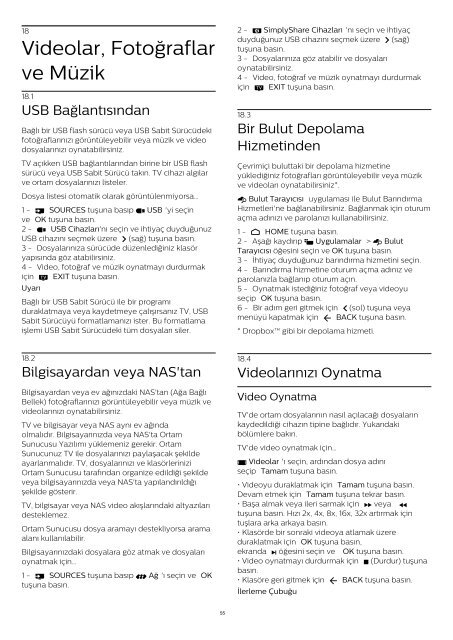Philips 6000 series Téléviseur LED plat UHD 4K avec Android™ - Mode d’emploi - TUR
Philips 6000 series Téléviseur LED plat UHD 4K avec Android™ - Mode d’emploi - TUR
Philips 6000 series Téléviseur LED plat UHD 4K avec Android™ - Mode d’emploi - TUR
Create successful ePaper yourself
Turn your PDF publications into a flip-book with our unique Google optimized e-Paper software.
18<br />
Videolar, Fotoğraflar<br />
ve Müzik<br />
18.1<br />
USB Bağlantısından<br />
Bağlı bir USB flash sürücü veya USB Sabit Sürücüdeki<br />
fotoğraflarınızı görüntüleyebilir veya müzik ve video<br />
dosyalarınızı oynatabilirsiniz.<br />
TV açıkken USB bağlantılarından birine bir USB flash<br />
sürücü veya USB Sabit Sürücü takın. TV cihazı algılar<br />
ve ortam dosyalarınızı listeler.<br />
Dosya listesi otomatik olarak görüntülenmiyorsa…<br />
1 - SOURCES tuşuna basıp USB 'yi seçin<br />
ve OK tuşuna basın.<br />
2 - USB Cihazları'nı seçin ve ihtiyaç duyduğunuz<br />
USB cihazını seçmek üzere (sağ) tuşuna basın.<br />
3 - Dosyalarınıza sürücüde düzenlediğiniz klasör<br />
yapısında göz atabilirsiniz.<br />
4 - Video, fotoğraf ve müzik oynatmayı durdurmak<br />
için EXIT tuşuna basın.<br />
Uyarı<br />
Bağlı bir USB Sabit Sürücü ile bir programı<br />
duraklatmaya veya kaydetmeye çalışırsanız TV, USB<br />
Sabit Sürücüyü formatlamanızı ister. Bu formatlama<br />
işlemi USB Sabit Sürücüdeki tüm dosyaları siler.<br />
2 - SimplyShare Cihazları 'nı seçin ve ihtiyaç<br />
duyduğunuz USB cihazını seçmek üzere (sağ)<br />
tuşuna basın.<br />
3 - Dosyalarınıza göz atabilir ve dosyaları<br />
oynatabilirsiniz.<br />
4 - Video, fotoğraf ve müzik oynatmayı durdurmak<br />
için EXIT tuşuna basın.<br />
18.3<br />
Bir Bulut Depolama<br />
Hizmetinden<br />
Çevrimiçi buluttaki bir depolama hizmetine<br />
yüklediğiniz fotoğrafları görüntüleyebilir veya müzik<br />
ve videoları oynatabilirsiniz*.<br />
Bulut Tarayıcısı uygulaması ile Bulut Barındırma<br />
Hizmetleri'ne bağlanabilirsiniz. Bağlanmak için oturum<br />
açma adınızı ve parolanızı kullanabilirsiniz.<br />
1 - HOME tuşuna basın.<br />
2 - Aşağı kaydırıp Uygulamalar > Bulut<br />
Tarayıcısı öğesini seçin ve OK tuşuna basın.<br />
3 - İhtiyaç duyduğunuz barındırma hizmetini seçin.<br />
4 - Barındırma hizmetine oturum açma adınız ve<br />
parolanızla bağlanıp oturum açın.<br />
5 - Oynatmak istediğiniz fotoğraf veya videoyu<br />
seçip OK tuşuna basın.<br />
6 - Bir adım geri gitmek için (sol) tuşuna veya<br />
menüyü kapatmak için BACK tuşuna basın.<br />
* Dropbox gibi bir depolama hizmeti.<br />
18.2<br />
Bilgisayardan veya NAS'tan<br />
Bilgisayardan veya ev ağınızdaki NAS'tan (Ağa Bağlı<br />
Bellek) fotoğraflarınızı görüntüleyebilir veya müzik ve<br />
videolarınızı oynatabilirsiniz.<br />
TV ve bilgisayar veya NAS aynı ev ağında<br />
olmalıdır. Bilgisayarınızda veya NAS'ta Ortam<br />
Sunucusu Yazılımı yüklemeniz gerekir. Ortam<br />
Sunucunuz TV ile dosyalarınızı paylaşacak şekilde<br />
ayarlanmalıdır. TV, dosyalarınızı ve klasörlerinizi<br />
Ortam Sunucusu tarafından organize edildiği şekilde<br />
veya bilgisayarınızda veya NAS'ta yapılandırıldığı<br />
şekilde gösterir.<br />
TV, bilgisayar veya NAS video akışlarındaki altyazıları<br />
desteklemez.<br />
Ortam Sunucusu dosya aramayı destekliyorsa arama<br />
alanı kullanılabilir.<br />
Bilgisayarınızdaki dosyalara göz atmak ve dosyaları<br />
oynatmak için…<br />
1 - SOURCES tuşuna basıp Ağ 'ı seçin ve OK<br />
tuşuna basın.<br />
18.4<br />
Videolarınızı Oynatma<br />
Video Oynatma<br />
TV'de ortam dosyalarının nasıl açılacağı dosyaların<br />
kaydedildiği cihazın tipine bağlıdır. Yukarıdaki<br />
bölümlere bakın.<br />
TV'de video oynatmak için…<br />
Videolar 'ı seçin, ardından dosya adını<br />
seçip Tamam tuşuna basın.<br />
• Videoyu duraklatmak için Tamam tuşuna basın.<br />
Devam etmek için Tamam tuşuna tekrar basın.<br />
• Başa almak veya ileri sarmak için veya <br />
tuşuna basın. Hızı 2x, 4x, 8x, 16x, 32x artırmak için<br />
tuşlara arka arkaya basın.<br />
• Klasörde bir sonraki videoya atlamak üzere<br />
duraklatmak için OK tuşuna basın,<br />
ekranda öğesini seçin ve OK tuşuna basın.<br />
• Video oynatmayı durdurmak için (Durdur) tuşuna<br />
basın.<br />
• Klasöre geri gitmek için BACK tuşuna basın.<br />
İlerleme Çubuğu<br />
55