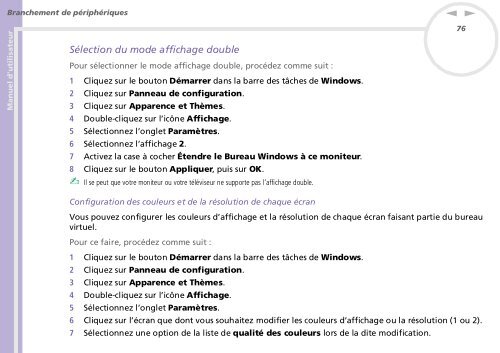Sony PCG-GRT896HP - PCG-GRT896HP Mode d'emploi
Sony PCG-GRT896HP - PCG-GRT896HP Mode d'emploi
Sony PCG-GRT896HP - PCG-GRT896HP Mode d'emploi
You also want an ePaper? Increase the reach of your titles
YUMPU automatically turns print PDFs into web optimized ePapers that Google loves.
Branchement de périphériques<br />
n<br />
N<br />
Manuel d’utilisateur<br />
Sélection du mode affichage double<br />
Pour sélectionner le mode affichage double, procédez comme suit :<br />
1 Cliquez sur le bouton Démarrer dans la barre des tâches de Windows.<br />
2 Cliquez sur Panneau de configuration.<br />
3 Cliquez sur Apparence et Thèmes.<br />
4 Double-cliquez sur l’icône Affichage.<br />
5 Sélectionnez l’onglet Paramètres.<br />
6 Sélectionnez l’affichage 2.<br />
7 Activez la case à cocher Étendre le Bureau Windows à ce moniteur.<br />
8 Cliquez sur le bouton Appliquer, puis sur OK.<br />
✍ Il se peut que votre moniteur ou votre téléviseur ne supporte pas l’affichage double.<br />
76<br />
Configuration des couleurs et de la résolution de chaque écran<br />
Vous pouvez configurer les couleurs d’affichage et la résolution de chaque écran faisant partie du bureau<br />
virtuel.<br />
Pour ce faire, procédez comme suit :<br />
1 Cliquez sur le bouton Démarrer dans la barre des tâches de Windows.<br />
2 Cliquez sur Panneau de configuration.<br />
3 Cliquez sur Apparence et Thèmes.<br />
4 Double-cliquez sur l’icône Affichage.<br />
5 Sélectionnez l’onglet Paramètres.<br />
6 Cliquez sur l’écran que dont vous souhaitez modifier les couleurs d’affichage ou la résolution (1 ou 2).<br />
7 Sélectionnez une option de la liste de qualité des couleurs lors de la dite modification.