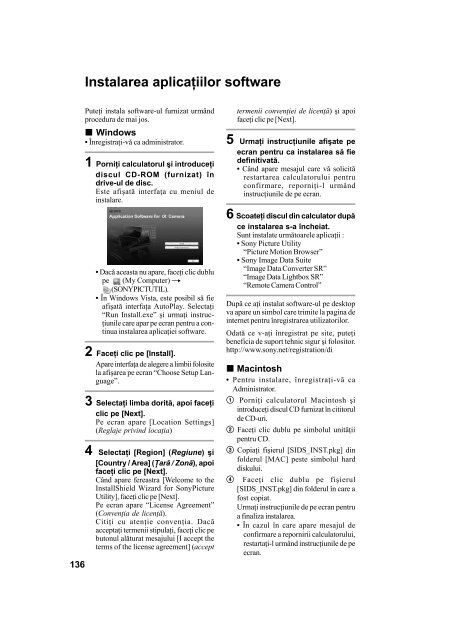Sony DSLR-A700K - DSLR-A700K Mode d'emploi Roumain
Sony DSLR-A700K - DSLR-A700K Mode d'emploi Roumain
Sony DSLR-A700K - DSLR-A700K Mode d'emploi Roumain
Create successful ePaper yourself
Turn your PDF publications into a flip-book with our unique Google optimized e-Paper software.
Instalarea aplicaþiilor software<br />
136<br />
Puteþi instala software-ul furnizat urmând<br />
procedura de mai jos.<br />
x Windows<br />
• Înregistraþi-vã ca administrator.<br />
1 Porniþi calculatorul ºi introduceþi<br />
discul CD-ROM (furnizat) în<br />
drive-ul de disc.<br />
Este afiºatã interfaþa cu meniul de<br />
instalare.<br />
• Dacã aceasta nu apare, faceþi clic dublu<br />
pe (My Computer) T<br />
(SONYPICTUTIL).<br />
• În Windows Vista, este posibil sã fie<br />
afiºatã interfaþa AutoPlay. Selectaþi<br />
“Run Install.exe” ºi urmaþi instrucþiunile<br />
care apar pe ecran pentru a continua<br />
instalarea aplicaþiei software.<br />
2 Faceþi clic pe [Install].<br />
Apare interfaþa de alegere a limbii folosite<br />
la afiºarea pe ecran “Choose Setup Language”.<br />
3 Selectaþi limba doritã, apoi faceþi<br />
clic pe [Next].<br />
Pe ecran apare [Location Settings]<br />
(Reglaje privind locaþia)<br />
4 Selectaþi [Region] (Regiune) ºi<br />
[Country / Area] (Þarã / Zonã), apoi<br />
faceþi clic pe [Next].<br />
Când apare fereastra [Welcome to the<br />
InstallShield Wizard for <strong>Sony</strong>Picture<br />
Utility], faceþi clic pe [Next].<br />
Pe ecran apare “License Agreement”<br />
(Convenþia de licenþã).<br />
Citiþi cu atenþie convenþia. Dacã<br />
acceptaþi termenii stipulaþi, faceþi clic pe<br />
butonul alãturat mesajului [I accept the<br />
terms of the license agreement] (accept<br />
termenii convenþiei de licenþã) ºi apoi<br />
faceþi clic pe [Next].<br />
5 Urmaþi instrucþiunile afiºate pe<br />
ecran pentru ca instalarea sã fie<br />
definitivatã.<br />
• Când apare mesajul care vã solicitã<br />
restartarea calculatorului pentru<br />
confirmare, reporniþi-l urmând<br />
instrucþiunile de pe ecran.<br />
6 Scoateþi discul din calculator dupã<br />
ce instalarea s-a încheiat.<br />
Sunt instalate urmãtoarele aplicaþii :<br />
• <strong>Sony</strong> Picture Utility<br />
“Picture Motion Browser”<br />
• <strong>Sony</strong> Image Data Suite<br />
“Image Data Converter SR”<br />
“Image Data Lightbox SR”<br />
“Remote Camera Control”<br />
Dupã ce aþi instalat software-ul pe desktop<br />
va apare un simbol care trimite la pagina de<br />
internet pentru înregistrarea utilizatorilor.<br />
Odatã ce v-aþi înregistrat pe site, puteþi<br />
beneficia de suport tehnic sigur ºi folositor.<br />
http://www.sony.net/registration/di<br />
x Macintosh<br />
• Pentru instalare, înregistraþi-vã ca<br />
Administrator.<br />
1 Porniþi calculatorul Macintosh ºi<br />
introduceþi discul CD furnizat în cititorul<br />
de CD-uri.<br />
2 Faceþi clic dublu pe simbolul unitãþii<br />
pentru CD.<br />
3 Copiaþi fiºierul [SIDS_INST.pkg] din<br />
folderul [MAC] peste simbolul hard<br />
diskului.<br />
4 Faceþi clic dublu pe fiºierul<br />
[SIDS_INST.pkg] din folderul în care a<br />
fost copiat.<br />
Urmaþi instrucþiunile de pe ecran pentru<br />
a finaliza instalarea.<br />
• În cazul în care apare mesajul de<br />
confirmare a repornirii calculatorului,<br />
restartaþi-l urmând instrucþiunile de pe<br />
ecran.