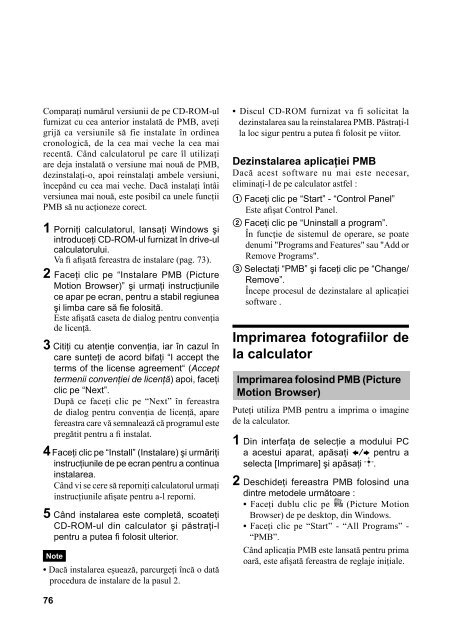Sony DPP-F800 - DPP-F800 Consignes d’utilisation Roumain
Sony DPP-F800 - DPP-F800 Consignes d’utilisation Roumain
Sony DPP-F800 - DPP-F800 Consignes d’utilisation Roumain
You also want an ePaper? Increase the reach of your titles
YUMPU automatically turns print PDFs into web optimized ePapers that Google loves.
Comparaţi numărul versiunii de pe CD-ROM-ul<br />
furnizat cu cea anterior instalată de PMB, aveţi<br />
grijă ca versiunile să fie instalate în ordinea<br />
cronologică, de la cea mai veche la cea mai<br />
recentă. Când calculatorul pe care îl utilizaţi<br />
are deja instalată o versiune mai nouă de PMB,<br />
dezinstalaţi-o, apoi reinstalaţi ambele versiuni,<br />
începând cu cea mai veche. Dacă instalaţi întâi<br />
versiunea mai nouă, este posibil ca unele funcţii<br />
PMB să nu acţioneze corect.<br />
1 Porniţi calculatorul, lansaţi Windows şi<br />
introduceţi CD-ROM-ul furnizat în drive-ul<br />
calculatorului.<br />
Va fi afişată fereastra de instalare (pag. 73).<br />
2 Faceţi clic pe “Instalare PMB (Picture<br />
Motion Browser)” şi urmaţi instrucţiunile<br />
ce apar pe ecran, pentru a stabil regiunea<br />
şi limba care să fie folosită.<br />
Este afişată caseta de dialog pentru convenţia<br />
de licenţă.<br />
3 Citiţi cu atenţie convenţia, iar în cazul în<br />
care sunteţi de acord bifaţi “I accept the<br />
terms of the license agreement“ (Accept<br />
termenii convenţiei de licenţă) apoi, faceţi<br />
clic pe “Next”.<br />
După ce faceţi clic pe “Next” în fereastra<br />
de dialog pentru convenţia de licenţă, apare<br />
fereastra care vă semnalează că programul este<br />
pregătit pentru a fi instalat.<br />
4 Faceţi clic pe “Install” (Instalare) şi urmăriţi<br />
instrucţiunile de pe ecran pentru a continua<br />
instalarea.<br />
Când vi se cere să reporniţi calculatorul urmaţi<br />
instrucţiunile afişate pentru a-l reporni.<br />
5 Când instalarea este completă, scoateţi<br />
CD-ROM-ul din calculator şi păstraţi-l<br />
pentru a putea fi folosit ulterior.<br />
Note<br />
• Dacă instalarea eşuează, parcurgeţi încă o dată<br />
procedura de instalare de la pasul 2.<br />
• Discul CD-ROM furnizat va fi solicitat la<br />
dezinstalarea sau la reinstalarea PMB. Păstraţi-l<br />
la loc sigur pentru a putea fi folosit pe viitor.<br />
Dezinstalarea aplicaţiei PMB<br />
Dacă acest software nu mai este necesar,<br />
eliminaţi-l de pe calculator astfel :<br />
1 Faceţi clic pe “Start” - “Control Panel”<br />
Este afişat Control Panel.<br />
2 Faceţi clic pe “Uninstall a program”.<br />
În funcţie de sistemul de operare, se poate<br />
denumi "Programs and Features" sau "Add or<br />
Remove Programs".<br />
3 Selectaţi “PMB” şi faceţi clic pe “Change/<br />
Remove”.<br />
Începe procesul de dezinstalare al aplicaţiei<br />
software .<br />
Imprimarea fotografiilor de<br />
la calculator<br />
Imprimarea folosind PMB (Picture<br />
Motion Browser)<br />
Puteţi utiliza PMB pentru a imprima o imagine<br />
de la calculator.<br />
1 Din interfaţa de selecţie a modului PC<br />
a acestui aparat, apăsaţi B/b pentru a<br />
selecta [Imprimare] şi apăsaţi .<br />
2 Deschideţi fereastra PMB folosind una<br />
dintre metodele următoare :<br />
• Faceţi dublu clic pe (Picture Motion<br />
Browser) de pe desktop, din Windows.<br />
• Faceţi clic pe “Start” - “All Programs” -<br />
“PMB”.<br />
Când aplicaţia PMB este lansată pentru prima<br />
oară, este afişată fereastra de reglaje iniţiale.<br />
76