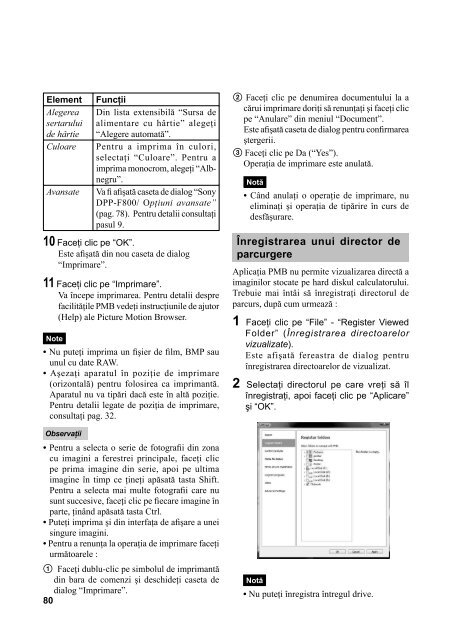Sony DPP-F800 - DPP-F800 Consignes d’utilisation Roumain
Sony DPP-F800 - DPP-F800 Consignes d’utilisation Roumain
Sony DPP-F800 - DPP-F800 Consignes d’utilisation Roumain
You also want an ePaper? Increase the reach of your titles
YUMPU automatically turns print PDFs into web optimized ePapers that Google loves.
Element<br />
Alegerea<br />
sertarului<br />
de hârtie<br />
Culoare<br />
Avansate<br />
Funcţii<br />
Din lista extensibilă “Sursa de<br />
alimentare cu hârtie” alegeţi<br />
“Alegere automată”.<br />
Pentru a imprima în culori,<br />
selectaţi “Culoare”. Pentru a<br />
imprima monocrom, alegeţi “Albnegru”.<br />
Va fi afişată caseta de dialog “<strong>Sony</strong><br />
<strong>DPP</strong>-<strong>F800</strong>/ Opţiuni avansate”<br />
(pag. 78). Pentru detalii consultaţi<br />
pasul 9.<br />
10 Faceţi clic pe “OK”.<br />
Este afişată din nou caseta de dialog<br />
“Imprimare”.<br />
11 Faceţi clic pe “Imprimare”.<br />
Va începe imprimarea. Pentru detalii despre<br />
facilităţile PMB vedeţi instrucţiunile de ajutor<br />
(Help) ale Picture Motion Browser.<br />
Note<br />
• Nu puteţi imprima un fişier de film, BMP sau<br />
unul cu date RAW.<br />
• Aşezaţi aparatul în poziţie de imprimare<br />
(orizontală) pentru folosirea ca imprimantă.<br />
Aparatul nu va tipări dacă este în altă poziţie.<br />
Pentru detalii legate de poziţia de imprimare,<br />
consultaţi pag. 32.<br />
Observaţii<br />
• Pentru a selecta o serie de fotografii din zona<br />
cu imagini a ferestrei principale, faceţi clic<br />
pe prima imagine din serie, apoi pe ultima<br />
imagine în timp ce ţineţi apăsată tasta Shift.<br />
Pentru a selecta mai multe fotografii care nu<br />
sunt succesive, faceţi clic pe fiecare imagine în<br />
parte, ţinând apăsată tasta Ctrl.<br />
• Puteţi imprima şi din interfaţa de afişare a unei<br />
singure imagini.<br />
• Pentru a renunţa la operaţia de imprimare faceţi<br />
următoarele :<br />
1 Faceţi dublu-clic pe simbolul de imprimantă<br />
din bara de comenzi şi deschideţi caseta de<br />
dialog “Imprimare”.<br />
80<br />
2 Faceţi clic pe denumirea documentului la a<br />
cărui imprimare doriţi să renunţaţi şi faceţi clic<br />
pe “Anulare” din meniul “Document”.<br />
Este afişată caseta de dialog pentru confirmarea<br />
ştergerii.<br />
3 Faceţi clic pe Da (“Yes”).<br />
Operaţia de imprimare este anulată.<br />
Notă<br />
• Când anulaţi o operaţie de imprimare, nu<br />
eliminaţi şi operaţia de tipărire în curs de<br />
desfăşurare.<br />
Înregistrarea unui director de<br />
parcurgere<br />
Aplicaţia PMB nu permite vizualizarea directă a<br />
imaginilor stocate pe hard diskul calculatorului.<br />
Trebuie mai întâi să înregistraţi directorul de<br />
parcurs, după cum urmează :<br />
1 Faceţi clic pe “File” - “Register Viewed<br />
Folder” (Înregistrarea directoarelor<br />
vizualizate).<br />
Este afişată fereastra de dialog pentru<br />
înregistrarea directoarelor de vizualizat.<br />
2 Selectaţi directorul pe care vreţi să îl<br />
înregistraţi, apoi faceţi clic pe “Aplicare”<br />
şi “OK”.<br />
Notă<br />
• Nu puteţi înregistra întregul drive.