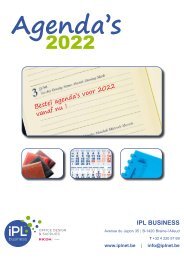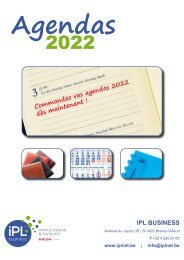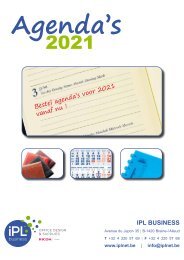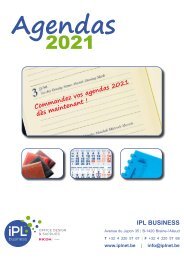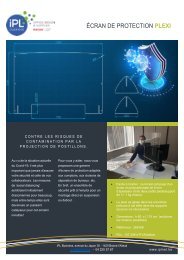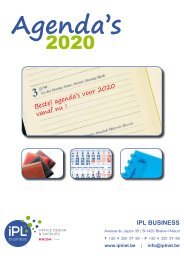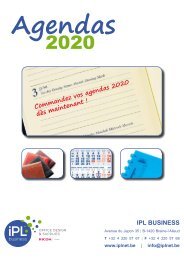Mode d'emploi commande de listes scolaires SFA
You also want an ePaper? Increase the reach of your titles
YUMPU automatically turns print PDFs into web optimized ePapers that Google loves.
Ecole Saint-François d’Assise<br />
Comman<strong>de</strong> <strong>de</strong> <strong>listes</strong> <strong>scolaires</strong> sur le site <strong>de</strong>s Papeteries NIAS & IPL<br />
e-shop : www.les-papeteries.be<br />
Magasins : Bruxelles Louise - Bruxelles Montoyer - Liège – Waterloo
A) Prise en main du site et accès aux <strong>listes</strong> <strong>scolaires</strong><br />
• Allez sur le site www.les-papeteries.be<br />
• Une fois arrivé sur la page d’accueil, cliquez sur l’onglet bleu « Listes <strong>scolaires</strong> » dans la barre <strong>de</strong> menu.<br />
• Vous arrivez sur le module liste scolaire<br />
- Choisissez dans le menu déroulant l’école et la classe <strong>de</strong> votre enfant, indiquez son prénom et son nom<br />
et cliquez sur « Voir liste ».<br />
- Afin <strong>de</strong> vous faciliter la vie, nous avons distingué les <strong>listes</strong> pour droitiers et gauchers.
• Une fois la liste affichée, les articles sont proposés avec les quantités définies par le professeur.<br />
Vous pouvez changer la quantité en fonction <strong>de</strong>s fournitures vraiment nécessaires : vous pouvez bien<br />
évi<strong>de</strong>mment réutiliser le matériel <strong>de</strong> l’année précé<strong>de</strong>nte.<br />
• Si vous désirez changer la couleur d’un article, comme par exemple la couleur du stylo Lamy, laissez l’article<br />
tel quel dans la liste, vous ferez le changement une fois que la liste aura été ajoutée au panier<br />
Voir -> B) Modification d’un article <strong>de</strong> la liste.<br />
• En bas <strong>de</strong> page, nous vous proposons plusieurs fonctionnalités :<br />
- « Mettre les quantités à 0 » : permet <strong>de</strong> mettre toutes les quantités à 0 si vous désirez repartir d’une<br />
liste avec les quantités vi<strong>de</strong>s pour ne <strong>comman<strong>de</strong></strong>r qu’une petite partie <strong>de</strong> la liste plus facilement.<br />
- « Réinitialiser la liste » : annule vos modifications et remet la liste comme à l’origine.<br />
- La case « Commentaire » vous laisse la possibilité <strong>de</strong> nous communiquer <strong>de</strong>s informations importantes<br />
liées à la liste.
• Une fois votre liste retravaillée, vous n’avez plus qu’à cliquer sur « Ajouter la liste à mon panier »<br />
• Un pop-up apparaît à l’écran pour vous avertir que les articles ont été envoyés avec succès vers votre panier.<br />
Celui-ci vous rappelle qu’une <strong>comman<strong>de</strong></strong> ne peut contenir qu’une seule liste scolaire à la fois afin d’éviter <strong>de</strong><br />
mélanger les <strong>listes</strong> à la livraison. En cas <strong>de</strong> liste supplémentaire, il faudra faire une nouvelle <strong>comman<strong>de</strong></strong> après<br />
avoir validé la première.<br />
- « Continuer la visite » vous renvoie vers la page d’accueil du site afin <strong>de</strong> compléter vos achats. Si vous<br />
complétez votre panier avec d’autres articles, ceux-ci seront également livrés à l’école <strong>de</strong> votre enfant.<br />
- « Comman<strong>de</strong>r » vous envoie directement vers votre panier afin <strong>de</strong> passer au processus final <strong>de</strong><br />
<strong>comman<strong>de</strong></strong>. Vous avez la possibilité à ce moment-là <strong>de</strong> rentrer votre co<strong>de</strong> promo Z<strong>SFA</strong>1920 afin <strong>de</strong><br />
bénéficier <strong>de</strong> la réduction accordée à l’école.
B) Modification d’un article <strong>de</strong> la liste (si besoin)<br />
Exemple : Imaginons que vous désirez un stylo rose et que celui proposé dans la liste est bleu.<br />
1) Gar<strong>de</strong>z le produit d’origine dans votre liste avec la bonne quantité afin <strong>de</strong> l’envoyer vers votre panier.<br />
2) Une fois la liste validée et envoyée vers le panier, ren<strong>de</strong>z-vous sur votre panier.<br />
3) Cliquez sur le produit que vous voulez modifier (dans ce cas-ci le stylo bleu).<br />
4) Choisissez une autre déclinaison <strong>de</strong> produit (exemple la couleur rose) et ajoutez le produit à votre panier.
5) Et enfin retournez dans votre panier afin <strong>de</strong> supprimer l’article que vous ne voulez pas gar<strong>de</strong>r.
C) Processus final <strong>de</strong> <strong>comman<strong>de</strong></strong><br />
Allez dans votre panier.<br />
• Ajouter votre co<strong>de</strong> <strong>de</strong> réduction Z<strong>SFA</strong>1920 en bas du panier dans la zone CODE PROMO si ce n’est pas<br />
encore fait. Et n’hésitez pas à utiliser ce co<strong>de</strong> pour l’achat d’un cartable ou d’un sac à dos, vous bénéficierez<br />
d’une réduction <strong>de</strong> 10% sur l’ensemble <strong>de</strong> la bagagerie scolaire.<br />
• Cliquez sur « Passer <strong>comman<strong>de</strong></strong> », vous arrivez sur la 1ère <strong>de</strong>s 4 étapes <strong>de</strong> validation <strong>de</strong> <strong>comman<strong>de</strong></strong>.<br />
1) N°1 Connexion<br />
Si vous n’êtes pas encore logué, vous arriverez sur la page <strong>de</strong> création <strong>de</strong> compte ou <strong>de</strong> connexion :<br />
• Vous n’êtes pas encore client ?<br />
- Enco<strong>de</strong>z votre adresse email et cliquez sur « Créez votre compte ».<br />
• Vous êtes déjà client ?<br />
- Loguez-vous avec votre adresse email et votre mot <strong>de</strong> passe.<br />
2) N°2 Vos adresses<br />
Dans cette partie vous avez la possibilité d’enco<strong>de</strong>r différentes adresses <strong>de</strong> facturation et <strong>de</strong> livraison.<br />
Comme les <strong>comman<strong>de</strong></strong>s <strong>de</strong> <strong>listes</strong> <strong>scolaires</strong> sont déposées à l’école, il n’est pas utile d’enco<strong>de</strong>r une adresse <strong>de</strong><br />
livraison spécifique, une seule adresse suffit celle-ci servira d’adresse <strong>de</strong> facturation.
3) N°3 Livraison<br />
• Choisissez le transporteur : « Livraison gratuite à l’école ».<br />
• Si vous le souhaitez, vous avez aussi la possibilité <strong>de</strong> rajouter un commentaire supplémentaire pour votre<br />
<strong>comman<strong>de</strong></strong>.<br />
• Cliquez sur « Dernière étape »<br />
4) N°4 Paiement<br />
Choisissez le moyen <strong>de</strong> paiement que vous désirez :<br />
- Virement bancaire : après validation <strong>de</strong> la <strong>comman<strong>de</strong></strong>, vous recevrez un email avec nos coordonnées<br />
bancaires pour effectuer le paiement.<br />
- Paiement direct sécurisé Ingenico : paiement en ligne grâce à l’utilisation <strong>de</strong> votre carte <strong>de</strong> banque ou <strong>de</strong><br />
crédit.<br />
D) Confirmation<br />
• Un email <strong>de</strong> confirmation vous est envoyé directement après votre <strong>comman<strong>de</strong></strong>.<br />
Si vous ne le retrouvez pas, vérifiez dans le dossier courrier indésirable.