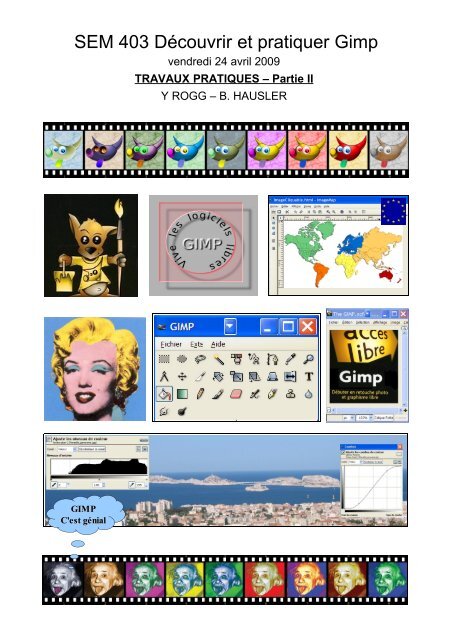SEM 403 Découvrir et pratiquer Gimp - atelier gimp - images pour ...
SEM 403 Découvrir et pratiquer Gimp - atelier gimp - images pour ...
SEM 403 Découvrir et pratiquer Gimp - atelier gimp - images pour ...
Create successful ePaper yourself
Turn your PDF publications into a flip-book with our unique Google optimized e-Paper software.
<strong>SEM</strong> <strong>403</strong> <strong>Découvrir</strong> <strong>et</strong> <strong>pratiquer</strong> <strong>Gimp</strong><br />
vendredi 24 avril 2009<br />
GIMP<br />
C'est génial<br />
TRAVAUX PRATIQUES – Partie II<br />
Y ROGG – B. HAUSLER
Cours <strong>SEM</strong> « <strong>Découvrir</strong> <strong>et</strong> <strong>pratiquer</strong> GIMP partie 2-» page 1<br />
PARTIE II A : Outils complémentaires (Greffons / Scripts-fu / Filtres )<br />
Exercice 1 :<br />
Objectif: créer un drapeau européen avec Gfig<br />
D'après l'exemple:http://eric.lamarque.free.fr/?<strong>images</strong>/euflag4<strong>gimp</strong>.html<br />
Contenu:<br />
� Création de formes géométriques<br />
� Utilisation du greffon Gfig<br />
Etape 1:<br />
Commencez par sélectionner la couleur bleue (RGB:0/0/153) <strong>pour</strong> l'arrière plan.<br />
Créez une nouvelle image de 375 pixels de largeur <strong>et</strong> 250 pixels de hauteur. Par défaut,<br />
l'image sera créée avec c<strong>et</strong>te couleur d'arrière plan ce qui convient parfaitement.<br />
Etape 2:<br />
Ouvrez Gfig depuis Filtres->Rendu->Figures géométriques (GFig).<br />
Sélectionnez l'outil "Créer une étoile" <strong>et</strong> spécifiez 5 cotés dans les Options<br />
de l'outil.<br />
Etape 5:<br />
Cliquez sur une intersection,<br />
<strong>et</strong> en maintenant le bouton enfoncé,<br />
remontez vers le haut:<br />
votre première étoile est née!<br />
Etape 3:<br />
Dans le menu Editer, sélectionnez "Grille" (ou Ctrl-g).<br />
Spécifiez un espacement de 15.<br />
Etape 4:<br />
Décochez l'option "Tracé".<br />
Choisissez l'option de "Remplir avec une couleur" <strong>et</strong> fixez la couleur de<br />
remplissage sur jaune (RGB:255/204/0)<br />
Cochez les cases "Afficher la grille" <strong>et</strong> "Accrocher à la grille".<br />
Etape 6:<br />
Dans le menu Editer, sélectionnez "Grille" (ou Ctrl-g).<br />
Puis choisissez le type de grille Polaire avec intervalles de rayon = 40<br />
Spécifiez un espacement de 48, secteurs souhaités <strong>pour</strong> la grille 12<br />
B.Hausler / Y. Rogg – Sem <strong>403</strong> 2009
Cours <strong>SEM</strong> « <strong>Découvrir</strong> <strong>et</strong> <strong>pratiquer</strong> GIMP partie 2-» page 2<br />
Etape 7:<br />
A l'aide de l'outil "Déplacer un obj<strong>et</strong>",<br />
positionnez l'étoile à l'intersection du deuxième cercle <strong>et</strong> de la<br />
branche verticale.<br />
Etape 8: A l'aide de l'outil "Copier un obj<strong>et</strong>",<br />
placez les 11 autres étoiles sur les autres branches. Pour copier<br />
l'obj<strong>et</strong>, cliquez dessus <strong>et</strong> déplacez la copie vers la nouvelle position.<br />
Etape 9: Voilà c'est fini, il ne vous reste plus qu'à fermer le dialogue<br />
GFig. Le greffon GFig a créé un nouveau calque nommé GFig qui<br />
contient vos p<strong>et</strong>ites étoiles. Il reste donc à Aplatir l'image (-<br />
Aplatir l'image) <strong>pour</strong> sauvegarder ce drapeau au format PNG.<br />
Aller plus loin<br />
essayez de créer d'autres éléments graphiques, logos ou formes géométriques par exemple<br />
● une rose des vents pouvant servir<br />
de papier peint à une page Web<br />
(voir exercice 6 ImageMap ):<br />
● ou un ballon de foot<br />
Voir aussi « Créer des figures géométriques avec Gfig »<br />
http://www.<strong>gimp</strong>fr.org/document/document_2/page8.html<br />
B.Hausler / Y. Rogg – Sem <strong>403</strong> 2009
Cours <strong>SEM</strong> « <strong>Découvrir</strong> <strong>et</strong> <strong>pratiquer</strong> GIMP partie 2-» page 3<br />
Exercice 2 :<br />
Objectif: créer un eff<strong>et</strong> Pop-Art sur un photo<br />
D'après l'exemple: http://www.inf<strong>et</strong>ech.com/article.php3?id_article=150<br />
Contenu:<br />
� Ajustement de Luminosité-Contraste<br />
� Sélections <strong>et</strong> remplissages de couleurs<br />
� Masque rapide<br />
� Modes de fusions des calques<br />
� Application de filtres<br />
Voir des résultats du même style ici :<br />
http://www.easyart.fr/posters/Andy-Warhol/Marilyn-Monroe,-1967-135466.html<br />
Ouvrir l'image pop-art-image-1_debut.jpg<br />
http://www.inf<strong>et</strong>ech.com/IMG/jpg/pop-art-image-1_debut.jpg<br />
<strong>et</strong> enregistrez-la immédiatement au format<br />
xcf (Marilyn.xcf)<br />
On commence d’abord par augmenter le<br />
contraste <strong>et</strong> la luminosité en faisant Couleur-<br />
>luminosité <strong>et</strong> en réglant les paramètres à 58<br />
<strong>pour</strong> la luminosité <strong>et</strong> 114 <strong>pour</strong> le contraste<br />
remarque : <strong>pour</strong> une photo en couleur il aurait fallu désaturer la photo en<br />
premier.<br />
Il faut ensuite "colorier" l’image: le but est de la peindre avec quelques<br />
couleurs sur des calques indépendants.<br />
On crée un nouveau calque :<br />
On sélectionne l’outil pinceau <strong>et</strong> on prend une<br />
couleur rouge <strong>pour</strong> la bouche. On dessine sur le<br />
nouveau calque en suivant les contours de la<br />
bouche. La couleur apparait n<strong>et</strong>tement sur l’image.<br />
Pour l’incruster dans l’image d’origine on va<br />
changer le mode du calque <strong>pour</strong> le passer en<br />
multiplier<br />
Aller plus loin : <strong>pour</strong> comprendre les modes de calques<br />
-> http://docs.<strong>gimp</strong>.org/fr/<strong>gimp</strong>-concepts-layer-modes.html<br />
B.Hausler / Y. Rogg – Sem <strong>403</strong> 2009
Cours <strong>SEM</strong> « <strong>Découvrir</strong> <strong>et</strong> <strong>pratiquer</strong> GIMP partie 2-» page 4<br />
Il faut maintenant faire les cheveux. On crée un nouveau calque. On <strong>pour</strong>rait travailler au pinceau<br />
comme <strong>pour</strong> la bouche mais la surface étant plus grande, il vaut mieux faire d'abord une sélection des<br />
cheveux puis utiliser l’outil " pot de peinture " <strong>pour</strong> remplir la sélection avec la couleur jaune.<br />
La sélection peut se faire avec le lasso mais l'outil « Chemins » est ici encore mieux adapté:<br />
Délimitez la zone qui sera ensuite colorée en jaune, en plaçant des points d'ancrages<br />
sur le <strong>pour</strong>tour de la chevelure, <strong>et</strong> en fermant le chemin avec la touche Ctrl, au<br />
moment de re-cliquer sur l'extrêmité du chemin<br />
initialement tracé.<br />
En mode « Tracer », modifiez si nécessaire la<br />
position des points, s'ils n'ont pas été bien placés<br />
du premier coup.<br />
Vous pouvez aussi, en mode « Edition » améliorer la sélection, en<br />
ajoutant ou en enlevant des noeuds <strong>et</strong> en rectifiant la courbure des<br />
segments de sélections.<br />
Cliquez ensuite sur « le bouton « Créer une sélection depuis un<br />
chemin » dans la boîte d'options de l'outil « Chemin » <strong>et</strong> remplissez<br />
ensuite c<strong>et</strong>te sélection avec le pot de peinture en choisissant la<br />
couleur jaune, après avoir passer le calque en mode multiplier.<br />
Il ne reste plus qu’à colorer la peau, le dessus des yeux <strong>et</strong> le fond <strong>pour</strong><br />
obtenir l’image finale :<br />
Pour délimiter le visage:<br />
• si vous avez perdu la sélection, revenir sur le calque des cheveux <strong>et</strong><br />
clic-droit -> « alpha vers selection »; inversez la sélection des<br />
cheveux ( -> Sélection -> Inverser )<br />
• puis créez un masque rapide (bouton en bas à gauche de la fenêtre<br />
de l'image) <strong>et</strong> utilisez le pinceau <strong>et</strong> le pot de peinture, <strong>pour</strong> définir la<br />
sélection du visage <strong>et</strong> du cou que vous remplirez de rose.<br />
Comme <strong>pour</strong> la sélection des cheveux, utilisez<br />
l'outil « Chemin » <strong>pour</strong> colorer les paupières<br />
Pour que la couleur du visage ne reste pas trop<br />
uniforme, dupliquez le calque rose en mode<br />
« extraction du grain » <strong>et</strong> ajoutez un eff<strong>et</strong> en<br />
appliquant le filtre Rendu -> Nuages -> Plasma<br />
(turbulence 6), puis désaturez ce calque (Calque -> Couleurs -> Désaturer) <strong>et</strong><br />
réduisez son opacité aux alentours de 30%<br />
Pour terminer aplatissez l'image <strong>et</strong> remplissez le fond en bleu avec le pot de<br />
peinture <strong>et</strong> sauvegardez-la au format png (Marilyn.png)<br />
B.Hausler / Y. Rogg – Sem <strong>403</strong> 2009
Cours <strong>SEM</strong> « <strong>Découvrir</strong> <strong>et</strong> <strong>pratiquer</strong> GIMP partie 2-» page 5<br />
Aller plus loin<br />
● Pour mieux comprendre les masques («un masque de sélection est à une sélection ce qu'un<br />
calque est à une image » :<br />
http://docs.<strong>gimp</strong>.org/fr/<strong>gimp</strong>-channel-dialog.html#dialogs-selection-masks<br />
● Quelques variantes <strong>pour</strong> vous inspirer: http://webexhibits.org/colorart/marilyns.html<br />
● Reprendre le fichier xcf <strong>et</strong> modifier les teintes des différents calques<br />
Exercice complémentaire:<br />
Le filtre « Film » ( Filtres -> Combiner -> Film) perm<strong>et</strong> de rassembler plusieurs <strong>images</strong> en une seule à<br />
l'intérieur d'un graphisme de film photographique de manière à simuler l'aspect d'un négatif.<br />
Sur le modèle des portraits colorés d'Albert Einstein essayer de créer une suite d'image de la mascotte<br />
de <strong>Gimp</strong> en recolorant l'icône avec la méthode utilisée <strong>pour</strong> le portrait de Marilyn Monroe<br />
B.Hausler / Y. Rogg – Sem <strong>403</strong> 2009
Cours <strong>SEM</strong> « <strong>Découvrir</strong> <strong>et</strong> <strong>pratiquer</strong> GIMP partie 2-» page 6<br />
Exercice 3 :<br />
Objectif: créer une illusion de deux dimensions avec des obj<strong>et</strong>s transparents plats.<br />
D'après l'exemple: http://abcdu<strong>gimp</strong>.free.fr/<strong>gimp</strong>/realiser/traductions/transparent.php<br />
Contenu:<br />
� Outils de couleurs<br />
� Filtres<br />
� Modes de calques<br />
� Scripts-Fu<br />
1.-Créez une arrière-plan noir de 450x450 px qui servira de support à 3<br />
nouveaux calques transparents, enregistrez votre image<br />
« PassePartout.xcf »<br />
Ajoutez un premier calque transparent, « Calque1", puis utilisez l'outil de<br />
sélection <strong>pour</strong> faire un fond rectangulaire <strong>et</strong> remplissez-le d'un gris moyen<br />
(RVB 180/180/180)<br />
Faites une deuxième couche transparente, "Calque2» <strong>et</strong> créez la forme de<br />
l'obj<strong>et</strong> que vous voulez rendre transparent. Utiliser les outils de sélection <strong>et</strong><br />
de remplissage, <strong>pour</strong> réaliser l'obj<strong>et</strong>, par exemple un carré contenant une<br />
ouverture circulaire. Remplissez votre forme avec du blanc.<br />
Conservez la sélection de votre forme <strong>et</strong> créez la troisième couche transparente Calque3 en dupliquant<br />
le calque 2 puis remplissez la forme blanche par du brun foncé (p. ex RVB 130/ 80 /20).<br />
Désélectionnez la forme (Menu Sélection -> aucune)<br />
2. -Rendez "Calque3" invisible en cliquant de son icône d'œil dans le dialogue de Calque.<br />
Allez sur le "Calque2", la forme blanche. Assurez vous qu'elle est visible .<br />
Ensuite, faites un flou de 5 pixels : Menu Filtres -> Flou -> Flou Gaussien (RLE).<br />
Rendez "Calque2" invisible (clic sur l'icône<br />
d'œil), activez "Calque3" <strong>et</strong> rendez-le visible.<br />
Utilisez Menu -> Filtres -> Carte -> Repoussage<br />
d'après une carte.<br />
Dans les Paramètres, choisissez "Calque2 »<br />
comme carte de repoussage <strong>et</strong> m<strong>et</strong>tez la<br />
Profondeur à 4 pixels. Cliquer sur Valider.<br />
B.Hausler / Y. Rogg – Sem <strong>403</strong> 2009
Cours <strong>SEM</strong> « <strong>Découvrir</strong> <strong>et</strong> <strong>pratiquer</strong> GIMP partie 2-» page 7<br />
3. Toujours sur "Calque3", sélectionnez l'obj<strong>et</strong> (alpha vers sélection) <strong>et</strong> réduisez la sélection, de 4<br />
pixels : Menu Sélection -> Réduire. Adoucissez alors la sélection de 2 pixels : Sélection -> Adoucir.<br />
La mince marge de couleur à l'extérieur de la sélection rétrécie formera les<br />
bords de l'obj<strong>et</strong> ; nous faisons maintenant la partie intérieure de la<br />
sélection transparente en utilisant le menu Couleurs -> Courbes.<br />
Choisissez Alpha dans le menu déroulant "Canal", près du somm<strong>et</strong> du<br />
dialogue.<br />
La courbe, une ligne droite, se termine par un gros point noir dans le droit<br />
coin supérieur du graphique. Cliquez le <strong>et</strong> maintenez enfoncé en le traînant<br />
en bas juste sur le côté du graphique. Le déplacement du point en bas<br />
réduit progressivement l'opacité de la région à l'intérieur du choix.<br />
Amenez le point aux alentours d'une valeur y de 60. Validez. Assurezvous<br />
de conserver la sélection.<br />
4. Avec "Calque3" toujours actif <strong>et</strong> la sélection toujours en place, cliquez sur le bouton Dupliquer un<br />
calque en bas du dialogue de Calque. Cela donne une copie de l'obj<strong>et</strong> dans<br />
un nouveau "Calque4 ».<br />
Rendez maintenant "calque4" invisible <strong>et</strong> r<strong>et</strong>ournez à "calque3", en le<br />
rendant visible <strong>et</strong> actif.<br />
Avec la sélection toujours présente, nous n<strong>et</strong>toyons complètement l'intérieur<br />
de la sélection par : Menu -> Edition -> Effacer. Ce résultat sera utilisé <strong>pour</strong><br />
faire une ombre proj<strong>et</strong>é <strong>pour</strong> augmenter l'illusion d'un obj<strong>et</strong> transparent.<br />
Annulez la sélection : Menu - > Sélection - > Aucune.<br />
d'environ 10 pixels.<br />
Rendez "Calque3" invisible <strong>et</strong> r<strong>et</strong>ournez à " Calque4", en le rendant visible<br />
<strong>et</strong> actif. Inversez maintenant la couleur de « Calque4 » : Menu -> Couleurs<br />
-> Inverser. Vous devriez maintenant avoir l'élément de base de l'obj<strong>et</strong><br />
transparent bleuté avec des bords correctement illuminés.<br />
5. Pour faire l'ombre, rendez "Calque4"<br />
invisible <strong>et</strong> r<strong>et</strong>ournez à " Calque3", en le<br />
rendant visible <strong>et</strong> actif, ensuite utilisez le<br />
menu Couleur -> Désaturer puis faites un flou<br />
gaussien ( Filtre -> Flou -> Flou Gaussien)<br />
Déplacez maintenant l'ombre. Clic avec le bouton droit Menu -> Calque -<br />
> Transformations -> Décalage <strong>et</strong> indiquez une valeur <strong>pour</strong> x <strong>et</strong> y de 20<br />
pixels chacun.<br />
Finalement, rendez "Calque 4" de nouveau visible. L'ombre a généralement besoin d'un peu<br />
d'ajustement. Par exemple en utilisant le Mode de calque (le somm<strong>et</strong> du dialogue de Calque)<br />
« multiplier » <strong>et</strong> diminuez l'opacité à environ 75 %.<br />
B.Hausler / Y. Rogg – Sem <strong>403</strong> 2009
Cours <strong>SEM</strong> « <strong>Découvrir</strong> <strong>et</strong> <strong>pratiquer</strong> GIMP partie 2-» page 8<br />
6. Nous pouvons maintenant utiliser la fonction de Teinte-Saturation <strong>pour</strong> obtenir à peu près n'importe<br />
quelle couleur <strong>pour</strong> l'obj<strong>et</strong>.<br />
Activez "Calque 4" <strong>et</strong> clic avec le bouton droit Menu contextuel Couleurs -> Teinte-Saturation. Avec<br />
les 3 curseurs Teinte, Lumière <strong>et</strong> Saturation, vous pouvez jouer sur l'aspect de votre obj<strong>et</strong> transparent:<br />
supposons, par exemple, que vous voulez une feuille claire, sans couleur de verre ou de plastique.<br />
Dans ce cas, faites glisser le contrôle de Saturation entièrement à gauche, à une valeur de -100 <strong>et</strong> la<br />
partie transparente devient incolore.<br />
L'apparence <strong>et</strong> le "feeling" sont paramétrables, expérimentez les trois rajustements, Teinte, Lumière <strong>et</strong><br />
Saturation (<strong>et</strong> le contrôle d'opacité au somm<strong>et</strong> du dialogue de Calque)<br />
Pour mieux m<strong>et</strong>tre en évidence l'eff<strong>et</strong> obtenu, intercalez un texte entre la forme transparente <strong>et</strong> le fond<br />
gris, c'est aussi l'occasion d'utiliser un des nombreux scripts-fu de <strong>Gimp</strong>: depuis la fenêtre principale<br />
utilisez le menu Exts-> Logos <strong>et</strong> créez par exemple un « Titre Web » ( police 50 ). Validez par<br />
exemple le texte « Hello World » puis faites glisser le calque « fore-layer » depuis la fenêtre de calque<br />
sur l'image « PassePartout », au-dessus du calque1.<br />
Aller plus loin<br />
● en savoir plus sur les greffons <strong>et</strong> les scripts-fu de <strong>Gimp</strong> :<br />
http://docs.<strong>gimp</strong>.org/fr/<strong>gimp</strong>-scripting.html<br />
● description détaillée de chaque filtre : http://docs.<strong>gimp</strong>.org/fr/filters.html<br />
● document de référence p.44 à 47: différents types de filtres (Alpha vers Logo) <strong>pour</strong> générer<br />
des textes<br />
● http://abcdu<strong>gimp</strong>.free.fr/bout_tuto/bout_tuto.htm<br />
: quelques techniques complémentaires<br />
B.Hausler / Y. Rogg – Sem <strong>403</strong> 2009
Cours <strong>SEM</strong> « <strong>Découvrir</strong> <strong>et</strong> <strong>pratiquer</strong> GIMP partie 2-» page 9<br />
PARTIE II B : R<strong>et</strong>ouches <strong>et</strong> améliorations photographiques<br />
Réglage de l’exposition d’une photographie<br />
http://falcya.free.fr/tuto/CRW_2637.JPG<br />
Menu / Couleurs / Luminosité <strong>et</strong> contraste...<br />
L'outil Luminosité <strong>et</strong> contraste perm<strong>et</strong> de régler<br />
la luminosité - plus ou moins clair, <strong>et</strong> le contraste<br />
de l’image.<br />
http://docs.<strong>gimp</strong>.org/fr/<strong>gimp</strong>-tool-brightness-contrast.html<br />
Menu / Couleurs / Niveaux...<br />
L'outil Niveaux perm<strong>et</strong> de modifier les niveaux<br />
d'intensité des tons clairs <strong>et</strong> foncés en ajustant le<br />
« point blanc » <strong>et</strong> « le point noir » d‘une image. Il<br />
perm<strong>et</strong> aussi d’ajuster le « gris moyen ».<br />
http://docs.<strong>gimp</strong>.org/fr/<strong>gimp</strong>-tool-levels.html<br />
Menu / Couleurs / Courbes...<br />
L'outil Courbes est le plus sophistiqué des outils<br />
utilisés <strong>pour</strong> modifier la luminosité <strong>et</strong> le contraste<br />
d’une image Il perm<strong>et</strong> d'agir sur n'importe quel<br />
intervalle tonal.<br />
http://docs.<strong>gimp</strong>.org/fr/<strong>gimp</strong>-tool-brightness-contrast.html<br />
B.Hausler / Y. Rogg – Sem <strong>403</strong> 2009
Cours <strong>SEM</strong> « <strong>Découvrir</strong> <strong>et</strong> <strong>pratiquer</strong> GIMP partie 2-» page 10<br />
Echelle d’une photographie<br />
http://docs.<strong>gimp</strong>.org/fr/<strong>gimp</strong>-tutorial-quickie-scale.html<br />
Résolution : <strong>pour</strong> l’impression, il faut un minimum de 200 pixels par pouce.<br />
Découper une photographie<br />
http://docs.<strong>gimp</strong>.org/fr/<strong>gimp</strong>-tutorial-quickie-crop.html<br />
sélectionner l’outil de découpage définir une zone avec la souris – valider avec «enter»<br />
B.Hausler / Y. Rogg – Sem <strong>403</strong> 2009
Cours <strong>SEM</strong> « <strong>Découvrir</strong> <strong>et</strong> <strong>pratiquer</strong> GIMP partie 2-» page 11<br />
Réglage du chromatisme d’une photographie<br />
Menu / Couleurs / Balance des couleurs...<br />
C<strong>et</strong> outil modifie l'équilibre des couleurs, il convient bien à la correction des dominantes de couleurs.<br />
Menu / Couleurs / Teinte-Saturation http://docs.<strong>gimp</strong>.org/fr/<strong>gimp</strong>-tools-color.html<br />
L'outil Teinte-Saturation sert à modifier la teinte, la saturation <strong>et</strong> la luminosité sur un intervalle de couleurs.<br />
Menu / Couleurs / Coloriser...<br />
http://docs.<strong>gimp</strong>.org/fr/<strong>gimp</strong>-tool-hue-saturation.html<br />
L'outil Colorier transforme une image en noir <strong>et</strong> blanc comme vue à travers un verre coloré. Vous pouvez l'utiliser<br />
<strong>pour</strong> donner un eff<strong>et</strong> « Sépia » à votre image.<br />
Menu / Couleurs / Seuil...<br />
http://docs.<strong>gimp</strong>.org/fr/<strong>gimp</strong>-tool-colorize.html<br />
L'outil Seuil transforme une image en noir <strong>et</strong> blanc, où les pixels blancs représentent les pixels dont la Valeur est<br />
supérieure à l'intervalle de seuil fixé, <strong>et</strong> les pixels noirs représentent les pixels en dehors de c<strong>et</strong> intervalle.<br />
http://docs.<strong>gimp</strong>.org/fr/<strong>gimp</strong>-tool-threshold.html<br />
B.Hausler / Y. Rogg – Sem <strong>403</strong> 2009
Cours <strong>SEM</strong> « <strong>Découvrir</strong> <strong>et</strong> <strong>pratiquer</strong> GIMP partie 2-» page 12<br />
Correction partielle d’une photographie<br />
Dupliquer le calque<br />
Ajouter un masque de calque<br />
« clic droit » sur le calque<br />
http://docs.<strong>gimp</strong>.org/fr/<strong>gimp</strong>-layer-mask-add.html<br />
Sélectionner : Blanc (opacité complète)<br />
B.Hausler / Y. Rogg – Sem <strong>403</strong> 2009
Cours <strong>SEM</strong> « <strong>Découvrir</strong> <strong>et</strong> <strong>pratiquer</strong> GIMP partie 2-» page 13<br />
Masquer la calque d’Arrière-plan « » sélectionner un pinceau à bord « flou »<br />
Peindre en noir, dans le masque de calque, les zones à « masquer »<br />
Sélectionner la calque d’Arrière-plan <strong>et</strong> l’afficher « »<br />
Ouvrit les réglages : Menu / Couleurs / Niveaux...<br />
Ajuster l’exposition de la photo.<br />
B.Hausler / Y. Rogg – Sem <strong>403</strong> 2009
Cours <strong>SEM</strong> « <strong>Découvrir</strong> <strong>et</strong> <strong>pratiquer</strong> GIMP partie 2-» page 14<br />
Réglage de la balance des blancs d’une photographie<br />
Menu / Couleurs / Balance des couleurs...<br />
C<strong>et</strong> outil modifie l'équilibre des couleurs, il convient bien<br />
à la correction des dominantes de couleurs.<br />
http://docs.<strong>gimp</strong>.org/fr/<strong>gimp</strong>-tools-color.html<br />
Menu / Couleurs / Courbes...<br />
L'outil Courbes est le plus sophistiqué des outils<br />
utilisés <strong>pour</strong> modifier la luminosité <strong>et</strong> le contraste<br />
d’une image Il perm<strong>et</strong> d'agir sur n'importe quel<br />
intervalle tonal.<br />
Pour corriger la balance des blancs, il faut agir<br />
sur les canaux RVB.<br />
http://docs.<strong>gimp</strong>.org/fr/<strong>gimp</strong>-tool-curves.html<br />
En utilisant le mode de fusion des calques<br />
Il y a 21 modes de calques disponibles. On les<br />
appelle aussi « Modes de fusion des calques ». Le<br />
choix d'un mode calque change la manière dont<br />
les calques sont représentés, en fonction du ou<br />
des calques sous-jacents.<br />
http://docs.<strong>gimp</strong>.org/fr/<strong>gimp</strong>-concepts-layer-modes.html<br />
B.Hausler / Y. Rogg – Sem <strong>403</strong> 2009
Cours <strong>SEM</strong> « <strong>Découvrir</strong> <strong>et</strong> <strong>pratiquer</strong> GIMP partie 2-» page 15<br />
Convertir une image couleur en image noir <strong>et</strong> blanc<br />
En utilisant le changement de mode de RVB vers Niveaux de Gris.<br />
Menu /Image / Mode / Niveaux de gris<br />
Attention c<strong>et</strong>te fonction transforme toute l’image<br />
<strong>et</strong> tous le calques en niveaux de gris.<br />
En utilisant la fonction désaturer<br />
Menu / Calque / Couleur / Désaturer...<br />
A l’aide du filtre Canal Mixer<br />
Menu / Filtre / Couleurs / Canal Mixer…<br />
http://www.<strong>gimp</strong>fr.org/document/document_17<br />
B.Hausler / Y. Rogg – Sem <strong>403</strong> 2009
Cours <strong>SEM</strong> « <strong>Découvrir</strong> <strong>et</strong> <strong>pratiquer</strong> GIMP partie 2-» page 16<br />
PARTIE II C : Autres possibilités de <strong>Gimp</strong><br />
Créer d'une image panoramique à partir de plusieurs photos<br />
D'après l'exemple http://www.emob.fr/dotclear/index.php?2006/12/04/734-tutorial-video-<strong>gimp</strong>-parjulien-pons-creation-d-une-photo-panoramique-grace-a-pandora<br />
Photo originale : http://commons.wikimedia.org/wiki/Image:Marseille-iles-frioul.jpg<br />
Contenu:<br />
� Assemblage d'<strong>images</strong><br />
� Utilisation du greffon pandora<br />
Pour effectuer c<strong>et</strong> exercice le greffon « pandora » pandora-combine-0.9.2.scm doit être installé sur<br />
l'ordinateur<br />
Aller plus loin<br />
� en savoir plus sur les greffons <strong>et</strong> les scripts-fu de <strong>Gimp</strong> :<br />
http://docs.<strong>gimp</strong>.org/fr/<strong>gimp</strong>-scripting.html<br />
Créez une nouvelle image (peu importe sa taille elle sera redimensionnée automatiquement après) <strong>et</strong><br />
supprimez l'arrière-plan <strong>et</strong> sauvegardez-la (panorama.xcf)<br />
Récupérez les 4 <strong>images</strong> pano1.jpg / pano2.jpg / pano3.jpg / pano4.jpg / en les ouvrant comme<br />
nouveaux calques (via fichier -> ouvrir en tant que calque)<br />
M<strong>et</strong>tez-vous sur le calque pano1 <strong>et</strong> utilisez le menu Filtres -> Combiner -> Arrange as Panorama<br />
Réglez le paramètre « overlap » (percent) sur 7<br />
Décochez la case Top Layer on right<br />
Laissez cochée la case Use Layer Mask<br />
puis validez<br />
Placez vous sur le calque pano4 <strong>et</strong> après avoir fait un zoom (p. ex 300%), utilisez<br />
l'outil de déplacement <strong>pour</strong> ajuster le bord gauche de ce calque avec le côté droit du<br />
calque pano3, <strong>pour</strong> que le chevauchement soit exact: par exemple en prenant la bouée<br />
jaune comme point de repère<br />
B.Hausler / Y. Rogg – Sem <strong>403</strong> 2009
Cours <strong>SEM</strong> « <strong>Découvrir</strong> <strong>et</strong> <strong>pratiquer</strong> GIMP partie 2-» page 17<br />
Placez-vous ensuite sur le calque pano2 <strong>et</strong> déplacez-le<br />
également <strong>pour</strong> l'ajuster avec le côté droit du calque<br />
pano3, en choisissant un repère qui se distingue bien sur<br />
les 2 calques ( par exemple sur l'île).<br />
Terminez par le côté gauche du calque pano1<strong>et</strong> faites le correspondre<br />
exactement avec le côté droit du calque pano2<br />
Faites un zoom arrière ( p. ex. 50 %) <strong>pour</strong> visualiser le résultat<br />
Utilisez l'outil de découpage de l'image <strong>pour</strong> recadrer le panorama.<br />
Fusionnez tous les calques Menu Image -> Aplatir l'image <strong>et</strong> sauvegardez la au format jpg<br />
Aller plus loin<br />
● Installez le plugin Hugin qui perm<strong>et</strong> aussi de réaliser des panoramas avec une interface claire <strong>et</strong><br />
complète, en effectuant des types d'assemblages plus complexes ( rectification des défauts de<br />
perspectives)<br />
site officiel : http://hugin.sourceforge.n<strong>et</strong>/<br />
http://www.commentcamarche.n<strong>et</strong>/faq/suj<strong>et</strong>-3535-infographie-creer-une-vue-panoramique-avec-hugin<br />
B.Hausler / Y. Rogg – Sem <strong>403</strong> 2009
Cours <strong>SEM</strong> « <strong>Découvrir</strong> <strong>et</strong> <strong>pratiquer</strong> GIMP partie 2-» page 18<br />
Créer une image cliquable (image map) <strong>pour</strong> le web<br />
D'après le tutorial : http://www.inf<strong>et</strong>ech.com/article.php3?id_article=159<br />
<strong>et</strong> l'exemple http://www.tlfq.ulaval.ca/axl/monde/Index_continent.htm<br />
Contenu:<br />
� Filtre Web<br />
� Délimitation de zones polygonales<br />
� Génération automatique de code html<br />
Nous allons réaliser très simplement une carte cliquable avec <strong>Gimp</strong>. Une carte cliquable ou image map<br />
est une image dont certaines zones présentent des liens vers une image, un texte, une carte <strong>et</strong>c... Une<br />
image cliquable perm<strong>et</strong> ainsi de présenter facilement des statistiques, des photos, des cartes...<br />
Dans c<strong>et</strong> exemple, nous allons réaliser une image cliquable très simple qui perm<strong>et</strong>tra de cliquer sur<br />
une carte du monde, <strong>pour</strong> afficher des cartes politiques des 5 continents.<br />
L’image de départ :<br />
en cliquant sur les continents, on atteindra les <strong>images</strong> correspondantes<br />
Passons à la pratique : tout d’abord, il faut m<strong>et</strong>tre les différentes <strong>images</strong> dans le même dossier ( plus<br />
simple <strong>et</strong> plus sûr, <strong>pour</strong> que les liens fonctionnent ).<br />
Comme alternative vous pouvez aussi utiliser les Url vers les <strong>images</strong> en ligne ( tant que ces ressources<br />
restent atteignables )<br />
http://www.tlfq.ulaval.ca/axl/amnord/amerik-Nord-map-clic.htm<br />
http://www.tlfq.ulaval.ca/axl/amsudant/Amerique-Sud-map-clic.htm<br />
http://www.tlfq.ulaval.ca/axl/europe/Europe-MAP.htm<br />
http://www.tlfq.ulaval.ca/axl/afrique/AFRIQUE-MAP-clic.htm<br />
http://www.tlfq.ulaval.ca/axl/asie/ASIE-CARTE-clip.htm<br />
B.Hausler / Y. Rogg – Sem <strong>403</strong> 2009
Cours <strong>SEM</strong> « <strong>Découvrir</strong> <strong>et</strong> <strong>pratiquer</strong> GIMP partie 2-» page 19<br />
On ouvre d’abord l’image qui servira au fond de l’image map avec <strong>gimp</strong>. On lance l’interface de<br />
création d’image cliquable par filtre->web->image-cliquable(imagemap).<br />
On obtient alors une nouvelle interface sur laquelle<br />
on va pouvoir définir les différentes zones de notre<br />
image. A gauche il y a les outils <strong>pour</strong> créer les zones<br />
cliquables (circulaire, rectangulaire ou polygone).<br />
Comme on souhaite rendre cliquable les continents <strong>et</strong><br />
que ce ne sont pas des formes simples , on va faire<br />
un tracé par polygone. On sélectionne donc l’outil<br />
"définir une zone polygonale" <strong>et</strong> on clique le long de<br />
la zone à définir.<br />
Lorsque l’on a fini le contour de la zone, il faut faire un double<br />
clic (sur le dernier point), <strong>pour</strong> obtenir une boite de dialogue,<br />
dans laquelle on va pouvoir m<strong>et</strong>tre le lien vers l’image qui doit<br />
être affichée quand on clique sur la zone : indiquez ici<br />
uniquement le nom du fichier<br />
par exemple AmNord.png<br />
(vous pouvez rechercher le fichier grâce au bouton<br />
parcourir les dossiers)<br />
ou donner l'adresse d'une page Intern<strong>et</strong> par exemple<br />
http://www.tlfq.ulaval.ca/axl/amnord/amerik-Nord-map-clic.htm<br />
On sélectionne à nouveau l’outil polygone <strong>pour</strong> créer les autres zones. Une fois les zones définies <strong>et</strong><br />
les liens sur les autres image ajoutés on obtient 5 zones qui pointent vers nos 5 <strong>images</strong><br />
Maintenant que les zones <strong>et</strong> les liens sont faits, il ne reste qu’à générer le code html de l’image map.<br />
Pour ça on peut enregistrer le document en faisant<br />
fichier->enregistrer-sous (dans la boite de dialogue où<br />
on a définit les zones).<br />
Comme type de fichier on choisit html, on aura ainsi<br />
une page html générée automatiquement avec la carte<br />
cliquable <strong>et</strong> les liens vers les <strong>images</strong>. Aussi, il faut<br />
enregistrer le fichier dans le même dossier que les<br />
<strong>images</strong>, <strong>pour</strong> que les liens que l’on a fait restent<br />
corrects.<br />
Intégrer l’image à votre page web :<br />
Si vous voulez intégrer l’image à une page web déjà existante, il faut récupérer le code de la page html<br />
<strong>pour</strong> l’intégrer à votre page. Il suffit d’ouvrir la page html avec un éditeur de texte, sélectionner le<br />
code <strong>pour</strong> le placer là ou vous le désirez. Il ne vous reste alors qu’a vérifier si les liens vers les <strong>images</strong><br />
des zones cliquables sont encore bons. S'ils ne le sont plus, il faudra rem<strong>et</strong>tre les chemins (vers les<br />
<strong>images</strong>) corrects.<br />
Aller plus loin : Quelques remarques sur le code<br />
Le code est d’abord composé des balises perm<strong>et</strong>tant l’affichage de l’image du fond (balise ) puis celle qui "ouvre" la zone cliquable (). On r<strong>et</strong>rouve alors les lignes qui<br />
correspondent aux zones cliquables avec les liens vers lesquels elles pointent () <strong>et</strong><br />
finalement la balise qui ferme la zone cliquable <br />
B.Hausler / Y. Rogg – Sem <strong>403</strong> 2009