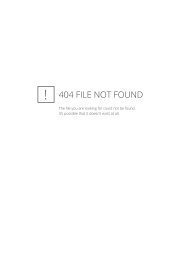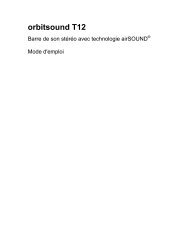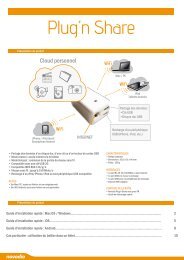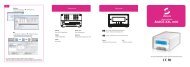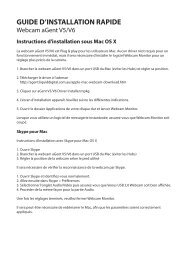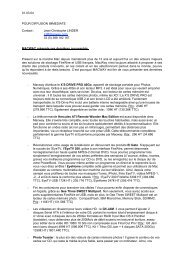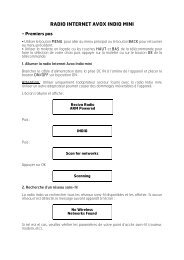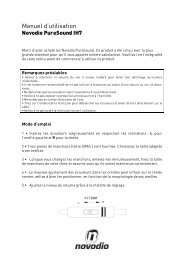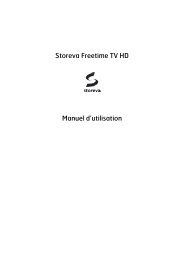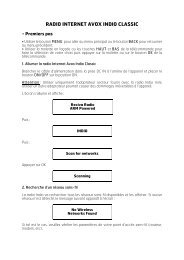LMP Bluetooth Keypad WKP-1314 - MacWay
LMP Bluetooth Keypad WKP-1314 - MacWay
LMP Bluetooth Keypad WKP-1314 - MacWay
Create successful ePaper yourself
Turn your PDF publications into a flip-book with our unique Google optimized e-Paper software.
<strong>LMP</strong> <strong>Bluetooth</strong> <strong>Keypad</strong> <strong>WKP</strong>-<strong>1314</strong>
Preface<br />
ENGLISH MANUAL<br />
Thank you for purchasing the <strong>WKP</strong>-<strong>1314</strong> <strong>Bluetooth</strong> wireless numeric <strong>LMP</strong> <strong>Keypad</strong>! The<br />
<strong>WKP</strong>-<strong>1314</strong> is specifically designed for the use with the Apple wireless keyboard (P/N A<strong>1314</strong>).<br />
You can also use it as a stand-alone numeric wireless <strong>LMP</strong> <strong>Keypad</strong> with any <strong>Bluetooth</strong>-enabled<br />
Macintosh computer * .<br />
Before using the <strong>LMP</strong> <strong>Keypad</strong>, read this manual and the FAQ carefully. Keep the<br />
User Manual for future reference.<br />
* See package contents on system requirements. Not all <strong>Bluetooth</strong> dongles may support the <strong>LMP</strong><br />
<strong>Keypad</strong> in all its functions! <strong>WKP</strong>-<strong>1314</strong> does not work with iPad!
Key Features<br />
• 28-key numeric wireless <strong>Keypad</strong> for easy and fast working with figures, tables,<br />
calculations, spread sheets, etc.<br />
• <strong>Bluetooth</strong> wireless technology for convenient wireless access to any <strong>Bluetooth</strong>-enabled<br />
Macintosh computer. No dongle or driver installation required!<br />
• Linkage bar connects the <strong>WKP</strong>-<strong>1314</strong> seamlessly with the Apple wireless keyboard<br />
(A<strong>1314</strong>) to form a full-size wireless keyboard – a perfect alternative solution to the USB<br />
keyboard!<br />
• Can be used as a stand-alone numeric wireless <strong>Keypad</strong> with any Macintosh<br />
<strong>Bluetooth</strong>-enabled computer * .<br />
• Keys include 0 ~ 9, operation keys, decimal key “.” (or “,”), hot-keys F13 ~ F17, page<br />
up/down, arrow up/down, delete forward, enter key.<br />
• Designed to fit the Apple wireless keyboard in an elegant way.<br />
• Broadcom <strong>Bluetooth</strong> chipset.<br />
• Power on/off, pairing button, power on/off bar for activating/de-activating the Apple<br />
wireless keyboard, LED status indicator.<br />
• Scissor-type membrane keys with non-curved square keycaps for high comfort typing<br />
and reduced typing tiredness.<br />
• No dongle or driver installation needed!<br />
* Works with built-in <strong>Bluetooth</strong> as well with most USB <strong>Bluetooth</strong> dongles. <strong>WKP</strong>-<strong>1314</strong> does not work<br />
with iPad!
Overview<br />
Getting Started<br />
1) Hold the <strong>LMP</strong> <strong>Keypad</strong> upside down in both hands. Open the battery compartment by<br />
gently pressing on the arrows with your two thumbs until you hear a click. Remove<br />
the battery cover on the backside of the <strong>LMP</strong> <strong>Keypad</strong>.
2) Place the 2 AA-size batteries in the battery compartment.<br />
Make sure the batteries are placed according to the polarity symbols (+/-)<br />
shown in the battery compartment!<br />
<strong>LMP</strong> <strong>Keypad</strong> power button<br />
3) Press the power button on the <strong>LMP</strong> <strong>Keypad</strong> to turn on<br />
the <strong>LMP</strong> <strong>Keypad</strong>. The LED indicator will be light up<br />
once in green. The <strong>LMP</strong> <strong>Keypad</strong> is now turned on.
Pairing the <strong>LMP</strong> <strong>Keypad</strong> in Mac OS X<br />
Make sure that you have <strong>Bluetooth</strong> support on your Macintosh and Mac OS X<br />
10.5.x or higher installed. The <strong>LMP</strong> <strong>Keypad</strong> may work with older Mac OS X but<br />
it is not officially supported.<br />
1) Choose the Apple menu and open the "System Preferences." Under “Internet &<br />
wireless communication” (OS X 10.6.x)/”Hardware” (OS X 10.5.x) you should see a<br />
<strong>Bluetooth</strong> icon. If you do not, your Mac does not have <strong>Bluetooth</strong>.<br />
2) Enable <strong>Bluetooth</strong>. Under "System Preferences" click the <strong>Bluetooth</strong> icon and make<br />
sure you see "<strong>Bluetooth</strong>: On" under the "Settings" tab. If it's not turned on, click "Turn<br />
<strong>Bluetooth</strong> On."<br />
3) Go to the menu bar and click the <strong>Bluetooth</strong> icon, then click "<strong>Bluetooth</strong> Preferences."
4) Click the "+" tab (set up new device) in the left window to pair a new <strong>Bluetooth</strong><br />
device. The <strong>Bluetooth</strong> assistant opens. (With Mac OS X 10.5.x, the <strong>Bluetooth</strong> assistant<br />
may ask what kind of device you are going to pair. Choose “keyboard” and click<br />
“continue”). Your computer now searches automatically for new <strong>Bluetooth</strong> devices.<br />
5) Press the Pairing Button on the backside of the <strong>LMP</strong> <strong>Keypad</strong> with a pen to set up a<br />
connection to your Macintosh. The pairing LED starts to flash in yellow. Your<br />
Macintosh should see the <strong>LMP</strong> <strong>Keypad</strong> as “<strong>Bluetooth</strong> <strong>Keypad</strong>”. Click “continue”.<br />
6) In the dialog box the device “<strong>Bluetooth</strong> <strong>Keypad</strong>” will appear. If it is not listed, make<br />
sure that <strong>LMP</strong> <strong>Keypad</strong> is turned on and in pairing mode. Then click "Search Again" in<br />
the "<strong>Bluetooth</strong> Device" dialog box.<br />
7) Click on “<strong>Bluetooth</strong> <strong>Keypad</strong>” and press “continue”. The PIN number of the <strong>LMP</strong><br />
<strong>Keypad</strong> will be shown on your screen.<br />
8) Enter the 8-digit PIN number with your <strong>LMP</strong> <strong>Keypad</strong> according to the digits shown on<br />
your screen and press the “enter” key of your <strong>LMP</strong> <strong>Keypad</strong>. Click "OK" and the <strong>LMP</strong><br />
<strong>Keypad</strong> should be listed in the "Devices" tab under "<strong>Bluetooth</strong> Preferences."<br />
When you enter a digit on the <strong>LMP</strong> <strong>Keypad</strong>, it is not highlighted as with some<br />
other <strong>Bluetooth</strong> devices. Keep entering the digits quickly and press the “enter”<br />
key at the end. If you need too long to or enter a wrong digit, you may have to<br />
enter the PIN number again.
Using the Pairing Button<br />
1) You may use the pairing button after you have changed the batteries (you need to<br />
set up the <strong>LMP</strong> <strong>Keypad</strong> like you did for the first time) or when the connection is<br />
constantly lost. Follow steps 1 ~ 8 above.<br />
2) If you have used the <strong>LMP</strong> <strong>Keypad</strong> with another Macintosh computer, you have to<br />
set up the <strong>LMP</strong> <strong>Keypad</strong> again. Follow steps 1 ~ 8 above.<br />
Power Management<br />
To save power, it is highly recommended to power off the <strong>LMP</strong> <strong>Keypad</strong> if the<br />
<strong>LMP</strong> <strong>Keypad</strong> won’t be used for a longer period.<br />
1) To power off the <strong>LMP</strong> <strong>Keypad</strong>, hold the power button of <strong>LMP</strong> <strong>Keypad</strong> about 3<br />
seconds until green LED indicator is turned off. You should see the message “lost<br />
connection” on you screen. The <strong>LMP</strong> <strong>Keypad</strong> is in power off mode.<br />
2) To power on the <strong>LMP</strong> <strong>Keypad</strong> again, hold the power button of the <strong>LMP</strong> <strong>Keypad</strong> for 1<br />
second. The LED indicator flashes in yellow. You may see the message “connected” on<br />
your screen. You can use the <strong>LMP</strong> <strong>Keypad</strong> now.<br />
The pairing time of <strong>LMP</strong> <strong>Keypad</strong> with your Macintosh computer normally just<br />
takes a few seconds. However, it may take up to 40 seconds with some<br />
<strong>Bluetooth</strong> dongles.
3) The <strong>LMP</strong> <strong>Keypad</strong> greatly reduces the power consumption automatically when it is in<br />
idle mode (connected, but no keying). In fact, the power consumption in idle mode is<br />
only about ¼ (about 0.65 mA) of the consumption of the keying mode (typing on the<br />
<strong>LMP</strong> <strong>Keypad</strong>; about 3 mA). This feature greatly extends the battery life.<br />
4) The <strong>LMP</strong> <strong>Keypad</strong> uses 2 pcs. AA size batteries. You can either use non-rechargeable or<br />
rechargeable batteries.<br />
Connecting with Apple wireless keyboard (A<strong>1314</strong>)<br />
1) Connect the linkage bar to the <strong>LMP</strong> <strong>Keypad</strong> on its left side by simply sliding it into<br />
the opening. It will nicely form a <strong>Keypad</strong> unit ready to be linked to the Apple<br />
wireless keyboard.<br />
2) Connect the <strong>Keypad</strong> unit to your Apple wireless keyboard (A<strong>1314</strong>) by sliding the<br />
right side into the <strong>LMP</strong> <strong>Keypad</strong> unit as shown in figure shown below. You now have a<br />
full size <strong>Bluetooth</strong> wireless keyboard ready for use!<br />
3) You can turn on/off the Apple wireless keyboard with the power on bar of the <strong>LMP</strong><br />
<strong>Keypad</strong> situated on the right side and upper right corner of the <strong>LMP</strong> <strong>Keypad</strong>. To turn<br />
on the Apple keyboard, press the power on bar of the <strong>LMP</strong> <strong>Keypad</strong> for 1 second. To<br />
turn off the Apple wireless keyboard, press the power on bar for about 2 ~ 3<br />
seconds.
Make sure the Apple wireless keyboard is firmly plugged into the <strong>LMP</strong><br />
<strong>Keypad</strong> unit.
FAQ<br />
1) The <strong>LMP</strong> <strong>Keypad</strong> shows an erratic behavior such as a sudden loss of connection,<br />
sleep mode after a short time (i.e. only a few seconds), no connection possible<br />
when trying to pair, etc.<br />
Erratic behavior of the <strong>LMP</strong> <strong>Keypad</strong> can be a result of (too) low battery power. You<br />
should change the batteries now.<br />
2) Short cuts with the cmd-key (i.e. “cmd+” (to enlarge) or “cmd-” (to downsize) in<br />
Pages) do not work when using the Apple wireless keyboard together with the<br />
<strong>LMP</strong> <strong>Keypad</strong>.<br />
Keyboard and <strong>LMP</strong> <strong>Keypad</strong> are recognized by the Mac OS as two separate input de-<br />
vices. This means that a combination of the two input devices to form a single com-<br />
mand is not possible. Instead, you can use the programmable hot-keys F13 to F17:<br />
• Choose “System Preferences” > “Keyboard” > “Keyboard Shortcuts”. Press<br />
“+” to assign a new keyboard shortcut.<br />
• Enter the shortcut command and assign a hot key (i.e. “Show All<br />
Bookmarks” to F14)<br />
• Make sure you are using the correct term and the exact same spelling as in<br />
the program so the system activates the command correctly (i.e. “Show All<br />
Bookmarks” vs. “Show all bookmarks” which will not work!).<br />
• Use the hot-key for the assigned task.
3) The “clear” key under Windows has different and sometimes strange<br />
functions such as delete forward, delete backwards, no function at all, numlock<br />
function, clear all, etc.<br />
The <strong>LMP</strong> <strong>Keypad</strong> is designed to work with Mac OS X. However, it can be used with<br />
certain Windows OS and programs as well but without support from the<br />
manufacturer.<br />
The “clear” key under Windows OS is basically equal to numlock. However, it can<br />
have different functions depending on the software being used. This shortcoming<br />
cannot be changed. Use “delete” and “delete forward” instead to clear any characters<br />
and try to avoid using the “clear” key while working with Windows OS.<br />
4) The <strong>LMP</strong> <strong>Keypad</strong> does not work anymore with Windows OS<br />
You may have accidentally pressed the “clear” key, which locks the <strong>LMP</strong> <strong>Keypad</strong><br />
(numlock function in some programs). Unlock the <strong>LMP</strong> <strong>Keypad</strong> by pressing “clear”<br />
again.<br />
5) Can the <strong>LMP</strong> <strong>Keypad</strong> be connected with various Macintosh computers, i.e. an<br />
iMac and a MacBook, and switch back and forth?<br />
No, the <strong>LMP</strong> <strong>Keypad</strong> can only be connected with one Macintosh computer at a time.<br />
When switching to another Macintosh, the pairing needs to be redone. It is recom-<br />
mended to delete the “<strong>Bluetooth</strong> <strong>Keypad</strong>” first before re-pairing is performed. You<br />
can delete it by choosing the “<strong>Bluetooth</strong> <strong>Keypad</strong>” and clicking on the “-“ sign in the<br />
left window. Follow the steps under “<strong>Bluetooth</strong> Pairing under Mac OS X”.
6) Can the battery power status be read in the Apple System Preferences like<br />
with the Apple wireless keyboard?<br />
No, there is no reading for the current battery power status. Once the battery power<br />
is low, the <strong>LMP</strong> <strong>Keypad</strong> will display an erratic behavior like loosing the connection all<br />
the time, having difficulty to do the pairing, etc.<br />
7) When using the <strong>LMP</strong> <strong>Keypad</strong> with my iPad it does not work properly.<br />
The <strong>WKP</strong>-<strong>1314</strong> is specifically designed to work with desktop or portable Macintosh<br />
computers. It does not support any iPad which is clearly stated on the packaging.<br />
8) On the <strong>LMP</strong> <strong>Keypad</strong>, there is a “.” (decimal) key. In my language, the “,” is used<br />
as the decimal sign. Will the <strong>LMP</strong> <strong>Keypad</strong> display a “.” or a “,”?<br />
Whether the <strong>LMP</strong> <strong>Keypad</strong> displays a “.” or a “,” depends on the Mac OS installed<br />
(keyboard layout/language), i.e. in French OS/keyboard layout, the decimal key<br />
displays a “,” while in Swiss OS/keyboard layout, a “.” is displayed.<br />
9) During the process of pairing the <strong>LMP</strong> <strong>Keypad</strong> with the Macintosh, there is a<br />
window displayed called “Keyboard identification”. I am supposed to press the<br />
key next to the shift key. But there is no shift key on the <strong>LMP</strong> <strong>Keypad</strong>. What do I<br />
need to do?<br />
The message can be ignored. Simply press the red button in the upper left corner to<br />
close this window. Your Macintosh will recognize the <strong>LMP</strong> <strong>Keypad</strong>.
All rights reserved. All trade names are registered trademarks of the respective manufacturers listed. All specifications are subject<br />
to change without prior notice.<br />
Design & Copyrights by Cropmark AG, Switzerland. info@cropmark.ch, www.lmp-adapter.com
DEUTSCHES HANDBUCH<br />
Einführung<br />
Vielen Dank, dass Sie sich für den <strong>WKP</strong>-<strong>1314</strong> <strong>Bluetooth</strong> kabellosen numerischen <strong>LMP</strong><br />
Zahlenblock entschieden haben! Das <strong>WKP</strong>-<strong>1314</strong> wurde speziell entwickelt für die<br />
Zusammenarbeit mit der Apple kabellosen Tastatur (P/N A<strong>1314</strong>). Sie können den <strong>LMP</strong><br />
Zahlenblock aber auch als Einzelgerät mit jedem <strong>Bluetooth</strong>-fähigen Macintosh Computer<br />
benützen * .<br />
Bevor Sie das <strong>WKP</strong>-<strong>1314</strong> in Betrieb nehmen, sollten Sie dieses Handbuch sowie<br />
die FAQ sorgfältig studieren!<br />
* Beachten Sie die Verpackung bzgl. Systemvoraussetzungen. Nicht alle <strong>Bluetooth</strong> Dongle werden unterstützt in allen<br />
Funktionen! <strong>LMP</strong> <strong>Keypad</strong> funktioniert nicht mit iPad!
Eigenschaften<br />
• 28-Tasten kabelloser numerischer Zahlenblock für ein einfaches und schnelles<br />
Arbeiten mit Zahlen, Tabellen, Kalkulationen, Spread Sheets, usw.<br />
• <strong>Bluetooth</strong> Funktechnologie für einfachen Anschluss an einen <strong>Bluetooth</strong>-<br />
fähigen Macintosh. Kein USB Dongel oder Treiber notwendig!<br />
• Verbindungssteg ermöglicht eine praktisch nahtlose Verbindung mit der Apple<br />
kabellosen Tastatur (A<strong>1314</strong>) und formt so eine vollwertige kabellose Tastatur – die<br />
ideale Alternative zur grossen USB Tastatur!<br />
• Das <strong>WKP</strong>-<strong>1314</strong> kann auch als alleinstehender numerischer kabelloser Zahlenblock<br />
mit jedem <strong>Bluetooth</strong>-fähigen Macintosh Computer verwendet werden.<br />
• Tasten 0 ~ 9, Funktionstasten, programmierbare Hot-Keys F13 ~ F17, Seite<br />
auf-/abwärts, auf-/abwärts, Löschen vorwärts, Dezimalzeichen, Return/Eingabe Taste.<br />
• Elegantes Design im Stil der Apple kabellosen Tastatur.<br />
• Broadcom <strong>Bluetooth</strong> Chipsatz.<br />
• Ein-/Ausschaltknopf, Paaren-Knopf, Ein-/Ausschaltverbindungssteg für das<br />
Ein-/Ausschalten der Apple kabellosen Tastatur, LED Statusanzeige.<br />
• Scissor-type Membrantasten mit abgerundeten, quadratischen Keycaps bieten<br />
höchsten Schreibkomfort bei langer Lebensdauer.<br />
• Kein USB Dongle oder Treiber notwendig!
Überblick<br />
Erste Schritte<br />
1. Halten Sie den <strong>LMP</strong> Zahlenblock, Rückseite gegen oben, mit beiden Händen. Öffnen Sie<br />
das Batteriefach, indem Sie mit beiden Daumen vorsichtig auf die mit Pfeilen markierten<br />
Stellen drücken, bis Sie ein Klicken hören. Entfernen Sie die Batteriefach Abdeckung.
2. Setzen Sie die beiden mitgelieferten AA Batterien ein.<br />
Stellen Sie sicher, dass die beiden Batterien gemäss den vorgegebenen<br />
Polaritätssymbolen (+/-) im Batteriefach eingesetzt werden!<br />
<strong>Keypad</strong> Einschaltknopf<br />
3. Drücken Sie den schwarzen Einschaltknopf. Die LED blinkt<br />
kurz grün auf. Das <strong>Keypad</strong> ist jetzt eingeschaltet.
<strong>Bluetooth</strong> Verbindung unter Mac OS X<br />
Stellen Sie sicher, dass Ihr Macintosh <strong>Bluetooth</strong> unterstützt und dass Sie OS X 10.5.x<br />
oder höher installiert haben. Der <strong>LMP</strong> Zahlenblock kann auch mit älteren Mac OS X<br />
arbeiten, was aber vom Hersteller nicht offiziell unterstützt wird.<br />
1. Öffnen Sie die Systemeinstellungen, indem Sie unter dem Apfel Menü<br />
„Systemeinstellungen“ anwählen. Unter „Internet & Drahtlose Kommunikation“ (Mac OS X<br />
10.6.x)/“Hardware“ (Mac OS X 10.5.x) sollten Sie das <strong>Bluetooth</strong> Symbol sehen. Falls dies<br />
nicht der Fall sein sollte, verfügt Ihr Macintosh nicht über <strong>Bluetooth</strong>.<br />
2. Schalten Sie <strong>Bluetooth</strong> ein, indem Sie unter „Systemeinstellungen“ das <strong>Bluetooth</strong> Symbol<br />
anwählen. Stellen Sie sicher, dass ein Häkchen bei „Aktiviert“ und „Sichtbar“ gesetzt ist.<br />
Zudem wird für ein schnelles Navigieren empfohlen, ein Häkchen bei „<strong>Bluetooth</strong>-Status in<br />
der Menüleiste anzeigen“ zu setzen.
3. Klicken Sie in der Menüleiste auf das <strong>Bluetooth</strong> Symbol und wählen Sie „<strong>Bluetooth</strong><br />
Systemeinstellungen öffnen“.<br />
4. Klicken Sie auf das „+“ Symbol (Setup new device...) im linken Fenster, um ein neues<br />
<strong>Bluetooth</strong> Gerät zu verbinden. Der <strong>Bluetooth</strong> Assistent wird geöffnet (unter Mac OS X<br />
10.5.x erscheint unter Umständen ein Menü mit einer Auswahl an <strong>Bluetooth</strong> Geräten.<br />
Wählen Sie „Tastatur“ aus und drücken Sie „Fortfahren“). Ihr Computer sucht nun<br />
automatisch nach neuen <strong>Bluetooth</strong> Geräten.<br />
5. Drücken Sie den Pairing Knopf auf der Rückseite Ihres <strong>LMP</strong> Zahlenblockes mit der Spitze<br />
eines Kugelschreibers, um den <strong>LMP</strong> Zahlenblock bei Ihrem Macintosh anzumelden. Die<br />
LED beginnt gelb zu blinken; Ihr Macintosh sollte den <strong>LMP</strong> Zahlenblock nun als<br />
„<strong>Bluetooth</strong> <strong>Keypad</strong>“ auflisten. Drücken Sie anschliessend auf „Fortfahren“.<br />
6. Im Dialogfeld sollten Sie nun „<strong>Bluetooth</strong> <strong>Keypad</strong>” sehen. Falls dies nicht der Fall ist,<br />
kontrollieren Sie, ob der <strong>LMP</strong> Zahlenblock eingeschaltet ist und drücken Sie nochmals den<br />
Pairing Knopf. Drücken Sie anschliessend „Fortfahren“.<br />
7. Wählen Sie auf “<strong>Bluetooth</strong> <strong>Keypad</strong>” und anschliessend „Fortfahren“. Der PIN des <strong>LMP</strong><br />
Zahlenblocks erscheint im Dialogfeld.<br />
8. Geben Sie den 8-stelligen PIN auf Ihrem <strong>LMP</strong> Zahlenblock ein und drücken Sie<br />
„enter“ (auf Ihrem <strong>LMP</strong> Zahlenblock). Drücken Sie „OK“;der <strong>LMP</strong> Zahlenblock sollte nun im<br />
<strong>Bluetooth</strong> Dialogfeld im linken Fenster (mit grünem Punkt und „Verbunden“) aufgelistet sein.
Bei der Eingabe des PINs werden die eingegebenen Ziffern nicht, wie bei gewissen anderen<br />
<strong>Bluetooth</strong> Geräten, speziell gekennzeichnet. Geben Sie die Ziffern zügig ein und drücken Sie<br />
anschliessend die „enter“ Taste auf Ihrem <strong>LMP</strong> Zahlenblock. Falls Sie dabei zu viel Zeit benötigt<br />
oder eine falsche Ziffer eingegeben haben sollten, müssen Sie den PIN nochmals eingeben.<br />
Gebrauch des Pairing Knopfes<br />
1. Es kann sein, dass Sie nach einem Batteriewechsel den <strong>LMP</strong> Zahlenblock neu verbinden<br />
müssen (dies muss aber nicht der Fall sein – versuchen Sie zuerst, ob der <strong>LMP</strong> Zahlenblock<br />
nach dem Einschalten erkannt wird und funktionsfähig ist). Folgen Sie den Schritten 1 bis<br />
8.<br />
2. Falls Sie den <strong>LMP</strong> Zahlenblock mit einem anderen Macintosh verbunden resp. benutzt<br />
haben, müssen Sie den <strong>LMP</strong> Zahlenblock von Neuem verbinden. Folgen Sie den Schritten<br />
„<strong>Bluetooth</strong> Verbindung unter Mac OS X“ 1 bis 8.<br />
Energiemanagement<br />
Um die Batterien zu schonen empfehlen wir Ihnen, den <strong>LMP</strong> Zahlenblock bei<br />
längerem Nichtgebrauch auszuschalten.<br />
1. Um den Zahlenblock auszuschalten, müssen Sie den schwarzen Einschaltknopf während<br />
ca. 3 Sekunden gedrückt halten, bis die LED erlöscht. Sie sollten auf Ihrem Bildschirm die
Meldung „Verbindung verloren“ sehen. Der <strong>LMP</strong> Zahlenblock ist nun ausgeschaltet.<br />
2. Um den <strong>LMP</strong> Zahlenblock wieder einzuschalten, drücken Sie den Einschaltknopf für ca. 1<br />
Sekunde. Die LED blinkt kurz gelb auf. Sie sollten die Meldung „Verbunden“ auf Ihrem<br />
Bildschirm sehen.<br />
Normalerweise werden nur wenige Sekunden benötigt, um die Verbindung vom<br />
<strong>LMP</strong> Zahlenblock zum Macintosh wieder herzustellen. Beim Gebrauch von<br />
<strong>Bluetooth</strong> USB Dongeln kann es vorkommen, dass die Verbindung erst nach<br />
längerer Zeit (bis 40 Sekunden) zustande kommt.<br />
3. Der <strong>LMP</strong> Zahlenblock verringert im Betriebszustand ohne aktives Arbeiten (Idle Modus)<br />
den Energieverbrauch auf ca. ¼ (ca. 0.65 mA) des Verbrauchs während des aktiven<br />
Arbeitens (ca. 3 mA). Dadurch wird die Batterielebensdauer erheblich verlängert.<br />
4. Zum Einsatz kommen 2 Stk. AA Batterien. Sie können alternativ auch 2 Stk. AA wieder<br />
aufladbare Batterien (Akkus) einsetzen.<br />
Verbinden mit der Apple wireless Tastatur (A<strong>1314</strong>)<br />
1. Führen Sie den Verbindungssteg (Linkage Bar) und den <strong>LMP</strong> Zahlenblock auf dessen<br />
linker Seite zusammen, indem Sie beide Teile vorsichtig ineinander stecken.<br />
Verbindungssteg und <strong>LMP</strong> Zahlenblock formen jetzt eine Einheit, die Sie mit der Apple<br />
wireless Tastatur (A<strong>1314</strong>) verbinden können.
2. Verbinden Sie den <strong>LMP</strong> Zahlenblock mit Verbindungssteg nun mit der Apple wireless<br />
Tastatur (A<strong>1314</strong>), indem Sie beide zusammen stecken, wie im Bild unten. Sie haben nun<br />
eine vollwertige kabellose Tastatur!<br />
3. Sie können die Apple wireless Tastatur (A<strong>1314</strong>) ein- und ausschalten, indem Sie den runden<br />
Einschaltknopf des <strong>LMP</strong> Zahlenblocks (auf der rechten Seite ganz oben rechts) fest<br />
drücken. Der Verbindungsstift aktiviert resp. de-aktiviert die Apple wireless Tastatur. Für<br />
Einschalten den Einschaltknopf 1 Sekunde durchdrücken, für Ausschalten 3 Sekunden.<br />
Stellen Sie sicher, dass die Apple wireless Tastatur (A<strong>1314</strong>) korrekt und vollständig in<br />
den Verbindungssteg eingesteckt wurde.
FAQ<br />
1. Der <strong>LMP</strong> Zahlenblock zeigt ein erratisches Verhalten wie z.B. einen plötzlichen<br />
Verlust der Verbindung nach wenigen Sekunden ohne Gebrauch oder gar keine<br />
Verbindung möglich zum Macintosh.<br />
Erratisches Verhalten rührt von (zu) geringer Batteriespannung. Wechseln Sie die<br />
Batterien aus.<br />
2. Tastenkombinationen wie z.B. „cmd+ (für die Vergrösserung von Text in Pages)<br />
oder „cmd-„ (Verkleinerung) funktionieren nicht in Kombination mit der Apple<br />
wireless Tastatur.<br />
Tastatur und <strong>LMP</strong> Zahlenblock werden vom Mac OS als zwei separate Geräte<br />
wahrgenommen. Deshalb funktioniert die Kombination von zwei Tasten auf Tastatur resp.<br />
<strong>LMP</strong> Zahlenblock zu einem einzigen Befehl nicht. Benützen Sie anstellen davon die<br />
programmierbaren Hot-Keys F13 bis F17:<br />
• Wählen Sie "Apple" > "Systemeinstellungen" und klicken Sie auf "Tastatur".<br />
Klicken Sie auf "Tastaturkurzbefehle" und anschliessend eröffnen Sie einen neuen<br />
Befehl, indem Sie auf die Taste „+“ drücken.<br />
• Im Dialogfenster geben Sie unter „Menü:“ den exakten Namen des Menübefehls<br />
ein. Achten Sie unbedingt auf die genau gleiche Schreibeweise wie im Programm<br />
(z.B. „Fußnote...“ statt „Fussnote...“)!<br />
• Wählen Sie einen freien Hot-Key F13 bis F17 aus.<br />
• Für den Befehl können Sie fortan den programmierten Hot-Key benutzen.
3. Die „clear“ Taste hat bei der Verwendung unter Windows unterschiedliche und<br />
teilweise seltsame Funktionen, z.B. Löschen vorwärts, Löschen rückwärts, keine<br />
Funktion, numlock Funktion, etc.<br />
Der <strong>LMP</strong> Zahlenblock wurde für den Gebrauch unter Mac OS X konzipiert. Dennoch kann<br />
der <strong>LMP</strong> Zahlenblock mit Windows mit Einschränkungen verwendet werden, allerdings<br />
ohne offiziellen Support des Herstellers (wie auf der Verpackung ersichtlich, wird<br />
Windows nicht offiziell unterstützt!).<br />
Grundsätzlich entspricht die „clear“ Taste unter Windows der numlock Funktion. In<br />
verschiedenen Programmen nimmt sie aber eine andere Funktion ein. Dies kann nicht<br />
geändert werden. Es wird daher empfohlen, beim Arbeiten in Windows Umgebung auf<br />
die „clear“ Taste zu verzichten.<br />
4. Der <strong>LMP</strong> Zahlenblock reagiert nicht mehr beim Arbeiten mit Windows OS.<br />
Sie haben aus Versehen die „clear“ Taste gedrückt und die numlock Funktion aktiviert.<br />
Entsperren Sie den <strong>LMP</strong> Zahlenblock, indem Sie nochmals die „clear“ Taste drücken.<br />
5. Kann der <strong>LMP</strong> Zahlenblock mit verschiedenen Macintosh gleichzeitig verbunden<br />
sein, z.B. mit meinem iMac und meinem MacBook? Kann ich also mit dem <strong>LMP</strong><br />
Zahlenblock hin und her wechseln?<br />
Nein, der <strong>LMP</strong> Zahlenblock kann nur mit einem Macintosh gleichzeitig verbunden sein.<br />
Wenn Sie den <strong>LMP</strong> Zahlenblock an einem anderen Macintosh benutzen möchten,<br />
müssen Sie die Verbindung neu herstellen. In diesem Fall empfehlen wir, die alte
Verbindung „<strong>Bluetooth</strong> <strong>Keypad</strong>“ zuerst mit der „-„-Taste zu entfernen und anschliessend<br />
die Verbindung gem. „<strong>Bluetooth</strong> Verbindung unter Mac OS X“ neu aufzubauen.<br />
6. Kann ich den Batterieladezustand (Restkapazität) irgendwo ablesen wie beim Apple<br />
wireless Keyboard?<br />
Nein, es gibt keine Anzeige, die den Batterieladezustand angibt. Wenn die Batterie-<br />
kapazität tief ist, weist der <strong>LMP</strong> Zahlenblock ein erratisches Verhalten auf, z.B. verliert er<br />
ständig die Verbindung zum Macintosh.<br />
7. Wenn ich den <strong>LMP</strong> Zahlenblock mit meinem iPad verwenden möchte, funktioniert<br />
dies nicht zufriedenstellend.<br />
Der <strong>LMP</strong> Zahlenblock wurde speziell für den Gebrauch mit Macintosh Desktop und<br />
Laptop Geräten konzipiert. iPad werden daher nicht unterstützt, was klar auf der Ver-<br />
packung ersichtlich ist.<br />
8. Der <strong>LMP</strong> Zahlenblock weist eine „.“-Taste (Dezimaltaste) auf. In meiner Sprache wird<br />
ein „,“ als Dezimalzeichen verwendet. Welches Zeichen wird der <strong>LMP</strong> Zahlenblock<br />
ausgeben?<br />
Ob der <strong>LMP</strong> Zahlenblock ein „.“ oder ein „,“ als Dezimalzeichen ausgibt, hängt vom<br />
verwendeten Mac OS X ab. So wird in einem deutschen OS/Tastaturlayout ein „,“ ausge-<br />
geben, während im Schweizerischen OS/Tastaturlayout ein „.“ ausgegeben wird.
9. Während des Verbindungsaufbaus des <strong>LMP</strong> Zahlenblocks mit dem Macintosh<br />
erscheint ein Meldung „Tastatur Identifikation“ auf dem Bildschirm. Es soll die Taste<br />
neben der Umschalttaste („shift“) gedrückt werden. Der <strong>LMP</strong> Zahlenblock hat aber<br />
keine „shift“ Taste. Was ist zu tun?<br />
Die Meldung kann ignoriert werden. Drücken Sie den roten Knopf in der oberen linken<br />
Ecke, um das Fenster zu schliessen. Ihr Macintosh wird anschliessend den <strong>LMP</strong><br />
Zahlenblock problemlos identifizieren.<br />
Alle Rechte vorbehalten. Alle gekennzeichneten Markennamen gehören den jeweiligen Inhabern der Markenrechte. Alle<br />
Angaben können verändert oder erweitert werden ohne vorherige Ankündigung.<br />
Design- & Kopierechte bei Cropmark AG, Schweiz. info@cropmark.ch, www.lmp-adapter.com
MANUEL FRANCAIS<br />
Avant-propos<br />
Merci d’avoir opté pour le pavé numérique <strong>LMP</strong> sans fil <strong>WKP</strong>-<strong>1314</strong> de <strong>Bluetooth</strong> ! Il a été<br />
spécialement conçu pour fonctionner avec le clavier sans fil Apple (P/N A<strong>1314</strong>). Vous pouvez<br />
toutefois utiliser le pavé numérique <strong>LMP</strong> comme appareil indépendant avec n’importe quel<br />
ordinateur Macintosh équipé de <strong>Bluetooth</strong> * .<br />
Avant de commencer à travailler avec le <strong>WKP</strong>-<strong>1314</strong>, veuillez lire attentivement<br />
ce manuel ainsi que la rubrique FAQ.<br />
* Voir les conditions préalables requises en matière de systèmes sur l’emballage. Certains adaptateurs <strong>Bluetooth</strong> Dongle<br />
ne supportent pas toutes les fonctions. Le pavé numérique <strong>LMP</strong> ne fonctionne pas avec l’iPad !
Caractéristiques techniques<br />
• Pavé numérique sans fil à 28 touches permettant de travailler facilement et<br />
rapidement avec des chiffres et des tableaux, d’effectuer des calculs à l’aide<br />
de tableurs, etc.<br />
• Technologie de transmission par ondes radio <strong>Bluetooth</strong> sans fil permettant un<br />
raccordement facile à un Macintosh équipé de <strong>Bluetooth</strong>. Aucun adaptateur USB ou<br />
gestionnaire de périphérique nécessaire !<br />
• Grâce à une tige de raccordement, le pavé numérique s’emboîte parfaitement dans<br />
le clavier sans fil Apple (A<strong>1314</strong>), formant ainsi un clavier complet sans fil –<br />
l’alternative idéale au grand clavier USB !<br />
• Le <strong>WKP</strong>-<strong>1314</strong> peut également être utilisé comme pavé numérique sans fil<br />
indépendant avec n’importe quel ordinateur Macintosh équipé de <strong>Bluetooth</strong>.<br />
• Touches 0 à 9, touches de fonction, touches d’accès rapide F13 à F17 program-<br />
mables, touches de défilement (Aller au début/à la fin du document, Page<br />
suivante/précédente), touche Effacer vers l’avant, touche décimale, touche Entrée<br />
• Design élégant dans le style du clavier sans fil Apple.<br />
• Set de puces Broadcom <strong>Bluetooth</strong>.<br />
• Bouton marche/arrêt, bouton de couplage, tige de raccordement permettant<br />
d’activer ou de désactiver le clavier sans fil Apple, voyant lumineux (LED) indiquant<br />
les différents états de fonctionnement.<br />
• Touches à membrane «sur ciseaux» avec capsules carrées légèrement incurvées<br />
offrant un confort de frappe optimal et une durée de vie plus longue.<br />
• Aucun besoin d’un pilot ou clé électronique !
Vue d’ensemble<br />
Pour commencer<br />
1) Tenez des deux mains le pavé numérique <strong>LMP</strong> sur l’envers. Ouvrez le compartiment à<br />
piles en pressant doucement sur les endroits indiqués par les flèches à l’aide de vos<br />
pouces jusqu’à ce que vous entendiez un déclic. Retirez le couvercle du<br />
compartiment.
2) Installez les deux piles AA livrées avec l’appareil.<br />
Assurez-vous que vous avez bien installé les deux piles dans le compartiment<br />
en respectant les symboles de polarité (+/-) !<br />
Bouton d’alimentation du pavé<br />
3) Appuyez sur le bouton d’alimentation noir. Le voyant<br />
LED clignote brièvement en vert. Le pavé numérique<br />
est allumé.
Connexion <strong>Bluetooth</strong> sous Mac OS X<br />
Assurez-vous que votre Macintosh dispose d’un module <strong>Bluetooth</strong> ou d’un<br />
adaptateur USB <strong>Bluetooth</strong> compatible et qu’un système OS X 10.5.x ou<br />
ultérieur a été installé. Le pavé numérique <strong>LMP</strong> fonctionne également avec le<br />
système OS X, bien que le fabricant ne se charge plus du support.<br />
1) Ouvrez les Préférences Système à partir du menu Pomme en sélectionnant l’article<br />
en question. Sous «Internet et communication sans fil» (Mac OS X 10.6.x) ou<br />
«Matériel» (Mac OS X 10.5.x), vous devriez voir le symbole <strong>Bluetooth</strong>. Si ce n’est pas le<br />
cas, cela veut dire que votre Macintosh n’est pas équipé de <strong>Bluetooth</strong>.<br />
2) Activez <strong>Bluetooth</strong> en sélectionnant le symbole correspondant sous Préférences<br />
Système. Assurez-vous que la fonction est «activée» et le périphérique «détectable»:<br />
les deux cases doivent être cochées. Pour une navigation plus rapide, il est<br />
recommandé de cocher la case «Afficher l’état <strong>Bluetooth</strong> dans la barre des menus».
3) Cliquez sur le symbole Bluethooth dans la barre des menus et choisissez «Ouvrir<br />
Préférences Système».<br />
4) Cliquez sur le symbole «+» (Setup new device...) dans la fenêtre de gauche afin de<br />
connecter un nouvel appareil <strong>Bluetooth</strong>. L’assistant <strong>Bluetooth</strong> s’affiche (sous Mac OS<br />
X 10.5.x apparaît éventuellement un menu proposant une sélection d’appareils<br />
<strong>Bluetooth</strong>. Choisissez «Clavier» puis «Continuer»). Votre ordinateur recherche alors<br />
automatiquement de nouveaux appareils <strong>Bluetooth</strong>.<br />
5) Appuyez avec la pointe d’un stylo bille sur le bouton de couplage au dos de votre<br />
pavé numérique <strong>LMP</strong> afin d’établir la connexion entre ce dernier et votre Macintosh.<br />
Le voyant LED se met à clignoter en jaune; le pavé numérique <strong>LMP</strong> identifié par votre<br />
ordinateur devrait alors s’afficher dans la liste sous la dénomination de «<strong>Bluetooth</strong><br />
<strong>Keypad</strong>». Cliquez ensuite sur «Continuer».<br />
6) Dans la fenêtre de dialogue, vous devriez voir maintenant «<strong>Bluetooth</strong> <strong>Keypad</strong>». Si ce<br />
n’est pas le cas, contrôlez que le pavé numérique <strong>LMP</strong> est bien activé et pressez<br />
encore une fois sur le bouton de couplage. Cliquez ensuite sur «Continuer».<br />
7) Cliquez sur «<strong>Bluetooth</strong> <strong>Keypad</strong>», puis sur «Continuer». Le code NIP du pavé<br />
numérique <strong>LMP</strong> apparaît dans la boîte de dialogue.<br />
8) Saisissez le code NIP à 8 chiffres de votre pavé numérique <strong>LMP</strong> et pressez sur la<br />
touche Entrée du pavé numérique. Validez en appuyant sur «OK». Le pavé numérique<br />
<strong>LMP</strong> devrait alors s’afficher dans la fenêtre de gauche de la boîte de dialogue<br />
<strong>Bluetooth</strong> (avec un point vert ou la mention «Connecté»).
Lorsque vous saisissez le code NIP, les chiffres ne sont pas surlignés, comme<br />
c’est le cas avec certains appareils <strong>Bluetooth</strong>. Entrez les chiffres rapidement<br />
et pressez ensuite sur la touche Entrée de votre pavé numérique <strong>LMP</strong>. Si vous<br />
prenez trop de temps pour le faire ou que vous entrez un chiffre erroné, vous<br />
devrez saisir une nouvelle fois votre code NIP.<br />
Comment utiliser le bouton de couplage<br />
1) Il se peut que vous soyez obligé de reconnecter le pavé numérique <strong>LMP</strong> après avoir<br />
changé les piles (ce n’est pas toujours le cas – essayez d’abord de voir si, une fois le<br />
clavier allumé, l’ordinateur identifie le pavé numérique et s’il fonctionne). Suivez les<br />
étapes 1 à 8.<br />
2) Au cas où vous auriez connecté ou utilisé le pavé numérique <strong>LMP</strong> avec un autre<br />
Macintosh, vous devrez procéder à nouveau à l’enregistrement de votre pavé<br />
numérique <strong>LMP</strong>. Suivez les étapes 1 à 8 du chapitre précédent, «Connexion <strong>Bluetooth</strong><br />
sous Mac OS X».<br />
Gestion de l’énergie<br />
Afin de ménager les piles, nous vous conseillons d’éteindre le pavé numérique<br />
<strong>LMP</strong> en cas de non utilisation prolongée.<br />
1) Pour désactiver le pavé numérique, vous devez presser pendant env. 3 secondes le<br />
bouton d’alimentation noir, jusqu’à ce que le voyant LED s’éteigne. Le message<br />
«Connexion interrompue» devrait s’afficher à l’écran. Le pavé numérique est alors<br />
désactivé.
2) Pour allumer à nouveau le pavé numérique <strong>LMP</strong>, appuyez sur le bouton<br />
d’alimentation pendant environ une seconde. Le voyant LED clignote brièvement en<br />
jaune. Le message «Connecté» devrait s’afficher sur votre écran.<br />
Normalement, quelques secondes suffisent pour rétablir la connexion<br />
entre le pavé numérique <strong>LMP</strong> et le Macintosh. Mais en cas d’utilisation<br />
d’adaptateurs USB <strong>Bluetooth</strong> Dongle, il peut arriver que la connexion<br />
demande plus de temps (jusqu’à 40 secondes).<br />
3) Quand il est en mode veille (connecté, mais pas actif), le pavé numérique <strong>LMP</strong> sans fil<br />
réduit automatiquement sa consommation d’énergie d’env. ¼ (env. 0.65 mA contre 3<br />
mA lorsqu’il est utilisé). La durée de vie des piles s’en trouve considérablement<br />
augmentée.<br />
4) L’appareil est alimenté par 2 piles AA. Vous pouvez également utiliser des piles<br />
rechargeables de même type.<br />
Couplage avec le clavier sans fil Apple (A<strong>1314</strong>)<br />
1) Introduisez avec précaution la tige de raccordement dans l’ouverture<br />
correspondante située sur le bord gauche du pavé numérique <strong>LMP</strong>. Les deux<br />
éléments n’en forment plus qu’un que vous pouvez assembler avec le clavier sans fil<br />
Apple (A<strong>1314</strong>).<br />
2) Pour connecter le pavé numérique <strong>LMP</strong> doté d’une tige de raccordement au clavier<br />
sans fil Apple (A<strong>1314</strong>), emboîtez-les comme indiqué sur l’image ci-dessous. Vous
disposez maintenant d’un clavier complet sans fil, prêt à fonctionner !<br />
3) Vous pouvez activer ou désactiver le clavier sans fil Apple (A<strong>1314</strong>) en appuyant<br />
fermement sur le bouton d’alimentation rond situé sur dans l’angle supérieur droit<br />
du pavé numérique <strong>LMP</strong>. C’est la tige de raccordement qui active ou désactive le<br />
clavier sans fil Apple. Pour l’allumer, presser sur le bouton d’alimentation pendant 1<br />
seconde, et pour l’éteindre pendant environ 3 secondes.<br />
Assurez-vous que le clavier sans fil Apple (A<strong>1314</strong>) est correctement et<br />
complètement emboîté dans la tige de raccordement.
FAQ<br />
1) Le pavé numérique <strong>LMP</strong> présente un comportement erratique, p.ex. une<br />
interruption soudaine de la connexion au bout de quelques secondes en mode<br />
veille, voire aucune connexion possible vers le Macintosh.<br />
Ce comportement erratique provient d’une (trop) faible tension des piles.<br />
Changez-les.<br />
2) Certains raccourcis clavier avec la touche «cmd» (p.ex. «cmd+» ou «cmd-» pour<br />
agrandir ou réduire la taille des caractères du texte) ne fonctionnent pas en<br />
combinaison avec le clavier sans fil Apple.<br />
Le clavier et le pavé numérique <strong>LMP</strong> sont perçus par le système Mac OS comme deux<br />
appareils distincts. C’est la raison pour laquelle la combinaison de deux touches du<br />
clavier ou du pavé numérique <strong>LMP</strong> pour créer un seul ordre de commande ne<br />
fonctionne pas. A la place, utilisez les touches d’accès rapide programmables F13 à<br />
F17:<br />
• Sélectionnez «Pomme» > «Préférences Système» et cliquez sur «Clavier», puis sur<br />
«Raccourcis clavier»<br />
• Sélectionnez dans la liste «Description» la commande que vous souhaitez ajouter.<br />
• Utilisez la touche d’accès rapide correspondant à la tâche assignée.<br />
Le raccourci doit exactement concorder avec la terminologie de Mac OS X pour<br />
être accepté par le système Mac !
3) Utilisée sous Windows, la touche «clear» (Effacer) a des fonctions différentes,<br />
parfois curieuses, p.ex. Effacer vers l’avant ou Effacer vers l’arrière, aucune<br />
fonction, fonction de verrouillage, etc.<br />
Le pavé numérique <strong>LMP</strong> a été conçu pour être utilisé sous Mac OS X. Toutefois, il<br />
peut être utilisé avec certaines restrictions sous Windows, mais sans qu’il soit pris en<br />
charge par le fabricant (ainsi qu’on peut le lire sur l’emballage).<br />
En principe, la touche «clear» correspond à la fonction de verrouillage sous Windows.<br />
Dans d’autres programmes, elle a toutefois une autre fonction. Il n’est pas possible<br />
d’y remédier. Il est donc conseillé, si vous travaillez dans un environnement<br />
Windows, d’éviter d’utiliser cette touche.<br />
4) Le pavé numérique <strong>LMP</strong> ne réagit plus lorsque je travaille avec Windows OS.<br />
Vous avez appuyé par inadvertance sur la touche «clear» et activé la fonction de<br />
verrouillage. Vous pouvez déverrouiller le pavé numérique <strong>LMP</strong> en appuyant une<br />
nouvelle fois sur la touche «clear».<br />
5) Le pavé numérique <strong>LMP</strong> peut-il être raccordé en même temps à plusieurs<br />
ordinateurs Macintosh, p.ex. à mon iMac et à mon MacBook ? Autrement dit,<br />
est-ce que je peux passer d’un appareil à l’autre avec le même pavé numérique<br />
<strong>LMP</strong> ?<br />
Non. Le pavé numérique <strong>LMP</strong> ne peut être raccordé qu’à un seul Macintosh à la fois.<br />
Si vous voulez l’utiliser sur un autre Macintosh, il vous faudra établir à nouveau la<br />
connexion. Dans ce cas, nous vous recommandons d’annuler d’abord la première
connexion «<strong>Bluetooth</strong> <strong>Keypad</strong>» au moyen de la touche «-», puis de vous connecter de<br />
nouveau en suivant la procédure indiquée dans le chapitre «Connexion <strong>Bluetooth</strong><br />
sous Mac OS X».<br />
6) Est-ce que je peux voir quelque part l’état des piles (capacité restante) comme<br />
sur le clavier sans fil Apple ?<br />
Non. Il n’y a aucun affichage indiquant l’état des piles. Lorsque la capacité est faible,<br />
le pavé numérique <strong>LMP</strong> a un comportement erratique, p.ex. la connexion avec le<br />
Macintosh s’interrompt constamment.<br />
7) Lorsque je veux utiliser le pavé numérique <strong>LMP</strong> avec mon iPad, il ne fonctionne<br />
pas correctement.<br />
Le pavé numérique <strong>LMP</strong> a été spécialement conçu pour être utilisé avec un<br />
ordinateur de bureau ou portable Macintosh, et donc, il ne fonctionne pas avec<br />
l’iPad, ce qui est clairement indiqué sur l’emballage.<br />
8) Le pavé numérique <strong>LMP</strong> présente une touche «.» dite «touche décimale». Or,<br />
dans ma langue, on utilise un «,» comme signe décimal. Quel signe vais-je<br />
obtenir avec le pavé numérique <strong>LMP</strong> ?<br />
Cela dépendra du système Mac OS X que vous utilisez. Sur un clavier allemand OS,<br />
vous obtiendrez une virgule, tandis qu’avec un clavier suisse OS, vous obtiendrez un<br />
point.
9) Lors de l’établissement de la connexion du pavé numérique <strong>LMP</strong> au Macintosh,<br />
un message «Identification de clavier» s’affiche à l’écran. L’utilisateur est censé<br />
appuyer sur la touche se trouvant à côté de la touche «Maj» («shift»). Or, le pavé<br />
numérique <strong>LMP</strong> n’a pas de touche «shift». Que faire ?<br />
Vous pouvez ignorer le message. Appuyez sur le bouton rouge dans l’angle supérieur<br />
gauche pour fermer la fenêtre. Votre Macintosh identifiera ensuite le pavé<br />
numérique <strong>LMP</strong> sans problème.<br />
Tous droits réservés. Toutes les marques commerciales déposées citées dans ce document sont la propriété exclusive de leurs<br />
détenteurs respectifs. Ces informations sont susceptibles d’être modifiées ou complétées sans préavis.<br />
Conception <strong>LMP</strong> Keypap & Copyright: Cropmark AG, Suisse. info@cropmark.ch, www.lmp-adapter.com