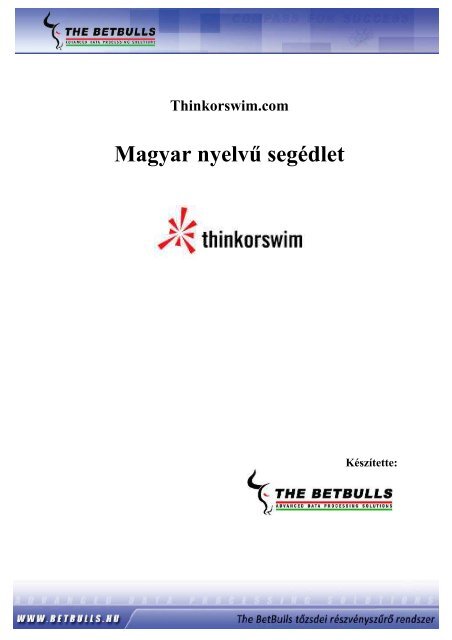Magyar nyelvű segédlet - The Betbulls
Magyar nyelvű segédlet - The Betbulls
Magyar nyelvű segédlet - The Betbulls
You also want an ePaper? Increase the reach of your titles
YUMPU automatically turns print PDFs into web optimized ePapers that Google loves.
Thinkorswim.com<br />
<strong>Magyar</strong> <strong>nyelvű</strong> <strong>segédlet</strong><br />
Készítette:
1. A Thinkorswim-ről röviden<br />
2. A regisztráció lépései<br />
2.1. A Demo számlanyitás menetet – PaperMoney<br />
2.2. A thinkDesktop letöltése<br />
2.3. Az éles számlanyitás menete – Live Tos Trading<br />
2.4. A program indítása<br />
2.5. Az adatok beküldése<br />
2.6. A számla feltöltése – utalás<br />
3. A thinkDesktop kereskedő platform<br />
3.1. A platform áttekintése<br />
3.2. Az oldalsáv használata<br />
3.3. Monitor menü – a portfolió nyomon követése<br />
3.4. Trade menü – a kereskedés<br />
3.4.1. Az opciós táblázat értelmezése<br />
3.4.2. Részvény vásárlás menete<br />
3.4.3. Opció vásárlás menete<br />
3.4.4. Pozíciók lezárása / opciók lehívása<br />
3.5. Analyze menü – pozíciók szimulálása<br />
3.6. Quote menü – árfolyam információk<br />
3.7. Chartok megjelenítése<br />
3.7.1. Charts menü – részvények megjelenítése<br />
3.7.2. Prophet menü – részvények elemzése<br />
3.8. Account menü – számla információk<br />
3.9. thinkBack menü – visszatesztelés<br />
3.10. SprdBook menü - kötéslista<br />
3.11. Részvények és különbözeti ügyletek szűrése<br />
3.11.1. StkHacker menü – részvények szűrése<br />
3.11.2. sprdHacker menü – különbözeti ügyletek szűrése<br />
4. Példa
1. A Thinkorswim-ről röviden<br />
A Thinkorswim brókercéget 1999-ban alapították Chicago-ban. A brókercég vezető<br />
szerepet tölt be az amerikai opciós kereskedelemben.<br />
A cég kereskedési platformja - a thinkDesktop - úgy lett kialakítva, hogy a kisbefektetőktől<br />
kezdve az intézményi nagybefektetőkig mindenki megtalálja számítását. Használatával<br />
lehetőség nyílik professzionális analitikára és valós idejű pozíciómenedzsmentre.<br />
Kereskedési felülete többször elnyerte az év opciós platformja díjat.<br />
A platform egy egyszerűbb, könnyebben használható web alapú változatát elérhetjük az<br />
interneten is, így bárhol ahol van internet hozzáférés, kereskedhetünk. Sőt, a Thinkorswim<br />
a mobiltelefonra is telepíthető, így bárhol vagyunk is a világon, akár egy tengerparti<br />
nyaraláson, mindig figyelemmel követhetjük portfóliónkat, megbízásokat adhatunk és<br />
törölhetünk egyszerűen.<br />
A Thinkorswim forradalmasította az opciókereskedést azáltal, hogy lehetőséget ad szinte az<br />
összes opciós stratégia alkalmazására. Használata egyszerű, pár kattintás alatt nyitható és<br />
zárható a stratégia.<br />
A Thinkorswim kedvez a kisbefektetőknek, hisz mindössze 3500 dollárral már nyithatunk<br />
számlát, melyhez részvényvásárlásra kétszeres tőkeáttételt kapunk, így közel 7000 dollárral<br />
léphetünk ki a piacra.<br />
A Thinkorswim gondolt a devizakereskedőkre is, így egy helyen lehetőség van amerikai<br />
részvények, opciók és devizapárok (FOREX) kereskedésére is. A FOREX kereskedéshez<br />
mindössze további 500 dollár szükségeltetik.
2. A regisztráció lépései<br />
2.1. A Demo számlanyitás menete – PaperMoney<br />
1. Nyissuk meg a www.thinkorswim.com oldalt.<br />
2. Kattintsunk a jobb felső sarokban található LOGIN ⎮ TRADE feliratra.<br />
3. Kattintsunk az oldal alján található Register Now gombra.<br />
4. A személyes adatok megadása (Registration).<br />
a) Registration kitöltése az alábbi módon:<br />
b) Contact Information kitöltése az alábbi módon:
5. Számla kiválasztása.<br />
Válasszuk ki az Individual:<br />
Margin számlát és kattintsunk a<br />
Select this Account gombra.<br />
6. Nézzük meg postafiókunkat.<br />
A Thinkorswim küldött egy levelet, melyben egy aktivációs<br />
kód és egy link található. Kattintsunk a levélben lévő<br />
VERIFY EMAIL gombra.<br />
7. Aktiválás.<br />
A felnyíló ablakban gépeljük be a már megadott jelszavunkat, majd kattintsunk a<br />
Submit feliratra.<br />
8. Adatok mentése.<br />
Sikeresen regisztrált a Thinkorswim brókercéghez. A Save & Quit feliratra<br />
kattintva kiléphet a további, már éles számlanyitás menetéből.
2.2. A thinkDesktop letöltése<br />
1. A szoftver kiválasztása.<br />
2. A szoftver letöltése.<br />
Miután regisztráltuk már magunkat a TOS rendszerébe,<br />
válasszuk ki a felső menüsorból a Software menüt, majd a<br />
Desktop – thinkDesktop feliratot.<br />
Kattintsunk a Download Now gombra.<br />
3. Bejelentkezés.<br />
Adjuk meg felhasználónevünket és jelszavunkat, majd kattintsunk a Login gombra.<br />
4. Letöltés indítása.<br />
A belépés után kattintsunk a jobb felső sarokban<br />
található Install thinkDesktop feliratra, majd<br />
telepítsük a programot.
2.3. Az éles számlanyitás menete – Live TOS Trading<br />
Az élő számla nyitásának lépései megegyeznek a Demo számla nyitásának lépéseivel. Ha<br />
azokat elvégeztük, akkor a Demo számla nyitásának 8.-ik pontjánál töltsük ki még az alábbi<br />
– személyes adatokra vonatkozó – mezőt is.<br />
A mezők kitöltése után kattintsunk az oldal alján található Save &<br />
Continue feliratú gombra.<br />
9. Ezután különböző kérdésekre kell válaszolnunk, majd a kereskedési feltételeket kell<br />
elfogadnunk, mely az alábbi szerződéseket tartalmazza:<br />
• User Profile Submission,<br />
• Trading Disclosures,<br />
• Exchange Agreements,<br />
• Clearing Firm Disclosures,<br />
• Customer Agreement,<br />
• OCC Risk Disclosure,<br />
• Signature Card.<br />
A szerződések semmi olyat nem tartalmaznak, melyet ne lehetne elfogadni.<br />
10. Ha a fenti pontokat teljesítette, még három dokumentumot kell kitöltenie, aláírnia, majd<br />
faxon elküldenie. A fax helyett e-mailen is küldheti őket.<br />
• Útlevél fénymásolata,<br />
• W-8BEN form,<br />
• Signature Card.<br />
A fenti dokumentumok kitöltéséhez a következő oldalon olvashat bővebben.
A W-8BEN dokumentum kitöltéséhez az alábbiakban talál útmutatót:<br />
Az alábbi részekben kizárólag az aláírás töltendő ki, a többi csak amerikai állampolgárokra<br />
vonatkozik.<br />
A Signature Card-ot, vagyis az aláírási címpéldányt itt kell aláírni:
2.4. A program indítása<br />
2.5. Az adatok beküldése<br />
A program indításakor választhatunk, hogy<br />
élő kereskedést, vagy csak demo<br />
kereskedést szeretnénk folytatni. Az élő<br />
kereskedéshez válasszuk a Live TOS<br />
Trading feliratot, míg a demo<br />
kereskedéshez a paperMoney feliratot.<br />
Fenti három dokumentum (útlevél fénymásolat, W-8BEN, Signature Card) elküldése a TOS<br />
részére kétféleképpen történhet:<br />
Faxon<br />
Fax száma: 1-773-435-3232<br />
Postai úton<br />
thinkorswim, Inc.<br />
600 W. Chicago Ave., Suite 100<br />
Chicago, IL 60654-2597<br />
Az adatok feldolgozása maximum 1 hetet vesz igénybe, mely után e-mailben jelzik, hogy a<br />
számla Ready to Fund, vagyis készen áll a feltöltésre.<br />
2.6. A számla feltöltése – utalás<br />
Utalni minden esetben SWIFT-en keresztül lehet. A minimálisan utalandó összeg $3500.<br />
Utalás részletei, amit a SWIFT nyomtatványon ki kell kitölteni:<br />
JP Morgan Chase Bank<br />
4 Metrotech Ctr., 7th Floor Plaza<br />
Brooklyn, NY 11245<br />
ABA: 021000021<br />
Beneficiary: Penson Financial Services<br />
1700 Pacific Ave. Suite 1400<br />
Dallas, TX 75201<br />
Acct #: 066616700<br />
Final Beneficiary: regisztrált név<br />
Acct. #: TOS számlaszám<br />
Swift Code for International Wires: CHASUS 33<br />
Az utalás feldolgozása pár napot vesz igénybe, mely után e-mailben küldik az értesítést,<br />
hogy a számla készen áll az éles kereskedésre.
3. A thinkDesktop kereskedő platform<br />
3.1. A platform áttekintése<br />
Ha a platformot elindítottuk, akkor a következő ablakot látjuk.<br />
A piros színnel jelölt rész az<br />
oldalsáv, mely tartalmazza a<br />
számlainformációkat, illetve<br />
az oldalsávban beállítható<br />
elemeket. Ilyen lehet a gyors<br />
chart megjelenítés, amikor is<br />
egy kisablakban követhetjük<br />
figyelemmel kedvenc<br />
részvényünket, vagy éppen<br />
egy fontos indexet.<br />
A sárga színnel jelölt rész a<br />
munkaterület, itt dolgozunk.<br />
Ez a terület folyamatosan<br />
változik, ahogy a menük<br />
között ugrálunk.<br />
A kék színnel jelölt rész a<br />
thinkDesktop menürendszere. Innen az összes funkció elérhető.<br />
3.2. Az oldalsáv használata<br />
Az oldalsáv tartalmazza a számlával kapcsolatos információkat,<br />
illetve beállítható számos gyors funkció is. Az ACCOUNT INFO<br />
felirat bal oldalán található kék nyilacskára kattintva elrejthető és<br />
előhozható az oldalsáv. Ha elrejtjük, nagyobb hely marad a<br />
munkaasztalnak.<br />
ACCOUNT INFO<br />
Current Date and Time<br />
Mutatja a dátumot és az időt a CET szerint, vagyis a középeurópai<br />
időt. Az amerikai piac a CET szerint 15:30-kor nyit és<br />
22:00-kor zár.<br />
Session Status<br />
A szerverhez való csatlakozást mutatja. Ha a zöld felirat<br />
Connected, akkor csatlakoztatva van.<br />
Active Account<br />
Itt láthatjuk számláinkat. Ha több számlánk van egyszerre (ira és<br />
margin számlák), akkor a feliratra kattintva kapjuk a<br />
teljes áttekintést portfoliónkról.<br />
Option Buying Power<br />
Itt a számlánkon lévő vásárlóerőnkről tájékozódhatunk. A kék<br />
nyílra kattintva látjuk a Stock Buying Power, vagyis a részvényre<br />
vonatkozó vásárlóerőnket is.
Forex Buying Power<br />
Megtudhatjuk, hogy mennyi a vásárlóerőnk a devizapiacon.<br />
Net Liq & Day Trades<br />
A nettó likviditás a pozitív és a negatív pénzáramlás különbsége, amely választ ad arra: mi<br />
marad a kasszában? Az amerikai törvények értelmében nem lehet Day Trade-et folytatni 25<br />
ezer dollár befizetése alatt. Így 5 munkanap alatt összesen 5 Day Trade-et köthetünk. Ez a<br />
megkötés a részvényekre és az opciókra egyaránt érvényes. Itt tájékozódhatunk a Day trade<br />
lehetőségek számáról.<br />
QUCK CHART<br />
A rubrikába begépelve a részvény nevét vagy kódját megjelenik maga a részvény chart-ja.<br />
Ez a funkció akkor hasznos, ha figyelemmel szeretnénk kísérni egy részvényt, vagy követni<br />
szeretnénk valamely index alakulását. A kis ablakot szerkeszthetjük, tehát megadhatjuk a<br />
grafikon típusát (gyertya, OHCL stb.), illetve az idősávot. A chart ablak felett lévő három<br />
kis ikonra kattintva érhetjük el ezeket a funkciókat.<br />
MARKET VIEW<br />
Quick Quote<br />
Ez a funkció a részvény árának gyors lekérdezésére szolgál. A részvény kódjának<br />
begépelésével megkapjuk az árfolyamot, változást, illetve a Bid és Ask árat. Lehetőségünk<br />
van összesített listákat beállítanunk a fogaskerékre kattintva.<br />
Public<br />
Ide kattintva listát kapunk a Futures-ekről, indexekről, devizákról, az S&P500-ról és még<br />
sok más hasznos dologról.<br />
TOP 10<br />
A TOP 10 különböző szempontok szerint listázza ki a részvényeket. Választhatunk<br />
forgalom, nyereség/veszteség, aktivitás szerinti listákat.<br />
Industry<br />
Itt iparágak, szektorok szerint csoportosíthatóak a részvények. A példában jelenleg a<br />
biztosító cégek listája szerepel (Insurance Agents), de listázhatjuk a technológiai papírokat<br />
is.<br />
Create New Watch List<br />
Magunk is szerkeszthetünk azonnal látható listákat. Nincs más dolgunk, mint megadjuk a<br />
figyelő lista nevét és hozzárendeljük a részvényeket.<br />
Create New Scan Query<br />
A TOS rendelkezik egy szűrőrendszerrel, ahol különböző szempontok szerint állíthatjuk be,<br />
hogy mely részvényeket szeretnénk megjeleníteni.
3.3. Monitor menü – a portfolió nyomon követése<br />
A Monitor a TOS első menüje és tájékoztatásra szolgál. Segítségével könnyedén átlátható<br />
portfoliónk, függő és végrehajtott megbízásaink, a nyereség/veszteség alakulása.<br />
TODAY’S TRADE ACTIVITY<br />
Itt tájékozódhatunk az éppen függőben lévő, teljesült és törölt megbízásainkról.<br />
Working Orders<br />
Itt tájékozódhatunk a függőben lévő megbízásokról. A likvid piacon azonnal teljesülnek a<br />
megbízások. Piacnyitás előtt és után adott megbízások függőben maradnak. A példán egy<br />
opciós stratégiát (STRADDLE) zárunk le azzal, hogy visszavásároljuk az opciókat.<br />
Filled Orders<br />
A Filled Orders a már teljesült megbízásokat mutatja.<br />
Canceld Orders<br />
Itt a felhasználó által vagy egyéb okokból törölt megbízásokat látjuk.<br />
POSITION STATEMENT<br />
Itt tájékozódhatunk portfoliónk jelenlegi helyzetéről. Különböző szempontok szerint<br />
csoportosíthatjuk, illetve testre szabhatjuk az egyes pozíciókról megjeleníteni kívánt<br />
információkat is.
Group by<br />
Pozíciónkat csoportosíthatjuk típus szerint (Type). Ekkor a debit-es és a credit-es<br />
tranzakciók egymás alatt jelennek meg. Lehetőségünk van piaci részesedés (Capitalization)<br />
szerinti csoportosításra is, így képet kapunk arról, hogy mely részvények tartoznak a<br />
cégóriások közé (Large-Cap), illetve melyek a kisebb cégek (Mid-Cap, Small-Cap, stb.).<br />
Végül csoportosíthatunk iparágak szerint is (Industry), ekkor áttekinthetjük, hogy<br />
portfoliónk mely iparágak részvényeiből tevődik össze.<br />
Watch spreads<br />
Itt beállíthatjuk a különböző stratégiákat (különbözeti ügyleteket) és aszerint<br />
csoportosíthatjuk pozíciónkat. Tehát beállíthatjuk, hogy külön csoportban jelenjenek meg a<br />
részvény pozíciók (STOCK), vertikális stratégiák (VERTICAL), stb.<br />
Beta Weighting<br />
Ez a funkció meglehetősen bonyolult, itt a portfoliónk súlyozva van egy általunk<br />
kiválasztott részvénnyel. Ez a portfolióoptimalizálásnál lehet hasznos.<br />
A megjelenítendő adatok testre szabása<br />
Egy pozícióról rengeteg információt megtudhatunk.<br />
Ennek testre szabásához klikkeljünk az ablak jobb<br />
felső sarkában található csavarhúzó ikonra. Ekkor<br />
előjön egy Customize Columns feliratú gomb,<br />
melyre ha rákattintunk, akkor a bal oldalon látható<br />
ablak jelenik meg. Győződjünk meg, hogy az ablak<br />
jobb oldalán szereplő paraméterek megegyezzenek<br />
a példával. Ezek a legfontosabbak.<br />
Az AVAILABLE (rendelkezésre álló) oldalon<br />
válasszuk ki a paramétereket és a zöld nyíl<br />
megnyomásával adjuk hozzá a CURRENT<br />
(jelenlegi) oldalhoz, majd nyomjuk meg az OK<br />
gombot.<br />
Az oszlopok értelmezése<br />
A részvények kódja melletti kis kék nyílra kattintva hívhatjuk elő a részvényre érvényes<br />
pozíciókat. Az oszlopok értelmezését az AA kódú részvényre mutatjuk be.<br />
Instrument<br />
Itt tájékozódhatunk a részvény kódjáról (AA), a részvény nevéről (Alcoa, Inc.) és a<br />
pozícióról (100 JAN 09 7.5 PUT). Tehát az AA részvényre jelenleg 100 darab (1 kontraktus)<br />
2009 januárjában lejáró, 7.5 dollár kötési árfolyamú PUT opció van nyitva.
Qty<br />
A Qty (quantity), vagyis a mennyiség mutatja meg, hogy hány kontrakt (opciós szerződés)<br />
van jelenleg a birtokunkban. A példában +1 darab szerepel, mely Amerikában 100 darab<br />
részvényre vonatkozik.<br />
Days<br />
Itt tájékozódhatunk az opció lejáratáig hátralévő időről. Jelenleg még 37 naptári napunk van<br />
a lejáratig.<br />
Mark<br />
A Mark a piaci árat mutatja. Jelenleg 0.445 dollár az opció értéke.<br />
Mark Chng<br />
A Mark Chng a piaci ár változását mutatja. Ez az érték a példába -0.105 dollár.<br />
Delta<br />
A Delta azt mutatja meg, hogy a részvény egységnyi változásával mennyit változik az<br />
opciónk prémiuma, értéke. A Delta értéke a példában -17.58, vagyis a részvény ár<br />
emelkedésével az opció prémiuma csökken.<br />
Gamma<br />
Gamma azt mutatja meg, hogy mennyit változik egy opció Deltája, ha a részvény értéke 1el<br />
növekszik. Gamma az mutatja meg valójában, hogy mennyire stabil a Delta, mennyire<br />
változik a részvényár változásával. Más szóval a Gamma a Delta változásának sebessége is.<br />
A Gamma értéke 6.69, tehát ennyivel fog változni a Delta értéke.<br />
<strong>The</strong>ta<br />
A <strong>The</strong>ta az idővel kapcsolatos mérőszám. Megmutatja, hogy mennyivel fog növekedni /<br />
csökkeni az opció ára az idő múlásával, közeledvén a lejárathoz. A példában a <strong>The</strong>ta értéke<br />
-1.33, tehát egy nap elteltével az opciónk 1.33 dollárt veszít értékéből.<br />
Vega<br />
A Vega a volatilitás változását követi. Azt mutatja meg, hogy a volatilitás 1%-os változása<br />
mennyivel emeli / csökkenti az opció prémiumát. Jelen esetben a volatilitás 1%-os<br />
emelkedése 0.83 dollárral emeli opciónk értékét.<br />
% Change<br />
A részvény árának százalékos változását mutatja. Az Alcoa részvény esetében ez +4.81%.<br />
Strike<br />
Ez a kötési árfolyam. Az opció kötési árfolyama az az árfolyam, amelyen az opció lehívása<br />
esetén az alapterméket meg lehet vásárolni, vagy el lehet adni. A PUT opciónk esetében ez<br />
7.5 dolláron való eladást jelent.<br />
P/L Open<br />
A P/L, vagyis a Profit/Loss (Nyereség/Veszteség) mutatja meg, hogy a jelenlegi pozíciónk<br />
mennyire nyereséges, avagy veszteséges. Az Open szó azt jelenti, hogy ezt az értéket a<br />
pozíció nyitása óta értelmezzük. Esetünkben ez 9.5 dollár veszteséget jelent. A TOS a<br />
negatív számokat zárójelbe rakja, tehát a veszteséget zárójelesen mutatja.<br />
P/L Day<br />
A Day szó itt a jelenlegi napra vonatkozik, így megtudhatjuk azt, hogy pozíciónk az éppen<br />
aktuális napon hogyan teljesített. Az Alcoa esetében ez 10.5 dollár veszteséget jelent, hisz<br />
az érték zárójelbe van.<br />
BP Effect<br />
A BP a Buying Power szavakat takarja, vagyis azt mutatja meg, hogy egyes pozíciónk<br />
milyen hatással van vásárlóerőnkre. A zárójelben lévő számok szintén negatívak, így<br />
rontják vásárlóerőnket.
3.4. Tade menü – a kereskedés<br />
A Trade menüpont alatt nyithatunk pozíciókat. A részvénykód begépelésével megjelennek<br />
a részvényre és az opciókra vonatkozó adatok. Ez az Alcoa (AA) részvény esetében az<br />
alábbiak szerint alakul.<br />
A részvény adatait az UNDERLYING előtt található kis kék nyílra kattintva hívhatjuk elő.<br />
Ha az opciókra vagyunk kíváncsiak, akkor az OPTIONS előtt lévő kis kék nyílra kattintva<br />
tájékozódhatunk a különböző lejáratú opciókról.<br />
Ahhoz, hogy a legfontosabb paramétereket lássuk, az opciós táblázatot testre kell szabni.<br />
előjön a paramétertáblázat.<br />
A Last X előtt álló kis kék nyílra<br />
kattintva hívhatjuk elő a<br />
szerkesztő ablakot, ahol a<br />
Costumize… gombra nyomva<br />
Győződjünk meg, hogy a jobb oldalon a képen<br />
is látható paraméterek szerepelnek.<br />
Az AVAILABL (rendelkezésre álló) oldalon<br />
válasszuk ki a paramétereket és a zöld nyíl<br />
megnyomásával adjuk hozzá a CURRENT<br />
(jelenlegi) oldalhoz, majd nyomjuk meg az<br />
OK gombot.
3.4.1. Az opciós táblázat értelmezése<br />
Az opciós sorok előtti kék nyílra kattintva kapjuk az adott lejáratú CALL és PUT opciókat.<br />
A példában az Alcoa 2008. decemberi lejáratú opcióit vesszük alapul. A zárójelben lévő<br />
szám az opció lejáratáig hátralevő időt mutatja, mely példánkban 9 nap.<br />
Jelen példában mindössze négy kötési árfolyam szerepel. Ezt könnyedén<br />
megváltoztathatjuk, ha a jobb felső sarokban lévő „strike qty” legördülő menüre kattintunk<br />
és kiválasztjuk a megjeleníteni kívánt kötési árfolyamok (Strike) számát.<br />
A CALL opciók a bal oldalt, míg a PUT opciók a jobb oldalt szerepelnek. Halvány színnel<br />
jelölik az ITM (In-the-money) és az OTM (Out-of-the-money) opciókat.<br />
A „Last X” és a „Net Chng” kifejezésekkel már találkoztunk, most nézzük át az új<br />
fogalmakat.<br />
Intrinsic<br />
Ez az opció belső értéke. Az ITM opcióknak van, míg az ATM és OTM opcióknak nincs<br />
belső értékük. A belsőérték a jelenlegi részvényár és a kötési árfolyam különbsége.<br />
Extrinsic<br />
Ez az opció külső, vagyis időértéke. Long pozíciók esetében az időérték a lejárathoz<br />
közeledve csökken. Az opció értékét az időérték és a belsőérték összege adja meg.<br />
Open Interest<br />
Ez mutatja meg az összes érvényben lévő, nyitott kontraktusok számát adott opcióra nézve.<br />
Akkor nyitott egy pozíció, ha megvettem, de még nem adtam el és nem éltem a lehívás<br />
jogával. Ne tévesszük össze a forgalommal. Minél magasabb az Open Interest, annál<br />
nagyobb az opció likviditása.<br />
Impl Vol<br />
Vagyis Implied Volatility. A volatilitás az opcióhoz kapcsolódó részvénypapírban rejlő<br />
kockázat/bizonytalanság mérőszáma. A volatilitás kizárólag csak az elmozdulás mértékét<br />
adja meg az irányt nem. Az Implikált volatilitás az elkövetkező napok (általában 30 nap)<br />
becsült elmozdulása. Tehát ha magasabb az Impl Vol, akkor az nagyobb elmozdulási<br />
várakozást jelent. Mértékegysége a %.<br />
Strike<br />
Ez a kötési árfolyam. Az opció kötési árfolyama az az árfolyam, amelyen az opció lehívása<br />
esetén az alapterméket meg lehet vásárolni, vagy el lehet adni.
3.4.2.Részvényvásárlás menete<br />
A részvény és opció vásárlás menete igen egyszerű a TOS rendszerében. Nézzünk is egy<br />
egyszerű példát a részvényvásárlásra. A Trade menüpontban írjuk be a vásárolni kívánt<br />
részvényünk nevét. Legyen ez az AAPL (Apple Inc.).<br />
Azt, hogy vásárolni (long pozíció) vagy eladni szeretnénk (short pozíció) azt az Ask X vagy<br />
a Bid X árfolyamra kattintva dönthetjük el. Ask áron vásárolunk és Bid áron adunk el. A<br />
köztük lévő különbség a Spread. Az egyszerűség kedvéért, ha az egeret az értékek fölé<br />
húzzuk, akkor egy kis tooltip-ben leolvashatjuk a pozíciónyitás irányát: buy, sell.<br />
Ha rányomtunk az Ask árra, akkor a következő ablak ugrik elő: ORDER ENTRY TOOLS<br />
Itt többféle lehetőségünk van:<br />
1. A Qty oszlopban állíthatunk a vásárolni / eladni kívánt részvények mennyiségén.<br />
2. Az Order oszlopban megadhatjuk a megbízás típusát, melyek közül csak a leggyakrabban<br />
használt megbízásokat soroljuk fel.<br />
Limit Order<br />
Ezt a típust akkor kell alkalmazni, amikor konkrét elképzelésünk van a vétel vagy eladás<br />
árára vonatkozóan. Ha például 96,90 dolláros áron limitáras vételi megbízást adunk, akkor<br />
a vásárlást maximum ezen az áron fogják teljesíteni számunkra. A megbízás a limitáltnál<br />
kedvezőbb áron is végrehajtható - például 96,20 dollárért. E típus lényegéből következik,<br />
hogy csak akkor adhatunk ilyen ordert, ha megbízásunk pillanatában az ár az általunk<br />
meghatározott felett van.<br />
Market Order<br />
Akkor célszerű választani, ha azt szeretnénk, hogy vételi/eladási megbízásunk<br />
mindenképpen teljesüljön - például jelentős árcsökkenést várunk, és ezért feltétlenül el<br />
akarunk adni. Mivel konkrét árat nem határozunk meg ilyen esetben, a megbízás azon az<br />
áron teljesül, ahol a kereskedés - megbízásunk tőzsdére érkezésekor - éppen folyik. Vételi<br />
piaci megbízás (Ask ár) esetén tehát a kínálati oldalon megjelenő első eladási áron, eladási<br />
piaci megbízáskor (Bid ár) az első vételi ajánlaton fognak számunkra teljesíteni.<br />
Stop Order<br />
A stop megbízásoknak két alapvető célja van, egyrészt a nyitott nyereség védelme,<br />
másrészt a veszteség behatárolása, vagyis a számunkra kedvezőtlen ármozgás negatív<br />
hatásának korlátozása. Ez a megbízás piaci megbízássá válik, ha a kereskedés eléri az<br />
általunk megadott árat. A piaci megbízásnál mondottakból adódóan - igen heves ármozgás<br />
esetén, mikor is a piac "átszáguldhat" árszintünkön - előfordulhat, hogy csak rosszabb áron<br />
teljesíthető megbízásunk. Ha ezt a típusú megbízást választjuk, akkor megjelenik egy<br />
újabb sor, ahol definiálhatjuk a Stop árunkat.
Stop Limit Order<br />
Ebben az esetben azt is megadjuk a brókercégnek, hogy a stopon túl meddig teljesítheti<br />
megbízásunkat. Ilyenkor két árat kell meghatároznunk: a stopot és a limitet. Amikor a piac<br />
érinti stopunkat, megbízásunk azonnal teljesítendővé válik, de csak a limiten belül.<br />
Trail Stop Order<br />
Ekkor úgynevezett követő stopot használunk. A második sorban megadhatjuk, hogy milyen<br />
lépésközzel kövesse az árfolyamot a stop szintünk.<br />
3. A Rules a TOS egy nagyon hasznos funkciója. Segítségével különböző vételi és eladási<br />
szabályokat definiálhatunk. Ha a Rules feliratra kattintva az alábbi ablak jelenik meg.<br />
Lássuk miért is olyan hasznos ez a különleges funkció:<br />
Base Order<br />
Itt definiálhatjuk, hogy vételi vagy<br />
eladási order-t szeretnénk, illetve<br />
megadhatjuk a mennyiséget is.<br />
Price Rules<br />
Itt a különböző megbízási típusokat<br />
állíthatjuk be.<br />
Time in Force<br />
a) DAY – a megbízás<br />
csak a jelenlegi<br />
kereskedési napon<br />
érvényes<br />
b) GTC – a megbízás<br />
törlésig vagy<br />
végrehajtásig érvényes<br />
c) EXTENDED HOURS<br />
– a megbízás a<br />
jelenlegi kibővített<br />
kereskedési napon<br />
érvényes (piaczárás<br />
után is)<br />
Order Conditions<br />
a) Submit Order at Specified Moment – a megbízás adott időpontban teljesül<br />
b) Cancel Order at Specified Moment – a megbízás adott időpontban törlődik<br />
c) Submit at Specifield Market Condition – a megbízás más részvények viselkedésétől<br />
függ. Ilyen lehet a vételi / eladási ár (Bid, Ask) bizonyos szinten való áttörése, de<br />
beállíthatjuk a Volatilitást (Back Vol, Front Vol) is mint trigger jelet.<br />
A fent beállított szabályokat szöveges formában megtekintheti az ablak alsó részében is<br />
angolul.<br />
4. Az Exchange részben megadhatjuk, hogy mely tőzsdén keresztül szeretnénk megvásárolni<br />
részvényünket. Válasszuk mindig a legjobb ajánlattal rendelkezőt (Best).<br />
Ha a fenti sorokat kitöltöttük, akkor kattintsunk a<br />
Confirm and Send gombra. A gomb megnyomása<br />
után egy visszaigazoló ablak jelenik meg, melyben a<br />
fent beállított paraméterek és egyéb – a számlánkra<br />
nézve – fontos információk jelennek meg.
Order Description<br />
Itt a venni / eladni kívánt részvényünk legfontosabb adatai láthatóak. Jelen esetben a BUY a<br />
vételt jelzi, a +100 a mennyiséget, az AAPL az Apple kódját, valamint az MKT a Market<br />
Order-t.<br />
Cost of Trade including comissions<br />
Ebben a sorban tájékozódhatunk a kereskedés költségéről, valamint a vásárolt részvény<br />
értékéről. A fenti példában 100 darab Apple részvényt 9,756.54 dollárért vásároltuk és<br />
fizettünk még plusz 5 dollár brókerköltséget.<br />
Buying Power Effect<br />
Megtudhatjuk, hogy az üzlet, amit kötöttünk mennyivel csökkenti vásárlóerőnket. Jelen<br />
esetben 4,878.27 dollárral kevesebb pénz áll rendelkezésünkre. A részvény piaci ára és a<br />
vásárlóerő változása a tőkeáttétel miatt nem egyezik.<br />
Resulting Buying Power for Stock<br />
Ez az összeg a még rendelkezésre álló keretet mutatja részvényvásárlás esetére.<br />
Resulting Buying Power for Options<br />
Ez az összeg a még rendelkezésre álló keretet mutatja opcióvásárlás esetére.<br />
Ha mindent rendben találtunk, akkor nyomjuk meg a SEND gombot, ezzel megbízzuk a<br />
brókercéget a fent beállítottak végrehajtására.<br />
Az alsó gombok értelmezése a következő:<br />
QUEUE – ezt alkalmazva a megbízásokat várakozási listára rakjuk, melyet az ORDER<br />
QUEUE fül megnyomásával érhetünk el.<br />
EDIT – ez a gomb visszavisz minket a megbízás szerkesztéséhez.<br />
DELETE – a gomb megnyomásával töröljük a beállított megbízást.<br />
SEND to Trade Desk – ez a funkció csak nagy megbízások esetén, intézményi<br />
befektetőknek érhető el.<br />
SEND – a gomb megnyomásával jóváhagyjuk megbízásunkat.<br />
A SEND gomb megnyomása után egy üzenet ablak jelenik<br />
meg, melyben értesítést kapunk a megbízásunk aktuális<br />
helyzetéről. A fenti példában szereplő AAPL részvény<br />
esetében ez a képen látható módon néz ki:<br />
Láthatjuk, hogy az alsó két sor vonatkozik az AAPL<br />
részvényre, mely este nyolc óra kilenc perckor teljesült<br />
(FILLED).
3.4.3.Opcióvásárlás menete<br />
Egy opció vásárlása hasonlóképpen zajlik, mint egy részvényvásárlás. Az alábbi opciós<br />
listából kiválasztjuk, hogy mely opciót szeretnénk eladni / megvenni.<br />
A példában az AAPL részvényére veszünk egy 2008 decemberi lejáratú, 95 dollár kötési<br />
árfolyamú CALL opciót, melynek prémiuma 5.60 dollár. Az Ask árra kattintva előhívjuk az<br />
ORDER ENTRY TOOLS ablakot.<br />
Itt lehetőségünk van módosítani a pozíciónyitás irányát (Side), mennyiséget (Qty), a<br />
lejáratot (Exp), a kötési árfolyamot (Strike), a megbízást (Order) és a szabályokat (Rules).<br />
A Confirm and Send<br />
gombra kattintva<br />
megjelenik a<br />
visszaigazoló ablak.<br />
Itt találhatunk pár<br />
eltérést a sima<br />
részvényvásárláshoz<br />
képest.<br />
Break Even Stock Prices<br />
Más néven fedezeti pontnak nevezzük. Azt mutatja meg, hogy az opció lejáratakor, ha ezen<br />
az áron áll a részvényünk, akkor éppen nulla dollár bevételt / kiadást termeltünk. Tehát<br />
CALL opciók esetében ezen ár fölé, PUT opció esetében ezen ár alá kell emelkednie /<br />
süllyednie a részvény árfolyamának, hogy profitot termeljünk.<br />
Max Profit<br />
Ebbe a sorban a maximálisan elérhető profitot láthatjuk. Az Infinite azt jelenti, hogy a<br />
nyereségünk nincsen korlátok közé szorítva.<br />
Max Loss<br />
Ebben a sorban a maximálisan elszenvedhető veszteséget láthatjuk. Az AAPL opció<br />
esetében ez az opció teljes prémiuma, illetve a brókerköltség.<br />
A SEND gomb megnyomásával küldhetjük megbízásunkat a brókercégnek. Ezután<br />
megjelenik az üzenet ablak, ahol tájékozódhatunk az üzlet státuszáról (FILLED,<br />
CANCELD).
3.4.4.Pozíciók lezárása / opciók lehívása<br />
A pozíciók lezárása egyszerű és praktikus. A portfóliónk figyeléséhez lépjünk a Monitor<br />
menübe.<br />
és lejárattal.<br />
Itt láthatjuk az éppen aktuális<br />
pozíciónkat. A pozíció lezárásához<br />
álljunk egérrel a pozíció sorára és<br />
kattintsunk a jobb egérgombra. Ekkor<br />
feljön egy ablak, ahol különböző<br />
műveleteket definiálhatunk.<br />
Válasszuk ki a legfelső sort, a Create<br />
Closing Order-t. Ekkor a Thinkorswim<br />
automatikusa felajánlja a pozíció<br />
lezárásához szükséges ellentétes<br />
megbízást. Ez az AAPL részvényre<br />
vásárolt (BUY) CALL opciónk<br />
esetében egy eladási (SELL) CALL<br />
opció ugyanazon a kötési árfolyamon<br />
A gomb megnyomásával eljutunk az ORDER ENTRY TOOLS ablakhoz, melynél a<br />
paraméterek ellenőrzése után kattintsunk a Confirm and Send gombra. A gomb<br />
megnyomása után egy visszaigazoló ablak jelenik meg, melyben a fent beállított<br />
paraméterek és egyéb – a számlánkra nézve – fontos információk jelennek meg. Az<br />
ellenőrzés után kattintsunk a SEND feliratra, így jóváhagyjuk a megbízásunkat.<br />
Természetesen mielőtt ténylegesen lezárnánk pozíciónkat, egy gombnyomásra<br />
analizálhatjuk is azt. Az Analyse Closing Trade feliratra kattintva tehetjük ezt meg.<br />
Ha a nyitott pozíciónkat tovább szeretnénk vinni a következő hónapra, akkor kattintsunk a<br />
Create Rolling Order feliratra. Ekkor zárjuk jelenlegi pozíciónkat és egyben nyitunk egy<br />
távolabbi lejáratú, azonos kötési árfolyamú opciót.<br />
A görgetett megbízást is kielemezhetjük, mielőtt élesben lekereskednénk. Ezt az Analyze<br />
Rolling Trade feliratra kattintva végezhetjük el.<br />
Opcióinkat érvényesíthetjük is, vagyis élhetünk vételi / eladási jogunkkal. Ekkor<br />
kattintsunk az Exercise feliratra.
3.5. Analyze menü – pozíciók szimulálása<br />
A fenti menüsorban válasszuk ki az Analyze menüpontot.<br />
A szimbólumhoz gépeljük be a részvényünk kódját, mely a példában az Apple részvény,<br />
tehát AAPL. Ekkor az alábbi kép jelenik meg:<br />
Az ablak három jól elkülönülő részre bontható:<br />
a) RISK PROFILE<br />
b) PRICE SLICES<br />
c) POSITION AND SIMULATED TRADES<br />
RISK PROFILE<br />
Itt grafikusan nyomon követhetjük<br />
pozíciónk alakulását, a nyereség /<br />
veszteség görbét. A koordináta<br />
rendszer bal oldalán a függőleges Y<br />
tengely jelöli a nyereség / veszteség<br />
alakulását, míg a vízszintes X<br />
tengelyen a részvény árát láthatjuk.<br />
Az ablakot szabadon méretezhetjük, ha az X tengelyre állva lenyomjuk az egér bal gombját,<br />
majd balra, illetve jobbra húzzuk azt. Ekkor zsugorítjuk / tágítjuk a látni kívánt tartományt.<br />
Az ablakra állva és a bal egérgombot nyomva tartva pedig az X tengely mentén húzhatjuk<br />
az ablakot.
A grafikonon alapesetben két függvényt látunk. A fehér színű görbe jelöli a jelenlegi<br />
pozíciónk nyereség / veszteség görbéjét, míg a zöld színű görbe a lejáratkori nyereség /<br />
veszteség görbét. A példánkban a lejárat 2008. december 20-án van. A dátumok az ablak<br />
bal alsó sarkában láthatóak.<br />
Az egeret mozgatva a grafikonon láthatjuk az Y tengely értékeit, vagyis a nyereség /<br />
veszteség értékét.<br />
Természetesen lehetőségünk van nemcsak a nyereség / veszteség görbe megjelenítésére,<br />
hanem az opciókra érvényes görög betűk (delta, gamma, theta, vega, rho) ábrázolására is.<br />
A grafikon nemcsak a jelenlegi és a lejáratkori görbét tudja mutatni. A Plot lines menüben<br />
választhatunk napi lépésközt (Day step), illetve volatilitás (Vol step) szerinti megjelenítést<br />
is.<br />
Az elő nyomon követést a Slice-ok alkalmazása teszi lehetővé. A Slice-ok segédvonalak.<br />
Alapbeállításként három függőleges piros színű szaggatott vonalat láthatunk. A középső<br />
vonal jelöli az elő adatot, a részvény jelenlegi árát. A két szélső vonal pedig a részvény<br />
árának +10, illetve -10 %-a.<br />
PRICE SLICES<br />
A három sor a fenti (Risk Profile) ablakban látható három piros szaggatott vonalnak felel<br />
meg.<br />
A középső sor jelöli az éppen aktuális, élő adatot. Itt tájékozódhatunk a Delta, Gamma,<br />
<strong>The</strong>ta, Vega értékeiről. A legfontosabb oszlop a P/L Open és a P/L Day, ahol a pozíció<br />
nyitásától, illetve az aktuális nap kezdetétől láthatjuk a nyereség / veszteség értékeit. A<br />
zárójelben lévő értékek negatívak, tehát ezek veszteséget jelentenek. A zárójel nélküli<br />
értékek pozitívak, tehát nyereséget jelentenek.<br />
Az ADD SLICE feliratú gomb megnyomásával újabb segédvonalakat adhatunk a<br />
grafikonhoz. A segédvonalak törléséhez az egér jobb billentyűjével kattintsunk a slice<br />
sorok elején található kék pontra és válasszuk a Delete Slice feliratot.<br />
A SET SLICE TO CHARTS egy nagyon hasznos funkció. Használatával a beállított slice-ok<br />
megjelennek a chart képén is, így láthatjuk, hol vannak a kitörési pontok, illetve a nevezetes<br />
helyek.<br />
A slice-okat a grafikonon is mozgathatjuk az egér segítségével.
POSITIONS AND SIMULATED TRADES<br />
Az, hogy milyen pozíciót szeretnénk nyomon követni, itt tudjuk beállítani. A Thinkorswimen<br />
analizálhatjuk az élő kereskedésünket, illetve a szimulált kereskedéseinket is. Ha<br />
kizárólag az élő kereskedéseinket szeretnénk látni, akkor állítsuk be a Hide Simulations<br />
feliratot. Azonban, ha csak a szimulált kereskedés szeretnénk megfigyelni, akkor állítsuk be<br />
a Hide positions feliratot. Ez a funkció akkor lehet hasznos, ha éppen pozícióban vagyunk<br />
és kíváncsiak vagyunk arra, hogy az adott részvényhez egy újabb pozíció felvétele hogyan<br />
befolyásolná a nyereség / veszteség görbénk alakulását. Egy szimulált pozíciót az ADD<br />
SIMULATED TRADES fülre kattintva vehetünk fel, hasonlóan a trade menüpontban<br />
leírtakhoz azzal a kivétellel, hogy itt nem kell elküldeni a brókercégnek a megbízást. A<br />
felvett szimulált pozíciók az alsó sorokban jól elkülönülnek, melyeket a sorok jobb végén<br />
található piros x gomb megnyomásával törölhetünk.<br />
A példában vásároltunk 100 darab AAPL részvényt és 10 kontraktus CALL opciót. Ezt a<br />
két sort láthatjuk alul, melyek elején pipa található. Ha mindkét sor ki van pipálva, akkor a<br />
nyereség / veszteség görbén ezek együttes hatása jelenik meg. Ha csak pozíciójának egyik<br />
elemére kíváncsi, akkor használja a pipákat.<br />
A jobb felső sarokban található a Date beállítás. A dátum alapbeállításban mindig követi a<br />
jelen időt. Ha azt szeretné tudni, hogy pozíciója hogy fog alakulni két nap múlva, akkor<br />
válassza ki az annak megfelelő dátumot.<br />
Az ablak jobb oldalán található „csavarhúzóra” kattintva egy igen fontos eszközt ugrik elő.<br />
A Vol Adj a jelenlegi volatilitáshoz ad hozzá, illetve von le értékeket. Ez különösen akkor<br />
hasznos, ha olyan opciós stratégiákat alkalmazunk, melyeknél alapvető a volatilitás pontos<br />
ismerete és változásának hatásai. Az értéket növelve / csökkentve megfigyelhetjük, hogyan<br />
változnak a grafikon értékei.<br />
Ugyancsak a „csavarhúzó” megnyomásával jön elő a részvény árfolyamának változtatása is<br />
(Stock Price). Ha az árfolyam mellett található lakat színe zöld, akkor a real-time<br />
árfolyamértéket mutatja. Ha a lakatra kattintunk, akkor lezárjuk, színe piros lesz és<br />
szabadon állítható.<br />
Ha a szimulált pozíciónk nyereség / veszteség görbéjét szeretnénk figyelemmel követni,<br />
akkor a pozíciók sorában lévő lakat ikonra kattintva zárolhatjuk az árat.<br />
Tehát a különböző helyzetek szimulálására a volatilitást (Vol Adj), az időt (Date), a<br />
részvény árát (Stock Price), és a kockázatmentes kamatlábat (Interest) kell változtatni.
3.6. Quote menü – árfolyam információk<br />
A Quote menüpontban lehetőségünk van összesített listákat beállítanunk a fogaskerékre<br />
kattintva.<br />
Public<br />
Ide kattintva listát kapunk a Futures-ekről, indexekről, devizákról, az S&P500-ról és még<br />
sok más hasznos dologról.<br />
TOP 10<br />
A TOP 10 különböző szempontok szerint listázza ki a részvényeket. Választhatunk<br />
forgalom, nyereség / veszteség, aktivitás szerinti listákat.<br />
Industry<br />
Itt iparágak, szektorok szerint csoportosíthatóak a részvények.<br />
Create New Watch List<br />
Magunk is szerkeszthetünk azonnal látható listákat. Nincs más dolgunk, mint megadjuk a<br />
figyelő lista nevét és hozzárendeljük a részvényeket.<br />
Create New Scan Query<br />
A TOS rendelkezik egy szűrőrendszerrel, ahol különböző szempontok szerint állíthatjuk be,<br />
hogy mely részvényeket szeretnénk megjeleníteni.
3.7. Chartok megjelenítése<br />
A részvények árfolyamainak megjelenítésére két menüpont is rendelkezésre áll a<br />
Thinkorswim platformján. Ezek az alábbi menüpontok:<br />
• Charts<br />
• Prophet<br />
3.7.1.Charts menü – részvények megjelenítése<br />
A charts menüpont könnyen szerkeszthető és rugalmas. Segítségével követhetjük<br />
figyelemmel az árfolyam mozgását.<br />
A részvényeket a bal felső sarokban begépelve tudjuk előhívni. A legördülő menüből<br />
válasszuk ki a keresett részvény nevét, kódját.<br />
A chartot és a különböző indikátorokat, segédeszközöket a jobb felső sorokban található<br />
ikonok segítségével tudjuk szerkeszteni. Most sorra vegyük át őket:<br />
(Edit Studies)<br />
Ide kattintva megnyílik egy ablak, ahol a különböző indikátorok szerkeszthetők. Az<br />
Available studies tartalmazza a Thinkorswim összes indikátorát és az overlay-eket. Az<br />
indikátor nevére kattintva hozzáadjuk a listához (Added studies) a választott tanulmányt. A<br />
Study properties ablakban szerkeszthetjük az indikátorok beviteli inputjait, paramétereit,<br />
valamint a megjelenítés színeit. A program segítségével a különböző triggerszintek is<br />
állíthatóak, így lehetőségünk van beállítni például egy RSI indikátornál a túladott / túlvett<br />
szinteket. Az OK gombra kattintva érvényesíthetjük beállításunkat.
(Chart settings)<br />
Az ikonra kattintva a chart megjelenítésének módosító ablakát hívhatjuk elő. A Generals<br />
fülben találhatjuk az alapfunkciókat. A Chart type sorban állítsuk be a CANDLE<br />
gyertyamintás megjelenítést, illetve a színeknél pipáljuk ki a Fill Candle négyzetet. Ekkor a<br />
megjelenített gyertyák zöld / piros színnel jelzik az emelkedő / süllyedő árfolyamokat.<br />
Továbbá beállíthatjuk a részvényekre (Equities), opciókra (Options), Futures-ekre (Futures)<br />
és Forex-re (Forex) vonatkozó megjelenítési paramétereket is.<br />
(Time)<br />
Az ikonra kattintva bealíthatjuk a megjeleníteni kívánt gyertyák időintervallumát. Ha a D<br />
feliratot válasszuk, akkor napi gyertyákat látunk, ha az 1m feliratra kattintunk, akkor<br />
egyperces chartot kapunk. Az egyperces gyertyákkal tudjuk legjobban követni a napon<br />
belüli árfolyam alakulását.<br />
(Chart style settings)<br />
Az ikon többnyire a Chart settings beállításait teszi lehetővé egyszerűbb formában. Ha a<br />
napon belüli megjelenítést szeretnénk szerkeszteni, akkor válasszuk az Intraday feliratot, de<br />
ha az időtávon kívánunk változtatni, akkor azt a legördülő menü második sorában tehetjük<br />
meg. A beállított paramétereket, stílust elmenthetjük, ha a Save style feliratra kattintunk.<br />
(Drawings)<br />
A Drawings segítségével rajzolhatunk a chart-on. A Trendline feliratra kattintva húzhatunk<br />
trendvonalakat, a Price level pedig az árfolyamszintek jelzésére szolgál. De megtaláljuk itt<br />
a Fibonacci köröket és szinteket, továbbá a regressziós vonalak, csatornák szerkesztését is.<br />
(Studies)<br />
A Studies ikonra kattintva adhatunk a chartokhoz különböző indikátorokat, szerkeszthetünk<br />
stratégiákat. A Quick studies, majd az All studies feliratokra húzva a kurzort megkapjuk az<br />
összes megjeleníthető indikátort. A listából gyorsan és egyszerűen kiválaszthatjuk a<br />
számunkra megfelelőt. Az Edit strategies feliratra kattintva a stratégia szerkesztőbe jutunk,<br />
ahol különböző jelzéseket állíthatunk be, majd ezt vizuálisan a chart ablakban is<br />
követhetjük. A Delete all studies felirat pedig törli az összes beállított indikátort,<br />
segédeszközt<br />
A charton megjelenő ikonok értelmezése a következő:<br />
(Earnings)<br />
Az ikon megmutatja nekünk, hogy mikor ad negyedéves jelentést a papír. A feliratra állva<br />
különböző információt kapunk, mint például a jelentés dátuma.<br />
(Conference Call)<br />
Az ikon mutatja a negyedéves jelentések konferenciahívásának időpontját.
3.7.2.Prophet menü – részvények elemzése<br />
A prophet menüpont inkább a chartok elemzésre, mélyebb vizsgálatára szolgál.<br />
Lehetőségünk nyílik a volatilitás megjelenítésére, de kereshetünk alakzatokat is.<br />
A részvényeket a bal felső sarokban begépelve tudjuk előhívni. A legördülő menüből<br />
válasszuk ki a keresett részvény nevét, kódját.<br />
A kódmezőtől jobbra láthatjuk az időtávok beállítását. Itt megadhatjuk a megjeleníteni<br />
kívánt időintervallumot, illetve a gyertyák időegységét is.<br />
Az ablak bal szélén találhatjuk a gyorslistát. A gyorslista szerkeszthető, testre szabható.<br />
Legfontosabb eleme talán a legalsó „Option Controls” beállítás. Győződjünk meg, hogy az<br />
„Avg. Imp. Volatility”, tehát az átlagos IV előtt lévő négyzet ki van pipálva. Az IV ismerete<br />
egy nagyon fontos eleme az opciókereskedésnek. Az aktiválás után az IV grafikonja<br />
megjelenik a chart mező alatt.<br />
A Prophet menürendszere számos funkciót tesz elérhetővé. Röviden nézzük át őket:<br />
Chart Settings<br />
A Chart Settings menüpont alatt számos – a chart vizuális megjelenítésének<br />
paraméterezésére szolgáló – funkciót találunk. A Graph Type változtatásával állíthatjuk az<br />
árfolyamok megjelenítésének stílusát (pl. vonal, gyertya, stb.). A Left Scale funkció<br />
használatával a részvényünk árfolyamát egy másik részvény árfolyamával hasonlíthatjuk<br />
össze, melynek árfolyama a bal oldali függőleges tengelyről olvasható le. A Comparison<br />
Chart funkció szintén részvény és index árfolyamok együttmozgásának összehasonlítására<br />
szolgál. Végül a Preference menüben az indikátorok színei, a feliratok méretei, illetve a<br />
háttérszínek adhatók meg.
Drawing Tools<br />
A Drawings segítségével rajzolhatunk a chart-on. A Trendline feliratra kattintva húzhatunk<br />
trendvonalakat, a Price level pedig az árfolyamszintek jelzésére szolgál. De megtaláljuk itt<br />
a Fibonacci köröket és szinteket, továbbá a regressziós vonalak, csatornák szerkesztését is.<br />
A Zoom in és a Zoom out gombok a nagyítást és a kicsinyítést szolgálják. Ezeket a<br />
funkciókat a keret alján lévő ikonok megnyomásával is elérhetjük.<br />
Grid Charts<br />
Ez a menüpont az árfolyamablak megosztására szolgál. A Grid Mode feliratra kattintva az<br />
ablak négy különálló kisebb ablakra oszlik, így külön-külön szerkeszthetőek a chart-ok.<br />
Patterns<br />
Erre a menüre kattintva kereshetünk chart alakzatokat. A General fülnél válasszuk ki a<br />
Both rádiógombot minden egyes beállításnál, így az alakzatok iránya, trendje és a kitörések<br />
mindkét irányban értelmezve lesz. A Patterns fülre kattintva jelöljük ki az összes alakzatot.<br />
A többi beállításnál a vizsgált időtartomány nagyságát állíthatjuk be.<br />
Studies<br />
Ennél a menüpontnál válasszuk ki az Apply Studies feliratot. Ekkor megnyílik az ablak,<br />
ahol különböző indikátorokat adhatunk a chart-hoz. Az indikátort kijelölve, majd az Apply<br />
Study gombra kattintva máris megjelennek az árfolyamablak alatt. A különböző<br />
beállításokat a Save Study Set gombra kattintva menthetjük el. A Clear Studies törli a már<br />
beállított segédeszközöket.<br />
Styles<br />
A Save settings as a chart style feliratra kattintva a beállított funkciók (színek, grafikon<br />
típusok) elmenthetőek. A mentésnél adjuk meg a stílus nevét, illetve eldönthetjük, hogy<br />
ezzel együtt mentsük-e az indikátorokat is.<br />
Symbols<br />
A Symbol Search feliratra kattintva részvényeket, indexeket és opciókat kereshetünk. A<br />
Find Option almenüben megadhatjuk az opció kötési árfolyamát, lejáratát, típusát, majd<br />
egy listában megkapjuk a keresett opciókat. A Show Options pipa igen hasznos funkció,<br />
használatával a grafikonon vizuálisan nyomon követhetjük a kiírt opciókat. Ekkor<br />
könnyedén azonosíthatjuk az ITM, ATM, OTM opciókat is, illetve a lejáratot.<br />
Watch Lists<br />
A Thinkorswim-nél definiálhatunk úgynevezett figyelőlistát is. Ide azokat a részvényeket<br />
adjuk hozzá, melyek árfolyamváltozásait nyomon kívánjuk követni.<br />
Others<br />
Az Others menü legfontosabb funkciója talán a Trade now felirat. Ezt megnyomva az<br />
aktuális részvénnyel azonnal kereskedhetünk. A menüben továbbá különböző sémák és<br />
betűméretek állíthatók be.<br />
A chart-on megjelenő ikonok értelmezése a következő:<br />
(Dividend)<br />
Az ikon megmutatja nekünk, hogy mikor fizet osztalékot a részvény.<br />
(Conference Call)<br />
Az ikon mutatja a negyedéves jelentések konferenciahívásának időpontját.
A gyorsbillentyűk használata:<br />
Kapcsolók<br />
Ctrl-D: Elrejti / mutatja a rajzeszközöket<br />
Ctrl-E: Elrejti / mutatja az eseményeket<br />
Ctrl-S: Elrejti / mutatja az indikátorokat<br />
Ctrl-Space: Elrejti / mutatja a forgalmat<br />
Nagyítás<br />
Ctrl-=: Nagyít<br />
Ctrl-: Kicsinyít<br />
Egyéb<br />
Ctrl-N: Klónozás (Új ablak)<br />
Alt-C: Chart beállítások<br />
Alt-D: Rajzoló eszközök<br />
Alt-S: Indikátorok<br />
Alt-Y: Szimbólumok<br />
Alt-W: Figyelő lista<br />
Alt-O: Egyéb<br />
Rajzolás közben<br />
Shift-klikk: Nagyítás<br />
Alt-shift-klikk: Kicsinyítés<br />
Shift-double-klikk: Nagyítás vissza<br />
Shift-mozgatás: erős nagyítás
3.8. Account menü – számla információk<br />
Az Account menüpontban találhatjuk a számlánkkal, kereskedéseinkkel kapcsolatos<br />
információkat, kivonatokat. A felső sorban kereshetünk konkrét részvényre, valamint<br />
megadhatjuk, hogy hány napra visszamenőleg kérjük le a számlainformációkat. Alább sorra<br />
átvesszük milyen tájékoztatást kapunk.<br />
Equities<br />
Az Equities mezőben tájékozódhatunk a részvényvásárlásainkról / eladásainkról. A Symbol<br />
oszlopban a kereskedett részvény kódját, míg a Description oszlopban a részvény nevét<br />
találjuk. A Qty a részvények számát, a Trade Price a vételi / eladási árfolyamot, a Mark a<br />
jegyzett árat, míg a Mark Value a vásárolt / eladott részvények összértékét mutatja.<br />
Options<br />
Az Options mezőben tájékozódhatunk az opcióvásárlásainkról / eladásainkról. A Symbol<br />
mezőben találjuk a mögöttes termék kódját. Az Opra oszlopban az opció árát közlő<br />
szolgálatot láthatjuk (Options Price Reporting Authority). Az Exp oszlopban az opció<br />
lejárata, a Strike oszlopban az opció kötési árfolyama, míg a Type oszlopban az opció típusa<br />
látható (Call vagy Put opció). A Qty a mennyiséget, a Trade Price a vételi / eladási<br />
árfolyamot, a Mark a jegyzett árat, míg a Mark Value a vásárolt / eladott opciók összértékét<br />
mutatja.<br />
Profits and Lossess<br />
A Profits and Losses mezőben tájékozódhatunk a nyereségeinkről, illetve veszteségeinkről.<br />
A Symbol oszlopban a kereskedett részvény kódját, míg a Description oszlopban a részvény<br />
nevét találjuk. A P/L Open mezőben lévő értékek a pozíció nyitásától számolt nyereség /<br />
veszteség értékeket adják. A zárójelben lévő értékek veszteséget jelentenek. A P/L % a<br />
nyereséget és veszteséget százalékban fejezi ki. A P/L Day mindig az aktuális kereskedési<br />
nap kezdetétől mutatja a nyereség / veszteség alakulását. A P/L YTD az évkezdettől<br />
göngyölítet nyereség és veszteség értékek. A Margin Req a szükséges fedezetet, letétet<br />
mutatja. A Mark Value a jelenlegi piaci értéket jelenti.
Cash Balance<br />
A Cash Balance mezőben tájékozódhatunk a számlán lévő pénzünk állapotáról, a<br />
számlatörténetről. A Date oszlopban a dátumot, míg a Time oszlopban az időt látjuk. A<br />
Type oszlop jelöli a számlamozgás típusát. A BAL egy sima számlaegyenleg lekérdezés az<br />
adott napra, míg a TRD a kereskedések után mutatott egyenleg. A Description oszlopban<br />
kapunk tájékoztatást a lekérés jogcíméről, így láthatjuk a kereskedéseinket is. A Fees<br />
oszlopban a brókerköltségeket tüntetik fel, az Amount oszlopban az eladott / vásárolt<br />
részvények, illetve opciók értékét, míg a Balance oszlop a számlán lévő pénzt történetéről<br />
ad felvilágosítást.<br />
Order History<br />
Az Order History mezőben tájékozódhatunk a folyamatban lévő, a végrehajtott és a törölt<br />
megbízásainkról. A Time Placed oszlop a megbízás leadásának idejét jelöli, a Spread<br />
oszlopban a megbízás típusáról, a különbözeti ügyletről kapunk felvilágosítást<br />
(részvényvásárlás, opció lehívás, stb.). A Side oszlop mutatja, hogy vételi, vagy eladási<br />
volt-e a megbízásunk (BUY, SELL), a Qty”oszlop a mennyiséget, a Symbol oszlop a<br />
részvény, vagy a mögöttes termék kódját mutatja. Opciók esetében az Exp és a Strike a<br />
lejáratot és kötési árfolyamot jelölik. A Type oszlopban láthatjuk, hogy megbízásunk<br />
milyen típusú opció, illetve részvény volt. A Price oszlopban a piaci árat, míg a Rules<br />
oszlopban a megbízásra vonatkozó szabályokat találjuk. A Status oszlop ad felvilágosítást a<br />
megbízásunk jelenlegi helyzetéről (folyamatban lévő, végrehajtott, törölt).<br />
Trade History<br />
A Trade History mezőben a kereskedéseinkről kapunk kivonatot. Az Exec Time a<br />
megbízásunk végrehajtásának idejét jelöli. A Spread oszlopban a különbözeti ügyletekről<br />
kapunk felvilágosítást (részvényvásárlás, opció lehívás, stb.). A Side oszlop mutatja, hogy<br />
vételi, vagy eladási volt a megbízásunk (BUY, SELL), a Qty oszlop a mennyiséget, a<br />
Symbol oszlop a részvény, vagy a mögöttes termék kódját mutatja. Opciók esetében az Exp<br />
és a Strike a lejáratot és kötési árfolyamot jelölik. A Type oszlopban láthatjuk, hogy<br />
megbízásunk milyen típusú opció, illetve részvény volt. A Price oszlopban a piaci árat, míg<br />
a Net Price oszlopban a nettó értéket látjuk (debit, kredit kereskedések).
Account Summary<br />
Az Account Summary mezőben az összesített számlakivonatunkat látjuk. A Net Liquidating<br />
Value a nettó likvid tőke értéket jelenti, a Stock Buying Power a részvényre, míg az Option<br />
Buying Power az opciókra vonatkozó vásárlóerőt mutatja. A Year to Date Comissions a<br />
brókerdíjat, valamint az Unsettled Cash a még várható pénzmozgást jelenti. Ha nem<br />
rendelkezünk margin számlával, a részvény eladásánál T+3 napot kell várnunk, míg a pénz<br />
megjelenik számlánkon.
3.9. thinkBack menü – visszatesztelés<br />
A thinkBack menüpont visszatesztelésre szolgál. Akkor használjuk, ha egy múltbéli<br />
eseményt szeretnénk szimulálni. A thinkBack a „mi lett volna ha…?” kérdésre válaszol.<br />
A symbol mezőbe írjuk be a visszatesztelni kívánt részvény nevét, vagy kódját. A felső sor<br />
jobb szélén található quote data egy naptár, melyben beállíthatjuk a kérdéses napot. Ekkor<br />
megjelenik a részvény és az opciók akkori árfolyama.<br />
A szimulációhoz vásároljunk részvényt és opciókat (kattintsunk a Bid, illetve az Ask árra),<br />
tehát hozzuk létre azt a kereskedést, amit szimulálni szeretnénk. A pozíciónyitás után a<br />
vásárolt részvények és opciók a BACKTRADES ablakban jelennek meg.<br />
Ahhoz, hogy változtassuk az időt és figyelemmel kövessük a nyereség / veszteség<br />
alakulását a BACKTRADES ablak jobb felső sarkában található P/L Date naptárt<br />
használjuk. Ahogy távolodunk a pozíció felvétel időpontjától, úgy láthatjuk a P/L Open<br />
oszlopban a nyereség / veszteség értékek változását.<br />
A visszatesztelés funkció a gyakorláshoz, tanuláshoz és tapasztalatszerzéshez kiválóan<br />
alkalmas.
3.10. SprdBook menü – kötéslista<br />
A SprdBook, vagyis a Spread Book menüben egy adott instrumentumra vonatkozó összes<br />
aktív spread (különbözeti ügylet) kötést látjuk, melyet a Thinkorswim-en kötöttek.<br />
A symbol mezőbe begépelve a részvény nevét vagy kódját kapjuk a kötéslistát. A spread<br />
legördülő menüből kiválaszthatjuk, hogy mely különbözeti ügyletre vagyunk kíváncsiak.<br />
A Time Placed a megbízás leadásának idejét jelöli. A Spread oszlopban a különbözeti<br />
ügyletek neveiről kapunk felvilágosítást. A Side oszlop mutatja, hogy vételi, vagy eladási<br />
volt-e a megbízásunk (BUY, SELL), a Qty oszlop a mennyiséget, a Symbol oszlop a<br />
részvény, vagy a mögöttes termék kódját mutatja. Opciók esetében az Exp és a Strike a<br />
lejáratot és kötési árfolyamot jelölik. A Type oszlopban láthatjuk, hogy megbízásunk<br />
milyen típusú opció, illetve részvény volt. A Price oszlopban a piaci árat, a megbízás<br />
fajtáját (pl. limitáras) és típusát (debit vagy kredit) látjuk. A Mark a piaci árat jelöli, a Rules<br />
a megbízásra vonatkozó szabályokat mutatja, és végül a Status a megbízás státuszát<br />
(folyamatban lévő, teljesült, törölt) mutatja.
3.11. Részvények és különbözeti ügyletek szűrése<br />
3.11.1. StkHacker menü – részvények szűrése<br />
A StkHacker menü egy részvényszűrő szolgáltatás. Vizuálisan nyomon követhetjük, hogy<br />
jelenleg hány részvény felel meg a beállított feltételeknek. A szűrési paramétereket<br />
elmenthetjük, szerkeszthetjük.<br />
Minden szűrési beállítást elmenthetünk, ehhez kattintsunk a Save Scan Query… gombra,<br />
majd adjuk meg az összeállított szűrőnk nevét. Az elmentett szűrőket a load scan query<br />
felirat mellett látható legördülő menüből választhatjuk ki.<br />
A search in legördülő menüből választhatjuk ki, hogy mely részvények közül keressünk. A<br />
Category feliratnál kiválaszthatunk szimbólumokat, részvényeket, indexeket, futures-eket,<br />
opciózható részvényeket és így tovább. A Public feliratra kattintva kiválaszthatjuk, mely<br />
indexcsoportban keressünk, így pl. a NASDAQ100 vagy az S&P500 részvényei is<br />
megadhatók.<br />
A paraméter ablakok értelmezése a következő:<br />
Mindig megadhatunk két szélsőértéket (min és max), mely két érték közötti intervallumban<br />
szűri a részvényeket a program. Az ablakban található szám a kritériumnak megfelelő<br />
részvények számát mutatja.<br />
A szűrés eredményét a SEARCH RESULTS<br />
ablakban látjuk. Minden szűrés előtt töltsük be a<br />
hisztogramokat a Load histograms gombra<br />
kattintva.
Most vegyük sorra milyen paraméterek alapján szűrhetünk:<br />
Last<br />
Az utolsó kötés értéke, a részvény ára.<br />
Net Change<br />
A nettó változást fejezi ki.<br />
Volume<br />
A részvény forgalma szerint szűr.<br />
% Change<br />
A százalékos változást figyeli.<br />
Market Cap<br />
A piaci kapitalizáció szerint rangsorolja a részvényeket. Itt kereshetjük a cégóriásokat.<br />
EPS<br />
Egy részvényre jutó nyereség. Adott negyedévvel záródó 12 hónap kumulált adózott<br />
eredménye, egyszeri és rendkívüli tételekkel korrigálva, osztva az időszak átlagos<br />
részvényszámával. Megmutatja, mekkora vállalati jövedelmet termel egy részvény. Angol<br />
jelentése: Earnings per Share (EPS).<br />
Bid / Ask<br />
A Bid az a maximális összeg, amennyit egy értékpapírért a vevő az adott ügylet során<br />
hajlandó fizetni. Az Ask az a minimális összeg, amennyit egy értékpapír eladásakor az<br />
eladó az adott ügylet során ellenértékként szeretne kapni.<br />
Mark<br />
A piaci árat jelöli.<br />
Open, High, Low, Close<br />
A részvény nyitó-, záró-, minimum- és maximumára.<br />
Last size<br />
Megmutatja hány részvénnyel kereskedtek a legutolsó tranzakcióban.<br />
Bid/Ask Size<br />
A Bid Size azon egységek száma, melyet leggyakrabban kérnek részvényvásárláskor. Az<br />
Ask Size azon egységek száma, melyet leggyakrabban kínálnak eladásra.<br />
PE<br />
Árfolyam/nyereség arány. Részvényárfolyam, osztva az egy részvényre jutó (várható)<br />
nyereséggel (EPS). Egyszerre ad képet a vállalat tevékenységi kockázatáról és növekedési<br />
lehetőségeiről. A részvényárfolyam osztva az egy részvényre jutó nyereséggel. Angol<br />
jelentése: P/E ratio.<br />
Yield<br />
A hozam a befektetés értékének változása egy adott időszak alatt. A hozam két tényezőből<br />
tevődhet össze. Egyrészt az árak változásából (pl., ha egy részvényt ma 100-ért vettünk<br />
meg, lehet, hogy holnap már 105-ért tudjuk értékesíteni), melyet árfolyamnyereségnek vagy<br />
–veszteségnek is hívunk. Másrészt a befektetésből származó jövedelmekből (pl., a<br />
részvényünk még osztalékot is fizethet).<br />
Vol Index<br />
Forgalom növekedése százalékosan kifejezve.<br />
Front / Back Vol<br />
A Front Vol a közelebbi hónap Implied Volatilitása, míg a Back Vol a távolabbi hónap IVje.<br />
Vol Diff<br />
A két hónap közötti volatilitás különbség.
Beta<br />
A piac és a részvény mozgását hasonlítja össze. Ha a Beta nagyobb, mint 1, akkor a<br />
részvény sokkal mozgékonyabb, mint a piac. Tehát a részvény és piac együttmozgását<br />
jelöli.<br />
Shares<br />
A részvények számát jelöli.<br />
Put/Call Ratio<br />
A Put opciók forgalmának viszonyszáma a Call opciókhoz képest. Ha az értéke nagyobb,<br />
mint 1, akkor több Put opcióval kereskedtek, mint Call opcióval. A Put/Call Ratio<br />
kizárólag a jelenlegi forgalmat hasonlítja össze, a múltbéli forgalmat figyelmen kívül<br />
hagyja.<br />
Call/Put Sizzle Idx<br />
A Sizzle index a jelenlegi opciós forgalmat hasonlítja össze az elmúlt 5 nap kereskedési<br />
napjainak fogalmával. Ez az arány az opciók jelenlegi forgalma és az elmúlt 5 nap átlagos<br />
forgalmának hányadosával egyezik meg. Ez mutatja, hogy egy opció kevésbé, vagy esetleg<br />
jobban aktív, mint az elmúlt napokban. Ha a Sizzle index nagyobb, mint 1, akkor a jelenlegi<br />
opciós forgalom nagyobb, mint az elmúlt 5 nap átlagos opciós forgalma. Ha a Sizzle index<br />
kisebb, mint 1. akkor a jelenlegi opciós forgalom kisebb, mint az elmúlt 5 napi átlag. A<br />
Call Sizzle és a Put Sizzle értékeket hasonlóképpen számolják, összehasonlítva a Call és Put<br />
opciók forgalmát az elmúlt 5 nap átlagos forgalmával.<br />
3.11.2. SprdHacker menü – különbözeti ügyletek szűrése<br />
A SprdHacker, vagyis a Spread Hacker menüben opciós stratégiákat, különbözeti<br />
ügyleteket kereshetünk. Vizuálisan nyomon követhetjük, hogy jelenleg hány részvény felel<br />
meg a beállított feltételeknek. A szűrési paramétereket elmenthetjük, szerkeszthetjük.
A szűréseket korlátozhatjuk az egyes különbözeti ügyletekre, mint pl. Vertical, Butterfly,<br />
Iron Condor, stb. stratégiák. Ehhez válasszuk ki a bal felső sarokban található search<br />
legördülő menüt. A spreads for legördülő menüből kiválaszthatjuk, hogy mely<br />
részvényekre, részvénycsoportokra szeretnénk szűkíteni a keresését.<br />
A paraméter ablakok értelmezése a következő:<br />
Mindig megadhatunk két szélsőértéket<br />
(min. és max.), mely két érték közötti<br />
intervallumban szűri az ügyleteket a<br />
program. Az ablakban található szám a<br />
kritériumnak megfelelő ügyletek<br />
számát mutatja.<br />
A szűrés eredményét a SEARCH RESULTS ablakban látjuk. Minden szűrés előtt töltsük be<br />
a hisztogramokat a Load histograms gombra kattintva.<br />
Most vegyük sorra milyen paraméterek alapján szűrhetünk:<br />
Underlying Price<br />
A mögöttes termék (részvény, index) árfolyama.<br />
Days to Exp<br />
Az opció lejáratáig hátralevő napok száma.<br />
Delta<br />
Az opció prémiuma és a mögöttes termék árfolyama közötti kapcsolatot mutatja. A<br />
részvény árfolyamának egy egységnyi változása delta-szoros változást eredményez a<br />
prémium értékében.<br />
Mark<br />
Az opció piaci árát jelöli.<br />
Prob of Profit<br />
Ez jelöli a profitszerzés valószínűségét. Ez a mutató statisztikai módszerekkel számolható.<br />
Ismernünk kell a volatilitás értékét.<br />
Max Profit<br />
A stratégiával elérhető maximális profit<br />
Front / Back Vol<br />
A Front Vol a közelebbi hónap Implied Volatilitása, míg a Back Vol a távolabbi hónap IVje.<br />
Vol Diff<br />
A két hónap közötti volatilitás különbség.<br />
PL/Margin<br />
Ez mutatja meg a nyereség / veszteség arányát a megkövetelt letéthez képest.
4. Példa<br />
1. Az ideális keresési idő<br />
a) Amióta a TOS stkHacker a jelenlegi nap forgalmát is felhasználja a szűréshez (az<br />
átlagos forgalom használata eredményesebb), a legjobb hatást délután 2-3 óra között kapjuk<br />
ottani idő szerint.<br />
b) A piacnyitást követő pár órában az implied volatilitás magas, ezt kerüljük el.<br />
c) A szűrő futtatható piaczárás után is, de csak mielőtt a TOS betölti az új forgalmi adatokat<br />
éjszaka (hajnali 1 óra ottani idő szerint).<br />
2. Hozz létre egy magas volatilitású szűrőbeállítást<br />
a) Lépj a stkHacker menüpontra.<br />
b) Last – minimum 10 dollár (kiszűri az olcsó részvényeket)<br />
c) Volume – minimum 250,000 (csak likvid piacokat keresünk)<br />
d) Vol Diff – minimum 5% (A távolabbi lejáratú opciók volatilitása magasabb, mint a<br />
közelebbi lejáratú opcióké.)<br />
e) Short by: Vol Diff, descending. Volatilitás különbség alapján rendezi, csökkenő<br />
értékekkel.<br />
f) Kattints a Saves Scan Query feliratra és mentsd el a szűrőt: High Vol Diff – Over 10<br />
néven.<br />
3. Calendar opciós stratégiák keresése<br />
a) Lépj a sprdHacker menüpontra.<br />
b) Search = CALENDAR (csak Calendar különbözeti ügyletek keresése)<br />
c) Változtasd meg a spreads for keresést a 2. pontban definiált csoportra (High Vol Diff –<br />
Over 10).<br />
d) Days to Exp – maximum = 60 (maximum két hónap van a lejáratig.)<br />
e) Prob of Profit – minimum = 40% (minimum 40% a profitszerzés lehetősége)<br />
f) Short by: PL/Margin, descending. A profit és a letétkövetelmény arányának megfelelően<br />
rendezi csökkenő sorrendben.<br />
g) Kattints a search feliratra, hogy induljon a keresés.<br />
4. Keress neutrális (oldalazó) részvényeket, alacsony IV értékekkel<br />
a) Lépj a prophet menüpontra és írd be a részvények kódját.<br />
b) Bizonyosodj meg, hogy a részvényed ne legyen kiszámíthatatlan (nagy rések az<br />
árfolyamban, vagy erős trendszerű mozgás le/fel irányban). Ez egy neutrális stratégia, tehát<br />
olyan részvényeket keress, melyek oldalaznak, csatornában mozognak.<br />
c) A bal alsó sarokban pipáld be az Implied Volatility mezőt (Options controls).<br />
d) A Calendar stratégiák a volatilitás növekedésével profitot termelnek, tehát keress olyan<br />
részvényeket, melyek implied volatilitása alacsony, a tartomány alsó felében kullog.<br />
e) Gyűjtsd ki a fenti kritériumoknak megfelelő részvényeket és dobj el mindet, mely az<br />
egyik pontnak is ellentmond.<br />
5. Bizonyosodj meg, hogy az opció likvid.<br />
a) A kilistázott calendar spread-ek elején lévő pontra jobb egérgombbal kattintva előjön egy<br />
ablak, melynél válasszuk a create duplicate order feliratot.<br />
b) Győződjünk meg arról, hogy a Mid and Nat nem több, mint amit megfelelőnek vélünk<br />
számunkra.<br />
c) Olvassuk le a nyitott pozíciók számát (Open interest) mindkét calendar-ban szereplő<br />
opcióról, hogy megbizonyosodjunk a piac likviditásáról.<br />
d) Ha nem elég likvid számunkra, nézzük meg a következő piacot.
e) Ha a likviditás megfelelő, de a spread túl nagy, állítsd a Mid árat arra a szintre, melynél<br />
megvennéd az opciót.<br />
6. Szimuláld a választott stratégiád<br />
a) Kattints a jobb egérgombbal a stratégiára és válaszd az analyze duplicate trade feliratot.<br />
b) Ez elvisz az Analyze menüponthoz. Győződj meg, hogy a plot lines: +1 @ Expiration, a<br />
step: P/L OPEN és a Prob mode: probality of expiring.<br />
c) Hagyd az élő slice-ot a helyén, de mozgasd a két szélső slice-ot a küszöbárak helyére.<br />
d) Ha a lejáratig több időpontot szeretnél megvizsgálni, akkor válaszd a Day step feliratot<br />
és vizsgáld meg azok küszöbárait.<br />
e) Kattints a set slices to charts feliratra, hogy a chart-on is lásd a fedezeti pontokat.<br />
7. Bizonyosodj meg, hogy semmilyen esemény nem várható<br />
a) Menj a prophet menüpontra, hogy képet kapj a negyedéves jelentések időpontjáról.<br />
b) Nézd át a híreket, hogy kiszűrd azokat, melyek hatással lehetnek a részvény mozgására.<br />
8. Alkoss véleményt, hogy a kiválasztott részvény lejáratig benne marad-e a csatornába<br />
a) Használd a technikai elemzés eszközeit, hogy megbecsült az árfolyam jövőbeni<br />
viselkedését a közelebbi opciód lejáratáig.<br />
b) Ha úgy véled az árfolyam benne marad a csatornába, akkor nyiss pozíciót.<br />
9. Pozíció nyitása<br />
a) Döntsd el, tőkéd hány százalékát szeretnéd a kívánt stratégiába fektetni (javasolt az 1% -<br />
5%). Eleinte kezdjük kis pénzzel, majd később növeljük az összeget.<br />
b) Menj vissza az analyze menüre és derítsd, ki mennyi kontraktust kell venned, hogy az a)<br />
pontban meghatározott összeget elérd.<br />
c) Az analyze menüben változtasd meg az ügylet mennyiségét, a kontraktusok számát.<br />
d) Jegyezd fel a maximálisan elérhető hozamot lejáratkor.<br />
e) Kattints jobb klikkel a spread opcióra és válaszd a create duplicate order feliratot.<br />
f) Kattints a Confirm and Send gombra.<br />
g) Győződj meg a kereskedés komissziós díjáról. Jegyezd fel a maximális nyereség és<br />
veszteség értékeket.<br />
g) Kattints a Send gombra.<br />
10. A nyitott pozíció követése<br />
a) Maximális veszteség – kb. 20 %.<br />
b) Kezdjünk el profitot realizálni kb. 20% felett.<br />
c) Hozzunk létre figyelmeztetéseket, mely jelzi, ha a részvény kilépett a jelenlegi oldalazó<br />
csatornából. Használjuk a támasz / ellenállás vonalakat.<br />
d) Naponta egyszer nézzünk rá a pozíciónkra.<br />
e) Ha a részvény kilépett a csatornából, akkor több dolgot is tehetsz:<br />
i. Zárd a meglévő Calendar stratégiát.<br />
ii. Az ügylet egyik lábának adj új kötési árfolyamot.<br />
iii. Vásárold vissza a közelebbi opciódat és hagyd futni a távolabbit.<br />
iv. Add el a távolabbi opciódat és hagyd futni a közelebbit.<br />
f) Ha a csatornában mozog az árfolyam, hagyd, hogy az idő nyereséget termeljen.<br />
g) Figyelj az opciós lehívásokra. Ez tipikusan akkor fordul elő, mikor az eladott opció ITM<br />
tartományba kerül és már nagyon kevés az időértéke. Nagyon ritkán előfordul, hogy akkor<br />
is lehívásra kerül egy opció, ha még van időértéke (főleg ex-dividend napok).<br />
h) Ha az opció az OTM tartományba kerül, hagyjuk lejárni.