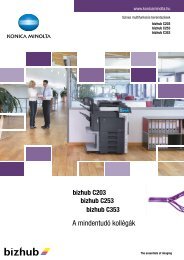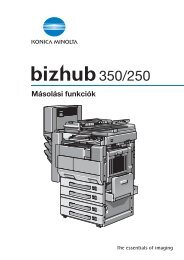Konica Minolta Bizhub C35P Kezelési Útmutató - GRAPHAX.HU ...
Konica Minolta Bizhub C35P Kezelési Útmutató - GRAPHAX.HU ...
Konica Minolta Bizhub C35P Kezelési Útmutató - GRAPHAX.HU ...
You also want an ePaper? Increase the reach of your titles
YUMPU automatically turns print PDFs into web optimized ePapers that Google loves.
<strong>Kezelési</strong> útmutató
A0VD-9581-00G
Köszönet<br />
Köszönjük, hogy megvásárolta a bizhub <strong>C35P</strong> nyomtatóját. Kitűnően választott!<br />
Az Ön bizhub <strong>C35P</strong> nyomtatóját úgy tervezték, hogy az optimálisan működjön Windows,<br />
Macintosh és Linux környezetben.<br />
Védjegyek<br />
A KONICA MINOLTA és a KONICA MINOLTA logó a KONICA MINOLTA HOLDINGS,<br />
INC. védjegye, ill. bejegyzett védjegye.<br />
A bizhub és a PageScope a KONICA MINOLTA BUSINESS TECHNOLOGIES, INC.<br />
védjegye, ill. bejegyzett védjegye.<br />
Minden egyéb védjegy és bejegyzett védjegy a megfelelő tulajdonosok birtoka.<br />
Szerzői jogi feljegyzés<br />
Copyright © 2009, KONICA MINOLTA BUSINESS TECHNOLOGIES, INC.,<br />
Marunouchi Center Building, 1-6-1 Marunouchi, Chiyoda-ku, Tokyo, 100-0005,<br />
Japan. Minden jog fenntartva. Ez a dokumentum sem részben, sem egészben nem<br />
másolható, nem vihető át másféle hordozóra és tilos más nyelvre lefordítani<br />
a KONICA MINOLTA BUSINESS TECHNOLOGIES, INC. írásbeli engedélye nélkül!<br />
Az <strong>Útmutató</strong>val kapcsolatos megjegyzések<br />
A KONICA MINOLTA BUSINESS TECHNOLOGIES, INC. fenntartja magának a jogot,<br />
hogy előzetes értesítés nélkül változtatásokat hajtson végre ezen útmutatóban és a<br />
benne leírt berendezésen is. A dokumentum készítői megtettek mindent annak<br />
érdekében, hogy ebben az útmutatóban ne legyenek hiányosságok sem pontatlanságok.<br />
Ennek ellenére a KONICA MINOLTA BUSINESS TECHNOLOGIES, INC.<br />
nem vállal semmiféle felelősséget, beleértve de semmiképpen sem korlátozva bármiféle,<br />
az értékesíthetőségre és speciális feladatra szóló alkalmasságra vonatkozó<br />
garanciát, melyekre ezen útmutató alapján következtetni lehetne. KONICA<br />
MINOLTA BUSINESS TECHNOLOGIES, INC. cég nem vállal semmiféle felelősséget,<br />
ill. kötelezettséget az útmutatóban előforduló esetleges hibákért, ill. a véletlenszerű,<br />
speciális vagy okozott károkért, amelyek ezen útmutató használatából, vagy a<br />
nyomtató üzemeltetésénél az útmutatóban található információk alkalmazásából<br />
keletkeznek, vagy az ezek szerint használt készülék teljesítményével függnek össze.<br />
x-1
SZOFTVER LICENCSZERZŐDÉS<br />
Ez a csomag a következő anyagokat tartalmazza, amit a KONICA MINOLTA BUSINESS TECH-<br />
NOLOGIES, INC. Cég bocsátott rendelkezésre (KMBT): szoftver, mely a nyomtatási rendszer<br />
része (Nyomtató szoftver), a digitálisan kódolt, géppel olvasható, kódolt adat speciális formátumban<br />
és kódolt formátumban (Betűkészlet programok), más szoftverek, melyek<br />
a felhasználói számítógépen futnak a Nyomtató szoftverrel egyetemben (Gazda szoftver), és a<br />
felvilágosító írásos anyaggal vannak kapcsolatban (Dokumentáció). A "Szoftver" kifejezés<br />
a Nyomtató szoftver, a Betűkészlet programok és/vagy a Gazda szoftver leírására használatos,<br />
valamint magában foglalja a frissítéseket, a módosított változatokat, kiegészítéseket és a<br />
szoftver másolatait.<br />
A szoftver használata az alábbi licencszerződés alapján engedélyezett.<br />
KMBT nem kizárólagosan engedélyezi Önnek a szoftver és a dokumentáció használatát, feltéve,<br />
ha Ön egyetért a következőkkel:<br />
1. A Nyomtató szoftvert és a kísérő Betűkészlet programokat az engedélyezett kimeneti eszköz(ök)zel,<br />
kizárólag saját belső üzleti használatra szabad használnia.<br />
2. Továbbá az 1. pontban említett Betűkészlet programoknál használhatja a Roman Betűkészlet<br />
programot, hogy reprodukálni tudjon súlyokat, stílusokat, és különböző betűket,<br />
számokat, karaktereket, szimbólumokat ("Typefaces") a kijelzőn vagy a képernyőn, kizárólag<br />
saját belső üzleti használatra.<br />
3. Egy biztonsági másolatot készíthet a Gazda szoftverről, feltéve, ha a biztonsági másolatot<br />
nem telepíti fel egyetlen egy számítógépre sem. A fenti tiltások ellenére feltelepítheti<br />
a Nyomtató szoftvert bármely számítógépre kizárólag egy vagy több nyomtatórendszeren<br />
melyen fut a Nyomtató szoftver.<br />
4. Jelen Licencszerződésben felsorolt jogokat átruházhatja más személyre, amelyik ezennel<br />
megszerzi a licenc birtoklásával járó összes jogot az adott szoftverre és dokumentációra,<br />
azzal a feltétellel, hogy az illetőnek átadja a szoftver és a dokumentáció összes példányát<br />
és másolatát.<br />
5. Belegyezik abba, hogy a szoftvert és a dokumentációt nem módosítja, adaptálja vagy fordítja<br />
le.<br />
6. Belegyezik abba, hogy nem kísérli meg a szoftvert alakítani, szétbontani, dekódolni vagy<br />
visszafejteni a forráskódját.<br />
7. A KMBT cég és beszállítói fenntartják maguknak a Szoftverre és a Dokumentációra és<br />
az összes másolatukra vonatkozó tulajdonjogot.<br />
8. A védjegyek használhatók az elfogadott védjegyek használati gyakorlatának megfelelően,<br />
beleértve a védjegy tulajdonosa nevének azonosítóját is. A védjegyek csak a szoftverrel<br />
készített nyomatok azonosítására használhatók. A védjegyek ilyennemű használata nem<br />
ad semmiféle jogot ezen védjegyek birtoklására.<br />
9. Tilos a licenc továbbí bérbeadása, kölcsönzési jogának átadása, a felhasználó által nem<br />
használt szoftver verzió vagy másolat átadása vagy kölcsönzése, bármilyen használaton<br />
kívüli hordozón, kivéve szoftver végleges átadását, lásd fent.<br />
10. A KMBT TÁRSASÁG SEMMIKÉPPEN SEM FELELŐS A KÖVETKEZMÉNYES,<br />
ESETI KÖZVETETT, BÜNTETŐJOGI VAGY RENDKÍVÜLI, SPECIÁLIS KÁROKÉRT, BELE-<br />
ÉRTVE BÁRMILYEN NYERESÉGELMARADÁST VAGY BERUHÁZÁSI VESZTESÉGET,<br />
ABBAN AZ ESETBEN SEM, HA A KMBT TÁRSASÁGOT TÁJÉKOZTATTÁK AZ ILYEN<br />
KÁROK BEKÖVETKEZÉSÉNEK A LEHETŐSÉGÉRŐL, VAGY BÁRMELYIK HARMADIK FÉL<br />
BÁRMILYEN KÖVETELÉSÉÉRT. A KMBT TÁRSASÁG ÉS A BESZÁLLÍTÓI NEM VÁLLAL-<br />
NAK SEMMIFÉLE MEGNEVEZETT VAGY IMPLICIT JÓTÁLLÁST A SZOFTVERRE, BELE-<br />
ÉRTVE A KORLÁTOZÁS NÉLKÜLI ELADHATÓSÁGOT VAGY AZ ADOTT CÉLRA<br />
ALKALMAZHATÓSÁGOT IS, TULAJDONI JOGOT ÉS HARMADIK SZEMÉLYEK JOGAI-<br />
x-2
NAK MEGSÉRTÉSÉT. EGYES ORSZÁGOK NEM TESZIK LEHETŐVÉ A JÓTÁLLÁS KOR-<br />
LÁTOZÁSÁT VAGY KIZÁRÁSÁT KÖVETKEZMÉNYES KÁROK ESETÉN, VAGY<br />
FELELŐSSÉG KIZÁRÁSÁT A VÉLETLENSZERŰ ÉS A KIVÁLTOTT KÁROKÉRT, EZÉRT A<br />
FENT EMLÍTETT KORLÁTOZÁSOK ÉS KIZÁRÓ OKOK NEM BIZTOS, HOGY ÖNRE<br />
VONATKOZNAK.<br />
11. Magjegyzés USA államigazgatási felhasználók részére: Software a 48 C.F.R.2.101,<br />
48 fejezet definíciója alapján "kereskedelmi szoftver terméknek" minősül amelyet "kereskedelmi<br />
számítógépes szoftver" és "dokumentáció a kereskedelmi számítógépes szoftverhez"<br />
egységek alkotnak a 48 C.F.R. 12.212., 48 fejezet feltételei alapján. A 48 C.F.R.<br />
12.212 a 48 C.F.R. 227.7202-1 a 227.7202-4 fejezeteknek megfelelően a szoftvert az<br />
államigazgatási felhasználók csak az ebben a licencszerződésben leírt jogoknak megfelelőn<br />
kapják felhasználásra.<br />
12. Egyetért azzal, hogy nem fogja a szoftvert exportálni semmilyen formában, olyan módon,<br />
amelyik megsértené az adott ország exportjára vonatkozó bármilyen törvényt vagy rendeletet.<br />
ADOBE SYSTEMS INCORPORATED<br />
SZÍNPROFIL LICENC SZERZŐDÉS<br />
Adobe Color színprofil<br />
FELHASZNÁLÓI FIGYELMEZTETÉS: KÉRJÜK, OLVASSA EL FIGYELMESEN A LICENC<br />
SZERZŐDÉST ("SZERZŐDÉS")! A SZOFTVER EGÉSZÉNEK VAGY EGY RÉSZÉNEK BÁRMI-<br />
NEMŰ HASZNÁLATÁVAL ÖN ELFOGADJA ENNEK A SZOFTVERNEK AZ ÖSSZES KITÉTE-<br />
LÉT, FELTÉTELÉT ÉS ELFOGADJA ENNEK A SZERZŐDÉSNEK AZ ÖSSZES KIKÖTÉSÉT ÉS<br />
FELTÉTELÉT. AMENNYIBEN A FELTÉTELEKKEL NEM ÉRT EGYET, NE HASZNÁLJA A<br />
SZOFTVERT!<br />
1. MEGHATÁROZÁSOK: Ebben a Szerződésben az "Adobe" az Adobe Systems Incorporated<br />
Delaware vállaltot jelenti, melynek székhelye 345 Park Avenue, San Jose, California<br />
95110. "Szoftver" elnevezés a szoftvert és a Szerződésben szerepelő, hozzá kapcsolódó<br />
tételeket jelenti.<br />
2. LICENC: Ennek a Szerződésnek megfelelően az Adobe az Ön számára egész világra<br />
szóló, nem kizárólagos, nem át átruházható, jogdíj-mentes jogot biztosít arra, hogy<br />
a Szoftver használja, reprodukálja és nyilvánosan megjelenítse. Adobe feljogosítja Önt<br />
a Szoftver tovább terjesztésére, kizárólag (a) digitális képfájlba beágyazva vagy<br />
(b) önállóan (standalone). A Szoftver más formában történő terjesztése tilos, beleértve, de<br />
nem kizárólagosan a Szoftver terjesztését más alkalmazásba építve vagy hozzácsatolva.<br />
Minden egyedi profilt a saját ICC profil leíró karakterláncával (string) kell meg jelölni. Ön<br />
nem módosíthatja a Szoftvert. Ezen Szerződésnek alapján az Adobe nem köteles bármilyen<br />
támogatást nyújtani, beleértve a Szoftver vagy tartozékainak frissített változatait vagy<br />
jövőbeli verzióit. A jelen Szerződés semmilyen jogcímen nem ruházza át a Szoftver szellemi<br />
tulajdonjogát. Ön nem szerez semmilyen jogcímet a Szoftverrel kapcsolatban, a Szerződésben<br />
kifejezetten befoglaltakon kívül.<br />
3. TERJESZTÉS: Amennyiben Ön a Szoftver terjesztését magára vállalja, akkor ezzel egyúttal<br />
elfogadja, hogy köteles megvédeni, kártalanítani és megóvni az Adobe-t a terjesztéssel<br />
kapcsolatban felmerülő követelésekből, pereskedésekből vagy más jogi tevékenységből<br />
származó veszteségektől, károktól és költségektől, beleértve – többek közt - azt is, ha Ön<br />
nem tartja be a 3.részben foglaltakat. Amennyiben a Szoftver terjesztését önállóan végzi,<br />
x-3
akkor ezt ennek a Szerződés vagy az saját licenc szerződése alapján teheti meg, amelynek<br />
(a) meg kell felelnie ezen Szerződés kikötéseinek és feltételeinek; (b) hatékonyan el<br />
kell hárítani Adobe nevében mindennemű kifejezett vagy vélelmezett garanciára vagy feltételre<br />
vonatkozó felelősséget; (c) hatékonyan ki kell zárnia Adobe részéről mindennemű<br />
kártérítési felelősséget; (d) tudatnia kell, hogy a jelen Szerződésben foglaltaktól eltérő feltételeket<br />
egyedül Öntől biztosítja, és nem az Adobe és (e) tudatja, hogy a Szoftver Önnél<br />
vagy az Adobe-nál vásárolható meg és tájékoztatja a licencvevőt arról, hogyan lehet a<br />
Szoftvert legjobb úton vagy egy szokásos, a szoftverek terjesztésénél használt adathordozón<br />
beszerezni. Minden terjesztett Szoftver tartalmazni fogja az Adobe szerzői jogokkal<br />
kapcsolatos megjegyzést az Adobe által rendelkezésre bocsátott Szoftvernek megfelelően.<br />
4. KORLÁTOLT GARANCIA: A licencvevő az Adobe licencet "úgy, ahogy van" alapon<br />
("AS IS") veszi használatba. Adobe nem garantálja a Szoftver alkalmasságát egy adott cél<br />
vagy eredmény elérésére vonatkozóan. Adobe nem tartozik felelősséggel az ezen Szerződésből<br />
származó vagy a Szoftver és más anyagok terjesztésével vagy használatával kapcsolatos<br />
veszteségekért vagy károkért. ADOBE ÉS A BESZÁLLÍTÓI NEM GARANTÁLJÁK<br />
ÉS NEM IS GARANTÁLHATJÁK A SZOFTVER HASZNÁLATÁVAL VAGY IGÉNYBEVÉTELÉ-<br />
VEL KAPCSOLATOS EREDMÉNYEKET ÉS TELJESÍTMÉNYT, KIVÉVE AZ OLYAN MÉR-<br />
TÉKŰ GARANCIÁT, FELTÉTELEKET, ÉSZREVÉTELEKET ÉS KÖRÜLMÉNYEKET,<br />
MELYEKET AZ ÉRVÉNYES TÖRVÉNYKEZÉS ALAPJÁN NEM LEHET KIZÁRNI VAGY KOR-<br />
LÁTOZNI. ADOBE ÉS BESZÁLLÍTÓI NEM NYÚJTANAK KIFEJEZETT, HALLGATÓLAGOS<br />
VAGY VÉLELMEZETT JÓTÁLLÁST, FELTÉTELEKET, KÖTELEZETTSÉGET, VAGY KITÉTE-<br />
LEKET, LEGYENEK AZOK AKÁR RENDELETTEL, ÁLTALÁNOS TÖRVÉNYEKKEL, SZO-<br />
KÁSJOGGAL, HASZNÁLATTAL VAGY EGYÉB BÁRMILYEN JOGELMÉLETTEL<br />
KAPCSOLATBAN, BELEÉRTVE, TÖBBEK KÖZÖTT, A HARMADIK FÉL JOGAI MEGSÉR-<br />
TÉSÉNEK ELKERÜLÉSÉT, INTEGRÁLHATÓSÁGOT, ELVÁRÁSOKNAK MEGFELELŐ<br />
MŰKÖDÉST, EGY ADOTT CÉLRA VALÓ ALKALMASSÁGOT. ÖN TOVÁBBI JOGOKKAL<br />
RENDELKEZHET, MELYEK AZ EGYES ORSZÁGOK TÖRVÉNYKEZÉSÉNEK MEGFELE-<br />
LŐEN KÜLÖNBÖZŐEK LEHETNEK. A 4., 5. és a 6. pont rendelkezései érvényben maradnak<br />
jelen Szerződés bármilyen okból történő megszűnése esetén is, de ez nem jelent vagy<br />
biztosít a Szoftver használatára bármilyen jogfolytonosságot a Szerződés megszűnte után.<br />
5. KORLÁTOLT FELELŐSSÉG: ADOBE ÉS BESZÁLLÍTÓI SEMMILYEN KÖRÜLMÉNYEK<br />
KÖZÖTT NEM TARTOZNAK FELELŐSSÉGGEL ÖN FELÉ KÁROKÉRT, KÖVETELÉSEKÉRT<br />
VAGY KIADÁSOKÉRT, TOVÁBBÁ NEM FELELNEK SEMMILYEN KÖZVETETT, KÖVET-<br />
KEZMÉNYES, ELŐRE NEM LÁTHATÓ KÁRÉRT, ELMARADT HASZONÉRT, VESZTESÉ-<br />
GÉRT, MÉG AKKOR SEM, HA AZ ADOBE KÉPVISELŐJÉT EZEN VESZTESÉGEK, KÁROK,<br />
KÁRTÉRÍTÉSI KÖVETELÉSEK VAGY KIADÁSOK LEHETŐSÉGÉRŐL TÁJÉKOZTATTÁK,<br />
TOVÁBBÁ SEMMILYEN HARMADIK FÉL ÁLTAL TÁMASZTOTT KÖVETELÉSÉRT. A FENT<br />
EMLÍTETT KORLÁTOZÁSOK ÉS KIZÁRÁSOK OLYAN MÉRTÉKBEN ALKALMAZHATÓK,<br />
MINT AMILYEN MÉRTÉKBEN AZT AZ ÖN ORSZÁGÁNAK JOGRENDJE MEGENGEDI. AZ<br />
ADOBE ÉS BESZÁLLÍTÓINAK TELJES FELELŐSSÉGE EZEN SZERZŐDÉS ALAPJÁN,<br />
ILL. SZOFTVERREL KAPCSOLATBAN, NEM HALADJA MEG A PROGRAMÉRT KIFIZE-<br />
TETT ÖSSZEG MÉRTÉKÉT. Ezen Szerződés semmiben sem korlátozza Adobe felelősségét<br />
haláleset vagy személyi sérülés esetén, amennyiben ezt az Adobe hanyagsága okozta<br />
vagy szándékos megtévesztés (csalás) miatt okozott kár esetén. Adobe a beszállítói nevében<br />
lép fel ezen szerződés keretén belül a kötelezettségek, garanciák és felelősségek visszautasítása,<br />
kizárása és/vagy korlátozása tekintetében, de semmilyen más célból vagy<br />
más tekintetben nem képviseli beszállítóit.<br />
x-4
6. VÉDJEGYEK: Adobe és az Adobe logó az Adobe cég bejegyzett védjegyei az Egyesült<br />
államokban és más országokban. A használat során felmerülő eseteket kivéve tilos ezeknek<br />
a védjegyeknek és egyéb Adobe védjegynek a használata az Adobe előzetes egyedi<br />
írásbeli jóváhagyása nélkül.<br />
7. SZERZŐDÉS IDŐTARTAMA: Ez a Szerződés a megszűnéséig marad érvényben. Adobe<br />
jogosult azonnali hatállyal felmondani a Szerződést, amennyiben Ön nem tartja be<br />
aSzerződésben foglalt bármelyik kitételt. Ebben az esetben, a Szerződés megszűnése<br />
után, azonnal vissza kell szolgáltatnia az Adobe-nak a birtokában levő illetve hatáskörébe<br />
tartozó összes teljes és részleges szoftvermásolatát.<br />
8. KORMÁNYZATI RENDELKEZÉSEK Amennyiben a Szoftver bármelyik része az Amerikai<br />
Egyesült Államok Export Igazgatási Törvénye vagy bármely más export törvénye, rendelkezése,<br />
korlátozása alá tartozik (továbbiakban "Export törvények"), akkor Ön vállalja és<br />
garantálja, hogy Ön nem állampolgára vagy lakosa egy embargó alá tartozó nemzetnek<br />
(beleértve többek között Iránt, Irakot, Szíriát, Szudánt, Líbiát, Kubát, Észak Koreát és Szerbiát)<br />
és hogy semmilyen más módon nincs az Export törvények által eltiltva a Szoftver<br />
átvételétől. A Szoftver használatára vonatkozó össze jog azzal a feltétellel biztosított, hogy<br />
ezek a jogok elvesznek abban az esetben, amennyiben nem tesz eleget a Szerződés kitételeinek.<br />
9. HATÁLYOS TÖRVÉNYEK: Erre a Szerződésre és értelmezésére a Kalifornia Állam hatályban<br />
lévő anyagi jogát kell alkalmazni, mint a Kaliforniában és kizárólag kaliforniai lakosok<br />
között megkötött és végrehajtott szerződések esetében. Ennél a megállapodásnál alkalmazni<br />
kell a kollíziós jog elveinek kizárását bármilyen joghatósággal vagy az ENSZ Nemzetközi<br />
Árukereskedelmi Szerződésekről szóló Egyezményével kapcsolatban, mely<br />
utóbbinak alkalmazása kifejezetten kizárt. Ezen Szerződéssel kapcsolatos vagy belőle<br />
eredő minden jogviták elbírálása kizárólag USA, Kalifornia állam Santa Clara megyéjében<br />
történik.<br />
10. ÁLTALÁNOS Ezen a Szerződésből származó jogait és kötelezettségeit Ön nem ruházhatja<br />
át az Adobe előzetes írásbeli hozzájárulása nélkül. Ennek a Szerződésnek egyetlen rendelkezéséről<br />
sem feltételezhető, hogy az Adobe, az ügynökei vagy alkalmazottai bármilyen<br />
cselekedettel vagy hallgatólagos beleegyezéssel elengedik, kivéve, ha ezt írásos dokumentum<br />
tartalmazza, melyet az Adobe cégszerű aláírással látott el. Amennyiben a nyelv<br />
tekintetében ellentmondás mutatkozik a Szerződés és a Szoftverben található bármelyik<br />
más megállapodás között, akkor a Szoftverben lévő megállapodást kell alkalmazni. Amennyiben<br />
Ön vagy Adobe ügyvédet alkalmaz a Szerződésből származó vagy vele kapcsolatos<br />
jogainak érvényesítéséhez, akkor a pernyertes fél jogosult az indokolt ügyvédi díj<br />
megtérítésére. Ön ezennel elismeri, hogy a Szerződést elolvasta, tartalmát megértette és<br />
elfogadta, továbbá azt, hogy ez a Szerződés képezi Ön és Adobe közötti kizárólagos megállapodást,<br />
mely hatálytalanítja az összes megelőző szóbeli és írásos megállapodást<br />
Adobe és Ön között, a Szoftver licenchasználatával kapcsolatban. Ezen Szerződés feltételeinek<br />
megváltoztatása csak az Adobe kifejezett írásos jóváhagyása alapján történhet,<br />
melyet az Adobe cégszerű aláírással látott el.<br />
x-5
ICC Profil TOYO INK fényezett papírra vonatkozó<br />
színszabványhoz<br />
(TOYO Offset Coated 2.1)<br />
Ez az ICC Profil (TOYO Offset Coated – 2.1) a japán ofszet nyomtatásra vonatkozik fényezett<br />
papírra esetében és teljesen kompatibilis az ICC profil formátummal.<br />
Fényezett papírra vonatkozó TOYO INK színszabvány<br />
Ez az ívadagolású ofszet nyomtatás színleképzésre vonatkozó szabvány fényezett papír esetében,<br />
melyet a TOYO INK MFG.CO., LTD. ("TOYO INK") hozott létre.<br />
Ez a szabvány a TOYO INK ívadagolású ofszet nyomtatótinták használatával és a TOYO INK<br />
által meghatározott nyomtatási körülmények között végzett nyomtatási tesztek alapján került<br />
kialakításra.<br />
TOYO INK fényezett papírra vonatkozó színszabvány kompatibilis a JAPAN COLOR színszabvánnyal.<br />
Megállapodás<br />
1. Ezen ICC profil segítségével nyomtatón vagy a képernyőn létrehozott képek nem felelnek<br />
meg teljesen a TOYO INK fényezett papír vonatkozó színszabványnak.<br />
2. Ezzel az ICC profillal kapcsolatos összes jog a TOYO INK tulajdonában van; ezért tilos<br />
ezen ICC profil bármilyen jogának átadása, kölcsönzése, bérbeadása, terjesztése, közzététele<br />
vagy átruházása harmadik személyre a TOYO INK előzetes írásos jóváhagyása nélkül.<br />
3. A TOYO INK és igazgatói, tisztségviselői, alkalmazottjai vagy ügynökei semmilyen esetben<br />
sem tehetők felelőssé bármilyen következményes, előre nem látható, közvetlen vagy közvetett<br />
kárért (beleértve az elmaradt nyereséget, üzleti tevékenység megszakítását, üzleti<br />
információk elvesztését, stb.), melyek az ICC profil használatából erednek vagy azért<br />
keletkeznek, mert a profilt nem lehet használni.<br />
4. TOYO INK cég nem tartozik felelősséggel, hogy az ICC profillal kapcsolatos kérdésekre<br />
válaszoljon.<br />
5. Az ebben a dokumentumban szereplő összes vállalati név és terméknév a jogos tulajdonosának<br />
védjegye vagy bejegyzett védjegye.<br />
A TOYO INK meghatározott módon engedélyezi ennek a GretagMacbeth ProfileMaker segítségével<br />
készült ICC profilnak GretagMacbeth AG általi terjesztését.<br />
TOYO offszet bevonat 2.1 © TOYO INK MFG. CO., LTD. 2004<br />
x-6
DIC STANDARD SZÍNPROFIL LICENC SZERZŐDÉS<br />
FONTOS MEGJEGYZÉS: FIGYELMESEN OLVASSA EL EZT A STANDARD SZÍNPROFIL<br />
LICENC SZERZŐDÉST ("SZERZŐDÉS") MIELŐTT A DIC ÁLTAL BIZTOSÍTOTT DIC STAN-<br />
DARD SZÍNPROFILT, BELEÉRTVE A DIC STANDARD SFC_AM2.0, DIC STANDARD<br />
SFM_AM2.0, DIC STANDARD SFU_AM2.0, DIC STANDARD SFC_FM2.0, DIC WAKIMIZU<br />
SFC_AM2.0, DIC WAKIMIZU SFC_FM2.0, DIC ABILIO SFC_AM1.0, DIC HY-BRYTE<br />
SFC_AM1.0, DIC STANDARD WEBC_AM2.1, DIC STANDARD WEBC_FM2.1, DIC<br />
NEWSCOLOR_AM1.0, DIC NEWSCOLOR_FM1.0 ÉS BÁRMILYEN A FENTIEKHEZ HOZZÁ-<br />
TARTOZÓ ON-LINE VAGY ELEKTRONIKUS DOKUMENTÁCIÓT ÉS ÖSSZES FRISSÍTÉST<br />
VAGY ÚJABB VERZIÓT, MELYEKET MEGKAPOTT, HASZNÁLATBA VENNÉ!<br />
EZ A LICENCMEGÁLLAPODÁS EGY JOGI SZERZŐDÉS ÖN (AKÁR TERMÉSZETES SZE-<br />
MÉLY AKÁR JOGI SZEMÉLY, AMENNYIBEN JOGI SZEMÉLY NEVÉBEN TÖRTÉNIK<br />
A BESZERZÉS) ÉS A DIC CORPORATION, JAPÁN VÁLLALAT ("DIC") KÖZÖTT. EZ<br />
A LICENCMEGÁLLAPODÁS ENGEDÉLYEZI A PROFIL HASZNÁLATÁT ÉS JÓTÁLLÁSI INFOR-<br />
MÁCIÓKAT ÉS A FELELŐSSÉG KIZÁRÁSÁT TARTALMAZZA. AMENNYIBEN NEM AKAR<br />
KÖTELEZETTSÉGET VÁLLALNI A FENTI MEGHATÁROZÁSOKNAK MEGFELELŐEN, NE<br />
VEGYE HASZNÁLATBA A PROFILT!<br />
1. Licenc engedélyezés<br />
DIC a licencvevőnek nem kizárólagos és át nem ruházható engedélyt biztosít a Profil használatához<br />
és engedélyezi a licencvevő alkalmazottainak és ha léteznek akkor meghatalmazott<br />
ügynökeinek is, hogy kizárólag a licencvevő részére végzett munkájukkal<br />
kapcsolatban, betartva ezen Licencmegállapodás összes korlátozását és tilalmát, használják<br />
a Profilt.<br />
2. Tulajdonjog<br />
Ezen licencszerződés Ön számára korlátozott jogot biztosít a Profil használatához. Ön<br />
a jogait a Profilt tartalmazó adathordozón fogja megőrizni, de a DIC megtartja összes<br />
jogát, jogosultságát és érdekét, beleértve az összes szerzői jogot és szellemi tulajdoni<br />
jogokat, a Profillal és összes másolatával kapcsolatban. A DIC fenntartja a Szerződésben<br />
fel nem sorolt többi jogot, beleértve az összes szerzői jogot.<br />
3. Érvényesség<br />
a. Ez a szerződés a megszűnéséig érvényes.<br />
b. Ön a DIC felé írásos bejelentésével felbonthatja ezen Szerződést, ebben az esetben<br />
meg kell semmisítenie a Profil összes birtokában lévő másolatát.<br />
c. DIC jogosult azonnali hatállyal felmondani a Szerződést, amennyiben Ön nem tartja be a<br />
Szerződésben foglalt bármelyik kitételt (akár közvetlenül akár alkalmazottai által), visszamenőleg<br />
az ilyen mulasztás időpontjáig. Ebben az esetben, azonnal le kell állnia a Profil<br />
használatával és összes birtokában lévő Profil másolatát meg kell semmisítenie.<br />
d. A Szerződés Garancia megtagadása (5. pont) és Korlátolt felelősség (6. pont) fejezetekben<br />
lévő összes rendelkezés a szerződés bármilyen módon való megszűntével érvényben<br />
marad.<br />
4. Licenchasználat terjedelme és korlátozások<br />
a. A Profilt egy lokális desktop számítógépre telepítheti. A Profilt nem használhatja semmilyen<br />
számítógépes hálózatban, ill. nem oszthatja meg a profilt, nem telepítheti és nem<br />
használhatja egyidejűleg másik számítógépen, nem továbbíthatja a Profilt elektronikus<br />
úton vagy számítógépes hálózaton keresztül másik számítógépre, kivéve ha ez a megállapodás<br />
kifejezett eltérő rendelkezést tartalmaz.<br />
x-7
. Ön nem készíthet és nem terjeszthet másolatokat, nem javíthat bele, nem változtathatja<br />
meg, nem vonhatja össze, nem módosíthatja, nem adaptálhatja, nem adhat további licenc<br />
engedélyt, nem forgalmazhatja, nem engedményezheti, nem adhatja el, nem adhatja<br />
bérbe vagy kölcsönbe, nem adhatja lízingbe, nem ajándékozhatja el, az egész Profilt vagy<br />
bármilyen részét. Továbbá nem változtathatja meg a Profilt és nem készíthet a Profilból<br />
származtatott klón terméket.<br />
c. Ön tudomásul veszi, hogy ezt a Profilt nem úgy tervezték, illetve használatát nem olyan<br />
alkalmazásokra dolgozták ki, amelyek halált, személyi sérülést vagy környezeti károkat<br />
okozhatnak és egyetért azzal, hogy a Profilt ilyen alkalmazásokban nem fogja használni.<br />
d. Ön nem használhatja fel a Profilt bármilyen olyan szoftver vagy egyéb technológia kifejlesztésére,<br />
melynek elsődlegesen ugyanolyan a funkciója mint a Profilnak, beleértve, többek<br />
között a Profil felhasználását bármilyen fejlesztésre vagy tesztelésre, melynek célja<br />
hasonló program vagy technológia kifejlesztése, illetve annak megállapításához, hogy egy<br />
program vagy technológia hasonlóan működik mint a Profil.<br />
e. A Profilban található DIC védjegy és egyéb védjegyek a DIC cég védjegye vagy bejegyzett<br />
védjegye Japánban és/vagy más országokban. Ön nem távolíthatja el, illetve nem változtathatja<br />
meg a Profilban lévő bármelyik védjegyet, kereskedelmi nevet, terméknevet,<br />
logót, szerzői jogot vagy egyéb tulajdonjogi értesítést, feliratot, jelképet vagy címkét. Ez a<br />
licencmegállapodás nem jogosítja fel a licencvevőt arra, hogy a DIC-nek vagy a licencet<br />
adóinak a nevét vagy bármelyik védjegyét használja.<br />
5. GARANCIA MEGTAGADÁSA<br />
a. EZEN LICENC SZERZŐDÉS FELTÉTELEINEK MEGFELELŐEN, A DIC ÖN SZÁMÁRA<br />
KÖLTSÉGMENTESEN, "ÚGY AHOGY VAN" ("AS IS") ALAPON ENGEDÉLYEZI A PROFIL<br />
HASZNÁLATÁT. DIC NEM KÖTELES A PROFILLAL KAPCSOLATBAN SEMMILYEN TÁMO-<br />
GATÁST, GARANCIÁT ÉS JOGORVOSLÁST NYÚJTANI.<br />
b. DIC VISSZAUTASÍT MINDEN KÖZVETLEN, KÖZVETETT VAGY EGYÉB MÓDON<br />
JELENTKEZŐ GARANCIÁT ÉS KIFOGÁST, BELEÉRTVE, EGYEBEK KÖZÖTT,<br />
A PIACKÉPESSÉGRE, VAGY EGY ADOTT CÉLRA VALÓ ALKALMAZHATÓSÁGRA,<br />
MÁSOK JOGAINAK BETARTÁSÁRA, JOGOS ÉS NYUGODT HASZONÉLVEZETRE<br />
VONATKOZÓ GARANCIÁT. ÖN MAGÁRA VÁLLALJA HASZNÁLATÉRT A TELJES FELE-<br />
LŐSSÉGET, A PROFIL HASZNÁLATÁVAL KAPCSOLATOS MINDENNEMŰ KOCKÁZATOT.<br />
DIC NEM GARANTÁLJA, HOGY EZEN PROFIL HIBÁTLAN, HOGY MEGSZAKÍTÁS NÉL-<br />
KÜL FOG MŰKÖDNI ÉS NEM KÖTELEZHETŐ BÁRMILYEN HIBA INGYENES KIJAVÍTÁ-<br />
SÁRA VAGY MÓDOSÍTÁSÁRA. AZ ITT KIMONDOTTAN MEGNEVEZETT JOGOKON ÉS<br />
JOGORVOSLÁSI LEHETŐSÉGEKEN KÍVÜL ÖNRE MÁS JOGOSULTSÁG NEM KERÜL<br />
ÁTRUHÁZÁSRA.<br />
6. KORLÁTOLT FELELŐSSÉG<br />
DIC NEM TARTOZIK FELELŐSSÉGGEL ÖN ÉS HARMADIK SZEMÉLY FELÉ BÁRMILYEN<br />
KÖZVETLEN, KÖZVETETT, SPECIÁLIS, VÉLETLENSZERŰ, BÜNTETŐ, LEPLEZETT, ERE-<br />
DENDŐ ILLETVE KÖVETKEZMÉNYES KÁRÉRT (BELEÉRTVE, TÖBBEK KÖZÖTT, A<br />
KÉSZÜLÉK HASZNÁLATÁNAK AKADÁLYOZÁSÁBÓL EREDŐ KÁROKAT, ÜZLETI INFOR-<br />
MÁCIÓK ELVESZTÉSÉT, ÜZLETI TEVÉKENYSÉG MEGHIÚSULÁSÁT ILLETVE MEGSZA-<br />
KADÁSÁT, ELMARADT NYERESÉGET ÉS HASONLÓKAT), AMELYEK A PROFIL<br />
HASZNÁLATÁBÓL VAGY A HASZNÁLATHOZ SZÜKSÉGES KÉPESSÉG HIÁNYÁBÓL<br />
EREDNEK, MELY A FELELŐSSÉG BÁRMINEMŰ ELVÉN ALAPUL, BELEÉRTVE A SZER-<br />
ZŐDÉS MEGSZEGÉSÉT, A GARANCIA MEGSÉRTÉSÉT, KÁROKOZÁST (BELEÉRTVE A<br />
HANYAGSÁGOT), A TERMÉKFELELŐSSÉGET VAGY EGYEBEKET, MÉG AKKOR SEM,<br />
HA A DIC VAGY A KÉPVISELŐJE EZEN KÁROK LEHETŐSÉGÉRŐL ELŐZETESEN TÁJÉ-<br />
KOZTATVA VOLT.<br />
A FENTIEKBEN EMLÍTET KORLÁTOZÁSOK ÉRVÉNYESEK EZEN LICENC SZERZŐDÉS<br />
MINDEN VONATKOZÁSÁBAN.<br />
x-8
7. Általános<br />
a. Erre a Megállapodásra és értelmezésére a Japánban hatályban lévő törvényeket kell<br />
alkalmazni a kollíziós jog elveinek kizárásával. Amennyiben ezen Szerződés bármelyik rendelkezéséről<br />
az illetékes bíróság megállapítja, hogy törvényellenes, ez a rendelkezés megengedhető<br />
maximális mértékben érvényben marad és a Szerződés többi rendelkezése<br />
teljes mértékben és hatállyal érvényben marad. Ön elfogadja, hogy ezen szerződéssel<br />
kapcsolatos, vagy a belőle fakadó viták elbírálása kizárólag a Tokyo megyei bíróságnál történik.<br />
b. Ezen Szerződés képezi a teljes és kizárólagos megállapodást a felek között, amely<br />
felülír mindennemű előzetes írásbeli vagy szóbeli megállapodást vagy megegyezést. Ön<br />
elismeri, hogy az Ön által kibocsátott, a Profil fenti licenc engedélyével kapcsolatos bármilyen<br />
írásbeli feljegyzés vagy dokumentum bármilyen módosító vagy utólagos rendelkezése<br />
nem érvényesíthető.<br />
c. Amennyiben a DIC késik vagy nem cselekszik a Szerződésben lefektetett jogainak érvényesítése<br />
miatt, vagy a szerződés megszegésével kapcsolatban, ez nem jelenti<br />
aszerződés megszegésére vonatkozó jogainak feladását.<br />
Csak EU-tagországok részére<br />
Ennek a szimbólumnak a jelentése: Ezt a terméket ne<br />
semmisítse meg a háztartási hulladékkal együtt!<br />
A helyes megsemmisítéshez tájékoztatást az illetékes<br />
helyi hivatalok nyújtanak. Amennyiben új terméket vásárol,<br />
a régit átadhatja a kereskedőnek megsemmisítés<br />
céljából. Az újrahasznosítás segít megvédeni a természetes<br />
forrásokat és megakadályozni a potenciális<br />
negatív hatást a környezetre vagy az emberi egészségre,<br />
amit a hulladék helytelen kezelése okozhat.<br />
Ez a termék megfelel a RoHS (2002/95/EK) irányelvnek.<br />
x-9
Tartalom<br />
Köszönet ..................................................................................................... x-1<br />
Védjegyek ................................................................................................... x-1<br />
Szerzői jogi feljegyzés................................................................................. x-1<br />
Az <strong>Útmutató</strong>val kapcsolatos megjegyzések ............................................... x-1<br />
SZOFTVER LICENCSZERZŐDÉS............................................................... x-2<br />
Adobe Color színprofil ................................................................................ x-3<br />
ICC Profil TOYO INK fényezett papírra vonatkozó színszabványhoz<br />
(TOYO Offset Coated 2.1)........................................................................... x-6<br />
DIC STANDARD SZÍNPROFIL LICENC SZERZŐDÉS ................................ x-7<br />
Csak EU-tagországok részére .................................................................... x-9<br />
1 Bevezetés .......................................................................................................1-1<br />
Ismerkedés a nyomtatóval ............................................................................1-2<br />
Helyigény .................................................................................................... 1-2<br />
Nyomtató részei.......................................................................................... 1-4<br />
Elölnézet ............................................................................................... 1-4<br />
Hátulnézet............................................................................................. 1-5<br />
Elölnézet – nyomtató kiegészítőkkel..................................................... 1-5<br />
Nyomtatás................................................................................................... 1-6<br />
Tartalom x-10
2 A szoftver ........................................................................................................2-1<br />
Nyomtatóillesztő CD/DVD lemez .................................................................2-2<br />
PostScript illesztők ..................................................................................... 2-2<br />
PCL illesztők ............................................................................................... 2-2<br />
XPS illesztő ................................................................................................. 2-3<br />
PPD fájlok ................................................................................................... 2-3<br />
Utilities and Documentation CD/DVD lemez ...............................................2-4<br />
Segédprogramok ........................................................................................ 2-4<br />
Dokumentáció....................................................................................... 2-5<br />
Rendszerkövetelmények ...............................................................................2-6<br />
Az illesztőprogram opcióinak és alapértelmezett értékeinek beállítása<br />
(Windows alatt) ..............................................................................................2-7<br />
Windows Vista/Server 2008/XP/Server 2003/2000 .............................. 2-7<br />
Nyomtatóillesztő eltávolítása (Windows alatt) ............................................2-9<br />
Windows Vista/Server 2008/XP/Server 2003/2000 .............................. 2-9<br />
Nyomtatóillesztő beállítás megjelenítése (Windows alatt) ......................2-10<br />
Windows Vista/Server 2008................................................................ 2-10<br />
Windows XP/Server 2003 ................................................................... 2-10<br />
Windows 2000 .................................................................................... 2-10<br />
Postscript, PCL és XPS illesztőprogramok használata ...........................2-11<br />
Közös gombok.......................................................................................... 2-11<br />
OK....................................................................................................... 2-11<br />
Cancel................................................................................................. 2-11<br />
Apply................................................................................................... 2-11<br />
Help..................................................................................................... 2-11<br />
Favorite Setting................................................................................... 2-11<br />
Advanced fül – csak PostScript nyomtatóillesztőnél................................ 2-13<br />
My Tab ...................................................................................................... 2-13<br />
Basic fül .................................................................................................... 2-13<br />
Layout fül .................................................................................................. 2-14<br />
Cover Page fül .......................................................................................... 2-14<br />
Watermark/Overlay fül .............................................................................. 2-14<br />
Quality fül .................................................................................................. 2-15<br />
Other fül .................................................................................................... 2-16<br />
A nyomtatóillesztő Gyorsnyomtatás opcióval telepített funkcióinak<br />
korlátozásai............................................................................................... 2-16<br />
3 Status Monitor használata (Csak Windows alatt) .......................................3-1<br />
Status Monitor működése .............................................................................3-2<br />
Bevezetés ................................................................................................... 3-2<br />
Működési környezet.................................................................................... 3-2<br />
Status Monitor megnyitása ......................................................................... 3-2<br />
A Status Monitor használata....................................................................... 3-2<br />
Status Monitor riasztások értelmezése .......................................................3-4<br />
Visszaállítás a Status Monitor riasztási állapotából ...................................3-4<br />
A Status Monitor bezárása ...........................................................................3-4<br />
Tartalom x-11
A Status Monitor eltávolítása<br />
(Windows alatt) ..............................................................................................3-5<br />
Eltávolítás a Setup.exe programmal ........................................................... 3-5<br />
Eltávolítás a Vezérlőpultról.......................................................................... 3-5<br />
Windows Vista/Server 2008.................................................................. 3-5<br />
Windows XP/Server 2003 ..................................................................... 3-5<br />
Windows 2000 ...................................................................................... 3-6<br />
4 Nyomtató kezelőpanel és konfigurációs menü ..........................................4-1<br />
Nyomtató kezelőpanel ..................................................................................4-2<br />
Fényjelzők és gombok a kezelőpanelen ..................................................... 4-3<br />
Üzenet ablak ............................................................................................... 4-4<br />
Súgó képernyők.......................................................................................... 4-5<br />
A konfigurációs menü áttekintése ...............................................................4-6<br />
Főmenü ....................................................................................................... 4-6<br />
PROOF/PRINT MENU................................................................................. 4-7<br />
Egy tárolt feladat nyomtatása/törlése ......................................................... 4-7<br />
A jelszó beírása ........................................................................................... 4-9<br />
PRINT MENU ............................................................................................ 4-10<br />
PAPER MENU ........................................................................................... 4-12<br />
QUALITY MENU........................................................................................ 4-20<br />
MEMORY DIRECT .................................................................................... 4-39<br />
INTERFACE MENU ................................................................................... 4-42<br />
SYS DEFAULT MENU............................................................................... 4-50<br />
MAINTENANCE MENU ............................................................................. 4-62<br />
SERVICE MENU........................................................................................ 4-72<br />
5 Közvetlen memória műveletek .....................................................................5-1<br />
Közvetlen memória műveletek .....................................................................5-2<br />
Nyomtatás egy csatlakoztatott USB-memóriaeszközről ............................ 5-2<br />
6 Nyomathordozók használata ........................................................................6-1<br />
Nyomathordozók jellemzői ...........................................................................6-2<br />
Nyomathordozó típusok ................................................................................6-4<br />
Normál Papír (Újrapapír).............................................................................. 6-4<br />
Vastag papír................................................................................................ 6-6<br />
Borítékok..................................................................................................... 6-6<br />
Címkék ........................................................................................................ 6-7<br />
Fejléces papír.............................................................................................. 6-8<br />
Levelezőlapok ............................................................................................. 6-9<br />
Fényes nyomathordozó ............................................................................ 6-10<br />
Csak egyoldalas........................................................................................ 6-11<br />
Különleges papír ....................................................................................... 6-11<br />
Nyomtatható terület .................................................................................. 6-13<br />
Borítékok................................................................................................... 6-14<br />
Lapmargók................................................................................................ 6-14<br />
x-12<br />
Tartalom
Nyomathordozó betöltése ..........................................................................6-15<br />
1.tálca (Kézitálca) ...................................................................................... 6-15<br />
Normál, Csak egyoldalas és Különleges papír betöltése ................... 6-15<br />
További nyomathordozók ................................................................... 6-17<br />
Borítékok betöltése............................................................................. 6-18<br />
Címkeívek/Levelezőlapok/Vastag papír és Fényes nyomathordozók<br />
betöltése ............................................................................................. 6-20<br />
2.tálca ....................................................................................................... 6-23<br />
Normál, Csak egyoldalas és Különleges papír betöltése ................... 6-23<br />
Címkeívek/Levelezőlapok/Vastag papír és Fényes nyomathordozók<br />
betöltése ............................................................................................. 6-25<br />
3. tálca (Opciós PF-P09 alsó lapadagoló egység).................................... 6-28<br />
Normál, Csak egyoldalas és Különleges papír betöltése ................... 6-28<br />
Duplex nyomtatás ........................................................................................6-31<br />
Kimeneti tálca ..............................................................................................6-33<br />
Nyomathordozók tárolása ..........................................................................6-34<br />
7 Kellékanyagok cseréje ..................................................................................7-1<br />
Kellékanyagok cseréje ..................................................................................7-2<br />
Festékezőmodulok...................................................................................... 7-2<br />
Festékezőmodul cseréje ............................................................................. 7-6<br />
Az előhívó egység cseréje......................................................................... 7-11<br />
A WB-P03 festékhulladék-tartály cseréje ................................................. 7-19<br />
A TF-P04 átviteli henger cseréje ............................................................... 7-22<br />
A TF-P05 képátíró szalagegység cseréje.................................................. 7-25<br />
A segédtápegység elemének cseréje ....................................................... 7-31<br />
Az FU-P02 fixáló egység cseréje .............................................................. 7-34<br />
8 A nyomtató karbantartása ............................................................................8-1<br />
A nyomtató karbantartása ............................................................................8-2<br />
A nyomtató tisztítása .....................................................................................8-5<br />
A nyomtató külseje ..................................................................................... 8-5<br />
Laptovábbító görgők................................................................................... 8-6<br />
A laptovábbító görgők tisztítása (kézitálca) .......................................... 8-6<br />
A 2/3. tálca laptovábbító görgőinek tisztítása ...................................... 8-8<br />
A 3. tálca laptovábbító görgőinek tisztítása.......................................... 8-9<br />
A lézerlencsék tisztítása............................................................................ 8-10<br />
9 Hibaelhárítás ..................................................................................................9-1<br />
Bevezetés .......................................................................................................9-2<br />
A konfigurációs oldal kinyomtatása ............................................................9-2<br />
A papírelakadás megelőzése ........................................................................9-3<br />
A nyomathordozó útjának megismerése ....................................................9-4<br />
Papírelakadás elhárítása ...............................................................................9-5<br />
Papírelakadással és annak megszűntetésével kapcsolatos üzenetek ....... 9-6<br />
A 2. tálcában elakadt lapok eltávolítása ............................................... 9-7<br />
Tartalom x-13
A 3. tálcában elakadt papírok eltávolítása .......................................... 9-11<br />
A duplex egységben elakadt papírok eltávolítása .............................. 9-13<br />
A fixáló egységben elakadt nyomathordozók eltávolítása.................. 9-14<br />
Az 1. tálcánál (kézitálcánál) és az átviteli hengernél elakadt<br />
nyomathordozók eltávolítása.............................................................. 9-20<br />
A nyomathordozó elakadásával kapcsolatos megoldások .....................9-23<br />
Egyéb problémák megoldása .....................................................................9-26<br />
A nyomtatási minőséggel kapcsolatos problémák megoldása ..............9-31<br />
Állapot, hiba és szerviz üzenetek ...............................................................9-37<br />
Normál állapotüzenetek ............................................................................ 9-37<br />
Hibaüzenet (Figyelmeztetés:) .................................................................... 9-38<br />
Hibaüzenetek ............................................................................................ 9-43<br />
Szerviz üzenetek ....................................................................................... 9-47<br />
10 Tartozékok felszerelése ..............................................................................10-1<br />
Bevezetés .....................................................................................................10-2<br />
Antisztatikus védelem .................................................................................10-3<br />
Kétsoros memória modul (DIMM) ..............................................................10-4<br />
Egy memóriamodul beszerelése............................................................... 10-4<br />
HD-P03 merevlemez ....................................................................................10-7<br />
A HD-P03 merevlemez beszerelése ......................................................... 10-7<br />
CompactFlash ............................................................................................10-11<br />
Az MK-725 CF adapter és a CompactFlash kártya beszerelése ............ 10-11<br />
PF-P09 alsó lapadagoló egység ..............................................................10-16<br />
A készlet tartalma ................................................................................... 10-16<br />
A PF-P09 alsó lapadagoló egység felszerelése...................................... 10-17<br />
A Függelék ........................................................................................................ A-1<br />
Műszaki specifikációk .................................................................................. A-2<br />
Nyomtató ....................................................................................................A-2<br />
Kellékek feltételezett élettartama................................................................A-5<br />
Gondoskodunk a környezetvédelemről ...................................................... A-6<br />
Mit jelent az, hogy a termék megfelel az ENERGY STAR program<br />
követelményinek? .................................................................................A-6<br />
x-14<br />
Tartalom
Bevezetés<br />
1
Ismerkedés a nyomtatóval<br />
Helyigény<br />
A könnyű működtetés biztosításához, a kellékanyagok cseréjéhez és<br />
a karbantartáshoz biztosítsa az alábbiakban részletesen ismertetett helyet.<br />
873 mm (34,4")<br />
200 mm<br />
(7,9") 419 mm (16,5")<br />
254 mm<br />
(10,0")<br />
486 mm (19,1")<br />
346 mm (13,6")<br />
140 mm<br />
(5,5")<br />
Elölnézet<br />
873 mm (34,4")<br />
200 mm<br />
(7,9") 419 mm (16,5")<br />
254 mm<br />
(10,0")<br />
116 mm<br />
(4,6")<br />
602 mm (23,7")<br />
346 mm (13,6")<br />
140 mm<br />
(5,5")<br />
Elölnézet – nyomtató kiegészítőkkel<br />
1-2<br />
Ismerkedés a nyomtatóval
342 mm<br />
(13,5")<br />
1072 mm (42,2")<br />
530 mm (20,9")<br />
200 mm<br />
(7,9")<br />
Oldalnézet – nyomtató kiegészítőkkel<br />
A kiegészítők szürkén jelennek meg a fenti ábrán.<br />
Ismerkedés a nyomtatóval 1-3
Nyomtató részei<br />
A következő rajzok illusztrálják nyomtatója az ebben az útmutatóban bemutatott<br />
részeit, ezért, kérjük, hogy szánjon egy kis időt ezek megismerésére.<br />
Elölnézet<br />
3<br />
1— Kezelőpanel<br />
2— Kimeneti tálca<br />
3— Papírütköző<br />
4— 1. tálca (Kézitálca)<br />
5— 2. tálca<br />
6— Billenőfedél<br />
7— Fixáló egység FU-P02<br />
8— Jobb oldali fedél<br />
9— Átviteli henger TF-P04<br />
10—Képátíró szalagegység<br />
TF-P05<br />
11—Előhívó egység(ek)<br />
12—Elülső fedél<br />
13—Festékhulladék-tartály<br />
WB-P03<br />
14—Festékezőmodul(ok)<br />
12<br />
13<br />
2<br />
1<br />
5<br />
14<br />
4<br />
6<br />
7<br />
8<br />
11<br />
10<br />
9<br />
9<br />
10<br />
13<br />
14<br />
11<br />
1-4<br />
Ismerkedés a nyomtatóval
Hátulnézet<br />
1—USB-memória port<br />
2—Hálózati kapcsológomb<br />
6<br />
1<br />
3—Hálózati csatlakozó<br />
4—USB port<br />
5—10Base-T/100Base-TX/<br />
1000Base-T Ethernet csatlakozó<br />
port<br />
6—Szellőzőrács<br />
5<br />
4<br />
3<br />
2<br />
Elölnézet – nyomtató<br />
kiegészítőkkel<br />
1—Alsó lapadagoló egység<br />
PF-P09 (3. tálca)<br />
1<br />
Ismerkedés a nyomtatóval 1-5
Nyomtatás<br />
Mivel ha a nyomtatóval együtt kapott festékezőmodul beszerelése<br />
nélkül kíséreli meg a nyomtatást, kárt okozhat a nyomtatóban, mindenképpen<br />
szerelje be a festékezőmodulokat mielőtt használatba<br />
venné a nyomtatót.<br />
1-6<br />
Ismerkedés a nyomtatóval
A szoftver<br />
2
Nyomtatóillesztő CD/DVD lemez<br />
PostScript illesztők<br />
Operációs rendszer<br />
Windows Vista/Server 2008/XP/<br />
Server 2003/2000<br />
Windows Vista/Server 2008/XP/<br />
Server 2003 64 bit<br />
Alkalmazás/Haszon<br />
Ezek az illesztőprogramok lehetőséget<br />
biztosítanak a nyomtató valamennyi<br />
funkciója használatára, beleértve a<br />
kezelést és a különleges elrendezéseket.<br />
Lásd a "Nyomtatóillesztő beállítás<br />
megjelenítése (Windows alatt)" részben<br />
a(z) 2-10. oldalon.<br />
Egy külön PPD fájlt került előkészítésre olyan alkalmazások részére<br />
(mint a PageMaker és a Corel Draw), amelyek esetén a nyomtatáshoz<br />
meg kell adni a PPD fájlt.<br />
Amikor megadja a PPD fájlt a Windows Vista, Server 2008, XP, Server<br />
2003 és 2000 alatt végzett nyomtatás esetén, használja a nyomtatóillesztő<br />
CD/DVD lemezen található külön PPD fájlt.<br />
PCL illesztők<br />
Operációs rendszer<br />
Windows Vista/Server 2008/XP/<br />
Server 2003/2000<br />
Windows Vista/Server 2008/XP/<br />
Server 2003 64 bit<br />
Alkalmazás/Haszon<br />
Ezek az illesztőprogramok lehetőséget<br />
biztosítanak a nyomtató valamennyi<br />
funkciója használatára, beleértve a<br />
kezelést és a különleges elrendezéseket.<br />
Lásd a "Nyomtatóillesztő beállítás<br />
megjelenítése (Windows alatt)" részben<br />
a(z) 2-10. oldalon.<br />
2-2<br />
Nyomtatóillesztő CD/DVD lemez
XPS illesztő<br />
Operációs rendszer<br />
Windows Vista/Server 2008<br />
Windows Vista/Server 2008 64 bit<br />
Alkalmazás/Haszon<br />
Ezek az illesztőprogramok lehetőséget<br />
biztosítanak a nyomtató valamennyi<br />
funkciója használatára, beleértve a<br />
kezelést és a különleges elrendezéseket.<br />
Lásd a "Nyomtatóillesztő beállítás<br />
megjelenítése (Windows alatt)" részben<br />
a(z) 2-10. oldalon.<br />
PPD fájlok<br />
Operációs rendszer<br />
Alkalmazás/Haszon<br />
Macintosh OS X (10.2.8/10.3.9/10.4/ A nyomtatóillesztő használatához az<br />
10.5)<br />
egyes operációs rendszerek alatt az<br />
Macintosh OS X Server (10.2.8/ alábbi PPD fájlokat kell használni.<br />
10.3.9/10.4/10.5)<br />
A Macintosh és a Linux rendszerek<br />
RedHat Enterprise Linux 5 Desktop<br />
nyomtatóillesztőire vonatkozó részletes<br />
tájékoztatás a Utilities and Docu-<br />
SUSE Linux Enterprise Desktop 10<br />
mentation CD/DVD lemezen a<br />
Reference Guide kézikönyvben található.<br />
A nyomtató illesztőprogram Windows alatti telepítésével kapcsolatos<br />
részletek a Telepítési útmutatóban találhatók.<br />
Nyomtatóillesztő CD/DVD lemez 2-3
Utilities and Documentation CD/DVD lemez<br />
Segédprogramok<br />
Segédprogram<br />
Download Manager<br />
(Windows Vista/Server 2008/XP/<br />
Server 2003/2000, Macintosh OS<br />
10.2.8/10.3.9/10.4/10.5)<br />
Status Monitor<br />
(csak Windows alatt)<br />
PageScope Data Administrator<br />
PageScope Net Care Device<br />
Manager<br />
Alkalmazás/Haszon<br />
Ez a segédprogram, amely csak a<br />
HD-P03 opciós merevlemez vagy<br />
CompactFlash kártya felszerelése<br />
esetén használható, lehetővé teszi a<br />
betűtípusok és az átfedés adatok<br />
letöltését a merevlemezre.<br />
Részletes ismertetést a Download<br />
Manager online súgójában találhat,<br />
valamennyi funkcióra vonatkozóan.<br />
Lehetővé teszi a nyomtató aktuális<br />
állapotának figyelését, továbbá megjeleníti<br />
a kellékek állapotát és a hibajelentéseket.<br />
Részletes tájékoztatás a "Status<br />
Monitor használata (Csak Windows<br />
alatt)" részben a(z) 3-1. oldalon található.<br />
A PageScope Data Administrator egy<br />
felügyeleti eszköz, amely segítségével<br />
az eszköz (többfunkciós OA berendezés)<br />
kezelőpaneljén regisztrált hitelesítési<br />
adatok és címek a hálózaton<br />
lévő más számítógépekről módosíthatók.<br />
Részletek a PageScope Data Administrator<br />
kezelési útmutatójában, valamint<br />
a Utilities and Documentation<br />
CD/DVD lemezen találhatók.<br />
Lehetővé teszi a nyomtató kezelési<br />
funkcióinak elérését, mint az állapot<br />
felügyelete és a hálózati alkalmazás<br />
beállítása.<br />
Részletek az Utilities and Documentation<br />
CD/DVD lemezen a PageScope<br />
Net Care Device Manager User' Guide<br />
kézikönyvben találhatók.<br />
2-4<br />
Utilities and Documentation CD/DVD lemez
Segédprogram<br />
PageScope Direct Print<br />
Alkalmazás/Haszon<br />
Ez az alkalmazás a nyomtatásra szánt<br />
PDF és TIFF formátumú fájlok közvetlenül<br />
a nyomtatóra történő elküldését<br />
szolgáló funkciókat tartalmazza.<br />
Részletek az Utilities and Documentation<br />
CD/DVD lemezen a PageScope<br />
Direct Print User's Guide kézikönyvben<br />
találhatók.<br />
Dokumentáció<br />
Dokumentáció<br />
Üzembe helyezési útmutató<br />
(Installation Guide)<br />
Felhasználói <strong>Útmutató</strong><br />
(User's Guide) (ez a kezelési útmutató)<br />
Reference Guide<br />
Alkalmazás/Haszon<br />
Ez a kézikönyv a telepítésre vonatkozó<br />
olyan részleteket tartalmaz,<br />
melyeket el kell végezni, hogy ezt<br />
a készüléket üzemeltetni lehessen,<br />
mint például a készülék összeszerelése<br />
és az illesztők telepítése.<br />
Az <strong>Útmutató</strong> részletes információkat<br />
tartalmaz a mindennapi szokásos<br />
műveletekről, mint az illesztők és<br />
akezelőpanel használata vagy<br />
a kellékek cseréje.<br />
Ez a kézikönyv részletes tájékoztatást<br />
ad a Macintosh és a Linux illesztők<br />
telepítéséről, hálózati beállításokról,<br />
és a nyomtatófelügyelet segédprogramról.<br />
Utilities and Documentation CD/DVD lemez 2-5
Rendszerkövetelmények<br />
• Személyi számítógép<br />
– Pentium 2: 400 MHz (Pentium 3: 500 MHz vagy annál jobb ajánlott)<br />
– PowerPC G3 vagy újabb (G4 vagy újabb ajánlott)<br />
– Macintosh számítógép Intel processzorral<br />
• Operációs rendszer<br />
– Microsoft Windows Server 2008 Standard/Enterprise, Windows<br />
Server 2008 Standard/Enterprise x64 Edition Windows Vista Home<br />
Basic/Home Premium/Ultimate/Business/Enterprise, Windows Vista<br />
Home Basic/Home Premium/Ultimate/Business/Enterprise x64 Edition,<br />
Windows XP Home Edition/Professional (Service Pack 2 vagy újabb),<br />
Windows XP Professional x64 Edition, Windows Server 2003,<br />
Windows Server 2003 x64 Edition, Windows 2000 (Service Pack 4<br />
vagy újabb)<br />
– Mac OS X (10.2.8/10.3.9/10.4/10.5; javasoljuk a legfrissebb javítócsomag<br />
telepítését), Mac OS X Server (10.2.8 vagy újabb)<br />
– RedHat Enterprise Linux 5 Desktop, SUSE Linux Enterprise<br />
Desktop 10<br />
• Szabad merevlemez kapacitás<br />
– A nyomtató illesztőprogram és a Status Monitor telepítéséhez<br />
a merevlemezen megközelítőleg 20 MB szabad terület szükséges<br />
– A nyomtatási képek feldolgozásához a merevlemezen megközelítőleg<br />
128 MB szabad terület szükséges<br />
• Az operációs rendszerhez ajánlott RAM<br />
kapacitás<br />
• CD/DVD-ROM egység<br />
• I/O interfész<br />
– 10Base-T/100Base-TX/1000Base-T Ethernet csatlakozó port<br />
– Nagysebességű USB 2.0 szabvánnyal kompatibilis port<br />
A Macintosh és a Linux rendszerek nyomtatóillesztőire vonatkozó<br />
részletes tájékoztatás a Utilities and Documentation CD/DVD lemezen<br />
a Reference Guide kézikönyvben található.<br />
2-6<br />
Rendszerkövetelmények
Az illesztőprogram opcióinak és<br />
alapértelmezett értékeinek beállítása<br />
(Windows alatt)<br />
Mielőtt nyomtatójával megkezdené a munkát, azt tanácsoljuk, hogy ellenőrizze/változtassa<br />
meg a nyomtató alapbeállításait. Amennyiben kiegészítőt<br />
is szerelt a nyomtatóra, akkor a kiegészítőt "jelenteni kell" a nyomtatóillesztő<br />
programnak.<br />
Windows Vista/Server 2008/XP/Server 2003/2000<br />
1 Válassza ki alábbiak szerint az illesztőprogram tulajdonságait:<br />
– Windows Server 2008/Vista<br />
A Start menüben válassza ki a Vezérlőpult, majd a Hardver és hang<br />
menüpontot, majd a Nyomtatók elemre kattintva nyissa meg a<br />
Nyomtatók mappát. Kattintson a jobb gombbal a KONICA MINOLTA<br />
bizhub <strong>C35P</strong> PCL6, KONICA MINOLTA bizhub <strong>C35P</strong> PS vagy<br />
KONICA MINOLTA bizhub <strong>C35P</strong> XPS nyomtató ikonjára, majd kattintson<br />
a Tulajdonságok menüpontra.<br />
– Windows XP/Server 2003<br />
A Start menüben válassza ki a Nyomtatók és faxok parancsot, hogy<br />
megjelenítse a Nyomtatók és faxok mappát. Kattintson jobb gombbal<br />
a KONICA MINOLTA bizhub <strong>C35P</strong> PCL6 vagy KONICA MINOLTA<br />
bizhub <strong>C35P</strong> PS nyomtató ikonjára, majd válassza ki<br />
a Tulajdonságok menüpontot.<br />
– Windows 2000<br />
A Start menüben válassza ki a Beállításokat majd a Nyomtatók<br />
parancsot, hogy megjelenítse a Nyomtatók mappát. Kattintson jobb<br />
gombbal a KONICA MINOLTA bizhub <strong>C35P</strong> PCL6 vagy KONICA<br />
MINOLTA bizhub <strong>C35P</strong> PS nyomtató ikonjára, majd válassza ki<br />
a Tulajdonságok menüpontot.<br />
2 Amennyiben a készüléke opciós kiegészítőket tartalmaz, folytassa<br />
az alábbi pont szerint. Egyébként folytassa a 9. ponttal.<br />
3 Válassza ki a Konfigurálás fület.<br />
4 Ellenőrizze, hogy a felszerelt opciók rendben megjelenjenek a listában.<br />
Amennyiben a lista hiányos, folytassa a következő lépéssel. Egyébként<br />
folytassa a 8. ponttal.<br />
Az illesztőprogram opcióinak és alapértelmezett értékeinek beállítása (Windows alatt) 2-7
5 Kattintson a Frissítés gombra, hogy automatikusan konfigurálja<br />
a felszerelt opciókat.<br />
A Frissítés csak akkor használható, ha a készülékkel rendelkezésre<br />
áll a kétirányú kommunikáció; egyébként ez a pont szürkítve<br />
jelenik meg.<br />
Windows Vista vagy Server 2008 használata esetén a Frissítés<br />
gomb az USB portra csatlakozó készülékkel is használható.<br />
6 A Eszközopciók listában válassza ki egyenként az egyes opciókat, majd<br />
ki válassza ki az Enged vagy Tilt pontot a Beállítások menüben.<br />
A Nyomtatómemória kiválasztása esetén állítsa be a 256 MB<br />
vagy 768 MB értéket, a beszerelt memóriának megfelelően. A<br />
gyári alapbeállítás a 256 MB.<br />
A Memóriakártya kiválasztása esetén, válassza ki a Tilt vagy az<br />
Enged (1 GB Over) beállítást, a használt CompactFlash kártya<br />
típusának megfelelően.<br />
7 Kattintson az Alkalmaz gombra.<br />
Az alkalmazott operációs rendszer verziótól függően előfordulhat,<br />
hogy az Alkalmaz gomb nem jelenik meg. Ebben az esetben folytassa<br />
a következő lépéssel.<br />
8 Válassza ki az Általános fület.<br />
9 Kattintson a Nyomtatási beállítások.<br />
Megjelenik a Nyomtatási beállítások párbeszédpanel.<br />
10 A megfelelő füleken válassza ki a készülék alapértelmezett beállításait,<br />
mint például az alapértelmezett nyomathordozó formátumot.<br />
11 Kattintson az Alkalmaz gombra.<br />
12 Kattintson az OK gombra, amennyiben ki akar lépni a Nyomtatási tulajdonságok<br />
párbeszédpanelről.<br />
13 Kattintson az OK gombra, amennyiben ki akar lépni a Tulajdonságok párbeszédpanelről.<br />
2-8<br />
Az illesztőprogram opcióinak és alapértelmezett értékeinek beállítása (Windows alatt)
Nyomtatóillesztő eltávolítása<br />
(Windows alatt)<br />
Ez a fejezet tartalmazza a nyomtató-illesztőprogram eltávolításának módját<br />
(amennyiben szükség lenne rá).<br />
Windows Vista/Server 2008/XP/Server 2003/2000<br />
1 Zárja be az összes alkalmazást.<br />
2 Az alábbiak szerint válassza ki a Program eltávolítást:<br />
– Windows Vista/Server 2008/XP/Server 2003<br />
A Start menüben válassza ki a Minden program, KONICA<br />
MINOLTA, bizhub <strong>C35P</strong>, majd a Nyomtatóillesztő eltávolítása pontokat.<br />
– Windows 2000<br />
A Start menüben válassza ki a Programok, KONICA MINOLTA, bizhub<br />
<strong>C35P</strong>, majd a Nyomtatóillesztő eltávolítása pontokat.<br />
3 Amikor az Eltávolít párbeszédpanel megjelenik, válassza ki a törölni<br />
kívánt illesztőprogramot majd kattintson az Eltávolít gombra.<br />
4 Kattintson az Eltávolít gombra.<br />
5 Kattintson az OK gombra és indítsa újra a számítógépet.<br />
6 A nyomtató illesztő el lesz távolítva a számítógépéről.7<br />
Nyomtatóillesztő eltávolítása (Windows alatt) 2-9
Nyomtatóillesztő beállítás megjelenítése<br />
(Windows alatt)<br />
Windows Vista/Server 2008<br />
1 A Start menüben válassza ki a Vezérlőpultot majd a Hardver és hang<br />
pontot és kattintson a Nyomtatókra, hogy megnyissa a Nyomtatók mappát.<br />
2 Kattintson a jobb gombbal a KONICA MINOLTA bizhub <strong>C35P</strong> PCL6,<br />
KONICA MINOLTA bizhub <strong>C35P</strong> PS vagy KONICA MINOLTA bizhub<br />
<strong>C35P</strong> XPS nyomtató ikonjára, majd kattintson a Nyomtatási beállítások<br />
menüpontra.<br />
Windows XP/Server 2003<br />
1 A Start menüben válassza ki a Nyomtatók és faxok pontot, hogy megjelenítse<br />
a Nyomtatók és faxok mappát.<br />
2 Kattintson a jobb gombbal a KONICA MINOLTA bizhub <strong>C35P</strong> PCL6 vagy<br />
a KONICA MINOLTA bizhub <strong>C35P</strong> PS nyomtató ikonjára, majd válassza<br />
ki a Nyomtatási beállítások menüpontot.<br />
Windows 2000<br />
1 A Start menüben válassza ki a Beállítások pontot és kattintson<br />
a Nyomtatók pontra, hogy megjelenítse a Nyomtatók mappát.<br />
2 Kattintson a jobb gombbal a KONICA MINOLTA bizhub <strong>C35P</strong> PCL6 vagy<br />
a KONICA MINOLTA bizhub <strong>C35P</strong> PS nyomtató ikonjára, majd válassza<br />
ki a Nyomtatási beállítások menüpontot.<br />
2-10<br />
Nyomtatóillesztő beállítás megjelenítése (Windows alatt)
Postscript, PCL és XPS illesztőprogramok<br />
használata<br />
Közös gombok<br />
Az alábbiakban leírt gombok az összes fülön megjelennek.<br />
OK<br />
Kattintson ide, hogy kilépjen a Tulajdonságok párbeszédpanelről és<br />
elmentse a változtatásokat.<br />
Cancel<br />
Kattintson ide, hogy kilépjen a Tulajdonságok párbeszédablakból de ne<br />
mentse el a változtatásokat.<br />
Apply<br />
Kattintson ide, hogy mentse el a változtatásokat de ne lépjen ki<br />
a Tulajdonságok párbeszédablakból.<br />
Help<br />
Kattintson ide, hogy megjelenítse a Súgót.<br />
Favorite Setting<br />
Lehetővé teszi az aktuális beállítások elmentését. A jelenlegi beállítások<br />
mentéséhez, adja meg a kívánt beállításokat, majd kattintson az Add<br />
gombra. Végezze el az alább ismertetett beállításokat, majd kattintson az<br />
OK gombra.<br />
• Name: Írja be ide az elmentésre szánt beállítások nevét.<br />
• Icon: Válasszon ki az ikon listából egy ikont, amely lehetővé teszi<br />
a beállítások könnyű azonosítását.<br />
A kiválasztott ikon megjelenik a legördülő listán.<br />
• Sharing: Specifikálja, hogy az elmentett beállításokat használhatja vagy<br />
nem használhatja a számítógépen bejelentkezett másik felhasználó.<br />
• Comment: Adjon hozzá az elmentett beállításokhoz egy egyszerű megjegyzést.<br />
Az elmentett beállításokat ezek után ki lehet választani a legördülő listából.<br />
Az elmentett beállítások módosításához kattintson az Edit gombra.<br />
Postscript, PCL és XPS illesztőprogramok használata 2-11
Ezen kívül előre beállított funkciókat is ki lehet választani.<br />
Az előre beállított lehetőségek az alábbiak: 2-up, Photo és Grayscale.<br />
Válassza ki a Default beállításokat a legördülő listából, hogy ezzel visszaállítsa<br />
az összes fülön a funkciókat alapértelmezett értékeikre.<br />
• Printer View<br />
Kattintson ide, hogy megjelenítse a nyomtató képét az ábraterületen.<br />
Amennyiben erre a gombra kattint, a neve megváltozik Paper View, amennyiben<br />
más mint a Quality fül van kiválasztva, vagy Quality View, amennyiben<br />
a Quality fül van kiválasztva.<br />
Ez a gomb nem jelenik meg az Advanced fülön.<br />
• Paper View<br />
Kattintson erre a gombra, hogy megjelenítse az oldal elrendezést<br />
az ábraterületen.<br />
Amennyiben erre a gombra kattint, a gomb megváltozik Printer View<br />
gombra.<br />
Ez gomb nem jelenik meg a Quality fülön.<br />
• Quality View<br />
Kattintson a gombra, hogy megjelenítse a Quality fülön kiválasztott beállítások<br />
mintaképét.<br />
Amennyiben erre a gombra kattint, a gomb megváltozik Printer View<br />
gombra.<br />
Ez a gomb csak akkor jelenik meg, ha a Quality fül ki van választva.<br />
• Printer Information<br />
Erre a gombra kattintva elindítja a PageScope Web Connection programot.<br />
Ez a gomb csak a hálózati kapcsolat létrejötte esetén használható.<br />
• Defaults<br />
Kattintson ide, hogy ezzel visszaállítsa a beállításokat alapértelmezett értékeikre.<br />
Ez a gomb nem jelenik meg az Advanced fülön.<br />
Amennyiben erre a gombra kattint, a megnyitott párbeszédpanelen<br />
lévő beállítások visszaállnak alapértelmezett értékeikre. A többi fülön<br />
lévő beállítások nem módosulnak.<br />
2-12<br />
Postscript, PCL és XPS illesztőprogramok használata
Advanced fül – csak PostScript nyomtatóillesztőnél<br />
Az Advanced fül lehetővé teszi, hogy:<br />
• Kiválaszthatja, hogy engedélyezi vagy letiltja a speciális nyomtatási funkciók<br />
beállításait (mint például füzet nyomtatás)<br />
• Specifikálja a PostScript kimeneti eljárást<br />
• Beállíthatja, hogy engedélyezi vagy letiltja a nyomtatás hibaüzenetének<br />
kinyomtatását<br />
• Tükörképet nyomtasson<br />
• Beállíthatja, hogy engedélyezi vagy letiltja az alkalmazásban a PostScript<br />
adatok közvetlen kimenetét<br />
My Tab<br />
A My Tab segítségével:<br />
• Megjelenítheti a leggyakrabban használt funkciókat (valamennyi fülről),<br />
amelyek beállításait gyakran módosítja<br />
• Az Edit My Tab gombra kattintva adhat hozzá vagy törölhet funkciókat.<br />
Ezenfelül az eredeti füleken a jobb gombbal a funkcióra kattintva, elhelyezheti<br />
azokat a My Tab lapon<br />
Basic fül<br />
A Basic fül lehetővé teszi, hogy:<br />
• Specifikálja a nyomathordozó tájolását<br />
• Specifikálja az eredeti dokumentum formátumát<br />
• Kiválassza a nyomathordozó kimeneti formátumát<br />
• A dokumentumon használja a nagyítást vagy kicsinyítést<br />
• Specifikálja a papírforrást<br />
• Specifikálja a nyomathordozó típusát<br />
• Specifikálja a másolatok számát<br />
• Be- és kikapcsolja a feladatok leválogatását<br />
• A nyomtatón tárolhat egy nyomtatási feladatot, a későbbi nyomtatáshoz<br />
(Job Retention)<br />
• Menthet és jelszóval védhet egy bizalmas feladatot<br />
• Kinyomtathat egyetlen példányt, ellenőrzés és jóváhagyás céljából<br />
• Elvégezheti a felhasználó hitelesítés és a számlakövetés beállításait<br />
• Nyomtathat egy korábban nyomtatott lap hátoldalára<br />
Postscript, PCL és XPS illesztőprogramok használata 2-13
Csak ezen a nyomtatón nyomtatott papírt használjon.<br />
Ezenfelül az ezzel beállítással végzett nyomtatás eredménye nem<br />
garantált.<br />
Ne használja az alábbi papírokat.<br />
- Tintasugaras nyomtatóval nyomtatott papír<br />
- Egy fekete-fehér/színes lézernyomtatóval/másolóval nyomtatott<br />
papír<br />
- Bármilyen más nyomtatóval vagy faxkészülékkel nyomtatott papír<br />
Layout fül<br />
A Layout fül lehetővé teszi, hogy:<br />
• Egy lapra a dokumentum több oldalát nyomtassa ki (N-up)<br />
• Egyszeri másolatban felnagyítsa a képet és több oldalt nyomtasson ki<br />
(csak PCL és XPS nyomtatóillesztő)<br />
• Beállíthatja a füzetnyomtatást<br />
• Elforgassa a nyomtatási képet 180 fokkal<br />
• Beállíthatja a duplex (kétoldalas) nyomtatást<br />
• Megadhatja, hogy az üres oldalak nyomtatásra kerüljenek-e vagy sem<br />
(csak PCL vagy XPS nyomtatóillesztő)<br />
• Margó beállítása kötéshez<br />
• Pontosítsa a nyomtatási pozíciót (csak PCL nyomtatóillesztő)<br />
• Megadhatja a dokumentum nyomtatási helyzetét a papíron<br />
Cover Page fül<br />
A Cover Page fül lehetővé teszi, hogy:<br />
• Nyomtasson elülső és hátulsó borító oldalakat és elválasztó oldalakat<br />
• Megadhatja az elülső és hátulsó borítólapok és elválasztó lapok papírját<br />
tartalmazó tálcát.<br />
Watermark/Overlay fül<br />
Győződjön meg arról, hogy nyomtatási feladatok átfedéses nyomtatása<br />
esetén a papírformátum és tájolás megfelel az átfedő űrlapnak.<br />
Amennyiben a nyomtatóillesztőben az N-up vagy Booklet beállítások<br />
specifikálva lettek, az átfedő űrlap nem állítható be, hogy megfeleljen<br />
a specifikált beállításoknak.<br />
A Watermark funkció beállításai a Watermark/Overlay fülön lehetővé teszik,<br />
hogy:<br />
2-14<br />
Postscript, PCL és XPS illesztőprogramok használata
• Kiválassza a használni kívánt vízjelet<br />
• Létrehozzon, szerkesszen vagy töröljön vízjeleket<br />
• Beállíthatja a vízjel helyzetét<br />
• Keretet nyomtasson a vízjel köré<br />
• Áttetsző vízjeleket nyomtasson<br />
• Csak az első oldalra nyomtasson vízjelet<br />
• Ismételten nyomtasson vízjelet az összes oldalra<br />
Az Overlay funkció beállításai a Watermark/Overlay fülön lehetővé teszik,<br />
hogy:<br />
• Kiválassza a használni kívánt formátumot<br />
• Hozzáadjon vagy töröljön átfedés fájlokat<br />
• Elindítsa a Download Manager programot egy űrlap letöltéséhez (csak<br />
PostScript nyomtatóillesztő)<br />
Előzetesen telepítenie kell a Download Manager alkalmazást.<br />
• Létrehozzon egy űrlapot (csak PCL és XPS nyomtatóillesztő)<br />
• Specifikálja, hogy a dokumentum és az űrlap felülnyomásban kerülnek<br />
kinyomtatásra (csak PCL és XPS nyomtatóillesztő)<br />
• Megjelenítse az űrlap információit (csak PCL és XPS nyomtatóillesztő)<br />
• Kinyomtassa a formátumot az összes oldalra, első oldalra, páros oldalakra<br />
vagy páratlan oldalakra<br />
• Elhelyezze az űrlapot a dokumentum előtt vagy mögött (csak PCL és<br />
XPS nyomtatóillesztő)<br />
Quality fül<br />
A Quality fül lehetővé teszi, hogy:<br />
• Átkapcsoljon a színes és szürke árnyalatok nyomtatások között<br />
• Szabályozza a kép sötétítését (Brightness)<br />
• Meghatározza a színbeállításokat (Quick Color)<br />
• Elvégezze a színek szétválasztását<br />
• Kiválassza – a nyomtatás legyen takarékos vagy ne legyen<br />
• Az élek erősségét Alacsony, Közepes vagy Magas értékre állíthatja<br />
• Meghatározhatja a grafikus mintázatok részletgazdagságát (csak PCL és<br />
XPS nyomtatóillesztő)<br />
• Meghatározhatja a letöltésre kerülő betűtípusok formátumát (csak PCL<br />
és Postscript nyomtatóillesztő)<br />
Postscript, PCL és XPS illesztőprogramok használata 2-15
• A nyomtató saját betűtípusaival nyomtathat (csak PCL és Postscript<br />
nyomtatóillesztő)<br />
• Szabályozza egy kép árnyalatát (Contrast) (csak PCL és XPS nyomtatóillesztő)<br />
• Meghatározza a kompresszió módját (csak PCL nyomtatóillesztő)<br />
• Meghatározza az Auto Trapping funkció használatát (csak Postscript<br />
nyomtatóillesztő)<br />
• Beállítja a Black Over Print funkció (csak Postscript nyomtatóillesztő)<br />
Other fül<br />
Az Other fül lehetővé teszi, hogy:<br />
• Kiválassza hogy a Microsoft Excel munkalapok ne legyenek nyomtatás<br />
közben felosztva<br />
• Kiválassza hogy a Microsoft PowerPoint adatok fehér háttere ne rejtse el<br />
az átfedés fájlokat (csak PCL és XPS nyomtatóillesztő)<br />
• E-mailen értesítést küldjön a nyomtatás befejezéséről<br />
• Megmutassa az információkat a nyomtatóillesztő verziójáról<br />
• Finom vonalak nyomtatása esetén elkerülheti a képveszteséget (csak<br />
PCL nyomtatóillesztő)<br />
A nyomtatóillesztő Gyorsnyomtatás opcióval telepített<br />
funkcióinak korlátozásai<br />
Amennyiben a Gyorsnyomtatás az alábbi szerver és kliens kombinációk esetén<br />
van használatban, egyes nyomtatóillesztő funkcióknál korlátozások érvényesülhetnek.<br />
• Kiszolgáló és kliens kombinációk<br />
Kiszolgáló: Windows Server 2003/XP/2000/Server 2008/Vista<br />
Kliens: Windows Server 2003/XP/2000/Server 2008/Vista<br />
• Korlátozásokkal alkalmazható funkciók<br />
Booklet, Skip Blank Pages, Front Cover Page, Back Cover Page, Separator<br />
Page, Create Overlay, Print Overlay, Watermark<br />
*JOBNAME, USERNAME és HOSTNAME adatok kiadása<br />
2-16<br />
Postscript, PCL és XPS illesztőprogramok használata
Status Monitor<br />
használata<br />
(Csak Windows<br />
alatt)<br />
3
Status Monitor működése<br />
Bevezetés<br />
A Status Monitor a nyomtató állapotával kapcsolatos információkat jeleníti<br />
meg.<br />
A Status Monitor programot az Utilities and Documentation CD/DVD lemezről<br />
lehet telepíteni.<br />
A telepítéssel kapcsolatos részletekért lásd a Reference Guide kézikönyvet<br />
az Utilities and Documentation CD/DVD lemezen.<br />
Működési környezet<br />
A Status Monitor programot Windows Server 2008/Vista/XP/Server 2003/<br />
2000 operációs rendszer alatt működő számítógépen lehet futtatni, melyet<br />
Ethernet hálózat köt össze a nyomtatóval.<br />
Status Monitor megnyitása<br />
Indítsa el a Status Monitort az alábbi lépések egyikével:<br />
• Windows Server 2008/Vista/XP/Server 2003 – A Start menüben válassza<br />
ki a Minden program, KONICA MINOLTA, majd a Status Monitor<br />
menüpontokat. Kattintson kétszer a tálcán található Status Monitor<br />
ikonra.<br />
• Windows 2000 – A Start menüből válassza ki a Programok, KONICA<br />
MINOLTA, majd a Status Monitor menüpontokat. Kattintson kétszer<br />
a tálcán található Status Monitor ikonra.<br />
A Status Monitor használata<br />
Status fül<br />
• Select Printer – Válassza ki azt a nyomtatót, melynek az állapota megjelenítve<br />
látható. Ezek után a kiválasztott nyomtató üzenetablakában megjelenő<br />
üzenetek itt is láthatóak lesznek.<br />
• Graphic – A nyomtató grafikus ábrája, jelezve a probléma helyét. Amennyiben<br />
a nyomtató képének háttere piros, bíbor vagy sárga, ez azt jelenti,<br />
hogy a nyomtatóban hiba keletkezett és a nyomtatási feladat félbeszakadt.<br />
3-2<br />
Status Monitor működése
• Advanced Options – kattintson az Advanced Options pontra, hogy<br />
megjelenítse a Speciális beállítások párbeszédpanelt. A Haladó beállítások<br />
párbeszédpanelen állíthatja be, hogy a Status Monitor automatikusan<br />
bekapcsolódjon, amikor az operációs rendszer elindul és hogy a<br />
hibajelentést a rendszer e-mailen egy adott címre automatikusan továbbítsa.<br />
• Order Supplies – Kattintson az Order Supplies pontra, hogy automatikusan<br />
a kellékrendelés weboldalra kerüljön. A rendelési oldal címe, amelyikre<br />
a rendelés átirányítása történik, a Advanced Options<br />
párbeszédpanelen állítható be.<br />
• Printer Alerts – Megjeleníti a riasztási szövegüzeneteket, mint például a<br />
fogyóban lévő festék helyzetről szóló tájékoztatás.<br />
• Recovery Instructions – A hibaelhárítással és a hibaállapotokból történő<br />
visszaállítással kapcsolatos magyarázatokat tartalmazza.<br />
Consumables fül<br />
Megjeleníti az egyes kellékanyagok állapotát (megközelítő maradék százalékban<br />
kifejezve).<br />
• Order Supplies – Kattintson az Order Supplies pontra, hogy automatikusan<br />
a kellékrendelés weboldalra kerüljön. A rendelési oldal címe, amelyikre<br />
a rendelés átirányítása történik, a Advanced Options<br />
párbeszédpanelen állítható be.<br />
• Refresh – Újra ellenőrzi a kellékeket és megjeleníti az állapotukat.<br />
Kattintson a Help gombra, hogy megjelenítse a Status Monitor funkcióit<br />
ismertető ablakot. Részletes információkért lásd ezt a Súgót.<br />
A Status Monitor által megjelenített fennmaradó kellékállapot százalékos<br />
kifejezése nem egyezik meg pontosan a tényleges mennyiséggel,<br />
ennek az értéknek csak tájékoztató jellege van.<br />
Status Monitor működése 3-3
Status Monitor riasztások értelmezése<br />
Amennyiben a Status Monitor nyomtatási problémát érzékel, a Windows tálcán<br />
lévő ikon zöld (normális) színről sárgára (figyelmeztetés), bíborszínűre<br />
vagy pirosra (hiba) változik, a nyomtatóhiba súlyosságának megfelelően.<br />
Visszaállítás a Status Monitor riasztási<br />
állapotából<br />
Amennyiben a Status Monitor nyomtatási problémát jelez, kattintson kétszer<br />
a Windows tálcán lévő ikonra, hogy megnyissa a Status Monitort. A Status<br />
Monitor azonosítja a jelentkező hiba típusát.<br />
A Status Monitor bezárása<br />
Kattintson a Close gombra, hogy becsukja a Status Monitor ablakot. Amennyiben<br />
ki akar lépni a Status Monitorból, kattintson jobb gombbal<br />
a Windows tálcán lévő Status Monitor ikonra, majd kattintson az Exit pontra.<br />
3-4<br />
Status Monitor riasztások értelmezése
A Status Monitor eltávolítása<br />
(Windows alatt)<br />
Ez a fejezet tartalmazza a Status Monitor eltávolításának módját, amennyiben<br />
szükség lenne rá.<br />
Eltávolítás a Setup.exe programmal<br />
1 Indítsa el a Status Monitor programot az Utilities and Documentation CD/<br />
DVD lemezről.<br />
2 Kattintson a Tovább gombra.<br />
3 Válassza ki a Eltávolítás elemet, majd kattintson a Tovább gombra.<br />
4 Kattintson a Eltávolítás gombra.<br />
5 Kattintson a Befejezés gombra<br />
Eltávolítás a Vezérlőpultról<br />
Windows Vista/Server 2008<br />
1 Zárja be az összes alkalmazást.<br />
2 A Start menüben a Vezérlőpult menüpontra kattintva, nyissa meg a<br />
Vezérlőpultot.<br />
3 Kattintson a Programok eltávolítása elemre.<br />
4 A jelenleg telepített programokat tartalmazó mezőben válassza ki a<br />
KONICA MINOLTA Status Monitor, elemet, majd kattintson az Eltávolítás<br />
gombra.<br />
5 Az eltávolítás megerősítését kérő képernyőn kattintson az Igen gombra.<br />
Windows XP/Server 2003<br />
1 Zárja be az összes alkalmazást.<br />
2 A Start menüben a Vezérlőpult menüpontra kattintva, nyissa meg a<br />
Vezérlőpultot.<br />
3 Kattintson duplán a Programok telepítése és törlése elemre.<br />
4 A jelenleg telepített programokat tartalmazó mezőben válassza ki a<br />
KONICA MINOLTA Status Monitor elemet, majd kattintson az Eltávolítás<br />
gombra.<br />
5 Az eltávolítás megerősítését kérő képernyőn kattintson az Igen gombra.<br />
A Status Monitor eltávolítása (Windows alatt) 3-5
Windows 2000<br />
1 Zárja be az összes alkalmazást.<br />
2 A Start menüben, a Beállítások majd a Vezérlőpult menüpontok kiválasztásával<br />
nyissa meg a Vezérlőpultot.<br />
3 Kattintson duplán a Programok telepítése/törlése elemre.<br />
4 A jelenleg telepített programokat tartalmazó mezőben válassza ki a<br />
KONICA MINOLTA Status Monitor elemet, majd kattintson az Eltávolítás<br />
gombra.<br />
5 Az eltávolítás megerősítését kérő képernyőn kattintson az Igen gombra.<br />
3-6<br />
A Status Monitor eltávolítása (Windows alatt)
Nyomtató<br />
kezelőpanel és<br />
konfigurációs<br />
menü<br />
4
Nyomtató kezelőpanel<br />
A nyomtató tetején található nyomtató kezelőpanel lehetővé teszi nyomtató<br />
műveletinek irányítását. Továbbá megjeleníti a nyomtató aktuális állapotát,<br />
beleértve az összes olyan körülményt, amely figyelmet érdemel.<br />
2 3 4 1<br />
ABLAK<br />
ÜZENET<br />
6 5<br />
4-2<br />
Nyomtató kezelőpanel
Fényjelzők és gombok a kezelőpanelen<br />
Sz. Billentyű Funkció<br />
1 • Törli az aktuálisan megjelenített menüt vagy a kiválasztást<br />
• Lehetővé teszi egy vagy az összes nyomtatás vagy<br />
feldolgozás alatti álló nyomtatási feladat törlését:<br />
1. Nyomja meg a Cancel gombot.<br />
2. A vagy a billentyű lenyomásával válassza ki<br />
a CURRENT JOB vagy ALL JOBS elemet.<br />
3. Nyomja meg a Menu/Select billentyűt.<br />
A nyomtatási feladat(ok) törlésre kerül(nek).<br />
2 • Belép a menüstruktúrába<br />
• Lefele mozog a menüstruktúrában.<br />
• Alkalmazza a kiválasztott beállítást<br />
• jelenik meg az üzenetpanelen<br />
3 • Felfele mozgatja a kurzort<br />
• A súgó képernyőről visszalép az állapotjelző képernyőre<br />
• Olyan menüpontban, ahol a karaktereket egyenként<br />
meg lehet bevinni, fölfele léptet a rendelkezésre álló<br />
karaktersorban<br />
• , jelenik meg az üzenetpanelen<br />
4 • Jobbra mozdítja a kurzort<br />
• Megjeleníti a következő súgóképernyőt<br />
• jelenik meg az üzenetpanelen<br />
5 • Lefele mozgatja a kurzort<br />
• Egy hiba előfordulása esetén megjeleníti a súgóképernyőt<br />
• Olyan menüpontban, ahol a karaktereket egyenként<br />
meg lehet bevinni, lefele léptet a rendelkezésre álló<br />
karaktersorban<br />
• , jelenik meg az üzenetpanelen<br />
Nyomtató kezelőpanel 4-3
Sz. Billentyű Funkció<br />
6 • Balra mozdítja a kurzort<br />
• Megjeleníti az előző súgóképernyőt<br />
• jelenik meg az üzenetpanelen<br />
Üzenet ablak<br />
Az üzenetpanelen megtekinthető a nyomtató jelenlegi állapota, a megmaradt<br />
festék mennyisége és az esetleges hibaüzenetek.<br />
1<br />
2<br />
3<br />
4<br />
5<br />
Sz.<br />
Részletek<br />
1 A nyomtató állapotát a jelző színe és az üzenetpanel világítása/villogása<br />
jelzi.<br />
• READY: A jelző kék színnel világít és a panel világos<br />
• PROCESSING vagy PRINTING: A jelző villog és a panel világos<br />
• ENERGY SAVER: A jelző kék színnel világít és a panel sötét<br />
• ERROR: A jelző piros színnel világít és a jelző világos<br />
2 A nyomtató aktuális állapota látható.<br />
• Ha hívni kell a kezelőt vagy a szervizképviseletet, a<br />
állapot látható.<br />
jel és a hiba<br />
• Figyelmeztetés esetén a jel látható.<br />
• Ha az USB porthoz egy USB-memória csatlakozik, az üzenetpanel jobb<br />
oldalán a l jel látható.<br />
• Egy nyomtatási feladat fogadása közben az üzenetpanel jobb oldalán a<br />
jel látható. Egy közvetlen memória nyomtatási feladat fogadása<br />
közben a jel látható.<br />
4-4<br />
Nyomtató kezelőpanel
Sz. Részletek<br />
3 • Megjelennek a hibaüzenetek.<br />
Súgó képernyők<br />
• Egy nyomtatási feladat fogadása közben a felhasználó neve és a nyomtatás<br />
folyamatjelzője látható a kijelzőn.<br />
• A firmware frissítése közben a frissítésre kerülő firmware típusa és a<br />
művelet folyamatjelzője látható.<br />
4 A billentyűk információi láthatók.<br />
5 A megmaradt festék hozzávetőleges mennyisége látható.<br />
A súgó képernyők akkor jelennek meg, ha egy hiba előfordulása, például<br />
papírelakadás nyomán megnyomja a billentyűt, elősegítve a hiba elhárítását.<br />
Nyomtató kezelőpanel 4-5
A konfigurációs menü áttekintése<br />
A konfigurációs menü a kezelőpanelről érhető el, és szerkezetét az alábbi<br />
ábra mutatja.<br />
Főmenü<br />
READY<br />
PROOF/<br />
PRINT MENU *<br />
PRINT MENU<br />
PAPER MENU<br />
QUALITY MENU<br />
MEMORY DIRECT **<br />
INTERFACE MENU<br />
SYS DEFAULT<br />
MENU<br />
MAINTENANCE<br />
MENU<br />
SERVICE MENU<br />
* Ez a menüpont csak az opciós HD-P03 merevlemez felszerelése<br />
esetén jelenik meg.<br />
** Ez a menüpont csak az opciós HD-P03 merevlemez vagy egy<br />
CompactFlash kártya felszerelése, valamint az INTERFACE MENU/<br />
MEMORY DIRECT ENABLE beállítása esetén jelenik meg.<br />
A MEMORY DIRECT nem jelenik meg, ha a hitelesítési beállítások<br />
nem engedélyezik a nyilvános felhasználó belépését. A hitelesítési<br />
beállításokkal kapcsolatban lásd a Reference Guide a Utilities and<br />
Documentation CD/DVD lemezen.<br />
4-6<br />
A konfigurációs menü áttekintése
PROOF/PRINT MENU<br />
Ez a menüpont csak az opciós HD-P03 merevlemez felszerelése esetén<br />
jelenik meg.<br />
Ezzel a menüponttal nyomtathatja ki vagy törölheti a nyomtatóillesztő Basic<br />
füléről a Job Retention funkcióval a merevlemezre mentett nyomtatási feladatokat.<br />
A gyári alapértelmezett beállítások félkövér betűvel jelennek meg.<br />
PROOF/PRINT<br />
MENU<br />
"User name"<br />
"Job name"<br />
PRINT<br />
DELETE<br />
"Job name"<br />
COPIES<br />
1<br />
"Job name"<br />
YES<br />
NO<br />
Ha a SYS DEFAULT MENU/SECURITY/LOCK PANEL menüpont ON<br />
értékre lett állítva, egy jelszót kell beírni a PROOF/PRINT MENU tartalmának<br />
megjelenítéséhez.<br />
A LOCK PANEL részletes ismertetését lásd "SYS DEFAULT MENU"<br />
részben a(z) 4-50. oldalon.<br />
Egy tárolt feladat nyomtatása/törlése<br />
1 A feladatot az alábbi műveletsorral választhatja ki.<br />
Nyomja le a gombot<br />
Ameddig a kijelzőn meg nem jelenik<br />
PROOF/PRINT MENU<br />
A konfigurációs menü áttekintése 4-7
Nyomja le a gombot<br />
Ameddig a kijelzőn meg nem jelenik<br />
"User name"<br />
Ha a merevlemezen nem tárol egy feladatot sem,<br />
megjelenik a NO STORED JOB üzenet.<br />
,<br />
Nyomja meg, amíg<br />
megjelenik a kívánt<br />
felhasználónév.<br />
Kívánt felhasználónév<br />
"Job name"<br />
,<br />
Nyomja meg, amíg<br />
megjelenik a kívánt<br />
feladatnév.<br />
Kívánt feladatnév<br />
PRINT<br />
DELETE<br />
Ha a kiválasztott nyomtatási feladat biztonságos<br />
nyomtatásként lett beállítva a nyomtatóillesztőben,<br />
megjelenik a jelszó beírására szolgáló képernyő. A<br />
jelszó beírásának részletes ismertetését, lásd a "A<br />
jelszó beírása" részben a(z) 4-9. oldalon.<br />
2 Válassza ki a PRINT vagy a DELETE elemet, majd nyomja meg a Menu/<br />
Select billentyűt.<br />
A PRINT kiválasztása esetén folytassa a 3. lépéssel.<br />
A DELETE kiválasztása esetén folytassa az 5. lépéssel.<br />
3 A és billentyűk lenyomásával állítsa be a nyomtatásra kerülő példányok<br />
számát. (Beállítás: 1 - 999; Alapértelmezett: 1)<br />
4 Nyomja meg a Menu/Select billentyűt.<br />
A nyomtatás kezdetét veszi.<br />
5 Válassza a YES vagy a NO elemet.<br />
4-8<br />
A konfigurációs menü áttekintése
6 Nyomja meg a Menu/Select billentyűt.<br />
A YES kiválasztása esetén a nyomtatási feladat törlésre kerül.<br />
A NO kiválasztása esetén ismét megjelenik PRINT/DELETE választóképernyő.<br />
A jelszó beírása<br />
Ha a PROOF/PRINT MENU menüben kiválasztott feladat egy biztonsági feladat,<br />
megjelenik a jelszó beírására szolgáló képernyő. A nyomtatóillesztőben<br />
jelszóként beállított négyjegyű számot az alábbi módon írhatja be.<br />
1 A vagy a lenyomásával növelheti vagy csökkentheti a jelszó első<br />
számjegyének értékét.<br />
2 A billentyű lenyomásával a következő számjegyre léphet.<br />
3 A vagy a lenyomásával növelheti vagy csökkentheti a jelszó<br />
második számjegyének értékét.<br />
4 Ezen lépések ismétlésével írja be a jelszó mind a négy számjegyét.<br />
5 Nyomja meg a Menu/Select billentyűt.<br />
Megjelenik a PRINT/DELETE választóképernyő.<br />
Helytelen jelszó beírása esetén megjelenik az INVALID ENTRY<br />
üzenet, majd ismét megjelenik a jelszó beírására szolgáló képernyő.<br />
A konfigurációs menü áttekintése 4-9
PRINT MENU<br />
Ebben a menüpontban lehet kinyomtatni olyan nyomtatóinformációkat mint<br />
a konfigurációs oldal.<br />
PRINT MENU<br />
CONFIGURATION<br />
PG<br />
STATISTICS PAGE<br />
FONT LIST<br />
POSTSCRIPT<br />
PCL<br />
MENU MAP<br />
DIRECTORY LIST *<br />
* Ez a menüpont csak az opciós HD-P03 merevlemez vagy a CompactFlash<br />
kártya felszerelése esetén jelenik meg.<br />
Ha a SYS DEFAULT MENU/SECURITY/LOCK PANEL menüpont ON<br />
értékre lett állítva, egy jelszót kell beírni a PRINT MENU tartalmának<br />
megjelenítéséhez.<br />
A LOCK PANEL részletes ismertetését lásd "SYS DEFAULT MENU"<br />
részben a(z) 4-50. oldalon.<br />
A gyári alapértelmezett beállítások félkövér betűvel vannak jelölve.<br />
CONFIGURA-<br />
TION PG<br />
STATISTICS<br />
PAGE<br />
Beállítások<br />
PRINT/CANCEL<br />
Kinyomtatja konfigurációs oldalt.<br />
Beállítások PRINT/CANCEL<br />
Kinyomtatja a statisztika oldalt, amely olyan információkat<br />
tartalmaz, mint pl. a nyomtatott oldalak száma.<br />
4-10<br />
A konfigurációs menü áttekintése
FONT LIST<br />
POST-<br />
SCRIPT<br />
PCL<br />
Beállítások PRINT/CANCEL<br />
Kinyomtatja a PostScript karakterkészletet.<br />
Beállítások PRINT/CANCEL<br />
MENU MAP Beállítások PRINT/CANCEL<br />
DIRECTORY<br />
LIST<br />
Kinyomtatja a PCL karakterkészletet.<br />
Kinyomtatja a menütérképet.<br />
Beállítások PRINT/CANCEL<br />
Kinyomtatja a merevlemezen vagy a CompactFlash kártyán lévő<br />
könyvtárak listáját.<br />
A konfigurációs menü áttekintése 4-11
PAPER MENU<br />
Ebben a menüben a nyomtatáshoz használt papír beállításai kezelhetők.<br />
PAPER MENU<br />
PAPER SOURCE<br />
DEFAULT TRAY<br />
DUPLEX<br />
TRAY 1<br />
PAPER SIZE<br />
COPIES<br />
CUSTOM SIZE *<br />
COLLATE ****<br />
PAPER TYPE<br />
TRAY 2<br />
PAPER SIZE<br />
CUSTOM SIZE **<br />
PAPER TYPE<br />
TRAY 3 ***<br />
PAPER SIZE<br />
PAPER TYPE<br />
TRAY CHAINING<br />
TRAY MAPPING<br />
TRAY MAPPING<br />
MODE<br />
LOGICAL TRAY<br />
0<br />
LOGICAL TRAY<br />
9<br />
4-12<br />
A konfigurációs menü áttekintése
* Ez a menüpont csak akkor jelenik meg, ha a CUSTOM értéket állította<br />
be a TRAY 1/PAPER SIZE menüben.<br />
* Ez a menüpont csak akkor jelenik meg, ha a CUSTOM értéket állította<br />
be a TRAY 2/PAPER SIZE menüben.<br />
*** Ez a menüpont csak az opciós PF-P09 alsó lapadagoló egység<br />
felszerelése esetén jelenik meg.<br />
**** Ez a menüpont csak az opciós HD-P03 merevlemez vagy a CompactFlash<br />
kártya felszerelése esetén jelenik meg.<br />
Ha a SYS DEFAULT MENU/SECURITY/LOCK PANEL menüpont ON<br />
értékre lett állítva, egy jelszót kell beírni a PAPER MENU tartalmának<br />
megjelenítéséhez.<br />
A LOCK PANEL részletes ismertetését lásd "SYS DEFAULT MENU"<br />
részben a(z) 4-50. oldalon.<br />
A konfigurációs menü áttekintése 4-13
A gyári alapértelmezett beállítások félkövér betűvel vannak jelölve.<br />
PAPER<br />
SOURCE<br />
DEFAULT<br />
TRAY<br />
TRAY 1<br />
Beállítások<br />
TRAY1/TRAY2/TRAY3<br />
Végezze el az alapértelmezett tálca beállítását.<br />
A TRAY 3 csak az opciós PF-P09 alsó lapadagoló<br />
egység felszerelése esetén jelenik meg.<br />
PAPER<br />
SIZE<br />
Beállítások ANY, LETTER, LEGAL,<br />
EXECUTIVE, A4, A5, A6,<br />
B5(JIS), B6(JIS), GOVT<br />
LETTER, STATEMENT, FOLIO,<br />
SP FOLIO, UK QUARTO,<br />
FOOLSCAP, GOVT LEGAL, 16K,<br />
PHOTO 4×6, KAI 16, KAI 32,<br />
ENV C6, ENV DL, ENV<br />
MONARCH, ENV CHOU#3, ENV<br />
CHOU#4, B5(ISO), ENV #10,<br />
JPOST, JPOST-D, 8 1/8×<br />
13 1/4, 8 1/2×13 1/2,<br />
CUSTOM<br />
Válassza ki az 1-es tálcába betöltött<br />
nyomathordozó méreteit.<br />
120 V-os modell esetén az<br />
alapértelmezett beállítás a LETTER.<br />
Minden egyéb modell esetén az<br />
alapértelmezett beállítás az A4.<br />
A SYS DEFAULT MENU/PAPER/<br />
UNIT OF MEASURE beállításától<br />
függően, a PHOTO 4×6 helyett<br />
PHOTO 10×15 jelenhet meg.<br />
4-14<br />
A konfigurációs menü áttekintése
CUSTOM<br />
SIZE<br />
Ha egyedi formátumú papírt töltött az 1.<br />
tálcába, adja meg a méretét.<br />
A beállítást milliméterben vagy hüvelykben is<br />
megadhatja, a SYS DEFAULT MENU/<br />
PAPER/UNIT OF MEASURE beállítástól<br />
függően.<br />
A WIDTH beállítási tartománya<br />
• MILLIMETERS: 92 - 216 mm<br />
(alapértelmezett)<br />
– 120 V-os modell: 216 mm<br />
– Minden egyéb modell: 210 mm<br />
• INCHES: 3,63 - 8,50 hüvelyk<br />
(alapértelmezett)<br />
– 120 V-os modell: 8,50 hüvelyk<br />
– Minden egyéb modell: 8,26 hüvelyk<br />
A LENGTH beállítási tartománya<br />
• MILLIMETERS: 148 - 356 mm<br />
(alapértelmezett)<br />
– 120 V-os modell: 279 mm<br />
– Minden egyéb modell: 297 mm<br />
• INCHES: 5,83 - 14,00 hüvelyk<br />
(alapértelmezett)<br />
– 120 V-os modell: 11,00 hüvelyk<br />
– Minden egyéb modell:<br />
11,69 hüvelyk<br />
Ez a menüpont csak PAPER SIZE<br />
CUSTOM beállítása esetén jelenik meg.<br />
A konfigurációs menü áttekintése 4-15
TRAY 2<br />
PAPER<br />
TYPE<br />
PAPER<br />
SIZE<br />
Beállítások ANY/PLAIN PAPER/<br />
RECYCLED/THICK 1/THICK<br />
2/LABEL/ENVELOPE/<br />
POSTCARD/LETTERHEAD/<br />
GLOSSY 1/GLOSSY 2/SGL<br />
SIDE ONLY/SPECIAL PAPER<br />
Adja meg az 1.tálcába töltött papír típusát.<br />
Beállítások ANY/LETTER/EXECUTIVE/<br />
A4/A5/A6/B5(JIS)/<br />
B6(JIS)/GOVTLETTER/<br />
STATEMENT/UK QUARTO/<br />
16K/PHOTO 4×6/KAI 16/<br />
KAI 32/CUSTOM<br />
Adja meg az 2.tálcába töltött papír típusát.<br />
120 V-os modell esetén az<br />
alapértelmezett beállítás a LETTER.<br />
Minden egyéb modell esetén az<br />
alapértelmezett beállítás az A4.<br />
A SYS DEFAULT MENU/PAPER/<br />
UNIT OF MEASURE beállításától<br />
függően, a PHOTO 4×6 helyett PHOTO<br />
10×15 jelenhet meg.<br />
4-16<br />
A konfigurációs menü áttekintése
CUSTOM<br />
SIZE<br />
Ha egyedi formátumú papírt töltött az<br />
2. tálcába, adja meg a méretét.<br />
A beállítást milliméterben vagy hüvelykben is<br />
megadhatja, a SYS DEFAULT MENU/<br />
PAPER/UNIT OF MEASURE beállítástól<br />
függően.<br />
A WIDTH beállítási tartománya<br />
• MILLIMETERS: 92 - 216 mm<br />
(alapértelmezett)<br />
– 120 V-os modell: 216 mm<br />
– Minden egyéb modell: 210 mm<br />
• INCHES: 3,63 - 8,50 hüvelyk<br />
(alapértelmezett)<br />
– 120 V-os modell: 8,50 hüvelyk<br />
– Minden egyéb modell: 8,26 hüvelyk<br />
A LENGTH beállítási tartománya<br />
• MILLIMETERS: 148 - 297 mm<br />
(alapértelmezett)<br />
– 120 V-os modell: 279 mm<br />
– Minden egyéb modell: 297 mm<br />
• INCHES: 5,83 - 11,69 hüvelyk<br />
(alapértelmezett)<br />
– 120 V-os modell: 11,00 hüvelyk<br />
– Minden egyéb modell:<br />
11,69 hüvelyk<br />
Ez a menüpont csak PAPER SIZE<br />
CUSTOM beállítása esetén jelenik meg.<br />
A konfigurációs menü áttekintése 4-17
TRAY 3<br />
TRAY<br />
CHAINING<br />
TRAY<br />
MAPPING<br />
PAPER<br />
TYPE<br />
PAPER<br />
SIZE<br />
PAPER<br />
TYPE<br />
Beállítások ON/OFF<br />
Beállítások ANY/PLAIN PAPER/<br />
RECYCLED/THICK 1/THICK<br />
2/LABEL/POSTCARD/<br />
LETTERHEAD/GLOSSY 1/<br />
GLOSSY 2/SGL SIDE ONLY/<br />
SPECIAL PAPER<br />
Adja meg az 2.tálcába töltött papír típusát.<br />
A 3.tálcába töltött papír formátumát (Letter,<br />
Legal, Government Legal, Executive, A4 vagy<br />
B5(JIS)) jelzi.<br />
Ez a menüpont csak megjeleníti a jelenlegi<br />
beállítást. A beállítás nem módosítható.<br />
Beállítások ANY/PLAIN PAPER/<br />
RECYCLED/SGL SIDE ONLY/<br />
SPECIAL PAPER<br />
Állítsa be az 3.tálcába töltött papír fajtáját.<br />
Az ON kiválasztása esetén, ha az adott tálca nyomtatás<br />
közben kiürül, akkor egy ugyanolyan nyomathordozóval<br />
töltött másik tálca kerül automatikusan kiválasztásra, így a<br />
nyomtatás folytatódhat.<br />
Az OFF kiválasztása esetén, ha az adott tálca nyomtatás<br />
közben kiürül, akkor a nyomtatás leáll.<br />
TRAY<br />
MAPPING<br />
MODE<br />
Beállítások ON/OFF<br />
Válassza ki, hogy használni akarja<br />
a tálcaletérképezést vagy nem akarja használni.<br />
4-18<br />
A konfigurációs menü áttekintése
LOGICAL<br />
TRAY<br />
0-9<br />
Beállítások PHYSICAL TRAY1/<br />
PHYSICAL TRAY2/<br />
PHYSICAL TRAY3<br />
Válassza ki a nyomtatáshoz használt tálcát arra<br />
az esetre, ha a nyomtatási feladat egy másik<br />
gyártótól származó illesztőprogramból került<br />
kiadásra.<br />
A LOGICAL TRAY 1 alapértelmezett értéke<br />
a PHYSICAL TRAY1. Az összes több tálca<br />
részére a beállítás alapértelmezett értéke a<br />
PHYSICAL TRAY2.<br />
A PHYSICAL TRAY3 elem csak az<br />
opciós PF-P09 alsó lapadagoló egység<br />
felszerelése esetén jelenik meg.<br />
DUPLEX Beállítások OFF/LONG EDGE/SHORT EDGE<br />
A LONG EDGE kiválasztása esetén a papír két oldalára úgy történik a<br />
nyomtatás, hogy a kötés a hosszabb oldala mentén legyen.<br />
A SHORT EDGE kiválasztása esetén a papír két oldalára úgy történik a<br />
nyomtatás, hogy a kötés a rövidebb oldala mentén legyen.<br />
A nyomtatóillesztőben megadott beállítás felülbírálja ezt a beállítást.<br />
COPIES Beállítások 1-9999<br />
COLLATE Beállítások<br />
Adja meg a nyomtatásra kerülő példányok számát.<br />
A nyomtatóillesztőben megadott beállítás felülbírálja ezt a beállítást.<br />
ON/OFF<br />
Az ON kiválasztása esetén a dokumentum összes oldala nyomtatásra<br />
kerül a következő példány nyomtatása előtt.<br />
Az OFF kiválasztása esetén a dokumentum példányai nem kerülnek<br />
elkülönítésre a nyomtatás során.<br />
A nyomtatóillesztőben megadott beállítás felülbírálja ezt a beállítást.<br />
Ez a menüpont csak az opciós HD-P03 merevlemez vagy a<br />
CompactFlash kártya felszerelése esetén jelenik meg.<br />
A konfigurációs menü áttekintése 4-19
QUALITY MENU<br />
Ebben a menüben lehet megadni a nyomtatás minőségével kapcsolatos<br />
beállításokat.<br />
QUALITY MENU<br />
COLOR MODE<br />
BRIGHTNESS<br />
HALFTONE<br />
IMAGE PRINTING<br />
TEXT PRINTING<br />
GRAPHICS<br />
PRINTING<br />
EDGE<br />
ENHANCEMENT<br />
IMAGE PRINTING<br />
TEXT PRINTING<br />
GRAPHICS<br />
PRINTING<br />
EDGE STRENGTH<br />
ECONOMY PRINT<br />
PCL SETTING<br />
CONTRAST<br />
IMAGE PRINTING<br />
RGB SOURCE<br />
RGB INTENT<br />
RGB GRAY<br />
4-20<br />
A konfigurációs menü áttekintése
TEXT PRINTING<br />
RGB SOURCE<br />
RGB INTENT<br />
RGB GRAY<br />
GRAPHICS<br />
PRINTING<br />
RGB SOURCE<br />
RGB INTENT<br />
RGB GRAY<br />
PS SETTING IMAGE PRINTING RGB SOURCE<br />
RGB INTENT<br />
RGB GRAY<br />
DESTINATION<br />
PROF<br />
TEXT PRINTING<br />
RGB SOURCE<br />
RGB INTENT<br />
RGB GRAY<br />
DESTINATION<br />
PROF<br />
GRAPHICS<br />
PRINTING<br />
RGB SOURCE<br />
RGB INTENT<br />
RGB GRAY<br />
DESTINATION<br />
PROF<br />
A konfigurációs menü áttekintése 4-21
SIMULATION<br />
SIMULATION PROF<br />
CALIBRATION<br />
TONE CALIBRATION<br />
AIDC PROCESS<br />
SIMULATION<br />
INTENT<br />
CMYK GRAY<br />
CMYK DENSITY<br />
CYAN<br />
COLOR<br />
SEPARATION<br />
MAGENTA<br />
YELLOW<br />
BLACK<br />
Ha a SYS DEFAULT MENU/SECURITY/LOCK PANEL menüpont ON<br />
értékre lett állítva, egy jelszót kell beírni a QUALITY MENU tartalmának<br />
megjelenítéséhez.<br />
A LOCK PANEL részletes ismertetését lásd "SYS DEFAULT MENU"<br />
részben a(z) 4-50. oldalon.<br />
A gyári alapértelmezett beállítások félkövér betűvel vannak jelölve.<br />
COLOR MODE Beállítások COLOR/GRAYSCALE<br />
A COLOR kiválasztása esetén a lapok az összes színben kerülnek<br />
nyomtatásra.<br />
A GRAYSCALE kiválasztása esetén a lapok fekete-fehérben<br />
kerülnek nyomtatásra.<br />
Az illesztőprogramban beállított szín üzemmód<br />
elsőbbséget élvez az ebben a menüben elvégzett<br />
beállítással szemben.<br />
BRIGHTNESS Beállítások -15%/-10%/-5%/0%/+5%/+10%/+15%<br />
Beállítható a nyomtatott kép fényereje.<br />
4-22<br />
A konfigurációs menü áttekintése
HALFTONE<br />
IMAGE<br />
PRINTING<br />
TEXT<br />
PRINTING<br />
GRAPHICS<br />
PRINTING<br />
Beállítások LINE ART/DETAIL/SMOOTH<br />
Válassza ki, hogy milyen módon kerülnek<br />
visszaadásra a képben lévő féltónusok.<br />
A LINE ART kiválasztása esetén a féltónusok<br />
nagy pontossággal kerülnek visszaadásra.<br />
A DETAIL kiválasztása esetén a féltónusok<br />
részletesen kerülnek visszaadásra.<br />
A SMOOTH kiválasztása esetén a féltónusok<br />
egyenletesen kerülnek visszaadásra.<br />
Beállítások LINE ART/DETAIL/SMOOTH<br />
Válassza ki, hogy milyen módon kerülnek<br />
visszaadásra a szövegben lévő féltónusok.<br />
A LINE ART kiválasztása esetén a féltónusok<br />
nagy pontossággal kerülnek visszaadásra.<br />
A DETAIL kiválasztása esetén a féltónusok<br />
részletesen kerülnek visszaadásra.<br />
A SMOOTH kiválasztása esetén a féltónusok<br />
egyenletesen kerülnek visszaadásra.<br />
Beállítások LINE ART/DETAIL/SMOOTH<br />
Válassza ki, hogy milyen módon kerülnek<br />
visszaadásra a grafikákban lévő féltónusok.<br />
A LINE ART kiválasztása esetén a féltónusok<br />
nagy pontossággal kerülnek visszaadásra.<br />
A DETAIL kiválasztása esetén a féltónusok<br />
részletesen kerülnek visszaadásra.<br />
A SMOOTH kiválasztása esetén a féltónusok<br />
egyenletesen kerülnek visszaadásra.<br />
A konfigurációs menü áttekintése 4-23
EDGE IMAGE<br />
ENHANCEMENT PRINTING<br />
TEXT<br />
PRINTING<br />
GRAPHICS<br />
PRINTING<br />
Beállítások ON/OFF<br />
Válassza ki, hogy a képek élei erősítésre<br />
kerüljenek-e.<br />
Az ON kiválasztása esetén az élek erősítésre<br />
kerülnek.<br />
Az OFF kiválasztása esetén az élek nem kerülnek<br />
erősítésre.<br />
Ha a ECONOMY PRINT ON értékre lett<br />
állítva, az éleket nem lehet erősíteni.<br />
Beállítások ON/OFF<br />
Válassza ki, hogy a képek élei erősítésre<br />
kerüljenek-e.<br />
Az ON kiválasztása esetén az élek erősítésre<br />
kerülnek.<br />
Az OFF kiválasztása esetén az élek nem kerülnek<br />
erősítésre.<br />
Ha a ECONOMY PRINT ON értékre lett<br />
állítva, az éleket nem lehet erősíteni.<br />
Beállítások ON/OFF<br />
Válassza ki, hogy a grafikus ábrák élei<br />
erősítésre kerüljenek-e.<br />
Az ON kiválasztása esetén az élek erősítésre<br />
kerülnek.<br />
Az OFF kiválasztása esetén az élek nem kerülnek<br />
erősítésre.<br />
Ha a ECONOMY PRINT ON értékre lett<br />
állítva, az éleket nem lehet erősíteni.<br />
4-24<br />
A konfigurációs menü áttekintése
EDGE<br />
STRENGTH<br />
Beállítások OFF/LOW/MIDDLE/HIGH<br />
Válassza ki az élek erősítésének kívánt mértékét.<br />
Az OFF kiválasztása esetén az élek nem kerülnek erősítésre.<br />
A LOW kiválasztása esetén az élek kis mértékben kerülnek erősítésre.<br />
A MIDDLE kiválasztása esetén az élek átlagos mértékben kerülnek<br />
erősítésre.<br />
ECONOMY<br />
PRINT<br />
A HIGH kiválasztása esetén az élek nagy mértékben kerülnek erősítésre.<br />
Az OFF kiválasztása esetén, az élek nem kerülnek<br />
erősítésre, még ha az EDGE ENHANCEMENT menüpontot<br />
ON értékre is állítja.<br />
Beállítások ON/OFF<br />
Válassza ki, hogy a grafikák nyomtatása esetén a nyomtatás<br />
csökkentett denzitással menjen végbe, ezzel csökken a<br />
felhasznált festék mennyisége.<br />
Amennyiben az ON van kiválasztva, nyomtatás közben kevesebb<br />
festékmennyiség kerül felhasználásra.<br />
Amennyiben az OFF van kiválasztva, nyomtatás közben nem lesz<br />
a festékmennyiség csökkentve.<br />
Az ON kiválasztása esetén az élek nem kerülnek erősítésre,<br />
még ha az IMAGE PRINTING és a GRAPHICS<br />
PRINTING elemek az EDGE ENHANCEMENT<br />
menüpontban ON értékre lettek is állítva.<br />
A konfigurációs menü áttekintése 4-25
PCL SETTING CONTRAST Beállítások -15%/-10%/-5%/0%/+5%/<br />
+10%/+15%<br />
Beállítható a nyomtatott kép kontrasztja.<br />
IMAGE<br />
PRINTING<br />
RGB<br />
SOURCE<br />
RGB<br />
INTENT<br />
Beállítások DEVICE COLOR/<br />
sRGB<br />
Beállítja az RGB képadatok<br />
színterét.<br />
A DEVICE COLOR kiválasztása<br />
esetén nem kerül színtér<br />
beállításra.<br />
Beállítások VIVID/<br />
PHOTOGRAPHIC<br />
Állítsa be az RGB képadatok<br />
CMYK adatokká alakításakor<br />
alkalmazott karakterisztikát.<br />
A VIVID kiválasztása esetén egy<br />
élénk kimenet kerül létrehozásra.<br />
A PHOTOGRAPHIC kiválasztása<br />
esetén egy fényesebb kimenet<br />
kerül létrehozásra.<br />
4-26<br />
A konfigurációs menü áttekintése
TEXT<br />
PRINTING<br />
RGB<br />
GRAY<br />
RGB<br />
SOURCE<br />
Beállítások COMPOSITE<br />
BLACK/BLACK AND<br />
GRAY/<br />
BLACK ONLY<br />
Beállítja a fekete és szürke színek<br />
létrehozását az RGB<br />
képadatokból.<br />
A COMPOSITE BLACK<br />
kiválasztása esetén a fekete szín a<br />
CMYK színek használatával kerül<br />
reprodukálásra.<br />
A BLACK AND GRAY<br />
kiválasztása esetén a fekete és<br />
szürke színek csak a fekete<br />
használatával kerülnek<br />
reprodukálásra.<br />
A BLACK ONLY kiválasztása<br />
esetén a fekete csak fekete<br />
használatával kerül<br />
reprodukálásra.<br />
Beállítások DEVICE COLOR/<br />
sRGB<br />
Beállítja az RGB szövegadatok<br />
színterét.<br />
A DEVICE COLOR kiválasztása<br />
esetén nem kerül színtér<br />
beállításra.<br />
A konfigurációs menü áttekintése 4-27
GRAPHICS<br />
PRINTING<br />
RGB<br />
INTENT<br />
RGB<br />
GRAY<br />
RGB<br />
SOURCE<br />
Beállítások VIVID/<br />
PHOTOGRAPHIC<br />
Állítsa be az RGB szövegadatok<br />
CMYK adatokká alakításakor<br />
alkalmazott karakterisztikát.<br />
A VIVID kiválasztása esetén egy<br />
élénk kimenet kerül létrehozásra.<br />
A PHOTOGRAPHIC kiválasztása<br />
esetén egy fényesebb kimenet<br />
kerül létrehozásra.<br />
Beállítások COMPOSITE<br />
BLACK/BLACK AND<br />
GRAY/ BLACK<br />
ONLY<br />
Beállítja a fekete és szürke színek<br />
létrehozását az RGB<br />
szövegadatokból.<br />
A COMPOSITE BLACK<br />
kiválasztása esetén a fekete szín a<br />
CMYK színek használatával kerül<br />
reprodukálásra.<br />
A BLACK AND GRAY<br />
kiválasztása esetén a fekete és<br />
szürke színek csak a fekete<br />
használatával kerülnek<br />
reprodukálásra.<br />
A BLACK ONLY kiválasztása<br />
esetén a fekete csak fekete<br />
használatával kerül<br />
reprodukálásra.<br />
Beállítások DEVICE COLOR/<br />
sRGB<br />
Beállítja az RGB grafikus adatok<br />
színterét.<br />
A DEVICE COLOR kiválasztása<br />
esetén nem kerül színtér<br />
beállításra.<br />
4-28<br />
A konfigurációs menü áttekintése
RGB<br />
INTENT<br />
RGB<br />
GRAY<br />
Beállítások VIVID/<br />
PHOTOGRAPHIC<br />
Állítsa be az RGB grafikus adatok<br />
CMYK adatokká alakításakor<br />
alkalmazott karakterisztikát.<br />
A VIVID kiválasztása esetén egy<br />
élénk kimenet kerül létrehozásra.<br />
A PHOTOGRAPHIC kiválasztása<br />
esetén egy fényesebb kimenet<br />
kerül létrehozásra.<br />
Beállítások COMPOSITE<br />
BLACK/BLACK AND<br />
GRAY/ BLACK<br />
ONLY<br />
Beállítja a fekete és szürke színek<br />
létrehozását az RGB grafikus<br />
adatokból.<br />
A COMPOSITE BLACK<br />
kiválasztása esetén a fekete szín a<br />
CMYK színek használatával kerül<br />
reprodukálásra.<br />
A BLACK AND GRAY<br />
kiválasztása esetén a fekete és<br />
szürke színek csak a fekete<br />
használatával kerülnek<br />
reprodukálásra.<br />
A BLACK ONLY kiválasztása<br />
esetén a fekete csak fekete<br />
használatával kerül<br />
reprodukálásra.<br />
A konfigurációs menü áttekintése 4-29
PS<br />
SETTINGS<br />
IMAGE<br />
PRINTING<br />
RGB<br />
SOURCE<br />
Beállítások DEVICE COLOR/<br />
sRGB/AppleRGB/<br />
AdobeRGB1998/<br />
ColorMatchRGB/<br />
BlueAdjustRGB<br />
Beállítja az RGB képadatok<br />
színterét.<br />
A DEVICE COLOR kiválasztása<br />
esetén nem kerül színtér<br />
beállításra.<br />
A Download Manager vagy a<br />
PageScope Web Connection<br />
használatával letöltött RGB<br />
forrásprofilok az RGB SOURCE<br />
beállításként állnak rendelkezésre.<br />
RGB<br />
INTENT<br />
Beállítások VIVID/<br />
PHOTOGRAPHIC/<br />
RELATIVE COLOR/<br />
ABSOLUTE COLOR<br />
Állítsa be az RGB képadatok<br />
CMYK adatokká alakításakor<br />
alkalmazott karakterisztikát.<br />
A VIVID kiválasztása esetén egy<br />
élénk kimenet kerül létrehozásra.<br />
A PHOTOGRAPHIC kiválasztása<br />
esetén egy fényesebb kimenet<br />
kerül létrehozásra.<br />
A RELATIVE COLOR<br />
kiválasztása esetén relatív szín<br />
kerül alkalmazásra az RGB<br />
forrásprofil részére.<br />
Az ABSOLUTE COLOR<br />
kiválasztása esetén abszolút szín<br />
kerül alkalmazásra az RGB<br />
forrásprofil részére.<br />
4-30<br />
A konfigurációs menü áttekintése
RGB<br />
GRAY<br />
DESTI-<br />
NATION<br />
PROF<br />
Beállítások COMPOSITE<br />
BLACK/BLACK AND<br />
GRAY/<br />
BLACK ONLY<br />
Beállítja a fekete és szürke színek<br />
létrehozását az RGB<br />
képadatokból.<br />
A COMPOSITE BLACK<br />
kiválasztása esetén a fekete szín a<br />
CMYK színek használatával kerül<br />
reprodukálásra.<br />
A BLACK AND GRAY<br />
kiválasztása esetén a fekete és<br />
szürke színek csak a fekete<br />
használatával kerülnek<br />
reprodukálásra.<br />
A BLACK ONLY kiválasztása<br />
esetén a fekete csak fekete<br />
használatával kerül<br />
reprodukálásra.<br />
Beállítások AUTO<br />
Beállítja a célállomás profilt.<br />
Az AUTO kiválasztása esetén a<br />
nyomtató célprofilja<br />
automatikusan alkalmazkodik és a<br />
beállított színegyezés, féltónus és<br />
egyéb profilok alapján kerül<br />
kiválasztásra.<br />
A Download Manager vagy a<br />
PageScope Web Connection<br />
használatával letöltött célállomás<br />
profilok a DESTINATION PROF<br />
beállításként állnak rendelkezésre.<br />
A konfigurációs menü áttekintése 4-31
TEXT<br />
PRINTING<br />
RGB<br />
SOURCE<br />
RGB<br />
INTENT<br />
Beállítások DEVICE COLOR/<br />
sRGB/AppleRGB/<br />
AdobeRGB1998/<br />
ColorMatchRGB/<br />
BlueAdjustRGB<br />
Beállítja az RGB szövegadatok<br />
színterét.<br />
A DEVICE COLOR kiválasztása<br />
esetén nem kerül színtér<br />
beállításra.<br />
A Download Manager vagy a<br />
PageScope Web Connection<br />
használatával letöltött RGB<br />
forrásprofilok az RGB SOURCE<br />
beállításként állnak rendelkezésre.<br />
Beállítások VIVID/<br />
PHOTOGRAPHIC/<br />
RELATIVE COLOR/<br />
ABSOLUTE COLOR<br />
Állítsa be az RGB szövegadatok<br />
CMYK adatokká alakításakor<br />
alkalmazott karakterisztikát.<br />
A VIVID kiválasztása esetén egy<br />
élénk kimenet kerül létrehozásra.<br />
A PHOTOGRAPHIC kiválasztása<br />
esetén egy fényesebb kimenet<br />
kerül létrehozásra.<br />
A RELATIVE COLOR<br />
kiválasztása esetén relatív szín<br />
kerül alkalmazásra az RGB<br />
forrásprofil részére.<br />
Az ABSOLUTE COLOR<br />
kiválasztása esetén abszolút szín<br />
kerül alkalmazásra az RGB<br />
forrásprofil részére.<br />
4-32<br />
A konfigurációs menü áttekintése
RGB<br />
GRAY<br />
DESTI-<br />
NATION<br />
PROF<br />
Beállítások COMPOSITE<br />
BLACK/BLACK AND<br />
GRAY/ BLACK<br />
ONLY<br />
Beállítja a fekete és szürke színek<br />
létrehozását az RGB<br />
szövegadatokból.<br />
A COMPOSITE BLACK<br />
kiválasztása esetén a fekete szín a<br />
CMYK színek használatával kerül<br />
reprodukálásra.<br />
A BLACK AND GRAY<br />
kiválasztása esetén a fekete és<br />
szürke színek csak a fekete<br />
használatával kerülnek<br />
reprodukálásra.<br />
A BLACK ONLY kiválasztása<br />
esetén a fekete csak fekete<br />
használatával kerül<br />
reprodukálásra.<br />
Beállítások AUTO<br />
Beállítja a célállomás profilt.<br />
Az AUTO kiválasztása esetén a<br />
nyomtató célprofilja<br />
automatikusan alkalmazkodik és a<br />
beállított színegyezés, féltónus és<br />
egyéb profilok alapján kerül<br />
kiválasztásra.<br />
A Download Manager vagy a<br />
PageScope Web Connection<br />
használatával letöltött célállomás<br />
profilok a DESTINATION PROF<br />
beállításként állnak rendelkezésre.<br />
A konfigurációs menü áttekintése 4-33
GRAPHICS<br />
PRINTING<br />
RGB<br />
SOURCE<br />
RGB<br />
INTENT<br />
Beállítások DEVICE COLOR/<br />
sRGB/AppleRGB/<br />
AdobeRGB1998/<br />
ColorMatchRGB/<br />
BlueAdjustRGB<br />
Beállítja az RGB képadatok<br />
színterét.<br />
A DEVICE COLOR kiválasztása<br />
esetén nem kerül színtér<br />
beállításra.<br />
A Download Manager vagy a<br />
PageScope Web Connection<br />
használatával letöltött RGB<br />
forrásprofilok az RGB SOURCE<br />
beállításként állnak rendelkezésre.<br />
Beállítások VIVID/<br />
PHOTOGRAPHIC/<br />
RELATIVE COLOR/<br />
ABSOLUTE COLOR<br />
Állítsa be az RGB képadatok<br />
CMYK adatokká alakításakor<br />
alkalmazott karakterisztikát.<br />
A VIVID kiválasztása esetén egy<br />
élénk kimenet kerül létrehozásra.<br />
A PHOTOGRAPHIC kiválasztása<br />
esetén egy fényesebb kimenet<br />
kerül létrehozásra.<br />
A RELATIVE COLOR<br />
kiválasztása esetén relatív szín<br />
kerül alkalmazásra az RGB<br />
forrásprofil részére.<br />
Az ABSOLUTE COLOR<br />
kiválasztása esetén abszolút szín<br />
kerül alkalmazásra az RGB<br />
forrásprofil részére.<br />
4-34<br />
A konfigurációs menü áttekintése
RGB<br />
GRAY<br />
DESTI-<br />
NATION<br />
PROF<br />
Beállítások COMPOSITE<br />
BLACK/BLACK AND<br />
GRAY/<br />
BLACK ONLY<br />
Beállítja a fekete és szürke színek<br />
létrehozását az RGB<br />
képadatokból.<br />
A COMPOSITE BLACK<br />
kiválasztása esetén a fekete szín a<br />
CMYK színek használatával kerül<br />
reprodukálásra.<br />
A BLACK AND GRAY<br />
kiválasztása esetén a fekete és<br />
szürke színek csak a fekete<br />
használatával kerülnek<br />
reprodukálásra.<br />
A BLACK ONLY kiválasztása<br />
esetén a fekete csak fekete<br />
használatával kerül<br />
reprodukálásra.<br />
Beállítások AUTO<br />
Beállítja a célállomás profilt.<br />
Az AUTO kiválasztása esetén a<br />
nyomtató célprofilja<br />
automatikusan alkalmazkodik és a<br />
beállított színegyezés, féltónus és<br />
egyéb profilok alapján kerül<br />
kiválasztásra.<br />
A Download Manager vagy a<br />
PageScope Web Connection<br />
használatával letöltött célállomás<br />
profilok a DESTINATION PROF<br />
beállításként állnak rendelkezésre.<br />
A konfigurációs menü áttekintése 4-35
SIMULATION<br />
SIMU-<br />
LATION<br />
PROF<br />
SIMU-<br />
LATION<br />
INTENT<br />
Beállítások NONE/SWOP/<br />
Euroscale/<br />
CommercialPress<br />
/JapanColor/<br />
TOYO/DIC<br />
Beállítja a szimulációs profilt.<br />
A NONE kiválasztása esetén nem<br />
kerül beállításra szimulációs profil.<br />
A Download Manager vagy a<br />
PageScope Web Connection<br />
használatával letöltött szimulációs<br />
profilok a SIMULATION PROF<br />
beállításként állnak rendelkezésre.<br />
Beállítások RELATIVE COLOR/<br />
ABSOLUTE COLOR<br />
Beállítja a szimulációs profil<br />
karakterisztikáját.<br />
A RELATIVE COLOR<br />
kiválasztása esetén relatív szín<br />
kerül alkalmazásra a szimulációs<br />
profil részére.<br />
Az ABSOLUTE COLOR<br />
kiválasztása esetén abszolút szín<br />
kerül alkalmazásra a szimulációs<br />
profil részére.<br />
4-36<br />
A konfigurációs menü áttekintése
CALIBRATION TONE<br />
CALIBRATION<br />
CMYK<br />
GRAY<br />
Beállítások COMPOSITE<br />
BLACK/BLACK AND<br />
GRAY/ BLACK<br />
ONLY<br />
Beállítja a fekete és a szürke<br />
árnyalatok reprodukálását a négy<br />
CMYK szín használatával.<br />
A COMPOSITE BLACK<br />
kiválasztása esetén a fekete szín a<br />
CMYK színek használatával kerül<br />
reprodukálásra.<br />
A BLACK AND GRAY<br />
kiválasztása esetén a fekete és<br />
szürke színek csak a fekete<br />
használatával kerülnek<br />
reprodukálásra.<br />
A BLACK ONLY kiválasztása<br />
esetén a fekete csak fekete<br />
használatával kerül<br />
reprodukálásra.<br />
Beállítások ON/OFF<br />
Az ON kiválasztása esetén a képbeállítások<br />
végrehajtásra kerülnek.<br />
Amennyiben az OFF van kiválasztva, a<br />
nyomtató nem hajtja végre a képbeállításokat.<br />
AIDC PROCESS Beállítások EXECUTE/CANCEL<br />
Az EXECUTE kiválasztása esetén a kép<br />
beállítása azonnal végrehajtásra kerül.<br />
A CANCEL kiválasztása esetén a kép beállítása<br />
nem kerül végrehajtásra.<br />
Az AIDC PROCESS funkció növeli<br />
a festékfogyasztást.<br />
A konfigurációs menü áttekintése 4-37
COLOR<br />
SEPARATION<br />
CMYK DENSITY CYAN/ HIGH-<br />
MAGENTA/ LIGHT<br />
YELLOW/<br />
BLACK<br />
Beállítások<br />
ON/OFF<br />
Beállítások -3/-2/<br />
-1/0/<br />
+1/+2/<br />
+3<br />
Beállítható a képek<br />
csúcsfény-színeinek<br />
denzitása.<br />
MIDDLE Beállítások -3/-2/<br />
-1/0/<br />
+1/+2/<br />
+3<br />
Beállítható a képek<br />
középszíneinek denzitása.<br />
SHADOW Beállítások -3/-2/<br />
-1/0/<br />
+1/+2/<br />
+3<br />
Beállítható a képek<br />
árnyékszíneinek denzitása.<br />
Az ON kiválasztása esetén a színek szétválasztása végrehajtásra<br />
kerül. Egy színes oldal tartalma a sárga, bíbor, ciánkék és fekete<br />
színek alapján négy színoldalra kerül szétválasztásra, amelyek<br />
egyedi szürkeárnyalatos oldalként kerülnek nyomtatásra. A<br />
nyomtatási sorrend a sárga, bíbor, ciánkék, majd a fekete.<br />
Az OFF kiválasztása esetén a színek szétválasztása nem kerül<br />
végrehajtásra. Normál szín-szétválasztás kerül végrehajtásra.<br />
4-38<br />
A konfigurációs menü áttekintése
MEMORY DIRECT<br />
Ebben a menüben lehet elvégezni a "közvetlen memória" funkció beállításait.<br />
A közvetlen memória funkciók részletes ismertetését lásd "Közvetlen memória<br />
műveletek" részben a(z) 5-2. oldalon.<br />
Ez a menüpont csak az opciós HD-P03 merevlemez vagy egy CompactFlash<br />
kártya felszerelése, valamint az INTERFACE MENU/<br />
MEMORY DIRECT ENABLE beállítása esetén jelenik meg.<br />
Ez a menüpont nem jelenik meg, ha a hitelesítési beállítások nem<br />
engedélyezik a nyilvános felhasználó belépését. A hitelesítési beállításokkal<br />
kapcsolatban lásd a Reference Guide a Utilities and Documentation<br />
CD/DVD lemezen.<br />
MEMORY DIRECT<br />
LIST OF FILES *<br />
TYPE OF FILES<br />
* Ez a menüpont akkor jelenik meg, ha az USB porthoz egy<br />
USB-memóriát csatlakoztatott.<br />
Ha a SYS DEFAULT MENU/SECURITY/LOCK PANEL menüpont ON<br />
értékre lett állítva, egy jelszót kell beírni a MEMORY DIRECT menü tartalmának<br />
megjelenítéséhez.<br />
A LOCK PANEL részletes ismertetését lásd "SYS DEFAULT MENU"<br />
részben a(z) 4-50. oldalon.<br />
A gyári alapértelmezett beállítások félkövér betűvel vannak jelölve.<br />
LIST OF<br />
FILES<br />
Válassza ki a nyomtatni kívánt fájlt, majd nyomja meg a Menu/Select<br />
billentyűt.<br />
Ha a nyomtatni kívánt fájl egy mappában található, válassza ki a mappát,<br />
majd nyomja meg a Menu/Select billentyűt.<br />
Legfeljebb 99 fájl és mappa jelenhet meg.<br />
Az üres mappák nem jelennek meg.<br />
Beállítások PRINT<br />
A konfigurációs menü áttekintése 4-39
Egy fájl nyomtatásához válassza ezt a beállítást.<br />
Beállítások CANCEL<br />
A nyomtatás leállításához és a visszalépéshez a fájlok listájához<br />
válassza ezt a beállítást.<br />
LETTER/<br />
A4<br />
DUPLEX:<br />
OFF<br />
COPIES:1<br />
Beállítások LETTER, LEGAL, EXECUTIVE, A4, A5, A6,<br />
B5(JIS), B6(JIS), GOVT LETTER,<br />
STATEMENT, FOLIO, SP FOLIO, UK<br />
QUARTO, FOOLSCAP, GOVT LEGAL, 16K,<br />
PHOTO 4×6, KAI 16, KAI 32, ENV C6,<br />
ENV DL, ENV MONARCH, ENV CHOU#3,<br />
ENV CHOU#4, B5(ISO), ENV #10,<br />
JPOST, JPOST-D, 8 1/8×13 1/4,<br />
8 1/2×13 1/2, CUSTOM<br />
Módosítsa a papír formátumát.<br />
120 V-os modell esetén az alapértelmezett<br />
beállítás a LETTER. Minden egyéb modell esetén<br />
az alapértelmezett beállítás az A4.<br />
A SYS DEFAULT MENU/PAPER/UNIT OF<br />
MEASURE beállításától függően, a PHOTO 4×6<br />
helyett PHOTO 10×15 jelenhet meg.<br />
Ez a menüpont nem jelenik meg, ha a kiválasztott<br />
fájl PDF vagy XPS típusú.<br />
Beállítások OFF/LONG EDGE/SHORT EDGE<br />
Válassza ki, hogy végez-e kétoldalas nyomtatást.<br />
Az OFF kiválasztása esetén nem végez kétoldalas nyomtatást.<br />
A LONG EDGE kiválasztása esetén a lap két oldalára úgy<br />
történik a nyomtatás, hogy a kötés a hosszabb oldala<br />
mentén legyen.<br />
A SHORT EDGE kiválasztása esetén a lap két oldalára<br />
úgy történik a nyomtatás, hogy a kötés a rövidebb oldala<br />
mentén legyen.<br />
Beállítások 1-9999<br />
Adja meg a nyomtatásra kerülő példányok számát (1 és<br />
9999 között).<br />
4-40<br />
A konfigurációs menü áttekintése
COLLATE<br />
Beállítások ON/OFF<br />
Állítsa be, hogy leválogatja-e a példányokat.<br />
Az ON kiválasztása esetén leválogatott nyomtatást végez.<br />
TYPE OF<br />
FILES<br />
Beállítások<br />
Az OFF kiválasztása esetén nem végez leválogatott<br />
nyomtatást.<br />
Ez a menüpont csak az opciós HD-P03<br />
merevlemez vagy a CompactFlash kártya<br />
felszerelése esetén jelenik meg.<br />
PDF,XPS,JPEG,TIFF/PDF,XPS<br />
Válassza ki a megjelenő fájlok típusát.<br />
A konfigurációs menü áttekintése 4-41
INTERFACE MENU<br />
Ebben a menüben lehet megadni az interfész specifikációkat.<br />
Az ETHERNET menü beállításainak módosítása után indítsa újra a<br />
nyomtatót.<br />
INTERFACE MENU<br />
JOB TIMEOUT<br />
ETHERNET<br />
TCP/IP<br />
ENABLE<br />
MEMORY<br />
IP ADDRESS *<br />
DIRECT ** ARP/PING *<br />
SUBNET MASK *<br />
DEFAULT<br />
GATEWAY *<br />
DHCP *<br />
BOOTP *<br />
HTTP *<br />
ENABLE<br />
FTP *<br />
ENABLE<br />
TELNET *<br />
BONJOUR *<br />
ENABLE<br />
DYNAMIC DNS *<br />
ENABLE<br />
IPP *<br />
ENABLE<br />
4-42<br />
A konfigurációs menü áttekintése
RAW PORT *<br />
SLP *<br />
ENABLE<br />
BIDIREC-<br />
TIONAL ***<br />
ENABLE<br />
SMTP *<br />
ENABLE<br />
SNMP *<br />
ENABLE<br />
WSD PRINT *<br />
ENABLE<br />
IPSEC *<br />
ENABLE<br />
IP ADDRESS<br />
FILTER *<br />
IPv6 *<br />
ACCESS PER-<br />
MISSION<br />
ACCESS<br />
REFUSE<br />
ENABLE<br />
NETWARE<br />
APPLETALK<br />
SPEED/<br />
DUPLEX<br />
IEEE802.1X<br />
ENABLE<br />
ENABLE<br />
ENABLE<br />
AUTO<br />
SETTING ****<br />
LINK<br />
LOCAL ****<br />
GLOBAL ADD-<br />
RESS ****<br />
GATEWAY<br />
ADDRESS ****<br />
*Ez a menüpont az INTERFACE MENU/ETHERNET/TCP/IP/<br />
ENABLE beállítás YES értéke esetén jelenik meg.<br />
** Ez a menüpont csak az opciós HD-P03 merevlemez vagy a CompactFlash<br />
kártya felszerelése esetén jelenik meg.<br />
*** Ez a menüpont az INTERFACE MENU/ETHERNET/TCP/IP/RAW<br />
PORT/ENABLE beállítás YES értéke esetén jelenik meg.<br />
**** Ez a menüpont az INTERFACE MENU/ETHERNET/TCP/IP/<br />
IPv6/ENABLE beállítás YES értéke esetén jelenik meg.<br />
A konfigurációs menü áttekintése 4-43
Ha a SYS DEFAULT MENU/SECURITY/LOCK PANEL menüpont ON<br />
értékre lett állítva, egy jelszót kell beírni az INTERFACE MENU tartalmának<br />
megjelenítéséhez.<br />
A LOCK PANEL részletes ismertetését lásd "SYS DEFAULT MENU"<br />
részben a(z) 4-50. oldalon.<br />
A gyári alapértelmezett beállítások félkövér betűvel vannak jelölve.<br />
JOB<br />
TIMEOUT<br />
ETHER-<br />
NET<br />
Beállítások<br />
5 seconds-15 seconds-300 seconds<br />
Adja meg a nyomtatási feladat fogadásának időhatárát.<br />
TCP/IP ENABLE Beállítások YES/NO<br />
Amennyiben a YES-t választja, a TCP/IP<br />
engedélyezve lesz.<br />
Amennyiben a NO-t választja, a TCP/IP le<br />
lesz tiltva.<br />
IP Beállítás 000.000.000.000<br />
ADDRESS Állítsa be a nyomtató hálózati IP-címét.<br />
Az értékek beviteléhez használja a , ,<br />
és gombokat.<br />
SUBNET<br />
MASK<br />
DEFAULT<br />
GATEWAY<br />
Az IP-cím kézi beállítása esetén a DHCP,<br />
BOOTP és ARP/PING beállítások<br />
automatikusan OFF értékre állnak.<br />
Beállítás 000.000.000.000<br />
Adja meg a hálózat alhálózat maszkját. Az<br />
értékek beviteléhez használja a , ,<br />
és gombokat.<br />
Beállítás 000.000.000.000<br />
Amennyiben a hálózatban van útválasztó,<br />
akkor állítsa be az IP-címét. Az értékek<br />
beviteléhez használja a , , és<br />
gombokat.<br />
4-44<br />
A konfigurációs menü áttekintése
DHCP<br />
BOOTP<br />
ARP/<br />
PING<br />
Beállítások ON/OFF<br />
Válassza ki, hogy az IP-cím automatikusan<br />
kerüljön-e beállításra.<br />
Az ON kiválasztása esetén az IP-cím automatikusan<br />
kerül kiosztásra.<br />
Az OFF kiválasztása esetén az IP-cím nem<br />
kerül automatikusan kiosztásra.<br />
Beállítások ON/OFF<br />
Válassza ki, hogy az IP-cím automatikusan<br />
kerüljön-e beállításra.<br />
Az ON kiválasztása esetén az IP-cím automatikusan<br />
kerül kiosztásra.<br />
Az OFF kiválasztása esetén az IP-cím nem<br />
kerül automatikusan kiosztásra.<br />
Beállítások ON/OFF<br />
Válassza ki, hogy az IP-cím automatikusan<br />
kerüljön-e beállításra.<br />
Az ON kiválasztása esetén az IP-cím automatikusan<br />
kerül kiosztásra.<br />
Az OFF kiválasztása esetén az IP-cím nem<br />
kerül automatikusan kiosztásra.<br />
HTTP ENABLE Beállítások YES/NO<br />
Amennyiben a YES lehetőséget<br />
választja, HTTP engedélyezve<br />
lesz.<br />
Amennyiben a NO lehetőséget<br />
választja, HTTP le lesz tiltva.<br />
FTP ENABLE Beállítások YES/NO<br />
A YES kiválasztása esetén<br />
engedélyezi az FTP használatát.<br />
A NO kiválasztása esetén letiltja<br />
az FTP használatát.<br />
A konfigurációs menü áttekintése 4-45
TELNET<br />
Beállítások ENABLE/DISABLE<br />
Állítsa be a Telnet adatforgalom<br />
engedélyezését vagy tiltását.<br />
Az ENABLE kiválasztása esetén engedélyezi<br />
a Telnet adatforgalmat.<br />
A DISABLE kiválasztása esetén letiltja a Telnet<br />
adatforgalmat.<br />
BONJOUR ENABLE Beállítások YES/NO<br />
DYNAMIC<br />
DNS<br />
ENABLE<br />
A YES kiválasztása esetén<br />
engedélyezi a Bonjour<br />
használatát.<br />
A NO kiválasztása esetén letiltja<br />
a Bonjour használatát.<br />
Beállítások YES/NO<br />
A YES kiválasztása esetén<br />
engedélyezi a dinamikus DNS<br />
használatát.<br />
A NO kiválasztása esetén letiltja<br />
a dinamikus DNS használatát.<br />
IPP ENABLE Beállítások YES/NO<br />
RAW<br />
PORT<br />
ENABLE<br />
A YES kiválasztása esetén<br />
engedélyezi az IPP használatát.<br />
A NO kiválasztása esetén letiltja<br />
az IPP használatát.<br />
A HTTP/ENABLE NO<br />
beállítása esetén nem<br />
lehet beállítani az IPP<br />
funkciót.<br />
Beállítások YES/NO<br />
A YES kiválasztása esetén<br />
engedélyezi a RAW port<br />
használatát.<br />
A NO kiválasztása esetén letiltja<br />
a RAW port használatát.<br />
4-46<br />
A konfigurációs menü áttekintése
BIDI-<br />
REC-<br />
TIONAL<br />
Beállítások ON/OFF<br />
Az ON kiválasztása esetén<br />
engedélyezi a Raw port<br />
adatforgalmát.<br />
Az OFF kiválasztása esetén<br />
letiltja a Raw port adatforgalmát.<br />
SLP ENABLE Beállítások YES/NO<br />
A YES kiválasztása esetén<br />
engedélyezi az SLP használatát.<br />
A NO kiválasztása esetén letiltja<br />
az SLP használatát.<br />
SMTP ENABLE Beállítások YES/NO<br />
A YES kiválasztása esetén<br />
engedélyezi az SMTP<br />
használatát.<br />
A NO kiválasztása esetén letiltja<br />
az SMTP használatát.<br />
SNMP ENABLE Beállítások YES/NO<br />
WSD<br />
PRINT<br />
ENABLE<br />
A YES kiválasztása esetén<br />
engedélyezi az SNMP<br />
használatát.<br />
A NO kiválasztása esetén letiltja<br />
az SNMP használatát.<br />
Beállítások YES/NO<br />
A YES kiválasztása esetén<br />
engedélyezi a WSD nyomtatást.<br />
A NO kiválasztása esetén letiltja<br />
a WSD nyomtatást.<br />
IPSEC ENABLE Beállítások YES/NO<br />
Amennyiben a YES lehetőséget<br />
választja, IPsec engedélyezve<br />
lesz.<br />
Amennyiben a NO lehetőséget<br />
választja, IPsec le lesz tiltva.<br />
A konfigurációs menü áttekintése 4-47
IP<br />
ADDRESS<br />
FILTER<br />
ACCESS<br />
PER-<br />
MISSION<br />
ACCESS<br />
REFUSE<br />
Beállítások ENABLE/<br />
DISABLED<br />
Állítsa be a belépés<br />
biztosításának engedélyezését<br />
vagy tiltását.<br />
Az ENABLE kiválasztása esetén<br />
engedélyezi a belépés biztosítását.<br />
A DISABLE kiválasztása esetén<br />
letiltja a belépés biztosítását.<br />
Beállítások ENABLE/<br />
DISABLED<br />
Állítsa be a belépés zárolásának<br />
engedélyezését vagy tiltását.<br />
Az ENABLE kiválasztása esetén<br />
engedélyezi a belépés zárolását.<br />
A DISABLE kiválasztása esetén<br />
letiltja a belépés zárolását.<br />
IPV6 ENABLE Beállítások YES/NO<br />
AUTO<br />
SETTING<br />
LINK<br />
LOCAL<br />
GLOBAL<br />
ADDRESS<br />
GATE-<br />
WAY<br />
ADDRESS<br />
Amennyiben a YES lehetőséget<br />
választja, az IPv6 engedélyezve<br />
lesz.<br />
Amennyiben a NO lehetőséget<br />
választja, IPv6 le lesz tiltva.<br />
Beállítások YES/NO<br />
Amennyiben a YES lehetőséget<br />
választja, az IPv6 automatikus<br />
konfigurálása engedélyezve lesz.<br />
Amennyiben a NO lehetőséget<br />
választja, az IPv6 automatikus<br />
konfigurálása le lesz tiltva.<br />
Megjeleníti a lokális címek<br />
kapcsolatait.<br />
Megjeleníti a globális címet.<br />
Megjeleníti az átjáró címét.<br />
4-48<br />
A konfigurációs menü áttekintése
MEMORY<br />
DIRECT<br />
NETWARE ENABLE Beállítások YES/NO<br />
APPLE<br />
TALK<br />
SPEED/<br />
DUPLEX<br />
IEEE<br />
802.1X<br />
Beállítások<br />
ENABLE<br />
A YES kiválasztása esetén engedélyezi a<br />
NetWare használatát.<br />
A NO kiválasztása esetén letiltja a NetWare<br />
használatát.<br />
Beállítások YES/NO<br />
A YES kiválasztása esetén engedélyezi az<br />
AppleTalk használatát.<br />
A NO kiválasztása esetén letiltja az AppleTalk<br />
használatát.<br />
Beállítások AUTO/10BASE FULL/10BASE HALF/<br />
100BASE FULL/100BASE HALF/<br />
1000BASE FULL<br />
Specifikálja a hálózat sebességét és a kétirányú<br />
üzemmódban alkalmazott adattovábbítási módszert.<br />
ENABLE<br />
Beállítások YES/NO<br />
A YES kiválasztása esetén engedélyezi az<br />
IEEE 802.1X használatát.<br />
A NO kiválasztása esetén letiltja az IEEE<br />
802.1X használatát.<br />
ENABLE/DISABLE<br />
Állítsa be a közvetlen memória nyomtatás engedélyezését vagy tiltását.<br />
Az ENABLE kiválasztása esetén engedélyezi a közvetlen memória<br />
nyomtatást.<br />
A DISABLE kiválasztása esetén letiltja a közvetlen memória<br />
nyomtatást.<br />
A konfigurációs menü áttekintése 4-49
SYS DEFAULT MENU<br />
Ebből a menüből elvégezheti a nyomtató működését érintő beállításokat,<br />
mint az üzenetpanel nyelve, vagy a várakozási idő, amíg a készülék energiatakarékos<br />
módba lép.<br />
SYS DEFAULT MENU<br />
LANGUAGE<br />
EMULATION<br />
DEF.<br />
EMULATION<br />
POSTSCRIPT<br />
WAIT<br />
TIMEOUT<br />
PS ERROR<br />
PAGE<br />
PS PROTOCOL<br />
AUTO<br />
TRAPPING<br />
BLACK<br />
OVERPRINT<br />
PCL<br />
CR/LF<br />
MAPPING<br />
LINES PER<br />
PAGE<br />
FONT SOURCE<br />
FONT NUMBER<br />
XPS *****<br />
DIGITAL<br />
SIGNATURE<br />
XPS ERROR<br />
PAGE<br />
PITCH SIZE<br />
(POINT SIZE)<br />
SYMBOL SET<br />
PAPER<br />
DEFAULT<br />
PAPER<br />
UNIT OF<br />
MEASURE<br />
PAPER SIZE<br />
CUSTOM SIZE<br />
PAPER TYPE<br />
GRAYSCALE<br />
PAGE<br />
4-50<br />
A konfigurációs menü áttekintése
STARTUP<br />
OPTIONS<br />
DO STARTUP<br />
PAGE<br />
AUTO<br />
CONTINUE<br />
HOLD JOB<br />
TIMEOUT *<br />
ENERGY SAVER<br />
ENERGY<br />
SAVER TIME **<br />
MENU<br />
TIMEOUT<br />
LCD<br />
CONTRAST<br />
SECURITY<br />
CHANGE<br />
PASSWORD<br />
LOCK PANEL<br />
CLOCK<br />
DATE<br />
(xx.xx.xx)<br />
TIME<br />
TIME ZONE<br />
HDD FORMAT *<br />
USER AREA<br />
ONLY<br />
ALL<br />
CARD FOR-<br />
MAT ***<br />
USER AREA<br />
ONLY<br />
ALL<br />
A konfigurációs menü áttekintése 4-51
RESTORE<br />
DEFAULTS<br />
RESTORE<br />
NETWORK<br />
RESTORE<br />
PRINTER<br />
RESTORE ALL<br />
ENABLE<br />
WARNING<br />
PAPER EMPTY<br />
TONER LOW<br />
TRAY1<br />
TRAY2<br />
I-UNIT LOW<br />
TRAY3 ****<br />
* Ezek a menüpontok csak az opciós HD-P03 merevlemez felszerelése<br />
esetén jelenik meg.<br />
** Ez a menüpont akkor jelenik meg, ha az ON értéket állította be az<br />
ENERGY SAVER menüben.<br />
*** Ez a menüpont csak az opciós CompactFlash kártya felszerelése<br />
esetén jelenik meg.<br />
**** Ez a menüpont csak az opciós PF-P09 alsó lapadagoló egység<br />
felszerelése esetén jelenik meg.<br />
***** Ez a menüpont csak az opciós HD-P03 merevlemez vagy a<br />
CompactFlash kártya felszerelése esetén jelenik meg.<br />
Ha a SYS DEFAULT MENU/SECURITY/LOCK PANEL menüpont ON<br />
értékre lett állítva, egy jelszót kell beírni a SYS DEFAULT MENU tartalmának<br />
megjelenítéséhez.<br />
A LOCK PANEL részletes ismertetését lásd "SYS DEFAULT MENU"<br />
részben a(z) 4-50. oldalon.<br />
4-52<br />
A konfigurációs menü áttekintése
A gyári alapértelmezett beállítások félkövér betűvel vannak jelölve.<br />
LAN-<br />
GUAGE<br />
Beállítások ENGLISH/FRENCH/GERMAN/SPANISH/ITALIAN/<br />
PORTUGUESE/CZECH/JAPANESE/KOREAN/<br />
SIMPLIFIED CHINESE/TRADITIONAL CHINESE/<br />
DUTCH/RUSSIAN/POLISH<br />
Az üzenetablak nyelvét szükség szerint meg lehet változtatni a<br />
kiválasztott nyelvre.<br />
Az üzenetablak nyelv kínálatban a nyelv megnevezése az adott nyelvben<br />
jelenik meg. Például, a GERMAN mint DEUTSCH jelenik meg.<br />
A konfigurációs menü áttekintése 4-53
EMULA-<br />
TION<br />
DEF.<br />
EMULA-<br />
TION<br />
POST-<br />
SCRIPT<br />
Beállítások AUTO/POSTSCRIPT/PCL<br />
Válassza ki a nyomtató emuláció nyelvét.<br />
Amennyiben AUTO lehetőséget választja, a nyomtató az<br />
emuláció nyelvét az adatfolyamból automatikusan fogja<br />
kiválasztani.<br />
WAIT<br />
TIME<br />
OUT<br />
PS<br />
ERROR<br />
PAGE<br />
PS<br />
PROTO-<br />
COL<br />
Beállítások 0-300<br />
Állítsa be az időt ameddig egy hiba PostScript<br />
hibaként kerül meghatározásra.<br />
0 beállításával nem állít fel időhatárt.<br />
Beállítások ON/OFF<br />
Válassza ki, hogy egy PostScript hiba esetén a<br />
rendszer nyomtasson egy hibaoldalt vagy ne<br />
nyomtasson.<br />
Beállítások AUTO/NORMAL/BINARY<br />
Állítsa be a protokollt a PostScript<br />
adatfolyammal végzett adatátvitelhez.<br />
Az AUTO kiválasztása esetén a nyomtató<br />
automatikusan választja ki a megfelelő<br />
protokollt, az adatfolyam alapján.<br />
AUTO Beállítások ON/OFF<br />
TRAPPING Állítsa be, hogy a szomszédos színek<br />
egymással fedésben kerüljenek-e<br />
nyomtatásra, megelőzve a fehér területek<br />
kialakulását a képek körül.<br />
BLACK<br />
OVER-<br />
PRINT<br />
Beállítások TEXT/GRAPHIC, TEXT, OFF<br />
Állítsa be, hogy a fekete objektumok a<br />
szomszédos színek fölé (felülnyomással)<br />
kerüljenek-e nyomtatásra, megelőzve a fehér<br />
területek kialakulását a fekete karakterek vagy<br />
ábrák körül.<br />
A TEXT/GRAPHIC kiválasztása esetén a<br />
szövegek és a grafikus ábrák is átnyomással<br />
kerülnek nyomtatásra.<br />
A TEXT kiválasztása esetén csak a szövegek<br />
nyomtatásánál alkalmazza az átnyomást.<br />
4-54<br />
A konfigurációs menü áttekintése
PCL<br />
CR/LF Beállítások CR=CR LF=LF/CR=CRLF<br />
MAPPING<br />
LF=LF/CR=CR<br />
LF=LFCR/CR=CRLF LF=LFCR<br />
Válassza ki PCL nyelvben a CR/LF<br />
specifikációját.<br />
LINES<br />
PER<br />
PAGE<br />
FONT<br />
SOURCE<br />
Beállítások 5-60-128<br />
Adja meg az oldalankénti sorok számát a PCL<br />
nyelvhez.<br />
FONT<br />
NUMBER<br />
PITCH<br />
SIZE<br />
(POINT<br />
SIZE))<br />
SYMBOL<br />
SET<br />
Beállítások 0-102<br />
Adja meg az alapértelmezett<br />
betűtípust a PCL nyelvhez.<br />
A megjelenő betűtípus számok a<br />
PCL betűkészlet listának felelnek<br />
meg. Betűkészlet lista<br />
nyomtatásának részleteiért lásd a<br />
"PRINT MENU" részben<br />
a(z) 4-10. oldalon.<br />
Beállítások 0,44-10,00-<br />
99,99<br />
(4,00-12,00-<br />
999,75)<br />
Adja meg a betűméretet a PCL<br />
nyelvhez.<br />
Ha a kiválasztott FONT NUMBER<br />
egy bitképes betűtípushoz<br />
tartozik, a PITCH SIZE jelenik<br />
meg. Ha a kiválasztott FONT<br />
NUMBER egy körvonalas<br />
betűtípushoz tartozik, a POINT<br />
SIZE jelenik meg.<br />
Adja meg a PCL nyelvben használt<br />
jelkészletet.<br />
Az alapértelmezett beállítás PC8.<br />
A konfigurációs menü áttekintése 4-55
PAPER<br />
XPS<br />
DEFAULT<br />
PAPER<br />
DIGITAL<br />
SIGNA-<br />
TURE<br />
XPS<br />
ERROR<br />
PAGE<br />
PAPER<br />
SIZE<br />
Beállítások ENABLE/DISABLE<br />
Állítsa be az XPS digitális aláírás<br />
engedélyezését vagy tiltását.<br />
Az ENABLE kiválasztása esetén engedélyezi<br />
az XPS digitális aláírást.<br />
A DISABLE kiválasztása esetén letiltja az XPS<br />
digitális aláírást.<br />
Beállítások ON/OFF<br />
Állítsa be, hogy kerüljön-e nyomtatásra egy<br />
hibajelentés egy XPS hiba előfordulása után.<br />
Az ON kiválasztása esetén nyomtatásra kerül a<br />
hibajelentés.<br />
Az OFF kiválasztása esetén nem kerül<br />
nyomtatásra hibajelentés.<br />
Beállítások LETTER, LEGAL, EXECUTIVE,<br />
A4, A5, A6, B5(JIS),<br />
B6(JIS), GOVT LETTER,<br />
STATEMENT, FOLIO, SP<br />
FOLIO, UK QUARTO,<br />
FOOLSCAP, GOVT LEGAL, 16K,<br />
PHOTO 4×6, KAI 16, KAI 32,<br />
ENV C6, ENV DL, ENV<br />
MONARCH, ENV CHOU#3, ENV<br />
CHOU#4, B5(ISO), ENV #10,<br />
JPOST, JPOST-D, 8 1/8×<br />
13 1/4, 8 1/2×13 1/2,<br />
CUSTOM<br />
Válassza ki az általában használt<br />
nyomathordozó formátumát.<br />
120 V-os modell esetén az<br />
alapértelmezett beállítás a LETTER.<br />
Minden egyéb modell esetén az<br />
alapértelmezett beállítás az A4.<br />
A SYS DEFAULT MENU/PAPER/<br />
UNIT OF MEASURE beállításától<br />
függően, a PHOTO 4×6 helyett<br />
PHOTO 10×15 jelenhet meg.<br />
4-56<br />
A konfigurációs menü áttekintése
CUSTOM<br />
SIZE<br />
A PAPER SIZE CUSTOM beállítása esetén<br />
adja meg a nyomathordozó méretét.<br />
A beállítást milliméterben vagy hüvelykben is<br />
megadhatja, a SYS DEFAULT MENU/<br />
PAPER/UNIT OF MEASURE beállítástól<br />
függően.<br />
A WIDTH beállítási tartománya<br />
• MILLIMETERS: 92 - 216 mm<br />
(alapértelmezett)<br />
– 120 V-os modell: 216 mm<br />
– Minden egyéb modell: 210 mm<br />
• INCHES: 3,63 - 8,50 hüvelyk<br />
(alapértelmezett)<br />
– 120 V-os modell: 8,50 hüvelyk<br />
– Minden egyéb modell: 8,26 hüvelyk<br />
A LENGTH beállítási tartománya<br />
• MILLIMETERS: 148 - 356 mm<br />
(alapértelmezett)<br />
– 120 V-os modell: 279 mm<br />
– Minden egyéb modell: 297 mm<br />
• INCHES: 5,83 - 14,00 hüvelyk<br />
(alapértelmezett)<br />
– 120 V-os modell: 11,00 hüvelyk<br />
– Minden egyéb modell:<br />
11,69 hüvelyk<br />
A konfigurációs menü áttekintése 4-57
GRAY<br />
SCALE<br />
PAGE<br />
PAPER<br />
TYPE<br />
Beállítások PLAIN PAPER/RECYCLED/<br />
THICK 1/THICK 2/LABEL/<br />
ENVELOPE/POSTCARD/<br />
LETTERHEAD/GLOSSY 1/<br />
GLOSSY 2/SGL SIDE ONLY/<br />
SPECIAL PAPER<br />
Válassza ki az általában használt<br />
nyomathordozó fajtáját.<br />
UNIT OF Beállítások INCHES/MILLIMETERS<br />
MEASURE Beállítható, hogy az egyedi papírformátum méretei<br />
hüvelykben vagy milliméterben kerüljenek-e megadásra.<br />
120 V-os modell esetén az alapértelmezett beállítás<br />
az INCHES. Minden egyéb modell esetén az<br />
alapértelmezett beállítás a MILLIMETERS.<br />
Beállítások AUTO/GRAYSCALE PRINT/COLOR PRINT<br />
Állítsa be a fekete-fehér oldalak nyomtatásának módját egy színes<br />
nyomtatáshoz beállított feladatnál.<br />
Az AUTO kiválasztása esetén a nyomtatás automatikusan a feladat<br />
első oldala alapján kerül végrehajtásra.<br />
A GRAYSCALE PRINT kiválasztása esetén, az egyes oldalaktól függően<br />
fekete-fehér nyomtatás kerül végrehajtásra.<br />
A COLOR PRINT kiválasztása esetén a fekete-fehér oldalaknál is színes<br />
nyomtatás kerül végrehajtásra.<br />
STARTUP DO Beállítások ON/OFF<br />
OPTIONS START- Állítsa be, hogy a nyomtató bekapcsolása után a startoldal<br />
UP PAGE kinyomtatódik vagy nem nyomtatódik ki.<br />
4-58<br />
A konfigurációs menü áttekintése
AUTO<br />
CON-<br />
TINUE<br />
HOLD<br />
JOB<br />
TIME<br />
OUT<br />
ENERGY<br />
SAVER<br />
ENERGY<br />
SAVER<br />
TIME<br />
MENU<br />
TIME<br />
OUT<br />
Beállítások ON/OFF<br />
Válassza ki, hogy a nyomtatás folytatódjon-e, ha a kiválasztott<br />
tálcában lévő nyomathordozók formátuma vagy fajtája eltér a<br />
nyomtatási feladatban beállított formátumtól vagy fajtától.<br />
Ha az AUTO CONTINUE beállítás ON értékre lett állítva, a nyomtatás<br />
mintegy 10 másodperc után automatikusan folytatódik, az alábbi feltételek<br />
mellett. Ekkor a nyomtatás még a hordozó eltérő formátuma<br />
esetén is végrehajtásra kerül.<br />
Nincs nyomathordozó: PAPER EMPTY (9-44. oldalon)/TRAY EMPTY<br />
(9-45. oldalon)<br />
Eltérő formátum/fajta: PAPER ERROR (9-44. oldalon)/TRAY x PAPER<br />
ERR (9-46. oldalon)<br />
Beállítások DISABLE/1 hour/4 hours/1 day/<br />
1 week<br />
Beállítja az időtartamot amely elteltével a merevlemezen tárolt<br />
nyomtatási feladatok törlésre kerülnek. A DISABLE kiválasztása<br />
esetén a nyomtatási feladatok nem kerülnek törlésre egy adott idő<br />
elteltével.<br />
Beállítások ON/OFF<br />
Az ON kiválasztása esetén a készülék Energiatakarékos módba lép az<br />
ENERGY SAVER TIME beállításnál megadott időtartam után.<br />
Az OFF kiválasztása esetén a készülék nem lép Energiatakarékos<br />
módba.<br />
Beállítások 5 minutes/6 minutes/7 minutes/8<br />
minutes/9 minutes/10 minutes/11<br />
minutes/12 minutes/13 minutes/14<br />
minutes/15 minutes/30 minutes/<br />
1 hour/3 hours<br />
Adja meg azt az időhosszt, amelynek elteltével a készülék átkapcsol<br />
Energy Saver üzemmódba.<br />
Ez a menüpont csak akkor jelenik meg, ha az ENERGY SAVER<br />
menüpontot ON értékre állította.<br />
Beállítások OFF/1 minute/2 minutes<br />
Állítsa be az időtartamot, amely után az állapotjelző képernyő kerül<br />
kijelzésre, ha nem végez egy műveletet sem az üzenetpanelen lévő<br />
menüben vagy súgó képernyőn. Az OFF kiválasztása esetén nincs<br />
automatikus visszaállítás.<br />
A konfigurációs menü áttekintése 4-59
LCD<br />
CONT-<br />
RAST<br />
SECU-<br />
RITY<br />
Beállítások -3/-2/-1/0/+1/+2/+3<br />
Állítsa be az üzenetpanel kontrasztját.<br />
A -3 a legsötétebb szintet, a +3 pedig a legvilágosabbat jelenti.<br />
CHANGE Állítsa be a jelszót a kezelőpanel zárolásához.<br />
PASS-<br />
Ha a jelszó 0000 (alapértelmezett) értékre lett állítva, a<br />
WORD<br />
kezelőpanel nem kerül zárolásra. A kezelőpanel<br />
zárolásához adjon meg bármilyen 0000-tól eltérő jelszót.<br />
LOCK<br />
PANEL<br />
Beállítások OFF/MINIMUM/ON<br />
Állítsa be a kezelőpanel zárolásának mértékét.<br />
Az OFF kiválasztása esetén nem kerül zárolásra a<br />
kezelőpanel.<br />
A MINIMUM kiválasztása esetén az INTERFACE MENU<br />
és a SYS DEFAULT MENU jelszóval védett.<br />
Amennyiben ON lehetőséget választja, az összes menü<br />
jelszóval lesz védve.<br />
CLOCK<br />
A kezelőpanel zárolásához adjon meg bármilyen 0000-tól<br />
eltérő jelszót.<br />
DATE Állítsa be a dátumot a nyomtató belső órája részére.<br />
(xx.xx.<br />
Ázsiában és Kínában a dátum év, hónap, nap (ÉÉ.HH.NN)<br />
xx)<br />
sorrendben kerül beállításra.<br />
Észak- és Dél-Amerikában a dátum hónap, nap, év<br />
(HH.NN.ÉÉ) sorrendben kerül beállításra.<br />
HDD<br />
FORMAT<br />
TIME<br />
TIME<br />
ZONE<br />
USER<br />
AREA<br />
ONLY<br />
ALL<br />
Európában a nap, hónap, év (NN.HH.ÉÉ) sorrendben<br />
kerül beállításra.<br />
Állítsa be az időt a nyomtató belső órája részére.<br />
Beállítások -12:00-00:00-+13:00<br />
Állítsa be az időzónát.<br />
Inicializálja a merevlemez felhasználói területét. Ezen<br />
menüpont kiválasztása esetén a nyomtató automatikusan<br />
újraindul.<br />
Alaphelyzetbe állítja a merevlemezt. Ezen menüpont<br />
kiválasztása esetén a nyomtató automatikusan újraindul.<br />
4-60<br />
A konfigurációs menü áttekintése
CARD<br />
FORMAT<br />
USER<br />
AREA<br />
ONLY<br />
ALL<br />
Inicializálja a CompactFlash kártya felhasználói területét.<br />
Ezen menüpont kiválasztása esetén a nyomtató<br />
automatikusan újraindul.<br />
Alapállapotba állítja a CompactFlash kártyát. Ezen<br />
menüpont kiválasztása esetén a nyomtató automatikusan<br />
újraindul.<br />
RESTORE RESTORE Visszaállítja a hálózati beállítások alapértelmezett értékeit.<br />
DEFAULTS NETWORK Ezen menüpont kiválasztása esetén a nyomtató<br />
automatikusan újraindul.<br />
RESTORE Visszaállítja a nyomtató beállításainak alapértelmezett<br />
PRINTER értékeit. Ezen menüpont kiválasztása esetén a nyomtató<br />
automatikusan újraindul.<br />
RESTORE<br />
ALL<br />
ENABLE PAPER<br />
WARNING EMPTY<br />
TONER<br />
LOW<br />
I-UNIT<br />
LOW<br />
Visszaállítja az összes beállítás alapértelmezett értékét.<br />
Ezen menüpont kiválasztása esetén a nyomtató<br />
automatikusan újraindul.<br />
TRAY1<br />
TRAY2<br />
TRAY3<br />
Beállítások ON/OFF<br />
Állítsa be, hogy megjelenjen-e figyelmeztetés,<br />
ha az 1. tálcából kifogy a nyomathordozó.<br />
Beállítások ON/OFF<br />
Állítsa be, hogy megjelenjen-e figyelmeztetés,<br />
ha a 2. tálcából kifogy a nyomathordozó.<br />
Beállítások ON/OFF<br />
Állítsa be, hogy megjelenjen-e figyelmeztetés,<br />
ha a 3. tálcából kifogy a nyomathordozó.<br />
Beállítások ON/OFF<br />
Állítsa be, hogy megjelenjen-e figyelmeztetés, ha a festék<br />
majdnem kifogyott.<br />
Beállítások ON/OFF<br />
Állítsa be, hogy megjelenjen-e figyelmeztetés, amikor az<br />
előhívó egység közeledik az élettartama végéhez.<br />
A konfigurációs menü áttekintése 4-61
MAINTENANCE MENU<br />
Ebből a menüből lehet végrehajtani a nyomtató karbantartásához szükséges<br />
műveleteket.<br />
A menü használatához be kell írnia a felügyeleti jelszót.<br />
MAINTENANCE MENU<br />
PRINT MENU<br />
EVENT LOG<br />
HALFTONE 64 CYAN 64/MAGENTA 64/<br />
YELLOW 64/BLACK 64<br />
HALFTONE 128<br />
HALFTONE 256<br />
CYAN 128/MAGENTA 128/<br />
YELLOW 128/BLACK 128<br />
CYAN 256/MAGENTA 256/<br />
YELLOW 256/BLACK 256<br />
GRADATION<br />
ALIGNMENT<br />
TOP<br />
ADJUSTMENT<br />
PLAIN PAPER<br />
THICK<br />
THICK 2<br />
ENVELOPE<br />
LEFT<br />
ADJUSTMENT<br />
LEFT<br />
ADJ DUPLEX<br />
LEFT ADJ<br />
TRAY 1-3<br />
LEFT ADJ<br />
TRAY 1-3<br />
TRANSFER<br />
POWER<br />
SIMPLEX PASS<br />
PLAIN PAPER<br />
THICK 1<br />
THICK 2<br />
POSTCARD<br />
4-62<br />
A konfigurációs menü áttekintése
ENVELOPE<br />
LABEL<br />
GLOSSY 1<br />
GLOSSY 2<br />
IMG ADJ<br />
THICK<br />
MANUAL<br />
DUPLEX<br />
CYAN<br />
MAGENTA<br />
PLAIN PAPER<br />
THICK 1<br />
THICK 2<br />
YELLOW<br />
POSTCARD<br />
BLACK<br />
ENVELOPE<br />
IMG ADJ<br />
BLACK<br />
FINE LINE<br />
ADJ<br />
AIDC MODE<br />
LABEL<br />
GLOSSY 1<br />
GLOSSY 2<br />
THICK MODE<br />
ENGINE DIPSW<br />
ENGINE DIPSW<br />
1-28<br />
MAIN SCAN<br />
ADJUST<br />
MAIN SCAN<br />
PAGE<br />
SCAN ADJUST<br />
VALUE<br />
YELLOW<br />
MAGENTA<br />
CYAN<br />
A konfigurációs menü áttekintése 4-63
SUPPLIES REPLACE TRANS. BELT<br />
TRANS.<br />
ROLLER<br />
FUSER UNIT<br />
QUICK SET-<br />
TING *<br />
UPDATE SET-<br />
TING<br />
BACKUP SET-<br />
TING<br />
BACKUP TYPE<br />
* Ez a menüpont akkor jelenik meg, ha az USB porthoz egy<br />
USB-memóriát csatlakoztatott.<br />
4-64<br />
A konfigurációs menü áttekintése
A gyári alapértelmezett beállítások félkövér betűvel vannak jelölve.<br />
PRINT<br />
MENU<br />
ALIGN-<br />
MENT<br />
EVENT<br />
LOG<br />
HALF-<br />
TONE 64<br />
HALF-<br />
TONE<br />
128<br />
HALF-<br />
TONE<br />
256<br />
GRADA-<br />
TION<br />
TOP<br />
ADJUST-<br />
MENT<br />
Beállítások PRINT/CANCEL<br />
Kinyomtatja az eseménynaplót.<br />
CYAN Beállítások PRINT/CANCEL<br />
64/<br />
MAGENTA<br />
64/YEL-<br />
LOW 64/<br />
BLACK<br />
64<br />
CYAN<br />
128/<br />
MAGENTA<br />
128/<br />
YELLOW<br />
128/<br />
BLACK<br />
128<br />
CYAN<br />
256/<br />
MAGENTA<br />
256/<br />
YELLOW<br />
256/<br />
BLACK<br />
256<br />
Féltónus mintázat nyomtatása 25%-os denzitással<br />
minden egyes CMYK szín részére.<br />
Beállítások PRINT/CANCEL<br />
Féltónus mintázat nyomtatása 50%-os denzitással<br />
minden egyes CMYK szín részére.<br />
Beállítások PRINT/CANCEL<br />
Féltónus mintázat nyomtatása 100%-os denzitással<br />
minden egyes CMYK szín részére.<br />
Beállítások PRINT/CANCEL<br />
A színátmenet mintázat nyomtatása.<br />
PLAIN Beállítások -15-15<br />
PAPER<br />
Beállítja a normál papír felső szélének helyzetét<br />
az egyoldalas nyomtatáshoz.<br />
A konfigurációs menü áttekintése 4-65
LEFT<br />
ADJUST-<br />
MENT<br />
LEFT<br />
ADJ<br />
DUPLEX*<br />
TRANS-<br />
FER<br />
POWER<br />
THICK Beállítások -15-15<br />
Beállítja a vastag papír felső szélének helyzetét<br />
az egyoldalas nyomtatáshoz.<br />
THICK 2 Beállítások -15-15<br />
Beállítja a vastag 2 papír felső szélének helyzetét<br />
az egyoldalas nyomtatáshoz.<br />
ENVE-<br />
LOPE<br />
LEFT<br />
ADJ<br />
TRAY1<br />
LEFT<br />
ADJ<br />
TRAY2<br />
LEFT<br />
ADJ<br />
TRAY3<br />
LEFT<br />
ADJ<br />
TRAY1<br />
LEFT<br />
ADJ<br />
TRAY2<br />
LEFT<br />
ADJ<br />
TRAY3<br />
SIM-<br />
PLEX<br />
PASS<br />
Beállítások -15-15<br />
Beállítja a boríték felső szélének helyzetét az<br />
egyoldalas nyomtatáshoz.<br />
Beállítások -15-15<br />
Beállítja az 1. tálcába helyezett nyomathordozó<br />
bal szélét az egyoldalas nyomtatáshoz.<br />
Beállítások -15-15<br />
Beállítja a 2. tálcába helyezett nyomathordozó<br />
bal szélét az egyoldalas nyomtatáshoz.<br />
Beállítások -15-15<br />
Beállítja a 3. tálcába helyezett nyomathordozó<br />
bal szélét az egyoldalas nyomtatáshoz.<br />
Beállítások -15-15<br />
Beállítja az 1. tálcába helyezett nyomathordozó<br />
bal szélét a kétoldalas nyomtatáshoz.<br />
Beállítások -15-15<br />
Beállítja a 2. tálcába helyezett nyomathordozó<br />
bal szélét a kétoldalas nyomtatáshoz.<br />
Beállítások -15-15<br />
Beállítja a 3. tálcába helyezett nyomathordozó<br />
bal szélét a kétoldalas nyomtatáshoz.<br />
PLAIN Beállítások -8-7<br />
PAPER Beállítja a 2. képátviteli kimenetet<br />
(ATVC) a normál papír egyoldalas<br />
nyomtatásához.<br />
4-66<br />
A konfigurációs menü áttekintése
THICK 1 Beállítások -8-7<br />
Beállítja a 2. képátviteli kimenetet<br />
(ATVC) a vastag 1 papír egyoldalas<br />
nyomtatásához.<br />
THICK 2 Beállítások -8-7<br />
Beállítja a 2. képátviteli kimenetet<br />
(ATVC) a vastag 2 papír egyoldalas<br />
nyomtatásához.<br />
POST- Beállítások -8-7<br />
CARD Beállítja a 2. képátviteli kimenetet<br />
(ATVC) a levelezőlapok egyoldalas<br />
nyomtatásához.<br />
ENVE- Beállítások -8-7<br />
LOPE Beállítja a 2. képátviteli kimenetet<br />
(ATVC) a borítékok egyoldalas<br />
nyomtatásához.<br />
LABEL Beállítások -8-7<br />
Beállítja a 2. képátviteli kimenetet<br />
(ATVC) a címkék egyoldalas<br />
nyomtatásához.<br />
GLOSSY Beállítások<br />
-8-7<br />
1<br />
Beállítja a 2. képátviteli kimenetet<br />
(ATVC) a fényes 1 nyomathordozó<br />
egyoldalas nyomtatásához.<br />
GLOSSY<br />
2<br />
Beállítások -8-7<br />
Beállítja a 2. képátviteli kimenetet<br />
(ATVC) a fényes 2 nyomathordozó<br />
egyoldalas nyomtatásához.<br />
A konfigurációs menü áttekintése 4-67
MANUAL<br />
DUPLEX<br />
PLAIN Beállítások -8-7<br />
PAPER Beállítja a 2. képátviteli kimenetet<br />
(ATVC) a normál papír kétoldalas<br />
nyomtatásához.<br />
THICK 1 Beállítások -8-7<br />
Beállítja a 2. képátviteli kimenetet<br />
(ATVC) a vastag 1 papír kétoldalas<br />
nyomtatásához.<br />
THICK 2 Beállítások -8-7<br />
Beállítja a 2. képátviteli kimenetet<br />
(ATVC) a vastag 2 papír kétoldalas<br />
nyomtatásához.<br />
POST- Beállítások -8-7<br />
CARD Beállítja a 2. képátviteli kimenetet<br />
(ATVC) a levelezőlapok kétoldalas<br />
nyomtatásához<br />
ENVE- Beállítások -8-7<br />
LOPE Beállítja a 2. képátviteli kimenetet<br />
(ATVC) a borítékok kétoldalas<br />
nyomtatásához.<br />
LABEL Beállítások -8-7<br />
Beállítja a 2. képátviteli kimenetet<br />
(ATVC) a címkék kétoldalas<br />
nyomtatásához.<br />
GLOSSY Beállítások -8-7<br />
1 Beállítja a 2. képátviteli kimenetet<br />
(ATVC) a fényes 1 nyomathordozó<br />
kétoldalas nyomtatásához.<br />
4-68<br />
A konfigurációs menü áttekintése
IMG ADJ<br />
THICK<br />
IMG ADJ<br />
BLACK<br />
FINE<br />
LINE<br />
ADJ<br />
AIDC<br />
MODE<br />
GLOSSY<br />
2<br />
CYAN Beállítások -5-0-5<br />
Beállítások -8-7<br />
Beállítja a 2. képátviteli kimenetet<br />
(ATVC) a fényes 2 nyomathordozó<br />
kétoldalas nyomtatásához.<br />
A ciánkék szín denzitásának finombeállítása<br />
a vastag papírra nyomtatott képeken.<br />
MAGENTA Beállítások -5-0-5<br />
A bíbor szín denzitásának finombeállítása a<br />
vastag papírra nyomtatott képeken.<br />
YELLOW Beállítások -5-0-5<br />
A sárga szín denzitásának finombeállítása a<br />
vastag papírra nyomtatott képeken.<br />
BLACK Beállítások -5-0-5<br />
A fekete szín denzitásának finombeállítása a<br />
vastag papírra nyomtatott képeken.<br />
Beállítások -2-0-2<br />
A nyomtatás denzitásának finombeállítása fekete-fehér<br />
nyomtatáshoz.<br />
Beállítások -3-0-2<br />
A finom vonalak visszaadásának beállítása az elektrosztatikus<br />
hengerre ható feszültség (VC) módosításával.<br />
Beállítások MODE 1/ MODE 2<br />
Válassza ki az AIDC működési módját.<br />
MODE1: Normál mód<br />
MODE2: Alacsony mód<br />
A konfigurációs menü áttekintése 4-69
MAIN<br />
SCAN<br />
ADJUST<br />
THICK<br />
MODE<br />
ENGINE<br />
DIPSW<br />
MAIN<br />
SCAN<br />
PAGE<br />
SCAN<br />
ADJUST<br />
VALUE<br />
Beállítások QUALITY MODE/SPEED MODE<br />
Ahhoz, hogy elkerülje a festék beragadását, az előhívó<br />
egység félsebességgel történő meghajtása miatt, állítsa<br />
be az előhívó egység teljes sebességű meghajtásának<br />
idejét a vastag papír használata közben.<br />
QUALITY MODE: A vastag papírra végzett nyomtatás<br />
során, a nyomtatás időszakosan szünetel és egy adott<br />
ideig az előhívó egységet teljes sebességgel hajtja meg.<br />
Mivel közben a nyomtatás szünetel, a minőséget nem<br />
befolyásolja; azonban egy 70 másodperces szünettel kell<br />
számolni minden 400 másodpercnyi félsebességű működés<br />
után.<br />
SPEED MODE: A vastag papírra végzett nyomtatás során<br />
az előhívó egység meghajtás időszakosan teljes sebességre<br />
vált egy adott ideig. Mivel a nyomtatás a teljes<br />
sebességű meghajtás ideje alatt is folytatódik, a nyomtatás<br />
minősége kis mértékben romlik, viszont rövidebb<br />
várakozási időre kell számítania.<br />
ENGINE Beállítások ON/OFF<br />
DIPSW<br />
1-28<br />
A motor beállításainak módosításához használhatja.<br />
Általában nem szükséges módosítania ezeket a<br />
beállításokat. Ha szükségessé válik a beállítások<br />
módosítása, azt a Műszaki tanácsadás utasításai<br />
alapján végezze el.<br />
Beállítások PRINT/CANCEL<br />
Kinyomtat egy tesztmintázatot a színek arányának beállításához<br />
a fő szkennelési irányban.<br />
YELLOW Beállítások 42 - 0 - -42<br />
A sárga szín arányának finombeállítása a fő<br />
szkennelési irányban.<br />
MAGENTA Beállítások 42 - 0 - -42<br />
A bíbor szín arányának finombeállítása a fő<br />
szkennelési irányban.<br />
CYAN Beállítások 42 - 0 - -42<br />
A ciánkék szín arányának finombeállítása a fő<br />
szkennelési irányban.<br />
4-70<br />
A konfigurációs menü áttekintése
SUPP-<br />
LIES<br />
REPLACE TRANS.<br />
BELT<br />
TRANS.<br />
ROLLER<br />
FUSER<br />
UNIT<br />
Beállítások YES/NO<br />
Nullázza a képátíró szalag számlálóját.<br />
Beállítások YES/NO<br />
Nullázza az átviteli henger számlálóját.<br />
Beállítások YES/NO<br />
Nullázza a fixáló egység számlálóját.<br />
QUICK UPDATE SETTING Beállítás EXECUTE/CANCEL<br />
SETTING<br />
A nyomtató beállításainak frissítése az<br />
USB-memóriában tárolt definíciós fájl alapján.<br />
BACKUP SETTING<br />
BACKUP TYPE<br />
Az EXECUTE kiválasztása esetén a frissíti a<br />
nyomtató beállításait.<br />
CANCEL kiválasztása esetén a beállítások<br />
nem kerülnek frissítésre.<br />
Biztonsági EXECUTE/CANCEL<br />
mentés<br />
A nyomtató jelenlegi beállításait egy definíciós<br />
fájlként egy USB-memórián tárolja.<br />
EXECUTE kiválasztása esetén a beállítások<br />
mentésre kerülnek az USB-memóriára.<br />
CANCEL kiválasztása esetén a beállítások<br />
nem kerülnek mentésre.<br />
Beállítások ALL/NETWORK/PRINTER<br />
Válassza ki az USB-memóriára mentésre<br />
kerülő beállításokat.<br />
ALL kiválasztása esetén a nyomtató<br />
beállításai és a hálózati beállítások is<br />
mentésre kerülnek az USB-memóriára.<br />
NETWORK kiválasztása esetén a hálózati<br />
beállítások kerülnek mentésre az<br />
USB-memóriára.<br />
PRINTER kiválasztása esetén a nyomtató<br />
beállításai kerülnek mentésre az<br />
USB-memóriára.<br />
A konfigurációs menü áttekintése 4-71
SERVICE MENU<br />
Ebben a menüben tud a szerviz szakembere nyomtatóbeállításokat és karbantartási<br />
munkákat elvégezni. Ehhez a menühöz a felhasználó nem tud<br />
hozzáférni.<br />
4-72<br />
A konfigurációs menü áttekintése
Közvetlen<br />
memória<br />
műveletek<br />
5
Közvetlen memória műveletek<br />
Az USB-memóriaeszközökön tárolt PDF, XPS, JPEG és TIFF fájlokat ki lehet<br />
nyomtatni az USB eszközt a nyomtatóhoz csatlakoztatva.<br />
A közvetlen memória műveletek csak az opciós HD-P03 merevlemez<br />
vagy a CompactFlash kártya felszerelése esetén használhatók.<br />
A titkosított USB-memóriaeszközök használata nem támogatott.<br />
A beállítások elvégzését a kezelőpanelen, lásd "MEMORY DIRECT"<br />
részben a(z) 4-39. oldalon.<br />
Nyomtatás egy csatlakoztatott USB-memóriaeszközről<br />
1 Csatlakoztassa az USB-memóriaeszközt<br />
az USB-memória<br />
csatlakozóba.<br />
Az üzenetpanel jobb felső sarkában<br />
megjelenik az USB ikon<br />
és megjelenik a Memory<br />
Direct (Közvetlen memória)<br />
menü.<br />
Még a SYS DEFAULT<br />
MENU/SECURITY/LOCK<br />
PANEL ON értékre is lett<br />
állítva, az USB-memóriaeszköz<br />
behelyezésekor megjelenő<br />
menühöz nem szükséges a jelszó használata.<br />
2 Válassza ki a LIST OF FILES elemet, majd nyomja meg a Menu/<br />
Select billentyűt.<br />
Ha az összes (PDF, XPS, JPEG és TIFF) fájl megjelenik, válassza ki<br />
a TYPE OF FILES elemet, majd nyomja meg a Menu/Select<br />
billentyűt.<br />
3 A fájlok listájáról válassza ki a nyomtatni kívánt fájlt, majd nyomja meg a<br />
Menu/Select billentyűt.<br />
Ha a nyomtatni kívánt fájl egy mappában található, válassza ki a mappát,<br />
majd nyomja meg a Menu/Select billentyűt.<br />
Legfeljebb 99 fájl és mappa jelenhet meg.<br />
Legfeljebb 8 mappaszint jelenhet meg.<br />
5-2<br />
Közvetlen memória műveletek
4 Válassza ki a PRINT elemet, majd nyomja meg a Menu/Select billentyűt.<br />
A nyomtatás befejeztével ismét megjelenik az állapotjelző képernyő.<br />
Beállíthatja a papírformátumot, a duplex nyomtatást, a példányszámot<br />
és a leválogatást.<br />
Ne húzza ki az USB-memóriaeszközt a csatlakozóból a nyomtatás<br />
közben.<br />
Közvetlen memória műveletek 5-3
5-4<br />
Közvetlen memória műveletek
Nyomathordozók<br />
használata<br />
6
Nyomathordozók jellemzői<br />
Milyen fajtájú és formátumú nyomathordozókat használhatok?<br />
Nyomathordozó Nyomathordozó formátumok Tálca* Duplex<br />
Hüvelyk<br />
Milliméter<br />
(kétoldalas)<br />
Letter 8,5 × 11,0 215,9 × 279,4 1/2/3 Igen<br />
Legal 8,5 × 14,0 215,9 × 355,6 1/3 Igen<br />
Statement 5,5 × 8,5 139,7 × 215,9 1/2 Nem<br />
Executive 7,25 × 10,5 184,2 × 266,7 1/2/3 Igen<br />
A4 8,2 × 11,7 210,0 × 297,0 1/2/3 Igen<br />
A5 5,9 × 8,3 148,0 × 210,0 1/2 Nem<br />
A6 4,1 × 5,8 105,0 × 148,0 1/2 Nem<br />
B5 (JIS) 7,2 × 10,1 182,0 × 257,0 1/2/3 Igen<br />
B6 5,0 × 7,2 128,0 × 182,0 1/2 Nem<br />
Folio 8,25 × 13,0 210,0 × 330,0 1 Igen<br />
SP Folio 8,5 × 12,69 215,9 × 322,3 1 Igen<br />
Foolscap 8,0 × 13,0 203,2 × 330,2 1 Igen<br />
UK Quarto 8,0 × 10,0 203,2 × 254,0 1/2 Igen<br />
Government Letter 8,0 × 10,5 203,2 × 266,7 1/2 Igen<br />
Government Legal 8,5 × 13,0 215,9 × 330,2 1/3 Igen<br />
Fotó méret 4" x 6"/10 x 15 4,0 × 6,0 101,6 × 152,4 1/2 Nem<br />
16 K 7,7 × 10,6 195,0 × 270,0 1/2 Igen<br />
Kai 16 7,3 × 10,2 185,0 × 260,0 1/2 Igen<br />
Kai 32 5,1 × 7,3 130,0 × 185,0 1/2 Nem<br />
8 1/2 x 13 1/2 8,5 × 13,5 215,9 × 342,9 1 Igen<br />
8 1/8 x 13 1/4 8,125 × 13,25 206,4 × 336,6 1 Igen<br />
Japán levelezőlap 3,9 × 5,8 100,0 × 148,0 1 Nem<br />
Japán levelezőlap-D 5,8 × 7,9 148,0 × 200,0 1 Nem<br />
B5 (ISO) 6,9 × 9,8 176,0 × 250,0 1 Nem<br />
Boríték #10 4,125 × 9,5 104,8 × 241,3 1 Nem<br />
DL boríték 8,7 × 4,3 220,0 × 110,0 1 Nem<br />
C6 boríték 6,4 × 4,5 162,0 × 114,0 1 Nem<br />
Boríték Monarch 7,5 × 3,875 190,5 × 98,4 1 Nem<br />
Boríték Chou #3 4,7 × 9,2 120,0 × 235,0 1 Nem<br />
Boríték Chou #4 3,5 × 8,1 90,0 × 205,0 1 Nem<br />
Custom Size 3,6-8,5 x 5,8-14,0 92,0-216,0 x<br />
1** Igen***<br />
148,0-356,0<br />
Custom Size 3,6-8,5 x 5,8-11,7 92,0-216,0 x<br />
148,0-297,0<br />
2 Igen****<br />
6-2<br />
Nyomathordozók jellemzői
Megjegyzések: *1. tálca= kézitálca<br />
3. tálca = PF-P09 alsó lapadagoló egység (opció)<br />
**Bár a maximális támogatott szélesség 216,0 mm (8,5"), a DL boríték (szélesség:<br />
220 mm (8,7")) beadható.<br />
***A duplex (kétoldalas) nyomtatás esetén alkalmazható minimális méret 182,0 x<br />
254,0 mm (7,2" x 10,0").<br />
A duplex (kétoldalas) nyomtatás esetén alkalmazható maximális méret 216,0 x 356,0 mm<br />
(8,5" x 14,0").<br />
****A duplex (kétoldalas) nyomtatás esetén alkalmazható minimális méret 182,0 x<br />
254,0 mm (7,2" x 10,0").<br />
A duplex (kétoldalas) nyomtatás esetén alkalmazható maximális méret 216,0 x 297,0 mm<br />
(8,5" x 11,69").<br />
Az egyedi formátumok beállításánál az értékeket a nyomtató illesztőprogramjából<br />
az előző oldalon lévő táblázatban látható értékhatárok<br />
szerint állítsa be.<br />
Nyomathordozók jellemzői 6-3
Nyomathordozó típusok<br />
A nyomathordozókat, a nyomtatóba történő betöltésükig, tárolja egyenes,<br />
vízszintes felületen az eredeti csomagolóanyagukban. Ellenőrizze<br />
a printer.konicaminolta.com weboldalt a jóváhagyott nyomathordozókkal<br />
kapcsolatban.<br />
Nagy példányszámban, különleges papírra (bármilyen nem normál<br />
papírra) végzett nyomtatás előtt, végezzen egy próbanyomtatást,<br />
hogy ellenőrizze a nyomtatás minőségét.<br />
Normál Papír (Újrapapír)<br />
Kapacitás<br />
Tájolás<br />
Nyomathor<br />
dozó típusa<br />
Súly 60–90 g/m 2<br />
Duplex<br />
nyomtatás<br />
Olyan nyomathordozót használjon, amely<br />
Használható a normál papírral működő lézernyomtatókban, mint például<br />
a szokásos vagy újrahasznosított normálpapír<br />
NE használja az alábbi nyomathordozókat<br />
• Bevont vagy felületkezelt (mint a másolópapír vagy a felületkezet színes<br />
papír)<br />
• Nem jóváhagyott vasalható nyomathordozó (hő- és nyomásérzékeny<br />
papír, hőnyomott papír)<br />
• Hidegvízzel felvihető papír<br />
• Nyomásérzékeny<br />
1.tálca Legfeljebb 100 lap, a papír súlyától függően.<br />
(Kézitálca)<br />
2.tálca Legfeljebb 250 lap, a papír súlyától függően.<br />
3.tálca Legfeljebb 500 lap, a papír súlyától függően.<br />
1.tálca Képpel lefele<br />
(Kézitálca)<br />
2/3.tálca Nyomtatandó oldallal felfelé<br />
Normál Papír (Újrapapír)<br />
A támogatott formátumokat, lásd a 6-2. oldalon.<br />
• Kimondottan tintasugaras nyomtatókhoz terveztek (szuperfinom papír,<br />
fényes papír, fényes fólia és levelezőlapok)<br />
6-4<br />
Nyomathordozó típusok
• Már nyomtatott papír<br />
– Tintasugaras nyomtatón nyomtatott papír<br />
– Fekete-fehér vagy színes lézernyomtatón nyomtatott papír<br />
– Hőnyomtatóval nyomtatott papír<br />
– Bármilyen más nyomtaton vagy faxon nyomtatott papír<br />
• Poros<br />
• Vizes (vagy nedves)<br />
A nyomathordozókat tárolja 35% – 85%-os relatív páratartalom<br />
között. A festékpor nem tapad megfelelően a nedves, vizes<br />
papírra<br />
• Rétegezett<br />
• Öntapadós<br />
• Hajtogatott, ráncos, felpöndörödött, dombornyomásos, hullámos vagy<br />
gyűrött<br />
• Perforált, három lyukkal lyukasztott, vagy tépett<br />
• Túl csúszós, túl durva, túl érdes a felülete<br />
• A felülete szerkezete (érdessége) különböző az elő és a hátlapon<br />
• Túl vékony vagy túl vastag<br />
• A lapok statikus elektromosság miatt összeragadtak<br />
• Csillámmal bevont vagy aranyozott; túl fénylő<br />
• Hőérzékeny vagy nem bírja a fixáló egység hőmérsékletét<br />
(180°C [356°F])<br />
• Szabálytalan alakú (nem téglalap alakú vagy nem derékszögben van<br />
vágva)<br />
• Ragasztóval, ragasztószalaggal, gemkapoccsal, tűzőgéppel, szalagokkal,<br />
horgokkal vagy gombokkal van összeerősítve<br />
• Savas<br />
• Bármilyen más, nem jóváhagyott nyomathordozó<br />
Nyomathordozó típusok 6-5
Vastag papír<br />
A 90 g/m 2 -nél nehezebb papírt nevezzük vastag papírnak. A vastag papírokra<br />
folyamatosan nyomtathat. Ez viszont befolyásolhatja a nyomathordozó<br />
adagolását, a nyomathordozó minőségének és a nyomtatási környezetnek<br />
függvényében. Amennyiben probléma adódik, akkor állítsa le a folyamatos<br />
nyomtatást és csak egyenként adagolt lapokra nyomtasson.<br />
Kapacitás<br />
Tájolás<br />
Nyomathor<br />
dozó típusa<br />
1.tálca<br />
(Kézitálca)<br />
2.tálca<br />
3.tálca<br />
1.tálca<br />
(Kézitálca)<br />
2.tálca<br />
Legfeljebb 20 lap vastag papír,<br />
a vastagságuktól függően<br />
Nem támogatott<br />
Képpel lefele<br />
Vastag 1 (91–150 g/m 2 )<br />
Vastag 2 (151–210 g/m 2 )<br />
Súly 91–210 g/m 2<br />
Duplex<br />
nyomtatás<br />
Nyomtatandó oldallal felfelé<br />
A támogatott formátumokat lásd a 100. oldalon<br />
Borítékok<br />
A borítéknak csak az elülső oldalára (cím oldal) nyomtasson. A boríték egyes<br />
részei akár háromrétegűek is lehetnek – az elülső oldal, a hátoldal és a<br />
ragasztós fül. Bármi, amit erre a háromrétegű részre nyomtat, elveszhet vagy<br />
nagyon halvány lehet.<br />
A borítékokra folyamatosan nyomtathat. Ez viszont befolyásolhatja<br />
a nyomathordozó adagolását, a nyomathordozó minőségének és<br />
a nyomtatási környezetnek függvényében. Amennyiben probléma adódik,<br />
akkor állítsa le a folyamatos nyomtatást és csak egyenként adagolt lapokra<br />
nyomtasson.<br />
Kapacitás<br />
Tájolás<br />
Nyomathor<br />
dozó típusa<br />
Duplex<br />
nyomtatás<br />
1.tálca<br />
(Kézitálca)<br />
2/3.tálca<br />
Képpel lefele<br />
Boríték<br />
Nem támogatott<br />
Legfeljebb 10 boríték, vastagságuktól<br />
függően<br />
Nem támogatott<br />
6-6<br />
Nyomathordozó típusok
Olyan borítékot használjon, amely<br />
• Általános irodai boríték lézernyomtatáshoz jóváhagyva, átlós illesztésekkel,<br />
éles hajlatokkal és szélekkel, valamint szokásos ragasztós nyelvvel<br />
Mivel a borítékok felfűtött görgőkön keresztül mennek át,<br />
a nyelven lévő enyvezett terület odaragadhat. Ha emulzió-alapú<br />
ragasztót használ, akkor ez a probléma elkerülhető.<br />
• Lézernyomtatáshoz jóváhagyott<br />
• Száraz<br />
NE használjon olyan borítékot, melynek<br />
• Ragadós nyelve van<br />
• Ragasztószalag, fémkapocs, gémkapocs, rögzítők vagy leválasztható<br />
ragasztási csík a van rajta<br />
• Átlátszó ablaka van<br />
• Felülete túl durva<br />
• Olyan anyagból van, mely megolvad, párolog, elszíneződik vagy veszélyes<br />
füstöt bocsát ki<br />
• Előragasztott<br />
Címkék<br />
Egy címkéket tartalmazó lap nyomtatható lapból (a nyomtatható felület),<br />
ragasztóanyagból és hordozólapból áll:<br />
• A nyomtatható lap meg kell hogy feleljen a normál papír specifikációjának.<br />
• A nyomtatható lap felületének a teljes hordozólapot el kell takarnia,<br />
és nem kerülhet át rajta ragasztó a felületre.<br />
A címkelapokra folyamatosan nyomtathat. Ez viszont befolyásolhatja<br />
a nyomathordozó adagolását, a nyomathordozó minőségének és<br />
a nyomtatási környezetnek függvényében. Amennyiben probléma adódik,<br />
akkor állítsa le a folyamatos nyomtatást és csak egyenként adagolt lapokra<br />
nyomtasson.<br />
Ellenőrizze az alkalmazás dokumentációját a címkenyomtatással kapcsolatos<br />
egyéb információért.<br />
Kapacitás<br />
1.tálca<br />
(Kézitálca)<br />
2. tálca<br />
3.tálca<br />
Legfeljebb 20 címkelap, vastagságuktól<br />
függően<br />
Nem támogatott<br />
Nyomathordozó típusok 6-7
Tájolás 1.tálca Képpel lefele<br />
(Kézitálca)<br />
2.tálca Nyomtatandó oldallal felfelé<br />
Nyomathor Címke<br />
dozó típusa<br />
Duplex Nem támogatott<br />
nyomtatás<br />
Használjon olyan címkelapot, amely<br />
• Lézernyomtatókhoz ajánlott<br />
NE használjon olyan címkéket, melyeknek<br />
• A címkéje könnyedén leválhat a hordozólapról<br />
• Olyan hordozó lapja van, mely elvált vagy a ragasztó kikerült a felületére<br />
A címkék beragadhatnak a fixáló egységbe, aminek következtében<br />
leválnak, és ez papírelakadást okozhat.<br />
• Elővágott vagy perforált<br />
Ne használja<br />
OK – használható<br />
Fényes hordozólapú<br />
Teljes oldalú címkék<br />
(nem vágott)<br />
Fejléces papír<br />
A fejléces papírokra folyamatosan nyomtathat. Ez viszont befolyásolhatja<br />
a nyomathordozó adagolását, a nyomathordozó minőségének és<br />
a nyomtatási környezetnek függvényében. Amennyiben probléma adódik,<br />
akkor állítsa le a folyamatos nyomtatást és csak egyenként adagolt lapokra<br />
nyomtasson.<br />
Ellenőrizze az alkalmazás dokumentációját a fejléces papírra végzett nyomtatással<br />
kapcsolatos egyéb információkért.<br />
Kapacitás<br />
1.tálca<br />
(Kézitálca)<br />
2.tálca<br />
3.tálca<br />
Legfeljebb 20 lap, méretüktől és<br />
vastagságuktól függően<br />
Nem támogatott<br />
6-8<br />
Nyomathordozó típusok
Tájolás 1.tálca Képpel lefele<br />
(Kézitálca)<br />
2.tálca Nyomtatandó oldallal felfelé<br />
Nyomathor Fejléces papír<br />
dozó típusa<br />
Duplex Nem támogatott<br />
nyomtatás<br />
Levelezőlapok<br />
A levelezőlapokra folyamatosan nyomtathat. Ez viszont befolyásolhatja<br />
a nyomathordozó adagolását, a nyomathordozó minőségének és<br />
a nyomtatási környezetnek függvényében. Amennyiben probléma adódik,<br />
akkor állítsa le a folyamatos nyomtatást és csak egyenként adagolt lapokra<br />
nyomtasson.<br />
Ellenőrizze az alkalmazás dokumentációját a levelezőlapokra végzett nyomtatással<br />
kapcsolatos egyéb információkért.<br />
Kapacitás<br />
Tájolás<br />
Nyomathor<br />
dozó típusa<br />
Duplex<br />
nyomtatás<br />
Használjon olyan levelezőlapokat<br />
• Melyeket lézernyomtatókhoz ajánlanak<br />
NE használjon olyan levelezőlapot, amelyik<br />
• Bevonatos<br />
1.tálca<br />
(Kézitálca)<br />
2.tálca<br />
3.tálca<br />
1.tálca<br />
(Kézitálca)<br />
2.tálca<br />
Levelezőlap<br />
Nem támogatott<br />
• Tintasugaras nyomtatókhoz tervezetek<br />
• Elővágott vagy perforált<br />
Legfeljebb 20 levelezőlap, vastagságuktól<br />
függően<br />
Nem támogatott<br />
Képpel lefele<br />
Nyomtatandó oldallal felfelé<br />
Nyomathordozó típusok 6-9
• Előnyomott vagy többszínű<br />
Amennyiben a levelezőlap görbült, egyengesse<br />
ki az elgörbült részt mielőtt a 1/2.tálcába<br />
tenné.<br />
• Hajtogatott vagy gyűrött<br />
Fényes nyomathordozó<br />
A fényes nyomathordozókra folyamatosan nyomtathat. Ez viszont befolyásolhatja<br />
a nyomathordozó adagolását, a nyomathordozó minőségének és<br />
a nyomtatási környezetnek függvényében. Amennyiben probléma adódik,<br />
akkor állítsa le a folyamatos nyomtatást és csak egyenként adagolt lapokra<br />
nyomtasson.<br />
Ellenőrizze az alkalmazás dokumentációját a fényes nyomathordozóra végzett<br />
nyomtatással kapcsolatos egyéb információkért.<br />
Kapacitás 1.tálca<br />
(Kézitálca)<br />
2.tálca<br />
3.tálca<br />
Tájolás 1.tálca<br />
(Kézitálca)<br />
2.tálca<br />
Nyomathor<br />
dozó típusa<br />
Legfeljebb 20 lap fényes nyomathordozó,<br />
a vastagságuktól függően<br />
Nem támogatott<br />
Képpel lefele<br />
Fényes 1 (100–128 g/m 2 )<br />
Fényes 2 (129–158 g/m 2 )<br />
Súly 100–158 g/m 2<br />
Duplex<br />
nyomtatás<br />
Nem támogatott<br />
Nyomtatandó oldallal felfelé<br />
6-10<br />
Nyomathordozó típusok
Csak egyoldalas<br />
Csak az egyik oldalára nyomtathat.<br />
A csak egyoldalasan nyomtatható papírokra folyamatosan nyomtathat. Ez<br />
viszont befolyásolhatja a nyomathordozó adagolását, a nyomathordozó<br />
minőségének és a nyomtatási környezetnek függvényében. Amennyiben<br />
probléma adódik, akkor állítsa le a folyamatos nyomtatást és csak egyenként<br />
adagolt lapokra nyomtasson.<br />
Olyan papírokhoz válassza ezt a beállítást, amelyeken nem lehetséges a kétoldalas<br />
nyomtatás (például az egyik oldaluk már nyomtatott) és 60–90 g/m 2<br />
súlyú normál papírként kerültek betöltésre.<br />
Kapacitás<br />
Tájolás<br />
1.tálca<br />
(Kézitálca)<br />
2.tálca<br />
3.tálca<br />
1.tálca<br />
(Kézitálca)<br />
2/3.tálca<br />
Olyan csak egyoldalas papírt használjon, amely<br />
Legfeljebb 100 lap, a papír súlyától függően.<br />
Legfeljebb 250 lap, a papír súlyától függően.<br />
Legfeljebb 500 lap, a papír súlyától függően.<br />
Képpel lefele<br />
Nyomtatandó oldallal felfelé<br />
Nyomathor Csak egyoldalas (60 - 90 g/m 2 )<br />
dozó típusa<br />
Súly 60–90 g/m 2<br />
Duplex<br />
nyomtatás<br />
Nem támogatott<br />
• Használható a normál papírral működő lézernyomtatókban, mint például<br />
a szokásos vagy újrahasznosított normálpapír<br />
• Ugyanezen a nyomtatón nyomtatott normál papír<br />
NE használjon olyan csak egyoldalas papírt, amely<br />
• Nem engedélyezett a normál papírként történő használatra<br />
Különleges papír<br />
A különleges papírokra folyamatosan nyomtathat. Ez viszont befolyásolhatja<br />
a nyomathordozó adagolását, a nyomathordozó minőségének és<br />
a nyomtatási környezetnek függvényében. Amennyiben probléma adódik,<br />
akkor állítsa le a folyamatos nyomtatást és csak egyenként adagolt lapokra<br />
nyomtasson.<br />
Nyomathordozó típusok 6-11
Olyan esetben válassza ezt a beállítást, ha valamilyen különleges papírt, például<br />
minőségi papírt 60–90 g/m 2 súlyú normál papírként töltött be.<br />
Kapacitás<br />
Tájolás<br />
1.tálca<br />
(Kézitálca)<br />
2.tálca<br />
3.tálca<br />
1.tálca<br />
(Kézitálca)<br />
2/3.tálca<br />
Olyan különleges papírt használjon, amely<br />
Legfeljebb 100 lap, a papír súlyától függően.<br />
Legfeljebb 250 lap, a papír súlyától függően.<br />
Legfeljebb 500 lap, a papír súlyától függően.<br />
Képpel lefele<br />
Nyomtatandó oldallal felfelé<br />
Nyomathor Különleges papír (60–90 g/m 2 )<br />
dozó típusa<br />
Súly 60–90 g/m 2<br />
Duplex<br />
nyomtatás<br />
A támogatott formátumokat, lásd a 6-2. oldalon.<br />
• Melyeket lézernyomtatókhoz ajánlanak<br />
NE használjon olyan különleges papírt, amelyik<br />
• Nem engedélyezett a normál papírként történő használatra<br />
6-12<br />
Nyomathordozó típusok
Nyomtatható terület<br />
A nyomtatható terület az összes nyomathordozó<br />
esetében maximum<br />
4,2 mm (0,165") a nyomathordozó szélétől<br />
minden oldalon.<br />
Mindegyik nyomathordozó formátumnak<br />
saját, meghatározott nyomtatható<br />
területe van, melyre a nyomtató tisztán,<br />
torzítás nélkül nyomtathat.<br />
Ezt a területet mind a hardver<br />
(a nyomathordozó fizikai mérete és<br />
a = 4,2 mm (0,165")<br />
a nyomtató által kívánt margók), mind<br />
a szoftver (a teljes oldalhoz rendelkezésre álló puffer memóriamennyiség)<br />
korlátozza. A garantált nyomtatható terület az összes nyomathordozó formátum<br />
esetében maximum 4,2 mm-re (0,165") van a nyomathordozó szélétől<br />
minden oldalon.<br />
Színes nyomtatásnál Legal formátumú nyomathordozóra az alábbi<br />
korlátozásokat kell figyelembe venni.<br />
• Nyomtatható terület hossza a papír vezetőélétől mérve 347,2 mm<br />
(13,7"). (A papír vezetőélénél egy 4,2 mm-es (0,165") nem nyomtatható<br />
terület található.)<br />
• Az alsó margó 14,2 mm (0,56").<br />
a<br />
a<br />
a<br />
Nyomtat<br />
ható<br />
a<br />
Nyomathordozó típusok 6-13
Borítékok<br />
Borítéknál csak az elülső oldalra lehet nyomtatni (arra az oldalra, ahol<br />
a címzett található). Ennek ellenére nem lehet a nyomtatást garantálni<br />
az elülső oldalnak azon a területen, melyet átfed a boríték füle. Ennek<br />
a területnek a pozíciója borítékonként változik.<br />
Nem nyomtatható terület<br />
a<br />
a<br />
a<br />
Nem garantálható nyomtatható terület<br />
Garantálható nyomtatható terület<br />
a<br />
Elülső oldal (nyomtatható)<br />
Hátulsó oldal<br />
(nem nyomtatható)<br />
a = 4,2 mm (0,165")<br />
A boríték nyomtatási tájolását az alkalmazásban kell meghatározni.<br />
Lapmargók<br />
A margókat az alkalmazáson belül kell beállítani. Néhány alkalmazásban<br />
lehetséges az egyedi lapformátum és margók beállítása, míg másokban csak<br />
szabványos lapformátumok és margók vannak, melyekből választhat. Amennyiben<br />
szabványos formátumot választ, lehet, hogy a kép egy részét elveszíti<br />
(a nyomtatható területből adódó korlátozások miatt). Amennyiben az alkalmazásban<br />
beállíthat egyedi lapméretet, akkor az optimális eredmény elérése<br />
érdekében a meghatározáskor maradjon a megadott nyomtatható területen<br />
belül.<br />
6-14<br />
Nyomathordozó típusok
Nyomathordozó betöltése<br />
Hogyan töltsek be nyomathordozót?<br />
Megjegyzés<br />
Ne töltsön be különböző típusú nyomathordozókat egy adagoló<br />
egységbe, ez a papír elakadásához vagy a készülék meghibásodásához<br />
vezethet<br />
Megjegyzés<br />
A papír szélei élesek és sérüléseket okozhatnak.<br />
Amikor újra betölti a nyomathordozókat, akkor először távolítsa el az összes<br />
olyan nyomathordozót, amelyik az adagolótálcában maradt. Rakja össze<br />
az új nyomathordozókkal, egyengesse ki a köteg széleit, majd töltse be<br />
a nyomtatóba.<br />
1.tálca (Kézitálca)<br />
Az 1.tálcából nyomtatható nyomathordozók típusával és formátumával kapcsolatos<br />
további tájékoztatásért lásd a "Nyomathordozók jellemzői" részben<br />
a(z) 6-2. oldalon.<br />
Normál, Csak egyoldalas és Különleges papír betöltése<br />
1 Nyissa ki az 1. tálcát.<br />
Nyomathordozó betöltése 6-15
2 Húzza szét a lapterelőket, hogy<br />
több hely legyen közöttük.<br />
3 Nyomja le a papíremelő-lemez<br />
közepét, amíg a bal és jobb<br />
oldalén a fehér rögzítőfülek a<br />
helyükre kattannak.<br />
4 Töltse be a tálcába a papírt a<br />
nyomtatandó oldalával felfelé.<br />
6-16<br />
Nyomathordozó betöltése
Ne töltsön be annyi<br />
papírt, hogy a köteg<br />
teteje magasabban<br />
legyen, mint a maximális<br />
mennyiség jelzője. A tálcába<br />
egyszerre legfeljebb<br />
100 lap (80 g/m 2<br />
[22 lb]) normál papír tölthető<br />
be.<br />
5 Csúsztassa a lapterelőket teljesen<br />
a nyomathordozó széleihez.<br />
6 A konfigurációs menüben válassza ki a PAPER MENU/PAPER<br />
SOURCE/TRAY 1/PAPER SIZE és a PAPER TYPE menüpontot és<br />
állítsa be a betöltött papír formátumát és fajtáját. Lásd a "PAPER MENU"<br />
részben a(z) 4-12. oldalon.<br />
További nyomathordozók<br />
Bármilyen, a normál papírtól eltérő nyomathordozó betöltése esetén, az<br />
illesztőprogramban állítsa be a megfelelő üzemmódot (Envelope, Label,<br />
Thick 1, Thick 2, Glossy 1, Glossy 2 vagy Postcards), az optimális nyomtatási<br />
minőség érdekében.<br />
Nyomathordozó betöltése 6-17
Borítékok betöltése<br />
1 Nyissa ki az 1. tálcát.<br />
2 Húzza szét a lapterelőket, hogy<br />
több hely legyen közöttük.<br />
3 Nyomja le a papíremelő-lemez<br />
közepét, amíg a bal és jobb<br />
oldalén a fehér rögzítőfülek a<br />
helyükre kattannak.<br />
6-18<br />
Nyomathordozó betöltése
4 Helyezze a borítékköteget a tálcába<br />
úgy, hogy a ragasztós fülrész<br />
felül legyen.<br />
Mielőtt betöltené a borítékokat,<br />
egy sima felületen<br />
nyomja össze<br />
a köteget, hogy<br />
az összes levegőt eltávolítsa<br />
a borítékokból. Győződjön<br />
meg arról, hogy a<br />
ragasztós fülek teljesen<br />
be legyenek hajlítva, mert<br />
egyébként a borítékok<br />
összegyűrődhetnek vagy<br />
papírelakadást okozhatnak.<br />
Egyszerre maximum 10 borítékot lehet betölteni a tálcába.<br />
Azon borítékok esetén,<br />
amelyek fülrésze a hosszú<br />
oldalukon van (C6,<br />
Monarch és DL borítékok),<br />
a fülrésszel felfele<br />
töltse be a borítékokat.<br />
5 Csúsztassa a lapterelőket teljesen<br />
a borítékok széleihez.<br />
Nyomathordozó betöltése 6-19
6 A konfigurációs menüben válassza ki a PAPER MENU/PAPER<br />
SOURCE/TRAY 1/PAPER SIZE és a PAPER TYPE menüpontot és<br />
állítsa be a betöltött hordozó formátumát és fajtáját. Lásd a "PAPER<br />
MENU" részben a(z) 4-12. oldalon.<br />
Címkeívek/Levelezőlapok/Vastag papír és Fényes<br />
nyomathordozók betöltése<br />
1 Nyissa ki az 1. tálcát.<br />
2 Húzza szét a lapterelőket, hogy<br />
több hely legyen közöttük.<br />
6-20<br />
Nyomathordozó betöltése
3 Nyomja le a papíremelő-lemez<br />
közepét, amíg a bal és jobb<br />
oldalén a fehér rögzítőfülek a<br />
helyükre kattannak.<br />
4 Töltse be a tálcába a hordozót a<br />
nyomtatandó oldalával felfelé.<br />
Egyszerre maximum<br />
20 lapot lehet betölteni<br />
atálcába.<br />
5 Csúsztassa a lapterelőket teljesen<br />
a nyomathordozó széleihez.<br />
Nyomathordozó betöltése 6-21
6 A konfigurációs menüben válassza ki a PAPER MENU/PAPER<br />
SOURCE/TRAY 1/PAPER SIZE és a PAPER TYPE menüpontot<br />
és állítsa be a betöltött hordozó formátumát és fajtáját. Lásd a "PAPER<br />
MENU" részben a(z) 4-12. oldalon.<br />
6-22<br />
Nyomathordozó betöltése
2.tálca<br />
Normál, Csak egyoldalas és Különleges papír betöltése<br />
1 Húzza ki a 2. tálcát.<br />
2 Nyomja le a papíremelő lemezt,<br />
hogy az megakadjon az alsó<br />
helyzetében.<br />
3 Húzza szét a lapterelőket, hogy<br />
több hely legyen közöttük.<br />
Nyomathordozó betöltése 6-23
4 Töltse be a tálcába<br />
a nyomathordozót nyomtatandó<br />
oldalával felfelé.<br />
Ne töltsön be többet a ,<br />
határoló jelnél. A tálcába<br />
egyszerre maximum<br />
250 lap (80 g/m 2 [22 lb])<br />
normál papír tölthető be.<br />
5 Csúsztassa a lapterelőket teljesen<br />
a nyomathordozó széleihez.<br />
6-24<br />
Nyomathordozó betöltése
6 Zárja be a 2. tálcát.<br />
7 A konfigurációs menüben válassza ki a PAPER MENU/PAPER<br />
SOURCE/TRAY 2/PAPER SIZE és a PAPER TYPE menüpontot és<br />
állítsa be a betöltött papír formátumát és fajtáját. Lásd a "PAPER MENU"<br />
részben a(z) 4-12. oldalon.<br />
Címkeívek/Levelezőlapok/Vastag papír és Fényes<br />
nyomathordozók betöltése<br />
1 Húzza ki a 2. tálcát.<br />
Nyomathordozó betöltése 6-25
2 Nyomja meg a papíremelő<br />
lemezt, hogy megakadjon alsó<br />
helyzetében!<br />
3 Húzza szét a lapterelőket, hogy<br />
több hely legyen közöttük.<br />
4 Töltse be a tálcába a nyomathordozót<br />
nyomtatandó oldalával<br />
felfelé.<br />
6-26<br />
Nyomathordozó betöltése
Egyszerre maximum<br />
20 lapot lehet betölteni<br />
a tálcába.<br />
5 Csúsztassa a lapterelőket teljesen<br />
a nyomathordozó széleihez.<br />
6 Zárja be a 2. tálcát.<br />
7 A konfigurációs menüben válassza ki a PAPER MENU/PAPER<br />
SOURCE/TRAY 2/PAPER SIZE és a PAPER TYPE menüpontot<br />
és állítsa be a betöltött hordozó formátumát és fajtáját. Lásd a "PAPER<br />
MENU" részben a(z) 4-12. oldalon.<br />
Nyomathordozó betöltése 6-27
3. tálca (Opciós PF-P09 alsó lapadagoló egység)<br />
Normál, Csak egyoldalas és Különleges papír betöltése<br />
1 Húzza ki a 3. tálcát.<br />
2 Nyomja le a papíremelő lemezt,<br />
hogy az megakadjon az alsó<br />
helyzetében.<br />
3 Húzza szét a lapterelőket, hogy<br />
több hely legyen közöttük.<br />
6-28<br />
Nyomathordozó betöltése
4 Töltse be a tálcába a nyomathordozót<br />
nyomtatandó oldalával<br />
felfelé.<br />
Ne töltsön be többet a ,<br />
határoló jelnél. A tálcába<br />
egyszerre maximum<br />
500 lap (80 g/m 2 [22 lb])<br />
normál papír tölthető be.<br />
5 Csúsztassa a lapterelőket teljesen<br />
a nyomathordozó széleihez.<br />
Nyomathordozó betöltése 6-29
6 Zárja be a 3. tálcát.<br />
7 A konfigurációs menüben válassza ki a PAPER MENU/PAPER<br />
SOURCE/TRAY 3/PAPER TYPE menüpontot és állítsa be a betöltött<br />
papír formátumát és fajtáját. Lásd a "PAPER MENU" részben<br />
a(z) 4-12. oldalon.<br />
6-30<br />
Nyomathordozó betöltése
Duplex nyomtatás<br />
A duplex nyomtatáshoz (kétoldalas nyomtatás) válasszon olyan papírt,<br />
melyiknek nagy az átlátszatlansága. Az átlátszatlanság azt jelenti, hogy<br />
a papír mennyire hatékonyan tudja meggátolni, hogy a túlsó oldalán található<br />
nyomtatott szöveg látható legyen az elülső oldalon. Amennyiben a papírnak<br />
alacsony az átlátszatlansága (magas az átlátszósága), abban az esetben a<br />
lap egyik oldalára nyomtatott adatok láthatóak lesznek a másik oldalról is. A<br />
margókkal kapcsolatos információkért lásd magát az alkalmazást. A legjobb<br />
eredmény eléréséhez nyomtasson ki néhány oldalt és ellenőrizze, hogy a<br />
papír átlátszatlansága megfelelő-e.<br />
Megjegyzés<br />
Csak 60–210 g/m 2 (16–55,9 lb) súlyú normál, különleges vagy vastag<br />
papír használható az automatikus lapfordításhoz. Lásd a<br />
"Nyomathordozók jellemzői" részben a(z) 6-2. oldalon.<br />
Borítékok, fejléces papírok, címkék, levelezőlapok, fényes<br />
nyomathordozók vagy csak egyoldalasan nyomtatható papír kétoldalas<br />
nyomtatása nem lehetséges.<br />
Hogyan végezzem az automatikus duplex nyomtatást?<br />
Ellenőrizze az alkalmazást, hogy meghatározhassa a duplex (kétoldalas)<br />
nyomtatáshoz szükséges margókat.<br />
Az alábbi Binding Position beállítások állnak rendelkezésre.<br />
1 1<br />
Amennyiben a “Short Edge” opció van kiválasztva, akkor<br />
az oldalak úgy lesznek megformázva, hogy lap tetején levő<br />
él mentén történjen a lapfordítás.<br />
2<br />
1<br />
3<br />
1 1<br />
2<br />
Amennyiben a “Long Edge” opció van kiválasztva, akkor<br />
az oldalak úgy lesznek megformázva, hogy lap oldalai<br />
mentén történjen a lapfordítás.<br />
1 3<br />
Duplex nyomtatás 6-31
Továbbá automatikus duplex nyomtatás fog végbemenni, amennyiben<br />
a “N-up” funkciónál a “Booklet” opció van kiválasztva.<br />
A “Booklet” opció kiválasztása után az alábbi Order beállítások állnak rendelkezésre.<br />
1<br />
2<br />
Amennyiben a “Left Binding” opció van kiválasztva, akkor<br />
a lapokat úgy lehet félbehajtani mint egy bal oldali kötésű<br />
füzetnél.<br />
1<br />
3<br />
1<br />
3<br />
Amennyiben a “Right Binding” opció van kiválasztva,<br />
akkor a lapokat úgy lehet félbehajtani mint egy jobb oldali<br />
kötésű füzetnél.<br />
2<br />
3 1<br />
1 Töltse be a tálcába a normál papírt.<br />
2 Állítsa be a duplex (kétoldalas nyomtatást az illesztőprogramban<br />
(Windows alatt a Layout fülön).<br />
3 Kattintson az OK gombra.<br />
Automatikus duplex nyomtatás esetén először a hátsó oldal,<br />
utána pedig a lap elülső oldala kerül kinyomtatásra.<br />
6-32<br />
Duplex nyomtatás
Kimeneti tálca<br />
Az összes nyomathordozó a nyomtató tetején található, nyomtatott oldallal<br />
lefelé lerakó, kimeneti tálcába kerül. Ennek a kimeneti tálcának a kapacitása<br />
200 lap (A4/Letter) 80 g/m 2 (22 lb) súlyú papír.<br />
Amennyiben a kimeneti tárolóban a nyomathordozók túlságosan<br />
magas rétegben kerülnének lerakásra, a nyomtatóban papírelakadás,<br />
különösen intenzív papírelgörbülés vagy elektromos feltöltődés keletkezhet.<br />
Ha vastag papír nyomtatása<br />
esetén a papír meghajlik és<br />
leesik a tálcáról, a nyomtatás<br />
előtt húzza ki a tálca kiterjesztésén<br />
található ütközőt.<br />
Kimeneti tálca 6-33
Nyomathordozók tárolása<br />
Hogyan tároljam a nyomathordozókat?<br />
• A nyomathordozókat, a nyomtatóba történő betöltésükig, tárolja egyenes,<br />
vízszintes felületen az eredeti csomagolóanyagukban.<br />
Amennyiben a nyomathordozót hosszú ideig nem becsomagolva tárolja,<br />
akkor kiszáradhat vagy túl sok nedvességet szívhat magába, s így<br />
papírelakadást okozhat.<br />
• Amennyiben a nyomathordozót eltávolítja a csomagolásából, tárolás céljából<br />
helyezze vissza eredeti csomagolóanyagában hideg, sötét helyre és<br />
vízszintes felületre.<br />
• Kerülje a nedvességet, a magas páratartalmat, a közvetlen napfényt,<br />
a nagy hőt (35°C [95°F] felett) és a port.<br />
• Ne támassza a nyomathordozót más tárgynak, és ne tárolja függőleges<br />
pozícióban.<br />
Mielőtt hosszabb ideig tárolt nyomathordozót használna, végezzen előbb<br />
egy próbanyomtatást.<br />
6-34<br />
Nyomathordozók tárolása
Kellékanyagok<br />
cseréje<br />
7
Kellékanyagok cseréje<br />
Megjegyzés<br />
Az ebben az útmutatóban található utasítások be nem tartása a jótállás<br />
megszűnését vonhatja maga után.<br />
Megjegyzés<br />
Ha megjelenik egy hibaüzenet (TONER OUT), TRANS.BELT/END OF<br />
LIFE, nyomtassa ki a konfigurációs oldal és ellenőrizze a többi<br />
kellékanyag állapotát. A hibaüzenetek részletes ismertetését lásd<br />
"Hibaüzenet (Figyelmeztetés:)" részben a(z) 9-38. oldalon. A konfigurációs<br />
oldal nyomtatásának részletes ismertetését lásd "A konfigurációs oldal<br />
kinyomtatása" részben a(z) 9-2. oldalon.<br />
Festékezőmodulok<br />
A nyomtató négy festékezőmodult használ: feketét, sárgát, bíbort és ciánkéket.<br />
A festékezőmodulokat kezelje óvatosan, nehogy a festékpor a nyomtatóba<br />
vagy valamelyik személyre kerüljön.<br />
A festékezőmodulok cseréje során csak új modulokat szereljen be.<br />
Amennyiben a nyomtatóba használt festékezőmodult helyez be, a<br />
program nem tudja pontosan megállapítani a fennmaradó festékmennyiséget.<br />
Ne nyiss fel feleslegesen a festékezőmodult. Ha kiszóródna a festék,<br />
ügyeljen arra, hogy ne lélegezze be és ne érintkezzen a bőrével.<br />
A kezeire vagy a ruházatára került festéket azonnal mossa le szappannal<br />
és vízzel.<br />
Ha belélegezte a festéket, azonnal menjen friss levegőre és bő vízzel<br />
gargarizáljon. Köhögés vagy hasonló tünetek esetén forduljon azonnal<br />
orvoshoz.<br />
Ha a festék a szemébe kerülne, azonnal legalább 15 percig öblögesse<br />
vízzel. Bármilyen maradandó irritáció esetén forduljon azonnal orvoshoz.<br />
Ha a festék a szájába kerülne, alaposan öblítse ki, majd igyon 1-2<br />
pohár vizet. Ha szükséges, forduljon orvoshoz.<br />
Olyan módon tárolja a festékezőmodulokat, hogy a gyerekek ne férhessenek<br />
azokhoz.<br />
7-2<br />
Kellékanyagok cseréje
Az újrahasznosítással kapcsolatos információk az alábbi URL címeken<br />
találhatók:<br />
USA: printer.konicaminolta.net/products/recycle/index.asp<br />
Európa: www.konicaminolta.eu/printing-solutions/more-information/<br />
clean-planet.html<br />
Egyéb területek: printer.konicaminolta.com<br />
Megjegyzés<br />
A nem eredeti festékezőmodulok használata egyenetlen nyomtatási<br />
eredményhez vezethet. Ezenfelül a készülék garanciája nem vonatkozik<br />
a nem eredeti festékezőmodulok használatából eredő károkra, még ha<br />
a károk a garanciaidőszakban keletkeztek is. (Bár nem biztos, hogy a<br />
nem eredeti festékezőmodul használata meghibásodást okozhat,<br />
nyomatékosan ajánljuk, hogy csak eredeti festékezőmodulokat<br />
használjon.)<br />
Kellékanyagok cseréje 7-3
A festékezőmodulok cseréje esetén vegye figyelembe az alábbi táblázatban<br />
található információkat. Az optimális teljesítmény és nyomtatási minőség<br />
biztosításának érdekében csak KONICA MINOLTA gyártmányú, ehhez<br />
a konkrét típusú nyomtatóhoz jóváhagyott festékezőmodult használjon. Lásd<br />
az alábbi táblázatot. A kellékanyagok utánrendeléséhez a készülék típusszámát<br />
és a kellékanyagok rendelési számát a felső fedél belsején elhelyezett<br />
címkén találja meg.<br />
Nyomtató<br />
típusa<br />
Nyomtató<br />
típusszáma<br />
AM A0VD 013<br />
EU A0VD 023<br />
Festékezőmodul típusa<br />
Festékezőmodul<br />
típusszáma<br />
Nagykapacitású festékezőmodul – fekete (K) A0X5 132<br />
Nagykapacitású festékezőmodul – sárga (Y) A0X5 232<br />
Nagykapacitású festékezőmodul – bíbor (M) A0X5 332<br />
Nagykapacitású festékezőmodul – cián (C) A0X5 432<br />
Nagykapacitású festékezőmodul – fekete (K) A0X5 152<br />
Nagykapacitású festékezőmodul – sárga (Y) A0X5 252<br />
Nagykapacitású festékezőmodul – bíbor (M) A0X5 352<br />
Nagykapacitású festékezőmodul – cián (C) A0X5 452<br />
Az optimális teljesítmény és a nyomtatási minőség biztosításának<br />
érdekében csak az eredeti, KONICA MINOLTA gyártmányú, megfelelő<br />
TÍPUSÚ festékezőmodulokat használja.<br />
7-4<br />
Kellékanyagok cseréje
Festékezőmodulok tárolása:<br />
• A behelyezés pillanatáig tartsa az eredeti csomagolásában.<br />
• Száraz, hűvös helyen, védve a közvetlen napfénytől (hőhatás miatt).<br />
Maximális tárolásai hőmérséklet 35°C (95°F), a tárolásnál a relatív<br />
páratartalom nem lépheti túl a 85% értéket (lecsapódás nélkül).<br />
Amennyiben a festékezőmodult hűvös helyről meleg, neves környezetbe<br />
helyezi át, a nedvesség lecsapódhat és ez a ronthatja a nyomtatás<br />
minőségét. Ezért használat előtt a festékezőmodult hagyja legalább egy<br />
óráig állni, hogy alkalmazkodjon a környezethez.<br />
• Vízszintes helyzetben tárolásnál és mozgatásnál is.<br />
Ne fordítsa a festékezőmodulokat fejjel lefele; a modulokban lévő festék<br />
összeragadhat vagy egyenetlenül helyezkedhet el.<br />
• Olyan környezetben, ahol nincs kitéve sós víz vagy korróziót okozó<br />
gázoknak, mint például az aeroszolok.<br />
Kellékanyagok cseréje 7-5
Festékezőmodul cseréje<br />
Megjegyzés<br />
Festékezőmodulok cseréjénél ügyeljen arra, hogy a festékpor ne<br />
szóródjon ki. Amennyiben a festékpor mégis kiszóródna, azonnal<br />
törölje le puha, száraz törlővel.<br />
Ha a TONER LOW funkció a SYS DEFAULT MENU/ENABLE WARNING<br />
alatt ON értékre lett állítva, megjelenik a TONER LOW X (Kevés festék X)<br />
üzenet (ahol az "X". a festék színét jelenti), jelezve, hogy a festékezőmodul<br />
majdnem kifogyott. Festékezőmodul cseréjénél kövesse az alábbi utasításokat.<br />
Ha TONER LOW funkció a SYS DEFAULT MENU/ENABLE WAR-<br />
NING alatt OFF értékre lett állítva, a TONER OUT X üzenet figyelmezteti<br />
a jelzett festékezőmodul cseréjére.<br />
1 Nyissa ki a nyomtató elülső ajtaját.<br />
7-6<br />
Kellékanyagok cseréje
2 Húzza meg a bal oldalon jelzett<br />
színes festékezőmodul elülső<br />
karját.<br />
Y M C K<br />
A festékezőmodul cseréjének<br />
folyamata mindegyik szín esetén<br />
azonos (sárga: Y, bíbor: M,<br />
ciánkék: C és fekete: K).<br />
Az alábbiakban a sárga (Y) festékezőmodul<br />
cseréje kerül<br />
ismertetésre.<br />
3 Fogja meg a cserélendő festékezőmodul<br />
fogantyúját, majd<br />
húzza ki a modult.<br />
Az alábbiakban a sárga (Y) festékezőmodul<br />
cseréje kerül<br />
ismertetésre.<br />
Megjegyzés<br />
A használt festékezőmodult a helyi hulladékkezelési előírásoknak<br />
megfelelően kezelje. Az üres festékezőmodult nem szabad tűzbe dobni.<br />
Részletes tájékoztatás a "Festékezőmodulok" részben a(z) 7-2. oldalon<br />
található.<br />
4 Ellenőrizze a beszerelésre kerülő új festékezőmodul színét.<br />
Kellékanyagok cseréje 7-7
5 Vegye ki a festékezőmodult a<br />
tasakból.<br />
6 A festék egyenletes elosztás<br />
érdekében rázza meg a modult.<br />
3 ×<br />
7 Húzza le védőfóliát a festékezőmodul<br />
jobb oldaláról.<br />
7-8<br />
Kellékanyagok cseréje
8 Ellenőrizze, hogy a festékezőmodul<br />
azonos színű-e a nyomtató<br />
rekeszével, majd helyezze<br />
be a festékezőmodult a nyomtatóba.<br />
Teljesen tolja be a festékezőmodult.<br />
9 Húzza jobbra a kart, hogy a<br />
helyén rögzítse.<br />
Az elülső kart biztonságosan<br />
vissza kell helyeznie<br />
az eredeti helyére;<br />
ellenkező esetben nem<br />
tudja bezárni a nyomtató<br />
elülső ajtaját.<br />
Ha a kar nehezen működik,<br />
tolja be.<br />
10 Győződjön meg a festékezőmodul<br />
biztonságos elhelyezéséről,<br />
majd húzza le a védőfóliát.<br />
Kellékanyagok cseréje 7-9
11 Zárja be az elülső ajtót.<br />
Az elülső ajtó zárásánál a<br />
kis kidudorodásokkal<br />
rendelkező területet<br />
nyomja be.<br />
7-10<br />
Kellékanyagok cseréje
Az előhívó egység cseréje<br />
Az előhívó egység cseréje esetén vegye figyelembe az alábbi táblázatban<br />
található információkat. Az optimális teljesítmény és nyomtatás minőségének<br />
biztosítása érdekében csak az alábbi táblázatban található, KONICA<br />
MINOLTA gyártmányú, ehhez a konkrét típusú nyomtatóhoz jóváhagyott előhívó<br />
egységet használjon. Az előhívó egység utánrendeléséhez a készülék<br />
típusszámát és a kellékanyagok rendelési számát a felső fedél belsején elhelyezett<br />
címkén találja meg.<br />
Nyomtató<br />
típusa<br />
Nyomtató<br />
típusszáma<br />
AM A0VD 013<br />
EU A0VD 023<br />
Előhívó egység típusa<br />
Előhívó egység - fekete (K)<br />
Előhívó egység - sárga (Y)<br />
Előhívó egység - bíbor (M)<br />
Előhívó egység - ciánkék (C)<br />
Előhívó egység - fekete (K)<br />
Előhívó egység - sárga (Y)<br />
Előhívó egység - bíbor (M)<br />
Előhívó egység - ciánkék (C)<br />
Előhívó egység<br />
típusszáma<br />
A0WG 03G<br />
A0WG 08G<br />
A0WG 0EG<br />
A0WG 0KG<br />
A0WG 03J<br />
A0WG 08J<br />
A0WG 0EJ<br />
A0WG 0KJ<br />
Megjegyzés<br />
Ne érintse meg az OPC dob<br />
fedelét. Ezzel csökkentheti a kép<br />
minőségét.<br />
Ha az I-UNIT LOW funkció a SYS DEFAULT MENU/ENABLE WAR-<br />
NING alatt ON értékre lett állítva, megjelenik a I-UNIT LOW X üzenet<br />
(ahol az "X". a festék színét jelenti), jelezve, hogy az előhívó egység majdnem<br />
kifogyott. Az előhívó egység cseréjénél kövesse az alábbi utasításokat.<br />
Ha megjelenik az I-UNIT LIFE X üzenet, figyelmezteti a jelzett<br />
előhívó egység cseréjére.<br />
Kellékanyagok cseréje 7-11
1 Ellenőrizze az üzenetpanelen, hogy melyik színű előhívó egységet kell<br />
cserélni.<br />
2 Nyissa ki a nyomtató elülső ajtaját.<br />
3 Húzza meg a bal oldalon jelzett<br />
színes festékezőmodul elülső<br />
karját.<br />
Y M C K<br />
Az előhívó egység cseréjének<br />
folyamata mindegyik szín esetén<br />
azonos (sárga: Y, bíbor: M,<br />
ciánkék: C és fekete: K).<br />
Az alábbiakban a fekete (K) előhívó<br />
egység cseréje kerül ismertetésre.<br />
7-12<br />
Kellékanyagok cseréje
4 Fogja meg a kiemelendő festékezőmodul<br />
fogantyúját, majd<br />
húzza ki a modult.<br />
Ne döntse meg a kiemelt<br />
festékezőmodult, mert<br />
kiszóródhat a festék.<br />
5 Húzza felfele a festékhulladék-tartályt,<br />
hogy kioldja a<br />
rögzítését.<br />
6 Fogja meg a festékhulladék-tartály<br />
bal- és jobb oldali fogantyúját<br />
és lassan húzza ki tartályt a<br />
helyéről.<br />
Ne döntse meg a festékhulladék-tartályt,<br />
mert<br />
kiszóródhat a festék.<br />
Kellékanyagok cseréje 7-13
7 Lenyomva a kicserélendő előhívó<br />
egység "Push" jelzésű területét,<br />
csúsztassa ki a<br />
nyomtatóból a teljes egységet.<br />
Az alábbiakban a fekete (K) előhívó<br />
egység cseréje kerül ismertetésre.<br />
Megjegyzés<br />
Az elhasznált előhívó egységet a helyi hulladékkezelési előírásoknak<br />
megfelelően kezelje.<br />
Ne égesse el az előhívó egységet.<br />
8 Ellenőrizze a beszerelésre kerülő új előhívó egység színét.<br />
A festék kiszóródását megelőzendő, hagyja az előhívó egységet a<br />
tasakban a 7. lépés végrehajtásáig.<br />
9 Vegye ki az előhívó egységet a<br />
tasakból.<br />
7-14<br />
Kellékanyagok cseréje
10 Mindkét kezével tartva az előhívó<br />
egységet, rázza meg kétszer,<br />
az ábrán látható módon.<br />
Ne fogja meg a tasak<br />
alját, mert kárt okozhat<br />
az előhívó egységben,<br />
ami gyenge képminőséghez<br />
vezethet.<br />
11 Vegye le az előhívó egység<br />
védőburkolatát.<br />
Távolítsa el a csomagoló<br />
ragasztószalagokat az előhívó<br />
egységről<br />
Kellékanyagok cseréje 7-15
12 Távolítsa el a papírt az előhívó<br />
egységből.<br />
Vegye le az előhívó egység<br />
védőburkolatát.<br />
13 Ellenőrizze, hogy az előhívó egység<br />
színe egyezik a nyomtatóban<br />
lévő rekesz színével, majd<br />
szerelje be az előhívó egységet.<br />
14 Nyomja a helyére a festékhulladék-tartályt,<br />
amíg az a helyén<br />
rögzül.<br />
7-16<br />
Kellékanyagok cseréje
15 Ellenőrizze, hogy a festékezőmodul<br />
azonos színű-e a nyomtató<br />
rekeszével, majd helyezze<br />
be a festékezőmodult a nyomtatóba.<br />
Teljesen tolja be a festékezőmodult.<br />
16 Húzza jobbra a kart, hogy a<br />
helyén rögzítse.<br />
Az elülső kart biztonságosan<br />
vissza kell helyeznie<br />
az eredeti helyére;<br />
ellenkező esetben nem<br />
tudja bezárni a nyomtató<br />
elülső ajtaját.<br />
Ha a kar nehezen működik,<br />
tolja be.<br />
Kellékanyagok cseréje 7-17
17 Zárja be az elülső ajtót.<br />
Az elülső ajtó zárásánál a<br />
kis kidudorodásokkal<br />
rendelkező területet<br />
nyomja be.<br />
7-18<br />
Kellékanyagok cseréje
A WB-P03 festékhulladék-tartály cseréje<br />
Amikor a festékhulladék-tartály megtelt, az üzenetpanelen megjelenik a<br />
WASTE TONER FULL/REPLACE BOTTLE üzenet. A nyomtató leáll és<br />
csak a festékhulladék-tartály cseréje után lehet újraindítani.<br />
1 Nyissa ki a nyomtató elülső ajtaját.<br />
2 Húzza felfele a festékhulladék-tartályt,<br />
hogy kioldja a rögzítését.<br />
Kellékanyagok cseréje 7-19
3 Fogja meg a festékhulladék-tartály<br />
bal- és jobb oldali fogantyúját<br />
és lassan húzza ki tartályt a<br />
helyéről.<br />
Ne döntse meg a festékhulladék-tartályt,<br />
mert<br />
kiszóródhat a festék.<br />
4 Vegye ki az új festékhulladék-tartályt a csomagolásából. Helyezze a<br />
használt festékhulladék-tartályt a dobozban található műanyag tasakban,<br />
majd tegye a dobozba.<br />
Megjegyzés<br />
A használt festékhulladék-tartály a helyi hulladékkezelési<br />
előírásoknak megfelelően kezelje. Ne égesse el a<br />
festékhulladék-tartályt.<br />
5 Nyomja a helyére a festékhulladék-tartályt,<br />
amíg az a helyén<br />
rögzül.<br />
7-20<br />
Kellékanyagok cseréje
6 Zárja be az elülső ajtót.<br />
Az elülső ajtó zárásánál a<br />
kis kidudorodásokkal<br />
rendelkező területet<br />
nyomja be.<br />
Ha nem nyomta vissza teljesen a festékhulladék-tartályt, az elülső<br />
ajtót nem lehet visszazárni.<br />
Kellékanyagok cseréje 7-21
A TF-P04 átviteli henger cseréje<br />
Amikor elérkezett az átviteli henger cseréjének ideje, megjelenik a TRANS.<br />
ROLLER/END OF LIFE üzenet. A nyomtatást az üzenet megjelenése<br />
után is folytathatja, azonban a minőség romlása miatt az átviteli hengert<br />
azonnal ki kell cserélni.<br />
1 Húzza meg a kart, majd nyissa<br />
ki a jobb oldali ajtót.<br />
A jobb oldali ajtó nyitása<br />
előtt hajtsa fel az 1. tálcát.<br />
2 A rögzítőkarokat befele nyomva,<br />
billentse maga felé a hengerleszorítót.<br />
7-22<br />
Kellékanyagok cseréje
3 A rögzítőkarokat továbbra is<br />
lenyomva tartva, vegye ki az<br />
átviteli hengert.<br />
4 Készítsen elő egy új átviteli hengert.<br />
5 A rögzítőkarokat lenyomva, illessze<br />
az átviteli henger tengelyét a<br />
csapágyakba.<br />
6 Tolja el a karokat, amíg a henger<br />
a helyére záródik.<br />
Kellékanyagok cseréje 7-23
7 Zárja be a jobb oldali ajtót.<br />
8 Nullázza a számlálót a MAINTENANCE MENU/SUPPLIES/<br />
REPLACE/TRANS. ROLLER menüben.<br />
7-24<br />
Kellékanyagok cseréje
A TF-P05 képátíró szalagegység cseréje<br />
Amikor elérkezett a képátíró szalagegység cseréjének ideje, megjelenik a<br />
TRANS. BELT/END OF LIFE üzenet. A nyomtatást az üzenet megjelenése<br />
után is folytathatja, azonban a minőség romlása miatt a képátíró szalagegységet<br />
azonnal ki kell cserélni.<br />
1 Kapcsolja ki a nyomtatót és<br />
távolítsa el a tápkábelt, valamint<br />
a csatlakozókábeleket.<br />
2 Nyissa ki a nyomtató elülső ajtaját.<br />
Kellékanyagok cseréje 7-25
3 Vegye ki az összes festékezőmodult,<br />
az összes előhívó egységet<br />
és a festékhulladéktartályt.<br />
A festékezőmodulok, az<br />
előhívó egységek és a<br />
festékhulladék-tartály<br />
kiszerelésének részletes<br />
ismertetését, lásd "Festékezőmodul<br />
cseréje"<br />
részben a(z) 7-6. oldalon<br />
és "Az előhívó egység<br />
cseréje" részben<br />
a(z) 7-11. oldalon.<br />
A kiszerelt előhívó egységet letakarva, védje meg azt a közvetlen<br />
napfénytől.<br />
Ne döntse meg a kiemelt festékezőmodult, mert kiszóródhat a<br />
festék.<br />
Ne döntse meg a festékhulladék-tartályt, mert kiszóródhat a festék.<br />
4 Húzza meg a kart, majd nyissa<br />
ki a jobb oldali ajtót.<br />
A jobb oldali ajtó nyitása<br />
előtt hajtsa fel az 1. tálcát.<br />
7-26<br />
Kellékanyagok cseréje
5 Nyomja le a vezetőelemeket.<br />
6 Fogja meg a fogantyúkat, majd<br />
óvatosan húzza ki a képátíró<br />
szalagegységet.<br />
Ügyeljen arra, hogy vízszintesen<br />
tartsa a<br />
képátíró szalagegységet,<br />
ellenkező esetben<br />
megkarcolhatja az átíró<br />
szalagot.<br />
7 Készítsen elő egy új képátíró<br />
szalagegységet.<br />
Ügyeljen arra, hogy ne<br />
érintse meg a szalag<br />
felületét.<br />
Ne vegye ki a kék kart.<br />
Kellékanyagok cseréje 7-27
8 Távolítsa el az új képátíró szalagegység<br />
védőburkolatát.<br />
9 Helyezze a képátíró szalagegységet<br />
a vezetősínekre.<br />
Teljesen tolja be, amíg a<br />
helyére záródik.<br />
Ügyeljen arra, hogy vízszintesen<br />
tartsa a<br />
képátíró szalagegységet,<br />
ellenkező esetben<br />
megkarcolhatja az átíró<br />
szalagot.<br />
10 Tolja fel a vezetőelemeket.<br />
7-28<br />
Kellékanyagok cseréje
11 Zárja be a jobb oldali ajtót.<br />
12 Tegye vissza a festékezőmodulokat,<br />
az előhívó egységeket és<br />
a festékhulladék-tartályt.<br />
A festékezőmodulok, az<br />
előhívó egységek és a<br />
festékhulladék-tartály<br />
beszerelésének részletes<br />
ismertetését, lásd<br />
"Festékezőmodul cseréje"<br />
részben<br />
a(z) 7-6. oldalon és "Az<br />
előhívó egység cseréje"<br />
részben<br />
a(z) 7-11. oldalon.<br />
13 Zárja be az elülső ajtót.<br />
Kellékanyagok cseréje 7-29
Az elülső ajtó zárásánál a<br />
kis kidudorodásokkal<br />
rendelkező területet<br />
nyomja be.<br />
14 Újból csatlakoztassa a hálózati<br />
tápkábelt és kapcsolja be<br />
anyomtatót.<br />
15 Nullázza a számlálót a MAINTENANCE MENU/SUPPLIES/<br />
REPLACE/TRANS. ROLLER menüben.<br />
7-30<br />
Kellékanyagok cseréje
A segédtápegység elemének cseréje<br />
Ha a segédtápegység eleme elérte az élettartama végét, a nyomtató nem<br />
tárolja a dátum és az idő beállítását. A segédtápegység elemének cseréjét az<br />
alábbiak szerint végezze.<br />
Megjegyzés<br />
Csak CR2032 típusú, érme formájú, 3 V-os lítium elemet használjon.<br />
Alapvető fontosságú a nyomtató elektronikus vezérlőpanelje és a<br />
csatlakozó áramkörök védelme az elektrosztatikus feltöltődés okozta<br />
károk ellen. A művelet végrehajtása előtt tanulmányozza az<br />
antisztatikus védelemről szóló részt, a 10-3. oldalon. Ezenfelül az<br />
áramköri paneleket csak az éleiknél fogja meg.<br />
1 Kapcsolja ki a nyomtatót és<br />
távolítsa el a tápkábelt, valamint<br />
a csatlakozó kábeleket.<br />
2 Egy csavarhúzó segítségével<br />
vegye le a hátlapot.<br />
Kellékanyagok cseréje 7-31
3 Egy csavarhúzó használatával<br />
vegye ki a két csavart.<br />
4 Enyhén hajtsa el panelt, majd<br />
emelje ki a nyomtatóból.<br />
5 Vegye ki a segédtápegység elemét.<br />
7-32<br />
Kellékanyagok cseréje
6 Helyezze be az új elemet.<br />
Az új elem behelyezésénél<br />
ügyeljen arra, hogy a<br />
+ oldal előre nézzen.<br />
Helytelen típusú elem<br />
használata esetén fennáll<br />
a robbanásveszély. A<br />
használt elemet a helyi<br />
hulladékkezelési előírásoknak<br />
megfelelően<br />
kezelje.<br />
Ne égesse el a segédtápegység<br />
elemét.<br />
7 Helyezze vissza a panelt és húzza meg a két csavart.<br />
8 Tegye vissza a hátlapot és húzza meg a négy csavart.<br />
9 Újból csatlakoztassa a kábeleket.<br />
10 Újból csatlakoztassa a hálózati<br />
tápkábelt és kapcsolja be<br />
anyomtatót.<br />
11 A DATE funkciót használva a SYS DEFAULT MENU/CLOCK menüből,<br />
állítsa be a dátumot, a TIME funkciót használva a SYS DEFAULT<br />
MENU/CLOCK menüből, állítsa be a pontos időt.<br />
Kellékanyagok cseréje 7-33
Az FU-P02 fixáló egység cseréje<br />
Amikor elérkezett a fixáló egység cseréjének ideje, megjelenik a FUSER<br />
UNIT/END OF LIFE üzenet. A nyomtatást az üzenet megjelenése után is<br />
folytathatja, azonban a minőség romlása miatt a fixáló egységet azonnal ki<br />
kell cserélni.<br />
1 Kapcsolja ki a nyomtatót.<br />
Megjegyzés<br />
A készülék belsejében különösen forró részek találhatók. A készülék<br />
kikapcsolása után várjon a fixáló egység cseréjével legalább 20 percet.<br />
Utána ellenőrizze, hogy a fixáló egység környezete lehűlt<br />
szobahőmérsékletre, egyébként fennáll az égési sérülések veszélye.<br />
2 Húzza meg a kart, majd nyissa<br />
ki a jobb oldali ajtót.<br />
A jobb oldali ajtó nyitása<br />
előtt hajtsa fel az 1. tálcát.<br />
3 Nyissa fel a billenőfedelet.<br />
7-34<br />
Kellékanyagok cseréje
4 Nyissa fel a fixáló egység burkolatát.<br />
5 Húzza le a két kart.<br />
6 Vegye ki a fixáló egységet.<br />
Kellékanyagok cseréje 7-35
7 Készítsen elő egy új fixáló egységet.<br />
Ügyeljen arra, hogy ne<br />
érintse meg a fixálóhenger<br />
felületét.<br />
8 Húzza le az új fixálóegység két<br />
karját.<br />
9 Helyezze be a fixálóegységet,<br />
amíg az a helyére záródik.<br />
7-36<br />
Kellékanyagok cseréje
10 Emelje fel a két kart.<br />
11 Zárja le a fixáló egység burkolatát.<br />
12 Zárja le a billenőfedelet.<br />
Kellékanyagok cseréje 7-37
13 Zárja be a jobb oldali ajtót.<br />
14 Nullázza a számlálót a MAINTENANCE MENU/SUPPLIES/<br />
REPLACE/FUSER UNIT menüben.<br />
7-38<br />
Kellékanyagok cseréje
A nyomtató<br />
karbantartása<br />
8
A nyomtató karbantartása<br />
VIGYÁZAT<br />
Olvasson el figyelmesen minden figyelmeztető és veszélyt jelző<br />
címkét, ügyelve arra, hogy kövessen minden utasítást, melyeket azok<br />
tartalmaznak. Ezek a címkék a nyomtató ajtajainak belső oldalán<br />
és a nyomtató belsejében találhatók.<br />
A nyomtató élettartamának megőrzése érdekében nagy gondossággal<br />
kezelje a nyomtatót. A durva bánásmód károsíthatja a nyomtatót és a jótállás<br />
érvényességének elvesztését vonhatja maga után Amennyiben por vagy<br />
papírdarabok maradnak a nyomtató belsejében vagy külső felületén,<br />
a nyomtató teljesítménye és a nyomtatás minősége romlani fog. Ezért<br />
a nyomtatót rendszeresen tisztítani kell. Tartsa be az alábbi utasításokat.<br />
FIGYELMEZTETÉS!<br />
Mielőtt hozzálátna a nyomtató tisztításához, kapcsolja ki a nyomtatót,<br />
húzza ki a hálózati csatlakozó kábelt az aljzatból és távolítsa el<br />
a csatlakozókból az összes csatlakozó kábelt. Ne öntsön vizet vagy<br />
tisztítószert a nyomtatóba; mert a nyomtató károsodhat és áramütést<br />
okozhat.<br />
VIGYÁZAT<br />
A fixáló egység nagyon forró. Amennyiben a jobb oldali ajtó<br />
nyitva van, a fixálóegység hőmérséklete fokozatosan csökken<br />
(várjon legalább egy órát)<br />
• Legyen óvatos a nyomtató belsejének tisztításakor és a papírelakadás<br />
megszüntetésekor, mert a fixáló egység vagy más belső alkatrész forró<br />
lehet.<br />
• Ne tegyen semmilyen tárgyat a nyomtató tetejére.<br />
• A nyomtató tisztításához használjon egy puha ruhát.<br />
• Soha ne fújjon tisztítószert közvetlenül a nyomtató felületére.<br />
Az a szellőző nyílásokon keresztül bekerülhet a nyomtató belsejébe<br />
és ezzel károsíthatja a belső áramköröket.<br />
• A nyomtató tisztításánál kerülje a súrolószerek vagy a korróziót okozó<br />
anyagok és az oldószereket (pl. alkoholt vagy benzolt) tartalmazó anyagok<br />
használatát.<br />
8-2<br />
A nyomtató karbantartása
• Bármilyen tisztító oldatot használ (például egy gyenge mosogatószert),<br />
először mindig próbálja ki a nyomtató felületének egy kis rejtett részén,<br />
tesztelje le ezzel a tisztítószer tulajdonságait.<br />
• Soha ne használjon éles vagy durva eszközöket, mint például drót vagy<br />
műanyag tisztító szivacsot.<br />
• A nyomtatató ajtóit, ill. fedelét mindig óvatosan csukja be. Sohase tegye<br />
ki a nyomtatót rázkódásoknak.<br />
• Sohase fedje le a nyomtatót közvetlenül a használat után. Kapcsolja ki és<br />
várja meg míg lehűl.<br />
• Egy kis időre se hagyja nyitva a nyomtató ajtóit illetve fedeleit, különösen<br />
ne jól megvilágított helyeken, mert a fény tönkreteheti az előhívó egységeket.<br />
• Ne nyissa ki a nyomtatót, amikor az nyomtat.<br />
• A papírköteget ne ütögesse a nyomtatóhoz.<br />
• A nyomtatót ne kenje kenőanyaggal, és ne szedje szét.<br />
• A nyomtatót ne döntse meg.<br />
• Ne érintse meg az elektromos érintkezőket, a fogaskerekeket, valamint<br />
a lézersugarat kibocsátó egységet, mert ez a nyomatató károsodását<br />
és a nyomtatási minőség romlását okozhatja.<br />
• A kimeneti tálcában lehetőség szerint csak a minimális mennyiségű nyomathordozó<br />
legyen. Amennyiben a nyomathordozók túl magasra halmozódnak,<br />
az a nyomtatóban papírelakadást és a nyomathordozók túlzott<br />
görbülését okozhatja.<br />
• A nyomtató áthelyezésénél gondoskodjon<br />
arról, hogy legalább<br />
két személy álljon rendelkezésre<br />
a felemeléséhez.<br />
A nyomtatót mindig tartsa vízszintes<br />
helyzetben, hogy elkerülje<br />
a festékpor szétszóródását.<br />
• A nyomtató emeléséhez hajtsa<br />
fel az 1. tálcát, majd a jobb oldali<br />
ábrán látható módon emelje fel a<br />
nyomtatót.<br />
27 kg<br />
60 lbs<br />
Az opciós PF-P09 alsó lapadagoló egység felszerelése esetén, azt a<br />
nyomtatótól elkülönítve helyezze át. Ne fogja meg a 3. tálca fogantyújától<br />
vagy a jobb oldali burkolattól fogva, egyéb esetben kárt okozhat az alsó<br />
lapadagoló egységben.<br />
A nyomtató karbantartása 8-3
• Amennyiben a festék a bőrére kerülne, akkor mossa le hideg vízzel<br />
és semleges mosogatószerrel.<br />
VIGYÁZAT<br />
Amennyiben a festékpor a szemébe kerülne, azonnal öblítse ki hideg<br />
vízzel, majd kérje szakorvos segítségét.<br />
• Győződjön meg arról, hogy mielőtt feszültség alá helyezné a nyomtatót, a<br />
tisztítás alatt eltávolított összes alkatrész visszakerült a helyére.<br />
8-4<br />
A nyomtató karbantartása
A nyomtató tisztítása<br />
VIGYÁZAT<br />
Mielőtt hozzálátna a nyomtató tisztításához, kapcsolja ki a nyomtatót,<br />
húzza ki a hálózati csatlakozó kábelt az aljzatból.<br />
A nyomtató külseje<br />
Kezelőpanel<br />
Szellőzőrács<br />
A nyomtató külseje<br />
A nyomtató tisztítása 8-5
Laptovábbító görgők<br />
A por és egyéb törmelékek felgyülemlése a laptovábbító görgőkön lapelakadáshoz<br />
vezethet.<br />
A laptovábbító görgők tisztítása (kézitálca)<br />
1 Nyissa ki az 1. tálcát.<br />
2 Nyomja le a papíremelő-lemez<br />
közepét, amíg a bal és jobb<br />
oldalén a fehér rögzítőfülek a<br />
helyükre kattannak.<br />
8-6<br />
A nyomtató tisztítása
3 Tisztítsa meg egy száraz puha<br />
törlővel a laptovábbító görgőket.<br />
4 Zárja be a tálcát.<br />
A nyomtató tisztítása 8-7
A 2/3. tálca laptovábbító görgőinek tisztítása<br />
1 Húzza ki a tálcát.<br />
2 Tisztítsa meg egy száraz puha<br />
törlővel a laptovábbító görgőket.<br />
3 Zárja be a tálcát.<br />
8-8<br />
A nyomtató tisztítása
A 3. tálca laptovábbító görgőinek tisztítása<br />
1 Nyissa ki a 3. tálca jobb oldali<br />
ajtaját.<br />
A 3. tálca jobb oldali<br />
ajtaja nyitása előtt hajtsa<br />
fel az 1. tálcát.<br />
2 Tisztítsa meg egy száraz puha<br />
törlővel a laptovábbító görgőket.<br />
3 Zárja be a 3. tálca jobb oldali<br />
ajtaját.<br />
A nyomtató tisztítása 8-9
A lézerlencsék tisztítása<br />
A nyomtató négy lézerlencsét tartalmaz. Az alábbiakban ismertetett módon<br />
tisztítsa meg az összes lencsét. A lézerlencsék tisztítóeszközét a 2. tálca belsejéhez<br />
erősítve találhatja.<br />
1 Húzza ki a 2. tálcát.<br />
2 Vegye le a fedelet.<br />
Mivel a fedelet a későbbiekben<br />
használnia kell, ne<br />
helyezze még vissza.<br />
3 Vegye ki a tisztítóeszközt a<br />
2. tálcából.<br />
8-10<br />
A nyomtató tisztítása
4 Zárja be a 2. tálcát.<br />
5 Nyissa ki a nyomtató elülső ajtaját.<br />
6 Vegye ki a festékhulladék-tartályt,<br />
valamint a tisztítandó lencsének<br />
megfelelő színű<br />
festékezőmodult és előhívó egységet.<br />
A festékezőmodulok, az előhívó<br />
egységek és a festékhulladék-tartály<br />
kiszerelésének részletes<br />
ismertetését, lásd "Festékezőmodul<br />
cseréje" részben<br />
a(z) 7-6. oldalon és "Az előhívó<br />
egység cseréje" részben<br />
a(z) 7-11. oldalon.<br />
Ne döntse meg a kiemelt festékezőmodult, mert kiszóródhat a festék.<br />
Ne döntse meg a festékhulladék-tartályt, mert kiszóródhat a festék.<br />
A nyomtató tisztítása 8-11
7 Illessze a fedelet a kiszerelt előhívó<br />
egységre.<br />
8 Helyezze a lencsetisztító eszközt<br />
az előhívó egység nyílásába,<br />
majd húzza ki. Ezután<br />
kétszer-háromszor ismételje<br />
meg ezt a mozdulatot.<br />
9 Tegye vissza a kiemelt festékezőmodult,<br />
az előhívó egységet<br />
és a festékhulladék-tartályt.<br />
A festékezőmodulok, az előhívó<br />
egységek és a festékhulladék-tartály<br />
beszerelésének részletes<br />
ismertetését, lásd "Festékezőmodul<br />
cseréje" részben<br />
a(z) 7-6. oldalon és "Az előhívó<br />
egység cseréje" részben<br />
a(z) 7-11. oldalon.<br />
8-12<br />
A nyomtató tisztítása
10 Zárja be az elülső ajtót.<br />
Az elülső ajtó zárásánál a<br />
kis kidudorodásokkal<br />
rendelkező területet<br />
nyomja be.<br />
11 Húzza ki a 2. tálcát.<br />
12 Helyezze vissza a lézerlencsék<br />
tisztítóeszközét a tartójába, a<br />
2. tálca belsejébe.<br />
A nyomtató tisztítása 8-13
13 Helyezze vissza a fedelet.<br />
14 Zárja be a 2. tálcát.<br />
15 A fentihez hasonló módon tisztítsa meg a többi lézerlencsét.<br />
A lézerlencsék tisztítóeszközét a nyomtató tartozékaként szállítottuk.<br />
Ügyeljen a tisztítóeszköz biztonságos tárolására, hogy el ne vesszen.<br />
8-14<br />
A nyomtató tisztítása
Hibaelhárítás<br />
9
Bevezetés<br />
Ez a fejezet arról tájékoztat, hogyan lehet a fellépő nyomtató problémákat<br />
megoldani, vagy legalább hogyan lehet megtalálni a legmegfelelőbb segítő<br />
forrást.<br />
A konfigurációs lap kinyomtatása<br />
A papírelakadás megelőzése<br />
A nyomathordozó útjának megismerése<br />
Papírelakadás elhárítása<br />
A papírelakadás problémájának megoldása<br />
Egyéb problémák megoldása<br />
A nyomtatási minőséggel kapcsolatos problémák megoldása<br />
Állapot-, hiba- és szervizüzenetek<br />
9-2. oldalon<br />
9-3. oldalon<br />
9-4. oldalon<br />
9-5. oldalon<br />
9-23. oldalon<br />
9-26. oldalon<br />
9-31. oldalon<br />
9-37. oldalon<br />
A konfigurációs oldal kinyomtatása<br />
A konfigurációs oldal kinyomtatásával megbizonyosodhat arról, hogy a<br />
nyomtató megfelelően nyomtat, illetve ellenőrizheti nyomtató konfigurációját.<br />
Nyomja meg a<br />
billentyűt<br />
(egyszer)<br />
Ameddig a kijelzőn meg nem jelenik<br />
READY<br />
PRINT MENU<br />
Az opciós HD-P03 merevlemez felszerelése esetén a menü<br />
első pontjaként a PROOF/PRINT MENU jelenik meg.<br />
Nyomja meg a gombot a PRINT MENU kiválasztásához.<br />
CONFIGURATION PG<br />
PRINT<br />
9-2<br />
Bevezetés
Nyomja meg a<br />
billentyűt<br />
(egyszer)<br />
Ameddig a kijelzőn meg nem jelenik<br />
A konfigurációs oldal nyomtatásra kerül, majd a nyomtató<br />
visszaáll a READY állapotba.<br />
A papírelakadás megelőzése<br />
Ügyeljen arra, hogy...<br />
A nyomathordozó megfeleljen a nyomtató specifikációjának.<br />
A nyomathordozó legyen sima, különösen a vezető élnél.<br />
A nyomtató egy kemény, sima, vízszintes felületen helyezkedjen el.<br />
A nyomathordozót tárolja száraz helyen, távol nedvességtől és párától.<br />
Mindig állítsa be a tálcában lévő lapterelőket, miután behelyezte<br />
a nyomathordozót a tálcába (a nem megfelelően beállított lapterelő gyenge<br />
nyomtatási minőséget, a papír elakadását és a nyomtató károsodását okozhatja).<br />
Az adagoló tálcába a nyomathordozót a nyomtatandó oldalával felfelé töltse<br />
be (számos gyártó egy nyilat helyez el a csomagoláson, mely jelzi<br />
a nyomathordozó nyomtatandó oldalát).<br />
Kerülje...<br />
Az olyan nyomathordozót, mely meghajlott, gyűrött vagy rendkívül felpöndörödött.<br />
A kettős lapadagolást (távolítsa el a nyomathordozót és pörgesse át<br />
a lapokat – lehet, hogy egymáshoz ragadtak).<br />
Egyszerre ugyanazon adagoló tálcába különböző típusú/formátumú/súlyú<br />
nyomathordozók betöltését.<br />
Az adagoló tálca túltöltését.<br />
A kimeneti tálca túltöltődését (a kimeneti tálca kapacitása 200 lap – a nyomtató<br />
nem megfelelően adagolja a papírt, ha hagyja, hogy a kimenti tálcán<br />
200 lapnál több összegyűljön).<br />
A papírelakadás megelőzése 9-3
A nyomathordozó útjának megismerése<br />
A nyomathordozó útvonalának megismerése segít, hogy megtalálja az elakadás<br />
helyét.<br />
1<br />
2<br />
3<br />
10<br />
4<br />
9<br />
8<br />
7<br />
5<br />
6<br />
1 Festékezőmodul 6 3. tálca (opciós PF-P09 alsó<br />
lapadagoló egység)<br />
2 Kimeneti tálca 7 2. tálca<br />
3 FU-P02 Fixáló egység 8 Nyomtatófej<br />
4 Duplex egység 9 Előhívó egység<br />
5 1. tálca (Kézitálca) 10 TF-P05 képátíró szalagegység<br />
9-4<br />
A nyomathordozó útjának megismerése
Papírelakadás elhárítása<br />
A károsodás elkerülése érdekében az elakadt papírt mindig óvatosan<br />
távolítsa el, anélkül, hogy elszakítaná. Bármilyen papírdarab, ami<br />
a nyomtatóban marad, legyen az nagy vagy kicsi, elzárja a nyomathordozó<br />
útját és további papírelakadást okozhat. Az elakadt lapokat ne töltse be újból<br />
a nyomtatóba.<br />
Megjegyzés<br />
A hordozón lévő kép a fixálási folyamat előtt nincs rögzítve.<br />
Amennyiben megérinti a nyomtatott felületet, a festékpor<br />
hozzáragadhat a kezéhez, ezért ügyeljen arra, hogy a nyomtatott<br />
felületet ne érintse meg, amikor az elakadt papírt eltávolítja. Ügyeljen<br />
arra, hogy a nyomtató belsejébe festékpor ne szóródjon.<br />
VIGYÁZAT<br />
A nem fixált festékpor beszennyezi a kezét, a ruháját vagy bármi mást,<br />
amire rákerül.<br />
Amennyiben véletlenül festékpor kerülne a ruhájára, óvatosan porolja<br />
le, amennyire csak lehetséges. Az esetleg megmaradt festékport a<br />
ruhából mossa ki hideg vízzel, semmiképpen ne használjon meleg vizet.<br />
Amennyiben a festékpor a bőrére kerülne, mossa le hideg vízzel és<br />
semleges szappannal.<br />
VIGYÁZAT<br />
Amennyiben a festékpor a szemébe kerülne, azonnal öblítse ki hideg<br />
vízzel, majd kérje szakorvos segítségét.<br />
Amennyiben a papírelakadás elhárítása után a kezelőpanelen továbbra is<br />
megmarad a papírelakadás kijelzés, nyissa ki, majd csukja be a nyomtató<br />
ajtajait. Ez törölni fogja a papírelakadás jelzést.<br />
Papírelakadás elhárítása 9-5
Papírelakadással és annak megszűntetésével<br />
kapcsolatos üzenetek<br />
Papírelakadással kapcsolatos üzenetek<br />
PAPER JAM<br />
TRAY2<br />
PAPER JAM<br />
TRAY3<br />
PAPER JAM<br />
DUPLEX1<br />
PAPER JAM<br />
DUPLEX2<br />
PAPER JAM<br />
FUSER/EXIT<br />
PAPER JAM<br />
TRAY1<br />
PAPER JAM<br />
SECOND TRANS<br />
PAPER JAM<br />
VERTICAL TRANS<br />
Hivatkozott oldal<br />
9-7. oldalon<br />
9-11. oldalon<br />
9-13. oldalon<br />
9-13. oldalon<br />
9-14. oldalon<br />
9-20. oldalon<br />
9-20. oldalon<br />
9-11. oldalon,<br />
9-20. oldalon<br />
Ha megjelenik a PAPER JAM/VERTICAL TRANS üzenet, ellenőrizze<br />
az elakadt papírokat a 3. tálca jobb oldali ajtajánál található<br />
átviteli hengereknél.<br />
9-6<br />
Papírelakadás elhárítása
A 2. tálcában elakadt lapok eltávolítása<br />
1 Húzza meg a kart, majd nyissa<br />
ki a jobb oldali ajtót.<br />
A jobb oldali ajtó nyitása<br />
előtt hajtsa fel az 1. tálcát.<br />
2 Óvatosan húzza ki az elakadt<br />
lapot.<br />
Papírelakadás elhárítása 9-7
VIGYÁZAT<br />
A fixálóegység környezetének<br />
hőmérséklete rendkívül magas.<br />
A megjelölt karokon kívül<br />
bármilyen más rész megérintése<br />
égési sérüléseket okozhat.<br />
Amennyiben égési sérülést<br />
szenvedne, azonnal hűtse le<br />
az érintett bőrfelületet hideg<br />
vízzel és forduljon szakorvoshoz.<br />
Megjegyzés<br />
A képátíró szalag vagy az átviteli<br />
henger felületének megérintése a<br />
nyomtatási minőség romlásához<br />
vezethet.<br />
Ügyeljen arra, hogy ne érintse<br />
meg a képátíró szalag vagy az<br />
átviteli henger felületét.<br />
9-8<br />
Papírelakadás elhárítása
3 Zárja be a jobb oldali ajtót.<br />
4 Húzza ki a 2. tálcát és vegye ki a<br />
tálcában lévő lapokat.<br />
5 Pörgesse végig a kiemelt köteget,<br />
majd igazítsa egymáshoz a<br />
lapokat.<br />
Papírelakadás elhárítása 9-9
6 Töltse be a 2. tálcába a lapokat, a nyomtatandó oldalukkal felfelé.<br />
Győződjön meg arról, hogy a betöltött lapok simán állnak.<br />
Ne töltsön be többet a betöltési , határoló jelnél.<br />
7 Zárja be a 2. tálcát.<br />
9-10<br />
Papírelakadás elhárítása
A 3. tálcában elakadt papírok eltávolítása<br />
1 Nyissa ki a 3. tálca jobb oldali<br />
ajtaját.<br />
A 3. tálca jobb oldali<br />
ajtaja nyitása előtt hajtsa<br />
fel az 1. tálcát.<br />
2 Óvatosan húzza ki az elakadt<br />
lapot.<br />
3 Zárja be a 3. tálca jobb oldali<br />
ajtaját.<br />
Papírelakadás elhárítása 9-11
4 Húzza ki a 3. tálcát és vegye ki a<br />
tálcában lévő papírokat.<br />
5 Pörgesse végig a kiemelt papírköteget,<br />
majd igazítsa egymáshoz<br />
a lapokat.<br />
6 Töltse be a 3, tálcába a papírt, a nyomtatandó oldalával felfelé.<br />
Győződjön meg arról, hogy a betöltött papír simán áll.<br />
Ne töltsön be többet a betöltési , határoló jelnél.<br />
Csúsztassa a lapterelőket teljesen a papír széleihez.<br />
7 Zárja be a 3. tálcát.<br />
9-12<br />
Papírelakadás elhárítása
A duplex egységben elakadt papírok eltávolítása<br />
1 Húzza meg a kart, majd nyissa<br />
ki a jobb oldali ajtót.<br />
A jobb oldali ajtó nyitása<br />
előtt hajtsa fel az 1. tálcát.<br />
2 Óvatosan húzza ki az elakadt<br />
lapot.<br />
3 Zárja be a jobb oldali ajtót.<br />
Papírelakadás elhárítása 9-13
A fixáló egységben elakadt nyomathordozók eltávolítása<br />
1 Húzza meg a kart, majd nyissa<br />
ki a jobb oldali ajtót.<br />
A jobb oldali ajtó nyitása<br />
előtt hajtsa fel az 1. tálcát.<br />
2 Nyissa fel a billenőfedelet.<br />
3 Emelje fel a két kart.<br />
9-14<br />
Papírelakadás elhárítása
4 Nyissa fel a fixáló egység burkolatát.<br />
5 Óvatosan húzza ki az elakadt<br />
lapot.<br />
Papírelakadás elhárítása 9-15
Ha az elakadt lapot nem<br />
lehet lefele húzni, húzza a<br />
fixálóegység teteje felöl.<br />
9-16<br />
Papírelakadás elhárítása
VIGYÁZAT<br />
A fixálóegység környezetének<br />
hőmérséklete rendkívül magas.<br />
A megjelölt karokon kívül<br />
bármilyen más rész megérintése<br />
égési sérüléseket okozhat.<br />
Amennyiben égési sérülést<br />
szenvedne, azonnal hűtse le<br />
az érintett bőrfelületet hideg<br />
vízzel és forduljon szakorvoshoz.<br />
Megjegyzés<br />
A képátíró szalag vagy az átviteli<br />
henger felületének megérintése a<br />
nyomtatási minőség romlásához<br />
vezethet.<br />
Ügyeljen arra, hogy ne érintse<br />
meg a képátíró szalag vagy az<br />
átviteli henger felületét.<br />
Papírelakadás elhárítása 9-17
6 Zárja le a fixáló egység burkolatát.<br />
7 Nyomja le a két kart.<br />
8 Zárja le a billenőfedelet.<br />
9-18<br />
Papírelakadás elhárítása
9 Zárja be a jobb oldali ajtót.<br />
Papírelakadás elhárítása 9-19
Az 1. tálcánál (kézitálcánál) és az átviteli hengernél elakadt<br />
nyomathordozók eltávolítása<br />
1 Húzza meg a kart, majd nyissa<br />
ki a jobb oldali ajtót.<br />
A jobb oldali ajtó nyitása<br />
előtt hajtsa fel az 1. tálcát.<br />
2 Óvatosan húzza ki az elakadt<br />
lapot.<br />
9-20<br />
Papírelakadás elhárítása
VIGYÁZAT<br />
A fixálóegység környezetének<br />
hőmérséklete rendkívül magas.<br />
A megjelölt karokon kívül<br />
bármilyen más rész megérintése<br />
égési sérüléseket okozhat.<br />
Amennyiben égési sérülést<br />
szenvedne, azonnal hűtse le<br />
az érintett bőrfelületet hideg<br />
vízzel és forduljon szakorvoshoz.<br />
Megjegyzés<br />
A képátíró szalag vagy az átviteli<br />
henger felületének megérintése a<br />
nyomtatási minőség romlásához<br />
vezethet.<br />
Ügyeljen arra, hogy ne érintse<br />
meg a képátíró szalag vagy az<br />
átviteli henger felületét.<br />
Papírelakadás elhárítása 9-21
3 Zárja be a jobb oldali ajtót.<br />
9-22<br />
Papírelakadás elhárítása
A nyomathordozó elakadásával<br />
kapcsolatos megoldások<br />
A gyakori papírelakadás egy területen azt jelzi, hogy azt a területet<br />
ellenőrizni, javítani vagy tisztítani kell. Gyakori elakadás akkor<br />
is történhet, ha nem támogatott nyomathordozót használ.<br />
Jelenség Ok Megoldás<br />
Egyszerre<br />
több lap adagolódik.<br />
Megmarad<br />
a papírelakadás<br />
kijelzés.<br />
Duplex elakadások.<br />
A nyomathordozó Távolítsa el a nyomathordozót, egyengesse<br />
ki az éleit, majd töltse be újból.<br />
elülső élei nem egyenletesek.<br />
A nyomathordozó nedves<br />
a párától.<br />
A nyomtató alapállapotba<br />
történő állításához<br />
nyissa ki, majd<br />
zárja vissza a jobb<br />
oldali ajtót.<br />
Van még elakadt nyomathordozó<br />
anyomtatóban.<br />
Nem támogatott nyomathordozót<br />
(nem<br />
megfelelő formátum,<br />
vastagság, típus, stb.)<br />
használ.<br />
A nyomathordozó még<br />
mindig nem megfelelően<br />
adagolódik.<br />
Cserélje ki a nedves nyomathordozót egy<br />
új, száraz nyomathordozóval.<br />
Ismét nyissa ki, majd zárja vissza a jobb<br />
oldali ajtót.<br />
Ellenőrizze újból a nyomathordozó útvonalát,<br />
és ügyeljen arra, hogy minden elakadt<br />
nyomathordozót távolítson el a nyomtatóból.<br />
Használja a KONICA MINOLTA cég által<br />
jóváhagyott nyomathordozót. Lásd a "Nyomathordozók<br />
jellemzői" részben<br />
a(z) 6-2. oldalon.<br />
Csak 60–210 g/m 2 (16–55,9 lb) súlyú normál,<br />
különleges vagy vastag papír használható<br />
az automatikus lapfordításhoz. Lásd a<br />
"Nyomathordozók jellemzői" részben<br />
a(z) 6-2. oldalon<br />
Ügyeljen arra, hogy ne keverje a nyomathordozó<br />
fajtákat az 1. vagy a 2. tálcában.<br />
Duplex nyomtatáshoz ne használjon borítékokat,<br />
címke-íveket, fejléces papírokat,<br />
levelezőlapokat, fényes vagy csak egy<br />
oldalon nyomtatható papírokat.<br />
Ellenőrizze újból a nyomathordozó útvonalát<br />
a duplex egység belsejében, és ügyeljen<br />
arra, hogy minden elakadt<br />
nyomathordozót távolítson el.<br />
A nyomathordozó elakadásával kapcsolatos 9-23
Jelenség Ok Megoldás<br />
A nyomathordozó<br />
nem<br />
megfelelően<br />
adagolódik.<br />
A nyomathordozó nincs<br />
megfelelően beállítva<br />
az adagoló tálcában.<br />
A tálcában lévő lapok<br />
száma meghaladja<br />
a maximálisan megengedettet.<br />
A lapterelők nincsenek<br />
megfelelően beállítva<br />
anyomathordozó formátumához.<br />
Gyűrött nyomathordozó<br />
van az adagoló<br />
tálcában.<br />
A nyomathordozó nedves<br />
a párától.<br />
Borítékokat helyezett a<br />
2. vagy 3. tálcába.<br />
Címke-íveket, fejléces<br />
papírokat, levelezőlapokat,<br />
kartonpapírt vagy<br />
fényes papírt helyezett<br />
a 3. tálcába.<br />
Egyedi méretű lapokat<br />
helyezett a 3. tálcába.<br />
Az ajánlott címke-ív<br />
nem a megfelelő<br />
módon van lett az 1.<br />
vagy 2. tálcába<br />
helyezve.<br />
A borítékok nem megfelelően<br />
lettek<br />
az 1.tálcába betöltve.<br />
Távolítsa el a nyomathordozót<br />
és a tálcában állítsa be újból megfelelően.<br />
Távolítsa el a nyomathordozó köteget,<br />
majd töltse be újból, de csak<br />
a maximálisan megengedett mennyiséget.<br />
Az adagolótálcában állítsa be<br />
alapterelőket a nyomathordozó formátumának<br />
megfelelően.<br />
Távolítsa el a nyomathordozót, simítsa ki,<br />
majd töltse be újból az adagoló tálcába.<br />
Amennyiben újból elakad, akkor ne használja<br />
ezt a nyomathordozót.<br />
Cserélje ki a nedves nyomathordozót egy<br />
új, száraz nyomathordozóval.<br />
A borítékokat csak az 1. tálcába szabad<br />
betölteni.<br />
Címke-íveket, fejléces papírokat, levelezőlapokat,<br />
kartonpapírt vagy fényes papírt<br />
csak az 1. vagy 2. tálcába szabad betölteni.<br />
Egyedi méretű hordozókat az 1. vagy<br />
2. tálcába tölthet.<br />
Lásd a "Nyomathordozók jellemzői" részben<br />
a(z) 6-2. oldalon<br />
A címkéket a gyártó utasításainak megfelelően<br />
töltse be az adagoló tálcába.<br />
Az 1. tálcába a borítékokat a ragasztós fülrésszel<br />
felfelé töltse be.<br />
9-24<br />
A nyomathordozó elakadásával kapcsolatos
Jelenség Ok Megoldás<br />
A nyomathordozó<br />
nem<br />
megfelelően<br />
adagolódik.<br />
Nem támogatott nyomathordozót<br />
(nem<br />
megfelelő formátum,<br />
vastagság, típus, stb.)<br />
használ.<br />
A továbbító görgő szennyezett.<br />
Használja a KONICA MINOLTA cég által<br />
jóváhagyott nyomathordozót.<br />
Lásd a "Nyomathordozók jellemzői" részben<br />
a(z) 6-2. oldalon.<br />
Tisztítsa meg a továbbító görgőt.<br />
Részletekért lásd a "Laptovábbító görgők"<br />
részben a(z) 8-6. oldalon.<br />
A nyomathordozó elakadásával kapcsolatos 9-25
Egyéb problémák megoldása<br />
Jelenség Ok Megoldás<br />
A nyomtató<br />
nincs feszültség<br />
alatt.<br />
Az adatok<br />
kiküldésre<br />
kerültek a<br />
nyomtatónak,<br />
de az nem<br />
nyomtat.<br />
A vártnál sokkal<br />
hamarabb<br />
jelenik meg a<br />
TONER LOW<br />
üzenet a kezelőpanelen.<br />
A konfigurációs<br />
lapot<br />
nem tudja<br />
kinyomtatni.<br />
A hálózati tápkábel<br />
nincs megfelelően<br />
a dugaszoló aljzatba<br />
csatlakoztatva.<br />
Valami nincs rendben<br />
azzal a dugaszoló aljzattal,<br />
melybe<br />
a nyomtatót csatlakoztatta.<br />
A hálózati kapcsoló<br />
gomb nincs megfelelően<br />
bekapcsolva<br />
(I állás).<br />
A nyomtató olyan dugaszoló<br />
aljzatba csatlakozik,<br />
melynek feszültség<br />
vagy frekvencia értéke<br />
nem felel meg<br />
a nyomtató specifikációjának.<br />
Az üzenetpanelen megjelenik<br />
egy hibaüzenet.<br />
Egy feladatot a felhasználó<br />
hitelesítése vagy a<br />
számlakövetési adatok<br />
megadása után lehet<br />
kitörölni.<br />
Valószínűleg valamelyik<br />
festékezőmodul sérült.<br />
Nagy fedettséggel<br />
nyomtatott.<br />
Az adagoló tálca üres.<br />
Papírelakadás történt.<br />
Kapcsolja ki a nyomtatót, ellenőrizze, hogy<br />
a hálózati tápkábel megfelelően csatlakoztatva<br />
van-e a dugaszoló aljzatba, majd<br />
ezután kapcsolja be a nyomtatót.<br />
Csatlakoztasson ebbe a dugaszoló aljzatba<br />
egy másik elektromos készüléket, hogy<br />
megbizonyosodjon arról, hogy<br />
az megfelelően működik.<br />
Kapcsolja ki a hálózati kapcsoló gombot<br />
(O állás), majd kapcsolja vissza a bekapcsolt<br />
állásba (I állás).<br />
Az A függelék "Műszaki jellemzők" részében<br />
megadott jellemzőknek megfelelő<br />
tápegységet használjon.<br />
Cselekedjen a megjelenő üzenetnek megfelelően.<br />
A nyomtatás előtt a nyomtatóillesztőben<br />
kattintson a Felhasználó hitelesítés/Számlakövetés<br />
gomb, majd írja be szükséges<br />
információkat.<br />
Távolítsa el a festékezőmodulokat<br />
és ellenőrizze, hogy sérültek-e. Ha bármelyik<br />
sérült lenne, cserélje ki.<br />
Lásd a jellemzőket az A függelékben.<br />
Ellenőrizze, hogy legalább az 1. tálcában<br />
legyen megfelelően betöltött nyomathordozó.<br />
Szüntesse meg a papírelakadást.<br />
9-26<br />
Egyéb problémák megoldása
Jelenség Ok Megoldás<br />
Nem lehet az<br />
USB memóriáról<br />
nyomtatni.<br />
A nyomtatás<br />
túl sokáig tart.<br />
A fájl formátuma (kiterjesztése)<br />
nem egy<br />
nyomtatható fájlhoz tartozik.<br />
A nyomtató MEMORY<br />
DIRECT beállítása<br />
DISABLE értékre lett<br />
állítva.<br />
Nem lett megadva egy<br />
nyilvános felhasználó a<br />
hitelesítéshez.<br />
A titkosított<br />
USB-memóriaeszközt<br />
használ.<br />
A nyomtató lassú<br />
nyomtatási üzemmódra<br />
van beállítva<br />
(pl. vastag papír).<br />
A nyomtató energiatakarékos<br />
üzemmódba<br />
lett állítva.<br />
A feladat túl bonyolult.<br />
Nem elég a nyomtató<br />
memóriája.<br />
Egy más területre<br />
készült vagy nem engedélyezett<br />
eredeti festékezőmodul<br />
lett<br />
beszerelve. (A üzenetpanelen<br />
az INCOR-<br />
RECT TONER X<br />
üzenet látható).<br />
Csak a JPEG, TIFF, XPS vagy PDF formátumú<br />
(kiterjesztésű) fájlok nyomtathatók.<br />
Módosítsa az INTERFACE MENU/<br />
MEMORY DIRECT beállítást ENABLE<br />
értékre.<br />
Forduljon a nyomtató felügyelőjéhez.<br />
A titkosított USB-memóriaeszközök használata<br />
nem támogatott.<br />
Speciális nyomathordozóra a nyomtatás<br />
hosszabb ideig tart. Amikor normál papírt<br />
használ, akkor ügyeljen arra, hogy a nyomtatóillesztő<br />
programban a nyomathordozó<br />
típus megfelelően legyen beállítva.<br />
Egy kis időt vesz igénybe, amíg a nyomtató<br />
megkezdi a nyomtatást energiatakarékos<br />
üzemmódban. Ha nem akarja használni ezt<br />
a módot, akkor tiltsa le. (SYS DEFAULT<br />
MENU/ENERGY SAVER menü)<br />
Várjon. Nincs szükség beavatkozásra.<br />
Szereljen be több memóriát.<br />
Helyezzen be az Ön nyomtató típusának<br />
megfelelő KONICA MINOLTA festékezőmodult.<br />
Egyéb problémák megoldása 9-27
Jelenség Ok Megoldás<br />
Üres lapok<br />
kerülnek<br />
kiadásra a<br />
nyomtatás<br />
alatt.<br />
Nem minden<br />
oldal nyomtatódik<br />
ki.<br />
A nyomtató<br />
alapállapotba<br />
kapcsol vagy<br />
gyakran<br />
kikapcsol.<br />
A PORT AUTH<br />
ACTIVE üzenet<br />
a kijelzőn<br />
marad.<br />
Egy vagy több festékezőmodul<br />
kifogyott vagy<br />
sérült.<br />
Nem a megfelelő nyomathordozót<br />
használja.<br />
Nem megfelelő kábelt<br />
használ a nyomtatóhoz<br />
vagy helytelenül állította<br />
be a kábelt és a portot.<br />
Megnyomta a Cancel<br />
gombot.<br />
Az adagoló tálca üres.<br />
A dokumentum egy<br />
olyan átfedő fájllal<br />
került nyomtatásra,<br />
amely nem a megfelelő<br />
illesztőprogrammal<br />
készült.<br />
A hálózati tápkábel<br />
nincs megfelelően<br />
a dugaszoló aljzatba<br />
csatlakoztatva.<br />
Rendszerhiba történt.<br />
Sikertelen IEEE 802.1X<br />
hitelesítés.<br />
Ellenőrizze a festékezőmodulokat. Ha egy<br />
vagy több festékezőmodul kiürült, a kép<br />
nem kerül nyomtatásra.<br />
Ellenőrizze, hogy a nyomtatóillesztő programban<br />
beállított nyomathordozó méret<br />
megfelel a nyomtatóba betöltött nyomathordozó<br />
méretének.<br />
Ellenőrizze a kábelt.<br />
Ügyeljen arra, hogy senki se nyomja meg a<br />
Cancel gombot, míg a feladat nyomtatódik.<br />
Ellenőrizze, hogy a tálca fel lett-e töltve és<br />
megfelelően a helyén van-e.<br />
Nyomtassa ki az átfedő fájlt a megfelelő<br />
illesztőprogrammal.<br />
Kapcsolja ki a nyomtatót, ellenőrizze, hogy<br />
a hálózati tápkábel megfelelően csatlakoztatva<br />
van-e a dugaszoló aljzatba, majd<br />
ezután kapcsolja be a nyomtatót.<br />
Lépjen kapcsolatba a vevőszolgálattal<br />
a hibával kapcsolatos információért.<br />
Módosítsa az INTERFACE MENU/ETHER-<br />
NET/IEEE802.1X/ENABLE beállítást NO<br />
értékre, majd ellenőrizze az összes IEEE<br />
802.1X-re vonatkozó beállítást.<br />
9-28<br />
Egyéb problémák megoldása
Jelenség Ok Megoldás<br />
Problémákat<br />
tapasztal a<br />
duplex (kétoldalas)<br />
nyomtatással.<br />
Az N-up beállítás<br />
többpéldányos<br />
nyomtatáson<br />
helytelen<br />
eredménnyel<br />
jár.<br />
Szokatlan<br />
hangokat hall.<br />
A nyomathordozó vagy<br />
a beállítás nem megfelelő.<br />
A leválogatás az alkalmazásban<br />
és az illesztőprogramban<br />
is<br />
beállításra került.<br />
Idegen tárgy került<br />
anyomtatóba.<br />
Ügyeljen arra, hogy a megfelelő nyomathordozót<br />
használja.<br />
• Lásd a "Nyomathordozók jellemzői"<br />
részben a(z) 6-2. oldalon.<br />
• Duplex (kétoldalas)nyomtatáshoz ne<br />
használjon borítékokat, címke-íveket,<br />
fejléces papírokat, levelezőlapokat,<br />
fényes vagy csak egy oldalon nyomtatható<br />
papírokat.<br />
• Ügyeljen arra, hogy ne keverje a nyomathordozó<br />
fajtákat az 1. vagy a 2. tálcában.<br />
Győződjön meg arról, hogy a nyomtatott<br />
dokumentum nem csak egyetlen oldalt tartalmaz.<br />
A Windows nyomtatóillesztőben (Elrendezés/Nyomtatás<br />
típusa), válassza a<br />
"Double-Sided" értéket.<br />
N-up nyomtatáshoz kétoldalasan nyomtatott<br />
lapokon, csak a Windows illesztőprogram<br />
Alapbeállítások fülén állítsa be a<br />
Leválogatás funkciót. Ne állítsa be a leválogatást<br />
az alkalmazásból.<br />
Többpéldányos N-up nyomtatáshoz csak a<br />
Windows illesztőprogram Alapbeállítások<br />
fülén állítsa be a Leválogatás funkciót. Ne<br />
állítsa be a leválogatást az alkalmazásból.<br />
Kapcsolja ki a nyomtatót és távolítsa el az<br />
idegen tárgyat. Amennyiben nem tudja azt<br />
eltávolítani, lépjen kapcsolatba a Vevőszolgálattal.<br />
Egyéb problémák megoldása 9-29
Jelenség Ok Megoldás<br />
A web-alapú<br />
segédprogram<br />
nem hozzáférhető.<br />
A nyomathordozó<br />
gyűrött.<br />
A nyomtató<br />
nem tartja<br />
meg a helyes<br />
dátumot és<br />
apontos időt.<br />
A kiadott<br />
lapok nem<br />
egyenletesen<br />
nyomottak.<br />
A PageScope Web<br />
Connection rendszergazda<br />
jelszava nem<br />
megfelelő.<br />
A nyomathordozó nedves<br />
a párától vagy vizes<br />
lett.<br />
Az átviteli henger vagy<br />
a fixáló egység sérült.<br />
Nem támogatott nyomathordozót<br />
(nem<br />
megfelelő formátum,<br />
vastagság, típus, stb.)<br />
használ.<br />
A segédtápegység<br />
eleme elérte élettartamának<br />
végét.<br />
Nagy hajlatok vannak a<br />
papírban.<br />
Hézag található a papírtálca<br />
lapterelői és a<br />
papír szélei között.<br />
A merevlemez<br />
automati-<br />
A merevlemez megtelt.<br />
kusan<br />
formázásra<br />
került.<br />
A Compact-<br />
Flash kártya<br />
automatikusan<br />
formázásra<br />
került.<br />
A CompactFlash kártya<br />
megtelt.<br />
A PageScope Web Connection felügyeleti<br />
jelszavának minimális hossza 0, maximális<br />
hossza pedig 16 karakter. Részletes tájékoztatás<br />
a PageScope Web Connection<br />
program rendszergazda jelszaváról<br />
a Segédkönyvben található a Utilities and<br />
Documentation CD/DVD lemezen.<br />
Cserélje ki a nedves nyomathordozót egy<br />
új, száraz nyomathordozóval.<br />
Ellenőrizze, hogy sérültek-e. Amennyiben<br />
szükséges, lépjen kapcsolatba a Vevőszolgálattal<br />
a hiba információval kapcsolatban.<br />
Használja a KONICA MINOLTA cég által<br />
jóváhagyott nyomathordozót. Lásd a<br />
"Nyomathordozók jellemzői" részben<br />
a(z) 6-2. oldalon.<br />
Cserélje ki a segédtápegység elemét.<br />
Részletes ismertetését, lásd a "A segédtápegység<br />
elemének cseréje" részben<br />
a(z) 7-31. oldalon.<br />
Vegye ki a papírt a tálcából, fordítsa meg,<br />
majd töltse be ismét.<br />
Csúsztassa a lapterelőket hézagmentesen<br />
a papír széleihez.<br />
Amikor a kezelőpanelen megjelenik a HDD<br />
NEAR FULL üzenet, a Download Manager<br />
vagy a Page Scope Web Connection használatával<br />
töröljön a lemezről néhány nyomtatási<br />
feladatot és egyéb adatforrást<br />
(betűtípusokat, űrlapokat stb.).<br />
Amikor a kezelőpanelen megjelenik a<br />
MEMORY CARD NEAR FULL üzenet, a<br />
Download Manager vagy a Page Scope<br />
Web Connection használatával töröljön a<br />
kártyáról néhány nyomtatási feladatot és<br />
egyéb adatforrást (betűtípusokat, űrlapokat<br />
stb.).<br />
9-30<br />
Egyéb problémák megoldása
A nyomtatási minőséggel kapcsolatos<br />
problémák megoldása<br />
Jelenség Ok Megoldás<br />
Semmi sem<br />
nyomtatódik,<br />
vagy fehér<br />
pontok vannak<br />
a kinyomtatott<br />
lapokon.<br />
A teljes lap<br />
feketén vagy<br />
színesben<br />
nyomtatódik<br />
ki.<br />
Egy vagy több előhívó<br />
egység sérült.<br />
A nyomathordozó nedves<br />
a párától.<br />
A nyomtatóillesztő<br />
programban beállított<br />
nyomathordozó nem<br />
egyezik a nyomtatóba<br />
töltött nyomathordozóval.<br />
Az áramforrás nem felel<br />
meg a nyomtató specifikációjának.<br />
Több lap adagolódik<br />
egyszerre.<br />
A nyomathordozó nincs<br />
megfelelően beállítva<br />
az adagoló tálcában.<br />
Egy vagy több előhívó<br />
egység sérült.<br />
Távolítsa el az előhívó egységeket és ellenőrizze,<br />
hogy sérültek-e. Amennyiben hibás,<br />
cserélje ki újra.<br />
Állítsa be a páratartalmat a nyomathordozó<br />
tárolásához megfelelően. Cserélje ki a nedves<br />
nyomathordozót egy új, száraz nyomathordozóval.<br />
Töltse be a megfelelő nyomathordozót<br />
a nyomtatóba.<br />
Használja a specifikációnak megfelelő<br />
áramforrást.<br />
Távolítsa el a nyomathordozót az adagoló<br />
tálcából és ellenőrizze, hogy nincs e statikus<br />
elektromossággal feltöltve. Pörgesse<br />
át a normál papírt vagy más nyomathordozót,<br />
majd töltse vissza a tálcába.<br />
Távolítsa el a nyomathordozót, ütögetéssel<br />
egyengesse ki a széleit, helyezze vissza az<br />
adagoló tálcába és állítsa be újból a lapterelőket.<br />
Távolítsa el az előhívó egységeket és ellenőrizze,<br />
hogy sérültek-e. Amennyiben hibás,<br />
cserélje ki újra.<br />
A nyomtatási minőséggel kapcsolatos problémák 9-31
Jelenség Ok Megoldás<br />
A kép túl világos;<br />
a kép<br />
denzitása alacsony.<br />
A kép túl<br />
sötét.<br />
A lézerlencse szennyezett.<br />
A nyomathordozó nedves<br />
a párától.<br />
Már nincs elegendő festékpor<br />
a festékezőmodulban.<br />
Egy vagy több előhívó<br />
egység sérült.<br />
A nyomathordozó<br />
típusa nincs megfelelően<br />
beállítva.<br />
Egy vagy több előhívó<br />
egység sérült.<br />
Tisztítsa meg a lézerlencsét.<br />
Cserélje ki a nedves nyomathordozót egy<br />
új, száraz nyomathordozóval.<br />
Cserélje ki a festékezőmodult.<br />
Távolítsa el az előhívó egységeket és ellenőrizze,<br />
hogy sérültek-e. Ha bármelyik sérült<br />
lenne, cserélje ki.<br />
Borítékok, címkék, fejléces papírok, levelezőlapok,<br />
kartonpapírok, fényes papírok,<br />
csak egyoldalasan nyomtatható papírok<br />
vagy különleges papírok nyomtatása esetén<br />
mindig állítsa be a megfelelő nyomathordozó<br />
fajtát a nyomtatóillesztőben.<br />
Távolítsa el az előhívó egységeket és ellenőrizze,<br />
hogy sérültek-e. Ha bármelyik sérült<br />
lenne, cserélje ki.<br />
A kép elmosódott;<br />
a háttér<br />
enyhén foltos;<br />
nincs elég<br />
fény a<br />
kinyomtatott<br />
képen.<br />
Egy vagy több előhívó<br />
egység sérült.<br />
Távolítsa el az előhívó egységeket és ellenőrizze,<br />
hogy sérültek-e. Ha bármelyik sérült<br />
lenne, cserélje ki.<br />
9-32<br />
A nyomtatási minőséggel kapcsolatos problémák
Jelenség Ok Megoldás<br />
A nyomat<br />
vagy a színek<br />
denzitása nem<br />
egyenletes.<br />
Egy vagy több festékezőmodul<br />
sérült vagy<br />
kifogyóban van.<br />
A nyomtató nem áll vízszintesen.<br />
Távolítsa el a festékezőmodulokat és ellenőrizze,<br />
hogy sérültek-e. Ha bármelyik sérült<br />
lenne, cserélje ki.<br />
Helyezze a nyomtatót egy sima, kemény,<br />
vízszintes felületre.<br />
Nem megfelelő<br />
nyomat<br />
vagy foltos<br />
kép jelenik<br />
meg.<br />
A fixálás nem<br />
megfelelő<br />
vagy a kép<br />
lejön a papírról,<br />
ha megdörzsöli.<br />
A nyomathordozó nedves<br />
a párától.<br />
Nem támogatott nyomathordozót<br />
(nem<br />
megfelelő formátum,<br />
vastagság, típus, stb.)<br />
használ.<br />
Egy vagy több előhívó<br />
egység sérült.<br />
A nyomathordozó nedves<br />
a párától.<br />
Nem támogatott nyomathordozót<br />
(nem<br />
megfelelő formátum,<br />
vastagság, típus, stb.)<br />
használ.<br />
A nyomathordozó<br />
típusa nincs megfelelően<br />
beállítva.<br />
A páratartalmat állítsa be a nyomathordozó<br />
tárolásának megfelelően.<br />
Cserélje ki a nedves nyomathordozót egy<br />
új, száraz nyomathordozóval.<br />
Használja a KONICA MINOLTA cég által<br />
jóváhagyott nyomathordozót. Lásd a<br />
"Nyomathordozók jellemzői" részben<br />
a(z) 6-2. oldalon.<br />
Távolítsa el az előhívó egységeket és ellenőrizze,<br />
hogy sérültek-e. Amennyiben hibás,<br />
cserélje ki újra.<br />
Cserélje ki a nedves nyomathordozót egy<br />
új, száraz nyomathordozóval.<br />
Használja a KONICA MINOLTA cég által<br />
jóváhagyott nyomathordozót. Lásd a<br />
"Nyomathordozók jellemzői" részben<br />
a(z) 6-2. oldalon.<br />
Borítékok, címkék, fejléces papírok, levelezőlapok,<br />
kartonpapírok, fényes papírok,<br />
csak egyoldalasan nyomtatható papírok<br />
vagy különleges papírok nyomtatása esetén<br />
mindig állítsa be a megfelelő nyomathordozó<br />
fajtát a nyomtatóillesztőben.<br />
A nyomtatási minőséggel kapcsolatos problémák 9-33
Jelenség Ok Megoldás<br />
A festékpor<br />
elmaszatolódik<br />
vagy foltos<br />
akép.<br />
Egy vagy több előhívó<br />
egység sérült vagy<br />
nincs megfelelően<br />
behelyezve<br />
anyomtatóba.<br />
Távolítsa el az előhívó egységeket és ellenőrizze,<br />
hogy sérültek-e. Ha bármelyik sérült<br />
lenne, cserélje ki.<br />
Festékpor foltok<br />
vannak<br />
alap hátsó<br />
oldalán (kétoldalas<br />
meg<br />
egyoldalas<br />
nyomtatás<br />
esetén egyaránt).<br />
A nyomathordozó útvonala<br />
szennyezett<br />
a festékportól.<br />
Egy vagy több előhívó<br />
egység sérült.<br />
Nyomtasson több üres lapot és ekkor<br />
a fölösleges festékpor eltűnik.<br />
Távolítsa el az előhívó egységeket és ellenőrizze,<br />
hogy sérültek-e. Amennyiben hibás,<br />
cserélje ki újra.<br />
Nem normális<br />
területek<br />
(fehér, fekete<br />
vagy színes)<br />
jelennek meg<br />
az általános<br />
mintában.<br />
A lézerlencse szennyezett.<br />
Egy előhívó egység<br />
sérült lehet.<br />
Tisztítsa meg a lézerlencsét.<br />
Távolítsa el azt az előhívó egységet, amely<br />
a rendellenes képet okozza. Cserélje ki egy<br />
új előhívó egységgel.<br />
9-34<br />
A nyomtatási minőséggel kapcsolatos problémák
Jelenség Ok Megoldás<br />
A kép sérült.<br />
Ferde csíkok<br />
jelennek meg<br />
aképen.<br />
A lézerlencse szennyezett.<br />
A festékezőmodul szivárog.<br />
Egy előhívó egység<br />
sérült lehet.<br />
A nyomtató nem áll vízszintesen.<br />
A nyomathordozó útvonala<br />
szennyezett<br />
a festékportól.<br />
Egy vagy több előhívó<br />
egység sérült.<br />
Tisztítsa meg a lézerlencsét.<br />
Távolítsa el a festékezőmodulokat és ellenőrizze,<br />
hogy sérültek-e. Ha bármelyik sérült<br />
lenne, cserélje ki.<br />
Távolítsa el azt az előhívó egységet, amely<br />
a rendellenes képet okozza.<br />
Cserélje ki egy új előhívó egységgel.<br />
Helyezze a nyomtatót egy sima, kemény,<br />
vízszintes felületre.<br />
Nyomtasson több üres lapot és ekkor<br />
a fölösleges festékpor eltűnik.<br />
Távolítsa el az előhívó egységeket és ellenőrizze,<br />
hogy sérültek-e. Ha bármelyik sérült<br />
lenne, cserélje ki.<br />
A színek<br />
drasztikusan<br />
rosszak.<br />
A színek nincsenek<br />
megfelelően<br />
regisztrálva;<br />
aszínek<br />
összekeveredtek<br />
vagy oldalanként<br />
különbözőek.<br />
Egy vagy több előhívó<br />
egység sérült.<br />
Egy vagy több festékezőmodul<br />
kifogyóban<br />
van vagy üres.<br />
Egy vagy több előhívó<br />
egység sérült.<br />
A nyomathordozó nedves<br />
a párától.<br />
Távolítsa el az előhívó egységeket és ellenőrizze,<br />
hogy a festékpor egyenletesen<br />
eloszlódik mindegyik egység görgőjén,<br />
majd helyezze vissza az előhívó egységeket<br />
a nyomtatóba.<br />
Ellenőrizze a kezelőpanelen, hogy megjelent-e<br />
a TONER LOW X vagy a TONER<br />
OUT X üzenet. Amennyiben szükséges,<br />
cserélje ki az adott festékezőmodult.<br />
Távolítsa el az előhívó egységeket és ellenőrizze,<br />
hogy sérültek-e. Ha bármelyik sérült<br />
lenne, cserélje ki.<br />
Cserélje ki a nedves nyomathordozót egy<br />
új, száraz nyomathordozóval.<br />
A nyomtatási minőséggel kapcsolatos problémák 9-35
Jelenség Ok Megoldás<br />
A színek gyengék<br />
vagy<br />
a színek denzitása<br />
alacsony.<br />
Egy vagy több előhívó<br />
egység sérült.<br />
Távolítsa el az előhívó egységeket és ellenőrizze,<br />
hogy sérültek-e. Ha bármelyik sérült<br />
lenne, cserélje ki.<br />
Amennyiben a probléma továbbra is fennáll, miután a fenti folyamatokat végrehajtotta,<br />
a hibainformációval kapcsolatban lépjen kapcsolatba<br />
aVevőszolgálattal.<br />
9-36<br />
A nyomtatási minőséggel kapcsolatos problémák
Állapot, hiba és szerviz üzenetek<br />
Az állapot, hiba és szerviz üzenetek a kezelőpanel üzenetablakában jelennek<br />
meg. Tájékoztatnak a nyomtató állapotáról és segítséget nyújtanak a legtöbb<br />
hiba helyének maghatározásában. Amint a megjelenített körülményekkel<br />
kapcsolatos helyzet megváltozik, az üzenet az ablakból eltűnik.<br />
Normál állapotüzenetek<br />
Ez az üzenet... azt jelenti, hogy... tegye a következőt...<br />
CALIBRATING<br />
CANCELLING JOB<br />
COPYING<br />
ENERGY SAVER<br />
FIRMWARE UPDATE<br />
INITIALIZING<br />
PRINTING<br />
PROCESSING<br />
READY<br />
Egy festékezőmodul vagy előhívó<br />
egység cseréje után, vala-<br />
beavatkozásra.<br />
Nincs szükség<br />
mint a környezeti beállítások<br />
módosítása utáni újraindításkor<br />
a nyomtató automatikusan<br />
végrehajt egy Automatikus képdenzitás-szabályozó<br />
(AIDC)<br />
ciklust. Ezzel a művelettel biztosítja<br />
a nyomtató megfelelő<br />
működését és az optimális<br />
nyomtatási minőséget.<br />
A feladat törlődik.<br />
A nyomtató a leválogató funkcióval<br />
végez nyomtatást.<br />
A nyomtató tétlen állapotban<br />
energiatakarékos üzemmódba<br />
megy át, hogy csökkenjen<br />
az energiafogyasztása. Egy<br />
nyomtatási feladat fogadása<br />
esetén a nyomtató visszaáll a<br />
normál energiaellátásra.<br />
A firmware frissítése folyamatban<br />
van.<br />
A nyomtató inicializálása folyamatban<br />
van.<br />
A nyomtató nyomtat.<br />
A nyomtató az adatok feldolgozását<br />
végzi.<br />
A nyomtató be van kapcsolva<br />
és készen áll az adatok fogadására.<br />
Állapot, hiba és szerviz üzenetek 9-37
Ez az üzenet... azt jelenti, hogy... tegye a következőt...<br />
REBOOTING<br />
WARMING UP<br />
OFFLINE<br />
A nyomtató újraindítása folyamatban<br />
van.<br />
A nyomtató felfűt.<br />
A nyomtató kapcsolat nélküli<br />
állapotban van.<br />
Nincs szükség<br />
beavatkozásra.<br />
A hálózati nyomtatáshoz,<br />
módosítsa a<br />
TELNET beállítást,<br />
hogy kapcsolatban<br />
legyen.<br />
Hibaüzenet (Figyelmeztetés: )<br />
"I-UNIT" egy előhívó egységet jelent.<br />
Ez az üzenet... azt jelenti, hogy... tegye a következőt...<br />
AUTH TIMEOUT<br />
FUSER UNIT<br />
END OF LIFE<br />
HDD<br />
NEAR FULL<br />
INCORRECT<br />
HDD<br />
A felhasználó az<br />
IEEE802.1x port hitelesítése<br />
miatt automatikusan<br />
kijelentkezett.<br />
A fixáló egység elérte<br />
élettartamának végét.<br />
A merevlemez megtelt.<br />
Mivel a HD-P03 merevlemez<br />
más készüléken<br />
lett formázva, a merevlemez<br />
nem használható.<br />
Engedélyezze újból<br />
az IEEE802.1x portot, majd<br />
jelentkezzen be újból.<br />
Cserélje ki a fixáló egységet<br />
és nullázza a számlálót<br />
a MAINTENANCE MENU/<br />
SUPPLIES/REPLACE/<br />
FUSER UNIT menüből.<br />
A nyomtatást folytatni<br />
lehet, azonban<br />
a nyomtatási eredmény<br />
azonban nem<br />
garantálható.<br />
Törölje a merevlemezre<br />
mentett nyomtatási feladatokat.<br />
Cserélje ki a HD-P03<br />
merevlemezt egy, a készülékkel<br />
kompatibilis eszközre<br />
vagy a HDD<br />
FORMAT funkcióval a SYS<br />
DEFAULT MENU menüből<br />
formázza újra a merevlemezt.<br />
9-38<br />
Állapot, hiba és szerviz üzenetek
Ez az üzenet... azt jelenti, hogy... tegye a következőt...<br />
INCORRECT<br />
MEMORY CARD<br />
INCORRECT<br />
I-UNIT X<br />
INCORRECT<br />
TONER X<br />
I-UNIT END<br />
X<br />
I-UNIT LOW<br />
X<br />
I-UNIT LIFE<br />
X<br />
PORT AUTH ACTIVE<br />
Mivel a CompactFlash<br />
kártya egy másik készüléken<br />
lett formázva, nem<br />
használható ezen a<br />
készüléken.<br />
Cserélje ki a CompactFlash<br />
kártyát egy, a készülékkel<br />
kompatibilis eszközre,<br />
vagy a CARD FORMAT<br />
funkcióval a SYS<br />
DEFAULT MENU menüből<br />
formázza a CompactFlash<br />
kártyát.<br />
A behelyezett X előhívó Helyezzen be egy megfelelő<br />
KONICA MINOLTA elő-<br />
egység nem egy jóváhagyott<br />
típus.<br />
hívó egységet. (AM vagy<br />
EU). Lásd a 7-11. oldalon.<br />
A behelyezett X festékezőmodul<br />
típusa nincsen<br />
jóváhagyva.<br />
Az X előhívó egység<br />
elérte élettartamának<br />
végét.<br />
Az X előhívó egység alacsony<br />
szinten van és<br />
legfeljebb 4.500 átlagosan<br />
5%-os fedettségű<br />
A4/Letter oldal nyomtatásán<br />
belül ki kell cserélni.<br />
(Akkor jelenik meg, ha a<br />
SYS DEFAULT<br />
MENU/ENABLE<br />
WARNING/I-UNIT<br />
LOW funkció ON értékre<br />
lett állítva.)<br />
Az X előhívó egység<br />
közeledik az élettartamának<br />
végéhez.<br />
Az IEEE802.1X adatokat<br />
dolgoz fel.<br />
Helyezzen be egy<br />
KONICA MINOLTA festékezőmodult<br />
a megfelelő típusok<br />
közül. (AM vagy EU).<br />
Lásd a 7-4. oldalon.<br />
Cserélje ki az előhívó egységet.<br />
Készítsen elő a megfelelő<br />
színű előhívó egységet.<br />
Cserélje ki az előhívó egységet.<br />
A nyomtatás folytatódhat<br />
az "I-UNIT END"<br />
üzenet megjelenéséig.<br />
Várjon a hitelesítési folyamat<br />
befejezéséig.<br />
Állapot, hiba és szerviz üzenetek 9-39
Ez az üzenet... azt jelenti, hogy... tegye a következőt...<br />
MEMORY CARD<br />
NEAR FULL<br />
NON SUPPORT<br />
CARD<br />
PAPER EMPTY<br />
TRAY X<br />
TONER OUT<br />
X<br />
A CompactFlash kártya<br />
majdnem megtelt.<br />
Mivel egy nem kompatibilis<br />
CompactFlash kártya<br />
lett behelyezve a<br />
bővítőhelyre, a kártya<br />
nem használható.<br />
Az X tálca (1., 2. vagy<br />
3. tálca) üres.<br />
(Akkor jelenik meg, ha a<br />
SYS DEFAULT<br />
MENU/ENABLE<br />
WARNING/PAPER<br />
EMPTY/TRAY X funkció<br />
ON értékre lett<br />
állítva.)<br />
Az X tálca (2. vagy<br />
3. tálca) nem lett helyesen<br />
behelyezve.<br />
(Akkor jelenik meg, ha a<br />
SYS DEFAULT<br />
MENU/ENABLE<br />
WARNING/PAPER<br />
EMPTY/TRAY X funkció<br />
ON értékre lett<br />
állítva.)<br />
A X festékezőmodul<br />
üres.<br />
A Download Manager vagy<br />
a PSWC használatával<br />
töröljön a kártyára mentett<br />
adatforrások (betűtípusok,<br />
űrlapok stb.) közül.<br />
Használjon a nyomtatóval<br />
kompatibilis CompactFlash<br />
kártyát.<br />
Töltsön be nyomathordozót<br />
az adott tálcába.<br />
Helyezze be megfelelően<br />
az adott tálcát.<br />
Cserélje ki a festékezőmodult.<br />
9-40<br />
Állapot, hiba és szerviz üzenetek
Ez az üzenet... azt jelenti, hogy... tegye a következőt...<br />
TONER LOW<br />
X<br />
TRANS. BELT<br />
END OF LIFE<br />
TRANS.ROLLER<br />
END OF LIFE<br />
UNABLE TO<br />
COLLATE JOB<br />
Az X festékezőmodul<br />
majdnem üres és legfeljebb<br />
1.200 átlagosan<br />
5%-os fedettségű A4/<br />
Letter oldal nyomtatásán<br />
belül ki kell cserélni.<br />
(Akkor jelenik meg, ha a<br />
SYS DEFAULT<br />
MENU/ENABLE<br />
WARNING/TONER<br />
LOW funkció ON értékre<br />
lett állítva.)<br />
A képátíró szalagegység<br />
közeledik az élettartamának<br />
végéhez.<br />
Az átviteli henger elérte<br />
az élettartamának végéhez.<br />
A merevlemez megtelt.<br />
A 10.000 oldalt meghaladó<br />
feladatok leválogatása<br />
nem lehetséges.<br />
Készítsen elő egy új, megfelelő<br />
színű festékezőmodult.<br />
Cserélje ki a képátíró szalagegységet<br />
és nullázza a<br />
számlálót a MAINTE-<br />
NANCE MENU/SUP-<br />
PLIES/REPLACE/<br />
TRANS. BELT menüben.<br />
A nyomtatást folytatni<br />
lehet, azonban<br />
a nyomtatási eredmény<br />
azonban nem<br />
garantálható.<br />
Cserélje ki az átviteli hengert<br />
és nullázza a számlálót<br />
a MAINTENANCE<br />
MENU/SUPPLIES/<br />
REPLACE/TRANS.<br />
ROLLER menüben.<br />
A nyomtatást folytatni<br />
lehet, azonban<br />
a nyomtatási eredmény<br />
azonban nem<br />
garantálható.<br />
Egyszerre csak egy példányt<br />
nyomtasson a fájlból.<br />
Állapot, hiba és szerviz üzenetek 9-41
Ez az üzenet... azt jelenti, hogy... tegye a következőt...<br />
WASTE TONER<br />
NEAR FULL<br />
<strong>HU</strong>BS<br />
NOT SUPPORTED<br />
DEVICE<br />
NOT SUPPORTED<br />
A festékhulladék-tartály<br />
majdnem megtelt.<br />
Egy USB elosztót csatlakoztatott.<br />
Nem kompatibilis eszközt<br />
csatlakoztatott.<br />
Készítsen elő egy új festékhulladék-tartályt.<br />
Ne csatlakoztasson USB<br />
elosztót.<br />
Ne csatlakoztasson nem<br />
kompatibilis eszközt.<br />
9-42<br />
Állapot, hiba és szerviz üzenetek
Hibaüzenetek<br />
Ez az üzenet... azt jelenti, hogy... tegye a következőt...<br />
COVER OPEN<br />
FRONT COVER<br />
COVER OPEN<br />
SIDE COVER<br />
COVER OPEN<br />
TRAY3 COVER<br />
HOLD JOB ERROR<br />
UNABLE TO<br />
STORE JOB<br />
HOLD JOB ERROR<br />
"OPTIONAL"<br />
PRESS CANCEL<br />
MANUAL EMPTY<br />
"SIZE"<br />
"MEDIA"<br />
MANUAL FEED<br />
"SIZE"<br />
"MEDIA"<br />
MEMORY FULL<br />
PRESS CANCEL<br />
A nyomtató elülső ajtaja<br />
nyitva van.<br />
A nyomtató jobb oldali<br />
ajtaja nyitva van.<br />
A 3. tálca jobb oldali<br />
ajtaja nyitva van.<br />
A merevlemezre küldte<br />
a megadott nyomtatási<br />
feladatot, miközben<br />
nincs felszerelve merevlemez.<br />
Egy tárolt feladat nyomtatásánál<br />
a nyomtató<br />
konfigurációja megváltozott<br />
a feladat tárolása<br />
óta.<br />
Zárja be az elülső ajtót.<br />
Zárja be a jobb oldali ajtót.<br />
Zárja be a tálca jobb oldali<br />
ajtaját.<br />
A nyomtatási feladatokat<br />
csak egy merevlemez felszerelése<br />
esetén lehet<br />
menteni. Ha szükséges<br />
szereljen fel egy merevlemezt.<br />
Állítsa vissza a nyomtatón<br />
a feladat mentése idején<br />
érvényes konfigurációt.<br />
A nyomtatóillesztőben Töltsön megfelelő nyomathordozót<br />
az 1. tálcába.<br />
az 1. tálca lett beállítva a<br />
hordozó kézi adagolására,<br />
de az 1. tálca üres.<br />
A nyomtató több adatot<br />
fogadott, mint amennyi<br />
feldolgozható a belső<br />
memóriájában.<br />
A nyomtatóillesztőben<br />
az 1. tálca (Kézitálca)<br />
lett beállítva papírforrásként,<br />
de a tálcában már<br />
van nyomathordozó<br />
amikor elkezd nyomtatni.<br />
Nyomja meg a billentyűt<br />
a nyomtatáshoz, vagy<br />
vegye ki és töltse újra a<br />
nyomathordozót az 1. tálcába.<br />
Nyomja meg a Cancel billentyűt<br />
a nyomtatási feladat<br />
törléséhez.<br />
Csökkentse a nyomtatásra<br />
kerülő adatok mennyiségét,<br />
majd kísérelje meg<br />
ismét a nyomtatást.<br />
Ha ezzel nem oldja meg a<br />
problémát, szereljen egy<br />
opciós memória modult a<br />
készülékbe.<br />
Állapot, hiba és szerviz üzenetek 9-43
Ez az üzenet... azt jelenti, hogy... tegye a következőt...<br />
PAPER EMPTY<br />
"SIZE"<br />
"MEDIA"<br />
PAPER ERROR<br />
"SIZE"<br />
"MEDIA"<br />
PAPER JAM<br />
DUPLEX1<br />
PAPER JAM<br />
DUPLEX2<br />
PAPER JAM<br />
SECOND TRANS<br />
PAPER JAM<br />
TRAY1<br />
PAPER JAM<br />
TRAYX<br />
PAPER JAM<br />
VERTICAL TRANS<br />
A megadott tálca üres.<br />
(A PAPER MENU/<br />
PAPER SOURCE/<br />
TRAY CHAINING ON<br />
beállítása esetén jelenik<br />
meg.)<br />
A nyomtatóillesztőben<br />
beállított nyomathordozó<br />
formátuma/fajtája<br />
eltér a tálcába töltött<br />
hordozó formátumától/<br />
fajtájától. (A PAPER<br />
MENU/PAPER<br />
SOURCE/TRAY<br />
CHAINING ON beállítása<br />
esetén jelenik<br />
meg.)<br />
A duplex egységben<br />
papírelakadás történt.<br />
A duplex egységben<br />
papírelakadás történt.<br />
A nyomathordozó az<br />
átviteli henger környékén<br />
akadt el. Ez a papírelakadás<br />
típus azt<br />
jelenti, hogy a nyomathordozó<br />
nem jutott el a<br />
papírkimeneti részbe.<br />
Nyomathordozó elakadás<br />
az 1.tálcában.<br />
A papír elakadt a megadott<br />
tálcából történő<br />
behúzás során<br />
(2. vagy 3. tálca).<br />
A nyomathordozó<br />
afüggőleges szállítási<br />
területen akadt el.<br />
Töltsön megfelelő nyomathordozót<br />
a megadott tálcába.<br />
Töltsön be megfelelő formátumú<br />
és fajtájú nyomathordozót.<br />
A billentyű lenyomásával<br />
hívja elő a Súgó képernyőt.<br />
A Súgó képernyőn<br />
megjelenő utasításokat<br />
követve távolítsa el az<br />
elakadt papírt.<br />
9-44<br />
Állapot, hiba és szerviz üzenetek
Ez az üzenet... azt jelenti, hogy... tegye a következőt...<br />
PAPER JAM<br />
FUSER/EXIT<br />
I-UNIT END<br />
REPLACE<br />
X<br />
I-UNIT MISSING<br />
CHECK X<br />
TONER OUT<br />
REPLACE X<br />
TONER MISSING<br />
CHECK X<br />
TRAY X EMPTY<br />
"SIZE"<br />
"MEDIA"<br />
A papír a fixáló egységet<br />
elhagyva akadt el.<br />
Nem szerelte be a<br />
készülékkel együtt<br />
kapott festékezőmodulokat<br />
és előhívó egységeket.<br />
Az X előhívó egység<br />
elérte az élettartamának<br />
végét.<br />
Az X előhívó egység<br />
nem lett beszerelve<br />
vagy nem jóváhagyott<br />
előhívó egységet szerelt<br />
be.<br />
Az X festékezőmodul<br />
teljesen kiürült.<br />
Az X festékezőmodul<br />
nem lett beszerelve<br />
vagy nem jóváhagyott<br />
festékezőmodult szerelt<br />
be.<br />
A nyomtatóillesztőben<br />
az X tálca (1., 2. vagy<br />
3. tálca) lett beállítva a<br />
nyomtatáshoz, de az X<br />
tálca üres. Ez az üzenet<br />
a PAPER MENU/<br />
PAPER SOURCE/<br />
TRAY CHAINING OFF<br />
beállítása esetén jelenik<br />
meg.<br />
A billentyű lenyomásával<br />
hívja elő a Súgó képernyőt.<br />
A Súgó képernyőn<br />
megjelenő utasításokat<br />
követve távolítsa el az<br />
elakadt papírt.<br />
Ellenőrizze a festékezőmodulok<br />
és az előhívó egységek<br />
beszerelését.<br />
Cserélje ki az előhívó egységet.<br />
Szerelje be a megfelelő<br />
KONICA MINOLTA előhívó<br />
egységet.<br />
Cserélje ki a festékezőmodult.<br />
Szerelje be a megfelelő<br />
KONICA MINOLTA festékezőmodult.<br />
Töltsön megfelelő nyomathordozót<br />
a megadott tálcába.<br />
Állapot, hiba és szerviz üzenetek 9-45
Ez az üzenet... azt jelenti, hogy... tegye a következőt...<br />
TRAYX PAPER ERR<br />
"SIZE"<br />
"MEDIA"<br />
TRAYX SIZE ERR<br />
ADD<br />
"SIZE"<br />
WASTE TONER FULL<br />
REPLACE BOTTLE<br />
CONFIGURATION ERR<br />
INCORRECT<br />
TONER X<br />
A nyomtatóillesztőben<br />
beállított formátum/fajta<br />
nem egyezik a betöltött<br />
nyomathordozó formátumával/fajtájával.<br />
Ez az<br />
üzenet a PAPER<br />
MENU/PAPER<br />
SOURCE/TRAY<br />
CHAINING OFF beállítása<br />
esetén jelenik meg.<br />
A nyomtatóillesztőben<br />
beállított formátum nem<br />
egyezik a betöltött nyomathordozó<br />
formátumával.<br />
A festékhulladék-tartály<br />
megtelt.<br />
Bekapcsolt nyomtató<br />
mellett módosította a<br />
konfigurációt.<br />
A behelyezett X festékezőmodul<br />
típusa nincsen<br />
jóváhagyva.<br />
Töltsön be megfelelő formátumú<br />
és fajtájú nyomathordozót.<br />
Töltsön megfelelő formátumú<br />
nyomathordozót a<br />
megadott tálcába.<br />
Szereljen be egy új festékhulladék-tartályt.<br />
Indítsa újra a nyomtatót<br />
Helyezzen be egy<br />
KONICA MINOLTA festékezőmodult<br />
a megfelelő típusok<br />
közül. (AM vagy EU).<br />
Lásd a 7-4. oldalon.<br />
9-46<br />
Állapot, hiba és szerviz üzenetek
Szerviz üzenetek<br />
Ezek az üzenetek olyan súlyos hibákat jeleznek, melyeket a felhasználó karbantartó<br />
technikusa nem tud elhárítani. Amennyiben egy ilyen üzenet jelenik<br />
meg, kapcsolja ki a nyomtatót majd indítsa újból. Amennyiben a probléma<br />
nem oldódna meg, keresse fel a helyi forgalmazóját vagy a szakszervizt.<br />
Ez a szerviz üzenet... azt jelenti, hogy... tegye a következőt...<br />
SERVICE CALL XXXX<br />
"Error"<br />
Hibajelenség észlelve<br />
a szervizüzenetben megjelenített<br />
XXXX eszköznél.<br />
A hibával kapcsolatos<br />
információk az üzenetpanel<br />
aljában jelennek meg.<br />
Indítsa újra a nyomtatót. Ez<br />
a művelet gyakran törli<br />
szervizüzenetet és<br />
a folytatni lehet a nyomtatást.<br />
Amennyiben a probléma<br />
nem oldódna meg, keresse<br />
fel a Műszaki tanácsadást.<br />
Állapot, hiba és szerviz üzenetek 9-47
9-48<br />
Állapot, hiba és szerviz üzenetek
10<br />
Tartozékok<br />
felszerelése
Bevezetés<br />
Megjegyzés<br />
A nem KONICA MINOLTA által gyártott vagy az általa nem támogatott<br />
tartozékok használata a garancia megszűnését vonja maga után.<br />
A tartozékok részletes ismertetéséért látogassa meg a weblapunkat<br />
(http://printer.konicaminolta.com).<br />
Kétsoros memória<br />
modul (DIMM)<br />
PF-P09 alsó<br />
lapadagoló egység<br />
(3. tálca)<br />
512 MB DIMM<br />
500 lapos tálcát tartalmaz<br />
HD-P03 merevlemez SATA merevlemez<br />
MK-725 CF adapter Adapter a CompactFlash kártya használatához<br />
CompactFlash 1 GB, 2 GB, 4 GB, 8 GB<br />
Megjegyzés<br />
A HD-P03 merevlemez és az MK-725 CF adapter nem szerelhető fel és<br />
nem használható egyidejűleg.<br />
Ügyeljen arra, hogy a tartozékok telepítése során a nyomtató illetve<br />
a tartozékok minden esetben legyenek kikapcsolt állapotban és<br />
a tápkábel el legyen távolítva a dugaszoló aljzatból.<br />
10-2<br />
Bevezetés
Antisztatikus védelem<br />
Megjegyzés<br />
Ha bármilyen beavatkozást végez az elektronikus vezérlőpanelen,<br />
nagyon lényeges, hogy megvédje a panelt az elektrosztatikus kisülések<br />
által okozott károktól.<br />
Először kapcsolja ki az összes tápkapcsolót. Ha a nyomtató opciós<br />
készlete tartalmaz egy antisztatikus csuklópántot, csatolja az egyik<br />
végét a csuklójára, a másikat pedig a nyomtató hátán hozzáférhető<br />
fémvázhoz. Soha ne csatolja a csuklópántot olyan alkatrészhez,<br />
amelyben elektromos áram lehet. Műanyag, gumi, fa vagy festett fém<br />
alkatrészek, valamint telefonkészülékek nem megfelelő földelési<br />
pontok.<br />
Ha nem rendelkezik antisztatikus csuklópánttal, egy földelt felületet<br />
megérintve vezesse le a testében lévő elektromos töltést, mielőtt a<br />
nyomtató bármelyik paneljét vagy alkatrészét megérintené. Ezenfelül ne<br />
járkáljon a padlón, miután leföldelte magát.<br />
Antisztatikus védelem 10-3
Kétsoros memória modul (DIMM)<br />
Kiegészítő memória modulra (DIMM) lehet szüksége a bonyolult grafikák<br />
nyomtatásához és a duplex (kétoldalas) nyomtatáshoz.<br />
A kétsoros memória modul (DIMM) egy kompakt áramköri kártya felületszerelt<br />
memória-áramkörökkel.<br />
A készülék 256 MB saját memóriával és egy bővítőhellyel rendelkezik. A<br />
memória legfeljebb 768 MB-ra bővíthető (256 MB + 512 MB).<br />
Egy memóriamodul beszerelése<br />
Megjegyzés<br />
Alapvető fontosságú a nyomtató elektronikus vezérlőpanelje és a<br />
csatlakozó áramkörök védelme az elektrosztatikus feltöltődés okozta<br />
károk ellen. A művelet végrehajtása előtt tanulmányozza az<br />
antisztatikus védelemről szóló részt, a 10-3. oldalon. Ezenfelül az<br />
áramköri paneleket csak az éleiknél fogja meg.<br />
1 Kapcsolja ki a nyomtatót és<br />
távolítsa el a tápkábelt, valamint<br />
a csatlakozó kábeleket.<br />
10-4<br />
Kétsoros memória modul (DIMM)
2 Egy csavarhúzó segítségével<br />
vegye le a hátlapot.<br />
3 Egy csavarhúzó használatával<br />
vegye ki a két csavart.<br />
4 Enyhén csúsztassa le a panelt,<br />
majd emelje ki a nyomtatóból.<br />
Kétsoros memória modul (DIMM) 10-5
5 Ferdén (mintegy 45°-os szögben)<br />
illessze a memóriamodult a<br />
csatlakozóba, ügyelve arra,<br />
hogy a modulon lévő vágat a<br />
csatlakozón lévő fülhöz, majd<br />
óvatosan nyomja le, amíg a<br />
helyére kattan.<br />
Ügyeljen arra, hogy csak<br />
a memóriamodulok széleit<br />
fogja meg.<br />
Egy kattanást hall, amikor<br />
a modul a megfelelő<br />
helyzetbe kerül.<br />
6 Helyezze vissza a panelt és húzza meg a két csavart.<br />
7 Tegye vissza a hátlapot és húzza meg a négy csavart.<br />
8 Újból csatlakoztassa a kábeleket.<br />
9 Újból csatlakoztassa a hálózati<br />
tápkábelt és kapcsolja be<br />
anyomtatót.<br />
10 A Windows nyomtatóillesztőben állítsa be a kiegészítő memória hozzáadását<br />
(Tulajdonságok/Konfigurálás fül).<br />
11 Nyomtasson egy konfigurációs oldalt (PRINT MENU/CONFIGURA-<br />
TION PG) és ellenőrizze, hogy a nyomtatóba szerelt memória megjelenik-e<br />
a listában.<br />
10-6<br />
Kétsoros memória modul (DIMM)
HD-P03 merevlemez<br />
A HD-P03 merevlemez beszerelése esetén a következő műveleteket lehet<br />
elvégezni:<br />
– Leválogatott nyomtatás<br />
– Feladat nyomtatása/mentése<br />
– Betűtípusok/űrlapok letöltése<br />
– Felhasználó hitelesítés/Számlakövetés<br />
– Közvetlen nyomtatás<br />
A HD-P03 merevlemezt nem lehet az MK-725 CF Adapterrel együtt<br />
beszerelni.<br />
A HD-P03 merevlemez beszerelése<br />
Megjegyzés<br />
Alapvető fontosságú a nyomtató elektronikus vezérlőpanelje és a<br />
csatlakozó áramkörök védelme az elektrosztatikus feltöltődés okozta<br />
károk ellen. A művelet végrehajtása előtt tanulmányozza az<br />
antisztatikus védelemről szóló részt, a 10-3. oldalon. Ezenfelül az<br />
áramköri paneleket csak az éleiknél fogja meg.<br />
1 Kapcsolja ki a nyomtatót és<br />
távolítsa el a tápkábelt, valamint<br />
a csatlakozó kábeleket.<br />
HD-P03 merevlemez 10-7
2 Egy csavarhúzó segítségével<br />
vegye le a hátlapot.<br />
3 Egy csavarhúzó használatával<br />
vegye ki a két csavart.<br />
4 Enyhén csúsztassa le panelt,<br />
majd emelje ki a nyomtatóból.<br />
10-8<br />
HD-P03 merevlemez
5 Csatlakoztassa a két kábelt a<br />
merevlemezhez.<br />
6 Csatlakoztassa a merevlemez<br />
két kábelét a csatlakozóba.<br />
7 A merevlemez beszereléséhez<br />
illessze a merevlemezen lévő<br />
négy szerelőtüskét a furatokba.<br />
8 Helyezze vissza a panelt és húzza meg a két csavart.<br />
9 Tegye vissza a hátlapot és húzza meg a négy csavart.<br />
10 Újból csatlakoztassa a kábeleket.<br />
HD-P03 merevlemez 10-9
11 Újból csatlakoztassa a hálózati<br />
tápkábelt és kapcsolja be<br />
anyomtatót.<br />
12 A Windows nyomtatóillesztőben állítsa be a merevlemez hozzáadását<br />
(Tulajdonságok/Konfigurálás fül).<br />
10-10<br />
HD-P03 merevlemez
CompactFlash<br />
Egy CompactFlash kártya beszerelése esetén a következő műveleteket lehet<br />
elvégezni:<br />
– Leválogatott nyomtatás<br />
– Betűtípusok/űrlapok letöltése<br />
– Felhasználó hitelesítés/Számlakövetés<br />
– Közvetlen nyomtatás (a PageScope Direct Print-et beleértve)<br />
Csak 1 GB, 2 GB, 4 GB vagy 8 GB kapacitású CompactFlash kártyák<br />
használhatók.<br />
A feladat nyomtatása/mentése funkciók nem használhatók egy CompactFlash<br />
kártyával. Ezek a funkciókhoz az opciós HD-P03 merevlemezt<br />
kell beszerelni.<br />
A HD-P03 merevlemezt nem lehet az MK-725 CF Adapterrel együtt<br />
beszerelni.<br />
Az MK-725 CF adapter és a CompactFlash kártya<br />
beszerelése<br />
Megjegyzés<br />
Ha a beszerelt CompactFlash kártyát előzőleg egy másik eszközzel,<br />
például számítógéppel vagy digitális fényképezőgéppel használta, a<br />
kártya automatikusan formázásra kerül és minden rajta lévő adat<br />
elvész.<br />
Megjegyzés<br />
Alapvető fontosságú a nyomtató elektronikus vezérlőpanelje és a<br />
csatlakozó áramkörök védelme az elektrosztatikus feltöltődés okozta<br />
károk ellen. A művelet végrehajtása előtt tanulmányozza az<br />
antisztatikus védelemről szóló részt, a 10-3. oldalon. Ezenfelül az<br />
áramköri paneleket csak az éleiknél fogja meg.<br />
CompactFlash 10-11
1 Kapcsolja ki a nyomtatót és<br />
távolítsa el a tápkábelt, valamint<br />
a csatlakozó kábeleket.<br />
2 Egy csavarhúzó segítségével<br />
vegye le a hátlapot.<br />
3 Egy csavarhúzó használatával<br />
vegye ki a két csavart.<br />
10-12<br />
CompactFlash
4 Enyhén csúsztassa le panelt,<br />
majd emelje ki a nyomtatóból.<br />
5 Csatlakoztassa a két kábelt a<br />
CF adapterhez.<br />
CompactFlash 10-13
6 Ütközésig nyomja be a CompactFlash<br />
kártyát a megfelelő<br />
bővítőhelyre. Amikor a<br />
CompactFlash kártya megfelelően<br />
illeszkedik a helyére, a<br />
bővítőhely felső részén lévő<br />
gomb (az ábrán bekarikázva)<br />
enyhén kiemelkedik.<br />
A CompactFlash kártya<br />
eltávolítása előtt nyomja<br />
meg ezt a gombot.<br />
7 Csatlakoztassa a CF adapter két<br />
kábelét a csatlakozóba.<br />
10-14<br />
CompactFlash
8 A CF adapter beszereléséhez<br />
illessze az adapteren lévő négy<br />
szerelőtüskét a furatokba.<br />
9 Helyezze vissza a panelt és húzza meg a két csavart.<br />
10 Tegye vissza a hátlapot és húzza meg a négy csavart.<br />
11 Újból csatlakoztassa a kábeleket.<br />
12 Újból csatlakoztassa a hálózati<br />
tápkábelt és kapcsolja be<br />
anyomtatót.<br />
13 A Windows nyomtatóillesztőben állítsa be a memóriakártya hozzáadását<br />
(Tulajdonságok/Konfigurálás fül).<br />
CompactFlash 10-15
PF-P09 alsó lapadagoló egység<br />
Legfeljebb egy opciós PF-P09 alsó lapadagoló egységet (3. tálcát) szerelhet<br />
fel. A PF-P09 alsó lapadagoló egység felszerelésével 500 lappal növeli a<br />
nyomtató lapadagoló kapacitását.<br />
A készlet tartalma<br />
• Alsó lapadagoló egység egy tálcával (500 lap kapacitású)<br />
10-16<br />
PF-P09 alsó lapadagoló egység
A PF-P09 alsó lapadagoló egység felszerelése<br />
Megjegyzés<br />
Mivel a kellékanyagok a nyomtatóban maradnak, vigyázzon arra, hogy a<br />
nyomtató mozgatáskor is vízszintes helyzetben maradjon, nehogy az<br />
anyagok véletlenül kiömöljenek.<br />
1 Kapcsolja ki a nyomtatót és<br />
távolítsa el a tápkábelt, valamint<br />
a csatlakozó kábeleket.<br />
2 Készítse elő az alsó lapadagoló egységet.<br />
Ügyeljen arra, hogy az alsó lapadagoló egység vízszintesen<br />
helyezkedjen el.<br />
3 Nyissa ki az alsó lapadagoló<br />
egység jobb oldali ajtaját.<br />
Az alsó lapadagoló jobb oldali ajtaját ki kell nyitni mielőtt az adagolót<br />
felszerelné a nyomtatóra.<br />
PF-P09 alsó lapadagoló egység 10-17
4 Egy másik személy segítéségével<br />
helyezze a nyomtatót az alsó<br />
lapadagoló egység tetejére,<br />
ügyelve arra, hogy a lapadagolón<br />
lévő helyzetbeállító tüskék<br />
megfelelően illeszkedjenek a<br />
nyomtató alján lévő furatokba.<br />
27 kg<br />
60 lbs<br />
FIGYELMEZTETÉS!<br />
A kellékanyagokkal teljesen feltöltött nyomtató tömege kb. 27 kg (60 lb).<br />
A nyomtató felemeléséhez két személy szükséges.<br />
5 Zárja be az alsó lapadagoló egység<br />
jobb oldali ajtaját.<br />
6 Újból csatlakoztassa a kábeleket.<br />
10-18<br />
PF-P09 alsó lapadagoló egység
7 Újból csatlakoztassa a hálózati<br />
tápkábelt és kapcsolja be<br />
anyomtatót.<br />
8 A Windows nyomtatóillesztőben állítsa be a 3. papírforrás egység hozzáadását<br />
(Tulajdonságok/Konfigurálás fül).<br />
PF-P09 alsó lapadagoló egység 10-19
10-20<br />
PF-P09 alsó lapadagoló egység
Függelék<br />
A
Műszaki specifikációk<br />
Nyomtató<br />
Típus<br />
Nyomtatási rendszer<br />
Levilágító rendszer<br />
Előhívó rendszer<br />
Felbontás<br />
Első oldal kinyomtatása<br />
Nyomtatási sebesség<br />
Nyomathordozó formátumok<br />
Asztali tandem színes A4 lézernyomtató<br />
Elektrofotografikus nyomtatási rendszer<br />
4 lézerdióda és 1 sokszögű tükör<br />
Egykomponensű SMT<br />
600 dpi × 600 dpi × 3 bit<br />
Egyoldalas nyomtatás<br />
Fekete-fehér/Színes:<br />
12,9 másodperc egy A4 lap<br />
(normál papír)<br />
12,8 másodperc egy Letter lap<br />
(normál papír)<br />
Egyoldalas nyomtatás<br />
Fekete-fehér/Színes:<br />
30,0 A4 lap percenként<br />
(normál papír)<br />
31,6 Letter lap percenként<br />
(normál papír)<br />
Duplex (kétoldalas)<br />
Fekete-fehér/Színes:<br />
30,0 A4 lap percenként (normál<br />
papír, 2 oldal vagy kevesebb)<br />
31,6 Letter lap percenként (normál<br />
papír, 2 oldal vagy kevesebb)<br />
1.tálca (Kézitálca)<br />
Papír szélesség: 92–216 mm (3,6–8,5")<br />
Papír hossz: 148–356 mm (5,8–14,0")<br />
2.tálca<br />
Papír szélesség: 92–216 mm (3,6–8,5")<br />
Papír hossz: 148–297 mm (5,8–11,7")<br />
3.tálca (kiegészítő)<br />
B5 (JIS) - Legal<br />
A-2<br />
Műszaki specifikációk
Papír/Nyomathordozó • Normál papír (60 - 90 g/m 2 )<br />
• Újrapapír (60 - 90 g/m 2 )<br />
• Borítékok<br />
• Fejléces papír<br />
•Címke<br />
• Vastag 1 (91 –150 g/m 2 )<br />
• Vastag 2 (151 –210 g/m 2 )<br />
• Levelezőlap<br />
• Fényes 1 (100-128 g/m 2 )<br />
• Fényes 2 (129-158 g/m 2 )<br />
• Csak egyoldalas (60 - 90 g/m 2 )<br />
• Különleges papír (60 - 90 g/m 2 )<br />
Bemeneti kapacitás 1.tálca (Kézitálca)<br />
Normál/Újra/Csak egyoldalas/Különleges<br />
papír: 100 lap<br />
Borítékok:<br />
10 boríték<br />
Címke/Levelezőlap/Vastag 1/Vastag 2/<br />
Fényes 1/Fényes 2/Fejléces: 20 lap<br />
2.tálca<br />
Normál/Újra/Csak egyoldalas/Különleges<br />
papír: 250 lap<br />
Címke/Levelezőlap/Vastag 1/Vastag 2/<br />
Fényes 1/Fényes 2/Fejléces: 20 lap<br />
3.tálca (kiegészítő)<br />
Normál/Újra/Csak egyoldalas/Különleges<br />
papír: 500 lap<br />
Kimeneti kapacitás Kimeneti tálca: 200 lap (Normál papír:80 g/m 2 )<br />
Működési hőmérséklet tartomány<br />
10–30°C (50–86°F)<br />
Ingadozás legfeljebb 10°C (18°F)<br />
óránként.<br />
Működési páratartalom 15–85%<br />
Ingadozás legfeljebb 10% óránként.<br />
Felmelegedési idő 120 V: átlagosan 36 másodperc<br />
220 V: átlagosan 39 másodperc<br />
240 V: átlagosan 34 másodperc<br />
Az első nyomtatásig szükséges idő,<br />
szobahőmérsékleten (23°C) végzett<br />
bekapcsolás esetén<br />
Műszaki specifikációk A-3
Tápfeszültség<br />
Felvett teljesítmény<br />
120 V, 60 Hz<br />
220–240 V, 50–60 Hz<br />
120 V: 1100 W vagy kevesebb<br />
220–240 V: 1200 W vagy kevesebb<br />
Energiatakarékos üzemmód: 15 W vagy kevesebb<br />
Áramerősség<br />
120 V: 9,9 A vagy kevesebb<br />
220–240 V: 4,6 A vagy kevesebb<br />
Akusztikus zaj<br />
Nyomtatás: 54 dB vagy kevesebb<br />
Nyugalmi állapotban: 39 dB vagy kevesebb<br />
Külső méretek Magasság: 330 mm (13,0")<br />
Szélesség: 419 mm (16,5")<br />
Mélység: 530 mm (20,9")<br />
Néhány kiálló részt és a kézitálcát nem<br />
számítva<br />
Súly<br />
kb.23 kg (51 lb) (kellékanyagok nélkül)<br />
kb.27 kg (60 lb) (kellékanyagokkal)<br />
Interfészek<br />
USB 2.0 (nagy sebességű) szabványnak megfelelő,<br />
10Base-T/100Base-TX/1000Base-T Ethernet,<br />
USB állomás (USB nyomtatóeszköz)<br />
Standard memória 768 MB (120 V-os modell)<br />
256 MB (másik modell)<br />
Készülék élettartama Legfeljebb 400.000 oldal és nem több, mint 5 év<br />
A-4<br />
Műszaki specifikációk
Kellékek feltételezett élettartama<br />
Felhasználó által cserélhető<br />
Kellék<br />
Festékezőmodul<br />
Előhívó egység<br />
Festékhulladék-tartály<br />
WB-P03<br />
Átviteli henger TF-P04<br />
Képátíró szalagegység<br />
TF-P05<br />
Fixáló egység FU-P02<br />
Átlagos élettartam<br />
6.000 oldal (folyamatos)<br />
30.000 oldal (folyamatos)<br />
36.000 oldal (fekete-fehér) (folyamatos)<br />
9.000 oldal (Színes) (folyamatos)<br />
100.000 oldal (folyamatos)<br />
100.000 oldal (folyamatos)<br />
100.000 oldal (folyamatos)<br />
A festékezőmoduloknál és a festékhulladék-tartálynál szereplő értékek<br />
az egyoldalasan nyomtatott, A4/Letter formátumú hordózóra,<br />
5%-os fedettséggel nyomtatott oldalak számát jelentik.<br />
A tényleges élettartam változhat (rövidebb lehet) a nyomtatási körülmények<br />
(fedettség, papírformátum, stb.), a nyomtatási módszer<br />
(folyamatos nyomtatás vagy megszakított nyomtatás, melynél gyakran<br />
egyoldalas feladatok kerülnek kinyomtatásra), vagy az alkalmazott<br />
papír, például vastag papír függvényében. A fentieken kívül az<br />
élettartamot befolyásolja a környezet hőmérséklete és páratartalma<br />
is.<br />
Akár színes, akár fekete-fehér nyomtatás esetén, a színes nyomtatók<br />
a be- és kikapcsolás, valamint a nyomtatási minőség automatikus<br />
beállítása során mindegyik festékből elhasználnak egy kis mennyiséget.<br />
Még ha a működési hiba fekete-fehér nyomtatás során is jelentkezne,<br />
előfordulhat, hogy a színes festék fogyott el és azt kell<br />
kicserélni.<br />
Csak szervizben cserélhető<br />
Kellék<br />
Papírbehúzó görgő<br />
Átlagos élettartam<br />
300.000 oldal<br />
Műszaki specifikációk A-5
Gondoskodunk a környezetvédelemről<br />
Mi, mint az ENERGY STAR ® program partnere, úgy alakítottuk ki ezt<br />
a nyomtatót, hogy megfeleljen az ENERGY STAR program energiagazdálkodási<br />
előírásainak.<br />
Mit jelent az, hogy a termék megfelel az ENERGY STAR<br />
program követelményinek?<br />
Az ENERGY STAR program követelményeit kielégítő termékeknek van<br />
egy speciális funkciója, amely a készüléket automatikusan átkapcsolja "alacsony<br />
fogyasztású üzemmódba" miután egy bizonyos ideig nyugalmi állapotban<br />
van. Az ENERGY STAR jelölést viselő termékek sokkal<br />
hatékonyabban használják fel az energiát, költséget takarítanak meg<br />
és segítik megóvni a környezetet.<br />
A-6<br />
Gondoskodunk a környezetvédelemről
Tárgymutató<br />
A<br />
A papírelakadás megelőzése ......9-3<br />
Antisztatikus védelem ................10-3<br />
B<br />
Borítékok .......................................6-6<br />
C<br />
CompactFlash ...........................10-11<br />
Csak egyoldalas .........................6-11<br />
D<br />
Duplex nyomtatás .......................6-31<br />
E<br />
Elektrosztatikus kisülés .............10-3<br />
F<br />
Fejléces papír ............................... 6-8<br />
Fényes nyomathordozó ............. 6-10<br />
H<br />
HD-P03 merevlemez .................. 10-7<br />
Hibaelhárítás ................................ 9-1<br />
Hibaüzenetek ............................. 9-38<br />
K<br />
Karbantartás ................................ 8-2<br />
Kellékanyagok<br />
Átviteli henger TF-P04 ............. 7-22<br />
Előhívó egység ......................... 7-11<br />
Festékezőmodul ......................... 7-2<br />
Festékhulladék-tartály<br />
WB-P03 .................................... 7-19<br />
Fixáló egység FU-P02 .............. 7-34<br />
Tárgymutató A-7
Képátíró szalagegység<br />
TF-P05 ......................................7-25<br />
Segédtápegység eleme ............7-31<br />
Kezelőpanel ..................................4-2<br />
Kétsoros memória modul ..........10-4<br />
Kimeneti tálca .............................6-33<br />
Konfigurációs menü .....................4-6<br />
Közvetlen memória műveletek ....5-2<br />
Különleges papír .........................6-11<br />
L<br />
Label (Címkék) ..............................6-7<br />
Levelezőlapok ...............................6-9<br />
N<br />
Normál papír .................................6-4<br />
Nyomathordozó<br />
Betöltés .....................................6-15<br />
Hibás adagolás elkerülése ..........9-3<br />
Nyomtatható terület ..................6-13<br />
Papírelakadás megszüntetése ....9-5<br />
Út ................................................9-4<br />
Nyomathordozó betöltése .........6-15<br />
Nyomathordozó típusok<br />
Borítékok ....................................6-6<br />
Csak egyoldalas .......................6-11<br />
Fejléces papír .............................6-8<br />
Fényes nyomathordozó ............6-10<br />
Különleges papír .......................6-11<br />
Label (Címkék) ............................6-7<br />
Levelezőlapok .............................6-9<br />
Normál papír ...............................6-4<br />
Vastag papír ................................6-6<br />
Nyomathordozó útja .....................9-4<br />
Nyomathordozók tárolása .........6-34<br />
Nyomtatási minőség ..................9-31<br />
Nyomtatható terület ...................6-13<br />
Nyomtató<br />
Részei .........................................1-4<br />
Nyomtatóillesztő<br />
Quality fül ..................................2-15<br />
Nyomtatóillesztő<br />
(Postscript, PCL, XPS) ........2-11<br />
Advanced fül .............................2-13<br />
Basic fül ....................................2-13<br />
A-8<br />
Cover Page fül ......................... 2-14<br />
Eltávolítás ................................... 2-9<br />
Layout fül ................................. 2-14<br />
Megjelenítése ........................... 2-10<br />
My Tab ..................................... 2-13<br />
Other fül ................................... 2-16<br />
Watermark/Overlay fül ............. 2-14<br />
Nyomtatóillesztő (PPD)<br />
Eltávolítás ................................... 2-9<br />
Megjelenítése ........................... 2-10<br />
P<br />
Papírelakadás ............................ 9-23<br />
1.tálca ...................................... 9-20<br />
2.tálca ........................................ 9-7<br />
3.tálca ...................................... 9-11<br />
Duplex egység ......................... 9-13<br />
Fixáló egység ........................... 9-14<br />
Megakadályozása ...................... 9-3<br />
megszüntetése ........................... 9-5<br />
Nyomathordozó útja .................. 9-4<br />
továbbító henger ...................... 9-20<br />
PF-P09 alsó lapadagoló<br />
egység ............................... 10-16<br />
S<br />
Status Monitor ............................. 3-2<br />
Eltávolítás ................................... 3-5<br />
Használata ................................. 3-2<br />
Megnyitás ................................... 3-2<br />
Szerviz üzenetek ........................ 9-47<br />
T<br />
Tartozékok ................................. 10-2<br />
CompactFlash ........................ 10-11<br />
DIMM ....................................... 10-4<br />
HD-P03 merevlemez ................ 10-7<br />
PF-P09 alsó lapadagoló<br />
egység .................................... 10-16<br />
Ü<br />
Üzenet ablak ................................ 4-4<br />
Üzenetek ..................................... 9-37<br />
Tárgymutató
V<br />
Vastag papír ..................................6-6<br />
Tárgymutató A-9