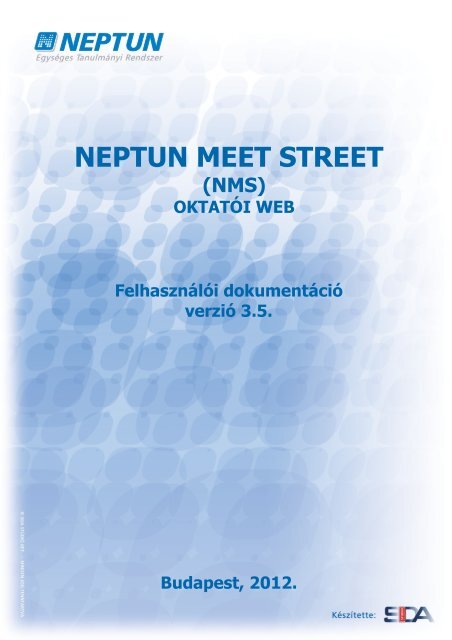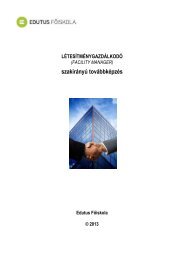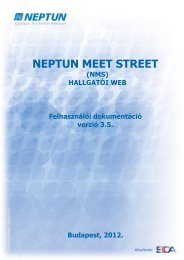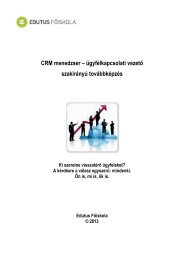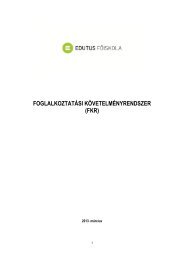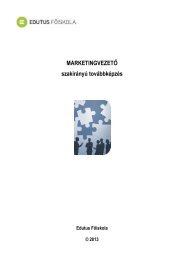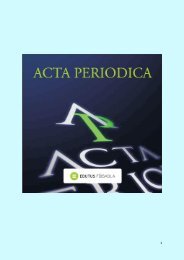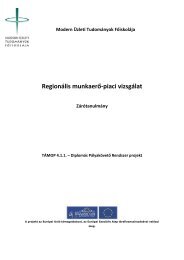NEPTUN MEET STREET
NEPTUN MEET STREET
NEPTUN MEET STREET
Create successful ePaper yourself
Turn your PDF publications into a flip-book with our unique Google optimized e-Paper software.
<strong>NEPTUN</strong> <strong>MEET</strong> <strong>STREET</strong><br />
(NMS)<br />
OKTATÓI WEB<br />
Felhasználói dokumentáció<br />
verzió 3.5.<br />
Budapest, 2012.
<strong>NEPTUN</strong> Tanulmányi<br />
Rendszer Dokumentáció<br />
<strong>NEPTUN</strong> <strong>MEET</strong> <strong>STREET</strong> – OKTATÓI WEB<br />
Változáskezelés<br />
Verzió Dátum<br />
Változás<br />
Pont Cím Oldal<br />
2.0. 2011.03.03. 2.2 A virtuális terek megjelenítése 9.<br />
2.0. 2011.03.03. 2.3.3 Elemek beállítása, kezelése 13.<br />
2.0. 2011.03.03. 2.3.3.1 Hírek 14.<br />
2.0. 2011.03.03. 2.3.3.2 Fórum 17.<br />
2.0. 2011.03.03. 2.3.3.3 Dokumentumok 21.<br />
2.0. 2011.03.03. 2.3.3.8 Blog 29.<br />
2.0. 2011.03.03. 2.3.3.11 Szavazás 34.<br />
2.0. 2011.03.03. 6. Naptár 48.<br />
2.0. 2011.03.03. 6.1.1 Naptár beállítások 48.<br />
2.0. 2011.03.03. 6.1.2 Naptár bejegyzések 49.<br />
2.0. 2011.03.03. 6.1.3 Naptár bejegyzések outlook exportja 52.<br />
2.0. 2011.03.03. 8. Kommunikáció 56.<br />
2.0. 2011.03.03. 8.1 Fórum 56.<br />
2.0. 2011.03.03. 8.2 Szavazás 56.<br />
2.0. 2011.03.03. 8.3 Blog 56.<br />
3.0. 2011.07.01. 1. Neptun Meet Street (NMS közösségi tér) 5.<br />
3.0. 2011.07.01. 2.2. A virtuális terek megjelenítése 9.<br />
3.0. 2011.07.01. 2.3.3. Elemek beállítása, kezelése 14.<br />
3.0. 2011.07.01. 3.1.6. Dokumentum törlése a dokumentumtárból 41.<br />
3.0. 2011.07.01. 6.1.1. Naptár beállítások 49.<br />
3.0. 2011.07.01. 6.1.3. Naptár bejegyzések outlook exportja 54.<br />
3.1. 2011.10.28. 2.3.3.3. Dokumentumok 23.<br />
3.1. 2011.10.28. 2.3.3.4. E-Learning anyagok 26.<br />
3.2. 2012.02.22. 2.3.3.7. Hasznos linkek 34.<br />
3.2. 2012.02.22. 3.1.4. Dokumentum kapcsolódásai 43.<br />
3.2. 2012.02.22. 5.1. Beadott feladatok 50.<br />
3.2. 2012.02.22. 5.2. Új feladat felvitele 53.<br />
3.3. 2012.06.22. 2.3.3.2. Fórum 18.<br />
3.3. 2012.06.22. 2.3.3.5. Feliratkozási listák 31.<br />
3.3. 2012.06.22. 2.3.3.10. Tagok 37.<br />
3.3. 2012.06.22. 3.1.3. Dokumentumhoz rendelt felhasználók 43.<br />
3.3. 2012.06.22. 3.1.5. Új dokumentum felvétele a dokumentumtárba 45.<br />
3.3. 2012.06.22. 4.1. Felhasználói csoportok 49.<br />
3.4. 2012.11.05. 2.2. Virtuális terek megjelenítése 9.<br />
3.4. 2012.11.05. 8.4. Hallgatói kommunikációk 65.<br />
3.5. 2013.03.11. 2.3.3.10. Tagok 38.<br />
3.5. 2013.03.11. 5.1.3. Jegybeírás 54.<br />
Kiadás: 2013.03.11. Verzió: 3.5. Oldalszám: 2 / 69
<strong>NEPTUN</strong> Tanulmányi<br />
Rendszer Dokumentáció<br />
<strong>NEPTUN</strong> <strong>MEET</strong> <strong>STREET</strong> – OKTATÓI WEB<br />
Tartalomjegyzék<br />
1. Neptun Meet Street (NMS közösségi tér) ............................................................... 5<br />
2. Virtuális tér ............................................................................................................. 6<br />
2.1. Virtuális terek típusa ................................................................................................. 6<br />
2.1.1. Tárgy típusú virtuális terek ................................................................................. 6<br />
2.1.2. Kurzus típusú virtuális terek ................................................................................ 6<br />
2.1.3. Egyéb típusú virtuális terek ................................................................................. 7<br />
2.2. A virtuális terek megjelenítése .................................................................................. 9<br />
2.2.1. Kedvenc virtuális terek ..................................................................................... 13<br />
2.2.2. Saját terek ....................................................................................................... 13<br />
2.3. A virtuális terek bővebb felület kezelése .................................................................. 14<br />
2.3.1. Bővebb adatok ................................................................................................. 14<br />
2.3.2. Virtuális tér módosítása .................................................................................... 15<br />
2.3.3. Elemek beállítása, kezelése ............................................................................... 15<br />
2.3.3.1. Hírek ......................................................................................................... 17<br />
2.3.3.2. Fórum ....................................................................................................... 19<br />
2.3.3.3. Dokumentumok ......................................................................................... 24<br />
2.3.3.4. E-Learning anyagok ................................................................................... 26<br />
2.3.3.5. Feliratkozási listák ...................................................................................... 32<br />
2.3.3.6. Feladatok .................................................................................................. 34<br />
2.3.3.7. Hasznos linkek ........................................................................................... 34<br />
2.3.3.8. Blog .......................................................................................................... 35<br />
2.3.3.9. Üzenőfal .................................................................................................... 36<br />
2.3.3.10. Tagok ...................................................................................................... 38<br />
2.3.3.11. Szavazás ................................................................................................. 40<br />
2.3.4. Csatolt terek .................................................................................................... 41<br />
3. Dokumentumtár .................................................................................................... 44<br />
3.1. Dokumentumtáram ................................................................................................ 44<br />
3.1.1. Módosítás ........................................................................................................ 45<br />
3.1.2. Dokumentum tartalma ...................................................................................... 45<br />
3.1.3. Dokumentumhoz rendelt felhasználók ............................................................... 45<br />
3.1.4. Dokumentum kapcsolódásai.............................................................................. 46<br />
3.1.5. Új dokumentum felvétele a dokumentumtárba ................................................... 47<br />
3.1.6. Dokumentum törlése a dokumentumtárból ........................................................ 49<br />
3.2. Kiajánlott dokumentumok ....................................................................................... 50<br />
4. Beállítások ............................................................................................................ 51<br />
4.1. Felhasználói csoportok ............................................................................................ 51<br />
5. Feladatok .............................................................................................................. 52<br />
5.1. Beadott feladatok ................................................................................................... 52<br />
5.1.1. Bővebb ............................................................................................................ 54<br />
5.1.2. Üzenet az hallgatóknak (fórum) ........................................................................ 54<br />
5.1.3. Jegybeírás ....................................................................................................... 54<br />
5.2. Új feladat felvitele .................................................................................................. 55<br />
6. Naptár ................................................................................................................... 58<br />
Kiadás: 2013.03.11. Verzió: 3.5. Oldalszám: 3 / 69
<strong>NEPTUN</strong> Tanulmányi<br />
Rendszer Dokumentáció<br />
<strong>NEPTUN</strong> <strong>MEET</strong> <strong>STREET</strong> – OKTATÓI WEB<br />
6.1. Saját naptáram ...................................................................................................... 58<br />
6.1.1. Naptár beállítások ............................................................................................ 58<br />
6.1.2. Naptár bejegyzések .......................................................................................... 60<br />
6.1.3. Naptár bejegyzések Microsoft Outlook exportja .................................................. 63<br />
7. Hírek ...................................................................................................................... 64<br />
7.1. Aktuális hírek ......................................................................................................... 64<br />
7.2. Összes hír .............................................................................................................. 65<br />
8. Kommunikáció ...................................................................................................... 66<br />
8.1. Fórum ................................................................................................................... 66<br />
8.2. Szavazás................................................................................................................ 66<br />
8.3. Blog ...................................................................................................................... 66<br />
8.4. Hallgatói kommunikációk ........................................................................................ 66<br />
Kiadás: 2013.03.11. Verzió: 3.5. Oldalszám: 4 / 69
<strong>NEPTUN</strong> Tanulmányi<br />
Rendszer Dokumentáció<br />
<strong>NEPTUN</strong> <strong>MEET</strong> <strong>STREET</strong> – OKTATÓI WEB<br />
1. Neptun Meet Street (NMS közösségi tér)<br />
A hallgatói és oktatói webes felületek két nagy egységre oszthatók fel: a Tanulmányi rendszerre és<br />
a Neptun Meet Street közösségi térre (továbbiakban NMS). A Neptun az NMS közösségi térrel<br />
lehetőséget teremt a hallgatóknak és oktatóknak, hogy az intézménnyel kapcsolatos témakörökben<br />
úgynevezett virtuális tereket kezeljenek, vagy hozzanak létre, melyek segítségével az adott<br />
témakörben fórumokon keresztül kommunikálhatnak diáktársaikkal, vagy más oktatókkal, illetve a<br />
virtuális térhez kapcsolódó dokumentumok közé saját kapcsolódó állományokat tölthetnek fel, vagy<br />
oszthatnak meg. Szintén az NMS közösségi térben a felhasználónak lehetősége van intézményekkel<br />
kapcsolatos feladatai rendszerezésére és adminisztrálására is.<br />
Az NMS segítségével új lehetőség nyílik az oktatók számára is többek között például a kurzusokhoz<br />
tartozó dokumentációk közzétételére, a hallgatóknak pedig például a kurzusokkal kapcsolatos<br />
véleményalkotásra. Mind a hallgatók, mind az oktatók számára jelentős könnyítést jelent a feladatok<br />
elektronikus kezelése is a felületen.<br />
Az NMS közösségi térbe történő első belépéskor a hallgatónak kötelező megadni egy becenevet, ami<br />
a későbbiek folyamán a rendszerben segíti az azonosítást, egyediséget biztosít a néven túl.<br />
NMS közösségi tér az oktatói weben<br />
Az NMS közösségi térben is elérhető a Tanulmányi rendszerben megtalálható Saját adatok menü.<br />
Ugyanazon beállítások elvégzésére van lehetőség, mint a Tanulmányi rendszerben. Így az NMS<br />
közösségi térhez szorosabban kapcsolódó becenév módosítás, illetve az Outlook export (lásd.<br />
bővebben 6.1.3. pont) funkciók már innét is elérhetőek, nem kell a módosításhoz visszatérni a<br />
Tanulmányi rendszerbe.<br />
Kiadás: 2013.03.11. Verzió: 3.5. Oldalszám: 5 / 69
<strong>NEPTUN</strong> Tanulmányi<br />
Rendszer Dokumentáció<br />
<strong>NEPTUN</strong> <strong>MEET</strong> <strong>STREET</strong> – OKTATÓI WEB<br />
2. Virtuális tér<br />
A virtuális tér olyan webes teret, felületeket jelent, ahol az oktatók és a hallgatók a Neptunon belül,<br />
meghatározott témakörökben nyilvánosan véleményt cserélhetnek, fórumokat, témákat hozhatnak<br />
létre, vagy hozzászólhatnak a meglévőkhöz, illetve dokumentumokat tölthetnek fel saját részre, vagy<br />
publikálhatják is azokat a témakör csoportjában résztvevők részére. Közösséget teremthetnek<br />
bizonyos csoportok tagjaival (pl. kurzus hallgatói), vagy tetszés szerint új felhasználói csoportokat is<br />
létrehozhatnak saját virtuális terükben. Saját virtuális térhez híreket rögzíthetnek, illetve lehetőség<br />
van a virtuális térhez rendelt hírek tanulmányozására.<br />
Ezen a felületen láthatja a felhasználó azokat a tárgyakat és kurzusokat, valamint a hozzájuk<br />
kapcsolódó virtuális tereket, amelyekhez hozzá van rendelve, és innen érheti el az összes, virtuális<br />
terekhez kapcsolódó funkciót, mint pl. a fórum vagy a dokumentumtár.<br />
2.1. Virtuális terek típusa<br />
A virtuális tereket 3 fő csoportba sorolhatjuk:<br />
- Tárgy<br />
- Kurzus<br />
- Egyéb<br />
2.1.1. Tárgy típusú virtuális terek<br />
A tárgyakhoz kapcsolódó virtuális terek arra szolgálnak, hogy a tárgy összes kurzusára vonatkozó,<br />
általános, több féléven keresztül is aktuális információkat, dokumentumokat osszanak meg<br />
egymással a felhasználók.<br />
A tárgyakhoz tartozó virtuális tér a tárgy meghirdetésének időpontjában jön létre, amennyiben a<br />
tárgyhoz berögzítésre kerül a tárgyfelelős.<br />
A tárgyhoz tartozó virtuális tér adminisztrátora a tárgyfelelős.<br />
A hallgatók a tárgyfelvétel időpontjában tagként automatikusan hozzáadásra kerülnek a tárgyhoz<br />
tartozó virtuális térhez, illetve a tárgyleadással törlődnek a virtuális térből.<br />
A tárgyfelelősnek van joga a hozzárendelt tagok jogosultságának módosítására, valamint egyéb<br />
tagokat, vagy adminisztrátort hozzáadni a tárgyhoz kapcsolódó virtuális térhez.<br />
2.1.2. Kurzus típusú virtuális terek<br />
A kurzusokhoz kapcsolódó virtuális terek arra szolgálnak, hogy az adott kurzusra vonatkozó,<br />
általában csak az adott félévben aktuális információkat, dokumentumokat osszanak meg egymással a<br />
felhasználók.<br />
FIGYELEM!<br />
A kurzushoz tartozó virtuális tér a kurzus kiírásának időpontjában jön létre. A kurzus összes<br />
hallgatója hozzárendelésre kerül.<br />
A kurzushoz tartozó virtuális tér adminisztrátora alapértelmezetten a tárgyfelelős.<br />
A hallgatók a kurzusfelvétel időpontjában tagként automatikusan hozzáadásra kerülnek a kurzushoz<br />
tartozó virtuális térhez, illetve a kurzusról történő lejelentkezéssel törlődnek a virtuális térből.<br />
A kurzusoktatónak van joga a hozzárendelt tagok jogosultságának módosítására, valamint egyéb<br />
tagokat, vagy adminisztrátort hozzáadni a kurzushoz kapcsolódó virtuálist térhez.<br />
Kiadás: 2013.03.11. Verzió: 3.5. Oldalszám: 6 / 69
<strong>NEPTUN</strong> Tanulmányi<br />
Rendszer Dokumentáció<br />
<strong>NEPTUN</strong> <strong>MEET</strong> <strong>STREET</strong> – OKTATÓI WEB<br />
2.1.3. Egyéb típusú virtuális terek<br />
Az ”Egyéb virtuális terek” olyan virtuális terek, melyek nem a tárgyhoz, vagy kurzushoz<br />
kapcsolódóan jöttek létre.<br />
A Virtuális tér/Virtuális terek menüponton található ”Új virtuális tér létrehozása” gomb<br />
megnyomásával van lehetőség új, saját virtuális tér létrehozására.<br />
Új virtuális tér létrehozásakor az „Alapadatok” tabulátorfül alatt megadhatja a virtuális tér nevét,<br />
leírását, láthatóságát (publikus), állapotát. A „Tagok” tabulátorfül alatt pedig a tagokat adhat hozzá a<br />
virtuális térhez, vagy vehet el attól, és meghatározhatja tagságuk típusát. A „Felhasználó csoportok”<br />
tabulátor fül alatt van lehetőség a „Beállítások/Felhasználói csoportok” felületen meghatározott<br />
csoportok virtuális térhez rendelésére.<br />
A virtuális tér neve és leírása fontos információ, ez tájékoztatja az összes felhasználót a virtuális tér<br />
tartalmáról. A „Név” mező egy nyelvesített mező, a mező melletti nyelv-választó boxban a Neptun<br />
három nyelve közül választhat (magyar, német, angol). A virtuális tér létrehozásakor az<br />
alapértelmezett nyelvet (amely nyelven belépett a rendszerbe) kötelező megadni. A beállított<br />
nyelvnek megfelelően akkor fog megjelenni a virtuális tér, amennyiben a programba is a<br />
meghatározott nyelven lép be.<br />
A „Publikusság” sorban megadhatjuk, hogy a virtuális tér „publikus” (más számára látható), avagy<br />
„privát” legyen-e (Csak a létrehozó, és tagok számára látható, ilyenkor gyakorlatilag hasonlóképp<br />
funkcionál, mint bármely más webes tárhely. Vendégként nem tekinthető meg.).<br />
Az „Állapot”-nál be kell jelölni, hogy „Nyitott”, amennyiben használható, módosítható, aktív<br />
virtuális teret szeretnénk létrehozni. „Lezárt”, vagy „Archív” jelölhető, amennyiben a jövőben a<br />
virtuális térben változtatások nem várhatók. Ezek jelölésének a virtuális tér módosításakor lesz<br />
inkább létjogosultsága.<br />
Az „Alapadatok” felület feltöltésével az alsó „Mentés” gombra kattintva visszajelző üzenetet kapunk<br />
a virtuális tér létrehozásának sikerességéről.<br />
Új virtuális tér létrehozása<br />
Kiadás: 2013.03.11. Verzió: 3.5. Oldalszám: 7 / 69
<strong>NEPTUN</strong> Tanulmányi<br />
Rendszer Dokumentáció<br />
<strong>NEPTUN</strong> <strong>MEET</strong> <strong>STREET</strong> – OKTATÓI WEB<br />
Itt a vissza gombra kattintva ugyanezen a felületen megjelenik a „Tagok”, „Csatolt virtuális terek”<br />
tabulátor fül.<br />
A „Tagok” tabulátorfül alatt a „Tag hozzáadása” gombbal tud új tagot (oktatót, vagy hallgatót is)<br />
hozzáadni a virtuális térhez, ilyenkor előugró ablakban teljes név és becenév alapján kereshet,<br />
valamint szervezeti egység, képzés, szak, szakirány, félév, évfolyam szerint is szűkíthető a tagok<br />
listája. Szervezeti egység, képzés, szak, szakirány szűrési feltételek közül legalább egyet kötelező<br />
megadni. A szűrési feltétel beállítását követően a „Listázás” gombra a szűrés rész alatt látható lesz az<br />
oktatók, vagy hallgatók szűrt listája. A tagként hozzáadni kívánt egyének sorában a kijelölés<br />
oszlopban található jelölőnégyzetben jelölni kell a hozzáadni kívánt egyéneket.<br />
A kiválasztott tagokat a „Kijelölt felhasználók felvétele” gombbal tudja kiválasztani, amely az oldal<br />
alján egy külön táblázatban kerül megjelenítésre. Itt a „Mentés” gombra kattintva véglegesítheti a<br />
tagok felvételét. Mentés előtt a kiválasztott tagok között jelölőnégyzettel megjelölheti azokat az<br />
egyéneket is, akiket mégsem kíván tagként felvenni, a kijelölt sorok a „Kijelölt felhasználók<br />
elvétele” gombra kattintva kerülnek törlésre.<br />
„Mentés” gombra kattintva a virtuális tér módosítása felületre térünk vissza.<br />
A „Tagok” tabulátorfülön a tagok sorában található jelölőnégyzettel megjelölheti az eltávolítandó<br />
tagokat is, melyek a „Kijelöltek törlése” gombra kattintva kerülnek törlésre.<br />
Virtuális tér megnyitásakor a „Virtuális tér módosítása” linkkel bármikor tudjuk a tabulátor fülek<br />
adatait szerkeszteni.<br />
Virtuális térhez tagok hozzáadása<br />
FIGYELEM!<br />
Csak ezen a felületen lehet új virtuális teret létrehozni, mely létrehozása után természetesen a ”Saját”<br />
virtuális terek között is meg fog jelenni és már onnan is módosíthatóvá válik.<br />
Oktató csak abban az esetben hozhat létre saját virtuális teret, amennyiben az intézmény azt<br />
engedélyezi. (Kliens programban az arra illetékes személy állíthatja be az „Alkalmazotti adatok”<br />
felületen az „NMS” tabulátor fül alatt az „Egyedi virtuális teret létrehozhat” jelölőnégyzet<br />
kipipálásával.) Ellenkező esetben a létrehozó gomb meg sem jelenik a felületen.<br />
Kiadás: 2013.03.11. Verzió: 3.5. Oldalszám: 8 / 69
<strong>NEPTUN</strong> Tanulmányi<br />
Rendszer Dokumentáció<br />
<strong>NEPTUN</strong> <strong>MEET</strong> <strong>STREET</strong> – OKTATÓI WEB<br />
„Csatolt virtuális terek” tabulátorfülön a kiválasztott virtuális térhez lehetőség van más virtuális terek<br />
csatolására. Részletesebben a csatolt terek kezeléséről a 2.3.4. menüpontban olvashat.<br />
2.2. A virtuális terek megjelenítése<br />
Virtuális terek megjelenítésekor lehetőség van listázási feltétel beállítására. Szűrések felirat melletti<br />
nyíl segítségével megnyithatjuk a szűrési felületet.<br />
Virtuális tér/Virtuális terek menüponton 3 fő megjelenítési lehetőség van:<br />
- Kedvencek(csak): azok a virtuális terek jelennek meg, amelyeket hozzáadtunk a kedvenc<br />
virtuális terekhez<br />
- Saját terek: minden olyan virtuális tér megjelenik, amelynek tagja vagyunk valamilyen<br />
jogkörrel<br />
- Terek: minden létező publikus virtuális térre szűrhetünk. Lehet az saját virtuális tér, illetve<br />
olyan is, amelyben nem rendelkezünk semmilyen jogosultsággal (amelynek nem tagja a<br />
felhasználó)<br />
A megjelenítésre vonatkozó jelölőnégyzetek láthatóságát a rendszerben a "VIRTUALISTERSZURES"<br />
rendszerparaméterben megadott értékek szabályozzák.<br />
A fenti megjelenítésen túl több szempont szerinti szűrésre van lehetőség a jobboldali szűrés részben:<br />
- Virt. tér neve: virtuális tér nevére szűrhetünk a kiválasztott típuson belül<br />
- Félév: a félévhez kötődő virtuális terek közül (tárgy, kurzus) félévre is szűkíthetjük a<br />
megjelenő virtuális terek listáját; a félév megadása nem kötelező egyik típusra történő<br />
keresésnél sem; minden típus kijelölése esetén is lehet félévet választani, félév alapján keresni<br />
- Tárgy: csak a tárgyhoz tartozó virtuális terek listázása<br />
- Kurzus: csak a kurzushoz tartozó virtuális terek listázása<br />
- Egyéb: csak az egyéb típusú virtuális terek listázása<br />
A "Virtuális tér/Virtuális terek" menüponton a virtuális terek szűrésekor, eddig csak a "Terek" checkbox<br />
kiválasztásakor volt lehetőség a jobboldali részletesebb szűrés használatára. A jobboldali szűrő<br />
kiterjesztésre került a többi virtuális tereket megjelenítő szempontra is, azaz a továbbiakban a<br />
Kedvencek és a Saját terek kiválasztáskor is használható a jobboldali részletes szűrési lehetőség.<br />
Ez a plusz szűrési lehetőség a továbbiakban bármelyik megjelenítési módot választva aktívvá válik.<br />
A tárgy, kurzus, egyéb jelölőnégyzetek használatához a minden típus jelölőnégyzetből ki kell venni a<br />
jelölést.<br />
A szűrési feltétel beállítását követően a Listázás gombra megjelenik a beállított feltételnek megfelelő<br />
virtuális terek listája.<br />
Kiadás: 2013.03.11. Verzió: 3.5. Oldalszám: 9 / 69
<strong>NEPTUN</strong> Tanulmányi<br />
Rendszer Dokumentáció<br />
<strong>NEPTUN</strong> <strong>MEET</strong> <strong>STREET</strong> – OKTATÓI WEB<br />
Virtuális terek szűrése<br />
A jobboldali szűrőben csak azon virtuális tér típusokra lehet szűrést beállítani, amely típusok a<br />
"VIRTUALISTERTIPUS" rendszerparaméterben engedélyezésre kerültek. Pl. ha csak a kurzus típusú<br />
tereket engedjük látni, akkor a tárgy, és egyéb szűrési feltételek meg sem jelennek. Kurzus típusú terek<br />
esetében, illetve a minden feltételt választva használható a részletes szűrőben a "Félév" szűrő, amely a<br />
kurzus félévére történhet szűrés kurzus típusú virtuális terek megjelenítésére. Ez a "Félév" szűrő csak a<br />
kurzus típusú virtuális terek listáját befolyásolja.<br />
A megjelenő virtuális terek listájában is csak azon típusú virtuális terek jelennek meg, amelyek a<br />
"VIRTUALISTERTIPUS" rendszerparaméterben engedélyezésre kerültek.<br />
Virtuális terek megjelenítésére szolgáló rádiógombok alatt létrejött 2 db kijelölőnégyzet: „Archivált<br />
terek is”, „Lezárt terek is”. A jelölőnégyzetekkel a megjelenítési típusnak megfelelő virtuális terek közül<br />
nem csak a publikus terek listázására van lehetőség, hanem akár az archivált vagy lezárt terek is<br />
megjeleníthetők.<br />
Alapértelmezetten csak a nyitott terek jelenjenek meg a virtuális terek listájában, és ha a felhasználó<br />
szeretné, akkor a jelölőnégyzettel jelölheti, ha szeretné megtekinteni a lezárt vagy archív tereket is.<br />
A virtuális terekről a táblázatban a következő információk jelennek meg:<br />
- Név: a virtuális tér neve<br />
- Típus: megmutatja, hogy kurzushoz, vagy tárgyhoz tartozó vagy egyéb virtuális térről van szó<br />
- Jogosultság: a felhasználó tag, vagy adminisztrátor jogosultsággal rendelkezik-e az adott<br />
virtuális térben<br />
- Állapot: nyitott, lezárt és archív<br />
- Kedvencek beállítása: Hozzáadás a kedvencekhez vagy elvétel a kedvencek közül<br />
Amennyiben tárgyhoz tartozó virtuális térről van szó, a Név mezőben a tárgy neve és kódja jelenik<br />
meg, ha kurzushoz tartozó virtuális térről van szó, akkor a Név mezőben a tárgy neve, kódja és a<br />
Kiadás: 2013.03.11. Verzió: 3.5. Oldalszám: 10 / 69
<strong>NEPTUN</strong> Tanulmányi<br />
Rendszer Dokumentáció<br />
<strong>NEPTUN</strong> <strong>MEET</strong> <strong>STREET</strong> – OKTATÓI WEB<br />
kurzus kódja látható. Amennyiben az Egyéb menüpont alatt létrehozott virtuális térről van szó, akkor<br />
a név mezőben a virtuális tér létrehozója által megadott elnevezés szerepel.<br />
A Tagság típusánál amennyiben a felhasználó nem adminisztrátor vagy tag, mégis publikus a<br />
virtuális tér, ilyenkor a felhasználó tagság típusa vendég.<br />
Az állapot oszlopban, amennyiben nem nyitott a virtuális tér állapota, akkor az állapot linkjére<br />
kattintva megjelenik egy státuszmódosító ablak.<br />
Virtuális tér státusz módosítása<br />
Mindegyik virtuális tér neve alatt a virtuális térhez tartozó új események kijelzésre kerülnek:<br />
- Hírek<br />
- Dokumentumok<br />
- Kedvenc fórumok<br />
- Feladatok<br />
- Üzenetek (feladathoz kapcsolódó fórum üzenetek)<br />
Az eseménytípusok neve mellett megjelenítjük, hogy hány db olyan új esemény tartozik a virtuális<br />
térhez, amely még nem került megnyitásra. Az esemény linkjére kattintva a virtuális térhez tartozó,<br />
eseményhez kapcsolódó felületre jutunk. A még olvasatlan elemek kerülnek előre a listában. Az új<br />
olvasatlan elemek egy színes státuszikonnal kerülnek jelölésre.<br />
Kiadás: 2013.03.11. Verzió: 3.5. Oldalszám: 11 / 69
<strong>NEPTUN</strong> Tanulmányi<br />
Rendszer Dokumentáció<br />
<strong>NEPTUN</strong> <strong>MEET</strong> <strong>STREET</strong> – OKTATÓI WEB<br />
Új esemény jelölése színes státuszikonnal<br />
Feladat típusú esemény csak kurzushoz tartozó virtuális térnél kerül kijelzésre. Az üzenet esemény is<br />
csak a feladat típusú eseménnyel együtt látható. Az üzeneteknél a feladathoz kapcsolódó legutolsó<br />
üzenetek időpontja kerül megjelenítésre.<br />
A virtuális tér neve és a hozzá kapcsolódó esemény linkek megkülönböztetése céljából a virtuális tér<br />
neve kiemelve, vastagon szedve jelenik meg.<br />
Kiadás: 2013.03.11. Verzió: 3.5. Oldalszám: 12 / 69
<strong>NEPTUN</strong> Tanulmányi<br />
Rendszer Dokumentáció<br />
<strong>NEPTUN</strong> <strong>MEET</strong> <strong>STREET</strong> – OKTATÓI WEB<br />
2.2.1. Kedvenc virtuális terek<br />
A kedvenc virtuális terek között megjelenik típustól függetlenül az összes olyan saját virtuális tér,<br />
amely a Virtuális tereim menüponton a kedvencekhez hozzáadásra kerül.<br />
Kedvencek beállítása<br />
Virtuális terek listázását követően a Kedvencek beállítása oszlopban van lehetőség egy virtuális teret<br />
a kedvencekhez adni, illetve a már hozzáadott teret a kedvencek közül elvenni. Amennyiben a<br />
virtuális tér még nem került hozzáadásra a kedvencekhez, akkor a Kedvencek beállítása oszlopban a<br />
„Hozzáadás a kedvencekhez” felirat jelenik meg, amely egérrel ráállva zöld színnel jelenik meg.<br />
Amennyiben már egy virtuális tér hozzáadásra került a kedvencekhez, akkor ugyanitt az „Elvétel a<br />
kedvencek közül” felirat jelenik meg, ami kijelölésre piros színnel jelenik meg.<br />
Kedvenc beállítása<br />
2.2.2. Saját terek<br />
Az összes virtuális tér megjelenik itt, melynek tagjai vagyunk, akár tárgyhoz, akár kurzushoz rendelt,<br />
vagy egyéb módon létrejött virtuális térről van szó.<br />
Kiadás: 2013.03.11. Verzió: 3.5. Oldalszám: 13 / 69
<strong>NEPTUN</strong> Tanulmányi<br />
Rendszer Dokumentáció<br />
<strong>NEPTUN</strong> <strong>MEET</strong> <strong>STREET</strong> – OKTATÓI WEB<br />
2.3. A virtuális terek bővebb felület kezelése<br />
Virtuális tér/Virtuális terek menüponton a kiválasztott virtuális tér nevére kattintva a virtuális térhez<br />
kapcsolódó bővebb felület nyílik meg.<br />
Az oldal tetején a virtuális tér neve kiírásra kerül. A virtuális tér neve melletti két db rendezést<br />
szimbolizáló ikon segítségével a megjelenítési mód váltására van lehetőség, mely szerint kettő vagy<br />
három oszlopban kerülnek az elemek megjelenítésre (<br />
virtuális terek listája felületre ( ).<br />
). A nyíl ikonnal visszatérhetünk a<br />
Virtuális tér tartalma<br />
2.3.1. Bővebb adatok<br />
Virtuális tér neve alatt található „Virt. tér adatok” gomb segítségével a virtuális tér alapadatait<br />
tartalmazó oldal megnyitására van lehetőség. Az itt megjelenő adatok: név, publikusság, státusz,<br />
típus, utolsó módosítás dátuma, leírás, látogatók száma, fórum témák, létrehozás dátuma. A virtuális<br />
tér hierarchikus elhelyezkedéséről is ezen a felületen kaphatunk információt. Amennyiben a virtuális<br />
térhez másik alárendelt tér kerül csatolásra, vagy már ez a virtuális tér egy másik tér alárendeltje,<br />
akkor ezek hierarchikus elrendezése kerül megjelenítésre.<br />
Kiadás: 2013.03.11. Verzió: 3.5. Oldalszám: 14 / 69
<strong>NEPTUN</strong> Tanulmányi<br />
Rendszer Dokumentáció<br />
<strong>NEPTUN</strong> <strong>MEET</strong> <strong>STREET</strong> – OKTATÓI WEB<br />
Virtuális tér bővebb adatai<br />
2.3.2. Virtuális tér módosítása<br />
Minden felhasználó csak olyan virtuális teret tud módosítani, melyben adminisztrátor. Tagoknak és<br />
vendégeknek nincs lehetőségük a virtuális tér módosítására, számukra a „Virtuális tér módosítása”<br />
link nem látható.<br />
Virtuális tér módosításakor az új virtuális tér létrehozásakor is használatos felület jelenik meg,<br />
módosítani lehet tehát az „Alapadatok” tabulátorfül alatt a virtuális tér nevét, leírását, láthatóságát<br />
(publikus), állapotát, a „Tagok” tabulátorfül alatt pedig a virtuális térhez rendelt tagokat, felhasználói<br />
csoportokat, valamint tagságuk típusát. Tárgyhoz és kurzushoz tartozó virtuális tér esetében a<br />
virtuális tér neve nem módosítható. Csak az egyéb típusú virtuális tér esetében van lehetőség a név<br />
módosítására.<br />
„Csatolt virtuális terek” tabulátorfülön a kiválasztott virtuális térhez lehetőség van más virtuális terek<br />
csatolására.<br />
2.3.3. Elemek beállítása, kezelése<br />
A virtuális tér elemei:<br />
- Hírek<br />
- Fórum<br />
- Dokumentumok<br />
- E-Learning anyagok<br />
- Feliratkozási listák<br />
- Feladatok<br />
- Hasznos linkek<br />
- Blog<br />
- Üzenőfal<br />
- Tagok<br />
- Szavazás<br />
Kiadás: 2013.03.11. Verzió: 3.5. Oldalszám: 15 / 69
<strong>NEPTUN</strong> Tanulmányi<br />
Rendszer Dokumentáció<br />
<strong>NEPTUN</strong> <strong>MEET</strong> <strong>STREET</strong> – OKTATÓI WEB<br />
Lehetőség van meghatározni, hogy mely elemeket kívánjuk a felületen megjeleníteni. Erre az oldal<br />
tetején található „Elemek beállítása” gombbal van lehetőség, ahol jelölőnégyzettel kiválaszthatjuk a<br />
megjeleníteni kívánt elemeket. Az elemek beállításán bármikor változtathatunk.<br />
Elemek beállítása<br />
Ezen a felületen az elemekben mindig csak a legfrissebb adatokat jelenítjük meg. Minden elemhez 3<br />
kis ikon tartozik:<br />
- frissítés: az elem tartalmának frissítése<br />
- teljes képernyős mód: minden elem teljes képernyőssé tehető, így az adott elemhez tartozó<br />
minden adat láthatóvá válik. A elem visszazárható a teljes képernyős módban, jobb felső<br />
sarokban található ikonnal.<br />
Teljes képernyős módban az elem neve mellett látható a virtuális tér neve is.<br />
- bezárás: erre kattintva az elem bezárásra kerül, nem lesz a felületen látható. Újbóli<br />
megnyitására az Elemek beállítása felületen van lehetőség.<br />
Az „Alapértelmezett beállítás” linkre kattintva egy alapértelmezett elembeállítás történik, amely az<br />
elemek beállítása felületen az elemek felsorolt sorrendje.<br />
Lehetőség van a virtuális tér elemeinek (Pl. Hírek, Fórum, Dokumentumok, stb. elemek)<br />
áthelyezésére is. Az elem fejlécében található felirat mellé húzva az egeret egy kettős nyíl jelenik<br />
meg. Ekkor az egér bal gombját lenyomva, azt nyomva tartva az elem áthúzható egy másik elem<br />
helyére tetszőlegesen. Virtuális térből való kilépés, majd ismételt visszalépés után megmarad ez a<br />
beállítás. Az alapértelmezett elem beállítás bármikor visszaállítható.<br />
Az elemek színeit külön-külön be lehet állítani. Az elem fejlécében található cím mellett balra<br />
megjelenik egy kör alakú jelölő . Erre kattintva az elem címsora alatt lenyílik a színválasztó rész.<br />
Kiválasztáskor a cím bal oldala mellett található kör jelölő is a kiválasztott színnel fog megjelenni,<br />
valamint az elem háttérszíne is a kiválasztott színnel lesz látható. A színbeállítás a profilba kerül<br />
elmentésre.<br />
Kiadás: 2013.03.11. Verzió: 3.5. Oldalszám: 16 / 69
<strong>NEPTUN</strong> Tanulmányi<br />
Rendszer Dokumentáció<br />
<strong>NEPTUN</strong> <strong>MEET</strong> <strong>STREET</strong> – OKTATÓI WEB<br />
Elemek színének beállítása<br />
2.3.3.1. Hírek<br />
A „Hírek” elemben az aktuális híreket láthatjuk, azaz a virtuális térhez kapcsolódó, legutolsó 3<br />
felrögzített hír címe kerül megjelenítésre. A hír címére kattintva a hír teljes szövege olvasható. Az<br />
elem alján található „Új hír felvétele” linkkel lehetőség van új hír felvitelére is. Új hírt rögzíteni csak<br />
a virtuális tér adminisztrátorának van jogosultsága.<br />
Az elem teljes képernyősre nyitásával a kiválasztott virtuális térhez tartozó összes hírek listáját<br />
láthatjuk. A hír címe alatt a hír összefoglalója olvasható, amennyiben azt megadtuk. Ha nem adunk<br />
meg a hír felvitelekor összefoglaló szöveget, akkor a cím alatti rész ezen a felületen üresen marad. A<br />
hír teljes szövege a hír címére kattintva válik láthatóvá. A hír címe mellett jobbra igazítva a hír<br />
felvételének időpontja olvasható. Minden hírnél egy „Módosítás” és egy „Törlés” gomb jelenik meg<br />
az arra jogosult felhasználók számára (adminisztrátor).<br />
Hír megtekintése<br />
A hírek elemben lévő hírek listájában az adott hír címre kattintás után megjelenő felugró ablakban a<br />
hír formázott szövegét láthatjuk.<br />
A felugró ablak bezárásával visszatérhetünk a „Hírek” elemhez.<br />
Hír módosítása<br />
A „Módosítás” gomb a „Hírek” elem teljes képernyős megjelenítésekor látható.<br />
Hír módosítására a virtuális tér adminisztrátorának van lehetősége. Ha a felhasználó nem<br />
adminisztrátora a virtuális térnek, akkor ez a funkció nem érhető el.<br />
Hír módosítása során a hír rögzítésekor megadható minden adat módosítására lehetőség van. Pl. hír<br />
címe, érvényesség, kezdő dátum, a virtuális tér alszintjein ne látszódjon jelölőnégyzet, hír<br />
összefoglalója, a hír szövege. „Mentés” és „Vissza” gombokra visszaugrik a „Hírek” elemhez.<br />
Hír módosítása<br />
Kiadás: 2013.03.11. Verzió: 3.5. Oldalszám: 17 / 69
<strong>NEPTUN</strong> Tanulmányi<br />
Rendszer Dokumentáció<br />
<strong>NEPTUN</strong> <strong>MEET</strong> <strong>STREET</strong> – OKTATÓI WEB<br />
Hírhez kapcsolódó fórum<br />
A hírek elemben lévő hírek listájában az adott hír címre kattintás után megjelenő felugró ablakban a<br />
hír formázott szövegét láthatjuk.<br />
A hír szövege alatt olvashatjuk a hírhez tartozó hozzászólásokat. Az „Új hozzászólás” gomb hatására<br />
megjelenő ablakban lehetőség van a hírhez új fórum bejegyzést rögzítésére. Egy fórum bejegyzésre<br />
választ bejegyzést is rögzíthetünk.<br />
Egy adott hozzászóláshoz lehetőség van moderálás kérésére is, a hozzászólás sorában látható<br />
„Moderálást kérek” linkre kattintva. Moderálás kérésekor egy moderálási kérelem keletkezik,<br />
amelyet a virtuális tér adminisztrátora bírálhat el, neki van jogosultsága bejegyzés törlésére, illetve<br />
törölt bejegyzés visszaállítására. A moderálási kérelmek a Fórum elemnél tekinthetőek meg,<br />
részletesebb leírás a Fórum elem leírásánál olvasható.<br />
Új hír felvitele<br />
Hírhez kapcsolódó fórum<br />
A virtuális térhez kapcsolódó hírek elemben található az „Új hír felvétele” link.<br />
Ezen a felületen automatikusan feltöltődik a Létrehozás dátuma az aktuális dátummal és a Létrehozó<br />
mező a bejelentkezett felhasználó nevével.<br />
A hír címét kötelező tölteni, a többi adat töltése opcionális.<br />
Megadható az érvényesség dátuma, ez nem lehet kisebb a létrehozás dátumánál. Eddig az időpontig<br />
lesz látható a hír a virtuális tér felhasználói számára.<br />
A kezdő dátum is megadható, hogy mikortól látszódjon a hír a virtuális tér felhasználói számára. A<br />
kezdő dátum sem lehet kisebb a létrehozás dátumánál.<br />
„A virtuális tér alszintjein ne látszódjon” jelölőnégyzet segítségével szabályozhatjuk, hogy a virtuális<br />
térhez kapcsolat alárendelt virtuális terekben a hír látható legyen-e.<br />
Kiadás: 2013.03.11. Verzió: 3.5. Oldalszám: 18 / 69
<strong>NEPTUN</strong> Tanulmányi<br />
Rendszer Dokumentáció<br />
<strong>NEPTUN</strong> <strong>MEET</strong> <strong>STREET</strong> – OKTATÓI WEB<br />
Új hír felvétele<br />
2.3.3.2. Fórum<br />
A „Fórum” elemben a legfrissebb fórum témák láthatóak, azaz a virtuális térhez kapcsolódó legutolsó<br />
3 fórum téma kerül megjelenítésre. Nem csak a téma felrögzítését visszük alapul, hanem ha a<br />
hozzászólásokban módosítás történik (pl. új hozzászólás kerül létrehozásra), akkor a fórum téma a<br />
lista elejére kerül.<br />
Témához tartozó hozzászólások száma a téma neve mellett zárójelben megjelenítésre kerül.<br />
A fórum témára kattintva Fórum bejegyzések felületre jutunk. Az elem alján található „Új téma<br />
felvétele” linkkel lehetőség van új fórum téma felvitelére.<br />
Az elem teljes képernyősre nyitásával a kiválasztott virtuális térhez tartozó összes fórum téma<br />
látható. Itt lehetőség van témára keresni, illetve lezárt témák megjelenítésére. A virtuális tér<br />
adminisztrátora ezen kívül még a törölt témákat is listázni tudja. A fórum témák listájában a fórum<br />
téma neve alatt a fórum leírása olvasható. Emellett létrehozó, hozzászólások száma, utolsó<br />
hozzászólás ideje adatok is megjelennek a fórum témákról a téma neve melletti oszlopokban.<br />
Virtuális tér adminisztrátora jogosult a fórum témát módosítani, valamint fórum témát törölni. A<br />
törlés nem jelent fizikai törlést, törölt témák megjelenítése jelölőnégyzettel listázhatóak a törölt<br />
témák. Törölt fórum téma alapértelmezetten nem jelenik meg a témák listájában. A törölt tételek a<br />
virtuális térben tag jogosultsággal rendelkezőknél nem láthatóak, azokat listázni sem tudják.<br />
Adminisztrátor jogosult a törölt fórum téma visszaállítására.<br />
Kiadás: 2013.03.11. Verzió: 3.5. Oldalszám: 19 / 69
<strong>NEPTUN</strong> Tanulmányi<br />
Rendszer Dokumentáció<br />
<strong>NEPTUN</strong> <strong>MEET</strong> <strong>STREET</strong> – OKTATÓI WEB<br />
Virtuális térhez kapcsolódó fórum témák<br />
Hozzászólások megtekintése/Új hozzászólás<br />
A Fórum elemben a fórum témára kattintással a „Fórum bejegyzések” felületre jutunk, ahol a fórum<br />
témához kapcsolódó összes eddigi hozzászólást tekinthetjük meg. Az interneten található<br />
fórumokhoz hasonlóan lehetőség van hozzászólásokra választ írni a „Válasz erre” link segítségével,<br />
ilyen esetben a válasz beírás láblécében megjelenik, hogy melyik hozzászólásra reagáltunk.<br />
Az „Új hozzászólás” gombbal van lehetőség új hozzászólás rögzítésére. A válasz és az új beírás<br />
esetén is egy könnyen kezelhető szövegszerkesztő felület jelenik meg egy hozzászólás mezővel. Az<br />
alapvető szövegformázási lehetőségeken (betűméret, betűszín, szövegigazítás, felsorolás, …stb.) túl<br />
hangulatjelek beszúrására is mód nyílik.<br />
Hozzászólások - válasz<br />
Kiadás: 2013.03.11. Verzió: 3.5. Oldalszám: 20 / 69
<strong>NEPTUN</strong> Tanulmányi<br />
Rendszer Dokumentáció<br />
<strong>NEPTUN</strong> <strong>MEET</strong> <strong>STREET</strong> – OKTATÓI WEB<br />
A hozzászólás szövege mező alatt található gombok segítségével dokumentum (már feltöltött, vagy<br />
új), illetve link is csatolható az íráshoz, a szintén ebben a sorban található „Hozzászólás elküldése”<br />
gombbal pedig a szöveg véglegesítése történik, ezután irományunk már bekerül a többi hozzászólás<br />
közé.<br />
A virtuális tér adminisztrátorának lehetősége van a nem kívánt hozzászólás törlésére, vagy törölt<br />
hozzászólás visszaállítására. A törölt hozzászólás a „Visszahoz” gombbal visszahozható.<br />
A Fórum bejegyzések felületen található egy „Téma hozzáadása a kedvencekhez” link. Ennek<br />
segítségével a gyakran használt, kedvelt fórum témák bekerülnek a bal menüsorban létrejött Kedvenc<br />
fórumok elembe. Így később a kedvenc fórum témák egy gombnyomással elérhetőek a bal<br />
menüsorban található Kedvenc fórumok elemen keresztül.<br />
Téma módosítása<br />
A virtuális térhez tartozó fórum témát csak abban az esetben módosíthatja, ha adminisztrátori<br />
jogosultsága van a témában (téma létrehozója), vagy a virtuális térben rendelkezik adminisztrátori<br />
jogosultsággal.<br />
A módosítással az a felület jelenik meg, ami az új téma felvitelekor, tehát lehet módosítani a téma<br />
nevén, láthatóságán (publikus-e, vagy sem), leírásán, a hozzárendelt felhasználókon és felhasználói<br />
csoportokon.<br />
Ha a virtuális tér adminisztrátora módosítja a fórum témát, azzal megszűnik a téma létrehozója<br />
számára a módosítási lehetőség. Ezt követően csak a virtuális tér adminisztrátora számára lesz<br />
módosítási lehetőség.<br />
Bekerült a téma felvitele és módosítása felületre egy „Lezárt téma” jelölőnégyzet. Ha a téma<br />
lezárásra kerül, akkor már nem lehet a témához hozzászólást írni.<br />
Lezárt téma a virtuális térhez tartozó témák között csak akkor fog megjelenni, ha szűréskor a „Lezárt<br />
témák megjelenítése” jelölőnégyzet bejelölésre kerül. Azonban csak megtekintési lehetősége van a<br />
tagoknak, lezárt témához nem lehet hozzászólást írni. Az adminisztrátor feloldhatja a lezárást a téma<br />
módosítás funkcióval.<br />
Új téma felvétele<br />
Téma adatai<br />
Az „Új téma felvétele” gombra kattintva egy felugró ablakban meg kell adnia az új téma nevét és a<br />
téma leírását.<br />
Az új téma hozzáadásánál kijelölheti, hogy a téma „publikus” legyen-e, vagy sem. Amennyiben nem<br />
publikusra állítjuk be, csak a hozzárendelt felhasználók, felhasználó-csoportok fogják látni, ilyenkor<br />
azonban a program a létrehozót automatikusan berakja a felhasználók közé.<br />
A "Mentés" gombra kattintva létrejön az új fórum téma, és a „Téma adatai” mellett láthatóvá válik a<br />
„Hozzárendelt felhasználók”, és a „Hozzárendelt felhasználói csoportok” tabulátor fül is.<br />
„Vissza” gombra a Fórum elemhez jutunk vissza.<br />
„Fórumhoz ugrás” gombra a program a „Fórum hozzászólás” felületre ugrik, ahol máris lehetőség<br />
nyílik új hozzászólás beírására.<br />
Hozzárendelt felhasználók<br />
Itt van lehetőség felhasználók hozzáadására a témához, vagy felhasználók elvételére a témából.<br />
Amennyiben új felhasználót szeretne a témához adni, kattintson a „Felhasználók hozzárendelése”<br />
gombra! Ilyenkor egy előugró ablakban hallgatók és oktatók közül választhat név, illetve becenév<br />
alapján.<br />
Kiadás: 2013.03.11. Verzió: 3.5. Oldalszám: 21 / 69
<strong>NEPTUN</strong> Tanulmányi<br />
Rendszer Dokumentáció<br />
<strong>NEPTUN</strong> <strong>MEET</strong> <strong>STREET</strong> – OKTATÓI WEB<br />
A „Listázás” gombra kattintva újabb ablak jelenik meg, ahol tovább szűkítheti a keresést esetleges<br />
névazonosságnál. Ezért is fontos, hogy minden hallgató és oktató számára az NMS közösségi térbe<br />
való első belépéskor kötelező megadni egy becenevet, mely segíthet a keresésben. (Neptun kód, vagy<br />
egyéb adatok megadása adatvédelmi szempontból nem lehetséges).<br />
Amennyiben a hozzárendelt felhasználók listájában már van adat, a „Kijelölt felhasználók elvétele”<br />
gombra kattintva van lehetőség a már meglévő felhasználók eltávolítására. A hozzáadást, vagy<br />
eltávolítást a lista alatt található „Mentés” gombbal hagyhatja jóvá.<br />
Hozzárendelt felhasználói csoportok<br />
Felhasználói csoportot is hozzáadhat a fórum témához.<br />
A „További felhasználói csoport hozzárendelése” gombra kattintva választhatunk a<br />
Beállítások/Felhasználói csoportok menüpontban korábban felvitt felhasználói csoportok közül.<br />
A felhasználói csoport kiválasztása után „A kijelölt felhasználói csoport hozzárendelése” gombbal<br />
a csoport összes tagja a fórum témához hozzárendelésre kerül.<br />
A „Hozzárendelt felhasználók” felülten külön a hozzárendelt felhasználói csoportok, és azok tagjai<br />
nem jelennek meg. A hozzárendelt csoportokat, valamint azok tagjait a „Hozzárendelt felhasználói<br />
csoportok” felületen láthatjuk, ahol a felsorolt csoportok egy-egy sorában információként megjelenik<br />
a csoport neve, leírása, valamint tagjainak száma. A csoport neve előtti + jelre kattintva nyitható le a<br />
második hierarchikus szint, ahol a csoport tagjainak névsora látható.<br />
Moderálási kérelmek<br />
Egy adott hozzászóláshoz lehetőség van moderálás kérésére is, a hozzászólás sorában látható<br />
„Moderálást kérek” linkre kattintva. Moderálás kérésekor egy moderálási kérelem keletkezik,<br />
amelyet a virtuális tér adminisztrátora bírálhat el, neki van jogosultsága bejegyzés törlésére, illetve<br />
törölt bejegyzés visszaállítására. A moderálási kérelmek a Fórum elemnél, a Moderálási kérelmek<br />
linkre kattintva érhető el. A link csak a virtuális tér adminisztrátora számára látható, tagok számára<br />
nem jelenik meg.<br />
Fórum moderálási kérelmek felületen megjelenítésre kerülnek a téma adatai, amelyhez kapcsolódó<br />
hozzászólásról érkezett moderálási kérelem (téma neve, hozzászólások száma, bejelentések száma,<br />
utolsó bejelentés). Téma melletti + jel lenyitásával a bejelentésre vonatkozó adatok láthatók<br />
(bejelentő neve, bejelentés ideje, üzenet szövege).<br />
A téma sorában a Lehetőségek linkre kattintva lehet a Hozzászólás megtekintése opciót választva az<br />
adott hozzászólás jelenik meg, amelyre a moderálási kérelem érkezett. Itt a hozzászólást szükség<br />
esetén lehetőség van törölni. Az Összes hozzászólás opciót választva a fórum téma összes<br />
bejegyzését megtekinthetjük.<br />
Kiadás: 2013.03.11. Verzió: 3.5. Oldalszám: 22 / 69
<strong>NEPTUN</strong> Tanulmányi<br />
Rendszer Dokumentáció<br />
<strong>NEPTUN</strong> <strong>MEET</strong> <strong>STREET</strong> – OKTATÓI WEB<br />
Fórum moderálási kérelmek<br />
Adatlap szerkesztése<br />
A Fórumok elemben található az „Adatlap szerkesztése” link, amelyet választva szerkeszthetjük a<br />
saját fórum adatlapunkat, valamint láthatjuk az aktivitásunkat fórum használatra vonatkozóan.<br />
A Kép feltöltése linkre kattintva van lehetőség kép feltöltésére, amely meg fog jelenni minden fórum<br />
bejegyzésünknél.<br />
Az aktivitásnál található Hozzászólások listázása link segítségével az összes hozzászólásunkat<br />
megtekinthetjük egy listában.<br />
Szerkesztés gombra kattintva az Aláírás mező értékét szerkeszthetjük. Ebben a mezőben adhatjuk<br />
meg a fórum aláírást, tehát azt a szövegrészletet, amelyet minden fórum bejegyzésünk végén<br />
szeretnénk megjeleníteni.<br />
Fórum adatlap szerkesztése<br />
Nem csak a saját adatlapunk megtekintésére van lehetőség, hanem bármely fórum hozzászólásnál a<br />
hozzászóló nevére kattintva megjelenik a hozzászóló adatlapja. Itt már nincs szerkesztési jogunk,<br />
csupán megtekinteni tudjuk a hozzászóló adatait, listázni tudjuk a hozzászólásait, valamint követlen<br />
üzenetküldési lehetőség is rendelkezésünkre áll az üzenet küldése linkre kattintva.<br />
Kiadás: 2013.03.11. Verzió: 3.5. Oldalszám: 23 / 69
<strong>NEPTUN</strong> Tanulmányi<br />
Rendszer Dokumentáció<br />
<strong>NEPTUN</strong> <strong>MEET</strong> <strong>STREET</strong> – OKTATÓI WEB<br />
2.3.3.3. Dokumentumok<br />
A „Dokumentumok” elemben a legfrissebb dokumentumok láthatóak, azaz a virtuális térhez<br />
kapcsolódó legutolsó 3 dokumentum kerül megjelenítésre. Amennyiben a dokumentumot a virtuális<br />
tér adminisztrátora rendelte a virtuális térhez, akkor a dokumentum neve mellett az [adminisztrátori]<br />
felirat jelenik meg, amennyiben pedig a virtuális tér valamely tagja rendelte a virtuális térhez, akkor a<br />
[tag általi] felirat fog megjelenni.<br />
Az elem alján található „Új dokumentum felvétele” linkkel olyan új dokumentum rögzíthető a<br />
virtuális térhez, amely még nem szerepel a felhasználó dokumentumtárában. A „Hozzárendelés”<br />
linkkel a felhasználó dokumentumtárában lévő dokumentumok közül van lehetőség a virtuális térhez<br />
dokumentumot rendelni.<br />
Az elem teljes képernyősre nyitásával a kiválasztott virtuális térhez rendelt összes dokumentum<br />
látható.<br />
Dokumentumok listája<br />
A virtuális térhez rendelt dokumentumokat két csoportra sorolhatjuk:<br />
- adminisztrátori: virtuális tér adminisztrátora által feltöltött dokumentumok<br />
- tag általi: virtuális tér tagjai által feltöltött dokumentumok<br />
A virtuális térhez rendelt dokumentumokat ezen két szempont szerint szűrhetjük.<br />
Dokumentum adatai, fájlok letöltése<br />
A dokumentum néhány adata már a dokumentumok listájában is megjelenik. Egy dokumentum<br />
nevére kattintva egy felugró ablakban megjelenik a kiválasztott dokumentum összes adata, illetve egy<br />
táblázatban a dokumentum tartalma. Ebben a táblázatban találhatóak a dokumentumba csatolt fájlok,<br />
melyeket úgy lehet letölteni, hogy az adott fájl sorában a "Fájl letöltése" linkre kattint.<br />
Az adatoknál többek között olyan fontos információk találhatók, mint a dokumentum feltöltője, a<br />
feltöltés ideje, vagy az utolsó módosítás dátuma, az állomány mérete, vagy a letöltések száma.<br />
Fájlok letöltése<br />
Kiadás: 2013.03.11. Verzió: 3.5. Oldalszám: 24 / 69
<strong>NEPTUN</strong> Tanulmányi<br />
Rendszer Dokumentáció<br />
<strong>NEPTUN</strong> <strong>MEET</strong> <strong>STREET</strong> – OKTATÓI WEB<br />
A virtuális térben egy dokumentum megnyitása után lehetőség van egy ötfokozatú skálán értékelni az<br />
adott dokumentumot. A saját értékelés mezőben lehet megadni az értékelést. A virtuális tér tagjai a<br />
saját értékelésüket bármikor módosíthatják, de egy tag értékelése mindig csak egyszer kerül, az<br />
utolsó beállított értéken figyelembe vételre. Az átlagos értékelés mezőben láthatjuk, hogy hányan<br />
értékelték már a dokumentumot, és egy átlagos értékelés is kiírásra kerül.<br />
Dokumentum hozzárendelése a virtuális térhez<br />
A dokumentumok elemben található "Hozzárendelés" linkre kattintva egy felugró ablakban<br />
megjelenik a felhasználó dokumentumtárában található dokumentumok listája, melyeket<br />
hozzárendelhet a virtuális térhez. Egy (vagy több) dokumentum hozzárendeléséhez rakjon pipát az<br />
adott dokumentum(ok) sorában a "Kijelölés" oszlopba, majd kattintson a "Kijelölt dokumentumok<br />
hozzárendelése" gombra. Ekkor a kiválasztott dokumentumok hozzárendelődnek az adott virtuális<br />
térhez, és attól függően, hogy adminisztrátor vagy tag töltötte fel, az "adminisztrátori" ill. a "tag<br />
általi" dokumentumok között jelenik meg a listában.<br />
Új dokumentum<br />
Az "Új dokumentum" funkciót akkor érdemes használni, ha olyan dokumentumot szeretnénk<br />
csatolni a virtuális térhez, amely még nincs feltöltve a felhasználó dokumentumtárába. Ebben az<br />
esetben - hasonlóan a Dokumentumtár funkciónál található feltöltéshez - először meg kell adni a<br />
dokumentum nevét és leírását, majd ezután a "Mentés" gombra kattintva lehet feltölteni fájlokat az<br />
adott dokumentumba. Ilyenkor a következő, a „Dokumentum tartalma” tabulátorfülre lépve a<br />
tallózással kiválasztott állománynál a „Fájl feltöltése” gombra kattintva, a dokumentumot a Neptun<br />
elmenti a felhasználó dokumentumtárába - ha van elég szabad tárhelye - és rögtön hozzá is csatolja az<br />
adott virtuális térhez. A dokumentumtár foglaltsága egy információs panelben jelenik meg.<br />
Új dokumentum hozzárendelése, tárhely megjelenítése<br />
Kiadás: 2013.03.11. Verzió: 3.5. Oldalszám: 25 / 69
<strong>NEPTUN</strong> Tanulmányi<br />
Rendszer Dokumentáció<br />
<strong>NEPTUN</strong> <strong>MEET</strong> <strong>STREET</strong> – OKTATÓI WEB<br />
A „Hozzárendelt felhasználók” tabulátor fülön lehetőség van felhasználókat és<br />
felhasználócsoportokat hozzárendelni a dokumentumhoz.<br />
Láthatóság mentése<br />
A dokumentum elemben, teljes képernyős módban megjelenő dokumentumok listájában található a<br />
„Publikus” oszlop, mely alatt jelölőnégyzetben pipa jelzi, hogy az adott állomány mindenki számára<br />
megtekinthető-e (vendégek számára is), vagy csak a dokumentum adminisztrátora (adminisztrátorai)<br />
és tagjai számára látható. A jelölőnégyzetek módosítása után a „Láthatóság mentése” gombra<br />
kattintva menthető el a kívánt érték. Láthatóság módosítására a virtuális tér adminisztrátorának van<br />
lehetősége. Tagok a nem hivatalos dokumentumok közül azok láthatóságát állíthatják, amelyeket ők<br />
töltöttek fel.<br />
Láthatóság mentése<br />
Dokumentumok eltávolítása a virtuális térből<br />
A feltöltött dokumentumok közül az adminisztrátorok az összes dokumentumot tudják törölni<br />
(hivatalos és nem hivatalos), míg a tagok csak a saját maguk által feltöltött dokumentumokat (nem<br />
hivatalos). Ehhez a dokumentum sorában pipát kell rakni a kijelölés oszlopba, majd az "Elvétel"<br />
gombra kattintva a kiválasztott dokumentumok eltűnnek a virtuális tér dokumentumtárából.<br />
FIGYELEM!<br />
Az eltávolított dokumentumok nem törlődnek fizikailag, csak a virtuális térhez való kapcsolódásuk<br />
vész el, azonban maguk a dokumentumok a későbbiekben is megtalálhatóak az azokat feltöltött<br />
felhasználó(k) saját dokumentumtárában! A saját dokumentumtárból már természetesen törölhető<br />
véglegesen is.<br />
2.3.3.4. E-Learning anyagok<br />
Az E-learning keretrendszer alkalmas elektronikus tananyagok lejátszására és azok intézményi<br />
képzésekbe való beépítésére oktatásszervezési szempontból, mivel a Tanulmányi Rendszer összes<br />
funkciójával kompatibilis.<br />
Az e-learning modul a hallgatói és az oktatói webről érhető el.<br />
Az oktatói weben, NMS felületen, Virtuális téren belül E-learning anyagok elemben van lehetősége a<br />
virtuális tér adminisztrátorának e-learning tananyagot feltölteni. Mivel a keretrendszer a SCORM 1.2<br />
és a SCORM 2004 e-learning szabvány tanúsítványával is rendelkezik, ezért bármilyen SCORM<br />
kompatibilis elektronikus tananyag feltölthető a rendszerbe.<br />
Kiadás: 2013.03.11. Verzió: 3.5. Oldalszám: 26 / 69
<strong>NEPTUN</strong> Tanulmányi<br />
Rendszer Dokumentáció<br />
<strong>NEPTUN</strong> <strong>MEET</strong> <strong>STREET</strong> – OKTATÓI WEB<br />
A keretrendszerbe — a SCORM ajánlásnak megfelelően — kizárólag zip formátumú<br />
tananyagcsomagot lehet feltölteni. A SCORM a legelterjedtebb e-learning szoftvertermékekre<br />
vonatkozó technikai szabvány, ez biztosítja a lejátszó rendszer és a tananyag közötti kompatibilitást,<br />
tehát minden SCORM tananyag lejátszható a SCORM szabványnak megfelelő keretrendszerben.<br />
Az „E-Learning anyagok” elemben a legfrissebb E-Learning anyagok láthatóak. Az elem teljes<br />
képernyősre nyitásával a kiválasztott virtuális térhez rendelt összes E-Learning anyag látható egy<br />
hierarchikus listában (archív tananyagok is).<br />
A táblázat kétszintű, sorban E-tananyag és E-tananyag verzió. A sorok végén egy-egy helyi menü<br />
található és az adott sornak megfelelő lehetőségeket ajánlja fel. „Archív elemek megjelenítése”<br />
jelölőnégyzettel, majd a „Listáz” gombra kattintva mód van a már archivált tananyagok<br />
megjelenítésére is.<br />
A legfelső, E-tananyagokhoz tartozó menüben lehetőség van az adott e-tananyaghoz új verziót<br />
hozzáadni, módosítani, ill. az anyagot törölni. Új verzió hozzáadásakor egy felugró ablakban meg<br />
kell adni az új verzióhoz tartozó adatokat, valamint a nyelvi verzió zip fájlját.<br />
Törlés esetén a rendszer megvizsgálja, hogy az adott anyagot elindította-e már valaki. Ha igen, akkor<br />
már azt törölni nem lehet, csak archiválni. Archiválás után az anyag többé nem fog látszódni a<br />
virtuális tér tagjainál, az eredmények viszont lekérdezhetőek maradnak. Törlés esetén az anyag<br />
minden kapcsolata is törlődni fog.<br />
Az e-tananyag verzió szintjén a „Lehetőségek” menüpontban lehet a nyelvi verziót módosítani,<br />
illetve törölni. Ebben a menüben a „Nyelvi verziók” lehetőséget választva új nyelvi verziót<br />
tölthetünk fel. A „Statisztikák” menüpont segítségével az adott e-tananyag verzióhoz tartozó<br />
töltöttségi és eredmény adatokat listázhatja.<br />
E-learning anyagok<br />
Kiadás: 2013.03.11. Verzió: 3.5. Oldalszám: 27 / 69
<strong>NEPTUN</strong> Tanulmányi<br />
Rendszer Dokumentáció<br />
<strong>NEPTUN</strong> <strong>MEET</strong> <strong>STREET</strong> – OKTATÓI WEB<br />
Új e-learning tananyag feltöltése<br />
Az oldalon található „Új tananyag feltöltés” gombra kattintva van lehetősége új e-tananyag<br />
feltöltésére. Itt tudja megadni az e-tananyaggal kapcsolatos információkat. Az „E-tananyag neve”<br />
mezőben megadhatja, hogy a tananyag milyen néven szerepeljen a tananyaglistában. Az „E-tananyag<br />
típusa” csoportosítási lehetőséget biztosít, egyfajta plusz információt ad a hallgató számára a<br />
tananyag felhasználását illetően.<br />
Beállíthatja a tananyag láthatóságát is. A „Publikus” anyagokat bármelyik oktató hozzárendelheti a<br />
saját virtuális teréhez, amelyekben adminisztrátori jogosultsággal rendelkezik. A „Látható”<br />
anyagokat csak a feltöltő kezelheti, más oktatók csak láthatják a listában. A „Védett” anyagokat csak<br />
a feltöltő láthatja és kezelheti. Az „Érvényesség” mezőben adhatja meg azt a dátumot, ameddig a<br />
tananyag hozzáférhető a tagok számára. Ez az érvényesség később módosítható. A „Kitöltések<br />
száma” arra vonatkozik, hogy hányszor engedélyezett a tananyag elindítása.<br />
Az „Általános anyag” jelölőnégyzet virtuális téren belüli új tananyag feltöltéskor nem állítható be.<br />
Az „E-tananyag verzió” csoportban kiegészítő információkat adhat meg az adott tananyagverzióhoz.<br />
Az „Új nyelvi verzió” csoportban a feltöltött anyag nyelvét választhatja ki. A „Tallózás” gombra<br />
kattintva adhatja meg a tananyagfájl helyét. A feltölteni kívánt anyagnak egy zip fájlban kell lennie,<br />
nem tartalmazhat szóközt és ékezetes betűt.<br />
A SCORM anyagnak a zip fájlon belül közvetlen a gyökér könyvtárban kell lennie, különben nem<br />
fogja a rendszer elfogadni. Ezt azonban a tananyagszerkesztő általában automatikusan elvégzi a<br />
publikáláskor. A „Feltöltés” gombra kattintva e-learning tananyaga az LMS rendszerbe feltöltődik, a<br />
feltöltés sikerességéről visszajelzést kap egy felugró ablakban.<br />
Ezen a menüponton, virtuális tér felől feltöltött tananyag automatikusan hozzárendelésre kerül a<br />
virtuális térhez, amely felől a feltöltés történt.<br />
Új tananyag feltöltés<br />
Sikeres feltöltésről visszajelzés<br />
Kiadás: 2013.03.11. Verzió: 3.5. Oldalszám: 28 / 69
<strong>NEPTUN</strong> Tanulmányi<br />
Rendszer Dokumentáció<br />
<strong>NEPTUN</strong> <strong>MEET</strong> <strong>STREET</strong> – OKTATÓI WEB<br />
Feltöltött tananyag<br />
E-tananyagok kezelése<br />
E-Learning anyagok felületen az „E-tananyagok kezelése” gomb megnyomását követően feljövő<br />
listában jelölhetjük ki, hogy mely tananyagok legyenek hozzárendelve a virtuális térhez.<br />
A listában olyan E-learning tananyagok jelennek meg, melyeket az intézmény oktatói, virtuális terek<br />
adminisztrátorai töltöttek fel publikus megjelöléssel.<br />
Hozzáadás és felvétel a jelölőnégyzetekben történő jelöléssel történik.<br />
„Mentés” gombra kattintva mentjük a beállítást.<br />
E-tananyagok kezelése<br />
FIGYELEM!<br />
A megjelenő listában a már hozzárendelt E-tananyagok is szerepelnek automatikusan kijelölve. Ha<br />
kivesszük a kijelölést, akkor az E-tananyag – Virtuális tér kapcsolatot is megszűntetjük.<br />
Kiadás: 2013.03.11. Verzió: 3.5. Oldalszám: 29 / 69
<strong>NEPTUN</strong> Tanulmányi<br />
Rendszer Dokumentáció<br />
<strong>NEPTUN</strong> <strong>MEET</strong> <strong>STREET</strong> – OKTATÓI WEB<br />
E-tananyag statisztika<br />
E-Learning anyagok felületen az „Statisztikák” opciót választva tekinthetjük meg a tananyaghoz<br />
kapcsolódó statisztikát. Összesített adatokra vonatkozó és teszt adatokra vonatkozó összesítési<br />
eredmények jelennek meg a felületen.<br />
Adott e-learning tananyag verzió statisztikáinak megtekintéséhez az „E-tananyagok” elemben, a<br />
tananyaglistában válasszuk ki a tananyagot. A sor elején a + jelre kattintva érhetjük el a második<br />
szinten a tananyag verziójának „Lehetőségek” helyi menüjét. A „Lehetőségek” helyi menü<br />
„Statisztikák” almenüjét választva jelennek meg az eredmények. A statisztikai oldalon legfelül a<br />
feltöltéskor megadott információk láthatók. Megjelenik a tananyag címe, a feltöltő neve, a tananyag<br />
típusa, a feltöltés dátuma, a megadott verziószám, az érvényesség dátuma és a nyelvi verzió is. Az<br />
oldal közepén összesített adatokat láthat a tananyagkitöltéssel kapcsolatosan. Információt kap az<br />
átlagos tanulási időről, a hallgatók számáról, akik elindították az anyagot, láthatja a leggyorsabb<br />
kitöltési időt, az indítások számát, a leglassabb kitöltés időt, és a sikeres kitöltések számát. Lejjebb<br />
olyan, a teszttel kapcsolatos adatok jelennek meg, mint a sikerességhez szükséges eredmény, legjobb<br />
eredmény, átlagos eredmény, legrosszabb eredmény. Itt és az oldalon lejjebb akkor talál információt,<br />
ha az e-tananyaghoz teszt is tartozott.<br />
A „Hallgatók” fülön látható azoknak a hallgatóknak a listája, akik kitöltötték az anyagot, valamint a<br />
hozzájuk tartozó, tananyagkitöltéssel kapcsolatos információk. Látható a tanulással töltött idő, az<br />
indítások száma, az utolsó indítás dátuma, az eredmény százalékban, az anyag státusza (sikeres,<br />
sikertelen, folyamatban), a hallgató által választott verzió nyelve. A hallgatók sorának végén található<br />
„Teszt kérdések” menüpontra kattintva részletesen láthatja a hallgató egyes kérdésekre adott válaszát,<br />
valamint a kérdéssel eltöltött időt, továbbá megjelenik a kérdés sorszáma, azonosítója és a kérdés<br />
típusa. Ugyanezt a listát nézheti meg a hallgató nevére kattintva.<br />
A „Teszt kérdések” fülön a tananyagot kitöltő hallgatók összesített eredménye jelenik meg a<br />
megfelelő nyelvi verzió melletti + jelre kattintva. A nyelv szó melletti + jelet választva az összes<br />
nyelvi verzió kérdéseit kibontja. Az összesített eredmények táblázatban láthatja a kérdés sorszámát,<br />
azonosítóját, a kérdéstípust, az átlagosan eltöltött időt, az adott kérdésre jól és rosszul válaszolók<br />
számát és a kérdésre jól válaszolók százalékos arányát is.<br />
E-tananyag statisztika<br />
Kiadás: 2013.03.11. Verzió: 3.5. Oldalszám: 30 / 69
<strong>NEPTUN</strong> Tanulmányi<br />
Rendszer Dokumentáció<br />
<strong>NEPTUN</strong> <strong>MEET</strong> <strong>STREET</strong> – OKTATÓI WEB<br />
E-tananyag – teszt kérdésekre vonatkozó statisztika<br />
FIGYELEM!<br />
Új tananyag feltöltésére a virtuális térbe, feltöltött tananyag módosítására, virtuális térből való<br />
törlésére, publikus tananyag virtuális térhez rendelésére, valamint e-tananyag statisztika<br />
megtekintésére csak a virtuális tér adminisztrátorának van lehetősége. Virtuális tér tag jogosultsággal<br />
rendelkező tagjai számára ezek a funkciók nem elérhetők.<br />
Tananyag lejátszás<br />
Virtuális téren belül E-learning anyagok elemben indíthatja el a virtuális térhez rendelt tananyagokat.<br />
A tag jogosultsággal rendelkező virtuális tér tagok tanulással kapcsolatos eredményeiket a virtuális<br />
tér adminisztrátora kérdezheti le.<br />
Adott e-learning tananyag elindításához az „E-tananyagok” elemben, a tananyaglistában válasszuk ki a<br />
tananyagot. A sor elején a + jelre kattintva érhetjük el a második szinten a tananyag verziójának<br />
„Lehetőségek” helyi menüjét. A „Lehetőségek” helyi menü „Nyelvi verziók” almenüjét választva a<br />
kiválasztott tananyaghoz tartozó nyelvi verziók sorában megjelenik az „Indítás” lehetőség, erre<br />
kattintva indíthatja el a tananyagot.<br />
Kiadás: 2013.03.11. Verzió: 3.5. Oldalszám: 31 / 69
<strong>NEPTUN</strong> Tanulmányi<br />
Rendszer Dokumentáció<br />
<strong>NEPTUN</strong> <strong>MEET</strong> <strong>STREET</strong> – OKTATÓI WEB<br />
Tanagyag lejátszás<br />
2.3.3.5. Feliratkozási listák<br />
Feliratkozási lista a virtuális tér tagjai számára történő közös tevékenységek szervezésére szolgál. Pl.<br />
szakkörök szervezésére, konzultációra történő feliratkozásra is használható.<br />
Feliratkozási listát bárki hozhat létre, akár tag, akár adminisztrátor. A feliratkozási listát, ha a<br />
virtuális tér privát, akkor csak a virtuális tér tagjai érhetik el, ha a virtuális tér publikus, akkor bárki<br />
elérheti, használhatja, aki eléri a virtuális teret is.<br />
A „Feliratkozási listák” elemben a legfrissebb feliratkozási listák láthatóak. Az elem teljes<br />
képernyősre nyitásával a kiválasztott virtuális térhez rendelt összes feliratkozási lista látható.<br />
Ha valaki jelentkezett már a feliratkozási listára, akkor a „feliratkozva” jelölőnégyzetben ez jelölésre<br />
kerül.<br />
Kiadás: 2013.03.11. Verzió: 3.5. Oldalszám: 32 / 69
<strong>NEPTUN</strong> Tanulmányi<br />
Rendszer Dokumentáció<br />
<strong>NEPTUN</strong> <strong>MEET</strong> <strong>STREET</strong> – OKTATÓI WEB<br />
Feliratkozási listák<br />
Feliratkozási lista módosítása<br />
Lehetőségek menü/módosítás: csak a létrehozó és a virtuális tér adminisztrátora módosíthatja a<br />
feliratkozási listát. Ez a funkció a többi tag számára tiltva van.<br />
„Mentés” és „Mégsem” gombra visszaugrik a feliratkozási listák felületre.<br />
A feliratkozási lista nevére kattintva ugyanez a módosító felület nyílik meg.<br />
Feliratkozás a feliratkozási listára<br />
Ha a felhasználó még nem jelentkezett a listára, a feliratkozva jelölőnégyzet üres, akkor aktív a<br />
feliratkozás funkció (Lehetőségek/Feliratkozás). Ennek hatására bekerül a lista tagjai közé a<br />
felhasználó, és jelölésre kerül, hogy „feliratkozva”. Amennyiben már jelentkezett a felhasználó a<br />
listára, akkor a „Feliratkozás” nem aktív. Feliratkozásra a feliratkozási időszakban van csak<br />
lehetőség.<br />
Leiratkozás a feliratkozási listáról<br />
Ha a felhasználó már jelentkezett a listára, Ez a funkció (Lehetőségek/Leiratkozás) aktív, ha a<br />
felhasználó már jelentkezett a listára. Ha még nem jelentkezett még a listára, akkor a „Leiratkozás”<br />
nem aktív. Listáról történő leiratkozásra csak a feliratkozási időszakban van lehetőség.<br />
Listára jelentkezettek<br />
A feliratkozási listára jelentkezett felhasználók listája jelenik meg. A listára jelentkezettek névsora a<br />
Lehetőségek/Listára jelentkezettek funkcióval érhető el.<br />
Lehetőség van a listára jelentkezettek névsorának nyomtatására az itt található nyomtató ikonra<br />
kattintva.<br />
Kiadás: 2013.03.11. Verzió: 3.5. Oldalszám: 33 / 69
<strong>NEPTUN</strong> Tanulmányi<br />
Rendszer Dokumentáció<br />
<strong>NEPTUN</strong> <strong>MEET</strong> <strong>STREET</strong> – OKTATÓI WEB<br />
A nyomtatási sablonok között létrejött egy új típus: Feliratkozási lista néven. Amennyiben ezzel a<br />
típussal van NET Riport típusú nyomtatási sablon betöltve a rendszerbe, akkor a betöltött sablon<br />
alapján történik a nyomtatás. Azonban, ha nincs ilyen típusú sablon, akkor a felületi listázásnak<br />
megfelelő nyomtatási kép alapján kerül nyomtatásra a lista.<br />
Feliratkozási lista hozzáadása<br />
A Feliratkozási listák elemben az „Új feliratkozási lista felvétele” link segítségével hozható létre új<br />
feliratkozási lista.<br />
A feliratkozási lista neve, esemény kezdete, esemény vége, feliratkozás kezdete, feliratkozás vége<br />
mezőket kötelező tölteni. A többi adat töltése opcionális.<br />
„Mentés” gombra elmentésre kerül a feliratkozási lista, és visszaugrik a feliratkozási listák felületre.<br />
Feliratkozási lista másolása<br />
Lehetőség van a virtuális térhez létrehozott feliratkozási lista másolására. Virtuális téren belül, a<br />
feliratkozási lista elem teljes képernyős nézetben, a feliratkozási lista sorában lévő lehetőségek menü<br />
kiegészült egy „Másolás” funkcióval. Ez a funkció csak a feliratkozási lista létrehozója számára<br />
válik aktívvá, egyébként kiszürkítve jelenik meg.<br />
A Másolás funkciót választva egy felugró ablakban lehetőség van megadni, hogy mennyi példányban<br />
szeretnénk másolni a feliratkozási listát. Sikeres másolásról visszajelző üzenetet is kapunk: „Sikeres<br />
másolás!”<br />
A másolással létrejött feliratkozási lista neve megegyezik az eredeti lista nevével, annyi<br />
kiegészítéssel, hogy a név mögé bekerül az (M1), (M2)… kiegészítés, attól függően, hogy hány<br />
példányban történik meg a másolás. Később a másolt listák átnevezhetők.<br />
Amennyiben olyan feliratkozási lista kerül másolásra, amelyre már történt feliratkozás, a feliratkozott<br />
egyének nem kerülnek másolásra a lista többi adatával együtt. A másolással létrejött listák minden<br />
egyéb adata az eredeti példány adataival megegyezik, valamint ugyanahhoz a virtuális térhez<br />
kapcsolódnak.<br />
Egy feliratkozási lista csak a feliratkozás vége dátumig másolható, azt követően a funkció inaktívvá<br />
válik.<br />
2.3.3.6. Feladatok<br />
A Feladatok/Beadott feladatok menüpont adatai jelennek meg ebben az elemben. Kurzushoz tartozó<br />
virtuális tér esetében a kurzushoz kiírt feladatokat ebben az elemben tekinthetik meg.<br />
Az oktató a felületen tudja megtekinteni a számára hallgatók által beadott feladatok listáját. A<br />
Feladatok kis elemben a legfrissebb beadott feladatok tekinthetőek meg. Teljes képernyős módban az<br />
oktató a megjelenített adatokat szűkítheti aszerint, hogy a feladat értékelése megtörtént-e már.<br />
Amennyiben még nem értékelt feladatokat keres, úgy a „Csak nem értékelt feladatok” jelölőnégyzetet<br />
kell kijelölnie. Amennyiben csak olyan hallgatókra kíván szűrni, akiknek van beadott feladata, úgy a<br />
„Csak a beadott feladattal rendelkezők” jelölőnégyzetet kell kipipálnia. Ezeken túl lehetősége van<br />
félév, tárgy, vagy kurzus kiválasztására a megjelenített adatok szegmentálásához.<br />
A menüpont részletes leírása az 5. pontban olvasható.<br />
2.3.3.7. Hasznos linkek<br />
A Hasznos linkek elemben a virtuális térhez kapcsolódóan linkeket rögzíthetünk. Linket tag<br />
jogosultságú egyén is rögzíthet a virtuális térhez.<br />
Kiadás: 2013.03.11. Verzió: 3.5. Oldalszám: 34 / 69
<strong>NEPTUN</strong> Tanulmányi<br />
Rendszer Dokumentáció<br />
<strong>NEPTUN</strong> <strong>MEET</strong> <strong>STREET</strong> – OKTATÓI WEB<br />
Az elemben az utoljára rögzített 3 legfrissebb link kerül megjelenítésre. Az URL-hez megadott<br />
elnevezés jelenik meg a hasznos linkek elem kis képernyős nézetében.<br />
Teljes képernyős módban a virtuális térhez rögzített összes link látható.<br />
Az „Új link felvétele” link segítségével lehet új linket felvenni a virtuális térhez. Az elnevezés, és<br />
URL cím mezők töltése kötelező. A többi adat töltése opcionális. „Mentés” gombra kattintva létrejön<br />
a link.<br />
Új link felvétele<br />
A „Hasznos linkek” elemben a link sorában található törlés oszlopban jelölőnégyzettel megjelölheti<br />
az eltávolítandó linkeket, melyek a „Törlés” gombra kattintva kerülnek törlésre. Törlésre csak a<br />
virtuális tér adminisztrátorának van lehetősége.<br />
A link sorában a lehetőségek/módosítás funkcióval a virtuális tér adminisztrátorának van joga a linket<br />
módosítani.<br />
A link a link nevére kattintva nyílik meg egy külön böngésző ablakban.<br />
2.3.3.8. Blog<br />
A blog elemben a virtuális térhez kapcsolódóan blog bejegyzéseket rögzíthetünk.<br />
Az elemben az utoljára rögzített 3 legfrissebb bejegyzés kerül megjelenítésre. Blogok kis elemben, a<br />
legfrissebb blog címe mellett megjelenítjük a létrehozó nevét is.<br />
Teljes képernyős módban a virtuális térhez rögzített összes blog bejegyzés látható. Itt a blog<br />
bejegyzések teljes szövege olvasható időrendi sorrendben. A blog bejegyzéshez tartozó létrehozó<br />
felhasználó, valamint a publikálás időpontja is látható a felületen.<br />
Az „Új blog felvétele” link segítségével lehet új blog bejegyzést létrehozni a virtuális térhez<br />
kapcsolódóan.<br />
Az elnevezés, és az üzenet mezők töltése kötelező. A többi adat töltése opcionális. „Mentés” gombra<br />
kattintva létrejön a blog bejegyzés. Virtuális térhez kapcsolódó blog bejegyzést tag és adminisztrátor<br />
egyaránt létrehozhat.<br />
Ameddig nem kerül publikálásra a blog bejegyzés, addig csak a létrehozó számára látható, neki van<br />
joga a módosításra, és a publikálásra is.<br />
Kiadás: 2013.03.11. Verzió: 3.5. Oldalszám: 35 / 69
<strong>NEPTUN</strong> Tanulmányi<br />
Rendszer Dokumentáció<br />
<strong>NEPTUN</strong> <strong>MEET</strong> <strong>STREET</strong> – OKTATÓI WEB<br />
Új blog bejegyzés felvétele<br />
Blog bejegyzést módosítani, vagy törölni a létrehozó felhasználónak van jogosultsága. A létrehozón<br />
kívül a virtuális tér adminisztrátorának van lehetősége törölni a nem kívánt blog bejegyzést.<br />
Blog bejegyzés módosítása<br />
A „Módosítás” gomb a „Blog” elem teljes képernyős megjelenítésekor látható. Blog bejegyzés<br />
módosítására a blog tulajdonosának van lehetősége (aki létrehozta a blog bejegyzést).<br />
Bejegyzés módosítása során a blog felvételekor megadható minden adat módosítására lehetőség van.<br />
„Mentés” gombra visszaugrik a „Blog” elemhez.<br />
A „Törlés” gombra kattintva kerül törlésre a blog bejegyzés. Törlésre a létrehozó felhasználónak,<br />
vagy a virtuális tér adminisztrátorának van lehetősége.<br />
2.3.3.9. Üzenőfal<br />
Az üzenőfal elemben a virtuális térhez kapcsolódóan bejegyzéseket rögzíthetünk.<br />
Az elemben az utoljára rögzített 3 legfrissebb bejegyzés kerül megjelenítésre. Teljes képernyős<br />
módban a virtuális térhez rögzített összes üzenőfalra történő bejegyzés látható. Itt a bejegyzések<br />
teljes szövege olvasható időrendi sorrendben. A bejegyzéshez tartozó létrehozó felhasználó, valamint<br />
a létrehozás időpontja is látható a felületen.<br />
Az „Új bejegyzés felvétele” link segítségével lehet új üzenőfal bejegyzést létrehozni a virtuális térhez<br />
kapcsolódóan.<br />
Kiadás: 2013.03.11. Verzió: 3.5. Oldalszám: 36 / 69
<strong>NEPTUN</strong> Tanulmányi<br />
Rendszer Dokumentáció<br />
<strong>NEPTUN</strong> <strong>MEET</strong> <strong>STREET</strong> – OKTATÓI WEB<br />
Új üzenőfal bejegyzés felvétele<br />
Minden üzenőfal bejegyzésnél egy „Módosítás” és egy „Törlés” gomb jelenik meg az arra jogosult<br />
felhasználók számára (adminisztrátor). A bejegyzés tulajdonosa számára pedig csak a „Módosítás”<br />
gomb áll rendelkezésre.<br />
A „Módosítás” gomb az „Üzenőfal” elem teljes képernyős megjelenítésekor látható. Üzenőfal<br />
bejegyzés módosítására a virtuális tér adminisztrátorának van lehetősége. Ha a felhasználó nem<br />
adminisztrátora a virtuális térnek, akkor ez a funkció nem érhető el.<br />
„Mentés” gombra visszaugrik az „Üzenőfal” elemhez.<br />
A „Törlés” gombra kattintva kerül törlésre az üzenőfal bejegyzés. Törlésre csak a virtuális tér<br />
adminisztrátorának van lehetősége.<br />
Kiadás: 2013.03.11. Verzió: 3.5. Oldalszám: 37 / 69
<strong>NEPTUN</strong> Tanulmányi<br />
Rendszer Dokumentáció<br />
<strong>NEPTUN</strong> <strong>MEET</strong> <strong>STREET</strong> – OKTATÓI WEB<br />
2.3.3.10. Tagok<br />
A Tagok elemben 3 sor kerül megjelenítésre. Ha van on-line felhasználó, akkor a három utoljára<br />
belépett on-line felhasználó kerül megjelenítésre, amennyiben nincs on-line felhasználó, a virtuális<br />
térhez hozzárendelt tagok közül névsorban az elsők kerülnek megjelenítésre.<br />
A Tagok elem teljes képernyős módban való megtekintésekor a virtuális térhez rendelt összes<br />
felhasználó megjelenik.<br />
A tagokról a tag neve, becenév és tagság típusa adatok láthatóak ezen a felületen. A tagok neve előtt<br />
egy bejelentkezve ikon látható. Amennyiben a virtuális tér tagja be van jelentkezve a rendszerbe,<br />
zöld színnel jelöljük, egyébként szürke az ikon.<br />
Virtuális térhez tartozó felhasználók<br />
Bekerült a szerver web.configjába egy beállítási lehetőség, amellyel az online tagok kijelzése<br />
kikapcsolható. Erről bővebb információ az üzemeltetési dokumentációban olvasható.<br />
A beállítást követően a bejelentkezett felhasználók esetén is szürke marad a bejelentkező ikon, nem<br />
vált zöld színűre.<br />
A „Tagok” elemben a egyes tagok sorában a sor végén Lehetőségek/Bővebb-re kattintva az adott tag<br />
bővebb adatait tekinthetjük meg.<br />
Kiadás: 2013.03.11. Verzió: 3.5. Oldalszám: 38 / 69
<strong>NEPTUN</strong> Tanulmányi<br />
Rendszer Dokumentáció<br />
<strong>NEPTUN</strong> <strong>MEET</strong> <strong>STREET</strong> – OKTATÓI WEB<br />
Tagok bővebb adatai<br />
Módosítás<br />
Minden felhasználó csak olyan virtuális teret tud módosítani, melyben adminisztrátor. Tagoknak és<br />
vendégeknek nincs lehetőségük a virtuális tér módosítására, számukra a Módosítás link nem aktív.<br />
Virtuális tér módosításakor az új virtuális tér létrehozásakor is használatos felület jelenik meg,<br />
módosítani lehet tehát az „Alapadatok” tabulátorfül alatt a virtuális tér nevét, leírását, láthatóságát<br />
(publikus), állapotát, a „Tagok” tabulátorfül alatt pedig a virtuális térhez rendelt tagokat, felhasználói<br />
csoportokat, valamint tagságuk típusát. „Csatolt virtuális terek” tabulátorfülön a kiválasztott virtuális<br />
térhez lehetőség van más virtuális terek csatolására.<br />
Tárgyhoz és kurzushoz tartozó virtuális tér esetében a virtuális tér neve nem módosítható. Csak az<br />
egyéb típusú virtuális tér esetében van lehetőség a név módosítására.<br />
Virtuális tér módosítása<br />
Kiadás: 2013.03.11. Verzió: 3.5. Oldalszám: 39 / 69
<strong>NEPTUN</strong> Tanulmányi<br />
Rendszer Dokumentáció<br />
<strong>NEPTUN</strong> <strong>MEET</strong> <strong>STREET</strong> – OKTATÓI WEB<br />
A Tagok tabulátorfülön a „Tag hozzáadása” gombbal tud új tagot (oktatót, vagy hallgatót is)<br />
hozzáadni a virtuális térhez, ilyenkor előugró ablakban teljes név és becenév alapján kereshet,<br />
valamint szervezeti egység, képzés, szak, szakirány, félév, évfolyam szerint is szűkíthető a tagok<br />
listája. Szervezeti egység, képzés, szak, szakirány szűrési feltételek közül legalább egyet kötelező<br />
megadni. A szűrési feltétel beállítását követően a „Listázás” gombra a szűrés rész alatt látható lesz az<br />
oktatók, vagy hallgatók szűrt listája.<br />
A virtuális térhez történő tag hozzárendelésekor, a hozzárendelni kívánt tagok keresésére szolgáló<br />
felületen lehetőség van a felhasználó (hallgató, illetve oktató) Neptun kódjára is keresni, illetve ilyen<br />
esetben oszlopszerkesztésben is megjelenik a felhasználó Neptun kódja. Az új oszlop és a kereső mező<br />
megjelenítését a TAGNAL<strong>NEPTUN</strong>KODLATHATO rendszerparaméter szabályozza: 0: A Neptun kód<br />
kereső mező és oszlop nem jelenik meg sem a hallgatói, sem az oktatói webes felületen. 1: Csak a<br />
Hallgatói weben látható a Neptun kód kereső mező és oszlop. 2: Csak az oktatói weben látható a Neptun<br />
kód kereső mező és oszlop. 3. A hallgatói és az oktatói weben egyaránt látható a Neptun kód kereső<br />
mező és oszlop. A paraméter alapértelmezetten 0 értéken áll.<br />
A tagként hozzáadni kívánt egyének sorában a kijelölés oszlopban található jelölőnégyzetben jelölni<br />
kell a hozzáadni kívánt egyéneket.<br />
A kiválasztott tagokat a „Kijelölt felhasználók felvétele” gombbal tudja kiválasztani, amely az oldal<br />
alján egy külön táblázatban kerül megjelenítésre. Itt a „Mentés” gombra kattintva véglegesítheti a<br />
tagok felvételét. Mentés előtt a kiválasztott tagok között jelölőnégyzettel megjelölheti azokat az<br />
egyéneket is, akiket mégsem kíván tagként felvenni, a kijelölt sorok a „Kijelölt felhasználók<br />
elvétele” gombra kattintva kerülnek törlésre.<br />
A „Mentés” gombra kattintva a virtuális tér módosítása felületre térünk vissza. Ha nem adunk hozzá<br />
tagot, akkor pedig a „Vissza” gombot használhatjuk.<br />
A Tagok tabulátorfülön a „Jogosultság” oszlopban lévő adatra (link) kattintva lehet a kiválasztott tag<br />
jogosultságát módosítani. A megjelenő ablakban az aktuális jogosultság mező értéke módosítható.<br />
„Mentés” gombra visszajutunk a tagok tabulátorfülre. A Jogosultság oszlop fölé mutatva az egérrel<br />
egy tooltipben jogosultsággal kapcsolatos információt olvashatunk: „Csak az adott virtuális térhez<br />
tartozó felhasználó jogait lehet változtatni”. Ez azt jelenti, hogy csatolt virtuális tér esetében<br />
alárendelt térhez bekerült felhasználó jogosultsága nem változtatható, ott a jogosultság link inaktív<br />
lesz.<br />
A „Tagok” tabulátorfülön a tagok sorában található jelölőnégyzettel megjelölheti az eltávolítandó<br />
tagokat is, melyek a „Kijelöltek törlése” gombra kattintva kerülnek törlésre.<br />
A virtuális tér módosítása felületen a „Vissza” gombbal térhetünk vissza ez előző felületre.<br />
Virtuális tér megnyitásakor a „Virtuális tér módosítása” linkkel bármikor tudjuk a tabulátor fülek<br />
adatait szerkeszteni.<br />
NMS modulban, Virtuális térhez történő tag hozzárendelésnél korábban nem minden alkalmazott<br />
közül lehetett választani. A szűrő feltétel módosításra került. A továbbiakban bármely alkalmazott<br />
virtuális térhez rendelhető.<br />
2.3.3.11. Szavazás<br />
A Szavazás kis elemben a legfrissebb 3 aktív szavazás látható. Aktív szavazásnak a már elkezdődött,<br />
de még le nem zárult szavazásokat tekintjük.<br />
Teljes képernyős módban a virtuális térhez rögzített összes időrendi sorrendben. Elől találhatóak<br />
kiemelve az aktív szavazások, majd utána a nem aktív szavazások kerülnek listázásra időrendi<br />
sorrendben.<br />
Kiadás: 2013.03.11. Verzió: 3.5. Oldalszám: 40 / 69
<strong>NEPTUN</strong> Tanulmányi<br />
Rendszer Dokumentáció<br />
<strong>NEPTUN</strong> <strong>MEET</strong> <strong>STREET</strong> – OKTATÓI WEB<br />
Az „Új szavazás felvitele” link segítségével lehet új szavazást létrehozni a virtuális térhez<br />
kapcsolódóan. Szavazás kiírására csak a virtuális tér adminisztrátora jogosult.<br />
Új szavazás felvitelekor először a szavazás alapadatait kell rögzíteni. Mentést követően van lehetőség<br />
a válaszlehetőségek felvitelére.<br />
Adminisztrátor módosíthatja a szavazás adatait, valamint a válaszlehetőségeket addig, ameddig senki<br />
nem adta le szavazatát. Ha bármely tag, vagy adminisztrátor szavazott, akkor már csak a vég dátum<br />
módosítására van lehetőség, hogy meghosszabbítható legyen a szavazás időtartama.<br />
Új szavazás felvitele<br />
Ha a szavazást nem publikusra állítjuk, akkor csak a virtuális tér tagjai szavazhatnak. Publikus<br />
virtuális tér esetén vendég jogosultsággal is lehetőség van szavazni.<br />
A szavazás eredménye adminisztrátor és tagok számára is megtekinthető.<br />
2.3.4. Csatolt terek<br />
Virtuális tér módosításakor az új virtuális tér létrehozásakor is használatos felület jelenik meg,<br />
módosítani lehet tehát az „Alapadatok” tabulátorfül alatt a virtuális tér nevét, leírását, láthatóságát<br />
(publikus), állapotát, a „Tagok” tabulátorfül alatt pedig a virtuális térhez rendelt tagokat, felhasználói<br />
csoportokat, valamint tagságuk típusát. „Csatolt virtuális terek” tabulátorfülön a kiválasztott virtuális<br />
térhez lehetőség van más virtuális terek csatolására.<br />
A Csatolt virtuális terek tabulátor fülön a kiválasztott virtuális térhez lehetőség van más virtuális<br />
terek csatolására az „Virtuális tér csatolása” gomb segítségével. A listában azon virtuális terek<br />
jelennek meg, amelyeknek a csatolást végző felhasználó adminisztrátor jogosultsággal rendelkezik,<br />
csak ezek csatolására van lehetőség.<br />
Amelyhez a csatolás történik, az lesz a fölérendelt virtuális tér, a csatolt tér pedig az alárendelt<br />
virtuális tér. Az összekapcsolás több szintre is működik. Kijelöléssel egyszerre több tér<br />
alárendelésére (csatolására) is lehetőség van). A csatolás a „Kijelölt virtuális terek csatolása”<br />
gombbal történik meg.<br />
Az összekapcsolást követően az alárendelt virtuális tér tagjai számára látható lesz a fölérendelt<br />
virtuális térhez kapcsolódó összes dokumentum, fórum téma, feliratkozási lista, hír, e-learning<br />
Kiadás: 2013.03.11. Verzió: 3.5. Oldalszám: 41 / 69
<strong>NEPTUN</strong> Tanulmányi<br />
Rendszer Dokumentáció<br />
<strong>NEPTUN</strong> <strong>MEET</strong> <strong>STREET</strong> – OKTATÓI WEB<br />
tananyag is, kivéve, ha felvitelkor (blog rögzítésekor, hír rögzítésekor, stb.) „A virtuális tér<br />
alszintjein ne látszódjon” jelölőnégyzet jelölésre került.<br />
Ha egy csatolt térhez már tartozik alárendelt virtuális tér, akkor az alárendelt térrel együtt kerül<br />
hozzárendelésre.<br />
Pl. ha „A” virtuális tér alárendeltje „B” virtuális tér, majd „C” virtuális térhez csatoljuk<br />
alárendeltként az „A” virtuális teret, akkor az A térrel együtt az A-hoz rendelt B tér is<br />
hozzárendelésre kerül, és a hierarchia a következőképpen alakul:<br />
Az összerendelés alapján a B virtuális tér tagjai számára látható lesz az A és a C fölérendelt virtuális<br />
térhez kapcsolódó összes dokumentum, fórum téma, feliratkozási lista, hír, e-learning tananyag is,<br />
kivéve, ha felvitelkor (blog rögzítésekor, hír rögzítésekor, stb.) „A virtuális tér alszintjein ne<br />
látszódjon” jelölőnégyzet jelölésre került.<br />
Ezt a hierarchiát, tehát ha az alárendelt térnek van más alárendeltje is, a virtuális tér bővebb adatai<br />
között láthatjuk.<br />
Csatolt terek<br />
A fölérendelt virtuális térben nem láthatóak az alárendelt tér elemei.<br />
A virtuális terek csatolásával a felettes tér tagjai ugyanolyan jogosultságot kapnak az alárendelt<br />
térben, mint amilyen jogosultsággal a felettes térben is rendelkeznek.<br />
Kiadás: 2013.03.11. Verzió: 3.5. Oldalszám: 42 / 69
<strong>NEPTUN</strong> Tanulmányi<br />
Rendszer Dokumentáció<br />
<strong>NEPTUN</strong> <strong>MEET</strong> <strong>STREET</strong> – OKTATÓI WEB<br />
Pl. Ha egy oktató a C térben adminisztrátori jogosultsággal rendelkezik, de eddig nem volt tagja az A<br />
térnek, akkor a csatolással az A tér tagjává válik szintén adminisztrátori jogosultsággal.<br />
Csatolt terek tabulátor fülön a Kiválaszt jelölőnégyzettel kiválasztott terek lecsatolására a „Kijelölt<br />
virtuális terek leválasztása” gombbal van lehetőség.<br />
Kiadás: 2013.03.11. Verzió: 3.5. Oldalszám: 43 / 69
<strong>NEPTUN</strong> Tanulmányi<br />
Rendszer Dokumentáció<br />
<strong>NEPTUN</strong> <strong>MEET</strong> <strong>STREET</strong> – OKTATÓI WEB<br />
3. Dokumentumtár<br />
Az NMS közösségi tér egyik fő funkciója a fájlok/dokumentumok feltöltésével, publikálásával<br />
kapcsolatos, mely ebből a menüpontból érhető el. A dokumentumok egy fájltárolón kerülnek<br />
tárolásra. Az oktatóknak, és hallgatóknak az intézmény által megadott tárhely áll a rendelkezésükre a<br />
dokumentumok tárolására. A tárhely méretét az intézmény határozza meg.<br />
3.1. Dokumentumtáram<br />
Ezen a felületen láthatóak a felhasználó saját dokumentumtárába feltöltött dokumentumok, itt van<br />
lehetőség a dokumentumok adatainak megtekintésére és módosítására, ill. új dokumentum felöltésére<br />
vagy törlésére is.<br />
Az ablak felső részén egy információs panelban látható a dokumentumtár foglaltsága "foglalt<br />
tárhely"/"összes rendelkezésre álló tárhely" formában.<br />
Dokumentumtár<br />
FIGYELEM!<br />
A tárhely méretét az intézmény határozza meg.<br />
A "Dokumentumaim" listában láthatóak a már feltöltött dokumentumok. Egy dokumentum sorában<br />
a „Lehetőségek” linkre kattintva megjelenik az adott dokumentumra vonatkozó menü (módosítás,<br />
dokumentum tartalma, dokumentumhoz rendelt felhasználók, dokumentum kapcsolódásai).<br />
Kiadás: 2013.03.11. Verzió: 3.5. Oldalszám: 44 / 69
<strong>NEPTUN</strong> Tanulmányi<br />
Rendszer Dokumentáció<br />
<strong>NEPTUN</strong> <strong>MEET</strong> <strong>STREET</strong> – OKTATÓI WEB<br />
3.1.1. Módosítás<br />
A "Módosítás" linket választva a kiválasztott dokumentum alapvető adatai tekinthetők meg, ill.<br />
módosíthatók egy külön felnyíló ablakban. Módosítható tehát a dokumentum neve, leírása, típusa,<br />
tartalma, a hozzárendelt felhasználók, felhasználói csoportok. Az adatoknál többek között olyan<br />
fontos információk is találhatók, mint a feltöltés ideje, vagy az utolsó módosítás dátuma, az állomány<br />
mérete, vagy a letöltések száma. Erre a linkre kattintva tehát megjelenik az összes dokumentumhoz<br />
kapcsolódó felület, melyek a dokumentumtárban külön műveleti lehetőségként is szerepelnek.<br />
3.1.2. Dokumentum tartalma<br />
A "Dokumentum tartalma" linket választva a kiválasztott dokumentumhoz tartozó fájlokat láthatja,<br />
ezeket letöltheti, valamint új fájlokat csatolhat az adott dokumentumba, vagy eltávolíthat fájlokat<br />
belőle. A dokumentum feltöltése a Fájl feltöltése mezőben lehetséges, ahol tallózva kiválasztható a<br />
feltöltésre szánt fájl, majd a „Fájl feltöltése” gombra kell kattintani.<br />
A fájl törlésére a sorban található jelölőnégyzet kiválasztásával és a „Kijelölt fájlok törlése”<br />
gombbal, letöltésére pedig a sor végén található „Fájl letöltése” linkkel van mód.<br />
3.1.3. Dokumentumhoz rendelt felhasználók<br />
Itt van lehetőség felhasználók hozzáadására a dokumentumhoz, vagy felhasználók elvételére a<br />
dokumentum felhasználói közül. Amennyiben új felhasználót szeretne a dokumentumhoz adni,<br />
kattintson a „Felhasználók hozzárendelése” gombra! Ilyenkor egy előugró ablakban hallgatók és<br />
oktatók közül választhat név, illetve becenév alapján, valamint szervezeti egység, képzés, szak,<br />
szakirány, félév, évfolyam szerint is szűkíthető a tagok listája. Szervezeti egység, képzés, szak,<br />
szakirány szűrési feltételek közül legalább egyet kötelező megadni. A szűrési feltétel beállítását<br />
követően a „Listázás” gombra a szűrés rész alatt látható lesz az oktatók, vagy hallgatók szűrt listája,<br />
ahol tovább szűkítheti a keresést esetleges névazonosságnál. Ezért is fontos, hogy minden hallgató és<br />
oktató számára az NMS közösségi térbe való első belépéskor kötelező megadni egy becenevet, mely<br />
segíthet a keresésben. (Neptun kód, vagy egyéb adatok megadása adatvédelmi szempontból nem<br />
lehetséges). A kiválasztott tagokat a „Kijelölt felhasználók felvétele” gombbal tudja a<br />
dokumentumhoz rendelni.<br />
Amennyiben a dokumentumhoz rendelt felhasználók listájában már van adat, a „Kijelölt<br />
felhasználók elvétele” gombra kattintva van lehetőség a már itt lévő felhasználók eltávolítására.<br />
A felület működése tehát megegyezik a virtuális tér fórumának felhasználói hozzárendelésével.<br />
Dokumentumhoz felhasználói csoportok hozzárendelése<br />
A „További felhasználói csoport hozzárendelése” gombra kattintva választhatunk a<br />
Beállítások/Felhasználói csoportok menüpontban korábban felvitt felhasználói csoportok közül.<br />
A felhasználói csoport kiválasztása után „A kijelölt felhasználói csoport hozzárendelése” gombbal<br />
a csoport összes tagja a dokumentumhoz hozzárendelésre kerül.<br />
A „Hozzárendelt felhasználók” felülten külön a hozzárendelt felhasználói csoportok, és azok tagjai<br />
nem jelennek meg. A hozzárendelt csoportokat, valamint azok tagjait a „Hozzárendelt felhasználói<br />
csoportok” felületen láthatjuk, ahol a felsorolt csoportok egy-egy sorában információként megjelenik<br />
a csoport neve, leírása, valamint tagjainak száma. A csoport neve előtti + jelre kattintva nyitható le a<br />
második hierarchikus szint, ahol a csoport tagjainak névsora látható.<br />
Kiadás: 2013.03.11. Verzió: 3.5. Oldalszám: 45 / 69
<strong>NEPTUN</strong> Tanulmányi<br />
Rendszer Dokumentáció<br />
<strong>NEPTUN</strong> <strong>MEET</strong> <strong>STREET</strong> – OKTATÓI WEB<br />
3.1.4. Dokumentum kapcsolódásai<br />
A dokumentumtárban az adott dokumentumról a Lehetőségek/Dokumentum kapcsolódásai link<br />
kiválasztásával láthatja, hogy az adott dokumentum mely fórum hozzászólásokhoz, illetve virtuális<br />
terekhez kapcsolódik. A „Hozzárendelt virtuális terek”, valamint a „Hozzárendelt fórum<br />
hozzászólások” táblában a „Lehetőségek”-re kattintva az adott virtuális térre, vagy hozzászólásra<br />
ugorhat.<br />
FIGYELEM!<br />
Egy dokumentum tetszőleges számú virtuális térhez, ill. hozzászóláshoz hozzárendelhető, ez a<br />
felhasználó számára rendelkezésre álló tárhely méretét nem befolyásolja.<br />
Ezen a menüponton lehetőség van a dokumentumot egyszerre több virtuális térhez is hozzárendelni.<br />
A menüponton, a Hozzárendelt virtuális terek részben készült egy új gomb: „Virtuális terek<br />
hozzákapcsolása”.<br />
Dokumentumhoz virtuális tér hozzákapcsolása<br />
A gomb megnyomására a felhasználó összes nyitott státuszú saját virtuális tere (ahol tag, vagy<br />
adminisztrátor jogosultsággal rendelkezik) listázásra kerül. Itt lehetőség van kijelölni azon virtuális<br />
tereket, amelyekhez hozzá szeretné rendelni a dokumentumot, majd a „Kiválasztott virtuális terek<br />
csatolása” gomb megnyomására minden kijelölt térhez hozzárendelésre kerül a kiválasztott<br />
dokumentum.<br />
Ahol a felhasználó tagi jogosultsággal rendelkezik, ott a tag általi dokumentumok közé kerül be a<br />
dokumentum, ahol pedig adminisztrátori jogosultsággal rendelkezik, ott az adminisztrátori<br />
dokumentumok közé kerül a dokumentum a virtuális téren belül.<br />
Kiadás: 2013.03.11. Verzió: 3.5. Oldalszám: 46 / 69
<strong>NEPTUN</strong> Tanulmányi<br />
Rendszer Dokumentáció<br />
<strong>NEPTUN</strong> <strong>MEET</strong> <strong>STREET</strong> – OKTATÓI WEB<br />
Dokumentumhoz rendelt virtuális terek megjelenítése<br />
3.1.5. Új dokumentum felvétele a dokumentumtárba<br />
Az "Új dokumentum felvétele" linkre kattintva egy felugró ablakban elsőként meg kell adni a<br />
dokumentum alapvető adatait (név, leírás, kulcsszavak, típus - ebből az első kettő kötelező adat),<br />
majd a "Mentés" gombra kattintva a felhasználó át tud lépni a "Dokumentum tartalma" fülre, ahol<br />
lehetősége van fájlok hozzáadására és törlésére az adott dokumentum vonatkozásában.<br />
Új dokumentum hozzárendelése, tárhely megjelenítése<br />
Kiadás: 2013.03.11. Verzió: 3.5. Oldalszám: 47 / 69
<strong>NEPTUN</strong> Tanulmányi<br />
Rendszer Dokumentáció<br />
<strong>NEPTUN</strong> <strong>MEET</strong> <strong>STREET</strong> – OKTATÓI WEB<br />
Dokumentum tartalma<br />
Ezen a fülön van lehetősége fájlok feltöltésére az adott dokumentumhoz, illetve a már fent lévő fájlok<br />
letöltésére.<br />
Az ablak alsó részében láthatóak a már feltöltött fájlok, itt a "Fájl letöltése" linkre kattintva tudja<br />
letölteni az adott fájlt a saját számítógépére.<br />
Az ablak felső részén van lehetősége új fájlokat hozzáadni az adott dokumentumhoz. A "Tallózás"<br />
gombra kattintva tud böngészni a saját számítógépén található fájlok között, majd ezután egy fájl<br />
kiválasztása után a "Fájl feltöltése" gombra kattintva tudja hozzáadni a kiválasztott fájlt a<br />
dokumentumhoz. Az információs panelben látható a dokumentumtár foglaltsága "foglalt<br />
tárhely"/"összes rendelkezésre álló tárhely" formában, amennyiben a maradék tárhelynél nagyobb<br />
helyet foglalna az éppen feltöltésre kerülő fájl, akkor a rendszer hibaüzenetet ad, a fájl pedig nem<br />
töltődik fel.<br />
Hibaüzenet a rendelkezésre álló tárhelynél nagyobb méretű fájl feltöltésekor<br />
Dokumentumhoz rendelt felhasználók, felhasználói csoportok<br />
Az állomány feltöltése után van lehetőség felhasználók hozzáadására a dokumentumhoz, vagy<br />
felhasználók elvételére a dokumentum felhasználói közül. Amennyiben új felhasználót szeretne a<br />
dokumentumhoz adni, kattintson a „Felhasználók hozzárendelése” gombra! Ilyenkor egy előugró<br />
ablakban hallgatók és oktatók közül választhat név, illetve becenév alapján, valamint szervezeti<br />
egység, képzés, szak, szakirány, félév, évfolyam szerint is szűkíthető a tagok listája. Szervezeti<br />
egység, képzés, szak, szakirány szűrési feltételek közül legalább egyet kötelező megadni. A szűrési<br />
feltétel beállítását követően a „Listázás” gombra a szűrés rész alatt látható lesz az oktatók, vagy<br />
hallgatók szűrt listája, ahol tovább szűkítheti a keresést esetleges névazonosságnál. Ezért is fontos,<br />
hogy minden hallgató és oktató számára az NMS közösségi térbe való első belépéskor kötelező<br />
megadni egy becenevet, mely segíthet a keresésben. (Neptun kód, vagy egyéb adatok megadása<br />
adatvédelmi szempontból nem lehetséges). A kiválasztott tagokat a „Kijelölt felhasználók felvétele”<br />
gombbal tudja a dokumentumhoz rendelni.<br />
Kiadás: 2013.03.11. Verzió: 3.5. Oldalszám: 48 / 69
<strong>NEPTUN</strong> Tanulmányi<br />
Rendszer Dokumentáció<br />
<strong>NEPTUN</strong> <strong>MEET</strong> <strong>STREET</strong> – OKTATÓI WEB<br />
Amennyiben a dokumentumhoz rendelt felhasználók listájában már van adat, a „Kijelölt<br />
felhasználók elvétele” gombra kattintva van lehetőség a már itt lévő felhasználók eltávolítására.<br />
A felület működése tehát megegyezik a virtuális tér fórumának felhasználói hozzárendelésével.<br />
Felhasználói csoportot is hozzáadhat a dokumentumhoz.<br />
A „További felhasználói csoport hozzárendelése” gombra kattintva választhatunk a<br />
Beállítások/Felhasználói csoportok menüpontban korábban felvitt felhasználói csoportok közül.<br />
A felhasználói csoport kiválasztása után „A kijelölt felhasználói csoport hozzárendelése” gombbal<br />
a csoport összes tagja a dokumentumhoz hozzárendelésre kerül.<br />
A „Hozzárendelt felhasználók” felülten külön a hozzárendelt felhasználói csoportok, és azok tagjai<br />
nem jelennek meg. A hozzárendelt csoportokat, valamint azok tagjait a „Hozzárendelt felhasználói<br />
csoportok” felületen láthatjuk, ahol a felsorolt csoportok egy-egy sorában információként megjelenik<br />
a csoport neve, leírása, valamint tagjainak száma. A csoport neve előtti + jelre kattintva nyitható le a<br />
második hierarchikus szint, ahol a csoport tagjainak névsora látható.<br />
Amennyiben a dokumentumhoz rendelt felhasználók listájában már van adat, a „Kijelölt<br />
felhasználók elvétele” gombra kattintva van lehetőség a már itt lévő felhasználók eltávolítására.<br />
3.1.6. Dokumentum törlése a dokumentumtárból<br />
Dokumentum törléséhez a "Dokumentumaim" listában a "Kijelölés" oszlopban bepipált<br />
dokumentumok a "Kijelölt dokumentumok törlése" gombbal törölhetőek.<br />
Dokumentumtárból történő dokumentumok törlésekor, ha a törlésre kijelölt dokumentumok<br />
valamelyikének van virtuális teres kapcsolódása, akkor egy bővebb megerősítő szöveg jelenik meg.<br />
Ebben a dokumentum neve alatt felsorolásra kerül, hogy mely virtuális térhez került már<br />
hozzárendelésre ez a dokumentum, és mi ennek a virtuális térnek a státusza. Az üzenet szövege: „A<br />
dokumentum(ok) egy vagy több virtuális térhez hozzárendelésre került(ek): (Itt kerülnek felsorolásra a<br />
virtuális tér kapcsolódások.) Törlést követően a dokumentum(ok) a virtuális térből sem lesz(nek)<br />
elérhető(k). Biztos, hogy törölni kívánja a dokumentumo(ka)t?”<br />
A törlésre kijelölt dokumentumok csak a megerősítést követően, tehát az „Igen” választ választva<br />
kerülnek törlésre a dokumentumtárból.<br />
Amennyiben semmilyen virtuális tér kapcsolódása nincs a törlésre kijelölt dokumentumoknak, akkor<br />
továbbra is az eddigi üzenet lesz látható: "Biztosan törli?".<br />
Kiadás: 2013.03.11. Verzió: 3.5. Oldalszám: 49 / 69
<strong>NEPTUN</strong> Tanulmányi<br />
Rendszer Dokumentáció<br />
<strong>NEPTUN</strong> <strong>MEET</strong> <strong>STREET</strong> – OKTATÓI WEB<br />
Dokumentum törlése a dokumentumtárból<br />
FIGYELEM!<br />
A törlés hatására az összes olyan virtuális térből, ill. fórum hozzászólásból is elérhetetlenné válik a<br />
dokumentum, amelyekhez az adott dokumentum korábban hozzá volt rendelve!<br />
3.2. Kiajánlott dokumentumok<br />
Itt „Látható dokumentumaim” névvel azok a dokumentumok jelennek meg, melyekhez a felhasználó<br />
más felhasználó által hozzá lett rendelve. Nem virtuális téren keresztül elérhető dokumentumok<br />
jelennek meg itt, hanem azok a dokumentumok, amelyekhez annak tulajdonosa a dokumentumtárban<br />
felhasználóként hozzárendelt bennünket.<br />
A dokumentum sorában a Lehetőségek/Bővebb linkre a dokumentum bővebb adatai láthatóak. Az<br />
ablak alsó részében láthatóak a már feltöltött fájlok, itt a "Fájl letöltése" linkre kattintva tudja<br />
letölteni az adott fájlt a saját számítógépére.<br />
Kiadás: 2013.03.11. Verzió: 3.5. Oldalszám: 50 / 69
<strong>NEPTUN</strong> Tanulmányi<br />
Rendszer Dokumentáció<br />
<strong>NEPTUN</strong> <strong>MEET</strong> <strong>STREET</strong> – OKTATÓI WEB<br />
4. Beállítások<br />
4.1. Felhasználói csoportok<br />
Ebben a menüpontban tud létrehozni úgynevezett felhasználói csoportokat, melyek az NMS<br />
közösségi tér fontos szegmensei, meghatározott témakör alapján összeállított embercsoportok. A<br />
kurzus és tárgy virtuális teréhez automatikusan rendelődnek hozzá ezek a csoportok, melyben a<br />
közös pont a meghatározott kurzushoz, illetve tárgyhoz tartozás. A beállítások/felhasználói csoportok<br />
menüpontban azonban bármilyen szempont alapján összeválogathatók a csoport-tagok. Az itt<br />
összeállított felhasználói csoportok rendelhetők később a virtuális tér saját fórumaihoz és feltöltött<br />
saját dokumentumaihoz.<br />
A felsorolt csoportok egy-egy sorában információként megjelenik a csoport neve, leírása, valamint<br />
tagjainak száma. A csoport neve előtti + jelre kattintva nyitható le a második hierarchikus szint, ahol<br />
a csoport tagjainak névsora látható.<br />
A csoport nevére, vagy a Lehetőségek/Csoport módosítása linkre kattintva lehet módosítani a<br />
felhasználói csoportot. Módosításkor a képernyő felső részén a csoport nevét és leírását, alsó részén<br />
pedig a hozzárendelt tagokat változtathatja meg.<br />
A jelölőnégyzetekkel kiválasztott csoporttagok a „Kijelölt tagok elvétele” gombbal távolíthatók el.<br />
A „Új felhasználói csoport felvétele” gombbal lehetőség van új felhasználói csoport kialakítására.<br />
Új csoport felvételekor a csoport nevének és leírásának kitöltése után automatikusan megjelenik a<br />
tagok felvételét elősegítő ablak, ahol névre, vagy becenévre kereshet (kezdőbetű alapján is listázza az<br />
egyéneket).<br />
FIGYELEM!<br />
Kizárólag ezen a felületen van lehetőség felhasználói csoport kialakítására és később csak ezen<br />
csoportok rendelhetők fórumtémához, vagy dokumentumhoz.<br />
Kiadás: 2013.03.11. Verzió: 3.5. Oldalszám: 51 / 69
<strong>NEPTUN</strong> Tanulmányi<br />
Rendszer Dokumentáció<br />
<strong>NEPTUN</strong> <strong>MEET</strong> <strong>STREET</strong> – OKTATÓI WEB<br />
5. Feladatok<br />
5.1. Beadott feladatok<br />
Az oktató a felületen tudja megtekinteni a számára hallgatók által beadott feladatok listáját. A<br />
megjelenített adatokat szűkítheti aszerint, hogy a feladat értékelése megtörtént-e már. Amennyiben<br />
még nem értékelt feladatokat keres, úgy a „Csak nem értékelt feladatok” jelölőnégyzetet kell<br />
kijelölnie. Amennyiben csak olyan hallgatókra kíván szűrni, akiknek van beadott feladata, úgy a<br />
„Csak a beadott feladattal rendelkezők” jelölőnégyzetet kell kipipálnia. Ezeken túl lehetősége van<br />
félév, tárgy, vagy kurzus kiválasztására a megjelenített adatok szegmentálásához.<br />
A szűrési feltételek beállítása után a „Listázás” gombra kattintva jelennek meg az adatok. A listában<br />
a következő információk jelennek meg:<br />
- feladat neve<br />
- üzenet<br />
- Neptun kód<br />
- hallgató neve<br />
- tárgykód<br />
- tárgynév<br />
- kurzuskód<br />
A feladat sorában a „Lehetőségek” linkre kattintva a következő további műveletekre van lehetősége:<br />
„Bővebb” (A feladat alapadatai, valamint a feladathoz rendelt dokumentumok láthatóak), „Üzenet a<br />
hallgatóknak (fórum)” (a beadott feladattal kapcsolatban lehet kommunikálni az hallgatókkal),<br />
„Jegybeírás”.<br />
Beadott feladatok<br />
Ha a feladathoz dokumentum van csatolva, akkor a feladat neve előtt egy + jel található, melynek<br />
lenyitásával a feladathoz rendelt dokumentum sorában a Lehetőségek/Beadott feladat letöltése linkkel<br />
a feladat bővebb adatait láthatjuk, és a dokumentumok a sorvégi „fájl letöltése” linkkel letölthetők.<br />
Kiadás: 2013.03.11. Verzió: 3.5. Oldalszám: 52 / 69
<strong>NEPTUN</strong> Tanulmányi<br />
Rendszer Dokumentáció<br />
<strong>NEPTUN</strong> <strong>MEET</strong> <strong>STREET</strong> – OKTATÓI WEB<br />
Feladathoz rendelt dokumentum megtekintése, letöltése<br />
Ez a felület kiegészült egy fájl feltöltési lehetőséggel, így az oktatónak lehetősége van esetlegesen<br />
egy javított fájlt feltöltésére a hallgató számára.<br />
A feltöltött dokumentumok megkülönböztetésére az oszlopok bővítésre kerültek, látható a feltöltő<br />
neve és Neptun kódja.<br />
Kiadás: 2013.03.11. Verzió: 3.5. Oldalszám: 53 / 69
<strong>NEPTUN</strong> Tanulmányi<br />
Rendszer Dokumentáció<br />
<strong>NEPTUN</strong> <strong>MEET</strong> <strong>STREET</strong> – OKTATÓI WEB<br />
5.1.1. Bővebb<br />
A sorban megjelenő alapvető adatokon túl előugró ablakban részletesebben tájékozódhat a feladat<br />
típusáról (pl. beszámoló), az értékelés típusáról (pl. jegy), vagy a leírás teljes szövegéről. Plusz<br />
információként jelennek meg a „Feladathoz rendelt dokumentumok”. Itt fájl letöltési lehetőség nincs.<br />
5.1.2. Üzenet az hallgatóknak (fórum)<br />
Ez nem egy hagyományos értelemben vett, direkt üzenetküldés, hanem a virtuális tér fórumához<br />
hasonló. Az „Új hozzászólás” gombbal új kommentet fűzhet a feladathoz, vagy meglévő<br />
hozzászólásra is válaszolhat. A hozzászóláshoz a fórumnál is használatos szövegszerkesztő ablak<br />
jelenik meg, amelynél a tárgy és hozzászólás kitöltése után a „Hozzászólás elküldése” gombra<br />
kattintva véglegesíthető a beírt szöveg. A „hozzászólások” felületről a máshol is használatos „Vissza”<br />
gomb segítségével tud visszanavigálni a feladatokhoz.<br />
Amennyiben új üzenetet ír a hallgatónak, akkor az „Üzenet” oszlopban fog megjelenni, az üzenet<br />
aktuális státusza. Amíg a hallgató nem olvasta, addig „Üzenetet küldtem a hallgatónak”, ha elolvasta,<br />
akkor „Hallgató elolvasta” szöveg jelenik meg. Ha a hallgató küld üzenetet, akkor pedig az üzenet<br />
státuszában „Hallgató üzenetet küldött” fog szerepelni.<br />
Lehetőség van időben növekvő és időben csökkenő sorrend beállítására.<br />
5.1.3. Jegybeírás<br />
Itt van lehetősége az egyes hallgatók beadott feladataira érdemjegyet adni. Egy előugró ablakban a<br />
feladat alapján megjelenik a kiválasztott hallgató (csak a kiválasztott, feladathoz rendelt hallgató<br />
jelenik meg, neptunkód és név adatokkal). A jegybeírást a kurzus, vagy vizsga jegybeíráshoz<br />
hasonlóan lehet elvégezni.<br />
Az eredmény beírása után a „Mentés” gombra kattintva véglegesítheti a beírt eredményt, vagy a<br />
„Mégsem”gombra kattintva vetheti el a beírtakat. A „Hallgatók eredményeinek nyomtatása”<br />
gombbal lehetősége van eredménylistát készíteni egy-egy hallgatói feladatról.<br />
Kiadás: 2013.03.11. Verzió: 3.5. Oldalszám: 54 / 69
<strong>NEPTUN</strong> Tanulmányi<br />
Rendszer Dokumentáció<br />
<strong>NEPTUN</strong> <strong>MEET</strong> <strong>STREET</strong> – OKTATÓI WEB<br />
Jegybeírás<br />
5.2. Új feladat felvitele<br />
A felületen meg lehet tekinteni a kurzusokat, amelyekhez vihető fel új feladat. Lehetőség van tárgy<br />
típus, kurzus típus, félév kiválasztására a megjelenített adatok szegmentálásához.<br />
A megjelenített kurzus sorában a „Lehetőségek”/„Új feladat felvitele” funkcióval van lehetőség új<br />
feladat felvételére, a már rögzített feladatok megtekintésére. Itt a feladatok felugró ablakban láthatóak<br />
a kurzushoz rendelt feladatok, és az „Új felvétele” gombbal van lehetőség új feladat felvitelére. Az<br />
„Új felvétele” gomb hatására felugró ablakban megadhatóak a feladat adatai. A típus mezőben<br />
választható típusok (pl.: dolgozat, zárthelyi, stb.), és a hozzájuk tartozó, választható értékelési módok<br />
(pl.: jegy, vagy pont) az intézményi beállításoktól függnek. A feladat sorszámánál adjon meg egy<br />
olyan sorszámot, ami nem tartozik egyetlen, már a kurzushoz rendelt feladathoz sem. A pótlás<br />
típusánál megadhatja, hogy amennyiben egy hallgató több értékelést is kap az adott feladatra, akkor<br />
azokat hogyan szeretné beszámítani a hallgató végső eredményeként az adott feladathoz.<br />
Új feladat felvitelekor, az alapadatok mentését követően megjelenik a Feltöltött dokumentumok<br />
tabulátorfül, ahol a feladathoz dokumentum csatolására van lehetőség.<br />
Új dokumentum felvitelére az „Új dokumentum felvitele” gomb megnyomásával van lehetőség.<br />
Kiadás: 2013.03.11. Verzió: 3.5. Oldalszám: 55 / 69
<strong>NEPTUN</strong> Tanulmányi<br />
Rendszer Dokumentáció<br />
<strong>NEPTUN</strong> <strong>MEET</strong> <strong>STREET</strong> – OKTATÓI WEB<br />
Feladathoz dokumentum feltöltése<br />
A dokumentum adatainak megadását követően a Dokumentum tartalma tabulátorfülön tölthetjük fel a<br />
dokumentum tartalmát.<br />
Feladathoz dokumentum feltöltése<br />
Kiadás: 2013.03.11. Verzió: 3.5. Oldalszám: 56 / 69
<strong>NEPTUN</strong> Tanulmányi<br />
Rendszer Dokumentáció<br />
<strong>NEPTUN</strong> <strong>MEET</strong> <strong>STREET</strong> – OKTATÓI WEB<br />
Feladat szerkesztése<br />
A megjelenített kurzus sorában a „Lehetőségek”/„Új feladat felvétele” funkcióval van lehetőség új<br />
feladat felvételére, a már rögzített feladatok megtekintésére. Itt a feladatok felugró ablakban<br />
láthatóak a kurzushoz rendelt feladatok. Egy feladat tulajdonságainak szerkesztéséhez kattintson az<br />
adott feladat sorának "Lehetőségek" linkjére és a megjelenő felugró menüből válassza ki a<br />
"Szerkesztés" opciót.<br />
Lehetőségek linkre kattintva a már felvitt feladathoz lehetőség van részfeladat és pótlás hozzáadására<br />
is.<br />
Feladat törlése<br />
Egy vagy több feladat törléséhez először a kurzushoz tartozó feladatok listájában a "Kiválaszt"<br />
oszlopban jelölje meg, hogy mely feladatokat szeretné törölni, majd kattintson az ablak alján<br />
található "Törlés" gombra.<br />
Feladatok felvétele, törlése<br />
Kiadás: 2013.03.11. Verzió: 3.5. Oldalszám: 57 / 69
<strong>NEPTUN</strong> Tanulmányi<br />
Rendszer Dokumentáció<br />
<strong>NEPTUN</strong> <strong>MEET</strong> <strong>STREET</strong> – OKTATÓI WEB<br />
6. Naptár<br />
Az oktatók és hallgatók számára egy univerzális naptár, amiben szerepelnek az óráik, a vizsgáik,<br />
továbbá saját bejegyzés felvitelére is lehetőség nyílik. Támogatja találkozók rögzítését, melyek<br />
résztvevőinek automatikusan (belső üzenet formájában/e-mail-ben) meghívót küld.<br />
6.1. Saját naptáram<br />
A „Naptár” menüpont alatt található a ”Saját naptáram” menüpont, melyre kattintva érhető el a naptár<br />
funkció.<br />
6.1.1. Naptár beállítások<br />
Meg lehet adni, hogy milyen feltételek alapján jelenítsük meg a naptár bejegyzéseit.<br />
Két tabulátor fül alapján lehet megjeleníteni a kívánt értékeket: „Normál nézet”, „Összevont/féléves<br />
nézet”.<br />
Az új megjelenítési mód a Normál nézet, amelyen belül választható, hogy a naptár/órarend<br />
bejegyzéseinket „Napi nézet”, „Heti nézet”, vagy „Havi nézet” szerint kívánjuk megjeleníteni. A napi<br />
nézet egy nap eseményeit mutatja, a heti bontásban csak a kiválasztott kezdő dátummal kezdődő hét<br />
kurzusai és vizsgái jeleníthetők meg, a havi nézet pedig természetesen egy hónapot átölelő időszakot<br />
jelenít meg.<br />
A kiválasztott napot, hetet, vagy hónapot a táblázat felső részében megjelenő dátumbeállító lehetőséggel<br />
érhetjük el. Az aktuálisan beállított időszak mindig megjelenik a naptár fejlécében. A „Vissza a mai<br />
napra” linkre kattintva a dátumbeállítást egyszerűen igazíthatja a mai naphoz.<br />
Megvalósult a dinamikus nézet és egész napos nézet közötti váltási lehetőség. Egész napos nézetet<br />
választva az órarend időbeosztása 0.00-24.00 óráig tart. Dinamikus nézetre váltva az órarend<br />
időbeosztása 8.00-16.00 óráig tart, amely dinamikusan változik mindkét irányba attól függően, hogy az<br />
órarendi tételeknek mi a kezdő és vég időpontja. A nézetek közötti váltásra szolgáló gomb az órarend<br />
fejlécében található. Amennyiben egész napos nézetben vagyunk, a gomb felirata „Dinamikus nézet”,<br />
dinamikus nézetben pedig a gomb neve „Egész napos nézet”.<br />
Korábban órarend, vizsga és találkozó típusú bejegyzések megtekintésére volt csak lehetőség a<br />
naptárban. Most már a feladatok, és feliratkozási listák, és az oktatói mentesítések is megjeleníthetőek.<br />
Az „Összevont/Féléves nézet” kiválasztásával összevont, vagy teljes félévi bontásban látható az<br />
órarend. Ez a megjelenítés maradt a régi, ebben nem történt változás. Ebben a nézetben található oktatói<br />
webes órarendben intézményi órarend megtekintési lehetőség is.<br />
Összevont/féléves nézethez bekerült a Hét típusa választási lehetőség. A hét típusa lehet: Minden hét,<br />
Páros hét, Páratlan hét. A hét típusa összevont és teljes félév órarend típusoknál egyaránt beállítható.<br />
Minden hét választásánál minden olyan tétel megjelenik, amely a kiválasztott félév valamelyik hetén<br />
szerepel (itt nem csak a minden héten oktatott bejegyzés jelenik meg, hanem bármelyik héten szereplő,<br />
akár csak egy héten szereplő tétel is, vagy pl. csak a páros héten szereplő tételek). Páros hét<br />
kiválasztásakor minden olyan tétel megjelenik, amely valamely páros héten szerepel az adott félévben<br />
(tehát a minden héten oktatott órarendi tétel is megjelenik itt, hiszen az a páros heteken is oktatásra<br />
kerül). Páratlan hét kiválasztásakor minden olyan tétel megjelenik, amely valamely páratlan héten<br />
szerepel az adott félévben (tehát a minden héten oktatott órarendi tétel is megjelenik itt, hiszen az a<br />
páratlan heteken is oktatásra kerül).<br />
Normál nézetben az egyes bejegyzés típusok különböző színnel kerülnek megjelenítésre:<br />
Órák (az órarendből): kék<br />
Kiadás: 2013.03.11. Verzió: 3.5. Oldalszám: 58 / 69
<strong>NEPTUN</strong> Tanulmányi<br />
Rendszer Dokumentáció<br />
<strong>NEPTUN</strong> <strong>MEET</strong> <strong>STREET</strong> – OKTATÓI WEB<br />
Vizsgák (az órarendből): vörös<br />
Találkozók/egyéni bejegyzések: narancs<br />
Feladatok: élénk zöld<br />
Feliratkozási listák: barna<br />
Oktatói mentesítések: kékeszöld<br />
Egységes halványsárga színezés került bevezetésre az aktuális nap jelölésére.<br />
Ezentúl a szünnapok kiszürkítve kerülnek megjelenítésre. A fejlécbe bekerül szürkészöld színezéssel,<br />
hogy az adott nap szünnap.<br />
Az órarend normál nézetében eddig nem látszódott a nézetváltó (havi, heti, napi nézet) gombokon, hogy<br />
éppen melyik nézetben vagyunk. Ez most módosult: A nézetek váltásakor az aktuális nézetnek<br />
megfelelő gomb benyomva marad, így ránézésre látszik a gombokon is, hogy éppen melyik nézetben<br />
vagyunk.<br />
Kiadás: 2013.03.11. Verzió: 3.5. Oldalszám: 59 / 69
<strong>NEPTUN</strong> Tanulmányi<br />
Rendszer Dokumentáció<br />
<strong>NEPTUN</strong> <strong>MEET</strong> <strong>STREET</strong> – OKTATÓI WEB<br />
6.1.2. Naptár bejegyzések<br />
A beállított szűrési feltételeknek megfelelően megjelennek az adott naphoz kapcsolódóan a<br />
bejegyzések. Egy naptárbejegyzésre kattintva a bejegyzés részletes adatai jelennek meg külön<br />
ablakban.<br />
Lehetőség van saját naptár bejegyzések létrehozására. A naptár/órarend felületén tetszőleges<br />
időpontra kattintva megjelenik egy lehetőség: "Új találkozó felvitele". Erre kattintva új találkozót tud<br />
kiírni meghatározott időpontra, melynek időintervallumát az előugró ablak kezdő és befejező<br />
időpontjainál adhatja meg. A felhasználó által létrehozott bejegyzések a bejegyzésre kattintva<br />
tekinthetőek meg a későbbiekben, itt van lehetőség a bejegyzés módosítására és törlésére is.<br />
Új naptár bejegyzés (találkozó)<br />
A naptár/órarend felületén tetszőleges időpontra kattintva megjelenik egy lehetőség: "Új találkozó<br />
felvitele".<br />
Megjelenik a „Találkozó kiírása” ablak, amely „Adatok” és „Címzettek” füllel rendelkezik.<br />
Találkozó felvitelekor először csak az „Adatok” fül aktív, amelyen egyéni bejegyzések rögzíthetők.<br />
A mentés után megjelenő „Címzettek” fül igénybe vételével új találkozó felvitelekor, tetszőleges<br />
számú vendéget hívhatunk meg. Ezen a fülön van lehetőség összeállítani a címzettek névsorát, akik<br />
automatikus üzenetküldéssel értesítést kapnak a találkozó kiírásáról, illetve módosításáról, törléséről.<br />
Amennyiben egy már létező bejegyzésre kattintunk, ugyanerre a felületre jutunk aktív „Címzettek”<br />
füllel, ahol lehetőségünk van új címzettek megadására.<br />
Találkozó kiírása<br />
Kiadás: 2013.03.11. Verzió: 3.5. Oldalszám: 60 / 69
<strong>NEPTUN</strong> Tanulmányi<br />
Rendszer Dokumentáció<br />
<strong>NEPTUN</strong> <strong>MEET</strong> <strong>STREET</strong> – OKTATÓI WEB<br />
Találkozó kiírása<br />
A címzettek naptárába megkülönböztetett bejegyzés kerül (szaggatott vonallal jelölt háttér). Ennek a<br />
bejegyzésnek a megnyitása után a Találkozó kiírása felület jelenik meg (írásvédett mezőkkel).<br />
Továbbá a kiíró a fejadatok között, és az Elfogad, Elutasít gombok az ablak alján jelennek meg:<br />
• elfogad gomb: naptárba bejegyzésre kerül a találkozó + üzenet a küldőnek a címzettől<br />
• elutasít gomb: nem kerül bejegyzésre, illetve az ideiglenes bejegyzés törlődik a naptárból<br />
+ a találkozó kiírója üzenetet kap, hogy nem fogadta el a címzett a találkozót<br />
• vissza gomb: nem történik semmi, mivel a találkozó kiírásakor már bejegyzésre került az<br />
esemény<br />
Ha a kiíró törli a találkozót, üzenetet kapnak a címzettek a küldőtől, és a naptárból törlésre kerül a<br />
bejegyzés.<br />
Üzenet a találkozó kiírásáról<br />
A találkozó kiírásakor a címzettek üzenetet kapnak a találkozó kiírásáról. Az üzenet küldője a<br />
találkozó kiírója.<br />
Az értesítő megnyitása után lehetőség nyílik visszajelzés elküldésére, az<br />
„Elfogad”/”Elutasít”/”Válasz” gombok megnyomásával. A találkozó elfogadása, elutasítása esetén<br />
az „Elfogad”, illetve az „Elutasít” gomb inaktívvá válik. Mindig az utolsónak elküldött válasz<br />
határozza meg, melyik gomb legyen inaktív.<br />
Találkozó kiírója üzenetet kap a meghívás elfogadásáról, elutasításáról, illetve az üzenet törléséről,<br />
amennyiben a címzett még nem utasította el, illetve nem fogadta el a meghívást. Ekkor a kiírónál<br />
látható állapot „Döntésre vár” helyett „Törölve”.<br />
Találkozó módosítása<br />
A megbeszélés utólagos megnyitásával a létrehozónak lehetősége van módosításokat rögzíteni,<br />
melyekről az összes címzett értesítést kap. Ekkor a címzettek üzenetben értesítést kapnak a<br />
változásokról, melyre az „Elfogad”/”Elutasít” gombok megnyomásával reagálhatnak, illetve a<br />
„Válasz” gomb lenyomásával üzenetet küldhetnek a találkozó kiírójának.<br />
Kiadás: 2013.03.11. Verzió: 3.5. Oldalszám: 61 / 69
<strong>NEPTUN</strong> Tanulmányi<br />
Rendszer Dokumentáció<br />
<strong>NEPTUN</strong> <strong>MEET</strong> <strong>STREET</strong> – OKTATÓI WEB<br />
Bal oldali naptár<br />
A tanulmányi rendszer és az NMS közösségi tér bal szélső menürendszere kiegészült a Naptár<br />
funkcióval, mely alatt az aktuális hónapot láthatjuk. Itt az aktuális nap kijelölve jelenik meg és a<br />
találkozót tartalmazó napok egyedi jelölést kapnak, továbbá telepített NMS közösségi tér esetén a<br />
következő 3 találkozó olvasható a naptár felett. A naptáron belül bármely napra klikkelve, az NMS<br />
közösségi tér ”Saját naptáram” menüje a hozzá tartozó hét megjelenítésével nyílik meg. A naptár<br />
alatt 6 Jelölőnégyzet található (Órarend, Vizsgák, Találkozók, Feladatok, Feliratkozási listák, Oktatói<br />
mentesítések). Ezek bejelölésével választhatjuk ki, mely naptári bejegyzést szeretnénk a fentebb levő<br />
naptárban megjelölni.<br />
Különböző típusú naptárbejegyzések megjelenítése<br />
Kiadás: 2013.03.11. Verzió: 3.5. Oldalszám: 62 / 69
<strong>NEPTUN</strong> Tanulmányi<br />
Rendszer Dokumentáció<br />
<strong>NEPTUN</strong> <strong>MEET</strong> <strong>STREET</strong> – OKTATÓI WEB<br />
6.1.3. Naptár bejegyzések Microsoft Outlook exportja<br />
A Normál nézet naptár/órarend bejegyzéseit lehetőség van exportálni Microsoft Outlook levelező<br />
programba, erre szolgál az „Outlook export” link a naptár jobb felső sarkában. Ez a lehetőség<br />
megjelenik a bal menüsor Naptár alkalmazása alatt is.<br />
Az összevont és a féléves naptár/órarend nézet nem exportálható.<br />
Az Outlook export gomb megnyomását követően egy új felületre navigál a program: Saját<br />
adatok/Beállítások menüpont, Outlook export tabulátor fül.<br />
A felület a Saját adatok menüből kiindulva is elérhető, nem csak a fent említett outlook export<br />
gombokkal.<br />
Két féle export áll rendelkezésre:<br />
1. Automatikus frissítés<br />
2. Kézi frissítés<br />
Automatikus frissítés<br />
„ Ide kattintva tudja beállítani az Outlook-ban” feliratú linkre kattintva az összes naptár, illetve<br />
órarendi bejegyzés betöltődik a Microsoft Outlook programba.<br />
Az engedélyezést követően a Microsoft Outlook újraindításával, illetve a levelező programban kézi<br />
mappa szinkronizálással a bejegyzések frissülni fognak. Ehhez nem szükséges ismételt, többszöri<br />
export.<br />
Kézi frissítés<br />
Kézi frissítés esetén a Neptun webes felületen megadható egy időintervallum, amely intervallumban<br />
lévő bejegyzéseket exportáljuk.<br />
A „Dátumtól” mező az aktuális napi dátummal töltődik ki alapértelmezetten, a „Dátumig” mező<br />
pedig a következő hónap ugyanezen napjával töltődik alapértelmezetten.<br />
Csak azon típusú bejegyzések kerülnek exportálásra, amelyek a baloldali naptárban vagy a jobb<br />
oldali naptárban a megjelenítendő elemeknél kijelölésre kerülnek.<br />
Megnyitással azonnal betölthető az állomány a Microsoft Outlook programba. Mentést választva<br />
pedig egy .ics (iCalendar) fájl kerül mentésre, amely a Microsoft Outlook programba importálható.<br />
A kézi frissítés esetén, az .ics fájl betöltését követően a levelezőprogram mappa szinkronizálásával<br />
nem fognak az órarendi bejegyzések frissülni a Microsoft Outlook programban.<br />
Naptár bejegyzések Outlook exportja<br />
Kiadás: 2013.03.11. Verzió: 3.5. Oldalszám: 63 / 69
<strong>NEPTUN</strong> Tanulmányi<br />
Rendszer Dokumentáció<br />
<strong>NEPTUN</strong> <strong>MEET</strong> <strong>STREET</strong> – OKTATÓI WEB<br />
7. Hírek<br />
A felület célja, hogy az oktatók/hallgatók a rögzített híreket tanulmányozhassák. Aktuális hírek<br />
almenüpont alatt a legfrissebb, még aktuális híreket olvashatják, az Összes hírek almenü alatt az<br />
összes feladott hírek elérhetővé válnak. A Virtuális terek funkcionalitása is kiegészül a hírek<br />
böngészésével, továbbá a virtuális térhez hozzárendelt felhasználó új hírt is rögzíthet.<br />
7.1. Aktuális hírek<br />
A felület az oktatói/hallgatói web Hírek menüpontról, az Aktuális hírek almenüpontról érhető el.<br />
A felületen időrendi sorrendben olvashatjuk a saját képzéshez, karhoz, intézményhez valamint a saját<br />
virtuális terekhez tartozó aktuális híreket.<br />
Aktuális hírek<br />
A hír címe alatt a hír összefoglalója olvasható, amennyiben azt megadtuk. Ha nem adunk meg a hír<br />
felvitelekor összefoglaló szöveget, akkor a cím alatti rész ezen a felületen üresen marad. A hír teljes<br />
szövege a „Tovább” gombra kattintva válik láthatóvá. A hír címe mellett jobbra igazítva a hír<br />
felvételének időpontja olvasható.<br />
Hír megtekintése, hírhez kapcsolódó fórum<br />
Az adott hír címre, vagy a „Tovább” gombra kattintás után megjelenő felugró ablakban a hír<br />
formázott szövegét láthatjuk.<br />
A felugró ablak bezárásával visszatérhetünk a „Hírek” elemhez.<br />
A hír szövege alatt található „Hozzászólások” gomb hatására megjelenő ablakban lehetőség van a<br />
hírhez új fórum bejegyzést rögzítésére, a meglévő bejegyzések megtekintésére, és itt válaszolhatunk a<br />
korábbi bejegyzésekre is.<br />
A „Hozzászólások” gombfelirat mellett zárójelben látható, hogy hány db fórum bejegyzés tartozik a<br />
kiválasztott hírhez.<br />
Kiadás: 2013.03.11. Verzió: 3.5. Oldalszám: 64 / 69
<strong>NEPTUN</strong> Tanulmányi<br />
Rendszer Dokumentáció<br />
<strong>NEPTUN</strong> <strong>MEET</strong> <strong>STREET</strong> – OKTATÓI WEB<br />
Hírhez kapcsolódó fórum<br />
7.2. Összes hír<br />
A felület az oktatói/hallgatói web Hírek menüpontról, az Összes hír almenüpontról érhető el.<br />
A felületen a saját képzéshez, karhoz, intézményhez valamint a saját virtuális terekhez tartozó összes<br />
hírek listáját olvashatjuk. A híreket több szempont alapján sorba rendezhetjük.<br />
Összes hír<br />
A Hír témára kattintva, vagy a Lehetőségek/Megtekint funkciót választva olvashatjuk el a hírt,<br />
megtekinthetjük a hír alapadatait.<br />
A Lehetőségek/Megtekint linkre kattintva, majd a „Hozzászólások” gombra kattintva, vagy a<br />
Lehetőségek/Fórum linket választva megtekinthetjük a már rögzített hozzászólásokat egy új előugró<br />
ablakban, illetve létrehozásra kerül a kapcsolódó fórum, amennyiben még nem létezett. A<br />
„Hozzászólások” felirat mellett zárjelben látható, hogy hány db hozzászólás van rögzítve az adott<br />
hírhez. A „Vissza” gombbal visszatérhetünk az összes hírek listájához.<br />
FIGYELEM!<br />
A Hírek menüponton megtekinthetjük a hír szövegét. Új hír felvitelére, meglévő hír módosítására a<br />
Hírek menüponton nincs lehetőség, erre csak egy adott virtuális térhez kapcsolódó hír esetében, a<br />
virtuális tér felől az adminisztrátornak van jogosultsága.<br />
Kiadás: 2013.03.11. Verzió: 3.5. Oldalszám: 65 / 69
<strong>NEPTUN</strong> Tanulmányi<br />
Rendszer Dokumentáció<br />
<strong>NEPTUN</strong> <strong>MEET</strong> <strong>STREET</strong> – OKTATÓI WEB<br />
8. Kommunikáció<br />
A menüpont célja a Neptun Meet Street modul kommunikációs elemeinek általános, virtuális tértől<br />
független használata. A menüpont használatával a virtuális térhez kapcsolódó fórum, szavazás, blog<br />
bejegyzéseken túl az általános, virtuális térhez nem kapcsolódó bejegyzések is rögzíthetők,<br />
megtekinthetők.<br />
8.1. Fórum<br />
A felületen láthatóak az általános fórum témák, tehát a konkrét virtuális térhez nem kötött fórum<br />
témák.<br />
Az intézmény által meghatározott felhasználók rendelkeznek ezen a felületen adminisztrátori<br />
jogosultsággal.<br />
A menüpont kezelése mindenben megegyezik a virtuális térhez tartozó Fórum elem teljes képernyős<br />
nézetének kezelésével.<br />
8.2. Szavazás<br />
Itt a szavazásokat kétféle szempont alapján jeleníthetjük meg:<br />
- Virtuális terek szavazásai<br />
- Egyéb szavazások<br />
A virtuális terek szavazásainak kezelése ezen a menüponton is megegyezik a virtuális térhez tartozó<br />
Szavazás elem teljes képernyős nézetének kezelésével.<br />
Egyéb szavazások között az általános, virtuális térhez nem tartozó szavazások fognak előremenetben<br />
megjelenni. Ezen funkció jelenleg még nem használható, fejlesztése folyamatban van.<br />
8.3. Blog<br />
Itt a Blog bejegyzéseket kétféle szempont alapján jeleníthetjük meg:<br />
- Virtuális terek blogjai<br />
- Egyéb blogok<br />
A virtuális terek blogjainak kezelése ezen a menüponton is megegyezik a virtuális térhez tartozó<br />
Blog elem teljes képernyős nézetének kezelésével.<br />
Egyéb blogok közé az általános, virtuális térhez nem tartozó blog bejegyzések fognak előremenetben<br />
megjelenni. Ezen funkció jelenleg még nem használható, fejlesztése folyamatban van.<br />
8.4. Hallgatói kommunikációk<br />
Új menüpont jött létre "Kommunikáció/Hallgatói kommunikációk" néven, amely a hallgatók<br />
kommunikációs tevékenységeinek megtekintésére, valamint a hallgatók kommunikációs<br />
tevékenységének tiltására szolgál.<br />
A felületen az intézmény összes hallgatója megjelenik a listában. A felületen lehetőség van keresni egy<br />
adott hallgatóra is. A keresés (nagyító) ikonra kattintva megjelenik egy keresési felület a lista tetején. Itt<br />
a leugró menüből kiválaszthatja, hogy a hallgató mely adatára szeretne keresni (Hallgató neve, Neptun<br />
Kiadás: 2013.03.11. Verzió: 3.5. Oldalszám: 66 / 69
<strong>NEPTUN</strong> Tanulmányi<br />
Rendszer Dokumentáció<br />
<strong>NEPTUN</strong> <strong>MEET</strong> <strong>STREET</strong> – OKTATÓI WEB<br />
kód), ezután adja meg a keresendő szöveget, és kattintson a "Keresés" gombra. (A keresés töredékszóra<br />
is működik, és nem érzékeny a kis- és a nagybetűkre.)<br />
Egy adott hallgató nevére kattintva, vagy a kiválasztott hallgató sorában a Lehetőségek/Hallgató összes<br />
kommunikációja opcióval elérhető az a felület, ahol megtekinthető a hallgató össze kommunikációja.<br />
Hallgató összes kommunikációja felület elérése<br />
Az első, "Fórum hozzászólások listája" tabulátor fülön fórum témánként a hallgató összes fórum<br />
hozzászólása megtekinthető, témánként, a hozzászólás időpontjának megjelölésével. A<br />
"Lehetőségek/Téma hozzászólások" opcióval pedig az adott téma összes bejegyzése megtekinthető.<br />
A "Hallgató összes kommunikációja" felületen a második, "Elküldött belső üzenetek listája" tabulátor<br />
fülön a hallgató által a Neptun rendszeren keresztül küldött belső üzenetek (más felhasználók (hallgatók,<br />
illetve oktatók) részére küldött üzenetek) láthatóak. Látható az üzenet tárgya, az elküldés időpontja és az<br />
üzenet szövege. A "Lehetőségek/Címzett(ek)" opcióval pedig az üzenet címzettjeit tekinthetjük meg.<br />
A harmadik, "Üzenőfalra írt szövegek listája" tabulátor fülön pedig virtuális terenként listázva<br />
megjelennek a kiválasztott hallgató bármely virtuális téren belül létrehozott üzenőfal bejegyzései, az<br />
elküldés időpontjának megjelölésével.<br />
Hallgató összes kommunikációja felület<br />
Kiadás: 2013.03.11. Verzió: 3.5. Oldalszám: 67 / 69
<strong>NEPTUN</strong> Tanulmányi<br />
Rendszer Dokumentáció<br />
<strong>NEPTUN</strong> <strong>MEET</strong> <strong>STREET</strong> – OKTATÓI WEB<br />
A "Kommunikáció/Hallgatói kommunikációk" felületen, bármely hallgató sorában a Lehetőségek helyi<br />
menüben található "Kommunikációs tiltások" felület elérése.<br />
A "Kommunikációs tiltások" felületen az "Új tiltás felvétele" gomb segítségével a hallgató<br />
kommunikációs tevékenységének tiltására vonatkozó sor vihető fel. Új tiltás felvitelekor meg kell adni a<br />
tiltás kezdő dátumát, a tiltás lejáratának dátumát. A tiltás lejáratának napján már nincs érvényben a<br />
tiltás, erre a határidő megadásakor figyelni kell. Pl. ha a lejárat napja 2012. október 10., akkor a hallgató<br />
számára 10-én már nincs érvényben a tiltás. Az "Üzenet", "Fórum", "Üzenőfal" jelölőnégyzetek<br />
segítségével azt szabályozhatjuk, hogy a tiltás mely kommunikációs tevékenységekre vonatkozzon<br />
(üzenetküldés, fórum bejegyzés létrehozása, üzenőfal bejegyzés létrehozása). A létrehozott tiltás<br />
vonatkozhat egyszerre mindhárom kommunikációs tevékenységre, vagy csak egyes kommunikációs<br />
tevékenységekre, így akár kommunikációs tevékenységenként külön tiltás sor is rögzíthető egy-egy<br />
hallgatóhoz. A "Leírás" mezőben megjegyzést fűzhetünk a tiltáshoz, akár a tiltás részleteit ide<br />
beírhatjuk. Az új tiltás a "Mentés" gombbal rögzíthető, vagy a "Vissza" gombbal elvethető. Az új tiltás<br />
sikeres rögzítéséről visszajelző üzenet tájékoztat.<br />
"Mentés" gombra a hallgatóhoz rögzített tiltások megjelennek a "Kommunikációs tiltások" felületen,<br />
ahol a sorvégi "Lehetőségek/Módosít" funkcióval módosítható a létrehozott tiltás. A tiltás sor törölhető<br />
is, a "Kijelölés" oszlopban történő kijelölést követően a "Törlés" gomb segítségével.<br />
Ameddig a tiltás érvényben van, addig a hallgató által a tiltott kommunikációs tevékenység nem<br />
végezhető el.<br />
A "Kommunikációs tiltások" felület minden, a hallgatóhoz létrehozott kommunikációs tiltás sor<br />
megjelenik. A felületen a "Csak érvényes tiltások" szűrési feltétellel szabályozhatjuk, hogy a már lejárt<br />
tiltások megjelenjenek-e számunkra a tiltások listájában. A szűrés beállítását követően a "Listázás"<br />
gombbal frissíthető a tiltások listája.<br />
Kommunikációs tiltások<br />
Ha egy hallgatóhoz érvényes kommunikációs tiltás tartozik, akkor a "Kommunikáció/Hallgatói<br />
kommunikációk" felületen a hallgatók listájában az "Érvényes tiltás" oszlopba egy zöld pipa kerül.<br />
Kliens programban is lehetőség van a hallgatók a kommunikációs tevékenységének tiltására, illetve<br />
engedélyezésére, illetve kliens programban ezt az oktatókra vonatkozóan is szabályozhatjuk.<br />
Ha egy hallgató kommunikációs tevékenysége oktató, vagy adminisztrátor által tiltásra került, akkor az<br />
adott felhasználó a webes felületen a tiltásban foglalt kommunikációs tevékenységben korlátozva lesz.<br />
Kiadás: 2013.03.11. Verzió: 3.5. Oldalszám: 68 / 69
<strong>NEPTUN</strong> Tanulmányi<br />
Rendszer Dokumentáció<br />
<strong>NEPTUN</strong> <strong>MEET</strong> <strong>STREET</strong> – OKTATÓI WEB<br />
Üzenetküldésre vonatkozó érvényes tiltás esetén webes felületen, az "Üzenetek/Beérkezett üzenetek"<br />
menüponton az "Új üzenet" gomb megnyomásakor egy figyelmeztet üzenet jelenik meg, amely<br />
tájékoztat a tiltásról. Pl. "Nincs engedélyezve az üzenetküldés! Tiltás lejárata: 2012.10.07."<br />
Fórum bejegyzések létrehozására vonatkozó érvényes tiltás esetén webes felületen, a Neptun Meet<br />
Street modulban, a "Virtuális tér/Virtuális terek" menüponton bármely virtuális tér kiválasztását<br />
(virtuális tér nevére kattintva) követően a megjelenő Fórum elemben valamely fórum téma kiválasztását<br />
követően (fórum téma nevére kattintva) a Fórum bejegyzések felületen található "Új hozzászólás"<br />
gombra kattintva egy figyelmeztet üzenet jelenik meg, amely tájékoztat a tiltásról. Pl. "Nincs<br />
engedélyezve a fórum hozzászólás! Tiltás lejárata: 2012.10.07."<br />
Hirdetőtábla (üzenőfal) bejegyzés létrehozására vonatkozó érvényes tiltás esetén webes felületen, a<br />
Neptun Meet Street modulban, a "Virtuális tér/Virtuális terek" menüponton bármely virtuális tér<br />
kiválasztását (virtuális tér nevére kattintva) követően a megjelenő "Üzenőfal" elemben található "Új<br />
bejegyzés felvitele" gombra kattintva egy figyelmeztető üzenet jelenik meg, amely tájékoztat a tiltásról.<br />
Pl. "Nincs engedélyezve az üzenetküldés! Tiltás lejárata: 2012.10.07."<br />
Kiadás: 2013.03.11. Verzió: 3.5. Oldalszám: 69 / 69