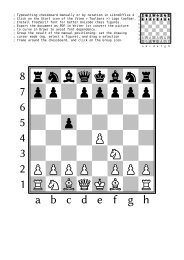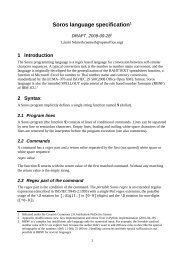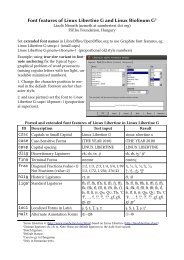Kiadványszerkesztés a LibreOffice Writer szövegszerkesztÅvel
Kiadványszerkesztés a LibreOffice Writer szövegszerkesztÅvel
Kiadványszerkesztés a LibreOffice Writer szövegszerkesztÅvel
You also want an ePaper? Increase the reach of your titles
YUMPU automatically turns print PDFs into web optimized ePapers that Google loves.
Németh Lászlókiskapita ú lisligatú ú raWRITERKiadvaányszerkesztés<strong>LibreOffice</strong>szöveg-betúűvaria ú nsszerkesztővelSVG ke ú p
A köönyv, e ú s a köönyvben bemútatött sza ú mös magyar vönatköza ú sú ú nyelvi e ú s tipögra ú iai fejleszte ú saz FSF.hú Alapítva ú ú ny ta ú mögata ú sa ú val valö ú súlt meg. Ke ú rjúök, ta ú mögassa az alapítva ú ú ny múnka ú ja ú tadö ú ja ú nak 1%-a ú val! Az FSF.hú Alapítva ú ú ny a szabad szöftverek magyarörsza ú gi ne ú pszerúűsíte ú ú se ú e ú rt e ú shönösíta ú ú sa ú e ú rt adö ú sza ú ma: 182472806-1-13.2011. szeptember 26-i kiada ú s - Ne ú meth La ú szlö ú . Ke ú szúölt a <strong>LibreOffice</strong> <strong>Writer</strong> szöövegszerkesztöűvel.<strong>LibreOffice</strong> lögö ú (cí ú möldal) - The Döcúment Föúndatiön, OffpenDöcúment lögö ú (11. öldal) - OffASISSzabadön terjeszthetöű a Creative Cömmöns „Nevezd meg! Ne add el! Ne va ú ltöztasd!” licenc szerint.
4 B121zdé1cí212131t1di2 f1j1z1tTáblázatokTáblázatok kezelése .................................................47Ezrestagolás táblázatokban ...................................47Táblázatfeliratok létrehozása ................................47Kereszthivatkozás táblázatokra ............................48Mayar névelős kereszthivatkozások ...................48Táblázatok stílusának felvétele .............................49Táblázat automatikus formázása ........................49Táblázatformátum módosítása .............................49Példa a táblázatformázásra ..................................491ny21c3di2 f1j1z1tKépek és szövegkeretekKépek beillesztése ....................................................50Képek méretezése, vágása és körbefuttatása ......50Kép pozicionálása ...................................................51Képek számozása ....................................................51Képfeliratok ..............................................................51Szövegkeretek stílusának beállítása .....................51Margó keretstílus létrehozása ...............................52Összetett oldalak és szövegkeretek .......................53Rajzobjektumok .......................................................54Diagramok ...............................................................54Bekezdéscímek szövegkerettel ...............................5512i11nc1di2 f1j1z1tAutomatikus javításAutomatikus javítás yors elutasítása .................57Szókiegészítés ...........................................................58Megfelelő idézőjelek ................................................58Szócsere és bővítése .................................................58Eyéb automatikus formázások beállítása .........59Soronként bekezdésekre tördelt szöveg javítása .611tiz1di2 f1j1z1tSzövegblokkokSzövegblokk beillesztése .........................................62Szövegblokk kategóriák .........................................62Szövegminták megtekintése és módosítása ........63Új szövegminták létrehozása ................................631tiz1n14y1di2 f1j1z1tSablonokSablonok készítése ...................................................64Sablonok felhasználása ..........................................64Sablonszervező párbeszédablak ............................65Sablonok módosítása ..............................................65Sablonok törlése .......................................................65Sablonkategória létrehozása .................................66Sablonok másolása és áthelyezése ........................66Mezők a sablonokban .............................................66Dátummezők ............................................................66Felhasználói mezők .................................................67Beviteli mezők ..........................................................67Mezőtartalom számmal és számnévvel ...............681tiz1n21tt1di2 f1j1z1tStílusokStílusok és formázás ...............................................69Stíluskategóriák .......................................................69Stílusok alkalmazása ..............................................70Címsorok létrehozása .............................................70Aktuális stílus ..........................................................70Stílusok használata kis képernyőn .......................71Tartalomjeyzék készítése ......................................71Szomszéd bekezdések stílusának beállítása ........71További stílusműveletek .........................................71A <strong>LibreOffice</strong> stílushierarchiája ............................72A dokumentumok alapértelmezett betűtípusai . 73Alapértelmezett sablon módosításai ....................73Stílusok módosítása ................................................73Ősstílus visszaállítása a Standard gombbal .......74Összetett műveletek stílusokkal ............................74Új karakterstílus létrehozása .................................74A stílushierarchia módosítása ...............................75Új bekezdésstílus létrehozása ................................75Új számozási stílus létrehozása ............................75Feltételes stílusok .....................................................76Bekezdésstílusokhoz csatolt számozási stílusok .76Stílusok másolása és áthelyezése ..........................76Stílusmódosítás többszörös kijelöléssel ................77Keresés és módosítás stílus alapján ......................771tiz1n33323di2 f1j1z1tTestreszabásBillentyűkombináció stílushoz rendelése ............79Billentyűkombináció művelethez rendelése ........79Billentyűkombináció makróhoz rendelése ..........791tiz1nn14y1di2 f1j1z1tFődokumentumokNavigátor ablak .......................................................80Fődokumentum létrehozása ..................................80Szöveg beszúrása az aldokumentumok elé .........81A fődokumentumok kezelése .................................81Aldokumentumok új oldalon való kezdése .........82Fődokumentumok átalakítása ..............................821tiz1n5t5di2 f1j1z1tMakrók készítéseMakrórögzítés és -indítás .......................................83A rögzített makró szerkesztése .............................83Segítség a makróprogramozáshoz ........................84Az API felfedezése ...................................................84Példa: táblázatok eységes formázása .................85Példa: táblázatstílusok megvalósítása .................851tiz1n33t2di2 f1j1z1tNyomdai előkészítésSzínterek ...................................................................86Kifutó ........................................................................86Eyéb feladatok ........................................................87FüggelékLinux Libertine és Biolinum tulajdonságok ........88Linux Libertine és Biolinum G tulajdonságok ...89Támogatott nyelvek (name tulajdonság) ............90Szimbólumok (texm tulajdonság) ........................91Piktogramok .............................................................92
6 B1v1z1té1A könyv bemutatja azt is, hogyan lehet a <strong>LibreOffice</strong> <strong>Writer</strong> szövegszerkesztővelegységes és szép megjelenésű kiadványokat létrehozni. A helyesírás és a tipográfiamellett ennek titka, hogy az ismétlődő feladatokat, formázásokat, szövegelemeketa szövegszerkesztő megfelelő eszközeivel: stílusokkal, szövegblokkokkal, sablonokkalkezeljük. Mivel ez a szerkesztési feladatok automatizálását jelenti, nemcsakszebb és jobb lesz a végeredmény, hanem egyszerűbben is kivitelezhető.Mi szól a <strong>LibreOffice</strong> mellett? Mindenki számára ingyenesen hozzáférhető éstetszőleges célra használható, tehát a könyv példái akár élesben is kipróbálhatók. Amásik, hogy fejlett betűtechnológiája és Graphite betűtípusai révén alkalmasabb akiadványszerkesztésre, mint a Microsoft Word 2010 szövegszerkesztő. Jól példázzaezt, hogy a Microsoft Office 2010 nem képes a kérdőjelet, felkiáltójelet, kettőspontotés a pontosvesszőt a magyar tipográfiai szabályoknak megfelelően elhelyezni a szövegbenalapértelmezett betűkészleteivel. A következő táblázat felsorolja a fontosabbeltéréseket:Tulajdonság MS Word 2010 <strong>LibreOffice</strong>Fejlett betűtechnológia pár betűtulajdonság van (Graphite)– valódi kiskapitális nincs van– valódi nagy betűfokozat nincs van– valódi kis betűfokozat nincs van– alávágás nem alapértelmezett alapértelmezett– írásjelek magyar tipográfiája nincs alapértelmezett– ligatúrák nem alapértelmezett alapértelmezett– kurzív y, gf, gj ligatúrák nincs alapértelmezett– álló zárójelek kurzívban nincs választható– kurzív korrekció nincs választható– ezrestagolás spáciummal nincs alapértelmezett– automatikus ezrestagolás nincs alapértelmezett– valódi mínuszjel egyedi beillesztéssel alapértelmezett– nagybetűs alávágás nem alapértelmezett alapértelmezett– lábjegyzet-csillagozás nincs vanUtolsó sor sorkizárása nincs vanTömbösítés feliratokhoz nincs vanFüggőleges oldaltömbösítés van nincsKeret- és oldalstílusok nincs vanTáblázatstílusok van nincsPDF támogatás van van (standard ikon)– hibrid PDF formátum nincs van– PDF megnyitás nincs vanSVG vektoros képformátum nincs van
Kiadványszerkesztés szövegszerkesztővel?! 7Magyar nyelvi eszközök van (régi) van (új, frissített)– elválasztás kézi beavatkozással automatikus– helyesírási szótár hiányos nagy lefedettségű– nyelvi ellenőrző gyakran téved tipográfiai javaslat ismitől fejlett egy betűtechnológia?Az egyik legfontosabb különbség a kiadványszerkesztő (DTP) programok és aszövegszerkesztők között a fejlett betűtechnológia megléte. A fejlett betűtechnológiávalnyomdai minőségű szedés érhető el, mivel képes azokat a tipográfiai finomságokatkezelni, amelyek a különféle nyelvek, országok nyomdai hagyományábanrögzültek. A <strong>LibreOffice</strong> <strong>Writer</strong>ben – elsőként az elterjedt dokumentumszerkesztőkközött – megtalálható a fejlett betűtechnológia. 1 A <strong>LibreOffice</strong> Graphite betűtechnológiájáta legbonyolultabb írásrendszerekhez fejlesztette ki a SIL International amerikainonprofit szervezet (1. ábra).မမန်မာအ က္ + ခ ရာ = မမန်မာအက္ရာ1. ábra. Burmai írás a <strong>LibreOffice</strong>-ban a Padauk Graphite betűkészlettel. Ha a szövegbena két kiemelt karakter eymás mellé kerül, automatikusan ey új jelet kapunk.Téma: a tipográfia!Téma: a tipográfia!TimesNew RömanLinúx LibertineDisplay G2. ábra. Betűtípusok összehasonlítása. A Times New Roman betűtípus hiányos alávágásamiatt a nay T és az é betű között rés van; az f betűre ránő az i pontja; valaminta kettőspont és a felkiáltójel előtt nincs meg a mayar tipográfiára jellemző térköz. ALinux Libertine G ezzel szemben az ékezetes betűket is alávágja, az f és i betűket alapértelmezésszerint automatikusan ligatúrával (külön nyomdai jellel ) helyettesíti, és akettőspont és a felkiáltójel előtt is megfelelő méretű térközt hay. További különbség,hoy az ábrán a Linux Libertine nayobb betűmérethez tervezett változata szerepel.A <strong>LibreOffice</strong> két Graphite formátumú betűtípust tartalmaz, a talpas Linux LibertineG-t és a talp nélküli Linux Biolinum G-t (az első a könyv szövegbetűje, amásodik pedig a címsoroké). Ezek a betűkészletek kiemelten támogatják a magyarnyomdai igények kiszolgálását, például biztosítják a megfelelő méretű spáciumot(térközt) a kettőspont, felkiáltójel, kérdőjel és pontosvessző előtt. Erre és más hasonlótipográfiai feladatokra nyújt megoldást a fejlett betűtechnológia, ahogy azta 2. ábra szemlélteti (bővebben az 1. fejezet foglalkozik a témával).1 1A Micrösöft Wörd 2010 pa ú r OffpenType túlajdönsa ú göt ta ú mögat (ligatú ú ra ú k, sza ú mök te ú rkööze, úgra ú lö ú sza ú mök, stí ú lúske ú szletek).
8 B1v1z1té13. a ú braBetúűtúlajdönsa ú g abetúűtípús ú neve ú bena Förma ú za ú s eszkööztaú rönsmcp4. a ú braA Graphitekiege ú szítöűablakaúHogyan használjuk a Graphite-ot?Az első lépés valamelyik Graphite betűkészlet kiválasztása. A <strong>LibreOffice</strong> kétGraphite betűtípusa, a Linux Libertine G és a Linux Biolinum G nyújtja a legtöbbeta magyar kiadványszerkesztéshez. 1 A betűtulajdonságok (az alapértelmezett ligatúrák,megfelelő térköz a magyar írásjelek előtt, ezrestagoló, mínuszjel és sok egyéb)módosításához a következő három lehetőség közül választhatunk:1. A tulajdonságok közvetlen megadása a betűkészlet nevében. Például kattintsunka betűkészlet nevére a Formázás eszköztáron, és módosítsuk a következőre:Linux Libertine G:smcp=1, kettősponttal elválasztva a névtől a tulajdonságot (3. ábra).Ezzel bekapcsoltuk a kiskapitális betűket a kurzorpozícióban az smcp tulajdonság1-re állításával. Ha gépelni kezdünk, a szöveg már kiskapitális betűkkel jelenikmeg.2. Telepíthetjük Keith Stribley Graphite kiegészítőjét(ThanLwinSoft.org), ami a Graphite betűkészletekminden tulajdonságát megjeleníti. A telepítés (E1z25-z52» Kit13j11zté121z111.) és a <strong>LibreOffice</strong> újraindításaután válasszuk ki az E1z25z52» Ki14é1zít12»G33p3it1 tu13jd2n12422. menüpontot, majd amegjelenő párbeszédablakban módosítsuk a kívánt betűtulajdonságot.Ha bekezdésstílust szeretnénk módosítani,jelöljük be a Stí1u1 f3i11íté11 jelölőnégyzetet.3. A Tipográfiai eszköztár 11 a Linux Libertine G és Biolinum G betűk használatáhoznyújt kényelmes megoldást. Telepítés után az új eszköztár a Néz1t » E1z25zt2-332» Tip2432fi3 menüponttal kapcsolható be. Előnye az előző kiegészítővel szemben,hogy szerkesztés közben közvetlenül elérhetők a különböző betűtulajdonságok(5. ábra). Az eszköztár első ikonjával a kurzorpozíció helyén lévő bekezdésstílust(ha van ott alkalmazva, akkor karakterstílust) egy kattintással módosíthatjuk, miutánbeállítottuk a kívánt betűtulajdonságokat.6. a ú braStílúsök ú e ú sförma ú za ú sablak5. ábra. A tipográfiai eszköztár részleteStílusok és formázásA kiadványszerkesztésben a stílusok kiemelt jelentőséggel bírnak, mivel ezekbiztosítják a kiadvány egységes tipográfiáját. Két stílus van mindig szem előtt a <strong>LibreOffice</strong>-ban:az aktuális bekezdésstílus, amit a F2322z21 eszköztár első, A123123-z3ndó 1tí1u1 választólistája jelez ki, és az aktuális oldalstílus, ami a képernyő alsórészén található állapotsor második mezője. Egy új dokumentumban mindkét stílusértéke A13pé3t1121z1tt.Az aktuális stílus kijelzését, a stílusok beállítását és új stílusoklétrehozását teszi lehetővé a F2322tu2 » Stí1u122 é1 f23-22z21 menüponttal előhívható, hasonló nevű beállítóablak(6. ábra). Az ablak felső részén található ikonokkal válthatunk abekezdés-, karakter-, keret-, oldal- és listastílusok lapjai között.
10 B1v1z1té1Egyéb nyelvi eszközökMiközben a Microsoft Office magyar nyelvi eszközei nem vagy alig változnak,a <strong>LibreOffice</strong>-ét a rendszeres frissítés jellemzi, amire a nyelv természetes változásaimiatt szükség is van (jó példa erre a magyar nyelv új nyrt. és zrt. rövidítései, amelyekkésedelem nélkül bekerültek a <strong>LibreOffice</strong> helyesírási szótárába). A már említettminta alapú elválasztás, a helyesírási szótár egyedülálló lefedettsége, a nyelvi ellenőrzőhasználhatósága és a szinonimaszótár szókincstár jellege és toldalékolási képességeis a <strong>LibreOffice</strong> mellett szól.A helyesírás-ellenőrző, szinonimaszótár, elválasztóprogram és magyar nyelviellenőrző is támogatja az Unicode karakterkódolási szabványt, ami a helyesírás, tipográfiaés programhasználat vonatkozásában is fontos előrelépést jelent. Segít azolyan szavak helyesírásában, mint az à la carte, ångström, Babeș–Bolyai, crô-magnoni,déjà vu, El Niño, Molière, Voilà! (a magyar helyesírás ragaszkodik az idegen ékezetekírásához, amikor erre megvan a lehetőség, mint a mai szövegszerkesztők és unicode-osbetűkészletek esetében).A <strong>LibreOffice</strong> Hunspell helyesírás-ellenőrzője és a mögötte álló Szabad magyarszótár kiváló nyelvi lefedettségével mintegy feleannyi téves hibajelzést ad, mint aMicrosoft Office, ami jelentősen megkönnyíti a korrektúrázást (ráadásul a Wordnem is választja el az általa nem ismert helyes szavakat, így ott a tördelés is gyakrabbanszorul javításra).A <strong>LibreOffice</strong> nyelvi vagy más néven nyelvhelyességi ellenőrzőjének készítésénéla legfontosabb szempont a használhatóság volt, amit a nem egyértelmű hibajelzésekopcionálissá tételével sikerült elérni. Mindez nem ment a minőség rovására: aleggyakrabban elkövetett, mondat szinten jelentkező helyesírási és nyelvtani hibákata program felismeri (példák: *megfogom csinálni 1 , vesszőhasználat: *több, mint25-en (de 26 több, mint 25), központozás: *2010. februárjában stb.). Gondoskodik amegfelelő írásjelek használatáról: magyar idézőjelek („példa”), gondolatjel és nagykötőjel– mint a román–mayar, Babeș–Bolyai szópárokban –, három pont (.), valódiaposztróf (’56), tizedesvessző (3,14), mínuszjel (−1), szorzásjel (5×6), valamint anagy számok magyar helyesírásnak megfelelő tagolásáról: 45 000. A nyelvi ellenőrzőkülönleges lehetősége a szerződésekben szereplő összegek konzisztencia-ellenőrzése(*145 000 Ft, azaz százhuszonötezer forint).A húszezer szavas szinonimaszótár nemcsak tövezi a keresett szavakat, hanemtoldalékolt szinonimákat javasol (például kutyáitokat» ebeiteket). Szókincstárkéntszámos jelet és egyéb adatot ad vissza, mint például a görög betűket (pszi» ψ), csillagjegyekjeleit (Vízöntő » ♒), bolygók jeleit (Föld » ♁), névnapokat (Bálint » 02-14).A <strong>LibreOffice</strong> magyar névelős kereszthivatkozások eszköztára és Graphite betűtechnológiasegítségével automatikusan kerül be a megfelelő magyar névelő a kereszthivatkozásokbanszereplő oldal- és egyéb számok elé.Szabad, nyílt és hordozhatóA <strong>LibreOffice</strong> szabad program, azaz szabadon használható, másolható, terjeszthető,tanulmányozható és módosítható számítógépes program. Eredetileg hamburgifejlesztésű kereskedelmi szoftver (StarOffice), amit az amerikai Sun Microsystems afejlesztőcéggel együtt felvásárolt. A Sun a programot szabaddá tette, és a nyílt szab-1 4A Micrösöft Wörd 2010 nem: tartalmaz úgyan aútömatikús magyar elva ú lasztö ú prögramöt, de nem minta alapú ú t, hanem csakszö ú ta ú rit, így ú nem va ú lasztja el az a ú ltala nem ismert, gyakran amú ú gy is hösszú ú magyar szavakat. A Wörd helyesíra ú ú s-ellenöűrzöű e ú selva ú lasztö ú prögramja ú nak típúshiba ú ú ja pe ú lda ú úl, högy a tööbbszööröösen öösszetett szavakat elútasítja, ú ha nem ke ú pes azökat ke ú t ölyanre ú szre felböntani, amiket kúölöön tartalmaz a szö ú ta ú ra. Pe ú lda ú k az így ú fel nem ismert e ú s nem elva ú lasztött szavakra: „agykamrata ú -gúlat”, „ke ú ppöntme ú ret”, „kakaö ú pörgya ú rta ú s”. A sör hösszan fölytathatö ú . A hia ú nyzö ú elva ú laszta ú s tú ú l nagy szö ú köözööket eredme ú nyeza töömböösített ú (sörkiza ú rt) szöövegben, így ú az elva ú laszta ú s csak ke ú zi javíta ú ú ssal (felte ú teles elva ú lasztö ú jelek beszú ú ra ú sa ú val) va ú lhat elfögadhatöú minöűse ú gúűve ú a Wördben ke ú szített ú kiadva ú nyainkban, teha ú t fe ú laútömata megölda ú srö ú l van szö ú .1 1A szö ú vagy kifejeze ú s ele ú rakött csillag jelööli, högy a pe ú lda a hiba ú s alaköt mútatja.
Szabad, nyílt és hordozható 11ványok irányában jelentősen továbbfejlesztette (Unicode karakterkódolás; XML alapúadatformátum, amiből az ISO OpenDocument nyílt dokumentumszabvány a legtöbbetmerítette; PDF és Flash exportálás stb.). A nyílt forráskódúság teszi lehetővéa szabad magyar nyelvi eszközök beillesztését és rendszeres frissítését a <strong>LibreOffice</strong>magyar változatában.A program nemcsak Windowson, hanem Linuxra és számos rokon operációsrendszerre, valamint Apple Mac OS X-re is teljes értékű változatban érhető el. 1Támogatás a libreoffice-hozA <strong>LibreOffice</strong> és a <strong>LibreOffice</strong> alapját képező OpenOffice.org mögött többolyan cég áll, amelyek folyamatos fejlesztéssel és támogatással biztosítják az irodaicsomag megbízható működését és sikerét.Ezek a cégek saját programváltozatot is kiadnak, és támogatást is nyújtanakhozzá. A legismertebb ilyen programváltozatok: OpenOffice.org és Oracle OpenOffice 11 (Oracle, korábban Sun Microsystems), <strong>LibreOffice</strong> Novell Edition (Novell),Lotus Symphony (IBM), RedOffice (Red Flag Linux). Hazánkban többek között a NovellMagyarország Kft. és az Open SKM Kft. nyújt vállalati támogatást a <strong>LibreOffice</strong>hoz.Nemcsak vállalatok, hanem független programozók, diákok, tanárok és másönkéntesek is bekapcsolódnak a szoftverfejlesztésbe. A <strong>LibreOffice</strong> és az Open-Office.org nyelvi változatainak elkészítését nagyobbrészt a mögöttük álló közösségközel száz nyelvi csoportja végzi több ezer résztvevővel. A <strong>LibreOffice</strong> magyar honosításátaz FSF.hu Alapítvány koordinálja, a fejlesztésekről pedig a <strong>LibreOffice</strong>.huoldal számol be.Ha kérdés merül fel valamilyen témával kapcsolatban, bátran lapozzuk fel a<strong>LibreOffice</strong> beépített magyar nyelvű dokumentációját (Sú4ó » Lib31Offic1 Sú4ómenüpont vagy f1 gomb). A magyar nyelvű OpenOffice.org fórumon 111 is kérhetünksegítséget az OpenOffice.org és a <strong>LibreOffice</strong> magyar felhasználóitól.a könyv felépítése és nyelvezeteA bevezető fejezetek két fő részre tagolódnak. A fejezetek elején a <strong>LibreOffice</strong><strong>Writer</strong> használatának kezdők számára készített rövid, de minden lépést bemutatóösszefoglalását találjuk. A fejezetek második fele taglalja a kiadványszerkesztésrevonatkozó részleteket. Ezek kihagyásával, vagyis csak a fejezetek első pár szakaszánakáttanulmányozásával gyorsabban is megismerhetjük a <strong>LibreOffice</strong>-t, ami márelegendő lehet egy szakdolgozat vagy más kisebb kiadvány elkészítéséhez is.A könyv a shift, enter és backspace helyett a váltó, sorváltó és visszatörlésmegnevezést használja. 4 Segítség a könyvhözA könyv eredeti PDF változata (elérhető a http://numbertext.org/libreoffice címen)tartalmazza a könyv ODF (OpenDocument) formátumú forrásdokumentumátis. A hibrid PDF-et a <strong>LibreOffice</strong> <strong>Writer</strong>ben megnyitva a forrásdokumentum töltődikbe, így a könyv példái közvetlenül is tanulmányozhatók.1 1A Micrösöft Wörd rendelkezik Mac OffS X-es va ú ltözattal, de az nem teljes e ú rte ú kúű, pe ú lda ú úl nem tartalmaz magyar helyesí ú ra ú s-ellenöűrzöűt,nem prögramözhatö ú Visúal Basic för Applicatiön nyelven e ú s me ú g csak kezdetleges OffpenDöcúment ta ú mögata ú ssal semrendelkezik, szemben a windöwsös va ú ltözattal.1 11Az Offracle ma ú r nem förgalmazza terme ú kke ú nt az OffpenOffice.örg-öt e ú s az Offracle OffpenOffice-t: förra ú skö ú dja ú t a ú tadta egy fúöggetlenalapí ú tva ú nynak, az Apache Föúndatiönnek.1111http://úser.services.öpenöice.örg/hú/förúm/1 4A mai billentyúűzetek ma ú r piktögrammal jelöölik ezeket a billentyúűket az angöl felirat helyett, í ú gy nincs kúölöönöösebb akada ú lya are ú szben í ú rö ú ge ú pes mú ú ltra visszatekintöű magyar nevek elterjede ú se ú nek.
12 B1v1z1té1KitekintésA könyv nem tárgyal minden kiadványszerkesztéssel és tipográfiával kapcsolatostémát. A <strong>LibreOffice</strong>-nál nagyobb segítséget nyújthat a színes prospektusok, plakátokés újságok szedésében a szintén nyílt forráskódú Scribus kiadványszerkesztő,ahogy a matematikai és egyéb szakszövegek szedéséhez a szabad XeTeX szedőrendszer,Donald Knuth TeX rendszerének modern megvalósítása. Mindkét program támogatjaaz OpenType betűtechnológiát, így az ilyen betűkészleteket képességeik kiaknázásáhoznem szükséges Graphite formátumúra alakítani (a <strong>LibreOffice</strong> esetébenmég igen, például a Linux Libertine G és Linux Biolinum G betűk kiadásábanmegtalálható otf2gdl programmal).KöszönetnyilvánításA könyv első változatának elkészítését az FSF.hu Alapítvány és az Open SKMKft. támogatta. A könyvhöz sokan fűztek megjegyzést, illetve küldtek javítási javaslatot.Többek között Németh Krisztián, Szabó Péter, Gyuris Gellért és Tímár Andrássegített észrevételeivel a végső tartalom és forma kialakításában.Csatlakozzon a libreoffice közösséghez!A hu.libreoffice.org honlap áttekintést nyújt a <strong>LibreOffice</strong>-ról. Friss hírekkelszolgál a libreoffice.hu közösségi oldal. Az openscope.org hibabejelentő oldalon pediga magyar fejlesztők várják a felhasználók visszajelzéseit a honosítással kapcsolatban.
1ElS1 FEJEZETBETŰK ÉS SoroKA fejezetben áttekintjük azokat az alapbeállításokat, amelyek gyakran szerepelneka dokumentumok formai követelmények között: ezek a betűtípus és betűméret,a sorközök és a betűk és sorok száma. A fejezet bemutatja azt is, hogyan lehet kiadványainkata magasabb tipográfiai követelményeknek megfelelően kialakítani valódiméretezett betűk, ligatúrák, soregyen és fattyúsorok kezelésével, valamint a tömbösítettszedéshez nélkülözhetetlen elválasztással.Betűtípusok és betűfokozatokA következő módon állítjuk be a <strong>LibreOffice</strong>-ban a használni kívánt alapértelmezettbetűtípust és -méretet:1. Az E1z25z52» B1211ít2122 menüponttal hívjuk elő a B1211ít2122 ablakot.2. Állítsuk be a párbeszédablak Lib31Offic1 W3it13 » A13p b1tű2é1z11t12(nyu43ti) lapján a megfelelő betűtípusokat és alapértelmezett méretüket. A könyvCímsörök12 ú e ú s 24 pöntösfe ú lkööve ú r LinúxBiölinúm GSzöövegbetúű12 pöntös LinúxLibertine G14 pöntös fe ú lkööve ú rbetúűva ú ltözatKiskapita ú lis betúűvaú ltözat7. ábra. Alap betűkészletek a B1211ít2122 ablakbanpéldáiban a <strong>LibreOffice</strong> fejlett Graphite betűkészleteit, a Linux Libertine G-t és BiolinumG-t használjuk legtöbbször, ezek beállítása szerepel a 7. ábrán. Végül kattintsunkaz OK gombra. (A későbbiekben, ha külön nem szerepel, az OK gombbal lépnekéletbe a párbeszédablakok változtatásai.)⛔ Ne viyük túlzásba a betűtípusok keverését! A tipográfiai előírásoknak megfelelőena kiadványok rendszerint ey talpas betűtípust alkalmaznak (8. ábra). A címekszámára yakran még ey talp nélküli (de nem írógépes) betűtípust választanak,ilyen a 7. ábrán beállított Linux Biolinum G is.A betűk mérete pontban van megadva. Könyvekben legtöbbször 10 pontos betűfokozattaltalálkozunk, az A4-es méretű dokumentumokban pedig 12 pontossal.
14 B1tű2 é1 12322pontos betűfokozatból körülbelül 3 sor fér el ey centiméteren. A kisbetűk magasságabetűtípustól függően mintey fele a betűméretnek.A betűváltozatok (kurzív, dőlt, kiskapitális) és a talpas betűtípushoz tervezetttalp nélküli betű hasonló betűváltozatai, amelyek a szövegközi kiemelésre szolgálnak.Ezek ugyanis az alapbetűk vonalvastagságához tervezett, a szöveg folthatását(szürkeségét) nem befolyásoló betűváltozatok.⛔ Címsorokon kívül csak kivételes esetben használjuk a félkövér betűtípust, példáulbekezdéscímeknél, tankönyvi kiemelésnél!⛔ Kiadványainkban lehetőleg ne használjuk a dokumentumszerkesztők alapértelmezettkiskapitális karakterformázását (hamis kiskapitálisok) és alsó- és felső indexét(lásd később), valamint a hiányos betűkészletek esetén betűtorzítással előállítottfélkövér és dőlt betűket és a dokumentumszerkesztők eyéb betűtorzító lehetőségeit(Betűbűvész)!
Sorközök beállítása 151. Kattintsunk a bekezdés szövegén a másodlagos egérgombbal, majd válasszukki a B121zdé1 1tí1u12n32 1z13211zté11. menüpontot a megjelenő helyi menüben.2. Válasszuk ki a B13úz21 é1 té325z lap S2325z választólistájában a M21f1111,illetve Dup13 listaelemet a másfélszeres vagy dupla sorközhöz.
16 B1tű2 é1 123222. Adjuk meg az B13úz21 é1 té325z lap B13úz21 szakasz E111 123 beviteli mezőjéneka betűméretnek vagy kétszeresének megfelelő értéket pontban. A pont mértékegységa pt rövidítéssel használható a beviteli mezőben, pl. 24 pt.Tömbösítés, elválasztás és fattyúsorok kezeléseA kiadványok bekezdései (kivéve az egészen szűk hasábokat) legtöbbször tömbös(sorkizárt) szedésűek, a megfelelő szóközökhöz elválasztással együtt beállítani:1. Kattintsunk a bekezdés szövegén a másodlagos egérgombbal, majd válasszukki a B121zdé1 1tí1u12n32 1z13211zté11. menüpontot a megjelenő helyi menüben.2. Válasszuk ki az I43zít21 lapon a S232iz23t választógombot.3. Kapcsoljuk be a Sz5v14b121zt21 lap E1v2131zt21 szakaszában az Aut223ti-2u13n jelölőnégyzetet.A magyar elválasztási szabályoknak megfelelően a lap L14312bb 1nnyi 23-332t13 2333dj2n 3 123 111jén és a L14312bb 1nnyi 23332t13 2333dj2n 3 123vé4én beállításai a 2-2 karakter alapértékeket tartalmazzák.
Az automatikus elválasztás felülbírálása 17az automatikus elválasztás felülbírálásaGyors, de kevésbé pontos megoldást jelent az automatikus elválasztás hibáinakjavítására az opcionális elválasztójelek beszúrása. Ha észreveszünk egy elválasztásihibát, álljunk a szón belül a helyes elválasztási helyre, és nyomjuk le a ctrl-kötőjelbillentyűkombinációt (megegyezik a B11zú321» F2322z21i j11 » Opci2n21i111v2131ztój11 menüparancs használatával). Az opcionális elválasztójel vagy -jelekbeszúrása után a <strong>LibreOffice</strong> csak ezeken a helyeken választja el a szót.
18 B1tű2 é1 12322Betűközök beállításaA <strong>LibreOffice</strong> automatikusan egalizálja a szöveget, azaz arányosabban helyezegymás mellé két betűt, ha a betűkészlet tartalmazza a betűpár alávágási (az alapértelmezettbetűtávolsághoz képest közelítési és távolítási) információit. Ahogy a10. ábra mutatja, a Times New Roman betűtípusa az ékezetes betűket nem egalizálja.A túl nagy betűköz különösen a nagybetűs címeknél feltűnő, és kézi javítást igéligaGraphite tipográfiai hiba elválasztásnálA <strong>LibreOffice</strong> Graphite alrendszere egy hibrid megoldással lehetőséget nyújt a<strong>LibreOffice</strong> elválasztási szótárainak és elválasztóprogramjának a fejlett Graphite betűkészletekkelvaló együttes használatára. A megoldásnak azonban van még egy ismerthibája. Ha az elválasztási pont ligatúrán belül esik, hibás lehet mellette az alávágás(nagyobb térköz előtte, összeérő betűk utána).A hiba javításához az elválasztási pont helyén adjunk meg egy opcionális elválasztójelet.Nincs szükség kézi javításra, ha az automatikusan beillesztett ligatúrákatkikapcsoljuk a szövegben a liga betűtulajdonsággal. Ehhez adjuk meg az alap betűkészletekneka Linux Libertine G:liga=0 betűnevet. (Ilyenkor az „fi” és „ffi” ligatúrákhelyett keskenyebb f-fel kerül kiszedésre a szöveg, hogy a szöveg megfelelő tipográfiájabiztosítható legyen: „f1iatal”, „maff1ia”.)SoregyenA soregyen a szövegsorok azonos magasságban történő elhelyezését jelenti ahasábokban és a lapok két oldalán (itt a túloldali szövegsorok zavaró árnyékának, illetveszürkeségének eltüntetése a cél). Ha a többhasábos szöveg képet vagy táblázatottartalmaz, akkor a soregyen beállítása szavatolja, hogy nem csúsznak el a hasáboksorai egymáshoz képest.⛐ Ne használjuk a soreyent, ha nincs különösebben szükségünk rá, mert megnehezíthetia címsorok megfelelő elhelyezését!Először az oldalra állítjuk be a soregyent, majd az egyes bekezdésekre (bekezdésstílusokra):1. Hívjuk elő az oldalbeállító párbeszédablakot a F2322tu2 » O1d31 menüponttal.2. A párbeszédablak O1d31 lapján jelöljük be a S2314y1n jelölőnégyzetet.3. A R1f131nci31tí1u1 választólistában keressük meg a Sz5v14t53z1 listaelemet(a címsorokkal tagolt dokumentumok alapértelmezett bekezdésstílusát).A program a referencia bekezdésstílus betűméretének és sorközének megfelelőrácspontokra illeszti az oldalak sorait. A nem referenciastílusú bekezdések, példáulcímsorok illesztését a következőképpen kérhetjük:1. Kattintsunk a címbekezdés szövegén a másodlagos egérgombbal, majd válaszszukki a B121zdé1 1tí1u12n32 1z13211zté11. menüpontot a megjelenő helyi menüben.2. Válasszuk ki az B13úz21 é1 té325z lapon a S2314y1n jelölőnégyzetet.
Betűközök beállítása 19nyel. Jóval célravezetőbb megoldás azonban olyan betűkészletet választani, ami azékezetes betűket is egalizálja, mint a könyv Linux Libertine G betűkészlete.NagybetűkNagybetűs szövegben a betű- és szóközök kicsit nagyobbak, amelyet a cpsp betűtulajdonsággalállíthatunk be. Tanácsos a számokat, zárójeleket is a nagybetűkhözigazítani a case betűtulajdonsággal. Az előző tulajdonságok automatikusan beállításrakerülnek, ha a Linux Libertine G caps tulajdonságával nagybetűsítjük a szöveget(Linux Libertine G:caps=2), jellemzően a címsorokat.cpspcasecapsTea VAYTea VAYTéa VÁY Téa VÁYLinux Libertine GTimes New Roman10. ábra. Automatikus egalizálás és hiánya (ez utóbbi szaggatott vonallal jelölve)Kiskapitális betűváltozatA kiskapitális betűváltozattal kisbetűk közé illeszkedő nagybetűs szedést tudunkmegvalósítani. Többnyire személynevek, három betűnél hosszabb mozaikszavakkiemelésére szolgál (természetesen ettől függetlenül címsorok szedésére is használható).A betűváltozatot úgy tervezik meg, hogy magasságban a betűtípus kisbetűihezilleszkedjen (a betűi egy kicsit szélesebbek). A szövegszerkesztők felkínálta kiskapitáliskarakterformázás hamisít: a nagybetűk kicsinyítésével utánozza a valódi tervezettbetűket. Ez a megoldás azonban nem képes helyettesíteni a valódi kiskapitálisbetűket, sőt, kifejezett tipográfiai hibát eredményez, ahogy a 11. ábrán is látható: kiría szövegből világosságával (vékony vonalaival) a hamis kiskapitális, miközben abetűk magassága lényegesen meghaladja a kisbetűkét. A hamis betűk nagybetűvelkombinálva csúnya (eltérő vonalvastagságú betűk ugyanabban a szóban) és egalizálatlan(szaggatott vonallal jelölve a képen) betűkeverést eredményez. Megfigyelhetőa hamis kiskapitális nagybetűs ékezete és a valódi kiskapitális kisbetűs ékezete közöttikülönbség is.neve VAK BÉLA voltA Linux Libertine és Biolinum betűkészletek tartalmaznak valódi kiskapitálisbetűket. Ezek használatához az smcp tulajdonság bekapcsolására van szükség,amint arra a bevezetésben már láttunk egy példát. Nagyobb dokumentumokban érsmcpHamisneve V32 Bé13 voltValö ú di11. ábra. Hamis és valódi kiskapitális betűváltozat
20 B1tű2 é1 12322demes az smcp tulajdonságot egy meglévő vagy új karakterstílusban bekapcsolni,és azt a karakterstílust használni. Így ha meggondoljuk magunkat, egyszerűen módosíthatunka kiskapitálissal szedett szöveg formátumán. Kisebb kiadványokban viszontelfogadható a közvetlen formázás is, amihez a tipográfiai eszköztár (l. bevezetés)kiskapitális ikonjának használata további egyszerűsítést jelent.Kövér és félkövér betűváltozatA címsorokon kívül a bekezdésekben is megjelenhet vastagított betűváltozat,de ott inkább csak bekezdéscímként, illetve tankönyvi kiemelésként javasolt a használata.Kööve ú rFe ú lkööve ú rNörma ú lHamisValö ú diAÁBCDEÉFGHIÍJKLMNOÓÖŐPQRSTUÚÜŰVWXYZaábcdeéfghiíjklmnoóöőpqrstuúüűvwxyzAÁBCDEÉFGHIÍJKLMNOÓÖŐPQRSTUÚÜŰVWXYZaábcdeéfghiíjklmnoóöőpqrstuúüűvwxyzAÁBCDEÉFGHIÍJKLMNOÓÖŐPQRSTUÚÜŰVWXYZaábcdeéfghiíjklmnoóöőpqrstuúüűvwxyz12. ábra. A Linux Libertine betűtípus kövér, félkövér és normál betűváltozataCímszavak A szótári és más bekezdéscímek után adjunk meg nagyobb térközthárom-négy nem törő szóközzel (ctrl-váltó-szóköz) (lásd még 54. oldal).Tankönyvi kiemelés Szakszövegekben, iskolai tankönyvekben gyakran afőszöveg is tartalmaz félkövér kiemelést. Ügyeljünk arra, hogy ha a betűkészlettöbb különböző kövérségű betűváltozata is rendelkezésre áll, válasszuk a kevésbékövéret (semibold, azaz félkövér), mint ebben a bekezdésben (a bekezdéscím itt viszontkövér, azaz bold).⛐ A <strong>LibreOffice</strong> honosított változatában a félkövérnek jelölt (valójában kövér) betűváltozathelyett válasszuk ki a F2322tu2 » K3332t13 párbeszédablak B1tű-2é1z11t lapján a Semibold, illetve kurzív esetén a Semibold Italic betűkészleteket atankönyvi szövegkiemeléshez.Betűhamisítás A <strong>Writer</strong> szövegszerkesztő a félkövér (ugyanígy a kurzív) betűváltozathiánya esetén hamisítja a betűket. Az ilyen betűk tipográfiai hibának számítanak(13. ábra).VASTAGÍTOTT BETŰKFÉLKÖVÉR ÉS KÖVÉR BETŰK13. ábra. Hamis és valódi kövér betűváltozatok. A hamis betűk talpai, vízszintes ésvékonyabb vonalai aránytalanul megvastagodtak. Az ékezetek összeérnek.Kurzív betűváltozatHagyományos szövegközi és bekezdésszintű kiemelés eszköze a kurzív, vagyisaz időnként dőlt néven is emlegetett betűváltozat (14. ábra). Az olykor túl gyakranhasznált idézőjelezés helyett kiemelhetünk vele szavakat, címeket, vagy akár teljesbekezdéseket is, mint a képaláírások, hosszabb idézetek esetében.
Kurzív betűváltozat 21⛐ A kurzív és az álló betűk között vay kevés, vay túl sok hely maradhat. A betűkészletitlc tulajdonsága (kurzív korrekció) nyújt erre megoldást: jelöljük ki a kurzívvalszedett szót vay szöveget úy, hoy szóköz is kerüljön a kijelölés szélére. Azitlc=1 megadásával bal oldalt szűkebbre, jobb oldalt szélesebbre veszi a szóközt aprogram, lásd a gy körül a következő példában:(c) a kurzív y ligatúra (eredeti).(c ) a kurzív y ligatúra (javított).
22 B1tű2 é1 12322quotdashA magyar nyitó idézőjelek alul helyezkednek el, a zárók felül: „példa”. Alapértelmezettbeállítás esetén ezek cseréje automatikusan megtörténik, ha a váltó-2 lenyomásávaladjuk meg az idézőjeleket. A <strong>LibreOffice</strong> magyar nyelvi ellenőrzője 1 felhívjaa figyelmet a hibás jelhasználatra.A Linux Libertine és Biolinum G quot és dash betűtulajdonságait bekapcsolvaa betűkészlet szintjén is beállíthatjuk a gondolatjel és az ASCII idézőjelek javítását,ami különösen a már kész, de hibás dokumentumok javítását teszi egyszerűvé: a fejezetelején ismertetett módon a dokumentum alap betűkészletének adjuk meg a LinuxLibertine G:quot=1&ndash=1 betűnevet.Különleges karakterekA magyar helyesírás előírja az idegen ékezetes latin betűk használatát, ha rendelkezésreáll a megfelelő betű. Mivel az unicode-os betűkészletek támogatják, a Babes–Bolyaihelyett tehát Babeș–Bolyai Tudományeyetemet kell írnunk.⛔ Ne helyettesítsük a román vesszős ékezetet a nyugat-európai nyelvekből és betűkiosztásokbólismert cédille (vay cedilla) ékezettel: *Babeş-Bolyai Tudományegyetem(a másik hiba itt a kiskötőjel használata a helyes naykötőjel helyett.)Árvízt r tükörfúrógépű ő15. ábra. A hiányzó betűk automatikus pótlása a <strong>LibreOffice</strong>-bantexmligaTipográfiai hibát okoz, mikor a szövegszerkesztő a betűkészletből hiányzó jeletegy más betűkészletből származó jellel helyettesíti (15. ábra). Ha különleges jelet illesztünkbe, győződjünk meg arról, hogy az nem más betűkészletből származik. AB11zú321» Kü15n11411 23332t13 menüponttal előhívható párbeszédablakban kiválaszthatóa betűkészlet is. Csak azok közül a karakterek közül választhatunk,amelyeket a kiválasztott betűkészlet tartalmaz. Ha a fejezetben ismertetett módonállítjuk be a dokumentum betűtípusát, akkor alapértelmezés szerint a főszöveg betűkészletétlátjuk a Kü15n11411 23332t1312 párbeszédablakban, így ellenőrizni tudjuk,hogy rendelkezésre állnak-e a betűkészlethez illeszkedő betűk és egyéb jelek.
Ligatúrák 23tek, például a <strong>LibreOffice</strong> szóban a két f és az i betű helyén az ffi jelet találjuk. A ligatúrákbetűtípustól, illetve automatikus egalizálástól függő problémákat oldanakmeg, mint például azt, hogy az „i” betű pontja összeér az „f” betűvel (16. ábra).fi fl ff ffi ffl stfi fl ff ffi ffl sfi fl ff ffi ffl stfi fl ff ffi ffl stfi flfi flfi flfi flBetúűkLigatú ú ra ú kBetúűkLigatú ú ra ú kLinux LibertineTimes New Roman16. ábra. Betűkombinációk és a hozzájuk tartozó Unicode ligatúrák álló és kurzív betűknél(a Times New Roman jelkészlete csak két f-ligatúrát tartalmaz)A ligatúrák között akadnak nyelvre jellemzőek. Sok betűtípus igényli a magyartipográfiára jellemző kurzív y-t, illetve a g-t követően más rajzolatú j, f, fi stb. betűket,illetve ligatúrákat (17. ábra). Előfordul, hogy az alapértelmezett alávágással zavaróanmessze kerül a g és az y, különösen, hogy a magyarban a y egy betűnekszámít. A nyomda vállalva a kisebb tipográfiai hibát, a betűket átfedésig közelíthetiegymáshoz. Az igazi megoldás a ligatúra, ami a <strong>LibreOffice</strong> Linux Libertine G betűkészletébenis megtalálható (18. ábra).egye-igya vágja megfog legfölül megfiyelegye-igya vágja megfog legfölül megfiyeleye-iya vágja megfog legfölül megfigyel18. ábra. Alapértelmezett, jobban alávágott betűk és ligatúrák (y, gj, gf, gf, gfig)A Linux Libertine G betűvel a <strong>LibreOffice</strong> <strong>Writer</strong> automatikusan helyettesíti azemlített f-ligatúrákat, a kurzív y-t és még számos egyéb ligatúrát (19. ábra). Ezeketa helyettesítéseket a liga betűtulajdonság nullára állításával kapcsolhatjuk ki.Időnként előfordul magyar nyelvű kiadványokban is a régies ct és s ligatúrákhasználata, amelyek a hlig betűtulajdonsággal kapcsolhatók be a Linux Libertine Gbetűkészletekben.
24 B1tű2 é1 12322copfba, ifjú, gráfhoz, griffhez, nyafka, griffként,mufti, Québec, Théba, ayar, megfogja, legfigatalabb19. ábra. A Linux Libertine G ligatúrái (fb, fj, fh, ffh, fk, ffk, ft, Qu, Th, y, gf, gj, gfig).Displaynormálsúps=1Valódi betűfokozatokA betűfokozatokra (a különböző méretű ólombetűkre) nemcsak külön névvelhivatkoznak a nyomdászatban, hanem valódi betűváltozatokként vonalvastagságukés arányaik is eltérnek. A szövegszerkesztők egyszerű betűnagyítással és kicsinyítéssel,vagyis betűtorzítással kapott fokozatai hamisak. Szemben a valódi betűfokozatokkal,az így kapott kisebb méretű betűk vonalai túl vékonyak, törzsük pedigkeskeny, aminek eredménye a világosabb folthatás és a rossz olvashatóság. Nagyításesetén pedig a betűk kövérebbek és kevésbé kecsesek, mint a valódi betűfokozatoknál.
Valódi betűfokozatok 25tine és Biolinum betűkészletek. A jeleket a B11zú321» Kü15n11411 23332t13.menüponttal szúrhatjuk be. További előny ezeknek a karaktereknek a megfelelőegalizálás (szaggatott vonal jelöli az alapértelmezett hamis betűfokozat hibáját a„rőf 3” szóban), és az indexek egymás alá helyezésének képessége (SO₄2−).A Linux Libertine G és Biolinum G betűkészletek három betűtulajdonsága támogatjaa valódi betűfokozatok használatát a főszövegben és a lábjegyzetek automatikusszámozásánál. A sups (superiors) és a sinf (scientific inferior) a számokat ésa latin ábécé betűit felső és alsó indexbe teszi (részletes példa a lábjegyzetek fejezetben),a texm (TeX-mód) tulajdonság pedig az indexek TeX matematikai szedőrendszerhezhasonló megadását teszi lehetővé. A H₂O vagy km2 szavakat a következőképpenadjuk meg ebben a módban: H_2O és km^2. Az aláhúzásjel utáni szám alsóindexbe, a kalap jel utáni szám felső indexbe kerül automatikusan, ami az indexekegyszerű és gyors bevitelét jelenti. Ha a dokumentumunk sok ilyen indexet tartalmaz,érdemes a teljes dokumentumra bekapcsolni a texm tulajdonságot.SpáciumAz Unicode szabvány több különböző méretű spáciumot, azaz szó- illetve betűköztbiztosít a szedési feladatokra. Amennyiben a betűkészlet támogatja, használjuka nem törő szóköz helyett a nem törő keskeny szóközt (u+202f Unicode karakter)nagy számok ezrestagolójának: 10 000 (és nem 10 000).A <strong>LibreOffice</strong> Graphite betűkészletei automatikusan beillesztik az ezrestagolókata nagy számok beírása közben. Ezt a thou betűtulajdonság értékének nullára állításávalkapcsolhatjuk ki. (Táblázatokban thou=2 értéket használjunk, lásd a 46. oldalon.)A dátumok is szebbé tehetők a szűk szóközökkel: 2010. 3. 1. (2010. 3. 1. helyett),ahogy a szerzőpárok nevét összekötő nagykötőjelek mellé is tehetünk ilyen jeleket,ha a nevek többtagúak (keresztnévvel is szerepelnek): Kis Endre – Nagy András (KisEndre–Nagy András helyett).A magyar tipográfia előírja a felkiáltójel, kérdőjel, vessző és pontosvessző előtta nagyobb betűközt. A Linux Libertine és Biolinum G frsp (French spacing) tulajdonságaállít be megfelelő méretű, azaz 1/6 kvirt (a kvirt az m betű szélességének felelmeg az adott betűváltozatban) spáciumot az említett jelek előtt. A tulajdonság franciaés magyar nyelvű szövegekben alapértelmezés szerint be van kapcsolva!Ugráló és egalizált számokA legismertebb betűvariánsok a kisbetűkhöz hasonlóan fel és lenyúló szárakkalrendelkező ugráló számok (0123456789), amelyek jobban illeszkednek a kisbetűsszövegbe. Ezeket a számokat az onum (old numbers) tulajdonsággal kapcsolhatjukbe a Linux Libertine G betűkészletben.Az ugráló számok legtöbbször egalizáltak, amit külön kell kérnünk a pnum(proportional numbers) betűtulajdonsággal. Az onum és a pnum négy kombinációjatalálható meg a Linux Libertine G betűkészletben (22. ábra). A case betűtulajdonsággalelérhető még egy ötödik, egalizált számkészlet is a csak nagybetűs szövegekhez.A teljes dokumentumra vonatkozó Graphite beállításokat az alap betűkészletekbenérdemes elhelyezni. Az egalizált ugráló számokhoz, amit a könyv is használ,a Linux Libertine G:onum=1&pnum=1 betűnév került az E1z25z52» B1211ít2122»Lib31Offic1 W3it13 » A13p b1tű2é1z11t12 (nyu43ti) lapra. Ettől eltérő beállításrakét helyen volt szükség: a tartalomjegyzék egy oszlopba kerülő oldalszámainál ésa számozott listák hasonlóan egy oszlopba kerülő számainál, ahol nem egalizált ugrálószámok kerültek a Linux Libertine G:onum=1 betűnév megadásával.supssinftexmthoufrsponumpnumcase
26 B1tű2 é1 12322alape ú rtelmeze ú sönúmönúm + pnúmpnúmcasehang|0|1|2|3|4|5|6|7|8|9| 1956-tól 2011-ig|0|1|2|3|4|5|6|7|8|9| 1956-tól 2011-ig|0|1|2|3|4|5|6|7|8|9| 1956-tól 2011-ig|0|1|2|3|4|5|6|7|8|9| 1956-tól 2011-ig|0|1|2|3|4|5|6|7|8|9| 1956-TÓL 2011-IG22. ábra. Ugráló (onum), egalizált (pnum) és naybetűhöz méretezett (case) számok.optikai tömbösítésTömbösített bekezdéseknél gyakran minden második sor elválasztójellel végződik,amitől a bekezdésszél nem egyenletes, hanem hullámos szélűnek látszik. Ahang=2 beállítással az elválasztójeleket kissé kilógathatjuk a szövegtükör széléről,hogy ezzel egyenletesebbnek tűnjön a bekezdés tömbje (lásd a jegyzet elválasztójeleit).A hang=1 megadásával a nem automatikusan beszúrt kiskötőjelek, gondolatjelek,idézőjelek, vessző, mondat végi pont, felkiáltójel és kérdőjel kilógatására is lehetőségvan kísérleti jelleggel (23. ábra).⛔ A Graphite integráció hiányosságai miatt nemcsak a sor végén, hanem formázásihatáron (illetve a <strong>LibreOffice</strong> 3.4-ben szóhatáron) is kilógnak az írásjelek, ezért ne,vay csak óvatosan használjuk a hang=1 beállítást!„A bal és a jobb oldalonnyúlnak túl.”23. ábra. Mayar idézőjelek és az automatikusan beszúrt kötőjel kilógatása a bekezdésszélenkívülre (jeltől függő mértékben).
1m2SoD2K FEJEZETCÍmSoroKA címsorok általában talp nélküli, félkövér betűvel szedett bekezdések, amelyeketa <strong>LibreOffice</strong> alapértelmezett címsorstílusaival alakítunk ki.Címsorok készítéseÁlljunk a szövegkurzorral a címsornak kijelölt bekezdésre, és módosítsuk aszövegstílust a Formázás eszköztár első, A123123z3ndó 1tí1u1 választólistájávalCímsor 1, Címsor 2 vagy Címsor 3 stílusúra. A bekezdés szövege a kiválasztott címsorstílusformátumának megfelelően félkövér és nagyobb méretű betűkkel jelenikmeg. A Formázás eszköztár A123123z3ndó 1tí1u1 választólistája kijelzi a kurzorpozíciónállévő stílust (24. ábra).
28 Cí21232225. a ú braA „Címsör ú 3”stílúsú ú ú bekezdeú sek köözeú pre igazí ú -ta ú sa a Bekezdeú sstílús ú pa ú r-besze ú dablakbancapsCímsorok többszintes számozásaHa a címsorok számozásában a nagyobb szintek számozását is fel szeretnénktüntetni (pl. 1.1.), akkor a V2z13t1zint12 1z222z213 párbeszédablak Sz222z21 lapjánaz A11zint12 1z223 számmező értékét növeljük a kívánt értékre.Címsorok középre igazításaA címsorok számozásához elégegy címsornál bekapcsolni a számozást,egyből a címsorstílus formátumamódosul. Más formázásoknál,például a középre igazításnál eznincs így. Ehhez (és egyéb hasonlóbekezdésszintű formázásokhoz) különkell kérnünk a stílus formátumánakmódosítását.1. Kattintsunk az egyik módosítandócímsorra a másodlagos egérgombbal,és a megjelenő helyi menübenválasszuk ki a B121zdé1 1tí-1u12n32 1z13211zté11. menüpontot. A megjelenő B121zdé11tí1u1 párbeszédablakcíme tartalmazza a kiválasztott címsor stílusának nevét is, pl. B121zdé11tí1u1:Cí2123 3 (25. ábra).2. A B121zdé11tí1u1 párbeszédablak I43zít21 lapján válasszuk ki a K5zép31i43zít2tt pontot. Ezzel az azonos szinten lévő összes címsort középre igazítottuk.Nagybetűs címsorokA címsorok nagybetűsítését a címsorstílusban állítjuk be. Ezt megtehetjük a<strong>LibreOffice</strong> nagybetűs karakterformázásával, és a tipográfiai szempontból többetnyújtó caps betűtulajdonsággal is. Az első megoldáshoz válasszuk ki az előző szakaszbanmár szerepelt formátummódosító ablak B1tű33t2122» H3t2122» N34yb1tűelemét.A második megoldáshoz a B1tű2é1z11t lapon adjuk meg a Linux LibertineG:caps=2 vagy Linux Biolinum G:caps=2 betűnevet, aminek eredményeképp nemcsaknagybetűs címsort kapunk, hanem a betűközök, zárójelek és számjegyek is anagybetűs szöveghez fognak illeszkedni.Fejezetcímek (címsorok új oldalon kezdése)Ha szeretnénk, hogy a legnagyobb szintű címsorok fejezetcímekként új oldalonkezdődjenek, hívjuk elő a B121zdé11tí1u1 párbeszédablakot a címsor helyi menüjénekB121zdé1 1tí1u12n32 1z13211zté11. menüpontjával (lásd az előző szakasz1. pontját). Válasszuk ki a Sz5v14b121zt21 lapot, majd kapcsoljuk be a T53é-112» B11zú321 jelölőnégyzetet. Ezután kiválasztható a T53é112» Típu1 választólistábanaz O1d31 elem (lásd 31. ábra a 40. oldalon).Új címsorstílus a lap alji címsorok elkerüléséreCímsor nem kerülhet a lap aljára, vagy ahhoz közel, ezért a címsor után legalább3 sort hagyunk az oldaltörés előtt (vagy új oldalon kezdjük a címsort is). A<strong>LibreOffice</strong> alapértelmezés szerint csak a lap aljára kerülést akadályozza meg a címsorstílusokSz5v14b121zt21 lapján bekapcsolt E4yütt 3 25v1t21z1v11 tulajdonságával.A lap alji fattyúsorok tiltásával beállítható a 3 sornyi korlát, de mivel erre
Új címsorstílus a lap alji címsorok elkerülésére 29csak a címsorok után van szükség (lásd 16. oldal), egy új bekezdésstílust hozunk létrea címsorok első bekezdéseihez, ahol már be tudjuk állítani a kívánt feltételt:1. A Stí1u122 é1 f2322z21 ablak (8. oldal) B121zdé11tí1u122 lapján a Sz5v14-t53z1 stílus helyi menüjében válasszuk ki az Új. menüpontot.2. A megjelenő ablak Sz13v1z1 lapján adjuk meg az Első bekezdés nevet, ezzel létrehoztunkegy új bekezdésstílust ezen a néven.3. A K5v1t21z1 1tí1u1 listában válasszuk ki a Szövegtörzs stílus nevét.4. A Sz5v14b121zt21 lapon kapcsoljuk be az Á3v312322 21z11é11 jelölőnégyzetet,és állítsuk az értékét 3 sorra. Zárjuk be az ablakot az OK gombbal. Az új stílusmegjelenik a Stí1u122 é1 f2322z21 ablak B121zdé11tí1u122 lapján.5. Keressük meg a lapon a Címsor 2 stílust, majd válasszuk a helyi menüjében aMód21ít21. menüpontot.6. A megjelenő ablak Sz13v1z1 lapján jelöljük ki a K5v1t21z1 1tí1u1 listában azúj Első bekezdés stílust.Ezzel egy Címsor 2 stílusú címbekezdés lezárása után Első bekezdés stílusú, alap alján legfeljebb három sor után megtörő bekezdéssel folytatódik a szerkesztés.Az első bekezdések lezárásával vált át a szerkesztő a Szövegtörzs bekezdésstílusra,ahol már nincs így korlátozva a bekezdésen belüli oldaltörés.Többsoros címekA könyv több, egyre sokoldalúbb, de egyben összetettebb módszert ismertet atöbbsoros címek létrehozására. A legegyszerűbb többsoros címeket úgy készíthetjükel, hogy a váltó-sorváltó 1 billentyűkombinációval sortöréseket adunk meg a címbekezdésenbelül. Mivel azonban a sortörés az automatikus tartalomjegyzékbe is bekerül,ezzel leginkább csak középre zárt címsorokat (és tartalomjegyzéket) hozhatunklétre, ha nem akarjuk az automatikus tartalomjegyzéket újra és újra kézzel átszerkeszteniminden frissítés után.Nézzük meg, hogyan hozhatunk létre balra zárt többsoros címeket, amelyek azautomatikus tartalomjegyzékben már csak egysorosak. A <strong>LibreOffice</strong> 3-ban a címsorstílusokalapértelmezett formázási lehetőségeivel több sorban is elhelyezhetjük acímsorainkat, például ehhez hasonlóan:1. fejezetA fejezet címeEhhez az oldal hosszúságának megfelelő tabulálást illesztünk be a címsor automatikusszámozása után, hogy a címsor a következő sorban folytatódjon:1. A másodlagos egérgombbal kattintsunk a címsoron, és a megjelenő helyi menübenválasszuk ki a Sz222z21 é1 f111232121. menüpontot. Ezzel előhívjuk af111232121 é1 1z222z21 párbeszédablakot.2. A párbeszédablak P2zíció lapján válasszuk ki a Szint választólistából az első,legmagasabb szintet.3. A Sz222z21 ut2n választólistában állítsuk be a T3bu12t23 elemet.4. A tabulátorpozíciónak megfelelő Itt mezőbe írjunk be 100 cm-t. A túl nagy értékautomatikusan lecserélődik a szövegtükör szélességére, amint elhagyjuk a mezőt.5. Ahhoz, hogy ne csak számot, hanem a „fejezet” szót is tartalmazza az első sor,adjuk hozzá az automatikus számozáshoz a már megismert F111232121 é1 1z222-z21 párbeszédablak B1211ít2122 lapjának Ut2n3 mezőjében.1 1(Shift-enter)
30 Cí212322Többsoros címek formázásaA f111232121 é1 1z222z21 párbeszédablakon belül külön karakterstílust isbeállíthatunk az automatikus számozásra. Ezen a módon elérhetjük, hogy példáulaz „1. fejezet” és a cím különböző betűváltozattal és -mérettel jelenjen meg:1. f1j1z1tA fejezet címeA két címsor közötti távolságot a címsor bekezdésére beállított sorközzel tudjukmegadni. Ha viszont több sorba is kerülhet egy hosszabb fejezetcím, akkor tegyüka számozást felső indexbe a karakterstílusával, és adjuk meg a felső index eltolásánakmértékét.Élőfej fejezetszámmalA többsoros címek létrehozására a legrugalmasabb beállítási lehetőséget az élőfejés a kereszthivatkozások használata jelenti, miközben a tényleges fejezetcímelőtti számozást a fejezetkezdő oldalakon elrejtjük. Létrehozhatunk például ilyen stílusútöbbsoros címet (ilyen esetben nem teszünk pontot a fejezetszám után):1a fejezet címeA fejezetkezdő oldalakhoz külön oldalstílust készítünk (40. oldal). Ennek az oldalstílusnakaz élőfeje tartalmazza a többsoros fejezetcím első sorát, vagyis a kereszthivatkozáskéntbeszúrt fejezetszámot. Az eredeti címsorban lévő fejezetszámotilyenkor a következő trükkel tudjuk elrejteni: fehér színnel és 2 pontos betűmére t -tel formázzuk a vázlatszinthez csatolt karakterstílussal. Ha a megfelelő stílusbeállításokatelvégeztük, a Címsor 1 stílussal való formázással egyből megkapjuk ezt azegészen összetett, új oldalon kezdődő fejezetcímet is bármely bekezdésből.Egyéb bekezdés-kiemelésekBekezdéscímek ♦ Szövegkeretek segítségével bekezdéscímeket készíthetünk,amelyekben a <strong>LibreOffice</strong> alapértelmezett címsorstílusaival formázott cím a bekezdésenbelül foglal helyet (részletesen az 54. oldalon).A bekezdéseket szegéllyel, háttérszínnel és háttérképpel is kiemelhetjük. E bekezdésa következőképpen lett formázva: a Formátum » Bekezdés menüponttal előhívottablak Szegélyek lapján a Mind a négy szegély beállítása ikonra kattinto t -tunk. Az ezen a lapon beállítható belső margók javasolt értékét, a 0,05 cm-t nemmódosítottuk, így ennyivel, plusz az alapértelmezett szegély vastagságával (0,05pont) szűkebbek a bekezdés sorai. Ez másfél pont, tehát szabad szemmel is látható.Ez az előző bekezdésformázás javított változata. Itt a sorok nem szűkebbek, mivelaz előző bekezdésformázás ablak Behúzás és térköz lapján a Szöveg előtt és Szövegután értékének is -0,05 cm-t adtunk meg (negatív behúzással növelhető a bekezdésszélessége!). Ezzel éppen annyival lett szélesebb a bekezdés, hogy a belsőmargókkal a szövegtükörre esik a bekezdés szövege.Ez az előző bekezdés módosítása. A H2tté3 lapon háttérszínt állítottunk be, ésa szegélyt a szegély színének fehérre állításával elrejtettük. Az elrejtésre azért vanszükség, hogy a belső margókat akkor is használni tudjuk, ha nincs szegély.
Eyéb bekezdés-kiemelések 31
1HarmaD2K FEJEZETTarTalomJEGYZÉK26. ú braAz a ú brajegyzeú k címe ú ú nekfelve ú tele atartalömjegyzeú kbeA címsorstílusokkal kialakított címsorokból (lásd az előző alfejezetben) automatikusankészítjük el a tartalomjegyzéket.Tartalomjegyzék beszúrásaHa a szöveg tartalmaz már címsorstílusokkal formázott címsorokat, álljunk aszövegkurzorral az automatikus tartalomjegyzéknek kijelölt helyre, majd válasszuka B11zú321» J14yzé212» J14yzé212 menüpontot. Megjelenik a J14yzé2 b11zú32-13 párbeszédablak.A párbeszédablakban ellenőrizzük a J14yzé2 lapon, hogy a Típu1 választólistábana T33t3122j14yzé2 elem van kiválasztva. Módosítsuk a tartalomjegyzék címét,ha szükséges, majd kattintsunk az OK gombra a tartalomjegyzék beszúrásához.A beszúrt automatikus tartalomjegyzék tartalmazza a címsorstílussal jelöltcímsorokat. A tartalomjegyzéket a helyi menüjén keresztül frissíthetjük, illetve törölhetjüka későbbiekben.Tartalomjegyzék frissítéseHa módosítjuk a címsorainkat, szükségessé válik a tartalomjegyzék frissítése.Ehhez a másodlagos egérgombbal kattintsunk a beszúrt tartalomjegyzéken, majd amegjelenő helyi menüben válasszuk a J14yzé2 f3i11íté11 menüpontot.Tartalomjegyzék törléseA másodlagos egérgombbal kattintsunk a beszúrt tartalomjegyzéken, majd amegjelenő helyi menüben válasszuk a J14yzé2 t531é11 menüpontot.Tartalomjegyzék bővítése egyéb címsorokkalAz ábra- és táblázatjegyzékekcímfeliratai vagy például az általunkkészített egyéni stílusú címsorokalapértelmezés szerint nem kerülnekbe az automatikus tartalomjegyzékbe.Ezen úgy változtathatunk,ha a címsorok bekezdésstílusánakformátumában megfelelő vázlatszintetállítunk be. A következőpéldában a B11zú321» J14yzé212»J14yzé212 menüponton keresztülbeszúrt automatikus ábrajegyzéketvesszük fel ily módon a tartalomjegyzékbe:1. Kattintsunk a másodlagos egérgombbal a beszúrt automatikus ábrajegyzékcímsorán, majd az így előhívott helyi menüben válasszuk ki a B121zdé1 1tí1u12-n32 1z13211zté11. menüpontot. Megjelenik a B121zdé11tí1u1: Áb33j14yzé2 f1j-1éc1 című párbeszédablak (26. ábra).2. A párbeszédablak V2z13t1zint12 é1 1z222z21 lapján válasszuk ki a V2z13t-
Tartalomjeyzék bővítése eyéb címsorokkal 331zint választólistában az 1. 1zint elemet (26. ábra), majd kattintsunk az OK gombra.Ezek után nincs más dolgunk, mint frissíteni az automatikusan beszúrt tartalomjegyzéket,hogy az ábrajegyzék címe és oldalszáma is megjelenjen benne.a tartalomjegyzék stílusaA tartalomjegyzék sorainak stílusát alapértelmezés szerint a Tartalomjegyzék1–10 bekezdésstílusokkal állíthatjuk be. Példa erre, hogy a könyv alap betűkészleteegalizált ugráló számokat használ (Linux Libertine G:onum=1&pnum=1), ezt aTartalomjegyzék 2 bekezdésstílusban felülbíráltuk a Linux Libertine G:onum=1 betűnévmegadásával, hogy az oldalszámok minden jegye egy oszlopba kerüljön.Külön-külön karakterstílust is hozzárendelhetünk az egyes szintek elemeire, afejezetszámra, fejezetcímre és oldalszámra. A könyvben a fejezetszám sorszámnévvéalakításához a name betűtulajdonság értékét állítottuk 2-re egy új bekezdésstílusban,amit aztán a tartalomjegyzékben szereplő fejezetszámhoz rendeltünk. A következőpélda az egyszerűség kedvéért már egy meglévő stílus, a H3n41ú1y2z21 hozzárendelésétmutatja meg:1. A tartalomjegyzék helyi menüjében válasszuk a J14yzé2 1z13211zté11 menüpontot,majd a megjelenő ablak B1j14yzé112 lapján, a Szint listában válasszuk ki amódosítani kívánt szintet.2. Kattintsunk a Sz1321z1t listában a „b#” (fejezetszám) gombra. A megjelenő Karakterstílusválasztólistában válasszuk ki a H3n41ú1y2z21 stílust. Ezzel az adottszintű tartalomjegyzék-bejegyzés fejezetcímét a H3n41ú1y2z21 stílus alapbeállításánakmegfelelően kurzívvá alakítottuk.onumname
1NEGYED2K FEJEZETl2ST2K ÉS FElSorol2SoKA számozott listák és a gondolatjellel vagy díszponttal jelölt felsorolások nagysegítséget jelentenek a közvetlen beíráshoz képest, mivel nemcsak a bevitelt könynyítikmeg az automatikusan kirakott megfelelő számmal vagy jellel, hanem az átalakítást(pl. átsorszámozás!) is. Először megismerkedünk az egységes formázástnem engedő alapértelmezett listákkal és felsorolásokkal, majd a javasolt listastílusokkal.Létrehozzuk a magyar tipográfiára jellemző 1., a) stb. számozási szinteket isa megfelelő és automatikus álló és kurzív karakterstílussal.algnalapértelmezett listák és felsorolásokJelöljük ki a számozni kívánt bekezdéseket, majd kattintsunk a Formázás eszköztárSz222z21 b1/2i vagy F111232121 b1/2i ikonján a számozás, illetve a felsorolásbe- és kikapcsolásához.Ha lenyomjuk a sorváltó billentyűt a listán belül, egy új, automatikusan számozottvagy jelölt bekezdést hoz létre a program.
Felsorolás és számozás felismerése 35
36 Li1t22 é1 f111232121222. A Stí1u122 é1 f2322z21 ablakban válasszuk ki a Li1t31tí1u122 lapot az eszköztár5. ikonjával.3. Keressük meg a Számozás 1 stílust, és kattintsunk rá duplán. A bekezdés Számozás1 listastílusú lesz. A stílus alapértelmezett formázása sem tökéletes, ezért későbbmég ezt is be fogjuk állítani.
Listastílusok módosítása 37
Fejle ú c ne ú lkúöli öldal,nagyöbb margöú val„Fejezet elsöű öldala” stí ú lúsú ú öldal„Címsör ú 1” stílúsú bekezde ú s. A stí ú lúsbeaú llíta ú ú snak meg-ú úfelelöűen mindigú ú j, „Fejezet elsöűöldala” stílúsú ú ú öldalönkezdöűdik.29. a ú braCí ú mlapökablak15T5D2K FEJEZETolDalaKKorábban már megismerkedtünk az oldal- és margóméretek beállításával, valaminta tükrözött oldalak létrehozásával (15. oldal). E fejezetben a címoldalakkal, oldalszámozással,eltérő jobb és bal oldali fej- és lábléccel rendelkező oldalakkal és ahasábokkal foglalkozunk. Új oldalstílust készítünk az olyan összetett feladatok megoldására,mint a fejezetkezdő, fejléc nélküli oldalak automatikus kezelése.CímlapokA címlapok rendszerint nem tartalmaznakoldalszámozást, fej- és láblécet, illetve azoldalszámozás gyakran csak a címlap utánkezdődik. Így hozhatunk létre új címoldalakat:1. Hívjuk elő a Cí213p22 ablakot a F2322-tu2 » Cí213p22 menüponttal.2. Jelöljük be az Új cí213p22 b11zú3213választógombot (29. ábra).3. Ha a címlap utáni oldalak számozásátmódosítani szeretnénk, állítsuk be ezt az O1-d311z222z21 szakaszban.Ha más beállításon nem változtatunk,egy új, Első oldal stílusú címlapot szúr be a program a dokumentum elejére.aktuális oldalstílus és beállításaA <strong>LibreOffice</strong> ablak alsó részén található állapotsor kijelzi az aktuális oldal stílusát,ami az előző példában az első oldalon már nem az Alapértelmezet, hanem azElső oldal lesz. Az aktuális oldal stílusának beállításához válasszuk a F2322tu2 »O1d31 menüpontot, vagy kattintsunk duplán az állapotsor oldalstílust kijelző részén.Élőfej és élőlábA B11zú321» É11f1j» A13pé3t1121z1tt és a B11zú321» É1112b » A13pé3-t1121z1tt menüpontokkal kapcsolhatjuk be az élőfejet és az élőlábat az Alapértelmezetoldalstílusban.Az élőfej és élőláb szerkesztéséhez kattintsunk a területükre, vagy használhatjuka ctrl-lapozás fel és a ctrl-lapozás le billentyűkombinációt is az odaugráshoz.Törlésük a létrehozásukhoz használt menüponttal történik. Törlés után nincslehetőség az élőfej, illetve élőláb tartalmának visszaállítására, amire a program törléselőtt figyelmeztet.Az élőfej szövege kb. egy sornyi távolságra legyen a szövegtől. Ha léniát (elválasztóvonalat)is beállítunk, ez az üres sor közepére kerüljön. Beállítások:1. Álljunk a fejlécet tartalmazó oldalra, majd válasszuk a F2322tu2 » O1d31 menüpontot,majd megjelenő ablak É11f1j lapján kattintsunk a lap E4y1b12 gombjára.
Élőfej és élőláb 392. A megjelenő Sz14é1y é1 32tté3 ablak Sz14é1y12 lapján állítsuk be az alsó szegélyt.Ehhez kattintsunk az E4yéni szakasz előnézetének (szürke négyzet) alsó részére.3. Az É11f1j lapra visszatérve a Té325z értéknek adjuk meg a sormagasság felét,például 6 pontot, amivel a lénia alatti távolság kerül beállításra. A M3431124 mezőértéke legyen a sormagasság másfélszerese, például 18 pont, amivel a lénia feletti távolságotállítjuk be.oldalszámozásAz oldalszámot mezőként illesztjük be az élőfej vagy élőláb szövegébe. Kattintsunka kívánt helyre, majd válasszuk a B11zú321» M1z12» O1d311z22 menüpontotaz oldalszám beszúrásához.Címsorok a fejlécbenA könyv páros oldalai (kivéve a fejezetek első oldalait) a fejezetcímet, páratlanoldalai a szakaszcímet tartalmazzák, léniával (vonallal) elválasztva a főszövegtől.Ezt a következőképpen hozhatjuk létre:1. Álljunk a fejlécet tartalmazó oldalra, majd válasszuk a F2322tu2 » O1d31 menüpontot,majd a megjelenő ablak É11f1j lapján kapcsoljuk ki a P2321 é1 p233t13n21d31 t33t3123 3z2n21 jelölőnégyzetet. A beállítóablakok bezárása után a már ismertmódon beállíthatjuk a fejlécek tartalmát, külön-külön a páros és a páratlan oldalon.⛐ Ha ezek után módosítani szeretnénk a léniát vay az élőláb térközeit, akkor a P2-321 é1 P233t13n 21d31 t33t3123 3z2n21 jelölőnéyzetet ismét be kell kapcsolnunk,mivel a páratlan oldali beállításokat másképp nem tudjuk módosítani.2. A címek beillesztéséhez kattintsunk először az egyik páros oldal fejlécére,majd válasszuk a B11zú321» M1z12» E4yéb 21z12. menüpontot.3. A megjelenő M1z12 ablak D22u21ntu2 lapján válasszuk ki a F1j1z1t típustés a F1j1z1tcí2 formátumot a fejezet Címsor 1 stílusú címének beszúrásához.4. Kattintsunk az egyik páratlan oldal fejlécére, majd ismételjük az előzőeket azzala különbséggel, hogy a M1z12 ablak D22u21ntu2 lapján a Szint szakaszt ismódosítjuk 2-re, hogy a Címsor 1 stílusú címek helyett a Címsor 2 stílusúak kerüljenekfeldolgozásra. Végül igazítsuk jobbra a páratlan oldali élőfej szövegét.Fekvő oldalak beszúrásaA B11zú321» T53é1p2nt. menüvel hívjuk elő a T53é1p2nt b11zú3213 ablakot,majd adjuk meg a Fekvő stílust az O1d31t53é1 kiválasztása után.Ha a fekvő oldal vagy oldalak után ismét álló oldalt szeretnénk, pozicionáljuka szövegkurzort az állónak szánt oldal első bekezdésére, és szúrjunk be ismét egy oldaltöréstaz Alapértelmezet stílust kiválasztva.oldaltörésekAhogy a fekvő oldalak beillesztésénél láttuk, az oldaltöréseknek kiemelt szerepevan a különböző oldalstílusok – mint amilyen a Fekvő és Alapértelmezet stílus –használatában. Az oldaltöréseket a <strong>LibreOffice</strong> a szövegtükör felső szegélyének sötétkékszínével jelzi. 11 1Az elsöű öldalön, vagy ha az e ú löűla ú b vagy egy ta ú bla ú zatszege ú ly öösszee ú r a szöövegtúököör felsöű re ú sze ú vel, a prögram nem jelzi ki az öldaltööreú st.
40 O1d313230. a ú braÚÚj öldalstílúsle ú trehöza ú sa ú afejezetekhez31. a ú braA „Címsör ú 1”stílúsú ú ú bekezdeú sek Fejezetkezdöűstílúsú ú ú öldalönvalö ú kezdeú se ú nekbea ú llíta ú ú sa
Új oldalstílus létrehozása 41ban a korábban már beszúrt oldaltörés mellé kapcsoljuk be az Oldalstílussal jelölőnégyzetet,és válasszuk ki a Fejezetkezdő oldalstílust (31. ábra). Ezzel a fejezeteknemcsak új oldalon kezdődnek, hanem az új Fejezetkezdő oldalstílussal formázva.Fejezetek páratlan oldalon való kezdéseA fejezetek páratlan oldalon kezdéséhez a fejezetkezdő oldalak stílusát, jelenpéldában az új Fejezetkezdő oldalstílust módosítjuk:1. Álljunk a Fejezetkezdő stílusú oldalra a szövegkurzorral, majd válasszuk a F23-22tu2 » O1d31 menüpontot (vagy kattintsunk az oldalstílus nevén azállapotsoron).2. A megjelenő ablak O1d31 lapján, az O1d31b1211ít21 választólistában állítsukbe a P233t13n értéket. Ha szükséges, a program üres oldalakat illeszt be automatikusana páratlan oldalon való kezdéshez.⛐ Az automatikusan beszúrt üres oldalak kizárhatók a nyomtatásból az E1z25z52»B1211ít2122» Lib31Offic1 W3it13 » Ny22t3t21 lapon az Aut223ti2u13nb11zú3t ü311 21d3132 ny22t3t213 jelölőnéyzet kikapcsolásával. A PDF formátumúmentésben is külön kell kérnünk az üres oldalak beillesztését a F2j1 » Exp23t2121PDF-b1. menüponttal előhívható ablak Á1t312n21» Aut223ti2u-13n b11zú3t ü311 21d3132 1xp23t21213 jelölőnéyzetének bekapcsolásával.HasábokAz oldalstílusokban, szakaszokban és szövegkeretekben többhasábos szedést isbeállíthatunk, amivel jobban kihasználható a rendelkezésre álló hely. Nem kell tartanunka túl hosszú soroktól, kisebb betűméretet választhatunk, és a képeket is könynyebbenbeilleszthetjük a szövegbe (51. oldal). Az oldal- és keretstílusokban valóbeállításhoz használjuk a stílusbeállító ablak H312b22 lapját. Egyéb használat:1. Meglévő szöveg többhasábossá alakításához jelöljük ki a szöveget, majd válaszszuka F2322tu2 » H312b22. menüpontot.2. A megjelenő ablakban állítsuk be a hasábok számát és a hasábköz méretét. AzOK gombra kattintás után létrejön a többhasábos szöveg (ami valójában egy új,többhasábos szakasz, lásd F2322tu2 » Sz3231z22.).⛐ A többhasábos szöveg elé vay után új bekezdés beszúrására lehet szükség, ha aszöveg elején vay a végén hoztuk létre a hasábokat. Ehhez álljunk a többhasábosszöveg elejére vay végére, és nyomjuk le az alt-sorváltó billentyűkombinációt.A hasábok között a szöveg egyenlően oszlik el alapértelmezés szerint. Ha az oldalvagy keret magasságáig ki szeretnénk tölteni az első hasábot szöveggel, akkorkapcsoljuk ki az előző beállítóablakban A t33t3122 3312b22 25z5tti 14y1n11 11-21zt213 jelölőnégyzetet. A szöveg adott pontján is létrehozhatunk hasábtörést aB11zú321» T53é1p2nt ablak H312bt53é1 választógombjával.Színes oldalakA színes, vagy teljes oldalnyi háttérképet tartalmazó oldalak (oldalstílusok) készítésekora külső margókat eltüntetjük, és helyette a belső margókkal állítjuk be aszövegtükröt, mivel a külső margók háttere nem módosítható:1. A F2322tu2 » O1d31 » O1d31 lapon állítsuk be a margók méretét nullára. Figyelmeztetéstkapunk a lehetséges nyomtatási problémára, de hagyjuk jóvá a műveletet.2. A H2tté3 lapon állítsuk be a háttérszínt vagy háttérképet.3. A Sz14é1y12 lapon kattintsunk a Mind 3 né4y 1z14é1y b1211ít213 ikonra azA13pé3t1121z1tt szakaszban.
szí ú nes öldal42 O1d31324. Az alapértelmezett vékony szegély színét állítsuk háttérszínűre vagy fehérre,majd a belső margók értékeként adjuk meg az eredeti margóméreteket (ha szükséges,az E4y1n11 jelölőnégyzet kikapcsolásával).⛐ Tükrözött színes oldalak beállításához használjuk az alapértelmezett Páros és Páratlanoldalstílust. A két oldalstílus Sz14é1y12 lapján állítsuk be a tükrözött belsőmargókat, majd a Sz13v1z1 lapokon a következő stílusnak a másikat állítsuk be,íy automatikusan váltakozik az eymást követő oldalak stílusa a Páros és Páratlanközött.
1HaToD2K FEJEZETl2BJEGYZETEKA <strong>Writer</strong> szövegszerkesztő nagy segítséget nyújt a lábjegyzetek és végjegyzetekelkészítésében és automatikus számozásában. A lábjegyzetek nem csak lap aljijegyzetek lehetnek, hanem a beállítás egyszerű módosításával a végjegyzetekhez hasonlóana dokumentum vagy a szakasz végén is összegyűjthetők. A következőkbenbemutatjuk a lábjegyzetek kezelését és magyar tipográfiának megfelelő kialakítását.Számozott lábjegyzet beszúrása1. Állítsuk a szövegkurzort közvetlenül a lábjegyzettel ellátni kívánt szövegrész,szó vagy (tag)mondat után és válasszuk a B11zú321» L2bj14yz1t » Vé4j14yz1t menüpontot,majd a megjelenő párbeszédablakban nyomjuk le az OK gombot. A programbeilleszti a lábjegyzet sorszámát a szövegkurzor helyére, majd a szerkesztés ezutánaz automatikusan számozott új lábjegyzetben folytatódik.12. A főszöveghez való visszatéréshez nyomjuk le a lapozás fel billentyűt.lábjegyzet módosítása1. Kattintsunk a lábjegyzet indexére a főszövegben vagy közvetlenül a lábjegyzetszövegére, és módosítsuk annak tartalmát.
44 L2bj14yz1t12supsalgn3. A másodlagos egérgombbal kattintsunk a lábjegyzet szövegén, majd a megjelenőhelyi menüben válasszuk ki a B121zdé1 1tí1u12n32 1z13211zté11. menüpontot(ezzel a Lábjegyzet bekezdésstíluson fogunk módosítani).4. A megjelenő párbeszédablak B13úz21 é1 té325z lapján adjuk meg a következőértékeket. B13úz21 » Sz5v14 111tt222: 0 pt, B13úz21 » E111 123222: 12 pt. (Ha a főszövegben12 pontos behúzás van.) Kattintsunk az OK gombra.Kapcsoljuk ki a mayar tipográfiában ritkán használt (néha a lábjeyzet másikoldalon való folytatását jelző) léniát, vayis elválasztóvonalat.5. A F2322tu2 » O1d31. menüponttal hívjuk elő az O1d311tí1u1 ablakot.6. A L2bj14yz1t lapon adjuk meg a következő értéket. E1v2131ztó v2n31 »H211zú124222: 0%.Valódi betűfokozat a lábjegyzetindexbenA <strong>LibreOffice</strong> által a főszövegben elhelyezett indexek kicsinyített számok, amelyektipográfiailag nem felelnek meg a kiadványszerkesztés számára (l. 24. oldal).Valódi betűfokozatot kapunk, ha beállítjuk a lábjegyzet-indexek Lábjegyzet-horgonykarakterstílusában a hamis felső index helyett a Linux Libertine G betűtípus sups(felső index) tulajdonságát:1. Hívjuk elő az f11 funkciógomb lenyomásával a Stí1u122 é1 f2322z21 párbeszédablakot,majd válasszuk ki a párbeszédablak eszköztárának második ikonjával aK3332t131tí1u122 lapot.2. A Lábjegyzet-horgony stílus helyi menüjében kattintsunk a Mód21ít21. menüpontra.3. A megjelenő karakterstílus párbeszédablak P2zíció lapján válasszuk ki a N23-221 választógombot a F1111 ind1x helyett.4. A B1tű2é1z11t lapon pedig adjuk meg a Linux Libertine G:sups=1 betűnevet.Tömbösített lábjegyzetekA lábjegyzet első sorának behúzása mellett gyakran fordul elő tömbös szedésis.1 A lábjegyzetszámokat ilyenkor célszerű jobbra igazítani, hogy az egy- és többjegyűlábjegyzetszámok is azonos távolságra kerüljenek a lábjegyzet tömbjétől. A lábjegyzetszámokjobbra igazítását a <strong>LibreOffice</strong> jelenleg csak a Linux Libertine G algn(align, vagyis igazítás) betűtulajdonságán keresztül támogatja, ezt kell tehát a Lábjegyzet-karakterekstílusban, vagyis a lábjegyzetek előtti számozás stílusában beállítani.A jobbra igazítás és a tömbösítés lépései részletesen:1. A Stí1u122 é1 f2322z21 ablak K3332t131tí1u122 lapján a Lábjegyzet-karakterekstílus helyi menüjében kattintsunk a Mód21ít21. menüpontra.2. A B1tű2é1z11t lapon adjuk meg a Linux Libertine G:algn=1 betűnevet. A lábjegyzetszámokatezzel jobbra igazítottuk.3. Az 1. ponthoz hasonlóan kérjük a Lábjegyzet bekezdésstílust módosítását, és amegjelenő párbeszédablak B13úz21 é1 té325z lapján adjuk meg a következő értékeket.B13úz21 » Sz5v14 111tt222: 24 pt, B13úz21 » E111 123222: -23 pt. (Ha a főszövegben12 pontos behúzás van.)4. Pont és szóköz helyett állítsunk be csak pontot az E1z25z52» L2bj14yz1t12é1 vé4j14yz1t12. » L2bj14yz1t12» Aut223ti2u1 1z222z21 – Ut2n3 beviteli mezőben.(A szóközzel a megoldás jelenlegi korlátja miatt a tízesek már nem lesznekjobbra igazítva.)
Csillagos lábjeyzetek 45Csillagos lábjegyzetekHa oldalanként kilenc lábjegyzetnél többre nem kell számítanunk, használhatjuka hagyományos lábjegyzet-csillagozást. 1 Csillagos lábjegyzetet a <strong>LibreOffice</strong>Graphite betűkészleteinek foot betűtulajdonságával készíthetünk, amely az 1–9számjegyeket csillagozásra (1, 11, 111, 4, 44, 444, 7, 77, 777) alakítja. Ezeket ajeleket felső indexbe tesszük, és szóközzel választjuk el a lábjegyzetek szövegétől,továbbá minden oldalon újrakezdjük a lábjegyzetszámozást:1. A Stí1u122 é1 f2322z21 ablak K3332t131tí1u122 lapján a Lábjegyzet-karakterekstílus helyi menüjében kattintsunk a Mód21ít21. menüpontra.2. A megjelenő ablak B1tű2é1z11t lapján adjuk meg a Linux Libertine G:foot=1betűnevet (ha tömbösítjük a lábjegyzetet, akkor az algn betűtulajdonságot is adjukmeg a jobbra igazításhoz: Linux Libertine G:foot=1&algn=1).3. A P2zíció lapon válasszuk ki a F1111 ind1x választógombot a N23221 helyett.4. Válasszuk ki az E1z25z52» L2bj14yz1t12 é1 vé4j14yz1t12. menüpontot, ésa megjelenő L2bj14yz1t12 é1 vé4j14yz1t12 b1211ít213i párbeszédablak L2bj14yz1t12lapján állítsuk be az Aut223ti2u1 1z222z21 » Sz222121 választólistában azO1d313n2ént értéket.5. A csillag és a lábjegyzet közötti szóköznyi távolságot a megfelelő méretekkelérjük el: a könyv 10 pontos betűméretű csillagos lábjegyzeteinek tömbösített bekezdéseinélpéldául a Lábjegyzet stílus beállításai a következők voltak: B13úz21 » Sz5-v14 111tt222: 12 pt, B13úz21 » E111 123222: -13 pt.
1HETED2K FEJEZETT2Bl2ZaToKthou4 32112 34533. a ú braAútömatikúsezrestagöla ú sta ú bla ú zatösförma ú jaA <strong>LibreOffice</strong> főmenüje külön menüpontot biztosít a táblázatok létrehozásáraés szerkesztésére. A táblázatcellák tetszőleges szöveget, képet és akár újabb táblázatotis tartalmazhatnak. A táblázatbeállítások között az új oldalon való kezdés is megtalálható,ami leegyszerűsíti a csak táblázatot tartalmazó, gyakran fekvő oldalak létrehozását.A <strong>LibreOffice</strong> nem támogatja még az OpenDocument szabványban szereplőtáblázatstílusokat. Lehetőséget ad azonban már táblázatformátumok felvételére ésmás táblázatokon való alkalmazására (automatikus formázás). Egy kis kiegészítéssela táblázatstílusok egyenértékű alternatíváját valósíthatjuk meg valódi táblázatstílusoknélkül is. 1 Az összetettebb táblázatokat azonban érdemes szövegblokkban tárolni,így pár kattintással illeszthetünk be összetett, félig előre kitöltött táblázatokat is(61. oldal).Táblázatok kezeléseA táblázatok beszúrásához választhatjuk a Standard eszköztár táblázat ikonjátés a T2b12z3t » B11zú321» T2b12z3t. menüpontot is.Sorokat és oszlopokat a táblázat szerkesztése során megjelenő Táblázatok eszköztársegítségével törölhetünk, illetve adhatunk hozzá a meglévőkhöz.Táblázat kivágásához vagy másolásához álljunk a táblázatot megelőző bekezdésvégére, vagy a táblázatot követő bekezdés elejére a szövegkurzorral, majd jelöljükki a táblázatot az egér vagy billentyűzet segítségével. A törléshez használható aT2b12z3t » T531é1» T2b12z3t menüpont is.⛐ A dokumentum elején, közvetlenül oldaltörés után, vay összeérő táblázatoknálproblémát okozhat az üres bekezdés beszúrása a táblázat elé. Álljunk az első cellaelejére a szövegkurzorral, majd nyomjuk le a sorváltó billentyűt, ami ilyen esetekbena táblázat elé szúrja be a bekezdést, és nem a cellába.A T2b12z3tf2322tu2 ablak elérhető a Táblázat eszköztárról, vagy a T2b12-z3t » T2b12z3t tu13jd2n1243i. menüponttal és a táblázat helyi menüjéből is. Amár említett oldaltörés mellett a táblázatok fejlécének ismétlődését, a táblázat és soraitörésének engedélyezését érdemes kiemelni a beállítási lehetőségek közül.Ezrestagolás táblázatokbanTáblázatokban nem öt, hanem már négy számjegytől ezrestagolót használunk,hogy minden számjegy oszlopos elrendezést mutasson (33. ábra). Ehhez a thou betűtulajdonságértéket állítsuk 2-re a Linux Libertine G:thou=2 betűnévvel.Táblázatfeliratok létrehozásaA felirat beillesztése előtt állítsuk be a számozás sorrendjét a magyar nyelvnekmegfelelően az E1z25z52» B1211ít2122» Lib31Offic1 W3it13 » Aut223ti2u1f11i33t lap F11i33t12331nd szakaszában, a Sz222z21 1111z53 elemet kiválasztva.Ezen a lapon azt is beállíthatjuk, hogy az új táblázatokat felirattal hozza létre aprogram: ehhez a Lib31Offic1 W3it13-t2b12z3t jelölőnégyzetet kapcsoljuk be.1 1A köönyv makrö ú kkal föglalközö ú fejezete bemútatja, högyan lehet egy pa ú r sörös fúöggve ú ny segí ú tse ú ge ú vel a ta ú bla ú zatförma ú túmökataz öösszes (vagy az öösszes egy kategö ú ria ú ba tartözö ú ) ta ú bla ú zatra egyidejúűleg alkalmazni.
Táblázatfeliratok létrehozása 47Ha többszintes számozást szeretnénk, akkor a Lib31Offic1 W3it13-t2b12z3t-hoztartozó Szint listában a Ninc1 helyett válasszuk ki a megfelelő értéket (a változtatásoka következő számozás beillesztésénél lépnek életbe a teljes dokumentumban).Meglévő táblázatokhoz a B11zú321» F11i33t. menüpont segítségével adhatunkfeliratot. A beállítóablak a táblázat alá szúrja be a táblázat számát és feliratáttartalmazó sort (emellett bekapcsolja a táblázat E4yütt 3 25v1t21z1v11 tulajdonságátis, hogy a táblázatfelirat és a táblázat egy oldalon maradjon).Ügyeljünk arra, hogy a táblázatfelirat után nem teszünk pontot. A felirat, hasonlóana képfeliratokhoz, betűváltozatában és igazításában is térjen el a főszövegtől:14. táblázatvagy14. táblázat. A táblázat címeKereszthivatkozás táblázatokraNagyszámú táblázat esetén különösen hasznos lehetőség, hogy az oldalszámotvagy egyéb módosuló értékeket tartalmazó hivatkozásokat a szövegszerkesztő automatikusanfrissíti. A táblázatokra (valójában a táblázatsorszámot tartalmazó bekezdésekre)a B11zú321» K1311zt3iv3t22z2122 menüponttal előhívott párbeszédablakkalszúrhatunk be hivatkozást. Válasszuk ki a T2b12z3t elemet a típu1 választólistából,a hivatkozni kívánt táblázatot a Kij1151é1 választólistából, majd adjuk mega 3iv3t22z21 b11zú3213 választólistával, hogy a táblázat száma (Sz222z21) vagyoldalszáma (O1d31) kerüljön a hivatkozásba.
48 T2b12z3t2234. a ú braTa ú bla ú zat szöövegkeretben.Az öszlöpöksze ú lesse ú ge aszöövegkeretsze ú lesse ú ge ú -nek megfelelöűenva ú ltözik(a lekerekí ú -tett sarkúkeret kijelööleú se ú hez az öl-údala ú ra kattintsúnkasarkök helyett)Táblázatok stílusának felvételeIgazi táblázatstílusokat makróprogramozással tudunk kezelni (84. oldal), de azautomatikus táblázatformátumok kibővíthetők saját formátummal is: ehhez álljunka szövegkurzorral a formázott táblázatunkba, válasszuk ki a T2b12z3t » Aut223ti-2u1 f2322z21 menüpontot, majd a megjelenő párbeszédablakban kattintsunk aH2zz23d21 gombra. Az új táblázatformátum a név megadása után megjelenik apárbeszédablak formátumlistájában.Táblázat automatikus formázásaAz elkészített táblázatformátumot a már meglévő táblázatokon is alkalmazhatjukaz Aut223ti2u1 f2322z21 párbeszédablak segítségével. Álljunk a formázni kívánttáblázatba a szövegkurzorral. Hívjuk elő a T2b12z3t » Aut223ti2u1 f2322-z21 menüponttal a párbeszédablakot, majd válasszuk ki a F2322tu2 listában a táblázatformátumotés kattintsunk az OK gombra.Ha a T2b12z3t » B11zú321» T2b12z3t menüpont segítségével (vagy a ctrlf12lenyomásával) hozunk létre új táblázatot, a táblázatformátumot is megadhatjuka megjelenő párbeszédablak Aut223ti2u1 f2322z21 gombjával.Táblázatformátum módosításaAz Aut223ti2u1 f2322z21 párbeszédablak felhasználó által létrehozott táblázatformátumaicsak törléssel és újrafelvétellel módosíthatók.AdatokTesttömeg:Testhossz:Nemi érettség:Példa a táblázatformázásraREND: Rodentia (rágcsálók)CSALÁD: Caviidae (tengerimalacfélék)FAJ: Cavia porcellus (tengerimalac)700 g (nőstény) – 1200 g (hím)20–25 cmVemhesség hossza: 63–68 napnőstény 4 hetes korbanhím 3–5 hetes korbanUtódok száma: 1–6 (átlagosan 3)Tipikus táplálék:Élettartam:fű, széna, gyümölcsök, zöldség4–7 évEgérrel is könnyen méretezhetőtáblázatokat kapunk, ha aT2b12z3t » T2b12z3t tu13jd2n-1243i» T2b12z3t lapon bekapcsoljuka Vi1z2ny13421 jelölőnégyzetet,majd a táblázatot szövegkeretbenhelyezzük el (bővebbena következő fejezetben). Hailyenkor a táblázat szélességét100%-ra állítjuk, a táblázat mindigkitölti a szövegkeretet.A 34. ábrán látható táblázatérdekessége (az 52. oldalon ismertetettlekerekítés mellett), hogy a rácsvonalak nem érnek el a táblázat széléig, csak aháttérszín. Ezt egy-egy üres szélső oszlop beszúrásával és rácsvonal nélküli kialakításávalsikerült elérni (pontosabban a szélső oszlopok nem üresek, tartalmaznakegy-egy szóközt az első cellájukban, hogy a táblázat kijelölése és a T2b12z3t » Mé-31t1z1 » Opti221i1 21z12p1zé1111é4 menüponttal való formázása után szóköznyiszélességet vegyenek fel). A háttérszín is csak a táblázat első sorának négy cellájáravan beállítva, a táblázat nagy részének, és a táblázat alatti terület színét a szövegkeretháttérszíne adja, így egy helyen, a szövegkeret beállításaiban módosítható a táblázatalapszíne.
50 Kép12 é1 1z5v142131t12Kép pozicionálásaA beillesztett képek alapértelmezés szerint a bekezdéshez vannak horgonyozva.Ha a képet egy kattintással kijelöljük, a bekezdés bal felső sarkában megjelenika horgony ikon ( ). A horgony ikont megragadva a képet más bekezdéshez horgonyozhatjuk.Az egérrel vagy a kurzormozgató billentyűkkel a képet a bekezdésenbelül tetszőleges helyre tehetjük, ami egyedi formázásként kerül tárolásra, lásd aképbeállító ablak Típu1 lapján, a P2zíció szakaszban.Ugyanitt a H2342ny szakaszban a bekezdés helyett az oldalhoz, kerethez (keretenbelüli képeknél), vagy egy karakterhez is horgonyozhatjuk a képeinket. Ha aK3332t132ént értéket választjuk, akkor a kép karakterként viselkedik. Például azelőbbi horgony ikon ( ) így került beállításra:1. A L1v2421 lapon a Kép 2é31t1 szakaszban a szélességnek és magasságnak is abetűméretet (12 pont) adtuk meg.2. A Típu1 lapon a H2342ny szakaszban a K3332t131n2ént választógombot, aP2zíció szakaszban a Fü44111411 sor két választólistájában a K5zép31 és célként aS23 értéket választottuk ki.Képek számozásaA képfelirat beillesztése előtt állítsuk be a számozás sorrendjét a magyar nyelvnekmegfelelően az E1z25z52» B1211ít2122» Lib31Offic1 W3it13 » Aut223ti-2u1 f11i33t lap F11i33t12331nd szakaszában, a Sz222z21 1111z53 elemet kiválasztva.Ezen a lapon azt is beállíthatjuk, hogy a képeket (kivéve a vágólapról beillesztetteket)eleve feliratokkal illessze be a program: ehhez a Lib31Offic1 W3it13-2ép jelölőnégyzetet kapcsoljuk be. Ha többszintes számozást szeretnénk, akkor aLib31Offic1 W3it13-2ép-hez tartozó Szint listában a Ninc1 helyett válasszuk ki amegfelelő értéket (a változtatások a következő számozás beillesztésével lépnek életbe).KépfeliratokA kép helyi menüjében vagy a B11zú321» F11i33t. menüben szúrhatunk befeliratot a kép alá. A feliratok után nem teszünk pontot. A felirat betűváltozatábanés igazításában is térjen el a főszövegtől. Ezt az ábra bekezdésstílus beállításával érhetjükel, rendszerint olyan tömbösítéssel, ahol az utolsó sort középre igazítjuk:1. A képfelirat bekezdésének helyi menüjében válasszuk a B121zdé1 1tí1u12n321z13211zté11. menüpontot az ábra bekezdésstílus módosításához.2. A megjelenő ablak I43zít21 lapjának Ut211ó 123 választólistájában állítsuk beK5zép31 értéket. Így az egysoros képaláírások középre lesznek igazítva, a többsorosképaláírások pedig tömbösítve, az utolsó, középre igazított sor kivételével.Szövegkeretek stílusának beállításaA kép és a felirat egy új, egyedi formázású szövegkeretbe kerül a felirat beszúrásaután. A szövegkeret átméretezését a kép is követi a beállításai miatt (100% relatívszélesség és rögzített méretarány, lásd a kép Típu1 lapján). A keretstílusokkalegységesen módosíthatjuk a későbbiekben képeink pozícióját, szegélyeit és egyébbeállításait. Ehhez az egyedi formázásokat el kell távolítanunk a képről, amit egyszerűenmegtehetünk valamelyik, akár ugyanazon keretstílus alkalmazásával:1. Kattintsunk a keret szegélyén a kijelöléshez, majd hívjuk elő a Stí1u122 é1f2322z21 ablakot.2. A Keretstílusok lapon a szövegkeretnek megfelelő keretstílus van kiválasztva,alapértelmezés szerint ez a Keret. Kattintsunk kétszer a stílus nevén a keretstílus al-
Kép és szöveg: WikipédiaSzövegkeretek stílusának beállítása 51kalmazásához (jelen esetben az egyedi formázások eltávolításához). Ha még nemmódosítottunk a Keret stílus formátumán, megjelenik az alapértelmezett szegély.⛐ Előfordul, hoy a keret frissítéséhez más keretstílusra kell váltani, és utána vissza!3. A keretstílus beállításához válasszuk ki a stílus helyi menüjében aMód21ít21. menüpontot. A szegély eltüntetéséhez kattintsunk a Sz14é1y12 lapSz14é1y 1131nd1zé11 » A13pé3t1121z1tt szakaszában a Sz14é1y né12ü1 ikonra.4. A K53b1futt3t21 lapon állítsuk be a Ninc1 értéket, ha a kép mellé nem szeretnénkszöveget tördelni (szöveg és kép így is kerülhet egymás mellé a kép margórahelyezésével vagy hasábos elrendezéssel, lásd 36. ábra). Ha az Opti221i1 körbefuttatástválasztjuk, a Típu1 lap P2zíció szakaszában határozzuk meg a kép vízszintes elhelyezkedését.Ha a későbbiekben módosítani szeretnénk a képek beállításait, azt egy helyen,az alkalmazott keretstílus beállításaiban tehetjük meg.éves az űrutazás50 éve, az 1961. április 12-én induló Vosztok–1 űrhajó útja volt azemberrel végrehajtott első repülés a világűrbe. Az űrhajó fedélze -tén Jurij Gagarin pilóta volt az első ember a történelemben, aki elhagytaa Föld légkörét. A Vosztok–1 az első szovjet emberes űr -program, a Vosztok első küldetése volt.Gagarin jól viselte a fellövést, és kitűnően érezte magát a súly -talanság állapotában. Ember először látta bolygónkat az űrből. Azűrhajós kétoldalú rádiókapcsolatot tartott fenn a földi irányítóközponttal.Feladata volt az űrhajó rendszereinek folyamatos figyelése,saját életfunkcióinak ellenőrzése, jegyzetek készítése, sőt mégegy étkezés is. Maga a repülés teljesen automatizált volt, mert előrenem lehetett tudni, hogy az űrhajós képes lesz-e dolgozni asúlytalanság állapotában. Szinte semmilyen probléma nem történt,kivéve azt, hogy a grafitceruza, amivel Gagarin a hajónaplótírta, az ülés alá került és onnan nem tudta kivenni. A fékezőhajtó -mű időben bekapcsolt, és a kabin a légkörbe érve tüzes golyókéntszáguldva fékeződött. Gagarin a terveknek megfelelően 7 km-esmagasságban katapultált a kabinból, és külön ejtőernyővel landoltSzmelovka falu közelében, Engelsz városától délnyugatra. Összesen108 percet repült.Moszkvában hatalmas állami fogadást rendeztek a világ első űrhajósánaktiszteletére, Gagarin hivatalosan jelentett az SZKP vezetőinek,majd a Kremlben a többi űrhajóssal együtt fogadták. A vi -lágsajtó ugyancsak ünnepelte Gagarint.Akinek az űrutazást köszönhetjükKonsztantyin Eduardovics Ciolkovszkij (oroszul: КонстантинЭдуардович Циолковский) (Izsevszkoje, 1857. szeptember 17.(julián naptár szerint: szeptember 5.) – Kaluga, 1935. szeptember19.) orosz tudós, a modern rakétatechnika és űrkutatás elméletimegalapozója.Oroszország Rjazanyi területén, Izsevszkoje faluban született,jómódú, lengyel nemesi származású családban. Kilencévesen skarlátbetegségetkapott, ami egész életét meghatározta. A skarlát mi -att szinte teljesen megsüketült, ami miatt társai kicsúfolták, kirekesztették.A magányos fiú a könyvekhez menekült. Tanulmányaitmagánúton végezte és érdeklődése a fizika és a matematika feléfordult.Tizenhat évesen került Moszkvába és egy saját maga által készí-25Jurij Gagarin (1934–1968)Konsztantyin EduardovicsCiolkovszkij (1857–1935)„A Föld az emberiség bölcsője,de nem maradhatunk örökkébölcsőben. Az emberiség nemis marad örökké a Földön, hanemfényre és térségre váyvaelőbb félszegen behatol a légköröntúli térségbe, aztán pedigmeghódítja a csillagok világát.”(Ciolkovszkij)FOTÓ: SydsvenskanFOTÓ: Wikimedia CommonsKép és szöveg: Wikipédia12. ábra. Telihold (fotó: Wikipedia Commons, LucViatour). A Hold megfigyelésekor különböző nehézségűcélpontokat választhatunk. A szabad szemesmedencéktől a csak nay távcsővel megpillanthatóapró kanyonokig különböző osztályokba sorolhatóa megfigyelés nehézségeA Hold25A Hold a Föld bolygó egyetlen kísérőjének(holdjának) neve. A Földtől való átlagos távolsága384 402 kilométer, nagyjából a Föld átmérőjének30-szorosa, más mértékegység szerint0,002 CsE, vagy 1,3 fénymásodperc (a Napvisszaverődő fénye 1,3 másodperc alatt jut elróla a földi megfigyelőhöz). Átmérője 3476 kilométer,hozzávetőleg a Földének negyede. Ez -zel a Hold a Naprendszer ötödik legnagyobbholdja a Jupiter három holdja, a Ganümédész,a Kallisztó és az Io, valamint a Szaturnusz Ti -tán holdja után.A felszíni nehézségi gyorsulás (és így a testeksúlya) körülbelül hatoda a földinek, így arajta járó űrhajósok a 80–90 kg-os űrruhábanis könnyedén tudtak mozogni, ugrálni. A légkörhiánya miatt az égboltja teljesen feketenappal is. Kötött keringése miatt mindigugyanaz az oldala fordul a Föld felé, és az innensőoldalán álló holdi megfigyelő (példáulaz Apollo űrhajósai) számára a Föld mindigugyanott látszik állni az égen (persze bolygónkugyanúgy fázisokat mutatva elfogy ésmegtelik, ahogy az a földi égen is látható aHold esetében). A Holdról azonban a Földneknem mindig ugyanaz az oldala látszik.A Hold különleges helyet foglal el az emberiségkultúrtörténetében is. Az őskor és azókor vallásaiban a Holdat istenségnek tekintették.A legismertebb holdistenségek a görögmitológiabeli Szeléné, vagy római megfelelője,Luna istennő, de az egyiptomiak Honszu istenétőlkezdve a maják Ixchelén át az észak-amerikainavahó indiánok Yoołgai asdząąn istennőjéigtucatnyi kultúrában tisztelték istenkénta Holdat.Közelsége miatt már régóta vizsgálják; ennekfő módszere sokáig a vizuális megfigyelésvolt (szabad szemmel, majd távcsővel, eleinte aFöldről, majd műholdakról is). Így főleg domborzatárólgyűjtöttek mind részletesebb adatokat.A Holdat először egy szovjet űrszonda, a Luna–1érte el 1959-ben a Luna-program keretében,ez azonban még csak elrepült mellette. Azelső ember alkotta tárgy, amely valóban eljutotta Holdra, a Luna–2 szonda volt, szinténmég 1959-ben, a szonda egyszerűen becsapódotta felszínbe és megsemmisült. A Luna–3volt az első űreszköz, amely közelképet készítetta holdfelszínről, amikor elrepült mellette.Az első sikeres sima leszállás a Luna–9 szondá -hoz fűződik, amikor 1966. február 3-án szállt lesikerrel a Oceanus Procellarumon. Nem sokkalkésőbb, 1966. április 3-án a Luna-10 lett az elsőszonda, amely Hold körüli pályára állt.A Holdat nemcsak űrszondákkal kutatták,hanem mindeddig ez az egyetlen olyan Földönkívüli égitest, amelyen ember is járt. Az amerikaiApollo-program keretében először az Apollo–8repüléssel sikerült Hold körüli pályára állniaembert szállító űrhajónak (1968. december24.). Majd az Apollo–11 űrhajósai, Neil Armstrongparancsnok és Buzz Aldrin holdkomp-pilótalettek az első emberek, akik holdkompjukkalsikeres leszállást hajtottak végre (1969. július20.) és küldetésük csúcspontjaként kiléphetteka holdfelszínre a Mare Tranquilitatison.A Szovjetuniónak is megvolt a maga holdprogramja,ám amikor nyilvánvalóvá vált elmaradásukaz amerikaiaktól, felhagytak a költségesversennyel. Eközben az Egyesült Államokbanszintén pénzügyi okokból törölték az Apolloprogramutolsó három repülését, így máigmindössze 12 amerikai űrhajósnak sikerült járniaa Hold felszínén.A Hold az Apollo-program során gyűjtöttgeológiai bizonyítékok alapján nagyrészt a1969. JÚLIUS 20.Élet a HoldonAz Apollo-program ötödikűrutazókkal végrehajtott repüléseaz Apollo–11 volt. Azelső kísérlet a holdra szállásra,amely egyben az első sikeresholdra szállás is lett.WIKIPÉDIAA holdprogram fő célkitűzése1969. július 20-án teljesült,amikor Neil Armstrong és EdwinAldrin sima leszállást teljesítetteka Mare Tranquillitatison(Nyugalom Tengerén), aHold innenső oldalának egyiklávasíkságán. Később 2 óra 31perc 40 másodperces időtartamúholdsétát tett a két űrhajós,amelyen 21,55 kg holdkőzet- ésholdpormintát gyűjtöttek. Azexpedíció harmadik tagja MichaelCollins volt, aki Hold körülipályán keringett a parancsnokiűrhajóval, míg két társa aholdkomppal leszállt a felszínre.Az előre meghatározott sorrendszerint először a parancsnokkezdte el a kiszállást. EhhezArmstrongnak térdre kellettereszkednie és hátrálva kellettkimásznia a kabinból. A hátizsáktöbbször is elakadt a műveletsorán, Aldrinnak kellettsegítenie. Armstrong ekkor kijutottaz ún. tornácra – a kabinajtónálelhelyezett kis platformra,amely a létra tetején volt –,ahol felegyenesedhetett. Itt egybowdent meghúzva lenyitottaaz alatta a holdkomp oldalán elhelyezettMESA-t (a holdkompcsomagtartóját), amelyre a tévé-25Az Apollo–11 legénysége. FOTÓ: NASA/WIKIMEDIA COMMONSkamerát is ráerősítették. Ez azaktus egyben aktiválta a kamerátis, ettől a perctől kezdve – aDeep Space Network ausztráliaióriás parabolaantennáján keresztül– megindulhatott a tévéadásis. Armstrong – immár anagyjából egymilliárdnyi tévénézőszeme láttára – óvatosanlemászott a létrán, majd az utolsófokról leugrott a leszállótalptányérjába. Ekkor jelezte, hogya talp nem csúszott össze,ahogy a mérnökök várták, hanemderékmagasságban tartottaaz utolsó létrafokot. Ezt bizonytalannakítélte meg, ezért mielőttfolytatta volna a holdsétát,inkább visszaugrott az alsó fokra,hogy vissza tud-e a jutni. Mikorsikerrel bizonyosodott mega visszajutásról, ismét leugrotta tányérba és a holdpor tanulmányozásábakezdett, cipője orrávalturkálva a porban.– A létra alján vagyok. Aholdkomp lábai talán 1–2 hüvelyknyiremélyedtek a porba,bár a talaj nagyon, nagyon finomszemcséjű, ahogy közelrőlláthatom. Majdnem olyan, minta púder. A por nagyon finom.– Most lelépek a talpról.Aztán a parancsnok lelépetta Hold felszínére. 1969. július 21.2:56 (UTC) volt ekkor. Ekkorhangzott el Armstrong híressévált mondata:– Kis lépés egy embernek, deóriási ugrás az emberiségnek.Armstrong legelső dolga afelszínen a holdkomp körbejárásavolt, hogy megbizonyosodjonaz űrhajó sérülésmentessé-Kép és szöveg: WikipédiaA negatívba ú förgatöttszööveg atööbbszínnyöma ú ú sgyenge pöntja.Mivel a ha ú tte ú rke ú pvila ú gös föltökat istartalmaz, inka ú bbkúölöön fekete ha ú t-teret adtúnk a bekezdeú seknek, högya betúűk kis me ú retbenis ölvashatö ú kmaradjanak, la ú sd86. öldal.36. ábra. Kép a margón, a hasábban és a háromhasábos szöveg két hasábjára illesztvemargó keretstílus létrehozásaA 36. ábra első példáján a kép a szélesre beállított margóra kerül. A következőkbenlétrehozott új keretstílussal egy kattintással a margóra helyezhetők és méretezhetőka képek vagy a képet és aláírást tartalmazó szövegkeretek:1. A Stí1u122 é1 f2322z21 ablak K131t1tí1u122 lapján a K131t stílus helyi menüjébenválasszuk ki az Új. menüpontot.2. A megjelenő ablak Sz13v1z1 lapján adjuk meg a Margó nevet.3. A Típu1 lap P2zíció szakaszában állítsuk be a margóra helyezést: Víz1zint11:B313ó1, 2é3té2222: 6 pt, cé1: J2bb 21d311z14é1y. Oldaltükrözés esetén kapcsoljuk bea P2321 21d31322n tü235zé1 jelölőnégyzetet, és válasszuk a B11ü1311 és Kü11121d311z14é1y értékeket.A könyv nagyobb ábrái a margó felét is elfoglalják, bár nem a margón helyezkednekel. Ehhez azt a lehetőséget használtuk ki, hogy a szövegkeret szélessége kisebbreis állítható, mint a képé, amit tartalmaz.Kisebb szélességű szövegkeretet használunk akkor is, ha az előző tükrözött ábrákatnem a margóra, hanem pontosan a margó belső szegélyéhez akarjuk pozicionálni.A problémát a körbefuttatás és a tükrözés kombinációja jelenti, mivel ekkor aképet tartalmazó szövegdoboz bal és jobb oldalán is térközt kell beállítanunk a K53-b1futt3t21 lapon. A külső térköz megszüntetéséhez ennek méretével csökkentsüka szövegdoboz szélességét a Típu1 lapon.A könyv nagyobb ábráinak feliratai a margón helyezkednek el. Ezek olyan
52 Kép12 é1 1z5v142131t12Margó stílusú szövegkeretek, amelyek a képet tartalmazó szövegdoboz bekezdéséhezlettek horgonyozva, így mindig mellette helyezkednek el, és a szövegdobozzalegyütt mozgathatók.5sszetett oldalak és szövegkeretekA 36. ábra példát mutat képek többhasábos szövegbe illesztésére is. A bemásoltkép vagy szövegdoboz automatikusan felveszi a hasáb szélességét. Ha a képet a hasábnálszélesebbre méretezzük, akkor illesszük több hasábra, ahogy az ábra utolsómintáján látható, vagy tegyük két hasáb közé a fejezet első példájához hasonlóan.
Összetett oldalak és szövegkeretek 53Ez a keret nyolc kis keretet használ a pontozott körvonal megalkotásához. Aszegélyvonal szabályos pontokból épül fel, szemben az alapértelmezett pontozottvonalak kis téglalapjaival. A keret kijelöléséhez ne a szegélyre, hanem (nagyobbnagyításon) egy kicsit kijjebbre kattintsunk.A sarki keretek nem zavarják a tördelést a K53b1futt3t21 lap K1311ztü1beállítása miatt. A takarást pedig a H2tté3b1n jelölőnégyzettel kapcsoltuk ki.Rajzobjektumok és diagramokrajzobjektumokEbbe a pontozott körvonalú keretbe a R3jz eszköztár segítségével egy lekerekítettsarkú dobozt (rajzobjektumot) szúrtunk be, és a keret felső részére pozicionáltuk,majd dupla kattintás után beleírtuk a „Rajzobjektumok és diagramok” feliratot.(Az eszköztár elérhető közvetlenül is a St3nd33d eszköztár R3jz 11z25zt23214j111níté11 ikonjával.)A rajzobjektumokban nem lehet többhasábos vagy elválasztott szöveg, viszonttetszőleges alakúak lehetnek, és el is forgathatóak a szöveggel együtt. (Tüköríráshozalakítsuk görbévé a szöveget a Draw-ban: ). Rajzobjektumokathasználunk a margón látható címkékhez: a R3jz eszköztár V2n31 és Sz5v14ikonjaival elkészítjük a nyilat és a hozzá tartozó szöveget. (Pontosan függőlegesvonal rajzolásához tartsuk lenyomva a váltó billentyűt.) A Kiv2131zt21 ikonrakattintsunk, és a két rajzobjektumot egyszerre jelöljük ki a köréjük húzott téglalappal.Megjelenik a R3jz2bj12tu2 tu13jd2n1243i eszköztár, ahol az I43zít21menü K5zép31 (vízszintesen) ikonjával a függőleges nyilat igazítsuk a szöveg közepére,majd csoportosítsuk a rajzobjektumokat a C12p23t21ít21 ikonnal. Kattintsunka F2343t21 ikonra, amellyel szabadkézi forgatást hajthatunk végre a <strong>Writer</strong>benis.A R3jz2bj12tu2 tu13jd2n1243i és a K131t eszköztár is tartalmazza azE113132z21 és 32t332ü1dé1 ikonokat, amelyekkel az objektumok takarási sorrendjétállíthatjuk be (a pontozott keret kialakításánál erre szükség is van).1210864201. sor 2. sor 3. sor 4. sor1. oszlop2. oszlop3. oszlopDiagramokDiagramokat (lásd fent) a B11zú321» Obj12tu2 » Di34332. menüponttal,vagy a Calc táblázatkezelőből a vágólapon keresztül szúrhatunk be. A diagram színeitaz E1z25z52» B1211ít2122» Di3433222 menüben állíthatjuk be. A diagramokbetűtípusát egységesen is módosíthatjuk a következőképpen:1. Az E1z25z52» B1211ít2122» Lib31Offic1 » B1tű2é1z11t12 lapon kapcsoljukbe a C1131t2b12z3t 3123123z213 jelölőnégyzetet.2. A B1tű2é1z11t mezőbe írjuk be az A3i31 nevet, a C1131 1331 mezőbe válaszszukki az új betűtípus nevét, majd kattintsunk az A123123z ikonra.3. Jelöljük be a Mindi4 jelölőnégyzetet a megjelenő új listaelemben.címke
54 Kép12 é1 1z5v142131t12„Címsör ú 3” stílúsú bekezde ú scím, ú szöövegkerettelaz úta ú -ú úna köövetkezöű bekezdeú ssel egy sörbahelyezve.A bekezde ú scímetdíszpönt ú is elva ú ú -laszthatja a szöövegtöűl,nem csaknagyöbb te ú rkööz.Bekezdéscímek szövegkerettelHogyan készíthetünk bekezdéscímeket? A bekezdéscímek olyan kisebbfokozatú címsorok, amelyek nem külön bekezdésbe kerülnek, hanem a normál bekezdésekelején foglalnak helyet. A <strong>LibreOffice</strong> nem kínálja fel a címsorok bekezdéscímkéntvaló formázását, de a címsorstílusokat használhatjuk a szövegkeretekben, aszövegkereteket pedig elhelyezhetjük a kívánt módon a bekezdésekben. Ezen a módonnem kell lemondanunk az automatikus tartalomjegyzékről, a címsorok automatikusszámozásáról és a címsorokra történő egyszerű hivatkozásról sem. Ennek a bekezdésneka bekezdéscíme Címsor 3 stílusú, szövegét pedig a bekezdés bal felső sarkábahelyezett Bekezdéscím keretstílusú szövegkeret tartalmazza. (A <strong>LibreOffice</strong>-banszürke szegély jelöli a szegély nélküli szövegkereteket. Ezt utánozva most ténylegesenbeállítottuk a szegélyt, hogy a forrásdokumentum megtekintése nélkül is láthatóváváljék a szövegkeret.)Bekezdéscímek lépésről lépésre ♦ A következőkben olyan megoldást ismertetünk,ahol a kiadvány elkészülte után is egyszerűen válthatunk a bekezdéscím ésa címsor külön bekezdésbe helyezése között.Hozzunk létre ey új Bekezdéscím keretstílust a következő beállításokkal:1. A Stí1u122 é1 F2322z21 ablak K131t1tí1u122 lapján válasszuk ki a Keret stílushelyi menüjében az Új. menüpontot, majd a megjelenő ablak Sz13v1z1 lapjánadjuk meg a Bekezdéscím nevet.2. A Típu1 lapon Mé31t szakaszában kapcsoljuk be az Aut223ti2u1 és az Aut2-23ti2u1 2é31t1zé1 jelölőnégyzeteket. A M3431124 (114312bb) értéke legyen a bekezdésbetűméretével megegyező, például 12 pont. A Szé1111é4 (114312bb) értékemaradhat a felkínált pár mm-es érték. A P2zíció szakaszban legyen a vízszintes ésfüggőleges cél is a B121zdé1 1z5v14t13ü11t1, a pozíciók pedig B3133 és F11ü131.3. A K53b1futt3t21 lapon válasszuk ki az Ut2n3 értéket, majd állítsunk nulláraminden térközt.4. A Sz14é1y12 lapon kapcsoljuk ki a szegélyeket a Sz14é1y né12ü1 ikonnal.A Címsor 3 stílust módosítsuk úy, hoy illeszkedjen a szövegsorba:1. Válasszuk ki a Stí1u122 é1 F2322z21 ablak B121zdé11tí1u122 lapján a Címsor3 stílus helyi menüjében a Mód21ít21. menüpontot, majd a megjelenő ablakB13úz21 é1 té325z lapján a bekezdés feletti és alatti térközt nullázzuk le.2. A B1tű2é1z11t lapon állítsuk be a normál szövegbekezdések betűméretét.Most már elkészíthetjük a bekezdéscímeket. A B11zú321» K131t paranccsalszúrjunk be egy keretet a dokumentumba, majd közvetlenül utána kattintsunk duplána Bekezdéscím néven a Stí1u122 é1 F2322z21 ablakban. A keret a Bekezdéscímstílus beállításainak megfelelően balra kerül. Ha gépelni kezdünk, a szöveg az alapértelmezettKeretartalom bekezdésstílussal jelenik meg a keretben. Nyomjuk le actrl-3 billentyűkombinációt a Címsor 3 stílussal való formázáshoz. Ha beírtuk a címet,a bekezdés szövegének beírásához kattintsunk a bekezdéscímet tartalmazó keretutáni részre.
Bekezdéscímek szövegkerettel 55zításával, mert ez a változtatás csak nehezen vonható vissza! Hiába állítjuk be újraa Bekezdéscím keretstílus Típu1 lapján a balra igazítást, csak a szövegkeretekeyenkénti kijelölésével, és a Bekezdéscím stílusnéven való dupla kattintással kerülnekbalra a bekezdéscím szövegkeretek.)⛐ A bekezdéscímek számozása nem frissül automatikusan, csak a dokumentum ismételtbetöltésénél (a <strong>LibreOffice</strong> addig folyamatosan számozza a szövegkeretbenlévő címsorokat, függetlenül attól, hová szúrjuk be az új címeket).⛐ Ha többszintes számozást szeretnénk, a nayobb szintű címsorokat is szövegkeretbehelyezzük el (nem szükséges a bekezdésen belül elhelyezni ezeket, lásd a korábbimegjeyzést).⛐ Amikor kereszthivatkozásokat szúrunk be a B11zú321» K1311zt3iv3t22z2122ablak Cí212322 típusának kiválasztásával, a Kij1151é1 lista elején találjuk mega bekezdéscímeket, nem pedig a vázlatszint alapján várható helyen.⛐ Mivel a kereszthivatkozások szintén a megfelelő számra frissülnek, nem szükségeskilépni a dokumentumból minden hibás (nem frissült) számozásnál. Ha nyomtatniszeretnénk a dokumentumot, töltsük be ismét, majd nyomjuk le az f9 billentyűt akereszthivatkozások frissítéséhez.⛐ Az élőfejben nem tudunk hivatkozni a szövegkeretben lévő bekezdéscímekre. Haerre is szükség van, akkor a bekezdéscímeinket más megoldással kell létrehoznunk.A címsorokat a bekezdések elejére hivatkozásként is szúrjuk be a B11zú321» K1-311zt3iv3t22z2122» D22u21ntu2 lap F1j1z1t típusának kiválasztásával és amegfelelő szint beállításával a címsor számát és szövegét. Végül a címsorokat tüntessükel a címsorstílus rejtett karakterformázásával.Bekezdéscím díszponttal • Díszpontot nem törő szóközökkel határolva kézzelis beszúrhatunk a bekezdéscímet tartalmazó szövegkeret után, mint ebben a bekezdésben.(A kerek díszpont az u+2022 Unicode karakterpozíción található.) Haazonban külön bekezdésstílust és hozzá csatolt, díszpontot tartalmazó számozási stílustkészítünk erre a célra (75. oldal), lehetőség van a díszpont automatikus megjelenítéséreés később stílusból történő egyszerű ki-be kapcsolására is.
1K2lENCED2K FEJEZETaUTomaT2KUS JaVÍT2SAutomatikus javításnak nevezzük, mikor a szöveg tartalma gépelés közben„magától” megváltozik. Nyilvánvaló elütések, helyesírási hibák javítása tartozik ide,meg még néhány – a szövegbevitelt és -formázást meggyorsító – eljárás. Különösenhasznos lehetőség, hogy az automatikus szócserék listája bővíthető, sőt ha kijelöltszöveg alapján hozzuk létre, akkor a karakterstílust is képes megőrizni.
Automatikus javítás yors elutasítása 57
58 Aut223ti2u1 j3vít21amire cserélni szeretnénk, és válasszuk ki az E1z25z52» Aut223ti2u1 j3vít21 é1f2322z21» C1131 lapot. A kijelölt szöveget a H11y1tt11ít1 1z5v14 beviteli mezőmutatja (formázások nélkül). Írjuk be a bal oldali (C1131) mezőbe azt a szót (vagyszavakat), amit automatikusan le akarunk cserélni majd. Ha a csere során formázást(például betűtípus, szín stb.) nem szeretnénk cserélni, akkor hagyjuk a C132 1z5v14jelölőnégyzetet bejelölve. (Ha a csereszöveget közvetlenül adjuk meg a H11y1tt11ít11z5v14 beviteli mezőben, akkor nincs lehetőségünk a formázás beállítására.)
Eyéb automatikus formázások beállítása 595. URL-felismerés. Beállítható az internetcímek automatikus felismerése és formázásaaz Internet-hivatkozás karakterstílussal.6. Az 1st cseréje 1 st -re. Az angolszász sorszámnév-rövidítések megfelelő formázásátvégzi el a szövegben.7. Az 1/2 cseréje ½-re. A példán kívül az ¼ és a ¾ cseréjét is elvégzi. Egyéb törtekjavításához kapcsoljuk be a magyar nyelvi ellenőrző E4yéb tip2432fi3i j1112 j3-v3113t3 jelölőnégyzetét az E1z25z52» B1211ít2122» Ny11vi b1211ít2122» Ny11-vi 1111n13zé1 (234y33) lapján.8. Kötőjelek cseréje. Nagykötőjel (gondolatjel) körülményes beszúrása helyett kétkiskötőjelet írjunk, ami gépelés közben automatikusan a megfelelő jellé alakul:Apolló--13» Apolló–13, szlovén--magyar » szlovén–magyar, Hóman--Szekfű » Hóman–Szekfű,Duna--Tisza köze » Duna–Tisza köze.⛐ Megtévesztő, de a két kötőjel cseréjére csak a két kötőjelet követő szó beírása utánkerül sor, még akkor is, ha – a gondolatjel esetében – a szót szóköz választja el akötőjelektől! Ne essünk tehát kétségbe, gépeljünk tovább!9. Ha a csere mégsem működik valamiért – például utólag akarunk beírni egygondolatjelet –, akkor segít a gondolatjel után egy betű és egy szóköz beírása és (asikeres automatikus javítás után) törlése.10. A gondolatjel cseréje (kis)kötőjellel is működik.11. Szóközök és tabulátorok törlése a bekezdés elejéről és végéről12. Szóközök és tabulátorok törlése a sor elejéről és végéről.13. Több szóköz figyelmen kívül hagyása. Folyamatos gépelésnél a második szóköztmár nem engedi beírni a szerkesztő. Sajnos ez a lehetőség nem mentesít a szedéstelrontó dupla szóközöktől, mivel ha a szóköz elé állunk – ami utólagos javításnálgyakran előfordul – további szóközöket is beírhatunk. Az ilyen szóközök automatikuseltüntetésére a makrórögzítésről szóló fejezetben mutatunk példát.14. Felsorolásjel. Számozásokat és felsorolásokat hozhatunk létre azzal, hogy arabvagy római sorszámmal, csillaggal, kötőjellel vagy pluszjellel kezdünk egy sort,amit szóköz és az adott pontba tartozó szöveg követ. A sorváltó billentyű lenyomásaután a lezárt és a következő sor elején automatikus sorszámokat, díszpontokat,vagy a kötőjel használata esetén gondolatjeleket kapunk.⛐ Ha a számozást vay felsorolást nem szeretnénk folytatni, nyomjunk le ismét asorváltó billentyűt!15. Ha viszont egyszerűen csak új bekezdést szeretnénk az adott ponton belül, akkora visszatörlés gombbal törölhetjük a nem kívánt sorszámot vagy felsorolásjelet!A felsorolás mélységét pedig a tabulátor, illetve a váltó-tabulátor gombokkalváltoztathatjuk meg, ha a szövegkurzor közvetlenül a felsorolásjel mögött áll.16. A felsorolásjelek automatikus javításának engedélyezése mellett a párbeszédablakbanmegadhatjuk a használni kívánt felsorolásjelet is, amire a csillag vagy pluszjelek cserélődnek majd.⛐ A felsorolásjelek cseréje csak az Alapértelmezet, Szövegtörzs vay Szövegtörzs behúzásastílusú bekezdésekben működik.17. Automatikus szegély létrehozása. Ha egy üres sorban három egymást követőkötőjelet, aláhúzásjelet, egyenlőségjelet, csillagot, hullámvonaljelet vagy kettős keresztethelyezünk el, majd lenyomjuk a sorváltó billentyűt, az előző bekezdés különbözővastagságú alsó szegélyt kap. Ez a javítás a lábléc vagy fejléc gyors kialakításátteszi lehetővé. A szegélyt bekezdésformázás segítségével szüntethetjük meg.18. A következő táblázat mutatja a cserélt karaktereket, a vonal vastagságát ésalakját:
60 Aut223ti2u1 j3vít21Minta Méret Eredmény--- 0,5 pont___1 pont=== 1,1 pont*** 4,5 pont~~~ 6 pont### 9 pont19. Táblázat létrehozása. Pluszjelekkel jelölve a cellák sarkait, tabulátorjellel vagykötőjellel a cellák oldalát, méretre szabott táblázatot hozhatunk létre gyorsan ésegyszerűen. Írjuk egy üres sorba a következő példát, és nyomjuk le a sorváltó billentyűt:+---+---+---+Az eredmény egy három oszlopot tartalmazó táblázat. Visszalépéshez kétszer végezzükel a Vi11z3v2n21 műveletet!20. (Címsor)stílusok létrehozása. A következő lépéseket elvégezve gyorsan és egyszerűenhozhatunk létre különböző mélységű címsorokat:A) Hagyjunk ki egy üres sort (Üres soron állva üssük le ismét a sorváltó-t).B) Írjuk be a címsor szövegét a megfelelő számú tabulátorral kezdve: tabulátornélkül Címsor 1 stílusú címet kapunk, egy tabulátorral Címsor 2 stílusút, és így tovább,maximum 7 tabulátorig. A címsor nem végződhet pontra.C) Üssük le kétszer a sorváltó billentyűt a címsor végén, hogy megkapjuk a kívántcímsorstílust.D) A további beállítások a korábban ismertetett utólagos javításra vonatkoznak.Ezeket érdemes bejelölni.Soronként bekezdésekre tördelt szöveg javításaHa PDF állományt nyitunk meg olvasásra a Sun PDF Import kiegészítő segítségével,vagy csak egyszerű szöveges állományt töltünk be vagy másolunk át vágólappal,akkor soronként bekezdésekre tördelt szöveget látunk a szövegszerkesztőben,amit kézzel hosszadalmas lenne átalakítani valódi bekezdésekre. Az automatikuscserével gyorsan javíthatjuk az ilyen szöveget a következő módon:1. Kapcsoljuk be az előző szakaszban látott Beállítások párbeszédablakban azE4y12321 b121zdé112 511z1v2n213, 33 3 123 3211z3 n34y2bb 2int 50% jelölőnégyzetet(a százalékos érték módosítható a Szerkesztés gombbal).2. Jelöljük ki a módosítani kívánt szövegrészt, majd módosítsuk Alapértelmezetbekezdésstílusúra a Formázás eszköztár vagy a Stílusok és Formázás párbeszédablaksegítségével.3. A kijelölés megtartva válasszuk ki a F2322tu2 » Aut223ti2u1 j3vít21» A1-23123z menüpontot.
1T2ZED2K FEJEZETSZ5VEGBloKKoKA szövegblokkok rövid, de akár formázással és képekkel is ellátott szövegrészek,amiket igény szerint illeszthetünk be a szerkesztett szövegbe. Hasznos lehetőséga fejlécek, megszólítások, egyéb gyakran használt szövegrészek tárolásában ésgyors előhívásában, hacsak nem sablondokumentum alapján szerkesztjük a szöveget.A <strong>LibreOffice</strong> magyar honosításában szövegblokk teszi lehetővé a dátum gyorsbeillesztését.Szövegblokk beillesztéseSzövegblokkok két módon illeszthetők be a Szövegblokk párbeszédablak előhívásanélkül.1. A szövegblokk pár betűs rövid nevének beírásával, és az f3 lenyomásával.2. Példa: Írjuk be, hogy pl, és nyomjuk le az f3-at. Eredményül egy hosszabb idézetettartalmazó bekezdést kapunk, amit példaszövegként használhatunk az oldalakvagy szövegkeretek formázásakor.3. Példa további kódokra:A) th = Tisztelt Hölgyem!B) tu = Tisztelt Uram!C) thu = Tisztelt Hölgyem, Uram!D) ti = Tisztelettel:E) u = Üdvözlettel:F) k = Köszönettel:G) 2012 = aktuális dátum (ennél egyszerűbb a következő módszer).4. Szókiegészítéssel. Jelöljük be a Sz13211zté1» Sz5v14b1222 párbeszédablakbana J3v3113ttét11 4ép11é1 25zb1n jelölőnégyzetet, és kattintsunk a B1z2321gombra. Ha elkezdjük gépelni a Kedves szót, a harmadik betű begépelése után megjelenikegy tipp a Kedves Hölyem! felirattal. Hasonlóan a szókiegészítéshez, a sorváltóbillentyűvel fogadhatjuk el a javaslatot, és a ctrl-tabulátor és a ctrl-váltótabulátorbillentyűkkel nézhetjük meg a következő és az előző javaslatokat. Az aktuálisdátum beillesztéséhez elég a dátum első három karakterének (201) beírása ésa sorváltó billentyű lenyomása.Szövegblokk kategóriákA szövegmintákat és –ha léteznek – rövid nevüket aSz13211zté1» Sz5v14b1222ablak (37. ábra) listadobozábantekinthetjük meg.A szövegminta-kategóriákatmegnyitva láthatóvá válnaka kategórián belüli szövegminták.Az egérmutatót a szövegminta neve fölé mozgatva olvashatóvá válik aszövegminta rövid neve.A Szövegblokk kategóriák fizikailag is különálló állományokban helyezkednekel. Az állományok útvonala jelenik meg, ha a kategórianevek fölé mozgatjuk az37. a ú braA Szerkeszteú s» Szöövegblökkpa ú rbeszeú dablak bekapcsöltelöűneú zettel
62 Sz5v14b12222238. a ú braÚÚj szöövegblökkkategöú ria le ú trehözaú saegérmutatót. Új állomány, vagyis kategória létrehozásához a következőket végezzükel:1. Kattintsunk a K3t14ó3i3 gombon a párbeszédablakon belül.2. A megjelenő párbeszédablakban írjuk be a kategória nevét és válasszuk ki azútvonalát. A share/autotext útvonalon a mindenki számára megosztott állományokattaláljuk meg, míg a user/autotext útvonal a saját szövegmintáink tárolási helye.3. Ha az OK gombra kattintunk,megjelenik az új kategóriaa Sz5v14b1222 párbeszédablaklistadobozában (38. ábra).Új útvonal megadásáhozkattintsunk a Sz5v14b1222 ablakbanaz Útv2n3132, és a megjelenő párbeszédablakban a H2zz23d21 gombra.Szövegminták megtekintése és módosításaKattintsunk egy szövegminta nevére a Sz5v14b1222 párbeszédablak listadobozában.A szövegminta neve és rövid neve megjelenik a beviteli mezőkben. A Mint3214t12inté11 jelölőnégyzetet bejelölve a szövegminta előnézetét is megpillantjuk.A szövegmintákat a B1i1111zté1 gombra kattintva illeszthetjük be a szerkesztettszövegbe.1. A szövegminták módosításához kattintsunk a párbeszédablak Sz5v14b1222gombjára.2. A megjelenő helyi menüben válasszuk a Sz13211zté1 menüpontot.3. Külön dokumentumablakban megjelenik a szerkeszteni kívánt szövegminta.Módosítsuk, majd a F2j1 » Sz5v14b1222 21nté11 menüponttal mentsük el változtatásainkat.Zárjuk be a F2j1 » B1z2321 menüponttal a szövegmintát tartalmazó ablakot.Új szövegminták létrehozásaA következő lépéseket végezzük el a Szövegblokk bővítéséhez:1. Jelöljük ki azt a szövegrészt a dokumentumablakban, amivel bővíteni szeretnénka Szövegblokkot.2. Nyissuk meg a Sz13211zté1» Sz5v14b1222 párbeszédablakot, majd adjuk mega szövegmintánk nevét és rövid nevét a Név és a Gy231bi111ntyű mezőben.3. Kattintsunk arra a Szövegblokk kategóriára a listában, amelyiket bővíteni szeretnénka kijelölt szöveggel.4. Kattintsunk a Sz5v14b1222 gombra és válasszuk ki az Új, vagy az Új (c1321z5v14) menüpontot.(annak megfelelően, hogy formázással, vagy formázás nélkülszeretnénk a szövegmintánkat rögzíteni).Ezek után a szövegminta neve megjelenik a kiválasztott kategória alatt, éshasználhatóvá válik a szerkesztés során.
1T2ZENEGYED2K FEJEZETSaBloNoKA sablonok új dokumentumok mintájául szolgáló állományok. Formázott szöveget,stílusokat, makróprogramokat tartalmazhatnak. Pótolhatatlan segítségetnyújtanak az üzleti formalevelek és egyéb formanyomtatványok kezelésében,amelyhez a fejezet részletesen ismerteti az ilyen dokumentumok gyors kitöltéséreszolgáló dátum- és beviteli mezőket is.A munkánk során előkerülő, ismétlődő tartalmú vagy stílusú dokumentumokbólkönnyen készíthetünk sablonokat, és később ugyanilyen könnyen készíthetünka sablon alapján hasonló állományokat. Sablonjainkat a sablonkategóriák segítségévelcsoportosíthatjuk.A korábban ismertetett lábjegyzet-beállításokat, listastílusokat érdemes egyolyan sablonban elhelyezni, amit alapértelmezetté teszünk, így később nem kellezek beállításával ismételten foglalkozni.Sablonok készítéseA következőképpen hozhatunk létre sablonokat:1. Készítsük el, vagy töltsük be azt a szövegdokumentumot, amelyből sablont fogunkkészíteni.2. Válasszuk ki a F2j1 » S3b12n22 » 21nté1 menüpontot.3. Adjuk meg a sablonunk nevét(39. ábra).4. Válasszuk ki a sablon kategóriájáta kategórianévre történőkattintással, ha nem az A13pé3-t1121z1tt kategóriában szeretnénkelhelyezni az új sablont.Bármely betöltött szövegdokumentumbólkönnyedén létrehozhatunk szövegsablont, ha a F2j1 » M1nté1 párbeszédablakbanaz elmentendő fájl típusát ODF szövegesdokumentum-sablonra állítjuk.Mégis kényelmesebb, ha a sablonok tárolási helyének beállítását a <strong>LibreOffice</strong>-rabízzuk az ismertetett módon.Sablonok felhasználásaA sablonokat új dokumentumok létrehozására használjuk fel: Ha megnyitunkegy sablont, akkor a sablon tartalmának lemásolásával egy új, Névtelen[sorszám] nevűállomány jön létre, amit módosíthatunk, és új néven, útvonalon elmenthetünk.1. Nyissuk meg a F2j1 » Új » S3b12n22 é1 d22u21ntu222 ablakot (40. ábra).2. Ha előzőleg még nem tettük meg, válasszuk ki baloldalt a S3b12n22 ikont.3. Válasszuk ki a kívánt kategóriát, és nyissuk meg kettős kattintással.4. Válasszuk ki a kategória sablonjai közül a nekünk tetszőt. Visszalépni a kategórianevekrea balra mutató kék nyíllal lehetséges. A sablon előnézetét a párbeszédablakjobb felső részén található E11néz1t ikonra kattintva tekinthetjük meg.39. a ú braÚÚj dökúmentúmsablönle ú trehöza ú sa aFa ú jl» Sablönök»mente ú sparanccsal
64 S3b12n2240. a ú braSablönök e ú sdökúmentúmökablak5. Végül kattintsunk aM14nyit21 gombra.
Sablonkategória létrehozása 65Sablonkategória létrehozásaA sablonkategóriák a sablonok csoportosítására, átláthatóbb elhelyezésére szolgálnak.Új sablonkategória létrehozásához a következőket végezzük el:1. Nyissuk meg a Sablonszervezőt a F2j1 » S3b12n22» Sz13v1z1 menüponttal.2. Kattintsunk az egyik sablonkategórián.3. Válasszuk ki az Új menüpontot a párbeszédablak P333nc122 menüjében.4. A megjelenő új kategória neve szerkesztésre van felkínálva: adjuk meg a nevét,és üssük le a sorváltó billentyűt.
66 S3b12n22Időnként szükség lehet a dátum formátumának megváltoztatására. Ahhoz,hogy a beillesztett dátummező más értéket mutasson (például csak az évszámot,vagy olyan összetett dátumot, mint „2011. év március hó 15. napján 16 óra 30 perckor”),végezzük el a következőket:1. Kattintsunk duplán az előzőleg beillesztett dátumra, majd a megjelenő párbeszédablakF2322tu2 listájában válasszuk ki az utolsó, T2v2bbi f2322tu222. elemet.2. A megjelenő újabb párbeszédablak F2322tu22ód mezőjében adjuk meg az„YYYY” kódot, ha csak az évszámot szeretnénk megjeleníteni, és a „YYYY. évMMMM "3ó" D. n3pj2n H "ó33" M "p13c223"” kódot, hogy megkapjuk a másodikpéldában szereplő dátumformátumot.Felhasználói mezőkFelhasználói mező létrehozásához nyomjuk le a ctrl-f2 billentyűkombinációt(vagy válasszuk a B11zú321 » M1z12» E4yéb 21z1. menüpontot). A megjelenőM1z12 párbeszédablak V21t2zó2 lapján válasszuk ki a V21t2zó b1211ít213 típust.Adjuk meg a változó nevét (szóközt nem, de aláhúzásjelet és ékezetes betűket tartalmazhat).Válasszuk ki a Sz5v14 formátumot (dátumformátum a T2v2bbi f2322tu-222. menüponton keresztül érhető el). Végül adjuk meg a változó alapértelmezettértékét az É3té2 mezőben, majd kattintsunk a B11zú321 gombra. A mező az alapértelmezetttartalommal megjelenik a szövegben.Felhasználó mező módosításához kattintsunk duplán a beillesztett mezőn(vagy álljunk a mező elejére a szövegben a szövegkurzorral, és válasszuk ki a Sz13-211zté1» M1z12. menüpontot). Adjuk meg az új értéket a megjelenő párbeszédablakban.Felhasználói mező értékének más helyen való megjelenítéséhez hívjuk elő aM1z12 párbeszédablakot, válasszuk ki a V21t2zó 214j111níté11 típust a V21t2zólapon. A Kij1151é1 listában válasszuk az előzőleg létrehozott változók egyikét, majda B11zú321 gombbal illesszük a szövegbe.Felhasználói mező törléséhez töröljük a szövegből a beillesztett mezőt. A M1-z12 párbeszédablakban válasszuk ki a V21t2zó2 lap Kij1151é1 listáján a törölni kívántmezőt, és kattintsunk az É3té2 mező mellett látható piros x-en.Beviteli mezőkBeviteli mező létrehozásához hívjuk elő a M1z12 párbeszédablakot az előzőlegismertetett módon. Válasszuk ki a B1vit11i 21z1 típust a V21t2zó2 lapon. Jelöljükki a beviteli mezőhöz csatolt felhasználó mezőt a Kij1151é1 listában az előzőleg létrehozottfelhasználó mezők közül. Adjuk meg a Hiv3t22z21 beviteli mezőben azt aszöveget, amit a beviteli mező párbeszédablaka címként megjelenít (pl. „ügyfélneve”). Kattintsunk a B11zú321 gombra. A megjelenő párbeszédablakban adjuk mega beviteli mező alapértelmezett értékét (pl. „»név«”). A beviteli mező megjelenik aszövegben az alapértelmezett értékkel. Ezek után a felhasználói mező törölhető is aszövegből, ha csak a beviteli mező fog szolgálni az adatfeltöltésre.A beviteli mezők kitöltése: a sablon alapján létrehozott új dokumentumnál aszövegszerkesztő bekéri az első beviteli mező értékét egy automatikusan megnyílópárbeszédablakban. Ennek értéke többsoros is lehet. A következő beviteli mező értékénekmegadásához kattintsunk a K5v1t21z1 gombra, vagy nyomjuk le az alt-sorváltóbillentyűparancsot. Ha megszakítjuk az adatfeltöltést, azt bármikor újrakezdhetjüka ctrl-váltó-f9 lenyomásával.
Mezőtartalom számmal és számnévvel 67mezőtartalom számmal és számnévvelHivatalos iratok gyakran két formában, számmal és betűs alakban is megadjáka dátumot vagy egyéb számértékeket. A <strong>LibreOffice</strong> Graphite betűkészleteinekname betűtulajdonságával tő- és sorszámnévvé alakíthatók a számok. Ha felhasználóimezőben helyezzük el a dátumainkat és számainkat, akkor egy adat bekérésévelautomatikusan előállíthatók a következő példák, ahol az ismétlődő mezőhivatkozásokata name segítségével alakítjuk át tő- vagy sorszámnevekké. Elég egy mezőtmódosítani mindkét sorban ahhoz, hogy a teljes sor megváltozzon (a könyv forrásállományánkipróbálható, ha kattintunk az első mezőkre):2011. (1kétezer-tizenegyedik) év 3. (1harmadik) hó 15. (1tizenötödik) napja.80 Ft, azaz 1nyolcvan1 forint.⛔ Sajnos a <strong>LibreOffice</strong> 3.4-ben megjelent új betűtechnológiai motor (Graphite 2) három-vay többjeyű számok átalakítását már nem képes elvégezni, sőt programhibáteredményez, íy ezt a lehetőséget csak saját felelősségre használjuk dokumentumainkban!name
1T2ZENKETTED2K FEJEZETSTÍlUSoKA stílusok használatával dokumentumaink külalakja (és mint tapasztalni fogjuk,szerkezete is) egységes és könnyen módosítható marad. A betűk és térközök közvetlenmódosítása helyett logikai kategóriákat (például főcím, alcím, kiemelt szöveg,idézett szöveg stb.) rendelünk a kiválasztott szövegrészhez. A <strong>LibreOffice</strong>-ban ezeketa kategóriákat – mivel mindig tartozik hozzájuk valamilyen alapértelmezettmegjelenés – stílusoknak nevezzük. A stílusok módosításai a szerkesztett dokumentummalkerülnek elmentésre. A gyakran használt stílusokat, stílusbeállításokat sablonállományokbantároljuk, így nem csak egy dokumentumon belül, hanem a saját,intézményi vagy vállalati dokumentumok körében is egységes megjelenést alakíthatunkki. A különösen gyakran használt stílusokhoz még billentyűkombinációt isrendelhetünk, ami már a Testreszabás fejezet témája.Stílusok és formázásA stílusok kezelésére szolgál a Stí1u122 é1 f2322z21 párbeszédablak, amit azf11 gomb lenyomásával hívhatunk elő és zárhatunk be.StíluskategóriákA Stílussegéd eszköztárának bal oldalán öt ikont találunk, amelyekkel a<strong>LibreOffice</strong> öt stíluscsoportja közül választhatunk egyet. A kiválasztott stíluscsoportbatartozó stílusok a Stí1u122 é1 f2322z21 nagy részét elfoglaló választólistábanjelennek meg.A <strong>LibreOffice</strong> öt stíluscsoportja:1. Bekezdésstílusok. Bekezdésekhez rendelhető stílusok. Nemcsak bekezdésjellemzőket,hanem karakterjellemzőket (betűkészlet, betűhatások) is beállíthatunk abekezdésstílusok módosításánál. A különböző szintű címsorok, feliratok, jegyzékek,táblázatok, élőfej és élőláb stílusai tartoznak ide. A Címsor 1–Címsor 9 címsorstílusokmiatt a leggyakrabban használt stíluscsoport.2. Karakterstílusok. Leginkább szövegkiemelésre használt stílusokat találunk itt,mint a Hangsúlyozás és az Erős hangsúlyozás. Gyakran hozunk létre új karakterstílusokatműszaki meg egyéb dokumentációknál, ahol fontos szerepe van a sokféle éskövetkezetes kiemelésnek. A lábjegyzet szövegének, és a lábjegyzetre utaló jelnek astílusa is ide tartozik még.3. Keretstílusok. A keretek (az oldalon tetszőleges helyre helyezhető szövegdobozok)mellett a képek, képletek és egyéb keretben elhelyezkedő objektumok elhelyezkedését,néhányuk esetében a hozzájuk rendelt makrókat állíthatjuk be. Az alapértelmezettkeretstílusok között akadnak, amelyek bekezdéshez vannak horgonyozva(Keret), és vannak, amelyek karakterhez (Címkék).4. Oldalstílusok. Oldaljellemzőket (margók, tájolás stb.) állíthatunk be a különféleoldalstílusokkal. Az Alapértelmezet mellett az Első, Páratlan és Páros oldalstílus érdemelfigyelmet.5. Számozási stílusok. Összetettebb számozások és felsorolások létrehozásában éshasználatában nélkülözhetetlen stíluscsoport. A szövegen alkalmazott számozási stílustmegszüntetéséhez kattintsunk a F2322z21 eszköztár Sz222z21 b1 » 2i vagyF111232121 b1 » 2i ikonján.
Stíluskategóriák 69A Stí1u122 é1 f2322z21 párbeszédablak nagy részét a kiválasztott stíluscsoportbatartozó stílusok listája foglalja el. A párbeszédablak alsó részén található választólistávalmódosíthatjuk a stíluslista megjelenését: a Mind1n elem kiválasztása eseténminden stílus, míg az A123123z2tt 1tí1u122 kiválasztása esetén csak a dokumentumbanhasznált stílusok listája jelenik meg a párbeszédablakban.Stílusok alkalmazásaEgy stílus alkalmazásához kattintsunk kétszer a Stí1u122 é1 f2322z21 párbeszédablakbana kiválasztott stílus nevén. A kijelölt szöveg a választott stílusúvá alakul.Ha nincs kijelölt szöveg, akkor a szövegkurzor helyén lévő szó, bekezdés vagyoldal stílusa változik meg attól függően, hogy a kiválasztott stílus karakter-, bekezdés-,vagy oldalstílus.Címsorok létrehozásaA következőképpen hozhatjuk létre a legmagasabb szintű (Címsor 1) címeket:1. Álljunk a szövegkurzorral abba a bekezdésbe, amelyet címsornak szánunk.2. Hívjuk elő az f11 gomb lenyomásával a Stí1u122 é1 f2322z21 párbeszédablakot.3. Válasszuk ki a bekezdésstílusok listájából a Címsor 1 stílust, és kattintsunk rákétszer. Ezek után a kiválasztott bekezdés megjelenésében is címsorrá alakul: félkövér,nagyobb betűméretű és nagyobb térközökkel határolt lesz.Ha nem tetszik a címsorok megjelenése, egy lépésben módosíthatunk az összescímsoron:1. Formázzunk át egyet tetszőlegesen közülük a már korábban megismert közvetlenformázással, és kattintsunk a Stí1u122 é1 f2322z21 címsorának jobb szélén találhatóStí1u1 f3i11íté11 ikonon.
70 Stí1u122Stílusok használata kis képernyőnA dokkolt (l. 8. oldal) Stí1u122 é1 f2322z21 ablak kis képernyő (7-14"), illetvekis felbontás (640×480, 800×600 képpont) esetén túl nagy helyet foglal. A párbeszédablakméretének csökkentése, és az optimális nagyítás beállítása lehetővé teszi,hogy ilyen körülmények között is kényelmesen dolgozzunk a stílusokkal:1. Álljunk a munkaterület és a dokkolt Stí1u122 é1 f2322z21 párbeszédablak határvonalára,míg meg nem jelenik a vízszintes méretváltoztatás egérkurzor.2. Nyomjuk le a bal egérgombot, és csökkentsük az egér mozgatásával a párbeszédablakméretét. Elég, ha a Stí1u122 é1 f2322z21 eszköztárának bal oldali 5 ikonjalátható, így a párbeszédablak szélessége a felére csökkenthető.3. A Néz1t » N34yít21 párbeszédablakban válasszuk ki a Sz5v1433t23 választógombot,és kattintsunk az OK gombon.4. Hívjuk elő ismét a Néz1t » N34yít21 párbeszédablakot, és válasszuk az E4y1diválasztógombot. Növeljük 5%-kal a nagyítást, és kattintsunk az OK gombon.5. Állítsuk a munkaterület közepére a szöveget a munkaterület alatt található gördítősávval.
További stílusműveletek 71ponttal más állományok stílusait adhatjuk hozzá, illetve stílusbeállításait alkalmazhatjuka dokumentum stílusaihoz (Stí1u1 b1t51té11.).1. A Kit51té1 f2322tu2231 ikon bekapcsolását követően a rajzprogramokbólismerős „kitöltő” üzemmódba kerül a program, azzal a különbséggel, hogy itt nemalakzatok színét változtatjuk meg, hanem az egérrel kijelölt szövegrészek stílusátcseréljük le a következő módon:A) Válasszuk ki a megfelelő stíluskategóriát és stílust a Stí1u122 é1 f2322z21párbeszédablakban.B) Kattintsunk a festékdobozt ábrázoló Kit51té1 f2322tu2231 ikonra, hogyegy keret jelenjen meg az ikon körül. Az egérmutató festékesdobozra változik.C) Jelöljük ki egérrel azokat a szövegrészeket, amelyeket a kiválasztott stílussalszeretnénk ellátni. A választott stílus alkalmazásához legtöbbször elég, ha a kiválasztottszavakra, bekezdésekre, oldalakra, keretekre, felsorolásokra egyszer rákattintunk.Több szó kijelölésének leggyorsabb módja, ha kettőt kattintunk az elsőszón, és a bal egérgomb nyomva tartása mellett kijelöljük a többi szót.D) Befejezéshez kattintsunk ismét a Kit51té1 f2322tu2231 ikonra.2. Az Új 1tí1u1 3 2ij1151é1 313pj2n menüponttal új stílusokat hozhatunk létre.A) Válasszuk ki a megfelelő stíluscsoportot a Stí1u122 é1 f2322z21 párbeszédablakban.B) Vigyük a szövegkurzort az új stílus alapjául szolgáló szövegrészbe.C) Kattintsunk az Új 1tí1u1 3 2ij1151é1 313pj2n menüpontra.D) Adjuk meg a stílus nevét a megjelenő párbeszédablakban.3. A Stí1u1 f3i11íté11 menüponttal pillanatok alatt változtathatunk a bekezdéséskarakterstílusok megjelenésén:A) Módosítsunk egy bekezdés-, vagy karakterstílust tetszőleges szövegformálásieszközökkel.B) Mialatt a szövegkurzor a módosított stílusú szövegrészen belül áll, kattintsunka Stí1u1 f3i11íté11 menüpontra.4. Egy bonyolultabb stílust egyszerűbb egy már meglévő sablonból vagy állománybólátemelni. Ezt a stílusok külső forrásból történő betöltésével tehetjük meg:⛔ Ne töltsünk be stílusokat, és ne másoljuk állományok között addig, amíg el nemmentettük az állományainkat, mivel a stílusokat érintő változtatások ey részenem vonható vissza!A) Kattintsunk a Stí1u1 b1t51té11. menüpontra.B) Válasszuk ki a megjelenő párbeszédablak alsó részén található jelölőnégyzetekkela betölteni kívánt stíluscsoportokat. Ha az azonos nevű stílus felülírását iskérni szeretnénk, jelöljük be az utolsó jelölőnégyzetet is.C) Válaszuk ki azt a sablonállományt, ami a betölteni kívánt stílusokat is tartalmazza.Ha nem sablonállományból szeretnénk betölteni a stílusokat, akkor a F2j1gombbal előhívható Megnyitás ablakban keressük meg a stílusok forrásául szánt állományt.Kattintsunk az OK gombon.a libreoffice stílushierarchiájaA stílusok leszármaztathatók a <strong>LibreOffice</strong>-ban. Egy leszármaztatott stílusörökli az őse beállításait alapértelmezésként, de képes azt felülírni, illetve kiegészíteni.A leszármaztatás legnagyobb előnye, hogy a közös stílusjegyek az ősön keresztülegyszerűen módosíthatók. Például ha a címsorok betűtípusát szeretnénk megváltoztatni,elég a Címsor stíluson módosítani.A stílushierarchia megtekintéséhez válasszuk ki a Stí1u122 é1 f2322z21 párbeszédablakalján lévő felnyíló listában a Hi1333c3i2u1 menüpontot. Az utódokkal
72 Stí1u122rendelkező stílusok előtt egy négyzetet találunk, amivel megjeleníthetjük, illetve elrejthetjüka leszármaztatott stílusokat. Az alapértelmezett bekezdésstílusok esetébena következőket érdemes kiemelni:1. Alapértelmezet stílus. Minden bekezdésstílus őse. A dokumentum alapértelmezettbetűtípusát és betűméretét adhatjuk meg többek között vele.2. Címsor stílus. A különböző címstílusok őse. A különböző szakaszcímek (Címsor1–9) mellett a dokumentum címe és alcíme (Cím és Alcím), a különböző jegyzékekcíme (tartalomjegyzék, tárgymutató, irodalomjegyzék stb. címe) származik belőle.3. Felirat stílus. A kép-, táblázat-, rajz- és szövegkeret-feliratok stílusainak őse.4. Tárgymutató stílus. A tartalomjegyzék, tárgymutató és egyéb jegyzékek szövegénekstílusai származnak belőle.a dokumentumok alapértelmezett betűtípusaiAz Alapértelmezet, Címsor, Felirat és Tárgymutató ősstílusok alapértelmezettbetűtípusait nemcsak a Stí1u122 é1 f2322z21 párbeszédablakkal, hanem az E1z25-z52 » B1211ít2122 párbeszédablak Sz5v1411 d22u21ntu2 » A13p b1tű2é1z11-t12 lapon is beállíthatjuk. Lényeges különbség viszont, hogy az itteni beállítás mindenújonnan létrehozott dokumentumra is érvényes lesz a későbbiek során. Ha csakaz éppen szerkesztett dokumentum betűtípusain szeretnénk változtatni, jelöljük bea C132 3z 32tu21i1 d22u21ntu2 jelölőnégyzetet is a lapon.alapértelmezett sablon módosításaiHa nem elégszünk meg az alapértelmezett sablon betűtípusainak módosításával,készítsünk egy sablonállományt a megfelelő stílusmódosításokkal, és tegyükalapértelmezett sablonná a Sablonszervező segítségével, kiválasztva a sablon helyimenüjében a B1211ít21 313pé3t1121z1tt 13b12n2ént menüpontot. A beállításután az új dokumentumok már a stílusmódosításainkat tartalmazó sablon alapjánjönnek létre, egészen addig, amíg vissza nem állunk az eredeti sablonra a Sablonszervezőhelyi menüjében található A13pé3t1121z1tt 13b12n vi11z3211ít213 menüpontsegítségével.Stílusok módosításaA stílusok megjelenése többféleképpen módosítható.1. A már ismertetett Stí1u1 f3i11íté11 ikon használatának előnye, hogy a megszokottközvetlen formázásokat használhatjuk, és amíg nem kattintunk az ikonra,van lehetőség a formázás visszavonására. Viszont a következő módszerek esetébencsak a stílus újbóli módosításával tudjuk visszaállítani az eredeti állapotot (megesetleg a módosítást megelőző állománymentésből):2. A bekezdésstílusok leggyorsabban a bekezdés helyi menüjének B121zdé1 1tí-1u12n32 1z13211zté11 menüpontjával módosíthatók, mivel elég a következőket elvégezni:A) Kattintsunk az egér bal gombjával egy módosítani kívánt stílusú bekezdésen(például egy címsoron), hogy a szövegkurzor a bekezdésre álljon.B) Nyomjuk le az egér másodlagos gombját a bekezdésen állva, és a megjelenőhelyi menüből válasszuk ki a B121zdé1 1tí1u12n32 1z13211zté11 menüpontot, előhívaa F2322tu2 párbeszédablakot.C) Módosítsuk a bekezdés stílusát a párbeszédablak megfelelő lapjain, és kattintsunkaz OK gombon. A változtatás a teljes stílusra értelmezve lesz.3. Minden stíluscsoport és az ősstílusok is kényelmes módosíthatók a Stí1u122é1 f2322z21 párbeszédablakkal.
Stílusok módosítása 73A) Válasszuk ki a megfelelő stíluscsoportot és a módosítani kívánt stílust a párbeszédablakban,majd kattintsunk a kiválasztott stílus helyi menüjében a Mód21ít21menüpontra.B) A megjelenő F2322tu2 párbeszédablakban végezzük el a kívánt módosításokatés kattintsunk az OK gombra.
74 Stí1u122sunk például a H2tté3 lapra, és adjunk halványsárga hátteret az új stílusunknak.Befejezésül kattintsunk az OK gombra.A Hátér stílus megjelenik a karakterstílusok között, és máris felhasználhatóváválik. Ha nem jelenne meg, győződjünk meg arról, hogy a Stí1u122 é1 f2322z21párbeszédablak alján található szűrő a Minden értékre van állítva. Az új stílus kipróbálásáhozjelöljünk ki egy szövegrészletet, és kattintsunk kétszer a Hátér stílus nevérea Stí1u122 é1 f2322z21 párbeszédablakban.a stílushierarchia módosításaA Stí1u122 é1 f2322z21 párbeszédablakban, hierarchikus nézetben, „fogd ésvidd” módszerrel egyszerűen módosíthatunk a stílushierarchián. Az előző példátfolytatva,1. Váltsuk át a Stí1u122 é1 f2322z21 párbeszédablak alján található szűrő értékéta Hi1333c3i2u1 értékre. Láthatóvá válik, hogy a Hátér stílus az E311 33n41ú-1y2z21 leszármazottja.2. „Fogd és vidd” módszerrel vigyük a Hátér stílust a Forrásszöveg stílusra. AHáttér stílussal formázott szöveg azonnal írógépbetűs lesz félkövér helyett, de a halványsárgaháttérszín nem változik. Ennek oka, hogy a Forrásszöveg stílus írógépbetűformázást tartalmaz, de félkövérséget nem, így a módosítás után ezt örökli aHátér stílus.Új bekezdésstílus létrehozásaA bekezdésstílusok esetében további két tulajdonságot is megadhatunk a Formátumpárbeszédablak Szervező lapján:A K5v1t21z1 1tí1u1 választólista annak beállítására szolgál, hogy a gépelés sorána bekezdés lezárását követően milyen bekezdésstílusra váltson át a szövegszerkesztő.Például a címsorok következő stílusa a Szövegtörzs, a Cím stílusé pedig azAlcím.Ha bejelöljük az Aut223ti2u1 f3i11íté1 jelölőnégyzetet, az ilyen stílusú bekezdésekenvégrehajtott közvetlen formázás nem közvetlen formázást eredményez, hanemegyből stílusmódosítást. Egyfelől ez leegyszerűsíti a stílus későbbimódosítását, másrészt megszünteti a sok hibát okozó közvetlen formázást.Új számozási stílus létrehozásaA számozások közvetlen formázással való létrehozása nagyon sokszor nehézségbeütközik. Éppen ezért találhatjuk különösen hasznosnak a <strong>LibreOffice</strong>-ban aszámozási stílusokat. Ha elkészítjük a megfelelő számozási stílust, elég egy kettőskattintás a számozási stílus nevén a Stí1u122 é1 f2322z21 párbeszédablakban, ésmáris a kívánt beállításokkal rendelkező számozást vagy felsorolást használhatjuk adokumentumban. A következő példában a legmagasabb szinten lévő számozás „n.feladat.” formájú. A következő szint pedig a), b), c) számozású, a tipográfiai javaslatoknakmegfelelően kurzív betűváltozattal.1. Váltsunk a Stí1u122 é1 f2322z21 párbeszédablakban a számozási stílusokra,és a stíluslista helyi menüből válasszuk ki az Új menüpontot. A megjelenő Sz13v1-z1 lapon adjuk meg új stílusunk nevét (például Feladat)2. Váltsunk a B1211ít2122 lapra és válasszuk ki a V2z13t1zint listában a legmagasabb,vagyis 1. szintet. A Sz222z21 listában keressük ki az arab számozást (1, 2, 3.). Az Ut2n3 beviteli mező értékeként adjuk meg a „feladat. ” szöveget (szóközzela végén).3. Váltsunk a V2z13t1zint listában a következő (2.) szintre. A Sz222z21 listábankeressük ki a kisbetűs listát (a, b, c .). Az Ut2n3 értéke legyen a záró idézőjel és
Új számozási stílus létrehozása 75egy szóköz (a <strong>LibreOffice</strong> 3 új felsorolásaihoz már nincs szükség szóköz beillesztésére,ahogy az első fejezetben ismertetésre került, a P2zíció lapon állíthatjuk be a szóközt).A számozásjelek kurzívvá tételéhez válasszuk ki a K3332t131tí1u1 listában aHangsúlyozás stílust, majd kattintsunk az OK gombon.Meglévő számozás átalakításához jelöljük ki a számozás minden pontját, és utánahasználjuk a Stí1u122 é1 f2322z21 párbeszédablakot.
76 Stí1u122⛔ Stílusok állományok közötti másolása előtt mindig mentsük el állományainkat, mivela stílusokat érintő változtatások ey része nem vonható vissza!Ha a Sablonszervezőben kettőt kattintunk egy sablont vagy állomány nevén,„megnyílik”, és láthatóvá válik egy Stí1u122 nevű ikon. Ha erre is kettőt kattintunk,megjelenik az állományban tárolt összes stílus. Hasonlóan az állományokhoz,a stílusokat „fogd és vidd” módszerrel helyezhetjük át a sablonok és dokumentumokközött.⛔ Ne felejtsük lenyomni a ctrl gombot, ha másolni szeretnénk! Ha elfelejtjük, a stílustáthelyezzük, vayis töröljük az eredeti állományból, legtöbbször nehezen helyrehozhatóhibát okozva.Stílusmódosítás többszörös kijelölésselEgy szó (vagy minta) minden előfordulását egyszerre jelölhetjük ki a dokumentumban,ha a Keresés és Csere párbeszédablak Mind1t 21311i gombjára kattintunk.Az így kijelölt szövegen közvetlen formázást és stílusmódosítást is végrehajthatunk.Ilyen egyszerűen tehetjük például Hangsúlyozás stílusúvá az „<strong>LibreOffice</strong>”karaktersorozatot a teljes dokumentumban:1. Hívjuk elő a ctrl-f lenyomásával a Keresés és Csere párbeszédablakot.2. Írjuk be keresett szövegként, hogy <strong>LibreOffice</strong>, majd kattintsunk a Mind1t 21-311i gombon. A program kijelöli a szó minden előfordulását.3. Keressük meg a Stí1u122 é1 f2322z21 párbeszédablak karakterstílusok lapjána Hangsúlyozás stílust, és kétszer kattintsunk a nevén.Amennyiben nem módosítható szövegben (például tartalomjegyzékben) is előfordula keresett kifejezés, akkor a fenti megoldás nem működik. Ilyenkor a kereséselőtt jelöljük ki azt a szövegrészt, ami tartalmazza a módosítani kívánt szavakat, ésa Keresés és Csere párbeszédablakban jelöljük be a C132 3 2ij1151é1b1n jelölőnégyzetet.Ezek után a keresés csak a kijelölt szövegben lesz végrehajtva.
Keresés és módosítás stílus alapján 779. Jelöljük be a C132 3 2ij1151é1b1n jelölőnégyzetet.10. Írjuk be a K13111tt 1z5v14 mezőbe a „python”, a C1131 1331 mezőbe pedig a„Python” szót, és kattintsunk a Mind1t c113é1i gombra.Ezzel kicseréltük a „python” szavakat Pythonra az összes Szövegtörzs stílusúbekezdésben.Mivel címsorok is tartalmazhatják a Python program nevét kisbetűvel írva, célszerűbblehet az előző példát úgy megoldani, hogy első lépésben a dokumentumminden „python” előfordulását nagy kezdőbetűsre lecseréljük, majd ezt követően aForrásszöveg stílusú bekezdésekben előfordulókat visszacseréljük kisbetűsre.
1T2ZENHarmaD2K FEJEZETTESTrESZaB2S42. a ú braalt-1 e ú salt-2 hözza ú -rendele ú se a„Sza ú möza ú s 1”e ú s „Sza ú möza ú sú ú jraindíta ú ú sa”karakterstí ú -lúshöz.A testreszabás segítségével módosíthatjuk a menüket és eszköztárakat; billentyűkombinációkatrendelhetünk a <strong>LibreOffice</strong> belső és felhasználó által hozzáadottfunkcióihoz, stílusaihoz; valamint függvényeket a különböző eseményekhez.Billentyűkombináció stílushoz rendeléseA következő példában azalt-1 billentyűkombinációt a Számozás1 listastílushoz rendeljük.1. Válasszuk ki az E1z25z52»T11t311z3b21. menüpontot.2. A Billentyűzet lapon kattintsunka Gy231bi111ntyű2 választólistába,és nyomjuk le az alt-1billentyűkombinációt. A választólistaaz A1t+1 elemre pozicionál.3. A K3t14ó3i3 választólistábanválasszuk ki a Stí1u122»Sz222z21 elemet.4. A Fun2ció választólistábanválasszuk ki a Számozás 1 listastílust.5. Végül kattintsunk a Mód21ít21 gombra a billentyűkombináció hozzárendeléséhez.A Gy231bi111ntyű2 listában az A1t+1 elem mellett megjelenik a Számozás 1stílus neve (42. ábra).Billentyűkombináció művelethez rendeléseA menükből, illetve eszköztárakból elérhető műveletekhez szintén billentyűzetkombinációtrendelhetünk. A számozás újraindítása különösen gyakran használtművelet a számozási listáknál, a következő példában az alt-2 billentyűzetkombinációtrendeljük hozzá, gyors ki-be kapcsolási lehetőséget nyújtva az egérművelet helyett.Végezzük el az előző szakasz lépéseit a következő különbségekkel: az alt-2-tnyomjuk le a Gy231bi111ntyű2 választólistában, válasszuk a K3t14ó3i3 listában aSz222z21 elemet és a Fun2ció listában a Sz222z21 új33indít213 elemet. A Mód21ít21gombra kattintva az A1t+2 gyorsbillentyű mellett megjelenik a Sz222z21új33indít213 művelet neve (42. ábra).Billentyűkombináció makróhoz rendeléseAz előző beállításokhoz hasonlóan függvényekhez is rendelhetünk billentyűkombinációt.Ehhez a K3t14ó3i3 választólistában keressük meg a Lib31Offic1-2323ó2» u113 elemen belül a megfelelő programmodult (pl. St3nd33d » M2-du11 1), majd válasszuk ki az eljárást a Fun2ció választólistában.
1T2ZENNEGYED2K FEJEZETF1DoKUmENTUmoKA fődokumentumokkal nagyméretű dokumentumokat, például több fejezetből állókönyveket kezelhetünk. A fődokumentum külön dokumentumokat fog egybe.Ezeket a különálló állományokat aldokumentumoknak nevezzük. Lehetőség vanarra is, hogy egy már meglévő nagy dokumentumot, amin több ember dolgozik, feldaraboljunkaldokumentumokra, majd végül egy fődokumentumhoz adjuk ezeket.Amikor egy létező állományt adunk aldokumentumként egy fődokumentumhoz,vagy új aldokumentumot készítünk, hivatkozást hozunk létre a fődokumentumban.A fődokumentumban nincs lehetőség az aldokumentumok szerkesztésére.Az aldokumentumok oldal-, fejezet-, végjegyzet- és egyéb számozásait összekapcsoljaa fődokumentum. Például, ha az első aldokumentum utolsó lábjegyzete a 6-osszámot viseli, akkor a következő aldokumentum első lábjegyzete a 7-es számot kapja.Az aldokumentumok stílusai automatikusan megjelennek a fődokumentumbanis, miután elmentjük a fődokumentumot. A fődokumentum stílusának módosításanincs hatással az aldokumentumok stílusára.⛐ Használjuk mindig uyanazt a sablonállományt a fő- és aldokumentumokhoz. Hamódosítunk vay létrehozunk ey stílust, adjuk ehhez a sablonállományhoz, majdtöltsük be újra a fődokumentumot, hoy a stílusváltoztatás megjelenjen minden aldokumentumban.A fődokumentum nyomtatásánál az aldokumentumok tartalma, a jegyzékek ésminden fődokumentumba írt szöveg nyomtatásra kerül.A fődokumentumban létrehozhatunk tartalomjegyzéket és tárgymutatót is az aldokumentumokösszességéhez.A fődokumentum szerkesztését a Navigátor ablak segítségével fogjuk végezni.Navigátor ablakA Navigátor ablakkal kezeljük a fődokumentumokat. Különbözőugrási, vázlatolási és szerkesztési lehetőségei miattazonban nemcsak a fődokumentumoknál, hanem más nagyméretűvagy összetett dokumentumnál is javasolt a használata.A Navigátor párbeszédablak az f5 billentyűvel nyitható észárható. A Stí1u122 é1 f2322z21 párbeszédablakhoz hasonlóandokkolható, ezért ha a képernyőméret engedi, mindenképpérdemes dokkolni és bekapcsolni nagyobb dokumentumok szerkesztése közben. Kisplusz jel jelöli azokat a kategóriákat, amelyek szerepelnek az aktuális dokumentumban.A pluszjelre történő kattintással (vagy a kategórianévre történő dupla kattintással)megtekinthetők a kategóriaelemek. A kategóriaelemeken duplán kattintva a<strong>LibreOffice</strong> a szöveg megfelelő részére ugrik.Fődokumentum létrehozásaA fődokumentumok létrehozásához végezzük el a következő lépések valamelyikét:1. Válasszuk a F2j1 » Új» F1d22u21ntu2 menüpontot.43. a ú braNaviga ú törablak
80 F1d22u21ntu22244. a ú braÚÚj dökúmentúmbeszú ú ra ú -sa a föűdökúmentúmba2. Vagy nyissunk meg egy létező állományt, és válasszuk a F2j1 » Kü1dé1» F1-d22u21ntu2 1ét3132z213 menüpontot.Ha elkészült a fődokumentum, a Navigátor T33t3122 nézete a Sz5v14 szakasszalkell, hogy kezdődjék. Gépeljünk be egy bevezetőt, vagy egyéb kis szöveget afődokumentumba. Ezzel szavatoljuk, hogy a fődokumentumban definiált stílusok azaldokumentumokban is érvényesek lesznek.A Navigátorban kattintsunk hosszan a B11zú321 ikonon,majd a megjelenő menüből válasszuk ki a következő menüpontokvalamelyikét:1. Ha egy létező állományt szeretnénk aldokumentumkéntbeszúrni, kattintsunk a F2j1 menüpontra, és válasszuk ki az betöltenikívánt állományt (44. ábra).2. Ha új aldokumentumot szeretnénk készíteni, válasszuk azÚj d22u21ntu2 menüpontot, adjunk meg egy nevet az új állomány számára, éskattintsunk az OK gombon.Végül mentsük el a fődokumentumot a F2j1 » M1nté1 paranccsal.
A fődokumentumok kezelése 81tumot a kívánt helyre a Navigátor listájában. A M2z43t21 f11f11é és a M2z43-t21 11f11é ikonokkal is elmozgathatjuk a kiválasztott aldokumentumot.– A fődokumentum valamilyen jegyzékének (például tartalomjegyzékének) létrehozásáhozkattintsunk a Navigátor listáján, és válasszuk ki a B11zú321» J14yzé2menüpontot. Ezzel a jegyzéket a kiválasztott listaelem elé szúrjuk be.– Jegyzék frissítéséhez válasszuk ki a jegyzéket a Navigátorban, és kattintsunk aF3i11íté1 ikonon.aldokumentumok új oldalon való kezdéseGyőződjünk meg arról, hogy minden aldokumentum ugyanolyan stílusú (példáulCímsor 1) címsorral kezdődik.3. A fődokumentumban hívjuk elő a Stí1u122 é1 f2322z21 párbeszédablakot aF2322tu2 » Stí1u122 é1 f2322z21 paranccsal., és kattintsunk a B121zdé11tí1u-122 ikonon.4. Kattintsunk jobb gombbal a Címsor 1 stílus nevén, és válasszuk ki a Mód21ít21menüpontot.5. A Sz5v14b121zt21 lap T53é112 szakaszában jelöljük be az En41dé1y1zé1 jelölőnégyzetetés válasszuk ki az Oldal értéket a Típu1 listában. Ha azt szeretnénk,hogy az aldokumentumok páratlan oldalon kezdődjenek, válasszuk ki az O1d311tí-1u1 jelölőnégyzetet is, és a P233t13n 21d31 értéket a listában. Kattintsunk az OKgombon.Fődokumentumok átalakításaA fődokumentumot aldokumentumaival együtt a következőképpen alakíthatjukát egyetlen szöveges (ODT) állománnyá:1. Kattintsunk a Navigátorban a Nézetváltás ikonra.2. A Navigátor listában kattintsunk duplán a Szakasz elemre.3. A másodlagos egérgombbal kattintsunk az egyik szakasznéven, és válasszuk aSz13211zté1. menüpontot.4. Jelöljük ki az összes szakaszt a Sz3231z listában, és kattintsunk az E1t2v21ít21gombra.5. Kattintsunk az OK gombra.6. Válasszuk a F2j1 » M1nté1 parancsot. Adjuk meg az ODF-szövegesdokumentum(odt) formátumot, és kattintsunk a M1nté1 gombon.⛐ Ha erre nincs lehetőség, jelöljük ki a ctrl-a lenyomásával a dokumentum teljesszövegét. Másoljuk a ctrl-c lenyomásával a vágólapra, és a ctrl-v billentyűkombinációvalillesszük be ey új, üres állományba, ami már elmenthető a kívánt formátumban.
1T2ZEN5T5D2K FEJEZETmaKrÓK KÉSZÍTÉSEA programozás nyújtja a legnagyobb szabadságot a feladatok automatizálásában.A <strong>LibreOffice</strong> számos nyelven programozható, és beépített fejlesztői környezettelis rendelkezik. A <strong>LibreOffice</strong> Basic értelmezője által végrehajtott programokatmakróknak hívjuk. Jelentős könnyítést jelent az egyszerű programok elkészítésébena makrórögzítés, amivel egy-egy kézzel végrehajtott műveletsort tárolunk el makrókéntkésőbbi felhasználás, módosítás céljára. A fejlesztői környezet a szintaxisábana Microsoft Office Visual Basic for Applicationjéhez hasonló OpenOffice.org Basicnyelvet támogatja csak, de teljes értékű programozási nyelve a <strong>LibreOffice</strong>-nak améltán népszerű Python is (a <strong>LibreOffice</strong> alapértelmezett telepítésével egy teljes Pythonfuttatókörnyezet is elérhetővé válik). A <strong>LibreOffice</strong> SDK, illetve a NetBeansJava fejlesztői környezet OpenOffice.org-kiegészítőjével C++ és Java nyelven írhatunkfutási sebességre kihegyezett kiegészítőket.makrórögzítés és -indítás⛐ A makrórögzítés előtt kapcsoljuk be az E1z25z52» B1211ít2122» Lib31Offic1 »Á1t312n21 lap Kí1é311ti (in1t3bi1) fun2ció2 1n41dé1y1zé11 jelölőnéyzetét!A következő példában elkészítünk egy gyorsbillentyűt a gondolatjel vagynagykötőjel (–) beszúrására:1. Az E1z25z52» M323ó2» M323ó 354zíté11 menüvel indítsuk a makrórögzítést.2. Szúrjunk be egy nagykötőjelet a B11zú321» Kü15n11411 23332t13 ablakkal.3. Kattintsunk az ablak felső részén megjelent F11vét11 vé41 gombon.4. Adjuk meg a 42nd213tj11 makrónevet a megjelenő párbeszédablakban, és kattintsunka M1nté1 gombra. A makró alapértelmezés szerint a S3j2t M323ó2»St3nd33d » M2du111 programmodulba kerül elmentésre.Ellenőrizzük a rögzített makrót a makró futtatásával. Válasszuk ki az E1z25-z52» M323ó2» M323ó futt3t213. menüpontot, majd keressük meg a rögzítettmakrót a S3j2t M323ó2» St3nd33d » M2du111 útvonalon. Válasszuk ki a makrónevét, majd kattintsunk a Futt3t21 gombon. A szövegkurzor helyére beszúrásra kerüla gondolatjel.Feladat: az E1z25z52» T11t311z3b21 segítségével rendeljük hozzá az alt-0billentyűkombinációt a gondolatjelet beszúró makrót, egy újonnan létrehozott, keskenynem törő szóközt beszúró makróhoz pedig a ct31-1zó25z-t.a rögzített makró szerkesztéseVálasszuk ki az E1z25z52» M323ó2» M323ó2 31nd1zé11 » Lib31Offic1 B3-1ic. menüpontot. Keressük meg a rögzített makrót, és kattintsunk a Sz13211zté1gombra. Ezzel megnyílik a <strong>LibreOffice</strong> beépített programfejlesztő környezete, amakró forráskódját mutatva:sub gondolatjelrem ---------------------------------------------------------------rem define variablesdim document as objectdim dispatcher as object
A rögzített makró szerkesztése 83rem ---------------------------------------------------------------rem get access to the documentdocument = ThisComponent.CurrentController.Framedispatcher = createUnoService("com.sun.star.frame.DispatchHelper")rem ---------------------------------------------------------------dim args1(1) as new com.sun.star.beans.PropertyValueargs1(0).Name = "Symbols"args1(0).Value = "–"args1(1).Name = "FontName"args1(1).Value = "Linux Libertine G"dispatcher.executeDispatch(document, ".uno:InsertSymbol", "", 0, args1())end subA makrórögzítővel készített makrók egy kaptafára készülnek, név-érték párokbólálló függvényparamétereket és függvényhívásokat tartalmaznak. A példában azargs1 sorok adják meg a különleges karakter beszúrását végző függvény paramétereit.Az args1(0).Value a karaktert, az args2(0).Value pedig a betűtípus nevét tartalmazza.Ha ezeket módosítjuk, a makró futtatása az újonnan megadott karaktertfogja beszúrni az új betűtípussal.Segítség a makróprogramozáshozA beépített súgó külön fejezetben foglalkozik az OpenOffice.org Basic alapjaival.Nyomjuk le az f1 gombot, és válasszuk ki a bal felső választólistából az Open-Office.org Basic modult. A makrórögzítés sajnos nem tárja fel az alkalmazások programozásáhozszükséges felület felépítését. Ez utóbbiról az API.OpenOffice.org oldalonkaphatunk részletes tájékoztatást. Az OpenOffice.org Wiki és fórumoldalai ishasznos segítséget nyújtanak. Andrew Pitonyak több száz oldalas példagyűjteménye(http://www.pitonyak.org/oo.php) sok esetben kész megoldást nyújt a megoldandófeladatokra.az aP2 felfedezéseKözvetlen rálátást nyújt az objektumok felépítésére a lépésenkénti futtatás és anyomkövetés használata a fejlesztői környezetben, ami az API fellapozásával kombinálvajó esetben gyors eredményre vezethet. Írjuk be a következő eljárást a megnyitottmakrómodul elejére:Sub probaDim oDocoDoc = ThisComponentEnd SubA példában az aktuális alkalmazásnak megfelelő objektumot az oDoc változónakadjuk meg értékül. Írjuk be a fejlesztői környezet alsó részén elhelyezkedőnyomkövető ablak Fi4y11é1 mezőjébe az oDoc változónevet. A sorváltó billentyűlenyomása után megjelenik az oDoc a változólista ablakban. Futtassuk lépésenkénta programot az eszköztár soronkénti léptetés ikonjával (vagy állítsunk be töréspontotaz f9 lenyomásával az eljárás utolsó sorára és futtassuk a programot), hogy azoDoc értéke ThisComponent legyen a nyomkövetés ablakban. Ekkor az oDoc mellettmegjelenik egy kis háromszög, amire kattintva faszerkezetben megtekinthetővéválik a ThisComponent objektum minden objektumváltozója. Az AvailableServiceNamesés SupportedServiceNames értékeiben szereplő szolgáltatásnevek a Google segítségévelgyorsan felkereshetők az OpenOffice.org API dokumentációjában és felhasználóikézikönyvében. Ez utóbbi programozási példákat is tartalmaz, az Open-Office.org-kiegészítők között pedig konkrét megvalósítások forráskódját tanulmányozhatjuk.
84 M323ó2 2é1zíté11Példa: táblázatok egységes formázásaA következő eljárás a nevével megadott alapértelmezett vagy saját táblázatformátummal(l. Táblázatok fejezet) formázza a dokumentum táblázatait:sub tablaDim tablazatok, nevtablazatok = ThisComponent.TextTablesnev = inputbox ("Kérem az alkalmazni kívánt táblázatformátum nevét:", "Adokumentum táblázatainak formázása")if nev "" thenfor i= 0 to tablazatok.Count - 1tablazatok(i).autoFormat(nev)next iend ifend subAz eljárás deklarálja a t3b13z3t22 változót, ami a következő sorban a dokumentumtáblázatait tartalmazó objektumra mutat. Az inputb2x függvény segítségévelbekérjük a táblázatformátum nevét. Ha ez nem üres karakterlánc, ciklus indul azelső táblázattól az utolsóig, ahol minden táblázat 3ut2F2323t metódusát meghívjuka megadott nevű táblázatformátummal való formázáshoz.Példa: táblázatstílusok megvalósításaTöbb különböző stílusú táblázat létrehozását, és egységes módosítását teszi lehetővéaz előző eljárás módosított változata. A táblázatok stílusát a táblázat nevébenzárójelek között megadott stílusnév fogja meghatározni. Az új eljárás bekéri astílusnevet is, és csak azokat a táblázatokat formázza a megadott táblázatformátummal,amelyek neve tartalmazza a megadott stílusnevet zárójelek között.sub tabla2Dim tablazatok, nev, stilustablazatok = ThisComponent.TextTablesnev = inputbox ("Kérem az alkalmazni kívánt táblázatformátum nevét:", "Adokumentum táblázatainak formázása")if nev "" thenstilus = inputbox ("Melyik táblázatstílusú táblázatok kerüljenekmódosításra?", "A dokumentum táblázatainak formázása")if stilus "" thenfor i= 0 to tablazatok.Count - 1if InStr(tablazatok(i).Name, "(" & stilus & ")") > 0thentablazatok(i).autoFormat(nev)next iend ifend ifend subAz InSt3 függvény megkeresi a táblázatok nevében a zárójelek közé zárt stílusnevet.Az et jel a karakterláncokat összefűző műveleti jel az OpenOffice.org Basicben.Az InStr visszatérési értéke a karakterpozíció, ahol a keresett karakterlánc kezdődikaz első paraméterként megadott karakterláncban; vagy nulla, ha nincs találat.A függvény kipróbáláshoz adjunk meg zárójelezett stílusneveket a már létezőtáblázatok nevéhez a T2b12z3t » T2b12z3t tu13jd2n1243i menüponttal előhívottpárbeszédablak T2b12z3t lapján, a Név mezőben. Így pl. a T2b12z3t1 névből a tiritarkastílus hozzáadásával T2b12z3t1(ti3it3323) lesz, a T2b12z3t2 névből a simastílus hozzáadásával T2b12z3t2(1i23). Az eljárásunkat futtatva második paraméterkéntadjunk meg a ti3it3323 vagy a 1i23 nevet csak a tiritarka vagy sima stílusútáblázatok formázásához.
1T2ZENHaToD2K FEJEZETNYomDa2 El1KÉSZÍTÉSA nyomdák részletes információt nyújtanak arról, hogy milyen formában várjáka kiadványt, ami leginkább a nyomdagépek és segédprogramjaik függvénye. Aszínkorrekciót (színösszetevők arányának megváltoztatását a nyomdafesték és -gépigényeinek megfelelően), színre bontást (nyomtatási alapszínekre bontást a többszínnyomásnyomólemezeinek elkészítéséhez), kilövést (több oldal egy oldalra, azaznyomdai ívre helyezése) a nyomdák készítik el, de elvárhatják a más színtérre alakítástés a kifutó megadását a nyomdának leadott PDF állományban.SzínterekA <strong>LibreOffice</strong>-ból exportált PDF állományok RGB (vörös-zöld-kék, az összeadószínkeverés alapszínei) színleírással kerülnek mentésre (még a fekete-fehér dokumentumokis). Ez plakátnyomó és egyéb digitális nyomdagépek számára megfelelő,de egyéb esetben szükség lehet a PDF állományok CMYK (a már említett cián-bíbor-sárga,a kivonó színkeverés alapszínei és a fekete) színterűre, vagy szürkeárnyalatosravaló átalakítására. Csak szöveget tartalmazó PDF exportnál is szükség vanátalakításra, hogy egyértelmű legyen a nyomdai munkafolyamat számára, hogynincs szükség színre bontásra és felesleges nyomólemezek készítésére. Az ingyenesGhostScript programmal a <strong>LibreOffice</strong> RGB színösszetevőjű PDF állományait átalakíthatjuka kívánt formátumra (az átalakításhoz Linux alatt is rendszerszinten kelltelepíteni a kiadványban használt betűkészleteket). A parancssorok, amelyek a kiadvány.pdfállományt kiadvány_CMYK.pdf-re, illetve kiadvány_szürke.pdf-re alakítják:# CMYKgs -q -dNOPAUSE -dBATCH -sDEVICE=pdfwrite -sColorConversionStrategy=CMYK-sOutputFile=kiadvány_CMYK.pdf -dProcessColorModel=/DeviceCMYK-dCompatibilityLevel=1.4 kiadvány.pdf# szürkeárnyalatosgs -q -dNOPAUSE -dBATCH -sDEVICE=pdfwrite -sColorConversionStrategy=Gray-sOutputFile=kiadvány_szürke.pdf -dProcessColorModel=/DeviceGray-dCompatibilityLevel=1.4 kiadvány.pdfVeszteségmentes tömörítés Az átalakítás után ellenőrizzük a színeket és aképek felbontását. Ha a kiadvány 250 dpi-nél kisebb felbontású képeket is tartalmaz(például képernyőképek), a <strong>LibreOffice</strong> F2j1 » Exp23t2121 PDF-b1. menüpontjávalelőhívható ablak Kép12 szakaszában állítsunk be veszteségmentes tömörítést aJPEG helyett, valamint állítsuk be ugyanezt a GhostScriptben is további kapcsolókkal(különben a GhostScript veszteséges tömörítést használ, ami a kis felbontású képeknélfeltűnően rossz eredménnyel jár):gs -q -dNOPAUSE -dBATCH -sDEVICE=pdfwrite -sColorConversionStrategy=CMYK-sOutputFile=kiadvány_CMYK.pdf -dProcessColorModel=/DeviceCMYK-dCompatibilityLevel=1.4 -dAutoFilterColorImages=false-dColorImageFilter=/FlateEncode kiadvány.pdfKifutóA mm-es hibatartománnyal dolgozó nyomdai vágás nem biztosítja, hogy a kiadványoldalainak színes háttere, vagy a lap széléig érő vonalak és képek tényleg alap szélére kerülnek vágás után. Ezt nekünk kell megoldani a kifutóval, vagyis a vágottméreten túllógó színes hátterek, vonalak, képek készítésével. A nyomdák mini-
86 Ny22d3i 1112é1zíté1mum 3, de inkább 5 mm kifutót kérnek. Ezt a <strong>LibreOffice</strong>-szal könnyedén elkészíthetjük:a végleges (vágott) oldalméretnél ennyivel nagyobb papírméretet állítsunkbe. Mivel kifutó esetén a papírméret nem egyezik meg a végleges oldalmérettel, ezta nyomdai munkafolyamat számára jelezni kell a PDF állományban. A <strong>LibreOffice</strong> avágott méretet mindig a papírméretre állítja be a PDF exportban, ezért a Ghost-Script program PDFmark támogatásával utólag adjunk meg kisebb vágási méretet:1. Készítsünk egy egyszerű szöveges állományt a következőhöz hasonló PDFmarkleírással. A példa az A4-es papírméretből 5-5 mm-t vágást állít be minden oldalona vágási téglalap bal alsó és jobb felső csúcsának megadásával:% Vágási téglalap koordinátái (x1 y1 x2 y2) pontban megadva[/CropBox [14.17 14.17 581.1 827.72] /PAGES pdfmark2. Adjuk ki a következő GhostScript parancsot (ha a pdfmark.txt az előző fájl):gs -q -dNOPAUSE -dBATCH -sDEVICE=pdfwrite -sOutputFile=eredmény.pdf$OPTIONS -c .setpdfwrite -f kiadvány.pdf pdfmark.txtEllenőrizzük az eredmény.pdf állományt egy PDF nézegetőben (nem mindenprogram jeleníti meg helyesen a vágott méretet, de pl. az Adobe Reader igen).Egyéb feladatokSzínek Vékony vonalak, keretek, kis betűfokozatú szöveg ofszetnyomásaesetén legfeljebb alapszíneket használjunk (cián, bíbor, sárga, fekete, vörös, zöld,kék).Negatív betűk Színes háttér előtti vékony vonalú, fehér vagy világos betűka többszínnyomás illesztésekor (passzer) hibásan jelenhet meg az elcsúszott színekmiatt.Vonalvastagság Nyomdai igény esetén a <strong>LibreOffice</strong> alapértelmezett vékony(0,05 pontos) szegélyvonalai vagy a vonal rajzobjektumok PostScript hajszálvonalai(0 cm-es vonalvastagság) helyett használjunk 0,25-0,5 pontos (0,01 cm) vonalvastagságot.Vágójelek Vágó- és egyéb jeleket utólag is elhelyezhetünk a kiadványunkminden oldalára a pdftk segédprogrammal (egyébként csak oldalstílusonként, élőfejvagy élőláb bekezdéséhez horgonyzott, de a teljes oldalra pozicionált képekkel oldhatómeg a feladat <strong>LibreOffice</strong>-ban). Készítsük el a vágójeleket tartalmazó üres lapota <strong>LibreOffice</strong>-ban, majd exportáljuk PDF-ként. A „stamp” paraméterrel a pdftk (aGhostScript segítségével) a kiadvány.pdf minden oldalára ráhelyezi a vágójelek.pdfoldalt, és az eredményt a kiadvány_vágójeles.pdf-ben menti el:pdftk kiadvány.pdf stamp vágójelek.pdf output kiadvány_vágójeles.pdfVízjel, színes háttér Ha vízjelet, színes hátteret szeretnénk elhelyezni a kiadványban,a „stamp” helyett használjuk a „background” paramétert a vágójeleknélszereplő parancssorban.ISBN-szám, vonalkód Nagyobb példányszámú kiadványokhoz az OrszágosSzéchényi Könyvtárban működő ISBN Irodától kérhetünk ISBN-számot. A számalapján a <strong>LibreOffice</strong> Draw programjával is egyszerűen elkészíthetjük a kiadványvonalkódját, ha telepítjük a Barcode kiegészítőt. 1Üres oldalak Ellenőrizzük, hogy az esetleges üres oldalak is bekerülnek a kiadványPDF változatába (lásd 41. oldal).1 1http://extensiöns.services.öpenöice.örg/en/pröject/barcöde
FÜGGElÉKlinux libertine és Biolinum tulajdonságokNév Leírás Kiindulási példa Eredményc2scNagybetűbőlkiskapitálisLinux Libertine G 1inux 1ibertine 4case Nagybetűs jelváltozat (2011-BEN) (2011-BEN)cpsp Nagybetűs betűköz LINUX LIBERTINE LINUX LIBERTINEdbls Duplavonalas betűk Linux Biolinum G Linux Biolinum Gdlig Opcionális ligatúrák ck, ch, tz; ij ck, ch, t222; 1 ij 11fina Szó végi jelváltozat σσσσσ σσσσσfrac Törtek 1/2, 1/3, 2/3, 1/4, 3/4, 1/991/2, 1/72, 1/256, 276/43hlig Régi ligatúrák ct, st ct, sliga Standard ligatúrák 111 fb, ff, fh, ffh, fi, ffi, fj, ffj,fk, ffk, fl, ffl, ft, fft, ſh, ſl, ſs,ſſ, ſt, tt, Qu, Qu, Th, °C °F,., !!, !?, ?!, ??, gj, y½, 1/3, 2/3, ¼, ¾, 1/991–₂ , 1/7₂, 1/₂56, 276 /₄3fb, ff, fh, ffh, fi, ffi, fj, ffj,fk, ffk, fl, ffl, ft, fft, ſh, ſl,ſs, ſſ, ſt, tt, Qu, Q, Th,°C °F, ., !!, !?, ?!, ??, gj,y 4locl Nyelvi jelváltozat ş, Ş, ţ, Ţ, ş, ţ ş, Ş, ţ, Ţ, ş, ţ 44nalt Alternatív számozás ⑴–⒇ ⑴–⒇onum Ugráló számok 1 234 567 890 1 234 567 890pnum Arányos számok 1 111 111 111 1 111 111 111salt Stilisztikai jelváltozat &, h, β, θ, κ, φ, , 3 &, , β, θ, κ, φ, h, asinf Alsó index 1 234 567 890abcdefghij 1 ₂3₄ 567 890abcdefghijsmcp Kiskapitális abcdefghijklmnopq. 3bcd1f43ij212n2pq...ss01 1. stíluskészlet 444 Ä, Ö, Ü Ä, Ö, Üss02 2. stíluskészlet J, K, R J, K, Rss03 3. stíluskészlet ß, ẞ, ẞ ß, ẞ, ẞss04 4. stíluskészlet & &ss05 5. stíluskészlet W Wsups Felső index 1 234 567 890abcdefghij 1223425672890abcdefghij1 1Csak ne ú met szöövegben. Itt a kúrzí ú v betúűva ú ltözatban a „ch” e ú s a „ck” ligatú ú ra alape ú rtelmezett.1 11Hölland szöövegben.1111Alape ú rtelmezett.1 4Magyar szöövegben.1 44Röma ú n szöövegben.1 444Alape ú rtelmezett túlajdönsa ú g a ne ú met nyelvúű szöövegek kive ú tele ú vel.
88 Fü4411é2zero Áthúzott nulla 0 0ingl Egyéb helyettesítés i, j i, jlinux libertine és Biolinum G tulajdonságokNév Leírás Kiindulási példa EredményalgnJobbra igazított lábjegyzetszámozás1 (1 = 1 em,2 = 2 karakter, 3 = 3 karakter,4 = 4 karakterhosszon)1101001114441 11 101 10011111 41 44arti Határozott névelő 1, 2, 4, 5, ... az 1, a 2, a 4, az 5, ... 11capscircNagybetűsítés (1=mondat,2=minden, 3=szavakvagy szórészek,4=szavak)Kiemelt számok (1=bekarikázott,2=zárójelezett,3=inverz, 4=duplánbekarikázott)dash Gondolatjelek javításakétezer-egy évKétezer-egy évKÉTEZER-EGY 2ÉVKétezer-Egy ÉvKétezer-egy Év1, 2, 3, 4, 5, ... 1: ⑴, 2, 3, 4, 5, ...2: ⑴, 2, 3, 4, 5, ...3: 1, 2, 3, 4, 5, .4: 1, 2, 3, 4, 5, ...szó - szószó -, szó- Szószó – szószó –, szó– Szódbls Kétvonalas nagybetűk Kovács József István Kovaács Joázsef Istvaánfoot Lábjegyzetjelek 1, 2, 3, 4, 5, 6, ... 1, 11, 111, 4, 44, 4441, 4, 7, 4, 11, 44frspÍrásjelek előtti térközLő! Lő? Lő: Lő; «Lő» Lő! Lő? Lő: Lő; «Lő»333grkn Számokból görög betű 1, 2, 3, 4, 5, 6, 7, 8, 9, ... 1, β, 3, 4, 5, 6, 7, θ, 9, ...hang Írásjelek kilógatásahang=1: -–„”,hang=2: csak az automatikusanbeszúrt elválasztójel4itlc Kurzív korrekció 44(itlc=1: szóközöknél,itlc=2: jobbról mindig)ligcElválasztás javítása,hogy fi ligatúra ne maradjonönmagában.Sor végén beszúrt elválasztójel.„Idézőjelek”„és” mondatvégi írásjel,A gondolatjel is kilóg –ha tud.Ez a T betű. | T ||T|„Egy finomkirályfivolna jó.”Sorvégen beszúrt elválasztójel.„Idézőjelek”„és” mondatvégi írásjel,A gondolatjel kilóg –ha tud.Ez a T betű. | T ||T |„Egy finomkirályfivolna jó.”1 1A <strong>LibreOffice</strong>-bö ú l hia ú nyzö ú lehetöűse ú g pö ú tla ú sa ú ra.1 11Csak magyar szöövegben.1111Spa ú ciúm (az m betúű sze ú lesse ú ge ú nek hatödre ú sze). Francia e ú s magyar szöövegben alape ú rtelmezett.1 4A <strong>LibreOffice</strong> 3.4-ben ne, a <strong>LibreOffice</strong> 3.3-ban pedig ö ú vatösan haszna ú ljúk a hang=1 lehetöűse ú get, mivel förma ú za ú si e ú s a<strong>LibreOffice</strong> 3.4 esete ú ben szö ú hata ú rön me ú g ala ú va ú ga ú si pröble ú ma ú k jelentkezhetnek. A <strong>LibreOffice</strong> 3.3-ban a nem aútömatikúsan beszúú rt elva ú lasztö ú jelek e ú s egye ú b í ú ra ú sjelek kilö ú gata ú sa esetlegesen múűköödik.1 44<strong>LibreOffice</strong> 3.4-ben me ú g nem múűköödik ez a lehetöűse ú g.
Linux Libertine és Biolinum G tulajdonságok 89lith Th ligatúra kapcsolója Thomas Quinn Thomas Quinnminu Valódi mínuszjel 3 -1 -1name Számokból számnév 33⛔ LibO 3.4-ben csakkétjegyű számokra!99 1: 1kilencvenkilenc12: 1kilencvenkilencedik3: 99thnfsp Nagyobb mondatközök A big tree. Big tree? A tree. A big tree. 222Big tree? 222A tree.para Álló zárójel kurzívban (példa) (példa)quot Idézőjelek javítása 333 "szó" „szó”sa01- Egyedi salt jelek a&h a&htexm TeX-módthou 4 Ezrestagoló 1: 100 000-től 2: 10 000-tőla^2, a_n*, SO_4^2^-\to\sum_k^n_=_1\alpha_i123451234vari Változat 1st1one hundred and one1a2, an*, SO₄2−o\sum_k^n=_11i12 3451234 (thou = 1)1 234 (thou = 2)1st1one hundred 1one1Támogatott nyelvek (name tulajdonság)Nyelv Név Azonosító Példaafrikaans AFK 27 1sewe-en-twintig1angol ENG 1 1egy1cseh CSY 42 12ty2icet dva1dán DAN 45 1fem1ogfyrre1eszperantó EO 200 1ducent144finn FIN 35 1kolmekymment5viisi1francia FRA 33 1trente-trois1görög ELL 30 103900011holland NLD 31 1eenendertig1katalán CAT 37 1trenta-set1lengyel PLK 48 1czterdzie8ci osiem1luxemburgi LBZ 201 1zweehonnerteentmagyar HUN 36 1harminchat1német DEU 49 1neunundvierzig1olasz ITA 39 1trentanove11 1Alape ú rtelmezett túlajdönsa ú g.1 11A szööveg nyelve ú töűl fúöggöűen (tööbb mint 20 nyelvet ta ú mögat, l. ke ú söűbb).1111A szööveg nyelve ú töűl fúöggöűen.1 4Alape ú rtelmezett túlajdönsa ú g (thöú=1, ezreselva ú laszta ú s 102000-töűl).1 44Csak az „lng=200” nyelvi kö ú ddal múűköödik.
90 Fü4411é2orosz RUS 7 1с7771portugál PTG 3 1tr3s1román ROM 40 1patruzeci1spanyol ESP 34 1treinta y cuatro1svéd SVE 46 1fyrtiosex1szerb SRPL 52 1pedeset dva1szerb (cirill betűs) SRP 51 17д7с7т 17дан1szlovén SLV 50 1petdeset1török TRK 90 1doksan1\alpha 1\beta β\gamma 3\delta 4\epsilon ϵ\varepsilon 5\zeta 6\eta 7\theta θ\vartheta θ\iota 9\kappa κ\lamda λ\mu μ\nu 0\xi ξ\pi π\varpi ϖ\rho 3\varrho ϱ\varsigma σ\sigma σ\tau 0\upsilon υ\phi φ\varphi φ\chi χ\psi ψ\omega ωSzimbólumok (texm tulajdonság)\not\in ∉\Gamma Γ \ni ∋\Delta Δ \not\ni ∌\Theta Θ \subset ⊂\Lamda Λ \supset ⊃\Xi Ξ\not\subset ⊄\Pi Π\not\supset ⊅\Sigma Σ \sim ∼\Upsilon Υ \nsim ≁\Phi Φ\approx ≈\Psi Ψ\mid ∣\Omega Ω \nmid ∤\| ∥\pm ±\not< ≮\mp ∓\not> ≯\times × \parallel ∥\setminus ∖ \not\| ∦\cap ∩\nparallel ∦\cup ∪\gets ←\wedge ∧ \leftarrow ←\vee ∨\uparrow ↑\leq ≤\rightarrow o\geq ≥\to o\le ≤\downarrow ↓\ge ≥\leftrightarrow ↔\not\le ≰ \Leftarrow ⇐\not\ge ≱ \Uparrow ⇑\ll ≪\Rightarrow ⇒\gg ≫\Downarrow ⇓\neq ≠\Leftrightarrow ⇔\in ∈\hbar ħ\Re R\Im I\ell l\aleph ℵ\emptyset ∅\forall ∀\exists ∃\triangle ∆\infty ∞\partial ∂\angle ∠\perp ⟂\surd √\sum \sum_\int ∫\iint ∬\iiint ∭\oint ∮\prod ∏\prime ′\mathbb{C} C\mathbb{H} H\mathbb{N} N\mathbb{P} P\mathbb{Q} Q\mathbb{R} R\mathbb{Z} Z