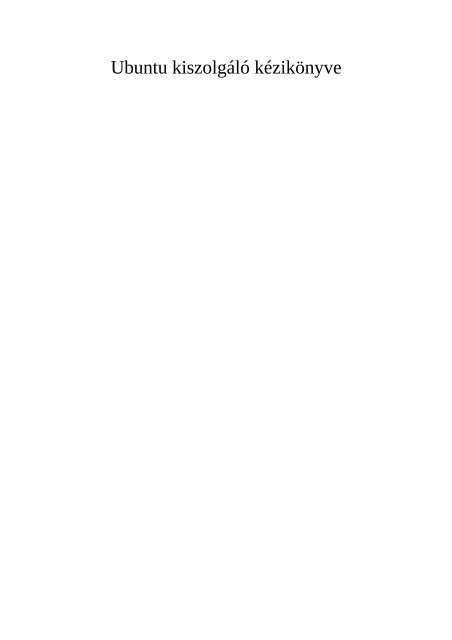Ubuntu kiszolgáló kézikönyve - Ubuntu dokumentáció - Ubuntu ...
Ubuntu kiszolgáló kézikönyve - Ubuntu dokumentáció - Ubuntu ...
Ubuntu kiszolgáló kézikönyve - Ubuntu dokumentáció - Ubuntu ...
Create successful ePaper yourself
Turn your PDF publications into a flip-book with our unique Google optimized e-Paper software.
<strong>Ubuntu</strong> <strong>kiszolgáló</strong> <strong>kézikönyve</strong>
<strong>Ubuntu</strong> <strong>kiszolgáló</strong> <strong>kézikönyve</strong><br />
Copyright © 2010 Canonical Ltd. és az <strong>Ubuntu</strong> <strong>dokumentáció</strong>s projekt 3 tagjai<br />
Kivonat<br />
Üdvözöljük az <strong>Ubuntu</strong> <strong>kiszolgáló</strong> kézikönyvében! Itt megismerheti a különféle <strong>kiszolgáló</strong>alkalmazások <strong>Ubuntu</strong><br />
rendszerre telepítésének, és az Ön igényeinek megfelelő beállításuk módját. Ez a leírás lépésről lépésre,<br />
feladatközpontúan mutatja be a rendszer beállítását és személyre szabását.<br />
Köszönetnyilvánítás és licenc<br />
A honlap tartalmának karbantartója az <strong>Ubuntu</strong> <strong>dokumentáció</strong>s csapat (https://wiki.ubuntu.com/DocumentationTeam). A csapat<br />
résztvevőinek listája az alábbi oldalon 1 olvasható.<br />
Ez a dokumentum a Creative Commons Nevezd meg! – Így add tovább! 2.5 (CC-BY-SA) licenc alatt érhető el.<br />
Joga van módosítani, kiegészíteni és fejleszteni az <strong>Ubuntu</strong> <strong>dokumentáció</strong>k forrását. A származtatott munkákat ugyanezen licenc alatt kell<br />
kiadnia.<br />
A <strong>dokumentáció</strong>t abban a reményben terjesztjük, hogy hasznos lesz, de nem vállalunk SEMMIFÉLE GARANCIÁT, még olyan<br />
értelemben sem, hogy a program alkalmas-e a KÖZREADÁSRA vagy EGY BIZONYOS FELADAT ELVÉGZÉSÉRE, AZ EBBEN A<br />
FIGYELMEZTETÉSBEN LEÍRTAK SZERINT.<br />
A licenc másolata elérhető a Creative Commons ShareAlike License 2 oldalon.<br />
3 https://launchpad.net/~ubuntu-core-doc<br />
1 ../../libs/C/contributors.xml<br />
2 /usr/share/ubuntu-docs/libs/C/ccbysa.xml
Tartalom<br />
1. Bevezetés ............................................................................................................................... 1<br />
1. Támogatás ..................................................................................................................... 2<br />
2. Telepítés ................................................................................................................................ 3<br />
1. Felkészülés a telepítésre ................................................................................................. 4<br />
2. Telepítés CD-ről ............................................................................................................. 6<br />
3. Frissítés ......................................................................................................................... 9<br />
4. Speciális telepítés ......................................................................................................... 10<br />
3. Csomagkezelés ..................................................................................................................... 17<br />
1. Bevezetés ..................................................................................................................... 18<br />
2. A dpkg ........................................................................................................................ 19<br />
3. Apt-Get ........................................................................................................................ 21<br />
4. Aptitude ....................................................................................................................... 23<br />
5. Automatikus frissítések ................................................................................................. 25<br />
6. Beállítás ....................................................................................................................... 27<br />
7. Hivatkozások ............................................................................................................... 29<br />
4. Hálózatkezelés ..................................................................................................................... 30<br />
1. Hálózat beállítása ......................................................................................................... 31<br />
2. TCP/IP ......................................................................................................................... 39<br />
3. DHCP .......................................................................................................................... 43<br />
4. Időszinkronizálás NTP-vel ............................................................................................ 46<br />
5. Távoli adminisztráció ........................................................................................................... 48<br />
1. OpenSSH <strong>kiszolgáló</strong> ..................................................................................................... 49<br />
2. Puppet ......................................................................................................................... 52<br />
6. Hálózati hitelesítés ............................................................................................................... 55<br />
1. OpenLDAP <strong>kiszolgáló</strong> .................................................................................................. 56<br />
2. Samba és LDAP ........................................................................................................... 75<br />
3. Kerberos ...................................................................................................................... 81<br />
4. Kerberos és LDAP ....................................................................................................... 88<br />
7. Tartománynév-szolgáltatás (DNS) .......................................................................................... 94<br />
1. Telepítés ...................................................................................................................... 95<br />
2. Beállítás ....................................................................................................................... 96<br />
3. Hibaelhárítás .............................................................................................................. 101<br />
4. Hivatkozások .............................................................................................................. 105<br />
8. Biztonság ........................................................................................................................... 106<br />
1. Felhasználókezelés ...................................................................................................... 107<br />
2. Konzolos biztonság ..................................................................................................... 113<br />
3. Tűzfal ........................................................................................................................ 114<br />
4. AppArmor .................................................................................................................. 121<br />
5. Tanúsítványok ............................................................................................................ 125<br />
6. eCryptfs ..................................................................................................................... 130<br />
iii
<strong>Ubuntu</strong> <strong>kiszolgáló</strong> <strong>kézikönyve</strong><br />
9. Monitorozás ....................................................................................................................... 132<br />
1. Áttekintés ................................................................................................................... 133<br />
2. Nagios ....................................................................................................................... 134<br />
3. Munin ........................................................................................................................ 138<br />
10. Web<strong>kiszolgáló</strong>k ................................................................................................................ 140<br />
1. HTTPD – Apache2 web<strong>kiszolgáló</strong> ............................................................................... 141<br />
2. PHP5 - parancsnyelv .................................................................................................. 149<br />
3. Squid - Proxy <strong>kiszolgáló</strong> ............................................................................................. 151<br />
4. Ruby on Rails ............................................................................................................ 153<br />
5. Apache Tomcat .......................................................................................................... 155<br />
11. Adatbázisok ...................................................................................................................... 159<br />
1. MySQL ...................................................................................................................... 160<br />
2. PostgreSQL ................................................................................................................ 162<br />
12. LAMP alkalmazások ......................................................................................................... 164<br />
1. Áttekintés ................................................................................................................... 165<br />
2. Moin Moin ................................................................................................................. 166<br />
3. MediaWiki ................................................................................................................. 168<br />
4. phpMyAdmin ............................................................................................................. 170<br />
13. Fájl<strong>kiszolgáló</strong>k ................................................................................................................. 172<br />
1. FTP-<strong>kiszolgáló</strong> ........................................................................................................... 173<br />
2. Hálózati fájlrendszer (NFS) ......................................................................................... 177<br />
3. CUPS nyomtató<strong>kiszolgáló</strong> ........................................................................................... 179<br />
14. E-mail szolgáltatások ........................................................................................................ 182<br />
1. Postfix ....................................................................................................................... 183<br />
2. Exim4 ........................................................................................................................ 190<br />
3. Dovecot <strong>kiszolgáló</strong> ..................................................................................................... 193<br />
4. Mailman ..................................................................................................................... 195<br />
5. Levélszűrés ................................................................................................................ 201<br />
15. Csevegőalkalmazások ........................................................................................................ 208<br />
1. Áttekintés ................................................................................................................... 209<br />
2. IRC-<strong>kiszolgáló</strong> ........................................................................................................... 210<br />
3. Jabber azonnaliüzenő-<strong>kiszolgáló</strong> .................................................................................. 212<br />
16. Verziókezelő rendszerek .................................................................................................... 214<br />
1. Bazaar ........................................................................................................................ 215<br />
2. Subversion ................................................................................................................. 216<br />
3. CVS <strong>kiszolgáló</strong> .......................................................................................................... 221<br />
4. Hivatkozások .............................................................................................................. 223<br />
17. Windows hálózat .............................................................................................................. 224<br />
1. Bevezetés ................................................................................................................... 225<br />
2. Samba fájl<strong>kiszolgáló</strong> ................................................................................................... 226<br />
3. Samba nyomtató<strong>kiszolgáló</strong> .......................................................................................... 229<br />
4. Samba fájl- és nyomtató<strong>kiszolgáló</strong> biztonságossá tétele ................................................. 231<br />
iv
<strong>Ubuntu</strong> <strong>kiszolgáló</strong> <strong>kézikönyve</strong><br />
5. A Samba mint tartományvezérlő .................................................................................. 236<br />
6. A Samba Active Directory integrációja ........................................................................ 240<br />
7. Likewise Open ........................................................................................................... 243<br />
18. Biztonsági mentés ............................................................................................................. 247<br />
1. Shell-parancsfájlok ..................................................................................................... 248<br />
2. Archívumforgatás ....................................................................................................... 252<br />
3. Bacula ........................................................................................................................ 256<br />
19. Virtualizáció ..................................................................................................................... 261<br />
1. libvirt ......................................................................................................................... 262<br />
2. JeOS és vmbuilder ...................................................................................................... 267<br />
3. UEC .......................................................................................................................... 275<br />
20. Fürtözés ........................................................................................................................... 287<br />
1. DRBD ........................................................................................................................ 288<br />
21. VPN ................................................................................................................................. 291<br />
1. OpenVPN .................................................................................................................. 292<br />
22. További hasznos alkalmazások .......................................................................................... 296<br />
1. pam_motd .................................................................................................................. 297<br />
2. etckeeper .................................................................................................................... 299<br />
3. Byobu ........................................................................................................................ 301<br />
4. Hivatkozások .............................................................................................................. 303<br />
A. Függelék ........................................................................................................................... 304<br />
1. Az <strong>Ubuntu</strong> <strong>kiszolgáló</strong> verziójában talált hibák jelentése ................................................ 305<br />
v
A táblázatok listája<br />
2.1. Ajánlott minimális követelmények ........................................................................................ 4<br />
16.1. Hozzáférési módok ........................................................................................................ 217<br />
19.1. UEC előtét előfeltételei .................................................................................................. 275<br />
19.2. UEC csomópont előfeltételei .......................................................................................... 276<br />
vi
1. fejezet - Bevezetés<br />
Üdvözöljük az <strong>Ubuntu</strong> <strong>kiszolgáló</strong> kézikönyvében!<br />
Itt a különböző <strong>kiszolgáló</strong>alkalmazások telepítésével és konfigurálásával kapcsolatos információkat<br />
talál. Ez az útmutató lépésről lépésre, feladatközpontúan mutatja be a rendszer beállítását és személyre<br />
szabását.<br />
This guide assumes you have a basic understanding of your <strong>Ubuntu</strong> system. Some installation details<br />
are covered in 2. fejezet - Telepítés [3], but if you need detailed instructions installing <strong>Ubuntu</strong><br />
please refer to the <strong>Ubuntu</strong> Installation Guide 1 .<br />
A kézikönyv HTML változata elérhető az <strong>Ubuntu</strong> <strong>dokumentáció</strong>s webhelyen 2 . A HTML fájlok<br />
elérhetők az ubuntu-serverguide csomagban is. A csomagok telepítésével kapcsolatban lásd: 3. fejezet<br />
- Csomagkezelés [17].<br />
Ha telepíti az ubuntu-serverguide csomagot, akkor ezt a <strong>dokumentáció</strong>t a konzolból is elérheti:<br />
w3m /usr/share/ubuntu-serverguide/html/C/index.html<br />
Lokalizált verzió használatakor a C helyére saját nyelvi kódját írja (például hu).<br />
1 https://help.ubuntu.com/10.10/installation-guide/<br />
2 http://help.ubuntu.com<br />
1
1. Támogatás<br />
Bevezetés<br />
Az <strong>Ubuntu</strong> <strong>kiszolgáló</strong> változatához számos különböző módon kaphat támogatást, elérhető<br />
kereskedelmi és közösségi támogatás is. Az elsődleges kereskedelmi támogatást (és a fejlesztés<br />
támogatását) a Canonical Ltd. biztosítja. Elfogadható áron kínálnak támogatási szerződéseket asztali<br />
gépenkénti vagy <strong>kiszolgáló</strong>nkénti alapon. További információkért lásd a Canonical Services 3 oldalát.<br />
Eltökélt magánszemélyek és cégek, akik szeretnék az <strong>Ubuntu</strong>t a lehető legjobb disztribúcióvá tenni,<br />
közösségi támogatást biztosítanak. A támogatás több levelezőlistán, IRC-csatornákon, fórumokon,<br />
blogokon, wikikben stb. érhető el. Az elérhető információk nagy mennyisége sokkoló lehet, de egy<br />
jó keresőkifejezés általában választ ad kérdéseire. További információkért lásd az <strong>Ubuntu</strong> Support 4<br />
oldalt.<br />
3 http://www.canonical.com/services/support<br />
4 http://www.ubuntu.com/support<br />
2
2. fejezet - Telepítés<br />
This chapter provides a quick overview of installing <strong>Ubuntu</strong> 10.10 Server Edition. For more detailed<br />
instructions, please refer to the <strong>Ubuntu</strong> Installation Guide 1 .<br />
1 https://help.ubuntu.com/10.10/installation-guide/<br />
3
1. Felkészülés a telepítésre<br />
Telepítés<br />
Ez a szakasz a telepítés előtt megfontolandó különböző szempontokat ismerteti.<br />
1.1. Rendszerkövetelmények<br />
Az <strong>Ubuntu</strong> 10.10 <strong>kiszolgáló</strong> változata két fő architektúrát támogat, ezek az Intel x86 és az AMD64.<br />
Az alábbi táblázat felsorolja az ajánlott hardver specifikációit. Igényeitől függően kevesebb is<br />
elég lehet. Azonban a legtöbb felhasználó esetén ezen javaslatok figyelmen kívül hagyása jelentős<br />
frusztrációt okozhat.<br />
2.1. táblázat - Ajánlott minimális követelmények<br />
Telepítés típusa RAM<br />
Kiszolgáló 128 megabájt 500 1 gigabájt<br />
4<br />
Merevlemezhely<br />
Alaprendszer<br />
Minden feladat telepítve<br />
megabájt<br />
A <strong>kiszolgáló</strong> változat az összes <strong>kiszolgáló</strong>alkalmazás számára egy közös alapot biztosít. Minimalista<br />
felépítése biztosítja a kívánt szolgáltatások, például fájl/nyomtatószolgáltatások, webkiszolgálás, e-<br />
mail kiszolgálás stb. környezetét.<br />
Az UEC követelményei némileg eltérnek. Az előtét követelményeiért lásd az 3.2.1. szakasz - Előtét<br />
előfeltételei [275], az UEC csomópont követelményeiért pedig a 3.2.2. szakasz - Csomópont<br />
előfeltételei [276] szakaszt.<br />
1.2. Különbségek a <strong>kiszolgáló</strong> és az asztali rendszer között<br />
Van néhány különbség az <strong>Ubuntu</strong> <strong>kiszolgáló</strong> változata és az <strong>Ubuntu</strong> asztali változata között. Meg kell<br />
jegyezni, hogy mindkét változat ugyanazokat az apt tárolókat használja. Ez a <strong>kiszolgáló</strong> alkalmazások<br />
telepítését egyformán egyszerűvé teszi az asztali változatra és a <strong>kiszolgáló</strong> változatra is.<br />
A két változat közti különbségek: az X ablakkezelő környezet hiánya a <strong>kiszolgáló</strong> változatban, a<br />
telepítési folyamat, és az eltérő kernelbeállítások.<br />
1.2.1. Kernelkülönbségek:<br />
• A <strong>kiszolgáló</strong> változat a Deadline I/O ütemezőt használja az asztali kiadásban használt CFQ ütemező<br />
helyett.<br />
• A preemption ki van kapcsolva a <strong>kiszolgáló</strong> változatban.<br />
• Az időzítő megszakítása 100 Hz a <strong>kiszolgáló</strong> változatban, és 250 Hz az asztali változatban.<br />
Az <strong>Ubuntu</strong> 64 bites változatának 64 bites processzorokon való futtatásakor a memóriacímtér<br />
mérete nem jelent akadályt.
Telepítés<br />
To see all kernel configuration options you can look through /boot/config-2.6.35-server. Also,<br />
Linux Kernel in a Nutshell 2 is a great resource on the options available.<br />
1.3. Mentés<br />
• Az <strong>Ubuntu</strong> <strong>kiszolgáló</strong> verziójának telepítése előtt győződjön meg, hogy a rendszerén található<br />
összes adat mentésre került. A mentési lehetőségeket lásd: 18. fejezet - Biztonsági mentés [247].<br />
Ha nem először telepít operációs rendszert a számítógépre, akkor szükség lehet a lemez<br />
újraparticionálására az <strong>Ubuntu</strong>nak szánt hely felszabadításához.<br />
A lemez particionálásakor fel kell készülnie a lemezen található összes adat elvesztésére,<br />
amennyiben hibát követ el, vagy a particionálás során valami rosszul sül el. A telepítéshez használt<br />
programok meglehetősen megbízhatók, a legtöbb évek óta használatban van, de visszavonhatatlan<br />
műveleteket is végrehajtanak.<br />
2 http://www.kroah.com/lkn/<br />
5
2. Telepítés CD-ről<br />
Telepítés<br />
Az <strong>Ubuntu</strong> <strong>kiszolgáló</strong> változatának telepítésének alapvető lépései azonosak bármely operációs<br />
rendszer CD-ről telepítésének lépéseivel. Az asztali változattal ellentétben a <strong>kiszolgáló</strong> változat nem<br />
tartalmaz grafikus telepítőprogramot. Ehelyett a <strong>kiszolgáló</strong> változat konzolos menüalapú telepítőt<br />
használ.<br />
• Első lépésként töltse le és írja ki a megfelelő ISO-fájlt az <strong>Ubuntu</strong> weboldaláról 3 .<br />
• Indítsa el a rendszert a CD-ROM meghajtóról.<br />
• Az indítómenü bekéri a nyelvét. A telepítési folyamat ezután a billentyűzetkiosztásra kérdez rá.<br />
• A fő indítómenüből elérhető néhány további beállítás az <strong>Ubuntu</strong> <strong>kiszolgáló</strong> változatának<br />
telepítéséhez. Választhatja alapszintű <strong>Ubuntu</strong> <strong>kiszolgáló</strong> telepítését, vagy telepítheti az<br />
<strong>Ubuntu</strong> <strong>kiszolgáló</strong>t egy <strong>Ubuntu</strong> Enterprise Cloud részeként. Az UEC-vel kapcsolatos további<br />
információkért lásd: 3. szakasz - UEC [275]. Ezen szakasz a továbbiakban az alapszintű <strong>Ubuntu</strong><br />
<strong>kiszolgáló</strong> telepítését ismerteti.<br />
• A telepítő felderíti a hardverkonfigurációt, és DHCP segítségével beállítja a hálózatot. Ha nem<br />
szeretne DHCP-t használni, akkor a következő képernyőn válassza a „Vissza” lehetőséget, ekkor<br />
lehetősége lesz a „Hálózat kézi beállítására”.<br />
• A telepítő ezután bekéri a rendszer gépnevét és időzónáját.<br />
• Ezután számos lehetősége lesz a merevlemez-kiosztás konfigurálására. A speciális<br />
lemezbeállításokat lásd: 4. szakasz - Speciális telepítés [10].<br />
• Az <strong>Ubuntu</strong> alaprendszer ezután telepítésre kerül.<br />
• Egy új felhasználó kerül beállításra, ez a felhasználó a sudo segédprogram használatával tehet szert<br />
rendszergazdai jogosultságra.<br />
• A felhasználó beállítása után a telepítő megkéri a home könyvtár titkosítására.<br />
• A telepítési folyamat következő lépése a rendszer frissítési módjának eldöntése. Három lehetőség<br />
van:<br />
• Nincsenek automatikus frissítések: ebben az esetben a rendszergazdának be kell jelentkeznie a<br />
gépre, és saját kezűleg kell telepítenie a frissítéseket.<br />
• Biztonsági frissítések automatikus telepítése: ez telepíti az unattended-upgrades csomagot, amely<br />
a biztonsági frissítéseket rendszergazdai beavatkozás nélkül telepíti. További részletekért lásd: 5.<br />
szakasz - Automatikus frissítések [25].<br />
• A rendszer felügyelete a Landscape-pel: A Landscape a Canonical kereskedelmi szolgáltatása<br />
ubuntus gépek felügyeletéhez. Részletekért lásd a Landscape 4 oldalát.<br />
• Ezután lehetősége van számos csomagfeladat telepítésére. Részletekért lásd: 2.1. szakasz -<br />
Csomagfeladatok [7]. Lehetőség van az aptitude elindítására is telepítendő csomagok<br />
kiválasztásához. További információkért lásd: 4. szakasz - Aptitude [23].<br />
• Végül az újraindítás előtti utolsó lépés az óra beállítása az UTC-re.<br />
6
Telepítés<br />
Ha a telepítés során bármikor nem elégedett az alapértelmezett beállítással, a „Vissza”<br />
funkció használatával bármikor visszaléphet egy részletes telepítőmenübe, amely lehetővé<br />
teszi az alapértelmezett beállítások módosítását.<br />
A telepítési folyamat során szükség lehet a telepítőrendszer által biztosított súgóképernyők<br />
megjelenítésére. Ehhez nyomja meg az F1 billentyűt.<br />
Once again, for detailed instructions see the <strong>Ubuntu</strong> Installation Guide 5 .<br />
2.1. Csomagfeladatok<br />
A <strong>kiszolgáló</strong> változat telepítése során lehetősége van további csomagok telepítésére a CD-ről. A<br />
csomagok az általuk biztosított szolgáltatás szerint vannak csoportosítva.<br />
• DNS-<strong>kiszolgáló</strong>: a BIND DNS-<strong>kiszolgáló</strong> és <strong>dokumentáció</strong>ja.<br />
• LAMP-<strong>kiszolgáló</strong>: előregyártott Linux/Apache/MySQL/PHP <strong>kiszolgáló</strong><br />
• Levelező<strong>kiszolgáló</strong>: ez a feladat általános célú levelező<strong>kiszolgáló</strong> rendszerhez hasznos csomagokat<br />
telepít.<br />
• OpenSSH <strong>kiszolgáló</strong>: OpenSSH <strong>kiszolgáló</strong>hoz szükséges csomagok.<br />
• PostgreSQL adatbázis: ez a feladat a PostgreSQL adatbázis-kezelő kliens- és <strong>kiszolgáló</strong>csomagjait<br />
telepíti.<br />
• Nyomtató<strong>kiszolgáló</strong>: ez a feladat nyomtató<strong>kiszolgáló</strong>vá változtatja a rendszert.<br />
• Samba fájl<strong>kiszolgáló</strong>: Ez a feladat Samba fájl<strong>kiszolgáló</strong>vá változtatja rendszerét, ez ideális<br />
Windows és Linux rendszereket egyaránt tartalmazó hálózatokra.<br />
• Tomcat Java server: Installs Apache Tomcat and needed dependencies.<br />
• Virtual Machine host: Includes packages needed to run KVM virtual machines.<br />
• Manually select packages: Executes aptitude allowing you to individually select packages.<br />
A csomagcsoportok telepítése a tasksel segédprogram használatával történik. Az <strong>Ubuntu</strong> (vagy<br />
Debian) és más GNU/Linux disztribúciók között az egyik fontos különbség az, hogy a csomagok<br />
telepítésükkor ésszerű alapértelmezések használatára vannak beállítva, és ezek néha további szükséges<br />
információkat kérnek. Hasonlóan feladatok telepítésekor a csomagok nem csak telepítésre kerülnek,<br />
de teljesen integrált szolgáltatás biztosítására is be vannak állítva.<br />
A telepítési folyamat befejeződése után az elérhető feladatok listáját a következő parancs kiadásával<br />
érheti el:<br />
tasksel --list-tasks<br />
A kimenet más <strong>Ubuntu</strong>-alapú disztribúciók, például a Kubuntu és az Edubuntu feladatait is<br />
felsorolja. A tasksel parancsot önállóan is futtathatja, ekkor a különböző elérhető feladatokat<br />
tartalmazó menüt jeleníti meg.<br />
5 https://help.ubuntu.com/10.10/installation-guide/<br />
7
Telepítés<br />
A --task-packages kapcsoló használatával megjelenítheti az egyes feladatok által telepített csomagok<br />
listáját. A DNS-<strong>kiszolgáló</strong> feladat által telepített csomagok listájáért adja ki a következőt:<br />
tasksel --task-packages dns-server<br />
A parancs kimenete a következő kell legyen:<br />
bind9-doc<br />
bind9utils<br />
bind9<br />
Ha a telepítési folyamat során nem telepítette valamelyik feladatot, és később szükségessé válik, csak<br />
a telepítő CD-re van szüksége. Egy új LAMP-<strong>kiszolgáló</strong>t például a következő parancs segítségével<br />
alakíthat egyben DNS-<strong>kiszolgáló</strong>vá:<br />
sudo tasksel install dns-server<br />
8
3. Frissítés<br />
Telepítés<br />
Számos lehetőség van az egyik <strong>Ubuntu</strong> kiadásról a másikra frissítésre. Ez a szakasz az ajánlott<br />
frissítési módszert mutatja be.<br />
3.1. do-release-upgrade<br />
A <strong>kiszolgáló</strong> változat frissítésének ajánlott módja a do-release-upgrade segédprogram használata. Ez<br />
az update-manager-core csomag része, nincsenek grafikus függőségei, és alapértelmezésben telepítve<br />
van.<br />
A Debian-alapú rendszerek frissíthetők az apt-get dist-upgrade parancs kiadásával is. Ezzel együtt<br />
a do-release-upgrade használata javasolt, mivel ez képes kezelni a kiadások között néha előforduló<br />
konfigurációváltozásokat.<br />
Újabb kiadásra frissítéshez adja ki a következő parancsot:<br />
do-release-upgrade<br />
A do-release-upgrade használható az <strong>Ubuntu</strong> fejlesztői verziójára frissítésre is. Ehhez használja a -d<br />
kapcsolót:<br />
do-release-upgrade -d<br />
A fejlesztői kiadásra való frissítés nem ajánlott éles környezetben.<br />
9
4. Speciális telepítés<br />
4.1. Szoftveres RAID<br />
Telepítés<br />
A RAID több merevlemez egy lemezként való viselkedésének beállítására szolgál, ezzel csökkentve<br />
a merevlemez meghibásodásakor bekövetkező katasztrofális adatvesztés valószínűségét. Léteznek<br />
szoftveres (ekkor az operációs rendszer tud a lemezekről és aktívan karbantartja azokat) vagy<br />
hardveres (ekkor egy speciális vezérlő tartja karban a lemezeket, és elfedi azokat a rendszer elől,<br />
amely csak egy lemezt érzékel) RAID megvalósítások is.<br />
A Linux (és <strong>Ubuntu</strong>) aktuális verzióiban található RAID szoftver az mdadm meghajtón alapul,<br />
és nagyon jól, sok úgynevezett „hardveres”RAID vezérlőnél is jobban működik. Ez a szakasz<br />
végigvezeti az <strong>Ubuntu</strong> <strong>kiszolgáló</strong> változatának két fizikai merevlemezen lévő két RAID1 partíció (egy<br />
a / és egy a swap számára) használatával történő telepítésén.<br />
4.1.1. Particionálás<br />
Kövesse a telepítési lépéseket, amíg el nem jut a Lemezek particionálása lépésig, ekkor:<br />
1. Válassza a Kézi particionálási módot.<br />
2. Válassza ki az első merevlemezt, és egyezzen bele az Új, üres partíciós tábla létrehozásába az<br />
eszközön.<br />
Ismételje meg ezt a lépést a RAID-tömb részévé tenni kívánt összes meghajtóra.<br />
3. Válassza ki az üres helyet az első meghajtón, majd válassza az Új partíció létrehozása<br />
lehetőséget.<br />
4. Ezután válassza ki a partíció méretét. Ez a partíció lesz a swap partíció, a méretére vonatkozó<br />
általános szabály, hogy a RAM méretének kétszerese kell legyen. Adja meg a partíció méretét, és<br />
válassza ki az Elsődleges, majd az Eleje lehetőséget.<br />
5. Válassza ki a fenti Felhasználás: sort. Ennek értéke alapértelmezésben az Ext4 naplózó<br />
fájlrendszer, módosítsa ezt RAID fizikai kötetre, majd válassza a Partíció beállítása kész<br />
lehetőséget.<br />
6. A / kötethez válassza ki újra az üres helyet az első meghajtón, majd az Új partíció létrehozása<br />
lehetőséget.<br />
7. Használja fel a maradék szabad helyet a meghajtón, és válassza a Folytatás, majd az Elsődleges<br />
lehetőségeket.<br />
8. A swap partícióhoz hasonlóan válassza ki a fenti Felhasználás: sort, módosítsa ezt RAID fizikai<br />
kötetre. Válassza ki az Indítási jelző: sort, és módosítsa be értékre, majd válassza a Partíció<br />
beállítása kész lehetőséget.<br />
9. Ismételje meg a harmadik-nyolcadik lépéseket a másik lemezre és partíciókra.<br />
4.1.2. RAID konfigurálása<br />
A particionálás elkészültével a tömb készen áll a konfigurálásra:<br />
10
Telepítés<br />
1. A „Lemezek particionálása” oldalra visszalépve válassza a fenti Szoftveres RAID beállítása<br />
lehetőséget.<br />
2. Válassza az Igen lehetőséget a módosítások lemezre írásához.<br />
3. Válassza a Többlemezes eszköz létrehozása lehetőséget.<br />
4. Ebben a példában a RAID1-et használjuk, de ha más összeállítást használ, akkor válassza ki az<br />
annak megfelelő típust (RAID0 RAID1 RAID5).<br />
A RAID5 használatához legalább három meghajtó szükséges. A RAID0 vagy RAID1<br />
használatához két meghajtó is elég.<br />
5. Adja meg az aktív eszközök számát (2), vagy a tömbhöz használandó merevlemezeinek számát.<br />
Nyomja meg a Folytatás gombot.<br />
6. Ezután adja meg a tartalékeszközök számát – alapértelmezésben 0, majd nyomja meg a Folytatás<br />
gombot.<br />
7. Válassza ki a használandó partíciókat. Ezek általában sda1, sdb1, sdc1 stb. lehetnek. A számok<br />
jellemzően egyeznek, a különböző betűk pedig a különböző merevlemezeknek felelnek meg.<br />
A swap partícióhoz válassza az sda1 és sdb1 partíciókat. Nyomja meg a Folytatás gombot.<br />
8. Ismételje meg a harmadik-hetedik lépéseket a / partícióhoz, az sda2 és sdb2 kiválasztásával.<br />
9. Nyomja meg a Befejezés gombot.<br />
4.1.3. Formázás<br />
Most látnia kell a merevlemezek és RAID-eszközök listáját. A következő lépés a RAID-eszközök<br />
formázása és csatolási pontjuk beállítása. A RAID-eszközöket helyi merevlemeznek tekintve<br />
formázza és csatolja azokat.<br />
1. Válassza az 1. lehetőséget az RAID1 0. eszköz partíció alatt.<br />
2. Válassza a Felhasználás: sort, majd a lapozóterület, végül a Partíció beállítása kész lehetőséget.<br />
3. Ezután válassza az 1. lehetőséget az RAID1 1. eszköz partíció alatt.<br />
4. Válassza a Felhasználás: sort, majd az Ext4 naplózó fájlrendszer lehetőséget.<br />
5. Ezután válassza a Csatolási pont, majd a / - a gyökér fájlrendszer lehetőséget. Módosítsa szükség<br />
szerint a további beállításokat, majd válassza a Partíció beállítása kész lehetőséget.<br />
6. Végül válassza a Particionálás befejezése és a változtatások lemezre írása lehetőséget.<br />
Ha a gyökér partíciót RAID-tömbre helyezi, akkor a telepítő megkérdezi, hogy szeretné-e<br />
leromlott állapotban is elindítani a rendszert. További részletekért lásd: 4.1.4. szakasz - Leromlott<br />
RAID [11].<br />
A telepítési folyamat ezután normális módon folytatódik.<br />
4.1.4. Leromlott RAID<br />
Egy számítógép életében egyszer bekövetkezhet lemezhiba. Ha ez megtörténik, a szoftveres RAID<br />
használatakor az operációs rendszer a tömböt a leromlott néven ismert állapotba helyezi.<br />
11
Telepítés<br />
Ha a tömb az adatsérülés esélye miatt leromlottá vált, az <strong>Ubuntu</strong> <strong>kiszolgáló</strong> változata<br />
alapértelmezésben harminc másodperc után elindítja az initramfst. Az initramfs elindulása után tizenöt<br />
másodperc áll rendelkezésére eldönteni, hogy folytatja-e a rendszerindítást, vagy megpróbálja saját<br />
kezűleg helyreállítani. Az initramfs parancssorának elindítása helyzettől függően lehet kívánatos vagy<br />
nem kívánatos, különösen ha a gép távoli helyen van. A leromlott tömbön lévő rendszer indítása több<br />
módon is konfigurálható:<br />
• A dpkg-reconfigure segédprogrammal beállítható az alapértelmezett viselkedés, és a folyamat<br />
során a tömbbel kapcsolatos további beállításokra is rákérdez, mint például a monitorozás, e-mail<br />
riasztások stb. Az mdadm újrakonfigurálásához adja ki a következőt:<br />
sudo dpkg-reconfigure mdadm<br />
• A dpkg-reconfigure mdadm folyamat az /etc/initramfs-tools/conf.d/mdadm konfigurációs fájlt<br />
módosítja. A fájl előnye, hogy képes előzetesen beállítani a rendszer viselkedését, és saját kezűleg<br />
is szerkesztheti:<br />
BOOT_DEGRADED=true<br />
A konfigurációs fájl kernelparaméterek használatával felülbírálható.<br />
• A kernelparaméterek használata lehetővé teszi a rendszernek a leromlott tömb elindítását is:<br />
• A <strong>kiszolgáló</strong> indulásakor nyomja meg a Shift billentyűt a Grub menü megnyitásához.<br />
• Nyomja meg az e billentyűt a kernel parancs paramétereinek szerkesztéséhez.<br />
• Nyomja meg a le nyilat a kernel sor kiemeléséhez.<br />
• A sor végére írja be a bootdegraded=true szöveget.<br />
• Nyomja meg a Ctrl+x billentyűkombinációt a rendszer elindításához.<br />
Miután a rendszer elindult, megjavíthatja a tömböt (részletekért lásd: 4.1.5. szakasz - RAID<br />
karbantartása [12]), vagy súlyos hardverhiba esetén átmásolhatja a fontos adatokat másik gépre.<br />
4.1.5. RAID karbantartása<br />
Az mdadm segédprogrammal megjeleníthető a tömb állapota, lemezek adhatók a tömbhöz és<br />
távolíthatók el stb:<br />
• Tömb állapotának megjelenítéséhez adja ki a következőt:<br />
sudo mdadm -D /dev/md0<br />
A -D hatására az mdadm részletes információkat jelenít meg a /dev/md0 eszközről. A /dev/md0<br />
helyére a kívánt RAID-eszközt írja.<br />
• Tömb egy lemezének állapotának megjelenítéséhez:<br />
12
sudo mdadm -E /dev/sda1<br />
Telepítés<br />
A kimenet nagyon hasonló az mdadm -D parancséhoz, a /dev/sda1 helyére a megfelelő eszközt<br />
írja.<br />
• Ha egy lemez meghibásodik, és el kell távolítani a tömbből, adja ki a következőt:<br />
sudo mdadm --remove /dev/md0 /dev/sda1<br />
A /dev/md0 és /dev/sda1 helyére a megfelelő RAID-eszközt és lemezt írja.<br />
• Hasonlóképpen új lemez hozzáadásához:<br />
sudo mdadm --add /dev/md0 /dev/sda1<br />
Néha a lemezek akkor is hibás állapotba kerülnek, ha fizikailag nincs semmi baj a lemezzel.<br />
Általában megéri a meghajtót eltávolítani a tömbből, és újra hozzáadni. Ennek hatására a lemez<br />
újraszinkronizálódik a tömbbel. Ha a meghajtó nem szinkronizál a tömbbel, az nagy valószínűséggel<br />
hardverhibát jelez.<br />
A /proc/mdstat fájl is hasznos információkat tartalmaz a rendszer RAID-eszközeiről:<br />
cat /proc/mdstat<br />
Personalities : [linear] [multipath] [raid0] [raid1] [raid6] [raid5] [raid4] [raid10]<br />
md0 : active raid1 sda1[0] sdb1[1]<br />
10016384 blocks [2/2] [UU]<br />
unused devices: <br />
A következő parancs segítségével a szinkronizálódó meghajtó állapota figyelhető:<br />
watch -n1 cat /proc/mdstat<br />
A watch parancs leállításához nyomja meg a Ctrl+c billentyűkombinációt.<br />
Ha egy hibás meghajtót cserélnie kell, akkor a csere és szinkronizálás után telepíteni kell a grubot. A<br />
grub új meghajtóra való telepítéséhez adja ki a következőt:<br />
sudo grub-install /dev/md0<br />
A /dev/md0 helyére a megfelelő tömbeszköz nevét írja.<br />
4.1.6. Információforrások<br />
A RAID-tömbök témája a RAID beállítási lehetőségeinek tömege miatt nagyon összetett. A<br />
következő hivatkozásokon találhat további információkat:<br />
• <strong>Ubuntu</strong> wiki cikkek a RAID-ről 6 .<br />
• Software RAID HOWTO 7<br />
13
• Managing RAID on Linux 8<br />
4.2. Logikaikötet-kezelő (LVM)<br />
Telepítés<br />
A logikaikötet-kezelő, vagy LVM lehetővé teszi a rendszergazdák számára logikai kötetek<br />
létrehozását egy vagy több fizikai merevlemezből. Az LVM kötetek létrehozhatók szoftveres RAID<br />
partíciókon és önálló lemezeken található szabványos partíciókból. A kötetek kiterjeszthetők, ezzel<br />
növelve a rendszer rugalmasságát az igények változása esetén.<br />
4.2.1. Áttekintés<br />
Az LVM hatékonyságának és rugalmasságának ára a bonyolultság nagyobb foka. Az LVM telepítési<br />
folyamatában való elmélyedés előtt meg kell ismerkednie néhány kifejezéssel:<br />
• Kötetcsoport (VG): egy vagy több logikai kötet (LV) együttese.<br />
• Logikai kötet (LV): hasonló a normál partíciókhoz. Több fizikai kötet (PV) alkothat egy LV-t,<br />
efölött helyezkedik el a tényleges EXT3, XFS, JFS stb fájlrendszer.<br />
• Fizikai kötet (PV): a fizikai merevlemez vagy szoftveres RAID partíció. A kötetcsoport további<br />
PV-k hozzáadásával bővíthető.<br />
4.2.2. Telepítés<br />
Ez a szakasz példaként az <strong>Ubuntu</strong> <strong>kiszolgáló</strong> változatának telepítését mutatja be, ahol a /srv egy<br />
LVM kötetre van csatolva. A kiinduló telepítés során csak egy fizikai kötet (PV) lesz a kötetcsoport<br />
(VG) része. A telepítés után a VG kiterjesztésének bemutatása érdekében egy újabb PV lesz<br />
hozzáadva.<br />
Számos lehetőség van az LVM telepítésére: Irányított - LVM beállítása a teljes lemezre, amely<br />
lehetővé tesz az elérhető hely egy részének LVM-hez rendelését, Irányított - titkosított LVM beállítása<br />
a teljes lemezre vagy Kézi is beállíthatja a partíciókat és az LVM-et. Jelenleg az LVM-et és normál<br />
partíciókat is használó rendszer beállítására telepítéskor csak a kézi megközelítés használható.<br />
1. Kövesse a telepítési lépéseket, amíg el nem jut a Lemezek particionálása lépésig, ekkor:<br />
2. A Lemezek particionálása képernyőn válassza a Kézi lehetőséget.<br />
3. Válassza ki a merevlemezt, a következő képernyőn pedig válaszoljon igennel az Új, üres<br />
partíciós tábla létrehozása az eszközön kérdésre.<br />
4. Ezután tetszőleges fájlrendszerrel hozza létre a normál /boot, swap, és / partíciókat.<br />
5. Az LVM /srv számára hozzon létre egy új logikai partíciót. Ezután módosítsa a Felhasználás:<br />
mező értékét LVM fizikai kötetre, majd válassza a Partíció beállítása kész lehetőséget.<br />
6. Most válassza a fenti A Logikaikötet-kezelő (LVM) beállítása lehetőséget, és nyomja meg az<br />
Igen gombot a változtatások lemezre írásához.<br />
7. A következő képernyő LVM beállítási művelet: menüjében válassza a Kötetcsoport létrehozása<br />
lehetőséget. Adja meg a VG nevét, például vg01, vagy valami ennél beszédesebbet. A név<br />
megadása után válassza ki az LVM-hez konfigurált partíciót, és nyomja meg a Folytatás gombot.<br />
14
Telepítés<br />
8. Az LVM beállítási művelet: képernyőn válassza a Logikai kötet létrehozása lehetőséget.<br />
Válassza ki az újonnan létrehozott kötetcsoportot, és adja meg az új LV nevét, például srv,<br />
mert ez a tervezett csatolási pont. Válassza ki a méretet, ez lehet a teljes partíció, mivel később<br />
mindig bővíthető. Nyomja meg a Befejezés gombot, és visszakerül a fő Lemezek particionálása<br />
képernyőre.<br />
9. Ezután vegyen fel egy fájlrendszert az új LVM-be. Válassza ki a partíciót az LVM VG vg01, LV<br />
srv (illetve a megadott név alatt), majd válassza a Felhasználás lehetőséget. Hozzon létre egy<br />
fájlrendszert a szokásos módon, ennek csatolási pontja legyen a /srv. Ha kész, válassza a Partíció<br />
beállítása kész lehetőséget.<br />
10. Végül válassza a Particionálás befejezése és a változtatások lemezre írása lehetőséget. Erősítse<br />
meg a változtatásokat, és folytassa a telepítést.<br />
Az LVM-mel kapcsolatos információk megjelenítésére hasznos segédprogramok szolgálnak:<br />
• vgdisplay: a kötetcsoportokról jelenít meg információkat.<br />
• lvdisplay: a logikai kötetekről jelenít meg információkat.<br />
• pvdisplay: a fizikai kötetekről jelenít meg információkat.<br />
4.2.3. Kötetcsoportok kiterjesztése<br />
Továbbra is az srv-t használva példa LVM kötetként, ez a szakasz bemutatja egy második merevlemez<br />
hozzáadását, fizikai kötet (PV) létrehozását, a kötetcsoporthoz (VG) adását, az srv logikai kötet<br />
kiterjesztését, és végül a fájlrendszer kiterjesztését. Ez a példa feltételezi, hogy egy második<br />
merevlemez lett a rendszerhez adva. Ez a merevlemez a példában /dev/sdb néven szerepel.<br />
FIGYELEM: a lenti parancsok kiadása előtt győződjön meg róla, hogy nincs /dev/sdb nevű<br />
merevlemez a rendszerben. Ha nem üres lemezre adja ki a parancsokat, adatvesztés történhet. A példa<br />
a teljes lemezt felhasználja fizikai kötetként (választhatja partíciók létrehozását, és azok különböző<br />
fizikai kötetekként való használatát is).<br />
1. Első lépésben hozza létre a fizikai kötetet a következő parancs kiadásával:<br />
sudo pvcreate /dev/sdb<br />
2. Most terjessze ki a kötetcsoportot (VG):<br />
sudo vgextend vg01 /dev/sdb<br />
3. A vgdisplay segítségével állapíthatja meg a szabad fizikai extentek (PE) számát - ezt a Free PE /<br />
size (a lefoglalható méret) sor tartalmazza. A példa 511 PE méretet feltételez (ez megfelel 2 GB-<br />
nak 4 MB-os PE méret mellett), és a teljes elérhető szabad helyet felhasználja. Ehelyett használja<br />
a saját PE és/vagy szabad hely értékeit.<br />
A logikai kötet (VG) most több módon is kiterjeszthető, ez a példa csak a PE használatát mutatja<br />
be:<br />
15
sudo lvextend /dev/vg01/srv -l +511<br />
Telepítés<br />
A -l kapcsoló lehetővé teszi az LV kiterjesztését PE megadásával. A -L kapcsoló lehetővé teszi<br />
az LV kiterjesztését mega, giga, tera stb bájtok megadásával.<br />
4. Noha az ext3 vagy ext4 fájlrendszer kiterjesztésére annak leválasztása nélkül is lehetőség van,<br />
érdemes inkább mindig leválasztani és ellenőrizni a fájlrendszert. Logikai kötet csökkentése<br />
esetén ugyanis a leválasztás kötelező, ezért ajánlott elkerülni a leválasztás nélküli módosítás<br />
megszokását.<br />
A következő parancsok ext3 vagy ext4 fájlrendszerhez használhatók. Más fájlrendszer használata<br />
esetén más segédprogramokat kell használni.<br />
sudo umount /srv<br />
sudo e2fsck -f /dev/vg01/srv<br />
Az e2fsck -f kapcsolója kikényszeríti az ellenőrzést akkor is, ha a fájlrendszer tisztának tűnik.<br />
5. Végül méretezze át a fájlrendszert:<br />
sudo resize2fs /dev/vg01/srv<br />
6. Most csatolja a partíciót, és ellenőrizze a méretét.<br />
mount /dev/vg01/srv /srv && df -h /srv<br />
4.2.4. Információforrások<br />
• Lásd az <strong>Ubuntu</strong> wiki LVM cikkeit 9 .<br />
• További információkért lásd az LVM HOWTO-t 10 .<br />
• Szintén remek információforrás az O'Reilly linuxdevcenter.com oldalán megjelent Managing Disk<br />
Space with LVM 11 cikk.<br />
• Az fdisk-kel kapcsolatos további információkért lásd az fdisk kézikönyvoldalát 12 .<br />
16
3. fejezet - Csomagkezelés<br />
Az <strong>Ubuntu</strong> átfogó, a szoftverek telepítésére, frissítésére, konfigurálására és eltávolítására használható<br />
csomagkezelő rendszert tartalmaz. A több, mint 24 000, <strong>Ubuntu</strong> rendszerhez készült szoftvercsomagot<br />
tartalmazó rendszerezett tárolók elérésének biztosításán túl a csomagkezelő rendszer tartalmaz<br />
függőségfeloldó képességeket, és képes szoftverfrissítések keresésére is.<br />
Számos eszköz áll rendelkezésre az <strong>Ubuntu</strong> csomagkezelő rendszerének használatára, a<br />
rendszergazdák által gond nélkül automatizálható egyszerű parancssori segédprogramoktól az új<br />
<strong>Ubuntu</strong> felhasználóknak készült, könnyen kezelhető grafikus felületekig.<br />
17
1. Bevezetés<br />
Csomagkezelés<br />
Az <strong>Ubuntu</strong> csomagkezelő rendszere a Debian GNU/Linux disztribúció által használt rendszerből<br />
származik. A csomagfájlok minden szükséges fájlt, metaadatot és utasítást tartalmaznak, amely egy<br />
adott funkcionalitás vagy szoftveralkalmazás megvalósításához szükséges a számítógépen.<br />
A Debian csomagfájljai általában a „.deb” kiterjesztéssel rendelkeznek, és általában tárolókban<br />
találhatók, amelyek különböző adathordozókon vagy online megtalálható csomagok gyűjteményei. A<br />
csomagok általában előre lefordított, bináris formában vannak, így a telepítés gyors, és nem igényli<br />
szoftverek fordítását.<br />
Számos összetett csomag használja a függőségek fogalmát. A függőségek az elsődleges csomag<br />
megfelelő működéséhez szükséges további csomagokat jelentik. A Festival nevű beszédszintetizátor<br />
csomagja a libasound2 csomagtól függ, amely az ALSA nevű, hanglejátszáshoz szükséges<br />
programkönyvtárat tartalmazza. A Festival megfelelő működéséhez ezt és minden függőségét<br />
telepíteni kell. Az <strong>Ubuntu</strong> szoftverkezelő eszközei ezt automatikusan elvégzik.<br />
18
2. A dpkg<br />
Csomagkezelés<br />
dpkg is a package manager for Debian based systems. It can install, remove, and build packages, but<br />
unlike other package management system's, it can not automatically download and install packages or<br />
their dependencies. This section covers using dpkg to manage locally installed packages:<br />
• A rendszerre telepített összes csomag felsorolásához adja ki a következő parancsot:<br />
dpkg -l<br />
• A rendszeren lévő csomagok mennyiségétől függően ez egy hosszú listát eredményezhet. A<br />
kimenetet átvezetve a grep parancson kideríthető, hogy egy adott csomag telepítve van-e:<br />
dpkg -l | grep apache2<br />
Az apache2 helyére tetszőleges csomagnevet, csomagnévrészletet vagy más reguláris kifejezést<br />
írhat.<br />
• Egy csomag (ebben az esetben az ufw) által telepített fájlok felsorolásához adja ki a következőt:<br />
dpkg -L ufw<br />
• Ha nem biztos benne, melyik csomag telepített egy adott fájlt, a dpkg -S segíthet. Például:<br />
dpkg -S /etc/host.conf<br />
base-files: /etc/host.conf<br />
A kimenet szerint az /etc/host.conf a base-files csomag része.<br />
Számos fájl automatikusan kerül előállításra a csomag telepítési folyamata során, így noha<br />
a fájlrendszeren vannak, a dpkg -S nem tudja, melyik csomaghoz tartoznak.<br />
• Helyi .deb csomagfájlt a következő parancs kiadásával telepíthet:<br />
sudo dpkg -i zip_2.32-1_i386.deb<br />
A zip_2.32-1_i386.deb helyére a helyi .deb fájl tényleges fájlnevét írja.<br />
• Csomag eltávolításához adja ki:<br />
sudo dpkg -r zip<br />
A csomagok eltávolítása a dpkg használatával általában NEM ajánlott. A rendszer<br />
konzisztens állapotának biztosítása érdekében jobb megoldás a függőségek kezelésére<br />
képes csomagkezelő használata. A dpkg -r használatával eltávolíthatja például a zip<br />
csomagot, de az ettől függő csomagok továbbra is telepítve maradnak, és lehetséges hogy<br />
nem fognak megfelelően működni.<br />
19
Csomagkezelés<br />
A dpkg további kapcsolóival kapcsolatban nézze meg a <strong>kézikönyve</strong>t: man dpkg.<br />
20
3. Apt-Get<br />
Csomagkezelés<br />
Az apt-get egy hatékony, az Advanced Packaging Tool (APT) kezelésére szolgáló parancssori<br />
eszköz. Segítségével új szoftvercsomagok telepíthetők, a meglévő szoftvercsomagok mellett a<br />
csomaglistaindex, sőt akár az egész <strong>Ubuntu</strong> rendszer is frissíthető.<br />
Egyszerű parancssori eszközként az apt-get számos előnyt biztosít a rendszergazdák számára<br />
az <strong>Ubuntu</strong>ban elérhető más csomagkezelő rendszerekhez képest. Ezek közé tartozik a<br />
könnyed használhatóság terminálkapcsolaton (SSH) keresztül, vagy a rendszeradminisztrációs<br />
parancsfájlokban való használhatóság, amelyek viszont a cron ütemezőeszközzel automatizálhatók.<br />
Az apt-get segédprogram gyakori felhasználási módjaira néhány példa:<br />
• Csomag telepítése: A csomagok telepítése az apt-get eszközzel meglehetősen egyszerű. Az nmap<br />
nevű hálózatfelderítő eszköz telepítéséhez például adja ki a következő parancsot:<br />
sudo apt-get install nmap<br />
• Csomag eltávolítása: Csomag vagy csomagok eltávolítása hasonlóan egyszerű. Az előző példában<br />
telepített nmap csomag eltávolításához adja ki a következő parancsot:<br />
sudo apt-get remove nmap<br />
Több csomag: szóközökkel elválasztva több telepítendő vagy eltávolítandó csomagot is<br />
megadhat.<br />
Az apt-get remove parancs --purge kapcsolója eltávolítja a csomag beállítófájljait is. Ez egyaránt<br />
lehet hasznos vagy nemkívánatos, ezért óvatosan használja.<br />
• A csomagindex frissítése: Az APT csomagindex alapvetően az /etc/apt/sources.list fájlban<br />
megadott tárolókban elérhető csomagok adatbázisa. Adja ki a következő parancsot a helyi<br />
csomagindex frissítéséhez a tárolók legfrissebb változásaival:<br />
sudo apt-get update<br />
• Csomagok frissítése: Az idő múlásával a számítógépre telepített csomagok (például biztonsági<br />
frissítésekkel) frissített verziói válhatnak elérhetővé a csomagtárolókban. A rendszer frissítéséhez<br />
először frissítse a csomagindexet a fenti módon, majd adja ki a következő parancsot:<br />
sudo apt-get upgrade<br />
Az új <strong>Ubuntu</strong> kiadásokra frissítéssel kapcsolatos információkért lásd a 3. szakasz - Frissítés [9]<br />
szakaszt.<br />
Az apt-get parancs műveletei, például csomagok telepítése és eltávolítása, a /var/log/dpkg.log<br />
naplófájlban kerülnek naplózásra.<br />
21
Csomagkezelés<br />
Az APT használatával kapcsolatos további információkért lásd az átfogó Debian APT felhasználói<br />
<strong>kézikönyve</strong>t 1 vagy adja ki a következő parancsot:<br />
apt-get help<br />
1 http://www.debian.org/doc/user-manuals#apt-howto<br />
22
4. Aptitude<br />
Csomagkezelés<br />
Az Aptitude egy menüvezérlésű szöveges felület az Advanced Packaging Tool (APT) rendszerhez.<br />
Számos gyakori csomagkezelési feladat, mint például a telepítés, eltávolítás és frissítés, az Aptitude-<br />
ban egybillentyűs (jellemzően kisbetűs) parancsokkal hajtható végre.<br />
Az Aptitude a parancsbillentyűk megfelelő működésének biztosítása érdekében a nem grafikus<br />
terminálkörnyezetekben a leghasználhatóbb. Az Aptitude normál felhasználóként való indításához<br />
adja ki a következő parancsot a terminálban:<br />
sudo aptitude<br />
Az Aptitude indulásakor a képernyő tetején egy menüsor, alatta pedig két panel jelenik meg. A felső<br />
panel a csomagkategóriákat tartalmazza, mint például az Új csomagok és a Nem telepített csomagok.<br />
Az alsó panel a csomagokkal és csomagkategóriákkal kapcsolatos információkat tartalmaz.<br />
Az Aptitude használata viszonylag egyértelmű, a felhasználói felület pedig egyszerűvé teszi a<br />
gyakori feladatok végrehajtását. A következő példák gyakori csomagkezelési műveletek az Aptitude<br />
használatával történő végrehajtását mutatják be:<br />
• Csomagok telepítése: Csomag telepítéséhez keresse meg azt a Nem telepített csomagok<br />
kategóriában, például a nyílbillentyűk és az Enter használatával, és jelölje ki a telepítendő<br />
csomagot. A csomag kijelölése után nyomja meg a + billentyűt, ekkor a csomag színe zöldre<br />
változik, jelezve a telepítésre történt kiválasztását. Ezután nyomja meg a g billentyűt a<br />
csomagműveletek listájának megjelenítéséhez. Nyomja meg újra a g billentyűt, és a program bekéri<br />
a rendszergazdai jelszót a telepítés befejezéséhez. Az Enter megnyomása után megadhatja jelszavát.<br />
Végül nyomja meg még egyszer a g billentyűt, és a program rákérdez a csomag letöltésére. Nyomja<br />
meg az Enter billentyűt a Folytatás üzenet megjelenésekor, ekkor megtörténik a csomagok letöltése<br />
és telepítése.<br />
• Csomagok eltávolítása: Csomag eltávolításához keresse meg azt a Telepített csomagok<br />
kategóriában, például a nyílbillentyűk és az Enter használatával, és jelölje ki az eltávolítandó<br />
csomagot. A csomag kijelölése után nyomja meg a - billentyűt, ekkor a csomag színe rózsaszínre<br />
változik, jelezve az eltávolításra történt kiválasztását. Ezután nyomja meg a g billentyűt a<br />
csomagműveletek listájának megjelenítéséhez. Nyomja meg újra a g billentyűt, és a program bekéri<br />
a rendszergazdai jelszót a telepítés befejezéséhez. Az Enter megnyomása után megadhatja jelszavát.<br />
Végül nyomja meg még egyszer a g billentyűt, és a program rákérdez a csomag letöltésére.<br />
Nyomja meg az Enter billentyűt a Folytatás üzenet megjelenésekor, ekkor megtörténik a csomagok<br />
eltávolítása.<br />
• Csomagindex frissítése: A csomagindex frissítéséhez nyomja meg az u billentyűt, és a program<br />
bekéri a rendszergazdai jelszót a frissítés befejezéséhez. Az Enter megnyomása után megadhatja<br />
jelszavát. Végül nyomja meg még egyszer az Enter billentyűt az OK üzenet megjelenésekor a<br />
folyamatot befejező letöltési ablakban.<br />
• Csomagok frissítése: Csomagok frissítéséhez hajtsa végre a csomagindex frissítését a fent<br />
részletezett módon, majd nyomja meg az U billentyűt az összes frissítés kijelöléséhez. Ezután<br />
23
Csomagkezelés<br />
nyomja meg a g billentyűt, és megkapja a csomagműveletek összefoglalását. Ezután nyomja meg<br />
a g billentyűt a csomagműveletek listájának megjelenítéséhez. Nyomja meg újra a g billentyűt, és<br />
a program bekéri a rendszergazdai jelszót a telepítés befejezéséhez. Az Enter megnyomása után<br />
megadhatja jelszavát. Végül nyomja meg még egyszer a g billentyűt, és a program rákérdez a<br />
csomagok letöltésére. Nyomja meg az Enter billentyűt a Folytatás üzenet megjelenésekor, ekkor<br />
megtörténik a csomagok frissítése.<br />
A csomaglisták megjelenítésekor a felső ablaktábla csomaglistájának első oszlopa leírja a csomag<br />
aktuális állapotát, és a következő jelöléseket használja a csomag állapotának leírására:<br />
• i: Telepített csomag<br />
• c: A csomag nincs telepítve, de a csomag beállításai a rendszeren maradtak.<br />
• p: A csomag a beállításaival együtt törölve a rendszerről<br />
• v: Virtuális csomag<br />
• B: Törött csomag<br />
• u: A csomag fájljai kibontva, de még nincs konfigurálva<br />
• C: Félig konfigurált - a konfigurálás meghiúsult, és javítást igényel<br />
• H: Félig telepített - az eltávolítás meghiúsult, és javítást igényel<br />
Az Aptitude-ból való kilépéshez nyomja meg a q billentyűt, és erősítse meg, hogy ki szeretne lépni.<br />
Az Aptitude menüjéből számos más funkció is elérhető az F10 billentyű megnyomásával.<br />
24
5. Automatikus frissítések<br />
Csomagkezelés<br />
A frissített csomagok automatikus telepítésére az unattended-upgrades csomag használható, ez<br />
beállítható az összes csomag frissítésére, vagy csak a biztonsági frissítések telepítésére is. Első<br />
lépésként telepítse a csomagot a következő parancs kiadásával:<br />
sudo apt-get install unattended-upgrades<br />
Az unattended-upgrades beállításához szerkessze az /etc/apt/apt.conf.d/50unattended-upgrades<br />
fájlt, és módosítsa igényeinek megfelelően a következőket:<br />
Unattended-Upgrade::Allowed-Origins {<br />
"<strong>Ubuntu</strong> maverick-security";<br />
// "<strong>Ubuntu</strong> maverick-updates";<br />
};<br />
Bizonyos csomagok feketelistára tehetők, így automatikus frissítésük letiltható. Egy csomag<br />
feketelistára tételéhez vegye fel azt az alábbi listába:<br />
Unattended-Upgrade::Package-Blacklist {<br />
// "vim";<br />
// "libc6";<br />
// "libc6-dev";<br />
// "libc6-i686";<br />
};<br />
A dupla „//” megjegyzésként szolgál, így a „//” után következő szöveg nem lesz kiértékelve.<br />
Az automatikus frissítések engedélyezéséhez szerkessze az /etc/apt/apt.conf.d/10periodic fájlt,<br />
és adja meg az apt megfelelő beállításait:<br />
APT::Periodic::Update-Package-Lists "1";<br />
APT::Periodic::Download-Upgradeable-Packages "1";<br />
APT::Periodic::AutocleanInterval "7";<br />
APT::Periodic::Unattended-Upgrade "1";<br />
A fenti beállítások minden nap frissítik a csomaglistát, letöltik és telepítik az elérhető frissítéseket. A<br />
helyi letöltési archívum minden héten kiürítésre kerül.<br />
Az apt Periodic beállítási lehetőségeiről az /etc/cron.daily/apt parancsfájl fejlécében is<br />
olvashat.<br />
Az unattended-upgrades futásának eredményei a /var/log/unattended-upgrades fájlban kerülnek<br />
naplózásra.<br />
25
5.1. Értesítések<br />
Csomagkezelés<br />
Az Unattended-Upgrade::Mail beállítása az /etc/apt/apt.conf.d/50unattended-upgrades fájlban<br />
lehetővé teszi e-mail küldését a rendszergazdának a frissítést igénylő, vagy problémás csomagokról.<br />
Szintén hasznos csomag az apticron. Az apticron beállít egy cron feladatot, amely e-mailt küld a<br />
rendszergazdának a rendszeren lévő, frissítést igénylő csomagokról, valamint azok változásairól.<br />
Az apticron csomag telepítéséhez adja ki a következő parancsot:<br />
sudo apt-get install apticron<br />
A csomag telepítése után szerkessze az /etc/apticron/apticron.conf fájlt az e-mail cím és más<br />
beállítások megadása érdekében:<br />
EMAIL="root@példa.hu"<br />
26
6. Beállítás<br />
Csomagkezelés<br />
Az Advanced Packaging Tool (APT) rendszer tárolóinak beállításai az /etc/apt/sources.list<br />
konfigurációs fájlban vannak. Alább látható egy példafájl, a tárolóhivatkozások hozzáadásával vagy<br />
eltávolításával kapcsolatos információkkal együtt.<br />
Itt 2 találhat egy tipikus /etc/apt/sources.list fájlt bemutató egyszerű példafájlt.<br />
A fájl szerkesztésével engedélyezheti vagy letilthatja a tárolókat. Ha például le szeretné tiltani az<br />
<strong>Ubuntu</strong> CD-ROM használatát a csomagműveletekhez, akkor tegye megjegyzésbe a CD-ROM-nak<br />
megfelelő sort, amely a fájl tetején található:<br />
# no more prompting for CD-ROM please<br />
# deb cdrom:[<strong>Ubuntu</strong> 10.10_Maverick_Meerkat - Release i386 (20070419.1)]/ maverick main restricted<br />
6.1. Kiegészítő tárolók<br />
Az <strong>Ubuntu</strong>hoz elérhető hivatalosan támogatott csomagtárolókon kívül további, közösség által<br />
támogatott tárolók is léteznek, amelyek több ezer telepíthető csomagot tartalmaznak. A két<br />
legnépszerűbb a Universe és Multiverse tároló. Ezeket a tárolókat az <strong>Ubuntu</strong> hivatalosan nem<br />
támogatja, de mivel a közösség tartja ezeket karban, általában biztonságosan használható csomagokat<br />
tartalmaznak.<br />
A Multiverse tárolóban lévő csomagok gyakran olyan licencelési problémákkal bírnak,<br />
amelyek megakadályozzák a szabad operációs rendszerrel együtt történő terjesztésüket, és<br />
egyes országokban illegálisak lehetnek.<br />
Ne feledje, hogy sem a Universe, sem a Multiverse tároló nem tartalmaz hivatalosan<br />
támogatott csomagokat. Ez azt jelenti, hogy ezekhez a csomagokhoz nem biztos, hogy<br />
érkeznek biztonsági frissítések.<br />
Számos más csomagforrás is elérhető, ezek néha csak egy csomagot tartalmaznak, mint például<br />
egy adott alkalmazás fejlesztője által biztosított csomagforrások esetén. Az ilyen nem szabványos<br />
csomagforrások használatakor óvatosnak és körültekintőnek kell lenni. Telepítés előtt vizsgálja meg<br />
a forrást és a csomagokat, mivel egyes csomagforrások és csomagjaik bizonyos szempontokból<br />
instabillá vagy működésképtelenné tehetik rendszerét.<br />
Alapértelmezésben a Universe és Multiverse tárolók engedélyezve vannak. Ha le szeretné tiltani<br />
ezeket, szerkessze az /etc/apt/sources.list fájlt, és tegye megjegyzésbe a következőket:<br />
deb http://archive.ubuntu.com/ubuntu maverick universe multiverse<br />
deb-src http://archive.ubuntu.com/ubuntu maverick universe multiverse<br />
2 ../sample/sources.list<br />
27
Csomagkezelés<br />
deb http://us.archive.ubuntu.com/ubuntu/ maverick universe<br />
deb-src http://us.archive.ubuntu.com/ubuntu/ maverick universe<br />
deb http://us.archive.ubuntu.com/ubuntu/ maverick-updates universe<br />
deb-src http://us.archive.ubuntu.com/ubuntu/ maverick-updates universe<br />
deb http://us.archive.ubuntu.com/ubuntu/ maverick multiverse<br />
deb-src http://us.archive.ubuntu.com/ubuntu/ maverick multiverse<br />
deb http://us.archive.ubuntu.com/ubuntu/ maverick-updates multiverse<br />
deb-src http://us.archive.ubuntu.com/ubuntu/ maverick-updates multiverse<br />
deb http://security.ubuntu.com/ubuntu maverick-security universe<br />
deb-src http://security.ubuntu.com/ubuntu maverick-security universe<br />
deb http://security.ubuntu.com/ubuntu maverick-security multiverse<br />
deb-src http://security.ubuntu.com/ubuntu maverick-security multiverse<br />
28
7. Hivatkozások<br />
Csomagkezelés<br />
Az ezen szakaszban bemutatott ismeretek zöme megtalálható a man oldalakon, amelyek közül sok<br />
online is elérhető.<br />
• Az InstallingSoftware 3 <strong>Ubuntu</strong> wiki oldal további információkat tartalmaz.<br />
• A dpkg-val kapcsolatos további részletekért lásd a dpkg kézikönyvoldalát 4 .<br />
• Az APT HOWTO 5 és az apt-get kézikönyvoldala 6 az apt-get használatával kapcsolatos hasznos<br />
információkat tartalmaznak.<br />
• Az aptitude további lehetőségeivel kapcsolatban lásd az aptitude kézikönyvoldalát 7 .<br />
• Az <strong>Ubuntu</strong> wiki Adding Repositories HOWTO 8 oldala a tárolók hozzáadásával kapcsolatban<br />
tartalmaz további részleteket.<br />
29
4. fejezet - Hálózatkezelés<br />
A hálózatok legalább két eszközből, például számítógépes rendszerekből, nyomtatókból és<br />
kapcsolódó berendezésekből állnak, amelyek az összekapcsolt eszközök közötti információmegosztás<br />
és -terjesztés érdekében fizikai kábelezéssel vagy vezeték nélküli kapcsolatokkal vannak összekötve.<br />
Ez a szakasz általános és konkrét információkat tartalmaz a hálózatkezelésről, beleértve a hálózati<br />
fogalmak áttekintését, és a népszerű hálózati protokollok részletes ismertetését.<br />
30
1. Hálózat beállítása<br />
Hálózatkezelés<br />
Az <strong>Ubuntu</strong> számos grafikus eszközt tartalmaz a hálózati eszközök beállításához. Ezt a leírást<br />
<strong>kiszolgáló</strong>k rendszergazdáinak szántuk, ezért a hálózat parancssorból való kezelésére koncentrál.<br />
1.1. Ethernet csatolók<br />
Az Ethernet csatolókat a rendszer az ethX névmegállapodás alapján azonosítja, amelyben az X egy<br />
számot jelöl. Az első Ethernet csatolót általában eth0, a másodikat eth1, a továbbiakat pedig ehhez<br />
hasonlóan egyre nagyobb értékek jelölik.<br />
1.1.1. Ethernet csatolók azonosítása<br />
Az elérhető Ethernet csatolók gyors azonosítására az ifconfig parancsot használhatja, a következő<br />
módon:<br />
ifconfig -a | grep eth<br />
eth0 Link encap:Ethernet HWaddr 00:15:c5:4a:16:5a<br />
A rendszeren elérhető összes hálózati csatoló azonosítására használható az lshw parancs is. Az<br />
alábbi példában az lshw egyetlen Ethernet csatolót jelenít meg eth0 néven, a buszinformációkkal,<br />
meghajtóprogram részleteivel és az összes támogatott képességgel együtt.<br />
sudo lshw -class network<br />
*-network<br />
description: Ethernet interface<br />
product: BCM4401-B0 100Base-TX<br />
vendor: Broadcom Corporation<br />
physical id: 0<br />
bus info: pci@0000:03:00.0<br />
logical name: eth0<br />
version: 02<br />
serial: 00:15:c5:4a:16:5a<br />
size: 10MB/s<br />
capacity: 100MB/s<br />
width: 32 bits<br />
clock: 33MHz<br />
capabilities: (snipped for brevity)<br />
configuration: (snipped for brevity)<br />
resources: irq:17 memory:ef9fe000-ef9fffff<br />
1.1.2. Ethernet csatolók logikai nevei<br />
A csatolók logikai nevei az /etc/udev/rules.d/70-persistent-net.rules fájlban vannak<br />
megadva. Ha szeretné befolyásolni, hogy melyik csatoló melyik logikai nevet kapja, akkor keresse<br />
meg a csatoló fizikai MAC-címének megfelelő sort, és módosítsa az NAME=ethX kulcs értékét a<br />
kívánt logikai névre. A változtatások véglegesítéséhez indítsa újra a rendszert.<br />
31
Hálózatkezelés<br />
SUBSYSTEM=="net", ACTION=="add", DRIVERS=="?*", ATTR{address}=="00:15:c5:4a:16:5a", ATTR{dev_id}=="0<br />
SUBSYSTEM=="net", ACTION=="add", DRIVERS=="?*", ATTR{address}=="00:15:c5:4a:16:5b", ATTR{dev_id}=="0<br />
1.1.3. Ethernet csatolók beállításai<br />
Az ethtool program az Ethernet-kártyák beállításainak, például az automatikus egyeztetés,<br />
portsebesség, duplex mód és Wake-on-LAN megjelenítésére és módosítására szolgál.<br />
Alapértelmezésben nincs telepítve, de a tárolókból elérhető:<br />
sudo apt-get install ethtool<br />
A következő példa bemutatja egy Ethernet csatoló támogatott szolgáltatásainak és megadott<br />
beállításainak megjelenítését:<br />
sudo ethtool eth0<br />
Settings for eth0:<br />
Supported ports: [ TP ]<br />
Supported link modes: 10baseT/Half 10baseT/Full<br />
Supports auto-negotiation: Yes<br />
100baseT/Half 100baseT/Full<br />
1000baseT/Half 1000baseT/Full<br />
Advertised link modes: 10baseT/Half 10baseT/Full<br />
Advertised auto-negotiation: Yes<br />
Speed: 1000Mb/s<br />
Duplex: Full<br />
Port: Twisted Pair<br />
PHYAD: 1<br />
Transceiver: internal<br />
Auto-negotiation: on<br />
Supports Wake-on: g<br />
Wake-on: d<br />
100baseT/Half 100baseT/Full<br />
1000baseT/Half 1000baseT/Full<br />
Current message level: 0x000000ff (255)<br />
Link detected: yes<br />
Az ethtool paranccsal végzett módosítások ideiglenesek, és újraindításkor elvesznek. Ha meg szeretné<br />
őrizni a beállításokat, egyszerűen vegye fel a kívánt ethtool parancsot az /etc/network/interfaces<br />
csatolókonfigurációs fájl pre-up utasításába.<br />
A következő példa bemutatja, hogy az eth0 nevű csatoló hogyan állítható be véglegesen 1000 Mb/s<br />
portsebességű, full duplex módú működésre.<br />
auto eth0<br />
iface eth0 inet static<br />
pre-up /usr/sbin/ethtool -s eth0 speed 1000 duplex full<br />
32
1.2. IP-címzés<br />
Hálózatkezelés<br />
Noha a fenti példában a csatoló a statikus módszer használatára van beállítva, más<br />
módszerekkel, például DHCP-vel is működik. A példa csak a pre-up utasítás megfelelő<br />
elhelyezését mutatja be a csatolókonfiguráció többi részéhez képest.<br />
A következő szakasz leírja a rendszer helyi hálózaton és az interneten való kommunikációjához<br />
szükséges IP-címének és alapértelmezett átjárójának beállítási módját.<br />
1.2.1. Ideiglenes IP-cím kiosztása<br />
Ideiglenes hálózati beállításokhoz használhatja a hagyományos ip, ifconfig és route parancsokat,<br />
amelyek más GNU/Linux operációs rendszerekben is megtalálhatók. Ezek a parancsok azonnal életbe<br />
lépő beállítások megadását teszik lehetővé, de azok nem állandóak, és újraindítás után elvesznek.<br />
IP-cím ideiglenes beállítására az ifconfig parancsot használhatja a következő módon. Módosítsa az IP-<br />
címet és alhálózati maszkot a helyi hálózatnak megfelelően.<br />
sudo ifconfig eth0 10.0.0.100 netmask 255.255.255.0<br />
Az eth0 IP-címének ellenőrzésére az ifconfig parancsot használhatja a következő módon.<br />
ifconfig eth0<br />
eth0 Link encap:Ethernet HWaddr 00:15:c5:4a:16:5a<br />
inet addr:10.0.0.100 Bcast:10.0.0.255 Mask:255.255.255.0<br />
inet6 addr: fe80::215:c5ff:fe4a:165a/64 Scope:Link<br />
UP BROADCAST RUNNING MULTICAST MTU:1500 Metric:1<br />
RX packets:466475604 errors:0 dropped:0 overruns:0 frame:0<br />
TX packets:403172654 errors:0 dropped:0 overruns:0 carrier:0<br />
collisions:0 txqueuelen:1000<br />
RX bytes:2574778386 (2.5 GB) TX bytes:1618367329 (1.6 GB)<br />
Interrupt:16<br />
Alapértelmezett átjáró beállítására a route parancsot használhatja a következő módon. Módosítsa az<br />
alapértelmezett átjáró címét a helyi hálózatnak megfelelően.<br />
sudo route add default gw 10.0.0.1 eth0<br />
Az alapértelmezett átjáró beállításainak ellenőrzésére a route parancsot használhatja a következő<br />
módon.<br />
route -n<br />
Kernel IP routing table<br />
Destination Gateway Genmask Flags Metric Ref Use Iface<br />
10.0.0.0 0.0.0.0 255.255.255.0 U 1 0 0 eth0<br />
0.0.0.0 10.0.0.1 0.0.0.0 UG 0 0 0 eth0<br />
33
Hálózatkezelés<br />
Ha az ideiglenes hálózathoz DNS-re is szüksége van, akkor a DNS-<strong>kiszolgáló</strong> IP-címét az /etc/<br />
resolv.conf fájlba veheti fel. Az alábbi példa bemutatja, hogyan vehet fel két DNS-<strong>kiszolgáló</strong>t az /<br />
etc/resolv.conf fájlba, amelyet a helyi <strong>kiszolgáló</strong>knak megfelelően kell módosítani. A DNS-kliens<br />
beállításának részletesebb leírása a következő szakaszban található.<br />
nameserver 8.8.8.8<br />
nameserver 8.8.4.4<br />
Ha már nincs szüksége ezekre a beállításokra, és egy csatoló összes IP-beállítását törölni szeretné,<br />
akkor használja az ip parancsot a flush kapcsolóval, a következő módon:<br />
ip addr flush eth0<br />
Az IP-beállítások törlése az ip paranccsal nem törli az /etc/resolv.conf fájl tartalmát.<br />
Azokat a bejegyzéseket saját kezűleg kell eltávolítania vagy módosítania.<br />
1.2.2. Dinamikus IP-címkiosztás (DHCP-kliens)<br />
A <strong>kiszolgáló</strong>jának dinamikus címkiosztáshoz DHCP használatára való beállításához vegye fel a<br />
dhcp módszert az inet címcsalád utasításához az /etc/network/interfaces fájlban. Az alábbi példa<br />
feltételezi, hogy az eth0 nevű első csatolót állítja be.<br />
auto eth0<br />
iface eth0 inet dhcp<br />
A fentihez hasonló csatolóbeállítás felvétele után a csatolót az ifup paranccsal saját kezűleg<br />
engedélyezheti, amely a DHCP folyamatot a dhclient segítségével indítja el.<br />
sudo ifup eth0<br />
A csatoló kézi letiltásához az ifdown parancs használható, amely kezdeményezni fogja a DHCP-<br />
elengedési eljárást, és leállítja a csatolót.<br />
sudo ifdown eth0<br />
1.2.3. Statikus IP-címkiosztás<br />
A rendszerének statikus IP-címkiosztás használatára való beállításához vegye fel a static módszert<br />
a megfelelő csatoló inet címcsalád utasításához az /etc/network/interfaces fájlban. Az alábbi<br />
példa feltételezi, hogy az eth0 nevű első csatolót állítja be. Módosítsa a address, netmask, és gateway<br />
értékeket a hálózatnak megfelelően.<br />
auto eth0<br />
iface eth0 inet static<br />
address 10.0.0.100<br />
34
netmask 255.255.255.0<br />
gateway 10.0.0.1<br />
Hálózatkezelés<br />
A fentihez hasonló csatolóbeállítás felvétele után a csatolót az ifup paranccsal saját kezűleg<br />
engedélyezheti.<br />
sudo ifup eth0<br />
A csatoló saját kezű kikapcsolásához az ifdown parancsot használhatja.<br />
sudo ifdown eth0<br />
1.2.4. Visszacsatolási felület<br />
A visszacsatolási felületet a rendszer lo néven azonosítja, és alapértelmezésben a 127.0.0.1 IP-címmel<br />
rendelkezik. Az ifconfig paranccsal jeleníthető meg.<br />
ifconfig lo<br />
lo Link encap:Local Loopback<br />
inet addr:127.0.0.1 Mask:255.0.0.0<br />
inet6 addr: ::1/128 Scope:Host<br />
UP LOOPBACK RUNNING MTU:16436 Metric:1<br />
RX packets:2718 errors:0 dropped:0 overruns:0 frame:0<br />
TX packets:2718 errors:0 dropped:0 overruns:0 carrier:0<br />
collisions:0 txqueuelen:0<br />
RX bytes:183308 (183.3 KB) TX bytes:183308 (183.3 KB)<br />
Alapértelmezésben az /etc/network/interfaces fájlnak két, a visszacsatolási felület<br />
konfigurálásáért felelős sort kell tartalmaznia. Ajánlott az alapértelmezett beállítások megtartása,<br />
hacsak nincs valami külön célja a módosításukkal. Alább látható a két alapértelmezett sor.<br />
auto lo<br />
iface lo inet loopback<br />
1.3. Névfeloldás<br />
A névfeloldás az IP-alapú hálózatoknál az IP-címek gépnevekre leképezésének folyamata, amely<br />
egyszerűbbé teszi a hálózati erőforrások azonosítását. A következő szakasz elmagyarázza, hogyan<br />
állíthatja be megfelelően a rendszert a névfeloldás használatára DNS és statikus gépnév-rekordok<br />
használatával.<br />
1.3.1. DNS-kliens beállítása<br />
A rendszere a névfeloldáshoz DNS használatára való beállításához vegye fel a hálózatának megfelelő<br />
DNS-<strong>kiszolgáló</strong>k IP-címeit az /etc/resolv.conf fájlba. Felvehet opcionális DNS-utótaglistákat,<br />
amelyek a hálózata tartományneveire illeszkednek.<br />
35
Hálózatkezelés<br />
Alább látható az /etc/resolv.conf példakonfigurációja a példa.hu tartományban lévő és két<br />
nyilvános DNS-<strong>kiszolgáló</strong>t használó <strong>kiszolgáló</strong>hoz.<br />
search példa.hu<br />
nameserver 8.8.8.8<br />
nameserver 8.8.4.4<br />
A search beállítás használható több tartománynévvel is, így a DNS-lekérdezések a felvételi<br />
sorrendjükben kerülnek összefűzésre. Tegyük fel, hogy a hálózaton több altartományban szeretne<br />
keresni, a szülőtartomány a példa.hu, a két altartomány pedig a kereskedelem.példa.hu és<br />
dev.példa.hu.<br />
Ha több tartományban is szeretne keresni, akkor a konfiguráció a következőképpen nézhet ki:<br />
search példa.hu, kereskedelem.példa.hu, dev.példa.hu<br />
nameserver 8.8.8.8<br />
nameserver 8.8.4.4<br />
Ha a <strong>kiszolgáló</strong>1 nevű gépet próbálja pingelni, akkor a rendszer a következő sorrendben kérdezi le<br />
automatikusan a DNS-től a teljes képzésű tartománynevet (FQDN):<br />
1. <strong>kiszolgáló</strong>1.példa.hu<br />
2. <strong>kiszolgáló</strong>1.kereskedelem.példa.hu<br />
3. <strong>kiszolgáló</strong>1.dev.példa.hu<br />
Ha nincs találat, akkor a DNS-<strong>kiszolgáló</strong> a notfound eredményt adja vissza, és a DNS-lekérdezés<br />
meghiúsul.<br />
1.3.2. Statikus gépnevek<br />
A statikus gépnevek helyileg definiált gépnév-IP leképezések az /etc/hosts fájlban. A hosts fájl<br />
bejegyzései alapértelmezésben elsőbbséget élveznek a DNS-sel szemben. Ez azt jelenti, hogy amikor<br />
a rendszer megpróbál feloldani egy gépnevet, és az illeszkedik az /etc/hosts egyik bejegyzésére,<br />
akkor nem fogja megpróbálni a rekordot megkeresni a DNS-ben. Egyes esetekben, különösen ha<br />
nincs szükség internet-hozzáférésre, akkor a korlátozott számú erőforrással kommunikáló <strong>kiszolgáló</strong>k<br />
könnyedén beállíthatók a DNS helyett statikus gépnevek használatára.<br />
Az alábbi példában egy olyan hosts fájl látható, amelyben több helyi <strong>kiszolgáló</strong>t egyszerű gépnevek,<br />
álnevek és az azoknak megfelelő teljes képzésű tartománynevek (FQDN-ek) azonosítanak.<br />
127.0.0.1 localhost<br />
127.0.1.1 ubuntu-server<br />
10.0.0.11 <strong>kiszolgáló</strong>1 vpn <strong>kiszolgáló</strong>1.példa.hu<br />
10.0.0.12 <strong>kiszolgáló</strong>2 mail <strong>kiszolgáló</strong>2.példa.hu<br />
10.0.0.13 <strong>kiszolgáló</strong>3 www <strong>kiszolgáló</strong>3.példa.hu<br />
10.0.0.14 <strong>kiszolgáló</strong>4 file <strong>kiszolgáló</strong>4.példa.hu<br />
36
Hálózatkezelés<br />
A fenti példában figyelje meg, hogy minden <strong>kiszolgáló</strong> a név és FQDN mellett álnevet is<br />
kapott. A <strong>kiszolgáló</strong>1 a vpn álnevet kapta, a <strong>kiszolgáló</strong>2 a mail, a <strong>kiszolgáló</strong>3 a www végül a<br />
<strong>kiszolgáló</strong>4 a file álnéven is elérhető.<br />
1.3.3. Névszolgáltatás-váltás beállítása<br />
A rendszer által a gépnevek IP-címekké feloldásához használt módszer kiválasztási sorrendjét a<br />
Névszolgáltatás-váltás (NSS) /etc/nsswitch.conf nevű beállítófájlja vezérli. Ahogy az előző<br />
szakaszban említettük, a rendszer /etc/hosts fájljában megadott statikus gépnevek elsőbbséget<br />
élveznek a DNS használatával feloldott nevekkel szemben. A következő példa bemutatja a<br />
gépnévkikeresés sorrendjéért felelős sorokat az /etc/nsswitch.conf fájlban.<br />
hosts: files mdns4_minimal [NOTFOUND=return] dns mdns4<br />
• A files elsőként megpróbálja feloldani az /etc/hosts fájlban lévő statikus gépneveket.<br />
• Az mdns4_minimal multicast DNS segítségével próbálja meg feloldani a nevet.<br />
• A [NOTFOUND=return] azt jelenti, hogy az előző mdns4_minimal folyamattól kapott notfound<br />
válasz véglegesnek tekintendő, és a rendszer nem próbálkozik tovább választ kapni.<br />
• A dns az öröklött unicast DNS lekérdezést jelképezi.<br />
• Az mdns4 multicast DNS lekérdezést jelent.<br />
A fent említett névfeloldási módszerek módosításához egyszerűen átírhatja a hosts: karakterláncot az<br />
Önnek megfelelőre. Ha például az örökölt unicast DNS-t szeretné inkább használni a multicast DNS<br />
helyett, akkor a következőképpen módosítsa az /etc/nsswitch.conf fájlban lévő karakterláncot:<br />
hosts: files dns [NOTFOUND=return] mdns4_minimal mdns4<br />
1.4. Híd<br />
Több csatoló összekötése híddal már speciálisabb konfigurációnak számít, de sok esetben nagyon<br />
hasznos. Az egyik ilyen eset, ha beállít egy több hálózati csatolót összekötő hidat, majd tűzfal<br />
segítségével szűri a forgalmat két hálózatszakasz között. A másik eset lehet a híd használata<br />
egy egyetlen csatolóval rendelkező gépen virtuális gépek közvetlen internet-hozzáférésének<br />
biztosításához. Az alábbi példa az utóbbi esetet mutatja be.<br />
A híd beállítása előtt telepítenie kell a bridge-utils csomagot. Ehhez adja ki a következő parancsot:<br />
sudo apt-get install bridge-utils<br />
Ezután állítsa be a hidat az /etc/network/interfaces fájl szerkesztésével:<br />
auto lo<br />
iface lo inet loopback<br />
37
auto br0<br />
iface br0 inet static<br />
address 192.168.0.10<br />
network 192.168.0.0<br />
netmask 255.255.255.0<br />
broadcast 192.168.0.255<br />
gateway 192.168.0.1<br />
bridge_ports eth0<br />
bridge_fd 9<br />
bridge_hello 2<br />
bridge_maxage 12<br />
bridge_stp off<br />
Hálózatkezelés<br />
Adja meg a fizikai csatolónak és hálózatnak megfelelő értékeket.<br />
Most indítsa újra a hálózatkezelést a híd csatoló bekapcsolásához:<br />
sudo /etc/init.d/networking restart<br />
Az új hídcsatolónak ezután működnie kell. A brctl segítségével hasznos információkat kaphat a híd<br />
állapotáról, vezérelheti hogy mely csatolók képezik a híd részét stb. További információkért lásd a<br />
man brctl kézikönyvoldalt.<br />
1.5. Információforrások<br />
• Az <strong>Ubuntu</strong> wiki Network oldala 1 hivatkozásokat tartalmaz a speciális hálózatbeállításokkal<br />
kapcsolatos cikkekre.<br />
• Az interfaces kézikönyvoldal 2 tartalmazza az /etc/network/interfaces fájl beállítási<br />
lehetőségeivel kapcsolatos részleteket.<br />
• A dhclient kézikönyvoldala 3 tartalmazza a DHCP-kliens további beállítási lehetőségeivel<br />
kapcsolatos részleteket.<br />
• A DNS-kliensek beállításával kapcsolatos további információkért lásd a resolver kézikönyvoldalát 4 .<br />
Az O'Reilly Linux Network Administrator's Guide 5 kiadványának 6. fejezete is hasznos<br />
információforrás a resolverrel és a névszolgáltatás beállítási információival kapcsolatban.<br />
• A hidakkal kapcsolatos további információkért lásd a brctl kézikönyvoldalát 6 és a Linux<br />
Foundation Net:Bridge 7 oldalát.<br />
38
2. TCP/IP<br />
Hálózatkezelés<br />
A TCP/IP a hetvenes évek végén a DARPA által különböző számítógéptípusok és számítógépes<br />
hálózatok közötti kommunikáció eszközeként kifejlesztett protokollok általános halmaza. A TCP/IP<br />
az internetet hajtó erő, így a Föld legnépszerűbb hálózati protokolljainak halmaza.<br />
2.1. A TCP/IP bemutatása<br />
A TCP/IP két protokollkomponense a számítógépek hálózatkezelésének különböző területeit<br />
kezeli. Az Internet Protocol (IP) egy kapcsolat nélküli protokoll, amely csak a hálózati csomagok<br />
irányításával foglakozik, a hálózatkezelési információk alapegységeként az IP datagramot használva.<br />
Az IP datagram egy fejlécből és az azt követő üzenetből áll. A Transmission Control Protocol<br />
(TCP) lehetővé teszi a hálózat gépei számára adatfolyamok kicserélésére használható kapcsolatok<br />
létrehozását. A TCP garantálja az adatok kézbesítését a kapcsolatok között, és hogy az egyik hálózati<br />
<strong>kiszolgáló</strong>ra ugyanabban a sorrendben érkezik, mint amelyben a másik elküldte.<br />
2.2. TCP/IP beállítása<br />
A TCP/IP protokoll beállítása számos elemből áll, amelyeket a megfelelő konfigurációs fájlok<br />
szerkesztésével, vagy a DHCP-<strong>kiszolgáló</strong>hoz hasonló, a hálózati klienseknek megfelelő hálózati<br />
beállítások automatikus biztosítására beállítható megoldások telepítésével kell elvégezni. Ezeket<br />
a konfigurációs értékeket megfelelően kell beállítani az ubuntus rendszer megfelelő hálózati<br />
működtetésének megkönnyítése érdekében.<br />
A TCP/IP általános konfigurációs elemei, és azok céljai a következők:<br />
• IP-cím Az IP-cím egy egyedi azonosító karakterlánc, amelyet négy, pontokkal elválasztott, 0 és 255<br />
közötti decimális szám fejez ki, a négy szám mindegyike a cím 8 bitjét képviseli, így a teljes cím 32<br />
bites. Ezt pontozott formátumnak nevezzük.<br />
• Hálózati maszk Az alhálózati maszk (vagy egyszerűen hálózati maszk) egy helyi bitmaszk, vagy<br />
jelzők halmaza, amely elválasztja egymástól az IP-címek hálózatra és alhálózatra vonatkozó részeit.<br />
Egy C osztályú hálózatban például a szabványos hálózati maszk a 255.255.255.0, amely az IP-<br />
cím első három bájtját maszkolja, és az IP-cím utolsó bájtját tartja fenn az alhálózat gépeinek<br />
megadására.<br />
• Hálózati cím A hálózati cím az IP-cím hálózati részét alkotó bájtokat képviseli. A 12.128.1.2 című<br />
gép egy A osztályú hálózaton például a 12.0.0.0 hálózati címet használja, ahol a 12 képviseli az<br />
IP-cím első bájtját (a hálózati rész) és a nullák a maradék három bájton a gépek azonosítására<br />
használható értékeket. A 192.168.1.100 privát IP-címet használó gép viszont a 192.168.1.0 hálózati<br />
címet használja, amely megadja a 192.168.1 C osztályú hálózat első három bájtját, valamint egy<br />
darab nullát a hálózaton elhelyezhető összes gép számára.<br />
• Üzenetszórási cím Az üzenetszórási cím lehetővé teszi hálózati adatok egyidejű elküldését egy<br />
adott gép helyett a hálózat összes gépének. A szabványos általános üzenetszórási cím az IP-<br />
hálózatokon a 255.255.255.255, de ez az üzenetszórási cím nem használható szórt üzenetek<br />
küldésére az internet minden gépére, mert a routerek blokkolják. A ténylegesen használható<br />
39
Hálózatkezelés<br />
üzenetszórási címek egy adott alhálózatra illeszkednek. A privát C osztályú 192.168.1.0 hálózaton<br />
például az üzenetszórási cím a 192.168.1.255. A szórt üzeneteket általában hálózati protokollok<br />
állítják elő, mint például az ARP vagy a RIP.<br />
• Átjárócím Az átjárócím az az IP-cím, amelyen keresztül egy adott hálózat vagy gép elérhető. Ha<br />
egy hálózati gép kommunikálni próbál egy másik hálózati géppel, és az a gép nem ugyanabban<br />
a hálózatban van, akkor egy átjárót kell használni. Sok esetben az átjárócím ugyanazon hálózat<br />
routerének címe, amely a forgalmat továbbítja más hálózatokra vagy gépekre, például internetes<br />
gépekre. Az átjárócím értékének helyesnek kell lennie, különben a rendszer nem lesz képes az<br />
azonos hálózatban lévő gépeken kívül más gépekhez csatlakozni.<br />
• Név<strong>kiszolgáló</strong> címe A név<strong>kiszolgáló</strong> címe azon DNS-rendszerek IP-címeit képviseli, amelyek a<br />
gépneveket IP-címekké oldják fel. A név<strong>kiszolgáló</strong>címeknek három szintjük van: az elsődleges,<br />
a másodlagos és a harmadlagos név<strong>kiszolgáló</strong>. Ahhoz, hogy a rendszer képes legyen hálózati<br />
gépnevek feloldására az azoknak megfelelő IP-címekké, olyan érvényes név<strong>kiszolgáló</strong>címeket<br />
kell megadnia a rendszere TCP/IP beállításaiban, amelyek használatára jogosult. Sok esetben<br />
ezeket a címeket az Ön internetszolgáltatója biztosítja, de sok ingyenesen és nyilvánosan elérhető<br />
név<strong>kiszolgáló</strong> is használható, mint például a 4.2.2.1 és 4.2.2.6 közti 3. szintű (Verizon) <strong>kiszolgáló</strong>k.<br />
Az IP-címet, hálózati maszkot, hálózati címet, üzenetszórási címet és az átjáró címét<br />
általában az /etc/network/interfaces fájl megfelelő direktívái adják meg. A<br />
név<strong>kiszolgáló</strong>k címeit általában az /etc/resolv.conf fájl nameserver direktívái<br />
adják meg. További információkért nézze meg az interfaces vagy a resolv.conf<br />
kézikönyvoldalát, a következő parancsok kiadásával:<br />
Az interfaces fájl kézikönyvoldalának eléréséhez adja ki a következő parancsot:<br />
man interfaces<br />
A resolv.conf fájl kézikönyvoldalának eléréséhez adja ki a következő parancsot:<br />
man resolv.conf<br />
2.3. IP-útválasztás<br />
Az IP-útválasztás a TCP/IP hálózatokon útvonalak megadásának és felfedezésének eszköze,<br />
amelyeken az adatok küldhetők. Az útválasztás útválasztási táblák halmazának segítségével irányítja<br />
az adatcsomagok továbbítását forrásuktól a céljukig, gyakran több köztes, útválasztó néven ismert<br />
hálózati csomóponton keresztül. Az útválasztásnak két elsődleges módja van: a statikus útválasztás és<br />
a dinamikus útválasztás.<br />
A statikus útválasztás az IP-útvonalak kézi felvételét jelenti a rendszer útválasztási táblájába, és<br />
általában az útválasztási tábla a route paranccsal való manipulálásával végzik. A statikus útválasztás<br />
számos előnnyel rendelkezik a dinamikussal szemben, mint például a megvalósítás egyszerűsége<br />
kisebb hálózatokon, kiszámíthatóság (az útválasztási tábla mindig előre kerül kiszámításra, így az<br />
40
Hálózatkezelés<br />
útvonal minden használatkor pontosan ugyanaz), és alacsony túlterhelést okoz más útválasztókon<br />
és hálózati kapcsolatokon a dinamikus útválasztási protokoll hiánya miatt. Ugyanakkor a statikus<br />
útválasztásnak hátrányai is vannak. A statikus útválasztás például kis hálózatokra van korlátozva, és<br />
nem méreteződik jól. A statikus útválasztás egyáltalán nem képes az útvonalon előforduló hálózati<br />
kiesésekhez és hibákhoz alkalmazkodni annak rögzített természete miatt.<br />
A dinamikus útválasztás a forrás és cél közötti több lehetséges IP-útvonalakkal rendelkező nagy<br />
hálózatoktól függ, és speciális útválasztási protokollokat használ, mint például a RIP, amelyek az<br />
útválasztási táblák automatikus módosításait kezelik, ezzel lehetővé téve a dinamikus útválasztást.<br />
A dinamikus útválasztásnak több előnye van a statikussal szemben, mint például a magasabb rendű<br />
skálázhatóság, és a hálózati útvonalak mentén fellépő meghibásodásokhoz és kiesésekhez való<br />
alkalmazkodás képessége. Ezen kívül az útválasztási táblák kevesebb kézi beállítást igényelnek,<br />
mivel az útválasztók egymástól értesülnek a többiek létezéséről és az elérhető útvonalakról. Ez<br />
a jellemzője megszünteti az útválasztási táblákba emberi hiba miatt bekerülő hibák lehetőségét<br />
is. A dinamikus útválasztás ugyanakkor nem tökéletes, és hátrányai is vannak, mint például a<br />
megnövekedett összetettség és hálózati túlterhelés az útválasztók kommunikációja miatt, amely nem<br />
érinti közvetlenül a felhasználókat, de fogyasztja a hálózati sávszélességet.<br />
2.4. TCP és UDP<br />
A TCP egy kapcsolatalapú protokoll, amely hibajavítást és az adatok garantált kézbesítését kínálja<br />
az adatátvitel vezérlésének segítségével. Az adatátvitel vezérlése meghatározza, hogy az adatfolyam<br />
küldését mikor kell megállítani, és a korábban elküldött adatcsomagokat újraküldeni az ütközésekhez<br />
hasonló problémák miatt, így biztosítva az adatok teljes és pontos kézbesítését. A TCP ezen kívül<br />
fontos információk, például adatbázis-tranzakciók cseréjére is használatos.<br />
A UDP ezzel szemben egy kapcsolat nélküli protokoll, amely ritkán foglalkozik fontos adatok<br />
átvitelével, mert hiányzik belőle az adatátvitel vezérlése vagy bármi más, a megbízható<br />
adatkézbesítést szolgáló módszer. Az UDP-t széles körben használják például hang- és<br />
videoszórásnál, ahol a hibajavítás és adatátvitel-vezérlés hiánya miatt sokkal gyorsabb, ugyanakkor<br />
néhány csomag elvesztése általában nem katasztrofális.<br />
2.5. ICMP<br />
Az ICMP az IP kiterjesztése, és az RFC 792 definiálja, és a vezérlő-, hiba-, és információs üzeneteket<br />
tartalmazó hálózati csomagokat támogatja. Az ICMP-t olyan hálózati alkalmazások használják, mint a<br />
ping segédprogram, amely képes meghatározni egy hálózati gép vagy eszköz elérhetőségét. Az ICMP<br />
által visszaadott, hálózati gépek vagy eszközök (például útválasztók) esetében hasznos hibaüzenetek<br />
például a Cél nem érhető el vagy az Időtúllépés.<br />
2.6. Démonok<br />
A démonok speciális rendszeralkalmazások, amelyek általában folyamatosan futnak a háttérben, és<br />
az általuk más alkalmazásoknak biztosított szolgáltatásokra vonatkozó kéréseket várnak, Sok démon<br />
41
Hálózatkezelés<br />
hálózatközpontú, azaz egy <strong>Ubuntu</strong> rendszeren a háttérben futó démonok nagy része hálózatokkal<br />
kapcsolatos szolgáltatásokat biztosít. Ilyen hálózati démon például a HTTP démon (httpd), amely<br />
web<strong>kiszolgáló</strong> funkciókat; a biztonságos parancsértelmező (sshd), amely távoli bejelentkezési és<br />
fájlátviteli szolgáltatásokat, és az IMAP démon (imapd), amely e-mail szolgáltatásokat biztosít.<br />
2.7. Információforrások<br />
• A TCP 8 és IP 9 kézikönyvoldalai sok hasznos információt biztosítanak.<br />
• Hasznos olvasmány a TCP/IP Tutorial and Technical Overview 10 IBM Redbook is.<br />
• Szintén hasznos lehet az O'Reilly TCP/IP Network Administration 11 című könyve.<br />
42
3. DHCP<br />
Hálózatkezelés<br />
A DHCP egy hálózati szolgáltatás, amely lehetővé teszi a számítógépekhez beállítások társítását<br />
egy <strong>kiszolgáló</strong>ról, az egyes hálózati gépek kézi beállítása helyett. A DHCP-kliensnek beállított<br />
számítógépeknek nincs kontrolljuk a DHCP-<strong>kiszolgáló</strong>tól kapott beállítások felett, és a beállítás a<br />
számítógép felhasználója számára észrevétlen.<br />
A DHCP-<strong>kiszolgáló</strong> által a DHCP-klienseknek leggyakrabban biztosított beállítások:<br />
• IP-cím és hálózati maszk<br />
• DNS<br />
• WINS<br />
Ugyanakkor a DHCP-<strong>kiszolgáló</strong> képes olyan beállításokat is biztosítani, mint:<br />
• Gépnév<br />
• Tartománynév<br />
• Alapértelmezett átjáró<br />
• Idő<strong>kiszolgáló</strong><br />
• Nyomtató<strong>kiszolgáló</strong><br />
A DHCP használatának előnye, hogy a hálózat változásait – például a DNS-<strong>kiszolgáló</strong> címének<br />
megváltozását – csak a DHCP-<strong>kiszolgáló</strong>n kell lekövetni, a hálózat összes gépének beállítása<br />
automatikusan frissítésre kerül, amint a DHCP-kliensük lekérdezi a DHCP-<strong>kiszolgáló</strong>t. További<br />
előny, hogy egyszerűbb az új számítógépek integrálása a hálózatba, mivel nincs szükség IP-cím<br />
elérhetőségének ellenőrzésére. Az IP-címfoglalási konfliktusok is ritkábbak.<br />
A DHCP-<strong>kiszolgáló</strong> két módszerrel képes beállítások biztosítására:<br />
MAC-cím<br />
Ez a módszer a DHCP a hálózatra kapcsolt minden egyes hálózati kártya egyedi hardvercímének<br />
azonosítására való használatát, majd állandó beállítások folyamatos biztosítását jelenti minden<br />
alkalommal, amikor a DHCP-kliens az adott hálózati eszköz használatával kéréssel fordul a<br />
DHCP-<strong>kiszolgáló</strong>hoz.<br />
Címtároló<br />
Ez a módszer IP-címek egy tárolójának (néha tartománynak vagy hatókörnek is nevezik)<br />
megadásával jár, amelyből a DHCP-kliensek dinamikusan és érkezési sorrendben megkapják<br />
beállításaikat. Ha egy DHCP-kliens már nincs a hálózaton egy megadott ideig, akkor a beállítások<br />
lejárnak és visszakerülnek a címtárolóba, ezzel elérhetővé válnak más DHCP-kliensek számára.<br />
Az <strong>Ubuntu</strong> egyaránt tartalmaz DHCP-<strong>kiszolgáló</strong>t és -klienst is. A <strong>kiszolgáló</strong> a dhcpd. Az <strong>Ubuntu</strong> által<br />
biztosított kliens a dhclient, és minden automatikus beállítást igénylő gépre fel kell telepíteni. Mindkét<br />
program telepítése és beállítása egyszerű, és a rendszer indulásakor automatikusan elindulnak.<br />
3.1. Telepítés<br />
Adja ki a következő parancsot a dhcpd telepítéséhez:<br />
43
sudo apt-get install dhcp3-server<br />
Hálózatkezelés<br />
Valószínűleg szüksége lesz az alapértelmezett beállítások megváltoztatására az /etc/dhcp3/dhcpd.conf<br />
szerkesztésével, a konkrét igényekhez és konfigurációhoz illesztése érdekében.<br />
Szerkesztenie kell az /etc/default/dhcp3-server fájlt is, a dhcpd által figyelendő csatolók megadásához.<br />
Alapértelmezésben az eth0 csatolón figyel.<br />
MEGJEGYZÉS: a dhcpd üzenetei bekerülnek a rendszernaplóba. A diagnosztikai üzeneteket a<br />
syslogban keresse.<br />
3.2. Beállítás<br />
A telepítést záró hibaüzenet kissé zavarba ejtő lehet, de az alábbi lépések segítik a szolgáltatás<br />
beállítását:<br />
Általában véletlen IP-címek kiosztására van szükség. Ez a következő beállításokkal érhető el:<br />
# Sample /etc/dhcpd.conf<br />
# (add your comments here)<br />
default-lease-time 600;<br />
max-lease-time 7200;<br />
option subnet-mask 255.255.255.0;<br />
option broadcast-address 192.168.1.255;<br />
option routers 192.168.1.254;<br />
option domain-name-servers 192.168.1.1, 192.168.1.2;<br />
option domain-name "sajáttartomány.példa";<br />
subnet 192.168.1.0 netmask 255.255.255.0 {<br />
range 192.168.1.10 192.168.1.100;<br />
range 192.168.1.150 192.168.1.200;<br />
}<br />
Ennek eredményeként a DHCP-<strong>kiszolgáló</strong> a kliensnek a 192.168.1.10-192.168.1.100 vagy<br />
192.168.1.150-192.168.1.200 tartományból fog IP-címet adni. Az IP-címet 600 másodpercre<br />
kölcsönzi ki, ha a kliens nem kér más időtartamot. Ellenkező esetben a maximálisan engedélyezett<br />
kölcsönzés 7200 másodperc lesz. A <strong>kiszolgáló</strong> közli a klienssel azt is, hogy alhálózati maszkként a<br />
255.255.255.0, üzenetszórási címként a 192.168.1.255, az útválasztó/átjáró címeként a 192.168.1.254,<br />
DNS-<strong>kiszolgáló</strong>kként pedig a 192.168.1.1 és 192.168.1.2 használható.<br />
Ha WINS-<strong>kiszolgáló</strong>t kell megadnia Windows kliensei számára, akkor meg kell adnia a netbios-<br />
name-servers beállítást, például:<br />
option netbios-name-servers 192.168.1.1;<br />
A dhcpd beállítások a DHCP mini-hogyanból származnak, amely itt megtalálható 12 .<br />
12 http://www.tldp.org/HOWTO/DHCP/index.html<br />
44
3.3. Hivatkozások<br />
Hálózatkezelés<br />
• A dhcp3-server <strong>Ubuntu</strong> wiki 13 oldal további információkat tartalmaz.<br />
• Az /etc/dhcp3/dhcpd.conf további beállításaival kapcsolatban lásd a dhcpd.conf<br />
kézikönyvoldalát 14 .<br />
• Nézze meg a DHCP FAQ 15 oldalt is.<br />
45
4. Időszinkronizálás NTP-vel<br />
Hálózatkezelés<br />
Ez az oldal a számítógép idejének pontosan tartására szolgáló módszereket írja le. Ez <strong>kiszolgáló</strong>k<br />
esetén hasznos, de asztali gépek esetén nem feltétlenül szükséges (vagy kívánatos).<br />
Az NTP az idő hálózaton keresztüli szinkronizálására szolgáló TCP/IP protokoll. Alapvetően arról<br />
van szó, hogy a kliens lekéri az aktuális időt a <strong>kiszolgáló</strong>tól, és azt a saját órájának beállítására<br />
használja.<br />
Ezen egyszerű leírás mögött hatalmas összetettség található - az NTP-<strong>kiszolgáló</strong>k több rétegbe vannak<br />
szervezve, az első rétegbeli NTP-<strong>kiszolgáló</strong>k atomórákhoz kapcsolódnak (gyakran GPS-en keresztül),<br />
a második és harmadik rétegbeli <strong>kiszolgáló</strong>k pedig az interneten érkező tényleges kérések terhelését<br />
osztják el. A kliensszoftver is sokkal bonyolultabb, mint gondolná - ki kell szűrnie a kommunikációs<br />
késleltetéseket, és úgy kell módosítania az időt, hogy az ne zavarja az összes többi folyamatot a<br />
<strong>kiszolgáló</strong>n.<br />
Az <strong>Ubuntu</strong> két lehetőséget kínál az idő automatikus beállításához: az ntpdate és ntpd programokat.<br />
4.1. ntpdate<br />
Az <strong>Ubuntu</strong> alapértelmezésben tartalmazza az ntpdate programot, amely minden rendszerindításkor<br />
lefut, és beállítja az órát az <strong>Ubuntu</strong> NTP <strong>kiszolgáló</strong>jának megfelelően. Ugyanakkor a <strong>kiszolgáló</strong>k órái<br />
az egyes újraindítások között jelentős csúszást gyűjthetnek össze, emiatt hasznos az időt alkalmanként<br />
is pontosítani. Ennek legegyszerűbb módja a cron beállítása az ntpdate napi futtatására. Kedvenc<br />
szerkesztőjével rendszergazdai jogokkal hozzon létre egy /etc/cron.daily/ntpdate nevű fájlt a<br />
következő tartalommal:<br />
ntpdate -s ntp.ubuntu.com<br />
Az /etc/cron.daily/ntpdate fájlnak végrehajthatónak is kell lennie.<br />
sudo chmod 755 /etc/cron.daily/ntpdate<br />
4.2. ntpd<br />
Az ntpdate egy egyszerű eszköz - naponta csak egyszer képes az idő módosítására, egy nagy<br />
javítással. Az ntpd nevű NTP-démon sokkal finomabb. Kiszámítja a rendszeróra elcsúszását, és<br />
folyamatosan módosítja, így nem lesznek nagy javítások, amelyek például inkonzisztens naplókat<br />
eredményezhetnének. Ennek ára csak némi processzorteljesítmény és memória, de egy modern<br />
<strong>kiszolgáló</strong>n ezek elhanyagolhatók.<br />
To install ntpd, from a terminal prompt enter:<br />
sudo apt-get install ntp<br />
46
4.3. Idő<strong>kiszolgáló</strong>k módosítása<br />
Hálózatkezelés<br />
In both cases above, your system will use <strong>Ubuntu</strong>'s NTP server at ntp.ubuntu.com by default. This is<br />
OK, but you might want to use several servers to increase accuracy and resilience, and you may want<br />
to use time servers that are geographically closer to you. to do this for ntpdate, change the contents of<br />
/etc/cron.daily/ntpdate to:<br />
ntpdate -s ntp.ubuntu.com pool.ntp.org<br />
And for ntpd edit /etc/ntp.conf to include additional server lines:<br />
server ntp.ubuntu.com<br />
server pool.ntp.org<br />
You may notice pool.ntp.org in the examples above. This is a really good idea which uses round-robin<br />
DNS to return an NTP server from a pool, spreading the load between several different servers. Even<br />
better, they have pools for different regions - for instance, if you are in New Zealand, so you could use<br />
nz.pool.ntp.org instead of pool.ntp.org. Look at http://www.pool.ntp.org/ for more details.<br />
You can also Google for NTP servers in your region, and add these to your configuration. To test that<br />
a server works, just type:<br />
sudo ntpdate ntp.server.name<br />
4.4. Hivatkozások<br />
• További információkért lásd az <strong>Ubuntu</strong> Time 16 wiki oldalt.<br />
• NTP-támogatás 17<br />
• Az NTP FAQ és HOWTO 18<br />
47
5. fejezet - Távoli adminisztráció<br />
Linuxos <strong>kiszolgáló</strong>ját számos módszerrel adminisztrálhatja távolról. Ez a szakasz az egyik<br />
legnépszerűbb megoldást, az OpenSSH-t mutatja be.<br />
48
1. OpenSSH <strong>kiszolgáló</strong><br />
1.1. Bevezetés<br />
Távoli adminisztráció<br />
Az <strong>Ubuntu</strong> <strong>kiszolgáló</strong> kézikönyvének ezen szakasza hálózatba kapcsolt számítógépek távoli<br />
felügyeletére, és az ezek közti adatátvitelre használható hatékony eszközök OpenSSH néven ismert<br />
gyűjteményét mutatja be. Megismeri az OpenSSH <strong>kiszolgáló</strong>alkalmazáshoz rendelkezésre álló<br />
konfigurációs lehetőségek egy részét, valamint azok módosításának módját <strong>Ubuntu</strong> rendszeren.<br />
Az OpenSSH a számítógépek távoli felügyeletére és fájlok számítógépek közti átvitelére szolgáló<br />
eszközök Secure Shell (SSH) protokollcsaládjának szabadon elérhető verziója. Az ezen funkciók<br />
megvalósítására hagyományosan használt eszközök, mint például a telnet vagy az rcp, nem<br />
biztonságosak, mert a felhasználó jelszavát egyszerű szövegként viszik át. Az OpenSSH egy<br />
<strong>kiszolgáló</strong>démont és klienseszközöket biztosít a biztonságos, titkosított távoli felügyelet és fájlátviteli<br />
műveletek megkönnyítésére, hatékonyan helyettesítve a hagyományos eszközöket.<br />
Az OpenSSH <strong>kiszolgáló</strong>komponense, az sshd folyamatosan figyeli a klienskapcsolatokat a<br />
klienseszközöktől. Kapcsolódási kérés érkezésekor az sshd a kapcsolódó klienseszköztől függően<br />
létrehozza a megfelelő kapcsolatot. Ha például a távoli számítógép az ssh kliensalkalmazással<br />
kapcsolódik, akkor az OpenSSH <strong>kiszolgáló</strong> hitelesítés után létrehoz egy távoli felügyeleti<br />
munkamenetet. Ha a távoli felhasználó az OpenSSH <strong>kiszolgáló</strong>hoz az scp használatával csatlakozik,<br />
akkor az OpenSSH <strong>kiszolgáló</strong>démon a hitelesítés után fájlok biztonságos másolását kezdeményezi<br />
a <strong>kiszolgáló</strong> és a kliens között. Az OpenSSH számos hitelesítési módszert használhat, többek közt<br />
egyszerű szöveges jelszót, nyilvános kulcsot és Kerberos jegyeket.<br />
1.2. Telepítés<br />
Az OpenSSH kliens- és <strong>kiszolgáló</strong>alkalmazások telepítése egyszerű. Az OpenSSH<br />
kliensalkalmazások <strong>Ubuntu</strong> rendszerére telepítéséhez adja ki a következő parancsot:<br />
sudo apt-get install openssh-client<br />
Az OpenSSH <strong>kiszolgáló</strong>alkalmazás és a kapcsolódó támogató fájlok telepítéséhez adja ki a következő<br />
parancsot:<br />
sudo apt-get install openssh-server<br />
Az openssh-server csomag kiválasztható telepítésre a <strong>kiszolgáló</strong>változat telepítési folyamata során is.<br />
1.3. Beállítás<br />
Az OpenSSH <strong>kiszolgáló</strong>alkalmazás, az sshd alapértelmezett viselkedését az /etc/ssh/sshd_config<br />
fájl szerkesztésével konfigurálhatja. A fájlban használt konfigurációs direktívákkal kapcsolatos<br />
információkért nézze meg a megfelelő kézikönyvoldalt a következő parancs kiadásával:<br />
49
man sshd_config<br />
Távoli adminisztráció<br />
Az sshd konfigurációs fájljában számos direktíva található, amelyek például a kommunikációs<br />
beállításokat és hitelesítési módokat vezérlik. Az alábbiakban néhány példát láthat az /etc/ssh/<br />
sshd_config fájl szerkesztésével módosítható konfigurációs direktívákra.<br />
A konfigurációs fájl szerkesztése előtt készítsen másolatot az eredeti fájlról, és tegye<br />
írásvédetté, így referenciaként megmaradnak az eredeti beállítások, és szükség esetén újra<br />
felhasználhatja azokat.<br />
A következő parancsok kiadásával másolja le az /etc/ssh/sshd_config fájlt, és tegye<br />
írásvédetté:<br />
sudo cp /etc/ssh/sshd_config /etc/ssh/sshd_config.original<br />
sudo chmod a-w /etc/ssh/sshd_config.original<br />
Az alábbi példák bemutatnak néhány módosítható konfigurációs direktívát:<br />
• Módosítsa a Port direktívát a következőre az OpenSSH beállításához a 2222-es TCP port<br />
figyelésére az alapértelmezett 22-es TCP port helyett:<br />
Port 2222<br />
• Ahhoz, hogy az sshd engedélyezze a nyilvános kulcs alapú bejelentkezést, vegye fel vagy<br />
módosítsa a következő sort:<br />
PubkeyAuthentication yes<br />
az /etc/ssh/sshd_config fájlba, ha pedig már tartalmazza, győződjön meg róla, hogy a sor nincs<br />
megjegyzésben.<br />
• Az OpenSSH <strong>kiszolgáló</strong> megjelenítheti egy fájl, például az /etc/issue.net fájl tartalmát<br />
bejelentkezés előtti bannerként, ehhez vegye fel vagy módosítsa a következő sort:<br />
Banner /etc/issue.net<br />
az /etc/ssh/sshd_config fájlba.<br />
Az /etc/ssh/sshd_config fájl módosításának befejezése után mentse a fájlt, és a következő parancs<br />
kiadásával indítsa újra az sshd <strong>kiszolgáló</strong>t a módosítások életbe léptetéséhez:<br />
sudo /etc/init.d/ssh restart<br />
Az sshd <strong>kiszolgáló</strong> viselkedését számos konfigurációs direktíva segítségével igazíthatja<br />
igényeihez. Ne feledje azonban, hogy amennyiben a <strong>kiszolgáló</strong> elérésének egyetlen módja<br />
az ssh, és hibát vét az sshd az /etc/ssh/sshd_config fájllal végzett beállításakor, akkor az<br />
újraindítással kizárhatja magát a <strong>kiszolgáló</strong>ról, vagy az sshd <strong>kiszolgáló</strong> visszautasíthatja az<br />
50
Távoli adminisztráció<br />
elindulást a helytelen konfigurációs direktíva miatt. Legyen tehát különösen óvatos ezen fájl<br />
távoli <strong>kiszolgáló</strong>n történő szerkesztésekor.<br />
1.4. SSH-kulcsok<br />
Az SSH-kulcsok lehetővé teszik két gép között a jelszó nélküli azonosítást. Az SSH-kulcsos<br />
hitelesítés két kulcsot használ: a személyes és a nyilvános kulcsot.<br />
A kulcsok előállításához adja ki a következő parancsot:<br />
ssh-keygen -t dsa<br />
Ez előállítja a kulcsokat, a DSA hitelesítési azonosság használatával. A folyamat során a program<br />
bekér egy jelszót. A kulcs létrehozására vonatkozó kérdésnél egyszerűen nyomja meg az Enter<br />
billentyűt.<br />
Alapértelmezésben a nyilvános kulcs a ~/.ssh/id_dsa.pub fájlba kerül, míg a ~/.ssh/id_dsa a<br />
személyes kulcsot tárolja. Ezután másolja az id_dsa.pub fájlt a távoli <strong>kiszolgáló</strong>ra, és a következő<br />
parancs kiadásával fűzze a ~/.ssh/authorized_keys fájl végéhez:<br />
ssh-copy-id felhasználónév@távoligép<br />
Végül ellenőrizze újra az authorized_keys fájl jogosultságait, csak a bejelentkezett felhasználónak<br />
lehet rá olvasási és írási jogosultsága. Ha a jogosultságok nem megfelelőek, módosítsa azokat a<br />
következő parancs kiadásával:<br />
chmod 600 .ssh/authorized_keys<br />
Ezután képesnek kell lennie az SSH használatával a jelszavak bekérése nélkül bejelentkezni a<br />
<strong>kiszolgáló</strong>ra.<br />
1.5. Hivatkozások<br />
• Az <strong>Ubuntu</strong> wiki SSH 1 oldala.<br />
• Az OpenSSH weboldala 2<br />
• Wikioldal az OpenSSH haladó használatáról 3<br />
51
2. Puppet<br />
Távoli adminisztráció<br />
Puppet is a cross platform framework enabling system administrators to perform common tasks using<br />
code. The code can do a variety of tasks from installing new software, to checking file permissions,<br />
or updating user accounts. Puppet is great not only during the initial installation of a system, but also<br />
throughout the system's entire life cycle. In most circumstances puppet will be used in a client/server<br />
configuration.<br />
This section will cover installing and configuring puppet in a client/server configuration. This simple<br />
example will demonstrate how to install Apache using Puppet.<br />
2.1. Telepítés<br />
To install puppet, in a terminal on the server enter:<br />
sudo apt-get install puppetmaster<br />
On the client machine, or machines, enter:<br />
sudo apt-get install puppet<br />
2.2. Beállítás<br />
Prior to configuring puppet you may want to add a DNS CNAME record for puppet.example.com,<br />
where example.com is your domain. By default puppet clients check DNS for puppet.example.com as<br />
the puppet server name, or Puppet Master. See 7. fejezet - Tartománynév-szolgáltatás (DNS) [94]<br />
for more DNS details.<br />
If you do not wish to use DNS, you can add entries to the server and client /etc/hosts file. For<br />
example, in the puppet server's /etc/hosts file add:<br />
127.0.0.1 localhost.localdomain localhost puppet<br />
192.168.1.17 meercat02.example.com meercat02<br />
On each puppet client, add an entry for the server:<br />
192.168.1.16 meercat.example.com meercat puppet<br />
Replace the example IP addresses and domain names above with your actual server and<br />
client addresses and domain names.<br />
Now setup some resources for apache2. Create a file /etc/puppet/manifests/site.pp containing<br />
the following:<br />
package {<br />
52
}<br />
'apache2':<br />
service {<br />
}<br />
ensure => installed<br />
'apache2':<br />
ensure => true,<br />
enable => true,<br />
require => Package['apache2']<br />
Távoli adminisztráció<br />
Next, create a node file /etc/puppet/manifests/nodes.pp with:<br />
node 'meercat02.example.com' {<br />
}<br />
include apache2<br />
Replace meercat02.example.com with your actual puppet client's host name.<br />
The final step for this simple puppet server is to restart the daemon:<br />
sudo /etc/init.d/puppetmaster restart<br />
Now everything is configured on the puppet server, it is time to configure the client.<br />
First, configure the puppet agent daemon to start. Edit /etc/default/puppet, changing START to<br />
yes:<br />
START=yes<br />
Then start the service:<br />
sudo /etc/init.d/puppet start<br />
Back on the puppet server sign the client certificate by entering:<br />
sudo puppetca --sign meercat02.example.com<br />
Check /var/log/syslog for any errors with the configuration. If all goes well the apache2 package<br />
and it's dependencies will be installed on the puppet client.<br />
This example is very simple, and does not highlight many of Puppet's features and benefits.<br />
For more information see 2.3. szakasz - Információforrások [53].<br />
2.3. Információforrások<br />
• See the Official Puppet Documentation 4 web site.<br />
53
• Also see Pulling Strings with Puppet 5 .<br />
Távoli adminisztráció<br />
• Another source of additional information is the <strong>Ubuntu</strong> Wiki Puppet Page 6 .<br />
54
6. fejezet - Hálózati hitelesítés<br />
Ez a szakasz a különböző hálózati hitelesítési protokollokat ismerteti.<br />
55
1. OpenLDAP <strong>kiszolgáló</strong><br />
Hálózati hitelesítés<br />
Az LDAP jelentése: könnyűsúlyú címtár-hozzáférési protokoll - ez az X.500 protokoll egyszerűsített<br />
változata. Ebben a szakaszban a címtár hitelesítésre lesz felhasználva. Ezzel együtt az LDAP számos<br />
módon használható: hitelesítés, megosztott könyvtár (levelezőklienseknek), címtár stb.<br />
Az LDAP röviden azzal jellemezhető, hogy minden információ egy faszerkezetben található. Az<br />
OpenLDAP segítségével önállóan megállapíthatja a címtár faszerkezetét (a címtárinformációs fát,<br />
DIT). Egy egyszerű fával kezdünk, amely két csomópontot tartalmaz a gyökér alatt:<br />
• A „People” csomópont, amelyben a felhasználók találhatók<br />
• A „Groups” csomópont, amelyben a csoportjai lesznek tárolva<br />
Mielőtt elkezdi, meg kell határoznia az LDAP címtár gyökerét. Alapértelmezésben a fát a teljes<br />
képzésű tartománynév (FQDN) határozza meg. Ha a tartomány a példa.hu (ezt fogjuk használni a<br />
példában), akkor a gyökércsomópont dc=példa,dc=hu.<br />
1.1. Telepítés<br />
Első lépésként telepítse az slapd nevű OpenLDAP <strong>kiszolgáló</strong>démont és az LDAP-kezelő<br />
segédprogramokat tartalmazó ldap-utils csomagot:<br />
sudo apt-get install slapd ldap-utils<br />
Alapértelmezésben a slapd a slapd démon futtatásához szükséges minimális beállításokkal van<br />
konfigurálva.<br />
A következő szakaszok példái megegyeznek a <strong>kiszolgáló</strong> tartománynevével. Ha például a gép teljes<br />
képzésű tartományneve (FQDN) ldap.példa.hu, akkor az alapértelmezett utótag dc=példa,dc=hu lesz.<br />
1.2. Az LDAP feltöltése<br />
Az OpenLDAP önálló adatbázist használ, amely tartalmazza a cn=config könyvtárinformációs fát<br />
(DIT). A cn=config DIT segítségével dinamikusan kerül beállításra a slapd démon, lehetővé téve a<br />
sémadefiníciók, indexek, ACL-ek stb. a szolgáltatás leállítása nélküli módosítását.<br />
A háttér cn=config címtár csak minimális beállításokkal rendelkezik, és az előtét feltöltése érdekében<br />
további beállításokat kell végezni. Az előtét egy „klasszikus” sémával lesz feltöltve, amely<br />
kompatibilis címtáralkalmazásokkal és a Unix Posix fiókokkal. A Posix fiókok lehetővé teszik a<br />
hitelesítést számos alkalmazás, például webes alkalmazások, levéltovábbító (MTA) alkalmazások stb.<br />
felé.<br />
A külső alkalmazások számára az LDAP segítségével történő hitelesítéshez mindet külön be<br />
kell állítani. A részletekért nézze meg az adott alkalmazások <strong>dokumentáció</strong>ját.<br />
Ne feledje el az alábbi példákban a dc=példa,dc=hu kifejezést az Ön LDAP<br />
konfigurációjának megfelelően módosítani.<br />
56
Hálózati hitelesítés<br />
Első lépésként néhány sémafájlt kell betölteni. Adja ki a következő parancsot:<br />
sudo ldapadd -Y EXTERNAL -H ldapi:/// -f /etc/ldap/schema/cosine.ldif<br />
sudo ldapadd -Y EXTERNAL -H ldapi:/// -f /etc/ldap/schema/nis.ldif<br />
sudo ldapadd -Y EXTERNAL -H ldapi:/// -f /etc/ldap/schema/inetorgperson.ldif<br />
Ezután másolja az alábbi példa LDIF-fájlt a rendszerére backend.példa.hu.ldif néven:<br />
# Dinamikus backend modulok betöltése<br />
dn: cn=module,cn=config<br />
objectClass: olcModuleList<br />
cn: module<br />
olcModulepath: /usr/lib/ldap<br />
olcModuleload: back_hdb<br />
# Adatbázis-beállítások<br />
dn: olcDatabase=hdb,cn=config<br />
objectClass: olcDatabaseConfig<br />
objectClass: olcHdbConfig<br />
olcDatabase: {1}hdb<br />
olcSuffix: dc=példa,dc=hu<br />
olcDbDirectory: /var/lib/ldap<br />
olcRootDN: cn=admin,dc=példa,dc=hu<br />
olcRootPW: titok<br />
olcDbConfig: set_cachesize 0 2097152 0<br />
olcDbConfig: set_lk_max_objects 1500<br />
olcDbConfig: set_lk_max_locks 1500<br />
olcDbConfig: set_lk_max_lockers 1500<br />
olcDbIndex: objectClass eq<br />
olcLastMod: TRUE<br />
olcDbCheckpoint: 512 30<br />
olcAccess: to attrs=userPassword by dn="cn=admin,dc=példa,dc=hu" write by anonymous auth by self wri<br />
olcAccess: to attrs=shadowLastChange by self write by * read<br />
olcAccess: to dn.base="" by * read<br />
olcAccess: to * by dn="cn=admin,dc=példa,dc=hu" write by * read<br />
A olcRootPW: titok sorban adja meg az admin jelszavát.<br />
Most adja az LDIF-fájlt a címtárhoz:<br />
sudo ldapadd -Y EXTERNAL -H ldapi:/// -f backend.példa.hu.ldif<br />
Az előtét címtár készen áll a feltöltésre. Hozzon létre egy frontend.példa.hu.ldif nevű fájlt a<br />
következő tartalommal:<br />
# A tartomány felső szintű objektumának létrehozása<br />
dn: dc=példa,dc=hu<br />
objectClass: top<br />
57
objectClass: dcObject<br />
objectclass: organization<br />
o: Példaszervezet<br />
dc: Example<br />
description: LDAP példa<br />
# Admin felhasználó.<br />
dn: cn=admin,dc=példa,dc=hu<br />
objectClass: simpleSecurityObject<br />
objectClass: organizationalRole<br />
cn: admin<br />
description: LDAP adminisztrátor<br />
userPassword: titok<br />
dn: ou=people,dc=példa,dc=hu<br />
objectClass: organizationalUnit<br />
ou: people<br />
dn: ou=groups,dc=példa,dc=hu<br />
objectClass: organizationalUnit<br />
ou: groups<br />
dn: uid=john,ou=people,dc=példa,dc=hu<br />
objectClass: inetOrgPerson<br />
objectClass: posixAccount<br />
objectClass: shadowAccount<br />
uid: john<br />
sn: Doe<br />
givenName: John<br />
cn: John Doe<br />
displayName: John Doe<br />
uidNumber: 1000<br />
gidNumber: 10000<br />
userPassword: jelszó<br />
gecos: John Doe<br />
loginShell: /bin/bash<br />
homeDirectory: /home/john<br />
shadowExpire: -1<br />
shadowFlag: 0<br />
shadowWarning: 7<br />
shadowMin: 8<br />
shadowMax: 999999<br />
shadowLastChange: 10877<br />
mail: john.doe@példa.hu<br />
postalCode: 31000<br />
l: Toulouse<br />
o: Example<br />
mobile: +33 (0)6 xx xx xx xx<br />
homePhone: +33 (0)5 xx xx xx xx<br />
title: Rendszeradminisztrátor<br />
postalAddress:<br />
initials: JD<br />
Hálózati hitelesítés<br />
58
dn: cn=example,ou=groups,dc=példa,dc=hu<br />
objectClass: posixGroup<br />
cn: example<br />
gidNumber: 10000<br />
Hálózati hitelesítés<br />
Ebben a példában a címtárszerkezet, egy felhasználó és egy csoport került beállításra. Más példákban<br />
találkozhat az objectClass: top hozzáadásával minden bejegyzéshez, de mivel ez az alapértelmezett<br />
viselkedés, így nem szükséges mindig felvenni.<br />
Vegye fel a bejegyzéseket az LDAP-címtárba:<br />
sudo ldapadd -x -D cn=admin,dc=példa,dc=hu -W -f frontend.példa.hu.ldif<br />
Az ldapsearch segédprogrammal ellenőrizhető, hogy a tartalom megfelelően lett-e felvéve. Hajtsa<br />
végre a következő keresést az LDAP-címtárban:<br />
ldapsearch -xLLL -b "dc=példa,dc=hu" uid=john sn givenName cn<br />
dn: uid=john,ou=people,dc=példa,dc=hu<br />
cn: John Doe<br />
sn: Doe<br />
givenName: John<br />
Rövid magyarázat:<br />
• -x: nem használja a SASL hitelesítési módszert, amely alapértelmezett.<br />
• -LLL: az LDIF sémainformációk kiírásának kikapcsolása.<br />
1.3. További beállítások<br />
A cn=config fa az ldap-utils csomag segédprogramjaival manipulálható. Például:<br />
• Az ldapsearch segítségével nézze meg a fát, megadva a telepítéskor vagy újrakonfiguráláskor<br />
beállított admin jelszót:<br />
sudo ldapsearch -LLL -Y EXTERNAL -H ldapi:/// -b cn=config dn<br />
SASL/EXTERNAL authentication started<br />
SASL username: gidNumber=0+uidNumber=0,cn=peercred,cn=external,cn=auth<br />
SASL SSF: 0<br />
dn: cn=config<br />
dn: cn=module{0},cn=config<br />
dn: cn=schema,cn=config<br />
59
dn: cn={0}core,cn=schema,cn=config<br />
dn: cn={1}cosine,cn=schema,cn=config<br />
dn: cn={2}nis,cn=schema,cn=config<br />
dn: cn={3}inetorgperson,cn=schema,cn=config<br />
dn: olcDatabase={-1}frontend,cn=config<br />
dn: olcDatabase={0}config,cn=config<br />
dn: olcDatabase={1}hdb,cn=config<br />
Hálózati hitelesítés<br />
A fenti kimenet a cn=config háttéradatbázis aktuális beállításaiból áll. A tényleges kimenet eltérhet.<br />
• A cn=config fa módosításához például felvehet egy új attribútumot az indexlistába az ldapmodify<br />
segítségével:<br />
sudo ldapmodify -Y EXTERNAL -H ldapi:///<br />
SASL/EXTERNAL authentication started<br />
SASL username: gidNumber=0+uidNumber=0,cn=peercred,cn=external,cn=auth<br />
SASL SSF: 0<br />
dn: olcDatabase={1}hdb,cn=config<br />
add: olcDbIndex<br />
olcDbIndex: uidNumber eq<br />
modifying entry "olcDatabase={1}hdb,cn=config"<br />
A módosítások befejezése után nyomja meg a Ctrl+D billentyűkombinációt a kilépéshez a<br />
segédprogramból.<br />
• Az ldapmodify képes a változtatásokat fájlból is beolvasni. Hozzon létre egy uid_index.ldif nevű<br />
fájlt a következő tartalommal:<br />
dn: olcDatabase={1}hdb,cn=config<br />
add: olcDbIndex<br />
olcDbIndex: uid eq,pres,sub<br />
Ezután indítsa el az ldapmodify programot:<br />
sudo ldapmodify -Y EXTERNAL -H ldapi:/// -f uid_index.ldif<br />
SASL/EXTERNAL authentication started<br />
60
Hálózati hitelesítés<br />
SASL username: gidNumber=0+uidNumber=0,cn=peercred,cn=external,cn=auth<br />
SASL SSF: 0<br />
modifying entry "olcDatabase={1}hdb,cn=config"<br />
A fájlt használó módszer nagy változtatások esetén hasznos.<br />
• További sémák felvétele a slapd démonba megköveteli a séma LDIF formátumúvá alakítását. Az<br />
1. Első lépésként hozza létre a schema_convert.conf konverziós fájlt a következő tartalommal:<br />
include /etc/ldap/schema/core.schema<br />
include /etc/ldap/schema/collective.schema<br />
include /etc/ldap/schema/corba.schema<br />
include /etc/ldap/schema/cosine.schema<br />
include /etc/ldap/schema/duaconf.schema<br />
include /etc/ldap/schema/dyngroup.schema<br />
include /etc/ldap/schema/inetorgperson.schema<br />
include /etc/ldap/schema/java.schema<br />
include /etc/ldap/schema/misc.schema<br />
include /etc/ldap/schema/nis.schema<br />
include /etc/ldap/schema/openldap.schema<br />
include /etc/ldap/schema/ppolicy.schema<br />
2. Ezután hozzon létre egy átmeneti könyvtárat a kimenet tárolásához:<br />
mkdir /tmp/ldif_output<br />
3. Most a slapcat segítségével konvertálja a sémafájlokat LDIF formátumúra:<br />
slapcat -f schema_convert.conf -F /tmp/ldif_output -n0 -s "cn={5}dyngroup,cn=schema,cn=config<br />
Adjust the configuration file name and temporary directory names if yours are different. It may<br />
be worthwhile to keep the ldif_output directory around in case you want to add additional<br />
schemas in the future.<br />
The "cn={5}" index number may change according to the configuration ordering. To<br />
find out the correct number execute the following:<br />
slapcat -f schema_convert.conf -F /tmp/ldif_output -n 0 | grep dyngroup<br />
Replace dyngroup with the appropriate schema name.<br />
4. Szerkessze a /tmp/cn\=dyngroup.ldif fájlt, módosítsa a következő attribútumokat:<br />
dn: cn=dyngroup,cn=schema,cn=config<br />
...<br />
cn: dyngroup<br />
Távolítsa el a következő sorokat a fájl aljáról:<br />
61
Hálózati hitelesítés<br />
structuralObjectClass: olcSchemaConfig<br />
entryUUID: 10dae0ea-0760-102d-80d3-f9366b7f7757<br />
creatorsName: cn=config<br />
createTimestamp: 20080826021140Z<br />
entryCSN: 20080826021140.791425Z#000000#000#000000<br />
modifiersName: cn=config<br />
modifyTimestamp: 20080826021140Z<br />
Az attribútumértékek eltérők lesznek, győződjön meg róla, hogy eltávolította az<br />
attribútumokat.<br />
5. Végül az ldapadd segédprogrammal vegye fel az új sémát a címtárba:<br />
sudo ldapadd -Y EXTERNAL -H ldapi:/// -f /tmp/cn\=dyngroup.ldif<br />
Ezután létre kell jönnie egy dn: cn={4}dyngroup,cn=schema,cn=config bejegyzésnek a cn=config<br />
fában.<br />
1.4. LDAP-replikáció<br />
Az LDAP sok esetben gyorsan a hálózat kritikus szolgáltatásává válik. Egyre több szolgáltatás fogja<br />
hitelesítésre, jogosultságkezelésre, beállításokhoz stb. használni az LDAP-t. Ilyenkor hasznos lehet<br />
replikáció használatával beüzemelni egy redundáns rendszert.<br />
A replikáció a Syncrepl alrendszer segítségével valósul meg. A Syncrepl fogyasztó-termelő modell<br />
használatával teszi lehetővé a címtár szinkronizálását. A termelő a címtár frissítéseit elküldi a<br />
fogyasztóknak.<br />
1.4.1. Termelő beállítása<br />
Az alábbi példa a single-master konfigurációt mutatja be. Ebben a konfigurációban egy OpenLDAP-<br />
<strong>kiszolgáló</strong> van beállítva termelőként, egy pedig fogyasztóként.<br />
1. Első lépésként állítsa be a termelő <strong>kiszolgáló</strong>t. Másolja a következőket egy provider_sync.ldif<br />
nevű fájlba:<br />
# Indexek hozzáadása a frontend adatbázisához.<br />
dn: olcDatabase={1}hdb,cn=config<br />
changetype: modify<br />
add: olcDbIndex<br />
olcDbIndex: entryCSN eq<br />
-<br />
add: olcDbIndex<br />
olcDbIndex: entryUUID eq<br />
# A syncprov és accesslog modulok betöltése.<br />
dn: cn=module{0},cn=config<br />
changetype: modify<br />
62
add: olcModuleLoad<br />
olcModuleLoad: syncprov<br />
-<br />
add: olcModuleLoad<br />
olcModuleLoad: accesslog<br />
# Accesslog adatbázis meghatározása<br />
dn: olcDatabase={2}hdb,cn=config<br />
objectClass: olcDatabaseConfig<br />
objectClass: olcHdbConfig<br />
olcDatabase: {2}hdb<br />
Hálózati hitelesítés<br />
olcDbDirectory: /var/lib/ldap/accesslog<br />
olcSuffix: cn=accesslog<br />
olcRootDN: cn=admin,dc=példa,dc=hu<br />
olcDbIndex: default eq<br />
olcDbIndex: entryCSN,objectClass,reqEnd,reqResult,reqStart<br />
# Accesslog adatbázis syncprov.<br />
dn: olcOverlay=syncprov,olcDatabase={2}hdb,cn=config<br />
changetype: add<br />
objectClass: olcOverlayConfig<br />
objectClass: olcSyncProvConfig<br />
olcOverlay: syncprov<br />
olcSpNoPresent: TRUE<br />
olcSpReloadHint: TRUE<br />
# syncrepl termelő az elsődleges adatbázishoz<br />
dn: olcOverlay=syncprov,olcDatabase={1}hdb,cn=config<br />
changetype: add<br />
objectClass: olcOverlayConfig<br />
objectClass: olcSyncProvConfig<br />
olcOverlay: syncprov<br />
olcSpNoPresent: TRUE<br />
# az accesslog overlay meghatározásai az elsődleges adatbázishoz<br />
dn: olcOverlay=accesslog,olcDatabase={1}hdb,cn=config<br />
objectClass: olcOverlayConfig<br />
objectClass: olcAccessLogConfig<br />
olcOverlay: accesslog<br />
olcAccessLogDB: cn=accesslog<br />
olcAccessLogOps: writes<br />
olcAccessLogSuccess: TRUE<br />
# az accesslog adatbázis vizsgálata minden nap, és a 7 napnál régebbi bejegyzések törlése<br />
olcAccessLogPurge: 07+00:00 01+00:00<br />
2. Az slapd AppArmor profilját módosítani kell az accesslog adatbázis helyének megadásához.<br />
Szerkessze az /etc/apparmor.d/usr.sbin.slapd fájlt, és vegye fel a következőt:<br />
/var/lib/ldap/accesslog/ r,<br />
/var/lib/ldap/accesslog/** rwk,<br />
Ezután hozza létre a könyvtárat, töltse újra az apparmor profilt, és másolja át a DB_CONFIG fájlt:<br />
63
Hálózati hitelesítés<br />
sudo -u openldap mkdir /var/lib/ldap/accesslog<br />
sudo -u openldap cp /var/lib/ldap/DB_CONFIG /var/lib/ldap/accesslog/<br />
sudo /etc/init.d/apparmor reload<br />
A fenti sudo parancsok -u openldap kapcsolóval való használata hatására később nem<br />
kell az új könyvtár jogosultságait módosítania.<br />
3. Szerkessze a fájlt, és módosítsa az olcRootDN értékét a címtárának megfelelően:<br />
olcRootDN: cn=admin,dc=példa,dc=hu<br />
4. Ezután vegye fel az LDIF-fájlt az ldapadd segédprogram használatával:<br />
sudo ldapadd -Y EXTERNAL -H ldapi:/// -f provider_sync.ldif<br />
5. Indítsa újra a slapd démont:<br />
sudo /etc/init.d/slapd restart<br />
A termelő <strong>kiszolgáló</strong> beállítása ezzel kész, ideje beállítani a fogyasztó <strong>kiszolgáló</strong>t.<br />
1.4.2. A fogyasztó beállítása<br />
1. A fogyasztó <strong>kiszolgáló</strong>t állítsa be ugyanúgy, mint a termelőt, a Syncrepl beállítási lépéseket<br />
kivéve.<br />
Vegye fel a kiegészítő sémafájlt:<br />
sudo ldapadd -Y EXTERNAL -H ldapi:/// -f /etc/ldap/schema/cosine.ldif<br />
sudo ldapadd -Y EXTERNAL -H ldapi:/// -f /etc/ldap/schema/nis.ldif<br />
sudo ldapadd -Y EXTERNAL -H ldapi:/// -f /etc/ldap/schema/inetorgperson.ldif<br />
Hozza létre vagy másolja át a termelő <strong>kiszolgáló</strong>ról a backend.példa.hu.ldif fájlt.<br />
# Dinamikus backend modulok betöltése<br />
dn: cn=module,cn=config<br />
objectClass: olcModuleList<br />
cn: module<br />
olcModulepath: /usr/lib/ldap<br />
olcModuleload: back_hdb<br />
# Adatbázis-beállítások<br />
dn: olcDatabase=hdb,cn=config<br />
objectClass: olcDatabaseConfig<br />
objectClass: olcHdbConfig<br />
olcDatabase: {1}hdb<br />
olcSuffix: dc=példa,dc=hu<br />
olcDbDirectory: /var/lib/ldap<br />
olcRootDN: cn=admin,dc=példa,dc=hu<br />
64
olcRootPW: titok<br />
olcDbConfig: set_cachesize 0 2097152 0<br />
olcDbConfig: set_lk_max_objects 1500<br />
olcDbConfig: set_lk_max_locks 1500<br />
olcDbConfig: set_lk_max_lockers 1500<br />
olcDbIndex: objectClass eq<br />
olcLastMod: TRUE<br />
olcDbCheckpoint: 512 30<br />
Hálózati hitelesítés<br />
olcAccess: to attrs=userPassword by dn="cn=admin,dc=példa,dc=hu" write by anonymous auth by sel<br />
olcAccess: to attrs=shadowLastChange by self write by * read<br />
olcAccess: to dn.base="" by * read<br />
olcAccess: to * by dn="cn=admin,dc=példa,dc=hu" write by * read<br />
Vegye fel az LDIF-fájlt:<br />
sudo ldapadd -Y EXTERNAL -H ldapi:/// -f backend.példa.hu.ldif<br />
2. Tegye ugyanezt a fenti frontend.példa.hu.ldif fájllal, és vegye fel:<br />
sudo ldapadd -x -D cn=admin,dc=példa,dc=hu -W -f frontend.példa.hu.ldif<br />
A két <strong>kiszolgáló</strong> most a Syncrepl beállításoktól eltekintve azonos beállításokkal rendelkezik.<br />
3. Most hozza létre a consumer_sync.ldif fájlt a következő tartalommal:<br />
# A syncprov modul betöltése.<br />
dn: cn=module{0},cn=config<br />
changetype: modify<br />
add: olcModuleLoad<br />
olcModuleLoad: syncprov<br />
# a syncrepl-hez kapcsolódó utasítások<br />
dn: olcDatabase={1}hdb,cn=config<br />
changetype: modify<br />
add: olcDbIndex<br />
olcDbIndex: entryUUID eq<br />
-<br />
add: olcSyncRepl<br />
olcSyncRepl: rid=0 provider=ldap://ldap01.példa.hu bindmethod=simple binddn="cn=admin,dc=példa,<br />
-<br />
credentials=titok searchbase="dc=példa,dc=hu" logbase="cn=accesslog"<br />
logfilter="(&(objectClass=auditWriteObject)(reqResult=0))" schemachecking=on<br />
type=refreshAndPersist retry="60 +" syncdata=accesslog<br />
add: olcUpdateRef<br />
olcUpdateRef: ldap://ldap01.példa.hu<br />
Módosítsa a következő attribútumokat:<br />
• A ldap01.pelda.hu helyett használja saját <strong>kiszolgáló</strong>ja gépnevét.<br />
• binddn<br />
• credentials<br />
65
• searchbase<br />
• olcUpdateRef:<br />
4. Vegye fel az LDIF-fájlt a konfigurációs fába:<br />
Hálózati hitelesítés<br />
sudo ldapadd -c -Y EXTERNAL -H ldapi:/// -f consumer_sync.ldif<br />
Az előtét-adatbázisnak most már szinkronizálódnia kell a <strong>kiszolgáló</strong>k között. Igény esetén további<br />
<strong>kiszolgáló</strong>kat a fenti lépések alkalmazásával vehet fel.<br />
A slapd démon alapértelmezésben a /var/log/syslog fájlba küldi a naplóinformációkat. Ha<br />
probléma lépne fel, ebben a fájlban találhat a hibák elhárításával kapcsolatos információkat.<br />
Ne feledjen el meggyőződni arról, hogy minden <strong>kiszolgáló</strong> ismerje saját teljes képzésű<br />
tartománynevét (FQDN). Ez az /etc/hosts fájlban állítható be egy ehhez hasonló sorral:<br />
127.0.0.1 ldap01.példa.hu ldap01<br />
.<br />
1.5. ACL beállítása<br />
A hitelesítés a jelszó mező elérését igényli, ennek alapértelmezésben nem szabad elérhetőnek<br />
lennie. Ahhoz, hogy a felhasználók megváltoztathassák saját jelszavukat a passwd vagy egyéb<br />
segédprogramokkal, a shadowLastChange mezőnek is elérhetőnek kell lennie, miután a felhasználó<br />
hitelesítette magát.<br />
A cn=config fa hozzáférés-vezérlési listájának (ACL) megjelenítéséhez használja az ldapsearch<br />
segédprogramot:<br />
sudo ldapsearch -c -Y EXTERNAL -H ldapi:/// -LLL -b cn=config olcDatabase=config olcAccess<br />
SASL/EXTERNAL authentication started<br />
SASL username: gidNumber=0+uidNumber=0,cn=peercred,cn=external,cn=auth<br />
SASL SSF: 0<br />
dn: olcDatabase={0}config,cn=config<br />
olcAccess: {0}to * by dn.exact=gidNumber=0+uidNumber=0,cn=peercred,cn=external<br />
,cn=auth manage by * break<br />
Az előtét fájához tartozó ACL megjelenítéséhez adja ki a következőt:<br />
sudo ldapsearch -c -Y EXTERNAL -H ldapi:/// -LLL -b cn=config olcDatabase={1}hdb olcAccess<br />
1.6. TLS és SSL<br />
Az OpenLDAP <strong>kiszolgáló</strong>ra való bejelentkezés legjobb módja a titkosított munkamenet használata.<br />
Ez elvégezhető TLS vagy SSL használatával is.<br />
66
Hálózati hitelesítés<br />
A folyamat első lépése egy tanúsítvány beszerzése vagy létrehozása. Mivel a slapd a gnutls<br />
programkönyvtár használatával lett fordítva, a certtool segédprogrammal hozzuk létre a<br />
tanúsítványokat.<br />
1. A következő parancs kiadásával telepítse a gnutls-bin csomagot:<br />
sudo apt-get install gnutls-bin<br />
2. Ezután hozzon létre egy személyes kulcsot a hitelesítésszolgáltató (CA) számára:<br />
sudo sh -c "certtool --generate-privkey > /etc/ssl/private/cakey.pem"<br />
3. Hozzon létre egy /etc/ssl/ca.info nevű információs fájlt a CA tanúsítvány önaláírásához a<br />
következő tartalommal:<br />
cn = Példacég<br />
ca<br />
cert_signing_key<br />
4. Ezután hozza létre az önaláírt CA tanúsítványt:<br />
sudo certtool --generate-self-signed --load-privkey /etc/ssl/private/cakey.pem \ --template /et<br />
5. Hozzon létre személyes kulcsot a <strong>kiszolgáló</strong> számára:<br />
sudo sh -c "certtool --generate-privkey > /etc/ssl/private/ldap01_slapd_key.pem"<br />
A fájlnévbe az ldap01 helyett a saját <strong>kiszolgáló</strong>jának gépnevét írja. A tanúsítvány és<br />
kulcs az azokat használó gép és szolgáltatás után való elnevezése segít a fájlnevek és<br />
elérési utak rendben tartásában.<br />
6. Hozza létre az /etc/ssl/ldap01.info nevű információs fájlt a következő tartalommal a<br />
<strong>kiszolgáló</strong> tanúsítványának aláírásához a CA-val:<br />
organization = Példacég<br />
cn = ldap01.példa.hu<br />
tls_www_server<br />
encryption_key<br />
signing_key<br />
7. Hozza létre a <strong>kiszolgáló</strong> tanúsítványát:<br />
sudo certtool --generate-certificate --load-privkey /etc/ssl/private/ldap01_slapd_key.pem \<br />
--load-ca-certificate /etc/ssl/certs/cacert.pem --load-ca-privkey /etc/ssl/private/cakey.pem \<br />
--template /etc/ssl/ldap01.info --outfile /etc/ssl/certs/ldap01_slapd_cert.pem<br />
Miután a tanúsítvány, a kulcs és a CA is telepítve lett, az ldapmodify parancs segítségével vegye fel az<br />
új beállításokat:<br />
67
sudo ldapmodify -Y EXTERNAL -H ldapi:///<br />
Enter LDAP Password:<br />
dn: cn=config<br />
add: olcTLSCACertificateFile<br />
olcTLSCACertificateFile: /etc/ssl/certs/cacert.pem<br />
-<br />
add: olcTLSCertificateFile<br />
olcTLSCertificateFile: /etc/ssl/certs/ldap01_slapd_cert.pem<br />
-<br />
add: olcTLSCertificateKeyFile<br />
olcTLSCertificateKeyFile: /etc/ssl/private/ldap01_slapd_key.pem<br />
modifying entry "cn=config"<br />
Hálózati hitelesítés<br />
Módosítsa az ldap01_slapd_cert.pem, ldap01_slapd_key.pem és cacert.pem neveket, ha<br />
szükséges.<br />
Ezután szerkessze az /etc/default/slapd fájlt, vegye ki megjegyzésből a SLAPD_SERVICES<br />
beállítást:<br />
SLAPD_SERVICES="ldap:/// ldapi:/// ldaps:///"<br />
Most az openldap felhasználónak hozzá kell férnie a tanúsítványhoz:<br />
sudo adduser openldap ssl-cert<br />
sudo chgrp ssl-cert /etc/ssl/private/ldap01_slapd_key.pem<br />
sudo chmod g+r /etc/ssl/private/ldap01_slapd_key.pem<br />
Ha az /etc/ssl/private és /etc/ssl/private/server.key fájlok jogosultságai eltérnek,<br />
akkor ennek megfelelően módosítsa a fenti parancsokat.<br />
Végül indítsa újra az slapd démont:<br />
sudo /etc/init.d/slapd restart<br />
Az slapd démonnak ezután már figyelnie kell az LDAPS kapcsolatokra, és képesnek kell lennie a<br />
STARTTLS használatára a hitelesítéshez.<br />
Ha azt tapasztalja, hogy a <strong>kiszolgáló</strong> nem indul el, akkor nézze meg a /var/log/syslog<br />
fájlt. Ha a következőhöz hasonló hibákat lát: main: TLS init def ctx failed: -1, akkor<br />
valószínűleg a beállítások hibásak. Ellenőrizze, hogy a tanúsítványt a fájlokban megadott<br />
hitelesítésszolgáltató írta alá, és hogy az ssl-cert csoportnak van olvasási joga a személyes<br />
kulcsra.<br />
68
1.6.1. TLS replikáció<br />
Hálózati hitelesítés<br />
Ha beállította a <strong>kiszolgáló</strong>k között a Syncrepl használatát, akkor bölcs lépés titkosítani a replikációs<br />
forgalmat TLS használatával. A replikáció beállításával kapcsolatos részletekért lásd: 1.4. szakasz -<br />
LDAP-replikáció [62].<br />
Feltételezzük, hogy a fenti utasításokat követte, és létrehozott egy CA tanúsítványt és<br />
<strong>kiszolgáló</strong>tanúsítványt a termelő <strong>kiszolgáló</strong>n. Tegye a következőket a fogyasztó <strong>kiszolgáló</strong><br />
tanúsítványának és kulcsának létrehozásához.<br />
1. Hozza létre a fogyasztó <strong>kiszolgáló</strong> új kulcsát:<br />
mkdir ldap02-ssl<br />
cd ldap02-ssl<br />
certtool --generate-privkey > ldap02_slapd_key.pem<br />
Az új könyvtár létrehozása nem nélkülözhetetlen, de segít a fájlokat rendben tartani, és<br />
a fogyasztó <strong>kiszolgáló</strong>ra másolás is egyszerűbb.<br />
2. Ezután hozzon létre egy ldap02.info nevű információs fájlt a fogyasztó <strong>kiszolgáló</strong>hoz,<br />
módosítsa az attribútumokat a helységnek és <strong>kiszolgáló</strong>nak megfelelően:<br />
country = HU<br />
state = Pest<br />
locality = Budapest<br />
organization = Példacég<br />
cn = ldap02.példa.hu<br />
tls_www_client<br />
encryption_key<br />
signing_key<br />
3. Hozza létre a tanúsítványt:<br />
sudo certtool --generate-certificate --load-privkey ldap02_slapd_key.pem \ --load-ca-certificat<br />
4. Másolja a cacert.pem fájlt a könyvtárba:<br />
cp /etc/ssl/certs/cacert.pem .<br />
5. Már csak az ldap02-ssl könyvtárat kell átmásolni a fogyasztó <strong>kiszolgáló</strong>ra, majd az<br />
ldap02_slapd_cert.pem és cacert.pem fájlokat kell az /etc/ssl/certs, illetve az<br />
ldap02_slapd_key.pem fájlt az /etc/ssl/private könyvtárba másolni.<br />
6. Miután a fájlok a helyükre kerültek, módosítsa a cn=config fát a következő parancs kiadásával:<br />
sudo ldapmodify -Y EXTERNAL -H ldapi:///<br />
69
Enter LDAP Password:<br />
dn: cn=config<br />
add: olcTLSCACertificateFile<br />
olcTLSCACertificateFile: /etc/ssl/certs/cacert.pem<br />
-<br />
add: olcTLSCertificateFile<br />
olcTLSCertificateFile: /etc/ssl/certs/ldap02_slapd_cert.pem<br />
-<br />
add: olcTLSCertificateKeyFile<br />
Hálózati hitelesítés<br />
olcTLSCertificateKeyFile: /etc/ssl/private/ldap02_slapd_key.pem<br />
modifying entry "cn=config"<br />
7. A termelőhöz hasonlóan szerkesztheti az /etc/default/slapd fájlt, és felveheti az ldaps:///<br />
paramétert a SLAPD_SERVICES beállításhoz.<br />
Most, hogy a TLS mindkét <strong>kiszolgáló</strong>n be van állítva, módosítsa újra a fogyasztó <strong>kiszolgáló</strong><br />
cn=config fáját a következő parancs kiadásával:<br />
sudo ldapmodify -Y EXTERNAL -H ldapi:///<br />
SASL/EXTERNAL authentication started<br />
SASL username: gidNumber=0+uidNumber=0,cn=peercred,cn=external,cn=auth<br />
SASL SSF: 0<br />
dn: olcDatabase={1}hdb,cn=config<br />
replace: olcSyncrepl<br />
olcSyncrepl: {0}rid=0 provider=ldap://ldap01.példa.hu bindmethod=simple binddn="cn=ad<br />
min,dc=példa,dc=hu" credentials=titok searchbase="dc=példa,dc=hu" logbas<br />
e="cn=accesslog" logfilter="(&(objectClass=auditWriteObject)(reqResult=0))" s<br />
chemachecking=on type=refreshAndPersist retry="60 +" syncdata=accesslog starttls=yes<br />
modifying entry "olcDatabase={1}hdb,cn=config"<br />
Ha az LDAP <strong>kiszolgáló</strong> gépneve nem egyezik a tanúsítványban lévő teljes képzésű tartománynévvel<br />
(FQDN), akkor szükség lehet az /etc/ldap/ldap.conf fájl szerkesztésére, és a következő TLS-<br />
beállítások felvételére:<br />
TLS_CERT /etc/ssl/certs/ldap02_slapd_cert.pem<br />
TLS_KEY /etc/ssl/private/ldap02_slapd_key.pem<br />
TLS_CACERT /etc/ssl/certs/cacert.pem<br />
Végül indítsa újra az slapd démont az összes <strong>kiszolgáló</strong>n:<br />
sudo /etc/init.d/slapd restart<br />
70
1.7. LDAP hitelesítés<br />
Hálózati hitelesítés<br />
Ha az LDAP-<strong>kiszolgáló</strong> már működik, az auth-client-config és libnss-ldap csomagok leegyszerűsítik<br />
az <strong>Ubuntu</strong> kliens beállítását LDAP használatával való hitelesítésre. A csomagok telepítéséhez adja ki<br />
a következő parancsot:<br />
sudo apt-get install libnss-ldap<br />
A telepítés során egy párbeszédablak bekéri az LDAP-<strong>kiszolgáló</strong> kapcsolatinformációit.<br />
Ha elrontotta az információk megadását, újra elindíthatja a párbeszédablakot:<br />
sudo dpkg-reconfigure ldap-auth-config<br />
A párbeszédablakban megadott adatok az /etc/ldap.conf fájlba kerülnek. Ha a <strong>kiszolgáló</strong> a<br />
menüben nem szereplő beállításokat igényel, akkor ezen fájl szerkesztésével megadhatja azokat.<br />
Ezután a libnss-ldap beállítható az auth-client-config LDAP-profil engedélyezésére a következő<br />
parancs kiadásával:<br />
sudo auth-client-config -t nss -p lac_ldap<br />
• -t: csak az /etc/nsswitch.conf fájlt módosítja.<br />
• -p: az engedélyezendő/letiltandó stb. profil neve.<br />
• lac_ldap: az auth-client-config profil, amely az ldap-auth-config csomag része.<br />
A pam-auth-update segédprogram segítségével állítsa be a rendszert az LDAP használatára<br />
hitelesítésre:<br />
sudo pam-auth-update<br />
A pam-auth-update menüből válassza ki az LDAP-t, és az egyéb szükséges hitelesítési<br />
mechanizmusokat.<br />
Most már képesnek kell lennie az LDAP-címtárban tárolt felhasználóhitelesítési adatokkal való<br />
bejelentkezésre.<br />
Ha az LDAP címtárat Samba felhasználók tárolására fogja használni, akkor be kell állítania<br />
a <strong>kiszolgáló</strong>t az LDAP használatával való hitelesítésre. A részletekért lásd: 2. szakasz -<br />
Samba és LDAP [75].<br />
1.8. Felhasználó- és csoportkezelés<br />
Az ldap-utils csomag több segédprogramot is tartalmaz a címtár karbantartásához, de a használatát<br />
megnehezítheti a szükséges kapcsolók hosszú sora. Az ldapscripts csomag az LDAP felhasználók és<br />
csoportok egyszerű kezeléséhez tartalmaz konfigurálható parancsfájlokat.<br />
71
Hálózati hitelesítés<br />
A csomag telepítéséhez adja ki a következő parancsot:<br />
sudo apt-get install ldapscripts<br />
Ezután szerkessze az /etc/ldapscripts/ldapscripts.conf konfigurációs fájlt, vegye ki<br />
megjegyzésből és módosítsa a következőket a környezetének megfelelően:<br />
SERVER=localhost<br />
BINDDN='cn=admin,dc=példa,dc=hu'<br />
BINDPWDFILE="/etc/ldapscripts/ldapscripts.passwd"<br />
SUFFIX='dc=példa,dc=hu'<br />
GSUFFIX='ou=Csoportok'<br />
USUFFIX='ou=Emberek'<br />
MSUFFIX='ou=Számítógépek'<br />
GIDSTART=10000<br />
UIDSTART=10000<br />
MIDSTART=10000<br />
Ezután hozza létre az ldapscripts.passwd fájlt a címtár hitelesített elérésének lehetővé tételéhez:<br />
sudo sh -c "echo -n 'titok' > /etc/ldapscripts/ldapscripts.passwd"<br />
sudo chmod 400 /etc/ldapscripts/ldapscripts.passwd<br />
A „titok” helyére az LDAP admin felhasználójának tényleges jelszavát írja.<br />
Az ldapscripts ezzel készen áll a címtára karbantartásának segítésére. Alább látható néhány példa a<br />
parancsfájlok használatára:<br />
• Új felhasználó létrehozása:<br />
sudo ldapadduser geza példa<br />
Ez létrehoz egy felhasználót geza felhasználónévvel és példa elsődleges csoporttal.<br />
• Felhasználó jelszavának módosítása:<br />
sudo ldapsetpasswd geza<br />
Changing password for user uid=geza,ou=Emberek,dc=példa,dc=hu<br />
New Password:<br />
New Password (verify):<br />
• Felhasználó törlése:<br />
sudo ldapdeleteuser geza<br />
• Csoport hozzáadása:<br />
72
sudo ldapaddgroup qa<br />
• Csoport törlése:<br />
sudo ldapdeletegroup qa<br />
• Felhasználó csoporthoz adása:<br />
sudo ldapaddusertogroup geza qa<br />
Hálózati hitelesítés<br />
Ezután a qa csoport memberUid attribútumának értéke geza lesz.<br />
• Felhasználó eltávolítása csoportból:<br />
sudo ldapdeleteuserfromgroup geza qa<br />
A memberUid attribútum ezzel eltávolításra került a qa csoportból.<br />
• Az ldapmodifyuser parancsfájl lehetővé teszi felhasználó attribútumainak felvételét, eltávolítását<br />
vagy cseréjét. A parancsfájl az ldapmodify segédprogram szintaxisát használja, például:<br />
sudo ldapmodifyuser geza<br />
# About to modify the following entry :<br />
dn: uid=geza,ou=Emberek,dc=példa,dc=hu<br />
objectClass: account<br />
objectClass: posixAccount<br />
cn: geza<br />
uid: geza<br />
uidNumber: 1001<br />
gidNumber: 1001<br />
homeDirectory: /home/geza<br />
loginShell: /bin/bash<br />
gecos: geza<br />
description: Felhasználói fiók<br />
userPassword:: e1NTSEF9eXFsTFcyWlhwWkF1eGUybVdFWHZKRzJVMjFTSG9vcHk=<br />
# Enter your modifications here, end with CTRL-D.<br />
dn: uid=geza,ou=Emberek,dc=példa,dc=hu<br />
replace: gecos<br />
gecos: Hoffmann Géza<br />
A felhasználó gecos attribútumának értéke ezután „Hoffmann Géza” lesz.<br />
• Az ldapscripts másik nagyszerű szolgáltatása a sablonrendszer. A sablonok lehetővé teszik a<br />
felhasználó, csoport és gép objektumok attribútumainak személyre szabását. A user sablon<br />
engedélyezéséhez szerkessze az /etc/ldapscripts/ldapscripts.conf fájlt, és módosítsa:<br />
UTEMPLATE="/etc/ldapscripts/ldapadduser.template"<br />
Az /etc/ldapscripts könyvtárban minta sablonok találhatók. Másolja vagy nevezze át az<br />
ldapadduser.template.sample fájlt /etc/ldapscripts/ldapadduser.template névre:<br />
73
Hálózati hitelesítés<br />
sudo cp /usr/share/doc/ldapscripts/examples/ldapadduser.template.sample /etc/ldapscripts/ldapaddu<br />
Szerkessze az új sablont a kívánt attribútumok felvételéhez. A következők az új felhasználókat az<br />
inetOrgPerson objectClass elemeként hozzák létre:<br />
dn: uid=,,<br />
objectClass: inetOrgPerson<br />
objectClass: posixAccount<br />
cn: <br />
sn: <br />
uid: <br />
uidNumber: <br />
gidNumber: <br />
homeDirectory: <br />
loginShell: <br />
gecos: <br />
description: Felhasználói fiók<br />
title: Alkalmazott<br />
Figyelje meg az ssn értékeként használt szöveget. Az segítségével az ldapadduser<br />
beállítható az attribútumérték bekérésére a felhasználó létrehozása során.<br />
További hasznos parancsfájlok is találhatók a csomagban, a teljes lista a következő parancs kiadásával<br />
érhető el: dpkg -L ldapscripts | grep bin<br />
1.9. Információforrások<br />
• Az <strong>Ubuntu</strong> wiki OpenLDAP 1 oldala további részleteket tartalmaz.<br />
• További információkért lásd az OpenLDAP honlapját 2<br />
• Noha nem teljesen friss, az O'Reilly LDAP System Administration 3 könyve a mélyebb LDAP<br />
információk hasznos forrása<br />
• A Packt Mastering OpenLDAP 4 egy remek referencia, amely az OpenLDAP újabb verzióit mutatja<br />
be.<br />
• Az auth-client-config alkalmazással kapcsolatos további információkért lásd a kézikönyvoldalát:<br />
man auth-client-config.<br />
• Az ldapscripts csomaggal kapcsolatos további részletekért lásd a kézikönyvoldalakat: man<br />
ldapscripts, man ldapadduser, man ldapaddgroup stb.<br />
74
2. Samba és LDAP<br />
Hálózati hitelesítés<br />
Ez a fejezet a Samba beállításáról szól LDAP használatára a felhasználó-, csoport-, és gépi<br />
fiókinformációkhoz és hitelesítésre. Feltételezzük, hogy már van egy működő OpenLDAP címtára<br />
telepítve, és a <strong>kiszolgáló</strong> be van állítva annak használatára hitelesítéshez. Az OpenLDAP beállításával<br />
kapcsolatos információkért lásd a 1. szakasz - OpenLDAP <strong>kiszolgáló</strong> [56] és 1.7. szakasz - LDAP<br />
hitelesítés [71] szakaszokat. A Samba telepítésével és beállításával kapcsolatos információkért lásd:<br />
17. fejezet - Windows hálózat [224]<br />
2.1. Telepítés<br />
Három csomag szükséges a Samba-LDAP integrációhoz: a samba, samba-doc és smbldap-tools<br />
csomagok. A csomagok telepítéséhez adja ki a következő parancsot:<br />
sudo apt-get install samba samba-doc smbldap-tools<br />
Szigorúan véve az smbldap-tools csomag nem szükséges, de ha nincs másik csomagja vagy egyéni<br />
parancsfájlja, akkor szükség van rá a felhasználók, csoportok és számítógépes fiókok kezeléséhez.<br />
2.2. OpenLDAP beállítása<br />
Ahhoz, hogy a Samba az OpenLDAP-t használja passdb háttérprogramként, a címtár<br />
felhasználóobjektumainak további attribútumokkal kell rendelkezniük. Ez a szakasz feltételezi, hogy<br />
a Sambát Windows NT tartományvezérlőként szeretné beállítani, és bemutatja a szükséges LDAP-<br />
objektumok és -attribútumok felvételét.<br />
• A Samba-attribútumok a samba.schema fájlban vannak megadva, amely a samba-doc csomag<br />
része. A sémafájlt ki kell bontani, és át kell másolni az /etc/ldap/schema alá. Adja ki a következő<br />
parancsot:<br />
sudo cp /usr/share/doc/samba-doc/examples/LDAP/samba.schema.gz /etc/ldap/schema/<br />
sudo gzip -d /etc/ldap/schema/samba.schema.gz<br />
• A samba sémát fel kell venni a cn=config fába. Az új séma slapd démonba felvételének eljárását a<br />
1.3. szakasz - További beállítások [59] szakasz ismerteti.<br />
1. Első lépésként hozzon létre egy schema_convert.conf vagy hasonló beszédes nevű<br />
konfigurációs fájlt, a következő tartalommal:<br />
include /etc/ldap/schema/core.schema<br />
include /etc/ldap/schema/collective.schema<br />
include /etc/ldap/schema/corba.schema<br />
include /etc/ldap/schema/cosine.schema<br />
include /etc/ldap/schema/duaconf.schema<br />
include /etc/ldap/schema/dyngroup.schema<br />
include /etc/ldap/schema/inetorgperson.schema<br />
75
include /etc/ldap/schema/java.schema<br />
include /etc/ldap/schema/misc.schema<br />
include /etc/ldap/schema/nis.schema<br />
Hálózati hitelesítés<br />
include /etc/ldap/schema/openldap.schema<br />
include /etc/ldap/schema/ppolicy.schema<br />
include /etc/ldap/schema/samba.schema<br />
2. Ezután hozzon létre egy átmeneti könyvtárat a kimenet tárolásához:<br />
mkdir /tmp/ldif_output<br />
3. Most az slapcat használatával konvertálja a sémafájlokat:<br />
slapcat -f schema_convert.conf -F /tmp/ldif_output -n0 -s "cn={12}samba,cn=schema,cn=config"<br />
Módosítsa a fenti fájl- és útvonalneveket a sajátjainak megfelelően.<br />
4. Edit the generated /tmp/cn\=samba.ldif file by removing {XX} at the top of the file, where<br />
"{XX}" is the index number in curly braces:<br />
dn: cn=samba,cn=schema,cn=config<br />
...<br />
cn: samba<br />
Távolítsa el a következő sorokat a fájl aljáról:<br />
structuralObjectClass: olcSchemaConfig<br />
entryUUID: b53b75ca-083f-102d-9fff-2f64fd123c95<br />
creatorsName: cn=config<br />
createTimestamp: 20080827045234Z<br />
entryCSN: 20080827045234.341425Z#000000#000#000000<br />
modifiersName: cn=config<br />
modifyTimestamp: 20080827045234Z<br />
Az attribútumértékek eltérők lesznek, győződjön meg róla, hogy eltávolította az<br />
attribútumokat.<br />
5. Végül az ldapadd segédprogrammal vegye fel az új sémát a címtárba:<br />
ldapadd -x -D cn=admin,cn=config -W -f /tmp/cn\=samba.ldif<br />
Ekkor létre kellett jönnie egy dn: cn={X}misc,cn=schema,cn=config elemnek, amelyben az X a<br />
soron következő sémabejegyzés a cn=config fában.<br />
• Másolja a következőket egy samba_indexes.ldif nevű fájlba:<br />
dn: olcDatabase={1}hdb,cn=config<br />
changetype: modify<br />
add: olcDbIndex<br />
olcDbIndex: uidNumber eq<br />
76
olcDbIndex: gidNumber eq<br />
olcDbIndex: loginShell eq<br />
olcDbIndex: uid eq,pres,sub<br />
olcDbIndex: memberUid eq,pres,sub<br />
olcDbIndex: uniqueMember eq,pres<br />
olcDbIndex: sambaSID eq<br />
olcDbIndex: sambaPrimaryGroupSID eq<br />
olcDbIndex: sambaGroupType eq<br />
olcDbIndex: sambaSIDList eq<br />
olcDbIndex: sambaDomainName eq<br />
olcDbIndex: default sub<br />
Hálózati hitelesítés<br />
Az ldapmodify segédprogrammal töltse be az új indexeket:<br />
ldapmodify -x -D cn=admin,cn=config -W -f samba_indexes.ldif<br />
Ha minden jól ment, az ldapsearch segítségével láthatja az új indexeket:<br />
ldapsearch -xLLL -D cn=admin,cn=config -x -b cn=config -W olcDatabase={1}hdb<br />
• Ezután állítsa be az smbldap-tools csomagot a környezetének megfelelően. A csomag tartalmaz egy<br />
beállító parancsfájlt, amely kérdéseket tesz fel a szükséges beállításokról. A futtatásához adja ki a<br />
következőt:<br />
sudo gzip -d /usr/share/doc/smbldap-tools/configure.pl.gz<br />
sudo perl /usr/share/doc/smbldap-tools/configure.pl<br />
A kérdések megválaszolása után létre kell jönnie egy /etc/smbldap-tools/smbldap.conf és egy<br />
/etc/smbldap-tools/smbldap_bind.conf nevű fájlnak. Ezeket a fájlokat a beállító parancsfájl<br />
állítja elő, így ha a parancsfájl futtatásakor eltéveszt valamit, egyszerűbb lehet a fájl közvetlen<br />
szerkesztése.<br />
• Az smbldap-populate parancsfájl felveszi a Samba által igényelt felhasználókat, csoportokat és<br />
LDAP-objektumokat. A parancs végrehajtása előtt jó ötlet LDIF-formátumú biztonsági mentést<br />
készíteni az slapcat segítségével:<br />
sudo slapcat -l backup.ldif<br />
• A naprakész biztonsági mentés elkészülte után hajtsa végre az smbldap-populate parancsot:<br />
sudo smbldap-populate<br />
A sudo smbldap-populate -e samba.ldif végrehajtásával létrehozhat egy, az új Samba-<br />
objektumokat tartalmazó LDIF-fájlt. Ez lehetővé teszi a változtatások áttekintését, így<br />
meggyőződhet arról, hogy minden rendben ment.<br />
Az LDAP-címtár most rendelkezik a szükséges tartományinformációkkal a Samba-felhasználók<br />
hitelesítéséhez.<br />
77
2.3. Samba beállítása<br />
Hálózati hitelesítés<br />
A Samba több módon is beállítható. Az egyes gyakoribb beállításokkal kapcsolatban nézze meg a<br />
17. fejezet - Windows hálózat [224] szakaszt. A Samba LDAP használatára való beállításához<br />
szerkessze az /etc/samba/smb.conf nevű elsődleges Samba konfigurációs fájlt, és vegye ki<br />
megjegyzésből a passdb backend beállítást, valamint vegye fel a következőket:<br />
# passdb backend = tdbsam<br />
# LDAP Settings<br />
...<br />
passdb backend = ldapsam:ldap://gépnév<br />
ldap suffix = dc=példa,dc=hu<br />
ldap user suffix = ou=Emberek<br />
ldap group suffix = ou=Csoportok<br />
ldap machine suffix = ou=Számítógépek<br />
ldap idmap suffix = ou=Idmap<br />
ldap admin dn = cn=admin,dc=példa,dc=hu<br />
ldap ssl = start tls<br />
ldap passwd sync = yes<br />
add machine script = sudo /usr/sbin/smbldap-useradd -t 0 -w "%u"<br />
Az új beállítások életbe léptetéséhez indítsa újra a samba démont:<br />
sudo restart smbd<br />
sudo restart nmbd<br />
A Sambának ismernie kell az LDAP admin jelszót. Adja ki a következő parancsot:<br />
sudo smbpasswd -w titok<br />
A titok helyére az LDAP admin jelszót írja.<br />
Ha vannak felhasználók az LDAP-ban, és szeretné hogy azok a Samba használatával jelentkezzenek<br />
be, akkor meg kell adnia néhány Samba attribútumot a samba.schema fájlban. A meglévő<br />
felhasználókhoz a Samba attribútumokat az smbpasswd segédprogrammal adja hozzá, a<br />
felhasználónév helyére a meglévő felhasználó nevét írva:<br />
sudo smbpasswd -a felhasználónév<br />
Ezután a program bekéri a felhasználó jelszavát.<br />
Új felhasználó, csoport és gépi fiókok felvételéhez használja az smbldap-tools csomag<br />
segédprogramjait. Néhány példa:<br />
• Adja ki a következőt új felhasználó felvételéhez az LDAP-ba Samba attribútumokkal, a<br />
felhasználónév helyére a meglévő felhasználó nevét írva:<br />
78
Hálózati hitelesítés<br />
sudo smbldap-useradd -a -P felhasználónév<br />
A -a kapcsoló felveszi a Samba attribútumokat, a -P kapcsoló pedig meghívja az smbldap-passwd<br />
segédprogramot a felhasználó létrehozása után, lehetővé téve a felhasználó jelszavának megadását.<br />
• Adja ki a következőt felhasználó eltávolításához a címtárból:<br />
sudo smbldap-userdel felhasználónév<br />
Az smbldap-userdel segédprogram rendelkezik egy -r kapcsolóval is a felhasználó saját<br />
könyvtárának eltávolításához.<br />
• Csoport hozzáadásához használja az smbldap-groupadd segédprogramot, a csoportnév helyett a<br />
megfelelő csoport megadásával:<br />
sudo smbldap-groupadd -a csoportnév<br />
Az smbldap-useradd segédprogramhoz hasonlóan a -a kapcsoló felveszi a Samba attribútumokat.<br />
• Felhasználó csoporthoz adásához használja az smbldap-groupmod parancsot:<br />
sudo smbldap-groupmod -m felhasználónév csoportnév<br />
A felhasználónév helyére egy valódi felhasználó nevét írja. A -m kapcsolóval egyszerre több<br />
felhasználót is megadhat vesszőkkel elválasztott formátumban felsorolva őket.<br />
• Az smbldap-groupmod felhasználó csoporból történő eltávolítására is használható:<br />
sudo smbldap-groupmod -x felhasználónév csoportnév<br />
• Ezen kívül az smbldap-useradd segédprogrammal gépi Samba fiókokat is felvehet:<br />
sudo smbldap-useradd -t 0 -w felhasználónév<br />
A felhasználónév helyére a munkaállomás gépnevét írja. A -t 0 kapcsoló a gépi fiókot késleltetés<br />
nélkül hozza létre, míg a -w kapcsoló a felhasználót gépi fiókként határozza meg. Ne feledje,<br />
hogy az /etc/samba/smb.conf add machine script beállítása megváltozott az smbldap-useradd<br />
használatára.<br />
Az smbldap-tools csomag további hasznos segédprogramokat és lehetőségeket tartalmaz. Az egyes<br />
segédprogramok kézikönyvoldalai további részleteket tartalmaznak.<br />
2.4. Információforrások<br />
• Az LDAP és a Samba kapcsolata több helyen is dokumentálva van a Samba HOWTO Collection 5<br />
részeként.<br />
• Konkrétan lásd a passdb szakaszt 6<br />
79
Hálózati hitelesítés<br />
• Szintén hasznos információk találhatók a Samba OpenLDAP HOWTO 7 oldalon.<br />
• Az smbldap-tools csomaggal kapcsolatos további információk a kézikönyvoldalakon találhatók:<br />
man smbldap-useradd, man smbldap-groupadd, man smbldap-populate stb.<br />
• Az <strong>Ubuntu</strong> wiki 8 is számos cikket tartalmaz a témáról.<br />
80
3. Kerberos<br />
Hálózati hitelesítés<br />
A Kerberos egy megbízható harmadik fél elvére épülő hálózati hitelesítési rendszer. A másik két<br />
fél a felhasználó, és az a szolgáltatás, amelyhez a felhasználó be szeretne jelentkezni. Nem minden<br />
szolgáltatás és alkalmazás képes Kerberos használatára, de azok számára amelyek igen, a hálózatot<br />
egy lépéssel közelebb viszi a Single Sign On (SSO) típusú működéshez.<br />
Ez a szakasz a Kerberos <strong>kiszolgáló</strong> telepítését és beállítását ismerteti, valamint néhány példa<br />
klienskonfigurációt.<br />
3.1. Áttekintés<br />
Ha még nem használt Kerberost, akkor néhány fogalommal meg kell ismerkednie a Kerberos<br />
<strong>kiszolgáló</strong> beállítása előtt. A legtöbb kifejezés más környezetekből ismerős dolgokhoz kapcsolódik:<br />
• Résztvevő: minden felhasználót, számítógépet és <strong>kiszolgáló</strong>k által biztosított szolgáltatást Kerberos<br />
résztvevőként kell meghatározni.<br />
• Példányok: szolgáltatás-résztvevők és speciális adminisztratív résztvevők megnevezése.<br />
• Tartományok: a Kerberos rendszer által biztosított egyedi felügyeleti tartomány. Általában a DNS-<br />
tartomány nagybetűssé alakítva (PÉLDA.HU).<br />
• A kulcsszolgáltató (KDC) három részből áll, az összes résztvevő adatbázisa, a hitelesítési<br />
<strong>kiszolgáló</strong> és a jegymegadási <strong>kiszolgáló</strong>. Minden tartományhoz legalább egy KDC kell tartozzon.<br />
• Jegybiztosító jegy: a hitelesítési <strong>kiszolgáló</strong> (AS) által kiadott jegybiztosító jegy (TGT) a felhasználó<br />
jelszavában van titkosítva, amelyet csak a felhasználó és a KDC ismer.<br />
• A jegykiadó szolgáltatás (TGS) kérésre szolgáltatásjegyeket ad ki a klienseknek.<br />
• A jegyek megerősítik a két résztvevő személyazonosságát. Az egyik résztvevő a felhasználó, a<br />
másik pedig a felhasználó által kért szolgáltatás. A jegyek létrehozzák a hitelesített munkamenet<br />
során a biztonságos kommunikációhoz használt titkosított kulcsot.<br />
• Kulcstáblafájlok: ezek a KDC résztvevő-adatbázisából kinyert fájlok egy szolgáltatás vagy gép<br />
titkosítási kulcsát tartalmazzák.<br />
Összefoglalva egy tartománynak legalább egy, de a redundancia érdekében inkább két, résztvevők<br />
adatbázisát tartalmazó KDC-vel kell rendelkeznie. Ha egy felhasználó résztvevő bejelentkezik egy<br />
Kerberos hitelesítésre beállított munkaállomásra, akkor a KDC kiad egy jegybiztosító jegyet (TGT).<br />
Ha a felhasználó által megadott hitelesítési adatok megfelelők, akkor a felhasználó hitelesítve lesz<br />
és jegyeket kérhet a Kerberost támogató szolgáltatásokhoz a jegykiadó szolgáltatástól (TGS). A<br />
szolgáltatásjegyek lehetővé teszik a felhasználó bejelentkezését a szolgáltatáshoz a felhasználónév és<br />
jelszó ismételt megadása nélkül.<br />
81
3.2. Kerberos <strong>kiszolgáló</strong><br />
3.2.1. Telepítés<br />
Hálózati hitelesítés<br />
A Kerberos <strong>kiszolgáló</strong> telepítése előtt szükség van egy megfelelően beállított DNS-<strong>kiszolgáló</strong>ra a<br />
tartományban. Mivel a Kerberos tartomány megállapodás szerint megegyezik a tartománynévvel,<br />
ez a szakasz az 2.3. szakasz - Elsődleges mester [97] szakaszban beállított példa.hu tartományt<br />
használja.<br />
A Kerberos ezen kívül időérzékeny protokoll is. Emiatt ha a helyi rendszeridő a kliensgép és a<br />
<strong>kiszolgáló</strong> között (alapértelmezésben) 5 percnél többel tér el, akkor a munkaállomás nem lesz<br />
képes hitelesítésre. A probléma megszüntetése érdekében minden <strong>kiszolgáló</strong>nak a Hálózati<br />
időprotokoll (NTP) segítségével kell szinkronizálnia idejét. Az NTP beállításáról lásd: 4. szakasz -<br />
Időszinkronizálás NTP-vel [46].<br />
A Kerberos tartomány telepítésének első lépése a krb5-kdc és krb5-admin-server csomagok telepítése.<br />
Adja ki a következő parancsot:<br />
sudo apt-get install krb5-kdc krb5-admin-server<br />
A telepítés végén a program bekéri a tartomány Kerberos és Admin <strong>kiszolgáló</strong>inak nevét, ezek<br />
lehetnek önállóak vagy ugyanaz a <strong>kiszolgáló</strong> is.<br />
Ezután hozza létre az új tartományt a kdb5_newrealm segédprogrammal:<br />
sudo krb5_newrealm<br />
3.2.2. Beállítás<br />
A telepítés során feltett kérdések segítségével az /etc/krb5.conf fájl kerül beállításra. Ha<br />
módosítania kell a kulcsszolgáltató (KDC) beállításait, akkor szerkessze ezt a fájlt, és indítsa újra a<br />
krb5-kdc démont.<br />
1. Miután a KDC működik, egy admin felhasználóra van szükség. Ajánlott a normál<br />
felhasználónevétől eltérő felhasználót használni. Ezt a kadmin.local segítségével teheti meg; adja<br />
ki a következő parancsot:<br />
sudo kadmin.local<br />
Authenticating as principal root/admin@PÉLDA.HU with password.<br />
kadmin.local: addprinc geza/admin<br />
WARNING: no policy specified for geza/admin@PÉLDA.HU; defaulting to no policy<br />
Enter password for principal "geza/admin@PÉLDA.HU":<br />
Re-enter password for principal "geza/admin@PÉLDA.HU":<br />
Principal "geza/admin@PÉLDA.HU" created.<br />
kadmin.local: quit<br />
82
Hálózati hitelesítés<br />
A fenti példában geza a résztvevő, az /admin egy példány, a @PÉLDA.HU pedig a tartományt<br />
jelzi. A mindennapos résztvevő geza@PÉLDA.HU, és csak normál felhasználói jogai vannak.<br />
A PÉLDA.HU és a geza helyére a saját tartományának és admin felhasználójának nevét<br />
írja.<br />
2. Ezután az új admin felhasználónak megfelelő hozzáférés-vezérlési (ACL) jogosultságokra van<br />
szüksége. A jogosultságokat az /etc/krb5kdc/kadm5.acl fájlban lehet megadni:<br />
geza/admin@PÉLDA.HU *<br />
Ez a bejegyzés képessé teszi geza/admin felhasználót tetszőleges művelet végrehajtására a<br />
tartomány összes résztvevőjén.<br />
3. Ezután indítsa újra a krb5-admin-server démont az új ACL életbe léptetéséhez:<br />
sudo /etc/init.d/krb5-admin-server restart<br />
4. Az új felhasználó résztvevő a kinit segédprogram használatával tesztelhető:<br />
kinit geza/admin<br />
geza/admin@PÉLDA.HU's Password:<br />
A jelszó megadása után a klist segédprogrammal jeleníthetők meg a jegybiztosító jeggyel (TGT)<br />
kapcsolatos információk:<br />
klist<br />
Credentials cache: FILE:/tmp/krb5cc_1000<br />
Principal: geza/admin@PÉLDA.HU<br />
Issued Expires Principal<br />
Jul 13 17:53:34 Jul 14 03:53:34 krbtgt/PÉLDA.HU@PÉLDA.HU<br />
Szükség lehet egy bejegyzés felvételére az /etc/hosts fájlba a KDC-hez. Például:<br />
192.168.0.1 kdc01.példa.hu kdc01<br />
A 192.168.0.1 helyére a KDC IP-címét írja.<br />
5. A tartományhoz tartozó KDC kliensek általi lekéréséhez néhány DNS SRV rekord szükséges.<br />
Vegye fel a következőket az /etc/named/db.példa.hu fájlba:<br />
_kerberos._udp.PÉLDA.HU. IN SRV 1 0 88 kdc01.példa.hu.<br />
_kerberos._tcp.PÉLDA.HU. IN SRV 1 0 88 kdc01.példa.hu.<br />
_kerberos._udp.PÉLDA.HU. IN SRV 10 0 88 kdc02.példa.hu.<br />
_kerberos._tcp.PÉLDA.HU. IN SRV 10 0 88 kdc02.példa.hu.<br />
_kerberos-adm._tcp.PÉLDA.HU. IN SRV 1 0 749 kdc01.példa.hu.<br />
_kpasswd._udp.PÉLDA.HU. IN SRV 1 0 464 kdc01.példa.hu.<br />
83
Hálózati hitelesítés<br />
A PÉLDA.HU, kdc01 és kdc02 helyére a tartomány, az elsődleges KDC és a<br />
másodlagos KDC nevét írja.<br />
A DNS beállításával kapcsolatos részletes utasításokért lásd: 7. fejezet - Tartománynév-<br />
szolgáltatás (DNS) [94].<br />
Az új Kerberos tartomány ezzel felkészült a kliensek hitelesítésére.<br />
3.3. Másodlagos KDC<br />
Miután beüzemelt egy kulcsszolgáltatót a hálózatán, hasznos lehet beállítani egy másodlagos KDC-t<br />
is, ha az első elérhetetlenné válna.<br />
1. Első lépésként telepítse a csomagokat, majd a Kerberos és admin <strong>kiszolgáló</strong>k neveinek<br />
bekérésekor adja meg az elsődleges KDC nevét:<br />
sudo apt-get install krb5-kdc krb5-admin-server<br />
2. A csomagok telepítése után hozza létre a másodlagos KDC <strong>kiszolgáló</strong> résztvevőjét. Adja ki a<br />
következő parancsot:<br />
kadmin -q "addprinc -randkey host/kdc02.példa.hu"<br />
Ezután a további kadmin parancsok kiadásakor a rendszer bekéri a felhasználónév/<br />
admin@PÉLDA.HU résztvevő jelszavát.<br />
3. Másolja le a kulcstábla fájlt:<br />
kadmin -q "ktadd -k keytab.kdc02 host/kdc02.példa.hu"<br />
4. Meg kell jelennie egy keytab.kdc02 fájlnak az aktuális könyvtárban. Mozgassa ezt a fájlt az /<br />
etc/krb5.keytab helyre:<br />
sudo mv keytab.kdc02 /etc/krb5.keytab<br />
Ha a keytab.kdc02 fájl útvonala eltér, módosítsa értelemszerűen.<br />
A klist segédprogrammal ki is írathatja a kulcstáblafájlt, ami hibakereséskor lehet hasznos:<br />
sudo klist -k /etc/krb5.keytab<br />
5. Ezen kívül lennie kell egy kpropd.acl fájlnak minden KDC-n, amely felsorolja a tartományban<br />
lévő összes KDC-t. Az elsődleges és másodlagos KDC-n is hozza létre az /etc/krb5kdc/<br />
kpropd.acl fájt:<br />
84
host/kdc01.példa.hu@PÉLDA.HU<br />
host/kdc02.példa.hu@PÉLDA.HU<br />
Hálózati hitelesítés<br />
6. Hozzon létre egy üres adatbázist a másodlagos KDC-n:<br />
sudo kdb5_util -s create<br />
7. Ezután indítsa el a kpropd démont, amely a kprop segédprogramtól érkező kapcsolatokat figyeli.<br />
A kprop a kiíratási fájlok átvitelére használatos:<br />
sudo kpropd -S<br />
8. Az elsődleges KDC-n egy terminálból hozzon létre egy kiíratási fájlt az elsődleges adatbázisból:<br />
sudo kdb5_util dump /var/lib/krb5kdc/dump<br />
9. Másolja ki az elsődleges KDC kulcstábla fájlját, és másolja át az /etc/krb5.keytab fájlba:<br />
kadmin -q "ktadd -k keytab.kdc01 host/kdc01.példa.hu"<br />
sudo mv keytab.kdc01 /etc/krb5.keytab<br />
A kulcstábla lemásolása előtt győződjön meg róla, hogy a kdc01.példa.hu bejegyzéshez<br />
tartozik host.<br />
10. A kprop segédprogrammal vigye át az adatbázist a másodlagos KDC-re:<br />
sudo kprop -r PÉLDA.HU -f /var/lib/krb5kdc/dump kdc02.példa.hu<br />
Ha a másolás sikeres, egy SUCCEEDED üzenet jelenik meg. Ha hibaüzenetet lát, akkor<br />
további információkért nézze meg a /var/log/syslog fájlt.<br />
Hasznos lehet létrehozni egy cron feladatot a másodlagos KDC adatbázisának rendszeres<br />
frissítéséhez. A következő például óránként átmásolja az adatbázist:<br />
# m h dom mon dow command<br />
0 * * * * /usr/sbin/kdb5_util dump /var/lib/krb5kdc/dump && /usr/sbin/kprop -r PÉLDA.HU -f /var<br />
11. A másodlagos KDC-n hozzon létre egy stash fájlt a Kerberos elsődleges kulcsának tárolásához:<br />
sudo kdb5_util stash<br />
12. Végül indítsa el a krb5-kdc démont a másodlagos KDC-n:<br />
sudo /etc/init.d/krb5-kdc start<br />
A másodlagos KDC-nek ezután képesnek kell lennie jegyek kiadására a tartományhoz. Ez<br />
ellenőrizhető az elsődleges KDC krb5-kdc démonjának leállításával, majd egy jegy kérésével a kinit<br />
használatával. Ha minden jól megy, meg kell kapnia a jegyet a másodlagos KDC-től.<br />
85
3.4. Kerberos Linux kliens<br />
Hálózati hitelesítés<br />
Ez a szakasz egy Linux rendszer Kerberos kliensként való beállítását ismerteti. Ez lehetővé teszi<br />
a Kerberost támogató szolgáltatások elérését, miután a felhasználó sikeresen bejelentkezett a<br />
rendszerbe.<br />
3.4.1. Telepítés<br />
Egy Kerberos tartományba való bejelentkezéshez a krb5-user és libpam-krb5 csomagok szükségesek,<br />
valamint van néhány nem kötelező, de az életet megkönnyítő csomag is. A telepítésükhöz adja ki a<br />
következőt:<br />
sudo apt-get install krb5-user libpam-krb5 libpam-ccreds auth-client-config<br />
Az auth-client-config csomag lehetővé teszi a PAM egyszerű beállítását több forrásból való<br />
bejelentkezéshez, a libpam-ccreds pedig gyorsítótárazza a bejelentkezési személyes adatokat, ezzel<br />
lehetővé téve a bejelentkezést akkor is, ha a kulcsszolgáltató (KDC) nem érhető el. Ez a csomag<br />
hasznos laptopok használatakor is, amelyeknek képeseknek kell lenniük Kerberos használatával való<br />
bejelentkezésre a céges hálózaton, de a hálózatról leválasztva is elérhetőnek kell maradniuk.<br />
3.4.2. Beállítás<br />
A kliens beállításához adja ki a következő parancsot:<br />
sudo dpkg-reconfigure krb5-config<br />
A beállítófelület bekéri a Kerberos tartomány nevét. Ha nincs beállítva DNS a Kerberos SRV<br />
rekordjaival, akkor a menü bekéri a kulcsszolgáltató (KDC) és tartományadminisztrációs <strong>kiszolgáló</strong><br />
gépnevét.<br />
A dpkg-reconfigure a tartomány /etc/krb5.conf fájljába vesz fel bejegyzéseket. A következőhöz<br />
hasonló bejegyzéseket kell látnia:<br />
[libdefaults]<br />
...<br />
[realms]<br />
default_realm = PÉLDA.HU<br />
PÉLDA.HU = }<br />
}<br />
kdc = 192.168.0.1<br />
admin_server = 192.168.0.1<br />
A beállításokat tesztelheti egy jegy kérésével a kinit segítségével. Például:<br />
kinit geza@PÉLDA.HU<br />
Password for geza@PÉLDA.HU:<br />
86
Hálózati hitelesítés<br />
A jegy megadása után a részletei a klist segítségével jeleníthetők meg:<br />
klist<br />
Ticket cache: FILE:/tmp/krb5cc_1000<br />
Default principal: geza@PÉLDA.HU<br />
Valid starting Expires Service principal<br />
07/24/08 05:18:56 07/24/08 15:18:56 krbtgt/PÉLDA.HU@PÉLDA.HU<br />
renew until 07/25/08 05:18:57<br />
Kerberos 4 ticket cache: /tmp/tkt1000<br />
klist: You have no tickets cached<br />
Ezután az auth-client-config segítségével állítsa be a libpam-krb5 modult jegy kérésére a<br />
bejelentkezés során:<br />
sudo auth-client-config -a -p kerberos_example<br />
A sikeres bejelentkezés után meg kell kapnia a jegyet.<br />
3.5. Információforrások<br />
• A Kerberossal kapcsolatos további információkért lásd a MIT Kerberos 9 oldalát.<br />
• Az <strong>Ubuntu</strong> wiki Kerberos 10 oldala további részleteket tartalmaz.<br />
• Az O'Reilly Kerberos: The Definitive Guide 11 című könyve remek referencia a Kerberos<br />
telepítésekor.<br />
• A Freenode 12 #ubuntu-server IRC csatornáján is kérhet segítséget, ha a Kerberossal kapcsolatos<br />
kérdései vannak.<br />
87
4. Kerberos és LDAP<br />
Hálózati hitelesítés<br />
A Kerberos résztvevő-adatbázis replikálása két <strong>kiszolgáló</strong> között bonyolult lehet, és egy újabb<br />
felhasználó-adatbázist ad a hálózatához. Szerencsére a MIT Kerberos beállítható LDAP címtár<br />
használatára résztvevő-adatbázisként. Ez a szakasz bemutatja az elsődleges és másodlagos Kerberos<br />
<strong>kiszolgáló</strong> beállítását OpenLDAP használatára résztvevő-adatbázisként.<br />
4.1. OpenLDAP beállítása<br />
Első lépésként a szükséges sémát kell betölteni egy OpenLDAP <strong>kiszolgáló</strong>ra, amely rendelkezik<br />
hálózati kapcsolattal az elsődleges és másodlagos KDC-khez. A szakasz további része feltételezi,<br />
hogy az LDAP replikáció is be van állítva legalább két <strong>kiszolgáló</strong> között. Az OpenLDAP beállításával<br />
kapcsolatos információkért lásd: 1. szakasz - OpenLDAP <strong>kiszolgáló</strong> [56].<br />
Szükség van még az OpenLDAP beállítására TLS és SSL kapcsolatokhoz, a KDC és az LDAP-<br />
<strong>kiszolgáló</strong> közötti forgalom titkosításához. A részletekért lásd: 1.6. szakasz - TLS és SSL [66].<br />
• A séma LDAP-ba töltéséhez az LDAP-<strong>kiszolgáló</strong>n telepítse a krb5-kdc-ldap csomagot. Adja ki a<br />
következő parancsot:<br />
sudo apt-get install krb5-kdc-ldap<br />
• Ezután bontsa ki a kerberos.schema.gz fájlt:<br />
sudo gzip -d /usr/share/doc/krb5-kdc-ldap/kerberos.schema.gz<br />
sudo cp /usr/share/doc/krb5-kdc-ldap/kerberos.schema /etc/ldap/schema/<br />
• A kerberos sémát fel kell venni a cn=config fába. Az új séma slapd-be való felvételének módját a<br />
1.3. szakasz - További beállítások [59] szakasz ismerteti.<br />
1. Első lépésként hozzon létre egy schema_convert.conf vagy hasonló beszédes nevű<br />
konfigurációs fájlt, a következő tartalommal:<br />
include /etc/ldap/schema/core.schema<br />
include /etc/ldap/schema/collective.schema<br />
include /etc/ldap/schema/corba.schema<br />
include /etc/ldap/schema/cosine.schema<br />
include /etc/ldap/schema/duaconf.schema<br />
include /etc/ldap/schema/dyngroup.schema<br />
include /etc/ldap/schema/inetorgperson.schema<br />
include /etc/ldap/schema/java.schema<br />
include /etc/ldap/schema/misc.schema<br />
include /etc/ldap/schema/nis.schema<br />
include /etc/ldap/schema/openldap.schema<br />
include /etc/ldap/schema/ppolicy.schema<br />
include /etc/ldap/schema/kerberos.schema<br />
2. Hozzon létre egy ideiglenes könyvtárat az LDIF-fájlok tárolásához:<br />
88
mkdir /tmp/ldif_output<br />
Hálózati hitelesítés<br />
3. Most az slapcat használatával konvertálja a sémafájlokat:<br />
slapcat -f schema_convert.conf -F /tmp/ldif_output -n0 -s "cn={12}kerberos,cn=schema,cn=confi<br />
Módosítsa a fenti fájl- és útvonalneveket a sajátjainak megfelelően.<br />
4. Szerkessze a kapott /tmp/cn\=kerberos.ldif fájlt, és módosítsa a következő attribútumokat:<br />
dn: cn=kerberos,cn=schema,cn=config<br />
...<br />
cn: kerberos<br />
Távolítsa el a következő sorokat a fájl végéről:<br />
structuralObjectClass: olcSchemaConfig<br />
entryUUID: 18ccd010-746b-102d-9fbe-3760cca765dc<br />
creatorsName: cn=config<br />
createTimestamp: 20090111203515Z<br />
entryCSN: 20090111203515.326445Z#000000#000#000000<br />
modifiersName: cn=config<br />
modifyTimestamp: 20090111203515Z<br />
Az attribútumértékek eltérők lesznek, győződjön meg róla, hogy eltávolította az<br />
attribútumokat.<br />
5. Töltse be az új sémát az ldapadd használatával:<br />
ldapadd -x -D cn=admin,cn=config -W -f /tmp/cn\=kerberos.ldif<br />
6. Vegyen fel indexet a krb5principalname attribútumhoz:<br />
ldapmodify -x -D cn=admin,cn=config -W<br />
Enter LDAP Password:<br />
dn: olcDatabase={1}hdb,cn=config<br />
add: olcDbIndex<br />
olcDbIndex: krbPrincipalName eq,pres,sub<br />
modifying entry "olcDatabase={1}hdb,cn=config"<br />
7. Végül frissítse a hozzáférés-vezérlési listákat (ACL):<br />
ldapmodify -x -D cn=admin,cn=config -W<br />
Enter LDAP Password:<br />
dn: olcDatabase={1}hdb,cn=config<br />
replace: olcAccess<br />
olcAccess: to attrs=userPassword,shadowLastChange,krbPrincipalKey by dn="cn=admin,dc=példa<br />
,dc=hu" write by anonymous auth by self write by * none<br />
89
-<br />
add: olcAccess<br />
olcAccess: to dn.base="" by * read<br />
-<br />
add: olcAccess<br />
Hálózati hitelesítés<br />
olcAccess: to * by dn="cn=admin,dc=példa,dc=hu" write by * read<br />
modifying entry "olcDatabase={1}hdb,cn=config"<br />
Ennyi az egész, az LDAP-címtár ezzel készen áll a Kerberos résztvevő-adatbázisként való<br />
használatra.<br />
4.2. Elsődleges KDC beállítása<br />
Az OpenLDAP beállítása után ideje beállítani a KDC-t is.<br />
• Első lépésként telepítse a szükséges csomagokat, adja ki a következő parancsot:<br />
sudo apt-get install krb5-kdc krb5-admin-server krb5-kdc-ldap<br />
• Szerkessze az /etc/krb5.conf fájlt, az alábbi beállítások megfelelő szakaszokhoz adásával:<br />
[libdefaults]<br />
...<br />
[realms]<br />
...<br />
default_realm = PÉLDA.HU<br />
PÉLDA.HU = {<br />
}<br />
[domain_realm]<br />
...<br />
[dbdefaults]<br />
[dbmodules]<br />
kdc = kdc01.példa.hu<br />
kdc = kdc02.példa.hu<br />
admin_server = kdc01.példa.hu<br />
admin_server = kdc02.példa.hu<br />
default_domain = példa.hu<br />
database_module = openldap_ldapconf<br />
.példa.hu = PÉLDA.HU<br />
ldap_kerberos_container_dn = dc=példa,dc=hu<br />
openldap_ldapconf = {<br />
90
}<br />
db_library = kldap<br />
Hálózati hitelesítés<br />
ldap_kdc_dn = "cn=admin,dc=példa,dc=hu"<br />
# this object needs to have read rights on<br />
# the realm container, principal container and realm sub-trees<br />
ldap_kadmind_dn = "cn=admin,dc=példa,dc=hu"<br />
# this object needs to have read and write rights on<br />
# the realm container, principal container and realm sub-trees<br />
ldap_service_password_file = /etc/krb5kdc/service.keyfile<br />
ldap_servers = ldaps://ldap01.példa.hu ldaps://ldap02.példa.hu<br />
ldap_conns_per_server = 5<br />
A példa.hu, dc=példa,dc=hu, cn=admin,dc=példa,dc=hu és az ldap01.példa.hu helyére a<br />
hálózatának megfelelő tartományt, LDAP-objektumot és LDAP-<strong>kiszolgáló</strong>t írja.<br />
• Ezután a kdb5_ldap_util segédprogrammal hozza létre a tartományt:<br />
sudo kdb5_ldap_util -D cn=admin,dc=példa,dc=hu create -subtrees dc=példa,dc=hu -r PÉLDA.HU -s -H<br />
• Hozzon létre egy stash fájlt az LDAP-<strong>kiszolgáló</strong>hoz kapcsolódásra használt jelszóval. Ezt a jelszót<br />
az /etc/krb5.conf fájl ldap_kdc_dn és ldap_kadmin_dn beállításai használják:<br />
sudo kdb5_ldap_util -D cn=admin,dc=példa,dc=hu stashsrvpw -f /etc/krb5kdc/service.keyfile cn=admi<br />
• Másolja át a CA-tanúsítványt az LDAP-<strong>kiszolgáló</strong>ról:<br />
scp ldap01:/etc/ssl/certs/cacert.pem .<br />
sudo cp cacert.pem /etc/ssl/certs<br />
Módosítsa az /etc/ldap/ldap.conf fájlt a tanúsítvány használatához:<br />
TLS_CACERT /etc/ssl/certs/cacert.pem<br />
A tanúsítványt a másodlagos KDC-re is át kell másolni, az LDAP-<strong>kiszolgáló</strong>khoz LDAPS<br />
használatával való kapcsolódás engedélyezéséhez.<br />
Most már felvehet Kerberos résztvevőket az LDAP-adatbázisba, ezek minden más, replikációra<br />
beállított LDAP-<strong>kiszolgáló</strong>ra át lesznek másolva. Adja ki a következő parancsot résztvevő<br />
hozzáadásához a kadmin.local segédprogrammal:<br />
sudo kadmin.local<br />
Authenticating as principal root/admin@PÉLDA.HU with password.<br />
kadmin.local: addprinc -x dn="uid=geza,ou=emberek,dc=példa,dc=hu" geza<br />
WARNING: no policy specified for geza@PÉLDA.HU; defaulting to no policy<br />
Enter password for principal "geza@PÉLDA.HU":<br />
Re-enter password for principal "geza@PÉLDA.HU":<br />
Principal "geza@PÉLDA.HU" created.<br />
91
Hálózati hitelesítés<br />
Ezután a uid=geza,ou=emberek,dc=példa,dc=hu felhasználóobjektumhoz meg kell jelenniük a<br />
krbPrincipalName, krbPrincipalKey, krbLastPwdChange és krbExtraData attribútumoknak. A kinit és<br />
klist segédprogramokkal tesztelheti, hogy a felhasználó valóban kap-e jegyet.<br />
Ha a felhasználóobjektum már létezik, akkor a -x dn="..." kapcsoló szükséges a Kerberos<br />
attribútumok hozzáadásához. Ellenkező esetben egy új résztvevőobjektum jön létre a<br />
tartomány részfájában.<br />
4.3. Másodlagos KDC beállítása<br />
A másodlagos KDC beállítása az LDAP-háttérprogram használatára hasonlóan történik a normál<br />
Kerberos adatbázist használó beállításához.<br />
• Első lépésként telepítse a szükséges csomagokat, adja ki a következő parancsot:<br />
sudo apt-get install krb5-kdc krb5-admin-server krb5-kdc-ldap<br />
• Ezután szerkessze az /etc/krb5.conf fájlt az LDAP-háttérprogram használata érdekében:<br />
[libdefaults]<br />
...<br />
[realms]<br />
...<br />
default_realm = PÉLDA.HU<br />
PÉLDA.HU = {<br />
}<br />
[domain_realm]<br />
...<br />
[dbdefaults]<br />
[dbmodules]<br />
kdc = kdc01.példa.hu<br />
kdc = kdc02.példa.hu<br />
admin_server = kdc01.példa.hu<br />
admin_server = kdc02.példa.hu<br />
default_domain = példa.hu<br />
database_module = openldap_ldapconf<br />
.példa.hu = PÉLDA.HU<br />
ldap_kerberos_container_dn = dc=példa,dc=hu<br />
openldap_ldapconf = {<br />
db_library = kldap<br />
ldap_kdc_dn = "cn=admin,dc=példa,dc=hu"<br />
92
}<br />
Hálózati hitelesítés<br />
# this object needs to have read rights on<br />
# the realm container, principal container and realm sub-trees<br />
ldap_kadmind_dn = "cn=admin,dc=példa,dc=hu"<br />
# this object needs to have read and write rights on<br />
# the realm container, principal container and realm sub-trees<br />
ldap_service_password_file = /etc/krb5kdc/service.keyfile<br />
ldap_servers = ldaps://ldap01.példa.hu ldaps://ldap02.példa.hu<br />
ldap_conns_per_server = 5<br />
• Hozzon létre stash fájlt az LDAP-hoz kapcsolódásra használt jelszóról:<br />
sudo kdb5_ldap_util -D cn=admin,dc=példa,dc=hu stashsrvpw -f /etc/krb5kdc/service.keyfile cn=admi<br />
• Ezután az elsődleges KDC-n másolja át az /etc/krb5kdc/.k5.PÉLDA.HU elsődleges kulcs stash<br />
fájlt a másodlagos KDC-re. Ne feledje a fájlt titkosított kapcsolaton vagy fizikai adathordozón<br />
átmásolni.<br />
sudo scp /etc/krb5kdc/.k5.PÉLDA.HU geza@kdc02.példa.hu:~<br />
sudo mv .k5.PÉLDA.HU /etc/krb5kdc/<br />
A PÉLDA.HU helyére a tényleges tartományt írja.<br />
• Végül indítsa el a krb5-kdc démont:<br />
sudo /etc/init.d/krb5-kdc start<br />
Ezzel a hálózatán működő redundáns KDC-kkel és a redundáns LDAP-<strong>kiszolgáló</strong>kkal képes lesz a<br />
felhasználók hitelesítésére akkor is, ha az egyik LDAP-<strong>kiszolgáló</strong>, az egyik Kerberos-<strong>kiszolgáló</strong>, vagy<br />
egy LDAP-<strong>kiszolgáló</strong> és egy Kerberos-<strong>kiszolgáló</strong> is elérhetetlenné válik.<br />
4.4. Információforrások<br />
• A Kerberos Admin Guide 13 további részleteket tartalmaz.<br />
• A kdb5_ldap_util segédprogrammal kapcsolatos további információkért lásd az 5.6-os fejezetet 14 és<br />
a kdb5_ldap_util kézikönyvoldalát 15 .<br />
• Szintén hasznos lehet elolvasni a krb5.conf kézikönyvoldalát 16 .<br />
• Ezeken kívül nézze még meg a Kerberos és LDAP 17 <strong>Ubuntu</strong> wiki oldalt.<br />
93
7. fejezet - Tartománynév-szolgáltatás<br />
(DNS)<br />
A Tartománynév-szolgáltatás (DNS) egy internetes szolgáltatás, amely az IP-címeket és a teljes<br />
képzésű tartományneveket (FQDN) megfelelteti egymásnak. Ilyen módon a DNS megszünteti az IP-<br />
címek megjegyzésének szükségességét. A DNS-t futtató <strong>kiszolgáló</strong>kat név<strong>kiszolgáló</strong>knak nevezzük.<br />
Az <strong>Ubuntu</strong> a BIND-et (Berkley Internet Naming Daemon) tartalmazza, ez Linuxon a név<strong>kiszolgáló</strong><br />
működtetésére leggyakrabban használt program.<br />
94
1. Telepítés<br />
Adja ki a következő parancsot a dns telepítéséhez:<br />
sudo apt-get install bind9<br />
Tartománynév-szolgáltatás (DNS)<br />
A DNS problémák teszteléséhez és megoldásához nagyon hasznos a dnsutils csomag. A dnsutils<br />
telepítéséhez adja ki a következő parancsot:<br />
sudo apt-get install dnsutils<br />
95
2. Beállítás<br />
Tartománynév-szolgáltatás (DNS)<br />
A BIND9 számos módon beállítható. A leggyakoribb konfigurációk a gyorsítótárazó név<strong>kiszolgáló</strong>,<br />
elsődleges mester és másodlagos mester.<br />
• Gyorsítótárazó név<strong>kiszolgáló</strong>ként használva a BIND9 megkeresi a lekérdezésekre a választ, és<br />
megjegyzi azt a tartomány következő lekéréséhez.<br />
• Elsődleges mesterként a BIND9 beolvassa a zóna adatait a gépen lévő fájlból, és az adott zónára<br />
irányadó lesz.<br />
• Másodlagos mester konfigurációban a BIND9 a zónaadatokat másik, az adott zónában mérvadó<br />
név<strong>kiszolgáló</strong>tól kapja.<br />
2.1. Áttekintés<br />
A DNS-konfigurációs fájlok az /etc/bind könyvtárban találhatók. Az elsődleges konfigurációs fájl<br />
az /etc/bind/named.conf.<br />
Az include sor megadja a DNS-beállításokat tartalmazó fájl nevét. Az /etc/bind/<br />
named.conf.options fájl directory sora adja meg a DNS-nek, hogy hol keresse a fájlokat. A BIND<br />
által használt összes fájlt ehhez a könyvtárhoz képest keresi.<br />
Az /etc/bind/db.root nevű fájl írja le a világszintű gyökér-név<strong>kiszolgáló</strong>kat. A <strong>kiszolgáló</strong>k idővel<br />
változnak, emiatt az /etc/bind/db.root fájlt rendszeresen karban kell tartani. Ezt általában a bind9<br />
csomag frissítései végzik. A zone szakasz egy mester<strong>kiszolgáló</strong>t definiál, és ez a file beállításban<br />
említett fájlban kerül tárolásra.<br />
Ugyanaz a <strong>kiszolgáló</strong> beállítható gyorsítótárazó név<strong>kiszolgáló</strong>nak, elsődleges és másodlagos<br />
mesternek is. Egy <strong>kiszolgáló</strong> lehet az egyik zóna esetén a mérvadó adatforrásrekord (SOA), míg<br />
másik zóna számára másodlagos szolgáltatást biztosíthat. Ezalatt pedig a helyi hálózat gépei számára<br />
gyorsítótárazási szolgáltatásokat nyújthat.<br />
2.2. Gyorsítótárazó név<strong>kiszolgáló</strong><br />
Az alapértelmezett konfiguráció egy gyorsítótárazó <strong>kiszolgáló</strong> beállításait tartalmazza. Egyedül<br />
az internetszolgáltató DNS-<strong>kiszolgáló</strong>inak IP-címeit kell hozzáadnia. Vegye ki megjegyzésből és<br />
szerkessze a következőket az /etc/bind/named.conf.options fájlban:<br />
forwarders {<br />
};<br />
1.2.3.4;<br />
5.6.7.8;<br />
Az 1.2.3.4 és 5.6.7.8 helyére a tényleges név<strong>kiszolgáló</strong>k IP-címeit írja.<br />
96
Tartománynév-szolgáltatás (DNS)<br />
Most indítsa újra a DNS-<strong>kiszolgáló</strong>t az új beállítások engedélyezéséhez. Adja ki a következő<br />
parancsot:<br />
sudo /etc/init.d/bind9 restart<br />
A gyorsítótárazó DNS-<strong>kiszolgáló</strong> tesztelésével kapcsolatos információkért lásd a 3.1.2. szakasz -<br />
dig [101] szakaszt.<br />
2.3. Elsődleges mester<br />
Ebben a szakaszban a BIND9 elsődleges mesterként kerül beállításra a példa.hu tartományhoz. A<br />
példa.hu helyére a saját teljes képzésű tartománynevét (FQDN) írja.<br />
2.3.1. Közvetlen zóna fájl<br />
A BIND9 elsődleges mester<strong>kiszolgáló</strong>vá tétele érdekében egy DNS-zóna BIND9-hez adásának első<br />
lépése az /etc/bind/named.conf.local fájl szerkesztése:<br />
zone "példa.hu" {<br />
type master;<br />
};<br />
file "/etc/bind/db.példa.hu";<br />
Egy meglévő zónafájlt sablonként használva hozza létre az /etc/bind/db.példa.hu fájlt:<br />
sudo cp /etc/bind/db.local /etc/bind/db.példa.hu<br />
Szerkessze az új /etc/bind/db.példa.hu zónafájlt, és módosítsa a localhost. előtagot a <strong>kiszolgáló</strong><br />
FQDN-jére, meghagyva a záró pontot a végén. A 127.0.0.1 helyére a név<strong>kiszolgáló</strong> IP-címét írja, a<br />
root.localhost helyére pedig egy érvényes e-mail címet, azonban a megszokott „@” szimbólum helyett<br />
használjon pontot, és a záró pontot itt is hagyja meg.<br />
Hozzon létre egy A rekordot az ns.példa.hu számára. Ebben a példában a név<strong>kiszolgáló</strong>:<br />
;<br />
; BIND data file for local loopback interface<br />
;<br />
$TTL 604800<br />
@ IN SOA ns.példa.hu. root.példa.hu. (<br />
;<br />
2 ; Serial<br />
604800 ; Refresh<br />
86400 ; Retry<br />
2419200 ; Expire<br />
@ IN NS ns.példa.hu.<br />
@ IN A 127.0.0.1<br />
604800 ) ; Negative Cache TTL<br />
97
@ IN AAAA ::1<br />
ns IN A 192.168.1.10<br />
Tartománynév-szolgáltatás (DNS)<br />
A Serial értékét minden alkalommal növelnie kell, amikor módosítja a zónafájlt. Ha több változtatást<br />
hajt végre a BIND9 újraindítása előtt, akkor elég csak egyszer növelni a Serial értékét.<br />
Most már felveheti a DNS-rekordokat a zónafájl aljára. Részletekért lásd a 4.1. szakasz - Gyakori<br />
rekordtípusok [105] szakaszt.<br />
Sok rendszergazda a zóna sorozatszámaként az utolsó szerkesztés dátumát szereti használni,<br />
például: 2010010100, amely ééééhhnnss formátumban van és az ss a sorozatszám.<br />
Miután módosította a zónafájlt, a módosítások életbe léptetéséhez újra kell indítani a BIND9-et:<br />
sudo /etc/init.d/bind9 restart<br />
2.3.2. Fordított zónafájl<br />
A zóna és a nevek IP-címekké feloldásának beállítása után szükség van egy fordított zónára is. A<br />
fordított zóna segítségével a DNS fel tudja oldani a címet névvé.<br />
Szerkessze az /etc/bind/named.conf.local fájlt, és vegye fel a következőket:<br />
zone "1.168.192.in-addr.arpa" {<br />
};<br />
type master;<br />
notify no;<br />
file "/etc/bind/db.192";<br />
Az 1.168.192 helyére az Ön által használt hálózat első három oktetjét írja. Ennek<br />
megfelelően nevezze el az /etc/bind/db.192 zónafájlt. A névnek meg kell egyeznie a<br />
hálózat első oktetjével.<br />
Most hozza létre az /etc/bind/db.192 fájlt:<br />
sudo cp /etc/bind/db.127 /etc/bind/db.192<br />
Szerkessze az /etc/bind/db.192 fájlt, és módosítsa ugyanazokat a beállításokat, mint az /etc/bind/<br />
db.példa.hu esetén:<br />
;<br />
; BIND reverse data file for local loopback interface<br />
;<br />
$TTL 604800<br />
@ IN SOA ns.példa.hu. root.példa.hu. (<br />
2 ; Serial<br />
604800 ; Refresh<br />
86400 ; Retry<br />
98
;<br />
@ IN NS ns.<br />
Tartománynév-szolgáltatás (DNS)<br />
2419200 ; Expire<br />
10 IN PTR ns.példa.hu.<br />
604800 ) ; Negative Cache TTL<br />
A fordított zóna Serial értékét is növelni kell minden módosítás után. Az /etc/bind/db.példa.hu<br />
fájlban beállított minden A rekordhoz létre kell hoznia egy PTR rekordot az /etc/bind/db.192<br />
fájlban.<br />
A fordított zóna létrehozása után indítsa újra a BIND9 démont:<br />
sudo /etc/init.d/bind9 restart<br />
2.4. Másodlagos mester<br />
Az elsődleges mester beállítása után egy másodlagos mestert is be kell állítani a tartomány<br />
elérhetőségének fenntartása érdekében, amennyiben az elsődleges mester elérhetetlenné válna.<br />
Első lépésként az elsődleges mester <strong>kiszolgáló</strong>n engedélyezni kell a zónaátvitelt. Vegye fel az allow-<br />
transfer beállítást a példa közvetlen és fordított zónadefiníciókba az /etc/bind/named.conf.local<br />
fájlban:<br />
zone "példa.hu" {<br />
type master;<br />
file "/etc/bind/db.példa.hu";<br />
};<br />
allow-transfer { 192.168.1.11; };<br />
zone "1.168.192.in-addr.arpa" {<br />
type master;<br />
notify no;<br />
file "/etc/bind/db.192";<br />
allow-transfer { 192.168.1.11; };<br />
};<br />
A 192.168.1.11 helyére a másodlagos név<strong>kiszolgáló</strong> IP-címét írja.<br />
Ezután a másodlagos mesteren telepítse a bind9 csomagot. Szerkessze az /etc/bind/<br />
named.conf.local fájlt, és vegye fel a következő deklarációkat a közvetlen és fordított zónákhoz:<br />
zone "example.com" {<br />
type slave;<br />
};<br />
file "db.example.com";<br />
masters { 192.168.1.10; };<br />
99
zone "1.168.192.in-addr.arpa" {<br />
type slave;<br />
};<br />
file "db.192";<br />
masters { 192.168.1.10; };<br />
Tartománynév-szolgáltatás (DNS)<br />
A 192.168.1.10 helyére az elsődleges név<strong>kiszolgáló</strong> IP-címét írja.<br />
Indítsa újra a BIND9 démont a másodlagos mesteren:<br />
sudo /etc/init.d/bind9 restart<br />
A /var/log/syslog fájlban valami ehhez hasonlót kell látnia:<br />
slave zone "példa.hu" (IN) loaded (serial 6)<br />
slave zone "100.18.172.in-addr.arpa" (IN) loaded (serial 3)<br />
Megjegyzés: a zóna csak akkor kerül átvitelre, ha a Serial érték nagyobb az elsődleges<br />
mesteren, mint a másodlagoson.<br />
A nem mérvadó zónafájlok alapértelmezett könyvtára a /var/cache/bind/. Az AppArmor<br />
engedélyezi az írást ebbe a könyvtárba a named démon számára. Az AppArmorral<br />
kapcsolatos további információkért lásd az 4. szakasz - AppArmor [121] szakaszt.<br />
100
3. Hibaelhárítás<br />
Tartománynév-szolgáltatás (DNS)<br />
Ez a szakasz a DNS-sel és a BIND9-cel kapcsolatban fellépő problémák okának meghatározását<br />
segítő módszereket ismerteti.<br />
3.1. Tesztelés<br />
3.1.1. resolv.conf<br />
A BIND9 tesztelésének első lépése a név<strong>kiszolgáló</strong> IP-címének felvétele egy gépnévfeloldóba. Be<br />
kell állítani az elsődleges név<strong>kiszolgáló</strong>t, valamint még egy gépet az alapos ellenőrzés érdekében.<br />
Szerkessze az /etc/resolv.conf fájlt, és vegye fel a következőket:<br />
nameserver 192.168.1.10<br />
nameserver 192.168.1.11<br />
3.1.2. dig<br />
Vegye fel a másodlagos név<strong>kiszolgáló</strong> IP-címét is arra az esetre, ha az elsődleges<br />
elérhetetlenné válna.<br />
Ha telepítette a dnsutils csomagot, akkor a dig nevű DNS-kikereső segédprogrammal tesztelheti a<br />
rendszert:<br />
• A BIND9 telepítése után használja a dig programot a visszacsatolási felületen, és győződjön meg<br />
róla, hogy az figyel az 53-as porton. Adja ki a következő parancsot:<br />
dig -x 127.0.0.1<br />
A parancs kimenetében a következőhöz hasonló sorokat kell látnia:<br />
;; Query time: 1 msec<br />
;; SERVER: 192.168.1.10#53(192.168.1.10)<br />
• Ha a BIND9-et gyorsítótárazó név<strong>kiszolgáló</strong>ként állította be, akkor használja a „dig” programot<br />
egy külső tartományra a lekérdezési idő ellenőrzése érdekében:<br />
dig ubuntu.com<br />
Figyelje meg a lekérdezési időt a parancs kimenetének vége felé:<br />
;; Query time: 49 msec<br />
A dig második kiadása után ennek javulnia kell:<br />
;; Query time: 1 msec<br />
101
3.1.3. ping<br />
Tartománynév-szolgáltatás (DNS)<br />
A DNS alkalmazások általi névfeloldásra való használatának bemutatása érdekében küldjön a ping<br />
segédprogrammal egy ICMP echo kérést. Adja ki a következő parancsot:<br />
ping példa.hu<br />
Ez teszteli, hogy a név<strong>kiszolgáló</strong> fel tudja-e oldani a ns.példa.hu nevet IP-címmé. A parancs<br />
kimenetének ehhez kell hasonlítania:<br />
PING ns.példa.hu (192.168.1.10) 56(84) bytes of data.<br />
64 bytes from 192.168.1.10: icmp_seq=1 ttl=64 time=0.800 ms<br />
64 bytes from 192.168.1.10: icmp_seq=2 ttl=64 time=0.813 ms<br />
3.1.4. named-checkzone<br />
A zónafájlok tesztelésére jó módszer a bind9 csomaggal telepített named-checkzone segédprogram<br />
használata. Ez a segédprogram lehetővé teszi a beállítások helyességének ellenőrzését a BIND9<br />
újraindítása és a változtatások életbe lépése előtt.<br />
• A példa közvetlen zóna teszteléséhez adja ki a következő parancsot:<br />
named-checkzone példa.hu /etc/bind/db.példa.hu<br />
Ha minden megfelelően van beállítva, akkor a következőhöz hasonló kimenetet kell látnia:<br />
zone példa.hu/IN: loaded serial 6<br />
OK<br />
• A fordított zóna teszteléséhez adja ki a következőt:<br />
named-checkzone példa.hu /etc/bind/db.192<br />
A kimenetnek ehhez hasonlónak kell lennie:<br />
zone példa.hu/IN: loaded serial 3<br />
OK<br />
3.2. Naplózás<br />
A zónafájl Serial értéke valószínűleg el fog térni.<br />
A BIND9 rengeteg naplózási beállítással rendelkezik. Két fő beállítás van: a channel beállítás<br />
megadja, hogy a naplók hova kerüljenek, a category beállítás pedig a naplózandó információkat.<br />
Ha nincs beállítva a naplózás, akkor az alapértelmezés a következő:<br />
102
logging {<br />
};<br />
Tartománynév-szolgáltatás (DNS)<br />
category default { default_syslog; default_debug; };<br />
category unmatched { null; };<br />
Ez a szakasz a BIND9 beállítását ismerteti a DNS-lekérdezésekkel kapcsolatos hibakeresési üzenetek<br />
külön fájlba küldésére.<br />
• Első lépésként be kell állítani egy csatornát az üzenetek célfájljának megadásához. Szerkessze az /<br />
etc/bind/named.conf.local fájlt, és vegye fel a következőt:<br />
logging {<br />
};<br />
channel query.log {<br />
};<br />
file "/var/log/query.log";<br />
severity debug 3;<br />
• Ezután állítson be egy kategóriát az összes DNS-lekérdezés elküldéséhez a lekérdezésfájlba:<br />
logging {<br />
};<br />
channel query.log {<br />
};<br />
file "/var/log/query.log";<br />
severity debug 3;<br />
category queries { query.log; };<br />
Megjegyzés: a debug beállítás 1 és 3 közti értékeket vehet fel. Ha nincs megadva a szint,<br />
akkor az alapértelmezés az 1.<br />
• Mivel a named démon a bind felhasználó nevében fut, ezért létre kell hozni a /var/log/query.log<br />
fájlt és jogosultságait módosítani kell:<br />
sudo touch /var/log/query.log<br />
sudo chown bind /var/log/query.log<br />
• Mielőtt a named démon írhatna az új fájlba, az AppArmor profilt frissíteni kell. Első lépésként<br />
szerkessze az /etc/apparmor.d/usr.sbin.named fájlt, és vegye fel a következőt:<br />
/var/log/query.log w,<br />
Töltse újra a profilt:<br />
cat /etc/apparmor.d/usr.sbin.named | sudo apparmor_parser -r<br />
Az AppArmorral kapcsolatos további információkért lásd az 4. szakasz - AppArmor [121]<br />
szakaszt.<br />
103
Tartománynév-szolgáltatás (DNS)<br />
• Most indítsa újra a BIND9 démont a változtatások életbe léptetéséhez:<br />
sudo /etc/init.d/bind9 restart<br />
Látnia kell, hogy a /var/log/query.log fájl megtelik információkkal. Ez csak egy egyszerű példa a<br />
BIND9 naplózási lehetőségeinek bemutatására. A speciális beállításokért lásd a 4.2. szakasz - További<br />
információk [105] szakaszt.<br />
104
4. Hivatkozások<br />
4.1. Gyakori rekordtípusok<br />
Tartománynév-szolgáltatás (DNS)<br />
Ez a szakasz a leggyakrabban használt DNS-rekordtípusokat ismerteti.<br />
• A rekord: ez a rekord egy IP-címet képez le gépnévre.<br />
www IN A 192.168.1.12<br />
• CNAME rekord: meglévő A rekord álnevének létrehozására szolgál. Másik CNAME rekordra<br />
mutató CNAME rekord nem hozható létre.<br />
web IN CNAME www<br />
• MX rekord: az e-mailek céljának megadására szolgál. Nem mutathat CNAME rekordra, csak A<br />
rekordra.<br />
IN MX 1 mail.példa.hu.<br />
mail IN A 192.168.1.13<br />
• NS rekord: egy zóna másolatait biztosító <strong>kiszolgáló</strong>kra mutat. Nem mutathat CNAME rekordra,<br />
csak A rekordra. Ez határozza meg az elsődleges és másodlagos <strong>kiszolgáló</strong>kat.<br />
IN NS ns.példa.hu.<br />
IN NS ns2.példa.hu.<br />
ns IN A 192.168.1.10<br />
ns2 IN A 192.168.1.11<br />
4.2. További információk<br />
• A DNS HOWTO 1 további, a BIND9 konfigurálásához használható beállításokat ismertet.<br />
• A DNS és BIND9 mélyebb megismeréséhez lásd a Bind9.net 2 oldalt.<br />
• A DNS and BIND 3 egy népszerű könyv, és már az ötödik kiadásnál jár.<br />
• A BIND9 problémák felvetésére, és az <strong>Ubuntu</strong> <strong>kiszolgáló</strong> közösség életébe való bekapcsolódásra<br />
remek hely a freenode 4 #ubuntu-server IRC-csatornája.<br />
• Az <strong>Ubuntu</strong> wiki BIND9 Server HOWTO 5 oldalát is érdemes megnézni.<br />
105
8. fejezet - Biztonság<br />
A biztonságot mindig, minden számítógépes rendszer telepítésekor, üzembe állításakor és<br />
használatakor figyelembe kell venni. Noha az <strong>Ubuntu</strong> friss telepítése elég biztonságos az interneten<br />
való azonnali használathoz, fontos tisztában lenni a rendszer biztonsági helyzetével az üzembe<br />
helyezés utáni használat függvényében.<br />
Ez a szakasz a biztonsággal kapcsolatos témákat mutatja be, amennyiben azok az <strong>Ubuntu</strong> 10.10<br />
<strong>kiszolgáló</strong>kra szánt változatát érintik, és körvonalazza azokat az egyszerű intézkedéseket, amelyekkel<br />
<strong>kiszolgáló</strong>ja és hálózata tetszőleges számú lehetséges biztonsági fenyegetéstől megvédhető.<br />
106
1. Felhasználókezelés<br />
Biztonság<br />
A felhasználókezelés a biztonságos rendszer karbantartásának kritikus része. A nem megfelelő<br />
felhasználó- és jogosultságkezelés gyakran a rendszerek feltörését eredményezi. Emiatt fontos<br />
megértenie, hogyan védheti meg rendszerét egyszerű és hatékony felhasználóifiók-kezelési<br />
eljárásokkal.<br />
1.1. Hol van a root?<br />
Az <strong>Ubuntu</strong> fejlesztői tudatos döntést hoztak, amikor alapértelmezésben letiltották a root fiókot minden<br />
<strong>Ubuntu</strong> telepítésen. Ez nem azt jelenti, hogy a root fiók törlésre került, vagy hogy ne lenne elérhető.<br />
Egyszerűen csak olyan jelszót kapott, amelyhez egyetlen lehetséges titkosított érték sem tartozik, így<br />
közvetlenül nem lehet bejelentkezni rá.<br />
Ehelyett a felhasználókat a rendszergazdai feladatok végrehajtásához a sudo nevű eszköz használatára<br />
bátorítjuk. A sudo lehetővé teszi a felhatalmazott felhasználó számára jogosultságainak saját<br />
jelszavának használatával történő, a root fiókhoz tartozó jelszó ismerete nélküli ideiglenes<br />
megemelését. Ez az egyszerű, de mégis hatékony módszer biztosítja az összes felhasználói művelet<br />
elszámoltathatóságát, és lehetővé teszi a rendszergazdának a felhasználók által az adott jogokkal<br />
végezhető műveletek részletes felügyeletét.<br />
• Ha valamilyen okból engedélyezni szeretné a root fiókot, egyszerűen csak adjon neki jelszót:<br />
sudo passwd<br />
A sudo bekéri a jelszavát, majd új jelszó megadására kéri a root felhasználó számára:<br />
[sudo] password for felhasználónév: (adja meg saját jelszavát)<br />
Enter new UNIX password: (adja meg a root új jelszavát)<br />
Retype new UNIX password: (ismételje meg a root új jelszavát)<br />
passwd: password updated successfully<br />
• A root fiók letiltásához adja ki a következő parancsot:<br />
sudo passwd -l root<br />
• További információkért nézze meg a Sudo kézikönyvoldalát:<br />
man sudo<br />
Alapértelmezésben az <strong>Ubuntu</strong> telepítő által létrehozott első felhasználó az „admin” csoport tagja,<br />
amely felhatalmazott sudo felhasználóként felvételre kerül az /etc/sudoers fájlba. Ha másik fióknak<br />
is teljes rendszergazdai hozzáférést szeretne biztosítani a sudo használatával, akkor egyszerűen adja<br />
hozzá az admin csoporthoz.<br />
107
Biztonság<br />
1.2. Felhasználók hozzáadása és törlése<br />
A helyi felhasználók és csoportok kezelése egyszerű és alig különbözik a más GNU/Linux operációs<br />
rendszereken megszokottól. Az <strong>Ubuntu</strong> és más Debian alapú disztribúciók a fiókok kezeléséhez az<br />
„adduser” csomag használatát ajánlják.<br />
• Felhasználói fiók hozzáadásához használja a következő parancsot, és kövesse a megjelenő<br />
utasításokat a fiók jelszavának és azonosítható jellemzőinek (például teljes név, telefonszám, stb.)<br />
megadásához.<br />
sudo adduser felhasználónév<br />
• Felhasználói fiók és elsődleges csoportjának törléséhez adja ki a következő parancsot:<br />
sudo deluser felhasználónév<br />
A fiók törlése nem törli a hozzá tartozó saját könyvtárat. Ez a rendszergazdára van bízva, aki saját<br />
kezűleg törölheti a könyvtárat, vagy megtarthatja a helyi adatmegőrzési irányelveknek megfelelően.<br />
Ne feledje, hogy az előző tulajdonossal azonos felhasználói- és csoportazonosítóval felvett új<br />
felhasználó hozzá fog férni ehhez a könyvtárhoz, ha nem tette meg a szükséges óvintézkedéseket.<br />
Hasznos lehet módosítani ezeket a felhasználói- és csoportazonosítókat valami megfelelőbbre,<br />
például a root fiókéra, sőt akár áthelyezni a könyvtárat a jövőbeli konfliktusok elkerülése<br />
érdekében:<br />
sudo chown -R root:root /home/felhasználónév/<br />
sudo mkdir /home/archivált_felhasználók/<br />
sudo mv /home/felhasználónév /home/archivált_felhasználók/<br />
• Felhasználói fiók ideiglenes zárolásához vagy feloldásához adja ki a következő parancsokat:<br />
sudo passwd -l felhasználónév<br />
sudo passwd -u felhasználónév<br />
• Személyre szabott csoport hozzáadásához vagy törléséhez adja ki a következő parancsokat:<br />
sudo addgroup csoportnév<br />
sudo delgroup csoportnév<br />
• Felhasználó csoporthoz adásához adja ki a következő parancsot:<br />
sudo adduser felhasználónév csoportnév<br />
108
1.3. Felhasználói profil biztonsága<br />
Biztonság<br />
Új felhasználó létrehozásakor az adduser segédprogram egy vadonatúj saját könyvtárat hoz létre /<br />
home/felhasználónév néven. Az alapértelmezett profil az /etc/skel könyvtár tartalma alapján jön<br />
létre, ez a könyvtár tartalmazza a profil minden alapértelmezését.<br />
Ha a <strong>kiszolgáló</strong>jának több felhasználója lesz, oda kell figyelnie a felhasználók saját könyvtárainak<br />
jogosultságaira az adatok bizalmasságának biztosítása érdekében. <strong>Ubuntu</strong> alatt alapértelmezésben a<br />
felhasználók saját könyvtárai mindenki számára olvasási és végrehajtási jogot biztosítanak. Ez azt<br />
jelenti, hogy minden felhasználó tallózhatja és elérheti más felhasználók saját könyvtárait. Ez nem<br />
biztos, hogy minden környezetben megfelelő.<br />
• A meglévő felhasználók saját könyvtárainak jogosultságainak ellenőrzéséhez adja ki a következő<br />
parancsot:<br />
ls -ld /home/felhasználónév<br />
A következő kimenet jelzi, hogy a /home/felhasználónév könyvtár mindenki számára olvasható:<br />
drwxr-xr-x 2 felhasználónév felhasználónév 4096 2007-10-02 20:03 felhasználónév<br />
• A mindenki számára biztosított olvasási jogosultság eltávolításához adja ki a következő parancsot:<br />
sudo chmod 0750 /home/felhasználónév<br />
Egyesek megkülönböztetés nélkül használják a rekurzív kapcsolót (-R), ami minden<br />
gyermekmappát és fájlt módosít, noha ez nem csak szükségtelen, de más nemkívánatos<br />
eredményekre is vezethet. A szülőkönyvtár önmagában elégséges a szülőkönyvtár<br />
tartalmának jogosultság nélküli elérésének megakadályozásához.<br />
A probléma sokkal hatékonyabb megoldása lehet az adduser globális alapértelmezett<br />
jogosultságainak módosítása a felhasználók saját könyvtárának létrehozásakor. Egyszerűen<br />
szerkessze az /etc/adduser.conf fájlt, és a DIR_MODE változót módosítsa úgy, hogy az összes új<br />
saját könyvtár a megfelelő jogosultságokat kapja.<br />
DIR_MODE=0750<br />
• A könyvtárjogosultságok az előbbi eljárások egyikével való javítása után ellenőrizze az<br />
eredményeket a következő parancs kiadásával:<br />
ls -ld /home/felhasználónév<br />
Az alábbi kimenet jelzi, hogy a mindenki által olvasható jogosultság eltávolításra került:<br />
drwxr-x--- 2 felhasználónév felhasználónév 4096 2007-10-02 20:03 felhasználónév<br />
109
1.4. Jelszóházirend<br />
Biztonság<br />
A biztonsági helyzet egyik legfontosabb szempontja az erős jelszóházirend. Számos sikeres<br />
betöréshez nyers erőt és szótári támadást használtak gyenge jelszavak ellen. Ha a helyi jelszórendszert<br />
érintő bármilyen távoli hozzáférést tervez kínálni, akkor győződjön meg róla, hogy megfelelően kezeli<br />
a minimális jelszó-bonyolultsági követelményeket, a maximális jelszó-élettartamot, és a hitelesítési<br />
rendszer gyakori auditálását.<br />
1.4.1. Minimális jelszóhossz<br />
Alapértelmezésben az <strong>Ubuntu</strong> 6 karakteres minimális jelszóhosszt vár, valamint néhány minimális<br />
entrópia-ellenőrzést is végez. Ezeket az értékeket az /etc/pam.d/common-password fájl vezérli,<br />
amelyet alább részletezünk.<br />
password [success=2 default=ignore] pam_unix.so obscure sha512<br />
Ha a minimális hosszt 8 karakterre szeretné növelni, módosítsa a megfelelő változót min=8 értékre. A<br />
módosított sor a következő lesz:<br />
password [success=2 default=ignore] pam_unix.so obscure sha512 min=8<br />
1.4.2. Jelszavak lejárata<br />
Felhasználói fiókok létrehozásakor elő kell írnia a minimális és maximális jelszókort, így a jelszavak<br />
lejáratakor azok megváltoztatására kényszerítve a felhasználókat.<br />
• A felhasználói fiók aktuális állapotát a következő parancs kiadásával jelenítheti meg:<br />
sudo chage -l felhasználónév<br />
Az alábbi kimenet érdekes tényeket közöl a felhasználói fiókról, nevezetesen azt, hogy nem<br />
érvényes rá semmilyen házirend:<br />
Last password change : Jan 20, 2008<br />
Password expires : never<br />
Password inactive : never<br />
Account expires : never<br />
Minimum number of days between password change : 0<br />
Maximum number of days between password change : 99999<br />
Number of days of warning before password expires : 7<br />
• Ezen értékek bármelyikének beállításához adja ki a következő parancsot, és kövesse a megjelenő<br />
utasításokat:<br />
sudo chage felhasználónév<br />
110
Biztonság<br />
A következő példa bemutatja, hogyan módosíthatja saját kezűleg a pontos lejárati dátumot (-E)<br />
2008. 01. 31.-re, a minimális jelszó-élettartamot (-m) 5 napra, a maximális jelszó-élettartamot (-M)<br />
90 napra, és a figyelmeztetési időtartamot (-W) a jelszó lejártát megelőző 14 napra.<br />
sudo chage -E 01/31/2011 -m 5 -M 90 -I 30 -W 14 felhasználónév<br />
• A módosítások ellenőrzéséhez használja a korábban említett parancsot:<br />
sudo chage -l felhasználónév<br />
Az alábbi kimenet bemutatja a fiókhoz létrehozott új házirendet:<br />
Last password change : Jan 20, 2008<br />
Password expires : Apr 19, 2008<br />
Password inactive : May 19, 2008<br />
Account expires : Jan 31, 2008<br />
Minimum number of days between password change : 5<br />
Maximum number of days between password change : 90<br />
Number of days of warning before password expires : 14<br />
1.5. Más biztonsági szempontok<br />
Számos alkalmazás alternatív hitelesítési módszereket használ, amelyek egyszerűen elnézhetők<br />
még tapasztalt rendszergazdák számára is. Emiatt fontos megérteni és felügyelni a felhasználók<br />
hitelesítésének, és a <strong>kiszolgáló</strong> szolgáltatásainak és alkalmazásainak elérési módját.<br />
1.5.1. SSH hozzáférés letiltott felhasználók által<br />
A felhasználói fiók egyszerű letiltása/zárolása nem akadályozza meg a felhasználót a <strong>kiszolgáló</strong>ra<br />
való távoli bejelentkezésben, ha korábban beállítottak nyilvános kulcsú RSA hitelesítést. Emiatt<br />
továbbra is képesek lesznek a <strong>kiszolgáló</strong> parancssoros elérésére, jelszó használata nélkül. Ne feledje<br />
el megkeresni a felhasználók saját mappáiban az ilyen típusú hitelesített SSH hozzáférést biztosító<br />
fájlokat, mint például a /home/felhasználónév/.ssh/authorized_keys.<br />
Törölje, vagy nevezze át a .ssh/ könyvtárat a felhasználó saját mappájában a jövőbeli SSH<br />
hitelesítési képesség megszüntetéséhez.<br />
Ne feledje el ellenőrizni a letiltott felhasználó létrehozott SSH kapcsolatait, mert lehetséges hogy<br />
vannak létező bejövő vagy kimenő kapcsolatai. Ha talál ilyet, lője ki.<br />
Korlátozza az SSH hozzáférést azokra a felhasználói fiókokra, akiknek tényleg szükségük van<br />
rá. Létrehozhat például egy „sshlogin” nevű csoportot, és felveheti a csoportnevet az /etc/ssh/<br />
sshd_config fájlban található AllowGroups változó értékeként.<br />
AllowGroups sshlogin<br />
111
Biztonság<br />
Ezután vegye fel az engedélyezett SSH-felhasználókat az „sshlogin” csoportba, és indítsa újra az SSH<br />
szolgáltatást.<br />
sudo adduser felhasználónév sshlogin<br />
sudo /etc/init.d/ssh restart<br />
1.5.2. Hitelesítés külső felhasználó-adatbázisból<br />
A legtöbb vállalati hálózat központosított hitelesítést és hozzáférés-felügyeletet igényel az összes<br />
rendszer-erőforráshoz. Ha a <strong>kiszolgáló</strong>ját a felhasználók külső adatbázisokból való hitelesítésére<br />
állította be, akkor tiltsa le a felhasználói fiókokat a külső adatbázisból és helyileg is, ezzel lehetetlenné<br />
téve a tartalék helyi hitelesítést.<br />
112
2. Konzolos biztonság<br />
Biztonság<br />
A <strong>kiszolgáló</strong> védelmében emelt minden biztonsági akadályhoz hasonlóan meglehetősen nehéz a<br />
környezethez fizikai hozzáféréssel rendelkező személyek által okozott olyan váratlan károk ellen<br />
védekezni, mint például a merevlemezek ellopása, tápellátás vagy szolgáltatások megszakítása stb.<br />
Emiatt a konzolos biztonságot csak az átfogó fizikai biztonsági stratégia részeként kell kezelni.<br />
Egy bezárt „külső ajtóval” is el lehet rettenteni az átlagos bűnözőket, de legalábbis le lehet lassítani<br />
az eltökéltebbeket, emiatt a konzol biztonságával kapcsolatos alapvető óvintézkedések megtétele<br />
továbbra is javasolt.<br />
Az alábbi utasítások segítenek megvédeni <strong>kiszolgáló</strong>ját az olyan problémáktól, amelyek egyébként<br />
nagyon súlyos következményekkel járnának.<br />
2.1. A Ctrl+Alt+Delete letiltása<br />
Első és legfontosabb, hogy bárki, aki fizikai hozzáféréssel rendelkezik a billentyűzethez, a<br />
Ctrl+Alt+Delete billentyűkombináció lenyomásával bejelentkezés nélkül újraindíthatja a <strong>kiszolgáló</strong>t.<br />
Persze ki is húzhatja a konnektorból, de éles <strong>kiszolgáló</strong>n ezen billentyűkombináció használatát is<br />
le kell tiltani. Ez a támadót sokkal drasztikusabb lépésekre kényszeríti a <strong>kiszolgáló</strong> újraindításához,<br />
ugyanakkor megakadályozza a véletlen újraindítást is.<br />
• A Ctrl+Alt+Delete billentyűkombináció lenyomására végrehajtott újraindítási művelet letiltásához<br />
a következő sort kell megjegyzésbe tenni az /etc/init/control-alt-delete.conf fájlban:<br />
#exec shutdown -r now "Control-Alt-Delete pressed"<br />
113
3. Tűzfal<br />
3.1. Bevezetés<br />
Biztonság<br />
A Linux kernel tartalmazza a Netfilter alrendszert, amely a <strong>kiszolgáló</strong>ra irányuló vagy azon átmenő<br />
hálózati forgalom sorsának befolyásolására vagy eldöntésére használható. Minden modern linuxos<br />
tűzfalmegoldás ezt a rendszert használja csomagszűrésre.<br />
A kernel csomagszűrő rendszere kevéssé lenne használható a kezelésére szolgáló, felhasználói térből<br />
használható felület nélkül. Amikor egy csomag eléri a <strong>kiszolgáló</strong>ját, átkerül a Netfilter alrendszernek<br />
elfogadásra, módosításra vagy elutasításra, a felhasználói térből az iptables segítségével megadott<br />
szabályok alapján. Így ha jól ismeri, akkor egyedül az iptablesre van szükség a tűzfal kezelésére, de<br />
számos előtétprogram érhető el a feladat egyszerűsítésére.<br />
3.2. ufw - Uncomplicated Firewall<br />
Az <strong>Ubuntu</strong> alapértelmezett tűzfalbeállító eszköze az ufw. Az iptables beállításának megkönnyítésére<br />
tervezett ufw felhasználóbarát módon teszi lehetővé IPv4 vagy IPv6 <strong>kiszolgáló</strong>alapú tűzfal<br />
létrehozását.<br />
Alapértelmezésben az ufw le van tiltva. Az ufw kézikönyvoldala szerint:<br />
„Az ufw-t nem teljes körű tűzfalszolgáltatások biztosítására tervezték a parancsfelületen keresztül,<br />
ehelyett lehetővé teszi egyszerű szabályok könnyű felvételét vagy eltávolítását.”<br />
Az alábbiakban az ufw használatára láthat néhány példát:<br />
• Első lépésként be kell kapcsolni az ufw-t. Adja ki a következő parancsot:<br />
sudo ufw enable<br />
• Port megnyitása (ebben a példában az SSH-hoz):<br />
sudo ufw allow 22<br />
• A szabályok számozott formátumban is felvehetők:<br />
sudo ufw insert 1 allow 80<br />
• Hasonlóképpen a nyitott port bezárásához:<br />
sudo ufw deny 22<br />
• Szabály eltávolításához használja a delete parancsot a szabály előtt:<br />
sudo ufw delete deny 22<br />
114
Biztonság<br />
• Lehetőség van adott <strong>kiszolgáló</strong>król vagy hálózatokról engedélyezni a hozzáférést egy porthoz. A<br />
következő példa lehetővé teszi az SSH hozzáférést a 192.168.0.2 IP-című <strong>kiszolgáló</strong>ról bármely IP-<br />
címhez ezen a <strong>kiszolgáló</strong>n:<br />
sudo ufw allow proto tcp from 192.168.0.2 to any port 22<br />
A 192.168.0.2 helyett a 192.168.0.0/24 használatával engedélyezhető az SSH hozzáférés a teljes<br />
alhálózatból.<br />
• Az ufw parancs a --dry-run kapcsoló hatására kiírja az eredményül kapott szabályokat, de nem<br />
alkalmazza azokat. A következő példa bemutatja, hogy a HTTP port kinyitásához mi kerülne<br />
alkalmazásra:<br />
sudo ufw --dry-run allow http<br />
*filter<br />
:ufw-user-input - [0:0]<br />
:ufw-user-output - [0:0]<br />
:ufw-user-forward - [0:0]<br />
:ufw-user-limit - [0:0]<br />
:ufw-user-limit-accept - [0:0]<br />
### RULES ###<br />
### tuple ### allow tcp 80 0.0.0.0/0 any 0.0.0.0/0<br />
-A ufw-user-input -p tcp --dport 80 -j ACCEPT<br />
### END RULES ###<br />
-A ufw-user-input -j RETURN<br />
-A ufw-user-output -j RETURN<br />
-A ufw-user-forward -j RETURN<br />
-A ufw-user-limit -m limit --limit 3/minute -j LOG --log-prefix "[UFW LIMIT]: "<br />
-A ufw-user-limit -j REJECT<br />
-A ufw-user-limit-accept -j ACCEPT<br />
COMMIT<br />
Rules updated<br />
• Az ufw letiltható:<br />
sudo ufw disable<br />
• A tűzfal állapotának megjelenítéséhez adja ki a következőt:<br />
sudo ufw status<br />
• Részletesebb állapotinformációkért adja ki:<br />
sudo ufw status verbose<br />
• A számozott formátum megjelenítéséhez:<br />
115
sudo ufw status numbered<br />
Biztonság<br />
Ha a kinyitni vagy bezárni kívánt port az /etc/services fájlban van meghatározva, akkor a<br />
szám helyett a portnevet is használhatja. A fenti példákban cserélje a 22-t az ssh-ra.<br />
Ez az ufw használatának rövid bemutatása. További információkért nézze meg az ufw<br />
kézikönyvoldalát.<br />
3.2.1. Az ufw alkalmazásintegrációja<br />
A portokat megnyitó alkalmazások tartalmazhatnak egy ufw profilt, amely részletezi az alkalmazás<br />
megfelelő működéséhez szükséges portokat. Ezek a profilok az /etc/ufw/applications.d<br />
könyvtárban vannak, és az alapértelmezett portok módosításakor szerkeszthetők.<br />
• A profilokat telepített alkalmazások felsorolásához adja ki a következő parancsot:<br />
sudo ufw app list<br />
• Az alkalmazásprofil használata a port forgalmának engedélyezéséhez hasonló módon, a következő<br />
parancs kiadásával érhető el:<br />
sudo ufw allow Samba<br />
• A bővített parancs is elérhető:<br />
ufw allow from 192.168.0.0/24 to any app Samba<br />
A Samba és 192.168.0.0/24 helyett a használandó alkalmazásprofil nevét, és a hálózatának IP-<br />
tartományát adja meg.<br />
A protocol megadása nem szükséges az alkalmazáshoz, mivel ezt az információt a profil<br />
már tartalmazza. Ne feledje, hogy az alkalmazás neve helyettesíti a port számát.<br />
• Egy alkalmazáshoz megadott portok, protokollok stb. részleteinek megjelenítéséhez adja ki a<br />
következőt:<br />
sudo ufw app info Samba<br />
Nem minden, hálózati port megnyitását igénylő alkalmazás tartalmaz ufw profilt, de ha készített<br />
profilt egy ilyen alkalmazáshoz, és szeretné azt a csomagban látni, akkor küldjön egy hibajelentést a<br />
csomaghoz a Launchpadra 1 .<br />
3.3. IP-maszkolás<br />
Az IP-maszkolás célja, hogy a privát, nem közvetíthető IP-címekkel rendelkező gépek elérjék<br />
az internetet a maszkolást végző gépen keresztül. A magánhálózatból az internetre irányuló<br />
1 https://launchpad.net/<br />
116
Biztonság<br />
forgalmat úgy kell módosítani, hogy visszairányítható legyen a kérést küldő gépre. Ehhez a<br />
kernelnek módosítania kell minden csomag forrás IP-címét, hogy a válaszok hozzá legyenek<br />
visszairányítva, a kérést küldő gép IP-címe helyett, különben a válaszok nem érkeznének meg.<br />
A Linux a kapcsolatkövetést (conntrack) használja a gépek és a hozzájuk tartozó kapcsolatok<br />
nyilvántartására, és a visszaküldött csomagok ennek megfelelő átirányítására. A hálózatát elhagyó<br />
forgalom így „maszkolva” lesz, mintha az <strong>Ubuntu</strong> átjárógépről indult volna. Ezt a folyamatot a<br />
Microsoft <strong>dokumentáció</strong>i internetkapcsolat megosztásának hívják.<br />
3.3.1. ufw maszkolás<br />
Az IP-maszkolás egyéni ufw szabályok használatával érhető el. Ez azért lehetséges, mert az ufw<br />
jelenlegi háttérprogramja az iptables-restore, amelynek szabályfájljai az /etc/ufw/*.rules alatt<br />
találhatók. Ezek a fájlok kiválóan alkalmasak az ufw nélkül használt örökölt iptables szabályok,<br />
valamint az inkább hálózati átjárókra és hidakra jellemző szabályok felvételére.<br />
A szabályok két különböző fájlba vannak osztva: az ufw parancssori szabályok előtt, és az ufw<br />
parancssori szabályok után végrehajtandó szabályok.<br />
• Első lépésként a csomagtovábbítást kell engedélyezni az ufw-ben. Két beállítófájlt kell módosítani,<br />
az /etc/default/ufw fájlban módosítsa DEFAULT_FORWARD_POLICY értékét „ACCEPT”-re:<br />
DEFAULT_FORWARD_POLICY="ACCEPT"<br />
Ezután szerkessze az /etc/ufw/sysctl.conf fájlt, és vegye ki megjegyzésből a következőt:<br />
net/ipv4/ip_forward=1<br />
Hasonlóképp, az IPv6 továbbításhoz vegye ki megjegyzésből a következőt:<br />
net/ipv6/conf/default/forwarding=1<br />
• Ezután szabályokat kell az /etc/ufw/before.rules fájlba felvenni. Az alapértelmezett szabályok<br />
csak a filter táblát állítják be, a maszkolás engedélyezéséhez a nat táblát kell beállítani. A fejlécben<br />
lévő megjegyzések után vegye fel a következőket a fájl tetejére:<br />
# nat tábla szabályai<br />
*nat<br />
:POSTROUTING ACCEPT [0:0]<br />
# Forgalom továbbítása az eth1-ről az eth0-n keresztül.<br />
-A POSTROUTING -s 192.168.0.0/24 -o eth0 -j MASQUERADE<br />
# Ne törölje a „COMMIT” sort, különben ezen NAT-tábla szabályok nem kerülnek feldolgozásra<br />
COMMIT<br />
117
Biztonság<br />
A megjegyzések nem kötelezőek, de általában véve jó ötlet dokumentálni a beállításokat. Az /<br />
etc/ufw könyvtár rules fájljainak módosításakor ne felejtse el a módosított táblák utolsó soraként a<br />
következőt megadni:<br />
# Ne törölje a „COMMIT” sort, különben ezen szabályok nem kerülnek feldolgozásra<br />
COMMIT<br />
Minden táblához tartoznia kell egy COMMIT utasításnak. Ebben a példában csak a nat és a filter<br />
táblák jelennek meg, de szerkesztheti a raw és mangle táblákat is.<br />
A fenti példában látható eth0, eth1 és 192.168.0.0/24 helyett használja a hálózatának<br />
megfelelő csatolókat és IP-tartományt.<br />
• Végül kapcsolja ki, majd be az ufw-t a módosítások alkalmazásához:<br />
sudo ufw disable && sudo ufw enable<br />
Az IP-maszkolás ezután engedélyezett. Felvehet további FORWARD szabályokat is az /etc/ufw/<br />
before.rules fájlba. Ezeket a további szabályokat javasolt az ufw-before-forward lánchoz adni.<br />
3.3.2. iptables maszkolás<br />
A maszkolás bekapcsolására az iptables is használható.<br />
• Az ufw-hez hasonlóan az első lépés az IPv4 csomagtovábbítás engedélyezése az /etc/<br />
sysctl.conf szerkesztésével, és a következő sor megjegyzésből kivételével:<br />
net.ipv4.ip_forward=1<br />
Ha az IPv6 továbbítást is engedélyezni akarja, a következőt is vegye ki megjegyzésből:<br />
net.ipv6.conf.default.forwarding=1<br />
• Ezután adja ki a sysctl parancsot a beállítófájl új beállításainak életbe léptetéséhez:<br />
sudo sysctl -p<br />
• Az IP-maszkolás ezután elérhető egyetlen iptables szabállyal is, amely enyhén különbözhet a<br />
hálózati beállításoktól függően:<br />
sudo iptables -t nat -A POSTROUTING -s 192.168.0.0/16 -o ppp0 -j MASQUERADE<br />
A fenti parancs feltételezi, hogy a magán címtere a 192.168.0.0/16, és az internettel kommunikáló<br />
eszköze a ppp0. A szintaxis lebontva a következőkből áll:<br />
• -t nat -- a szabály a nat táblába kerül<br />
• -A POSTROUTING -- a szabályt a POSTROUTING lánchoz kell fűzni (-A)<br />
118
Biztonság<br />
• -s 192.168.0.0/16 -- a szabály a megadott címtérből induló forgalomra érvényes<br />
• -o ppp0 -- a szabály a megadott hálózati eszközön való áthaladásra ütemezett forgalomra<br />
érvényes<br />
• -j MASQUERADE -- a szabályra illeszkedő forgalomnak át kell „ugrania” (-j) a<br />
MASQUERADE célra a fent leírt manipuláció végrehajtásához<br />
• A szűrőtábla (az alapértelmezett tábla, ahol a legtöbb vagy minden csomagszűrés történik) minden<br />
láncának alapértelmezett irányelve az ACCEPT, de ha átjáróeszközt kiegészítő tűzfalat készít,<br />
akkor szükség lehet a DROP vagy REJECT irányelv beállítására, ebben az esetben a maszkolt<br />
forgalmat át kell engedni a FORWARD láncon a fenti szabály működéséhez:<br />
sudo iptables -A FORWARD -s 192.168.0.0/16 -o ppp0 -j ACCEPT<br />
sudo iptables -A FORWARD -d 192.168.0.0/16 -m state --state ESTABLISHED,RELATED -i ppp0 -j ACCEPT<br />
A fenti parancsok az összes kapcsolatot engedélyezik a helyi hálózatról az internetre, és lehetővé<br />
teszik az ezekhez a kapcsolatokhoz tartozó összes forgalom visszaküldését a kezdeményező gépre.<br />
• Ha a maszkolást újraindítás után szeretné engedélyezni, akkor módosítsa az /etc/rc.local fájlt, és<br />
vegye fel bármelyik fenti parancsot. Például felveheti az első parancsot a szűrés kikapcsolásához:<br />
iptables -t nat -A POSTROUTING -s 192.168.0.0/16 -o ppp0 -j MASQUERADE<br />
3.4. Naplók<br />
A tűzfalnaplók alapvető fontosságúak a támadások felismerésében, a tűzfalszabályok hibáinak<br />
elhárításában, és a hálózatán tapasztalható szokatlan aktivitás felfedezésében. A tűzfalszabályok<br />
közé naplózási szabályokat is fel kell vennie a naplók előállításához, a naplózási szabályoknak pedig<br />
meg kell előzniük az alkalmazandó befejező szabályokat (a csomag sorsát eldöntő céllal rendelkező<br />
szabály, például ACCEPT, DROP vagy REJECT).<br />
Ha az ufw-t használja, akkor a következő parancs kiadásával is bekapcsolhatja a naplózást:<br />
sudo ufw logging on<br />
A naplózás kikapcsolásához az ufw-ben egyszerűen cserélje a fenti parancsban az on értéket off-ra.<br />
Ha az ufw helyett az iptables-t használja, akkor adja ki a következőt:<br />
sudo iptables -A INPUT -m state --state NEW -p tcp --dport 80 -j LOG --log-prefix "NEW_HTTP_CONN: "<br />
Ezután a helyi gépről a 80-as portra irányuló kérés a dmesgben a következőhöz hasonló<br />
naplóbejegyzést hoz létre:<br />
[4304885.870000] NEW_HTTP_CONN: IN=lo OUT= MAC=00:00:00:00:00:00:00:00:00:00:00:00:08:00 SRC=127.0.0<br />
A fenti naplósor megjelenik a /var/log/messages, /var/log/syslog és /var/log/kern.log<br />
fájlokban is. Ez a viselkedés az /etc/syslog.conf megfelelő szerkesztésével, vagy az ulogd<br />
119
Biztonság<br />
telepítésével és beállításával, valamint a LOG helyett az ULOG cél használatával módosítható. Az<br />
ulogd démon egy felhasználói térben futó <strong>kiszolgáló</strong>, amely a kerneltől a kifejezetten tűzfalakra<br />
vonatkozó naplózási utasításokat figyeli, és képes tetszőleges fájlba, vagy akár PostgreSQL vagy<br />
MySQL adatbázisba is naplózni. A tűzfalnaplók feldolgozása egyszerűsíthető olyan naplóelemző<br />
eszközök használatával, mint az fwanalog, fwlogwatch vagy lire.<br />
3.5. Egyéb eszközök<br />
Számos eszköz érhető el, amelyek az iptables mély ismerete nélkül is segítik a teljes tűzfal<br />
felépítésében. Grafikus felületen:<br />
• A Firestarter 2 meglehetősen népszerű és egyszerűen használható.<br />
• Az fwbuilder 3 nagyon hatékony, és ismerős lehet az olyan kereskedelmi tűzfal-segédprogramokhoz<br />
szokott rendszergazdáknak, mint a Checkpoint FireWall-1.<br />
Ha parancssori eszközt használna egyszerű szöveges beállítófájlokkal:<br />
• A Shorewall 4 egy nagyon hatékony megoldás, amely segítségével bármely hálózathoz fejlett tűzfal<br />
állítható be.<br />
• Az ipkungfu 5 egy nulla beállítással is azonnal működő tűzfalat biztosít, és egyszerű, jól<br />
dokumentált beállítófájlok szerkesztésével teszi lehetővé fejlettebb tűzfalak könnyű beállítását.<br />
• A firefliert 6 asztali tűzfalkezelő alkalmazásnak tervezték. Egy <strong>kiszolgáló</strong>ból (fireflier-server)<br />
és tetszőleges grafikus kliensekből (GTK vagy QT) áll, és sok népszerű interaktív windowsos<br />
tűzfalalkalmazáshoz hasonlóan működik.<br />
3.6. Hivatkozások<br />
• Az <strong>Ubuntu</strong> Firewall 7 wikioldal az ufw fejlesztéséről tartalmaz információkat.<br />
• Ezen kívül az ufw kézikönyvoldala is nagyon hasznos információkat tartalmaz: man ufw.<br />
• Az iptables használatával kapcsolatos további információkért lásd a packet-filtering-HOWTO 8<br />
dokumentumot.<br />
• A nat-HOWTO 9 a maszkolással kapcsolatban tartalmaz további részleteket.<br />
• Az IPTables HowTo 10 az <strong>Ubuntu</strong> wikiben hasznos olvasmány.<br />
120
4. AppArmor<br />
Biztonság<br />
Az AppArmor a névalapú kötelező hozzáférés-vezérlés megvalósítása Linux biztonsági modulként.<br />
Az AppArmor az egyes programokat felsorolt fájlok és a posix 1003.1e vázlat szerinti képességek<br />
halmazához köti.<br />
Az AppArmor alapértelmezésben telepítésre és betöltésre kerül. Az alkalmazásokra profilokat használ<br />
az alkalmazás által igényelt fájlok és jogosultságok meghatározásához. Néhány csomag saját profilt<br />
telepít, valamint további profilok találhatók az apparmor-profiles csomagban.<br />
Az apparmor-profiles csomag telepítéséhez adja ki a következő parancsot:<br />
sudo apt-get install apparmor-profiles<br />
Az AppArmor profiloknak két végrehajtási módjuk van:<br />
• Panaszkodás/tanulás: a profilsértések engedélyezettek, és naplózásra kerülnek. Új profilok<br />
teszteléséhez és fejlesztéséhez hasznos.<br />
• Kényszerített/korlátozott: kikényszeríti a profilházirendet, és naplózza a megsértését.<br />
4.1. Az AppArmor használata<br />
Az apparmor-utils csomag parancssori segédprogramokat tartalmaz, amelyekkel módosíthatja az<br />
AppArmor végrehajtási módot, meghatározhatja egy profil állapotát, új profilokat hozhat létre stb.<br />
• Az apparmor_status segítségével megjeleníthető az AppArmor profilok aktuális állapota.<br />
sudo apparmor_status<br />
• Az aa-complain a profilt panaszkodás módba kapcsolja.<br />
sudo aa-complain /útvonal/végrehajtható<br />
• Az aa-enforce a profilt kényszerített módba kapcsolja.<br />
sudo aa-enforce /útvonal/végrehajtható<br />
• Az AppArmor profilok az /etc/apparmor.d könyvtárban találhatók. Használatával az összes profil<br />
módja kezelhető.<br />
Adja ki a következő parancsot az összes profil panaszkodás módba kapcsolásához:<br />
sudo aa-complain /etc/apparmor.d/*<br />
Minden profil kényszerített módba kapcsolásához:<br />
sudo aa-enforce /etc/apparmor.d/*<br />
121
Biztonság<br />
• Az apparmor_parser segítségével a profil betölthető a kernelbe. A -r kapcsoló segítségével<br />
használható a pillanatnyilag betöltött profil újratöltésére is. Profil betöltése:<br />
cat /etc/apparmor.d/profil.név | sudo apparmor_parser -a<br />
Profil újratöltése:<br />
cat /etc/apparmor.d/profil.név | sudo apparmor_parser -r<br />
• Az /etc/init.d/apparmor segítségével az össze profil újratölthető:<br />
sudo /etc/init.d/apparmor reload<br />
• Az /etc/apparmor.d/disable könyvtár az apparmor_parser -R kapcsolójával együtt a profil<br />
letiltására használható.<br />
sudo ln -s /etc/apparmor.d/profil.név /etc/apparmor.d/disable/<br />
sudo apparmor_parser -R /etc/apparmor.d/profil.név<br />
Letiltott profil újraengedélyezéséhez távolítsa el a profilra mutató szimbolikus linket az /etc/<br />
apparmor.d/disable/ könyvtárból. Ezután töltse be a profilt a -a kapcsoló használatával.<br />
sudo rm /etc/apparmor.d/disable/profil.név<br />
cat /etc/apparmor.d/profil.név | sudo apparmor_parser -a<br />
• Az AppArmor letiltható, és a kernelmodul eltávolítható a következő parancs kiadásával:<br />
sudo /etc/init.d/apparmor stop<br />
sudo update-rc.d -f apparmor remove<br />
• Az AppArmor újraengedélyezéséhez adja ki a következőt:<br />
sudo /etc/init.d/apparmor start<br />
sudo update-rc.d apparmor defaults<br />
4.2. Profilok<br />
A profil.név helyet a kezelni kívánt profil nevét adja meg. Az /útvonal/végrehajtható<br />
helyett a tényleges végrehajtható fájl elérési útját adja meg. A ping parancshoz például a /<br />
bin/ping értéket használja.<br />
Az AppArmor profilok egyszerű szöveges fájlok az /etc/apparmor.d/ könyvtárban. A fájlok neve<br />
az általuk leírt végrehajtható fájl teljes elérési útvonala, a „/” helyett a „.” elválasztóval. Az /etc/<br />
apparmor.d/bin.ping például a /bin/ping parancs AppArmor profilja.<br />
A profilokban használt szabályoknak két fő típusuk van:<br />
• Útvonalbejegyzések: ezek részletezik az alkalmazás által a fájlrendszerben elérhető fájlokat.<br />
122
Biztonság<br />
• Képességbejegyzések: ezek meghatározzák a korlátozott folyamat által használható<br />
jogosultságokat.<br />
Vegyük például az /etc/apparmor.d/bin.ping fájlt:<br />
#include <br />
/bin/ping flags=(complain) {<br />
}<br />
#include <br />
#include <br />
#include <br />
capability net_raw,<br />
capability setuid,<br />
network inet raw,<br />
/bin/ping mixr,<br />
/etc/modules.conf r,<br />
• #include : más fájlokban található utasítások felvétele. Ez lehetővé teszi a több<br />
alkalmazásra vonatkozó utasítások közös fájlba helyezését.<br />
• /bin/ping flags=(complain): a profil által leírt program elérési útja, valamint a complain<br />
(panaszkodás) mód beállítása.<br />
• capability net_raw,: lehetővé teszi az alkalmazás számára a CAP_NET_RAW Posix.1e képesség<br />
elérését.<br />
• /bin/ping mixr,: engedélyezi az alkalmazásnak a fájl olvasását és végrehajtását.<br />
A profilt a szerkesztés befejezése után újra kell tölteni. Részletekért lásd 4.1. szakasz - Az<br />
AppArmor használata [121] szakaszt.<br />
4.2.1. Profil létrehozása<br />
• Készítsen teszttervet: Gondolkodjon róla, hogy az alkalmazást hogyan kell megvizsgálni. A<br />
teszttervet kis tesztesetekre kell felosztani. Minden tesztesetnek rendelkeznie kell rövid leírással, és<br />
a követendő lépések listájával.<br />
Néhány általános teszteset:<br />
• A program elindítása.<br />
• A program leállítása.<br />
• A program újratöltése.<br />
• Az init parancsfájl által támogatott összes parancs tesztelése.<br />
• Az új profil előállítása: Az aa-genprof használatával állítsa elő az új profilt. Adja ki a következő<br />
parancsot:<br />
sudo aa-genprof végrehajtható<br />
123
Például:<br />
sudo aa-genprof slapd<br />
Biztonság<br />
• A profil felvételéhez az apparmor-profiles csomagba, küldjön hibajelentést a Launchpadra az<br />
AppArmor 11 csomaghoz:<br />
• Vigye fel a teszttervet és teszteseteket.<br />
• Mellékelje az új profilt a hibajelentéshez.<br />
4.2.2. Profilok frissítése<br />
Amikor a program hibásan viselkedik, akkor auditálási üzenetek kerülnek a naplófájlokba. Az aa-<br />
logprof program segítségével kiszűrhetők a naplófájlokból az AppArmor auditálási üzenetei, majd<br />
áttekintésük után a profilok frissíthetők. Adja ki a következő parancsot:<br />
sudo aa-logprof<br />
4.3. Hivatkozások<br />
• Speciális beállítási lehetőségekért lásd az AppArmor Administration Guide 12 dokumentumot.<br />
• Az AppArmor más <strong>Ubuntu</strong> kiadásokon történő használatával kapcsolatban lásd az AppArmor<br />
közösségi wikioldalát 13 .<br />
• Az OpenSUSE AppArmor 14 oldala az AppArmor egy újabb bemutatását tartalmazza.<br />
• Az AppArmor problémák felvetésére, és az <strong>Ubuntu</strong> <strong>kiszolgáló</strong> közösség életébe való<br />
bekapcsolódásra remek hely a freenode 15 #ubuntu-server IRC-csatornája.<br />
124
5. Tanúsítványok<br />
Biztonság<br />
Napjainkban a titkosítás egyik legnépszerűbb formája a nyilvános kulcsú titkosítás. A nyilvános<br />
kulcsú titkosítás egy nyilvános kulcsot és egy személyes kulcsot használ. A rendszer működésének<br />
alapja az információk titkosítása a nyilvános kulccsal. Az információk ezután csak a személyes<br />
kulccsal fejthetők vissza.<br />
A nyilvános kulcsú titkosítás általánosan elterjedt alkalmazások forgalmának titkosítására SSL<br />
vagy TLS kapcsolat segítségével. Az Apache beállítható például a HTTPS, az SSL feletti HTTP<br />
biztosítására. Ez lehetővé teszi az olyan protokollon folyó forgalom titkosítását, amely maga nem<br />
biztosít titkosítást.<br />
A tanúsítvány egy nyilvános kulcs és a <strong>kiszolgáló</strong>val, valamint az azért felelős szervezettel<br />
kapcsolatos egyéb információk terjesztésére használt módszer. A tanúsítványokat digitálisan<br />
aláírhatják a hitelesítésszolgáltatók (CA). A CA egy megbízható harmadik fél, aki meggyőződött a<br />
tanúsítványban szereplő információk pontosságáról.<br />
5.1. Tanúsítványok típusai<br />
Biztonságos <strong>kiszolgáló</strong> nyilvános kulcsú titkosítás használatára való beállításához a legtöbb esetben<br />
el kell küldenie a hitelesítési kérést (a nyilvános kulccsal együtt), a cég azonosságának bizonyítékát,<br />
valamint a CA díjazását. A CA ellenőrzi a hitelesítési kérést és az azonosságot, majd visszaküldi a<br />
biztonságos <strong>kiszolgáló</strong>hoz használható tanúsítványt. Ennek alternatívájaként létrehozhat önaláírású<br />
tanúsítványt is.<br />
Ne feledje, hogy az önaláírású tanúsítványokat nem szabad éles környezetben használni.<br />
A HTTPS példát folytatva a CA által aláírt tanúsítvány két fontos képességet biztosít az önaláírású<br />
tanúsítványokkal szemben:<br />
• A böngészők (általában) automatikusan felismerik a tanúsítványt, és lehetővé teszik a biztonságos<br />
kapcsolat létrehozását a felhasználó megkérdezése nélkül.<br />
• Amikor egy CA aláírt tanúsítványt ad ki, garantálja a böngésző számára weboldalakat biztosító<br />
szervezet azonosságát.<br />
A legtöbb SSL-t támogató webböngésző és számítógép rendelkezik a CA-k listájával, amelyek<br />
tanúsítványait automatikusan elfogadja. Ha a böngésző olyan tanúsítványt észlelt, amely jóváhagyó<br />
CA-ja nincs a listában, akkor a böngésző megkérdezi a felhasználót a kapcsolat elfogadásáról vagy<br />
visszautasításáról. Más alkalmazások hibaüzenetet adhatnak önaláírású tanúsítvány használatakor.<br />
A CA-tól tanúsítvány beszerzésének folyamata viszonylag egyszerű. A teendők listája röviden:<br />
1. Hozzon létre egy személyes és nyilvános titkosításikulcs-párt.<br />
2. Hozzon létre egy tanúsítványigénylést a nyilvános kulcs alapján. A tanúsítványigénylés a<br />
<strong>kiszolgáló</strong>ról és az azt működtető cégről tartalmaz információkat.<br />
125
Biztonság<br />
3. Küldje el a tanúsítványigénylést a személyazonosságát igazoló dokumentumokkal egy CA-nak.<br />
Nem tehetünk javaslatokat, hogy melyiket válassza. Döntését korábbi tapasztalataira, vagy barátai<br />
és kollégái tapasztalataira, vagy pusztán pénzügyi tényezőkre is alapozhatja.<br />
Miután kiválasztotta a CA-t, kövesse az általuk adott utasításokat a tanúsítvány megszerzéséhez.<br />
4. Miután a CA meggyőződött arról, hogy Ön valóban az, akinek mondja magát, elküldi a digitális<br />
tanúsítványt.<br />
5. Telepítse a tanúsítványt a biztonságos <strong>kiszolgáló</strong>ra, és állítsa be a megfelelő alkalmazásokat annak<br />
használatára.<br />
5.2. Tanúsítvány-aláírási kérés (CSR) előállítása<br />
Akár egy CA-tól szerzi be a tanúsítványt, akár önaláírt tanúsítványt akar használni, az első lépés a<br />
kulcs előállítása.<br />
Ha a tanúsítványt szolgáltatásdémonok fogják használni, mint például az Apache, Postfix, Dovecot<br />
stb., akkor a jelmondat nélküli kulcs sok esetben megfelelő. A jelmondat hiánya lehetővé teszi a<br />
szolgáltatások emberi beavatkozás nélküli elindítását, ez általában a démonok elvárt indítási módja.<br />
Ez a szakasz ismerteti egy jelmondattal rendelkező, és egy azzal nem rendelkező kulcs előállítását.<br />
A jelmondat nélküli kulcs ezután szolgáltatásdémonok által használt tanúsítvány előállításához lesz<br />
felhasználva.<br />
A biztonságos szolgáltatás jelmondat nélküli futtatása kényelmes, mert nem igényli<br />
a jelmondat megadását a szolgáltatás minden egyes elindításakor. Ugyanakkor nem<br />
biztonságos, és a kulcs veszélybe kerülése a <strong>kiszolgáló</strong> veszélybe kerülését is jelenti.<br />
A tanúsítvány-aláírási kéréshez használandó kulcsok előállításához adja ki a következő parancsot:<br />
openssl genrsa -des3 -out server.key 1024<br />
Generating RSA private key, 1024 bit long modulus<br />
.....................++++++<br />
.................++++++<br />
unable to write 'random state'<br />
e is 65537 (0x10001)<br />
Enter pass phrase for server.key:<br />
Ezután adja meg a jelmondatot. A nagyobb biztonság érdekében legalább nyolc karakterből kell<br />
állnia. A -des3 megadásakor a minimális hossz négy karakter. Tartalmaznia kell számokat és/<br />
vagy írásjeleket, és nem lehet szótári szó. Ne feledje, hogy a jelmondat megkülönbözteti a kis- és<br />
nagybetűket.<br />
Ellenőrzési célból írja be újra a jelmondatot. A sikeres ismételt megadás után elkészül a<br />
<strong>kiszolgáló</strong>kulcs, és a server.key fájlba kerül mentésre.<br />
Hozza létre a nem biztonságos, jelmondat nélküli kulcsot, és keverje meg a kulcsneveket:<br />
126
Biztonság<br />
openssl rsa -in server.key -out server.key.insecure<br />
mv server.key server.key.secure<br />
mv server.key.insecure server.key<br />
A nem biztonságos kulcs neve most server.key, és segítségével előállíthatja a jelmondat nélküli<br />
CSR-t.<br />
A CSR előállításához adja ki a következő parancsot:<br />
openssl req -new -key server.key -out server.csr<br />
A parancs bekéri a jelmondatot. A helyes jelmondat megadása után bekéri a cégnevet, az oldal címét,<br />
e-mail azonosítót stb. A részletes adatok megadása után elkészül a CSR, és a server.csr fájlba kerül<br />
mentésre.<br />
Ezután ezt a CSR fájlt elküldheti feldolgozásra egy CA-nak. A CA a CSR fájlt fogja használni, és<br />
kiadja a tanúsítványt. Másrészt, ezen CSR segítségével létrehozhat önaláírású tanúsítványt is.<br />
5.3. Önaláírású tanúsítvány létrehozása<br />
Az önaláírású tanúsítvány létrehozásához adja ki a következő parancsot:<br />
openssl x509 -req -days 365 -in server.csr -signkey server.key -out server.crt<br />
A fenti parancs bekéri a jelmondatot. A helyes jelmondat megadása után létrejön a tanúsítvány, és a<br />
server.crt fájlba kerül mentésre.<br />
Ha <strong>kiszolgáló</strong>ját éles környezetben szeretné használni, akkor egy CA által aláírt<br />
tanúsítványra lesz szüksége. Az önaláírású tanúsítványok használata nem javasolt.<br />
5.4. A tanúsítvány telepítése<br />
A következő parancsok kiadásával telepítheti a server.key kulcsfájlt és a server.crt<br />
tanúsítványfájlt, vagy a CA által kiadott tanúsítványfájlt:<br />
sudo cp server.crt /etc/ssl/certs<br />
sudo cp server.key /etc/ssl/private<br />
Ezután egyszerűen állítsa be a nyilvános kulcsú titkosítást használni képes alkalmazásokat a<br />
tanúsítvány és kulcs fájlok használatára. Segítségükkel az Apache például a HTTPS, a Dovecot<br />
IMAPS és POP3S szolgáltatásokat nyújthatja.<br />
5.5. Hitelesítésszolgáltató<br />
Ha hálózatán a szolgáltatások néhány önaláírású tanúsítványnál többet igényelnek, érdemes lehet saját<br />
belső hitelesítésszolgáltatót (CA) készíteni. A saját CA által aláírt tanúsítványok használata lehetővé<br />
127
Biztonság<br />
teszi, hogy a tanúsítványokat használó különböző szolgáltatások megbízzanak az azonos CA által<br />
kibocsátott tanúsítványokat használó szolgáltatásokban.<br />
1. Első lépésként hozza létre a CA tanúsítványát tartalmazó könyvtárakat és a kapcsolódó fájlokat:<br />
sudo mkdir /etc/ssl/CA<br />
sudo mkdir /etc/ssl/newcerts<br />
2. A CA működéséhez néhány további fájl is szükséges, egy a CA által utoljára használt<br />
sorozatszám tárolására, mivel minden tanúsítványnak egyedi sorozatszámot kell használnia, és<br />
egy másik a kibocsátott tanúsítványok rögzítésére:<br />
sudo sh -c "echo '01' > /etc/ssl/CA/serial"<br />
sudo touch /etc/ssl/CA/index.txt<br />
3. A harmadik fájl a CA beállítófájlja. Noha nem feltétlenül szükséges, több tanúsítvány<br />
kibocsátásakor nagyon kényelmes. Szerkessze az /etc/ssl/openssl.cnf fájlt, és a<br />
[ CA_default ] szakaszban módosítsa a következőket:<br />
dir = /etc/ssl/ # Where everything is kept<br />
database = $dir/CA/index.txt # database index file.<br />
certificate = $dir/certs/cacert.pem # The CA certificate<br />
serial = $dir/CA/serial # The current serial number<br />
private_key = $dir/private/cakey.pem# The private key<br />
4. Ezután hozza létre az önaláírt gyökértanúsítványt:<br />
openssl req -new -x509 -extensions v3_ca -keyout cakey.pem -out cacert.pem -days 3650<br />
A program bekéri a tanúsítvány részleteit.<br />
5. Ezután telepítse a gyökértanúsítványt és a kulcsot:<br />
sudo mv cakey.pem /etc/ssl/private/<br />
sudo mv cacert.pem /etc/ssl/certs/<br />
6. Most már készen áll tanúsítványok aláírására. Első lépésként egy tanúsítvány-aláírási kérésre<br />
(CSR) lesz szükség, a részletekért lásd: 5.2. szakasz - Tanúsítvány-aláírási kérés (CSR)<br />
előállítása [126]. A CSR beszerzése után adja ki a következő parancsot a CA által aláírt<br />
tanúsítvány kiadásához:<br />
sudo openssl ca -in server.csr -config /etc/ssl/openssl.cnf<br />
A CA kulcs jelszavának megadása után a program megkéri a tanúsítvány aláírására, majd az új<br />
tanúsítvány véglegesítésére. Ezután nagyobb mennyiségű információ jelenik meg a tanúsítvány<br />
létrehozásával kapcsolatban.<br />
7. Létrejön egy új, /etc/ssl/newcerts/01.pem nevű fájl, amely ugyanezeket az információkat<br />
tartalmazza. Másoljon át mindent a -----BEGIN CERTIFICATE----- és ----END<br />
128
Biztonság<br />
CERTIFICATE----- sorok közül egy új fájlba. Ezt arról a <strong>kiszolgáló</strong>ról nevezze el, amelyen a<br />
tanúsítványt használni tervezi. A levelezes.pelda.hu.crt például egy szép beszédes név.<br />
Az ezt követő tanúsítványok neve 02.pem, 03.pem stb. lesz.<br />
A levelezes.pelda.hu.crt helyett használjon saját beszédes nevet.<br />
8. Végül másolja át az új tanúsítványt az azt igénylő gépre, és állítsa be a megfelelő alkalmazásokat<br />
annak használatára. A tanúsítványok telepítésének alapértelmezett helye az /etc/ssl/certs.<br />
Ez túlbonyolított fájljogosultságok használata nélkül több szolgáltatás számára is lehetővé teszi<br />
ugyanazon tanúsítvány használatát.<br />
A CA tanúsítvány használatára beállítható alkalmazásokhoz át kell másolnia az /etc/ssl/<br />
certs/cacert.pem fájlt az egyes <strong>kiszolgáló</strong>k /etc/ssl/certs/ könyvtárába.<br />
5.6. Hivatkozások<br />
• A titkosítás használatával kapcsolatos részletesebb utasításokért lásd a tlpd.org SSL Certificates<br />
HOWTO 16 leírását.<br />
• A PKI oldal 17 tartalmazza a hitelesítésszolgáltatók listáját.<br />
• A Wikipédia HTTPS 18 oldala további információkat tartalmaz a HTTPS-ről.<br />
• Az OpenSSL-lel kapcsolatos további információkért lásd az OpenSSL honlapját 19 .<br />
• Az O'Reilly Network Security with OpenSSL 20 könyve is remek referencia.<br />
129
6. eCryptfs<br />
Biztonság<br />
Az eCryptfs egy POSIX-kompatibilis vállalati szintű titkosított fájlrendszer Linuxra. A fájlrendszer<br />
réteg fölött elhelyezkedő eCryptfs az alapul szolgáló fájlrendszertől, partíciótípustól, stb. függetlenül<br />
védi a fájlokat.<br />
A telepítés során lehetőség van a /home partíció titkosítására. Ez automatikusan beállít mindent a<br />
partíció titkosításához és csatolásához.<br />
As an example, this section will cover configuring /srv to be encrypted using eCryptfs.<br />
6.1. Az eCryptfs használata<br />
Első lépésként telepítse a szükséges csomagokat. Adja ki a következő parancsot:<br />
sudo apt-get install ecryptfs-utils<br />
Csatolja a titkosítandó partíciót:<br />
sudo mount -t ecryptfs /srv /srv<br />
Ezután a program bekér néhány részletet az adatok eCryptfssel való titkosításához.<br />
Annak teszteléséhez, hogy a /srv alatti fájlok tényleg titkosítva vannak, másolja az /etc/default<br />
mappát a /srv alá:<br />
sudo cp -r /etc/default /srv<br />
Válassza le az /srv kötetet, és próbáljon megnézni egy fájlt:<br />
sudo umount /srv<br />
cat /srv/default/cron<br />
A /srv újracsatolása az ecryptfs használatával újra láthatóvá teszi az adatokat.<br />
6.2. Titkosított partíciók automatikus csatolása<br />
Számos lehetőség van az eCryptfssel titkosított fájlrendszerek automatikus csatolására. Ez a példa<br />
egy csatolási beállításokat tartalmazó /root/.ecryptfsrc fájlt, valamint egy USB-kulcson található<br />
jelszófájlt fog használni.<br />
Kezdésként hozza létre a /root/.ecryptfsrc fájlt a következő tartalommal:<br />
key=passphrase:passphrase_passwd_file=/mnt/usb/jelszófájl.txt<br />
ecryptfs_sig=5826dd62cf81c615<br />
130
ecryptfs_cipher=aes<br />
ecryptfs_key_bytes=16<br />
ecryptfs_passthrough=n<br />
ecryptfs_enable_filename_crypto=n<br />
Biztonság<br />
Módosítsa az ecryptfs_sig értékét a /root/.ecryptfs/sig-cache.txt fájlban lévő aláírásra.<br />
Ezután hozza létre a /mnt/usb/jelszófájl.txt jelszófájlt:<br />
passphrase_passwd=[titok]<br />
Most vegye fel a szükséges sorokat az /etc/fstab fájlba:<br />
/dev/sdb1 /mnt/usb ext3 ro 0 0<br />
/srv /srv ecryptfs defaults 0 0<br />
Győződjön meg róla, hogy az USB-kulcs a titkosított partíció előtt kerül csatolásra.<br />
Finally, reboot and the /srv should be mounted using eCryptfs.<br />
6.3. Egyéb segédprogramok<br />
Az ecryptfs-utils csomag több más hasznos segédprogramot tartalmaz:<br />
• ecryptfs-setup-private: létrehoz egy ~/Private könyvtárat a titkosított információk tárolására.<br />
Ezt a segédprogramot nem csak rendszergazdák futtathatják, így a rendszer más felhasználói előtt<br />
titokban tarthatják adataikat.<br />
• ecryptfs-mount-private és ecryptfs-umount-private: csatolja és leválasztja a felhasználó ~/Private<br />
könyvtárát.<br />
• ecryptfs-add-passphrase: új jelmondatot vesz fel a kernel kulcstartójára.<br />
• ecryptfs-manager: kezeli az eCryptfs objektumokat, például a kulcsokat.<br />
• ecryptfs-stat: lehetővé teszi egy fájl ecryptfs metainformációinak megjelenítését.<br />
6.4. Hivatkozások<br />
• For more information on eCryptfs see the Launchpad project page 21 .<br />
• There is also a Linux Journal 22 article covering eCryptfs.<br />
• Az ecryptfs további lehetőségeiért lásd az ecryptfs kézikönyvoldalát 23 .<br />
• Az <strong>Ubuntu</strong> wiki eCryptfs 24 oldala szintén tartalmaz további részleteket.<br />
131
9. fejezet - Monitorozás<br />
132
1. Áttekintés<br />
Monitorozás<br />
Az alapvető <strong>kiszolgáló</strong>k és szolgáltatások monitorozása a rendszeradminisztráció fontos része.<br />
A legtöbb hálózati szolgáltatásnak a teljesítményét, rendelkezésreállását vagy mindkettőt szokás<br />
monitorozni. Ez a szakasz a rendelkezésreállás monitorozására használható Nagios, és a teljesítmény<br />
monitorozására használt Munin telepítését és beállítását ismerteti.<br />
A szakasz példái két <strong>kiszolgáló</strong>t (<strong>kiszolgáló</strong>01 és <strong>kiszolgáló</strong>02) használnak. A <strong>kiszolgáló</strong>01 a Nagios<br />
segítségével fogja a rajta és a <strong>kiszolgáló</strong>02-n futó szolgáltatásokat monitorozni. A <strong>kiszolgáló</strong>01 a<br />
munin csomagot is használni fogja a hálózattal kapcsolatos információk gyűjtésére. A munin-node<br />
csomag segítségével a <strong>kiszolgáló</strong>02 az információk a <strong>kiszolgáló</strong>01-nek való visszaküldésére lesz<br />
beállítva.<br />
Reményeink szerint ezen egyszerű példák alapján képes lesz a hálózatának további <strong>kiszolgáló</strong>i és<br />
szolgáltatásai monitorozására.<br />
133
2. Nagios<br />
2.1. Telepítés<br />
Monitorozás<br />
Az első lépés a <strong>kiszolgáló</strong>01 gépen a nagios csomag telepítése. Adja ki a következő parancsot:<br />
sudo apt-get install nagios3 nagios-nrpe-plugin<br />
A rendszer bekéri a nagiosadmin felhasználó jelszavát. A felhasználó hitelesítési adatai az /etc/<br />
nagios3/htpasswd.users fájlban találhatók. A nagiosadmin jelszavának módosításához, vagy<br />
további felhasználók a Nagios CGI parancsfájlokhoz adásához használja az apache2-utils csomag<br />
részét képező htpasswd segédprogramot.<br />
A nagiosadmin felhasználó jelszavának módosításához például adja ki a következő parancsot:<br />
sudo htpasswd /etc/nagios3/htpasswd.users nagiosadmin<br />
Felhasználó felvételéhez:<br />
sudo htpasswd /etc/nagios3/htpasswd.users geza<br />
A második lépés a <strong>kiszolgáló</strong>02 <strong>kiszolgáló</strong>n a nagios-nrpe-server csomag telepítése. A <strong>kiszolgáló</strong>02-n<br />
adja ki a következő parancsot:<br />
sudo apt-get install nagios-nrpe-server<br />
Az NRPE lehetővé teszi távoli gépek helyi ellenőrzéseinek futtatását. Ezt, illetve egyéb<br />
ellenőrzéseket más Nagios bővítményeken keresztül is végre lehet hajtani.<br />
2.2. Konfiguráció áttekintése<br />
Számos könyvtár tartalmaz Nagios konfigurációs és ellenőrzőfájlokat.<br />
• /etc/nagios3: a nagios démon, CGI fájlok, gépek stb. működésére vonatkozó beállítófájlokat<br />
tartalmaz.<br />
• /etc/nagios-plugins: a szolgáltatás-ellenőrzések konfigurációs fájljait tartalmazza.<br />
• /etc/nagios: a távoli gépen a nagios-nrpe-server konfigurációs fájljait tartalmazza.<br />
• /usr/lib/nagios/plugins/: az ellenőrző binárisok tárolási helye. Az ellenőrzés minden<br />
kapcsolójának megjelenítéséhez használja a -h kapcsolót.<br />
Például: /usr/lib/nagios/plugins/check_dhcp -h<br />
A Nagios rengeteg ellenőrzés végrehajtására állítható be bármely <strong>kiszolgáló</strong>n. Ebben a példában<br />
a Nagios a lemezterület, DNS és egy MySQL-gépcsoport ellenőrzésére lesz beállítva. A DNS-<br />
134
Monitorozás<br />
ellenőrzés a <strong>kiszolgáló</strong>02 gépen történik, a MySQL-gépcsoportnak pedig a <strong>kiszolgáló</strong>01 és a<br />
<strong>kiszolgáló</strong>02 is tagja.<br />
Az Apache beállításával kapcsolatban lásd: 1. szakasz - HTTPD – Apache2<br />
web<strong>kiszolgáló</strong> [141], a DNS-sel kapcsolatban: 7. fejezet - Tartománynév-szolgáltatás<br />
(DNS) [94], a MySQL-lel kapcsolatban: 1. szakasz - MySQL [160].<br />
Ezen kívül van néhány kifejezés, amelyek megismerése egyszerűbbé teszi a Nagios beállításának<br />
megértését:<br />
• Gép: a megfigyelt <strong>kiszolgáló</strong>, munkaállomás, hálózati eszköz stb.<br />
• Gépcsoport: hasonló gépek csoportja. Csoportosítható például az összes web<strong>kiszolgáló</strong>,<br />
fájl<strong>kiszolgáló</strong> stb.<br />
• Szolgáltatás: a gépen monitorozott szolgáltatás, például: HTTP, DNS, NFS stb.<br />
• Szolgáltatáscsoport: lehetővé teszi több szolgáltatás csoportosítását. Ez például több HTTP<br />
csoportosításakor hasznos.<br />
• Kapcsolattartó: esemény bekövetkezésekor értesítendő személy. A Nagios beállítható e-mailek,<br />
SMS-üzenetek stb. küldésére.<br />
Alapértelmezésben a Nagios a HTTP, lemezhely, SSH, aktuális felhasználók, folyamatok és a<br />
localhost terhelésének ellenőrzésére van beállítva. A Nagios pingeléssel ellenőrzi az átjárót.<br />
A nagy Nagios telepítések beállítása meglehetősen bonyolult lehet. Általában legjobb kicsiben<br />
kezdeni, egy vagy két géppel, igényeinek megfelelően beállítani ezeket, majd bővíteni.<br />
2.3. Beállítás<br />
• 1. Első lépésként hozzon létre egy gépkonfigurációs fájlt a <strong>kiszolgáló</strong>02 számára. Adja ki a<br />
következő parancsot:<br />
sudo cp /etc/nagios3/conf.d/localhost_nagios2.cfg /etc/nagios3/conf.d/<strong>kiszolgáló</strong>02.cfg<br />
A fenti és alábbi példaparancsokban a <strong>kiszolgáló</strong>01, <strong>kiszolgáló</strong>02, 172.18.100.100 és<br />
172.18.100.101 helyére saját <strong>kiszolgáló</strong>inak gépneveit és IP-címeit írja.<br />
2. Ezután szerkessze az /etc/nagios3/conf.d/<strong>kiszolgáló</strong>02.cfg fájlt:<br />
define host{<br />
}<br />
use generic-host ; Name of host template to use<br />
host_name <strong>kiszolgáló</strong>02<br />
alias Kiszolgáló 02<br />
address 172.18.100.101<br />
# check DNS service.<br />
define service {<br />
use generic-service<br />
135
}<br />
Monitorozás<br />
host_name server02<br />
service_description DNS<br />
check_command check_dns!172.18.100.101<br />
3. Indítsa újra a nagios démont az új beállítások életbe léptetéséhez:<br />
sudo /etc/init.d/nagios3 restart<br />
• 1. Ezután vegyen fel egy szolgáltatásdefiníciót a MySQL ellenőrzéshez a következők<br />
hozzáadásával az /etc/nagios3/conf.d/services_nagios2.cfg fájlhoz:<br />
# check MySQL servers.<br />
define service {<br />
}<br />
hostgroup_name mysql-servers<br />
service_description MySQL<br />
check_command check_mysql_cmdlinecred!nagios!secret!$HOSTADDRESS<br />
use generic-service<br />
notification_interval 0 ; set > 0 if you want to be renotified<br />
2. Most definiálni kell a mysql-servers gépcsoportot. Szerkessze az /etc/nagios3/conf.d/<br />
hostgroups_nagios2.cfg fájlt, és adja hozzá a következőket:<br />
# MySQL hostgroup.<br />
define hostgroup {<br />
hostgroup_name mysql-servers<br />
}<br />
alias MySQL-<strong>kiszolgáló</strong>k<br />
members localhost, <strong>kiszolgáló</strong>02<br />
3. A Nagios ellenőrzésnek hitelesítenie kell magát a MySQL felé. Adja ki a következő parancsot<br />
a nagios felhasználó létrehozásához a MySQL adatbázisban:<br />
mysql -u root -p -e "create user nagios identified by 'secret';"<br />
A nagios felhasználót létre kell hozni a mysql-servers gépcsoport minden gépén.<br />
4. Indítsa újra a nagiost a MySQL <strong>kiszolgáló</strong>k ellenőrzésének megkezdéséhez.<br />
sudo /etc/init.d/nagios3 restart<br />
• 1. Végül állítsa be az NRPE-t a lemezterület ellenőrzésére a <strong>kiszolgáló</strong>02 gépen.<br />
A <strong>kiszolgáló</strong>01 gépen adja hozzá a szolgáltatás-ellenőrzést az /etc/nagios3/conf.d/<br />
<strong>kiszolgáló</strong>02.cfg fájlhoz:<br />
# NRPE disk check.<br />
define service {<br />
136
}<br />
Monitorozás<br />
use generic-service<br />
host_name <strong>kiszolgáló</strong>02<br />
service_description nrpe-disk<br />
check_command check_nrpe_1arg!check_all_disks!172.18.100.101<br />
2. Ezután a <strong>kiszolgáló</strong>02 gépen szerkessze az /etc/nagios/nrpe.cfg fájlt, és módosítsa:<br />
allowed_hosts=172.18.100.100<br />
A lentebbi parancsdefiníciós területhez adja hozzá a következőt:<br />
command[check_all_disks]=/usr/lib/nagios/plugins/check_disk -w 20% -c 10% -e<br />
3. Végül indítsa újra a nagios-nrpe-server démont:<br />
sudo /etc/init.d/nagios-nrpe-server restart<br />
4. A <strong>kiszolgáló</strong>01 gépen újra kell indítani a nagiost:<br />
sudo /etc/init.d/nagios3 restart<br />
Ezután látnia kell a gép- és szolgáltatás-ellenőrzéseket a Nagios CGI-fájljaiban. Ezek eléréséhez<br />
nyissa meg a böngészőben a http://<strong>kiszolgáló</strong>01/nagios3 címet. Ez bekéri a nagiosadmin felhasználó<br />
nevét és jelszavát.<br />
2.4. Hivatkozások<br />
Ez a szakasz csak karcolta a Nagios szolgáltatásainak felszínét. A nagios-plugins-extra és nagios-<br />
snmp-plugins csomagok sok további szolgáltatás-ellenőrzést is tartalmaznak.<br />
• További információkért lásd a Nagios 1 weboldalát.<br />
• Ezen belül is az online <strong>dokumentáció</strong>s 2 oldalt.<br />
• A Nagiosról és hálózatmonitorozásról számos könyv 3 is készült.<br />
• Az <strong>Ubuntu</strong> wiki Nagios 4 oldala is tartalmaz további részleteket.<br />
137
3. Munin<br />
3.1. Telepítés<br />
Monitorozás<br />
A Munin a <strong>kiszolgáló</strong>01 gépre telepítése előtt az apache2 telepítése is szükséges. Az alapértelmezett<br />
beállítások megfelelők munin <strong>kiszolgáló</strong> futtatásához. További információkért lásd: 1. szakasz -<br />
HTTPD – Apache2 web<strong>kiszolgáló</strong> [141].<br />
Első lépésként telepítse a <strong>kiszolgáló</strong>01 gépre a munin csomagot. Adja ki a következő parancsot:<br />
sudo apt-get install munin<br />
A <strong>kiszolgáló</strong>02 gépre telepítse a munin-node csomagot:<br />
sudo apt-get install munin-node<br />
3.2. Beállítás<br />
A <strong>kiszolgáló</strong>01 gépen szerkessze az /etc/munin/munin.conf fájlt, és vegye fel a <strong>kiszolgáló</strong>02 IP-<br />
címét:<br />
## Elsőként a „normál” gép.<br />
[<strong>kiszolgáló</strong>02]<br />
address 172.18.100.101<br />
A <strong>kiszolgáló</strong>02 és 172.18.100.101 helyére a <strong>kiszolgáló</strong> tényleges gépnevét és IP-címét írja.<br />
Ezután állítsa be a munin-node csomagot a <strong>kiszolgáló</strong>02 gépen. Szerkessze az /etc/munin/munin-<br />
node.conf fájlt, és engedélyezze a <strong>kiszolgáló</strong>01 általi elérést:<br />
allow ^172\.18\.100\.100$<br />
A ^172\.18\.100\.100$ helyére a munin <strong>kiszolgáló</strong>ja tényleges IP-címét írja.<br />
Indítsa újra a munin-node démont a <strong>kiszolgáló</strong>02 gépen az új beállítások életbe léptetéséhez:<br />
sudo /etc/init.d/munin-node restart<br />
Végül egy böngészőben nyissa meg a http://<strong>kiszolgáló</strong>01/munin címet, ekkor a lemezt, hálózatot,<br />
folyamatokat és rendszert monitorozó szabványos munin-bővítmények információit megjelenítő<br />
grafikonokra mutató hivatkozásokat kell látnia.<br />
Mivel ez egy új telepítés, ezért eltelhet egy kis idő, amíg a grafikonok valami tényleg<br />
hasznosat kezdenek ábrázolni.<br />
138
3.3. További bővítmények<br />
Monitorozás<br />
A munin-plugins-extra csomag teljesítmény-ellenőrzéseket tartalmaz további szolgáltatásokhoz, mint<br />
például a DNS, DHCP, Samba stb. A csomag telepítéséhez adja ki a következő parancsot:<br />
sudo apt-get install munin-plugins-extra<br />
Ne feledje a csomagot egyaránt telepíteni a <strong>kiszolgáló</strong> és a csomópont gépekre is.<br />
3.4. Hivatkozások<br />
• További részletekért lásd a Munin 5 weboldalát.<br />
• A Munin <strong>dokumentáció</strong>s oldala 6 a további bővítményekkel, bővítmények írásával kapcsolatos<br />
információkat tartalmaz.<br />
• Az Open Source Press német nyelvű könyve: Munin Graphisches Netzwerk- und System-<br />
Monitoring 7 .<br />
• További hasznos erőforrás az <strong>Ubuntu</strong> wiki Munin 8 oldala.<br />
139
10. fejezet - Web<strong>kiszolgáló</strong>k<br />
A web<strong>kiszolgáló</strong> program képes HTTP kéréseket fogadni a webböngészőként ismert kliensektől, és<br />
kiszolgálni a HTTP kéréseket tetszőleges adattartalommal, amelyek rendszerint weboldalak, például<br />
HTML-dokumentumok és hivatkozott objektumok (képek stb.).<br />
140
Web<strong>kiszolgáló</strong>k<br />
1. HTTPD – Apache2 web<strong>kiszolgáló</strong><br />
Az Apache a Linux rendszereken legszélesebb körben használt web<strong>kiszolgáló</strong>. A web<strong>kiszolgáló</strong>k a<br />
kliensszámítógépek által kért weboldalak kiszolgálását végzik. A kliensek általában webböngésző<br />
alkalmazások, mint például a Firefox, Opera, vagy Mozilla használatával kérik le és jelenítik meg a<br />
weboldalakat.<br />
A felhasználók az URL megadásával irányíthatják a böngészőt a web<strong>kiszolgáló</strong>ra, a teljes képzésű<br />
tartománynév (FQDN) és a kért erőforrás útvonalának segítségével. Az <strong>Ubuntu</strong> weboldalának 1<br />
megnyitásához a felhasználónak csak az FQDN-t kell megadnia. A kereskedelmi támogatással 2<br />
kapcsolatos információk megjelenítéséhez a felhasználónak az FQDN mellett egy útvonalat is meg<br />
kell adnia.<br />
A weboldalak átvitelére használt legáltalánosabb protokoll a HTTP. Ezen kívül további protokollok is<br />
támogatottak, például a HTTPS és az FTP.<br />
Az Apache web<strong>kiszolgáló</strong>t gyakran a MySQL adatbázismotorral, a PHP parancsnyelvvel és más<br />
népszerű parancsnyelvekkel, mint a Python és Perl együtt használják. Ezt az összeállítást LAMP-<br />
nak (Linux, Apache, MySQL és Perl/Python/PHP) nevezik, és hatékony és megbízható környezetet<br />
biztosít webalkalmazások fejlesztéséhez és telepítéséhez.<br />
1.1. Telepítés<br />
Az Apache2 web<strong>kiszolgáló</strong> elérhető <strong>Ubuntu</strong> Linux alatt. Az Apache2 telepítéséhez:<br />
• A terminálban adja ki a következő parancsot:<br />
sudo apt-get install apache2<br />
1.2. Beállítás<br />
Az Apache2 beállítása egyszerű szöveges beállítófájlokban elhelyezett direktívákkal történik. A<br />
beállítások a következő fájlokba és könyvtárakba vannak szétosztva:<br />
• apache2.conf: az elsődleges Apache2 beállítófájl. Az Apache2 globális beállításait tartalmazza.<br />
• conf.d: az Apache2-re globálisan érvényes beállítófájlokat tartalmazza. Az Apache2-t tartalom<br />
kiszolgálására használó egyéb csomagok ebbe a könyvtárba fájlokat vagy szimbolikus linkeket<br />
helyezhetnek el.<br />
• envvars: az Apache2 környezeti változói ebben a fájlban kerülnek beállításra.<br />
• httpd.conf: történetileg az elsődleges Apache2 beállítófájl, amelyet a httpd démonról neveztek el.<br />
Ez a fájl felhasználóspecifikus beállításokat tartalmazhat, amelyek globálisan befolyásolják az<br />
Apache2-t.<br />
1 http://www.ubuntu.com<br />
2 http://www.ubuntu.com/support/paid<br />
141
Web<strong>kiszolgáló</strong>k<br />
• mods-available: ez a könyvtár a modulok betöltésére és beállítására szolgáló beállítófájlokat<br />
tartalmaz. Nem minden modulhoz tartoznak beállítófájlok.<br />
• mods-enabled: szimbolikus linkeket tartalmaz az /etc/apache2/mods-available fájljaira. A<br />
modul beállítófájljára mutató szimbolikus link létrehozása után az adott modul bekapcsolásra kerül<br />
az apache2 következő újraindításakor.<br />
• ports.conf: az Apache2 által figyelt TCP portokat meghatározó direktívákat tartalmazza.<br />
• sites-available: ez a könyvtár az Apache2 virtuális <strong>kiszolgáló</strong>inak beállítófájljait tartalmazza. A<br />
virtuális <strong>kiszolgáló</strong>k lehetővé teszik az Apache2 beállítását több, eltérő beállításokkal rendelkező<br />
webhely kiszolgálására.<br />
• sites-enabled: a mods-enabled mintájára a sites-enabled szimbolikus linkeket tartalmaz az /<br />
etc/apache2/sites-available könyvtárra. Miután a sites-available egyik fájljára létrejön a<br />
szimbolikus link, az Apache2 újraindítása után az adott webhely engedélyezésre kerül.<br />
Ezeken kívül további beállítófájlok is felvehetők az Include direktíva használatával, ebben helyettesítő<br />
karakterek is használhatók több beállítófájl felvételére. A beállítófájlok bármelyikébe bármely<br />
direktíva elhelyezhető. Az elsődleges beállítófájl módosításai csak az Apache2 elindításakor vagy<br />
újraindításakor lépnek életbe.<br />
A <strong>kiszolgáló</strong> beolvassa a MIME-dokumentumtípusokat tartalmazó fájlt is, ennek nevét a TypesConfig<br />
direktíva adja meg és alapértelmezésben az /etc/mime.types.<br />
1.2.1. Alapbeállítások<br />
Ez a szakasz ismerteti az Apache2 <strong>kiszolgáló</strong> alapvető beállítási lehetőségeit. További részletekért<br />
lásd az Apache2 <strong>dokumentáció</strong>ját 3 .<br />
• Az Apache2 virtuális <strong>kiszolgáló</strong>kra szabott alapértelmezett beállításokat tartalmaz. Ez azt<br />
jelenti, hogy egyetlen alapértelmezett virtuális <strong>kiszolgáló</strong>val van beállítva (a VirtualHost<br />
direktíva használatával). Ez módosítva vagy változatlanul hagyva is használható egyetlen oldal<br />
kiszolgálására, vagy ha több webhelye van, akkor használható további virtuális <strong>kiszolgáló</strong>k<br />
sablonjaként. Ha nem módosítja, akkor az alapértelmezett virtuális <strong>kiszolgáló</strong> fog alapértelmezett<br />
webhelyként szolgálni, illetve a webhely felhasználói azt fogják látni, hogy az általuk megadott<br />
URL nem illeszkedik egyik webhely ServerName direktívájára sem. Az alapértelmezett virtuális<br />
<strong>kiszolgáló</strong> módosításához szerkessze az /etc/apache2/sites-available/default fájlt.<br />
Egy adott virtuális <strong>kiszolgáló</strong>ra beállított direktívák csak az adott virtuális <strong>kiszolgáló</strong>ra<br />
érvényesek. Ha egy direktíva meg van adva <strong>kiszolgáló</strong>szinten, de a virtuális <strong>kiszolgáló</strong><br />
beállításai közt nincs, akkor az alapértelmezett beállítás kerül felhasználásra. Megadhat<br />
például egy webmesteri e-mail címet, ekkor elhagyhatja ennek megadását az egyes<br />
virtuális <strong>kiszolgáló</strong>khoz.<br />
Ha új virtuális <strong>kiszolgáló</strong>t vagy webhelyet szeretne beállítani, másolja ezt a fájlt ugyanebbe a<br />
könyvtárba tetszőleges néven. Például:<br />
3 http://httpd.apache.org/docs/2.2/<br />
142
Web<strong>kiszolgáló</strong>k<br />
sudo cp /etc/apache2/sites-available/default /etc/apache2/sites-available/újoldal<br />
Szerkessze az új fájlt az új webhely beállításához az alább leírt direktívák segítségével.<br />
• A ServerAdmin direktíva megadja a <strong>kiszolgáló</strong> rendszergazdájaként közzétenni kívánt e-mail<br />
címet. Az alapértelmezett érték a webmaster@localhost. Ezt egy Önnek kézbesített e-mail címre<br />
kell cserélnie (ha Ön a <strong>kiszolgáló</strong> rendszergazdája). Ha a weboldalon probléma lép fel, az Apache2<br />
megjelenít egy hibaüzenetet, amely ezt a címet adja meg a hiba bejelentéséhez. Ez a direktíva az /<br />
etc/apache2/sites-available alatti beállítófájljában található meg.<br />
• A Listen direktíva megadja azt a portot és opcionálisan IP-címet, amelyen az Apache2-nek<br />
figyelnie kell a kéréseket. Ha az IP-cím nincs megadva, akkor az Apache2 a géphez rendelt minden<br />
IP-címen figyelni fog. A Listen direktíva alapértelmezett értéke a 80. Ha ezt 127.0.0.1:80 értékre<br />
állítja, az Apache2 csak a visszacsatolási felületen fog figyelni, és nem lesz elérhető az interneten,<br />
vagy 81-re állítva a figyelt port módosítható, vagy a normál működéshez hagyja változatlanul. Ez a<br />
direktíva az /etc/apache2/ports.conf fájlban található.<br />
• A ServerName direktíva elhagyható és megadja, hogy a webhely mely FQDN-re válaszoljon.<br />
Az alapértelmezett virtuális <strong>kiszolgáló</strong>hoz nincs megadva a ServerName direktíva, így minden<br />
kérésre válaszol, amely nem illeszkedik egy másik virtuális <strong>kiszolgáló</strong>n beállított ServerName<br />
direktívára. Ha például most szerezte meg az ubunturocks.com tartománynevet, és az <strong>Ubuntu</strong><br />
<strong>kiszolgáló</strong>ján szeretné üzemeltetni, akkor a ServerName direktíva értékének a virtuális <strong>kiszolgáló</strong><br />
beállítófájljában ubunturocks.com kell lennie. Vegye fel ezt a direktívát a korábban létrehozott<br />
virtuális <strong>kiszolgáló</strong> beállítófájljába (/etc/apache2/sites-available/újoldal).<br />
Hasznos lehet úgy beállítani az oldalt, hogy a www.ubunturocks.com névre is válaszoljon, mivel<br />
sok felhasználó feltételezi, hogy a www előtag szükséges. Erre a célra a ServerAlias direktíva<br />
használható. A ServerAlias direktívában helyettesítő karaktereket is használhat.<br />
A következő beállítás hatására például a webhely minden .ubunturocks.com végű tartománykérésre<br />
válaszolni fog.<br />
ServerAlias *.ubunturocks.com<br />
• A DocumentRoot direktíva megadja, hogy az Apache2 hol keresse a webhelyet felépítő fájlokat.<br />
Az alapértelmezett érték a /var/www. Itt nincs beállítva semmilyen webhely, de az /etc/apache2/<br />
apache2.conf fájl RedirectMatch direktívájának engedélyezésével a kérések át lesznek irányítva a /<br />
var/www/apache2-default helyre, ahol az alapértelmezett Apache2 webhely várja. Módosítsa ezt az<br />
értéket a webhely virtuális <strong>kiszolgáló</strong>jának beállítófájljában, és ha még nem létezik, hozza létre azt<br />
a könyvtárat.<br />
Az /etc/apache2/sites-available könyvtárat nem dolgozza fel az Apache2. Az /etc/apache2/sites-<br />
enabled alatti szimbolikus linkek mutatnak az „elérhető” oldalakra.<br />
Engedélyezze az új VirtualHostot az a2ensite segédprogram használatával, és indítsa újra az Apache2-<br />
t:<br />
143
sudo a2ensite újoldal<br />
sudo /etc/init.d/apache2 restart<br />
Web<strong>kiszolgáló</strong>k<br />
Ne felejtsen el az újoldal helyett beszédesebb nevet adni a VirtualHostnak. Ennek egy<br />
módja, hogy a fájlt a virtuális <strong>kiszolgáló</strong> ServerName direktívája alapján nevezi el.<br />
Hasonlóképpen az a2dissite segédprogrammal tilthatja le a webhelyeket. Ez a több virtuális<br />
<strong>kiszolgáló</strong>t érintő beállítási hibák elhárításakor lehet hasznos.<br />
sudo a2dissite újoldal<br />
sudo /etc/init.d/apache2 restart<br />
1.2.2. Alapértelmezett beállítások<br />
Ez a szakasz ismerteti az Apache2 <strong>kiszolgáló</strong> alapértelmezett beállításait. Virtuális <strong>kiszolgáló</strong><br />
felvételekor például az ahhoz megadott beállítások élveznek elsőbbséget. A virtuális <strong>kiszolgáló</strong><br />
beállításaiban meg nem adott direktívák esetén az alapértelmezett értékek kerülnek felhasználásra.<br />
• A DirectoryIndex direktíva jelöli a <strong>kiszolgáló</strong> által alapértelmezésben kiszolgált oldalt, amikor a<br />
felhasználó a könyvtár indexét kéri le a könyvtárnév végén megadott / jellel.<br />
Ha például a felhasználó lekéri a http://www.példa.hu/példa_könyvtár/ címet, akkor vagy a<br />
DirectoryIndex oldalt kapja (ha az létezik), vagy ha meg van adva az Indexes beállítás, akkor a<br />
<strong>kiszolgáló</strong> által generált könyvtártartalmat, egyébként pedig a „hozzáférés megtagadva” oldalt. A<br />
<strong>kiszolgáló</strong> megpróbálja megkeresni a DirectoryIndex direktívában megadott fájlokat, és visszaadja<br />
az elsőként megtaláltat. Ha nem találja egyiket sem, és a könyvtárhoz meg van adva az Options<br />
Indexes direktíva, akkor a <strong>kiszolgáló</strong> HTML formátumba előállítja és visszaadja a könyvtár által<br />
tartalmazott könyvtárak és fájlok listáját. Az /etc/apache2/mods-available/dir.conf fájlban<br />
található alapértelmezett érték az „index.html index.cgi index.pl index.php index.xhtml index.htm”.<br />
Ha az Apache2 a lekért könyvtárban talál ilyen nevű fájlokat, akkor megjeleníti az elsőt.<br />
• Az ErrorDocument direktíva lehetővé teszi az Apache2-nek adott hibaesemények ellenőrzését. Ha<br />
például a felhasználó nem létező erőforrást kér, 404-es hiba történik, és az Apache2 alapértelmezett<br />
beállításai szerint a /usr/share/apache2/error/HTTP_NOT_FOUND.html.var fájl jelenik meg.<br />
Ez a fájl nincs a <strong>kiszolgáló</strong> DocumentRoot-jában, de egy Alias direktíva az /etc/apache2/<br />
apache2.conf fájlban átirányítja az /error könyvtárra vonatkozó kéréseket a /usr/share/apache2/<br />
error/ könyvtárba.<br />
Az alapértelmezett ErrorDocument direktívák listájának megjelenítéséhez adja ki a következő<br />
parancsot:<br />
grep ErrorDocument /etc/apache2/apache2.conf<br />
• Alapértelmezésben a <strong>kiszolgáló</strong> az átviteli naplót a /var/log/apache2/access.log fájlba írja.<br />
Ezt webhelyenként megváltoztathatja a virtuális <strong>kiszolgáló</strong> beállítófájljaiban a CustomLog<br />
direktíva segítségével, vagy az /etc/apache2/apache2.conf fájlban megadott alapértelmezett<br />
használatához ki is hagyhatja. Az ErrorLog direktíva használatával megadhatja azt a fájlt,<br />
144
Web<strong>kiszolgáló</strong>k<br />
amelybe a hibák naplózásra kerülnek, az alapértelmezett érték a /var/log/apache2/error.log.<br />
Ezek az Apache2 <strong>kiszolgáló</strong>val kapcsolatos hibák elhárításának megkönnyítése érdekében az<br />
átviteli naplóktól külön tárolódnak. Megadhatja a LogLevel (az alapértelmezett érték a „warn”)<br />
és a LogFormat (az alapértelmezett érték az /etc/apache2/apache2.conf fájlban található)<br />
direktívákat is.<br />
• Egyes beállítások a könyvtárak és nem a <strong>kiszolgáló</strong>k szintjén adhatók meg. Az egyik ilyen direktíva<br />
az Options. A Directory kifejezések XML-szerű címkék között vannak, például:<br />
<br />
...<br />
<br />
A Directory kifejezésen belüli Options direktíva (többek közt) a következő, szóközökkel<br />
elválasztott értékeket fogadja el:<br />
• ExecCGI - Lehetővé teszi a CGI parancsfájlok futtatását. A CGI parancsfájlok nem kerülnek<br />
végrehajtásra, ha ez a beállítás nincs megadva.<br />
A legtöbb fájlt nem szabad úgy végrehajtani, mint a CGI parancsfájlokat. Ez nagyon<br />
veszélyes lenne. A CGI parancsfájlokat a DocumentRoot direktívában megadott<br />
könyvtártól külön, és nem az alatt kell tartani, valamint csak ezt a könyvtárat szabad<br />
megadni az ExecCGI direktívában. Ez az alapértelmezés, és a CGI parancsfájlok<br />
alapértelmezett helye a /usr/lib/cgi-bin.<br />
• Includes - Engedélyezi a <strong>kiszolgáló</strong>oldali beágyazásokat. A <strong>kiszolgáló</strong>oldali beágyazások<br />
lehetővé teszik a HTML fájloknak más fájlok beágyazását. Ez egy ritkán használt beállítás.<br />
További információkért lásd az Apache2 SSI HOWTO 4 leírást.<br />
• IncludesNOEXEC - Engedélyezi a <strong>kiszolgáló</strong>oldali beágyazásokat, de letiltja az #exec és<br />
#include parancsokat a CGI parancsfájlokban.<br />
• Indexes - Megjeleníti a könyvtár tartalmának formázott tartalmát, ha a kért könyvtárban nincs<br />
DirectoryIndex fájl (például index.html).<br />
Biztonsági okból ezt általában nem szabad beállítani, a DocumentRoot könyvtárra<br />
pedig egyáltalán nem. Ezt a beállítást óvatosan engedélyezze könyvtárszinten, és csak<br />
akkor, ha biztosan azt szeretné, hogy a felhasználók lássák a könyvtár teljes tartalmát.<br />
• Multiview - Tartalomegyeztetéses többszörös nézetek támogatása; ez a beállítás biztonsági okból<br />
alapértelmezésben ki van kapcsolva. Lásd az Apache2 <strong>dokumentáció</strong>ját erről a beállításról 5 .<br />
• SymLinksIfOwnerMatch - Csak akkor követi a szimbolikus linket, ha a célfájl vagy -könyvtár<br />
tulajdonosa megegyezik a link tulajdonosával.<br />
1.2.3. A httpd beállításai<br />
Ez a szakasz a httpd démon néhány alapvető beállítási lehetőségét ismerteti.<br />
LockFile - A LockFile direktíva megadja a zárolási fájl útvonalát, ha a <strong>kiszolgáló</strong>t a<br />
USE_FCNTL_SERIALIZED_ACCEPT vagy USE_FLOCK_SERIALIZED_ACCEPT egyikével<br />
145
Web<strong>kiszolgáló</strong>k<br />
fordították. Ezt a helyi lemezen kell tárolni. Az alapértelmezett értéket meg kell hagyni, kivéve<br />
ha a naplókönyvtár egy NFS-megosztáson van. Ebben az esetben az alapértelmezett értéket meg<br />
kell változtatni a helyi lemezen lévő helyre, mégpedig egy csak a rendszergazda által olvasható<br />
könyvtárra.<br />
PidFile - A PidFile direktíva megadja azt a fájlt, amelybe a <strong>kiszolgáló</strong> a folyamatazonosítóját<br />
(pid) rögzíti. Ezt a fájlt csak a rendszergazda olvashatja. a legtöbb esetben az alapértelmezett érték<br />
használandó.<br />
User - A User direktíva beállítja a <strong>kiszolgáló</strong> által a kérések megválaszolására használt felhasználói<br />
azonosítót. Ez a beállítás megadja a <strong>kiszolgáló</strong> hozzáférési jogosultságát. Az ezen felhasználó által<br />
elérhető fájlok a webhely látogatói számára is elérhetők lesznek. Az alapértelmezett érték a www-<br />
data.<br />
Hacsak nem tudja pontosan, mit csinál, ne állítsa a User direktíva értékét root-ra. A root<br />
használata User-ként hatalmas biztonsági lyukakat nyit a web<strong>kiszolgáló</strong>ra.<br />
A Group direktíva hasonló a User direktívához. A Group beállítja azt a csoportot, amely tagjaként a<br />
<strong>kiszolgáló</strong> megválaszolja a kéréseket. Az alapértelmezett csoport is a www-data.<br />
1.2.4. Apache2 modulok<br />
Az Apache2 egy moduláris <strong>kiszolgáló</strong>. Ez azt jelenti, hogy a <strong>kiszolgáló</strong> magja csak a legalapvetőbb<br />
szolgáltatásokat tartalmazza. A bővített szolgáltatások az Apache2-be tölthető modulokban érhetők<br />
el. Alapértelmezésben a <strong>kiszolgáló</strong> fordításkor tartalmaz egy alapértelmezett modulkészletet. Ha<br />
a <strong>kiszolgáló</strong>t dinamikusan betöltött modulok használatára fordítják, akkor a modulok külön is<br />
lefordíthatók, és a LoadModule direktíva segítségével bármikor felvehetők. Ellenkező esetben az<br />
Apache2-t újra kell fordítani a modulok hozzáadásához vagy eltávolításához.<br />
Az <strong>Ubuntu</strong> a dinamikus modulbetöltés támogatásával fordítja az Apache2-t. Az blokkban<br />
megadott konfigurációs direktívák engedélyezése egy adott modul jelenlétéhez köthető.<br />
További Apache2 modulokat is telepíthet és használhat web<strong>kiszolgáló</strong>ján. A következő parancs<br />
futtatásával például a MySQL hitelesítés modul telepíthető:<br />
sudo apt-get install libapache2-mod-auth-mysql<br />
További modulokért lásd az /etc/apache2/mods-available könyvtárat.<br />
Modulok engedélyezéséhez használja az a2enmod segédprogramot:<br />
sudo a2enmod auth_mysql<br />
sudo /etc/init.d/apache2 restart<br />
Hasonlóképpen az a2dismod segítségével letilthatók a modulok:<br />
146
sudo a2dismod auth_mysql<br />
sudo /etc/init.d/apache2 restart<br />
1.3. A HTTPS beállítása<br />
Web<strong>kiszolgáló</strong>k<br />
A mod_ssl modul fontos szolgáltatással bővíti az Apache2 <strong>kiszolgáló</strong>t: a kommunikáció titkosításának<br />
lehetőségével. Amikor a böngésző SSL használatával kommunikál, a https:// előtag jelenik meg a<br />
böngésző címsorában, az URI elején.<br />
A mod_ssl modul az apache2-common csomagban érhető el. A mod_ssl modul engedélyezéséhez adja<br />
ki a következő parancsot a terminálban:<br />
sudo a2enmod ssl<br />
Az alapértelmezett HTTPS beállítófájl az /etc/apache2/sites-available/default-ssl. Az<br />
Apache2 számára a HTTPS biztosításához egy tanúsítvány- és egy kulcsfájl is szükséges. Az<br />
alapértelmezett HTTPS beállítás az ssl-cert csomag által előállított tanúsítványt és kulcsot használja.<br />
Ezek tesztelési célra megfelelnek, de az automatikusan előállított tanúsítványt és kulcsot le kell<br />
cserélni a weboldalra vagy a <strong>kiszolgáló</strong>ra kiadottakkal. A kulcs előállításával és tanúsítvány<br />
beszerzésével kapcsolatos információkért lásd a 5. szakasz - Tanúsítványok [125] szakaszt.<br />
Adja ki a következőt az Apache2 beállításához a HTTPS használatára:<br />
sudo a2ensite default-ssl<br />
Az /etc/ssl/certs és /etc/ssl/private könyvtárak az alapértelmezett helyek. Ha<br />
a tanúsítványt és a kulcsot másik könyvtárba másolja, ne felejtse ennek megfelelően<br />
módosítani az SSLCertificateFile és SSLCertificateKeyFile direktívák értékeit.<br />
Miután beállította az Apache2-t a HTTPS használatára, indítsa újra a szolgáltatást az új beállítások<br />
engedélyezéséhez:<br />
sudo /etc/init.d/apache2 restart<br />
A tanúsítvány beszerzésének módjától függően szükség lehet egy jelmondat megadására az<br />
Apache2 indításakor.<br />
A biztonságos <strong>kiszolgáló</strong>oldalakat a https://webhely_címe/url/ böngészőcímsorba írásával érheti el.<br />
1.4. Hivatkozások<br />
• Az Apache2 <strong>dokumentáció</strong>ja 6 részletes információkat tartalmaz az Apache2 konfigurációs<br />
direktíváiról. A hivatalos Apache2 <strong>dokumentáció</strong> elérhető az apache2-doc csomagban is.<br />
• Az SSL-lel kapcsolatos információkért lásd a Mod SSL <strong>dokumentáció</strong>s 7 oldalát.<br />
• Az O'Reilly Apache Cookbook 8 című könyve is hasznos információforrás bizonyos Apache2<br />
beállítások elvégzéséhez.<br />
147
Web<strong>kiszolgáló</strong>k<br />
• Az <strong>Ubuntu</strong>val kapcsolatos Apache2 kérdéseket felteheti a #ubuntu-server IRC-csatornán a<br />
freenode.net 9 hálózaton.<br />
• A PHP és MySQL szokásos integrálása esetén az <strong>Ubuntu</strong> wiki Apache MySQL PHP 10 oldala<br />
szintén hasznos olvasmány.<br />
148
2. PHP5 - parancsnyelv<br />
Web<strong>kiszolgáló</strong>k<br />
A PHP egy általános célú parancsnyelv, amelyet webes fejlesztésekhez terveztek. A PHP<br />
parancsfájlok beágyazhatók HTML-be. Ez a szakasz ismerteti a PHP5 telepítését és beállítását <strong>Ubuntu</strong><br />
rendszerekre Apache2 és MySQL mellé.<br />
Ez a szakasz feltételezi, hogy telepítette és beállította az Apache2 web<strong>kiszolgáló</strong>t és a MySQL<br />
adatbázis-<strong>kiszolgáló</strong>t. Az Apache2 és MySQL telepítésével és beállításával kapcsolatban nézze meg<br />
ezen dokumentum Apache2 és MySQL szakaszait.<br />
2.1. Telepítés<br />
A PHP5 elérhető <strong>Ubuntu</strong> Linux alatt.<br />
• A PHP5 telepítéséhez adja ki a következő parancsot a terminálban:<br />
sudo apt-get install php5 libapache2-mod-php5<br />
PHP5 parancsfájlokat a parancssorból is futtathat. A PHP5 parancsfájlok parancssori futtatásához<br />
telepítenie kell a php5-cli csomagot. A php5-cli telepítéséhez adja ki a következő parancsot a<br />
terminálban:<br />
sudo apt-get install php5-cli<br />
PHP5 parancsfájlokat a PHP5 Apache modul telepítése nélkül is végrehajthatja. Ehhez a php5-<br />
cgi csomagot kell telepítenie. A php5-cgi csomag telepítéséhez adja ki a következő parancsot a<br />
terminálban:<br />
sudo apt-get install php5-cgi<br />
A MySQL és a PHP5 együttes használatához telepítenie kell a php5-mysql csomagot. A php5-<br />
mysql telepítéséhez adja ki a következő parancsot a terminálban:<br />
sudo apt-get install php5-mysql<br />
Hasonlóképpen a PostgreSQL és a PHP5 együttes használatához telepítenie kell a php5-pgsql<br />
csomagot. A php5-pgsql telepítéséhez adja ki a következő parancsot a terminálban:<br />
sudo apt-get install php5-pgsql<br />
2.2. Beállítás<br />
A PHP5 telepítése után a webböngészőből futtathat PHP5 parancsfájlokat. Ha telepítette a php5-cli<br />
csomagot, akkor a PHP5 parancsfájlokat a parancssorból is futtathatja.<br />
149
Web<strong>kiszolgáló</strong>k<br />
Alapértelmezésben az Apache2 web<strong>kiszolgáló</strong> a PHP5 parancsfájlok futtatására van beállítva.<br />
Más szóval, a PHP5 modul a telepítésekor automatikusan engedélyezésre kerül az Apache2<br />
web<strong>kiszolgáló</strong>n. Ellenőrizze, hogy az /etc/apache2/mods-enabled/php5.conf és /etc/apache2/<br />
mods-enabled/php5.load fájlok léteznek-e. Ha nem, akkor az a2enmod paranccsal engedélyezheti a<br />
modult.<br />
A PHP5-tel kapcsolatos csomagok telepítése és a PHP5 Apache2 modul engedélyezése után újra<br />
kell indítania az Apache2 web<strong>kiszolgáló</strong>t a PHP5 parancsfájlok futtatásához. A web<strong>kiszolgáló</strong><br />
újraindításához adja ki a következő parancsot a terminálban:<br />
sudo /etc/init.d/apache2 restart<br />
2.3. Tesztelés<br />
A telepítés teszteléséhez futtathatja a következő PHP5 phpinfo parancsfájlt:<br />
<br />
phpinfo();<br />
Az előző sorokat elmentheti egy phpinfo.php nevű fájlba, és elhelyezheti az Apache2 web<strong>kiszolgáló</strong><br />
DocumentRoot könyvtára alatt. Ezután a böngészőben a http://gépnév/phpinfo.php helyet<br />
megnyitva a PHP5 különböző konfigurációs paraméterei jelennek meg.<br />
2.4. Hivatkozások<br />
• Részletesebb információkért lásd a php.net 11 <strong>dokumentáció</strong>it.<br />
• Rengeteg könyv szól a PHP-ről. Két jó O'Reilly könyv: Learning PHP 5 12 és a PHP Cook Book 13 .<br />
• További információkért nézze meg az <strong>Ubuntu</strong> wiki Apache MySQL PHP 14 oldalt.<br />
150
3. Squid - Proxy <strong>kiszolgáló</strong><br />
Web<strong>kiszolgáló</strong>k<br />
A Squid egy teljes körű szolgáltatásokat nyújtó webes proxy gyorsítótár-<strong>kiszolgáló</strong>, amely proxy<br />
és gyorsítótár-szolgáltatásokat biztosít a HTTP, FTP és más népszerű hálózati protokollokhoz. A<br />
Squid képes SSL kérések gyorsítótárazására és proxyzására, DNS-kikeresések gyorsítótárazására és<br />
transzparens gyorsítótárazásra. A Squid gyorsítótárazási protokollok széles körét támogatja, például<br />
az ICP, HTCP, CARP és WCCP protokollokat.<br />
A Squid proxy gyorsítótár-<strong>kiszolgáló</strong> kitűnő megoldás rengeteg proxyzási és gyorsítótárazási<br />
<strong>kiszolgáló</strong>igényre, és a telephelyi irodától a vállalati hálózatokig remekül skálázódik, miközben<br />
átfogó és részletes hozzáférés-felügyeleti mechanizmusokat, valamint a kritikus paraméterek SNMP<br />
feletti figyelését is biztosítja. A dedikált Squid proxy vagy gyorsítótár-<strong>kiszolgáló</strong>ként használandó<br />
számítógép kiválasztásakor gondoskodjon róla, hogy a rendszer nagy mennyiségű fizikai memóriát<br />
tartalmazzon, mivel a Squid a jobb teljesítmény érdekében memóriabeli gyorsítótárat tart fenn.<br />
3.1. Telepítés<br />
A Squid <strong>kiszolgáló</strong> telepítéséhez adja ki a következő parancsot a terminálban:<br />
sudo apt-get install squid<br />
3.2. Beállítás<br />
A Squid beállítása az /etc/squid/squid.conf beállítófájl által tartalmazott direktívák<br />
szerkesztésével történik. A következő példák bemutatnak néhány olyan direktívát, amelyeket a Squid<br />
<strong>kiszolgáló</strong> viselkedésének befolyásolása érdekében módosíthat. A Squid beállításainak mélyebb<br />
megismeréséhez lásd a Hivatkozások szakaszt.<br />
A beállítófájl szerkesztése előtt készítsen másolatot az eredetiről, és tegye írásvédetté, így<br />
referenciaként megőrizheti az eredeti beállításokat, és szükség esetén visszaállíthatja azokat.<br />
Készítsen másolatot az /etc/squid/squid.conf fájlról, és tegye írásvédetté a terminálban<br />
kiadott következő parancsokkal:<br />
sudo cp /etc/squid/squid.conf /etc/squid/squid.conf.original<br />
sudo chmod a-w /etc/squid/squid.conf.original<br />
• A http_port direktívát módosítsa a következőképpen a Squid <strong>kiszolgáló</strong> beállításához az<br />
alapértelmezett 3128-as helyett a 8888-as TCP port figyelésére:<br />
http_port 8888<br />
• Módosítsa a visible_hostname direktíva értékét a Squid <strong>kiszolgáló</strong> nevének megadásához. A<br />
névnek nem kötelező megegyezni a gépnévvel. Ebben a példában a név a weezie lesz.<br />
151
visible_hostname weezie<br />
Web<strong>kiszolgáló</strong>k<br />
• A Squid hozzáférés-vezérlésének segítségével beállíthatja, hogy a Squid által proxyzott internetes<br />
szolgáltatások csak bizonyos IP-című felhasználók számára legyenek elérhetők. A következő példa<br />
a 192.168.42.0/24 alhálózat felhasználóinak biztosít hozzáférést:<br />
Adja a következőket az /etc/squid/squid.conf fájl ACL szakaszának végéhez:<br />
acl fortytwo_network src 192.168.42.0/24<br />
Ezután vegye fel a következőket az /etc/squid/squid.conf fájl http_access szakasza fölé:<br />
http_access allow fortytwo_network<br />
• A Squid kitűnő hozzáférés-vezérlési szolgáltatásainak köszönhetően beállíthatja, hogy a Squid által<br />
proxyzott internetes szolgáltatások csak a normál hivatali órákban legyenek elérhetők. A következő<br />
példa egy olyan vállalkozás alkalmazottainak hozzáférését mutatja be, amely hétfőtől péntekig 9 és<br />
17 óra között működik, és a 10.1.42.0/42 alhálózatot használja:<br />
Adja a következőket az /etc/squid/squid.conf fájl ACL szakaszának végéhez:<br />
acl biz_network src 10.1.42.0/24<br />
acl biz_hours time M T W T F 9:00-17:00<br />
Ezután vegye fel a következőket az /etc/squid/squid.conf fájl http_access szakasza fölé:<br />
http_access allow biz_network biz_hours<br />
Az /etc/squid/squid.conf fájl módosítása után mentse a fájlt, és a módosítások életbe<br />
léptetéséhez indítsa újra a squid <strong>kiszolgáló</strong>t a következő parancs kiadásával:<br />
sudo /etc/init.d/squid restart<br />
3.3. Hivatkozások<br />
A Squid weboldala 15<br />
Az <strong>Ubuntu</strong> wiki Squid 16 oldala.<br />
15 http://www.squid-cache.org/<br />
16 https://help.ubuntu.com/community/Squid<br />
152
4. Ruby on Rails<br />
Web<strong>kiszolgáló</strong>k<br />
A Ruby on Rails egy nyílt forrású webes keretrendszer adatbázis-alapú webalkalmazások<br />
fejlesztéséhez. A programozó fenntartható termelékenységére van optimalizálva, mivel lehetővé teszi,<br />
hogy a programozó kódoláskor a konvenciókat részesítse előnyben a konfigurációval szemben.<br />
4.1. Telepítés<br />
A Rails telepítése előtt telepíteni kell az Apache és MySQL <strong>kiszolgáló</strong>kat. Az Apache csomag<br />
telepítésével kapcsolatban nézze meg a 1. szakasz - HTTPD – Apache2 web<strong>kiszolgáló</strong> [141] szakaszt,<br />
a MySQL telepítésével kapcsolatos információkért pedig a 1. szakasz - MySQL [160] szakaszt.<br />
Az Apache és MySQL csomagok telepítése után készen áll a Ruby on Rails csomag telepítésére.<br />
A Ruby alapcsomagok és a Ruby on Rails telepítéséhez adja ki a következő parancsot a terminálban:<br />
sudo apt-get install rails<br />
4.2. Beállítás<br />
Módosítsa az /etc/apache2/sites-available/default beállítófájlt a tartományok beállításához.<br />
Első lépésként a DocumentRoot direktívát módosítsa:<br />
DocumentRoot /a/rails/alkalmazás/útvonala/public<br />
Ezután módosítsa a direktívát:<br />
<br />
<br />
Options Indexes FollowSymLinks MultiViews ExecCGI<br />
AllowOverride All<br />
Order allow,deny<br />
allow from all<br />
AddHandler cgi-script .cgi<br />
Engedélyezze az Apache mod_rewrite modulját is. A mod_rewrite modul engedélyezéséhez adja ki a<br />
következő parancsot a terminálban:<br />
sudo a2enmod rewrite<br />
Végül módosítsa az /a/rails/alkalmazás/útvonala/public és /a/rails/alkalmazás/útvonala/<br />
tmp könyvtárak tulajdonosát az Apache folyamat futtatására használt felhasználóra:<br />
sudo chown -R www-data:www-data /a/rails/alkalmazás/útvonala/public<br />
153
Web<strong>kiszolgáló</strong>k<br />
sudo chown -R www-data:www-data /a/rails/alkalmazás/útvonala/tmp<br />
Ennyi volt! A <strong>kiszolgáló</strong>ja ezzel készen áll a Ruby on Rails alkalmazások futtatására.<br />
4.3. Hivatkozások<br />
• További információkért lásd a Ruby on Rails 17 weboldalát.<br />
• Ezen kívül az Agile Development with Rails 18 könyv is nagyszerű információforrás.<br />
• További információkért nézze meg az <strong>Ubuntu</strong> wiki Ruby on Rails 19 oldalt.<br />
154
5. Apache Tomcat<br />
Web<strong>kiszolgáló</strong>k<br />
Az Apache Tomcat egy webes tároló, amely lehetővé teszi Java Servletek és JSP (Java Server Pages)<br />
webalkalmazások kiszolgálását.<br />
The Tomcat 6.0 packages in <strong>Ubuntu</strong> support two different ways of running Tomcat. You can install<br />
them as a classic unique system-wide instance, that will be started at boot time will run as the tomcat6<br />
unpriviledged user. But you can also deploy private instances that will run with your own user rights,<br />
and that you should start and stop by yourself. This second way is particularly useful in a development<br />
server context where multiple users need to test on their own private Tomcat instances.<br />
5.1. Rendszerszintű telepítés<br />
A Tomcat <strong>kiszolgáló</strong> telepítéséhez adja ki a következő parancsot a terminálban:<br />
sudo apt-get install tomcat6<br />
Ezzel telepítésre került egy Tomcat <strong>kiszolgáló</strong>, amely csak egy alapértelmezett ROOT<br />
webalkalmazást tartalmaz. Ez alapértelmezésben egy minimális „It works” oldalt jelenít meg.<br />
5.2. Beállítás<br />
A Tomcat beállítófájljai az /etc/tomcat6 könyvtárban találhatók. Itt csak néhány általános beállítási<br />
lehetőség kerül ismertetésre, további információkért lásd a Tomcat 6.0 <strong>dokumentáció</strong>ját 20 .<br />
5.2.1. Alapértelmezett portok megváltoztatása<br />
Alapértelmezésben a Tomcat 6.0 egy HTTP kapcsolatkezelőt futtat a 8080-as porton, és egy AJP<br />
kapcsolatkezelőt a 8009-es porton. A rendszeren futó más <strong>kiszolgáló</strong>kkal való ütközés elkerülése<br />
érdekében szükség lehet ezen portok megváltoztatására. Ezt az /etc/tomcat6/server.xml fájl<br />
következő sorainak megváltoztatásával érheti el:<br />
<br />
<br />
5.2.2. A használt JVM megváltoztatása<br />
Alapértelmezésben a Tomcat az OpenJDK-6 használatával fut, ezután a Sun JVM-jét próbálja,<br />
majd az egyéb JVM-eket. Ha több JVM van telepítve, az /etc/default/tomcat6 JAVA_HOME<br />
változójának beállításával megadható a használni kívánt JVM:<br />
20 http://tomcat.apache.org/tomcat-6.0-doc/index.html<br />
155
JAVA_HOME=/usr/lib/jvm/java-6-sun<br />
5.2.3. Felhasználók és szerepek deklarálása<br />
Web<strong>kiszolgáló</strong>k<br />
A felhasználónevek, jelszavak és szerepek (csoportok) központilag adhatók meg a Servlet tárolókban.<br />
A Tomcat 6.0-ban ezt az /etc/tomcat6/tomcat-users.xml fájlban teheti meg:<br />
<br />
<br />
5.3. Szabványos Tomcat webalkalmazások használata<br />
A Tomcat alapértelmezésben tartalmaz <strong>dokumentáció</strong>s, adminisztrációs vagy bemutató célokra<br />
használható webalkalmazásokat.<br />
5.3.1. Tomcat <strong>dokumentáció</strong><br />
A tomcat6-docs csomag a Tomcat 6.0 webalkalmazásként csomagolt <strong>dokumentáció</strong>ját tartalmazza,<br />
amelyet alapértelmezésben a http://azön<strong>kiszolgáló</strong>ja:8080/docs címen érhet el. A következő parancs<br />
kiadásával telepítheti:<br />
sudo apt-get install tomcat6-docs<br />
5.3.2. Tomcat adminisztrációs webalkalmazások<br />
A tomcat6-admin csomag két webalkalmazást tartalmaz, amelyek a Tomcat <strong>kiszolgáló</strong> webes<br />
felületről történő adminisztrálására szolgálnak. Ezeket a következő parancs kiadásával telepítheti:<br />
sudo apt-get install tomcat6-admin<br />
Az első a manager webalkalmazás, amelyet alapértelmezésben a http://azön<strong>kiszolgáló</strong>ja:8080/<br />
manager/html címen érhet el. Elsősorban a <strong>kiszolgáló</strong> állapotának lekérésére és webalkalmazások<br />
újraindítására használható.<br />
A manager alkalmazás elérése alapértelmezésben korlátozott: az eléréséhez meg kell adnia<br />
egy „manager” szerepű felhasználót az /etc/tomcat6/tomcat-users.xml fájlban.<br />
A második a host-manager webalkalmazás, amelyet alapértelmezésben a http://azön<strong>kiszolgáló</strong>ja:8080/<br />
host-manager/html címen érhet el. Ez virtuális <strong>kiszolgáló</strong>k dinamikus létrehozására használható.<br />
A host-manager alkalmazás elérése alapértelmezésben szintén korlátozott: az eléréséhez meg<br />
kell adnia egy „admin” szerepű felhasználót az /etc/tomcat6/tomcat-users.xml fájlban.<br />
Biztonsági okokból a tomcat6 felhasználó alapértelmezésben nem írhat az /etc/tomcat6 könyvtárba.<br />
Ezen adminisztrációs webalkalmazások néhány szolgáltatása (alkalmazástelepítés, virtuális<br />
<strong>kiszolgáló</strong>k létrehozása) írási hozzáférést igényel a könyvtárhoz. Ha ezeket a szolgáltatásokat<br />
156
Web<strong>kiszolgáló</strong>k<br />
használni kívánja, akkor adja ki a következő parancsokat a megfelelő hozzáférés biztosításához a<br />
tomcat6 csoport felhasználóinak:<br />
sudo chgrp -R tomcat6 /etc/tomcat6<br />
sudo chmod -R g+w /etc/tomcat6<br />
5.3.3. Példa Tomcat webalkalmazások<br />
A tomcat6-examples csomag két webalkalmazást tartalmaz, amelyek servletek és JSP szolgáltatások<br />
tesztelésére vagy bemutatására használhatók, ezek alapértelmezésben a http://azön<strong>kiszolgáló</strong>ja:8080/<br />
examples címen érhetők el. A következő parancs kiadásával telepíthetők:<br />
sudo apt-get install tomcat6-examples<br />
5.4. Privát példányok használata<br />
A Tomcatet sokszor fejlesztési és tesztelési célokra használják, ekkor egy rendszerszintű példány<br />
használata nem elégíti ki egy adott rendszer több felhasználójának igényeit. Az <strong>Ubuntu</strong> Tomcat 6.0<br />
csomagjai a felhasználószintű példányok telepítését segítő eszközöket tartalmaznak, lehetővé téve<br />
a rendszer minden felhasználójának önálló privát példányok futtatását (rendszergazdai jog nélkül),<br />
ugyanúgy a rendszerre telepített programkönyvtárakat használva.<br />
Lehetőség van a rendszerszintű példány és a privát példányok párhuzamos használatára is,<br />
amennyiben nem azonos TCP-portokat használnak.<br />
5.4.1. Privát példányok támogatásának telepítése<br />
A következő parancs kiadásával telepíthető minden, ami a privát példányok futtatásához szükséges:<br />
sudo apt-get install tomcat6-user<br />
5.4.2. Privát példány létrehozása<br />
A következő parancs kiadásával hozhat létre privát példánykönyvtárat:<br />
tomcat6-instance-create privátpéldány<br />
Ez létrehozza az új privátpéldány könyvtárat, az összes szükséges alkönyvtárral és parancsfájllal. Az<br />
általános programkönyvtárakat például telepítheti a lib/ könyvtárba, a webalkalmazásokat pedig a<br />
webapps alkönyvtárba. Alapértelmezésben nem kerülnek telepítésre webalkalmazások.<br />
5.4.3. A privát példány beállítása<br />
A privát példány szokásos Tomcat beállítófájljait a conf/ alkönyvtárban találja meg. Mindenképpen<br />
szerkesztenie kell például a conf/server.xml fájlt a privát Tomcat példány által használt portok<br />
módosításához, így elkerülve az ütközést az egyéb, esetlegesen futó példányokkal.<br />
157
5.4.4. A privát példány indítása/leállítása<br />
Web<strong>kiszolgáló</strong>k<br />
A privát példányt a következő parancs kiadásával indíthatja el (feltételezve, hogy a példány a<br />
privátpéldány könyvtárban van):<br />
privátpéldány/bin/startup.sh<br />
Keressen hibákat a logs/ alkönyvtárban. Ha a java.net.BindException: Address already in<br />
use:8080 hibát látja, akkor a port már foglalt, és meg kell változtatnia.<br />
A következő parancs kiadásával leállíthatja a példányt (feltételezve, hogy a példány a privátpéldány<br />
könyvtárban van):<br />
privátpéldány/bin/shutdown.sh<br />
5.5. Hivatkozások<br />
• További információkért nézze meg az Apache Tomcat 21 weboldalát.<br />
• A Tomcat: The Definitive Guide 22 egy kiváló könyv webalkalmazások építéséhez a Tomcattel.<br />
• További könyvekért nézze meg a Tomcat Books 23 oldalt.<br />
• Nézze meg az <strong>Ubuntu</strong> wiki Apache Tomcat 24 oldalát is.<br />
158
11. fejezet - Adatbázisok<br />
Az <strong>Ubuntu</strong> két népszerű adatbázis-<strong>kiszolgáló</strong>t biztosít, ezek:<br />
• MySQL<br />
• PostgreSQL<br />
Mindkettő elérhető a main tárolóból. Ez a szakasz ezen adatbázis-<strong>kiszolgáló</strong>k telepítését és beállítását<br />
ismerteti.<br />
159
1. MySQL<br />
Adatbázisok<br />
A MySQL egy gyors, többszálú, többfelhasználós és megbízható SQL adatbázis-<strong>kiszolgáló</strong>.<br />
Küldetéskritikus, nagy terhelésű éles rendszerekre, valamint tömegesen telepített szoftverekbe való<br />
beágyazásra szánták.<br />
1.1. Telepítés<br />
A MySQL telepítéséhez adja ki a következő parancsot:<br />
sudo apt-get install mysql-server<br />
A telepítési folyamat során a program bekéri a MySQL root felhasználó jelszavát.<br />
A telepítés után a MySQL <strong>kiszolgáló</strong> automatikusan elindul. A következő parancs kiadásával<br />
meggyőződhet róla, hogy a MySQL <strong>kiszolgáló</strong> megfelelően fut-e:<br />
sudo netstat -tap | grep mysql<br />
A parancs futtatásakor a következő sort, vagy valami hasonlót kell látnia:<br />
tcp 0 0 localhost:mysql *:* LISTEN 2556/mysqld<br />
Ha a <strong>kiszolgáló</strong> nem fut, a következő parancs kiadásával elindíthatja:<br />
sudo /etc/init.d/mysql restart<br />
1.2. Beállítás<br />
Az /etc/mysql/my.cnf fájl szerkesztésével módosíthatja az alapvető beállításokat – naplófájl,<br />
portszám stb. Például, a MySQL beállításához hálózati gépekről érkező kapcsolatok figyelésére<br />
módosítsa a bind-address direktívát a <strong>kiszolgáló</strong> IP-címére:<br />
bind-address = 192.168.0.5<br />
A 192.168.0.5 helyére a megfelelő címet írja.<br />
Az /etc/mysql/my.cnf módosítása után újra kell indítani a mysql démont:<br />
sudo /etc/init.d/mysql restart<br />
A MySQL root jelszavának módosításához adja ki a következőt:<br />
160
sudo dpkg-reconfigure mysql-server-5.1<br />
Adatbázisok<br />
A mysql démon leáll, és a program bekéri az új jelszót.<br />
1.3. Információforrások<br />
• További információkért lásd a MySQL honlapját 1 .<br />
• A MySQL kézikönyv szintén elérhető a mysql-doc-5.0 csomagban. A csomag telepítéséhez adja ki<br />
a következő parancsot:<br />
sudo apt-get install mysql-doc-5.0<br />
A <strong>dokumentáció</strong> HTML-formátumban van, megjelenítéséhez nyissa meg a file:///usr/share/doc/<br />
mysql-doc-5.0/refman-5.0-en.html-chapter/index.html helyet a böngészőjében.<br />
• Általános SQL információkért lásd Rafe Colburn Using SQL Special Edition 2 című könyvét.<br />
• Az <strong>Ubuntu</strong> wiki Apache MySQL PHP 3 oldala is hasznos információkat tartalmaz.<br />
161
2. PostgreSQL<br />
Adatbázisok<br />
A PostgreSQL egy objektumrelációs adatbázisrendszer, amely rendelkezik a hagyományos<br />
kereskedelmi adatbázisrendszerek szolgáltatásaival, és a következő generációs adatbázis-kezelő<br />
rendszerekben megtalálható fejlesztésekkel is.<br />
2.1. Telepítés<br />
A PostgreSQL telepítéséhez adja ki a következő parancsot:<br />
sudo apt-get install postgresql<br />
A telepítés befejeződésekor állítsa be a PostgreSQL <strong>kiszolgáló</strong>t az igényeinek megfelelően, bár az<br />
alapértelmezett konfiguráció is használható.<br />
2.2. Beállítás<br />
Alapértelmezésben a TCP/IP kapcsolat le van tiltva. A PostgreSQL több klienshitelesítési módszert<br />
támogat. Alapértelmezésben az IDENT hitelesítési módszer van használatban a postgres és helyi<br />
felhasználókhoz. További információkért nézze meg a PostgreSQL Administrator's Guide 4 oldalt.<br />
A következő szakasz feltételezi, hogy a TCP/IP módszert szeretné engedélyezni, és az MD5<br />
módszert szeretné használni a kliensek hitelesítésére. A PostgreSQL konfigurációs fájljai az /etc/<br />
postgresql//main könyvtárban találhatók. A PostgreSQL 8.4 esetén például ez az /etc/<br />
postgresql/8.4/main könyvtár.<br />
Az ident hitelesítés beállításához az /etc/postgresql/8.4/main/pg_ident.conf fájlba kell<br />
bejegyzéseket felvennie.<br />
A TCP/IP kapcsolatok engedélyezéséhez szerkessze az /etc/postgresql/8.4/main/<br />
postgresql.conf fájlt.<br />
Keresse meg a #listen_addresses = 'localhost' sort, és módosítsa:<br />
listen_addresses = 'localhost'<br />
Más számítógépek csatlakozását a PostgreSQL <strong>kiszolgáló</strong>jához a „localhost” a <strong>kiszolgáló</strong><br />
IP-címére cserélésével engedélyezheti.<br />
A többi paramétert is szerkesztheti, ezekkel kapcsolatos információkat a konfigurációs fájlban vagy a<br />
PostgreSQL <strong>dokumentáció</strong>ban találhat.<br />
Miután a csatlakozás már lehetséges a PostgreSQL <strong>kiszolgáló</strong>hoz, a következő lépés a postgres<br />
felhasználó jelszavának beállítása. Adja ki a következő parancsot az alapértelmezett PostgreSQL<br />
sablonadatbázishoz való csatlakozáshoz:<br />
4 http://www.postgresql.org/docs/8.4/static/admin.html<br />
162
sudo -u postgres psql template1<br />
Adatbázisok<br />
A fenti parancs a postgres felhasználó nevében csatlakozik a template1 PostgreSQL adatbázishoz.<br />
Miután csatlakozott a PostgreSQL <strong>kiszolgáló</strong>hoz, az SQL parancsértelmezőbe kerül. A psql<br />
parancsértelmezőben futtathatja a következő SQL parancsot a postgres felhasználó jelszavának<br />
beállításához.<br />
ALTER USER postgres with encrypted password 'az_ön_jelszava';<br />
A jelszó beállítása után szerkessze az /etc/postgresql/8.4/main/pg_hba.conf fájlt az MD5<br />
hitelesítés használatához a postgres felhasználóval:<br />
local all postgres md5<br />
Végül indítsa újra a PostgreSQL démont az új beállítások életbe léptetéséhez. Adja ki a következő<br />
parancsot a PostgreSQL újraindításához:<br />
sudo /etc/init.d/postgresql-8.4 restart<br />
A fenti konfiguráció semmi esetre sem teljes. További paraméterek beállításához nézze meg<br />
a PostgreSQL Administrator's Guide 5 oldalt.<br />
2.3. Információforrások<br />
• A fent említett Administrator's Guide 6 kiváló információforrás. Ez elérhető a postgresql-doc-8.4<br />
csomagban is. A csomag telepítéséhez adja ki a következő parancsot:<br />
sudo apt-get install postgresql-doc-8.4<br />
Az útmutató megjelenítéséhez nyissa meg a file:///usr/share/doc/postgresql-doc-8.4/html/index.html<br />
helyet a böngészőjében.<br />
• Általános SQL információkért lásd Rafe Colburn Using SQL Special Edition 7 című könyvét.<br />
• További részletekért nézze meg az <strong>Ubuntu</strong> wiki PostgreSQL 8 oldalát.<br />
163
12. fejezet - LAMP alkalmazások<br />
164
1. Áttekintés<br />
LAMP alkalmazások<br />
A LAMP-telepítések (Linux + Apache + MySQL + PHP) az <strong>Ubuntu</strong> <strong>kiszolgáló</strong>k népszerű<br />
felhasználási módjának számítanak. Rengeteg nyílt forrású alkalmazás készült a LAMP<br />
alkalmazáscsomag felhasználásával. Néhány népszerű LAMP-alkalmazás: wikik, tartalomkezelő<br />
rendszerek (CMS), és menedzsment-szoftverek, mint a phpMyAdmin.<br />
One advantage of LAMP is the substantial flexibility for different database, web server, and scripting<br />
languages. Popular substitutes for MySQL include PostgreSQL and SQLite. Python, Perl, and Ruby<br />
are also frequently used instead of PHP.<br />
A legtöbb LAMP alkalmazás telepítésének hagyományos módja:<br />
• Az alkalmazás forrásfájljait tartalmazó archívum letöltése.<br />
• Az archívum kibontása, általában a web<strong>kiszolgáló</strong> által elérhető könyvtárba.<br />
• A források kibontási helyének függvényében egy web<strong>kiszolgáló</strong> beállítása a fájlok szolgáltatására.<br />
• Az alkalmazás beállítása az adatbázishoz való kapcsolódásra.<br />
• Egy parancsfájl futtatása, vagy az alkalmazás egy oldalának megnyitása az alkalmazás által igényelt<br />
adatbázis telepítéséhez.<br />
• A fenti, vagy azokhoz hasonló lépések végrehajtása után készen áll az alkalmazás használatának<br />
megkezdésére.<br />
Ezen megközelítés használatának hátránya, hogy az alkalmazás fájljai a fájlrendszerben nem<br />
szabványos módon kerülnek elhelyezésre, ez megnehezíti az alkalmazás telepítési helyének<br />
meghatározását. A másik nagy hátrány az alkalmazás frissítése. Új verzió kiadásakor az alkalmazás<br />
telepítéséhez szükséges eljárást kell alkalmazni a frissítés telepítéséhez.<br />
Szerencsére számos LAMP alkalmazás elérhető <strong>Ubuntu</strong> csomagban, és a nem LAMP<br />
alkalmazásokkal azonos módon telepíthetők. Az alkalmazástól függően azonban szükség lehet néhány<br />
extra konfigurációs és telepítési lépésre.<br />
Ez a szakasz a MoinMoin és MediaWiki wikialkalmazások, valamint a phpMyAdmin MySQL-<br />
menedzselő alkalmazás telepítését és konfigurálását mutatja be.<br />
A wiki egy olyan weboldal, amely egyszerűen teszi lehetővé felhasználói számára a<br />
tartalom hozzáadását, eltávolítását és az elérhető tartalom módosítását. Az együttműködés<br />
és használat egyszerűsége a wikit hatékony eszközzé teszi a tömeges együttműködő<br />
szerkesztéshez. A wiki kifejezést az együttműködő szoftverekre is használjuk.<br />
165
2. Moin Moin<br />
LAMP alkalmazások<br />
A MoinMoin egy Python nyelven megvalósított, a PikiPiki wikirendszerre épülő és GNU GPL alatt<br />
elérhető wikirendszer.<br />
2.1. Telepítés<br />
A MoinMoin telepítéséhez adja ki a következő parancsot:<br />
sudo apt-get install python-moinmoin<br />
Az apache2 web<strong>kiszolgáló</strong>t is telepítenie kell. Az apache2 web<strong>kiszolgáló</strong> telepítéséhez lásd a 1.<br />
szakasz - HTTPD – Apache2 web<strong>kiszolgáló</strong> [141] szakasz 1.1. szakasz - Telepítés [141] alszakaszát.<br />
2.2. Beállítás<br />
Az első wiki alkalmazásának beállításához futtassa a következő parancsokat. Tegyük fel, hogy egy<br />
sajátwiki nevű wikit hoz létre:<br />
cd /usr/share/moin<br />
sudo mkdir sajátwiki<br />
sudo cp -R data sajátwiki<br />
sudo cp -R underlay sajátwiki<br />
sudo cp server/moin.cgi sajátwiki<br />
sudo chown -R www-data.www-data sajátwiki<br />
sudo chmod -R ug+rwX sajátwiki<br />
sudo chmod -R o-rwx sajátwiki<br />
Most állítsa be a MoinMoint az új sajátwiki nevű wiki megtalálásához. A MoinMoin beállításához<br />
nyissa meg az /etc/moin/mywiki.py fájlt, és módosítsa a következő sort:<br />
data_dir = '/org/sajátwiki/data'<br />
erre:<br />
data_dir = '/usr/share/moin/sajátwiki/data'<br />
A data_dir beállítás alatt vegye fel a data_underlay_dir beállítást:<br />
data_underlay_dir='/usr/share/moin/sajátwiki/underlay'<br />
Ha az /etc/moin/mywiki.py fájl nem létezik, akkor készítsen egy másolatot az /etc/moin/<br />
moinmaster.py fájlról /etc/moin/mywiki.py néven, ezután végezze el a fenti módosítást.<br />
Ha a wikit saját_wikim_neve formában nevezte el, akkor szúrja be a „("saját_wikim_neve",<br />
r".*")” sort az /etc/moin/farmconfig.py fájlba a „("sajátwiki", r".*")” sor után.<br />
166
LAMP alkalmazások<br />
Miután beállította a MoinMoint az első sajátwiki nevű wiki alkalmazás felismerésére, be kell állítania<br />
az apache2-t is, és fel kell készítenie a wiki alkalmazáshoz.<br />
A következő sorokat kell felvennie az /etc/apache2/sites-available/default fájlba a<br />
„” címkén belülre:<br />
### moin<br />
ScriptAlias /sajátwiki "/usr/share/moin/sajátwiki/moin.cgi"<br />
alias /moin_static184 "/usr/share/moin/htdocs"<br />
<br />
Order allow,deny<br />
allow from all<br />
<br />
### end moin<br />
A fenti sorban módosítsa a moin_static184 értéket a telepített moinmoin verziónak<br />
megfelelően.<br />
Az apache2 web<strong>kiszolgáló</strong> beállítása és a wiki alkalmazás használatára való felkészítése után újra kell<br />
indítania azt. Adja ki a következő parancsot az apache2 web<strong>kiszolgáló</strong> újraindításához:<br />
sudo /etc/init.d/apache2 restart<br />
2.3. Ellenőrzés<br />
A wiki alkalmazás működését a következő URL megnyitásával ellenőrizheti:<br />
http://localhost/sajátwiki<br />
Futtathatja a teszt parancsot is a következő URL megnyitásával:<br />
http://localhost/sajátwiki?action=test<br />
További részletekért lásd a MoinMoin 1 weboldalát.<br />
2.4. Hivatkozások<br />
• További információkért lásd a MoinMoin 2 weboldalát.<br />
• Nézze meg az <strong>Ubuntu</strong> wiki MoinMoin 3 oldalát is.<br />
1 http://moinmo.in/<br />
167
3. MediaWiki<br />
LAMP alkalmazások<br />
A MediaWiki egy PHP nyelven írt webes wikiszoftver. A MySQL vagy PostgreSQL adatbázis-kezelő<br />
rendszerek használatára is képes.<br />
3.1. Telepítés<br />
A MediaWiki telepítése előtt telepítenie kell az Apache2 web<strong>kiszolgáló</strong>t, a PHP5 parancsnyelvet,<br />
és egy adatbázis-kezelő rendszert. A MySQL és a PostgreSQL a legelterjedtebbek, válassza ki az<br />
igényeinek megfelelőt. A telepítési utasításokért nézze meg a megfelelő szakaszokat.<br />
A MediaWiki telepítéséhez adja ki a következő parancsot:<br />
sudo apt-get install mediawiki php5-gd<br />
További MediaWiki funkciók eléréséhez telepítse a mediawiki-extensions csomagot.<br />
3.2. Beállítás<br />
A MediaWiki mediawiki.conf nevű Apache konfigurációs fájlja az /etc/apache2/conf.d/<br />
könyvtárban található. A következő sort kell kivennie megjegyzésből a MediaWiki alkalmazás<br />
eléréséhez:<br />
# Alias /mediawiki /var/lib/mediawiki<br />
A fenti sor megjegyzésből való kivétele után indítsa újra az Apache <strong>kiszolgáló</strong>t. Ezután a MediaWiki<br />
a következő URL megnyitásával érhető el:<br />
http://localhost/mediawiki/config/index.php<br />
Olvassa el az ezen oldalon megjelenő „Checking environment...” szakaszt. Ennek<br />
elolvasásával számos problémát megoldhat.<br />
A konfigurálás végén át kell másolnia a LocalSettings.php fájlt az /etc/mediawiki könyvtárba:<br />
sudo mv /var/lib/mediawiki/config/LocalSettings.php /etc/mediawiki/<br />
Szükség lehet az /etc/mediawiki/LocalSettings.php szerkesztésére, és a következő<br />
megváltoztatására:<br />
ini_set( 'memory_limit', '64M' );<br />
168
3.3. Kiterjesztések<br />
LAMP alkalmazások<br />
A kiterjesztések új szolgáltatásokat biztosítanak a MediaWiki alkalmazáshoz. A kiterjesztések<br />
lehetővé teszik a wiki adminisztrátorai és végfelhasználói számára a MediaWiki igényeik szerinti<br />
személyre szabását.<br />
A MediaWiki kiterjesztései letölthetők archívumfájlként, vagy a Subversion tárolóból. Másolja<br />
ezeket a /var/lib/mediawiki/extensions könyvtárba. A következő sort fel kell vennie az /etc/<br />
mediawiki/LocalSettings.php fájl végére:<br />
require_once "$IP/extensions/Kiterjesztésnév/Kiterjesztésnév.php";<br />
3.4. Hivatkozások<br />
• További részletekért lásd a MediaWiki 4 weboldalát.<br />
• A MediaWiki Administrators’ Tutorial Guide 5 rengeteg információt tartalmaz az új MediaWiki<br />
adminisztrátorok számára.<br />
• Az <strong>Ubuntu</strong> wiki MediaWiki 6 oldala is értékes információforrás.<br />
169
4. phpMyAdmin<br />
LAMP alkalmazások<br />
A phpMyAdmin egy kifejezetten MySQL <strong>kiszolgáló</strong>k adminisztrálására írt LAMP alkalmazás. A PHP<br />
nyelven írt, és webböngészőből elérhető phpMyAdmin minden adatbázis-adminisztrációs feladathoz<br />
biztosít grafikus felületet.<br />
4.1. Telepítés<br />
A phpMyAdmin telepítése előtt el kell tudnia érni a MySQL adatbázist vagy ugyanazon a gépen,<br />
amelyre a phpMyAdmin telepítve van, vagy a hálózatról elérhető gépről. További információkért lásd:<br />
1. szakasz - MySQL [160]. Adja ki a következő parancsot:<br />
sudo apt-get install phpmyadmin<br />
Válassza ki, melyik web<strong>kiszolgáló</strong>t szeretné a phpMyAdmin számára beállítani. Ez a szakasz a<br />
továbbiakban az Apache2 web<strong>kiszolgáló</strong>t használja.<br />
Nyissa meg a böngészőben a http://<strong>kiszolgáló</strong>név/phpmyadmin oldalt, a <strong>kiszolgáló</strong>név helyére a<br />
tényleges gépnevet írja. A bejelentkező oldalon a username mezőben adja meg a root, vagy bármely<br />
beállított MySQL felhasználó nevét, és adja meg a MySQL felhasználó jelszavát.<br />
Ha bejelentkezett, már megváltoztathatja a root jelszavát, felhasználókat hozhat létre, adatbázisokat és<br />
táblákat hozhat létre vagy törölhet stb.<br />
4.2. Beállítás<br />
A phpMyAdmin konfigurációs fájljai az /etc/phpmyadmin könyvtárban találhatók. Az elsődleges<br />
konfigurációs fájl az /etc/phpmyadmin/config.inc.php. Ez a fájl a phpMyAdminra globálisan<br />
érvényes beállításokat tartalmazza.<br />
A phpMyAdmin másik <strong>kiszolgáló</strong>n található MySQL adatbázis adminisztrálására való használatához<br />
módosítsa a következőket az /etc/phpmyadmin/config.inc.php fájlban:<br />
$cfg['Servers'][$i]['host'] = 'db_<strong>kiszolgáló</strong>';<br />
A db_<strong>kiszolgáló</strong> helyére a tényleges távoli adatbázis-<strong>kiszolgáló</strong> nevét vagy IP-címét írja. Ne<br />
feledjen jogosultságot adni a phpMyAdmin gépnek a távoli adatbázis eléréséhez.<br />
A beállítások módosítása után jelentkezzen ki a phpMyAdminból, a következő belépéskor el kell<br />
tudnia érni az új <strong>kiszolgáló</strong>t.<br />
A config.header.inc.php és config.footer.inc.php fájlok a phpMyAdmin HTML fejlécének és<br />
láblécének megadására használhatók.<br />
Szintén fontos konfigurációs fájl az /etc/phpmyadmin/apache.conf, erre a fájlra mutat az /etc/<br />
apache2/conf.d/phpmyadmin.conf szimbolikus link, és a phpMyAdmin oldal kiszolgálására használt<br />
170
LAMP alkalmazások<br />
Apache2 beállítására szolgál. A fájl többek közt a PHP betöltésére és könyvtárjogosultságokhoz<br />
használt direktívákat tartalmaz. Az Apache2 konfigurálásával kapcsolatos további információkért<br />
lásd: 1. szakasz - HTTPD – Apache2 web<strong>kiszolgáló</strong> [141].<br />
4.3. Hivatkozások<br />
• A csomag tartalmazza a phpMyAdmin <strong>dokumentáció</strong>ját, amely elérhető a phpMyAdmin logó<br />
alatti phpMyAdmin Documentation hivatkozás (bekeretezett kérdőjel) megnyitásával. A hivatalos<br />
<strong>dokumentáció</strong> elérhető a phpMyAdmin 7 weboldalán is.<br />
• A Mastering phpMyAdmin 8 című könyv is remek információforrás.<br />
• Szintén értékes információforrás az <strong>Ubuntu</strong> wiki phpMyAdmin 9 oldala.<br />
171
13. fejezet - Fájl<strong>kiszolgáló</strong>k<br />
Ha egy hálózaton több számítógépe is van, fel fog merülni az igény fájlok megosztására közöttük.<br />
Ebben a szakaszban az FTP, NFS és CUPS telepítését és beállítását ismertetjük.<br />
172
1. FTP-<strong>kiszolgáló</strong><br />
Fájl<strong>kiszolgáló</strong>k<br />
A fájlátviteli protokoll (FTP) egy TCP protokoll fájlok számítógépek közti fel- és letöltésére. Az FTP<br />
kliens/szerver modell alapján működik. A <strong>kiszolgáló</strong> összetevőt FTP démonnak hívják. Folyamatosan<br />
figyeli a távoli kliensek FTP-kéréseit. Kérés fogadásakor kezeli a bejelentkezést, és létrehozza a<br />
kapcsolatot. A munkamenet időtartama alatt végrehajtja az FTP kliens által küldött parancsokat.<br />
Az FTP-<strong>kiszolgáló</strong> elérése kétféleképp kezelhető:<br />
• Névtelenül<br />
• Hitelesítve<br />
Névtelen módban a távoli kliensek az „anonymous” vagy „ftp” nevű alapértelmezett felhasználói<br />
fiók használatával, és jelszóként egy e-mail cím küldésével érhetik el az FTP-<strong>kiszolgáló</strong>t. Hitelesített<br />
módban a felhasználónak rendelkeznie kell fiókkal és jelszóval. Az FTP <strong>kiszolgáló</strong> könyvtárainak<br />
és fájljainak elérése a bejelentkezéshez használt fiók jogosultságaitól függ. Általánosságban az FTP-<br />
démon elrejti az FTP-<strong>kiszolgáló</strong> gyökérkönyvtárát, és az FTP home könyvtárára változtatja. Ez elrejti<br />
a fájlrendszer többi részét a távoli munkamenetek elől.<br />
1.1. vsftpd – FTP-<strong>kiszolgáló</strong> telepítése<br />
A vsftpd az <strong>Ubuntu</strong>ban elérhető egyik FTP-démon. Egyszerű telepíteni, beállítani és karbantartani. A<br />
vsftpd telepítéséhez adja ki a következő parancsot:<br />
sudo apt-get install vsftpd<br />
1.2. Névtelen FTP beállítása<br />
By default vsftpd is not configured to only allow anonymous download. If you wish to enable<br />
anonymous download edit /etc/vsftpd.conf changing:<br />
anonymous_enable=Yes<br />
During installation a ftp user is created with a home directory of /srv/ftp. This is the default FTP<br />
directory.<br />
If you wish to change this location, to /srv/files/ftp for example, simply create a directory in<br />
another location and change the ftp user's home directory:<br />
sudo mkdir /srv/files/ftp<br />
sudo usermod -d /srv/files/ftp ftp<br />
A módosítás után indítsa újra a vsftpd démont:<br />
sudo restart vsftpd<br />
173
Fájl<strong>kiszolgáló</strong>k<br />
Finally, copy any files and directories you would like to make available through anonymous FTP to /<br />
srv/files/ftp, or /srv/ftp if you wish to use the default.<br />
1.3. Felhasználókat hitelesítő FTP konfigurálása<br />
By default vsftpd is configured to authenticate system users and allow them to download files. If you<br />
want users to be able to upload files, edit /etc/vsftpd.conf:<br />
write_enable=YES<br />
Indítsa újra a vsftpd démont:<br />
sudo restart vsftpd<br />
Miután a rendszer felhasználói bejelentkeznek az FTP-re, a saját könyvtáraikba fognak belépni, és<br />
onnan tölthetnek le illetve fel, hozhatnak létre könyvtárakat stb.<br />
Ehhez hasonlóan alapértelmezésben a névtelen felhasználók nem tölthetnek fel fájlokat az FTP-<br />
<strong>kiszolgáló</strong>ra. Ezen beállítás módosításához vegye ki a következő sort megjegyzésből, és indítsa újra a<br />
vsftpd démont:<br />
anon_upload_enable=YES<br />
A névtelen FTP-feltöltés engedélyezése hatalmas biztonsági kockázat. A legjobb megoldás a<br />
névtelen feltöltés letiltva hagyása az internetről közvetlenül elérhető <strong>kiszolgáló</strong>kon.<br />
A konfigurációs fájl számos paramétert tartalmaz. Az egyes paraméterek leírása megtalálható a<br />
konfigurációs fájlban. Emellett a fájl kézikönyvoldalán (man 5 vsftpd.conf) is megtalálhatja ezek<br />
leírását.<br />
1.4. FTP biztonságossá tétele<br />
Az /etc/vsftpd.conf tartalmaz a vsftpd biztonságosabbá tételét segítő beállításokat is. A<br />
felhasználók például saját könyvtárukra korlátozhatók a következő kivételével a megjegyzésből:<br />
chroot_local_user=YES<br />
Korlátozhatja felhasználók adott csoportját is a saját könyvtárukra:<br />
chroot_list_enable=YES<br />
chroot_list_file=/etc/vsftpd.chroot_list<br />
A fenti beállítások megjegyzésből való kivétele után hozzon létre egy /etc/vsftpd.chroot_list<br />
nevű fájlt, amely tartalmazza a felhasználók listáját, soronként egy felhasználót. Ezután indítsa újra a<br />
vsftpd démont:<br />
174
sudo restart vsftpd<br />
Fájl<strong>kiszolgáló</strong>k<br />
Az /etc/ftpusers fájl azon felhasználók listáját tartalmazza, akiknek nem engedélyezett az FTP<br />
elérése. Az alapértelmezett lista a root, daemon, nobody stb. felhasználókat tartalmazza. További<br />
felhasználók FTP-használatának megtiltásához egyszerűen vegye fel őket erre a listára.<br />
Az FTP titkosítható is az FTPS segítségével. Az FTPS az SSL fölötti FTP rövidítése és nem azonos<br />
az SFTP-vel. Az SFTP egy FTP-szerű munkamenet titkosított SSH kapcsolat fölött. A fő különbség,<br />
hogy az SFTP felhasználóknak szükségük van egy parancsértelmező fiókra a rendszeren, és nem<br />
a nologin parancsértelmezőt használják. Nem biztos, hogy egyes környezetekben – például közös<br />
web<strong>kiszolgáló</strong>k esetén – ideális minden felhasználónak parancsértelmezőt adni.<br />
Az FTPS beállításához szerkessze az /etc/vsftpd.conf fájlt, és vegye fel a végére a következőt:<br />
ssl_enable=Yes<br />
Vegye észre a tanúsítvánnyal és kulccsal kapcsolatos beállításokat is:<br />
rsa_cert_file=/etc/ssl/certs/ssl-cert-snakeoil.pem<br />
rsa_private_key_file=/etc/ssl/private/ssl-cert-snakeoil.key<br />
Ezek a beállítások alapértelmezésben az ssl-cert csomag által biztosított tanúsítványra és kulcsra<br />
vannak állítva. Éles környezetben ezeket az adott géphez generált tanúsítvánnyal és kulccsal<br />
kell helyettesíteni. A tanúsítványokkal kapcsolatos további információkért lásd a 5. szakasz -<br />
Tanúsítványok [125] szakaszt.<br />
Most indítsa újra a vsftpd démont, és a nem névtelen felhasználók az FTPS használatára lesznek<br />
kényszerítve:<br />
sudo restart vsftpd<br />
Ahhoz, hogy a /usr/sbin/nologin parancsértelmezővel rendelkező felhasználók elérhessék az FTP-<br />
t, szerkessze az /etc/shells fájlt, és vegye fel a nologin parancsértelmezőt:<br />
# /etc/shells: valid login shells<br />
/bin/csh<br />
/bin/sh<br />
/usr/bin/es<br />
/usr/bin/ksh<br />
/bin/ksh<br />
/usr/bin/rc<br />
/usr/bin/tcsh<br />
/bin/tcsh<br />
/usr/bin/esh<br />
/bin/dash<br />
/bin/bash<br />
175
in/rbash<br />
/usr/bin/screen<br />
/usr/sbin/nologin<br />
Fájl<strong>kiszolgáló</strong>k<br />
Erre azért van szükség, mert a vsftpd alapértelmezésben a PAM-ot használja hitelesítésre, és az /etc/<br />
pam.d/vsftpd konfigurációs fájl tartalmazza a következőt:<br />
auth required pam_shells.so<br />
A shells PAM modul korlátozza a parancsértelmezők elérését az /etc/shells fájlban felsoroltakra.<br />
A legtöbb népszerű FTP-kliens beállítható az FTPS használatával történő csatlakozásra. Az lftp<br />
parancssori FTP-kliens is képes az FTPS használatára.<br />
1.5. Hivatkozások<br />
• További információkért lásd a vsftpd weboldalát 1 .<br />
• Az /etc/vsftpd.conf részletes beállításaiért lásd a vsftpd.conf kézikönyvoldalát 2 .<br />
• A FTPS vs. SFTP: What to Choose 3 cikk hasznos információkat tartalmaz az FTPS és az SFTP<br />
különbségeiről.<br />
• További információkért nézze meg az <strong>Ubuntu</strong> wiki vsftpd 4 oldalát.<br />
176
2. Hálózati fájlrendszer (NFS)<br />
Fájl<strong>kiszolgáló</strong>k<br />
Az NFS lehetővé teszi könyvtárak és fájlok megosztását másokkal a hálózaton. Az NFS használatával<br />
a felhasználók és programok majdnem úgy érhetik el a távoli rendszereken lévő fájlokat, mintha azok<br />
helyiek lennének.<br />
Az NFS által nyújtható legfontosabb előnyök közül néhány:<br />
• A helyi munkaállomások kevesebb lemezhelyet használnak, mivel az általánosan használt adatok<br />
egyetlen gépen tárolhatók, mégis mindenki számára elérhetők maradnak a hálózaton.<br />
• A felhasználóknak nem kell minden hálózati gépen saját könyvtárral rendelkezniük. A saját<br />
könyvtárak létrehozhatók az NFS-<strong>kiszolgáló</strong>n, és elérhetővé tehetők a hálózaton.<br />
• A tárolóeszközök, például CD-ROM és USB-meghajtók más gépek által is használhatók a<br />
hálózaton keresztül. Ez csökkentheti a hálózaton szükséges cserélhető adathordozós meghajtók<br />
számát.<br />
2.1. Telepítés<br />
Adja ki a következő parancsot az NFS-<strong>kiszolgáló</strong> telepítéséhez:<br />
sudo apt-get install nfs-kernel-server<br />
2.2. Beállítás<br />
Az exportálandó könyvtárakat az /etc/exports fájlba felvéve konfigurálhatja. Például:<br />
/ubuntu *(ro,sync,no_root_squash)<br />
/home *(rw,sync,no_root_squash)<br />
A * helyére gépnév-formátumok valamelyikét írhatja. A gépnév-deklarációt tegye a lehető<br />
legpontosabbá, hogy az NFS-csatolást ne érhesse el a szükségesnél több gép.<br />
Az NFS-<strong>kiszolgáló</strong> elindításához adja ki a következő parancsot:<br />
sudo /etc/init.d/nfs-kernel-server start<br />
2.3. NFS-kliens beállítása<br />
A mount parancs segítségével csatolhatja a másik gépen lévő megosztott NFS könyvtárat. Adjon ki<br />
egy ehhez hasonló parancsot:<br />
sudo mount példa.hu:/ubuntu /local/ubuntu<br />
A /local/ubuntu csatolási pontnak léteznie kell. Az /local/ubuntu könyvtárban nem<br />
lehetnek fájlok vagy alkönyvtárak.<br />
177
Fájl<strong>kiszolgáló</strong>k<br />
Az NFS-megosztás csatolásának másik módja egy sor hozzáadása az /etc/fstab fájlhoz. A sornak<br />
tartalmaznia kell az NFS-<strong>kiszolgáló</strong> gépnevét, a <strong>kiszolgáló</strong>n exportált könyvtárat és a helyi gép azon<br />
könyvtárát, amelybe az NFS-megosztást csatolni szeretné.<br />
Az /etc/fstab fájlba írandó sor általános szintaxisa a következő:<br />
példa.hu:/ubuntu /local/ubuntu nfs rsize=8192,wsize=8192,timeo=14,intr<br />
Ha problémába ütközik egy NFS-megosztás csatolásakor, akkor győződjön meg róla, hogy az<br />
nfs-common csomag telepítve van a kliensen. Az nfs-common telepítéséhez adja ki a következő<br />
parancsot:<br />
sudo apt-get install nfs-common<br />
2.4. Hivatkozások<br />
Linux NFS faq 5<br />
<strong>Ubuntu</strong> wiki NFS Howto 6<br />
5 http://nfs.sourceforge.net/<br />
6 https://help.ubuntu.com/community/NFSv4Howto<br />
178
3. CUPS nyomtató<strong>kiszolgáló</strong><br />
Fájl<strong>kiszolgáló</strong>k<br />
Az <strong>Ubuntu</strong>n a nyomtatást és a nyomtatási szolgáltatásokat elsődlegesen a Common UNIX Printing<br />
System (CUPS) működteti. Ez a nyomtatórendszer egy szabadon elérhető, hordozható nyomtatási<br />
réteg, amely a legtöbb Linux disztribúció új nyomtatási szabványa lett.<br />
A CUPS kezeli a nyomtatási feladatokat és sorokat, valamint hálózati nyomtatást biztosít a<br />
szabványos internetes nyomtatási protokoll (IPP) használatával. Támogatást nyújt nyomtatók széles<br />
körének a pontmátrixos nyomtatóktól a lézerekig, és köztük sok máshoz is. A CUPS támogatja<br />
a PostScript nyomtatóleírást (PPD) és a hálózati nyomtatók automatikus felismerését, valamint<br />
tartalmaz egy egyszerű webes konfigurációs és adminisztrációs eszközt.<br />
3.1. Telepítés<br />
A CUPS telepítéséhez használja a sudo apt-get parancsot. Adja ki a következő parancsot:<br />
sudo apt-get install cups<br />
A felhasználói jelszó megadása után a csomagok letöltődnek és telepítésre kerülnek. A telepítés<br />
befejeződésekor a CUPS-<strong>kiszolgáló</strong> automatikusan elindul.<br />
Hibakeresési céllal a /var/log/cups/error_log könyvtárban megtalálja a CUPS-<strong>kiszolgáló</strong><br />
hibanaplóit. Ha a hibanapló nem tartalmaz elég információt a tapasztalt hibák elhárításához, akkor<br />
a CUPS napló részletessége növelhető a konfigurációs fájl (lásd alább) LogLevel direktívájának<br />
„debug” vagy akár a mindent naplózó „debug2” értékre állításával az alapértelmezett „info” helyett.<br />
Ha ezt elvégzi, ne feledje el a hiba elhárítása után visszaállítani a naplózási szintet a naplófájl túl<br />
nagyra hízása elkerüléséhez.<br />
3.2. Beállítás<br />
A CUPS-<strong>kiszolgáló</strong> viselkedése az /etc/cups/cupsd.conf fájl direktívái segítségével konfigurálható.<br />
A CUPS konfigurációs fájlja az Apache HTTP-<strong>kiszolgáló</strong> elsődleges konfigurációs fájljának<br />
szintaxisát követi, így az Apache konfigurációs fájlok szerkesztését ismerőknek nem fog meglepetést<br />
okozni. Itt bemutatunk néhány olyan beállítást, amelyek megváltoztatására szüksége lehet.<br />
A konfigurációs fájl szerkesztése előtt készítsen róla másolatot és tegye írásvédetté, így<br />
referenciaként megmaradnak az eredeti beállítások, és szükség esetén újra felhasználhatja<br />
azokat.<br />
A következő parancsok kiadásával másolja le az /etc/cups/cupsd.conf fájlt és tegye<br />
írásvédetté:<br />
sudo cp /etc/cups/cupsd.conf /etc/cups/cupsd.conf.original<br />
sudo chmod a-w /etc/cups/cupsd.conf.original<br />
179
Fájl<strong>kiszolgáló</strong>k<br />
• ServerAdmin: a CUPS-<strong>kiszolgáló</strong> kijelölt adminisztrátorának e-mail címének megadásához<br />
szerkessze az /etc/cups/cupsd.conf fájlt, és vegye fel vagy szerkessze a ServerAdmin sort. Ha<br />
például a CUPS-<strong>kiszolgáló</strong> adminisztrátorának címe geza@példa.hu, akkor a ServerAdmin sor így<br />
fog kinézni:<br />
ServerAdmin geza@példa.hu<br />
• Listen: alapértelmezésben az <strong>Ubuntu</strong> CUPS-<strong>kiszolgáló</strong>ja csak a visszacsatolási felületen figyel, a<br />
127.0.0.1 címen. Ahhoz, hogy a CUPS-<strong>kiszolgáló</strong> a tényleges hálózati csatoló IP-címén figyeljen,<br />
meg kell adnia a gépnevet, IP-címet vagy egy IP-cím/port párt a Listen direktívában. Ha például<br />
a CUPS-<strong>kiszolgáló</strong> a helyi hálózaton a 192.168.10.250 címen található, és elérhetővé szeretné<br />
tenni más rendszerek számára az adott alhálózaton, akkor az /etc/cups/cupsd.conf fájlt a<br />
következőképpen kell szerkesztenie, a Listen direktíva felvételével:<br />
Listen 127.0.0.1:631 # meglévő loopback Listen direktíva<br />
Listen /var/run/cups/cups.sock # meglévő socket Listen direktíva<br />
Listen 192.168.10.250:631 # Listen direktíva a LAN csatolón, a 631-es (IPP) porton<br />
A fenti példában megjegyzésbe teheti vagy eltávolíthatja a visszacsatolási címre (127.0.0.1)<br />
hivatkozást, ha azt szeretné, hogy a cupsd ne figyeljen a helyi kérésekre, csak a helyi hálózat<br />
(LAN) Ethernet csatolóin érkezőkre. Egy adott gépnévhez tartozó összes csatoló (beleértve a<br />
visszacsatolásit is) figyeléséhez a következőhöz hasonló Listen bejegyzést kell létrehozni:<br />
Listen példa:631 # A példa nevű gép összes csatolójának figyelése<br />
A Listen direktíva ki is hagyható, helyette használható a Port:<br />
Port 631 # A 631-es port figyelése minden csatolón<br />
A CUPS-<strong>kiszolgáló</strong> konfigurációs direktíváival kapcsolatos további példákért nézze meg a megfelelő<br />
kézikönyvoldalt, a következő parancs kiadásával:<br />
man cupsd.conf<br />
Az /etc/cups/cupsd.conf konfigurációs fájl minden módosításakor újra kell indítani a<br />
CUPS-<strong>kiszolgáló</strong>t a következő parancs kiadásával:<br />
sudo /etc/init.d/cups restart<br />
3.3. Webes felület<br />
A CUPS webes felület használatával is beállítható és monitorozható, ez alapértelmezésben<br />
a http://localhost:631/admin címen érhető el. A webes felületen az összes nyomtatókezelési<br />
feladat elvégezhető.<br />
180
Fájl<strong>kiszolgáló</strong>k<br />
Az adminisztrációs feladatok webes felületen való végrehajtásához engedélyeznie kell a root fiókot a<br />
<strong>kiszolgáló</strong>n, vagy az lpadmin csoport tagjaként kell bejelentkeznie. Biztonsági okokból a CUPS nem<br />
engedélyezi jelszóval nem rendelkező felhasználók bejelentkezését.<br />
Felhasználó az lpadmin csoporthoz adásához adja ki a következő parancsot:<br />
sudo usermod -aG lpadmin felhasználónév<br />
További <strong>dokumentáció</strong>k a webes felület Documentation/Help lapján érhetők el.<br />
3.4. Hivatkozások<br />
A CUPS weboldala 7<br />
Az <strong>Ubuntu</strong> wiki CUPS oldala 8<br />
7 http://www.cups.org/<br />
8 https://help.ubuntu.com/community/cups<br />
181
14. fejezet - E-mail szolgáltatások<br />
Egy e-mail továbbítása a hálózaton vagy az interneten keresztül a feladótól a címzetthez számos<br />
rendszer együttműködését igényli. A folyamat megfelelő működéséhez ezen rendszerek mindegyikét<br />
megfelelően kell beállítani. A feladó egy levelezőklienst (MUA) használ a levél átküldéséhez legalább<br />
egy levéltovábbító ügynökön (MTA), amelyek közül az utolsó átadja egy levélkézbesítő ügynöknek<br />
(MDA) a címzett postafiókjába való kézbesítésre, amelyből a címzett levelezőkliense egy POP3- vagy<br />
IMAP-<strong>kiszolgáló</strong> segítségével lekéri.<br />
182
1. Postfix<br />
E-mail szolgáltatások<br />
A Postfix az <strong>Ubuntu</strong> alapértelmezett levéltovábbító ügynöke (MTA). Célja, hogy gyors, egyszerűen<br />
adminisztrálható és biztonságos legyen. Kompatibilis a sendmail MTA-val. Ez a szakasz ismerteti a<br />
postfix telepítését és konfigurálását. Ismerteti még a(z e-mailek biztonságos küldéséhez) biztonságos<br />
kapcsolatot használó SMTP-<strong>kiszolgáló</strong>ként való beállításának módját.<br />
1.1. Telepítés<br />
Ez a leírás nem ismerteti a Postfix virtuális tartományok beállítását, a virtuális<br />
tartományokkal és egyéb speciális lehetőségekkel kapcsolatban lásd a 1.7.3. szakasz -<br />
Hivatkozások [188] szakaszt.<br />
A postfix telepítéséhez adja ki a következő parancsot:<br />
sudo apt-get install postfix<br />
Nyomja meg az Entert, ha a telepítő kérdéseket tesz fel, a beállításokat a következő lépésben,<br />
részletesebben végezzük el.<br />
1.2. Alapszintű konfiguráció<br />
A postfix konfigurálásához adja ki a következő parancsot:<br />
sudo dpkg-reconfigure postfix<br />
Megjelenik a felhasználói felület. Az egyes képernyőkön válassza az alábbi értékeket:<br />
• Internetes hely<br />
• mail.példa.hu<br />
• geza<br />
• mail.példa.hu, localhost.localdomain, localhost<br />
• Nem<br />
• 127.0.0.0/8 [::ffff:127.0.0.0]/104 [::1]/128 192.168.0.0/24<br />
• 0<br />
• +<br />
• mind<br />
A mail.példa.hu helyére azt a tartományt írja, amelynek leveleit fogadja, a 192.168.0.0/24<br />
helyére a levelező<strong>kiszolgáló</strong> tényleges IP-címét és címosztályát, a geza helyére pedig a<br />
megfelelő felhasználónevet írja.<br />
Ezután ki kell választani a használandó postafiók-formátumot. A Postfix alapértelmezésben az mbox<br />
formátumot használja. A konfigurációs fájl közvetlen szerkesztése helyett használhatja a postconf<br />
parancsot a postfix minden paraméterének beállítására. A konfigurációs paramétereket az /etc/<br />
183
E-mail szolgáltatások<br />
postfix/main.cf fájl tárolja. Ha később egy adott paramétert újra szeretne konfigurálni, akkor<br />
futtathatja a parancsot, vagy saját kezűleg is módosíthatja a fájlban.<br />
A postafiók-formátum átállításához Maildir formátummá:<br />
sudo postconf -e 'home_mailbox = Maildir/'<br />
Ez az új leveleket a /home/felhasználónév/Maildir könyvtárba fogja helyezni, ezért a<br />
levélkézbesítő ügynököt (MDA) ugyanezen útvonal használatára kell beállítani.<br />
1.3. SMTP hitelesítés<br />
Az SMTP-AUTH lehetővé teszi a kliensek számára egy hitelesítési mechanizmus (SASL)<br />
segítségével történő azonosítást. A hitelesítési folyamat titkosítására a TLS-t kell használni. A<br />
hitelesítés után az SMTP-<strong>kiszolgáló</strong> engedélyezi a kliensnek a levelek továbbítását.<br />
1. Állítsa be a Postfixet SMTP-AUTH-ra SASL (Dovecot SASL) használatával:<br />
sudo postconf -e 'smtpd_sasl_type = dovecot'<br />
sudo postconf -e 'smtpd_sasl_path = private/auth-client'<br />
sudo postconf -e 'smtpd_sasl_local_domain ='<br />
sudo postconf -e 'smtpd_sasl_security_options = noanonymous'<br />
sudo postconf -e 'broken_sasl_auth_clients = yes'<br />
sudo postconf -e 'smtpd_sasl_auth_enable = yes'<br />
sudo postconf -e 'smtpd_recipient_restrictions = permit_sasl_authenticated,permit_mynetworks,re<br />
sudo postconf -e 'inet_interfaces = all'<br />
Az smtpd_sasl_path beállításba lévő útvonal a Postfix sorkönyvtárához képest értendő.<br />
2. Ezután szerezzen be egy digitális tanúsítványt a TLS-hez. Részletekért lásd: 5. szakasz -<br />
Tanúsítványok [125]. Ez a példa is egy hitelesítésszolgáltatót (CA) használ. A CA-tanúsítvány<br />
előállításával kapcsolatos információkért lásd: 5.5. szakasz - Hitelesítésszolgáltató [127].<br />
A digitális tanúsítványt beszerezheti egy hitelesítésszolgáltatótól. A webes kliensekkel<br />
ellentétben az SMTP-kliensek ritkán panaszkodnak az „önaláírt tanúsítványok” miatt,<br />
ezért saját kezűleg is létrehozhatja a tanúsítványt. További részletekért lásd: 5.3.<br />
szakasz - Önaláírású tanúsítvány létrehozása [127].<br />
3. Ha megvan a tanúsítvány, állítsa be a Postfixet a TLS titkosítás biztosítására a bejövő és kimenő<br />
levelekhez:<br />
sudo postconf -e 'smtpd_tls_auth_only = no'<br />
sudo postconf -e 'smtp_use_tls = yes'<br />
sudo postconf -e 'smtpd_use_tls = yes'<br />
sudo postconf -e 'smtp_tls_note_starttls_offer = yes'<br />
sudo postconf -e 'smtpd_tls_key_file = /etc/ssl/private/server.key'<br />
sudo postconf -e 'smtpd_tls_cert_file = /etc/ssl/certs/server.crt'<br />
184
E-mail szolgáltatások<br />
sudo postconf -e 'smtpd_tls_loglevel = 1'<br />
sudo postconf -e 'smtpd_tls_received_header = yes'<br />
sudo postconf -e 'smtpd_tls_session_cache_timeout = 3600s'<br />
sudo postconf -e 'tls_random_source = dev:/dev/urandom'<br />
sudo postconf -e 'myhostname = mail.példa.hu'<br />
4. Ha saját hitelesítésszolgáltatót használ a tanúsítvány aláírására, akkor adja ki a következőt:<br />
sudo postconf -e 'smtpd_tls_CAfile = /etc/ssl/certs/cacert.pem'<br />
A tanúsítványokkal kapcsolatos további részletekért lásd: 5. szakasz - Tanúsítványok [125].<br />
A parancsok futtatása után a Postfix beállítása az SMTP-AUTH használatára kész, és<br />
létrejött egy önaláírt tanúsítvány a TLS titkosításhoz.<br />
Ezután az /etc/postfix/main.cf fájlnak valahogy így 1 kell kinéznie.<br />
A Postfix kiinduló beállítása kész. Futtassa a következő parancsot a postfix démon újraindításához:<br />
sudo /etc/init.d/postfix restart<br />
Postfix supports SMTP-AUTH as defined in RFC2554 2 . It is based on SASL 3 . However it is still<br />
necessary to set up SASL authentication before you can use SMTP-AUTH.<br />
1.4. SASL beállítása<br />
A Postfix két SASL-megvalósítást támogat, ezek a Cyrus SASL és Dovecot SASL. A Dovecot SASL<br />
engedélyezéséhez telepíteni kell a dovecot-common csomagot. Adja ki a következő parancsot:<br />
sudo apt-get install dovecot-common<br />
Az /etc/dovecot/dovecot.conf fájlt kell szerkesztenie. Az auth default szakaszban vegye ki<br />
megjegyzésből a socket listen beállítást, és módosítsa a következőt:<br />
socket listen {<br />
#master {<br />
#}<br />
# Master socket provides access to userdb information. It's typically<br />
# used to give Dovecot's local delivery agent access to userdb so it<br />
# can find mailbox locations.<br />
#path = /var/run/dovecot/auth-master<br />
#mode = 0600<br />
# Default user/group is the one who started dovecot-auth (root)<br />
#user =<br />
#group =<br />
1 ../sample/postfix_configuration<br />
2 http://www.ietf.org/rfc/rfc2554.txt<br />
3 http://www.ietf.org/rfc/rfc2222.txt<br />
185
}<br />
client {<br />
}<br />
E-mail szolgáltatások<br />
# The client socket is generally safe to export to everyone. Typical use<br />
# is to export it to your SMTP server so it can do SMTP AUTH lookups<br />
# using it.<br />
path = /var/spool/postfix/private/auth-client<br />
mode = 0660<br />
user = postfix<br />
group = postfix<br />
In order to let Outlook clients use SMTP-AUTH, in the auth default section of /etc/dovecot/<br />
dovecot.conf add "login":<br />
mechanisms = plain login<br />
A Dovecot beállítása után indítsa újra azt:<br />
sudo /etc/init.d/dovecot restart<br />
1.5. Postfix-Dovecot<br />
A másik lehetőség a Postfix SMTP-AUTH használatára való beállításának a dovecot-postfix csomag.<br />
Ez a csomag telepíti a Dovecotot, és beállítja a Postfixet ennek használatára a SASL-hitelesítésre<br />
és levélkézbesítő ügynökként (MDA) is. A csomag beállítja a Dovecotot IMAP, IMAPS, POP3 és<br />
POP3S használatához is.<br />
You may or may not want to run IMAP, IMAPS, POP3, or POP3S on your mail server. For<br />
example, if you are configuring your server to be a mail gateway, spam/virus filter, etc. If<br />
this is the case it may be easier to use the above commands to configure Postfix for SMTP-<br />
AUTH.<br />
A csomag telepítéséhez adja ki a következő parancsot:<br />
sudo apt-get install dovecot-postfix<br />
Ezzel rendelkezésére áll egy működő levelező<strong>kiszolgáló</strong>, de még van néhány beállítás, amelyek<br />
módosítása szükséges lehet. A csomag például az ssl-cert csomag tanúsítványát és kulcsát használja.<br />
Éles környezetben az adott géphez generált tanúsítványt és kulcsot kell használni. További részletekért<br />
lásd: 5. szakasz - Tanúsítványok [125].<br />
Miután előállította a tanúsítványt és kulcsot a géphez, módosítsa a következő beállításokat az /etc/<br />
postfix/main.cf fájlban:<br />
smtpd_tls_cert_file = /etc/ssl/certs/ssl-mail.pem<br />
smtpd_tls_key_file = /etc/ssl/private/ssl-mail.key<br />
186
Majd indítsa újra a Postfixet:<br />
sudo /etc/init.d/postfix restart<br />
1.6. Tesztelés<br />
E-mail szolgáltatások<br />
Az SMTP-AUTH beállítása kész, ideje kipróbálni a működését.<br />
Az SMTP-AUTH és a TLS megfelelő működésének ellenőrzéséhez adja ki a következő parancsot:<br />
telnet mail.példa.hu 25<br />
Miután létrejött a kapcsolat a postfix levelező<strong>kiszolgáló</strong>hoz, írja be a következőt:<br />
ehlo mail.példa.hu<br />
Ha egyebek mellett az alábbi sorokat látja, akkor minden megfelelően működik. A kilépéshez írja be a<br />
quit parancsot.<br />
250-STARTTLS<br />
250-AUTH LOGIN PLAIN<br />
250-AUTH=LOGIN PLAIN<br />
250 8BITMIME<br />
1.7. Hibaelhárítás<br />
Ez a szakasz néhány általános módszert ismertet a hibák okainak meghatározására.<br />
1.7.1. Menekülés a chrootból<br />
Az <strong>Ubuntu</strong> postfix csomagja biztonsági okból alapértelmezésben egy chroot környezetbe települ. Ez<br />
hibaelhárításkor növeli az összetettséget.<br />
A chroot-beli működés kikapcsolásához keresse meg a következő sort az /etc/postfix/master.cf<br />
konfigurációs fájlban:<br />
smtp inet n - - - - smtpd<br />
és módosítsa a következőképpen:<br />
smtp inet n - n - - smtpd<br />
Az új beállítások használatához újra kell indítani a Postfixet. Adja ki a következő parancsot:<br />
sudo /etc/init.d/postfix restart<br />
187
1.7.2. Naplófájlok<br />
E-mail szolgáltatások<br />
A Postfix minden naplóüzenetet a /var/log/mail.log fájlba küld. Azonban a hiba- és figyelmeztető<br />
üzenetek néha elveszhetnek a normál naplókimenetben, ezért a /var/log/mail.err és /var/log/<br />
mail.warn fájlokba is naplózásra kerülnek.<br />
A naplókba bevitt üzenetek valós idejű megjelenítéséhez használhatja a tail -f parancsot:<br />
tail -f /var/log/mail.err<br />
A naplóban rögzített részletek mennyisége növelhető. Alább látható néhány beállítás a fent ismertetett<br />
területek naplózási szintjének növeléséhez.<br />
• A TLS aktivitás naplózásának növeléséhez állítsa az smtpd_tls_loglevel beállítást 1 és 4 közötti<br />
értékre.<br />
sudo postconf -e 'smtpd_tls_loglevel = 4'<br />
• Ha nem tud egy adott tartományba levelet küldeni, vagy onnan fogadni, akkor felveheti a<br />
tartományt a debug_peer_list paraméterbe.<br />
sudo postconf -e 'debug_peer_list = problem.domain'<br />
• Bármely Postfix démon folyamat részletességét növelheti az /etc/postfix/master.cf<br />
szerkesztésével, és a -v bejegyzéshez fűzésével. Szerkessze például az smtp bejegyzést:<br />
smtp unix - - - - - smtp -v<br />
Fontos megjegyezni, hogy a fenti naplózási módosítások végrehajtása után azok életbe<br />
léptetéséhez újra kell indítani a Postfix folyamatot: sudo /etc/init.d/postfix reload<br />
• A SASL-problémák elhárításakor naplózott információk mennyiségének növeléséhez megadhatja a<br />
következő beállításokat az /etc/dovecot/dovecot.conf fájlban:<br />
auth_debug=yes<br />
auth_debug_passwords=yes<br />
A Postfixhoz hasonlóan a Dovecot beállításainak módosításakor azt is újra kell indítani:<br />
sudo /etc/init.d/dovecot reload.<br />
A fenti beállítások némelyike jelentősen növeli a naplófájlokba küldött információk<br />
mennyiségét. Ne feledje el a hiba megszüntetése után visszaállítani a naplózási szintet a<br />
normálisra, illetve az új beállítások életbe léptetéséhez újraindítani a démont.<br />
1.7.3. Hivatkozások<br />
Egy Postfix <strong>kiszolgáló</strong> adminisztrálása nagyon bonyolult feladat lehet. Előbb-utóbb eljuthat arra a<br />
pontra, amikor az <strong>Ubuntu</strong> közösség segítségét kell kérnie.<br />
188
E-mail szolgáltatások<br />
A Postfix problémák felvetésére, és az <strong>Ubuntu</strong> <strong>kiszolgáló</strong> közösség életébe való bekapcsolódásra<br />
remek hely a freenode 4 #ubuntu-server IRC-csatornája. A webes fórumok 5 egyikén is felteheti<br />
kérdéseit.<br />
A Postfix mélyebb megismeréséhez az <strong>Ubuntu</strong> fejlesztői a The Book of Postfix 6 című könyvet<br />
ajánlják.<br />
Végül a Postfix 7 weboldala is remek <strong>dokumentáció</strong>kkal rendelkezik a rendelkezésre álló konfigurációs<br />
lehetőségekkel kapcsolatban.<br />
Az <strong>Ubuntu</strong> wiki Postifx 8 oldala is tartalmaz további információkat.<br />
4 http://freenode.net<br />
5 http://www.ubuntu.com/support/community/webforums<br />
6 http://www.postfix-book.com/<br />
7 http://www.postfix.org/documentation.html<br />
8 https://help.ubuntu.com/community/Postfix<br />
189
2. Exim4<br />
E-mail szolgáltatások<br />
Az Exim4 egy másik levéltovábbító ügynök (MTA), amelyet az University of Cambridge fejlesztett<br />
ki az internetre kapcsolt Unix rendszereken való használatra. Az Exim telepíthető a sendmail helyett,<br />
noha az exim konfigurációja meglehetősen eltér a sendmail konfigurációjától.<br />
2.1. Telepítés<br />
Az exim4 telepítéséhez adja ki a következő parancsot:<br />
sudo apt-get install exim4<br />
2.2. Beállítás<br />
Az Exim4 beállításához futtassa a következő parancsot:<br />
sudo dpkg-reconfigure exim4-config<br />
Megjelenik a felhasználói felület, amely számos paraméter konfigurálását teszi lehetővé. Az Exim4<br />
konfigurációs lehetőségei például több fájlba vannak szétosztva. Ha ezeket inkább egy fájlban<br />
szeretné látni, ezen a felületen beállíthatja.<br />
A felületen beállítható összes paraméter az /etc/exim4/update-exim4.conf.conf fájlban található.<br />
Ha módosítani szeretné a beállításokat, akkor újrafuttathatja a beállítóvarázslót, vagy saját kezűleg<br />
szerkesztheti a fájlt kedvenc szerkesztőjével. A konfigurálás után a következő parancs futtatásával<br />
állíthatja elő az elsődleges konfigurációs fájlt:<br />
sudo update-exim4.conf<br />
Az elsődleges konfigurációs fájl a /var/lib/exim4/config.autogenerated fájlba kerül előállításra<br />
és tárolásra.<br />
A /var/lib/exim4/config.autogenerated elsődleges konfigurációs fájlt soha ne<br />
szerkessze saját kezűleg. Ez az update-exim4.conf minden futtatásakor automatikusan<br />
frissítésre kerül.<br />
A következő paranccsal indíthatja el az Exim4 démont.<br />
sudo /etc/init.d/exim4 start<br />
2.3. SMTP hitelesítés<br />
Ez a szakasz az Exim4 beállítását ismerteti SMTP-AUTH használatára TLS és SASL titkosítással.<br />
Az első lépés a TLS-sel használandó tanúsítvány előállítása. Adja ki a következő parancsot:<br />
190
E-mail szolgáltatások<br />
sudo /usr/share/doc/exim4-base/examples/exim-gencert<br />
Ezután be kell állítani az Exim4-et a TLS használatára az /etc/exim4/conf.d/main/03_exim4-<br />
config_tlsoptions fájl szerkesztésével. Vegye fel a következőt:<br />
MAIN_TLS_ENABLE = yes<br />
Következő lépésként be kell állítania az Exim4-et a saslauthd használatára hitelesítéshez. Szerkessze<br />
az /etc/exim4/conf.d/auth/30_exim4-config_examples fájlt, és vegye ki megjegyzésből a<br />
plain_saslauthd_server és login_saslauthd_server szakaszokat:<br />
#<br />
plain_saslauthd_server:<br />
driver = plaintext<br />
public_name = PLAIN<br />
server_condition = ${if saslauthd{{$auth2}{$auth3}}{1}{0}}<br />
server_set_id = $auth2<br />
server_prompts = :<br />
.ifndef AUTH_SERVER_ALLOW_NOTLS_PASSWORDS<br />
server_advertise_condition = ${if eq{$tls_cipher}{}{}{*}}<br />
.endif<br />
login_saslauthd_server:<br />
driver = plaintext<br />
public_name = LOGIN<br />
server_prompts = "Username:: : Password::"<br />
# don't send system passwords over unencrypted connections<br />
server_condition = ${if saslauthd{{$auth1}{$auth2}}{1}{0}}<br />
server_set_id = $auth1<br />
.ifndef AUTH_SERVER_ALLOW_NOTLS_PASSWORDS<br />
server_advertise_condition = ${if eq{$tls_cipher}{}{}{*}}<br />
.endif<br />
Végül frissítse az Exim4 beállításait, és indítsa újra a szolgáltatást:<br />
sudo update-exim4.conf<br />
sudo /etc/init.d/exim4 restart<br />
2.4. SASL beállítása<br />
Ez a szakasz a saslauthd az Exim4 számára hitelesítés biztosítására való beállításával kapcsolatos<br />
részleteket tartalmaz.<br />
Az első lépés a sasl2-bin csomag telepítése. Adja ki a következő parancsot:<br />
sudo apt-get install sasl2-bin<br />
A saslauthd beállításához szerkessze az /etc/default/saslauthd konfigurációs fájlt, és módosítsa a<br />
START=no sort:<br />
191
START=yes<br />
E-mail szolgáltatások<br />
Ezután a Debian-exim felhasználót a sasl csoport részévé kell tenni ahhoz, hogy az Exim4 használni<br />
tudja a saslauthd szolgáltatást:<br />
sudo adduser Debian-exim sasl<br />
Majd indítsa el a saslauthd szolgáltatást:<br />
sudo /etc/init.d/saslauthd start<br />
Az Exim4 beállítása TLS és SASL hitelesítést támogató SMTP-AUTH használatára ezzel kész.<br />
2.5. Hivatkozások<br />
• További információkért lásd az exim.org 9 oldalt.<br />
• Elérhető egy Exim4 könyv 10 is.<br />
• Másik hasznos információforrás az <strong>Ubuntu</strong> wiki Exim4 11 oldala.<br />
192
3. Dovecot <strong>kiszolgáló</strong><br />
E-mail szolgáltatások<br />
A Dovecot egy levélkézbesítő ügynök (MDA), amelyet a biztonságot szem előtt tartva írtak.<br />
Támogatja a népszerű postafiók-formátumokat, az mboxot és a Maildirt. Ez a szakasz ismerteti az<br />
IMAP vagy POP3 <strong>kiszolgáló</strong>ként való beállítását.<br />
3.1. Telepítés<br />
A dovecot telepítéséhez adja ki a következő parancsot:<br />
sudo apt-get install dovecot-imapd dovecot-pop3d<br />
3.2. Beállítás<br />
A dovecot beállításához szerkesztheti az /etc/dovecot/dovecot.conf fájlt. Kiválaszthatja a<br />
használandó protokollt, ez a pop3, pop3s (biztonságos pop3), imap és imaps (biztonságos imap) lehet.<br />
Ezen protokollok leírása meghaladja jelen útmutató lehetőségeit, ezekkel kapcsolatos információkért<br />
lásd a POP3 12 és IMAP 13 wikipédia cikkeket.<br />
Az IMAPS és POP3S biztonságosabb az egyszerű IMAP és POP3 protokollnál, mivel SSL-titkosítást<br />
használnak a kapcsolódáshoz. A protokoll kiválasztása után módosítsa a következő sort az /etc/<br />
dovecot/dovecot.conf fájlban:<br />
protocols = pop3 pop3s imap imaps<br />
Ezután válassza ki a használni kívánt postafiókot. A Dovecot a maildir és mbox formátumokat<br />
támogatja. Mindkettőnek megvannak a maga előnyei, ezeket a Dovecot weboldalán 14 ismerheti meg.<br />
A postafióktípus kiválasztása után szerkessze az /etc/dovecot/dovecot.conf fájlt, és módosítsa a<br />
következő sort:<br />
mail_location = maildir:~/Maildir # (for maildir)<br />
vagy<br />
mail_location = mbox:~/mail:INBOX=/var/spool/mail/%u # (for mbox)<br />
Állítsa be levéltovábbító ügynökét (MTA) a bejövő levelek ilyen típusú postafiókba<br />
továbbítására, ha az eltér a beállítottól.<br />
A Dovecot beállítása után indítsa újra a dovecot démont a beállítások teszteléséhez:<br />
sudo /etc/init.d/dovecot restart<br />
12 http://en.wikipedia.org/wiki/POP3<br />
13 http://en.wikipedia.org/wiki/Internet_Message_Access_Protocol<br />
14 http://wiki.dovecot.org/MailboxFormat<br />
193
E-mail szolgáltatások<br />
Ha engedélyezte az imap vagy pop3 egyikét, akkor megpróbálhat bejelentkezni a telnet localhost pop3<br />
vagy telnet localhost imap2 parancsot egyikével. Ha a következőhöz hasonlót lát, akkor a telepítés<br />
sikeres volt:<br />
bhuvan@rainbow:~$ telnet localhost pop3<br />
Trying 127.0.0.1...<br />
Connected to localhost.localdomain.<br />
Escape character is '^]'.<br />
+OK Dovecot ready.<br />
3.3. Dovecot SSL beállítása<br />
A dovecot SSL használatára való beállításához szerkesztheti az /etc/dovecot/dovecot.conf fájlt, és<br />
módosíthatja a következő sorokat:<br />
ssl_cert_file = /etc/ssl/certs/ssl-cert-snakeoil.pem<br />
ssl_key_file = /etc/ssl/private/ssl-cert-snakeoil.key<br />
ssl_disable = no<br />
disable_plaintext_auth = no<br />
A digitális tanúsítványt beszerezheti egy hitelesítésszolgáltatótól, vagy előállíthatja saját kezűleg.<br />
Az utóbbi e-mailek esetén megfelelő, mivel az SMTP-kliensek ritkán panaszkodnak az „önaláírt<br />
tanúsítványok” miatt, ezért saját kezűleg is létrehozhatja a tanúsítványt. Az önaláírt SSL-<br />
tanúsítvány előállításával kapcsolatos további részletekért lásd: 5.3. szakasz - Önaláírású tanúsítvány<br />
létrehozása [127]. A tanúsítvány létrehozása után kap egy kulcsfájlt és egy tanúsítványfájlt. Másolja<br />
ezeket az /etc/dovecot/dovecot.conf konfigurációs fájlban megadott helyre.<br />
3.4. Tűzfalbeállítások e-mail <strong>kiszolgáló</strong>hoz<br />
A levelező<strong>kiszolgáló</strong> másik számítógépről való eléréséhez engedélyeznie kell tűzfalán a <strong>kiszolgáló</strong>ra<br />
irányuló kapcsolatokat a megfelelő portokon.<br />
• IMAP - 143<br />
• IMAPS - 993<br />
• POP3 - 110<br />
• POP3S - 995<br />
3.5. Hivatkozások<br />
• További információkért lásd a Dovecot weboldalát 15 .<br />
• Az <strong>Ubuntu</strong> wiki Dovecot 16 oldala is tartalmaz további részleteket.<br />
194
4. Mailman<br />
E-mail szolgáltatások<br />
A Mailman egy nyílt forrású program levelezőlisták és hírlevelek kezelésére. Számos nyílt forrású<br />
levelezőlista (beleértve az összes <strong>Ubuntu</strong> levelezőlistát 17 ) a Mailmant használja levelezőlista-<br />
szoftverként. Hatékony és egyszerű telepíteni és karbantartani.<br />
4.1. Telepítés<br />
A Mailman webes felületet biztosít az adminisztrátoroknak és felhasználóknak, az e-mailek<br />
küldésére és fogadására pedig külső levelező<strong>kiszolgáló</strong>t használ. Tökéletesen működik a következő<br />
levelező<strong>kiszolgáló</strong>kkal:<br />
• Postfix<br />
• Exim<br />
• Sendmail<br />
• Qmail<br />
Ez a szakasz bemutatja a Mailman telepítését és beállítását az Apache web<strong>kiszolgáló</strong>val és a Postfix<br />
vagy Exim levelező<strong>kiszolgáló</strong>val. Ha a Mailmant másik levelező<strong>kiszolgáló</strong>val szeretné telepíteni,<br />
akkor nézze meg a Hivatkozások szakaszt.<br />
4.1.1. Apache2<br />
Csak egy levelező<strong>kiszolgáló</strong>t kell telepítenie, és a Postfix az <strong>Ubuntu</strong> alapértelmezett<br />
levéltovábbító ügynöke.<br />
To install apache2 you refer to 1.1. szakasz - Telepítés [141] for details.<br />
4.1.2. Postfix<br />
A Postfix telepítésével és beállításával kapcsolatos részletekért lásd: 1. szakasz - Postfix [183].<br />
4.1.3. Exim4<br />
Az Exim4 telepítésével kapcsolatban lásd: 2. szakasz - Exim4 [190].<br />
Once exim4 is installed, the configuration files are stored in the /etc/exim4 directory. In <strong>Ubuntu</strong>, by<br />
default, the exim4 configuration files are split across different files. You can change this behavior by<br />
changing the following variable in the /etc/exim4/update-exim4.conf file:<br />
dc_use_split_config='true'<br />
4.1.4. Mailman<br />
A Mailman telepítéséhez futtassa a következő parancsot:<br />
17 http://lists.ubuntu.com<br />
195
sudo apt-get install mailman<br />
E-mail szolgáltatások<br />
Ez átmásolja a telepítőfájlokat a /var/lib/mailman, a CGI parancsfájlokat pedig a /usr/lib/cgi-bin/<br />
mailman könyvtárba, és létrehozza a list felhasználót és list csoportot. A mailman folyamatot ez a<br />
felhasználó fogja birtokolni.<br />
4.2. Beállítás<br />
Ez a szakasz feltételezi, hogy sikeresen telepítette a mailman, apache2 és a postfix vagy exim4<br />
csomagokat. Már csak be kell állítani ezeket.<br />
4.2.1. Apache2<br />
A Mailman tartalmaz egy példa Apache2 konfigurációs fájlt, amely az /etc/mailman/apache.conf<br />
alatt található. Ahhoz, hogy az Apache használatba vegye ezt a konfigurációs fájlt, át kell másolni az /<br />
etc/apache2/sites-available könyvtárba:<br />
sudo cp /etc/mailman/apache.conf /etc/apache2/sites-available/mailman.conf<br />
Ez egy új Apache2 VirtualHost-ot állít be a Mailman adminisztrációs oldalához. Most engedélyezze<br />
az új beállításokat, és indítsa újra az Apache2-t:<br />
sudo a2ensite mailman.conf<br />
sudo /etc/init.d/apache2 restart<br />
A Mailman az Apache2 használatával jeleníti meg CGI-parancsfájljait. A Mailman CGI-parancsfájlok<br />
a /usr/lib/cgi-bin/mailman könyvtárban találhatók. A Mailman URL-címe így http://gépnév/cgi-bin/<br />
mailman/ lesz. Ezt az /etc/apache2/sites-available/mailman.conf fájlban változtathatja meg.<br />
4.2.2. Postfix<br />
A Postfix integrációhoz a lists.példa.hu tartományt társítjuk a levelezőlistákhoz. A lists.példa.hu<br />
helyett a saját tartományát használja.<br />
A szükséges beállítások /etc/postfix/main.cf fájlhoz adására használhatja a postconf parancsot:<br />
sudo postconf -e 'relay_domains = lists.példa.hu'<br />
sudo postconf -e 'transport_maps = hash:/etc/postfix/transport'<br />
sudo postconf -e 'mailman_destination_recipient_limit = 1'<br />
Ellenőrizze, hogy az /etc/postfix/master.cf fájlban megvan a következő átvitel:<br />
mailman unix - n n - - pipe<br />
flags=FR user=list argv=/usr/lib/mailman/bin/postfix-to-mailman.py<br />
${nexthop} ${user}<br />
196
E-mail szolgáltatások<br />
Ez meghívja a postfix-to-mailman.py parancsfájlt, amikor a lista levelet kap.<br />
Az átvitelleképezéssel társítsa a lists.példa.hu tartományt a Mailman átvitelhez. Szerkessze az /etc/<br />
postfix/transport fájlt:<br />
lists.példa.hu mailman:<br />
A következő parancs kiadásával építtesse fel a Postfix-szel az átvitelleképezést:<br />
sudo postmap -v /etc/postfix/transport<br />
Végül indítsa újra a Postfixet az új beállítások életbe léptetéséhez:<br />
sudo /etc/init.d/postfix restart<br />
4.2.3. Exim4<br />
Az Exim4 telepítése után a következő parancs kiadásával indíthatja el az Exim <strong>kiszolgáló</strong>t:<br />
sudo /etc/init.d/exim4 start<br />
A Mailman és az Exim4 együttműködéséhez be kell állítania az Exim4-et. Ahogy korábban<br />
említettük, az Exim4 több különböző típusú konfigurációs fájlt használ. Részletekért lásd az Exim 18<br />
weboldalát. A Mailman futtatásához új konfigurációs fájlt kell felvenni a következő típusokhoz:<br />
• Elsődleges<br />
• Átvitel<br />
• Útválasztó<br />
Az Exim ezen mini konfigurációs fájlok rendezésével előállít egy elsődleges konfigurációs fájlt.<br />
Emiatt a konfigurációs fájlok sorrendje nagyon fontos.<br />
4.2.4. Elsődleges<br />
Az elsődleges típusba tartozó összes konfigurációs fájl az /etc/exim4/conf.d/main/ könyvtárban<br />
található. Az alábbi tartalmat egy 04_exim4-config_mailman nevű új fájlba vegye fel:<br />
# start<br />
# Home dir for your Mailman installation -- aka Mailman's prefix<br />
# directory.<br />
# On <strong>Ubuntu</strong> this should be "/var/lib/mailman"<br />
# This is normally the same as ~mailman<br />
MM_HOME=/var/lib/mailman<br />
#<br />
18 http://www.exim.org<br />
197
E-mail szolgáltatások<br />
# User and group for Mailman, should match your --with-mail-gid<br />
# switch to Mailman's configure script. Value is normally "mailman"<br />
MM_UID=list<br />
MM_GID=list<br />
#<br />
# Domains that your lists are in - colon separated list<br />
# you may wish to add these into local_domains as well<br />
domainlist mm_domains=hostname.com<br />
#<br />
# -=-=-=-=-=-=-=-=-=-=-=-=-=-=-=-=-=-=-=-=-=-=-=-=-=-=-=-=-=-=<br />
#<br />
# These values are derived from the ones above and should not need<br />
# editing unless you have munged your mailman installation<br />
#<br />
# The path of the Mailman mail wrapper script<br />
MM_WRAP=MM_HOME/mail/mailman<br />
#<br />
# The path of the list config file (used as a required file when<br />
# verifying list addresses)<br />
MM_LISTCHK=MM_HOME/lists/${lc::$local_part}/config.pck<br />
# end<br />
4.2.5. Átvitel<br />
Az átvitel típusba tartozó összes konfigurációs fájl az /etc/exim4/conf.d/transport/ könyvtárban<br />
található. Az alábbi tartalmat egy 40_exim4-config_mailman nevű új fájlba vegye fel:<br />
mailman_transport:<br />
driver = pipe<br />
command = MM_WRAP \<br />
'${if def:local_part_suffix \<br />
$local_part<br />
{${sg{$local_part_suffix}{-(\\w+)(\\+.*)?}{\$1}}} \<br />
{post}}' \<br />
current_directory = MM_HOME<br />
home_directory = MM_HOME<br />
user = MM_UID<br />
group = MM_GID<br />
4.2.6. Útválasztó<br />
Az útválasztó típusba tartozó összes konfigurációs fájl az /etc/exim4/conf.d/router/ könyvtárban<br />
található. Az alábbi tartalmat egy 101_exim4-config_mailman nevű új fájlba vegye fel:<br />
mailman_router:<br />
driver = accept<br />
require_files = MM_HOME/lists/$local_part/config.pck<br />
local_part_suffix_optional<br />
local_part_suffix = -bounces : -bounces+* : \<br />
-confirm+* : -join : -leave : \<br />
-owner : -request : -admin<br />
198
transport = mailman_transport<br />
4.2.7. Mailman<br />
E-mail szolgáltatások<br />
Az elsődleges és az átvitel típusú konfigurációs fájlok sorrendje tetszőleges lehet. Az<br />
útválasztó konfigurációs fájlok sorrendjének azonosnak kell lennie. Ennek a fájlnak a<br />
200_exim4-config_primary fájl előtt kell megjelennie. Ez a két konfigurációs fájl azonos<br />
típusú információkat tartalmaz. Az első fájlnak elsőbbsége van. További részletekért lásd a<br />
hivatkozások szakaszt.<br />
A mailman telepítése után a következő paranccsal futtathatja:<br />
sudo /etc/init.d/mailman start<br />
A mailman telepítése után létre kell hoznia az alapértelmezett levelezőlistát. Ehhez adja ki a<br />
következő parancsot:<br />
sudo /usr/sbin/newlist mailman<br />
Enter the email address of the person running the list: bhuvan at ubuntu.com<br />
Initial mailman password:<br />
To finish creating your mailing list, you must edit your /etc/aliases (or<br />
equivalent) file by adding the following lines, and possibly running the<br />
`newaliases' program:<br />
## mailman mailing list<br />
mailman: "|/var/lib/mailman/mail/mailman post mailman"<br />
mailman-admin: "|/var/lib/mailman/mail/mailman admin mailman"<br />
mailman-bounces: "|/var/lib/mailman/mail/mailman bounces mailman"<br />
mailman-confirm: "|/var/lib/mailman/mail/mailman confirm mailman"<br />
mailman-join: "|/var/lib/mailman/mail/mailman join mailman"<br />
mailman-leave: "|/var/lib/mailman/mail/mailman leave mailman"<br />
mailman-owner: "|/var/lib/mailman/mail/mailman owner mailman"<br />
mailman-request: "|/var/lib/mailman/mail/mailman request mailman"<br />
mailman-subscribe: "|/var/lib/mailman/mail/mailman subscribe mailman"<br />
mailman-unsubscribe: "|/var/lib/mailman/mail/mailman unsubscribe mailman"<br />
Hit enter to notify mailman owner...<br />
#<br />
A Postfix vagy az Exim4 be lett állítva a Mailman e-mailjeinek felismerésére. Emiatt nem kötelező új<br />
bejegyzéseket létrehozni az /etc/aliases fájlban. Ha módosította a konfigurációs fájlokat, akkor ne<br />
feledje újraindítani a szolgáltatást a következő szakaszra lépés előtt.<br />
Az Exim4 nem a fenti álneveket használja a levelek Mailmanhez továbbítására, mivel a<br />
felderítéses megközelítést használja. Az álnevek a lista létrehozásakor történő elnyomásához<br />
felveheti az MTA=None sort a Mailman /etc/mailman/mm_cfg.py konfigurációs fájljába.<br />
199
4.3. Adminisztráció<br />
E-mail szolgáltatások<br />
Feltételezzük, hogy alapértelmezett telepítést használ. A Mailman CGI-parancsfájlok az /usr/lib/<br />
cgi-bin/mailman/ könyvtárban találhatók. A Mailman webalapú adminisztrációt biztosít. Ezen oldal<br />
eléréséhez nyissa meg a következő oldalt a böngészőjében:<br />
http://gépnév/cgi-bin/mailman/admin<br />
Ezen a képernyőn megjelenik az alapértelmezett, mailman nevű levelezőlista. A levelezőlista<br />
nevére kattintva bekéri jelszavát. A helyes jelszó megadása után képes lesz a levelezőlista minden<br />
beállításának módosítására. A parancssori segédprogram (/usr/sbin/newlist) segítségével, vagy ennek<br />
alternatívájaként a webes felületen is létrehozhat új levelezőlistát.<br />
4.4. Felhasználók<br />
A Mailman a felhasználók számára webes felületet biztosít. Ezen oldal eléréséhez nyissa meg a<br />
következő oldalt a böngészőjében:<br />
http://gépnév/cgi-bin/mailman/listinfo<br />
Ezen a képernyőn megjelenik az alapértelmezett, mailman nevű levelezőlista. A levelezőlista nevére<br />
kattintva megjeleníti a feliratkozási űrlapot. Megadhatja e-mail címét, nevét (nem kötelező) és<br />
jelszavát a feliratkozáshoz. Ezután egy meghívó levelet fog kapni. A feliratkozáshoz kövesse az e-<br />
mail utasításait.<br />
4.5. Hivatkozások<br />
GNU Mailman – telepítési kézikönyv 19<br />
HOWTO - Using Exim 4 and Mailman 2.1 together 20<br />
Nézze meg az <strong>Ubuntu</strong> wiki Mailman 21 oldalát is.<br />
19 http://www.list.org/mailman-install/index.html<br />
20 http://www.exim.org/howto/mailman21.html<br />
21 https://help.ubuntu.com/community/Mailman<br />
200
5. Levélszűrés<br />
E-mail szolgáltatások<br />
Manapság az e-mailekkel kapcsolatos legnagyobb problémák egyike a nemkívánatos tömeges<br />
levélszemét. Ezek a spam néven is ismert üzenetek vírusokat és egyéb rosszindulatú programokat<br />
tartalmazhatnak. Egyes jelentések szerint ezek az üzenetek teszik ki az internet e-mail forgalmának<br />
zömét.<br />
Ez a szakasz az Amavisd-new, Spamassassin és ClamAV integrálását ismerteti a Postfix<br />
levéltovábbító ügynökkel (MTA). A Postfix külső tartalomszűrőkön való átküldéssel képes ellenőrizni<br />
az e-mailek érvényességét is. Ezek a szűrők néha az erőforrás-igényesebb alkalmazásokkal való<br />
feldolgozás nélkül is képesek megállapítani egy üzenetről, hogy levélszemét-e. Két általános szűrő az<br />
opendkim és a python-policyd-spf.<br />
• Az Amavisd-new egy átalakítóprogram, amely képes tetszőleges számú tartalomszűrő programot<br />
meghívni levélszemét-felismerési, víruskeresési stb. céllal.<br />
• A Spamassassin számos mechanizmust használ az e-mailek szűrésére az üzenet tartalma alapján.<br />
• A ClamAV egy nyílt forrású víruskereső alkalmazás.<br />
• Az opendkim egy Sendmail levélszűrőt (Milter) valósít meg a DKIM szabványhoz.<br />
• A python-policyd-spf engedélyezi a SPF-ellenőrzéseket a Postfix-szel.<br />
A részek így illeszkednek:<br />
• A Postfix fogadja az e-mailt.<br />
• Az üzenet átkerül a külső szűrőkhöz, ezek ebben az esetben az opendkim és python-policyd-spf.<br />
• Ezután az Amavisd-new feldolgozza az üzenetet.<br />
• A ClamAV megvizsgálja az üzenetet. Ha az üzenet vírust tartalmaz, akkor a Postfix visszautasítja<br />
az üzenetet.<br />
• A tiszta üzeneteket a Spamassassin elemzi, és eldönti hogy az levélszemét-e. A Spamassassin<br />
X-Header sorokat ad az üzenethez, lehetővé téve az Amavisd-new számára azok további<br />
manipulálását.<br />
Ha például egy üzenet levélszemét-pontszáma ötven felett van, akkor az üzenet automatikusan<br />
kidobható a sorból, a címzett tudta nélkül. Másik lehetőség a megjelölt üzenetek kezelésére azok<br />
átadása a levelezőkliensnek, lehetővé téve a felhasználónak az üzenet ízlésének megfelelő kezelését.<br />
5.1. Telepítés<br />
A Postfix telepítésével és beállításával kapcsolatos utasításokért lásd: 1. szakasz - Postfix [183].<br />
A további alkalmazások telepítéséhez adja ki a következő parancsokat:<br />
sudo apt-get install amavisd-new spamassassin clamav-daemon<br />
sudo apt-get install opendkim python-policyd-spf<br />
A jobb levélszemét-felismerés érdekében telepíthető néhány, a Spamassassinba integrálódó csomag:<br />
201
sudo apt-get install pyzor razor<br />
E-mail szolgáltatások<br />
A fő szűrőalkalmazások mellett tömörítő segédprogramok is szükségesek egyes e-mail mellékletek<br />
feldolgozásához.<br />
sudo apt-get install arj cabextract cpio lha nomarch pax rar unrar unzip zip<br />
Ha néhány csomag nem található, akkor az /etc/apt/sources.list fájlban ellenőrizze,<br />
hogy a multiverse tároló engedélyezve van-e.<br />
Ha módosította a fájlt, a telepítés újrapróbálása előtt futtassa a sudo apt-get update<br />
parancsot.<br />
5.2. Beállítás<br />
Most beállíthatja a csomagokat az együttműködésre és az e-mailek szűrésére.<br />
5.2.1. ClamAV<br />
A ClamAV alapértelmezett viselkedése megfelel igényeinknek. A ClamAV további beállítási<br />
lehetőségeivel kapcsolatban nézze meg az /etc/clamav alatti konfigurációs fájlokat.<br />
Vegye fel a clamav felhasználót az amavis csoportba ahhoz, hogy az Amavisd-new megfelelő<br />
hozzáféréssel rendelkezzen a fájlok vizsgálatához:<br />
sudo adduser clamav amavis<br />
5.2.2. Spamassassin<br />
A Spamassassin automatikusan felismeri az elhagyható összetevőket, és használatba veszi a<br />
jelenlévőket. Ez azt jelenti, hogy nincs szükség a pyzor és razor konfigurálására.<br />
A Spamassassin démon aktiválásához szerkessze az /etc/default/spamassassin fájlt. Módosítsa az<br />
ENABLED=0 értéket:<br />
ENABLED=1<br />
Most indítsa el a démont:<br />
sudo /etc/init.d/spamassassin start<br />
5.2.3. Amavisd-new<br />
Első lépésként engedélyezze a levélszemét- és víruskeresést az Amavisd-new programban az /etc/<br />
amavis/conf.d/15-content_filter_mode szerkesztésével:<br />
202
use strict;<br />
E-mail szolgáltatások<br />
# You can modify this file to re-enable SPAM checking through spamassassin<br />
# and to re-enable antivirus checking.<br />
#<br />
# Default antivirus checking mode<br />
# Uncomment the two lines below to enable it<br />
#<br />
@bypass_virus_checks_maps = (<br />
#<br />
\%bypass_virus_checks, \@bypass_virus_checks_acl, \$bypass_virus_checks_re);<br />
# Default SPAM checking mode<br />
# Uncomment the two lines below to enable it<br />
#<br />
@bypass_spam_checks_maps = (<br />
\%bypass_spam_checks, \@bypass_spam_checks_acl, \$bypass_spam_checks_re);<br />
1; # insure a defined return<br />
A levélszemét visszaküldése rossz ötlet, mivel a visszatérési cím gyakran hamis. Szerkessze az /etc/<br />
amavis/conf.d/20-debian_defaults fájlt, és állítsa a $final_spam_destiny változót D_BOUNCE<br />
helyett D_DISCARD értékűre a következőképpen:<br />
$final_spam_destiny = D_DISCARD;<br />
Ezen kívül szüksége lehet az alábbi beállítások módosítására több üzenet megjelöléséhez<br />
levélszemétként:<br />
$sa_tag_level_deflt = -999; # add spam info headers if at, or above that level<br />
$sa_tag2_level_deflt = 6.0; # add 'spam detected' headers at that level<br />
$sa_kill_level_deflt = 21.0; # triggers spam evasive actions<br />
$sa_dsn_cutoff_level = 4; # spam level beyond which a DSN is not sent<br />
Ha a <strong>kiszolgáló</strong> gépneve eltér a tartomány MX rekordjától, akkor szükség lehet a $myhostname<br />
beállítás módosítására. Ha a <strong>kiszolgáló</strong> több tartomány leveleit is fogadja, akkor a<br />
@local_domains_acl beállítást kell módosítani. Szerkessze az /etc/amavis/conf.d/50-user fájlt:<br />
$myhostname = 'mail.példa.hu';<br />
@local_domains_acl = ( "példa.hu", "példa.org" );<br />
A beállítások módosítása után az Amavisd-new démont újra kell indítani:<br />
sudo /etc/init.d/amavis restart<br />
203
5.2.3.1. DKIM fehérlista<br />
E-mail szolgáltatások<br />
Az Amavisd-new beállítható azon címek automatikus fehérlistázására, amelyek érvényes<br />
tartománykulcsú tartományokból jönnek. Ezek az előre beállított tartományok az /etc/amavis/<br />
conf.d/40-policy_banks fájlban találhatók.<br />
Egy tartomány fehérlistája több módon is beállítható:<br />
• 'példa.hu' => 'WHITELIST',: minden címet fehérlistára tesz a „példa.hu” tartományból.<br />
• '.példa.hu' => 'WHITELIST',: minden címet fehérlistára tesz a „példa.hu” altartományaiból,<br />
amelyek aláírása érvényes.<br />
• '.példa.hu/@példa.hu' => 'WHITELIST',: fehérlistára teszi a „példa.hu” altartományait, amelyek a<br />
példa.hu szülőtartomány aláírását használják.<br />
• './@példa.hu' => 'WHITELIST',: a „példa.hu” tartományból érvényes aláírással rendelkező címeket<br />
fehérlistázza. Ezt általában az üzeneteiket aláíró tagokkal rendelkező listákhoz használják.<br />
A domain can also have multiple Whitelist configurations. After, editing the file restart amavisd-new:<br />
sudo /etc/init.d/amavis restart<br />
5.2.4. Postfix<br />
Ebben a kontextusban a fehérlistához adott tartományok üzenetein nem lesz vírus- vagy<br />
levélszemétszűrés végrehajtva. Ez lehet egyes tartományok esetén a kívánatos vagy a nem<br />
kívánatos viselkedés.<br />
A Postfix integrációhoz adja ki a következő parancsot:<br />
sudo postconf -e 'content_filter = smtp-amavis:[127.0.0.1]:10024'<br />
Ezután szerkessze az /etc/postfix/master.cf fájlt, és adja a következőket a fájl végéhez:<br />
smtp-amavis unix - - - - 2 smtp<br />
-o smtp_data_done_timeout=1200<br />
-o smtp_send_xforward_command=yes<br />
-o disable_dns_lookups=yes<br />
-o max_use=20<br />
127.0.0.1:10025 inet n - - - - smtpd<br />
-o content_filter=<br />
-o local_recipient_maps=<br />
-o relay_recipient_maps=<br />
-o smtpd_restriction_classes=<br />
-o smtpd_delay_reject=no<br />
-o smtpd_client_restrictions=permit_mynetworks,reject<br />
-o smtpd_helo_restrictions=<br />
-o smtpd_sender_restrictions=<br />
204
E-mail szolgáltatások<br />
-o smtpd_recipient_restrictions=permit_mynetworks,reject<br />
-o smtpd_data_restrictions=reject_unauth_pipelining<br />
-o smtpd_end_of_data_restrictions=<br />
-o mynetworks=127.0.0.0/8<br />
-o smtpd_error_sleep_time=0<br />
-o smtpd_soft_error_limit=1001<br />
-o smtpd_hard_error_limit=1000<br />
-o smtpd_client_connection_count_limit=0<br />
-o smtpd_client_connection_rate_limit=0<br />
-o receive_override_options=no_header_body_checks,no_unknown_recipient_checks<br />
A következő két sort is vegye fel közvetlenül a "pickup" átviteli szolgáltatás alá:<br />
-o content_filter=<br />
-o receive_override_options=no_header_body_checks<br />
Ez megakadályozza a levélszemétről küldött értesítő üzenetek levélszemétté nyilvánítását.<br />
Most indítsa újra a Postfix démont:<br />
sudo /etc/init.d/postfix restart<br />
A levélszemét- és vírusfelismeréses tartalomszűrés ezzel engedélyezve lett.<br />
5.2.5. Amavisd-new és Spamassassin<br />
Az Amavisd-new és a Spamassassin integrálásakor, amennyiben a Bayes szűrés kikapcsolását<br />
választja az /etc/spamassassin/local.cf szerkesztésével és a cron használatával az éjjeli<br />
szabályok frissítésére, akkor az eredmény nagy mennyiségű hibaüzenet küldését okozhatja az amavis<br />
felhasználónak az amavisd-new cron feladaton keresztül.<br />
Ez a helyzet számos módon kezelhető:<br />
• Állítsa be az MDA-ját az elrejteni kívánt üzenetek szűrésére.<br />
• Módosítsa a /usr/sbin/amavisd-new-cronjob fájlt a use_bayes 0 keresésére. Szerkessze például a<br />
/usr/sbin/amavisd-new-cronjob fájlt, és vegye fel a következőt a tetejére, a test utasítások elé:<br />
egrep -q "^[ \t]*use_bayes[ \t]*0" /etc/spamassassin/local.cf && exit 0<br />
5.3. Tesztelés<br />
Első lépésként ellenőrizze, hogy az Amavisd-new SMTP figyel-e:<br />
telnet localhost 10024<br />
Trying 127.0.0.1...<br />
Connected to localhost.<br />
Escape character is '^]'.<br />
220 [127.0.0.1] ESMTP amavisd-new service ready<br />
205
^]<br />
E-mail szolgáltatások<br />
A tartalomszűrőn átmenő üzenetek fejlécében a következőt kell látnia:<br />
X-Spam-Level:<br />
X-Virus-Scanned: Debian amavisd-new at példa.hu<br />
X-Spam-Status: No, hits=-2.3 tagged_above=-1000.0 required=5.0 tests=AWL, BAYES_00<br />
X-Spam-Level:<br />
A kimenet változhat, de a fontos részt az X-Virus-Scanned és X-Spam-Status sorok képezik.<br />
5.4. Hibaelhárítás<br />
A hibák okainak meghatározásához a legjobb módszer a naplók ellenőrzése.<br />
• A Postfix naplózásával kapcsolatos információkért lásd a 1.7. szakasz - Hibaelhárítás [187]<br />
szakaszt.<br />
• Az Amavisd-new a Syslogot használja az üzenetek /var/log/mail.log fájlba küldésére. A<br />
részletesség szintje növelhető a $log_level beállítás /etc/amavis/conf.d/50-user fájlhoz<br />
adásával, és az érték 1 és 5 közé állításával.<br />
$log_level = 2;<br />
A Spamassassin naplókimenetének részletessége az Amavisd-new naplókimenetének<br />
részletességével együtt nő.<br />
• A ClamAV naplókimenetének részletessége az /etc/clamav/clamd.conf szerkesztésével, és a<br />
következő beállítás megadásával növelhető:<br />
LogVerbose true<br />
Alapértelmezésben a ClamAV a /var/log/clamav/clamav.log fájlba küldi a naplóüzeneteit.<br />
Az alkalmazások naplózási beállításainak módosítása után ne felejtse el újraindítani a<br />
szolgáltatást az új beállítások életbe léptetéséhez. Ha a hiba elhárítása sikerült, állítsa vissza<br />
a naplózási szintet az eredetire.<br />
5.5. Hivatkozások<br />
A levélszűréssel kapcsolatos további információért lásd:<br />
• Amavisd-new <strong>dokumentáció</strong> 22<br />
• ClamAV <strong>dokumentáció</strong> 23 és ClamAV wiki 24<br />
• Spamassassin wiki 25<br />
• A Pyzor honlapja 26<br />
• A Razor honlapja 27<br />
206
• DKIM.org 28<br />
• Postfix Amavis New 29<br />
E-mail szolgáltatások<br />
A freenode 30 #ubuntu-server IRC-csatornáján is nyugodtan felteheti kérdéseit.<br />
30 http://freenode.net<br />
207
15. fejezet - Csevegőalkalmazások<br />
208
1. Áttekintés<br />
Csevegőalkalmazások<br />
Ez a szakasz az ircd-irc2 IRC-<strong>kiszolgáló</strong> telepítését és beállítását ismerteti. Szintén szó lesz a Jabber<br />
azonnaliüzenő-<strong>kiszolgáló</strong> telepítéséről és beállításáról is.<br />
209
2. IRC-<strong>kiszolgáló</strong><br />
Csevegőalkalmazások<br />
Az <strong>Ubuntu</strong> tárolói számos IRC-<strong>kiszolgáló</strong>t tartalmaznak. Ez a szakasz az eredeti, ircd-irc2 nevű IRC-<br />
<strong>kiszolgáló</strong> telepítését és beállítását ismerteti.<br />
2.1. Telepítés<br />
Az ircd-irc2 telepítéséhez adja ki a következő parancsot:<br />
sudo apt-get install ircd-irc2<br />
A konfigurációs fájlok az /etc/ircd könyvtárban találhatók, a <strong>dokumentáció</strong> pedig az /usr/share/<br />
doc/ircd-irc2 könyvtárban.<br />
2.2. Beállítás<br />
Az IRC beállítása az /etc/ircd/ircd.conf fájlban végezhető el. Az IRC gépnév ebben a fájlban<br />
állítható be a következő sor szerkesztésével:<br />
M:irc.localhost::Debian ircd default configuration::000A<br />
Ne feledjen DNS-álneveket megadni az IRC-gépnévhez. Ha például az IRC-gépnévként az<br />
irc.livecipher.com címet adja meg, győződjön meg róla, hogy a név<strong>kiszolgáló</strong>ja képes az<br />
irc.livecipher.com feloldására. Az IRC-gépnév nem lehet azonos a gépnévvel.<br />
Az IRC admin adatai a következő sor szerkesztésével állíthatók be:<br />
A:Organization, IRC dept.:Daemon :Client Server::IRCnet:<br />
Külön sorokat kell felvennie a figyelendő IRC-portok listájának megadásához, az operátor hitelesítési<br />
adatainak megadásához, a klienshitelesítés konfigurálásához stb. A részletekért nézze meg az /usr/<br />
share/doc/ircd-irc2/ircd.conf.example.gz példa konfigurációs fájlt.<br />
Az IRC-kliensben a felhasználó <strong>kiszolgáló</strong>hoz csatlakozásakor megjelenítendő IRC-fejléc az /etc/<br />
ircd/ircd.motd fájlban állítható be.<br />
A konfigurációs fájl szükséges módosításainak végrehajtása után indítsa újra az IRC-<strong>kiszolgáló</strong>t a<br />
következő paranccsal:<br />
sudo /etc/init.d/ircd-irc2 restart<br />
2.3. Hivatkozások<br />
Érdeklődésére tarthatnak még számot az <strong>Ubuntu</strong> tárolókban elérhető további IRC-<strong>kiszolgáló</strong>k, többek<br />
között az ircd-ircu és az ircd-hybrid.<br />
210
Csevegőalkalmazások<br />
• Az IRC-<strong>kiszolgáló</strong>val kapcsolatos további részletekért nézze meg az IRCD FAQ 1 oldalt.<br />
• Az <strong>Ubuntu</strong> wiki IRCD 2 oldala is tartalmaz további információkat.<br />
211
Csevegőalkalmazások<br />
3. Jabber azonnaliüzenő-<strong>kiszolgáló</strong><br />
A Jabber egy népszerű azonnali üzenő protokoll, amely az azonnali üzenetküldés egyik nyílt<br />
szabványára, az XMPP-re épül, és számos népszerű alkalmazás használja. Ez a szakasz ismerteti<br />
egy Jabberd 2 <strong>kiszolgáló</strong> telepítését a helyi hálózatra. Ez a konfiguráció módosítható üzenetküldési<br />
szolgáltatás biztosítására az interneten elérhető felhasználók számára.<br />
3.1. Telepítés<br />
A jabberd2 csomag telepítéséhez adja ki a következő parancsot:<br />
sudo apt-get install jabberd2<br />
3.2. Beállítás<br />
A couple of XML configuration files will be used to configure jabberd2 for Berkeley DB user<br />
authentication. This is a very simple form of authentication. However, jabberd2 can be configured to<br />
use LDAP, MySQL, PostgreSQL, etc for for user authentication.<br />
Első lépésként szerkessze az /etc/jabberd2/sm.xml fájlt, módosítsa a következőt:<br />
jabber.példa.hu<br />
A jabber.példa.hu értéket helyettesítse a <strong>kiszolgáló</strong> gépnevével, vagy más azonosítójával.<br />
Most a szakaszban módosítsa a értékét a következőre:<br />
db<br />
Szerkessze az /etc/jabberd2/c2s.xml fájlt, és módosítsa a szakaszt:<br />
jabber.példa.hu<br />
Az szakaszban módosítsa a szakaszt a következőre:<br />
db<br />
Végül indítsa újra a jabberd2 démont az új beállítások életbe léptetéséhez:<br />
sudo /etc/init.d/jabberd2 restart<br />
Most már képesnek kell lennie a <strong>kiszolgáló</strong>hoz csatlakozásra egy Jabber-kliens, mint például a Pidgin<br />
használatával.<br />
212
Csevegőalkalmazások<br />
A Berkeley DB felhasználói adatokhoz való használatának előnye, hogy a konfigurálás után<br />
nincs szükség további karbantartásra. Ha a felhasználói fiókok és hitelesítési adatok fölött<br />
szorosabb ellenőrzésre van szüksége, akkor másik felhasználóhitelesítési módszer használata<br />
javasolt.<br />
3.3. Hivatkozások<br />
• A Jabberd2 weboldala 3 további információkat tartalmaz a Jabberd2 beállításával kapcsolatban.<br />
• For more authentication options see the Jabberd2 Install Guide 4 .<br />
• Az <strong>Ubuntu</strong> wiki Setting Up Jabber Server 5 oldala is tartalmaz további részleteket.<br />
213
16. fejezet - Verziókezelő rendszerek<br />
A verziókezelés az információk változásainak kezelése. Régóta kritikus eszköz programozók számára,<br />
akik jellemzően a szoftverek apró változtatásaival töltik idejüket, hogy aztán másnap visszavonják<br />
azokat. Azonban a verziókezelő rendszerek hasznossága messzire túlnyúlik a szoftverfejlesztői világ<br />
határain. A verziókezelésnek mindenütt létjogosultsága van, ahol a számítógépekkel gyakran változó<br />
információkat kezelnek.<br />
214
1. Bazaar<br />
Verziókezelő rendszerek<br />
A Bazaar egy új verziókövető rendszer, amelyet az <strong>Ubuntu</strong> mögött álló Canonical támogat. A<br />
Subversion és CVS rendszerekkel szemben a Bazaar támogatja az elosztott verziókezelést, lehetővé<br />
téve a hatékonyabb együttműködést. A Bazaart kifejezetten a nyílt forrású projektekben való<br />
közösségi részvétel szintjének maximalizálására tervezték.<br />
1.1. Telepítés<br />
A Bazaar telepítéséhez adja ki a következő parancsot:<br />
sudo apt-get install bzr<br />
1.2. Beállítás<br />
A bemutatkozáshoz a bzr-nek, használja a whoami parancsot, a következőképpen:<br />
$ bzr whoami 'Kovács János '<br />
1.3. A Bazaar megismerése<br />
A Bazaar csomag alapértelmezésben a <strong>dokumentáció</strong>t is tartalmazza az /usr/share/doc/bzr/html alatt.<br />
Ez az ismertető megfelelő kiindulópont. A bzr parancs is tartalmaz beépített súgót:<br />
$ bzr help<br />
Az izé parancs megismeréséhez például adja ki a következőt:<br />
$ bzr help izé<br />
1.4. Launchpad-integráció<br />
Noha önálló rendszerként is nagyon hasznos, a Bazaar opcionális integrációval rendelkezik a<br />
Launchpadhoz 1 , a Canonical és a szélesebb nyílt forrású közösség által az <strong>Ubuntu</strong> kezelésére és<br />
fejlesztésére használt kollaboratív fejlesztői rendszerhez. A Bazaar és a Launchpad nyílt forrású<br />
projekteken való együttműködésre történő együttes használatával kapcsolatos információkért nézze<br />
meg a http://bazaar-vcs.org/LaunchpadIntegration 2 oldalt.<br />
1 https://launchpad.net/<br />
2 http://bazaar-vcs.org/LaunchpadIntegration/<br />
215
2. Subversion<br />
Verziókezelő rendszerek<br />
A Subversion egy nyílt forrású verziókezelő rendszer. A Subversion segítségével forrásfájlok és<br />
dokumentumok előzményeit rögzítheti. Használatával a fájlok és könyvtárak időbeli változásait<br />
kezelheti. A fájlokat tartalmazó fa a központi tárolóban található. A tároló hasonlít egy átlagos<br />
fájl<strong>kiszolgáló</strong>ra, kivéve hogy a fájlok és könyvtárak minden módosítását feljegyzi.<br />
2.1. Telepítés<br />
A Subversion tároló HTTP feletti eléréséhez telepítenie kell egy web<strong>kiszolgáló</strong>t. Az Apache2 jól<br />
működik a Subversionnel. Az Apache2 telepítésével és beállításával kapcsolatos információkért nézze<br />
meg az Apache2 szakasz HTTP alszakaszát. A Subversion tároló HTTPS feletti eléréséhez digitális<br />
tanúsítványt kell telepítenie és beállítania az Apache2 web<strong>kiszolgáló</strong>ra. A digitális tanúsítvány<br />
telepítésével és beállításával kapcsolatban nézze meg az Apache2 szakasz HTTPS alszakaszát.<br />
A Subversion telepítéséhez adja ki a következő parancsot:<br />
sudo apt-get install subversion libapache2-svn<br />
2.2. A <strong>kiszolgáló</strong> beállítása<br />
Ez a lépés feltételezi, hogy a fenti csomagokat telepítette a rendszerre. Ez a szakasz ismerteti a<br />
Subversion tároló létrehozásának, és a projekt elérésének módját.<br />
2.2.1. Subversion tároló létrehozása<br />
A Subversion tároló a következő parancs kiadásával hozható létre:<br />
svnadmin create /tároló/útvonala/projekt<br />
2.2.2. Fájlok importálása<br />
A tároló létrehozása után fájlokat importálhat a tárolóba. A fájlokat tartalmazó könyvtár<br />
importálásához adja ki a következő parancsot:<br />
svn import /importálandó/könyvtár/útvonala file:///tároló/útvonala/projekt<br />
2.3. Hozzáférési módok<br />
A Subversion tárolók számos különböző módon érhetők el - helyi lemezen vagy hálózati protokollok<br />
használatával. A tároló helye azonban mindig URL. Az alábbi táblázat leírja a különböző URL sémák<br />
leképezését az elérhető hozzáférési módszerekre.<br />
216
16.1. táblázat - Hozzáférési módok<br />
Verziókezelő rendszerek<br />
Séma Hozzáférési mód<br />
file:// közvetlen tárolóelérés (helyi lemezen)<br />
http:// A Subversiont ismerő Apache2 web<strong>kiszolgáló</strong><br />
217<br />
elérése WebDAV protokollon keresztül<br />
https:// Ugyanaz, mint a http://, de SSL titkosítással<br />
svn:// svnserve <strong>kiszolgáló</strong> egyedi protokollon való<br />
elérése<br />
svn+ssh:// Ugyanaz, mint az svn://, de SSH alagúton<br />
keresztül<br />
Ez a szakasz ismerteti a Subversion beállításának módját az összes fenti hozzáférési módhoz. Itt csak<br />
az alapok kerülnek bemutatásra. A részletesebb használati utasításokat az svn könyvben 3 találja.<br />
2.3.1. Közvetlen tároló-hozzáférés (file://)<br />
Mind közül ez a legegyszerűbb hozzáférési módszer. Nem igényli Subversion <strong>kiszolgáló</strong>folyamatok<br />
futását. Ez a módszer a Subversion ugyanazon gépről való elérésére használható. A terminálba kiadott<br />
parancs szintaxisa a következő:<br />
svn co file:///tároló/útvonala/projekt<br />
vagy<br />
svn co file://localhost/tárolók/útvonala/projekt<br />
Ha nem adja meg a gépnevet, három osztásjelet (///) kell használni - kettő a protokollhoz<br />
(ebben az esetben file), egy pedig az útvonal kezdő osztásjele. Ha megadja a gépnevet, két<br />
osztásjelet (//) kell használni.<br />
A tároló jogosultságai a fájlrendszer jogosultságaitól függenek. Ha a felhasználó rendelkezik írási/<br />
olvasási jogosultságokkal, lekérheti a fájlokat a tárolóból, és véglegesítheti is azokat.<br />
2.3.2. Hozzáférés WebDAV protokollon (http://)<br />
A Subversion tároló WebDAV protokollon keresztüli eléréséhez az Apache2 web<strong>kiszolgáló</strong><br />
beállításait kell módosítani. Vegye fel a következő részletet a és elemek<br />
között az /etc/apache2/sites-available/default, vagy másik VirtualHost fájlba:<br />
<br />
DAV svn<br />
3 http://svnbook.red-bean.com/
SVNPath /home/svn<br />
AuthType Basic<br />
AuthName "A tároló neve"<br />
AuthUserFile /etc/subversion/passwd<br />
Require valid-user<br />
<br />
Verziókezelő rendszerek<br />
A fenti beállítófájl-részlet feltételezi, hogy a Subversion tárolók a /home/svn/ könyvtár alatt<br />
jöttek létre az svnadmin paranccsal. Ezután a http://gépnév/svn/tároló_neve URL-címen<br />
érhetők el.<br />
A tárolót a HTTP felhasználónak kell birtokolnia a fájlok HTTP feletti importálásához vagy<br />
véglegesítéséhez a Subversion tárolóba. <strong>Ubuntu</strong> rendszereken a HTTP felhasználó általában a www-<br />
data. A tároló fájljai tulajdonosának módosításához adja ki a következő parancsot:<br />
sudo chown -R www-data:www-data /tárolók/útvonala<br />
A tároló tulajdonosának www-data-ra módosítása után nem lesz képes fájlok importálására<br />
vagy véglegesítésére a tárolóba az svn import file:/// parancs futtatásával a www-data-tól<br />
eltérő felhasználóval.<br />
Ezután létre kell hoznia az /etc/subversion/passwd fájlt, amely majd a felhasználóhitelesítési<br />
adatokat tartalmazza. A fájl létrehozásához adja ki a következő parancsot (ez létrehozza a fájlt, és<br />
hozzáadja az első felhasználót):<br />
sudo htpasswd -c /etc/subversion/passwd felhasználó_neve<br />
További felhasználók felvételéhez hagyja el a „-c” kapcsolót, mivel ennek megadásakor a parancs<br />
helyettesíti a régi fájlt. Ehelyett a következő alakot használja:<br />
sudo htpasswd /etc/subversion/password felhasználó_neve<br />
Ez a parancs bekéri a jelszót. A jelszó megadása után a felhasználó felvételre kerül. Ezután a tároló<br />
elérhető a következő parancs futtatásával:<br />
svn co http://<strong>kiszolgáló</strong>név/svn<br />
A jelszó egyszerű szövegként kerül átvitelre. Ha a jelszó ellopása miatt aggódik, ajánlott<br />
SSL titkosítás használata. Ezt a következő szakasz részletezi.<br />
2.3.3. Elérés WebDAV protokollon SSL titkosítással (https://)<br />
A Subversion tároló WebDAV protokollon keresztüli elérése SSL titkosítással (https://) hasonló<br />
a http:// eléréshez, kivéve hogy digitális tanúsítványt kell telepítenie és beállítania az Apache2<br />
web<strong>kiszolgáló</strong>jához. Az SSL és a Subversion együttes használatához adja a fenti Apache2<br />
beállításokat az /etc/apache2/sites-available/default-ssl fájlhoz. További információkért az<br />
Apache2 beállításáról az SSL használatára lásd 1.3. szakasz - A HTTPS beállítása [147] szakaszt.<br />
218
Verziókezelő rendszerek<br />
Telepíthet egy aláíró hatóság által kibocsátott digitális tanúsítványt. Ennek alternatívájaként a saját<br />
aláírású tanúsítványt is telepítheti.<br />
Ez a lépés feltételezi, hogy telepített és beállított egy digitális tanúsítványt az Apache2<br />
web<strong>kiszolgáló</strong>jához. Ezután a Subversion tároló eléréséhez nézze meg a fenti szakaszt. A hozzáférési<br />
módszerek a protokoll kivételével azonosak. A Subversion tároló eléréséhez a https:// protokollt kell<br />
használnia.<br />
2.3.4. Elérés egyedi protokollon keresztül (svn://)<br />
A Subversion tároló létrehozása után beállíthatja a hozzáférés-felügyeletet a /tároló/útvonala/<br />
projekt/conf/svnserve.conf fájl szerkesztésével. A hitelesítés beállításához például a beállítófájl<br />
következő sorait kell kivenni megjegyzésből:<br />
# [general]<br />
# password-db = passwd<br />
A fenti sorok aktiválása után a passwd fájlban tarthatja karban a felhasználók listáját. Ugyanabban a<br />
könyvtárban szerkessze a passwd fájlt, és vegye fel az új felhasználót. A szintaxis a következő:<br />
felhasználónév = jelszó<br />
További részletekért nézze meg a fájlt.<br />
Ezután a Subversion elérhető az egyéni svn:// protokollon, ugyanarról vagy másik gépről. Az SVN<br />
<strong>kiszolgáló</strong> az svnserve parancs kiadásával futtatható. A szintaxis a következő:<br />
$ svnserve -d --foreground -r /tárolók/útvonala<br />
# -d -- démon mód<br />
# --foreground -- futtatás előtérben (hibakereséshez hasznos)<br />
# -r -- kiszolgálandó könyvtár gyökere<br />
A használattal kapcsolatos részletekért adja ki a következőt:<br />
$ svnserve --help<br />
A parancs futtatása után a Subversion elkezdi az alapértelmezett portot (3690) figyelni. A<br />
projekttároló eléréséhez futtassa a következő parancsot:<br />
svn co svn://gépnév/projekt projekt --username felhasználó_neve<br />
A <strong>kiszolgáló</strong> a beállításainak megfelelően bekéri a jelszót. A hitelesítés után lekéri a fájlokat a<br />
Subversion tárolóból. A projekt tárolójának és helyi másolatának szinkronizálásához futtassa az<br />
update részparancsot. A parancs szintaxisa a következő:<br />
cd projekt_könyvtár ; svn update<br />
Az egyes Subversion részparancsok használatával kapcsolatos további részletekért nézze meg a<br />
<strong>kézikönyve</strong>t. A co (checkout) paranccsal kapcsolatos információkért például adja ki a következő<br />
parancsot:<br />
219
svn co help<br />
Verziókezelő rendszerek<br />
2.3.5. Hozzáférés egyéni protokollon SSL titkosítással (svn+ssh://)<br />
A beállítás és a <strong>kiszolgáló</strong>folyamat ugyanaz, mint az svn:// módszer esetén. Részletekért lásd a fenti<br />
szakaszt. Ez a lépés feltételezi, hogy követte a fenti szakaszt, és elindította a Subversion <strong>kiszolgáló</strong>t az<br />
svnserve paranccsal.<br />
Feltételezzük továbbá, hogy az SSH <strong>kiszolgáló</strong> fut a gépen, és engedélyezi a bejövő kapcsolatokat.<br />
Ennek ellenőrzéséhez próbáljon bejelentkezni a gépre SSH-val. Ha sikerül, minden rendben.<br />
Ellenkező esetben ezt a problémát meg kell oldani a folytatás előtt.<br />
Az svn+ssh:// protokollt a Subversion tárolók SSL-lel titkosított eléréséhez használják. Az adatátvitel<br />
ezzel a módszerrel kerül titkosításra. A projekt tárolójának eléréséhez (példaként egy lekérés<br />
művelettel) a következő parancsszintaxist kell használnia:<br />
svn co svn+ssh://gépnév/var/svn/tárolók/projekt<br />
Ezzel a hozzáférési módszerrel a Subversion tároló eléréséhez a teljes útvonalat kell<br />
használnia (/tárolók/útvonala/projekt).<br />
A <strong>kiszolgáló</strong> a beállításainak megfelelően bekéri a jelszót. Ekkor az SSH-n keresztüli belépéshez<br />
használt jelszót kell megadnia. A hitelesítés után lekéri a fájlokat a Subversion tárolóból.<br />
220
3. CVS <strong>kiszolgáló</strong><br />
Verziókezelő rendszerek<br />
A CVS egy verziókövető rendszer. Segítségével forrásfájlok előzményei rögzíthetők.<br />
3.1. Telepítés<br />
A CVS telepítéséhez adja ki a következő parancsot:<br />
sudo apt-get install cvs<br />
A cvs telepítése után telepítenie kell az xinetd csomagot a CVS <strong>kiszolgáló</strong> indításához/leállításához.<br />
Az xinetd telepítéséhez adja ki a következő parancsot:<br />
sudo apt-get install xinetd<br />
3.2. Beállítás<br />
A CVS telepítése után a tároló automatikusan előkészítésre kerül. Alapértelmezésben a tároló a /var/<br />
lib/cvs könyvtárba kerül. Ezt az útvonalat a következő parancs kiadásával módosíthatja:<br />
cvs -d /az/új/cvs/tároló init<br />
A kiindulási könyvtár beállítása után beállítható az xinetd a CVS <strong>kiszolgáló</strong> indítására. A következő<br />
sorokat átmásolhatja az /etc/xinetd.d/cvspserver fájlba.<br />
service cvspserver<br />
{<br />
}<br />
port = 2401<br />
socket_type = stream<br />
protocol = tcp<br />
user = root<br />
wait = no<br />
type = UNLISTED<br />
server = /usr/bin/cvs<br />
server_args = -f --allow-root /var/lib/cvs pserver<br />
disable = no<br />
Ne feledje el a tárolót szerkeszteni, ha módosította az alapértelmezett tárolókönyvtárat (/var/<br />
lib/cvs).<br />
Az xinetd beállítása után elindítható a CVS <strong>kiszolgáló</strong> a következő parancs kiadásával:<br />
sudo /etc/init.d/xinetd restart<br />
A CVS <strong>kiszolgáló</strong> futását a következő parancs kiadásával ellenőrizheti:<br />
221
sudo netstat -tap | grep cvs<br />
Verziókezelő rendszerek<br />
A parancs futtatásakor a következő sort, vagy valami hasonlót kell látnia:<br />
tcp 0 0 *:cvspserver *:* LISTEN<br />
Innentől felvehet felhasználókat, új projekteket és felügyelheti a CVS <strong>kiszolgáló</strong>t.<br />
A CVS lehetővé teszi a felhasználók felvételét az azt <strong>kiszolgáló</strong> operációs rendszertől<br />
függetlenül. A legegyszerűbb módszer valószínűleg a Linux felhasználóinak használata a<br />
CVS-hez, noha ennek vannak lehetséges biztonsági kockázatai. A részletekért nézze meg a<br />
CVS kézikönyvét.<br />
3.3. Projektek felvétele<br />
Ez a szakasz ismerteti, hogyan vehet fel új projektet a CVS tárolóba. Hozza létre a könyvtárat, és<br />
adja hozzá a kívánt <strong>dokumentáció</strong>kat és forrásfájlokat. Ezután adja ki a következő parancsot a projekt<br />
felvételéhez a CVS tárolóba:<br />
cd könyvtár/projekt<br />
cvs -d :pserver:felhasználónév@gépnév.com:/var/lib/cvs import -m "A projekt importálása a CVS tároló<br />
A CVSROOT környezeti változóban megadhatja a CVS gyökérkönyvtárának helyét. A<br />
CVSROOT környezeti változó exportálása után elkerülheti a cvs parancs -d kapcsolójának<br />
használatát.<br />
Az új_projekt egy szállítói címke, a start pedig egy kiadáscímke. Ebben a környezetben nincs<br />
jelentőségük, de mivel a CVS megköveteli ezeket, jelen kell lenniük.<br />
Új projekt hozzáadásakor a CVS felhasználónak írási jogokkal kell rendelkeznie a CVS<br />
tárolóhoz (/var/lib/cvs). Alapértelmezésben az src csoportnak van hozzáférése a CVS<br />
tárolóhoz. Először tehát ehhez a csoporthoz adja hozzá a felhasználókat, akik így kezelhetik<br />
a CVS tárolóban lévő projekteket.<br />
222
4. Hivatkozások<br />
A Bazaar honlapja 4<br />
Launchpad 5<br />
A Subversion honlapja 6<br />
Subversion könyv 7<br />
CVS kézikönyv 8<br />
Az <strong>Ubuntu</strong> wiki Easy Bazaar oldala 9<br />
Az <strong>Ubuntu</strong> wiki Subversion oldala 10<br />
4 http://bazaar-vcs.org/<br />
5 https://launchpad.net/<br />
6 http://subversion.tigris.org/<br />
7 http://svnbook.red-bean.com/<br />
8 http://ximbiot.com/cvs/manual/cvs-1.11.21/cvs_toc.html<br />
9 https://help.ubuntu.com/community/EasyBazaar<br />
10 https://help.ubuntu.com/community/Subversion<br />
Verziókezelő rendszerek<br />
223
17. fejezet - Windows hálózat<br />
A számítógépes hálózatok gyakran vegyes rendszerekből állnak, és noha egy csak <strong>Ubuntu</strong> asztali és<br />
<strong>kiszolgáló</strong> gépekből álló hálózat működtetése bizonyára jó móka, számos hálózatnak együttműködő<br />
<strong>Ubuntu</strong> és Microsoft®Windows® rendszerekből kell állnia. Az <strong>Ubuntu</strong> <strong>kiszolgáló</strong> kézikönyv ezen<br />
szakasza bemutatja azokat az alapelveket és eszközöket, amelyekkel beállíthatja <strong>Ubuntu</strong> <strong>kiszolgáló</strong>ját<br />
hálózati erőforrások windowsos számítógépekkel való megosztására.<br />
224
1. Bevezetés<br />
Windows hálózat<br />
Az <strong>Ubuntu</strong> rendszer sikeres összekapcsolása Windows kliensekkel a Windows környezetekben<br />
általános szolgáltatások biztosítását és integrálását jelenti. Az ilyen szolgáltatások az adatok és<br />
információk megosztását segítik a hálózatban lévő számítógépekről és felhasználókról, és három fő<br />
szolgáltatáskategóriába sorolhatók:<br />
• Fájl- és nyomtatómegosztási szolgáltatások. A Server Message Block (SMB) protokollt használja a<br />
fájlok, mappák, kötetek és nyomtatók hálózaton belüli megosztásának megkönnyítésére.<br />
• Címtárszolgáltatások. Alapvető információk megosztása a hálózat számítógépeiről és<br />
felhasználóiról a Lightweight Directory Access Protocol (LDAP) és a Microsoft Active Directory®<br />
technológiák használatával.<br />
• Hitelesítés és hozzáférés. Számítógép vagy felhasználó azonosítójának létrehozása a hálózaton<br />
és azon információk meghatározása olyan alapelvek és technológiák használatával, mint a<br />
fájlhozzáférések, csoportházirendek és a Kerberos hitelesítési szolgáltatás, amelyek elérésére a<br />
számítógépnek vagy felhasználónak joga van.<br />
Szerencsére az <strong>Ubuntu</strong> rendszer képes az összes ilyen szolgáltatás biztosítására Windows kliensek<br />
számára, és hálózati erőforrások megosztására azokkal. Az <strong>Ubuntu</strong> rendszer által tartalmazott egyik<br />
kulcsfontosságú szoftver windowsos hálózatkezeléshez az SMB <strong>kiszolgáló</strong>alkalmazások és eszközök<br />
Samba nevű csomagja.<br />
Az <strong>Ubuntu</strong> <strong>kiszolgáló</strong>kézikönyv ezen szakasza bemutatja a Samba felhasználásának néhány általános<br />
módját, valamint a szükséges csomagok telepítését és beállítását. A Sambával kapcsolatos további<br />
részleges <strong>dokumentáció</strong>k és információk a Samba weboldalán 1 érhetők el.<br />
1 http://www.samba.org<br />
225
2. Samba fájl<strong>kiszolgáló</strong><br />
Windows hálózat<br />
Az <strong>Ubuntu</strong> és Windows számítógépek összekapcsolásának egyik legáltalánosabb módja a<br />
Samba beállítása fájl<strong>kiszolgáló</strong>ként. Ez a szakasz bemutatja a Samba <strong>kiszolgáló</strong> beállítását fájlok<br />
megosztására Windows kliensekkel.<br />
A <strong>kiszolgáló</strong> úgy lesz beállítva a fájlok megosztására a hálózat bármely kliensével, hogy nem kér<br />
jelszót. Ha a környezete szigorúbb hozzáférés-felügyeletet igényel, olvassa el a 4. szakasz - Samba<br />
fájl- és nyomtató<strong>kiszolgáló</strong> biztonságossá tétele [231] részt.<br />
2.1. Telepítés<br />
Az első lépés a samba csomag telepítése. Egy terminálban adja ki a következő parancsot:<br />
sudo apt-get install samba<br />
Ezzel ez kész is, most már készen áll a Samba beállítására fájlok megosztására.<br />
2.2. Beállítás<br />
A fő Samba beállítófájl az /etc/samba/smb.conf. Az alapértelmezett beállítófájl jelentős mennyiségű<br />
megjegyzést tartalmaz, a különféle beállítási lehetőségek dokumentálása érdekében.<br />
Az alapértelmezett beállítófájl nem tartalmaz minden elérhető lehetőséget. További<br />
részletekért olvassa el az smb.conf man oldalát vagy a Samba HOWTO Collection 2<br />
gyűjteményt.<br />
1. Első lépésként szerkessze a következő kulcs/érték párokat az /etc/samba/smb.conf fájl [global]<br />
szakaszában:<br />
workgroup = EXAMPLE<br />
...<br />
security = user<br />
A security paraméter a [global] szakaszban lejjebb van és megjegyzésben látható. Az EXAMPLE<br />
értékét is módosítsa a környezetének megfelelően.<br />
2. Hozzon létre egy új szakaszt a megosztandó könyvtárnak a fájl alján, vagy az egyik példát vegye<br />
ki a megjegyzésből:<br />
[share]<br />
comment = <strong>Ubuntu</strong> fájl<strong>kiszolgáló</strong> megosztás<br />
path = /srv/samba/megosztas<br />
browsable = yes<br />
guest ok = yes<br />
read only = no<br />
226
create mask = 0755<br />
Windows hálózat<br />
• comment: a megosztás rövid leírása. Módosítsa igényeinek megfelelően.<br />
• path: a megosztandó könyvtár útvonala.<br />
Ez a példa a /srv/samba/megosztas könyvtárat használja, mert a Filesystem Hierarchy<br />
Standard (FHS) szerint a telephely-specifikus adatokat az /srv 3 alól kell kiszolgálni.<br />
Technikailag a Samba megosztások bárhol elhelyezhetők a fájlrendszeren, amíg a<br />
jogosultságok megfelelők, de a szabványok követése ajánlott.<br />
• browsable: lehetővé teszi a Windows klienseknek a megosztás tallózását a Windows Explorer<br />
használatával.<br />
• guest ok: jelszó megadása nélkül teszi lehetővé a klienseknek a csatlakozást a megosztáshoz.<br />
• read only: megadja, hogy a megosztás írásvédett-e, vagy van rá írási jog is. Az írási jog akkor<br />
él, ha az érték no, mint a fenti példában. Ha az érték yes, akkor a megosztás csak olvasható.<br />
• create mask: megadja az új fájlok által létrehozásukkor kapott jogosultságokat.<br />
3. A Samba beállítása után létre kell hozni a könyvtárat, és jogosultságait módosítani kell. Adja ki a<br />
következő parancsot:<br />
sudo mkdir -p /srv/samba/megosztas<br />
sudo chown nobody.nogroup /srv/samba/megosztas/<br />
The -p switch tells mkdir to create the entire directory tree if it doesn't exist.<br />
4. Végül indítsa újra a samba szolgáltatásokat az új beállítások életbe léptetéséhez:<br />
sudo restart smbd<br />
sudo restart nmbd<br />
Még egyszer: a fenti beállítások a helyi hálózat bármely kliensének teljes hozzáférést adnak.<br />
Biztonságosabb beállításokért olvassa el a 4. szakasz - Samba fájl- és nyomtató<strong>kiszolgáló</strong><br />
biztonságossá tétele [231] részt.<br />
Ezután a windowsos kliensekről képes lesz az <strong>Ubuntu</strong> fájl<strong>kiszolgáló</strong> tallózására és a megosztott<br />
könyvtár megjelenítésére. A beállítások ellenőrzéséhez próbáljon létrehozni egy könyvtárat Windows<br />
alól.<br />
További megosztások létrehozásához egyszerűen csak új [dir] szakaszokat kell létrehoznia az /etc/<br />
samba/smb.conf fájlban, majd újra kell indítani a Samba szolgáltatást. Csak arról győződjön meg,<br />
hogy a megosztandó könyvtár tényleg létezik és a jogosultságai megfelelők.<br />
The file share named "[share]" and the path /srv/samba/share are just examples. Adjust<br />
the share and path names to fit your environment. It is a good idea to name a share after a<br />
directory on the file system. Another example would be a share name of [qa] with a path of /<br />
srv/samba/qa.<br />
227
2.3. Információforrások<br />
Windows hálózat<br />
• Összetettebb Samba beállításokért lásd a Samba HOWTO Collection 4 oldalt<br />
• A kézikönyv nyomtatott formában 5 is elérhető.<br />
• Az O'Reilly kiadó Using Samba 6 könyve szintén jó referencia.<br />
• Az <strong>Ubuntu</strong> wiki Samba 7 oldala is jó kiindulópont.<br />
228
3. Samba nyomtató<strong>kiszolgáló</strong><br />
Windows hálózat<br />
A Samba másik gyakori felhasználási módja a helyileg vagy hálózati <strong>Ubuntu</strong> <strong>kiszolgáló</strong>ra telepített<br />
nyomtatók megosztása. A 2. szakasz - Samba fájl<strong>kiszolgáló</strong> [226] mintájára ez a szakasz is úgy<br />
állítja be a Sambát, hogy a helyi hálózat bármely kliense felhasználónév és jelszó megadása nélkül<br />
használhassa a telepített nyomtatókat.<br />
Biztonságosabb beállításokért lásd a 4. szakasz - Samba fájl- és nyomtató<strong>kiszolgáló</strong> biztonságossá<br />
tétele [231] részt.<br />
3.1. Telepítés<br />
A Samba telepítése és beállítása előtt jó, ha már rendelkezik egy működő CUPS telepítéssel.<br />
Részletekért lásd a 3. szakasz - CUPS nyomtató<strong>kiszolgáló</strong> [179] részt.<br />
A samba csomag telepítéséhez adja ki a következő parancsot:<br />
sudo apt-get install samba<br />
3.2. Beállítás<br />
A samba telepítése után szerkessze az /etc/samba/smb.conf fájlt. Módosítsa a workgroup<br />
attribútumot a hálózatának megfelelően, majd módosítsa a security értékét share-re:<br />
workgroup = EXAMPLE<br />
...<br />
security = user<br />
A [printers] szakaszban módosítsa a guest ok beállítást yes értékűre:<br />
browsable = yes<br />
guest ok = yes<br />
Az smb.conf szerkesztése után indítsa újra a Sambát:<br />
sudo restart smbd<br />
sudo restart nmbd<br />
Az alapértelmezett Samba konfiguráció automatikusan megosztja az összes telepített nyomtatót.<br />
Egyszerűen csak telepítse a nyomtatót helyileg a Windows klienseken.<br />
3.3. Információforrások<br />
• Összetettebb Samba beállításokért lásd a Samba HOWTO Collection 8 oldalt<br />
• A kézikönyv nyomtatott formában 9 is elérhető.<br />
229
Windows hálózat<br />
• Az O'Reilly kiadó Using Samba 10 könyve szintén jó referencia.<br />
• A CUPS beállításával kapcsolatos további információkért lásd a CUPS weboldalát 11 .<br />
• Az <strong>Ubuntu</strong> wiki Samba 12 oldala is jó kiindulópont.<br />
230
Windows hálózat<br />
4. Samba fájl- és nyomtató<strong>kiszolgáló</strong> biztonságossá tétele<br />
4.1. Samba biztonsági módjai<br />
A Common Internet Filesystem (CIFS) hálózati protokollban két biztonsági szint érhető el:<br />
felhasználói szintű és megosztás szintű. A Samba biztonsági mód megvalósítása nagyobb<br />
rugalmasságot tesz lehetővé, a felhasználói szintű biztonság megvalósításához négy, a megosztás<br />
szintű biztonsághoz pedig egy módszer biztosításával:<br />
• security = user: Felhasználónév és jelszó megadását követeli meg a kliensektől a megosztásokhoz<br />
csatlakozáshoz. A Samba felhasználói fiókok nem azonosak a rendszer felhasználói fiókjaival, de<br />
a libpam-smbpass csomag használatával szinkronizálhatók a rendszer felhasználói és jelszavai a<br />
Samba felhasználói adatbázissal.<br />
• security = domain: Ez a mód lehetővé teszi, hogy a Samba <strong>kiszolgáló</strong> a windowsos kliensek<br />
számára elsődleges tartományvezérlőként (PDC), tartalék tartományvezérlőként (BDC), vagy<br />
tartománytag-<strong>kiszolgáló</strong>ként (DMS) jelenjen meg. További információkért lásd: 5. szakasz - A<br />
Samba mint tartományvezérlő [236].<br />
• security = ADS: Lehetővé teszi a Samba <strong>kiszolgáló</strong>nak a csatlakozást Active Directory<br />
tartományokhoz natív tagként. Részletekért lásd: 6. szakasz - A Samba Active Directory<br />
integrációja [240].<br />
• security = server: Ez a mód abból az időből maradt, amikor a Samba még nem tudott tag<br />
<strong>kiszolgáló</strong>vá válni, és bizonyos biztonsági problémák miatt nem szabad használni. További<br />
részletekért lásd a Samba guide Server Security 13 szakaszát.<br />
• security = share: Lehetővé teszi a klienseknek a megosztásokhoz való csatlakozást felhasználónév<br />
és jelszó megadása nélkül.<br />
A kiválasztandó biztonsági mód a környezettől, valamint a Samba <strong>kiszolgáló</strong>val ellátandó feladattól<br />
függ.<br />
4.2. Security = User<br />
Ebben a szakaszban bemutatjuk a 2. szakasz - Samba fájl<strong>kiszolgáló</strong> [226] és 3. szakasz - Samba<br />
nyomtató<strong>kiszolgáló</strong> [229] részben beállított Samba fájl- és nyomtató<strong>kiszolgáló</strong> újrakonfigurálását<br />
hitelesítés megkövetelésére.<br />
Első lépésként telepítse a libpam-smbpass csomagot, amely a rendszer felhasználóit szinkronizálja a<br />
Samba felhasználói adatbázissal:<br />
sudo apt-get install libpam-smbpass<br />
Ha a telepítéskor kiválasztotta a Samba Server feladatot, akkor a libpam-smbpass csomag<br />
már telepítve van.<br />
Szerkessze az /etc/samba/smb.conf fájlt, és módosítsa a [share] szakaszt:<br />
231
guest ok = no<br />
Windows hálózat<br />
Végül indítsa újra a Sambát az új beállítások életbe léptetéséhez:<br />
sudo restart smbd<br />
sudo restart nmbd<br />
Ezután a megosztott könyvtárakhoz vagy nyomtatókhoz csatlakozáskor a rendszer felhasználói nevet<br />
és jelszót fog kérni.<br />
Ha a megosztáshoz hálózati meghajtót rendelt, bejelölheti a „Reconnect at Logon”<br />
jelölőnégyzetet, amely csak egyszer követeli meg a felhasználónév és jelszó megadását,<br />
legalábbis a jelszó megváltozásáig.<br />
4.3. Megosztás biztonsága<br />
Számos lehetőség van minden egyes megosztott könyvtár biztonságának növelésére. A [share] példa<br />
felhasználásával ez a szakasz néhány általános lehetőséget mutat be.<br />
4.3.1. Csoportok<br />
A csoportok számítógépek vagy felhasználók halmazát adják meg, amelyeknek azonos hozzáférési<br />
szintjük van bizonyos hálózati erőforrásokhoz és az ilyen erőforrásokra vonatkozó hozzáférés adott<br />
részletességi szintjét biztosítják. Ha például a qa nevű csoport a freda, danika és rob felhasználókat<br />
tartalmazza, egy support nevű csoport pedig a danika, jeremy és vincent felhasználókat, akkor a qa<br />
csoportnak hozzáférést biztosító hálózati erőforrások lehetővé teszik freda, danika és rob hozzáférését,<br />
de jeremy vagy vincent nem érheti el ezeket. Mivel a danika nevű felhasználó egyaránt tagja a qa és<br />
support csoportoknak, képes lesz elérni a mindkét csoportnak hozzáférést engedő erőforrásokat, míg a<br />
többi felhasználó csak az ő csoportjukat engedélyező erőforrásokhoz férhet hozzá.<br />
Alapértelmezésben a Samba a helyi rendszeren, az /etc/group fájlban megadott csoportokban<br />
próbálja elhelyezni a felhasználót. További információkért a felhasználók csoportokhoz adásáról és<br />
azokból eltávolításáról lásd a 1.2. szakasz - Felhasználók hozzáadása és törlése [108] részt.<br />
A csoportok megadásakor az /etc/samba/smb.conf Samba konfigurációs fájlban a csoportnevet „@”<br />
szimbólummal kezdve jelölheti. Ha például a sysadmin nevű csoportot szeretné létrehozni az /etc/<br />
samba/smb.conf valamely szakaszában, akkor a csoportnevet a @sysadmin formában kell megadni.<br />
4.3.2. Fájljogosultságok<br />
A fájljogosultságok megadják, hogy az adott fájlra, könyvtárra vagy fájlcsoportra egy adott<br />
számítógép vagy felhasználó pontosan milyen jogosultságokkal rendelkezik. Az ilyen jogosultságok<br />
megadhatók az /etc/samba/smb.conf fájl szerkesztésével és adott fájlmegosztás konkrét<br />
jogosultságainak megadásával.<br />
232
Windows hálózat<br />
Ha például létrehozott egy megosztas nevű Samba megosztást és csak olvasási jogosultságokat<br />
szeretne adni a qa csoport felhasználóinak, de engedélyezni akarja a sysadmin csoport és a vincent<br />
nevű felhasználó számára az írást, akkor ezt az /etc/samba/smb.conf fájl szerkesztésével és a<br />
[megosztas] bejegyzés alá a következő értékek beírásával teheti meg:<br />
read list = @qa<br />
write list = @sysadmin, vincent<br />
Egy másik lehetséges Samba jogosultság az adminisztrációs jog egy adott megosztott erőforrásra.<br />
Az adminisztrációs jogosultsággal rendelkező felhasználók az erőforráson belül minden információt<br />
írhatnak, olvashatnak vagy módosíthatnak, amire adminisztrációs jogosultsággal rendelkeznek.<br />
Ha például a melissa nevű felhasználónak adminisztrációs jogosultságot adna a share példához, az /<br />
etc/samba/smb.conf fájlt megnyitva a következő sort kellene a [share] bejegyzéshez adni:<br />
admin users = melissa<br />
Az /etc/samba/smb.conf szerkesztése után indítsa újra a Sambát a módosítások életbe léptetéséhez:<br />
sudo restart smbd<br />
sudo restart nmbd<br />
A read list és write list működéséhez a Samba biztonsági módot nem szabad security =<br />
share-re állítani<br />
A Samba beállítása után a csoportok hozzáférésének korlátozására a megosztott könyvtárhoz, a<br />
fájlrendszer jogosultságait is frissíteni kell.<br />
A hagyományos Linux fájljogosultságok nem képezhetők le jól a Windows NT hozzáférés-vezérlési<br />
listákra (ACL-ek). Szerencsére a POSIX ACL-ek elérhetők az <strong>Ubuntu</strong> <strong>kiszolgáló</strong>kon, így részletesebb<br />
felügyeletet biztosítanak. Az ACL-ek engedélyezéséhez például a /srv alatti EXT3 fájlrendszeren<br />
szerkessze az /etc/fstab fájlt és vegye fel az acl beállítást:<br />
UUID=66bcdd2e-8861-4fb0-b7e4-e61c569fe17d /srv ext3 noatime,relatime,acl 0 1<br />
Ezután csatolja újra a partíciót:<br />
sudo mount -v -o remount /srv<br />
A fenti példa feltételezi, hogy a /srv külön partíción van. Ha az /srv, vagy ahol a<br />
megosztás van, a / partíció része, a rendszer újraindítása szükséges.<br />
A fenti Samba beállításoknak való megfeleléshez a sysadmin csoport olvasási, írási és végrehajtási<br />
jogosultságokat kap a /srv/samba/share könyvtárra, a qa csoport olvasási és végrehajtási<br />
jogosultságokat, a fájlok pedig a melissa nevű felhasználó tulajdonába kerülnek. Adja ki a<br />
következőket egy terminálba:<br />
233
sudo chown -R melissa /srv/samba/share/<br />
sudo chgrp -R sysadmin /srv/samba/share/<br />
Windows hálózat<br />
sudo setfacl -R -m g:qa:rx /srv/samba/share/<br />
A fenti setfacl parancs végrehajtási jogosultságokat ad minden fájlra a /srv/samba/share<br />
könyvtárban, amit nem biztos hogy szeretne.<br />
Most egy windowsos kliensről nézve új fájljogosultságok megjelenését fogja észlelni. A POSIX ACL-<br />
ekkel kapcsolatban lásd az acl és setfacl kézikönyvoldalakat.<br />
4.4. Samba AppArmor profil<br />
Az <strong>Ubuntu</strong> tartalmazza az AppArmor biztonsági modult, amely kötelező hozzáférés-vezérlést<br />
biztosít. A Samba alapértelmezett AppArmor profilját a beállításaihoz kell igazítania. Az AppArmor<br />
használatával kapcsolatos további részletekért lásd a 4. szakasz - AppArmor [121] részt.<br />
Az apparmor-profiles csomag részeként elérhetők alapértelmezett AppArmor profilok az /usr/sbin/<br />
smbd és /usr/sbin/nmbd fájlokhoz, a Samba démon binárisaihoz. A csomag telepítéséhez adja ki a<br />
következő parancsot:<br />
sudo apt-get install apparmor-profiles<br />
Ez a csomag számos más binárishoz is tartalmaz profilokat.<br />
Alapértelmezésben az smbd és nmbd profiljai a complain módban vannak, lehetővé téve a Samba<br />
működését a profil módosítása nélkül, csupán a hibák naplózása mellett. Az smbd profil enforce<br />
módba váltásához, és a Samba elvárt módon való működéséhez a profilt úgy kell beállítani, hogy<br />
tükrözze a megosztott könyvtárakat.<br />
Szerkessze az /etc/apparmor.d/usr.sbin.smbd fájlt, és vegye fel a [share] megosztásra vonatkozó<br />
információkat a fájl<strong>kiszolgáló</strong>s példából:<br />
/srv/samba/share/ r,<br />
/srv/samba/share/** rwkix,<br />
Most állítsa a profilt enforce módba és töltse újra:<br />
sudo aa-enforce /usr/sbin/smbd<br />
cat /etc/apparmor.d/usr.sbin.smbd | sudo apparmor_parser -r<br />
Ezután a megszokott módon képes lesz a megosztott könyvtárbeli fájlok olvasására, írására és<br />
végrehajtására, az smbd bináris pedig csak a beállított fájlokhoz és könyvtárakhoz férhet hozzá. Ne<br />
felejtsen el minden olyan könyvtárhoz felvenni egy bejegyzést, amelynek megosztására a Sambát<br />
beállította. A hibák a /var/log/syslog fájlba kerülnek naplózásra.<br />
234
4.5. Információforrások<br />
Windows hálózat<br />
• Összetettebb Samba beállításokért lásd a Samba HOWTO Collection 14 oldalt<br />
• A kézikönyv nyomtatott formában 15 is elérhető.<br />
• Az O'Reilly Using Samba 16 könyve szintén jó referencia.<br />
• A Samba HOWTO Collection 18. fejezete 17 a biztonságról szól.<br />
• A Sambával és az ACL-ekkel kapcsolatos további információkért lásd a Samba ACL-ek oldalát 18 .<br />
• Az <strong>Ubuntu</strong> wiki Samba 19 oldala is jó kiindulópont.<br />
235
Windows hálózat<br />
5. A Samba mint tartományvezérlő<br />
Noha a Samba <strong>kiszolgáló</strong> nem képes Active Directory elsődleges tartományvezérlőként (PDC)<br />
működni, beállítható a Windows NT4-stílusú tartományvezérlőként való megjelenésre. Ennek a<br />
beállításnak nagy előnye a felhasználó- és géphitelesítési adatok központosítása. A Samba képes a<br />
felhasználói információk tárolására több háttérprogramot is használni.<br />
5.1. Elsődleges tartományvezérlő<br />
Ez a szakasz lefedi a Samba beállítását elsődleges tartományvezérlőként (PDC), az alapértelmezett<br />
smbpasswd háttérprogram használatával.<br />
1. A felhasználói fiókok szinkronizálásához első lépésként telepítse a Sambát és a libpam-smbpass<br />
csomagot a következő parancs kiadásával:<br />
sudo apt-get install samba libpam-smbpass<br />
2. Ezután állítsa be a Sambát az /etc/samba/smb.conf fájl szerkesztésével. A security mód user<br />
legyen, a workgroup pedig kapcsolódjon az aktuális szervezethez:<br />
workgroup = EXAMPLE<br />
...<br />
security = user<br />
3. A megjegyzésbe tett „Domains” szakaszba vegye fel vagy vegye ki megjegyzésből a következőt:<br />
domain logons = yes<br />
logon path = \\%N\%U\profile<br />
logon drive = H:<br />
logon home = \\%N\%U<br />
logon script = logon.cmd<br />
add machine script = sudo /usr/sbin/useradd -N -g machines -c Machine -d /var/lib/samba -s /<br />
Ha nem szeretne központi profilt használni, akkor hagyja a logon home és logon path<br />
beállításokat megjegyzésben.<br />
• domain logons: a netlogon szolgáltatást biztosítja, ennek segítségével a Samba<br />
tartományvezérlőként viselkedhet.<br />
• logon path: a felhasználó Windows profilját a saját mappájába helyezi. Lehetőség van egy<br />
[profiles] megosztás beállítására, amely minden profilt egy könyvtárba helyez.<br />
• logon drive: megadja a saját könyvtár helyi útvonalát.<br />
• logon home: megadja a saját könyvtár helyét.<br />
• logon script: megadja a felhasználó bejelentkezése után helyileg futtatandó parancsfájlt. A<br />
parancsfájlt a [netlogon] megosztásba kell tenni.<br />
236
Windows hálózat<br />
• add machine script: ez a parancsfájl fogja automatikusan létrehozni a tartományhoz<br />
csatlakozáshoz szükséges Machine Trust Account-ot.<br />
Ebben a példában létre kell hozni a machines csoportot az addgroup segédprogrammal,<br />
részletekért lásd a 1.2. szakasz - Felhasználók hozzáadása és törlése [108] szakaszt.<br />
4. Vegye ki megjegyzésből a [homes] megosztást a logon home leképezéséhez:<br />
[homes]<br />
comment = Saját könyvtárak<br />
browseable = no<br />
read only = no<br />
create mask = 0700<br />
directory mask = 0700<br />
valid users = %S<br />
5. Tartományvezérlőként való beállításkor egy [netlogon] megosztást is be kell állítani. Ehhez<br />
vegye ki megjegyzésből a következőt:<br />
[netlogon]<br />
comment = Hálózati bejelentkezési szolgáltatás<br />
path = /srv/samba/netlogon<br />
guest ok = yes<br />
read only = yes<br />
share modes = no<br />
A netlogon megosztás eredeti útvonala a /home/samba/netlogon, de a Filesystem<br />
Hierarchy Standard (FHS) szerint az /srv 20 a rendszer által biztosított telephely-<br />
specifikus adatok megfelelő helye.<br />
6. Most hozza létre a netlogon könyvtárat és egy (egyelőre) üres logon.cmd parancsfájlt:<br />
sudo mkdir -p /srv/samba/netlogon<br />
sudo touch /srv/samba/netlogon/logon.cmd<br />
A kliens környezetének személyre szabásához tetszőleges Windows bejelentkezési parancsfájl-<br />
parancsokat megadhat a logon.cmd fájlban.<br />
7. Restart Samba to enable the new domain controller:<br />
sudo restart smbd<br />
sudo restart nmbd<br />
8. Lastly, there are a few additional commands needed to setup the appropriate rights.<br />
Mivel a root alapértelmezésben le van tiltva, egy munkaállomás tartományhoz csatlakoztatásához<br />
egy rendszercsoportot meg kell feleltetni a Windows Domain Admins csoportnak. A net<br />
segédprogram segítségével adja ki a következő parancsot:<br />
237
Windows hálózat<br />
sudo net groupmap add ntgroup="Domain Admins" unixgroup=sysadmin rid=512 type=d<br />
A sysadmin helyett tetszőleges másik csoportot is megadhat. Ezen kívül a<br />
tartományhoz csatlakozó felhasználónak a rendszer admin csoportja mellett a sysadmin<br />
csoportban is tagnak kell lennie. Az admin csoportbeli tagság lehetővé teszi a sudo<br />
használatát.<br />
If the user does not have Samba credentials yet, you can add them with the smbpasswd<br />
utility, change the sysadmin username appropriately:<br />
sudo smbpasswd -a sysadmin<br />
Ezen kívül a jogokat külön meg kell adni a Domain Admins csoportnak az add machine script (és<br />
más rendszergazdai funkciók) működéséhez. Ehhez adja ki a következő parancsot:<br />
net rpc rights grant -U sysadmin "EXAMPLE\Domain Admins" SeMachineAccountPrivilege \<br />
SePrintOperatorPrivilege SeAddUsersPrivilege SeDiskOperatorPrivilege SeRemoteShutdownPrivilege<br />
9. Ezután ugyanúgy képesnek kell lennie windowsos kliensek csatlakoztatására a tartományba,<br />
mintha Windows <strong>kiszolgáló</strong>n futó NT4 tartományba léptetné be azokat.<br />
5.2. Tartalék tartományvezérlő<br />
Ha a hálózaton van elsődleges tartományvezérlő (PDC), ajánlatos tartalék tartományvezérlőt (BDC) is<br />
tartani. Ez lehetővé teszi a kliensek hitelesítését akkor is, ha a PDC elérhetetlenné válik.<br />
A Samba BDC-ként való beállításakor szükség van a fiókinformációk szinkronizálására a PDC-vel.<br />
Ez többféleképpen is megvalósítható: scp, rsync vagy LDAP használatával passdb háttérprogramként.<br />
Az LDAP használata a legrobusztusabb, mivel mindkét tartományvezérlő valós időben képes<br />
ugyanazokat az információkat használni. Azonban egy LDAP <strong>kiszolgáló</strong> beállítása fölöslegesen<br />
bonyolult lehet kevés felhasználói és számítógépes fiók esetén. Részletekért lásd a 2. szakasz - Samba<br />
és LDAP [75] részt.<br />
1. Első lépésként telepítse a samba és libpam-smbpass csomagokat. Egy terminálból adja ki a<br />
következőt:<br />
sudo apt-get install samba libpam-smbpass<br />
2. Szerkessze az /etc/samba/smb.conf fájlt, és a [global] szakaszban vegye ki megjegyzésből a<br />
következőt:<br />
workgroup = EXAMPLE<br />
...<br />
security = user<br />
3. A megjegyzésben lévő Domains alatt vegye fel a következőket:<br />
238
domain logons = yes<br />
domain master = no<br />
Windows hálózat<br />
4. Győződjön meg róla, hogy a felhasználónak joga van írni a /var/lib/samba könyvtár fájljait.<br />
Például az admin csoport tagjai számára az scp használatának engedélyezéséhez adja ki a<br />
következőt:<br />
sudo chgrp -R admin /var/lib/samba<br />
5. Ezután szinkronizálja a felhasználói fiókokat a /var/lib/samba könyvtárat az scp segítségével<br />
átmásolva a PDC-re:<br />
sudo scp -r felhasználónév@pdc:/var/lib/samba /var/lib<br />
A felhasználónevet helyettesítse a felhasználónévvel, a pdc-t pedig a tényleges PDC<br />
gépnevével vagy IP-címével.<br />
6. Végül indítsa újra a sambat:<br />
sudo restart smbd<br />
sudo restart nmbd<br />
A tartalék tartományvezérlő működését a PDC Samba démonjának leállításával, majd a tartományba<br />
csatlakozott valamely windowsos kliensre való bejelentkezés megpróbálásával tesztelheti.<br />
Szintén szem előtt kell tartani, hogy amennyiben a logon home beállításban egy, a PDC-n<br />
levő könyvtárat adott meg, a PDC elérhetetlenné válásakor a felhasználók saját meghajtója is<br />
elérhetetlenné válik. Emiatt a legjobb megoldás egy harmadik, a PDC-től és a BDC-től is eltérő<br />
fájl<strong>kiszolgáló</strong>n található logon home beállítása.<br />
5.3. Információforrások<br />
• Összetettebb Samba beállításokért lásd a Samba HOWTO Collection 21 oldalt<br />
• A kézikönyv nyomtatott formában 22 is elérhető.<br />
• Az O'Reilly Using Samba 23 könyve szintén jó referencia.<br />
• A Samba HOWTO Collection 4. fejezete 24 részletezi az elsődleges tartományvezérlő beállítását.<br />
• A Samba HOWTO Collection 5. fejezete 25 részletezi a tartalék tartományvezérlő beállítását.<br />
• Az <strong>Ubuntu</strong> wiki Samba 26 oldala is jó kiindulópont.<br />
239
Windows hálózat<br />
6. A Samba Active Directory integrációja<br />
6.1. Samba megosztás elérése<br />
A Samba másik felhasználási módja a meglévő Windows hálózatba való integrálás. Egy Active<br />
Directory tartomány részeként a Samba fájlkiszolgálást és nyomtatószolgáltatásokat biztosíthat az<br />
AD-felhasználóknak.<br />
Az AD-tartományba csatlakozás legegyszerűbb módja a Likewise-open használata. Részletes<br />
utasításokért lásd a 7. szakasz - Likewise Open [243] szakaszt.<br />
A tartomány részeként adja ki a következő parancsot:<br />
sudo apt-get install samba smbfs smbclient<br />
Mivel a likewise-open és a samba csomagok külön secrets.tdb fájlokat használnak, egy szimbolikus<br />
linket kell létrehozni a /var/lib/samba könyvtárban:<br />
sudo mv /var/lib/samba/secrets.tdb /var/lib/samba/secrets.tdb.orig<br />
sudo ln -s /etc/samba/secrets.tdb /var/lib/samba<br />
Ezután szerkessze az /etc/samba/smb.conf fájlt:<br />
workgroup = PÉLDA<br />
...<br />
security = ads<br />
realm = PÉLDA.HU<br />
...<br />
idmap backend = lwopen<br />
idmap uid = 50-9999999999<br />
idmap gid = 50-9999999999<br />
Indítsa újra a sambát az új beállítások életbe léptetéséhez:<br />
sudo restart smbd<br />
sudo restart nmbd<br />
Ezután elérheti a Samba megosztásokat windowsos kliensekről. Ugyanakkor győződjön meg<br />
róla, hogy a megfelelő AD-felhasználóknak vagy csoportoknak hozzáférést adott a megosztott<br />
könyvtárhoz. További részletekért lásd a 4. szakasz - Samba fájl- és nyomtató<strong>kiszolgáló</strong> biztonságossá<br />
tétele [231] szakaszt.<br />
6.2. Windowsos megosztás elérése<br />
Miután a Samba <strong>kiszolgáló</strong> az Active Directory tartomány része lett, elérheti a Windows <strong>kiszolgáló</strong>k<br />
megosztásait:<br />
240
Windows hálózat<br />
• Windows fájlmegosztás csatolásához adja ki a következő parancsot a terminálban:<br />
mount.cifs //fs01.példa.hu/megosztás csatolási_pont<br />
Olyan számítógépeken lévő megosztások is elérhetők, amelyek nem részei AD-tartománynak, de a<br />
felhasználónevet és jelszót meg kell adni:<br />
• A megosztás a rendszerindítás alatti csatolásához helyezzen el egy bejegyzést az /etc/fstab fájlba,<br />
például:<br />
//192.168.0.5/megosztás /mnt/windows cifs auto,username=geza,password=titok,rw 0 0<br />
• Windowsos <strong>kiszolgáló</strong>ról az smbclient segédprogrammal is másolhat fájlokat. Windowsos<br />
megosztás fájljainak kiíratása:<br />
smbclient //fs01.példa.hu/megosztás -k -c "ls"<br />
• Adja ki a következőt fájl másolásához a megosztásról:<br />
smbclient //fs01.példa.hu/megosztás -k -c "get fájl.txt"<br />
Ez a fájl.txt fájlt az aktuális könyvtárba másolja.<br />
• Fájl hozzáadása a megosztáshoz:<br />
smbclient //fs01.példa.hu/megosztás -k -c "put /etc/hosts hosts"<br />
Ez az /etc/hosts fájlt átmásolja a //fs01.példa.hu/megosztás/hosts fájlba.<br />
• A fentiekben használt -c kapcsoló lehetővé teszi az smbclient parancsainak egyszerre történő<br />
kiadását. Ez parancsfájlokhoz és kisebb fájlműveletekhez alkalmas. Az FTP-szerű smb: \><br />
prompt eléréséhez, amelyben normál fájl- és könyvtárparancsokat használhat, adja ki a következő<br />
parancsot:<br />
smbclient //fs01.példa.hu/megosztás -k<br />
Helyettesítse az fs01.példa.hu/megosztás, //192.168.0.5/megosztás,<br />
username=geza,password=titok és a fájl.txt minden előfordulását a <strong>kiszolgáló</strong> IP-címével,<br />
gépnevével, megosztásnevével, a fájlnévvel, és a megosztási jogokkal rendelkező tényleges<br />
felhasználónévvel és jelszóval.<br />
6.3. Információforrások<br />
Az smbclient további kapcsolóival kapcsolatban lásd a kézikönyvoldalát: man smbclient, amely<br />
online 27 is elérhető.<br />
27 http://manpages.ubuntu.com/manpages/maverick/en/man1/smbclient.1.html<br />
241
Windows hálózat<br />
A mount.cifs kézikönyvoldala 28 szintén hasznos információkat tartalmaz.<br />
Az <strong>Ubuntu</strong> wiki Samba 29 oldala is jó kiindulópont.<br />
28 http://manpages.ubuntu.com/manpages/maverick/en/man8/mount.cifs.8.html<br />
29 https://help.ubuntu.com/community/Samba<br />
242
7. Likewise Open<br />
Windows hálózat<br />
A Likewise Open egyszerűsíti a linuxos számítógép Active Directory tartományba hitelesítéséhez<br />
szükséges beállításokat. A winbind-alapú likewise-open csomag fájdalommentessé teszi az <strong>Ubuntu</strong><br />
hitelesítés integrálását meglévő Windows hálózatba.<br />
7.1. Telepítés<br />
A Likewise Open használata a likewise-open parancssoros segédprogram, és a likewise-open-gui<br />
segítségével lehetséges. Ez a fejezet a parancssoros segédprogramot írja le.<br />
A likewise-open csomag telepítéséhez adja ki a következő parancsot:<br />
sudo apt-get install likewise-open<br />
7.2. Csatlakozás tartományhoz<br />
A likewise-open elsődleges végrehajtható fájlja a /usr/bin/domainjoin-cli, amely a számítógép<br />
tartományba léptetésére használatos. A tartományhoz csatlakozás előtt győződjön meg róla, hogy<br />
rendelkezik:<br />
• Hozzáféréssel a tartományhoz csatlakozásra jogosult Active Directory felhasználói azonosítóhoz.<br />
• A tartomány teljes képzésű tartománynevével (FQDN), amelyhez csatlakozni akar. Ha az AD-<br />
tartomány neve nem hasonlít az érvényes tartományokéra, mint a példa.hu, akkor valószínűleg a<br />
tartománynév.local formában van.<br />
• A tartományhoz megfelelően beállított DNS. Éles AD-környezetben ez a helyzet. A megfelelő<br />
Microsoft DNS esetén a munkaállomások képesek meghatározni az Active Directory tartomány<br />
elérhetőségét.<br />
Ha a hálózatán nincs Windows DNS <strong>kiszolgáló</strong>, akkor lásd a 7.5. szakasz - Microsoft DNS [245]<br />
szakaszt.<br />
A tartományhoz csatlakozáshoz adja ki terminálból:<br />
sudo domainjoin-cli join példa.hu Rendszergazda<br />
Helyettesítse a példa.hu-t a tartománynévvel, a Rendszergazdát pedig a megfelelő<br />
felhasználónévvel.<br />
Ezután a rendszer bekéri a felhasználói jelszót. Ha minden jól megy, akkor a SUCCESS üzenet jelenik<br />
meg a terminálban.<br />
A tartományhoz csatlakozás után újra kell indítani a számítógépet a hitelesítés megpróbálása<br />
előtt a tartományban.<br />
243
Windows hálózat<br />
Miután sikeresen csatlakoztatta az <strong>Ubuntu</strong> gépet az Active Directory tartományhoz, bejelentkezhet<br />
bármely érvényes AD-felhasználónév használatával. A bejelentkezéshez a felhasználónevet<br />
„tartománynév\felhasználónév” formában kell megadni. A tartományba csatlakoztatott <strong>kiszolgáló</strong>ra<br />
ssh kapcsolat nyitásához például adja ki:<br />
ssh 'példa\geza'@gépnév<br />
Asztali rendszer beállítása esetén a felhasználónevet a grafikus bejelentkezéskor is a<br />
tartomány\ előtaggal kell megadni.<br />
Vegye fel a következőt az /etc/samba/lwiauthd.conf fájlba a likewise-open beállításához<br />
alapértelmezett tartomány használatára:<br />
winbind use default domain = yes<br />
Ezután indítsa újra a likewise-open démonokat:<br />
sudo /etc/init.d/likewise-open restart<br />
Az alapértelmezett tartomány használatának beállítása után a tartomány\ előtag nem<br />
szükséges, a felhasználók csupán a felhasználónevük használatával is bejelentkezhetnek.<br />
A tartomány elhagyására a domainjoin-cli segédprogram is használható. Adja ki a következőt egy<br />
terminálban:<br />
sudo domainjoin-cli leave<br />
7.3. Egyéb segédprogramok<br />
A likewise-open csomag tartalmaz néhány további segédprogramot is, amelyek az Active Directory<br />
környezettel kapcsolatos információk gyűjtéséhez lehetnek hasznosak. Ezek segítségével a gép<br />
csatlakoztatható a tartományba, és azonosak a samba-common és winbind csomagokban található<br />
segédprogramokkal.<br />
• lwinet: Információkat ad a hálózatról és a tartományról.<br />
• lwimsg: Lehetővé teszi az együttműködést a likewise-winbindd démonnal.<br />
• lwiinfo: Információkat jelenít meg a tartomány különböző részeiről.<br />
További részletekért nézze meg az egyes segédprogramok kézikönyvoldalait.<br />
7.4. Hibaelhárítás<br />
• Ha a kliensnek gondot okoz a tartományhoz csatlakozás, akkor ellenőrizze, hogy az /etc/<br />
resolv.conf fájlban a Microsoft DNS van elsőként felsorolva. Például:<br />
244
nameserver 192.168.0.1<br />
Windows hálózat<br />
• A tartományhoz csatlakozással kapcsolatos részletesebb információkért használja a domainjoin-cli<br />
segédprogram --loglevel verbose vagy --advanced kapcsolóit:<br />
sudo domainjoin-cli --loglevel verbose join példa.hu Rendszergazda<br />
• Ha egy Active Directory felhasználónak problémát okoz a bejelentkezés, akkor részletekért nézze<br />
meg a /var/log/auth.log fájlt.<br />
• Az <strong>Ubuntu</strong> asztali verzióját tartalmazó munkaállomás tartományba csatlakoztatásakor szükség lehet<br />
az /etc/nsswitch.conf fájl szerkesztésére, ha az AD tartomány a .local szintaxist használja. A<br />
tartományhoz csatlakozás érdekében a hosts fájl "mdns4" bejegyzését törölni kell. Például:<br />
hosts: files mdns4_minimal [NOTFOUND=return] dns mdns4<br />
A fentit módosítsa erre:<br />
hosts: files dns [NOTFOUND=return]<br />
Indítsa újra a hálózatkezelést a következő megadásával:<br />
sudo /etc/init.d/networking restart<br />
Ezután képes lesz csatlakozni az Active Directory tartományhoz.<br />
7.5. Microsoft DNS<br />
Az alábbi utasítások a DNS Windows Server 2003 <strong>kiszolgáló</strong>n futó Active Directory<br />
tartományvezérlőre telepítését írják le, de más verziók esetén is hasonlóak:<br />
• Válassza ki a Start → Felügyeleti eszközök → Kiszolgáló kezelése menüpontot. Ez megnyitja a<br />
Kiszolgálókezelő segédprogramot.<br />
1. Válassza a Szerepkör hozzáadása és eltávolítása lehetőséget<br />
2. Nyomja meg a Tovább gombot<br />
3. Válassza a „DNS-<strong>kiszolgáló</strong>” lehetőséget<br />
4. Nyomja meg a Tovább gombot<br />
5. Nyomja meg újra a Tovább gombot a folytatáshoz<br />
6. Válassza ki a „Címkeresési zóna létrehozása” lehetőséget, ha nincs kiválasztva<br />
7. Nyomja meg a Tovább gombot<br />
8. Jelölje ki az „Ez a <strong>kiszolgáló</strong> kezeli a zónát” lehetőséget, és nyomja meg a Tovább gombot<br />
9. Adja meg a tartománynevet, és nyomja meg a Tovább gombot<br />
10.Válassza a „Csak a biztonságos frissítések engedélyezése” lehetőséget, és nyomja meg a Tovább<br />
gombot<br />
245
Windows hálózat<br />
11.Adja meg a kérelmek továbbításához használandó DNS <strong>kiszolgáló</strong>k IP-címeit, vagy válassza a<br />
„Nem, ne továbbítsa a kérelmeket” lehetőséget, és nyomja meg a Tovább gombot.<br />
12.Kattintson a Befejezés gombra<br />
13.Kattintson a Befejezés gombra<br />
A DNS ezzel telepítésre került, a további beállításai a Microsoft Management Console DNS<br />
moduljával végezhetők el.<br />
• Ezután állítsa be a <strong>kiszolgáló</strong>t a DNS-lekérdezésekhez:<br />
1. Nyomja meg a Start gombot<br />
2. Vezérlőpult<br />
3. Hálózati kapcsolatok<br />
4. Kattintson a jobb egérgombbal a „Helyi kapcsolat” elemen<br />
5. Kattintson a Tulajdonságok elemre<br />
6. Kattintson duplán a „TCP/IP protokoll” elemre<br />
7. Adja meg a <strong>kiszolgáló</strong> IP-címét, mint „Elsődleges DNS-<strong>kiszolgáló</strong>”<br />
8. Kattintson az OK gombra<br />
9. A beállítások mentéséhez kattintson újra az OK gombra<br />
7.6. Hivatkozások<br />
További információkért lásd a Likewise 30 honlapját.<br />
A domainjoin-cli további beállításaiért lásd a man domainjoin-cli kézikönyvoldalt.<br />
Lásd még az <strong>Ubuntu</strong> wiki LikewiseOpen 31 oldalát.<br />
30 http://www.likewisesoftware.com/<br />
31 https://help.ubuntu.com/community/LikewiseOpen<br />
246
18. fejezet - Biztonsági mentés<br />
Számos lehetőség van egy <strong>Ubuntu</strong> telepítés biztonsági mentésére. A biztonsági mentésekkel<br />
kapcsolatos legfontosabb teendő egy mentési terv elkészítése, amely tartalmazza, hogy mit kell<br />
menteni, hova kell menteni és hogyan lehet visszaállítani.<br />
A következő szakaszok ezen feladatok elvégzésének különböző módjait írják le.<br />
247
1. Shell-parancsfájlok<br />
Biztonsági mentés<br />
Egy rendszer biztonsági mentésének legegyszerűbb módja shell-parancsfájlok használata. Egy<br />
parancsfájllal például beállíthatók a használandó könyvtárak, és ezek átadhatók paraméterként a tar<br />
segédprogramnak, amely létrehoz egy archívumfájlt. Az archívumfájl másik helyre helyezhető vagy<br />
másolható át. Az archívum létrehozható távoli fájlrendszeren, például NFS csatoláson is.<br />
A tar segédprogram egy archívumfájlt hoz létre több fájlból vagy könyvtárból. A tar képes az<br />
archívum méretének csökkentése érdekében a fájlok átküldésére egy tömörítő segédprogramon.<br />
1.1. Egyszerű shell-parancsfájl<br />
Az alábbi shell-parancsfájl a tar segítségével hoz létre egy archívumfájlt egy csatolt távoli NFS<br />
fájlrendszeren. Az archívumfájl neve további parancssori segédprogramok használatával kerül<br />
megállapításra.<br />
#!/bin/sh<br />
####################################<br />
#<br />
# NFS-csatolásra biztonsági mentést készítő parancsfájl.<br />
#<br />
####################################<br />
# Mit kell menteni.<br />
backup_files="/home /var/spool/mail /etc /root /boot /opt"<br />
# Hová kell menteni.<br />
dest="/mnt/backup"<br />
# Archívumfájl nevének létrehozása.<br />
day=$(date +%A)<br />
hostname=$(hostname -s)<br />
archive_file="$hostname-$day.tgz"<br />
# Kezdési állapotüzenet kiírása.<br />
echo "$backup_files mentése ide: $dest/$archive_file"<br />
date<br />
echo<br />
# A fájlok mentése a tar segítségével.<br />
tar czf $dest/$archive_file $backup_files<br />
# Befejezési állapotüzenet kiírása.<br />
echo<br />
echo "A mentés kész"<br />
date<br />
# A fájlok részletes felsorolása a $dest könyvtárban a fájlméretek ellenőrzéséhez.<br />
ls -lh $dest<br />
248
Biztonsági mentés<br />
• $backup_files: ez a változó felsorolja a menteni kívánt könyvtárakat. A listát igényeinek<br />
megfelelően szabja személyre.<br />
• $day: ez a változó tárolja a hét napjait. Ennek használatával a hét minden napjához létrejön egy<br />
archívumfájl, így hét napi archiválási előzménnyel fogunk rendelkezni. Ezt számos más módon is<br />
el lehet érni, beleértve a date segédprogram használatát.<br />
• $hostname: ez a változó a rendszer rövid gépnevét tárolja. A gépnév az archívum fájlnevében<br />
való használatával elérhető, hogy több rendszer napi archívumfájljai ugyanabba a könyvtárba<br />
kerülhessenek.<br />
• $archive_file: az archívumfájl teljes neve.<br />
• $dest: az archívumfájl célja. A könyvtárat a mentési parancsfájl végrehajtása előtt létre kell hozni és<br />
ebben az esetben csatolni is kell. Az NFS használatával kapcsolatos részletekért lásd a 2. szakasz -<br />
Hálózati fájlrendszer (NFS) [177] szakaszt.<br />
• állapotüzenetek: a konzolra az echo segédprogrammal kiírt elhagyható üzenetek.<br />
• tar czf $dest/$archive_file $backup_files: az archívumfájl létrehozására használt tar parancs.<br />
• c: létrehozza az archívumot.<br />
• z: az archívumot tömöríti a gzip segédprogrammal.<br />
• f: archívumfájl használata. Enélkül a tar kimenete a szabványos kimenetre kerül elküldésre.<br />
• ls -lh $dest: ez az elhagyható utasítás hosszú (-l) és közérthető (-h) formátumban kiírja a<br />
célkönyvtár tartalmát. Ez az archívumfájl méretének gyors ellenőrzésére használható. Ez az<br />
ellenőrzés ugyanakkor nem helyettesíti az archívumfájl tesztelését.<br />
Ez egy egyszerű példa biztonsági mentési parancsfájl. A biztonsági mentést készítő parancsfájl<br />
rengeteg beállítást tartalmazhat. A shell parancsfájlok írásával kapcsolatos mélyebb információkat<br />
tartalmazó erőforrásokat a 1.4. szakasz - Hivatkozások [251] szakaszban találhat.<br />
1.2. Parancsfájl végrehajtása<br />
1.2.1. Végrehajtás terminálból<br />
A fenti biztonsági mentést készítő parancsfájl végrehajtásának legegyszerűbb módja a tartalom<br />
beillesztése egy fájlba, és elmentése például backup.sh néven. Ezután kiadható a következő parancs:<br />
sudo bash backup.sh<br />
Ezzel tesztelhető a parancsfájl megfelelő és elvárt módon való működése.<br />
1.2.2. Végrehajtás cron segítségével<br />
A cron segédprogram használatával automatizálható a parancsfájl végrehajtása. A cron démon<br />
lehetővé teszi a parancsfájlok vagy parancsok adott időben történő futtatását.<br />
A cron a crontab fájl bejegyzéseivel konfigurálható. A crontab fájlok mezőkre vannak osztva:<br />
249
# m h dom mon dow command<br />
Biztonsági mentés<br />
• m: a parancs végrehajtásának perce, 0 és 59 között.<br />
• h: a parancs végrehajtásának órája, 0 és 23 között.<br />
• dom: a hónap napja, amikor a parancs végrehajtásra kerül.<br />
• mon: a parancs végrehajtásának hónapja 1 és 12 között.<br />
• dow: a hét napja, amikor a parancs végrehajtásra kerül, 0 és 7 között. A vasárnap megadható 0-ként<br />
és 7-ként is, mindkét érték érvényes.<br />
• command: a végrehajtandó parancs.<br />
A crontab fájl bejegyzéseinek hozzáadásához vagy módosításához használja a crontab -e parancsot.<br />
A crontab fájl tartalma megjeleníthető a crontab -l parancs használatával.<br />
A fenti backup.sh parancsfájl a cron segítségével történő végrehajtásához adja ki a következő<br />
parancsot:<br />
sudo crontab -e<br />
A crontab -e parancs sudo-val történő használata a root felhasználó crontab fájlját szerkeszti.<br />
Erre akkor van szükség, ha csak a root felhasználó által elérhető könyvtárakról is készít<br />
biztonsági mentést.<br />
Vegye fel a következő bejegyzést a crontab fájlba:<br />
# m h dom mon dow command<br />
0 0 * * * bash /usr/local/bin/backup.sh<br />
A backup.sh parancsfájl minden délben végrehajtásra kerül.<br />
A bejegyzés megfelelő végrehajtása érdekében a backup.sh parancsfájlt át kell másolni a /<br />
usr/local/bin/ könyvtárba.<br />
A crontab beállításaival kapcsolatos további, mélyebb információkért lásd a 1.4. szakasz -<br />
Hivatkozások [251] szakaszt.<br />
1.3. Visszaállítás az archívumból<br />
Az archívumot létrehozása után fontos tesztelni is. Az archívum tesztelhető az általa tartalmazott<br />
fájlok listáztatásával, de a legjobb teszt egy fájl visszaállítása az archívumból.<br />
• Az archívum tartalmának kiíratásához adja ki a következő parancsot:<br />
tar -tzvf /mnt/backup/host-Monday.tgz<br />
• Az archívum egy fájljának visszaállításához egy másik könyvtárba:<br />
250
Biztonsági mentés<br />
tar -xzvf /mnt/backup/host-Monday.tgz -C /tmp etc/hosts<br />
A tar -C kapcsolója átirányítja a kibontott fájlokat a megadott könyvtárba. A fenti példa az /<br />
etc/hosts fájlt a /tmp/etc/hosts helyre bontja ki. A tar újra létrehozza a fájlt tartalmazó<br />
könyvtárszerkezetet.<br />
Figyelje meg, hogy a helyreállítandó fájl útvonalának elejéről lemaradt a / jel.<br />
• Az archívum összes fájljának helyreállításához adja ki a következő parancsot:<br />
cd /<br />
sudo tar -xzvf /mnt/backup/host-Monday.tgz<br />
Ez felülírja a fájlrendszeren éppen megtalálható fájlokat.<br />
1.4. Hivatkozások<br />
• A shell-parancsfájlok írásával kapcsolatos további információkért lásd az Advanced Bash-Scripting<br />
Guide 1 leírást.<br />
• A Teach Yourself Shell Programming in 24 Hours 2 című könyv online elérhető, és remek<br />
információforrás a shell parancsfájlok írásához.<br />
• A CronHowto wikioldal 3 a cron speciális lehetőségeivel kapcsolatos részleteket tartalmaz.<br />
• A tar további lehetőségeivel kapcsolatban lásd a GNU tar kézikönyvét 4 .<br />
• A Wikipedia Backup Rotation Scheme 5 cikke a további mentésforgatási sémákról tartalmaz<br />
információkat.<br />
• A parancsfájl a tar segédprogramot használja az archívum létrehozásához, de számos más<br />
parancssori segédprogram is használható, például:<br />
• cpio 6 : fájlok archívumokba másolására és azokból kibontására használható.<br />
• dd 7 : a coreutils csomag része, alacsony szintű segédprogram adatok egyik formátumból a<br />
másikba másolására.<br />
• rsnapshot 8 : teljes fájlrendszerek másolatainak készítésére használatos fájlrendszer-pillanatkép<br />
segédprogram.<br />
251
2. Archívumforgatás<br />
Biztonsági mentés<br />
A 1. szakasz - Shell-parancsfájlok [248] szakaszban található shell-parancsfájl csak hét különböző<br />
archívum létrehozását teszi lehetővé. Ha a <strong>kiszolgáló</strong> adatai nem változnak gyakran, akkor ez elég<br />
lehet. Ha azonban a <strong>kiszolgáló</strong> nagy adatmennyiséget kezel, sokkal robusztusabb forgatási sémát kell<br />
használni.<br />
2.1. NFS archívumok forgatása<br />
Ebben a szakaszban a shell-parancsfájlt kibővítjük, és nagyapa-apa-fiú forgatási sémát (havi-heti-<br />
napi) valósítunk meg:<br />
• A forgatás napi mentést készít vasárnaptól péntekig.<br />
• Szombaton heti mentés készül, havonta négy heti mentést biztosítva.<br />
• A havi mentés a hónap első napján készül, kéthavi mentést forgatva a hónap párossága vagy<br />
páratlansága alapján.<br />
Az új parancsfájl a következő:<br />
#!/bin/bash<br />
####################################<br />
#<br />
# NFS-csatolásra biztonsági mentést készítő parancsfájl<br />
# nagyapa-apa-fiú forgatással.<br />
#<br />
####################################<br />
# Mit kell menteni.<br />
backup_files="/home /var/spool/mail /etc /root /boot /opt"<br />
# Hová kell menteni.<br />
dest="/mnt/backup"<br />
# Változók beállítása az archívum fájlnevéhez.<br />
day=$(date +%A)<br />
hostname=$(hostname -s)<br />
# A hónap hetének (1-4) meghatározása.<br />
day_num=$(date +%d)<br />
if (( $day_num 7 && $day_num 14 && $day_num 21 && $day_num < 32 )); then<br />
fi<br />
week_file="$hostname-week4.tgz"<br />
252
# A hónap páros vagy páratlan.<br />
month_num=$(date +%m)<br />
month=$(expr $month_num % 2)<br />
if [ $month -eq 0 ]; then<br />
else<br />
fi<br />
month_file="$hostname-month2.tgz"<br />
month_file="$hostname-month1.tgz"<br />
# Archívumfájl nevének létrehozása.<br />
if [ $day_num == 1 ]; then<br />
archive_file=$month_file<br />
elif [ $day != "Saturday" ]; then<br />
else<br />
archive_file="$hostname-$day.tgz"<br />
archive_file=$week_file<br />
fi<br />
# Kezdési állapotüzenet kiírása.<br />
Biztonsági mentés<br />
echo "$backup_files mentése ide: $dest/$archive_file"<br />
date<br />
echo<br />
# A fájlok mentése a tar segítségével.<br />
tar czf $dest/$archive_file $backup_files<br />
# Befejezési állapotüzenet kiírása.<br />
echo<br />
echo "A mentés kész"<br />
date<br />
# A fájlok részletes felsorolása a $dest könyvtárban a fájlméretek ellenőrzéséhez.<br />
ls -lh $dest/<br />
A parancsfájl a 1.2. szakasz - Parancsfájl végrehajtása [249] szakaszban leírt módon hajtható végre.<br />
A biztonsági mentés adathordozóit a katasztrófák eshetősége miatt ajánlott a géptől fizikailag messze<br />
tárolni. A példában a mentés adathordozója egy NFS-megosztást biztosító másik <strong>kiszolgáló</strong>. Az<br />
NFS-<strong>kiszolgáló</strong> mozgatása semmi esetre sem lenne praktikus. A kapcsolat sebességétől függően egy<br />
lehetőség az archívumfájl átmásolása WAN kapcsolaton egy másik helyen lévő <strong>kiszolgáló</strong>ra.<br />
Másik lehetőség az archívumfájl külső merevlemezre másolása, amely elszállítható. Mivel a külső<br />
merevlemezek ára folyamatosan csökken, költséghatékony lehet két meghajtó használata minden<br />
archívumszinthez. Ez lehetővé teszi, hogy az egyik külső meghajtó a mentendő <strong>kiszolgáló</strong>hoz legyen<br />
csatlakoztatva, míg a másik egy biztonságos távoli helyen van.<br />
253
2.2. Szalagos meghajtók<br />
Biztonsági mentés<br />
A <strong>kiszolgáló</strong>hoz csatlakoztatott szalagos meghajtó is használható NFS-megosztás helyett. A szalagos<br />
meghajtó használata egyszerűsíti az archívumforgatást, valamint az adathordozó távoli helyre<br />
szállítását is.<br />
Szalagos meghajtó használatakor a parancsfájl fájlnévre vonatkozó részei nem szükségesek, mivel a<br />
dátum közvetlenül kerül elküldésre a szalagos eszköznek. Csak néhány, a szalagot kezelő parancsra<br />
van szükség, ehhez a cpio csomag által tartalmazott mt nevű mágnesszalag-vezérlő segédprogramot<br />
használjuk.<br />
A szalagos meghajtó használatához módosított shell-parancsfájl:<br />
#!/bin/bash<br />
####################################<br />
#<br />
# Szalagra biztonsági mentést készítő parancsfájl<br />
#<br />
####################################<br />
# Mit kell menteni.<br />
backup_files="/home /var/spool/mail /etc /root /boot /opt"<br />
# Hová kell menteni.<br />
dest="/dev/st0"<br />
# Kezdési állapotüzenet kiírása.<br />
echo "$backup_files mentése ide: $dest/$archive_file"<br />
date<br />
echo<br />
# A szalag biztosan legyen visszatekerve.<br />
mt -f $dest rewind<br />
# A fájlok mentése a tar segítségével.<br />
tar czf $dest $backup_files<br />
# Visszatekerés és a szalag kiadása.<br />
mt -f $dest rewoffl<br />
# Befejezési állapotüzenet kiírása.<br />
echo<br />
echo "A mentés kész"<br />
date<br />
Az alapértelmezett eszköznév SCSI szalagos meghajtó esetén a /dev/st0. Ehelyett a<br />
rendszerének megfelelő eszközútvonalat használja.<br />
254
Biztonsági mentés<br />
A szalagos meghajtóról való helyreállítás alapvetően ugyanaz, mint a fájlból történő. Egyszerűen<br />
tekerje vissza a szalagot, és a fájlútvonal helyett használja az eszközútvonalat. Az /etc/hosts fájl<br />
visszaállítása például a /tmp/etc/hosts helyre:<br />
mt -f /dev/st0 rewind<br />
tar -xzf /dev/st0 -C /tmp etc/hosts<br />
255
3. Bacula<br />
Biztonsági mentés<br />
A Bacula egy biztonságimentés-készítő program, amely lehetővé teszi az adatok mentését,<br />
visszaállítását és ellenőrzését a hálózatán. Léteznek Bacula kliensek Linux, Windows és Mac OS X<br />
rendszerekre is, ezzel keresztplatformos hálózati megoldássá emelve azt.<br />
3.1. Áttekintés<br />
A Bacula több, a mentendő fájlok és a mentési hely kezelésére szolgáló összetevőből és<br />
szolgáltatásból áll:<br />
• Bacula Director: ez a szolgáltatás vezérli az összes mentési, visszaállítási, ellenőrzési és archiválási<br />
műveletet.<br />
• Bacula Console: ez az alkalmazás lehetővé teszi a kommunikációt a Directorral. A konzolnak<br />
három változata van:<br />
• Szövegalapú parancssori verzió.<br />
• Gnome-alapú GTK+ felület.<br />
• wxWidgets grafikus felület.<br />
• Bacula File: ez ismert Bacula Client programként is. Ezt az alkalmazást a mentendő gépekre kell<br />
telepíteni, és a Director által kért adatokért felelős.<br />
• Bacula Storage: az adatok fizikai adathordozóra mentését és visszaállítását végrehajtó programok.<br />
• Bacula Catalog: az összes mentett fájl fájlindexeinek és kötetadatbázisainak karbantartásáért<br />
felelős, lehetővé téve az összes archivált fájl gyors megkeresését és visszaállítását. A Catalog<br />
három különböző adatbázis-kezelőt támogat, ezek a MySQL, PostgreSQL és SQLite.<br />
• Bacula Monitor: lehetővé teszi a Director, a File démonok és a Storage démonok megfigyelését. A<br />
Monitor jelenleg csak GTK+ felületű alkalmazásként érhető el.<br />
Ezek a szolgáltatások és alkalmazások több <strong>kiszolgáló</strong>n és kliensen is futhatnak, vagy telepíthetők egy<br />
gépre is, ha csak egy lemezt vagy kötetet kell menteni.<br />
3.2. Telepítés<br />
A különböző Bacula összetevőket több csomag tartalmazza. A Bacula telepítéséhez adja ki a<br />
következő parancsot:<br />
sudo apt-get install bacula<br />
Alapértelmezésben a bacula csomag egy MySQL adatbázist használ a Cataloghoz. Ha inkább a<br />
SQLite vagy PostgreSQL egyikét szeretné használni, akkor telepítse a bacula-director-sqlite3 vagy<br />
bacula-director-pgsql csomagot.<br />
A telepítési folyamat bekéri az adatbázis adminisztrátorának és a bacula adatbázis tulajdonosának<br />
hitelesítési adatait. Az adatbázis adminisztrátorának rendelkeznie kell az adatbázis létrehozásához<br />
szükséges jogosultságokkal, további információkért lásd a 1. szakasz - MySQL [160] szakaszt.<br />
256
3.3. Beállítás<br />
Biztonsági mentés<br />
A Bacula konfigurációs fájljai a „{}” zárójelekkel határolt direktívákból álló erőforrások alapján<br />
vannak formázva. Minden Bacula-összetevőhöz tartozik egy önálló fájl az /etc/bacula könyvtárban.<br />
A különböző Bacula-összetevőknek fel kell hatalmazniuk magukat egymás felé. Erre szolgál a<br />
password direktíva. A Storage erőforrás jelszavának például az /etc/bacula/bacula-dir.conf<br />
fájlban meg kell egyeznie a Director erőforrás jelszavával az /etc/bacula/bacula-sd.conf fájlban.<br />
Alapértelmezésben a Client1 nevű háttérfeladat alapértelmezésben be van állítva a Bacula Catalog<br />
archiválására. Ha a <strong>kiszolgáló</strong>val több kliens mentését tervezi, akkor a feladat nevét valamivel<br />
jellegzetesebbre kell módosítania. A név módosításához szerkessze az /etc/bacula/bacula-<br />
dir.conf fájlt:<br />
#<br />
# Az elsődleges éjszakai mentési feladat definiálása<br />
# Ez a feladat alapértelmezésben a lemezre ment<br />
Job {<br />
}<br />
Name = "BackupServer"<br />
JobDefs = "DefaultJob"<br />
Write Bootstrap = "/var/lib/bacula/Client1.bsr"<br />
A fenti példa a feladat nevét BackupServerre változtatta, a gépnévnek megfelelően. A<br />
„BackupServer” helyett saját gépének nevét használja, vagy más leíró nevet.<br />
A Console segítségével lekérdezhetők a feladatok a Directortól, de a Console nem root felhasználóval<br />
való használatához a felhasználónak a bacula csoportban kell lennie. Adja ki a következő parancsot<br />
felhasználó felvételéhez a bacula csoportba:<br />
sudo adduser felhasználónév bacula<br />
A felhasználónév helyére a tényleges felhasználónevet írja. Ha az aktuális felhasználót adja<br />
hozzá, akkor ki, majd újra be kell jelentkeznie az új jogosultságok életbe lépéséhez.<br />
3.4. Helyi gép mentése<br />
Ez a szakasz leírja, hogyan mentheti egyetlen gép megadott könyvtárait helyi szalagos meghajtóra.<br />
• Elsőként a tároló eszközt kell beállítani. Szerkessze az /etc/bacula/bacula-sd.conf fájlt, és<br />
vegye fel a következőket:<br />
Device {<br />
Name = "Tape Drive"<br />
Device Type = tape<br />
Media Type = DDS-4<br />
Archive Device = /dev/st0<br />
257
}<br />
Hardware end of medium = No;<br />
Biztonsági mentés<br />
AutomaticMount = yes; # az eszköz beolvasása a megnyitásakor<br />
AlwaysOpen = Yes;<br />
RemovableMedia = yes;<br />
RandomAccess = no;<br />
Alert Command = "sh -c 'tapeinfo -f %c | grep TapeAlert'"<br />
A példa egy DDS-4 szalagos meghajtóhoz készült. Módosítsa a Media Type és Archive Device<br />
sorokat a hardverének megfelelően.<br />
A fájl további példáinak egyikét is kiveheti megjegyzésből.<br />
• Az /etc/bacula/bacula-sd.conf fájl szerkesztése után újra kell indítani a Storage démont:<br />
sudo /etc/init.d/bacula-sd restart<br />
• Most vegyen fel egy Storage erőforrást az /etc/bacula/bacula-dir.conf fájlba az új eszköz<br />
használatához:<br />
# A "TapeDrive" tárolóeszköz meghatározása<br />
Storage {<br />
}<br />
Name = TapeDrive<br />
# Ne használja a "localhost" értéket<br />
Address = backupserver # Itt teljes képzésű nevet használjon<br />
SDPort = 9103<br />
Password = "Cv70F6pf1t6pBopT4vQOnigDrR0v3LT3Cgkiyj"<br />
Device = "Tape Drive"<br />
Media Type = tape<br />
Az Address direktívának a <strong>kiszolgáló</strong> teljes képzésű tartománynevét kell tartalmaznia. A<br />
backupserver helyére a tényleges gépnevet írja.<br />
Győződjön meg róla, hogy a Password direktíva az /etc/bacula/bacula-sd.conf fájlban lévővel<br />
azonos jelszót tartalmaz.<br />
• A következők hozzáadásával hozzon létre egy új FileSet erőforrást, amely meghatározza a<br />
mentendő könyvtárakat:<br />
# LocalhostBacup FileSet.<br />
FileSet {<br />
Name = "LocalhostFiles"<br />
Include {<br />
}<br />
Options {<br />
}<br />
signature = MD5<br />
compression=GZIP<br />
File = /etc<br />
File = /home<br />
258
}<br />
Biztonsági mentés<br />
Ez a FileSet az /etc és /home könyvtárakat menti. Az Options erőforrás direktívái megadják,<br />
hogy a FileSet hozzon létre minden mentett fájlhoz MD5 aláírást, és a fájlokat GZIP használatával<br />
tömörítse.<br />
• Ezután hozzon létre egy új Schedule erőforrást a mentési feladathoz:<br />
# LocalhostBackup ütemezés - napi.<br />
Schedule {<br />
}<br />
Name = "LocalhostDaily"<br />
Run = Full daily at 00:01<br />
A feladat minden nap éjfél és dél után egy perccel fut le. Számos további ütemezési beállítás is<br />
elérhető.<br />
• Végül hozza létre a Job erőforrást:<br />
# Helyi gép mentése.<br />
Job {<br />
}<br />
Name = "LocalhostBackup"<br />
JobDefs = "DefaultJob"<br />
Enabled = yes<br />
Level = Full<br />
FileSet = "LocalhostFiles"<br />
Schedule = "LocalhostDaily"<br />
Storage = TapeDrive<br />
Write Bootstrap = "/var/lib/bacula/LocalhostBackup.bsr"<br />
A feladat minden nap teljes mentést végez a szalagos meghajtóra.<br />
• Minden felhasznált szalaghoz szükség van egy címkére. Ha az aktuális szalagnak nincs címkéje,<br />
akkor a Bacula e-mailben értesíti erről. Adja ki a következő parancsot szalag felcímkézéséhez a<br />
Console használatával:<br />
bconsole<br />
• A Bacula Console parancssorában adja ki a következőt:<br />
label<br />
• Ez rákérdez a Storage erőforrásra:<br />
Automatically selected Catalog: MyCatalog<br />
Using Catalog "MyCatalog"<br />
The defined Storage resources are:<br />
1: File<br />
259
2: TapeDrive<br />
Select Storage resource (1-2):2<br />
• Adja meg az új Volume nevet:<br />
Enter new Volume name: Vasárnap<br />
Defined Pools:<br />
1: Default<br />
2: Scratch<br />
A Vasárnap helyére a kívánt címkét írja.<br />
• Most válassza ki a Pool-t:<br />
Select the Pool (1-2): 1<br />
Biztonsági mentés<br />
Connecting to Storage daemon TapeDrive at backupserver:9103 ...<br />
Sending label command for Volume "Sunday" Slot 0 ...<br />
Gratulálunk, ezzel elkészült a Bacula beállításával a helyi gép biztonsági mentésére a géphez kapcsolt<br />
szalagos meghajtóra.<br />
3.5. Információforrások<br />
• A Bacula további konfigurációs beállításaival kapcsolatban nézze meg a Bacula User's Manual 9<br />
oldalt.<br />
• A Bacula honlapja 10 beszámol a Bacula legfrissebb híreiről és fejlesztéseiről.<br />
• Nézze meg az <strong>Ubuntu</strong> wiki Bacula 11 oldalát is.<br />
260
19. fejezet - Virtualizáció<br />
A virtualizációt számos különböző környezetben és helyzetben vezetik be. Fejlesztőként a<br />
virtualizáció olyan elzárt környezetet biztosít, amelyben tetszőleges fejlesztést végezhet az<br />
elsődleges munkakörnyezet tönkretételének veszélye nélkül. Rendszergazdaként a virtualizációval a<br />
szolgáltatások egyszerűbben elkülöníthetők, és igény szerint átrendezhetők.<br />
Az <strong>Ubuntu</strong> által alapértelmezésben támogatott virtualizációs technológia a KVM, amely kihasználja<br />
az Intel és AMD hardverekbe épített virtualizációs kiterjesztéseket. A virtualizációs kiterjesztések<br />
nélküli hardverekhez népszerű megoldások a Xen és Qemu.<br />
261
1. libvirt<br />
Virtualizáció<br />
A libvirt programkönyvtárat többféle virtualizációs technológia összekapcsolására használják. A<br />
libvirt megismerésének megkezdése előtt győződjön meg róla, hogy hardvere támogatja a KVM-hez<br />
szükséges virtualizációs kiterjesztéseket. Adja ki a következő parancsot:<br />
kvm-ok<br />
Megjelenik egy üzenet, amely közli hogy a CPU támogatja vagy nem támogatja a hardveres<br />
virtualizációt.<br />
A legtöbb olyan számítógépen, amelynek processzora támogatja a virtualizációt, a<br />
virtualizáció bekapcsolásához engedélyezni kell egy BIOS beállítást.<br />
1.1. Virtuális hálózatkezelés<br />
A külső hálózat elérését a virtuális gépeknek több különböző módon is biztosítani lehet. Az<br />
alapértelmezett virtuálishálózat-beállítás a usermode hálózatkezelés, amely a SLIRP protokollt<br />
használja, és a forgalmat a gazda csatolóján keresztül kell a külső hálózatra NAT-olni.<br />
A virtuális gépek szolgáltatásainak külső gépek általi eléréséhez be kell állítani egy hidat. Ez lehetővé<br />
teszi a virtuális csatolóknak a külső hálózat elérését a fizikai csatolón keresztül, így a hálózat többi<br />
része felé normál <strong>kiszolgáló</strong>ként jelennek meg. A híd beállításával kapcsolatos további információkért<br />
lásd a 1.4. szakasz - Híd [37] szakaszt.<br />
1.2. Telepítés<br />
A szükséges csomagok telepítéséhez adja ki a következő parancsot:<br />
sudo apt-get install kvm libvirt-bin<br />
A libvirt-bin telepítése után a virtuális gépek kezelésére használt felhasználót fel kell venni a libvirtd<br />
csoportba. Ezzel a felhasználó hozzáférést kap a speciális hálózatkezelési beállításokhoz.<br />
Adja ki a következő parancsot:<br />
sudo adduser $USER libvirtd<br />
Ha a kiválasztott felhasználó a jelenlegi felhasználó, akkor ki, majd újra be kell lépnie az új<br />
csoporttagság életbe lépéséhez.<br />
Ezután készen áll egy vendég operációs rendszer telepítésére. Az operációs rendszer virtuális gépekre<br />
telepítésének folyamata megegyezik a közvetlenül a hardverre történő telepítés folyamatával. A<br />
telepítést vagy automatizálnia kell, vagy billentyűzetet és monitort kell csatlakoztatnia a fizikai<br />
géphez.<br />
262
Virtualizáció<br />
A virtuális gépek esetén a grafikus felhasználói felület megfelel a fizikai billentyűzet és egér<br />
használatának. A grafikus felület telepítése helyett a virt-viewer alkalmazás használható a virtuális<br />
gép konzoljára csatlakozáshoz VNC használatával. További információkért lásd a 1.6. szakasz -<br />
Virtuálisgép-megjelenítő [265] szakaszt.<br />
There are several ways to automate the <strong>Ubuntu</strong> installation process, for example using preseeds,<br />
kickstart, etc. Refer to the <strong>Ubuntu</strong> Installation Guide 1 for details.<br />
Az ubuntus virtuális gép telepítésének még egy módja az ubuntu-vm-builder használata. Az ubuntu-<br />
vm-builder lehetővé teszi speciális partíciók beállítását, egyéni telepítés utáni parancsfájlok futtatását<br />
stb. Részletekért lásd a 2. szakasz - JeOS és vmbuilder [267] szakaszt.<br />
1.3. virt-install<br />
A virt-install a python-virtinst csomag része. A telepítéséhez adja ki a következő parancsot:<br />
sudo apt-get install python-virtinst<br />
A virt-install használatakor számos lehetőség érhető el. Például:<br />
sudo virt-install -n web_fejleszt -r 256 -f web_fejleszt.img \ -s 4 -c jeos.iso --accelerate \ --con<br />
• -n web_fejleszt: ebben a példában a virtuális gép neve web_fejleszt lesz.<br />
• -r 256: megadja a virtuális gép által használandó memória méretét.<br />
• -f web_fejleszt.img: jelzi a virtuális gép útvonalát, ez fájl, partíció vagy logikai kötet lehet. Ebben a<br />
példában ez egy web_fejleszt.img nevű fájl.<br />
• -s 4: a virtuális lemez mérete.<br />
• -c jeos.iso: virtuális CD-ROM-ként használandó fájl. A fájl lehet ISO fájl, vagy a <strong>kiszolgáló</strong> fizikai<br />
CD-ROM eszközének útvonala.<br />
• --accelerate: engedélyezi a kernel gyorsítási technológiáit.<br />
• --vnc: a vendég virtuális konzoljának exportálása VNC segítségével.<br />
• --noautoconsole: nem csatlakozik automatikusan a virtuális gép konzoljára.<br />
• -v: teljesen virtualizált vendéget hoz létre.<br />
A virt-install elindítása után csatlakozhat a virtuális gép konzoljára, ezt helyileg grafikus felületen,<br />
vagy távolról a virt-viewer segédprogrammal teheti meg.<br />
1.4. virt-clone<br />
A virt-clone alkalmazás virtuális gépek egymásra másolására használható. Például:<br />
1 https://help.ubuntu.com/10.10/installation-guide/<br />
263
Virtualizáció<br />
sudo virt-clone -o web_fejleszt -n adatbaz_fejleszt -f /útvonal/adatbaz_fejleszt.img --connect=qemu:<br />
• -o: az eredeti virtuális gép.<br />
• -n: az új virtuális gép neve.<br />
• -f: az új virtuális gép által használható fájl, logikai kötet vagy partíció útvonala.<br />
• --connect: megadja a hypervisort, amelyhez csatlakozni kell.<br />
A virt-clone problémáinak elhárításához használhatja a -d vagy --debug kapcsolókat is.<br />
A web_fejleszt és adatbaz_fejleszt helyett a megfelelő virtuális gépek neveit adja meg.<br />
1.5. Virtuális gépek kezelése<br />
1.5.1. virsh<br />
Számos segédprogram érhető el a virtuális gépek és a libvirt kezeléséhez. A virsh segédprogram a<br />
parancssorból használható. Néhány példa:<br />
• A futó virtuális gépek felsorolása:<br />
virsh -c qemu:///system list<br />
• Virtuális gép elindítása<br />
virsh -c qemu:///system start web_fejleszt<br />
• Hasonlóképpen, a virtuális gép elindítása rendszerindításkor:<br />
virsh -c qemu:///system autostart web_fejleszt<br />
• Virtuális gép újraindítása:<br />
virsh -c qemu:///system reboot web_fejleszt<br />
• A virtuális gépek állapota a későbbi visszaállítás érdekében fájlba menthető. A következő elmenti a<br />
virtuális gép állapotát, a dátumnak megfelelően elnevezett fájlba:<br />
virsh -c qemu:///system save web_fejleszt web_fejleszt-022708.state<br />
A virtuális gép elmentése után nem fog tovább futni.<br />
• A mentett virtuális gép visszaállítható:<br />
virsh -c qemu:///system restore web_fejleszt-022708.state<br />
• Virtuális gép leállítása:<br />
264
Virtualizáció<br />
virsh -c qemu:///system shutdown web_fejleszt<br />
• A virtuális gépbe CD-ROM eszköz csatolható:<br />
virsh -c qemu:///system attach-disk web_fejleszt /dev/cdrom /media/cdrom<br />
A fenti példákban a web_fejleszt helyett használja a megfelelő virtuális gép nevét, a<br />
web_fejleszt-022708.state helyett pedig egy jellemző fájlnevet.<br />
1.5.2. Virtuálisgép-kezelő<br />
A virt-manager csomag tartalmaz egy helyi és távoli virtuális gépek kezelésére szolgáló grafikus<br />
alkalmazást. A virt-manager telepítéséhez adja ki a következő parancsot:<br />
sudo apt-get install virt-manager<br />
Mivel a virt-manager működéséhez grafikus felület szükséges, a telepítése az éles <strong>kiszolgáló</strong> helyett<br />
egy munkaállomásra vagy tesztgépre javasolt. A helyi libvirt szolgáltatáshoz csatlakozáshoz adja ki a<br />
következő parancsot:<br />
virt-manager -c qemu:///system<br />
Másik gépen futó libvirt szolgáltatáshoz a következő parancs kiadásával csatlakozhat:<br />
virt-manager -c qemu+ssh://virtcsp.tartomány.hu/system<br />
A fenti példa feltételezi, hogy a felügyelő rendszer és a virtcsp.tartomány.hu közötti SSH<br />
kapcsolat már be van állítva és SSH-kulcsokat használ a hitelesítésre. Az SSH-kulcsok<br />
amiatt szükségesek, mert a libvirt a jelszókérést egy másik folyamatnak küldi el. Az SSH<br />
beállításával kapcsolatos információkért lásd az 1. szakasz - OpenSSH <strong>kiszolgáló</strong> [49]<br />
szakaszt.<br />
1.6. Virtuálisgép-megjelenítő<br />
A virt-viewer alkalmazás lehetővé teszi a csatlakozást a virtuális gép konzoljára. A virt-viewer nem<br />
igényel grafikus felületet a virtuális géppel való együttműködéshez.<br />
A virt-viewer telepítéséhez adja ki a következő parancsot:<br />
sudo apt-get install virt-viewer<br />
A virtuális gép telepítése és elindítása után a konzoljához a következő parancs kiadásával<br />
csatlakozhat:<br />
virt-viewer -c qemu:///system web_fejleszt<br />
265
Virtualizáció<br />
A virt-managerhez hasonlóan a virt-viewer is képes távoli <strong>kiszolgáló</strong>khoz csatlakozni kulcshitelesítést<br />
használó SSH kapcsolaton:<br />
virt-viewer -c qemu+ssh://virtcsp.tartomány.hu/system web_fejleszt<br />
Ne feledje a web_fejleszt helyett a megfelelő virtuális gép nevét behelyettesíteni.<br />
A hidat használó hálózati csatoló esetén beállíthat SSH hozzáférést a virtuális gépre. További<br />
részletekért lásd az 1. szakasz - OpenSSH <strong>kiszolgáló</strong> [49] és 1.4. szakasz - Híd [37] szakaszokat.<br />
1.7. Információforrások<br />
• További részletekért lásd a KVM 2 honlapját.<br />
• A libvirttel kapcsolatos további információkért lásd a libvirt honlapját 3 .<br />
• A virtuálisgép-kezelő 4 weboldala a virt-manager fejlesztéséről tartalmaz további információkat.<br />
• Az <strong>Ubuntu</strong> virtualizációs technológiáiról a freenode 5 #ubuntu-virt IRC-csatornáján is beszélgethet.<br />
• Az <strong>Ubuntu</strong> wiki KVM 6 oldala szintén hasznos olvasmány.<br />
266
2. JeOS és vmbuilder<br />
2.1. Bevezetés<br />
2.1.1. Mi az a JeOS<br />
Virtualizáció<br />
Az JeOS az <strong>Ubuntu</strong> <strong>kiszolgáló</strong> operációs rendszer egy hatékony változata, amelyet kifejezetten<br />
virtuális eszközökhöz állítottak össze. Nem érhető el letölthető ISO-ként, csak:<br />
• A <strong>kiszolgáló</strong> változat telepítésekor (az első képernyőn az F4 megnyomása után kiválaszthatja a<br />
„Minimális telepítés” lehetőséget, ez azonos a JeOS csomagkészletével).<br />
• Felépíthető az <strong>Ubuntu</strong> vmbuilder eszközével, amelyet itt ismertetünk.<br />
A JeOS az <strong>Ubuntu</strong> <strong>kiszolgáló</strong> változatának specializált telepítése, amely a virtualizált környezetben<br />
való futáshoz minimálisan szükséges elemeket tartalmazó kernelt használ.<br />
Az <strong>Ubuntu</strong> JeOS a VMware legújabb virtualizációs termékeinek kulcsfontosságú teljesítménynövelő<br />
technikáinak kihasználására készült. A csökkentett méret és az optimalizált teljesítmény kombinációja<br />
biztosítja, hogy az <strong>Ubuntu</strong> JeOS változata a <strong>kiszolgáló</strong>-erőforrások különösen hatékony felhasználását<br />
nyújtsa nagy virtuális telepítéseken.<br />
A szükségtelen meghajtóprogramok nélkül, és csak a minimálisan szükséges csomagokkal, a<br />
független szoftvergyártók teljesen az igényeikre szabhatják támogató operációs rendszerüket.<br />
Nyugodtak lehetnek afelől, hogy a frissítések, érkezzenek biztonsági vagy szolgáltatásbővítési okból,<br />
az adott környezetben szükséges minimumra korlátozódnak. Cserébe a JeOS alapokra épített virtuális<br />
eszközöket telepítő felhasználóknak kevesebb frissítést kell kezelniük, emiatt a teljes <strong>kiszolgáló</strong>hoz<br />
képest csökken a rendszerek karbantartási igénye.<br />
2.1.2. Mi az a vmbuilder<br />
A vmbuilder szükségtelenné teszi a JeOS ISO letöltését. A vmbuilder letölti a szükséges csomagokat,<br />
és percek alatt felépíti az igényeinek megfelelő virtuális gépet. A vmbuilder egy parancsfájl, amely<br />
automatizálja a használatra kész linuxos virtuális gép elkészítésének folyamatát. A jelenleg támogatott<br />
hypervisorok a KVM és a Xen.<br />
Parancssori kapcsolók segítségével további csomagokat vehet fel vagy meglévőeket távolíthat el,<br />
kiválaszthatja a használni kívánt <strong>Ubuntu</strong> verziót vagy tükröt stb. Sok memóriával rendelkező új<br />
gépen, a /dev/shm alatti tmpdir vagy tmpfs, valamint helyi tükör használatával akár egy perc alatt is<br />
összeállíthat egy virtuális gépet.<br />
Az ubuntu-vm-builder parancsfájl minden hírverés nélkül az <strong>Ubuntu</strong> 8.04 LTS-ben mutatkozott be<br />
először, mint a fejlesztőket segítő gányolás, amely megkönnyíti a kód tesztelését virtuális gépben a<br />
rendszeres újrakezdés nélkül. Ahogy egyes ubuntus rendszergazdák észrevették a jelenlétét, néhányan<br />
fejleszteni kezdték, és olyan sok helyzet kezelésére tették alkalmassá, hogy a fejlesztője Pythonban<br />
újraírta az Intrepidhez, néhány új fejlesztési céllal:<br />
267
Virtualizáció<br />
• Más disztribúciók számára is használható legyen.<br />
• Bővítmények kezeljék a virtualizációs interakciókat, így más virtuális környezetek támogatása<br />
könnyen hozzáadható.<br />
• A parancssoros felület mellett egy könnyen karbantartható webes felület is rendelkezésre álljon.<br />
Az általános elvek és parancsok azonban ugyanazok maradtak.<br />
2.2. Kiinduló telepítés<br />
Feltételezzük, hogy a használt gépre helyileg telepítette és beállította a libvirt és KVM szoftvereket.<br />
Ezzel kapcsolatos részletekért lásd:<br />
• 1. szakasz - libvirt [262]<br />
• A KVM 7 wiki oldalát.<br />
Feltételezzük még, hogy ismeri egy szöveges alapú szövegszerkesztő, például a nano<br />
vagy a vi használatát. Ha még nem használta ezeket, akkor nézze meg az ismertetésüket a<br />
PowerUsersTextEditors 8 wiki oldalon. Ezt az ismertetőt KVM-alapokra készítettük, de az alapelv más<br />
virtualizációs technológiák esetén is ugyanez.<br />
2.2.1. A vmbuilder telepítése<br />
Telepítse a python-vm-builder csomagot. Adja ki a következő parancsot:<br />
sudo apt-get install python-vm-builder<br />
Ha a Hardy kiadást használja, a leírás zömét a csomag ubuntu-vm-builder nevű régebbi<br />
verzióján is végrehajthatja, az eszköz szintaxisa alig változott.<br />
2.3. A virtuális gép megadása<br />
A virtuális gép megadása az <strong>Ubuntu</strong> vmbuilder segítségével nagyon egyszerű, de az alábbiakat<br />
figyelembe kell venni:<br />
• Ha a virtuális eszköz továbbadására készül, ne feltételezze, hogy a végfelhasználó tudni fogja,<br />
hogyan igazíthatja a lemezméretet az igényeihez, emiatt vagy készítsen nagy virtuális lemezt,<br />
vagy dokumentálja alaposan a hely megnövelésének módját. Jó megközelítés lehet az adatok külső<br />
tárolón történő elhelyezése is.<br />
• Mivel memóriát sokkal egyszerűbb foglalni a virtuális géphez, a memória méretét az eszköz<br />
működéséhez biztonságos minimumra kell állítani.<br />
A vmbuilder parancsnak két fő paramétere van: a virtualizációs technológia (hypervisor) és a cél<br />
disztribúció. A további paraméterekből igen sok van és a következő parancs kiadásával kérhetők le:<br />
8 https://help.ubuntu.com/community/PowerUsersTextEditors<br />
268
vmbuilder kvm ubuntu --help<br />
2.3.1. Alapvető paraméterek<br />
Virtualizáció<br />
Mivel ez a példa a KVM-re és az <strong>Ubuntu</strong> 10.10(Maverick Meerkat) kiadására épül, valamint ugyanez<br />
a virtuális gép többször is újjá lesz építve, a vmbuilder hívásához a következő paramétereket kell<br />
használni:<br />
sudo vmbuilder kvm ubuntu --suite maverick --flavour virtual --arch i386 -o --libvirt qemu:///system<br />
A --suite kapcsoló megadja az <strong>Ubuntu</strong> kiadást, a --flavour megadja, hogy a virtuális kernelt kell<br />
használni (ezt kell JeOS lemezkép készítéséhez használni), a --arch megadja, hogy 32 bites gépet<br />
használ, a -o felülírja a virtuális gép korábbi változatát, a --libvirt hatására pedig a helyi virtualizációs<br />
környezet felveszi a virtuális gépet az elérhető gépek listájába.<br />
Megjegyzés:<br />
• A vmbuildert az általa végrehajtott műveletek természetéből fakadóan rendszergazdai<br />
jogosultságokkal kell futtatni, emiatt szükséges a sudo.<br />
• Ha a virtuális gépnek 3 GB-nál több memóriát kell használnia, akkor készítsen 64 bites gépet (--<br />
arch amd64).<br />
• Az <strong>Ubuntu</strong> 8.10-ig a virtuális kernel csak 32 bitre készült el, így ha Hardy alatt szeretne 64 bites<br />
gépet készíteni, akkor a --flavour server kapcsolót kell megadnia.<br />
2.3.2. A JeOS telepítési paraméterei<br />
2.3.2.1. A JeOS hálózatkezelése<br />
2.3.2.1.1. Rögzített IP-cím társítása<br />
Mivel a virtuális eszközt számos, nagyon különböző hálózatba lehet telepíteni, nehéz megállapítani<br />
a tényleges hálózat pontos típusát. A beállítás megkönnyítése érdekében hasznos lehet a hálózati<br />
hardverek szállítóinak megközelítését alkalmazni, vagyis az eszközhöz kiinduló, egy privát osztályú<br />
hálózatba tartozó rögzített IP-címet rendelni, amelyet majd a <strong>dokumentáció</strong>ban ismertet. Erre<br />
általában a 192.168.0.0/255 tartománybeli címek megfelelőek.<br />
Ehhez a következő paramétereket használhatja:<br />
• --ip CÍM: IP-cím pontozott formátumban (alapértelmezésben dhcp, ha nincs megadva)<br />
• --hostname NAME: Set NAME as the hostname of the guest.<br />
• --mask ÉRTÉK: IP-maszk pontozott formátumban (alapértelmezésben: 255.255.255.0)<br />
• --net ÉRTÉK: IP-hálózat címe (alapértelmezésben: X.X.X.0)<br />
• --bcast ÉRTÉK: IP broadcast (alapértelmezett: X.X.X.255)<br />
• --gw CÍM: Átjáró címe (alapértelmezett: X.X.X.1)<br />
• --dns CÍM: Név<strong>kiszolgáló</strong> címe (alapértelmezett: X.X.X.1)<br />
269
Virtualizáció<br />
Egyelőre feltételezzük, hogy az alapértelmezett értékek megfelelőek, így az eredményül kapott hívás a<br />
következő lesz:<br />
sudo vmbuilder kvm ubuntu --suite maverick --flavour virtual --arch i386 -o --libvirt qemu:///system<br />
2.3.2.1.2. Híd<br />
Because our appliance will be likely to need to be accessed by remote hosts, we need to configure<br />
libvirt so that the appliance uses bridge networking. To do this add the --bridge option to the<br />
command:<br />
sudo vmbuilder kvm ubuntu --suite maverick --flavour virtual --arch i386 -o --libvirt qemu:///system<br />
You will need to have previously setup a bridge interface, see 1.4. szakasz - Híd [37] for<br />
more information. Also, if the interface name is different change br0 to the actual bridge<br />
interface.<br />
2.3.2.2. Particionálás<br />
A virtuális eszköz particionálásakor figyelembe kell venni, hogy az mire lesz használva. Mivel a<br />
legtöbb eszköz az adatokat külön tárolja, az önálló /var használatának van értelme.<br />
Ennek megadásához a vmbuilder a --part kapcsolót biztosítja:<br />
--part ÚTVONAL<br />
Lehetővé teszi partíciós tábla megadását az ÚTVONALON lévő partíciós fájlban.<br />
A fájl minden sorának a következőket kell megadnia:<br />
(elsőként a root partíciót):<br />
csatolási-pont méret<br />
ahol a méret megabájtban értendő. Legfeljebb 4 virtuális lemeze lehet, az új lemez a<br />
„---” tartalmú sortól kezdődik. Például:<br />
root 1000<br />
/opt 1000<br />
swap 256<br />
---<br />
/var 2000<br />
/log 1500<br />
Ebben az esetben egy vmbuilder.partition nevű fájlt kell létrehozni, a következő tartalommal:<br />
root 8000<br />
swap 4000<br />
---<br />
/var 20000<br />
Ne feledje, hogy mivel virtuális lemezképekről van szó, az itt feltüntetett tényleges méretek<br />
a kötetek maximális méretei.<br />
270
A parancssor most így néz ki:<br />
Virtualizáció<br />
sudo vmbuilder kvm ubuntu --suite maverick --flavour virtual --arch i386 \<br />
-o --libvirt qemu:///system --ip 192.168.0.100 --hostname myvm --part vmbuilder.partition<br />
A parancsban használt „\” lehetővé teszi a hosszú parancsok következő sorba törését.<br />
2.3.2.3. Felhasználó és jelszó<br />
A virtuális eszköz beállításához meg kell adni az alapértelmezett felhasználót és jelszót, amely<br />
elég általános ahhoz, hogy a saját <strong>dokumentáció</strong>jába bekerülhessen. A dokumentumban később<br />
ismertetésre kerül egy olyan parancsfájl megadása, amely a felhasználó az eszközre történő első<br />
tényleges bejelentkezésekor lefut, és többek között a jelszó megváltoztatását kéri, így javítva a<br />
biztonságot. Ez a példa a „felhasználó” felhasználónevet és a „alapértelmezett” jelszót használja.<br />
Ehhez a következő paraméterek szükségesek:<br />
• --user FELHASZNÁLÓNÉV: A felvenni kívánt felhasználó neve. Alapértelmezés: ubuntu.<br />
• --name TELJESNÉV: A felvenni kívánt felhasználó teljes neve. Alapértelmezés: <strong>Ubuntu</strong>.<br />
• --pass JELSZÓ: A felvenni kívánt felhasználó jelszava. Alapértelmezés: ubuntu.<br />
A kapott parancssor:<br />
sudo vmbuilder kvm ubuntu --suite maverick --flavour virtual --arch i386 \<br />
-o --libvirt qemu:///system --ip 192.168.0.100 --hostname myvm --part vmbuilder.partition \<br />
--user user --name user --pass default<br />
2.3.3. Szükséges csomagok telepítése<br />
Ez a példa egy olyan csomag (Limesurvey) telepítését mutatja be, amely MySQL adatbázist használ,<br />
és webes felülettel rendelkezik. Emiatt a következők telepítése szükséges az operációs rendszerre:<br />
• Apache<br />
• PHP<br />
• MySQL<br />
• OpenSSH <strong>kiszolgáló</strong><br />
• Limesurvey (csomagban elérhető példaprogram)<br />
Ez a vmbuilder --addpkg kapcsolójának többszöri megadásával végezhető el:<br />
--addpkg CSOMAG<br />
A CSOMAG telepítése a vendégre (többször is megadható)<br />
A vmbuilder működési módja miatt nem támogatottak azok a csomagok, amelyeknek a telepítés utáni<br />
szakaszban kérdéseket kell feltenniük a felhasználónak. Ezeket a csomagokat akkor kell telepíteni,<br />
271
Virtualizáció<br />
amikor lehetőség van a kérdések megválaszolására. Ez a Limesurvey esetén is így van, emiatt a<br />
felhasználó bejelentkezésekor kell telepíteni.<br />
Az olyan csomagok telepíthetők, amelyek egyszerű debconf kérdéseket tesznek fel, mint például a<br />
jelszó beállítását kérő mysql-server, de a felhasználó első bejelentkezésekor újra kell konfigurálni.<br />
Ha egyes telepítendő csomagok nem érhetők el a main tárolóból, akkor a további tárolókat a --comp<br />
és --ppa kapcsolókkal kell engedélyezni:<br />
--components KOMP1,KOMP2,...,KOMPN<br />
Felvenni kívánt disztribúciókomponensek vesszőkkel elválasztott listája (például main,uni<br />
„main”<br />
--ppa=PPA A PPA hozzáadása a virtuális gép sources.list fájljához.<br />
A Limesurvey jelenleg nem része az archívumnak, így a PPA címét kell megadni, hogy felvételre<br />
kerüljön a virtuális gép /etc/apt/source.list fájljába. A parancssor a következőkkel bővül:<br />
--addpkg apache2 --addpkg apache2-mpm-prefork --addpkg apache2-utils --addpkg apache2.2-common \ --a<br />
2.3.4. Sebességszempontok<br />
2.3.4.1. Csomag-gyorsítótárazás<br />
Amikor a vmbuilder létrehozza a rendszert, minden csomagot le kell töltenie az egyik hivatalos<br />
tárolóból, ami az internetkapcsolat sebességétől, és a tükör terhelésétől függően jelentősen<br />
befolyásolhatja a rendszer összeállítási idejét. Ennek csökkentése érdekében ajánlott helyi tárolót<br />
létrehozni (az apt-mirror segítségével), vagy az apt-proxy-hoz hasonló gyorsítótárazó proxyt<br />
használni. Ez utóbbi lehetőséget sokkal egyszerűbb megvalósítani, és kevesebb lemezterületet is<br />
igényel, ezért ezt mutatjuk be. A telepítéséhez adja ki a következő parancsot:<br />
sudo apt-get install apt-proxy<br />
Ezután az üres proxy használatra kész a http://tükörcíme:9999 címen, az ubuntu tároló pedig a /ubuntu<br />
alatt található. A vmbuilder a --mirror kapcsoló hatására fogja használatba venni:<br />
--mirror=URL Az URL címen található <strong>Ubuntu</strong> tükör használata az alapértelmezett<br />
helyett (http://archive.ubuntu.com/ubuntu hivatalos<br />
architektúrákhoz, és http://ports.ubuntu.com/ubuntu-ports<br />
egyébként)<br />
A parancssor a következővel bővül:<br />
--mirror http://tükörcíme:9999/ubuntu<br />
The mirror address specified here will also be used in the /etc/apt/sources.list of the<br />
newly created guest, so it is useful to specify here an address that can be resolved by the<br />
guest or to plan on reseting this address later on.<br />
272
2.3.4.2. Helyi tükör telepítése<br />
Virtualizáció<br />
Nagyobb környezetben hasznos lehet az <strong>Ubuntu</strong> tárolók helyi tükrének elkészítése. Az apt-mirror<br />
csomag biztosítja a tükrözést elvégző parancsfájlt. Minden támogatott kiadáshoz és architektúrához<br />
biztosítson 20 GB szabad helyet.<br />
Alapértelmezésben az apt-mirror az /etc/apt/mirror.list beállítófájlt használja. Telepítéskor<br />
csak a helyi gép architektúráját replikálja. Ha más architektúrákat is támogatni szeretne a tükrön,<br />
egyszerűen kettőzze meg a „deb” kezdetű sorokat, és cserélje a deb kulcsszót a /deb-{arch}<br />
kulcsszóra, ahol az arch az i386, amd64 stb egyike lehet. Egy amd64 gépen az i386 archívumok<br />
tükrözéséhez a következő szükséges:<br />
deb http://archive.ubuntu.com/ubuntu maverick main restricted universe multiverse<br />
/deb-i386 http://archive.ubuntu.com/ubuntu maverick main restricted universe multiverse<br />
deb http://archive.ubuntu.com/ubuntu maverick-updates main restricted universe multiverse<br />
/deb-i386 http://archive.ubuntu.com/ubuntu maverick-updates main restricted universe multiverse<br />
deb http://archive.ubuntu.com/ubuntu/ maverick-backports main restricted universe multiverse<br />
/deb-i386 http://archive.ubuntu.com/ubuntu maverick-backports main restricted universe multiverse<br />
deb http://security.ubuntu.com/ubuntu maverick-security main restricted universe multiverse<br />
/deb-i386 http://security.ubuntu.com/ubuntu maverick-security main restricted universe multiverse<br />
deb http://archive.ubuntu.com/ubuntu maverick main/debian-installer restricted/debian-installer univ<br />
/deb-i386 http://archive.ubuntu.com/ubuntu maverick main/debian-installer restricted/debian-installe<br />
Ne feledje, hogy a forráscsomagok nem kerülnek tükrözésre, mivel ezeket a binárisokhoz képest<br />
ritkán használják és sokkal több helyet foglalnak, de egyszerűen felvehetők.<br />
Miután a tükör befejezte a replikálást (ez sokáig tarthat), be kell állítania az Apache-ot a tükör<br />
fájljainak (alapértelmezésben a /var/spool/apt-mirror alatt) közzétételére. Az Apache-csal<br />
kapcsolatos további információkért lásd a 1. szakasz - HTTPD – Apache2 web<strong>kiszolgáló</strong> [141]<br />
szakaszt.<br />
2.4. Az alkalmazás csomagolása<br />
Két lehetőség van:<br />
• A javasolt módszer a Debian csomag készítése. Mivel ennek bemutatása kívül esik ezen<br />
<strong>dokumentáció</strong> célján, információkért lásd az <strong>Ubuntu</strong> csomagolási útmutatót 9 . Ebben az esetben<br />
hasznos tárolót készíteni a csomaghoz, a frissítések egyszerű elérhetővé tételéhez. Ezzel<br />
kapcsolatos információkért lásd a Debian Administration 10 cikkét.<br />
• Az alkalmazás telepítése saját kezűleg a /opt alá, az FHS irányelvek 11 által javasolt módon.<br />
Ebben az esetben példaként a Limesurvey webalkalmazást használjuk, amelyhez virtuális eszközt<br />
biztosítunk. Korábban már volt róla szó, hogy a csomagolt verzió elérhető egy PPA-ban.<br />
273
2.5. Hasznos bővítések<br />
2.5.1. Automatikus frissítések beállítása<br />
Virtualizáció<br />
Az eszköz rendszeres automatikus frissítéséhez az unattended-upgrades csomagot kell telepíteni, így a<br />
parancssor a következővel bővíthető:<br />
--addpkg unattended-upgrades<br />
Mivel az alkalmazás csomagja egy PPA-ban van, a folyamat nem csak a rendszert, de az alkalmazást<br />
is frissíteni fogja, ha a PPA-ban lévő verzió frissül.<br />
2.5.2. ACPI események kezelése<br />
A virtuális gépnek küldött újraindítási és leállítási események kezelése érdekében ajánlott az acpid<br />
csomag telepítése. Ehhez a következő kapcsoló szükséges:<br />
--addpkg acpid<br />
2.6. Végső parancs<br />
Az összes fenti kapcsolót tartalmazó parancs a következő:<br />
sudo vmbuilder kvm ubuntu --suite maverick --flavour virtual --arch i386 -o \<br />
--libvirt qemu:///system --ip 192.168.0.100 --hostname myvm --part vmbuilder.partition --us<br />
--name user --pass default --addpkg apache2 --addpkg apache2-mpm-prefork \<br />
--addpkg apache2-utils --addpkg apache2.2-common --addpkg dbconfig-common \<br />
--addpkg libapache2-mod-php5 --addpkg mysql-client --addpkg php5-cli \<br />
--addpkg php5-gd --addpkg php5-ldap --addpkg php5-mysql --addpkg wwwconfig-common \<br />
--addpkg mysql-server --addpkg unattended-upgrades --addpkg acpid --ppa nijaba \<br />
--mirror http://mirroraddress:9999/ubuntu<br />
2.7. Információforrások<br />
Ha többet szeretne tudni, kérdései vagy javaslatai vannak, keresse meg az <strong>Ubuntu</strong> <strong>kiszolgáló</strong> csapatát:<br />
• IRC: #ubuntu-server a freenode hálózaton<br />
• Levelezőlista: ubuntu-server kukac lists.ubuntu.com 12<br />
• Nézze meg a <strong>Ubuntu</strong> wiki JeOSVMBuilder 13 oldalát is.<br />
274
3. UEC<br />
3.1. Áttekintés<br />
Virtualizáció<br />
Ez az ismertető bemutatja az UEC telepítését az <strong>Ubuntu</strong> 10.10 <strong>kiszolgáló</strong> változatának CD-jéről, és<br />
felépít egy alapszintű hálózati topológiát, amelyben egyetlen rendszer szolgál „mindent egy helyen”<br />
vezérlőként, és legalább egy csomópont csatlakozik hozzá.<br />
Ebből az ismertetőből megtanulhatja egy alapszintű UEC telepítését, konfigurálását, regisztrálását és<br />
számos művelet végrehajtását rajta, amely eredménye egy egy vezérlős „előtétből” és egy legalább<br />
egy csomópontból álló, virtuálisgép-példányokat futtató csomópontokból álló számítási felhő.<br />
3.2. Előfeltételek<br />
A minimális számítási felhő infrastruktúra telepítéséhez legalább két dedikált rendszerre van szükség:<br />
• Egy előtétre.<br />
• Legalább egy csomópontra.<br />
Az alábbiak inkább javaslatok, mint kőbe vésett követelmények. A következő javaslatokat a<br />
<strong>dokumentáció</strong> írásakor szerzett tapasztalataink alapján tesszük.<br />
3.2.1. Előtét előfeltételei<br />
Az alábbi táblázat alapján állítsa össze azt a rendszert, amely a következők egyikét fogja futtatni:<br />
• Felhővezérlő (CLC)<br />
• Fürtvezérlő (CC)<br />
• Walrus (az S3-szerű tárolószolgáltatás)<br />
• Tárolóvezérlő (SC)<br />
19.1. táblázat - UEC előtét előfeltételei<br />
Hardver Minimális Javasolt Megjegyzés<br />
CPU 1 GHz 2 x 2 GHz A mindent egy helyen<br />
275<br />
előtét esetén hasznos,<br />
ha az legalább egy<br />
kétmagos processzorral<br />
rendelkezik.<br />
Memória 2 GB 4 GB A Java-alapú webes<br />
felületnek jól fog jönni<br />
a rengeteg elérhető<br />
memória.<br />
Lemez 5400 RPM IDE 7200 RPM SATA A lassabb lemezek<br />
is megfelelők, de a
Virtualizáció<br />
Hardver Minimális Javasolt Megjegyzés<br />
276<br />
példányok indítási ideje<br />
sokkal hosszabb lesz.<br />
Lemezhely 40 GB 200 GB 40 GB csak egy<br />
lemezképhez,<br />
gyorsítótárhoz stb. elég.<br />
Az Eucalyptus nem<br />
tűri jól a lemezhely<br />
elfogyását.<br />
Hálózatkezelés 100 Mbps 1000 Mbps A gépek lemezképei<br />
3.2.2. Csomópont előfeltételei<br />
A többi rendszert csomópontnak nevezzük, amelyeken a következők futnak:<br />
• a csomópontvezérlő (NC)<br />
19.2. táblázat - UEC csomópont előfeltételei<br />
több száz MB méretűek,<br />
és a hálózaton kell<br />
azokat átmásolni a<br />
csomópontokra.<br />
Hardver Minimális Javasolt Megjegyzés<br />
CPU VT kiterjesztések VT, 64 bit, több mag A 64 bites gépek<br />
képesek i386 és amd64<br />
példányok futtatására<br />
is. Az Eucalyptus<br />
alapértelmezésben<br />
CPU-magonként csak<br />
egy virtuális gépet futtat<br />
a csomópontokon.<br />
Memória 1 GB 4 GB A több memória több<br />
Lemez 5400 RPM IDE 7200 RPM SATA vagy<br />
SCSI<br />
és nagyobb vendégeket<br />
jelent.<br />
Az Eucalyptus<br />
csomópontok intenzíven<br />
használják a lemezt,<br />
az I/O várakozás<br />
lesz valószínűleg a<br />
teljesítményben a szűk<br />
keresztmetszet.
Virtualizáció<br />
Hardver Minimális Javasolt Megjegyzés<br />
Lemezhely 40 GB 100 GB A lemezképek<br />
277<br />
gyorsítótárazva lesznek<br />
helyileg, az Eucalyptus<br />
nem tűri jól a lemezhely<br />
elfogyását.<br />
Hálózatkezelés 100 Mbps 1000 Mbps A gépek lemezképei<br />
3.3. A felhő/fürt/tároló/Walrus előtét-<strong>kiszolgáló</strong> telepítése<br />
1. Töltse le az <strong>Ubuntu</strong> 10.10 <strong>kiszolgáló</strong> ISO-fájlját, és írja CD-re.<br />
több száz MB méretűek,<br />
és a hálózaton kell<br />
azokat átmásolni a<br />
csomópontokra.<br />
2. A rendszer indításakor válassza Az <strong>Ubuntu</strong> Enterprise Cloud telepítése lehetőséget. A telepítő<br />
észleli a további Eucalyptus összetevők jelenlétét.<br />
3. Ezután kiválaszthatja a telepítendő összetevőket a kiválasztott topológiától 14 függően.<br />
4. Amikor a telepítő megkérdezi, hogy Fürtöt vagy Csomópontot szeretne telepíteni, válassza a Fürt<br />
lehetőséget.<br />
5. A telepítés során két további, a fürttel kapcsolatos kérdést kell megválaszolnia:<br />
• Mi a fürt neve?<br />
• például: fürt1.<br />
• Nyilvános IP-címek tartománya a helyi hálózaton, amelyeket a számítási felhő a példányok<br />
számára lefoglalhat.<br />
• például: 192.168.1.200-192.168.1.249.<br />
3.4. A csomópontvezérlők telepítése<br />
A csomópontvezérlők telepítése ennél is egyszerűbb. Csak arról kell meggyőződnie, hogy csatlakozik<br />
ahhoz a hálózathoz, amelyen a felhő/fürtvezérlő már fut.<br />
1. Indítsa el a gépet ugyanarról az ISO-ról a csomópontokon.<br />
2. A rendszer indításakor válassza Az <strong>Ubuntu</strong> Enterprise Cloud telepítése lehetőséget.<br />
3. Válassza Az <strong>Ubuntu</strong> Enterprise Cloud telepítése lehetőséget.<br />
4. Ennek észlelnie kell a fürtöt, és ki kell választania a Csomópont telepítést.<br />
5. Erősítse meg a particionálási sémát.<br />
6. A telepítés további részének megszakítás nélkül kell folytatódnia. Várja meg a telepítés<br />
befejeződését, és indítsa újra a csomópontot.
3.5. A csomópontok regisztrálása<br />
Virtualizáció<br />
1. A csomópontok fizikai rendszerek az UEC-n belül, amelyek a számítási felhő virtuálisgép-<br />
példányait ténylegesen futtatják.<br />
Minden összetevő regisztrációjának automatikusnak kell lennie, feltételezve:<br />
a. A nyilvános SSH kulcsok megfelelően ki lettek cserélve.<br />
b. A szolgáltatások megfelelően vannak beállítva.<br />
c. A megfelelő uec-component-listener fut.<br />
d. Ellenőrizze a regisztrációt.<br />
Az a – e lépések csak akkor szükségesek, ha az UEC/PackageInstall 15 módszert használja.<br />
Ellenkező esetben, ha ezt az útmutatót követi, ezek a lépések automatikusan végrehajtásra<br />
kerülnek, így az „a” és „e” lépések kihagyhatók.<br />
2. Nyilvános kulcsok cseréje<br />
A felhővezérlő eucalyptus felhasználójának SSH-hozzáféréssel kell rendelkeznie a Walrus<br />
vezérlőhöz, a fürtvezérlőhöz és a tárolóvezérlőhöz az eucalyptus felhasználónévvel.<br />
Telepítse a felhővezérlő eucalyptus felhasználójának nyilvános SSH kulcsát:<br />
• A célvezérlőn ideiglenesen állítson be jelszót az eucalyptus felhasználónak:<br />
sudo passwd eucalyptus<br />
• Ezután a felhővezérlőn adja ki a következőt:<br />
sudo -u eucalyptus ssh-copy-id -i ~eucalyptus/.ssh/id_rsa.pub eucalyptus@<br />
• Most már eltávolíthatja az eucalyptus fiók jelszavát a célvezérlőn:<br />
sudo passwd -d eucalyptus<br />
3. Szolgáltatások konfigurálása<br />
A felhővezérlőn:<br />
• A fürtvezérlő regisztrálásához:<br />
• Definiálja a CC_NAME környezeti változót az /etc/eucalyptus/eucalyptus-cc.conf<br />
fájlban<br />
• Definiálja a CC_IP_ADDR környezeti változót az /etc/eucalyptus/eucalyptus-<br />
ipaddr.conf fájlban IP-címek szóközzel elválasztott listájaként.<br />
• A Walrus vezérlő regisztrálásához:<br />
• Definiálja a WALRUS_IP_ADDR környezeti változót az /etc/eucalyptus/eucalyptus-<br />
ipaddr.conf fájlban egyetlen IP-címként.<br />
278
A fürtvezérlőn:<br />
• A tárolóvezérlő regisztrálásához:<br />
Virtualizáció<br />
• Definiálja a CC_NAME környezeti változót az /etc/eucalyptus/eucalyptus-cc.conf<br />
fájlban<br />
• Definiálja az SC_IP_ADDR környezeti változót az /etc/eucalyptus/eucalyptus-<br />
4. Közzététel<br />
ipaddr.conf fájlban IP-címek szóközzel elválasztott listájaként.<br />
Most indítsa el a közzétételi szolgáltatásokat.<br />
• Walrus vezérlő:<br />
sudo start eucalyptus-walrus-publication<br />
• Fürtvezérlő:<br />
sudo start eucalyptus-cc-publication<br />
• Tárolóvezérlő:<br />
sudo start eucalyptus-sc-publication<br />
• Csomópontvezérlő:<br />
sudo start eucalyptus-nc-publication<br />
5. Indítsa el a figyelőt<br />
A felhővezérlőn és a fürtvezérlőkön futtassa a következőt:<br />
sudo start uec-component-listener<br />
6. Ellenőrizze a regisztrációt<br />
cat /var/log/eucalyptus/registration.log<br />
2010-04-08 15:46:36-05:00 | 24243 -> Calling node cluster1 node 10.1.1.75<br />
2010-04-08 15:46:36-05:00 | 24243 -> euca_conf --register-nodes returned 0<br />
2010-04-08 15:48:47-05:00 | 25858 -> Calling walrus Walrus 10.1.1.71<br />
2010-04-08 15:48:51-05:00 | 25858 -> euca_conf --register-walrus returned 0<br />
2010-04-08 15:49:04-05:00 | 26237 -> Calling cluster cluster1 10.1.1.71<br />
2010-04-08 15:49:08-05:00 | 26237 -> euca_conf --register-cluster returned 0<br />
2010-04-08 15:49:17-05:00 | 26644 -> Calling storage cluster1 storage 10.1.1.71<br />
2010-04-08 15:49:18-05:00 | 26644 -> euca_conf --register-sc returned 0<br />
A gépén a kimenet el fog térni a fenti példától.<br />
279
3.6. Hitelesítési adatok beszerzése<br />
Virtualizáció<br />
A felhővezérlő telepítése és elindítása után a felhő felhasználóinak szükségük lesz a hitelesítési<br />
adataik lekérésére. Ez történhet webböngészőben, vagy parancssorban.<br />
3.6.1. Webböngészőből<br />
1. A webböngészőben (távolról, vagy az <strong>Ubuntu</strong> <strong>kiszolgáló</strong>n) nyissa meg a következő URL-címet:<br />
https://:8443/<br />
Ehhez használjon biztonságos kapcsolatot, győződjön meg róla, hogy az URL-címben<br />
„https”-t és nem „http”-t ad meg. A biztonsági tanúsítvány megbízhatatlanságával<br />
kapcsolatban figyelmeztetést fog kapni. Fel kell vennie egy kivételt az oldal<br />
megjelenítéséhez, ellenkező esetben nem lesz képes az Eucalyptus konfigurációs<br />
oldalának megnézésére.<br />
2. Használja az „admin” felhasználónevet és az „admin” jelszót az első bejelentkezéshez (a<br />
rendszer meg fogja kérni a jelszava megváltoztatására).<br />
3. Kövesse a képernyőn megjelenő utasításokat a rendszergazdai jelszó és e-mail cím frissítéséhez.<br />
4. Az első konfigurációs folyamat végén kattintson a képernyő bal felső részén található<br />
„credentials” lapra.<br />
5. Kattintson a „Download Credentials” gombra a tanúsítványai lekéréséhez.<br />
6. Mentse ezeket a ~/.euca könyvtárba.<br />
7. Bontsa ki a letöltött zip fájlt egy biztonságos helyre (~/.euca).<br />
unzip -d ~/.euca mycreds.zip<br />
3.6.2. Parancssorból<br />
• Ennek alternatívájaként a felhővezérlő parancssorában használhatja a következőt is:<br />
mkdir -p ~/.euca<br />
chmod 700 ~/.euca<br />
cd ~/.euca<br />
sudo euca_conf --get-credentials mycreds.zip<br />
unzip mycreds.zip<br />
ln -s ~/.euca/eucarc ~/.eucarc<br />
cd -<br />
3.6.3. Hitelesítési adatok kibontása és használata<br />
Ezután be kell állítania az EC2 API és AMI eszközöket a <strong>kiszolgáló</strong>n az X.509 tanúsítványok<br />
segítségével.<br />
1. Telepítse a szükséges felhőfelhasználói eszközöket:<br />
280
sudo apt-get install euca2ools<br />
Virtualizáció<br />
2. A megfelelő működés ellenőrzéséhez kérje le a helyi fürt elérhetőségi adatait:<br />
. ~/.euca/eucarc<br />
euca-describe-availability-zones verbose<br />
AVAILABILITYZONE sajátfelhőm 192.168.1.1<br />
AVAILABILITYZONE |- vm types free / max cpu ram disk<br />
AVAILABILITYZONE |- m1.small 0004 / 0004 1 128 2<br />
AVAILABILITYZONE |- c1.medium 0004 / 0004 1 256 5<br />
AVAILABILITYZONE |- m1.large 0002 / 0002 2 512 10<br />
AVAILABILITYZONE |- m1.xlarge 0002 / 0002 2 1024 20<br />
AVAILABILITYZONE |- c1.xlarge 0001 / 0001 4 2048 20<br />
A fenti parancs kimenete eltérhet.<br />
3.7. Lemezkép telepítése a Store-ból<br />
Az alábbi módszer messze a legegyszerűbb megoldás lemezképek telepítésére. Ugyanakkor a<br />
gyakorlott felhasználók érdeklődésére számot tarthat a saját lemezképek csomagolása 16 wiki oldal.<br />
A lemezképek UEC-hez adásának legegyszerűbb módja annak telepítése az Image Store-ból az UEC<br />
webes felületén.<br />
1. Nyissa meg a webes felületet a következő URL-címen (használjon https-t http helyett):<br />
https://:8443/<br />
2. Adja meg bejelentkezési nevét és jelszavát (ha szükséges, lehet hogy korábbról még be van<br />
jelentkezve).<br />
3. Kattintson a Store lapra.<br />
4. Válogasson az elérhető lemezképek között.<br />
5. A kívánt lemezkép esetén kattintson az install lehetőségre.<br />
A lemezkép letöltése és telepítése után a lemezkép gombja alatt megjelenő „How to run?”<br />
hivatkozásra kattintva megjelenítheti a lemezkép példányosításához (elindításához) szükséges<br />
parancsot. A lemezkép megjelenik az Image lapon látható listában is.<br />
3.8. Lemezkép futtatása<br />
Számos módon példányosíthat egy lemezképet az UEC-ben:<br />
• A parancssor használatával.<br />
16 https://help.ubuntu.com/community/UEC/BundlingImages<br />
281
Virtualizáció<br />
• Az UEC-kompatibilis felügyeleti eszközök egyikével, mint például a Landscape.<br />
• Az ElasticFox 17 Firefox kiterjesztés használatával.<br />
Itt a parancssoros eljárást írjuk le:<br />
1. Mielőtt a lemezkép példányait futtatná, létre kell hoznia egy kulcspárt (SSH-kulcsot), amelynek<br />
segítségével bejelentkezhet rendszergazdaként a futó példányra. Ez a kulcs elmentésre kerül, így<br />
ezt csak egyszer kell végrehajtania.<br />
Adja ki a következő parancsot:<br />
if [ ! -e ~/.euca/kulcs.priv ]; then<br />
fi<br />
mkdir -p -m 700 ~/.euca<br />
touch ~/.euca/kulcs.priv<br />
chmod 0600 ~/.euca/kulcs.priv<br />
euca-add-keypair kulcs > ~/.euca/kulcs.priv<br />
A kulcsnak tetszőleges nevet adhat (ebben a példában kulcs), de ne felejtse el a<br />
nevet. Ha mégis elfelejti, bármikor futtathatja az euca-describe-keypairs parancsot a<br />
rendszeren tárolt létrehozott kulcsok listájának lekéréséhez.<br />
2. Engedélyeznie kell a 22-es port elérését is a példányokon:<br />
euca-authorize default -P tcp -p 22 -s 0.0.0.0/0<br />
3. Ezután létrehozhatja a regisztrált lemezkép példányait:<br />
euca-run-instances $EMI -k kulcs -t m1.small<br />
Ha az image_id-ra vonatkozó hibaüzenetet kap, akkor az Images lap megnyitásával<br />
jelenítheti meg, vagy a Store lap „How to Run” pontjára kattintva elérheti a példa<br />
parancsot.<br />
4. A példány első futtatásakor a rendszer gyorsítótárakat állít fel a lemezképhez, amelyből létre<br />
fog jönni. Ez az első alkalommal gyakran sokáig tart, mivel a virtuális gépek lemezképei elég<br />
nagyok.<br />
A példány állapotának monitorozásához adja ki a következőt:<br />
watch -n5 euca-describe-instances<br />
A kimenetében információkat kell látnia a példányról, beleértve annak állapotát. Az első<br />
alkalommal végzett gyorsítótárazáskor a példány állapota pending lesz.<br />
5. A példány teljes elindulásakor a fenti állapot megváltozik és running lesz. Keresse meg a<br />
példányhoz társított IP-címet a kimenetben, és kapcsolódjon hozzá:<br />
282
Virtualizáció<br />
IPADDR=$(euca-describe-instances | grep $EMI | grep running | tail -n1 | awk '{print $4}')<br />
ssh -i ~/.euca/kulcs.priv ubuntu@$IPADDR<br />
6. Miután befejezte a munkát a példányon, lépjen ki az SSH-kapcsolatból, és állítsa le a példányt:<br />
INSTANCEID=$(euca-describe-instances | grep $EMI | grep running | tail -n1 | awk '{print $2}')<br />
euca-terminate-instances $INSTANCEID<br />
3.8.1. Első indítás<br />
A cloud-init csomag biztosítja az <strong>Ubuntu</strong> UEC lemezképek „első indítás” funkcionalitását. Ez felelős<br />
az elinduló általános fájlrendszerlemezkép beállításáért az adott példány számára. Ez a következőket<br />
takarja:<br />
• A gépnév beállítása.<br />
• A megadott nyilvános SSH kulcsok elhelyezése a ~ubuntu/.ssh/authorized_keys alá.<br />
• Felhasználó által megadott parancsfájl futtatása, vagy a lemezkép más úton történő módosítása.<br />
A gépnév beállítása és a rendszer konfigurálása, hogy az azt elindító személy bejelentkezhessen<br />
rá, nem túl érdekes. A cloud-init segítségével végrehajtható érdekes dolgokat az indítási időben<br />
megadott, felhasználói adatoknak 18 nevezett adatok teszik lehetővé.<br />
Első lépésként telepítse a cloud-init csomagot:<br />
sudo apt-get install cloud-init<br />
Ha a felhasználói adatok „#!” karakterekkel kezdődnek, akkor azok a példány első indításakor az<br />
indítási folyamat végén rootként kerülnek végrehajtásra. A parancsfájl kimenet a konzolra van<br />
irányítva.<br />
Például hozzon létre egy ud.txt fájlt a következő tartalommal:<br />
#!/bin/sh<br />
echo ========== Szia világ: $(date) ==========<br />
echo "Ennyi másodperce működök: $(cut -d\ -f 1 < /proc/uptime)"<br />
Most indítsa el a példányt a --user-data-file kapcsolóval:<br />
euca-run-instances $EMI -k kulcs -t m1.small --user-data-file=ud.txt<br />
Várja meg a rendszer elindulását, és a konzol elérhetővé válását. Az adatfájlban lévő parancsok<br />
eredményének megjelenítéséhez adja ki a következőt:<br />
euca-get-console-output $EMI | grep --after-context=1 Szia<br />
========== Szia világ: 2010. szept. 16., csütörtök, 01.28.02 CEST ==========<br />
18 http://developer.amazonwebservices.com/connect/entry.jspa?externalID=1085<br />
283
Ennyi másodperce működök: 28.26<br />
A tényleges kimenet ettől eltérhet.<br />
Virtualizáció<br />
A fentebb bemutatott egyszerű megközelítés hatalmas erőt ad. A felhasználói adatok tetszőleges<br />
nyelven írt parancsfájlt tartalmazhatnak, ha az értelmező már telepítve van a lemezképen (#!/bin/sh,<br />
#!/usr/bin/python, #!/usr/bin/perl, #!/usr/bin/awk …).<br />
Sok esetben a felhasználó nem akar programot írni. Erre az esetre a cloud-init a személyre szabáshoz<br />
tartalmazza a cloud-config nevű, konfigurációalapú megközelítést. A cloud-config szintaxis<br />
kihasználásához a megadott felhasználói adatoknak a #cloud-config karakterlánccal kell kezdődniük.<br />
Például hozzon létre egy clout-config.txt fájlt a következő tartalommal:<br />
#cloud-config<br />
apt_upgrade: true<br />
apt_sources:<br />
- source: "ppa:ubuntu-server-edgers/server-edgers-apache "<br />
packages:<br />
- build-essential<br />
- pastebinit<br />
runcmd:<br />
-echo ========== Szia világ: $(date) ==========<br />
-echo "Ennyi másodperce működök: $(cut -d\ -f 1 < /proc/uptime)"<br />
Hozzon létre egy új példányt:<br />
euca-run-instances $EMI -k kulcs -t m1.small --user-data-file=cloud-config.txt<br />
A fenti rendszer elindulása után:<br />
• Fel lesz véve az Apache Edgers PPA.<br />
• Az elérhető összes frissítés telepítésre kerül<br />
• A „build-essential” és „pastebinit” parancsok telepítésre kerülnek<br />
• A fenti parancsfájléhoz hasonló üzenet kerül kírásra<br />
A fenti példában az Apache Edgers PPA az Apache legújabb verzióját tartalmazza a<br />
fejlesztői forrástárolókból. A PPA csomagok nem támogatottak, és a helyzettől függően<br />
lehet ez kívánatos vagy sem. További részletekért lásd az <strong>Ubuntu</strong> Server Edgers 19<br />
weboldalát.<br />
A „runcmd” parancsok az indításkor ugyanakkor futnak le, mint a „#!” parancsfájl az előző példában.<br />
Jelenlétével lehetővé válik egy parancsnyelv teljes erejének használata a cloud-config elhagyása<br />
nélkül.<br />
284
Virtualizáció<br />
A cloud-config segítségével végrehajtható dolgokkal kapcsolatos további információkért lásd a forrás<br />
doc/examples 20 könyvtárát.<br />
3.9. További információk<br />
Hogyan használható a tárolóvezérlő 21 ?<br />
Eucalyptus szolgáltatások vezérlése:<br />
• sudo service eucalyptus [start|stop|restart] (a CLC/CC/SC/Walrus oldalon)<br />
• sudo service eucalyptus-nc [start|stop|restart] (a csomópont oldalon)<br />
Néhány fontos fájl helye:<br />
• Naplófájlok:<br />
• /var/log/eucalyptus<br />
• Konfigurációs fájlok:<br />
• /etc/eucalyptus<br />
• Adatbázis:<br />
• /var/lib/eucalyptus/db<br />
• Kulcsok:<br />
• /var/lib/eucalyptus<br />
• /var/lib/eucalyptus/.ssh<br />
A klienseszközök futtatása előtt ne feledje el felvenni a ~/.euca/eucarc fájlt.<br />
3.10. Hivatkozások<br />
• A példányok betöltésével kapcsolatos információkért nézze meg az Eucalyptus wikioldalát 22 .<br />
• Eucalyptus projektoldal (fórumok, <strong>dokumentáció</strong>, letöltések) 23 .<br />
• Eucalyptus a Launchpadon (hibák, kód) 24 .<br />
• Eucalyptus hibaelhárítás (1.5) 25 .<br />
• Regisztrálja számítási felhőjét a RightScale-nél 26 .<br />
• Segítséget kérhet a Freenode 27 #ubuntu-virt, #eucalyptus és #ubuntu-server szobáiban is.<br />
3.11. Szójegyzék<br />
Az <strong>Ubuntu</strong> Enterprise Cloud <strong>dokumentáció</strong>ja olyan terminológiát használ, amely egyes olvasók<br />
számára ismeretlen lehet. Ez az oldal az ilyen kifejezések és rövidítések gyűjteményét tartalmazza.<br />
20 http://bazaar.launchpad.net/~cloud-init-dev/cloud-init/trunk/files/head:/doc/examples/<br />
21 https://help.ubuntu.com/community/UEC/StorageController<br />
285
Virtualizáció<br />
• Cloud – Fizikai gépek egyesített halmaza, amely dinamikusan létrehozott és visszatöltött virtuális<br />
gépek segítségével biztosít számítási erőforrásokat.<br />
• Felhővezérlő (CLC) -A webes felhasználói felületet (https <strong>kiszolgáló</strong> a 8443-as porton) biztosító<br />
Eucalyptus összetevő, amely megvalósítja az Amazon EC2 API-t. Az UEC telepítésben csak egy<br />
felhővezérlőnek kell lennie. Ezt a szolgáltatást az <strong>Ubuntu</strong> eucalyptus-cloud csomagja biztosítja.<br />
• Fürt – A fürtvezérlőhöz társított csomópontok gyűjteménye. Az UEC telepítésben több fürt is lehet.<br />
A fürtök néha csomópontok fizikailag elválasztott halmazai (például első emelet, második emelet,<br />
stb.).<br />
• Fürtvezérlő (CC) – A csomópont-erőforrások gyűjteményeit kezelő Eucalyptus összetevő. Ezt a<br />
szolgáltatást az <strong>Ubuntu</strong> eucalyptus-cc csomagja biztosítja.<br />
• EBS – Rugalmas blokktároló (Elastic Block Storage).<br />
• EC2 – Rugalmas számítási felhő (Elastic Compute Cloud). Az Amazon idő- és gigabájtalapon<br />
elszámolt nyilvános számításifelhő-ajánlata.<br />
• EKI – Eucalyptus kernel-lemezkép (Eucalyptus Kernel Image).<br />
• EMI – Eucalyptus gép-lemezkép (Eucalyptus Machine Image).<br />
• ERI – Eucalyptus RAM-lemezkép (Eucalyptus Ramdisk Image).<br />
• Eucalyptus – Elastic Utility Computing Architecture for Linking Your Programs To Useful<br />
Systems. Nyílt forrású projekt, amely eredetileg a University of California at Santa Barbara<br />
berkeiből indult, ma pedig az Eucalyptus Systems, egy Canonical Partner támogatja.<br />
• Előtét – A magas szintű Eucalyptus összetevők (felhő, walrus, tárolóvezérlő, fürtvezérlő) legalább<br />
egyikét <strong>kiszolgáló</strong> fizikai gép.<br />
• Csomópont – A csomópont egy csomópontvezérlőt futtató, virtuális gépek futtatására képes fizikai<br />
gép. <strong>Ubuntu</strong> alatt ez általában azt jelenti, hogy a CPU VT-kiterjesztésekkel rendelkezik és képes a<br />
KVM hipervizor futtatására.<br />
• Csomópontvezérlő (NC) – A felhőt alkotó virtuális gépeket <strong>kiszolgáló</strong> csomópontokon futó<br />
Eucalyptus összetevő. Ezt a szolgáltatást az <strong>Ubuntu</strong> eucalyptus-nc csomagja biztosítja.<br />
• S3 – Egyszerű tárolószolgáltatás (Simple Storage Service). Az Amazon gigabájtalapon elszámolt<br />
állandó tárolási megoldása az EC2-höz.<br />
• Tárolóvezérlő (SC) – A dinamikus blokkos tárolószolgáltatásokat (EBS) kezelő Eucalyptus-<br />
összetevő. Az Eucalyptus telepítésben minden fürt saját tárolóvezérlővel rendelkezhet. Ezt az<br />
összetevőt az eucalyptus-sc csomag biztosítja.<br />
• UEC – <strong>Ubuntu</strong> Enterprise Cloud. Az <strong>Ubuntu</strong> Eucalyptus alapú számításifelhő-megoldása.<br />
• VM – Virtuális gép.<br />
• VT – Virtualizációs technológia. Egyes modern processzorok szolgáltatása, amely lehetővé teszi a<br />
virtuális gépek gyorsabb kiszolgálását.<br />
• Walrus – A virtuálisgép-lemezképek és felhasználói adatok tárolására használt, Amazon S3 API-t<br />
megvalósító Eucalyptus összetevő, amely az S3 bucket put/get absztrakciókat használja.<br />
286
20. fejezet - Fürtözés<br />
287
1. DRBD<br />
Fürtözés<br />
Az Elosztott replikált blokkeszköz (DRBD) több gép között tükrözi a blokkeszközöket. A replikáció<br />
transzparens a gazda rendszer többi alkalmazása számára. Bármely blokkeszköz - merevlemezek,<br />
partíciók, RAID-eszközök, logikai kötetek stb. - tükrözhető.<br />
A drbd használatának megkezdéséhez telepítse a szükséges csomagokat. Adja ki a következő<br />
parancsot:<br />
sudo apt-get install drbd8-utils<br />
Ha virtuális gép részeként a virtuális kernelt használja, akkor saját kezűleg kell lefordítani a<br />
drbd modult. A virtuális gépen belül egyszerűbb lehet a linux-server csomagot telepíteni.<br />
Ez a szakasz a drbd beállítását ismerteti egy önálló, ext3 fájlrendszert használó /srv partíció<br />
replikálására két gép között. A partícióméret nem különösebben fontos, de mindkét partíciónak<br />
azonos méretűnek kell lennie.<br />
1.1. Beállítás<br />
A két gépet ebben a példában drbd01 és drbd02 névvel jelöljük. Ezeken működnie kell a<br />
névfeloldásnak a DNS-en vagy az /etc/hosts fájlon keresztül. A részletekért lásd: 7. fejezet -<br />
Tartománynév-szolgáltatás (DNS) [94].<br />
• A drbd beállításához az első gépen szerkessze az /etc/drbd.conf fájlt:<br />
global { usage-count no; }<br />
common { syncer { rate 100M; } }<br />
resource r0 {<br />
protocol C;<br />
startup {<br />
}<br />
net {<br />
}<br />
on drbd01 {<br />
}<br />
on drbd02 {<br />
wfc-timeout 15;<br />
degr-wfc-timeout 60;<br />
cram-hmac-alg sha1;<br />
shared-secret "secret";<br />
device /dev/drbd0;<br />
disk /dev/sdb1;<br />
address 192.168.0.1:7788;<br />
meta-disk internal;<br />
device /dev/drbd0;<br />
disk /dev/sdb1;<br />
address 192.168.0.2:7788;<br />
288
}<br />
}<br />
meta-disk internal;<br />
Fürtözés<br />
Az /etc/drbd.conf számos más beállítást is tartalmaz, de ehhez a példához az<br />
alapértelmezett értékek is megfelelnek.<br />
• Másolja az /etc/drbd.conf fájlt a második gépre:<br />
scp /etc/drbd.conf drbd02:~<br />
• A drbd02 gépen mozgassa a fájlt az /etc könyvtárba:<br />
sudo mv drbd.conf /etc/<br />
• Most a drbdadm segédprogram segítségével készítse elő a metaadat-tárolót. Mindkét <strong>kiszolgáló</strong>n<br />
adja ki a következő parancsot:<br />
sudo drbdadm create-md r0<br />
• Mindkét gépen indítsa el a drbd démont:<br />
sudo /etc/init.d/drbd start<br />
• Az elsődlegesnek szánt gépen (például a drbd01-en) adja ki a következő parancsot:<br />
sudo drbdadm -- --overwrite-data-of-peer primary all<br />
• A fenti parancs kiadása után megkezdődik az adatok szinkronizálása a másodlagos <strong>kiszolgáló</strong>val. A<br />
folyamat megfigyeléséhez adja ki a következő parancsot a drbd02 gépen:<br />
watch -n1 cat /proc/drbd<br />
A kimenet megfigyelésének befejezéséhez nyomja meg a Ctrl+c kombinációt.<br />
• Végül hozzon létre fájlrendszert a /dev/drbd0 eszközön, és csatolja:<br />
sudo mkfs.ext3 /dev/drbd0<br />
sudo mount /dev/drbd0 /srv<br />
1.2. Tesztelés<br />
Az adatok a két gép közötti tényleges szinkronizálásának teszteléséhez másoljon át néhány fájlt az<br />
elsődleges (drbd01) gépen a /srv könyvtárba:<br />
sudo cp -r /etc/default /srv<br />
Ezután válassza le a /srv partíciót:<br />
289
sudo umount /srv<br />
Fürtözés<br />
Fokozza le az elsődleges <strong>kiszolgáló</strong>t másodlagos szerepbe:<br />
sudo drbdadm secondary r0<br />
Most a másodlagos <strong>kiszolgáló</strong>n léptesse elő azt elsődleges szerepbe:<br />
sudo drbdadm primary r0<br />
Végül csatolja a partíciót:<br />
sudo mount /dev/drbd0 /srv<br />
Az ls segítségével látnia kell a korábbi elsődleges drbd01 gépről átmásolt /srv/default könyvtárat.<br />
1.3. Hivatkozások<br />
• A DRBD-vel kapcsolatos további információkért lásd a DRBD weboldalát 1 .<br />
• A drbd.conf kézikönyvoldala 2 tartalmazza az itt nem tárgyalt beállítási lehetőségekkel kapcsolatos<br />
részleteket.<br />
• Nézze meg a drbdadm kézikönyvoldalát 3 is.<br />
• Az <strong>Ubuntu</strong> wiki DRBD 4 oldala szintén tartalmaz további információkat.<br />
290
21. fejezet - VPN<br />
A virtuális magánhálózatnak (VPN) a legalább két hálózat közötti titkosított kapcsolatot nevezik. A<br />
VPN szoftveres létrehozására számos módszer áll rendelkezésre, a hardvereszközök mellett. Ez a<br />
szakasz ismerteti az OpenVPN telepítését és beállítását egy két <strong>kiszolgáló</strong> közti VPN létrehozására.<br />
291
1. OpenVPN<br />
VPN<br />
Az OpenVPN a nyilvános kulcsinfrastruktúrát (PKI) használja a VPN-forgalom csomópontok közti<br />
titkosítására. Az OpenVPN-t használó VPN beüzemelésére egyszerű megoldást ad a klienseknek a<br />
VPN-<strong>kiszolgáló</strong> híd csatolóján keresztüli összekapcsolása. Ez a leírás feltételezi, hogy egy VPN-<br />
csomópont, ebben az esetben a <strong>kiszolgáló</strong>, rendelkezik beállított híd csatolóval. A híd beállításával<br />
kapcsolatban lásd a 1.4. szakasz - Híd [37] szakaszt.<br />
1.1. Telepítés<br />
Az openvpn csomag telepítéséhez adja ki a következő parancsot:<br />
sudo apt-get install openvpn<br />
1.1.1. Kiszolgálótanúsítványok<br />
Az openvpn csomag telepítése után létre kell hozni a VPN <strong>kiszolgáló</strong> tanúsítványait.<br />
Első lépésként másolja az easy-rsa könyvtárat az /etc/openvpn alá. Ez biztosítja, hogy a<br />
parancsfájlok módosításai a csomag frissítésekor sem vesznek el. Szüksége lesz az easy-rsa könyvtár<br />
jogosultságainak módosítására is a fájlok létrehozásának engedélyezéséhez az aktuális felhasználónak.<br />
Adja ki a következő parancsot:<br />
sudo mkdir /etc/openvpn/easy-rsa/<br />
sudo cp -r /usr/share/doc/openvpn/examples/easy-rsa/2.0/* /etc/openvpn/easy-rsa/<br />
sudo chown -R $USER /etc/openvpn/easy-rsa/<br />
Ezután szerkessze az /etc/openvpn/easy-rsa/vars fájlt, igazítsa az alábbiakat a környezetéhez:<br />
export KEY_COUNTRY="HU"<br />
export KEY_PROVINCE="Budapest"<br />
export KEY_CITY="Budapest"<br />
export KEY_ORG="Példacég"<br />
export KEY_EMAIL="geza@példa.hu"<br />
A <strong>kiszolgáló</strong> tanúsítványának létrehozásához adja ki a következő parancsot:<br />
cd /etc/openvpn/easy-rsa/<br />
source vars<br />
./clean-all<br />
./build-dh<br />
./pkitool --initca<br />
./pkitool --server server<br />
cd keys<br />
openvpn --genkey --secret ta.key<br />
sudo cp server.crt server.key ca.crt dh1024.pem ta.key /etc/openvpn/<br />
292
1.1.2. Klienstanúsítványok<br />
VPN<br />
A VPN-kliensnek is szüksége lesz tanúsítványra a <strong>kiszolgáló</strong> felé történő hitelesítéshez. A tanúsítvány<br />
létrehozásához adja ki a következő parancsot:<br />
cd /etc/openvpn/easy-rsa/<br />
source vars<br />
./pkitool gépnév<br />
A gépnév helyett a VPN-hez csatlakozó gép tényleges gépnevét adja meg.<br />
Másolja a következő fájlokat a kliensre:<br />
• /etc/openvpn/ca.crt<br />
• /etc/openvpn/easy-rsa/keys/gépnév.crt<br />
• /etc/openvpn/easy-rsa/keys/gépnév.key<br />
• /etc/openvpn/ta.key<br />
Ne felejtse el a fenti fájlnevekben átírni a kliensgép gépnevét.<br />
A tanúsítvány- és kulcsfájlok átmásolására érdemes biztonságos módszert használni. Az scp<br />
segédprogram jó választás lehet, de a fájlok cserélhető adathordozóra, majd a kliensre másolása is<br />
megfelelő.<br />
1.2. Beállítás<br />
1.2.1. A <strong>kiszolgáló</strong> beállítása<br />
Ezután állítsa be az openvpn <strong>kiszolgáló</strong>t az /etc/openvpn/server.conf létrehozásával a példafájlból.<br />
Adja ki a következő parancsot:<br />
sudo cp /usr/share/doc/openvpn/examples/sample-config-files/server.conf.gz /etc/openvpn/<br />
sudo gzip -d /etc/openvpn/server.conf.gz<br />
Szerkessze az /etc/openvpn/server.conf fájlt, és módosítsa a beállításokat az alábbiak szerint:<br />
local 172.18.100.101<br />
dev tap0<br />
up "/etc/openvpn/up.sh br0"<br />
down "/etc/openvpn/down.sh br0"<br />
;server 10.8.0.0 255.255.255.0<br />
server-bridge 172.18.100.101 255.255.255.0 172.18.100.105 172.18.100.200<br />
push "route 172.18.100.1 255.255.255.0"<br />
push "dhcp-option DNS 172.18.100.20"<br />
push "dhcp-option DOMAIN példa.hu"<br />
293
tls-auth ta.key 0 # This file is secret<br />
user nobody<br />
group nogroup<br />
• local: a híd csatoló IP-címe.<br />
VPN<br />
• server-bridge: akkor szükséges, ha a rendszer hidat használ. A 172.18.100.101 255.255.255.0 rész a<br />
híd csatolót és a maszkot jelenti. A 172.18.100.105 172.18.100.200 IP-címtartomány a kliensekhez<br />
rendelendő IP-címek tartománya.<br />
• push: a kliensek hálózatkezelési beállításai.<br />
• user és group: adja meg, hogy az openvpn démon mely felhasználó és csoport nevében fut.<br />
Minden fenti IP-címet és tartománynevet cseréljen le a hálózatának megfelelőre.<br />
Ezután hozzon létre néhány segédparancsfájlt a tap csatoló hozzáadásához a hídhoz. Hozza létre az /<br />
etc/openvpn/up.sh fájlt:<br />
#!/bin/sh<br />
BR=$1<br />
DEV=$2<br />
MTU=$3<br />
/sbin/ifconfig $DEV mtu $MTU promisc up<br />
/usr/sbin/brctl addif $BR $DEV<br />
És az /etc/openvpn/down.sh fájlt is:<br />
#!/bin/sh<br />
BR=$1<br />
DEV=$2<br />
/usr/sbin/brctl delif $BR $DEV<br />
/sbin/ifconfig $DEV down<br />
Ezután tegye mindkettőt végrehajthatóvá:<br />
sudo chmod 755 /etc/openvpn/down.sh<br />
sudo chmod 755 /etc/openvpn/up.sh<br />
A <strong>kiszolgáló</strong> beállítása után indítsa újra az openvpnt a következő megadásával:<br />
sudo /etc/init.d/openvpn restart<br />
1.2.2. A kliens beállítása<br />
Első lépésként telepítse az openvpn csomagot a kliensen:<br />
294
sudo apt-get install openvpn<br />
VPN<br />
A <strong>kiszolgáló</strong> beállítása és a klienstanúsítványok az /etc/openvpn/ könyvtárba történő átmásolása<br />
után példafájl átmásolásával hozzon létre egy kliensbeállító fájlt. A kliensgépen adja ki a következő<br />
parancsot:<br />
sudo cp /usr/share/doc/openvpn/examples/sample-config-files/client.conf /etc/openvpn<br />
Ezután szerkessze az /etc/openvpn/client.conf fájlt, és módosítsa a beállításokat az alábbiak<br />
szerint:<br />
dev tap<br />
remote vpn.példa.hu 1194<br />
cert gépnév.crt<br />
key gépnév.key<br />
tls-auth ta.key 1<br />
A vpn.példa.hu helyett adja meg a VPN-<strong>kiszolgáló</strong> gépnevét, a gépnév.* helyett pedig a<br />
tényleges tanúsítvány- és kulcsfájl neveit.<br />
Végül indítsa újra az openvpnt:<br />
sudo /etc/init.d/openvpn restart<br />
Ezután a VPN használatával képes lesz csatlakozni a távoli helyi hálózatra.<br />
1.3. Hivatkozások<br />
• További információkért lásd az OpenVPN 1 weboldalát.<br />
• Ezen kívül a Pakt OpenVPN: Building and Integrating Virtual Private Networks 2 című könyve is<br />
hasznos információforrás.<br />
• További információkért nézze meg az <strong>Ubuntu</strong> wiki OpenVPN 3 oldalát.<br />
295
22. fejezet - További hasznos alkalmazások<br />
Az <strong>Ubuntu</strong> <strong>kiszolgáló</strong> csapata számos hasznos alkalmazást fejleszt, és több más alkalmazás is jól<br />
illeszkedik az <strong>Ubuntu</strong> <strong>kiszolgáló</strong> változatába, amelyek azonban kevésbé ismertek. Ez a szakasz<br />
bemutat néhány hasznos alkalmazást, amelyek egy vagy több <strong>Ubuntu</strong> <strong>kiszolgáló</strong> adminisztrációját<br />
sokkal egyszerűbbé tehetik.<br />
296
1. pam_motd<br />
További hasznos alkalmazások<br />
<strong>Ubuntu</strong> <strong>kiszolgáló</strong>kra bejelentkezéskor valószínűleg észrevette az informatív Nap üzenetét (MOTD).<br />
Ezek az információk több csomag használatával kerülnek beszerzésre és jelennek meg:<br />
• A landscape-common biztosítja a landscape-client alapvető programkönyvtárait, amelyekkel a<br />
webes Landscape alkalmazás használatával felügyelhetők a rendszerek. A csomag tartalmazza<br />
a /usr/bin/landscape-sysinfo segédprogramot, a MOTD-ban megjelenő információk ennek<br />
segítségével kerülnek összegyűjtésre.<br />
• Az update-notifier-common segítségével a MOTD automatikusan, a pam_motd használatával<br />
frissül.<br />
Az pam_motd a nevük elején található számok sorrendjében végrehajtja az /etc/update-motd.d<br />
parancsfájljait. A parancsfájlok kimenete a számozott sorrendet fenntartva a /var/run/motd/ fájlba,<br />
majd az /etc/motd.tail fájllal kerülnek összefűzésre.<br />
Saját dinamikus információkat is adhat a MOTD-hez. Helyi időjárási információk hozzáadásához<br />
például:<br />
• Első lépésként telepítse a weather-util csomagot:<br />
sudo apt-get install weather-util<br />
• A weather segédprogram a National Oceanic and Atmospheric Administration METAR adatait,<br />
és a National Weather Service előrejelzéseit használja. A helyi információk eléréséhez szüksége<br />
lesz a 4 karakteres ICAO helyazonosítóra (például: LHBP Budapest esetén). Ez a National Weather<br />
Service 1 weboldalán határozható meg.<br />
Noha a National Weather Service az Egyesült Államok kormányzati ügynöksége, az időjárás-<br />
jelentő állomások világszerte megtalálhatók. Ugyanakkor nem biztos, hogy a helyi időjárási<br />
információk az Egyesült Államokon kívüli összes állomás esetén elérhetők.<br />
• Hozzon létre egy egyszerű, /usr/local/bin/local-weather parancsfájlt, amely a weather<br />
programot és a helyi ICAO kódot használja:<br />
#!/bin/sh<br />
#<br />
#<br />
# Kiírja a helyi időjárást a MOTD számára.<br />
#<br />
#<br />
# Helyettesítse az LHBP-t a helyi időjárási állomás kódjával.<br />
# A helyi állomások itt találhatók: http://www.weather.gov/tg/siteloc.shtml<br />
echo<br />
weather -i LHBP<br />
echo<br />
297
• Tegye végrehajthatóvá a parancsfájlt:<br />
További hasznos alkalmazások<br />
sudo chmod 755 /usr/local/bin/local-weather<br />
• Ezután hozzon létre egy szimbolikus linket /etc/update-motd.d/98-local-weather néven:<br />
sudo ln -s /usr/local/bin/local-weather /etc/update-motd.d/98-local-weather<br />
• Végül lépjen ki a <strong>kiszolgáló</strong>ról, majd újra be az új MOTD megjelenítéséhez.<br />
Ezután néhány hasznos, és a helyi időjárással kapcsolatos kevésbé hasznos információval üdvözli a<br />
rendszer. Reméljük, a local-weather példával sikerült bemutatnunk az pam_motd rugalmasságát.<br />
298
2. etckeeper<br />
További hasznos alkalmazások<br />
Az etckeeper lehetővé teszi az /etc könyvtár tartalmának egyszerű tárolását verziókezelő rendszerek<br />
(VCS) tárolóiban. Beépül az apt rendszerbe az /etc könyvtár csomagok telepítésekor vagy<br />
frissítésekor történő módosításainak automatikus véglegesítéséhez. Az /etc verziókezelés alá<br />
helyezése bevett ipari gyakorlat, és az etckeeper célja a folyamatot a lehető legegyszerűbbé tenni.<br />
A következő parancs kiadásával telepítse az etckeeper csomagot:<br />
sudo apt-get install etckeeper<br />
Az elsődleges beállítófájl, az /etc/etckeeper/etckeeper.conf viszonylag egyszerű. A legfontosabb<br />
beállítás a használandó verziókezelő. Alapértelmezésben az etckeeper a bzr használatára van beállítva.<br />
A tároló a csomag telepítésekor automatikusan inicializálásra (és feltöltésre) kerül. Ez a következő<br />
parancs kiadásával érhető el:<br />
sudo etckeeper uninit<br />
Alapértelmezésben az etckeeper alapértelmezésben az /etc nem véglegesített változtatásait naponta<br />
véglegesíti. Ez letiltható az AVOID_DAILY_AUTOCOMMITS beállítási lehetőséggel. Ezen kívül<br />
automatikusan véglegesíti a változtatásokat a csomagok telepítése előtt és után. A módosítások<br />
pontosabb követése érdekében ajánlott a saját módosításokat saját kezűleg, egy véglegesítési üzenet<br />
kíséretében is véglegesíteni:<br />
sudo etckeeper commit „..A beállítások módosításának oka..”<br />
A verziókezelő rendszer parancsaival naplóinformációkat jeleníthet meg az /etc könyvtár fájljairól:<br />
sudo bzr log /etc/passwd<br />
A csomagkezelő rendszerrel való integráció bemutatásához telepítse a postfix csomagot:<br />
sudo apt-get install postfix<br />
A telepítés befejezése után a postfix összes beállítófájlja véglegesítésre kerül a tárolóba:<br />
Committing to: /etc/<br />
added aliases.db<br />
modified group<br />
modified group-<br />
modified gshadow<br />
modified gshadow-<br />
modified passwd<br />
modified passwd-<br />
added postfix<br />
299
added resolvconf<br />
added rsyslog.d<br />
modified shadow<br />
modified shadow-<br />
added init.d/postfix<br />
added network/if-down.d/postfix<br />
added network/if-up.d/postfix<br />
added postfix/dynamicmaps.cf<br />
added postfix/main.cf<br />
added postfix/master.cf<br />
added postfix/post-install<br />
added postfix/postfix-files<br />
added postfix/postfix-script<br />
added postfix/sasl<br />
added ppp/ip-down.d<br />
added ppp/ip-down.d/postfix<br />
added ppp/ip-up.d/postfix<br />
added rc0.d/K20postfix<br />
added rc1.d/K20postfix<br />
added rc2.d/S20postfix<br />
added rc3.d/S20postfix<br />
added rc4.d/S20postfix<br />
added rc5.d/S20postfix<br />
added rc6.d/K20postfix<br />
added resolvconf/update-libc.d<br />
added resolvconf/update-libc.d/postfix<br />
added rsyslog.d/postfix.conf<br />
added ufw/applications.d/postfix<br />
Committed revision 2.<br />
További hasznos alkalmazások<br />
A kézi módosítások követését az etckeeper által a következő példa mutatja be. Vegyen fel egy új<br />
<strong>kiszolgáló</strong>t az /etc/hosts fájlba. A bzr segítségével láthatja a módosított fájlokat:<br />
sudo bzr status /etc/<br />
modified:<br />
hosts<br />
Most véglegesítse a változtatásokat:<br />
sudo etckeeper commit "új <strong>kiszolgáló</strong>"<br />
További információkért a bzr rendszerről lásd a 1. szakasz - Bazaar [215] szakaszt.<br />
300
3. Byobu<br />
További hasznos alkalmazások<br />
Bármely rendszergazda számára a leghasznosabb alkalmazások egyike a screen. Ez a program<br />
lehetővé teszi több parancsértelmező futtatását ugyanabban a terminálban. A speciálisabb screen<br />
szolgáltatások felhasználóbarátabbá tétele, és a rendszerrel kapcsolatos hasznos információk<br />
biztosítása érdekében jött létre a byobu csomag.<br />
A byobu végrehajtásakor az F9 billentyű megnyomásakor megjelenik a Beállítások menü. Ez lehetővé<br />
teszi:<br />
• A Súgó menü megjelenítését<br />
• A Byobu háttérszínének megváltoztatását<br />
• A Byobu előtérszínének megváltoztatását<br />
• Állapotértesítések átváltását<br />
• A billentyűtársítás-csoport módosítását<br />
• Az escape szekvencia módosítását<br />
• Új ablakok létrehozását<br />
• Az alapértelmezett ablakok kezelését<br />
• A Byobu jelenleg nem indul bejelentkezéskor (bekapcsolás)<br />
A billentyűtársítások közé az escape szekvencia, új ablak, ablakváltás stb. tartozik. Két<br />
billentyűtársítás-csoport, az f-billentyűk és a screen-escape-keys közül választhat. Ha az eredeti<br />
billentyűtársításokat szeretné használni, válassza a nincs csoportot.<br />
Az <strong>Ubuntu</strong> byobu egy menüt biztosít, amely megjeleníti az <strong>Ubuntu</strong> kiadást, processzorinformációkat,<br />
memóriainformációkat, és az időt és dátumot. A hatása hasonló az asztali menükhöz.<br />
A „A Byobu jelenleg nem indul bejelentkezéskor (bekapcsolás)” lehetőség hatására a byobu minden<br />
megnyitott terminálban elindul. A byobu változtatásai felhasználói szintűek, és nem befolyásolják a<br />
rendszer többi felhasználóját.<br />
A byobu használatakor az egyik eltérés a visszagörgetési módban van. Ha az egyik <strong>Ubuntu</strong> profilt<br />
használja, akkor az F7 megnyomásával léphet be a visszagörgetési módba. A visszagörgetési mód<br />
lehetővé teszi a korábbi kimenetben való navigálást vi-szerű parancsokkal. A mozgási parancsok<br />
rövid listája a következő:<br />
• h - A kurzor egy karakterrel balra mozgatása<br />
• j - A kurzor egy sorral lefelé mozgatása<br />
• k - A kurzor egy sorral felfelé mozgatása<br />
• l - A kurzor egy karakterrel jobbra mozgatása<br />
• 0 - A jelenlegi sor elejére lépés<br />
• $ - A jelenlegi sor végére lépés<br />
• G - A megadott sorra lépés (alapértelmezésben a puffer végére)<br />
301
• / - Keresés előre<br />
• ? - Keresés vissza<br />
• n - A következő találatra lépés, előre vagy hátra<br />
További hasznos alkalmazások<br />
302
4. Hivatkozások<br />
További hasznos alkalmazások<br />
• Az update-motd további elérhető beállításaival kapcsolatban lásd az update-motd<br />
kézikönyvoldalát 2 .<br />
• A nap Debian csomagja oldal weather 3 cikke további részletekkel szolgál a weather<br />
segédprogramról.<br />
• Az etckeeper használatával kapcsolatos további információkért lásd az etckeeper 4 honlapját.<br />
• És az <strong>Ubuntu</strong> wiki etckeeper 5 oldalát.<br />
• A bzr rendszerrel kapcsolatos legfrissebb híreket és információkat a bzr 6 weboldalán találja.<br />
• A screen használatával kapcsolatos további információkért lásd a screen weboldalát 7 .<br />
• És az <strong>Ubuntu</strong> wiki screen 8 oldalát.<br />
• A byobu projektoldala 9 is hasznos információforrás.<br />
303
A. függelék - Függelék<br />
304
Függelék<br />
1. Az <strong>Ubuntu</strong> <strong>kiszolgáló</strong> verziójában talált hibák jelentése<br />
Noha az <strong>Ubuntu</strong> projekt igyekszik szoftvereit a lehető legkevesebb hibával kiadni, így is előfordulnak<br />
hibák. Segítheti ezek javítását az Ön által találtak bejelentésével a projektnek. Az <strong>Ubuntu</strong> projekt a<br />
Launchpadet 1 használja a hibajelentések követésére. Az <strong>Ubuntu</strong> <strong>kiszolgáló</strong>változatával kapcsolatos<br />
hibák jelentéséhez létre kell hoznia egy fiókot 2 .<br />
1.1. Hibák jelentése az ubuntu-bug segítségével<br />
A hibák jelentésének előnyben részesített módja az ubuntu-bug parancs használata. Az ubuntu-<br />
bug eszköz a bejelentett probléma felismeréséhez hasznos információkat gyűjt a rendszerről,<br />
amelyeket a Launchpaden bejelentett hiba tartalmazni fog. Az <strong>Ubuntu</strong> hibajelentéseit konkrét<br />
szoftvercsomagokhoz kell bejelenteni, így meg kell adni a hibás csomag nevét az ubuntu-bug<br />
programnak:<br />
ubuntu-bug CSOMAGNÉV<br />
Ha például az openssh-server csomagban talált hibát szeretné bejelenteni, adja ki a következőt:<br />
ubuntu-bug openssh-server<br />
Az ubuntu-bug programnak megadhat bináris vagy forrás csomagot is. Az openssh-server példánál<br />
maradva a hibajelentést az openssh-server forráscsomagja, az openssh felé is bejelentheti:<br />
ubuntu-bug openssh<br />
Az <strong>Ubuntu</strong> csomagjaival kapcsolatban lásd a 3. fejezet - Csomagkezelés [17] szakaszt.<br />
Az ubuntu-bug parancs információkat gyűjt a kérdéses rendszerről, beleértve lehetőség szerint a<br />
megadott csomagra jellemző információkat is, majd megkérdezi, mit szeretne tenni a begyűjtött<br />
információkkal:<br />
ubuntu-bug postgresql<br />
*** Információgyűjtés a hibáról<br />
Az összegyűjtött információkat elküldheti a fejlesztőknek, hogy javíthassanak<br />
az alkalmazáson. A küldés eltarthat pár percig.<br />
..........<br />
*** Elküldi a hibajelentést a fejlesztőknek?<br />
1 https://launchpad.net/<br />
2 https://launchpad.net/<br />
305
Függelék<br />
A hibajelentés elküldése után kérjük, töltse ki a kérdőívet az<br />
automatikusan megnyíló webböngészőben.<br />
Mit szeretne tenni? A lehetőségek:<br />
H: Hibajelentés küldése (4.9 KiB)<br />
B: Hibajelentés megtekintése<br />
K: Hibajelentés megtartása későbbi küldésre, vagy más helyre másolásra<br />
G: Mégse<br />
Válasszon (H/B/K/G):<br />
A lehetőségek:<br />
• Hibajelentés küldése Ezen lehetőség kiválasztásakor az összegyűjtött információk elküldésre<br />
kerülnek a Launchpadre a hibajelentés elküldésének részeként. Lehetőséget kap a hiba<br />
előfordulásához vezető körülmények leírására.<br />
*** A hibával kapcsolatos információk feltöltése<br />
Az összegyűjtött információk elküldése a hibakövető rendszernek.<br />
Ez eltarthat pár percig.<br />
90%<br />
*** A folytatáshoz meg kell nyitnia a következő URL-címet:<br />
https://bugs.launchpad.net/ubuntu/+source/postgresql-8.4/+filebug/kc6eSnTLnLxF8u0t3e56EukFeqJ?<br />
Elindíthatja most a böngészőt, vagy átmásolhatja ezt az URL-címet egy másik számítógépen<br />
lévő böngészőbe.<br />
Lehetőségek:<br />
1: Böngésző indítása most<br />
G: Mégse<br />
Válasszon (1/G):<br />
Ha a böngésző elindítását választja, akkor alapértelmezésben a w3m nevű szöveges böngésző<br />
használatával fejezheti be a hibajelentés elküldését. Ennek alternatívájaként a megadott URL-címet<br />
átmásolhatja egy éppen futó böngészőbe is.<br />
• Hibajelentés megtekintése Ezen lehetőség kiválasztásával megjelenítheti az összegyűjtött adatokat a<br />
terminálban.<br />
Package: postgresql 8.4.2-2<br />
PackageArchitecture: all<br />
Tags: lucid<br />
ProblemType: Bug<br />
ProcEnviron:<br />
LANG=en_US.UTF-8<br />
SHELL=/bin/bash<br />
Uname: Linux 2.6.32-16-server x86_64<br />
Dependencies:<br />
306
...<br />
adduser 3.112ubuntu1<br />
base-files 5.0.0ubuntu10<br />
base-passwd 3.5.22<br />
coreutils 7.4-2ubuntu2<br />
Függelék<br />
A jelentés megtekintése után visszajut ugyanabba a menübe, amely újra megkérdezi, hogy mit<br />
szeretne tenni a jelentéssel.<br />
• Hibajelentés megtartása Ezen lehetőség hatására az összegyűjtött információk egy fájlba lesznek<br />
írva. Ez a fájl később felhasználható hibajelentések beküldéséhez, vagy átvihető más <strong>Ubuntu</strong><br />
rendszerekre jelentések készítéséhez. A jelentésfájl beküldéséhez egyszerűen adja meg azt az<br />
ubuntu-bug parancs paramétereként:<br />
Mit szeretne tenni? A lehetőségek:<br />
H: Hibajelentés küldése (4.9 KiB)<br />
B: Hibajelentés megtekintése<br />
K: Hibajelentés megtartása későbbi küldésre, vagy más helyre másolásra<br />
G: MégseVálasszon (H/B/K/G): kHibajelentésfájl: /tmp/apport.postgresql.v4MQas.apport<br />
ubuntu-bug /tmp/apport.postgresql.v4MQas.apport<br />
*** Elküldi a hibajelentést a fejlesztőknek?<br />
...<br />
• Mégse A Mégse kiválasztásával az összegyűjtött információk eldobásra kerülnek.<br />
1.2. Alkalmazás-összeomlások jelentése<br />
Az ubuntu-bug segédprogramot tartalmazó apport csomag beállítható az alkalmazások<br />
összeomlásakor való aktiválásra. Ez alapértelmezésben le van tiltva, mivel egy összeomlás elkapása<br />
az összeomlott alkalmazás memóriahasználatától függően erőforrás-igényes lehet, mivel az apport<br />
elkapja és feldolgozza a veremkiíratást.<br />
Az apport beállítása az összeomló alkalmazásokról való információgyűjtésre több lépésből áll.<br />
Első lépésként a gdb-t kell telepíteni; ez alapértelmezésben nincs telepítve az <strong>Ubuntu</strong> <strong>kiszolgáló</strong><br />
változatára.<br />
sudo apt-get install gdb<br />
Az <strong>Ubuntu</strong> csomagkezelésével kapcsolatban lásd a 3. fejezet - Csomagkezelés [17] szakaszt.<br />
A gdb telepítése után nyissa meg az /etc/default/apport fájlt a szövegszerkesztőben, és módosítsa<br />
az enabled beállítás értékét 1-re a következőképpen:<br />
# set this to 0 to disable apport, or to 1 to enable it<br />
# you can temporarily override this with<br />
# sudo service apport start force_start=1<br />
307
enabled=1<br />
Függelék<br />
# set maximum core dump file size (default: 209715200 bytes == 200 MB)<br />
maxsize=209715200<br />
Az /etc/default/apport szerkesztésének befejezése után indítsa el az apport szolgáltatást:<br />
sudo start apport<br />
Ha egy alkalmazás összeomlik, az apport-cli parancs segítségével megkeresheti a meglévő mentett<br />
összeomlás-jelentés információit:<br />
apport-cli<br />
*** dash váratlanul befejeződött (2010-04-09 23:34:18).<br />
Ha éppen semmi bizalmasat sem végzett (jelszavak vagy egyéb<br />
magánjellegű információk bevitele), a hiba bejelentésével segíthet<br />
a fejlesztőknek annak javításában.<br />
Mit szeretne tenni? A lehetőségek:<br />
H: Hiba jelentése…<br />
K: Mégse, és ezentúl a programverzió összeomlásainak figyelmen kívül hagyása<br />
G: Mégse<br />
Válasszon (H/K/G):<br />
A Hiba jelentése lehetőség kiválasztása az ubuntu-bug használatához hasonló lépéseken vezeti<br />
végig. Jelentős különbség, hogy az összeomlás-jelentés privátként lesz megjelölve a Launchpadre<br />
beküldéskor, azaz csak a hibavadászok korlátozott csoportja fogja látni. Ezek a vadászok személyes<br />
jellegű információkat fognak keresni a hiba nyilvánossá tétele előtt, és eltávolítják azokat.<br />
1.3. Információforrások<br />
• Lásd a Reporting Bugs 3 <strong>Ubuntu</strong> wiki oldalt.<br />
• Az Apport 4 oldala is hasznos információkat tartalmaz, noha ezek egy része a grafikus felület<br />
használatára vonatkozik.<br />
308