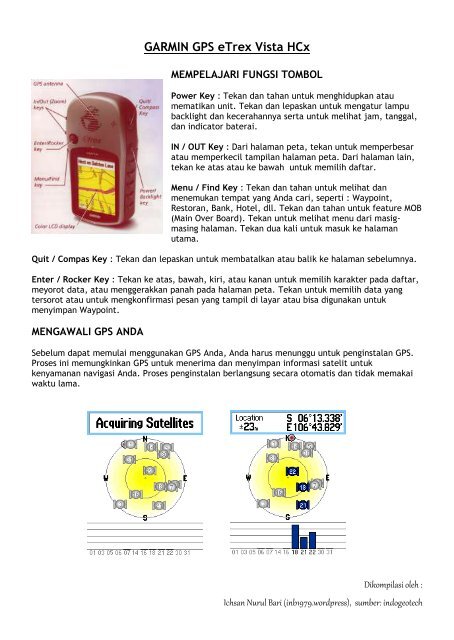Create successful ePaper yourself
Turn your PDF publications into a flip-book with our unique Google optimized e-Paper software.
<strong>GARMIN</strong> <strong>GPS</strong> <strong>eTrex</strong> <strong>Vista</strong> <strong>HCx</strong><br />
MEMPELAJARI FUNGSI TOMBOL<br />
Power Key : Tekan dan tahan untuk menghidupkan atau<br />
mematikan unit. Tekan dan lepaskan untuk mengatur lampu<br />
backlight dan kecerahannya serta untuk melihat jam, tanggal,<br />
dan indicator baterai.<br />
IN / OUT Key : Dari halaman peta, tekan untuk memperbesar<br />
atau memperkecil tampilan halaman peta. Dari halaman lain,<br />
tekan ke atas atau ke bawah untuk memilih daftar.<br />
Menu / Find Key : Tekan dan tahan untuk melihat dan<br />
menemukan tempat yang Anda cari, seperti : Waypoint,<br />
Restoran, Bank, Hotel, dll. Tekan dan tahan untuk feature MOB<br />
(Main Over Board). Tekan untuk melihat menu dari masigmasing<br />
halaman. Tekan dua kali untuk masuk ke halaman<br />
utama.<br />
Quit / Compas Key : Tekan dan lepaskan untuk membatalkan atau balik ke halaman sebelumnya.<br />
Enter / Rocker Key : Tekan ke atas, bawah, kiri, atau kanan untuk memilih karakter pada daftar,<br />
meyorot data, atau menggerakkan panah pada halaman peta. Tekan untuk memilih data yang<br />
tersorot atau untuk mengkonfirmasi pesan yang tampil di layar atau bisa digunakan untuk<br />
menyimpan Waypoint.<br />
MENGAWALI <strong>GPS</strong> ANDA<br />
Sebelum dapat memulai menggunakan <strong>GPS</strong> Anda, Anda harus menunggu untuk penginstalan <strong>GPS</strong>.<br />
Proses ini memungkinkan <strong>GPS</strong> untuk menerima dan menyimpan informasi satelit untuk<br />
kenyamanan navigasi Anda. Proses penginstalan berlangsung secara otomatis dan tidak memakai<br />
waktu lama.<br />
Dikompilasi oleh :<br />
Ichsan Nurul Bari (inb1979.wordpress), sumber: indogeotech
Menginstal <strong>GPS</strong> (mencari satelit)<br />
1. Bawa <strong>GPS</strong> Anda ke tempat terbuka (tidak di dalam ruang/gedung tertutup) dan nyalakan.<br />
Ucapan „Welcome‟ akan muncul disusul oleh halaman satelit.<br />
2. Tunggu sejenak sementara <strong>GPS</strong> Anda mencari sinyal satelit. Dalam proses ini Anda akan<br />
melihat tulisan „Acquiring Satelite‟ di layar.<br />
3. Begitu <strong>GPS</strong> Anda telah mendapatkan sinyal dari satelit, koordinat lokasi Anda akan muncul<br />
di atas layar.<br />
Jika suatu saat <strong>GPS</strong> Anda tidak dapat mengumpulkan informasi satelit yang dibutuhkan, cobalah<br />
untuk menghindar dari dalam gedung, pohon, atau gangguan lain. Lihatlah ke buku panduan untuk<br />
petunjuk yang lebih lengkap.<br />
Mengatur Lampu Backlight dan Tingkat Kecerahan<br />
Jika Anda tidak dapat melihat denngan jelas layar pada <strong>GPS</strong>, aturlah<br />
tingkat kecerahan dan lampu backlightnya.<br />
1. tekan tombol POWER dan lepaskan<br />
2. tekan tombol ROCKER ke atas/bawah untuk<br />
menambah/mengurangi tingkat kecarahan layar.<br />
3. Tekan tombol ROCKER ke kiri/kanan untuk mengganti kontras<br />
pada layar. Tekan quit untuk keluar.<br />
MELIHAT HALAMAN UTAMA<br />
<strong>GPS</strong> Anda menunjukkan semua informasi yang Anda perlukan untuk navigasi 6 halaman utama<br />
(pada layar) : Halaman Satelite, Perjalanan Komputer, Peta, Kompas, Altimeter, dan Halaman<br />
Utama. Tekan tombol QUIT untuk melihat masing-masing halaman yang diinginkan.<br />
Dikompilasi oleh :<br />
Ichsan Nurul Bari (inb1979.wordpress), sumber: indogeotech
MEMASUKAN DATA<br />
Untuk memasukkan atau mengganti data, tekan tombol ROCKER ke kiri, kanan, atas, dan bawah<br />
untuk menyorot sebuah data yang ingin Anda ubah. Tekan ENTER untuk memilihnya. Kemudian<br />
gunakan tombol ROCKER untuk memilih pilihan dari menu dan tekan ENTER.<br />
Mungkin Anda perlu memasukkan kata atau angka, hal ini dilakukan<br />
dengan tombol ROCKER dan sebuah keyboard akan tampil pada layar.<br />
Gunakan tombol ROCKER untuk menyorot sebuah huruf atau angka.<br />
Tekan ENTER untuk memilihnya. Lanjutkan menyorot dan memilih<br />
huruf/angka. Ketika Anda sudah selesai, sorot “OK” dan tekan<br />
ENTER.<br />
MENANDAI SEBUAH „WAYPOINT‟<br />
“Waypoint” adalah beberapa titik pada peta yang Anda simpan. Anda<br />
dapat membuat (menAndai) sebuah „waypoint‟ pada posisi Anda saat<br />
ini dengan menulis „waypoint‟, dan disimpan untuk digunakan dalam<br />
rute(lihat juga membuat Rute).<br />
Cara membuat “Waypoint”<br />
1. Dari halaman peta, tekan tombol ENTER dan tahan. Halaman „mark waypoint‟ akan<br />
muncul<br />
2. Untuk menamai „waypoint‟ adan, gunakan tombol ROCKER untuk menyorot area „NAME‟<br />
dan tekan ENTER.<br />
3. Masukan sebuah nama untuk „waypoint‟ Anda<br />
4. Pada keyboard dengan menggunakan tombol ROCKER dan ENTER (lihat cara memasukan<br />
data)<br />
5. Sorot „OK‟ dan tekan ENTER untuk menyimpan „waypoint‟.<br />
Dikompilasi oleh :<br />
Ichsan Nurul Bari (inb1979.wordpress), sumber: indogeotech
Membuat dan Melihat Lintasan (Tracks)<br />
MENEMUKAN TEMPAT (Find)<br />
1. Tekan tombol QUIT sampai Anda menemukan halaman peta.<br />
2. bergeraklan dari posisi Anda sekurang-kurangnya 4 menit.<br />
3. Tekan IN untuk memperbesar halaman peta samapai Anda<br />
dapat melihat “Track Log” Anda.<br />
Dengan menekan tombol FIND, Anda dapat mencari waypoint, titik<br />
geochace, atau sebuah kota. Jika Anda memasukan MapSource pada<br />
<strong>GPS</strong> Anda, Anda akan dapat mencari lokasi rumah makan,<br />
penginapan, bank, pom bensin, dan layanan-layanan yang lain.<br />
Menemukan sebuah „Waypoint‟<br />
1. Tekan tombol FIND, halama “Find Page” aka tampil. Sorot<br />
waypoint dan tekan ENTER<br />
2. Tekan tombol ROCKER untuk memilih daftar dan sorot<br />
waypoint yang ingin Anda temukan, tekan ENTER. Halaman<br />
„Waypoint Information‟ akan muncul<br />
3. Gunakan tombol ROCKER untuk menyorot „MAP‟ dan tekan<br />
ENTER jika Anda ingin melihat waypoint pada peta.<br />
Dikompilasi oleh :<br />
Ichsan Nurul Bari (inb1979.wordpress), sumber: indogeotech
Halaman waypoint memuat seluluh „waypoint‟ (titik) yang telah Anda tAndai (buat). Tekan tombol ENTER<br />
untuk memilih sebuah waypoint kemudian pilih “Map” untuk melihat waypoint di halaman peta atau pilih<br />
“Go To” untuk membuat rute. Rute akan muncul pada halaman peta sebagai sebuah garis hitam dari titik<br />
Anda semula ke waypoint.<br />
MEMBUAT RUTE (Route)<br />
Sebuah rute memberikan Anda penunjuk garis lurus dari satu titik ke titik lain, atau satu titik ke<br />
beberapa titik lain. Anda dapat membuat sebuah rute sederhana dengan menemukan sebuah<br />
waypoint dan memilih “Go To” (lihat juga cara menemukan tempat). Anda juga bisa membuat<br />
rute yang lebih kompleks mencakup beberapa titik.<br />
Membuat Sebuah Rute<br />
1. Tekan „PAGE‟ samapai Anda melihat halaman menu utama. Gunakan tombol ROCKER<br />
untuk menyorot rute dan tekan ENTER. Kemudian tekan ENTER lagi untuk membuat rute<br />
baru.<br />
2. Sorot dan tekan ENTER untuk menambahkan sebuah Titik pada rute<br />
Anda, „FIND PAGE‟ akan muncul.<br />
3. Temukan sebuah waypoint atau titik lain untuk menambah titik pada rute Anda. Ketika<br />
Anda telah menemukan sebuah titik, pillih „USE‟ dari halaman „POINT INFORMATION‟<br />
untuk menambaha titik ke dalam rute Anda.<br />
4. Ulangi langkah ke-2 dan ke-3 untuk menambah titik-titik dalam rute Anda. Ketika Anda<br />
telah selesai menambahkan titik, sorot „NAVIGATE‟ dan tekan ENTER utnuk memulai<br />
menggunakan rute.<br />
Menghitung Luas Suatu Area<br />
Untuk menghitung luas suatu area, tekan tombol Menu dua kali dan<br />
akan muncul Halaman Utama, pilih Setup kemudian tekan tombol<br />
Enter. Pilih Menu Page Seq. Lalu tekan Enter Add Page Enter,<br />
kemudian pilih Area Calculation. Dengan begitu halaman <strong>GPS</strong> anda<br />
bertambah satu yaitu Halaman untuk mengukur luas area.<br />
Dikompilasi oleh :<br />
Ichsan Nurul Bari (inb1979.wordpress), sumber: indogeotech
Transfer ? Download Data dari <strong>GPS</strong> ke Komputer<br />
MapSource Trip & Waypoint Manager<br />
MapSource adalah software yang dipakai untuk transfer dan upload data di <strong>GPS</strong> Garmin. Dengan<br />
sofware ini kita bisa menyimpan data dari <strong>GPS</strong> ke komputer dan kita juga bisa mengupload data<br />
peta, waypoint atau route ke <strong>GPS</strong>.<br />
Langkah untuk transfer data dari <strong>GPS</strong> ke Komputer dengan menggunakan software Mapsource<br />
adalah sebagai berikut :<br />
1. Pasang kabel data USB / RS-232 (Serial) dari <strong>GPS</strong> ke Komputer.<br />
Catatan ! : Sebelumnya USB Driver harus sudah terinstal di komputer Anda, Driver USB<br />
akan otomatis terinstal disaat pertama kali <strong>GPS</strong> dan Komputer dihubungkan dengan USB<br />
2. Buka Program Mapsource : START All Programs Garmin Mapsource<br />
Dikompilasi oleh :<br />
Ichsan Nurul Bari (inb1979.wordpress), sumber: indogeotech
3. Buat file baru, pilih File NEW<br />
4. Untuk mendowanload data dari <strong>GPS</strong>, pilih Transfer Receive From Device<br />
5. Untuk Mentranfer Peta, Waypoint, atau Route dari Komputer ke <strong>GPS</strong>,<br />
pilih Transfer Send To Device<br />
6. Tunggu sampai komputer mendeteksi <strong>GPS</strong> yang akan kita download<br />
7. Pilih data yang akan didownload atau ditransfer (Map, Waypoint, Route, Track), klik<br />
Receive untuk mendownload atau klik Send untuk men-Transfer.<br />
Dikompilasi oleh :<br />
Ichsan Nurul Bari (inb1979.wordpress), sumber: indogeotech
TUGAS<br />
Kelompok:<br />
Buat profil geografi kampus Unpad, Jatinangor !!!<br />
- Nama POI<br />
- Koordinat masing-masing POI<br />
- Altitude<br />
- Luas wilayah<br />
- Sajikan dalam bentuk peta beserta deskripsinya!<br />
Individu:<br />
Tentukan route dari Gedung 3 Faperta Unpad menuju rumah tempat tinggal orang tua Anda,<br />
dan berapa jarak (on the road & off road)!<br />
Dikompilasi oleh :<br />
Ichsan Nurul Bari (inb1979.wordpress), sumber: indogeotech