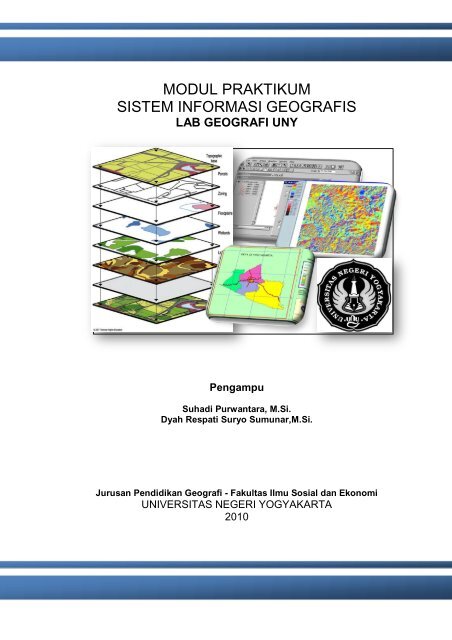Create successful ePaper yourself
Turn your PDF publications into a flip-book with our unique Google optimized e-Paper software.
MODUL PRAKTIKUM<br />
SISTEM INFORMASI GEOGRAFIS<br />
LAB GEOGRAFI UNY<br />
Pengampu<br />
Suhadi Purwantara, M.Si.<br />
Dyah Respati Suryo Sumunar,M.Si.<br />
Jurusan Pendidikan Geografi - Fakultas Ilmu Sosial dan Ekonomi<br />
UNIVERSITAS NEGERI YOGYAKARTA<br />
2010<br />
1
Kata Pengantar<br />
Puji syukur kami panjatkan kepada Allah S.W.T. atas semua limpahan rahmat dan<br />
kemuliaan-Nya kepada kita semua, dan terutama atas terselesaikannya <strong>modul</strong> petunjuk<br />
<strong>praktikum</strong> Sistem Informasi Geografis (SIG) ini.<br />
Modul petunjuk <strong>praktikum</strong> SIG ini disusun sebagai pedoman bagi mahasiswa dalam<br />
pelaksanaan <strong>praktikum</strong> SIG di Jurusan Pendidikan Geografi, Universitas Negeri Yogyakarta.<br />
Modul yang tersaji bertujuan untuk memberikan pemahaman bagi mahasiswa dari tingkat<br />
dasar hingga lanjut. Modul ini memanfaatkan aplikasi perangkat lunak SIG berupa Arcview<br />
3.3 dengan beberapa ekstensi tambahan berupa spatial analyst, network analyst, serta 3D<br />
analyst. Materi data yang disertakan dalam <strong>praktikum</strong> ini telah memanfaatkan data sekunder<br />
yang diperoleh dari berbagai instansi terkait. Sehingga harapan kami, mahasiswa dapat<br />
merealisasikan sesuai dengan kondisi nyata.<br />
Pada akhirnya kesempurnaan dalam penyusunan <strong>modul</strong> ini tentu masih sangat jauh, untuk<br />
itu kami mengharapkan masukan saran, kritik demi perbaikan <strong>modul</strong> yang lebih baik.<br />
Semoga dengan <strong>modul</strong> ini dapat bermanfaatkan bagi semua.<br />
2<br />
Yogyakarta, 2010<br />
Tim Penyusun
Kata Pengantar<br />
Daftar Isi<br />
Petunjuk Data<br />
Konsep SIG<br />
Acara I Basis Data Spasial<br />
A. Input Data,Digitasi,Layout<br />
B. Manajemen Data<br />
C. Analisis Query<br />
Daftar Isi<br />
Analisis Spasial<br />
Acara II Pemodelan overlay untuk berbagai metode SIG dengan Extention Model Builder<br />
A. Matriks dua dimensional<br />
B. Pendekatan Kuantitatif Binary<br />
C. Pendekatan Kuantitatif Berjenjang<br />
D. Pendekatan Kuantitatif Berjenjang Tertimbang<br />
Analisis Jaringan<br />
Acara III Analisis Jaringan<br />
A. Penentuan rute<br />
B. Penentuan akses fasilitas terdekat<br />
C. Penentuan pelayanan<br />
Analisis Tiga Dimensi<br />
Acara IV Analisis Tiga Dimensi<br />
• Pembuatan Peta Kemiringan Lereng, Peta Ketinggian, Peta Aspek<br />
Referensi<br />
Lampiran<br />
3
C:\ SIG<br />
Petunjuk Data*<br />
a. Kegiatan Praktikum membutuhkan :<br />
Perangkat Keras dengan kemampuan sebagai berikut :<br />
a. Processor Pentium<br />
b. Memory 32 Kb<br />
c. Harddisk 10 MB<br />
Perangkat Lunak dengan kemampuan sebagai berikut :<br />
a. Arcview GIS 3.x.<br />
b. Extention paket Spatial Analyst Model Builder<br />
c. Extention paket 3D Analyst<br />
d. Extention paket Network Analyst<br />
Bahan Peta Digital :<br />
a. Provinsi D.I. Yogyakarta<br />
b. Kabupaten Sampang<br />
c. Kabupaten Sleman<br />
d. Propinsi Jawa Tengah<br />
e. Jaringan Jalan Kota Yogyakarta<br />
f. Kontur garang<br />
b. Manajemen Direktori dan File diatur sebagai berikut :<br />
\MODEL<br />
\SAMPANG<br />
\T1.shp<br />
\T2.shp<br />
\SLEMAN<br />
\bl.shp<br />
\lereng.shp<br />
\rawan.shp<br />
\JATENG<br />
\drainase.shp<br />
\jalan.shp<br />
\tekstur.shp<br />
\lereng.shp<br />
\sungai.shp<br />
\SLEMAN2<br />
\NETWORK<br />
\jalan.shp<br />
\3D<br />
\garang.shp<br />
\garang.dbf<br />
\garang.shx<br />
*Informasi lebih lanjut pada email: <strong>sig</strong>kumpul@gmail.com atau <strong>sig</strong>kumpul@groups.google.com<br />
4
Pendahuluan<br />
Konsep dasar SIG<br />
Data yang merepresentasikan dunia nyata (real world) dapat disimpan, dimanipulasi, dan<br />
dipresentasikan dalam bentuk yang lebih sederhana dengan layer – layer tematik yang direalisasikan<br />
dengan lokasi – lokasi geografi di permukaan bumi. Hasilnya dapat digunakan untuk pemecahan<br />
berbagai masalah perencanaan dan pengambilan keputusan berkaitan dengan data kebumian.<br />
SIG dan Data Geospasial<br />
Apakah SIG itu?<br />
SIG mulai dikenal pada awal 1980-an. Sejalan dengan berkembangnya perangkat komputer, baik<br />
perangkat lunak maupun perangkat keras, SIG berkembang sangat pesat pada era 1990-an.<br />
Secara harfiah, SIG dapat diartikan sebagai :<br />
"Suatu komponen yang terdiri dari perangkat keras, perangkat lunak, data geografis dan sumberdaya<br />
manusia yang bekerja bersama secara efektif untuk menangkap, menyimpan, memperbaiki,<br />
memperbaharui, mengelola, memanipulasi, mengintegrasikan, menganalisis, dan menampilkan data<br />
dalam suatu informasi berbasis geografis." (ESRI,1990)<br />
Informasi spasial memakai lokasi, dalam suatu sistem koordinat tertentu, sebagai dasar referensinya.<br />
Karenanya SIG mempunyai kemampuan untuk menghubungkan berbagai data pada suatu titik<br />
tertentu di bumi, menggabungkannya, menganalisis dan akhirnya memetakan hasilnya. Aplikasi SIG<br />
menjawab beberapa pertanyaan seperti: lokasi, kondisi, trend, pola, dan pemodelan. Kemampuan<br />
inilah yang membedakan SIG dari sistem informasi lainnya.<br />
Dilihat dari definisinya, SIG adalah suatu sistem yang terdiri dari berbagai komponen yang tidak dapat<br />
berdiri sendiri-sendiri. Memiliki perangkat keras komputer beserta dengan perangkat lunaknya belum<br />
berarti bahwa kita sudah memiliki SIG apabila data geografis dan sumberdaya manusia yang<br />
mengoperasikannya belum ada. Sebagaimana sistem komputer pada umumnya, SIG hanyalah<br />
sebuah 'alat' yang mempunyai kemampuan khusus. Kemampuan sumberdaya manusia untuk<br />
memformulasikan persoalan dan menganalisis hasil akhir sangat berperan dalam keberhasilan sistem<br />
SIG.<br />
1. Data Spasial<br />
Data spasial mempunyai dua bagian penting yang membuatnya berbeda dari data lain, yaitu informasi<br />
lokasi dan informasi atribut yang dapat dijelaskan sebagai berikut:<br />
Informasi lokasi atau informasi spasial. Contoh yang umum adalah informasi lintang dan bujur,<br />
termasuk diantaranya informasi datum dan proyeksi. Contoh lain dari informasi spasial yang bisa<br />
digunakan untuk mengidentifikasikan lokasi misalnya adalah Kode Pos.<br />
Informasi deskriptif (atribut) atau informasi non spasial. Suatu lokalitas bisa mempunyai beberapa<br />
atribut atau properti yang berkaitan dengannya; contohnya jenis vegetasi, populasi, pendapatan<br />
per tahun, dsb.<br />
2. Format Data Spasial<br />
Dalam SIG, data spasial dapat direpresentasikan dalam dua format, yaitu:<br />
5
1. Vektor<br />
Dalam data format vektor, bumi kita direpresentasikan sebagai suatu mosaik dari garis (arc/line),<br />
polygon (daerah yang dibatasi oleh garis yang berawal dan berakhir pada titik yang sama),<br />
titik/point (node yang mempunyai label), dan nodes (merupakan titik perpotongan antara dua<br />
buah garis).<br />
Keuntungan utama dari format data vektor adalah ketepatan dalam merepresentasikan fitur titik,<br />
batasan dan garis lurus. Hal ini sangat berguna untuk analisis yang membutuhkan ketepatan<br />
posisi, misalnya pada basisdata batas-batas kadaster. Contoh penggunaan lainnya adalah untuk<br />
mendefinisikan hubungan spasial dari beberapa fitur. Kelemahan data vektor yang utama adalah<br />
ketidakmampuannya dalam mengakomodasi perubahan gradual.<br />
2. Raster<br />
Data raster (atau disebut juga dengan sel grid) adalah data yang dihasilkan dari sistem<br />
Penginderaan Jauh. Pada data raster, obyek geografis direpresentasikan sebagai struktur sel<br />
grid yang disebut dengan pixel (picture element). Pada data raster, resolusi (definisi visual)<br />
tergantung pada ukuran pixel-nya. Dengan kata lain, resolusi pixel menggambarkan ukuran<br />
sebenarnya di permukaan bumi yang diwakili oleh setiap pixel pada citra. Semakin kecil ukuran<br />
permukaan bumi yang direpresentasikan oleh satu sel, semakin tinggi resolusinya. Data raster<br />
sangat baik untuk merepresentasikan batas-batas yang berubah secara gradual, seperti jenis<br />
tanah, kelembaban tanah, vegetasi, suhu tanah, dsb. Keterbatasan utama dari data raster adalah<br />
besarnya ukuran file; semakin tinggi resolusi grid-nya semakin besar pula ukuran filenya.<br />
Masing-masing format data mempunyai kelebihan dan kekurangan. Pemilihan format data yang<br />
digunakan sangat tergantung pada tujuan penggunaan, data yang tersedia, volume data yang<br />
dihasilkan, ketelitian yang diinginkan, serta kemudahan dalam analisis. Data vektor relatif lebih<br />
ekonomis dalam hal ukuran file dan presisi dalam lokasi, tetapi sangat sulit untuk digunakan dalam<br />
komputasi matematik. Sebaliknya, data raster biasanya membutuhkan ruang penyimpanan file yang<br />
lebih besar dan presisi lokasinya lebih rendah, tetapi lebih mudah digunakan secara matematis.<br />
6
3. Sumber Data Spasial<br />
Sebagaimana telah kita ketahui, SIG membutuhkan masukan data yang bersifat spasial maupun<br />
deskriptif. Beberapa sumber data tersebut antara lain adalah:<br />
1. Peta analog (antara lain peta topografi, peta tanah, dsb.)<br />
Peta analog adalah peta dalam bentuk cetakan. Pada umumnya peta analog dibuat dengan<br />
teknik kartografi, sehingga sudah mempunyai referensi spasial seperti koordinat, skala, arah<br />
mata angin dsb. Referensi spasial dari peta analog memberikan koordinat sebenarnya di<br />
permukaan bumi pada peta digital yang dihasilkan. Biasanya peta analog direpresentasikan<br />
dalam format vektor.<br />
2. Data dari sistem Penginderaan Jauh (antara lain citra satelit, foto-udara, dsb.)<br />
Data Pengindraan Jauh dapat dikatakan sebagai sumber data yang terpenting bagi SIG<br />
karena ketersediaanya secara berkala. Dengan adanya bermacam-macam satelit di ruang<br />
angkasa dengan spesifikasinya masing-masing, kita bisa menerima berbagai jenis citra satelit<br />
untuk beragam tujuan pemakaian. Data ini biasanya direpresentasikan dalam format raster.<br />
3. Data hasil pengukuran lapangan.<br />
Contoh data hasil pengukuran lapang adalah data batasadministrasi, batas kepemilikan lahan,<br />
batas persil, batas hak pengusahaan hutan, podes, dsb., yang dihasilkan berdasarkan teknik<br />
perhitungan tersendiri. Pada umumnya data ini merupakan sumber data atribut.<br />
4. Data GPS.<br />
Teknologi GPS memberikan terobosan penting dalam menyediakan data bagi SIG.<br />
Keakuratan pengukuran GPS semakin tinggi dengan berkembangnya teknologi. Data ini<br />
biasanya direpresentasikan dalam format vektor.<br />
4. Proyeksi<br />
Proyeksi secara singkat adalah proses transformasi dari ruang tiga dimensi ke dalam peta yang dua<br />
dimensi. Proyeksi peta melibatkan perhitungan matematika yang mengkonversikan data dari lokasi<br />
geografisnya yang berbentuk bola atau berbentuk bola elipse ke dalam lokasi representasinya pada<br />
permukaan yang rata (peta).<br />
Proses proyeksi ini tidak dapat menghindarkan munculnya distorsi, paling sedikit pada satu hal dari<br />
hal-hal seperti: bentuk, luas, jarak, arah dan banyak yang lainnya. Karena pengambilan keputusan<br />
tentunya harus dihasilkan dari peta-peta yang oleh karena proyeksinya telah memiliki distorsi, maka<br />
seorang pengguna peta untuk tujuan analitis harus tahu distorsi pada hal-hal apa yang ditimbulkan<br />
oleh masing-masing proyeksi dan sampai sejauh mana.<br />
Dalam membangun basisdata SIG, proyeksi asal sumber data sangat perlu diketahui sehingga data<br />
tersebut dapat diperlakukan sebagaimana mestinya terhadap data-data yang lain. Dengan<br />
diketahuinya parameter baik proyeksi maupun datumnya, maka kita dengan mudah bisa<br />
memproyeksikan sebuah data ke proyeksi dan datum standard yang kita gunakan dalam basisdata<br />
SIG kita, sehingga masingmasing data tersebut akan kompatibel satu dengan yang lainnya.<br />
7
Beberapa contoh proyeksi yang sering dipergunakan di Indonesia adalah:<br />
Proyeksi Tahun Semi Major Axis (a) Semi Minor Axis (b)<br />
Bessel 1841 6377397.155 6356078.96284<br />
Indonesia 74 1974 6378160 6356774.5<br />
WGS 84 1984 6378137 6356752.314<br />
5. Datum<br />
Merupakan kumpulan parameter yang mendefinisikan sistem koordinat, dan sekumpulan titik kontrol<br />
yang relasi geometrisnya diketahui, baik dengan cara pengukuran maupun dengan cara penghitungan<br />
(kalkulasi). Semua datum didasarkan kepada bentuk bumi yang bola elips.<br />
Datum tertentu dipergunakan karena dia dapat merepresentasikan bentuk bumi pada lokasi tertentu<br />
dengan lebih baik. Karenanya akurasi datum lokal sangat dibatasi pada area sekitar titik asalnya<br />
semata. Datum yang digunakan di Indonesia cukup beragam. Parameter transformasi dari beberapa<br />
datum yang sering dipergunakan terhadap Datum WGS 84 adalah seperti pada tabel di bawah:<br />
Datum Proyeksi Dx Dy Dz<br />
Bukit Rimpah Bessel -384 664 -48<br />
Djakarta Bessel -377 681 -50<br />
Gunung Segara Bessel -403 684 41<br />
Indonesia 74 Indonesia 74 -24 -15 5<br />
Datum yang dipergunakan pada peta-peta terbitan Bakosurtanal yang baru adalah DGN (Datum<br />
Geodesi Nasional) yang menggunakn parameter yang sama dengan Datum WGS 84, sementara peta<br />
- peta sebelumnya banyak yang masih menggunakan Datum Indonesia 74. Datum-datum lain dari<br />
daftar di atas banyak dipergunakan oleh peta-peta terbitan lama yang di cetak oleh misalnya US Army<br />
Map Service, Join Operation Ground Graphic Survey (JOG), dll.<br />
8
Acara IA,IB Basis Data Spasial<br />
Kegiatan : Input Data dan manajemen data<br />
Tema : Basis Data Spasial<br />
Data Dasar : Gambar peta Provinsi D. I. Yogyakarta (jpeg), DIY.shp, jalan.shp<br />
Lokasi : Provinsi D.I. Yogyakarta<br />
Proses : Digitasi on screen, konversi, layout<br />
Tujuan : Memahami basisdata SIG, macam teknik masukan data SIG,dan dapat<br />
memanipulasi,manajemen basisdata SIG serta dapat membuat layout dalam<br />
komposisi peta.<br />
Deskripsi<br />
Konsep Layer Data dan Atribut<br />
Yang dimaksud dengan konsep layer data adalah, representasi data spasial menjadi sekumpulan peta<br />
tematik yang berdiri sendiri-sendiri sesuai dengan tema masing-masing, tetapi terikat dalam suatu<br />
kesamaan lokasi. Keuntungan dari konsep data layer adalah mudahnya proses penelusuran dan<br />
analisis spasial serta efisiensi pengelolaan data.<br />
Terminologi yang digunakan pada ArcView<br />
Sebelum kita menggunakan ArcView 3.x.ada beberapa terminologi dan fungsi yang perlu dipelajari.<br />
Project: Sebuah file ArcView yang menyimpan data (theme dan Tabel) dan output (view, layout) yang<br />
dibuat oleh user untuk suatu aplikasi tertentu.<br />
Theme: Sebuah layer grafis yang memuat kumpulan fitur geografis dan informasi atributnya. Sebuah<br />
theme biasanya memuat informasi geografis dengan tema tertentu untuk sebuah tipe fitur<br />
tunggal. Bisa berupa vektor ataupun citra (contoh: SUNGAI.SHP, LCOVER_GRD, dll.).<br />
View: Sebuah wadah dimana theme ditampilkan. Bila View memuat lebih dari satu theme maka<br />
theme-theme tersebut akan ditampilkan secara berurutan dari bawah ke atas. Komposisi<br />
peta yang ditampilkan merupakan hasil overlay dari beberapa theme.<br />
Tabel: Sebuah file data yang berisi informasi atribut dari suatu fitur geografis dalam bentuk tabel.<br />
Kolom memuat atribut dan Baris memuat record. Tabel adalah file dalam format TXT atau<br />
DBF yang mempunyai kolom yang bisa digabungkan dengan theme (contoh:<br />
koordinat.txt; podes.dbf).<br />
9
Chart: Hasil query dari data Tabel, dapat dalam bentuk line, bar, column, xy scatter, area dan pie.<br />
Layout: Sebuah wadah untuk merancang output peta yang akan dibuat. Anda bisa menyusun view<br />
dan mengatur letak obyek (legenda, skala garis, dll) sesuai dengan yang anda inginkan<br />
sebelum mencetaknya.<br />
Scripts Bahasa pemprograman yang digunakan dalam lingkungan ArcView adalah bahasa avenue<br />
Menu Utama<br />
Layer<br />
Projec<br />
t<br />
Jendela View<br />
View<br />
Table<br />
Chart<br />
Layout<br />
Scripts<br />
Icon toolbar<br />
Tips:<br />
Arc View akan menampilkan keterangan / penjelasan tentang masing-masing tool atau button. Bawa<br />
dan letakkan kursor pada salah satu button atau tool, lalu diamkan sejenak. Sebuah penjelasan<br />
singkat dengan latar belakang kuning akan muncul dekat kursor dan di pojok kiri bawah akan muncul<br />
penjelasan yang lebih panjang tentang tool / button tersebut, namun tentunya dalam Bahasa Inggris.<br />
Langkah Pengerjaan<br />
1. Menyajikan Data<br />
Hal-hal awal yang perlu dilakukan dalam menggunakan ArcView adalah mengaktifkannya dan<br />
melakukan langkah-langkah dasar.<br />
Klik Start pada Windows, kemudian pilih Programs - ESRI – ARCVIEW. Klik pada nomor versi<br />
10<br />
Skala<br />
Koordinat<br />
kursor
yang terpampang (pada umumnya adalah versi 3.x). Akan muncul tampilan berikut di layar anda.<br />
Window dialog kecil digunakan untuk memilih apakah kita akan memulai sebuah project baru atau<br />
membuka project yang sudah ada.<br />
2. Membuka Project Baru<br />
a. Pada Windows dialog kecil, aktifkan tombol as a blank project kemudian klik OK. Window<br />
dialog kecil akan hilang dan hanya window ArcView besar yang terlihat di layar.<br />
b. Pilih File - Save Project As untuk menyimpan file project baru. Simpanlah file ini dengan<br />
nama 'SIG.APR' di bawah direktori C:/SIG/”Nama Anda‖. File ini akan menyimpan semua<br />
yang anda buat selama tutorial ini dikerjakan. Sebelum keluar dari tutorial, atau secara<br />
berkala, simpanlah file dengan mengklik tombol atau memilih File - Save Project dari<br />
menu bar untuk memastikan bahwa seluruh kegiatan yang anda lakukan disimpan oleh<br />
komputer.<br />
c. Pilih File - Open Project dan pilih „SIG.APR‟ dari direktori ―Nama Pengguna‖ untuk<br />
melanjutkan tutorial kita. Kalau anda telah menyimpan file tersebut dengan benar, window<br />
kecil dalam window program utama seharusnya sekarang menampilkan title bar dengan nama<br />
project yang anda simpan (yaitu SIG.APR). Window ini disebut project window dan mengelola<br />
area project (contoh: views, Tabels, layouts, dll) yang digunakan dalam ArcView.<br />
d. Setelah Arc View berjalan, klik dua kali pada Ikon View, atau klik sekali, lalu klik pada tombol<br />
"New." Proses ini akan membuka sebuah jendela View baru yang masih kosong (saat ini<br />
bernama "View1").<br />
3. Membuat Sebuah View<br />
Untuk menambahkan fitur geografis ke layar anda, mulailah dengan membuat sebuah view kosong.<br />
View ini kemudian bisa diisi dengan theme yang akan digunakan untuk membuat peta tematik dan<br />
untuk menjalankan beberapa operasi penelusuran/query.<br />
a. Beri nama View sesuai dengan isi data yang ditampilkan dengan mengklik project window<br />
untuk mengaktifkannya (title bar akan berubah menjadi biru). Dari menu utama klik Project -<br />
Rename View1'... Sebuah kotak dialog akan terbuka.<br />
b. Ketiklah sebuah nama baru untuk view. Kita beri nama view tersebut dengan 'SIG' atau nama<br />
pengguna dan klik tombol OK. Nama view yang baru akan terlihat pada title bar dari window<br />
view. View kosong anda akan terlihat seperti berikut:<br />
11
View yang sudah diberi nama<br />
4. Mengatur Properties dari View<br />
Untuk penghitungan skala yang tepat dari fitur geografis yang ditampilkan, anda perlu menentukan<br />
unit satuan peta (map units) dari theme yang ditampilkan. Selain itu, satuan jarak (distance units)<br />
untuk view juga sebaiknya ditentukan. Hal ini merupakan unit-unit yang digunakan ArcView dalam<br />
melakukan pengukuran jarak dan area. Jika anda bekerja menggunakan data dengan skala global,<br />
sebaiknya gunakan unit pengukuran besar seperti mile atau kilometer, bila menggunakan skala lokal<br />
gunakan unit seperti feet atau meter.<br />
a. Klik window view untuk mengaktifkannya (title bar akan berubah menjadi biru) kemudian pilih<br />
View - Properties ... dari menu bar utama. Window dialog dari view properties akan muncul di<br />
layar berikut:<br />
Tampilan Properties pada View<br />
b. Pada window ini anda bisa memasukkan informasi mengenai koordinat geografis yang anda<br />
inginkan. Theme yang akan kita gunakan disimpan dalam map units decimal degrees,<br />
ubahlah Distance Units menjadi kilometer dan ketiklah nama anda.<br />
c. Pada dialog ini anda juga bisa menentukan informasi mengenai Projection. Untuk tutorial ini<br />
kita hanya akan menggunakan default ArcView untuk proyeksi geografis, jadi anda tidak<br />
12
perlu mengubah setting apapun saat ini. Anda juga bisa mengetik komentar/ catatan dalam<br />
text box besar yang terletak pada bagian bawah layar untuk membantu anda mengingat apa<br />
yang termuat dalam view ini.<br />
d. Setelah anda mengatur properties sesuai dengan yang diinginkan tekanlah tombol OK.<br />
e. Simpanlah project anda dengan mengklik tombol atau memilih File - Save Project dari<br />
menu utama. Biasakanlah untuk menyimpan project anda secara berkala, sehingga apabila<br />
terjadi sesuatu, seperti misalnya listrik padam, pekerjaan yang sudah diperbaiki atau<br />
diperbaharui tidak akan hilang.<br />
5. Membuat Folder Kerja<br />
Tujuan membuat folder kerja adalah untuk memastikan tujuan file pekerjaan yang akan dibuat<br />
sehingga memudahkan untuk melacak data yang telah dikerjakan. Langkah pembuatan folder kerja<br />
adalah:<br />
• Pilih pada menu bar File – Set Working Direktory kemudian memasukkan tujuan direktori<br />
C:/SIG/”Nama Pengguna‖<br />
6. Input Data<br />
Telah dijelaskan semula macam - macam sumber data spasial, sebagai contoh untuk mengolah peta<br />
analog menjadi data vektor perlu dilakukan scan peta tersebut kemudian menyimpannya dalam format<br />
gambar. Dalam <strong>praktikum</strong> ini akan digunakan data analog yang telah discan menjadi data raster. Data<br />
hasil scan berupa file Jogja.jpg, untuk memulai digitasi peta analog dilakukan langkah – langkah<br />
sebagai berikut:<br />
a. Mengaktifkan ekstensi untuk membuka data jenis gambar dengan langkah pilih menu File -<br />
Extensions dan cek pada ektensi Image Support dan JPEG (JFIF) Image Support. Untuk<br />
jenis image data yang lain dapat mengaktifkan TIFF 6.0 Image Support untuk membuka file<br />
*.TIFF.<br />
13
Mengaktifkan ekstensi<br />
b. Menampilkan peta hasil scan dengan klik tombol add theme dan merubah format data<br />
dari feature data source menjadi image data source. Lalu memilih peta hasil scan yang<br />
dimaksud.<br />
c. Setelah peta hasil scan ditampilkan, tahap selanjutnya adalah merektifikasi atau meregister<br />
peta, dengan tujuan memberikan registrasi titik koordinat bumi pada hasil peta scan. Hal ini<br />
berguna untuk keperluan analisis perhitungan jarak dan luas. Langkah register dilakukan<br />
dengan mengaktifkan ektensi Register and Transform, kemudian klik View – Register and<br />
Transform.<br />
d. Meletakkan titik ikat dengan mengaktifkan icon (source) sebagai sumber titik ikat yang<br />
akan di register . Kemudian mengisikan koordinat X pada kolom Destination X dan koordinat<br />
Y pada kolom Destination Y. Pada koordinat geografis dilakukan pengisian koordinat dalam<br />
satuan desimal bukan dalam waktu sehingga penulisannya mengacu pada rumus:<br />
14
e. Dalam meregister usahakan digunakan minimal 4 titik ikat untuk mendapatkan nilai RMS eror<br />
dan nilai RMSE kurang dari 0,5 menunjukkan titik ikat yang baik.<br />
f. Menyimpan koordinat tersebut dengan menekan Write World File dan disimpan pada lokasi<br />
dan direktori sama dengan file image jogja.jpg sehingga akan muncul file baru dengan nama<br />
jogja.jgw.<br />
6.1 Digitasi pada Layar Komputer<br />
Digitasi data dengan data lain di latar belakang yang dimunculkan pada layar monitor disebut juga "on<br />
screen digitizing." Digitasi ini mudah, murah dan bisa dilakukan siapa saja karena tidak<br />
membutuhkan papan / meja digitasi. Setelah data gambar berhasil teregister pada koordinat bumi<br />
langkah selanjutnya adalah merubah data raster menjadi vektor dengan cara digitasi. Proses digitasi<br />
dilakukan atas dasar tiga macam theme yang terdapat pada gambar, yaitu titik, garis dan area.<br />
a. Untuk memulai mendigitasi klik View – New Theme kemudian pilih theme yang akan dibuat.<br />
Pembuatan theme dapat dimulai dari area yang kemudian diberi nama kabupaten.shp.<br />
b. Mulailah mendigitasi dengan membawa kursor ke salah satu titik di pinggir terluar batas<br />
Provinsi DIY lalu klik sekali. Geser kursor ke titik berikutnya, lalu klik lagi satu kali. Ulangi<br />
proses ini sehingga seluruh Provinsi DIY tertutup oleh poligon yang baru. Klik dua kali untuk<br />
mengakhiri proses digitasi on screen ini. Setelah selesai, simpan theme ini dengan menu<br />
"Theme / Stop Editing" dan jawab "Yes" untuk menyimpannya, maka selesailah proses kita<br />
mendigitasi.<br />
c. Langkah selanjutnya adalah mengisi tabel atribut dengan field / kolom yang dibutuhkan. Buka<br />
tabel atribut dari data feature kabupaten tadi dengan menekan tombol open theme Tabel.<br />
Sebuah jendela tabel akan muncul dengan hanya sebuah catatan dan sebuah field / kolom.<br />
Masuk ke mode edit dengan mengklik pada menu "Tabel - Start Editing." Tambahlah sebuah<br />
kolom (menu "Edit - Add Field" lalu berikan nama "Keterangan" "type"nya "String," width/<br />
banyak huruf menjadi 40. Setelah menekan tool "Edit" ketika jendela tabel masih aktif kita<br />
bisa mengisi bans dibawah kolom "Keterangan" dengan nama masing – masing kabupaten.<br />
Setelah selesai, simpan pekerjaan kita (menu: "Tabel - Stop Editing", lalu pindah ke jendela<br />
"View" dan sekali lagi simpan theme kita (menu: "Theme - Stop Editing‖.<br />
15
d. Untuk theme garis dilakukan digitasi unsur garis sehingga tersusun rel_KA.shp, Jalan.shp,<br />
batas_laut.shp, batas_kabupaten.shp dan batas_provinsi.shp. Theme titik berupa<br />
ibukota_kabupaten.shp.<br />
Catatan<br />
Untuk pembuatan garis tidak perlu mengulangi dengan theme garis baru tapi dapat dilakukan<br />
dengan merubah theme area seperti kabupaten.shp menjadi theme line dengan<br />
memanfaatkan ekstensi polyline to line.<br />
Pada saat pembuatan garis maupun area perhatikan hubungan antar garis atau area<br />
dipastikan saling berhubungan satu dengan lainnya, sehingga akan lebih mudah dengan<br />
mengaktifkan general snapping dengan langkah klik tahan mouse kanan dan pilih enable<br />
general snapping.<br />
6.2 Input Data GPS<br />
Data dari GPS dapat berupa titik, garis atau area. Informasi yang dimiliki masing – masing theme<br />
diikat oleh informasi koordinat bumi, umumnya dalam bentuk koordinat geografis maupun koordinat<br />
UTM. Dalam <strong>praktikum</strong> ini akan ditunjukkan input basisdata titik dari GPS. Informasi koordinat berupa<br />
X dan Y dituliskan dalam file *.txt dapat menggunakan notepad atau Excel dengan format *.dbf. ditulis<br />
dengan susunan sebagai berikut:<br />
X Y<br />
Nilai X titik ke-1 Nilai Y titik ke-1<br />
Nilai X titik ke-2 Nilai Y titik ke-2<br />
Nilai X titik ke-3 Nilai Y titik ke-3<br />
Dst dst<br />
16<br />
Membuat theme titik<br />
Membuat theme garis lurus<br />
Membuat theme garis polyline<br />
Membuat theme area persegiempat<br />
Membuat theme area lingkaran<br />
Membuat theme area tak beraturan<br />
Membuat vertex pada garis<br />
Membuat perpotongan area<br />
Membuat area tambahan
Untuk memasukkan pada ArcView data *.txt atau *.dbf pada project Tabel add dan masukan file yang<br />
dituju. Kemudian pada View klik View - Add Event Theme lalu memasukkan Tabel yang berisikan titik<br />
koordinat tersebut dan mengisikan koordinat X pada kolom X dan koordinat Y pada kolom Y<br />
7. Membuat Simbol Theme<br />
Theme secara default akan ditampilkan dengan simbol yang seragam. Namun pengguna<br />
dimungkinkan untuk merubah atau mengganti simbol pada peta tersebut. Fasilitas untuk urusan<br />
simbol ini dapat dijumpai pada menu "Theme - Edit Legend," atau dengan mengklik dua kali pada<br />
nama theme yang dimaksud.<br />
a. Gantilah simbol theme kabupaten.shp menjadi "Unique Value," dengan value field<br />
berdasarkan ―keterangan‖ dan pilihan warnanya "pastels."<br />
b. Lalu bereksperimenlah dengan theme-theme yang lain dengan berbagai cara pembedaan<br />
simbol data.<br />
c. Untuk mengganti simbol (warna, arsiran, bentuk dan besarnya garis, titik dan huruf) dari apa<br />
yang sudah ditampilkan pada masing-masing pilihan default "Single Symbol, Graduated<br />
Color, dan lain-lain, kliklah dua kali pada kotak tempat simbol ditampilkan pada jendela<br />
"Legend Editor" untuk menampilkan jendela simbol, lalu pilihlah simbol yang akan digunakan.<br />
Ada beberapa pilihan pembedaan simbol dari masing-masing theme yaitu<br />
"Single Symbol," berarti theme akan ditampilkan seragam (satu warna / simbol)<br />
(nilai default).<br />
"Unique Value," jika theme ingin ditampilkan dengan warna-warna yang unik antara<br />
masingmasing nilai. Nilai atributnya dapat berbentuk baik angka maupun huruf<br />
17
"Graduated Color," menampilkan theme dengan warna yang bergradasi. Nilai pada<br />
atribut tabelnya harus berjenis angka / number.<br />
"Chart," jika ingin menampilkan theme dengan grafik tertentu. Nilai atributnya juga<br />
harus berbentuk angka.<br />
Catatan<br />
Variabel yang biasanya ditampilkan dengan warna yang unik biasanya adalah variabel yang memiliki<br />
skala nominal (antara satu variabel dengan variabel lainnya berbeda, namun tidak dinyatakan bahwa<br />
hal yang satu lebihbaik atau lebih tinggi nilainya dibandingkan dengan hal yang lain. Sedangkan<br />
variabel yang ditampilkan dengan "Graduated Color, Symbol ataupun Chart" biasanya merupakan<br />
variabel berskala ordinal, interval ataupun rasio (adanya urut-urutan / tingkatan yang menjelaskan<br />
bahwa satu hal itu lebih tinggi nilainya, lebih baik kondisinya, atau lebih besar jumlahnya<br />
dibandingkan dengan hal yang lain).<br />
Simbol hanya dapat ditampilkan berbeda jika tersedia satu atau lebih kolom pada tabel atribut yang<br />
memang berisi nilai yang membedakan antara satu hal dengan hal yang lain. Jika tabel atribut tidak<br />
memiliki kolom spesifik yang berbeda, maka tidak akan ditampilkan perbedaan simbol. Misalnya kita<br />
ingin menampilkan secara berbeda warna kabupaten di DIY, maka nilai tersebut sudah terlebih dahulu<br />
ada pada tabel atributnya. Jika kita ingin menampilkan simbol pemukiman yang berbeda untuk desa,<br />
kecamatan, kabupaten dan ibu kota propinsi, maka keterangan itu harus ada pada tabel atribut theme<br />
ibukota_kabupaten.<br />
7.1. Melabel Theme<br />
Simbol adalah salah satu cara kita mengkomunikasikan pesan kepada pembaca atau orang yang<br />
melihat peta yang kita buat, namun tidak setiap pesan dapat atau effektif disampaikan lewat simbol.<br />
Misalnya nama-nama tempat. Jika nama kabupaten DIY harus disajikan dalam simbol, maka<br />
pembaca akan kebingungan dalam mempaskan antara warna titik dan warna pada legenda.<br />
Cara lain untuk berkomunikasi adalah dengan meletakkan label pada peta yang kita buat. Dengan<br />
label, kita langsung dapat menuliskan, misalnya nama kabupaten tersebut. Ada beberapa cara kita<br />
untuk menuliskan label pada peta.<br />
Ada beberapa pilihan bentuk label yang dapat kita buat tekan tombol digunakan untuk<br />
memberikan label satu persatu atau . Untuk melabel otomatis satu persatu, dapat juga memilih<br />
jenis label lain dengan tekan tool lalu tahan beberapa saat. Setelah muncul pilihan, pilihlah salah satu<br />
bentuk label yang ingin kita gunakan.<br />
18
Untuk melabel seluruh data dari theme yang aktif sekaligus, gunakan menu "Theme - Auto Label"<br />
atau klik ―Ctrl+L” bersamaan. Sebuah jendela akan ditampilkan untuk kita memilih field mana yang<br />
akan digunakan sebagai sumber data label kita dan bagaimana kita ingin Arc View meletakkan label<br />
kita tersebut.<br />
Catatan<br />
Gunakan jendela simbol untuk merubah jenis huruf, besar maupun bentuknya. Jendela simbol dapat<br />
dipanggil dengan menekan "Ctrl+P" atau dari menu "Window - Show Symbol Window." Sebelum<br />
merubah, pastikan bahwa label yang akan dirubah dalam posisi terpilih (dikelilingi oleh empat bujur<br />
sangkar warna hitam di keempat sudut label tersebut). Gunakan label yang akan diganti font maupun<br />
ukurannya. Jika ingin memilih lebih dari satu label, tekan dan tahan tombol "shift." Dapat juga<br />
dilakukan dengan mengklik pada satu sudut, lalu tahan dan tarik kursor hingga ke sudut yang lain<br />
sebelum dilepaskan.<br />
7.2. Merubah Penjelasan pada Legenda<br />
Kata atau penjelasan yang ditampilkan pada legenda oleh Arc View secara default akan<br />
menggunakan penamaan yang sesuai dengan nama file tersebut, lalu nilai simbolnya juga secara<br />
default menggunakan nilai yang kita isikan pada tabel atribut, namun kita dimungkinkan untuk<br />
merubah nama tersebut.<br />
Merubah nama theme / shapefile<br />
Nama file / theme "kabupaten.shp" mungkin tidak terlalu bagus bila ditampilkan pada peta karena<br />
tidak sesuai dengan kaidah bahasa Indonesia. Untuk menggantinya, pilihlah menu "Theme -<br />
Properties," lalu ganti nama yang terletak pada kolom "Theme Name:" misalnya menjadi "kabupaten"<br />
lalu klik "Ok."<br />
8. Pembuatan Layout Peta<br />
Sistem Pembuatan Peta dalam Dasar-Dasar Kartografi<br />
Apa yang dimaksud dengan kartografi?<br />
Kartografi adalah ilmu pengetahuan dan seni untuk membuat peta dan grafik atau ilmu yang<br />
mempelajari tentang peta, dokumen ilmiah dan karya seni. Termasuk di dalamnya adalah kartografi<br />
digital.<br />
Hal-Hal yang Penting dalam Pembuatan Peta<br />
Dengan banyaknya kemudahan yang diberikan oleh perangkat lunak SIG, proses pembuatan peta<br />
menjadi sangat mudah, termasuk di dalamnya kemudahan untuk memenuhi standard yang ada.<br />
Untuk itu, berikut disampaikan standard peta yang baik:<br />
1. Menampilkan suatu lokasi dan/atau atribut.<br />
2. Menampilkan suatu hubungan, baik antar lokasi (jarak), antar atribut (suhu vs vegetasi), antara<br />
lokasi dan atribut (produksi dan distribusi), dan antar atribut hasil penghitungan (income per<br />
capita).<br />
3. Mempunyai skala atau referensi untuk orientasi jarak atau lokasi.<br />
4. Mempunyai informasi mengenai koordinat atau sistem proyeksi yang digunakan.<br />
5. Menggunakan tanda-tanda atau simbologi yang sistematik.<br />
6. Mempunyai informasi tekstual seperti judul atau legenda.<br />
19
Membuat Layout Peta<br />
Pada pelajaran sebelumnya, anda sudah dapat membuat tampilan peta pada view dengan<br />
menggunakan kemudahan yang dimiliki oleh ArcView. Sekarang kita akan mempelajari cara membuat<br />
peta sebagai output yang dilengkapi dengan judul, garis skala, legenda, arah utara dan beberapa teks<br />
keterangan. Pada ArcView, kegiatan ini dikenal sebagai merancang layout. Sebuah layout berlaku<br />
sebagai kanvas pada pelukis, dimana hal ini memungkinkan anda untuk merancang bagaimana<br />
menempatkan komponen dari peta, mengaturnya sesuai dengan yang anda inginkan. Hal ini dapat<br />
dilakukan dengan dua cara yaitu dengan menggunakan template yang ada atau dengan<br />
melakukannya sendiri satu per satu. Anda akan mempelajari kedua cara tersebut.<br />
Menggunakan template<br />
a. Pastikan view yang mana dari hasil latihan di atas yang akan anda tampilkan pada peta, lalu<br />
pilih View - Layout dari menu utama. Lalu manager template akan muncul.<br />
b. Pilih use template dengan cara ini, anda dapat membuat layout peta secara otomatis dari<br />
view yang telah anda pilih. Pilih template dengan bentuk landscape lalu tekan tombol OK.<br />
ArcView secara otomatis membuat layout yang berisi peta dari view yang sudah anda pilih,<br />
dilengkapi dengan legenda, judul, arah utara dan garis skala. Pada layout anda bisa<br />
menggunakan tombol dan tool seperti yang anda gunakan pada View.<br />
c. ArcView mengambil nama view sebagai judul peta; anda dapat menggunakan judul tersebut<br />
atau menggantinya dengan judul yang anda inginkan. Untuk menggantinya klik , arahkan<br />
di atas judul dan ubah judul.<br />
Layout menggunakan template<br />
Membuat Layout Secara Manual<br />
Menggunakan template, meskipun cepat dan mudah, tidak memberikan keleluasaan bagi kita untuk<br />
mengatur sendiri sesuai keperluan, misalnya format tertentu atau layout yang terdiri dari beberapa<br />
peta. Untuk keperluan ini anda bisa membuat layout sendiri. Sebagai latihan, kita akan membuat<br />
layout yang hampir sama dengan template, tetapi secara manual.<br />
Mempersiapkan layout dalam ukuran yang sebenarnya<br />
a. Aktifkan window project dan pilih ikon Layout, dan klik New. Layout kosong akan muncul di<br />
layar.<br />
b. Untuk mengatur ukuran kertas yang akan digunakan, pilih Layout - Page Setup dari menu<br />
utama. Dari daftar ukuran kertas, pilih ukuran yang anda inginkan, dalam hal ini pilih A4.<br />
Dengan sendirinya unit ukuran akan berganti menjadi cm. Anda juga bisa mengatur margin<br />
dari layout, yang digambarkan dengan garis biru yang mengelilingi layout; garis ini hanya<br />
berfungsi sebagai tanda di layar dan tidak akan dicetak. Ganti orientasi kertas menjadi<br />
Landscape dan klik tombol OK.<br />
20
c. Ada baiknya grid layout ditampilkan untuk menolong anda dalam merancang layout. Untuk<br />
menambahkan grid Lat/Lon maupun lainnya, aktifkan <strong>modul</strong> Graticule and Measured Grid<br />
melalui File - Extension, klik graticule and grid pada deretan icon toolbar dan klik OK.<br />
d. Untuk mengganti jarak dan sifat grid lainnya, pilih Layout - Properties dari menu utama.<br />
Seperti halnya margin, titik-titik grid juga tidak akan muncul pada saat dicetak.<br />
Interval lintang,<br />
Derajat,<br />
Menit,<br />
Detik,<br />
Hanya menampilkan tabel<br />
21<br />
Menampilkan graticule dan<br />
label<br />
Membuat graticule<br />
Membuat grid satuan<br />
ukuran tertentu<br />
Interval bujur,<br />
Derajat,<br />
Menit,<br />
Detik,<br />
Tebal garis<br />
Warna garis graticule<br />
Jenis huruf label<br />
Ukuran label<br />
Bentuk teks label
Menambahkan Komponen Utama Peta<br />
Apabila kita hendak membuat peta yang baik, ada beberapa komponen utama yang harus ada pada<br />
setiap peta: peta itu sendiri (yang ditampilkan oleh View), legenda (yang ada pada daftar isi), skala,<br />
dan arah mata-angin. Berikut akan kita pelajari bagaimana menambahkan komponen-komponen<br />
tersebut pada layout yang telah kita persiapkan di atas.<br />
• Tambahkan komponen grafis peta dengan cara mengaktifkan window Layout tombol<br />
yang terdapat pada ikon di bagian View Frame. Letakkan kursor di tempat yang diinginkan<br />
dan drag mouse sampai pada ukuran yang dikehendaki. Pada dialog View Frame Properties<br />
yang muncul, isikan informasi yang diinginkan. Tuliskan nama View yang akan ditampilkan<br />
pada peta dan informasi lain.<br />
22<br />
Interval grid<br />
Grid yang ditampilkan,<br />
tanda, garis<br />
Tebal garis grid<br />
Warna label grid<br />
Jenis huruf label<br />
Ukuran label<br />
Bentuk teks label<br />
Border disekitar frame view<br />
Border disekitar graticule/gid<br />
Label sejajar dengan border<br />
Warna garis border<br />
viewframe<br />
Bentuk garis border<br />
wiewframe<br />
Warna garis border<br />
graticule/gid<br />
Bentuk garis border<br />
graticule/gid
• Tambahkan komponen legenda, dengan mengklik yang berada View Frame ikon.<br />
Letakkan di tempat yang diinginkan dan muncul dialog Legend Frame Properties dan isikan<br />
nama View Frame yang diinginkan.<br />
• Tambahkan komponen skala dengan mengklik yang berada pada View Frame ikon juga.<br />
Letakkan di tempat yang diinginkan dan isikan informasi pada dialog Scale Bar Properties<br />
yang muncul.<br />
• Tambahkan komponen arah mata angin. Kilk dan letakkan di tempat yang diinginkan.<br />
23
Menambahkan Komponen Lain<br />
Selain komponen utama di atas, ArcView juga menyediakan beberapa informasi yang dapat di<br />
tampilkan dalam layout yang akan dibuat. Fasilitas untuk menambahkan komponen-komponen ini<br />
tersedia pada ikon di bawah View Frame.<br />
a. Untuk menambahkan Chart, gunakan tombol dengan cara yang sama seperti di atas.<br />
b. Untuk menambahkan Tabel, gunakan tombol juga dengan cara yang sama.<br />
c. Yang terakhir adalah fasilitas yang disediakan untuk menambahkan komponen gambar atau<br />
grafis lainnya dengan menggunakan tombol<br />
d. Anda bisa menyimpan layout ini sebagai template referensi dengan memilih Layout - Store<br />
As Template, dan beri nama sesuai dengan yang dikehendaki.<br />
e. Jika tampilan peta pada layout sudah sesuai dengan yang diinginkan, peta siap untuk dicetak.<br />
Klik File, lalu Print Setup. Pilih printer dan tekan OK.<br />
f. Simpan hasil kerja anda dengan mengklik tombol atau dengan memilih dari menu utama File<br />
— Save Project.<br />
Mengkonversi Layout Peta ke dalam Format Desktop Publishing<br />
Seringkali peta yang sudah kita siapkan akan dipakai untuk kepentingan lain seperti presentasi dan<br />
poster. Untuk itu, kita bisa mengkonversikan layout peta yang sudah kita buat kedalam format<br />
Desktop Publishing dengan cara:<br />
Pilih File - Export dari menu utama. Jenis-jenis file desk-top publishing yang didukung oleh<br />
ArcView adalah Windows Meta File (WMF), Bitmap (BMP), PostScript, Adobe Illustrator dan<br />
Joint Photographic Expert Group (JPEG)<br />
Tugas<br />
1. Buatlah layout peta Provinsi D.I. Yogyakarta hasil digitasi on screen<br />
2. Buatlah layout peta Provinsi D.I. Yogyakarta manajemen data eksisting<br />
24
Acara IC Analisis Data Geospasial dan Non-Spasial<br />
Kegiatan : Analisis Data<br />
Tema : Analisis Data Geospasial dan non-spasial<br />
Data Dasar : peta DIY.shp, jaringan jalan, podes<br />
Lokasi : Provinsi D.I. Yogyakarta<br />
Proses : Analisis Querry<br />
Tujuan : Memahami manajemen basisdata SIG dan analisis querry<br />
Deskripsi<br />
Analisis SIG dapat dinyatakan dengan fungsi-fungsi spasial dan atribut serta adanya kemampuan<br />
memberi jawaban atas pertanyaan yang dihadapkan. Kemampuan yang dimiliki SIG dapat untuk<br />
menjawab pertanyaan konseptual seperti :<br />
where is that…? ( jenis pertanyaan lokasional untuk mempertanyakan apa yang terdapat di<br />
lokasi tertentu).<br />
What is that...? ( jenis pertanyaan kondisional untuk menanyakan lokasi apa yang<br />
mendukung untuk kondisi tertentu) ataupun<br />
How it has changed…? (pertanyaan kecenderungan, bagaimana peristiwa atau<br />
kecenderungan itu terjadi).<br />
What is the pattern…? (pertanyaan hubungan antar kasus)<br />
What if..? (pertanyaan berbasis model kodisional)<br />
Which is the best way…? (pertanyaan route optimum), dan lain – lain.<br />
Kemampuan fungsi analisis SIG dapat dibagi menjadi dua, yaitu fungsi spasial dan fungsi atribut.<br />
Fungsi – fungsi spasial diantaranya adalah pemanggilan data, generalisasi, abstraksi, manipulasi<br />
koordinat, buffer, overlay dan dissolve, pengukuran, grid, model medan digital, dan sebagainya.<br />
Sedangkan fungsi atribut dapat ditunjukkan dari fungsi membuat basisdata baru (create database),<br />
menghapus basis data (drop database), membuat chart, mengisi dan menyisipkan data ke dalam<br />
tabel (recorded), membaca dan mencari data dari tabel basis data (retrieve) ataupun mengubah dan<br />
mengedit data yang terdapat dalam tabel basisdata (update, edit), menghapus data dari tabel (delete<br />
record)<br />
Sistem Penelusuran Data Vektor<br />
Operasi Dasar Query<br />
Anda telah mempelajari cara memilih dan menampilkan fitur tertentu di dalam sebuah theme. Cara<br />
yang lebih baik untuk mendapatkan informasi pada satu atau beberapa theme adalah dengan<br />
menggunakan ekspresi penelusuran query. Ekspresi query adalah suatu cara untuk mendefinisikan<br />
secara akurat mengenai fitur yang akan dicari. Ekspresi ini bisa meliputi lebih dari satu atribut,<br />
operator dan kalkulasi. ArcView mempunyai sarana untuk membangun query, yang dinamakan<br />
dengan Query Builder.<br />
25
Menelusur pada Satu Theme<br />
Cara yang paling mudah untuk mempelajari sistem penelusuran adalah dengan mempelajari contoh<br />
konkrit. Sebagai latihan, anda menentukan desa – desa di DIY yang memiliki jumlah penduduk kurang<br />
dari 5000 orang.<br />
a. Aktifkan ArcView, buka View kosong kemudian tampilkan theme “DIY” dari direktori<br />
\SIG\MODEL\DIY.<br />
b. Menampilkan data PODES_DIY1 dan PODES_DIY2 (\SIG\MODEL\DIY) dalam format*.dbf<br />
dengan menampilkan Tabels, kemudian add<br />
c. Melakukan join antar dua tabel melalui field relation atau field identifier, klik tombol<br />
d. Aktifkan theme DIY, selanjutnya klik tombol yang merupakan tombol Query Builder;<br />
sebuah dialog window akan muncul di layar. Dengan menggunakan window tersebut anda<br />
akan membangun perintah query.• Di bawah kolom Fields yang ada pada dialog window<br />
tersebut, klik dua kali pada atribut “Jml_pendud‖, yang memuat data jumlah penduduk dari<br />
setiap desa dalam satuan orang. Dengan sendirinya nama atribut tersebut akan muncul pada<br />
kotak ekspresi di bawahnya. Perhatikan bahwa ketika sebuah atribut dipilih, semua nilai yang<br />
ada pada atribut tersebut muncul di bawah kolom Values pada window yang sama.<br />
e. Ketikkan ekspresi: ([Jlh-penduduk]
e. Buatlah buffer dengan mengklik ikon Theme - Create Buffers dari menu utama. Dari window<br />
dialog yang muncul, aktifkan The features of a theme dan pilih theme 'rel_kereta' sehingga<br />
window dialog akan terlihat seperti gambar di atas.<br />
f. Klik Next. Dalam window dialog berikutnya, aktifkan At a specified distance, kemudian<br />
ketikkan 2000 (pastikan sebelumnya bahwa properti Map units dan Distance units dari<br />
View sudah diatur dalam satuan meter).<br />
27
g. Simpan theme dalam directori anda dan simpan dengan nama buff_relkereta<br />
h. Aktifkan ektensi Geoprecessing, lalu klik View – GeoProcessing Wizard. Dari window yang<br />
akan muncul, pilih operasi 'Clip one theme based on another' dan tekan tombol Next.<br />
i. Klik Next kemudian pilih theme 'DIY_2' sebagai theme yang akan diklip dan pilih theme 'Buff_<br />
relkereta' sebagai theme yang digunakan untuk mengklip. Kemudian simpan hasilnya di folder<br />
anda.<br />
28
j. Setelah mengklik Finish, dan proses sudah selesai theme 'Hasil Akhir.shp' akan ditampilkan<br />
secara otomatis pada View. Dengan hasil ini anda akan mengetahui daerah yang padat<br />
penduduk pada wilayah yang dilewati jalur rel kereta.<br />
Tugas<br />
1. Buatlah layout peta hasil analisis querry multi layer pada wilayah desa padat terpengaruhi<br />
jalur kereta api.<br />
29
II A. Matriks Dua Dimensional<br />
II. Pemodelan Overlay dalam Berbagai Aplikasi<br />
Kegiatan : Neraca sumber daya alam daerah<br />
Tema : Monitoring (pemantauan) perubahan penggunaan lahan<br />
Data Dasar : Peta Penggunaan Lahan Tahun Pertama dan Tahun Kedua<br />
Lokasi : Sebagian Lembar Kabupaten Sampang<br />
Proses : Overlay Matriks dua dimensional<br />
Tujuan : Mengetahui perubahan penggunaan lahan suatu wilayah berdasarkan<br />
informasi peta digital tahun pertama dan tahun kedua<br />
Deskripsi :<br />
Dalam suatu aplikasi SIG salah satu metode yang paling banyak digunakan adalah membandingkan<br />
antara dua peta tahun yang berbeda dengan tema yang sama. Sehingga disini akan dapat diketahui<br />
perubahan penggunaan lahan yang terjadi antara tahun pertama dan tahun kedua. Hasil proses ini<br />
dapat digunakan untuk memonitor perubahan luas penggunaan lahan dari waktu ke waktu. Unsur<br />
masing-masing peta biasanya memiliki klasifikasi yang sama agar perubahan bisa dipantau secara<br />
setara.<br />
Selain monitoring, aplikasi dengan proses ini dapat digunakan pula untuk tema yang berbeda, dengan<br />
maksud untuk mengetahui keadaan suatu wilayah berdasarkan informasi dua tema yang berbeda,<br />
seperti luas penggunaan lahan dalam satuan wilayah administrasi, dll.<br />
Langkah Kerja :<br />
a. Aktifkan Ekstensi Geoprocessing<br />
b. Buka dan Tampilkan kedua file peta digital T1 dan T2 pada direktori<br />
C:\SIG\MODEL\SAMPANG\ dalam satu jendela view.<br />
c. Bukalah tabel atribut kedua theme tersebut .<br />
d. Lakukan perintah pada Menu: View - Geoprocessing Wizard<br />
e. Ketika sudah tampil Jendela Geoprocesing, pilih pada radio button “Intersect Two Theme”,<br />
klik Next untuk melanjutkan pada jendela berikutnya<br />
f. Lanjutkan dengan memilih theme yang akan dioverlay yaitu T1 dan T2, serta simpanlah<br />
hasilnya pada direktori yang sama dengan n ama T1T2, klik Next.<br />
g. Tekan Finish, tunggu beberapa saat hingga proses selesai<br />
h. Bukalah atribut hasil overlay tersebut dan perrhatikan bahwa informasi kedua theme tersebut<br />
tampil pada setiap satuan hasil overlay.<br />
30
Tugas :<br />
1. Bandingkan dan buatlah tabel dua dimensi yang menunjukkan perubahan penggunaan lahan<br />
yang terjadi.<br />
2. Hitung dan catatlah luas tiap satuan hasil overlay dengan menggunakan query pada <strong>modul</strong> tabel.<br />
Tabel . Luas Perubahan Penggunaan Lahan T1 dan T2<br />
T1/T2 Perm Lad. Sawah S. Ir Tamb. Hutan H. Pr KPH PR Sung<br />
Perm<br />
Lad<br />
Sawah<br />
S.Ir<br />
Tamb<br />
Hutan<br />
H.Pr<br />
KPH<br />
PR<br />
Sung<br />
31
ACARA IIB Pendekatan Kuantitatif (Binary)<br />
Kegiatan : Kesesuaian Lahan Permukiman<br />
Tema : Pemodelan Kesesuaian Lahan Permukiman<br />
Data Dasar : Peta kemiringan lereng, peta bentuklahan, peta kerawanan bencana alam<br />
Lokasi : Kabupaten Sleman<br />
Tujuan : Mengetahui kesesuaian lahan lahan berdasarkan unsur-unsur yang<br />
mempengaruhi kesesuaian lahan permukiman<br />
Deskripsi:<br />
Penentuan kesesuaian lahan dapat dilakukan dengan mengoverlaykan unsur-unsur penentu<br />
kesesuaian lahannya. Misalkan dalam penentuan kesesuaian lahan permukiman, unsur yang menjadi<br />
pertimbangan apakah lahan tersebut sesuai atau tidak adalalah berupa 3 unsur peta dasar yaitu: (1)<br />
lereng, (2) bentuk lahan, (3) kerawanan bencana. Secara mutlak lahan yang dianggap sesuai<br />
bilamana memiliki kriteria :<br />
(a) kemiringan lereng lebih kecil dari 30%<br />
(b) bentuk lahan selain V1, V2 dan V3<br />
(c) tidak rawan bencana<br />
Kriteria tersebut bersifat mutlak bilamana tidak memenuhi salah satu persyaratan tersebut maka lahan<br />
tersebut dianggap tidak sesuai.<br />
Langkah Kerja :<br />
1. Aktifkan Ekstensi Geoprocessing dan Model Builder<br />
2. Buka dan Tampilkan ketiga file peta digital lereng, bentuklahan (bl) dan kerawananbencana<br />
(rawan) pada direktori C:\SIG\MODEL\SLEMAN\ dalam satu jendela view.<br />
3. Lakukan secara bertahap langkah kegiatan pada acara IIA,<br />
4. Pertama dengan mengoverlaykan theme lereng dengan bentuklahan<br />
5. Langkah selanjutnya, theme hasil overlay keduanya dioverlaykan lagi dengan theme kerawanan<br />
bencana (rawan)<br />
6. Kemudian theme hasil overlay ketiga theme tersebut dilakuakn proses tabulasi dengan<br />
mengkalikan ketiga harkatnya,<br />
7. Hasil dengan harkat 1 merupakan lahan yang sesuai untuk permukiman<br />
8. Manfaatkan model builder untuk membangun model tersebut.<br />
Tabel 1. Kemiringan lereng<br />
No Kategori Harkat<br />
1 < 25 % 1<br />
2 > 25% 0<br />
Tabel 2. Bentuklahan<br />
No Kategori Harkat<br />
1 Kecuali V1, V2, V3 1<br />
2 V1, V2, V3 (ID 10,20,30,40,120) 0<br />
32
Tabel 3. Kerawanan bencana alam<br />
No Kategori Harkat<br />
1 Tidak rawan ( ID 3 dan 4) 1<br />
2 Rawan (ID 1 dan 2) 0<br />
ACARA IIC Pendekatan Kuantitatif Berjenjang<br />
Kegiatan : Pengelolaan Jalan Raya<br />
Tema : Pemodelan Spasial Pengelolaan Jalan Raya<br />
Data Dasar : peta kemiringan lereng, tektur tanah, drainase, jalan dengan tabel rerata<br />
volume lalu lintas harian<br />
Lokasi : Sebagian Lembar Propinsi Jawa tengah<br />
Tujuan : Mengetahui ruas jalan raya yang diprioritaskan untuk pengelolaan<br />
Deskripsi :<br />
Dalam pendekatan kuantitatif berjenjang tiap unit dalam satu tema memiliki nilai atau harkat yang<br />
disesuaikan dengan kontribusi terhadap penentuan hasil dari modelnya. Disini komponen tema peta<br />
pengaruh bersifat sama atau setara kontribusinya.<br />
Aplikasi yang digunakan adalah pemodelan spasial pengelolaan jalan raya dimana model ini<br />
menganggap bahwa kondisi fisik jalan banyak dipengaruhi oleh 4 komponen yang setimbang yaitu<br />
lereng, tekstur tanah, drainase, dan volume lalulintas harian. Sedangkan tiap komponen memiliki<br />
unsur (atau klas) yang memiliki kontribusi terhadap hasil yang berjenjang 1 hingga 5.<br />
Langkah Kerja :<br />
1. Aktifkan Ekstensi Geoprocessing dan Model Builder,<br />
2. Buka dan Tampilkan keempat file peta digital lereng, tekstur tanah, darianse dan volume lalu<br />
lintas harian pada direktori C:\SIG\MODEL\JATENG dalam satu jendela view,<br />
3. Lakukan secara bertahap langkah kegiatan pada acara IIB,<br />
4. Pertama dengan mengoverlaykan theme lereng dengan tekstur tanah, kemudian dengan<br />
drainase dan terakhir dengan volume lalulintas harian,<br />
5. Kemudian theme hasil overlay keempat theme tersebut dilakukan proses tabulasi dengan<br />
menjumlahkan keempat harkat tersebut,<br />
6. Klasifikasikan hasilnya (featur garis) dalam lima kelas, dengan cara membagi menjadi lima<br />
kelas berdasarkan kemungkinan nilai terendah dan tertingginya,<br />
7. Hasil dengan klasifikasi harkat tersebut merupakan prioritas jalan yang memerlukan<br />
pengelolaan,<br />
8. Lanjutkan dengan memanfaatkan model builder untuk membangun model tersebut.<br />
33
Tabel 1. Kemiringan lereng (Lerutm_id)<br />
No Kemiringan (%) Harkat<br />
1 < 8,1 1<br />
2 8,1 – 15,0 (ID : 2) 2<br />
3 15,1 – 30,0 (ID : 1) 3<br />
4 30,1 – 45,0 (ID : 3) 4<br />
5 > 45,0 (ID : 4) 5<br />
Tabel 2. Tekstur tanah (tex_byl_id)<br />
No Tekstur Harkat<br />
1 Sangat kasar (pasir, pasir berlempung) (ID : 1) 1<br />
2 Kasar (ID : 2) 2<br />
3 Sedang 3<br />
4 Halus 4<br />
5 Sangat halus 5<br />
Tabel 3. Drainase (Drai_byl_i)<br />
No Pengatusan Harkat<br />
1 Sangat cepat 1<br />
2 Cepat 2<br />
3 Agak cepat (ID : 4 dan 3) 3<br />
4 Lambat 4<br />
5 Sangat lambat (ID : 1) 5<br />
Tabel 4. Volume lalu lintas harian rerata<br />
No LHR Harkat<br />
1 < 5.001 1<br />
2 5.001 – 10.000 2<br />
3 10.001 – 15.000 3<br />
4 15.001 – 20.000 4<br />
5 > 20.000 5<br />
34
ACARA IID Pendekatan Kuantitatif Berjenjang Tertimbang<br />
Kegiatan : Penentuan Lahan Kritis<br />
Tema : Pemodelan spasial lahan kritis pada kawasan budidaya usaha pertanian<br />
Data Dasar : Peta produktivitas, kemiringan lereng, erosi, prosentase batu-batuan, dan<br />
manajemen lahan<br />
Lokasi : Kabupaten Sleman<br />
Tujuan : Mengetahui daerah lahan kritis berdasarkan unsur-unsur pembentuk lahan<br />
kritis<br />
Deskripsi Singkat :<br />
Dalam pendekatan kuantitatif berjenjang tertimbang tiap unit dalam satu tema memiliki nilai atau<br />
harkat yang disesuaikan dengan kontribusi terhadap penentuan hasil dari modelnya. Disini perbedaan<br />
dengan kuantitatif berjenjang adalah tiap tema memiliki kontribusi yang berbeda sehingga harus<br />
dibuat bobot sesuai dengan tingkat pengaruhnya terhadap hasil.<br />
Aplikasi yang digunakan adalah pemodelan spasial lahan kritis dimana model ini menganggap bahwa<br />
lahan kritis tersusun atas 4 kondisi fisik yaitu produktivitas, lereng, erosi, prosentase batuan dan<br />
menejemen lahan, dimana tiap tema memiliki jenjang harkat yang sama 1 - 5, tetapi tiap komponen<br />
tersebut memiliki bobot kontribusi yang berbeda sesuai dengan dominasinya dalam pembentukan<br />
lahan kritis.<br />
Langkah Kerja :<br />
1. Aktifkan Ekstensi Geoprocessing dan Model Builder<br />
2. Buka dan Tampilkan keempat file peta digital lereng, tekstur tanah, darianse dan volume lalu<br />
lintas harian pada direktori C:\SIG\MODEL\SLEMAN2 dalam satu jendela view.<br />
3. Lakukan secara bertahap langkah kegiatan pada acara IIC,<br />
4. Pertama dengan mengoverlaykan theme produktivitas dengan lereng kemudian hasilnya<br />
dengan erosi dan seterusnya hingga semua teroverlay.<br />
5. Kemudian theme hasil overlay keempat theme tersebut dilakukan proses tabulasi dengan<br />
melakukan fungsi aritmetika perkalian dan penjumlahan , dimana hasil akhir merupakan<br />
penjumlahan 5 komponen penyusun dengan masing-masing penyusun dikalikan dengan<br />
bobotnya masing-masing<br />
6. Klasifikasikan hasilnya dibagi dalam lima kelas, dengan cara membagi menjadi lima kelas<br />
berdasarkan kemungkinan nilai terendah dan tertingginya.<br />
7. Hasil dengan klasifikasi harkat tersebut merupakan lahan kritis<br />
8. Lanjutkan dengan memanfaatkan model builder untuk membangun model tersebut.<br />
35
Tabel 1. Produktivitas (faktor pembobot =30 )<br />
No Produktivitas Harkat<br />
1 Sangat tinggi 5<br />
2 Tinggi 4<br />
3 Sedang 3<br />
4 Rendah 2<br />
5 Sangat rendah 1<br />
Tabel 2. Kemiringan lereng (faktor pembobot =20)<br />
No Kemiringan (%) (ler_utm_id) Harkat<br />
1 < 8 % (ID:1) 5<br />
2 8,0 – 15 % (ID:2) 4<br />
3 16.0 – 25 % (ID:3) 3<br />
4 26.0 – 40 % (ID:4) 2<br />
5 > 40 % (ID:5) 1<br />
Tabel 3. Erosi (faktor pembobot =15)<br />
No Erosi Harkat<br />
1 Ringan 5<br />
2 Sedang 4<br />
3 Berat 3<br />
4 Sangat berat 2<br />
Tabel 4. Prosentase batu-batuan ( faktor pembobot =5)<br />
No Prosentase batu-batuan Harkat<br />
1 Sedikit 5<br />
2 Sedang 3<br />
3 Banyak 1<br />
Tabel 5. Manajemen lahan (faktor pembobot =30)<br />
No Manajemen lahan Harkat<br />
1 Baik 5<br />
2 Sedang 3<br />
3 Buruk 1<br />
36
Konsep analisis jaringan<br />
III. Analisis Jaringan<br />
Analisis jaringan digunakan untuk memecahkan persoalan-persoalan penggunaan jaringan geografis.<br />
Jaringan adalah bentuk garis-garis yang saling berhubungan. Contoh dari jaringan geografis adalah<br />
jaringan jalan, jaringan sungai, jaringan pipa atau jaringan kabel listrik. Adapun contoh masalah yang<br />
bisa dipecahkan dengan analisis jaringan adalah pencarian rute perjalanan yang efisien, pembuatan<br />
petunjuk perjalanan, pencarian fasilitas terdekat atau pendefinisian area pelayanan berdasarkan pada<br />
waktu ternpuh.<br />
Kita akan menggunakan extension Network Analyst (NA), yang merupakan sebuah <strong>modul</strong> dari<br />
ArcView yang khusus diciptakan untuk mempelajari analisis jaringan.<br />
Sumber Data Jaringan<br />
Untuk bisa menggunakan extension NA, sebelumnya anda harus mempunyai suatu theme garis yang<br />
merupakan data jaringan. Data jaringan dapat diperoleh dari salah satu atau beberapa sumber di<br />
bawah ini:<br />
• Shapefile garis dari ArcView.<br />
• Coverage jaringan dari ARC/INFO yaitu coverage yang pernah digunakan oleh perangkat<br />
lunak ArcNetwork sebelumnya.<br />
• Coverage garis biasa dari ARC/INFO yaitu coverage<br />
• Garis yang sudah mempunyai AAT (Arc Attribute Tabel).<br />
• Suatu file gambar CAD (Computer Aided Drawing) seperti DGN, DWG atau DXF.<br />
• Suatu file MIF (Map Interchange Format) yang dihasilkan oleh perangkat lunak Mapinfo.<br />
• Data-data dari sumber lainnya yang dihasilkan dari proses digitasi.<br />
37
Kegiatan : Analisis Perjalanan<br />
Tema : Penentuan jalur/rute<br />
Data Dasar : Jaringan Jalan Kota<br />
Lokasi : Kota Yogyakarta<br />
Acara IIIA Penentuan Rute Terbaik<br />
Tujuan : Mengetahui jalur terbaik melalui beberapa titik hampiran<br />
Deskripsi:<br />
Network/jaringan biasa dianggap sebagai suatu akses arus, dimana banyak kenyataan di muka bumi<br />
pergerakan atau arus secara logis hanya dapat melalui jaringan tersebut. Sebagai contoh<br />
perlalulintasan jalan, dimana kendaraan roda empat hanya dapat melalui akses jalan tersebut, karena<br />
pada banyak kenyataan walau secara fisik lokasi dengan jarak lurus lebih dekat (bisa digunakan<br />
dengan model buffer/range) ternyata harus melalui suatu jalur tertentu yang mungkin membutuhkan<br />
waktu atau jarak yang lebih lama atau jauh. Analisis jaringan memanfaatkan segmen atau fitur garis<br />
sebagai suatu cara untuk analisis tersebut.<br />
Aplikasi yang digunakan untuk analisis network berupa penentuan jalur/rute terbaik dimana<br />
ketercapaian dari suatu obyek ke obyek yang lain dilakukan dengan melalui proses aritmetik garisgaris<br />
penghubung yang memiliki atribut (baik panjang maupun bobot) serta turn simpangan dan<br />
belokan.<br />
Aplikasi pada acara ini hanya membahas mengenai panjang serta bobot dari tiap garis/segmen dan<br />
diaplikasikan untuk penentuan jalur terdekat (berdasarkan panjang) dan jalur tercepat (waktu tempuh<br />
tiap segmen baik FT maupun TF) saja.<br />
Langkah Kerja :<br />
1. Aktifkan Ekstensi Network Analyst<br />
2. Buka dan Tampilkan file garis/line dari jaringan jalan yogyakarta pada direktori<br />
C:\SIG\NETWORK\JALAN di jendela view.<br />
3. Buka pula atribut/tabel jaringan jalan tersebut. Field dengan nama length menunjukkan<br />
panjang garisnya, sdangkan FT_* dan TF_* merupakan nilai dari tema *, F berarti From dan T<br />
berarti To, karena tiap ruas dapat dialiri arus baik “dari” maupun “ke”. Bilamana akan merubah<br />
nilainya lakukan editing atribut dengan start editing pada view.<br />
4. Kemudian pada view pilih menu : Network kemudian Find Best Route, pilihlah titik-titik<br />
hampirannya, jalankan prosesnya dengan terlebih dahulu menentukan terhadap jarak atau<br />
waktu tempuh tiap segmen.<br />
38
Tugas :<br />
Bagaimanakah jalur yang dibuat dengan NA untuk jalur – jalur berikut<br />
Jalur<br />
1. A – F<br />
2. B – E<br />
3. A – C – G<br />
4. A – D – G – B<br />
5. C – G – B – E<br />
6. A – F – G<br />
Jarak<br />
(km)<br />
Jalur awal Berangkat (best order) Pulang<br />
Waktu<br />
(menit)<br />
Jalur<br />
A - F<br />
Jarak<br />
(km)<br />
39<br />
Waktu<br />
(menit)<br />
Jalur<br />
F - A<br />
Jarak<br />
(km)<br />
Waktu (menit)<br />
Kesamaan<br />
jalur<br />
v
ACARA IIIB Penentuan Akses Fasilitas Terdekat<br />
Kegiatan : Analisis Perjalanan<br />
Tema : Menemukan fasilitas kota terdekat<br />
Data Dasar : Jaringan Jalan Kota, data Address fasilitas kota<br />
Lokasi : Kota Yogyakarta<br />
Tujuan : Mengetahui fasilitas-fasilitas terdekat<br />
Deskripsi Singkat :<br />
Pemanfaatan network juga dapat dilakukan untuk menemukan fasilitas-fasilitas terdekat dengan<br />
memadukan dua tema yaitu jaringan jalan sebagai akses menuju suatu fasiltas serta data fasilitasfasilitas<br />
tersebut sebagai yang akan dituju/dipilih.<br />
Aplikasi yang digunakan untuk analisis network berupa penentuan sejumlah fasilitas-fasilitas terdekat<br />
(contoh ATM) dari suatu lokasi tertentu (misal dari rumah/kampus). Dengan cara ini akan dapat<br />
diketahui fasilitas terdekat (baik dari arti jarak maupun waktu tempuh) dari lokasi tertentu dengan<br />
jumlah yang diinginkan.<br />
Langkah Kerja :<br />
1. Aktifkan Ekstensi Network Analyst<br />
2. Buka dan Tampilkan file garis/line dari jaringan jalan yogyakarta serta data lokasi atm (dibuat<br />
terlebih dahulu) pada direktori C:\SIG\NETWORK\JALAN di jendela view.<br />
3. Buka pula atribut/tabel jaringan jalan tersebut. Field dengan nama length menunjukkan<br />
panjang garisnya, sedangkan FT_* dan TF_* merupakan nilai dari tema *, F berarti From dan<br />
T berarti To, karena tiap ruas dapat dialiri arus baik “dari” maupun “ke”. Bilamana akan<br />
merubah nilainya lakukan editing atribut dengan start editing pada view.<br />
4. Kemudian pada view pilih menu : Network -- Find closest facility<br />
5. Tentukan fasilitas yang akan dicari (ATM) serta kemudian tentukan pula jumlah yang<br />
dibutuhkan, jalankan prosesnya.<br />
40
ACARA IIIC Penentuan Area Pelayanan<br />
Kegiatan : Analisis Lokasi<br />
Tema : Evaluasi keuntungan lokasi toko<br />
Data Dasar : Jaringan Jalan Kota, lokasi toko<br />
Lokasi : Kota Yogyakarta<br />
Tujuan : Mengetahui toko-toko yang menempati lokasi yang strategis<br />
Deskripsi :<br />
Analisis jaringan dapat pula digunakan untuk mengetahui jarak jangkau layanan suatu fasilitas<br />
pelayanan. Jarak fasilitas pelayanan tidak diukur berdasarkan jarak realnya (jarak lurus) tetapi diukur<br />
terhadap jarak akses maupun terhadap bobot tertentu. Dapat dibayangkan bilamana terdapat suatu<br />
kriteria bahwa jarak minimum suatu pusat pelayannan dengan pelayanan lainnya ditentukan dalam<br />
jarak tertentu, padahal antara pelayanan yang satu dengan pelayan lainnya dipisahkan oleh sungai<br />
sehingga tidak ada penghubungnya, maka seharusnya pelayanan yang satu perlu dibangun untuk<br />
melayani wilayahnya.<br />
41
Aplikasi analisis lokasi ini salah satunya digunakan utnuk melihat keterjangkauan suatu lokasi<br />
pelayan toko. Lokasi pelayan sering dikaitkan dengan akses untuk mencapai lokasi tersebut, dengan<br />
analisis ini dapat diketahui lokasi mana yang lebih menguntungkan posisinya karena memiliki<br />
keterjangkauan yang lebih luas dibandingkan dengan lokasi yang lain.<br />
Langkah Kerja :<br />
1. Aktifkan Ekstensi Network Analyst<br />
2. Buka dan Tampilkan file garis/line dari jaringan jalan yogyakarta pada direktori<br />
C:\SIG\NETWORK\JALAN di jendela view.<br />
3. Buka pula atribut/tabel jaringan jalan tersebut. Field dengan nama length menunjukkan<br />
panjang garisnya, sdangkan FT_* dan TF_* merupakan nilai dari tema *, F berarti From dan T<br />
berarti To, karena tiap ruas dapat dialiri arus baik “dari” maupun “ke”. Bilamana akan merubah<br />
nilainya lakukan editing atribut dengan start editing pada view.<br />
4. Kemudian pada view pilih menu : Network kemudian Find Services Area, pilihlah titik-titik<br />
lokasi toko yang diinginkan, buatlah dengan jarak jangkau yang sama, jalankan prosesnya.<br />
5. Bandingkan antara satu lokasi dengan lokasi lainya deskripsikan luas jangkauan tiap lokasi<br />
tersebut, mana yang lebih menguntungkan?<br />
42
IV. Konsep 3-Dimensi<br />
Sejauh ini sistem koordinat kita hanya membahas bentuk 2-dimensi yaitu penggambaran lokasi pada<br />
peta dengan koordinat X (lintang) dan koordinat Y (bujur). Sebenarnya ada satu lagi aspek lokasi<br />
yang kita abaikan, yaitu koordinat Z atau informasi ketinggian. Dengan bertambah majunya teknologi<br />
SIG kita sekarang bisa menyimpan dan menampilkan ke-3 unsur tadi pada setiap titik yang ada pada<br />
peta digital di komputer menjadi tampilan yang lebih mendekati kenyataan.<br />
Analisis Visual 3-Dimensi<br />
Keunggulan menampilkan data spasial dan non spasial dalam 3-dimensi adalah bidang-bidang yang<br />
tidak terlihat dalam tampilan 2-dimensi bisa diperlihatkan bahkan didramatisir. Selain itu kita tidak<br />
perlu mengartikan garis-garis kontur atau bayangan, karena secara aktual kita dapat melihat seberapa<br />
curam slope yang ada.<br />
Pada perangkat lunak SIG saat ini, suatu bidang 3-dimensi bisa dihasilkan dari berbagai macam data<br />
dan dengan berbagai cara. Data DEM (Digital Elevation Model) adalah salah satu data 3-dimensi<br />
yang kita kenal, yang merupakan data yang menampilkan informasi ketinggian. Data tersebut dapat<br />
dihasilkan dari data-data vektor yang berupa point, line dan polygon dengan menggunakan fungsifungsi<br />
analisis permukaan (surface). Fungsi-fungsi tersebut tersedia dalam <strong>modul</strong> TIN atau GRID<br />
pada Arclnfo ataupun pada perangkat lunak yang khusus untuk itu seperti Surfer dan ANUDEM.<br />
Informasi baru dalam bentuk 3-dimensi, bisa digunakan langsung oleh SIG atau digunakan bersama<br />
data spasial dan operator lainnya dalam pemodelan.<br />
Keberadaan data 3-dimensi merupakan terobosan yang sangat berguna bagi SIG karena dapat<br />
digunakan dalam analisis permukaan maupun dalam visualisasi. Pada pembahasan kali ini, kita<br />
hanya membatasi dalam menggunakan data 3-dimensi dalam visualisasi. Selain itu, kita juga<br />
membatasi pembahasan kita dengan menggunakan perangkat lunak 3D Analyst yang merupakan<br />
extension dari ArcView meskipun perangkat lunak ini bukan satu-satunya perangkat lunak yang bisa<br />
digunakan dalam analisis 3-dimensi.<br />
Fungsi 3D analyst<br />
1. Aspect<br />
Fungsi aspect mencari arah dari penurunan yang paling tajam (steepest down-slope direction) dari<br />
masing-masing sel ke sel-sel tetangganya. Nilai output adalah arah aspect: '0'0 adalah tepat ke utara,<br />
'90'0 adalah timur, dst.<br />
Beberapa aplikasi aspect:<br />
• Carl semua slope yang menghadap ke selatan pada sebuah landscape sebagai salah satu<br />
kriteria untuk mencari lokasi paling baik untuk membangun sebuah rumah.<br />
• Hitung iluminasi matahari untuk masing-masing lokasi pada lokasi penelitian untuk<br />
menentukan keragamanhayati pada lokasi tersebut.<br />
43
Menu Choice: Derive Aspect<br />
Peta aspect yang dihasilkan dari theme grid elevasi. Kalau dibandingkan dengan model elevasi pada<br />
peta aspect sel-sel di sebelah kanan puncak bukit (dengan warna kuning hijau) menghadap ke arah<br />
timur dan sel-sel di sebelah kiri puncak bukit (dengan warna biru dan ungu) menghadap ke arah barat<br />
dan barat laut<br />
2. Slope<br />
Fungsi slope menentukan slope atau laju perubahan maksimum dari setiap sel dengan tetangganya.<br />
Fungsi ini menghasilkan theme slope grid berupa nilai slope dalam persentasi (contoh: slope 10%)<br />
atau dalam derajat (contoh: slope 45°).<br />
Beberapa aplikasi slope:<br />
• Tunjukkan semua area datar yang cocok untuk lahan-lahan pertanian/perkebunan.<br />
• Tentukan area-area yang mempunyai risiko erosi paling tinggi.<br />
Menu choice: Derive Slope<br />
44
Peta slope yang dihasilkan dari theme grid elevasi. Perhatikan bahwa slope yang tajam (sel-sel yang<br />
berwarna oranye) terletak pada lokasi di mana warna abu-abu berubah paling banyak pada model<br />
elevasi. Juga kalau anda bandingkan peta slope dengan peta kontur dari model elevasi yang sama,<br />
garis-garis pada peta kontur lebih rapat pada daerah yang slopenya tajam<br />
3. Kontur (Contours)<br />
Fungsi contour menghasilkan sebuah theme line. Nilai dari masing-masing garis adalah semua lokasi<br />
yang bersebelahan dengan tinggi, besaran atau konsentrasi nilai apapun yang sama pada theme grid<br />
input. Fungsi ini tidak menghubungkan pusat-pusat sel melainkan menginterpolasi sebuah garis yang<br />
menghubungkan lokasi-lokasi dengan besaran yang sama. Garis-garis ini akan dihaluskan sehingga<br />
sebuah surface contours yang realistik akan dihasilkan.<br />
Anda juga bisa mencari sebuah garis kontur dengan memilih tool CONTOUR dan kemudian memilih<br />
lokasi yang diinginkan pada View tersebut. Fungsi ini mencari kontur dengan besaran yang diwakili<br />
oleh titik yang dipilih. Hasil garis kontur akan melewati lokasi yang dipilih menggunakan benang silang<br />
(crosshairs).<br />
Menu Choice: Create Contours<br />
Peta kontur yang dihasilkan dari theme grid elevasi. Bandingkan dengan hasil kontur dengan elevasi<br />
dan peta slope. Semakin rapat garis-garis kontur, slope semakin tajam<br />
4. Hil/shade<br />
Fungsi hillshade digunakan untuk memprediksi iluminasi sebuah surface untuk kegunaan analisis<br />
ataupun visualisasi. Untuk analisis, hillshade dapat digunakan untuk menentukan panjangnya waktu<br />
dan intensitas matahari pada lokasi tertentu. Untuk visualisasi, hillshade mampu menonjolkan relief<br />
dari surface. Contoh penggunaan analisis hillshade menggunakan input<br />
45
Input theme grid elevasi yang akan dianalisis dengan hillshade<br />
Hasil peta hillshade, Azimuth (lokasi sumber iluminasi relatif kepada input theme grid) dan ketinggian<br />
(slope atau sudut sumber iluminasi di atas garis horizontal dapat diubah untuk menghasilkan efek<br />
yang berbeda theme grid elevasi.<br />
Beberapa aplikasi hillshade<br />
• Eksplorasi bagaimana korelasi antara laju pertumbuhan tanaman dengan posisi matahari.<br />
• Membuat visualisasi yang menarik untuk menunjukkan distribusi beragam penggunaan<br />
lahan pada terrain.<br />
46
ACARA IV Analisis 3D<br />
Kegiatan : Analisis 3 Dimensi<br />
Tema : Pembuatan Peta Ketinggian (elevasi), Kemiringan Lereng, Aspek,<br />
Data Dasar : Data Kontur Garang<br />
Lokasi : Turgo<br />
Proses : TIN<br />
Tujuan : Analisis dari peta kontur untuk menghasilkan peta kemiringan lereng<br />
Deskripsi:<br />
Dalam Analisis 3D diperlukan peta kontur khususnya yang memiliki infromasi ketinggian yang<br />
nantinya dapat diproses menjadi model TIN (Triangular Irregular Network).<br />
Dari model TIN tersebut dapat diturunkan menjadi peta-peta kemiringan lereng, Aspek (Hadap<br />
Lereng) dan sebagainya.<br />
Langkah Kerja :<br />
1. Aktifkan Ekstensi 3D Analyst<br />
2. Buka dan Tampilkan file garis/line dari kontur garang pada direktori C:\SIG\3D di jendela view.<br />
3. Lihatalah Informasi dan tabel untuk membiasakan pada format kontur<br />
4. Jalankan menu : Surface – Create TIN from Feature<br />
5. Masukkan data, Class : Polyline, Height Source : Elevation, Input As : Hard Breaklines,<br />
Jalankan prosesnya dan berikan nama data hasilnya<br />
6. Aktifkan theme 3D-nya<br />
7. Dan pilihlah option untuk data ketinggian<br />
8. Lakukan hal yang sama untuk kemiringan lereng dan aspek<br />
9. Cobalah beberapa fasilitas 3D Analyst yang lain seperti pembuatan kontur baru, CnF (Cut and<br />
Fill),<br />
47
Referensi<br />
ESRI,1990. ArcView. Environmental Systems Research Institute, Inc., Redlands, USA.<br />
ESRI,1997. ArcView 3D Analyst. Environmental Systems Research Institute, Inc., Redlands, USA.<br />
____,1997. ArcView Network Analyst. Environmental Systems Research Institute, Inc., Redlands,<br />
USA.<br />
____,1997. ArcView Spatial Analyst. Environmental Systems Research Institute, Inc., Redlands, USA.<br />
Puntodewo, A., Dewi, S., Tarigan, J.,2003. Sistem Informasi Geografis untuk Pengelolaan<br />
Sumberdaya Alam. CIFOR. Jakarta.Indonesia.<br />
48
LAMPIRAN<br />
Simbol – simbol default pada ArcView<br />
49