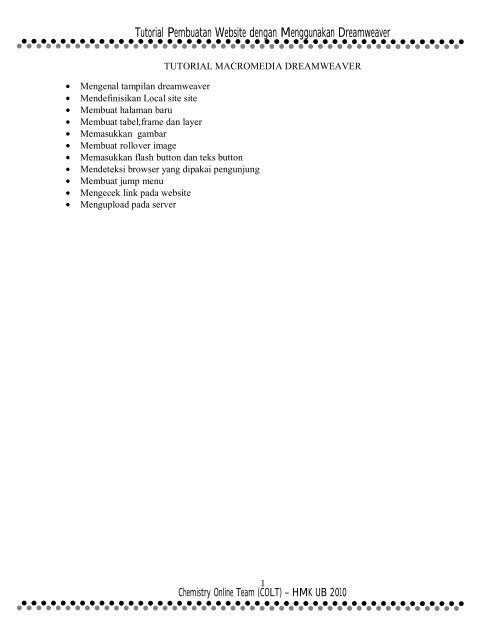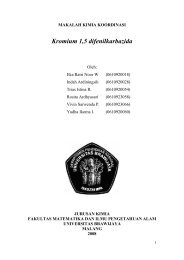Tutorial Pembuatan Website dengan Menggunakan Dreamweaver
Tutorial Pembuatan Website dengan Menggunakan Dreamweaver
Tutorial Pembuatan Website dengan Menggunakan Dreamweaver
Create successful ePaper yourself
Turn your PDF publications into a flip-book with our unique Google optimized e-Paper software.
<strong>Tutorial</strong> <strong>Pembuatan</strong> <strong>Website</strong> <strong>dengan</strong> <strong>Menggunakan</strong> <strong>Dreamweaver</strong><br />
• Mengenal tampilan dreamweaver<br />
• Mendefinisikan Local site site<br />
• Membuat halaman baru<br />
• Membuat tabel,frame dan layer<br />
• Memasukkan gambar<br />
• Membuat rollover image<br />
• Memasukkan flash button dan teks button<br />
• Mendeteksi browser yang dipakai pengunjung<br />
• Membuat jump menu<br />
• Mengecek link pada website<br />
• Mengupload pada server<br />
TUTORIAL MACROMEDIA DREAMWEAVER<br />
1<br />
Chemistry Online Team (COLT) – HMK UB 2010
<strong>Tutorial</strong> <strong>Pembuatan</strong> <strong>Website</strong> <strong>dengan</strong> <strong>Menggunakan</strong> <strong>Dreamweaver</strong><br />
1. Mengenal Tampilan Kerja <strong>Dreamweaver</strong><br />
Berikut ini penjelasan untuk elemen-elemen workspace seperti telah tertera pada gambar :<br />
Document Window adalah tempat membuat halaman web secara visual, kode, atau<br />
keduanya.<br />
Document Toolbar berguna untuk mengubah tampilan dari design/visual view, code<br />
view, atau keduanya sekaligus. Selain itu juga untuk memberi titel pada dokumen,<br />
melihat tampilan di browser.<br />
- Pada tag selector menampilkan HTML control pada text atau object yang<br />
dipilih. jika diklik salah satu text atau object maka pada tag selector akan<br />
tampak HTML control, contoh klik pada dokumen window, pada tag selector<br />
akan tampak tulisan disini menunjukan kita sedang bekerja pada body<br />
dari dokumen secara HTML.<br />
2<br />
Chemistry Online Team (COLT) – HMK UB 2010
<strong>Tutorial</strong> <strong>Pembuatan</strong> <strong>Website</strong> <strong>dengan</strong> <strong>Menggunakan</strong> <strong>Dreamweaver</strong><br />
- Pada document toolbar ditunjukkan judul halaman. Bila file belum disimpan<br />
akan terdapat tanda (*) pada title bar.<br />
- Status bar, didapat pada bagian paling bawah document window,menunjukkan<br />
informasi-informasi tentang dokumen yang sedang dibuat.<br />
- Mengatur ukuran window. Pada status bar di dokumen window menampilkan<br />
dimensi atau ukuran window saat itu (dalam pixel). Jika ukuran window ini<br />
diklik, <strong>Dreamweaver</strong> menampilkan menu window size pop-up, dimana ukuran<br />
yang cocok dapat diatur sesuai <strong>dengan</strong> monitor yang digunakan. Untuk<br />
mendesain sebuah halaman pada ukuran spesifik yang terbaik, dapat dipilih<br />
pada ukuran yang sudah ditentukan, mengatur ukuran yang sudah ditentukan itu<br />
sesuai <strong>dengan</strong> keinginan atau membuat ukuran baru.<br />
- Catatan : Pada ukuran window menggambarkan ukuran dimensi pada browser.<br />
Untuk contoh, ukuran yang digunakan “536 x 196 (640 x 480,default)” jika<br />
pengunjung situs menggunakan Microsoft Internet Explorer atau Netscape<br />
Navigator, maka konfigurasi tampilan mereka 640 x 480.<br />
Insert panel adalah tempat memasukan image, Flash movie, table, atau elemen lain.<br />
Insert panel ini serupa <strong>dengan</strong> menu Insert pada menu bar. Untuk memunculkan panel<br />
ini, klik Windows > Insert atau tekan Ctrl-F2.<br />
Property Inspector berguna untuk melakukan pengeditan pada suatu elemen di<br />
Document Window.<br />
Panels Group merupakan kumpulan dari panel-panel <strong>Dreamweaver</strong>.<br />
2. Mendefinisikan website<br />
Setelah masuk ke dreamweaver, dari menu Site, pilih New Site.<br />
Pada bagian Site Name, tuliskan nama web. Sedangkan Local Root Folder adalah<br />
tempat yang akan digunakan untuk menyimpan semua file untuk web yang dibuat,<br />
temasuk file image, video, audio, javascript dll.<br />
http addres diisikan alamat website, dimana semua file web akan di upload nantinya.<br />
Setelah selesai akan muncul halaman baru, panel group pada multitap file akan<br />
menunjukkan lokasi tempat semua file website disimpan<br />
3<br />
Chemistry Online Team (COLT) – HMK UB 2010
<strong>Tutorial</strong> <strong>Pembuatan</strong> <strong>Website</strong> <strong>dengan</strong> <strong>Menggunakan</strong> <strong>Dreamweaver</strong><br />
setelah mendefinisikan site (baik online atau offlne), dapat dilakukan pengkonfigurasian<br />
ulang. Yaitu dari menu site>>manage site<br />
untuk website online langsung <strong>dengan</strong> host server, nama site biasanya diawali <strong>dengan</strong><br />
ftp://, yang kemudian untuk mengkonfigurasi diperlukan koneksi secara online <strong>dengan</strong><br />
server. Misalnya untuk ftp://html (merupakan lokasi file untuk website hmk di server<br />
host UB), untuk masuk kedalam server host tersebut, harus login terlebih dahulu <strong>dengan</strong><br />
mengisi konfigurasi server yang ada.<br />
4<br />
Chemistry Online Team (COLT) – HMK UB 2010
3. Membuat halaman baru<br />
<strong>Tutorial</strong> <strong>Pembuatan</strong> <strong>Website</strong> <strong>dengan</strong> <strong>Menggunakan</strong> <strong>Dreamweaver</strong><br />
Membuat dokumen HTML kosong baru : pilih menu File > New.<br />
Untuk membuka file HTML yang sudah ada : pilih menu File > Open<br />
Membuat dokumen baru berdasarkan template :<br />
• Pilih menu File > New from Template. Akan tampak dialog box, daftar templatetemplate<br />
yang ada (template dibuat terlebih dahulu sebelum membuat dokumen baru<br />
berdasarkan template)<br />
• Pilih salah satu template. Dokumen baru akan dibuat berdasarkan template tersebut.<br />
4. Membuat tabel, frame dan layer<br />
TABEL<br />
Untuk membuat dan memodifikasi<br />
tabel pada dreamweaver, ada<br />
beberapa cara, yaitu:<br />
Pilih menu Insert >> tabel<br />
tekan shortcut : Ctrl+Alt+I<br />
atau pada insert panel kategori<br />
common, pilih Tabel<br />
5<br />
Chemistry Online Team (COLT) – HMK UB 2010
<strong>Tutorial</strong> <strong>Pembuatan</strong> <strong>Website</strong> <strong>dengan</strong> <strong>Menggunakan</strong> <strong>Dreamweaver</strong><br />
Masukkan spesifikasi tabel yang diinginkan pada kotak dialog Tabel.<br />
- Isikan jumlah baris pada “Rows” dan jumlah kolom pada “Columns”.<br />
- Tentukan lebar tabel terhadap halaman. Jika lebar tabel dalam satuan pixel (fixed<br />
size),isikan jumlah pixel pada Width. Lebar tiap kolom nantinya dibagi sama rata dari<br />
lebar tabel dan bisa di ubah-ubah sesuai keinginan. Jika berlebar persen, gantilah kotak<br />
dropdown yang bertuliskan Pixel menjadi Percent. Misalnya “Width : 75 Percent” yang<br />
artinya lebar tabel nantinya adalah 75 persen dari lebar halaman.<br />
- Berikutnya, masukkan lebar border tabel yang diinginkan dalam satuan pixel. Jika<br />
dikosongi maka dianggap 0 (nol) dan tabel tidak diberi border.<br />
- Jika diinginkan, masukkan Cell Padding dan Cell Spacing. Cell Spacing artinya jarak<br />
antar sel dalam tabel, sedangkan Cell Padding artinya jarak dari border sel sampai<br />
<strong>dengan</strong> isi sel.<br />
- Jika ingin memodifikasi ulang tabel, dapat dilakukan <strong>dengan</strong> mengganti – ganti value<br />
pada tabel property, yang biasanya terletak dibawah document window.<br />
FRAME<br />
Frame ialah cara untuk menampilkan beberapa halaman HTML dalam satu jendela browser.<br />
Yaitu <strong>dengan</strong> membagi-bagi satu jendela browser menjadi beberapa bagian, dimana tiap bagian<br />
menampilkan halaman HTML yangberbeda-beda. Untuk bekerja <strong>dengan</strong> frame, harus dibuat<br />
satu halaman baru sebagai frameset. Dimana di dalam frameset ini terdapat beberapa halaman<br />
HTML untuk ditampilkan. Jadi, satu frameset bisa mengandung beberapa halaman<br />
HTML.Selama bekerja <strong>dengan</strong> frame, alangkah baiknya bila toolbar frame dalam keadaan<br />
aktif. Caranya, klik menu Window, Frame (atau Shift+F2). Sedangkan Object Properties juga<br />
sebaiknya dalam keadaan aktif (menu Window, Properties atau Ctrl+F3). Untuk memasukkan<br />
frame, pada insert panel kategori layout >> pilih Frame.<br />
Mengubah properti-properti frame<br />
Untuk mengubah properti frame, secara sederhana dapat dilakukan <strong>dengan</strong> mengaktifkan frame<br />
yang akan diubah propertinya. Kemudian, lihat pada window Object Properties. Tampak<br />
properti-properti yang dimiliki oleh sebuah frame.<br />
Penjelasan :<br />
6<br />
Chemistry Online Team (COLT) – HMK UB 2010
<strong>Tutorial</strong> <strong>Pembuatan</strong> <strong>Website</strong> <strong>dengan</strong> <strong>Menggunakan</strong> <strong>Dreamweaver</strong><br />
- Frame Name adalah nama dari frame yang sedang aktif. Nama frame ini penting untuk<br />
dicatat karena dapat digunakan untuk membuat link lintas frame.<br />
- Src adalah nama file sumber dari frame yang sedang aktif. Untuk mengubah halaman<br />
yang ditampilkan, dapat mengganti properti Src <strong>dengan</strong> salah satu file HTML yang<br />
telah dibuat.<br />
- Scroll untuk menentukan apakah frame yang sedang aktif akan diberi scrollbar ataukah<br />
tidak. Jika dipilih Auto, maka scrollbar diberikan hanya jika dokumen tidak dapat<br />
ditampilkan dalam satu layar sehingga diberikan scrollbar.<br />
- No Resize : Jika dalam keadaan ter-cawang, maka frame tidak bisa di-resize oleh user.<br />
Sedangkan jika tidak dalam keadaan ter-cawang,maka frame dapat di-resize oleh user.<br />
- Borders menentukan apakah frame diberi border.<br />
- Border Color menentukan warna dari border frame<br />
Mengubah properti-properti frameset<br />
Untuk mengubah properti frameset, aktifkan dahulu frameset-nya. Kemudian properti<br />
dapat diubah pada Object Properties.<br />
Penjelasan :<br />
- Borders menentukan apakah semua frame diberi border.<br />
- Border Width menentukan lebar border<br />
- Border Color menentukan warna border<br />
Mengubah ukuran dan menghapus frame<br />
- Untuk mengubah ukuran frame, secara sederhana dapat dilakukan men-drag batas frame<br />
ke arah horizontal atau vertikal sampai ukuran yang diinginkan tercapai.<br />
- Untuk menghapus frame, dapat dilakukan <strong>dengan</strong> men-drag batas frame sampai ke luar<br />
Document Window.<br />
Save semua frame<br />
Yang perlu diingat dalam bekerja <strong>dengan</strong> frame yaitu sebelum mem-preview hasil<br />
pekerjaan, perlu dilakukan penyimpanan semua frame yang telah dibentuk. Caranya, klik<br />
menu File, kemudian Save All Frames. Maka akan diminta untuk memberi nama file<br />
untuk frameset beserta frame-frame yang ada di dalamnya.<br />
Membuat link antar frame<br />
Sebelumnya kita telah pelajari mengenai link dan hyperlink, dimana link dan<br />
hyperlink digunakan untuk menunjuk ke dokumen atau file lain. Link berguna untuk<br />
membawa user ke halaman lain atau men-download suatu file. Sebenarnya, suatu link<br />
dapat ditentukan apakah akan dibuka di jendela browser yang sama, jendela browser yang<br />
baru, atau dibuka di frame lain. Pada contoh ini, kita akan mencoba membuat link antar<br />
frame, dimana link akan dibuka di frame lain. Misalkan tersedia sebuah frameset<br />
(index.htm) dan di dalamnya terdapat 2 frame yaitu “leftFrame” (menu.htm) dan<br />
“mainFrame” (utama.htm). Kemudian, kita ingin membuat sebuah link di leftFrame, yang<br />
7<br />
Chemistry Online Team (COLT) – HMK UB 2010
Layer<br />
<strong>Tutorial</strong> <strong>Pembuatan</strong> <strong>Website</strong> <strong>dengan</strong> <strong>Menggunakan</strong> <strong>Dreamweaver</strong><br />
mana link tersebut akan dibuka di mainFrame. Maka, buatlah link di sebelah leftFrame<br />
seperti biasa,kemudian lihat pada Object Properties.<br />
Gantilah properti Target menjadi nama frame tujuan yang diinginkan (mainFrame).<br />
Sebagai tambahan, pilihan _blank berarti link dibuka di jendela browser baru, pilihan<br />
_parent berarti link dibuka di frameset paling pertama,pilihan _self berarti link dibuka di<br />
frame dan jendela browser yang sama, pilihan _top berarti link dibuka di frameset satu<br />
level diatas frame yang aktif, dan sisanya adalah nama-nama frame yang terdapat dalam<br />
halaman tersebut (jika terdapat 2 frame atau lebih dalam satu halaman). Dengan<br />
menggunakan frame, kita dapat membuat halaman navigasi sendiri dimana seluruh link<br />
dibuka di frame utama. Dengan demikian, user dapat menghemat waktu karena tidak<br />
perlu mendownload menu navigasi berkali-kali setiap mengakses halaman lain.<br />
Layer merupakan salah satu keunggulan <strong>Dreamweaver</strong><br />
dibandingkan <strong>dengan</strong> editor HTML lainnya. Dengan layer, kita<br />
dapat membuat halaman HTML yang tampilannya lebih<br />
fleksibel. Layer digunakan untuk menampilkan objek <strong>dengan</strong><br />
posisi yang dapat diatur-atur sesuka kita, tanpa terbatas pada<br />
pandangan baris-demi-baris. Analoginya, layer diumpamakan<br />
sebagai plastik transparan yang dapat diletakkan dimana saja di<br />
atas kertas. Selama bekerja <strong>dengan</strong> layer, alangkah baiknya<br />
apabila window Layers dalam keadaan aktif. Caranya, klik<br />
menu Window, kemudian Layers.<br />
8<br />
Chemistry Online Team (COLT) – HMK UB 2010
<strong>Tutorial</strong> <strong>Pembuatan</strong> <strong>Website</strong> <strong>dengan</strong> <strong>Menggunakan</strong> <strong>Dreamweaver</strong><br />
Untuk memasukkan layer pada frame atau document<br />
window, dapat dilakukan <strong>dengan</strong> memilih insert panel pada<br />
kategori layout, kemudian pilih Draw Layer.dalam satu<br />
dokumen, dapat dimasukkan lebih dari satu layer. Namun<br />
perlu diingat bahwa semakin banyak layer maka semakin<br />
besar pula dokumen. Setelah memasukkan layer ke dalam<br />
dokumen, maka window Layer akan menampilkan status<br />
dari semua layer yang ada di dalam dokumen.<br />
Penjelasan :<br />
- Prevent Overlaps, berarti setiap layer yang ada akan dilarang untuk saling tumpang<br />
tindih.<br />
- Tabel di dalam window Layers menampilkan semua layer yang ada pada dokumen.<br />
Urutannya yaitu dimulai dari yang paling atas sampai <strong>dengan</strong> paling bawah. Layer<br />
yang terletak di atas layer yang lain, akan ditampilkan lebih di atas (lebih kelihatan).<br />
- Kolom bergambar mata, menandakan layer apakah terlihat atau tidak. Kolom Name<br />
menandakan nama layer, dan kolom Z menandakan ketinggian layer. Semakin besar<br />
Z, maka layer akan ditampilkan semakin terlihat (menutupi layer-layer lain <strong>dengan</strong> Z<br />
lebih kecil). Untuk mengubah urut-urutan ini, dapat men-drag layer ke atas atau ke<br />
bawah atau mengubah nilai Z yang dimilikinya.<br />
Mengaktifkan layer<br />
Untuk mengaktifkan layer, dapat dilakukan <strong>dengan</strong> mengklik pada Controller layer<br />
yang bersangkutan, atau mengklik pada pinggiran layer yang bersangkutan.<br />
Memindahkan dan mengubah ukuran layer<br />
Untuk memindahkan layer, aktifkan dulu layer yang diinginkan. Kemudian drag<br />
pinggiran layer ke tempat yang diinginkan. Untuk mengubah ukuran layer, dapat men-drag<br />
salah satu kotak di pinggiran layer sampai ukuran yang diinginkan tercapai.<br />
Mengubah properti-properti Layer<br />
Untuk mengubah properti layer, dapat dilakukan <strong>dengan</strong> mengaktifkan dahulu layer<br />
yang dinginkan, kemudian lihat pada Object Properties.<br />
9<br />
Chemistry Online Team (COLT) – HMK UB 2010
<strong>Tutorial</strong> <strong>Pembuatan</strong> <strong>Website</strong> <strong>dengan</strong> <strong>Menggunakan</strong> <strong>Dreamweaver</strong><br />
Kita akan membahas sebagian saja dari Layer Properties ini.<br />
• Properti L menandakan posisi horizontal layer terhadap pinggir kiri dokumen<br />
• Properti T menandakan posisi vertikal layer terhadap bagian atas dokumen<br />
• Properti W menandakan lebar layer<br />
• Properti H menandakan tinggi layer<br />
• Z-index adalah urutan layer<br />
• Vis adalah visibility, dimana jika default atau visible, maka layer akan terlihat.<br />
Sedangkan bila invisible, maka layer tidak terlihat. Dan jika inherit, maka layer<br />
akan menuruti sifat layer induknya. Bila layer induk visible maka ia juga visible.<br />
Begitu pula sebaliknya.<br />
• Bg Image adalah gambar latar belakang dari layer<br />
• Bg Color adalah warna latar belakang dari layer<br />
Mengisi objek ke dalam layer<br />
Untuk mengisikan objek ke dalam layer, klik kiri mouse di atas layer yang diinginkan.<br />
Kemudian mulailah mengetik atau memasukkan gambar, table, dan objek-objek lain.<br />
5. Memasukkan Gambar<br />
Terdapat 2 cara untuk memasukkan image pada <strong>Dreamweaver</strong> , <strong>dengan</strong> menggunakan main<br />
menu dan <strong>dengan</strong> menggunakan Object panel.<br />
Pilih menu Insert > Image (Tampak dialog box untuk memilih file image, jika<br />
salah satu image diklik maka akan terlihat preview dari image tersebut. Untuk<br />
memilih/memasukkan image, klik select semua file image yang digunakan<br />
dimasukkan dalam satu folder)<br />
cara kedua : pada insert panel kategori common, pilih image<br />
6. Membuat Rollover Image<br />
Rollover image adalah suatu image yang akan berubah ketika pointer dari mouse diarahkan<br />
pada image tersebut. Rollover image terdiri dari 2 gambar atau image: image pertama akan<br />
tampak pada saat kita pertama kali loading browers, dan image kedua akan tampak ketika<br />
10<br />
Chemistry Online Team (COLT) – HMK UB 2010
<strong>Tutorial</strong> <strong>Pembuatan</strong> <strong>Website</strong> <strong>dengan</strong> <strong>Menggunakan</strong> <strong>Dreamweaver</strong><br />
pointer diarahkan pada image tersebut. Pastikan kedua image tersebut ukuran yang sama, bila<br />
tidak sama maka tampilan site tampak tidak teratur. Untuk memasukkan rollover Image : pada<br />
insert panel kategori common, pilih image rollover image. maka akan tampak dialog<br />
box rollover image yang harus diisi,dialog box ini untuk memilih image pertama dan memilih<br />
rollover image atau image kedua (sebelumnya harus sudah menyiapkan image-image tersebut),<br />
alamat url atau link yang dituju bila image tersebut diklik.<br />
Pastikan mencentang option Preload image rollover, untuk memastikan image rollover<br />
tersebut jalan bila dibrowse. Klik OK untuk menutup dialog box tersebut bila sudah<br />
selesai.<br />
Hasilnya tidak akan dapat melihat hasil rollover image tersebut dalam tampilan<br />
dokumen window ; rollover image hanya akan tampak pada browser, sebelum<br />
dipreview dibrowser tidak perlu menyimpan (save) dokumen anda terlebih dahulu.<br />
- Tekan F12 > akan terlihat dokumen tersebut pada web browser. Arahkan pointer<br />
pada image tersebut, maka akan tampak image yang berubah-ubah.<br />
- Ketika selesai melihat file tersebut dalam tampilan browser, tutup window<br />
browser tersebut.<br />
- Kembali dokumen pada <strong>Dreamweaver</strong>, pilih menu File > Save untuk menyimpan<br />
file tersebut.<br />
7. Memasukkan flash button dan flash text<br />
Pada <strong>Dreamweaver</strong>, diberikan kemudahan dalam mendesain website yang dinamis <strong>dengan</strong><br />
adanya button-button menu pada tampilan dokumen site. Macromedia <strong>Dreamweaver</strong> dapat<br />
langsung memasukkan Flash Button yang sangat dinamis dan animasi dalam berbagai macam<br />
bentuk.<br />
Untuk memasukkan flash button : pada insert panel kategori common, pilih Media<br />
Flash Button. Maka akan keluar sebuah dialog box, yang harus diisi, <strong>dengan</strong> memilih<br />
bentuk-bentuk button, menulis teks dan jenis hingga ukuran teks yang akan ditampilkan<br />
pada button tersebut, memasukkan alamat halaman lain (link).<br />
Untuk memasukkan flash button : pada insert panel kategori common, pilih Media<br />
Flash text. Maka akan keluar dialog box yang harus diisi properties dari teks (jenis teks,<br />
ukuran, align, dan sebagainya), hampir sama <strong>dengan</strong> rollover image, flash text dapat<br />
disebut rollover text. Tetapi hanya warna dari teks tersebut yang dapat berubah (rollover).<br />
11<br />
Chemistry Online Team (COLT) – HMK UB 2010
<strong>Tutorial</strong> <strong>Pembuatan</strong> <strong>Website</strong> <strong>dengan</strong> <strong>Menggunakan</strong> <strong>Dreamweaver</strong><br />
- Pastikan option show font tercentang, untuk memastikan textrollover tersebut jalan bila<br />
dibrowse.<br />
- Klik OK untuk menutup dialog box tersebut bila sudah selesai.<br />
- Hasilnya tidak akan dapat melihat hasil rollover image tersebut dalam tampilan dokumen<br />
window ; flash text hanya akan tampak pada browser, tidak perlu menyimpan (save)<br />
dokumen anda terlebih dahulu.<br />
• Tekan F12 > akan terlihat dokumen pada web browser. Arahkan pointer pada image<br />
tersebut, maka akan tampak image yang berubah-ubah.<br />
• Ketika anda selesai melihat file tersebut dalam tampilan browser, tutup window<br />
browser tersebut.<br />
• Kembali dokumen anda pada <strong>Dreamweaver</strong>, pilih menu File > Save untuk menyimpan<br />
file<br />
8. Mendeteksi browser yang dipakai pengunjung<br />
Pendeteksian browser yang digunakan pengunjung sangat berguna untuk memberikan<br />
tampilan yangsesuai <strong>dengan</strong> browser pengunjung tersebut, sehingga website yang kita design<br />
sedemikian rupa bisa terlihat rapi atau tidak berubah saat digunakan <strong>dengan</strong> browser yang<br />
berbeda – beda (karena dapat dilakukan penyesuaian). Cara pendeteksian browser yang<br />
digunakan pengunjung adalah sebagai berikut :<br />
Dari menu windows, pilih behavior (atau tekan F8), tekan tombol lalu<br />
pilih show event for IE 4.0. dan tekan lagi tombol terseut pilih check browser<br />
Maka akan keluar dialog box check browser. Jika yang digunakan adalah NN 4.0 ,aka<br />
… terdapat 3 pilihan. Yaitu: stay on this page, Go To URL dan Go to Alt URL. Jika<br />
yang dipilih adalah stay on this page, maka haaman tersebutlah yang akn ditampilkan<br />
jika pengunjung web memakai NN 4.0 dan sebaliknya, pada bagian IE 4.0 harus<br />
mengisi <strong>dengan</strong> Go to URL dan pada bagian URL harus diisi <strong>dengan</strong> halaman web yang<br />
aka ditampilkan jika pengunjung memakai I.E 4.0<br />
12<br />
Chemistry Online Team (COLT) – HMK UB 2010
9. Membuat jump menu<br />
<strong>Tutorial</strong> <strong>Pembuatan</strong> <strong>Website</strong> <strong>dengan</strong> <strong>Menggunakan</strong> <strong>Dreamweaver</strong><br />
contoh Jump Menu<br />
menu ini biasanya digunakan sebaga navigasi yang akan<br />
“mengantar” pengunjung website untuk menuju halamn yang lainya. Dengan Macromedia<br />
Dreamwever kita dapat membuat jump menu <strong>dengan</strong> mudah. Caranya sebagai berikut :<br />
Insert Form Jump Menu<br />
Pada bagian Text, ketik item yang akan dimunculkan pada menu list, pada bagian<br />
Ehen selected Go To URL pilih file yang akan dibuka (atau link). Setelah selesai klik<br />
tombol “tambah” dibagian atas.<br />
Jika diinginkan tombol GO, maka centang pada Insert Go Button After Menu<br />
13<br />
Chemistry Online Team (COLT) – HMK UB 2010
<strong>Tutorial</strong> <strong>Pembuatan</strong> <strong>Website</strong> <strong>dengan</strong> <strong>Menggunakan</strong> <strong>Dreamweaver</strong><br />
10. Mengecek link pada website<br />
Jika ingin dilakukan pengecekan link pada satu halaman html. Pilih menu file check<br />
page check link (atau <strong>dengan</strong> shortcut shift+F8). Sedangkan jika ingin dilakukan<br />
pengecekan dari semua halaman web dari keseluruhan halaman website yang telah dibuat, pilih<br />
menu site check link sitewide (atau <strong>dengan</strong> shortcut shift+F8).<br />
Waktu yang diperlukan untuk pengecekan broken link tergantung <strong>dengan</strong> banyaknya<br />
halaman yang terdapat pada website, tentunya semakin banyak halaman website yang ada maka<br />
akan membutuhkan waktu yang lama dalam pengecekannya.<br />
Untuk melakuka perbaikan pada broken link, pilih file yang terdapat pada result. Kemudian<br />
browse pada file directory tempat file yang akan di-lik-kan tersipan.<br />
11. Mengupload pada server<br />
ini adalah langkah terakhir dan yang terpenting dalam pembuatan suatu website. Jika<br />
sudah menyelesaikan desain web, maka harus dilakukan proses upload ke server agar website<br />
yang sudah dibuat dan desain dapat tampil di brower internet. Pada contoh berikut ini<br />
digunakan filezile untuk mengupload file. Langkah-langkah yang harus dilakukan ialah :<br />
§ Buka program filezile, maka akan tampak interface software, seperti dibawah ini :<br />
§ Tuliskan address, username serta password quickconnect<br />
14<br />
Chemistry Online Team (COLT) – HMK UB 2010