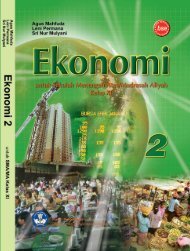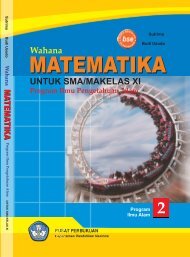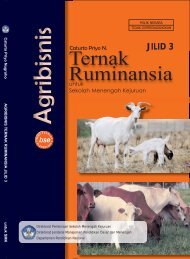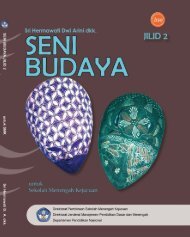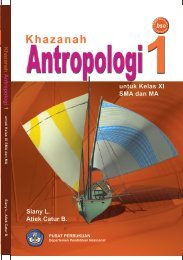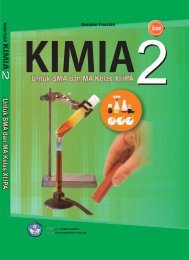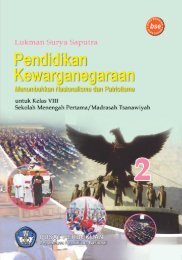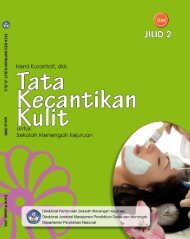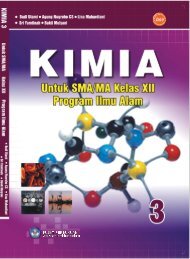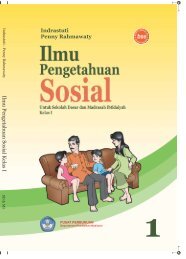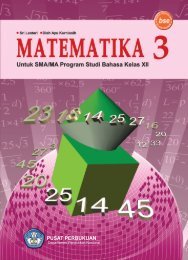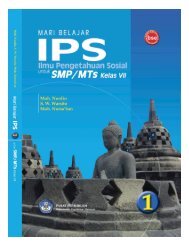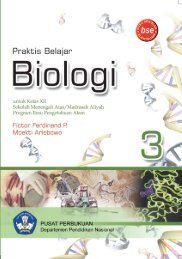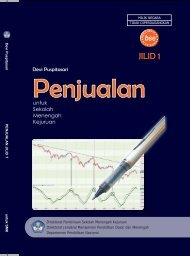Kompetensi Dasar - Bursa Open Source
Kompetensi Dasar - Bursa Open Source
Kompetensi Dasar - Bursa Open Source
Create successful ePaper yourself
Turn your PDF publications into a flip-book with our unique Google optimized e-Paper software.
Kementerian Riset dan Teknologi Republik Indonesia<br />
Gedung II BPP Teknologi Lt. 5,6,7,8,23 dan 24<br />
Jl. MH Thamrin 8, Jakarta 10340<br />
Buku Pelajaran<br />
Teknologi Informasi<br />
dan Komunikasi<br />
Kelas X Semester I<br />
untuk Sekolah Menengah Atas dan Madrasah Aliyah<br />
Penulis : Julianto Arief Setiadi<br />
Editor : Eko Sujatmiko<br />
Desain dan Layout : Antonius Fran Setiawan
KATA PENGANTAR<br />
Buku pelajaran TIK (Teknologi Informasi dan Komunikasi) untuk SMA/MA<br />
berbasis FOSS (Free/<strong>Open</strong> <strong>Source</strong> Software) ini disusun berdasarkan kurikulum<br />
pendidikan nasional KTSP (Kurikulum Tingkat Satuan Pendidikan). Penerbitan buku ini<br />
diharapkan dapat melengkapi koleksi buku-buku sekolah elektronik yang telah diterbitkan<br />
Departemen Pendidikan Nasional dan didistribusikan melalui web<br />
http://bse.depdiknas.go.id.<br />
Perangkat lunak atau program komputer yang digunakan sebagai bahan<br />
pembelajaran di buku ini berlisensi bebas atau merdeka, lisensi yang menjadi ciri khas<br />
perangkat lunak FOSS. Para guru dan siswa dapat memperoleh semua program yang<br />
digunakan dalam buku ini tanpa harus membayar lisensi kepada pembuatnya. Perangkat<br />
lunak FOSS seperti sistem operasi Linux dan aplikasi <strong>Open</strong>Office.org dapat diperoleh<br />
dengan cara men-download dari Internet, meng-copy CD yang disertakan dalam buku atau<br />
majalah, atau membeli dari penyedia CD/DVD lainnya.<br />
Buku yang diterbitkan oleh Kementerian Negara Riset dan Teknologi ini disusun<br />
oleh para pengajar dan penulis yang telah lama berkecimpung di dunia pendidikan maupun<br />
dunia kepenulisan buku-buku TIK. Sebagian besar materi yang terdapat di buku ini telah<br />
digunakan di laboratorium komputer pada beberapa SMA yang dikelola oleh Divisi<br />
Pendidikan Sekolah LP3T-NF (Lembaga Pendidikan dan Pengembangan Profesi Terpadu –<br />
Nurul Fikri).<br />
Rangkaian buku TIK untuk SMA/MA berbasis FOSS ini terdiri atas 6 judul sesuai<br />
dengan kelas dan semester. Buku kelas X semester I membahas sistem operasi komputer<br />
dan berbagai aplikasi komputer, sementara buku kelas X semester II membahas aplikasi<br />
pengolah kata (word processor). Buku kelas XI semester I membahas Internet, sementara<br />
buku kelas XI semester II membahas pengolah angka atau lembar kerja (spreadsheet).<br />
Buku kelas XII semester I membahas program untuk desain grafis, termasuk pengolah<br />
gambar bitmap dan vektor. Buku kelas XII semester II membahas program presentasi.<br />
Kami ucapkan terima kasih kepada semua pihak yang telah membantu penyusunan<br />
dan penerbitan buku ini. Kami menunggu kritik dan saran Anda demi penyempurnaan<br />
buku ini dan buku-buku lain yang akan kami susun untuk mencerdaskan generasi muda<br />
bangsa Indonesia. Kritik dan saran dapat dikirim melalui email ke alamat penulisbuku@nurulfikri.com.<br />
Jakarta, 28 Oktober 2008<br />
Penyusun:<br />
Onno W. Purbo, Julianto Arief Setiadi, Lusi Endang<br />
Bayu Pratama, Nanang Kuswana, Siswanto, Saruri
Daftar Isi<br />
KATA PENGANTAR.....................................................................................5<br />
PETUNJUK PENGGUNAAN BUKU....................................................................8<br />
DESKRIPSI UMUM.............................................................................................................8<br />
<strong>Dasar</strong>-dasar Pengoperasian Komputer ..........................................................11<br />
Standar <strong>Kompetensi</strong>.........................................................................................................11<br />
<strong>Kompetensi</strong> <strong>Dasar</strong>............................................................................................................11<br />
Peta Konsep...................................................................................................................11<br />
Fungsi dan Proses Kerja Peralatan Teknologi Informasi dan Komunikasi................29<br />
Standar <strong>Kompetensi</strong>.........................................................................................................29<br />
<strong>Kompetensi</strong> <strong>Dasar</strong>............................................................................................................29<br />
Peta Konsep...................................................................................................................29<br />
Etika dan Ketentuan dalam Teknologi Informasi & Komunikasi<br />
..........................................................................................................65<br />
Standar <strong>Kompetensi</strong>.........................................................................................................65<br />
<strong>Kompetensi</strong> <strong>Dasar</strong>............................................................................................................65<br />
Peta Konsep...................................................................................................................65<br />
Hak atas kekayaan intelektual..........................................................................................66<br />
Aturan-aturan hak cipta perangkat lunak............................................................................67<br />
Dampak pelanggaran hak cipta........................................................................................70<br />
Menghargai hak cipta orang lain......................................................................................70<br />
Prinsip kesehatan dan keselamatan kerja...........................................................................71<br />
Mengenal Sistem Operasi Linux..................................................................79<br />
Standar <strong>Kompetensi</strong>.........................................................................................................79<br />
<strong>Kompetensi</strong> <strong>Dasar</strong>............................................................................................................79<br />
Peta konsep....................................................................................................................79<br />
Mengelola file dan mengatur periferal........................................................111<br />
Standar <strong>Kompetensi</strong>.......................................................................................................111<br />
<strong>Kompetensi</strong> <strong>Dasar</strong>..........................................................................................................111<br />
Peta Konsep.................................................................................................................111<br />
Desktop Linux...............................................................................................................112<br />
RANGKUMAN................................................................................................................149<br />
ISTILAH-ISTILAH PENTING...............................................................................................149<br />
EVALUASI......................................................................................................................150<br />
MENGENAL DAN MENJALANKAN APLIKASI DI LINUX.........................................153<br />
Standar <strong>Kompetensi</strong>.......................................................................................................153<br />
<strong>Kompetensi</strong> <strong>Dasar</strong>..........................................................................................................153<br />
Peta konsep..................................................................................................................153<br />
1. APLIKASI-APLIKASI PERKANTORAN...............................................................................154<br />
2. APLIKASI-APLIKASI INTERNET......................................................................................161
3. APLIKASI-APLIKASI GRAFIS..........................................................................................166<br />
4. APLIKASI-APLIKASI PEMROGRAMAN.............................................................................170<br />
5. APLIKASI-APLIKASI MULTIMEDIA..................................................................................172<br />
6. APLIKASI-APLIKASI UTILITY..........................................................................................175<br />
RANGKUMAN................................................................................................................177<br />
ISTILAH-ISTILAH PENTING...............................................................................................177<br />
EVALUASI......................................................................................................................178<br />
DAFTAR PUSTAKA..................................................................................181
PETUNJUK PENGGUNAAN BUKU<br />
DESKRIPSI UMUM<br />
Buku ini disusun berdasarkan Kurikulum Tingkat Satuan Pelajaran (KTSP) 2006 untuk<br />
mata pelajaran Teknologi Informasi dan Komputer kelas X semester 1. Pokok bahasan<br />
utama yang dibahas dalam buku ini adalah:<br />
● <strong>Dasar</strong>-dasar pengoperasian komputer<br />
● Fungsi dan proses kerja peralatan teknologi informasi dan komunikasi<br />
● Etika penggunaan teknologi informasi dan komunikasi<br />
● Pengenalan sistem operasi Linux<br />
● Pengelolaan file dan pengaturan periferal komputer<br />
● Pengenalan jenis-jenis perangkat lunak aplikasi.<br />
1. PETA KOMPETENSI<br />
Secara umum, buku ini mengacu pada Standar <strong>Kompetensi</strong> dan <strong>Kompetensi</strong> <strong>Dasar</strong> (SK & KD)<br />
bagi SMA seperti yang tercantum dalam tabel berikut.<br />
Standar <strong>Kompetensi</strong> <strong>Kompetensi</strong> <strong>Dasar</strong> Bab<br />
Melakukan operasi dasar<br />
komputer<br />
Memahami fungsi dan proses<br />
kerja peralatan teknologi<br />
informasi dan komunikasi<br />
Memahami ketentuan<br />
penggunaan teknologi<br />
informasi dan komunikasi<br />
Mengaktifkan dan mematikan komputer sesuai<br />
prosedur<br />
Menggunakan perangkat lunak beberapa program<br />
aplikasi<br />
Mendeskripsikan fungsi, proses kerja komputer,<br />
dan telekomunikasi, serta berbagai peralatan<br />
teknologi informasi dan komunikasi<br />
Menjelaskan fungsi dan cara kerja jaringan<br />
telekomunikasi (wireline, wireless, modem, dan<br />
satelit)<br />
Mendemonstrasikan fungsi dan cara kerja<br />
perangkat lunak aplikasi teknologi informasi dan<br />
komunikasi<br />
Menerapkan aturan yang berkaitan dengan etika<br />
dan moral terhadap perangkat keras dan perangkat<br />
lunak<br />
1<br />
1, 6<br />
2<br />
2<br />
2<br />
3
Standar <strong>Kompetensi</strong> <strong>Kompetensi</strong> <strong>Dasar</strong> Bab<br />
Menggunakan sistem operasi<br />
komputer<br />
Menerapkan prinsip-prinsip Kesehatan dan<br />
Keselamatan Kerja dalam menggunakan teknologi<br />
informasi dan komunikasi<br />
Menghargai pentingnya Hak Atas Kekayaan<br />
Intelektual<br />
Melakukan operasi dasar pada sistem operasi<br />
komputer<br />
Melakukan setting periferal<br />
Melakukan manajemen file<br />
Secara rinci, kompetensi dasar (KD) yang dibahas dalam buku ini tercantum pada tabel berikut.<br />
<strong>Kompetensi</strong> <strong>Dasar</strong> Bab<br />
Mengenal peralatan komputer 1<br />
Mengaktifkan dan mematikan komputer sesuai dengan prosedur 1<br />
Menjalankan perangkat lunak aplikasi 1<br />
Mendeskripsikan fungsi dan proses kerja komputer, telekomunikasi, serta<br />
berbagai peralatan teknologi informasi dan komunikasi<br />
Menjelaskan cara kerja jaringan telekomunikasi wireline, wireless, modem, dan<br />
satelit<br />
Menerapkan aturan yang berkaitan dengan etika dan moral terhadap perangkat<br />
keras dan perangkat lunak teknologi informasi dan komunikasi.<br />
Menghargai pentingnya Hak Atas Kekayaan Intelektual (HAKI) dalam teknologi<br />
informasi dan komunikasi.<br />
Mengenal sistem operasi Linux 4<br />
Melakukan operasi dasar pada sistem operasi komputer berbasis command line<br />
interface<br />
Mengenal macam-macam X Window System 4<br />
Melakukan manajemen file 5<br />
Melakukan setting periferal pada sistem operasi komputer 5<br />
Menjalankan perangkat lunak aplikasi perkantoran 6<br />
Menjalankan perangkat lunak aplikasi Internet 6<br />
Menjalankan perangkat lunak aplikasi grafis 6<br />
Menjalankan perangkat lunak aplikasi multimedia 6<br />
Menjalankan perangkat lunak aplikasi utility 6<br />
Mengelola file dang mengatur periferal 9<br />
3<br />
3<br />
4<br />
5<br />
5<br />
2<br />
2<br />
3<br />
3<br />
4
2. CARA MENGGUNAKAN BUKU<br />
Buku ini secara khusus ditujukan untuk siswa dan guru SMA atau yang sederajat yang<br />
mengikuti dan mengampu pembelajaran Teknologi Informasi dan Komuter (TIK).<br />
Namun demikian, buku ini juga dapat digunakan oleh pembaca umum yang berminat<br />
dalam dunia Teknologi Informasi dan Komputer. Buku ini dapat dijadikan buku<br />
pegangan siswa karena ini menyediakan bahan-bahan pelajaran yang lengkap untuk mata<br />
pelajaran TIK di tingkat SMA/MA. Beberapa bagian dari buku ini mungkin memerlukan<br />
buku-buku referensi tambahan untuk lebih memperkaya wawasan dan peningkatan<br />
kemampuan. Bagi guru, buku ini dapat digunakan sebagai referensi untuk menyusun<br />
modul-modul ajar bagi peserta didiknya.<br />
Buku ini disusun sedemikian rupa agar siswa dapat belajar secara mandiri dan terdorong<br />
untuk mencoba secara langsung. Oleh karena itu, dalam buku ini terdapat banyak<br />
ilustrasi baik yang berupa gambar, skema maupun listing program. Hal ini dimaksudkan<br />
agar siswa dapat dengan mudah memahami penjelasan ataupun penerapan mengenai<br />
suatu konsep tertentu. Untuk menguji kompetensi siswa, pada bagian akhir bab terdapat<br />
dengan soal-soal latihan yang berkaitan dengan pokok bahasan pada bab tersebut.
BAB I<br />
<strong>Dasar</strong>-dasar Pengoperasian Komputer<br />
Standar <strong>Kompetensi</strong><br />
➢ Melakukan operasi dasar komputer<br />
<strong>Kompetensi</strong> <strong>Dasar</strong><br />
➢ Mengenal peralatan komputer<br />
➢ Mengaktifkan dan mematikan komputer sesuai dengan prosedur<br />
➢ Menjalankan perangkat lunak aplikasi<br />
Peta eta Konsep<br />
Operasi dasar komputer<br />
Mengenal<br />
komponen komputer<br />
Mengaktifkan dan<br />
mematikan komputer<br />
Perangkat Lunak<br />
Atau Software<br />
Menjalankan Program<br />
Aplikasi<br />
<strong>Dasar</strong>-dasar Pengoperasian Komputer<br />
11
Komputer merupakan perangkat teknologi informasi dan komunikasi yang sudah<br />
menjadi bagian dari kehidupan manusia. Komputer tidak hanya berperan dalam<br />
bidang pengetikan atau penghitungan, namun telah merambah ke berbagai<br />
bidang lainnya, termasuk bidang komunikasi. Bidang pendidikan, ekonomi dan bisnis,<br />
militer, seni, hiburan, jaringan telekomunikasi dan lain-lain telah memanfaatkan<br />
kemampuan komputer untuk membantu memecahkan masalah. Dalam bidang pendidikan,<br />
komputer dapat dimanfaatkan sebagai media penunjang pembelajaran, alat analisis, dan<br />
hal-hal yang terkait dengan kegiatan akademik. Pemanfaatan komputer dalam bidang<br />
ekonomi dan bisnis dapat kita lihat melalui berbagai sektor usaha yang sekarang hampir<br />
seluruhnya terkomputerisasi.<br />
Pengenalan komputer bertujuan agar user atau pengguna komputer dapat menggunakan<br />
atau mengoperasikan komputer sesuai dengan prosedur. Prosedur itu dimulai dari<br />
merangkai, mengaktifkan, hingga mematikan komputer. Dengan demikian, pengguna<br />
komputer dapat bekerja secara efektif dan sistem komputer yang digunakan pun terawat<br />
secara optimal. Dalam bab ini, Anda akan mengenal perangkat-perangkat penting<br />
komputer, cara mengaktifkan dan mematikan komputer, serta cara menjalankan dan<br />
mengakhiri beberapa program aplikasi.<br />
1. Mengenal komponen-komponen komputer<br />
Secara fisik, perangkat komputer umumnya terdiri dari CPU, monitor, keyboard dan<br />
mouse. Perangkat-perangkat tersebut merupakan perangkat dasar. Adapun perangkat<br />
tambahan dapat berupa printer, scanner, modem dan lain sebagainya. Sebelum Anda dapat<br />
merangkai komputer, Anda perlu mempelajari komponen-komponen yang ada dalam<br />
perangkat komputer seperti yang akan dijelaskan berikut ini.<br />
Bagian paling penting pada sistem komputer adalah CPU (Central Processing Unit).<br />
Bagian ini biasanya berupa kotak yang bagian depan dan bagian belakangnya perlu kita<br />
kenali dengan baik. Bagian depan kotak CPU digunakan untuk menempatkan tombol<br />
power, tombol reset, dan tempat pembaca CD/DVD atau disket. Bagian belakang kotak<br />
CPU digunakan untuk menempatkan berbagai jenis port dan colokan yang<br />
menghubungkan komputer dengan berbagai macam periferal.<br />
Port dan colokan yang terletak di bagain belakang CPU terdiri dari:<br />
● Colokan power supply yang digunakan untuk mengalirkan arus listrik ke dalam CPU.<br />
Secara fisik power supply untuk komputer berbentuk kotak yang dilengkapi dengan fan<br />
(kipas pendingin). Pada bagian tertentu terdapat kabel-kabel untuk mengalirkan listrik<br />
dari power supply ke komponen-komponen di dalam kotak CPU seperti mainboard,<br />
harddisk, dan lain-lain. Ada dua colokan yang terdapat pada bagian luar power supply.<br />
Colokan pertama merupakan colokan untuk kabel yang terhubung ke sumber arus<br />
listrik di rumah kita. Colokan kedua merupakan colokan yang terhubung ke monitor.<br />
Akan tetapi, tidak semua power supply menyediakan arus listrik untuk monitor. Pada<br />
power supply yang tidak memiliki colokan kabel untuk monitor, monitor mengambil<br />
12 Fungsi dan Proses Kerja Peralatan
listrik langsung dari sumber listrik di rumah kita.<br />
Gambar 1.1 Powersupply dan kabel-kabel untuk mengalirkan arus listrik ke komponen di dalam kotak CPU<br />
(Sumber: Dok. Penulis)<br />
● Port PS/2 (Personal System/2), yaitu port untuk menghubungkan mouse dan keyboard.<br />
Pada komputer-komputer seri terbaru, port PS/2 sudah mulai diganti dengan port USB.<br />
Gambar 1.2 Port PS/2. Port warna hijau (atas) digunakan untuk mouse dan warna ungu (bawah) untuk<br />
keyboard (Sumber: Dok. Penulis)<br />
● Port USB (Universal Serial Bus), yaitu port universal yang dapat menghubungkan<br />
berbagai peralatan ke komputer. Dewasa ini, port USB merupakan port yang banyak<br />
terdapat dalam sistem komputer. Perangkat yang dapat dihubungkan ke komputer<br />
melalui port USB antara lain mouse, keyboard, printer, flashdisk, handphone, PDA,<br />
scanner, dan modem.<br />
Gambar 1.3 Port USB pada komputer laptop (Sumber: Dok. Penulis)<br />
Fungsi dan Proses Kerja Peralatan 13
● Port jaringan, yaitu port yang berfungsi menghubungkan komputer ke jaringan<br />
komputer. Ada dua jenis port jaringan yang biasanya terpasang pada komputer, yakni<br />
port jaringan RJ-45 dan port modem RJ-11.<br />
Gambar 1.4 Port jaringan RJ-11 dan RJ-45 (Sumber: Dok. Penulis)<br />
● Port serial, yaitu port yang terdiri dari 9 pin dan biasanya digunakan untuk<br />
menghubungkan modem eksternal yang sama-sama menggunakan port serial.<br />
Gambar 1.5 Port serial (Sumber: Dok. Penulis)<br />
● Port paralel, yaitu port yang terdiri dari 25 pin yang dapat digunakan untuk<br />
menghubungkan printer, joystick, scanner dan peralatan lain.<br />
Gambar 1.6 Port paralel (Sumber: Dok. Penulis)<br />
● Port audio, yaitu port untuk menghubungkan microphone, speaker, dan peralatan audio<br />
lainnya.<br />
● Port ekspansi, yaitu port untuk menambahkan perangkat-perangkat seperti VGA card,<br />
TV Tunner, dan Firewire.<br />
Pada sisi bagian depan kotak CPU terdapat tombol power, tombol reset dan media drive<br />
14 Fungsi dan Proses Kerja Peralatan
seperti pembaca disket dan pembaca CD/DVD ROM. Gambar 1.7 memperlihatkan sisi<br />
depan kotak CPU yang terbuka. Adapun bagian-bagiannya adalah:<br />
● tombol power untuk mengaktifkan komputer<br />
● tombol reset untuk me-restart atau menyalakan ulang komputer<br />
● floppy drive 3.5” untuk membaca dan menyimpan data ke disket ukuran kecil<br />
● front port (port bagian depan) yang terdiri dari port audio dan port USB<br />
● hard drive LED atau lampu indikator harddisk yang memberi tanda pada saat harddisk<br />
bekerja<br />
● drive CD-ROM untuk membaca CD<br />
● drive DVD-ROM untuk membaca DVD.<br />
Gambar 1.7 Bagian depan CPU (Sumber: Dok. Penulis)<br />
Setelah Anda mengetahui bagian-bagian penting pada kotak CPU, kini Anda dapat<br />
merangkai bagian-bagian komputer satu persatu. Sebelum memasangnya, Anda perlu<br />
memastikan bahwa:<br />
● semua hardware komputer telah disiapkan dan tersusun secara baik letaknya.<br />
● tegangan listrik mencukupi dan stabil<br />
● peralatan listrik dan kabel dalam keadaan baik dan aman digunakan.<br />
Fungsi dan Proses Kerja Peralatan 15
Gambar 1.8 Contoh susunan komputer yang baik (Sumber: Dok. Penulis)<br />
Sebelum semua kabel dihubungkan, susunlah peralatan komputer sedemikian rupa<br />
sehingga letaknya nyaman. Bila perlu, gunakan meja komputer yang didesain secara<br />
khusus. Jika semua sudah siap, kini saatnya menghubungkan berbagai peralatan ke port<br />
yang sesuai. Perhatikan langkah-langkah berikut:<br />
● hubungkan mouse ke port PS/2 jika Anda menggunakan mouse jenis PS/2 dan CPU<br />
Anda masih mendukung port PS/2<br />
● hubungkan kabel mouse ke port USB jika mouse Anda menggunakan port USB<br />
● hubungkan keyboard ke port PS/2 jika Anda menggunakan keyboard PS/2, atau<br />
● hubungkan keyboard ke port USB jika Anda menggunakan keyboard USB<br />
● pasanglah kabel monitor ke port ekspansi (VGA) dan kabel daya monitor ke sumber<br />
arus listrik<br />
● pasanglah kabel speaker ke audio port (output)<br />
● pasanglah kabel printer ke port USB jika printer Anda menggunakan port USB atau ke<br />
port paralel jika printer Anda menggunakan port paralel<br />
● hubungkan kabel daya ke colokan power supply dan colokkan ke stop kontak.<br />
Langkah-langkah di atas adalah prosedur standar. Jika Anda menggunakan peralatan lain<br />
seperti scanner, modem, hardisk eksternal, dan lain-lain, Anda harus menghubungkan<br />
peralatan-peralatan tersebut melalui kabel dan port yang sesuai.<br />
1. Prosedur mengaktifkan dan mematikan komputer<br />
Setelah Anda berhasil menghubungkan semua peralatan komputer, proses selanjutnya<br />
16 Fungsi dan Proses Kerja Peralatan
adalah mengaktifkan komputer dengan prosedur yang benar. Langkah-langkah untuk<br />
mengaktifkan komputer adalah:<br />
● pastikan arus listrik sudah mengalir ke komputer<br />
● tekan tombol power pada bagian depan CPU dan tunggulah beberapa saat<br />
● nyalakan monitor dengan menekan tombol power monitor<br />
● tunggu beberapa saat sampai komputer siap digunakan.<br />
Proses menyalakan komputer dari keadaan mati sampai dengan aktif disebut cold booting.<br />
Selain cold booting, ada pula warm booting. Warm booting terjadi jika komputer sudah<br />
aktif atau sistem operasi sudah berjalan dan kita menekan tombol reset. Proses booting<br />
selesai jika tampilan desktop muncul dan komputer siap digunakan seperti yang<br />
ditampilkan pada Gambar 1.9.<br />
Gambar 1.9 Tampilan desktop sistem operasi Linux yang menandakan komputer siap digunakan (Sumber: Dok.<br />
Penulis)<br />
Setelah Anda selesai bekerja dengan komputer, Anda pun harus mematikan komputer<br />
dengan prosedur yang benar. Anda tidak diperbolehkan mematikan secara paksa, misalnya<br />
dengan menekan tombol power, mematikan dari powersupply, atau mencabut kabel dari<br />
sumber arus listrik secara langsung sebelum proses shutdown Anda lakukan. Prosedur<br />
mematikan komputer yang benar adalah dengan cara logout (keluar dari sistem), kemudian<br />
melakukan proses shutdown. Langkah-langkahnya sebagai berikut:<br />
● simpan seluruh file yang Anda kerjakan dengan menu Save<br />
● tutup semua program aplikasi yang terbuka<br />
● pilih menu System<br />
● pilih menu Quit<br />
● pilih Shutdown.<br />
Fungsi dan Proses Kerja Peralatan 17
Gambar 1.10 Proses logout dan shutdown (Sumber: Dok. Penulis)<br />
Sebelum Anda benar-benar mematikan komputer, sistem operasi Linux akan menawarkan<br />
beberapa pilihan, yaitu:<br />
● Logout, artinya Anda hanya keluar dari login Anda, sementara komputer masih aktif<br />
● Switch User, artinya Anda keluar dari login karena komputer akan digunakan oleh user<br />
lain<br />
● Lock Screen, artinya layar desktop Anda akan terkunci dan untuk melihatnya lagi Anda<br />
harus memasukkan password<br />
● Sleep, artinya beberapa komponen komputer akan dimatikan tetapi konfigurasi sistem<br />
masih tersimpan di memory<br />
● Hibernate, artinya beberapa komponen komputer akan dimatikan tetapi sistem masih<br />
tersimpan di harddisk dan dengan mudah dijalankan kembali tanpa proses booting.<br />
● Restart, artinya komputer dinyalakan ulang dengan cara melakukan shutdown<br />
kemudian secara otomatis melakukan startup sendiri.<br />
● Shutdown, artinya mematikan komputer secara penuh.<br />
18 Fungsi dan Proses Kerja Peralatan
1. Perangkat lunak komputer<br />
Perangkat lunak (software) atau disebut juga dengan peranti lunak adalah sebuah program<br />
komputer yang menjembatani pengguna komputer dan perangkat keras yang sedang<br />
digunakannya. Dengan kata lain, perangkat lunak merupakan penerjemah antara manusia<br />
sebagai orang yang memberi instruksi dan komputer sebagai pihak yang menerima<br />
instruksi.<br />
Dilihat dari fungsinya, perangkat lunak komputer terbagi menjadi dua kategori, yakni<br />
perangkat lunak sistem dan perangkat lunak aplikasi. Perangkat lunak sistem adalah<br />
perangkat lunak yang berhubungan langsung dengan komponen-komponen perangkat<br />
keras komputer, perawatan maupun pemrogramannya. Perangkat lunak sistem meliputi:<br />
1. Sistem operasi, yaitu perangkat lunak yang bertugas mengontrol dan melakukan<br />
manajemen perangkat keras serta operasi-operasi dasar sistem, termasuk menjalankan<br />
perangkat lunak aplikasi seperti pengolah kata dan browser web. Komputer tidak dapat<br />
menjalankan perangkat lunak aplikasi yang sangat kita butuhkan jika tidak memiliki<br />
sistem operasi di dalamnya. Dewasa ini, tersedia berbagai pilihan sistem operasi,<br />
misalnya Linux, Unix, FreeBSD, Solaris, Macintosh dan Microsoft Windows.<br />
Dalam buku ini kita akan belajar menggunakan sistem operasi Linux. Mengapa kita<br />
menggunakan Linux? Sebab Linux merupakan perangkat lunak open source yang bisa<br />
kita gunakan secara bebas dan memiliki banyak keunggulan dibanding sistem operasi<br />
lainnya. Bersifat bebas atau gratis tidak berarti sistem operasi Linux tidak berkualitas.<br />
Sistem operasi ini telah teruji dari sisi keamanan. Bahkan kini banyak perusahaan<br />
maupun pengguna perorangan yang bermigrasi ke sistem operasi Linux.<br />
2. Bahasa pemrograman, yaitu intruksi dan aturan yang tertuang dalam bentuk kode-kode<br />
yang diberikan pada komputer untuk melaksanakan suatu tugas. Manusia memberikan<br />
instruksi yang dimengerti komputer melalui bahasa pemrograman, dan komputer akan<br />
menerjemahkannya. Berdasarkan levelnya, bahasa pemrograman dibagi menjadi 3<br />
kelompok, yaitu:<br />
● low level language (contohnya bahasa Assembly)<br />
● middle level language (contohnya bahasa C dan C++)<br />
● high level language (contohnya bahasa BASIC dan Pascal)<br />
3. Program utility, yaitu perangkat lunak yang ditujukan untuk melengkapi kinerja sistem<br />
operasi dan meningkatkan kinerja komputer. Salah satu contoh program utility adalah<br />
antivirus. Sistem operasi biasanya tidak dilengkapi dengan antivirus. Karena itu kita<br />
harus menambahkan sendiri program utility ini. Contoh lain program utility adalah<br />
program untuk mempartisi hardisk dan merapikan file-file yang tersebar di hardisk<br />
(disebut defragmentasi).<br />
Selain perangkat lunak sistem, komputer membutuhkan perangkat lunak aplikasi agar<br />
edapat menangani pekerjaan-pekerjaan spesifik kita. Perangkat lunak aplikasi adalah<br />
Fungsi dan Proses Kerja Peralatan 19
perangkat lunak yang berfungsi membantu manusia menyelesaikan suatu pekerjaan pada<br />
bidang tertentu. Karena jenis pekerjaan spesifik semacam itu sangat banyak, jenis<br />
perangkat lunak aplikasi pun tidak kalah banyaknya. Contoh perangkat lunak aplikasi<br />
adalah pengolah presentasi, <strong>Open</strong>Office.org Impress yang berguna untuk membuat slideslide<br />
presentasi. Ada pula <strong>Open</strong>Office.org Calc yang dapat kita gunakan untuk melakukan<br />
perhitungan-perhitungan, baik perhitungan matematika, statistik, ekonomi, maupun<br />
perhitungan lain.<br />
4. Menjalankan program aplikasi<br />
Pada saat menggunakan komputer, Anda perlu menjalankan beberapa perangkat lunak<br />
aplikasi. Karena itu, dalam bagian ini kita akan membahas cara menjalankan perangkat<br />
lunak aplikasi pada sistem operasi Linux. Sistem operasi Linux memiliki banyak aplikasi<br />
yang otomatis terinstall pada saat kita menginstall sistem operasi tersebut. Jenis perangkat<br />
lunak aplikasi yang disertakan dalam paket Linux sangat bervariasi, mulai dari aplikasi<br />
perkantoran, grafis, pemrograman, multimedia, hingga aplikasi untuk menjelajahi Internet.<br />
Anda dapat menambahkan perangkat lunak aplikasi lain sesuai kebutuhan Anda. Aplikasi<br />
tambahan dapat Anda peroleh langsung dari Internet atau CD/DVD repository.<br />
Agar mendapatkan manfaat optimal dari perangkat lunak aplikasi, Anda perlu belajar<br />
tentang bagaimana membuka atau menjalankan perangkat lunak aplikasi, bagaimana<br />
membuat dokumen baru, bagaimana menyimpan dokumen, dan bagaimana membuka<br />
kembali dokumen yang Anda buat. Di bagian ini Anda akan mencoba menjalankan<br />
beberapa program aplikasi (pembahasan yang lebih lengkap akan Anda temui pada Bab 6).<br />
Perangkat lunak aplikasi yang akan Anda jalankan pada bagian ini adalah:<br />
● Text Editor<br />
● Terminal<br />
● Take Screenswarm<br />
● Home folder<br />
Pada sistem operasi Linux, aplikasi-aplikasi di atas dikelompokkan dalam sub menu<br />
Accessories. Untuk membukanya, pilih menu Application → Accessories. Setelah Anda<br />
pilih, akan tampak tampilan seperti pada Gambar 1.11.<br />
20 Fungsi dan Proses Kerja Peralatan
Gambar 1.11 Menu Accessories (Sumber: Dok. Penulis)<br />
Program-program yang masuk dalam menu Accessories seperti yang tampak pada Gambar<br />
1.11 bisa jadi berbeda antara satu komputer dengan komputer lain. Hal itu terjadi karena<br />
ada beberapa aplikasi lain yang ditambahkan atau dihilangkan dari menu Accessories.<br />
Text Editor adalah perangkat lunak aplikasi yang dapat Anda gunakan sebagai editor<br />
beragam bahasa pemrograman seperti HTML, PHP, C++, dan bahasa lainnya. Untuk<br />
membuka Text Editor, pilih menu Application → Accessories → Text Editor.<br />
Fungsi dan Proses Kerja Peralatan 21
Gambar 1.12 Text Editor Gedit atau GNOME Editor (Sumber: Dok. Penulis)<br />
Perhatikan Gambar 1.12. Nama aplikasi yang tampak pada Gambar 1.12 adalah Gedit,<br />
yang merupakan singkatan dari GNOME Editor. Setelah aplikasi Gedit terbuka, Anda<br />
dapat mengetikkan teks pada lembar kerja yang tampil. Di bagian atas, terdapat menumenu<br />
utama seperti File, Edit, View, Search, Tools, Document dan Help. Di bawah menu<br />
utama terdapat ikon-ikon untuk mempercepat perintah. Gambar 1.13 dan Tabel 1.1<br />
menjelaskan ikon-ikon yang ada pada Gedit dan kegunaannya. Sebagai latihan, Anda dapat<br />
menulis sebuah catatan, kemudian menyimpannya di folder Home.<br />
Gambar 1.13 Menu dan ikon Gedit (Sumber: Dok. Penulis)<br />
Ikon Fungsi<br />
New Membuat file baru<br />
<strong>Open</strong> Membuka file yang sudah dibuat sebelumnya<br />
Save Menyimpan file<br />
Print Mencetak file<br />
Undo Membatalkan suatu perintah<br />
Redo Kembali ke proses sebelum pembatalan<br />
Cut Memotong atau menyimpan file ke dalam clipboard<br />
22 Fungsi dan Proses Kerja Peralatan
Ikon Fungsi<br />
Copy Menggandakan suatu file atau objek teks<br />
Paste Menempatkan atau menempelkan file yang ada di clipboard<br />
Find Mencari teks pada halaman yang terbuka<br />
Replace Mengganti suatu teks dengan teks lain.<br />
Tabel 1.1 Keterangan ikon Gedit<br />
Aplikasi berikutnya yang akan kita bahas adalah Terminal. Terminal berfungsi untuk<br />
mengetikkan perintah Linux dalam modus command line atau perintah tertulis.<br />
Pembahasan mengenai command line yang lebih lengkap akan Anda jumpai pada Bab 4.<br />
Untuk membuka Terminal, Anda dapat memilih menu Application → Accessories →<br />
Terminal.<br />
Gambar 1.14 Tampilan Terminal (Sumber: Dok. Penulis)<br />
Agar dapat menggunakan Terminal, Anda terlebih dulu harus mengenal perintah-perintah<br />
Linux seperti ls, cd, cp, mv, mkdir dan perintah lainnya. Kemudian, command line atau<br />
perintah tadi Anda ketikkan pada layar Terminal. Tekan Enter sebagai tanda eksekusi.<br />
Sebagai latihan, Anda dapat mencoba beberapa perintah berikut ini:<br />
ls <br />
ls / <br />
ls /etc <br />
Tampilan layar Terminal dapat Anda modifikasi dengan cara memilih menu Edit →<br />
Current Profile. Setelah menu Current Profile terbuka, Anda dapat mengganti warna dasar,<br />
Fungsi dan Proses Kerja Peralatan 23
jenis huruf, ikon dan format tampilan Terminal lainnya.<br />
Aplikasi menarik lainnya yang dapat Anda jalankan Take Screenswarm, yaitu sebuah<br />
aplikasi yang berfungsi meng-capture gambar pada layar monitor. Sebagai contoh, Anda<br />
membuka aplikasi Calculator dan ingin menyimpan gambar aplikasi Calculator tersebut<br />
agar Anda dapat menempelkannya pada dokumen yang sedang Anda ketik. Untuk<br />
menjalankan Take Screenswarm, Anda dapat memilih menu Application → Accessories →<br />
Take Screenswarm.<br />
Gambar 1.15 Tampilan Take Screenswarm (Sumber: Dok. Penulis)<br />
Gambar 1.15 menunjukkan tampilan Take Screenswarm yang siap digunakan untuk mengcapture<br />
gambar di layar monitor. Ada dua pilihan yang dapat Anda ambil pada saat<br />
menangkap gambar, yaitu:<br />
a. Grab the whole desktop, artinya menangkap seluruh seluruh area desktop<br />
b. Grab the current window, artinya menangkap objek atau window yang Anda tentukan<br />
saja.<br />
Terakhir, Anda dapat menjalankan aplikasi Home Folder. Aplikasi ini sebenarnya<br />
merupakan file manager yang berfungsi untuk mengorganisasi file-file di komputer. Untuk<br />
menjalankan Home Folder, pilihlah menu Places → Home Folder. Untuk mengakhiri<br />
Home Folder, Anda dapat menekan tombol silang atau pilih menu File → Close.<br />
Pengoperasian Home Folder akan kita bahas secara detil pada Bab 5.<br />
24 Fungsi dan Proses Kerja Peralatan
RANGKUMAN<br />
Gambar 1.16 Tampilan Home Folder (Sumber: Dok. Penulis)<br />
Komputer harus dioperasikan dengan prosedur yang benar, mulai dari merangkai,<br />
mengaktifkan, hingga mematikan. Sebelum menggunakan komputer, Anda perlu<br />
mengetahui bagian-bagian penting yang terletak di bagian depan dan bagian belakang<br />
kotak CPU. Bagian depan terdiri dari tombol power, tombol reset, dan tombol media<br />
penyimpanan seperti CD/DVD ROM dan disket. Bagian belakang terdiri dari port-port<br />
yang memiliki fungsi masing-masing dan bentuknya berbeda-beda untuk menghindari<br />
salah colok.<br />
Untuk mengaktifkan komputer, kita cukup menekan tombol power hingga seluruh<br />
perangkat menyala. Dalam sistem operasi Linux, seorang pengguna komputer harus<br />
mengetikkan account dan password login sebelum masuk ke sistem komputer. Untuk<br />
mematikan komputer, kita harus melakukan prosedur shutdown dengan cara memilih menu<br />
System → Quit → Shutdown. Setelah komputer benar-benar mati, barulah arus listrik<br />
boleh kita cabut. Mematikan komputer langsung dari tombol power atau mencabut arus<br />
listrik tanpa proses shutdown berpotensi merusak perangkat keras maupun perangkat lunak<br />
komputer.<br />
Ketika komputer aktif, Anda dapat menjalankan suatu aplikasi, memasukkan data<br />
kemudian menyimpannya. Aplikasi dapat dijalankan melalui menu Application atau<br />
melalui Terminal. Dalam sistem operasi Linux, setiap user memiliki home folder sendiri-<br />
Fungsi dan Proses Kerja Peralatan 25
sendiri untuk menyimpan file. Dengan begitu, user yang tidak berhak atau tidak<br />
mengetahui username dan password tidak akan dapat masuk atau membaca file yang bukan<br />
haknya.<br />
ISTILAH-ISTILAH PENTING<br />
ISTILAH ARTI<br />
CPU Central Processing Unit, merupakan bagian inti dari perangkat komputer<br />
yang berfungsi untuk mengolah data dan mengatur proses kerja komputer<br />
Hibernate Mematikan komputer dengan tetap mempertahankan konfigurasi terakhir<br />
pada memori<br />
Home folder Folder yang disediakan bagi user untuk menyimpan file-file dokumen<br />
Lock Screen Mengunci desktop yang sedang aktif.<br />
Port Suatu tempat atau kaitan untuk menghubungkan berbagai periferal<br />
komputer<br />
Power supply Catu daya pada komputer.<br />
Restart Proses menyalakan ulang komputer<br />
Shutdown Proses mematikan komputer<br />
Terminal Aplikasi untuk mengetikkan perintah-perintah sistem operasi Linux<br />
dalam bentuk command line<br />
USB Universal Serial Bus, yaitu sebuah port universal yang dapat digunakan<br />
untuk menghubungkan berbagai peralatan ke komputer.<br />
EVALUASI<br />
a. Soal Pilihan Ganda<br />
Pilihlah jawaban yang benar.<br />
1. Perangkat lunak yang berfungsi menjembatani manusia dan komputer dalam hal<br />
instruksi atau perintah disebut . . . .<br />
a. terminal<br />
b. sistem operasi<br />
c. software aplikasi<br />
d. antivirus<br />
e. periferal<br />
2. Central Processing Unit atau CPU menerima arus listrik melalui sebuah komponen yang<br />
disebut . . . .<br />
a. processor<br />
b. floppy<br />
c. power supply<br />
d. DVD ROM<br />
26 Fungsi dan Proses Kerja Peralatan
e. port serial<br />
3. Port yang dapat menghubungkan CPU dengan mouse disebut . . . .<br />
a. port VGA<br />
b. power supply<br />
c. floppy<br />
d. port PS/2<br />
e. port Firewire<br />
4. Perangkat komputer memerlukan sebuah perangkat lunak (program) untuk mengatur<br />
konektifitas antar perangkat keras yang ada dalam komputer. Perangkat lunak semacam<br />
itu disebut . . . .<br />
a. terminal<br />
b. sistem operasi<br />
c. low level language<br />
d. high level language<br />
e. hibernate<br />
5. Mengaktifkan ulang komputer yang awalnya sudah aktif disebut . . . .<br />
a. shutdown<br />
b. command line interface<br />
c. restart<br />
d. cold booting<br />
e. Linux<br />
6. Aplikasi yang berfungsi menjalankan perintah command line disebut . . . .<br />
a. <strong>Open</strong>Office.org Writer<br />
b. Terminal<br />
c. Home Folder<br />
d. Desktop<br />
e. Port<br />
7. Mengunci desktop aktif atau tampilan layar komputer yang sedang aktif agar orang lain<br />
yang tidak berhak tidak dapat masuk ke sistem disebut . . . .<br />
a. lock screen<br />
b. sleep<br />
c. logout<br />
d. shutdown<br />
e. switch user<br />
8. Perangkat lunak yang dapat kita gunakan untuk menangkap objek yang terdapat pada<br />
layar monitor adalah . . . .<br />
a. Home Folder<br />
b. RJ45<br />
c. Take Screenswarm<br />
d. Replace<br />
e. Paste<br />
9. Perangkat lunak yang berfungsi merawat sistem komputer disebut . . . .<br />
a. utility<br />
Fungsi dan Proses Kerja Peralatan 27
. high level language<br />
c. port serial<br />
d. port parallel<br />
e. defrag<br />
10. Manakah di bawah ini yang termasuk perangkat lunak sistem operasi ?<br />
a. Linux<br />
b. Terminal<br />
c. Port<br />
d. USB<br />
e. RJ45<br />
a. Soal Teori<br />
Jawablah pertanyaan berikut ini.<br />
1. Jelaskan apa yang dimaksud dengan komponen komputer dan sebutkan contohnya.<br />
2. Port USB merupakan port universal yang dapat menghubungkan berbagai perangkat.<br />
Sebutkan minimal 5 perangkat yang dapat dihubungkan melalui port USB.<br />
3. Terangkan prosedur mengaktifkan komputer yang benar.<br />
4. Sebutkan tahapan-tahapan untuk merangkai peralatan komputer.<br />
5. Jelaskan langkah-langkah mematikan komputer yang benar.<br />
a. Soal Penugasan (Praktik)<br />
Kerjakan soal praktik berikut ini.<br />
1. Perhatikan bagian belakang CPU yang Anda gunakan. Catatlah semua port yang ada dan<br />
jelaskan fungsinya.<br />
2. Praktikan proses-proses berikut dengan prosedur yang benar:<br />
a. cold booting<br />
b. warm booting<br />
c. shutdown<br />
3. Praktikan penggunaan perangkat lunak aplikasi dengan langkah-langkah sebagai<br />
berikut.<br />
a. Bukalah text editor<br />
b. Tulislah beberapa baris kalimat<br />
c. Simpan dengan nama file latihan1<br />
d. Keuarlah dari text editor dengan perintah exit<br />
e. Aktifkan kembali text editor, kemudian buka kembali file latihan1 yang tadi Anda<br />
simpan.<br />
28 Fungsi dan Proses Kerja Peralatan
BAB II<br />
Fungsi dan Proses Kerja Peralatan Teknologi<br />
Informasi dan Komunikasi<br />
Standar <strong>Kompetensi</strong><br />
➢ Memahami fungsi dan proses kerja berbagai peralatan teknologi informasi dan<br />
komunikasi<br />
<strong>Kompetensi</strong> <strong>Dasar</strong><br />
➢ Mendeskripsikan fungsi dan proses kerja komputer, telekomunikasi, serta berbagai<br />
peralatan teknologi informasi dan komunikasi<br />
➢ Menjelaskan cara kerja jaringan telekomunikasi wireline, wireless, modem, dan satelit<br />
Peta Konsep<br />
Teknologi Informasi dan Komunikasi<br />
Definisi Peralatan<br />
Komputer Jaringan<br />
Input<br />
Proses<br />
Storage<br />
Output<br />
Topologi<br />
Media Transmisi<br />
Letak Geografis<br />
Fungsi dan Proses Kerja Peralatan 29
Teknologi informasi dan komunikasi yang membuat segala sesuatu menjadi mudah,<br />
cepat dan aman tidak begitu saja muncul dalam bentuk yang sekarang kita nikmati.<br />
Perkembangan teknologi informasi dan komunikasi memakan waktu bertahuntahun.<br />
Informasi atau data yang telah diolah pada awalnya disampaikan dalam bentuk<br />
suara dari mulut ke mulut. Seiring dengan perkembangan manusia, penyampaian informasi<br />
seperti itu dirasa tidak efektif. Dua orang atau lebih yang terpisah jauh dan hendak bertukar<br />
informasi harus menempuh perjalanan panjang untuk melakukannya.<br />
Kemudian muncullah informasi yang disampaikan secara tertulis melalui surat.<br />
Penyampaian informasi secara tertulis semakin berkembang dengan munculnya jasa pos.<br />
Tidak cukup sampai di sini, wujud informasi pun mulai berubah. Pertukaran informasi<br />
yang berbentuk suara dilakukan dengan media rekaman (kaset), telepon, hingga sinyal<br />
radio. Akhirnya, informasi dapat ditampilkan secara audio visual berkat kemunculan<br />
televisi. Kemunculan telelvisi memicu munculnya era informasi terbuka. Kejadian atau<br />
informasi di suatu belahan dunia secara cepat dapat diketahui oleh masyarakat di belahan<br />
dunia lainnya.<br />
Pertukaran file, penyampaian informasi, dan bentuk komunikasi lainnya tidak hanya<br />
berlangsung melalui media radio, televisi, dan telepon, namun juga melalui media<br />
komputer dalam bentuk data-data digital. Jaringan komputer dan Internet membuat<br />
informasi digital dipertukarkan secara mudah dan cepat.<br />
1. Definisi Teknologi Informasi dan Komunikasi<br />
Ditinjau dari susunan katanya, teknologi informasi dan komunikasi tersusun dari 3 (tiga)<br />
kata yang masing-masing memiliki arti sendiri. Kata pertama, teknologi, berarti<br />
pengembangan dan aplikasi dari alat, mesin, material dan proses yang menolong manusia<br />
menyelesaikan masalahnya. Istilah teknologi sering menggambarkan penemuan alat-alat<br />
baru yang menggunakan prinsip dan proses penemuan saintifik.<br />
Kata kedua dan ketiga, yakni informasi dan komunikasi, erat kaitannya dengan data.<br />
Informasi berarti hasil pemrosesan, manipulasi dan pengorganisasian sekelompok data<br />
yang memberi nilai pengetahuan (knowledge) bagi penggunanya. Komunikasi adalah suatu<br />
proses penyampaian informasi (pesan, ide, gagasan) dari satu pihak kepada pihak lain agar<br />
terjadi hubungan saling mempengaruhi di antara keduanya. Pada umumnya, komunikasi<br />
dilakukan dengan menggunakan kata-kata (lisan) yang dapat dimengerti oleh kedua belah<br />
pihak. Apabila tidak ada bahasa verbal yang dapat dimengerti oleh keduanya, komunikasi<br />
masih dapat dilakukan secara non verbal menggunakan gerak-gerik badan atau<br />
menunjukkan sikap tertentu, misalnya tersenyum, menggelengkan kepala, atau<br />
mengangkat bahu.<br />
Banyak pendapat yang mendefinisikan teknologi informasi dan komunikasi dengan bahasa<br />
yang berbeda-beda. Australian National Training Authority (ANTA) mendefinisikan<br />
teknologi informasi sebagai pengembangan teknologi dan aplikasi dari komputer dan<br />
30 Fungsi dan Proses Kerja Peralatan
teknologi berbasis komunikasi untuk memproses, menyajikan, mengelola data, dan<br />
informasi. Definisi ini mencakup pembuatan hardware dan komponen komputer,<br />
pengembangan software komputer dan berbagai jasa yang berhubungan dengan komputer,<br />
bersama-sama dengan perlengkapan komunikasi serta pembuatan komponen dan jasanya.<br />
Menurut Oxford English Dictionary edisi ke-2, definisi teknologi informasi adalah<br />
perangkat keras (hardware) dan perangkat lunak (software), termasuk di dalamnya jaringan<br />
dan telekomunikasi yang biasanya termasuk dalam konteks bisnis atau usaha. Istilah<br />
teknologi informasi menjadi bagian dari kegiatan usaha yang memanfaatkan perangkat<br />
elektronik komputer.<br />
2. Mengenal peralatan teknologi informasi dan komunikasi serta<br />
proses kerjanya<br />
Kata informasi memiliki arti tersendiri dan dalam penerapannya membutuhkan alat atau<br />
hardware yang spesifik. Begitu juga dengan kata komunikasi. Sekarang kita mengenal<br />
begitu banyak alat komunikasi yang membuat jarak tidak lagi menjadi masalah selama alat<br />
komunikasi tersebut tersedia. Informasi dapat ditayangkan atau disampaikan ke suatu<br />
tujuan yang jauh menggunakan peralatan-peralatan di bawah ini.<br />
● Komputer, yaitu alat yang berguna untuk mengolah data menjadi informasi menurut<br />
prosedur yang telah dirumuskan sebelumnya.<br />
● Proyektor LCD (Liquid Crystal Display), yaitu alat untuk menayangkan informasi yang<br />
berasal dari komputer atau media informasi lain seperti DVD Player. Alat ini memiliki<br />
keunggulan karena mampu menayangkan informasi berformat video. Proyektor LCD<br />
sering digunakan sebagai alat presentasi atau media pembelajaran di kelas.<br />
● OHP (Over Head Projector), yaitu alat untuk menayangkan informasi statis yang<br />
tertulis pada plastik transparansi. Tidak seperti proyektor LCD, OHP hanya dapat<br />
menayangkan gambar diam. Alat ini muncul lebih dulu sebelum proyektor LCD<br />
ditemukan.<br />
● Radio, yaitu alat penerima informasi yang berasal dari stasiun pemancar berupa<br />
gelombang elektromagnet yang membawa informasi suara. Gelombang ini melintas dan<br />
merambat melalui udara, bahkan merambat melalui ruang angkasa yang hampa udara.<br />
● Televisi, yaitu alat penerima informasi yang berupa gambar dan suara. Televisi berasal<br />
dari kata tele (jauh) dan vision (tampak/visual). Artinya, informasi dapat dipancarkan<br />
dari jarak jauh dan penerima informasi membutuhkan sebuah alat yang disebut televisi<br />
untuk menerima informasi dalam bentuk suara dan visual.<br />
● Internet, yaitu hubungan antar komputer dalam suatu jaringan global yang<br />
memungkinkan setiap komputer saling bertukar informasi. Hubungan antar komputer<br />
ini menggunakan apa yang disebut protokol Internet (Internet Protocol). Internet<br />
menghubungkan komputer di seluruh dunia yang jumlahnya dapat mencapai ratusan<br />
juta buah.<br />
● GPS (Global Positioning System), yaitu alat informasi berfungsi menentukan letak,<br />
arah atau kecepatan benda yang berada di permukaan bumi. Umumnya, GPS<br />
Fungsi dan Proses Kerja Peralatan 31
ditempatkan di mobil atau kendaraan lainnya. Dengan GPS, pengendara mobil dapat<br />
mengetahui posisinya setiap saat.<br />
Gambar 2.1 Alat GPS (Sumber: Dok. Penulis)<br />
● Faximile, yaitu alat untuk mengirim dan menerima dokumen melalui jalur telepon.<br />
Dokumen yang dikirim dengan faximile sama persis dengan dokumen asli. Secara<br />
sederhana, cara kerja faximile mirip dengan mesin fotokopi atau scanner, hanya saja<br />
outputnya keluar di tempat yang jarak jauh. Tentu saja, pengirim dan penerima harus<br />
sama-sama memiliki mesin faximile agar dapat mengirim informasi dengan cara ini.<br />
Gambar 2.2 Mesin faximile (Sumber: Dok. Penulis)<br />
● Satelit komunikasi, yaitu benda buatan manusia yang diletakkan di ruang angkasa untuk<br />
keperluan telekomunikasi. Ada bermacam-macam fungsi satelit, misalnya untuk<br />
memancarkan sinyal dari stasiun televisi. Gelombang yang dipancarkan stasiun televisi<br />
dipancarkan ke ruang angkasa terlebih dahulu dan diterima oleh satelit, kemudian baru<br />
diteruskan ke wilayah yang sulit dijangkau oleh antena pemancar di permukaan bumi.<br />
Selain untuk siaran televisi, satelit juga digunakan untuk keperluan militer dan navigasi.<br />
32 Fungsi dan Proses Kerja Peralatan
Gambar 2.3 Ilustrasi cara kerja satelit (Sumber: Dok. Penulis)<br />
● Telepon, yaitu alat komunikasi berguna untuk mengirim data suara melalui sinyal<br />
listrik. Alat yang ditemukan oleh Alexander Graham Bell ini menggunakan kabel<br />
sebagai media penghantar.<br />
● Handphone atau telepon seluler, yaitu alat komunikasi bergerak untuk mengirim data<br />
suara. Telepon seluler menggunakan gelombang elektromagnet sebagai media<br />
penghantar. Kelebihan telepon seluler dibanding telepon biasa adalah sifatnya yang<br />
mudah dibawa. Di Indonesia, ada dua jenis jaringan telepon seluler, yaitu jaringan GSM<br />
(Global System for Mobile Telecommunications) dan jaringan CDMA (Code Division<br />
Multiple Access). Dewasa ini, telepon seluler tidak hanya berguna sebagai alat<br />
komunikasi suara saja. Banyak fitur lain yang dimiliki telepon seluler, di antaranya<br />
SMS (Short Message Services), MMS (Multimedia Messaging Services), WAP<br />
(Wireless Application Protocol), GPRS (General Packet Radio Services), video call,<br />
radio FM, dan televisi.<br />
● Modem, yaitu perangkat keras yang berfungsi mengubah sinyal digital menjadi sinyal<br />
listrik yang dapat merambat melalui telepon, dan sebaliknya. Modem merupakan<br />
perangkat penting untuk mengakses Internet.<br />
Di antara peralatan teknologi informasi dan komunikasi, komputer merupakan yang<br />
terpenting sehingga akan kita bahas secara khusus. Kata komputer berasal dari bahasa latin<br />
computare yang berarti menghitung. Kata itu kemudian menjadi bahasa Inggris to compute<br />
yang artinya sama. Menilik asal katanya, maka fungsi dasar komputer adalah sebagai alat<br />
hitung. Dewasa ini, fungsi komputer telah jauh berkembang melebihi fungsi asalnya.<br />
Komputer tidak hanya menjadi alat hitung, tetapi sudah menjadi bagian dari alat<br />
komunikasi modern.<br />
Ada beberapa cara untuk menggolongkan komputer. Berdasarkan kegunaannya, komputer<br />
dapat dibedakan menjadi dua macam, yaitu:<br />
1. general purpose computer, yaitu komputer yang digunakan secara umum untuk kegiatan<br />
sehari-hari, misalnya untuk mengetik dokumen, menghitung, membuat desain grafis,<br />
atau mengolah data statistik.<br />
2. special purpose computer, yaitu komputer yang didesain untuk pekerjaan khusus,<br />
contohnya komputer yang digunakan untuk mengendalikan mesin-mesin di pabrik.<br />
Komputer semacam ini biasanya digunakan untuk menghandle sistem berskala besar.<br />
Fungsi dan Proses Kerja Peralatan 33
Gambar 2.4 Special purpose computer (Sumber: Dok. Penulis)<br />
Pengelompokkan komputer yang kedua adalah pengelompokan berdasarkan kapasitasnya.<br />
Menurut pengelompokkan ini, komputer dibedakan menjadi empat golongan, yaitu:<br />
a. komputer mikro atau personal computer<br />
b. komputer mini<br />
c. komputer mainframe<br />
d. superkomputer.<br />
Gambar 2.5 Mainframe (Sumber: Dok. Penulis) Gambar 2.6 Superkomputer (Sumber: Dok. Penulis)<br />
Di samping kedua pengelompokkan di atas, komputer dapat dikelompokkan berdasarkan<br />
jenis sinyal yang diolahnya. Menurut pengelompokkan ini, komputer dibedakan menjadi<br />
tiga jenis, yaitu:<br />
34 Fungsi dan Proses Kerja Peralatan
a. komputer digital (komputer yang bekerja dengan sinyal digital)<br />
b. komputer analog (komputer yang bekerja dengan sinyal analog)<br />
c. komputer hibrid (komputer yang bekerja dengan sinyal digital maupun sinyal analog).<br />
Komputer yang kita kenal saat ini bekerja menggunakan arsitektur von Neumann yang<br />
diusulkan oleh John von Neumann pada awal 1940-an. Arsitektur ini membagi komputer<br />
menjadi 4 bagian utama, yaitu:<br />
a. Arithmatics Logic Unit (ALU) atau Unit Aritmatika dan Logika<br />
b. unit kontrol<br />
c. memori<br />
d. input-output.<br />
Sistem komputer memiliki siklus pengolahan data yang pasti. Siklus pengolahan data itu<br />
sendiri mengacu kepada makna kata komputer, yakni menghitung. Sistem komputer<br />
memiliki tiga komponen pokok yaitu input, proses dan output. Proses sendiri bergantung<br />
pada perangkat lunak dan storage atau media penyimpanan. Di bawah ini adalah beberapa<br />
istilah yang berkaitan dengan ketiga bagian sistem komputer yang perlu Anda pahami.<br />
a. Input, yaitu suatu aktivitas memasukkan data ke komputer. Data tersebut dapat berupa<br />
data informasi maupun data perintah/instruksi. Dalam pemrosesan input, komputer<br />
memerlukan suatu alat masukan yang disebut dengan peranti masukan (input device).<br />
b. Proses, yaitu proses pengolahan data yang sudah diinputkan ke komputer. Komputer<br />
akan memproses data tersebut menggunakan alat yang disebut prosessor.<br />
c. Bus, yaitu jalur penghubung antar alat pada komputer yang berfungsi sebagai media<br />
untuk melewatkan sinyal.<br />
d. Program, yaitu kumpulan instruksi yang akan dijalankan oleh prosessor. Program<br />
komputer biasa disebut perangkat lunak atau software.<br />
e. Storage, yaitu media penyimpanan data. Komputer memiliki media penyimpanan<br />
untuk menyimpan data yang telah selasai diproses.<br />
f. Output, yaitu aktifitas menampilkan data hasil pemrosesan baik di layar monitor<br />
maupun dalam bentuk cetakan.<br />
3. Perangkat keras komputer<br />
Jika dipilah berdasarkan fungsinya, perangkat-perangkat yang terdapat pada sistem<br />
komputer dapat dibedakan menjadi lima jenis sebagai berikut.<br />
1. Alat Input<br />
Alat input atau input device adalah perangkat keras yang berguna untuk memasukan data<br />
ke komputer. Data itulah yang selanjutnya akan diproses. Di dalam perangkat ini terdapat<br />
sinyal input maupun sinyal maintenance. Sinyal input berupa data-data, baik yang berupa<br />
huruf, angka, gambar, maupun suara yang dimasukkan ke dalam sistem komputer. Sinyal<br />
maintenance berupa program untuk mengolah data yang dimasukkan. Dengan demikian,<br />
Fungsi dan Proses Kerja Peralatan 35
alat input berfungsi untuk memasukkan data dan memasukkan program. Berikut ini<br />
contoh-contoh alat input.<br />
Keyboard<br />
Keyboard adalah perangkat input berbentuk papan ketik yang memiliki tuts atau tombol<br />
huruf, tombol angka, tombol karakter khusus, dan tombol fungsi. Keyboard merupakan<br />
alat input utama dalam sistem komputer karena hampir semua instruksi komputer dapat<br />
kita inputkan melalui keyboard. Ada beberapa jenis keyboard yang biasa kita temui, antara<br />
lain keyboard 83 tombol, 101 tombol, 102 tombol, 104 tombol, dan 109 tombol.<br />
Mouse<br />
Gambar 2.7 Keyboard (Sumber: Dok. Penulis)<br />
Mouse sangat penting peranannya dalam sistem komputer yang berbasis GUI (Graphical<br />
User Interface), antarmuka yang terdapat pada sebagian besar komputer masa kini. Mouse<br />
digunakan sebagai alat untuk menunjuk dan menjalankan perintah pada menu-menu yang<br />
tampak pada layar monitor. Alat ini memiliki dua tombol klik dan satu tombol scroll.<br />
Tombol kiri biasanya digunakan sebagai tombol perintah, sedangkan tombol kanan<br />
digunakan sebagai tombol shortcut. Tombol scroll digunakan untuk menggulung layar<br />
sehingga kita dapat berpindah halaman secara cepat.<br />
Joystick<br />
Gambar 2.8 Mouse (Sumber: Dok. Penulis)<br />
Joystick digunakan untuk memasukkan perintah pada saat kita menjalankan game<br />
36 Fungsi dan Proses Kerja Peralatan
komputer. Bentuk joystick menyerupai sebuah tongkat yang dapat kita gerakkan ke<br />
beberapa arah, dan dilengkapi dengan tombol-tombol di bagian atas.<br />
Trackball<br />
Gambar 2.9 Joystick (Sumber: Dok. Penulis)<br />
Trackball memiliki fungsi sama seperti joystick, yaitu untuk memasukkan perintah pada<br />
saat kita memainkan game komputer. Pada alat ini terdapat bola berukuran cukup besar<br />
sehingga mudah digerakkan saat bermain game.<br />
Scanner<br />
Gambar 2.10 Trackball (Sumber: Dok. Penulis)<br />
Scanner adalah alat untuk memindai atau menyalin dokumen tercetak seperti gambar, foto,<br />
atau tulisan menjadi data digital yang dapat diproses oleh komputer.<br />
Gambar 2.11 Scanner (Sumber: Dok. Penulis)<br />
Fungsi dan Proses Kerja Peralatan 37
Barcode reader<br />
Barcode reader adalah alat yang bekerja seperti scanner, yakni memindai barcode sehingga<br />
barcode tersebut dapat dibaca oleh komputer. Bentuk barcode dapat Anda lihat pada<br />
Gambar 2.12. Untuk membaca barcode semacam itu, kita memerlukan barcode reader<br />
seperti yang terlihat pada Gambar 2.13.<br />
Mikrofon<br />
Gambar 2.12 Barcode (Sumber: Dok. Penulis)<br />
Gambar 2.13 Barcode reader (Sumber: Dok. Penulis)<br />
Mikrofon berfungsi untuk memasukkan data berbentuk suara ke dalam komputer. Alat ini<br />
harus kita hubungkan ke kartu suara (soundcard) agar dapat menerima input berupa suara.<br />
Dengan bantuan perangkat lunak tertentu, input suara tersebut dapat kita edit dan kita<br />
simpan di komputer.<br />
38 Fungsi dan Proses Kerja Peralatan<br />
Gambar 2.14 Mic (Sumber: Dok. Penulis)
Touch screen<br />
Touch screen atau layar sentuh adalah alat masukan yang memungkinkan kita memasukkan<br />
data maupun instruksi ke komputer melalui sentuhan. Anda dapat menjumpai touch screen<br />
di tempat-tempat umum yang menyediakan informasi untuk umum atau di mesin ATM.<br />
Kamera video<br />
Gambar 2.15 Touch screen (Sumber: Dok. Penulis)<br />
Kamera video atau sering disebut camcorder adalah alat untuk merekam objek bergerak<br />
hingga menjadi file video atau film. Camcorder termasuk alat input. Hasil rekaman dapat<br />
ditransfer ke komputer dan diolah dengan perangkat lunak khusus. Hasilnya kemudian<br />
dapat kita salin ke cakram CD atau DVD.<br />
Gambar 2.16 Camcorder (Sumber: Dok. Penulis)<br />
Fungsi dan Proses Kerja Peralatan 39
Kamera foto<br />
Sebagian besar kamera foto yang beredar saat ini merupakan kamera digital. Kamera<br />
digital lebih mudah digunakan karena karena tidak menggunakan kertas film. Pengguna<br />
dapat mengambil gambar sebanyak-banyaknya tanpa perlu takut gagal karena gambar yang<br />
buruk dengan mudah dapat dihapus. Di samping itu, file foto digital lebih mudah dipindah<br />
dan diolah menggunakan komputer.<br />
2. Alat Proses<br />
Gambar 2.17 Kamera digital (Sumber: Dok. Penulis)<br />
Proses kerja komputer merupakan satu rangkaian kerjasama antar beberapa komponen.<br />
Kinerja komputer tidak ditentukan atau didominasi oleh suatu alat, namun paduan dari<br />
sejumah komponen. Di bawah ini adalah alat-alat proses yang digunakan oleh komputer<br />
untuk mengolah data.<br />
Prosessor<br />
Processor adalah alat utama yang berfungsi mengolah data secara digital. Prosessor sering<br />
dijuluki otak komputer. Perkembangan komputer tidak terlepas dari perkembangan<br />
prosessor dari tahun ke tahun. Bahkan seri komputer dikendalikan oleh seri prosessor<br />
keluaran terbaru. Di Indonesia, kita mengenal beberapa merek prosessor, di antaranya<br />
Intel, AMD (Advanced Micro Device), PowerPC, dan Cyrix.<br />
40 Fungsi dan Proses Kerja Peralatan
Gambar 2.18 Prosessor (Sumber: Dok. Penulis)<br />
RAM (Random Access Memory )<br />
RAM adalah sebuah tipe penyimpanan komputer yang isinya dapat diakses seketika tanpa<br />
mempedulikan letak data tersebut dalam memori. Ini berlawanan dengan sequential<br />
memory (memori urut), seperti pita magnetik, disk dan drum, di mana gerakan mekanikal<br />
dari memori tipe ini memaksa komputer untuk mengakses data secara berurutan.<br />
Gambar 2.19 RAM atau Random Access Memory (Sumber: Dok. Penulis)<br />
Ada beberapa tipe RAM yang digunakan dalam sistem komputer modern, yaitu SRAM<br />
(Static RAM), DRAM (Dynamic RAM), NVRAM (Non-Volatile RAM), dan DDR RAM<br />
(Double Data Rate RAM). Kapasitas memori bervariasi, mulai dari 512 MB, 1 GB, 2 GB<br />
hingga 4GB.<br />
Mainboard<br />
Mainboard merupakan papan elektronik untuk meletakkan berbagai macam komponen<br />
komputer seperti prosessor, RAM, dan komponen lain. Meskipun mainboard tidak secara<br />
langsung tergolong sebagai alat proses, namun keberadaannya sangat penting dalam<br />
komputer. Fungsi mainboard antara lain mengorganisasikan, mengatur dan menentukan<br />
alat yang terpasang pada komputer. Chipset dan program BIOS yang terdapat pada<br />
mainboard berfungsi untuk mengatur dan mengkomunkasikan data maupun informasi yang<br />
diproses di komputer.<br />
Fungsi dan Proses Kerja Peralatan 41
Gambar 2.20 Mainboard (Sumber: Dok. Penulis)<br />
Kartu VGA (Video Graph Array)<br />
Kartu VGA atau VGA card adalah komponen komputer yang berfungsi menghubungkan<br />
mainboard dengan monitor. Alat ini berfungsi memproses tampilan pada layar monitor.<br />
Besar kecilnya resolusi dan ketajaman warna yang ditampilkan monitor, selain ditentukan<br />
oleh monitor juga sangat ditentukan oleh kartu VGA. Kartu VGA dilengkapi dengan<br />
memori yang besarnya bervariasi mulai dari 512MB hingga lebih dari 1GB.<br />
Kartu suara (sound card)<br />
Gambar 2.21 Kartu VGA (Sumber: Dok. Penulis)<br />
Kartu suara atau sound card adalah komponen komputer yang berfungsi mengolah suara.<br />
Alat ini dapat digunakan sebagai alat input, alat proses atau alat output. Kualitas suara<br />
yang dihasilkan oleh komputer ditentukan oleh mutu kartu suara yang terdapat di<br />
dalamnya.<br />
42 Fungsi dan Proses Kerja Peralatan
3. Alat Simpan<br />
Harddisk<br />
Gambar 2.22 Kartu card (Sumber: Dok. Penulis)<br />
Harddisk atau harddrive adalah media penyimpanan yang terletak di dalam kotak CPU.<br />
Alat ini memiliki piringan keras yang terbuat dari logam di dalamnya sehingga disebut<br />
cakram keras. Harddisk diciptakan pertama kali oleh insinyur IBM, Reynold Johnson, pada<br />
1956. Pada saat itu hardisk terdiri dari 50 piringan dengan ukuran 0,6 meter, memiliki<br />
kecepatan 1.200 rpm (rotation per minutes) dan kapasitas 4,4 MB (4,4 juta byte). Kapasitas<br />
yang terbilang sangat kecil untuk ukuran saat ini.<br />
Perkembangan hardisk begitu pesat. Dari ukuran 0,6 meter menjadi hanya 0,6 centimeter,<br />
dari kapasitas 4,4 MB, kini sudah mencapai 1 TB (terabyte atau 1 trilyun byte) dengan<br />
kecepatan hingga 10.000 rpm. Saat ini hardisk tidak hanya ditempatkan di dalam kotak<br />
CPU, tetapi juga dijadikan external drive dengan koneksi USB atau Firewire.<br />
CD/DVD-ROM<br />
Gambar 2.23 Harddisk/harddrive (Sumber: Dok. Penulis)<br />
CD/DVD-ROM adalah alat yang digunakan untuk membaca cakram CD atau DVD. Pada<br />
awalnya alat ini hanya bisa membaca data saja. Perkembangan teknologi membuat<br />
Fungsi dan Proses Kerja Peralatan 43
CD/DVD drive dapat menulis atau merekam data pada cakram CD atau DVD. CD-ROM<br />
atau DVD-ROM yang sanggup menulis ke cakram CD/DVD disebut CD writer atau DVD<br />
writer. Secara fisik antara Cdrom dengan DVDrom sama. Hanya saja kemampuannya yang<br />
berbeda. DVDrom sanggup membaca data cakram cd. Namun sebaliknya Cdrom tidak<br />
sanggup membaca cakram DVD.<br />
USB flashdisk<br />
Gambar 2.24 DVD ROM (Sumber: Dok. Penulis)<br />
Media penyimpanan USB flashdisk lebih populer disebut flashdisk. Bentuknya kecil<br />
dengan port USB di ujungnya untuk menghubungkan diri dengan komputer. Kapasitas<br />
penyimpanan data sebuah flashdisk cukup besar, mulai dari ratusan megabyte hingga<br />
beberapa gigabyte. Ukuran yang kecil dan sifatnya yang mudah dibawa membuat flashdisk<br />
menjadi peralatan wajib bagi pengguna komputer yang harus sering memindahkan data.<br />
Disket<br />
Gambar 2.25 USB flashdisk (Sumber: Dok. Penulis)<br />
Disket merupakan media penyimpanan data yang terbuat dari cakram magnetik lentur<br />
(floopy). Kapasitasnya yang kecil, yakni 1,44 MB, membuat disket tidak banyak lagi<br />
44 Fungsi dan Proses Kerja Peralatan
digunakan pada masa kini, kecuali untuk beberapa keperluan khusus.<br />
Optical disk<br />
Gambar 2.26 Disket (Sumber: Dok. Penulis)<br />
Optical disk atau yang sering disebut CD atau DVD merupakan media penyimpanan<br />
berbentuk cakram berdiameter 120 mm dengan lubang berdiameter 15 mm di tengahnya.<br />
Secara fisik, CD dan DVD sangatlah mirip. Namun kapasitas penyimpanan data keduanya<br />
terpaut jauh. CD hanya mampu menyimpan data hingga 700 MB, sedangkan DVD mampu<br />
menyimpan data hingga 4,7 GB, bahkan 17 GB.<br />
4. Alat Output<br />
Gambar 2.27 Optical disk (Sumber: Dok. Penulis)<br />
Informasi yang telah diproses oleh komputer ditampilkan kepada pengguna melalui alat<br />
output. Beberapa alat output yang banyak digunakan dalam sistem komputer adalah<br />
sebagai berikut.<br />
Monitor<br />
Monitor adalah alat output utama dalam sistem komputer yang berfungsi menampilkan<br />
perintah maupun hasil pengolahan data secara langsung. Dewasa ini kita mengenal dua<br />
jenis monitor, yakni monitor CRT (Cathode Ray Tube) dan monitor LCD (Liquid Crystal<br />
Display). Jumlah warna yang mampu ditayangkan monitor bervariasi mulai 256 color, 16<br />
bit color (high color) hingga 24 bit color (true color). Monitor komputer umumnya<br />
Fungsi dan Proses Kerja Peralatan 45
memiliki refresh rate (kecepatan pergantian gambar) 60 Hz, 70 Hz, 72 Hz, 75 Hz dan 85<br />
Hz. Besar kecilnya refresh rate monitor dapat kita atur melalui sistem operasi komputer.<br />
Printer<br />
Gambar 2.28 Monitor LCD (Sumber: Dok. Penulis)<br />
Printer adalah alat untuk menampilkan hasil pengolahan data dalam bentuk cetakan. Hasil<br />
cetakan dapat berupa teks, angka, maupun gambar. Ada tiga jenis printer yang saat ini<br />
beredar di pasaran, yakni printer dot matrix, printer inkjet, dan printer laser.<br />
Gambar 2.29 Printer (Sumber: Dok. Penulis)<br />
Printer dot matrix adalah jenis printer yang menggunakan pita dan alat tulisnya berupa<br />
jarum, mirip dengan mesin ketik. Meski printer ini sudah jarang digunakan, namun<br />
kalangan bisnis dan perkantoran masih banyak yang menggunakan karena hemat tinta dan<br />
dapat memghasilkan cetakan rangkap (misalnya untuk faktur dan kuitansi). Printer inkjet<br />
adalah printer yang menggunakan tinta cair yang disemprotkan ke atas kertas sesuai pola<br />
yang ditentukan oleh komputer. Printer laser adalah jenis printer yang menggunakan tinta<br />
serbuk, serupa dengan mesin fotocopy. Tinta serbuk tersebut disemprotkan ke atas kertas<br />
dan dipanaskan hingga suhu tertentu agar melekat. Di antara ketiga jenis printer tersebut,<br />
printer laser memiliki kualitas cetakan yang paling baik. Ukuran kecepatan mencetak<br />
sebuah printer biasanya dinyatakan dalam satuan cps (character per second), lpm (line per<br />
minute) atau ppm (page per minute).<br />
46 Fungsi dan Proses Kerja Peralatan
Proyektor LCD<br />
Proyektor LCD adalah alat yang berfungsi menampilkan objek yang dihasilkan komputer<br />
ke bidang lain yang lebih besar, misalnya layar presentasi atau tembok. Alat ini biasanya<br />
digunakan sebagai alat bantu saat presentasi dan rapat maupun sebagai media<br />
pembelajaran. Selain dihubungkan ke komputer, alat ini dapat juga dihubungkan ke VCD/<br />
DVD player sehingga dapat difungsikan sebagai home theater. Ukuran kekuatan sinar<br />
yang dipancarkan proyektor LCD proyektor biasanya dinyatakan dalam satuan ANSI<br />
lumens. Semakin besar ANSI lumens, semakin tinggi pula intensitas cahaya yang<br />
dipancarkan suatu proyektor LCD.<br />
Speaker<br />
Gambar 2.30 Proyektor LCD (Sumber: Dok. Penulis)<br />
Speaker merupakan alat output audio. Fungsinya mengeluarkan suara dari pengolahan data<br />
audio yang terjadi di dalam komputer. Saat ini, komputer tidak hanya berfungsi sebagai<br />
alat komputasi, namun juga menjadi media hiburan. Tidak heran jika produk-produk<br />
speaker aktif untuk komputer memiliki kualitas suara yang bagus.<br />
Gambar 2.31 Speaker (Sumber: Dok. Penulis)<br />
Fungsi dan Proses Kerja Peralatan 47
5. Periferal<br />
Kartu jaringan (Network Interface Card)<br />
NIC atau Network Interface Card adalah kartu jaringan yang berfungsi menghubungkan<br />
satu komputer dengan komputer lain. Ada dua jenis kartu jaringan, yaitu kartu jaringan<br />
yang menyatu dengan mainboard (onboard) dan kartu jaringan yang harus ditambahkan<br />
pada slot PCI yang terdapat pada mainboard.<br />
Modem<br />
Gambar 2.32 Kartu jaringan (Sumber: Dok. Penulis)<br />
Modem berfungsi menghubungkan satu komputer ke komputer lain atau ke Internet<br />
melalui jalur telepon. Modem yang merupakan singkatan dari modulator demodulator<br />
mampu mengubah sinyal digital menjadi sinyal analog dan sebaliknya. Pada umumnya,<br />
modem memiliki kecepatan 56 kbps. Ada dua jenis modem yang banyak kita jumpai, yakni<br />
modem internal dan modem eksternal. Modem internal adalah modem yang terpasang pada<br />
mainboard komputer di dalam kotak CPU, sementara modem eksternal adalah modem<br />
yang dihubungkan melalui port USB atau port serial dan terletak di luar kotak CPU.<br />
48 Fungsi dan Proses Kerja Peralatan<br />
Gambar 2.33 Modem eksternal (Sumber: Dok. Penulis)
Hub<br />
Hub atau disebut juga switch hub adalah sebuah alat yang digunakan sebagai terminal<br />
jaringan komputer yang menggunakan kabel UTP. Jumlah port yang dimiliki hub<br />
bervariasi, mulai dari 8, 12, 16, 24 hingga 32 port. Semakin banyak port yang dimiliki<br />
suatu hub, semakin banyak pula komputer yang dapat dihubungkannya.<br />
UPS<br />
Gambar 2.34 Hub (Sumber: Dok. Penulis)<br />
UPS atau Uninterupted Power Supply adalah sebuah alat yang berfungsi memberikan<br />
tenaga listrik cadangan pada saat listrik PLN tiba-tiba padam. Dengan UPS, komputer<br />
masih akan tetap hidup selama beberapa saat ketika listrik padam sehingga kita<br />
berkesempatan menyimpan file dan mematikan komputer melalui prosedur yang benar.<br />
Mengenal jaringan komputer<br />
Gambar 2.35 UPS (Sumber: Dok. Penulis)<br />
Jaringan komputer adalah kumpulan dua atau lebih komputer yang saling berhubungan<br />
untuk melakukan komunikasi data. Hubungan antara dua komputer atau lebih tersebut<br />
Fungsi dan Proses Kerja Peralatan 49
dapat terjadi melalui media kabel maupun nirkabel (tanpa kabel). Adapun data yang<br />
dikomunikasikan dapat berupa data teks, suara, gambar, atau video.<br />
Sejarah jaringan komputer dimulai pada tahun 1940 di Amerika Serikat melalui proyek<br />
pengembangan komputer Model I di laboratorium Bell dan kelompok riset Harvard<br />
University yang dipimpin oleh Howard Aiken. Saat itu, proyek tersebut hanya bertujuan<br />
untuk memanfaatkan sebuah perangkat komputer sehingga dapat dipakai bersama. Pada<br />
tahun 1950, saat komputer mulai berkembang dan superkomputer lahir, muncullah<br />
kebutuhan akan sebuah komputer yang mampu melayani banyak terminal. Kemudian<br />
ditemukanlah konsep TSS (Time Sharing System) atau sistem antrian. Pada tahun 1969,<br />
terbentuklah jaringan komputer pertama yang disebut ARPANET.<br />
Manfaat atau keuntungan dibangunnya jaringan komputer adalah:<br />
a. komputer-komputer yang saling terhubung dapat melakukan sharing file maupun<br />
sharing folder, yaitu pemakaian file atau direktori secara bersama-sama<br />
b. dngan adanya penyimpanan file terpusat (file server), file atau data yang ada di server<br />
dapat saling dibagi<br />
c. memungkinkan pemakaian aplikasi secara bersama-sama oleh multiuser<br />
d. memudahkan kita membackup data (membuat data cadangan)<br />
e. memungkinkan kita untuk mendapatkan data terbaru/terkini secara cepat.<br />
Ada dua cara untuk mengelompokkan jenis jaringan komputer, yaitu:<br />
a. jaringan komputer berdasarkan area atau luas wilayah<br />
b. jaringan komputer berdasarkan topologi (bentuk) jaringan<br />
c. jaringan komputer berdasarkan media transmisi.<br />
6. Jaringan komputer berdasarkan area atau luas wilayah<br />
Berdasarkan area atau luas wilayah, jaringan komputer dibedakan menjadi tiga, yaitu:<br />
● LAN (Local Area Network)<br />
● MAN (Metropolitan Area Network)<br />
● WAN (Wide Area Network)<br />
LAN atau Local Area Network adalah jaringan komputer untuk area yang tidak begitu luas.<br />
Batasan ukuran luas LAN adalah satu gedung. Contoh LAN adalah jaringan yang terdapat<br />
di sekolah-sekolah yang menghubungkan komputer milik siswa, komputer milik guru dan<br />
komputer milik bagian administrasi.<br />
Dalam LAN kita dapat workgroup atau kumpulan dari beberapa komputer atau user yang<br />
melakukan sharing resources atau berbagi sumber daya. Sebagai contoh, workgroup guru<br />
terdiri dari user guru1, guru2, guru3 dan seterusnya, sedangkan workgroup siswa terdiri<br />
dari user siswa1, siswa2 dan seterusnya. Penggunaan workgroup seperti ini akan<br />
50 Fungsi dan Proses Kerja Peralatan
memudahkan penanganan atau manajemen jaringan.<br />
Manfaat penggunaan LAN adalah:<br />
● setiap user dapat melakukan pertukaran file (sharing file) secara mudah<br />
● setiap user dapat berbagi pakai printer (printer sharing)<br />
● setiap user dapat menyimpan data secara terpusat (file server)<br />
● setiap user dapat saling berkomunikasi menggunakan komputer.<br />
Gambar 2.36 Local Area Network (Sumber: Dok. Penulis)<br />
MAN atau Metropolitan Area Network adalah jaringan komputer yang menghubungkan<br />
komputer-komputer dalam suatu kota. Contoh jaringan ini adalah jaringan antar beberapa<br />
sekolah dalam satu kota. Konsep MAN sama seperti LAN, yakni melakukan sharing<br />
resources atau berbagi pakai sumber daya, hanya saja lingkupnya lebih luas.<br />
Gambar 2.37 Skema Metropolitan Area Network (Sumber: Dok. Penulis)<br />
Fungsi dan Proses Kerja Peralatan 51
WAN atau Wide Area Network adalah jaringan komputer dengan cakupan geografis paling<br />
luas hingga menjangkau pulau lain, negara lain, benua lain, bahkan luar angkasa. WAN<br />
biasanya merupakan kumpulan dari sejumlah LAN dan MAN. Contoh penerapan WAN<br />
adalah jaringan yang dimiliki bank berskala nasional. Bank “A” yang berkantor pusat di<br />
Jakarta memiliki kantor cabang di Surabaya, Makasar, dan Denpasar. Bank “A” juga<br />
membuka cabang di luar negeri yakni di Singapura, Malaysia, dan Filipina. Di setiap<br />
cabang, bank tersebut memiliki kantor sendiri dengan sejumlah karyawan dan fasilitas<br />
lengkap termasuk ATM (Automatic Teller Machine). Untuk mendapatkan informasi akurat<br />
transaksi keuangan dari seluruh cabang, Bank “A” membuat jaringan komputer yang<br />
termasuk dalam kategori WAN.<br />
Gambar 2.38 Skema Wide Area Network (Sumber: Dok. Penulis)<br />
Keuntungan penggunaan WAN adalah:<br />
a. komputer server untuk pusat data dapat dibuat terpusat di satu lokasi<br />
b. komunikasi antarkantor cabang dapat dilakukan menggunakan e-mail atau chatting<br />
yang lebih murah biayanya dibanding komunikasi telepon<br />
c. dokumen dapat dikirim dalam bentuk surat elektronik sehingga mengurangi biaya dan<br />
kerumitan pengiriman dokumen melalui kantor pos.<br />
1. Jaringan komputer berdasarkan topologi jaringan (bentuk)<br />
Ada beberapa topologi (bentuk) yang diterapkan pada jaringan komputer, yaitu:<br />
a. topologi bus atau linier<br />
b. topologi ring (cincin)<br />
c. topologi star (bintang)<br />
d. topologi tree (pohon)<br />
e. topologi mash (web)<br />
Topologi bus banyak digunakan untuk jaringan yang ruang lingkupnya kecil. Jaringan<br />
52 Fungsi dan Proses Kerja Peralatan
ertopologi bus biasanya menggunakan kabel koaksial berikut konektornya. Alur kerja<br />
jaringan bertopologi bus dapat dijelaskan sebagai berikut. Sebelum kartu jaringan<br />
mengirim data, ia akan terlebih dahulu melihat kepadatan trafik atau lalu lintas jaringan.<br />
Data akan dikirim dalam antrian jika kondisi trafik kosong. Hal itu dilakukan untuk<br />
menghindari terjadinya collision atau tabrakan data yang mengakibatkan data tidak sampai<br />
ke tujuan.<br />
Topologi bus memiliki kelebihan, yaitu infrastrukturnya sederhana dan hemat kabel.<br />
Namun topologi bus juga memiliki kekurangan, yaitu:<br />
a. jika terjadi kerusakan pada salah satu komputer saja, seluruh semua jaringan akan mati<br />
b. membutuhkan terminator pada kedua ujung kabel utama<br />
c. jika terjadi kerusakan, sangat sulit menemukan titik kerusakan<br />
d. tidak dapat digunakan untuk jaringan skala besar.<br />
Gambar 2.39 Topologi bus (Sumber: Dok. Penulis)<br />
Jaringan dengan topologi ring atau cincin menghubungkan beberapa komputer dimana<br />
ujung-ujung jaringan tersebut dipertemukan kembali sehingga membentuk lingkaran. Pada<br />
topologi ring, ada sebuah komputer yang berfungsi sebagai token atau kendaraan yang<br />
akan mengantarkan data. Token ini akan mengantarkan data melalui media transmisi<br />
hingga sampai tujuan. Dalam topologi ring kemunginkan terjadinya collision (tumbukan<br />
data) dapat dihilangka. Hanya saja biaya untuk membangun jaringan dengan topologi ini<br />
relatif lebih mahal. Selain itu, tingkat kesulitan untuk memelihara dan memperbaiki<br />
jaringan relatif tinggi.<br />
Fungsi dan Proses Kerja Peralatan 53
Gambar 2.40 Topologi ring (Sumber: Dok. Penulis)<br />
Pada jaringan bertopologi star atau bintang, setiap komputer terkoneksi ke jaringan<br />
melewati sebuah hub atau konsentrator. Semua data akan melewati konsentrator tersebut<br />
sebelum dikirim ke tujuan. Fungsi hub atau konsentrator adalah mengatur dan<br />
mengendalikan keseluruhan fungsi jaringan. Selain itu hub juga berfungsi sebagai repeater<br />
atau penguat sinyal. Keuntungan menggunakan topologi star adalah:<br />
a. infrastrukturnya relatif mudah dibangun<br />
b. jika terjadi kerusakan pada salah satu titik jaringan, koneksi jaringan secara<br />
keseluruhan tidak terganggu<br />
c. kesalahan atau kerusakan yang terjadi mudah dideteksi.<br />
Kekurangan topologi star adalah:<br />
a. pemakaian kabel relatif lebih banyak dibandingkan dengan topologi bus<br />
b. jika hub rusak maka seluruh jaringan yang terhubung melewati hub tersebut akan<br />
terganggu<br />
c. biaya pembangunnya relatif lebih mahal dibandingkan topologi bus.<br />
Gambar 2.41 Topologi star (Sumber: Dok. Penulis)<br />
Jaringan dengan topologi tree merupakan paduan jaringan bertopologi bus dan jaringan<br />
bertopologi star. Topologi ini memungkinkan pengembangan jaringan yang telah ada.<br />
Keuntungan topologi tree ini adalah:<br />
54 Fungsi dan Proses Kerja Peralatan
a. instalasi jaringan dari titik ke titik pada masing-masing segmen<br />
b. didukung oleh banyak hardware dan software.<br />
Akan tetapi, topologi tree juga memiliki kekurangan, yaitu:<br />
a. panjang segmen dibatasi oleh tipe kabel yang digunakan<br />
b. jika jaringan utama rusak, maka keseluruhan segmen ikut rusak<br />
c. sulit dikonfigurasi, termasuk sistem pengkabelannya.<br />
Gambar 2.42 Topologi tree (Sumber: Dok. Penulis)<br />
Topologi mash atau web sering pula disebut topologi jaring. Dinamakan mash karena<br />
setiap komputer akan terhubung ke setiap komputer yang tersambung. Pada praktiknya,<br />
topologi ini jarang digunakan karena membutuhkan banyak sekali kabel dan sulitnya<br />
dikonfigurasi. Biasanya model ini hanya diterapkan pada WAN atau Internet (karena itu<br />
disebut topologi web). Keuntungan topologi mash ini adalah memungkinkan komunikasi<br />
data melalui banyak jalur sehingga jika salah satu jalur terputus, masih ada jalur lain yang<br />
dapat digunakan.<br />
7. Jaringan komputer berdasarkan media transmisi (media<br />
penghantar)<br />
Media transmisi adalah media penghantar data yang dapat berupa kabel atau gelombang<br />
elektromagnet. Secara fisik, ada tiga jenis media penghantar data, yaitu kabel, gelombang<br />
elektromagnetik (wireless) dan satelit.<br />
Kabel<br />
Jenis kabel yang digunakan dalam jaringan komputer antara lain adalah:<br />
a. kabel UTP (Unshielded Twisted Pair)<br />
b. kabel STP (Shielded Twisted Pair)<br />
c. kabel koaksial<br />
d. kabel fiber optic.<br />
Fungsi dan Proses Kerja Peralatan 55
Kabel UTP merupakan jenis kabel yang paling banyak digunakan untuk membangun<br />
jaringan komputer. Kabel ini memiliki 4 bagian dan setiap bagian memiliki 2 serat.<br />
Spesifikasi kabel UTP antara lain memiliki jangkauan data maksimal 100 meter,<br />
dihubungkan dengan konektor RJ45, memiliki beberapa kategori, yaitu kategori 1, 2, 3, 4,<br />
dan 5.<br />
Gambar 2.43 Kabel UTP (Sumber: Dok. Penulis)<br />
Kabel STP memiliki ciri-ciri fisik mirip dengan kabel UTP. Hanya saja kabel ini sangat<br />
sensitif terhadap sinyal radio dan listrik. Kabel STP sering digunakan pada topologi token<br />
ring.<br />
Gambar 2.44 Kabel STP (Sumber: Dok. Penulis)<br />
Kabel koaksial adalah kabel yang memiliki satu konduktor tembaga di tengahnya. Lapisan<br />
plastik isolator terletak di antara konduktor dan lapisan pengaman serat besi. Lapisan serat<br />
besi tersebut membantu menutupi gangguan dari lampu listrik, kendaraan dan komputer.<br />
Kabel ini rentan terhadap gangguan sinyal-sinyal tertentu. Ada dua tipe kabel koaksial,<br />
yaitu tipe RG-58 yang mampu menjangkau jarak 200 meter dan tipe RG-8 yang mampu<br />
menjangkau jarak 500 meter.<br />
56 Fungsi dan Proses Kerja Peralatan
Gambar 2.45 Kabel koaksial (Sumber: Dok. Penulis)<br />
Kabel fiber optic atau serat optik mempunyai kemampuan mentransmisikan sinyal<br />
melewati jarak yang paling jauh dengan kecepatan paling tinggi. Jangkauan kabel serat<br />
optik dapat mencapai 2000 meter.<br />
Wireless<br />
Gambar 2.46 Kabel fiber optic (Sumber: Dok. Penulis)<br />
Jaringan wireless atau sering disebut WLAN (Wireless Local Area Network) adalah<br />
jaringan komputer yang menggunakan gelombang radio, sinar inframerah (IR) atau sinar<br />
laser sebagai medium. Karena tidak memerlukan kabel, jaringan wireless sangatlah praktis<br />
digunakan.<br />
Sinar inframerah banyak digunakan untuk komunikasi tanpa kabel jarak dekat. Sistem<br />
yang menggunakan sinar inframerah mudah dibuat dan relatif murah harganya. Hanya saja,<br />
sinar inframerah memiliki keterbatasan karena tidak mampu menembus tembok atau benda<br />
gelap. Contoh paling sederhana penggunaan sinar inframerah adalah remote control<br />
televisi. Pada alat komunikasi, sinar inframerah juga digunakan sebagai media pertukaran<br />
antar telepon seluler.<br />
Gelombang radio, frekuensi radio atau RF (radio frequency) dalam jaringan tanpa kabel<br />
yang lebih luas. Teknologi ini juga diterapkan pada siaran radio, televisi, telepon cordless/<br />
wireless, dan Internet.<br />
Fungsi dan Proses Kerja Peralatan 57
Satelit<br />
Gambar 2.47 Wireless LAN (Sumber: Dok. Penulis)<br />
Jaringan telekomunikasi menggunakan satelit sangat tepat untuk menjangkau wilayahwilayah<br />
yang sulit dicapai oleh jaringan kabel maupun jaringan wireless konvensional.<br />
Selain itu, komunikasi satelit dapat dipilih untuk menjangkau area geografis yang lebih<br />
luas. Salah satu contoh jaringan telekomunikasi menggunakan satelit adalah VSAT.<br />
Komunikasi dengan VSAT terjamin keamanannya dan cepat. Sistem ini jauh lebih sulit<br />
disadap dibanding dengan komunikasi radio maupun komunikasi menggunakan kabel.<br />
Keuntungan pemakaian VSAT adalah:<br />
● kecepatan transfernya tinggi<br />
● jaringan akses langsung ke router ISP dengan keandalan mendekati 100%.<br />
Sistem VSAT banyak diterapkan pada mesin-mesin ATM (Automatic Teller Machine),<br />
televisi berlangganan, dan telepon satelit.<br />
58 Fungsi dan Proses Kerja Peralatan<br />
Gambar 2.48 Jaringan VSAT (Sumber: Dok. Penulis)
RANGKUMAN<br />
Teknologi informasi dan komunikasi adalah pengembangan teknologi dan aplikasi<br />
komputer maupun teknologi berbasis komunikasi untuk memproses, menyajikan, dan<br />
mengelola data serta informasi. Teknologi informasi dan komunikasi mencakup pembuatan<br />
perangkat keras (hardware) komputer dan komponen-komponennya, pengembangan<br />
perangkat lunak (software) komputer serta berbagai jasa yang berhubungan dengan<br />
komputer, dan pembuatan komponen dan jasa yang berkaitan dengan perlengkapan<br />
komunikasi.<br />
Komputer merupakan alat utama dalam teknologi informasi dan komunikasi. Menurut<br />
fungsinya, peralatan komputer dapat dibedakan menjadi 4 jenis, yaitu:<br />
1. alat input (masukan)<br />
2. alat proses<br />
3. alat storage (penyimpanan)<br />
4. alat output (keluaran)<br />
Dua atau lebih komputer dapat dihubungkan sehingga dapat saling berkomunikasi dan<br />
membentuk jaringan komputer. Ada beberapa model jaringan komputer, yakni:<br />
1. topologi bus<br />
2. topologi star<br />
3. topologi tree<br />
4. topologi ring<br />
5. topologi mash<br />
Berdasarkan letaknya, jaringan komputer dibagi menjadi tiga, yaitu:<br />
1. Local Area Network (LAN)<br />
2. Metropolitan Area Network (MAN)<br />
3. Wide Area Network (WAN)<br />
Berdasarkan media transmisi atau media penghantarnya, jaringan komputer dibagi menjadi<br />
dua, yaitu:<br />
1. jaringan kabel (wireline)<br />
2. jaringan tanpa kabel (wireless)<br />
ISTILAH-ISTILAH PENTING<br />
ISTILAH ARTI<br />
ANSI Lumens Ukuran kekuatan atau intensitas sinar yang dipancarkan oleh LCD<br />
projector<br />
CDMA Code Division Multiple Access, metode akses secara bersama yang tidak<br />
membagi kanal (saluran) berdasarkan waktu atau frekuensi melainkan<br />
dengan cara membagi data menjadi beberapa bagian yang masing-masing<br />
memiliki sebuah kode khusus yang diasosiasikan dengan tiap kanal yang<br />
ada<br />
Fungsi dan Proses Kerja Peralatan 59
Fiber optic Kabel jaringan yang terbuat dari serat kaca<br />
GPS Global Positioning System, sistem navigasi atau pemandu arah yang<br />
menggunakan satelit untuk bekerja<br />
GSM Global System for Mobile Communication, teknologi komunikasi selular<br />
yang bekerja dengan sistem digital<br />
NIC Network Interface Card atau kartu jaringan<br />
Share resources Berbagi-pakai sumber daya komputer, misalnya memakai printer, file atau<br />
folder secara bersama-sama<br />
Storage Media penyimpanan data<br />
Topologi Bentuk-bentuk jaringan komputer<br />
Wireless Komunikasi data yang tidak menggunakan kabel, tetapi menggunakan<br />
frekuensi radio<br />
EVALUASI<br />
a. Soal Pilihan Ganda<br />
Pilihlah jawaban yang benar.<br />
1. Jaringan komputer yang paling umum menggunakan kabel UTP adalah jaringan dengan<br />
topologi . . . .<br />
a. tree<br />
b. mash<br />
c. wireless<br />
d. star<br />
e. bus<br />
2. Proyektor yang digunakan untuk presentasi dengan sumber tampilan komputer atau<br />
VCD/DVD player adalah . . . .<br />
a. ansilumens<br />
b. kbps<br />
c. lcd proyektor<br />
d. ohp<br />
e. koaksial<br />
3. Nama perangkat keras yang berfungsi sebagai penyimpan daya listrik sehingga<br />
komputer masih menyala meskipun listrik PLN mati adalah . . . .<br />
a. mainboard<br />
b. UPS<br />
c. OHP<br />
d. modem<br />
60 Fungsi dan Proses Kerja Peralatan
e. printer<br />
4. Posisi objek (biasanya alat transportasi) dapat diketahui secara pasti dengan sebuah alat<br />
navigasi yang disebut . . . .<br />
a. GPS<br />
b. keyboard<br />
c. ATM<br />
d. trackball<br />
e. joystick<br />
5. Layar monitor yang memungkinkan perintah/command dieksekusi langsung dengan<br />
menunjuk bagian tertentu pada layar disebut . . . .<br />
a. camcorder<br />
b. processor<br />
c. RAM<br />
d. touch screen<br />
e. mainboard<br />
6. Salah satu komponen komputer yang berfungsi menghubungkan mainboard dengan<br />
monitor sehingga monitor dapat menampilkan gambar adalah . . . .<br />
a. sound card<br />
b. VGA card<br />
c. network card<br />
d. harddisk<br />
e. floppy<br />
7. Cakram DVD memiliki kapasitas . . . .<br />
a. 512 Mb<br />
b. 1 Gb<br />
c. 1 Gb<br />
d. 2,5 Gb<br />
e. 4,7 Gb<br />
8. Jenis printer yang menggunakan tinta cair disebut printer . . . .<br />
a. dot matrix<br />
b. inkjet<br />
c. laser jet<br />
d. optical drive<br />
e. true color<br />
9. Koneksi internet melalui kabel telepon dapat terjadi karena alat yang disebut . . . .<br />
a. modem<br />
b. monitor<br />
c. keyboard<br />
d. disket<br />
Fungsi dan Proses Kerja Peralatan 61
e. sound card<br />
10. Jaringan komputer yang banyak menggunakan kabel koaksial sebagai media adalah<br />
jaringan dengan topologi . . . .<br />
a. sharing<br />
b. bus<br />
c. star<br />
d. wan<br />
e. man<br />
a. Soal Teori<br />
Jawablah pertanyaan berikut ini.<br />
1. Sebutkan jenis topologi dalam jaringan komputer.<br />
2. Jelaskan perbedaan antara Local Area Network dengan Wide Area Network<br />
3. Jelaskan pengertian teknologi, informasi, dan komunikasi secara terpisah. Jelaskan pula<br />
pengertian teknologi informasi dan komunikasi menurut beberapa pendapat.<br />
4. Sebutkan 4 (empat) media input komputer dan jelaskan fungsinya.<br />
5. Jelaskan tipe-tipe jaringan komputer menurut media transmisinya.<br />
a. Soal Penugasan (Praktik)<br />
Kerjakan soal praktik berikut ini.<br />
1. Buatlah skema atau denah jaringan yang ada di laboratorium komputer atau di sekolah<br />
Anda. Berilah keterangan yang menjelaskan:<br />
a. topologi yang digunakan<br />
b. peralatan jaringan yang digunakan<br />
c. jumlah komputer yang terhubung dalam jaringan.<br />
2. Siapkan peralatan-peralatan sebagai berikut:<br />
a. kabel UTP kurang lebih 1 meter<br />
b. konektor RJ45<br />
c. crimping tool (penjepit konektor ke kabel)<br />
3. Praktikan pemasangan kabel jaringan dengan memasang kabel UTP ke dalam konektor<br />
menurut susunan:<br />
● strike (kabel disusun secara sejajar atau tidak disilang)<br />
● cross (kabel disusun seperti gambar berikut).<br />
62 Fungsi dan Proses Kerja Peralatan
Fungsi dan Proses Kerja Peralatan 63
BAB III
BAB III<br />
Etika dan Ketentuan dalam Teknologi Informasi &<br />
Komunikasi<br />
Standar <strong>Kompetensi</strong><br />
➢ Memahami ketentuan penggunaan teknologi informasi dan komunikasi<br />
<strong>Kompetensi</strong> <strong>Dasar</strong><br />
➢ Menerapkan aturan yang berkaitan dengan etika dan moral terhadap perangkat keras<br />
dan perangkat lunak teknologi informasi dan komunikasi.<br />
➢ Menghargai pentingnya Hak Atas Kekayaan Intelektual (HAKI) dalam teknologi<br />
informasi dan komunikasi.<br />
Peta Konsep<br />
Etika dan ketentuan dalam TIK<br />
Hak atas kekayaan Intelektual<br />
Hak Cipta Perangkat Lunak<br />
Dampak Pelanggaran Hak Cipta<br />
Menghargai Hak Cipta Orang Lain<br />
Prinsip kesehatan<br />
dan keselamatan kerja<br />
Etika dan ketentuan dalam TIK 65
Etika berasal dari bahasa Yunani ethikos yang berarti timbul dari kebiasaan. Etika<br />
mencakup analisis dan penerapan nilai-nilai seperti benar, salah, baik, buruk dan<br />
tanggung jawab. Etika dan moral harus diterapkan dalam penggunaan teknologi<br />
informasi dan komunikasi. Meski berupa dunia digital, teknologi informasi dan<br />
komunikasi hanyalah media yang dikendalikan oleh manusia.<br />
Salah satu contoh penerapan etika dalam teknologi informasi dan komunikasi adalah<br />
netiket atau etika dan sopan santun berkomunikasi melalui Internet. Meski komunikasi<br />
melalui Internet banyak terjadi melalui tulisan dan simbol, namun pengguna Internet harus<br />
menjaga tutur katanya dan menerapkan etika yang baik. Jika seseorang memiliki etika<br />
yang baik, maka orang tersebut juga memiliki moral yang baik. Begitu juga sebaliknya.<br />
Dalam hal penggunaan perangkat lunak, etika serta moral berkaitan erat dengan hak<br />
seseorang, yakni pembuat perangkat lunak tersebut. Pembuat perangkat lunak telah bekerja<br />
keras untuk berkarya sehingga hasil karyanya itu patut dihargai dan dilindungi dengan<br />
undang-undang. Indonesia sebagai negara hukum memiliki undang-undang yang mengatur<br />
hak atas kekayaan intelektual.<br />
Selain memperhatikan etika dan moral, penggunaan komputer dan alat-alat teknologi<br />
informasi dan komunikasi lainnya harus juga memperhatikan prinsip kesehatan dan<br />
keselamatan kerja. Penggunaan perangkat keras yang tidak sesuai prosedur dapat<br />
mendatangkan dampak negatif bagi pengguna. Dalam dunia kerja, terlebih dunia kerja<br />
yang sifatnya massal dan besar, faktor-faktor kesehatan dan keselamatan kerja perlu<br />
diperhatikan dengan saksama.<br />
Hak atas kekayaan intelektual<br />
Hak atas Kekayaan intelektual adalah pengakuan hukum yang memungkinkan pemegang<br />
hak (atas) kekayaan intelektual tersebut mengatur penggunaan gagasan-gagasan dan<br />
ekspresi yang diciptakannya dalam jangka waktu tertentu. Istilah 'kekayaan intelektual'<br />
mencerminkan bahwa hal tersebut merupakan hasil pikiran atau intelektualitas, dan bahwa<br />
hak kekayaan intelektual dapat dilindungi oleh hukum sebagaimana bentuk hak milik<br />
lainnya<br />
Hak atas Kekayaan Intelektual sering disingkat HKI dan secara umum lebih sering dikenal<br />
HAKI. Objek yang diatur dalam HAKI menyangkut karya-karya manusia yang lahir akibat<br />
kemampuan intelektualnya. HAKI dibagi menjadi dua yaitu:<br />
● hak cipta atau copyright<br />
● hak kekayaan industri atau industrial property right<br />
Ruang lingkup hak cipta meliputi karya-karya baik berupa barang, lagu, tulisan, desain dan<br />
sebagainya. Hasil-hasil karya semacam itu dapat didaftarkan ke Departemen Kehakiman<br />
sehingga dilindungi oleh undang-undang. Pada dasarnya, setiap hasil karya/cipta manusia<br />
dapat didaftarkan ke departemen kehakiman agar mendapat perlindungan hukum.<br />
66 Etika dan ketentuan dalam TIK
Di Indonesia, undang-undang hak cipta mengacu pada Undang-Undang Republik<br />
Indonesia Nomor 19 tahun 2002. Seseorang atau lembaga yang mendaftarkan hasil<br />
karyanya kepada lembaga yang berwenang akan mendapatkan perlindungan hukum.<br />
Dalam Undang-undang RI No 19 tahun 2002 tersebut dijelaskan bahwa:<br />
a. Hak cipta adalah hak eksklusif bagi pencipta atau penerima hak untuk mengumumkan,<br />
memperbanyak ciptaannya, atau memberikan izin untuk itu dengan tidak mengurangi<br />
pembatasan-pembatasan menurut peraturan perundang-undangan yang berlaku.<br />
b. Pencipta adalah seorang atau beberapa orang secara bersama-sama yang atas<br />
inspirasinya melahirkan suatu ciptaan berdasarkan kemampuan pikiran, imajinasi,<br />
kecekatan, keterampilan, atau keahlian yang dituangkan ke dalam bentuk yang khas<br />
dan bersifat pribadi.<br />
c. Ciptaan adalah hasil setiap karya pencipta yang menunjukkan keasliannya dalam<br />
lapangan ilmu pengetahuan, seni, atau sastra.<br />
d. Pemegang hak cipta adalah pencipta sebagai pemilik hak cipta atau pihak yang<br />
menerima hak tersebut dari pencipta, atau pihak lain yang menerima lebih lanjut hak<br />
dari pihak yang menerima hak tersebut.<br />
e. Pengumuman adalah pembacaan, penyiaran, pameran, penjualan, pengedaran, atau<br />
penyebaran suatu ciptaan dengan menggunakan alat apapun, termasuk media Internet,<br />
atau melakukan dengan cara apapun sehingga suatu ciptaan dapat dibaca, didengar,<br />
atau dilihat orang lain.<br />
f. Perbanyakan adalah penambahan jumlah sesuatu ciptaan, baik secara keseluruhan<br />
maupun bagian yang sangat substansial dengan menggunakan bahan-bahan yang sama<br />
ataupun tidak sama, termasuk mengalihwujudkan secara permanen atau temporer<br />
(sementara).<br />
g. Program komputer adalah sekumpulan instruksi yang diwujudkan dalam bentuk<br />
bahasa, kode, skema, ataupun bentuk lain yang apabila digabungkan dengan media<br />
yang dapat dibaca dengan komputer akan mampu membuat komputer bekerja untuk<br />
melakukan fungsi-fungsi khusus atau untuk mencapai hasil yang khusus, termasuk<br />
persiapan dalam merancang instruksi-instruksi tersebut.<br />
Aturan-aturan hak cipta perangkat lunak<br />
Aturan hak cipta terkait dengan perangkat lunak komputer diatur dalam Undang-undang<br />
Negara Republik Indonesia No 19 Tahun 2000 yang terdiri dari 15 bab dan 78 pasal.<br />
Sebelumnya, negara kita pernah memiliki Undang-undang Hak Cipta, yaitu:<br />
● Undang-undang No. 6 Tahun 1982<br />
● Undang-undang No. 7 Tahun 1987<br />
● Undang-undang No. 12 Tahun 1997<br />
Undang-undang Hak Cipta dibuat untuk melindungi hasil karya atau ciptaan dari<br />
pelanggaran-pelanggaran yang dilakukan oleh orang-orang yang tidak bertanggung jawab.<br />
Berikut ini kutipan dari Undang-undang Republik Indonesia No. 19 Tahun 2002:<br />
Etika dan ketentuan dalam TIK 67
Pasal 49<br />
a. Pelaku memiliki hak eksklusif untuk memberikan izin atau melarang pihak lain yang<br />
tanpa persetujuannya membuat, memperbanyak, atau menyiarkan rekaman suara dan/<br />
atau gambar pertunjukkannya.<br />
b. Produser rekaman suara memiliki hak eksklusif untuk memberikan izin atau melarang<br />
pihak lain yang tanpa persetujuannya memperbanyak dan/atau menyewakan karya<br />
rekaman suara atau rekaman bunyi.<br />
Dalam bidang perangkat lunak atau software, ada beberapa istilah yang berkaitan dengan<br />
hak paten. Selain itu, ada beberapa definisi yang menunjukkan status sebuah software yang<br />
perlu kita ketahui. Istilah-istilah tersebut adalah:<br />
Perangkat Lunak Berpemilik ( (Proprietary<br />
Proprietary)<br />
Perangkat lunak berpemilik (proprietary) adalah perangkat lunak yang tidak bebas atau<br />
pun semi-bebas. Seseorang dapat dilarang, atau harus meminta izin, atau akan dikenakan<br />
pembatasan lainnya jika menggunakan, mengedarkan, atau memodifikasinya.<br />
Perangkat Lunak Komersial<br />
Perangkat lunak komersial adalah perangkat lunak yang dikembangkan oleh kalangan<br />
bisnis untuk memperoleh keuntungan dari penggunaannya. Komersial dan kepemilikan<br />
adalah dua hal yang berbeda. Kebanyakan perangkat lunak komersial adalah berpemilik,<br />
tapi ada perangkat lunak bebas komersial, dan ada perangkat lunak tidak bebas dan tidak<br />
komersial.<br />
Perangkat Lunak Semi-Bebas<br />
Perangkat lunak semi-bebas adalah perangkat lunak yang tidak bebas, tapi mengizinkan<br />
setiap orang untuk menggunakan, menyalin, mendistribusikan, dan memodifikasinya<br />
(termasuk distribusi dari versi yang telah dimodifikasi) untuk tujuan tertentu. Perangkat<br />
lunak semi-bebas jauh lebih baik dari perangkat lunak berpemilik, namun masih ada<br />
masalah karena seseorang tidak dapat menggunakannya pada sembarang sistem operasi.<br />
Public Domain<br />
Perangkat lunak public domain adalah perangkat lunak tanpa hak cipta. Ini merupakan<br />
kasus khusus dari perangkat lunak bebas non-copyleft (lihat GNU/GPL), yang berarti<br />
bahwa beberapa salinan atau versi yang telah dimodifikasi bisa jadi tidak bebas sama<br />
sekali. Terkadang ada yang menggunakan istilah public domain secara bebas yang berarti<br />
cuma-cuma atau tersedia gratis. Namun public domain merupakan istilah hukum yang<br />
artinya tidak memiliki hak cipta. Untuk jelasnya, lebih baik kita menggunakan istilah<br />
``public domain'' dalam arti tersebut, serta menggunakan istilah lain untuk mengartikan<br />
68 Etika dan ketentuan dalam TIK
pengertian yang lain.<br />
Freeware<br />
Istilah freeware tidak terdefinisi dengan jelas, tetapi biasanya digunakan untuk paket-paket<br />
yang mengizinkan pendistribusian kembali tanpa modifikasi (kode programnya tidak<br />
tersedia). Paket-paket ini bukan perangkat lunak bebas.<br />
Shareware<br />
Shareware ialah perangkat lunak yang mengizinkan orang-orang untuk meredistribusikan<br />
salinannya, tetapi mereka yang terus menggunakannya diminta untuk membayar biaya<br />
lisensi. Dalam praktiknya, orang-orang sering tidak mempedulikan perjanjian distribusi<br />
dan tetap menggunakan perangkat lunak tersebut meski sebenarnya perjanjian tidak<br />
mengizinkannya.<br />
GNU General General Public Public License License (GNU/GPL)<br />
GNU/GPL merupakan sebuah kumpulan ketentuan pendistribusian tertentu untuk mengcopyleft-kan<br />
sebuah program (copyleft adalah awan kata dari copyright). Proyek GNU<br />
menggunakannya sebagai perjanjian distribusi untuk sebagian besar perangkat lunak GNU.<br />
Sebagai contoh adalah lisensi GPL yang umum digunakan pada perangkat lunak <strong>Open</strong><br />
<strong>Source</strong>. GPL memberikan hak kepada orang lain untuk menggunakan sebuah ciptaan<br />
asalkan modifikasi atau produk derivasi dari ciptaan tersebut memiliki lisensi yang sama.<br />
Kebalikan dari hak cipta adalah public domain. Ciptaan dalam public domain dapat<br />
digunakan sekehendaknya oleh pihak lain.<br />
Sumber Terbuka (<strong>Open</strong>source)<br />
Konsep Perangkat Lunak Sumber Terbuka (<strong>Open</strong> <strong>Source</strong> Software) pada intinya adalah<br />
membuka kode sumber (source code) dari sebuah perangkat lunak. Konsep ini terasa aneh<br />
pada awalnya dikarenakan kode sumber merupakan kunci dari sebuah perangkat lunak.<br />
Dengan mengetahui logika yang ada di kode sumber, maka orang lain semestinya dapat<br />
membuat perangkat lunak yang sama fungsinya. Konsep open source sebenarnya hanya<br />
sebatas itu. Artinya, perangkat lunak open source tidak harus gratis. Kita bisa saja<br />
membuat perangkat lunak yang kita buka kode-sumber-nya, mempatenkan algoritmanya,<br />
mendaftarkan hak cipta, dan tetap menjual perangkat lunak tersebut secara komersial (alias<br />
tidak gratis). Definisi open source yang asli seperti tertuang dalam OSD (<strong>Open</strong> <strong>Source</strong><br />
Definition) mencakup:<br />
● Free Redistribution<br />
● <strong>Source</strong> Code<br />
● Derived Works<br />
● Integrity of the Authors <strong>Source</strong> Code<br />
● No Discrimination Against Persons or Groups<br />
Etika dan ketentuan dalam TIK 69
● No Discrimination Against Fields of Endeavor<br />
● Distribution of License<br />
● License Must Not Be Specific to a Product<br />
● License Must Not Contaminate Other Software<br />
Dampak pelanggaran hak cipta<br />
Perkembangan teknologi informasi dan komunikasi memerlukan sumber daya yang baik<br />
dari segala aspek, terlebih dari aspek sumber daya manusia. Hasil karya cipta, dalam hal<br />
ini karya cipta yang terkait dengan perangkat lunak, sudah sepantasnya mendapat<br />
penghargaan yang layak agar di masa mendatang tercipta karya-karya yang lebih baik.<br />
Pelanggaran hak cipta dalam bidang teknologi informasi dan komunikasi umumnya terjadi<br />
pada karya cipta peranti lunak atau software. Bentuk pelanggarannya dapat berupa:<br />
a. duplikasi atau penggandaan perangkat lunak proprietary tanpa ijin<br />
b. penjualan perangkat lunak bajakan<br />
c. instalasi perangkat lunak bajakan ke dalam harddisk<br />
d. modifikasi perangkat lunak tanpa ijin.<br />
Pelanggaran atas hak cipta seseorang akan dikenai sanksi hukum sesuai dengan pasal 72<br />
Undang-Undang Hak Cipta No. 19 Tahun 2002 yang menyatakan :<br />
a. Barang siapa dengan sengaja dan tanpa hak melakukan perbuatan sebagaimana<br />
dimaksud dalam Pasal 2 ayat (1) atau Pasal 49 ayat (1) dan ayat (2) dipidana dengan<br />
pidana penjara masing-masing paling singkat 1 (satu) bulan dan/atau denda paling<br />
sedikit Rp. 1.000.000,00 (satu juta rupiah), atau pidana penjara paling lama 7 (tujuh)<br />
tahun dan/atau denda paling banyak Rp.5.000.000.0000,00 (lima miliar rupiah).<br />
b. Barang siapa dengan sengaja menyiarkan, memamerkan, mengedarkan, atau menjual<br />
kepada umum suatu ciptaan atau barang hasil pelanggaran Hak Cipta atau Hak Terkait<br />
sebagaimana dimaksud pada ayat (1) dipidana dengan pidana penjara paling lama 5<br />
(lima) tahun dan/atau denda paling banyak Rp. 500.000.000,00 (lima ratus juta<br />
rupiah).<br />
c. Barang siapa dengan sengaja dan tanpa hak memperbanyak penggunaan untuk<br />
kepentingan komersial suatu Program Komputer dipidana dengan pidana penjara<br />
paling lama 5 (lima) tahun dan/atau denda paling banyak Rp.500.000.000,00 (lima<br />
ratus juta rupiah)<br />
Menghargai hak cipta orang lain<br />
Setiap manusia yang menciptakan sebuah karya tentu akan merasa senang bila hasil<br />
karyanya mendapat pengharaan. Penghargaan tersebut dapat bermacam-macam bentuknya.<br />
Dalam kaitannya dengan teknologi informasi dan komunikasi, ada banyak cara untuk<br />
70 Etika dan ketentuan dalam TIK
menghargai hak cipta orang lain.<br />
Dampak negatif dari tidak diindahkannya undang-undang hak cipta adalah maraknya<br />
pembajakan. Kegiatan pembajakan merupakan perbuatan yang dikategorikan sebagai<br />
pelanggaran hukum. Pembajakan merupakan perbuatan yang dapat merugikan banyak<br />
pihak, baik secara kreativitas maupun secara ekonomi. Dewasa ini, pembajakan terkait<br />
karya cipta tidak hanya terjadi pada ruang lingkup seni seperti film, musik, atau karya seni<br />
lain, tetapi juga meluas pada karya-karya perangkat lunak komputer. Di masyarakat telah<br />
umum beredar barang-barang teknologi informasi dan komunikasi legal, termasuk<br />
perangkat lunak komputer yang dijual bebas sebagai hasil dari penggandaan tanpa ijin.<br />
Perbuatan seperti ini jelas melanggar hukum dan pelakunya dapat diajukan ke pengadilan.<br />
Sebagai warga negara yang baik, sudah sepantasnya kita menghargai hak cipta orang lain,<br />
misalnya dengan cara berikut ini.<br />
1. Selalu menggunakan perangkat lunak yang legal dan berlisensi. Legal dan berlisensi<br />
tidak selalu berarti kita harus membayar untuk mendapatkannya. Sebagai contoh, kita<br />
dapat menggunakan sistem operasi Linux yang legal dan berlisensi tanpa harus<br />
membayar.<br />
2. Tidak melakukan penggandaan software-software ilegal.<br />
3. Selalu menggunakan perangkat lunak untuk hal-hal positif.<br />
4. Tidak mengubah atau memodifikasi program komputer yang memang tidak boleh<br />
diubah atau dimodifikasi oleh pembuatnya.<br />
5. Tidak menyalahgunakan perangkat lunak untuk berbagai hal yang melanggar hukum.<br />
Prinsip kesehatan dan keselamatan kerja<br />
Dalam dunia industri atau perkantoran besar yang menggunakan komputer dalam jumlah<br />
yang banyak, kesehatan dan keselamatan kerja tentu menjadi faktor yang sangat penting.<br />
Para pengguna komputer pribadi pun perlu menerapkan prinsip menjaga kesehatan dan<br />
keselamatan kerja menurut petunjuk yang sudah ada. Seorang yang sehari-hari<br />
menggunakan komputer baik untuk pekerjaan, pendidikan, ataupun hobi tetap harus<br />
memperhatikan prinsip-prinsip kesehatan agar terhindar dari berbagai gangguan kesehatan.<br />
Gangguan kesehatan yang mungkin muncul akibat penggunaan komputer adalah:<br />
1. gangguan pada mata<br />
2. gangguan pada kepala<br />
3. gangguan pada tangan<br />
4. gangguan pada badan<br />
Salah satu peralatan komputer yang berpotensi menimbulkan gangguan kesehatan adalah<br />
monitor. Seperti kita ketahui, layar monitor memancarkan radiasi atau pemancaran<br />
partikel-partikel elementer dan energi radiasi. Energi radiasi dapat mengeluarkan elektron<br />
dari inti atom sehingga atom menjadi muatan positif dan disebut ion positif. Sementara itu,<br />
elektron yang dikeluarkan dapat tinggal bebas atau mengikat atom netral lainnya dan<br />
Etika dan ketentuan dalam TIK 71
membentuk ion negatif. Hal ini dapat menimbulkan dampak buruk pada atom-atom di<br />
tubuh kita. Radiasi yang dipancarkan monitor komputer antara lain berupa:<br />
1. sinar-X<br />
2. sinar ultraviolet<br />
3. gelombang mikro<br />
4. radiasi elektromagnetik frekuensi sangat rendah<br />
Gangguan kesehatan yang diduga timbul akibat radiasi komputer adalah penyakit katarak.<br />
Untuk itu, setiap pengguna komputer perlu mengatur waktu pemakaian komputer. Jika<br />
Anda harus bekerja di depan komputer dalam jangka waktu yang lama, usahakan untuk<br />
mengatur waktu jeda agar tidak terus menerus menatap layar monitor.<br />
Selain radiasi yang ditimbulkan oleh monitor komputer, kita perlu memperhatikan pula<br />
faktor-faktor lain yang berpotensi menimbulkan gangguan kesehatan, yaitu posisi tubuh,<br />
posisi peralatan, pencahayaan ruangan, dan kondisi lingkungan (suhu, kualitas udara dan<br />
gangguan suara). Menggunakan komputer dengan posisi tubuh yang benar, akan<br />
memberikan kenyamanan saat bekerja. Dengan posisi tubuh yang rileks, kita dapat bekerja<br />
secara efektif dan kesehatan kita pun akan terjaga. Ilmu yang mempelajari bagaimana<br />
mengatur posisi duduk yang baik dan benar di depan komputer disebut ergonomi. Berikut<br />
ini posisi duduk yang benar saat menggunakan komputer.<br />
Bagian kepala dan leher<br />
Aturlah agar posisi kepala dan leher Anda tegak dengan pandangan lurus ke depan. Dengan<br />
posisi ini, Anda akan sanggup bertahan lebih lama di depan komputer dan tidak cepat<br />
merasa lelah. Posisi leher yang terlalu lentur dan kepala menengadah atau menunduk saat<br />
menghadap monitor tidak dibenarkan karena akan membuat Anda cepat lelah.<br />
Bagian punggung<br />
Duduk dengan punggung yang tegak dan rileks merupakan posisi yang benar saat<br />
menggunakan komputer. Badan yang terlalu membungkuk, terlalu miring ke kiri atau ke<br />
kanan, dapat menimbulkan rasa sakit. Usahakan agar seluruh punggung tersangga dengan<br />
baik oleh sandaran kursi.<br />
Bagian pundak<br />
Aturlah posisi pundak sedemikian rupa agar otot-otot pundak tidak tegang. Usahakan agar<br />
pundak tidak terlalu ke bawah atau terlalu tegak.<br />
Posisi lengan dan siku<br />
Posisi lengan yang baik adalah berada di samping badan dan siku membentuk sudut lebih<br />
72 Etika dan ketentuan dalam TIK
esar dari 90 derajat.<br />
Bagian kaki<br />
Gunakan sandaran kaki atau footrest sehingga tungkai berada dalam posisi yang nyaman.<br />
Selain hal-hal di atas, Anda perlu untuk memperhatikan hal-hal berikut agar kesehatan<br />
Anda tetap terjaga:<br />
● sesuaikan tinggi kursi dengan tinggi badan Anda<br />
● usahakan agar jarak antara monitor dan mata minimal 80 cm.<br />
● gunakan refresh rate monitor minima 72 Hz agar mata tidak cepat lelah<br />
● gunakan kursi yang memiliki sandaran tangan<br />
● atur pencahayaan monitor.<br />
Tentu saja, petunjuk umum menjaga yang diajarkan oleh ahli kesehatan seperti makan dan<br />
minum yang sehat, istirahat yang cukup, dan berolah raga juga perlu Anda perhatikan.<br />
Dari sisi hardware atau perangkat keras komputer, Anda perlu memperhatikan faktor-faktor<br />
berikut ini karena sangat berpengaruh pada kesehatan dan keselamatan kerja.<br />
Posisi monitor<br />
Monitor berpengaruh pada kesehatan mata karena mengeluarkan radiasi. Untuk<br />
mengurangi keluhan pada mata, lakukan hal-hal berikut:<br />
● letakkan monitor di ruangan dengan pencahayaan yang cukup (tidak terlalu terang dan<br />
tidak terlalu redup)<br />
● atur posisi monitor agar berada tepat di depan mata Anda<br />
● aturlah kecerahan monitor agar cahaya yang keluar tidak terlalu terang atau terlalu<br />
redup<br />
● gunakan filter screen (filter monitor) untuk meredam radiasi.<br />
Posisi keyboard<br />
Letakkan keyboard dengan posisi lebih rendah dari monitor, namun tidak terlalu rendah.<br />
Posisi mouse<br />
Letak mouse yang benar adalah di samping keyboard. Sesuaikan tangan yang biasa Anda<br />
gunakan untuk bekerja. Jika Anda bekerja dengan tangan kiri, letakkan mouse di sebelah<br />
kiri keyboard dan aturlah agar setting mouse menjadi left handed melalui sistem operasi.<br />
Posisi meja dan kursi<br />
Aturlah meja dan kursi sedemikian rupa hingga posisi duduk Anda di depan monitor lebih<br />
nyaman, dan Anda dapat menjangkau keyboard dan mouse dengan mudah.<br />
Selain diatur posisinya, perangkat keras komputer harus dijaga dengan baik karena<br />
Etika dan ketentuan dalam TIK 73
perangkat-perangkat tersebut menggunakan listrik.<br />
Monitor<br />
Monitor CRT menggunakan listrik tegangan tinggi dan membutuhkan daya yang cukup<br />
besar. Hindarkan monitor dari percikan air karena dapat menimbulkan hubungan pendek<br />
atau korsleting yang dapat membahayakan keselamatan Anda.<br />
Kotak CPU<br />
Kotak CPU yang diletakkan di lantai dan tidak dilengkapi dengan ground dapat<br />
mengalirkan listrik saat kita menyentuhnya tanpa alas kaki. Untuk menghindari korsleting,<br />
kotak CPU sebaiknya diletakkan di yang aman, misalnya di atas meja. Kotak CPU dapat<br />
ditanahkan (grounded) dengan cara dihubungkan ke tanah atau tembok menggunakan<br />
seutas kawat tembaga. Karena CPU membutuhkan konsumsi listrik yang besar, maka kita<br />
harus menjauhkannya dari benda-benda cair dan binatang atau serangga untuk menghindari<br />
korsleting.<br />
Kabel<br />
Aturlah susunan kabel secara baik dan rapi. Periksala stop kontak atau sumber listrik,<br />
jangan sampai ada yang longgar karena aliran listrik yang tidak stabil berpotensi merusak<br />
perangkat keras komputer dan mengakibatkan korsleting.<br />
RANGKUMAN<br />
Ketentuan pemakaian peralatan teknologi informasi dan komunikasi antara lain terkait<br />
dengan hak atas kekayaan intelektual, hak cipta perangkat lunak, dampak pelanggaran<br />
terhadap hak cipta, serta prinsip kesehatan dan keselamatan kerja. Undang-undang hak<br />
cipta mengatur hal-hal yang terkait dengan penggunaan perangkat lunak dan pentingnya<br />
menghargai karya orang lain. Dampak negatif dari tidak diindahkannya undang-undang<br />
hak cipta adalah maraknya pembajakan. Pembajakan terkait karya cipta tidak hanya terjadi<br />
pada ruang lingkup seni seperti film, musik, atau karya seni lain tetapi juga terjadi pada<br />
karya-kara perangkat lunak komputer.<br />
Selain mempelajari etika penggunaan perangkat lunak, kita perlu mengetahui ketentuan<br />
penggunaan perangkat keras komputer dan periferalnya demi kesehatan dan keselamatan<br />
kerja. Setting dan posisi perangkat keras serta posisi tubuh pada saat bekerja harus kita<br />
perhatikan agar terhindar dari dampak buruk penggunaan teknologi informasi dan<br />
komunikasi. Kelalaian atau kecerobohan dapat mendatangkan efek negatif yang<br />
membahayakan kesehatan kita.<br />
74 Etika dan ketentuan dalam TIK
Istilah-Istilah Penting<br />
ISTILAH ARTI<br />
Copyright Hak untuk menyalin dan menggandakan<br />
Etika Aturan yang berkaitan dengan penerapan benar, salah, baik, buruk dan<br />
tanggung jawab<br />
Freeware Perangkat lunak bebas yang dapat digunakan secara gratis<br />
GNU GNU's Not Unix, pengembangan sistem operasi UNIX<br />
GPL General Public License, salah satu jenis lisensi perangkat lunak<br />
HAKI Hak Atas Kekayaan Intelektual<br />
<strong>Open</strong> <strong>Source</strong><br />
Software<br />
Perangkat lunak yang kode-kode pembuatannya bersifat terbuka<br />
Proprietary Perangkat lunak berpemilik<br />
Shareware Perangkat lunak yang boleh digunakan dalam rentang waktu tertentu,<br />
setelah itu penggunaannya harus membayar lisensi<br />
EVALUASI<br />
a. Soal Pilihan Ganda<br />
Pilihlah jawaban yang benar.<br />
1. Undang-undang yang mengatur hak atas kekayaan intelektual adalah . . . .<br />
a. Undang-undang No 7 Tahun 2000<br />
b. Undang-undang No 19 Tahun 2002<br />
c. Undang-undang No 1 Tahun 2003<br />
d. Undang-undang No 19 Tahun 2003<br />
e. Undang-undang No 17 Tahun 2005<br />
2. Kata etika berasal dari bahasa Yunani yang berarti . . .<br />
a. hak cipta<br />
b. pencipta<br />
c. timbul dari kebiasaan<br />
d. keselamatan<br />
e. kesehatan<br />
3. Pencipta sebagai pemilik hak cipta atau pihak yang menerima hak tersebut dari<br />
pencipta, atau pihak lain yang menerima lebih lanjut hak dari pihak yang menerima hak<br />
disebut . . . .<br />
a. pengumuman<br />
b. pencipta<br />
c. pemegang hak cipta<br />
d. program komputer<br />
Etika dan ketentuan dalam TIK 75
e. hak<br />
4. Istilah untuk perangkat lunak berpemilik adalah . . . .<br />
a. komersial<br />
b. proprietary<br />
c. opensource<br />
d. shareware<br />
e. freeware<br />
5. Perangkat lunak yang mengijinkan orang-orang untuk meredistribusikan salinannya,<br />
tetapi mereka yang terus menggunakannya diminta untuk membayar biaya lisensi<br />
disebut . . . .<br />
a. shareware<br />
b. opensource<br />
c. linux<br />
d. kode program<br />
e. public domain<br />
6. Peralatan komputer di bawah ini yang dominan mengeluarkan radiasi adalah . . . .<br />
a. keyboard<br />
b. mouse<br />
c. processor<br />
d. monitor<br />
e. VGA card<br />
7. Sikap yang paling baik di tengah maraknya pembajakan software adalah . . . .<br />
a. membeli software bajakan<br />
b. membiarkan saja<br />
c. mendukung<br />
d. memakai software legal<br />
e. menggandakan software legal untuk dijual<br />
8. Jarak ideal antara mata dengan monitor adalah . . . .<br />
a. 10 cm<br />
b. 50 cm<br />
c. 100 cm<br />
d. 200 cm<br />
e. 300 cm<br />
9. Frame rate monitor yang dianjurkan agar kesehatan mata terjaga adalah . . . .<br />
a. 50 Hz<br />
b. 60 Hz<br />
c. 70 Hz<br />
d. 77 hz<br />
e. 90 Hz<br />
10. Pelanggaran hak cipta perangkat lunak komputer dalam undang-undang dapat dijerat<br />
dengan denda hingga . . . .<br />
a. Rp1.000.000,00<br />
b. Rp10.000.000,00<br />
76 Etika dan ketentuan dalam TIK
c. Rp50.000.000,00<br />
d. Rp500.000.000,00<br />
e. Rp1.000.000.000,00<br />
a. Soal Teori<br />
Jawablah pertanyaan berikut ini.<br />
1. Jelaskan pengertian etika dan berikan contoh penerapan etika dalam dunia teknologi<br />
informasi.<br />
2. Apa yang Anda ketahui tentang hak atas kekayaan intelektual?<br />
3. Bagaimana penggunaan komputer yang menganut prinsip kesehatan? Jelaskan.<br />
4. Bagaimana cara Anda menghargai karya cipta orang lain dalam teknologi informasi?<br />
Berikan contohnya.<br />
5. Apa bahaya yang timbul jika kita menggunakan layar monitor secara sembarangan.<br />
Berikan contoh kasusnya!<br />
a. Soal Penugasan (praktik)<br />
Kerjakan soal praktik berikut ini.<br />
1. Buatlah makalah dengan ketentuan sebagai berikut:<br />
a. tema “Menghargai Hak Cipta dalam Dunia TI”<br />
b. makalah tersebut memuat contoh kasus dan data-data<br />
c. sumber informasi untuk makalah tersebut adalah Internet atau media cetak<br />
d. makalah diketik rapi dan dijilid.<br />
Etika dan ketentuan dalam TIK 77
BAB IV
BAB IV<br />
Mengenal Sistem Operasi Linux<br />
Standar <strong>Kompetensi</strong><br />
➢ Menggunakan sistem operasi komputer<br />
<strong>Kompetensi</strong> <strong>Dasar</strong><br />
➢ Mengenal sistem operasi Linux<br />
➢ Melakukan operasi dasar pada sistem operasi komputer berbasis command line<br />
interface<br />
➢ Mengenal macam-macam X Window System<br />
Peta konsep<br />
Sistem Operasi<br />
Definisi dan fungsi Linux OS<br />
Interface Distro<br />
GUI CLI<br />
Mengenal sistem operasi Linux 79
Komputer merupakan alat bantu untuk menyelesaikan berbagai pekerjaan. Di<br />
banyak bidang misalnya pendidikan, bisnis, dan pemerintahan, peran komputer<br />
dapat dikatakan dominan. Sebagai media untuk menulis, alat hitung, desain,<br />
pengolah video, audio dan berbagai aktivitas lainnya, komputer membantu manusia untuk<br />
mempercepat dan mengotomatisasi pekerjaannya. Dapat kita simpulkan bahwa dalam<br />
banyak hal, kegiatan manusia seperti administrasi, perhitungan, dan presentasi menjadi<br />
lebih mudah dikerjakan berkat bantuan komputer.<br />
Agar dapat menjalankan beragam aplikasi sesuai dengan kebutuhan manusia, komputer<br />
memerlukan perangkat lunak yang disebut sistem operasi atau operating system. Sistem<br />
operasi inilah yang mengendalikan komputer secara keseluruhan dan memungkinkan<br />
aplikasi-aplikasi berjalan di komputer. Sistem operasi ini juga yang menjadi penerjemah<br />
antara bahasa manusia dan bahasa mesin.<br />
1. Pengertian Sistem Operasi<br />
Seperti kita bahas sebelumnya, di dalam sistem komputer terdapat perangkat lunak sistem<br />
operasi dan perangkat lunak aplikasi. Sistem operasi dapat kita ibaratkan sebagai jalan raya<br />
yang dilalui berbagai jenis kendaraan, sementara program aplikasi dapat kita ibaratkan<br />
sebagai beragam jenis kendaraan yang lalu lalang di jalan raya. Setiap sistem komputer,<br />
baik yang kecil maupun yang besar memiliki sistem operasi. Bahkan komputer genggam<br />
dan telepon seluler cerdas (smartphone) pun memiliki sistem operasi.<br />
Sistem operasi memiliki manfaat yang sangat besar. Pada komputer, sistem operasi<br />
bertugas menangani sistem komputer secara keseluruhan, serta semua perangkat yang<br />
terhubung ke komputer. Bagaimana sistem operasi dimuatkan ke memori komputer?<br />
Ketika komputer diaktifkan, program yang disebut BIOS (Basic Input Output System)<br />
akan dijalankan. Program kecil ini menjadi mensinkronkan hubungan antara prosesor dan<br />
keyboard serta peralatan lainnya sehingga saat sistem operasi dimuatkan ke memori, semua<br />
perangkat komputer telah siap. Setelah itu, sistem operasi mulai menjalankan fungsinya<br />
sebagai pengendali perangkat keras yang ada di komputer.<br />
Sebagai perangkat lunak pertama yang diletakkan di memori komputer, sistem operasi<br />
memunyai beberapa tugas utama, yakni:<br />
● mengenali perangkat keras yang ada dalam sistem komputer<br />
● mengatur pemakaian memori<br />
● task schedulling atau penjadwalan tugas<br />
● menyediakan antarmuka antara komputer dan user.<br />
Di samping itu sistem operasi juga melakukan semua tugas-tugas penting dalam komputer,<br />
dan menjamin aplikasi-aplikasi yang ada di dalamnya dapat berjalan sebagaimana<br />
mestinya. Secara singkat, sistem operasi merupakan penghubung antara lapisan perangkat<br />
keras (hardware) dan lapisan perangkat lunak (software) komputer.<br />
Sistem operasi memiliki beberapa bagian penting sebagai berikut:<br />
80 Mengenal sistem operasi Linux
● mekanisme boot<br />
● kernel<br />
● command interpreter atau shell<br />
● pustaka-pustaka.<br />
Mekanisme boot adalah proses peletakkan kernel ke dalam memori komputer. Proses ini<br />
terjadi ketika kita pertama kali mengaktifkan komputer. Kernel merupakan bagian inti dari<br />
sistem operasi. Fungsi utama kernel adalah melayani bermacam-macam program aplikasi<br />
agar dapat mengakses perangkat keras komputer. Shell adalah suatu media yang bertugas<br />
membaca input dari pengguna.<br />
Ada ratusan jenis sistem operasi; beberapa di antaranya adalah:<br />
● Linux<br />
● Macintosh<br />
● Solaris<br />
● Unix<br />
● FreeBSD<br />
● AIX<br />
● VM, MVS, CICS (sistem operasi yang dikembangkan oleh IBM untuk komputer<br />
mainframe)<br />
● VMS, <strong>Open</strong>VMS (sistem operasi pada komputer DEC).<br />
● Microsoft DOS dan Windows<br />
● AmigaOS<br />
Ditinjau dari kemampuannya menangani suatu proses, sistem operasi dibedakan menjadi<br />
dua yaitu sistem operasi stand alone dan sistem operasi multiuser. Sistem operasi stand<br />
alone adalah sistem operasi yang hanya mampu menangani satu pengguna (user) saja,<br />
meskipun satu pengguna itu dapat menjalankan beberapa aplikasi sekaligus. Sistem operasi<br />
multiuser adalah sistem operasi yang mampu menangani banyak proses dari banyak<br />
pengguna pada saat yang bersamaan.<br />
2. Sejarah Linux<br />
Sejarah Linux berawal dari inisiatif seorang mahasiswa dari Finlandia bernama Linus<br />
Torvalds. Pada tanggal 5 Oktober 1991, mahasiswa bernama lengkap Linus Benedict<br />
Torvalds ini mengumumkan melalui sebuah newsgroup (comp.os.minix) bahwa dia<br />
berhasil membuat sebuah sistem operasi yang sangat mirip dengan UNIX. Dalam emailnya<br />
dia mengatakan:<br />
Hello everybody out there using minix<br />
I'm doing a (free) operating system (just a hobby,<br />
won't be big and professional like GNU)<br />
for 386 (486) AT clones<br />
Berawal dari email inilah, sambutan dari programer seluruh dunia berdatangan. Mereka<br />
banyak memberikan masukan dan tidak sedikit yang turut memberi sumbangan bagi<br />
Mengenal sistem operasi Linux 81
perkembangan sistem operasi baru ini. Linux dibuat menggunakan sistem operasi mirip<br />
UNIX yang bernama MINIX. MINIX sendiri dikembangkan oleh pakar komputer terkenal<br />
Andy Tanenbaum.<br />
Linux versi paling awal yang dikembangkan oleh Linus Torvalds dan didistribusika<br />
melalui Internet memiliki kode versi 0.0.2. Linux versi ini dapat menjalankan GNU<br />
Bourne Again Shell (Bash) dan juga GNU C Compiler (GCC). Selanjutnya, dirilis versi<br />
0.0.3 dan versi 0.10.<br />
Dewasa ini, Linux merupakan sistem operasi yang lengkap. Perkembangan Linux<br />
dikendalikan oleh komunitas pengembang dan penggunanya. Mereka dengan sukarela<br />
mengembangkan sistem operasi tersebut tanpa memperoleh bayaran. Karena banyaknya<br />
komunitas pengembang Linux dan sifat sistem operasi Linux yang terbuka, muncullah<br />
beragam distribusi Linux. Beberapa keunggulan yang membuat Linux banyak digunakan<br />
adalah:<br />
● Linux dapat diperoleh secara gratis<br />
● dalam satu paket Linux terdapat banyak perangkat lunak aplikasi<br />
● Linux merupakan sistem operasi yang bersifat multiuser dan multitasking<br />
● pengguna dapat memperoleh dan memodifikasi source code (kode sumber) Linux<br />
● pengguna dapat mengembangkan Linux versinya sendir<br />
● Linux yang telah dikembangkan dapat didistribusikan kembali tanpa melanggar hak<br />
cipta.<br />
3. Distro-distro Linux<br />
Distribusi Linux atau sering disebut distro adalah paket-paket Linux yang disediakan oleh<br />
suatu komunitas atau perusahaan. Ada beragam distro Linux di seluruh dunia. Secara<br />
prinsip, distro-distro Linux tersebut mirip satu sama lain. Yang membedakan hanyalah<br />
paket aplikasi yang disertakan pada masing-masing distro. Untuk mendapatkan distro<br />
Linux, Anda dapat langsung mendownloadnya di Internet atau membelinya langsung dari<br />
penjual CD. Nama-nama distro Linux dapat Anda lihat pada Tabel 4.1.<br />
No Distro Awal Distro Turunan<br />
1 Distro Linux berbasis DEBIAN<br />
a. 64 Studio<br />
b. Adamantic<br />
c. Amber Linux<br />
d. BeatrIX<br />
e. Bonzai Linux<br />
f. Debian<br />
g. Gnoppix<br />
82 Mengenal sistem operasi Linux
No Distro Awal Distro Turunan<br />
h. Knotix<br />
I. Knoppix<br />
j. Kuliax<br />
k. Ubuntu<br />
l. Xandros<br />
m. Zen Linux<br />
2 Distro Linux berbasis RPM (RedHat Package Manager)<br />
a. Centos<br />
b. Conectiva<br />
c. EduLinux<br />
d. Fedora Core<br />
e. IGOS (Indonesia go open source)<br />
f. PcLinuxOS<br />
g. Mandriva<br />
3 Distro berbasis Slackware<br />
a. Slackware<br />
b. AliXe<br />
c. BackTrack<br />
d. College Linux<br />
e. Cytrun Linux<br />
f. Slax<br />
g. Sauver<br />
h. Zenwalk Linux<br />
Tabel 4.1 Distro Linux<br />
Turunan Ubuntu<br />
a. BlankON 2<br />
b. DewaLinux<br />
c. Briker<br />
d. Edubuntu<br />
e. Kubuntu<br />
f. Xubuntu<br />
Masih banyak distro-distro Linux yang tidak tercantum dalam tabel tersebut. Masyarakat<br />
Mengenal sistem operasi Linux 83
memiliki kebebasan memilih distribusi Linux yang sesuai dengan kebutuhan dan selera<br />
masing-masing. Di antara beraneka distro Linux, di bawah ini distro-distro yang sering<br />
digunakan beserta tampilan desktopnya.<br />
1. Linux IGOS<br />
Indonesia Go <strong>Open</strong> <strong>Source</strong> atau IGOS merupakan sistem operasi karya bangsa Indonesia.<br />
Berawal dari semangat gerakan untuk meningkatkan penggunaan dan pengembangan<br />
perangkat lunak sumber terbuka di Indonesia, lahirlah IGOS pada tanggal 30 Juni 2004.<br />
IGOS dideklarasikan oleh 5 kementrian di Indonesia, yaitu:<br />
● Kementrian Negara Riset dan Teknologi<br />
● Departemen Komunikasi dan Informatika<br />
● Kementrian Hukum dan Hak Asasi Manusia<br />
● Kementrian Negara Pendayagunaan Aparatur Negara<br />
● Departemen Pendidikan Nasional<br />
Pembuatan Linux IGOS itu sendiri melibatkan seluruh komponen masyarakat teknologi<br />
informasi, mulai dari akademisi, dunia usaha, instansi pemerintah dan masyarakat umum.<br />
Tujuannya proyek ini adalah agar masyarakat Indonesia dapat menggunakan perangkat<br />
lunak legal dan bangga terhadap karya bangsa sendiri serta tidak tergantung pada karya<br />
bangsa lain. Tindak lanjut dari proyek IGOS adalah dibentuknya IGOS Center, yaitu<br />
sebuah wadah komunitas open source software.<br />
Gambar 4.1 Tampilan Linux IGOS Nusantara (Sumber: Dok. Penulis)<br />
84 Mengenal sistem operasi Linux
2. Linux Ubuntu<br />
Nama Ubuntu diambil dari bahasa Afrika yang berarti rasa perikemanusiaan terhadap<br />
sesama manusia. Ubuntu dapat pula diartikan sebagai “aku adalah aku, karena keberadaan<br />
kita untuk semua”. Secara sederhana, makna Ubuntu adalah kebersamaan. Ubuntu sering<br />
disimbolkan dengan tiga orang yang berdiri melingkar sambil bergandengan tangan. Logologo<br />
Ubuntu menggambarkan pula makna yang sama.<br />
Project Ubuntu disponsori oleh Canonical Ltd sebuah perusahaan milik Mark<br />
Shuttleworth. Sistem operasi Linux Ubuntu tersedia secara bebas dan mempunyai<br />
dukungan yang baik, yang bersumber dari komunitas dan ahli teknologi informasi.<br />
Komunitas Ubuntu memiliki filosofi:<br />
● perangkat lunak atau software harus tersedia secara gratis<br />
● perangkat lunak aplikasi harus mendukung bahasa lokal setempat dan harus dapat<br />
digunakan oleh orang-orang yang memiliki keterbatasan fisik.<br />
● pengguna Linux atau user dapat mengubah perangkat lunaknya sesuai kebutuhan<br />
masing-masing<br />
Contoh tampilan Ubuntu dapat Anda lihat pada Gambar 4.2.<br />
3. Linux Mandriva<br />
Gambar 4.2 Tampilan Linux Ubuntu (Sumber: Dok. Penulis)<br />
Linux Mandriva pada mulanya bernama Mandrake. Sistem operasi Linux ini terkenal<br />
karena kemudahannya digunakan dan antarmukanya yang user friendly. Mandriva secara<br />
tidak langsung merupakan salah satu varian dari Linux RedHat, mengingat awalnya<br />
Mandrake merupakan varian dari RedHat Linux. Contoh tampilan Mandriva Linux terlihat<br />
pada Gambar 4.3.<br />
Mengenal sistem operasi Linux 85
4. Linux SuSE<br />
Gambar 4.3 Tampilan Linux Mandriva (Sumber: Dok. Penulis)<br />
SuSE merupakan sistem operasi Linux yang diproduksi di Jerman oleh perusahaan<br />
bernama NOVEL. Ada dua jenis Linux SuSE, yaitu Linux SuSE Desktop dan Linux SuSE<br />
Server. Sistem operasi ini awalnya tidak gratis. Orang yang ingin menggunakan harus<br />
mengeluarkan sejumlah uang untuk mendapatkannya.<br />
Sejarah SuSE sendiri berawal pada tahun 1990-an. Saat itu, Linux SuSE terpaket dalam<br />
bentuk disket dengan jumlah yang tidak sedikit, yakni 50 keping. Pengguna atau user yang<br />
ingin mendapatkan Linux SuSE tersebut dapat mengambilnya dari Internet. Masalahnya,<br />
banyak peminat Linux SuSE yang saat itu tidak memiliki koneksi Internet. Pada bulan<br />
April 1994 barulah paket SuSE dikemas dalam bentuk CD (jika memakai disket butuh 70<br />
keping disket). Seiring perkembangan, akhirnya SuSE menggratiskan salah satu produk<br />
desktopnya dan diberi nama <strong>Open</strong>SuSE. Linux <strong>Open</strong>SuSE dapat diperoleh dan dapat di<br />
download langsung dari Internet di http:www.opensuse.org. Akan tetapi, SuSE Server atau<br />
yang biasa disebut SLES (SuSE Linux Enterprise Server) belum dapat kita gunakan secara<br />
gratis.<br />
86 Mengenal sistem operasi Linux
5. Linux RedHat<br />
Gambar 4.4 Tampilan Linux <strong>Open</strong>SuSE (Sumber: Dok. Penulis)<br />
Di awal-awal perkembangan Linux, RedHat merupakan salah satu distro Linux yang<br />
paling banyak digunakan, khususnya di Indonesia. Selain karena kompatibilitasnya dengan<br />
hardware yang ada, RedHat juga dikenal mudah digunakan dan sangat baik untuk sistem<br />
operasi server. Perusahaan RedHat didirikan pada tahun 1993 dengan markas di Raleigh,<br />
North Carolina, Amerika Serikat. Sayangnya, Linux RedHat tidak lagi dapat digunakan<br />
secara gratis sejak RedHat versi 9. Sebagai gantinya, pihak pengembang menyediakan<br />
Fedora Core. Linux RedHat kemudian dikomersialkan menjadi Linux RedHat Enterprise<br />
Server yang difokuskan sebagai sistem operasi server.<br />
Gambar 4.5 Tampilan Linux RedHat (Sumber: Dok. Penulis)<br />
Mengenal sistem operasi Linux 87
6. Linux Fedora<br />
Fedora Linux merupakan pengembangan dari sistem operasi Linux Redhat. Sistem operasi<br />
ini sebelumnya bernama Fedora Core. Fedora dikembangkan oleh tim Fedora Project yang<br />
didukung oleh komunitas programer dan disponsori oleh RedHat. Peran RedHat dalam<br />
project ini lebih bersifat sebagai arsitek yang mengarahkan paket-paket apa saja yang akan<br />
dikembangkan dan sebagai penyedia sumber daya yang akan digunakan para pengembang<br />
Fedora. RedHat sendiri bermaksud menjadikan Fedora Project sebagai sarana untuk<br />
mengembangkan dan mematangkan teknologi yang nantinya akan digunakan pada Linux<br />
RedHat Enterprise Server.<br />
7. Linux Debian<br />
Gambar 4.6 Tampilan Linux Fedora (Sumber: Dok. Penulis)<br />
Linux Debian dibuat oleh seorang mahasiswa universitas Purdue, Amerika Serikat<br />
bernama Ian Murdoch. Debian pertama kali dikembangkan pada tanggal 16 Agustus 1993.<br />
Nama Debian sendiri berasal dari kata Debra dan Ian. Pada tahun 1996, Ian Murdoch<br />
selaku pemimpin project Debian digantikan oleh Bruce Perens. Pada tahun yang sama,<br />
salah satu pengembang Debian yang bernama Ean Schuessler berinisiatif membentuk<br />
Debian Social Contract dan Debian Free Software Guidelines.<br />
88 Mengenal sistem operasi Linux
8. Linux Slackware<br />
Gambar 4.7 Tampilan Linux Debian (Sumber: Dok. Penulis)<br />
Linux Slackware merupakan salah satu distro Linux yang paling awal. Distro ini dirilis<br />
oleh Patrick Volkerding pada tahun 1993, tepatnya pada tanggal 16 Juli 1993. Linux<br />
Slackware sangat mengutamakan kestabilan dan kesederhanaan sehingga menjadi distro<br />
Linux yang paling mirip dengan UNIX. Dewasa ini Slackware telah berkembang<br />
sedemikian rupa dan memiliki tampilan yang menawan.<br />
Mengenal sistem operasi Linux 89
Gambar 4.8 Tampilan Linux Slackware (Sumber: Dok. Penulis)<br />
4. Mengoperasikan Linux melalui Command Line Interface (CLI)<br />
Linux dapat dioperasikan melalui command line interface. Artinya, Anda dapat memberi<br />
instruksi atau perintah kepada komputer hanya dengan mengetik perintah itu, tanpa perlu<br />
menggerakan mouse. Pada Linux yang telah dilengkapi dengan window manager, modus<br />
CLI dapat dijalankan melalui dua cara, yaitu:<br />
● menggunakan Terminal di dalam X Window<br />
● menggunakan Terminal di luar X Window<br />
Untuk menggunakan Terminal di dalam X Window, Anda harus memilih menu Aplication<br />
→ Accessories → Terminal.<br />
90 Mengenal sistem operasi Linux
Gambar 4.9 Prosedur membuka Terminal (Sumber: Dok. Penulis)<br />
Gambar 4.10 Tampilan Terminal (Sumber: Dok. Penulis)<br />
Setelah prosedur membuka Terminal Anda jalankan, di layar monitor akan tampil jendela<br />
seperti yang tampak pada Gambar 4.10. Pada baris teratas akan terlihat adanya prompt,<br />
misalnya arief@ubuntu:~$ yang menunjukkan bahwa komputer siap menerima perintah.<br />
Karakter pada prompt itu sendiri memiliki arti sebagai berikut:<br />
a. arief menunjukkan username yang digunakan<br />
b. @ menunjukkan di atau pada<br />
c. ubuntu menunjukkan nama mesin atau nama komputer yang digunakan<br />
d. simbol $ menunjukkan status login<br />
Mengenal sistem operasi Linux 91
Status login dibedakan menjadi dua, yaitu login sebagai root (super user) dan login sebagai<br />
user biasa. Sistem operasi Linux mengenal tingkatan user. Jika Anda login sebagai root,<br />
pada praktiknya Anda mendapat hak penuh untuk mengoperasikan komputer. Sebagai<br />
contoh, Anda dapat:<br />
a. menginstal aplikasi<br />
b. mengatur konfigurasi sistem, misalnya mengganti nama komputer, memberikan IP<br />
Address, dan menenetukan konfigurasi aplikasi server<br />
c. membuat direktori pada seluruh direktori yang ada<br />
d. mengubah atau menghapus seluruh file atau direktori yang ada<br />
e. menjalankan seluruh perintah yang ada di Linux.<br />
Hal-hal di atas tidak dapat Anda lakukan jika status login Anda adalah user biasa. Sebagai<br />
user biasa, Anda akan memiliki keterbatasan-keterbatasan antara lain:<br />
a. tidak dapat menginstal aplikasi<br />
b. tidak dapat mengatur konfigurasi sistem<br />
c. tidak boleh mengakses direktori-direktori tertentu<br />
d. tidak boleh memodifikasi (menghapus, mengganti nama) sembarang file<br />
e. hanya boleh menggunakan perintah (command) tertentu.<br />
Tanda yang muncul pada prompt berbeda antara super user dengan user biasa. Jika Anda<br />
login sebagai super user, maka tanda yang muncul pada prompt adalah tanda # (Gambar<br />
4.11). Jika Anda login sebagai user biasa, maka tanda yang muncul pada prompt adalah<br />
tanda $ (Gambar 4.12).<br />
Gambar 4.11 Login sebagai root atau super user (Sumber: Dok. Penulis)<br />
Selain dijalankan melalui jendela terminal yang ada pada desktop (X Window), command<br />
line interface dapat juga Anda jalankan setelah Anda keluar dari X Window. Anda tentu<br />
masih ingat bahwa untuk membuka jendela terminal Anda harus memilih Aplication →<br />
Accessories → Terminal. Namun, ada cara lain yang dapat Anda gunakan, yaitu membuka<br />
layar virtual dengan cara menekan kombinasi tombol Ctrl+Alt+F1 secara bersamaan atau<br />
92 Mengenal sistem operasi Linux
erurutan. Setelah ketiga tombol tersebut Anda tekan, sistem akan meminta Anda untuk<br />
login. Masukkan username Anda, kemudian masukkan password anda. Sebagai contoh,<br />
Anda mengetikkan perintah ls lalu menekan Enter. Sistem akan merespon perintah Anda<br />
itu dengan menampilkan direktori atau file yang ada di komputer.<br />
Pada umumnya, ada 6 layar virtual (F1 sampai F6) yang dapat Anda buku dengan menekan<br />
tombol Ctrl+Alt+F1 sampai Ctrl+Alt+F6. Untuk kembali ke layar desktop, Anda cukup<br />
menekan tombol Alt+F7, tanpa tombol Ctrl.<br />
Command line atau perintah Linux bersifat case sensitive. Artinya, huruf besar dan huruf<br />
kecil memiliki arti yang berbeda. Sebagai ilustrasi, perintah untuk melihat direktori adalah<br />
ls (huruf kecil semua). Jika Anda mengetikkan LS atau lS atau Ls maka komputer akan<br />
menolak perintah tersebut.<br />
Command atau perintah-perintah Linux diletakkan pada beberapa direktori, antara lain:<br />
● /bin<br />
● /sbin<br />
● /usr/n<br />
● /usr/bin<br />
● /usr/sbin<br />
Sebelum mengenal lebih jauh perintah-perintah Linux dalam modus CLI (command line<br />
interface), Anda perlu memahami struktur direktori atau folder yang diterapkan pada<br />
sistem operasi Linux.<br />
5. Struktur file pada Linux<br />
Definisi file adalah sekumpulan data atau informasi yang saling berhubungan sesuai<br />
dengan tujuan pembuatnya. Data pada file dapat berupa:<br />
● data numerik (angka)<br />
● data alfanumerik binari<br />
● data text<br />
File yang terdapat pada sistem operasi Linux memiliki ciri yang berbeda dengan file yang<br />
terdapat pada sistem operasi lain. Berikut ini adalah sifat file yang terdapat pada Linux:<br />
● file Linux bersifat case sensitive<br />
● nama file boleh panjang, maksimal 256 karakter<br />
● ekstensi boleh lebih dari satu<br />
● tidak ada ekstensi wajib<br />
File Linux juga dibedakan menjadi beberapa kategori, yaitu:<br />
● file biasa berupa file teks dalam format standar ASCII dan file teks dalam format non<br />
ASCII<br />
● file teks perintah dalam format ASCII atau file script yang dapat dieksekusi<br />
● file biner<br />
Mengenal sistem operasi Linux 93
● direktori<br />
● link (keterkaitan)<br />
● device atau perangkat keras (hardware)<br />
Jika digambarkan dalam sebuah bagan, struktur file Linux akan menyerupai strutur pohon<br />
yang bercabang ke bawah. Susunan selengkapnya dapat Anda lihat pada Tabel 4.2<br />
Nama Direktori Fungsi<br />
/ Direktori paling atas dalam struktur file di Linux<br />
/bin Berisi command atau perintah umum yang dipakai oleh sistem,<br />
administrator dan user<br />
/boot Berisi file startup yang digunakan pada saat awal komputer dinyalakan<br />
/dev Berisi referensi hardware atau komponen dalam central processing unit<br />
(CPU)<br />
/etc Berisi file konfigurasi sistem<br />
/home Sebagai direktori umum untuk semua user termasuk sebagai tempat<br />
menyimpan dokumen<br />
/initrd Berisi file informasi untuk booting<br />
/lib Berisi file-file library untuk semua jenis program yang dibutuhkan sistem<br />
/mnt Berfungsi mengaitkan perangkat keras seperti CD-ROM, disket, atau USB<br />
flashdisk<br />
/opt Berfungsi sebagai tempat untuk software tambahan<br />
/root Berfungsi sebagai home dari user administrator<br />
/sbin Berisi command atau perintah yang dipakai oleh sistem dan administrator<br />
/tmp Berisi file sementara atau file yang tidak permanen<br />
/usr Berisi program, libraries, dokumentasi dan lain-lain yang terkait dengan<br />
user<br />
/var Berfungsi sebagai media penyimpanan untuk semua file variabel dan file<br />
sementara atau log<br />
Tabel 4.2 Struktur file di Linux<br />
6. Cara memberi perintah atau command<br />
Susunan perintah pada Linux adalah<br />
command [option] enter<br />
Setiap perintah pada command line interface harus diakhiri dengan menekan tombol enter.<br />
Option pada perintah Linux berarti pilihan. Sebagai contoh, perintah menampilkan<br />
direktori adalah ls. Jika anda mengetikkan perintah ls, maka akan muncul nama-nama<br />
direktori saja (Gambar 4.12). Namun jika Anda mengetikkan opsi-opsi atau pilihan pada<br />
94 Mengenal sistem operasi Linux
perintah ls seperti -l , -R , -a hasil yang Anda dapatkan akan berbeda (Gambar 4.13). Pada<br />
Gambar 4.13 tersebut dapat Anda lihat bahwa penggunaan opsi -l dan opsi -a akan<br />
memberi hasil yang berbeda.<br />
Gambar 4.12 Perintah ls tanpa opsi (Sumber: Dok. Penulis)<br />
Gambar 4.13 Perintah ls menggunakan option (Sumber: Dok. Penulis)<br />
Setelah Anda mengetahui cara memberi perintah melalui command line interface, Anda<br />
perlu mengetahui perintah-perintah penting pada sistem operasi Linux. Simak pembahasan<br />
berikut ini.<br />
7. History<br />
Setiap perintah yang diterima Linux akan direkam dan masuk ke dalam history. History ini<br />
sangat berguna untuk memunculkan kembali perintah-perintah yang pernah dimasukkan,<br />
sehingga user tidak perlu menulis ulang. Untuk memunculkan perintah sebelumnya, Anda<br />
cukup menekan tombol anak panah atas atau bawah pada keyboard. Untuk mengulangi<br />
perintah yang pernah diberikan, gunakan anak panah ke atas. Untuk ke kembali ke perintah<br />
sebelumnya, gunakan anak panah ke bawah. Sebagai latihan, praktikkan langkah-langkah<br />
berikut:<br />
● buka terminal<br />
● ketik perintah ls, kemudian tekan <br />
Mengenal sistem operasi Linux 95
● ketik perintah pwd, kemudian tekan <br />
● ketik perintah date kemudian tekan <br />
● ketik perintah cal kemudian tekan <br />
● setelah 4 perintah di atas di ketik, kemudian tekan tombol anak panah atas<br />
● gunakan juga anak panah ke bawah.<br />
Jika Anda melakukannya secara benar, akan keluar tampilan seperti Gambar 4.14.<br />
Gambar 4.14 Perintah history (Sumber: Dok. Penulis)<br />
Praktik di atas menunjukkan bahwa shell terminal (layar terminal) menyimpan perintah<br />
atau command yang Anda ketikkan, dan Anda dapat memunculkannya kembali dengan<br />
menekan anak panah.<br />
1. Membersihkan layar atau terminal<br />
Untuk membersihkan layar dari perintah atau output yang tampak, gunakan command<br />
clear. Anda cukup mengetikkan perintah clear, kemudian menekan .<br />
2. Melihat dan berpindah direktori atau folder<br />
Direktori atau folder adalah tempat penyimpanan file, sedangkan sub direktori atau sub<br />
folder adalah tempat penyimpanan file di dalam sebuah folder. Hal ini mirip seperti sebuah<br />
lemari (tempat) yang memiliki laci-laci (sub-tempat) di dalamnya, atau sebuah rumah<br />
(ruang) yang memiliki banyak kamar (sub-ruang).<br />
Perintah untuk melihat dan berpindah direktori adalah cd. Ketentuan perintah cd adalah:<br />
96 Mengenal sistem operasi Linux
● cd / : berpindah langsung ke root<br />
● cd . . : berpindah ke direktori sebelumnya<br />
● cd /home : berpindah ke direktori langsung menuju home<br />
● cd home : berpindah ke direktori home, dengan asumsi direktori home berada di<br />
depan folder aktif anda<br />
Sebagai latihan, praktikkan langkah berikut ini. Pastikan terminal sudah terbuka dan Anda<br />
login dengan status sebagai root.<br />
● su root <br />
● masukkan password root Anda<br />
● cd / <br />
● ls , ini perintah melihat direktori. Jika Anda benar, Anda pasti akan melihat<br />
direktori home. Perhatikan juga, Anda pasti melihat direktori etc.<br />
● cd home , artinya Anda berpindah ke direktori home. Perhatikan bahwa untuk<br />
menuju home, Anda tidak perlu mengetikkan tanda '/'. Hal ini berlaku karena pada saat<br />
perintah ls, folder home berada di depan Anda.<br />
Praktik selanjutnya:<br />
● ls , bisa dipastikan, Anda tidak akan melihat direktori etc.<br />
● cd /etc , perintah untuk langsung menuju direktori etc<br />
Gambar 4.15 Perintah untuk berpindah direktori (Sumber: Dok. Penulis)<br />
Kemudian, praktikkan contoh berikut ini:<br />
● cd / <br />
● cd /etc/network , perintah ini berarti Anda menuju folder network yang ada di<br />
dalam folder etc<br />
Untuk mundur satu tingkat kembali ke folder etc, ketikkan perintah:<br />
● cd .. <br />
Mengenal sistem operasi Linux 97
Gambar 4.16 Perintah untuk kembali ke direktori sebelumnya (Sumber: Dok. Penulis)<br />
Dari contoh-contoh di atas dapat kita simpulkan bahwa kita dapat berpindah-pindah<br />
direktori menggunakan perintah cd atau change directory.<br />
3. Membuat direktori<br />
Perintah membuat direktori adalah mkdir yang artinya make directory. Susunan commandnya<br />
adalah :<br />
mkdir namadirektori <br />
Untuk lebih memahami perintah ini, praktikkan contoh berikut:<br />
● cd /home/user_anda <br />
● mkdir datasiswa <br />
● ls <br />
● cd datasiswa <br />
● mkdir materi <br />
● mkdir ulangan <br />
● mkdir umum <br />
● ls <br />
98 Mengenal sistem operasi Linux
Gambar 4.17 Perintah mkdir untuk membuat direktori (Sumber: Dok. Penulis)<br />
Dari contoh di atas terlihat bahwa dengan mkdir Anda dapat membuat direktori serta subsub<br />
direktori.<br />
4. Membuat file text<br />
File teks dapat dibuat menggunakan vi editor. Pada latihan ini Anda akan belajar membuat<br />
file teks sederhana yang nantinya akan digunakan pada latihan-latihan berikutnya. Vi editor<br />
sendiri merupakan editor teks yang biasa digunakan oleh programmer untuk membuat<br />
listing program. Pada praktik berikut, Anda akan menggunakan vi editor untuk membuat<br />
file. Langkah-langkahnya adalah:<br />
● cd /home <br />
● vi belajarLinux.txt <br />
● tekan tombol huruf -i- sekali untuk mengaktifkan INSERT TEXT<br />
● tulis: selamat datang di sistem operasi Linux<br />
● tekan tombol ESC<br />
● tekan tombol Shift + : + wq, artinya menyimpan file<br />
● cat belajarLinux.txt <br />
Gambar 4.18 Membuat file baru (Sumber: Dok. Penulis)<br />
Penjelasan untuk langkah-langkah di atas adalah sebagai berikut.<br />
● cd /home artinya berpindah ke direktori home<br />
● vi belajarLinux.txt adalah perintah membuat file<br />
● cat belajarLinux.txt adalah perintah membaca isi file belajarLinux.txt<br />
● ls artinya melihat isi direktori home<br />
Mengenal sistem operasi Linux 99
5. Menggandakan file dan direktori<br />
Untuk menggandakan sebuah file, perintah yang harus Anda gunakan adalah cp. Untuk<br />
lebih jelasnya, ketikkan perintah-perintah berikut ini:<br />
● cd /home <br />
● ls <br />
● cp belajarLinux.txt Linuxkusuka.txt <br />
● ls <br />
Gambar 4.19 Menggandakan file (Sumber: Dok. Penulis)<br />
Pada Gambar 4.19 terlihat bahwa selain belajarLinux.txt ada juga file bernama<br />
Linuxkusuka.txt. Untuk mengetahui sama atau tidaknya kedua file itu, cobalah<br />
mengetikkan perintah cat Linuxkusuka.txt .<br />
6. Mengganti nama file dan direktori<br />
File dan direktori dapat diganti namanya menggunakan perintah mv. Perintah mv dapat<br />
juga berarti memindahkan sebuah file atau direktori ke lokasi lain. Berikut ini contoh<br />
mengganti nama file:<br />
● cd /home <br />
● ls <br />
● mv belajarLinux.txt studyLinux.txt <br />
● ls <br />
100 Mengenal sistem operasi operasi Linux<br />
Linux
Gambar 4.20 Mengganti nama file (Sumber: Dok. Penulis)<br />
Jika langkah Anda benar, file belajarLinux.txt akan hilang dan sebagai gantinya adalah file<br />
studyLinux.txt. Untuk memindah suatu file, ikuti contoh berikut ini:<br />
● cd /home <br />
● ls <br />
● mv studyLinux.txt /home/datasiswa <br />
● cd datasiswa <br />
● ls <br />
● cd datasiswa <br />
● ls <br />
Gambar 4.21 Memindah file (Sumber: Dok. Penulis)<br />
Dapat Anda buktikan bahwa tidak ada lagi file studyLinux.txt di dalam folder home sudah.<br />
File tersebut telah berpindah ke dalam folder datasiswa.<br />
7. Mencari file atau direktori<br />
File dan direktori yang terdapat dalam ssstem Linux dapat dicari dengan mudah<br />
menggunakan perintah find atau locate. Perintah find memiliki struktur penulisan sebagai<br />
Mengenal sistem operasi Linux Linux 101
erikut:<br />
find [path] -name namafile yang dicari<br />
Contohnya:<br />
find /home -name studyLinux.txt<br />
Cara membaca command di atas adalah “carilah pada direktori home file dengan nama<br />
studyLinux.txt”. Contoh lainnya:<br />
find /home -name stu*.*<br />
Command di atas dibaca “carilah pada direktori home, file dengan nama yang diawali<br />
dengan kata stu”<br />
ditemukan beberapa file yang diawali dengan kata stu, misalnya studentfeedback.html,<br />
studentadminoptions.html dan seterusnya. Anda dapat juga mencari file dengan<br />
mengelompokkan ekstensi tertentu misal jpg, mp3 dan lain-lain. Contoh perintahnya<br />
adalah:<br />
Gambar 4.22 Mencari file (Sumber: Dok. Penulis)<br />
Pada kedua contoh di atas, khususnya pada command kedua yang mencari kata stu,<br />
finde / -name *.jpg<br />
Perintah itu terbaca sebagai “carilah mulai dari direktori paling atas (seluruh isi<br />
komputer) semua file yang berekstensi jpg (gambar)”.<br />
8. Menghapus file<br />
Untuk menghapus file, Anda dapat menggunakan perintah rm yang berarti remove. Cara<br />
penulisan perintahnya adalah<br />
102 Mengenal sistem operasi operasi Linux<br />
Linux
m namafile<br />
(dengan asumsi Anda berada di direktori di mana file yang akan dihapus itu berada). Agar<br />
semakin jelas, lakukan praktik menghapus file berikut ini:<br />
● cd /home <br />
● ls <br />
● rm Linuxkusuka.txt <br />
● ls <br />
Gambar 4.23 Menghapus file (Sumber: Dok. Penulis)<br />
Pada contoh di atas, awalnya terdapat file Linuxkusuka.txt. File tersebut kemudian Anda<br />
hapus, dan setelah Anda cek kembali dengan perintah ls yang tertinggal hanyalah folder<br />
arief dan datasiswa.<br />
9. Menghapus direktori<br />
Perintah untuk menghapus direktori adalah rmdir, dengan catatan bahwa direktori tersebut<br />
telah kosong (tidak ada file di dalamnya). Cara menuliskan perintah untuk menghapus<br />
direktori adalah:<br />
rmdir namadirektori <br />
Agar lebih jelas, Anda dapat melihat Gambar 4.24 dan mempraktikkannya.<br />
Mengenal sistem operasi Linux Linux 103
Gambar 4.24 Menghapus direktori (Sumber: Dok. Penulis)<br />
10. Mengenal Window Manager<br />
Antarmuka sistem operasi Linux awalnya sangatlah sederhana, tidak seperti yang sekarang<br />
kenal. Linux versi-versi awal hanya menggunakan CLI (command line interface). Hal ini<br />
tentu menyulitkan pengguna komputer yang sudah terbiasa dengan sistem operasi berbasis<br />
grafis untuk beradaptasi. Berkat kegigihan para pengembang Linux dan komunitasnya,<br />
sekarang tampilan desktopnya sangat menarik dan beraneka ragam. Tampilan desktop yang<br />
beraneka ragam ini kita kenal dengan istilah GUI atau Graphical User Interface. Dengan<br />
GUI, Anda dapat dengan mudah bekerja di Linux. Penggunaan mouse dan menu membuat<br />
pekerjaan dapat lebih cepat Anda selesaikan.<br />
Desktop Linux menggunakan X Window System. X Window System adalah interface<br />
grafis handal yang mendukung banyak aplikasi serta merupakan standar industri untuk<br />
sistem grafis pada mesin-mesin Linux. Kode sumbernya pertama kali diterbitkan oleh<br />
Massachusetts Institute of Technology (MIT) Consortium. Versi X Window untuk Linux<br />
dikenal dengan nama Xfree86.<br />
Jika Anda perhatikan, tampilan X Window System di Linux sangat beragam, mirip dengan<br />
skin. Namun, X Window sebenarnya bukanlah skin atau desktop theme (sebuah program<br />
aplikasi yang berfungsi menghias atau mengubah tampilan agar lebih artistik). Masingmasing<br />
X Window System memiliki perbedaan, baik dari segi tampilan grafis, maupun dari<br />
aplikasi yang disertakannya. Berikut ini adalah beberapa contoh X Window atau window<br />
manager yang digunkan di Linux beserta tampilannya.<br />
GNOME<br />
GNOME atau GNU Network Object Model Environment adalah tampilan grafis pada<br />
Linux yang berisi program dan pustaka yang mengatur desktop Anda sedemikian rupa<br />
sehingga Anda dapat bekerja menggunakan komputer dengan nyaman. Banyak pengguna<br />
Linux yang menggunakan GNOME sebagai antarmuka karena GNOME bersifat:<br />
● free, artinya bebas biaya dan bebas digunakan<br />
● user friendly, artinya mudah digunakan dan bersahabat dengan pengguna<br />
104 Mengenal sistem operasi operasi Linux<br />
Linux
● cutting edge, artinya selalu menggunakan teknologi terkini<br />
● developer friendly, artinya dibuat dengan bahasa program yang intuitif<br />
● international, artinya programmer GNOME tersebar di seluruh penjuru dunia.<br />
KDE<br />
Gambar 4.25 Tampilan GNOME (Sumber: Dok. Penulis)<br />
KDE atau K Desktop Environment adalah suatu window manager yang berjalan pada<br />
banyak ragam sistem operasi Linux, UNIX, BSD, dan Solaris. Ada pula KDE yang<br />
berjalan pada Mac OS. Keunggulan KDE terletak pada kemudahan dalam hal pemakaian,<br />
fleksibilitas, portabilitas dan kekayaan fitur. KDE memiliki aplikasi-aplikasi yang berbeda<br />
dengan GNOME, meskipun tidak seluruhnya berbeda. KDE dikembangkan oleh Kdevelop,<br />
yaitu pengembang perangkat lunak yang membuat program terintegrasi untuk bahasa C<br />
dan C++ pada sistem operasi Linux, maupun yang sistem operasi yang berada di<br />
lingkungan UNIX.<br />
Mengenal sistem operasi Linux Linux 105
Enlightenment<br />
Gambar 4.26 Tampilan KDE (Sumber: Dok. Penulis)<br />
Enlightenment adalah salah satu window manager Linux yang memiliki tampilan halus dan<br />
ringan dioperasikan. Contoh tampilan Enlightenment dapat Anda lihat pada Gambar 4.27.<br />
Gambar 4.27 Tampilan Enlightenment (Sumber: Dok. Penulis)<br />
106 Mengenal sistem operasi operasi Linux<br />
Linux
Itulah beberapa contoh window manager yang terdapat pada sistem operai Linux. Selain<br />
ketiga window manager di atas, masih ada window manager lain seperti IceWM,<br />
Blackbox, TVM dan sebagainya. Pada umumnya, distro Linux menyertakan beberapa<br />
window manager. Yang paling umum disertakan adalah GNOME dan KDE. Para pengguna<br />
Linux yang ingin menggunakan window manager yang lain dapat menginstallnya sendiri.<br />
RANGKUMAN<br />
Sistem operasi berfungsi sebagai penghubung antara perangkat keras dan program aplikasi<br />
sehingga keduanya dapat berfungsi dengan baik secara bersamaan. Di dalam sistem operasi<br />
terdapat empat komponen, yaitu:<br />
● mekanisme boot, yaitu meletakkan kernel ke dalam memory<br />
● kernel, yaitu inti dari sebuah sistem operasi<br />
● command interpreter atau shell yang bertugas membaca input dari pengguna<br />
● library atau pustaka yang berfungsi menyediakan kumpulan fungsi dasar dan standar<br />
yang dapat dipanggil oleh aplikasi<br />
Sampai dengan saat ini, ada tiga sistem operasi utama yang banyak digunakan dalam<br />
sistem komputer, yaitu:<br />
● Sistem operasi dari keluarga UNIX , seperti Linux, FreeBSD, Solaris<br />
● Macintosh atau MacOS<br />
● Microsoft Windows<br />
Ada ratusan jenis sistem operasi Linux, bergantung pada distribusi atau distro yang<br />
digunakan. Contoh distro sistem operasi Linux yang terkenal adalah RedHat, Centos,<br />
Mandriva, Fedora, SuSE, Slackware, Debian, BlankOn , IGOS, Ubuntu, Xubuntu,<br />
Edubuntu, Kubuntu, dan Slackware.<br />
Sistem operasi Linux memiliki dua antarmuka atau interface untuk proses input output,<br />
yaitu modus CLI (command line interface) dan modus Xwindow system (grafis). Dalam<br />
modus CLI, perintah Linux diinputkan dengan mengetikkan baris-baris perintah secara<br />
manual. Dalam Xwindow system, perintah Linux diinputkan menggunakan mouse dengan<br />
cara menekan tombol-tombol (ikon) yang ada di layar komputer. Contoh Xwindow system<br />
yang digunakan dalam sistem operasi Linux adalah:<br />
● Gnome<br />
● KDE<br />
● Enlightenment<br />
● Afterstep<br />
● Blackbox<br />
● IceWM<br />
● FVWM<br />
Mengenal sistem operasi Linux Linux 107
ISTILAH-ISTILAH PENTING<br />
ISTILAH ARTI<br />
GNOME Nama salah satu Xwindow system di Linux<br />
KDE Xwindow sistem untuk Linux yang dibangun dengan toolkit QT<br />
Xwindow system Antarmuka grafis di Linux<br />
Distro Jenis-jenis Linux<br />
User friendly Ramah pengguna atau mudah digunakan oleh pengguna komputer<br />
GUI Graphical User Interface atau antarmuka grafis<br />
CLI Command Line Interface atau antar muka untuk mengetikkan<br />
perintah-perintah pada sistem operasi Linux<br />
Evaluasi<br />
a. Soal Pilihan Ganda<br />
Pilihlah satu jawaban yang benar.<br />
1. Di bawah ini, yang termasuk dalam kategori X Window System adalah . . . .<br />
a. perintah cd<br />
b. perintah mv<br />
c. Gnome<br />
d. CLI<br />
e. distro<br />
2. Perintah Linux dapat kita inputkan melalui modus CLI yang merupakan singkatan<br />
dari . . . .<br />
a. command line international<br />
b. corporate Linux international<br />
c. command line interface<br />
d. connection Linux internet<br />
e. corporate Linux interface<br />
3. Direktori tempat menyimpan data dan dokumen user adalah . . . .<br />
a. etc<br />
b. home<br />
c. var<br />
d. root<br />
e. bin<br />
4. Peritah untuk mencari suatu file dalam sistem operasi Linux adalah . . . .<br />
a. cd<br />
108 Mengenal sistem operasi operasi Linux<br />
Linux
. find<br />
c. scan<br />
d. mv<br />
e. cp<br />
5. Salah satu keunggulan GNOME sehingga banyak digunakan oleh para pemakai Linux<br />
adalah . . . .<br />
a. mudah digunakan<br />
b. bersifat tidak gratis<br />
c. berjalan di sistem operasi Windows<br />
d. tidak memakai lisensi<br />
e. boleh dibajak<br />
6. Di bawah ini, yang merupakan nama distribusi Linux adalah . . . .<br />
a. KDE<br />
b. Enlightenment<br />
c. Debian<br />
d. CLI<br />
e. IceWM<br />
7. Perintah untuk menghapus file dalam sistem operasi Linux adalah . . .<br />
a. cd<br />
b. cp<br />
c. rm<br />
d. find<br />
e. cat<br />
8. Distribusi Linux biasanya merupakan varian dari distribusi Linux yang telah ada<br />
sebelumnya. Di bawah ini, yang merupakan varian dari Linux RedHat adalah . . . .<br />
a. Ubuntu<br />
b. Kubuntu<br />
c. Slackware<br />
d. Debian<br />
e. Fedora Core<br />
9. Direktori yang berisi file-file konfigurasi sistem pada sistem operasi Linux adalah . . . .<br />
a. bin<br />
b. sbin<br />
c. var<br />
d. etc<br />
e. home<br />
10. Dalam sistem operasi Linux, perintah untuk menggandakan suatu file adalah . . . .<br />
a. cp<br />
b. mv<br />
Mengenal sistem operasi Linux Linux 109
c. rm<br />
d. rmdir<br />
e. cd<br />
b. Soal Teori<br />
Kerjakan soal berikut ini.<br />
1. Jelaskan yang dimaksud dengan X Window atau window manager. Sebutkan contohnya.<br />
2. Sebutkan kategori-kategori file yang ada pada sistem operasi Linux.<br />
3. Sistem operasi Linux memiliki banyak keunggulan dibanding sistem operasi lain.<br />
Sebutkan keunggulan-keunggulan tersebut.<br />
4. Jelaskan sejarah singkat Linux Ubuntu. Apa arti kata 'ubuntu' tersebut?<br />
5. Jelaskan sejarah singkat IGOS.<br />
c. Soal Penugasan (Praktik)<br />
Kerjakan soal berikut ini di komputer.<br />
1. Buatlah direktori dengan susunan seperti di bawah ini. Gunakan modus CLI.<br />
2. Buatlah file text dan isilah masing-masing direktori dengan file yang namanya berbedabeda.<br />
3. Gandakan file yang ada di setiap direktori masing-masing sebanyak 1 salinan.<br />
4. Hapuslah file asli di tiap-tiap direktori.<br />
5. Hapuslah semua direktori kecuali direktori teratas.<br />
110 Mengenal sistem operasi Linux<br />
SMA<br />
Kelas 1 Kelas 2 Kelas 3
BAB V<br />
Mengelola file dan mengatur periferal<br />
Standar <strong>Kompetensi</strong><br />
➢ Menggunakan sistem operasi komputer<br />
<strong>Kompetensi</strong> <strong>Dasar</strong><br />
➢ Melakukan manajemen file<br />
➢ Melakukan setting periferal pada sistem operasi komputer<br />
Peta Konsep<br />
Mengelola file dan periferal<br />
Desktop File Manager<br />
Application Places System File Browser Search file dan direktori<br />
Mengelola file dan mengatur periferal 111 111
Dua hal pokok yang harus kita pelajari agar dapat mengoperasikan komputer<br />
dengan baik adalah mengelola file dan mengatur periferal komputer. Linux<br />
merupakan sistem operasi dengan fitur-fitur pengelolaan file dan pengaturan<br />
periferal yang baik. Pada sistem operasi Linux kita dapat melakukan kedua hal tersebut<br />
baik melalui GUI (graphical user interface) maupun melalui CLI (command line<br />
interface). Pengelolaan file dan pengaturan periferal melalui CLI lebih berdayaguna,<br />
namun tidak mudah dilakukan oleh pengguna komputer yang masih awam. Untungnya kita<br />
dapat melakukan kedua hal penting itu melalui GUI. Sebagai sistem operasi yang berbasis<br />
desktop, Linux memiliki banyak window manager yang memudahkan pengguna, misalnya<br />
GNOME, KDE, dan Enlightenment.<br />
Window manager yang hampir selalu disertakan dalam paket-paket Linux adalah GNOME.<br />
Pada bab ini kita akan mempelajari GNOME desktop untuk mengelola file dan mengatur<br />
periferal komputer. Sebenarnya, tidak ada keharusan untuk mempelajari window manager<br />
tertentu karena prinsip kerja semua window manager hampir sama. File yang dikelola dan<br />
periferal yang diatur pun sama. Bedanya hanya terletak pada nama aplikasi-aplikasi yang<br />
disertakan. Sebagai contoh, aplikasi untuk mengirim email pada GNOME disebut<br />
Evolution Mail, sedangkan di KDE disebut Kmail. Nama kedua aplikasi tersebut memang<br />
berbeda, namun fungsinya sama yakni sebagai email client.<br />
Desktop Linux<br />
Desktop Linux adalah sebuah tampilan berbasis GUI (Graphical User Interface) yang<br />
memungkinkan user memakai sistem operasi dalam modus gambar. Perintah atau<br />
command untuk suatu pekerjaan tidak perlu lagi ditulis secara manual, tetapi cukup dengan<br />
memilih menu dan klik pada mouse. Saat ini Linux, telah masuk dalam kategori sistem<br />
operasi yang user friendly. User atau pengguna dimudahkan dengan menu-menu yang<br />
mudah dimengerti dan efek tampilan yang menawan.<br />
112 Mengelola file dan mengatur periferal
Gambar 5.1 Tampilan window manager GNOME (Sumber: Dok. Penulis)<br />
Seperti sudah disinggung pada bab sebelumnya, Linux memiliki banyak window manager.<br />
Salah satu yang paling banyak digunakan oleh komunitas pengguna Linux adalah<br />
GNOME. Gambar 5.1 atas adalah salah satu contoh desktop GNOME yang terdapat pada<br />
sistem operasi Linux Ubuntu. Pada jenis Linux apapun, tampilan dan cara penggunaan<br />
window manager GNOME pada prinsipnya sama saja. Komponen desktop pada GNOME<br />
terdiri dari :<br />
● Panel<br />
● Main Menu<br />
● Wallpaper<br />
● Icon<br />
● Workspace<br />
● Date Time<br />
● Volume Control<br />
● Network Configure<br />
1. Panel<br />
Tampilan GNOME standard memiliki dua panel, yakni Panel atas dan Panel bawah. Panel<br />
adalah batang horizontal yang berfungsi sebagai tempat menu. Sebenarnya, Anda dapat<br />
mengatur agar Panel yang tampak tidak dua jumlahnya. Namun sebelum lebih Anda<br />
berpraktik mengatur panel, ada baiknya Anda mengenal komponen-komponen yang ada<br />
pada desktop GNOME.<br />
Mengelola file dang mengatur periferal 113
Gambar 5.2 Panel bagian atas (Sumber: Dok. Penulis)<br />
Gambar 5.2 menunjukkan Panel atas pada GNOME. Komponen-komponen pada Panel<br />
bagian atas adalah menu Application, Places, dan System. Di sebelah kanan terdapat Icon<br />
Hide, Volume Control, Network, dan Date. Pada Panel bagian bawah terdapat Main menu,<br />
sementara di sebelah kanan terdapat Sticky (catatan kecil pada desktop), Lock Screen<br />
(untuk mengunci layar) dan Workspace atau jendela kerja. Panel bagian bawah ditunjukkan<br />
pada Gambar 5.3.<br />
Gambar 5.3 Panel bagian bawah (Sumber: Dok. Penulis)<br />
Menu Application berisi sub menu program-program yang telah dikelompokkan menurut<br />
jenisnya. Seperti terlihat pada gambar di atas, ada beberapa kelompok seperti Accessories,<br />
Education, Games, Internet, Office, Programming, Sound & Video, System Tools, Wine<br />
dan Add/Remove. Tampilan yang muncul di komputer Anda mungkin berbeda dengan<br />
tampilan yang ada di buku ini. Namun Anda tidak perlu kuatir karena tampilan dalam buku<br />
sudah mengalami penambahan beberapa aplikasi.<br />
Gambar 5.4 Main menu aplications (Sumber: Dok. Penulis)<br />
Sub menu Accessories berisi kumpulan program aplikasi tambahan. Sebagai contoh,<br />
terdapat aplikasi teks editor yang berfungsi untuk mengedit teks. Teks tersebut biasanya<br />
berupa script bahasa pemrograman seperti HTML, PHP, Pyton dan lain-lain. Aplikasi<br />
Terminal, seperti yang pernah kita bahas, merupakan media input untuk perintah-perintah<br />
114 Mengelola file dan mengatur periferal
command line. Take Screenshot adalah aplikasi untuk menangkap gambar yang ada di<br />
desktop. Fungsinya sama dengan tombol printscreen yang ada di keyboard. Selain itu,<br />
masih banyak lagi program aplikasi bermanfaat yang masuk dalam sub menu Accessories.<br />
Sekali lagi, isi accessories yang ada di buku ini bisa jadi berbeda dengan isi Accessories di<br />
komputer yang Anda pakai, Anda menambah atau mengurangi sendiri aplikasi di<br />
Accessories yang Anda butuhkan.<br />
Gambar 5.5 Sub menu Accessories (Sumber: Dok. Penulis)<br />
Sub menu berikutnya adalah Education. Sub menu ini berisi aplikasi-aplikasi yang terkait<br />
dengan pendidikan dan pembelajaran. Sebenarnya, ada distro Linux yang dikhususkan<br />
untuk pendidikan, yakni Edubuntu. Meski demikian, Anda tetap dapat memasukkan<br />
aplikasi edukasi di Linux Ubuntu, tanpa harus menginstall Edubuntu.<br />
Gambar 5.6 Sub menu Education (Sumber: Dok. Penulis)<br />
Mengelola file dang mengatur periferal 115
Pada sub menu Education, terdapat program-program yang bermanfaat bagi dunia<br />
pendidikan, mulai dari tingkat taman kanak-kanak sampai tingkat universitas. Sebagai<br />
contoh, terdapat aplikasi KalZium untuk menunjang pelajaran kimia. Kemudian terdapat<br />
aplikasi Tux Pain, program untuk menggambar yang didesain bagi anak-anak. Ada pula<br />
View Your Mind, aplikasi mind map untuk membantu Anda memetakan ide-ide atau<br />
konsep berfikir.<br />
Kelompok aplikasi lain yang terdapat pada menu Application adalah Graphics yang berisi<br />
aplikasi-aplikasi untuk desain design grafis, olah photo, dan sejenisnya. Aplikasi grafis<br />
yang didukung oleh Linux sangat beragam. Dari Gambar 5.7 terlihat bahwa Linux<br />
memiliki beraneka ragam aplikasi yang dapat Anda gunakan untuk membuat desain grafis.<br />
Gambar 5.7 Sub menu Graphics (Sumber: Dok. Penulis)<br />
Linux juga memiliki aplikasi yang lengkap untuk menjelajahi Internet seperti dapat Anda<br />
lihat pada sub menu Internet (Gambar 5.8). Di sub menu Internet Anda dapat menemukan<br />
aplikasi untuk browsing, mengirim dan menerima e-mail, chatting, FTP, mendownload file<br />
dan aplikasi-aplikasi lain yang Anda butuhkan untuk menjelajahi Internet. Untuk membuka<br />
halaman web, Anda dapat menggunakan browser Mozilla Firefox, Galeon, atau Opera.<br />
Untuk kebutuhan korespondensi atau surat-menyurat melalui e-mail, Anda dapat<br />
menggunaka Evolution Mail atau Mozilla Thunderbird. Untuk mengirim pesan melalui<br />
instan messenger, Anda dapat menggunakan Pidgin atau Kopete.<br />
116 Mengelola file dan mengatur periferal
Gambar 5.8 Sub menu Internet (Sumber: Dok. Penulis)<br />
Aplikasi yang paling dibutuhkan sekaligus paling banyak digunakan di hampir semua<br />
bidang adalah aplikasi perkantoran (office). Linux mengelompokkan aplikasi-aplikasi<br />
perkantoran di sub menu Office (Gambar 5.9). Aplikasi perkantoran biasanya berisi<br />
aplikasi pengolah kata (word processor), pengolah angka (spreadsheet), dan pengolah<br />
presentasi. Namuan jika Anda perhatikan, ternyata banyak aplikasi office lain selain yang<br />
disebutkan di atas. Pada Gambar 5.9 Anda dapat melihat aplikasi Kivio, yaitu aplikasi<br />
untuk membuat flowchart. Kemudian ada GnuCash Finance Management untuk<br />
menghitung keuangan menurut metode akuntansi.<br />
Gambar 5.9 Sub menu Office (Sumber: Dok. Penulis)<br />
Mengelola file dang mengatur periferal 117
Linux memiliki banyak aplikasi yang mendukung bahasa pemrograman. Perhatikan<br />
Gambar 5.10 yang menunjukkan sub menu Programming. Di sub menu ini terdapat Quanta<br />
Plus, editor HTML yang dapat Anda gunakan untuk membuat halaman web. Selain itu,<br />
terdapat MySQL Query Browser, aplikasi untuk pemrograman database MySQL. Dengan<br />
MySQL Query Browser, seorang programmer database dengan mudah mengakses MySQL<br />
Server.<br />
Gambar 5.10 Sub menu Programming (Sumber: Dok. Penulis)<br />
Linux juga memiliki sub menu untuk aplikasi-aplikasi multimedia, yaitu sub menu Sound<br />
& Video. Aplikasi dalam kelompok ini dapat berupa player maupun editor. Player<br />
berfungsi untuk menjalankan file audio atau video, sedangkan editor berfungsi untuk<br />
mengubah atau memodifikasi file audio maupun video. Pada kelompok Sound & Video<br />
terdapat aplikasi K3B, yakni program aplikasi untuk merekam file ke dalam cakram CD<br />
maupun DVD. Selain itu ada juga Brasero Disc Burning dan GNOME CD Master untuk<br />
keperluan yang sama.<br />
Gambar 5.11 Sub menu Sound & Video (Sumber: Dok. Penulis)<br />
118 Mengelola file dan mengatur periferal
Selain menu Application, masih ada menu Places dan menu System. Menu Places berisi<br />
aplikasi yang berkaitan dengan manajemen file dan jaringan, sedangkan menu System<br />
berisi aplikasi Control Panel pada sistem operasi Linux.<br />
Gambar 5.12 Main menu Places (Sumber: Dok. Penulis)<br />
2. MENGELOLA SYSTEM PREFERENCE<br />
Preference adalah menu yang berfungsi untuk mengatur preferensi atau control panel. Pada<br />
menu ini, Anda dapat mengatur setting bahasa, waktu, tampilan/interface, keyboard, main<br />
menu dan lain-lain. Untuk membuka menu Preference, pilih menu System → Preference.<br />
Akan muncul tampilan seperti Gambar 5.13. Di dalam Preference terdapat menu-menu<br />
seperti yang tampak pada Gambar 5.14. Penjelasan untuk menu-menu dalam Preference<br />
adalah sebagai berikut.<br />
Gambar 5.13 Menu System (Sumber: Dok. Penulis)<br />
Mengelola file dang mengatur periferal 119
3. About Me<br />
Gambar 5.14 Isi menu preference (Sumber: Dok. Penulis)<br />
About Me berisi data-data tentang pemakai atau pemilik komputer. Pada bagian ini pemilik<br />
komputer dapat memasukkan biodata ke dalam form yang sudah disediakan. Untuk<br />
membukanya, pilih System → Preference → About Me sehingga muncul tampilan seperti<br />
Gambar 5.15.<br />
120 Mengelola file dan mengatur periferal
Gambar 5.15 About Me (Sumber: Dok. Penulis)<br />
4. Advance Desktop Effect Settings<br />
Menu ini berfungsi untuk mengatur efek-efek animasi pada desktop. GNOME memiliki<br />
banyak efek untuk memperindah tampilan.<br />
5. Appearance<br />
Gambar 5.16 Advance desktop setting (Sumber: Dok. Penulis)<br />
Bagian ini biasanya sangat disukai oleh pengguna komputer karena dapat dimanfaatkan<br />
untuk mengusir kebosanan akibat tema atau theme desktop yang tidak pernah berubah.<br />
Wallpaper yang berganti-ganti akan memberikan efek visual yang berbeda. GNOME<br />
Mengelola file dang mengatur periferal 121
memiliki tema-tema yang dapat Anda gunakan secara bergantian. Anda pun dapat<br />
menambah tema dengan cara mendownloadnya dari internet. Salah satu website yang<br />
mendukung tema, wallpaper dan sejenisnya adalah http://www.gnomelook.org. Seperti yang terlihat pada Gambar 5.17, Appearance memiliki 5 tab menu, yaitu:<br />
● Theme<br />
● Background<br />
● Font<br />
● Interface<br />
● Visual effect<br />
Gambar 5.17 Setting Appearance (Sumber: Dok. Penulis)<br />
Ada banyak tema dalam Appearance, misalnya ClearGlow Blue, ClearGlow Grey dan lainlain.<br />
Secara default, hanya ada beberapa tema yang tersedia. Untuk memilih suatu tema,<br />
Anda cukup menunjuk salah satu tema dengan pointer mouse. Efek pergantian tema dapat<br />
lihat seketika begitu mouse Anda klik. Biasanya tidak ada konfirmasi dengan tombol OK<br />
pada pergantian efek ini.<br />
Menu Delete berfungsi untuk menghapus tema, sedangkan menu Customize berfungsi<br />
untuk memilih efek-efek yang lain seperti yang terlihat pada Gambar 5.18. Yang dapat<br />
Anda pilih lebih lanjut di tab Customize Theme adalah:<br />
● Control<br />
● Colors<br />
● Window Border<br />
● Icons<br />
122 Mengelola file dan mengatur periferal
● Pointer<br />
Gambar 5.18 Customize Theme (Sumber: Dok. Penulis)<br />
Jika Anda memilih Control, maka yang berubah adalah efek pada menu bar. Tab Colors<br />
mengatur warna bingkai, sedangkan Window Border mengatur efek bingkai window.<br />
Bentuk-bentuk icon dapat dipilih pada tab Icons, sementara bentuk-bentuk pointer mouse<br />
dapat Anda pilih pada tab Pointers.<br />
Gambar desktop atau wallpaper disebut Background pada Appearance. GNOME<br />
menyertakan sejumlah background standar yang tentu saja dapat ditambah jumlahnya<br />
sesuai dengan keinginan Anda.<br />
Gambar 5.19 Pilihan Background Appearance (Sumber: Dok. Penulis)<br />
Mengelola file dang mengatur periferal 123
Untuk memilih gambar background, Anda dapat memilih salah satu gambar yang tersedia.<br />
Seperti ketika Anda memilih theme, background baru langsung muncuk begitu Anda klik<br />
tombol mouse (tanpa menunggu konfirmasi tombol OK).<br />
Ada beberapa tombol pada tab background ini, yaitu:<br />
● Add (untuk menambah gambar)<br />
● Remove (untuk menghapus gambar)<br />
● Style (untuk mengatur tampilan gambar)<br />
● Solid color (untuk memilih warna).<br />
Tab selanjutnya dari appearance adalah Font (Gambar 5.20). Fungsinya adalah menentukan<br />
jenis font dan ukuran yang akan ditampilkan pada window.<br />
6. Main Menu<br />
Gambar 5.20 Pilihan Font Appearance (Sumber: Dok. Penulis)<br />
Yang dimaksud dengan Main Menu adalah menu-menu utama yang terdapat pada desktop<br />
GNOME. Seperti Anda ketahui, pada Main Menu terdapat 3 buah menu, yaitu<br />
Applications, Places, dan System. Untuk mengatur main menu, Anda dapat memilih<br />
System → Appearance → Main Menu hingga muncul tampilan seperti Gambar 5.21.<br />
124 Mengelola file dan mengatur periferal
Gambar 5.21 Main Menu (Sumber: Dok. Penulis)<br />
Pada Gambar 5.21 terlihat bahwa Main Menu terdiri dari tiga kolom, yaitu kolom Menus,<br />
kolom Items dan kolom tombol-tombol. Kolom Menus berisi dua bagian, yaitu menu<br />
Applications dan menu System. Baik di dalam menu Applications maupun di dalam menu<br />
System, masih terdapat sub menu. Efek pengaturan ini dapat Anda rasakan pada Panel<br />
bagian atas.<br />
Kolom Items berisi aplikasi-aplikasi yang dikelompokkan pada Menus. Sebagai contoh, isi<br />
menu Accessories akan tampak pada kolom Items. Tanda cek list atau kotak tanpa cek list<br />
menandakan apakah aplikasi tersebut dimunculkan atau tidak. Cek list berarti aplikasi<br />
tersebut dimasukkan dalam kelompok menu. Anda dapat mencoba memilih menu<br />
kemudian membuang tanda cek list pada bagian items dan menekan Close. Jika Anda<br />
perhatikan, aplikasi atau item yang ada menjadi berkurang.<br />
7. Mouse<br />
Pemakaian mouse sangat memudahkan pengguna komputer. Dalam GNOME, setting<br />
mouse dapat diatur sesuai dengan kebutuhan pengguna. Klik kiri dapat diatur sehingga<br />
berubah menjadi klik kanan, dan sebaliknya. Demikian juga dengan respon kecepatan<br />
pergerakan mouse. Untuk mengaturnya, Anda hanya perlu membuka menu System →<br />
Preferences → Mouse hingga muncul tampilan seperti Gambar 5.22.<br />
Mengelola file dang mengatur periferal 125
8. Screensaver<br />
Gambar 5.22 Mouse Preferences (Sumber: Dok. Penulis)<br />
Screensaver adalah sebuah aplikasi tambahan yang akan aktif jika komputer tidak<br />
digunakan dalam rentang waktu yang sudah ditentukan. Biasanya akan muncul animasianimasi<br />
menarik yang dapat Anda pilih. Untuk mengatur screensaver, langkah Anda adalah<br />
memilih menu System → Preferences → Screensaver. Pilih salah satu Screensaver theme,<br />
kemudian atur Regard the computer as idle after dengan menggeser tombo. Screen saver<br />
akan aktif setelah waktu yang Anda tentukan.<br />
Gambar 5.23 Screensaver Preferences (Sumber: Dok. Penulis)<br />
126 Mengelola file dan mengatur periferal
9. Resolusi<br />
Beberapa tahun lalu, monitor memiliki resolusi 800 x 600. Seiring perkembangan jaman,<br />
resolusi meningkat menjadi 1024 x 768. Di atas resolusi tersebut, masih ada resolusi 1280<br />
x 800. Untuk mengatur resolusi monitor dalam GNOME, pilih menu System →<br />
Preferences → Screen resolutions.<br />
Gambar 5.24 Monitor Resolution Settings (Sumber: Dok. Penulis)<br />
10. Mengelola system administration<br />
Berikut ini kita akan membahas fungsi-fungsi menu Administration pada GNOME.<br />
Membuat user dan group<br />
Linux diciptakan dan didesain untuk digunakan oleh banyak user. User adalah suatu<br />
account yang diberikan oleh sistem. Biasanya setiap user memiliki username, password<br />
dan home direktori. Kumpulan beberapa user yang diberi nama disebut group.<br />
Untuk membuat user dan group, Anda dapt memilih System → Administration → Users &<br />
Group. Pilih Add User untuk menambah user. Isilah user name, password dan beberapa<br />
data optional yang diminta (Gambar 5.26). Isikan password yang sama sebanyak dua kali,<br />
kemudian tekan OK.<br />
Mengelola file dang mengatur periferal 127
Gambar 5.25 User setting (Sumber: Dok. Penulis)<br />
Gambar 5.26 Form user account (Sumber: Dok. Penulis)<br />
Untuk membuat group, pilihlah menu Manage Group dari jendela Users Setting. Pilih Add<br />
Group pada jendela yang muncul (Gambar 5.27). Tulislah nama groupnya, misalnya group<br />
sma. Group member adalah siapa saja yang akan menjadi anggota group sma. Berilah<br />
tanda cek list untuk menentukan member. Setelah itu tekan OK.<br />
128 Mengelola file dan mengatur periferal
Setting Date and Time<br />
Gambar 5.27 Setting group (Sumber: Dok. Penulis)<br />
Gambar 5.28 Memberi nama group (Sumber: Dok. Penulis)<br />
Di dalam sistem komputer, pasti ada fasilitas untuk mengatur setting hari dan tanggal. Pada<br />
desktop GNOME, Anda dapat menemukannya di sudut kanan atas atau di sudut kanan<br />
bawah. Jika waktu yang ditampilkan tidak tepat, Anda dapat memperbaikinya melalui<br />
menu System → Administration → Time & Date.<br />
Mengelola file dang mengatur periferal 129
Gambar 5.29 Time and Date Settings (Sumber: Dok. Penulis)<br />
Time zone adalah zona waktu dimana Anda berada. Untuk mencocokan jam, gunakan baris<br />
Time, sementara untuk menyesuaikan tanggal, klik tanggal yang sesuai. Perhatikan juga<br />
angka tahun. Anda dapat menekan klik kanan atau kiri untuk menyesuaikan bulan dan<br />
tahun.<br />
Setting Bahasa<br />
Linux mendukung banyak bahasa. Bahkan bahasa Indonesia pun telah disupport dengan<br />
baik. Secara default terkadang dukungan bahasa Indonesia belum ada. Akan tetapi, Anda<br />
dapat menambahkannya dengan cara mendownload dari situs web Linux yang Anda<br />
gunakan. Anda dapat mengubah setting bahasa dengan langkah-langkah sebagai berikut:<br />
● pilih menu System → Administration → Language Support<br />
● pilihlah bahasa yang hendak digunakan<br />
● pilih Apply dan OK<br />
● restart komputer Anda<br />
● perhatikan perubahan bahasa pada Main Menu, menu, dan item-item lain.<br />
Perhatikan menu bar bebahasa Indonesia pada Gambar 5.30. Perhatikan pula perbandingan<br />
antara Main Menu berbahasa Indonesia (Gambar 5.31) dengan Main Menu berbahasa<br />
Inggris (Gambar 5.32). Main Menu yang sudah disesuaikan dengan bahasa Indonesia<br />
berubah menjadi Aplikasi, Tempat dan Sistem. Menu Aplikasi pun sudah berubah dengan<br />
kata-kata berbahasa Indonesia seperti Aksesoris, Grafik, Internet, Pemrograman,<br />
Pendidikan, Peralatan Sistem, Perkantoran, Permainan, Suara & Video, Wine, dan Tambah/<br />
Hapus.<br />
Gambar 5.30 Main menu berbahasa Indonesia (Sumber: Dok. Penulis)<br />
130 Mengelola file dan mengatur periferal
Gambar 5.31 Menu berbahasa Indonesia (Sumber: Dok. Penulis)<br />
Gambar 5.32 Menu berbahasa Inggris (Sumber: Dok. Penulis)<br />
Perbedaan bahasa pada menu Places atau Tempat dapat Anda lihat pada Gambar 5.33 dan<br />
5.34. Seperti pada Application, secara prinsip tidak tidak ada menu atau item yang hilang,<br />
hanya namanya saja yang berubah. Hal ini berlaku juga untuk menu-menu yang lain.<br />
Perhatikanlah bahwa tidak semua menu dapat diterjemahkan. Ada beberapa menu yang<br />
masih menggunakan nama aslinya.<br />
Mengelola file dang mengatur periferal 131
Gambar 5.33 Places berbahasa Indonesia (Sumber: Dok. Penulis)<br />
Setting Printer<br />
Gambar 5.34 Places berbahasa Inggris (Sumber: Dok. Penulis)<br />
Konfigurasi atau setting printer di Linux sangatlah mudah diatur, terutama untuk jenis<br />
132 Mengelola file dan mengatur periferal
printer yang sudah didukung langsung oleh sistem Linux yang Anda gunakan. Driver untuk<br />
hampir semua jenis printer tersedia untuk sistem operasi Linux. Jika pun driver printer<br />
Anda tidak disertakan dalam paket standar, Anda dapat mendownloadnya melalui internet.<br />
Langkah-langkah untuk mengatur setting Printer adalah:<br />
● pastikan printer sudah dalam keadaan terhubung dengan komputer<br />
● aktifkan printer Anda agar sistem dapat mendeteksi koneksi printer<br />
● jika printer tidak terdeteksi secara otomatis, Anda dapat melakukannya dengan cara<br />
memilih menu System → Administration → Printing<br />
● pilih menu New Printer<br />
● pilih LPD/LPR host or printer<br />
● pada kolom Host, pilihlah Localhost<br />
● tekan Probe<br />
● kemudian tekan Next<br />
● pilih merek printer yang digunakan<br />
● pilih seri printer<br />
● akhiri dengan menekan tombol OK.<br />
Agar lebih jelas, perhatikan screenshot untuk langkah-langkah di atas.<br />
1. Memilih menu Administration → Printing<br />
Gambar 5.35 Menu Administration → Printing<br />
(Sumber: Dok. Penulis)<br />
Mengelola file dang mengatur periferal 133
2. Menentukan tipe koneksi printer<br />
3. Memilih merek printer<br />
Gambar 5.36 Tipe koneksi printer (Sumber: Dok. Penulis)<br />
Gambar 5.37 Pilihan merk printer (Sumber: Dok. Penulis)<br />
134 Mengelola file dan mengatur periferal
4. Memilih seri printer<br />
Gambar 5.38 Memilih seri printer (Sumber: Dok. Penulis)<br />
5. Menentukan nama printer dan menekan Apply.<br />
Setting Jaringan<br />
Gambar 5.39 Menentukan nama printer (Sumber: Dok. Penulis)<br />
Untuk mengkonfigurasi jaringan di GNOME, Anda dapat menggunakan menu Network.<br />
Langkah-langkahnya adalah sebagai berikut.<br />
Mengelola file dang mengatur periferal 135
1. Pilih menu System → Administration → Network<br />
Gambar 5.40 Menu Network Setting (Sumber: Dok. Penulis)<br />
Ada tiga pilihan pada network setting, yaitu Wireless connection untuk jaringan nirkabel,<br />
wired connection untuk jaringan menggunakan kabel, dan Point to point connection untuk<br />
jaringan internet dial up menggunakan kabel telepon. Jika kita akan mengkonfigurasi<br />
jaringan menggunakan kabel, langkah berikutnya adalah menentukan IP Address.<br />
2. Menentukan IP Address<br />
Gambar 5.41 Form isian IP Address (Sumber: Dok. Penulis)<br />
IP Address adalah susunan angka yang sudah diatur sedemikian rupa untuk koneksi<br />
136 Mengelola file dan mengatur periferal
jaringan. Anda akan mempelajari bagaimana menentukan IP Address saat mempelajari<br />
materi Internet dan Jaringan Komputer di kelas XI.<br />
3. Tekan OK jika sudah selesai<br />
Installasi<br />
Ada dua sumber untuk menginstall aplikasi tambahan di Linux, yakni CD dan Internet.<br />
Ada ribuan aplikasi yang dapat Anda install di komputer Anda jika Anda terhubung ke<br />
Internet. Untuk menginstall aplikasi, Anda dapat menggunakan menu Synaptic Package<br />
Manager. Menu ini akan membimbing Anda<br />
langkah demi langkah. Untuk mengaktifkan Synaptic Package Manager:<br />
a. Pilih menu System<br />
b. Pilih menu Administration<br />
c. Pilih Synaptic Package Manager<br />
Gambar 5.42 Synaptic Package Manager (Sumber: Dok. Penulis)<br />
Seperti yang terlihat pada Gambar 5.42, Synaptic Package Manager memiliki dua kolom,<br />
yaitu kolom kelompok paket software dan kolom nama-nama software yang dapat Anda<br />
install. Untuk memilih, Anda cukup mengeklik nama software. Akan muncul konfirmasi<br />
pilihan, yaitu:<br />
a. unmark, artinya Anda tidak jadi memilih<br />
b. mark for installation, artinya software tersebut akan Anda install<br />
c. mark for reinstallation, artinya di pilih untuk di install ulang<br />
d. mark for upgrade, artinya dipilih untuk dilakukan upgrade software<br />
e. mark for removal, artinya di uninstall<br />
Mengelola file dang mengatur periferal 137
f. mark for complete removal, artinya di uninstall dan dihapus secara lengkap.<br />
g. Setelah Anda menentukan salah satu pilihan, sebagai tanda setuju pilihlah Apply.<br />
Menggunakan file manager<br />
Semua aplikasi komputer membutuhkan tempat untuk menyimpan file. File yang disimpan<br />
mengandung informasi yang dibutuhkan baik sekarang maupun nanti. Untuk itu,<br />
pengelolaan file perlu diterapkan. Seperti yang sudah dijelaskan pada bab sebelumnya,<br />
Linux mengenal banyak direktori dimana setiap direktori memiliki fungsi masing-masing.<br />
Selain itu, Linux mengenal istilah file permision, yaitu hak akses terhadap suatu file atau<br />
folder. Ada tiga tingkatan dalam hak akses yaitu<br />
● write<br />
● read<br />
● execute<br />
Untuk mengelola file dalam Linux, Anda dapat menggunakan dari menu Places → Home.<br />
Aktivitas mengelola file dan folder meliputi:<br />
● membuat direktori (create)<br />
● menggandakan (copy)<br />
● mengganti nama (rename)<br />
● memindah (cut/move)<br />
● menghapus (delete)<br />
● mengatur hak akses (permission)<br />
Computer<br />
Untuk melihat susunan file yang terdapat pada sistem komputer, Linux menyediakan satu<br />
menu di dalam menu Places, yakni Computer (Gambar 5.43). Device atau media<br />
penyimpanan seperti harddisk, CD-ROM, atau USB flashdisk akan tampak di sana.<br />
Gambar 5.43 File browser (Sumber: Dok. Penulis)<br />
Pada contoh di atas ada tiga media yang terlihat yakni CD-RW/DVD, USB Drive dan File<br />
System. Yang dimaksud Filesystem adalah harddisk. Karena itu Filesystem disimbolkan<br />
138 Mengelola file dan mengatur periferal
juga dengan icon harddisk yang berarti seluruh isi komputer, baik file maupun direktori,<br />
ada didalamnya.<br />
Jika Anda buka Filesystem, akan terlihat seluruh isinya seperti yang kurang lebih tampak<br />
pada Gambar 5.44. Perhatikan baris Location pada gambar tersebut. Jika terdapat tanda /<br />
pada baris tersebut, berarti Anda sedang berada pada posisi direktori paling atas. Isinya<br />
menunjukkan direktori-direktori utama dalam file sistem Linux. Jika Anda login sebagai<br />
user biasa, maka tidak semua direktori dapat Anda akses.<br />
Gambar 5.44 Tampilan File Browser (Sumber: Dok. Penulis)<br />
File Browser memiliki ikon-ikon seperti yang tampak pada Gambar 5.45. Fungsi ikon-ikon<br />
tersebut dapat Anda lihat pada Tabel 5.1.<br />
Gambar 5.45 View as Icons (Sumber: Dok. Penulis)<br />
Mengelola file dang mengatur periferal 139
Icon Fungsi<br />
Back Menuju direktori sebelumnya<br />
Forward Menuju direktori sesudahnya<br />
Up Menuju satu tingkat direktori di atasnya<br />
Stop Menghentikan proses<br />
Reload Mengulangi proses yang sama<br />
Home Menuju home direktori<br />
Computer Menuju ke sistem paling atas<br />
Search Mencari file atau direktori<br />
Location Tempat meletakkan teks suatu file atau direktori yang akan dicari<br />
View as icon Tampilan file dan direktori dalam bentuk icon<br />
Tabel 5.1 Fungsi ikon-ikon pada File Browser<br />
Tampilan seperti Gambar 5.44 adalah tampilan View as Icon. Anda dapat mengganti View<br />
as Icon menjadi View as List. Jendela Computer akan memperlihatkan direktori dan file<br />
baris per baris beserta ukuran dan tanggal file tersebut dimodifikasi.<br />
140 Mengelola file dan mengatur periferal
Gambar 5.46 View list (Sumber: Dok. Penulis)<br />
Informasi yang dapat kita peroleh dari tampilan seperti yang tampak pada Gambar 5.46<br />
adalah direktori /bin memiliki 106 items atau memiliki 106 sub direktori didalamnya. Bin<br />
diterangkan sebagai folder (type = folder) bukan file. Direktori tersebut dimodifikasi<br />
terakhir pada hari Selasa, 8 Juli 2008 jam 2 : 19 malam.<br />
Untuk menuju suatu direktori atau sub direktori yang sudah jelas, Anda dapat<br />
menggunakan location. Sebagai contoh, jika pada kolom location Anda mengetikkan<br />
/home , maka Anda akan menuju ke direktori home. Sebagai hasilnya, File<br />
Browser akan menampilkan isi dari direktori Home.<br />
File Permission<br />
Gambar 5.47 Isi direktori Home (Sumber: Dok. Penulis)<br />
Apakah yang dimaksud dengan file permission? File permission adalah hak akses terhadap<br />
suatu file atau direktori. Sistem operasi Linux memiliki tingkat keamanan atau sekuriti<br />
yang tinggi, sehingga tidak semua orang dapat masuk dan membaca file di dalam<br />
komputer. Hanya user-user yang sudah diberi hak sajalah yang dapat mengaksesnya. User<br />
yang memiliki hak tertinggi disebut root.<br />
Konsep file permission meliputi tiga hal, yaitu:<br />
● owner atau pemilik<br />
● group atau anggota<br />
● other atau pengguna umum.<br />
Sedangkan hak akses meliputi:<br />
● hak membaca<br />
● hak menulis<br />
● hak mengeksekusi atau menjalankan<br />
Mengelola file dang mengatur periferal 141
Konsep tersebut dapat dijelaskan dengan ilustrasi berikut. Misalnya ada user dengan nama<br />
riva dan ghiza, dimana keduanya telah diberi account oleh seorang administrator yang<br />
berstatus sebagai root. Kedua user ini memiliki hak masing-masing. Riva memiliki home<br />
direktori atau direktori pribadi yang bernama riva. Demikian juga halnya dengan ghiza.<br />
Linux memberikan hak akses yang bertingkat. Administrator yang memiliki hak akses root,<br />
dapat dengan mudah masuk ke direktori riva dan ghiza. Bahkan, root boleh menyalin<br />
bahkan meletakkan file di semua direktori yang ada.<br />
Tidak seperti root, Riva dan Ghiza hanya dapat mengakses secara penuh direktori yang<br />
dimilikinya. Sebagai contoh, ada matematika.odt yang diketik dan disimpan oleh Riva di<br />
folder riva. Apakah Ghiza dapat membacanya saat dia login sebagai user biasa?<br />
Jawabannya ya sekaligus tidak. Yang jelas, Ghiza tidak dapat mengedit atau memodifikasi<br />
file matematika milik Riva tadi karena tidak memiliki hak menulis.<br />
Untuk mengatur hak akses di Linux, ada dua cara yang dapat Anda tempuh. Cara pertama<br />
adalah menggunakan command line interface (perintah langsung pada shell atau terminal)<br />
dengan perintah chmod. Cara kedua adalah menggunakan File Browser, dimana Anda<br />
cukup menggunakan menu properties dan permission. Agar semakin jelas, perhatikan<br />
gambar berikut ini dan praktikan.<br />
Gambar 5.48 Membuka file permission (Sumber: Dok. Penulis)<br />
142 Mengelola file dan mengatur periferal
Gambar 5.49 Komponen permission (Sumber: Dok. Penulis)<br />
Untuk melihat hak akses atau permission, klik kanan pada folder yang Anda kehendaki,<br />
kemudian pilih Properties. Ada 6 tab menu dalam Properties, yaitu Basic, Emblems,<br />
Permission, <strong>Open</strong> with, Notes, dan Share (Gambar 5.49). Keterangan atau cara membaca<br />
permission tersebut adalah sebagai berikut:<br />
1. Owner : arief, artinya folder ini milik user yang bernama Arief<br />
2. Gorup : arief, artinya user Arief memiliki sebuah group yang bernama Arief. Pada<br />
praktiknya nama group boleh diganti sesuai dengan group yang dibentuk.<br />
3. Folder permission:<br />
a. owner, dalam hal ini Arief memiliki hak akses terhadap folder tersebut, yakni<br />
boleh membaca, mengedit dan menjalankan file<br />
b. group, dalam hal ini yang termasuk group Arief, memiliki hak akses terhadap<br />
folder tersebut yakni membaca, mengedit/menulis, dan menjalankan<br />
c. other, dalam hal ini adalah user umum, memiliki hak akses sama seperti user<br />
dan group.<br />
4. File permission, tidak ditampakkan tipenya karena yang diakses adalah direktori.<br />
Langkah untuk mengubah hak akses terhadap suatu file sama dengan langkah untuk<br />
memodifikasi hak akses pada suatu direktori. Setiap user dapat mengubah hak akses jika<br />
login sebagai root (diberi hak oleh administrator).<br />
Mengelola file dang mengatur periferal 143
Home<br />
Pada bagian ini, Anda diasumsikan bekerja di direktori home Anda sendiri, bukan sebagai<br />
root. Selain membuat dan memodifikasi file atau folder, di Linux Anda dapat memberikan<br />
hak akses terhadap folder atau file yang Anda buat. Itulah sebabnya Linux memiliki tingkat<br />
keamanan yang sangat baik. Untuk memberikan hak akses terhadap suatu folder atau file,<br />
bukalah menu Places → Home. Anda akan menuju direktori Home Anda (perhatikan<br />
Gambar 5.50).<br />
Gambar 5.50 Direktori atau folder home (Sumber: Dok. Penulis)<br />
Gambar 5.50 memperlihatkan direktori-direktori yang dimiliki oleh user Arief. Folder atau<br />
direktori tersebut bisa dimodifikasi. Hal-hal yang dapat Anda lakukan di direktori Home<br />
adalah:<br />
a. membuat folder atau create folder<br />
b. mengganti nama folder atau file<br />
c. menggandakan folder atau file (copy)<br />
d. memindah folder atau file<br />
e. menghapus folder atau file<br />
f. mengeksekusi atau menjalankan file<br />
144 Mengelola file dan mengatur periferal
Gambar 5.51 Menu file pada file browser (Sumber: Dok. Penulis)<br />
Untuk membuat suatu folder atau direktori, Anda dapat memilih menu File → Create<br />
Folder atau melakukan klik kanan pada area kosong, kemudian memilih Create Folder.<br />
Setelah itu, berilah nama folder yang baru saja Anda buat.<br />
Gambar 5.52 Create folder (Sumber: Dok. Penulis)<br />
Untuk mengganti nama file, pilihlah file yang akan Anda ganti namanya, kemudian klik<br />
kanan pada file tersebut dan pilih Rename (Gambar 5.53).<br />
Mengelola file dang mengatur periferal 145
Gambar 5.53 Rename file atau folder (Sumber: Dok. Penulis)<br />
Untuk menyalin file, lakukan klik kanan pada file yang akan Anda salin, dan pilih Copy.<br />
Untuk memindahkan file, klik kanan pada file yang akan Anda pindah, lalu pilih Move.<br />
Untuk menghapus file atau folder, klik kanan pada file atau folder tersebut, kemudian pilih<br />
tekan Delete. Untuk mengeksekusi atau menjalankan file secara langsung, klik ganda pada<br />
file tersebut.<br />
Search File<br />
Sering kali, Anda harus mencari suatu file karena Anda lupa di mana Anda meletakannya.<br />
Hal itu tentu tidak mudah, terlebih lagi jika Anda tidak mengingat nama file itu. Untuk<br />
mengatasi hal seperti itu, Anda dapat menggunakan beberapa teknik pencarian. Pertama,<br />
Anda dapat mencarinya di direktori yang paling sering Anda gunakan untuk menyimpan<br />
file. Jika hal itu tidak membuahkan hasil, Anda dapat mencari berdasarkan ekstensi atau<br />
jenis file. Jika tetap ditemukan, Anda dapat memasukkan potongan nama file yang<br />
mungkin masih Anda ingat.<br />
Sebagai contoh kasus, suatu hari Raida mengerjakan tugas menggunakan <strong>Open</strong>Office.org<br />
Calc. Tugas tersebut kemudian dia simpan dengan nama tugas_fisika.ods di direktori PR<br />
dengan path (arah file) : /home/raida/sekolah/th0809/tugas/fisika/pr. Hal itu berarti Raida<br />
menyimpan filenya jauh di dalam sub folder. Sayangnya Raida itu sendiri lupa dimana file<br />
itu ia simpan.<br />
Untuk menemukan file tersebut, Raida dapat menggunakan menu Places → Search for file<br />
(Gambar 5.54). Pada tampilan yang muncul, kotak isian Name contains berguna untuk<br />
menuliskan nama file atau folder yang akan dicari Raida. Look in folder dipakai untuk<br />
memilih lokasi dimana Raida menyimpan file tersebut, misalnya di Home User, Desktop,<br />
File System, CDROM atau Other. Jika Raida memilih Other, maka dia dapat menentukan<br />
letak folder yang lebih detail.<br />
146 Mengelola file dan mengatur periferal
Gambar 5.54 Menu Search for Files (Sumber: Dok. Penulis)<br />
Jika file tersebut belum ditemukan, Raida dapat menggunakan teknik pencarian seperti<br />
yang tampak pada Gambar 5.55.<br />
Gambar 5.55 Pencarian secara khusus pada folder (Sumber: Dok. Penulis)<br />
*.ods artinya mencari file yang ditulis menggunakan <strong>Open</strong>Office.org Calc dengan<br />
mengabaikan nama. Komputer akan menampilkan semua file yang ditulis menggunakan<br />
<strong>Open</strong>Office.org Calc yang terdapat di folder arief. Jika file tetap tidak ditemukan, Raida<br />
dapat naik ke tingkat folder paling atas yaitu File System (root).<br />
Gambar 5.56 Pencarian khusus pada seluruh isi komputer (Sumber: Dok. Penulis)<br />
Look in folder = File System berarti lokasi pencarian adalah semua direktori yang ada di<br />
komputer tersebut. Langkah ini akan menjamin ada atau tidaknya file yang dicari, namun<br />
membutuhkan waktu yang lebih lama, terutama jika Raida sama sekali tidak mengingat<br />
nama filenya. Sebagai hasilnya, komputer akan menampilkan seluruh file yang ditulis<br />
menggunakan <strong>Open</strong>Office.org Calc dengan ekstensi ods.<br />
Cara pencarian berikutnya adalah dengan mengetikkan beberapa huruf yang diduga<br />
Mengelola file dang mengatur periferal 147
terdapat pada nama file. Contoh pencariannya diperlihatkan pada Gambar 5.57.<br />
Gambar 5.57 Mencari file dengan penggalan suatu kata (Sumber: Dok. Penulis)<br />
Karakter fis*.ods artinya mencari suatu file yang mengandung kata fis dengan ekstensi ods.<br />
Proses pencarian ini akan sangat membantu karena ada sedikit petunjuk dari nama file<br />
sebenarnya, yaitu tugas_fisika.ods. Komputer akan menampilkan semua file yang<br />
mengandung kata fis (kemungkinan hasil yang ditampilkan adalah kata fish, fisik, fiskal,<br />
grafis dan lain-lain yang ditulis menggunakan <strong>Open</strong>Office.org Calc.<br />
Recent Document<br />
Recent document adalah tempat untuk menampung informasi mengenai file-file yang<br />
sudah pernah dibuka. Tujuan disediakannya recent document adalah mempercepat<br />
pengaksesan suatu file. Recent document juga berguna untuk mengingat file-file yang<br />
sudah pernah dibuat. Untuk membuka recent document, Anda cukup membukan menu<br />
Places, kemudian memilih menu recent document.<br />
Gambar 5.58 Recent document (Sumber: Dok. Penulis)<br />
148 Mengelola file dan mengatur periferal
Gambar 5.58 memperlihatkan file-file yang baru saja dibuka atau baru saja dibuat. Anda<br />
tinggal pilih salah satu atau beberapa file sekaligus untuk membukanya kembali. Dengan<br />
demikian, proses membuka file Anda lakukan secara cepat, tanpa perlu melalui tahapan<br />
membuka program aplikasi kemudian membuka menu File open. Clear recent documents<br />
di bagian bawah nama-nama file recent document berguna membersihkan daftar nama file<br />
recent.<br />
RANGKUMAN<br />
Pada sistem operasi Linux, kita dapat mengelola file dan mengatur periferal melalui GUI<br />
(Graphical User Interface) dan melalui CLI (command line interface). Bekerja<br />
menggunakan tampilan grafis atau GUI jauh lebih mudah dibanding bekerja menggunakan<br />
CLI. Namun untuk beberapa keperluan khusus, misanya mengeset server, command line<br />
interface jauh lebih berdayaguna. Masing-masing interface memiliki kelebihan dan<br />
kekurangan.<br />
GNOME merupakan window manager yang selalu disertakan dalam distro-distro Linux.<br />
Window manager ini mudah digunakan dan memiliki beragam aplikasi. Susunan menu<br />
pada GNOME terlihat sederhana dan mudah dimengerti. Panel utamanya memiliki tiga<br />
menu utama yaitu Applications, Places, dan System. Applications merupakan menu utama<br />
yang berisi kumpulan aplikasi, contohnya aplikasi perkantoran berisi <strong>Open</strong>Office.org<br />
Write, Calc, dan Impress dapat kita gunakan untuk membuat dokumen, tabel perhitungan<br />
maupun slide presentasi. Places berisi menu-menu yang berkaitan dengan media<br />
penyimpanan dan jaringan. Contohnya adalah Home yang berfungsi sebagai file browser<br />
dan Computer yang berfungsi mengakses media storage (penyimpanan) seperti CD-ROM,<br />
USB flashdisk, dan harddisk. Menu System berisi control panel dan akses keluar system<br />
atau logout.<br />
Sistem operasi Linux mengenal user dan group. User adalah pengguna komputer atau<br />
orang yang berhak menggunakan komputer. Setiap user memiliki account dan password.<br />
Jika seseorang tidak memiliki account dan password atau tidak mengetahui nama user dan<br />
passwordnya, ia tidak dapat mengakses komputer. Kita juga memerlukan user account dan<br />
password pada saat ingin mengelola file yang tidak berada di direktori Home dan pada saat<br />
akan mengatur periferal.<br />
Pengaturan periferal seperti printer, kartu jaringan dan alat-alat lainnya mudah dilakukan<br />
pada sistem operasi Linux. Melalui menu System → Administration, kita dengan mudah<br />
mengkonfigurasi printer, mouse, bahasa, resolusi monitor, dan lain sebagainya.<br />
ISTILAH-ISTILAH PENTING<br />
ISTILAH ARTI<br />
<strong>Open</strong> source software Perangkat lunak yang kode-kode programnya bebas digunakan dan<br />
dimodifikasi oleh masyarakat umum<br />
Panel Sebuah tempat di dekstop yang berisi menu-menu<br />
Mengelola file dang mengatur periferal 149
ISTILAH ARTI<br />
Burning CD Merekam data ke cakram CD<br />
Wallpaper Gambar yang dipasang sebagai background pada layar komputer<br />
Pointer Penunjuk mouse pada layar komputer<br />
Theme Tema-tema window pada suatu sistem operasi<br />
Main menu Menu utama<br />
Screensaver Animasi yang aktif pada saat komputer tidak digunakan selama<br />
beberapa waktu<br />
Resolusi Banyaknya titik pada gambar yang ditampilkan oleh suatu piranti<br />
(monitor atau printer)<br />
Recent documents Dokumen-dokumen yang paling akhir dibuka<br />
EVALUASI<br />
a. Soal Pilihan Ganda<br />
Pilihlah satu jawaban yang benar.<br />
1. Selain dapat dijalankan dengan modus command line, sistem operasi Linux juga dapat<br />
dijalankan dalam modus grafis atau gambar yang dikenal dengan istilah . . . .<br />
a. panel<br />
b. booting<br />
c. GUI<br />
d. preference<br />
e. aplications<br />
2. Nama menu atau aplikasi untuk mengubah gambar desktop atau wallpaper background<br />
adalah . . . .<br />
a. Network<br />
b. Home<br />
c. Places<br />
d. Appearance<br />
e. Printer<br />
3. Linux dapat menyimpan informasi dari pemilik komputer seperti nama, alamat, nomor<br />
telephone dan sebagainya. User dapat mengisikan data tersebut pada menu . . . .<br />
a. About Me<br />
b. <strong>Open</strong>Office<br />
c. Accessories<br />
d. Calculator<br />
e. Appearance<br />
4. Sistem operasi Linux dapat digunakan oleh banyak user yang sudah terdaftar terlebih<br />
dahulu. Menu untuk mendaftarkan user baru adalah . . . .<br />
a. About Me<br />
b. User Setting<br />
150 Mengelola file dan mengatur periferal
c. Date Time<br />
d. Network<br />
e. Accessories<br />
5. Setiap komputer yang terhubung dengan jaringan harus memiliki nomor identitas,<br />
contohnya 192.168.0.1 yang disebut . . . .<br />
a. point to point connection<br />
b. IP address<br />
c. printer setting<br />
d. file manager<br />
e. connect to server<br />
6. Saat Anda membuka file browser, akan tampak ikon bernama File System. Jika<br />
kemudian Anda memilih File System maka yang akan terlihat adalah . . .<br />
a. CD ROM<br />
b. USB disk<br />
c. file hidden<br />
d. seluruh direktori bagian atas<br />
e. Internet<br />
7. Setiap file atau folder memiliki batasan akses yang artinya tidak setiap user dapat<br />
mengaksesnya secara bebas. Dalam istilah Linux hal ini disebut . . . .<br />
a. file permission<br />
b. user login<br />
c. user logout<br />
d. other<br />
e. group<br />
8. Sebuah folder yang yang dapat diakses dan dapat dimasuki sebuah file disebut memiliki<br />
hak akses . . . .<br />
a. read dan write<br />
b. execute<br />
c. write<br />
d. read<br />
e. create folder<br />
9. Untuk membuat folder dari file browser kita harus menggunakan perintah . . . .<br />
a. delete<br />
b. create<br />
c. cut<br />
d. paste<br />
e. copy<br />
10. Suatu folder yang dapat diakses oleh orang lain berarti bebas diakses. Orang lain dalam<br />
sistem hak akses di Linux disebut . . . .<br />
a. group<br />
b. user<br />
c. write<br />
d. other<br />
Mengelola file dang mengatur periferal 151
e. owner<br />
b. Soal Teori<br />
Kerjakan soal berikut ini.<br />
1. Jelaskan apakah yang dimaksud dengan file permission. Sebutkan konsep file<br />
permission di Linux.<br />
2. Bagaimanakah cara memasukkan IP address? Jelaskan.<br />
3. Jelaskan langkah-langkah setting printer.<br />
4. Jelaskan apa yang dimaksud dengan user dan group.<br />
5. Apakah yang dimaksud dengan screensaver? Bagaimana langkah untuk mengesetnya?<br />
c. Soal Penugasan (Praktik)<br />
Kerjakan soal berikut ini di komputer.<br />
1. Praktikkan langkah berikut ini:<br />
a. buatlah folder dengan nama Dokumen<br />
b. buahlah sub folder di bawah Dokumen dengan nama Gambar, Surat,<br />
Perhitungan.<br />
2. Gunakan perintah search file dan lakukan hal-hal berikut ini:<br />
a. carilah file-file berekstensi JPG, PNG dan masukkan ke folder Gambar<br />
b. carilah file-file berekstensi ODT dan masukkan ke folder Surat<br />
c. carilah file-file berekstensi ODS dan masukkan ke folder Perhitungan.<br />
152 Mengelola file dan mengatur periferal
BAB VI<br />
MENGENAL DAN MENJALANKAN APLIKASI DI LINUX<br />
Standar <strong>Kompetensi</strong><br />
➢ Memahami perbedaan sistem operasi dan perangkat lunak aplikasi<br />
<strong>Kompetensi</strong> <strong>Dasar</strong><br />
➢ Menjalankan perangkat lunak aplikasi perkantoran<br />
➢ Menjalankan perangkat lunak aplikasi internet<br />
➢ Menjalankan perangkat lunak aplikasi grafis<br />
➢ Menjalankan perangkat lunak aplikasi multimedia<br />
➢ Menjalankan perangkat lunak aplikasi utility<br />
Peta konsep<br />
Aplikasi<br />
Perkantoran<br />
Pengolah Kata<br />
Pengolah Angka<br />
Pengolah Presentasi<br />
Aplikasi<br />
Internet<br />
Browser<br />
Email<br />
Aplikasi Linux<br />
Aplikasi<br />
Grafis<br />
Instan Messenger<br />
Aplikasi<br />
Multimedia<br />
Audio<br />
Video<br />
Aplikasi<br />
Utility<br />
Mengelola file dan mengatur periferal 153
Kini Anda telah mengetahui bahwa Linux merupakan sistem operasi komputer.<br />
Sesungguhnya kita memerlukan perangkat lunak lain selain sistem operasi untuk<br />
mengerjakan hal-hal spesifik dengan komputer. Perangkat lunak atau program<br />
aplikasi adalah perangkat lunak yang didesain secara khusus untuk keperluan semacam itu.<br />
Perangkat lunak aplikasi berjalan di atas sistem operasi; tanpa sistem operasi, perangkat<br />
lunak aplikasi tidak akan berfungsi. Banyak perangkat lunak aplikasi yang berjalan pada<br />
sistem operasi Linux dan disertakan pada paket Linux untuk kita gunakan.<br />
Bidang pekerjaan apa sajakah yang dapat diselesaikan menggunakan perangkat lunak<br />
aplikasi? Jawabannya tentu sangat banyak. Saat ini tersedia perangkat lunak aplikasi untuk<br />
hampir semua bidang pekerjaan. Sistem operasi Linux sendiri membawa cukup banyak<br />
paket perangkat lunak aplikasi untuk memenuhi berbagai kebutuhan kita. Sebagai contoh,<br />
untuk keperluan pekerjaan perkantoran, Linux menyertakan paket perangkat lunak aplikasi<br />
<strong>Open</strong>Office.org. <strong>Open</strong>Office.org ini terdiri dari beberapa aplikasi seperti Writer (pengolah<br />
kata), Calc (pengolah angka atau spreadsheet), dan Impress (pengolah presentasi).<br />
Selain paket <strong>Open</strong>Office.org untuk bidang perkantoran, masih banyak paket lain untuk<br />
bidang edukasi, Internet, multimedia, utility dan sebagainya. Pada bab ini, kita akan<br />
membahas sekilas perangkat lunak aplikasi pada sistem operasi Linux yang dapat kita<br />
gunakan untuk menyelesaikan pekerjaan sehari-hari.<br />
1. APLIKASI-APLIKASI PERKANTORAN<br />
Aplikasi perkantoran adalah kumpulan perangkat lunak aplikasi yang berfungsi<br />
menyelesaikan pekerjaan-pekerjaan administrasi perkantoran. Administrasi perkantoran<br />
biasanya meliputi surat-menyurat, perhitungan menggunakan tabel, presentasi dan<br />
pembuatan bagan. Meski disebut aplikasi perkantoran, aplikasi-aplikasi tersebut<br />
sebenarnya tidak hanya bermanfaat di lingkungan kantor. Anda sebagai siswa memerlukan<br />
aplikasi perkantoran untuk mengetik tugas-tugas dari guru.<br />
Aplikasi perkantoran yang paling umum digunakan bersama sistem operasi Linux adalah<br />
<strong>Open</strong>Office.org. Selain <strong>Open</strong>Office.org, ada pula K-Office, sebuah perangkat lunak<br />
bawaan dari KDE.<br />
1. <strong>Open</strong>Office.org Writer<br />
Jika Anda sudah terbiasa membuat tugas menggunakan program pengolah kata, tentu tidak<br />
sulit untuk beradaptasi dengan perangkat lunak <strong>Open</strong>Office.org Writer. Software ini dapat<br />
Anda gunakan untuk mengolah berbagai dokumen seperti surat, makalah, skripsi, dan<br />
proposal. Perangkat lunak <strong>Open</strong>Office.org Writer memiliki fitur-fitur pengolah kata<br />
profesional lainnya. Fitur-fitur <strong>Open</strong>Office.org Writer antara lain:<br />
● auto correct<br />
● auto complete<br />
● auto format<br />
154 Mengelola file dan mengatur periferal
● style and formating<br />
● text frame<br />
● table<br />
● indexing<br />
Gambar 6.1 <strong>Open</strong>writer (Sumber: Dok. Penulis)<br />
Selain kaya akan fitur, <strong>Open</strong>Office.org mendukung beragam format file pengolah kata<br />
yang lengkap. Format file pengolah kata adalah ekstensi yang menyertai setiap kali file<br />
yang dibuat dengan program pengolah kata. <strong>Open</strong>Office.org Writer dapat menyimpan atau<br />
membaca file-file dengan format odt, doc, rtf, txt, html, swx, dan xml.<br />
Dukungan file yang lengkap seperti itu tentu memudahkan pertukaran file antar pengguna<br />
komputer. Sebagai ilustrasi, seorang siswa yang membuat file makalah berformat doc<br />
dengan Microsoft Word tidak akan kesulitan ketika harus menyalin atau membaca file<br />
tersebut di komputer rekannya yang hanya memakai <strong>Open</strong>Office.org Writer sebagai<br />
aplikasi pengolah kata.<br />
Untuk membuka <strong>Open</strong>Office.org Witer, pilih menu Application → Office →<br />
<strong>Open</strong>Office.org Word Processor. Di layar monitor akan muncul tampilan seperti tampak<br />
pada Gambar 6.1. Jika tampilan seperti itu sudah muncul, berarti Anda siap menggunakan<br />
<strong>Open</strong>Office.org Writer untuk mengetik atau me-layout dokumen. Perintah-perintah dasar<br />
<strong>Open</strong>Office.org Writer dapat Anda lihat pada menu File seperti yang tampak pada Gambar<br />
6.3. Keterangan untuk perintah-perintah tersebut tercantum pada Tabel 6.1.<br />
Mengelola file dang mengatur periferal 155
Gambar 6.2 Menu untuk membuka <strong>Open</strong>Office.org Writer (Sumber: Dok. Penulis)<br />
Gambar 6.3 Menu File pada <strong>Open</strong>Office.org Writer (Sumber: Dok. Penulis)<br />
156 Mengelola file dan mengatur periferal
Menu Fungsi<br />
New Membuat file baru dengan beberapa pilihan, yaitu text document,<br />
spreadsheet, dan presentation<br />
<strong>Open</strong> Membuka file <strong>Open</strong>Office.org (tidak harus <strong>Open</strong>Office.org Writer)<br />
Recent Document Membuka file-file yang baru sudah dibuka atau dibuat<br />
Close Menutup layar kerja<br />
Save Menyimpan file, baik yang sudah memiliki nama file atau belum<br />
memiliki nama file<br />
Save as Menyimpan file dengan nama lain atau path lain<br />
Save all Menyimpan semua file yang sedang dibuka<br />
Export as PDF Mengkonversi file <strong>Open</strong>Office.org Writer menjadi file PDF (Portable<br />
Document Format)<br />
Print Mencetak file<br />
Exit Keluar dari program aplikasi<br />
Tabel 6.1 Operasi dasar <strong>Open</strong>Office.org Writer<br />
Pengoperasian <strong>Open</strong>Office.org Writer ini secara rinci akan Anda pelajari di semester<br />
berikutnya. Saat ini, hal pokok yang harus Anda kuasai adalah operasi-operasi dasar<br />
<strong>Open</strong>Office.org Writer seperti membuka, menyimpan, dan menutup aplikasi tersebut.<br />
a. <strong>Open</strong>Office.org Calc<br />
Linux menyediakan beragam aplikasi spreadsheet untuk melakukan pekerjaan-pekerjaan<br />
perhitungan. Secara umum, perangkat lunak ini berbentuk tabel yang terdiri dari kolom dan<br />
baris dimana Anda dapat memasukkan angka berikut fungsi-fungsi perhitungannya.<br />
Contoh spreadsheet yang berjalan pada sistem operasi Linux adalah Gnumeric, Kspread,<br />
dan <strong>Open</strong>Office.org Calc. Jika sebelumnya Anda pernah mengenal aplikasi spreadsheet<br />
lain, tampilan <strong>Open</strong>Office.org Calc tentu tidak asing bagi Anda. Seperti halnya<br />
<strong>Open</strong>Office.org Writer, <strong>Open</strong>Office.org Calc juga mampu membaca file-file yang dibuat<br />
menggunakan aplikasi spreadsheet lain.<br />
Untuk mengaktifkan <strong>Open</strong>Office.org Calc, Application → Office → <strong>Open</strong>Office.org<br />
Spreadsheet. Setelah aplikasi ini terbuka, Anda tinggal memasukkan angka-angka yang<br />
akan Anda olah.<br />
Mengelola file dang mengatur periferal 157
Gambar 6.4 Tampilan <strong>Open</strong>Office.org Calc (Sumber: Dok. Penulis)<br />
Pada <strong>Open</strong>Office.org Calc dikenal istilah baris dan kolom. Baris adalah garis vertikal yang<br />
dinomori dengan angka 1, 2 3 dan seterusnya, sedangkan kolom adalah baris horizontal<br />
yang ditandai dengan abjad A,B,C dan seterusnya. Pertemuan antara kolom dan baris<br />
disebut dengan cell. Kumpulan beberapa cell disebut range.<br />
<strong>Open</strong>Office.org Calc merupakan aplikasi yang mampu melakukan perhitungan, analisis,<br />
dan pengelolaan data-data yang berupa angka. Sebagai contoh, jika Anda memasukkan<br />
angka 10 pada cell B2 dan angka 2 pada cell C2, kemudian memasukkan rumus =B2*C2<br />
ke cell D2 dan menekan , maka Anda akan mendapati bahwa cell D2 secara<br />
otomatis akan terisi angka 20. Angka tersebut berasal dari perkalian antara angka yang ada<br />
di cell B2 dan angka yang ada di cell C2.<br />
Fasilitas-fasilitas yang disediakan oleh <strong>Open</strong>Office.org Calc antara lain:<br />
● Fasilitas kalkulasi, yaitu fasilitas untuk mengerjakan tugas perhitungan dan analisis<br />
statistik.<br />
● Fasilitas fungsi logika, yaitu fasilitas untuk menjalankan rumus-rumus logika IF<br />
● Fasilitas penyusunan data, yaitu fasilitas untuk menyusun lembar kerja, menyajikan<br />
atau menyembunyikan kisaran data tertentu, melakukan perhitungan total dan subtotal<br />
atau melakukan pemformatan tertentu<br />
● Fasilitas database, yaitu fasilitas untuk melakukan penyusunan data dan filtering data.<br />
● Fasilitas grafik, yaitu fasilitas untuk menyajikan data yang berupa grafik<br />
Pengoperasian <strong>Open</strong>Office.org Calc tidak jauh berbeda jauh dengan pengoperasian aplikasi<br />
sejenis seperti Kspread, Gnumeric, atau Microsoft Excel. Perintah-perintah dasar pada<br />
menu File yang terdapat di <strong>Open</strong>Office.org Calac dapat Anda lihat pada Gambar 6.5.<br />
158 Mengelola file dan mengatur periferal
Gambar 6.5 Menu File pada <strong>Open</strong>Office.org Calc (Sumber: Dok. Penulis)<br />
Secara umum, menu File pada <strong>Open</strong>Office.org Calc tidaklah berbeda dengan menu File<br />
pada <strong>Open</strong>Office.org Writer. Perbedaan hanya terletak pada menu Save atau Save As,<br />
dimana dukungan terhadap format file disesuaikan dengan format file spreadsheet. Format<br />
file yang didukung oleh <strong>Open</strong>Office.org Calc ditampilkan pada Gambar 6.6.<br />
Gambar 6.6 Format file yang didukung <strong>Open</strong>Office.org Calc (Sumber: Dok. Penulis)<br />
Secara default, file <strong>Open</strong>Office.org Calc akan disimpan dengan format .ods. Namun<br />
demikian, banyak format file lain yang didukung oleh <strong>Open</strong>Office.org Calc dan dapat<br />
Anda gunakan seperti dbase, xls, dan lain-lain. Hal ini tentu memudahkan pertukaran filefile<br />
spreadsheet antara pengguna <strong>Open</strong>Office.org Calc dan pengguna aplikasi spreadsheet<br />
lainnya.<br />
Pengoperasian <strong>Open</strong>Office.org Writer ini secara rinci akan Anda pelajari di kelas XI. Pada<br />
bagian ini Anda cukup mengetahui bahwa ada aplikasi spreadsheet yang bersifat open<br />
source dan dapat Anda pergunakan untuk membuat tabel perhitungan, membuat laporan<br />
keuangan, membuat pembukuan akuntansi, mengolah data-data statistik, dan mengolah<br />
Mengelola file dang mengatur periferal 159
data menjadi grafik.<br />
b. <strong>Open</strong>Office.org Impress<br />
Kemajuan teknologi informasi dan komunikasi telah mengubah cara-cara mengungkapkan<br />
gagasan dari cara tradisional menjadi cara yang lebih mudah dan modern. Dahulu, kita<br />
mengenal sebuah alat yang bernama OHP (Over Head Projector). Dengan OHP, data dan<br />
informasi dapat disampaikan dengan lebih jelas. Anda cukup membuat slide pada selembar<br />
plastik transparansi, kemudian OHP akan memancarkan isi slide tersebut ke layar yang<br />
lebih besar. Sayangnya, OHP tidak dapat menyajikan data-data multimedia (suara dan<br />
animasi). Selain itu, Anda akan menemui kesulitan jika harus menyajikan informasi baris<br />
per baris.<br />
Kelemahan-kelemahan OHP tersebut sirna dengan hadirnya proyektor LCD. Berkat<br />
proyektor LCD, kita dapat membuat slide presentasi dengan komputer, dan menyajikannya<br />
secara menarik dengan perangkat lunak pengolah presentasi. Slide yang dibuat<br />
menggunakan perangkat lunak presentasi memiliki banyak keunggulan karena slide<br />
tersebut dapat disisipi file animasi, audio, dan film.<br />
Dalam sistem operasi Linux, Anda dapat menggunakan <strong>Open</strong>Office.org Impress untuk<br />
membuat slide presentasi. Langkah untuk membuka <strong>Open</strong>Office.org Impress adalah<br />
memilih Application → Office → <strong>Open</strong>Office.org Presentation.<br />
Gambar 6.7 Tampilan depan openoffice impress (Sumber: Dok. Penulis)<br />
Setelah aplikasi tersebut terbuka (lihat Gambar 6.7), Anda dapat mulai membuat slide<br />
presentasi satu persatu. Slide dapat Anda desain dengan mudah karena <strong>Open</strong>Office.org<br />
160 Mengelola file dan mengatur periferal
Impress sudah menyediakan banyak template yang menarik. Selain itu, <strong>Open</strong>Office.org<br />
Impress juga menyediakan dukungan multimedia yang baik. Dalam tiap-tiap slide, Anda<br />
dapat menyisipkan suara, animasi, bahkan film agar slide presentasi yang anda buat<br />
semakin menarik.<br />
<strong>Open</strong>Office.org Impress mendukung beberapa format file, termasuk ppt (presentasi yang<br />
dibuat dengan aplikasi Microsoft PowerPoint). Jika Anda sudah membuat file presentasi<br />
dengan Microsoft PowerPoint, Anda tetap dapat membukanya pada <strong>Open</strong>Office.org<br />
Impress.<br />
2. APLIKASI-APLIKASI INTERNET<br />
a. Mozilla<br />
Aktifitas dasar pengguna Internet adalah browsing atau berpindah-pindah dari website satu<br />
ke website lain untuk mencari informasi. Karena itu setiap pengguna Internet<br />
membutuhkan perangkat lunak untuk melihat halaman web. Perangkat lunak semacam itu<br />
disebut browser. Sistem operasi Linux menyediakan banyak aplikasi browser yang dapat<br />
Anda gunakan, di antaranya Mozzila Firefox, Opera for Linux, Galeon, dan Konqueror.<br />
Gambar 6.8 Mozilla firefox (Sumber: Dok. Penulis)<br />
Gambar di atas adalah tampilan browser Mozilla Firerox. Sebelum bernama Firefox,<br />
browser ini pernah memiliki nama Phoenix dan Mozilla Firebird. Mozilla Firefox versi 1.0<br />
dirilis pada tanggal 9 November 2004 dan mendapat sambutan baik dari masyarakat<br />
pengguna Internet karena fitur-fiturnya yang unik.<br />
Fitur populer Mozilla Firefox adalah pemblokir pop-up (pop-up blocker) yang terpasang<br />
langsung pada browser tanpa harus kita install. Pop-up adalah iklan yang muncul<br />
bersamaan dengan terbukanya halaman web. Pemakai Internet sering kali tidak<br />
membutuhkan iklan-iklan seperti itu. Mozilla Firefox secara otomatis akan menangkal<br />
iklan-iklan yang tidak diinginkan pengguna Internet. Selain memiliki fitur pemblokir pop-<br />
Mengelola file dang mengatur periferal 161
up, Firefox juga sanggup dapat membuka beberapa halaman web sekaligus tanpa harus<br />
membuka jendela baru. Anda cukup menggunakan menu New Tab atau menekan tombol<br />
Ctrl + T untuk membuka halaman web baru di sebelah kanan halaman web yang sudah<br />
terbuka.<br />
b. Galeon<br />
Browser Galeon biasanya disertakan dalam paket GNOME. Browser ini sebenarnya tidak<br />
berbeda dengan browser-browser lain. Namun, tampilan Galeon yang sederhana<br />
membuatnya mudah digunakan. Untuk membuka browser Galeon, Anda dapat memilih<br />
menu Application → Internet → Galeon. Setelah jendela Galeon terbuka, Anda tinggal<br />
memasukkan alamat website ke dalam address bar, kemudian menekan .<br />
Gambar 6.9 Browser Galeon (Sumber: Dok. Penulis)<br />
Galeon memiliki banyak fitur yang menarik. Browser ini mendukung adanya New Tab.<br />
Artinya, dalam satu jendela Galeon, Anda dapat membuka beberapa halaman web<br />
sekaligus. Bagi pengguna Internet yang sering menggunakan search engine Google untuk<br />
mencari informasi, Galeon menyediakan menu Google Search di bagian atas. Tomboltombol<br />
standar seperti Back untuk kembali ke halaman web sebelumnya, dan Forward<br />
untuk beralih ke halaman selanjutnya juga tersedia. Bahkan, Galeon dapat menampilkan<br />
halaman web secara fullscreen sehingga tampilan halaman web tersebut lebih jelas.<br />
c. Evolution mail<br />
Anda dapat mengirim dan menerima e-mail melalui dua macam cara. Cara pertama adalah<br />
menggunakan web browser. Cara yang kedua adalah menggunakan software khusus untuk<br />
e-mail yang disebut e-mail client. Perbedaan antara mengirim e-mail melalui web browser<br />
dan mengirim e-mail dengan aplikasi e-mail client terletak pada aplikasi yang digunakan<br />
162 Mengelola file dan mengatur periferal
dan metode koneksinya. Untuk mengirim e-mail melalui web browser, Anda harus masuk<br />
ke dalam halaman web yang menyediakan layanan e-mail, misalnya<br />
http://mail.google.com, http://mail.telkom.net, http://mail.yahoo.com. Setelah Anda login<br />
dan memasukkan password, barulah Anda dapat membuka, menulis, dan mengirim e-mail.<br />
Hal berbeda akan Anda jumpai jika Anda mengirim e-mail dengan e-mail client. Untuk<br />
mengirim e-mail dengan e-mail client, Anda harus memunyai alamat email yang<br />
mendukung protokol POP3 dan SMTP. Alamat e-mail yang mendukung kedua protokol<br />
tersebut biasanya disediakan oleh penyedia layanan Internet (ISP). Beberapa penyedia email<br />
seperti Yahoo! Mail juga memberikan layanan POP3 gratis. Selain itu, Anda harus<br />
menginstall aplikasi e-mail client.<br />
Evolution mail merupakan aplikasi e-mail client yang terdapat dalam paket installasi<br />
GNOME. Selain sebagai e-mail client, aplikasi ini dapat kita jadikan sebagai sebuah diary<br />
atau agenda kerja. Komponen agenda yang dimiliki Evolution antara lain:<br />
a. Mail, untuk mengirim dan membaca email<br />
b. Contact, sebagai address book atau buku alamat<br />
c. Calendar, sebagai time scheduler atau buku janji<br />
d. Memo, untuk membuat catatan-catatan penting<br />
e. Task, sebagai daftar agenda kerja<br />
Untuk memulai Evolution mail, adalah pilih menu Application → Internet → Evolution.<br />
Tampilan Evolution terlihat pada Gambar 6.11. Jika Anda perhatikan, tampilan e-mail<br />
client sangat berbeda dengan tampilan e-mail berbasis web. Dengan Evolution, Anda dapat<br />
mendownload e-mail, kemudian membacanya tanpa harus terkoneksi ke Internet secara<br />
terus-menerus. Cara ini sangat menguntungkan pengguna Internet yang membayar biaya<br />
koneksi Internet berdasarkan waktu.<br />
Mengelola file dang mengatur periferal 163
d. Thunderbird mail<br />
Gambar 6.10 Evolution mail (Sumber: Dok. Penulis)<br />
Thunderbird mail adalah perangkat lunak e-mail client yang juga dikembangkan oleh<br />
Mozilla Foundation. Sejak dirilis pertama kali pada tanggal 7 Desember 2004, Thunderbird<br />
telah didownload lebih dari 50 juta kali. Bahkan pada 3 hari sejak diluncurkan, lebih dari<br />
500 ribu orang telah mendownloadnya. Fungsi Thunderbird sebenarnya tidak berbeda<br />
dengan Evolution, yakni sebagai e-mail client agar pengguna Internet dapat mengelola emailnya<br />
dengan baik.<br />
Tampilan Thunderbird dapat Anda lihat pada Gambar 6.11. Aplikasi e-mai client ini<br />
mengorganisir e-mail dalam bentuk folder-folder pada inbox. Anda dapat mengatur sendiri<br />
rule email. Sebagai contoh , Anda dapat membuat folder bernama sekolah. Kemudian Anda<br />
mengatur agar setiap email yang memiliki alamat @sma-jkt.sch.id masuk ke folder<br />
sekolah”. Dengan begitu, Anda lebih mudah memilih e-mail yang akan Anda baca. Selain<br />
berdasarkan alamat, rule lain yang dapat Anda pakai pada Thunderbird adalah subject email,<br />
tanggal pengiriman, to, CC dan lain sebagainya. Anda akan mempelajari penggunaan<br />
e-mail client secara khusus pada kelas XI nanti.<br />
e. Pidgin<br />
Gambar 6.11 Thunderbird mail (Sumber: Dok. Penulis)<br />
Pidgin termasuk dalam kategori software instant messenger, yaitu sebuah perangkat lunak<br />
untuk mengirim pesan singkat antara pengguna komputer. Sebelum bernama Pidgin,<br />
164 Mengelola file dan mengatur periferal
aplikasi ini bernama Gaim. Kegiatan mengirim pesan dengan instan messenger lebih<br />
populer disebut chatting. Berbeda dengan e-mail, pesan yang dikirim dengan instant<br />
messenger lebih mirip dengan SMS pada telepon seluler. Seorang mengirim pesan,<br />
kemudian si penerima langsung membalasnya jika keduanya sama-sama online. Dapat<br />
dikatakan bahwa pesan yang dikirim menggunakan instant messanger bersifat realtime.<br />
Ilustrasi pemakaian Pidgin dapat Anda lihat pada Gambar 6.12. Jendela Pidgin terbagi<br />
menjadi dua bagian, yaitu bagian user-user yang sedang online dan bagian untuk<br />
mengetikkan pesan. Untuk memulai chatting dengan user lain, klik ganda pada nama user<br />
yang Anda inginkan. Kemudian, ketikkan pesan pada jendela pesan dan . Sesaat<br />
kemudian, user tersebut akan mendapatkan pesan Anda, kemudian membalasnya.<br />
f. Kopete<br />
Gambar 6.12 Pidgin (Sumber: Dok. Penulis)<br />
Instan messenger lain yang berjalan di Linux adalah Kopete. Aplikasi ini biasanya sudah<br />
masuk dalam paket paket GNOME. Untuk mengaktifkan Kopete, Anda dapat memilih<br />
menu Application → Internet → Kopete sehingga muncul tampilan seperti Gambar 6.13.<br />
Seperti halnya instant messenger lain, jendea Kopete memiliki dua bagian, yakni bagian<br />
untuk menunjukkan user-user yang sedang online dan bagian untuk mengirim pesan. Anda<br />
cukup memilih user yang hendak Anda kirimi pesan, kemudian menulis pesan yang Anda<br />
ingin sampaikan. Jika user yang Anda kirimi pesan sedang online, Anda dapat segera<br />
mendapat balasan.<br />
Mengelola file dang mengatur periferal 165
Gambar 6.13 Kopete instant messenger (Sumber: Dok. Penulis)<br />
3. APLIKASI-APLIKASI GRAFIS<br />
Desain grafis adalah bentuk komunikasi visual dalam bentuk gambar. Tujuannya adalah<br />
agar informasi dapat disampaikan secara jelas dan efektif. Komponen atau materi disain<br />
grafis sebenarnya tidak hanya sebatas gambar, namun mencakup teks artistik, perpaduan<br />
warna, foto, dan efek. Aplikasi untuk membuat desain grafis pada sistem Linux cukup<br />
banyak, antara lain GIMP, Scribus, dan Inkscape. Untuk melihat hasil karya desain grafis<br />
atau melihat file-file gambar, Anda dapat menggunakan aplikasi Image Viewer.<br />
a. GIMP<br />
GIMP adalah sebuah perangkat lunak disain grafis yang berjalan pada sistem operasi<br />
Linux. GIMP singkatan dari GNU Image Manipulation Program. Aplikasi ini dapat Anda<br />
gunakan untuk mengolah photo, menggambar, mengubah format gambar dan sebagainya.<br />
Fitur-fitur yang dimiliki GIMP antara lain:<br />
● Pengolah gambar, artinya tools yang dimiliki GIMP seperti pencil, brush, air brush dan<br />
lain-lain dapat Anda gunakan untuk menggambar. GIMP juga memiliki tool anti<br />
aliansing, editor gradien, blend, dan lain-lain untuk memperbaiki kualitas gambar.<br />
● Animasi, artinya GIMP dapat Anda gunakan untuk membuka dan menyimpan file-file<br />
animasi dalam format frame sebagai layer.<br />
● Penanganan file, artinya GIMP mampu membaca file dalam berbagai format seperti<br />
psd, gif, jpg, bmp, ps, dan png.<br />
166 Mengelola file dan mengatur periferal
Anda dapat mengaktifkan aplikasi GIMP melalui menu Application → Graphics → GIMP.<br />
Pada saat pertama kali terbuka, jendela GIMP tidak secara otomatis tampil secara utuh<br />
seperti aplikasi desain grafis lainnya. GIMP hanya akan menampilkan kotak tools, area<br />
kerja dan panel-panel khusus. Agar mudah digunakan, Anda perlu mengatur tampilan<br />
GIMP secara manual seperti yang tampak pada Gambar 6.14.<br />
b. Scribus<br />
Gambar 6.14 Tampilan GIMP (Sumber: Dok. Penulis)<br />
Scribus termasuk perangkat lunak desktop publishing, yaitu perangkat lunak untuk<br />
membuat file-file publikasi. Dengan Scribus Anda dapat membuat kartu nama, pamflet,<br />
spanduk, katalog, dokumentasi teknis dan lain-lain.<br />
Mengelola file dang mengatur periferal 167
Gambar 6.15 Tampilan Scribus (Sumber: Dok. Penulis)<br />
Scribus yang dapat berjalan pada sistem operasi Linux memiliki banyak kemampuan,<br />
antara lain:<br />
● mendukung CMYK color, yaitu pemformatan warna yang mengkombinasikan 4 warna<br />
dasar yaitu cyan, magenta, yellow dan black.<br />
● mendukung separasi<br />
● mampu mengekspor file menjadi PDF<br />
● mendukung format gambar vektor seperti AI, EPS, dan SVG<br />
● mendukung hingga 27 bahasa.<br />
c. Inkscape<br />
Inkscape merupakan aplikasi desain grafis berbasis vektor yang berjalan pada sistem<br />
operasi Linux. Gambar vektor adalah gambar yang dibuat berdasarkan persamaan<br />
matematis, yaitu menghubungkan titik-titik hingga menjadi sebuah objek. Beberapa<br />
keunggulan Inkscape adalah:<br />
● mendukung format aplikasi berbasis vektor lainnya seperti cdr, svg, dan esp<br />
● kode sumbernya terbuka<br />
● menghasilkan gambar dengan kualitas yang baik<br />
● mampu membuat gradasi yang halus<br />
Sebagai aplikasi berbasis vektor, Inkscape sangat cocok digunakan oleh perusahaan atau<br />
perorangan menekuni bidang desain grafis.<br />
.<br />
168 Mengelola file dan mengatur periferal
d. Image Viewer<br />
Gambar 6.16 Tampilan Inkscape (Sumber: Dok. Penulis)<br />
Image viewer adalah aplikasi untuk melihat koleksi gambar dan foto. Aplikasi ini menjadi<br />
kebutuhan dasar bagi komputer yang memiliki fungsi multimedia. Pada komputer yang<br />
menggunakan sistem operasi Linux, Anda dapat menjalankan image viewer dengan<br />
memilih menu Application → Graphics → GpicView Image Viewer.<br />
Mengelola file dang mengatur periferal 169
Gambar 6.17 GpicView Image Viewer (Sumber: Dok. Penulis)<br />
4. APLIKASI-APLIKASI PEMROGRAMAN<br />
Bahasa pemrograman adalah perintah atau instruksi yang ditulis oleh manusia untuk<br />
komputer dan menggunakan kode-kode yang dapat dibaca oleh komputer. Dengan bahasa<br />
pemrograman, seorang programer akan lebih mudah mendefinisikan dan mengatur hal-hal<br />
yang akan dikerjakan oleh komputer. Banyak bahasa pemrograman yang telah<br />
dimanfaatkan dalam dunia teknologi informasi dan komunikasi, antara lain C++, Pascal,<br />
Java, Assembly, Perl, Pyton, PHP, Basic, dan lain-lain. Untuk menulis perintah atau sintaks<br />
dalam bahasa pemrograman, Anda membutuhkan sebuah editor, baik editor visual maupun<br />
editor teks. Menu Programming pada GNOME berisi editor-editor semacam itu.<br />
a. Gambas<br />
Gambas adalah sebuah perangkat lunak yang digunakan untuk membangun aplikasi<br />
menggunakan bahasa Basic. Editor bahasa pemrograman ini bersifat visual (Gambar 6.18).<br />
Gambas dikembangkan oleh Benoît Minisini sejak 1999 dan merupakan perangkat lunak<br />
bebas yang dirilis di bawah lisensi GNU/GPL. Fitur-fitur yang dimiliki Gambas mirip<br />
dengan fitur Visual Basic yang ada di sistem operasi Microsoft Windows. Dengan begitu,<br />
Anda yang terbiasa menggunakan Visual Basic tidak akan menemui banyak kesulitan saat<br />
menggunakan aplikasi gratis ini. Contoh aplikasi yang dibuat menggunakan Gambar<br />
adalah aplikasi point of sale yang dapat kita jumpai di kasir-kasir supermarket dan aplikasi<br />
pembelian tiket pesawat atau kereta.<br />
170 Mengelola file dan mengatur periferal
. QuantaPlus<br />
Gambar 6.18 Gambas (Sumber: Dok. Penulis)<br />
Untuk membuat halaman web, Anda harus menggunakan bahasa HTML (Hyper Text<br />
Markup Language). QuantaPlus merupakan salah satu editor bahasa HTML yang berjalan<br />
di sistem operasi Linux. Aplikasi ini memiliki banyak kelebihan karena memiliki banyak<br />
fitur untuk mempercepat pembuatan objek tertentu, seperti tabel, frame, dan format tulisan<br />
dan lain-lain. Selain itu, QuantaPlus bersifat open source dan dapat kita peroleh secara<br />
gratis dengan mendownload di Internet.<br />
Gambar 6.19 QuantaPlus (Sumber: Dok. Penulis)<br />
Mengelola file dang mengatur periferal 171
5. APLIKASI-APLIKASI MULTIMEDIA<br />
Aplikasi multimedia adalah perpaduan antara aplikasi teks, audio, gambar dan video yang<br />
dapat dijalankan di komputer. Pada masa awal-awal, komputer tidak ubahnya seperti mesin<br />
ketik dan kalkulator yang dapat menghitung dalam kapasitas yang besar. Komputer yang<br />
kita gunakan saat ini ternyata tidak hanya mempermudah pekerjaan, namun telah<br />
mengubah perilaku kerja manusia. Komputer dapat digunakan untuk mengolah gambar,<br />
suara, bahkan video. Untuk keperluan semacam itu, kita membutuhkan aplikasi-aplikasi<br />
multimedia seperti yang akan kita bahas berikut ini.<br />
a. Audacious<br />
Perkembangan dunia rekaman telah bergeser dari format analog ke format digital. Di masa<br />
lalu, kita mengenal piringan hitam dan kaset di industri rekaman. Sekarang telah muncul<br />
dalam format cakram digital atau CD dan format MP3 yang dikenal luas oleh masyarakat.<br />
Selain itu, masih ada format-format musik digital lainnya seperti ogg dan wav.<br />
Di Linux, Anda dapat dapat membaca file audio digital tersebut menggunakan perangkat<br />
lunak Audacious. Fungsi Audacious mirip dengan Winamp yang mungkin sudah Anda<br />
kenal terlebih dahulu, yakni sebagai pemutar atau player file-file audio. Selain Audacious,<br />
Anda dapat juga menggunakan Xmms, Totem Media Player, KsCD dan Noatun.<br />
Gambar 6.20 Tampilan Audacious (Sumber: Dok. Penulis)<br />
Tampilan Audacious diperlihatkan pada Gambar 6.20. Untuk memasukkan daftar lagu<br />
yang akan diputar, Anda cukup menekan tombol ADD. Audacious akan mengarahkan Anda<br />
172 Mengelola file dan mengatur periferal
ke file browser sehingga Anda dapat file lagu-lagu yang ingin Anda putar. Tombol Play,<br />
Stop, Previous, Next dan Pause diletakkan di bagian atas panel.<br />
b. Totem<br />
Totem movie player adalah aplikasi untuk memutar file-file video. Format file video yang<br />
dapat diputar oleh Totem antara lain avi, flv, dan mpeg. Sebagai pemutar video, Totem<br />
sangatlah mudah digunakan. Aplikasi ini dapat memutar secara langsung dari VCD<br />
maupun DVD. Anda tinggal memasukkan CD/DVD ke dalam drivenya lalu memilih menu<br />
Movie dan <strong>Open</strong> location.<br />
c. Audacity<br />
Gambar 6.21 Tampilan Totem Movie Player (Sumber: Dok. Penulis)<br />
Kegiatan produksi audio atau editing audio meliputi rekaman, editing, finishing dan<br />
publishing. Sebelum merilis keping CD berisi file musik yang dapat kita dengarkan,<br />
perusahaan rekaman mengerjakan aktivitas yang dinamakan input data atau rekaman. Hasil<br />
rekaman ini tidak langsung direkam ke dalam cakram CD, namun diedit atau di-mixing<br />
terebih dahulu agar kualitas suaranya lebih baik.<br />
Di Linux, kita dapat menggunakan aplikasi untuk mengedit audio yang dinamakan<br />
Audacity. Aplikasi ini termasuk freeware alias gratis, meskipun hanya dapat diperoleh<br />
dengan mendownload dari Internet. Dari segi kualitas, Audacity tidaklah kalah dengan<br />
aplikasi sejenis yang berbayar. Tampilan Audacity dapat Anda lihat pada Gambar 6.22.<br />
Mengelola file dang mengatur periferal 173
Gambar 6.22 Tampilan Audacity (Sumber: Dok. Penulis)<br />
File audio ditampilkan oleh Audacity sebagai grafik gelombang. Dengan bentuk seperti ini,<br />
Anda dapat mengedit bagian-bagian tertentu, seperti memotong, menurunkan atau<br />
menaikan volume, menambahkan efek dan lain-lain. Setelah proses editing selesai, Anda<br />
dapat menyimpannya dalam format mp3, wav atau ogg.<br />
d. Kino<br />
Selain editing audio, ada pula aplikasi editing video atau penyunting video yang berjalan<br />
pada sistem operasi Linux. File video hasil rekaman dengan camcorder atau handycam<br />
dapat Anda transfer ke komputer dan Anda edit dengan aplikasi penyunting video. Anda<br />
dapat memberi title (teks), suara atau efek-efek video lainnya. Kemudian, Anda dapat<br />
menyimpannya dalam format video seperti avi, mpg, flv dan sebagainya.<br />
Linux memiliki software aplikasi penyunting video yang disebut Kino. Selain Kino,<br />
sebenarnya masih ada aplikasi sejenis di Linux, yakni <strong>Open</strong> Movie Editor, Avidemux dan<br />
Stop Motion. Gambar 6.23 menunjukkan tampilan Kino. Ada bagian file video yang diload,<br />
tempat memutar video atau player, dan bagian track. Kino memiliki tiga track video<br />
dan tiga track audio yang dapat Anda tambah sesuai kebutuhan. Track-track ini digunakan<br />
untuk meletakan potongan-potongan video maupun audio yang sedang diproduksi.<br />
Semakin kompleks video yang dikerjakan, semakin banyak pula track yang Anda<br />
butuhkan.<br />
174 Mengelola file dan mengatur periferal
Gambar 6.23 Tampilan Kino video editing (Sumber: Dok. Penulis)<br />
6. APLIKASI-APLIKASI UTILITY<br />
Aplikasi utility adalah perangkat lunak aplikasi bantuan yang biasanya digunakan untuk<br />
menangani hal-hal berkaitan dengan hardware. Linux memiliki aplikasi-aplikasi utility<br />
yang sudah termasuk dalam paket installasi. Berikut ini contoh aplikasi utility.<br />
a. Burning<br />
Aplikasi burning adalah program utility untuk menggandakan CD atau merekam data ke<br />
CD/DVD. Di Linux Anda dapat menggunakan K3B untuk keperluan tersebut. K3B<br />
memiliki fasilitas-fasilitas untuk proses perekaman pada CD atau DVD, antara lain:<br />
a. New audio CD project (mencopy format audio)<br />
b. New data CD project (merekam data ke dalam CD)<br />
c. New data DVD project (merekam data ke dalam DVD)<br />
d. Copy CD (menggandakan CD atau DVD)<br />
e. Burn CD ISO image (menggandakan file ISO ke dalam CD)<br />
f. Burn DVD ISO image (menggandakan file ISO ke dalam DVD)<br />
Mengelola file dang mengatur periferal 175
. Disk user analyzer<br />
Gambar 6.24 Tampilan K3B (Sumber: Dok. Penulis)<br />
Komposisi ruang harddisk yang digunakan dapat kita lihat menggunakan disk user<br />
analyzer (Gambar 6.25). Apikasi ini sangat bermanfaat untuk mengatur penempatan file.<br />
Disk usage analyzer akan memperlihatkan data statistik per direktori dan menampilkan<br />
grafik pemakaian hardisk. Berdasarkan info tersebut, Anda dapat melakukan manajemen<br />
file seperti memindah file, menghapus file atau menempatkan aplikasi agar kinerja<br />
komputer dapat dioptimalkan.<br />
176 Mengelola file dan mengatur periferal
RANGKUMAN<br />
Gambar 6.25 Disk Usage Analyzer (Sumber: Dok. Penulis)<br />
Perangkat lunak aplikasi adalah software yang menunjang kegiatan atau aktifitas spesifik,<br />
misalkan untuk mengerjakan perhitungan, mengolah photo, atau berselancar di Internet.<br />
Sistem operasi Linux telah menyertakan berbagai perangkat lunak aplikasi dalam<br />
paketnya, seperti aplikasi perkantoran, aplikasi grafis, asesoris, Internet , pemrograman,<br />
dan utility.<br />
Aplikasi perkantoran yang disertakan dalam paket Linux dan dapat kita gunakan secara<br />
bebas adalah <strong>Open</strong>Office.org Writer, <strong>Open</strong>Office.org Calc, dan <strong>Open</strong>Office.org Impress.<br />
Pada kelompok aplikasi pengolah gambar (grafis) terdapat the GIMP, Image Viewer,<br />
Inkscape dan lain-lain, sementara pada kelompok multimedia (audio dan video) tersedia<br />
Audacious, Audacity, Totem Media Player, dan Kino untuk video editing. Dalam kelompok<br />
Internet, Linux memiliki banyak aplikasi seperti web browser Mozilla Firefox dan Galeon,<br />
serta instant messenger Pidgin dan Kopete. Sebagai tambahan, sistem operasi Linux<br />
menyediakan perangkat lunak utility sebagai alat bantu untuk menganalisis pemakaian<br />
hardisk, menangkal virus, atau merekam data pada CD atau DVD.<br />
ISTILAH-ISTILAH PENTING<br />
ISTILAH ARTI<br />
Word processor Pengolah kata, yaitu perangkat lunak aplikasi untuk membuat dokumen<br />
seperti surat, makalah dan sejenisnya<br />
Mengelola file dang mengatur periferal 177
ISTILAH ARTI<br />
Spreadsheet Pengolah angka, yaitu perangkat lunak aplikasi untuk mengerjakan<br />
perhitungan dalam bentuk tabel<br />
Browser Perangkat lunak aplikasi untuk membaca halaman website<br />
Instant messenger Perangkat lunak aplikasi untuk mengirim pesan singkat secara realtime<br />
URL Universe Resource Locator atau alamat website<br />
Email client Perangkat lunak aplikasi untuk mengirim dan menerima email<br />
Image viewer Perangkat lunak aplikasi untuk melihat dokumen gambar<br />
Audio editing Perangkat lunak aplikasi untuk menyunting audio atau file suara<br />
Video editing Perangkat lunak aplikasi untuk menyunting video<br />
Burning Proses mengcopy atau merekam data ke dalam CD atau DVD<br />
EVALUASI<br />
a. Soal Pilihan Ganda<br />
Pilihlah jawaban yang benar.<br />
1. Di bawah ini, yang termasuk perangkat lunak aplikasi paket <strong>Open</strong>Office.org adalah . . . .<br />
a. K3B<br />
b. Impress<br />
c. Gimp<br />
d. Disk Usage Analyzer<br />
e. Kino<br />
2. Membuat surat, makalah dan sejenisnya yang paling tepat dikerjakan menggunakan<br />
perangkat lunak aplikasi . . . .<br />
a. Impress<br />
b. Calc<br />
c. Audacity<br />
d. Writer<br />
e. Totem<br />
3. Ekstensi standard file yang dibuat menggunakan <strong>Open</strong>Office.org Calc adalah . . . .<br />
a. .pdf<br />
b. .ppt<br />
c. .ods<br />
d. .html<br />
e. .iso<br />
4. Pada aplikasi <strong>Open</strong>Office.org, untuk membuka file secara cepat karena file tersebut<br />
pernah kita buka sebelumnya, kita dapat menggunakan fasilitas . . . .<br />
a. Recent Document<br />
b. Delete<br />
178 Mengelola file dan mengatur periferal
c. Save<br />
d. New File<br />
e. Copy<br />
5. Jika Anda menghendaki file yang Anda buat dengan <strong>Open</strong>Office.org menjadi file pdf,<br />
Anda dapat melakukannya menggunakan menu . . . .<br />
a. <strong>Open</strong><br />
b. New<br />
c. Export as PDF<br />
d. Exit<br />
e. Close<br />
6. Untuk membuka halaman website, kita membutuhkan perangkat lunak yang<br />
disebut . . . .<br />
a. search engine<br />
b. browser<br />
c. cd burning<br />
d. kino<br />
e. totem<br />
7. Email client adalah sebuah program aplikasi untuk menulis, membaca atau mengirim<br />
email. Di bawah ini, yang termasuk email client yang berjalan pada sistem operasi<br />
Linux adalah . . . .<br />
a. Yahoo! Mail<br />
b. Google Mail<br />
c. mail.telkom.net<br />
d. Evolution<br />
e. Mozilla Firefox<br />
8. Pada sistem operasi Linux, aktivitas chating atau saling berkirim pesan singkat antar<br />
pengguna komputer yang terhubung ke Internet dapat kita lakukan menggunakan . . . .<br />
a. Evolution<br />
b. Thunderbird<br />
c. Writer<br />
d. Pidgin<br />
e. Audacious<br />
9. Linux memiliki aplikasi pengolah photo yang disebut . . . .<br />
a. Calc<br />
b. GIMP<br />
c. Kopete<br />
d. K3B<br />
e. Galeon<br />
10. Bahasa pemrograman mulai dari C++ , Pyton, Fortran dan lain-lain dapat kita tulis<br />
pada sistem operasi Linux. Editor bahasa html yang berjalan di Linux adalah . . . .<br />
a. Quantaplus<br />
b. Gambas<br />
c. Galeon<br />
Mengelola file dang mengatur periferal 179
d. Thunderbird<br />
e. Audacity<br />
b. Soal Teori<br />
Jawablah pertanyaan berikut ini.<br />
1. Apakah yang dimaksud dengan email client? Sebutkan contoh perangkat lunak email<br />
client yang berjalan pada sistem operasi Linux.<br />
2. Email client membutuhkan protocol POP3 dan SMTP. Jelaskan maksud pernyataan<br />
tersebut.<br />
3. Jelaskan pengertian browser dan sebutkan contoh-contohnya.<br />
4. Apa yang Anda ketahui tentang bahasa pemrograman? Jelaskan.<br />
5. Linux memiliki aplikasi pengolah audio dan video. Jelaskan maksud pengolah audio dan<br />
video. Sebutkan juga contoh perangkat lunaknya.<br />
c. Soal Penugasan (Praktik)<br />
Kerjakan soal praktik berikut ini.<br />
1. Aktifkan program GIMP dan kerjakan langkah-langkah berikut ini:<br />
a. carilah file gambar yang terdapat di komputer Anda<br />
b. bukalah menggunakan GIMP<br />
c. simpanlah file tersebut dengan nama lain menggunakan format JPG.<br />
2. Aktifkan program <strong>Open</strong>Office.org Calc dan langkah-langkah berikut ini:<br />
d. buatlah sebuah tabel daftar harga komputer<br />
e. simpan dengan standard file <strong>Open</strong>Office.org Calc<br />
f. simpan juga dalam format file XLS<br />
g. eksportlah menjadi berformat PDF<br />
180 Mengelola file dan mengatur periferal
DAFTAR PUSTAKA<br />
Sadiman, 2006, Teknologi Informasi dan Komunikasi untuk SMA kelas X, Erlangga, Jakarta.<br />
Fairus N.H, 2007, Mahir Menggunakan Teknologi Informasi dan Komunikasi Microsoft Word<br />
2003, Ganeca Exact, Bandung.<br />
Supriyanto , 2005, Pengantar Teknologi Informasi, Salemba Infotek, Jakarta.<br />
Pustaka Internet:<br />
http://id.wikipedia.org<br />
http://www.ilmukomputer.com<br />
http://osc.ugm.ac.id/ossdata/index.php?title=GIMP<br />
http://beni-santoso.blogspot.com/2008/02/scribus-sebagai-editor-desktop.html<br />
http://osc.ugm.ac.id/ossdata/index.php?title=Gambas<br />
http://bebas.vlsm.org/v06/Kuliah/SistemOperasi/BUKU/SistemOperasi-4.X-1/ch02s05.html<br />
Mengelola file dang mengatur periferal 181