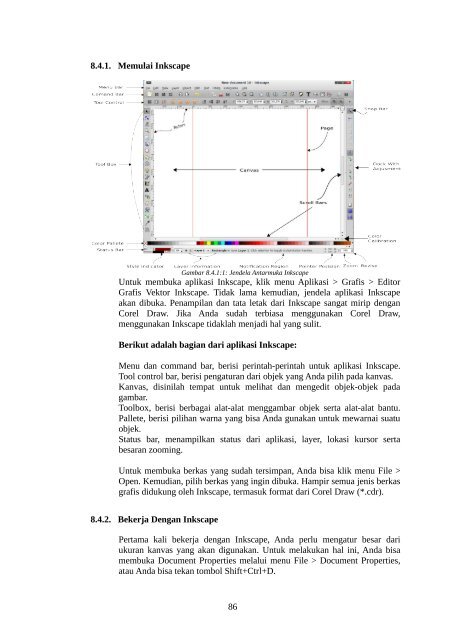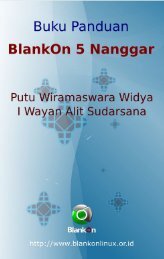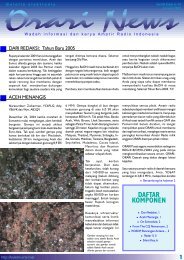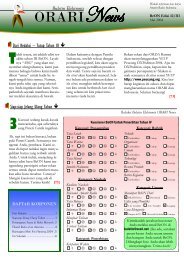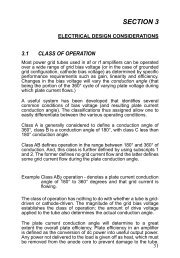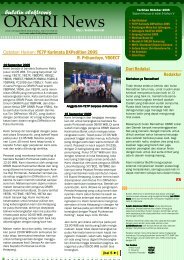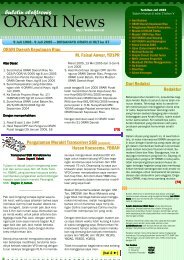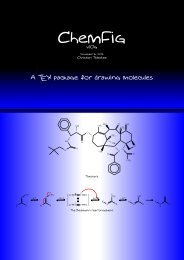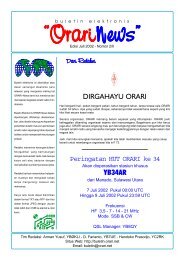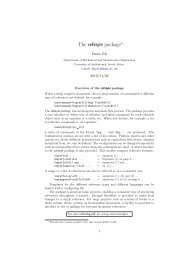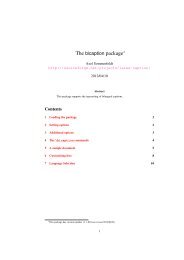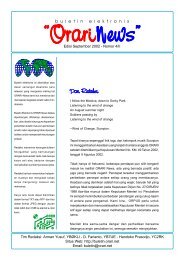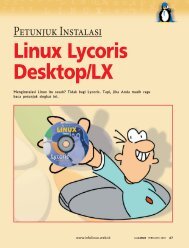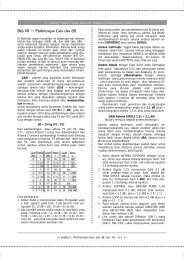Dokumentasi BlankOn 8 (Rote)
Dokumentasi BlankOn 8 (Rote)
Dokumentasi BlankOn 8 (Rote)
Create successful ePaper yourself
Turn your PDF publications into a flip-book with our unique Google optimized e-Paper software.
8.4.1. Memulai Inkscape<br />
Untuk membuka aplikasi Inkscape, klik menu Aplikasi > Grafis > Editor<br />
Grafis Vektor Inkscape. Tidak lama kemudian, jendela aplikasi Inkscape<br />
akan dibuka. Penampilan dan tata letak dari Inkscape sangat mirip dengan<br />
Corel Draw. Jika Anda sudah terbiasa menggunakan Corel Draw,<br />
menggunakan Inkscape tidaklah menjadi hal yang sulit.<br />
Berikut adalah bagian dari aplikasi Inkscape:<br />
Menu dan command bar, berisi perintah-perintah untuk aplikasi Inkscape.<br />
Tool control bar, berisi pengaturan dari objek yang Anda pilih pada kanvas.<br />
Kanvas, disinilah tempat untuk melihat dan mengedit objek-objek pada<br />
gambar.<br />
Toolbox, berisi berbagai alat-alat menggambar objek serta alat-alat bantu.<br />
Pallete, berisi pilihan warna yang bisa Anda gunakan untuk mewarnai suatu<br />
objek.<br />
Status bar, menampilkan status dari aplikasi, layer, lokasi kursor serta<br />
besaran zooming.<br />
Untuk membuka berkas yang sudah tersimpan, Anda bisa klik menu File ><br />
Open. Kemudian, pilih berkas yang ingin dibuka. Hampir semua jenis berkas<br />
grafis didukung oleh Inkscape, termasuk format dari Corel Draw (*.cdr).<br />
8.4.2. Bekerja Dengan Inkscape<br />
Gambar 8.4.1:1: Jendela Antarmuka Inkscape<br />
Pertama kali bekerja dengan Inkscape, Anda perlu mengatur besar dari<br />
ukuran kanvas yang akan digunakan. Untuk melakukan hal ini, Anda bisa<br />
membuka Document Properties melalui menu File > Document Properties,<br />
atau Anda bisa tekan tombol Shift+Ctrl+D.<br />
86