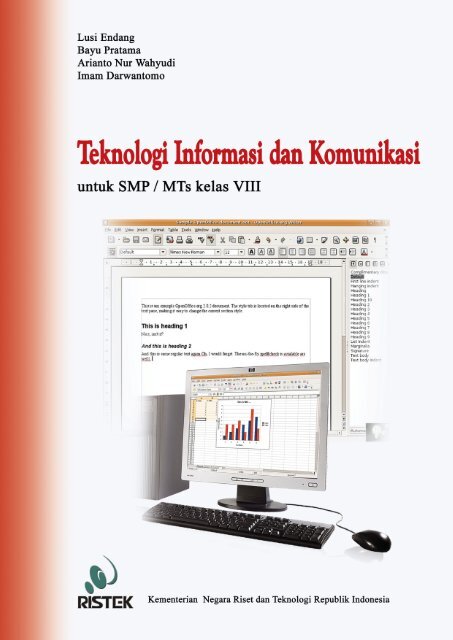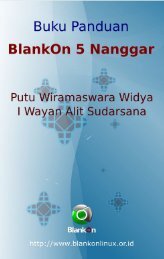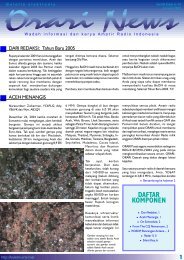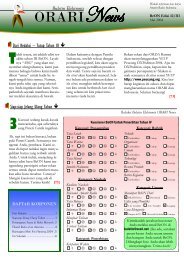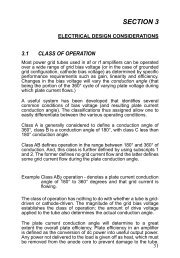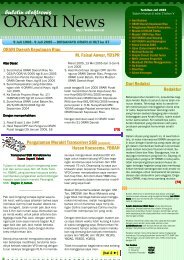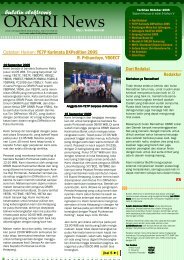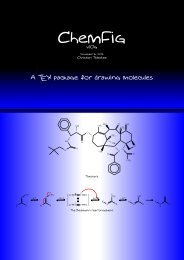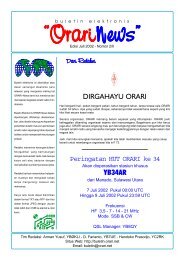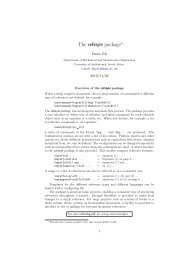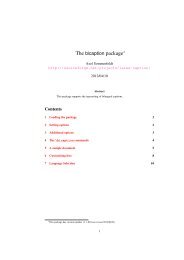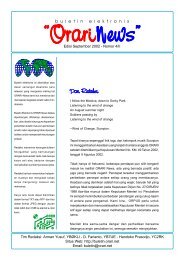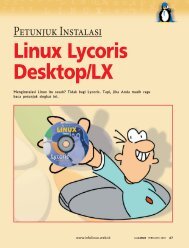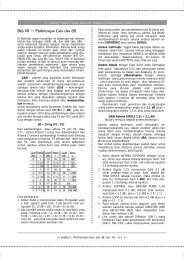Buku TIK SMP/MTs Kelas VIII - Index of
Buku TIK SMP/MTs Kelas VIII - Index of
Buku TIK SMP/MTs Kelas VIII - Index of
Create successful ePaper yourself
Turn your PDF publications into a flip-book with our unique Google optimized e-Paper software.
<strong>Buku</strong> Pelajaran<br />
Teknologi Informasi dan Komunikasi<br />
Untuk <strong>SMP</strong> / <strong>MTs</strong> <strong>Kelas</strong> <strong>VIII</strong><br />
© Diterbitkan pertama kali oleh Kementerian Negara Riset dan Teknologi bekerja sama dengan Departemen<br />
Pendidikan Nasional dan Departemen Komunikasi dan Informatika, Republik<br />
Indonesia<br />
Hak cipta dilindungi oleh undang-undang. <strong>Buku</strong> ini dilisensikan sebagai buku terbuka (Open Publication<br />
License). Siapapun dapat menggunakan, mempelajari, dan memperbanyak atau menyebarluaskan<br />
sebagian atau seluruh isi buku ini dalam berbagai bentuk tanpa harus meminta izin kepada penerbit dan<br />
penyusunnya.<br />
Perpustakaan Nasional:<br />
Katalog Dalam Terbitan (KDT)<br />
Penulis: Lusi Endang, Bayu Pratama, Arianto Nur Wahyudi, Imam Darwantomo<br />
Editor: Rusmanto<br />
Desain: Daseh Hidayat, Siswanto<br />
Tata Letak: Gunawan Ismail<br />
Cetakan I. Jakarta:<br />
Kementerian Negara Riset dan Teknologi, 2009<br />
280 hlm., 20 x 28,7 cm<br />
ISBN _______________________<br />
Cetakan Pertama, April 2009<br />
Hak Cipta dan Merek Dagang<br />
Seluruh hak cipta dan merek dagang yang digunakan dalam buku ini merupakan hak cipta atau milik dari<br />
pemegang hak cipta atau merek dagang masing-masing pihak. Hak cipta penulisan ada pada penulis,<br />
hak cipta tata letak ada pada penata letak, hak distribusi ada pada Ristek, Diknas, dan Depkominfo. Linux<br />
adalah merek dagang Linus Torvalds.<br />
Peringatan dan Pernyataan<br />
Segala daya upaya telah dikerahkan agar buku ini dapat selengkap dan seakurat mungkin, walau begitu<br />
tidak ada pernyataan apapun mengenai kebenaran maupun kecocokannya. Segala informasi di buku ini<br />
disediakan berdasarkan apa adanya. Pengarang dan penerbit dengan segala hormat tidak bertanggung<br />
jawab pun tidak memiliki pertanggungjawaban kepada apapun atau siapa pun akibat terjadinya kehilangan<br />
atau kerusakan yang mungkin timbul yang berasal dari informasi yang dikandung dalam buku ini.<br />
ii<br />
Katalog Dalam Terbitan
Kata Sambutan<br />
Menuju masyarakat informasi berbasis pengetahuan merupakan tujuan yang hendak dicapai<br />
oleh bangsa Indonesia, khususnya dalam menciptakan dan meningkatkan kemandirian bangsa.<br />
Untuk itu berbagai kegiatan dan aktivitas dalam mencapai tujuan tersebut perlu dilakukan secara<br />
bertahap dan berkesinambungan.<br />
Terkait dengan upaya tersebut, Kementerian Negara Riset dan Teknologi (KNRT) dalam<br />
hal ini Keasdepan Pengembangan dan Pemanfaatan Teknologi Informasi merasa terpanggil untuk<br />
ikut berpartisipasi, mendukung dan mendorong kegiatan tersebut guna terciptanya kemandirian<br />
bangsa, sesuai dengan tugas, fungsi dan tanggung jawabnya. Untuk itu semangat Indonesia, Go<br />
Open Source! (IGOS) dengan berbagai manfaatnya berkeinginan turut serta untuk membesarkan<br />
program <strong>Buku</strong> Sekolah Elektronik (BSE) yang telah dicanangkan oleh Departemen Pendidikan<br />
Nasional Republik Indonesia. IGOS bertujuan antara lain: memperkecil kesenjangan teknologi<br />
informasi dengan memanfaatkan OSS diseluruh lapisan masyarakat, meningkatkan kreativitas<br />
dalam mengembangkan dan memanfaatkan teknologi informasi, memberi peluang bagi para<br />
pengembang untuk menumbuhkan industri perangkat lunak dalam negeri dengan biaya rendah<br />
serta memperkecil biaya dan menghemat devisa dalam pengadaan/pembelian perangkat lunak.<br />
Salah satu wujud nyata untuk mensukseskan program BSE adalah melakukan kerjasama<br />
dengan para narasumber dan penulis buku Teknologi Informasi dan Komunikasi (<strong>TIK</strong>), khususnya<br />
berbasis Open source untuk menerbitkan buku pelajaran <strong>TIK</strong> bagi siswa/siswi Sekolah Menengah<br />
Pertama/ Madrasah Tsanawiah (<strong>SMP</strong>/<strong>MTs</strong>) dan pendidikan lain yang sederajat. Secara umum,<br />
kontribusi yang kami berikan sangat kecil dan bahkan mungkin hanya menjangkau sebagian kecil<br />
masyarakat Indonesia, sehingga dapat dikatakan masih sangat jauh dari kesempurnaan. Namun<br />
demikian, kami berharap dengan awal yang kecil ini selanjutnya akan memberikan dampak luas di<br />
masa yang akan datang bagi bangsa dan negara Indonesia.<br />
Lebih lanjut, terbitan ini diharapkan dapat dimanfaatkan bagi para siswa/siswi (<strong>SMP</strong>/<strong>MTs</strong>),<br />
dengan demikian, pengenalan, penggunaan dan pemanfaatan open source dapat berlangsung<br />
sejak dini, dan sekaligus dapat menumbuhkembangkan kreativitas dalam menciptakan piranti lunak<br />
berbasis Open Source.<br />
April 2009<br />
Kemal Prihatman<br />
Asisten Deputi Pengembangan dan Pemanfaatan Teknologi Informasi<br />
Kementerian Negara Riset dan Teknologi Republik Indonesia<br />
Kata Sambutan<br />
iii
Kata Sambutan<br />
iv<br />
<strong>Buku</strong> merupakan salah satu sarana penting dalam upaya meningkatkan mutu pendidikan. Salah satu<br />
permasalahan perbukuan dalam era otonomi daerah dewasa ini adalah ketersediaan buku yang memenuhi<br />
standar nasional pendidikan dengan harga murah yang dapat dijangkau oleh masyarakat luas. Untuk mengatasi<br />
hal tersebut, Departemen Pendidikan Nasional telah membeli 407 hak cipta buku teks pelajaran dari penulis/<br />
penerbit.<br />
<strong>Buku</strong>-buku teks pelajaran SD, <strong>SMP</strong>, <strong>SMP</strong> dan SMK yang telah dinilai dan dinyatakan memenuhi<br />
syarat kelayakan untuk digunakan di dalam proses pembelajaran oleh Badan Standar Nasional Pendidikan<br />
(BSNP) ini ditetapkan melalui Peraturan Menteri Pendidikan Nasional Nomor 34 Tahun 2008.<br />
<strong>Buku</strong>-buku yang hak ciptanya telah dimiliki oleh Departemen Pendidikan Nasional tersebut kemudian<br />
dialihformatkan oleh Pustekkom menjadi buku elektronik (e-book) yang penyebarluasannya dilakukan melalui<br />
media web BSE yang beralamat di bse.depdiknas.go.id dan cakram digital (CD/DVD). Seluruh buku telah<br />
diunggah (upload) ke web BSE dan saat ini buku-buku tersebut dapat diunduh (download), digandakan,<br />
dicetak, dialih-mediakan, atau difotokopi secara bebas oleh masyarakat. Namun untuk penggandaan yang<br />
bersifat komersial, maka harga penjualannya harus memenuhi Harga Eceran Tertinggi (HET) yang telah<br />
ditetapkan oleh Pemerintah. Dengan melalui Jardiknas diharapkan buku-buku teks pelajaran murah ini mudah<br />
diakses oleh siswa dan guru di seluruh Indonesia maupun Sekolah Indonesia yang berada di luar negeri.<br />
Dari tahun ke tahun jumlah buku teks pelajaran tersebut akan ditambah sehingga kebutuhan<br />
masyarakat terhadap buku murah dapat terpenuhi. Disamping menyediakan buku murah sendiri,<br />
Departemen Pendidikan Nasional menyambut baik dukungan dan sumbangan buku-buku teks pelajaran<br />
lain dari lembaga atau mitra kerja.<br />
Salah satu mitra yang telah memberikan perhatian pada upaya untuk menyediakan buku teks pelajaran<br />
adalah Kementerian Negara Riset dan Teknologi yang pada tahun 2009 ini telah bersedia menghibahkan<br />
hak cipta 3 (tiga) buah buku teks pelajaran Teknologi Informasi dan Komunikasi (<strong>TIK</strong>) berbasis Open<br />
Source untuk <strong>SMP</strong> kelas VII, <strong>VIII</strong> dan IX kepada Departemen Pendidikan Nasional. <strong>Buku</strong>-buku tersebut<br />
akan diunggah dan disebarluaskan melalui web BSE sehingga masyarakat nantinya dapat mengunduh,<br />
menggandakan, mencetak, mengalihmediakan, atau memfotokopinya kapan saja dan dimana saja.<br />
Untuk itu kami menyampaikan penghargaan yang setinggi-tingginya kepada Kementerian Negara<br />
Riset dan Teknologi yang telah berkenan menyerahkan buku teks pelajaran <strong>TIK</strong> tersebut kepada Departemen<br />
Pendidikan Nasional untuk digunakan secara luas oleh para siswa dan guru di seluruh Indonesia.<br />
Kami berharap semua pihak dapat mendukung kebijakan ini. Kepada para siswa kami ucapkan selamat<br />
belajar dan manfaatkanlah serta terapkanlah buku ini dengan sebaik-baiknya. Kita menyadari bahwa buku ini<br />
masih perlu ditingkatkan mutunya. Oleh karena itu, sumbang saran dan kritik sangat kami harapkan.<br />
April 2009<br />
Kepala Pusat Teknologi Informasi dan Komunikasi Pendidikan<br />
Kata Sambutan
Kata Pengantar<br />
<strong>Buku</strong> pelajaran <strong>TIK</strong> (Teknologi Informasi dan Komunikasi) untuk <strong>SMP</strong>/<strong>MTs</strong> berbasis FOSS (Free/<br />
Open Source S<strong>of</strong>tware) ini disusun berdasarkan kurikulum pendidikan nasional KTSP (Kurikulum<br />
Tingkat Satuan Pendidikan). Penerbitan buku ini diharapkan dapat melengkapi koleksi buku-buku<br />
sekolah elektronik yang telah diterbitkan Departemen Pendidikan Nasional dan didistribusikan<br />
melalui web http://bse.depdiknas.go.id.<br />
Perangkat lunak atau program komputer yang digunakan sebagai bahan pembelajaran di buku<br />
ini berlisensi bebas atau merdeka, lisensi yang menjadi ciri khas perangkat lunak FOSS. Para<br />
guru dan siswa dapat memperoleh semua program yang digunakan dalam buku ini tanpa harus<br />
membayar lisensi kepada pembuatnya. Perangkat lunak FOSS seperti sistem operasi Linux dan<br />
aplikasi OpenOffice dapat diperoleh dengan cara men-download dari Internet, meng-copy CD yang<br />
disertakan dalam buku atau majalah, atau membeli dari penyedia CD/DVD lainnya.<br />
<strong>Buku</strong> yang diterbitkan oleh Kementerian Negara Riset dan Teknologi ini disusun oleh para pengajar<br />
dan penulis yang telah lama berkecimpung di dunia pendidikan maupun dunia kepenulisan buku-<br />
buku <strong>TIK</strong>. Sebagian besar materi yang terdapat di buku ini telah digunakan di laboratorium komputer<br />
pada beberapa <strong>SMP</strong> yang dikelola oleh Divisi Pendidikan Sekolah LP3T-NF (Lembaga Pendidikan<br />
dan Pengembangan Pr<strong>of</strong>esi Terpadu – Nurul Fikri).<br />
Rangkaian buku <strong>TIK</strong> untuk <strong>SMP</strong>/<strong>MTs</strong> berbasis FOSS ini terdiri atas 3 judul sesuai dengan kelas dan<br />
semester. <strong>Buku</strong> kelas VII semester I membahas pengenalan teknologi informasi dan komunikasi<br />
dan operasi dasar komputer, sementara semester II membahas perangkat keras dan perangkat<br />
lunak. <strong>Buku</strong> kelas VII semester I membahas penggunaan perangkat lunak pengolah kata, sementara<br />
semester II membahas pengolah angka atau lembar kerja (spreadsheet). <strong>Buku</strong> kelas IX semester I<br />
dan II membahas pemanfaatan internet.<br />
Kami ucapkan terima kasih kepada semua pihak yang telah membantu penyusunan dan penerbitan<br />
buku ini. Kami menunggu kritik dan saran Anda demi penyempurnaan buku ini dan buku-buku lain<br />
yang akan kami susun untuk mencerdaskan generasi muda bangsa Indonesia. Kritik dan saran<br />
dapat dikirim melalui email ke alamat penulis-buku@nurulfikri.com.<br />
April 2009<br />
Penyusun<br />
Kata Pengantar<br />
v
Petunjuk Penggunaan <strong>Buku</strong><br />
<strong>Buku</strong> ini terdiri atas empat bab pelajaran yang terbagi atas dua semester. Tiap semester<br />
terdiri atas dua bab pelajaran. Tiap bab pelajaran terdiri atas beberapa subbab yang merupakan<br />
penjabaran kompetensi-kompetensi dasar yang terdapat di dalam Standar Isi.<br />
Untuk memudahkan kamu mempelajari isi buku ini, mari kita cermati bagian-bagian yang<br />
terdapat dalam buku ini. Terdapat 8 bagian penting, antara lain :<br />
1. Halaman Judul<br />
vi<br />
Adalah halaman berisi judul bab, bagian ini merupakan pengantar untuk memasuki materi<br />
pembelajaran. Pada bagian ini terdapat target pembelajaran yang dapat kamu capai setelah<br />
mempelajari bab ini secara tuntas<br />
2. Peta Konsep<br />
Bagian ini menggambarkan kaitan beberapa konsep yang kamu pelajari pada bab ini sehingga<br />
kamu mendapatkan pemahaman yang utuh
3. Kata Kunci<br />
Bagian ini berisi daftar kata-kata penting yang harus kamu pahami pada bab ini<br />
4. Tips<br />
Bagian ini merupakan petunjuk cara cepat untuk mengeksekusi sebuah perintah sehingga kamu<br />
terbiasa bekerja dengan cepat<br />
Kenali dan pahamilah<br />
bagian komponenkomponen<br />
dari jendela<br />
kerja OpenOffice.org<br />
Writer<br />
5. Praktikum<br />
Bagian ini berisi kegiatan-kegiatan yang kamu lakukan untuk lebih memahami isi materi pelajaran.<br />
Kegiatan ini dapat kamu lakukan sendiri atau bekerja kelompok dengan bimbingan guru<br />
vii
viii<br />
6. Rangkuman<br />
Bagian ini berisi kegiatan-kegiatan yang kamu lakukan untuk lebih memahami isi materi pelajaran.<br />
Kegiatan ini dapat kamu lakukan sendiri atau bekerja kelompok dengan bimbingan guru<br />
7. Glossarium<br />
Bagian ini berisi definisi istilah-istilah penting atau istilah asing yang terdapat pada bab yang<br />
bersangkutan. Jika kamu menemukan istilah yang tidak kamu mengerti kamu dapat mencari<br />
referensinya di sini
8. Evaluasi<br />
Bagian ini berisi soal-soal latihan dan tugas-tugas untuk mengukur keberhasilanmu setelah<br />
mempelajari kompetensi-kompetensi pada bab tersebut<br />
ix
Daftar Isi<br />
KATA SAMBUTAN .................................................................................................................... iii<br />
KATA PENGANTAR ................................................................................................................. v<br />
PETUNJUK PENGGUNAAN BUKU ........................................................................................ vi<br />
DAFTAR ISI ............................................................................................................................. x<br />
BAB 1<br />
Perangkat Lunak Pengolah Kata ............................................................................................. 1<br />
Peta Konsep............................................................................................................................... 3<br />
A.<br />
B.<br />
C.<br />
D.<br />
x<br />
Mengenal Perangkat Lunak Perangkat Kata ...................................................................... 4<br />
Menu, Toolbar dan Ikon Pada Program OpenOffice.Org Writer .......................................... 8<br />
Menggunakan Keyboard dan Mouse .................................................................................. 15<br />
Menggunakan Menu dan Ikon Pada OpenOffice.Org. Writer ............................................. 17<br />
RANGKUMAN............................................................................................................................ 22<br />
GLOSARIUM ............................................................................................................................ 23<br />
EVALUASI ............................................................................................................................... 24<br />
BAB 2<br />
Membuat Dokumen Sederhana ................................................................................................ 27<br />
Peta Konsep............................................................................................................................... 28<br />
A.<br />
B.<br />
C.<br />
D.<br />
E.<br />
F.<br />
Membuat Dokumen Baru ..................................................................................................... 29<br />
Mengatur Format Halaman .................................................................................................. 32<br />
Format Paragraf ................................................................................................................... 35<br />
Menggunakan Header dan Footer ....................................................................................... 38<br />
Menyimpan Dokumen .......................................................................................................... 41<br />
Mencetak Dokumen ............................................................................................................. 42<br />
RANGKUMAN............................................................................................................................ 43<br />
GLOSARIUM ............................................................................................................................ 44<br />
EVALUASI ................................................................................................................................ 45<br />
Daftar Isi
BAB 3<br />
Berkreasi Dengan OpenOffice Wrriter .................................................................................... 47<br />
Peta Konsep ............................................................................................................................. 48<br />
A.<br />
B.<br />
C.<br />
Membuat Poster ................................................................................................................... 49<br />
Membuat Artikel ................................................................................................................... 67<br />
Membuat Daftar Menu ......................................................................................................... 75<br />
RANGKUMAN........................................................................................................................... 84<br />
GLOSARIUM ............................................................................................................................. 85<br />
EVALUASI ............................................................................................................................... 86<br />
BAB 4<br />
Tabel dan Grafik ...................................................................................................................... 89<br />
Peta Konsep............................................................................................................................... 90<br />
A.<br />
B.<br />
Membuat Tabel .................................................................................................................... 91<br />
Menyajikan Data dengan Grafik .......................................................................................... 103<br />
RANGKUMAN............................................................................................................................ 113<br />
GLOSARIUM ............................................................................................................................. 114<br />
EVALUASI ................................................................................................................................ 116<br />
EVALUASI SEMESTER I ......................................................................................................... 118<br />
BAB 5<br />
Perangkat Lunak Pengolah Angka ........................................................................................... 121<br />
Peta Konsep............................................................................................................................... 122<br />
A.<br />
B.<br />
C.<br />
Mengenal Perangkat Lunak Pengolah Angka ...................................................................... 123<br />
Menu, Toolbar dan Ikon pada OpenOffice.Org. Calc ........................................................... 129<br />
Menggunakan Menu dan Ikon pada OpenOffice.Org Calc ................................................. 135<br />
RANGKUMAN............................................................................................................................ 142<br />
GLOSARIUM ............................................................................................................................. 143<br />
EVALUASI ................................................................................................................................ 144<br />
Daftar Isi<br />
xi
BAB 6<br />
Bekerja dengan OpenOffice.Org Calc ...................................................................................... 147<br />
Peta Konsep.............................................................................................................................. 149<br />
A.<br />
B.<br />
C.<br />
D.<br />
E.<br />
F.<br />
xii<br />
Memasukkan Data ............................................................................................................. 150<br />
Memformat Kolom dan Baris ................................................................................................ 157<br />
Memformat Sel dengan tipe data yang sesuai ................................................................... 166<br />
Format Halaman .................................................................................................................. 173<br />
Menyimpan Lembar Kerja .................................................................................................... 179<br />
Mencetak Lembar Kerja ....................................................................................................... 183<br />
RANGKUMAN............................................................................................................................ 186<br />
GLOSARIUM ............................................................................................................................. 188<br />
EVALUASI ................................................................................................................................ 190<br />
BAB 7<br />
Bekerja dengan Formula ............................................................................................... 193<br />
Peta Konsep............................................................................................................................... 194<br />
A.<br />
B.<br />
C.<br />
D.<br />
E.<br />
Membuat formula ................................................................................................................. 195<br />
Menggunakan fungsi statistika.............................................................................................. 202<br />
Menggunakan fungsi matematika ....................................................................................... 205<br />
Fungsi Teks .......................................................................................................................... 208<br />
Menggunakan Fungsi Logika ............................................................................................... 224<br />
RANGKUMAN............................................................................................................................ 234<br />
GLOSARIUM ............................................................................................................................. 235<br />
EVALUASI ................................................................................................................................ 236<br />
BAB 8<br />
Mengelola Data dengan OpenOffice.Org Spreadsheet ........................................................... 239<br />
Peta Konsep.............................................................................................................................. 240<br />
A.<br />
B.<br />
C.<br />
Mengurutkan Data ................................................................................................................ 241<br />
Menyaring Data ................................................................................................................... 246<br />
Menyajikan Data dalam bentuk grafik ................................................................................ 249<br />
RANGKUMAN........................................................................................................................... 255<br />
GLOSARIUM ............................................................................................................................ 256<br />
EVALUASI ................................................................................................................................ 257<br />
EVALUASI SEMESTER 2 ......................................................................................................... 259<br />
DAFTAR PUSTAKA .................................................................................................................. 263<br />
INDEX........................................................................................................................................ 264<br />
Lampiran .................................................................................................................................. 266
PERANGKAT LUNAK<br />
PENGOLAH KATA<br />
Teknologi Informasi dan Komunikasi<br />
Untuk <strong>SMP</strong> / <strong>MTs</strong> <strong>Kelas</strong> <strong>VIII</strong><br />
BAB<br />
1<br />
Sebagai paket Office yang semakin populer,<br />
OpenOffice.org menawarkan sejumlah<br />
kelebihan, baik dari sisi lisensi ataupun<br />
teknis. Apa saja kelebihan OpenOffice.org dibanding<br />
Micros<strong>of</strong>t Office? Sebagai paket Office yang semakin<br />
populer, OpenOffice.org menawarkan sejumlah<br />
kelebihan, baik dari sisi lisensi ataupun teknis. Apa<br />
saja kelebihan OpenOffice.org dibanding Micros<strong>of</strong>t<br />
Office?<br />
Boleh dikatakan, hampir tidak ada pengguna<br />
komputer aktif yang tidak mengenal paket <strong>of</strong>fice<br />
Micros<strong>of</strong>t Office. Sebagian pengguna komputer<br />
bahkan tidak bisa bekerja produktif tanpa produk<br />
tersebut. Sudah bertahun-tahun lamanya, Micros<strong>of</strong>t<br />
Office menguasai pasar. Pengguna semakin<br />
termanjakan dan tergantung. Harga lisensi<br />
penggunaan MS Office memang cukup berpotensi<br />
membuat “jantungan”. Harga satu paket lengkap<br />
bahkan bisa lebih mahal dari hardware komputer<br />
yang cukup baru.<br />
1
2<br />
Dari sisi fitur, harus diakui OpenOffice.org belum bisa dibandingkan dengan<br />
Micros<strong>of</strong>t Office. Namun, sebagian besar pengguna toh hanya membutuhkan sebagian<br />
kecil fungsionalitas, yang sudah dipenuhi dengan baik oleh OpenOffice.org. OpenOffice.<br />
org datang dengan semua komponen Office yang dibutuhkan untuk bekerja sehari-hari.<br />
Selain itu, ooo juga datang dengan berbagai fitur lain, yang bahkan belum bisa<br />
disediakan oleh Micros<strong>of</strong>t Office. Kita akan membahas sepuluh diantaranya :<br />
1. Ketersediaan source code<br />
2. Berjalan pada banyak platform<br />
3. Kompatibel dengan Micros<strong>of</strong>t Office dan format <strong>of</strong>fice lainnya<br />
4. Format OpenDocument yang terbuka dan fleksibel<br />
5. Ekspor ke PDF dan format lain dengan mudah<br />
6. Macro dalam berbagai bahasa pemrograman<br />
7. Akses database yang luas dan transparan<br />
8. Wizard untuk konversi dokumen MS Office<br />
9. Sangat customizeable<br />
10. User interface yang konsisten antar komponen<br />
Arsitektur program OpenOffice.org dan sistem komponennya dikembangkan<br />
dengan sangat baik. Salah satu akibatnya, user interface Writer, Calc, Impress dan<br />
komponen lain sangatlah konsisten. Kita bahkan bisa membangun macro untuk<br />
memanggil komponen tertentu dari OpenOffice.org.<br />
Bisa kita lihat, Open<strong>of</strong>fice.org bukanlah proyek main-main. OpenOffice.org<br />
sangatlah layak untuk digunakan dan diandalkan untuk membantu Anda tetap produktif.<br />
Jangan terus tergantung pada Micros<strong>of</strong>t Office. Ketergantungan itu tidak akan pernah<br />
selesai apabila kita tidak berusaha keras melepaskan diri.<br />
Teknologi Informasi dan Komunikasi<br />
Untuk <strong>SMP</strong> / <strong>MTs</strong> <strong>Kelas</strong> <strong>VIII</strong><br />
http://iddonk.wordpress.com/2008/07/29/10-kelebihan-open<strong>of</strong>ficeorg/<br />
Tanggal : Kamis, 12 Februari 2009 | 08:58 WIB
Peta Konsep<br />
Sekilas Program<br />
Pengolah Kata<br />
■ Definisi dan Fungsi<br />
■ Contoh program<br />
pengolah kata<br />
■ Menjalankan dan<br />
mengenal jendela<br />
OpenOffice.org<br />
writer<br />
PERANGKAT LUNAK PENGOLAH<br />
KATA OPENOFFICE.ORG WRITER<br />
Mengenal Menu,<br />
Toolbar dan Ikon<br />
■ Definisi, Fungsi dan<br />
macam-macam<br />
menu, toolbar dan<br />
ikon<br />
■ Menjalankan perintah<br />
sederhana<br />
Menggunakan<br />
keyboard dan mouse<br />
■ Mengenal keyboard<br />
dan mouse<br />
■ Menggunakan<br />
keyboard dan mouse<br />
Menggunakan<br />
Menu dan Ikon<br />
■ Menggunakan menu<br />
dan ikon untuk<br />
membuat dan mengedit<br />
pada dokumen<br />
■ Memformat teks<br />
dokumen<br />
Tentu kamu masih ingat pelajaran <strong>TIK</strong> kelas VII tentang s<strong>of</strong>tware Aplikasi. Salah satu contoh<br />
s<strong>of</strong>tware aplikasinya adalah pengolah kata. Saat ini sangat banyak aplikasi pengolah kata<br />
yang bisa kita temui, mulai dari yang paling sederhana yaitu wordpad, yang paling populer<br />
yaitu Micros<strong>of</strong>t Word dan yang gratis yaitu OpenOffice.org Writer, Abiword, dan lain-lain.<br />
Bisa jadi, aplikasi pengolah kata adalah aplikasi yang paling kita butuhkan dan yang paling<br />
banyak kamu gunakan di komputermu, selain aplikasi permainan tentunya. Karena aplikasi pengolah<br />
kata dapat membantu untuk membuat naskah dalam bentuk dokumen seperti membuat laporan,<br />
karya tulis, surat-surat, brosur dan sebagainya.<br />
aplikasi, shortkey, ketik, format, dokumen, ikon, tombol, program, naskah, klik, menu bar, drag drop<br />
Teknologi Informasi dan Komunikasi<br />
Untuk <strong>SMP</strong> / <strong>MTs</strong> <strong>Kelas</strong> <strong>VIII</strong><br />
3
4<br />
A. Mengenal Perangkat Lunak Pengolah Kata<br />
S<strong>of</strong>tware pengolah kata yang kita bahas ini menggunakan perangkat lunak<br />
OpenOffice.org Writer yang dijalankan dengan sistem operasi Linux. Perangkat lunak ini<br />
merupakan program satu paket saat kamu menginstal Linux di komputer sendiri. Karena<br />
sistem operasi Linux sudah menyiapkan beberapa paket dalam penginstalan termasuk<br />
aplikasi yang digunakan untuk perkantoran dan multimedia di dalam satu kaset piringan<br />
(Compact Disc).<br />
1.<br />
2.<br />
Sekilas tentang Program Pengolah Kata<br />
Teknologi Informasi dan Komunikasi<br />
Untuk <strong>SMP</strong> / <strong>MTs</strong> <strong>Kelas</strong> <strong>VIII</strong><br />
OpenOffice.org Writer merupakan bagian program dari aplikasi perkantoran<br />
OpenOffice.org. Selain tugas utamanya untuk membuat naskah dalam bentuk<br />
dokumen, OpenOffice.org Writer juga dapat menyisipkan gambar, membuat tabel<br />
dan melakukan perhitungan sederhana.<br />
Kamu pasti bertanya, kenapa menggunakan OpenOffice.org Writer kalau yang<br />
paling populer adalah Micros<strong>of</strong>t Word? Ada beberapa keuntungan menggunakan<br />
OpenOffice.org Writer dibandingkan dengan aplikasi yang sejenis, yaitu:<br />
a. Free S<strong>of</strong>tware, aplikasi gratis yang bisa didapat dari mengkopi, download atau dari<br />
manapun, tanpa diharuskan membayar lisensi. Dan bebas pula untuk diinstal ke<br />
beberapa komputer dan dikopikan kemanapun dan yang paling penting didukung<br />
oleh komunitas di seluruh dunia.<br />
b. Format dokumen yang digunakan menggunakan Open Document Format (.odt)<br />
c.<br />
sehingga dapat dibuka oleh pengolah kata yang lain, seperti AbiWord, StarWriter,<br />
dan sebagainya.<br />
File dokumen yang digunakan tidak rentan sebagai pembawa virus.<br />
d. Dapat membuka file yang dibuat dengan Micros<strong>of</strong>t Word dengan baik.<br />
e. Dapat menyimpan file dengan format Micros<strong>of</strong>t Word, sehingga dapat dibuka<br />
dengan baik juga oleh Micros<strong>of</strong>t Word.<br />
f. Tersedia untuk sistem operasi Linux, Windows, Mac, dan Solaris.<br />
g. Tersedia versi portable (tanpa harus diinstal ke komputer).<br />
Mengenal OpenOffice.org Writer<br />
OpenOffice.org Writer dapat berjalan di tempat sistem operasi yang berbeda,<br />
yaitu sistem operasi Linux, Windows, Mac, dan Solaris. Namun begitu, pada keempat<br />
sistem operasi tersebut memiliki langkah-langkah untuk memulainya yang sedikit<br />
berbeda. Dalam buku ini, kita menggunakan sistem operasi Linux dengan distro<br />
Ubuntu.
Untuk pengguna di sistem operasi Linux, menu yang digunakan untuk<br />
menjalankan program pengolah kata OpenOffice.org Writer adalah sebagai berikut:<br />
a. Klik tombol Application.<br />
b. Pilih Office.<br />
c. Klik OpenOffice.org Writer.<br />
Perhatikan bahwa sebenarnya penulisan OpenOffice selalu diakhiri dengan<br />
akhiran .org, namun demi kepraktisan, maka terkadang akhiran tersebut tidak<br />
dituliskan.<br />
Teknologi Informasi dan Komunikasi<br />
Untuk <strong>SMP</strong> / <strong>MTs</strong> <strong>Kelas</strong> <strong>VIII</strong><br />
Gambar 1.1<br />
Menjalankan<br />
OpenOffice.org Writer<br />
Sumber: Dok. Penulis<br />
Gambar 1.2.<br />
Logo OpenOffice.org<br />
versi 2.3.<br />
Sumber: Dok. Penulis<br />
5
Gambar 1.3.<br />
Jendela aplikasi<br />
OpenOffice.org Writer<br />
Sumber: Dok. Penulis<br />
6<br />
1<br />
2<br />
4<br />
5<br />
6<br />
7<br />
12<br />
8<br />
10<br />
11<br />
Teknologi Informasi dan Komunikasi<br />
Untuk <strong>SMP</strong> / <strong>MTs</strong> <strong>Kelas</strong> <strong>VIII</strong><br />
Berdasarkan Gambar 1.3. tersebut, komponen-komponen yang ada pada<br />
jendela program aplikasi pengolah kata OpenOffice.org Writer terdiri dari 11 (sebelas)<br />
bagian, yaitu:<br />
Jendela aplikasi pengolah kata OpenOffice.org Writer ditunjukkan pada gambar<br />
1.3. Lembar kerja OpenOffice.org Writer disebut juga dengan Document.<br />
NOMOR NAMA KOMPONEN<br />
1 Title Bar<br />
2 Menu Bar<br />
3 Kontrol Jendela<br />
4 Toolbar standar<br />
5 Formatting toolbar<br />
6 Horizontal Ruler<br />
7 Vertikal Ruler<br />
8 Scroll Bar Horizontal<br />
9 Scroll Bar Vertikal<br />
10 Drawing toolbar<br />
11 Status Bar<br />
12 Text Boundaries<br />
3<br />
9
a.<br />
b.<br />
Title Bar<br />
Berfungsi sebagai judul dan informasi nama file yang sedang aktif atau sedang<br />
dijalankan. Terletak pada posisi paling atas pada jendela dokumen OpenOffice.org<br />
Writer.<br />
Kontrol Jendela<br />
Tiga fungsi pada kontrol ini, yaitu:<br />
1. Minimize windows, berfungsi untuk memperkecil tampilan OpenOffice.org<br />
Writer.<br />
2. Maximize dan Unmaximize windows, berfungsi untuk mengembalikan ukuran<br />
tampilan pada OpenOffice.org Writer dan untuk memperbesar tampilan jendela<br />
kerja program aplikasi OpenOffice.org Writer.<br />
3. Close windows, berfungsi untuk menutup jendela program aplikasi OpenOffice.<br />
org Writer<br />
Untuk dapat mengakhiri jendela program aplikasi OpenOffice.org Writer, ada<br />
2 (dua) cara penggunaannya:<br />
1.<br />
2.<br />
Cara pertama, digunakan untuk menutup lembar kerja tanpa mengakhiri atau<br />
keluar dari program OpenOffice.org Writer, yaitu:<br />
Klik menu File, kemudian pilih dan klik Close.<br />
Cara kedua, digunakan untuk menutup lembar kerja dan mengakhiri atau keluar<br />
dari program OpenOffice.org Writer, yaitu:<br />
Klik menu File, kemudian pilih dan klik Exit, atau<br />
Klik tanda silang ( X ) pada komponen kontrol jendela<br />
Teknologi Informasi dan Komunikasi<br />
Untuk <strong>SMP</strong> / <strong>MTs</strong> <strong>Kelas</strong> <strong>VIII</strong><br />
Gambar 1.4. Title Bar<br />
Sumber: Dok. Penulis<br />
Gambar 1.5. Kontrol<br />
jendela<br />
Sumber: Dok. Penulis<br />
Kenali dan pahamilah<br />
bagian komponenkomponen<br />
dari jendela<br />
kerja OpenOffice.org<br />
Writer<br />
7
8<br />
A. Praktikum membuka program OpenOffice.org Writer:<br />
1.<br />
2.<br />
Membuka dari menu Applications.<br />
Membuka dengan menu shortcut di desktop.<br />
B. Praktikum mengenal menu dan toolbar:<br />
1.<br />
2.<br />
3.<br />
4.<br />
5.<br />
6.<br />
7.<br />
Sebutkan ada berapa macam komponen pada OpenOffice.org Writer!<br />
Manakah menu yang berfungsi untuk memformat teks?<br />
Manakah menu yang berfungsi untuk menyisipkan gambar atau simbol ke dalam dokumen?<br />
Tunjukkan komponen yang memiliki fungsi untuk menggulung lembar kerja dokumen!<br />
Pada posisi manakah judul dokumen diletakkan?<br />
Lakukan bagaimana cara menutup lembar kerja tanpa keluar dari program OpenOffice.org<br />
Writer!<br />
Lakukanlah bagaimana cara menutup lembar kerja dan keluar dari program OpenOffice.org<br />
Writer!<br />
B. Menu, Toolbar dan Ikon pada program<br />
OpenOffice.org Writer<br />
Komponen-komponen yang sebelumnya sudah disebutkan di atas, merupakan<br />
bagian yang terdiri atas menu, toolbar dan ikon-ikon di dalamnya. Pada subbab ini,<br />
akan dijelaskan lebih lanjut tentang bagian komponen tersebut.<br />
1.<br />
Gambar 1.6.<br />
Menu Bar<br />
Sumber: Dok. Penulis<br />
Menu pada OpenOffice.org Writer<br />
Teknologi Informasi dan Komunikasi<br />
Untuk <strong>SMP</strong> / <strong>MTs</strong> <strong>Kelas</strong> <strong>VIII</strong><br />
Menu merupakan bagian yang tidak dapat terpisahkan dan berfungsi untuk<br />
mengaktifkan dan menjalankan perintah-perintah atau instruksi dalam pembuatan<br />
dokumen di program aplikasi OpenOffice.org Writer.<br />
Menu Bar berisi pilihan menu-menu yang berfungsi sebagai perintah untuk<br />
mengolah dokumen lembar kerja di OpenOffice.org Writer. Menu Bar terletak pada<br />
bagian atas, di bawah judul dokumen. Menu utama atau disebut dengan Menu Bar<br />
terbagi menjadi beberapa kelompok menu-menu, yaitu:
2.<br />
a. Menu File, jika menu ini dipilih maka akan memunculkan Drop-Down menu<br />
yang disebut sub menu, di antaranya: New, Open, Save, Close, Print, Exit dan<br />
sebagainya. Menu ini berhubungan dengan pengaturan dokumen, seperti<br />
membuat dokumen baru, membuka, menyimpan dan mencetak.<br />
b. Menu Edit, berfungsi dalam proses peng-editan atau perubahan tulisan. Di<br />
dalamnya sub menu Cut, Copy, Paste, Undo, Redo, Select All, dan sebagainya.<br />
Seperti menyalin, memindahkan dan memilih teks atau kalimat pada dokumen.<br />
c. Menu View, menu ini berfungsi untuk mengatur tampilan lembar kerja dan di<br />
dalamnya terdapat sub menu PrintLayout, Web Layout, Toolbars, Zoom dan<br />
sebagainya. Seperti mengubah ukuran lembar kerja, bentuk tampilan dokumen,<br />
meng-aktifkan dan me-non-aktifkan menu toolbar.<br />
d. Menu Insert, berfungsi untuk menyisipkan objek tertentu ke dalam lembar kerja.<br />
Di dalamnya terdapat sub menu Manual Breaks, Row, Column, Picture, Table,<br />
Object dan sebagainya.<br />
e. Menu Format, berfungsi untuk mengatur format dari lembar kerja seperti format teks,<br />
lebar baris dan kolom, ukuran kertas, paragraf, perataan teks dan sebagainya.<br />
f. Menu Table, berfungsi untuk membuat, mengatur dan menyunting tabel.<br />
g. Menu Tools, berfungsi untuk mengubah dan mengatur berbagai macam aturan<br />
pada lembar kerja, seperti bahasa, pemeriksaan ejaan, jumlah kata, mail merge,<br />
dan sebagainya.<br />
h. Menu Window, berisi menu-menu yang digunakan untuk mengatur dan memilih<br />
jendela kerja aplikasi OpenOffice.org Writer yang aktif.<br />
i. Menu Help adalah menu bantuan yang berisi fasilitas petunjuk bantuan penggunaan<br />
OpenOffice.org Writer.<br />
Menu pada OpenOffice.org Writer<br />
Toolbar berisi berbagai macam tombol berbentuk ikon gambar-gambar yang<br />
dikelompokkan berdasarkan fungsinya. Misalnya proses membuka file dokumen yang<br />
sudah disimpan, yang diaktifkan dengan menu File > Open dan dapat digantikan<br />
dengan mengklik tombol Open (tombol yang memiliki ikon bergambar folder file).<br />
Untuk mengaktifkan dan menyembunyikan menu toolbar, kamu bisa<br />
mengaturnya melalui menu View - Toolbars, kemudian beri atau hilangkan tanda cek<br />
list (v).<br />
a. Standard Toolbar (Toolbar Standar)<br />
Teknologi Informasi dan Komunikasi<br />
Untuk <strong>SMP</strong> / <strong>MTs</strong> <strong>Kelas</strong> <strong>VIII</strong><br />
Gambar 1.7.<br />
Menu toolbar standar<br />
Sumber: Dok. Penulis<br />
9
Gambar 1.8.<br />
Menu Formatting Bar<br />
Sumber: Dok. Penulis<br />
10<br />
Teknologi Informasi dan Komunikasi<br />
Untuk <strong>SMP</strong> / <strong>MTs</strong> <strong>Kelas</strong> <strong>VIII</strong><br />
Toolbar standar adalah sekumpulan ikon-ikon atau gambar sebagai jalan<br />
pintas yang berfungsi dalam melakukan perintah-perintah pengaturan dokumen,<br />
seperti menyimpan, membuka, mencetak, menyalin teks dan sebagainya.<br />
Berikut nama ikon-ikon yang sering digunakan pada menu toolbar standar:<br />
NAMA IKON FUNGSI<br />
New Membuat lembar kerja baru<br />
Open Membuka dokumen yang pernah disimpan<br />
Save Menyimpan lembar kerja dalam bentuk<br />
dokumen file<br />
Print Mencetak lembar kerja<br />
Page Preview Menampilkan dokumen yang aktif sebelum<br />
dicetak<br />
Cut Memindahkan suatu objek pada penyimpanan<br />
sementara<br />
Copy Menggandakan suatu objek pada lembar kerja<br />
OpenOffice.org Writer<br />
Paste Menampilkan hasil Copy atau Cut<br />
Undo Membatalkan penyuntingan dokumen paling<br />
akhir<br />
Redo Mengembalikan kembali tindakan penyuntingan<br />
terakhir<br />
Table Membuat tabel<br />
Zoom Mengubah ukuran tampilan lembar kerja<br />
OpenOffice.org Writer<br />
b. Formatting Toolbar (Toolbar Pemformatan)<br />
Pada formatting toolbar, terdapat ikon-ikon yang sering kita gunakan.<br />
Ikon tersebut berguna untuk mengatur dan memodifikasi penulisan pada<br />
dokumen. Dengan ini kita dapat memodifikasi teks dengan cepat.<br />
Berikut nama ikon yang sering digunakan dalam penyuntingan teks pada<br />
dokumen OpenOffice.org Writer:
NAMA IKON FUNGSI<br />
Style and<br />
Formatting<br />
Memilih style yang akan digunakan<br />
Font Name Memilih jenis huruf yang akan digunakan<br />
Font Size Memilih ukuran huruf<br />
Bold Mencetak tebal huruf, angka atau kalimat<br />
Italic Memberikan efek miring pada huruf, angka atau<br />
kalimat yang dimaksudkan<br />
Underline Memberikan garis bawah pada huruf, angka<br />
atau kalimat<br />
Align Left Membuat tulisan rata kiri<br />
Centered Membuat tulisan rata tengah<br />
Align Right Membuat tulisan rata kanan<br />
Justified Membuat tulisan rata kiri dan rata kanan pada<br />
lembar kerja<br />
Numbering Memberikan dan mengatur bentuk daftar item<br />
berstruktur di dalam teks, berupa huruf dan<br />
angka<br />
Bullets Memberikan dan mengatur bentuk daftar item<br />
berstrukstur di dalam teks, berupa simbolsimbol<br />
tertentu.<br />
Font Color Mengatur pewarnaan huruf atau angka di<br />
lembar kerja<br />
Background Color Memberikan efek pewarnaan pada bagian latar<br />
belakang teks ata objek tertentu<br />
c. Drawing toolbar (Toolbar Menggambar)<br />
Pembuatan dokumen yang disertai dengan gambar, warna, teks artistik<br />
dan simbol objek, akan membuat menarik isi dan tampilan dari sebuah dokumen.<br />
Drawing toolbar berfungsi untuk membuat atau menyisipkan gambar, simbol,<br />
objek, teks artistik dan sebagainya pada lembar kerja dokumen.<br />
Teknologi Informasi dan Komunikasi<br />
Untuk <strong>SMP</strong> / <strong>MTs</strong> <strong>Kelas</strong> <strong>VIII</strong><br />
Gambar 1.9.<br />
Menu drawing toolbar<br />
Sumber: Dok. Penulis<br />
11
12<br />
d.<br />
Gambar 1.10.<br />
Menu status bar<br />
Sumber: Dok. Penulis<br />
3.<br />
e.<br />
Status Bar<br />
Teknologi Informasi dan Komunikasi<br />
Untuk <strong>SMP</strong> / <strong>MTs</strong> <strong>Kelas</strong> <strong>VIII</strong><br />
Status bar adalah kotak yang terletak paling bawah dari program aplikasi<br />
OpenOffice.org Writer dan berfungsi untuk menampilkan informasi halaman,<br />
gaya halaman, bahasa, ukuran tampilan, bahasa, dan sebagainya. Lihat gambar<br />
1.10.<br />
Scroll Bar<br />
Berikut nama ikon-ikon yang sering digunakan dalam menyuntingan gambar<br />
pada lembar kerja OpenOffice.org Writer:<br />
Scroll bar adalah bagian dari OpenOffice.org Writer yang berfungsi untuk<br />
menggeser halaman yang sedang aktif. Ada dua buah scrollbar, yaitu scrollbar<br />
horizontal untuk menggeser halaman ke arah kanan atau kiri, scrollbar vertikal<br />
untuk menggeser halaman ke arah atas atau bawah.<br />
Shortkey pada OpenOffice.org Writer<br />
Shortkey atau kunci kombinasi pada keyboard berfungsi supaya kamu<br />
bisa menggunakan menu bar dan toolbar yang ada tanpa harus memakai mouse.<br />
Sehingga kamu akan terbiasa menggunakan keyboard untuk menggunakan fungsi-<br />
fungsi tersebut.<br />
NAMA IKON FUNGSI<br />
Line Membuat garis lurus<br />
Rectangle Membuat objek berbentuk kotak<br />
Ellipse Membuat objek berbentuk lingkaran<br />
Freeform Line Membuat garis bebas atau tidak beraturan<br />
Berikut shortcut pada keyboard yang sering digunakan untuk penulisan di<br />
program aplikasi OpenOffice.org Writer:<br />
Text Membuat teks pada area tertentu<br />
Callaouts Menyisipkan objek awan<br />
Basic Shapes Menyisipkan objek atau gambar dasar pada lembar<br />
kerja, berupa bentuk persegi dan lingkaran<br />
Symbol Shapes Menyisipkan simbol pada lembar kerja<br />
Block Arrows Menyisipkan objek berupa arah dan bentuk<br />
panah<br />
Fontwork gallery Membuat teks yang diberi efek grafis tertentu
Tabel 1.1 fungsi pada Menu File<br />
KOMBINASI FUNGSI<br />
Ctrl+N Membuat dokumen baru menggunakan<br />
OpenOffice.org Writer<br />
Ctrl+O Memilih jenis huruf yang akan digunakan<br />
Ctrl+S Menyimpan dokumen (Save)<br />
Ctrl+Shift+S Menyimpan dokumen (Save as...)<br />
Ctrl+P Mencetak dokumen<br />
Alt+F+X Keluar dari program OpenOffice Writer<br />
Tabel 1.2 fungsi pada Menu Edit<br />
KOMBINASI FUNGSI<br />
Ctrl+Z Perintah Undo, membatalkan perintah terakhir<br />
yang kamu lakukan<br />
Ctrl+Y Perintah Restore/Redo, mengulang perintah<br />
pembatalan yang baru saja dilakukan<br />
Ctrl+X Perintah untuk memindahkan paragraf atau<br />
teks<br />
Ctrl+C Perintah untuk membuat penggandaan atau<br />
duplikat paragraf atau teks<br />
Ctrl+V Meletakkan hasil pemindahan paragraf atau<br />
teks dari perintah copy atau cut<br />
Ctrl+A Mensortir atau memblok semua paragraf atau<br />
teks dalam satu lembar kerja pada OpenOffice.<br />
org Writer yang aktif<br />
Tabel 1.3 fungsi pada Menu View<br />
KOMBINASI FUNGSI<br />
Alt+V+T+... Mengaktifkan dan menonaktifkan menu-menu<br />
toolbar yang dipilih<br />
Ctrl+Shift+J Perintah untuk tampilan layar lembar kerja<br />
menjadi full screen<br />
Alt+V+Z Untuk memperbesar atau memperkecil tampilan<br />
layar lembar kerja dokumen<br />
Tabel 1.4 fungsi pada Menu Insert<br />
KOMBINASI FUNGSI<br />
Alt+I+P Menyisipkan berupa simbol-simbol atau<br />
karakter khusus<br />
Ctrl+F12 Menyisipkan tabel<br />
Alt+I+U+F Menyisipkan gambar-gambar dari disk<br />
Teknologi Informasi dan Komunikasi<br />
Untuk <strong>SMP</strong> / <strong>MTs</strong> <strong>Kelas</strong> <strong>VIII</strong><br />
13
Gunakan kombinasi<br />
dan fungsi pada<br />
keyboard untuk<br />
memformat teks<br />
pada dokumen.<br />
14<br />
Teknologi Informasi dan Komunikasi<br />
Untuk <strong>SMP</strong> / <strong>MTs</strong> <strong>Kelas</strong> <strong>VIII</strong><br />
Tabel 1.5 fungsi pada Menu Format<br />
KOMBINASI FUNGSI<br />
Alt+O+H Menampilkan format karakter.<br />
Alt+O+A Menampilkan format paragraf<br />
Alt+0+B Menampilkan fornat Bullets and Numbering.<br />
Alt+O+C+... Mengubah huruf menjadi besar atau kecil<br />
(Change Case).<br />
Tabel 1.6 fungsi pada Menu Tabel<br />
KOMBINASI FUNGSI<br />
Ctrl+F12 Menyisipkan tabel.<br />
F2 Menampilkan kotak dialog perhitungan<br />
matematika.<br />
Tabel 1.7 fungsi pada Menu Tool<br />
KOMBINASI FUNGSI<br />
F7 Memeriksa format kalimat sesuai dengan<br />
bahasa yang benar.<br />
Alt+T+C Menampilkan kotak dialog Customize.<br />
Alt+T+O Menampilkan kotak dialog Options.<br />
Tabel 1.8 fungsi pada Menu Windows<br />
KOMBINASI FUNGSI<br />
Alt+W+N Membuka jendela baru OpenOffice.org Writer.<br />
Ctrl+W Menutup jendela windows yang aktif.<br />
Tabel 1.9 fungsi pada Menu Help<br />
KOMBINASI FUNGSI<br />
F1 Kotak dialog bantuan tentang penggunaan<br />
OpenOffice.org Writer.
Praktikum operasi dasar OpenOffice.org Writer<br />
1.<br />
2.<br />
3.<br />
4.<br />
5.<br />
6.<br />
7.<br />
8.<br />
9.<br />
10.<br />
11.<br />
12.<br />
Jalankan program aplikasi OpenOffice.org Writer<br />
Perhatikan masing-masing bagian pada komponen OpenOffice.org Writer<br />
Di submenu manakah ikon printer terletak?<br />
Tunjukkan ikon-ikon yang terdapat pada toolbar standard!<br />
Ketiklah naskah di dalam lembar kerja OpenOffice.org Writer!<br />
Buatlah tabel dengan jumlah kolom 3 dan jumlah baris 4!<br />
Berikanlah warna latarbelakang pada tabel tersebut.<br />
Kerjakan cara menyimpan dokumen pada OpenOffice.org Writer dengan menggunakan<br />
shortkey?<br />
Masukanlah gambar dari komputer kamu ke dalam dokumen kamu.<br />
Apa yang kamu harus lakukan jika memerlukan bantuan tentang cara menggunakan<br />
OpenOffice.org Writer?<br />
Kerjakan cara pemindahan teks atau dokumen dari halaman satu ke halaman dua!<br />
Tutuplah dokumen dan program OpenOffice.org Writer dengan menggunakan shortkey.<br />
Keyboard dan mouse merupakan bagian dari perangkat komputer yang berfungsi<br />
sebagai alat untuk memasukkan data ke dalam komputer (teks, angka) dan memilih<br />
atau mensortir menu atau ikon tertentu.<br />
1.<br />
C. Menggunakan keyboard dan mouse<br />
Menggunakan tombol pada keyboard<br />
Keyboard atau papan ketik adalah peralatan untuk memasukkan data dengan<br />
cara mengetik. Keyboard terdiri atas tombol huruf, tombol angka dan tombol simbol<br />
atau karakteristik khusus. Pada keyboard juga terdapat lampu indikator.<br />
Tombol pada keyboard dikelompokkan ke dalam empat kelompok, yaitu<br />
kelompok kanan, kelompok kiri, kelompok tengah dan kelompok atas. Pada keyboard<br />
terdapat tombol-tombol huruf dari A sampai Z, tombol angka (numerik) 0 sampai 9,<br />
tombol karakter khusus seperti @? > < # $ % ^ &! * ( ) ~? | “, tombol fungsi seperti F1<br />
sampai F12, dan tombol-tombol lainnya.<br />
Teknologi Informasi dan Komunikasi<br />
Untuk <strong>SMP</strong> / <strong>MTs</strong> <strong>Kelas</strong> <strong>VIII</strong><br />
15
16<br />
Gambar 1.11.<br />
Papan ketik atau Keyboard<br />
Sumber: http://seoconsultans.com/<br />
windows<br />
2.<br />
Teknologi Informasi dan Komunikasi<br />
Untuk <strong>SMP</strong> / <strong>MTs</strong> <strong>Kelas</strong> <strong>VIII</strong><br />
Ketika kita mengetik, kalimat atau teks yang kita ketik akan ditampilkan di layar<br />
monitor. Kita juga dapat menghapus atau menambahkan kata dengan bebas, tanpa<br />
harus menggunakan penghapus.<br />
Menggunakan Mouse<br />
Mouse juga dikenal dengan istilah tetikus, mungkin karena bentuknya yang<br />
mirip tikus. Mouse ini berfungsi sebagai alat penunjuk, untuk memilih menu atau<br />
ikon pada saat menjalankan sebuah program komputer. Pada saat ini hampir<br />
semua sistem operasi komputer sudah berbasis grafis, sehinggga tidak perlu lagi<br />
mengetikkan perintah seperti pada komputer dengan modus teks.<br />
Gambar 1.12.<br />
Mouse<br />
Sumber: http://qiezzy.wordpress.<br />
com<br />
Mouse memiliki dua tombol tekan yaitu tombol kiri dan tombol kanan, ada juga<br />
mouse memiliki tiga tombol yang berada di tengah dan disebut dengan tombol scroll<br />
dan berfungsi sebagai tombol putar yang dapat diputar ke arah depan dan belakang.<br />
Supaya mouse dapat digunakan dengan lebih baik, diperlukan pad. Pad adalah alas<br />
tempat mouse digerak-gerakan.<br />
Kelompok atas<br />
Kelompok<br />
tengah<br />
Lampu<br />
indikator<br />
Kelompok kiri Kelompok kanan
1.<br />
Sekarang ada beberapa hal yang kita pelajari tentang tombol ini:<br />
a. Klik : berarti menekan tombol kiri mouse satu kali.<br />
b. Klik ganda : berarti menekan tombol kiri mouse dua kali dengan cepat.<br />
c. Drag : klik tombol kiri mouse dan ditahan, kemudian<br />
d.<br />
digeser.<br />
Klik kanan : berarti mengaktifkan menu baru pada teks yang<br />
dipilih.<br />
D. Menggunakan Menu dan Ikon pada<br />
OpenOffice.org Writer<br />
Menggunakan menu dan ikon untuk membuat dokumen baru<br />
Kita dapat membuka dan membuat dokumen baru yang akan kita tulis di<br />
program aplikasi OpenOffice.org Writer. Pada program pengolah kata OpenOffice.<br />
org Writer menyediakan ada tiga cara, yaitu:<br />
a. Menggunakan Menu Bar pada jendela drop-down menu File:<br />
■ Klik menu File.<br />
■ Pilih New.<br />
■ Klik pilihan Text Document.<br />
b. Menggunakan shortcut,<br />
yaitu:<br />
Ctrl + N<br />
c. Menggunakan ikon New bergambar pada menu toolbar standar.<br />
Teknologi Informasi dan Komunikasi<br />
Untuk <strong>SMP</strong> / <strong>MTs</strong> <strong>Kelas</strong> <strong>VIII</strong><br />
Gunakan fungsi<br />
keyboard dan mouse<br />
serta kombinasinya<br />
dalam pengetikan<br />
dan mengedit teks<br />
dokumen penulisan.<br />
Gambar 1.13.<br />
Menu membuka<br />
dokumen baru<br />
Sumber: Dok. Penulis<br />
17
18<br />
2.<br />
Gambar 1.14.<br />
Tombol Cut, Copy, dan<br />
Paste pada toolbar<br />
standar<br />
Sumber: Dok. Penulis<br />
3.<br />
Menggunakan menu dan ikon untuk mengedit dokumen<br />
Teknologi Informasi dan Komunikasi<br />
Untuk <strong>SMP</strong> / <strong>MTs</strong> <strong>Kelas</strong> <strong>VIII</strong><br />
Sedangkan untuk menempelkan suatu teks yang dipilih dari perintah cut dan<br />
copy, lakukan dengan perintah Paste. Dengan cara meletakkan kursor pada posisi<br />
di mana teks tersebut akan ditempelkan dan lakukan salah satu langkah di bawah<br />
ini:<br />
Untuk menyalin suatu teks tertentu atau perintah Copy, yaitu lakukan seleksi<br />
terhadap teks yang akan disalin tersebut. Kemudian lakukan salah satu langkah di<br />
bawah ini:<br />
a. Memilih menu Edit > Copy.<br />
b. Menekan kombinasi pada keyboard, Ctrl + C.<br />
c. Mengklik tombol Copy pada menu toolbar standar.<br />
Untuk memotong suatu teks tertentu pada dokumen atau perintah Cut, yaitu<br />
lakukan seleksi terhadap teks yang akan disalin tersebut. Kemudian lakukan salah<br />
satu langkah di bawah ini:<br />
a. Memilih menu Edit > Cut.<br />
b. Menekan kombinasi pada keyboard, Ctrl + X.<br />
c. Mengklik tombol Cut pada menu toolbar standar.<br />
a. Memilih menu Edit > Paste.<br />
b. Menekan kombinasi pada keyboard, Ctrl + V.<br />
c. Mengklik tombol Paste pada menu toolbar standar.<br />
Selain proses penempelan biasa, OpenOffice.org Writer juga menyediakan<br />
proses penempelan khusus yang disebut dengan Paste Special, yaitu dengan cara<br />
meletakkan kursor pada posisi di mana teks tersebut akan ditempelkan dan lakukan<br />
salah satu langkah di bawah ini:<br />
a. Memilih menu Edit > Paste Special.<br />
b. Menekan kombinasi pada keyboard, Ctrl + Shift + V.<br />
c. Mengklik tombol segitiga kecil tepat berada di sebelah kanan tombol Paste pada<br />
menu toolbar standar.<br />
Menggunakan menu dan ikon untuk membatalkan dan mengulang perintah<br />
Jika karena ada suatu ketidaksengajaan kamu salah melakukan penyuntingan<br />
dalam membuat penulisan dokumen menjadi lebih buruk, kamu dapat melakukan<br />
pembatalan penyuntingan teks dokumen yang telah dilakukan.
4.<br />
5.<br />
6.<br />
cara:<br />
Untuk membatalkan tindakan tersebut yang kamu lakukan adalah dengan<br />
a. Memilih menu Edit > Undo.<br />
b. Menekan kombinasi pada keyboard, Ctrl + Z.<br />
c. Mengklik tombol ikon pada menu toolbar standar.<br />
Sedangkan jika pembatalan penyuntingan dokumen tersebut kamu batalkan,<br />
maka kamu dapat mengulangi kembali tindakan terakhir tersebut dengan melakukan<br />
beberapa cara, yaitu di antaranya dengan:<br />
a. Memilih menu Edit > Redo.<br />
b. Menekan kombinasi pada keyboard, Ctrl + Y.<br />
c. Mengklik tombol ikon pada menu toolbar standar.<br />
Menggunakan menu dan ikon untuk menyimpan dokumen<br />
Untuk proses penyimpanan dokumen pada program aplikasi OpenOffice.org<br />
Writer tersebut, kamu dapat melakukannya dengan menu atau ikon. Langkah-langkah<br />
penggunaanya adalah sebagai berikut:<br />
a. Memilih menu File > Save.<br />
b. Menggunakan tombol kombinasi pada keyboard, Ctrl + S.<br />
c. Mengklik tombol ikon disket pada menu toolbar standar.<br />
Menggunakan menu dan ikon untuk format karakter<br />
Format karakter digunakan untuk menentukan bentuk dari teks yang akan<br />
ditampilkan dalam dokumen. Format yang dapat diatur seperti: jenis font, efek font,<br />
letak teks, warna latar belakang dan hyperlink. Proses format karakter pada program<br />
aplikasi OpenOffice.org Writer melalui kotak dialog karakter yaitu mengaktifkan menu<br />
Format > Character.<br />
Menggunakan menu dan ikon untuk mengatur perataan paragraf<br />
Posisi teks atau suatu paragraf dalam dokumen dapat kita atur sesuai keingian.<br />
Posisi ini berfungsi Perataan paragraf ada empat, yaitu: rata kiri, rata tengah, rata<br />
kanan dan rata kiri-kanan.<br />
Untuk mengatur perataan paragraf, yaitu dengan cara lakukan seleksi terhadap<br />
teks atau paragraf yang akan di format tersebut. Kemudian lakukuan salah satu<br />
langkah di bawah ini:<br />
a. Memilih menu Format > Paragraph > Alignment.<br />
b. Mengklik tombol ikon pada menu formatting toolbar.<br />
Teknologi Informasi dan Komunikasi<br />
Untuk <strong>SMP</strong> / <strong>MTs</strong> <strong>Kelas</strong> <strong>VIII</strong><br />
Untuk mempercepat<br />
waktu pengeditan<br />
teks atau terjadi<br />
kesalahan adalam<br />
penulisan, kamu<br />
bisa menggunakan<br />
semua ikon-ikon<br />
yang ada pada<br />
menu Toolbar<br />
standar.<br />
Gambar 1.15.<br />
Ikon alignment<br />
Sumber: Dok. Penulis<br />
19
20<br />
7.<br />
Gambar 1.16.<br />
Ikon bullets dan numbering<br />
Sumber: Dok. Penulis<br />
A.<br />
Menggunakan menu dan ikon untuk membuat nomor urut<br />
Teknologi Informasi dan Komunikasi<br />
Untuk <strong>SMP</strong> / <strong>MTs</strong> <strong>Kelas</strong> <strong>VIII</strong><br />
Daftar angka adalah suatu bentuk daftar dari item dan setiap item pada daftar<br />
tersebut diberi berupa angka atau huruf terstruktur. Proses pembuatan daftar angka<br />
ini pada dokumen program aplikasi OpenOffice.org Writer memiliki beberapa cara,<br />
yaitu:<br />
a. Memilih menu Format > Bullets and Numbering.<br />
b. Menggunakan tombol kombinasi pada keyboard, Alt+O+B.<br />
c. Mengklik tombol ikon pada menu formatting toolbar.<br />
Praktikum menyiapkan program OpenOffice.org Writer<br />
1.<br />
Jalankan program aplikasi OpenOffice.org Writer!<br />
2.<br />
Buatlah lembar dokumen yang baru!
B.<br />
Praktikum mengetik naskah:<br />
1.<br />
Ketiklah teks dokumen di bawah ini.<br />
2. Simpan dokumen tersebut dengan nama file: latihan1.<br />
Sejarah Komputer<br />
Pada tahun 1642, Blaise Pascal yang pada waktu itu berumur 18 tahun berhasil<br />
menemukan pascaline atau kalkulator roda numerik. Alat ini digunakan untuk membantu<br />
ayahnya menghitung pajak.<br />
Seiring dengan perkembangan ilmu matematika dan elektronika, pada tahun<br />
1821 seorang pr<strong>of</strong>esor matematika Inggris bernama Charles Babbage menemukan<br />
mesin penghitung yang diberi nama Difference Engine. Mesin ini merupakan cikal bakal<br />
munculnya komputer dan merupakan kalkulator otomatis yang pertama kali muncul. Berkat<br />
penemuannya ini, Charles Babbage kemudian dikenal sebagai Bapak komputer dunia.<br />
Pada tahun 1937 manusia telah berhasil menciptakan komputer elektronik.<br />
Selanjutnya, pada tahun 1946, Dr. John Mauchly dan J. Presper Eckert berhasil merakit<br />
komputer elektronik digital. Komputer ini beratnya mencapai 30 ton dan terdiri dari 18.000<br />
tabung vakum. Komputer ini dikenal sebagai komputer generasi pertama.<br />
Pada tahun 1971, sejalan dengan ditemukan chip, ukuran komputer menjadi semakin<br />
kecil, dan pada tahun ini pula muncul PC (personal computer). PC adalah komputer yang<br />
biasa kita gunakan setiap hari, di rumah, kantor dan sekolah.<br />
---- **** ----<br />
Teknologi Informasi dan Komunikasi<br />
Untuk <strong>SMP</strong> / <strong>MTs</strong> <strong>Kelas</strong> <strong>VIII</strong><br />
21
1. OpenOffice.org Writer merupakan salah satu program perangkat lunak yang berfungsi sebagai<br />
22<br />
aplikasi pengolah kata dan bersifat Free S<strong>of</strong>tware, berguna untuk membuat dokumen, brosur,<br />
makalah maupun kertas ucapan.<br />
2. Jendela OpenOffice.org Writer terdiri atas dua belas komponen, antara lain yaitu: title bar, menu<br />
bar, toolbar standar, formatting toolbar, drawing toolbar dan status bar. Pada komponen menu<br />
bar, di dalamnya terdapat menu-menu yang dikelompokkan berdasarkan fungsi perintahnya.<br />
Jika kita mengklik salah satu menu, akan muncul jendela drop-down.<br />
3. Ikon adalah simbol dari shortcut yang berfungsi untuk mempercepat suatu perintah yang akan<br />
dijalankan atau dipilih dalam membuat dan memodifikasi suatu dokumen di program aplikasi<br />
OpenOffice.org Writer. Ikon-ikon tersebut terletak di dalam bagian menu toolbar standar,<br />
formatting toolbar dan drawing toolbar.<br />
4. Keyboard dan mouse merupakan dua contoh bagian dari hardware berupa alat input. Keyboard<br />
berfungsi untuk memasukkan angka, huruf, simbol dan karakteristik tertentu yang ditampilkan<br />
pada layar monitor komputer. Sedangkan mouse berfungsi untuk memilih menu-menu dalam<br />
menjalankan perintah-perintah tertentu sesuai keinginan berupa simbol atau ikon pada jendela<br />
OpenOffice.org Writer.<br />
5. Dalam memodifikasi atau meng-edit suatu teks dan paragraf tertentu dalam dokumen OpenOffice.<br />
org Writer, diperlukan tool-tool perintah pada menu formatting toolbar. Sehingga teks atau<br />
paragraf tersebut dari yang penulisannya biasa-biasa saja kemudian akan menjadi lebih menarik<br />
dan lebih rapih struktur tulisannya.<br />
Teknologi Informasi dan Komunikasi<br />
Untuk <strong>SMP</strong> / <strong>MTs</strong> <strong>Kelas</strong> <strong>VIII</strong>
ISTILAH KETERANGAN<br />
Disket penyimpan data ke dalam komputer<br />
Drop Down kotak pilihan masukkan perintah berbentuk seperti daftar<br />
Download mengambil file atau program dari internet ke komputer<br />
Free S<strong>of</strong>tware perangkat lunak yang bersifat gratis dan tidak ber lesensi<br />
Ikon menu perintah yang di wakili dengan simbol bergambar<br />
Input data yang akan diolah dengan komputer<br />
Mouse pad alas tempat mouse digerakkan<br />
Shortcut perintah dengan singkat<br />
S<strong>of</strong>tware perangkat lunak yang di instal ke dalam komputer<br />
Toolbar sebuah simbol atau ikon-ikon yang dikelompokkan berdasarkan fungsinya<br />
Tombol bagian alat untuk mengaktifkan dan me-non-aktifkan dari perintah tertentu<br />
Teknologi Informasi dan Komunikasi<br />
Untuk <strong>SMP</strong> / <strong>MTs</strong> <strong>Kelas</strong> <strong>VIII</strong><br />
23
24<br />
A. Berilah tanda silang (X) pada jawaban yang paling tepat.<br />
1. Termasuk program pengolahan apakah<br />
OpenOffice.org Writer itu ….<br />
a. pengolah angka<br />
b. pengolah data<br />
c. pengolah gambar<br />
d. pengolah kata<br />
2. OpenOffice.org Writer dapat dijalankan pada<br />
dua sistem operasi, yaitu ....<br />
a. Linux dan windows<br />
b. Linux dan mac<br />
c. windows dan apple<br />
d. mac dan apple<br />
3. Program OpenOffice.org Writer, terdapat<br />
dalam menu ....<br />
a.<br />
b.<br />
c.<br />
d.<br />
games<br />
graphics<br />
internet<br />
<strong>of</strong>fice<br />
4. Lembar kerja OpenOffice.org Writer disebut<br />
dengan ....<br />
a.<br />
b.<br />
c.<br />
d.<br />
blank database<br />
blank page<br />
text documents<br />
spreadsheet<br />
5. Bagian yang berisi nama dokumen yang<br />
sedang aktif atau yang digunakan bernama<br />
....<br />
a. kontrol jendela<br />
b.<br />
c.<br />
d.<br />
title bar<br />
formatting toolbar<br />
toolbar standar<br />
Teknologi Informasi dan Komunikasi<br />
Untuk <strong>SMP</strong> / <strong>MTs</strong> <strong>Kelas</strong> <strong>VIII</strong><br />
6. Drawing toolbar berfungsi untuk ....<br />
a. menyisipkan tabel<br />
b. menyisipkan gambar<br />
c. format teks atau paragraf<br />
d. format halaman<br />
7. Untuk menebalkan huruf atau angka pada<br />
dokumen, menggunakan simbol format ....<br />
a. A<br />
b. B<br />
c. C<br />
d. I<br />
8. Fungsi menu ikon ini adalah untuk<br />
....<br />
a. menyimpan dokumen<br />
b. menghapus dokumen<br />
c. mengganti nama dokumen<br />
d. membuka dokumen<br />
9. Perintah untuk menduplikat suatu teks atau<br />
paragraf yang dipilih, dapat menggunakan<br />
shortcut pada keyboard berupa ....<br />
a. Ctrl + C<br />
b. Ctrl + P<br />
c. Ctrl + V<br />
d. Ctrl + X<br />
10. Apa fungsi ikon ini ....<br />
a. rata kanan<br />
b. rata kiri<br />
c. rata kanan dan rata kiri<br />
d.<br />
rata tengah
B. Lengkapilah jawaban dengan tepat.<br />
1. Menu toolbar pada OpenOffice.org Writer yang utama dan aktif terdiri atas tiga<br />
komponen yaitu . . . ., . . . . dan . . . .<br />
2. OpenOffice.org Writer merupakan program paket perangkat lunak dari program perkantoran .<br />
. . .<br />
3. Menu maximize berfungsi untuk . . . .<br />
4. Jelaskan fungsi scrollbar pada OpenOffice.org Writer . . . .<br />
5. Menu toolbar yang digunakan untuk menampilkan toolbar tersembunyi terdapat pada submenu<br />
. . . .<br />
6. Bagaimana cara memasukkan gambar ke dalam dokumen OpenOffice.org Writer?<br />
7. Jelaskan perbedaan antara menu Bullets dan menu Numbering!<br />
8. Apa yang dimaksud dengan funngsi kombinasi pada keyboard?<br />
9. Ctrl + V memiliki fungsi untuk . . . .<br />
10. Menu insert memiliki fungsi untuk . . . .<br />
C. Jawablah pertanyaan di bawah ini dengan tepat.<br />
1. Jelaskan langkah-langkah menjalankan program OpenOffice.org Writer!<br />
2. Apa definisi dari toolbar?<br />
3. Jelaskan apa yang dimaksud dengan document!<br />
4. Sebutkan dan jelaskan fungsi dari menu-menu OpenOffice.org Writer, minimal 5?<br />
5. Ada berapa cara untuk menutup jendela dari program OpenOffice.org Writer? Jelaskan!<br />
D. Soal praktik.<br />
1. Jalankan program OpenOffice.org Writer!<br />
2. Buatlah lembar dokumen yang baru!<br />
3. Ketiklah teks dokumen di halaman berikut ini!<br />
4. Simpan dokumen tersebut dengan nama file: latihan3!<br />
Teknologi Informasi dan Komunikasi<br />
Untuk <strong>SMP</strong> / <strong>MTs</strong> <strong>Kelas</strong> <strong>VIII</strong><br />
25
26<br />
Teknologi Informasi dan Komunikasi<br />
Untuk <strong>SMP</strong> / <strong>MTs</strong> <strong>Kelas</strong> <strong>VIII</strong><br />
Blogger<br />
Blog berasal dari kata Weblog, yang intinya merupakan sebuah halaman web yang berisi<br />
catatan pemilik web. Catatan-catatan ini memiliki keterangan waktu. Biasanya terdiri atas tanggal,<br />
bulan, dan tahun.<br />
Sejarah munculnya weblog dirintis oleh PyraLab dengan membuat Blogger. Merupakan<br />
situs internet yang berisi catatan pribadi serta topik-topik yang dibuat pemiliknya. Tahun demi tahun<br />
berganti situs Weblog pun bermunculan dan mulai memikat penggemarnya. Muncullah WordPress,<br />
Multiply, Blogspot/Blogger, Blogdrive, Live Journal My Opera, FaceBook, dan lain sebagainya.<br />
Weblog tersebut amat popular digunakan karena fasilitas serta kemudahan yang ditawarkan<br />
oleh blog gratis tersebut. Disebut blog gratis karena user/pengguna cukup melakukan pendaftaran<br />
pada situs resmi blog tersebut, yang selanjutnya user akan dapat langsung menggunakan blog<br />
tersebut. Ada pula versi berbayar, yang berarti kamu harus memiliki webhosting dan domain sendiri.<br />
Dalam versi berbayar, kamu harus melakukan penginstalan s<strong>of</strong>tware blog tersebut pada webhosting<br />
yang kamu miliki. Contoh blog tersebut misalnya Wordpress.<br />
Blogger merupakan situs blog milik Google, pada awalnya dimiliki oleh Pyralab, baru pada<br />
bulan Februari 2003 diakuisisi oleh Google. Sedangkan blog Multiply merupakan penyedia layanan<br />
blog yang juga merupakan situs social networking seperti Friendster dan FaceBook. Bebicara<br />
masalah social network, blog juga dapat membangun jaringan sosial. Jaringan sosial dibangun<br />
dengan koneksi dari teman kita ke teman dari teman kita, dan memiliki kaitan yang luas hanya<br />
berdasarkan pr<strong>of</strong>il pengguna situs tersebut. Artinya, semakin banyak dan berbobot tulisan kamu<br />
atau setidaknya menarik, maka orang akan banyak berkunjung dan membangun jaringan sosial<br />
untuk blog kamu.
Membuat Dokumen<br />
Sederhana<br />
Teknologi Informasi dan Komunikasi<br />
Untuk <strong>SMP</strong> / <strong>MTs</strong> <strong>Kelas</strong> <strong>VIII</strong><br />
BAB<br />
2<br />
Perkembangan teknologi informasi dan<br />
komunikasi sekarang ini sangat cepat. Hal ini<br />
ditandai dengan munculnya alat-alat teknologi<br />
yang dibuat oleh manusia. Alat teknologi ini sangat<br />
membantu aktifitas manusia sehari-hari sehingga lebih<br />
efisien, cepat dan akurat.<br />
Selain teknologi pada perangkat keras, kita<br />
juga mengenal perangkat lunak atau s<strong>of</strong>tware.<br />
Aplikasi perangkat lunak yang sering kita gunakan<br />
sehari-hari untuk membuat dokumen, brosur atau<br />
undangan merupakan bagian perangkat lunak yang<br />
disebut dengan perangkat lunak aplikasi. OpenOffice.<br />
org Writer merupakan aplikasi perangkat lunak untuk<br />
mengelolah dokumen dan bersifat gratis.<br />
Jika kamu pernah membuat dokumen atau<br />
surat undangan dengan menggunakan Micros<strong>of</strong>t<br />
Word, OpenOffice.org Writer pun juga sangat mudah<br />
untuk membuat dokumen. Kamu bisa membuat<br />
dokumen dengan format teks dan modifikasi kertas<br />
yang akan kamu ketik nanti. Selain itu juga kamu<br />
bisa melakukan proteksi atau perlindungan dari file<br />
dokumen kamu, jika ada orang yang menggunakan<br />
komputer pribadi. Dengan proteksi file dokumen<br />
tersebut, orang lain tidak akan bisa membuka isi file<br />
dokumen kamu.<br />
27
Peta Konsep<br />
Dokumen<br />
baru<br />
■ Membuat<br />
dokumen baru<br />
■ Membuka<br />
dokumen lama<br />
Pada bab sebelumnya, kita sudah mempelajari dan membahas tentang komponen-komponen<br />
28<br />
Memformat<br />
halaman<br />
dokumen<br />
■ Ukuran kertas<br />
■ Batas kertas<br />
■ Posisi halaman<br />
yang ada di dalam program aplikasi pengolah angka OpenOffice.org Writer. Selain itu juga<br />
kamu sudah mengerti tentang fungsi dari masing-masing ikon yang terdapat dalam menu<br />
komponen tersebut. Dalam menggunakan alat keyboard dan mouse, kita juga sudah dibahas.<br />
Diharapkan pada bab tersebut, kamu dapat memahami cara penggunaan menu-menu yang ada di<br />
OpenOffice.org Writer dengan mudah.<br />
Teknologi Informasi dan Komunikasi<br />
Untuk <strong>SMP</strong> / <strong>MTs</strong> <strong>Kelas</strong> <strong>VIII</strong><br />
MeMbuat DoKuMen<br />
SeDerhana<br />
Memformat<br />
paragraf<br />
dokumen<br />
■ Bentuk<br />
paragraf<br />
■ Mengatur<br />
paragraf<br />
dengan mouse<br />
■ Indentasi<br />
■ Jarak spasi<br />
Menggunakan<br />
header<br />
dan Footer<br />
■ Menambakan<br />
header<br />
■ Menambakan<br />
footer<br />
Menyimpan<br />
dokumen<br />
■ Save<br />
■ Save As<br />
■ Menyimpan<br />
dengan<br />
password<br />
Untuk selanjutnya di bab 2 ini, kamu akan mempelajari cara penggunaan dari fungsi utama<br />
ikon-ikon tersebut. Di mulai dari menjalan program OpenOffice.org Writer, membuat dokumen baru,<br />
format dokumen sampai dengan menyimpan dokumen.<br />
format, dokumen, ikon, tombol, program, naskah, klik, menu, paragraf, spasi, pengolah kata<br />
Mencetak<br />
dokumen
a. Membuat Dokumen baru<br />
Pengelolaan dokumen pada OpenOffice.org Writer merupakan hal mendasar yang<br />
harus dikuasai secara baik, karena hampir setiap pekerjaan yang kita lakukan dengan<br />
OpenOffice.org Writer akan melibatkan hal tersebut..<br />
1.<br />
Membuat dokumen baru<br />
Pada dokumen yang kamu aktifkan, akan terlihat titik sisi sebagai tempat<br />
untuk mengetik naskah di atas lembar dokumen. Pembuatan dokumen baru pada<br />
OpenOffice.org Writer dapat dilakukan dengan dua cara, yaitu:<br />
Cara 1: Menggunakan task panel pada menu bar, dengan langkah-langkah<br />
sebagai berikut:<br />
1. Klik menu File.<br />
2. Klik new.<br />
3. Pilih text Document (Ctrl + n).<br />
Cara 2: Menggunakan menu ikon Text Document pada toolbar standar.<br />
Teknologi Informasi dan Komunikasi<br />
Untuk <strong>SMP</strong> / <strong>MTs</strong> <strong>Kelas</strong> <strong>VIII</strong><br />
Gambar 2.1.<br />
Task panel pada menu b<br />
Sumber: Dok. Penulis<br />
Gambar 2.2.<br />
Ikon New Documents<br />
Sumber: Dok. Penulis<br />
29
Gunakan fungsi<br />
Ctrl+N atau Ctrl+O<br />
pada keyboard untuk<br />
membuat dokumen<br />
baru atau membuka<br />
dokumen yang<br />
tersimpan di dalam<br />
disk.<br />
a. Praktikum menyiapkan program:<br />
30<br />
1.<br />
2.<br />
3.<br />
Nyalakan sistem komputermu!<br />
Jalankan program aplikasi OpenOffice.org Writer!<br />
Siapkan halaman berukuran A4!<br />
b. Praktikum menyiapkan dokumen:<br />
1.<br />
2.<br />
1.<br />
Gambar 2.3.<br />
Kotak dialog Open<br />
Sumber: Dok. Penulis<br />
Gambar 2.4.<br />
Ikon Open pada menu toolbar<br />
standar<br />
Sumber: Dok. Penulis<br />
Membuka dokumen lama<br />
Buatlah dokumen baru!<br />
Ketiklah naskah di halaman berikut ini!<br />
3. Simpan dokumen tersebut dengan nama file: Latihan2a_nama!<br />
Teknologi Informasi dan Komunikasi<br />
Untuk <strong>SMP</strong> / <strong>MTs</strong> <strong>Kelas</strong> <strong>VIII</strong><br />
Dokumen yang telah kamu simpan dalam disk atau media penyimpanan<br />
lainnya, dapat ditampilkan atau diaktifkan kembali oleh program OpenOffice.org<br />
Writer dilayar monitor dengan cara sebagai berikut:<br />
1.<br />
2.<br />
Cara 1: Menggunakan task panel pada menu bar:<br />
Klik menu File<br />
Klik Open ( Ctrl + O ) sampai kotak dialog Open muncul.<br />
Cara II : Menggunakan ikon pada menu toolbar standard
tahukah siapa pendiri Linux itu ?<br />
Kenal Linus Torvalds kan? Linus dilahirkan di Helsinki, Finlandia pada<br />
tanggal 28 Desember 1969. Orang yang disebut sebagai Bapak Linux(LINus UniX)<br />
ini, sudah mengenal bahasa pemrograman pada umurnya yang ke 10. Saat itu ia<br />
sering mengutak-atik komputer kakeknya, Commodore VIC-20. Karena hobinya<br />
dalam dunia komputing, 1988 Linus diterima di Univerity <strong>of</strong> Helsinki dan pada tahun<br />
1990, Linus memulai kelas pemrograman C pertamanya.<br />
Linus lebih cenderung untuk menggunakan sistem operasi UNIX seperti<br />
yang dipakai komputer milik universitasnya. Akhirnya ia mengganti sistem operasi<br />
openSource Minix yang berbasiskan UNIX. Adapun Minix ini merupakan sistem<br />
UNIX kecil yang dikembangkan oleh Andrew S. Tanenbaum, seorang pr<strong>of</strong>essor yang<br />
menggeluti penelitian masalah OS dari Vrije Universiteit, Belanda. Adapun Minix ini<br />
digunakan untuk keperluan pengajaran dan pendidikan.<br />
Namun Linus merasa bahwa Minix masih memiliki banyak kelemahan. Dan<br />
mulai saat itu, di usianya yang ke-23, Linus mulai mengutak-atik kernel Minix. Dan<br />
ia mulai mengembangkan sistem yang kompatibel dengan IBM PC. Pada bulan<br />
Agustus 1991, lahirlah Linux 0.01 hasil oprekan Linus, dan pada tanggal 5 Oktober<br />
1991, secara resmi Linus mengumumkan Linux 0.02 yang hanya dapat menjalankan<br />
BASH dan gcc compiler.<br />
Sampai saat ini, Linux dibangun oleh berbagai macam komunitas dan jangan<br />
heran apabila banyak sekali distro-distro Linux yang beredar. Mulai dari yang berbayar<br />
sampai yang gratis, dari untuk pemula sampai tingkat lanjut, dan biasanya dengan<br />
banyaknya distro Linux yang beredar akan membuat orang awam bingung untuk<br />
memilih distro. Bayangkan, ada beratus-ratus distro yang tercipta atau bahkan beribu-<br />
ribu. Namun perlahan tapi pasti, diantara distro-distro Linux ini ada yang menyamai<br />
(atau bahkan) melebihi kemampuan dari Sistem Operasi keluarga raksasa (Micros<strong>of</strong>t)<br />
dan dengan semakin mudahnya dan semakin lengkapnya dukungan Linux pada<br />
hardware, besar kemungkinan Linux akan menjadi alternatif (atau bahkan sistem<br />
operasi utama di dunia).<br />
----- *** -----<br />
Teknologi Informasi dan Komunikasi<br />
Untuk <strong>SMP</strong> / <strong>MTs</strong> <strong>Kelas</strong> <strong>VIII</strong><br />
31
32<br />
b. Mengatur format halaman<br />
Pengaturan format lembar kertas kerja sangat penting dibutuhkan untuk kerapihan<br />
dalam penulisan dokumen. Sehingga maksud dari isi dokumen tersebut terlihat jelas<br />
dari susunan format dokumennya. Untuk format halaman terdiri atas ukuran kertas,<br />
batas kertas dan posisi kertas.<br />
1.<br />
Gambar 2.5.<br />
Kotak dialog page style<br />
Sumber: Dok. Penulis<br />
ukuran kertas<br />
Teknologi Informasi dan Komunikasi<br />
Untuk <strong>SMP</strong> / <strong>MTs</strong> <strong>Kelas</strong> <strong>VIII</strong><br />
Kamu dapat memilih ukuran kertas dengan menggunakan menu Format ><br />
Page. Dengan mengaktifkan menu tersebut, akan muncul kotak dialog Page Style.<br />
Pilihlah ke tab (halaman) Page seperti terlihat pada gambar 2.5.<br />
Pada kondisi awal, jenis kertas yang ditampilkan adalah Letter, dengan besar<br />
ukuran lebar 21,59 cm dan ukuran panjang 27,94 cm. Untuk mengganti jenis kertas<br />
tersebut, pilihlah salah satu pilihan yang disediakan oleh drop down format dengan<br />
gambar kecil panah ke bawah. Kamu juga bisa memasukkan nilai ukuran kertas<br />
tersebut pada kotak teks Width dan Height, jika jenis pilihan kertas tidak tersedia.
2.<br />
3.<br />
batas kertas<br />
Batas kertas dokumen penulisan atau Margin, adalah besar ukuran ruang<br />
kosong untuk menulis dengan kata lain adalah jarak antara batas area cetak kertas<br />
dengan tepi kertas. Ruang tersebut dapat digunakan untuk menampilkan gambar,<br />
nomor halaman, header dan footer, catatan kaki dan lain sebagainya. Margin<br />
ditampilkan dengan bingkai garis berwarna tidak terang atau pudar yang mengelilingi<br />
batas area cetak.<br />
Untuk menentukan batas penulisan kertas, masukkan nilai ukuran margin yang<br />
diinginkan pada kotak teks Left, Right, Top dan Bottom di kotak dialog gambar 2.5.<br />
Apabila kamu tidak menginginkan bingkai margin pada kertas tersebut, kamu dapat<br />
menyembunyikannya dengan menggunakan menu View > text boundaries.<br />
orientasi kertas<br />
orientasi kertas yaitu format tampilan posisi lembar<br />
kertas kerja penulisan. Pada gambar 2.7. layout orientasi<br />
ini ditampilkan dua macam yaitu Portrait (bentuk tegak)<br />
dan Landscape (bentuk datar).<br />
batas teks area<br />
Portrait<br />
Landscape<br />
Teknologi Informasi dan Komunikasi<br />
Untuk <strong>SMP</strong> / <strong>MTs</strong> <strong>Kelas</strong> <strong>VIII</strong><br />
Gambar 2.6.<br />
Garis yang<br />
menunjukkan<br />
margin<br />
Sumber: Dok. Penulis<br />
Gambar 2.7.<br />
Jenis Orientasi Kertas<br />
Sumber: Dok. Penulis<br />
Jika kamu ingin<br />
mengetik berupa<br />
artikel berbentuk<br />
koran, disarankan<br />
untuk mengatur<br />
format paragraph<br />
dari awal dan posisi<br />
kertas menggunakan<br />
portrait.<br />
33
a. Praktikum menyiapkan program:<br />
34<br />
1.<br />
2.<br />
Nyalakan komputer.<br />
Jalankan program aplikasi OpenOffice.org Writer<br />
b. Praktikum menyiapkan dokumen:<br />
1. Buatlah dokumen baru di bawah ini<br />
2. Atur format kertas dengan jenis kertas A4 dan orientasi kertas portrait.<br />
3. Simpan dokumen dengan nama file: Latihan2b_nama.<br />
SeJarah LInuX<br />
Kernel Linux pada mulanya ditulis sebagai hobi oleh pelajar Universitas Finland<br />
Linus torvalds yang belajar di Universitas Helsinki, untuk membuat kernel seperti Minix yang bebas<br />
dan dapat di rubah. (Minix adalah projek pelajaran menyerupai UNIX yang dibuat Pr<strong>of</strong>. Tanenbaum<br />
untuk menjadi mudah dan bukan untuk kegunaan perniagaan.) Versi 0.01 dikeluarkan ke Internet<br />
pada bulan September 1991, Versi 0.02 pada 5 Oktober 1991.<br />
Sejarah sistem pengoperasian berdasarkan Linux berkaitan erat dengan projek GNU,<br />
projek program ini terkenal dipimpin oleh richard Stallman. Projek GNU bermula pada 1983 untuk<br />
membuat sistem pengoperasian seperti Unix kompiler lengkap, aplikasi utiliti, utiliti pembangunan dan<br />
seterusnya dibuat sepenuhnya dengan Program Gratis. Pada 1991, apabila versi pertama rancangan<br />
Linux ditulis, projek GNU project telah menghasilkan hampir kesemua komponen sistem ini kecuali<br />
kernel. torvalds dan pembangun kernel seperti Linux menyesuaikan kernel mereka supaya dapat<br />
berfungsi dengan komponen GNU, dan seterusnya mengeluarkan Sistem Pengoperasian yang<br />
cukup berfungsi. Oleh itu, Linux melengkapkan ruang terakhir dalam rancangan GNU.<br />
Walaupun kernel Linux dilisensikan di bawah GNU General Public License, ia bukan<br />
sebesar dari projek GNU. tux, seekor Penguin, merupakan logo dan maskot bagi Linux. Linux<br />
adalah label perdagangan (SN: 1916230) yang dimiliki oleh Linus Torvalds. Linux terdaftar sebagai<br />
”Program sistem operasi komputer bagi pengguna komputer dan operator”. Label perdagangan ini<br />
diletak setelah berlaku pada saat kejadian di mana seorang pemalsu bernama William R Della Croce<br />
Jr bermula dari mengirimkan surat kepada para distributor Linux yang mengklaim label perdagangan<br />
Linux adalah pemiliknya, serta meminta royalti sebanyak 10% dari mereka. Para pengguna Linux<br />
mulai mendukung agar label perdagangan ini diberikan kepada Linus Torvalds. Perlisensian label<br />
dagang Linux sekarang ini, dikendalikan oleh Linux Mark Institute.<br />
Terdapat banyak distribusi Linux (lebih dikenali sebagai Distro), yang dibuat oleh<br />
individu, grup, dan lembaga lain. Masing-masing mungkin disertakan dengan program sistem<br />
operasi dan program aplikasi tambahan, di samping menyertakan suatu program yang memasang<br />
keseluruhan sistem dalam komputer baru tersebut.<br />
Teknologi Informasi dan Komunikasi<br />
Untuk <strong>SMP</strong> / <strong>MTs</strong> <strong>Kelas</strong> <strong>VIII</strong>
Paragraf atau alinea, berisi sekumpulan teks atau kalimat yang mempunyai satu<br />
pemikiran tertentu. Tampilan yang kamu buat akan terlihat lebih baik dan menarik, apabila<br />
melakukan pengaturan paragraf secara baik.<br />
1.<br />
2.<br />
C. Format Paragraf<br />
Mengenal bentuk paragraf<br />
Pada program aplikasi pengolah kata OpenOffice.org Writer, menu paragraf<br />
dapat kamu aktifkan dengan memilih menu Format > Paragraph. Di dalam kotak<br />
dialog Paragraph disediakan delapan jendela untuk memformat tampilan paragraf<br />
dalam penulisan dokumen dengan fungsinya sendiri.<br />
Salah satunya adalah menu tab pada Drop Caps yang berfungsi untuk<br />
mengubah format huruf awal pada kalimat pertama di dalam suatu teks atau paragraf<br />
menjadi ukuran yang lebih besar dengan karakteristik yang lebih mencolok. Perhatikan<br />
gambar 2.8 di bawah ini.<br />
Mengatur paragraf dengan mouse<br />
Kursor pada mouse atau titik sisip adalah awal tempat kita melakukan pengetikan.<br />
Cara untuk memformat paragraf dari dokumen OpenOffice.org Writer dengan<br />
menggunakan mouse adalah pertama dengan memilih paragraf dan meletakkan<br />
kursor di awal teks sambil menekan dan tahan tombol kiri mouse. Kamu geser kursor<br />
tersebut sampai dengan akhir teks masih dalam satu paragraf, kemudian pilih dan klik<br />
menu format paragraf dengan cara Format > Paragraph.<br />
Teknologi Informasi dan Komunikasi<br />
Untuk <strong>SMP</strong> / <strong>MTs</strong> <strong>Kelas</strong> <strong>VIII</strong><br />
Gambar 2.8.<br />
Kotak dialog<br />
paragraph<br />
Sumber: Dok. Penulis<br />
35
36<br />
3.<br />
4.<br />
Gambar 2.9.<br />
Menu kotak dialog<br />
Paragrph pada<br />
halaman Indents &<br />
Spacing<br />
Sumber: Dok. Penulis<br />
Membuat indentasi<br />
Teknologi Informasi dan Komunikasi<br />
Untuk <strong>SMP</strong> / <strong>MTs</strong> <strong>Kelas</strong> <strong>VIII</strong><br />
Indentasi berfungsi untuk mengatur jarak antara sisi teks pada paragraf<br />
dengan sisi batas penulisan teks. Beberapa pengaturan yang ada pada menu tab<br />
Indents & Spacing dari menu Paragraph yaitu:<br />
a. Before text,<br />
berfungsi untuk mengatur jarak antara sisi kiri paragraf dengan batas<br />
margin kiri.<br />
b. After text,<br />
berfungsi untuk mengatur jarak antara sisi kanan paragraf dengan<br />
batas margin kanan.<br />
c. First line,<br />
digunakan untuk pengaturan seberapa jauh baris pertama paragraf<br />
akan menjorok lebih ke dalam atau ke luar dibandingkan dengan baris kedua,<br />
dan seterusnya.<br />
Mengatur jarak spasi<br />
Spasi baris adalah pengaturan jarak antara paragraf baris pertama dan baris<br />
berikutnya. Pada OpenOffice.org Writer memiliki 7 macam spasi. Spasi atau jarak<br />
antar baris pada umumnya memiliki nilai sebesar 1, 1.5 dan 2. Perhatikan gambar<br />
2.9 di bawah ini pada kotak Line spacing.<br />
a. Praktikum menyiapkan program:<br />
1.<br />
2.<br />
Nyalakan sistem komputer mu.<br />
Jalankan program aplikasi OpenOffice.org Writer.<br />
3. Siapkan halaman berukuran A4 dan orientasi kertas portrait.<br />
b. Praktikum menyiapkan dokumen:<br />
1.<br />
2.<br />
Buatlah dokumen baru.<br />
Ketiklah naskah di halaman berikut!<br />
3.<br />
Simpan dokumen dengan nama file: Latihan2c_Nama
Puisi Persahabatan<br />
Karya Kahlil Gibran<br />
Dan jika berkata, berkatalah kepada aku tentang kebenaran persahabatan?<br />
Sahabat adalah kebutuhan jiwa, yang mesti terpenuhi.<br />
Dialah ladang hati, yang kau taburi dengan kasih dan kau panen dengan penuh rasa terima<br />
kasih.<br />
Dan dia pulalah naungan dan pendianganmu.<br />
Karena kau menghampirinya saat hati lapa dan mencarinya saat jiwa butuh kedamaian.<br />
Bila dia bicara, mengungkapkan pikirannya, kau tiada takut membisikkan kata “tidak”<br />
di kalbumu sendiri, pun tiada kau menyembunyikan kata “ya”.<br />
Dan bilamana ia diam, hatimu tiada ‘kan henti mencoba merangkum bahasa hatinya; karena<br />
tanpa ungkapan kata, dalam rangkuman persahabatan, segala pikiran, hasrat, dan keinginan<br />
terlahirkan bersama dengan sukacita yang utuh, pun tiada terkirakan.<br />
Di kala berpisah dengan sahabat, janganlah berduka cita; Karena yang paling<br />
kaukasihi dalam dirinya, mungkin lebih cemerlang dalam ketiadaannya, bagai sebuah<br />
gunung bagi seorang pendaki, nampak lebih agung daripada tanah ngarai dataran.<br />
Dan tiada maksud lain dari persahabatan kecuali saling memperkaya ruh kejiwaan. Karena<br />
kasih yang masih menyisakan pamrih, di luar jangkauan misterinya, bukanlah kasih, tetapi<br />
sebuah jala yang ditebarkan: hanya menangkap yang tiada diharapkan.<br />
Dan persembahkanlah yang terindah bagi sahabatmu.<br />
Jika dia harus tahu musim surutmu, biarlah dia mengenal pula musim pasangmu.<br />
Gerangan apa sahabat itu hingga kau senantiasa mencarinya,<br />
untuk sekadar bersama dalam membunuh waktu?<br />
Carilah ia untuk bersama menghidupkan sang waktu!<br />
Karena dialah yang bisa mengisi kekuranganmu, bukan mengisi kekosonganmu.<br />
Dan dalam manisnya persahabatan, biarkanlah ada tawa ria berbagi kebahagiaan.<br />
Karena dalam titik-titik kecil embun pagi, hati manusia menemukan fajar jati dan gairah segar<br />
kehidupan.<br />
Sumber: http://toppuisi.blogspot.com/2007/12/persahabatan_22.html<br />
----- *** -----<br />
Teknologi Informasi dan Komunikasi<br />
Untuk <strong>SMP</strong> / <strong>MTs</strong> <strong>Kelas</strong> <strong>VIII</strong><br />
37
38<br />
D. Menggunakan header dan Footer<br />
header adalah area di dalam margin atas yang dapat diberi teks atau gambar.<br />
Dan Footer merupakan area di dalam margin bawah yang dapat diberi teks atau<br />
gambar. Fungsi header atau footer ini biasanya untuk menampilkan nomor halaman,<br />
judul dokumen, penulis dokumen dan lain sebagainya.<br />
1.<br />
2.<br />
Gambar 2.10.<br />
Menu Header dan Footer<br />
Sumber: Dok. Penulis<br />
Menambahkan header<br />
Teknologi Informasi dan Komunikasi<br />
Untuk <strong>SMP</strong> / <strong>MTs</strong> <strong>Kelas</strong> <strong>VIII</strong><br />
header adalah elemen yang letaknya berada di atas dari lembar halaman<br />
dokumen. Untuk menyisipkan header ke dalam dokumen kamu adalah dengan cara<br />
memilih menu Insert > header > Default.<br />
Menambahkan footer<br />
Footer adalah elemen yang letaknya berada di bawah dari lembar halaman<br />
dokumen. Untuk menyisipkan footer ke dalam dokumen kamu adalah dengan cara<br />
memilih menu Insert > Footer > Default.
a. Praktikum menyiapkan program:<br />
1.<br />
2.<br />
Nyalakan sistem komputer mu.<br />
Jalankan program aplikasi OpenOffice.org Writer.<br />
b. Praktikum menyiapkan dokumen:<br />
1.<br />
2.<br />
Buatlah dokumen baru.<br />
Siapkan halaman berukuran Letter dan orientasi kertas portrait<br />
C. Praktikum membuat kop surat:<br />
1. Aktifkan perintah untuk menyisipkan header, Insert > Header ><br />
Default<br />
2.<br />
3.<br />
Buatlah naskah dibawah ini didalam kotak header.<br />
Kemudian letakkan kursor diluar kotak header dan dobel klik<br />
DEPARTEMEN PENDIDIKAN NASIONAL<br />
PROVINSI DKI JAKARTA<br />
<strong>SMP</strong> NUSANTARA JAKARTA<br />
Jalan. Raya Bogor Km. 24, Jakarta Timur<br />
Telepon.: (021) 82442119<br />
Teknologi Informasi dan Komunikasi<br />
Untuk <strong>SMP</strong> / <strong>MTs</strong> <strong>Kelas</strong> <strong>VIII</strong><br />
39
40<br />
D. Praktikum membuat naskah surat:<br />
1.<br />
2.<br />
3.<br />
Letakkan kursor dibawah kotak header pada dokumen yang dibuka.<br />
Ketik dan aturlah naskah dokumen surat di bawah ini ....<br />
Simpan dokumen dengan nama file: Latihan2d_Nama<br />
Assalamualaikum wr. wb.<br />
Teknologi Informasi dan Komunikasi<br />
Untuk <strong>SMP</strong> / <strong>MTs</strong> <strong>Kelas</strong> <strong>VIII</strong><br />
S u r a t t u G a S<br />
Nomor: 234 /Pddkn/<strong>SMP</strong> ST JKT/III/2009<br />
Kepala <strong>SMP</strong> NUSANTARA Jakarta Timur, dengan ini menugaskan kepada namanama<br />
di bawah ini:<br />
Nama Lengkap : Agus Sucipto, S.Pd.<br />
NIP : 303 134 278<br />
Sebagai Koordinator Panitia Pameran Pendidikan dan Promosi Penerimaan Murid<br />
Baru Tahun Pelajaran 2009/2010 yang dilaksanakan pada:<br />
Hari : Kamis s/d Minggu<br />
Tanggal : 26 s.d. 29 Maret 2009<br />
Waktu : 07.00 - selesai<br />
Demikian surat tugas ini dibuat untuk dilaksanakan dengan sebaik-baiknya serta<br />
penuh rasa tanggung jawab. Semoga kesuksesan menyertai kita semua. Amin<br />
Wassalamu’alaikum wr. wb.<br />
Jakarta, 2 Maret 2009<br />
Kepala Sekolah,<br />
Ir. Muh. rifai, S.Pd
1.<br />
2.<br />
e. Menyimpan Dokumen<br />
Setelah teks penulisan dokumen selesai diketik, maka dilakukan penyimpanan<br />
dengan memberi nama file dokumen. Penyimpanan dapat kamu lakukan ke dalam<br />
berbagai media penyimpanan yang didukung oleh komputer yang menjalankan<br />
OpenOffice. Writer, misalnya hard disk, disket atau Flashdisk.<br />
Save<br />
Untuk proses penyimpanan dokumen pada program aplikasi OpenOffice.org<br />
Writer tersebut kamu dapat melakukannya dengan beberapa cara, yaitu:<br />
1. Memilih menu File > Save.<br />
2. Menggunakan tombol kombinasi pada keyboard,<br />
Ctrl + S.<br />
3. Mengklik tombol ikon disket pada menu toolbar<br />
standar.<br />
Save as<br />
Apabila sebuah dokumen pernah disimpan sebelumnya, maka penyimpan<br />
berikutnya hanya dilakukan terhadap perubahan yang terjadi tanpa meminta<br />
nama dokumen sebelumnya. Namun untuk proses penyimpan dilakukan dengan<br />
penggantian nama dokumen yang baru dari nama dokumen sebelumnya, kamu dapat<br />
melakukannya dengan cara:<br />
1. Memilih menu File > Save as.<br />
2. Menggunakan tombol kombinasi pada keyboard, Ctrl + Shift + S.<br />
Gambar 2.11.<br />
Menu menyimpan<br />
dokumen<br />
Teknologi Informasi dan Komunikasi<br />
Untuk <strong>SMP</strong> / <strong>MTs</strong> <strong>Kelas</strong> <strong>VIII</strong><br />
Sumber: Dok. penulis<br />
41
42<br />
3.<br />
Gambar 2.12.<br />
Kotak dialog proteksi file<br />
dokumen<br />
Sumber: Dok. Penulis<br />
Menyimpan dengan password<br />
Teknologi Informasi dan Komunikasi<br />
Untuk <strong>SMP</strong> / <strong>MTs</strong> <strong>Kelas</strong> <strong>VIII</strong><br />
Untuk keamanan file dokumen yang kamu buat, OpenOffice.org Writer telah<br />
memiliki fasilitas tambahan pada kotak dialog Save. Caranya adalah sebelum kamu<br />
menekan tombol Save, beri tanda cek list ( V ) pada kotak Save with password,<br />
kemudian masukkan nama file dokumen lalu tekan tombol Save.<br />
F. Mencetak Dokumen<br />
Gambar 2.13.<br />
Menu mencetak<br />
dokumen<br />
Sumber: Dok. Penulis<br />
Setelah teks dokumen yang kamu ketik sudah selesai dan format dokumen sudah<br />
sesuai dengan keinginanmu, dokumen tersebut dapat dicetak ke media pencetakan<br />
yaitu printer. Sebelum kamu melakukan pencetakan<br />
dengan printer, pastikan program aplikasi printer sudah<br />
terinstal di dalam komputermu.<br />
Ada beberapa langkah untuk melakukan pencetakan<br />
dokumen melalui printer, yaitu:<br />
1. Memilih menu File > Print.<br />
2. Menggunakan tombol kombinasi pada keyboard,<br />
Ctrl + P.<br />
3. Mengklik tombol ikon disket pada menu toolbar<br />
standar.
1. Untuk membuat dokumen baru menggunakan program OpenOffice.org Writer sangatlah mudah.<br />
2.<br />
Dengan memilih ikon bergambar kertas pada menu toolbar standar, lembar kerja kosong akan<br />
ditampilkan.<br />
Pengaturan format lembar kerja sangatlah penting dalam membuat suatu dokumen, misalnya<br />
membuat surat kerja atau surat undangan. Pengaturan format halaman ini dapat kamu lakukan<br />
di menu File > Page. Semua format halaman dan paragraf ada di dalam.<br />
3. Header dan Footer bisa kita masukkan untuk menandakan suatu label dari halaman ke halaman.<br />
4.<br />
Label tersebut bisa berubah tanggal, nomor halaman, gambar ataupun nama judul halaman.<br />
Tahap terakhir adalah penyimpanan dokumen. Dokumen yang kamu ketik bisa disimpan dengan<br />
dua cara, yaitu dengan menggunakan perintah Save atau Save As. Kamu juga bisa memberikan<br />
password atau kata kunci pada dokumen, sehingga jika ada orang lain yang ingin menggunakan<br />
komputer kamu, tidak dapat membuka file dokumen yang tersimpan di dalamnya.<br />
Teknologi Informasi dan Komunikasi<br />
Untuk <strong>SMP</strong> / <strong>MTs</strong> <strong>Kelas</strong> <strong>VIII</strong><br />
43
44<br />
IStILah KeteranGan<br />
Drop Down kotak pilihan masukkan perintah berbentuk seperti daftar.<br />
Default kondisi awal.<br />
Hang sistem tidak bereaksi atau macet.<br />
Ikon menu perintah yang diwakili dengan simbol bergambar.<br />
Margin batas-batas teks terhadap format penulisan.<br />
Recovery<br />
proses rekonstruksi file yang hilang atau tak dapat dibaca lagi atau file hilang<br />
kalau dihapus dengan tidak disengaja.<br />
Shortcut perintah dengan singkat menggunakan keyboard.<br />
Toolbar sebuah simbol atau ikon-ikon yang dikelompokkan berdasarkan fungsinya.<br />
Tombol bagian alat untuk mengaktifkan dan me-non-aktifkan dari perintah tertentu.<br />
Teknologi Informasi dan Komunikasi<br />
Untuk <strong>SMP</strong> / <strong>MTs</strong> <strong>Kelas</strong> <strong>VIII</strong>
A. Berilah tanda silang (X) pada jawaban yang paling tepat.<br />
1. Fungsi dari Save As .... adalah untuk ….<br />
a. membuka file dokumen<br />
b. menyimpan file lama<br />
c. mengganti dan menyimpan file baru<br />
d. menghapus file dokumen<br />
2. Untuk menyimpan file dokumen OpenOffice.<br />
org Writer harus menggunakan ekstensi<br />
dokumen berupa ....<br />
a. *.mdb<br />
b. *.ods<br />
c. *.odt<br />
d. *.doc<br />
3. Menu Open terdapat dalam satu kelompok<br />
toolbar apa ....<br />
a. file<br />
b. format<br />
c. table<br />
d. view<br />
4. Apa yang dimaksud dari type *.odt di<br />
OpenOffice.org Writer?<br />
a. OfficeData Teks<br />
b. OpenDocument Text<br />
c. OpenData Text<br />
d. OfficeDocuments Text<br />
5. Apa nama sub menu yang digunakan untuk<br />
membuka lembar kerja dokumen yang baru?<br />
a. Close<br />
b. New<br />
c. Open<br />
d. Save<br />
6. Ada berapa macam format spasi yang<br />
disediakan di OpenOffice.org Writer?<br />
a. 4<br />
b. 5<br />
c. 6<br />
d. 7<br />
7. Untuk membuka dokumen yang tersimpan<br />
di dalam disk, kombinasi keyboard yang<br />
digunakan adalah ....<br />
a. Ctrl + N<br />
b. Ctrl + O<br />
c. Ctrl + S<br />
d. Alt + F<br />
8. Fungsi menu ikon ini adalah untuk<br />
....<br />
a. menyimpan dokumen<br />
b. menghapus dokumen<br />
c. mengganti nama dokumen<br />
d. membuka dokumen<br />
9. Kombinasi perintah pada keyboard yang<br />
berfungsi untuk mencetak dokumen adalah<br />
....<br />
a. Ctrl + C<br />
b. Ctrl + P<br />
c. Ctrl + V<br />
d. Ctrl + X<br />
10. Spasi yang memiliki fungsi untuk mengatur<br />
jarak antara sisi kiri paragraf dengan batas<br />
margin kiri disebut dengan ....<br />
a. after text<br />
b. before text<br />
c. first line<br />
d.<br />
end line<br />
Teknologi Informasi dan Komunikasi<br />
Untuk <strong>SMP</strong> / <strong>MTs</strong> <strong>Kelas</strong> <strong>VIII</strong><br />
45
46<br />
B.Lengkapilah jawaban dengan tepat.<br />
1.<br />
2.<br />
3.<br />
4.<br />
5.<br />
6.<br />
7.<br />
8.<br />
9.<br />
10.<br />
Sebutkan tahapan pengelolaan dokumen . . . .<br />
Untuk membuka file dokumen data menggunakan menu shortcut berupa ....<br />
Jelaskan fungsi dari Save As . . . .<br />
Bagaimana cara merubah ukuran dan posisi kertas . . . .<br />
Apa yang dimaksud dengan perintah Before Text dalam fungsi menu indentasi teks . . . .<br />
Sebutkan perbedaan antara menu header dan footer . . . .<br />
Disebut apakah posisi kertas berbentuk datar?<br />
Apa yang dimaksud dengan portrait?<br />
Ctrl + S berfungsi untuk . . . .<br />
Untuk mencetak dokumen, kita dapat menggunakan menu ikon yang bergambar . . . .<br />
C. Jawablah pertanyaan di bawah ini dengan tepat.<br />
1.<br />
2.<br />
3.<br />
4.<br />
Jelaskan langkah-langkah memformat halaman dokumen?<br />
Jelaskan menu-menu yang ada di dalam kotak dialog paragraph?<br />
Apa yang dimaksud dengan File Recovery?<br />
Bagaimana cara menggunakan menu header dan footer?<br />
5.<br />
Apa yang dimaksud dengan jarak spasi pada teks!<br />
Teknologi Informasi dan Komunikasi<br />
Untuk <strong>SMP</strong> / <strong>MTs</strong> <strong>Kelas</strong> <strong>VIII</strong>
BERKREASI DENGAN<br />
OPENOFFICE WRITER<br />
Teknologi Informasi dan Komunikasi<br />
Untuk <strong>SMP</strong> / <strong>MTs</strong> <strong>Kelas</strong> <strong>VIII</strong><br />
BAB<br />
3<br />
Poster merupakan bagian dari dunia periklanan<br />
yang sangat penting. Sampai hari ini poster<br />
masih digunakan untuk memasarkan suatu<br />
produk baik berupa barang maupun jasa.<br />
Koran sekolah merupakan media belajar<br />
menulis yang cukup berarti bagi siswa. Berawal dari<br />
membuat tulisan di mading sekolah, kemudian koran<br />
sekolah, itu semua merupakan kawah candradimuka<br />
bagi siswa untuk meningkatkan kemampuannya<br />
menulis.<br />
Pada suatu unit usaha seperti kafe, kantin atau<br />
koperasi sekolah Daftar Menu merupakan bagian<br />
yang penting karena merupakan informasi bagi<br />
pembeli tentang apa saja yang dijual. Harga makanan<br />
tentunya merupakan salah satu pertimbangan<br />
penting bagi pembeli.<br />
47
Peta Konsep<br />
Tujuan pembuatan poster adalah menyampaikan pesan kepada khalayak tentang sesuatu,<br />
48<br />
apakah itu sebuah pengumuman, himbauan atau undangan. Secara teknis mungkin kita<br />
menganggapnya mudah tinggal tulis saja pada selembar kertas, kemudian tempel gambar<br />
dan pasang di sepanjang jalan. Masalahnya apakah pesan yang ingin disampaikan dalam poster<br />
itu sampai atau tidak kepada targetnya. Inilah yang jadi alasan bahwa membuat poster itu mudah<br />
tapi susah.<br />
Poster<br />
■ Insert-Picture<br />
■ Textbox<br />
■ Fontwork<br />
■ Border dan<br />
Background<br />
Artikel biasanya digunakan untuk menyampaikan ide, gagasan, atau fakta untuk meyakinkan,<br />
mendidik atau menawarkan cara pemecahan masalah bahkan untuk menghibur pembacanya.<br />
Sedangkan Daftar Menu makanan di kantin sekolah, kafe atau restoran digunakan untuk<br />
Teknologi Informasi dan Komunikasi<br />
Untuk <strong>SMP</strong> / <strong>MTs</strong> <strong>Kelas</strong> <strong>VIII</strong><br />
membuat DOKumeN<br />
Kreatif<br />
Artikel Koran Daftar Menu<br />
■ Format kolom<br />
■ Dropcaps<br />
■ Gambar ilustrasi<br />
■ Penomoran halaman<br />
■ Gambar bentuk<br />
■ Bullets<br />
dan Numbering<br />
■ Tabulasi<br />
memberikan informasi kepada pembeli tentang menu makanan apa saja yang dijual dan berapa<br />
harganya. Tampilan yang segar dan menarik akan menggoda pembacanya untuk memilih menu<br />
tersebut.<br />
Ketiga karya di atas merupakan perangkat publikasi. Sebagai alat penyampai informasi agar<br />
efektif dan sampai pada sasaran maka harus memenuhi syarat minimal pesan yang terkandung<br />
di dalamnya mudah dipahami, dan menarik orang lain untuk membacanya kemudian melakukan<br />
kegiatan yang merupakan tujuan karya tersebut dibuat.<br />
background, border, dropcap, fontwork, gallery, insert picture, menu, poster, shading, tab stop
A. Membuat Poster<br />
Poster adalah kertas berisi informasi kepada khalayak, biasanya ditempel di tempat<br />
umum seperti di pinggir jalan, di pohon-pohon, di halte, stasiun kereta tergantung siapa<br />
sasarannya. Bisa juga ditempel di sekolah atau kampus. Jumlahnya tergantung berapa<br />
besar sasaran yang ditargetkan untuk dicapai.<br />
Berikut adalah contoh poster.<br />
Perhatikan poster di atas, komponen apa sajakah yang terdapat di dalamnya?<br />
Secara umum sebuah poster terdiri atas:<br />
■<br />
■<br />
Gambar.<br />
Teks artistik.<br />
■ Textbox (teks dalam kotak).<br />
■ Latar ( background).<br />
■ Bingkai ( border).<br />
Hal-hal apa saja yang dibutuhkan untuk<br />
membuat poster? Pertama adalah menyiapkan<br />
konsep dan menuangkannya ke dalam kata-kata.<br />
Ini butuh kreativitas, tidak ada aturan yang baku<br />
untuk membuat istilah atau slogan-slogan. Yang<br />
kedua adalah materi desain bisa berupa gambar<br />
atau foto-foto. Berikutnya adalah layout atau tata<br />
letak dalam penyusunan obyek dalam poster.<br />
Ada berbagai jenis layout yang bisa dipilih<br />
untuk mendesain poster:<br />
■<br />
■<br />
■<br />
■<br />
Gambar dan judul berukuran besar, tetapi lebih menonjolkan gambar.<br />
Gambar berukuran besar, judul hanya sebagai pendukung.<br />
Judul berukuran besar, gambar hanya sebagai pendukung.<br />
Gambar dan judul tidak penting, lebih mengedepankan informasi yang akan<br />
disampaikan.<br />
Poster biasanya dibuat dengan program-program pembuat desain, akan tetapi<br />
dibuat dengan s<strong>of</strong>tware pengolah kata seperti OpenOffice.org Writer pun tak kalah<br />
indahnya, karena program ini juga menyediakan fasilitas-fasiltas yang dibutuhkan seperti<br />
pembuatan teks artistik, penyisipan gambar, berbagai warna latar, bingkai yang menarik<br />
dan sebagainya.<br />
Teknologi Informasi dan Komunikasi<br />
Untuk <strong>SMP</strong> / <strong>MTs</strong> <strong>Kelas</strong> <strong>VIII</strong><br />
Gambar 3.1.<br />
Contoh poster<br />
Sumber: Dokumen<br />
penulis<br />
49
50<br />
bawah ini.<br />
1.<br />
Mari kita pelajari teknik pembuatan komponen-komponen poster seperti di<br />
Menyisipkan Obyek Gambar<br />
Teknologi Informasi dan Komunikasi<br />
Untuk <strong>SMP</strong> / <strong>MTs</strong> <strong>Kelas</strong> <strong>VIII</strong><br />
Gambar merupakan bagian yang penting dalam sebuah poster. Gambar dapat<br />
memudahkan untuk memahami isi poster, memperindah tampilan sehingga menarik<br />
minat target . Oleh karenanya gambar haruslah sesuai dengan tujuan poster itu<br />
dibuat, tidak sembarang gambar dapat ditempel dalam sebuah poster.<br />
Gambar yang sempurna harus dibuat dengan s<strong>of</strong>tware khusus pembuat<br />
gambar. S<strong>of</strong>tware OpenOffice.org Writer bukanlah pembuat gambar, akan tetapi<br />
dalam dokumen yang dibuat dengan OpenOffice.org Writer dapat disisipkan gambar<br />
yang dibuat dengan s<strong>of</strong>tware lain.<br />
a.<br />
Insert - Picture<br />
Gambar atau dalam bahasa komputer sering dikenal dengan istilah picture<br />
adalah gambar yang dibuat dengan s<strong>of</strong>tware lain (bukan OpenOffice.org Draw). File<br />
gambar umumnya berformat jpeg, gif, png, bmp (bitmap) yang dapat disisipkan ke<br />
dalam program pengolah kata. Kamu bisa mendapatkan file gambar-gambar tersebut<br />
dengan cara membeli CD gambar yang banyak tersedia di toko atau membuat sendiri<br />
jika bisa atau yang paling mudah adalah dengan cara browsing di internet.<br />
Info<br />
Cara mendapatkan gambar dari internet:<br />
1. Aktifkan program browser misalnya Mozilla Firefox.<br />
2.<br />
Akses situs pencari misalnya www.google.co.id.<br />
3. Pilih fitur image.<br />
4.<br />
5.<br />
Ketikkan nama gambar yang dicari.<br />
Jika gambar sudah ditemukan klik kanan pada gambar.<br />
6. Pilih Save Image As.<br />
7.<br />
Simpan ke folder yang sudah kita siapkan.<br />
Bagaimana cara menyisipkannya ke dalam poster? Pastikan bahwa kamu<br />
sudah memiliki file gambarnya baik tersimpan di dalam harddisk atau media<br />
penyimpan lain seperti CD atau flashdisk. Kemudian ikuti langkah berikut:
1). Aktifkan menu Insert – Picture – From File.<br />
2). Carilah gambar yang akan disisipkan pada folder penyimpanan dengan cara:<br />
■ Cari nama folder penyimpanan pada Places.<br />
■ Pilih nama file pada kolom Name.<br />
■<br />
Agar tidak salah pilih, untuk memunculkan<br />
tampilan gambar ceklis pada Preview.<br />
3). Klik Open untuk membukanya.<br />
b.<br />
Path letak file<br />
Nama file<br />
Nama folder<br />
Preview<br />
Memodifikasi Gambar<br />
Gambar yang disipkan terkadang ukurannya tidak sesuai dengan<br />
kebutuhan, untuk itu gambar perlu diedit seperti mengubah ukuran maupun<br />
mengatur posisinya di dalam naskah. Berikut adalah cara mengatur gambar di<br />
dalam dokumen:<br />
Open<br />
Teknologi Informasi dan Komunikasi<br />
Untuk <strong>SMP</strong> / <strong>MTs</strong> <strong>Kelas</strong> <strong>VIII</strong><br />
Gambar 3.2.<br />
Perintah menyisipkan<br />
gambar<br />
Sumber: Dokumen<br />
penulis<br />
Gambar 3.3.<br />
Menyisipkan gambar<br />
Sumber: Dokumen<br />
penulis<br />
51
Klik tombol kanan<br />
pada mouse,<br />
kemudian pilih Picture<br />
adalah cara cepat<br />
untuk menampilkan<br />
menu Format –<br />
Picture.<br />
52<br />
1). Format – Picture<br />
Gambar 3.4.<br />
Format – Picture<br />
Sumber: Dokumen penulis<br />
Tab Type<br />
2). Type<br />
Untuk mengubah lebar<br />
gambar<br />
Untuk mengubah tinggi<br />
gambar<br />
Menjaga rasio gambar<br />
Gambar 3.5.<br />
Mengatur ukuran gambar<br />
Sumber: Dokumen penulis<br />
Teknologi Informasi dan Komunikasi<br />
Untuk <strong>SMP</strong> / <strong>MTs</strong> <strong>Kelas</strong> <strong>VIII</strong><br />
Klik pada gambar, kemudian aktifkan menu Format – Picture.<br />
Klik pada tab Type untuk mengubah ukuran gambar.<br />
Klik tombol OK jika pengaturan sudah selesai.
Cara cepat mengubah gambar dapat dilakukan dengan drag gambar pada<br />
ke empat titik-titik point di seputar gambar.<br />
Untuk mengubah tinggi<br />
gambar<br />
Untuk mengubah gambar<br />
secara proporsional<br />
Untuk mengubah lebar<br />
gambar<br />
(a) (b) (c)<br />
3). Wrapping.<br />
Mengatur posisi gambar disekeliling teks atau disebut juga dengan istilah<br />
wrapping, klik tab Wrap pada jendela Picture.<br />
Tab Wrap<br />
Untuk mengatur<br />
posisi gambar di<br />
seputar teks<br />
Untuk mengatur<br />
jarak gambar<br />
dengan teks<br />
Teknologi Informasi dan Komunikasi<br />
Untuk <strong>SMP</strong> / <strong>MTs</strong> <strong>Kelas</strong> <strong>VIII</strong><br />
Gambar 3.6.<br />
Mengubah ukuran<br />
gambar secara cepat<br />
Sumber: Dokumen<br />
penulis<br />
Gambar 3.7.<br />
Berbagai hasil<br />
perubahan ukuran<br />
gambar<br />
(a) mengubah secara<br />
vertical,<br />
(b) mengubah secara<br />
proporsional<br />
(c) mengubah secara<br />
horisontal<br />
Sumber: Dokumen<br />
penulis<br />
Gambar 3.8.<br />
Mengatur Wrapping<br />
gambar<br />
Sumber: Dokumen<br />
penulis<br />
Klik tombol kanan<br />
mouse pada gambar,<br />
kemudian pilih Wrap<br />
adalah cara cepat<br />
untuk menampilkan<br />
pilihan Wrapping .<br />
53
54<br />
Gambar 3.9.<br />
Berbagai contoh<br />
wrapping Page Wrap<br />
(b) Optimal Page Wrap<br />
(c) In Background (d)<br />
Through Wrap<br />
Sumber: Dokumen penulis<br />
Gambar 3.10.<br />
Cara memindahkan<br />
gambar<br />
Sumber: Dokumen penulis<br />
1). Memindahkan gambar.<br />
Teknologi Informasi dan Komunikasi<br />
Untuk <strong>SMP</strong> / <strong>MTs</strong> <strong>Kelas</strong> <strong>VIII</strong><br />
Berikut ini adalah berbagai contoh wrapping<br />
Arahkan mouse di sekitar gambar sehingga pointer mouse berubah<br />
bentuknya menjadi gambar tangan. Drag (klik dan geser) ke arah posisi<br />
gambar akan ditempatkan. Sebelum dipindahkan sebaiknya gambar diubah<br />
dulu wrapping-nya agar lebih mudah dalam penempatan.<br />
2). Menghapus gambar.<br />
(a) (b)<br />
(c) (d)<br />
Klik pada gambar, aktifkan menu Edit – Delete. Dapat juga dengan<br />
menekan tombol delete pada keyboard.
2.<br />
Menambahkan Text<br />
Text adalah kotak berisi teks. Apa keuntungan menggunakan text? Text bisa<br />
ditempatkan di mana saja sesuai keinginan layaknya sebuah gambar. Memang text<br />
ini adalah teks dalam kotak yang berformat gambar. Biasanya teks ini digunakan<br />
untuk membuat teks dalam poster, bagan atau bentuk-bentuk lain yang<br />
sejenis. Icon Text terdapat pada Toolbar Drawing.<br />
Karena formatnya yang seperti gambar maka kotak teks ini<br />
mempunyai sifat-sitat seperti gambar, demikian pula cara penempatannya diantara<br />
teks dalam suatu paragraf.<br />
Bagaimana cara membuatnya?<br />
1). Membuat Text<br />
1. Klik ikon Text, sehingga pointer mouse berubah menjadi tanda +.<br />
2.<br />
Buatlah kotak, lalu ketik teks di dalamnya.<br />
2). Format Text<br />
1.<br />
Blok teks dalam kotak.<br />
2. Gunakan ikon-ikon pada Toolbar Formatting.<br />
Jenis huruf Ukuran huruf<br />
Cetak tebal,miring dan garis bawah<br />
Rata kiri<br />
Rata tengah<br />
Rata kanan<br />
Rata kanan kiri<br />
Gambar 3.12.<br />
Ikon-ikon untuk<br />
format teks<br />
Sumber: Dokumen<br />
penulis<br />
Teknologi Informasi dan Komunikasi<br />
Untuk <strong>SMP</strong> / <strong>MTs</strong> <strong>Kelas</strong> <strong>VIII</strong><br />
Gambar 3.11.<br />
Icon text<br />
Sumber: Dokumen<br />
penulis<br />
55
56<br />
3). Posisi dan Ukuran Kotak Teks<br />
1.<br />
Klik pada kotak teks.<br />
2. Klik tombol mouse kanan.<br />
3. Pilih Position and Size.<br />
4. Pilih tab Position and Size.<br />
Gambar 3.13.<br />
Menampilkan perintah<br />
mengatur kotak teks<br />
Sumber: Dokumen penulis<br />
Gambar 3.14.<br />
Memutar kotak teks<br />
Sumber: Dokumen<br />
penulis<br />
Gambar 3.15.<br />
Kotak teks dengan<br />
sudut putar 45 0<br />
Sumber: Dokumen<br />
penulis<br />
Tab Position and Size<br />
Untuk mengubah lebar<br />
kotak teks<br />
Untuk mengubah tinggi<br />
kotak teks<br />
Menjaga rasio kotak<br />
teks<br />
5. Pilih tab Rotation<br />
Teknologi Informasi dan Komunikasi<br />
Untuk <strong>SMP</strong> / <strong>MTs</strong> <strong>Kelas</strong> <strong>VIII</strong><br />
Untuk memutar<br />
kotak teks<br />
Ketik angka pada Angle<br />
untuk mengubah<br />
kemiringan kotak teks<br />
Teks
3.<br />
Menggunakan Fontwork<br />
Fontwork adalah teks artistik, seperi halnya WordArt pada Micros<strong>of</strong>t<br />
Word. Fontwork biasanya digunakan untuk membuat kreasi dokumen seperti<br />
logo, kop surat, undangan, poster dan lain-lain.<br />
Bagaimana membuatnya?<br />
a. Membuat Fontwork<br />
1). Klik ikon Fontwork Gallery pada toolbar drawing.<br />
Fontwork<br />
Gambar 3.16.<br />
Ikon Fontwork<br />
Sumber: Dokumen penulis<br />
2). Pilih jenis style fontwork, lalu klik OK.<br />
Gambar 3.17.<br />
Fontwork gallery<br />
Sumber: Dokumen penulis<br />
3). Akan muncul teks Fontwork berukuran besar.<br />
Gambar 3.18.<br />
Teks fontwork<br />
Sumber: Dokumen penulis<br />
Teknologi Informasi dan Komunikasi<br />
Untuk <strong>SMP</strong> / <strong>MTs</strong> <strong>Kelas</strong> <strong>VIII</strong><br />
57
58<br />
4). Dobel klik pada teks Fontwork.<br />
5). Hapus teks fontwork yang berukuran kecil, lalu ganti dengan teks yang akan<br />
ditulis.<br />
Gambar 3.19.<br />
Mengganti teks fontwork<br />
Sumber: Dokumen penulis<br />
6). Klik mouse di luar area fontwork.<br />
Gambar 3.20.<br />
Teks artistik<br />
Sumber: Data pribadi<br />
b. Format Fontwork<br />
Teknologi Informasi dan Komunikasi<br />
Untuk <strong>SMP</strong> / <strong>MTs</strong> <strong>Kelas</strong> <strong>VIII</strong><br />
Pada saat membuat fontwork, biasanya otomatis Toolbar Fontwork akan<br />
ditampilkan. Toolbar ini berisi ikon-ikon untuk mengatur tampilan Fontwork.<br />
Caranya? Klik saja pada Fontwork yang akan diformat, kemudian:<br />
1). Pilih Fontwork Shape untuk mengubah bentuk teks dan Fontwork Gallery<br />
untuk mengganti style fontwork.<br />
Fontwork Gallery<br />
Gambar 3.21.<br />
Mengubah bentuk fontwork<br />
Sumber: Dokumen penulis<br />
Fontwork Shape
Contoh Fontwork Shape<br />
2). Pilih Fontwork Alignment untuk mengatur perataan fontwork.<br />
Contoh Fontwork Alignment<br />
Fontwork Alignment<br />
Gambar 3.23.<br />
Mengubah perataan fontwork<br />
Sumber: Dokumen penulis<br />
Gambar 3.24.<br />
Berbagai jenis<br />
perataan pada<br />
Fontwork<br />
Sumber: Dokumen<br />
penulis<br />
Teknologi Informasi dan Komunikasi<br />
Untuk <strong>SMP</strong> / <strong>MTs</strong> <strong>Kelas</strong> <strong>VIII</strong><br />
Gambar 3.22.<br />
Berbagai contoh<br />
bentuk Fontwork<br />
Sumber: Dokumen<br />
penulis<br />
59
60<br />
Gambar 3.26.<br />
Jendela Format –<br />
Paragraph<br />
Sumber: Dokumen penulis<br />
3). Pilih Pilih Fontwork Character Spacing untuk mengatur jarak antar huruf dalam<br />
fontwork.<br />
4). Menambahkan Border dan Background.<br />
Teknologi Informasi dan Komunikasi<br />
Untuk <strong>SMP</strong> / <strong>MTs</strong> <strong>Kelas</strong> <strong>VIII</strong><br />
Gambar 3.25.<br />
Mengatur karakter fontwork<br />
Border adalah garis yang membingkai suatu obyek baik berupa gambar<br />
maupun paragraf. Sedangkan background adalah warna latar suatu obyek<br />
atau paragraf.<br />
a. Border<br />
Sumber: Dokumen penulis<br />
Bagaimana cara menambahkannya pada halaman yang kita buat?<br />
1). Aktifkan menu Format – Paragraph sehingga jendela menu paragraf<br />
ditampilkan.<br />
2). Pilih tab Border.<br />
Line Arrangement<br />
Line Style<br />
Shadow Style<br />
Position<br />
Fontwork Character Spacing<br />
Tab Border<br />
Color
3). Line Arrangement.<br />
Pilih bagian paragraf yang akan diberi border pada:<br />
1 2 3 4 5<br />
Gambar 3.27.<br />
Memilih jenis pengaturan border<br />
Sumber: Dokumen penulis<br />
Keterangan:<br />
- 1: set no border<br />
- 2: set all four border<br />
- 3: set left and right border only<br />
- 4: set top and bottom border only<br />
- 5: set left border only<br />
4). Line Style<br />
5). Color<br />
Untuk memilih jenis border.<br />
Untuk memilih warna border.<br />
6). Shadow Style Position<br />
Untuk menambahkan bayangan.<br />
1 2 3 4 5<br />
Gambar 3.28.<br />
Berbagai jenis pengaturan bayangan<br />
Sumber: Dokumen penulis<br />
Keterangan:<br />
- 1: no shadow<br />
- 2: cast shadow to bottom right<br />
- 3: cast shadow to top right<br />
- 4: cast shadow to bottom left<br />
- 5: cast shadow to top left<br />
Teknologi Informasi dan Komunikasi<br />
Untuk <strong>SMP</strong> / <strong>MTs</strong> <strong>Kelas</strong> <strong>VIII</strong><br />
61
62<br />
Gambar 3.30.<br />
Berbagai contoh warna<br />
background<br />
Sumber: Dokumen penulis<br />
b. Background<br />
1). Format – Paragraph.<br />
Teknologi Informasi dan Komunikasi<br />
Untuk <strong>SMP</strong> / <strong>MTs</strong> <strong>Kelas</strong> <strong>VIII</strong><br />
Aktifkan menu Format – Paragraph.<br />
2). Tab Background.<br />
Background Color<br />
Pilih Tab Background.<br />
Gambar 3.29.<br />
Memilih background<br />
Sumber: Dokumen penulis<br />
3). Background Color.<br />
4).<br />
OK.<br />
Pilih warna background di sini.<br />
Contoh Background Color
1.<br />
Gallery<br />
Gallery merupakan kumpulan gambar yang siap pakai pada OpenOffice.org<br />
Writer. Gambar-gambar yang tersimpan dalam gallery dapat disisipkan sebagai<br />
obyek gambar maupun background halaman dokumen.<br />
Bagaimana membuatnya?<br />
a. Ikon Gallery<br />
b.<br />
Klik ikon Gallery untuk mengaktifkan menu Gallery, sehingga ditampilkan<br />
jendela Gallery seperti berikut:<br />
Menyisipkan sebagai obyek gambar<br />
Copy.<br />
Klik tombol mouse kanan pada gambar yang dipilih kemudian klik Insert -<br />
c. Menyisipkan sebagai background<br />
Cara menyisipkan gambar ke dalam dokumen sebagai background, klik<br />
tombol mouse kanan pada gambar yang dipilih kemudian klik Insert – Background<br />
– Page untuk memberikan warna latar pada halaman.<br />
paragraf.<br />
Klik Insert – Background – Paragraph untuk memberi warna latar pada<br />
Teknologi Informasi dan Komunikasi<br />
Untuk <strong>SMP</strong> / <strong>MTs</strong> <strong>Kelas</strong> <strong>VIII</strong><br />
Gambar 3.31.<br />
Menu Gallery<br />
Sumber: Dokumen<br />
penulis<br />
Gambar 3.32.<br />
Mengcopy gambar<br />
dari gallery<br />
Sumber: Dokumen<br />
penulis<br />
Gambar 3.33.<br />
Mengcopy gambar<br />
untuk background<br />
Sumber: Dokumen<br />
penulis<br />
63
A. Praktikum menyiapkan dokumen<br />
64<br />
Buka dokumen OpenOffice.org Writer dengan perintah Application – Office – OpenOffice.org<br />
Word Processor<br />
B. Praktikum menyisipkan gambar<br />
Teknologi Informasi dan Komunikasi<br />
Untuk <strong>SMP</strong> / <strong>MTs</strong> <strong>Kelas</strong> <strong>VIII</strong><br />
1. Ubah ukuran kertas dengan perintah<br />
Format – Page. Pilih ukuran kertas A4<br />
dan orientasi Portrait.<br />
2. OK.<br />
1. Klik menu Insert – Picture – From File.<br />
2. Pilih gambar basket.jpg (boleh diganti dengan gambar lain<br />
yang tersedia di komputermu.<br />
3. Ubahlah ukuran gambar sehingga tampak serasi ditempatkan<br />
pada lembar poster.<br />
4. Pindahkan posisi gambar ke ujung kanan atas halaman.<br />
5. Ambil pula gambar piala.jpg.<br />
6. Ubah ukurannya dan pindahkan posisinya seperti berikut.
C. Praktikum menambahkan teks artistik<br />
D.<br />
1. Klik ikon Fontwork Gallery.<br />
2. Buatlah teks Basket Ball.<br />
3. Pilih Fontwork Shape yang sesuai.<br />
4. Ubah ukuran fontwork sehingga tampak lebih menonjol di<br />
dalam halaman poster, karena fokus poster ini ada pada kata<br />
tersebut.<br />
Praktikum menambahkan teks<br />
1. Buat teks COMPETITION, caranya:<br />
2. Buat teks Minggu, 22 Februari 2009.<br />
3. Buat teks Basket Indoor Senayan.<br />
■ Buat dengan ikon Text huruf C dengan size agak besar.<br />
■ Tambahkan border.<br />
■ Tambahkan warna background.<br />
■<br />
■<br />
Gandakan (copy) kotak teks berisi huruf C beberapa kali<br />
sejumlah 10 kali.<br />
Ganti huruf C dengan tiap-tiap huruf pada kata<br />
COMPETITION.<br />
4. Buat teks Rebut Piala Bergilir Gubernur.<br />
5. Buat teks Info Hub (021)8854627.<br />
■<br />
Susun seperti contoh sehingga tampak serasi.<br />
Teknologi Informasi dan Komunikasi<br />
Untuk <strong>SMP</strong> / <strong>MTs</strong> <strong>Kelas</strong> <strong>VIII</strong><br />
65
E.<br />
F.<br />
66<br />
Praktikum menambahkan background<br />
Teknologi Informasi dan Komunikasi<br />
Untuk <strong>SMP</strong> / <strong>MTs</strong> <strong>Kelas</strong> <strong>VIII</strong><br />
1. Klik ikon Gallery.<br />
Praktikum menambahkan border<br />
2. Pilih warna background sesuai selera.<br />
3. Sisipkan sebagai background.<br />
1. Klik menu Format – Page.<br />
2. Pilih tab Border.<br />
3. Pilih jenis border dan warna yang sesuai.<br />
G. Praktikum menyimpan dan mencetak poster<br />
1. Klik menu File – Save.<br />
2. Ketik nama file POSTER_NAMA_KELASMU.<br />
3. Siapkan kertas berukuran A4 pada printermu.<br />
4. Klik menu File – Print.<br />
5. OK.
Artikel adalah tulisan berupa fakta (bukan fiksi) tentang suatu masalah atau<br />
kejadian secara lengkap yang panjangnya tidak ditentukan, biasanya untuk dimuat di<br />
koran, majalah atau tabloid. Biasanya tulisannya relatif panjang dan berkolom-kolom.<br />
Ada tambahan gambar untuk ilustrasi dan tulisan artistik. Ada teks berukuran lebih<br />
besar di awal paragraf.<br />
Artikel ini biasanya digunakan untuk menyampaikan ide, gagasan, atau fakta<br />
untuk meyakinkan, mendidik atau menawarkan cara pemecahan masalah bahkan untuk<br />
menghibur pembacanya.<br />
1.<br />
B. Membuat Artikel<br />
Bagaimana membuatnya? Berikut adalah cara pembuatan secara teknisnya.<br />
Membuat Teks Berkolom<br />
Koran maupun majalah selalu menggunakan format teks berkolom. Hal ini<br />
tentu disebabkan lebar halaman koran yang cukup besar mengharuskan naskah<br />
ditampilkan dalam tampilan berkolom-kolom.<br />
Cara membuat kolom:<br />
a. Aktifkan menu Format - Column.<br />
Teknologi Informasi dan Komunikasi<br />
Untuk <strong>SMP</strong> / <strong>MTs</strong> <strong>Kelas</strong> <strong>VIII</strong><br />
Gambar 3.34.<br />
Contoh artikel<br />
Sumber: blog.<br />
raditya.net<br />
Gambar 3.35.<br />
Mengaktifkan menu<br />
untuk membuat<br />
kolom<br />
Sumber: Dokumen<br />
penulis<br />
67
68<br />
Gambar 3.36.<br />
Jendela menu untuk<br />
mengatur kolom<br />
Sumber: Dokumen penulis<br />
Gambar 3.37.<br />
Atribut kolom<br />
Sumber: Dokumen penulis<br />
d.<br />
1). Setting.<br />
Teknologi Informasi dan Komunikasi<br />
Untuk <strong>SMP</strong> / <strong>MTs</strong> <strong>Kelas</strong> <strong>VIII</strong><br />
Banyaknya kolom dapat diatur pada Setting. Kita dapat memilih dari<br />
setting kolom yang sudah tersedia atau dengan mengatur sendiri dengan jalan<br />
mengatur nilai pada Column. Ceklis pada “Evenly distribute contens to all<br />
columns” jika menginginkan lebar kolomnya sama.<br />
2). Width and Spacing.<br />
Apabila kita menginginkan lebar kolom tidak sama, maka hilangkan<br />
ceklis pada “Evenly distribute contens to all columns” lalu masukkan nilai lebar<br />
kolom1, kolom 2, kolom 3 dan seterusnya pada Width. Jarak antar kolom<br />
dapat diatur dengan mengisi nilai pada Spacing.<br />
3). Separator Lines.<br />
OK.<br />
Untuk menambahkan garis batas antar kolom, pilih salah satu ketebalan<br />
garis pada Line. Untuk menghilangkan garis pembatas ini kita dapat memilih<br />
None. Height adalah tinggi garis pembatas, nilai 100% menunjukkan bahwa<br />
tinggi garis sampai di batas atas kolom. Sebaliknya nilai kurang dari 100%<br />
artinya tinggi garis batas tidak sampai batas atas kolom.<br />
Height 100%<br />
Spacing 0.20”
2.<br />
Menambahkan Dropcaps<br />
Dropcaps adalah huruf kapital berukuran besar yang terdapat di awal paragraf.<br />
Dropcaps ini biasa digunakan pada tulisan artikel di koran atau majalah. Fungsinya<br />
sebagai salah satu cara untuk menarik perhatian pembaca.<br />
Cara membuat Dropcaps:<br />
a. Aktifkan menu Format – Paragraph<br />
Pastikan posisi kursor pada paragraf yang akan diberi drop caps, kemudian<br />
aktifkan menu Format – Paragraph.<br />
b. Aktifkan tab Dropcaps<br />
c. Display dropcaps<br />
Tambahkan ceklis di sini untuk mengaktifkan dropcaps. Hilangkan kembali<br />
ceklisnya untuk tidak menampilkan dropcaps, karena biasanya drop caps hanya<br />
ditampilkan pada paragraf pertama.<br />
d. Number <strong>of</strong> characters<br />
Ketikkan angka di sini untuk membuat banyaknya huruf yang dijadikan drop<br />
caps, dihitung dari huruf pertama pada paragraf yang bersangkutan.<br />
c. Lines<br />
Tinggi dropcaps dinyatakan dalam banyaknya baris. Ketikkan angka di sini<br />
untuk mengatur tinggi huruf.<br />
Teknologi Informasi dan Komunikasi<br />
Untuk <strong>SMP</strong> / <strong>MTs</strong> <strong>Kelas</strong> <strong>VIII</strong><br />
Gambar 3.38.<br />
Contoh Dropcaps<br />
Sumber: Dokumen<br />
penulis<br />
Gambar 3.39.<br />
Menu Dropcaps<br />
Sumber: Dokumen<br />
penulis<br />
69
70<br />
3.<br />
d.<br />
e.<br />
Space to text<br />
Teknologi Informasi dan Komunikasi<br />
Untuk <strong>SMP</strong> / <strong>MTs</strong> <strong>Kelas</strong> <strong>VIII</strong><br />
Jarak antara dropcaps dengan teks paragraf dapat diatur dengan<br />
mengetikkan angka di sini.<br />
OK<br />
Menambahkan Gambar Ilustrasi<br />
Gambar ilustrasi adalah gambar yang ditambahkan pada artikel sebagai<br />
gambaran untuk mempermudah pemahaman atau dapat juga ditampilkan sebagai<br />
fakta untuk memperkuat isi artikel.<br />
Sebenarnya menyisipkan gambar dalam dokumen sudah kita bahas di depan,<br />
di sini bahasan kita lebih kepada efek dan mode gambar. Perintah mengatur efek<br />
dan mode gambar terdapat pada toolbar picture. Toolbar picture akan otomatis<br />
ditampilkan jika gambar dalam keadaan terpilih (di-klik)<br />
a.<br />
b.<br />
Gambar 3.41.<br />
Mengaktifkan modus gambar<br />
Sumber: Dokumen penulis<br />
Gambar 3.42.<br />
Modus gambar default(a),<br />
grayscale(b), Black/White(c)<br />
dan Watermark(c)<br />
Sumber: Dokumen penulis<br />
Gambar 3.40.<br />
Toolbar Picture<br />
Sumber: Dokumen pribadi<br />
Transparancy<br />
Adalah fasilitas untuk mengatur tebal tipisnya gambar dalam satuan persen.<br />
Semakin besar persentase transparansinya makin tipis gambarnya.<br />
Graphics mode<br />
Merupakan beberapa modus gambar seperti grayscale, black and white<br />
dan watermark. Jika ingin mengembalikan ke warna asal gambar, pilih default.
4.<br />
c.<br />
Filter<br />
Berupa efek tambahan pada gambar agar gambar tampak lebih artistik<br />
layaknya filter yang digunakan pada program-program desain.<br />
Nomor Halaman<br />
Pada pembuatan buletin atau buku yang lebar halamannya relatif kecil,<br />
penomoran halaman dapat dengan mudah dilakukan dengan OpenOffice Writer.<br />
Nomor halaman hampir selalu ada di setiap halaman, dapat diletakkan di bagian atas<br />
atau di bagian bawah.<br />
a.<br />
Header<br />
Header adalah bagian dari naskah yang posisinya di bagian paling atas<br />
halaman dan selalu ditampilkan di setiap halaman. Biasanya header ini digunakan<br />
untuk menuliskan judul bab, edisi sebuah media publikasi berupa tanggal.<br />
Untuk mengaktifkan header dalam sebuah dokumen, aktifkan menu Format<br />
– Page. Kemudian pilih tab Header. Ceklis pada Header on, akan ditampilkan<br />
kotak teks tempat mengetikan teks header.<br />
Teknologi Informasi dan Komunikasi<br />
Untuk <strong>SMP</strong> / <strong>MTs</strong> <strong>Kelas</strong> <strong>VIII</strong><br />
Gambar 3.43.<br />
Filter gambar<br />
Sumber: Dokumen<br />
penulis<br />
Gambar 3.44.<br />
Berbagai mode filter<br />
Invert (a), Solarization<br />
(b), Carcoal Sketch(c),<br />
Relief(d), Mosaic(e)<br />
Sumber: www.<br />
geocities,com<br />
Gambar 3.45.<br />
Menu untuk<br />
mengaktifkan<br />
Header<br />
Sumber: Dokumen<br />
penulis<br />
Gambar 3.46.<br />
Contoh teks pada<br />
header<br />
Sumber: Dokumen<br />
penulis<br />
71
Gambar 3.47.<br />
Menu untuk mengaktifkan<br />
Footer<br />
Sumber: Dokumen penulis<br />
Gambar 3.48.<br />
Contoh teks pada footer<br />
Sumber: Dokumen penulis<br />
Jika posisi nomor<br />
halaman ganjil dan<br />
genap berbeda maka<br />
yang harus disiasati<br />
adalah hilangkan ceklis<br />
pada Same content<br />
left/right. Kemudian<br />
aktifkan Insert – Field<br />
– Page Number pada<br />
halaman ganjil dan<br />
halaman genap.<br />
72<br />
b.<br />
c.<br />
Footer<br />
Menambahkan nomor halaman<br />
Teknologi Informasi dan Komunikasi<br />
Untuk <strong>SMP</strong> / <strong>MTs</strong> <strong>Kelas</strong> <strong>VIII</strong><br />
Jika nomor halaman ditambahkan pada footer, maka klik mouse pada footer.<br />
Posisikan kursor di bagian kanan atau kiri. Aktifkan menu Insert – Field – Page<br />
Number.<br />
Footer adalah bagian dari naskah yang posisinya di bagian paling bawah<br />
halaman dan selalu ditampilkan di setiap halaman. Biasanya footer ini digunakan<br />
untuk menuliskan sumber atau nomor halaman.<br />
Untuk mengaktifkan footer dalam sebuah dokumen, aktifkan menu Format<br />
– Page. Kemudian pilih tab Footer. Ceklis pada Footer on, akan ditampilkan<br />
kotak teks tempat mengetikan teks footer.
A.<br />
B.<br />
Praktikum menyiapkan dokumen<br />
1. Aktifkan program Open<strong>of</strong>fice.org writer.<br />
2.<br />
Siapkan halaman berukuran A4.<br />
Praktikum membuat kolom<br />
1.<br />
2.<br />
3.<br />
Ketikkan semua naskah tanpa format kolom.<br />
Blok teks mulai paragraf ke dua sampai paragraf terakhir.<br />
Format menjadi dua kolom yang sama lebar.<br />
4. Atur jarak antar kolom atau spacing 0,20“.<br />
5. Tambahkan garis antar kolom dengan width 0.05 pt, height 100%.<br />
Teknologi Informasi dan Komunikasi<br />
Untuk <strong>SMP</strong> / <strong>MTs</strong> <strong>Kelas</strong> <strong>VIII</strong><br />
73
74<br />
C. Praktikum menambahkan dropcaps<br />
1.<br />
Klik kursor pada paragraf pertama.<br />
2. Aktifkan Dropcaps dengan ketentuan Number <strong>of</strong> character 1, lines 3, Space to<br />
text 0.10”.<br />
D. Praktikum menambahkan gambar<br />
E.<br />
F.<br />
1. Insert – Picture – From File.<br />
2.<br />
Pilih gambar yang kamu miliki yang sesuai dengan tema artikel.<br />
3. Letakkan gambar seperti contoh dengan wrapping Optimal, beri filter<br />
4.<br />
Solarization.<br />
Sisipkan sebuah gambar lagi yang sesuai tema.<br />
5. Berikan wrapping in background.<br />
6. Ubah modus gambar menjadi watermark.<br />
7.<br />
Copy gambar sebanyak empat kali, kemudian letakkan dibalik naskah.<br />
Praktikum menambahkan header<br />
1. Aktifkan Header.<br />
2. Ketikkan pada header:: INFO SEHAT::.<br />
3.<br />
Tekan tombol tab sehingga posisi kursor ada di kanan, ketik Edisi.<br />
4. Sisipkan tanggal dengan Insert – Field – Date.<br />
Praktikum menambahkan footer<br />
1. Aktifkan Footer.<br />
2.<br />
3.<br />
Ketikkan Media Pelajar Menulis.<br />
Tekan tombol tab sehingga posisi kursor ada di kanan.<br />
4. Sisipkan nomor halaman dengan perintah Insert – Field – Page Number.<br />
G. Praktikum menyimpan dan mencetak<br />
1.<br />
Simpan dengan nama AR<strong>TIK</strong>EL_NAMA_KELASMU.<br />
2. Cetak dengan perintah File - Print.<br />
Teknologi Informasi dan Komunikasi<br />
Untuk <strong>SMP</strong> / <strong>MTs</strong> <strong>Kelas</strong> <strong>VIII</strong>
C. Membuat Daftar Menu<br />
Daftar menu adalah informasi tentang segala sesuatu yang dijual pada sebuah<br />
restoran atau kantin. Daftar menu biasanya berisi daftar nama makanan atau minuman,<br />
berikut harganya. Selain itu untuk menarik perhatian biasanya ditambahkan gambar-<br />
gambar yang menarik. Berikut ini adalah contoh Daftar menu .<br />
ini.<br />
Bagaimana cara membuatnya? Ikuti langkah teknik pembuatan menu berikut<br />
1. Membuat logo dengan Shape<br />
1<br />
Pada daftar menu di restoran umumnya menggunakan logo. Shape adalah<br />
gambar bentuk dasar yang nantinya akan dijadikan sebagai pembuat logo.<br />
OpenOffice Writer menyediakan berbagai gambar bentuk yang dalam Toolbar<br />
Drawing.<br />
a.<br />
Toolbar Drawing<br />
3 5 7 9 11 13 15<br />
2 4 6 8 10 12 14 16<br />
17<br />
Teknologi Informasi dan Komunikasi<br />
Untuk <strong>SMP</strong> / <strong>MTs</strong> <strong>Kelas</strong> <strong>VIII</strong><br />
Gambar 3 .49.<br />
Contoh Daftar Menu<br />
Sumber: Dokum en<br />
pribadi<br />
Gambar 3.50.<br />
Toolbar Formatting<br />
Sumber: Dokumen<br />
penulis<br />
75
76<br />
Tabel 3.1. Daftar fungsi ikon pada Toolbar Drawing<br />
NO IKON FuNGSI<br />
1 Select Memilih gambar<br />
Teknologi Informasi dan Komunikasi<br />
Untuk <strong>SMP</strong> / <strong>MTs</strong> <strong>Kelas</strong> <strong>VIII</strong><br />
2 Line Membuat gambar garis<br />
3 Rectangle Membuat gambar persegi<br />
panjang<br />
4 Ellipse Membuat gambar lingkaran<br />
5 Freeform line Membuat gambar garis bebas<br />
6 Text Membuat teks dalam kotak<br />
7 Callout Membuat teks percakapan<br />
8 Basic Shape Membuat gambar bentuk dasar<br />
9 Symbol Shape Membuat gambar simbol<br />
10 Block Arrows Membuat gambar tanda panah<br />
11 Flowchart Membuat gambar diagram alur<br />
12 Callout Membuat teks percakapan<br />
13 Star Membuat gambar bintang<br />
14 Point Membuat titik-titik untuk mengedit<br />
gambar<br />
15 Fontwork Gallery Membuat teks artistik<br />
16 From File Menyisipkan gambar<br />
17 Extrusion on/<strong>of</strong>f Menambahkan efek 3D pada<br />
gambar<br />
b. Membuat gambar Shape<br />
1.<br />
Gambar 3.51.<br />
Contoh gambar garis lurus dan<br />
garis bebas<br />
Garis<br />
Membuat gambar garis ada ada dua cara, untuk garis lurus gunakan<br />
ikon line dengan cara klik pada ikon line sehingga bentuk kursor menjadi<br />
lalu drag ke arah yang diinginkan. Untuk membuat garis bebas, gunakan ikon<br />
freeform dengan cara klik ikon freeform sehingga bentuk kursor menjadi<br />
kemudian drag mengikuti bentuk gambar yang diinginkan.
c.<br />
2.<br />
Bentuk lain<br />
Gambar bentuk selain garis, cara membuatnya kurang lebih sama. Klik<br />
pada ikon bentuk yang diinginkan sehingga bentuk pointer menjadi , kemudian<br />
drag mouse ke arah kanan bawah sehingga bentuk gambar sempurna, lalu<br />
lepaskan tombol mouse.<br />
Memodifikasi gambar<br />
1.<br />
2.<br />
Garis dan Warna Gambar<br />
Garis dan warna gambar bentuk dapat ditambahkan, diubah atau<br />
dihilangkan. Caranya klik pada gambar, kemudian pilih ikon-ikon yang<br />
dibutuhkan pada Toolbar Drawing Object Properties.<br />
Memutar gambar<br />
jenis garis tebal garis warna garis jenis warna warna isi<br />
Gambar shape dapat diputar bebas (rotate) atau dibalik (flip). Caranya<br />
klik pada gambar, klik ikon rotate pada Toolbar Drawing Object Properties. Pada<br />
gambar akan muncul titik-titik ubah yang dapat diputar ke segala arah.<br />
Titik-titik ubah untuk<br />
memutar gambar<br />
Drag titik ini ke kiri sehingga<br />
posisi gambar terbalik<br />
Gambar dengan<br />
warna isi dengan<br />
garis tebal<br />
Teknologi Informasi dan Komunikasi<br />
Untuk <strong>SMP</strong> / <strong>MTs</strong> <strong>Kelas</strong> <strong>VIII</strong><br />
Gambar 3.52.<br />
Contoh berbagai<br />
gambar bentuk<br />
Sumber: Dokumen<br />
penulis<br />
Gambar 3.53.<br />
Toolbar Drawing<br />
Objeft Properties<br />
Sumber: Dokumen<br />
penulis<br />
Gambar 3.54.<br />
Mengubah warna<br />
dan garis gambar<br />
Sumber: Dokumen<br />
penulis<br />
Gambar 3.55.<br />
Cara memutar<br />
gambar<br />
Sumber: Dokumen<br />
penulis<br />
Gambar 3.56.<br />
Membalik gambar<br />
Sumber: Dokumen<br />
penulis<br />
77
78<br />
3.<br />
Gambar 3.57.<br />
Mengatur posisi gambar<br />
Sumber: Dokumen penulis<br />
Gambar 3.58.<br />
Mengubah bentuk gambar<br />
Sumber: Dokumen penulis<br />
4.<br />
Mengatur posisi<br />
Teknologi Informasi dan Komunikasi<br />
Untuk <strong>SMP</strong> / <strong>MTs</strong> <strong>Kelas</strong> <strong>VIII</strong><br />
Jika gambar posisinya bertumpuk dengan gambar lain maka dapat diatur<br />
dengan cara klik mouse kanan pada gambar, pilih arrange kemudian klik:<br />
● Bring to front,<br />
memindahkan gambar ke bagian paling depan.<br />
● Bring forward,<br />
memindahkan ke depan gambar lain satu langkah.<br />
● Send backward,<br />
memindahkan ke belakang gambar lain satu langkah.<br />
● Send to back,<br />
memindahkan gambar ke bagian paling belakang.<br />
● To background,<br />
menggunakan gambar sebagai background.<br />
Gambar persegi pindah ke depan<br />
gambar lain satu langkah<br />
Mengubah bentuk<br />
Gambar persegi pindah bagian<br />
paling depan<br />
Setiap gambar shape mempunyai titik ubah untuk mengubah gambar.<br />
Caranya dengan men-drag titik tersebut ke arah yang diinginkan. Berikut<br />
adalah contoh bagaimana cara mengubah gambar shape.<br />
Titik untuk mengubah gambar<br />
2. Bullets dan Numbering<br />
Bullet adalah penomoran menggunakan lambang, sedangkan numbering<br />
adalah penomoran menggunakan angka atau abjad. Cara membuatnya aktifkan<br />
perintah Format – Bullets and Numbering.<br />
a.<br />
Bullets<br />
Pilih tab Bullets untuk memilih jenis nomor bullets. Pilih salah satu jenis<br />
bullets yang tersedia, kemudian klik OK.
.<br />
Jika ingin mengganti jenis bullets, pilih tab Option untuk mengganti. Klik<br />
tanda ... pada Character, sehingga ditampilkan jendela bermacam-macam<br />
karakter yang dapat dijadikan sebagai bullets. Pilih salah satu, OK<br />
Numbering<br />
Pilih tab Numbering Type, kemudian pilih salah satu jenis penomoran.<br />
Kemudian klik OK.<br />
• Baso sapi<br />
• Mie ayam<br />
• Nasi goreng<br />
• Mie goreng<br />
• Bubur ayam<br />
Klik di sini untuk memilih<br />
karakter bullets<br />
1. Martabak<br />
2. Pisang coklat<br />
3. Kue keju<br />
4. Donat<br />
5. Bakpao<br />
Gambar 3.59.<br />
Memilih bullets<br />
Sumber: Dokumen<br />
penulis<br />
Gambar 3.60.<br />
Memilih karakter<br />
bullets<br />
Sumber: Dokumen<br />
penulis<br />
Gambar 3.61.<br />
Berbagai karakter bullets<br />
Sumber: Dokumen penulis<br />
Gambar 3.62.<br />
Berbagai jenis penomoran<br />
Sumber: Dokumen penulis<br />
Teknologi Informasi dan Komunikasi<br />
Untuk <strong>SMP</strong> / <strong>MTs</strong> <strong>Kelas</strong> <strong>VIII</strong><br />
79
80<br />
c.<br />
Gambar 3.63.<br />
Penomoran bertingkat<br />
Sumber: Dokumen penulis<br />
Gambar 3.64.<br />
Outline number<br />
Sumber: Dokumen penulis<br />
Gambar 3.65.<br />
Toolbar Bullet and Numbering<br />
Sumber: Dokumen penulis<br />
Outline<br />
Teknologi Informasi dan Komunikasi<br />
Untuk <strong>SMP</strong> / <strong>MTs</strong> <strong>Kelas</strong> <strong>VIII</strong><br />
Outline number adalah cara penomoran bertingkat, artinya di dalam<br />
nomor ada nomor atau di dalam bab ada sub bab. Pada penomoran bertingkat<br />
mengenal level-level (tingkat).<br />
1. Hardware<br />
1.1. Input<br />
1.1.1. Mouse<br />
1.1.2. Keyboard<br />
1.2. Proses<br />
1.3. Output<br />
2. S<strong>of</strong>tware<br />
Cara membuatnya aktifkan tab outline, pilih salah satu jenis penomoran<br />
outline. OK.<br />
d. Properti Bullets dan Numbering<br />
Pada saat membuat penomoran otomatis toolbar Bullets and Numbering<br />
akan ditampilkan. Ikon-ikon di dalamnya akan sangat membantu. Misalnya<br />
untuk me-nonaktifkan bullet atau nomor, turun ke level di bawahnya atau<br />
naik ke level di atasnya, menukar dengan teks sebelumnya karena salah<br />
pengurutan dan sebagainya.<br />
Mematikan<br />
number<br />
Mengaktifkan<br />
bullet Menampilkan menu<br />
bullet dan numbering<br />
Mengaktifkan<br />
number<br />
Turun<br />
satu level<br />
Naik satu<br />
level<br />
Turun satu<br />
level<br />
Naik satu<br />
Tukar dengan<br />
nomor diatasnya<br />
Menyisipkan baris<br />
tanpa number<br />
Pindah ke atas<br />
Tukar dengan<br />
nomor di bawahnya<br />
Level 1<br />
Level 3<br />
Level 2<br />
Mengulang dari<br />
nomor awal<br />
Pindah ke bawah
3.<br />
Tabs<br />
Tabs adalah titik-titik tempat berhenti. Tabs bisa diatur posisinya sehingga<br />
dapat mempercepat kerja pada saat mengetik. Selain cepat juga rapi. Tabs<br />
digunakan untuk membuat tampilan seperti tabel tanpa border (bingkai).<br />
a.<br />
No Nama <strong>Kelas</strong> Nilai <strong>TIK</strong><br />
1. Alfania <strong>VIII</strong> 90<br />
2. Satriyo <strong>VIII</strong> 95<br />
3. Kanya <strong>VIII</strong> 80<br />
4. Nuray <strong>VIII</strong> 85<br />
Membuat tabs<br />
Jarak antar tabs dapat diatur dengan mengaktifkan menu Format –<br />
Paragraph. Aktifkan menu Tabs. Ketikkan angka pada Position. Pilihlah jenis<br />
perataan dengan klik pada Type. Ada empat pilihan yaitu Left, Right, Centered<br />
dan Decimal. Fill character adalah menambahkan karakter tertentu pada<br />
ruang kosong antar tab stop. Pilih salah satu jenisnya dengan klik pada Fill<br />
Character. Klik tombol New. Buatlah tabs berikutnya, klik kembali tombol New<br />
untuk memasukkan setting yang sudah kita buat. Jika sudah selesai semua,<br />
akhiri dengan klik OK.<br />
Berikut contoh pemakaian Fill character “…….”<br />
Martabak ...................................Rp. 3500<br />
Pisang Coklat ............................Rp. 3000<br />
Teknologi Informasi dan Komunikasi<br />
Untuk <strong>SMP</strong> / <strong>MTs</strong> <strong>Kelas</strong> <strong>VIII</strong><br />
Gambar 3.66.<br />
Menentukan tabs<br />
Sumber: Dokumen<br />
penulis<br />
81
82<br />
b.<br />
Menggunakan tabs<br />
Teknologi Informasi dan Komunikasi<br />
Untuk <strong>SMP</strong> / <strong>MTs</strong> <strong>Kelas</strong> <strong>VIII</strong><br />
Setelah selesai pengaturan jarak antar tabs, teks dapat langsung<br />
diketik. Caranya gunakan bantuan tombol tab pada keyboard untuk pindah<br />
dari satu posisi tab ke posisi berikutnya. Untuk pindah ke baris berikutnya<br />
gunakan tombol Enter pada keyboard, karena dengan demikian setting yang<br />
sudah kita buat pada paragraf sebelumnya tidak hilang.<br />
Menghapus setting tab yang sudah dibuat dapat dilakukan dengan<br />
mengaktifkan menu Format – Paragraph – Tabs. Klik pada setting posisi<br />
yang sudah dibuat, kemudia klik tombol Delete All. OK.
A. Praktikum menyiapkan dokumen<br />
B.<br />
C.<br />
1.<br />
2.<br />
Aktifkan program pengolah kata.<br />
Siapkan dokumen dengan ukuran kertas A4.<br />
Praktikum membuat logo<br />
1.<br />
2.<br />
Buatlah logo kafe, snack, makanan dan minuman menggunakan gambar-gambar bentuk<br />
(shape).<br />
Group masing-masing gambar logo agar tidak terpisah.<br />
3. Atur jarak antar kolom atau spacing 0,20“.<br />
4. Tambahkan garis antar kolom dengan width 0.05 pt, height 100%.<br />
Praktikum membuat tabulasi<br />
1. Buatlah tabulasi pada titik 3” dengan type Left dan Fill Character …….<br />
2. Buat lagi tabulasi pada titik 3.5” dengan type Left tanpa Fill Character.<br />
D. Praktikum membuat penomoran<br />
E.<br />
1. Buatlah penomoran dengan jenis Number untuk mengetik daftar menu Snack.<br />
2. Buatlah penomoran dengan jenis Bullets untuk mengetik daftar menu Makanan.<br />
3. Buatlah penomoran dengan jenis Outline untuk mengetik daftar menu Minuman<br />
Praktikum menyimpan dan mencetak<br />
1.<br />
Simpan dokumen dengan nama MENU_NAMA_KELASMU.<br />
2. Cetak menu dengan perintah File – Print.<br />
Teknologi Informasi dan Komunikasi<br />
Untuk <strong>SMP</strong> / <strong>MTs</strong> <strong>Kelas</strong> <strong>VIII</strong><br />
83
84<br />
1. Banyak karya dapat dibuat dengan OpenOffice Writer diantaranya adalah poster,<br />
artikel dengan kolom koran dan daftar menu. Untuk membuat karya tersebut<br />
dibutuhkan kemampuan untuk mengoperasikan OpenOffice Writer dengan baik dan<br />
memaksimalkan penggunaan fasilitas-fasilitas yang telah disediakan.<br />
2. Pembuatan poster membutuhkan gambar yang dapat dibuat dengan perintah Insert<br />
– Picture, teks yang dibuat dengan ikon Text, teks artisik dengan Fontwork dan<br />
background dengan Gallery.<br />
3. Artikel dibuat dengan format kolom, dilengkapi dengan dropcaps dan gambar<br />
4.<br />
5.<br />
ilustrasi. Pada pembuatan buletin, memerlukan penambahan nomor halaman.<br />
Nomor halaman dibuat dengan header atau footer.<br />
Pembuatan daftar menu makanan membutuhkan logo yang dapat dibuat dengan<br />
shape. Tabs dan bullets and numbering dibutuhkan untuk membuat daftar harga<br />
makanan.<br />
Dengan membuat tiga karya ini diharapkan dapat menggunakan fasilitas-fasilitas<br />
yang tersedia pada OpenOffice Writer dengan demikian dapat dijadikan sebagai<br />
bahan untuk membuat karya-karya lain yang cara pembuatannya kurang lebih sama<br />
seperti kartu nama, kartu ucapan, booklet dan sebagainya. .<br />
Teknologi Informasi dan Komunikasi<br />
Untuk <strong>SMP</strong> / <strong>MTs</strong> <strong>Kelas</strong> <strong>VIII</strong>
ISTILAH KETERANGAN<br />
Artikel<br />
Karya tulis berupa fakta atau suatu kejadian di media yang fungsinya untuk<br />
menyampaiakn informasi, ide atau gagasan.<br />
Angle Sudut putar untuk mengatur arah sebuah obyek gambar<br />
Browsing Mencari informasi di internet<br />
Black/white mode warna hitam putih pada gambar<br />
Corner radius Sudut ketumpulan obyek gambar berbentuk persegi panjang<br />
Display<br />
dropcaps<br />
Drag<br />
Menampilkan huruf kapital berukuran besar di awal paragraf<br />
Menekan tombol kiri pada mouse dan menggesernya untuk memindahkan obyek<br />
gambar.<br />
Footer on Mengaktifkan footer<br />
Gallery<br />
Kumpulan gambar-gambar yang disediakan Open<strong>of</strong>fice writer yang dapat<br />
disisipkan ke dalam dokumen baik sebagai gambar maupun gambar latar<br />
Grayscale Mode warna abu-abu pada gambar<br />
Header on Mengaktifkan header<br />
Preview Menampilkan gambar<br />
Setting Pengaturan<br />
Slogan Kata-kata singkat untuk memotivasi<br />
S<strong>of</strong>tware Perangkat lunak (program)<br />
Watermark Mode gambar dalam tampilan transparan<br />
Width and<br />
spacing<br />
Mengatur lebar dan jarak antar kolom<br />
Teknologi Informasi dan Komunikasi<br />
Untuk <strong>SMP</strong> / <strong>MTs</strong> <strong>Kelas</strong> <strong>VIII</strong><br />
85
86<br />
A. Berilah tanda silang (X) pada jawaban yang paling tepat.<br />
1. Sebuah poster selalu membutuhkan gambar<br />
untuk menarik minat pembacanya. Untuk<br />
memasukkan menyisipkan gambar ke dalam<br />
dokumen menggunakan perintah ….<br />
a.<br />
b.<br />
c.<br />
d.<br />
Insert - Picture<br />
Insert - Image<br />
Insert - Symbol<br />
Insert - Diagram<br />
2. Berikut ini adalah format file gambar yang<br />
dapat disisipkan ke dalam dokumen ….<br />
a. pdf, png, odt<br />
b. odt, ods, odp<br />
c. bmp, jpg, gif<br />
d. jpg, ods, odt<br />
3. Meletakkan gambar dengan wrapping optimal,<br />
dapat dilakukan dengan perintah Format –<br />
Picture – Wrap, kemudian pilih ikon berikut<br />
….<br />
a.<br />
b.<br />
c.<br />
d.<br />
4. Kotak teks yang mempunyai ujung tumpul<br />
seperti berikut ini aLfa dibuat dengan<br />
mengatur ….<br />
a.<br />
b.<br />
c.<br />
d.<br />
angle<br />
corner radius<br />
height<br />
width<br />
5. Pembuatan teks artistik pada Open<strong>of</strong>fice<br />
Teknologi Informasi dan Komunikasi<br />
Untuk <strong>SMP</strong> / <strong>MTs</strong> <strong>Kelas</strong> <strong>VIII</strong><br />
Writer menggunakan ikon …. yang terdapat<br />
pada toolbar drawing.<br />
a.<br />
b.<br />
c.<br />
d.<br />
Fontwork<br />
Gallery<br />
Callout<br />
Flowchart<br />
6. Style Fontwork dapat diubah-ubah, pilihannya<br />
terdapat pada jendela ….<br />
a.<br />
b.<br />
c.<br />
d.<br />
Fontwork Shape<br />
Fontwork Gallery<br />
Character Spacing<br />
Alignment<br />
7. Artikel dengan format kolom dapat dibuat<br />
dengan mengaktifkan menu …. - Column<br />
a.<br />
b.<br />
c.<br />
d.<br />
Insert<br />
Edit<br />
Format<br />
View<br />
8. Line Separator merupakan pilihan untuk ….<br />
pada pembuatan kolom<br />
a. mengatur jumlah kolom<br />
b. mengatur lebar kolom<br />
c. mengatur jarak antar kolom<br />
d. menambahkan garis batas antar kolom<br />
9. Dropcaps selalu diletakkan di awal ....<br />
a. baris<br />
b. paragraf<br />
c. kalimat<br />
d. halaman<br />
10. Gambar di bawah ini menngunakan mode<br />
….<br />
a.<br />
b.<br />
c.<br />
default<br />
grayscale<br />
black/white<br />
d.<br />
watermark
B. Lengkapi pernyataan berikut ini.<br />
1. Untuk menjaga rasio ukuran gambar pada saat mengubah ukurannya, klik pilihan . . . . pada<br />
menu Format – Picture - Size.<br />
2. Huruf kapital berukuran besar yang terdapat di awal paragraf pada artikel disebut dengan<br />
. . . .<br />
3. Untuk memindahkan posisi gambar di bagian paling depan diantara gambar yang lain<br />
menggunakan perintah . . . .<br />
4. Penomoran bertingkat disebut dengan . . . .<br />
5. Teks atau gambar yang ada di bagian atas setiap halaman dalam dokumen disebut dengan<br />
. . . .<br />
C. Jawablah pertanyaan berikut ini dengan singkat dan tepat.<br />
1. Jelaskan komponen-komponen pada sebuah poster.<br />
2. Sebutkan langkah-langkah membuat teks dengan format kolom.<br />
3. Jelaskan perbedaan penomoran dengan bullets, number dan outline.<br />
4. Apakah perbedaan memindahkan gambar dengan perintah Send backward dengan Send to<br />
back?<br />
5. Jelaskan fungsi tabs.<br />
Teknologi Informasi dan Komunikasi<br />
Untuk <strong>SMP</strong> / <strong>MTs</strong> <strong>Kelas</strong> <strong>VIII</strong><br />
87
88<br />
Teknologi Informasi dan Komunikasi<br />
Untuk <strong>SMP</strong> / <strong>MTs</strong> <strong>Kelas</strong> <strong>VIII</strong>
TABEL DAN GRAFIK<br />
Teknologi Informasi dan Komunikasi<br />
Untuk <strong>SMP</strong> / <strong>MTs</strong> <strong>Kelas</strong> <strong>VIII</strong><br />
BAB<br />
4<br />
Pada sebuah lembaga seperti sekolah,<br />
kantor, perusahaan dan berbagai jenis<br />
organisasi tidak terlepas dengan yang<br />
namanya administrasi. Administrasi adalah kegiatan<br />
mengelola informasi secara sistematis dengan tujuan<br />
untuk memudahkan pencarian kembali. Administrasi<br />
biasanya identik dengan surat menyurat, pengarsipan<br />
dan sebagainya.<br />
Dalam sebuah lembaga atau organisasi<br />
pasti melakukan kegiatan-kegiatan. Kegiatan<br />
perlu perencanaan, oleh karenanya dibuatlah<br />
yang namanya proposal. Penyusunan proposal<br />
memerlukan format khusus, agar tampak sistematis<br />
biasanya ditampilkan dalam tabulasi, khususnya<br />
yang menyangkut perhitungan anggaran ataupun<br />
penjadwalan.<br />
Akhir dari sebuah kegiatan selalu ada<br />
laporan pertanggungjawaban. Laporan yang<br />
berupa data biasanya disajikan dalam tabel dan<br />
divisualisasikan dalam bentuk grafik sehingga<br />
lebih mudah dipahami dan lebih menarik<br />
tampilannya.<br />
89
peta Konsep<br />
Tabel digunakan sebagai bentuk untuk menyajikan perhitungan dalam proposal, jadwal untuk<br />
90<br />
Tabel<br />
■ Insert Table<br />
■ Modifikasi tabel<br />
■ Perhitungan dalam<br />
tabel<br />
menyusun rencana kegiatan dan laporan keuangan pada laporan kegiatan. Grafik digunakan<br />
untuk menganalisis perkembangan suatu hasil kegiatan dengan tampilan visual yang menarik<br />
dan mudah dibaca. Menginformasikan hasil suatu kegiatan atau mengundang untuk menghadiri<br />
sebuah kegiatan sekaligus kepada orang banyak, membutuhkan sebuah surat yang formatnya sama<br />
dengan alamat tujuan yang berbeda. Untuk itu digunakan fasilitas bernama mailmerge. Semua ini<br />
tersedia dalam program pengolah kata OpenOffice.org Writer.<br />
Teknologi Informasi dan Komunikasi<br />
Untuk <strong>SMP</strong> / <strong>MTs</strong> <strong>Kelas</strong> <strong>VIII</strong><br />
MEMBuAT<br />
LApoRAN<br />
Grafik<br />
■ Membuat data<br />
■ Membuat grafik<br />
■ Modifikasi grafik<br />
baris, kolom, merge cell, split cell, sel, chart, data range, axis, legend, grid, data label
Tabel terdiri atas baris dan kolom. Tabel dibuat untuk mengelompokkan data<br />
berdasarkan jenisnya dalam tampilan baris dan kolom. Dengan demikian data jadi lebih<br />
mudah dibaca dan dimengerti.<br />
Bagian tabel yang tersusun vertikal disebut kolom dan yang tersusun horisontal<br />
disebut dengan baris. Kolom diberi nama dari yang paling kiri kolom A, B, C, D dan<br />
seterusnya, baris dinamai dari yang paling atas dengan nama baris 1, 2, 3,4 dan<br />
seterusnya. Sedangkan satu kotak yang merupakan perpotongan antara baris dan<br />
kolom disebut dengan sel. Sel dinamai sesuai dengan perpotongan nama kolom dan<br />
barisnya misalnya A1, B5, C3 dan seterusnya.<br />
1.<br />
A. Membuat Tabel<br />
Berikut contoh tabel.<br />
Bagaimana cara membuatnya?<br />
Menyisipkan tabel<br />
a.<br />
baris<br />
Menggunakan Menu<br />
kolom<br />
Pertama tentukan jumlah kolom dan baris yang dibutuhkan, lalu aktifkan<br />
menu Table – Insert – Table.<br />
No Nama Alamat Tanggal lahir<br />
1 Alfania Dita Jalan Anggrek 22 Juni 1992<br />
2 Adi Nugroho Jalan Melati 18 Juni 1994<br />
3 Aisya Putri Jalan Mawar 25 Mei 1995<br />
4 Hakim Ananda Jalan Anggrek 15 April 1991<br />
sel<br />
Teknologi Informasi dan Komunikasi<br />
Untuk <strong>SMP</strong> / <strong>MTs</strong> <strong>Kelas</strong> <strong>VIII</strong><br />
Gambar 4.1.<br />
Contoh tabel<br />
Sumber:<br />
Dokumen penulis<br />
Gambar 4.2.<br />
Perintah membuat<br />
tabel<br />
Sumber: Dokumen<br />
penulis<br />
91
92<br />
Gambar 4.3.<br />
Menyisipkan tabel<br />
Sumber: Ddokumen penulis<br />
Gambar 4.5.<br />
Tabel dengan 4<br />
kolom 5 baris<br />
Sumber: Dokumen<br />
penulis<br />
b.<br />
Teknologi Informasi dan Komunikasi<br />
Untuk <strong>SMP</strong> / <strong>MTs</strong> <strong>Kelas</strong> <strong>VIII</strong><br />
Ketikkan nama tabel pada Name. Ketikkan jumlah kolom pada Column dan<br />
jumlah baris pada Row. Heading untuk menambahkan judul kolom pada baris<br />
pertama. Ceklis pada Repeat Heading untuk mengulang judul pada halaman<br />
selanjutnya jika tabel terpisah halaman. Border untuk menambahkan garis<br />
bingkai pada tabel. Tabel AutoFormat adalah tabel dengan desain yang sudah<br />
siap pakai.<br />
Menggunakan ikon<br />
Cara cepat membuat tabel adalah menggunakan ikon Table. Klik ikon<br />
Table pada Toolbar Standard. Akan ditampilkan kotak-kotak sel di bawah ikon<br />
table. Klik dan drag tombol mouse ke kanan untuk menentukan jumlah kolom,<br />
lalu lanjutkan ke bawah untuk menentukan jumlah baris.<br />
Ikon Table<br />
Gambar 4.4.<br />
Membuat tabel dengan ikon<br />
Sumber: Dokumen penulis
2.<br />
3.<br />
Mengubah lebar kolom dan tinggi baris<br />
Tabel yang ditampilkan memang sesuai dengan jumlah kolom dan baris yang<br />
diminta tetapi lebar kolom dan tinggi barisnya belum tentu sesuai dengan kebutuhan.<br />
Untuk itu perlu diubah.<br />
a.<br />
b.<br />
Lebar kolom<br />
Klik mouse pada tabel yang akan diubah lebar kolomnya. Aktifkan menu<br />
Table – Aut<strong>of</strong>it – Column Width. Ketikkan angka kolom ke berapa yang akan<br />
diubah pada Column. Ketikkan angka lebar kolom pada Width. OK.<br />
Tinggi baris<br />
Klik mouse pada tabel yang akan diubah tinggi barisnya. Aktifkan menu<br />
Table – Aut<strong>of</strong>it – Row Height. Ketikkan angka kolom ke berapa yang akan diubah<br />
pada Height. Ketikkan angka tinggi baris pada Height. OK.<br />
Toolbar Table<br />
Pada saat pembuatan tabel Open<strong>of</strong>fice Writer melengkapi fasilitas untuk<br />
mengedit tabel dengan Toolbar Table. Toolbar ini sangat membantu untuk mengedit<br />
tabel secara cepat.<br />
Teknologi Informasi dan Komunikasi<br />
Untuk <strong>SMP</strong> / <strong>MTs</strong> <strong>Kelas</strong> <strong>VIII</strong><br />
Cara cepat<br />
mengubah lebar<br />
kolom adalah<br />
menggeser garis<br />
batas antar kolom.<br />
Gambar 4.6.<br />
Mengubah lebar<br />
kolom<br />
Sumber: Dokumen<br />
penulis<br />
Cara cepat<br />
mengubah tinggi<br />
baris adalah dengan<br />
menggeser garis<br />
batas antar baris.<br />
Gambar 4.7.<br />
Mengubah tinggi<br />
baris<br />
Sumber: Dokumen<br />
penulis<br />
93
94<br />
Gambar 4.8.<br />
Toolbar Table<br />
Sumber: Dokumen penulis<br />
Teknologi Informasi dan Komunikasi<br />
Untuk <strong>SMP</strong> / <strong>MTs</strong> <strong>Kelas</strong> <strong>VIII</strong><br />
1<br />
2<br />
3<br />
19<br />
18<br />
17<br />
16<br />
15<br />
14<br />
4 5 6 7 8 9 10 11<br />
Tabel 4.1. Ikon-ikon pada Toolbar Table dan Fungsinya<br />
No IKoN FuNGsI<br />
1 Table Membuat tabel<br />
2 Top Isi sel di atas<br />
3 Center (vertical) Isi sel rata tengah secara vertikal<br />
4 Bottom Isi sel di bawah<br />
13<br />
5 Insert-Row Menyisipkan baris<br />
6 Insert-Column Menyisipkan kolom<br />
7 Delete Row Menghapus baris<br />
8 Delete-Column Menghapus kolom<br />
9 Aut<strong>of</strong>ormat Membuat tabel dengan desain siap<br />
pakai<br />
10 Table Properties Perangkat untuk melengkapi tabel<br />
11 Sort Mengurutkan isi tabel<br />
12 Sum Menjumlahkan isi tabel<br />
13 Optimize Mengubah lebar kolom dan tinggi<br />
baris sesuai isi sel<br />
14 Split Cell Membagi sel<br />
15 Merge Cell Menggabung sel<br />
16 Background Color Mewarnai sel-sel pada tabel<br />
17 Border Menambahkan garis bingkai pada<br />
tabel<br />
18 Line Color Mewarnai garis bingkai pada tabel<br />
19 Line Style Memilih jenis garis bingkai pada<br />
tabel<br />
12
4.<br />
Menyisipkan baris dan kolom<br />
Jika pada pembuatan tabel jumlah baris kurang atau perlu menyisipkan satu<br />
baris ditengah-tengah, kamu dapat menambahkan dengan menempatkan posisi<br />
kursor pada baris akan disisipkan baris baru . Aktifkan menu Table – Insert – Row .<br />
Ketikkan banyaknya baris pada Number, kemudian pilihlah posisinya apakah<br />
akan disisipkan before untuk sebelum atau after untuk sesudah posisi kursor.<br />
Jika pada pembuatan tabel jumlah kolom kurang atau perlu menyisipkan<br />
satu kolom ditengah-tengah, kamu dapat menambahkan dengan menempatkan<br />
posisi kursor pada kolom yang akan disisipkan kolom baru . Aktifkan menu Table<br />
– Insert – Column .<br />
No Nama Alamat Tanggal Lahir<br />
1 Alfania Dita Jalan Anggrek 22 Juni 1992<br />
2 Adi Nugroho Jalan Melati 18 Juni 1994<br />
3 Aisya Puri Jalan Mawar 25 Mei 1995<br />
4 Hakim Ananda Jalan ANggrek 15 Oktober 1991<br />
Teknologi Informasi dan Komunikasi<br />
Untuk <strong>SMP</strong> / <strong>MTs</strong> <strong>Kelas</strong> <strong>VIII</strong><br />
Gambar 4.9.<br />
Menyisipkan baris<br />
Sumber: Dokumen<br />
penulis<br />
Cara cepat<br />
menyisipkan baris<br />
adalah dengan klk<br />
ikon Insert Row pada<br />
toolbar Table .<br />
Gambar 4.10.<br />
Menyisipkan satu<br />
baris baru<br />
Sumber: Dokumen<br />
penulis<br />
Gambar 4.11.<br />
Menyisipkan kolom<br />
Sumber: Dokumen<br />
penulis<br />
95
Gambar 4.12.<br />
Menyisipkan satu<br />
kolom baru<br />
Sumber: Dokumen<br />
penulis<br />
Gambar 4.13.<br />
Menghapus baris ke<br />
dua<br />
Sumber: Dokumen<br />
penulis<br />
Gambar 4.14.<br />
Menghapus kolom<br />
ke tiga<br />
Sumber: Dokumen<br />
penulis<br />
Gambar 4.15.<br />
Menggabung kolom<br />
umber: Dokumen penulis<br />
96<br />
No Nama Alamat Tanggal Lahir<br />
1 Alfania Dita Jalan Anggrek 22 Juni 1992<br />
2 Adi Nugroho Jalan Melati 18 Juni 1994<br />
3 Aisya Puri Jalan Mawar 25 Mei 1995<br />
4 Hakim Ananda Jalan Anggrek 15 Oktober 1991<br />
5.<br />
6.<br />
Menghapus baris dan kolom<br />
Teknologi Informasi dan Komunikasi<br />
Untuk <strong>SMP</strong> / <strong>MTs</strong> <strong>Kelas</strong> <strong>VIII</strong><br />
Baris yang sudah tidak digunakan lagi dapat dihapus dengan mengaktifkan<br />
menu Table – Delete – Row.<br />
No Nama Alamat Tanggal Lahir<br />
1 Alfania Dita Jalan Anggrek 22 Juni 1992<br />
3 Aisya Puri Jalan Mawar 25 Mei 1995<br />
4 Hakim Ananda Jalan ANggrek 15 Oktober 1991<br />
Kolom yang sudah tidak digunakan lagi dapat dihapus dengan mengaktifkan<br />
menu Table – Delete – Column.<br />
No Nama Tanggal Lahir<br />
1 Alfania Dita 22 Juni 1992<br />
2 Adi Nugroho 18 Juni 1994<br />
3 Aisya Puri 25 Mei 1995<br />
4 Hakim Ananda 15 Oktober 1991<br />
Menggabung dan membagi sel dalam tabel<br />
Untuk membuat tabel dengan format tertentu kadang perlu menggabung<br />
dua sel atau lebih. Caranya blok sel yang akan digabung, kemudian aktifkan menu<br />
Table – Merge Cell. Atau dapat juga denga klik ikon Merge Cell pada toolbar Table.<br />
Sel yang telah digabung<br />
Dalam keadaan tertentu terkadang juga harus membagi sebuah sel menjadi<br />
lebih dari satu baik secara vertikal maupun horisontal. Caranya klik mouse pada sel<br />
yang akan dibagi, kemudian aktifkan menu Table – Split Cell. Atau dapat juga klik<br />
ikon Split Cell pada toolbar Table.
8.<br />
7.<br />
Arah teks dalam tabel<br />
No<br />
Nama<br />
a).<br />
Alamat<br />
b).<br />
Tanggal<br />
Lahir<br />
1 Alfania Dita Jalan Anggrek 22 Juni 1992<br />
2 Adi Nugroho Jalan Melati 18 Juni 1994<br />
3 Aisya Puri Jalan Mawar 25 Mei 1995<br />
4 Hakim Ananda Jalan Anggrek 15 Oktober 1991<br />
Ingin posisi teks seperti pada judul kolom tabel di atas? Blok baris judul,<br />
kemudian klik ikon Table Properties. Aktifkan tab Text Flow, pada Text direction pilih<br />
Right to Left (Vertical).<br />
Perataan isi sel dalam tabel<br />
Setelah format tabel siap berikutnya adalah mengisi tabel. Format teks dalam<br />
sel sama dengan yang berlaku pada teks sebagaimana biasa. Gunakan ikon-ikon<br />
pada toolbar formatting untuk mengubah format teks.<br />
Teknologi Informasi dan Komunikasi<br />
Untuk <strong>SMP</strong> / <strong>MTs</strong> <strong>Kelas</strong> <strong>VIII</strong><br />
Gambar 4.16.<br />
Menu untuk membagi<br />
sel<br />
Sumber: Dokumen<br />
penulis<br />
Gambar 4.17.<br />
Membagi sel secara<br />
vertikal(a) dan<br />
horisontal(b)<br />
Sumber: Dokumen<br />
penulis<br />
Gambar 4.15.<br />
Tabel dengan arah<br />
teks vertikal<br />
Sumber: Dokumen<br />
penulis<br />
Gambar 4.18.<br />
Mengubah arah teks<br />
Sumber: Dokumen<br />
penulis<br />
97
98<br />
Gambar 4.19.<br />
Toolbar Formatting<br />
Sumber: Dokumen penulis<br />
Gambar 4.20.<br />
Ikon Perataan secara<br />
horisontal<br />
Sumber: Dokumen penulis<br />
Gambar 4.21.<br />
Contoh perataan sel<br />
secara horisontal<br />
Rata kiri(a), tengah(b),<br />
kanan(c), kanan kiri(d)<br />
Sumber: Dokumen<br />
penulis<br />
Gambar 4.22.<br />
Ikon perataan secara<br />
vertikal<br />
Sumber: Dokumen penulis<br />
Gambar 4.23.<br />
Contoh perataan sel<br />
secara vertikal<br />
Rata atas(a), tengah(b)<br />
dan bawah(c)<br />
Sumber: Dokumen penulis<br />
Teknologi Informasi dan Komunikasi<br />
Untuk <strong>SMP</strong> / <strong>MTs</strong> <strong>Kelas</strong> <strong>VIII</strong><br />
Sedangkan untuk perataan teks secara horisontal juga dapat memanfaatkan<br />
ikon-ikon pada toolbar formatting.<br />
Center Right<br />
Left Justify<br />
a). b). c). d).<br />
Untuk mengatur perataan teks secara vertikal dapat dilakukan dengan bantuan<br />
ikon-ikon yang tersedia pada toolbar Table.<br />
a). b). c).
9. Border dan Background<br />
Untuk memperbaiki tabel agar tampak lebih baik tampilannya, maka dapat<br />
ditambahkan border dan background. Secara lengkap perintah mengatur border dan<br />
background ini terdapat pada menu Table – Table Properties. Pilih tab Border untuk<br />
mengubah garis<br />
Pilih tab Background untuk menambahkan warna pada background.<br />
Cara cepat untuk mengatur border dan background adalah menggunakan<br />
ikon-ikon pada toolbar Tabel:<br />
Pertama blok bagian tabel yang akan diberi efek warna atau ditambahkan<br />
border. Klik ikon Border, untuk memilih jenis border. Klik ikon Border Style untuk<br />
memilih jenis garis dan klik ikon Border Color untuk memilih warna garis. Klik ikon<br />
Background untuk memberi warna background.<br />
Teknologi Informasi dan Komunikasi<br />
Untuk <strong>SMP</strong> / <strong>MTs</strong> <strong>Kelas</strong> <strong>VIII</strong><br />
Gambar 4.24.<br />
Menu Border<br />
tabel<br />
Sumber: Dokumen<br />
penulis<br />
Gambar 4.25.<br />
Menu Background<br />
tabel<br />
Sumber: Dokumen<br />
penulis<br />
99
Gambar 4.26.<br />
Menu pada ikon-ikon toolbar<br />
table<br />
Jenis border(a), jenis garis(b),<br />
warna garis(c), warna<br />
background(d)<br />
100<br />
Sumber: Dokumen penulis<br />
Gambar 4.27.<br />
Contoh tabel dengan border<br />
dan background<br />
Gambar 4.28.<br />
Contoh tabel dengan<br />
aut<strong>of</strong>ormat<br />
Sumber: Dokumen penulis<br />
Sumber: Dokumen<br />
penulis<br />
10. Table Aut<strong>of</strong>ormat<br />
1.<br />
Teknologi Informasi dan Komunikasi<br />
Untuk <strong>SMP</strong> / <strong>MTs</strong> <strong>Kelas</strong> <strong>VIII</strong><br />
a). b). c). d).<br />
Adalah tabel yang sudah disiapkan dengan format khusus. Untuk membuatnya<br />
klik pada tabel yang sudah jadi atau posisikan kursor pada tabel, lalu aktifkan menu<br />
Table – Aut<strong>of</strong>ormat. Yang perlu kamu perhatikan di sini adalah ada jenis tabel yang<br />
khusus untuk memformat data angka dan ada tabel yang untuk memformat data<br />
teks.<br />
No Nama Alamat Tanggal Lahir<br />
1 Alfania Dita Jalan Anggrek 22 Juni 1992<br />
2 Adi Nugroho Jalan Melati 18 Juni 1994<br />
3 Aisya Puri Jalan Mawar 25 Mei 1995<br />
4 Hakim Ananda Jalan Anggrek 15 Oktober 1991<br />
No Nama Alamat Tanggal Lahir<br />
1 Alfania Dita Jalan Anggrek 22 Juni 1992<br />
2 Adi Nugroho Jalan Melati 18 Juni 1994<br />
3 Aisya Puri Jalan Mawar 25 Mei 1995<br />
4 Hakim Ananda Jalan Anggrek 15 Oktober 1991<br />
Perhitungan dalam tabel<br />
Pada tabel terkadang diperlukan perhitungan-perhitungan seperti penjumlahan,<br />
mencari nilai rata-rata. Pada bab ini hanya akan kita bahas perhitungan sederhana<br />
yang biasanya digunakan dalam pembuatan surat. Untuk perhitungan yang yang<br />
lebih rumit akan di bahas secara rinci pada pengolah angka Open<strong>of</strong>fice.org Calc.<br />
Untuk membuat formula (rumus) perhitungan dalam tabel, posisikan kursor<br />
pada sel yang akan diisi. Klik menu Table – Formula. Baris formula akan ditampilkan.<br />
Ketik rumus pada kotak teks yang tersedia.
Fungsi<br />
Ketik formula di sini<br />
No NAMA BARANG JuMLAH HARGA<br />
sATuAN<br />
ToTAL<br />
1 Stere<strong>of</strong>orm 5 6000 30000<br />
2 Kertas lipat Asturo 2 7000 14000<br />
3 CD RW 25 2000 50000<br />
4 Photo Paper 1 35000 =*<br />
5 Konektor RJ45 5 10000<br />
6 Paku payung 1 1500<br />
7 Kertas Krep 2 1500<br />
8 Isi Cutter Kenko 1 4500<br />
JUMLAH =Sum<br />
Perhatikan tabel di atas, untuk mengisi rumus Total pada Stere<strong>of</strong>orm posisikan<br />
kursor pada sel total milik stere<strong>of</strong>orm (yang berisi angka 30000). Aktifkan menu<br />
Table – Formula atau ketik tanda = (sama dengan, penulisan formula selalu di awali<br />
dengan =). Formula bar akan ditampilkan. Klik mouse sel jumlah stere<strong>of</strong>orm (angka<br />
5) sehingga ditampilkan pada formula bar. Ketik tanda * (sebagai operator<br />
perkalian). Klik mouse pada sel harga satuan stere<strong>of</strong>orm (angka 6000) sehingga<br />
ditampilkan . Formulanya menjadi =*. Tekan tombol Enter, maka<br />
formula berubah menjadi nilai hasil 30000.<br />
Untuk menghitung jumlah, posisikan kursor pada sel nilai jumlah. Ketik =<br />
(sama dengan) atau aktifkan menu Table – Formula. Klik pada ikon fungsi f x pada<br />
Formula Bar, pilih Sum (fungsi untuk menghitung jumlah). Blok semua sel yang akan<br />
dijumlahkan pada kolom TOTAL, sehingga pada Formula Bar tertulis =Sum.<br />
Tekan tombol Enter akan ditampilkan nilai 188000. Selamat mencoba!<br />
Teknologi Informasi dan Komunikasi<br />
Untuk <strong>SMP</strong> / <strong>MTs</strong> <strong>Kelas</strong> <strong>VIII</strong><br />
Gambar 4.29.<br />
Formula Bar<br />
Sumber: Dokumen<br />
penulis<br />
Gambar 4.30.<br />
Contoh mengisi<br />
formula pada<br />
tabel<br />
Sumber: Dokumen<br />
penulis<br />
101
A. Praktikum menyiapkan tabel<br />
102<br />
1.<br />
Buatlah tabel dengan jumlah kolom 5 dan jumlah baris 18.<br />
2. Gabunglah sel-sel yang harus digabung (lihat soal) dengan bantuan ikon Merge Cell.<br />
3. Tambahkan border dan background pada tabel.<br />
B. Praktikum mengisi tabel<br />
1.<br />
Ketikkan isi masing-masing sel, kecuali sel-sel Total pada Pengeluaran karena kamu harus<br />
mengisinya dengan formula sehingga kesalahan perhitungan dapat dihindarkan.<br />
2. Formatlah teks dengan bantuan ikon-ikon toolbar formatting.<br />
3. Aturlah perataan isi sel dalam tabel dengan bantuan ikon-ikon pada toolbar formatting.<br />
C. Praktikum membuat formula<br />
1.<br />
2.<br />
PEMASUKAN<br />
No JENIs JuMLAH sATuAN ToTAL<br />
1 Anggaran dari Sekolah 250000<br />
PENGELUARAN<br />
1 CD RW untuk hadiah 25 2000 50000<br />
2 Paku payung 1 1500 1500<br />
3 Konektor RJ 45 1 10000 10000<br />
4 Paper Photo Sticker 1 35000 35000<br />
5 Permen Chupa Cup untuk souvenir 5 5800 29000<br />
6 CD Pocket Bantex 1 17000 17000<br />
7 Kertas lipat Asturo 2 7000 14000<br />
8 Tinta printer isi ulang 1 25000 25000<br />
9 Kertas krep 2 1500 3000<br />
10 Transport 4 2000 8000<br />
JUMLAH PENGELUARAN 192500<br />
SALDO 57500<br />
(Lima puluh tujuh ribu lima ratus rupiah)<br />
Buatlah formula pada sel Total dengan ketentuan Jumlah * Satuan.<br />
Buatlah formula pada sel JUMLAH PENGELUARAN menggunakan fungsi SUM.<br />
Teknologi Informasi dan Komunikasi<br />
Untuk <strong>SMP</strong> / <strong>MTs</strong> <strong>Kelas</strong> <strong>VIII</strong>
D.<br />
3.<br />
4.<br />
1.<br />
Buatlah formula pada sel SALDO dengan ketentuan TOTAL PEMASUKAN –<br />
JUMLAH PENGELUARAN.<br />
Cocokkan hasil perhitunganmu dengan angka yang sudah tertera pada soal di<br />
atas.<br />
Praktikum menyimpan dan mencetak<br />
Simpanlah dengan nama TABEL_NAMA_KELAS.<br />
2. Cetak hasil pekerjaanmu dengan perintah File – Print.<br />
B. Menyajikan Data dengan Grafik<br />
Grafik atau dalam istilah komputer sering disebut dengan Chart adalah merupakan<br />
visualisasi dari data yang tersimpan dalam tabel. Hati-hati tertukar dengan istilah<br />
graphics karena berbeda. Dalam istilah di dunia IT graphics berarti gambar atau hal-hal<br />
yang berhubungan dengan desain.<br />
Grafik biasanya digunakan untuk menganalisa suatu perkembangan, lebih cepat<br />
dan lebih mudah membacanya dibandingkan jika harus menganalisis data yang tersimpan<br />
dalam tabel. Grafik umumnya dilambangkan dengan gambar-gambar seperti garis atau<br />
kurva, batang, piramid, lingkaran (sering diistilahkan dengan donat/doughnut atau pie<br />
karena bentuknya yang menarik seperti makanan). Ketinggian garis, batang atau besar<br />
kecilnya potongan juring dalam lingkaran menyatakan perbandingan yang dapat dengan<br />
cepat ditangkap bedanya.<br />
Teknologi Informasi dan Komunikasi<br />
Untuk <strong>SMP</strong> / <strong>MTs</strong> <strong>Kelas</strong> <strong>VIII</strong><br />
Gambar 4.31.<br />
Contoh grafik<br />
Sumber: Dok. Penulis<br />
103
104<br />
Gambar 4.32.<br />
Data grafik<br />
Pengunjung<br />
Perpustakaan<br />
Sumber: Dokumen<br />
penulis<br />
Gambar 4.33.<br />
Memilih jenis grafik<br />
Sumber: Dokumen<br />
penulis<br />
1.<br />
2.<br />
Menyiapkan data<br />
Teknologi Informasi dan Komunikasi<br />
Untuk <strong>SMP</strong> / <strong>MTs</strong> <strong>Kelas</strong> <strong>VIII</strong><br />
Langkah pertama adalah menyiapkan data. Data yang akan ditampilkan dalam<br />
bentuk grafik dibuat lebih dahulu. Data harus dalam bentuk tabel, dapat dibuat<br />
dahulu tabelnya lengkap atau setidaknya data sudah siap dan dapat diketikkan pada<br />
datasheet yang sudah disiapkan ketika perintah membuat tabel dijalankan. Berikut<br />
ini adalah contoh tabel yang sudah disiapkan.<br />
<strong>Kelas</strong> Laki-laki perempuan<br />
VII 125 215<br />
<strong>VIII</strong> 205 235<br />
IX 210 240<br />
Membuat Grafik<br />
a.<br />
b.<br />
c.<br />
Insert – Object - Chart<br />
Blok tabel yang akan ditampilkan grafiknya. Aktifkan menu Insert – Object<br />
– Chart maka akan ditampilkan langkah pertama pembuatan grafik. Memilih jenis<br />
grafik.<br />
Chart Type<br />
Adalah fasilitas untuk memilih jenis grafik. Pilih salah satu di bawah Choose<br />
a chart type. Ketika satu jenis grafik terpilih, misalnya Column maka di sebelah<br />
kanan ada beberapa variasi jenis yang tersedia. Tinggal kamu memilihnya salah<br />
satu.<br />
Tersedia juga jenis tampilan tiga dimensi (3-D). Klik pada pilihan 3D Look<br />
maka di bawahnya akan muncul beberapa pilihan, pilih sesuai seleramu. Lalu<br />
Next<br />
Data Range<br />
Data range adalah data dalam tabel yang nantinya akan dijadikan sebagai<br />
grafik. Apabila data sudah dibuat di awal maka data range tidak perlu diisi lagi.<br />
Tetapi jika belum dibuat dapat ditambahkan dengan mengaktifkan menu View –<br />
Chart Data Table. Kemudian isikan datanya.
d.<br />
e.<br />
Ada dua pilihan data series, yaitu Data Series in Row yang artinya data baris<br />
pertama pada tabel dijadikan label pada sumbu X grafik, yang kedua Data Series<br />
in Column yang artinya kolom pertama pada pada tabel dijadikan sumbu X pada<br />
grafik. First row as label artinya baris pertama pada tabel dijadikan sebagai label<br />
pada sumbu X grafik. First column as label artinya kolom pertama pada tabel<br />
dijadikan sebagai label pada sumbu X grafik. Klik Next.<br />
Data Series<br />
Ada dua jenis data series pada contoh ini, yaitu Series untuk laki-laki dan<br />
perempuan. Jika tidak ingin ditampilkan dapat dihapus dengan cara klik tombol<br />
Remove. Sebaliknya jika akan menambahkan series baru klik tombol Add. Ketik<br />
nama seriesnya pada Range for Name. Klik Next.<br />
Chart Element<br />
Langkah terakhir adalah melengkapi elemen grafik. Ketikkan judul grafik<br />
pada kotak Title. Isi sub judul ketikkan pada Subtitle. Ketik label pada Sumbu X<br />
pada X axis. Ketik label pada sumbu Y pada Y axis. Pada grafik dengan mode<br />
3-Dimensi mempunyai sumbu Z, ketikkan labelnya pada Z axis.<br />
Untuk menampilkan keterangan pada diagram, ceklis pada Display legend.<br />
Posisi keterangan pada diagram ini dapat kamu atur dengan meng-klik Left (kiri),<br />
Right (kanan), Top (atas) dan Bottom (bawah).<br />
Selanjutnya adalah menambahkan grid. Untuk menambahkan garis<br />
mendatar klik X axis pada Display Grid dan Y axis untuk garis tegak. Klik Finish.<br />
Teknologi Informasi dan Komunikasi<br />
Untuk <strong>SMP</strong> / <strong>MTs</strong> <strong>Kelas</strong> <strong>VIII</strong><br />
Gambar 4.34.<br />
Menentukan data<br />
range<br />
Sumber: Dokumen<br />
penulis<br />
Gambar 4.35.<br />
Memilih Series<br />
Sumber: Dokumen<br />
penulis<br />
105
Gambar 4.36.<br />
Melengkapi<br />
komponen grafik<br />
Sumber: Dokumen<br />
Penulis<br />
Gambar 4.37.<br />
Hasil akhir<br />
pembuatan grafik<br />
Sumber Dokumen<br />
penulis<br />
Gambar 4.38.<br />
Menu dan Toolbar<br />
grafik<br />
Sumber: Dokumen<br />
penulis<br />
106<br />
3.<br />
berikut.<br />
Teknologi Informasi dan Komunikasi<br />
Untuk <strong>SMP</strong> / <strong>MTs</strong> <strong>Kelas</strong> <strong>VIII</strong><br />
Tabel sudah selesai. Hasilnya akan ditampilkan seperti<br />
Pada saat ini grafik sudah dapat ditampilkan di halaman naskah, caranya<br />
klik mouse di luar obyek grafik, maka kita akan kembali halaman naskah.<br />
Penempatan grafik di dalam naskah dapat diatur, dengan menggeser grafik<br />
ke tempat posisinya dengan cara klik drag sepeti layaknya sebuah gambar.<br />
Memodifikasi Grafik<br />
Untuk memodifikasi grafik kembali seperti mengganti warna, type grafik atau<br />
menambahkan series, kamu tidak dapat melakukannya di dalam naskah melainkan<br />
harus mengaktifkan kembali s<strong>of</strong>tware pembuat grafik dengan cara dobel klik mouse<br />
pada obyek grafik.<br />
Berikut adalah tampilan menu dan toolbar untuk mengubah grafik.
a.<br />
b.<br />
Mengubah Jenis Grafik<br />
Aktifkan menu Format – Chart Type atau klik ikon Chart Type. Jendela Chart<br />
Type akan ditampilkan seperti berikut dan kamu dapat memilih.<br />
Warna Grafik<br />
Sub Title<br />
Number<br />
Y axis<br />
Chart Area<br />
1). Format - Chart Wall<br />
Chart Floor<br />
Title<br />
Jika ingin menambahkan warna pada dinding grafik agar lebih menarik<br />
dapat ditambahkan dengan perintah Format – Chart Wall. Pilih jenis warna<br />
pada tab Area dan Transparancy untuk mengatur tebal tipisnya warna, jenis<br />
garis pada tab Border. OK.<br />
X axis<br />
Chart Wall<br />
Legend<br />
Percentage<br />
Teknologi Informasi dan Komunikasi<br />
Untuk <strong>SMP</strong> / <strong>MTs</strong> <strong>Kelas</strong> <strong>VIII</strong><br />
Gambar 4.39.<br />
Menu untuk<br />
mengubah Chart<br />
Type<br />
Sumber: Dokumen<br />
penulis<br />
Gambar 4.40.<br />
Contoh grafik yang<br />
sudah diubah<br />
jenisnya<br />
Sumber: Dokumen<br />
penulis<br />
Gambar 4.41.<br />
Mengatur Chart Wall<br />
Sumber: Dokumen<br />
penulis<br />
107
108<br />
Gambar 4.42.<br />
Mengatur Chart<br />
Area<br />
Sumber: Dokumen<br />
penulis<br />
Gambar 4.43.<br />
Menambahkan Chart Floor<br />
Sumber: Dokumen penulis<br />
2). Format - Chart Area<br />
Teknologi Informasi dan Komunikasi<br />
Untuk <strong>SMP</strong> / <strong>MTs</strong> <strong>Kelas</strong> <strong>VIII</strong><br />
Jika ingin menambahkan warna pada latar grafik agar lebih menarik dapat<br />
ditambahkan dengan perintah Format – Chart Area. Pilih jenis warna pada tab<br />
Area dan Transparancy untuk mengatur tebal tipisnya warna, jenis garis pada<br />
tab Border. OK.<br />
3). Format - Chart Floor<br />
Jika ingin menambahkan warna lantai grafik pada grafik dengan mode<br />
3-Dimensi agar lebih menarik dapat ditambahkan dengan perintah Format –<br />
Chart Floor. Pilih jenis warna pada tab Area dan Transparancy untuk mengatur<br />
tebal tipisnya warna, jenis garis pada tab Border. OK.<br />
4). Format – Object Properties<br />
Jika ingin menambahkan properti seperti warna, border, character, font<br />
effect, data label dan layout pada obyek grafik, klik pada obyek yang ingin<br />
ditambahkan propertinya. Aktifkan menu Format – Object Properties. Pilih<br />
tab yang sesuai dengan properti yang akan diubah. OK.
c.<br />
Keterangan Grafik<br />
1). Insert - Titles<br />
Jika kamu lupa memberikan judul pada grafik, aktifkan menu Insert –<br />
Titles. Isikan pada Title untuk judul, Sub Title untuk sub judul, X axis untuk<br />
menambahkan label pada sumbu X, dan Y axis untuk menambahkan label<br />
pada sumbu Y.<br />
2). Insert - Axis<br />
Untuk menampilkan atau menyembunyikan sumbu X, sumbu Y atau<br />
sumbu Z. Aktifkan menu Insert – Axis. Klik pada option-option X axis, Y axis<br />
dan Z axis. OK.<br />
Teknologi Informasi dan Komunikasi<br />
Untuk <strong>SMP</strong> / <strong>MTs</strong> <strong>Kelas</strong> <strong>VIII</strong><br />
Gambar 4.44.<br />
Memformat obyek<br />
grafik<br />
Sumber: Dokumen<br />
penulis<br />
Gambar 4.45.<br />
Menyisipkan judul<br />
grafik<br />
Sumber: Dokumen<br />
penulis<br />
Gambar 4.46<br />
Menampilkan<br />
keterangan sumbu<br />
X, Y dan Z<br />
Sumber: Dokumen<br />
penulis<br />
109
110<br />
Gambar 4.47.<br />
Menampilkan grid<br />
Sumber: Dokumen penulis<br />
Gambar 4.48.<br />
Menyisipkan legend<br />
Sumber: Dokumen penulis<br />
Gambar 4.49.<br />
Menampilkan data label<br />
Sumber: Dokumen penulis<br />
3). Insert - Grid<br />
Teknologi Informasi dan Komunikasi<br />
Untuk <strong>SMP</strong> / <strong>MTs</strong> <strong>Kelas</strong> <strong>VIII</strong><br />
Garis-garis horisontal dan vertikal di belakang diagram digunakan<br />
sebagai garis bantu untuk melihat nilai pada sumbu X atau sumbu Y pada<br />
grafik. Untuk menambahkannya aktifkan menu Insert – Grid.<br />
4). Insert – Legend<br />
Untuk menampilkan atau menyembunyikan keterangan grafik Aktifkan<br />
menu Insert – Legend. Show Legend untuk mengaktifkan. Untuk mengatur<br />
posisinya pada grafik dapat memilih Left (kiri), Right (kanan), Top (atas) atau<br />
Bottom (bawah). OK.<br />
5). Insert – Data Labels<br />
Untuk menampilkan atau menyembunyikan label grafik (nilai) Aktifkan<br />
menu Insert – Data Labels. Show value as number artinya menampilkan nilai<br />
dalam bentuk angka. Show value as percentage menampilkan nilai dalam<br />
bentuk perentase. Show category menampilkan kategori. Show legend key,<br />
menampilkan kategori legend. OK.
A.<br />
Praktikum membuat data<br />
1.<br />
2.<br />
Buatlah data grafik dalam bentuk tabel seperti di bawah ini.<br />
Blok seluruh bagian tabel.<br />
KATEGoRI puTRA puTRI JuMLAH<br />
KELAS VII 50 25 75<br />
KELAS <strong>VIII</strong> 45 60 105<br />
KELAS IX 75 35 110<br />
GURU 15 10 25<br />
B.<br />
Praktikum membuat grafik<br />
1. Aktifkan perintah membuat grafik Insert – Chart.<br />
2.<br />
Pilihlah jenis grafik sesuai dengan soal.<br />
3. Pilih Data Range.<br />
4. Tentukan Data Series.<br />
5. Lengkapi keterangan grafik dengan Chart Element.<br />
Teknologi Informasi dan Komunikasi<br />
Untuk <strong>SMP</strong> / <strong>MTs</strong> <strong>Kelas</strong> <strong>VIII</strong><br />
111
112<br />
C.<br />
D.<br />
Praktikum memperindah grafik<br />
1. Tambahkan Chart Area.<br />
2. Ubah Chart Wall.<br />
3. Ubah Chart Floor.<br />
4. Tambahkan Data Label.<br />
Praktikum menyimpan dan mencetak<br />
1.<br />
Simpanlah dokumen dengan nama GRAFIK _Nama_<strong>Kelas</strong>.<br />
2.<br />
Cetaklah dokumen.<br />
Teknologi Informasi dan Komunikasi<br />
Untuk <strong>SMP</strong> / <strong>MTs</strong> <strong>Kelas</strong> <strong>VIII</strong>
1.<br />
2.<br />
3.<br />
4.<br />
Dokumen laporan memerlukan tabel untuk menyajikan data karena lebih sistematis dan mudah<br />
dipahami.<br />
Tabel terdiri atas baris dan kolom. Perpotongan antara keduanya disebut dengan sel.<br />
Mengisi tabel dapat dilakukan dengan mengetikkan teks ke dalam sel-sel pada tabel. Memformat<br />
teks dalam tabel dapat dibantu dengan ikon-ikon pada toolbar formatting. Sedangkan perhitungan<br />
dalam tabel dapat dilakukan menggunakan menu Table – Formula.<br />
Grafik merupakan salah satu cara penyajian data dalam bentuk visual. Membaca grafik lebih<br />
mudah dan lebih cepat dibandingkan dengan membaca angka-angka pada tabel. Grafik biasanya<br />
digunakan untuk menganalisis perkembangan suatu kegiatan.<br />
5. Membuat grafik dapat dilakukan dengan menu Insert – Object - Chart. Membuat grafik harus<br />
disiapkan datanya lebih dahulu dalam bentuk tabel. Ada empat langkah penting dalam pembuatan<br />
tabel yaitu memilih jenis grafik, menentukan data range, menentukan data series dan melengkapi<br />
komponen-komponen tabel seperti judul grafik, judul sumbu (axis) dan keterangan (legend).<br />
6. Grafik yang sudah jadi dapat dimodifikasi baik jenisnya maupun propertinya.<br />
Teknologi Informasi dan Komunikasi<br />
Untuk <strong>SMP</strong> / <strong>MTs</strong> <strong>Kelas</strong> <strong>VIII</strong><br />
113
114<br />
IsTILAH KETERANGAN<br />
Aut<strong>of</strong>ormat Tabel dengan format yang telah disediakan oleh Open<strong>of</strong>fice writer<br />
Axis Sumbu pada grafik (sumbu x, sumbu y dan sumbu z untuk grafik 3 dimensi)<br />
Background Warna latar belakang<br />
Border Bingkai<br />
Chart Grafik<br />
Chart area Area di belakang grafik<br />
Chart floor Bagian bawah grafik pada grafik dengan jenis 3 dimensi<br />
Chart type Jenis grafik<br />
Chart wall Dinding grafik pada grafik dengan jenis 3 dimensi<br />
column Kolom pada tabel<br />
Column width Lebar kolom pada tabel<br />
Data range Data pada tabel yang akan disajikan dalam bentuk grafik<br />
Data series Satu kelompok data sejenis<br />
Formula Rumus pada tabel<br />
Grid Garis-garis vertikal dan horisontal pada tabel<br />
heading Judul kolom pada tabel<br />
Legend Keterangan satu seri data pada grafik<br />
Merge cell Menggabung sel dalam tabel<br />
Row Baris pada tabel<br />
Row height Tinggi baris pada tabel<br />
Teknologi Informasi dan Komunikasi<br />
Untuk <strong>SMP</strong> / <strong>MTs</strong> <strong>Kelas</strong> <strong>VIII</strong>
IsTILAH KETERANGAN<br />
Split cell Membagi sel pada tabel<br />
Sub title Judul grafik baris ke dua<br />
Table<br />
properties<br />
Perlengkapan pada pembuatan tabel<br />
Text direction Arah teks dalam sel-sel pada tabel<br />
Title Judul grafik baris pertama<br />
Visual Tampilan berupa gambar<br />
Teknologi Informasi dan Komunikasi<br />
Untuk <strong>SMP</strong> / <strong>MTs</strong> <strong>Kelas</strong> <strong>VIII</strong><br />
115
116<br />
A. Pilihlah jawaban yang paling tepat.<br />
1. Perintah untuk membuat tabel terdapat<br />
pada menu ….<br />
a. Format<br />
b.<br />
c.<br />
d.<br />
Insert<br />
Table<br />
Tools<br />
2. Berikut ini adalah tabel dengan jumlah baris,<br />
kolom dan sel ….<br />
a.<br />
b.<br />
c.<br />
d.<br />
5 kolom 4 baris 20 sel<br />
4 kolom 5 baris 20 sel<br />
5 kolom 4 baris 5 sel<br />
4 kolom 5 baris 4 sel<br />
3. Mengubah lebar kolom pada tabel dapat<br />
dilakukan dengan perintah Tabel - …. –<br />
Column width<br />
a.<br />
b.<br />
c.<br />
d.<br />
aut<strong>of</strong>it<br />
aut<strong>of</strong>ormat<br />
format<br />
insert<br />
4. Ikon Optimize adalah fasilitas pada toolbar<br />
Table yang fungsinya untuk ….<br />
a.<br />
b.<br />
c.<br />
d.<br />
Mengubah lebar kolom sesuai banyaknya<br />
huruf<br />
Mengubah tinggi baris sesuai dengan<br />
tinggi huruf<br />
Mengubah lebar kolom dan tinggi baris<br />
sesuai dengan isi sel<br />
Mengubah banyaknya kolom sesuai<br />
Teknologi Informasi dan Komunikasi<br />
Untuk <strong>SMP</strong> / <strong>MTs</strong> <strong>Kelas</strong> <strong>VIII</strong><br />
kebutuhan<br />
5. Formula yang digunakan untuk menghitung<br />
jumlah pada tabel adalah ….<br />
a.<br />
b.<br />
c.<br />
d.<br />
max<br />
average<br />
count<br />
sum<br />
6. Sebelum membuat grafik yang harus<br />
disiapkan adalah data dalam tampilan ….<br />
a.<br />
b.<br />
c.<br />
d.<br />
sel<br />
kolom<br />
baris<br />
tabel<br />
7. Ada empat langkah pembuatan grafik,<br />
langkah yang pertama adalah ….<br />
a. memilih jenis grafik<br />
b.<br />
c.<br />
d.<br />
menentukan data range<br />
menentukan data series<br />
membuat judul grafik<br />
8. Grafik berikut ini termasuk grafik dengan<br />
type column dengan shape ….<br />
a.<br />
b.<br />
c.<br />
d.<br />
box<br />
cylinder<br />
cone<br />
pyramid<br />
9. Tebal tipisnya warna pada chart area dapat<br />
diatur menggunakan fasilitas ….<br />
a.<br />
b.<br />
border<br />
background
c.<br />
d.<br />
transparancy<br />
color<br />
10. Keterangan berupa angka pada grafik seperti di bawah ini disebut dengan ….<br />
a.<br />
b.<br />
c.<br />
d.<br />
rata kanan<br />
rata kiri<br />
rata kanan dan rata kiri<br />
rata tengah<br />
B. Lengkapi pernyataan berikut ini.<br />
?<br />
1. Komponen sebuah tabel terdiri atas . . . . dan . . . .<br />
2. Perpotongan antara kolom dengan baris pada tabel disebut dengan . . . .<br />
3. Ikon . . . . berfungsi untuk menyisipkan baris pada tabel.<br />
4. Langkah-langkah membuat grafik terdapat pada menu Insert – Object - . . . .<br />
5. Garis-garis horisontal dan vertikal di belakang grafik disebut dengan . . . .<br />
C. Jawablah pertanyaan di bawah ini dengan tepat.<br />
1. Jelaskan fungsi tabel.<br />
2. Apakah keuntungan menggunakan tabel.<br />
3. Jelaskan langkah-langkah menghapus kolom pada tabel.<br />
4. Jelaskan keuntungan menyajikan data dengan grafik.<br />
5. Sebutkan jenis grafik yang tersedia pada OpenOffice Writer.<br />
Teknologi Informasi dan Komunikasi<br />
Untuk <strong>SMP</strong> / <strong>MTs</strong> <strong>Kelas</strong> <strong>VIII</strong><br />
117
118<br />
A. Pilihlah satu jawaban yang paling benar.<br />
1. Sebuah poster selalu membutuhkan gambar<br />
untuk menambah kesan artistik. Gambar<br />
dapat disisipkan ke dalam dokumen dengan<br />
perintah Insert - …. – From File.<br />
a.<br />
b.<br />
c.<br />
d.<br />
Picture<br />
Image<br />
Object<br />
Gallery<br />
2. Fasilitas yang digunakan untuk membuat<br />
teks artisitik berikut ini adalah ….<br />
a.<br />
b.<br />
c.<br />
d.<br />
Text<br />
Fontwork<br />
Dropcaps<br />
Gallery<br />
3. Berikut ini adalah gambar yang dibuat<br />
menggunakan shape ….<br />
a.<br />
b.<br />
c.<br />
d.<br />
4. Teks pada fontwork dapat<br />
diubah menjadi menggunakan<br />
ikon pada toolbar fontwork bernama ….<br />
a.<br />
b.<br />
c.<br />
d.<br />
Fontwork gallery<br />
Fontwork shape<br />
Fontwork same letter height<br />
Fontwork alignment<br />
Teknologi Informasi dan Komunikasi<br />
Untuk <strong>SMP</strong> / <strong>MTs</strong> <strong>Kelas</strong> <strong>VIII</strong><br />
5. Ikon border di bawah ini bernama …. …...<br />
a.<br />
b.<br />
c.<br />
d.<br />
?<br />
Set all four border<br />
Set left and right border only<br />
Set top and bottom border only<br />
Set left border only<br />
6. Cara cepat membuat tabel adalah dengan<br />
klik ikon bernama ….<br />
e.<br />
f.<br />
g.<br />
h.<br />
Insert Table<br />
Format Table<br />
Table<br />
Toolbar Table<br />
7. Berikut ini adalah contoh grafik jenis column<br />
dengan bentuk ….<br />
a.<br />
b.<br />
c.<br />
d.<br />
cylinder<br />
cone<br />
pyramid<br />
box<br />
8. Operator untuk membuat formula perkalian<br />
pada tabel menggunakan tanda ….<br />
a.<br />
b.<br />
c.<br />
d.<br />
x<br />
*<br />
. (titik)<br />
/<br />
SEMESTER I
9. Pada pembuatan grafik data series in row<br />
artinya ….<br />
a.<br />
b.<br />
c.<br />
d.<br />
kolom pertama pada tabel digunakan<br />
sebagai label pada sumbu x<br />
baris pertama pada tabel data digunakan<br />
sebagai label pada sumbu x<br />
kolom pertama pada tabel digunakan<br />
sebagai label pada sumbu y<br />
baris pertama pada tabel data digunakan<br />
sebagai label pada sumbu y<br />
10. Pada pembuatan tabel repeat heading<br />
artinya ….<br />
a.<br />
b.<br />
c.<br />
d.<br />
Judul pada tabel diulang pada saat tabel<br />
terputus halaman<br />
Judul kolom diulang pada saat tabel<br />
terputus halaman<br />
Menyisipkan baris judul pada tabel<br />
Menyisipkan judul tabel<br />
11. OpenOffice Writer merupakan program<br />
pengolah kata bagian dari kelompok ….<br />
a.<br />
b.<br />
c.<br />
d.<br />
OpenOffice.org<br />
OpenOffice Base<br />
OpenOffice Calc<br />
OpenOffice Impress<br />
12. Untuk melakukan pembatalan editing pada<br />
penulisan yang salah pada OpenOffice.<br />
org Writer, maka kita dapat menggunakan<br />
perintah ….<br />
a.<br />
b.<br />
c.<br />
d.<br />
cancel<br />
next<br />
redo<br />
undo<br />
13. Untuk memformat teks berubah menjadi<br />
miring, maka perintah yang digunakan<br />
adalah menekan tombol Ctrl + ….<br />
a.<br />
b.<br />
c.<br />
d.<br />
A<br />
B<br />
I<br />
U<br />
14. Untuk meletakan teks paragraph berada di<br />
posisi tengah lembar kertas kerja, maka kita<br />
dapat menggunakan menu toolbar formatting<br />
bernama ….<br />
a.<br />
b.<br />
c.<br />
d.<br />
align center<br />
align left<br />
align right<br />
justify<br />
15. Dibawah ini adalah istilah perintah fungsi dari<br />
mouse untuk menekan tombol kiri sebanyak<br />
satu ….<br />
a.<br />
b.<br />
c.<br />
d.<br />
klik<br />
klik ganda<br />
klik kanan<br />
drag<br />
16. Fungsi dari menu Tab Drop Caps di kotak<br />
dialog paragraf adalah ….<br />
a.<br />
b.<br />
c.<br />
d.<br />
Mengubah karakter pertama teks menjadi<br />
besar<br />
Mengubah karakter pertama teks menjadi<br />
kecil<br />
Mengubah semua karakter teks menjadi<br />
besar<br />
Mengubah semua karakter teks menjadi<br />
kecil<br />
17. Untuk melakukan pemformatan pada lembar<br />
kerja dokumen di OpenOffice.org Writer, kita<br />
dapat menggunakan dari submenu ….<br />
a.<br />
b.<br />
c.<br />
d.<br />
Format<br />
Install<br />
Page<br />
Edit<br />
18. Fungsi yang mengatur jarak antara sisi<br />
kanan paragraf dengan batas margin kanan<br />
adalah indentasi dari ….<br />
a.<br />
b.<br />
c.<br />
d.<br />
Before text<br />
After text<br />
First text<br />
Last text<br />
Teknologi Informasi dan Komunikasi<br />
Untuk <strong>SMP</strong> / <strong>MTs</strong> <strong>Kelas</strong> <strong>VIII</strong><br />
119
19. Elemen yang letaknya berada dibawah<br />
120<br />
B. Lengkapi pernyataan berikut ini.<br />
1. Teks atau gambar yang terdapat di bagian bawah di setiap halaman dalam dokumen disebut<br />
dengan . . . .<br />
2. . . . . adalah cara penyisipan gambar diantara teks dalam dokumen.<br />
3.<br />
4.<br />
5.<br />
Menghapus gambar dalam dokumen dapat dilakukan dengan tombol . . . . pada keyboard<br />
Ketumpulan sudut pada gambar yang dibuat dengan ikon rectangle disebut dengan . . . .<br />
Titik-titik tempat berhenti pada pengetikan dikenal dengan istilah . . . .<br />
6. Table – . . . . – Column Width adalah perintah untuk mengubah lebar kolom.<br />
7. Untuk membagi sel pada tabel dapat menggunakan ikon bernama . . . . pada toolbar table.<br />
8. Menambahkan garis bingkai pada table dapat menggunakan ikon . . . . pada toolbar table.<br />
9. Judul pada grafik dapat disisipkan dengan menu Insert - . . . .<br />
10. Warna latar belakang grafik dapat ditambahkan dengan perintah . . . . - . . . .<br />
C. Jawablah pertanyaan di bawah ini dengan tepat.<br />
1. Sebutkan langkah-langkah untuk menggunakan gambar pada Gallery menjadi background<br />
halaman.<br />
2. Jelaskan perbedaan header dengan footer.<br />
3.<br />
4.<br />
dari lembar halaman dokumen dinamakan<br />
dengan ….<br />
a.<br />
b.<br />
c.<br />
d.<br />
Sebutkan langkah-langkah membuat nomor halaman pada dokumen.<br />
Jelaskan langkah-langkah membuat nomor halaman yang berbeda untuk halaman ganjil dan<br />
genap.<br />
Footnote<br />
Footer<br />
Header<br />
Bookmark<br />
5. Jelaskan perbedaan teks pada Text dan Fontwork.<br />
6. Apakah artinya repeat heading pada pembuatan tabel?<br />
7. Apakah fungsi merge cell pada tabel?<br />
8. Jelaskan langkah-langkah memindahkan menambahkan legend pada grafik sehingga posisinya<br />
ada di bagian bawah grafik.<br />
9. Jelaskan cara mengganti jenis grafik.<br />
10. Jelaskan cara menambahkan data label dalam tampilan persentase.<br />
Teknologi Informasi dan Komunikasi<br />
Untuk <strong>SMP</strong> / <strong>MTs</strong> <strong>Kelas</strong> <strong>VIII</strong><br />
20. Fungsi tombol kombinasi untuk menyimpan<br />
dokumen adalah menggunakan ….<br />
a.<br />
b.<br />
c.<br />
d.<br />
Ctrl + F<br />
Ctrl + O<br />
Ctrl + P<br />
Ctrl + S
PERANGKAT LUNAK<br />
PENGOLAH ANGKA<br />
Teknologi Informasi dan Komunikasi<br />
Untuk <strong>SMP</strong> / <strong>MTs</strong> <strong>Kelas</strong> <strong>VIII</strong><br />
BAB<br />
5<br />
Saat ini perangkat lunak pengolah angka sudah<br />
banyak tersedia baik dari yang didapat dengan<br />
bayar dan juga gratis. Ada beberapa macam<br />
s<strong>of</strong>tware atau perangkat lunak pengolah angka<br />
di antaranya adalah Micros<strong>of</strong>t Office Excel (versi<br />
97,2000,2003,2007), Lotus 1-2-3, Borland Quattro,<br />
Visicalc, Boeing Calc 3D, Lotus Improv, Javelin<br />
S<strong>of</strong>tware, Lotus Jazz for Mac, Lucid 3D, Gnumeric<br />
dan OpenOffice.org Calc. Semua itu mempunyai<br />
fungsi yang sama yaitu mengolah angka.<br />
Kapan kita perlu menggunakan perangkat<br />
lunak pengolah angka? Yaitu ketika kamu dihadapkan<br />
pada persoalan hitung menghitung, di situlah awal<br />
mulanya kamu memerlukan perangkat ini.<br />
121
Peta Konsep<br />
Perangkat lunak pengolah angka atau dikenal dengan spreadsheet adalah program aplikasi<br />
122<br />
Pengenalan<br />
■ Sekilas spreadsheet<br />
■ Mengenal Program<br />
spreadsheet<br />
komputer yang khusus melakukan pengolahan perhitungan. Program ini berisi sejumlah sel<br />
yang terdiri dari kolom dan baris. Setiap sel dapat berisi teks atau angka. Sel tersebut dapat<br />
juga berisi rumus suatu perhitungan matematika.<br />
Fasilitas-fasilitas yang disediakan dalam perangkat lunak pengolah angka ini memungkinkan<br />
kamu dapat dengan cepat dan mudah bekerja untuk mengevaluasi, merevisi data perhitungan dan<br />
perbandingan harga serta untuk membuat laporan dalam bentuk tabel dan diagram grafik.<br />
Teknologi Informasi dan Komunikasi<br />
Untuk <strong>SMP</strong> / <strong>MTs</strong> <strong>Kelas</strong> <strong>VIII</strong><br />
Perangkat Lunak<br />
PengoLah angka<br />
Menu, toolbar dan Ikon pada<br />
OpenOffice.org Spreadsheet<br />
■ Menu pada<br />
OpenOffice.org Calc<br />
■ Toolbar dan Ikon<br />
pada OpenOffice.org<br />
Calc<br />
Sel, Kolom, Baris, Spreadsheet, Grafik, worksheeet<br />
Penggunaan Menu<br />
dan Ikon<br />
■ Membuat dokumen<br />
baru<br />
■ Mengedit dokumen<br />
■ Membatalkan dan<br />
mengulang perintah<br />
■ Menyimpan<br />
dokumen<br />
■ Memformat karakter<br />
■ Mengatur perataan<br />
paragraf<br />
■ Memformat angka
A. Mengenal Perangkat Lunak Pengolah<br />
Angka<br />
Ada beberapa aplikasi perkantoran Open Source dan salah satunya adalah<br />
OpenOffice.org, selain ada KOffice, dll. (StarOffice tidak Open Source). Dalam<br />
OpenOffice.org ada program khusus pengolah angka yaitu OpenOffice.org Calc.<br />
1.<br />
Sekilas tentang Program Pengolah Angka<br />
OpenOffice.org calc adalah perangkat lunak pengolah angka, layaknya Excel<br />
pada MS.Office dan di buat sebagai alternatif Excel. Aplikasi ini berjalan di Linux dan<br />
dapat juga berjalan pada Windows serta bersifat Open Source sehingga aplikasi ini<br />
dapat di gunakan dengan gratis. Untuk mendapatkanya dapat dengan cara download<br />
dari situs OpenOffice.org, yaitu: www.open<strong>of</strong>fice.org atau dengan mendapatkan<br />
filenya dari CD suatu majalah yang membahas tentang komputer.<br />
a.<br />
b.<br />
c.<br />
Definisi<br />
OpenOffice.org adalah kumpulan perangkat lunak aplikasi yang dapat<br />
dioperasikan dalam berbagai sistem operasi komputer. OpenOffice.org mendukung<br />
standar ISO 26300 Open Document Format (ODF) untuk pertukaran data sebagai<br />
standar format file. OpenOffice.org mampu mengenali bermacam-macam format<br />
dokumen, termasuk format Micros<strong>of</strong>t Office. OpenOffice.org awalnya diturunkan<br />
dari StarOffice, sebuah kumpulan perangkat lunak yang dikembangkan oleh<br />
StarDivision yang dibeli oleh Sun Microsystems.<br />
OpenOffice.org Calc adalah bagian dari OpenOffice.org yang merupakan<br />
salah satu jenis program pengolah angka yang bersifat open source.<br />
Fungsi<br />
OpenOffice.org Calc adalah program yang bekerja mengkhususkan<br />
pada bidang perhitungan. Ketika kamu membuka OpenOffice.org Calc, maka akan<br />
tampil sebuah jendela spreadsheet baru yang terdiri dari beberapa sheet kosong.<br />
Sebuah spreadsheet bisa memiliki banyak sheet yang digunakan untuk menyusun<br />
berbagai macam jenis informasi yang berhubungan pada satu file spreadsheet.<br />
Contoh program pengolah angka<br />
Ada beberapa program atau perangkat lunak pengolah angka yang sering<br />
digunakan dewasa ini. Di antaranya adalah seperti berikut ini:<br />
Teknologi Informasi dan Komunikasi<br />
Untuk <strong>SMP</strong> / <strong>MTs</strong> <strong>Kelas</strong> <strong>VIII</strong><br />
Untuk mendapatkan<br />
tips OpenOffice.<br />
org kunjungi www.<br />
open<strong>of</strong>ficetips.com<br />
123
124<br />
Gambar 5.1<br />
OpenOffice.org spreadsheet<br />
Sumber: Dok. Penulis<br />
1). OpenOffice.org Calc<br />
2). Micros<strong>of</strong>t Excel<br />
Gambar 5.2<br />
Ms. Excel<br />
Sumber: Dok. Penulis<br />
d.<br />
3). StarOffice Calc<br />
Gambar 5.3<br />
Star Office<br />
Sumber: Dok. Penulis<br />
Aplikasi yang bisa dibuat dengan program pengolah angka<br />
Teknologi Informasi dan Komunikasi<br />
Untuk <strong>SMP</strong> / <strong>MTs</strong> <strong>Kelas</strong> <strong>VIII</strong><br />
Banyak sekali aplikasi perkantoran yang dapat dibuat dengan program<br />
pengolah angka khususnya OpenOffice.org spreadsheet yaitu: perhitungan gaji<br />
karyawan, absensi, daftar inventaris barang dan banyak lagi lainnya.
2.<br />
Mengenal OpenOffice.org Calc<br />
Saat kamu mulai bekerja dengan OpenOffice.org Calc, maka akan tampil<br />
sebuah halaman kerja yang terdiri dari beberapa bagian, yaitu: baris menu, toolbar<br />
standar, toolbar formatting, baris formula, halaman spreadsheet, dan baris status.<br />
a.<br />
b.<br />
Menjalankan open<strong>of</strong>fice.org Calc<br />
Untuk menjalankan OpenOffice.org spreadsheet, kamu dapat melakukan<br />
dengan cara sebagai berikut:<br />
1. Melalui Menu Aplications Office Spreadsheet.<br />
2. Pilih menu bar File New Spreadsheet.<br />
3.<br />
Tekan tombol New dan pilih Spreadsheet.<br />
Identifikasi lembar kerja<br />
Selanjutnya akan muncul window OpenOffice.org Calc, seperti terlihat pada<br />
gambar berikut ini.<br />
Teknologi Informasi dan Komunikasi<br />
Untuk <strong>SMP</strong> / <strong>MTs</strong> <strong>Kelas</strong> <strong>VIII</strong><br />
Gambar 5.4<br />
Memulai<br />
OpenOffice.org Calc<br />
Sumber: Dok. Penulis<br />
Gambar 5.5<br />
Identifikasi layar<br />
OpenOffice.org Calc<br />
Sumber: Dok. Penulis<br />
125
126<br />
Gambar 5.6<br />
Baris judul<br />
Sumber: Dok. Penulis<br />
Gambar 5.7<br />
Menu pulldown<br />
Sumber: Dok. Penulis<br />
Ctrl + End + ↓<br />
untuk menuju<br />
baris terakhir.<br />
Gambar 5.8<br />
Baris dalam lembar<br />
kerja spreadsheet<br />
Sumber: Dok. Penulis<br />
c.<br />
Teknologi Informasi dan Komunikasi<br />
Untuk <strong>SMP</strong> / <strong>MTs</strong> <strong>Kelas</strong> <strong>VIII</strong><br />
Halaman spreadsheet terdiri dari beberapa tab-tab sheet, yang setiap sheet<br />
terlihat seperti tabel besar yang terdiri dari baris (penomoran dengan numerik) dan<br />
kolom (penomoran dengan abjad kapital).<br />
1). Baris Judul<br />
Baris Judul terdapat pada bagian paling atas dalam jendela program.<br />
Bagian ini memuat keterangan tentang perangkat lunak yang sedang kita<br />
gunakan dan nama file yang sedang aktif. Nama perangkat lunak yang terbaca<br />
adalah OpenOffice.org Calc, sedangkan nama default file yang terbuka adalah<br />
Untitled1. Di ujung sebelah kanan Baris Judul terdapat tiga tombol pengaturan<br />
jendela, yaitu tombol minimized, maximized/restored, dan closed.<br />
Tombol Minimized : tombol ini berfungsi untuk memperkecil<br />
tampilan lembar kerja lalu menyembunyi-<br />
kannya.<br />
Tombol Maximized/Restore : tombol ini berfungsi untuk memperbesar<br />
dan memperkecil tampilan lembar kerja.<br />
Tombol Closed : tombol ini berfungsi untuk menutup tampilan<br />
2). Menu Pulldown<br />
lembar kerja.<br />
Menu Pulldown untuk menampilkan perintah pada menu File, Edit, View,<br />
Insert, Format, Tools, Data, Window, dan Help.<br />
Baris, kolom, sel dan range<br />
Pada lembar kerja OpenOffice.org Calc, ada beberapa yang perlu diketahui<br />
karena sering digunakan dalam bekerja dengan aplikasi ini. Dalam lembar kerja<br />
terdapat baris, kolom, sel dan range.<br />
Adapun penjelasannya sebagai berikut:<br />
1).<br />
Baris dalam spreadsheet terdapat di pojok kiri dan tersusun<br />
vertikal, dimulai dari baris nomor 1 (satu) sampai dengan baris<br />
65536.
d.<br />
2). Kolom dalam spreadsheet terdapat di pojok atas dan tersusun horizontal,<br />
dimulai dari kolom A sampai dengan kolom IV.<br />
Gambar 5.9<br />
Kolom dalam lembar kerja spreadsheet<br />
Sumber: Dok. Penulis<br />
3). Sel adalah titik perpaduan antara baris dan kolom atau dengan kata lain sel<br />
adalah kumpulan dari baris dan kolom. Contoh sel A1, berarti kolom A baris 1.<br />
Gambar 5.10<br />
Sel dalam lembar kerja spreadsheet<br />
Sumber: Dok. Penulis<br />
4). Range adalah kumpulan dari sel-sel. Contoh: A1;B5 berarti range yang terdiri<br />
dari kumpulan sel A1 sampai dengan B5.<br />
Gambar 5.11<br />
Range dalam lembar kerja spreadsheet<br />
Sumber: Dok. Penulis<br />
Operasi dasar bekerja dengan sheet<br />
Operasi dasar dalam bekerja menggunakan sheet, dapat kita lakukan dengan<br />
cara meng-klik kanan pada sheet tersebut lalu memiih jenis operasi yang kita<br />
kehendaki, dari menambahkan sheet sampai dengan menghapus dan memin-<br />
dahkan sheet.<br />
Gambar 5.12<br />
Operasi dasar sheet<br />
Sumber: Dok. Penulis<br />
Teknologi Informasi dan Komunikasi<br />
Untuk <strong>SMP</strong> / <strong>MTs</strong> <strong>Kelas</strong> <strong>VIII</strong><br />
Ctrl + End + → untuk<br />
menuju kolom terakhir.<br />
Ctrl + Home untuk<br />
menuju kolom dan<br />
baris pertama.<br />
127
128<br />
e.<br />
Gambar 5.13<br />
Keluar dari OpenOffice.org<br />
spreadsheet<br />
Sumber: Dok. Penulis<br />
A.<br />
Keluar dari program OpenOffice.org Calc<br />
Teknologi Informasi dan Komunikasi<br />
Untuk <strong>SMP</strong> / <strong>MTs</strong> <strong>Kelas</strong> <strong>VIII</strong><br />
Untuk keluar dari program OpenOffice.org Calc, kamu<br />
bisa mengklik tanda silang X pada pojok kanan atas program<br />
OpenOffice.org Calc tersebut. Atau dapat juga melalui cara<br />
menggunakan pilihan exit yang ada dalam menu file.<br />
Praktikum mengaktifkan OpenOffice. org Calc<br />
1. Bukalah program OpenOffice.org Calc dari Linux.<br />
2.<br />
3.<br />
4.<br />
5.<br />
Lakukan maximize program.<br />
Lakukan restore program.<br />
Lakukan move program.<br />
Lakukan close program.<br />
B. Praktikum operasi sheet<br />
1.<br />
2.<br />
Bukalah program OpenOffice.org Spreadsheet dari Linux.<br />
Ubahlah nama Sheet<br />
a.<br />
b.<br />
Sheet1 dengan Lembar1.<br />
Sheet2 dengan Lembar2.<br />
c. Sheet3 dengan Lembar3.<br />
Gambar 5.14<br />
Sheet yang sudah dirubah namanya<br />
Sumber: Dok. Penulis
3. Lakukanlah penyimpanan dengan nama file: Latihan 1.<br />
Caranya:<br />
1). Klik File.<br />
2). Pilih Save.<br />
3). Name: ketik Latihan1.<br />
4). Klik Save.<br />
B. Menu, Toolbar dan Ikon pada<br />
OpenOffice.org Calc<br />
Kamu harus mengetahui terlebih dahulu lingkungan kerja pada OpenOffice.org<br />
spreadsheet agar semua pekerjaanmu dapat diselesaihan dengan baik karena di sanalah<br />
perintah dan fasilitas OpenOffice.org Calc berada.<br />
1.<br />
Menu pada OpenOffice.org Calc<br />
a.<br />
Fungsi Menu<br />
Menu berisi kumpulan perintah yang dikelompokkan dalam susunan menu<br />
dan sub menu. Sub menu yang aktif ditandai dengan warna yang jelas dan dapat<br />
digunakan untuk memproses sel yang terpilih. Sedangkan sub menu yang tidak<br />
aktif berwarna abu-abu dan tidak dapat diakses (di-klik), kecuali setelah melalui<br />
perlakuan lain lebih dahulu. Misalnya sub menu Merge Cell pada menu Format<br />
hanya akan menjadi aktif setelah memilih sel yang akan digabung dengan cara<br />
mem-blok sel yang akan digabung.<br />
Teknologi Informasi dan Komunikasi<br />
Untuk <strong>SMP</strong> / <strong>MTs</strong> <strong>Kelas</strong> <strong>VIII</strong><br />
Gambar 5.15<br />
Dialog<br />
penyimpanan<br />
dokumen<br />
Sumber: Dok. Penulis<br />
129
130<br />
Gambar 5.16<br />
Menu bar<br />
Sumber: Dok. Penulis<br />
Gambar 5.17<br />
Menu membuka<br />
dokumen baru<br />
Sumber: Dok. Penulis<br />
Gambar 5.18<br />
Cara cepat membuka<br />
dokumen baru<br />
Sumber: Dok. Penulis<br />
a.<br />
Macam-macam Menu<br />
Teknologi Informasi dan Komunikasi<br />
Untuk <strong>SMP</strong> / <strong>MTs</strong> <strong>Kelas</strong> <strong>VIII</strong><br />
Menu ini sama pada menu-menu OpenOffice lainnya yang akan<br />
menghubungkan pada fasilitas OpenOffice.org Calc.<br />
Ada cara cepat untuk menggunakan menu ini jadi kamu tidak harus mengklik<br />
menu tapi dengan cara menekan beberapa tombol pada keyboard.<br />
Misalnya untuk membuka dokumen baru kalau dari menu dengan cara:<br />
Melalui Menu bar<br />
Klik File New Spreadsheet<br />
Melalui tombol<br />
Perhatikan gambar menu di atas pada nama menu terdapat huruf yang<br />
bergaris bawah menunjukkan menu tersebut dapat dibuka dengan menekan<br />
tombol Alt berbarengan dengan huruf yang bergaris bawah.<br />
Untuk membuka dokumen baru dengan cara:<br />
Tekan Alt + FNS.<br />
Artinya sambil menekan tombol Alt + tekan FNS.<br />
(FNS: File New Spreadsheet).<br />
Langkah ini dapat dipersingkat dengan menekan tombol CTRL+N yang<br />
diberi tahu di sebelah kanan nama menu.
2.<br />
Berikut ini adalah menu penting dan fungsinya pada OpenOffice.org Calc:<br />
Tabel 5.1. Menu dalam OpenOffice.org Calc<br />
MENU FILE FUNGSI<br />
File Untuk operasi file seperti membuat file baru,<br />
membuka, menutup, menyimpan, mencetak file<br />
dan keluar dari program.<br />
Edit Mengedit isi sel seperti menyalin, memotong,<br />
menempel, menghapus, mencari, mengganti dan<br />
memilih data dalam lembar kerja<br />
View Mengatur tampilan layar, menampilkan atau<br />
menyembunyikan toolbar, status Bar, Formula<br />
Bar, Baris atau Kolom Judul dan sebagainya.<br />
Insert Untuk pergantian halaman, menyisipkan baris<br />
atau kolom, Sheet (lembar kerja), karakter khusus,<br />
header, footer, footnote, gambar, video, suara dan<br />
sebagainya<br />
Format Memformat angka, karakter, border, kolom, baris<br />
pada lembar kerja<br />
Tools Berisi peralatan untuk mengecek ejaan,<br />
penterjemahan, koreksi otomatis, proteksi<br />
Data Perintah untuk pengolahan database seperti<br />
pengurutan data, filter data, pembuatan subtotal<br />
dan melakukan validitas data.<br />
Window Mengatur tampilan window OpenOffice.org Calc<br />
Ada beberapa sub menu yang diberi tanda ceklis, artinya sub menu tersebut<br />
sedang aktif digunakan. Contohnya pada menu yang mengatur tampilan toolbar<br />
(View Formula Bar) Untuk me- nonaktifkannya dengan cara klik mouse sekali<br />
lagi pada sub menu tersebut hingga hilang tanda ceklisnya.<br />
Untuk mengaktifkan menu cukup dipilih dengan klik mouse pada menu yang<br />
ditunjuk, lalu pilih sub menu di bawahnya. Apabila pada sub menu terdapat tanda<br />
maka artinya dalam sub menu tersebut masih ada sub menu lagi.<br />
Toolbar dan Ikon pada OpenOffice.org Calc<br />
Definisi toolbar dan ikon<br />
Help Menampilkan program bantuan<br />
Toolbar adalah ikon-ikon yang mempunyai perintah yang sejenis dikumpulkan<br />
dalan sebuah baris ikon. Pada saat mengetik, gunanya adalah untuk melakukan<br />
perintah yang sering kita gunakan sehingga untuk membuka menu memerlukan<br />
waktu yang relatif lama dapat dipersingkat dan lebih cepat. Untuk itu telah disediakan<br />
tombol sebagai jalan pintas untuk melakukannya yang disebut dengan ikon.<br />
Teknologi Informasi dan Komunikasi<br />
Untuk <strong>SMP</strong> / <strong>MTs</strong> <strong>Kelas</strong> <strong>VIII</strong><br />
131
Gambar 5.19<br />
Toolbar Formatting<br />
Sumber: Dok. Penulis<br />
Gambar 5.20<br />
Mengaktifkan toolbar<br />
Sumber: Dok. Penulis<br />
132<br />
Teknologi Informasi dan Komunikasi<br />
Untuk <strong>SMP</strong> / <strong>MTs</strong> <strong>Kelas</strong> <strong>VIII</strong><br />
Toolbar yang tersedia pada OpenOffice.org spreadsheet cukup banyak, ada<br />
24 macam, di antaranya yang sering digunakan adalah:<br />
Contohnya ikon-ikon yang mempunyai fungsi untuk memformat isi sel<br />
dikelompokkan dalam Toolbar Formatting.<br />
Menampilkan toolbar yang belum tersedia<br />
Untuk menampilkan Toolbar di atas dapat dilakukan dengan perintah.<br />
1. Klik menu View.<br />
2. Pilih Toolbar.<br />
3. Pilih Nama Toolbar.<br />
Toolbar yang aktif ditandai dengan tanda ceklis, apabila ingin<br />
menonaktifkannya tinggal diklik sekali lagi sehingga tanda ceklisnya hilang.<br />
Untuk fungsi dan penggunaan toolbar akan dibahas pada sub bab berikutnya<br />
yang berhubungan dengan materi.
A.<br />
Praktikum Membuka OpenOffice dengan berbagai cara<br />
1.<br />
2.<br />
3.<br />
Bukalah OpenOffice.org Writer.<br />
Buka lagi OpenOffice.org Calc dari OpenOffice.org Writer.<br />
Buka lagi OpenOffice.org Calc dengan toolbar.<br />
B. Praktikum Mengaktifkan Toolbar<br />
1.<br />
2.<br />
3.<br />
4.<br />
5.<br />
Aktifkan atau nonaktif toolbar standar.<br />
Gambar 5.21<br />
Toolbar Standar<br />
Sumber: Dok. Penulis<br />
Aktifkan atau nonaktif toolbar Formatting.<br />
Gambar 5.22<br />
Toolbar Formatting<br />
Sumber: Dok. Penulis<br />
Aktifkan atau nonaktif toolbar Drawing.<br />
Gambar 5.23<br />
Toolbar Drawing<br />
Sumber: Dok. Penulis<br />
Aktifkan atau nonaktif toolbar formula bar.<br />
Aktifkan atau nonaktif toolbar fontwork.<br />
Gambar 5.25<br />
Toolbar Fontwork<br />
Sumber: Dok. Penulis<br />
Gambar 5.24<br />
Formula Bar<br />
Sumber: Dok. Penulis<br />
Teknologi Informasi dan Komunikasi<br />
Untuk <strong>SMP</strong> / <strong>MTs</strong> <strong>Kelas</strong> <strong>VIII</strong><br />
133
134<br />
C. Praktikum menggunakan shortcut pada keyboard<br />
Isilah Tabel di bawah ini dengan mencari cara cepat pada tombol keyboard<br />
dan fungsinya.<br />
NO MENU Cara CePaT FUNGSI<br />
1 File+Save Ctrl+S Untuk menyimpan<br />
dokumen<br />
2 File + Print<br />
3 Edit + Undo<br />
4 Edit + Paste<br />
5 Edit + Select All<br />
6 Edit + Find &<br />
Replace<br />
7 File + Open<br />
8 Edit + Cut<br />
9 Edit + Copy<br />
10 Format+Cells<br />
D. Praktikum tipe data<br />
Isilah Tabel di bawah ini dengan menyebutkan kategori apa yang digunakan<br />
dalam memformat data.<br />
COnTOh<br />
NO<br />
FORMATTING<br />
1 Rp150,000,00<br />
2 8 September 2009<br />
3 10%<br />
4 15 Tahun<br />
5 150,000,00<br />
Teknologi Informasi dan Komunikasi<br />
Untuk <strong>SMP</strong> / <strong>MTs</strong> <strong>Kelas</strong> <strong>VIII</strong><br />
FORMATTING<br />
CaTegOry
C. Menggunakan Menu dan Ikon pada<br />
OpenOffice.org Calc<br />
Penggunaan menu dan ikon ini akan selalu bermanfaat ketika kamu akan membuat<br />
dokumen atau memperbaiki dokumen yang sudah dibuat.<br />
1.<br />
Penggunaan Menu dan Ikon untuk Membuat Dokumen Baru<br />
Pembuatan dokumen baru pada OpenOffice.org Calc dapat dilakukan dengan<br />
beberapa cara:<br />
1). Melalui toolbar New<br />
Setelah kamu selesai mengerjakan sebuah dokumen pada OpenOffice.org<br />
Calc dan akan membuat file berikutnya, caranya adalah sebagai berikut:<br />
2). Melalui OpenOffice.org yang sedang Aktif<br />
Ketika kamu sedang bekerja dengan OpenOffice.org Writer atau lainnya<br />
selain Calc dan akan bekerja juga dengan OpenOffice.org Calc tidak perlu menutup<br />
program atau melalui taskbar tetapi langsung saja dari menu File yang ada pada<br />
program tersebut.<br />
Gambar 5.26<br />
Ikon New<br />
Sumber: Dok. Penulis<br />
New<br />
NO NAMA IKON FUNGSI<br />
1 New Untuk membuka<br />
dokumen kosong<br />
Gambar 5.27<br />
Menu pembuka OpenOffice.org<br />
Spreadsheet<br />
Sumber: Dok. Penulis<br />
Teknologi Informasi dan Komunikasi<br />
Untuk <strong>SMP</strong> / <strong>MTs</strong> <strong>Kelas</strong> <strong>VIII</strong><br />
135
136<br />
Gambar 5.28<br />
Menu perintah<br />
pengeditan<br />
Sumber: Dok.<br />
Penulis<br />
3). Penggunaan Menu dan Ikon untuk Mengedit Dokumen (cut, copy, paste)<br />
Teknologi Informasi dan Komunikasi<br />
Untuk <strong>SMP</strong> / <strong>MTs</strong> <strong>Kelas</strong> <strong>VIII</strong><br />
Dalam pembuatan dokumen kamu akan membutuhkan perintah untuk<br />
membantu perbaikan dokumen yang salah, menu dan ikon yang sering digunakan<br />
dalam memperbaiki dokumen di antaranya cut, copy dan paste.<br />
Berikut fungsi penggunaaan ikon dalam proses perbaikan dokumen yang<br />
biasanya sering digunakan.<br />
Tabel 5.2. Ikon pengeditan<br />
NO<br />
NAMA<br />
IKON<br />
IKON FUNGSI<br />
1 CUT Untuk memotong<br />
dokumen<br />
2 COPY<br />
menu edit.<br />
Menggandakan atau<br />
memperbanyak<br />
3 PASTE Melaksanakan<br />
perintah penempelan<br />
Selain ikon kamu dapat juga menggunakan menu yang terkumpul dalam<br />
4). Penggunaan Menu dan Ikon untuk Membatalkan dan Mengulang Perintah<br />
Selain perbaikan (pengeditan) suatu saat kamu akan membatalkan apa<br />
yang sudah dikerjakan atau akan mengembalikan ke posisinya semula, kamu<br />
dapat melakukannya dengan bantuan menu atau ikon undo dan redo.<br />
Tabel 5.3. ikon pembatalan perintah<br />
NO<br />
NAMA<br />
IKON<br />
IKON FUNGSI<br />
1 UNDO membatalkan perintah<br />
ke sebelumnya<br />
2 RESTORE<br />
Melanjutkan perintah ke<br />
sesudahnya<br />
Undo dan redo dapat dilakukan berulang beberapa kali.
5). Penggunaan Menu dan Ikon untuk Memformat Karakter (font, size, color, bold,<br />
italics, underline, dll).<br />
Ada juga ikon yang berguna untuk Format teks, pada menu terkumpul di<br />
menu Format sedangkan pada toolbar dikelompokkan di toolbar formatting.<br />
Untuk mengaktifkan menu perubahan karakter lakukanlah langkah-langkah<br />
sebagai berikut:<br />
Menampilkan Menu bar<br />
1.<br />
Klik 2x pada sel yang terdapat teks yang akan diatur.<br />
2. Klik Format Character.<br />
3.<br />
Aturlah font typeface dan size.<br />
●<br />
●<br />
●<br />
Font digunakan untuk mengatur jenis huruf.<br />
Typeface digunakan untuk mengatur tampilan huruf.<br />
Size digunakan untuk mengatur besar huruf.<br />
Teknologi Informasi dan Komunikasi<br />
Untuk <strong>SMP</strong> / <strong>MTs</strong> <strong>Kelas</strong> <strong>VIII</strong><br />
Gambar 5.29<br />
Menu mengaktifkan<br />
pengaturan<br />
character<br />
Sumber: Dok. Penulis<br />
Gambar 5.30<br />
Dialog perubah<br />
character<br />
Sumber: Dok. Penulis<br />
137
Gambar 5.31<br />
Toolbar formatting<br />
Sumber: Dok. Penulis<br />
138<br />
Menampilkan Tool bar<br />
Toolbar yang digunakan adalah toolbar formatting.<br />
Tabel 5.4. Ikon formatting pengatur character<br />
NO<br />
NAMA<br />
IKON<br />
IKON FUNGSI<br />
1 font name mengubah jenis<br />
huruf<br />
2 size<br />
6). Penggunaan Menu dan Ikon untuk Mengatur Perataan<br />
Teknologi Informasi dan Komunikasi<br />
Untuk <strong>SMP</strong> / <strong>MTs</strong> <strong>Kelas</strong> <strong>VIII</strong><br />
mengatur ukuran<br />
huruf<br />
3 Bold menebalkan huruf<br />
4 Italic membuat miring<br />
5 Underlline membuat garis<br />
bawah<br />
6 font color mengarut font<br />
Tabel 5.5. Ikon formatting pengatur perataan<br />
NO<br />
NAMA<br />
IKON<br />
IKON FUNGSI<br />
1 Align Left mengatur rata<br />
tengah<br />
2 centered mengatur rata<br />
tengah<br />
3 Align Right mengatur perataan<br />
teks
7). Penggunaan Menu dan Ikon untuk Memformat Angka (currecy, %, dll).<br />
Tabel 5.6. Ikon formatting pengatur character<br />
NO<br />
NAMA<br />
IKON<br />
IKON FUNGSI COnTOh<br />
1 Currency Menambahkan<br />
Lambang Rupiah<br />
didepan angka<br />
Rp.123,456,00<br />
2 Percent Menambahkan<br />
Lambang persen<br />
(%) dibelakang<br />
angka<br />
12345600,00%<br />
3 Standart Mengembalikan<br />
ke angka dasar<br />
123456<br />
4 Add Decimal<br />
Place<br />
5 Delete<br />
Decimal<br />
Place<br />
6 Decrease<br />
Indent<br />
7 Increase<br />
Indent<br />
Penampilan teks dalam memformat angka diperlukan untuk membedakan<br />
antara teks dan angka serta mempercepat pembacaan data.<br />
Menambahkan<br />
angka nol (0)<br />
dibelakang<br />
angka<br />
Menghapus<br />
angka nol (0)<br />
dibelakang<br />
angka<br />
Menggeser teks<br />
atau angka ke<br />
kiri<br />
Menggeser teks<br />
atau angka ke<br />
kanan<br />
123456,00<br />
123456,0<br />
mengarut font<br />
membuat garis<br />
bawah<br />
Teknologi Informasi dan Komunikasi<br />
Untuk <strong>SMP</strong> / <strong>MTs</strong> <strong>Kelas</strong> <strong>VIII</strong><br />
Gambar 5.32<br />
Dialog format cells<br />
Sumber: Dok. Penulis<br />
Gambar 5.33<br />
Toolbar format Cells<br />
Sumber: Dok. Penulis<br />
139
A.<br />
140<br />
8). Penggunaan Menu dan Ikon untuk Menyimpan Dokumen<br />
Teknologi Informasi dan Komunikasi<br />
Untuk <strong>SMP</strong> / <strong>MTs</strong> <strong>Kelas</strong> <strong>VIII</strong><br />
Setelah kamu melakukan proses pengerjaan OpenOffice.org Calc yang<br />
penting dilakukan adalah mendokumentasikan pekerjaan tersebut dengan<br />
menyimpannya. Tujuannya agar kamu dapat membuka kembali dokumen yang<br />
telah dibuat tanpa harus mengetik ulang.<br />
NO<br />
NAMA<br />
IKON<br />
IKON FUNGSI<br />
1 Save Untuk menyimpan<br />
dokumen<br />
Praktikum Mengedit Tabel<br />
Ketiklah data berikut ini:<br />
1. Gunakan Cut untuk memindahkan barisan nama:<br />
a. Barisan no 2 Ariefuddin Faiz dipindah ke nomor 8.<br />
b. Barisan no 4 Mustika Rahmawati dipindah ke nomor 10.<br />
2. Gunakan Copy untuk menggandakan barisan nama:<br />
a. Barisan no 1 Farid Arkan disalin ke nomor 2.<br />
b. Barisan no 3 Fatih Nashrullah disalin ke nomor 4.<br />
c. Barisan no 5 Hanifa D<strong>of</strong>iyanti disalin ke nomor 6 dan 7.<br />
d. Barisan no 8 Farid Arkan disalin ke no 9.<br />
Langkah pengerjaan:<br />
Gambar 5.34<br />
Mengetik data<br />
Sumber: Dok. Penulis<br />
Gunakanlah ikon cut, copy dan paste pada toolbar standard.
Hasilnya akan seperti berikut ini:<br />
B. Praktikum Pengaturan Text<br />
1. Ketiklah tabel seperti di bawah ini.<br />
2. Buatlah pengaturan teks seperti ini.<br />
3. Simpanlah file tersebut.<br />
Gambar 5.35<br />
Hasil pengaturan data<br />
Sumber: Dok. Penulis<br />
Gambar 5.36<br />
Daftar harga yang diatur Text<br />
Sumber: Dok. Penulis<br />
Gambar 5.34<br />
Daftar harga yang belum diatur Text<br />
Sumber: Dok. Penulis<br />
Teknologi Informasi dan Komunikasi<br />
Untuk <strong>SMP</strong> / <strong>MTs</strong> <strong>Kelas</strong> <strong>VIII</strong><br />
141
1.<br />
2.<br />
3.<br />
4.<br />
5.<br />
6.<br />
7.<br />
142<br />
OpenOffice.org Calc adalah program untuk mengolah angka yang dapat digunakan untuk<br />
membuat laporan berupa angka-angka dan dapat melakukan perhitungan secara otomatis<br />
dengan menerapkan rumus.<br />
OpenOffice.org Calc terdiri dari beberapa sheet yang diibaratkan buku, sheet adalah<br />
lembarannya.<br />
OpenOffice.org Calc adalah salah satu s<strong>of</strong>tware Open Source. Saat ini dapat digunakan dalam<br />
sistem operasi Linux maupun Windows.<br />
Banyak terdapat s<strong>of</strong>tware pengolah angka, di antaranya Micros<strong>of</strong>t Office Excel, Lotus 123,<br />
Borland Quattro.<br />
Dalam worksheet atau lembar kerja OpenOffice.org Calc terdiri atas kolom dan baris.<br />
OpenOffice.org Calc terdiri dari 65536 baris dan kolom sampai dengan kolom IV.<br />
OpenOffice.org Calc dapat atau sering digunakan untuk: mengevaluasi, merevisi data perhitungan<br />
serta untuk membuat laporan dalam bentuk tabel dapat juga dilengkapi dengan diagram grafik.<br />
Teknologi Informasi dan Komunikasi<br />
Untuk <strong>SMP</strong> / <strong>MTs</strong> <strong>Kelas</strong> <strong>VIII</strong>
ISTILAH KETERANGAN<br />
Perangkat<br />
Lunak<br />
Kode atau program yang berjalan di dalam komputer<br />
Menu Perintah berupa tulisan yang tersusun berdasarkan fungsinya<br />
Tabel Kumpulan baris dan kolom yang tersusun berdasarkan data<br />
Ikon Gambar kecil yang menunjukkan kegunaan atau fungsinya<br />
Edit Ubah, mengubah atau memperbaiki dokumen yang telah ada<br />
Menyisipkan Meletakkan sesuatu di antara keduanya<br />
Dokumen Hasil pengetikan yang tersimpan<br />
Teknologi Informasi dan Komunikasi<br />
Untuk <strong>SMP</strong> / <strong>MTs</strong> <strong>Kelas</strong> <strong>VIII</strong><br />
143
144<br />
A. Berilah tanda silang (X) pada jawaban yang paling tepat.<br />
1. Yang dimaksud dengan Sheet adalah ….<br />
a. <strong>Buku</strong> kerja<br />
b. Lembar kerja<br />
c. File<br />
d. Dokumen<br />
2. Yang dimaksud dengan Ikon adalah ….<br />
a. Kumpulan perintah yang sejenis<br />
b. Perintah langsung atau cara cepat<br />
menggunakan perintah<br />
c. Perintah tidak langsung untuk<br />
menggunakan perintah<br />
d. Pengaturan menu perintah<br />
3. Ikon menyimpan dan membuka file terdapat<br />
pada toolbar .…<br />
a. Standard<br />
b. Formatting<br />
c. Drawing<br />
d. Fontwork<br />
4. Untuk memformat agar didepan angka<br />
terdapat tanda rupiah (Rp.) menggunakan<br />
perintah ....<br />
a. Format - Cells<br />
b. File - New<br />
c. Insert - Row<br />
d. Edit - Copy<br />
5. Yang dimaksud dengan Sel pada OpenOffice.<br />
org Spreadsheet adalah ....<br />
a. Kumpulan baris dam kolom<br />
b. Perpotongan baris dan kolom<br />
c. Kumpulan toolbar<br />
d. Perpotongan sel-sel aktif<br />
Teknologi Informasi dan Komunikasi<br />
Untuk <strong>SMP</strong> / <strong>MTs</strong> <strong>Kelas</strong> <strong>VIII</strong><br />
6. Untuk memindahkan data ke sel lain<br />
menggunakan perintah ....<br />
a. Copy<br />
b. Paste<br />
c. Cut<br />
d. Delete<br />
7. Ikon Marge and center cells digunakan untuk<br />
mengatur teks agar ....<br />
a. di tengah sel<br />
b. di tengah range<br />
c. di kiri Range<br />
d. di kanan Range<br />
8. Untuk mengaktifkan toolbar dilakukan dengan<br />
cara ....<br />
a. Format - Toolbar<br />
b. Insert - Toolbar<br />
c. View - Toolbar<br />
d. Edit - Toolbar<br />
9. Untuk membatalkan perintah dilakukan<br />
dengan cara ….<br />
a. Edit - Paste<br />
b. Edit - Cut<br />
c. Edit - Undo<br />
d. Edit - Redo<br />
10. Pekerjaan yang tepat dalam menggunakan<br />
OpenOffice.org Calc adalah ....<br />
a. Membuat surat<br />
b. Membuat Proposal<br />
c. Membuat Laporan Keuangan<br />
d.<br />
Membuat Puisi
B. Lengkapi pernyataan berikut ini.<br />
1. Untuk menambah baris dengan cara . . . .<br />
2. Agar data dapat dihitung maka format data harus bertipe . . . .<br />
3. Line, Rectangle, ellips terdapat pada toolbar . . . .<br />
4. Untuk membuka dokumen baru dari menu dengan cara . . . .<br />
5. Menebalkan data adalah fungsi dari ikon . . . .<br />
C. Jawablah pertanyaan berikut ini dengan singkat dan tepat.<br />
.<br />
1. Sebutkan ikon yang terdapat pada toolbar standard.<br />
2. Sebutkan cara mengaktifkan toolbar drawing.<br />
3. Sebutkan macam-macam program pengolah angka yang kamu ketahui.<br />
4. Sebutkan kegunaan OpenOffice.org Calc.<br />
5. Sebutkan perbedaan sel dan range.<br />
Teknologi Informasi dan Komunikasi<br />
Untuk <strong>SMP</strong> / <strong>MTs</strong> <strong>Kelas</strong> <strong>VIII</strong><br />
145
146<br />
Teknologi Informasi dan Komunikasi<br />
Untuk <strong>SMP</strong> / <strong>MTs</strong> <strong>Kelas</strong> <strong>VIII</strong>
Bekerja dengan<br />
OpenOffice.org Calc<br />
OpenOffice.Org Calc<br />
Micros<strong>of</strong>t Excel<br />
Teknologi Informasi dan Komunikasi<br />
Untuk <strong>SMP</strong> / <strong>MTs</strong> <strong>Kelas</strong> <strong>VIII</strong><br />
BAB<br />
6<br />
Suatu ketika mungkin kita menyalin data<br />
ke dokumen spreadsheet di mana suatu<br />
data dalam cell yang dimaksudkan sebagai<br />
bilangan (number) masuk sebagai teks (text).<br />
Kasus lainnya data-data bilangan tersebut awalnya<br />
memang diformat sebagai text dan saat ini kita<br />
menginginkannya benar-benar sebagai number.<br />
Alasannya, apabila suatu penulisan bilangan terformat<br />
sebagai teks, ketika diubah format number-nya maka<br />
tidak terjadi perubahan sesuai yang diinginkan,<br />
karena format number tersebut akan berlaku hanya<br />
jika format asalnya adalah number.<br />
Dalam Micros<strong>of</strong>t Excel, ketika suatu cell diisi<br />
angka-angka namun formatnya berubah menjadi text,<br />
maka pada cell tersebut muncul semacam peringatan<br />
yang ditandai dengan kotak kuning di dalamnya ada<br />
tanda seru (”!”) pada bagian sebelah kanan dan<br />
tanda berwarna hijau di bagian kiri atas karakternya.<br />
Untuk melakukan konversi, caranya adalah dengan<br />
menyeleksi semua cell yang dimaksud, klik pada<br />
tanda peringatan yang berada di sebelah kanannya<br />
dan pilihlah Convert to Number.<br />
147
148<br />
Ada cara yang dapat diterapkan di Micros<strong>of</strong>t Excel dan juga di OpenOffice.org<br />
Clc. Sebagai contoh, dimisalkan cell-cell yang akan dikonversi berada dalam satu<br />
kolom, yaitu di kolom A. Kita membutuhkan kolom lain sebagai pembantu, misalnya<br />
kolom B. Pada cell B1, masukkan formula: =VALUE(A1).<br />
Fungsi VALUE ini akan mengkonversi text yang berada di cell A1 menjadi number.<br />
Selanjutnya, copy-paste-kan cell B1 ke cell-cell di bawahnya (B2 dan seterusnya).<br />
Jika sudah yakin proses konversi berhasil, seleksi cell-cell di kolom B dan copy. Untuk<br />
memindahkan isinya ke kolom A, seleksi cell-cell di kolom A, klik kanan dan pilih<br />
Paste Special. Untuk pengguna Micros<strong>of</strong>t Excel, pilih opsi value pada dialog box yang<br />
muncul, sedangkan untuk pengguna OpenOffice.org Calc, buang tanda centang pada<br />
opsi Formula pada dialog box yang muncul. Sedangkan untuk kolom B dapat dihapus<br />
isinya karena sudah tidak dibutuhkan.<br />
(Sumber: Artikel “konversi text ke number dalam cell micros<strong>of</strong>t excel dan<br />
open<strong>of</strong>ficeorg-calc”Dikutip dari http://www.maseko.com dengan beberapa perubahan)<br />
Teknologi Informasi dan Komunikasi<br />
Untuk <strong>SMP</strong> / <strong>MTs</strong> <strong>Kelas</strong> <strong>VIII</strong>
Peta Konsep<br />
Memasukkan<br />
Data<br />
■ Data Type<br />
■ Input Data<br />
■ Fill Series<br />
■ Sort List<br />
■ Columns &<br />
Rows<br />
■ Merge Cell<br />
■ Insert Columns<br />
& Rows<br />
■ Delete Columns<br />
& Rows<br />
■ Border<br />
Pada OpenOffice.Org Calc terdapat beberapa jenis data yaitu teks, angka, tanggal dan waktu.<br />
Untuk memasukkan data pada suatu sel, kita bisa melakukannya dengan cara memilih sel-<br />
nya terlebih dahulu kemudian ketikkan datanya dan tekan enter atau tab pada keyboard.<br />
OpenOffice.Org Calc akan langsung mengidentifikasi jenis data yang dimasukkan dalam suatu sel<br />
sehingga data akan secara otomatis dikenali.<br />
Ketika memilih sel di mana data akan dimasukkan dapat dilakukan dengan beberapa cara.<br />
Cara pertama menggunakan mouse dan yang kedua menggunakan tanda anak panah pada<br />
keyboard. Terserah mana yang menjadipilihan kamu, jika kamu menganggap menggunakan mouse<br />
lebih mudah, maka silakan gunakan mouse untuk memilih sel. Sebaliknya, jika kamu lebih suka<br />
menggunakan tanda anak panah untuk menggeser-geser dan memilih sel, juga tidak ada salahnya.<br />
Semua itu tergantung keinginan kamu sendiri.<br />
Adapun jika data yang dimasukkan dalam suatu sel terdapat kesalahan, kamu bisa<br />
menghapusnya dengan mengguanakan tombol backspace atau delete. Tombol backspace digunakan<br />
untuk menghapus satu karakter di sebelah kiri kursor, sedangkan tombol delete digunakan untuk<br />
menghapus satu karakter di sebelah kanan kursor. Nah, kemudian bagaimana jika ingin membatalkan<br />
perintah memasukkan data dalam sebuah sel? Caranya sangat mudah yaitu tinggal menekan tombol<br />
Esc pada keyboard.<br />
Format Kolom<br />
& Baris<br />
MeMBuat DOKuMeN<br />
SeDeRHaNa<br />
Format<br />
Sel<br />
■ Numbers<br />
■ Font<br />
■ Alignment<br />
■ Cell Protection<br />
Format<br />
Halaman<br />
■ Paper Size<br />
■ Margin<br />
■ Orientation<br />
■ Percentation<br />
■ Header &<br />
Footer<br />
Menyimpan<br />
& Mencetak<br />
Dokumen<br />
■ Save<br />
■ Save As<br />
■ Password<br />
■ Page Preview<br />
■ Print<br />
Columns, Numbers, Save As, Border, Header, Password, Margin, Header, Footer, Orientation,<br />
Alignment, Page Preview, Rows, Font, Footer, Type, Save, Print<br />
Teknologi Informasi dan Komunikasi<br />
Untuk <strong>SMP</strong> / <strong>MTs</strong> <strong>Kelas</strong> <strong>VIII</strong><br />
149
150<br />
A. Memasukkan Data<br />
Untuk memasukkan data ke dalam lembar kerja, dapat kamu lakukan dengan<br />
menggunakan mouse atau tombol panah pada keyboard untuk berpindah antar sel. Ada<br />
beberapa hal yang perlu diperhatikan pada saat memasukkan data pada lembar kerja<br />
yaitu posisi data yang dimasukkan akan berubah secara otomatis pada saat memasukkan<br />
data seperti teks akan berada pada posisi rata kiri dan data angka akan berada pada<br />
posisi rata kanan. Data yang diketikkan pada lembar kerja akan tertulis apabila kamu<br />
menekan tombol enter, tab atau tombol anak panah pada keyboard. Bisa juga dengan<br />
mengganti posisi kursor ke sel yang lain dengan mouse.<br />
Kemudian, data yang telah ditulis pada suatu sel dapat terhapus apabila pada<br />
sel tersebut kamu mengetikkan sasuatu. Jika terjadi kesalahan pada saat pengetikan<br />
maka kamu dapat memilih perintah Undo pada menu Edit. Cara lainnya adalah dengan<br />
menekan tombol Backspace dan Delete untuk menghapus isi sel. Jika kamu ingin<br />
mengganti atau mengedit isi sel dapat dilakukan dengan mengklik dua kali pada sel<br />
yang akan diubah atau dengan menekan tombol F2 pada keyboard.<br />
1.<br />
Jenis-jenis Data<br />
Teknologi Informasi dan Komunikasi<br />
Untuk <strong>SMP</strong> / <strong>MTs</strong> <strong>Kelas</strong> <strong>VIII</strong><br />
Seperti yang telah dikemukakan pada pengantar bab ini, bahwa dalam aplikasi<br />
spreadsheet biasanya terdapat beberapa jenis data yaitu teks, angka, tanggal dan<br />
waktu.<br />
Gambar 6.1<br />
Penulisan Berbagai Jenis<br />
Data dalam Sel<br />
Sumber: Dokumentasi Penulis<br />
Format<br />
Data Text<br />
Format<br />
Data<br />
Numbers<br />
Format<br />
Data Date<br />
Format<br />
Data Time
Berikut adalah penjelasan dari masing-masing jenis data tersebut.<br />
a. Teks ( String)<br />
Jenis data teks jika dimasukkan ke dalam sel, maka formatnya akan otomatis<br />
rata kiri. Data jenis teks merupakan suatu data yang terdiri atas karakter atau bisa<br />
berupa gabungan dari huruf dan simbol serta angka. Biasanya data jenis teks ini<br />
ditampilkan dalam beberapa bentuk huruf (font), ukuran (size), warna (color), dan<br />
berbagai format teks yang lainnya.<br />
Untuk mengatur format tampilan teks dapat dilakukan melalui menu maupun<br />
menggunakan toolbar Formatting. Beberapa ikon pada toolbar Formatting dapat<br />
digunakan untuk mengatur format teks.<br />
b. Angka ( numerik)<br />
Jenis data angka jika dimasukkan ke dalam sel, maka formatnya akan<br />
otomatis rata kiri. Data jenis angka merupakan suatu data yang terdiri atas<br />
karakter berupa angka, simbol mata uang, dan simbol-simbol lainnya yang bisa<br />
dipergunakan dalam perhitungan.<br />
c. Tanggal ( date)<br />
Jenis data tanggal jika dimasukkan ke dalam sel, maka format default yang<br />
ditampilkan adalah mm/dd/yy di mana ”mm” adalah bulan (Mounth), dan ”dd”<br />
adalah tanggal (Date), serta ”yy” adalah tahun (Year). Format ini dapat diubah<br />
sesuai dengan kebutuhan.<br />
d. Waktu ( time)<br />
Jenis data waktu jika dimasukkan ke dalam sel, maka format default yang akan<br />
ditampilkan berupa hh:mm:ss di mana ”hh” adalah jam (Hours), dan ”mm” adalah<br />
menit (Minutes), serta ”ss” adalah detik (Seconds). Untuk berbagai keperluan,<br />
maka format data waktu ini juga dapat diubah sesuai dengan kebutuhan.<br />
Sebagai catatan, format pemasukkan data tanggal dan waktu mungkin akan<br />
berbeda untuk setiap komputer, tergantung pada Regional Setting dan pengaturan<br />
yang ada pada komputer saat instalasi.<br />
e. Rumus ( formula)<br />
Selain dari empat jenis data di atas, ada satu tambahan jenis data yaitu<br />
formula atau rumus. Jenis data ini digunakan untuk mempermudah operasi<br />
perhitungan dalam lembar kerja. Penulisan rumus biasanya harus diawali dengan<br />
tanda sama dengan (=), sedangkan dalam operasi perhitungannya menggunakan<br />
beberapa operator, yaitu:<br />
Teknologi Informasi dan Komunikasi<br />
Untuk <strong>SMP</strong> / <strong>MTs</strong> <strong>Kelas</strong> <strong>VIII</strong><br />
Gambar 6.2<br />
Toolbar Formatting<br />
Sumber: Dokumentasi Pen<br />
151
152<br />
2.<br />
1.<br />
2.<br />
3.<br />
Teknologi Informasi dan Komunikasi<br />
Untuk <strong>SMP</strong> / <strong>MTs</strong> <strong>Kelas</strong> <strong>VIII</strong><br />
Operator Aritmatika (hitung)<br />
Operator Logika<br />
Operator Teks<br />
Memasukkan Data<br />
Agar kamu lebih memahami teori jenis-jenis data di atas, kamu dapat<br />
mempraktikkan langsung di komputermu beberapa jenis data ke dalam lembar kerja<br />
OpenOffice Calc mulai dari data teks, angka, kemudian tanggal dan waktu seperti<br />
contoh yang akan saya tunjukkan di bawah ini.<br />
a.<br />
Gambar 6.3<br />
Contoh Jenis Data Teks<br />
(Nama Lengkap dan<br />
Alamat)<br />
Sumber: Dokumentasi<br />
Penulis<br />
b.<br />
Data Teks<br />
Bentuk dari data teks ini berupa karakter, dalam hal ini bisa berupa huruf<br />
yang tidak dapat dipergunakan dalam operasi perhitungan. Dalam hal penggunaan<br />
rumus, data teks bisa ditempatkan sebagai karakter atau string dengan format<br />
penulisan harus disertakan tanda kutip dua. Contohnya data berupa nama-nama<br />
orang, alamat, dan berbagai data lainnya seperti dalam gambar berikut ini:<br />
Data Angka<br />
Semua jenis data angka pasti bisa digunakan dalam operasi perhitungan<br />
matematika. Oleh karena itu, pastikan tidak ada campuran berupa karakter lain<br />
selain data angka (numbers) seperti tanda kutip, titik koma atau tanda baca<br />
lainnya.<br />
Ketika menuliskan rumus berdasarkan data angka, maka tidak perlu<br />
tambahan karakter berupa tanda kutip dua seperti yang dilakukan pada data teks.<br />
Contoh untuk data angka dapat berupa nomor induk siswa, nomor urut ujian, nomor<br />
telepon, dan berbagai jenis data angka lainnya seperti pada gambar berikut ini:
c.<br />
d.<br />
Data Tanggal<br />
Format data default yang dimasukkan dalam sel sebagai data tanggal adalah<br />
Bulan-Tanggal-Tahun. Dalam aplikasinya di kehidupan kerja, kita bisa menemukan<br />
banyak contoh bentuk formulir dan laporan yang menyertakan data tanggal di<br />
dalamnya. Ada yang menuliskannya dengan angka, ada juga yang berupa nama<br />
bulan dan campuran angka dan teks seperti yang ada pada contoh di bawah ini:<br />
Data Waktu<br />
Format waktu akan tertulis berupa Jam:Menit:Detik jika dalam penulisan<br />
tidak ada perubahan formatnya. Ini artinya data yang muncul adalah data yang<br />
bersifat general tanpa melalui proses formatting. Contoh yang bisa kamu tulis<br />
adalah data berupa jadwal pelajaran, waktu kehadiran dan pulang karyawan,<br />
jadwal penerbangan pesawat, dan data waktu lainnya.<br />
Teknologi Informasi dan Komunikasi<br />
Untuk <strong>SMP</strong> / <strong>MTs</strong> <strong>Kelas</strong> <strong>VIII</strong><br />
Gambar 6.4<br />
Contoh Jenis<br />
Data Angka (No.<br />
UAS dan Nilai)<br />
Sumber:<br />
Dokumentasi<br />
Penulis<br />
Gambar 6.5<br />
Contoh Jenis<br />
Data Tanggal (Tgl.<br />
Pinjam & Kembali)<br />
Sumber:<br />
Dokumentasi Penulis<br />
Gambar 6.6<br />
Contoh Jenis Data<br />
Waktu (Jam Masuk<br />
& Keluar)<br />
Sumber: Dokumentasi<br />
Penulis<br />
153
154<br />
3.<br />
Gambar 6.7<br />
Menyeleksi Range<br />
Yang Akan Diberi<br />
Data Urut<br />
Sumber:<br />
Dokumentasi Penulis<br />
Gambar 6.8<br />
Kotak Dialog Fill<br />
Series<br />
Sumber: Dokumentasi<br />
Penulis<br />
Untuk mempercepat<br />
Auto Fill, kamu harus<br />
mengisi sel pada hari<br />
pertama (Sunday),<br />
kemudian lakukan<br />
Double Click agar<br />
nama hari yang<br />
lain tampil secara<br />
otomatis.<br />
Gambar 6.9<br />
Hasil Urutan data dengan<br />
Fill Series<br />
Sumber: Dokumentasi<br />
Penulis<br />
Menggunakan Fill Series<br />
Teknologi Informasi dan Komunikasi<br />
Untuk <strong>SMP</strong> / <strong>MTs</strong> <strong>Kelas</strong> <strong>VIII</strong><br />
Fasilitas ini sering digunakan para pengguna aplikasi spreadsheet karena<br />
kemudahannya. Fill Series digunakan untuk membuat daftar urutan otomatis seperti<br />
penomoran otomatis, penamaan hari otomatis, penamaan bulan otomatis dan segala<br />
urutan yang otomatis lainnya. Adapun langkah penggunaan Fill Series adalah sebagai<br />
berikut:<br />
1). Blok range sel yang akan diisi data urut (Misalnya<br />
berupa data nama-nama hari secara otomatis).<br />
2). Pilih menu Edit Fill Series.<br />
3). Kemudian akan muncul kotak dialog Fill<br />
Series.<br />
■ Pada bagian Direction, pilih Down.<br />
■ Di bagian Series Type, pilih Auto Fill.<br />
■ Di bagian Start Value, ketikkan Sunday.<br />
4). Klik OK.<br />
Kemudian hasilnya adalah sebagai berikut:
4.<br />
Menggunakan Sort Lists<br />
Fasilitas ini hampir mirip penggunaanya dengan Auto Fill atau Fill Series.<br />
Fasilitas ini sangat berguna jika kamu ingin mengurutkan data terutama pada data yang<br />
tidak berdasarkan abjad atau numerik. Berikut ini langkah untuk mengurutkan data<br />
pada sel melalui daftar pengurutan otomatis:<br />
1). Masukkan sebuah daftar hari atau daftar lain pada sebuah Sel.<br />
2). Selanjutnya, pilih sel tersebut dan geser kotak hitam kecil yang ada di ujung kanan<br />
bawahnya.<br />
3). Daftar hari berikutnya akan muncul secara otomatis pada daerah yang dipilih.<br />
Jika kamu ingin membuat urutan daftar sendiri, caranya adalah sebagai berikut:<br />
1). Menggunakan menu Drop Down, pilih menu Tools Options.<br />
2). Pada kolom sebelah kiri, pilih OpenOffice.org Calc Sort Lists.<br />
3). Klik tombol New pada kolom paling kanan.<br />
4). Kemudian pada bagian Entries yang ada di sampingnya, tulis daftar (misalnya<br />
nama-nama hari) secara berurutan.<br />
5). Klik tombol Add untuk menambahkan daftar yang baru dibuat pada bagian Lists<br />
di samping Entries.<br />
6). Klik OK untuk mengakhiri.<br />
Proses Drag<br />
Ke Bawah<br />
Hasil Proses<br />
Auto Fill<br />
Teknologi Informasi dan Komunikasi<br />
Untuk <strong>SMP</strong> / <strong>MTs</strong> <strong>Kelas</strong> <strong>VIII</strong><br />
Gambar 6.10<br />
Sort Lists<br />
Mengurutkan Data<br />
Otomatis<br />
Sumber:<br />
Dokumentasi Penulis<br />
Gambar 6.11<br />
Membuat Daftar<br />
Urutan Secara<br />
Manual<br />
Sumber: Dokumentasi<br />
Penulis<br />
155
A.<br />
B.<br />
156<br />
Praktikum mengumpulkan data<br />
1. Carilah Biodata teman-teman di kelasmu yang meliputi:<br />
●<br />
●<br />
●<br />
●<br />
●<br />
●<br />
Nama Lengkap.<br />
Tempat Lahir.<br />
Tanggal Lahir.<br />
Alamat Rumah.<br />
No. Telepon.<br />
Jam ketika kamu mendapat biodata temanmu.<br />
2. Simpan data tersebut untuk bahan praktikum di komputer.<br />
Praktikum memasukkan data<br />
1. Buka Program OpenOffice.org Calc di komputer masing-masing.<br />
2. Buatlah data sederhana dalam bentuk tabel seperti di bawah ini:<br />
No Nama Lengkap Tempat<br />
Lahir<br />
1. Lengkapi tabel tersebut dengan biodata teman-temanmu yang sudah kamu peroleh di atas.<br />
2. Simpan hasil pekerjaanmu dengan nama: “Lat_Bab_6_Biodata_Nama_<strong>Kelas</strong>.ods”.<br />
Teknologi Informasi dan Komunikasi<br />
Untuk <strong>SMP</strong> / <strong>MTs</strong> <strong>Kelas</strong> <strong>VIII</strong><br />
Tanggal<br />
Lahir<br />
Alamat<br />
Rumah<br />
Nomor<br />
Telepon<br />
Jam<br />
Mendapat<br />
Biodata<br />
1 …………. …………. …………. …………. …………. ………….<br />
2 …………. …………. …………. …………. …………. ………….<br />
3 …………. …………. …………. …………. …………. ………….<br />
4 …………. …………. …………. …………. …………. ………….<br />
5 …………. …………. …………. …………. …………. ………….<br />
6 …………. …………. …………. …………. …………. ………….<br />
7 …………. …………. …………. …………. …………. ………….<br />
8 …………. …………. …………. …………. …………. ………….<br />
9 …………. …………. …………. …………. …………. ………….<br />
10 …………. …………. …………. …………. …………. ………….
Tampilan dari aplikasi Spreadsheet pada dasarnya berupa susunan kolom dan<br />
baris sehingga akan otomatis membentuk tabel (Table). Jadi kamu tidak perlu merasa<br />
kesusahan dalam hal pembuatan tabel, mungkin yang perlu diperhatikan adalah bingkai<br />
yang mengelilingi data dalam tabel yaitu dengan menebalkan border atau mewarnainya<br />
sehingga kamu bisa membedakan mana yang bingkai (Border) dan mana yang garis<br />
bantu (Gridlines).<br />
Setelah kamu tahu bahwa tampilan yang terdiri dari kolom dan baris disebut dengan<br />
tabel, kamu perlu tahu kegunaan dari tabel tersebut. Biasanya tabel digunakan untuk<br />
menampilkan dan mengelola data-data serta mempermudah pengelompokkan data<br />
yang sama dalam bentuk kolom. Selanjutnya, di dalam tabel ini terdapat perpotongan<br />
atau titik temu antara kolom dan baris. Inilah yang disebut dengan sel (Cells). Dengan<br />
kata lain, tabel itu terdiri dari susunan banyak sel. Kalau kita gambarkan bagian-bagian<br />
tabel, akan nampak seperti pada gambar berikut ini:<br />
1.<br />
B. Memformat Kolom dan Baris<br />
Mengatur Lebar Kolom<br />
berikut:<br />
Untuk mengatur lebar kolom dapat dilakukan dengan langkah sebagai<br />
1). Pilih kolom yang akan diatur.<br />
2). Klik menu Format Columns Width.<br />
Teknologi Informasi dan Komunikasi<br />
Untuk <strong>SMP</strong> / <strong>MTs</strong> <strong>Kelas</strong> <strong>VIII</strong><br />
Gambar 6.12<br />
Bagian-bagian<br />
Tabel<br />
Sumber:<br />
Dokumentasi Penulis<br />
Gambar 6.13<br />
Mengatur Lebar<br />
Kolom<br />
Sumber:<br />
Dokumentasi Penulis<br />
157
158<br />
3). Tentukan ukuran kolom pada kotak Column Width.<br />
4).<br />
Jika tanda cheklist aktif pada bagian Default value, maka nilai lebar kolom menjadi<br />
ukuran default yaitu 2,27 cm.<br />
Klik OK.<br />
2. Mengatur tinggi Baris<br />
1).<br />
Gambar 6.14<br />
Mengatur Tinggi Baris<br />
Sumber: Dokumentasi Penulis<br />
Untuk mengatur tinggi baris dapat dilakukan dengan langkah sebagai berikut:<br />
Pilih baris yang akan diatur.<br />
2). Klik menu Format Rows Height.<br />
3). Tentukan ukuran baris pada kotak Row Height.<br />
4).<br />
1.<br />
2.<br />
Gambar 6.15<br />
Mengatur Lebar Kolom dan<br />
Tinggi Baris dengan Mouse<br />
Sumber: Dokumentasi Penulis<br />
Jika tanda cheklist aktif pada bagian Default value, maka nilai tinggi baris<br />
menjadi ukuran default yaitu 0,43 cm.<br />
Klik OK<br />
Selain menggunakan cara di atas, untuk melebarkan kolom dan meninggikan<br />
baris bisa dengan menggunakan pengaturan secara manual yaitu dengan<br />
mouse. Langkah pengaturan ukuran lebar kolom dan tinggi baris secara manual<br />
adalah sebagai berikut:<br />
Teknologi Informasi dan Komunikasi<br />
Untuk <strong>SMP</strong> / <strong>MTs</strong> <strong>Kelas</strong> <strong>VIII</strong><br />
Sorot kolom atau baris yang akan diubah ukurannya.<br />
Tempatkan pointer pada tepian kolom atau baris sehingga membentuk tanda<br />
panah. Untuk kolom, tanda panahnya berupa tanda panah ke kiri dan kanan.<br />
Sedangkan untuk baris, tanda panahnya berupa tanda panah ke atas dan<br />
bawah.<br />
3. Kemudian tekan dan geser ( drag) pointer sesuai ukuran (lebar/tinggi) yang<br />
dibutuhkan.<br />
4. Kemudian tekan dan geser ( drag) pointer sesuai ukuran (lebar/tinggi) yang<br />
dibutuhkan.
3.<br />
Menggabungkan Sel<br />
Ketika bekerja dengan OpenOffice Calc, terkadang ada saatnya kita harus<br />
menggabungkan beberapa sel menjadi satu. Istilah penggabungan sel tersebut sering<br />
disebut dengan Merge Cells. Penggabungan itu dapat dilakukan secara horisontal<br />
(sel pada baris tertentu), vertikal (sel pada kolom tertentu), maupun gabungan<br />
keduanya. Akibat penggabungan itu akan menghilangkan batas kolom dan baris dari<br />
sel tersebut dan sebagai gantinya, sel-sel tersebut akan berupa suatu sel dengan<br />
ukuran yang lebih panjang atau lebih lebar.<br />
Langkah-langkah untuk menggabungkan sel adalah sebagai berikut:<br />
1). Blok beberapa sel yang akan digabung, misalnya sel B2 sampai D2.<br />
2). Klik menu Format Merge Cells Merge and Center Cells.<br />
Secara otomatis sel yang diblok yaitu B2 sampai D2 akan berubah menjadi<br />
satu sel tanpa garis pembatas antar kolom.<br />
Teknologi Informasi dan Komunikasi<br />
Untuk <strong>SMP</strong> / <strong>MTs</strong> <strong>Kelas</strong> <strong>VIII</strong><br />
Gambar 6.16<br />
Memilih Sel yang<br />
akan digabung<br />
Sumber:<br />
Dokumentasi Penulis<br />
Gambar 6.17<br />
Perintah Merge<br />
Cells<br />
Sumber: Dokumentasi<br />
Penulis<br />
Gambar 6.18<br />
Hasil<br />
Penggabungan<br />
Cells<br />
Sumber: Dokum entasi<br />
Penulis<br />
159
160<br />
4.<br />
Gambar 6.19<br />
Menyeleksi Kolom C (kiri)<br />
dan Baris ke 4 (kanan)<br />
Sumber: Dokumentasi Penulis<br />
Gambar 6.20<br />
Hasil Menyisipkan<br />
Kolom atau<br />
Baris(ditandai warna<br />
orange)<br />
Sumber: Dokumentasi<br />
Penulis<br />
Untuk menghapus<br />
lebih dari satu<br />
kolom/baris, pilihlah<br />
beberapa kolom<br />
atau baris yang ingin<br />
dihapus. Kemudian<br />
klik kanan dan pilih<br />
Delete Columns/<br />
Rows.<br />
5.<br />
Menyisipkan Kolom dan Baris<br />
Teknologi Informasi dan Komunikasi<br />
Untuk <strong>SMP</strong> / <strong>MTs</strong> <strong>Kelas</strong> <strong>VIII</strong><br />
Dalam memasukkan data ke lembar kerja memungkinkan terjadinya kekurangan<br />
data yang dimasukkan. Untuk itu perlu ditambahkan kolom atau baris pada lembar<br />
kerja dengan langkah sebabagai berikut:<br />
1). Pilih kolom atau baris yang akan disisipkan datanya. Misalnya akan menyisipkan<br />
Kolom C atau baris ke 4 seperti pada gambar berikut.<br />
2). Klik menu Insert pada Menu Bar, kemudian pilih:<br />
a. Columns,<br />
jika akan menyisipkan kolom.<br />
b. Rows,<br />
jika akan menyisipkan baris.<br />
3). Jika yang disisipkan adalah kolom, maka akan muncul di sebelah kiri kolom yang<br />
terseleksi. Sedangkan jika yang disisipkan adalah baris, maka akan muncul di<br />
sebelah atas baris yang terseleksi.<br />
Menghapus Kolom dan Baris<br />
Tidak menutup kemungkinan ketika memasukkan data ke lembar kerja terjadi<br />
penumpukan data atau data yang rangkap. Oleh karena itu kita perlu menghapusnya<br />
dengan langkah sebagai berikut:<br />
1). Klik kanan kolom atau baris yang akan dihapus.<br />
2). Pada pull down menu, klik:<br />
a. Delete Columns,<br />
jika akan menghapus kolom.<br />
b. Delete Rows,<br />
jika akan menghapus baris.<br />
3). Jika benar, maka kolom atau baris yang terseleksi akan terhapus otomatis.
7.<br />
Menyembunyikan Kolom dan Baris<br />
Biasanya ketika kita menulis data ke area lembar kerja terdapat banyak<br />
kolom dan baris yang melebihi tampilan di monitor sehingga bagian yang tertutup<br />
monitor tidak terlihat sedangkan kita masih bekerja di bagian data yang paling kanan<br />
dengan membandingkan data yang pertama yang berada pada sebelah kiri. Hal ini<br />
menyebabkan kita harus terus menggeser-geser scroll bar bolak-balik dan berulang-<br />
ulang. Cara ini sangat tidak efektif, oleh karena itu perlu cara yang lebih baik yaitu<br />
dengan menyembunyikan kolom atau baris yang datanya kurang diperlukan atau<br />
jarang dan tidak pernah dibuka lagi, misalnya kolom yang ada di tengah-tengah.<br />
Berikut ini penjelasan langkah-langkah untuk menyembunyikan kolom dan baris<br />
pada area lembar kerja OpenOffice.Org Calc.<br />
a.<br />
Menyembunyikan Kolom<br />
Langkah untuk menyembunyikan kolom adalah sebagai berikut:<br />
1). Pilih satu atau lebih kolom yang akan disembunyikan, misalnya kolom C.<br />
2). Klik menu Format Column Hide.<br />
3). Kemudian data yang terseleksi akan disembunyikan sehingga yang nampak<br />
akan langsung kolom D setelah kolom B.<br />
Teknologi Informasi dan Komunikasi<br />
Untuk <strong>SMP</strong> / <strong>MTs</strong> <strong>Kelas</strong> <strong>VIII</strong><br />
Gambar 6.21<br />
Menyeleksi<br />
Kolom C<br />
Sumber:<br />
Dokumentasi<br />
Penulis<br />
Gambar 6.22<br />
Menyembunyikan<br />
Kolom C<br />
Sumber: Dokumentasi<br />
Penulis<br />
161
162<br />
b.<br />
Menyembunyikan Baris<br />
Teknologi Informasi dan Komunikasi<br />
Untuk <strong>SMP</strong> / <strong>MTs</strong> <strong>Kelas</strong> <strong>VIII</strong><br />
Langkah untuk menyembunyikan baris adalah sebagai berikut:<br />
1). Pilih salah satu atau lebih baris yang akan disembunyikan. Misalnya baris ke 6<br />
sampai 10.<br />
Gambar 6.23<br />
Seleksi Baris Ke 6 sampai 10<br />
Sumber: Dokumentasi Penulis<br />
Gambar 6.24<br />
Menyembunyikan Baris Ke 6<br />
sampai 10<br />
7.<br />
2). Klik menu Format Row Hide.<br />
3). Kemudian data pada baris ke 6 sampai 10 akan disembunyikan.<br />
Sumber: Dokumentasi Penulis<br />
Mengatur Border Tabel (Batas Sel)<br />
Pada dasarnya lembar kerja terdiri dari garis-garis yang disebut Gridlines yang<br />
membentuk kolom dan baris, namun garis-garis tersebut hanyalah garis standard<br />
yang kadang kala tidak sesuai dengan kebutuhan kita. Selain itu, garis gridline<br />
tersebut tidak ikut tercetak saat mencetak lembar kerja. Oleh karena itu, kita dapat<br />
memberikan garis sebagai batasan tepi sel sendiri di tabel data sehingga lebih sesuai<br />
dengan kebutuhan dan nantinya, garis tepi ini akan ikut tercetak pada saat kita<br />
melakukan pencetakan dokumen lembar kerja.
Memberi batas sel atau border dapat<br />
dilakukan dengan cara mengklik sel yang akan<br />
diberi batas, kemudian klik tombol borders pada<br />
toolbar formatting (Gambar 6.25) dan memilih<br />
jenis batas sel yang ingin diberikan pada sel<br />
tersebut.<br />
Sebagai contoh, kita memiliki tabel data tanpa batas sel tapi masih ada garis<br />
gridlines-nya seperti pada Gambar 6.26. Langkah-langkah untuk memberikan garis<br />
tepi pada tabel adalah sebagai berikut:<br />
1). Pilihlah data dari sel A3 sampai sel D15.<br />
2). Klik menu Format Cells [CTRL+1].<br />
3). Kemudian pilih Tab Borders pada kotak dialog Format Cells.<br />
Teknologi Informasi dan Komunikasi<br />
Untuk <strong>SMP</strong> / <strong>MTs</strong> <strong>Kelas</strong> <strong>VIII</strong><br />
Gambar 6.25<br />
Tombol Borders<br />
pada Toolbar<br />
Formatting<br />
Sumber: Dokumentasi<br />
Penulis<br />
Gambar 6.26<br />
Tabel data tanpa<br />
batas sel<br />
Sumber: Dokumentasi<br />
Penulis<br />
Gambar 6.27<br />
Kotak dialog<br />
Format Cells <br />
Borders<br />
Sumber: Dokumentasi<br />
Penulis<br />
163
A.<br />
164<br />
1). Atur jenis border, style dan warnanya agar berbeda dengan garis gridlines.<br />
Misalnya:<br />
■ Jenis Bordernya “Set Outer Border or All Inner Lines”.<br />
■ Stylenya “ 1.00 pt”.<br />
■ Dan warnanya “ Blue”.<br />
2). Klik OK dan hasilnya akan tampak seperti gambar berikut ini.<br />
Gambar 6.28<br />
Tabel Data dengan Batas Sel<br />
Sumber: Dokumentasi Penulis<br />
Praktikum membuat tabel<br />
1. Aktifkanlah program OpenOffice.org Calc di komputermu<br />
2. Pada lembar kerja tuliskan data sehingga nampak seperti tabel berikut ini:<br />
Gambar 6.29<br />
Tabel Data Bahan Praktikum Satu<br />
Sumber: Dokumentasi Penulis<br />
Teknologi Informasi dan Komunikasi<br />
Untuk <strong>SMP</strong> / <strong>MTs</strong> <strong>Kelas</strong> <strong>VIII</strong>
B. Praktikum mengubah ukuran kolom dan baris<br />
1.<br />
2.<br />
3.<br />
Gabungkan Judul Tabel “DAFTAR BUKU KOMPUTER” yang ada pada sel B2 sampai pada<br />
sel D2 dan buat agar rata tengah. Berilah batas sel (border) pada judul tersebut dengan<br />
warna biru dan tebalnya 1,00 pt.<br />
Ubahlah lebar kolom yang terdapat pada kolom B agar tidak terlalu lebar dari isinya. Berikan<br />
ukuran 8,80 cm.<br />
Ubahlah lebar Baris yang berisi tulisan “NO., JUDUL, dan HARGA” agar terlihat lebih lebar.<br />
Berikan ukuran 0,90 cm.<br />
4. Selanjutnya berikan batas sel (Border) pada sel B4 sampai D14 dengan tebal 1,00 pt dan<br />
warna biru. Jika benar, maka hasilnya akan tampak seperti pada tabel berikut ini:<br />
5. Simpan hasil praktikum kamu dengan nama: “Lab_Bab_6_Format_Tabel_Nama_<strong>Kelas</strong>.<br />
ods”.<br />
Gambar 6.30<br />
Tabel Data Bahan Praktikum Dua<br />
Sumber: Dokumentasi Penulis<br />
Teknologi Informasi dan Komunikasi<br />
Untuk <strong>SMP</strong> / <strong>MTs</strong> <strong>Kelas</strong> <strong>VIII</strong><br />
165
166<br />
C. Memformat Sel dengan Tipe Data yang<br />
Sesuai<br />
Data yang dimasukkan dalam spreadsheet dapat berupa tulisan tentang suatu<br />
masalah atau kejadian lengkap yang disajikan dalam bentuk laporan dengan berbagai<br />
jenis format data. Data tersebut dikelompokkan menjadi sebuah informasi yang lebih<br />
bermakna sehingga nantinya dapat digunakan untuk mengambil keputusan yang<br />
tepat.<br />
1.<br />
Gambar 6.31<br />
Kotak Dialog Format<br />
Cells Numbers<br />
Sumber: Dokumentasi<br />
Penulis<br />
Format Data Angka (Numbers)<br />
Teknologi Informasi dan Komunikasi<br />
Untuk <strong>SMP</strong> / <strong>MTs</strong> <strong>Kelas</strong> <strong>VIII</strong><br />
Data angka (numbers) ditampilkan dalam bentuk susunan karakter yang<br />
berbentuk angka dan biasanya dapat dipergunakan dalam operasi perhitungan.<br />
Misalnya terdapat angka “2009”, maka angka tersebut dapat ditampilkan dengan<br />
format yang berbeda-beda. Bisa jadi akan berubah menjadi Rp 2009.00, $2009,<br />
2009.00, dan berbagai format angka lainnya. Semua angka tersebut bernilai<br />
sama akan tetapi dalam penggunaanya berbeda-beda. Ada yang digunakan<br />
untuk menyatakan satuan, jumlah, uang, dan lain-lain.<br />
Untuk mengedit dan memilih format data dari suatu sel yang berisi data<br />
angka dapat digunakan perintah dari menu Format Cells kemudian pilih Tab<br />
Numbers. Selanjutnya akan terlihat beberapa kategori format beserta pilihan<br />
bahasa yang digunakan.<br />
a.<br />
Format User-Defined<br />
Format User-defined ini biasa disebut dengan format data General, yaitu<br />
sebuah format yang apa adanya tanpa ada perubahan pada sel sejak penulisan.<br />
Contohnya: 2009.
.<br />
c.<br />
d.<br />
e.<br />
f.<br />
g.<br />
Format Number<br />
Format data angka hampir mirip dengan format desimal. Ketika kamu<br />
memasukkan data berupa angka ke sel, maka itulah yang tertulis. Sistem bisa<br />
mengenali bahwa itu adalah angka. Format data angka dapat ditulis dengan<br />
tambahan desimal, bisa berupa angka negatif, atau bisa juga ditulis tanpa tanda<br />
pemisah ribuan dengan ratusan. Contohnya: -2008, 2009.99.<br />
Format Percent<br />
Format data Percent digunakan untuk menampilkan angka persen dari<br />
suatu nilai di mana angka dalam sel tersebut dikalikan dengan 100 dan ditandai<br />
dengan simbol (%). Dalam penulisan persen, kita dapat menyertakan tanda<br />
desimal. Contohnya: angka 0,90 akan menjadi 90 %.<br />
Format Currency<br />
Format data Currency digunakan untuk menyatakan bahwa angka tersebut<br />
berformat sebagai mata uang. Secara default nilai currency dalam suatu sel adalah<br />
dollar ($), tetapi dapat diubah menjadi mata uang negara lain dengan cara memilih<br />
jenis mata uang pada bagian format Symbol. Contohnya: $2009, Rp 2.500,00.<br />
Format Date<br />
Seperti yang telah dijelaskan pada awal bab 6, format data date digunakan<br />
untuk menyatakan tanggal dengan bentuk penulisan ”mm/dd/yy” atau Bulan/<br />
Tanggal/Tahun. Namun format tersebut dapat diganti ke format yang lainnya sesuai<br />
dengan kebutuhan. Contohnya: 02-April-2009, May 31. 2009.<br />
Format Time<br />
Format data Time digunakan untuk menyatakan format waktu (jam) dengan<br />
bentuk penulisan ”hh:mm:ss” atau Jam:Menit:Detik. Format waktu ini juga dapat<br />
diubah sesuai dengan kebutuhan. Contohnya: 02:10 AM, 05:15:10 AM, 20:30<br />
PM.<br />
Format Scientific<br />
Format data Scientific digunakan untuk menyingkat angka yang terlalu besar<br />
atau terlalu kecil dengan notasi ilmiah. Contohnya: 125.000.000 menjadi 1.25E +<br />
08, artinya: 1.25 x 10 8 .<br />
Teknologi Informasi dan Komunikasi<br />
Untuk <strong>SMP</strong> / <strong>MTs</strong> <strong>Kelas</strong> <strong>VIII</strong><br />
167
168<br />
2.<br />
Gambar 6.32<br />
Kotak Dialog<br />
Format Cells <br />
Font<br />
Sumber: Dokumentasi<br />
Penulis<br />
h.<br />
i.<br />
j.<br />
Format Fraction<br />
Teknologi Informasi dan Komunikasi<br />
Untuk <strong>SMP</strong> / <strong>MTs</strong> <strong>Kelas</strong> <strong>VIII</strong><br />
Format data Fraction digunakan untuk meletakkan angka pada posisi<br />
tertentu, misal digit ke 1, digit ke 2, digit ke 3 dan seterusnya. Bisa juga digunakan<br />
untuk membagi angka pada suatu sel dengan pembagi tertentu seperti per-dua,<br />
per-tiga, per-empat, per-lima, dan seterusnya. Hasilnya, angka pada posisi tertentu<br />
atau angka dalam bentuk tampilan diikuti dengan pembaginya. Contohnya: 1, 2,<br />
3, ½, ¼, dan seterusnya.<br />
Format Bolean Value<br />
Format data Bolean Value digunakan untuk menampilkan informasi Benar<br />
atau Salah (True and False) dari suatu sel.<br />
Format Text<br />
Di dalam tipe data angka juga terdapat format text, yaitu format yang<br />
digunakan untuk mengubah angka menjadi teks biasa. Meskipun tampilannya<br />
angka, tatapi tidak dapat digunakan dalam proses perhitungan karena data sudah<br />
berubah menjadi teks. Contohnya: 5, 10, dan seterusnya. Dalam hal ini jika 5<br />
dikalikan 10 tidak menghasilkan angka 50 melainkan menghasilkan teks yaitu<br />
5*10.<br />
Format Data Teks (Font)<br />
Dalam lembar kerja terdapat format data Teks yang dalam praktiknya bisa<br />
diterapkan format yang meliputi jenis font, ukuran font, bahasa dan tampilannya<br />
(tebal, miring dan garis bawah). Di bagian bawah kotak dialog format teks terdapat<br />
tampilan teks yang sedang diedit.<br />
Selain dapat diubah jenis huruf dan ukurannya, font atau huruf dapat diberikan<br />
efek seperti Underline, Double Underline, Strikethrough, Font color, Relief, dan<br />
Underline Color.
Selain menggunakan menu format, kita bisa menggunakan beberapa fungsi<br />
yang terdapat pada toolbar formatting.<br />
Di dalam toolbar formatting terdapat beberapa ikon yang mempunyai fungsi<br />
yang berbeda-beda. Lihatlah dalam tabel berikut ini!<br />
Tabel 6.1 Ikon dan Fungsi dalam Toolbar Formatting<br />
NO IKON<br />
NaMa<br />
IKON<br />
FuNGSI<br />
1 Style and Digunakan untuk<br />
Formatting menentukan style dan<br />
format dalam penulisan<br />
data pada lembar kerja<br />
2 Font Name Digunakan untuk<br />
menentukan jenis huruf<br />
yang digunakan dalam<br />
penulisan<br />
3 Font Size Digunakan untuk<br />
mengganti besar kecilnya<br />
ukuran huruf<br />
4 Typeface Digunakan untuk<br />
mengubah tampilan<br />
karakter dalam suatu sel<br />
apakah akan ditampilkan<br />
dalam bentuk Tebal,<br />
miring atau garis bawah<br />
5 Character Digunakan untuk<br />
Position mengubah posisi suatu<br />
karakter dalam sel<br />
apakah akan rata kiri,<br />
rata tengah, rata kanan<br />
atau justify. Ada juga<br />
ikon untuk merge cells<br />
untuk menggabungkan<br />
beberapa cells atau lebih<br />
menjadi satu.<br />
Teknologi Informasi dan Komunikasi<br />
Untuk <strong>SMP</strong> / <strong>MTs</strong> <strong>Kelas</strong> <strong>VIII</strong><br />
Gambar 6.33<br />
Kotak Dialog<br />
Format Cells <br />
Font Effects<br />
Sumber: Dokumentasi<br />
Penulis<br />
Gambar 6.34<br />
Toolbar Formatting<br />
Sumber: Dokumentasi<br />
Penulis<br />
169
170<br />
3.<br />
Gambar 6.35<br />
Format Cells Alignment<br />
Sumber: Dokumentasi Penulis<br />
Format Alignment<br />
Teknologi Informasi dan Komunikasi<br />
Untuk <strong>SMP</strong> / <strong>MTs</strong> <strong>Kelas</strong> <strong>VIII</strong><br />
Format Alignment digunakan untuk mengatur perataan tampilan data pada<br />
suatu sel. Perataan teks atau angka dalam sel sebenarnya secara otomatis sudah<br />
dilakukan oleh OpenOffice Calc, di mana data teks diatur rata kiri sedangkan data<br />
angka dan tanggal diatur rata kanan. Walaupun sudah diatur sedemikian rupa oleh<br />
system, tetapi Anda masih dapat mengatur perataan teks sendiri. Yaitu dengan<br />
bantuan tombol Align Left, Center, Align Right atau Justify yang terdapat pada toolbar<br />
formatting. Selain dengan toolbar formatting, Anda masih dapat mengatur perataan<br />
teks menggunakan menu Format.<br />
Untuk memformat perataan teks dengan menu format ini, lakukanlah langkah-<br />
langkah berikut:<br />
1). Pilih sel yang akan diubah formatnya.<br />
2). Pilih Menu Format Cells.<br />
3). Pilih Tab Alignment.<br />
Dari Tab Alignment yang kamu pilih, terdapat beberapa bagian yang digunakan<br />
untuk mengatur perataan teks pada sebuah sel, antara lain:<br />
1). Text Alignment Horizontal, menentukan perataan data secara horizontal, di<br />
mana secara standar akan tertulis di dalam kotak dialognya adalah Default, tapi<br />
Anda bisa mengubah dengan memilih list yang ada, yaitu Left (rata kiri), CenterI<br />
(rata tengah), Right (rata kanan), Justified (rata kiri dan kanan) dan Filled (data<br />
teks atau angka akan diulang penulisannya sehingga memenuhi lebar sel).<br />
2). Text Alignment Vertical, menentukan perataan teks data secara vertical.<br />
a. Top,<br />
data dalam sel akan diletakkan di atas atau rata atas tehadap tinggi<br />
baris.<br />
b. Middle, data akan diletakkan rata tengah terhadap tinggi baris.<br />
c. Bottom, data akan diletakkan di bawah atau rata bawah terhadap tinggi baris.
4.<br />
3). Text Orientation,<br />
menentukan arah penulisan teks, secara default teks<br />
ditulis secara mendatar atau horizontal dengan pembacaan teks dari kiri<br />
ke kanan, akan tetapi Anda dapat mengubah arah penulisan menjadi<br />
vertical (Vertically Stacked) atau miring berdasarkan sudut kecuraman<br />
tertentu dengan menuliskan sudut kecuraman pada kolom degrees atau<br />
dengan menggerakkan penunjuk arah teks. atau dengan mengatur posisi<br />
teks yang telah dimiringkan tersebut (Reference Edge).<br />
4). Properties, mengatur data pada sel.<br />
a. Warp Text Automatically,<br />
melipat teks ke baris baru atau data akan ditampilkan<br />
ke bawah jika lebar sel tidak mencukupi untuk menampung panjang teks yang<br />
tulis.<br />
b. Hyphenation Active, menambahkan garis pemisah pada kata yang terpotong<br />
di dalam sel.<br />
c. Shrink to fit cell size,<br />
menyesuikan ukuran huruf suatu teks yang cukup panjang<br />
terhadap lebar kolom.<br />
Proteksi Sel<br />
Untuk menjaga agar data tidak diubah oleh pihak lain, OpenOfficee Calc<br />
menyediakan fasilitas protection yang digunakan untuk mengunci sel agar tidak<br />
dapat diubah dan menyembunyikan formula yang telah dibuat agar tidak terlihat.<br />
Untuk mengatur format protection, dapat dilakukan dengan langkah-langkah sebagai<br />
berikut:<br />
1). Pilih sel yang akan diubah formatnya.<br />
2). Pilih menu Format Cells.<br />
3). Pilih Tab Cell Protection.<br />
4). Pada format Cell Protection terdapat dua pilihan yaitu Hide All dan Print. Pada<br />
bagian Hide All terdapat dua opsi yaitu Protected (mengunci sel dari perubahan<br />
data) dan Hide formula (menyembunyikan formula pada suatu sel). Sedangkan<br />
pada bagian Print, terdapat opsi Hide when printing (karakter pada suatu sel<br />
tidak dicetak karena tersembunyi).<br />
Teknologi Informasi dan Komunikasi<br />
Untuk <strong>SMP</strong> / <strong>MTs</strong> <strong>Kelas</strong> <strong>VIII</strong><br />
Gambar 6.36<br />
Format Cells Cell<br />
Protection<br />
Sumber: Dokumentasi<br />
Penulis<br />
171
172<br />
b Bab<br />
A. Praktikum mengatur format sel<br />
1.<br />
2.<br />
3.<br />
4.<br />
Aktifkan komputermu.<br />
Bukalah aplikasi OpenOffice.Org Calc.<br />
Kemudian tulislah data berikut ini:<br />
a.<br />
b.<br />
c.<br />
Sel A1: Latihan Format Data.<br />
Sel A3: Format.<br />
Sel B3: Angka berikut ini.<br />
Selanjutnya lengkapi data tersebut agar nampak seperti pada gambar berikut ini.<br />
5. Isilah tanda titik-titik tersebut dengan menggunakan perintah Format → Cells → Numbers<br />
dengan mengacu pada angka: 1725,7654.<br />
6. Simpan latihan tersebut dengan nama: “Lat_Bab_6_Format_Data_Angka_Nama_<strong>Kelas</strong>.<br />
ods”.<br />
Gambar 6.37<br />
Latihan Praktikum Format Data Angka<br />
Sumber: Dokumentasi Penulis<br />
Teknologi Informasi dan Komunikasi<br />
Untuk <strong>SMP</strong> / <strong>MTs</strong> <strong>Kelas</strong> <strong>VIII</strong>
B. Praktikum mengatur perataan isi sel<br />
1.<br />
2.<br />
3.<br />
Aktifkan komputermu dan bukalah program OpenOffice.org Calc<br />
Buatlah data seperti nampak pada gambar di bawah ini:<br />
Gambar 6.38<br />
Latihan Praktikum Format Data Teks<br />
Sumber: Dokumentasi Penulis<br />
Edit data tersebut agar berubah formatnya seperti pada gambar di bawah ini:<br />
4. Simpan dengan nama: “Lat_Bab_6_Format_Data_Teks_Nama_<strong>Kelas</strong>.ods”.<br />
D. Format Halaman<br />
Agar dapat mencetak dokumen lembar kerja dengan baik, kamu perlu melakukan<br />
pengaturan halaman, margin, header dan footer serta bagian-bagian lembar kerja<br />
yang akan dicetak. Berikut ini adalah tampilan dari kotak dialog format halaman pada<br />
OpenOffice Calc:<br />
Gambar 6.39<br />
Hasil Praktikum Format Data Teks<br />
Sumber: Dokumentasi Penulis<br />
Teknologi Informasi dan Komunikasi<br />
Untuk <strong>SMP</strong> / <strong>MTs</strong> <strong>Kelas</strong> <strong>VIII</strong><br />
173
Gambar 6.40<br />
Format Pengaturan<br />
Halaman (Format <br />
Page)<br />
Sumber: Dokumentasi<br />
Penulis<br />
174<br />
1.<br />
Gambar 6.41<br />
Format<br />
PengaturanUkuran<br />
Kertas<br />
Sumber: Dokumentasi<br />
Penulis<br />
Mengatur ukuran / Jenis Kertas<br />
Teknologi Informasi dan Komunikasi<br />
Untuk <strong>SMP</strong> / <strong>MTs</strong> <strong>Kelas</strong> <strong>VIII</strong><br />
Pengaturan hasil pencetakan tidak terlepas dari pengaturan ukuran kertas,<br />
karena setiap pencetakan tidak selalu menggunakan ukuran yang sama. Penggunaan<br />
ukuran kertas dapat berubah-ubah sesuai kebutuhan. Untuk mengubah ukuran<br />
kertas dapat dilakukan dengan langkah-langkah berikut ini:<br />
a. Pilih Menu Format Page<br />
b.<br />
c.<br />
d.<br />
Pada kotak dialog “Page Style:default” seperti pada Gambar 6.40, pilih menu<br />
drop down pada bagian Paper Format: Format.<br />
Beberapa jenis format jenis kertas yang sering digunakan antara lain: Letter,<br />
Legal, A4, B5, dan lain-lain.<br />
Klik OK jika sudah memilih jenis ukuran/jenis kertasnya.
2.<br />
3.<br />
4.<br />
Mengatur Margin<br />
Untuk menghasilkan cetakan yang baik, kamu harus memperhatikan pengaturan<br />
margin yaitu jarak antara tepi halaman kertas dengan tepi bidang lembar kerja. Margin<br />
dapat mementukan apakah bidang yang ingin dicetak dapat dimuat pada sebuah<br />
halaman atau tidak. Jika margin yang diatur melebihi batas halaman, maka lembar<br />
kerja yang tercetak akan terputus.<br />
Untuk mengatur margin, dapat dilakukan dengan langkah sebagai berikut:<br />
a. Pilih Menu Format Page.<br />
b. Pada kotak dialog “ Page Style:default” seperti pada Gambar 6.40, pilih tab<br />
“Page”.<br />
c. Di bagian bawah terdapat Options “ Margins”. Isikan batas-batas penulisan<br />
d.<br />
halaman lembar kerja tersebut. Misal diisi dengan ketentuan<br />
1). Left: 0.93 inch<br />
2). Right: 0.89 inch<br />
3). Top: 0.87 inch<br />
4). Bottom: 0.87 inch<br />
Klik OK jika sudah selesai.<br />
Orientasi Halaman<br />
Orientation merupakan bagian yang digunakan untuk mengatur tata letak kertas.<br />
Pilihan yang digunakan adalah tegak (portrait) dan menyamping (landscape).<br />
Persentasi ukuran Halaman<br />
Pengaturan persentasi ukuran halaman dapat ditemukan pada Tab Sheet<br />
yang berada pada kotak Format Page paling ujung. Persentasi ukuran halaman<br />
dapat menentukan skala pencetakan. Terdapat dua opsi pada bagian pengaturan<br />
persentasi ukuran halaman yaitu Scaling Mode dan Scaling Factor. Scaling Mode akan<br />
memadatkan isi hasil pencetakan menjadi sejumlah halaman yang ditentukan. Kemudian<br />
Scaling Factor, jika kotak tersebut diisi dengan 100, maka artinya normal, sedangkan jika<br />
lebih tinggi lagi berarti diperbesar dan apabila kurang dari 100 berarti diperkecil.<br />
Teknologi Informasi dan Komunikasi<br />
Untuk <strong>SMP</strong> / <strong>MTs</strong> <strong>Kelas</strong> <strong>VIII</strong><br />
Gambar 6.42<br />
Format Pengaturan<br />
Margin Halaman<br />
Sumber: Dokumentasi<br />
Penulis<br />
Gambar 6.43<br />
Format Pengaturan<br />
Orientasi Halaman<br />
(portrait)<br />
Sumber: Dokumentasi<br />
Penulis<br />
175
Gambar 6.44<br />
Format Pengaturan<br />
Orientasi Halaman<br />
(portrait)<br />
Sumber: Dokumentasi<br />
Penulis<br />
Gambar 6.45<br />
Format Pengaturan<br />
Header<br />
Sumber: Dokumentasi<br />
Penulis<br />
176<br />
5.<br />
Menambahkan Header dan Footer<br />
Teknologi Informasi dan Komunikasi<br />
Untuk <strong>SMP</strong> / <strong>MTs</strong> <strong>Kelas</strong> <strong>VIII</strong><br />
Untuk membuat tampilan pencetakan lebih menarik, akan lebih baik apabila<br />
dibuat suatu baris tambahan di bagian atas dan bawah dari halaman yang disebut<br />
header dan footer. Tampilan header dan footer juga dapat dilihat sebagai judul yang<br />
muncul pada setiap halaman atau beberapa halaman tertentu. Selain itu, header dan<br />
footer biasanya digunakan untuk memberi nomor halaman atau memberi identitas<br />
pada hasil cetakan.<br />
Untuk membuat header dapat dilakukan dengan cara sebagai berikut:<br />
1). Pilih menu Format Page.<br />
2). Pada kotak dialog “ Page Style:default” pilih tab “Header”.<br />
3). Pada Option Header, Checklist Header On agar fasilitas Header aktif.
4). Masukkan ketentuan batas-batas header seperti Left Margin, Right Margin, Spacing<br />
dan Height sesuai kebutuhan<br />
5). Jika ingin menambahkan Header secara manual, klik tombol “Edit”, sehingga<br />
muncul kotak dialog seperti di bawah ini:<br />
6). Masukkan keterangan header, misal kata: File Latihan Calc 6 pada salah satu<br />
posisi Left Area, Center Area atau Right Area.<br />
7). Kalau sudah, klik OK.<br />
Sedangkan untuk membuat Footer, dapat dilakukan dengan langkah-langkah<br />
sebagai berikut:<br />
1). Pilih menu Format Page.<br />
2). Pada kotak dialog “ Page Style:default” pilih tab “Footer”.<br />
3). Pada Option Footer, Checklist Footer On agar fasilitas Footer aktif.<br />
4). Masukkan ketentuan batas-batas footer seperti Left Margin, Right Margin, Spacing<br />
dan Height sesuai kebutuhan.<br />
5). Jika ingin menambahkan Footer secara manual, klik tombol “Edit”, sehingga muncul<br />
kotak dialog seperti di bawah ini:<br />
Teknologi Informasi dan Komunikasi<br />
Untuk <strong>SMP</strong> / <strong>MTs</strong> <strong>Kelas</strong> <strong>VIII</strong><br />
Gambar 6.46<br />
Menambahkan<br />
Header (Right Area)<br />
secara manual<br />
Sumber: Dokumentasi<br />
Penulis<br />
Gambar 6.47<br />
Format Pengaturan<br />
Footer<br />
Sumber: Dokumentasi<br />
Penulis<br />
177
Gambar 6.48<br />
Menambahkan<br />
Footer (Left Area)<br />
secara manual<br />
Sumber:<br />
Dokumentasi Penulis<br />
178<br />
6). Masukkan keterangan footer, misal kata: <strong>TIK</strong> <strong>Kelas</strong> 8 – SMT 2 pada Left Area,<br />
dan kata: Halaman 1 pada Right Area.<br />
7). Kalau sudah, klik OK.<br />
A. Praktikum membuat Tabel<br />
1.<br />
2.<br />
Aktifkan program OpenOffice.org Calc.<br />
Buatlah data dalam tabel dengan isi sebagai berikut:<br />
3. Simpan dengan nama: ”Lat_Bab_6_Format_Halaman_Nama_<strong>Kelas</strong>.ods”:<br />
Teknologi Informasi dan Komunikasi<br />
Untuk <strong>SMP</strong> / <strong>MTs</strong> <strong>Kelas</strong> <strong>VIII</strong>
B. Praktikum memformat tabel<br />
1.<br />
2.<br />
3.<br />
4.<br />
5.<br />
Melanjutkan Praktikum nomor satu, formatlah halaman file latihan di atas<br />
Buat agar halaman mengikuti ketentuan di bawah ini:<br />
■<br />
■<br />
■<br />
Ukuran Kertas : A4.<br />
Orientasi : Landscape.<br />
Margins<br />
1). Kiri : 4 cm.<br />
2). Kanan : 3 cm.<br />
3). Atas : 3 cm.<br />
4). Bawah : 3 cm.<br />
Berikan Header dengan tulisan :<br />
■<br />
■<br />
Kiri Atas : ”File Data Nilai Siswa”.<br />
Kanan Atas : ”Tanggal Sekarang”.<br />
Berikan Footer dengan tulisan :<br />
■<br />
■<br />
Kiri Bawah : ”Arsip Nilai <strong>TIK</strong>”.<br />
Kanan Bawah : ”Halaman, misal: 1”.<br />
Simpan ulang pekerjaanmu dengan nama yang sama pada praktikum nomor satu.<br />
Setelah lembar kerja selesai dibuat, selanjutnya buku kerja dapat<br />
disimpan ke media penyimpanan seperti hard disk, flashdisk, disket,<br />
dan media lainnya. Untuk menyimpan file lembar kerja dapat dilakukan<br />
dengan perintah Save dan perintah Save As.<br />
1.<br />
E. Menyimpan Lembar Kerja<br />
Menyimpan dengan Save<br />
Perintah Save digunakan untuk menyimpan perubahan pada<br />
isi file yang sebelumnya sudah pernah disimpan. Selain itu, perintah<br />
ini biasa digunakan untuk menyimpan data yang baru dibuat<br />
pertamas kali. Langkah-langkah untuk menyimpan dengan perintah<br />
Save adalah:<br />
Teknologi Informasi dan Komunikasi<br />
Untuk <strong>SMP</strong> / <strong>MTs</strong> <strong>Kelas</strong> <strong>VIII</strong><br />
179
Gambar 6.49<br />
Menyimpan dengan Save<br />
Sumber: Dokumentasi Penulis<br />
Gambar 6.50<br />
Kotak Dialog Save<br />
Sumber: Dokumentasi<br />
Penulis<br />
Untuk menyimpan<br />
lembar kerja yang<br />
pertama kali dibuat, bisa<br />
langsung menekan ikon<br />
bergambar disket<br />
pada Toolbar Standard.<br />
Atau bisa juga dengan<br />
Shortcut: CTRL + S.<br />
180<br />
2.<br />
a. Klik Menu File Save (CTRL+S).<br />
b.<br />
c.<br />
d.<br />
Kemudian muncul kotak dialog Save.<br />
Tentukan folder di mana akan menyimpan file, misalnya di folder “Latihan”.<br />
Masukkan nama file penyimpanannya, misalnya: “Latihan Calc 5”.<br />
e. Tentukan ekstensi penyimpanan file. Misalnya: .ods.<br />
f.<br />
Klik tombol Save.<br />
Menyimpan dengan Save as<br />
Teknologi Informasi dan Komunikasi<br />
Untuk <strong>SMP</strong> / <strong>MTs</strong> <strong>Kelas</strong> <strong>VIII</strong><br />
Selain menggunakan perintah Save, kamu bisa juga menggunakan perintah<br />
Save As yaitu perintah untuk menyimpan lembar kerja yang memungkinkan kamu<br />
untuk mengubah nama file sebelumnya dengan nama yang baru. Dan tidak menutup<br />
kemungkinan terjadinya perubahan pada isi file lembar kerja. Langkah-langkahnya<br />
adalalah sebagai berikut:<br />
a. Klik Menu File Save As.<br />
b. Kemudian muncul kotak dialog Save.<br />
c.<br />
Tentukan letak folder di mana kamu akan menyimpan file, misalnya di folder:<br />
“Latihan”.
3.<br />
d.<br />
e.<br />
f.<br />
Masukkan nama file penyimpanan yang baru,<br />
misalnya: “Latihan 5 Bab 6”.<br />
Pastikan kamu memilih Ekstensi penyimpanannya.<br />
Misalnya: .ods.<br />
Klik tombol OK.<br />
Menyimpan dengan Password<br />
Pada saat menyimpan dokumen lembar kerja, ada kalanya kita perlu memberikan<br />
pengaman file agar setelah kita selesai mengguanakan file tersebut tidak bisa dibuka<br />
oleh orang lain. Apalagi jika data dala lembar kerja bersifat rahasia yang tidak boleh<br />
diketahui oleh orang lain. Langkah untuk memberikan password sangat mudah, ketika<br />
kamu menjalankan perintah untuk menyimpan (Save atau Save As) akan muncul<br />
kotak dialog Save. Nah, di bagian bawah kotak dialog tersebut akan muncul tulisan<br />
“Save With Password”. Kamu tinggal memberikan tanda checklist pada kotak kecil<br />
di sampingnya.<br />
Teknologi Informasi dan Komunikasi<br />
Untuk <strong>SMP</strong> / <strong>MTs</strong> <strong>Kelas</strong> <strong>VIII</strong><br />
Gambar 6.51<br />
Menyimpan dengan<br />
Save As<br />
Sumber: Dokumentasi<br />
Penulis<br />
Gambar 6.52<br />
Menyimpan dengan<br />
Save As<br />
Sumber: Dokumentasi<br />
Penulis<br />
Gambar 6.53<br />
Menyimpan dengan<br />
Password<br />
Sumber: Dokumentasi<br />
Penulis<br />
181
Gambar 6.54<br />
Kotak Dialog Input<br />
Password<br />
Sumber: Dokumentasi<br />
Penulis<br />
182<br />
Teknologi Informasi dan Komunikasi<br />
Untuk <strong>SMP</strong> / <strong>MTs</strong> <strong>Kelas</strong> <strong>VIII</strong><br />
Jika sudah memberi tanda checklist, klik tombol Save dan akan muncul kotak<br />
dialog memberi password sebagai berikut:<br />
Password yang kamu masukkan akan otomatis terlihat dengan tanda bintang-<br />
bintang dengan ketentuan minimal 5 karakter. Password bisa berupa campuran<br />
karakter huruf dan angka serta tanda baca sehingga kuat. Contohnya: R4h4s1a! <br />
artinya “rahasia!”.<br />
Praktikum menyimpan file<br />
1.<br />
Aktifkanlah komputer, kemudian buka program OpenOffice Calc<br />
2. Buka kembali file latihan pada praktikum sebelumnya yang bernama: ”Lat_Bab_6_Format_<br />
Halaman_Nama_<strong>Kelas</strong>.ods”<br />
3. Ubah nama file latihan tersebut dengan perintah File Save As<br />
4.<br />
Pada kotak dialog Save, lakukan ketentuan berikut ini:<br />
a. Tulis nama file yang baru: ”Lat_Bab_6_Save_with_password_Nama_<strong>Kelas</strong>.ods”<br />
b.<br />
c.<br />
d.<br />
Pilih ekstensi penyimpanan: ”.xls”<br />
Centang opsi: Save With Password di bagian bawahnya<br />
Klik tombol Save<br />
5. Jika muncul kotak dialog password, masukkan passdwordnya: ”L4t1h4n”<br />
6. Simpan dengan nama: ”Lat_Bab_6_Format_Halaman_Nama_<strong>Kelas</strong>.ods”:
Setelah selesai menyimpan lembar kerja, selanjutnya sampai pada tahap<br />
pencetakan. Pada saat akan mencetak lebar kerja, ada baiknya terlebih dahulu<br />
melihat bentuk hasil pencetakan lembar kerja di layar monitor. Hal ini akan sangat<br />
membantu untuk memeriksa hasil cetakkan sebelum dicetak ke printer.<br />
1.<br />
F. Mencetak Lembar Kerja<br />
Menggunakan Fasilitas Page Preview<br />
Jika akan mencetak, sebelumnya lakukan pemeriksaan terhadap isi lembar kerja<br />
dengan fasilitas Page Preview agar hasil cetakan sesuai dengan yang diinginkan.<br />
Berikut ini merupakan langkah-langkah untuk menampilkan hasil cetakan di layar<br />
monitor:<br />
a. Pilih menu File Page Preview, atau dengan menekan tombol pada toolbar<br />
b.<br />
standard.<br />
Selanjutnya, akan ditampilkan jendela preview yang menampilkan lebar kerja<br />
secara keseluruhan yang akan dicetak.<br />
Pada jendela Preview, terdapat beberapa tombol yang dapat digunakan. Berikut<br />
ini keterangan tombol-tombol yang terdapat pada jendela preview:<br />
Teknologi Informasi dan Komunikasi<br />
Untuk <strong>SMP</strong> / <strong>MTs</strong> <strong>Kelas</strong> <strong>VIII</strong><br />
Gambar 6.55<br />
Kotak Dialog Page<br />
Preview<br />
Sumber: Dokumentasi<br />
Penulis<br />
183
Gambar 6.56<br />
Kotak Dialog Printer<br />
Settings<br />
Sumber: Dokumentasi<br />
Penulis<br />
Gambar 6.57<br />
Kotak Dialog Print<br />
Sumber: Dokumentasi<br />
Penulis<br />
184<br />
2.<br />
Tabel 6.2 Tombol-tombol pada Page Preview<br />
NO TOMBOL FuNGSI<br />
1 Next Menampilkan Halaan Berikutnya<br />
2 Previous Menampilkan Halaman Sebelumnya<br />
3 First Page Menampilkan Halaman Pertama<br />
4 Last Page Menampilkan Halaman Terakhir<br />
5 Zoom In Memperbesar tampilan<br />
6 Zoom Out Memperkecil tampilan<br />
7 Full Screen Menampilkan secara keseluruhan<br />
8 Format Page Mengatur halaman, ukuran kertas, header/<br />
footer, dan lain-lain<br />
9 Close Preview Menutup jendela Preview<br />
Mencetak Dokumen Ke Printer<br />
Teknologi Informasi dan Komunikasi<br />
Untuk <strong>SMP</strong> / <strong>MTs</strong> <strong>Kelas</strong> <strong>VIII</strong><br />
Untuk mencetak ke printer, sebelumnya printer harus sudah terinstall dan<br />
dalam keadaan aktif. Untuk mengecek printer yang sudah terinstal di komputer<br />
dapat dilakukan dengan perintah File Printer Settings, maka akan muncul kotak<br />
dialog printer setting sebagai berikut:<br />
Berikut langkah-langkah untuk mencetak dokumen ke printer:<br />
a. Pilih Menu File Print atau dengan menekan ikon printer pada toolbar<br />
b.<br />
standard.<br />
Selanjutnya akan tampil kotak dialog Print.
c.<br />
d.<br />
Aturlah pencetakan lembar kerja yang meliputi:<br />
■ Printer:<br />
mengetahui pilihan, status dan lokasi printer.<br />
● Name,<br />
tentukan nama printer yang sudah terinstall di komputer.<br />
● Properties,<br />
mengatur fasilitas yang ada pada printer.<br />
● Print To File,<br />
pilih opsi ini jika kamu akan mencetak dokumen dalam bentuk<br />
■ Print:<br />
file yang lain.<br />
● All Sheets, mencetak seluruh sheets.<br />
● Selected Sheets, mencetak hanya pada sheet yang terseleksi.<br />
● Selected Cells, mencetak sel tertentu dalam sheet.<br />
■ Copies:<br />
menentukan jumlah salinan lembar kerja yang akan dicetak.<br />
● Number <strong>of</strong> copies,<br />
menentukan jumlah cetakan.<br />
● Collates,<br />
mencetak semua halaman terlebih dahulu baru kemudian mencetak<br />
salinannya.<br />
■ Print Range:<br />
Menentukan letak halaman yang akan dicetak.<br />
● All Pages,<br />
mencetak semua halaman pada lembar kerja.<br />
● Pages,<br />
mencetak dari halaman tertentu.<br />
Jika sudah selesai tekan OK.<br />
Praktikum mencetak file<br />
1.<br />
Aktifkanlah komputer, kemudian aktifkan program OpenOffice.org Calc.<br />
2. Bukalah file pada latihan sebelumnya yang bernama: ”Lat_Bab_6_Format_Halaman_Nama_<br />
3.<br />
4.<br />
<strong>Kelas</strong>.ods”<br />
Cetaklah dokumen tersebut ke printer dengan cara:<br />
Pada kotak dialog Save, lakukan ketentuan berikut ini:<br />
a.<br />
b.<br />
c.<br />
d.<br />
e.<br />
5.<br />
Klik OK.<br />
Tekan CTRL + P pada keyboard.<br />
Sheets yang dicetak: ”Selected Sheets”.<br />
Tentukan halaman: ”All Pages”<br />
Masukkan jumlah cetakkan ”Number <strong>of</strong> Copies”: 5.<br />
Centang tanda ”Collates”.<br />
Teknologi Informasi dan Komunikasi<br />
Untuk <strong>SMP</strong> / <strong>MTs</strong> <strong>Kelas</strong> <strong>VIII</strong><br />
185
1.<br />
2.<br />
3.<br />
4.<br />
5.<br />
6.<br />
7.<br />
8.<br />
9.<br />
186<br />
Pada OpenOffice. org Calc terdapat beberapa jenis data yaitu teks, angka, tanggal dan waktu.<br />
Untuk memasukkan data pada suatu sel, kita bisa melakukannya dengan cara memilih sel-nya<br />
terlebih dahulu kemudian ketikkan datanya dan tekan enter atau tab pada keyboard. OpenOffice.<br />
org Calc akan langsung mengidentifikasi jenis data yang dimasukkan dalam suatu sel sehingga<br />
data akan secara otomatis dikenali.<br />
Data yang telah ditulis pada suatu sel dapat terhapus apabila pada sel tersebut kamu mengetikkan<br />
sasuatu. Jika terjadi kesalahan pada saat pengetikan maka kamu dapat memilih perintah Undo<br />
pada menu Edit. Cara lainnya adalah dengan menekan tombol Backspace dan Delete untuk<br />
menghapus isi sel. Jika kamu ingin mengganti atau mengedit isi sel dapat dilakukan dengan<br />
mengklik dua kali pada sel yang akan diubah atau dengan menekan tombol F2 pada keyboard.<br />
Jenis data teks jika dimasukkan ke dalam sel, maka formatnya akan otomatis rata kiri. Data jenis<br />
teks merupakan suatu data yang terdiri atas karakter atau bisa berupa gabungan dari huruf dan<br />
simbol serta angka. Biasanya data jenis teks ini ditampilkan dalam beberapa bentuk huruf (font),<br />
ukuran (size), warna (color), dan berbagai format teks yang lainnya.<br />
Jenis data angka jika dimasukkan ke dalam sel, maka formatnya akan otomatis rata kiri. Data<br />
jenis angka merupakan suatu data yang terdiri atas karakter berupa angka, simbol mata uang,<br />
dan simbol-simbol lainnya yang bisa dipergunakan dalam perhitungan.<br />
Jenis data tanggal jika dimasukkan ke dalam sel, maka format default yang ditampilkan adalah<br />
mm/dd/yy di mana ”mm” adalah bulan (Mounth), dan ”dd” adalah tanggal (Date), serta ”yy”<br />
adalah tahun (Year). Format ini dapat diubah sesuai dengan kebutuhan.<br />
Jenis data waktu jika dimasukkan ke dalam sel, maka format default yang akan ditampilkan<br />
berupa hh:mm:ss di mana ”hh” adalah jam (Hours), dan ”mm” adalah menit (Minutes), serta<br />
”ss” adalah detik (Seconds). Untuk berbagai keperluan, maka format data waktu ini juga dapat<br />
diubah sesuai dengan kebutuhan.<br />
Jenis data formula digunakan untuk mempermudah operasi perhitungan dalam lembar kerja.<br />
Fill Series digunakan untuk membuat daftar urutan otomatis seperti penomoran otomatis,<br />
penamaan hari otomatis, penamaan bulan otomatis dan segala urutan yang otomatis lainnya.<br />
10. Fasilitas Sort Lists sangat berguna jika kamu ingin mengurutkan data terutama pada data yang<br />
tidak berdasarkan abjad atau numerik.<br />
11. Tampilan dari aplikasi Spreadsheet pada dasarnya berupa susunan kolom dan baris sehingga<br />
akan otomatis membentuk tabel (Table). Jadi kamu tidak perlu merasa kesusahan dalam hal<br />
pembuatan tabel, mungkin yang perlu diperhatikan adalah bingkai yang mengelilingi data dalam<br />
tabel yaitu dengan menebalkan border atau mewarnainya sehingga kamu bisa membedakan<br />
mana yang bingkai (Border) dan mana yang garis bantu (Gridlines).<br />
12. Ketika bekerja dengan OpenOffice.org Calc, terkadang ada saatnya kita harus menggabungkan<br />
beberapa sel menjadi satu. Istilah penggabungan sel tersebut sering disebut dengan Merge<br />
Teknologi Informasi dan Komunikasi<br />
Untuk <strong>SMP</strong> / <strong>MTs</strong> <strong>Kelas</strong> <strong>VIII</strong>
Cells. Penggabungan itu dapat dilakukan secara horisontal (sel pada baris tertentu), vertikal (sel<br />
pada kolom tertentu), maupun gabungan keduanya.<br />
13. Biasanya ketika kita menulis data ke area lembar kerja terdapat banyak kolom dan baris yang<br />
melebihi tampilan di monitor sehingga bagian yang tertutup monitor tidak terlihat sedangkan kita<br />
masih bekerja di bagian data yang paling kanan dengan membandingkan data yang pertama<br />
yang berada pada sebelah kiri. Hal ini menyebabkan kita harus terus menggeser-geser scroll<br />
bar bolak-balik dan berulang-ulang. Cara ini sangat tidak efektif, oleh karena itu perlu cara yang<br />
lebih baik yaitu dengan menyembunyikan kolom atau baris yang datanya kurang diperlukan atau<br />
jarang dan tidak pernah dibuka lagi, misalnya kolom yang ada di tengah-tengah.<br />
14. Pada dasarnya lembar kerja terdiri dari garis-garis yang disebut Gridlines yang membentuk<br />
kolom dan baris, namun garis-garis tersebut hanyalah garis standard yang kadang kala tidak<br />
sesuai dengan kebutuhan kita. Selain itu, garis gridline tersebut tidak ikut tercetak saat mencetak<br />
lembar kerja. Oleh karena itu, kita dapat memberikan garis sebagai batasan tepi sel sendiri di<br />
tabel data sehingga lebih sesuai dengan kebutuhan dan nantinya, garis tepi ini akan ikut tercetak<br />
pada saat kita melakukan pencetakan dokumen lembar kerja.<br />
15. Data yang dimasukkan dalam lembar kerja dapat terdiri dari berbagai tipe dan format. Data tersebut<br />
berupa teks, angka, waktu, dan tanggal, serta formula. Masing-masing tipe data tersebut tentu<br />
ditampilkan dengan format yang berbeda-beda. Misalnya, data teks ditampilkan dengan format<br />
tebal, miring dan bergaris bawah. Sedangkan data angka seperti data uang ditampilkan dengan<br />
simbol mata uang di depannya. Agar tampilan data sesuai dengan kebutuhan dan keinginan,<br />
maka kita perlu memformatnya agar sesuai dengan tipe data.<br />
16. Dalam lembar kerja terdapat format data teks yang dalam praktiknya bisa diterapkan format<br />
yang meliputi jenis font, ukuran font, bahasa dan tampilannya (tebal, miring dan garis bawah). Di<br />
bagian bawah kotak dialog format teks terdapat tampilan teks yang sedang diedit.<br />
17. Format Alignment digunakan untuk mengatur perataan tampilan data pada suatu sel. Perataan<br />
teks atau angka dalam sel sebenarnya secara otomatis sudah dilakukan oleh OpenOffice.org<br />
Calc, di mana data teks diatur rata kiri sedangkan data angka dan tanggal diatur rata kanan.<br />
Walaupun sudah diatur sedemikian rupa oleh sistem, tetapi Anda masih dapat mengatur perataan<br />
teks sendiri. Yaitu dengan bantuan tombol Align Left, Center, Align Right atau Justify yang terdapat<br />
pada toolbar formatting. Selain dengan toolbar formatting, Anda masih dapat mengatur perataan<br />
teks menggunakan menu Format.<br />
18. Untuk menjaga agar data tidak diubah oleh pihak lain, OpenOffice.org Calc menyediakan fasilitas<br />
protection yang digunakan untuk mengunci sel agar tidak dapat diubah dan menyembunyikan<br />
formula yang telah dibuat agar tidak terlihat.<br />
19. Agar dapat mencetak dokumen lembar kerja dengan baik, kamu perlu melakukan pengaturan<br />
halaman, margin, header dan footer serta bagian-bagian lembar kerja yang akan dicetak.<br />
20. Untuk membuat tampilan pencetakan lebih menarik, akan lebih baik apabila dibuat suatu baris<br />
tambahan di bagian atas dan bawah dari halaman yang disebut header dan footer. Tampilan<br />
header dan footer juga dapat dilihat sebagai judul yang muncul pada setiap halaman atau<br />
beberapa halaman tertentu. Selain itu, header dan footer biasanya digunakan untuk memberi<br />
nomor halaman atau memberi identitas pada hasil cetakan.<br />
Teknologi Informasi dan Komunikasi<br />
Untuk <strong>SMP</strong> / <strong>MTs</strong> <strong>Kelas</strong> <strong>VIII</strong><br />
187
188<br />
ISTILAH KeteRaNGaN<br />
Delete Tombol untuk menghapus satu karakter sebelah kanan pointer<br />
Backspace Tombol untuk menghapus satu karakter sebelah kiri pointer<br />
Undo Untuk membatalkan perintah sebelumnya<br />
Esc Membatalkan perintah memasukkan data pada sel<br />
Save<br />
Menyimpan data pada lembar kerja (file baru dan juga file yang diubah isinya<br />
pada dokumen yang sama)<br />
Save As Menyimpan dokumen dengan mengganti nama filenya<br />
String<br />
Numerik<br />
Date<br />
Time<br />
Drop Down<br />
Menu<br />
Pull Down<br />
Menu<br />
Sort Lists<br />
Auto Fill<br />
Jenis tipe data berupa karakter yang tidak dapa digunakan dalam operasi<br />
perhitungan<br />
Data jenis angka merupakan suatu data yang terdiri atas karakter berupa angka,<br />
simbol mata uang, dan simbol-simbol lainnya yang bisa dipergunakan dalam<br />
perhitungan.<br />
Jenis data yang dapat di input dalam sel dengan format default mm/dd/yy di mana<br />
”mm” adalah bulan (Mounth), dan ”dd” adalah tanggal (Date), serta ”yy” adalah<br />
tahun (Year). Format ini dapat diubah sesuai dengan kebutuhan.<br />
Jenis data di input ke dalam sel dengan format default yang akan ditampilkan<br />
berupa hh:mm:ss di mana ”hh” adalah jam (Hours), dan ”mm” adalah menit<br />
(Minutes), serta ”ss” adalah detik (Seconds).<br />
Menu yang dapat dimunculkan dari menu Bar.<br />
Menu yang dapat dimunculkan dengan cara klik kanan pada objek di dalam<br />
dokumen<br />
Mengurutkan data terutama pada data yang tidak berdasarkan abjad atau<br />
numerik.<br />
Mengurutkan data secara otomatis, biasanya berupa nomor, nama bulan, tanggal,<br />
tahun, dan lain-lain<br />
Border Bingkai atau garis tepi yang terdapat pada tiap-tiap sel<br />
Grid Lines<br />
Cells<br />
Tabel<br />
Garis bantu yang digunakan untuk membantu pengguna spreadsheet dalam<br />
membedakan dan membatasi kolom atau baris.<br />
Titik pertemuan antara kolom dan baris. Misalnya, kolom B bertemu di baris ke 5,<br />
maka nama cells-nya adalah B5.<br />
Susunan dari baris dan kolom, sering disebut juga dengan sekelompok cells yang<br />
disusun banyak baik secara horisontal maupun vertikal.<br />
Teknologi Informasi dan Komunikasi<br />
Untuk <strong>SMP</strong> / <strong>MTs</strong> <strong>Kelas</strong> <strong>VIII</strong>
ISTILAH KeteRaNGaN<br />
Merge Cells Penggabungan antara dua cell atau lebih dalam lembar kerja<br />
Spilt Cells Memisahkan sebuah sel menjadi dua atau lebih sel.<br />
Currency<br />
Jenis format data angka yang digunakan untuk menandai bahwa data tersebut<br />
adalah mata uang. Biasanya ada simbol mata uang pada data tersebut.<br />
Alignment Fasilitas untuk mengatur perataan sel dalam lembar kerja<br />
Font Size Digunakan untuk mengganti besar kecilnya ukuran huruf<br />
Font Name Digunakan untuk menentukan jenis huruf yang digunakan dalam penulisan<br />
Style and<br />
Formatting<br />
Typeface<br />
Digunakan untuk menentukan style dan format dalam penulisan data pada lembar<br />
kerja<br />
Digunakan untuk mengubah tampilan karakter dalam suatu sel apakah akan<br />
ditampilkan dalam bentuk Tebal, miring atau garis bawah<br />
Margin Menentukan batas kanan kiri atau atas dan bawah dari format halaman<br />
Teknologi Informasi dan Komunikasi<br />
Untuk <strong>SMP</strong> / <strong>MTs</strong> <strong>Kelas</strong> <strong>VIII</strong><br />
189
190<br />
A. Berilah tanda silang (X) pada jawaban yang paling tepat.<br />
1. Jenis tipe data yang dalam penulisannya<br />
secara otomatis terletak pada posisi sebelah<br />
kanan dan datanya dapat digunakan dalam<br />
operasi perhitungan adalah ….<br />
a. Teks<br />
b. Angka<br />
c. Font<br />
d. General<br />
2. Ikon pada bagian toolbar formatting yang<br />
digunakan untuk mengatur jenis huruf<br />
bernama….<br />
a. Style and Formatting<br />
b. Font Name<br />
c. Font Size<br />
d. Typeface<br />
3. Jenis format data yang digunakan untuk<br />
menampilkan angka dalam bentuk mata uang<br />
disebut….<br />
a. Percent<br />
b. Currency<br />
c. Number<br />
d. Scientific<br />
4. Berikut ini beberapa jenis data yang termasuk<br />
dalam jenis data teks adalah….<br />
a. Nomor Induk Siswa<br />
b. Nomor Telepon<br />
c. Nama Siswa<br />
d. Nomor Absen<br />
5. Fasilitas dalam OpenOffice Calc yang<br />
digunakan untuk menggabungkan sel<br />
disebut….<br />
a. Split Cells<br />
b. Merge Cells<br />
c. Table<br />
d. Page Preview<br />
Teknologi Informasi dan Komunikasi<br />
Untuk <strong>SMP</strong> / <strong>MTs</strong> <strong>Kelas</strong> <strong>VIII</strong><br />
6. Fasilitas pada OpenOffice Calc yang<br />
digunakan untuk mengunci sel agar tidak dapat<br />
diubah dan menyembunyikan formula yang<br />
telah dibuat agar tidak terlihat adalah….<br />
a. Alignment<br />
b. Gridline<br />
c. Cell Protection<br />
d. Background<br />
7. Perintah yang digunakan untuk menyem-<br />
bunyikan baris atau kolom dalam lembar kerja<br />
dapat digunakan perintah ….<br />
a. Show<br />
b. Auto Fill<br />
c. Hide<br />
d. Width<br />
8. Ukuran lebar dan tinggi default dari sebuah<br />
sel dalam lembar kerja adalah….<br />
a. 2,77 cm dan 0,43 cm<br />
b. 2,66 cm dan 0,45 cm<br />
c. 2,55 cm dan 0,50 cm<br />
d. 2,44 cm dan 0,53 cm<br />
9. Perintah berupa shortcut yang digunakan<br />
untuk menyimpan dokumen lembar kerja dan<br />
memungkinkan untuk mengubah namanya<br />
(save as) adalah….<br />
a. CTRL + Shift + O<br />
b. CTRL + Shift + P<br />
c. CTRL + Shift + S<br />
d. CTRL + Shift + N<br />
10. Perintah Sort Lists pada OpenOffice Calc<br />
dapat dilakukan dari menu….<br />
a. File<br />
b. Edit<br />
c. Tools<br />
d.<br />
View
B. Lengkapi pernyataan berikut ini.<br />
1. Untuk memperbaiki kesalahan pada saat mengetik di lembar kerja dapat digunakan<br />
perintah . . . .<br />
2. Untuk menghapus karakter pada suatu sel dari sebelah kiri digunakan tombol . . . .<br />
3. Sedangkah untuk menghapus karakter suatu sel dari sebelah kanan pointer digunakan . . . .<br />
4. Dalam sebuah spreadsheet terdapat banyak sel. Ukuran lebar default dari suatu sel adalah<br />
. . . . , dan ukuran tinggi default suatu sel adalah . . . .<br />
5. Format default dari tipe data tanggal adalah . . . .<br />
C. Jawablah pertanyaan berikut ini dengan singkat dan tepat.<br />
1. Sebutkan dan jelaskan beberapa macam jenis data dalam Spreadsheet yang kamu ketahui!<br />
2. Sebutkan dan jelaskan minimal 5 ikon yang terdapat pada toolbar formatting!<br />
3. Pada saat menyimpan dokumen lembar kerja, terdapat 2 cara yaitu dengan Save dan Save<br />
As. Sekaligus kita dapat menambahkan password.<br />
a. Jelaskan perbedaan antara Save dengan Save As!<br />
b. Bagaimana cara memberi password saat menyimpan dokumen?<br />
4. Jelaskan dan berikan contoh penggunaan fasilitas:<br />
a. Fill Series.<br />
b. Sort Lists.<br />
c. Merge Cells.<br />
5. Jelaskan langkah-langkah untuk menampilkan garis bantu atau gridlines pada open<strong>of</strong>fice.org<br />
calc!<br />
Teknologi Informasi dan Komunikasi<br />
Untuk <strong>SMP</strong> / <strong>MTs</strong> <strong>Kelas</strong> <strong>VIII</strong><br />
191
192<br />
Teknologi Informasi dan Komunikasi<br />
Untuk <strong>SMP</strong> / <strong>MTs</strong> <strong>Kelas</strong> <strong>VIII</strong>
Bekerja Dengan<br />
Formula<br />
Teknologi Informasi dan Komunikasi<br />
Untuk <strong>SMP</strong> / <strong>MTs</strong> <strong>Kelas</strong> <strong>VIII</strong><br />
BAB<br />
7<br />
Pernahka h kamu ke supermarket, ketika<br />
akan membeli kebutuhanmu sehari-hari?<br />
Coba perhatikan, setelah kamu memilih<br />
barang-barang yang akan dibeli kemudian kamu<br />
menyerahkannya ke kasir, kan? Apa yang dilakukan<br />
kasir? Dia akan melakukan perhitungan terhadap<br />
barang-barang yang akan kamu beli. Kalau ternyata<br />
kasir itu melakukan perhitungan dengan kalkulator,<br />
berapa lama yang dibutuhkan untuk menghitung<br />
barang belanjaan yang kita beli? Pastilah lama<br />
sekali.<br />
Seorang bendahara OSIS di sekolahmu<br />
diharuskan untuk membuat Rencana Anggaran<br />
Pendapatan Belanja OSIS (RAPBO), atau membuat<br />
laporan keuangan dari kegiatan yang akan dan telah<br />
kamu lakukan. Pekerjaan ini membutuhkan proses<br />
hitung menghitung dan jika kamu membuatnya<br />
hanya dengan mesin ketik pasti membutuhkan alat<br />
bantu lain untuk menghitungnya yaitu kalkulator.<br />
193
Peta Konsep<br />
OpenOffice.org Calc pada Linux sama persis dengan Micros<strong>of</strong>t Office Excel pada windows.<br />
194<br />
Statistika<br />
■ Fungsi Rumus<br />
Statistika<br />
■ Penerapan Rumus<br />
Statistika<br />
Program ini memiliki fasilitas untuk melakukan proses perhitungan. Apapun perhitungannya<br />
dapat dikerjakan dengan mudah dan cepat tanpa harus menggunakan kalkulator. Masih<br />
banyak pr<strong>of</strong>esi lain yang bekerja menggunakan proses perhitungan, cobalah kamu cari pr<strong>of</strong>esi<br />
apakah itu?<br />
Teknologi Informasi dan Komunikasi<br />
Untuk <strong>SMP</strong> / <strong>MTs</strong> <strong>Kelas</strong> <strong>VIII</strong><br />
■ Fungsi Rumus<br />
Matematika<br />
■ Penerapan Rumus<br />
Statistika<br />
FORMULA<br />
Matematika Text Logika<br />
■ Fungsi Rumus Text<br />
■ Penerapan Rumus Text<br />
■ Kombinasi fungsi<br />
■ Logika tunggal<br />
■ Logika ganda<br />
■ Kombinasi Fungsi<br />
Perhitungan, Formula, kondisi, operator, eksekusi, format, data, absolut, relatif, alamat, fungsi,<br />
tabel
A. Membuat Formula<br />
Formula adalah penggunaan rumus pada perhitungan tertentu, atau dapat juga<br />
diartikan perhitungan yang menggunakan nilai dari sel yang lain pada spreadsheet.<br />
Sebelum menghitung, kamu harus mengetahui rumus apa yang cocok pada suatu<br />
masalah atau kondisi. Setelah mengetahui rumus yang digunakan yang harus kamu<br />
ketahui adalah bagaimana cara memperoleh data tersebut kemudian diolah dan dihitung<br />
sesuai rumusnya untuk mendapatkan hasil yang diinginkan.<br />
1.<br />
Cara Menggunakan Formula<br />
Misalnya pada suatu tabel terdapat data penjualan barang, (nama barang, harga<br />
satuan dan banyak barang) sedangkan kolom yang harus kamu isi adalah jumlah<br />
harga. Rumus apa yang dapat menghasilkan jumlah harga? Ya benar (harga satuan<br />
dikali banyak barang). Setelah kamu mengetahui rumus yang digunakan kamu harus<br />
tahu di mana letak data harga satuan dan letak data harga banyak barang? Untuk<br />
menjawab pertanyaan ini yuk kita perhatikan tabel berikut ini.<br />
Data harga satuan terletak pada kolom D mulai baris 5 sampai dengan baris<br />
9 atau disebut sel D5 : D9, data jumlah barang terletak pada kolom E mulai baris 5<br />
sampai dengan baris 9 atau disebut sel E5 : E9. Bagaimana menerapkan ke dalam<br />
rumus tersebut untuk mengisi jumlah harga? Yang pertama kali harus kamu lakukan<br />
adalah mengisi jumlah harga buku tulis dengan rumus D5*E5.<br />
Teknologi Informasi dan Komunikasi<br />
Untuk <strong>SMP</strong> / <strong>MTs</strong> <strong>Kelas</strong> <strong>VIII</strong><br />
Gambar 7.1<br />
Tabel formula<br />
penjualan<br />
Sumber: Dok. Penulis<br />
Gambar 7.2<br />
Menulis rumus<br />
Sumber: Dok. Penulis<br />
195
Untuk menulis rumus<br />
kamu dapat dengan<br />
klik ikon<br />
196<br />
2.<br />
3.<br />
Teknologi Informasi dan Komunikasi<br />
Untuk <strong>SMP</strong> / <strong>MTs</strong> <strong>Kelas</strong> <strong>VIII</strong><br />
Penggunaan rumus formula pada OpenOffice.org Calc diawali dengan tanda =,<br />
meletakkan hasil penjumlahan pada kolom Jumlah Harga, mulai dari sel F5 sampai<br />
sel F9. Maka urutan pengerjaannya adalah sebagai berikut:<br />
1). Letakkan kursor pada sel F5 atau klik sel F5.<br />
2). Ketik =<br />
3). Ketik rumus untuk menghitung jumlah harga buku tulis yaitu D5*E5.<br />
Atau dapat juga dengan cara:<br />
1). Klik sel D5.<br />
2). Ketik *<br />
3). Klik Sel E5.<br />
4). Tekan tombol Enter.<br />
Begitu pula untuk mencari jumlah harga pulpen sampai dengan spidol, caranya<br />
sama hanya saja sel yang digunakan berbeda, untuk pulpen rumus yang digunakan<br />
adalah =D6*E6, pensil rumusnya =D7*E7, penghapus rumusnya =D8*E8 dan spidol<br />
rumusnya D9*E9.<br />
Operator yang digunakan untuk membuat Formula<br />
Penggunaan operator pada penerapan formula atau rumus sama seperti<br />
pada operator matematika, mengapa? Karena formula memang disediakan<br />
untuk melakukan aktivitas perhitungan secara matematis. Namun demikian ada<br />
sedikit tanda atau lambang operator yang berbeda misalnya perkalian biasanya<br />
dilambangkan dengan tanda X kalau di komputer ditandai dengan lambang *.<br />
Memasukkan data berbentuk rumus matematika ke dalam suatu sel, dilakukan<br />
dengan menggunakan operator hitung sebagai berikut:<br />
+ (plus) : penjumlahan.<br />
- (minus) : pengurangan.<br />
* (asterik) : perkalian.<br />
/ (slash) : pembagian.<br />
^ (carret) : pangkat.<br />
Untuk rumus atau formula dalam tanda kurung () akan dieksekusi atau dihitung<br />
terlebih dahulu oleh komputer.<br />
Menyalin Formula ke sel lain<br />
Salah satu tujuan bekerja dengan OpenOffice.org Calc adalah untuk<br />
mempercepat pekerjaan. Mungkin kamu juga telah merasakan ketika sedang<br />
mengerjakan tugas komputer, ketika mendapatkan data yang begitu banyak dengan<br />
rumus formula yang kompleks untuk dihitung satu per satu, pastilah membutuhkan<br />
waktu lama untuk menyelesaikannya.
Sebelum kamu mencoba untuk menyalin rumus formula ada beberapa hal yang<br />
harus kamu perhatikan pada setiap datanya yaitu:<br />
a.<br />
b.<br />
Data tidak boleh berformat teks<br />
Data yang berisi teks tidak dapat dilakukan perhitungan misalnya terdapat<br />
data nilai siswa yang berisi nomor, nama siswa, Nilai Matematika, Nilai IPS dan<br />
Nilai IPA. Ketika menulis Nilai Matematika diketik 70 (tujuh puluh), kemudian ketika<br />
mengetik nilai IPS ditulis 7O (tujuh huruf O besar) sekilas sama seperti angka tujuh<br />
puluh tetapi nilai IPS adalah berformat teks karena terdapat huruf O, dan Nilai<br />
IPA ditulis “70 (tanda petik dua tujuh puluh) ini juga menjadi format teks karena<br />
terdapat tanda petik.<br />
Perhatikan pada tabel di atas sepertinya pengisian angka tersebut 70<br />
(tujuh puluh) tetapi yang benar pengisiannya hanya satu yaitu pada sel C5 nilai<br />
matematika, sehingga ketika dijumlah =C5+D5+E5 seharusnya bernilai 210 tetapi<br />
menjadi Err:529.<br />
Untuk memperbaikinya yang kamu lakukan adalah klik sel yang salah<br />
kemudian ketik angkanya, yaitu klik pada sel D5 kemudian ketik angka 70 (tujuh<br />
puluh), selanjutnya klik pula sel E5 ketik angka 70 (tujuh puluh).<br />
Sel berisi rumus atau formula bukan berisi angka<br />
Yang dimaksud dengan sel berisi rumus adalah sel yang di dalamnya<br />
mengandung rumus perhitungan yang menghasilkan dan menampilkan angka<br />
di atas sel tersebut, sedangkan sel yang berisi angka adalah sel yang tidak<br />
mengandung rumus tetapi menampilkan angka di atas sel tersebut. Perhatikanlah<br />
tabel berikut ini.<br />
Teknologi Informasi dan Komunikasi<br />
Untuk <strong>SMP</strong> / <strong>MTs</strong> <strong>Kelas</strong> <strong>VIII</strong><br />
Gambar 7.3<br />
Memasukkan data<br />
Numeric yang salah<br />
Sumber: Dok. Penulis<br />
1. Sel berisi rumus<br />
disebut sebagai<br />
sel relative atau<br />
data formula.<br />
2. Sel berisi angka<br />
disebut sebagai<br />
sel data bersifat<br />
numeric.<br />
197
Gambar 7.4<br />
Membedakan hasil data<br />
formula dan angka<br />
Sumber: Dok. Penulis<br />
Gambar 7.5<br />
menyalin formula<br />
Sumber: Dok. Penulis<br />
1. Tekan Ctrl=C pada<br />
sel berisi rumus.<br />
2. Blok sel yang masih<br />
kosong dan akan<br />
diisi rumus.<br />
3.<br />
Tekan Ctrl+V.<br />
198<br />
c.<br />
Teknologi Informasi dan Komunikasi<br />
Untuk <strong>SMP</strong> / <strong>MTs</strong> <strong>Kelas</strong> <strong>VIII</strong><br />
Lihatlah hasil dari kedua tabel jelas berbeda, pada sel berisi rumus hasilnya<br />
tidak sama dengan sel yang berisi angka.<br />
Menyalin Formula Beralamat Relatif<br />
Saat kamu menyalin rumus formula, keadaan alamat sel yang digunakan<br />
oleh rumus tersebut berbeda, maka secara otomatis alamat sel tersebut juga<br />
berubah otomatis.<br />
berikut:<br />
Yang harus kamu lakukan untuk menyalin sel relatif adalah sebagai<br />
kanan bawah sel F16.<br />
1).<br />
2).<br />
3).<br />
4).<br />
5).<br />
Klik pada sel F7.<br />
Masukkan satu sel relatif sehingga<br />
menghasilkan nilai yang benar, yaitu pada<br />
data pertama, pada tabel contoh terletak di<br />
sel F7, dan berisi formula =C7+D7+E7.<br />
Tekan Enter.<br />
Letakkan mouse kembali pada sel tersebut<br />
yaitu F7.<br />
6). Geser drag / geser mouse ke bawah hingga sel F16.<br />
Arahkan posisi mouse di ujung sebelah<br />
7). Klik di tempat kosong untuk menghilangkan blok, maka hasilnya terlihat<br />
seperti pada tabel 7.3.
d.<br />
Menyalin Formula Beralamat Absolut<br />
Ketika kamu menyalin sel formula ada sel yang ternyata di dalamnya terdapat<br />
alamat yang tidak boleh berubah, artinya bukan hanya nilai selnya yang sama<br />
tetapi juga alamat selnya harus sama atau tetap.<br />
Sel Absolut adalah sel yang alamat kolom dan barisnya tetap, dengan diberi<br />
tanda $, misalnya sel H20, maka sel absolutnya $H$20, artinya jika sel ini disalin<br />
ke kolom atau baris, maka alamat tersebut tetap tidak berubah yaitu $H$20, tetapi<br />
jika sel yang disalin adalah H20, maka jika disalin ke kolom akan berubah menjadi<br />
I20, J20, K20, .... atau ke baris maka menjadi H21, H22, H23,....<br />
berikut:<br />
Yang harus kamu lakukan untuk menyalin sel absolut adalah sebagai<br />
1). Klik pada sel C3.<br />
2). Masukkan satu rumus bersifat absolut sehingga menghasilkan nilai yang benar,<br />
yaitu pada data pertama, pada tabel contoh terletak di sel C3, dan berisi formula<br />
=C2*$B$3.<br />
3). Tekan Enter.<br />
4). Letakkan mouse kembali pada sel tersebut yaitu C3.<br />
5). Arahkan posisi mouse di ujung sebelah kanan bawah sel G3.<br />
6). Tekan Ctrl + C.<br />
7). Blok sel dari C3 sampai G3.<br />
8). Tekan Ctrl + V.<br />
Teknologi Informasi dan Komunikasi<br />
Untuk <strong>SMP</strong> / <strong>MTs</strong> <strong>Kelas</strong> <strong>VIII</strong><br />
1. Sel absolut dapat<br />
diartikan sebagai<br />
sel yang dikunci<br />
perubahan kolom<br />
dan barisnya agar<br />
tidak dapat disalin.<br />
2. Tanda kolom<br />
dikunci dengan<br />
ditandai $<br />
misalnya $A.<br />
3. Tanda baris<br />
dikunci dengan<br />
ditandai $<br />
misalnya $1.<br />
4. Jika $A$1:B2<br />
menunjukkan sel A<br />
saja yang dikunci<br />
disebut semi<br />
absolut.<br />
Gambar 7.6<br />
Tabel formula absolut<br />
Sumber: Dok. Penulis<br />
1. Untuk perintah<br />
Ctrl + C dapat<br />
menggunakan ikon<br />
Copy.<br />
2. Untuk perintah<br />
Ctrl + V dapat<br />
menggunakan ikon<br />
Paste.<br />
199
A.<br />
200<br />
Praktikum formula penjualan<br />
Pada sebuah toko komputer seorang karyawan melaporkan hasil penjualannya dalam<br />
satu hari, ia melaporkan sebagai berikut:<br />
Buatlah rumus formula untuk menerapkan rumus berikut ini:<br />
Harga diskon = harga satuan x 15%.<br />
Harga Terjual = jumlah terjual x harga satuan.<br />
Sisa Barang = jumlah stok – jumlah terjual.<br />
B. Praktikum formula harga fotokopi<br />
Seorang pegawai fotokopi berfikir bagaimana cara melayani pelanggannya dengan cepat,<br />
salah satunya adalah dengan membuat daftar harga fotokopi. Yang dilakukan pegawai tersebut<br />
adalah membuat tabel seperti berikut ini.<br />
Teknologi Informasi dan Komunikasi<br />
Untuk <strong>SMP</strong> / <strong>MTs</strong> <strong>Kelas</strong> <strong>VIII</strong><br />
Gambar 7.7<br />
Tabel formula penjualan<br />
Sumber: Dok. Penulis<br />
Gambar 7.8<br />
Tabel Daftar fotocopi<br />
Sumber: Dok. Penulis
Untuk menghitung harga dari tiap lembarnya yang kamu lakukan adalah dengan memasukkan<br />
formula pada Jumlah Lebar 1. pada setiap merek fotokopi. Rumus tersebut adalah:<br />
1.<br />
2.<br />
3.<br />
4.<br />
5.<br />
Pada harga XEROX letakkan di sel B5 dan isikan =200*B4.<br />
Pada harga CANON letakkan di sel B5 dan isikan =150*B4.<br />
Pada harga MINOLTA letakkan di sel B5 dan isikan =100*B4.<br />
Pada harga SHARP letakkan di sel B5 dan isikan =60*B4.<br />
Untuk lembar 2 sampai lembar 10 silakan disalin ke samping kanan.<br />
C. Praktikum formula untuk menghitung perkalian<br />
Untuk melatihmu pada proses menyalin sel formula, kali ini kita akan membuat Tabel<br />
perkalian yang mungkin saja dapat membantu adikmu saat menghafal perkalian. Yang harus<br />
kamu lakukan adalah membuat tabel seperti berikut ini:<br />
Buatlah rumus pada:<br />
1.<br />
2.<br />
3.<br />
4.<br />
5.<br />
6.<br />
7.<br />
8.<br />
9.<br />
Gambar 7.9<br />
Tabel menghitung perkalian<br />
Sumber: Dok. Penulis<br />
Sel C4 sampai dengan C13 rumus tersebut tidak dapat disalin ke bawah karena terdapat<br />
angka yang dimasukkan berbeda-beda.<br />
Sel C4 ketik rumus =1*C3 salinlah sel C4 hingga ke L4.<br />
Sel C5 ketik rumus =2*C3 salinlah sel C5 hingga ke L5.<br />
Sel C6 ketik rumus =3*C3 salinlah sel C6 hingga ke L6.<br />
Sel C7 ketik rumus =4*C3 salinlah sel C7 hingga ke L7.<br />
Sel C8 ketik rumus =5*C3 salinlah sel C8 hingga ke L8.<br />
Sel C9 ketik rumus =6*C3 salinlah sel C9 hingga ke L9.<br />
Sel C10 ketik rumus =7*C3 salinlah sel C10 hingga ke L10.<br />
Sel C11 ketik rumus =8*C3 salinlah sel C11 hingga ke L11.<br />
10. Sel C12 ketik rumus =9*C3 salinlah sel C12 hingga ke L12.<br />
11. Sel C13 ketik rumus =10*C3 salinlah sel C13 hingga ke L13 sehingga menghasilkan<br />
angka 1,2,3,....10 seperti pada gambar.<br />
Teknologi Informasi dan Komunikasi<br />
Untuk <strong>SMP</strong> / <strong>MTs</strong> <strong>Kelas</strong> <strong>VIII</strong><br />
201
Gambar 7.10<br />
Tabel penjualan toko<br />
sejahtera<br />
202<br />
B. Menggunakan fungsi Statistika<br />
Sumber: Dok. Penulis<br />
Pada awal perkembangannya statistika digunakan untuk melakukan pendataan<br />
dan analisa kependudukan. Saat ini statistika berkembang, merambah ke banyak<br />
bidang. Definisi statistika selain menangani kependudukan juga ilmu tentang bagaimana<br />
merencanakan, mengumpulkan, mengolah, menganalisa, dan mempresentasikan<br />
data.<br />
Statistika mempunyai peran untuk mengubah informasi yang berupa data-data<br />
menjadi sebuah pengetahuan. Salah satu definisi menyebutkan bahwa statistika<br />
adalah metode ilmiah untuk menyusun, meringkas, menyajikan dan menganalisa data,<br />
sehingga dapat ditarik suatu kesimpulan yang benar dan dapat dibuat keputusan yang<br />
masuk akal berdasarkan data tersebut.<br />
Dari pengertian statistika yang sesungguhnya di atas, kita akan mengambil salah<br />
satu definisinya, statistika adalah ilmu mengumpulkan dan mengelola data saja yang<br />
akan kita gunakan sebagai bahan pembelajaran dalam menggunakan OpenOffice.org<br />
Calc.<br />
Pernah mendengar istilah statistika, tetapi yang dimaksud Fungsi Statistika adalah<br />
cara perhitungan untuk mengetahui Jumlah, rata-rata, banyak data, nilai tertinggi, dan<br />
nilai terendah dari suatu data yang sedang diamati. Untuk menerapkannya kita akan<br />
menggunakan fungsi yang disebut fungsi Statistika pada OpenOffice.org Calc.<br />
Perhatikan tabel berikut ini:<br />
Teknologi Informasi dan Komunikasi<br />
Untuk <strong>SMP</strong> / <strong>MTs</strong> <strong>Kelas</strong> <strong>VIII</strong>
1.<br />
8.<br />
9.<br />
Menerapkan formula fungsi statistika.<br />
Fungsi SUM(range)<br />
1.<br />
2.<br />
3.<br />
4.<br />
5.<br />
6.<br />
7.<br />
Digunakan untuk menjumlah seluruh data dalam satu baris atau satu kolom.<br />
Contoh:<br />
Cara mengerjakannya:<br />
Klik pada sel F10.<br />
Ketik =<br />
Ketik sum(<br />
Klik kiri pada sel F5 jangan<br />
dilepas.<br />
Geser mouse ke bawah hingga sel<br />
F9).<br />
=Sum(F5:F9).<br />
Enter.<br />
Fungsi AVERAGE(range)<br />
satu baris.<br />
1.<br />
2.<br />
3.<br />
4.<br />
5.<br />
6.<br />
7.<br />
8.<br />
Digunakan untuk menghitung rata-rata pada suatu data dalam satu kolom atau<br />
Cara mengerjakannya:<br />
Klik pada sel F11.<br />
Ketik =<br />
Ketik average(<br />
Klik kiri pada sel F5 jangan dilepas.<br />
Geser mouse ke bawah h i n g g a<br />
sel F9).<br />
Sum(F5:F9)<br />
=Average(F5:F9).<br />
Enter.<br />
Fungsi Max(range)<br />
kolom.<br />
Digunakan untuk mencari nilai tertinggi pada suatu data dalam satu baris atau<br />
Cara mengerjakannya:<br />
Teknologi Informasi dan Komunikasi<br />
Untuk <strong>SMP</strong> / <strong>MTs</strong> <strong>Kelas</strong> <strong>VIII</strong><br />
Gambar 7.11<br />
Penerapan rumus<br />
SUM<br />
Sumber: Dok. Penulis<br />
Gambar 7.12<br />
Penerapan rumus<br />
AVERAGE<br />
Sumber: Dok. Penulis<br />
203
Gambar 7.13<br />
Penerapan rumus<br />
MAX<br />
Sumber: Dok. Penulis<br />
Gambar 7.14<br />
Penerapan rumus MIN<br />
Sumber: Dok. Penulis<br />
Gambar 7.15<br />
Penerapan rumus<br />
COUNT<br />
Sumber: Dok. Penulis<br />
204<br />
4.<br />
Fungsi Min(range)<br />
Teknologi Informasi dan Komunikasi<br />
Untuk <strong>SMP</strong> / <strong>MTs</strong> <strong>Kelas</strong> <strong>VIII</strong><br />
1. Klik pada sel F12.<br />
2. Ketik =<br />
3. Ketik max(<br />
4. Klik kiri pada sel F5 jangan dilepas.<br />
5. Geser mouse ke bawah hingga sel F9).<br />
6. =Max(F5:F9).<br />
7. Enter.<br />
Digunakan untuk mencari nilai terendah pada suatu data dalam satu baris<br />
atau kolom.<br />
sample.<br />
Cara mengerjakannya:<br />
1. Klik pada sel F13<br />
2. Ketik =<br />
3. ketik min(<br />
4. Klik kiri pada sel F5 jangan dilepas.<br />
5. Geser mouse ke bawah hingga sel F9).<br />
6. =Min(F5:F9).<br />
7. Enter.<br />
5. Count(range)<br />
Digunakan untuk menghitung banyaknya data yang digunakan sebagai<br />
Contoh:<br />
Cara mengerjakannya:<br />
1. Klik pada sel F14<br />
2. Ketik =<br />
3. Ketik count(<br />
4. Klik kiri pada sel F5 jangan dilepas<br />
5. Geser mouse ke bawah hingga sel F9)<br />
6. =Count(F5:F9).<br />
7. Enter.
C. Menggunakan Fungsi Matematika<br />
Banyak sekali fungsi matematika yang dapat kamu gunakan pada OpenOffice.<br />
org Calc, untuk mengetahui apa saja yang termasuk fungsi matematik aktifkan function<br />
dengan mengklik toolbar function pilih mathematical.<br />
1.<br />
2.<br />
EXP<br />
Fungsi ini adalah untuk mencari nilai eksponen,<br />
kebalikan dari fungsi EXP adalah LN.<br />
ROUND<br />
desimal.<br />
Format Umum:<br />
=EXP(number)<br />
Fungsi ini akan membulatkan sebuah nilai atau bilangan ke dalam beberapa<br />
Format Umum:<br />
=Round(number; count)<br />
Keterangan:<br />
Number : Bilangan yang akan di bulatkan. Maksimal count yang di berikan<br />
adalah 2, jika lebih dari 2, maka pembulatan desimal tetap 2 di belakang koma.<br />
Buatlah tabel seperti ini:<br />
Teknologi Informasi dan Komunikasi<br />
Untuk <strong>SMP</strong> / <strong>MTs</strong> <strong>Kelas</strong> <strong>VIII</strong><br />
Gambar 7.16<br />
Function<br />
Mathematical<br />
Sumber: Dok. Penulis<br />
Gambar 7.17<br />
Tabel penggunaan<br />
round<br />
Sumber: Dok. Penulis<br />
205
Gambar 7.18<br />
Tabelhasil<br />
Penggunaan round<br />
Sumber: Dok. Penulis<br />
Gambar 7.19<br />
Tabel penerapan<br />
SQRT<br />
Sumber: Dok. Penulis<br />
206<br />
3.<br />
SQRT<br />
Teknologi Informasi dan Komunikasi<br />
Untuk <strong>SMP</strong> / <strong>MTs</strong> <strong>Kelas</strong> <strong>VIII</strong><br />
Isi kolom hasil dengan formula sebagai berikut:<br />
Pada Sel B3 ketik =28/3<br />
Pada Sel B4 ketik =29/3<br />
Isi kolom round(n:1) dengan rumus formula<br />
Pada sel C3 ketik =round(B3;1)<br />
Pada sel C4 ketik =round(B4;1)<br />
Isi kolom round(n:2) dengan rumus formula<br />
Pada sel D3 ketik =round(B3;2)<br />
Pada sel D4 ketik =round(B4;2)<br />
Fungsinya untuk mencari akar bilangan.<br />
Format Umum:<br />
Buatlah tabel seperti ini:<br />
Isi kolom akar dengan rumus formula:<br />
=SQRT(C2)<br />
Salinlah rumus tersebut di baris berikutnya.
4.<br />
5.<br />
MOD<br />
PRODUCT<br />
Fungsinya untuk mengetahui sisa nilai atau bilangan dalam bentuk desimal.<br />
Format Umum:<br />
=mod(number ; count)<br />
Buka lagi tabel round di atas lalu tambahkan kolom mod di sampingnya.<br />
Isilah kolom mod dengan rumus formula seperti ini:<br />
=mod(B3;1)<br />
Fungsi ini akan mengalikan bilangan secara cepat.<br />
Format Umum:<br />
=PRODUCT(Number1;number2,...)<br />
B u a t l a h t a b e l s e p e r t i<br />
di samping ini.<br />
Tabel ini mengalikan angka 1<br />
hingga 6 dengan 2 dan 4.<br />
Masukkan rumus pada sel C3 dengan:<br />
=PRODUCT($B$3;C3)lalu salin ke kanan.<br />
=PRODUCT($B$4;C3)lalu salin ke kanan.<br />
Teknologi Informasi dan Komunikasi<br />
Untuk <strong>SMP</strong> / <strong>MTs</strong> <strong>Kelas</strong> <strong>VIII</strong><br />
Gambar 7.20<br />
Tabel penerapan<br />
MOD<br />
Sumber: Dok. Penulis<br />
Gambar 7.21<br />
Tabel pengujian<br />
product<br />
Sumber: Dok. Penulis<br />
Gambar 7.22<br />
Tabel hasil pengujian<br />
product<br />
Sumber: Dok. Penulis<br />
207
208<br />
Praktikum menggunakan fungsi matematik<br />
Buatlah tabel seperti berikut ini:<br />
Isilah tabel tersebut dengan menggunakan fungsi mathematical seperti berikut ini:<br />
1. =EXP(B7).<br />
2. =ROUND(B7;1).<br />
3. =MOD(B7;1).<br />
4. =PRODUCT(B7;C7;D7;E7).<br />
5. =SQRT(B7).<br />
Cara cepat pilih fungsi<br />
f(x).<br />
Teknologi Informasi dan Komunikasi<br />
Untuk <strong>SMP</strong> / <strong>MTs</strong> <strong>Kelas</strong> <strong>VIII</strong><br />
Gambar 7.23<br />
Tabel Pengujian fungsi matematika<br />
Sumber: Dok. Penulis<br />
D. Menggunakan Fungsi Teks<br />
Salah satu fungsi yang terdapat pada OpenOffice.org Calc adalah Fungsi Teks,<br />
banyak fungsi yang terdapat pada fungsi teks, tentu tidak cukup waktu untuk mempelajari<br />
semua, tetapi kita akan membahas fungsi teks terhadap kebiasaan seorang operator<br />
dan fungsi yang sering dipergunakan.<br />
Untuk mengetahui apa saja yang termasuk dalam kategori fungsi teks, caranya<br />
adalah sebagai berikut:<br />
1.<br />
2.<br />
3.<br />
4.<br />
Klik Insert.<br />
Pilih Function.<br />
Pilih Category: Text.<br />
Terdapat banyak pilihan fungsi teks di dalamnya.
Untuk memahami penggunaan fungsi teks, kita akan menggunakan beberapa<br />
fungsi yang nantinya dapat digunakan bersamaan dengan fungsi yang lainnya.<br />
1.<br />
UPPER<br />
Penggunaan rumus upper diperlukan pada kondisi tertentu, misalnya pada<br />
seorang administrator mendapatkan sebuah data, tetapi huruf pada data tidak sama,<br />
ada yang kecil, ada yang besar, sedangkan pencetakan dilakukan harus berhuruf<br />
besar. Ada beberapa cara penggunaanya tergantung kebutuhan dan kebiasaan<br />
masing-masing pengguna.<br />
Cara 1:<br />
Rumus diketik langsung membaca terhadap teks pada sel tersebut.<br />
Tabel 7.1 Function upper<br />
FUNGSI<br />
Mengubah teks<br />
menjadi huruf<br />
besar semua<br />
Buatlah tabel seperti berikut ini:<br />
FORMAT<br />
RUMUS<br />
CONTOH HASIL<br />
Cara 1<br />
=UPPER(teks) =UPPER(“linux”) LINUX<br />
Teknologi Informasi dan Komunikasi<br />
Untuk <strong>SMP</strong> / <strong>MTs</strong> <strong>Kelas</strong> <strong>VIII</strong><br />
Gambar 7.24<br />
Function text<br />
Sumber: Dok. Penulis<br />
Tabel 7.1<br />
Function upper<br />
Sumber: Dok. Penulis<br />
Gambar 7.25<br />
Tabel penggunaan<br />
upper<br />
Sumber: Dok. Penulis<br />
209
Tabel 7.1<br />
Change Case<br />
Sumber: Dok. Penulis<br />
Gambar 7.25<br />
Tabel data siswa<br />
Sumber: Dok. Penulis<br />
210<br />
Teknologi Informasi dan Komunikasi<br />
Untuk <strong>SMP</strong> / <strong>MTs</strong> <strong>Kelas</strong> <strong>VIII</strong><br />
Isilah kolom nama dengan:<br />
=UPPER(“adi saputera”)<br />
=UPPER(“amelia herlati siahaan”)<br />
=UPPER(“andika rachman”)<br />
=UPPER(“anggia fahriza”)<br />
=UPPER(“anggita roy ryansyah”)<br />
=UPPER(“annisa wuri ayuningtyas”)<br />
=UPPER(“aulia ashri burfurqoni”)<br />
=UPPER(“azrin kuriniawan”)<br />
=UPPER(“deka agit meiwan bulsara”)<br />
UPPER(“deni maulana”)<br />
Cara 2:<br />
Mengganti langsung teks menggunakan menu Change case.<br />
Tabel 7.2 Change Case<br />
FUNGSI<br />
Mengubah teks<br />
menjadi huruf<br />
besar semua<br />
FORMAT<br />
RUMUS<br />
Cara 2<br />
sel aktif pada teks<br />
1. Klik Format<br />
2. Pilih Change Case<br />
3. Pilih UPPERCASE<br />
Buatlah tabel seperti berikut ini.<br />
CONTOH HASIL<br />
Klik pada sel berisi teks<br />
Linux<br />
1. Klik Format<br />
2. Pilih Change Case<br />
3. Pilih UPPERCASE<br />
LINUX
Ubahlah kolom nama menjadi huruf besar semua, dengan cara:<br />
1). Blok kolom nama dari sel B6 sampai B10.<br />
2). Klik Format.<br />
3). Pilih Change case.<br />
4). Pilih UPPERCASE.<br />
Cara 3:<br />
Menggunakan menu function.<br />
Tabel 7.3 Change Case<br />
FUNGSI<br />
Mengubah teks<br />
menjadi huruf<br />
besar semua<br />
FORMAT RUMUS/<br />
CARA<br />
Cara 3<br />
Klik pada sel tujuan<br />
1. Klik insert<br />
2. Pilih Function<br />
3. Pilih category: Text<br />
4. Pilih Function: UPPER<br />
5. Next<br />
6. Isi kotak shrink: alamat<br />
teks<br />
7. Klik Ok<br />
CONTOH HASIL<br />
Klik pada sel<br />
berisi teks<br />
linux misalnya di<br />
sel C5<br />
Lalu ikuti cara 4<br />
LINUX<br />
Teknologi Informasi dan Komunikasi<br />
Untuk <strong>SMP</strong> / <strong>MTs</strong> <strong>Kelas</strong> <strong>VIII</strong><br />
Gambar 7.26<br />
Penggunaan<br />
changecase<br />
Sumber: Dok. Penulis<br />
Tabel 7.3<br />
Function UPPER<br />
Sumber: Dok. Penulis<br />
211
Tabel 7.4<br />
Penggunaan UPPER<br />
Sumber: Dok. Penulis<br />
212<br />
Gambar 7.27<br />
Function Wizard<br />
Text Upper<br />
Sumber: Dok. Penulis<br />
Teknologi Informasi dan Komunikasi<br />
Untuk <strong>SMP</strong> / <strong>MTs</strong> <strong>Kelas</strong> <strong>VIII</strong><br />
Buat table seperti berikut ini:<br />
Klik pada sel tujuan atau letakkan pada sel C6:<br />
1). Klik Insert.<br />
2). Pilih Function.<br />
3). Pilih Category: Text.<br />
4). Pilih Function: UPPER.<br />
5). Next.<br />
6). Isi kotak text / alamat teks yaitu B6:B15<br />
7). Klik Ok.<br />
Atau klik tombol fungsi seperti berikut ini
2.<br />
LOWER<br />
Penggunaan rumus lower pada OpenOffice.org Calc<br />
mempunyai beberapa cara yang sama seperti upper.<br />
tersebut.<br />
Cara 1:<br />
Rumus diketik langsung membaca terhadap teks pada sel<br />
Tabel 1.5 Rumus lower<br />
FUNGSI<br />
Mengubah teks<br />
menjadi huruf<br />
kecil semua<br />
Contoh dalam tabel.<br />
Buatlah tabel seperti berikut ini:<br />
Isilah kolom nama dengan:<br />
=lower(“ADI SAPUTERA”)<br />
=lower(“AMELIA HERLATI”)<br />
=lower(“ANDIKA RACHMAN”)<br />
=lower(“ANGGIA FAHRIZA”)<br />
=lower(“ANGGITA RYANSYAH”)<br />
FORMAT<br />
RUMUS<br />
Cara 1<br />
=lower(teks)<br />
CONTOH HASIL<br />
=lower(“MANDRIVA”) LINUX<br />
Teknologi Informasi dan Komunikasi<br />
Untuk <strong>SMP</strong> / <strong>MTs</strong> <strong>Kelas</strong> <strong>VIII</strong><br />
Tabel 7.5<br />
Rumus lower<br />
Sumber: Dok. Penulis<br />
Gambar 7.28<br />
Penerapan lower pada<br />
tabel<br />
Sumber: Dok. Penulis<br />
213
Tabel 7.5<br />
Rumus change case<br />
Sumber: Dok. Penulis<br />
Gambar 7.29<br />
Tabel penggunaan<br />
Change case<br />
Sumber: Dok. Penulis<br />
Gambar 7.30<br />
Menu Change case<br />
Sumber: Dok. Penulis<br />
214<br />
Cara 2:<br />
Teknologi Informasi dan Komunikasi<br />
Untuk <strong>SMP</strong> / <strong>MTs</strong> <strong>Kelas</strong> <strong>VIII</strong><br />
Mengganti langsung teks menggunakan menu Change case.<br />
Tabel 7.6 Rumus change case<br />
FUNGSI<br />
Mengubah teks<br />
menjadi huruf kecil<br />
semua<br />
Contoh dalam tabel.<br />
Buatlah tabel seperti berikut ini.<br />
Ubahlah kolom nama menjadi huruf besar semua, dengan cara:<br />
1). Blok kolom nama dari sel D6 sampai D10.<br />
2). Klik Format.<br />
3). Pilih Change case.<br />
4). Pilih lowercase.<br />
FORMAT<br />
RUMUS<br />
Cara 2<br />
Sel aktif pada teks<br />
1. Klik Format<br />
2. Pilih Change Case<br />
3. Pilih lowercase<br />
CONTOH HASIL<br />
Klik pada sel berisi teks<br />
MANDRIVA<br />
1. Klik Format<br />
2. Pilih Change Case<br />
3. Pilih lowercase<br />
mandriva
Cara 3:<br />
Menggunakan menu function<br />
Tabel 7.7 Rumus lower<br />
Buatlah tabel seperti berikut ini<br />
Klik pada sel C6<br />
1). Klik Insert.<br />
2). Pilih Function.<br />
3). Pilih Category: Text.<br />
4). Pilih Function: lower.<br />
5). Next.<br />
6). Isi kotak text: B6 atau blok sel B6:B15.<br />
7). Klik Ok.<br />
FUNGSI<br />
Mengubah teks<br />
menjadi huruf kecil<br />
semua<br />
Copy ke baris berikutnya.<br />
FORMAT<br />
RUMUS/CARA<br />
Cara 3<br />
Klik pada sel tujuan<br />
1. Klik insert<br />
2. Pilih Function<br />
3. Pilih category: Text<br />
4. Pilih Function: lower<br />
5. Next<br />
6. Isi kotak text: alamat<br />
teks<br />
7. Klik Ok<br />
CONTOH HASIL<br />
Klik pada sel berisi<br />
teks MANDRIVA<br />
misalnya di sel C5<br />
Lalu ikuti cara 4<br />
mandriva<br />
Teknologi Informasi dan Komunikasi<br />
Untuk <strong>SMP</strong> / <strong>MTs</strong> <strong>Kelas</strong> <strong>VIII</strong><br />
Tabel 7.7<br />
Rumus lower<br />
Sumber: Dok. Penulis<br />
Gambar 7.31<br />
Penerapan lower<br />
Sumber: Dok. Penulis<br />
215
216<br />
3.<br />
Tabel 7.7<br />
Rumus proper<br />
Sumber: Dok. Penulis<br />
Gambar 7.32<br />
Tabel penerapan proper<br />
Sumber: Dok. Penulis<br />
PROPER<br />
Teknologi Informasi dan Komunikasi<br />
Untuk <strong>SMP</strong> / <strong>MTs</strong> <strong>Kelas</strong> <strong>VIII</strong><br />
Atau kamu dapat menggunakan tombol function ini<br />
Penggunaan rumus proper pada OpenOffice.org Calc mempunyai 2 cara.<br />
Cara 1:<br />
Rumus diketik langsung membaca terhadap teks pada sel tersebut.<br />
Tabel 7.8 Rumus proper<br />
FUNGSI<br />
Mengubah huruf<br />
besar pada huruf<br />
pertama dari<br />
setiap kata dari<br />
suatu teks<br />
Buatlah tabel seperti berikut ini.<br />
Isilah kolom nama dengan:<br />
=proper(“adi saputera”)<br />
=proper(“amelia herlati siahaan”)<br />
=proper(“andika rachman”)<br />
=proper(“anggia fahriza”)<br />
FORMAT<br />
RUMUS<br />
Cara 1<br />
=proper(teks)<br />
=proper(“anggita roy ryansyah”)<br />
CONTOH HASIL<br />
=proper(“distro linux<br />
ubuntu”)<br />
Distro<br />
Linux<br />
Ubuntu
Cara 2:<br />
Menggunakan menu function.<br />
Tabel 7.9 Rumus proper<br />
FUNGSI<br />
Mengubah huruf<br />
besar pada huruf<br />
pertama dari setiap<br />
kata dari suatu teks<br />
Buatlah tabel seperti berikut ini.<br />
Klik pada sel tujuan:<br />
1. Klik Insert.<br />
2. Pilih Function.<br />
3. Pilih Category: Text.<br />
4. Pilih Function: proper.<br />
5. Next.<br />
6. Isi kotak text: B6 atau blok sel B6:B15.<br />
7. Klik Ok.<br />
FORMAT<br />
RUMUS/CARA<br />
Cara 3<br />
Klik pada sel tujuan<br />
1. Klik insert<br />
2. Pilih Function<br />
3. Pilih category: Text<br />
4. Pilih Function: proper<br />
5. Next<br />
6. Isi kotak text: alamat<br />
teks<br />
7. Klik Ok<br />
Salinlah ke baris berikutnya..<br />
CONTOH HASIL<br />
Klik pada sel<br />
berisi teks<br />
MANDRIVA<br />
misalnya di sel<br />
C5<br />
Lalu ikuti cara 4<br />
Distro Linux<br />
Ubuntu<br />
Tabel 7.9<br />
Rumus proper<br />
Sumber: Dok. Penulis<br />
Teknologi Informasi dan Komunikasi<br />
Untuk <strong>SMP</strong> / <strong>MTs</strong> <strong>Kelas</strong> <strong>VIII</strong><br />
Gambar 7.33<br />
Tabel penerapan<br />
proper<br />
Sumber: Dok. Penulis<br />
217
Gambar 7.34<br />
function proper<br />
Sumber: Dok. Penulis<br />
218<br />
Tabel 7.9<br />
Rumus left<br />
Sumber: Dok. Penulis<br />
Gambar 7.35<br />
tabel penerapan left<br />
Sumber: Dok. Penulis<br />
4.<br />
LEFT<br />
Teknologi Informasi dan Komunikasi<br />
Untuk <strong>SMP</strong> / <strong>MTs</strong> <strong>Kelas</strong> <strong>VIII</strong><br />
atau dengan menggunakan tombol function ini<br />
Penggunaan rumus left pada OpenOffice.org Calc mempunyai 2 cara<br />
Cara 1:<br />
Rumus diketik langsung membaca terhadap teks pada sel tersebut<br />
`Tabel 7.10 Rumus left<br />
FUNGSI<br />
Membaca<br />
sejumlah karakter<br />
dari sebelah kiri<br />
pada suatu teks<br />
FORMAT<br />
RUMUS<br />
Cara 1<br />
=left(text;number)<br />
Buatlah tabel seperti berikut ini<br />
Isilah kolom KODE dengan:<br />
1. =left(“Calsium Powder”;3)<br />
2. =left(“Vitality Capsul”;3)<br />
3. =left(“Cellulose Tablets”;3)<br />
4. =left(“Protein Powder”;3)<br />
5. =left(“Bio-Energi”;3)<br />
CONTOH HASIL<br />
=left(“ubuntu”;2) ubu
Cara 2:<br />
Menggunakan menu function.<br />
Tabel 7.11 Rumus left<br />
Buatlah tabel seperti berikut ini.<br />
Klik pada sel tujuan:<br />
1). Klik Insert.<br />
2). Pilih Function.<br />
3). Pilih Category: Text.<br />
4). Pilih Function: left.<br />
5). Next.<br />
FUNGSI<br />
Membaca<br />
sejumlah<br />
karakter dari<br />
sebelah kiri<br />
pada suatu<br />
teks<br />
6). Isi kotak text: C5.<br />
7). Isi number misalnya dengan 3.<br />
8). Klik Ok.<br />
FORMAT<br />
RUMUS/CARA<br />
Cara 3<br />
Klik pada sel tujuan<br />
1. Klik insert<br />
2. Pilih Function<br />
3. Pilih category: Text<br />
4. Pilih Function: left<br />
5. Next<br />
6. Isi kotak shrink: alamat<br />
teks<br />
7. Isi number: Jumlah<br />
karakter<br />
8. Klik Ok<br />
Salin sel B5 ke baris berikutnya.<br />
CONTOH HASIL<br />
Klik pada sel berisi<br />
teks<br />
DISTRO misalnya di<br />
sel C5<br />
1. Klik insert<br />
2. Pilih Function<br />
3. Pilih category: Text<br />
4. Pilih Function: left<br />
5. Next<br />
6. Isi kotak shrink:<br />
alamat teks<br />
7. Isi number: Jumlah<br />
karakter: 3<br />
8. Klik Ok<br />
DIS<br />
Tabel 7.10<br />
Rumus left<br />
Teknologi Informasi dan Komunikasi<br />
Untuk <strong>SMP</strong> / <strong>MTs</strong> <strong>Kelas</strong> <strong>VIII</strong><br />
Sumber: Dok. Penulis<br />
Gambar 7.36<br />
Tabel penerapan left<br />
Sumber: Dok. Penulis<br />
219
220<br />
Tabel 7.11<br />
Rumus mid<br />
Sumber: Dok. Penulis<br />
Gambar 7.37<br />
Tabel penerapan mid<br />
Sumber: Dok. Penulis<br />
5.<br />
MID<br />
Teknologi Informasi dan Komunikasi<br />
Untuk <strong>SMP</strong> / <strong>MTs</strong> <strong>Kelas</strong> <strong>VIII</strong><br />
Penggunaan rumus MID pada OpenOffice.org Calc mempunyai 2 cara.<br />
Cara 1:<br />
Rumus diketik langsung membaca terhadap teks pada sel tersebut<br />
Tabel 7.12 Rumus mid<br />
FUNGSI<br />
Membaca<br />
sejumlah<br />
karakter dari<br />
tengah pada<br />
suatu teks<br />
FORMAT<br />
RUMUS<br />
Cara 1<br />
=mid(text;start;number)<br />
Buatlah tabel seperti berikut ini.<br />
Isilah kolom kode diskon dengan:<br />
=mid(“Calsium Powder”;5;2)<br />
=mid(“Vitality Capsul”;5;2)<br />
=mid(“Cellulose Tablets”;5;2)<br />
=mid(“Protein Powder”;5;2)<br />
=mid(“Bio-Energi”;5;2)<br />
CONTOH HASIL<br />
=mid(“ubuntu”;2;3) bun
Cara 2<br />
Menggunakan menu function<br />
Tabel 7.13 Rumus mid<br />
FUNGSI<br />
Membaca<br />
sejumlah<br />
karakter dari<br />
sebelah kiri<br />
pada suatu<br />
teks<br />
FORMAT<br />
RUMUS/CARA<br />
Cara 3<br />
Klik pada sel tujuan<br />
1. Klik insert<br />
2. Pilih Function<br />
3. Pilih category: Text<br />
4. Pilih Function: mid<br />
5. Next<br />
6. Isi kotak text: alamat teks<br />
7. Isi kotak start: mulai dari<br />
karakter ke berapa<br />
8. Isi number: Jumlah<br />
karakter yang dibaca<br />
9. Klik Ok<br />
Buatlah tabel seperti berikut ini<br />
Klik pada sel tujuan yaitu B6:<br />
1). Klik Insert.<br />
2). Pilih Function.<br />
3). Pilih Category: Text.<br />
4). Pilih Function: mid.<br />
5). Next.<br />
6). Isi kotak text: D6.<br />
CONTOH HASIL<br />
Klik pada sel berisi<br />
teks<br />
DISTRO misalnya di<br />
sel C5<br />
1. Klik insert<br />
2. Pilih Function<br />
3. Pilih category: Text<br />
4. Pilih Function: mid<br />
5. Next<br />
6. Isi kotak shrink:<br />
alamat teks<br />
7. Isi start dengan: 3<br />
8. Isi number: Jumlah<br />
karakter: 3<br />
7. Klik Ok<br />
7). Isi kotak Start:5.<br />
8). Isi Kotak Number:2.<br />
9). Klik Ok.<br />
STR<br />
Teknologi Informasi dan Komunikasi<br />
Untuk <strong>SMP</strong> / <strong>MTs</strong> <strong>Kelas</strong> <strong>VIII</strong><br />
Tabel 7.12<br />
Rumus mid<br />
Sumber: Dok. Penulis<br />
Gambar 7.38<br />
Mengisi kolom distro<br />
dengan function<br />
Sumber: Dok. Penulis<br />
221
222<br />
Tabel 7.13<br />
Rumus right<br />
Sumber: Dok. Penulis<br />
Gambar 7.39<br />
Tabel penerapan right<br />
Sumber: Dok. Penulis<br />
6.<br />
RIGHT<br />
Teknologi Informasi dan Komunikasi<br />
Untuk <strong>SMP</strong> / <strong>MTs</strong> <strong>Kelas</strong> <strong>VIII</strong><br />
Penggunaan rumus right pada OpenOffice.org Calc mempunyai 2 cara.<br />
Cara 1:<br />
Rumus diketik langsung membaca terhadap teks pada sel tersebut.<br />
Tabel 7.14 Rumus right<br />
FUNGSI<br />
Membaca<br />
sejumlah<br />
karakter<br />
dari sebelah<br />
kanan pada<br />
suatu teks<br />
FORMAT<br />
RUMUS<br />
Cara 1<br />
=right(text;number)<br />
Buatlah tabel seperti berikut ini.<br />
Isilah kolom nama dengan:<br />
=Right(“Calsium Powder”;4)<br />
=Right(“Vitality Capsul”;4)<br />
=Right(“Cellulose Tablets”;4)<br />
=Right(“Protein Powder”;4)<br />
=Roght(“Bio-Energi”;4)<br />
CONTOH HASIL<br />
=right(“ubuntu”;3) ntu
Cara 2:<br />
Menggunakan menu function.<br />
Tabel 7.15 Rumus right<br />
FUNGSI<br />
Membaca<br />
sejumlah<br />
karakter dari<br />
sebelah kanan<br />
pada suatu<br />
teks<br />
Buatlah tabel seperti berikut ini.<br />
Isi Kode promo dengan cara:<br />
Klik pada sel B6:<br />
1). Klik insert<br />
2). Pilih Function<br />
FORMAT<br />
RUMUS/CARA<br />
Cara 3<br />
Klik pada sel tujuan<br />
1. Klik insert<br />
2. Pilih Function<br />
3. Pilih category: Text<br />
4. Pilih Function: right<br />
5. Next<br />
6. Isi kotak shrink: alamat<br />
teks<br />
7. Isi Kotak Start: mulai dari<br />
huruf ke berapa<br />
8. Isi number: Jumlah<br />
karakter yang dibaca<br />
9. Klik Ok<br />
3). Pilih category: Text<br />
4). Pilih Function: right<br />
CONTOH HASIL<br />
Klik pada sel berisi teks<br />
DISTRO misalnya di sel C5<br />
1. Klik insert<br />
2. Pilih Function<br />
3. Pilih category: Text<br />
4. Pilih Function: left<br />
5. Next<br />
6. Isi kotak shrink: alamat<br />
teks<br />
7. Isi number: Jumlah<br />
karakter: 3<br />
8. Klik Ok<br />
5). Next<br />
6). Isi kotak text: E6<br />
7). Isi kotak number:4<br />
8). Klik Ok<br />
DIS<br />
Teknologi Informasi dan Komunikasi<br />
Untuk <strong>SMP</strong> / <strong>MTs</strong> <strong>Kelas</strong> <strong>VIII</strong><br />
Tabel 7.14<br />
Rumus right<br />
Sumber: Dok. Penulis<br />
Gambar 7.40<br />
Tabel penerapan<br />
right<br />
Sumber: Dok. Penulis<br />
223
224<br />
Praktikum menggunakan fungsi teks<br />
Buatlah tabel seperti berikut ini:<br />
KETERANGAN:<br />
Gunakan rumus-rumus sebagai berikut:<br />
=UPPER(text)<br />
=LOWER(text)<br />
=PROPER(text)<br />
=LEFT(text;jumlah huruf)<br />
=RIGHT(text;jumlah huruf)<br />
=MID(text;mulai huruf ke;jumlah huruf)<br />
E. Menggunakan fungsi logika<br />
Untuk mengetahui apa saja yang termasuk dalam fungsi logika kamu dapat<br />
melihatnya pada fungsi siap pakai (function wizard) pada sebuah toolbar function f(x),<br />
caranya:<br />
1). Klik Insert.<br />
2). Pilih Function.<br />
3). Pilih Category: logical atau langsung klik toolbar function ini.<br />
Dari function wizard kita bisa lihat ada beberapa fungsi yang termasuk fungsi<br />
logika, yaitu AND, FALSE, IF, NOT, OR, dan TRUE. Semua fungsi tersebut bisa<br />
digunakan berdiri sendiri atau secara bersamaan, tergantung data dan hasil yang akan<br />
digunakan.<br />
Teknologi Informasi dan Komunikasi<br />
Untuk <strong>SMP</strong> / <strong>MTs</strong> <strong>Kelas</strong> <strong>VIII</strong><br />
Gambar 7.41<br />
Tabel penerapan rumus fungsi text<br />
Sumber: Dok. Penulis
1.<br />
IF<br />
Pada kehidupan sehari-hari kita sering dihadapkan pada dua buah pilihan yang<br />
harus kita ambil sebagai keputusan, tetapi lihat dahulu kondisi yang ada saat ini barulah<br />
tahu apa yang akan kita ambil sebagai keputusan. Untuk memahami penggunaan<br />
fungsi IF, ikuti ilustrasi berikut ini: Misalnya akan memutuskan membawa payung, kita<br />
lihat kondisi apakah hari hujan atau cerah.<br />
Untuk lebih jelasnya mari kita pelajari tabel berikut ini:<br />
1). Keputusan pertama<br />
Untuk membawa payung jika kondisi hari hujan, jika kondisi hari cerah<br />
keputusannya memakai topi.<br />
2). Keputusan kedua<br />
Untuk berhenti jika kondisi lampu lalu lintas merah, jika lampu hijau<br />
keputusannya berjalan.<br />
3). Keputusan ketiga<br />
Untuk barang yang ditawar jika harga barang mahal, jika harga barang murah<br />
keputusannya dibeli.<br />
Mengisi rumus formula fungsi IF.<br />
Tabel 7.16 Rumus logika If<br />
FORMULA<br />
UMUM<br />
=IF(tes logika<br />
; Kondisi jika<br />
benar ;Kondisi<br />
jika salah)<br />
CONTOH ARTINYA<br />
=IF(C4>=7;”LULUS”;”GAGAL”) Jika sel C4<br />
berisi nilai lebih<br />
sama dengan 7<br />
maka hasilnya<br />
ditulis LULUS,<br />
selain itu<br />
GAGAL<br />
Teknologi Informasi dan Komunikasi<br />
Untuk <strong>SMP</strong> / <strong>MTs</strong> <strong>Kelas</strong> <strong>VIII</strong><br />
Gambar 7.42<br />
Function logical<br />
Sumber: Dok. Penulis<br />
Tabel 7.15<br />
Rumus logika If<br />
Sumber: Dok. Penulis<br />
225
226<br />
Gambar 7.43<br />
Bagan fungsi if<br />
Sumber: Dok. Penulis<br />
Gambar 7.44<br />
tabel penerapan if<br />
Sumber: Dok. Penulis<br />
Teknologi Informasi dan Komunikasi<br />
Untuk <strong>SMP</strong> / <strong>MTs</strong> <strong>Kelas</strong> <strong>VIII</strong><br />
Fungsi IF hanya mengenal 1 tes logika dari 2 kondisi, karena yang akan diambil<br />
sebagai keputusannya hanyalah satu. Bagaimana cara berfikir untuk membaca<br />
fungsi IF Prinsipnya adalah YA atau TIDAK, BETUL atau SALAH. Fahami bagan<br />
berikut ini.<br />
Dari bagan di atas definisi fungsi IF dapat juga diartikan sebagai: suatu<br />
fungsi percabangan yang akan melaksanakan suatu perintah berdasarkan data<br />
yang masuk, bila data yang masuk benar maka yang dijalankan perintahnya adalah<br />
kondisi 1, bila data yang masuk salah maka yang dilaksanakan perintahnya adalah<br />
kondisi 2.<br />
=IF(tes logika ;Kondisi 1 ; Kondisi 2)<br />
Jika Benar<br />
Jika Salah<br />
CUACA<br />
Hari = hujan Ya Bawa Payung<br />
Bawa Topi<br />
Penerapan Rumus IF dapat kamu lihat pada tabel berikut ini:<br />
Pada kolom keterangan, syarat siswa LULUS ULANGAN adalah jika nilai<br />
yang didapat adalah lebih atau minimal sama dengan 6, jika kurang dari 6 siswa<br />
harus remedial. Yang dimaksud data masuk adalah pada kolom nilai, misalnya Siti<br />
Nurjanah, mendapat nilai 7.5 berarti tes logika benar karena syaratnya nilai lebih<br />
atau sama dengan 6, maka yang ditulis pada kolom keterangan adalah LULUS,<br />
sedangkan Toni Sianturi mendapatkan nilai 5.2 maka tes logika salah atau kurang<br />
Tidak<br />
dari 6, maka yang ditulis pada kolom keterangan adalah REMEDIAL.
2.<br />
IF GANDA<br />
Yang dimaksud dengan IF GANDA adalah jika kita akan mengambil sebuah<br />
keputusan, tetapi mempunyai kondisi lebih dari dua kondisi keadaan yang<br />
mempengaruhinya atau mempunyai lebih dari satu tes logika, karena fungsi IF<br />
hanya mengenal satu tes logika dan dua kondisi, jika lebih dari dua kondisi harus<br />
menggunakan fungsi IF tambahan di dalamnya, Fungsi IF GANDA karena di dalam<br />
fungsi IF terdapat fungsi IF lagi, Agar lebih jelas memahami penulisan rumus lihatlah<br />
bagan berikut ini.<br />
Jika kondisi lebih dari 3, maka kamu harus menambah fungsi IF lagi pada<br />
kondisi 3, dan seterusnya.<br />
Mungkin kamu masih bingung untuk menerapkan rumus di atas, sekarang<br />
pikirkanlah jika kamu akan mengambil sebuah keputusan penting, tetapi terdapat<br />
3 pilihan, misalnya kamu akan memutuskan untuk melanjutkan sekolah ke SMA,<br />
terdapat 3 pilihan yaitu SMA Negeri, SMA SWASTA, dan SMK. Dengan memperhatikan<br />
3 pilihan tersebut, sebagai penentunya adalah melihat kondisi Nilai, jika nilainya lebih<br />
dari sama dengan 9 keputusannya masuk SMA NEGERI, jika lebih dari sama dengan<br />
8 keputusannya masuk SMA SWASTA, selain itu masuk SMK.<br />
berikut:<br />
Fungsi IFStandar dengan 2 kondisi<br />
=IF(tes logika A;kondisi 1; kondisi 2)<br />
Fungs i Ifpada kondis i 3i<br />
IF(tes logika B;kondisi 2;kondisi 3)<br />
Fungsi IF ini diletakkan sebagai kondisi 2<br />
Fungsi IF GANDA setelah penggabungan dua fungsi IF<br />
=IF(tes logika A;kondisi 1;IF(tes logika B;kondisi 2;kondisi 3))<br />
Fungsi IFStandar dengan 2 kondisi<br />
=IF(tes logika A;kondisi 1; kondisi 2)<br />
Fungs i Ifpada kondis i 3i<br />
IF(tes logika B;kondisi 2;kondisi 3)<br />
Fungsi IF ini diletakkan sebagai kondisi 2<br />
Fungs i Ifpada kondis i 3i<br />
IF(tes logika B;kondisi 3;kondisi 4)<br />
Fungsi IF ini diletakkan sebagai kondisi 3<br />
Fungsi IF GANDA setelah penggabungan dua fungsi IF<br />
=IF(tes logika A;kondisi 1;IF(tes logika B;kondisi 2;IF(tes logika C;kondisi 3;kondisi 4)))<br />
Dari cerita di atas kamu bisa membuat sebuah rumus formula IF sebagai<br />
=IF(Nilai
Gambar 7.47<br />
Struktur if pada<br />
function<br />
Sumber: Dok. Penulis<br />
228<br />
Gambar 7.48<br />
Tabel penggunaan if ganda<br />
Gambar 7.49<br />
Hasil keputusan<br />
Sumber: Dok. Penulis<br />
Sumber: Dok. Penulis<br />
Teknologi Informasi dan Komunikasi<br />
Untuk <strong>SMP</strong> / <strong>MTs</strong> <strong>Kelas</strong> <strong>VIII</strong><br />
Kalau kita masukkan dalam sebuah tabel akan menjadi seperti ini.<br />
Untuk mengisi kolom keputusan maka rumusnya adalah sebagai berikut:<br />
Klik pada sel E4, ketik rumus berikut:<br />
=IF(D4>=9;”SMANEGERI”;IF(D4>=8;”SMA SWASTA”;”SMK”))<br />
Salin rumus tersebut ke dalam baris berikutnya sehingga tabel menghasilkan<br />
keputusan seperti ini.
3.<br />
AND<br />
Fungsi AND mempunyai lebih dari satu tes logika atau pengujian, prinsipnya<br />
adalah jika semua tes logika atau pengujian itu mempunyai nilai benar atau memenuhi<br />
syarat, maka menghasilkan nilai BENAR (True), tetapi jika salah satu atau semua nilai<br />
salah pengujian tidak memenuhi syarat, maka menghasilkan nilai SALAH (false).<br />
Jika menggunakan function seperti ini Function AND menyediakan 30 tes logika<br />
atau argumen yang bisa digunakan.<br />
Format Umum penulisan rumus AND:<br />
Simaklah tabel berikut ini:<br />
=AND(tes logika 1; tes logika 2;... tes logika n)<br />
Dari Tabel ini rumus yang digunakan adalah sebagai berikut:<br />
Rumus tersebut mengharuskan semua nilai berisi lebih atau sama dengan 4,<br />
maka pada baris pertama dengan nilai 7,5,6 semuanya memenuhi sayarat maka<br />
menghasilkan nilai true, pada baris kedua nilai 4,5,3 mempunyai satu nilai salah yaitu<br />
3 maka menghasilkan nilai false, begitu pula pada baris ketiga dengan nilai 3,2,1<br />
semua nilai salah maka menghasilkan nilai salah.<br />
Teknologi Informasi dan Komunikasi<br />
Untuk <strong>SMP</strong> / <strong>MTs</strong> <strong>Kelas</strong> <strong>VIII</strong><br />
Gambar 7.50<br />
Function and<br />
Sumber: Dok. Penulis<br />
Gambar 7.51<br />
Tabel penerapan and<br />
Sumber: Dok. Penulis<br />
229
Gambar 7.52<br />
Tabel penerapan IF<br />
dan AND<br />
Sumber: Dok. Penulis<br />
230<br />
4.<br />
3.<br />
Penerapan Fungsi IF DAN AND<br />
Teknologi Informasi dan Komunikasi<br />
Untuk <strong>SMP</strong> / <strong>MTs</strong> <strong>Kelas</strong> <strong>VIII</strong><br />
Format Umum Fungsi IF dan AND adalah:<br />
Fungsi AND tidak akan berarti apa-apa kalau tidak diterapkan dengan fungsi<br />
yang lain karena hanya akan menghasilkan nilai TRUE dan FALSE, dari tabel di<br />
atas tambahkan satu kolom Penerapan di sebelahnya dan gabungkan fungsi AND<br />
dengan IF, bagaimana caranya yuk kita lihat tabel berikut ini:<br />
Untuk mengisi penerapan mempunyai ketentuan sebagai berikut: jika semua<br />
nilai lebih atau sama dengan 4 maka mempunyai pernyataannya LULUS sedangkan<br />
jika salah satu atau semua nilai kurang dari 4 pernyataannya GAGAL. Maka rumus<br />
yang digunakan adalah sebagai berikut:<br />
1). Letakkan kursor pada sel E3.<br />
2). Isi sel tersebut dengan<br />
OR<br />
Fungsi OR juga mempunyai lebih dari satu tes logika atau pengujian,<br />
prinsipnya kebalikan dari prinsip AND yaitu jika semua tes logika atau pengujian itu<br />
mempunyai nilai SALAH, maka menghasilkan nilai SALAH (False), tapi jika salah<br />
satu atau semua nilai BENAR, maka menghasilkan nilai BENAR (True).<br />
digunakan.<br />
=IF(AND(tes logika 1; tes logika 2; ...);<br />
Kondisi 1 jika benar ; kondisi 2 jika salah)<br />
Format Umum penulisan rumus OR.<br />
=OR(tes logika 1; tes logika 2;... tes logika n)<br />
Jika menggunakan function:<br />
Function OR menyediakan 30 tes logika atau argumen yang bisa
6.<br />
Perhatikan tabel kebenaran dengan fungsi OR berikut ini:<br />
Dari tabel ini rumus yang digunakan adalah:<br />
1). Letakkan kursor pada sel D3.<br />
2). Isi sel tersebut dengan<br />
Rumus tersebut mengharuskan semua nilai berisi lebih atau sama dengan 4,<br />
maka pada baris pertama dengan nilai 7, 5, 6 semuanya memenuhi syarat maka<br />
menghasilkan nilai true, pada baris kedua nilai 4, 5, 3 mempunyai satu nilai salah<br />
yaitu 3 maka menghasilkan nilai true, karena nilai 4 atau 5 benar lebih sama dengan<br />
4, pada baris ketiga dengan nilai 3,2,1 semua nilai salah maka menghasilkan nilai<br />
salah, karena tidak ada yang mewakili satupun nilai kebenaran.<br />
Penerapan Fungsi IF DAN OR<br />
Format Umum Fungsi IF dan AND adalah:<br />
Fungsi OR tidak akan berarti apa-apa kalau tidak diterapkan dengan fungsi<br />
yang lain karena hanya akan menghasilkan nilai TRUE dan FALSE, dari tabel tersebut<br />
tambahkan satu kolom Penerapan di sebelahnya dan gabungkan fungsi OR dengan<br />
IF, bagaimana caranya yuk kita lihat tabel berikut ini:<br />
=IF(OR(tes logika 1; tes logika 2; ...);<br />
Kondisi 1 jika benar ; kondisi 2 jika salah)<br />
Teknologi Informasi dan Komunikasi<br />
Untuk <strong>SMP</strong> / <strong>MTs</strong> <strong>Kelas</strong> <strong>VIII</strong><br />
Gambar 7.53<br />
Function OR<br />
Sumber: Dok. Penulis<br />
Gambar 7.54<br />
Tabel penerapan OR<br />
Sumber: Dok. Penulis<br />
231
Gambar 7.55<br />
Tabel penerapan IF<br />
dan OR<br />
Sumber: Dok. Penulis<br />
232<br />
7.<br />
Gambar 7.56<br />
Function Wizard<br />
logical Not<br />
Sumber: Dok. Penulis<br />
Teknologi Informasi dan Komunikasi<br />
Untuk <strong>SMP</strong> / <strong>MTs</strong> <strong>Kelas</strong> <strong>VIII</strong><br />
Untuk mengisi penerapan mempunyai ketentuan sebagai berikut: jika salah<br />
satu atau semua nilai lebih dari sama dengan 4 maka mempunyai pernyataan<br />
LULUS sedangkan jika semua nilai tidak ada yang lebih dari 4 pernyataan GAGAL.<br />
Maka rumus yang digunakan adalah sebagai berikut:<br />
1). Letakkan kursor pada sel B3.<br />
2). Isi sel tersebut dengan<br />
NOT<br />
Fungsi NOT hanya mempunyai satu tes logika, fungsinya untuk membaca<br />
kebalikan dari tes logika atau pengujian yang dilakukan, prinsipnya jika tes logika<br />
atau pengujian itu mempunyai nilai SALAH (FALSE), maka menghasilkan nilai<br />
BENAR (TRUE) dan jika tes logika atau pengujian itu mempunyai nilai BENAR<br />
(TRUE), maka menghasilkan nilai SALAH (FALSE)<br />
Format Umum penulisan rumus NOT:<br />
=NOT(Tes Logika)<br />
Jika menggunakan function:<br />
Function NOT hanya memiliki satu tes logika atau argumen.
Praktikum menggunakan fungsi logika<br />
Buatlah tabel seperti berikut ini:<br />
KETERANGAN:<br />
Isilah kolom STATUS dengan:<br />
=IF(C4=9;”DISK”;”0”)<br />
Isilah kolom SOVENIR dengan<br />
=IF(C4
1.<br />
2.<br />
3.<br />
4.<br />
5.<br />
234<br />
Formula adalah penggunaan rumus pada perhitungan tertentu.<br />
Untuk menggunakan formula selalu diawali dengan tanda “=”.<br />
Formula dapat disalin ke sel lain yang memiliki rumus perhitungan yang sama.<br />
Fungsi statistic dapat digunakan untuk mencari nilai rata-rata, nilai tertinggi, nilai terendah,<br />
jumlah data dengan harapan dapat digunakan untuk menyusun, meringkas, menyajikan dan<br />
menganalisa data.<br />
Fungsi logika dapat membantu menganalisa data untuk mendapatkan sebuah keputusan dari<br />
beberapa data yang disediakan.<br />
Teknologi Informasi dan Komunikasi<br />
Untuk <strong>SMP</strong> / <strong>MTs</strong> <strong>Kelas</strong> <strong>VIII</strong>
ISTILAH KETERANGAN<br />
Formula susunan atau bentuk tetap; rumus<br />
Kalkulator 1 alat hitung; 2 juru hitung<br />
Pr<strong>of</strong>esi<br />
Data<br />
Rumus<br />
bidang pekerjaan yang dilandasi pendidikan keahlian (keterampilan, kejuruan,<br />
dsb) tertentu<br />
keterangan atau bahan nyata yang dapat dijadikan dasar kajian (analisis atau<br />
kesimpulan);<br />
1 ringkasan (hukum, patokan, dsb di ilmu kimia, matematika, dsb) yang<br />
dilambangkan oleh huruf, angka, atau tanda<br />
formula susunan atau bentuk tetap; rumus<br />
tabel<br />
daftar berisi ikhtisar sejumlah (besar) data informasi, biasanya berupa katakata<br />
dan bilangan yang tersusun secara bersistem, urut ke bawah di lajur<br />
dan deret tertentu dengan garis pembatas sehingga dapat dengan mudah<br />
disimak<br />
Relative tidak mutlak; nisbi<br />
Absolute tidak terbatas; mutlak<br />
merek<br />
tanda yang dikenakan oleh pengusaha (pabrik, produsen, dsb) pada barang<br />
yang dihasilkan sebagai tanda pengenal; cap (tanda) yang menjadi pengenal<br />
untuk menyatakan nama<br />
Merencanakan rancangan; buram (rangka sesuatu yang akan dikerjakan):<br />
mengumpulkan membawa sesuatu dan menyatukan dengan yang lain agar berkumpul<br />
Mengolah 1 orang yang mengolah data; 2 alat (mesin, komputer) yang mengolah data;<br />
Menganalisa<br />
Melakukan pemecahan persoalan yang dimulai dengan dugaan akan<br />
kebenarannya<br />
mempresentasikan menyajikan; mengemukakan<br />
Statistika<br />
data yang berupa angka yang dikumpulkan, ditabulasi, digolong-golongkan<br />
sehingga dapat memberi informasi yang berarti mengenai suatu masalah<br />
atau gejala<br />
informasi 1 penerangan; 2 pemberitahuan; kabar atau berita tentang sesuatu<br />
menyajikan Mempersembahkan, menyediakan<br />
logika<br />
1 pengetahuan tentang kaidah berpikir; 2 jalan pikiran yang masuk akal:<br />
keterangan saksi tidak ada -- nya;<br />
Teknologi Informasi dan Komunikasi<br />
Untuk <strong>SMP</strong> / <strong>MTs</strong> <strong>Kelas</strong> <strong>VIII</strong><br />
235
236<br />
A. Berilah tanda silang (X) pada jawaban yang paling tepat.<br />
1. Penggunaan rumus formula dapat<br />
dilakukan pada data yang bersifat ….<br />
a. Number<br />
b. Date<br />
c. Time<br />
d. Text<br />
2. Untuk melakukan perhitungan diawali dengan<br />
tanda ….<br />
a.<br />
b.<br />
c.<br />
d.<br />
+<br />
-<br />
=<br />
*<br />
3. Yang dimaksud alamat absolut adalah ….<br />
a. sel yang dapat dihitung<br />
b. sel yang tidak dapat dihitung<br />
c. sel yang tidak berubah alamat selnya jika<br />
disalin ke sel lain<br />
d. Sel yang dapat berubah alamat selnya<br />
atau menyesuaikan diri jika disalin ke sel<br />
lain<br />
4. Sebutlan syarat sebuah sel formula agar<br />
dapat disalin ke sel yang lain!<br />
a. Sel berisi teks<br />
b. Sel berisi angka<br />
c. Sel berisi hasil<br />
d. Sel berisi rumus<br />
5. Fungsi yang bertujuan menghitung ratra-rata<br />
adalah ….<br />
a. SUM<br />
b. ROUND<br />
c. AVERAGE<br />
Teknologi Informasi dan Komunikasi<br />
Untuk <strong>SMP</strong> / <strong>MTs</strong> <strong>Kelas</strong> <strong>VIII</strong><br />
d. COUNT<br />
6. Fungsi IF digunakan untuk ….<br />
a. Membandingkan nilai benar dan salah<br />
b. Menentukan kodisi yang akan dijalankan<br />
c. Membaca kondisi<br />
d. Menghitung<br />
7. Rumus dari =SQRT(B5), jika sel B5 diisi<br />
dengan 36 hasilnya adalah ….<br />
a. 5<br />
b. 6<br />
c. 7<br />
d. 8<br />
8. Pembaca rumus teks =MID(“Open Office”;6;3)<br />
akan menghasilkan ….<br />
a. Open<br />
b. Ope<br />
c. Off<br />
d. Ice<br />
9. Pada fungsi logika ganda =IF(B4>=9;”LULU<br />
S”;IF(B4>=8;”REMEDIAL”;IF(B4>=7;”GAGA<br />
L”;”MENGULANG”))) jika nilai B4 adalah 8.7<br />
maka keterangan yang dihasilkan adalah ....<br />
a. LULUS<br />
b. GAGAL<br />
c. REMEDIAL<br />
d. MENGULANG<br />
10. Logika OR hanya akan salah jika ….<br />
a. Semua benar<br />
b. Semua salah<br />
c. Salah satu benar<br />
d.<br />
Salah satu salah
B. Lengkapi pernyataan berikut ini.<br />
1. Fungsi . . . . berguna mengubah teks dari kecil ke besar.<br />
2. Untuk memeasukkan formula perhitungan elalu diawali dengan . . . .<br />
3. Fungsi Average untuk menghitung nilai . . . .<br />
4. IF, AND, OR, NOT adalah termasuk kelompok fungsi . . . .<br />
5. Sedangkan yang termasuk kelompok fungsi teks adalah . . . .<br />
C. Jawablah pertanyaan berikut ini dengan tepat.<br />
1. Sebutkan macam-macam fungsi statistika.<br />
2. Sebutkan operator matematika yang digunakan oleh OpenOffice.org Calc.<br />
3. Pada teks Internet_sekolah agar menghasilkan teks net_sek menggunakan rumus apa?<br />
4. Jika ditulis rumus =6^2 menghasilkan nilai berapa?<br />
5. Sebutkan syarat agar rumus dapat disalin ke sel lain.<br />
Teknologi Informasi dan Komunikasi<br />
Untuk <strong>SMP</strong> / <strong>MTs</strong> <strong>Kelas</strong> <strong>VIII</strong><br />
237
238<br />
Teknologi Informasi dan Komunikasi<br />
Untuk <strong>SMP</strong> / <strong>MTs</strong> <strong>Kelas</strong> <strong>VIII</strong>
Mengelola Data<br />
dengan OpenOffice.org<br />
Calc<br />
Teknologi Informasi dan Komunikasi<br />
Untuk <strong>SMP</strong> / <strong>MTs</strong> <strong>Kelas</strong> <strong>VIII</strong><br />
BAB<br />
8<br />
Seorang administrasi sering kali dihadapkan<br />
dengan pekerjaan mencari data. Kelihatannya<br />
mudah tapi ketika proses pencarian berapa<br />
banyak data yang harus kita baca dan di mana sumber<br />
data itu berada? Kalau data itu sedikit sangatlah<br />
mudah untuk mencarinya tetapi seorang administrasi<br />
sebuah kantor sangatlah banyak datanya, dan dari<br />
tahun ke tahun selalu bertambah.<br />
Menurutmu apa yang dibutuhkan seorang<br />
administrasi dalam memecahkan masalah ini,<br />
yaitu sebuah sistem informasi berbasis data atau<br />
pengelolaan data yang memungkinkan seorang<br />
administrasi dapat mencari data dengan cepat?<br />
Database merupakan basis data yang berisi<br />
beberapa kumpulan data yang bernilai informasi<br />
tentang suatu obyek, tujuan atau topik tertentu.<br />
Misalnya data barang suatu supermarket, buku<br />
telepon, katalog buku, data siswa, data penduduk<br />
dan sebagainya.<br />
239
Peta Konsep<br />
Banyak pendapat tentang apa itu arti informasi. McFadden, dkk. (1999) informasi sebagai<br />
240<br />
Mengurutkan Data<br />
■ Ascending<br />
■ Descending<br />
■ criteria<br />
data yang telah diproses sedemikian rupa sehingga meningkatkan pengetahuan seseorag<br />
yang menggunakan data tersebut. Menurut Davis (1999), informasi adalah data yang telah<br />
diolah menjadi sebuah bentuk yang berarti bagi penerimanya dan bermanfaat dalam pengambilan<br />
keputusan saat ini atau saat mendatang. Menurut Shannon dan Weaver, mendefinisikan informasi<br />
adalah dengan adanya informasi yang semula tidak pasti menjadi pasti.<br />
DATA disebut juga sebagai bahan mentah infomasi. Melalui suatu proses transformasi,<br />
data dibuat menjadi lebih bermakna. atau data merupakan fakta atau objek dalam suatu peristiwa<br />
yang masih belum diolah atau dapat dikatakan data asli dalam bentuk lembaran-lembaran kertas.<br />
Contohnya: Nama, Alamat, Suhu, Warna, Jumlah, dan sebagainya.<br />
Database merupakan proses penyimpanan beragam informasi untuk diolah sedemikian rupa,<br />
sehingga dapat dipergunakan kembali dengan mudah dan cepat. Fungsi dari program pengolah<br />
data adalah membantu proses penyimpanan dan pengolahan data dengan lebih cepat dan efisien<br />
sehingga data dapat diproses menjadi informasi.<br />
Teknologi Informasi dan Komunikasi<br />
Untuk <strong>SMP</strong> / <strong>MTs</strong> <strong>Kelas</strong> <strong>VIII</strong><br />
Mengelola Data<br />
Saring data Grafik<br />
■ Aut<strong>of</strong>ilter<br />
■ Standar Filter<br />
■ Advanced Filter<br />
■ Menyiapkan Data<br />
■ Membuat Grafik<br />
■ Mengedit Grafik<br />
Data, administrasi, proses, system, database, basis, mengolah, mengurut, menyaring, bimbingan,<br />
ini, bimbingan
Saat ini sudah banyak sekali pemanfaatan sistem informasi di seluruh aktivitas<br />
kegiatan sehari-hari pada sebuah kantor, swalayan, bahkan tempat parkir kendaraan,<br />
karena memanfaatkan informasi berbasis data ini sangat mudah dan tidak perlu biaya<br />
mahal. Contoh sederhananya dengan menggunakan OpenOffice.org Calc kamu dapat<br />
mengelola data-data menjadi informasi. Yang memanfaatkannya pun beragam, mulai<br />
dari pengusaha hingga pelajar. Bagaimana pelajar bisa memanfaatkan Informasi?<br />
Dengan mengumpulkan data nilai kamu kemudian diolah sedemikian rupa maka akan<br />
menghasilkan informasi terhadap dirimu sendiri, misalnya nilai pada pelajaran tertentu<br />
memenuhi target nilai atau harus ditingkatkan dengan cara les privat.<br />
Mengelola data pada OpenOffice.org Calc dapat kamu lakukan dengan berbagai<br />
cara, tergantung kebutuhan dan pemanfaatannya. Penyajian pengolahan data<br />
haruslah tepat agar data dapat bermanfaat dan menjadi informatif. Misalnya seorang<br />
guru membutuhkan data siswa dan data nilai, seorang pedagang membutuhkan data<br />
harga barang dan penjualan, jangan sampai guru mendapatkan informasi data harga<br />
barang dan pedagang mendapatkan data siswa karena pasti data itu tidak akan menjadi<br />
informasi yang bermanfaat.<br />
A. Mengurutkan Data<br />
Salah satu pengolahan data yang sering dilakukan pada OpenOffice.org Calc<br />
adalah mengurutkan data. Data diurut agar mudah melakukan pencarian, berdasarkan<br />
urutan abjad maupun angka.<br />
ASCENDING<br />
Yaitu proses mengurutkan data dari data yang terendah ke data yang tertinggi.<br />
Misalnya data dari A sampai dengan Z, atau data dari 1 sampai dengan 9.<br />
Teknologi Informasi dan Komunikasi<br />
Untuk <strong>SMP</strong> / <strong>MTs</strong> <strong>Kelas</strong> <strong>VIII</strong><br />
Mengurutkan data.<br />
Cara cepat<br />
mengurutkan data<br />
adalah menggunakan<br />
ikon Ascending dan<br />
ikon Descending pada<br />
Toolbar Standard.<br />
Hati-hati perintah ini<br />
hanya berlaku untuk<br />
satu kolom<br />
241
A.<br />
242<br />
Buatlah tabel seperti berikut ini:<br />
Gambar 8.1<br />
Daftar nilai yang belum urut<br />
Sumber. Dokumen penulis<br />
Teknologi Informasi dan Komunikasi<br />
Untuk <strong>SMP</strong> / <strong>MTs</strong> <strong>Kelas</strong> <strong>VIII</strong><br />
1. Urutkan data berdasarkan NAMA.<br />
2. Urutkan data berdasarkan KELAS.<br />
3. Urutkan data berdasarkan NILAI.<br />
Praktikum mengurutkan data berdasarkan nama<br />
Gambar 8.2<br />
Data yang diseleksi<br />
Sumber. Dokumen penulis<br />
Gambar 8.3<br />
Pengaturan sort<br />
Sumber. Dokumen penulis<br />
Untuk mengerjakannya langkah yang dilakukan<br />
adalah:<br />
1. Lakukan pemilihan data dengan cara blok tabel<br />
pada seluruh data dari A3 sampai D7.<br />
2. Klik menu data → Pilih Sort.<br />
3. Pada sort By pilih Column B.<br />
4. Pilih Accending.<br />
5. Klik OK.<br />
Gambar 8.4<br />
Tabel hasil pengaturan sort berdasarkan nama<br />
Sumber. Dokumen penulis
B. Praktikum mengurutkan data berdasarkan kelas<br />
Cobalah urutkan data berdasarkan KELAS sehingga menghasilkan tabel seperti ini:<br />
Lakukan pemilihan data dengan cara blok tabel<br />
pada seluruh data dari A3 sampai D7.<br />
1.<br />
2.<br />
3.<br />
4.<br />
Klik menu data → Pilih Sort.<br />
Pada sort By pilih Volumn C.<br />
Pilih Accending.<br />
Klik OK.<br />
C. Praktikum mengurutkan data berdasarkan nilai<br />
Cobalah urutkan data berdasarkan NILAI<br />
sehingga menghasilkan tabel seperti ini:<br />
Lakukan pemilihan data dengan cara blok tabel<br />
pada seluruh data dari A3 sampai D7.<br />
1.<br />
2.<br />
3.<br />
4.<br />
Klik menu data → Pilih Sort.<br />
Pada sort By pilih Volumn D.<br />
Pilih Accending.<br />
Klik OK.<br />
KESALAHAN PENGURUTAN DATA<br />
Hasil pengurutan data tidak akan sesai dengan yang kamu harapkan apabila dengan proses<br />
pemilihan datanya salah. Perhatikan contoh berikut:<br />
Gambar 8.7<br />
Kesalahan memilih data<br />
Sumber. Dokumen penulis<br />
Jika yang kamu pilih hanya sebagian misalnya pada nomor dan nama saja, setelah kamu<br />
melakukan sorting ascending maka hasilnya kelas dan nilai tidak akan ikut berubah pada<br />
nama yang memiliki nilai tersebut.<br />
Gambar 8.5<br />
Kolom kelas yang urut<br />
Sumber. Dokumen penulis<br />
Gambar 8.6<br />
Kolom nilai yang sudah urut<br />
Sumber. Dokumen penulis<br />
Teknologi Informasi dan Komunikasi<br />
Untuk <strong>SMP</strong> / <strong>MTs</strong> <strong>Kelas</strong> <strong>VIII</strong><br />
243
D.<br />
244<br />
DESCENDING<br />
Descending, yaitu proses mengurutkan data dari data yang tertinggi hingga data<br />
yang terendah. Misalnya data dari Z sampai dengan A, atau data dari 9 sampai dengan<br />
1 atau proses pengurutan data secara menurun yang akan mengurutkan data dari yang<br />
nilainya paling besar sampai data yang nilainya paling kecil.<br />
Praktikum mengurutkan data secara descending<br />
Buatlah tabel seperti berikut ini:<br />
1.<br />
2.<br />
3.<br />
Urutkan data berdasarkan JENIS.<br />
Urutkan data berdasarkan STATUS.<br />
Urutkan data berdasarkan HARGA.<br />
Untuk mengerjakannya langkah yang dilakukan<br />
adalah:<br />
1.<br />
2.<br />
3.<br />
4.<br />
5.<br />
Lakukan pemilihan data dengan cara blok tabel<br />
pada seluruh data dari A3 sampai D7.<br />
Klik menu data → Pilih Sort.<br />
Pada sort By pilih Column B.<br />
Pilih Descending.<br />
Klik OK.<br />
Gambar 8.8<br />
Data rental VCD<br />
Sumber. Dokumen penulis<br />
Teknologi Informasi dan Komunikasi<br />
Untuk <strong>SMP</strong> / <strong>MTs</strong> <strong>Kelas</strong> <strong>VIII</strong><br />
Gambar 8.9<br />
Penandaan data<br />
Sumber. Dokumen penulis<br />
Gambar 8.10<br />
Menu sort<br />
Sumber. Dokumen penulis
E.<br />
Mengurutkan dengan dua kriteria<br />
Untuk mengurutkan data kamu bisa melakukan lebih dari satu kriteria. Kalau di atas<br />
telah dipelajari mengurutkan data dengan satu kriteria yaitu pada NAMA saja, NILAI<br />
saja. Atau HARGA saja, tapi kamu bisa juga dapat mengurutkan dengan dua kriteria,<br />
misalnya mengurutkan Nilai dengan <strong>Kelas</strong>.<br />
Praktikum mengurutkan data dengan dua kriteria<br />
Buka sebuah tabel seperti berikut ini:<br />
Pilih data yang termasuk pada pengurutan<br />
data<br />
1.<br />
2.<br />
3.<br />
4.<br />
5.<br />
Klik Data.<br />
Pilih Sort sehingga menampilkan data<br />
seperti ini.<br />
Atur sort By pada KELAS.<br />
Atur Then by pada NAMA.<br />
Klik OK.<br />
Gambar 8.11<br />
Data siswa yang akan diurut<br />
Sumber. Dokumen penulis<br />
Gambar 8.12<br />
Penandaan data<br />
Sumber. Dokumen penulis<br />
Gambar 8.13<br />
Pengaturan sort<br />
Sumber. Dokumen penulis<br />
Teknologi Informasi dan Komunikasi<br />
Untuk <strong>SMP</strong> / <strong>MTs</strong> <strong>Kelas</strong> <strong>VIII</strong><br />
245
246<br />
B. Menyaring Data<br />
Suatu saat kita akan mencari data tertentu untuk dilaporkan, tetapi data tersebut<br />
sangatlah banyak dan tidak mudah untuk menemukannya secara manual. Bagaimana<br />
OpenOffice.org memecahkan masalah ini? Dengan fasilitas Filter kamu dapat<br />
menampilkan tabel berdasarkan kriteria tertentu.<br />
1.<br />
2.<br />
3.<br />
Gambar 8.14<br />
Menu menyaring data<br />
Sumber. Dokumen penulis<br />
Gambar 8.15<br />
Daftar pelanggan<br />
telepon<br />
Sumber. Dokumen<br />
penulis<br />
Ada 3 cara penggunaan Filter:<br />
Aut<strong>of</strong>ilter<br />
Standard Filter<br />
Advanced Filter<br />
Pada sebuah kargo pengiriman barang, akan mengirim buku petunjuk telepon<br />
atau yellowpage ke pelanggan telepon di seluruh DKI Jakarta, untuk itu manajer kargo<br />
membagi ke dalam lima wilayah, yaitu Jakarta Timur, Jakarta barat, Jakarta Pusat,<br />
jakarta Utara dan Jakarta Selatan. Ternyata data yang didapat hanya satu dan semua<br />
alamat dan wilayah tidak berurutan.<br />
Dari kasus di atas seorang administrasi berinisiatif untuk melakukan penyaringan<br />
data atau filter berdasarkan wilayah, berikut ini tabel pelanggan telepon yang akan<br />
mendapatkan buku yellow pages.<br />
Teknologi Informasi dan Komunikasi<br />
Untuk <strong>SMP</strong> / <strong>MTs</strong> <strong>Kelas</strong> <strong>VIII</strong>
1.<br />
Aut<strong>of</strong>ilter<br />
Dari tabel di atas tampilkan alamat berdasarkani wilayah dengan<br />
cara sebagai berikut:<br />
Langkah pengerjaan:<br />
1.<br />
2.<br />
3.<br />
4.<br />
Blok seluruh tabel<br />
Klik Data<br />
Pilih Filter<br />
Pilih Aut<strong>of</strong>ilter<br />
Sehingga muncul anak panah ke bawah pada kolom wilayah<br />
Teknologi Informasi dan Komunikasi<br />
Untuk <strong>SMP</strong> / <strong>MTs</strong> <strong>Kelas</strong> <strong>VIII</strong><br />
Gambar 8.16<br />
Seleksi data filter<br />
Sumber dokumen penulis<br />
Gambar 8.17<br />
Tanda aut<strong>of</strong>ilter<br />
Sumber. Dokumen penulis<br />
247
Gambar 8.18<br />
Menu pilihan filter<br />
Sumber. Dokumen penulis<br />
Gambar 8.19<br />
Menentukan pilihan<br />
kaya kunci filter<br />
Sumber. Dokumen penulis<br />
Gambar 8.20<br />
asil filter pilihan Jakarta<br />
selatan<br />
Sumber. Dokumen penulis<br />
Gambar 8.21<br />
lter pilihan Jakarta barat<br />
Sumber. Dokumen penulis<br />
248<br />
Gambar 8.22<br />
Hasil filter top 10<br />
Sumber. Dokumen penulis<br />
2.<br />
Teknologi Informasi dan Komunikasi<br />
Untuk <strong>SMP</strong> / <strong>MTs</strong> <strong>Kelas</strong> <strong>VIII</strong><br />
1. Klik anak panah pada kolom wilayah dan tentukan wilayah mana<br />
yang akan ditampilkan.<br />
2. Tampilkan untuk wilayah JAKARTA TIMUR.<br />
3. Klik pada anak panah Kolom Wilayah hingga muncul menu<br />
dan pilih Jakarta Timur.<br />
Tampilkan untuk wilayah JAKARTA SELATAN.<br />
Klik pada anak panah kolom wilayah sehingga muncul menu dan pilih Jakarta<br />
SELATAN.<br />
Tampilkan untuk wilayah JAKARTA BARAT.<br />
Klik pada anak panah pada kolom wilayah sehingga muncul menu dan pilih<br />
Jakarta BARAT.<br />
Aut<strong>of</strong>ilter untuk Menampilkan 10 data teratas<br />
Tujuannya adalah menampilkan 10 data dari tabel tersebut, pada tabel di atas<br />
yang dapat menampilkannya hanya pada kolom NO.<br />
Klik anak panah pada kolom No. lalu pilih Top 10.<br />
Untuk mengembalikan aut<strong>of</strong>ilter ke posisi tabel semula caranya sama seperti akan<br />
mengaktifkan aut<strong>of</strong>ilter yaitu:<br />
1.<br />
2.<br />
3.<br />
Klik Data.<br />
Pilih Filter.<br />
Pilih Aut<strong>of</strong>ilter.
Seorang pengambil keputusan ketika mempresentasikan data untuk menghasilkan<br />
suatu keputusan dengan cepat dan tepat, maka data yang ditampilkan tidak berbentuk<br />
tabel lagi, karena akan menyulitkan pembaca untuk mengetahui perubahan data tersebut<br />
dengan cepat.<br />
Agar data tersebut dapat dimengerti dengan cepat dan tepat, yang paling<br />
memungkinkan adalah dengan menampilkan dalam bentuk grafik. Dengan grafik<br />
seseorang bisa mengetahui bahwa nilai tertinggi ditunjukkan dengan gambar yang<br />
paling besar, atau nilai terendah ditunjukkan oleh gambar yang lebih kecil.<br />
1.<br />
C. Menyajikan Data dalam Bentuk Grafik<br />
Menyiapkan data<br />
Data dalam grafik adalah penentu dari bentuk pergerakan grafik, data yang<br />
disajikan merupakan kesan atau cara pandang sehingga bagaimana grafik dapat<br />
disimpulkan oleh yang membacanya.<br />
Bagaimana menyiapkan data? Banyak caranya, misalnya dengan mengumpulkan<br />
data dari sensus penduduk, survei, studi banding, wawancara dan lain-lain. Setelah<br />
data terkumpul kemudian data diolah dan menghasilkan sebuah tabel data. Judul<br />
tabel data tergantung dari kumpulan isi data tersebut yang relevan.<br />
siswa.<br />
Perhatikan sebuah data yang dimiliki sebuah lembaga kursus, berupa data nilai<br />
Teknologi Informasi dan Komunikasi<br />
Untuk <strong>SMP</strong> / <strong>MTs</strong> <strong>Kelas</strong> <strong>VIII</strong><br />
Gambar 8.23<br />
Data sumber<br />
Sumber. Dokumen penulis<br />
249
250<br />
Gambar 8.24<br />
Type chart<br />
Sumber. Dikumen penulis<br />
Gambar 8.25<br />
t atau range seleksi data<br />
Sumber. Dokumen penulis<br />
Gambar 8.26<br />
Memilih data yang akan<br />
dibuat grafik<br />
Sumber. Dokumen penulis<br />
Gambar 8.27<br />
Kotak pemilihan data<br />
Sumber. Dokumen penulis<br />
2.<br />
Membuat grafik<br />
Teknologi Informasi dan Komunikasi<br />
Untuk <strong>SMP</strong> / <strong>MTs</strong> <strong>Kelas</strong> <strong>VIII</strong><br />
Setelah menyiapkan data yang dibutuhkan untuk dijadikan sebagai grafik,<br />
berikutnya lakukan langkah – langkah pembuatan grafik sebagai berikut:<br />
1). Siapkan tempat untuk meletakkan grafik, misalnya di sheet2.<br />
2). Klik Insert.<br />
3). Pilih Chart.<br />
4). Setelah muncul kotak chart wizard pilih type grafik yang akan dibuat, klik Next.<br />
5). Setelah memilih type grafik, tentukan data yang akan kamu jadikan grafik dengan<br />
mengklik shrink<br />
6).<br />
7). Klik lagi toolbar shrink seperti pada gambar ini.<br />
Pada sumber data atau tabel tandai data<br />
dengan memblok data tersebut seperti<br />
gambar di samping ini.
8). Setelah kembali dalam chart wizard akan terlihat nama data series yang akan<br />
ditampilkan dalam grafik, kamu bisa menambah atau mengurangi data series<br />
yang akan ditampilkan.<br />
9). Tentukan judul grafik dan judul data yang digunakan, lalu klik Finish.<br />
10). Setelah Finish maka grafik telah jadi dan hasilnya seperti berikut ini.<br />
Teknologi Informasi dan Komunikasi<br />
Untuk <strong>SMP</strong> / <strong>MTs</strong> <strong>Kelas</strong> <strong>VIII</strong><br />
gambar 8.28<br />
Kotak informasi data<br />
yang dibuat grafik<br />
sumber document penulis<br />
Gambar 8.29<br />
Menentukan judul<br />
grafik<br />
Sumber. Dokumen penulis<br />
Gambar 8.30<br />
Hasil tampilan grafik<br />
batang<br />
Sumber dokument penulis<br />
251
252<br />
Chart.<br />
Cara cepat mengganti<br />
format grafik adalah<br />
dengan dobel klik pada<br />
bagian grafik yang<br />
ingin diganti<br />
Gambar 8.31<br />
Tampilan editor grafik<br />
Sumber: dokumen penulis<br />
Gambar 8.32<br />
Toolbar formatting<br />
Sumber: Dokumen penulis<br />
Tabel 8.1<br />
Fungsi simbol dalam<br />
pengaturan grafik<br />
3.<br />
Mengedit grafik<br />
Teknologi Informasi dan Komunikasi<br />
Untuk <strong>SMP</strong> / <strong>MTs</strong> <strong>Kelas</strong> <strong>VIII</strong><br />
Suatu saat kamu akan mengubah type grafik atau menyembunyikan dan<br />
menampilkan salah satu dari judul grafik tersebut kamu tidak perlu membuatnya<br />
dari awal.<br />
Cara Mengedit Grafik adalah sebagai berikut:<br />
1). Klik 2x pada grafik, sehingga masuk ke dalam editor grafik.<br />
2). Tentukan bagian mana yang akan diubah dari tampilan grafik yang sudah dibuat<br />
sebelumnya dengan mengklik toolbar formatting dalam editor grafik.<br />
No<br />
SyMbol<br />
toolbAr<br />
NAMA<br />
toolbAr<br />
fuNGSI<br />
1 TitleOn/Off Menimbulkan atau<br />
menyembunyikan Judul<br />
2 Legend On/Off Menimbulkan atau<br />
menyembunyikan<br />
3 Axes Title On/<br />
Off<br />
4 Show/Hide Axis<br />
Description(s)<br />
5 Horizontal Grid<br />
On/Off<br />
6 Vertical Grid On/<br />
Off<br />
Keterangan warna<br />
Menimbulkan atau<br />
menyembunyikan judul<br />
data<br />
Menimbulkan atau<br />
menyembunyikan descripsi<br />
data<br />
Menimbulkan atau<br />
menyembunyikan garis<br />
bantu horizontal<br />
Menimbulkan atau<br />
menyembunyikan garis<br />
bantu vertikal
No<br />
SyMbol<br />
toolbAr<br />
NAMA<br />
toolbAr<br />
fuNGSI<br />
7 Chart Type Mengubah jenis grafik<br />
A.<br />
8 AutoFormat Mengubah format grafik<br />
9 Chart Data data grafik<br />
10 Data In Rows Menampilkan data diambil<br />
dari baris<br />
11 Data In Columns Menampilkan data diambil<br />
dari kolom<br />
12 Scale Text Mengubah ukuran teks<br />
13 Reorganize<br />
Chart<br />
mengorganisasi ulang<br />
grafik<br />
Praktikum membuat grafik batang (bar)<br />
Praktikum 1<br />
Buatlah tabel seperti berikut ini:<br />
Gambar 8.33<br />
Data pertumbuhan penduduk<br />
Sumber. Dokumen penulis<br />
Gunakan tabel di atas untuk membuat grafik seperti berikut ini<br />
Teknologi Informasi dan Komunikasi<br />
Untuk <strong>SMP</strong> / <strong>MTs</strong> <strong>Kelas</strong> <strong>VIII</strong><br />
253
254<br />
Gambar 8.34<br />
Hasil pembuatan grafik batang<br />
Sumber. Dokumen penulis<br />
B. Praktikum membuat grafik<br />
lingkaran (pie)<br />
Buatlah tabel seperti berikut ini:<br />
Gunakan tabel di atas untuk membuat grafik<br />
seperti berikut ini<br />
Gambar 8.34<br />
Data yang akan dibuat grafik<br />
Sumber. Dokumen penulis<br />
Gambar 8.36<br />
Grafik pie<br />
Sumber. Dokumen penulis<br />
Teknologi Informasi dan Komunikasi<br />
Untuk <strong>SMP</strong> / <strong>MTs</strong> <strong>Kelas</strong> <strong>VIII</strong><br />
C. Praktikum membuat grafik<br />
lingkaran 3 D<br />
Buatlah tabel seperti berikut ini:<br />
Gambar 8.35<br />
Data sumber bahan pembuat grafik<br />
Sumber. Dokumen penulis<br />
Gunakan tabel di atas untuk membuat<br />
grafik seperti berikut ini<br />
Gambar 8.37<br />
Hasil pembuatan grafik<br />
Sumber. Dokumen penulis
1.<br />
2.<br />
3.<br />
4.<br />
Sebuah pekerjaan dapat dikerjakan dengan cepat jika bekerjanya dengan menggunakan sistem.<br />
Sistem yang digunakan dalam komputer adalah database.<br />
Database dalam spreadsheet berupa pengurutan data, dan penyaringan data.<br />
Untuk mengambil keputusan dapat juga dibantu dengan bantuan spreadsheet berupa gambar<br />
grafik.<br />
Grafik menunjukkan perubahan, yang terjadi pada setiap data yang dapat menggambarkan sesuatu<br />
kejadian meningkat atau menurun, baik atau buruk, maju atau mundur dan lain sebagainya.<br />
Teknologi Informasi dan Komunikasi<br />
Untuk <strong>SMP</strong> / <strong>MTs</strong> <strong>Kelas</strong> <strong>VIII</strong><br />
255
256<br />
IStIlAH KEtErANGAN<br />
Data<br />
Keterangan atau bahan nyata yang dapat dijadikan dasar kajian (analisis atau<br />
kesimpulan);<br />
Administrasi Kegiatan kantor dan tata usaha<br />
Proses Rangkaian tindakan, pembuatan, atau pengolahan yang menghasilkan produk<br />
System<br />
Perangkat unsur yg secara teratur saling berkaitan sehingga membentuk suatu<br />
totalitas<br />
Informasi 1 Penerangan; 2 Pemberitahuan; kabar atau berita tentang sesuatu<br />
Basis Dasar<br />
Katalog<br />
1 Carik kartu, daftar, atau buku yang memuat nama benda atau informasi tertentu<br />
yang ingin disampaikan, disusun secara berurutan, teratur, dan alfabetis: kartu<br />
-- membantu memudahkan orang mencari buku di perpustakaan; 2 Map daftar<br />
barang yang dilengkapi dengan nama, harga, mutu, dan cara pemesanannya;<br />
Mengolah 1 Orang yang mengolah data; 2 Alat (mesin, komputer) yang mengolah data;<br />
Teknologi Informasi dan Komunikasi<br />
Untuk <strong>SMP</strong> / <strong>MTs</strong> <strong>Kelas</strong> <strong>VIII</strong>
A. Berilah tanda silang (X) pada jawaban yang paling tepat.<br />
1. Definisi informasi menurut McFadden adalah<br />
....<br />
a. Data yang diolah sehingga dapat dijadikan<br />
pengambil keputusan<br />
b. Meningkatkan pengetahuan yang<br />
menggunakan data<br />
c. Data yang menyebabkan informasi menjadi<br />
pasti<br />
d. Pemberitahuan kepada masyarakat<br />
2. Berikut ini yang termasuk pemanfaatan sistem<br />
informasi ….<br />
a. Mengetik dengan mesin tik<br />
b. Penggunaan kalkulator<br />
c. Jadwal kedatangan dan keberangkatan<br />
pesawat<br />
d. Pencatatan meteran listrik<br />
3. Pengurutan data dari A sampai Z disebut<br />
pengurutan ….<br />
a. Ascending<br />
b. Descending<br />
c. sort<br />
d. aut<strong>of</strong>ilter<br />
4. Langkah untuk menyaring data adalah ….<br />
a. Insert - picture<br />
b. Data - Sort<br />
c. Data - filter<br />
d. Format - page<br />
5. Penyaringan dengan menampilkan 10 data<br />
pertama, dengan cara ….<br />
a. all<br />
b. Top 10<br />
c. Standar filter<br />
d. aut<strong>of</strong>ilter<br />
6. Grafik batang disimbolkan dalam type chart<br />
….<br />
a. pie<br />
b. bar<br />
c. line<br />
d. area<br />
7. Legend pada graphic akan menampilkan ….<br />
a. jenis grafik<br />
b. keterangan judul<br />
c. keterangan warna<br />
d. garis bantu<br />
8. Tombol ini digunakan untuk ….<br />
a. Memilih data<br />
b. Memilih type graphic<br />
c. Menentukan Judul<br />
d. Menentukan keterangan<br />
9. Untuk menampilkan data dengan lebih dari<br />
dua kriteria menggunakan ….<br />
a. Advanced filter<br />
b. Aut<strong>of</strong>ilter<br />
c. Standard filter<br />
d. All<br />
10. Pengurutan descending adalah mengurutkan<br />
....<br />
a. Dari yang terendah ke yang tertinggi<br />
b. Dari yang tertinggi ke yang terendah<br />
c. Secara acak<br />
d.<br />
Tidak berurutan<br />
Teknologi Informasi dan Komunikasi<br />
Untuk <strong>SMP</strong> / <strong>MTs</strong> <strong>Kelas</strong> <strong>VIII</strong><br />
257
258<br />
B. Lengkapi pernyataan berikut ini.<br />
1. Klik . . . . lalu pilih . . . . adalah langkah untuk menyaring data.<br />
2. Klik . . . . lalu pilih . . . . adalah langkah untuk mengurutkan data.<br />
3. Pilih . . . . untuk memilih jenis grafik.<br />
4. Mengurutkan secara . . . . menghasilkan 6 5 4 3 2 1.<br />
5. Mengurutkan secara . . . . menghasilkan R S T U V W.<br />
C. Jawablah pertanyaan berikut ini dengan singkat dan tepat.<br />
1. Sebutkan tujuan menyaring data.<br />
2. Sebutkan manfaat pembuatan grafik.<br />
3. Grafik lingkaran ditunjukkan oleh type chart . . . .<br />
4. Untuk mencari nama yang huruf depannya A dilakukan . . . .<br />
5. Agar data dapat terlihat 10 data teratas menggunakan . . . .<br />
Teknologi Informasi dan Komunikasi<br />
Untuk <strong>SMP</strong> / <strong>MTs</strong> <strong>Kelas</strong> <strong>VIII</strong>
A. Berilah tanda silang (X) pada jawaban yang paling tepat.<br />
1. Jenis format data yang digunakan untuk<br />
membuat presentase adalah ….<br />
a. Number<br />
b. Currency<br />
c. Date<br />
d. Percent<br />
2. Fasilitas dalam Calc untuk memisahkan sel<br />
adalah ….<br />
a. Merge Cells<br />
b. Split Cells<br />
c. Margin<br />
d. Preview<br />
3. Perintah yang digunakan untuk menampilkan<br />
kembali kolom yang disembunyikan adalah<br />
.…<br />
a. Show<br />
b. Hide<br />
c. Auto Fill<br />
d. Width<br />
4. Ikon pada toolbar formating yang berfungsi<br />
untuk mengatur ukuran huruf bernama ….<br />
a. Font Style<br />
b. Font Name<br />
c. Font Size<br />
d. Type Font<br />
5. Yang dimaksud dengan gridlines adalah ….<br />
a. Tabel bantuan<br />
b. b. Garis bantu<br />
c. c. Baris bantu<br />
d. d. Kolom bantu<br />
6. Fungsi Cell Protection adalah ....<br />
a. Melindungi file<br />
b. Memproteksi virus<br />
c. Mengunci kolom<br />
d. Mengunci sel<br />
7. Pengaturan halaman dan jenis kertas dapat<br />
dilakukan melalui menu ....<br />
a. File<br />
b. Edit<br />
c. Format<br />
d. Help<br />
8. Cara cepat untuk membuka file Calc,<br />
menggunakan tombol pada keyboard adalah<br />
....<br />
a. CTRL + O<br />
b. CTRL + N<br />
c. SHIFT + O<br />
d. SHIFT + N<br />
9. Untuk melihat versi OpenOffice.org Calc yang<br />
digunakan, dapat dilakukan melalui ....<br />
a. File<br />
b. Edit<br />
c. Format<br />
d. Help<br />
10. Ikon untuk mewarnai tulisan terdapat pada<br />
toolbar ....<br />
a. standard<br />
b. foramatting<br />
c. drawing<br />
d. Foramula Bar<br />
SEMESTER II<br />
Teknologi Informasi dan Komunikasi<br />
Untuk <strong>SMP</strong> / <strong>MTs</strong> <strong>Kelas</strong> <strong>VIII</strong><br />
259
11. Open<strong>of</strong>fice pada linux sama dengan .... pada<br />
260<br />
windows.<br />
a. Micros<strong>of</strong>t Word<br />
b. Micros<strong>of</strong>t Excel<br />
c. Micros<strong>of</strong>t Powerpoint<br />
d. Micros<strong>of</strong>t Publisher<br />
12. Formula yang menghitung range terdapat<br />
pada rumus ....<br />
a.<br />
b.<br />
c.<br />
d.<br />
=(A3+A4+A5)<br />
=Sum(A3:A5)<br />
=Sum(A3+A4+A5)<br />
=A3;A4;A5<br />
Perhatikan table berikut ini untuk menjawab<br />
pertanyaan nomor 3, 4 dan 5<br />
No. Nama Siswa<br />
13. Pada Tabel diatas untuk menghasilkan nilai<br />
rata – rata menggunakan rumus ….<br />
a. Sum<br />
b. Average<br />
c. Max<br />
d. Min<br />
14. Jika diterapkan rumus nilai tertinggi pada<br />
pelajaran IPS maka hasilnya adalah ….<br />
a. 8.6<br />
b. 8.9<br />
c. 9.3<br />
d. 8.5<br />
Nilai<br />
IPA IPS MTK<br />
1 Fatih Nasrullah 9.5 8.6 8.6<br />
2 Ariefuddin Faiz 8.7 8.9 9.4<br />
3 Farid Arkan 8.5 9.3 8.6<br />
Rata – Rata<br />
Nilai Pelajaran<br />
Nilai Tertinggi<br />
Nilai Terendah<br />
Teknologi Informasi dan Komunikasi<br />
Untuk <strong>SMP</strong> / <strong>MTs</strong> <strong>Kelas</strong> <strong>VIII</strong><br />
15. Penggunaan Rumus berikut ini menghasilkan<br />
nilai 8.5 ….<br />
a.<br />
b.<br />
c.<br />
d.<br />
=MIN(9.5;8.5;8.7)<br />
=MAX(9.5;8.5;8.7)<br />
=AVERAGE(9.5;8.5;8.7)<br />
=SUM(9.5;8.5;8.7)<br />
16. Proses pengurutan data dari yang tertinggi ke<br />
yang terendah disebut ….<br />
a. Descending<br />
b. Ascending<br />
c. Decrease<br />
d. Increase<br />
17. Mencari data dengan menyaring data<br />
menggunakan fasilitas ….<br />
a. Sort<br />
b. Filter<br />
c. Subtotals<br />
d. Validity<br />
Perhatikan tabel dibawah ini:<br />
18. Pada tabel diatas yang menjadi kunci Filter<br />
data adalah ….<br />
a. Nama Pelanggan<br />
b. Alamat<br />
c. Wilayah<br />
d. No. Pelanggan<br />
19. Perhatikan grafik berikut ini
Grafik ini bertype<br />
B. Lengkapi pernyataan berikut ini.<br />
1.<br />
2.<br />
3.<br />
4.<br />
5.<br />
6.<br />
7.<br />
8.<br />
9.<br />
10.<br />
Lembar kerja spreadsheet terdiri dari . . . . dan . . . .<br />
Baris akhir yang terdapat pada spreadsheet calc adalah . . . .<br />
Kolom terakhir pada spreadsheet calc adalah . . . .<br />
Membuat teks bergaris bawah, adalah fungsi dari ikon . . . .<br />
Membuat teks bercetak miring, adalah fungsi dari ikon . . . .<br />
Untuk mengambil keputusan dengan cepat dengan melihat . . . .<br />
Fungsi yang menghasilkan kebalikan dari pernyataannya pada fungsi logika menggunakan<br />
fungsi . . . .<br />
Fungsi yang dapat merubah teks dari kecil ke besar menggunakan …<br />
Pembacaan teks “Open Source” sehingga menghasilkan teks “en Sou” menggunakan rumus<br />
. . . .<br />
Pembacaan teks “MENDIKNAS” sehingga menghasilkan teks “NAS” . . . .<br />
C. Jawablah pertanyaan berikut ini dengan singkat dan tepat.<br />
1.<br />
2.<br />
3.<br />
4.<br />
5.<br />
6.<br />
7.<br />
8.<br />
9.<br />
10.<br />
a. Pie<br />
b. Bar<br />
c. Area<br />
d. Line<br />
Apakah format default dari data waktu<br />
Sebutkan fasilitas yang digunakan untuk membuat penomoran otomatis<br />
Perpotongan antara kolom dan baris sering disebut<br />
Perpaduan atau gabungan dari sel disebut<br />
Garis bantu pada worksheet, disebut<br />
Sebutkan langkah menyaring data<br />
Sebutkan langkan membuat grafik<br />
Buatlah perhitungan berikut kedalam rumus<br />
a.<br />
b.<br />
c.<br />
(5+6-2)/3<br />
Jika harga pada B3>=5000 dan merk pada C3=”sponsor” maka mendapatkan diskon 10%<br />
dari harga selain itu 0 . . . .<br />
Jika Merk HP pada D4=”NOKIA” atau kartu sim pada E4=”MENTARI” mendapatkan souvenir<br />
selain itu tidak . . . .<br />
Sebutkan Program OpenOffice selain OpenOffice.calc . . . .<br />
Lembar kerja dalam OpenOffice disebut . . . .<br />
20. Pada Grafik tersebut menunjukkan bahwa<br />
nilai tertinggi ada pada pelajaran ..... dengan<br />
nama siswa ….<br />
a. Writer, lala<br />
b. Impres, Affan<br />
c. Impress, Fatih<br />
d.<br />
Calc, Zaid<br />
Teknologi Informasi dan Komunikasi<br />
Untuk <strong>SMP</strong> / <strong>MTs</strong> <strong>Kelas</strong> <strong>VIII</strong><br />
261
262<br />
Teknologi Informasi dan Komunikasi<br />
Untuk <strong>SMP</strong> / <strong>MTs</strong> <strong>Kelas</strong> <strong>VIII</strong>
DAFTAR PUSTAKA<br />
Adielssen, Magnus. 2006. Open<strong>of</strong>fice.org Writer Guide. Solar Press.<br />
Darwantomo, Imam dan Attamim, Hafidz. 2008. Teknologi Informasi dan Komunikasi untuk <strong>SMP</strong><br />
kelas 8. DPS LP3T Nurul Fikri. Depok.<br />
Hanung. 2002. Super Calc 5, Penerbit Andi Yogyakarta. Yogyakarta<br />
Kadir, Abdul. 2008. Pengenalan System Informasi, Andi Offset Yogyakarta. Yogyakarta.<br />
Kurniawan , Yahya S.T. 2006. OpenOffice.org Writer 2.0, PT Elex Media Komputindo. Jakarta.<br />
Setiadi, Arief, Endang, Lusi, dan Kuswana, Nanang. Jago Mengoperasikan Linux dan OpenOffice.<br />
Petunjuk Menggunakan Peranti Lunak Gratis. Ekuator. 2005. Jakarta.<br />
Maryanto, Rusmanto, dan Thoyib, Masagus Hendri. 2003. Panduan Menguasai OpenOffice.org.<br />
Aplikasi Office Berbasis Linux Word Processing, Spreadsheet dan Pesentasi. Dian Rakyat. Jakarta.<br />
Maryanto,Rusmanto.2006.<strong>Buku</strong> mini OpenOffice.Org.Dian Rakyat:Jakarta<br />
Oooauthors Team. 2007. OpenOffice.org 2.x Writer Guide. OpenDocument. Edisi: 3. Lulu.com.<br />
Australia<br />
Pusat penelitian informatika LIPI, 2006. Panduan penggunaan Open Office, LIPI.Jakarta<br />
Utdirartatmo, Firrar. 2002. OpenOffice (Aplikasi Office Open Source di Linux dan Windows. Penerbit<br />
Andi Yogyakarta. Yogyakarta.<br />
YB, Mulyana . Star<strong>of</strong>fice calc 5.2. PT. Elex Media Komputindo. Jakarta<br />
Http://www.open<strong>of</strong>ficetips.com, 15 Maret 2009<br />
Http://www.wikipedia.co.id, 20 Maret 2009<br />
Http://www.open<strong>of</strong>fice.org, 10 Maret 2009<br />
Http://auliahazza.belajar-islam.com/2007/01/11/membuat-nomor-urut-di-calc/<br />
Http://ilmukomputer.org/2007/03/26/fungsi-lookup-di-calc/<br />
Http://osc.ugm.ac.id/ossdata/index.php?title=OpenOffice.org Calc<br />
Http://moesho11.blogspot.com/2007/10/open-<strong>of</strong>fice.html<br />
CD Info Linux. Panduan Menguasai open<strong>of</strong>fice.org Dian Rakyat<br />
CD Mengolah Data Dengan Mudah & Cepat Menggunakan Open<strong>of</strong>fice 2.3 Calc. Interactive Simply<br />
Teknologi Informasi dan Komunikasi<br />
Untuk <strong>SMP</strong> / <strong>MTs</strong> <strong>Kelas</strong> <strong>VIII</strong><br />
263
264<br />
A<br />
Absolute 194,<br />
Administrasi 89,239<br />
Aktivitas 196,240<br />
Alignment 19, 59,170<br />
And 20<br />
Aplikasi 3,4,6,7,8,9,12,15,17,19,20,23,27,28,34<br />
,35,41,42,112<br />
Average 203<br />
B<br />
Basis 16,239<br />
Border 48,49,60,61,65,66,81,90,92,97,98,105,1<br />
06,112,131,186,188<br />
C<br />
Calc 2,131,135<br />
Currency 139,189,<br />
D<br />
Data 15,23,58,89,90,91,98,101,102,103,106,10<br />
8,111,112,131,<br />
Database 2,255,<br />
Disk 13,30,41,42,50,179<br />
Drop caps 35,69,70,84,<br />
E<br />
Excel 142,147,<br />
Exp 204<br />
F<br />
Fasilitas 9,26,42,49,70,84,90,91,93,102,154<br />
Filter 71,131<br />
Footer 28,33,38,43,72,84,85,173,<br />
Format 2,3,4,9,14,19,20,48,50,52,55,58,60,62,<br />
66,67,69,71,72,78,81,82,83,90,91,92,<br />
Formula 100,101,102,186,206<br />
Fraction 168,<br />
Fungsi 3,7,8,9,10,11,12,13,14,15,16,19,22,28,<br />
34,35,36,38,44,76,85,<br />
Teknologi Informasi dan Komunikasi<br />
Untuk <strong>SMP</strong> / <strong>MTs</strong> <strong>Kelas</strong> <strong>VIII</strong><br />
G<br />
Ganda 10,13,17,65,227<br />
Grafik 103, 104,142,245<br />
Header 28,33,38,43,71,85<br />
H<br />
Hitung 4,14,21,69<br />
I<br />
If 227<br />
Ikon 3,8,9,10,11,12,15,16,17,18,19,20,22,23,2<br />
8,29,30,41,42,43,44,55,57,58,63,65,66,76,<br />
77,80,84,<br />
Informasi 7,12,27,47,48,49,241<br />
Insert 9,13,38,48,50,51,63,64,72,84,208<br />
K<br />
Kalkulator 21,28,234<br />
Keyboard 3,12,14,15,18,19,20,22,28,30,41,42,<br />
44,54,82,149<br />
L<br />
Left 11,33,61,81,218,219<br />
Linux 4,5,194,<br />
Logika 152,224<br />
Lower 224<br />
M<br />
Margin 33,36,38,44,173,<br />
Max 7,204<br />
Mengurutkan 94,<br />
Merge cells 94,<br />
Min 204<br />
Mod 207<br />
N<br />
Not 224<br />
O<br />
Open<strong>of</strong>fice.org 3,<br />
Operator 101,151,<br />
Or 224,<br />
INDEX
P<br />
Page preview 10,183<br />
Paragraf 9,13,14,19,22,28,35,36,55,60,61,63,5<br />
7,69,70,82,85,<br />
Password 28,42,43,181<br />
Product 207<br />
Program 2,3,4,5,6,7,8,12,13,17,19,20,22,28,30,<br />
41,42,43,49,50,71,240<br />
Proses 9,18,20,60,139<br />
R<br />
Rata-rata 100,<br />
Relative 234<br />
Right 11,33,61,81<br />
Round 204<br />
Rumus 114,151,<br />
S<br />
Save 9,10,13,19,28,41,42,43,50,66<br />
Scientific 167<br />
Sel 114,129,167,195<br />
Shortkey 3,12<br />
Slash 196,<br />
S<strong>of</strong>tware 3,4,22,23,27,49,50,85,<br />
Spreadsheet 186,<br />
Sqrt 205<br />
Standard 9,30,92,246<br />
Statistic 202<br />
Status 6,12,22,125,244,<br />
Supermarket 193,239<br />
System 123,170,240<br />
T<br />
Table 9,10,95,<br />
Terendah 202,241,242<br />
Tertinggi 234,244,249<br />
Toolbar 3,6,8,9,10,11,12,13,17,18,19,20,29,41,<br />
42,43,55,57,58,70,75,76,77,80,96,138,<br />
Type 52,79,81,104,137,250<br />
U<br />
Upper 210,211<br />
W<br />
Windows 4,7,14,142,194<br />
Teknologi Informasi dan Komunikasi<br />
Untuk <strong>SMP</strong> / <strong>MTs</strong> <strong>Kelas</strong> <strong>VIII</strong><br />
265
Evaluasi Bab 1<br />
A. Pilihan Ganda<br />
266<br />
1). d. Pengolah kata<br />
2). a. Linux dan Windows<br />
3). d. Office<br />
4). c. Text Documents<br />
5). b. Title Bar<br />
6). b. Menyisipkan gambar<br />
7). b. B<br />
8). a. Menyimpan dokumen<br />
9). a. Ctrl + C<br />
10).<br />
a. Rata kanan<br />
B. Melengkapi pernyataan<br />
1). Toolbar Standard, toolbar formatting, dan toolbar drawing<br />
2). OpenOffice.org<br />
Teknologi Informasi dan Komunikasi<br />
Untuk <strong>SMP</strong> / <strong>MTs</strong> <strong>Kelas</strong> <strong>VIII</strong><br />
Lampiran<br />
3). Menu maximize berfungsi untuk mengembalikkan ukuran atau memperbesar tampilan jendela<br />
kerja pada program aplikasi OpenOffice.org Writer.<br />
4). Scrollbar berfungsi untuk menggulung lembar kerja pada dokumen OpenOffice.org Writer.<br />
5). View<br />
6). Memasukkan gambar dengan cara meng-klik menu Insert >> Picture >> From File<br />
7). Menu Bullets adalah daftar item berbentuk simbol-simbol tertentu, sedangkan menu Numbering<br />
adalah daftar item berbentuk huruf dan angka.<br />
8). Kombinasi tombol pada keyboard berfungsi untuk menjalankan perintah-perintah tertentu<br />
dengan cepat.<br />
9). Berfungsi untuk meletakan hasil pemindahan paragraph atau teks dari perintah copy atau<br />
cut.<br />
10).<br />
Menu insert berfungsi salah satunya untuk menyisipkan gambar, simbol dan objek tertentu.
C. Essay<br />
1). Klik menu Application, Office dan kemudian OpenOffice.org Word Processor<br />
2). Toolbar adalah kumpulan-kumpulan ikon yang memiliki perintah atau instruksi tertentu.<br />
3). Document adalah suatu naskah yang akan diketik dan diolah pada aplikasi pengolah kata.<br />
4). a. Menu Edit, berfungsi untuk proses perubahan naskah pada dokumen<br />
b. Menu View, berfungsi untuk pengaturan tampilan lembar kerja.<br />
c. Menu Insert, berfungsi untuk menyisipkan gambar dan simbol tertentu.<br />
d. Menu Table, berfungsi untuk membuat dan mengedit tabel.<br />
e. Menu Help, berisi fasilitas bantuan petunjuk penggunaan.<br />
5). Ada 2 macam untuk menutup jendela dari program OpenOffice.org, yaitu:<br />
a. Klik menu file, kemudian pilih Close<br />
b. Klik menu file, kemudian pilih Exit<br />
Evaluasi Bab 2<br />
A. Pilihan Ganda<br />
1). c. Mengganti dan menyimpan file baru<br />
2). c. *.odt<br />
3). a. File<br />
4). b. OpenDocument Text<br />
5). b. New<br />
6). d. 7<br />
7). c. Ctrl + S<br />
8). a. Menyimpan dokumen<br />
9). b. Ctrl + P<br />
10). b. Before text<br />
B. Melengkapi pernyataan<br />
1). Tahapan pengolahan dokumen adalah<br />
a. Klik menu File - New<br />
b. Atur jenis dan format kertas dengan menu, Format >> Page<br />
c. Ketik naskah<br />
d. Simpan dengan menu File - Save As…<br />
Teknologi Informasi dan Komunikasi<br />
Untuk <strong>SMP</strong> / <strong>MTs</strong> <strong>Kelas</strong> <strong>VIII</strong><br />
267
268<br />
2). Menggunakan menu Shortkey Ctrl + O atau ikon folder file<br />
3). Fungsi Save As…. Adalah untuk mengganti nama dokumen yang baru di dalam komputer<br />
kemudian disimpan kembali.<br />
4). Dengan membuka menu Format - Page dan pilihlah menu Orientation.<br />
5). Fungsi perintah Before Text adalah untuk mengatur jarak antara sisi kiri paragraf dengan<br />
batas margin kiri.<br />
6). Perbedaan Header dan Footer adalah area header berada di dalam margin bagian atas,<br />
sedangkan area footer berada di bagian margin bawah.<br />
7). Posisi kertas berbentuk datar disebut juga dengan Landscape.<br />
8). Portrait adalah posisi kertas berbentuk tegak atau berdiri.<br />
9). Ctrl + S, berfungsi untuk menyimpan dokumen yang sudah di ubah.<br />
10).<br />
C. Essay<br />
Untuk mencetak dokumen, kita dapat menggunakan menu ikon bergambar printer.<br />
1). Langkah-langkah memformat halaman dokumen:<br />
a. Buka dokumen yang akan diformat<br />
b. Klik menu Format >> Page<br />
c. Masukkan data nilai dan jenis kertas yang diinginkan<br />
d. Kemudian klik tombol OK.<br />
2). Menu-menu yang berada di dalam kotak dialog paragraph diantaranya adalah<br />
a. Indents & Spacing, mengatur jarak dan posisi teks pada tiap kalimat atau paragraf<br />
b. Alignment, pengaturan perataan teks<br />
c. Numbering, penomoran halaman<br />
d. Border, membuat garis bingkai halaman.<br />
3). File Recovery adalah file duplikat yang disimpan oleh program jika terjadi kerusakan pada<br />
computer atau program OpenOffice.org Writer, namun file ini bersifat sementara.<br />
4). a. Aktifkan menu Insert >> Header >> Default.<br />
b. Aktifkan menu Insert >> Footer >> Default.<br />
5). Jarak spasi pada teks adalah batas ukuran antara kalimat pertama atau paragraph dengan<br />
yang berikutnya.<br />
Teknologi Informasi dan Komunikasi<br />
Untuk <strong>SMP</strong> / <strong>MTs</strong> <strong>Kelas</strong> <strong>VIII</strong>
Evaluasi Bab 3<br />
A. Pilihan Ganda<br />
1). a. Insert-Picture<br />
2). c. bmp, jpg, gif<br />
3). c.<br />
4).<br />
b. corner radius<br />
5). a. Fontwork<br />
6). b. Fontwork Gallery<br />
7). c. Format<br />
8). d. Menambahkan garis batas antar kolom<br />
9). b. paragraf<br />
10). d. watermark<br />
B. Melengkapi Pernyataan<br />
1).<br />
Keep ratio<br />
2). Drop Caps<br />
3). Arrange - Bring to Front<br />
4). Outline<br />
5). Header<br />
C. Essay<br />
1). Gambar, teks artistik, textbox, background dan bingkai.<br />
2). Langkah-langkah membuat naskah dengan format kolom :<br />
- Semua naskah diketik sampai selesai<br />
- Blok naskah<br />
- Aktifkan menu Format - Column<br />
- Pada column ketik jumlah kolom<br />
- Pilih garis pada Separator Line untuk menambahkan garis antar kolom<br />
- Ok<br />
Teknologi Informasi dan Komunikasi<br />
Untuk <strong>SMP</strong> / <strong>MTs</strong> <strong>Kelas</strong> <strong>VIII</strong><br />
269
270<br />
3). Bullets adalah pembuatan nomor urut menggunakan lambang, numbering adalah nomor<br />
urut menggunakan angka atau abjad, sedangkan outline adalah pembuatan nomor urut<br />
baik menggunakan lambang, angka maupun abjad secara bertingkat (di dalam nomor ada<br />
nomor)<br />
4). Send backward adalah perintah untuk memindahkan gambar di belakang satu gambar<br />
lainnya. Sedangkan Send to back adalah perintah untuk memindahkan gambar ke bagian<br />
paling belakang gambar lainnya.<br />
5). Tabs digunakan untuk membuat naskah dengan tampilan seperti tabel.<br />
Evaluasi Bab 4<br />
A. Pilihan Ganda<br />
1). c. Table<br />
2). a. 5 kolom 4 baris 20 sel<br />
3). a. aut<strong>of</strong>it<br />
4). a. mengubah lebar kolom sesuai banyaknya huruf<br />
5). d. sum<br />
6). d. tabel<br />
7). a. memilih jenis grafik<br />
8). c. cone<br />
9). c. tranparancy<br />
10). b. data label<br />
B. Melengkapi Pernyataan<br />
1). baris dan kolom<br />
2). sel<br />
3). Insert - Row<br />
4). Chart<br />
5).<br />
Grid<br />
Teknologi Informasi dan Komunikasi<br />
Untuk <strong>SMP</strong> / <strong>MTs</strong> <strong>Kelas</strong> <strong>VIII</strong>
C. Essay<br />
1). Untuk mengelompokkan data berdasarkan jenisnya<br />
2). Data lebih mudah dibaca dan dimengerti<br />
3). Langkah-langkag menghapus kolom pada tabel :<br />
- klik pada kolom yang akan dihapus<br />
- aktifkan menu Table - Delete - Column<br />
4). Lebih mudah dan lebih cepat untuk menganalisa data karena tampilannya dalam bentuk<br />
gambar.<br />
5). Jenis grafik yang ada pada Open<strong>of</strong>fice Writer antara lain :<br />
- Column<br />
- Bar<br />
- Pie<br />
- Area<br />
- Line<br />
- XY (Scatter)<br />
- Net<br />
- Stack<br />
- Column and Line<br />
EVALUASI SEMESTER 1<br />
A. Pilihan Ganda<br />
1). a. picture<br />
2). b. fontwork<br />
3). c.<br />
4). b. Fontwork Shape<br />
5). a. set all four border<br />
6). a. Insert Table<br />
7). a. Cylinder<br />
8). b. *<br />
9). b. Baris pertama pada tabel digunakan sebagai label pada sumbu X<br />
10).<br />
a. Judul tabel diulang pada saat tabel terputus halaman<br />
Teknologi Informasi dan Komunikasi<br />
Untuk <strong>SMP</strong> / <strong>MTs</strong> <strong>Kelas</strong> <strong>VIII</strong><br />
271
272<br />
11). a. OpenOffice.org<br />
12). d. Undo<br />
13). c. I<br />
14). a. Align Center<br />
15). a. Klik<br />
16). a. Mengubah karakter pertama teks menjadi besar<br />
17). c. Page<br />
18). b. After Text<br />
19). b. Footer<br />
20). d. Ctrl + S<br />
B. Melengkapi Pernyataan<br />
1). Footer<br />
2). Delete<br />
3). Corner radius<br />
4). Tab stop<br />
5). Aut<strong>of</strong>it<br />
6). Split Cells<br />
7). Border<br />
8). Titles<br />
9). Format - Chart Wall<br />
10). Insert - Data Label - Show Value as percentage<br />
C. Essay<br />
1). Langkah-langkah menambahkan background dari gallery :<br />
a. Klik ikon Gallery<br />
b. Pilih gambar yang tersedia pada galerry<br />
c. Klik tombol mouse kanan pada gambar yang di pilih<br />
d. Klik Insert - Background<br />
e. Pilih as Page untuk background halaman<br />
f. Pilih as Paragraph untuk background paragraf<br />
Teknologi Informasi dan Komunikasi<br />
Untuk <strong>SMP</strong> / <strong>MTs</strong> <strong>Kelas</strong> <strong>VIII</strong>
2).<br />
Header diletakkan di bagian atas tiap halaman, sedangkan Footer diletakkan di bagian bawah<br />
tiap halaman .<br />
3). Langkah-langkah membuat nomor halaman :<br />
a. Klik menu Format - Page<br />
b. Aktifkan tab Footer<br />
c. Ceklis pada Footer on<br />
d. Posisikan kursor pada tempat dimana nomor halaman akan diletakkan.<br />
e. Klik menu Insert - Fields - Page Number<br />
4). Langkah-langkah membuat nomor halaman :<br />
a. Klik menu Format - Page<br />
b. Aktifkan tab Footer<br />
c. Ceklis pada Footer on<br />
d. Hilangkan ceklis pada Same content left/right<br />
e. Posisikan kursor pada tempat dimana nomor halaman akan diletakkan.pada halaman<br />
ganjil<br />
f. Klik menu Insert - Fields - Page Number<br />
g. Posisikan kursor pada tempat dimana nomor halaman akan diletakkan.pada halaman<br />
genap<br />
h. Klik menu Insert - Fields - Page Number<br />
5). Teks pada Text adalah teks dalam bentuk paragraf biasa namun terletak dalam box sehingga<br />
posisinya dapat dipindahkan ke mana saja. Sedangkan teks pada Fontwork lebih banyak<br />
digunakan untuk judul, karena bentuknya artistik, lebih bersifat sebagai gambar.<br />
6). Repeat heading digunakan untuk mengulang judul kolom apabila tabel terpotong sehingga<br />
pindah halaman.<br />
7). Menggabung dua sel atau lebih.<br />
8). Aktifkan Insert - Legend. Ceklis pada Display - Legend, kemudian pilih Bottom, lalu klik OK<br />
9). Aktifkan menu Format - Chart Type, lalu pilih jenis grafik.<br />
10). Aktifkan menu Insert - Data Label, kemudian pilih Show Value as percentage<br />
Evaluasi Bab 5<br />
A. Pilihan Ganda<br />
1). a. Lembar kerja<br />
2). b. Perintah langsung atau cara cepat menggunakan perintah<br />
3).<br />
a. Standart<br />
Teknologi Informasi dan Komunikasi<br />
Untuk <strong>SMP</strong> / <strong>MTs</strong> <strong>Kelas</strong> <strong>VIII</strong><br />
273
274<br />
4). a. Format – Cell<br />
5). b. Perpotongan baris dan kolom<br />
6). c. Cut<br />
7). b. Ditengah range<br />
8). c. View toolbar<br />
9). c. Edit – Undo<br />
10). c. Membuat laporan keuangan<br />
B. Melengkapi Pernyataan<br />
1). Insert – Rows<br />
2). Numerik (angka)<br />
3). Toolbar Drawing<br />
4). File – New<br />
5). Bold<br />
C. Essay<br />
1). Beberapa ikon pada toolbar standart adalah: Open, New, Save, Print, Preview, Cut, Copy,<br />
Paste, Undo, Redo, dan lain-lain<br />
2). View – Toolbars – Drawing<br />
3). OpenOffice.org Calc/Spreadsheet, Ms. Excel, Lotus, Borland Quattro, dll….<br />
4). Salah satu fungsi atau kegunaan OpenOffice.org Spreadsheet adalah untuk melakukan<br />
pengolahan data khususnya berupa numeric atau angka agar dapat melakukan proses<br />
perhitungan, pembuatan tabel dan grafik serta pembuatan rumus-rumus fungsi logika dll…<br />
5). Sel adalah perpaduan atau perpotongan antara kolom dan baris, sedangkan Range adalah<br />
kumpulan dari Sel-Sel.<br />
Teknologi Informasi dan Komunikasi<br />
Untuk <strong>SMP</strong> / <strong>MTs</strong> <strong>Kelas</strong> <strong>VIII</strong>
Evaluasi Bab 6<br />
A. Pilihan Ganda<br />
1). b. angka<br />
2). b. font name<br />
3). b. currency<br />
4). c. nama siswa<br />
5). b. Merge cells<br />
6). c. cells protection<br />
7). c. Hide<br />
8). a. 2,27cm dan 0,43cm<br />
9). c. CTRL+Shift+S<br />
10). c. Tools<br />
B. Melengkapi Pernyataan<br />
1). Undo<br />
2). Delete<br />
3). Backspace<br />
4). 2,27cm dan 0,43cm<br />
5). mm/dd/yy<br />
C. Essay<br />
1). Jenis data dalam spreadsheet:<br />
a. Teks (string); perataan otomatis sebelah kiri, data ini berupa karakter atau gabungan<br />
antara huruf dan angka namun bersifat sebagai teks (tidak bisa dihitung).<br />
b. Angka (numeric); perataan otomatis sebelah kanan, data ini berupa angka atau number<br />
yang dapat diolah dalam suatu perhitungan.<br />
c. Tanggal (date); perataan otomatis sebelah kanan, format defaultnya adalah mm/dd/yy<br />
yaitu month”bulan”, day”hari, year”tahun”.<br />
d. Waktu (time); perataan otomatis sebelah kanan, format defaultnya adalah hh:mm:ss yaitu<br />
hour”jam”, minute”menit”, seconds”detik”.<br />
e. Rumus (formula); penulisan diawali dengan tanda sama dengan, jenis data ini digunakan<br />
untuk mempermudah operasi perhitungan dalam lembar kerja.<br />
Teknologi Informasi dan Komunikasi<br />
Untuk <strong>SMP</strong> / <strong>MTs</strong> <strong>Kelas</strong> <strong>VIII</strong><br />
275
276<br />
2). Beberapa ikon dalam toolbar formatting:<br />
a. Font name ; untuk merubah jenis tulisan<br />
b. Font size ; untuk merubah ukuran tulisan<br />
c. Bold ; untuk menebalkan huruf<br />
d. Italic; untuk membuat huruf menjadi miring.<br />
e. Underline ; untuk membuat huruf bergaris bawah<br />
f. dan lain-lain<br />
3). a. Perbedaan antara Save dan Save As, save adalah untuk menyimpan pertama kali file<br />
4).<br />
dibuat sedangkan save as untuk menyimpan dengan perubahan, contoh menyimpan<br />
dengan mengganti nama file atau disimpan pada folder penyimpanan yang baru.<br />
b. Klik menu Save As – ketikkan nama file – tentukan tempat/folder penyimpanan- checklist<br />
dipojok bawah ”save with password” lalu OK. Nanti akan tampil window pengisian pass-<br />
word dan Confirm passwordnya.<br />
a. Fill Series digunakan untuk membuat daftar urutan otomatis seperti penomoran otomatis,<br />
penamaan hari otomatis dll.<br />
b. Sort Lists digunakan untuk mengurutkan data terutama pada data yang tidak berdasarkan<br />
abjad atau numeric contoh dalam proses mengurutkan nama Hari, Nama Bulan, dll.<br />
c. Merge Cells digunakan untuk menggabungkan beberapa sel/cells dalam sebuah range,<br />
contoh menggabungkan sel dari A1 ke A10, maka akan menghasilkan range A1:10 yang<br />
menjadi satu kesatuan.<br />
5). Langkah menampilkan garis Bantu:<br />
a. Klik menu Tools<br />
b. pilih Options<br />
c. Klik Openffice.org Calc<br />
d. pilih View<br />
e. Checklist Gridlines<br />
Teknologi Informasi dan Komunikasi<br />
Untuk <strong>SMP</strong> / <strong>MTs</strong> <strong>Kelas</strong> <strong>VIII</strong>
Evaluasi Bab 7<br />
A. Pilihan Ganda.<br />
1). a. number<br />
2). c. =<br />
3). c. sel yang tidak berubah alamat selnya jika disalin ke sel lain<br />
4). d. sel berisi rumus<br />
5). c. average<br />
6). b. menentukan kondisi yang akan dijalankan<br />
7). b. 6<br />
8). c. <strong>of</strong>f<br />
9). c. remedial<br />
10). b. semua salah<br />
B. Melengkapi pernyataan.<br />
1). UPPER<br />
2). tanda ‘=’<br />
3). Rata – rata<br />
4). Fungsi Logika<br />
5). lower, mid, proper, upper, dll<br />
C. Essay<br />
1). SUM, MAX, MIN, AVERAGE, COUNT, dll<br />
2).<br />
3).<br />
4).<br />
5).<br />
+ , - , x , /<br />
=MID(TEXT, 6,7)<br />
36<br />
Sel harus berisi Rumus relative<br />
Teknologi Informasi dan Komunikasi<br />
Untuk <strong>SMP</strong> / <strong>MTs</strong> <strong>Kelas</strong> <strong>VIII</strong><br />
277
Evaluasi Bab 8<br />
A. Pilihan Ganda<br />
278<br />
1). b. Meningkatkan pengetahuan yang menggunakan data<br />
2). c. adwal Kedatangan dan keberangkatan<br />
3). a. Ascending<br />
4). c. Data – filter<br />
5). b. Top 10<br />
6). b. Bar<br />
7). c. Keterangan Warna<br />
8). a. Memilih Data<br />
9). a. Advanced Filter<br />
10). b. Dari yang tertinggi ke yang terendah<br />
B. Melengkapi pernyataan.<br />
1). Data Filter<br />
2). Data Sort<br />
3). Chart<br />
4). Descending<br />
5). Ascending<br />
C. Essay<br />
1). Untuk memilih data yang akan ditampilkan<br />
2). Untuk membantu pengambilan keputusan<br />
3). Pie<br />
4). Menggunakan filter data<br />
5).<br />
Top 10<br />
Teknologi Informasi dan Komunikasi<br />
Untuk <strong>SMP</strong> / <strong>MTs</strong> <strong>Kelas</strong> <strong>VIII</strong>
EVALUASI SEMESTER 2<br />
A. Pilihan Ganda<br />
1). d. Percent<br />
2). b. Split Cells<br />
3). a. Show<br />
4). c. Font Size<br />
5). b. Garis bantu<br />
6). d. Mengunci sel<br />
7). c. Format<br />
8). a. CTRL + O<br />
9). d. Help<br />
10). b. Formatting<br />
11). b. Micros<strong>of</strong>t Excel<br />
12). b. =Sum(A3:A5)<br />
13). b. Average<br />
14). c. 9.3<br />
15). a. MIN(9.5;8.5;8.7)<br />
16). a. Descending<br />
17). b. Filter<br />
18). c. Wilayah<br />
19). b. Bar<br />
20). c. Impress, Fatih<br />
B. Melengkapi pernyataan.<br />
1). Baris dan Kolom<br />
2). 65536<br />
3). IV<br />
4).<br />
Underline<br />
Teknologi Informasi dan Komunikasi<br />
Untuk <strong>SMP</strong> / <strong>MTs</strong> <strong>Kelas</strong> <strong>VIII</strong><br />
279
280<br />
5). Italics<br />
6). Grafik<br />
7). NOT<br />
8). UPPER<br />
9). =MID(open Source;2;6)<br />
10). =RIGHT(MENDIKNAS;3)<br />
C. Essay<br />
1). hh:mm:ss<br />
2). Bullets and Numbering<br />
3). Sel/Cells<br />
4). Range<br />
5). Gridlines<br />
6). Langkah menyaring data<br />
a. blok table<br />
b. klik Data<br />
c. Pilih Filter<br />
d. Pilih Aut<strong>of</strong>ilter<br />
e. Pilih field kunci yang akan dicari<br />
7). Langkah membuat grafik<br />
a. Buat table sumber<br />
b. blok table sumber<br />
c. klik icon chart<br />
d. pilih type grafik<br />
e. masukkan data range<br />
f. Isi Judul dan Isi Subjudul<br />
g. finish<br />
8). Buatlah perhitungan berikut kedalam rumus<br />
a. =(5+6-2)/3<br />
b. =IF(AND(B3>=5000,C3=”Sponsor”); 10%*B3;0)<br />
c. =IF(OR(D4=”NOKIA”;E4=”MENTARI”);”Souvenir”;”tidak”)<br />
9). Program OpenOffice Selain OpenOffice.calc adalah<br />
a. OpenOffice.Writer<br />
b. OpenOffice.Impress<br />
c. OpenOffice.Dbase<br />
10).<br />
Worksheet<br />
Teknologi Informasi dan Komunikasi<br />
Untuk <strong>SMP</strong> / <strong>MTs</strong> <strong>Kelas</strong> <strong>VIII</strong>
<strong>Buku</strong> ini disusun berdasarkan standar kompetensi dan kompetensi dasar pada<br />
KTSP 2006. Ditulis oleh guru-guru yang mengajar pada bidang sesuai<br />
jenjangnya.<br />
<strong>Buku</strong> ini ditulis dengan tujuan meningkatkan kemampuan siswa dalam<br />
menggunakan perangkat lunak pengolah kata dan pengolah angka sekaligus<br />
memperkenalkan aplikasi berbasis Open Source.<br />
<strong>Buku</strong> ini berisi bahasan tentang bagaimana mengoptimalkan penggunaan<br />
aplikasi-aplikasi pengolah kata dan pengolah angka agar dapat menghasilkan<br />
sesuatu yang lebih produktif.<br />
Ditulis dengan bahasa sederhana sehingga mudah dipahami siswa dan tips-tips<br />
yang membuat siswa dapat bekerja lebih cepat.<br />
<strong>Buku</strong> teks pelajaran ini telah dinilai oleh Badan Standar Nasional Pendidikan<br />
(BSNP) dan telah ditetapkan layak-pakai berdasarkan Peraturan Menteri<br />
Pendidikan Nasional Republik Indonesia Nomor : ........... Tahun ..............<br />
Tanggal ........................ tentang Penetapan <strong>Buku</strong> Teks Pelajaran yang Memenuhi<br />
Syarat Kelayakan untuk Digunakan dalam Proses Pembelajaran.<br />
HET (Harga Eceran tertinggi) Rp. 25.000,-