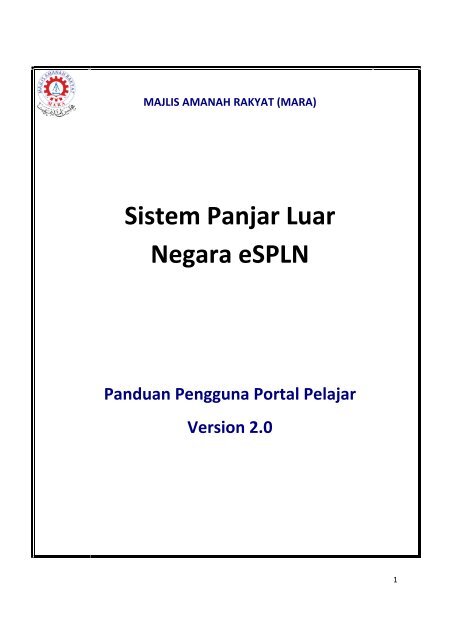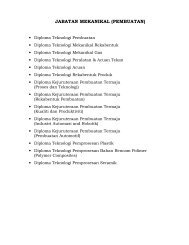You also want an ePaper? Increase the reach of your titles
YUMPU automatically turns print PDFs into web optimized ePapers that Google loves.
MAJLIS AMANAH RAKYAT (<strong>MARA</strong>)<br />
Sistem Panjar Luar<br />
Negara eSPLN<br />
Panduan <strong>Pengguna</strong> Portal <strong>Pelajar</strong><br />
Version 2.0<br />
1
Isi Kandungan<br />
1 Log Masuk ...................................................................................................................................3<br />
1.1 Aliran Kerja Log Masuk <strong>Pelajar</strong>............................................................................................3<br />
2 Daftar <strong>Pengguna</strong> .........................................................................................................................4<br />
3 Menu...........................................................................................................................................4<br />
4 Tukar Kata Laluan........................................................................................................................4<br />
5 Maklumat Peribadi......................................................................................................................5<br />
6 Alamat Luar Negara ....................................................................................................................6<br />
6.1 Aliran Kerja Portal <strong>Pelajar</strong> ...................................................................................................6<br />
7 Maklumat Bank...........................................................................................................................8<br />
8 Keputusan Peperiksaan...............................................................................................................9<br />
9 Tempahan Tiket Penerbangan / Elaun Akhir Pengajian............................................................10<br />
10 Tuntutan................................................................................................................................11<br />
10.1 Elaun Tesis/Projek.............................................................................................................12<br />
10.2 Bayaran Balik Tiket Penerbangan .....................................................................................13<br />
10.3 Elaun Perjalanan dan Penempatan...................................................................................15<br />
10.4 Elaun Praktikal...................................................................................................................17<br />
2
1 Log Masuk<br />
1.1 Aliran Kerja Log Masuk <strong>Pelajar</strong><br />
Rajah 1 – Aliran Kerja Log Masuk <strong>Pelajar</strong><br />
Rajah 1.1<br />
1. Untuk log masuk, masukkan No <strong>Pelajar</strong> dan kata laluan yang sah.<br />
3
2. Tekan butang ‘Masuk’ untuk log masuk ke dalam sistem.<br />
3. Jika pengguna belum daftar sebagai pengguna sistem, klik pautan ‘disini’ untuk pendaftaran<br />
pengguna sistem yang baru.<br />
2 Daftar <strong>Pengguna</strong><br />
Rajah 2<br />
1. Masukkan No <strong>Pelajar</strong> dan No Kad Pengenalan yang sah.<br />
2. Kemudian masukkan Kata Laluan tidak kurang dari 6 aksara dan ulangi kata laluan pada<br />
medan berikutnya.<br />
3. Masukkan emel jika ada atau biarkan kosong.<br />
4. Tekan butang ‘Daftar’ untuk menyempurnakan proses pendaftaran atau tekan butang ‘Batal’<br />
untuk mengosongkan kembali borang.<br />
3 Menu<br />
Rajah 3<br />
1. Menu seperti Rajah 3 di atas akan dirujuk sebagai Menu Utama.<br />
4 Tukar Kata Laluan<br />
Rajah 4<br />
1. Untuk menukar kata laluan, klik pautan ‘Tukar Kata Laluan’ pada Menu Utama.<br />
2. Masukkan Kata Laluan Lama sebagai pengesahan sistem pada pelayan.<br />
4
3. Kemudian masukkan Kata Laluan Baru dan ulangi kemasukkan Kata Laluan pada medan<br />
ketiga, iaitu medan berikutnya.<br />
4. Tekan butang ‘Simpan’ untuk menyimpan pengubahsuaian tadi atau tekan butang ‘Batal’<br />
untuk mengosongkan kembali borang.<br />
5 Maklumat Peribadi<br />
Rajah 5<br />
1. Untuk melihat maklumat peribadi pelajar, klik pautan ‘Maklumat Peribadi’ yang terletak di<br />
Menu Utama.<br />
2. Laman web akan memaparkan maklumat peribadi pelajar yang dihantar SMBM.<br />
3. Jika pengguna masih belum mengemaskini Alamat Luar Negara, satu label peringatan akan<br />
dipaparkan.<br />
4. Klik pautan ‘Kemaskini’ untuk mengemaskini maklumat alamat luar negara.<br />
5
6 Alamat Luar Negara<br />
6.1 Aliran Kerja Portal <strong>Pelajar</strong><br />
Start<br />
Alamat Luar Negara<br />
Maklumat Bank<br />
Keputusan<br />
Peperiksaan<br />
Tuntutan<br />
1. Elaun Akhir Pengajian<br />
2. Elaun Tesis/Projek<br />
3. Elaun Perjalanan<br />
4. Elaun Praktikal<br />
5. Bayaran Balik Tiket<br />
Penerbangan<br />
End<br />
Rajah 6 – Aliran Kerja Portal <strong>Pelajar</strong><br />
6
Rajah 6.1<br />
1. Untuk mengemaskini Alamat luar negara, klik pada ikon Tambah Maklumat. Borang Alamat<br />
Luar Negara akan dipaparkan. Isikan medan-medan berikut:<br />
• Alamat Baru - (Perlu)<br />
• Poskod - (Perlu)<br />
• Bandar/Negeri - (Pilihan)<br />
• Negara - (Perlu)<br />
• No Telefon (Bimbit) - (Pilihan)<br />
• No Telefon (Rumah) - (Pilihan)<br />
• E-Mel - (Pilihan)<br />
2. Lengkapkan proses dengan menekan butang ‘Daftar’ atau tekan butang ‘Batal’ untuk<br />
mengosongkan kembali borang.<br />
Rajah 6.2<br />
7
7 Maklumat Bank<br />
Rajah 7<br />
1. Untuk pengurusan maklumat bank, klik pada pautan ‘Maklumat Bank’ pada Menu Utama.<br />
2. Untuk menambah Akaun Bank baru, klik ikon Tambah Maklumat. Borang Maklumat Bank<br />
akan dipaparkan.<br />
3. Isikan medan-medan berikut:<br />
• Nama Bank – (Perlu)<br />
• No Akaun – (Perlu)<br />
• Bank Sort Code – (Perlu)<br />
• BIC – (Perlu)<br />
• Alamat Bank – (Perlu)<br />
4. Lengkapkan proses dengan menekan butang ‘Daftar’ atau tekan butang ‘Batal’ untuk<br />
mengosongkan kembali borang.<br />
5. Untuk mengubahsuai maklumat Akaun Bank sedia ada, klik pautan ‘Pinda’ disebelah<br />
maklumat dikehendaki. Borang Kemaskini Maklumat Bank akan dipaparkan.<br />
6. Isikan medan-medan berikut:<br />
• Nama Bank – (Perlu)<br />
• No Akaun – (Perlu)<br />
• Bank Sort Code – (Perlu)<br />
• BIC – (Perlu)<br />
• Alamat Bank – (Perlu)<br />
8
7. Lengkapkan proses dengan menekan butang Kemaskini.<br />
8. Bagi No Akaun yang telah disahkan, pautan ‘Pinda’ akan dilumpuhkan dari penggunaan.<br />
9. Untuk menghapuskan maklumat Akaun Bank sedia ada, klik pautan Pinda disebelah<br />
maklumat dikehendaki. Borang Kemaskini Maklumat Bank akan dipaparkan.<br />
10. Klik butang ‘Hapus’.<br />
8 Keputusan Peperiksaan<br />
Rajah 8<br />
1. Untuk pengurusan Keputusan Peperiksaan, klik pautan ‘Keputusan Peperiksaan’ pada Menu<br />
Utama.<br />
2. Untuk menambah Keputusan Peperiksaan baru, klik ikon Tambah Maklumat. Borang<br />
Keputusan Peperiksaan akan dipaparkan.<br />
3. Isikan medan-medan berikut:<br />
• Tahun Pengajian – (Perlu)<br />
• Semester– (Perlu)<br />
• GPA– (Pilihan)<br />
• CGPA – (Pilihan)<br />
• Status – (Perlu)<br />
4. Lengkapkan proses dengan menekan butang ‘Daftar’ atau tekan butang ‘Batal’ untuk<br />
mengosongkan kembali borang.<br />
5. Untuk mengubahsuai maklumat Keputusan Peperiksaan sedia ada, klik pautan ‘Pinda’ di<br />
sebelah maklumat dikehendaki. Borang Kemaskini Keputusan Peperiksaan akan dipaparkan.<br />
6. Isikan medan-medan berikut:<br />
• Tahun Pengajian – (Perlu)<br />
• Semester– (Perlu)<br />
• GPA– (Pilihan)<br />
9
• CGPA – (Pilihan)<br />
• Status – (Perlu)<br />
7. Lengkapkan proses dengan menekan butang ‘Kemaskini’.<br />
8. Bagi Keputusan Peperiksaan yang telah disahkan, pautan ‘Pinda’ akan dilumpuhkan dari<br />
penggunaan.<br />
9. Untuk menghapuskan maklumat Keputusan Peperiksaan sedia ada, klik pautan ‘Pinda’ di<br />
sebelah maklumat dikehendaki. Borang Kemaskini Keputusan Peperiksaan akan dipaparkan.<br />
10. Klik butang ‘Hapus’.<br />
9 Tempahan Tiket Penerbangan / Elaun Akhir Pengajian<br />
Rajah 9<br />
1. Untuk menempah tiket penerbangan atau elaun akhir pengajian, klik pautan ‘Tempahan<br />
Tiket’ pada Menu Utama.<br />
2. Laman web akan memaparkan pengurusan untuk tempahan tiket penerbangan untuk elaun<br />
akhir pengajian.<br />
3. Untuk menambah tempahan tiket baru, isikan medan-medan berikut:<br />
• Tempat Berlepas – (Perlu)<br />
• Keperluan Khas – (Perlu)<br />
• Cadangan Tarikh penerbangan – (Perlu)<br />
• Pengambilan Tiket Penerbangan – (Perlu)<br />
4. Lengkapkan proses dengan menekan butang ‘Daftar’ atau tekan butang ‘Batal’ untuk<br />
mengosongkan kembali borang.<br />
10
5. Untuk mengubahsuai maklumat tempahan tiket sedia ada, klik pautan ‘Pinda’ di sebelah<br />
maklumat dikehendaki. Borang kemaskini maklumat tempahan tiket akan dipaparkan.<br />
6. Isikan medan-medan berikut:<br />
• Tempat Berlepas – (Perlu)<br />
• Keperluan Khas – (Perlu)<br />
• Cadangan Tarikh penerbangan – (Perlu)<br />
• Pengambilan Tiket Penerbangan – (Perlu)<br />
7. Lengkapkan proses dengan menekan butang ‘Kemaskini’.<br />
8. Bagi tempahan tiket yang telah disahkan, pautan ‘Pinda’ akan dilumpuhkan dari<br />
penggunaan.<br />
9. Untuk menghapuskan maklumat Tempahan Tiket sedia ada, klik pautan Pinda di sebelah<br />
maklumat dikehendaki. Borang kemaskini maklumat tempahan tiket akan dipaparkan.<br />
10. Klik butang ‘Hapus’.<br />
11. Untuk mencetak maklumat Tempahan Tiket sedia ada, klik pautan ‘Pinda’ disebelah<br />
maklumat dikehendaki. Borang kemaskini maklumat tempahan tiket akan dipaparkan.<br />
12. Klik butang ‘Cetak’.<br />
10 Tuntutan<br />
Rajah 10<br />
1. Untuk melakukan tuntutan, klik pautan ‘Tempahan’ pada Menu Utama.<br />
2. Laman web akan memaparkan Elaun Tesis/Projek sebagai laman pertama.<br />
3. Untuk melayari tuntutan elaun yang lain, rujuk menu yang terdapat di sebelah kiri laman<br />
web seperti Rajah 10.1.<br />
11
10.1 Elaun Tesis/Projek<br />
Rajah 10.1<br />
1. Untuk pengurusan tuntutan elaun tesis/projek, pilih ‘Elaun Tesis/Projek’ di menu sebelah kiri<br />
laman web.<br />
2. Untuk menambah tuntutan elaun tesis/projek, isikan medan-medan berikut:<br />
• Tajuk Tesis/Projek – (Perlu)<br />
• Bil Mukasurat – (Perlu)<br />
• Bil Perkataann – (Perlu)<br />
• Amaun Menaip – (Pilihan)<br />
• Amaun Kertas – (Pilihan)<br />
• Amaun Binding/Fotostat – (Pilihan)<br />
• Amaun Lain-lain – (Pilihan)<br />
• Penghantaran Cek Ke – (Perlu)<br />
3. Lengkapkan proses dengan menekan butang ‘Daftar’ atau tekan butang ‘Batal’ untuk<br />
mengosongkan kembali borang.<br />
4. Untuk mengubahsuai maklumat elaun tuntutan tesis/projek sedia ada, klik pautan ‘Pinda’ di<br />
sebelah maklumat dikehendaki. Borang kemaskini maklumat elaun tuntutan tesis/projek<br />
akan dipaparkan.<br />
12
5. Isikan medan-medan berikut:<br />
• Tajuk Tesis/Projek – (Perlu)<br />
• Bil Mukasurat – (Perlu)<br />
• Bil Perkataann – (Perlu)<br />
• Amaun Menaip – (Pilihan)<br />
• Amaun Kertas – (Pilihan)<br />
• Amaun Binding/Fotostat – (Pilihan)<br />
• Amaun Lain-lain – (Pilihan)<br />
• Penghantaran Cek Ke – (Perlu)<br />
6. Lengkapkan proses dengan menekan butang ‘Kemaskini’.<br />
7. Bagi elaun tuntutan tesis/projek yang telah disahkan, pautan ‘Pinda’ akan dilumpuhkan dari<br />
penggunaan.<br />
8. Untuk menghapuskan maklumat elaun tuntutan tesis/projek sedia ada, klik pautan ‘Pinda’ di<br />
sebelah maklumat dikehendaki. Borang kemaskini maklumat elaun tuntutan tesis/projek<br />
akan dipaparkan.<br />
9. Klik butang ‘Hapus’.<br />
10. Untuk mencetak maklumat elaun tuntutan tesis/projek sedia ada, klik pautan ‘Pinda’ di<br />
sebelah maklumat dikehendaki. Borang kemaskini maklumat elaun tuntutan tesis/projek<br />
akan dipaparkan.<br />
11. Klik butang ‘Cetak’.<br />
10.2 Bayaran Balik Tiket Penerbangan<br />
Rajah 10.2<br />
13
1. Untuk pengurusan tuntutan bayaran balik tiket penerbangan, pilih ‘Bayaran Balik<br />
Penerbangan’ di menu sebelah kiri laman web.<br />
2. Untuk menambah tuntutan bayaran balik tiket penerbangan, isikan medan-medan berikut:<br />
• Jumlah Tuntutan – (Perlu)<br />
3. Lengkapkan proses dengan menekan butang ‘Daftar’ atau tekan butang ‘Batal’ untuk<br />
mengosongkan kembali borang.<br />
12. Untuk mengubahsuai maklumat elaun bayaran balik tiket penerbangan sedia ada, klik<br />
pautan ‘Pinda’ di sebelah maklumat dikehendaki. Borang kemaskini maklumat tuntutan<br />
bayaran balik tiket penerbangan akan dipaparkan.<br />
4. Isikan medan-medan berikut:<br />
• Jumlah Tuntutan – (Perlu)<br />
5. Lengkapkan proses dengan menekan butang ‘Kemaskini’.<br />
6. Bagi elaun bayaran balik tiket penerbangan yang telah disahkan, pautan ‘Pinda’ akan<br />
dilumpuhkan dari penggunaan.<br />
7. Untuk menghapuskan maklumat elaun bayaran balik tiket penerbangan sedia ada, klik<br />
pautan ‘Pinda’ di sebelah maklumat dikehendaki. Borang kemaskini maklumat tuntutan<br />
bayaran balik tiket penerbangan akan dipaparkan.<br />
8. Klik butang ‘Hapus’.<br />
9. Untuk mencetak maklumat elaun bayaran balik tiket penerbangan sedia ada, klik pautan<br />
‘Pinda’ di sebelah maklumat dikehendaki. Borang kemaskini maklumat tuntutan bayaran<br />
balik tiket penerbangan akan dipaparkan.<br />
10. Klik butang ‘Cetak’.<br />
14
10.3 Elaun Perjalanan dan Penempatan<br />
Rajah 10.3<br />
1. Untuk pengurusan tuntutan elaun perjalanan dan penempatan, pilih ‘Elaun Perjalanan dan<br />
Penempatan’ di menu sebelah kiri laman web.<br />
2. Untuk menambah tuntutan elaun perjalanan dan penempatan, isikan medan-medan berikut:<br />
• Tujuan Perjalanan – (Perlu)<br />
• Tempat Berlepas – (Perlu)<br />
• Tarikh Berlepas – (Perlu)<br />
• Masa Berlepas – (Perlu)<br />
• Tempat Ketibaan – (Perlu)<br />
• Tarikh Ketibaan– (Perlu)<br />
• Masa Ketibaan – (Perlu)<br />
• Bayaran Tambang – (perlu)<br />
• Elaun penginapan – (Perlu)<br />
15
• Penghantaran Cek Ke – (Perlu)<br />
3. Lengkapkan proses dengan menekan butang ‘Daftar’ atau tekan butang ‘Batal’ untuk<br />
mengosongkan kembali borang.<br />
4. Untuk mengubahsuai maklumat elaun tuntutan perjalanan dan penempatan sedia ada, klik<br />
pautan ‘Pinda’ di sebelah maklumat dikehendaki. Borang kemaskini maklumat elaun<br />
tuntutan perjalanan dan penempatan akan dipaparkan.<br />
5. Isikan medan-medan berikut:<br />
• Tujuan Perjalanan – (Perlu)<br />
• Tempat Berlepas – (Perlu)<br />
• Tarikh Berlepas – (Perlu)<br />
• Masa Berlepas – (Perlu)<br />
• Tempat Ketibaan – (Perlu)<br />
• Tarikh Ketibaan– (Perlu)<br />
• Masa Ketibaan – (Perlu)<br />
• Bayaran Tambang – (perlu)<br />
• Elaun penginapan – (Perlu)<br />
• Penghantaran Cek Ke – (Perlu)<br />
6. Lengkapkan proses dengan menekan butang ‘Kemaskini’.<br />
7. Bagi elaun tuntutan perjalanan dan penempatan yang telah disahkan, pautan ‘Pinda’ akan<br />
dilumpuhkan dari penggunaan.<br />
8. Untuk menghapuskan maklumat elaun tuntutan perjalanan dan penempatan sedia ada, klik<br />
pautan ‘Pinda’ di sebelah maklumat dikehendaki. Borang kemaskini maklumat elaun<br />
tuntutan perjalanan dan penempatan akan dipaparkan.<br />
9. Klik butang ‘Hapus’.<br />
10. Untuk mencetak maklumat elaun tuntutan perjalanan dan penempatan sedia ada, klik<br />
pautan ‘Pinda’ di sebelah maklumat dikehendaki. Borang kemaskini maklumat elaun<br />
tuntutan perjalanan dan penempatan akan dipaparkan.<br />
11. Klik butang ‘Cetak’.<br />
16
10.4 Elaun Praktikal<br />
Rajah 10.4<br />
1. Untuk pengurusan tuntutan elaun Praktikal, pilih ‘Elaun Praktikal’ di menu sebelah kiri laman<br />
web.<br />
2. Untuk menambah tuntutan elaun praktikal, isikan medan-medan berikut:<br />
• Nama Organisasi – (Perlu)<br />
• Alamat organisasi – (Perlu)<br />
• Bandar – (Perlu)<br />
• Poskod – (Perlu)<br />
• Tempoh Dari – (Perlu)<br />
• Tempoh Hingga – (Perlu)<br />
• Keterangan Tuntutan – (Perlu)<br />
• Amaun – (Perlu)<br />
3. Lengkapkan proses dengan menekan butang ‘Daftar’ atau tekan butang ‘Batal’ untuk<br />
mengosongkan kembali borang.<br />
4. Untuk mengubahsuai maklumat elaun tuntutan praktikal sedia ada, klik pautan ‘Pinda’ di<br />
sebelah maklumat dikehendaki. Borang kemaskini maklumat elaun praktikal akan<br />
dipaparkan.<br />
17
5. Isikan medan-medan berikut:<br />
• Nama Organisasi – (Perlu)<br />
• Alamat organisasi – (Perlu)<br />
• Bandar – (Perlu)<br />
• Poskod – (Perlu)<br />
• Tempoh Dari – (Perlu)<br />
• Tempoh Hingga – (Perlu)<br />
• Keterangan Tuntutan – (Perlu)<br />
• Amaun – (Perlu)<br />
6. Lengkapkan proses dengan menekan butang ‘Kemaskini’.<br />
7. Bagi elaun tuntutan praktikal yang telah disahkan, pautan ‘Pinda’ akan dilumpuhkan dari<br />
penggunaan.<br />
8. Untuk menghapuskan maklumat elaun tuntutan praktikal sedia ada, klik pautan ‘Pinda’ di<br />
sebelah maklumat dikehendaki. Borang kemaskini maklumat elaun praktikal akan<br />
dipaparkan.<br />
9. Klik butang ‘Hapus’.<br />
10. Untuk mencetak maklumat elaun tuntutan praktikal sedia ada, klik pautan ‘Pinda’ di sebelah<br />
maklumat dikehendaki. Borang kemaskini maklumat elaun praktikal akan dipaparkan.<br />
11. Klik butang ‘Cetak’.<br />
18