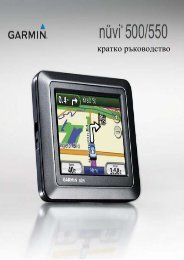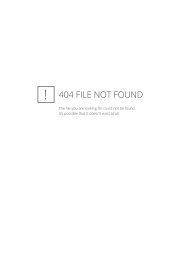Ръководство - Garmin.bg - GPS навигации от Garmin
Ръководство - Garmin.bg - GPS навигации от Garmin
Ръководство - Garmin.bg - GPS навигации от Garmin
You also want an ePaper? Increase the reach of your titles
YUMPU automatically turns print PDFs into web optimized ePapers that Google loves.
Позвънявания<br />
Използване на Хендсфри<br />
П<strong>от</strong>ребителя<br />
Серии nuvi 705 <strong>Ръководство</strong> на<br />
за използване с тези модели:
©Copyright 2008 <strong>Garmin</strong> или нейните филиали<br />
<strong>Garmin</strong> International, Inc.<br />
1200 East 151st Street,<br />
Olathe, Kansas 66062, САЩ<br />
Tel.: 913/397.8200 или<br />
(800) 800.1020<br />
Fax: 913/397.8282<br />
<strong>Garmin</strong> (Europe) Ltd.<br />
Liberty House Hounsdown Business<br />
Park,<br />
Southampton, Hampshire, SO40 9RB,<br />
Англия<br />
Tel. +44 (0) 870.8501241 (извън<br />
Англия)<br />
0808 2380000 (в Англия)<br />
Fax: +44(0)870.8501251<br />
<strong>Garmin</strong> Corporation<br />
No. 68, Jangshu 2nd Road<br />
Shijr, Taipei County, Taiwan<br />
Tel.: 886/2.2642.9199<br />
Fax: 886/2.2642.909<br />
Всички права запазени. Освен ако в това ръководств<strong>от</strong>о не е изрично посочено, никаква част <strong>от</strong> него<br />
не бива да бъде възпроизвеждана, копирана, предавана, разпространявана, записвана или<br />
съхранявана върху носител, за каквато и да е цел без изричн<strong>от</strong>о писмено разрешение на <strong>Garmin</strong><br />
(Ге<strong>от</strong>рейд). Чрез настоящ<strong>от</strong>о съобщение <strong>Garmin</strong> дава разрешение да бъде свалено единично копие<br />
<strong>от</strong> това ръководство върху хард диск или друг електронен носител, за да бъде прегледано и<br />
принтирано едно копие <strong>от</strong> това ръководство или негова част, при условие че тава електронно или<br />
принтирано копие на това ръководство, съдържа пълният текст на тази бележка за авторск<strong>от</strong>о<br />
право и при по-нататъшн<strong>от</strong>о условие, че всяко не<strong>от</strong>оризиранно комерсиално разпространиение на<br />
това ръководство или негова част е строго забранена.<br />
Информацията в този документ е обект на промяна без предупреждение. <strong>Garmin</strong> (Ге<strong>от</strong>рейд) си запазват<br />
прав<strong>от</strong>о да променят или подобряват техните продукти и да правят промени в съдържанието без да се<br />
задължават да известяват нито личности нито организации за подобни промени или подобрения. Моля,<br />
посетете интернет-страницата на <strong>Garmin</strong> (www.garmin.<strong>bg</strong> или официалната интернет страница на <strong>Garmin</strong><br />
www.garmin.com) за налични нови версии и допълнителна информация <strong>от</strong>носно раб<strong>от</strong>ата и обслужването на<br />
всички <strong>Garmin</strong>-продукти.<br />
<strong>Garmin</strong>®, лог<strong>от</strong>о на <strong>Garmin</strong>, MapSource®, nuvi® и TourGuide® са търговски марки на <strong>Garmin</strong> Ltd. или<br />
нейните филиали, регистрирани в САЩ и други държави. <strong>Garmin</strong> Lock, my<strong>Garmin</strong> и nuMaps Guarantee<br />
са търговски марки на <strong>Garmin</strong> Ltd. или нейните филиали. Тези търговски марки не могат да бъдат използвани<br />
без изричн<strong>от</strong>о разрешение на <strong>Garmin</strong> (Ге<strong>от</strong>рейд).<br />
Думата марка Bluetooth® и лог<strong>от</strong>а са притежавани <strong>от</strong> Bluetooth SIG, Inc. и всяко използване на това име <strong>от</strong><br />
<strong>Garmin</strong> е чрез лиценз. Windows® е регистрирана търговска марка на Microsoft Corporation в САЩ и/или други<br />
държави. Mac® е регистрирана търговска марка на Apple Computer, Inc. Audible.com® е регистрирана<br />
търговска марка на Audible, Inc. ©Audible, Inc. 1997-2008. SaversGuide® е регистрирана търговска марка на<br />
Entertainment Publications, Inc. RDS-TMC Traffic Information Services France © ViaMichelin 2006. SD е<br />
търговска марка на SD Card Association. Google и Panoramio са търговски марки на Google Inc. Microsoft,<br />
MSN и лог<strong>от</strong>о на MSN са търговски марки на групата компании Microsoft. Името MapQuest е търговска марка<br />
или регистрирана търговска марка на MapQuest или AOL LLC. Други търговски марки и търговски имена са<br />
тези на техните уважавани собственици.<br />
ОКТОМВРИ 2008<br />
серии nuvi 705 Пълно <strong>Ръководство</strong>
Въведение<br />
Въведение<br />
Особености на <strong>Ръководство</strong>то<br />
Когато вие сте инструктирани да<br />
„натиснете” нещо използвайте вашия<br />
пръст, за да натиснете точката върху<br />
екрана.<br />
Малките стрелкички (>) използвани в<br />
текста, показват че вие трябва да<br />
натиснете серия <strong>от</strong> точки. Например<br />
ако видите „натиснете Where to? ><br />
Favorites”, вие трябва да натиснете<br />
първо Where to? и след това да<br />
натиснете Favorites.<br />
nuvi Съвети и Бързи Команди<br />
• За да се върнете бързо към<br />
страницата с Главн<strong>от</strong>о меню<br />
натиснете и задръще Back.<br />
• Натиснете и , за да видите<br />
повече избори. Натиснете и<br />
задръжте, за да прехвърлите между<br />
информацията по-бързо.<br />
В Европа посетете<br />
www.garmin.com/support/ и натиснете<br />
Contact Support, за да получите<br />
информация <strong>от</strong>носно поддръжката на<br />
уреди <strong>Garmin</strong> в държавата, в която се<br />
намирате или се свържете с <strong>Garmin</strong><br />
(Europe) Ltd. на +44 (0) 870.8501241<br />
(извън Англия) или на 0808 2380000<br />
(в Англия).<br />
my<strong>Garmin</strong><br />
Посетете http://my.garmin.com, за да<br />
получите достъп до последните<br />
услуги за вашия <strong>Garmin</strong> продукт:<br />
• Регистрирайте вашият <strong>Garmin</strong> уред.<br />
• Абонирайте се за online услугата за<br />
информация за спийд камери (вижте<br />
страница 50)<br />
• Отключете допълнителни карти.<br />
Свържете се с <strong>Garmin</strong><br />
Свържете се с <strong>Garmin</strong>(Ге<strong>от</strong>рейд) ако<br />
имате някакви въпроси докато<br />
използвате вашето nuvi на<br />
тел.02/9804004 или на e-mail<br />
www.office@geotrade.<strong>bg</strong>.<br />
Ако се намирате в Америка посетете<br />
www.garmin.com/support/ или се<br />
свържете с <strong>Garmin</strong> Product Support на<br />
телефон: (913) 397-8200 или на (800)<br />
800-1020.<br />
В Англия се свържете с <strong>Garmin</strong><br />
(Europe) Ltd. на телефон 08082380000.<br />
I<br />
серии nuvi 705 Пълно <strong>Ръководство</strong>
Въведение<br />
Съдържание<br />
Въведeние…………………………….I<br />
Особености на <strong>Ръководство</strong>то…………I<br />
Nuvi Съвети и Бързи команди………….I<br />
Свържете се с <strong>Garmin</strong>……………..I<br />
my<strong>Garmin</strong>………………………..I<br />
Начало..................................................1<br />
Стъпка 1: Монтиране на nuvi.........2<br />
Стъпка 2: Конфигуриране на nuvi..2<br />
Стъпка 3: Приемане на Сателитни<br />
Сигнали.................................................3<br />
Стъпка 4: Използване на nuvi........3<br />
Откриване на Вашата Дестинация..4<br />
Следване на Вашия Маршрут........5<br />
Настройка на Звука.........................5<br />
Накъде? (Where To?).........................6<br />
Търсене Близо до Друго<br />
Местоположение..................................6<br />
Опции в Страницата Go!................6<br />
Откриване на Адрес........................6<br />
Откриване на Място чрез<br />
Изписване на Името Му по Букви......7<br />
Задаване на Домът Ви като Бърза<br />
Дестинация............................................7<br />
Избиране на Скоро Намерени<br />
Места.....................................................8<br />
Любими (Favorites)..........................8<br />
Използване на Ф<strong>от</strong>онавигация............9<br />
Използване на Custom Routes<br />
(Ръчно Направени Маршрути)..........10<br />
Откриване на Място Използвайки<br />
Картата................................................11<br />
Използване на Главните Страници..12<br />
Страница с Карта...........................12<br />
Бордови Компютър.......................12<br />
Страница с Предстоящите Завои<br />
(Turn List Page)...................................13<br />
Страница със Следващия Завой<br />
(Next Turn Page).................................13<br />
Използване на Хендсфри<br />
позвънявания....................................14<br />
Синхронизиране с Ваши<br />
Устройства..........................................14<br />
Синхронизиране с Вашия Телефон<br />
Използвайки Телефонът....................14<br />
Синхронизиране с Равия Телефон<br />
Използвайки nuvi................................14<br />
Приемане на Позвъняване............15<br />
По Време на Телефонен Разговор..15<br />
Меню на Телефона........................15<br />
Позвъняване У Дома.....................16<br />
Използване на Трафик<br />
Информация......................................17<br />
Разбиране на FM TMC Traffic......17<br />
Разбиране на MSN ® Direct Traffic..17<br />
Приемане на Трафик Имформация.17<br />
Трафикът във Вашата Област......18<br />
Описание на Цветовата Гама на<br />
Трафик Иконката................................18<br />
Трафикът по Вашия Маршрут.....18<br />
Преглед на Трафик Картата..........18<br />
Преглед на Трафик Закъсненията..19<br />
Реклами...........................................19<br />
FM TMC Приемник със<br />
Светодиодова Сигнализация.............19<br />
Използване на Media Players..........20<br />
Използване на безжична<br />
слушалка/и..........................................20<br />
Пускане на Музика.......................20<br />
Създаване и Слушане на<br />
Плейлисти...........................................21<br />
Слушане на Аудио Книги............22<br />
Управление на Файловете..............23<br />
Поддържани Типове Файлове......23<br />
Зареждане на Файлове..................23<br />
Изтриване на Файлове..................24<br />
Използване на Менюто<br />
Инструменти.....................................24<br />
Настройки (Settings)......................24<br />
Where Am I?...................................24<br />
серии nuvi 705 Пълно <strong>Ръководство</strong>
Въведение<br />
Помощ............................................24<br />
Media Player...................................24<br />
MSN ® Direct...................................24<br />
Преглед на Снимки.......................25<br />
Ръчно Направени Маршрути<br />
(Custom Routes)...................................25<br />
Моите Данни (My Data)................25<br />
Световен Часовник (World Clock)..25<br />
Езиков Съветник (Language Guidе)..25<br />
Калкулатор.....................................26<br />
Конвертор на Единици..................26<br />
Реклами...........................................27<br />
Пускане на Аудио през Колоните на<br />
Вашето Превозно Средство............28<br />
Автоматично Настройване на FM<br />
Предавателя........................................28<br />
Ръчно Настройване на FM<br />
Предавателя........................................28<br />
Съвети при избирането на Чест<strong>от</strong>а..28<br />
Информация за FM Предавателя..28<br />
Настройване на nuvi........................30<br />
Смяна на Системните Настройки..31<br />
Смяна на Навигационните<br />
Настройки............................................31<br />
Настройки на Дисплея...................31<br />
Обновяване на Настройките на<br />
Времето...............................................31<br />
Настройка на Езиците....................31<br />
Смяна на Настройките на Картата..32<br />
Настройки за Сигурност................32<br />
Преглед на Абонаментната<br />
Информация за Трафика <strong>от</strong> FM TMC..33<br />
Настройки на Bluetooth<br />
Технологията………………………34<br />
Смяна на настройките на “Proximity<br />
Points”………………………………..34<br />
Възтановяване на Всчки Настрой..34<br />
Изтриване на П<strong>от</strong>ребителските<br />
Данни………………………………35<br />
Методи за Зареждане на nuvi........36<br />
Рестартиране на nuvi......................36<br />
Калибриране на Екрана.................36<br />
Заключване на Вашето nuvi...........36<br />
nuMaps Guarantee........................36<br />
Регистриране на Навигационната<br />
Карта на България..............................37<br />
Допълнителни Карти......................37<br />
Обновяване на Софтуера...............37<br />
Екстри и Допълнителни<br />
Аксесоари............................................37<br />
Ръчно Направени Точки на<br />
Интерес................................................38<br />
Информация за Батерията.............39<br />
Смяна на Бушона............................39<br />
Относно <strong>GPS</strong> Сателитните<br />
Сигнали...............................................40<br />
Монтиране на Пластмасовата<br />
приставка за Арматурно Табло.........40<br />
Изваждане на nüvi и Стойката......40<br />
Грижа за Вашето nüvi....................41<br />
Важна Информация Засягаща<br />
Законов<strong>от</strong>о използване на Вашия FM<br />
Предавател..........................................42<br />
Декларация за Съ<strong>от</strong>ветствие<br />
(DoC)...................................................42<br />
Лицензионно споразумение за<br />
Софтуера............................................42<br />
Спецификации...............................44<br />
Срещани Проблеми/Въпроси.......45<br />
Приложение…………………...........36<br />
серии nuvi 705 Пълно <strong>Ръководство</strong>
Начало<br />
Начало<br />
Вижте ръководств<strong>от</strong>о за Important Safety and Product Information в кутията на вашия<br />
продукт за предупреждения <strong>от</strong>носно продукта и друга важна информация.<br />
Копче за включване:<br />
Плъзнете на ляво, за да включите/<br />
изключите уреда;<br />
плъзнете на дясно, за да заключите екрана<br />
Слушалки/<br />
аудио изход<br />
<strong>GPS</strong> антена<br />
Високоговорител<br />
вход за SD<br />
карта<br />
Микрофон<br />
Вход за допълнителна<br />
Мини-USB<br />
външна антена<br />
вход<br />
Сериен номер (махнете<br />
стойката , за да видите<br />
серийния номер)<br />
Внимание: Този продукт съдържа литиево-йонна батерия. За да пред<strong>от</strong>вратите повреда,<br />
вземете уреда <strong>от</strong> превозн<strong>от</strong>о средство, когато го напускате или го съхранявайте извън пряка<br />
слънчева светлина.<br />
Преди да поставите вашето nuvi вижте ръководств<strong>от</strong>о за Important Safety and Product<br />
Information. То ще ви даде информация за законите имащи връзка с монтирането на уреда<br />
на предн<strong>от</strong>о стъкло.<br />
1 серии nuvi 705 Пълно <strong>Ръководство</strong>
Стъпка 1: Монтиране на<br />
nuvi<br />
1. Вкарайте захранващият кабел за<br />
автомобил в предназначения за това<br />
вход, намиращ се <strong>от</strong> дясната страна на<br />
стойката.<br />
Начало<br />
7. Наклонете вашето nuvi докато не се<br />
защипе в предназначените <strong>от</strong>вори.<br />
Стойка<br />
Захранващ кабел<br />
за автомобил<br />
2. Почистете и изсушете вашето<br />
предно стъкло и вакуумна вендуза с<br />
парцалче без мъх или влакънца.<br />
Свалете пластмасов<strong>от</strong>о покритие <strong>от</strong><br />
вакуумната вендуза.<br />
3. Поставете вакуумната вендуза на<br />
предн<strong>от</strong>о стъкло.<br />
4. Натиснете лостчето на вакуумната<br />
вендуза към стъкл<strong>от</strong>о.<br />
Вакуумна вендуза<br />
5. Поставете стойката върху ръката на<br />
вакуумната вендуза.<br />
6. Поставете долната част на вашето<br />
nuvi в стойката.<br />
8. Поставете другата част на<br />
захранващия кабел в запалката на<br />
превозн<strong>от</strong>о средство. Вашият уред<br />
трябва да се включи автоматично ако<br />
кабелът е поставен в запалката и<br />
превозн<strong>от</strong>о средство е запалено.<br />
9. Ако използвате трафик приемникът<br />
в Европа, обезопасете антената на<br />
трафик приемникът като я закрепите<br />
към стъкл<strong>от</strong>о използвайки вакуумните<br />
вендузи. (Трафик приемникът в<br />
включен в някои окомплектовки на<br />
nuvi.)<br />
Стъпка 2: Конфигуриране<br />
на nuvi<br />
Вашият уред трябва да се включи<br />
автоматично ако е включен в<br />
захранващия кабел за кола и вашето<br />
превозно средство е запалено. За да<br />
включите ръчно вашето nuvi, плъзнете<br />
Копчето за включване на ляво.<br />
Следвайте инструкциите на екрана.<br />
2 серии nuvi 705 Пълно <strong>Ръководство</strong>
Стъпка 3: Приемане на<br />
Сателитни Сигнали<br />
1. Отидете навън на напълно <strong>от</strong>крито<br />
място, далече <strong>от</strong> високи сгради и<br />
дървета.<br />
2. Спрете вашето превозно средство и<br />
включете nuvi.<br />
Приемането на сателитни сигнали<br />
може да <strong>от</strong>неме няколко минути.<br />
Четириъгълничетата оцветени в<br />
зелено показват степента на<br />
сателитния сигнал. Когато поне едно<br />
<strong>от</strong> четириъгълничетата е оцветено в<br />
зелено, това означава че вашето nuvi е<br />
хванало достатъчен брой спътници и е<br />
намерило къде се намирате. Сега вие<br />
може да изберете дестинация и да<br />
навигирате до нея.<br />
Стъпка 4: Използване на<br />
nuvi<br />
Начало<br />
активна.<br />
Иконка показваща<br />
състоянието на литиевойонната<br />
батерия.<br />
Настоящо време. Натиснете,<br />
за да промените настройките<br />
на времето.<br />
Натиснете, за да зададете<br />
дестинация, до която искате<br />
да <strong>от</strong>идете.<br />
Натиснете, за да прегледате<br />
картата<br />
Натиснете, за да направите<br />
телефонно позвъняване, когато сте<br />
свързали уреда със съвместим<br />
телефон.<br />
(тази опция не наличнo в моделът<br />
nuvi 755)<br />
Натиснете, за да настроите<br />
силата на звука.<br />
Натиснете, за да направите<br />
допълнителни настройки,<br />
прегледате снимки или<br />
ползвате Помощ.<br />
Сила на <strong>GPS</strong> сигналът.<br />
Иконка показваща, че<br />
Bluetooth® технологията е<br />
3 серии nuvi 705 Пълно <strong>Ръководство</strong>
Начало<br />
Откриване на Вашата Дестинация<br />
Where to? менюто предоставя няколко различни категории да използвате, когато<br />
търсите адреси, градове или други местоположения. Детайлната карта заредена<br />
във вашето nuvi съдържа милиони точки на интерес, като ресторанти, х<strong>от</strong>ели и<br />
автосервизи.<br />
Натиснете Where To? Изберете категория Изберете подкатегория<br />
Изберете дестинация Натиснете Go!. Наслаждавайте се на<br />
маршрута!<br />
4 серии nuvi 705 Пълно <strong>Ръководство</strong>
Начало<br />
Следване на Вашия<br />
Маршрут<br />
Вашият маршрут е изобразен чрез<br />
пурпурна линия. Докато пътувате<br />
вашето nuvi ви напътства към<br />
зададената дестинация с гласови<br />
команди, стрелки върху картата и<br />
указания в най-горната част на екрана.<br />
Горният ляв ъгъл показва<br />
разстоянието до вашата следваща<br />
маневра и платн<strong>от</strong>о, в което трябва да<br />
бъдете за да направите маневрата.<br />
Ако се <strong>от</strong>клоните <strong>от</strong> оригиналния<br />
маршрут, nuvi ще рекалкулира нов<br />
маршрут до избраната дестинация<br />
показвайки нови указания.<br />
Иконка показваща ограничението на<br />
скоростта може да се появи, докато<br />
пътувате по главни пътища.<br />
Добавяне на Междинна<br />
точка<br />
Вие може да добавите (Междинна<br />
Точка) към вашия маршрут. Nuvi ви<br />
дава указания към тази точката и след<br />
това към вашата крайна дестинация.<br />
1. С вече зададена дестинация<br />
натиснете Menu > Where to?.<br />
2. Изберете нов адрес.<br />
3. Натиснете Go!.<br />
4. Натиснете Add as Via Point, за да<br />
добавите този адрес като междинна<br />
точка преди вашата дестинация.<br />
Ако искате да добавите повече <strong>от</strong> една<br />
междинна точка към вашия маршрут,<br />
редактирайте настоящият маршрут.<br />
Вижте страница 13.<br />
Задаване на обходен<br />
маршрут<br />
Ако улица по вашия маршрут е<br />
затворена, вие може да зададете<br />
заобикалящ (обходен) маршрут.<br />
1. С вече зададен маршрут, натиснете<br />
Menu<br />
2. Натиснете Detour.<br />
Nuvi ще се опита да ви върне обратно<br />
към вашия оригинален маршрут,<br />
възможно най-бързо. Ако все пак<br />
първоначално посоченият маршрут е<br />
единствената разумна опция, nuvi<br />
може и да не направи нов маршрут.<br />
Спиране на Маршрут<br />
1. С активен маршрут натиснете<br />
Menu.<br />
2. Натиснете Stop.<br />
Настройка на звука<br />
От страницата с Главн<strong>от</strong>о Меню<br />
натиснете Volume. Натиснете и<br />
, за да направите основните<br />
звукови настройки. Натиснете Mute,<br />
за да спрете цял<strong>от</strong>о аудио озвучение.<br />
5 серии nuvi 705 Пълно <strong>Ръководство</strong>
Накъде ? (Where To?)<br />
За да настроите звуковите нива на<br />
гласовите команди, media player и<br />
телефона натиснете Мixer. Настройте<br />
нивата както смятате за необходимо.<br />
Натиснете Restore, за да върнете<br />
настройките обратно в начални<br />
фабрични.<br />
Натиснете Audio Output , за да<br />
настроите FM предавателя. Вижте<br />
страница 39-40.<br />
Накъде? (Where To?)<br />
Where To? менюто предоставя<br />
няколко различни категории, които<br />
може да използвате, за да търсите<br />
местоположения. За да няучите как да<br />
изпълните стандартно търсене вижте<br />
страница 4.<br />
Търсене близо до друго<br />
местоположение<br />
Вашето nuvi автоматично търси места<br />
близо до вашето настоящо положение.<br />
1. Натиснете Where To? > Near.<br />
2. Изберете опция:<br />
• Where I Am Now—търси близо до<br />
вашето настоящо положение.<br />
• A Different City—търси в градът,<br />
който сте въвели.<br />
• Му Current Route—търси по<br />
пр<strong>от</strong>ежението на вашия маршрут.<br />
• My Destination—търси близо до<br />
вашата настояща дестинация.<br />
3. Натиснете OK.<br />
Опции в страницата Go!<br />
Натиснете върху желаната дестинация<br />
<strong>от</strong> листа с намерени резултати и<br />
вижте страницата Go!.<br />
Натиснете, за да позвъните на това<br />
местоположение, ако мобилен<br />
телефон с Bluetooth безжична<br />
технология е свързан към уреда.<br />
(тази опция не налична в nuvi 755).<br />
Натиснете, за да прегледате<br />
маршрута върху картата.<br />
Натиснете, за да създадете<br />
маршрут завой по завой<br />
до това местоположение.<br />
Натиснете, за да видите това<br />
местоположение върху картата.<br />
Натиснете, за да запаметите това<br />
местоположение към вашите<br />
Favorites (Любими). Вижте<br />
страница 10.<br />
Откриване на Адрес<br />
Стъпките по <strong>от</strong>криване на адрес могат<br />
да се изменят, в зависимост <strong>от</strong> това<br />
какви карти са заредени във вашето<br />
nuvi. Не във всички карти има<br />
възможност за търсене по пощенски<br />
код.<br />
1. Натиснете Where To? > Address.<br />
6 серии nuvi 705 Пълно <strong>Ръководство</strong>
Накъде ? (Where To?)<br />
2. Натиснете Change State or<br />
Country, ако е нужно.<br />
3. Натиснете Search All.<br />
ИЛИ<br />
Натиснете Spell City или Spell Postal<br />
Code, за да въведете град/пощенски<br />
код и натиснете Done. Изберете<br />
град/пощенски код <strong>от</strong> списъка.<br />
4. Въведете число за адрес и<br />
натиснете Done.<br />
5. Въведете името на улицата и<br />
натиснете Done.<br />
6. Изберете правилната улица <strong>от</strong><br />
списъка ако е нужно.<br />
7. Натиснете адрес ако е нужно.<br />
Откриване на Място, чрез<br />
Изписване на Името му по букви<br />
Ако знаете името на<br />
местоположението, към което <strong>от</strong>ивате<br />
вие може да го напишете по букви<br />
използвайки клавиатурата върху<br />
екрана. Вие също може да въведете<br />
няколко букви <strong>от</strong> името за търсене на<br />
наименование на подобни места<br />
съдържащи тези букви.<br />
1. Натиснете Where To? > Points of<br />
Interest > Spell Name.<br />
2. Използвайки клавиатурата върху<br />
екрана въведете буквите <strong>от</strong> името.<br />
3. Натиснете Done.<br />
Използване на Клавиатурата на<br />
Екрана<br />
Когато се появи на екрана клавиатура<br />
натиснете по нея буква или число, за<br />
да го въведете.<br />
• Натиснете , за да добавите<br />
разстояние между буквите/цифрите.<br />
• Натиснете и , за да<br />
преместите указателя.<br />
• Натиснете , за да изтриете<br />
буква/цифра.<br />
• Натиснете , за да изберете <strong>от</strong><br />
думи които преди сте написали и<br />
избирали.<br />
• Натиснете Mode, за да смените<br />
режимът на език на клавиатурата.<br />
• Натиснете , за да въведете<br />
специални символи.<br />
Задаване на Домът ви като<br />
бърза дестинация<br />
Вие може да зададете<br />
местоположението на вашия Дом,<br />
като място, към което се връщате<br />
често.<br />
1. Натиснете Where To? > Go Home.<br />
2. Изберете Опция.<br />
7 серии nuvi 705 Пълно <strong>Ръководство</strong>
Накъде ? (Where To?)<br />
Задаване на Маршрут към<br />
Домът ви<br />
След като зададете местоположението<br />
на вашия Дом, вие може да създадете<br />
маршрут до него по всяко време като<br />
натиснете Where To? > Go Home.<br />
Смяна на Местоположението на<br />
Домът ви<br />
За да зададете ново местоположение<br />
като ваш Дом, използвайте менюто<br />
“Tools”.<br />
1. Натиснете Tools > My Data > Set<br />
Home Location.<br />
2. Изберете опция.<br />
Избиране на Скоро<br />
Намерени Места<br />
Вашето nuvi съхранява последните 50<br />
намерени места <strong>от</strong> вас в списъкът<br />
“Recently Found”. Най-често<br />
преглежданите места се появяват в<br />
най-горната част на списъка.<br />
Натиснете Where To? > Recently<br />
Found, за да прегледате вашите<br />
наскоро <strong>от</strong>крити точки.<br />
Изтриване на Скоро Откритите<br />
Места<br />
За да премахнете всички места <strong>от</strong><br />
списъка “Recently Found”, натиснете<br />
Clear > Yes. Всички точки <strong>от</strong> списъка<br />
са премахнати, но това не изтрива<br />
десйствителн<strong>от</strong>о място <strong>от</strong> вашето<br />
nuvi.<br />
Любими Места(Favorites)<br />
Вие може да запаметите места в<br />
папката Любими (Favorites), така че да<br />
може бързо да ги <strong>от</strong>криете и да<br />
създадете маршрут до тях. Вашият<br />
Дом също е съхранен в папката<br />
Любими (Favorites).<br />
Запаметяване на вашето<br />
Настоящо Местоположение<br />
От страницата с Карта, натиснете<br />
върху иконката . Натиснете Save<br />
Location, за да запаметите вашето<br />
настоящо местоположение.<br />
Запаметяване на Местата,<br />
които сте Открили<br />
1. След като сте <strong>от</strong>крили място, което<br />
желаете да запаметите натиснете Save<br />
на страницата Go!.<br />
2. Натиснете OK. Мяст<strong>от</strong>о е<br />
запаметено в Любими (Favorites).<br />
Откриване на Запаметени<br />
Места<br />
1. Натиснете Where To?.<br />
2. Натиснете Favorites.<br />
3. Натиснете категория. Вашите<br />
запаметени местоположения са<br />
изброени.<br />
Откриване на Вашата Последна<br />
Позиция<br />
Вашата Последна Позиция е<br />
автоматично запаметявана всеки път,<br />
когато извадите nuvi <strong>от</strong> поставката,<br />
когато поставката приема ток.<br />
Използвайте тази опция, за да<br />
8 серии nuvi 705 Пълно <strong>Ръководство</strong>
Накъде ? (Where To?)<br />
<strong>от</strong>криете вашата кола в паркинг с<br />
много коли.<br />
1. Натиснете Where To?.<br />
2. Натисни Favorites > All Favorites ><br />
Last Position.<br />
Вашата Последна Позиция е е<br />
запаметявана всеки път, когато<br />
извадите nuvi <strong>от</strong> стойката, когато<br />
стойката приема ток.<br />
Коригиране на Запаметени<br />
Места<br />
1. Натиснете Where To? > Favorites.<br />
2. Натиснете върху точката, която<br />
искате да коригирате.<br />
3. Натиснете Edit.<br />
4. Натиснете върху опция, за да<br />
коригирате точката:<br />
• Change Name—въведете ново име и<br />
натиснете Done.<br />
• Attach Photo—изберете снимка, за<br />
да прикрепите към точката. За да<br />
запишете снимки във вашето nuvi<br />
или SD карта вижте страница 32-33.<br />
• Change Map Symbol—изберете нов<br />
символ.<br />
• Change Phone Number—въведете<br />
телефонен номер и натиснете Done.<br />
• Change Categories—създадете и<br />
сменете категорията, в която тази<br />
точка е записана.<br />
• Delete—натиснете Yes, за да<br />
премахнете тази точка <strong>от</strong> списъка<br />
Любими Места (Favorites).<br />
Използване на Ф<strong>от</strong>онавигация<br />
(Photo Navigation)<br />
Вие може да запишете снимки,<br />
съдържащи информация за<br />
местоположението им във вашето nuvi<br />
или на SD карта, и след това да<br />
създадете маршрути до тях.<br />
1. Посетете<br />
http://connect.garmin.com/photos, за да<br />
свалите снимки с информация за<br />
местоположението им.<br />
2. Следвайте инструкциите в Уеб<br />
сайта, за да изберете и запишете<br />
снимки.<br />
3. Натиснете Where to? ><br />
Favorites > Panoramio Photos.<br />
Изброени са снимки с информация за<br />
местоположението им.<br />
4. Натиснете върху снимка.<br />
Сваляне на Местоположения<br />
Вие може да свалите местоположения<br />
и точки на интерес (POI) във вашето<br />
nuvi <strong>от</strong> различни онлайн източници.<br />
1. Посете<br />
www.garmin.com/communicator, за<br />
да свалите и инсталирате <strong>Garmin</strong><br />
Communicator Plugin във вашият<br />
компютър.<br />
2. Свържете вашето nuvi към<br />
компютъра. Вижте страница 32.<br />
3. Открийте местоположение в някой<br />
<strong>от</strong> помощните Уеб Сайтове, като<br />
www.google.com и<br />
www.mapquest.com.<br />
4. Следвайте инструкциите в Уеб<br />
Сайта, за да изпратите това<br />
местоположение във вашето nuvi.<br />
9 серии nuvi 705 Пълно <strong>Ръководство</strong>
Накъде ? (Where To?)<br />
Свалените местоположения са<br />
запаметени в папката Любими Места<br />
(Favorites) във вашето nuvi.<br />
Използване на Custom Routes<br />
(Ръчно Направени Маршрути)<br />
Натиснете Where To? > Custom<br />
Routes. Изберете маршрута, който<br />
желаете да използвате и натиснете<br />
Go!.<br />
Създаване на Custom Route<br />
Използвайте вашето nuvi, за да<br />
създадете и запаметите маршрути<br />
преди вашето следващо пътуване. Вие<br />
може да запаметите до 10 маршрута.<br />
1. Натиснете Where To? (или Tools) ><br />
Custom Routes > New.<br />
2. Натиснете Add New Start Point.<br />
3. Изберете местоположение за ваша<br />
начална точка и натиснете Select.<br />
4. Натиснете Add New End Point.<br />
5. Изберете местоположение за ваша<br />
крайна точка и натиснете Select.<br />
6. Натиснете , за да добавите още<br />
едно местоположение към вашия<br />
маршрут. Натиснете , за да<br />
премахнете местоположението.<br />
7. Натиснете Next, за да калкулирате<br />
маршрут и да го прегледате върху<br />
картата.<br />
8. Натиснете Save, за да запаметите и<br />
излезете.<br />
Коригиране на Custom Routes<br />
(Ръчно направени маршрути)<br />
1. Натиснете Where To? (или Tools) ><br />
Custom Routes.<br />
2. Изберете маршрута, който желаете<br />
да коригирате.<br />
3. Натиснете Edit.<br />
4. Натиснете една <strong>от</strong> опциите, за да<br />
коригирате в маршрута:<br />
• Change Name—въведете ново име и<br />
натиснете Done.<br />
• Add/Remove Points—добавете или<br />
премахнете точки <strong>от</strong> маршрута.<br />
• Manually Reorder Points—сменете<br />
редът на точките по вашия<br />
маршрут.<br />
• Optimally Reorder Points—<br />
автоматично подреждане на<br />
точките.<br />
• Recalculate—сменя<br />
предпочитанието за пресмятане на<br />
маршрута като най-бързо време,<br />
най-кратко разстояние или офроуд.<br />
• Delete—премахва този маршрут.<br />
Вашите промени са автоматично<br />
запаметявани, когато излизате <strong>от</strong><br />
която и да е страница коригираща<br />
маршрута.<br />
10 серии nuvi 705 Пълно <strong>Ръководство</strong>
Накъде ? (Where To?)<br />
Откриване на Място<br />
Използвайки Картата<br />
За да <strong>от</strong>криете местоположение върху<br />
картата натиснете Where To? ><br />
Browse Map или натиснете където и<br />
да е върху картата.<br />
завъртете земн<strong>от</strong>о кълбо, за да<br />
<strong>от</strong>криете бързо различни части на<br />
света.<br />
БЕЛЕЖКА: Вие може да<br />
видите детайлна картографска<br />
информация на райони, на<br />
които има заредени карти във<br />
вашето nuvi!<br />
• Натиснете и придърпайте, за да<br />
прегледате различни части <strong>от</strong><br />
картата.<br />
• Натиснете и , за да приближите<br />
или <strong>от</strong>далечите.<br />
• Натиснете където и да е върху<br />
картата. Стрелка посочва<br />
местоположението.<br />
• Натиснете Save , за да запаметите<br />
това местоположение.<br />
• Натиснете Go!, за да навигирате<br />
към това местоположение.<br />
• Ако вашето nuvi е в режим на<br />
симулация натиснете Set Loc., за да<br />
посочите вашето местоположение<br />
на посочената позиция. (Вижте<br />
страница 41.)<br />
• Натиснете , за да превключите<br />
между 3D (триизмерена) карта и 2D<br />
(двуизмерена) карта.<br />
• Натиснете , за да завъртите<br />
ъгълът на изглед в 3D режима.<br />
• Отдалечете максимално, за да<br />
видите земн<strong>от</strong>о кълбо. Натиснете и<br />
Въвеждане на Координати<br />
Ако знаете географските координати<br />
на вашата дестинация, вие може да<br />
използвате nuvi , за да навигирате до<br />
тази дестинация използвайки<br />
координатите на дължината и<br />
широчината (или чрез други<br />
координатни формати). Това може да<br />
бъде много полезно, когато<br />
използвате геокеш.<br />
1. Натиснете Where To? ><br />
Coordinates.<br />
2. Натиснете Format, за да изберете<br />
правилният формат на координатите<br />
за типът карта, който използвате.<br />
3. Натиснете върху най-ляв<strong>от</strong>о<br />
прозорче, за да изберете ново<br />
направление на координатите.<br />
4. Натиснете върху прозорчето с<br />
цифри, за да въведете координатите<br />
и натиснете Done.<br />
5. След като въведете правилните<br />
координати натиснете Next.<br />
11 серии nuvi 705 Пълно <strong>Ръководство</strong>
Използване на Главните Страници<br />
Използване на Главните<br />
Страници<br />
Страница с Карта<br />
Натиснете View map, за да<br />
прегледате страницата с Карта.<br />
• Иконката на количка показва<br />
вашето настоящо положение.<br />
• Натиснете и придърпайте картата,<br />
за да прегледате различни области<br />
<strong>от</strong> нея (вижте страница 14)<br />
• Иконка показваща ограничението на<br />
скоростта може да се появи, докато<br />
пътувате по главни пътища.<br />
Смяна на Прозорците с Данни<br />
Вие може да посочите да ви се<br />
изобразява различна информация,<br />
когато шофирате и използвате<br />
рутиране.<br />
1. Докато навигирате по маршрут<br />
натиснете прозорец в долния десен<br />
ъгъл на страницата с Карта.<br />
2. Изберете данните, които желаете да<br />
се изобразяват.<br />
3. Повторете стъпка 1 и 2, докато не<br />
навигирате по маршрут.<br />
Бордови компютър<br />
Натиснете, за да прегледате<br />
страницата със Следващия Завой<br />
(Next Turn) или страницата за<br />
Асистиране по Платната (Lane<br />
Assist) ако е налична.<br />
Натиснете, за да прегледате<br />
страницата с Предстоящите Завои.<br />
Натиснете, за да приближите или<br />
<strong>от</strong>далечите.<br />
Натиснете, за да прегледате<br />
страницата Where Am I?<br />
Натиснете, за да прегледате<br />
страницата с Бордовия компютър.<br />
Натиснете, за да се върнете към<br />
Меню страницата.<br />
Натиснете, за да смените данните<br />
които се изобразяват.<br />
Бордовият компютър показва вашата<br />
настояща скорост, средна скорост,<br />
максимална скорост, изминато<br />
разстояние и друга полезна<br />
статистика. За да прегледате<br />
Бордовият Компютър натиснете<br />
полето Speed на страницата с Карта.<br />
Ако правите чести спирания, оставете<br />
nuvi включено, така че то да може<br />
точно да измери общ<strong>от</strong>о изминато<br />
време повреме на пътуването.<br />
Нулиране на Информацията <strong>от</strong><br />
Пътуването<br />
Ако искате точна информация за<br />
пътуването нулирайте наличната<br />
информация преди начал<strong>от</strong>о на<br />
12 серии nuvi 705 Пълно <strong>Ръководство</strong>
Използване на Главните Страници<br />
пътуването. Натиснете Reset Trip, за<br />
да нулирате информацията на<br />
страницата с Бордовия Компютър.<br />
Натиснете Reset Max, за да нулирате<br />
максималната скорост.<br />
Страница с Предстоящите<br />
Завои (Turn List Page)<br />
Когато навигирате по маршрут<br />
страницата с Предстоящите Завои<br />
(Turn List) показва завой-по-завой<br />
инструкции за вашия маршрут и<br />
разстоянието между завоите.<br />
Натиснете прозорчето в най-горната<br />
част на екрана <strong>от</strong> страницата с Карта,<br />
за да видите страницата с<br />
Предстоящите Завои (Turn List).<br />
Натиснете върху завой <strong>от</strong> списъка, за<br />
да прегледате страницата със<br />
Следващия Завой (Next Turn) за този<br />
завой. Натиснете Show Map, за да<br />
прегледате целият маршрут върху<br />
картата.<br />
Страница със Следващия<br />
Завой (Next Turn Page)<br />
Когато навигирате по маршрут<br />
страницата със Следващия Завой<br />
(Next Turn) показва завоя върху<br />
картата и оставащ<strong>от</strong>о разстояние и<br />
време преди да достигнете до него.<br />
За да прегледате предстоящ завой<br />
върху картата, натиснете в горния<br />
ляв ъгъл на страницата с Картата или<br />
натиснете който и да е завой <strong>от</strong><br />
страницата с Предстоящите Завои<br />
(Turn List). Когато е възможно<br />
натиснете страницата за Асистиране<br />
по Платната (Lane Assist) в<br />
страницата със Следващия Завой<br />
(Next Turn), за да прегледате<br />
страницата за Асистиране по<br />
Платната за този завой.<br />
Страница за Асистиране по<br />
Платната (Lane Assist Page)<br />
Когато е възможно страницата за<br />
Асистиране по Платната (Lane Assist)<br />
може да покаже изглед на<br />
предстоящ<strong>от</strong>о кръстовище и в кое<br />
платно вие трябва да шофирате. За да<br />
прегледате страницата за Асистиране<br />
по Платната (Lane Assist) натиснете в<br />
горния ляв ъгъл на страницата с Карта<br />
(Map Page). Вие също може да<br />
<strong>от</strong>ворите страницата за Асистиране пo<br />
Платната (Lane Assist) <strong>от</strong> страницата<br />
13 серии nuvi 705 Пълно <strong>Ръководство</strong>
със Следващия Завой (Next Turn).<br />
Използване на Хендсфри<br />
Позвънявания<br />
Чрез използването на Bluetooth<br />
безжичната технология вашето nuvi<br />
може безжично да се свърже към<br />
вашия мобилен телефон, за да стане<br />
хендсфри устройство.<br />
За да видите дали вашето устройство с<br />
Bluetooth безжичната технология е<br />
съвместимо с nuvi посетете<br />
www.garmin.com/bluetooth.<br />
Bluetooth безжичната технология не е<br />
налична в моделите nuvi 755.<br />
Синхронизиране с Ваши<br />
Устройства<br />
Bluetooth безжичната технология<br />
създава безжична връзка между<br />
устройствата, като мобилен телефон и<br />
nuvi. Първият път, когато използвате<br />
два уреда заедно вие трябва да ги<br />
“синхронизирате” като създадете<br />
връзка използвайки PIN код. След<br />
началната синхронизация двата уреда<br />
могат да се свържат автоматично<br />
всеки път когато ги включите.<br />
За да синхронизирате и свържете<br />
вашият телефон и nuvi, давата уреда<br />
трябва да бъдат на разстояние 10<br />
метра един <strong>от</strong> друг. Nuvi може да бъде<br />
свързано с телефон и слушалки по<br />
едно и също време.<br />
Започнете синхронизация <strong>от</strong> вашето<br />
nuvi или вашето устройство. Обърнете<br />
Използване на Главните Страници<br />
се към инструкциите за вашето<br />
устройство.<br />
Когато включите nuvi, то се опитва да<br />
се свърже към последн<strong>от</strong>о устройство,<br />
към което е било свързано. Може да<br />
се наложи да нагласите вашето<br />
устройство да се свърже с nuvi<br />
автоматично, когато е включено.<br />
Когато вашият телефон е свързан към<br />
nuvi вие сте г<strong>от</strong>ови да правите<br />
телефонни позвънявания. Натиснете<br />
Phone, за да влезете в менюто за<br />
Телефонни Позвънявания.<br />
Синхронизиране с Вашия<br />
Телефон Използвайки<br />
Телефонът<br />
1. Включете Bluetooth компонента във<br />
вашия телефон. Това може да е в<br />
менюто Settings, Bluetooth,<br />
Connections или Hands-free.<br />
2. Започнете търсене на Bluetooth<br />
устройства.<br />
3. Изберете nuvi <strong>от</strong> списъка с<br />
устройства.<br />
4. Напишете 1234 във вашия телефон.<br />
Синхронизиране с Вашия<br />
Телефон Използвайки nuvi<br />
1.От страницата с Менюто натиснете<br />
Tools > Settings > Bluetooth<br />
2. Под Телефона натиснете Add (или<br />
Change).<br />
3. Активирайте Bluеtooth компонента<br />
на вашия телефон. Включете Find<br />
Me/Discoverable/Visible режим. Тези<br />
настройки могат да бъдат в менюто<br />
Bluеtooth, Connections или Hands-free.<br />
14 серии nuvi 705 Пълно <strong>Ръководство</strong>
Използване на Хендсфри Позвънявания<br />
4. Натиснете OK на вашето nuvi.<br />
5. Изберете вашият телефон и<br />
натиснете OK.<br />
6. Напишете 1234 във вашия телефон.<br />
Приемане на Позвъняване<br />
Когато получавате позвъняване,<br />
прозорец индикиращ това се появява<br />
на екрана. Изберете Answer, за да<br />
<strong>от</strong>говорите на телефонн<strong>от</strong>о<br />
позвъняване, изберете Ignore, за да<br />
игнорирате обаждането и спрете<br />
вашият телефон да звъни.<br />
Вътрешният микрофон е в предната<br />
част на nuvi.<br />
По време на Телефонен<br />
Разговор<br />
За да приключите телефонен разговор<br />
натиснете > End Call. Натиснете ><br />
Call Options, за да направите следните<br />
настройки:<br />
• Touch Tones—показва страница с<br />
клавиатура, така че вие може да<br />
използвате автоматизирани<br />
системи, като галсово избиране.<br />
• Transfer Audio To Phone—тази<br />
опция е полезна когато искате да<br />
изключите връзката на телефона с<br />
nuvi, но желаете да останете на<br />
линия или желаете уединение. За да<br />
синхронизорате обратно натиснете<br />
Transfer Audio To Device.<br />
• Mute Microphone--<br />
Меню на Телефона<br />
От страницата с Главн<strong>от</strong>о Меню<br />
натиснете Phone, за да прегледате<br />
менюто на Телефона. Натиснете<br />
Status, за да прегледате силата на<br />
сигнала, нив<strong>от</strong>о на батериите и името<br />
на свързания телефон.<br />
БЕЛЕЖКА:Не всички телефони<br />
поддържат всички опции в менюто за<br />
Телефонни Позвънявания на nuvi.<br />
Използване на Вашия<br />
Телефонен Указател<br />
Всеки път, когато вашият мобилен<br />
телефон се свърже с nuvi записаният<br />
телефонен указател е автоматично<br />
зареждан в nuvi. Може да <strong>от</strong>неме<br />
няколко минути преди телефонният<br />
указател да бъде активен.<br />
1.Натиснете Phone > Phone Book.<br />
2.Напише или изберете желан<strong>от</strong>о<br />
име/телефон, на което желаете да<br />
позвъните.<br />
3. Натиснете Dial, за да направите<br />
позвъняване.<br />
Позвъняване на Точка на<br />
Интерес (POI)<br />
1. Натиснете Phone > Points of<br />
Interest.<br />
2. Изберете точката на интерес, на<br />
която желаете да позвъните.<br />
3. Натиснете Dial или .<br />
Набиране на Телефонен Номер<br />
1. Изберете Phone > Dial.<br />
2. Въведете номер и натиснете Dial.<br />
15 серии nuvi 705 Пълно <strong>Ръководство</strong>
Използване на Хендсфри Позвънявания<br />
Преглед на Вашата История на<br />
Позвънявания<br />
Всеки път, когато вашият телефон се<br />
свързва към nuvi, вашата “история на<br />
позвъняванията” е автоматично<br />
прехвърляна в nuvi. Тава може да<br />
<strong>от</strong>неме няколко минути, за да бъде<br />
прехвърлена тази информация в nuvi.<br />
1. Натиснете Phone > Call History.<br />
2. Натиснете категория, за да<br />
прегледате съ<strong>от</strong>ветните позвънявания<br />
<strong>от</strong> тази категория. Позвъняванията са<br />
изброени в хронологичен ред с найскорошните<br />
в най-горната част на<br />
списъка.<br />
3. Натиснете име/номер и натиснете<br />
Dial.<br />
2. Nuvi позвънява на вашия домашен<br />
телефонен номер.<br />
Използване на Гласово<br />
Позвъняване (Voice Dial)<br />
Вие може да правите телефонни<br />
позвънявания, чрез произнасяне на<br />
името за връзка.<br />
1. Натиснете Phone > Voice Dial.<br />
2. Произнесете името за връзка.<br />
БЕЛЕЖКА: Може да бъде нужно да<br />
“научите” вашия мобилен телефон да<br />
разпознава командите за Гласови<br />
Позвънявания. Обърнете се към<br />
инструкциите на вашия телефон<br />
Позвъняване У Дома<br />
Въведете телефонен номер на вашия<br />
Дом, така че вие бързо да може да<br />
позвъните във вашия Дом.<br />
За да въведете вашият<br />
телефонен номер:<br />
1. Натиснете Phone > Call Home.<br />
2. Натиснете Enter Phone Number, за<br />
да използвате страницата с<br />
клавиатурата или натиснете Select<br />
From Phonebook (налична само ако<br />
вашия телефон поддържа трансфер на<br />
телефонния указател).<br />
3. Натиснете Done > Yes. Nuvi<br />
позвънява на вашия домашен<br />
телефонен номер.<br />
За да позвъните У Дома:<br />
1. Натиснете Phone > Call Home.<br />
16 серии nuvi 705 Пълно <strong>Ръководство</strong>
Използване на Трафик Информация<br />
Използване на Трафик<br />
Информация<br />
Вашето nuvi може да приема FM TMC<br />
(Traffic Message Channel) traffic или<br />
MSN® Direct traffic content, в<br />
зависимост <strong>от</strong> трафик приемникът<br />
свързан към вашето nuvi.<br />
Вашето nuvi показва и двата типа<br />
трафик съдържание по един и същи<br />
начин.<br />
БЕЛЕЖКА: <strong>Garmin</strong> не е <strong>от</strong>говорен за<br />
точността на трафик информацията.<br />
Разбиране на FM TMC Traffic<br />
FM TMC Traffic приемникът, който е<br />
обединен със захранващия кабел за<br />
кола е включен в окомплектовката на<br />
някои модели nuvi 755, 765 и 775. FM<br />
TMC traffic приемниците приемат<br />
трафик информация, която е<br />
предавана чрез FM Radio Data System.<br />
Абонаментът за FM TMC се активира<br />
автоматично след като вашият <strong>Garmin</strong><br />
<strong>GPS</strong> уред приеме сателитни сигнали,<br />
докато приема трафик сигнали <strong>от</strong><br />
платения доставчик. Вие може да<br />
добавите други FM TMC абонамента<br />
по всяко време. Посетете интернет<br />
страницата на <strong>Garmin</strong> на адрес<br />
www.garmin.com/fmtraffic за други<br />
налични услуги.<br />
Разбиране на MSN® Direct<br />
Traffic<br />
Приемникът на MSN® Direct, който е<br />
обединен със захранващия кабел за<br />
кола е включен към окомплектовката<br />
на nuvi 785. Приемниците на MSN<br />
Direct приемат MSN Direct content,<br />
включващ трафик информация.<br />
За информация <strong>от</strong>носно активирането<br />
на MSN Direct услугата или<br />
използването на MSN Direct, обърнете<br />
се към nuvi 785 Quick Start Manual и<br />
MSN Direct Owner’s Manual<br />
Supplement на адрес www.garmin.com.<br />
За информация <strong>от</strong>носно трафик<br />
приемниците и областите на покритие<br />
посетете www.garmin.com/traffic.<br />
Приемане на Трафик<br />
Информация<br />
За да приемете трафик информация<br />
следващите условия трябва да бъдат<br />
изпълнени:<br />
• Трафик приемникът трябва да бъде<br />
включен към nuvi.<br />
• Трафик приемникът и nuvi трябва<br />
да бъдат свързани към външен<br />
източник на енергия.<br />
• Трафик приемникът и nuvi, трябва<br />
да бъдат в обсег на станция<br />
предаваща FM TMC (Traffic<br />
Message Channel) трафик<br />
информация.<br />
БЕЛЕЖКА: Бронирани<br />
(метализирани) стъкла могат да<br />
понижат приемането на сигнал<br />
<strong>от</strong> трафик приемникът.<br />
17 серии nuvi 705 Пълно <strong>Ръководство</strong>
Използване на Трафик Информация<br />
Трафикът във Вашата Област<br />
Когато приемете трафик информация,<br />
иконка показваща че има трафик ще<br />
се появи в горния ляв ъгъл на<br />
страницата с Картата. Трафик<br />
иконката променя цветът си,<br />
показвайки степенната на трафик<br />
условията по вашия маршрут или<br />
пътя по който в момента се движите.<br />
Описание на Цветова Гама<br />
На Трафик Иконката<br />
Цвят Описание Значение<br />
Зелено<br />
Жълто<br />
Червено<br />
Ниска<br />
натовареност<br />
Средна<br />
натовареност<br />
Висока<br />
натовареност<br />
Трафикът<br />
по пътя<br />
тече<br />
нормално<br />
Трафикът<br />
по пътя е<br />
леко<br />
натоварен<br />
Трафикът<br />
по пътя е<br />
тежко<br />
натоварен<br />
или спрян<br />
Трафикът по Вашия<br />
Маршрут<br />
Когато пресмята вашият маршрут nuvi<br />
изследва настоящия трафик и<br />
автоматично оптимизира маршрута за<br />
най-бързо време. Ако тежки трафик<br />
закъснения се появят по вашият<br />
маршрут nuvi автоматично пресмята<br />
нов маршрут. Вие <strong>от</strong>ново може да<br />
бъдете насочен да минете през<br />
задръстване, ако не съществуват<br />
други алтернативни пътища.<br />
Ако има ниска натовареността на<br />
трафика по вашия избран маршрут,<br />
трафик иконката показва колко време<br />
закъснение е прибавено към вашия<br />
маршрут. Това време е вече включено<br />
в пресметнато време на пристигане.<br />
Ръчно избягване на трафик по<br />
вашия маршрут:<br />
1. На страницата с Карта натиснете<br />
върху трафик иконката.<br />
2. Натиснете Traffic On Route.<br />
3. Натиснете върху стрелките, за да<br />
прегледате други трафик закъснения<br />
по вашия маршрут, ако е нужно.<br />
4. Натиснете Avoid, за да избегнете<br />
трафик закъснението.<br />
Преглед на Трафик Картата<br />
Трафик Картата (Traffic Map) показва<br />
оцветен трафик п<strong>от</strong>ок и закъсненията<br />
по близките пътища.<br />
1. В страницата с Карта (Map Page)<br />
натиснете върху трафик иконката.<br />
2. Натиснете Show Traffic Map, за да<br />
прегледате трафик инцидентите по<br />
картата.<br />
За да се върнете към нормалната карта<br />
<strong>от</strong> трафик картата натиснете върху<br />
трафик иконката и след това<br />
натиснете Show Normal Map.<br />
18 серии nuvi 705 Пълно <strong>Ръководство</strong>
Използване на Трафик Информация<br />
Преглед на Трафик<br />
Закъсненията<br />
1. На страницата с Карта (Map Page),<br />
натиснете върху трафик иконката.<br />
2. Натиснете Traffic Search, за да<br />
прегледате списък <strong>от</strong> трафик<br />
закъсненията.<br />
3. Натиснете върху някое прозорче <strong>от</strong><br />
списъка, за да прегледате<br />
закъснението върху картата и<br />
детайлите <strong>от</strong>носно закъснението. Ако<br />
има повече <strong>от</strong> едно закъснение,<br />
натиснете върху стрелките, за да<br />
прегледате и другите закъснения.<br />
Реклами<br />
В Северна Америка, ако в<br />
окомплектовката на вашето nuvi е<br />
включен FM TMC трафик приемник,<br />
вие ще получавате реклами и купони.<br />
Натиснете върху рекламата на екрана,<br />
за да <strong>от</strong>криете най-близк<strong>от</strong>о<br />
местоположение свързано с тази<br />
реклама.<br />
ВНИМАНИЕ: Не се опитвайте<br />
да въвеждате кодове за купони<br />
докато шофирате!<br />
За да спрете да приемате реклами<br />
изключете трафик опцията. Вижте<br />
страница 45.<br />
FM TMC Приемник със<br />
Светодиодова сигнализация<br />
Вашият FM TMC трафик приемник<br />
може да има диоди, които показват<br />
системният статус.<br />
Диод индикиращ<br />
захранването<br />
БЕЛЕЖКА: Не всички трафик<br />
приемници имат диоди.<br />
Диод индикиращ<br />
статусът<br />
Заленият диод за захранване свети,<br />
когато е включен към външно<br />
захранване.<br />
Статус диодът показва приемането на<br />
сигнала:<br />
• Премигване в жълт цвят: определя<br />
вашето настоящо местоположение.<br />
• Жълт постоянен цвят: търсене на<br />
сигнал.<br />
• Червен постоянен цвят: моментна<br />
загуба на сигнал.<br />
• Зелен постоянен цвят: нормална<br />
трафик информация.<br />
19 серии nuvi 705 Пълно <strong>Ръководство</strong>
Използване на Media Players<br />
Използване на Media<br />
Players<br />
Използване на безжичнa<br />
слушалкa/и<br />
За да слушате аудио с високо качество<br />
вие може да свържете Advanced Audio<br />
Distribution Profile (A2DP) - Блутут<br />
слушалка. За повече информация<br />
<strong>от</strong>носно Блутут технологията вижте<br />
страница 19.<br />
За да синхронизирате вашият уред и<br />
nuvi, те трябва да бъдат включени и да<br />
бъдат на разстояние по-малко <strong>от</strong> 10<br />
метра един <strong>от</strong> друг.<br />
Синхронизиране с Вашата<br />
Слушалка<br />
1. От страницата с Главн<strong>от</strong>о Меню<br />
натиснете Tools > Settings ><br />
Bluetooth.<br />
2. Под Audio натиснете Add (или<br />
Change).<br />
3. Включете вашата слушалка и<br />
активирайте Find<br />
Me/Discoverable/Visible mode ако е<br />
нужно.<br />
4. Натиснете OK в nuvi.<br />
5. Изберете вашата слушалка и<br />
натиснете OK.<br />
6. Въведете Блутут PIN кода за вашата<br />
слушалка ако е нужно и натиснете<br />
Done.<br />
7. Натиснете ОК.<br />
Пускане на Музика<br />
Заредете музикални файлове във<br />
вътрешната памет или на SD карта.<br />
Вижте страница 32-33.<br />
1. Натиснете Tools > Media Player.<br />
2. Натиснете Source, за да прегледате<br />
MP3 плеърът.<br />
3. Натиснете Browse.<br />
4. Натиснете категория или<br />
подкатегория ако е нужно.<br />
5. За да пуснете цяла категория <strong>от</strong><br />
начал<strong>от</strong>о на списъка натиснете Play<br />
All. За да пуснете специфична песен<br />
натиснете върху заглавие.<br />
Плейлиста<br />
Картинка на Албума<br />
• Натиснете върху плейлистата, за да<br />
добавите песни, премахнете или<br />
прескочите към друга песен в<br />
плейлистата.<br />
• Натиснете , за да увеличите<br />
силата на звука.<br />
• Натиснете , за да пуснете<br />
настоящата песен <strong>от</strong> начало;<br />
натиснете <strong>от</strong>ново, за да пуснете<br />
предишната песен в плейлистата.<br />
Натиснете и задръжте, за да<br />
преминете през настоящата песен.<br />
• Натиснете , за да прехвърлите<br />
към следващата песен. Натиснете и<br />
задръще, за да превъртите бързо<br />
през настоящата песен.<br />
20 серии nuvi 705 Пълно <strong>Ръководство</strong>
Използване на Media Players<br />
• Натиснете , за да спрете песента.<br />
• Натиснете , за да повторите<br />
настоящата плейлиста.<br />
• Натиснете , за да разбъркате<br />
плейлистата.<br />
• Натиснете върху Картинката на<br />
Албума, за да прегледате детайли<br />
<strong>от</strong>носно песента или премахнете<br />
тази песен <strong>от</strong> плейлистата.<br />
Поддържани файлови формати<br />
Nuvi поддържа MP3 музикални<br />
файлове и М3U и M3U8 плайлистови<br />
файлове.<br />
Създаване и Слушане на<br />
Плейлисти<br />
Използвайки nuvi вие може да<br />
слушате плейлисти създадени във<br />
вашия компютър. Вие също може да<br />
запишете плейлисти използвайки<br />
вашето nuvi.<br />
За да запишете вашата настояща<br />
плейлиста:<br />
1. Докато слушате музика в<br />
музикалния плейър натиснете Browse<br />
> Playlist > Save Current Playlist.<br />
2. Въведете име и натиснете Done.<br />
За да създадете нова плейлиста:<br />
1. В музикалния плейър натиснете<br />
Browse > Playlist > Create New<br />
Playlist.<br />
2. Изберете песни.<br />
3. Натиснете Back, когато свършите<br />
да добавяте песни към вашата<br />
плейлиста.<br />
За да създадете плейлиста във<br />
вашия компютър:<br />
1. Използвайки вашия компютър и<br />
аудио програма съдайте плейлиста <strong>от</strong><br />
музикални файлове. Запишете<br />
плейлистата като M3U или M3U8<br />
файл.<br />
2. Ако е нужно използвайте програма<br />
коригираща текстови файлове, за да<br />
премахнете пътя към имената на<br />
файловете във файла M3U. Файла<br />
M3U би трябвало да сизброи в списък<br />
само имената на музикалните<br />
файлове. Обърнете се към “Help”<br />
файла на аудио програмата.<br />
3. Запишете плейлистата и<br />
музикалните файлове в nuvi (вижте<br />
страници 32-33). M3U файловете<br />
трябва да бъдат на същ<strong>от</strong>о място<br />
както музикалните файлове.<br />
За да пуснете плайлиста:<br />
1. В музикалния плейър натиснете<br />
Browse > Playlist > Open Saved<br />
Playlist. Всички налични плейлисти се<br />
показват.<br />
2. Натиснете върху плейлиста, за да<br />
пуснете музикалните файлове.<br />
Коригиране на плейлиста:<br />
1. Докато слушате музика в<br />
музикалния плейър, натиснете<br />
плейлиста.<br />
2. Коригиране на плейлиста:<br />
• Натиснете Add, за да добавите<br />
песен към края на плейлистата.<br />
• Натиснете върху песен и след това<br />
натиснете Remove, за да я<br />
премахнете <strong>от</strong> плейлистата<br />
21 серии nuvi 705 Пълно <strong>Ръководство</strong>
Използване на Media Players<br />
Слушане на Аудио Книги<br />
За да закупите аудио книга <strong>от</strong><br />
Audio.com® посетете<br />
http://garmin.audible.com.<br />
Слушане на Книга<br />
1. Натиснете Tools > Media Player.<br />
2. Натриснете Source, за да прегледате<br />
плейърът на аудио книги.<br />
3. Натиснете Browse.<br />
4. Натиснете категория и след това<br />
натиснете заглавие на книга.<br />
Използване на Bookmarks(нещо<br />
сложено в книга, за да <strong>от</strong>бележи<br />
докъде е четено)<br />
За да създадете bookmark, натиснете<br />
и Bookmark. За да прегледате<br />
вашите bookmarks, натиснете и<br />
след това натиснете bookmark.<br />
Натиснете Play, за да започне да<br />
слушате книгата <strong>от</strong> <strong>от</strong>белязан<strong>от</strong>о<br />
място.<br />
Картинка на Книга<br />
• Натиснете , за да настроите<br />
силата на звука.<br />
• Натиснете<br />
, за да прескочите<br />
секция и , за да се върнете назад.<br />
Натиснете и задръжте, за да<br />
продължите напред или назад.<br />
• Натиснете , за да направите<br />
пауза.<br />
• Натиснете върху Картинката на<br />
Книгата, за да прегледате повече<br />
информация.<br />
22 серии nuvi 705 Пълно <strong>Ръководство</strong>
Управление на Файловете<br />
Управление на Файловете<br />
Вие може да запишете файлове, като<br />
MP3 и JPEG сникови файлове във<br />
вътрешната памет на nuvi или върху<br />
допълнителна SD карта.<br />
БЕЛЕЖКА: Nuvi не е съвместим с<br />
Windows® 95, 98, Me или NT. Не е<br />
също съвместим с Mac® OS 10.3 и<br />
по-ранни версии. Това е обичайно<br />
ограничение на повечето USB mass<br />
storage устройства.<br />
Поддържани Типове Файлове<br />
• MP3 музикални файлове<br />
• M3U и M3U8 музикални плейлист<br />
файлове<br />
• АА файлове на аудио книги<br />
• JPEG и JPG снимкови файлове<br />
• GPI създадени POI файлове <strong>от</strong><br />
програмата POI Loader<br />
• Карти, маршрути и точки <strong>от</strong><br />
MapSource®<br />
Зареждане на Файлове<br />
Стъпка 1: Поставете SD карта<br />
(допълнителна)<br />
За да поставите или премахнете SD<br />
карта натиснете я, докато не щракне.<br />
Стъпка 2: Свържете nuvi с USB<br />
Кабел<br />
Свържете мини-USB накрайника към<br />
входа на задната част на nuvi.<br />
Свържете по-големият край на кабела<br />
към наличен USB вход към вашия<br />
компютър.<br />
Вашето nuvi и SD карта се появяват<br />
като допълнителни устройства в My<br />
Computer в компютрите, които<br />
раб<strong>от</strong>ят с Windows и като<br />
допълнителни устройсва на Mac<br />
компютрите.<br />
БЕЛЕЖКА: На някои операционни<br />
системи или компютри с много мрежови<br />
устройства, nuvi може и да не се появи<br />
като допълнително устройство.<br />
Стъпка 3: Прехвърляне на файлове<br />
във Вашето nuvi<br />
Копирайте “Copy” и Поставете “Paste”<br />
файловете <strong>от</strong> вашия компютър в<br />
устройств<strong>от</strong>о показано като<br />
допълнителна памет с име <strong>Garmin</strong>.<br />
1. Намерете файловете, които искате<br />
да копирате <strong>от</strong> вашия комптър.<br />
2. Маркирайте файла и изберете Edit<br />
> Copy.<br />
3. Отворете “<strong>Garmin</strong>” или “SD”<br />
устройств<strong>от</strong>о.<br />
4. Изберете Edit > Paste. Файлът се<br />
появява в списък <strong>от</strong> файлове в паметта<br />
на nuvi или на SD картата.<br />
Стъпка 4: Изключване и изваждане<br />
на USB Кабелът<br />
Когато свършите да прехвърляте<br />
файлове натиснете иконката в<br />
системния прозорец или придърпайте<br />
иконката на устройств<strong>от</strong>о към<br />
кошчето за боклук на Mac<br />
компютрите. Изключете вашето nuvi<br />
<strong>от</strong> вашия компютър.<br />
23 серии nuvi 705 Пълно <strong>Ръководство</strong>
Използване на Менюто Инструменти (Tools)<br />
Изтриване на Файлове<br />
С nuvi включено към вашия компютър<br />
<strong>от</strong>ворете устройств<strong>от</strong>о на nuvi или SD<br />
картата. Маркирайте файла, който<br />
желаете да изтриете и натиснете<br />
копчето Delete на клавиатурата на<br />
вашия компютър.<br />
ВНИМАНИЕ: Ако не сте сигурни <strong>от</strong>носно<br />
предназначението на даден файла НЕ<br />
ИЗТРИВАЙТЕ ФАЙЛА! Паметта на<br />
вашето nuvi съдържа важни системни<br />
файлове, които НЕ ТРЯБВА да бъдат<br />
изтривани. Бъдете особено внимателни за<br />
файловете намиращи се в папка “<strong>Garmin</strong>”.<br />
Използване на Менюто<br />
Инструменти (Tools)<br />
Менюто Инструменти предоставя<br />
опции, които са полезни когато<br />
пътувате през градове или по земн<strong>от</strong>о<br />
кълбо.<br />
Настройки (Settings)<br />
За повече информация <strong>от</strong>носно<br />
настройките вижте страница 41-47.<br />
Where Am I?<br />
Натиснете Tools > Where Am I?, за да<br />
прегледате информация <strong>от</strong>носно<br />
вашето настоящо местоположение.<br />
Това е полезна опция, ако трябва да<br />
кажете на персонала на Пътна помощ<br />
вашето настоящо местоположение.<br />
Натиснете бутона <strong>от</strong>дясно, за да<br />
прегледате най-близките<br />
местоположения в тази категория.<br />
Натиснете Save Location, за да<br />
запаметите вашето настоящо<br />
местоположение.<br />
Помощ<br />
Натиснете Tools > Help, за да<br />
прегледате информация <strong>от</strong>носно<br />
използването на вашето nuvi.<br />
Натиснете категория, за да прегледате<br />
информация <strong>от</strong>носно дадената темата.<br />
За да търсите ключова дума измежду<br />
темите натиснете Search.<br />
Media Player<br />
За информация <strong>от</strong>носно media player<br />
вижте страница 23-31.<br />
MSN ® Direct<br />
С допълнителния MSN Direct<br />
Приемник вие може да получите<br />
достъп до съдържанието на MSN<br />
Direct. За повече информация посетете<br />
www.garmin.com/traffic или<br />
http://garmin.msndirect.com. За да<br />
закупите аксесоар посетете<br />
http://buy.garmin.com или<br />
http://www.garmin.<strong>bg</strong>/?s=8.<br />
За информация <strong>от</strong>носно активирането<br />
на MSN Direct услугите или<br />
използването на MSN Direct се<br />
обърнете към MSN Direct Owner’s<br />
Manual Supplement на адрес<br />
www.gamin.com.<br />
24 серии nuvi 705 Пълно <strong>Ръководство</strong>
Използване на Менюто Инструменти (Tools)<br />
Преглед на Снимки<br />
Прегледайте снимки, които сте<br />
запаметили във вашето nuvi.<br />
1. Натиснете Tools > Picture Viewer.<br />
2. Натиснете върху снимка, за да<br />
прегледате по-голяма част <strong>от</strong> нея.<br />
Натиснете Info, за да прегледате<br />
информация за файла и видите тази<br />
снимка, когато включите nuvi.<br />
Натиснете Back.<br />
3. Натиснете стрелките, за да<br />
прегледате снимките.<br />
Пускане на “Slide Show”<br />
(Слайдшоу)<br />
1. Натиснете Tools > Picture Viewer ><br />
Slide Show, за да стартирате слайд<br />
шоу.<br />
2. Натиснете където и да е върху<br />
екрана, за да спрете слайдшоуто.<br />
Ръчно Направени Маршрути<br />
(Custom Routes)<br />
За информация <strong>от</strong>носно маршрутите<br />
вижте страница 12-13.<br />
Моите Данни (My Data)<br />
Натиснете Tools > My Data, за да<br />
използвате или изтриете вашите<br />
запаметени данни, примерно като<br />
запаметените точки в папка Favorites<br />
(Любими).<br />
Ако сте прехвърлил маршрут <strong>от</strong><br />
MapSource, натиснете Import Route<br />
from File, за да използвате маршрута<br />
във вашето nuvi.<br />
Световен Часовник (World<br />
Clock)<br />
1. Натиснете Tools > World Clock.<br />
2. Натиснете градът, който желаете да<br />
промените.<br />
3. Въведете новият град и натиснете<br />
Done.<br />
4. Натиснете новият град в списъка и<br />
натиснете Save.<br />
Езиков Съветник (Language<br />
Guide)<br />
Language Guide на <strong>Garmin</strong> предоставя<br />
информация <strong>от</strong> многоезичните<br />
източници на Oxford и пет двуезични<br />
речника в дланта на вашата ръка. За<br />
да закупите този аксесоар посетете<br />
http://buy.garmin.com , www.garmin.<strong>bg</strong>,<br />
или се свържете с вашия дилър на<br />
<strong>Garmin</strong>.<br />
Думи и Фрази<br />
1. Натиснете Tools > Language Guide<br />
> Words and Phrases.<br />
2. Натиснете Language, изберете<br />
From и To езиците и натиснете Back.<br />
3. Изберете категория и търсете<br />
дадена фраза.<br />
4. Натиснете Search, за да напишете<br />
думата или фразата по-букви, ако е<br />
нужно. Натиснете фраза, за да<br />
прегледате нейният превод.<br />
5. Натиснете , за да чуете превода.<br />
25 серии nuvi 705 Пълно <strong>Ръководство</strong>
Използване на Менюто Инструменти (Tools)<br />
Съвети за Търсенето на Думи и<br />
Фрази<br />
• Използвайте Search for<br />
Keywords in Phrases, за да<br />
<strong>от</strong>криете всички фрази които<br />
съдържат специфичната дума.<br />
• Натиснете подчертана дума, за<br />
да използвате различна дума.<br />
• Натиснете More Variations, за да<br />
промените думите в фразите или<br />
получите различен превод.<br />
Двуезични Речници<br />
Language Guide на <strong>Garmin</strong> предоставя<br />
пет двуезични речника.<br />
1. Натиснете Tools > Language Guide.<br />
2. Натиснете Bilingual Dictionaries.<br />
3. Натиснете опция за превод. Ако е<br />
нужно натиснете To English.<br />
4. Поъърсете думата и я натиснете.<br />
5. Натиснете , за да чуете превода.<br />
Съвети за Двуезичния Речник<br />
• Натиснете Search, за да<br />
напишете думата по букви или<br />
начал<strong>от</strong>о на думата,<br />
• Натиснете Legend, за да<br />
прегледате информация <strong>от</strong>носно<br />
съкращенията, етикетите и<br />
символите за произношение за<br />
различните езици.<br />
Целият речник, съдържанието на Думи<br />
и Фрази е собственост на © Oxford<br />
University Press. Звуковите файлове са<br />
собственост на © Scansoft.<br />
Pocket Oxford Spanish Dictionary ©<br />
Oxford University Press 2005. Pocket<br />
Oxford Italian Dictionary © Oxford<br />
University Press 2004. Oxford Portuguese<br />
Minidictionary © Oxford University Press<br />
2002. Multilingual Wordbank © Oxford<br />
University Press 2001. Multilingual<br />
Phrasebank © Oxford University Press<br />
2001. Pocket Oxford-Hachette French<br />
Dictionary © Oxford University Press and<br />
Hachette Livre 2005. Pocket Oxford-<br />
Duden German Dictionary © Oxford<br />
University Press and Bibliographisches<br />
Institut & F.A. Brockhaus 2003.<br />
Калкулатор<br />
1. Натиснете Tools > Calculator.<br />
2. Въведете първ<strong>от</strong>о число <strong>от</strong> вашата<br />
сметка.<br />
3. Натиснете оператор ( , или +).<br />
4. Въведете втор<strong>от</strong>о число <strong>от</strong> вашата<br />
сметка.<br />
5. Натиснете =.<br />
6. Натиснете C, за да започнете нова<br />
сметка.<br />
Конвертор на Единици<br />
1. Натиснете Tools > Unit Converter.<br />
2. Натиснете Conversion, изберете<br />
единица за конвертиране и натиснете<br />
OK.<br />
3. Натиснете единицата за измерване,<br />
която желаете да промените,<br />
4. Изберете единица за измерване и<br />
натиснете OK. Повторете ако е<br />
нужно.<br />
5. Натиснете празен правоъгълник.<br />
6. Въведете стойност и натиснете<br />
Done. Единицата е обърната.<br />
7. Натиснете Clear, за да въведете<br />
друга стойност.<br />
26 серии nuvi 705 Пълно <strong>Ръководство</strong>
Използване на Менюто Инструменти (Tools)<br />
Обновяване на Нивата за<br />
Конвертиране<br />
Nuvi позволява да обновите фиксинга<br />
на валутните курсове ръчно, така че<br />
вие винаги да използвате найактуалният<br />
фиксинг.<br />
1. Натиснете Tools > Unit Converter ><br />
Converion > Currency > OK ><br />
Update.<br />
2. Натиснете курсът, който желаете да<br />
обновите.<br />
3. Натиснете , за да изтриете<br />
настоящите курсове. Въведете нов<br />
курс и натиснете Done.<br />
4. Натиснете Save, за да приключите.<br />
Натиснете Restore, за да използвате<br />
оригиналните курсове.<br />
Реклами<br />
В Северна Америка ако в<br />
окомплектовката на вашето nuvi е<br />
включен FM TMC трафик приемник,<br />
вие ще получавате реклами и купони.<br />
Рекламите и купоните се запаметяват,<br />
така че вие може да получите достъп<br />
до тях, когато ви е удобно.<br />
1. Натиснете Tools > Advertisements.<br />
2. Натиснете реклама и<br />
местоположение, ако е нужно.<br />
3. Натиснете , за да прегледате<br />
купон.<br />
ВНИМАНИЕ: Не се<br />
опитвайте да въвеждате кодове<br />
за купони, докато шофирате.<br />
27 серии nuvi 705 Пълно <strong>Ръководство</strong>
Пускане на Аудио през Стерео Уредбата на вашето Превозно Средство<br />
Пускане на Аудио през<br />
Стерео Уредбата на<br />
вашето Превозно<br />
Средство<br />
Проверете местните закони преди да използвате<br />
FM предавателя във вашата област. Използването<br />
на FM предаватели е незаконно в някои<br />
Европейски държави, заради специфични забрани<br />
на някои радио чест<strong>от</strong>и. Вижте страница 56, за<br />
повече информация.<br />
Ако FM предавател е наличен във<br />
вашето nuvi, вие може да слушате<br />
аудио звуковете предавани <strong>от</strong> nuvi,<br />
през колоните на вашата кола.<br />
ВНИМАНИЕ: Когато ползвате FM<br />
предавателя, всички телефонни<br />
обаждания през nüvi може да се чуват<br />
<strong>от</strong> близкостоящите автомобили.<br />
Автоматична Настройка на FM<br />
предавателя<br />
Ако използвате FM трафик приемник,<br />
nuvi може да избере канал за вас.<br />
1. От страницата с Главн<strong>от</strong>о меню,<br />
натиснете Volumе > Audio Output ><br />
FM transmitter > OK > Auto Tune.<br />
2. Настройте вашата стерео уредба на<br />
избрания канал.<br />
Ръчно Настройване на FM<br />
Предавателя<br />
Ако не използвате FM трафик<br />
приемник или използвате MSN ® Direct<br />
приемник изберете празен FM канал,<br />
за FM предавателя.<br />
1. От страницата с Главн<strong>от</strong>о меню<br />
натиснете Volume > Audio Output ><br />
FM transmitter > OK.<br />
2. Настройте вашата стерео уредба на<br />
FM канал, който e постоянен<br />
(неизменен) и е ниска FM чест<strong>от</strong>а.<br />
3. Натиснете копчето Current FM<br />
Frequency.<br />
4. Натиснете – и +, за да настроите<br />
предаване на същата чест<strong>от</strong>а, на която<br />
и вашата стерео уредба.<br />
Съвети при Избирането на<br />
Чест<strong>от</strong>а<br />
За най-добри резултати изберете<br />
чест<strong>от</strong>а под 90.1 FM.<br />
Когато търсите подходяща FM<br />
чест<strong>от</strong>а на вашата стерео уредба,<br />
п<strong>от</strong>ърсете неизползвана чест<strong>от</strong>а, която<br />
е постоянна. Ако чувате слаби гласове<br />
или звуци като фон, изберете друга<br />
чест<strong>от</strong>а.<br />
Докато пътувате може да се наложи да<br />
промените чест<strong>от</strong>ата на FM<br />
предавателя. Чест<strong>от</strong>ата, която не се<br />
използва <strong>от</strong> радио станция във вашата<br />
област, може да се използва <strong>от</strong><br />
станция другаде.<br />
Информация за FM<br />
предавателя<br />
FM предавателя е предназначен да<br />
предава аудио звукове <strong>от</strong> nuvi към<br />
вашата стерео уредба.<br />
Не нагласявайте вашите FM<br />
настройки, докато шофирате вашето<br />
превозно средство. Разстоянието<br />
между захранващият кабел за<br />
28 серии nuvi 705 Пълно <strong>Ръководство</strong>
Пускане на Аудио през Стерео Уредбата на вашето Превозно Средство<br />
автомобил, nüvi и FM стерео антената<br />
може също да повлияе на нив<strong>от</strong>о на<br />
звука. Превозни средства с антени,<br />
монтирани далече, както например<br />
антени монтирани на задната част на<br />
колата, могат да получат повече<br />
смущения <strong>от</strong> външни източници на<br />
звукове, <strong>от</strong>колк<strong>от</strong>о превозни средства<br />
с антени монтирани на предната част.<br />
Докато шофирате вие може да<br />
забележите промени в звуковия фон,<br />
въпреки че няма FM станция, която да<br />
използва тази чест<strong>от</strong>а. Вие може да<br />
забележите това, докато шофирате<br />
през кръстовища където има<br />
определени видове светофари или<br />
други действащи градски електронни<br />
системи. Вие също може да<br />
забележите този ефект, при<br />
определени промени в терена,<br />
позволявайки <strong>от</strong>далечени станции да<br />
бъдат приемани <strong>от</strong> вашата стерео<br />
уредба на колата, които не са били<br />
приемани когато сте избрал вашата<br />
начална FM чест<strong>от</strong>а. Тези и други<br />
източници на радиосмущения може да<br />
направят необходимо да смените<br />
чест<strong>от</strong>ата.<br />
29 серии nuvi 705 Пълно <strong>Ръководство</strong>
Настройване на nuvi<br />
Настройване на nuvi<br />
1. Натиснете Tools > Settings.<br />
2. Натиснете настройката, която<br />
желаете да промените.<br />
3. Натиснте копчето под името на<br />
настройката, за да я промените.<br />
Смяна на Системните<br />
Настройки<br />
Натиснете Tools > Settings > System.<br />
<strong>GPS</strong> Simulator—включване на <strong>GPS</strong><br />
симулатор, по този начин изключвате<br />
<strong>GPS</strong> режимът и може да симулирате<br />
навигация. Това също пести разход на<br />
енергия на батерията.<br />
Usage Mode—уточняване на типът<br />
превозно средство, с което ще бъде<br />
ползвана навигацията, така че<br />
максимално добре да бъде<br />
оптимизиран вашият маршрут:<br />
Automobile(Лек автомобил),<br />
Bicycle(Колело) или<br />
Pedestrian(Пешеходец).<br />
Units—смяна на мерните единици<br />
Kilometers (Километри) или Miles<br />
(Мили).<br />
Keyboard Layout—избор на<br />
клавиатура подобна на пишеща<br />
машина QWERTY или избор на<br />
подредба по азбучен ред ABCDE.<br />
About—показва версията на софтуера,<br />
ID номерът и audio версията на<br />
вашето nuvi. Тази информация ви<br />
трябва, когато правите обновление<br />
(“update”) на системния софтуер или<br />
при закупуване на допълнителни<br />
карти.<br />
Restore—възстановяване на<br />
фабричните настройки.<br />
Смяна на Навигационните<br />
Настройки<br />
Натиснете Tools > Settings ><br />
Navigation.<br />
Route Preference<br />
(Предпочитание на<br />
Маршрута)—изберете<br />
предпочитание за изчисляване на<br />
вашия маршрут:<br />
• Faster Time (По-бързо Време)—<br />
за пресмятане на маршрути,<br />
които са по-бързи за<br />
преминаване като време, но<br />
могат да бъдат по-дълги като<br />
разстояние.<br />
30 серии nuvi 705 Пълно <strong>Ръководство</strong>
Настройване на nuvi<br />
• Shorter Distance (По-кратко<br />
Разстояние)—за пресмятане на<br />
маршрути, които са по-кратки<br />
като разстояние, но могат да<br />
<strong>от</strong>немат повече време за<br />
шофиране.<br />
• Off Road (Извън пътя)—за<br />
изчисляване на маршрута <strong>от</strong><br />
точка до точка, по права линия,<br />
без пътища.<br />
Avoidances (Избягвания)—изберете<br />
типовете път, които желаете да<br />
избегнете или предпочитате да<br />
поемете по вашите маршрути.<br />
Restore—възстановяване на<br />
първоначалните фабрични<br />
навигационни настройки.<br />
Настройки на дисплея<br />
Натиснете Tools > Settings > Display.<br />
Color Mode—изберете Daytime за<br />
светъл фон, Nighttime за тъмен фон<br />
или Auto за автоматична избиране<br />
между двете.<br />
Screen Shot—включете режимът за<br />
снимка на екрана (screen shot).<br />
Натиснете , за да направите снимка<br />
на екрана. Файлът във формат *.bmp<br />
се съхранява в папка <strong>Garmin</strong>\scrn във<br />
вътрешната паметта на nüvi .<br />
Brightness—настройка на степента на<br />
осветеност. Намаляването на степента<br />
на осветеност, увеличава жив<strong>от</strong>а на<br />
вашата батерия.<br />
Restore—възстановяване на<br />
фабричните настройки.<br />
Обновяване на Настройките на<br />
Времето<br />
Натиснете Tools > Settings > Time.<br />
Time Format (формат на времето)—<br />
изберете 12-часов, 24-часов или UTC<br />
времеви формат.<br />
Current Time (Настоящо Време)—<br />
изберете Automatic, за да се обнови<br />
времето автоматично. Когато<br />
Automatic не е избрано, вие може да<br />
настроите времето ръчно през 15<br />
минутни увеличения.<br />
Restore—възстановяване на<br />
оригиналните времеви настройки.<br />
Настройка на Езиците<br />
Натиснете Tools > Settings ><br />
Language.<br />
Voice—смяна на езика на гласовата<br />
навигация.<br />
Text Language—изберете език на<br />
менюто. Смяната на езика на менюто,<br />
не променя езика на въведените данни<br />
<strong>от</strong> п<strong>от</strong>ребителя или данните <strong>от</strong><br />
картата, като например имената на<br />
улиците.<br />
Keyboard—избиране на език на<br />
клавиатурата. Вие също може да<br />
промените режимът на език на<br />
клавиатурата <strong>от</strong> страницата на която и<br />
31 серии nuvi 705 Пълно <strong>Ръководство</strong>
Настройване на nuvi<br />
да е клавиатура, чрез натискане на<br />
бутона Mode.<br />
Restore—възстановява фабричните<br />
езици.<br />
Смяна на настройките на<br />
картата<br />
Натиснете Tools > Settings > Map.<br />
Map Detail—настройка на нив<strong>от</strong>о на<br />
детайлост по картата. Показването на<br />
повече детайли, може да забави<br />
изчертаването на картата.<br />
Map View—изберете перспектива на<br />
картата.<br />
• Track Up—показване на картата<br />
в двуизмерен режим (2D) с<br />
посока на движение нагоре.<br />
• North Up—показване на картата<br />
в двуизмерен режим (2D) с<br />
посока на движение нагоре<br />
Север.<br />
• 3D—показване на картата в<br />
триизмерен режим (3D) с посока<br />
на движение както Track Up.<br />
Vehicle—натиснете Change, за да<br />
смените иконката, която показва<br />
вашата позиция върху картата.<br />
Натиснете иконката, която желаете да<br />
използвате и след това натиснете OK.<br />
Свалете допълнителни иконки <strong>от</strong><br />
www.garmingarage.com.<br />
Trip Log—показва или скрива<br />
оставената следа. За изтриване на<br />
вашата следа, натиснете Tools > My<br />
Data > Clear Trip Log.<br />
Map Info—преглед на картите<br />
заредени във вашето nüvi и тяхната<br />
версия. Натиснете върху карта, за да я<br />
активирате (маркиране с чавка) или я<br />
дезактивирайте (без чавка).<br />
Restore—възстановяване на<br />
оригиналните настройки.<br />
Настройки за сигурност<br />
Натиснете Tools > Settings > Security.<br />
<strong>Garmin</strong> Lock—включете <strong>Garmin</strong><br />
Lock, за да заключите Вашето nüvi.<br />
Вкарайте 4-цифров PIN код и <strong>от</strong>идете<br />
на дестинацията, на която при забрава<br />
на PIN кода уреда може <strong>от</strong>ново да се<br />
<strong>от</strong>ключи. За повече информация<br />
виж.страница 44.<br />
Safe Mode—включете или изключете<br />
Safe mode режима. Когато вашето<br />
превозн<strong>от</strong>о средство е в движение<br />
Safe mode режима дезактивира всички<br />
функции, които изискват значително<br />
внимание <strong>от</strong> водача и могат да бъдат<br />
причина за разсейване, докато<br />
шофирате.<br />
Restore—възстановяване на<br />
фабричните настройки.<br />
Възстановяването на фабричните<br />
настройки няма да премахне вашия<br />
<strong>Garmin</strong> Lock PIN (заключващ код) или<br />
местоположението, на което уреда<br />
може да се <strong>от</strong>ключи - Security<br />
Location.<br />
32 серии nuvi 705 Пълно <strong>Ръководство</strong>
Настройване на nuvi<br />
Преглед на Абонаментната<br />
Информация за Трафик <strong>от</strong> FM<br />
TMC<br />
БЕЛЕЖКА: Вие може да<br />
стигнете до настройките за<br />
трафик, само ако вашето nuvi е<br />
свързано към външен източник<br />
на енергия и FM TMC трафик<br />
приемник.<br />
FM трафик приемникът е включен в<br />
окомплектовката на някои модели<br />
nuvi 755, 765 и 775. Натиснете Tools ><br />
Settings > Traffic. Трафик<br />
настройките се променят в зависимост<br />
<strong>от</strong> местоположението, което сте<br />
избрал като ваше място в началните<br />
настройки.<br />
Enable Traffic—включване или<br />
изключване на трафик съобщенията.<br />
Current—изберете кой доставчик на<br />
информация да използвате. Изберете<br />
Auto, за да използвате най-добрият<br />
доставчик за областта или изберете да<br />
използвате точно определен<br />
доставчик.<br />
Find More—търсене на допълнителни<br />
TMC трафик доставчици. Ако сте в<br />
нова област натиснете Yes, за да<br />
изтриете таблицата с доставчици.<br />
Subscriptions—за да прегледате<br />
вашият FM traffic абонамент и<br />
крайните срокове (те са изброени на<br />
страницата с главните настройки на<br />
трафика за устройствата <strong>от</strong> Северна<br />
Америка).<br />
Add (или Subscriptions > Add)—<br />
добавете нов абонамент, за трафик<br />
услуги. Посетете<br />
www.garmin.com/fmtraffic, за да<br />
закупите абонамент.<br />
Абонаментният код се използва<br />
еднократко. Вие трабва да получите<br />
нов код всеки път, когато обновявате<br />
услугата. Ако притежавате няколко<br />
FM traffic антени, трябва да се<br />
сдобиете с код за всяка антена.<br />
33 серии nuvi 705 Пълно <strong>Ръководство</strong>
Настройки на Bluetooth Технологията<br />
Настройки на Bluetooth<br />
Технологията<br />
Bluetooth безжичната технология не е<br />
налична в nuvi 755. Натиснете Tools ><br />
Settings > Bluetooth.<br />
Phone или Audio—изберете Add ><br />
OK, за да синхронизирате с уред,<br />
който има Bluetooth безжична<br />
технология. За да слушате<br />
висококачествен звук безжично<br />
свържете A2DP Bluetooth слушалка.<br />
Вижте страницат 19-21. Изберете<br />
Change, за да синхронизирате и<br />
свържете с друг уред. Кодът за връзка<br />
с nuvi е 1234.<br />
Drop—изберете уреда, който желаете<br />
да дезактивирате и натиснете Yes.<br />
Remove—изберете уреда, който<br />
желаете да изтриете <strong>от</strong> паметта на<br />
nuvi и натиснете Yes.<br />
Bluetooth—активирайте и<br />
дезактивирайте Bluetooth<br />
компонентът. Bluetooth иконката се<br />
появява на страницата с главн<strong>от</strong>о<br />
Меню, ако Bluetooth компонентът е<br />
активиран. За да прет<strong>от</strong>вратите уреда<br />
<strong>от</strong> автоматично свързване натиснете<br />
Disabled.<br />
Friendly Name—въведете име, което<br />
вашето nuvi идентифицира с<br />
устройства с Bluetooth. Натиснете<br />
Done.<br />
Restore—възстановяване на<br />
първоначалните Bluetooth настройки.<br />
Тази опция не изтрива информацията<br />
за синхронизиране.<br />
Смяна на настройките на<br />
“Proximity Points”<br />
Вие трябва да имате записани<br />
“proximity points”(като например<br />
Ръчно Направени POI, база данни със<br />
спийд камери или файл TourGuide ® ),<br />
за да може да променяте настройките<br />
на “proximity points”. Вижте страница<br />
50-51. Натиснете Tools > Settings ><br />
Proximity Points.<br />
Proximity Alerts—натиснете Change<br />
за да включите или изключите<br />
алармите, когато наближите Ръчно<br />
направени POI или спийд камери.<br />
TourGuide—настройте как искате да<br />
бъде активиран звука на TourGuide.<br />
Изберете Auto Play, за да чуете цялата<br />
обиколка както е програмирана,<br />
Prompted за да видите иконката на<br />
говорителя на картата, когато<br />
информацията за обиколката е<br />
активна по време на маршрута или Off<br />
(за да я изключите).<br />
Restore—възстановяване на<br />
първоначалните фабричните<br />
настройки.<br />
Възстановяване на всички<br />
настройки<br />
1. Натиснете Tools > Settings.<br />
2. Натиснете Restore.<br />
3. Натиснете Yes.<br />
34 серии nuvi 705 Пълно <strong>Ръководство</strong>
Настройки на Bluetooth Технологията<br />
Изтриване на п<strong>от</strong>ребителските<br />
данни<br />
ВНИМАНИЕ: Тази функция<br />
изтрива цялата въведена<br />
информация <strong>от</strong> п<strong>от</strong>ребителя.<br />
1. Задръжте пръстът си в долния десен<br />
ъгъл на екрана, докато включвате<br />
nuvi.<br />
2. Дръжте пръстът ви натиснат, докато<br />
не се появи съобщение.<br />
3. Натиснете Yes, за да изтриете<br />
всички п<strong>от</strong>ребителски данни.<br />
Всички фабрични настройки са<br />
възстановени. Всичко, което сте<br />
записали е изтрито.<br />
35 серии nuvi 705 Пълно <strong>Ръководство</strong>
Приложение<br />
Приложение<br />
Методи за Зареждане на nuvi<br />
• Използвайте захранващият кабел за<br />
кола.<br />
• Използвайте USB кабелът.<br />
• Използвайте допълнителният<br />
адаптор за 220V.<br />
Рестартиране на nuvi<br />
Ако nuvi спре да функционира<br />
изключете nuvi и след това го<br />
включете <strong>от</strong>ново.<br />
Ако това не помогне плъзнете<br />
Копчето за включване на ляво и го<br />
задръжте за 8 секунди. Включете nuvi<br />
<strong>от</strong>ново. Nuvi трябва да раб<strong>от</strong>и<br />
нормално.<br />
Калибриране на Екрана<br />
Ако тъчскрийна не реагира нормално,<br />
калибрирайте тъчскрийна:<br />
1. Изключете nuvi.<br />
2. Задръжте пръстът ви в средата на<br />
екрана.<br />
3. Включете nuvi и веднага плъзнете<br />
Копчето за включване на дясно<br />
(заключване).<br />
4. Продължете да държите вашият<br />
пръст върху екрана за около една<br />
минута, докато не се появи<br />
калибриращият екран.<br />
5. Следвайте инструкциите на екрана.<br />
6. Плъзнете Копчето за включване в<br />
средата, за да <strong>от</strong>ключите екрана.<br />
Заключване на Вашето nuvi<br />
<strong>Garmin</strong>Lock e система възпираща<br />
крадците, която заключва вашето<br />
nuvi. Всеки път, когато включите nuvi<br />
въведете PIN код или <strong>от</strong>идете до<br />
“място на сигурност”<br />
1. Натиснете Tools > Settings ><br />
Security.<br />
2. Натиснете копче под <strong>Garmin</strong> Lock<br />
3. Въведете 4-цифрен PIN код и<br />
шофирайте до „мяст<strong>от</strong>о на сигурност<br />
Какво е “място на сигурност”?<br />
Изберете местоположение, към което<br />
се връщате често като например<br />
вашия дом за ваше място на<br />
сигурност. Ако nuvi приеме сателитни<br />
сигнали и вие се намирате на „мяст<strong>от</strong>о<br />
на сигурност” не е нужно да<br />
въвеждате PIN код.<br />
БЕЛЕЖКА: Ако забравите<br />
вашият PIN и мяст<strong>от</strong>о на<br />
сигурност, вие трябва да<br />
върнете nuvi в <strong>Garmin</strong>, за да<br />
бъде <strong>от</strong>ключено. Вие също<br />
трябва да изпратите валиден<br />
документ или доказателство за<br />
закупуването<br />
на уреда.<br />
nuMaps Guarantee<br />
За да получите един безплатен ъпдейт<br />
на вашата вградена Европейска карта,<br />
регистрирайте вашето nuvi на адрес<br />
http://my.garmin.com в рамките на 60<br />
дни <strong>от</strong> приемането на първите<br />
сателитни сигнали. Вие няма да<br />
36 серии nuvi 705 Пълно <strong>Ръководство</strong>
Приложение<br />
получите безплатен ъпдейт на картата<br />
ако се регистрирате по телефона или<br />
се регистрирате по-късно <strong>от</strong> 60 дни<br />
след първ<strong>от</strong>о приемане на сателитни<br />
сигнали <strong>от</strong> вашето nuvi. За повече<br />
информация посете<br />
www.garmin.com/numaps.<br />
Регистриране на<br />
Навигационната карта на<br />
България<br />
Ако вашето nuvi идва с предварително<br />
инсталирана Навигационна карта на<br />
България вие може да получавате<br />
безплатни обновления на тази карта в<br />
рамките на две години след нейн<strong>от</strong>о<br />
регистриране. За повече информация<br />
<strong>от</strong>носно обновяването на<br />
Навигационната карта на България<br />
моля прочете тъмно-синь<strong>от</strong>о<br />
ръководство идващо в<br />
окомплектовката на вашето nuvi. За<br />
въпроси и проблеми свързани с<br />
Навигационната карта на България и<br />
нейната регистрацията моля пишете<br />
на email: karta@offroad-bulgaria.com<br />
или на интернет адрес<br />
http://forum.offroadbulgaria.com/forumdisplay.php?f=94.<br />
Допълнителни Карти<br />
Вие може да закупите допълнителни<br />
карти за вашето nuvi. За да видите<br />
списък <strong>от</strong> картите, които са<br />
съвместими с nuvi моля посете<br />
интернет страницата на вашия<br />
продукт на www.garmin.<strong>bg</strong> или<br />
www.garmin.com и натиснете върху<br />
прозорчето Maps или Карти.<br />
Обновяване на Софтуера<br />
1. Посетете<br />
www.garmin.com/products/webupdater<br />
и свалете програмата WebUpdater на<br />
вашия компютър.<br />
2. Включете nuvi към компютъра<br />
използвайки mini-USB кабелът.<br />
3. Пуснете програмата WebUpdater и<br />
следвайте инструкциите на екрана.<br />
След като п<strong>от</strong>върдите, че желаете да<br />
обновите софтуера, WebUpdater<br />
автоматично сваля обновлението на<br />
(ъпдейта) и го инсталира във вашето<br />
nuvi.<br />
Екстри и Допълнителни Аксесоари<br />
За повече информация <strong>от</strong>носно<br />
допълнителните аксесоари моля<br />
посетете http://buy.garmin.com,<br />
www.garmin.com/extras;<br />
http://www.garmin.<strong>bg</strong>/?s=8 или се<br />
свържете с вашия дилър на <strong>Garmin</strong>.<br />
Спийд Камери<br />
Информацията за спийд камери е<br />
налична за някои местоположения.<br />
Посетете http://my.garmin.com за<br />
налични. За тези местоположения nuvi<br />
включва местоположението на хиляди<br />
спийд камери. Вашето nuvi ви<br />
алармира, когато доближите спийд<br />
камера и може да ви предопреди ако<br />
се движите твърде бързо. Данните се<br />
обновяват най-малко седмично, така<br />
37 серии nuvi 705 Пълно <strong>Ръководство</strong>
Приложение<br />
че вие винаги имате достъп до найактуалната<br />
информация.<br />
Вие може да закупите нов регион или<br />
да разширите съществуващ абонамент<br />
по всяко време. Всеки регион, който<br />
закупите има своя дата на годност.<br />
ВНИМАНИЕ: <strong>Garmin</strong> не е виновен<br />
за точността или последствията <strong>от</strong><br />
използването на Ръчно Направени<br />
POI (custom POI) или база данни <strong>от</strong><br />
спийд камери.<br />
Ръчно Направени Точки на<br />
Интерес (Custom POI)<br />
Използвайте POI Loader, за да<br />
запишете ръчно направените точки на<br />
интерес (POIs) във вашето nuvi. Бази<br />
данни <strong>от</strong> най-различни POI са<br />
налични <strong>от</strong> няколко компании в<br />
Интернет. Някои направени бази<br />
данни съдържат алармираща<br />
информация за точки като спийд<br />
камери и училищни зони.<br />
Посетете www.garmin.com/extras и<br />
натиснете POI Loader, за да<br />
инсталирате програмата POI Loader на<br />
вашия компютър. За повече<br />
информация прочете Помощните<br />
файлове на програмата POI Loader.<br />
Натиснете F1, за да прегледате<br />
Помощният файл.<br />
За да прегледате вашите Ръчно<br />
Направени POI, натиснете Where To?<br />
> Extras > Custom POIs. За да<br />
смените настройките за алармиране<br />
при приближаване, натиснете Tools ><br />
Settings > Proximity Points ><br />
Proximity Alerts.<br />
За да изтриете Ръчно Направени POI<br />
<strong>от</strong> вашето nuvi свържете nuvi към<br />
компютър. Отворете папката<br />
<strong>Garmin</strong>\poi във вътрешната паметта<br />
на nuvi или паметта на SD картата.<br />
Изтрийте файла озаглавен poi.gpi.<br />
TourGuide<br />
TourGuide позволява на вашето nuvi<br />
да пуска <strong>GPS</strong> аудио обиколки<br />
направлявани <strong>от</strong> трето лице. Тези<br />
аудио обиколки могат да ви заведът<br />
по маршрут, докато се пускат<br />
интересни факти <strong>от</strong>носно<br />
историческите забележителности по<br />
пътя. За повече информация посетете<br />
www.garmin.com/extras и натиснете<br />
POI Loader.<br />
За да прегледате вашите TourGuide<br />
файлове натиснете Where To? ><br />
Extras > Custom POIs. За да смените<br />
настройките на TourGuide натиснете<br />
Tools > Settings > Proximity points ><br />
TourGuide.<br />
Относно <strong>Garmin</strong> Travel Guide<br />
Подобно на хартиен пътеводител,<br />
<strong>Garmin</strong> Travel Guide осигурява<br />
подробна информация <strong>от</strong>носно места,<br />
като ресторанти и х<strong>от</strong>ели. За да<br />
закупите Travel Guide посетете<br />
http://buy.garmin.com или<br />
http://www.garmin.<strong>bg</strong>/?s=8 или се<br />
свържете с вашия дилър на <strong>Garmin</strong>.<br />
38 серии nuvi 705 Пълно <strong>Ръководство</strong>
Приложение<br />
За да ползвате Travel Guide пъхнете<br />
SD картата във вашето nüvi.<br />
Натиснете Where to > Extras.<br />
Натиснете върху името на вашия<br />
Travel Guide, за да го прегледате.<br />
SaversGuide®<br />
Със препрограмираната SD карта на<br />
SaversGuide и членска карта, вашето<br />
nuvi e дигитална книга за купони. За<br />
да закупите аксесоара посетете<br />
http://buy.garmin.com;<br />
http://www.garmin.<strong>bg</strong>/?s=8 или се<br />
свържете със вашия дилър на <strong>Garmin</strong>.<br />
За да използвате SaversGuide<br />
поставете SD картата във вашето nuvi.<br />
Натиснете Where To? > Extras ><br />
SaversGuide.<br />
Информация за Батерията<br />
Вашето nuvi съдържа вътрешна,<br />
незаменима, литиево-йонна батерия.<br />
Не премахвайте или не се опитвайте<br />
да премахнете батерията. Това може<br />
да доведе до риск <strong>от</strong> запалване на<br />
батерията, повреда или нараняване.<br />
Иконата на батерия в горния<br />
десен ъгъл на страницата с Главн<strong>от</strong>о<br />
Меню показва нив<strong>от</strong>о на заряд на<br />
батерията. За да увеличите точността<br />
на измерване на батерията,<br />
първоначално напълно я изтощете и<br />
след това напълно я заредете; не<br />
<strong>от</strong>качайте nuvi <strong>от</strong> зарядн<strong>от</strong>о, докато<br />
батерията не е напълно заредена.<br />
Свържете се със вашата местна<br />
служба по изхвърляне на <strong>от</strong>падаци, за<br />
информация <strong>от</strong>носно правилн<strong>от</strong>о<br />
изхвърляне на уреда.<br />
Увеличаване Жив<strong>от</strong>а на<br />
Батерията<br />
● Намалете степента на осветление<br />
(Tools > Settings > Display ><br />
Brightness).<br />
● Не оставяйте вашето nuvi на<br />
директна слънчева светлина.<br />
Избягвайте продължително излагане<br />
на високи или ниски температури.<br />
Смяна на Бушона<br />
ВНИМАНИЕ: Когато подменяте<br />
бушона, внимавайте да не<br />
изгубите някоя <strong>от</strong> съпътстващите<br />
малките частички и се убедете че<br />
те са поставени обратно на<br />
правилн<strong>от</strong>о им място.<br />
Ако nuvi не иска да се зарежда във<br />
вашето превозно средство, може да<br />
бъде нужно да подмените бушона<br />
намиращ се на върха на захранващия<br />
кабел за кола.<br />
1. Отвинтете черната, кръгла крайна<br />
част и я премахнете.<br />
2. Премахнете бушона (стъклен<br />
цилиндър със сребърни накрайници) и<br />
го подменете с 3А бързо загряващ<br />
бушон.<br />
39 серии nuvi 705 Пълно <strong>Ръководство</strong>
Приложение<br />
3. Убедете се че<br />
сребърният край е<br />
поставен в черната<br />
крайна част. Завийте<br />
черната крайна част.<br />
¥¢¦§ ¡¢£¤¢<br />
Относно <strong>GPS</strong> Сателитните<br />
Сигнали<br />
Вашето nüvi трябва да получи <strong>GPS</strong><br />
(Global<br />
¨©¤ ¡¡¤ ¤¢¡¢£¤<br />
Positioning System) сателитни<br />
сигнали, за да може да навигира. Ако<br />
сте на закрито, в близост до високи<br />
сгради, дървета или в гараж вашето<br />
nüvi може и да не успее да хване<br />
сателитни сигнали. Излезте навън, на<br />
напълно <strong>от</strong>крито място далече <strong>от</strong><br />
високи конструкции, за да използвате<br />
вашето nuvi.<br />
Когато nüvi е приело достатъчен брой<br />
сателитни сигнали, линиите<br />
показващи силата на сигнала,<br />
намиращи се на страницата на<br />
главн<strong>от</strong>о Меню, са оцветени в зелено<br />
– . Когато уреда изгуби нужната<br />
степен <strong>от</strong> сателитни сигнали, линиите<br />
стават червени или изчезват – .<br />
За повече информация <strong>от</strong>носно <strong>GPS</strong>,<br />
посетете www.garmin.com/about<strong>GPS</strong>.<br />
Монтиране на Пластмасовата<br />
приставка за Арматурно Табло<br />
Ползвайте залепващият диск<br />
(включен в пакета), за да монтирате<br />
уреда на арматурн<strong>от</strong>о табло.<br />
ВНИМАНИЕ: Залепващият диск<br />
има изключително и перманентно<br />
лепило, което след монтаж се маха<br />
много трудно!<br />
1. Почистете и подсушете<br />
арматурн<strong>от</strong>о табло, там където искате<br />
да залепите диска.<br />
2. Отлепете фоли<strong>от</strong>о <strong>от</strong> долната част<br />
на диска.<br />
3. Залепете диска на табл<strong>от</strong>о.<br />
4. Поставете стойката с вендузата<br />
върху диска. Натиснете лостчето<br />
надолу (към диска), за да закрепите<br />
вендузата към диска.<br />
Изваждане на nüvi и Стойката<br />
За да извадите nüvi <strong>от</strong> стойката,<br />
натиснете нагоре копчето на долната<br />
част на стойката и наклонете nuvi<br />
напред.<br />
За да извадите стойката <strong>от</strong> ръката на<br />
вакуумната вендуза завъртете<br />
стойката на дясно или на ляво.<br />
Упражнете лек натиск, докато<br />
гнезд<strong>от</strong>о на стойката пусне топчето на<br />
вендузата.<br />
За да махнете вакуумната вендуза <strong>от</strong><br />
предн<strong>от</strong>о стъкло, първо дръпнете<br />
лостчето към вас. След това дръпнете<br />
40 серии nuvi 705 Пълно <strong>Ръководство</strong>
Приложение<br />
гуменият палец намиращ се накрая на<br />
вакуумната вендуза.<br />
Грижа за Вашето nüvi<br />
Вашето nüvi съдържа чувствителни<br />
електронни компоненти, които могат<br />
да бъдат повредени необратимо ако<br />
бъдат изложени на силен удар или<br />
вибрация. За да сведете до минимум<br />
риска <strong>от</strong> повреда на вашето nuvi,<br />
избягвайте изпускане на вашия уред и<br />
раб<strong>от</strong>а с него при силни удари ил<br />
вибрации.<br />
Почистване на Корпуса на nuvi<br />
Nuvi е сглобен <strong>от</strong> висококачествени<br />
материали и не изисква друга<br />
поддръжка <strong>от</strong> п<strong>от</strong>ребителя, освен<br />
почистване. Почистете външната част<br />
на корпуса (не дисплея) използвайки<br />
кърпа напоена с лек почистващ<br />
разтвор и след това избършете със сух<br />
парцал. Избягвайте химически<br />
препарати и разтвори, които могат да<br />
повредят пластмасовите компоненти.<br />
Почистване на Тъчскрийна<br />
(Дисплея)<br />
Почистете екрана с мека, чиста кърпа<br />
не оставяща мъх. Използвайте вода,<br />
изопропилен спирт или препарат<br />
почистващ стъкла на очила, ако е<br />
необходимо. Напоете леко кърпата и<br />
след това внимателно забършете<br />
екрана.<br />
Предпазване на Вашето nüvi<br />
● Не съхранявайте уреда, там където<br />
може да възникнат много<br />
високи/ниски температури, защ<strong>от</strong>о<br />
това може да предизвика необратима<br />
повреда.<br />
● Не излагайте nüvi на вода.<br />
Контактът с вода може да повреди<br />
уреда.<br />
● Въпреки че PDA писалките могат да<br />
бъдат използвани за раб<strong>от</strong>а с тъчскрийна,<br />
никога не опитвайте това<br />
докато шофирате. Никога не<br />
използвайте твърд или остър обект за<br />
раб<strong>от</strong>а с екрана, защ<strong>от</strong>о това може да<br />
предизвика повреда.<br />
Предпазване <strong>от</strong> Кражба<br />
• За да предпазите уреда <strong>от</strong> кражба,<br />
премахнете nuvi и стойката <strong>от</strong><br />
видими места, когато не го<br />
ползвате. Избършете <strong>от</strong>печатъкът<br />
върху предн<strong>от</strong>о стъкло, оставен <strong>от</strong><br />
вакуумната вендуза.<br />
• Не съхранявайте вашият уред в<br />
жабката на колата.<br />
• Регистрирайте вашият продукт на<br />
адрес http://my.garmin.com и<br />
Навигационната карта на България<br />
на адрес karta@offroad-bulgaria.com.<br />
• Използвайте опцията <strong>Garmin</strong> Lock.<br />
Вижте страница 49.<br />
41 серии nuvi 705 Пълно <strong>Ръководство</strong>
Приложение<br />
Важна Информация<br />
Засягаща Законов<strong>от</strong>о<br />
използване на Вашия FM<br />
Предавател<br />
Вашият nuvi продукт съдържа FM<br />
предавател. Моля прочете следващата<br />
бележка.<br />
Използването на FM<br />
Предавател в Европа<br />
Използването на нискочест<strong>от</strong>ни FM<br />
Предаватели в момента е незаконно в<br />
някои Европейски държави, поради<br />
специфични радиочест<strong>от</strong>ни забрани.<br />
Вие трябва да проверите местните<br />
наредби във всички Европейски<br />
държави, в които възнамерявате да<br />
използвате FM предавателя, за да сте<br />
сигурни в неговата законност. Вие<br />
поемате пълна <strong>от</strong>говорност за<br />
изпълнението на всички подобни<br />
закони и наредби <strong>от</strong>насящи се за<br />
дадената държава, в която го ползвате.<br />
<strong>Garmin</strong> (Ге<strong>от</strong>рейд) се <strong>от</strong>казва <strong>от</strong><br />
каквато и да е <strong>от</strong>говорност поради<br />
вашето неспазване на местните закони<br />
и наредби. Използването на FM<br />
предавателят трябва да бъде<br />
ограничено само до аудио предаване<br />
за лична уп<strong>от</strong>реба.<br />
Посетете www.garmin.com/fm-notice за<br />
повече информация.<br />
Използване на Вашия FM<br />
Предавател в САЩ<br />
Въпреки че използването на FM<br />
Предаватели е законно в САЩ,<br />
разрешимата изходяща сила на FM<br />
Предавателите е по-ниска в САЩ в<br />
сравнение с тези <strong>от</strong> Европейските<br />
държави, в които е позволено<br />
използването на FM Предаватели.<br />
Моделите nuvi продавани в Европа<br />
съдържат по-силни Европейски FM<br />
Предаватели и не могат законно да<br />
бъдат използвани в САЩ. Вие<br />
приемате пълната <strong>от</strong>говорност за<br />
изпълняването на всички подобни<br />
закони и наредби <strong>от</strong>насящи се за<br />
дадената държава, в която го ползвате.<br />
Вие трябва да изключите FM<br />
Предавателя преди да използвате<br />
Европейският модел nuvi в САЩ.<br />
Декларация за Съ<strong>от</strong>ветствие<br />
(DoC)<br />
По този начин <strong>Garmin</strong> обявява, че този<br />
nuvi продукт е в съгласие с основните<br />
изисквания и други свързани с това<br />
условия на Директива 1999/5/EC.<br />
За да прегледате пълната Декларация<br />
за Съ<strong>от</strong>ветствие, моля посетете<br />
официалната интернет страницата на<br />
<strong>Garmin</strong> за вашия <strong>Garmin</strong> продукт:<br />
www.garmin.com.<br />
Лицензионно споразумение за<br />
Софтуера<br />
СЛЕД КАТО ИЗПОЛЗВАТЕ NUVI ВИЕ СЕ<br />
СЪГЛАСЯВАТЕ ДА БЪДЕТЕ<br />
ОБВЪРЗАНИ С ПРАВИЛАТА И<br />
УСЛОВИЯТА НА СЛЕДВАЩОТО<br />
ЛИЦЕНЗИОННО СПОРАЗУМЕНИЕ ЗА<br />
СОФТУЕРА. МОЛЯ ПРОЧЕТЕТЕ ТОВА<br />
СПОРАЗУМЕНИЕ ВНИМАТЕЛНО.<br />
42 серии nuvi 705 Пълно <strong>Ръководство</strong>
Приложение<br />
<strong>Garmin</strong> ви предоставя ограничен<br />
лиценз за използването на софтуера<br />
вграден в това устройство.<br />
(“Софтуерът”) в двоична изпълнявана<br />
форма при нормална раб<strong>от</strong>а на<br />
продукта. Заглавието, правата върху<br />
собствеността и правата по<br />
интелектуалната собственост в и на<br />
Софтуера остават в <strong>Garmin</strong>.<br />
Вие приемате че Софтуерът е<br />
собственост на <strong>Garmin</strong> и е защитен <strong>от</strong><br />
законите за авторск<strong>от</strong>о право на САЩ<br />
и международните спогодби за<br />
авторските права. Вие допълнително<br />
се съгласявате, че структурата,<br />
организацията и кода на Софтуера са<br />
ценни търговски тайни на <strong>Garmin</strong> и че<br />
Софтуерът в сорс код форма остава<br />
ценна търговска тайна на <strong>Garmin</strong>. Вие<br />
се съгласявате да не декомпилирате,<br />
разглобявате, модифицирате, обратно<br />
да събирате, обратно да проектирате<br />
или намалявате в човешка разбираема<br />
форма Софтуера или каквато и да е<br />
част <strong>от</strong> него или да създавате каквито<br />
и да е производни раб<strong>от</strong>и базирани<br />
върху Софтуера. Вие се съгласявате<br />
да не изнасяте или пре-изнасяте<br />
Софтуера, до която и да е държава, в<br />
разрез със законите контролиращи<br />
износа на САЩ.<br />
43 серии nuvi 705 Пълно <strong>Ръководство</strong>
Приложение<br />
Спецификации<br />
Размер (ДЛЖ. × ВСЧ. × ДМР.):<br />
121.7 х 75.2 х 19.5 mm (4.79 x 2.96 x<br />
0.77 in.)<br />
Тегло: 175g (6.17 oz.)<br />
Екран: 4.3 in. диагонал, 480х272<br />
пиксела; WQVGA TFT дисплей с бяло<br />
задно осветление и тъч-скрийн.<br />
Корпус: Не водоустойчив (IPX 0)<br />
Температурен обхват на Раб<strong>от</strong>а: <strong>от</strong><br />
32°F до 140° F (<strong>от</strong> 0°C-60°C)<br />
Температурен обхват на Зареждане:<br />
<strong>от</strong> 32°F до 113°F (<strong>от</strong> 0°C do 45°C)<br />
Съхраняване на данни: Вътрешна<br />
памет и като допълнителна опция<br />
сменяема SD карта. Данните се<br />
съхраняват за неограничено време.<br />
кола или допълнителният адаптер за<br />
220V.<br />
Разход: 10W max.<br />
Жив<strong>от</strong> на Батерията: 3-7 часа в<br />
зависимост <strong>от</strong> начинът на използване<br />
и настройките.<br />
Тип на Батерията: Незаменима<br />
литиево-йонна батерия.<br />
<strong>GPS</strong> приемник: Високочувствителен<br />
Време за позициониране*:<br />
£¦§©§¦¨¡§§¦¤¨ ¡¢¡©¦¨¦¦§§©§§¦¨¦¤¨§¡ §§¦§¦©¨£§¡¨¨¦©¡¥ ¡¢£¤¥¦§¦¨¦©¦¦©¨¦¥¢¢¨¦©¨¡<br />
! " " " #$¨¡¡¡¢£¤¥¦§¦¨¦©¦%¦¦¢&¦©¡¦§¨ ©¡¦§ '¦¡¡¨¡¡¢¨¦¤¦§ ¡¨¥££¦¦©<br />
©¡)*+M-eo01a3e4567 8 " " " " '¦¡¡¨¡ (¢£¦¥§¦¢&¦©¡¥¢©¨¨©<br />
©¡:;0y=a4;>a0o1E@1ope=B#77C8 " " " " ' ¡¨¨¦£¡£§¤§¡¨9¡§¥§¦¢&¦©<br />
¡¢£¤¥¦§¦¨¦©¦%¦¡¨¡¨¡¨©¨¦¥¢¡ <br />
$¦§¤¨¦©¦¦£ ©¨¥¢¡¦§¡¨¡©¨¢¡ ¡©¨¦¨¦¦§¤¨¦§¡¨¡©¨¢¡©©©¨¡§©¤¦¨¦ ©©¨©¤ ¡¨¨¦¦§¤¨¨¡¦¡©¡ ¡¦¨¡H@4;¦¦<br />
¡¦¨¡H@4;¦©¦¦§ ¡¢¨ ¡¦¦¨¦¥¤¡O£¥¦¢¡¢ I¥¦§¦¨¦©¦¦¦¡¡¨¡©¦§©¨¡¦¢¦¡§¡©¨£¨¡ ¢¨¡¢¨ ©¨#<br />
5QP: RSoH@4;e¡©¨¦¡£©¢¦©¦¨¢¢¡¦O $¦¨¡H@4;¡¦§©¦¦§©¡¦§¤J#P*JP*7P:<br />
©¦§%¨¡£§©¦¦§<br />
Приложение<br />
Срещани Проблеми/Въпроси<br />
на блок !<br />
§¦¨M©¨¦¨¦¦¡§¦N£¡¢¡¤¨<br />
¡¨¡©¡¡¨¦¨¡F¡¨¨(¢£ H@4; D¡£¢¨¦¥¢¡¡¦¨¦E¡¦¦D¡£<br />
(¢£©! " " ¡¢£¡¦¨¦¨¦¨¡!©G¡¨¡¡¡§©¨¡¡¡¢¦¨¡¨<br />
" JK©¦¦¨¡¥¢¡©¨¦8 " #I¥¦§¦¨¦©¦¦¦¢&¦F¡¨¨<br />
номер<br />
" "<br />
$¦¦¨¦¦¨¡HL4;%§¢¦¦¡¨%©¡©§ ©¨¦¢¨©¢ "<br />
45 серии nuvi 705 Пълно<br />
K©¦¦ ¢¡¡¨¦¨©£ T¢¥¨¦¦ U¢&¦¨¦H@4; #E§¨¦£¨©¨©¦§¨¦ J¢¦¨¦T¡¦¨¡$¢&¦¢£¡%©¢¦§¨¡¦§ §£©¡¢&¦ ¡§¢¦¨¦§§¨¦£¨©¨<br />
<strong>Ръководство</strong><br />
¢¥O¦ 5V¢¦§¨¦©¨¤¨¦¦ ¤¦¡¡¢¡¦§¤¨%§¡¨¡¦©¦¡£
¦ T§¨£©© Q¢¦¨¦¥¤¨¡¨¢&¦©¦§¨%§¡¨¢&¨¦ E§¨¦©¨¨©¤§¡¢£¨§¦©¦¢¦ H@4;%§¡¨¡©¦¢&¡¨¦©¨¨©¨©¨%§¡¨¡ ¦©¦¡£©¡¥O¦¦F¨©¦¨¦ %§¨¦¨¦© ¡¨¦¥¨¦¢©§ =@4;e¥¢¡¡N¢¡ ¢¡¦H@4;©¦§D¤¡¢&¦¨¦H@4;©¢¦§ ¨¡¡¢&¦¨¦¡¨¡¡¢¡¨¡¦¡¡¦¢¦¨¦ §<br />
$¢&¦¨¦H@4;¡¨¡¡=@4;¨£¥§¥¡¨¡¢¡ ¡¨¦¢£¥¨¦£¨ M©¨¦¨¦¤¦§§¨¡O¢¡¥¨¦£¨¡©¢¦£ ¢£¡¡§¨¦£©¦¤§<br />
¡¦¡<br />
¦BMa0o1a>e T§¥¦%¦H@4;¦<br />
B¥@e0oo0¦¥¦¨¨¦¡¢¡£¦¦¢¡§¦¢¨H@4; §QQ F¨©¦¨¦ " " ¡¦¦¨¦¦ ¦§¦¨¦¢¡¥¦§¦©¨¦¢¦§¦<br />
I¦¦¨¦©¦%¦£ ¨¦¢¦D¡¦¢&¦¦¡!¢¡¡¨7¦¨¡¨H@4; ¡©¦¨¦¨¦¨¨¨>a1©;Hco©N¥@e0oo0¦¡¦¦D¡£ B¥@e0oo0¦¡¡¦¨¦¦<br />
Приложение<br />
46 серии nuvi 705 Пълно <strong>Ръководство</strong>
Приложение<br />
47 серии nuvi 705 Пълно <strong>Ръководство</strong>
Приложение<br />
Българската версия на Пълн<strong>от</strong>о ръководств<strong>от</strong>о за серия nuvi 765 се осигурява за<br />
удобство. Ако е необходимо, моля прегледайте последната версия на<br />
Американск<strong>от</strong>о ръководство <strong>от</strong>носно уп<strong>от</strong>ребата на nüvi 765/755.<br />
GARMIN (ГЕОТРЕЙД) НЕ Е ОТГОВОРНА ЗА ТОЧНОСТТА НА<br />
БЪЛГАРСКОТО РЪКОВОДСТВО И ОТРИЧА ВСЯКАКВА ЮРИДИЧЕСКА<br />
ОТГОВОРНОСТ ВЪЗНИКВАЩА ОТ УПОВАВАНЕТО ВЪРХУ НЕГО<br />
За последните безплатни софтуерни обновления “ъпдейти” (без<br />
информацията за картата) през целия жив<strong>от</strong> на вашите <strong>Garmin</strong><br />
продукти, посетете официалната интернет страницата на <strong>Garmin</strong> –<br />
www.garmin.com<br />
© 2008 <strong>Garmin</strong> Ltd. или нейните филиали<br />
<strong>Garmin</strong> International, Inc.<br />
1200 East 15 1st Street, Olathe, Kansas 66062, U.S.A.<br />
<strong>Garmin</strong> (Europe) Ltd.<br />
Liberty House, Hounsdown Business Park, Southampton, Hampshire, SO40 9RB UK<br />
<strong>Garmin</strong> Corporation<br />
No.68, Jangshu 2nd Road, Shijr, Taipei County, Taiwan<br />
www.garmin.com