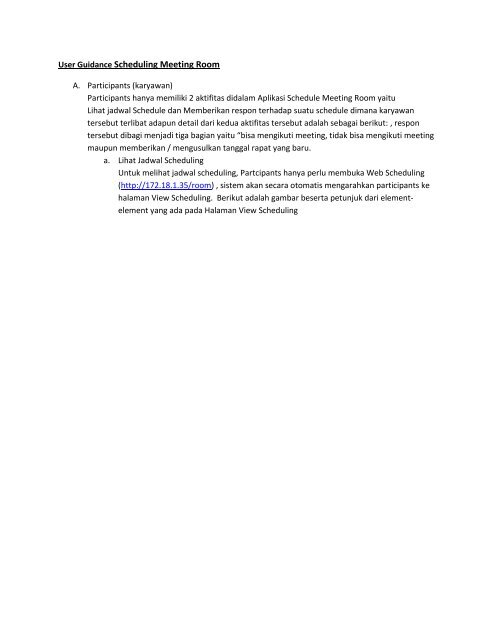Scheduling Meeting Room
You also want an ePaper? Increase the reach of your titles
YUMPU automatically turns print PDFs into web optimized ePapers that Google loves.
User Guidance <strong>Scheduling</strong> <strong>Meeting</strong> <strong>Room</strong><br />
A. Participants (karyawan)<br />
Participants hanya memiliki 2 aktifitas didalam Aplikasi Schedule <strong>Meeting</strong> <strong>Room</strong> yaitu<br />
Lihat jadwal Schedule dan Memberikan respon terhadap suatu schedule dimana karyawan<br />
tersebut terlibat adapun detail dari kedua aktifitas tersebut adalah sebagai berikut: , respon<br />
tersebut dibagi menjadi tiga bagian yaitu “bisa mengikuti meeting, tidak bisa mengikuti meeting<br />
maupun memberikan / mengusulkan tanggal rapat yang baru.<br />
a. Lihat Jadwal <strong>Scheduling</strong><br />
Untuk melihat jadwal scheduling, Partcipants hanya perlu membuka Web <strong>Scheduling</strong><br />
(http://172.18.1.35/room) , sistem akan secara otomatis mengarahkan participants ke<br />
halaman View <strong>Scheduling</strong>. Berikut adalah gambar beserta petunjuk dari elementelement<br />
yang ada pada Halaman View <strong>Scheduling</strong>
Gambar A.1<br />
Keterangan Nomor Pada Gambar A.1<br />
1.) Hyperlink Page Login<br />
Berfungsi untuk mengarahkan User ke halaman Login (untuk Application<br />
Administrator (Admin) dan Schedule Administrator (Sekretaris)).<br />
2.) Hyperling Help
Berfungsi sebagai petunjuk penggunaan Sistem <strong>Scheduling</strong> (untuk Application<br />
Administrator (Admin) dan Schedule Administrator (Sekretaris)).<br />
3.) Button Calendar<br />
Click Button Calendar untuk menampilkan Datepicker yang berfungsi<br />
mempermudah user untuk melihat jadwal schedule pada bulan dan tanggal yang<br />
diinginkan. Click Tanggal pada Datepicker untuk mengarahkan user ke tanggal<br />
schedule.<br />
Gambar A.2<br />
4.) Button Next Date<br />
Click Button untuk melihat jadwal 1 minggu kedepan<br />
5.) Button Prev Date<br />
Click Button untuk melihat jadwal 1 minggu kedepan<br />
6.) Label Hari dan tanggal (Menunjukan Hari dan tanggal dalam satu minggu)<br />
6.1) Warna Background Biru Gelap Menandakan bahwa hari dan tanggal bukan<br />
hari dan tanggal ketika user mengakses sistem tersebut<br />
6.2) Warna Background Biru Muda Menandakan bawah hari dan tanggal tersebut<br />
adalah<br />
hari dan tanggal ketika user mengakses sistem tersebut<br />
7.) Nama Ruang <strong>Meeting</strong> <strong>Room</strong><br />
7.1) Font berwarna abu-abu Menandakan Nama Ruang <strong>Meeting</strong> <strong>Room</strong> tidak dapat<br />
di hover<br />
dikarenakan tanggal / hari sudah lewat.<br />
7.2) Font berwarna biru menandakan bahwa Nama Ruang <strong>Meeting</strong> <strong>Room</strong> dapat<br />
dihover,
dan detail Ruangan <strong>Meeting</strong> <strong>Room</strong> akan tampil ketika Nama Ruang <strong>Meeting</strong><br />
<strong>Room</strong><br />
dihover oleh kursor mouse.<br />
Gambar A.3<br />
8.) Label jam yang ditentukan dalam satu hari<br />
8.1) Merupakan jam pada hari dan tanggal tersebut bukan<br />
Jam pada hari dan tanggal ketika user mengakses sistem tersebut<br />
8.2) Merupakan jam pada hari dan tanggal ketika user mengakses sistem tersebut<br />
9.) Grid Lokasi Untuk menampilkan data scheduling<br />
9.1) Grid berwarna abu-abu menandakan waktu telah lewat dan sekretaris tidak<br />
dapat<br />
menginput jadwal baru pada grid tersebut / mengedit jadwal pada waktu dan<br />
tanggal<br />
tersebut. (Untuk admin tidak ada Grid berwarna abu-abu, admin dapat<br />
mengakses<br />
semua tanggal dan waktu)<br />
9.2) Grid Berwarna merah pudar menandakan bahwa schedule tidak dapat dibuat<br />
pada jam<br />
tersebut.<br />
9.3) Grid Berwarna Putih menandakan bahwa user baik admin maupun sekretaris<br />
dapat<br />
menginput schedule baru / mengedit schedule yang sudah ada<br />
10.) Data <strong>Scheduling</strong><br />
Data scheduling pada suatu Grid menampilkan siapa user yang membuatnya<br />
dan warna background, warna background menandakan tingkatan user maupun
divisi user, untuk warna Gold menandakan bawah user yang membuat jadwal<br />
tersebut adalah Admin, dan untuk warna lain selain Gold merupakan schedule<br />
administrator (sekretaris), untuk warna sekretaris akan dibedakan menurut divisi<br />
masing-masing.<br />
Untuk Melihat Detail <strong>Scheduling</strong> user (semua tingkatan user) dapat menghover<br />
Data <strong>Scheduling</strong> maka akan tampil pop-up detail schedule seperti gambar<br />
dibawah<br />
Gambar A.4<br />
Atau dapat mengklik data scheduling sehingga muncul page detail scheduling<br />
seperti gambar dibawah<br />
Gambar A.5<br />
b. Respon terhadap suatu schedule<br />
Respon terhadap suatu schedule dapat dilakukan ketika admin / skeretaris membuat<br />
Schedule meeting room, Karyawan akan menerima email seperti gambar dibawah ini
Gambar A.6<br />
Untuk memberikan Response terhadap Schedule maka karyawan harus menekan<br />
Hyperlink “View this reservation” pada akhir pesan email maka karyawan akan<br />
diarahkan halaman detail schedule yang terdapat tambahan button untuk menentukan<br />
respon yang akan dilakukan oleh karyawan tersebut, adapun halaman detail schedule<br />
yang dimaksud adalah seperti gambar dibawah ini<br />
Gambar A.7<br />
Terdapat 3 button response yang dapat dipilih oleh karyawan, respons tersebut akan<br />
dikirimkan berupa email ke sekretaris maupun admin yang membuat schedule tersebut.<br />
adapun penjelasan dari 3 button tersebut adalah sebagai berikut<br />
1) Button “Yes” berfungsi untuk memberi tahu sekretaris / admin yang membuat<br />
schedule bahwa karyawan dapat mengikuti rapat. Ketika karyawan menekan<br />
button “Yes” maka akan tampil pop-up form seperti dibawah ini<br />
Gambar A.8
Form ini berfungsi sebagai Autentikasi karyawan, karyawan hanya perlu<br />
memasukan Kolom password (password yang digunakan adalah password<br />
untuk email)<br />
2) Button “No” berfungsi untuk memberi tahu sekretaris / admin yang membuat<br />
schedule bahwa karyawan tidak dapat mengikuti rapat. Ketika karyawan<br />
menekan button “No” maka akan tampil pop-up seperti pada Gambar A.8 yang<br />
berfungsi sama sebagai Autentikasi karyawan, karyawan hanya perlu<br />
memasukan Kolom password (password yang digunakan adalah password<br />
untuk email)<br />
3) Button “Propose New Time” berfungsi untuk mengusulkan tanggal rapat yang<br />
baru kepada sekretaris / admin yang membuat schedule. Ketika karyawan<br />
menekan button “Propose New Time” maka akan tampil pop-up form seperti<br />
dibawah ini<br />
Gambar A.9<br />
Karyawan harus mengisi field password sesuai dengan password emailnya dan<br />
mengisi tanggal dan waktu yang ingin diusulkan / disarankan.<br />
B. Schedule Administrator (Sekretaris)<br />
Schedule Administrator memiliki sebagain akses dari <strong>Scheduling</strong> <strong>Meeting</strong> <strong>Room</strong> System, adapun<br />
proses-proses yang dapat dilakukan oleh schedule Administrator adalah sebagai berikut :<br />
a. Login.<br />
Berfungsi untuk masuk kedalam sistem dan mengakses sistem tersebut.<br />
Untuk Mengakses Halaman Login , User dapat mengklik Nomor 1(Lihat Gambar A.1)<br />
sehingga akan tampil halaman login seperti gambar dibawah
Gambar B.1<br />
User hanya perlu mengisi form login untuk dapat mengakses sistem .<br />
b. View Dashboard.<br />
View Dashboard berfungsi untuk melihat Pengumuman dan Jadwal Schedule yang akan<br />
datang. Sekretaris akan otomatis diarahkan ke halaman ini pada saat login / Sekretaris<br />
dapat mengakses halaman ini dengan mengklik Menu Bar “Dashboard”.<br />
Gambar B.2<br />
c. View <strong>Scheduling</strong>.<br />
Berfungsi untuk Melihat Schedule <strong>Meeting</strong> yang telah ada, dan terbagi menjadi 3 bagian<br />
a) Bookings : Berfungsi untuk melihat calendar seluruh jadwal tanggal dan waktu<br />
meeting selama seminggu.
Halaman Bookings dapat diakses melalui Menu Bar “Schedule” lalu Click<br />
Submenu “Bookings”.<br />
Gambar B.3<br />
Setelah submenu “Bookings” di Click maka akan muncul halaman bookings<br />
seperti gambar dibawah
Gambar B.4<br />
b) My Calendar : Berfungsi untuk melihat calendar seluruh jadwal tanggal meeting<br />
selama 1 bulan tetapi hanya Jadwal dimana user/sekretaris tersebut yang<br />
terlibat didalamnya.<br />
Halaman Bookings dapat diakses melalui Menu Bar “Schedule” lalu Click<br />
Submenu “My Calendar”.
Gambar B.5<br />
Setelah submenu “My Calendar” di Click maka akan muncul halaman My<br />
Calendar seperti gambar dibawah<br />
Gambar B.6<br />
Keterangan Nomor pada Gambar B.4<br />
1. Menampilkan Halaman “Hari Ini” Seperti Gambar dibawah
Gambar B.7<br />
Keterangan Nomor pada Gambar B.7<br />
1.) Button untuk melihat jadwal dalam 1 bulan (Gambar B.6)<br />
2.) Button Untuk Menampilkan data schedule perminggu<br />
3.) Button untuk melihat jadwal schedule hari berikutnya<br />
4.) Button untuk melihat jadwal schedule hari sebelumnya<br />
5.) Data <strong>Scheduling</strong><br />
Hover Data <strong>Scheduling</strong> untuk melihat Detail <strong>Scheduling</strong> / Click Data<br />
<strong>Scheduling</strong> untuk membuka halaman Detail <strong>Scheduling</strong>
2. Menampilkan data Perminggu Seperti Gambar dibawah<br />
Gambar B.8<br />
Keterangan Nomor pada Gambar B.6<br />
1.) Button untuk melihat jadwal dalam 1 bulan (Gambar B.6)<br />
2.) Button untuk melihat jadwal seminggu kedepan<br />
3.) Button untuk melihat jadwal seminggu sebelumnya<br />
4.) Data <strong>Scheduling</strong><br />
Hover Data <strong>Scheduling</strong> untuk melihat Detail <strong>Scheduling</strong> / Click Data<br />
<strong>Scheduling</strong> untuk membuka halaman Detail <strong>Scheduling</strong><br />
3. Menampilkan data Bulan Berikutnya<br />
4. Manampilkan data Bulan Sebelumnya<br />
5. Data <strong>Scheduling</strong><br />
Hover Data <strong>Scheduling</strong> untuk melihat Detail <strong>Scheduling</strong> / Click Data<br />
<strong>Scheduling</strong> untuk membuka halaman Detail <strong>Scheduling</strong><br />
c) Resource Calendar : Berfungsi untuk melihat calendar seluruh jadwal tanggal<br />
meeting selama 1 bulan
Gambar B.9<br />
Keterangan Nomor Pada Gambar B.9:<br />
1. DropDown <strong>Meeting</strong> <strong>Room</strong>, berfungsi untuk memfilter jadwal pada Calendar<br />
sesuai dengan Nama Ruangan yang di pilih.<br />
d. Manage <strong>Scheduling</strong><br />
Manage <strong>Scheduling</strong> berfungsi untuk membuat (Create <strong>Scheduling</strong>), mengedit (Edit<br />
<strong>Scheduling</strong>) dan menghapus jadwal meeting (Delete <strong>Scheduling</strong>).<br />
<br />
Create <strong>Scheduling</strong><br />
Untuk membuat <strong>Scheduling</strong> maka User tinggal mengklik Salah Satu grid dari<br />
gambar maka sistem akan mengarahkan user ke halaman create reservation.<br />
User hanya perlu mengisi Form yang ada. Halaman dan keterangan dari Form<br />
Create reservation dapat dilihat pada gambar di bawah ini.
Gambar B.10<br />
Keterangan Nomor pada Gambar B.10<br />
1. Button More Resource<br />
Button More Resource berfungsi untuk menampilkan pop-up list<br />
ruangan yang ada seperti gambar dibawah<br />
Gambar B.11<br />
Untuk menambah ruangan yang di reservasi , user hanya perlu<br />
mencentang nama ruangan yang diinginkan, begitupun sebaliknya jika<br />
tidak menginginkan ruangan user hanya tinggal un-check ruangan yang<br />
tidak diinginkan
2. Add Participant<br />
Field Add berfungsi untuk mencari Participant berdasarkan nama, cara<br />
penggunaannya adalah dengan mengetik nama Perticipant pada field<br />
tersebut maka akan tampil list suggestion seperti gambar dibawah<br />
Gambar B.12<br />
Click Salah satu nama untuk memilih Participant yang diinginkan.<br />
3. Button Select User<br />
Button Select User memiliki fungsi yang sama seperti add participant,<br />
yang membedakan adalah ketika Button diclick maka akan tampil popup<br />
semua list karyawan / participant seperti gambar dibawah.<br />
Gambar B.13<br />
Click Button Plus untuk memilih Participant yang diinginkan.
4. List Participant<br />
Berfungsi menampung Participant yang dipilih baik dengan cara add<br />
participnat maupun dengan button select user seperti gambar di bawah<br />
ini<br />
Gambar B.14<br />
Untuk menghapus participant dari list, user hanya perlu meng-click icon<br />
disamping list participant.<br />
<br />
Edit <strong>Scheduling</strong><br />
Edit <strong>Scheduling</strong> berfungsi untuk mengedit jadwal meeting yang sudah ada.<br />
Edit <strong>Scheduling</strong> dapat dilakukan dengan mengklik data schedule baik pada<br />
halaman “bookings”(Gambar B.4) maupung halaman “Resource<br />
Calendar”(Gambar B.9), User akan diarahkan pada halaman edit schedule seperi<br />
gambar dibawah<br />
Gambar B.15<br />
User hanya perlu mengisi form tersebut seperti membuat <strong>Scheduling</strong> (lihat<br />
proses Create <strong>Scheduling</strong>).
Delete <strong>Scheduling</strong><br />
Menghapus <strong>Scheduling</strong> dapat dilakukan dengan menekan button delete di<br />
Pojok Kiri Bawah halaman Edit <strong>Scheduling</strong> (Lihat Gambar B.15)<br />
e. View Reports<br />
Dapat Diakses melalui submenu report, lihat gambar dibawah<br />
Gambar B.16<br />
Halaman Report setelah submenu di click adalah sebagai berikut<br />
Gambar B.17<br />
Halaman Report hanya menampilkan Report dari schedule yang pernah User / Sekretaris<br />
itu buat . Untuk melihat report user hanya perlu mengisi Form Filter Report , Tampilan<br />
Report setelah Form diisi adalah sebagai berikut
Keterangan tambahan report:<br />
<br />
<br />
<br />
<br />
Gambar B.18<br />
Untuk menampilkan filter seluruh room (kosong kan field <strong>Room</strong>-> pilih –select<br />
room-).<br />
Untuk menampilkan seluruh jadwal schedule tanpa ada batasan hari kosongkan<br />
filed date From dan kosongkan Field Until<br />
Untuk menampilkan Jadwal dari tanggal tertentu sampai tanggal terakhir , input<br />
Field From dan kosongkan Field Until<br />
Untuk Meng-Export File ke Excel User Hanta perlu menekan Button Export Excel<br />
C. Application Administrator (Admin)<br />
Application Administrator (Admin) memiliki seluruh akses terhadapat sistem scheduling adapun<br />
proses-proses yang dapat dilakukan Admin adalah sebagai berikut<br />
a. Login<br />
Proses Login Administrator tidak berbeda dengan Proses Login Schedule Administrator<br />
Admin dapat mengklik Nomor 1(Lihat Gambar A.1) dan akan muncul halaman Admin<br />
(lihat Gambar B.1), Admin hanya perlu mengisi form login yang tersedia<br />
b. View Dahsboard<br />
View Dashboard berfungsi untuk melihat Pengumuman dan Jadwal Schedule yang akan<br />
datang. Sekretaris akan otomatis diarahkan ke halaman ini pada saat login / Sekretaris<br />
dapat mengakses halaman ini dengan mengklik Menu Bar “Dashboard”.<br />
c. View <strong>Scheduling</strong><br />
Berfungsi untuk Melihat Schedule <strong>Meeting</strong> yang telah ada, dan terbagi menjadi 3 bagian<br />
“Bookings”, “My Calendar”, “Resource Calendar” (Untuk Proses / cara melihat masingmasing<br />
schedule -> lihat Proses View <strong>Scheduling</strong> Schedule Adminisitrator) yang berbeda<br />
hanya pada halaman booking, pada halaman “bookings” untuk admin tidak ada Grid<br />
Berwarna abu-abu sehingga admin dapat mengedit atau membuat jadwal kapan saja.
Gambar C.1<br />
d. Manage <strong>Scheduling</strong><br />
Manage <strong>Scheduling</strong> berfungsi untuk membuat (Create <strong>Scheduling</strong>), mengedit (Edit<br />
<strong>Scheduling</strong>) dan menghapus jadwal meeting (Delete <strong>Scheduling</strong>).Proses Manage<br />
<strong>Scheduling</strong> Untuk Admin sama seperti Manage <strong>Scheduling</strong> pada schedule administrator<br />
(sekretarsi) tetapi memiliki sedikit perbedaan. Adapun perbedaan tersebut adalah<br />
sebagai berikut<br />
<br />
Pada Proses Create <strong>Scheduling</strong> Admin Memiliki satu fitur tambahan yang tidak<br />
dimiliki oleh schedule administrator yaitu Admin dapat menentukan siapa yang<br />
membuat schedule(Bisa Admin itu sendiri, ataupun schedule<br />
administrator(sekretaris) lainnya).
Gambar C.2<br />
Keterangan Nomor Gambar C.2<br />
1. Button Untuk mengganti user yang akan membuat schedule. click<br />
button untuk menanpilkan field input dan button All User seperti<br />
gambar dibawah<br />
Gambar C.3<br />
Keterangan Nomor Pada Gambar C.3<br />
1.) Button All User<br />
Click Button All User untuk menampilkan popup nama schedule<br />
administrator dan administrator yang ada seperti gambar<br />
dibawah
Gambar C.4<br />
Click Nama untuk memilih user.<br />
2.) Field Input<br />
Berfungsi untuk mencari User berdasarkan nama. Ketik Nama<br />
untuk menampilkan list user,<br />
Gambar C.5<br />
<br />
<br />
Admin dapat mengedit schedule yang dibuat oleh siapa saja.<br />
Admin dapat mengganti sekretaris yang mengcreate sebuah schedule diganti<br />
dengan sekretaris lain.<br />
Admin dapat menghapus schedule yang dibuat oleh siapa saja<br />
e. Manage Division<br />
Division merupakan suatu divisi yang membedakan antara sekretaris satu dengan<br />
sekretaris yang lain.<br />
Manage Division terbagi menjadi 3 yaitu Create Division, Edit Division, dan Delete<br />
Devision, yang terdapat pada halaman Division. Admin dapat mengakses halaman<br />
division dengan mengclick submenu Division lihat gambar dibawah
Gambar C.6<br />
Setelah admin mengklik submenu division maka admin akan diarahkan ke halaman<br />
division<br />
Gambar C.7<br />
Adapun keterangan dari proses-proses yang terdapat didalam Manage Division adalah<br />
Sebagai Berikut<br />
<br />
Create Division<br />
Untuk menambahkan Divisi baru Admin hanya perlu mengisi Form Add New<br />
Division pada halaman Division.Untuk Warna Division (yang membedakan<br />
antara divisi satu dengan divisi yang lain) Admin dapat mengklik Field Division<br />
Color maka akan muncul Popup Color Picker sehingga memudahkan Admin<br />
untuk memilih warna, lihat gambar dibawah
Gambar C.8<br />
Edit Division<br />
Proses Edit Division dapat dilakukan dengan menekan button edit pada table All<br />
Division yang terdapat pada halaman Division. Setelah button edit di Click maka<br />
akan muncul popup form edit<br />
<br />
Gambar C.9<br />
Admin hanya perlu mengisi Form Edit Division, untuk Color Division, click Field<br />
tersebut untuk menampilkan color picker seperti Gambar C.8<br />
Delete Division<br />
Untuk menghapus data divisi maka Admin hanya perlu menekan button delete<br />
pada table All Division yang terdapat pada halaman Division.<br />
f. Manage User<br />
Manage User berfungsi untuk menambahkan User (Create User), Mengedit User( Edit<br />
User), menghapus User(Delete User). Untuk melakukan proses manage user, admin<br />
harus mengakses halaman manage user dengan cara mengklik submenu Users
Gambar C.10<br />
Setelah Admin mengklik submenu Users maka sistem akan mengarahkan Admin ke<br />
halaman Manage User
Gambar C.11<br />
Adapun keterangan dari proses-proses yang terdapat didalam Manage User adalah<br />
Sebagai Berikut<br />
<br />
<br />
Create User<br />
Create User / menambah user baru dapat dilakukan dengan menginput form<br />
“Add User” yang terdapat pada halaman manage user<br />
Edit User<br />
Edit User terdiri dari 4 bagian yaitu Edit data User, edit permission User, edit<br />
Groups dan Edit Password<br />
1. Edit Data User<br />
Berfungsi untuk mengedit data pribadi / biodata user, dapat dilakukan<br />
dengan menekan button Edit pada Table User di kolom Edit.
2. Edit Permission User<br />
Berfungsi untuk hak akses User terhadap ruang meeting, dapat<br />
dilakukan dengan menekan button Edit pada Table User di kolom<br />
Permission maka akan tampil popup list ruangan seperti gambar<br />
dibawah<br />
Gambar C.12<br />
Admin Hanya perlu mencheck ruang mana yang boleh diakses oleh user<br />
dan men-uncheck ruang yang tidak boleh diakses oleh user untuk<br />
dibuatkan schedule<br />
3. Edit Groups<br />
Berfungsi untuk mengubah tingkatan user. Dapat dilakukan dengan<br />
menekan button Edit pada Table User di kolom Groups maka akan<br />
tampil popup list tingkatan user seperti gambar dibawah<br />
Gambar C.13<br />
Admin Hanya perlu menekan button Plus untuk menambahkan hak<br />
akses / min untuk menghapus hak akses.
4. Edit Password<br />
Berfungsi untuk mengubah password user. Dapat dilakukan dengan<br />
menekan button reset pada Table User di kolom password maka akan<br />
tampil popup form change password seperti gambar dibawah<br />
Gambar C.14<br />
Admin Hanya perlu mengisi password baru pada form yang tersedia<br />
untuk mereset / mengganti password user.<br />
<br />
Delete User<br />
Berfungsi untuk menghapus user. Dapat dilakukan dengan menekan button<br />
Delete ( ) pada Table User di kolom Delete.<br />
g. Manage Resource Building<br />
Resource Building merupakan Gedung tempat suatu ruangan meeting berada.<br />
Manage Resource Building terbagi menjadi 3 yaitu Create Resource Building, Edit<br />
Resource Building, dan Delete Resource Building, yang terdapat pada halaman Manage<br />
Resource Building. Admin dapat mengakses halaman manage resource building dengan<br />
mengklik sub-submenu, Resource Building lihat gambar dibawah<br />
Gambar C.15
Setelah Admin Mengklik sub-submenu Resource Building maka sistem akan<br />
mengarahkan user ke halaman manage Resource Building Seperti Gambar dibawah<br />
Gambar C.16<br />
Adapun keterangan dari proses-proses yang terdapat didalam Resource Building adalah<br />
Sebagai Berikut<br />
<br />
<br />
Create Resource Building<br />
Untuk Menambah data Gedung baru Admin hanya perlu mengisi Form Add New<br />
Buildings yang terdapat dibawah pada halaman Manage Resource Building<br />
Edit Resource Building<br />
Untuk mengedit data Gedung Admin perlu menekan button Edit pada table All<br />
Resource Buildings lalu popup Form Edit akan muncul sperti gambar dibawah<br />
Gambar C.17<br />
Admin hanya perlu mengisi form edit untuk mengedit data Gedung.<br />
<br />
Delete Resource Building<br />
Untuk menghapus data Gedung Admin Hanya perlu menekan button Delete<br />
pada table All Resource Buildings.
h. Manage Resource Software<br />
Resource Software merupakan kumpulan software-software yang harus tersedia<br />
didalam suatu ruangan meeting.<br />
Manage Resource Software terbagi menjadi 3 yaitu Create Resource Software, Edit<br />
Resource Software, dan Delete Resource Software, yang terdapat pada halaman<br />
Manage Resource Software. Admin dapat mengakses halaman manage resource<br />
Software dengan mengklik sub-submenu Resource Software lihat gambar dibawah<br />
Gambar C.18<br />
Setelah Admin Mengklik sub-submenu Resource Software maka sistem akan<br />
mengarahkan user ke halaman manage Resource Software Seperti Gambar dibawah<br />
Gambar C.19<br />
Adapun keterangan dari proses-proses yang terdapat didalam Resource Software adalah<br />
Sebagai Berikut
Create Resource Software<br />
Untuk Menambah data Software Admin hanya perlu mengisi Form Add New<br />
Softwares yang terdapat dibawah pada halaman Manage Resource Software<br />
Edit Resource Software<br />
Untuk mengedit data Software Admin perlu menekan button Edit pada table All<br />
Resource Softwares lalu popup Form Edit akan muncul sperti gambar dibawah<br />
Gambar C.20<br />
Admin hanya perlu mengisi form edit untuk mengedit data Software.<br />
<br />
Delete Resource Software<br />
Untuk menghapus data Software Admin Hanya perlu menekan button Delete<br />
pada table All Resource Softwares.<br />
i. Manage Resource Equipment<br />
Resource Equipment merupakan kumpulan perlengkapan yang harus tersedia didalam<br />
suatu ruangan meeting.<br />
Manage Resource Equipment terbagi menjadi 3 yaitu Create Resource Equipment, Edit<br />
Resource Equipment, dan Delete Resource Equipment, yang terdapat pada halaman<br />
Manage Resource Equipment. Admin dapat mengakses halaman manage resource<br />
Equipment dengan mengklik sub-submenu, Resource Equipment lihat gambar dibawah
Gambar C.21<br />
Setelah Admin Mengklik sub-submenu Resource Equipment maka sistem akan<br />
mengarahkan user ke halaman manage Resource Equipment Seperti Gambar dibawah<br />
Gambar C.22<br />
Adapun keterangan dari proses-proses yang terdapat didalam Resource Equipment<br />
adalah Sebagai Berikut<br />
<br />
<br />
Create Resource Equipment<br />
Untuk Menambah data Equipment Admin hanya perlu mengisi Form Add New<br />
Equipments yang terdapat dibawah pada halaman Manage Resource Equipment<br />
Edit Resource Equipment<br />
Untuk mengedit data Equipment Admin perlu menekan button Edit pada table<br />
All Resource Equipments lalu popup Form Edit akan muncul sperti gambar<br />
dibawah
Gambar C.23<br />
Admin hanya perlu mengisi form edit untuk mengedit data Equipment.<br />
<br />
Delete Resource Equipment<br />
Untuk menghapus data Equipment Admin Hanya perlu menekan button Delete<br />
pada table All Resource Equipments.<br />
j. Manage Resource<br />
Resource merupakan Ruangan Beserta attribute-attributenya yang akan digunakan<br />
untuk rapat.Manage Resource terbagi menjadi 3 yaitu Create Resource, Edit Resource,<br />
dan Delete Resource, yang terdapat pada halaman Manage Resource. Admin dapat<br />
mengakses halaman manage resource dengan mengklik submenu Resources lihat<br />
gambar dibawah<br />
Gambar C.21<br />
Setelah Admin Mengklik submenu Resource maka sistem akan mengarahkan user ke<br />
halaman manage Resource Seperti Gambar dibawah
Gambar C.22<br />
Adapun keterangan dari proses-proses yang terdapat didalam Resource Equipment<br />
adalah Sebagai Berikut<br />
<br />
Create Resource<br />
Untuk Menambah data Resource / Ruangan Admin hanya perlu mengisi Form<br />
Add New Resources yang terdapat dibawah pada halaman Manage Resource,<br />
Untuk Menginput Field Equipment Admin dapat mengklik Add Equipment<br />
sehingga akan muncul popup equipment list seperti gambar dibawah
Gambar C.23<br />
Click Button Plus disamping kiri List Equipment untuk memasukan Equipment<br />
kedalam field equipment seperti gambar dibawah (admin dapat memasukin<br />
lebih dari satu equipment)<br />
Gambar C.24<br />
Untuk menghilangkan / menghapus Equipment didalam list Admin hanya perlu<br />
mengclik button (x) disamping nama Equipment, demikian juga halnya untuk<br />
menginput Software, Click Add Software, lalu akan muncul Popup Software list<br />
Gambar C.25
Click Button Plus disamping kiri List Software sehingga software masuk kedalam<br />
field Software seperti Gambar dibawah<br />
Gambar C.26<br />
Untuk menghilangkan / menghapus Software didalam list, Admin hanya perlu<br />
mengclick button (x) disamping nama Software<br />
<br />
Edit Resource<br />
Untuk Edit Resources terbagi menjadi 3 bagian<br />
1. Edit Data<br />
Untuk mengedi data Resources Admin hanya perlu mengclick button<br />
Edit pada kolom Action, ketika button Edit di Click maka akan muncul<br />
form Edit Resources seperti gambar dibawah<br />
Gambar C.27<br />
Admin hanya perlu mengisi Form Edit seperti untuk membuat resource<br />
baru (lihat point pertama Create Resource).
2. Add Image<br />
Add Image berfungsi untuk menambahkan Foto / image ruangan /<br />
Resource.<br />
Add image akan muncul ketika Resource/Ruangan baru ditambahkan<br />
seperti gambar dibawah ini<br />
Gambar C.28<br />
Click Add Image untuk menampilkan Popup untuk mengupload image<br />
seperti gambar dibawah ini<br />
Gambar C.29<br />
Click “Choose File” untuk memilih image lalu Click “Update” untuk<br />
mengupload Image.<br />
3. Change Image<br />
Add Image berfungsi untuk mengganti Foto / image ruangan / Resource.<br />
Add image akan muncul ketika Resource/Ruangan sudah memiliki image<br />
seperti gambar dibawah<br />
Gambar C.30<br />
Click Change untuk menampilkan Popup untuk mengupload image<br />
seperti gambar dibawah ini
Gambar C.31<br />
Click “Choose File” untuk memilih image lalu Click “Update” untuk<br />
mengupload Image.<br />
<br />
Delete Resource<br />
Untuk menghapus data Resource, Admin Hanya perlu menekan button Delete<br />
pada table All Resources pada kolom Action.<br />
k. Manage Announcement<br />
Announcement berisikan pengumuman informasi yang akan datang kepada seluruh<br />
User Sistem kecuali Participants.<br />
Manage Announcement terbagi menjadi 3 yaitu Create Announcement, Edit<br />
Announcement, dan Delete , yang terdapat pada halaman Manage Announcement.<br />
Admin dapat mengakses halaman manage Announcement dengan mengklik submenu<br />
Announcements, lihat gambar dibawah<br />
Gambar C.32<br />
Setelah Admin Mengklik submenu Announcements maka sistem akan mengarahkan<br />
user ke halaman manage Announcement Seperti Gambar dibawah
Gambar C.33<br />
Adapun keterangan dari proses-proses yang terdapat didalam Manage Announcement<br />
adalah Sebagai Berikut<br />
<br />
<br />
Create Announcement<br />
Untuk Menambah data Announcement Admin hanya perlu mengisi Form Add<br />
Announcement yang terdapat dibawah pada halaman Manage Announcement.<br />
Keterangan:<br />
Field Priority merupakan tingkatan prioritas semakin kecil semakin tinggi<br />
prioritasnya.<br />
Edit Announcement<br />
Untuk mengedit data Announcement, Admin perlu menekan button Edit pada<br />
table Announcement sehingga popup Form Edit akan muncul seperti gambar<br />
dibawah<br />
Gambar C.34<br />
Admin hanya perlu mengisi form edit untuk mengedit data Announcement.<br />
<br />
Delete Announcement
Untuk menghapus data Equipment Admin Hanya perlu menekan button Delete<br />
pada table Announcement.<br />
l. View Report<br />
Dapat Diakses melalui submenu report, lihat gambar dibawah<br />
Gambar B.35<br />
Halaman Report setelah submenu di click adalah sebagai berikut<br />
Gambar B.36<br />
Proses Untuk melihat Report sama dengan Proses View Report Schedule Administrator<br />
(lihat Proses View Report Schedule Administrator), yang sedikit membedakan adalah<br />
Admin dapat melihat semua report (ada tambahan field pada Form Filter Report -> lihat<br />
nomor 1 pada Gambar B.36). Admin dapat mengklik Button Select User (lihat Gambar<br />
B.36 Nomor 2 ) untuk menampilkan list User seperti Gambar dibawah ini
Gambar B.37<br />
Click Button Plus untuk memilih User yang diinginkan untuk ditampilkan reportnya<br />
(Admin dapat memilih banyak user untuk ditampilkan reportnya)<br />
Sehingga field User Created akan seperti Gambar dibawah ini<br />
Gambar B.38<br />
Click Button (x) untuk menghapus User dari field User Created<br />
Catatan Untuk menampilkan semua report user, kosongkan field User Created.