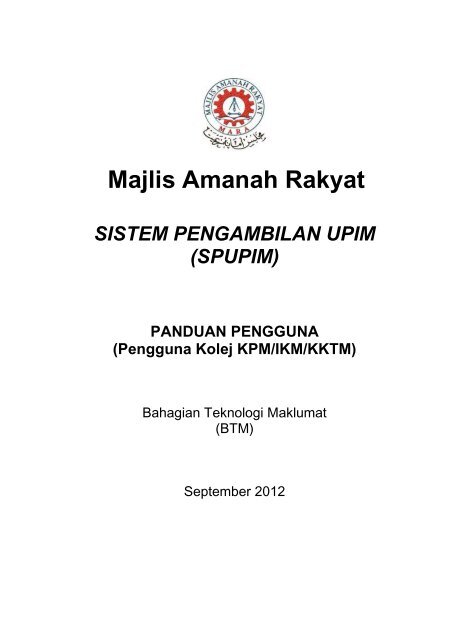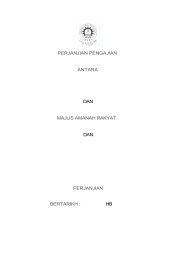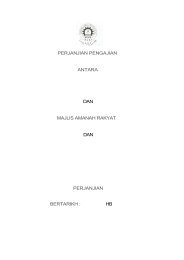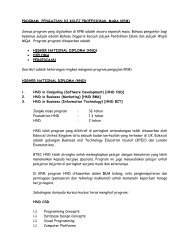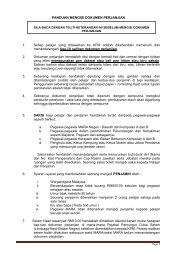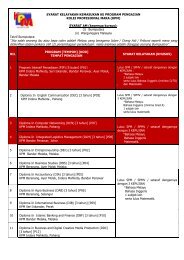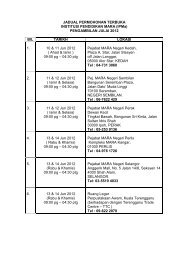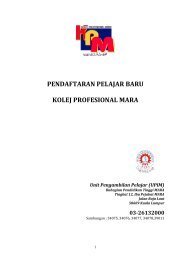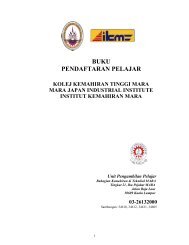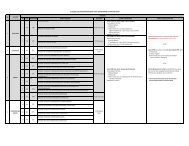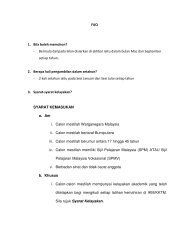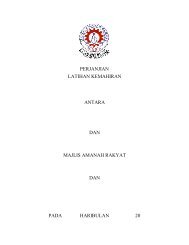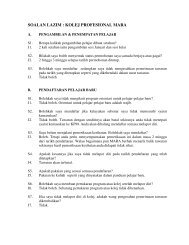Panduan Pengguna - Mara
Panduan Pengguna - Mara
Panduan Pengguna - Mara
Create successful ePaper yourself
Turn your PDF publications into a flip-book with our unique Google optimized e-Paper software.
Majlis Amanah Rakyat<br />
SISTEM PENGAMBILAN UPIM<br />
(SPUPIM)<br />
PANDUAN PENGGUNA<br />
(<strong>Pengguna</strong> Kolej KPM/IKM/KKTM)<br />
Bahagian Teknologi Maklumat<br />
(BTM)<br />
September 2012
PANDUAN PENGGUNA<br />
KANDUNGAN<br />
A. MODUL PENGGUNA m/s<br />
1. Pengenalan<br />
1.1. Latarbelakang 2<br />
1.2. Ringkasan Pemahaman 2<br />
1.3. Skop 2<br />
2. Laman Login Sistem 4<br />
3. Senarai Modul Sistem<br />
3.1 Modul Pemprosesan<br />
3.1.1 Pendaftaran 5<br />
3.1.2 Permohonan Manual 7<br />
3.2 Modul Pengurusan Fail Induk<br />
3.2.1 Senarai Input Fail Induk 9<br />
3.2.2 Semakan Input Fail Induk 11<br />
3.2.3 Pengesahan Fail Induk 15<br />
3.2.4 Senarai Batch Fail 20<br />
3.2.5 Proses Janaan input fail SMBM dan penghantaran fail input 21<br />
ke SMBM (PROSES AUTO)<br />
3.2.6 Pengesahan Semakan LPP6 21<br />
3.3 Modul <strong>Pengguna</strong><br />
3.3.1 Skrin Tukar Katalaluan 19<br />
4 Lampiran<br />
4.1 Carta alir proses pengurusan fail induk<br />
4.2 Carta Alir proses permohonan manual<br />
4.3 Contoh email proses edit (Borang Edit)<br />
4.4 Contoh email proses final (Borang Final)<br />
Mukasurat | 1
1. Pengenalan<br />
1.1 LatarBelakang<br />
SPUPIM adalah sistem berkomputer utama yang digunakan dalam proses<br />
pengambilan pelajar lepasan SPM, STPM, Sijil dan Pra Diploma ke institusi pendidikan<br />
MARA. SPUPIM adalah proses berkomputer bagi urus tadbir pengambilan pelajar ke<br />
institusi pendidikan MARA.<br />
1.2 Ringkasan Pemahaman<br />
• Urus tadbir pengambilan pelajar ke institusi pendidikan MARA bergantung<br />
sepenuhnya kepada SPUPIM<br />
• SPUPIM digunakan oleh Pengawal Program institusi pendidikan MARA, institusiinstitusi<br />
pendidikan MARA, Bahagian Kewangan, Bahagian Teknologi Maklumat dan<br />
permohonan dari orang awam<br />
1.3 Skop<br />
Pengawal Program memerlukan functions merekodkan data seperti berikut:<br />
• Pengurusan pengguna<br />
• Penetapan direktori Am. Contoh seperti senarai institusi, senarai program dan<br />
kelayakan.<br />
• Membolehkan dokumen yang diperlukan dimuat naik ke sistem seperti dokumen iklan,<br />
dokumen perjanjian dan panduan program yang ditawarkan<br />
• Dokumen yang dimuat naik boleh dicetak secara online<br />
• pengurusan data permohonan dahulu dan terkini<br />
• pengesahan data pemohon untuk pelajar lepasan MRSM<br />
• Muat naik keputusan peperiksaan. (SPM/Sijil/Pra Diploma )<br />
• Pengurusan tempoh permohonan<br />
• Pengurusan program mengikut institusi pendidikan MARA<br />
• Muat naik data pemohon yang membuat permohonan melalui Sistem UPU<br />
Permohonan memerlukan functions merekodkan data seperti berikut:<br />
• Dapat membezakan jenis pemohon mengikut program dan syarat kelayakan<br />
• Permohonan lepasan IKM, lepasan PIP KPM (Sijil ke Diploma)<br />
• Pengurusan permohonan mengikut sesi pengambilan.<br />
• Semakan Senarai Hitam MARA – ibu/bapa/penjaga<br />
• Semakan pemohon yang pernah belajar dan berhenti/gagal/tamat pengajian KPM tidak<br />
ditawarkan di KPM. Pemohon yang pernah belajar dan berhenti/gagal/tamat pengajian<br />
IKM/KKTM tidak ditawarkan IKM/KKTM<br />
• Pemohon perlu memohon program yang lebih tinggi dari kelayakan yang telah ada.<br />
contoh pemohon yang mempunyai Diploma tidak boleh memohon diploma lagi.<br />
• Mana-mana pemohon yang pernah berhenti/gagal di mana-mana institusi seperti KPM<br />
masih boleh ditawarkan di institusi yang lain contoh KKTM.<br />
• Pengemaskinian permohonan perlu input gabungan no. siri permohonan dan no kad<br />
pengenalan<br />
• Sistem berupaya membantu pemilihan program mengikut kelayakan pemohon (Sistem<br />
Bantuan Keputusan)<br />
Mukasurat | 2
Kelayakan dan Merit memerlukan functions merekodkan data seperti berikut:<br />
Proses kelayakan boleh dibuat secara „Real Time‟ iaitu permohonan yang diterima,<br />
pihak pentadbir sistem boleh melihat terus pemohon layak atau tidak. Paparan dalam<br />
bentuk senarai.<br />
Proses kelayakan juga boleh dibuat secara longgok (Batch) mengikut keperluan<br />
pentadbir sistem.<br />
Pengiraan Merit berdasarkan kriteria yang ditetapkan semasa penetapan<br />
semakan proses kelayakan dibuat di “Back End”<br />
Ranking (Data telah wujud) memerlukan functions merekodkan data seperti berikut:<br />
Berdasarkan keputusan Merit dan program<br />
Semakan proses kelayakan dibuat di “Back End”<br />
Penempatan memerlukan functions merekodkan data seperti berikut:<br />
Penempatan yang dicadangkan oleh sistem<br />
Pengawal program boleh membuat penempatan secara manual<br />
Penempatan secara manual hanya untuk calon yang layak sahaja boleh dilakukan<br />
mengikut individu dan batch<br />
Semakan Permohonan dan Surat Tawaran memerlukan functions merekodkan data seperti<br />
berikut:<br />
Cetak surat tawaran secara online<br />
Pengesahan setuju terima dan maklumat bayaran proses<br />
Cetak dokumen. Contoh, Surat perjanjian dan buku panduan<br />
IKM/KKTM – menggunakan wang pos<br />
KPM – menggunakan resit bayaran MARA<br />
Pendaftaran memerlukan functions merekodkan data seperti berikut:<br />
Merekod pemohon yang mendaftar mengikut tawaran yang diberi<br />
Statistik pemohon yang berdaftar dan tidak berdaftar<br />
Semakan dokumen<br />
Masukkan dan semak maklumat nombor akaun bank<br />
Penyediaan data untuk pewujudan fail induk memerlukan functions merekodkan data<br />
seperti berikut:<br />
• Janaan Nombor akaun pelajar<br />
• Menjana data untuk LPP4 dan LPP6<br />
Laporan memerlukan functions merekodkan data seperti berikut:<br />
Jumlah Pemohon mengikut program<br />
Senarai pemohon ikut IPMa<br />
Jumlah pemohon yang mendaftar mengikut institusi dan program<br />
Senarai Semua pemohon<br />
Bilangan Pelajar yang ditawarkan<br />
Bil. Pelajar membuat pengesahan setuju terima tawaran<br />
Status Pemohon<br />
Mukasurat | 3
2. Laman Login Sistem<br />
Untuk membuat capaian ke sistem :-<br />
Sistem akan paparkan skrin seperti di bawah :-<br />
Langkah-langkah <strong>Pengguna</strong>an:<br />
i) Masukkan ID <strong>Pengguna</strong> dan Kata Laluan untuk akses sistem.<br />
ii) Klik butang Masuk untuk capaian Sistem SPUPIM. Laman dan mesej akan<br />
dipaparkan di skrin.<br />
iii) Klik butang Semula untuk login semula sekiranya ingin menukar ID <strong>Pengguna</strong> dan<br />
KataLaluan.<br />
iv) Klik Pautan <strong>Panduan</strong> <strong>Pengguna</strong> untuk membuka dokumen panduan pengguna<br />
sistem.<br />
v) Klik pautan lupa kata laluan untuk resetkan katalaluan. Skrin di bawah akan<br />
dipaparkan. Id <strong>Pengguna</strong> dan kad pengenalan perlu dimasukkan dan klik button reset<br />
untuk sistem resetkan katalaluan kepada id pengguna(nombor gaji).<br />
Mukasurat | 4
3. Kategori bagi Pentadbir Sistem Kolej<br />
Modul Utama Untuk Pentadbir Sistem Kolej<br />
Setelah selesai membuat login sistem, sistem akan paparkan skrin seperti dibawah.<br />
Langkah-langkah <strong>Pengguna</strong>an:<br />
i) Klik setiap menu yang dipaparkan dan skrin mengikut menu yang dipilih akan dipaparkan.<br />
ii) Antara Menu utama yang terdapat pada kategori pengguna Pentadbir Sistem kolej adalah<br />
Pemprosesan, Pengurusan Fail Induk, <strong>Pengguna</strong>.<br />
iii) Klik pautan Keluar untuk pengguna keluar daripada sistem ini.<br />
3.1 Menu Pemprosesan<br />
3.1.1 Submenu Pendaftaran<br />
Mukasurat | 5
Langkah-langkah <strong>Pengguna</strong>an:<br />
i) Skrin boleh dicapai melalui menu Pendaftaran.<br />
ii) Klik pada Drop Down List Program untuk memilih program .<br />
iii) Senarai pelajar mengikut program yang dipilih akan dipaparkan<br />
iii)<br />
iv)<br />
Klik link Data Excel untuk mengekspot senarai pelajar yang dipaparkan ke dalam fail<br />
excel.<br />
<strong>Pengguna</strong> boleh membuat carian pelajar melalui no kad pengenalan. Masukkan no kad<br />
pengenalan pada text box dan klik butang ”Semak”. Maklumat pelajar akan dipaparkan<br />
seperti di bawah.<br />
Mukasurat | 6
v) klik ikon untuk mengemaskini maklumat status pendaftaran dan dokumen lengkap.<br />
Maklumat pelajar akan kelihatan seperti skrin di bawah:<br />
vi)<br />
klik Drop Down List untuk maklumat Dokumen lengkap dan tag daftar, dan masukkan no<br />
ID Pelajar dan No. Resit bayaran pada runagan yang disediakan.<br />
vii) Klik ikon untuk menyimpan perubahan yang dibuat atau klik ikon untuk batalkan<br />
perubahan yang dibuat pada rekod pelajar tersebut.<br />
3.1.2 Submenu Permohonan Manual<br />
i) Skrin boleh dicapai melalui menu Permohonan Manual.<br />
ii) Klik pada link Permohonan Manual untuk memaparkan skrin seperti di bawah .<br />
Mukasurat | 7
Langkah-langkah <strong>Pengguna</strong>an:<br />
i) Modul permohonan manual diwujudkan untuk membolehkan pelajar yang tidak<br />
membuat permohonan malalui sistem Online SPUPIM semasa permohonan dibuka,<br />
diwujudkan rekod dalam sistem SPUPIM.<br />
ii) Masukkan no kad pengenalan pelajar dan klik butang ”Hantar”.<br />
iii) Jika ingin kembali ke menu utama sistem klik butang ”Menu Utama Sistem”<br />
iv) Jika maklumat pelajar telah wujud, maklumat pelajar tersebut akan dipaparkan.<br />
v) Jika maklumat pelajar belum wujud, tiada maklumat akan dipaparkan.<br />
vi)<br />
Klik pada butang ”Permohonan” skrin di bawah akan dipaparkan<br />
Mukasurat | 8
vii) Lengkapkan maklumat yang diperlukan seperti maklumat Peribadi, IbuBapa,<br />
Akademik, Program yang dipilih dan perakuan<br />
viii) Setelah selesai memasukkan maklumat yang diperlukan, klik Tab Keluar.<br />
ix) <strong>Pengguna</strong> akan dipaparkan manu utama sistem.<br />
x) Setelah maklumat pelajar telah wujud dalam sistem, pihak koleh perlu maklumkan<br />
kepada pengawal Program (BKT,BPT) untuk membuat proses penempatan manual.<br />
xi) Setelah pengawal program membuat penempatan manual, pelajar perlu membuat<br />
pengesahan setuju terima tawaran melalui skrin semakan permohonan. Rujuk<br />
lampiran 1 untuk carta aliran permohonan Manual.<br />
3.2 Menu Pengurusan fail induk,<br />
3.2.1 Submenu Senarai Input Fail Induk (PT HEP)<br />
Mukasurat | 9
Langkah-langkah <strong>Pengguna</strong>an:<br />
i) Senarai input fail induk memaparkan maklumat pelajar yang telah disahkan berdaftar<br />
dan dokumen lengkap sahaja seperti perkara 3.1.1<br />
ii) Pelajar yang belum disahkan berdaftar dan dokumen lengkap tidak akan dipaparkan<br />
pada senarai ini.<br />
iii) Klik Drop Down List Program untuk memilih program. Apabila program dipilih, senarai<br />
pelajar didalam program tersebut akan dipaparkan seperti skrin di bawah.<br />
iv)<br />
Klik pada No Kad pengenalan pelajar untuk mengemaskini maklumat penjamin dan<br />
akaun bank pelajar. Skrin dibawah akan dipaparkan.<br />
Mukasurat | 10
v) Skrin akan memaparkan maklumat peribadi dan maklumat ibu/bapa/penjaga pelajar.<br />
vi) Seterusnya klik pada Radio button maklumat penjamin samada penjamin adalah<br />
bapa, ibu, penjaga atau lain-lain (cth: Abang,kakak).<br />
vii) Jika penjamin adalah bapa,ibu atau penjaga, maklumat sedia ada akan dipaparkan.<br />
Jika penjamin adalah selain dari ibu,bapa dan penjaga, pengguna perlu masukkan<br />
maklumat tersebut seperti nama, nokp, alamat,poskod, bandar, negeri, telefon rumah<br />
dan telefon bimbit.<br />
viii) Seterusnya pengguna pilih nama bank dengan klik Drop Down List<br />
ix) Masukkan nombor akaun bank pada rungan yang disediakan.<br />
x) Seterusnya pada ruangan maklumat pengesahan, pengguna perlu klik check box<br />
pewujudan fail induk untuk memastikan status input pelajar ini menjadi lengkap.<br />
xi) Jika terdapat maklumat yang belum di isi, status input akan menjadi tidak lengkap<br />
3.2.2 Submenu Senarai Semakan Fail Induk (PTK HEP)<br />
Mukasurat | 11
Langkah-langkah <strong>Pengguna</strong>an:<br />
i) Senarai semak fail induk memaparkan maklumat pelajar yang telah berstatus lengkap<br />
pada skrin senarai input fail induk seperti perkara 3.2.1<br />
ii) Pelajar yang belum yang belum berstatus ‟lengkap‟ tidak akan dipaparkan pada<br />
senarai ini.<br />
iii) Pegawai penyemak perlulah klik pada menu Senarai semak fail induk dan memilih<br />
Program untuk melihat senarai pelajar yang telah sedia untuk dibuat semakan.<br />
Senarai pelajar disusun mengikut pilihan program. Paparan skrin adalah seperti rajah<br />
di bawah:<br />
iv) Skrin memaparkan maklumat bilangan rekod yang telah dibuat semakan dan rekod<br />
yang belum dibuat semakan. Kemudahan carian melalui no. KP juga disediakan untuk<br />
memudahkan pengguna membuat carian rekod pelajar dengan lebih pantas.<br />
v) Maklumat terperinci pelajar boleh dilihat melalui klik Link pada no.KP. Skrin berikut<br />
akan dipaparkan<br />
Mukasurat | 12
vi)<br />
vii)<br />
viii)<br />
ix)<br />
Jika pengguna ingin membuat pengemaskinian maklumat, maka butang radio button<br />
perlu dipilih untuk memaparkan skrin secara edit mode. Seterusnya klik butang<br />
simpan untuk menyimpan kemaskini yang dilakukan. Klik butang Batal jika kemaskini<br />
maklumat yang dilakukan tidak perlu simpan.<br />
Seterusnya klik butang kembali untuk melihat senarai pelajar secara keseluruhan.<br />
Setelah berpuas hati dengan maklumat pelajar, pengguna perlu menanda rekod telah<br />
disemak.<br />
Proses untuk menanda rekod pelajar telah disemak adalah seperti skrin di bawah:<br />
Mukasurat | 13
x) Klik pada ikon pensil untuk menukar skrin kepada edit mode. Seterusnya skrin edit<br />
mode akan kelihatan seperti berikut.<br />
xi) Tanda pada check box semakan dan klik ikon jika pasti untuk simpan rekod. Jika<br />
tidak pasti, klik ikon untuk batalkan input yang dimasukkan.<br />
xii) Rekod pelajar yang telah disemak akan dipaparkan pada skrin pegawai pengesah.<br />
Mukasurat | 14
3.2.3 Submenu Senarai Pengesahan Fail Induk (TP HEP)<br />
Langkah-langkah <strong>Pengguna</strong>an:<br />
i) Senarai pengesahan fail induk memaparkan rekod pelajar yang telah berstatus<br />
disemak pada skrin senarai semakan fail induk seperti perkara 3.2.2<br />
ii) Pelajar yang belum yang belum ditanda disemak tidak akan dipaparkan pada senarai<br />
ini.<br />
iii) Pegawai pengesah perlulah klik pada menu Senarai pengesahan fail induk dan<br />
memilih Program untuk melihat senarai pelajar yang telah sedia untuk dibuat<br />
pengesahan. Paparan skrin adalah seperti rajah di bawah:<br />
iv)<br />
Skrin memaparkan maklumat bilangan rekod yang telah dibuat pengesahan dan<br />
jumlah rekod yang belum dibuat pengesahan. Kemudahan carian melalui no. KP juga<br />
disediakan untuk memudahkan pengguna membuat carian rekod pelajar dengan lebih<br />
pantas.<br />
Mukasurat | 15
v) Maklumat terperinci pelajar boleh dilihat melalui klik Link pada no.KP. Skrin berikut<br />
akan dipaparkan<br />
Mukasurat | 16
vi)<br />
vii)<br />
viii)<br />
Jika pengguna ingin membuat pengemaskinian maklumat, maka butang radio button<br />
perlu dipilih untuk memaparkan skrin secara edit mode. Seterusnya klik butang<br />
simpan untuk menyimpan kemaskini yang dilakukan. Klik butang Batal jika kemaskini<br />
maklumat yang dilakukan tidak perlu simpan.<br />
Seterusnya klik butang kembali untuk melihat senarai pelajar secara keseluruhan.<br />
Setelah berpuas hati dengan maklumat pelajar, pengguna perlu menanda rekod telah<br />
disahkan.<br />
Mukasurat | 17
ix)<br />
Proses untuk menanda rekod pelajar boleh disahkan adalah seperti skrin di bawah:<br />
x) Klik pada ikon pensil untuk menukar skrin kepada edit mode. Seterusnya skrin edit<br />
mode akan kelihatan seperti berikut.<br />
xi) Tanda pada check box semakan dan klik ikon jika pasti untuk simpan rekod. Jika<br />
tidak pasti, klik ikon<br />
untuk batalkan input yang dimasukkan.<br />
Mukasurat | 18
3.2.4 Submenu Senarai status input fail (Batch File)<br />
i) Status rekod-rekod pelajar yang telah disahkan di SPUPIM boleh di semak samada<br />
masih ada ralat atau tidak selepas rekod-rekod tersebut di hantar ke Sistem Maklumat<br />
Berkomputer MARA (SMBM). Skrin di bawah memaparkan maklumat status rekod<br />
yang telah disemak dan disahkan.<br />
ii) Jika status ’Belum Proses’ bermakna rekod pelajar masih belum di proses di SMBM. Jika<br />
status ’data ralat’ bermakna terdapat ralat pada rekod yang dihantar dari SPUPIM ke<br />
SMBM. Laporan ralat boleh dibuka dengan cara klik pada link ’Fail Kelompok’. Skrin di<br />
bawah merupakan paparan laporan dari SMBM.<br />
iii) Ralat kebiasaannya melibatkan bilangan aksara untuk nama dan alamat melebihi bilangan<br />
yang ditetapkan. Sebagai contoh, nama bilangan aksara maksimum 40 aksara. Oleh itu,<br />
pembetulan pada nama dan alamat perlu dilakukan.<br />
iv) Jika status ’Data tiada ralat’ bermakna rekod-rekod pelajar yang dihantar boleh di<br />
daftarkan ke SMBM. Rekod pelajar yang terkandung dalam sesuatu fail kelompok (Batch<br />
fail) boleh di lihat dengan klik link ‟No. Kelompok‟. Skrin di bawah dipaparkan :<br />
Mukasurat | 19
3.2.5 Proses Janaan input fail SMBM dan penghantaran fail input ke SMBM (PROSES AUTO)<br />
i) Selepas pegawai pengesah membuat pengesahan pelajar, Sistem SPUPIM akan<br />
menjana text file yang mengandungi maklumat pelajar yang telah dibuat pengesahan.<br />
ii) Proses janaan ini dijadualkan bermula pukul 11.00 malam setiap hari.<br />
iii) Text file yang dijana akan dihantar ke SMBM untuk proses seterusnya.<br />
iv) Dalam masa yang sama satu email akan di jana dari sistem SPUPIM yang akan<br />
dihantar ke : Operator dan Penyelia SMBM serta salinan kepada Pegawai Pengesah<br />
dan pegawai penyemak Pusat<br />
3.2.6 Pengesahan Semakan Maklumat LPP6<br />
i) Proses pengesahan semakan maklumat bank (LPP6) pelajar diwujudkan untuk<br />
memastikan tiada kesilapan maklumat bank pelajar berlaku.<br />
ii) Pengesahan semakan merupakan semakan kali ke dua sebelum input LPP6 di jana<br />
dari SPUPIM dan seterusnya di kemaskini di sistem Pelajar SMBM.<br />
iii) Proses ini berlaku selepas janaan fail induk (LPP4) berjaya dilakukan. Input LPP6<br />
akan di jana dan dikemaskini di sistem Pelajar SMBM selepas semua rekod pelajar<br />
dalam fail longgok (batch fail) ditandakan telah melalui pengesahan semakan kali ke<br />
dua.<br />
iv)<br />
Sebarang pembetulan maklumat akaun pelajar (Nama bank. Nombor Akaun bank)<br />
perlu dilakukan di skrin input (Pegawai Input). Seterusnya setelah maklumat<br />
dibetulkan pengesahan semakan perlu di lakukan. Pengesahan semakan boleh<br />
dilakukan oleh Pegawai Input,Pegawai penyemak dan Pegawai Pengesah<br />
v) Langkah-langkah untuk membuat pengesahan semakan LPP6 adalah seperti di<br />
bawah:<br />
Mukasurat | 20
Langkah-langkah <strong>Pengguna</strong>an:<br />
1. Login ke sistem<br />
2. Setelah login berjaya paparan menu berikut akan dipaparkan<br />
3. Klik pada menu Pengesahan Maklumat LPP6. Rujuk rajah di atas (bulatan Merah). Setelah<br />
manu di klik skrin di bawah akan dipaparkan. Skrin memaparkan fail kelompok (Batch) yang telah<br />
dijana berserta bilangan rekod, bilangan yang telah dibuat pengesahan semakan dan status fail<br />
kelompok.<br />
Mukasurat | 21
4. Seterusnya klik pada link fail kelompok. Rujuk bulatan merah pada skrin di atas. Skrin di bawah<br />
akan dipaparkan.<br />
5. Seterusnya semak maklumat bank dan nombor akaun bank bagi setiap pelajar. Jika Maklumat<br />
telah betul sila buat pengesahan dengan cara klik pada ikon pensel<br />
Seterusnya skrin di bawah akan dipaparkan.<br />
Rujuk skrin di atas.<br />
6. tanda pada check bok Pengesahan dan seterusnya klik ikon untuk simpan rekod atau<br />
untuk batalkan kemasukan data.<br />
7. Langkah 6 perlu diulang pada semua rekod sehingga semua rekod dalam fail kelompok telah<br />
ditandakan pengesahan semakan. Setelah semua rekod ditanda telah dibuat pengesahan<br />
semakan, status fail kelompok akan bertukar dari „Belum disahkan LPP6‟ kepada „telah disahkan<br />
LPP6‟. Rujuk skrin di bawah.<br />
8. Setelah status batch bertukar ke Telah Disahkan LPP6 barulah janaan input fail LPP6 akan di<br />
jana dari sistem SPUPIM. Proses seterusnya adalah proses kemaskini input LPP6 di sistem<br />
pelajar SMBM.<br />
Mukasurat | 22
3.3 Menu <strong>Pengguna</strong>,<br />
3.3.1 Submenu Tukar kata Laluan<br />
Langkah-langkah <strong>Pengguna</strong>an:<br />
i) <strong>Pengguna</strong> perlu membuat penukaran kata laluan untuk tujuan keselamatan.<br />
Penukaran kata laluan boleh dilakukan melalui sub menu Tukar kata laluan dibawah<br />
menu pengguna.<br />
ii) <strong>Pengguna</strong> akan dipaparkan skrin seperti di atas.<br />
iii)<br />
iv)<br />
Masukkan kata laluan lama, kata laluan baru dan pengesahan kata laluan baru.<br />
Seterusnya klik butang ”Kemaskini” untuk menukar kata laluan baru atau ”semula”<br />
jika ingin membatalkan penukaran kata laluan.<br />
Mukasurat | 23
Lampiran 4.1<br />
Mukasurat | 24
CARTA ALIR PROSES PENGURUSAN FAIL INDUK SPUPIM
CARTA ALIR PROSES PENGURUSAN FAIL INDUK SPUPIM<br />
Mukasurat | 1
Lampiran 4.2
Lampiran 4.3 Lampiran 4.4