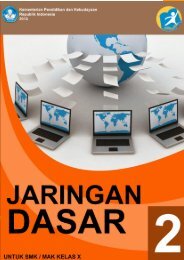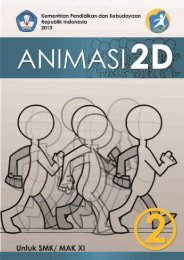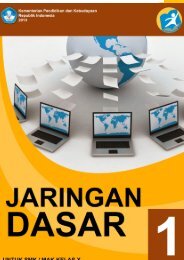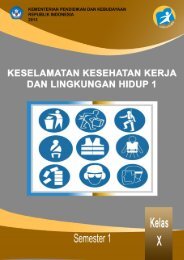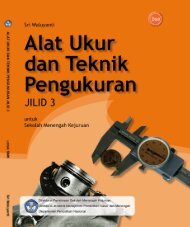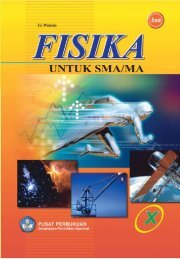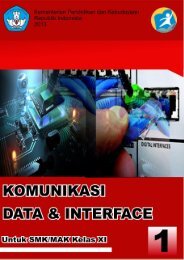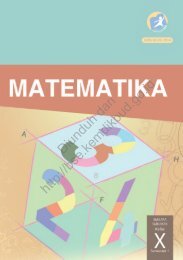Create successful ePaper yourself
Turn your PDF publications into a flip-book with our unique Google optimized e-Paper software.
<strong>Basis</strong> <strong>Data</strong><br />
i
<strong>Basis</strong> <strong>Data</strong><br />
HALAMAN SAMPUL<br />
Penulis<br />
: FARID ZUNIAWAN<br />
Editor Materi :<br />
Editor Bahasa :<br />
Ilustrasi Sampul :<br />
Desain & Ilustrasi Buku : PPPPTK BOE MALANG<br />
Hak Cipta © 2013,<br />
KementerianPendidikan & Kebudayaan<br />
MILIK NEGARA<br />
TIDAK DIPERDAGANGKAN<br />
Semua hak cipta dilindungi undang-undang.<br />
Dilarang memperbanyak (mereproduksi), mendistribusikan, atau memindahkan<br />
sebagian atau seluruh isi buku teks dalam bentuk apapun atau dengan cara<br />
apapun, termasuk fotokopi, rekaman, atau melalui metode (media) elektronik<br />
atau mekanis lainnya, tanpa izin tertulis dari penerbit, kecuali dalam kasus lain,<br />
seperti diwujudkan dalam kutipan singkat atau tinjauan penulisan ilmiah dan<br />
penggunaan non-komersial tertentu lainnya diizinkan oleh perundangan hak<br />
cipta. Penggunaan untuk komersial harus mendapat izin tertulis dari Penerbit.<br />
Hak publikasi dan penerbitan dari seluruh isi buku teks dipegang oleh<br />
Kementerian Pendidikan & Kebudayaan.<br />
Untuk permohonan izin dapat ditujukan kepada Direktorat Pembinaan Sekolah<br />
Menengah Kejuruan, melalui alamat berikut ini:<br />
Pusat Pengembangan & Pemberdayaan Pendidik & Tenaga Kependidikan<br />
Bidang Otomotif & Elektronika:<br />
i
<strong>Basis</strong> <strong>Data</strong><br />
DISKLAIMER (DISCLAIMER)<br />
Penerbit tidak menjamin kebenaran dan keakuratan isi/informasi yang tertulis di<br />
dalam buku tek ini. Kebenaran dan keakuratan isi/informasi merupakan tanggung<br />
jawab dan wewenang dari penulis.<br />
Penerbit tidak bertanggung jawab dan tidak melayani terhadap semua komentar<br />
apapun yang ada didalam buku teks ini. Setiap komentar yang tercantum untuk<br />
tujuan perbaikan isi adalah tanggung jawab dari masing-masing penulis.<br />
Setiap kutipan yang ada di dalam buku teks akan dicantumkan sumbernya dan<br />
penerbit tidak bertanggung jawab terhadap isi dari kutipan tersebut. Kebenaran<br />
keakuratan isi kutipan tetap menjadi tanggung jawab dan hak diberikan pada<br />
penulis dan pemilik asli. Penulis bertanggung jawab penuh terhadap setiap<br />
perawatan (perbaikan) dalam menyusun informasi dan bahan dalam buku teks<br />
ini.<br />
Penerbit tidak bertanggung jawab atas kerugian, kerusakan atau<br />
ketidaknyamanan yang disebabkan sebagai akibat dari ketidakjelasan,<br />
ketidaktepatan atau kesalahan didalam menyusun makna kalimat didalam buku<br />
teks ini.<br />
Kewenangan Penerbit hanya sebatas memindahkan atau menerbitkan<br />
mempublikasi, mencetak, memegang dan memproses data sesuai dengan<br />
undang-undang yang berkaitan dengan perlindungan data.<br />
Jl. Teluk Mandar, Arjosari Tromol Pos 5, Malang 65102, Telp. (0341) 491239,<br />
(0341) 495849, Fax. (0341) 491342, Surel: vedcmalang@vedcmalang.or.id,<br />
Laman: www.vedcmalang.com<br />
ii
<strong>Basis</strong> <strong>Data</strong><br />
KATA PENGANTAR<br />
Puji syukur kami panjatkan kepada Tuhan yang Maha Esa atas tersusunnya<br />
buku teks ini, dengan harapan dapat digunakan sebagai buku teks untuk siswa<br />
Sekolah Menengah Kejuruan (SMK) Bidang Studi Teknik Elektronika.<br />
Penerapan kurikulum 2013 mengacu pada paradigma belajar kurikulum abad 21<br />
menyebabkan terjadinya perubahan, yakni dari pengajaran (teaching) menjadi<br />
BELAJAR (learning), dari pembelajaran yang berpusat kepada guru (teacherscentered)<br />
menjadi pembelajaran yang berpusat kepada peserta didik (studentcentered),<br />
dari pembelajaran pasif (pasive learning) ke cara belajar peserta didik<br />
aktif (active learning-CBSA) atau Student Active Learning-SAL.<br />
Buku teks ″<strong>Basis</strong> <strong>Data</strong>″ ini disusun berdasarkan tuntutan paradigma pengajaran<br />
dan pembelajaran kurikulum 2013 diselaraskan berdasarkan pendekatan model<br />
pembelajaran yang sesuai dengan kebutuhan belajar kurikulum abad 21, yaitu<br />
pendekatan model pembelajaran berbasis peningkatan keterampilan proses<br />
sains.<br />
Penyajian buku teks untuk Mata Pelajaran ″<strong>Basis</strong> <strong>Data</strong> ″ ini disusun dengan<br />
tujuan agar supaya peserta didik dapat melakukan proses pencarian<br />
pengetahuan berkenaan dengan materi pelajaran melalui berbagai aktivitas<br />
proses sains sebagaimana dilakukan oleh para ilmuwan dalam melakukan<br />
eksperimen ilmiah (penerapan scientifik), dengan demikian peserta didik<br />
diarahkan untuk menemukan sendiri berbagai fakta, membangun konsep, dan<br />
nilai-nilai baru secara mandiri.<br />
Kementerian Pendidikan dan Kebudayaan, Direktorat Pembinaan Sekolah<br />
Menengah Kejuruan, dan Direktorat Jenderal Peningkatan Mutu Pendidik dan<br />
Tenaga Kependidikan menyampaikan terima kasih, sekaligus saran kritik demi<br />
kesempurnaan buku teks ini dan penghargaan kepada semua pihak yang telah<br />
berperan serta dalam membantu terselesaikannya buku teks siswa untuk Mata<br />
Pelajaran <strong>Basis</strong> <strong>Data</strong> kelas XI/Semester 2 Sekolah Menengah Kejuruan (SMK).<br />
Jakarta, 12 Desember 2013<br />
Menteri Pendidikan dan Kebudayaan<br />
Prof. Dr. Mohammad Nuh, DEA<br />
iii
<strong>Basis</strong> <strong>Data</strong><br />
DAFTAR GAMBAR<br />
HALAMAN SAMPUL ........................................................................................... i<br />
KATA PENGANTAR ........................................................................................... iii<br />
DAFTAR GAMBAR ............................................................................................ iv<br />
GLOSARIUM ...................................................................................................... xii<br />
PETA KEDUDUKAN BAHAN AJAR ................................................................. xiii<br />
Gambar 1. Peta Kedudukan Bahan Ajar Kelompok C2 Mata Pelajaran <strong>Basis</strong><br />
<strong>Data</strong> ................................................................................................................... xiii<br />
Gambar 2. Peta Konsep Mata Pelajaran <strong>Basis</strong> <strong>Data</strong> Semester 1 Kelas XI ........ xiv<br />
Gambar 3. Diagram Proses Metode Scientifik-Eksperimen Ilmiah ..................... 16<br />
Gambar 21. 1. Tampilan daftar obyek tabel ....................................................... 22<br />
Gambar 21. 2. Tampilan data dari salah satu tabel ............................................ 23<br />
Gambar 21. 3. Tampilan obyek database berdasarkan tipe dari obyek .............. 23<br />
Gambar 21. 4. Tampilan dari semua jenis obyek database ................................ 24<br />
Gambar 21. 5. Form input data siswa ................................................................ 24<br />
Gambar 21. 6. Report dari nilai siswa ................................................................ 25<br />
Gambar 21. 7. Tampilan datasheet view untuk membuat tabel .......................... 25<br />
Gambar 21. 8. Proses mengisi data ke dalam tabel ........................................... 26<br />
Gambar 21. 9. Proses mengganti nama kolom .................................................. 26<br />
Gambar 21. 10. Menyimpan nama tabel ............................................................ 27<br />
Gambar 21. 11. Tampilan awal untuk membuat tabel ........................................ 28<br />
Gambar 21. 12. Ikon Table Design .................................................................... 28<br />
Gambar 21. 13. Ikon Table Design .................................................................... 28<br />
Gambar 21. 14. Penentuan ukuran atau panjang teksmaksimal sebuah field .... 29<br />
Gambar 21. 15. Penentuan format tanggal ........................................................ 29<br />
Gambar 21. 16. Menu Design View untuk mengedit tabel .................................. 30<br />
Gambar 21. 17. Tipe-tipe data untuk data numerik (angka) ............................... 31<br />
Gambar 22. 1. Jendela query wizard pembuatan query ..................................... 39<br />
Gambar 22. 2. Penentuan field yang akan ditampilkan ...................................... 40<br />
Gambar 22. 3. Penentuan tabel-tabe serta field yang akan ditampilkan pada<br />
query ................................................................................................................. 40<br />
Gambar 23. 1. Fitur- fitur pembuatan form ......................................................... 44<br />
Gambar 23. 2. Komponen-komponen untuk membuat form ............................... 44<br />
iv
<strong>Basis</strong> <strong>Data</strong><br />
Gambar 23. 3. Pembuatan form dengan fitur atau ikon Form............................. 47<br />
Gambar 23. 4. Pembuatan form dengan menu form design ............................... 47<br />
Gambar 23. 5. Pembuatan form dengan menu blank form ................................. 48<br />
Gambar 23. 6. Menampilkan semua tabel untuk ditampilkan ke dalam form ...... 48<br />
Gambar 23. 7. Memasukkan field dan data ke dalam form ................................ 49<br />
dari tabel yang telah dipilih sebelumnya ............................................................ 49<br />
Gambar 23. 8. Penentuan field pada form wizard .............................................. 50<br />
Gambar 23. 9. Penentuan layout form pada form wizard .................................. 50<br />
Gambar 23. 10. Penentuan judul form pada form wizard ................................... 51<br />
Gambar 23. 11. Hasil pembuatan form dengan form wizard .............................. 51<br />
Gambar 24. 1. Fitur – fitur pembuatan report ..................................................... 56<br />
Gambar 24. 2. Contoh hasil pembuatan report dengan menu Report ................ 57<br />
Gambar 24. 3. Tampilan awal pembuatan form dengan report design ............... 57<br />
Gambar 24. 4. Tampilan awal pembuatan form dengan menu blank report ....... 58<br />
Gambar 24. 5. Hasil pembuatan report dengan blank report .............................. 58<br />
Gambar 24. 6. Penentuan field pada report wizard ............................................ 59<br />
Gambar 24. 7. Penentuan grouping data pada report wizard ............................. 59<br />
Gambar 24. 8. Penentuan pengurutan data pada report wizard ......................... 60<br />
Gambar 24. 9. Penentuan layout report report wizard ........................................ 60<br />
Gambar 24. 10. Penentuan judul report report wizard ........................................ 61<br />
Gambar 24. 11. Hasil pembuatan report menggunakan report wizard ............... 61<br />
Gambar 25. 1. Penentuan judul untuk form........................................................ 64<br />
Gambar 25. 2. Form hasil form wizard ............................................................... 65<br />
Gambar 25. 3. Penggunaan form untuk entri data ............................................. 66<br />
Gambar 25. 4. Pencarian data yang akan di edit ............................................... 67<br />
Gambar 25. 5. Penggunaan form untuk edit data .............................................. 67<br />
Gambar 25. 6. Proses menghapus data pada form ............................................ 68<br />
Gambar 25. 7. Tombol navigasi record pada form ............................................. 68<br />
Gambar 26. 1. Pengaksesan fitur expression builder ......................................... 71<br />
Gambar 26. 2. Pengaksesan fitur expression builder ......................................... 72<br />
Gambar 26. 3. Penentuan tabel sebagai acuan dari query ................................ 75<br />
Gambar 26. 4. Penentuan field pada tabel untuk membuat query ...................... 75<br />
Gambar 26. 5. Menu membuat ekspresi dengan build expression ..................... 75<br />
v
<strong>Basis</strong> <strong>Data</strong><br />
Gambar 26. 6. Jendela expression builder ......................................................... 76<br />
Gambar 27. 1. Membuka form pada mode Design View .................................... 81<br />
Gambar 27. 2. Tampilan form pada mode Design View .................................... 81<br />
Gambar 27. 3. Menu Form Design ..................................................................... 82<br />
Gambar 27. 4. Area kerja dari form design ........................................................ 82<br />
Gambar 27. 5. Menu Add Existing Fields ........................................................... 83<br />
Gambar 27. 6. Link untuk menampilkan semua tabel dan query ........................ 83<br />
Gambar 27. 7. Tampilan daftar tabel dan query ................................................. 83<br />
Gambar 27. 8. Daftar kolom – kolom pada sebuah tabel ................................... 84<br />
Gambar 27. 9. Pengaturan font ada jendela Property Sheet .............................. 85<br />
Gambar 27. 10. Pilihan obyek-obyek pada tab Design ...................................... 86<br />
Gambar 27. 11. Pembuatan tombol (button) pada form ..................................... 86<br />
Gambar 27. 12. Jendela Command button wizard untuk membuat tombol ........ 87<br />
Gambar 27. 13. Penentuan layout tampilan dari tombol..................................... 89<br />
Gambar 27. 14. Pemberian nama tombol .......................................................... 90<br />
Gambar 27. 15. Desain tombol – tombol pada form ........................................... 91<br />
Gambar 27. 16. Mengubah Design View menjadi Form View ............................ 91<br />
Gambar 27. 17. Mengubah Design View menjadi Form View ............................ 92<br />
Gambar 28. 1. Panduan terakhir dari report wizard ............................................ 96<br />
Gambar 28. 2. Tampilan report pada mode design view .................................... 96<br />
Gambar 28. 3. Wizard penentuan judul (title) dari report .................................... 97<br />
Gambar 28. 4. Membuat ruang untuk menambahkan obyek pada section report<br />
footer ................................................................................................................. 98<br />
Gambar 28. 5. Mengklik judul report .................................................................. 99<br />
Gambar 28. 6. Menseleksi teks judul report untuk diubah .................................. 99<br />
Gambar 28. 7. Hasil dari modifikasi judul (title) report ........................................ 99<br />
Gambar 28. 8. Mengakses icon insert image ................................................... 100<br />
Gambar 28. 9. Menentukan ukuran gambar ..................................................... 100<br />
Gambar 28. 10. Memilih file gambar ................................................................ 101<br />
Gambar 28. 11. Hasil memasukkan gambar ke dalam report .......................... 101<br />
Gambar 28. 12. Mengatur warna background pada report header ................... 102<br />
Gambar 28. 13. Mengubah warna teks judul report ......................................... 102<br />
Gambar 28. 14. Properti Border Style pada gambar ........................................ 102<br />
vi
<strong>Basis</strong> <strong>Data</strong><br />
Gambar 28. 15. Hasil modifikasi pada section report header ........................... 103<br />
Gambar 28. 16. Mengatur lebar kolom ............................................................. 103<br />
Gambar 28. 17. Mengatur lebar report ............................................................. 103<br />
Gambar 28. 18. Hasil pengaturan lebar masing-masing kolom. ....................... 104<br />
Gambar 28. 19. Properti – properti teks yang berhubungan dengan font. ........ 104<br />
Gambar 28. 20. Menambahkan teks informasi pada section page footer ......... 105<br />
Gambar 28. 21. Jendela Expression Builder .................................................... 106<br />
Gambar 28. 22. Hasil penambahan teks – teks informasi pada page footer..... 106<br />
Gambar 28. 23. Pengaturan tinggi section report header ................................. 107<br />
Gambar 28. 24. Pengaturan lebar report ......................................................... 108<br />
Gambar 29. 1. Membuat query dengan Query Design ..................................... 112<br />
Gambar 29. 2. Menutup jendela Show Table ................................................... 112<br />
Gambar 29. 3. Membuka mode SQL View ....................................................... 113<br />
Gambar 29. 4. Jendela command line untuk menliskan instruksi SQL ............. 113<br />
Gambar 29. 5. Menjalankan instruksi SQL (query)........................................... 113<br />
Gambar 29. 6. Hasil instruksi SQL pada query ................................................ 114<br />
Gambar 29. 7. Membuka query pada mode SQL View .................................... 114<br />
Gambar 29. 8. Tampilan awal instalasi Xampp 1.8.3 ....................................... 116<br />
Gambar 29. 9. Pemilihan komponen server pada instalasi Xampp 1.8.3 ......... 116<br />
Gambar 29. 10. Tampilan awal instalasi server MySQL versi 5.0 .................... 117<br />
Gambar 29. 11. Membuka jendela Services Windows ..................................... 117<br />
Gambar 29. 12. Membuka jendela services windows ...................................... 118<br />
Gambar 29. 13. Jendela Xampp Control Panel ................................................ 119<br />
Gambar 29. 14. Mengakses MySQL via comand line ...................................... 119<br />
Gambar 29. 15. Pesan error saat mengakses database MySQL ..................... 120<br />
Gambar 29. 16. Jendela Informasi sistem di komputer .................................... 120<br />
Gambar 29. 17. Meng-copy direktori dari file mysql.exe. .................................. 121<br />
Gambar 29. 18. Mengedit variabel system variable PATH ............................... 121<br />
Gambar 29. 19. Membuat database sekolah ................................................... 122<br />
Gambar 29. 20. Masuk ke database sekolah ................................................... 122<br />
Gambar 29. 21. Membuat tabel siswa .............................................................. 122<br />
Gambar 29. 22. Memasukkan data dengan ke tabel siswa .............................. 122<br />
Gambar 29. 23. Menampilkan data dari tabel siswa ......................................... 123<br />
vii
<strong>Basis</strong> <strong>Data</strong><br />
Gambar 29. 24. Tampilan awal instalasi MySQL-Front. ................................... 124<br />
Gambar 29. 25. Seting awal koneksi ke MySQL dengan MySQL-Front ........... 124<br />
Gambar 29. 26. Membuka koneksi ke database MySQL ................................. 125<br />
Gambar 29. 27. Menjalankan instruksi SQL pada jendela SQL Editor ............. 125<br />
Gambar 30. 1. Menggunakan fitur Criteria pada query .................................... 131<br />
Gambar 30. 2. Instruksi SQL dari penggunaan fitur Criteria ............................. 132<br />
Gambar 30. 3. Membuat parameter pada query .............................................. 133<br />
Gambar 31. 1. Contoh penggunaan fungsi DISTINCT .................................... 138<br />
Gambar 31. 2. <strong>Data</strong> tabel tbl_jml_siswa ........................................................... 139<br />
Gambar 31.3. Contoh penggunaan fungsi SUM. ............................................. 139<br />
Gambar 31. 4. Contoh penggunaan fungsi COUNT. ........................................ 140<br />
Gambar 31. 5. Contoh penggunaan fungsi COUNT dengan klausa WHERE. .. 140<br />
Gambar 31. 6. Contoh penggunaan fungsi CONCAT. ..................................... 141<br />
Gambar 31. 7. Contoh penggunaan fungsi UPPER. ........................................ 142<br />
Gambar 31. 8. Contoh penggunaan fungsi LENGTH. ...................................... 142<br />
Gambar 31. 9. Contoh penggunaan fungsi LTRIM, RTRIM dan TRIM ............. 143<br />
Gambar 31. 10. Contoh penggunaan fungsi REPLACE ................................... 143<br />
Gambar 31. 11. Contoh penggunaan fungsi SUBSTR ..................................... 143<br />
Gambar 31. 12. Contoh penggunaan fungsi – fungsi numerik ......................... 144<br />
Gambar 31. 13. Contoh penggunaan fungsi NOW dan CURDATE .................. 145<br />
Gambar 31. 14. Contoh penggunaan fungsi DATE_FORMAT ......................... 146<br />
Gambar 31. 15. Contoh penggunaan fungsi DAY,MONTH dan YEAR ............. 146<br />
Gambar 31. 16. Contoh penggunaan fungsi HOUR,MINUTE,SECOND .......... 146<br />
Gambar 31. 17. Membuka jendela Expression Builder .................................... 147<br />
Gambar 31. 18. Contoh penggunaan fungsi YEAR expression builder. ........... 148<br />
Gambar 31. 19. Pembentukan kolom Umur pada expression builder............... 148<br />
Gambar 31. 20. <strong>Data</strong> hasil penerapan fungsi menggunakan expression builder.<br />
........................................................................................................................ 149<br />
Gambar 34. 1. Relasi antara tabel siswa, nilai dan mapel ................................ 176<br />
Gambar 34. 2. Penentuan kolom – kolom yang ditampilkan dalam form .......... 177<br />
Gambar 34.3. Penentuan bentuk view data dari form ...................................... 178<br />
Gambar 34. 4. Penentuan layout dari subform ................................................. 178<br />
Gambar 34. 5. Penentuan nama form dan subform. ........................................ 179<br />
viii
<strong>Basis</strong> <strong>Data</strong><br />
Gambar 34. 6. Editing layout subform .............................................................. 180<br />
Gambar 34. 7. Tampilan form dengan subform ................................................ 180<br />
Gambar 35. 1. Penentuan kolom – kolom pada subreport ............................... 184<br />
Gambar 35. 2. Penentuan tampilan view data ................................................. 185<br />
Gambar 35. 3. Penentuan grouping data ......................................................... 186<br />
Gambar 35. 4. Pemilihan layout report ............................................................. 186<br />
Gambar 35. 5. Hasil editing layout report dan subreport .................................. 188<br />
Gambar 35. 6. Tampilan report view dari report dan subreport. ....................... 188<br />
Gambar 36. 1. Tampilan design view dari query dengan parameter NIS ......... 192<br />
Gambar 36. 2. Penentuan QryParameter sebagai acuan data report............... 192<br />
Gambar 36. 3. Pengeditan Record Source pada Report .................................. 193<br />
Gambar 36. 4. Input paramater NIS sebagai filter data report .......................... 194<br />
Gambar 36. 5. Input paramater NIS sebagai filter data report .......................... 194<br />
Gambar 36. 6. <strong>Data</strong> tabel siswa untuk combo box ........................................... 195<br />
Gambar 36. 7. Ekspresi kriteria pada query QryParameter2 ............................ 196<br />
Gambar 36. 8. Seting properti Record Source pada RptNilai2 ......................... 196<br />
Gambar 36. 9. Desain Layout FrmPilihNIS ...................................................... 197<br />
Gambar 36. 10. Tampilan form FrmPilihNIS pada mode Form View. ............... 197<br />
Gambar 37. 1. Mengakses fitur Navigation Forms. .......................................... 201<br />
Gambar 37. 2. Mengatur judul tab menu. ......................................................... 201<br />
Gambar 37. 3. Mengarahkan tab menu untuk membuka sebuah form. ............ 201<br />
Gambar 37. 4. Menambahkan tab menu di dalam form navigasi. .................... 202<br />
Gambar 37. 5. Tampilan desain layout dari form navigasi. ............................... 202<br />
Gambar 37. 6. Tampilan form navigasi pada mode Form View ........................ 203<br />
ix
<strong>Basis</strong> <strong>Data</strong><br />
DAFTAR ISI<br />
HALAMAN SAMPUL ........................................................................................... i<br />
KATA PENGANTAR ........................................................................................... iii<br />
DAFTAR GAMBAR ............................................................................................ iv<br />
DAFTAR ISI ........................................................................................................ x<br />
GLOSARIUM ........................................................ Error! Bookmark not defined.<br />
PETA KEDUDUKAN BAHAN AJAR .................... Error! Bookmark not defined.<br />
BAB I PENDAHULUAN<br />
.......................................................................................................................... 15<br />
A. Diskripsi. ................................................................................................. 15<br />
B. Prasyarat................................................................................................. 16<br />
C. Petunjuk Penggunaan. ............................................................................ 17<br />
D. Tujuan Akhir. ........................................................................................... 17<br />
E. Kompetensi Inti Dan Kompetensi Dasar .................................................. 18<br />
F. Cek Kemampuan Awal ............................................................................ 20<br />
BAB II PEMBELAJARAN<br />
.......................................................................................................................... 21<br />
A. Diskripsi .................................................................................................. 21<br />
B. Kegiatan Belajar ...................................................................................... 21<br />
1. Kegiatan Belajar 21 : Obyek utama table pada DBMS ......................... 22<br />
2. Kegiatan Belajar 22: Pengenalan obyek query .................................... 36<br />
3. Kegiatan Belajar 23: Pengenalan obyek form ...................................... 44<br />
4. Kegiatan Belajar 24: Pengenalan obyek report .................................... 56<br />
5. Kegiatan Belajar 25: Pengelolaan data menggunakan form................. 64<br />
6. Kegiatan Belajar 26: Pengaturan tampilan data dengan query ............ 71<br />
7. Kegiatan Belajar 27: Pembuatan form dengan form design ................. 80<br />
8. Kegiatan Belajar 28: Pengaturan report pada mode design view ......... 95<br />
9. Kegiatan Belajar 29: Penerapan query select untuk menampilkan data<br />
111<br />
10. Kegiatan Belajar 30: Penggunaan parameter dan kriteria pada query<br />
select ....................................................................................................... 129<br />
11. Kegiatan Belajar 31: Penggunaan fungsi pada query ..................... 137<br />
x
<strong>Basis</strong> <strong>Data</strong><br />
12. Kegiatan Belajar 32: Penerapan action query untuk mengolah data<br />
152<br />
13. Kegiatan Belajar 33: Pengenalan Bentuk – Bentuk Form ............... 164<br />
14. Kegiatan Belajar 34: Pembuatan subform ...................................... 175<br />
15. Kegiatan Belajar 35: Pembuatan subreport .................................... 183<br />
16. Kegiatan Belajar 36: Penerapan filter data pada report .................. 191<br />
17. Kegiatan Belajar 37: Penggunaan Navigation Forms ..................... 200<br />
18. Kegiatan Belajar 38: Penggunaan Switchboard ............................. 205<br />
DAFTAR PUSTAKA ........................................................................................ 218<br />
xi
<strong>Basis</strong> <strong>Data</strong><br />
GLOSARIUM<br />
Table adalah obyek utama basis data yang digunakan sebagai sarana<br />
menyimpandata.<br />
untuk<br />
Query adalah obyek basis data yang berfungsi untuk menampilkan, menyunting<br />
dan menyaring suatu data sesuai dengan kriteria yang diinginkan serta<br />
dimungkinkan untuk dapat memasukkan suatu ekspresi atau formula untuk<br />
menampilkan data sesuai dengan kriteria tertentu.<br />
Form adalah obyek di dalam DBMS Ms. Access yang digunakan untuk<br />
memasukkan data ke dalam tabel<br />
Report merupakan salah satu obyek di dalam DBMS Ms. Access yang berguna<br />
untuk menampilkan data dan siap dalam bentuk laporan yang siap untuk dicetak.<br />
Parameter Queriesadalah query yang bekerja berdasarkan data-data kriteria<br />
dan parameter lainnya yang dimasukkan terlebih dahulu kedalamnya.<br />
ODBC (Open <strong>Data</strong>base Connectivity) adalah fasilitas yang disediakan oleh<br />
sistem operasi Windows yang digunakan untuk komunikasi data atau akses data<br />
dari satu jenis DBMS ke jenis DBMS yang lain.<br />
Switchboard adalah jenis form yang tersedia dalam DBMS Microsoft Access<br />
yang berfungsi sebagai antarmuka (interface) bagi pengguna dalam<br />
mengorganisasi semua obyek di dalam database.<br />
Form Navigasi merupakan jenis form yang berfungsi untuk mengorganisasi form<br />
dan report di dalam DBMS microsoft access.<br />
xii
<strong>Basis</strong> <strong>Data</strong><br />
PETA KEDUDUKAN BAHAN AJAR<br />
Peta kedudukan bahan ajar merupakan suatu diagram yang menjelaskan<br />
struktur mata pelajaran dan keterkaitan antar mata pelajaran dalam satu<br />
kelompok bidang studi keakhlian. Gambar 1 menjelaskan peta kedudukan bahan<br />
ajar untuk program studi keahlian Rekayasa perangkat lunak. Kelompok C1<br />
merupakan kelompok mata pelajaran wajib dasar bidang studi keahlian. C2<br />
merupakan kelompok mata pelajaran wajib dasar program keahlian dan<br />
C3merupakan kelompok mata pelajaran wajib paket keahlian.<br />
Gambar 1. Peta Kedudukan Bahan Ajar Kelompok C2 Mata Pelajaran <strong>Basis</strong><br />
<strong>Data</strong><br />
xiii
<strong>Basis</strong> <strong>Data</strong><br />
Sementara itu peta konsep mata pelajaran menjelaskan struktur urutan kegiatan belajar dan topik materi pelajaran. Gambar 2<br />
dibawah ini menjelaskan peta konsep mata pelajaran <strong>Basis</strong> <strong>Data</strong> Untuk kelas XI semester 2.<br />
Gambar 2. Peta Konsep Mata Pelajaran <strong>Basis</strong> <strong>Data</strong> Semester 1 Kelas XI<br />
xiv
<strong>Basis</strong> <strong>Data</strong><br />
BAB I PENDAHULUAN<br />
A. Diskripsi.<br />
<strong>Basis</strong> <strong>Data</strong> adalah salah satu mata pelajaran wajib dasar program keahlian<br />
Teknik Komputer dan Informatika (TKI). Berdasarkan struktur kurikulum mata<br />
pelajaran basis data disampaikan di kelas XI semester 1 dan semester dua, serta<br />
kelas XII semester 1 masing-masing 4 jam pelajaran. Untuk kelas XI semester 1<br />
2 topik materi pembelajaran menekankan pada konsep terminologi basis data<br />
dan perancangan basis data, sedangkan pada semester 2 penekanan materi<br />
pada pemanfaatan DBMS sederhana yaitu Microsoft Access dan MySql.Untuk<br />
kelas XII semester 1, materi akan ditekankan pada penggunaan DBMS<br />
enterprise yaitu Oracle Express 10g.<br />
Dalam sebuah sistem informasi, basis data merupakan komponen yang<br />
memiliki peranan sangat penting. Setiap data yang masuk ke dalam sebuah<br />
sistem informasi, yang dijembatani dengan user interface pada level<br />
pemrograman, selanjutnya data akan disimpan dan di olah dalam sebuah<br />
aplikasi <strong>Data</strong>base Management System (DBMS). Di dalam DBMS inilah data<br />
akan dikelola secara efektif dan optimal, dan pada akhirnya dapat disajikan ke<br />
pengguna sesuai dengan kebutuhannya. Sebagai pengantar untuk memahami<br />
sebuah aplikasi DBMS pada skala yang besar luas (enterprise), maka sebaiknya<br />
siswa mengenal terlebih dahulu DBMS dalam versi yang lebih sederhana.<br />
Microsoft Access merupakan contoh yang sangat baik untuk mengenalkan siswa<br />
tentang aplikasi DBMS, mengingat bahwa di dalam Microsoft Access telah<br />
tersedia berbagai fitur pengelolaan data, mulai dari input data, pengolahan data<br />
sampai dengan output data (reporting).<br />
Pembelajaran basis data ini menggunakan metode pendekatan scientifik.<br />
Dalam pendekatan ini praktikum atau eksperimen berbasis sains merupakan<br />
bidang pendekatan ilmiah dengan tujuan dan aturan khusus, dimana tujuan<br />
utamanya adalah untuk memberikan bekal ketrampilan yang kuat dengan disertai<br />
landasan teori yang realistis mengenai fenomena yang akan kita amati. Ketika<br />
suatu permasalahan yang hendak diamati memunculkan pertanyaan-pertanyaan<br />
yang tidak bisa terjawab, maka metode eksperimen ilmiah hendaknya dapat<br />
memberikan jawaban melalui proses yang logis. Proses-proses dalam<br />
15
<strong>Basis</strong> <strong>Data</strong><br />
pendekatan scientifik meliputi beberapa tahapan (gambar 3) yaitu: mengamati,<br />
hipotesis atau menanya, mengasosiasikan atau eksperimen, mengumpulkan<br />
atau analisa data dan mengkomunikasikan. Proses belajar pendekatan<br />
eksperimen pada hakekatnya merupakan proses berfikir ilmiah untuk<br />
membuktikan hipotesis dengan logika berfikir.<br />
Gambar 3. Diagram Proses Metode Scientifik-Eksperimen Ilmiah<br />
B. Prasyarat.<br />
Untuk kelancaran pencapaian kompetensi dalam mata pelajaran basis data<br />
ini dibutuhkan beberapa peryaratan baik pengetahuan maupun ketrampilan<br />
dasar. Persyaratan tersebut antara lain ialah: Peserta didik telah menguasai<br />
dasar-dasar pemrograman. Konsep dan implementasi pemrograman ini<br />
dibutuhkan untuk mendukung sistem pengelolaan basis data yang akan<br />
diimplementasikan store prosedur atau administrasi basis data. Disamping itu<br />
peserta didik mempunyai kompetensi dalam hal pemanfaatan teknologi<br />
informasi, seperti mengoperasikan hardware komputer dan mengoperasikan<br />
16
<strong>Basis</strong> <strong>Data</strong><br />
perangkat lunak aplikasi. Perangkat lunak aplikasi tersebut antar lain ialah<br />
pengolah data untuk menganalisis data hasil eksperimen, pengolah kata untuk<br />
membuat laporan dan aplikasi presentasi untuk mengkomunikasikan dan<br />
mempresentasikan hasil laporan.<br />
C. Petunjuk Penggunaan.<br />
Buku pedoman siswa ini disusun berdasarkan kurikulum 2013 yang<br />
mempunyai ciri khas penggunaan metode scientifik. Buku ini terdiri dari dua bab<br />
yaitu bab 1 pendahuluan dan bab 2 pembelajaran. Dalam bab pendahuluan<br />
beberapa yang harus dipelajari peserta didik adalah diskripsi mata pelajaran<br />
yang berisi informasi umum, rasionalisasi dan penggunaan metode scientifik.<br />
Selanjutnya pengetahuan tentang persyaratan, tujuan yang diharapkan,<br />
kompetensi inti dan dasar yang akan dicapai serta test kemampuan awal.<br />
Bab 2 menuntun peserta didik untuk memahami diskrisi umum tentang<br />
topik yang akan dipelajari dan rincian kegiatan belajar sesuai dengan kompetensi<br />
dan tujuan yang akan dicapai. Setiap kegiatan belajar terdiri dari tujuan dan<br />
uraian materi topik pembelajaran, tugas serta test formatif. Uraian pembelajaran<br />
berisi tentang diskripsi pemahaman topik materi untuk memenuhi kompetensi<br />
pengetahuan. Uraian pembelajaran juga menjelaskan diskripsi unjuk kerja atau<br />
langkah-langkah logis untuk memenuhi kompetensi skill.<br />
Tugas yang harus dikerjakan oleh peserta didik dapat berupa tugas<br />
praktek, eksperimen atau pendalaman materi pembelajaran. Setiap tugas yang<br />
dilakukan melalui beberapa tahapan scientifik yaitu : 1) melakukan praktek<br />
sesuai dengan unjuk kerja 2) melakukan pengamatan setiap tahapan unjuk kerja<br />
3) mengumpulkan data yang dihasilkan setiap tahapan 4) menganalisa hasil data<br />
menggunakan analisa diskriptif 5) mengasosiasikan beberapa pengetahuan<br />
dalam uraian materi pembelajaran untuk membentuk suatu kesimpulan 5)<br />
mengkomunikasikan hasil dengan membuat laporan portofolio. Laporan tersebut<br />
merupakan tagihan yang akan dijadikan sebagai salah satu referensi penilaian.<br />
D. Tujuan Akhir.<br />
Setelah mempelajari uraian materi dalam bab pembelajaran dan kegiatan<br />
belajar diharapkan peserta didik dapatmemiliki kompetensi sikap, pengetahuan<br />
dan ketrampilan yang berkaitan dengan materi:<br />
17
<strong>Basis</strong> <strong>Data</strong><br />
Obyek-obyek utama pada basis data.<br />
Fitur pengolah data pada Microsoft Access.<br />
Jenis-jenis query pada Microsoft Access.<br />
Pembuatan sistim informasi sederhana menggunakan Microsoft Access.<br />
E. Kompetensi Inti Dan Kompetensi Dasar<br />
1. Kompetensi Inti 1 : Menghayati dan mengamalkan ajaran agama yang<br />
dianutnya.<br />
Kompetensi Dasar :<br />
1.1. Memahami nilai-nilai keimanan dengan menyadari hubungan<br />
keteraturan dan kompleksitas alam dan jagad raya terhadap kebesaran<br />
Tuhan yang menciptakannya<br />
1.2. Mendeskripsikan kebesaran Tuhan yang menciptakan berbagai sumber<br />
energi di alam<br />
1.3. Mengamalkan nilai-nilai keimanan sesuai dengan ajaran agama dalam<br />
kehidupan sehari-hari.<br />
2. Kompetensi Inti 2: Menghayati dan Mengamalkan perilaku jujur, disiplin,<br />
tanggung jawab, peduli (gotong royong, kerjasama, toleran, damai), santun,<br />
responsif dan proaktif dan menunjukan sikap sebagai bagian dari solusi atas<br />
berbagai permasalahan dalam berinteraksi secara efektif dengan lingkungan<br />
sosial dan alam serta dalam menempatkan diri sebagai cerminan bangsa<br />
dalam menempatkan diri sebagai cerminan bangsa dalam pergaulan dunia.<br />
Kompetensi Dasar:<br />
2.1. Menunjukkan perilaku ilmiah (memiliki rasa ingin tahu; objektif; jujur;<br />
teliti; cermat; tekun; hati-hati; bertanggung jawab; terbuka; kritis; kreatif;<br />
inovatif dan peduli lingkungan) dalam aktivitas sehari-hari sebagai wujud<br />
implementasi sikap dalam melakukan percobaan dan berdiskusi<br />
2.2. Menghargai kerja individu dan kelompok dalam aktivitas sehari-hari<br />
sebagai wujud implementasi melaksanakan percobaan dan melaporkan<br />
hasil percobaan<br />
18
<strong>Basis</strong> <strong>Data</strong><br />
3. Kompetensi Inti 3: Memahami,menerapkan dan menganalisis pengetahuan<br />
faktual, konseptual dan prosedural berdasarkan rasa ingintahunya tentang<br />
ilmu pengetahuan, teknologi, seni, budaya, dan humaniora dalam wawasan<br />
kemanusiaan, kebangsaan, kenegaraan, dan peradaban terkait penyebab<br />
fenomena dan kejadian dalam bidang kerja yang spesifik untuk memecahkan<br />
masalah.<br />
Kompetensi Dasar:<br />
3.7. Menganalisis jenis-jenis obyek basis data pada salah satu aplikasi<br />
DBMS sederhana<br />
3.8. Menganalisis fitur-fitur visual pengolah obyek pada salah satu aplikasi<br />
DBMS sederhana<br />
3.9. Menganalisis obyek query sebagai salah satu obyek basis data pada<br />
DBMS<br />
3.10. Memahami penggunaan obyek-obyek pada basis data untuk<br />
menampilkan data<br />
3.11. Menerapkan aplikasi untuk mengintegrasikan semua obyek pada<br />
basis data<br />
Kompetensi Inti 4: Mengolah, menalar, dan menyaji dalam ranah konkret dan<br />
ranah abstrak terkait dengan pengembangan dari yang dipelajarinya di sekolah<br />
secara mandiri, dan mampu melaksanakan tugas spesifik dibawah pengawasan<br />
langsung.<br />
Kompetensi Dasar:<br />
4.7. Menyajikan hasil analisis obyek basis data pada DBMS sederhana<br />
4.8. Menyajikan obyek – obyek basis data hasil fitur visual pada DBMS<br />
sederhana<br />
4.9. Menyajikan hasil pembuatan query untuk menampilkan data<br />
4.10. Menyajikan penggunaan obyek-obyek pada basis data untuk<br />
menampilkan data<br />
4.11. Menyajikan integrasi seluruh obyek yang terdapat pada basis data<br />
19
<strong>Basis</strong> <strong>Data</strong><br />
F. Cek Kemampuan Awal<br />
1. Sebutkan 3 kelompok utama instruksi SQL<br />
2. Sebutkan minimal 3 contoh instruksi SQL yang termasuk DML<br />
3. Sebutkan obyek-obyek utama pada Microsoft Access !<br />
4. Sebutkan fungsi masing-masing obyek utama pada Microsoft Access<br />
tersebut !<br />
5. Sebutkan fitur- fitur untuk membuat tabel pada Microsoft Access!<br />
6. Jelaskan perbedaan antara fitur – fitur untuk membuat tabel tersebut !<br />
7. Sebutkan fitur-fitur untuk membuat form dan report pada Microsoft<br />
Access !<br />
8. Jelaskan perbedaan antara fitur – fitur untuk membuat form dan<br />
report tersebut !<br />
9. Jelaskan perbedaan antara form dengan sub form !<br />
10. Jelaskan jenis-jenis dari obyek query<br />
11. Jelaskan fungsi dari Form Navigation<br />
12. Jelaskan fungsi dari Switcboard<br />
20
<strong>Basis</strong> <strong>Data</strong><br />
BAB II PEMBELAJARAN<br />
A. Diskripsi<br />
<strong>Basis</strong> data adalah sekumpulan data yang saling berhubungan dan<br />
mendiskripsikan aktivitas satu organisasi atau institusi. <strong>Basis</strong> data merupakan<br />
media penampung dan pengolah data yang dimasukkan oleh pengguna dalam<br />
satu sistem informasi. Ruang lingkup mata pelajaran basis data ini ialah<br />
pengenalan Microsoft Access sebagai salah satu contoh aplikasi <strong>Data</strong>base<br />
Management System (DBMS) yang cukup sederhana namun sangat lengkap<br />
fiturnya untuk menampung, mengelola dan menyajikan data.<br />
Topik materi yang dipelajari dalam mata pelajaran ini antara lain adalah:<br />
pengenalan obyek-obyek utama dalam DBMS Microsoft Access, fitur-fitur visual<br />
untuk mengelola data, pengenalan jenis-jenis query, pengenalan functionfunction<br />
pada query, fitur-fitur untuk membuat form dan report, integrasi dari<br />
semua obyek dalam DBMS. Topik pengenalan obyek-obyek utama dalam<br />
Microsoft Access menjelaskan beberapa hal yaitu, definisi dan pembuatan tabel,<br />
definisi dan pembuatan form secara wizard, definisi dan pembuatan report<br />
secara wizard serta defisni dan pembuatan query sederhana menggunakan<br />
design view. Topik tentang fitur visual pembuatan obyek basis data mempelajari<br />
tentang penggunaan fitur design view untuk membuat form dan report yang lebih<br />
fleksibel disesuikan dengan kebutuhan pengguna. Topik tentang jenis-jenis query<br />
menjelaskan tentang berbagai jenis query, penggunaan function dan parameter<br />
pada query. Topik penggunaan obyek untuk masukan (input) dan menampilkan<br />
data (output) menjelaskan tentang sub form dan sub report. Sedangkan topik<br />
integrasi obyek mempelajari tentang fitu-fitur dalam DBMS untuk<br />
mengintergrasikan semua obyek dalam basis data.<br />
B. Kegiatan Belajar<br />
Kegiatan belajar menjelaskan tentang aktifitas pembelajaran yang<br />
dilakukan siswa, meliputi mempelajari uraian materi, mengerjakan test formatif<br />
dan tugas atau eksperimen dari proses mengamati sampai menyusun laporan.<br />
‘<br />
21
<strong>Basis</strong> <strong>Data</strong><br />
1. Kegiatan Belajar 1 : Obyek utama table pada DBMS<br />
a. Tujuan Pembelajaran.<br />
Setelah mengikuti kegiatan belajar 1 ini diharapkan siswa dapat:<br />
Memahami definisi dan fungsi tabel dalam DBMS<br />
Mengetahui cara-cara pembuatan tabel dengan datasheet view<br />
Mengetahui cara-cara pembuatan tabel dengan design view<br />
b. Uraian materi.<br />
1) Obyek-obyek utama pada DBMS Microsoft Access<br />
Di dalam aplikasi basis data (DBMS) Microsoft Access terdapat beberapa<br />
obyek utama yang digunakan untuk menyimpan dan mengelola data. Obyek<br />
–obyek utama tersebut adalah sebagai berikut :<br />
a. Tables<br />
Table adalah obyek basis data yang digunakan sebagai sarana untuk<br />
menyimpandata. Di dalam aplikasi Microsoft access, daftar nama – nama<br />
tabel dapat dilihat di bagian kiri area kerja, seperti terlihat pada gambar<br />
berikut :<br />
Gambar 21. 1. Tampilan daftar obyek tabel<br />
22
<strong>Basis</strong> <strong>Data</strong><br />
Dan apabila salah satu tabel di klik maka akan terbuka data yang telah<br />
tersimpan dalam tabel tersebut, seperti terlihat pada gambar berikut :<br />
Gambar 21. 2. Tampilan data dari salah satu tabel<br />
b. Queries<br />
Query adalah obyek basis data yang berfungsi untuk menampilkan,<br />
menyunting dan menyaring suatu data sesuai dengan kriteria yang<br />
diinginkan serta dimungkinkan untuk dapat memasukkan suatu ekspresi atau<br />
formula untuk menampilkan data sesuai dengan kriteria tertentu.<br />
Daftar nama-nama obyek query dapat dilihat dengan cara mengklik simbol<br />
panah kebawah dari jendela paling kiri di area kerja Microsoft Access, dan<br />
pilih opsi Query atau All Access Objects. Jika kita pilih Query, maka jendela<br />
tersebut hanya akan menampilkan nama-nama query saja, sedangkan jika<br />
kita pilih opsi All Access Objects, maka akan ditampilkan seluruh jenis obyek<br />
dalam basis data.<br />
Gambar 21. 3. Tampilan obyek database berdasarkan tipe dari obyek<br />
23
<strong>Basis</strong> <strong>Data</strong><br />
Berikut ini adalah cuplikan dari tampilan jika dipilih All Access Objects :<br />
Gambar 21. 4. Tampilan dari semua jenis obyek database<br />
Apabila salah satu query tersebut di klik maka tampilan yang muncul adalah<br />
seperti tampilan dari table, namun isi dari query dapat melibatkan data lebih<br />
dari 1 tabel.<br />
c. Form<br />
Form adalah obyek basis data yang digunakan untuk memasukkan dan<br />
mengedit data atau informasi yang ada dalam suatu basis data dengan<br />
menggunakan bentuk tampilan formulir. Berikut ini adalah contoh dari<br />
sebuah form sederhana :<br />
Gambar 21. 5. Form input data siswa<br />
24
<strong>Basis</strong> <strong>Data</strong><br />
d. Report<br />
Report adalah obyek basis data yang digunakan untuk menampilkan data<br />
atau informasi dalam bentuk laporan yang siap untuk dicetak. Berikut ini<br />
adalah salah satu contoh dari sebuah report :<br />
Gambar 21. 6. Report dari nilai siswa<br />
2) Pembuatan tabel<br />
Untuk membuat sebuah aplikasi basis data, langkah pertama yang harus<br />
dilakukan adalah membuat sebuah file database. Tahapan berikutnya adalah<br />
adalah membuat tabel. Dalam Microsoft Access tersedia 2 (dua) cara untuk<br />
membuat file tabel, yakni dengan menggunakan <strong>Data</strong>sheet View atau Design<br />
View.<br />
2.1. Membuat tabel dengan <strong>Data</strong>sheet View<br />
Dalam keadaan standar, setelah kita membuat file database, maka<br />
obyek tabel pertama sudah tampil dalam jendela<strong>Data</strong>sheet View seperti gambar<br />
berikut :<br />
Gambar 21. 7. Tampilan datasheet view untuk membuat tabel<br />
25
<strong>Basis</strong> <strong>Data</strong><br />
Berikut ini adalah tahapan untuk ingin mengisi data pada jendela datasheet view<br />
seperti di atas, yaitu :<br />
1. Mengisi <strong>Data</strong> atau record<br />
Kita diminta untuk mengisi data atau record terlebih dulu pada kolom isian<br />
Clik to Add, misalnya diisi dengan angka 12345, hingga judul kolom<br />
Click to Add berubah menjadi Field1.<br />
Gambar 21. 8. Proses mengisi data ke dalam tabel<br />
2. Mengganti nama kolom (Field)<br />
Untuk mengganti nama field, misal Field1 menjadi NIP, klik dua kali Field1<br />
hingga muncul blok warna hitam, lalu ketikkan NIP lalu Enter atau dengan<br />
cara lain klik mouse kanan lalu pilih Rename Field.<br />
Gambar 21. 9. Proses mengganti nama kolom<br />
26
<strong>Basis</strong> <strong>Data</strong><br />
3. Menyimpan Tabel<br />
Terdapat beberapa cara untuk menyimpan tabel , diantaranya adalah<br />
dengan cara :<br />
Klik tombol Save pada Quick Access Toolbar<br />
Klik menu File (Office 2010) lalu pilih Save.<br />
Tekan tombol Ctrl+S<br />
Jika Anda memilih salah satu perintah di atas, maka akan muncul kotak<br />
dialog Save As :<br />
Gambar 21. 10. Menyimpan nama tabel<br />
Pada Table Name, ketik nama filenya, misal DATA PEGAWAI<br />
Klik tombol OK<br />
Jika dilihat dari langkah-langkah yang dilakukan, membuat tabel dengan<br />
menggunakan mode <strong>Data</strong>sheet view memang sangat praktis, karena bisa<br />
sekaligus mengisi datanya di kolom-kolom yang dibuat. Namun metode ini<br />
memilliki satu kelemahan yang cukup mengganggu yakni tidak tersedianya<br />
fasilitas untuk menentukan tipe data dari masing – masing kolom (field). Secara<br />
default, semua kolom yang dibuat akan bertipe text. Padahal pada<br />
kenyataannya, tipe dari sebuah field harus disesuaikan dengan nilai data yang<br />
akan disimpan. Dan untuk mengubah atau mengedit tipe data harus di lakukan<br />
pada mode Design View.<br />
2.1. Membuat tabel dengan <strong>Data</strong>sheet View<br />
Berikut ini adalah langkah-langkah untuk membuat tabel menggunakan design<br />
view :<br />
o Buka aplikasi Ms. Office Access.<br />
o Pilih Newpada jendela awal setelah membuka aplikasi Ms. Office Access.<br />
o Pilih Blank <strong>Data</strong>base, tulis nama database, letakan file di folder tertentu<br />
27
<strong>Basis</strong> <strong>Data</strong><br />
Gambar 21. 11. Tampilan awal untuk membuat tabel<br />
o Kemudian klik tab menu Create Pilih atau klik ikon Table Design.<br />
Gambar 21. 12. Ikon Table Design<br />
o Ketikkan nama field pada kolom Field Name dan pilih tipe data<br />
pada kolom <strong>Data</strong> Type, seperti gambar berikut :<br />
Gambar 21. 13. Ikon Table Design<br />
28
<strong>Basis</strong> <strong>Data</strong><br />
o Untuk penentuan panjang karakter pada tipe data text, pilih salah<br />
satu field yang bertipe data Text, selanjutnya isikan panjang<br />
karakter maksimal dari sebuah field pada item Field Size yang<br />
terdapat di tab General.<br />
Gambar 21. 14. Penentuan ukuran atau panjang teksmaksimal sebuah<br />
field<br />
Sedangkan untuk penentuan format tanggal pada tipe data<br />
Date/Time, pilih salah satu opsi di combo box yang terdapat pada<br />
tab General, seperti gambar berikut :<br />
Gambar 21. 15. Penentuan format tanggal<br />
29
<strong>Basis</strong> <strong>Data</strong><br />
o Berikan seting Primary Key pada kolom NIS dengan menseleksi filed<br />
tersebut Klik ikon Prmary Key ( ).<br />
o Setelah seluruh field selesai dibuat, maka tutup jendela desain tabel<br />
dengan mengklik ikon Close ( ) .<br />
o Pada langkah berikutnya, tekan tombol Yes pada form konfirmasi<br />
untuk menyimpan tabel tersebut.<br />
o Berikan nama table, sebagai ganti dari nama default yang diberikan<br />
(Table1), misalkan BiodataSiswa Klik tombol OK.<br />
o Apabila kita ingin mengubah atau mengedit struktur tabel yang telah<br />
tersimpan, dapat dilakukan dengan cara seleksi tabel yang ingin di<br />
ubah Klik kanan pilih Design View. Setelah perubahan di<br />
lakukan, simpan kembali tabel tersebut.<br />
o<br />
Gambar 21. 16. Menu Design View untuk mengedit tabel<br />
Jenis-jenis tipe data pada DBMS Ms Access dapat dijelaskan sebagai berikut :<br />
1. Text, yaitu data yang bisa diisi dengan nilai kombinasi antara text dan number,<br />
dengan maximum karakter sebanyak 255 karakter.<br />
2. Memo, sama saja dengan jenis Text, hanya saja memiliki jumlah karakter<br />
maksimum yang lebih banyak, yaitu 63,999 karakter.<br />
3. Number, yaitu data dengan jenis number (angka) yang digunakan untuk<br />
kalkulasi matematika dan keperluan lainnya. Umumnya number ini terdiri dari 1,<br />
2, 4 dan 8 bytes data. Khusus untuk number jenis Replication ID mempunyai 16<br />
bytes data. Berikut ini adalah penjelasan detail tentang tipe-tipe data jenis<br />
number :<br />
30
<strong>Basis</strong> <strong>Data</strong><br />
Gambar 21. 17. Tipe-tipe data untuk data numerik (angka)<br />
31
<strong>Basis</strong> <strong>Data</strong><br />
4. Date/Time, yaitu data dengan jenis tanggal, waktu atau penggabungan dari<br />
tanggal dan waktu.<br />
5. Currency, yaitu data dengan jenis number, hanya saja pada awal angka selalu<br />
disertakan symbol currency default sesuai dengan regional setting yang<br />
digunakan, misalnya Rp, $, dll. Currency dapat menggunakan angka dengan 15<br />
digit dibelakang desimal dan 4 digit sesudah desimal.<br />
6. AutoNumber, yaitu data yang tidak dapat kita isi secara manual melainkan ia<br />
terisi secara otomatis oleh Access, baik secara menjumlah ataupun random<br />
(acak).<br />
7. Yes/No, yaitu data dengan jenis hanya 2 pillihan yaitu Yes (-1 atau True) atau<br />
No (0 atau False). Format yang tersedia adalah : Yes/No, True/False, dan On/Off<br />
c. Rangkuman<br />
Salah satu contoh aplikasi DBMS yang sederhana dan mudah dalam<br />
pengoperasian namun cukup handal untuk menangani data pada sebuah sistem<br />
informasi secara desktop adalah Microsoft Office Access. Obyek-obyek utama di<br />
dalam Ms. Access di antaranya adalah :<br />
1. Table<br />
Obyek DBMS ini digunakan sebagai wadah atau penampung data sesuai<br />
kriteria tertentu. Misalkan biodata siswa, data nilai, data inventasi dan<br />
sebagainya.<br />
2. Query<br />
Query merupakan kumpulan data yang tersusun dari sebuah atau<br />
beberapa tabel berdasarkan relasi antar tabel. Obyek DBMS ini dibentuk<br />
dari table – table yang ada dalam database dengan menggunakan<br />
bahasa SQL untuk retrieval data (instruksi select). Di dalam DBMS Ms.<br />
Access telah tersedia beberapa fitur untuk membuat query, baik<br />
menggunakan design view, SQL View maupun Query wizard.<br />
3. Form<br />
Form adalah obyek di dalam DBMS Ms. Access yang digunakan untuk<br />
memasukkan data ke dalam tabel.Pembuatan form dapat dilakukan<br />
dengan berbagai fasilitas, diantaranya adalah : menu Form, Blank form,<br />
Form Design maupun Form Wizard. Dari semua fitur yang tersedia, cara<br />
32
<strong>Basis</strong> <strong>Data</strong><br />
yang paling praktis dan mudah adalah dengan menggunakan Form<br />
Wizard.<br />
4. Report<br />
Report merupakan salah satu obyek di dalam DBMS Ms. Access yang<br />
berguna untuk menampilkan data dan siap dalam bentuk laporan yang<br />
siap untuk dicetak. Pembuatan report dapat dibuat dengan fasilitas menu<br />
report, menu blank report, report design ataupun report wizard.<br />
Sebagaimana dengan form, diantara menu-menu tersebut, cara yang<br />
paling cepat dan mudah untuk membuat form adalah degan report wizard.<br />
d. Tugas:<br />
1. Buatlah 2 buah tabel untuk menampung data nilai mata pelajaran tiap siswa.<br />
Nama tabel : mapel, kolom-kolom :kode_mapel (teks), nama_mapel (teks) ,<br />
serta tabel nilai meliputi : nis, kode_mapel dan nilai (integer);<br />
2. Relasikan kedua data tersebut berdasarkan kolom kode_mapel.<br />
3. Isilah minimal dengan data 5 mapel dan 5 mahasiswa yang menngikuti<br />
matapelajaran tersebut.<br />
4. Buatlah query yang menampilkan nis, kode_mapel, nama mapel dan nilai,<br />
berilah nama query tersebut dengan nama qrynilai, diurutkan berdasarkan nis<br />
dan kode_mapel.<br />
e. Test Formatif.<br />
1. Sebutkan 3 obyek utama yang terdapat di dalam DBMS Ms. Office Access<br />
2010, beserta dengan fungsi masing-masing obyek tersebut !<br />
2. Sebutkan 3 alternatif metode untuk membuat tabel dan jelaskan kelebihan<br />
serta kekurangan dari ketiga metode atau cara tersebut !<br />
3. Jelaskan tentang fungsi dan karakteristik dari tipe-tipe data berikut :<br />
a. Text<br />
b. Integer<br />
c. Long<br />
d. Date<br />
33
<strong>Basis</strong> <strong>Data</strong><br />
f. Lembar Jawaban Test Formatif (LJ).<br />
1. 3 obyek utama pada DMBS Ms. Access dan fungsinya :<br />
1. ..........................................................................................................................<br />
...........................................................................................................................<br />
2. ………………………………………………………………………………………<br />
…………………………………………………………………………………………<br />
3. ………………………………………………………………………………………...<br />
………………………………………………………………………………………..<br />
2. Tigas (3) alternatif metode untuk membuat tabel :<br />
1. ..........................................................................................................................<br />
Kelebihan : ……................................................................................................<br />
…………………………………………………………………………………………<br />
Kekurangan : ………………………………………………………………………...<br />
………………………………………………………………………………………...<br />
2. ..........................................................................................................................<br />
Kelebihan : ……................................................................................................<br />
…………………………………………………………………………………………<br />
Kekurangan<br />
:……………..<br />
………………………………………………………………………...Kelebihan :<br />
……................................................................................................<br />
…………………………………………………………………………………………<br />
Kekurangan : ………………………………………………………………………...<br />
………………………………………………………………………………………...<br />
3. Fungsi dan karakteristik tipe data :<br />
a. Text : ………………………………………………………………………………...<br />
……………………………………………………………………………………......<br />
b. Integer : ….…………………………………………………………………………..<br />
……………………………………………………………………………………......<br />
c. Long : ………………………………………………………………………………...<br />
……………………………………………………………………………………......<br />
d. Date : ….………………………………………………………………………….....<br />
……………………………………………………………………………………......<br />
34
<strong>Basis</strong> <strong>Data</strong><br />
g. Lembar Kerja Peserta Didik.<br />
35
<strong>Basis</strong> <strong>Data</strong><br />
2. Kegiatan Belajar 2 : Pengenalan obyek query<br />
a. Tujuan Pembelajaran.<br />
Setelah mengikuti kegiatan belajar 2 ini diharapkan peserta didik dapat:<br />
Memahami definisi dan fungsi dari query di dalam DBMS Microsoft<br />
Access.<br />
Menerapkan obyek query pada Microsoft Access<br />
b. Uraian materi.<br />
1) Pengertian Query<br />
Query adalah bahasa SQL (Structured Query Language) yang<br />
ditampilkan dalam bentuk visual, yang dapat digunakan untuk melihat,<br />
memodifikasi dan menganalisa data dengan berbagai jalan yang berbeda. Query<br />
dapat juga digunakan sebagai sumber data (record source) untuk object form,<br />
dan report. Dengan query, kita dapat mengolah data dalam banyak tabel menjadi<br />
satu informasi yang kita inginkan.Hal penting yang harus diperhatikan adalah<br />
query tidak sama dengan table. Walaupun query dalam mode datasheet hampir<br />
sama tampilannya dengan table, namun query tidak dapat digunakan untuk<br />
menyimpan data sebagaimana table karena memang sumber data dari query<br />
adalah dari table. Jika sumber data dan structure table dimodifikasi, maka data<br />
dan structure query ikut berubah. Query dapat digunakan untuk menampilkan<br />
data yang didapat dari menggabungkan beberapa table menjadi satu tampilan<br />
datasheet. Salah satu keunggulan query adalah ia dapat menggunakan rumus<br />
atau formula yang terdapat didalam Access, serta dapat pula menggunakan<br />
fungsi buatan sendiri yang telah dibuat didalam macro dan module VBA.<br />
2) Jenis-jenis Query<br />
Didalam Microsoft Access, terdapat lima jenis query yang dapat dibuat,<br />
diantaranya:<br />
o Select Queries, yaitu query yang dibuat dengan cara menggabungkan<br />
beberapa table sehingga didapatkan sekelompok data yang ditampilkan<br />
dalam format datasheet. Dengan select query, Anda dapat melihat data<br />
36
<strong>Basis</strong> <strong>Data</strong><br />
o<br />
o<br />
o<br />
o<br />
berdasarkan kriteria tertentu, mengkalkulasi penjumlahan, nilai rata-rata, dan<br />
lain-lain. Select query adalah jenis query yang paling umum dan sering<br />
digunakan.<br />
Parameter Queries, yaitu query yang bekerja berdasarkan data-data kriteria<br />
dan parameter lainnya yang dimasukkan terlebih dahulu kedalamnya. Ciri<br />
utama query jenis ini adalah pada saat query ini dijalankan pertama kali,<br />
akan muncul dialog box yang meminta Anda untuk megisi data-data yang<br />
diperlukan, misalnya kriteria ataupun nilai tertentu.<br />
Crosstab Queries, yaitu query yang digunakan untuk mengkalkulasi<br />
penjumlahan, nilai rata-rata, menghitung jumlah record, dan operasi lainnya<br />
dimana total data tersebut di group dengan dua tipe informasi, satu informasi<br />
berada pada sisi sebelah kiri (sebagai baris), dan informasi lainnya berada<br />
pada sisi sebelah atas (sebagai judul kolom).<br />
Action Queries, yaitu query yang digunakan untuk membuat, merubah dan<br />
memodifikasi suatu data dan structure table. Terdapat empat jenis action<br />
queries, yaitu:<br />
a. Delete Queries, digunakan untuk menghapus record berdasarkan<br />
kriteria tertentu.<br />
b. Update Queries, digunakan untuk mengupdate record berdasarkan<br />
kriteria tertentu.<br />
c. Append Queries, digunakan untuk menambah record dari suatu table ke<br />
table lainnya berdasarkan kriteria tertentu.<br />
d. Make-Table Queries, digunakan untuk membuat table, berikut dengan<br />
structure dan datanya yang berasal dari satu table atau lebih.<br />
SQL Queries, atau bisa juga disebut SQL specific queries adalah query yang<br />
dibuat secara langsung menggunakan bahasa SQL. Pada prinsipnya, semua<br />
query sebenarnya dibuat menggunakan bahasa SQL kendatipun dalam<br />
tampilannya sudah berbentuk visual (design view). Namun tidak semua<br />
query dapat dibuat secara langsung menggunakan mode visual ini. Khusus<br />
untuk SQL queries ini anda hanya dapat membuatnya menggunakan bahasa<br />
SQL yang diketik langsung di mode SQL View. SQL queries ini dibagi lagi<br />
menjadi empat jenis, yaitu:<br />
a. Union Query, digunakan untuk menggabungkan beberapa field didalam<br />
beberapa table menjadi satu field.<br />
37
<strong>Basis</strong> <strong>Data</strong><br />
b. Pass-through Query, digunakan untuk menjalankan query dengan<br />
sumber data dari ODBC database, seperti SQL-Server, FoxPro, dan<br />
lain-lain. Dengan pass-through query, kita dapat langsung terkoneksi<br />
dengan sumber data tanpa harus membuat dahulu link-table nya. Passthrough<br />
query dapat juga digunakan untuk menjalankan stored<br />
procedures didalam SQL Server.<br />
c. <strong>Data</strong>-definition Query, digunakan untuk membuat structure table tanpa<br />
datanya, dimana structure table ini kita sendiri yang mendefinisikannya.<br />
Query ini dapat pula digunakan untuk menghapus, mengubah, dan<br />
menambahkan index kedalam tabel. Dilihat dari cara kerjanya, query<br />
jenis ini sebenarnya dapat dikelompokkan kedalam jenis action queries.<br />
Namun karena action queries umumnya dapat dibuat secara visual dan<br />
berhubungan dengan data secara langsung, dan data-definition query ini<br />
sebaliknya, maka ia dikelompokkan kedalam SQL Queries.<br />
d. Subquery, yaitu query yang terdiri dari query lainnya, seperti dari select<br />
queries, action queries atau bahkan dari subquery lagi.<br />
3) Pembuatan Query<br />
Untuk membuat query didalam Access dapat dilakukan dengan tiga fitur<br />
yang tersedia , yaitu:<br />
o Menggunakan fasilitas query wizard<br />
o Secara design view<br />
o Menggunakan kode SQL<br />
Dari ketiga cara di atas, sebenarnya baik menggunakan wizard ataupun<br />
menggunakan design view, namun tetaplah kedua cara tersebut tersusun<br />
berdasarkan instruksi-instruksi SQL, sehingga perlu dipahami terlebih dahulu<br />
dasar-dasar instrksi QL, terutama jenis instruksi DML yakni select, update dan<br />
delete. Dasar-dasar instruksi tersebut telah dibahas dan dipelajari pada semester<br />
terdahulu. Dari ketiga cara di atas, sebenarnya baik menggunakan wizard<br />
ataupun menggunakan design view, namun tetaplah kedua cara tersebut<br />
tersusun berdasarkan instruksi-instruksi SQL, sehingga perlu dipahami terlebih<br />
dahulu dasar-dasar instrksi QL, terutama jenis instruksi DML yakni select, update<br />
dan delete. Dasar-dasar instruksi tersebut telah dibahas dan dipelajari pada<br />
semester terdahulu.<br />
38
<strong>Basis</strong> <strong>Data</strong><br />
3.1 ) Query Wizard<br />
Fitur untuk pembuatan query dimana dalam proses penentuan field-field<br />
yang akan ditampilkan akan dipandu oleh Ms Access. Beberapa pilihan yang<br />
tersedia padaQuery wizard diantaranya adalah :<br />
1. Simple Query Wizard : Yakni wizard untuk membuat query yang menampilkan<br />
data pada field-field yang dipilih.<br />
2. Crosstab Query Wizard : Yakni wizard untuk membuat query dalam bentuk<br />
crosstab query. Crosstab Query adalah query yang menaniplkan data<br />
hasilpenjumlahan ataupun pengelompokkan berdasarkan kriteria tertentu,<br />
sehingga<br />
memudahkan dalam membaca laporan dengan cepat tanpa perlu mengetahui<br />
detil transaksi yang cukup banyak.<br />
3. Find Duplicates Query Wizard : Yakni wizard untuk membuat query<br />
yangmenampilkan data – data dengan nilai sama pada beberapa tabel.<br />
4. Find Unmatched Query Wizard : Yakni wizard untuk membuat query yang<br />
menampilkan baris – baris data yang tidak memiliki relasi dengan data – data di<br />
tabel yang lain.<br />
Gambar 22. 1. Jendela query wizard pembuatan query<br />
Di antara ke empat wizard tersebut, yang paling umum digunakan adalah Simple<br />
Query Wizard, sedangkan wizard – wizard yang lain digunakan apabila<br />
inginmembuat query dengan keperluan khusus, misalkan rekapan data,<br />
39
<strong>Basis</strong> <strong>Data</strong><br />
pencarian data yang sama atau pendarian data yang tidak sesuai dan<br />
sebagainya. Apabila menggunakan Simple Query Wizard, maka akan dipandu<br />
untuk menentukandata pada tabel dan field apa saja yang ingin di tampilkan,<br />
seperti pada gambar berikut :<br />
Gambar 22. 2. Penentuan field yang akan ditampilkan<br />
3.2 ) Query Design<br />
Fitur untuk pembuatan query dimana dalam proses penentuan tabel<br />
– table serta field-field tersaji dalam satu tampilan seperti gambar 22.3.<br />
Dengan fitur ini dapat pula di tentukan pengurutan data serta pemilihan<br />
ataupenseleksian data dengan kriteria yang dapat ditentukan pada bagian<br />
Criteria. Fiturini relatif lebih mudah dan leluasa digunakan dalam<br />
perancangan query.<br />
Gambar 22. 3. Penentuan tabel-tabe serta field yang akan ditampilkan pada<br />
query<br />
40
<strong>Basis</strong> <strong>Data</strong><br />
c. Rangkuman<br />
Query dapat dikatakan sebagai bahasa SQL (Structured Query Language), yakni<br />
bahasa standar yang digunakan untuk mengolah data. Secara khusus di dalam<br />
DBMS Ms. Access, terdapat beberapa jenis query jika ditinjau dari<br />
karakteristiknya. Jenis query yang pertama adalah select queries yaitu query<br />
yang menampilkan data dari sebuah tabel maupun gabungan dari beberapa<br />
tabel. Dapat pula ditampilkan data - data hasil kalkulasi aritmatik seperti nilai<br />
rata-rata atau fungsi-fungs aritmatik yang lain yang datanya diambil dari field –<br />
field dari satu tabel. Query jenis yang kedua adalah parameter queries yaitu<br />
query yang menampilkan data sesuai dengan kriteria ataupun parameter tertentu<br />
yang diinputkan pada saat query tersebut dibuka atau dijalankan. Sebagai<br />
contoh misalkan dari sebuah data nilai siswa, ingin ditampilkan data nilai untuk<br />
mata pelajaran tertentu, dimana diinputkan kode mapelnya dan akan muncul<br />
data – data siswa sesuai mata pelajaran dengan kode yang diinputkan<br />
sebelumnya. Query jenis berikutnya adalah crosstab queries yaitu query yang<br />
digunakan untuk mengkalkulasi penjumlahan, nilai rata-rata, menghitung jumlah<br />
record, dan operasi lainnya dimana total data tersebut di group dengan dua tipe<br />
informasi, satu informasi berada pada sisi sebelah kiri (sebagai baris), dan<br />
informasi lainnya berada pada sisi sebelah atas (sebagai judul kolom). Query<br />
jenis yang lain adalah action queries, yakni query yang digunakan untuk<br />
mengelola data yakni proses entri data, edit data dan menghapus data. Query<br />
jenis terakhir adalah SQL queries yaitu query yang dibuat dengan mengetikkan<br />
kode SQL untuk retrieval data atau instruksi select (menampilkan data).<br />
Untuk membuat sebuah query dapat dilakukan dengan beberapa cara<br />
diantaranya adalah dengan memanfaatkan query wizard, design view, ataupun<br />
menggunakan kode SQL. Diantara fitur-fitur tersebut, cara yang paling mudah<br />
adalah dengan menggunakan query wizard. Namun untuk mendapatkan hasil<br />
tampilan data yang benar-benar sesuai dengan kebutuhan pengguna, seringkali<br />
query hasil dari wizard harus diedit lebih lanjut pada view design.<br />
41
<strong>Basis</strong> <strong>Data</strong><br />
d. Tugas :<br />
1. Buatlah sebuah tabel nilai_siswa yang memiliki field: NIS, kodemapel,<br />
nilaiUTS, nilaiTugas, nilaiUAS. Selanjutnya buatlah query yang menampilkan<br />
kolom nilaiAkhir dengan yang merupakan rerata dari 3 nilai UTS, tugas dan<br />
UAS.<br />
2. Buatlah tabel tabel data_siswa dengan field : NIS, namasiswa, tmplahir,<br />
tgllahir, alamat dan tabel mapel dengan field : kodemapel, namamapel<br />
(sesuaikan tipe data masing-masing field). Relasikan ketiga tabel tersebut<br />
(dengan tabel nilai_siswa). Buatlah sebuah query yang menampilkan fieldfield<br />
: data nis, namasiswa,namamapel, nilaiUTS,nilaiTugas, nilaiUAS dan<br />
nilaiAkhir.<br />
e. Test Formatif.<br />
1. Jelaskan definisi dari query !<br />
2. Jelaskan apa yang dimaksud dengan<br />
a. Crosstab query<br />
b. Pass-through query<br />
c. Action query<br />
3. Sebutkan 3 alternatif metode untuk membuat query dan jelaskan<br />
kelebihan serta kekurangan dari ketiga metode atau cara tersebut !<br />
f. Lembar Jawaban Test Formatif (LJ).<br />
1. Query adalah......................................................................................................<br />
...........................................................................................................................<br />
2. a. Crosstab query : ………………………………………………………………….<br />
………………………………………………………………………………………<br />
b. Pass-through query : …………………………………………………………….<br />
………………………………………………………………………………………<br />
c. Action query : …………………………………………………………………….<br />
………………………………………………………………………………………<br />
42
<strong>Basis</strong> <strong>Data</strong><br />
3. Tiga (3) alternatif metode untuk membuat query :<br />
1. ..........................................................................................................................<br />
Kelebihan : ……................................................................................................<br />
…………………………………………………………………………………………<br />
Kekurangan : ………………………………………………………………………...<br />
………………………………………………………………………………………...<br />
2. ..........................................................................................................................<br />
Kelebihan : ……................................................................................................<br />
…………………………………………………………………………………………<br />
Kekurangan : ………………………………………………………………………...<br />
3. ..........................................................................................................................<br />
Kelebihan : ……................................................................................................<br />
…………………………………………………………………………………………<br />
Kekurangan : ………………………………………………………………………...<br />
………………………………………………………………………………………...<br />
g. Lembar Kerja Peserta Didik.<br />
43
<strong>Basis</strong> <strong>Data</strong><br />
3. Kegiatan Belajar 3 : Pengenalan obyek form<br />
a. Tujuan Pembelajaran.<br />
Setelah mengikuti kegiatan belajar 3 ini diharapkan peserta didik dapat:<br />
Memahami definisi dan fungsi dari form di dalam DBMS Microsoft<br />
Access.<br />
Memahami komponen - komponen atau control untuk merancang<br />
sebuah form.<br />
Menerapkan obyek form pada Microsoft Access<br />
b. Uraian materi.<br />
1) Pengertian Form<br />
Form dapat didefinisikan sebagai suatu interface atau antarmuka<br />
gunamembantu pengguna atau operator untuk mengelola data dalam database.<br />
Dalam MS Access 2010 terdapat beberapa fitur untuk membuat form. Berikut ini<br />
adalah ikon-ikon yang terdapat dalam ribbon Ms Access 2010 untuk pembuatan<br />
form :<br />
Gambar 23. 1. Fitur- fitur pembuatan form<br />
Setiap dipilih salah satu ikon pembuatan form tersebut maka akan ditampilkan<br />
tab menu Design yang berisi shortcut - shortcut untuk menambahkan komponen<br />
– komponen ke dalam form, seperti gambar berikut :<br />
Gambar 23. 2. Komponen-komponen untuk membuat form<br />
44
<strong>Basis</strong> <strong>Data</strong><br />
Berikut ini adalah penjelasn tentang beberapa komponen atau control form yang<br />
sering digunakandiantaranya adalah :<br />
1. Text box<br />
Komponen ini berguna sebagai masukan atau tempat pengisian data.<br />
2. Label<br />
Komponen ini berfungsi untuk menuliskan teks, biasanya diletakkan di<br />
sebelahkiri dari text box sebagai keterangan dari masukan yang harus<br />
diisikan.<br />
3. Button (tombol)<br />
Komponen ini berfungsi sebagai tombol untuk berbagai proses pengolahan<br />
data, baik isi, edit, hapus data maupun untuk tombol keluar atau Exit.<br />
4. Combo box<br />
Komponen ini berfungsi sebagai masukan yang terdiri atas beberapa pilihan.<br />
Prinsipnya, pengguna diminta untuk memilih data dari salah satu pilihan yang<br />
tersedia dengan mengklik combo box terlebih dahulu. Umumnya komponen ini<br />
digunakan untuk masukan yang dapat terdiri atas banyak pilihan, misalkan<br />
tingkat pendidikan, lokasi (propinsi atau kota) dan sebagainya.<br />
5. List box<br />
Komponen ini berfungsi memiliki fungsi yang hampir sama dengan combo<br />
box. Perbedaanya adalah pilihan data hanya akan ditampilkan satu persatu<br />
pada saat komponen ini di klik. Sedangkan pada combo box, seluruh pilihan<br />
data akan ditampilkan berjajar ke bawah saat komponen combo box tersebut<br />
di klik.<br />
6. Check box<br />
Komponen ini berfungsi sebagai masukan dengan mengklik salah atau lebih<br />
satu pilihan data dari check box yang tersedia. Umumnya komponen ini<br />
45
<strong>Basis</strong> <strong>Data</strong><br />
digunakan untuk pilihan data yangsudah tertentu dan tidak terlalu banyak<br />
pilihan,misalkan hobi.<br />
7. Option button<br />
Komponen ini digunakan untuk masukan data berupa beberapa pilihan data<br />
dimana pengguna hanya diperkenankan untuk memilih salah satu data yang<br />
tersedia dalam satu grup option button. Contoh dari penggunaan komponen<br />
ini adalah penentuan data jenis kelamin, jenjang pendidikan, status<br />
kependudukan dan sebagainya.<br />
8. Sub Form<br />
Komponen ini berfungsi untuk memasukkan form kedalam form yang ada.<br />
Misalkan form detail penjualan dari form master penjualan.<br />
9. Image<br />
Komponen ini berfungsi menambahkan gambar (image) dari file image ke<br />
dalam form.<br />
2) Pembuatan Form<br />
Untuk membuat form tersedia 3 beberapa fitur, diantaranya yang umum<br />
digunakan adalah menu dengan ikon form, menu form design, menu ikon Blank<br />
Form, menu Form Wizard. Berikut ini adlaah penjelasan dari ke empat fitur<br />
pembuatan ikon tersebut :<br />
2.1 ) Menu Form<br />
Fitur ini akan membantu pengguna dalam membuat form secara instan<br />
dan secaraotomatis menampilkan form masukan data untuk seluruh field pada<br />
tabel yang di pilih terlebih dahulu. Tampilan form yang dihasilkan dari fitur ini<br />
merupakan form yang sangat standar. Berikut ini adalah contoh hasil pembuatan<br />
form menggunakan fitur atau ikon Form :<br />
46
<strong>Basis</strong> <strong>Data</strong><br />
Gambar 23. 3. Pembuatan form dengan fitur atau ikon Form<br />
2.2 ) Menu Form Design<br />
Fitur ini memungkinkan pengguna untuk merancang form dengan<br />
tampilan yang<br />
dapat di atur sesuai kebutuhan dan keinginan. Dengan meng-klik ikon form<br />
Design, maka secara otomatis akan tampil jendela area desain yang masih<br />
kosong dari form :<br />
Gambar 23. 4. Pembuatan form dengan menu form design<br />
Langkah selanjutnya pada pembautan form menggunakan ikon Form Design<br />
adalah menambahkan dan mengatur komponen-komponen pembentuk form<br />
seperti label, textbox, button dan sebagainya di dalam area design form tersebut<br />
secara manual. Dan selanjutnya menhubungkan atau mengkoneksikan<br />
datsource dari form dan komponen-koponen yang berhubungan dengan data,<br />
sesuai dengan tabel yang ingin di akses. Cara ini cukup rumit dan panjang<br />
prosedurnya karena kita harus mengatur satu persatu komponen di dalam form<br />
tersebut.<br />
47
<strong>Basis</strong> <strong>Data</strong><br />
2.3 ) Menu Blank Form<br />
Dengan mengklik ikon Blank Form, maka akan terbuka sebuah jendela<br />
dengan area desain form yang masih kosong tempat pengguna dapat mengatur<br />
tata letak atau lay out dari form yang ingin dibuat. Berikut adalah jendela dari<br />
area desain dari blank form :<br />
Gambar 23. 5. Pembuatan form dengan menu blank form<br />
Untuk memilih data dari field yang akan ditempatkan di form, dapat dilakukan<br />
dengan memilih terlebih dahulu tabel dan field dengan mengklik link Show all<br />
tables di kolom Field List, seperti gambar berikut :<br />
Gambar 23. 6. Menampilkan semua tabel untuk ditampilkan ke dalam form<br />
Setelah field terpilih, maka penempatan data dilakukan dengan mengklik dan<br />
drag field tersebut ke dalam area desain form.<br />
48
<strong>Basis</strong> <strong>Data</strong><br />
Berikut ini adalah contoh pemakaian dari Blank Form :<br />
Gambar 23. 7. Memasukkan field dan data ke dalam form<br />
dari tabel yang telah dipilih sebelumnya<br />
2.4 ) Menu Form Wizard<br />
Dengan ikon Form Wizard, pengguna akan dipandu langkah demi<br />
langkah dalam membuat sebuah form. Dengan mengikuti panduan atau wizard<br />
yang tersedia, pembuatan form menjadi jauh lebih mudah. Berikut ini adalah<br />
jendela wizard pertama dari fitur Form Wizard, yakni jendela untuk menentukan<br />
tabel dan field – field apa saja yang akan dimasukkan ke dalam form.<br />
Penempatan data dilakukan dengan terlebih dahulu memilih salah satu field yang<br />
tersedia dalam kolom Available Fields dan selanjutnya mengklik tanda sehingga<br />
field akan<br />
berpindah ke kolom Selected Fields. Atau apabila diinginkan untuk<br />
memindahkan seluruh field ke Selected Fields dapat mengklik tombol :<br />
. Gambar 23. 8. menunjukkan contoh gambar tampilan dari jendela form<br />
wizard. Setelah wizard tersebut pengguna dapat langsung mengklik tombol<br />
Finish apabila tidak diperlukan pengaturan lebih lanjut, atau mengklik tombol<br />
Next untuk panduan atau wizard berikutnya, yakni penentuan bentuk layout<br />
tampilan data form dengan berbagai pilihan atau opsi, diantaranya adalah<br />
Columnar, Tabular, <strong>Data</strong>sheet atau Justified. Pada gambar 23.9. ditunjukkan<br />
tampilan dari bentuk layout akan tergambar di sebelah kiri dari opsi yang dipilih.<br />
49
<strong>Basis</strong> <strong>Data</strong><br />
Gambar 23. 8. Penentuan field pada form wizard<br />
Gambar 23. 9. Penentuan layout form pada form wizard<br />
Apabila di klik tombol Next, akan ditampilkan panduan berikutnya yakni<br />
pemberian nama form. Secara default, nama form yang diberikan oleh wizard ini<br />
adalah nama yang sama dengan nama tabel atau query dari data pada form<br />
50
<strong>Basis</strong> <strong>Data</strong><br />
tersebut. Untuk membedakan jenis obyek – obyek form dengan tabel yang ada,<br />
disarankan untuk memberikan nama form yang berbeda dengan nama tabel,<br />
misalkan diberikan tambahan Frm diikuti nama tabelnya, misalkan FrmAnggota,<br />
atau FrmSiswa dan sebagainya. Berikut ini adalan contoh pemberian nama<br />
form pada form wizard :<br />
Gambar 23. 10. Penentuan judul form pada form wizard<br />
Gambar berikut adalah salah satu contoh hasil pembuatan form menggunakan<br />
form wizard.<br />
Gambar 23. 11. Hasil pembuatan form dengan form wizard<br />
Dari sekian banyak fitur yang tersedia, terdapat dua fitur yang paling<br />
seringdigunakan yakni Form Design dan Form Wizard. Pemilihan diantara kedua<br />
fitur<br />
51
<strong>Basis</strong> <strong>Data</strong><br />
tersebut tergantung dari kebutuhan dan juga kemampuan operator dalam<br />
pengoperasian aplikasi perangkat lunak basis data MS Access 2010 itu sendiri.<br />
Apabila di inginkan hasil yang benar – benar sesuai dengan keinginan dan<br />
diperlukandesain dengan penambahan – penambahan yang disesuaikan<br />
dengan kriteria masukan data yang diperlukan, maka dapat dipilih fitur Form<br />
Design, dengan catatan bahwa pemakaian fitur ini membutuhkan kemampuan,<br />
ketelitian serta waktu lebih dalam proses mendesain form. Namun apabila<br />
pengguna atau operator hanya memerlukan masukan data yang standar dan<br />
proses pembuatan form yang relatif singkat, dapat dipilih fitur form Wizard.<br />
Namun hasil dari form Wizard masih dapat diedit atau di desain lebih lanjut untuk<br />
menyesuaikan dengan kebutuhan pengguna.<br />
c. Rangkuman<br />
Salah satu obyek dalam DBMS yang digunakan untuk mengelola data adalah<br />
form. Dengan form kita dapat memasukkan, mengedit dan menghapus data ke<br />
dalam tabel. Dengan adanya form, maka pengguna tidak perlu mengakses<br />
langsung ke dalam tabel untuk mengelola data. Dalam hal ini form dapat<br />
dikatakan sebagai antarmuka atau interface untuk proses pengelolaan data.<br />
Dalam perancangan sebuah form terdapat beberapa komponen atau kontrol<br />
yang dalam proses pembuatan form, komponen – komponen tersebut akan<br />
sering digunakan. Komponen atau kontrol tersebut diantaranya adalah : textbox<br />
untuk input data, label untuk memberikan judul form, ataupun keterangan input<br />
data, button (tombol) sebagai kontrol untuk memulai proses pengelolaan data<br />
misalkan proses penyimpanan dari entri data, editing ataupun hapus data, combo<br />
box, yakni komponen input dari banyak pilihan data, list box, yakni komponen<br />
yang memiliki kesamaan fungsi dengan combo box, perbedaanya adalah pilihan<br />
data hanya akan ditampilkan satu persatu pada saat komponen ini di klik.<br />
Sedangkan pada combo box, seluruh pilihan. Komponen yang lain adalah check<br />
box, yakni komponen yang digunakan untuk entri data pilihan dan pengguna<br />
dapat memilih lebih dari satu pilihan. Komonen berikutnya adalah option button,<br />
yakni komponen masukan data yang berupa pilihan data tertentu dimana<br />
pengguna hanya diperkenankan untuk memilih salah satu pilihan data, misalkan<br />
pilihan jenis kelamin, jenjang pendidikan dan sebagainya. Komponen pendukung<br />
52
<strong>Basis</strong> <strong>Data</strong><br />
lain adalah image untuk memasukkan gambar serta komponen sub form untuk<br />
memasukkan form di dalam sebuah form. Sub form sering digunakan untuk<br />
menampilkan detail data dari data utamanya, misalkan data detail penjualan dari<br />
dari nota penjualan.<br />
Seperti pembuatan tabel dan query, untuk membuat form terdapat beberapa fitur<br />
yang tersedia, yakni menu form, menu form design, blank form dan form wizard.<br />
Masing – masing memiliki kelebihan dan kekurangan. Untuk membuat sebuah<br />
form dapat digunakan salah satu fitur yang tersedia seperti di atas ataupun<br />
menggunakan gabungan dari beberapa fitur tersebut.<br />
d. Tugas :<br />
1. Buatlah form untuk mengelola data dari sebuah tabel, menggunakan fitur form<br />
wizard !<br />
2. Edit form hasil form wizard tersebut dengan menambahkan komponen –<br />
komponen pendukung misalkan label, image, button dan sebagainya !<br />
e. Test Formatif<br />
1. Sebutkan minimal 5 komponen atau kontrol utama yang sering digunakan<br />
dalam membuat sebuah form serta jelaskan kegunaan masing – masing<br />
komponen tersebut !<br />
2. Sebutkan 4 alternatif metode untuk membuat query dan jelaskan<br />
kelebihan serta kekurangan dari ketiga metode atau cara tersebut !<br />
f. Lembar Jawaban Test Formatif (LJ).<br />
1. 5 (Lima) komponen atau kontrol utama dalam membuat form adalah :<br />
1. ………………………………………………………………………………………<br />
Berfungsi untuk ………………………………….…………………………………….<br />
…………………………………………………………………………………………...<br />
2. ………………………………………………………………………………………<br />
Berfungsi untuk ………………………………………………………………………..<br />
…………………………………………………………………………………………...<br />
3. ………………………………………………………………………………………<br />
Berfungsi untuk ………….…………………………………………………………….<br />
53
<strong>Basis</strong> <strong>Data</strong><br />
…………………………………………………………………………………………...<br />
4. ………………………………………………………………………………………<br />
Berfungsi untuk ……………………………………………………………………….<br />
…………………………………………………………………………………………...<br />
5. ………………………………………………………………………………………<br />
Berfungsi untuk ……………………………………………………………………….<br />
…………………………………………………………………………………………...<br />
2. 5 (Lima) alternatif metode untuk membuat form :<br />
1. ............................................................................................................................<br />
Kelebihan : …….................................................................................................<br />
………………………………………………………………………………………<br />
Kekurangan : ……………………………………………………………………..<br />
……………………………………………………………………………………..<br />
2. ............................................................................................................................<br />
Kelebihan : …….................................................................................................<br />
……………………………………………………………………………………….<br />
Kekurangan :<br />
………………………………………………………………………......<br />
3………………………………………………………………………………….<br />
.............................................................................................................................<br />
Kelebihan : …….................................................................................................<br />
…………………………………………………………………………………………<br />
Kekurangan : ………………………………………………………………………...<br />
………………………………………………………………………………………...<br />
4. ...........................................................................................................................<br />
Kelebihan : …….................................................................................................<br />
…………………………………………………………………………………………<br />
Kekurangan : ………………………………………………………………………...<br />
5.………………………………………………………………………………………...<br />
Kelebihan : …….................................................................................................<br />
…………………………………………………………………………………………<br />
Kekurangan : ………………………………………………………………………...<br />
………………………………………………………………………………………...<br />
54
<strong>Basis</strong> <strong>Data</strong><br />
g. Lembar Kerja Peserta Didik.<br />
55
<strong>Basis</strong> <strong>Data</strong><br />
4. Kegiatan Belajar 4 : Pengenalan obyek report<br />
a. Tujuan Pembelajaran.<br />
Setelah mengikuti kegiatan belajar 4 ini diharapkan peserta didik dapat:<br />
Memahami definisi dan fungsi dari report di dalam DBMS Microsoft<br />
Access.<br />
Menerapkan obyek report pada Microsoft Access<br />
b. Uraian materi.<br />
1) Pembuatan report<br />
Report merupakan salah satu obyek database yang berfungsi untuk<br />
menyajikan data dalam bentuk laporan dapat dicetak (hard copy). Fitur – fitur<br />
untuk pembuatan report serupa dengan fitur – fitur untuk pembuatan form, yakni<br />
ikon Report, Report Design, Blank Report dan Report Wizard. Fungsi dan hasil<br />
pembuatan report menggunakan fitur – fitur tersebut juga hampir serupa dengan<br />
fitur – fitur pada pembuatan form yakni menu Report, menu Report Design, menu<br />
Blank Report dan menu Report Wizard. Berikut ini adalah gambar ikon-ikon<br />
menu pembutatn report pada ribbon Create :<br />
Gambar 24. 1. Fitur – fitur pembuatan report<br />
2) Menu Report<br />
Fitur ini akan menghasilkan report standar secara instan, sesuai dengan<br />
tabel atau query yang dipilih terlebih dahulu. Berikut ini adalah contoh hasil<br />
pembuatan report menggunakan fitur atau ikon Report :<br />
56
<strong>Basis</strong> <strong>Data</strong><br />
Gambar 24. 2. Contoh hasil pembuatan report dengan menu Report<br />
3) Menu Report Design<br />
Sebagaimana ikon serupa pada form, fitur ini memungkinkan pengguna<br />
untuk merancang report dengan tampilan yang dapat di atur sesuai kebutuhan<br />
dan keinginan. Berikut ini adalah jendela area desain dari report yang masih<br />
kosong :<br />
Gambar 24. 3. Tampilan awal pembuatan form dengan report design<br />
57
<strong>Basis</strong> <strong>Data</strong><br />
Pemilihan fitur ini akan secara otomatis membuka tab menu Design<br />
sebagaimana pada Form Design.<br />
4) Menu Blank Report<br />
Fitur ini akan menampilkan jendela dengan area desain report yang masih<br />
kosong. Sebagaimana pada fitur Blank Form, penentuan data pada tabel dan<br />
field – field yang ingin ditempatkan dalam report dapat dipilih dengan mengklik<br />
link Show all tables. Berikut ini adalah tampilan dari penggunaan menu blank<br />
report :<br />
Gambar 24. 4. Tampilan awal pembuatan form dengan menu blank report<br />
Langkah selanjutnya adalah mengatur penempatan data dengan mengklik dan<br />
drag field – field yang dipilih tersebut ke dalam area desain form dan dapat<br />
diatur lebar masing – masing kolom dengan mengklik dan memanjangkan batas<br />
masing – masing kolom atau field. Berikut ini adalah contoh hasil pembuatan<br />
report menggunakan fitur Blank Report. Gambar berikut ini menunjukkan contoh<br />
pembuatan report menggunakan menu Blank Report :<br />
Gambar 24. 5. Hasil pembuatan report dengan blank report<br />
58
<strong>Basis</strong> <strong>Data</strong><br />
5) Menu Report Wizard<br />
Berikut ini adalah panduan – panduan atau wizard pada Report Wizard.<br />
Panduan pertama sama seperti pada Form Wizard, yakni penentuan tabel dan<br />
field yang akan ditampilkan dalam report. Berikut ini adalah tampilan dari proses<br />
awal pembautan report menggunakan menu Report Wizard :<br />
Gambar 24. 6. Penentuan field pada report wizard<br />
Panduan berikutnya adalah penentuan pengelompokan data (grouping)<br />
berdasarkan field yang tertentu. Apabila tidak diinginkan adanya grouping, maka<br />
dapat dilanjutkan ke panduan berikutnya dengan menekan tombol Next.<br />
Gambar 24. 7. Penentuan grouping data pada report wizard<br />
59
<strong>Basis</strong> <strong>Data</strong><br />
Panduan selanjutnya adalah penentuan pengurutan data dengan memilih<br />
salahsatu field sebagai acuan pengurutan dan jenis pengurutan data yakni<br />
menaik atau menurun (Ascending atau Descending). Setelah ditekan tombol<br />
Next, maka akan muncul panduan berikutnya yakni penentuan bentuk layout dari<br />
report, dengan pilihan layout Columnar, tabular atau Justified, serta orientasi<br />
bidang kertas, apakah melintang atau membujur (Portrait atau<br />
Landscape).Langkah terakhir adalah pemberian nama report. Untuk<br />
memudahkan identifikasi obyek report, dalam pemberian nama report di<br />
sarankan di awali dengan frase Rpt, misalkan RptAnggota, RptSiswa dan<br />
sebagainya.<br />
Gambar 24. 8. Penentuan pengurutan data pada report wizard<br />
Gambar 24. 9. Penentuan layout report report wizard<br />
60
<strong>Basis</strong> <strong>Data</strong><br />
Gambar 24. 10. Penentuan judul report report wizard<br />
Berikut ini adalah contoh hasil pembuatan report menggunakan fitur Report<br />
Wizard :<br />
Gambar 24. 11. Hasil pembuatan report menggunakan report wizard<br />
61
<strong>Basis</strong> <strong>Data</strong><br />
c. Rangkuman<br />
Report adalah salah satu obyek di dalam DBMS Microsoft Access yang<br />
digunakan untuk meyajikan data dari tabel-tabel yang terdapat pada DBMS Ms<br />
Access. Report dapat terhubung langsung ke tabel ataupun terhubung ke query<br />
sehingga dapat ditampilkan data yang merupakan gabungan dari beberapa tabel.<br />
Untuk membuat report tersedia beberapa fitur di antaranya adalah menu report,<br />
menu report design, menu blank report ataupun dengan report wizard. Di antara<br />
fitur - fitur tersebut yang paling paling mudah digunakan adalah menu report<br />
wizard. Untuk lebih memperindah tampilan report sesuai dengan yang di<br />
inginkan, report hasil dari report wizard dapat didesain lebih lanjut pada mode<br />
report design.<br />
d. Tugas :<br />
1. Buatlah sebuah report dari sebuah query, yakni query pada tugas 2 di kegiatan<br />
belajar 22 dengan menggunakan form wizard !<br />
2. Buatlah report sebagaimana pada soal no 1. namun menggunakan menu<br />
blank report.<br />
e. Test Formatif.<br />
1. Jelaskan definisi dari report !<br />
2. Sebutkan dan jelaskan 4 fitur untuk membuat report !<br />
f. Lembar Jawaban Test Formatif (LJ)<br />
1. Report adalah ………………………………………………………………………….<br />
…………………………………………………………………………………………...<br />
2. 4 (Empat) menu atau metode untuk membuat report :<br />
1. ………………………………………………………………………………………...<br />
………………………………………………………………………………………...<br />
2. ………………………………………………………………………………………...<br />
………………………………………………………………………………………...<br />
3. ………………………………………………………………………………………...<br />
………………………………………………………………………………………...<br />
4. ………………………………………………………………………………………...<br />
………………………………………………………………………………………...<br />
62
<strong>Basis</strong> <strong>Data</strong><br />
g. Lembar Kerja Peserta Didik.<br />
63
<strong>Basis</strong> <strong>Data</strong><br />
5. Kegiatan Belajar 5: Pengelolaan data menggunakan form<br />
a. Tujuan Pembelajaran.<br />
Setelah mengikuti kegiatan belajar 5 ini diharapkan peserta didik dapat:<br />
Memahami fitur – fitur yang terdapat pada form untuk mengelola data.<br />
Menerapkan form untuk mengelola data.<br />
b. Uraian materi.<br />
1) Perancangan form<br />
Form digunakan untuk mengelola data, yakni memasukkan data,<br />
mengeditataupun menghapus data. Pada kegiatan belajar 25 ini, untuk membuat<br />
form digunakan fitur Form Wizard yang relative lebih mudah dalam<br />
pemakaiannya. Berikut ini adalah langkah – langkah dalam membuat form<br />
BiodataSiswa menggunakan Form Wizard :<br />
1. Klik fitur Form Wizard dari tab menu Create ()<br />
2. Masukkan seluruh field untuk tabel BiodataSiswa ke kolom Selected Fields <br />
Klik tombol Next.<br />
3. Pilih Columnar pada jendela wizard berikutnya klik tombol Next.<br />
4. Tuliskan nama form dengan nama Frm<strong>Data</strong>Siswa Klik tombol Finish.<br />
Gambar 25. 1. Penentuan judul untuk form<br />
64
<strong>Basis</strong> <strong>Data</strong><br />
5. Hasil dari Form Wizard tersebut adalah seperti gambar berikut :<br />
Gambar 25. 2. Form hasil form wizard<br />
6. Dengan cara yang sama, buatlah form FrmMapel untuk mengelola data di<br />
tabel MataPelajaran dan form FrmNilai untuk mengelola data di tabel Nilai.<br />
2) Mengelola data<br />
Proses – proses yang berhubungan dengan pengelolaan data<br />
diantaranya adalah proses memasukkan data, mengubah data, menghapus data<br />
dan menelusuri data atau navigasi data.<br />
2.1. ) Memasukkan <strong>Data</strong><br />
Dengan menggunakan form – form yang telah dibuat, masukkan data –<br />
data untuksetiap tabel. Langkah – langkah untuk memasukkan data adalah<br />
sebagai berikut :<br />
1. Klik form Frm<strong>Data</strong>Siswa Masukkan data NIS, Nama, Alamat, tempat lahir<br />
dantanggal lahir seperti contoh berikut :<br />
65
<strong>Basis</strong> <strong>Data</strong><br />
Gambar 25. 3. Penggunaan form untuk entri data<br />
2. Isilah tabel BiodataSiswa dengan minimal 5 data siswa.<br />
3. Dengan cara yang sama, isilah data untuk tabel MataPelajaranmenggunakan<br />
form FrmMaPel dan data Nilai menggunakan form FrmNilai yang dibuat. Isilah<br />
data di tabel MataPelajaran dengan minimal 5 data Mata Pelajaran dan isi<br />
dataNilai, di mana setiap siswa memiliki 5 data mata pelajaran, sehingga<br />
keseluruhan<br />
data di tabel nilai akan berjumlah 25 data nilai.<br />
2. 2) Mengubah atau mengedit data.<br />
Untuk mengubah data, umumnya terlebih dahulu dilakukan pencarian<br />
data terhadap data mana yang akan di ubah. Untuk mencari data, dapat<br />
digunakan ikon Find ( ) yang terdapat dibagian di dalam tab menu Home.<br />
Berikut ini adalah langkah – langkah untuk mengedit data :<br />
1. Buka form Frm<strong>Data</strong>Siswa dengan mengklik ganda form tersebut.<br />
2. Pilih record yang akan dihapus menggunakan ikon Find masukkan kata<br />
yang dicari, misalkan mencari data siswa dengan nama yang mengandung kata<br />
‘Sulis’ dalam isian Find What, dan biarkan semua seting di item yang lain. Klik<br />
tombol Find Next.<br />
66
<strong>Basis</strong> <strong>Data</strong><br />
Gambar 25. 4. Pencarian data yang akan di edit<br />
3. Apabila data yang dicari memang terdaftar di dalam tabel siswa, maka form<br />
akanmenunjuk ke data siswa yang dicari tersebut.<br />
Gambar 25. 5. Penggunaan form untuk edit data<br />
4. Selanjutnya lakukan perubahan data yang di inginkan, misalkan<br />
mengubahalamat siswa tersebut.<br />
5. Tutup form dengan mengKlik ikon dipojok kanan atas dari jendela form.<br />
2. 3) Menghapus data.<br />
Sebagaimana proses mengedit data, sebelum menghapus data terlebih<br />
dahulu dilakukan pencarian terhadap data mana yang akan dihapus.<br />
Berikut ini adalah langkah – langkah penghapusan data :<br />
1. Buka form Frm<br />
67
<strong>Basis</strong> <strong>Data</strong><br />
2. Pilih record yang akan dihapus dengan menggunakan fitur Find, sebagaimana<br />
telah dijelaskan di sub bab 2.2.<br />
3. Setelah data ditemukan dan tampil di dalam form, klik tanda drop down di<br />
ikon Delete pilih opsi Delete Record.<br />
Gambar 25. 6. Proses menghapus data pada form<br />
5. Tutup kembali form Frm<strong>Data</strong>Siswa<br />
2. 4) Menelusuri data (Navigasi data)<br />
Menelusuri data atau navigasi yang dimaksud dalam modul ini adalah<br />
proses melihatdata satu persatu mulai dari record pertama sampai dengan<br />
record terakhir.Penelusuran dapat pula berjalan mundur dari record terakhir<br />
mundur sampai record pertama.<br />
Langkah – langkah navigasi data, misalkan data siswa :<br />
1. Buka form Frm<strong>Data</strong>Siswa.<br />
2. Perhatikan deretan tombol navigasi di bagian bawah form seperti gambar<br />
berikut :<br />
Gambar 25. 7. Tombol navigasi record pada form<br />
Penjelasan fungsi masing - masing tombol navigasi :<br />
: Menampilkan record sebelum record yang sedang ditampilkan<br />
: Informasi tentang posisi record yang sedang tampil dan jumlah record<br />
keseluruhan.<br />
: Menampilkan record sesudah record yang sedang ditampilkan.<br />
: Menampilkan data atau record terakhir.<br />
: Menampilkan form kosong yang siap di isi dengan data baru.<br />
68
<strong>Basis</strong> <strong>Data</strong><br />
c. Rangkuman<br />
Form adalah salah satu obyek di dalam DBMS Ms. Access yang digunakan<br />
sebagai interface (antar muka) pengguna dalam mengelola data. Proses<br />
pengelolaan data yang dapat dilakukan menggunakan form diantaranya yang<br />
pertama adalah memasukkan data. Untuk memasukkan data, data dilakukan<br />
dengan meng-entrikan data pada textbox-textbox dalam form pada posisi record<br />
yang terakhir. Untuk menambahkan data dapat pula ditambahkan tombol (button)<br />
pada design view dan dipilih record operation dan add new record saat wizard<br />
pembuatan tombol tersebut. Proses pengolahan data yang lain adalah<br />
mengubah data. Editing data dapat dilakukan dengan terlebih dahulu memilih<br />
data yang ingin di edit dengan ikon Find. Dan selanjutnya seluruh data pada<br />
record yang dicari tersebut akan tampil dan siap untuk diedit. Pengolahan data<br />
yang lain adalah menghapus data. Sebagaimana pada proses edit data, data<br />
yang akan dihapus telebih dahulu dapat dicari menggunakan ikon Find, dan<br />
selanjutnya di klik menu Delete Record. Hal lain yang terdapat form adalah<br />
tombol – tombol navigasi data, yakni menuju record pertama (First), record<br />
sebelumnya (Previous), record selanjutnya (Next) dan record terakhir (Last).<br />
d. Tugas :<br />
1. Buatlah sebuah form untuk mengelola data dari tabel siswa !<br />
2. Tambahkan tombol-tombol untuk menambah data, mencari data, menghapus<br />
data dan menutup form.<br />
3. Tambahkan pula tombol – tombol navigasi data ke dalam form !<br />
e. Test Formatif.<br />
1. Jelaskan apa yang dimaksud dengan navigasi data dan sebutkan jenisjenisnya<br />
!<br />
2. Jelaskan langkah – langkah untuk menambahkan tombol untuk memasukkan<br />
data !<br />
69
<strong>Basis</strong> <strong>Data</strong><br />
f. Lembar Jawaban Test Formatif (LJ).<br />
1. Navigasi data adalah ………………………………………………………………….<br />
…………………………………………………………………………………………...<br />
Jenis-jenisnya : …………………………………………………………...................<br />
…………………………………………………………………………………………...<br />
2. Langkah – langkah untuk menambahkan tombol untuk memasukkan data :<br />
…………………………………………………………………………………………...<br />
…………………………………………………………………………………………...<br />
…………………………………………………………………………………………...<br />
g. Lembar Kerja Peserta Didik.<br />
70
<strong>Basis</strong> <strong>Data</strong><br />
6. Kegiatan Belajar 6 : Pengaturan tampilan data dengan query<br />
a. Tujuan Pembelajaran.<br />
Setelah mengikuti kegiatan belajar 6 ini diharapkan peserta didik dapat:<br />
Memahami pembuatan query yang mengandung ekspresi.<br />
Menerapkan rumus atau ekspresi pada query dengan fitur expression<br />
builder.<br />
b. Uraian materi.<br />
1) Pengenalan tentang fitur expression builder<br />
Expression builder adalah sebuah kotak atau jendela editor yang<br />
didalamnya tersedia beberapa operator aritmatika dan fungsi-fungsi yang dapat<br />
langsung diklik atau dipilih tanpa harus diketik kembali. Dengan kotak Expression<br />
Builder, pembuatan ekspresi atau perumusan tertentu terhadap data menjadi<br />
lebih mudah, karena semua object Access dan fungsi internal Access sudah<br />
diperlihatkan dan jika kita belum memahami penggunaan suatu fungsi, kita bisa<br />
langsung mengakses keterangannya melalui Help. Untuk mengakses kotak<br />
Expression Builder ini, pada view design query, klik kanan pada disuatu column,<br />
kemudian klik menu Build seperti contoh gambar berikut :<br />
Gambar 26. 1. Pengaksesan fitur expression builder<br />
71
<strong>Basis</strong> <strong>Data</strong><br />
Pada tampilan selanjutnya akan munculjendela Expression Builder seperti<br />
gambar berikut ini :<br />
Gambar 26. 2. Pengaksesan fitur expression builder<br />
Berikut ini adalah keterangan tentang jendela expression builder :<br />
No. 1 - Bagian atas dari expression builder berisi kotak ekspresi dimana kita<br />
membuat rumusan atau ekspresi. Untuk membuat ekspresi tersebut dapat<br />
diketikkan langsung, ataupun dapat pula di digunakan 3 kolom yang terdapat<br />
dibagian bawah untuk menempatkan elemen-elemen yang akan tersalin secara<br />
langsung ke dalam kotak ekspresi tersebut.<br />
No.2 - Kolom Expression Elements yang terdapat pada bagian kiri bawah dari<br />
expression builder menampilkan pengelompokan dari daftar tabel, query, form<br />
dan report dalam database, juga terdapat fungsi-fungsi built-in dan user-defined<br />
function, constanta,operator serta ekpresi-ekpsresi umum.<br />
72
<strong>Basis</strong> <strong>Data</strong><br />
No.3 – Kolom Expression Categories menampilkan kategori dari fungsi-fungsi<br />
built-in pada yang dapat digunakan didalam membentuk ekspresi. Kategori dari<br />
fungsi-fungsi built-in tersebut diantaranya adalah :<br />
Kategori Fungsi Arrays<br />
Yakni kumpulan fungsi yang berkaitan dengan data-data dengan nilai lebih<br />
dari 1 atau array<br />
Kategori Fungsi Convertion<br />
Yakni kumpulan fungsi untuk mengkonversi tipe data<br />
Kategori Fungsi Date / Time<br />
Yakni kumpulan fungsi untuk mengolah data dengan tipe date/time,<br />
misalkan mengambil elemen hari, bulan, tahun ataupun jam, menit, detik<br />
dan fungi fungsi date yang lain<br />
Kategori Fungsi Financial<br />
Yakni kumpulan fungsi yang berkaitan dengan pengolahan data keuangan<br />
atau finansial.<br />
Kategori Fungsi Inspection<br />
Yakni kumpulan fungsi yang berkaitan dengan pengecekan nilai data yang<br />
menghasilkan nilai boolean yakni true atau false.<br />
Kategori Fungsi Math<br />
Yakni kumpulan fungsi yang berkaitan dengan pengolahan data numerik<br />
secara matematik.<br />
Kategori Rumus Messages<br />
Yakni kumpulan fungsi untuk menampilkan pesan baik berupa informasi<br />
ataupun masukan (input).<br />
Kategori Fungsi Program Flow<br />
Yakni kumpulan fungsi pengkondisian data, misalkan iif, switch dan<br />
sebagainya.<br />
Kategori Fungsi SQL Aggregate<br />
Yakni kumpulan fungsi untuk menampilkan data-data agregasi secara<br />
dengan bahasa query misalkan sum, count,avg dan sebagainya.<br />
Kategori Fungsi Text<br />
Yakni kumpulan fungsi untuk mengolah data teks. Fungsi – fungsi teks ini<br />
sering digunakan pada ekspresi.<br />
73
<strong>Basis</strong> <strong>Data</strong><br />
No.4 – Kolom Expression Values menampilkan fungsi built-in yang digunakan di<br />
dalam ekspresi sesuai dengan kategori ekspresi pada kolom No. 3<br />
No.5 – Kolom yang terdapat di bagian paling bawah dari kotak expression builder<br />
berisi penjelasan tetang fungsi yang dipilih dari expression builder, serta<br />
diberikan bentuk format penggunaan dari fungsi tersebut.<br />
2) Perancangan query dengan expression builder<br />
Query yang akan kita praktekkan dalam modul ini adalah query yang<br />
nantinya digunakan sebagai data rangkuman untuk laporan nilai siswa. <strong>Data</strong> –<br />
data yang akan disajikan merupakan data gabungan dari ketiga tabel yang telah<br />
dibuat. <strong>Data</strong> – data tersebut adalah NIS(Nilai), NamaSiswa(BiodataSiswa),<br />
NamaMapel(MataPelajaran),Nilai Tugas1, NilaiTugas2,NilaiTugas3, NilaiUTS,<br />
NilaiUAS dan NilaiAkhir dari tabelNilai. Nilaiakhir merupakan field yang diperoleh<br />
dari perumusan sebagai berikut :<br />
NilaiAkhir= 0.2*(Rata–rata NilaiTugas) + 0.35*NilaiUTS + 0.45*NilaiUAS.<br />
Pembuatan query kita pilih menggunakan Query Design.<br />
Langkah – langkah pembuatan query tersebut adalah sebagai berikut :<br />
7. Klik fitur Query Design dari tab menu Create<br />
8. Dari jendela Show Table, seleksi ketiga tabel (BiodataSiswa, MataPelajaran<br />
dan Nilai) Klik tombol Add.<br />
9. Klik field NIS di tabel Nilai drag atau tempatkan ke daftar field query di<br />
bagianbawah desain query.<br />
10. Lakukan cara yang sama untuk seluruh field yang ditampilkan ke query.<br />
11. Khusus untuk field NilaiAkhir, tuliskan NilaiAkhir pada item Fields Klik<br />
kanan sel di item field Klik Build.<br />
74
<strong>Basis</strong> <strong>Data</strong><br />
Gambar 26. 3. Penentuan tabel sebagai acuan dari query<br />
Gambar 26. 4. Penentuan field pada tabel untuk membuat query<br />
Gambar 26. 5. Menu membuat ekspresi dengan build expression<br />
75
<strong>Basis</strong> <strong>Data</strong><br />
12. Pada jendela Expression Builder, ekspansi database Sekolah di kolom<br />
ExpressionElements ekspansi Tables pilh tabel Nilai.<br />
13. Tuliskan rumus NilaiAkhir pada kolom Expression, dengan rumus sebagai<br />
berikut:<br />
NilaiAkhir:Round(([NilaiTugas1]+[NilaiTugas2]+[NilaiTugas3])/3*0.2+0.35*[NilaiU<br />
TS]+0.45*[NilaiUAS],2)<br />
14. Untuk memudahkan penulisan ekspresi, ekspresi [NilaiTugas1] dan nilai –<br />
nilaiyang lain dapat dtuliskan dengan klik ganda field – field tersebut di kolom<br />
Expression Categories klik OK jika penulisan ekspresi sudah selesai.<br />
Gambar 26. 6. Jendela expression builder<br />
15. Klik tombol Run( ) untuk melihat hasil Query.<br />
c. Rangkuman<br />
Salah satu fitur yang digunakan untuk membentuk obyek query adalah<br />
expression builder. Fitur ini digunakan untuk membentuk kolom yang merupakan<br />
hasil dari sebuah ekpresi atau operasi, misalkan ekpresi aritmatik seperti<br />
penjumlahan, pengurangan, pembagian, perkalian, nilai rata- rata dan<br />
sejenisnya, Dapat juga berisi ekpresi- ekpresi atau operator lain yang<br />
berhubungan dengan fungsi – fungsi pengolahan teks atau string. <strong>Data</strong> – data<br />
yang dimasukkan dalam ekspresi dapat berupa data yang dimasukkan langsung<br />
76
<strong>Basis</strong> <strong>Data</strong><br />
di dalam ekspresi tersebut, ataupun data tersebut diambil dari salah satu field<br />
dari tabel. Dengan menggunakan expression builder kita dapat juga<br />
memunculkan fungsi - fungsi yang sudah build-in di dalam Ms Access. Hasil dari<br />
ekpresi tersebut akan membentuk sebuah kolom baru dalam query. Fitur tersebut<br />
juga akan membantu jika diperlukan data hasil ekpresi berkondisi seperti if,<br />
ataupun ekspresi logika seperti and, or ataupun not. Expression builder akan<br />
sangat membantu pengguna dalam menampilkan data – data tambahan yang<br />
umumnya berupa hasil ekspresi artimatik atau pengolahan teks yang diperlukan<br />
untuk nantinya ditampilkan di dalam sebuah report.<br />
d. Tugas :<br />
1. Gunakan expression builder untuk menampilkan rata – rata dari nilai tugas<br />
dengan pembulatan 2 (dua) digit dibelakang koma !<br />
2. Gunakan fitur expression builder untuk menampilkan usia setiap siswa<br />
berdasarkan kolom tanggal lahir dan disesuiakan dengan jam waktu dari<br />
sistem.<br />
3. Gunakan fitur expression builder untuk menampilkan nama depan (ksuku ata<br />
pertama) dan nama belakang (suku kata kedua dan seterusnya) berdasarkan<br />
field nama.<br />
4. Gunakan fitur expression builder untuk menentukan kelulusan seorang siswa<br />
dari setiap pelajaran dengan ketentuan seoarang siswa dinyatakan “LULUS”<br />
jika nilai akhir minimal adalah 75 .<br />
e. Test Formatif.<br />
1. Sebutkan 5 (lima) contoh fungsi built-in yang berhubungan dengan<br />
pengolahan teks yang dapat ditampilkan menggunakan fitur expression<br />
builder, serta jelaskan fungsi dan berikan satu contoh penggunaan masing –<br />
masing fungsi tersebut serta hasilnya !<br />
2. Sebutkan 3 (tiga) contoh fungsi built-in yang berhubungan dengan<br />
pengolahan data dengan tipe data date yang dapat ditampilkan menggunakan<br />
fitur expression builder, serta jelaskan fungsi dan berikan satu contoh<br />
penggunaan masing – masing fungsi tersebut !<br />
77
<strong>Basis</strong> <strong>Data</strong><br />
f. Lembar Jawaban Test Formatif (LJ).<br />
1. 5 (Lima) contoh fungsi built-in untuk pengolahan teks adalah :<br />
1. Nama fungsi built-in : ………....…………………………………………………..<br />
Fungsinya : …………………………………………………………………………<br />
Contoh penggunaan dan hasilnya : ……………………………………….........<br />
………………………………………………………………………………………..<br />
2. Nama fungsi built-in : ………....…………………………………………………..<br />
Fungsinya : …………………………………………………………………………<br />
Contoh penggunaan dan hasilnya : ……………………………………….........<br />
………………………………………………………………………………………..<br />
3. Nama fungsi built-in : ………....…………………………………………………..<br />
Fungsinya : …………………………………………………………………………<br />
Contoh penggunaan dan hasilnya : ……………………………………….........<br />
………………………………………………………………………………………..<br />
4. Nama fungsi built-in : ………....…………………………………………………..<br />
Fungsinya : …………………………………………………………………………<br />
Contoh penggunaan dan hasilnya : ……………………………………….........<br />
. ………………………………………………………………………………………...<br />
5. Nama fungsi built-in : ………....…………………………………………………..<br />
Fungsinya : …………………………………………………………………………<br />
Contoh penggunaan dan hasilnya : ……………………………………….........<br />
. ………………………………………………………………………………………...<br />
2. 3 (Lima) contoh fungsi built-in untuk pengolahan tipe data date adalah :<br />
1. Nama fungsi built-in : ………....…………………………………………………..<br />
Fungsinya : …………………………………………………………………………<br />
Contoh penggunaan dan hasilnya : ……………………………………….........<br />
………………………………………………………………………………………..<br />
2. Nama fungsi built-in : ………....…………………………………………………..<br />
Fungsinya : …………………………………………………………………………<br />
Contoh penggunaan dan hasilnya : ……………………………………….........<br />
………………………………………………………………………………………..<br />
3. Nama fungsi built-in : ………....…………………………………………………..<br />
Fungsinya : …………………………………………………………………………<br />
Contoh penggunaan dan hasilnya : ……………………………………….........<br />
78
<strong>Basis</strong> <strong>Data</strong><br />
………………………………………………………………………………………..<br />
g. Lembar Kerja Peserta Didik.<br />
79
<strong>Basis</strong> <strong>Data</strong><br />
7. Kegiatan Belajar 7 : Pembuatan form dengan form design<br />
a. Tujuan Pembelajaran.<br />
Setelah mengikuti kegiatan belajar 7 ini diharapkan peserta didik dapat:<br />
Memahami fitur-fitur pada pembuatan form dengan menu form design.<br />
Menerapkan Form Design dalammembuat sebuah form<br />
b. Uraian materi.<br />
1) Pengenalan tentang form Design View<br />
Sebagaimana telah dijelaskan pada kegiatan belajar sebelumnya bahwa<br />
untuk membuat form dapat digunakan beberapa pilihan metode, diantaranya<br />
adalah dengan Form Wizard, Design Form, menu Form, ataupun Blank Form.<br />
Dan telah dicontohkan pula langkah –langkah pembuatan form dengan fitur yang<br />
paling mudah, yakni dengan menggunakan fitur Form Wizard. Pada kegiatan<br />
belajar 27 kali ini, kita akan membahas pembuatan form dengan metode yang<br />
lain yakni dengan menggunakan menu Design Form. Secara teknis memang<br />
metode form design ini relatif lebih panjang langkahnya jika dibandingkan dengan<br />
metode form wizard, namun kelebihan dari penggunaan metode ini adalah<br />
keleluasaan dalam mendesain layout dan obyek-obyek yang ditampilkan di<br />
dalam form, sehingga benar-benar sesuai dengan yang diinginkan pengguna.<br />
Untuk efisiensi waktu pembuatan form, metode design form ini sebenarnya dapat<br />
dikombinasikan dengan metode form wizard. Langkah pertama adalah membuat<br />
form menggunakan form wizard, dan setelah form tersebut jadi, maka langkah<br />
berikutnya adalah mengedit atau mendesain lebih lanjut dengan membuka form<br />
tersebut pada mode design view dengan cara mengklik kanan form tersebut<br />
pada daftar obyek di sebelah kiri jendela area kerja Microsoft Access dan<br />
selanjutnya pilih menu Design View, seperti contoh pada gambar 27.1. Contoh<br />
tampilan form pada mode Design View dapat dilihat pada gambar 27.2. Pada<br />
tampilan tersebut selanjutnya dapat dilakukan penambahan-penambahan obyek<br />
di dalam form, misalkan tombol, label keterangan, pengaturan jenis dan ukuran<br />
font dan sebagainya.<br />
80
<strong>Basis</strong> <strong>Data</strong><br />
Gambar 27. 1. Membuka form pada mode Design View<br />
Gambar 27. 2. Tampilan form pada mode Design View<br />
Pada tampilan hasil dari form wizard seperti yang tampak pada gambar 27.2<br />
terlihat bahwa tampilan form masih sangat sederhana, dan tidak terdapat tombol<br />
sama sekali. Untuk proses pengolahan data seperti menambah, mengubah,<br />
mengha[us serta navigasi dan pencarian data dilakukan dengan memanfaatkan<br />
fitur-fitur bawaan dari Microsoft access. Untuk menjadikan form tersebut lebih<br />
81
<strong>Basis</strong> <strong>Data</strong><br />
user-friendly, dapat dilakukan dengan menambahkan tombol- tombol dengan<br />
fungsi seperti yang telah disebutkan di atas, serta dapat diatur lebih lanjut layout<br />
dari form, misalkan obyek –obyek sebagai input data dan juga warna latar<br />
ataupun latar berupa gambar(image), judul form dan sebagainya.<br />
2) Penerapan menu Form Design untuk membuat form<br />
Pada sub bab ini akan dijelaskan mulai dari awal bagaimana<br />
menggunakan menu Form Design. Diasumsikan bahwa kita sudah memiliki tabel<br />
dengan nama siswa yang berisi data-data umum siswa, yaitu : NIS, Nama,<br />
alamat, jenkel (jenis kelamin), alamat, tempat lahir dan tanggal lahir. Langkah –<br />
langkah dalam menggunakan Form Design adalah sebagai berikut :<br />
1. Buka menu Form Design di tab Create pada ribbon<br />
Gambar 27. 3. Menu Form Design<br />
2. Tampilan dari area kerja form design adalah sebagai berikut :<br />
Gambar 27. 4. Area kerja dari form design<br />
82
<strong>Basis</strong> <strong>Data</strong><br />
3. Masukkan kolom – kolom atau field yang akan ditampilkan di dalam form<br />
dengan memilih menu Add Existing Fields di tab Design pada ribbon :<br />
Gambar 27. 5. Menu Add Existing Fields<br />
4. Sebelum memilih field yang akan ditampilkan, tampilkan terlebih dahulu tabel<br />
– tabelnya pada bagian Field List denga mengklik command Show all tables<br />
Gambar 27. 6. Link untuk menampilkan semua tabel dan query<br />
Sehingga akan muncul daftar tabel dan query yang terdapat di dalam<br />
database, seperti gambar berikut :<br />
Gambar 27. 7. Tampilan daftar tabel dan query<br />
5. Langkah berikutnya, pilihlah satu persatu kolom yang ingin ditampilkan di<br />
dalam form, pada tampilan seperti gambar 27.8. berikut :<br />
83
<strong>Basis</strong> <strong>Data</strong><br />
Gambar 27. 8. Daftar kolom – kolom pada sebuah tabel<br />
6. Selanjutnya, pilih satu per satu field yang tersedia dengan cara men-drag and<br />
drop pada area kerja form design.<br />
Pada saat di-drag and drop, maka akan muncul 2 obyek, yakni abel sebagai<br />
keterangan kolom, dan textbox sebagai input data. Untuk menggerakan kedua<br />
obyek tersebut sekaligus secara bersamaan, maka posisikan kursor mouse<br />
pada tepian kotak textbox sehingga bentuk kursor seperti tambah ”+”,<br />
sedangkan untuk mengerakkan labelnya saja, maka posisikan kursor mouse<br />
pada ujung kiri atas dari label, sehingga bentuk kursor seperti tambah “+”<br />
Sedangkan apabila ingin memindahkan textboxya saja, maka dengan cara<br />
yang hampir sama, posisikan kursor mouse di pojok kiri atas textbox dan<br />
bentuk kursor sepertis tanda “+”.<br />
Untuk mengatur panjang pendeknya textbox, dilakukan dengan memposisikan<br />
kursor di tengah-tengah tepian textbox, sehingga bentuk kursor menjadi<br />
seperti tanda “-“ seperti gambar berikut :<br />
84
<strong>Basis</strong> <strong>Data</strong><br />
Apabila textbox dihapus, maka secara otomatis label keterangan untuk textbox<br />
tersebut akan ikut terhapus, namun apabila kita pilih labelnya dan menghapus<br />
label keterangan tersebut, textbox yang berkaitan tidak akan ikut terhapus.<br />
7. Apabila diinginkan untuk mengubah jenis font, maka dapat dilakukan dengan<br />
terlebih dahulu memilih obyek baik label ataupun teks yang akan di edit dan<br />
buka tab Format pada jendela Property Sheet untuk mengatur jenis font (font<br />
Name), ukuran font (Font size), huruf miring (Font Italic) dan hal hal lain yang<br />
berkaitan dengan font.<br />
Gambar 27. 9. Pengaturan font ada jendela Property Sheet<br />
2) Penambahan tombol pada form<br />
Di dalam form dapat kita tambahkan tombol tombol untuk mengelola data,<br />
yakni menambah data, mengedit atau menghapus data, dan mencari data, serta<br />
tombol navigasi data. Berikut ini adalah langkah-langkah untuk memasukkan<br />
tombol ke dalam form :<br />
85
<strong>Basis</strong> <strong>Data</strong><br />
1. Buka tab Design pada ribbon dan pilih obyek atau kontrol tombol (button).<br />
Gambar 27. 10. Pilihan obyek-obyek pada tab Design<br />
2. Arahkan kursor mouse pada area kerja design form, selanjutnya tentukan<br />
ukuran tombol dengan tetap mengklik kanan mouse. Selanjutnya lepaskan klik<br />
kanan pada mouse apabila dirasa ukuran dari tombol sudah sesuai.<br />
Gambar 27. 11. Pembuatan tombol (button) pada form<br />
3. Pada tampilan berikutnya akan muncul jendela command button wizard untuk<br />
menentukan jenis ataupun fungsi dari tombol seperti pada gambar 27.12. Pada<br />
wizard tersebut tersedia pilihan kategori (Categories) dari tombol dan action atau<br />
fungsi dari tombol.<br />
86
<strong>Basis</strong> <strong>Data</strong><br />
Gambar 27. 12. Jendela Command button wizard untuk membuat tombol<br />
Berikut ini adalah penjelasan dari beberapa Categories tombol yang umum<br />
terdapat pada form berdasarkan fungsinya.<br />
Record Navigation<br />
Record Navigation adalah kategori dari tombol yang berfungsi untuk<br />
melakukan navigasi atau penelusuran data. Tombol-tombol yang termasuk<br />
dalam kelompok ini adalah tombol :<br />
- Find Next, yaitu tombol yang berfungsi untuk mencari data selanjutnya<br />
berdasarkan kriteria pencarian yang telah dimasukkan sebelumnya<br />
dengan tombol Find Record<br />
- Find Record, yaitu tombol yang berfungsi untuk mencari data yang<br />
mengandung kata tertentu<br />
- Go To First Record, yaitu tombol yang berfungsi untuk menampikan<br />
data yang terdapat pada urutan yang pertama.<br />
- Go To Last Record, yaitu tombol yang berfungsi untuk menampikan<br />
data pada urutan terakhir<br />
- Go To Next Record, yaitu tombol yang berfungsi untuk menampikan<br />
data pada urutan selanjutnya dari posisi kursor.<br />
- Go To Previous Record, yaitu tombol yang berfungsi untuk<br />
menampikan data pada urutan sebelumnya dari posisi kursor.<br />
87
<strong>Basis</strong> <strong>Data</strong><br />
Record Operations<br />
Record Operations adalah kategori dari tombol yang berfungsi untuk<br />
mengelola data atau record. Tombol-tombol yang masuk dalam kategori ini<br />
adalah :<br />
- Add New Record : tombol yang berfungsi untuk menambah data<br />
(record)<br />
- Delete Record : tombol yang berfungsi untuk menghapus record<br />
- Save Record : tombol yang berfungsi untuk menyimpan perubahan data.<br />
- Undo Record : tombol yang berfungsi untuk meng-cancel perubahan<br />
yang terjadi pada sebuah record.<br />
Form Operations<br />
Form Operation adalah kategori dari tombol yang berfungsi untuk<br />
menangani form. Tombol- tombol yang masuk dalam kategori ini<br />
diantaranya adalah :<br />
- Open Form<br />
Yaitu tombol yang berfungsi untuk membuka sebuah form<br />
- Close Form<br />
Yaitu tombol yang berfungsi untuk menutup form yang sedang terbuka<br />
- Print a Form<br />
Yaitu tombol yang berfungsi untuk mencetak tampilan dari form.<br />
Report Operations<br />
ReportOperations adalah kategori dari tombol yang berfungsi untuk<br />
menangani report atau laporan. Tombol-tombol yang termasuk dalam<br />
kategori ini diantaranya adalah tombol :<br />
- Open Report<br />
Yaitu tombol yang berfungsi untuk membuka sebuah report<br />
- Preview report<br />
Yaitu tombol yang berfungsi untuk menampilkan preview dari sebuah<br />
report<br />
- Print report<br />
Yaitu tombol yang berfungsi untuk mencetak report.<br />
88
<strong>Basis</strong> <strong>Data</strong><br />
Setelah memilih salah satu dari jenis tombol yang ingin dibuat, misalkan tombol<br />
Add New Record pada kategori Record Operations, maka klik tombol Next untuk<br />
melanjutkan proses pembuatan tombol.<br />
4. Pada tampilan berikutnya akan muncul jendela untuk menentukan layout<br />
tampilan dari tombol apakah isi yang terdapat di dalam tombol tersebut berupa<br />
teks atau gambar (picture). Apabila kita memilih Text, maka tulislah teks atau<br />
tulisan yang akan ditampilkan di dalam tombol, sedangkan apabila di pilih picture,<br />
maka diberikan pilihan 2 gambar standar untuk operasi Add Record, atau kita<br />
dapat menentukan sendiri file dengan mencentang checkbox Show All Pictures.<br />
Apabila kita sudah memiliki file gambar yang ingin ditampilkan di dalam tombol,<br />
maka klik tombol Browse untuk memilih gambar tersebut.<br />
Gambar 27. 13. Penentuan layout tampilan dari tombol<br />
Dalam contoh ini, kita tentukan tombol yang kita buat berisi teks yang berbunyi<br />
“Isi <strong>Data</strong>”.<br />
4. Setelah kita klik tombol Next, langkah berikutnya adalah menentukan nama<br />
dari tombol yang dibuat. Secara default akan diberikan nama sesuai urutan<br />
indeks pembuatan tombol, misalkan tombol yang dibuat adalah tombol ke 5<br />
maka nama defaultnya adalah Connd5 dan seterusnya. Nama tombol ini<br />
sebaiknya diganti dan disesuaikan dengan fungsi dari tombol tersebut.<br />
Misalkan “CmdIsi<strong>Data</strong>”. Selanjutnya klik tombol Finish.<br />
89
<strong>Basis</strong> <strong>Data</strong><br />
Gambar 27. 14. Pemberian nama tombol<br />
5. Dengan menerapkan langkah-langkah mulai dari langkah 1 sampai dengan<br />
langkah ke-4, tambahkan tombol – tombol untuk mengolah data yakni<br />
menghapus data (delete record) dan menyimpan data (save record), tombol<br />
untuk menutup form (Close Form ,serta tombol-tombol untuk navigasi data<br />
(Record Navigation), yakni Goto First Record, Goto Previous Record, Goto Next<br />
Record dan Goto Last Record, serta tombol pencarian (Find Record dan Find<br />
Next Record). Untuk tombol – tombol navigasi data, gunakan gambar (picture)<br />
untuk isi dari tombol. Atur desain dari form tersebut sehingga tampak seperti<br />
gambar 27.15.<br />
90
<strong>Basis</strong> <strong>Data</strong><br />
Gambar 27. 15. Desain tombol – tombol pada form<br />
6. Langkah terakhir adalah menguji fungsi-fungsi tombol dalam form tersebut<br />
dengan mengubah tampilan form ke mode Form View dengan command ribbon<br />
yang terletak di bawah menu File seperti yang ditunjukkan pada gambar berikut :<br />
Gambar 27. 16. Mengubah Design View menjadi Form View<br />
7. Pada mode form view, lakukan pengujian fungsi untuk semua tombol yang<br />
terdapat didalam form seperti Gambar 27.17. Pastikan bahwa semua tombol<br />
sudah berfungsi sebagaimana mestinya.<br />
91
<strong>Basis</strong> <strong>Data</strong><br />
Gambar 27. 17. Mengubah Design View menjadi Form View<br />
c. Rangkuman<br />
Untuk membuat form dapat digunakan mode Form Design, dimana kita dapat<br />
menambahkan tombol – tombol sesuai dengan kebutuhan pengguna. Form yang<br />
di design terlebih dahulu dapat dibuat dengan cara yang cepat dan efisien, yakni<br />
dengan fitur Form Wizard. Selanjutnya pada form tersebut ditambahkan tombol –<br />
tombol untuk mengolah data, mengolah form, mencetak report (apabila report<br />
sudah dibuat) serta untuk navigasi data. Di dalam proses pembuatan sebuah<br />
tombol telah tersedia panduan (wizard) untuk menentukan fungsi serta layout<br />
dari form, yakni teks ataupun gambar yang terdapat di dalam tombol tersebut.<br />
Setelah tombol – tombol yang diperlukan telah dibuat di dalam form, maka form<br />
tersebut di uji coba dengan mengubah ke mode Form View. Untuk mencoba<br />
semua tombol yang telah ditambahkan di dalamnya.<br />
d. Tugas :<br />
1. Buatlan tabel dengan nama tgl_barang, dengan struktur kolom : kode_barang,<br />
nama_barang, harga dan jml_barang (tipe data di sesuaikan).<br />
92
<strong>Basis</strong> <strong>Data</strong><br />
2. Dengan menggunakan fitur Form Design (bukan form wizard), buatlah<br />
sebuah form untuk mengelola data (menambah, mengedit dan menghapus<br />
data) serta menelusuri data (navigasi data) pada tabel tersebut.<br />
3. Desainlah form tersebut sebaik mungkin, gunakan image pada setiap<br />
tombolnya.<br />
e. Test Formatif.<br />
1. Sebutkan 5 (lima) jenis obyek yang terdapat di dalam toolbar design untuk<br />
mendesain sebuah form, serta jelaskan secara ringkas fungsi obyek – obyek<br />
tersebut !<br />
2. Sebutkan 5(lima) contoh operasi tombol yang termasuk kelompok Record<br />
Navigation pada pembuatan tombol dalam form design dan jelaskan fungsi<br />
masing - masing jenis operasi Record Navigation tersebut !<br />
f. Lembar Jawaban Test Formatif (LJ).<br />
1. 5 (Lima) contoh jenis obyek untuk mendesain form adalah :<br />
1. Nama obyek : ………....…………………………………………………..<br />
Fungsinya : …………………………………………………………………………<br />
………………………………………………………………………………………..<br />
2. Nama obyek : ………....…………………………………………………..<br />
Fungsinya : …………………………………………………………………………<br />
………………………………………………………………………………………..<br />
3. Nama obyek : ………....…………………………………………………..<br />
Fungsinya : …………………………………………………………………………<br />
………………………………………………………………………………………..<br />
4. Nama obyek : ………....…………………………………………………..<br />
Fungsinya : …………………………………………………………………………<br />
. ………………………………………………………………………………………...<br />
5. Nama obyek : ………....…………………………………………………..<br />
Fungsinya : …………………………………………………………………………<br />
. ………………………………………………………………………………………...<br />
93
<strong>Basis</strong> <strong>Data</strong><br />
2. 5 (Lima) contoh operasi tombol jenis Record Navigation adalah :<br />
1. Nama operasi : ………....…………………………………………………..<br />
Fungsinya : …………………………………………………………………………<br />
………………………………………………………………………………………..<br />
2. Nama operasi : ………....…………………………………………………..<br />
Fungsinya : …………………………………………………………………………<br />
………………………………………………………………………………………..<br />
3. Nama operasi : ………....…………………………………………………..<br />
Fungsinya : …………………………………………………………………………<br />
………………………………………………………………………………………..<br />
4. Nama operasi : ………....…………………………………………………..<br />
Fungsinya : …………………………………………………………………………<br />
. ………………………………………………………………………………………...<br />
5. Nama operasi : ………....…………………………………………………..<br />
Fungsinya : …………………………………………………………………………<br />
. ………………………………………………………………………………………...<br />
g. Lembar Kerja Peserta Didik.<br />
94
<strong>Basis</strong> <strong>Data</strong><br />
8. Kegiatan Belajar 8 : Pengaturan report pada mode design view<br />
a. Tujuan Pembelajaran.<br />
Setelah mengikuti kegiatan belajar 8 ini diharapkan peserta didik dapat:<br />
Memahami pengaturan tampilan report dengan menggunakan design<br />
view<br />
Menerapkan fitur-fitur pada mode design view untuk mengatur tampilan<br />
report.<br />
b. Uraian materi.<br />
Pada kegiatan belajar sebelumnya, yakni kegiatan belajar 24 telah dibahas<br />
tentang pengenalan obyek report serta cara pembuatan report dengan<br />
menggunakan fitur report wizard. Kelebihan dari penggunaaan fitur report wizard<br />
adalah dari segi waktu, yakni cepat dan hasilnya juga sudah cukup baik. Namun<br />
tampilan report hasil report wizard dapat dikatakan masih standar. Apabila kita<br />
ingin mendesain ulang ataupun mengatur lebih lanjut desain tampilan dari report,<br />
maka hal tersebut dapat dilakukan dengan menggunakan mode design view.<br />
Pada kegiatan belajar 28 ini akan dibahas penggunaan mode design view untuk<br />
mengatur tampilan report sehingga sesuai dengan kebutuhan pengguna. Pada<br />
mode design view dapat pula di tambahkan informasi – informasi pendukung baik<br />
berupa teks maupun gambar di dalam report<br />
1) Pengenalan bagian-bagian (section) dan obyek – obyek pada report<br />
Sebelum kita membahas tentang bagian – bagian atau section dari<br />
sebuah report, maka terlebih dahulu kita perlu membuat sebuah report dan<br />
menampilkannya dalam mode design view. Dalam membuat report dapat<br />
digunakan report wizard. Pada panduan langkah terakhir, seperti yang terlhat<br />
pada gambar 28.1, pilih opsi Modify the report’s design, yang berarti bahwa<br />
setelah report terbentuk maka report tersebut akan langsung ditampilkan pada<br />
mode design view dan siap untuk di modifikasi lebih lanjut. Klik tombol Finish<br />
pada jendela wizard tersebut. Apabila kita terlanjur mengklik opsi Preview the<br />
report, maka report akan tampil pada mode report view yang akan menampilkan<br />
data. Untuk memodifikasi tampilan dari report maka harus mengubahnya ke<br />
95
<strong>Basis</strong> <strong>Data</strong><br />
mode design view dengan mengklik command menu Design view pada ribbon<br />
yang terletak dibawah menu File.<br />
Gambar 28. 1. Panduan terakhir dari report wizard<br />
Tampilan berikutnya adalah tampilan report pada mode design view seperti yang<br />
terlinat pada gambar 28. 2. berikut ini :<br />
Gambar 28. 2. Tampilan report pada mode design view<br />
Pada tampilan design view terlihat bahwa report terbagi menjadi 5 bagian<br />
(section) yaitu Report Header, Page Header, Detail, Page Footer dan Report<br />
Footer. Berikut ini adalah penjelasan dari masing – masing section tersebut :<br />
96
<strong>Basis</strong> <strong>Data</strong><br />
1. Report Header<br />
Report header adalah section dari report di mana obyek-obyek yang<br />
terdapat didalamnya, misalkan teks atau image akan ditampilkan<br />
hanya sekali yaitu di awal report. Umumnya bagian ini di isi dengan<br />
judul atau title report. Pada report hasil report wizard akan<br />
dimunculkan Title di dalam section ini, dimana title tersebut tentukan<br />
pada langkah panduan seperti pada gambar 28.3. Secara default<br />
maka title dari report akan sama dengan nama dari report tersebut.<br />
Gambar 28. 3. Wizard penentuan judul (title) dari report<br />
2. Page Header<br />
Page header adalah section report di mana obyek-obyek yang terdapat<br />
didalamnya, yang biasanya berupa teks akan ditampilkan di setiap<br />
awal halaman dari report. Section ini umumny di isi dengan teks nama<br />
– nama kolom (field). Pada report hasil report wizard akan<br />
dimunculkan nama – nama kolom yang persis sama dengan nama<br />
kolom pada tabel. Selanjutnya kita dapat memodifikasi nama – nama<br />
kolom tersebut.<br />
97
<strong>Basis</strong> <strong>Data</strong><br />
3. Detail<br />
Detail adalah section dari report dimana obyek – obyek yang terdapat<br />
didalamnya, yang umumnya berupa teks, akan ditampilkan berkali –<br />
kali sesuai dengan jumlah data (record) pada tabel tersebut. Sebagai<br />
contoh apabila di dalam tabel terdapat 5 baris data, maka teks yang<br />
terdapat di dalam section detail akan ditampilkan sebanyak 5 kali.<br />
Teks yang terdapat di dalam section umumny adalah teks yang berisi<br />
data-data dari tabel ataupun query yang diakses oleh report tersebut.<br />
4. Page Footer<br />
Page footer adalah section dari report di mana obyek – obyek yang<br />
terdapat didalamnya, yang umumnya adalah berupa teks akan<br />
ditampilkan di setiap akhir halaman. Teks yang terdapat di dalam<br />
section ini biasanya adalah penanda nomor halaman, jumlah halaman<br />
ataupun tanggal hari ini (dari sistem).<br />
5. Report Footer<br />
Report header adalah section dari report di mana obyek-obyek yang<br />
terdapat didalamnya, misalkan teks atau image akan ditampilkan<br />
hanya sekali yaitu di akhir report. Secara default (hasil dari report<br />
wizrd) bagian ini tidak akan terisi dengan obyek apapun. Apabila kita<br />
ingin menambahkan teks ataupun gambar ke dalam report footer maka<br />
section tersebut harus dilebarkan terlebih dahulu memberikan ruang<br />
bagi teks ataupun obyek lain yang akan dimasukkan, seperti yang<br />
terlihat pada contoh gambar 28. 4.<br />
Gambar 28. 4. Membuat ruang untuk menambahkan obyek pada section report<br />
footer<br />
98
<strong>Basis</strong> <strong>Data</strong><br />
2) Pengaturan obyek-obyek di dalam report<br />
Dalam hal modifikasi tampilan report, terdapat beberapa langkah yang<br />
umumnya dilakukan dalam perancangan report. Beberapa hal tentang modifikasi<br />
report tesebut diantaranya adalah :<br />
1. Mengatur obyek di dalam report header.<br />
Beberapa modifikasi yang berkaitan dengan report header diantaranya adalah :<br />
a. Mengubah judul atau title dari report.<br />
Untuk mengubah judul dari report dapat dilakukan dengan meng-klik judul<br />
report tersebut seperti gambar 28. 5 berikut :<br />
Gambar 28. 5. Mengklik judul report<br />
Selanjutnya klik sekali lagi pada judul tersebut sehingga posisi kursor siap<br />
untuk mengetikkan judul baru, serperti contoh yang tampak pada gambar<br />
28. 6 berikut :<br />
Gambar 28. 6. Menseleksi teks judul report untuk diubah<br />
Langkah berikutnya adalah menuliskan judul baru dari report tersebut,<br />
seperti contoh tampilan pada gambar 28. 7. berikut ini :<br />
Gambar 28. 7. Hasil dari modifikasi judul (title) report<br />
99
<strong>Basis</strong> <strong>Data</strong><br />
b. Menambahkan gambar (image)<br />
Untuk menambahkan gambar, dapat dilakukan dengan mengakses menu<br />
Design pada ribbon, arahkan kursor pada scrollbar dan scroll ke bawah<br />
sehingga akan tampak icon image seperti gambar 28.8. berikut ini :<br />
Gambar 28. 8. Mengakses icon insert image<br />
Selanjutnya drag dan drop kursor ke area section report header, atur<br />
ukuran panjang dan lebar gambar, seperti gambar 28.9 berikut ini :<br />
Gambar 28. 9. Menentukan ukuran gambar<br />
Tampilan yang muncul berikutnya adalah jendela untuk pencarian file<br />
(browse) untuk menentukan file gambar yang akan dimasukkan ke dalam<br />
report. Pilih salah satu gambar yang telah disiapkan sebelumnya.<br />
Ekstensi gambar yang dapat dimasukkan adalah ekstensi umum dari<br />
image, misalkan jpg, bmp, gif, png, wmf dan sebagainya. Sebagai contoh<br />
adalah gambar tut wuri handayani seperti tampilan 29.10 berikut ini :<br />
100
<strong>Basis</strong> <strong>Data</strong><br />
Gambar 28. 10. Memilih file gambar<br />
Setelah gambar dimasukkan, maka hasilnya adalah seperti gambar<br />
berikut :<br />
Gambar 28. 11. Hasil memasukkan gambar ke dalam report<br />
c. Mengatur warna obyek teks, image dan warna latar<br />
Warna latar dari section report header dapat dimodifikasi dengan<br />
mengarahkan kursor ke section report header dan selanjutnya<br />
101
<strong>Basis</strong> <strong>Data</strong><br />
mengakses properti Back Color dan pilih salah satu warna yang<br />
diinginkan seperti gambar 28. 12. berikut ini :<br />
Gambar 28. 12. Mengatur warna background pada report header<br />
Selain warna latar section, teks judul dari report juga dapat diubah<br />
warnanya dengan cara meng-klik terlebih dahulu teks judulnya, dan<br />
selanjutnya pilih warna pada properti Fore Color, seperti pada gambar<br />
28.13 berikut ini :<br />
Gambar 28. 13. Mengubah warna teks judul report<br />
Agar terlihat lebih serasi, akan lebih baik jika warna latar dari gambar<br />
(image) disamakan dengan warna latar dari section report header dan<br />
properti dari Border Style dibuat Transparent, seperti gambar berikut :<br />
Gambar 28. 14. Properti Border Style pada gambar<br />
Contoh hasil modifikasi di section report header dapat dilihat seperti pada<br />
gambar 28. 15 berikut :<br />
102
<strong>Basis</strong> <strong>Data</strong><br />
Gambar 28. 15. Hasil modifikasi pada section report header<br />
2. Mengatur obyek pada section detail<br />
Pengaturan yang umum dilakukan pada section detail adalah mengatur<br />
lebar masing – masing kolom, disesuaikan dengan rerata panjang teks isi dari<br />
kolom tersebut. Untuk mengatur lebar sebuah kolom dapat dilakukan dengan<br />
mengarahkan kursor ke teks yang terdapat di dalam section detail. Selanjutnya<br />
degan tanpa pelepas klik kanan mouse, geser ke kiri atau kanan teks tersebut<br />
sesuai dengan lebar yang diinginkan. Gambar berikut ini adalah contoh dari<br />
pengaturan lebar dari sebuah kolom.<br />
Gambar 28. 16. Mengatur lebar kolom<br />
Pengaturan lebar dapat pula diterapkan pada lebar dari report, dengan<br />
mengarahkan kursor ke tepi dari report dan memastikan bentuk kursor seperti<br />
pada gambar berikut :<br />
Gambar 28. 17. Mengatur lebar report<br />
103
<strong>Basis</strong> <strong>Data</strong><br />
Berikut ini adalah contoh hasil dari pengaturan lebar masing – masing kolom :<br />
Gambar 28. 18. Hasil pengaturan lebar masing-masing kolom.<br />
Contoh lain dari modifikasi obyek di bagian section adalah mengubah jenis,<br />
warna ataupun ukuran font. Untuk memodifikasi properti – properti teks yang<br />
berhubungan dengan font atau huruf, seperti gambar berikut :<br />
Gambar 28. 19. Properti – properti teks yang berhubungan dengan font.<br />
3. Mengatur obyek pada section Page Footer<br />
Pada section page footer, dapat ditambahkan teks – teks yang<br />
memberikan informasi, misalkan informasi tentang tanggal, penomoran halaman,<br />
jumlah halaman report dan sebagainya. Untuk memberikan teks ke dalam page<br />
footer, dapat dilakukan dengan menempatkan obyek textbox yang diambil dari<br />
menu design. Secara default akan disertakan obyek label di sebelah textbox<br />
tersebut. Label tersebut tidak diperlukan. Hapus label tersebut dan selanjutnya<br />
atur properti Control Source dari textbox dengan mengklik tombol berlabel tiga<br />
buah titik (…) yang terletak disebelah kanan dari kotak isian properti Control<br />
Source, seperti yang ditunjukkan pada gambar berikut ini :<br />
104
<strong>Basis</strong> <strong>Data</strong><br />
Gambar 28. 20. Menambahkan teks informasi pada section page footer<br />
Selanjutkan akan muncul jendela Expression Builder. Pada jendela Expression<br />
Builder tersebut, Pilih Common Expression pada kolom Expression Elements.<br />
Pada Expression Categories, terdapat beberapa pilihan kelompok fungsi untuk<br />
menampilkan informasi ke dalam report. :<br />
Page number<br />
Menampilkan nomor halaman, dengan nilai default teks "Page " & Page,<br />
dimana teks yang terdapat diantara dua tanda kutip dapat diubah sesuai<br />
dengan keinginan pengguna, sedangkan Page adlaah fungsi yang<br />
menampilkan nomor halaman<br />
Total Pages<br />
Menampilkan jumlah halaman report, dengan fungsi Pages.<br />
Page N of M<br />
Menampilkan teks "Page " & Page & " of " & Pages, yang menunjukkan<br />
penomoran halaman dari total jumlah halaman report.<br />
Current Date<br />
Menampilkan tanggal sekarang (berdasarkan tanggal pada sistem<br />
komputer yang digunakan). Fungsi yang digunakan adalah fungsi Now().<br />
Current Date/Time<br />
Menampilkan waktu sekarang yaitu jam, menit dan detik.<br />
105
<strong>Basis</strong> <strong>Data</strong><br />
Gambar 28. 21. Jendela Expression Builder<br />
Untuk memasukkan teks – teks informasi tersebut, klik dua kali pada kolom<br />
Expression Values selanjutnya klik tombol OK. Berikut ini adalah contoh hasil<br />
penambahan teks - teks informatif di dalam section report.<br />
Gambar 28. 22. Hasil penambahan teks – teks informasi pada page footer<br />
4. Memasukkan obyek ke dalam section report footer<br />
Pada penerapannya sangat jarang dilakukan penambahan obyek baik<br />
berupa teks maupun gambar ke dalam section report. Hal ini mengingat bahawa<br />
obyek yang terdapat di dalam section tersebut hanya akan muncul di akhir<br />
106
<strong>Basis</strong> <strong>Data</strong><br />
report. Namun apabila ingin ditambahkan obyek ke dalamnya, maka langkahlangkah<br />
yang harus dilakukan sama persis dengan pengaturan atau<br />
penambahan obyek di dalam section – section yang lain, seperti report footer,<br />
page header ataupun page footer. Langkah pertama yang harus dilakukan<br />
adalah memberikan ruang untuk obyek dengan melebarkan area di section report<br />
footer seperti yang telah dicontohkan pada gambar 28. 4.<br />
5. Mengatur tinggi dari section<br />
Setiap section dapat diatur ukuran dari section tersebut untuk<br />
menyesuaikan dengan ukuran dari obyek – obyek yang terdapat di dalamnya.<br />
Langkah – langkah untuk mengatur tinggi dari sebuah section (misalkan section<br />
Report Header) serta lebar dari report, adalah sebagai berikut :<br />
1. Arahkan kursor ke garis batas dari section report header sampai ikon<br />
penanda kursor akan berubah menjadi seperti tanda “+” dengan ujung<br />
panah atas-bawah. Seperti gambar berikut ini :<br />
Gambar 28. 23. Pengaturan tinggi section report header<br />
2. Selanjutnya atur tinggi dari section tersebut dengan cara mengklik<br />
menurunkan atau menaikkan kursor tanpa melepaskan klik pada mouse.<br />
Sebaiknya tinggi dari sebuah section disesuaikan dengan layoutnya. Jika<br />
terlalu lebar tentunya kan terlihat kurang baik karena akan memboroskan<br />
pencetakan. Akan lebih baik jika lebar section di samakan dengan lokasi<br />
dan ukuran teks ataupun gambar yang paling bawah dari section<br />
tersebut.<br />
3. Untuk pengaturan lebar dari report dapat dilakukan dengan cara yang<br />
sama dengan mengaturan tinggi setiap section. Perbedaannya adalah<br />
gambar ikon penanda mousenya dengan panah kiri-kanan. Dan mengatur<br />
107
<strong>Basis</strong> <strong>Data</strong><br />
posisi kursor ke kiri dan kanan. Gambar 28. 24 berikut menunjukkan<br />
contoh pengaturan lebar dari report.<br />
Gambar 28. 24. Pengaturan lebar report<br />
c. Rangkuman<br />
Report yang dibuat dengan menggunakan report wizard dapat dimodifikasi<br />
tampilannya untuk disesuaikan dengan desain yang dinginkan pengguna. Untuk<br />
memodifikasi tampilan report, report harus di buka pada mode design view. Pada<br />
mode ini akan terlihat bahwa report tersusun atas 5 bagian atau disebut section<br />
yaitu report header, page header, detail, page footer dan report footer. Pada<br />
report Di setiap section tersebut dapat ditambahkan obyek baik berupa teks<br />
maupun gambar (image). Obyek yang umumnya terdapat di dalam report header<br />
adalah judul form, serta gambar lambang atau gambar penjunjang judul report<br />
tersebut. Obyek yang terdapat di dalam page header biasanya adalah teks untuk<br />
judul kolom. Sedangkan section detail umumny berisi teks yang merupakan data<br />
dari tabel ataupun query yang diakses oleh report tersebut. Pada section page<br />
footer umumnya berisi teks – teks informasi tentang tanggal, copyright pembuat<br />
report ataupun penomoran halaman serta jumlah halaman report.. Selain<br />
menambahkan obyek ke dalam section, pengaturan lain yang dapat dilakukan<br />
adalah mengatur ukuran teks serta properti – properti yang berkaitan dengan font<br />
atau huruf, seperti jenis, warna dan atribut dari font. Pengaturan lain di dalam<br />
mode design view adalah pengaturan tinggi section dan lebar report.<br />
108
<strong>Basis</strong> <strong>Data</strong><br />
d. Tugas :<br />
1. Buatlah report dari tabel tbl_barang (tugas 1 kegiatan belajar 27) dengan<br />
menggunakan report wizard.<br />
2. Desain ulang report hasil wizard tersebut pada mode design view, edit<br />
tampilan judul report serta berikan gambar penunjang yang sesuai dengan<br />
judul report tersebut !<br />
3. Atur lebar report dan lebar setiap kolomnya sesuaikan dengan rata-rata<br />
panjang datanya !<br />
4. Tambahkan teks- teks informatif di section page footer.<br />
e. Test Formatif.<br />
1. Sebutkan 5 (lima) section pada report dan jelaskan secara singkat karakteristik<br />
masing – masing section tersebut<br />
2. Sebutkan 5(lima) fungsi yang digunakan pada teks sebagai informasi yang<br />
berkaitan dengan report yang dibuat dan diletakkan di bagian bawah report,<br />
sertakan contoh penggunaan fungsi – fungsi tersebut !<br />
f. Lembar Jawaban Test Formatif (LJ).<br />
1. 5 (Lima) section pada report :<br />
1. Nama section : ………....…………………………………………………..<br />
Karakteristik section : ………………………………………………………………<br />
………………………………………………………………………………………..<br />
2. Nama section : ………....…………………………………………………..<br />
Karakteristik section : ……………………………………………………………<br />
………………………………………………………………………………………..<br />
3. Nama section : ………....…………………………………………………..<br />
Karakteristik section : ………………………………………………………………<br />
………………………………………………………………………………………..<br />
4. Nama section : ………....…………………………………………………..<br />
Karakteristik section : ………………………………………………………………<br />
. ………………………………………………………………………………………...<br />
5. Nama section : ………....…………………………………………………..<br />
Karakteristik section : ………………………………………………………………..<br />
. ………………………………………………………………………………………...<br />
109
<strong>Basis</strong> <strong>Data</strong><br />
2. 5 (Lima) fungsi pada teks sebagai informasi report adalah :<br />
1. Nama fungsi : ………....…………………………………………………..<br />
Contoh penerapan : ………………………………………………………………..<br />
………………………………………………………………………………………..<br />
2. Nama fungsi : ………....…………………………………………………..<br />
Contoh penerapan : ………………………………………………………………..<br />
………………………………………………………………………………………..<br />
3. Nama fungsi : ………....…………………………………………………..<br />
Contoh penerapan : ………………………………………………………………<br />
………………………………………………………………………………………..<br />
4. Nama fungsi : ………....…………………………………………………..<br />
Contoh penerapan : ………………………………………………………………….<br />
. ………………………………………………………………………………………...<br />
5. Nama fungsi : ………....…………………………………………………..<br />
Contoh penerapan : ………………………………………………………………….<br />
. ………………………………………………………………………………………...<br />
g. Lembar Kerja Peserta Didik.<br />
110
<strong>Basis</strong> <strong>Data</strong><br />
9. Kegiatan Belajar 9 : Penerapan query select untuk menampilkan data<br />
a. Tujuan Pembelajaran.<br />
Setelah mengikuti kegiatan belajar 9 ini diharapkan peserta didik dapat:<br />
Menerapkan instruksi SQL select untuk menampilkan data pada DBMS<br />
Microsoft Access<br />
Menerapkan instruksi SQL select pada DBMS MySQL secara command<br />
line<br />
Menerapkan instruksi SQL select pada DBMS MySQL menggunakan<br />
tool MySqlFront<br />
b. Uraian materi.<br />
1) Review tentang klasifikasi instruksi SQL<br />
Sebagaimana telah dijelaskan pada semester 1 yang lalu, bahwa salah<br />
satu instruksi SQL (Structure Query Language), yaitu bahasa query yang<br />
digunakan untuk mengelola database, dikelompokkan menjadi 2 kelompok<br />
utama yaitu kelompok instruksi DDL (<strong>Data</strong> Definition Language) dan kelompok<br />
instruksi DML (<strong>Data</strong> Manipulation Language). DDL adalah jenis instruksi SQL<br />
yang berhubungan dengan pembentukan dan pengaturan struktur data atau<br />
tabel. Sedangkan DML adalah instruksi-instruksi SQL yang berhubungan dengan<br />
pengelolaan data. Instruksi yang termasuk di dalam jenis DDL antara lain adalah<br />
CREATE (membuat database atau tabel), ALTER (mengubah struktur tabel) dan<br />
DROP (menghapus tabel). Sedangkan instruksi SQL yang termasuk jenis DML di<br />
antaranya adalah : SELECT (menampillkan data), INSERT (memasukkan data<br />
baru), UPDATE (mengubah atau mengedit data), DELETE (menghapus data).<br />
Instruksi yang akan dibahas pada kegiatan belajar 29 ini adalah salah satu<br />
instruksi DML, yaitu instruksi SELECT. Instruksi SELECT ini dikenal juga dengan<br />
instruksi RETRIEVAL DATA. Instruksi ini akan dibahas penerapan pada dua<br />
DBMS, yaitu Microsoft Access dan MySql<br />
2) Penerapan instruksi SQL SELECT pada DBMS Microsoft Access<br />
Instruksi SQL dapat diterapkan pada DBMS Microsoft Access dengan<br />
salah satu obyek yang tersedia yaitu query. Sebagai contoh di dalam kegiatan<br />
111
<strong>Basis</strong> <strong>Data</strong><br />
belajar 29 ini akan digunakan tabel siswa. Berikut ini adalah langkah – langkah<br />
untuk menerapkan instruksi SELECT untuk menampilkan data dari tabel siswa :<br />
1. Buat query menggunakan fitur Query Design dengan cara pilih menu Create<br />
pada ribbon dan klik menu command Query Design seperti gambar berikut ini:<br />
Gambar 29. 1. Membuat query dengan Query Design<br />
2. Klik tombol Close pada jendela Show Tabel yang muncul, yang berarti<br />
bahwa kita tidak memilih satu tabel[un di dalam mendesain query. Hal ini<br />
dimaksudkan agar kita dapat menerapkan instruksi SQL tanpa ada bantuan<br />
instruksi dari DBMS sehingga akan benar- benar memberikan pemahaman<br />
tentang instruksi SQL yang dibuat.<br />
Gambar 29. 2. Menutup jendela Show Table<br />
3. Pilih mode SQL View pada ribbon untuk menampilkan query dalam mode<br />
command line.<br />
112
<strong>Basis</strong> <strong>Data</strong><br />
Gambar 29. 3. Membuka mode SQL View<br />
4. Selanjutnya akan terbuka sebuah jendela command line yaitu editor teks<br />
sebagai tempat menuliskan instruksi SQL, seperti yang ditunjukkan pada<br />
gambar berikut ini :<br />
Gambar 29. 4. Jendela command line untuk menliskan instruksi SQL<br />
5. Tuliskan instruksi SQL di dalam jendela tersebut, misalkan jika diinginkan<br />
untuk menampilkn semua data pada tabel siswa dan di urutkan<br />
berdasarkan kolom NIS, maka instruksi uang diberikan adalah :<br />
SELECT * FROM SISWA ORDER BY NIS<br />
6. Klik tombol Run pada ribbn untuk menjalankan instruksi SQL tersebut .<br />
Gambar 29. 5. Menjalankan instruksi SQL (query)<br />
113
<strong>Basis</strong> <strong>Data</strong><br />
7. Hasil dari tersebut akan tampil dalam bentuk obyek query yang<br />
menyerupai tabel, seperti contoh pada gambar berikut :<br />
Gambar 29. 6. Hasil instruksi SQL pada query<br />
8. Apabila diinginkan untuk mengedit Instruksinya, maka buka query tersebut<br />
pada mode SQL View, seperti yang ditunjukkan pada gambar berikut :<br />
Gambar 29. 7. Membuka query pada mode SQL View<br />
Setelah jendela editor instruksi terbuka, dapat dilakukan pengeditan pada<br />
instruksi SQL, misalkan hanya ingin menampilkan data NIS, Nama, Alamat<br />
dan tanggal lahir saja pada tabel siswa, maka instruksi yang dituliskan adalah<br />
sebagai berikut :<br />
114
<strong>Basis</strong> <strong>Data</strong><br />
SELECT NIS, NAMA, ALAMAT, TANGGALLAHIR FROM SISWA ORDER<br />
BY NIS<br />
9. Pada saat jendela hasil query ditutup, query dapat disimpan dengan<br />
memberikan nama query tersebut agar dinantinya dapat digunakan lebih<br />
lanjut.<br />
3) Penerapan instruksi SQL SELECT pada DBMS MySQL<br />
Salah satu DBMS yang biasa digunakan sebagai server database dari<br />
sebuah sistem informasi, terutama yang berbasis web (web base) adalah<br />
MySQL. DBMS MySQL termasuk jenis DBMS client-server, yang berarti bahwa<br />
database ditampung dalam server database dan pengguna yang mengelola<br />
database tersebut disebut sebagai client database. Untuk menerapkan instruksi<br />
SQL pada database MySQL, tentunya harus dipersiapkan server MySQL terlebih<br />
dahulu. Server MySQL dapat diinstall dengan menggunakan aplikasi yang sudah<br />
terintegrasi dengan server web dan engine pemrograman seperti PHP, ataupun<br />
aplikasi server MySQL tersendiri. Contoh dari aplikasi integrasi Web Server<br />
(Apache), <strong>Data</strong>base Server (MySQL) dan engine pemrograman web (PHP) yang<br />
populer dan bersifat gratis (freeware) adalah XAMPP, WAMP, EASYPHP,<br />
APPSERV dan sejenisnya. Langkah – langah persiapan server (instalasi) sampai<br />
dengan penerapan instruksi SQL dari client, dapat dijelaskan sebagai berikut :<br />
1. Instalasi DBMS MySQL.<br />
Sebagaimana telah dijelaskan pada uraian sebelumnya, DBMS MySQL dapat<br />
diinstalasi menggunakan 2 alternatif pilihan, yaitu dengan software paket<br />
Apache-PHP-MySQL, seperti Xampp, ataupun MySQL tersendiri. Paket Xampp<br />
yang terbaru dapat diunduh pada alamat : http://www.apachefriends.org. Gambar<br />
29. 8. menunjukkan contoh tampilan awal instalasi Xampp server versi 1.8.3,<br />
dimana database MySQL yang terintegrasi (include) di dalam paket Xampp<br />
tersebut adalah MySQL versi 5.6. . Setelah mengklik tombol Next pada jendel<br />
awal instalasi, maka jendela yang muncul berikutnya adalah jendela pemilihan<br />
komponen server dan engine programming server yang ingin di install, seperti<br />
yang terlihat pada gambar 29. 9. Pada jendela tersebut pastikan bahwa paket<br />
server MySQL tercentang. Setlah tombol next di klik maka langkah berikutnya<br />
115
<strong>Basis</strong> <strong>Data</strong><br />
adalah menentukan detail aplikasi-aplikasi yang berkaitan dengan server<br />
database MySQL dan juga konfigurasi awal dari MySQL.<br />
Gambar 29. 8. Tampilan awal instalasi Xampp 1.8.3<br />
Gambar 29. 9. Pemilihan komponen server pada instalasi Xampp 1.8.3<br />
116
<strong>Basis</strong> <strong>Data</strong><br />
Alternatif kedua adalah dengan paket instalasi khusus DBMS MySQL, misalkan<br />
pada kegiatan belajar ini digunakan MySQL versi 5.0. Paket installer DBMS<br />
MySQL dapat diunduh di alamat : http://www.mysql.com/downloads/. Gambar<br />
29.10. menunjukkan contoh tampilan awal dari instalasi DBMS MySQL versi 5.0.<br />
Gambar 29. 10. Tampilan awal instalasi server MySQL versi 5.0<br />
2. Memastikan bahwa service MySQL telah berjalan (START). Setidaknya<br />
terdapat 2 cara untuk memastikan bahwa server MySQL benar- benar telah aktif<br />
(START). Cara pertama adalah melalui jendela Services dari Windows. Banyak<br />
cara untuk membuka jendela Services ini, salah satu cara yang relatif cepat<br />
adalah dengan mengetikkan instruksi “Services.msc” pada jendela RUN<br />
seperti tampilan gambar 29. 11., lalu tekan tombol [ENTER]<br />
Gambar 29. 10. Membuka console<br />
Gambar 29. 11. Membuka jendela Services Windows<br />
117
<strong>Basis</strong> <strong>Data</strong><br />
Jendela (console) yang tampil selanjutnya adalah jendela Services. Jendela<br />
Services adalah jendela yang menampilkan seluruh paket layanan (service) yang<br />
terinstall pada sistem (komputer), serta status dari layanan - layanan tersebut.<br />
Hidup matinya DBMS MySQL tergantung dari status START atau STOP dari<br />
layanan MySQL tersebut. Gambar 29.12. adalah contoh tampilan jendela<br />
services. Penanda nomor 1 menunjukkan nama layanan, status serta tipe startup<br />
dari layanan tersebut. Tipe startup “Automatic” berarti bahwa layanan DBMS<br />
MySQL secara otomatis akan aktif (START) pada saat sistem operasi Windows<br />
terbuka (startup windows). Penanda no. 2 adalah ikon untuk menjalankan atau<br />
mematikan (START atau STOP) layanan MySQL. MySQL dapat pula di START-<br />
STOP dengan mengklik kanan layanan MySQL (no.1) dan pilih menu command<br />
START. Menghidup – matikan layanan MySQL dapat pula dilakukan dengan<br />
meng-klik menu Start pada menu link no. 3.<br />
Gambar 29. 12. Membuka jendela services windows<br />
Cara kedua untuk mengaktifkan layanan DBMS MySQL adalah menggunakan<br />
Xampp Control Panel yang dapat diakses dari menu All Program atau dari<br />
shortcut pada desktop (otomatis terbuat setelah instalasi Xampp selesai).<br />
Tampilan dari Xampp Control Panel versi 1.6. adalah seperti gambar 29. 13.<br />
Pada gambar tersebut akan terlihat tombol untuk men-START dan men-STOP<br />
layanan MySQL, serta status dari layanan – layanan server tersebut. Pastikan<br />
status dari layanan MySQL adalah “Running” yang berarti telah aktif. Apabila<br />
belum aktif, maka klik tombol “Start” untuk menjalankan layanan MySQL<br />
tersebut.<br />
118
<strong>Basis</strong> <strong>Data</strong><br />
Gambar 29. 13. Jendela Xampp Control Panel<br />
3. Jalankan client MySQL dengan command line.<br />
Cara untuk mengakses serta menjalankan instruksi – instruksi SQL pada DBMS<br />
MySQL adalah dengan membuka command prompt dan selanjutnya ketikkan<br />
instruksi “mysql –u root”, seperti gambar berikut :<br />
Gambar 29. 14. Mengakses MySQL via comand line<br />
Penjelasan :<br />
mysql –u root : -u = user, root = nama user admin DBMS MySQL, jika ada<br />
password untuk user root-nya, maka sebelum masukn ke prompt “mysql>”, mysql<br />
akan menanyakan password root tersebut.<br />
Apabila pada saat di ketikkan instruksi “mysql” tersebut ternyata error dan<br />
muncul komentar error seperti gambar berikut :<br />
119
<strong>Basis</strong> <strong>Data</strong><br />
Gambar 29. 15. Pesan error saat mengakses database MySQL<br />
Hal ini berarti bahwa instruksi mysql.exe masih belum dikenali oleh sistem. Solusi<br />
untuk mengatasi error di atas adalah dengan memasukkan direktori dari file<br />
mysql.exe ke dalam environment variabel yang bernama “path”. Berikut ini<br />
adalah langkah – langkah untuk mengedit environment variable “path” :<br />
a. Klik kanan pada “Computer” dalam windows explorer Properties<br />
b. Klik menu link “Advanced system settings” pada jendela informasi sistem<br />
seperti gambar berikut :<br />
Gambar 29. 16. Jendela Informasi sistem di komputer<br />
c. Klik tab menu Advanced klik tombol Environment Variables.<br />
d. Pilih System Variable “path” edit<br />
e. Masukkan direktori dari file mysql.exe yang dapat di-browse pada<br />
windows explorer, misalkan untuk Xampp, adalah di C:/Xampp/mysql/bin.<br />
Gambar 29.17 menunjukkan cara meng-copy path direktori dari file<br />
mysql.exe.<br />
120
<strong>Basis</strong> <strong>Data</strong><br />
Gambar 29. 17. Meng-copy direktori dari file mysql.exe.<br />
Masukkan path direktori tersebut dalam kotak isian Variable value, seperti<br />
yang terlihat pada gambar 29.18.<br />
Gambar 29. 18. Mengedit variabel system variable PATH<br />
f. Log off dari sesi windows yang sedang berjalan login windows kembali<br />
g. Masuk ke command prompt dan ketikkan lagi instruksi “mysql –u root”<br />
121
<strong>Basis</strong> <strong>Data</strong><br />
4. Membuat database pada DBMS MySQL.<br />
Dalam satu server DBMS MySQL dapat dibuat lebih dari satu database. Untuk<br />
membuat database MySQL, instruksi yang digunakan adalah instruksi DDL ,<br />
yaitu CREATE DATABASE. Sebagai contoh berikut ini adalah instruksi untuk<br />
membuat database sekolah, seperti gambar berikut :<br />
Gambar 29. 19. Membuat database sekolah<br />
5. Masuk ke dalam database sekolah dengan instruksi USE SEKOLAH, seperti<br />
gambar berikut :<br />
Gambar 29. 20. Masuk ke database sekolah<br />
6. Buat tabel siswa dengan instruksi DDL CREATE TABLE, seperti gambar<br />
berikut :<br />
Gambar 29. 21. Membuat tabel siswa<br />
7. Masukkan data dengan instruksi DML yaitu INSERT, seperti gambar berikut<br />
Gambar 29. 22. Memasukkan data dengan ke tabel siswa<br />
122
<strong>Basis</strong> <strong>Data</strong><br />
8. Masukkan kembali beberapa data dengan menjalankan lagi instruksi seperti<br />
gambar 29.22 dengan cara meng-klik tombol panah atas dari keyboard edit<br />
bagian data, yaitu values (…..) tekan [ENTER].<br />
9. Tampilkan data dari tabel siswa dengan instruksi SELECT, seperti gambar<br />
berikut :<br />
Gambar 29. 23. Menampilkan data dari tabel siswa<br />
9. Tampilkan data dari beberapa kolom (NIS, NAMA, ALAMAT) dari tabel siswa<br />
dan diurutkan berdasarkan NIS,dengan instruksi :<br />
SELECT NIS,NAMA.ALAMAT FROM SISWA ORDER BY NIS<br />
4) Penerapan instruksi SQL SELECT dengan tool MySQLFront<br />
Selain dengan command prompt, data pada DBMS MySQL, dapat<br />
diakses dengan menggunakan tool software yang bersifat GUI, sehingga lebih<br />
mudah digunakan. Software-software bantu (tools) tersebut diantaranya adalah<br />
MySQL-Front, Navicat, MySQL Administrator, Toad for Windows, HeidiSQL,<br />
EMS MySQL Manager dan sebagainya. Salah satu contoh tool yang bersifat<br />
gratis (free) adalah MySQL-Front yang dapat di unduh di alamat<br />
www.mysqlfront.de. Langkah – langkah untuk mengakses DBMS MySQL<br />
menggunakan MySQL-Front adalah sebagai berikut :<br />
1. Install MySQL-Front, misalkan MSQL-Front versi 5.3 dengan tampilan awal<br />
seperti gambar 29. 24. Ikuti tahap – demi tahap panduan di dalam instalasi<br />
software tersebut.<br />
123
<strong>Basis</strong> <strong>Data</strong><br />
Gambar 29. 24. Tampilan awal instalasi MySQL-Front.<br />
2. Isikan Host, user dan password user pada jendela Add Account yang tampil,<br />
seperti 29. 25. Host : localhost, user : root, dan password :kosong apabila root<br />
memang tidak dipassword. Selanjutnya klik tombol OK.<br />
Gambar 29. 25. Seting awal koneksi ke MySQL dengan MySQL-Front<br />
124
<strong>Basis</strong> <strong>Data</strong><br />
3. Klik tombol Open pada jendela Open Connection<br />
Gambar 29. 26. Membuka koneksi ke database MySQL<br />
4. Pada jendela yang muncul, pilih database sekolah di kolom sebelah kiri dan<br />
klik tab menu SQL Editor, seperti yang ditunjukkan pada gambar 29. 27.<br />
Gambar 29. 27. Menjalankan instruksi SQL pada jendela SQL Editor<br />
5. Tuliskan instruksi SQL SELECT, pada jendela SQL editor Klik tombol<br />
RUN (no.2) dan hasil query akan ditampilkan di jendela bagian bawah (no.3)<br />
125
<strong>Basis</strong> <strong>Data</strong><br />
c. Rangkuman<br />
Instruksi SQL untuk menampilkan data adalah SELECT yang termasuk jenis<br />
instruksi <strong>Data</strong> Manipulastion Language (DML). Pada DBMS Microsoft Access<br />
dapat diterapkan instruksi SQL dengan menggunakan tampilan mode SQL View.<br />
Selain DBMS Microsoft Access, terdapat DBMS lain yang cukup populer,<br />
terutama untuk server database client-server yaitu MySQL. <strong>Data</strong>base ini sering<br />
diterapkan di dalam pemrograman berbasis web, misalkan PHP atau JSP. Untuk<br />
menginstalasi database ini dapat digunakan software server terintegrasi Web<br />
Server (Apache) – <strong>Data</strong>base Server (MySQL) dan engine pemrograman web<br />
(PHP) programming. DBMS MySQL dapat pula di instalasi dengan software<br />
server MySQL yang tersendiri. Terdapat beberapa alternatif cara untuk<br />
menjalankan instruksi SQL di dalam mengelola data pada DBMS MySQL. Cara<br />
yang paling praktis dan tanpa menggunakan software tambahan adalah dengan<br />
menggunakan command prompt, yang dapat diakses dengan memanggil file<br />
mysql.exe. Agar file tersebut dapat secara langsung dijalankan begitu pengguna<br />
membuka command prompt, maka harus dipastikan bahwa direktori tempat<br />
MySQL berada telah terdaftar di dalam environment variable system, yaitu<br />
variabel “path”. Selain menggunakan command prompt yang akan membuka<br />
SQL prompt (SQL>), pengelolaan data pada MySQL dapat pula dilakukan<br />
menggunakan software bantu (tool) yang bersifat GUI dan lebih mudah untuk<br />
digunakan, misalkan MySQL-Front yang bersifat gratis (free). Di dalam jendela<br />
area kerja MySQL-Front terdapat jendela SQL Editor untuk menjalankan instruksi<br />
SQL dan data hasil instruksi SQL tersebut akan ditampilkan pada jendela di<br />
bagian bawah jendela SQL Editor.<br />
d. Tugas :<br />
1. Atur layanan (services) MySQL secara manual dan stop layanan MySQL<br />
tersebut !<br />
2. Aktifkan kembali layanan MySQL dan Login menggunakan command line !<br />
3. Buatlah database dengan nama db_toko !<br />
4. Buatlah tabel tbl_barang (tugas 1 kegiatan belajar 27) di dalam DBMS<br />
MySQL, jadikan kolom kode_barang sebagai kolom primary key !<br />
5. Dengan instruksi INSERT, tambahkan 5 data ke tabel tbl_barang tersebut !<br />
6. Tampilkan data tabel tersebut urut berdasarkan kode_barang !<br />
126
<strong>Basis</strong> <strong>Data</strong><br />
e. Test Formatif.<br />
1. Tuliskan format instruksi SELECT secara lengkap dan jelas serta berikan<br />
penjelasan dan contoh instruksi SELECT tersebut !<br />
2. Jelaskan langkah – langkah untuk dapat menampilkan data tbl_barang<br />
menggunakan command line jika di asumsikan bahwa instruksi mysql.exe<br />
belum dapat dijalankan dari command prompt !<br />
f. Lembar Jawaban Test Formatif (LJ).<br />
1. Format instruksi SELECT :<br />
…………………………………………………………………………………..<br />
Penjelasan :<br />
…………………………………………………………………………………..<br />
Contoh instruksi :<br />
…………………………………………………………………………………..<br />
2. Langkah – langkah untuk menampilkan data dari tabel tbl_barang :<br />
1. ………………………………………………………………………………………<br />
2. ………………………………………………………………………………………<br />
3. ………………………………………………………………………………………<br />
4. ………………………………………………………………………………………<br />
5. ………………………………………………………………………………………<br />
6. ………………………………………………………………………………………<br />
7. ………………………………………………………………………………………<br />
8. ………………………………………………………………………………………<br />
9. ………………………………………………………………………………………<br />
10. ……………………………………………………………………………………<br />
127
<strong>Basis</strong> <strong>Data</strong><br />
g. Lembar Kerja Peserta Didik.<br />
128
<strong>Basis</strong> <strong>Data</strong><br />
10. Kegiatan Belajar 10 : Penggunaan parameter dan kriteria pada query<br />
select<br />
a. Tujuan Pembelajaran.<br />
Setelah mengikuti kegiatan belajar 10 ini diharapkan peserta didik dapat:<br />
Menerapkan klausa where sebagai kriteria untuk memfilter data<br />
Menerapkan kriteria pada query DBMS Microsoft Access<br />
Menerapkan parameter query pada DBMS Microsoft Access<br />
b. Uraian materi.<br />
Pada kegiatan belajar 29 telah dibahas tentang instruksi SQL untuk<br />
menampilkan data, baik menampilkan data dari seluruh kolom, maupun<br />
menampilkan data hanya dari beberapa kolom. Penerapan instruksi SQL juga<br />
telah dicoba tidak hanya di DBMS Microsoft Access akan tetapi juga di DBMS<br />
MySQL yang telah berskala luas karena bersifat client-server. Pada kegiatan<br />
belajar 30 ini akan dibahsa lebih lanjut tetang instruksi SELECT untuk<br />
menampilkan data sesuai dengan kriteria atau filter tertentu. Akan dibahas juga<br />
tentang fitur Criteria Query dan Parameter Query pada DBMS Microsoft Access.<br />
Semua contoh instruksi yang diberikan di dalam kegiatan belajar 30 ini dapat<br />
diterapkan di DBMS Microsoft Access ataupun DBMS MySQL menggunakan<br />
metode – metode atau fitur yang telah dijelaskan pada kegiatan belajar 29.<br />
1) Penerapan klausa where untuk menampilkan data sesuai kriteria tertentu<br />
Di dalam instruksi SELECT, dapat ditambahkan klausa WHERE,<br />
sehingga data yang muncul adalah hanya data yang sesuai dengan kriteria yang<br />
diberikan di dalam klausa where tersebut. Kalusa where dituliskan setelah<br />
definisi dari nama tabel di dalam sintaks FROM pada instruksi SELECT. Sebagai<br />
contoh sedehana dari penerpaan klausa WHERE adalah sebagai berikut :<br />
SELECT NIS, NAMA, ALAMAT FROM SISWA WHERE ALAMAT=’Malang’<br />
Penjelasan :<br />
Instruksi di atas akan menampilkan data NIS, NAMA dan ALAMAT dari tabel<br />
siswa yang alamatnya adalah “Malang”.<br />
129
<strong>Basis</strong> <strong>Data</strong><br />
Untuk pencarian data dengan kriteria pencarian yang tidak harus tepat dengan<br />
kriteria yang di inginkan, atau dengan kata lain data yang menyerupai kriteria ,<br />
maka dapat ditambahkan operator LIKE di dalam klausa WHERE. Pada nilai<br />
kriteria yang menggunakan operator LIKE umumnya ditambahan tanda ‘%’ yang<br />
artinya mengabaikan karakter apapun dan baik di awal atapun di akhir kriteria<br />
BerIkut ini adalah beberapa contoh penggunaan dari operator LIKE beserta<br />
dengan penjelasannya.<br />
SELECT * FROM SISWA WHERE NAMA LIKE ‘ALI%’<br />
Penjelasan :<br />
Menampilkan data siswa yang namanya berawalan dengan kata ‘ALI’<br />
SELECT * FROM SISWA WHERE ALAMAT LIKE ‘%Malang’<br />
Penjelasan :<br />
Menampilkan data siswa yang alamatnya berakhiran dengan kata ‘Malang’<br />
SELECT * FROM SISWA WHERE NAMA LIKE ‘%ALI%’<br />
Penjelasan :<br />
Menampilkan data siswa yang namanya mengandung kata ‘ALI’, baik di<br />
depan, tengah maupun dibelakang dari data nama.<br />
Catatan :<br />
Parameter pada kriteria WHERE bersifat not case sensitif yang berarti bahwa<br />
kata yang dicari tidak menghiraukan apakah huruf besar (kapital) ataupun huruf<br />
kecil.<br />
Untuk penerapan pada DBMS Microsoft Accesss, maka simbol ‘%’ tidak<br />
dikenal dan digantikan dengan simbol ‘*’ (asteriks) dengan fungsi yang sama.<br />
Di dalam penggunaan klausa WHERE dan adigunakan operator boolean OR<br />
atau AND. Berikut ini adalah beberapa contoh penggunaan operator boolean<br />
pada klausa WHERE :<br />
o SELECT * FROM SISWA WHERE NAMA LIKE ‘HADI%’ AND<br />
TEMPATLAHIR=’SURABAYA’<br />
Penjelasan :<br />
Menampilkan data siswa yang nama depannya adalah ‘Hadi’ dan lahir di<br />
Surabaya.<br />
130
<strong>Basis</strong> <strong>Data</strong><br />
o SELECT * FROM SISWA WHERE NAMA LIKE ‘Hadi%’ OR NAMA LIKE<br />
‘Rini%’<br />
Penjelasan :<br />
Menampilkan data siswa yang nama depannya adalah ‘Hadi’ ataupun siswa<br />
yang bernama depan ‘Rini’<br />
2) Penerapan fitur Criteria pada query DBMS Microsoft Access<br />
Pada DBMS Microsoft Access terdapat fitur di dalam obyek query yang<br />
berguna untuk menampilkan data sesuai dengan kriteria tertentu yang disebut<br />
dengan Criteria. Fitur ini sebenarnya adalah fitur visual untuk memudahkan<br />
pengguna dalam menggunakan klausa WHERE pada SQL tanpa menuliskan<br />
instruksinya. Berikut ini adalah contoh langkah – langkah dalam menggunakan<br />
fitur Criteria :<br />
1. Buat query dengan menggunakan fitur Query Design.<br />
2. Tampilkan tabel siswa di dalam area desain query<br />
3. Pilih semua atau beberapa kolom yang ingin ditampilkan<br />
4. Pada baris Criteria, tuliskan kriteria penyaringan data di kolom tertentu,<br />
misalkan query yang dibuat ingin menampilkan data siswa yang<br />
mengandung nama ‘Ali’, maka yang harus dituliskan di dalam baris Criteria<br />
pada kolom nama adalah LIKE ‘Ali*’. Tampilan berikut ini adalah<br />
contoh penggunaan fitur Criteria.<br />
Gambar 30. 1. Menggunakan fitur Criteria pada query<br />
131
<strong>Basis</strong> <strong>Data</strong><br />
5. Jalankan query tersebut dengan menekan tombol Run ( ),sehingga<br />
akan tampil hasil dari query.<br />
6. Simpan query yang sudah dibuat. Apabila query tersebut dibuka pada<br />
mode SQL View, maka akan ditampilkan instruksi SQL hasil dari<br />
penggunaan fitur Criteria tersebut. Berikut ini adalah contoh tampilan<br />
instruksi SQL beserta dengan penjelasannya.<br />
Gambar 30. 2. Instruksi SQL dari penggunaan fitur Criteria<br />
Penjelasan :<br />
Dalam instruksi tersebut terlihat bahwa setiap menyebutkan nama kolom<br />
maka selalu disertai dengan nama tabel terlebih dahulu, misalkan<br />
SISWA.NIS, SISWA.NAMA dan sebagainya. Hal ini adalah format<br />
penulisan SQL yang standar di semua jenis DBMS. Akan tetapi di dalam<br />
penerapannya,apabila instruksi SQL tersebut hanya melibatkan 1 buah<br />
tabel, sebenarnya tidak perlu menuliskan nama tabelnya untuk mengakses<br />
kolom pada tabel tersebut. Penyebutan nama_tabel.nama_kolom akan<br />
terlihat pengaruhnya apabila diberlakukan pada instruksi SELECT yang<br />
melibatkan lebih dari 1 tabel (join table).<br />
3) Penerapan fitur Parameter pada query DBMS Microsoft Access<br />
Dalam proses pembentukan query menggunakan query design terdapat<br />
pula fitur untuk menggunakan parameter sebagai acuan pencarian data. Secara<br />
umum parameter merupakan masukan data atau variabel dari nilai kriteria yang<br />
ditetapkan. Hal ini berarti bahwa tampilan data akan senantiasa berbeda sesuai<br />
dengan nilai yang dimasukkan pada saat query tersebut dijalankan. Dengan<br />
parameter maka pengguna akan lebih leluasa memasukkan nilai kriteria pada<br />
klausa WHERE dari query. Berikut ini adalah contoh langkah – langkah<br />
penggunaan parameter pada query.<br />
1. Gunakan fitur Query Design untuk membuat sebuah query yang melibatkan<br />
tabel siswa menggunakan parameter.<br />
132
<strong>Basis</strong> <strong>Data</strong><br />
2. Tentukan beberapa kolom yang akan ditampilkan sebagai hasil query.<br />
3. Pada salah satu kolom, misalkan NIS, masukkan teks yang nantinya<br />
berfungsi sebagai teks keterangan input dari query dituliskan di dalam<br />
kurung siku ([]). Gambar 30. 3. adalah contoh penulisan parameter pada<br />
query.<br />
4. Simpan query tersebut dengan nama QryParamete<br />
5. Klik tombol Run ( ), untuk menjalankan query tersebut.<br />
6. Setelah query dijalankan maka akan muncul jendela untuk memasukkan<br />
NIS dari data yang akan ditampilkan, seperti contoh yang terlihat pada<br />
gambar 30. 4.<br />
Gambar 30. 3. Membuat parameter pada query<br />
Gambar 30. 4. Memasukkan nilai pada parameter<br />
7. Klik tombol OK atau tekan tombol [ENTER] muncul data yang memiliki<br />
NIS seperti yang dituliskan di dalam jendela entri nilai parameter.<br />
c. Rangkuman<br />
Untuk menampilan data yang sesuai dengan kriteria yang ditentukan oleh<br />
pengguna DBMS, digunakan klausa WHERE pada instruksi SQL SELECT. Di<br />
dalam klausa WHERE dapat ditambahkan operator “ = “ataupun operator logika<br />
LIKE, OR dan AND. Terdapat sedikit perbedaan antara standar format SQL<br />
133
<strong>Basis</strong> <strong>Data</strong><br />
(misalkan di dalam MySQL) dengan standar format instruksi SQL pada DBMS<br />
Microsoft Access di dalam menggunakan ekspresi pada operator LIKE. Jika<br />
Standar SQL menggunakan simbol “ % ” sebagai tanda untuk tidak tidak<br />
menghiraukan semua karakter, di dalam DBMS Microsoft Access menggunakan<br />
simbol “ * “. Pada DBMS Microsfot Access terdapat fitur untuk memudahkan<br />
penerapan klausa WHERE, yaitu dengan memasukkan suatu ekspresi di dalam<br />
kolom Criteria pada jendela Query Design. Di dalam DBMS Microsoft Access<br />
juga terdapat fitur Parameter Query, yaitu fitur yang memungkinkan kriteria data<br />
yang akan ditampilkan dapat dibuat fleksibel sesuai dengan masukan dari<br />
pengguna. Pada saat query dengan parameter tersebut dijalankan, maka Access<br />
akan meminta masukan nilai parameter dari pengguna sebagai filter data yang<br />
akan ditampilkan.<br />
d. Tugas :<br />
1. Tuliskan instruksi untuk menampilkan data menggunakan command prompt :<br />
a. <strong>Data</strong> siswa yang lahir di kota tertentu<br />
b. <strong>Data</strong> siswa yang namanya mengandung kata tertentu<br />
c. <strong>Data</strong> siswa yang lahir pada tahun tertentu<br />
d. <strong>Data</strong> barang dengan kode tertentu<br />
e. <strong>Data</strong> barang yang jumlah stoknya lebih dari dari nilai tertentu<br />
2. Pada mode design view, buatlah 5 (lima) buah query dengan parameter<br />
yang sesuai dengan kriteria pada soal no.1 di atas !<br />
e. Test Formatif.<br />
1. Jelaskan fungsi dari klausa WHERE pada instruksi SQL !<br />
2. Jelaskan minimal 2 (dua) perbedaan penggunaan operator LIKE pada<br />
MySQL dan Microsoft Access !<br />
3. Sebutkan dan jelaskan fungsi dari 5 (lima) operator (selain operator aritmatik<br />
seperti ,= ) yang dapat diterapkan pada klausa WHERE serta berikan<br />
contoh instruksi yang mendukung penjelasan anda !<br />
134
<strong>Basis</strong> <strong>Data</strong><br />
f. Lembar Jawaban Test Formatif (LJ).<br />
1. Fungsi dari klausa WHERE adalah:<br />
…………………………………………………...................................................<br />
……………………………………………………………………………………....<br />
2. Perbedaan penggunaan operator LIKE :<br />
No MySQL MS. Access Penjelasan<br />
1<br />
2<br />
3. 5 (lima) operator yang dapat diterapkan pada klausa WHERE<br />
1. Operator : …………………………………………………………<br />
Fungsi operator : ………………………………………………………….<br />
Contoh penggunaan : …………………………………………………………<br />
2. Operator : …………………………………………………………<br />
Fungsi operator : ………………………………………………………….<br />
Contoh penggunaan : …………………………………………………………<br />
3. Operator : …………………………………………………………<br />
Fungsi operator : ………………………………………………………….<br />
Contoh penggunaan : …………………………………………………………<br />
4. Operator : …………………………………………………………<br />
Fungsi operator : ………………………………………………………….<br />
Contoh penggunaan : …………………………………………………………<br />
5. Operator : …………………………………………………………<br />
Fungsi operator : ………………………………………………………….<br />
Contoh penggunaan : …………………………………………………………<br />
135
<strong>Basis</strong> <strong>Data</strong><br />
g. Lembar Kerja Peserta Didik.<br />
136
<strong>Basis</strong> <strong>Data</strong><br />
11. Kegiatan Belajar 11: Penggunaan fungsi pada query<br />
a. Tujuan Pembelajaran.<br />
Setelah mengikuti kegiatan belajar 11 ini diharapkan peserta didik dapat:<br />
Menerapkan fungsi – fungsi pengelompokan data pada SQL select di<br />
DBMS MySQL<br />
Menerapkan fungsi – fungsi pengolah data teks dan numerik pada<br />
DBMS MySQL<br />
Menerapkan fungsi – fungsi pengolah data bertipe tanggal (date) pada<br />
DBMS MySQL<br />
Menggunakan fitur expression builder untuk menuliskan SQL function di<br />
DBMS Microsoft Access.<br />
b. Uraian materi<br />
Di dalam instruksi SELECT dapat diterapkan fungsi – fungsi yang berguna<br />
untuk mengatur tampilan data. Fungsi – fungsi tersebut dikenal dengan istilah<br />
SQL function. Terdapat banyak sekali fungsi yang tersedia di dalam SQL. Fungis<br />
– fungsi tersebut dapat diterapkan di semua jenis DBMS, termasuk MySQL dan<br />
microsoft Access. Tidak ada perbedaan di dalam format penulisan dan fungsi<br />
dari SQL function pada penerapannya baik di MySQL ataupun di microsoft<br />
Access. Fungsi – fungsi tersebut dapat diklasifikasikan berdasarkan atas jenis<br />
data yang dikelola dan juga berdasarkan fungsinya. Pada kegiatan belajar 31 ini<br />
akan dibahas beberapa SQL function yang sering digunakan pada instruksi<br />
SELECT, di antaranya adalah jenis – jenis SQL function sebagai berikut :<br />
Fungsi pengelompokan data (Group Function)<br />
Fungsi pengolah data karakter (teks)<br />
Fungsi pengolah data numerik<br />
Fungsi pengolah data tanggal<br />
Pada kegiatan belajar 31 ini tidak akan membahas seluruh fungsi yang<br />
terdapat pada SQL karena nantinya di kelas XII semester I akan dibahas lebih<br />
mendalam tentang SQL function dan penerapannya pada DBMS yang berskala<br />
137
<strong>Basis</strong> <strong>Data</strong><br />
lebih luas, yaitu DBMS Oracle. Di dalam Microsoft Access tersedia sebuah fitur<br />
yang memudahkan penggunaan SQL function pada query, yaitu expression<br />
builder.<br />
1) Penerapan fungsi – fungsi pengelompokan data (Group Function)<br />
Group function adalah fungsi matematik yang menghitung sekumpulan<br />
data dan memberikan hasil satu perhitungan perkelompok data tersebut.<br />
Contoh dari group function di antaranya adalah DISTINCT, SUM, COUNT, AVG,<br />
MIN, MAX.<br />
Format umum penulisan group function adalah sebagai berikut :<br />
SELECT , group_function(kolom)<br />
FROM WHERE [GROUP BY ]<br />
[ORDER BY ]<br />
Berikut ini adalah penjelasan tentang fungsi dari beberapa SQL function :<br />
1. DISTINCT()<br />
Yaitu group function yang berfungsi untuk menghilangkan duplikasi. Fungsi<br />
berguna untuk memberikan informasi tentang rekap atau simpulan data dari<br />
sekelompok data atau tabel. Misalkan apabila pengguna ingin mengetahui dari<br />
kota mana saja mana siswa yang ada di sekolah tanpa adanya perulangan data<br />
yang tentunya akan menyulitkan di dalam pembacaan data. Maka dapat<br />
digunakan fungsi DISTINCT seperti contoh berikut ini :<br />
Gambar 31. 1. Contoh penggunaan fungsi DISTINCT<br />
2. SUM()<br />
Yaitu group function yang berfungsi untuk menjumlahkan data pada kolom<br />
(field) tertentu. Sebagai contoh untuk mempraktekkan instruksi ini, perlu dibuat<br />
terlebih dahulu tabel tbl_jml_siswa dengan kolom – kolom sebagai berikut :<br />
138
<strong>Basis</strong> <strong>Data</strong><br />
Kode_Program_Keahlian (varchar(10), Kelas (char(5), Jumlah_Siswa (int). Isikan<br />
data seperti gambar 31. 2. Untuk menghitung jumlah siswa dari seluruh kelas<br />
pada tabel tersebut maka instruksi yang diberikan adalah :<br />
SELECT SUM(jml_siswa) from tbl_jml_siswa<br />
Dan dapat diberikan alternatif untuk penamaan kolom alias dari hasil query<br />
sebagai berikut :<br />
SELECTSUM(jml_siswa) as Total_jml_siswa from tbl_jml_siswa<br />
Gambar 31. 2. <strong>Data</strong> tabel tbl_jml_siswa<br />
Gambar 31. 3 menunjukkan hasil dari instruksi SUM pada tabel tbl_jml_siswa.<br />
Gambar 31.3. Contoh penggunaan fungsi SUM.<br />
3. COUNT()<br />
Yaitu group function yang berfungsi untuk menghitung jumlah data (mencacah<br />
data) pada kolom (field) tertentu. Pada bagian kolom dapat digunakan simbol “ * ”<br />
yang berarti bahwa instruksi group function tersebut akan menghitung jumlah<br />
record pada semua kolom. Khusus untuk fungsi COUNT, kriteria kolom tidak<br />
berpengarh terhadap hasil instrksi, karena yang dihitung adalah jumlah baris<br />
(reocrd data). Sebagai contoh untuk menampilkan jumlah seluruh siswa dari<br />
tabel siswa, maka instruksi yang digunakan adalah sebagai berikut :<br />
139
<strong>Basis</strong> <strong>Data</strong><br />
Gambar 31. 4. Contoh penggunaan fungsi COUNT.<br />
Pada group function dapat pula ditambahkan klausa WHERE, misalkan<br />
menghitung jumlah siswa yang beralamatkan di malang seperti contoh berikut :<br />
Gambar 31. 5. Contoh penggunaan fungsi COUNT dengan klausa WHERE.<br />
4. AVG()<br />
Yaitu group function yang berfungsi untuk menghitung nilai rata-rata pada<br />
kolom (field) tertentu. Untuk mempraktekkan fungsi ini, perlu dibuat sebuah tabel,<br />
mislkan tabel nilai dengan kolom – kolom sebagai berikut :<br />
NIS, Kode_Mapel, Nilai_UTS. Dan selanjutnya isikan data ke dalam tabel<br />
tersebut. Untuk menampilkan nilai rata-rata dari mata pelajaran tertentu,<br />
misalkan mapel dengan kode MAT, maka instruksi yang digunakan adalah<br />
sebagai berikut :<br />
SELECT AVG(Nilai_UTS) from nilai WHERE Kode_Mapel=’MAT’<br />
5. MAX()<br />
Yaitu group function yang berfungsi untuk menghitung nilai tertinggi tau<br />
terbesar (maksimum) dari kolom (field) tertentu. Misalkan jika diinginkan untuk<br />
mencari siswa yang memperoleh nilai tertinggi untuk pelajaran tertentu,maka<br />
instruksi yang digunakan adalah sebagai berikut :<br />
SELECT MAX(Nilai_UTS) from nilai WHERE Kode_Mapel=’MAT’<br />
6. MIN()<br />
Yaitu group function yang berfungsi untuk menghitung nilai terendah tau<br />
terkecil (minimum) dari kolom (field) tertentu. Misalkan jika diinginkan untuk<br />
140
<strong>Basis</strong> <strong>Data</strong><br />
mencari siswa yang memperoleh nilai terendah untuk pelajaran tertentu, maka<br />
instruksi yang digunakan adalah sebagai berikut :<br />
SELECT MIN(Nilai_UTS) from nilai WHERE Kode_Mapel=’MAT’<br />
2) Penerapan fungsi – fungsi pengolah karakter (teks) dan numerik<br />
Pada DBMS tersedia banyak fungsi untuk mengelola atau memanipulasi<br />
data teks ataupun numerik. Format umum penulisan dari SQL function pengolah<br />
teks ini hampir sama dengan format pada group function, hanya tidak<br />
menyertakan klausa GROUP BY. Format umum SQL funciton pengolah data teks<br />
ataupun numerik adalah sebagai berikut :<br />
SELECT , group_function(kolom)<br />
FROM WHERE [ORDER BY ]<br />
Jenis SQL function untuk pengolahan data karakter biasa disebut dengan<br />
Character Function. Sedangkan SQL function pengolah data numerik disebut<br />
dengan Numeric Function. Beberapa contoh dari Character function yang umum<br />
digunakan adalah sebagai berikut :<br />
1. CONCAT()<br />
Fungsi concat digunakan untuk menggabungkan dua atau lebih teks (string).<br />
Teks yang digabungkan dapat berupa teks yang ditambahkan tersendiri di dalam<br />
fungsi concat tersebut, atau diambil dari sebuah kolom. Berikut ini adalah contoh<br />
dari penggunaan fungsi concat :<br />
Gambar 31. 6. Contoh penggunaan fungsi CONCAT.<br />
141
<strong>Basis</strong> <strong>Data</strong><br />
Pada contoh di atas terlihat bahwa data pada kolom NIS, digabunggakn dengan<br />
data pada kolom nama dan di berikan jeda berupa spasi (‘ ‘) di antara kedua data<br />
tersebut dengan menggunakan fungsi concat.<br />
2. LOWER dan UPPER()<br />
Fungsi LOWER digunakan untuk membuat semua karakter menjadi huruf<br />
kecil. Sebaliknya fungsi UPPER menjadikan semua karakter menjadi huruf besar.<br />
Berikut ini adalah salah satu contoh penggunaan fungsi UPPER :<br />
Gambar 31. 7. Contoh penggunaan fungsi UPPER.<br />
3. LENGTH()<br />
Fungsi LENGTH adalah fungsi yang digunakan untuk menghitung jumlah<br />
karakter. Berikut ini adalah contoh penggunaan fungsi LENGTH :<br />
Gambar 31. 8. Contoh penggunaan fungsi LENGTH.<br />
4. LTRIM, RTRIM dan TRIM()<br />
Fungsi LTRIM adalah fungsi untuk menghapus karakter spasi yang ada di<br />
sebelah kiri dari teks, RTRIM adalah fungsi untuk menghapus karakter spasi<br />
yang ada di sebelah kanan dari teks. Dan TRIM adalah fugsi untuk menghapus<br />
semua karakter spasi baik di depan maupun belakang karakter. Sebagai<br />
142
<strong>Basis</strong> <strong>Data</strong><br />
tambahan, di dalam instruksi SQL, dapat digunakan tabel semu DUAL. Sebagai<br />
contoh adalah sebagai berikut :<br />
Gambar 31. 9. Contoh penggunaan fungsi LTRIM, RTRIM dan TRIM<br />
5. REPLACE()<br />
Fungsi REPLACE digunakan untuk mengganti sebuah teks dengan teks yang<br />
lain. Berikut ini adalah contoh penggunaan dari fungsi REPLACE :<br />
Gambar 31. 10. Contoh penggunaan fungsi REPLACE<br />
6. SUBSTR()<br />
Fungsi SUBSTR digunakan untuk mengkutip atau mengambil sebagian dari<br />
sebuah teks yang ditentukan dengan awalan pengutipan dimulai dari indeks<br />
karakter ke – n dari teks dan panjang m karakter. Perhitungan indeks karakter n<br />
dimulai dari 0. Jika n positif, maka perhitungan awal dari pengkutipan teks<br />
dimulai dari kiri (awal) teks, sedangan apabila n adalah negatif, maka<br />
perhitungan dimulai secara mundur dari sebelah kanan (akhir) dari teks. Berikut<br />
ini adalah contoh penggunaan dari fungsi SUBSTR :<br />
Gambar 31. 11. Contoh penggunaan fungsi SUBSTR<br />
143
<strong>Basis</strong> <strong>Data</strong><br />
Berikut ini akan dibahas beberapa contoh NUMERIC FUNCTION yang sering<br />
digunakan, diantaranya adalah sebagai berikut :<br />
1. ABS()<br />
Fungsi ABS digunakan untuk menampilkan nilai absolut dari sebuah bilangan.<br />
Dalam arti apabila input fungsi ABS adalah negatif, maka outputnya adalah<br />
bilangan positif.<br />
2. CEIL()<br />
Fungsi CEIL akan menghasilkan nilai pembulatan ke atas dari sebuah<br />
bilangan pecahan.<br />
3. FLOOR()<br />
Fungsi FLOOR adalah kebalikan dari fungsi CEIL. Fungsi FLOOR aan<br />
menghasilkan nilai pembulatan ke bawah dari bilangan pecahan.<br />
4. MOD()<br />
Fungsi MOD adalah fungsi modulus, yaitu fungsi yang menghasilkan sisa hasil<br />
bagi dari dua bilangan desimal.<br />
5. POWER()<br />
Fungsi POWER adalah fungsi untuk menghitung perpangkatan dari 2 bilangan<br />
desimal.<br />
6. ROUND()<br />
Fungsi ROUND adalah fungsi yang menampilkan nilai pembulatan dari<br />
sebuah bilangan pecahan.<br />
7. SQRT()<br />
Fungsi SQRT adalah fungsi yang menampilkan hasil akar pangkat dua dari<br />
sebuah bilangan desimal.<br />
Berikut ini adalah contoh penggunaan dari NUMERIC FUNCTION yang telah<br />
dijelaskan :<br />
Gambar 31. 12. Contoh penggunaan fungsi – fungsi numerik<br />
144
<strong>Basis</strong> <strong>Data</strong><br />
3) Penerapan fungsi – fungsi pengolah data tanggal (date)<br />
Tipe data date dapat dikatakan sebagai tipe data yang sedikit berbeda<br />
karakteristiknya jika dibandingkan dengan jenis tipe data yang lain sehingga tipe<br />
data ini memerlukan penerapan fungsi – fungsi tertentu di dalam mengelola nilai<br />
datanya. Fungsi – fungsi yang digunakan untuk mengelola data tanggal (date)<br />
disebut dengan Date Function. Beberapa Date Function yang sering digunakan<br />
untuk mengelola data dengan tipe date diantaranya adalah sebagai berikut :<br />
1. CURDATE() dan NOW()<br />
Date function CURDATE() dan NOW() memilki fungsi yang sama yaitu<br />
menampilkan waktu dari sistem komputer DBMS. Perbedaannya adalah jika<br />
CURDATE() akan menghasilkan hanya tanggal sistem, sedangkan fungsi NOW()<br />
akan menghasilkan informasi tanggal yang lebih lengkap yaitu dilengkapi dengan<br />
waktu (jam:menit:detik). Berikut ini adalah contoh penggunaan dari fungsi<br />
NOW().<br />
Gambar 31. 13. Contoh penggunaan fungsi NOW dan CURDATE<br />
2. DATE_FORMAT()<br />
Fungsi DATE_FORMAT digunakan untuk mengatur format tampilan teks dari<br />
data date. Format input dari fungsi ini menggunakan simbol – simbol yang<br />
menentukan komponen data date yang ditampilkan Beberapa simbol yang<br />
digunakan di dalam format input fungsi DATE_FORMAT di antaranya adalah :<br />
%d : tanggal (dua digit)<br />
%m : bulan (dua digit)<br />
%M : nama bulan<br />
%Y : tahun (empat digit)<br />
%H : jam ( 0 -23 )<br />
%h : jam ( 01– 12)<br />
%i : menit (dua digit)<br />
%S atau %s : detik (dua digit)<br />
145
<strong>Basis</strong> <strong>Data</strong><br />
Berikut ini adalah contoh dari penggunaan fungsi DATE_FORMAT<br />
Gambar 31. 14. Contoh penggunaan fungsi DATE_FORMAT<br />
3. DAY(), MONTH() dan YEAR()<br />
Fungsi – fungsi DAY, MONTH dan YEAR menghasilkan nilai numerik dari<br />
tanggal, bulan dan tahun dari data date.<br />
Gambar 31. 15. Contoh penggunaan fungsi DAY,MONTH dan YEAR<br />
4. HOUR(), MINUTE(), SECOND()<br />
Fungsi HOUR,MINUTE dan SECOND akan menghasilkan nilai numerik dari<br />
jam, menit dan detik dari data date. Berikut ini adalah contoh penggunaan dari<br />
fungsi-fungsi tersebut :<br />
Gambar 31. 16. Contoh penggunaan fungsi HOUR,MINUTE,SECOND<br />
4) Penggunaan fitur expression builder dalam penerapan function di DBMS<br />
Microsoft Access.<br />
Sebagaimana telah dibahas pada kegiatan belajar sebelumnya , pada<br />
DBMS Microsoft Access tersedia fitur yang memudahkan penggunaan fungsi -<br />
fungsi built-in di dalam query, yaitu Expression Builder. Untuk menggunakan<br />
146
<strong>Basis</strong> <strong>Data</strong><br />
expression builder pada peneraparan fungsi, langkah – langkahnya adalah<br />
sebagai berikut :<br />
1. Gunakan fitur Query Design pada waktu membuat query.<br />
2. Tampilkan salah satu tabel di dalam area desain query, misalkan tabel siswa.<br />
3. Tentukan kolom – kolom yang ingin ditampilkan, misalan NIS dan nama<br />
4. Diasumsikan bahwa pada kolom ke-tiga akan diterapkan fungsi untuk<br />
menampilkan tahun kelahiran dan kolom ke-empat menampilkan umur dari<br />
siswa menggunakan fungsi (DATE FUNCTION), maka klik kanan pada baris<br />
Field di kolom ketiga pilih menu command Built, seperti gambar 31. 17<br />
berikut ini untuk membuka jendela Expression Builder.<br />
Gambar 31. 17. Membuka jendela Expression Builder<br />
5. Pada jendela Expression Builder tuliskan kolom baru Tahun_Lahir pilih<br />
fungsi YEAR() pada kategori ekspresi Date/Time pilih kolom tanggallahir<br />
sebagai input dari fungsi YEAR tersebut, seperti gambar no. 31. 18 berikut ini:<br />
147
<strong>Basis</strong> <strong>Data</strong><br />
Gambar 31. 18. Contoh penggunaan fungsi YEAR expression builder.<br />
6. Dengan cara yang sama dengan langkah no.5 (tanpa mengetikkan instruksi<br />
fungsinya), buat kolom ke -4 dengan judul kolom Umur dan gunakan<br />
expression builder untuk mengambil tahun dari waktu sistem dikurangi dengan<br />
tahun dari tanggallahir, seperti gambar berikut ini :<br />
Gambar 31. 19. Pembentukan kolom Umur pada expression builder<br />
148
<strong>Basis</strong> <strong>Data</strong><br />
7. Simpan query tersebut dengan nama QryUmurSiswa. Tampilan <strong>Data</strong>Sheet<br />
View dari query tersebut tampak seperti gambar berikut :<br />
Gambar 31. 20. <strong>Data</strong> hasil penerapan fungsi menggunakan expression builder.<br />
Dengan menggunakan expression builder dapat diterapkan fungsi –fungsi yang<br />
lain, dimanaterdapat kemudahan di dalam pemilihan fungsi yang akan digunakan<br />
dengan memilih terlebih dahulu kategori ekspresinya.<br />
c. Rangkuman<br />
Function atau fungsi SQL adalah fasilitas yang tersedia di dalam SQL (misalkan<br />
dpada DBMS MySQL) untuk memudahkan pengguna dalam menampilkan datadata<br />
khusus yang merupakan hasil pengolahan data aslinya (data dari kolom –<br />
kolom pada tabel). Secara umum fungsi SQL dapat diklasifikasikan dalam<br />
beberapa jenis, diantaranya adalah GROUP FUNCTION (fungsi – fungsi<br />
pengelompokan data) misalnya adalah DISTINCT, SUM, COUNT, AVG, MIN,<br />
MAX. Jenis CHARACTER FUNCTION (fungsi – fungsi pengolahdata karakter<br />
atau teks) misalnya adalah CONCAT, UPPER,LOWER, LENGTH, LTRIM,<br />
RTRIM, TRIM, REPLACE, SUBSTR. Jenis NUMERIC FUNCTION (fungsi –<br />
fungsi pengolah data numerik atau angka) seperti contohnya : ABS, CEIL,<br />
FLOOR, MOD, POWER, ROUND, SQRT. Jenis DATE FUNCTION (fungsi –<br />
fungsi pengolah data tanggal) seperti misalnya adalah CURDATE, NOW,<br />
DATE_FORMAT, DAY, MONTH, YEAR, HOUR, MINUTE, SECOND. Di dalam<br />
Microsoft Acces terdapat fitur expression builder yang sangat memudahkan<br />
pengguna dalam menerapkan fungsi – fungsi SQL.<br />
149
<strong>Basis</strong> <strong>Data</strong><br />
d. Tugas :<br />
1. Gunakan fungsi – fungsi SQL untuk menampilkan data – data sebagai<br />
berikut :<br />
a. Jumlah item barang pada tbl_barang<br />
b. Jumlah total seluruh barang<br />
c. Kode barang dan nama barang yang terbanyak dari tbl_barang<br />
2. Buatlah 3 (tiga) buah query mengunakan expression builder untuk<br />
menampilkan data- data seperti soal no.1. !<br />
e. Test Formatif.<br />
1. Sebutkan 5 (lima) DATE FUNCTION, jelaskan dan berikan contoh<br />
pendukung (yang berbeda dengan contoh yang diberikan pada kegiatan<br />
belajar 31 ini) !<br />
2. Sebutkan 3 (tiga) CONVERTION FUNCTION, jelaskan dan berikan contoh<br />
pendukung !<br />
f. Lembar Jawaban Test Formatif (LJ).<br />
1. 5(lima) buah DATE FUNCTION<br />
1. Nama fungsi : …………………………………………………………………..<br />
Penjelasan : …………………………………………………………………..<br />
Contoh : …………………………………………………………………..<br />
2. Nama fungsi : …………………………………………………………………..<br />
Penjelasan : …………………………………………………………………..<br />
Contoh : …………………………………………………………………..<br />
3. Nama fungsi : …………………………………………………………………..<br />
Penjelasan : …………………………………………………………………..<br />
Contoh : …………………………………………………………………..<br />
4. Nama fungsi : …………………………………………………………………..<br />
Penjelasan : …………………………………………………………………..<br />
Contoh : …………………………………………………………………..<br />
5. Nama fungsi : …………………………………………………………………..<br />
Penjelasan : …………………………………………………………………..<br />
Contoh : …………………………………………………………………..<br />
150
<strong>Basis</strong> <strong>Data</strong><br />
2. 3(tiga) buah CONVERTION FUNCTION<br />
1. Nama fungsi : …………………………………………………………………..<br />
Penjelasan : …………………………………………………………………..<br />
Contoh : …………………………………………………………………..<br />
2. Nama fungsi : …………………………………………………………………..<br />
Penjelasan : …………………………………………………………………..<br />
Contoh : …………………………………………………………………..<br />
3. Nama fungsi : …………………………………………………………………..<br />
Penjelasan : …………………………………………………………………..<br />
Contoh : …………………………………………………………………..<br />
g. Lembar Kerja Peserta Didik.<br />
151
<strong>Basis</strong> <strong>Data</strong><br />
12. Kegiatan Belajar 12: Penerapan action query untuk mengolah data<br />
a. Tujuan Pembelajaran.<br />
Setelah mengikuti kegiatan belajar 12 ini diharapkan peserta didik dapat:<br />
Menerapkan instruksi – instruksi <strong>Data</strong> Manipulation Language (DML)<br />
untuk mengolah data di DBMS MySQL<br />
Memahami definisi dan jenis – jenis action query pada DBMS Microsoft<br />
Access<br />
Menerapkan action query untuk mengolah data di DBMS Microsoft<br />
Access<br />
b. Uraian materi.<br />
Secara umum, untuk mengolah data tersedia 4 (empat instruksi utama yang<br />
termasuk kategori instruksi DML (<strong>Data</strong> Manipulation Language) yaitu SELECT<br />
untuk menampilkan atau mencari (Retrieval)data, INSERT untuk memasukkan<br />
data, UPDATE untuk mengedit data dan DELETE untuk menghapus data. Untuk<br />
instruksi SELECT telah dibahas pada kegiatan belajar sebelumya dan pada<br />
kegiatan belajar 32 ini akan dibahas 3 (tiga) instruksi DML, yaitu INSERT,<br />
UPDATE dan DELETE yang diterapkan pada DBMS MySQL. Instruksi – instrksi<br />
DML tersebut dapat pula diterapkan pada DBMS Microsoft Access. Selain secara<br />
SQL Command, DBMS Microsoft Access terdapat fitur yang memudahkan<br />
pengguna untuk menerapkan instruksi DML, yaitu dengan action query.<br />
1) Penerapan Instruksi INSERT<br />
Instruksi INSERT digunakan untuk memasukkan data ke dalam database.<br />
Format umum dari instruksi INSERT adalah sebagai berikut :<br />
INSERT INTO nama_tabel (Kolom1, Kolom2, ... )<br />
VALUES(nilai1, nilai2, ... );<br />
Apabila diinginkan untuk memasukkan data kesemua kolom maka instruksi<br />
INSERT dapat diringkas tanpa menyebutkan nama – nama kolomnya sebagai ,<br />
sehingga format instruksinya menjadi seperti di bawah ini :<br />
152
<strong>Basis</strong> <strong>Data</strong><br />
INSERT INTO nama_tabel VALUES(nilai1, nilai2, ...);<br />
Berikut ini adalah beberapa contoh penerapan instruksi INSERT :<br />
Gambar 32.1. Penerapan Instruksi INSERT ke semua kolom<br />
Contoh berikut adalah penerapan instruksi INSERT pada beberapa kolom saja.<br />
Gambar 32. 2. Penerapan Instruksi INSERT ke beberapa kolom<br />
2) Penerapan Instruksi UPDATE<br />
Instruksi UPDATE digunakan untuk memasukkan data ke dalam<br />
database. Format umum dari instruksi UPDATE adalah sebagai berikut :<br />
UPDATE nama_tabel SET Kolom1=nilai1, Kolom2=nilai2,….<br />
WHERE Kolom_n=nilai_kriteria ;<br />
Pada format instruksi di atas, terlihat bahwa terdapat klausa WHERE. Klausa ini<br />
untuk memastikan data yang mana yang akan diupdate. Apabila tidak<br />
menggunakan klausa ini, maka seluruh data akan ter-update. Kolom yang<br />
dijadikan acuan data yang diedit biasanya adalah kolom PRIMARY KEY dari<br />
tabel tersebut.<br />
Berikut ini adalah contoh penerapan instruksi UPDATE :<br />
Gambar 32. 3. Penerapan Instruksi INSERT ke beberapa kolom<br />
3) Penerapan Instruksi DELETE<br />
Instruksi DELETE digunakan untuk menghapus data yang sesuai dengan<br />
kriteria tertentu. Format umum instruksi DELETE adalah sebagai berikut :<br />
153
<strong>Basis</strong> <strong>Data</strong><br />
DELETE FROM nama_tabel WHERE Kolom_n=nilai_kriteria ;<br />
Sebagaimana umumnya yang berlaku pada instruksi UPDATE, kolom yang<br />
dijadikan kriteria data mana yang akan dihapus umumny juga adalah<br />
berdasarkan kolom PRIMARY KEY-nya. Namun tidak menutup kemungkinan<br />
untuk kolom lain yang dijadikan sebagai acuan. Selain operator “=”, dapat pula<br />
diterapkan operator lain seperti operator logika LIKE, BETWEEN, AND ataupun<br />
OR pada klausa WHERE.<br />
4) Penerapan fitur action query pada DBMS Microsoft Access<br />
Pada DBMS Microsoft Acces, terdapat fitur yang digunakan untuk<br />
memudahkan pengguna dalam memasukkan data menggunakan query. Jenis –<br />
jenis action query antara lain adalah Append Query, Update Query, Delete Query<br />
dan Make-Table Query. Perbedaan penerapan proses INSERT, ataupun<br />
UPDATE dan DELETE menggunakan action query jika dibandingkan dengan<br />
instruksi DML pada SQL adalah bahwa action query akan mengolah data pada<br />
sebuah tabel berdasarkan isi data dari tabel yang lain. Hal ini berarti bahwa kita<br />
harus membuat sebuah tabel yang memiliki kolom – kolom yang sama dengan<br />
tabel yang akan dikelola menggunakan action query ini. Unuk mempraktekkan<br />
action query, perlu dibuat terlebih dahulu tabel tbl_siswa_baru dengan kolom –<br />
koloom yang sama persis dengan kolom pada tabel siswa. <strong>Data</strong> – data pada<br />
Tbl_siswa_baru ini nantinya akan dijadikan acuan untuk menambah ataupun<br />
mengedit data di tabel siswa. Berikut ini adalah langkah-langkah penggunaan<br />
dari action query :<br />
1. Buat tabel tbl_siswa_baru dengan struktur kolom yang sama persis dengan<br />
tabel siswa.<br />
2. Isi data ke tabel tbl_siswa_baru untuk kolom NIS, Nama dan jenkel saja.dan<br />
kolom yang lain biarkan kosong. Kolom – kolom yang kosong ini nantinya<br />
akan digunakan untuk mempraktekkan update query. Tampilan data dari<br />
tbl_siswa_baru dapat dilihat pada gambar 32. 4. berikut ini :<br />
154
<strong>Basis</strong> <strong>Data</strong><br />
Gambar 32. 4. <strong>Data</strong> di tabel tbl_siswa_baru sebagai masukan action query<br />
3. Dengan menggunakan fitur Query Design, masukkan tabel siswa dan<br />
tbl_siswa_baru ke dalam area desain query Pilih menu ikon Append Query<br />
pada tab Design, sebagaimana terlihat pada gambar 32. 5. berikut<br />
Gambar 32. 5. Mengakses menu Append Query<br />
4. Pada area desain query, atur baris – baris Field, Table dan Append To seperti<br />
gambar berikut :<br />
Gambar 32. 6. Pengaturan data yang akan dimasukkan dan tabel penerrima<br />
data<br />
155
<strong>Basis</strong> <strong>Data</strong><br />
Penjelasan :<br />
Baris Field dan Table :<br />
Tabel dan kolom data yang akan dimasukkan atau ditambahkan.<br />
Append To<br />
Kolom dimana akan ditambahkan data ke dalamnya.<br />
5. Simpan query tersebut dengan nama QryTambahSiswa Jalankan query<br />
tersebut dan akan muncul jendela konfirmasi seperti gambar 32. 7. Klik<br />
Yes.<br />
Gambar 32. 7. Konfirmasi saat menjalankan Append Query<br />
6. Pada jendela konfirmasi selanjutnya (gambar 32. 8) Klik Yes Klik<br />
Yes lagi pada jendela konirmasi selanjutnya.<br />
Gambar 32. 8. Konfirmasi lanjutan proses append query<br />
7. Lihat data pada tabel siswa, akan terlihat bahwa data telah ditambhakan<br />
dari tabel tbl_siswa_baru, sebagai mana terlihat pada gambar 32. 9 :<br />
156
<strong>Basis</strong> <strong>Data</strong><br />
Gambar 32. 9. <strong>Data</strong> hasil eksekusi append query<br />
Action query yang lain adalah Update Query, yaitu query yang digunakan untuk<br />
mengedit data di suatu tabel berdasarkan data pada tabel yang lain. Langkah<br />
langkah untuk membuat update query hampir sama dengan langkah –langkah<br />
pembuatan append query. Berikut ini adalah langkah - langkah dalam pembuatan<br />
update query :<br />
1. Edit data pada tabel tbl_siswa_baru, tambahkan data pada kolom alamat,<br />
tempatlahir dan tanggallahir, misalkan seperti gambar berikut :<br />
Gambar 32. 10. <strong>Data</strong> pada tbl_siswa_baru yang digunakan untuk editing<br />
data<br />
2. Buat query baru menggunakan fitur query design masukkan tabel siswa<br />
dan tbl_siswa_baru dan pilih ikon Update pada tab design.<br />
3. Klik Kolom NIS pada tabel siswa drag ke kolom NIS pada tabel<br />
tbl_siswa_baru sehingga akan terbentuk garis relasi di antara ke dua tabel<br />
tersebut. Garis relasi ini berfungsi agar data yang teredit adalah data yang<br />
memilki kesamaan nilai pada kolom NIS di kedua tabel. Gambar 32. 11.<br />
menunjukkan hasil dari pembentukan garis relasi tersebut.<br />
157
<strong>Basis</strong> <strong>Data</strong><br />
Gambar 32. 11. Membentuk relasi antar 2 tabel berdasarkan kolom NIS<br />
4. Aturnilai dari kolom - kolom Field, Table dan Update to sehingga seperti<br />
gambar berikut :<br />
Gambar 32. 12. Pengaturan kolom – kolom Field, Table dan Update To<br />
Penjelasan :<br />
<strong>Data</strong> pada kolom ALAMAT, TEMPATLAHIR dan TANGGALLAHIR di tabel<br />
siswa, akan diupdate dengan data – data pada kolom yang sama dari tabel<br />
tbl_siswa_baru.<br />
Untuk mengisikan nilai pada kolom Update To dapat digunakan Expression<br />
Builder sebagaimana telah dijelaskan pada kegiatan sebelumnya. Gambar 32.<br />
13 menunjukkan contoh penggunaan expression builder untuk mengisi kolom<br />
Update To.<br />
158
<strong>Basis</strong> <strong>Data</strong><br />
Gambar 32. 13. Penggunaan expression builder untuk mengisi kolom<br />
Update To<br />
5. Simpan query dengan nama QryUpdate Siswa Jalankan query tersebut.<br />
6. Hasil eksekusi query QryUpdateSiswa menunjukkan bahwa data – data<br />
untuk NIS yang sesuai dengan NIS pada tabel tbl_siswa_baru telah<br />
terupdate.<br />
Gambar 32. 14. <strong>Data</strong> hasil eksekusi QryUpdateSiswa<br />
Action query selanjutnya adalah Delete Query. <strong>Data</strong> NIS pada tabel<br />
tbl_siswa_baru akan dijadikan sebagai acuan untuk menghapus sebagian<br />
data di tabel siswa, dalam arti bahwa data yang terhapus adalah hanya data<br />
159
<strong>Basis</strong> <strong>Data</strong><br />
yang memilki NIS yang sama dengan NIS yang terdapat di tabel<br />
tbl_siswa_baru (3 record data). Sebelum mengikuti langkah – langkah<br />
membuat query delete ini, sebaiknya data datasekolah.accdb dibackup<br />
terlebih dahulu agar misalkan terjadi kesalahan penghapusan data, masih<br />
terdapat data backup yang dapat digunakan kembali. Berikut adalah langkah<br />
– langkah untuk membuat Delete Query :<br />
1. Buat query baru menggunakan fitur Query Design masukkan tabel siswa<br />
dan tbl_siswa_baru ke dalam area desain query.<br />
2. Pilih ikon Delete Query pada tab Design buat garis relasi pada kolom<br />
NIS di tabel siswa ke kolom NIS di tabel tbl_siswa_baru.<br />
Gambar 32. 15. Mengakses ikon Delete Query pada tab Design<br />
3. Atur nilai kolom – kolom Field, Table, Delete dan Criteria, sehingga seperti<br />
gambar 32. 16 berikut ini :<br />
Gambar 32. 16. Pengaturan nilai pada kolom-kolom di delete query.<br />
160
<strong>Basis</strong> <strong>Data</strong><br />
Penjelasan :<br />
Apabila query delete ini dijalankan maka semua data pada tabel siswa yang<br />
data pada kolom Nis-nya sama dengan data pada kolom NIS di tabel<br />
tbl_siswa_baru akan terhapus.<br />
4. Simpan query tersebut dengan nama QryHapusSiswa jalankan query<br />
tersebut klik Yes pada jendela konfirmasi yang muncul.<br />
5. Hasil dari eksekusi QryHapusSiswa adalah terdapat 3 (tiga) record data<br />
yang terhapus dari tabel siswa, seperti yang terlihat pada gambar berikut<br />
ini :<br />
Gambar 32. 17. Hasil eksekusi delete query.<br />
c. Rangkuman<br />
Instruksi DML untuk mengelola data dalam DBMS adalah SELECT<br />
(menampilkan data), INSERT (menambah data), UPDATE (mengedit data) dan<br />
DELETE (menghapus data). Pada instruksi UPDATE dan DELETE diperlukan<br />
klausa WHERE sebagai kriteria pemfileteran data yang akan di edit atau dihapus<br />
dan apabila pada instruksi tersebut tidak digunakan klausa WHERE, maka<br />
seluruh data akan teredit ataupun terhapus. Sebagaimana pada instruksi<br />
SELECT, pada klausa WHERE untuk DELETE dan UPDATE dapat digunakan<br />
operator – operator logika seperti LIKE, OR, AND, BETWEEN dan sejenisnya.<br />
Pada DBMS Microsoft Access terdapat fitur untuk memudahkan pengguna pada<br />
proses insert, update dan delete data, yaitu Action Query. Beberapa action query<br />
yang umum digunakan adalah Append Query (menambah data), Update Query<br />
(mengedit data) dan Delete Query (menghapus data).Dalam penggunaan action<br />
query, diperlukan tabel lain sebagai acuan data baik untuk ditambahkan, acuan<br />
161
<strong>Basis</strong> <strong>Data</strong><br />
data sebagai data yang untuk editing, ataupun acuan data yang akan dihapus<br />
pada tabel utama.<br />
d. Tugas :<br />
1. Tambahkan 3 (tiga) buah data ke tabel tbl_barang di MySQL, dengan<br />
menambahkan hanya data pada kolom kode_barang dan nama_barang<br />
(gunakan instruksi INSERT)<br />
2. Edit data yang ditambahkan tersebut dengan mengisikan data pada kolom<br />
jumlah dan harga barang menggunakan instruksi UPDATE !<br />
3. Hapus salah satu data di tbl_barang berdasarkan kode_barang tertentu.<br />
4. Gunakan Action query untuk mengedit jumlah barang berdasarkan tabel<br />
transaksi (kode_barang dan jumlah barang) pada tabel tbl_barang.<br />
e. Test Formatif.<br />
1. Sebutkan 3 instruksi DML untuk mengolah data, tuliskan format<br />
penulisannya dan berikan contoh (yang belum digunakan dalam<br />
pembahasan di kegiatan belajar ini) serta penjelasan dari contoh yang<br />
dituliskan tersebut !<br />
2. Sebutkan 3 jenis action query dan jelaskan fungsi dari masing – masing<br />
action query tersebut !<br />
f. Lembar Jawaban Test Formatif (LJ).<br />
1. 3 (tiga) instruksi DML untuk mengolah data adalah :<br />
1. Nama instruksi: ………………………………………………………….............<br />
Format instruksi : ………………………………………………………….............<br />
Contoh : ……………………………………........................................<br />
Penjelasan : ………………………………………….................................<br />
2. Nama instruksi: ……………………….........................................................<br />
Format instruksi : ……………………………..................................................<br />
Contoh : ……………………….........................................................<br />
Penjelasan : …………………………......................................................<br />
162
<strong>Basis</strong> <strong>Data</strong><br />
3. Nama instruksi: ……………………………...................................................<br />
Format instruksi : ……………………………………………...............................<br />
Contoh : …………………………………….........................................<br />
Penjelasan : …………………………......................................................<br />
2. 3 (tiga) jenis action query adalah :<br />
1. Jenis query : ………………………………………………………….............<br />
Fungsi query : ……………………………..................................................<br />
2. Jenis query : …………………………......................................................<br />
Fungsi query : ………………....................................................................<br />
3. Jenis query : …….................................................................................<br />
Fungsi query : …………..........................................................................<br />
g. Lembar Kerja Peserta Didik.<br />
163
<strong>Basis</strong> <strong>Data</strong><br />
13. Kegiatan Belajar 13: Pengenalan Bentuk – Bentuk Form<br />
a. Tujuan Pembelajaran.<br />
Setelah mengikuti kegiatan belajar 13i ni diharapkan peserta didik dapat:<br />
Memahami bentuk – bentuk form hasil form wizard<br />
Memahami fungsi ODBC sebagai penghubung antar DBMS<br />
Menerapkan ODBC untuk menghubungkan data dari DBMS MySQL ke<br />
dalam DBMS Microsoft Access.<br />
b. Uraian materi.<br />
1) Pengenalan bentuk – bentuk form<br />
Dengan menggunakan form wizard, dapat dibuat form dalam berbagai<br />
bentuk secara cepat. Sebagaimana telah dijelaskan pada kegiatan belajar<br />
sebelumnya, form hasil wizard ini dapat didesain ulang pada mode design view.<br />
Bentuk – bentuk form yang merupakan hasil wizard sebagaimana terlihat pada<br />
gambar 33. 1. adalah Columnar, Tabular, <strong>Data</strong>sheet dan Justified.<br />
Gambar 33. 1. Pilihan bentuk – bentuk pada form wizard.<br />
a) Bentuk Columnar<br />
Bentuk columnar adalah bentuk form di mana data dari setiap kolom<br />
ditampilkan dalam satu kolom ke bawah. <strong>Data</strong> dalam satu record akan<br />
164
<strong>Basis</strong> <strong>Data</strong><br />
ditampilkan dalam satu halaman form dan record data yanglain dapat dilihat dan<br />
di akses pada halaman yang lain lagi. Gambar 33. 2. menunjukkan form bentuk<br />
coumnar. Bentuk ini adalah bentuk atau layout yang paling sering digunakan<br />
secara umum karena secara desain akan memudahkan pengguna dalam<br />
mengakses dan mengelola data satu per satu.<br />
Gambar 33. 2. Form bentuk columnar.<br />
b) Bentuk Tabular<br />
Bentuk tabular adalah bentuk form di mana data ditampilkan di dalam<br />
kolom – kolom sesuai dengna struktur dari tabelnya. Layout form ini sekilas<br />
hampir sama dengan tampilan data pada saat tabel tersebut dibuka.<br />
Perbedaannya adalah adanya judul form serta baris – baris data ditampilkan di<br />
dalam textbox yang siap untuk diedit. Bentuk form tabular ini cocok untuk<br />
pengguna yang ingin melihat keseluruhan data secara cepat tanpa perlu<br />
berpindah halaman form. Contoh dari bentuk form tabular dapat dilihat pada<br />
gambar 33 .3. berikut ini.<br />
165
<strong>Basis</strong> <strong>Data</strong><br />
Gambar 33. 3. Form bentuk tabular.<br />
c) Bentuk <strong>Data</strong>sheet<br />
Bentuk form datasheet adalah bentuk form yang benar – benar sama<br />
dengan tampilan data dari tabel yang sedang dibuka. Bentuk datasheet ini<br />
hampir sama dengan bentuk tabular. Perbedaannya adalah form bentuk<br />
datasheet ini tidak terdapat form header sehingga tidak terlihat adanya judul<br />
form, dan judul kolom ditampilkan ersis seperti judul kolom pada tampilan tabel.<br />
Gambar 33. 4. menunjukkan form bentuk datasheet :<br />
Gambar 33. 4. Form bentuk datasheet.<br />
d) Bentuk Justified<br />
Bentuk form justified adalah bentuk form dimana data dari setiap kolom<br />
ditampilkan berjajar secara horisontal dan apabila panjang data dari kolom –<br />
166
<strong>Basis</strong> <strong>Data</strong><br />
kolom telah melebihi lebar form, maka data pada kolom – kolom selanjutnya<br />
akan dtampilkan di baris berikutnya dan berjajar rata kanan dan kiri dari form.<br />
Form bentuk justified ini jarang dijumpai di dalam aplikasi database karena<br />
bentuknya yang memang kurang lazim.<br />
Gambar 33. 5. Form bentuk justified.<br />
2) Pengenalan ODBC<br />
ODBC (Open <strong>Data</strong>base Connectivity) adalah fasilitas yang disediakan<br />
oleh sistem operasi Windows yang digunakan untuk komunikasi data atau akses<br />
data dari satu jenis DBMS ke jenis DBMS yang lain. Dapat dikatakan bahwa<br />
ODBC adalah jembatan penghubung ke banyak DBMS. Secara teori, agar data<br />
dari suatu DBMS dapat diakses oleh pengguna, maka diperlukan driver yang<br />
sesuai dengan DBMS tersebut. Driver DBMS tersebut umumnya secara otomatis<br />
akan terinstall pada saat sebuah DBMS di install. Namun tidak menutup<br />
kemungkinan untuk meng-update versi dari driver DBMS sejalan dengan<br />
kelengkapan fasilitas atau fitur dalam pengelolaan data. Dalam penerapannya,<br />
ODBC memungkinkan pengguna untuk menggunakan driver dari semua DBMS.<br />
Dengan menggunakan ODBC, data dari satu DBMS dapat diakses dan dikelola<br />
di dalam DBMS yang lain. Untuk dapat mengakses ODBC dapat digunakan<br />
beberapa alternatif cara, di antaranya adalah dengan cara :<br />
Start Control Panel System and Security Administrative Tools <br />
<strong>Data</strong> Sources (ODBC)<br />
167
<strong>Basis</strong> <strong>Data</strong><br />
Sedangkan cara ke-dua adalah cara yang lebih singkat yaitu dengan cara<br />
menuliskan command“odbc” pada jendela run command di atas tombol start<br />
windows seperti ditunjukkan pada gambar 33. 6. di bawah ini :<br />
Gambar 33. 6. Mengakses ODBC.<br />
Tampilan berikutnya setelah mengetikkan command tersebut maka akan muncul<br />
jendela ODBC sebagaimana contoh gambar 33 7. berikut ini :<br />
Gambar 33. 7. Tampilan jendela ODBC.<br />
Dalam jendela ODBC tersebut terlihat beberapa User <strong>Data</strong> Sources atau lebih<br />
lengkapnya adalah <strong>Data</strong> source Name (DSN). DSN dapat dikatakan sebagai<br />
nama yang mewakili data dari suatu DBMS. Apabila diinginkan untuk mengakses<br />
data dari suatu DBMS, Dari jendela tersebut dapat dibuat User DSN yang<br />
nantinya DSN tersebut diakses oleh DBMS lain misalkan microsoft access.<br />
168
<strong>Basis</strong> <strong>Data</strong><br />
3) Pengelolaan data dari DBMS MySQL di dalam Microsoft Access<br />
Dengan menggunakan ODBC, dimungkinkan pengguna untuk mengelola<br />
data dari DBMS MySQL dalam microsoft access. Berikut ini adalah langkah –<br />
langkah pengelolaan data MySQL di dalam microsoft access :<br />
1. Klik tombol Add pada jendela ODBC seperti yang terlihat pada gambar 33. 7.<br />
untuk membuat DSN.<br />
2. Pilih MySQL ODBC 3.51 Driver Klik tombol Finish.<br />
Gambar 33. 8. Pemilihan driver DBMS.<br />
3. Pada jendela connector / ODBC yang muncul tuliskan nama DSN yang<br />
dibuat, misalkan dbsekolah, Isi kolom Server dengan localhost, User dengan<br />
root (user administrator dari DBMS MySQL), isi password (jika ada) Pilih<br />
<strong>Data</strong>base yang akan diakses, misalkan database sekolah.<br />
169
<strong>Basis</strong> <strong>Data</strong><br />
Gambar 33. 9. Jendela Connector/ODBC.<br />
4. Klik tombol Test untuk mengecek konfigurasi DSN yang telah dibuat.<br />
Koneksi dari DSN yang dibuat telah berhasil dilakukan apabila muncul<br />
konfirmasi sukses koneksi seperti tampilan gambar 33. 10.<br />
Gambar 33. 10. Konfirmasi tentang koneksi ODBC<br />
5. Pada Microsoft access klik ikon ODBC <strong>Data</strong>base pada tab External <strong>Data</strong><br />
6. Pilih Link to the data source by creating a linked table OK<br />
7. Pada tab Machine <strong>Data</strong> Source Pilih <strong>Data</strong> Source Name (DSN) dbsekolah<br />
yang telah dibuat sebelumnya. OK<br />
170
<strong>Basis</strong> <strong>Data</strong><br />
Gambar 33. 11. Pemilihan DSN sebagai <strong>Data</strong> Source<br />
8. Pada jendela berikutnya, pilih tabel MySQL yang di hubungkan ke microsoft<br />
access pilih semua tabel Klik tombol OK.<br />
Gambar 33. 12. Pemilihan tabel yang dihubungkan<br />
9. Tentukan record data yang unik di setiap tabelnya. Misalkan untuk tabel<br />
nilai_uts, maka data yang unik adalah NIS dan Kode_Mapel.<br />
171
<strong>Basis</strong> <strong>Data</strong><br />
Gambar 33. 11. Penentuan data unik<br />
10. Hasil dari link tabel dapat dilihat seperti gambar 33. 12 berikut ini :<br />
Gambar 33. 12. Hasil link tabel dari MySQL<br />
<strong>Data</strong> pada tabel link tersebut selanjutnya dapat dikelola sebagaimana data pada<br />
tabel yang lain. Pada link tabel tersebut dapat dibuatkan form untuk input data<br />
dan ataupun report.<br />
c. Rangkuman<br />
Dengan menggunakan form wizard dapat dengan cepat dibuat form dengan<br />
bentuk yang beraneka ragam, diantaranya adalah columnar, tabular, datasheet<br />
dan justified. Di antara bentuk – bentuk form tersebut, yang paling umum<br />
digunakan oleh pengguna DBMS Microsoft Access adalah bentuk columnar<br />
karena bentuk ini memudahkan pengguna dalam mengakses dan mencermati<br />
data record per record. Pada microsoft access dapat dibuat form untuk<br />
mengelola data dalam DBMS MySQL dengan memanfaatkan ODBC.<br />
172
<strong>Basis</strong> <strong>Data</strong><br />
d. Tugas :<br />
1. Buatlah form untuk mengelola tabel tbl_barang dengan berbagai bentuk form<br />
menggunakan form wizard, simpan masing –masing form tersebut !<br />
2. Buatlah form untuk mengelola data tabel hasil link dari MySQL !<br />
3. Lihat atau cek menggunakan command prompt, hasil penambahan,<br />
pengeditan dan hapus data yang dilakukan dari form di microsoft access<br />
e. Test Formatif.<br />
1. Sebutkan 4 (empat) bentuk form hasil dari form wizrd serta bandingkan<br />
kelebihan dan kelemahan dari masing – masing bentuk form tersebut !<br />
2. Sebutkan dan jelaskan konfigurasi apa saja yang harus dilakukan (disetting)<br />
pada pembuatan DSN untuk mengakses DBMS MySQL dengan ODBC !<br />
f. Lembar Jawaban Test Formatif (LJ).<br />
1. 4 (empat) bentuk hasil form wizard adalah :<br />
1. Bentuk form : ……………………………<br />
Kelebihan : ……………………………………………………………….....<br />
.………………………………………………………………......<br />
Kelemahan : ……………………………………………………………….....<br />
.………………………………………………………………......<br />
2. Bentuk form : ……………………………<br />
Kelebihan : ……………………………………………………………….....<br />
.………………………………………………………………......<br />
Kelemahan : ……………………………………………………………….....<br />
.………………………………………………………………......<br />
3. Bentuk form : ……………………………<br />
Kelebihan : ……………………………………………………………….....<br />
.………………………………………………………………......<br />
Kelemahan : ……………………………………………………………….....<br />
.………………………………………………………………......<br />
173
<strong>Basis</strong> <strong>Data</strong><br />
4. Bentuk form : ……………………………<br />
Kelebihan : ……………………………………………………………….....<br />
.………………………………………………………………......<br />
Kelemahan : ……………………………………………………………….....<br />
.………………………………………………………………......<br />
2. Konfigurasi – konfigurasi yang harus dilakukan untuk membuat DSN ke<br />
DBMS MySQL adalah :<br />
1. ………………………………………<br />
Penjelasan : ……………………………………………………………………<br />
2. ………………………………………<br />
Penjelasan : ……………………………………………………………………<br />
3. ………………………………………<br />
Penjelasan : ……………………………………………………………………<br />
4. ………………………………………<br />
Penjelasan : ……………………………………………………………………<br />
5. ………………………………………<br />
Penjelasan : ……………………………………………………………………<br />
g. Lembar Kerja Peserta Didik.<br />
174
<strong>Basis</strong> <strong>Data</strong><br />
14. Kegiatan Belajar 14: Pembuatan subform<br />
a. Tujuan Pembelajaran.<br />
Setelah mengikuti kegiatan belajar 14 ini diharapkan peserta didik dapat:<br />
Memahami konsep data parent dan child<br />
Memahami konsep subform untuk data parent dan child sederhana<br />
Menerapkan subform pada relasi tabel sederhana.<br />
b. Uraian materi.<br />
1) Pengertian tabel parent dan tabel child<br />
Dalam database sering dijumpai relasi antara tabel utama dan tabel yang<br />
berisi data detail dari tabel utama tersebut. Sebagai contoh adalah relasi antara<br />
tabel sisa, tabel nilai dan tabel mapel. Tabel siswa berisi data NIS, nama serta<br />
data – data lain dari siswa. Sedangkan pada tabel nilai berisi data nilai setiap<br />
mata pelajaran dari masing – masing siswa. Tabel nilai tersusun atas kolom –<br />
kolom : NIS, kode_mapel dan nilai. Serta tabel mapel yang tersusun atas kolom –<br />
kolom : kode_mapel dan nama_mapel. Tabel nilai tidak akan berisi data apabila<br />
tabel siswa ataupun tabel mapel masih dalam kondisi kosong tanpa data,<br />
sehingga dapat diartikan bahwa data tabel nilai tergantung pada data dari tabel<br />
siswa dan tabel mapel. Relasi antara tabel siswa dan tabel nilai dihubungkan<br />
berdasarkan kolom primary key, yaitu kolom NIS pada tabel siswa. Sedangkan<br />
relasi tabel nilai dengan tabel mapel dihubungkan dengan kolom kode_mapel<br />
yang merupakan primary key bagi tabel mapel. Dalam hal ini tabel siswa dan<br />
tabel mapel berperan sebagai tabel parent (master) karena merupakan tabel<br />
yang berisi data – data induk, sedangkan tabel nilai adalah tabel child karena<br />
data (NIS) dalam tabel nilai tergantung penuh pada data (NIS) dari tabel siswa.<br />
Apabila relasi telah dibuat maka pengguna tidak akan bisa mengisi data nilai<br />
apabila data siswa ataupun data mapel belum dimasukkan. Berikut ini adalah<br />
gambar relasi antara ketiga tabel tersebut :<br />
175
<strong>Basis</strong> <strong>Data</strong><br />
Gambar 34. 1. Relasi antara tabel siswa, nilai dan mapel<br />
Relasi antar tabel (Reationship) merupakan syarat agar hubungan antara tabel<br />
parent dengan tabel child dapat terbentuk. Kolom pada tabel parent yang<br />
dijadikan referensi (diacu) oleh tabel child adalah kolom primary key. Dalam<br />
contoh diatas adalah NIS dan KODE_MAPEL. Sedangkan kolom pada tabel child<br />
yang mengacu pada tabel parent adalah kolom foreign key. Dalam contoh ini<br />
adalah kolom NIS dan KodeMapel pada tabel nilai. Untuk dapat mengakses dan<br />
mengelola data pada tabel child (tabel nilai) dapat diterapkan form dengan<br />
disertakan subform didalamnya.<br />
2) Pembuatan subform<br />
Subform adalah form yang terdapat dalam form induknya. Dapat<br />
dikatakan bahwa subform merupakan form untuk mengelola data detail (dari<br />
tabel child) dari data masternya (tabel parent). Tabel siswa dan tabel mapel telah<br />
tersedia (sesuai dengan yang telah dipraktekkan pada kegiatan belajar –kegiatan<br />
belajar sebelumnya. Berikut ini adalah langkah – langkah pembuatan subform<br />
yang melibatkan tiga buah tabel yakni tabel siswa dan tabel mapel sebagai tabel<br />
parent dan tabel nilai sebagai tabel childnya.<br />
1. Pastkan bahwa tabel mapel telah terisi dengan beberapa data kode dan nama<br />
mata pelajaran.<br />
2. Buat tabel Nilai dengan kolom – kolom : NIS, kodeMapel dan Nilai<br />
176
<strong>Basis</strong> <strong>Data</strong><br />
3. Buat relasi antara ketiga tabel tersebut sebagaimana terlihat pada gambar<br />
34. 1.<br />
4. Isi beberapa data di tabel Nilai. (3 atau 4 siswa, masing – masing siswa<br />
memiliki 2 atau 3 data nilai matapelajaran).<br />
5. Buat form baru dengan menggunakan form wizard.<br />
6. Pada jendela panduan pertama untuk penentuan kolom yang ditampilkan di<br />
dalam form pilih kolom NIS dan nama pada tabel siswa pilih kolom<br />
kodemapel dari tabel nilai pilih kolom NAMA_MAPEL pada tabel mapel <br />
pilih kolom nilai pada tabel nilai. Gambar 34. 2 menunjukkan hasil penentuan<br />
kolom – kolm tersebut.<br />
Gambar 34. 2. Penentuan kolom – kolom yang ditampilkan dalam form<br />
7. Jendela panduan selanjutnya adalah memilih view data dari form pilih by<br />
siswa, yang artina bahwa data akan ditampilkan per siswa dan data nilai akan<br />
ditampilkan sebagai data detail (subform) dari siswa tersebut. Tampilan dari<br />
pemilihan view data dapat dilihat paga gambar 34. 3.<br />
177
<strong>Basis</strong> <strong>Data</strong><br />
Gambar 34.3. Penentuan bentuk view data dari form<br />
8. Pada jendela yang tampil berikutnya adaah panduan untuk pemilihan jenis<br />
layout dari subfom piih opsi <strong>Data</strong>sheet.<br />
Gambar 34. 4. Penentuan layout dari subform<br />
178
<strong>Basis</strong> <strong>Data</strong><br />
9. Panduan terakhir adalah jendela untuk pemberian nama form dan naam<br />
subform. Hasil dari wizard ini nantinya kan terbentuk 2 buah form, yakni form<br />
utama dan 1 form sebagai subform. Nama form boleh diubah (misalkan<br />
menjadi FrmNilaiSiswa) ataupun dibiarkan dengan nama defaultnya Pilih<br />
Open the form to view or enter information Klik tombol Finish.<br />
Gambar 34. 5. Penentuan nama form dan subform.<br />
10. Form hasil form wizard dapat didesain ulang pada mode design view,<br />
misalkan dilakukan editing sederhana sebagai berikut : Ubah judul form <br />
Atur letak dan lebar dari subform sehingga semua data pada subform terlihat<br />
proporsional. Gambar 34. 6. adalah contoh dari hasil editing sederhana dari<br />
form tersebut :<br />
179
<strong>Basis</strong> <strong>Data</strong><br />
Gambar 34. 6. Editing layout subform<br />
11. Tampilkan hasil editing pada mode form view, sehingga akan tampil seperti<br />
gambar berikut :<br />
Gambar 34. 7. Tampilan form dengan subform<br />
180
<strong>Basis</strong> <strong>Data</strong><br />
Jika diinginkan , form FrmNilaiSiswa hasil dapat didesain lebih lanjut, misalkan<br />
dengan menambahkan tombol – tombol operasi pengolahan data maupun<br />
navigasi data serta pengaturan layout obyek – obyek dalam form tersebut.<br />
c. Rangkuman<br />
Relationship antar tabel akan membuat suatu hubungan parent – child di antara<br />
tabel – tabel yang saling berelasi. Tabel dimana terdapat kolom yang diacu oleh<br />
tabel lain (primary key) berlaku sebagai tabel parent (tabel induk), sedangkan<br />
tabel yang salah satu kolomnya yang mengacu ke kolom di tabel parent disebut<br />
dengan tabel child. Istilah lain yang umum digunakan untuk menggambarkan<br />
relasi antara tabel parent dan tabel child adalah relasi tabel master – detail .<br />
Untuk mengakses dan mengelola data di tabel child, umumnya digunakan<br />
subform. Subform adalah form yang terdapat didalam form infuknya. Dengan<br />
subform maka akan memudahkan pengguna dalam mengelola data di tabel child<br />
karena di dalam form tersebut tidak hanya dapat diakses data dari tabel child,<br />
namun dapat dilihat pula secara hirarkikal data – data dari tabel induknya.<br />
Dengan menggunakan fitur form design, dapat dibuat sebuah form yang<br />
mengandung subform. Pembuatan subform ditentukan oleh pemilihan kolom –<br />
kolom yang ditampilkan di dalam form, dimana harus melibatkan tabel – tabel<br />
parent dan tabel child-nya.<br />
d. Tugas :<br />
1. Buatlah tabel transaksi yang menunjukkan transaksi harian yang mengacu<br />
pada tabel tbl_barang (sesuaiskan kolom – kolom yang harus ada di dalam<br />
tabel transaksi tersebut) !<br />
2. Relasikan kedua tabel pada soal no. 1 !<br />
3. Buatlah form yang memilki subform untuk tabel – tabel tbl_barang dan tabel<br />
transaksi !<br />
e. Test Formatif.<br />
1. Sebutkan perbedaan antara tabel parent dengan tabel child dan berikan<br />
contoh antara dua jenis tabel tersebut (cari contoh yang belum pernah<br />
dibahas pada buku ini ) !<br />
2. Sebutkan minimal 3 ciri – ciri atau karekteristik dari sebuah subform !<br />
181
<strong>Basis</strong> <strong>Data</strong><br />
f. Lembar Jawaban Test Formatif (LJ).<br />
1. Perbedaan antara tabel parent dengan tabel child adalah :<br />
Tabel parent : ………………………………………………………………..<br />
..............................................................................................<br />
Tabel child : ………………………………………………………………...<br />
..............................................................................................<br />
2. 3 (tiga) ciri - ciri atau karekteristik dari sebuah subform adalah :<br />
1. …………………………………………………………………………………...<br />
2. …………………………………………………………………………………...<br />
3. …………………………………………………………………………………...<br />
g. Lembar Kerja Peserta Didik.<br />
182
<strong>Basis</strong> <strong>Data</strong><br />
15. Kegiatan Belajar 15: Pembuatan subreport<br />
a. Tujuan Pembelajaran.<br />
Setelah mengikuti kegiatan belajar 15 ini diharapkan peserta didik dapat:<br />
Memahami konsep tentang subreport<br />
Menerapkan pembuatan subreport<br />
b. Uraian materi.<br />
1) Pengertian subreport<br />
Subreport adalah report yang terdapat di dalam report induknya. <strong>Data</strong><br />
yang ditampilkan di dalam subreport adalah data detail (dari tabel child)<br />
yangmenjelaskan data dari tabel induk (tabel parent) sebagaimana yang telah<br />
dijelaskan pada kegiatan belajar 34. Untuk membentuk subreport ini juga<br />
membutuhkan relasi antara tabel – tabel yang ditampilkan dalam subreport dan<br />
report induknya. Pembuatan subrepot agak berbeda dengan pembuatan<br />
subform. Untuk membuat subform, cukup dengan sekali proses menggunakan<br />
form wizard, dan otomatis akan terbentuk dua buah form, yakni form yang berisi<br />
subform dan subformnya sendiri. Sedangkan untuk membuat subreport<br />
diperlukan tiga tahapan yakni membuat report utama, membuat subreport dan<br />
tahapan terakhir adalah memasukkan subreport kedalam report utama.<br />
2) Pembuatan subreport<br />
Sebagaimana telah dijelaskan pada subbab di atas, untuk membuat<br />
subreport diperlukan 3 tahapan. Tahap pertama adalah membuat report utama<br />
atau report induk . Dalam kegiatan belajar 35 ini, report induk yang digunakan<br />
adalah report data siswa. Report tersebut telah dibuat pada kegiatan belajar<br />
sebelumnya yang membahas tentang pembuatan report pada design view.<br />
Sehingga tidak akan dibahas langkah – langkah pembuatannya. Tahap<br />
berikutnya adalah membuat subreport, yaitu report yang menampilkan nilai dari<br />
masing – masing siswa. Berikut ini adalah langkah – langkah untuk membuat<br />
subreport tersebut :<br />
183
<strong>Basis</strong> <strong>Data</strong><br />
1. Buka fitur report wizard untuk membuta subreport<br />
2. Pada jendela pemilihan kolom yang ditampilkan pada report, pilih kolom –<br />
kolom dengan urutan sebagai berikut : Kolom NIS pada tabel nilai <br />
kolom kodemapel pada tabel nilai kolom nama_mapel pada tabel mapel<br />
kolom nilia pada tabel nilai klik tombol Next. Gambar 35.1 .<br />
menunjukkan hasil penentuan kolom – kolom yang akan ditampilkan di<br />
dalam subreport.<br />
Gambar 35. 1. Penentuan kolom – kolom pada subreport<br />
3. Pada jendela view data pilih by Nilai klik tombol Next<br />
184
<strong>Basis</strong> <strong>Data</strong><br />
Gambar 35. 2. Penentuan tampilan view data<br />
185
<strong>Basis</strong> <strong>Data</strong><br />
4. Pada tampilan yang menentukan grouping pilih NIS Klik next seperti<br />
gambar berikut :<br />
Gambar 35. 3. Penentuan grouping data<br />
5. Pada jendela penentuan pengurutan (sorting) data Klik Next<br />
6. Pada jendela panduan pemilihan layout pilih Tabular Klik tombol<br />
Next<br />
Gambar 35. 4. Pemilihan layout report<br />
186
<strong>Basis</strong> <strong>Data</strong><br />
7. Berikan nama report, misalkan SubRptNilai pada jendela pemberian nama<br />
Klik tombol Finish<br />
Tahap pembuatan subreport berikutnya adalah memasukkan subreport ke<br />
dalam report utama. Langkah – langkahny adalah sebagai berikut :<br />
1. Copy dan paste rptsiswa Rename menjadi RptNilaiSiswa.<br />
2. Buka report RrptNilaiSiswa drag dan drop report SubRptNilai ke section<br />
detail dari report RptNilaiSiswa, sehingga akan muncul jendela control<br />
report di dalam section detail.<br />
3. Lakukan pengeditan pada RptNilaiSiswa yakni :<br />
Pindahkan label NIS dan Nama ke section detail<br />
Atur letak textbox kolom NIS dan Nama sejajar dengan label masing –<br />
masing.<br />
Hilangkan area Page Header dengan merapatkan batas area tersebut<br />
Rapikan obyek – obeyk di dalam section detail, terutama dengan<br />
subreportnya, sejajarkan dengan label NIS dan Nama siswa.<br />
Sesuaikan judul report, misalkan dengan judul baru : “Nilai Siswa Kelas<br />
IX”<br />
4. Lakukan pengeditan pada subreport SubRptNilai sebagai berikut :<br />
Hapus label dan kolom NIS<br />
Atur ukuran font judul (misalkan dikecilkan , samakan dengan ukuran<br />
font label nis dan nama pada report utama.<br />
Pindahkan label judul kolom (kodemapel,nama_mapel dan nilai) dari<br />
section Page Header ke section Report Header. Jika judul kolom ini<br />
tidak diaindahkan, maka label – label judul kolom tersebut tidak akan<br />
terlihat.<br />
Atur lebar dan jarak label dan kolom kodemapel, nama_mapel dan nilai<br />
Sesuaikan judul masing – masing kolom, misalkan diubah menjadi<br />
Kode, Mata Pelajaran dan Nilai.<br />
187
<strong>Basis</strong> <strong>Data</strong><br />
Gambar 35. 5. Hasil editing layout report dan subreport<br />
5. Tampilkan report di dalam mode report view. Contoh tampilan report<br />
dengan subreport dapat dilihat pada gambar 35. 6. berikut ini :<br />
Gambar 35. 6. Tampilan report view dari report dan subreport.<br />
188
<strong>Basis</strong> <strong>Data</strong><br />
c. Rangkuman<br />
Untuk menampilkan data secara hierarkional atau terstruktur dari data induk<br />
(parent) dan data detailnya (child), digunakan subreport. Pembuatan report yang<br />
mengandug subreport terdiri atas tiga tahapan, yakni tahap pertama adalah<br />
membuat report utama dari tabel parent, tahap kedua adalah membuat report<br />
subreport dari tabel child, dimana dalam penentuan kolom – kolm yang<br />
ditampilkan melibatkan kolom – kolom pada tabel utamanya. Dan tahapan<br />
terakhir adalah memasukkan subreport ke dalam report utama. Setelah tahapan<br />
terakhir dapat dilakukan pengeditan layout agar didapatkan tampilan data yang<br />
baik dan proporsional. Editing yang dapat dilakukan di antaranya adalah<br />
menyesuaikan judul report, memindahkan label – label judul kolom pada<br />
subreport ke section yang sesuai (report header) agar dapat tampil teksnya,<br />
menyesuaikan lebar section – section serta lebar kolom – kolom data. Dan<br />
sebagainya.<br />
d. Tugas :<br />
1. Buatlah subreport untuk soal no.1 kegiatan belajar 34 ! (melibatkan tabel<br />
tbl_barang dan tabel transaksi)<br />
2. Atur tampilan report dn subreport agar tampilan data terlihat rapi dan<br />
proporsional !<br />
e. Test Formatif.<br />
1. Jelaskan definisi dari subreport !<br />
2. Sebutkan dan jelaskan dengan bahasa anda sendiri, 3 (tiga) tahapan utama<br />
dalam pembuatan report yang memilliki subreport !<br />
f. Lembar Jawaban Test Formatif (LJ).<br />
1. Subreport adalah :<br />
…………………………………………………………………………………………<br />
………………………………………………………………......................................<br />
2. 3 (tiga) tahapan utama di dalam pembuatan report yang memiliki subreport<br />
adalah :<br />
1. …………………………………………………………………………………......<br />
Penjelasan : ……………………………………………………………………......<br />
189
<strong>Basis</strong> <strong>Data</strong><br />
2. …………………………………………………………………………………......<br />
Penjelasan : ……………………………………………………………………......<br />
3. …………………………………………………………………………………......<br />
Penjelasan : ……………………………………………………………………......<br />
a. Lembar Kerja Peserta Didik.<br />
190
<strong>Basis</strong> <strong>Data</strong><br />
16. Kegiatan Belajar 16 : Penerapan filter data pada report<br />
a. Tujuan Pembelajaran.<br />
Setelah mengikuti kegiatan belajar 16 ini diharapkan peserta didik dapat:<br />
Memahami konsep pembuatan report dengan pemfilteran data<br />
Menerapkan pembuatan report dengan filter data<br />
b. Uraian materi.<br />
1) Pemfilteran data pada report<br />
<strong>Data</strong> yang ditampilkan di dalam report dapat diseleksi atau di filter sesuai<br />
dengan nilai kriteria yang dimasukkan oleh pengguna. Konsep pemfilteran data di<br />
dalam report ini adalah penggunaan query dengan parameter, dimana query berparameter<br />
tersebut dijadikan sebagai sumber data (data source) dari report.<br />
Setidaknya terdapat 2 alternatif teknik untuk memfilter data. Alternatif pertama<br />
adalah dengan memanfaatkan query ber-parameter. Pada saat query ini<br />
dijalankan, maka akan muncul jendela input dimana nilai yang dimasukkan ke<br />
form input tersebut nantinya akan dijadikan sebagai acuan kriteria penyaringan<br />
data yang muncul dalam report. Teknik kedua adalah dengan membuat form<br />
parameter yang digunakan sebagai nilai kriteria data yang di tampilkan dalam<br />
report. Teknik kedua akan lebih fleksibel karena tampilan dari form input kriteria<br />
data dapat didesain sesuai keinginan pengguna dan lebih memudahkan<br />
pengisian nilai parameternya.<br />
2) Pembuatan report dengan query parameter<br />
Untuk menerapkan pemfileteran data pada report, terlebih dahulu harus<br />
disiapkan query yang memiliki parameter. Untuk membuat query parameter ini<br />
telah dibahas pada kegiatan belajar sebelumnya yaitu kegiatan belajar 30. Salah<br />
satu contoh query parameter yang dapat digunakan sebagai data source dari<br />
report adalah query parameter pada kolom NIS dan mengacu ke tabel siswa.<br />
Tampilan design view dari query tersebut (dinamakan QryParameter) dapat lihat<br />
pada gambar 36. 1. berikut ini :<br />
191
<strong>Basis</strong> <strong>Data</strong><br />
Gambar 36. 1. Tampilan design view dari query dengan parameter NIS<br />
Query tersebut selanjutnya dijadikan sebagai acuan untuk report yang dibuat.<br />
Misalkan untuk report yang dibuat menggunakan report wizard, maka pada<br />
jendela panduan penentuan tabell atau query dan kolom – kolom yang<br />
ditampilkan dalam report pilih QryParameter, sebagaimana terlihat pada<br />
gambar 36. 2.<br />
Gambar 36. 2. Penentuan QryParameter sebagai acuan data report<br />
192
<strong>Basis</strong> <strong>Data</strong><br />
Langkah – langkah pada report wizard selanjutnya telah dibahas pada kegiatan<br />
belajar – kegiatan belajar sebelumnya yang membahas tentang pembuatan dan<br />
desain report. Apabila teknik report dengan pemfilteran data ini akan diterapkan<br />
pada report yang sudah terlanjur terbentuk dan data source report tersebut<br />
mengacu ke tabel terntentu, misalnya tabel siswa, maka dapat dilakkan<br />
pengeditan data source dan mengarahkan data report tersebut ke QryParameter.<br />
Langkah –langkah untuk mengarahkan datasource dari sebuah report (misalkan<br />
RptNilai yang memilki subreport) ke query tertentu, dalam hal ini query dengan<br />
parameter (QryParameter) adalah sebagai berikut :<br />
1. Buka RptNilai pada mode design view<br />
2. Pilih Report pada jendela Property Sheet Pilih tab <strong>Data</strong><br />
3. Ganti Record Source dari tabel siswa klik combo box pada baris masukan<br />
Record Source ganti ke QryParameter. Perhatikan gambar 36. 3. berikut<br />
ini :<br />
Gambar 36. 3. Pengeditan Record Source pada Report<br />
4. Simpan report atas perubahan yang telah dilakukan<br />
5. Jalankan report ganti ke mode report view<br />
6. Pada saat report terbuka, akan muncul tampilan input yang meminta<br />
masukan NIS yang ditampilkan didalam report seperti gambar berikut :<br />
193
<strong>Basis</strong> <strong>Data</strong><br />
Gambar 36. 4. Input paramater NIS sebagai filter data report<br />
Masukkan NIS yang terdaftar di dalam tabel siswa Klik tombol OK<br />
7. Hasil dari pemfilteran data pada query QryParameter tersebut adalah<br />
tampilan report yang hanya menampilkan satu data dari siswa dengan NIS<br />
yang dimasukkan pada jendela input parameter, seperti contoh pada gambar<br />
berikut :<br />
Gambar 36. 5. Input paramater NIS sebagai filter data report<br />
Sebagai catatan :<br />
Apabila pada input tersebut dimasukkan NIS yang tidak terdaftar, maka report<br />
akan menampilkan data kosong.<br />
3) Pemfilteran data berdasarkan parameter input dari form<br />
Sebagaimana telah dijelaskan sebelumnya bahwa teknik kedua untuk<br />
pemfilteran data pada report adalah dengan menggunakan form input nilai<br />
194
<strong>Basis</strong> <strong>Data</strong><br />
parameter. Maka langkah awal untuk menerapkan teknik ini adalah dengan<br />
terlebih dahulu membuat sebuah form sebagai input parameter yaitu NIS.<br />
Berikut ini adalah langkah – langkah dalam membuat form sebagai input<br />
parameter dan menghubungkannya dengan query dan report<br />
1. Buat sebuah form baru dengan fitur Form Design<br />
2. Masukkan combo box (dari tab Design) dengan panduan wizrd<br />
pembentukan combo box tersebut, arahkan datanya ke tabel siswa,<br />
sebagaimana terlihat pada gambar berikut :<br />
Gambar 36. 6. <strong>Data</strong> tabel siswa untuk combo box<br />
3. Pada jendela Property Sheet, ganti nama (properti name pada tab Other)<br />
combo box (misalkan CboNIS) agar mudah diakses pada query.<br />
4. Ubah Properti CboNIS tab Format Column Count : 2<br />
Seting ini diperlukan agar combo box tersebut menampilkan 2 kolom yaitu<br />
NIS dan Nama.<br />
5. Simpan form tersebut, misalkan dengan nama FrmPilihNIS.<br />
6. Buatlah query yang sama dengan QryParameter, perbedaannya adalah<br />
pada baris Criteria di mana nilai kriteria diambilkan dari nilai pada combo box<br />
CboNIS dari form FrmParameter2. Gunakan expression builder untuk<br />
menuliskan ekspresi pada baris Criteria tersebut. Gambar 36. 7.<br />
menunjukkan seting dari baris Criteria pada query QryParameter2 :<br />
195
<strong>Basis</strong> <strong>Data</strong><br />
Gambar 36. 7. Ekspresi kriteria pada query QryParameter2<br />
7. Simpan query misalkan dengan nama QryParameter2<br />
8. Gandakan (Copy – Paste) report RptNilai menjadi RptNilai2.<br />
9. Buka RptNilai2 pada mode Design View Edit properti Record Source pada<br />
tab <strong>Data</strong> dari Report arahkan ke QryParameter2 Simpan RptNilai2<br />
Gambar 36. 8. Seting properti Record Source pada RptNilai2<br />
10. Buka FrmPilihNIS pada mode Design View<br />
11. Tambahkan tombol dengan operasi Open Report Arahkan ke RptNilai2.<br />
196
<strong>Basis</strong> <strong>Data</strong><br />
Gambar 36. 9. Desain Layout FrmPilihNIS<br />
12. Simpan perubahan pada FrmPilihNIS buka form tersebut pada mode<br />
Form View. Tampilan form FrmPilihNIS adalah seperti gambar berikut ini :<br />
Gambar 36. 10. Tampilan form FrmPilihNIS pada mode Form View.<br />
Report RptNilai2 dibuka dengan membuka terlebih dahulu FrmPilihNIS Pilih<br />
NIS yang tersedia pada combo box Klik tombol “Tampilkan Report”. <strong>Data</strong> yang<br />
tampil pada report adalah data nilai siswa yang memilki NIS sesuai pilihan dari<br />
pengguna.<br />
c. Rangkuman<br />
<strong>Data</strong> yang tampil pada sebuah report dapat difilter berdasarkan kriteria tertentu.<br />
Pemfilteran data dilakukan pada parameter query yang diakses oleh report<br />
tersebut., sehingga pada saat report dibuka, maka akan muncul jendela input<br />
nilai kriteria sebagai parameter pemfilteran data yang tampil dalam report.<br />
197
<strong>Basis</strong> <strong>Data</strong><br />
Teknik lain untuk melakukan pemfilteran terhadap data yang ditampilkan pada<br />
form, digunakan sebuah form yang berisi masukan nilai kriteria (dapat berupa<br />
pilihan combo box). Textbox ataupun combo box pada form tersebut selanjutnya<br />
digunakan sebagai kriteria pada parameter query. Pada form input kriteria<br />
tersebut disediakan tombol untuk membuka report, dimana Record Source dari<br />
report tersebut diarahkan ke parameter query yang mengakses nilai masukan<br />
kriterai dari form input pengguna.<br />
d. Tugas :<br />
1. Buatlah report yang menampilkan kode barang, nama barang dan jumlah<br />
barang yang ditransaksikan dengan filter data tanggal transaksi. (Gunakan<br />
combo box sebagai input kriteria pemfilteran data.<br />
2. Buat report yang serupa dengan tugas no. 1. <strong>Data</strong> yang ditampilkan adalah<br />
kode transaksi, tanggal transaksi dan jumlah barang, dengan parameter<br />
berdasarkan kode barang yang dimasukkan (dipilihkan dari combo box) dari<br />
form input nilai kriteria !<br />
e. Test Formatif.<br />
1. Jelaskan secara singkat dan tepat dengan bahasa anda sendiri bagaimana<br />
prosedur untuk memfilter data yang ditampilkan pada report !<br />
2. Jelaskan fungsi dari seting yang dilakukan pada properti – properti berikut :<br />
a. Record Source<br />
b. Column Count<br />
c. Bound Column<br />
f. Lembar Jawaban Test Formatif (LJ).<br />
1. Prosedur untuk memfilter data yang ditampilkan pada report adalah sebagai<br />
berikut :<br />
………………………………………………………………………………………..<br />
………………………………………………………………......................................<br />
…………………………………………………………………………………………<br />
…………………………………………………………………………………………<br />
………………………………………………………………………………………….<br />
198
<strong>Basis</strong> <strong>Data</strong><br />
2. Fungsi dari seting yang dilakukan pada properti – properti berikut adalah :<br />
a. Record Source<br />
Penjelasan : ……………………………………………………………………......<br />
…………………………………………………………………………………...........<br />
b. Column Count<br />
Penjelasan : ……………………………………………………………………......<br />
…………………………………………………………………………………...........<br />
c. Bound Column<br />
Penjelasan : ……………………………………………………………………......<br />
…………………………………………………………………………………...........<br />
g. Lembar Kerja Peserta Didik.<br />
199
<strong>Basis</strong> <strong>Data</strong><br />
17. Kegiatan Belajar 17: Penggunaan Navigation Forms<br />
a. Tujuan Pembelajaran.<br />
Setelah mengikuti kegiatan belajar 17 ini diharapkan peserta didik dapat:<br />
Memahami fungsi dari fitur Navigation Forms<br />
Menerapkan Navigation Forms untuk mengorganisasi obyek form dan<br />
report.<br />
b. Uraian materi.<br />
1) Pengenalan Navigation Forms<br />
Navigation Forms adalah fitur untuk membuat jenis form yang berfungsi<br />
untuk mengorganisasi semua form dan report dalam DBMS Microsoft Access.<br />
Form ini dapat disebut sebagai form navigasi. Pengaturan munculnya form dan<br />
report dilakukan dengan tampilan tab – tab menu di dalam form navigasi baik<br />
dengan layout horisontal ataupun layout menu vertikal. Layouy yang umum<br />
diterapkanpada aplikasi DBMS adalah tab menu horisontal. Selain Navigation<br />
Forms, fitur lain di dalam DBMS yang dapat digunakan untuk mengorganisasi<br />
form adalah switchboard yang akan dibahas pada kegiatan belajar 38. Prinsip<br />
kerja dari Navigation Forms adalah menyediakan menu – menu untuk<br />
mengakses semua obyek database, baik form ataupun report. Jadi dapat<br />
dikatakan bahwa form navigasi adalah form antarmuka (interface) bagi pengguna<br />
didalam mengakses form dan report.<br />
2) Pembuatan Navigation Forms<br />
Sebelum membahas tentang langkah – langkah pembuatan navigation<br />
forms, agar fungsi dari navigation forms dapat ditunjukkan secara optimal maka<br />
terlebih dahulu perlu disiapkan form dan report yang akan diakses di dalam form<br />
navigasi ini. Form – form yang diperlukan adalah form untuk mengelola data<br />
siswa (FrmSiswa) dan form untuk mengelola data nilai (FrmNilaiSiswa.<br />
Sedangkan report yang harus disiapkan adalah report untuk menampilkan data<br />
siswa (RptSiswa) dan report Nilai Siswa (RptNilaiSiswa). Berikut ini adalah<br />
langkah – langkah untuk membuat form navigasi menggunakan Navigation<br />
Forms :<br />
200
<strong>Basis</strong> <strong>Data</strong><br />
1. Buka tab Create Navigation Pilih menu Horizontal Tabs.<br />
Gambar 37. 1. Mengakses fitur Navigation Forms.<br />
2. Pada area design form, ganti teks pada tab menu menjadi <strong>Data</strong> Siswa<br />
dimana menu tersebut selanjutnya diarahkan ke form Frmsiswa.<br />
Gambar 37. 2. Mengatur judul tab menu.<br />
3. Buka jendela Property Sheet pilih tab <strong>Data</strong> Navigation Target Name <br />
Pilih Form.FrmSiswa.<br />
Gambar 37. 3. Mengarahkan tab menu untuk membuka sebuah form.<br />
4. Tambahkan tab menu baru di samping menu <strong>Data</strong> Siswa dengan cara klik<br />
kanan pada tab menu Insert Navigation Button.<br />
201
<strong>Basis</strong> <strong>Data</strong><br />
Gambar 37. 4. Menambahkan tab menu di dalam form navigasi.<br />
5. Atur tab – tab menu menjadi 4 tab menu yakni <strong>Data</strong> Siswa, <strong>Data</strong> Nilai,<br />
Report Siswa dan Report Nillai Siswa, serta edit judul form navigasi<br />
sehingga menjadi form dengan tampilan seperti gambar 37. 5.<br />
Gambar 37. 5. Tampilan desain layout dari form navigasi.<br />
6. Dengan cara yang sama dengan langkah no. 3, arahkan masing – masing<br />
menu tersebut ke form dan report yang bersesuaian dengan judul masing –<br />
masing menu, yakni data siswa dan data nilai.<br />
7. Simpan form hasil Navigation Forms dengan nama Navigation Form.<br />
8. Buka Navigation Form pada mode Form View, sehingga akan tampil seperti<br />
gambar 37. 6.<br />
202
<strong>Basis</strong> <strong>Data</strong><br />
Gambar 37. 6. Tampilan form navigasi pada mode Form View<br />
9. Buka menu – menu yang lain dan pastikan bahwa form ataupun report yang<br />
terbuka sudah sesuai dengan judul dari tab menu yang diakses.<br />
c. Rangkuman<br />
Navigation Forms adalah fitur yang tersedia dalam DBMS Microsoft<br />
Access yang berfungsi untukmembuat form navigasi. Form Navigasi merupakan<br />
jenis form yang berfungsi untuk mengorganisasi form dan report di dalam DBMS<br />
microsoft access. Form ini disebut sebagai form antarmuka (interface) bagi<br />
pengguna untuk mengakses form ataupun report dalam aplikasi DBMS. Di dalam<br />
form navigasi terdapat tab – tab menu yang dapat tersusun berjajar secara<br />
horisontal ataupun vertikal tergantung dari layout yang dipilih.<br />
d. Tugas :<br />
1. Buatlah form navigasi sebagai antarmuka (interface) untuk mengorganisasi<br />
input dan output (report) data tbl_barang dan tabel transaksi !<br />
2. Integrasikan navigasi untuk antarmuka tabel siswa dan nilai dengan navigasi<br />
untuk tabel tbl_barang dan transaksi di dalam satu form navigasi dengan<br />
layout 2 baris tab secara horisontal !<br />
203
<strong>Basis</strong> <strong>Data</strong><br />
e. Test Formatif.<br />
1. Jelaskan dengan bahasa anda sendiri apa yang dimaksud dengan Navigation<br />
Forms !<br />
2. Sebutkan dan jelaskan properti yang harus diseting pada form navigasi !<br />
f. Lembar Jawaban Test Formatif (LJ).<br />
1. Navigation Forms adalah :<br />
………………………………………………………………………………………..<br />
………………………………………………………………......................................<br />
…………………………………………………………………………………………<br />
2. Properti yang harus diseting pada form navigasi adalah :<br />
…………………………………………………………………………………………<br />
Penjelasan : ……………………………………………………………………......<br />
…………………………………………………………………………………...........<br />
…………………………………………………………………………………...........<br />
g. Lembar Kerja Peserta Didik.<br />
204
<strong>Basis</strong> <strong>Data</strong><br />
18. Kegiatan Belajar 18: Penggunaan Switchboard<br />
a. Tujuan Pembelajaran.<br />
Setelah mengikuti kegiatan belajar 18 ini diharapkan peserta didik dapat:<br />
Memahami fungsi dari fitur switchboard pada DBMS Microsoft Access<br />
Menerapkan switchboard untuk mengorganisasi semua obyek database<br />
DBMS Microsoft Access.<br />
b. Uraian materi.<br />
1) Pengenalan tentang switchboard<br />
Switchboard adalah jenis form yang tersedia dalam DBMS Microsoft<br />
Access yang berfungsi sebagai antarmuka (interface) bagi pengguna dalam<br />
mengorganisasi semua obyek di dalam database.Hasil dari pemakaian fitur<br />
switchboard akan tersimpan sebagai sebuah form. Fitur ini memilki fungsi yang<br />
hampir sama dengan Navigation Forms. Perbedaannya adalah bentuk serta<br />
mekanisme penggunaan form. Jika form navigasi berbentuk tab – tab menuyang<br />
berjajar secara vertikal ataupun horisontal. Sedangkan form switchboard berupa<br />
pilihan menu (opsi menu) yang tersusun secara hirarkikal. Jika ditinjau dari sisi<br />
tata letaknya, maka form switchboard cenderung lebih terstruktur untuk akses ke<br />
form ataupun report yang ada di database, terutama untuk aplikasi database<br />
yang memilliki banyak form dan report. Karena item (opsi) menu untuk membuka<br />
form atau report yang tersedia tidak seluruhnya ditampilkan di halaman pertama<br />
(utama). Menu – menu tersebut dikelompokkan secara hirarkikal sesuai dengan<br />
kriteria obyek ataupun data pada database. Sebagai contoh menu – menu untuk<br />
membuka form, dikumpulkan dalam halaman tersendiri, berbeda dengan<br />
halaman lain yang berisi menu – menu untuk membuka report. Form – form atau<br />
reportpun dapat dipisah untuk kriteria data yang berbeda. Sebagai contoh menu<br />
– menu untuk form yang mengelola data siswa dikumpulkan terpisah dengan<br />
menu – menu untuk form data guru dan data matapelajaran. Begitu pula dengan<br />
reportnya. Jika menggunakan form navigasi, maka akan membutuhkan banyak<br />
sekali menu untuk mengakses setiap form dan report tersebut, sehingga akan<br />
terlihat kurang terstruktur di dalam tampilan layoutnya. Akan tetapi untuk<br />
database sederhana yang tidak memiliki banyak form dan report maka lebih<br />
205
<strong>Basis</strong> <strong>Data</strong><br />
cocok menggunakan form navigasi. Namun penentuan apakah menggunakan<br />
fitur Switchboard ataupun Navigation Forms sepenuhnya adalah pilihan dari<br />
pengguna, mana yang dirasa lebih cocok dan tepat untuk diterapkan.<br />
2) Pembuatan Switchboard<br />
Sebelum mempraktekkan langkah – langkah membuat switchboard, perlu<br />
dipersiapkan terlebih dahulu beberapa form dan report tambahan, agar<br />
kemanfaatan dan kelebihan dari switchboard lebih terlihat dengan jelas. Form<br />
dan report yang dapat dilengkapi adalah form untuk mengelola data guru dan<br />
data matapelajaran. Demikian juga perlu ditambahkan report yang menampilkan<br />
dta guru dan data mata pelajaran serta report yang menunjukkan data guru serta<br />
matapelajaran yang diampu oleh masing –masing guru tersebut. Fitur untuk<br />
membuat switchboard adalah switchboard manager. Secara default, ikon menu<br />
untuk mengakses fitur switchboard manager belum telihat di dalam ribbon menu.<br />
Untuk menggunakan fitur ini, maka ikon menu switchboard manager harus<br />
ditampilkna terlebih dahulu pada ribbon menu microsoft access. Berikut ini<br />
adalah langkah – langkah untuk menampilkan ikon menu switchboard manager.<br />
1. Klik kanan pada ribbon pilih menu Customize the Ribbon. Perhatikan<br />
gambar 38. 1. berikut ini :<br />
Gambar 38. 1. Langkah awal untuk menampilkan ikon menu switchboard<br />
manager<br />
2. Pada jendela Main Tabs Klik New Group Klik Rename Pada jendela<br />
Rename, isi input Display Name dengan ”Switchboard Manager”.<br />
Perhatikan gambar 38. 2.<br />
206
<strong>Basis</strong> <strong>Data</strong><br />
Gambar 38. 2. Pembuatan grup baru pada ribbon<br />
3. Pada jendela Choose command from pilih All Commands pilih<br />
Switchboard Manager Klik tombol Add (pastikan kursor pada posisi grup<br />
Switchboard Manager). Perhatikan gambar 38. 3.<br />
Gambar 38. 3. Menambahkan command Switchboard Manager<br />
207
<strong>Basis</strong> <strong>Data</strong><br />
Ikon menu Switchboard Manager telah muncul pada tab <strong>Data</strong>base Tools.<br />
Setelah ikon Switchboard Manager muncul, maka tahap berikutnya adalah<br />
membuat switchboard. Berikut ini adalah langkah – langkah untuk membuat<br />
switchboard menggunakan Switchboard Manager<br />
1. Klik ikon menu Switchboard Manager Pada jendela Switchboard Manager<br />
Klik tombol New. Perhatikan gambar 38. 3. berikut ini :<br />
Gambar 38. 3. Menambahkan command Switchboard Manager<br />
2. Buat halaman switchboard pada jendela Create New Isi Switchboard<br />
Page Name dengan “Input <strong>Data</strong>” Klik OK.<br />
Gambar 38. 4. Membuat halaman switchboard Input <strong>Data</strong><br />
3. Dengan cara yang, buat Switchboard Page Name baru lagi dengan lama<br />
“Laporan”, sehingga hasil pembuata halaman – halaman switchboard tersebut<br />
dapat dilihat pada gambar 38. 5 berikut ini :<br />
208
<strong>Basis</strong> <strong>Data</strong><br />
Gambar 38. 5. Membuat halaman – halaman switchboard<br />
4. Arahkan kursor pada halaman utama (Main Switchboard) klik tombol Edit.<br />
5. Klik tombol New isikan input Text : “Input data” Command : “Go to<br />
Switchboard Switchboard: “Input <strong>Data</strong>” klik tombol OK.<br />
Gambar 38. 6. Membuat menu untuk membuka halaman Input <strong>Data</strong><br />
6. Tambahkan halaman switchboard baru Klik tombol New Isi Switchboard<br />
Page Name dengan “Laporan” Klik OK.<br />
7. Tambahkan satu menu lagi untuk keluar dari aplikasi database dengan<br />
Command : Exit Application.Hasil langkah 12 dan 13 dapat dilihat pada<br />
gambar 38. 7berikut :<br />
209
<strong>Basis</strong> <strong>Data</strong><br />
Gambar 38. 7. Item menu pada halaman utama (Main Switchboard)<br />
8. Arahkan kursor pada halaman switcboard “Input <strong>Data</strong>” yang baru dibuat <br />
Klik Tombol Edit untuk menambahkan menu – menu pada halaman<br />
switchboard tersebut.<br />
9. Klik tombol New pada jendela Edit Switchboard item isi Text : “Input data<br />
siswa” pilih Command Open Form in Add Mode pilih form FrmSiswa.<br />
Perhatikan gambar 38. 8 berikut ini :<br />
Gambar 38. 8. Menambahkan menu untuk membuka form FrmSiswa<br />
10. Dengan cara yang sama, tambahkan menu – menu lain untuk membuka<br />
form guru, mapel dan nilai.<br />
210
<strong>Basis</strong> <strong>Data</strong><br />
11. Tambahkan satu menu terakhir, yaitu menu untuk kembali ke halaman<br />
utama (Main Switchboard) , seperti gambar 38. 9. berikut ini :<br />
Gambar 38. 9. Membuat menu – menu untuk membuka semua form<br />
12. Klik tombol Close jika penambahan menu telah selesai. Apabila diperlukan<br />
perubahan pada menu yang telah dbuat arahkan kursor ke menu yang<br />
akan di edit Edit Isi kembali input – input pada Jendela Edit<br />
switchboard Item<br />
13. Arahkan kursor pada halaman switcboard “Laporan” klik Tombol Edit<br />
untuk menambahkan menu – menu pada halaman switchboard tersebut.<br />
14. Dengan cara yang serupa dengan langkah ke-9 sampai dengan langkah ke-<br />
11, buat menu – menu untuk membuka report data siswa, data guru, data<br />
mapel ,data nilai seluruh siswa dan data nilai per siswa. Command yang<br />
digunakan adalah Open Report. Perhatian gambar 38. 10 yang merupakan<br />
hasil dari langkah ke-14.<br />
211
<strong>Basis</strong> <strong>Data</strong><br />
Gambar 38. 10. Menu – menu pada halaman switchboard “Laporan”.<br />
15. Simpan switchboard. Selanjutnya buka switchoard pada mode form view,<br />
sehingga akan tampak halaman utama dari switchboard seperti gambar 38.<br />
11 berikut ini :<br />
Gambar 38. 11. Halaman utama (depan) dari switchboard.<br />
16. Klik tombol menu “Input <strong>Data</strong>”, maka akan tampak halaman switchboard<br />
“Input <strong>Data</strong> seperti gambar 38. 12 berikut ini :<br />
212
<strong>Basis</strong> <strong>Data</strong><br />
Gambar 38. 12. Halaman switchboard menu Input <strong>Data</strong>.<br />
17. Lakukan pengecekan dengan mengklik tombol – tombol menu pada halaman<br />
switchboard “Input <strong>Data</strong>” tersebut Pastikan bahwa form yang muncul<br />
sesuai dengan item menunya, jika masih ada yang tidak sesuai, maka<br />
lakukan pengeditan kembali melalui fitur Switch Manager, dengan terlebih<br />
dahulu menutup halaman switchboard.<br />
18. Klik menu “Kembali”, maka akan ditampilkan kembali halaman utama<br />
switchboard.<br />
19. Pada halaman utama switchboard, klik menu “Laporan”, maka akan tampil<br />
halaman switchboard menu Laporan seperti gambar 38. 12 berikut ini :<br />
Gambar 38. 13. Halaman switchboard menu Laporan.<br />
213
<strong>Basis</strong> <strong>Data</strong><br />
20. Sebagaimana langkah 17, lakukan pengecekan terhadap kesesuaian report<br />
yang muncul untuk setiap menu pada halaman switchboard “Laporan” ini.<br />
Pada halaman switchboard dapat dilakukan pengeditan desain tampilan atau<br />
layout. Misalkan di tambahkan gambar ataupun mengganti warna background<br />
dan sebagainya. Cara untuk mendesain layout switchboard sama dengan cara<br />
mendesain pada form yang lain, yaitu dengan membuka form Switchboard pada<br />
mode Design View, sebagaimana terlihat pada gambar 38. 14 berikut :<br />
Gambar 38. 14. Membuka form switchboard pada mode Design View.<br />
c. Rangkuman<br />
Switchboard adalah form yang memilki fungsi yang sama dengan form<br />
navigasi yang dibahas pada kegiatan belajar 37, yaitu untuk mengorganisasi<br />
semua form dan report di dalam database.Fitur untuk membuat switchboard<br />
disebut dengan Switchboard Manager yang secara default (setelah instalasi<br />
microsoft Access) ikon menunya belum terlihat di dalam ribbon menu dan harus<br />
ribbon harus dikustomasi agar switchboard manager dapat diakses.Di dalam satu<br />
database hanya dapat dibuat satu switchboard. Form switchboard dapat di<br />
desain ulang tampilannya pada mode Design View.<br />
214
<strong>Basis</strong> <strong>Data</strong><br />
d. Tugas :<br />
1. Lakukan desain layout terhadap switchboard yang telah dibahas pada<br />
kegiatan belajar 38 ini, berikan gambar pendukung yang sesuai (misalan<br />
logo) dibagian header (judul), ubah judul, serta desain tampilan font judul<br />
halaman switchboard tersebut dan berikan background warna ataupun<br />
gambar !<br />
2. Buatlah database baru, dengan nama toko.accdb. Buatlah tabel – tabel :<br />
Barang dengan kolom –kolom : (kode_brg (Primary key), nama_brg, jml_brg,<br />
harga_brg, Master_transaksi dengan kolom – kolom : No_nota( Primary<br />
key), tgl_transaksi, nominal_transaksi dan tabel Detail_Nota, dengan kolom<br />
– kolom :No_nota (Foreign key), kode_brg(Foreign Key), jml_brg.<br />
(Sesuaikan tipe data untuk masing – masing kolom)<br />
3. Relasikan ketiga tabel tersebut dan buatlah form – form serta report untuk<br />
menampilkan data –data dari masing – masing tabel tersebut !<br />
Catatan :<br />
Untuk form tabel Master_transaksi dan Detail_transaksi, terapkan subform<br />
dan subreport !<br />
4. Buatlah switchboard untuk mengorganisasi semua form dan report pada<br />
database toko.accdb !<br />
e. Test Formatif.<br />
1. Sebutkan 5 (lima) jenis command untuk item menu dalam switchboard dan<br />
jelaskan fungsi masing – masing command tersebut !<br />
2. Sebutkan dan jelaskan secara singkat 3 (tiga) perbedaan utama antara<br />
navigation Forms (form navigasi) jika dibandingkan dengan switchboard !<br />
d. Tugas :<br />
1. Buatlah report yang menampilkan kode barang, nama barang dan jumlah<br />
barang yang ditransaksikan dengan filter data tanggal transaksi. (Gunakan<br />
combo box sebagai input kriteria pemfilteran data.<br />
2. Buat report yang serupa dengan tugas no. 1. <strong>Data</strong> yang ditampilkan<br />
adalah kode transaksi, tanggal transaksi dan jumlah barang, dengan<br />
parameter berdasarkan kode barang yang dimasukkan (dipilihkan dari<br />
combo box) dari form input nilai kriteria !<br />
215
<strong>Basis</strong> <strong>Data</strong><br />
e. Test Formatif.<br />
1. Jelaskan secara singkat dan tepat dengan bahasa anda sendiri<br />
bagaimana prosedur untuk memfilter data yang ditampilkan pada report !<br />
2. Jelaskan fungsi dari seting yang dilakukan pada properti – properti<br />
berikut:<br />
a. Record Source<br />
b. Column Count<br />
c. Bound Column<br />
f. Lembar Jawaban Test Formatif (LJ).<br />
1. Prosedur untuk memfilter data yang ditampilkan pada report adalah<br />
sebagai berikut :<br />
………………………………………………………………………………………<br />
………………………………………………………………………………………<br />
………………………………………………………………………………………<br />
………………………………………………………………………………………<br />
………………………………………………………………………………………<br />
………………………………………………………………………………………<br />
……………………………………………………………………………………...<br />
2. Fungsi dari seting ang dilakukan pada properti – properti berikut adalah:<br />
a. Record Source<br />
Penjelasan :<br />
……………………………………………………………………………………..<br />
……………………………………………………………………………………..<br />
……………………………………………………………………………………..<br />
b. Column Count<br />
Penjelasan :<br />
…………………………………………………………………………………….<br />
…………………………………………………………………………………….<br />
…………………………………………………………………………………….<br />
c. Bound Column<br />
Penjelasan :<br />
……………………………………………………………………………………<br />
……………………………………………………………………………………<br />
……………………………………………………………………………………<br />
216
<strong>Basis</strong> <strong>Data</strong><br />
g. Lembar Kerja Peserta Didik.<br />
217
<strong>Basis</strong> <strong>Data</strong><br />
DAFTAR PUSTAKA<br />
Tim Pengembang KKPI VEDC Malang (2010).Modul KKPI. Modul 7<br />
Mengoperasikan Perangkat Lunak <strong>Basis</strong> <strong>Data</strong><br />
Talib,Haer(2011).Panduan Lengkap Microsoft Access 2010.Published:PT Elex<br />
Media Komputindo (Gramedia Group).<br />
Madcoms (2011).Mahir Dalam 7 Hari : Microsoft Access 2010. Published:Andi<br />
Publisher<br />
http://www.w3schools.com/sql/default.asp<br />
http://www.ilmusoftware.com/p/access.html<br />
http://www.panduanpraktis.com/2013/06/microsoft-access-2013.html<br />
218
<strong>Basis</strong> <strong>Data</strong><br />
219