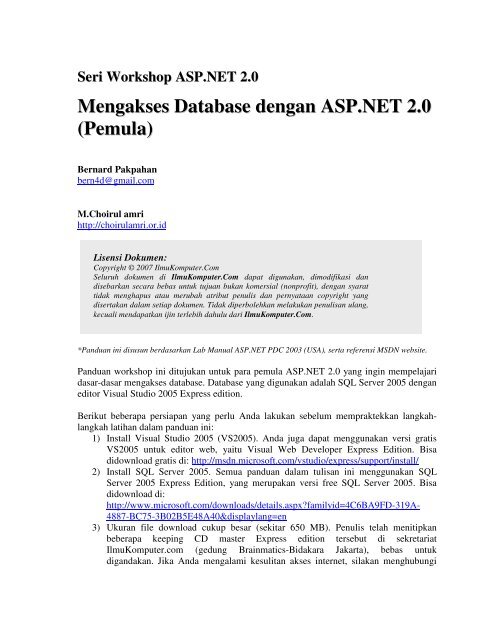Mengakses Database dengan ASP.NET 2.0 (Pemula)
Mengakses Database dengan ASP.NET 2.0 (Pemula)
Mengakses Database dengan ASP.NET 2.0 (Pemula)
You also want an ePaper? Increase the reach of your titles
YUMPU automatically turns print PDFs into web optimized ePapers that Google loves.
Seri Workshop <strong>ASP</strong>.<strong>NET</strong> <strong>2.0</strong><br />
<strong>Mengakses</strong> <strong>Database</strong> <strong>dengan</strong> <strong>ASP</strong>.<strong>NET</strong> <strong>2.0</strong><br />
(<strong>Pemula</strong>)<br />
Bernard Pakpahan<br />
bern4d@gmail.com<br />
M.Choirul amri<br />
http://choirulamri.or.id<br />
Lisensi Dokumen:<br />
Copyright © 2007 IlmuKomputer.Com<br />
Seluruh dokumen di IlmuKomputer.Com dapat digunakan, dimodifikasi dan<br />
disebarkan secara bebas untuk tujuan bukan komersial (nonprofit), <strong>dengan</strong> syarat<br />
tidak menghapus atau merubah atribut penulis dan pernyataan copyright yang<br />
disertakan dalam setiap dokumen. Tidak diperbolehkan melakukan penulisan ulang,<br />
kecuali mendapatkan ijin terlebih dahulu dari IlmuKomputer.Com.<br />
*Panduan ini disusun berdasarkan Lab Manual <strong>ASP</strong>.<strong>NET</strong> PDC 2003 (USA), serta referensi MSDN website.<br />
Panduan workshop ini ditujukan untuk para pemula <strong>ASP</strong>.<strong>NET</strong> <strong>2.0</strong> yang ingin mempelajari<br />
dasar-dasar mengakses database. <strong>Database</strong> yang digunakan adalah SQL Server 2005 <strong>dengan</strong><br />
editor Visual Studio 2005 Express edition.<br />
Berikut beberapa persiapan yang perlu Anda lakukan sebelum mempraktekkan langkahlangkah<br />
latihan dalam panduan ini:<br />
1) Install Visual Studio 2005 (VS2005). Anda juga dapat menggunakan versi gratis<br />
VS2005 untuk editor web, yaitu Visual Web Developer Express Edition. Bisa<br />
didownload gratis di: http://msdn.microsoft.com/vstudio/express/support/install/<br />
2) Install SQL Server 2005. Semua panduan dalam tulisan ini menggunakan SQL<br />
Server 2005 Express Edition, yang merupakan versi free SQL Server 2005. Bisa<br />
didownload di:<br />
http://www.microsoft.com/downloads/details.aspx?familyid=4C6BA9FD-319A-<br />
4887-BC75-3B02B5E48A40&displaylang=en<br />
3) Ukuran file download cukup besar (sekitar 650 MB). Penulis telah menitipkan<br />
beberapa keeping CD master Express edition tersebut di sekretariat<br />
IlmuKomputer.com (gedung Brainmatics-Bidakara Jakarta), bebas untuk<br />
digandakan. Jika Anda mengalami kesulitan akses internet, silakan menghubungi
Sdr. Chaeruddin via email info@brainmatics.com untuk mendapatkan salinan CD<br />
tersebut. Tentu saja <strong>dengan</strong> mengganti biaya penyalinan CD dan ongkos kirim.<br />
4) Buat folder baru <strong>dengan</strong> nama MSLabs di drive C Anda. Download file latihan dari<br />
situs IlmuKomputer.com (<strong>ASP</strong><strong>NET</strong>DB.Zip), extract file tersebut dan salin folder<br />
<strong>ASP</strong>.<strong>NET</strong> ke dalam folder C:\MSLabs.<br />
5) Jalankan skrip Installpubs.cmd dan InstallMyComics.cmd yang terdapat di folder<br />
C:\MSLabs\<strong>ASP</strong>.<strong>NET</strong>\LabFiles\<strong>Database</strong>. Kedua skrip tersebut akan membuat<br />
database pubs dan MyComics di dalam SQL Server 2005 Express yang akan<br />
digunakan selama latihan.<br />
Perkiraan waktu untuk menyelesaikan Workshop ini: 120 menit<br />
Akses database dan penyimpanan data merupakan elemen penting pada aplikasi web<br />
berbasis data. <strong>ASP</strong>.<strong>NET</strong> <strong>2.0</strong> memungkinkan pembuatan halaman web berbasis data lebih<br />
mudah dari sebelumnya <strong>dengan</strong> menyediakan kontrol data seperti GridView dan<br />
DetailsView untuk mengubah data ke dalam format HTML, dan data source seperti<br />
SqlDataSource dan ObjectDataSource untuk melakukan bind kontrol data ke data source.<br />
Pada workshop ini, Anda akan membangun sebuah website bernama MyComics yang<br />
berfungsi sebagai katalog virtual catalog buku komik. Berikutnya, Anda akan<br />
menambahkan sebuah halaman yang menampilkan detil komik di sebuah DetailsView. Pada<br />
akhirnya, dibuat halaman admin yang untuk memasukkan, mengupdate serta menghapus<br />
sebuah komik. Sebagai tambahan Anda juga akan mendalami kontrol SqlDataSource dan<br />
ObjectDataSource serta melakukan perubahan pada kontrol GridView dan DetailsView.<br />
Berikut ini contoh bagaimana aplikasi Anda akan tampil pada Internet Explorer diakhir<br />
workshop ini:
Latihan 1<br />
Memastikan database MyComics<br />
Pada latihan ini, sebuah database SQL Server yang bernama MyComics ada, yang digunakan sebagai penyimpanan<br />
utama data dari aplikasi ini.<br />
Tugas Langkah Detail<br />
1. Terhubung<br />
pada database<br />
a. Pastikan Anda sudah menginstInll database MyComics di SQLExpress <strong>dengan</strong><br />
menjalankan skrip C:\MSLabs\<strong>ASP</strong>.<strong>NET</strong>\LabFiles\<strong>Database</strong>\MyComics.cmd.<br />
b. Jalankan Visual Web Developer Express.<br />
c. Pada jendela Server Explorer klik kanan pada Data Connections dan pilih Add<br />
Connection.<br />
d. Jika dialog Change Data Source muncul, pilih Microsoft SQL Server dan klik OK.<br />
Setelah itu akan muncul dialog Add Connection.<br />
e. Pada dialog Add Connection, pastikan Data sourcenya adalah: Microsoft SQL Server<br />
(SqlClient). Jika provider lainnya terpilih, pilih tombol Change untuk mengubah tipe<br />
data source.<br />
f. Pada dialog Add Connection tentukan properti Connection seperti berikut ini:<br />
Nama Server: localhost<br />
Gunakan Windows Authentication<br />
Pilih atau masukkan nama database: MyComics<br />
g. Tekan Test Connection<br />
h. Setelah Anda memastikan bahwa Anda dapat terhubung ke database, pilih OK untuk<br />
menutup dialog Add Connection.<br />
i. Pada Server Explorer perlebar koneksi MyComics.<br />
j. Kemudian, perlebar node Tables dan pastikan ada tabel Comics.
Latihan 2<br />
Menggunakan SqlDataSource untuk mengisi DropDownList<br />
Pada latihan ini, Anda akan membuat sebuah website <strong>ASP</strong>.<strong>NET</strong> <strong>dengan</strong> Visual Web Developer<br />
(VWD). Lalu Anda akan menambahkan sebuah kontrol DropDownList pada halaman tersebut dan<br />
menggunakan sebuah SqlDataSource untuk mengisinya <strong>dengan</strong> hasil query database.<br />
Tugas Langkah detail<br />
1. Membuat<br />
sebuah website<br />
2. Menambahkan<br />
sebuah<br />
SqlDataSource<br />
a. Jalankan VWD.<br />
b. Pilih “New Web Site” dari menu file.<br />
c. Pada dialog New Website, pilih “Visual C#” atau “Visual Basic” sebagai bahasa dan<br />
“<strong>ASP</strong>.<strong>NET</strong> Web Site” sebagai tipe template. Browse atau ketikkan<br />
“C:\MSLabs\<strong>ASP</strong>.<strong>NET</strong>\Starter\\Lab2” pada kotak Location box dan klik OK<br />
untuk membuat sebuah website baru.<br />
a. Buka file Default.aspx, klik tombol Design untuk berpindah pada Design view.<br />
b. Letakkan sebuah kontrol SqlDataSource dari Toolbox kedalam halaman design.<br />
c. Klik “Configure Data Source” pada menu “SqlDataSource Tasks” (Lihat gambar<br />
dibawah).<br />
d. Ketika dialog Configure Data Source muncul, Klik tombol New Connection.<br />
e. Pada dialog Add Connection pastikan Data sourcenya adalah Microsoft SQL Server<br />
(SqlClient), lalu ketikan “localhost” ke dalam kotak “Server name” dan pilih “Use<br />
Windows Authentication.” Lalu pilih “MyComics” dibawah “Select or enter a<br />
database name” dan klik OK.<br />
f. Pastikan new connection terpilih pada kotak “What data connection should your<br />
application use to connect to the database?”. Lalu klik Next.<br />
g. Ketika ditanya, apakah connection string harus disimpan pada file application<br />
configuration file, jawab yes dan pastikan bahwa “MyComicsConnectionString”<br />
adalah nama connection string. Lalu klik Next untuk proses selanjutnya.<br />
h. Pada dialog berikutnya, cek “Title” pada kotak kolom. Juga cek “Return only unique<br />
rows,” seperti yang ditunjukkan pada gambar dibawah ini. Lau klik Next untuk proses<br />
selanjutnya.
3. Menambahkan<br />
sebuah<br />
DropDownList<br />
i. Klik Finish untuk menyelesaikan konfigurasi SqlDataSource.<br />
j. Lihat pada solution jendela explorer Visual Studio perhatikan bahwa file Web.config<br />
telah ditambahkan ke Website. Double-click Web.config untuk membukanya. Apa<br />
yang Anda lihat di seksi ?<br />
k. Tutup Web.config.<br />
l. Klik tombol Source untuk melihat source Default.aspx. Cari tag <br />
dan lihat pada atribut ConnectionString. Apa yang Anda lihat disisi kanan tanda “sama<br />
<strong>dengan</strong>”?<br />
a. Kembali ke Design view dan letakkan sebuah kontrol DropDownList ke dalam<br />
halaman.<br />
b. Klik “Choose Data Source” pada menu “DropDownList Tasks”.<br />
c. Pilih SqlDataSource1 dari list data source dan klik OK.<br />
d. Cek pada kotak “Enable AutoPostBack” di menu “DropDownList Tasks”.<br />
e. Pilih “Start Without Debugging” dari menu Debug VWD (atau tekan Ctrl+F5) untuk<br />
menjalankan Default.aspx pada browser Anda. Pastikan halaman tersebut mengandung<br />
sebuah list drop-down yang isinya item seperti gambar dibawah ini.<br />
f. Tutup browser dan kembali ke VWD.
Latihan 3<br />
Menggunakan ObjectDataSource untuk mengisi sebuah GridView<br />
Pada latihan ini, Anda akan menambahkan sebuah kontrol GridView. Tidak seperti latihan sebelumnya yang<br />
menggunakan SqlDataSource, Anda akan membuat sebuah komponen data yang berinteraksi <strong>dengan</strong> database and dan<br />
meletakkannya ke GridView menggunakan sebuah ObjectDataSource. Sebagai tambahan, Anda akan membuat sebuah<br />
ObjectDataSource yang berparameter sehingga dapat melewatkan item yang yang terpilih pada DropDownList ke data<br />
komponen untuk digunakan pada klausa WHERE.<br />
Tasks Detailed Steps<br />
1. Menambahkan<br />
sebuah komponen<br />
data<br />
a. Tambahkan sebuah folder yang bernama “App_Code” <strong>dengan</strong> mengklik kanan<br />
C:\..\Lab2 pada Solution Explorer dan pilih “Add <strong>ASP</strong>.<strong>NET</strong> Folder ->App_Code.”<br />
b. Klik kanan folder App_Code dan “Add New Item.”<br />
c. Pada dialog berikutnya, pilih “DataSet” sebagai tipe template dan masukkan<br />
MyComics.xsd sebagai nama file. Lalu klik tombol Add. Setelah itu akan muncul<br />
wizard konfigurasi TableAdapter.<br />
d. Jika MyComicsConnectionString (Web.config) muncul di list koneksi yang tersedia,<br />
pilih konfigurasi tersebut. Jika tidak, Klik tombol New Connection dan buat sebuah<br />
koneksi baru yang bernama MyComics kemudian pilih “Select or enter a database<br />
name.” pada bagian bawahnya. Lalu klik Next.<br />
e. Pada halaman “Choose a Command Type”, pilih “Use SQL statements.” Lalu klik<br />
Next.<br />
f. Pada halaman “Generate the SQL Statements”, ketikkan<br />
“SELECT ComicID, Title, Number, Year, Grade, CGC, BookValue FROM Comics<br />
WHERE Title=@Title”<br />
kedalam kotak yang berlabel “What data should be loaded into the table?” Jangan<br />
dulu tekan tombol Next.<br />
g. Klik tombol Advanced Options. Pada dialog berikutnya, cek kotak “Generate Insert,<br />
Update, and Delete statements” dan pastikan dua kotak lainnya tidak tercek, seperti<br />
yang ditunjukan pada gambar dibawah ini. Lalu klik OK dilanjutkan <strong>dengan</strong> Next.<br />
h. Pada halaman “Choose Methods to Generate” hilangkan cek pada Fill a DataTable.<br />
Pada seksi Return a DataTable, ubah nama method menjadi GetComicsByTitle<br />
seperti yang ditunjukan pada gambar dibawah ini. Wizard akan menambahkan data<br />
component sebuah method (yang menggunakan query yang Anda masukkan<br />
sebelumnya untuk mengisi DataTable) sama seperti method-method yang yang<br />
menjalankan INSERT, UPDATE, and DELETE.
2. Menambahkan<br />
ObjectDataSource<br />
i. Klik Next, diikuti Finish. Wizard konfigurasi TableAdapter akan menuliskan<br />
konfigurasi yang Anda pilih ke file MyComics.xsd. MyComics.xsd mengandung<br />
sebuah skema XML yang mendeskripsikan sebuah data component. Pada saat runtime,<br />
<strong>ASP</strong>.<strong>NET</strong> melakukan auto kompilasi komponen data dari file XSD. Anda akan<br />
melihat isi file XSD di VWD designer, seperti gambar dibawah ini.<br />
j. Pilih “Save All” menu File VWD untuk menyimpan perubahan.<br />
a. Kembali ke desain Default.aspx dan geser kontrol sebuah ObjectDataSource.<br />
b. Klik “Configure Data Source” pada menu “ObjectDataSource Tasks”.<br />
c. Pada list “Choose your business object” pilih<br />
MyComicsTableAdapters.ComicsTableAdapter (Nama dari data component<br />
merupakan hasil dari auto-kompilasi file XSD yang Anda buat pada latihan<br />
sebelumnya). Lalu klik Next.<br />
d. Pastikan GetComicsByTitle terpilih di list “Choose a method”, seperti gambar<br />
dibawah ini. Satu persatu, Klik tab UPDATE, INSERT, and DELETE dan pilih<br />
“None” dari list “Choose a method”. Hal ini akan mencegah VWD melakukan<br />
konfigurasi ObjectDataSource yang mendukung operasi INSERT, UPDATE, dan<br />
DELETE. Stelah selesai, klik Next.
3. Menambahkan<br />
GridView<br />
e. Berikutnya Anda akan diminta untuk mendefinisikan source untuk parameter Title<br />
pada metode GetComicsByTitle. Pilih Control pada drop-down “Parameter source”<br />
dan DropDownList1 pada drop-drown ControlID, seperti ditunjukan pada gambar<br />
dibawah ini. Lalu klik Finish.<br />
f. Berpindahlah ke Source view dan periksa elemen . Apakah<br />
yang lihat disana adalah hubungan antara ObjectDataSource dan DropDownList?<br />
a. Kembali ke Design view dan geser sebuah kontrol GridView ke halaman<br />
Default.aspx. Tekan enter 2 kali tepat di bawah dropdownlist untuk membuat<br />
pemisah <strong>dengan</strong> GridView.<br />
b. Tekan tanda panah pada bagian sudut kanan atas dari GridView untuk menampilkan<br />
menu “GridView Tasks” dan pilih ObjectDataSource1 sebagai data source<br />
GridView.<br />
c. Gunakan perintah “Auto Format” pada menu “Common GridView Tasks” untuk<br />
memilih format “Slate”.<br />
d. Pilih kontrol GridView pada designer. Lalu pada jendela Properties set properti<br />
width GridView menjadi 100%.<br />
e. Tekan Ctrl+F5 untuk menjalankan Default.aspx. Pastikan hasil keluarnya seperti<br />
pada gambar dibawah ini, dan pilih title yang berbeda pada DropDownList untuk<br />
mengubah list komik pada GridView.
4. Polish the<br />
GridView’s<br />
appearance<br />
f. Tutup browser dan kembali ke VWD.<br />
a. Buka Default.aspx dalam Design view.<br />
b. Klik tanda panah disudut kanan atas GridView untuk menampilkan menu “GridView<br />
Tasks”, dan klik “Edit Columns” untuk menampilkan dialog Fields seperti gambar<br />
dibawah ini.<br />
c. Pilih “ComicID” pada kotak “Selected Fields”. Pada grid property dibagian sebelah<br />
kanan, set properti HeaderText ComicID menjadi “Comic ID” dan properti Visible<br />
set menjadi false.<br />
d. Pilih field “Title”. Set properti SortExpression menjadi string kosong.<br />
e. Pilih field “Number”. Set properti ItemStyle-HorizontalAlign menjadi “Center”.<br />
f. Pilih field “Year”. Set properti ItemStyle-HorizontalAlign menjadi “Center” dan<br />
properti SortExpression menjadi string kosong.<br />
g. Pilih field “Grade”. Set properti ItemStyle-HorizontalAlign menjadi “Center”.<br />
h. Pilih field “CGC”. Set properti HeaderText menjadi “Certified?”, set juga properti<br />
ReadOnly menjadi true, properti ItemStyle-HorizontalAlign menjadi “Center”, dan
properti SortExpression menjadi string kosong.<br />
i. Pilih field “BookValue”. Set properti HeaderText menjadi “Value”, dan properti<br />
DataFormatString menjadi “{0:c}”, properti HtmlEncode menjadi “False”, dan set<br />
properti ItemStyle-HorizontalAlign menjadi Right.<br />
j. Klik OK untuk menutup dialog.<br />
k. Pada designer, tampilkan menu GridView “GridView Tasks” lagi. Cek kotak<br />
“Enable Sorting”.<br />
l. Tekan Ctrl+F5 untuk menjalankan Default.aspx pada browser. Pastikan halaman<br />
tersebut menyerupai gambar berikut ini. Juga pastikan Anda mengurutkan<br />
berdasarkan angka, grade, and nilai, Dan klik header kolom yang sama lagi beberapa<br />
kali untuk menampilkan ascending and descending.<br />
m. Tutup browser dan kembali ke VWD.
Latiahan 4<br />
Membuat halaman detail<br />
Pada latihan ini, Anda akan menambahkan sebuah halaman yang bernama Details.aspx dan menambahkannya<br />
sebuah kontrol DetailsView. Lalu Anda akan terhubung <strong>dengan</strong> dua halaman lainnya sehingga jika Anda<br />
mengklik item pada Default.aspx akan menampilkan detail item tersebut pada Details.aspx.<br />
Tugas Langkah detail<br />
1. Menambahkan<br />
halaman lain pada<br />
Web site<br />
2. Menambahkan<br />
komponen data<br />
lainnya<br />
a. Klik kanan C:\..\Lab2 pada Solution Explorer dan pilih “Add New Item.”<br />
b. Plih “Web Form” dan beri nama Details.aspx. Pastikan kotak “Place code in separate<br />
file” tercek dan C# atau Visual Basic terpilih di kotak Language sebelum mengklik<br />
tombol Add.<br />
a. Double-klik MyComics.xsd pada jendela Solution Explorer untuk pengeditan.<br />
b. Klik kanan permukaan desain dan pilih “Add->TableAdapter” untuk menampilkan<br />
wizard konfigurasi TableAdapter.<br />
c. Pilih “MyComicsConnectionString (Web.config)” pada list koneksi data dan klik<br />
Next.<br />
d. Pada halaman “Choose a Command Type”, pilih “Use SQL statements.” Lalu klik<br />
Next.<br />
e. Pada halaman “Generate the SQL statements”, ketikan “SELECT * FROM Comics<br />
WHERE ComicID=@ComicID”. Lalu klik tombol Advanced Options dan pastikan<br />
kotak “Use optimistic concurrency” dan “Refresh the data table” tidak tercek. Klik<br />
OK, diikuti Next.<br />
f. Isikan halaman “Choose Methods to Generate” seperti ditunjukkan oleh gambar<br />
dibawah ini. Ketikan pada kotak “Method Name”, GetComicDetails, bukan<br />
GetComicsByTitle.<br />
g. Klik Next, diikuti Finish. Pastikan komponen data baru terlihat seperti ini:
3. Menambahkan<br />
sebuah<br />
ObjectDataSource<br />
h. Klik kanan “Comics1TableAdapter” dan gunakan perintah rename untuk mengubah<br />
namanya menjadi “DetailsTableAdapter”:<br />
i. Pilih “Save All” dari menu file VWD untuk menyimpan perubahan.<br />
a. Kembali pada tampilan designer dan buka Details.aspx pada Design view.<br />
b. Geser sebuah kontrol ObjectDataSource dari Toolbox ke halaman tersebut.<br />
c. Klik “Configure Data Source” pada menu “ObjectDataSource Tasks”.<br />
d. Dibawah teks “Enter the name of your business object,” pilih<br />
MyComicsTableAdapters.DetailsTableAdapter. Lalu klik Next.<br />
e. Pastikan GetComicDetails terpilih pada list “Choose a method” di halaman<br />
SELECT. Pilih “None” pada list “Choose a Method” di halaman UPDATE,<br />
INSERT, dan DELETE. Lalu klik Next.<br />
f. Berikutnya Anda diminta untuk mendefinisikan source untuk parameter ComicID.<br />
Pilih QueryString pada drop-down “Parameter source”, ketikan “ComicID” kedalam<br />
kotak QueryStringField dan ketikan “0” kedalam kotak DefaultValue seperti<br />
ditunjukkan pada gambar dibawah ini. Lalu klik Finish.
4. Menambahkan<br />
sebuah tombol<br />
select pada<br />
GridView<br />
g. Berpindahlah pada Source view dan periksa elemen . Apa<br />
yang dilakukan didalam elemen ?<br />
a. Buka Default.aspx pada Design view.<br />
b. Pilih kontrol GridView dan set properti AutoGenerateSelectButton menjadi true.<br />
c. Tekan Ctrl+F5 untuk menjalankan Default.aspx di browser Anda. Apa perubahan<br />
yang terjadi pada GridView?<br />
d. Tutup browser dan kembali pada VWD.<br />
e. Pilih kontrol GridView.<br />
f. Klik ikon petir pada jendela Properties untuk menampilkan list event pada<br />
GridView.
5. Menambahkan<br />
sebuah kontrol<br />
DetailsView<br />
g. Double-klik “SelectedIndexChanged” untuk menambahkan sebuah event handler<br />
SelectedIndexChanged pada Default.aspx.cs atau Default.aspx.vb.<br />
h. Tambahkan kode dibawah ini kedalam body handler:<br />
C#<br />
VB<br />
Response.Redirect ("Details.aspx?ComicID=" +<br />
GridView1.SelectedValue);<br />
Response.Redirect("Details.aspx?ComicID=" & _<br />
GridView1.SelectedValue.ToString)<br />
i. Kembali ke Default.aspx. Pada jendela Properties, klik tombol disebelah kiri icon<br />
petir untuk meanmpilkan properties sebagi pengganti event.<br />
j. Pilih kontrol GridView dan pastikan properti DataKeyNames diset menjadi<br />
“ComicID” sehingga GridView1.SelectedValue akan mengembalikan field ComicID<br />
pada baris yang terpilih.<br />
k. Tekan Ctrl+F5 untuk menjalankan Default.aspx pada browser Anda.<br />
l. Plih salah satu tombol GridView. Apa yang terjadi? Apa yang Anda lihat pada<br />
address bar browser?<br />
m. Tutup browser dan kembali ke VWD.<br />
a. Buka Details.aspx pada Design view.<br />
b. Geser sebuah kontrol DetailsView dari Toolbox ke halaman.<br />
c. Gunakan menu “DetailsView Tasks” untuk memilih ObjectDataSource1 sebagai<br />
data source DetailsView.<br />
d. Gunakan perintah “Auto Format” pada menu “DetailsView Tasks” untuk memberi<br />
format yang bernama “Slate.”
6. Mengubah<br />
tampilan<br />
DetailsView<br />
e. Pilih kontrol DetailsView pada designer. Lalu pergi ke jendela Properties dan set<br />
property width DetailsView menjadi 100%.<br />
f. Pilih Default.aspx pada jendela Solution Explorer. Lalu klik Ctrl+F5 untuk<br />
menjalankannya.<br />
g. Klik salah satu tombol select GridView’s dan pastikan halaman Details.aspx detail<br />
tentang komik seperti gambar dibawah ini.<br />
h. Tutup browser dan kenbali ke VWD.<br />
a. Open Details.aspx in Design view.<br />
b. Klik tanda panah disudut kanan atas DetailsView untuk menampilkan menu<br />
“DetailsView Tasks”, dan klik “Edit Fields” untuk menampilkan dialog field.<br />
c. Pilih “ComicID” pada kotak “Selected Fields”. Set properti HeaderText menjadi<br />
“Comic ID”.<br />
d. Pilih “Grade” pada kotak “Selected Fields”.<br />
e. Pilih “CGC” di kotak “Selected Fields”. Set properti HeaderText menjadi<br />
“Certified?” dan properti ReadOnly menjadi true.<br />
f. Pilih “BookValue” di kotak “Selected Fields”. Set properti HeaderText menjadi<br />
“Value”, properti DataFormatString menjadi “{0:c}”, dan properti HtmlEncode<br />
menjadi “False”.<br />
g. Klik OK untuk menyimpan perubahan.<br />
h. Pilih Default.aspx pada jendela Solution Explorer. Lalu tekan Ctrl+F5 untuk<br />
menjalankannya.<br />
i. Klik salah satu tombol select pada GridView dan pastikan DetailsView ditampilkan<br />
seperti gambar dibawah ini.
j. Tutup browser dan kembali ke VWD.
Latihan 5<br />
Membuat halaman Admin<br />
Pada latihan, Anda akan menambahkan sebuah halaman yang bernama Admin.aspx dan mengisinya <strong>dengan</strong><br />
sebuah master-detail view yang dapat diedit seperti browsing, insert, update, dan delete record. Anda akan<br />
menggunakan komponen yang Anda buat di sebelumnya untuk berinteraksi <strong>dengan</strong> database, DAN Anda<br />
akan menggunakan fitur editing kontrol GridView dan DetailsView dan dua cara yang mendukung databinding<br />
di ObjectDataSource untuk melakukan update ke database.<br />
Tugas Langkah Detail<br />
1. Menambahkan<br />
halaman lain ke<br />
Website<br />
2. Menduplikasikan<br />
kontrol<br />
a. Klik kanan C:\..\Lab2 pada Solution Explorer dan pilih “Add New Item.”<br />
b. Pilih “Web Form” dan namakan Admin.aspx. Pastikan kotak “Place code in<br />
separate file” tercek dan C# atau Visual Basic terpilih di kotak Language sebelum<br />
mengklik tombol Add.<br />
a. Buka Default.aspx pada Source view dan copy semua isi yang berada diantara tag<br />
dan kedalam clipboard.<br />
b. Buka Admin.aspx di Source view dan paste isi clipboard diantara tag dan .<br />
c. Buka Details.aspx pada Source view dan copy semua isi yang berada diantara tag<br />
dan kedalam clipboard.<br />
d. Kembali ke halaman Admin.aspx di Source view dan paste isi clipboard dibawah<br />
sorce yang Anda paste pada langkah b.<br />
e. Jika Anda menggunakan C# bersihkan bagian<br />
OnSelectedIndexChanged="GridView1_SelectedIndexChanged" dari tag<br />
.<br />
f. Klik tombol Design untuk menampilkan Admin.aspx di Design view. Masukan garis<br />
kosong diantara GridView dan DetailsView untuk membuat jarak diantara mereka.<br />
Beginilah halaman Admin.aspx seharusnya tampil pada designer:<br />
g. Gunakan menu “DetailsView Tasks” DetailsView untuk menset data source<br />
DetailsView menjadi ObjectDataSource2. Jika VWD bertanya you’d like the<br />
DetailsView’s field and keys refreshed, jawab No.<br />
h. Pilih kontrol GridView. Lalu masuk ke jendela properties dan set properti<br />
AutoGenerateDeleteButton GridView menjadi true.<br />
i. Pilih kontrol DetailsView. Pergi ke jendela properties dan set properti<br />
AutoGenerateEditButton dan AutoGenerateInsertButton DetailsView menjadi true.<br />
j. Pastikan properti DataKeyNames DetailsView menjadi “ComicID”.<br />
k. Tampilkan menu “DetailsView Tasks” DetailsView’s dan klik “Edit Fields.” Pada<br />
dialog fields, set properti Visible field “ComicID” menjadi False dan properti<br />
ReadOnly field “CGC menjadi False. Set properti DataFormatString field “Value”<br />
menjadi {0:c} dan properti HtmlEncode menjadi False. Tekan OK.<br />
l. Pilih ObjectDataSource2 dan tampilkan menu “ObjectDataSource Tasks”. Klik<br />
“Configure Data Source” dan klik Next sampai Anda mencapai halaman “Define
3. Konfigurasi<br />
kontrol<br />
ObjectDataSource<br />
untuk mendukung<br />
2-way data binding<br />
Error! No text of specified style in document. 18<br />
parameters”. ObjectDataSource2 saat ini dikonfigurasi untuk menggunakan<br />
parameter ComicID yang digunakan pada query database dari sebuah query string.<br />
Isi dialog seperti ditunjukan oleh gambar dibawah ini untuk konfigurasi ulang<br />
ObjectDataSource2 untuk menerima parameter dari GridView. Lalu klik tombol<br />
Finish. Jika VWD menawarkan untuk refresh kontrol DetailsView, jawab No.<br />
m. Tekan Ctrl+F5 untuk menjalankan Admin.aspx di browser Anda. Pastikan <strong>dengan</strong><br />
mengklik salah satu tombol select GridView akan menampilkan detail yang<br />
berhubungan <strong>dengan</strong> komik di DetailsView, seperti ditunjukkan gambar dibawah ini.<br />
n. Tutup browser Anda dan kembali ke VWD.<br />
a. Kembali ke Admin.aspx pada designer. Pilih perintah “Configure Data Source” dari<br />
menu “ObjectDataSource Tasks” ObjectDataSource1. Klik Next sampai Anda mencapai<br />
halaman “Define data methods”.<br />
b. Set metode SELECT dan DELETE ObjectDataSource1 menjadi GetComicsByTitle dan<br />
Delete. (Seting DELETE ditunjukan oleh gambar dibawah ini) Se metode UPDATE dan<br />
INSERT menjadi “None” Saat ini ObjectDataSource tidak akan digunakan untuk insert<br />
atau update record. Lalu klik Next, diikuti Finish. Jika Visual Studio menawarkan untuk
efresh GridView, jawab No.<br />
Error! No text of specified style in document. 19<br />
c. Pilih perintah “Configure Data Source” dari menu “Common ObjectDataSource Tasks”<br />
ObjectDataSource2. Klik Next sampai Anda mencapai halaman “Define data methods”.<br />
d. Set metode SELECT, UPDATE, dan INSERT ObjectDataSource2 menjadi<br />
GetComicDetails, Update, and Insert. Set metode DELETE menjadi “None” untuk saat<br />
ini ObjectDataSource tidak akan digunakan untuk menghapus delete. Lalu klik Next,<br />
diikuti <strong>dengan</strong> Finish. Jika VWD menawarkan untuk refresh DetailsView, jawab No.<br />
e. Pilih ObjectDataSource1 pada designer dan klik ikon petir pada jendela Properties untuk<br />
menampilkan list dari event ObjectDataSource.<br />
f. Double-klik “Deleted” dalam jendela Properties menambahkan handler pada event<br />
ObjectDataSource1.Deleted.<br />
g. Tambahkan pernyataan berikut ini pada body dari handler untuk memastikan bahwa<br />
drop-down list dari titles terupdate jika title terakhir di category dihapus:<br />
C#<br />
VB<br />
DropDownList1.DataBind ();<br />
DropDownList1.DataBind()<br />
h. Kembali ke halaman Admin.aspx dan pilih ObjectDataSource2 pada designer.<br />
i. Pergi ke jendela Properties (yang pada saat ini merupakan list event ObjectDataSource)<br />
dan double-klik “Inserted” untuk menambahkan sebuah handler untuk event<br />
ObjectDataSource2.Inserted.<br />
j. Tambahkan pernyataan berikut ini pada body dari handler untu memastikan GridView<br />
dan drop-down list terupdate ketika sebuah komik ditambahkan ke database:<br />
C#<br />
VB<br />
DropDownList1.DataBind ();<br />
GridView1.DataBind ();<br />
DropDownList1.DataBind()<br />
GridView1.DataBind()<br />
k. Kembali ke halaman Admin.aspx dan pilih ObjectDataSource2 pada designer.<br />
l. Pergi ke jendela Properties (yang ini berisi event ObjectDataSource) dan double-klik<br />
“Updated” untuk menambahkan handler untuk event ObjectDataSource2.Updated.<br />
m. Tambahkan pernyataan berikut ini pada body dari handler untu memastikan GridView<br />
dan drop-down list terupdate ketika sebuah komik diupdate ke database:<br />
C#<br />
GridView1.DataBind ();
4. Test<br />
halamanAdmin<br />
Profil Penulis:<br />
VB<br />
GridView1.DataBind()<br />
Error! No text of specified style in document. 20<br />
a. Tekan Ctrl+F5 untuk menjalankan Admin.aspx di browser Anda.<br />
b. Test kemampuan halaman untuk memasukan record <strong>dengan</strong> memilih salah satu<br />
komik Captain Code pada GridView <strong>dengan</strong> mengklik tombol New pada<br />
DetailsView. Isikan field sebagai berikut:<br />
Name Value<br />
Title Captain Code<br />
Number 8<br />
Publisher Microsoft<br />
Year 2004<br />
Grade 9.0<br />
Certified? Unchecked<br />
Value 30<br />
Comment Introducing CodeGirl and her<br />
sidekick, CodeKid<br />
c. Klik “Insert” pada dasar DetailsView untuk memasukan komik ke database. Pastikan<br />
Captain Code 8 sekarang muncul di GridView.<br />
d. Test kemampuan halaman untuk mengupdate record <strong>dengan</strong> memilih record Captain<br />
Code 8 pada GridView dan mengklik “Edit” di DetailsView. Ubah grade dalam field<br />
grade dari 9.0 menjadi 7.0. Lalu klik “Update.” Pastikan grade berubah menjadi 7.0<br />
pada GridView.<br />
e. Test kemampuan halaman untuk menghapus <strong>dengan</strong> mengklik tombol Delete untuk<br />
menghapus Captain Code 8 pada GridView. Pastikan record menghilang dari view.<br />
f. Tutup browser Anda dan kembali ke VWD.<br />
Bernad Pakpahan<br />
Lulusan Teknik Informatika Polyteknik Dell Sumatra Utara, saat ini bekerja sebagai developer di sebuah<br />
perusahaan retail Jakarta. Mendalami <strong>ASP</strong>.<strong>NET</strong>, C#, serta design pattern dan Object Oriented<br />
Programming. Pemegang sertifikasi MCTS dan MCPD untuk Visual Studio 2005 dan .Net Framework<br />
<strong>2.0</strong>. Dapat dihubungi melalui email di bern4d@gmail.com.<br />
M. Choirul Amri<br />
Lulusan SMA Taruna Nusantara Magelang (1993) dan Teknik Industri STT Telkom (1998). Saat ini<br />
bekerja sebagai Consultant Trainer di Avantus Training Singapore. Mendapat penghargaan dari<br />
Microsoft sebagai Most Valuable Professional (MVP) untuk teknologi <strong>ASP</strong>.<strong>NET</strong> sejak tahun 2005.<br />
Memiliki minat besar di bidang Business Intelligence, Data Mining, Information Workflow, Enterprise<br />
Resources Planning, dan <strong>ASP</strong>.<strong>NET</strong>.<br />
Email: choirul@gmail.com<br />
URL: http://choirulamri.or.id<br />
Untuk diskusi lebih lanjut silakan gabung ke milis <strong>ASP</strong><strong>NET</strong>Express:<br />
Kirim email kosong ke aspnetexpress-subscribe@yahoogroups.com<br />
Atau daftar via web di http://tech.groups.yahoo.com/group/aspnetexpress/