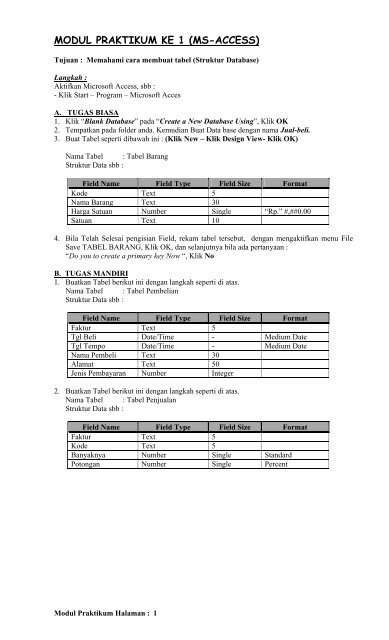You also want an ePaper? Increase the reach of your titles
YUMPU automatically turns print PDFs into web optimized ePapers that Google loves.
MODUL PRAKTIKUM KE 1 (MS-ACCESS)<br />
Tujuan : Memahami cara membuat tabel (Struktur Database)<br />
Langkah :<br />
Aktifkan Microsoft Access, sbb :<br />
- Klik Start – Program – Microsoft Acces<br />
A. TUGAS BIASA<br />
1. Klik “Blank Database” pada “Create a New Database Using”, Klik OK<br />
2. Tempatkan pada folder anda. Kemudian Buat Data base dengan nama Jual-beli.<br />
3. Buat Tabel seperti dibawah ini : (Klik New – Klik Design View- Klik OK)<br />
Nama Tabel : Tabel Barang<br />
Struktur Data sbb :<br />
Field Name Field Type Field Size Format<br />
Kode Text 5<br />
Nama Barang Text 30<br />
Harga Satuan Number Single “Rp.” #,##0.00<br />
Satuan Text 10<br />
4. Bila Telah Selesai pengisian Field, rekam tabel tersebut, dengan mengaktifkan menu File<br />
Save TABEL BARANG, Klik OK, dan selanjutnya bila ada pertanyaan :<br />
“Do you to create a primary key Now “, Klik No<br />
B. TUGAS MANDIRI<br />
1. Buatkan Tabel berikut ini dengan langkah seperti di atas.<br />
Nama Tabel : Tabel Pembelian<br />
Struktur Data sbb :<br />
Field Name Field Type Field Size Format<br />
Faktur Text 5<br />
Tgl Beli Date/Time - Medium Date<br />
Tgl Tempo Date/Time - Medium Date<br />
Nama Pembeli Text 30<br />
Alamat Text 50<br />
Jenis Pembayaran Number Integer<br />
2. Buatkan Tabel berikut ini dengan langkah seperti di atas.<br />
Nama Tabel : Tabel Penjualan<br />
Struktur Data sbb :<br />
Field Name Field Type Field Size Format<br />
Faktur Text 5<br />
Kode Text 5<br />
Banyaknya Number Single Standard<br />
Potongan Number Single Percent<br />
Modul Praktikum Halaman : 1
3. Buatkan Tabel berikut ini dengan langkah seperti di atas.<br />
Nama Tabel : Tabel Pembayaran<br />
Struktur Data sbb :<br />
Field Name Field Type Field Size Format<br />
Faktur Text 5<br />
Kwitansi Text 5<br />
Tgl Bayar Date/Time - Medium Date<br />
Jumlah Bayar Number Single “Rp.” #,##0.00<br />
Petugas Text 10<br />
Tips : Bila Anda Ingin Berhasil Lakukan setiap langkah<br />
dengan benar, diiringi dengan penuh kesabaran dan<br />
ketelitian.<br />
Modul Praktikum Halaman : 2
MODUL PRAKTIKUM KE 2 (MS-ACCESS)<br />
Tujuan : Memahami cara memasukkan data kedalam tabel<br />
Langkah :<br />
Aktifkan Microsoft Access, sbb :<br />
- Klik Start – Program – Microsoft Acces<br />
A. TUGAS BIASA<br />
1. Pada “ Create a New Database Using”, Pilih Database yang akan dibuka:<br />
Contoh : C:\Folder……..\Penjualan, Klik OK<br />
2. Pada …Penjualan : Database, pilih tabel yang akan diisi datanya, Misal :Tabel Barang.<br />
Kemudian Klik Open, dan isikan data-datanya.<br />
3. Isikan Data-datanya sebanyak 10 (sepuluh) record data.<br />
Kode Nama Barang Harga Satuan Satuan<br />
A0001 SIMM 32 MB 350,000 Keping<br />
A0002 Kabel Data Bus 5,000 Meter<br />
A0003 3Com Ethernet Card 550,000 Buah<br />
…………………………………………. Teruskan sampai record ke 10.<br />
4. Jika sudah selesai maka Simpan/Rekam Tabel Tersebut menekan icon “SAVE”, dan klik<br />
Close.<br />
B. TUGAS MANDIRI<br />
1. Lakukan pengisian Tabel lain, yaitu : Tabel Pembelian, Penjualan dan Pembayaran. Dengan 5<br />
(lima) s/d 10 (sepuluh) record.<br />
2. Selesaikan seluruh pengisian data tersebut hingga dipastikan seluruh data sudah dimasukkan.<br />
Tips : Dibalik kesulitan ada kemudahan, maka jangan cepat<br />
putus asa jika menemukan kesulitan karena ada<br />
kemudahan yang selalu menyertai.<br />
Modul Praktikum Halaman : 3
MODUL PRAKTIKUM KE 3 (MS-ACCESS)<br />
Tujuan : Memahami cara menyaring (Filter) atau Mengurutkan (Sort) Data<br />
Langkah :<br />
Aktifkan Microsoft Access, sbb :<br />
- Klik Start – Program – Microsoft Access<br />
A. TUGAS BIASA (REVIEW)<br />
1. Untuk memperlancar 2 (dua) materi sebelumnya, coba anda buatkan Database (REKANAN)<br />
dan tabel (TABEL REKANAN), dengan mengisi data-datanya sbb :<br />
Nama Alamat Kota Telpon<br />
Diana Puspita Jl. Kebon Sayur 11 Serang (0254) 221771<br />
Fery Sonefil Jl. Simpang Lima 32 Bandung (022) 2510266<br />
Dina Ardelia Komp. Mandala Serang (0254) 221671<br />
Dita Amanda Jl. Jombang Kali 45 Cilegon (0254) 251551<br />
Dewi Kurniasih Jl. Kemuning 22 Bandung (022) 7510522<br />
Catatan : Jenis dan panjang data tentukan sendiri<br />
B. TUGAS BIASA (Filter By Form)<br />
Misalnya dari tabel tersebut kita ingin menampilkan rekan kita yang bertempat tinggal di kota<br />
“Serang”<br />
1. Klik menu Record – Filter – Filter By Form atau Klik Icon =Filter By Form<br />
2. Pindahkan ke Field Kota, lalu ketik Serang<br />
3. Untuk Menampilkan hasil filter tersebut :<br />
KLIK – Filter – Aplly Filter/Sort Atau klik Icon<br />
= Aplly Filter<br />
4. Untuk Mengembalikan form kekondisi semula<br />
KLIK – Filter – Remove Filter/Sort Atau klik Icon<br />
= Remove Filter<br />
C. TUGAS MANDIRI (Filter By Form)<br />
Lakukan hal yang sama seperti di atas untuk menampilkan rekan kita yang bertempat tinggal di<br />
kota lainnya.<br />
D. TUGAS BIASA (Filter By Selection)<br />
Misalnya dari tabel tersebut kita ingin menampilkan NAMA REKAN kita yang mempunyai<br />
Nama Awal dari “Di”<br />
1. Pindahkan ke Field Nama, lalu sorot Di Nama Diana<br />
2. Klik menu Record – Filter – Filter By Selection atau Klik Icon<br />
3. Untuk Menampilkan hasil filter tersebut :<br />
KLIK – Filter – Aplly Filter/Sort Atau klik Icon<br />
= Aplly Filter<br />
4 Untuk Mengembalikan form kekondisi semula<br />
KLIK – Filter – Remove Filter/Sort Atau klik Icon<br />
= Remove Filter<br />
Modul Praktikum Halaman : 4
E. TUGAS MANDIRI (Filter By Form)<br />
Lakukan hal yang sama seperti di atas untuk menampilkan rekan kita yang mempunyai nama<br />
lainya.<br />
F. TUGAS BIASA (Sort Ascending dan Descending)<br />
Misalnya dari tabel tersebut kita ingin mengurutkan NAMA REKAN kita.<br />
a. Mengurutkan data secara Ascending.<br />
1. Tempatkan pada Field Nama, Klik Icon (Sort Ascending)<br />
2. Perhatikan Perubahannya.<br />
b. Mengurutkan data secara Descending.<br />
1. Tempatkan pada Field Nama, Klik Icon (Sort Descending)<br />
2. Perhatikan Perubahannya.<br />
G. TUGAS MANDIRI (Ascending dan Descending)<br />
Lakukan hal yang sama seperti di atas untuk mengurutkan Field yang lainya.<br />
Modul Praktikum Halaman : 5
MODUL PRAKTIKUM KE 4 (MS-ACCESS)<br />
Tujuan : Memahami cara Membuat Query Tanpa dan dengan Kriteria<br />
Langkah :<br />
Aktifkan Microsoft Access, sbb :<br />
- Klik Start – Program – Microsoft Access<br />
A. TUGAS BIASA (REVIEW)<br />
1. Coba anda tambahkan 3 (Tiga) field Untuk Nomor Rekanan pada Database (REKANAN) dan<br />
tabel (TABEL REKANAN), dengan mengisi data-datanya sbb :<br />
No Rek Nama JK STATUS Alamat Kota Telpon<br />
99-0001 Diana Puspita P S Jl. Kebon Sayur 11 Serang 221771<br />
99-0002 Fery Sonefil L M Jl. Simpang Lima 32 Bandung 2510266<br />
99-0003 Dina Ardelia P S Komp. Mandala Serang 221671<br />
99-0004 Dita Amanda P S Jl. Jombang Kali 45 Cilegon 251551<br />
99-0005 Dewi Kurniasih P M Jl. Kemuning 22 Bandung 7510522<br />
99-0006<br />
99-0007<br />
99-0008<br />
99-0009<br />
99-0010<br />
Catatan : Tambahkan menjadi 10 Record, Jenis dan panjang data tentukan sendiri<br />
2. Simpan kembali tabel tersebut pada folder Anda.<br />
B. TUGAS BIASA (Membuat Query Tanpa Kriteria)<br />
1. Dari jendela Database Klik – Queries<br />
2. Klik New – Design View – Ok<br />
3. Pilih Tabel yang akan digunakan dalam Query (Tabel Rekanan)<br />
4. Klik – ADD – Close<br />
5. Pilih field yang akan dibuat Querynya.<br />
- Pada Field Klik No Rekanan, Nama, Alamat, Kota<br />
NoRekanan<br />
Nama<br />
Alamat<br />
Kota<br />
Klik kemudian<br />
pilih fieldnya<br />
NoRekanan<br />
6. Kemudian jalankan Query<br />
- Klik menu – Query – Run (Perhatikan hasil Querynya)<br />
7. Untuk kembali ke Desain Query<br />
- Klik Menu View – Design View<br />
8. Simpan Query tersebut dengan nama QREKANAN pada Folder anda.<br />
C. TUGAS BIASA (Membuat Query Dengan Kriteria)<br />
1. Dari jendela Database Klik – Queries<br />
Modul Praktikum Halaman : 6
2. Klik New – Design View – Ok<br />
3. Pilih Tabel yang akan digunakan dalam Query (Tabel Rekanan)<br />
4. Klik – ADD – Close<br />
5. Pilih field yang akan dibuat Querynya.<br />
- Pada Field Klik No Rekanan, Nama, Alamat, Kota<br />
NoRekanan<br />
Nama<br />
Alamat<br />
Kota<br />
Klik kemudian<br />
pilih fieldnya<br />
Ketik >99-0005<br />
pada Criteria<br />
6. Ketik >99-0005 pada Creteria<br />
7. Kemudian jalankan Query<br />
- Klik menu – Query – Run (Perhatikan hasil Querynya)<br />
8. Untuk kembali ke Desain Query<br />
- Klik Menu View – Design View<br />
9. Simpan Query tersebut dengan nama QREKANAN NOREK pada Folder anda.<br />
D. TUGAS MANDIRI (Membuat Query Dengan Kriteria)<br />
1. Buat Query berdasarkan kriteria Kota = ‘Serang’, Simpan dengan nama QREK KOTA<br />
2. Buat Query berdasarkan kriteria JK= ‘L’, Simpan dengan nama QREK JK<br />
3. Buat Query berdasarkan kriteria Status = ‘M’, Simpan dengan nama QREK STATUS<br />
Modul Praktikum Halaman : 7
MODUL PRAKTIKUM KE 5 (MS-ACCESS)<br />
Tujuan : Memahami cara Membuat Tabel Relasional (Relational Table)<br />
Langkah :<br />
Aktifkan Microsoft Access, sbb :<br />
- Klik Start – Program – Microsoft Access<br />
A. TUGAS BIASA (REVIEW)<br />
1. Coba anda buat Database (RELASI) dan 2 (dua) tabel (TABEL KARYAWAN & TABEL<br />
GOLONGAN), dengan mengisi data-datanya sbb :<br />
a. Tabel Karyawan :<br />
b. Tabel Golongan :<br />
Catatan : Jenis dan panjang data sesuaikan dengan kebutuhan<br />
(Khusus untuk NIP = 4, Gol = 2, Gapok s/d TJ Anak = Currency<br />
B. TUGAS BIASA (Relationship)<br />
1. Klik Menu bar Tool – Relationship atau Klik Toolbar<br />
2. Pilih/sorot “Tabel Karyawan dan Tabel Golongan”<br />
3. Kemudian Klik ADD dan Close<br />
4. Menghubungkan kedua tabel (KARYAWAN dan GOLONGAN)<br />
- Drag Field GOL dari tabel Karyawan ke arah Field GOLONGAN, kemudian tampil<br />
kotak dialog sbb :<br />
5. Simpan kembali relasi tersebut ke dalam Database Relasi pada folder anda.<br />
Modul Praktikum Halaman : 8
C. TUGAS MANDIRI<br />
1. Coba anda buat Database (PASIEN) dan 2 (dua) tabel (TABEL PASIEN & TABEL<br />
RUANGAN), dengan mengisi data-datanya (minimal 5 Record) sbb :<br />
a. Tabel Pasien terdiri dari : Nomor Pasien, Alamat, Usia, Kode Ruangan<br />
( Contoh Nomor Pasien : P0001)<br />
b. Tabel Ruangan terdiri dari : Kode Ruangan, Kelas, Tarif, Petugas.<br />
( Contoh Kode Ruangan : R-01)<br />
2. Buat relasi dari ke 2 (dua) Tabel tersebut, yang dihubungkan dengan Kode Ruangan.<br />
Modul Praktikum Halaman : 9
MODUL PRAKTIKUM KE 6 (MS-ACCESS)<br />
Tujuan : Memahami cara Membuat Form (Formulir)<br />
Langkah :<br />
Aktifkan Microsoft Access, sbb :<br />
- Klik Start – Program – Microsoft Access<br />
A. TUGAS BIASA (Membuat Form dengan 1=satu Tabel)<br />
1. Coba anda buka Database (RELASI) yang terdiri 2 (dua) tabel (TABEL KARYAWAN &<br />
TABEL GOLONGAN).<br />
2. Langkah membuat form:<br />
a. Pada Object pilih : Froms, kemudian New<br />
b. Pada Kotak Dialog Pilih Tabel Karyawan.<br />
c. Klik Dessign View – OK<br />
d. Perhatikan Tampilan Form Design seperti berikut.<br />
3. Menyatukan Filed Data dengan Form Design<br />
a. Pada Jendela Field List, drag field-field yang akan ditampilkan pada Form Design, mulai<br />
dari : - NIP s/d Telpon (Arahkan ke Detail)<br />
Modul Praktikum Halaman : 10
4. Membuat judul dengan menggunakan Label<br />
a. Klik Tool Box Label atau Icon Drag arahkan ke Header<br />
b. Ketik “FORM PENGISIAN DATA KARYAWAN”. Atur Size dan Fontnya.<br />
c. Simpan Formulir tersebut dengan Nama :FKARYAWAN pada folder Anda.<br />
d. Klik Close – Untuk keluar dari Design Form<br />
5. Menampilkan hasil<br />
a. Pada Object Form : Double Klik FKARYAWAN (Klik – Open)<br />
C. TUGAS MANDIRI<br />
1. Coba anda buat “Formulir Pengisian Data Pasien” dari Tabel Pasien pada Database PASIEN<br />
2. Coba anda buat “Formulir Pengisian Data Rekanan” dari Tabel Rekanan pada Database<br />
REKANAN.<br />
Modul Praktikum Halaman : 11
MODUL PRAKTIKUM KE 7 (MS-ACCESS)<br />
Tujuan : Memahami cara Membuat Form (Combo Box & Option Button)<br />
Langkah :<br />
Aktifkan Microsoft Access, sbb :<br />
- Klik Start – Program – Microsoft Access<br />
A. TUGAS BIASA (Membuat Form dengan Fasilitas Combo Box)<br />
(Buat database RENTAL.Mdb)<br />
1. Aktifkan Object FORM (Untuk membuat Formulir)<br />
2. Klik New – Design View – Klik OK (Tanpa membuka Tabel)<br />
3. Pada Toolbox matikan Control Wizard<br />
4. Klik icon COMBO BOX pada Toolbox<br />
5. Tampilkan Combo box pada Detail FORM, sehingga tampil seperti berikut ini.<br />
6. Tempatkan pada Combo2, Klik Kanan – Properties kemudian tampil kotak dialog label.<br />
7. Pada Kotak dialog (ALL) Rubah Name dan Caption berikut ini.<br />
- Name : DIDIK<br />
- Caption : PENDIDIKAN<br />
Klik – Close (Atur Teks PENDIDIKAN sehingga menjadi pas)<br />
8. Tempatkan pada Unbound, Klik Kanan – Properties kemudian tampil kembali kotak dialog<br />
label. Rubah kembali Name, Row source type dan Row source.<br />
- Name : DDK<br />
- Row source type : pilih VALUE LIST<br />
- Row spurce : Ketik : “TK”;”SD”;”SMP”;”SMA”;”Perguruan Tinggi”<br />
- Klik – Close<br />
- Jalankan Form tersebut (View – Form View), Simpan dengan Nama COMBO<br />
B. TUGAS BIASA (Membuat Form dengan Fasilitas Option Group=Option Button)<br />
1. Aktifkan Object FORM (Untuk membuat Formulir)<br />
2. Klik New – Design View – Klik OK (Tanpa membuka Tabel)<br />
3. Pada Toolbox matikan Control Wizard<br />
4. Klik icon Option Group = pada Toolbox<br />
5. Tampilkan Combo box pada Detail FORM, sehingga tampil seperti berikut ini.<br />
6. Tempatkan pada Frame0, Klik Kanan – Properties kemudian tampil kotak dialog label.<br />
7. Pada Kotak dialog (ALL) Rubah Name dan Caption berikut ini.<br />
- Name : Jenkel<br />
- Caption : JENIS KELAMIN<br />
Klik – Close (Atur Teks JENIS KELAMIN sehingga menjadi pas)<br />
8. Aktifkan Option Button dan tempatkan di Detail Form, sehingga akan tampil tampilan sbb:<br />
Rubah :<br />
Name : lk-lk<br />
Option Value : 1 Rubah :<br />
Name : Wnt<br />
Option Value : 2<br />
Modul Praktikum Halaman : 12
- Rubah Option 2<br />
- Name : JKL<br />
- Caption : LAKI-LAKI<br />
- Rubah Option 4<br />
- Name : JKW<br />
- Caption : WANITA<br />
- Klik – Close<br />
- Jalankan Form tersebut (View – Form View), Simpan dengan nama OPTION<br />
C. TUGAS MANDIRI<br />
1. Buat database RENTAL.mdb, Tabel Rental dengan struktur sbb :<br />
2. Buat Form dibawah ini dan disimpan dengan nama Frental Mobil<br />
Catatan : Isikan Data-data rental pada Form tersebut minimal 5 Record.<br />
Modul Praktikum Halaman : 13
MODUL PRAKTIKUM KE 8 (MS-ACCESS)<br />
Tujuan : Memahami cara Membuat Form (List Box & Check Box)<br />
Langkah :<br />
Aktifkan Microsoft Access, sbb :<br />
- Klik Start – Program – Microsoft Access<br />
A. TUGAS BIASA (Membuat Form dengan Fasilitas List Box)<br />
(Buka database RENTAL.Mdb)<br />
1. Aktifkan Object FORM (Untuk membuat Formulir)<br />
2. Klik New – Design View – Klik OK (Tanpa membuka Tabel)<br />
3. Pada Toolbox matikan Control Wizard<br />
4. Klik icon LIST BOX pada Toolbox<br />
5. Tampilkan Combo box pada Detail FORM, sehingga tampil seperti berikut ini.<br />
6. Tempatkan pada List0, Klik Kanan – Properties kemudian tampil kotak dialog label.<br />
7. Pada Kotak dialog (ALL) Rubah Name dan Caption berikut ini.<br />
- Name : BUAH<br />
- Caption : BUAH-BUAHAN<br />
Klik – Close (Atur Teks BUAH-BUAHAN sehingga menjadi pas)<br />
8. Tempatkan pada Unbound, Klik Kanan – Properties kemudian tampil kembali kotak dialog<br />
label. Rubah kembali Name, Row source type dan Row source.<br />
- Name : BH<br />
- Row source type : pilih VALUE LIST<br />
- Row spurce : Ketik : “MANGGA”;”PEPAYA”;”MELON”;”JERUK”;”APEL”<br />
- Klik – Close<br />
- Jalankan Form tersebut (View – Form View), Simpan dengan Nama LIST<br />
B. TUGAS BIASA (Membuat Form dengan Fasilitas Option Group=CHECK BOX)<br />
1. Aktifkan Object FORM (Untuk membuat Formulir)<br />
2. Klik New – Design View – Klik OK (Tanpa membuka Tabel)<br />
3. Pada Toolbox matikan Control Wizard<br />
4. Klik icon Option Group = pada Toolbox<br />
5. Tampilkan Option Group pada Detail FORM, sehingga tampil seperti berikut ini.<br />
6. Tempatkan pada Frame0, Klik Kanan – Properties kemudian tampil kotak dialog label.<br />
7. Pada Kotak dialog (ALL) Rubah Name dan Caption berikut ini.<br />
- Name : Bayar<br />
- Caption : Pembayaran<br />
Klik – Close (Atur Teks Pembayaran sehingga menjadi pas)<br />
8. Aktifkan Check Box dan tempatkan di Detail Form, sehingga akan tampil tampilan sbb:<br />
Rubah :<br />
Name : Cek-1<br />
Option Value : 1<br />
Rubah :<br />
Name : Cek-2<br />
Option Value : 2<br />
Rubah :<br />
Name : Cek-3<br />
Option Value : 3<br />
Modul Praktikum Halaman : 14
- Rubah Check 2<br />
- Name : Angsur-1<br />
- Caption : ANGSURAN I<br />
- Rubah Check 4<br />
- Name : Angsur-2<br />
- Caption : ANGSURAN II<br />
- Rubah Check 6<br />
- Name : Angsur-3<br />
- Caption : ANGSURAN III<br />
- Klik – Close<br />
- Jalankan Form tersebut (View – Form View), Simpan dengan nama CHECK<br />
C. TUGAS MANDIRI<br />
1. Buka database RENTAL.mdb, Tabel Rental dengan struktur sbb :<br />
2. Buat Form dibawah ini dan disimpan dengan nama FRental Mobil Baru<br />
Catatan : - Isikan Data-data rental pada Form tersebut minimal 5 Record Lagi<br />
- Coba Anda Cek Tabel Rental apakah Data yang di Entri sudah masuk ke<br />
dalam Tabel/Tidak.<br />
Modul Praktikum Halaman : 15
MODUL PRAKTIKUM KE 9 (MS-ACCESS)<br />
Tujuan : Memahami lebih datail cara Membuat Form (List Box, Check Box, Combo Box)<br />
Langkah :<br />
Aktifkan Microsoft Access, sbb :<br />
- Klik Start – Program – Microsoft Access<br />
A. REVIEW MATERI<br />
1. Coba buat Database (HOTEL) dan TABEL HOTEL, dengan mengisi Field-fielsnya sbb :<br />
Tabel HOTEL :<br />
2. Setelah Tabel selesai dibuat, coba buat Form berikut ini dengan menggunakan fasilitas :<br />
- List Box, Check Box, Combo Box.<br />
PILIHAN :<br />
“VIP,SINGLE,<br />
DOUBLE, FAMILIY”<br />
PILIHAN :<br />
“AC/TV/TELPON”<br />
“AC/TV”<br />
“FAN/TV”<br />
3. Simpan Form tersebut dengan nama Form Hotel di Folder Anda<br />
Catatan : - Isikan Data-data rental pada Form tersebut minimal 5 Record<br />
- Coba Anda Cek Tabel Rental apakah Data yang di Entri sudah masuk ke<br />
dalam Tabel/Tidak.<br />
Modul Praktikum Halaman : 16
MODUL PRAKTIKUM KE 10 (MS-ACCESS)<br />
Tujuan : Memahami cara Membuat Form (Perhitungan & Subform)<br />
Langkah :<br />
Aktifkan Microsoft Access, sbb :<br />
- Klik Start – Program – Microsoft Access<br />
A. TUGAS BIASA (Perhitungan/Rumus)<br />
1. Coba buka Database (HOTEL) dan aktifkan Form HOTEL, kemudian lakukan modifikasi pada<br />
formulir tsb dengan tampilan Design Form Hotel sbb :<br />
2. Rubah Text28 menjadi “Total Bayar”<br />
3. Rubah Unbound menjadi rumus “=[Tarif]*[Lama Nginap]<br />
4. Simpan Form tersebut dengan nama Form Hotel Total Biaya di Folder Anda<br />
5. Jalankan Formulir tsb kemudian perhatikan perubahannya, terutama pada TOTAL BAYAR.<br />
B. TUGAS BIASA (SubForm)<br />
1. Aktifkan Form HOTEL, kemudian lakukan modifikasi pada formulir tsb dengan<br />
menambahkan Subform pada bagian Form Footer sehingga tampilannya sbb :<br />
2. Hapus Child33<br />
3. Rubah Unbound, menjadi “Tabel.Tabel Hotel” pada Source Object (Gunaka Properties)<br />
4. Simpan Form tersebut dengan nama Form Hotel Total Subform di Folder Anda<br />
5. Jalankan Formulir tsb kemudian perhatikan perubahannya, terutama pada SUBFORM.<br />
C. TUGAS MANDIRI<br />
1. Buka database RENTAL.MDB, Tabel Rental lakukan modifikasi seperti pada tugas biasa di<br />
atas.<br />
2. Simpan Form tsb dengan nama FORM RENTAL Total Bayar dan SubForm<br />
Modul Praktikum Halaman : 17
MODUL PRAKTIKUM KE 11 (MS-ACCESS)<br />
Tujuan : Memahami cara Membuat Report<br />
Langkah :<br />
Aktifkan Microsoft Access, sbb :<br />
- Klik Start – Program – Microsoft Access<br />
A. TUGAS BIASA (Report)<br />
1. Coba buka Database (HOTEL)<br />
2. Pada Object Klik REPORT - NEWS<br />
3. Pada New Report – Klik Tabel Hotel - Ok<br />
4. Pindahkan sebagian field dari tabel ke Report (mulai dari No Kamar s/d Fasilitas), sehingga<br />
akan tampil report sbb :<br />
5. Simpan Form tersebut dengan nama Report Hotel di Folder Anda<br />
6. Jalankan Report Sehingga tampil sbb :<br />
B. TUGAS MANDIRI<br />
1. Buka database RENTAL.MDB, Tabel Rental, buat report seperti pada tugas biasa di atas.<br />
2. Simpan Report tsb dengan nama Report RENTAL pada folder anda.<br />
Modul Praktikum Halaman : 18
MODUL PRAKTIKUM KE 12 (MS-ACCESS)<br />
Tujuan : Memahami Cara Membuat Form dengan Command Button)<br />
Langkah :<br />
Aktifkan Microsoft Access, sbb :<br />
- Klik Start – Program – Microsoft Access<br />
A. TUGAS BIASA<br />
1. Coba buka Database (HOTEL), aktifkan Form Hotel pada Design Form<br />
2. Pastikan Control Wizard dalam keadaan tampil.<br />
3. Klik – Command Button pada Toolbox, Drag Command Button pada lembar kerja.<br />
4. Pada Categories, pilih : Record Operation.<br />
5. Pada Actions, pilih : Add New Record, Klik Next,<br />
6. Klik TEXT, ketik Tambah Data, Klik Next, ketik CmdTambah, Klik Finish<br />
7. Simpan Form tersebut dengan nama FORM Hotel COMMAND BUTTON di Folder Anda<br />
8. Jalankan Report Sehingga tampil sbb :<br />
B. TUGAS MANDIRI<br />
1. Lakukan hal yang sama untuk membuat tombol SAVE, DELETE, KELUAR.<br />
Tombol Categories Actions Text Name<br />
Simpan Data Record Operation SaveResord Simpan Data CmdSimpan<br />
Hapus Data Record Operation Delete Record Hapus Data CmdHapus<br />
Keluar Form Operation Exit Keluar CmdKeluar<br />
2. Buka database RENTAL.MDB, Tabel Rental, buat COMMAND BUTTON seperti pada tugas<br />
biasa di atas.<br />
3. Simpan Form tsb dengan nama FORM RENTAL COMMAND BUTTON pada folder anda.<br />
Modul Praktikum Halaman : 19
MODUL PRAKTIKUM KE 13 (MS-ACCESS)<br />
Tujuan : Memahami Cara Membuat Form dengan Command Button)<br />
Langkah :<br />
Aktifkan Microsoft Access, sbb :<br />
- Klik Start – Program – Microsoft Access<br />
A. TUGAS MANDIRI<br />
Bagian Pelayanan Kantor SAMSAT Kabupaten Serang meminta anda untuk<br />
dibuatkan program dengan MS-ACCSSES, karena mereka tahu bahwa anda<br />
adalah Mahasiswa STMIK-AMIK Serang. Hal ini tentunya menjadi tatangan<br />
sekaligus peluang bagi anda untuk mencoba kemampuan anda selama ini.<br />
Adapun tugas anda adalah :Membuat Database (TABEL), Form dan Report<br />
dari data STNK berikut ini :<br />
Modul Praktikum Halaman : 20