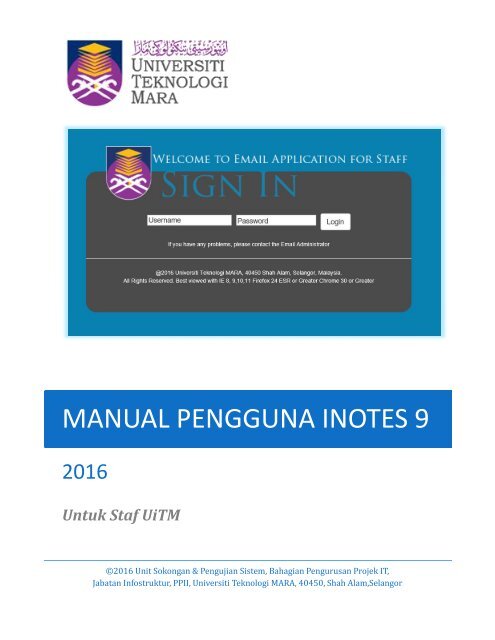You also want an ePaper? Increase the reach of your titles
YUMPU automatically turns print PDFs into web optimized ePapers that Google loves.
<strong>MANUAL</strong> <strong>PENGGUNA</strong> INOTES 9<br />
2016<br />
Untuk Staf UiTM<br />
©2016 Unit Sokongan & Pengujian Sistem, Bahagian Pengurusan Projek IT,<br />
Jabatan Infostruktur, PPII, Universiti Teknologi MARA, 40450, Shah Alam,Selangor
ISI KANDUNGAN<br />
ISI KANDUNGAN<br />
1.0 PENGENALAN KEPADA iNOTES _____________________________________________________________________ 1<br />
2.0 CAPAIAN KEPADA iNOTES ___________________________________________________________________________ 2<br />
3.0 CUSTOMIZATION HOMEPAGE iNOTES ______________________________________________________________ 4<br />
4.0 TATARAJAH (CONFIGURATION) MAIL iNOTES _____________________________________________________ 6<br />
Maklumat <strong>iNotes</strong> ___________________________________________________________________________________________________ 6<br />
Paparan Emel ______________________________________________________________________________________________________ 7<br />
Tatarajah Emel (Mail Preferences) _______________________________________________________________________________ 7<br />
Basics – Search _____________________________________________________________________________________________________ 8<br />
Mail - General ______________________________________________________________________________________________________ 8<br />
Mail – Display ______________________________________________________________________________________________________ 9<br />
Mail – Signature ___________________________________________________________________________________________________ 10<br />
Mail – Attention Indicator ________________________________________________________________________________________ 12<br />
International ______________________________________________________________________________________________________ 12<br />
Delegation – Mail, Calendar ______________________________________________________________________________________ 13<br />
Delegation – Shortcuts ___________________________________________________________________________________________ 13<br />
Archive_____________________________________________________________________________________________________________ 14<br />
Security – Change Internet Password ___________________________________________________________________________ 14<br />
Offline ______________________________________________________________________________________________________________ 15<br />
Rules _______________________________________________________________________________________________________________ 16<br />
Stationery _________________________________________________________________________________________________________ 17<br />
5.0 EMAIL RECALL _____________________________________________________________________________________ 18<br />
5.0 MENGAKSES EMEL ORANG LAIN (YANG DIBENARKAN) ___________________________________ 20<br />
7.0 MENGGUNAKAN MAIL RULES_________________________________________________________________ 22<br />
8.0 MEMPAMERKAN EMEL SATU MUKA PADA SATU MASA ________________________________________ 24<br />
9.0 TATARAJAH (CONFIGURATION) CALENDAR iNOTES ____________________________________________ 25<br />
Calendar - General ________________________________________________________________________________________________ 25<br />
Calendar – Scheduling ____________________________________________________________________________________________ 26
ISI KANDUNGAN<br />
Out of office (OOO) _______________________________________________________________________________________________ 26<br />
Delegation – Schedule ____________________________________________________________________________________________ 27<br />
Group Calendar ___________________________________________________________________________________________________ 27<br />
10. TO DO _______________________________________________________________________________________________ 31<br />
11. NOTEBOOK _________________________________________________________________________________________ 33<br />
12. LANGKAH-LANGKAH INSTALASI JAVA ___________________________________________________________ 35<br />
12. LANGKAH-LANGKAH COPY CONTACTS KE iNOTES _____________________________________________ 44
1.0 PENGENALAN KEPADA INOTES<br />
1.0 PENGENALAN KEPADA iNOTES<br />
IBM <strong>iNotes</strong> (sebelum ini dikenali sebagai Domino Web Access (DWA)) ialah sejenis akses kepada emel,<br />
kalendar, penjadualan (scheduling) dan sistem kolaborasi IBM Domino dengan menggunakan pelayar web<br />
(contoh- Internet Explorer, Firefox dan Google Chrome).<br />
Pengguna boleh menggunakan pelayar web ini untuk menghantar dan menerima emel, menggunakan<br />
kalendar, contacts, to do atau mengarang notebook bukan sahaja secara online bahkan offline.<br />
Untuk mendapatkan maklumat lanjut berkaitan <strong>iNotes</strong> dan juga ciri-ciri lain selain <strong>iNotes</strong>, sila rujuk pautan<br />
web: http://www.lotus.com/ldd/dominowiki.nsf<br />
Sekiranya ada cadangan dan pandangan untuk mempertingkatkan dokumen ini, boleh emelkan kepada:<br />
administrator@salam.uitm.edu.my<br />
Page 1
2.0 CAPAIAN KEPADA INOTES<br />
2.0 CAPAIAN KEPADA iNOTES<br />
1. Untuk membuka email <strong>iNotes</strong>, salin link berikut di browser : https://mail.uitm.edu.my atau<br />
melalui pautan SALAM E-MAIL (NEW) pada website UiTM .<br />
2. Masukkan username dan password<br />
Page 2
2.0 CAPAIAN KEPADA INOTES<br />
3. Rajah berikut akan terpapar . Tunggu seketika .<br />
4. Email akan terpapar seperti berikut untuk kali pertama.<br />
Page 3
3.0 CUSTOMIZATION HOMEPAGE INOTES<br />
3.0 CUSTOMIZATION HOMEPAGE iNOTES<br />
Homepage adalah halaman pertama yang akan terpapar bila pengguna membuka <strong>iNotes</strong>. Secara default,<br />
ianya akan terpapar seperti di bawah.<br />
1. Untuk mengemaskini layout sedia ada, klik pada butang Edit Layout .<br />
1. Pilih Layout yang dikehendaki.<br />
Page 4
3.0 CUSTOMIZATION HOMEPAGE INOTES<br />
2. Berikut adalah Contoh Layout yang dipilih .<br />
3. Layout terpapar seperti dibawah. Layout boleh diubah kembali dengan menekan butang .<br />
Page 5
4.0 TATARAJAH (CONFIGURATION) MAIL INOTES<br />
4.0 TATARAJAH (CONFIGURATION) MAIL iNOTES<br />
Maklumat <strong>iNotes</strong><br />
Klik ikon<br />
di penjuru kiri atas untuk melihat maklumat <strong>iNotes</strong> yang digunakan<br />
Page 6
4.0 TATARAJAH (CONFIGURATION) MAIL INOTES<br />
Paparan Emel<br />
Klik ikon<br />
untuk melihat emel<br />
Tatarajah Emel (Mail Preferences)<br />
Klik More- Preferences untuk melihat pilihan tatarajah<br />
Page 7
4.0 TATARAJAH (CONFIGURATION) MAIL INOTES<br />
Basics – Search<br />
Tick “Enable full-text indexing for searching” untuk membolehkan carian lebih laju.<br />
Mail - General<br />
Pastikan “Send message in this format” diset kepada HTML.<br />
Page 8
4.0 TATARAJAH (CONFIGURATION) MAIL INOTES<br />
Mail – Display<br />
Sort mail: Descending sekiranya mahu melihat emel terbaharu teratas.<br />
Unread Mail Indication: Merah atau Hitam Bold<br />
Page 9
4.0 TATARAJAH (CONFIGURATION) MAIL INOTES<br />
Mail – Signature<br />
1. Signature boleh dimasukkan samada secara Plain Text atau Rich Text.<br />
2. Untuk memasukkan header ke dalam Signature, pilih Rich Text. Cuma browser Internet<br />
Explorer dan Mozilla Firefox sahaja yang dibenarkan untuk memasukkan signature untuk kali<br />
pertama dan memerlukan instalasi Java. Boleh rujuk disini . Apabila telah berjaya, browser<br />
Chrome juga boleh digunakan untuk menghantar email seperti biasa.<br />
3. Menggunakan perisian seperti paint atau snipping tool , copy gambar yang dikehendaki dan<br />
paste kedalam ruangan Rich Text.<br />
Page 10
4.0 TATARAJAH (CONFIGURATION) MAIL INOTES<br />
4. Tick pada Rich text dan tekan butang .<br />
5. Signature akan terpapar apabila New Message di buka.<br />
Page 11
4.0 TATARAJAH (CONFIGURATION) MAIL INOTES<br />
Mail – Attention Indicator<br />
Tick Display dan masukkan alamat emel internet.<br />
International<br />
Pastikan Date Settings, Short: dd-mm-yy, Long: dddd,dd MMMM, yyyy<br />
Page 12
4.0 TATARAJAH (CONFIGURATION) MAIL INOTES<br />
Delegation – Mail, Calendar<br />
Letakkan nama orang lain yang boleh mengakses emel dan kalendar serta peranan mereka. Klik pada butang<br />
Add Person or Group untuk memasukkan siapa yang ingin kita benarkan untuk mengakses email dan<br />
kalendar kita.<br />
Delegation – Shortcuts<br />
Letakkan “shortcut” nama pengguna lain yang membenarkan akses kepada kita.<br />
Page 13
4.0 TATARAJAH (CONFIGURATION) MAIL INOTES<br />
Archive<br />
Pengguna perlu mengarkibkan ( archive) email kedalam PC masing-masing. Klik pada On My Computer.<br />
Security – Change Internet Password<br />
Klik butang<br />
untuk menukar password default yang diberikan oleh Email Administrator kepada<br />
password pilihan pengguna.<br />
Page 14
4.0 TATARAJAH (CONFIGURATION) MAIL INOTES<br />
Disyorkan agar menukar password baru dengan kombinasi password mengandungi aksara dan nombor .<br />
Klik butang OK setelah memasukkan password baru.<br />
Offline<br />
Disyorkan agar tidak memilih Encrypt mail file locally. Emel lama tidak akan dapat diakses sekiranya tiada<br />
ID, atau ID bertukar.<br />
Page 15
4.0 TATARAJAH (CONFIGURATION) MAIL INOTES<br />
RULES<br />
Letakkan Mail rules di sini untuk melakukan filtering atau mengalihkan emel ke folder selain inbox. Rules<br />
hanya berfungsi untuk emel yang baharu diterima.<br />
Page 16
4.0 TATARAJAH (CONFIGURATION) MAIL INOTES<br />
STATIONERY.<br />
Template emel kepada pengguna tetap tertentu.Contoh stationery seperti di bawah<br />
Page 17
5.0 EMAIL RECALL<br />
5.0 EMAIL RECALL<br />
Email Recall bertujuan untuk menarik kembali email yang telah dihantar kepada pengguna lain ( emel<br />
dalaman sahaja) walaupun email tersebut telah pun dibaca.<br />
1. Hantar emel kepada rakan<br />
2. Pergi ke folder Sent, pilih emel yang dikirimkan tadi:<br />
3. Tekan butang Recall Message, pilih penerima dan tandakan seperti di bawah, tekan OK.<br />
Mesej berikut akan terpapar.<br />
Page 18
5.0 EMAIL RECALL<br />
4. Penghantar email yang membuat “Message Recall” akan mendapat maklumat ini (Message Recall<br />
Berjaya ):<br />
5. Semak status email tersebut seperti dibawah menandakan emel yang dikirimkan tadi telah<br />
ditarik balik.<br />
Page 19
MENGAKSES EMEL ORANG LAIN (YANG DIBENARKAN)<br />
5.0 MENGAKSES EMEL ORANG LAIN (YANG<br />
DIBENARKAN)<br />
Pengguna boleh membuka emel pengguna lain jika pengguna lain memberikan kebenaran untuk<br />
mengakses emel tersebut.<br />
1. Buka emel sendiri<br />
2. Create email shortcut kepada emel rakan<br />
3. Satu link baharu akan tertera seperti ini:<br />
Page 20
MENGAKSES EMEL ORANG LAIN (YANG DIBENARKAN)<br />
4. Klik link baharu ini. Apa yang berlaku? Adakah dapat mengakses emel ini? Sekiranya tidak,<br />
seperti di bawah, apa yang anda lakukan adalah semak kembali dengan pengguna yang<br />
memberikan akses kepada anda samada akses telah diberikan dengan betul.<br />
Page 21
MENGGUNAKAN MAIL RULES<br />
7.0 MENGGUNAKAN MAIL RULES<br />
Mail Rules digunakan untuk membuat peraturan pada emel yang baru diterima sahaja yang memenuhi<br />
kriteria tertentu yang kita setkan.<br />
1. Klik pada New Rule . Masukkan nama Rule baru.<br />
2. Tetapkan satu Conditions<br />
3. Pilih satu dari kriteria samaada contoh : Subject contains Email Baru dan tekan butang<br />
dimasukkan .<br />
. Tekan butang untuk membuang condition yang tersilap<br />
4. Tetapkan satu actions. Contohnya move to folder Akaun Baru dan tekan butang<br />
Tekan butang untuk membuang action yang tersilap dimasukkan .<br />
Page 22
MENGGUNAKAN MAIL RULES<br />
5. Klik butang<br />
Page 23
8.0 MEMPAMERKAN EMEL SATU MUKA PADA SATU<br />
MASA<br />
8.0 MEMPAMERKAN EMEL SATU MUKA PADA SATU MASA<br />
1. Set emel kepada “Show documents one page at a time”<br />
2. Ini akan mempercepatkan view Inbox<br />
3. Contoh:<br />
Page 24
9.0 TATARAJAH (CONFIGURATION) CALENDAR INOTES<br />
9.0 TATARAJAH (CONFIGURATION) CALENDAR iNOTES<br />
CALENDAR - GENERAL.<br />
Pastikan Time Zone = China/ Singapore sekiranya berada di Malaysia. Boleh mengimport Holidays Islam dan<br />
Malaysia ke dalam Kalendar.<br />
Page 25
9.0 TATARAJAH (CONFIGURATION) CALENDAR INOTES<br />
CALENDAR – SCHEDULING<br />
Boleh ditetapkan Availability hours dan Out of Office.<br />
OUT OF OFFICE (OOO)<br />
Sekiranya ingin tetapkan OOO, perlu tandakan kotak “Enable the Out of Office agent”<br />
Page 26
9.0 TATARAJAH (CONFIGURATION) CALENDAR INOTES<br />
DELEGATION – SCHEDULE<br />
Tatarajah untuk tentukan siapa yang boleh melihat Schedule dan apa maklumat yang boleh dilihat.<br />
GROUP CALENDAR<br />
Pergi ke Calendar – Group Calendar:<br />
Page 27
9.0 TATARAJAH (CONFIGURATION) CALENDAR INOTES<br />
Tekan New dan masukkan nama-nama rakan yang ingin dilihat kalendar mereka:<br />
Pilih nama daripada UiTM’s Address Book:<br />
Page 28
9.0 TATARAJAH (CONFIGURATION) CALENDAR INOTES<br />
Pastikan Members tertera nama-nama dengan betul. Sekiranya baik, jangan lupa Save and Close:<br />
Senarai Group Calendar baharu akan tertera. Klik pada senarai ini:<br />
Page 29
9.0 TATARAJAH (CONFIGURATION) CALENDAR INOTES<br />
Sekiranya pengguna di atas membenarkan akses kepada kalendar mereka, maklumat kalendar mereka akan<br />
dapat dilihat:<br />
Page 30
10. TO DO<br />
10. TO DO<br />
To Do digunakan untuk tugasan atau catatan kerja. Ia boleh digunakan untuk diri sendiri, diserahkan kepada<br />
individu lain atau ke kumpulan (group). Cara membuka To Do, tekan ikon<br />
, klik New – Pilih To Do:<br />
Masukkan maklumat yang diingini seperti tarikh, priority, status dan seterusnya. Sekiranya ingin diserahkan<br />
kepada pihak lain, tekan tab Assign:<br />
Page 31
10. TO DO<br />
To Do yang di”assign” ke pihak lain:<br />
Page 32
11. NOTEBOOK<br />
11. NOTEBOOK<br />
Notebook digunakan untuk memasukkan catatan bertulis atau bergambar. Ia boleh disimpan atau<br />
dikongsikan dengan orang lain. Notebook <strong>iNotes</strong> boleh dikatakan hampir sama dengan Evernote:<br />
Klik ikon:<br />
tekan New:<br />
Boleh masukkan link, gambar dan catatan:<br />
Apabila telah siap Notebook, ia boleh di”forward” kepada pihak lain.<br />
Page 33
11. NOTEBOOK<br />
Page 34
12. LANGKAH-LANGKAH INSTALASI JAVA<br />
12. LANGKAH-LANGKAH INSTALASI JAVA<br />
Instalasi java diperlukan untuk menambah gambar pada signature atau untuk membuat carian nama<br />
address book pada Sistem FYI.<br />
1. Untuk mendapatkan java versi terkini sila ke pautan web berikut : http://java.com<br />
2. Klik pada butang .<br />
Page 35
12. LANGKAH-LANGKAH INSTALASI JAVA<br />
3. Klik butang .<br />
Page 36
12. LANGKAH-LANGKAH INSTALASI JAVA<br />
4. Simpan installer java ke desktop.<br />
5. Klik pada installer berikut pada desktop.<br />
Page 37
12. LANGKAH-LANGKAH INSTALASI JAVA<br />
6. Klik pada butang<br />
Page 38
12. LANGKAH-LANGKAH INSTALASI JAVA<br />
7. Tunggu sehingga selesai.<br />
8. Klik kembali kepada website java untuk verified. Klik pada butang<br />
.<br />
Page 39
12. LANGKAH-LANGKAH INSTALASI JAVA<br />
9. Jika terpapar seperti berikut , Java telah berjaya diinstal dengan baik.<br />
10. Klik pada windows dan taip configure java. Ikon akan terpapar seperti berikut.<br />
Page 40
12. LANGKAH-LANGKAH INSTALASI JAVA<br />
11. Tekan pada tab Security.<br />
12. Klik pada butang<br />
13. Klik pada butang dan masukkan seperti berikut :<br />
http://*.uitm.edu.my<br />
https://*.uitm.edu.my<br />
Page 41
12. LANGKAH-LANGKAH INSTALASI JAVA<br />
14. Klik pada butang<br />
15. Klik butang .<br />
16. Jika Java telah berjaya, boleh cuba memasukkan signature pada Rich Text secara copy and paste dan<br />
membuat carian pada address book pada sistem FYI.<br />
Page 42
12. LANGKAH-LANGKAH INSTALASI JAVA<br />
Carian nama pada address book sistem FYI<br />
Boleh Copy dan paste Signature pada Rich Text<br />
Page 43
12. LANGKAH-LANGKAH COPY CONTACTS KE INOTES<br />
12. LANGKAH-LANGKAH COPY CONTACTS KE iNOTES<br />
Dari Lotus Notes Client sedia ada, klik pada Contacts.<br />
Klik Pada More -> Export Contacts<br />
Page 44
12. LANGKAH-LANGKAH COPY CONTACTS KE INOTES<br />
Pilih ketetapan seperti dibawah dan klik pada butang Export.<br />
Buka email <strong>iNotes</strong> dan klik pada ikon Contacts<br />
Page 45
12. LANGKAH-LANGKAH COPY CONTACTS KE INOTES<br />
Klik pada More -> Import Contacts<br />
Klik pada butang Choose File dan pilih fail yang telah disimpan di desktop tadi. (contactexport.csv)<br />
Lepas tu tekan butang Ok.<br />
Page 46
12. LANGKAH-LANGKAH COPY CONTACTS KE INOTES<br />
Jika terpapar seperti ini, contact telah berjaya diimport.<br />
Page 47