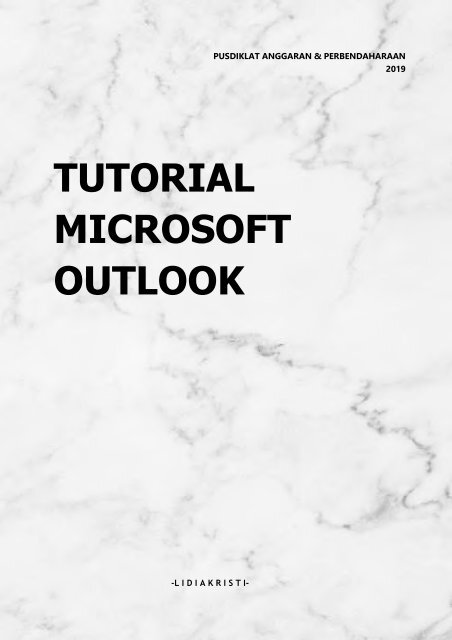You also want an ePaper? Increase the reach of your titles
YUMPU automatically turns print PDFs into web optimized ePapers that Google loves.
PUSDIKLAT ANGGARAN & PERBENDAHARAAN<br />
2019<br />
TUTORIAL<br />
MICROSOFT<br />
OUTLOOK<br />
-L I D I A K R I S T I-
DAFTAR ISI<br />
DAFTAR ISI ................................................................................................................ 1<br />
DAFTAR TABEL ......................................................................................................... 2<br />
I. PENGENALAN MICROSOFT OUTLOOK .......................................................... 3<br />
II. KONFIGURASI EMAIL DI OUTLOOK WINDOWS ............................................. 3<br />
III. MEMBACA EMAIL ............................................................................................. 6<br />
IV. MEMBUAT PESAN BARU ................................................................................. 6<br />
V. MEMBUAT DOCUMENT APPROVAL ............................................................... 7<br />
VI. MEMBUAT UNDANGAN RAPAT / PERTEMUAN / KOORDINASI ..................... 8<br />
VII. MEMBUAT REMINDER UNTUK WIDYAISWARA UNTUK MENYUSUN DAN<br />
VALIDASI SOAL SERTA KOREKSI HASIL UJIAN .................................................... 10<br />
VIII. KONFIGURASI EMAIL DI OUTLOOK DI IOS ............................................. 12<br />
IX. KONFIGURASI EMAIL DI OUTLOOK DI ANDROID ........................................ 15<br />
X. KELEBIHAN MENGGUNAKAN FITUR OUTLOOK: ......................................... 18<br />
PAGE 1
DAFTAR TABEL<br />
Tabel 1. 1 Welcome to <strong>Outlook</strong> .................................................................................... 3<br />
Tabel 1. 2 Sinkronisasi email dengan <strong>Outlook</strong> ............................................................. 4<br />
Tabel 1. 3 Penambahan akun outlook .......................................................................... 4<br />
Tabel 1. 4 Setting email telah berhasil ......................................................................... 5<br />
Tabel 1. 5 Configuring outlook accounts ...................................................................... 5<br />
Tabel 1. 6 Tampilan awal email outlook ....................................................................... 5<br />
Tabel 1. 7 Icon ada pesan baru ................................................................................... 6<br />
Tabel 1. 8 Tampilan jendela membuat pesan baru ...................................................... 6<br />
Tabel 1. 9 Tampilan membuat document approval ...................................................... 7<br />
Tabel 1. 10 Tampilan review Ms.Word ......................................................................... 8<br />
Tabel 1. 11 Tampilan calendar - Pemilihan tanggal ..................................................... 8<br />
Tabel 1. 12 Tampilan membuat undangan rapat .......................................................... 8<br />
Tabel 1. 13 Tampilan Reminder ................................................................................... 9<br />
Tabel 1. 14 Tampilan membuat penugasan – step 1.................................................. 10<br />
Tabel 1. 15 Tampilan membuat penugasan - step 2 .................................................. 11<br />
Tabel 1. 16 Laporan Status ........................................................................................ 11<br />
Tabel 1. 17 Icon <strong>Outlook</strong> ............................................................................................ 12<br />
Tabel 1. 18 Add Account ........................................................................................... 12<br />
Tabel 1. 19 Pilhan Ms Exchange ............................................................................... 13<br />
Tabel 1. 20 Isian Password ........................................................................................ 13<br />
Tabel 1. 21 Pilihan Skip atau Continue ...................................................................... 14<br />
Tabel 1. 22 Tampilan outlook terbuka ........................................................................ 14<br />
Tabel 1. 23 Memulai <strong>Outlook</strong> ..................................................................................... 15<br />
Tabel 1. 24 Add Account ........................................................................................... 15<br />
Tabel 1. 25 Isian Password ........................................................................................ 16<br />
Tabel 1. 26 Penambahan akun lain ........................................................................... 16<br />
Tabel 1. 27 Pilih Skip atau Continue .......................................................................... 17<br />
Tabel 1. 28 Tampilan outlook terbuka ........................................................................ 17<br />
PAGE 2
I. PENGENALAN MICROSOFT OUTLOOK<br />
Ms <strong>Outlook</strong> adalah sebuah aplikasi pengelolaan klien email dan<br />
workgroup yang dikeluarkan oleh <strong>Microsoft</strong>. Aplikasi <strong>Outlook</strong> ini<br />
membantu kita dalam pengelolaan email yang tentunya lebih praktis<br />
dibandingkan dengan menggunakan internet. Ms <strong>Outlook</strong> merupakan<br />
paket dari Ms Office, sehingga untuk menginstallnya dapat dilakukan<br />
bersama-sama dengan Ms Office.<br />
Selain untuk pengelolaan email, <strong>Outlook</strong> juga mempunyai beberapa<br />
fasilitas lain seperti pengelolaan kalender kerja, meeting, jadwal tugas dll.<br />
II.<br />
KONFIGURASI EMAIL DI OUTLOOK WINDOWS<br />
1. Buka <strong>Outlook</strong> Windows. Pada panduan kali ini menggunakan<br />
<strong>Outlook</strong> versi 2013. Namun pada prinsipnya versi apapun sama.<br />
Kemudian klik Next.<br />
Tabel 1. 1 Welcome to <strong>Outlook</strong><br />
2. Lalu anda akan diarahkan ke step selanjutnya yaitu agreement<br />
mengenai sinkronisasi email dengan <strong>Outlook</strong>. Klik Yes pada<br />
pilihan ini lalu klik Next.<br />
PAGE 3
Tabel 1. 2 Sinkronisasi email dengan <strong>Outlook</strong><br />
3. Setelah itu, pada step ketiga ini anda dapat memilih E-mail<br />
Account dalam proses penambahan akun <strong>Outlook</strong>. Kemudian klik<br />
Next.<br />
Tabel 1. 3 Penambahan akun outlook<br />
4. Apabila muncul tulisan Congratulations! Seperti gambar<br />
dibawah maka proses setting email di <strong>Outlook</strong> Windows telah<br />
berhasil. Kemudian Klik Finish.<br />
PAGE 4
Tabel 1. 4 Setting email telah berhasil<br />
5. Tunggu beberapa saat, <strong>Outlook</strong> akan terbuka dan berisi inbox, sent<br />
item, trash dari email yang telah anda setting.<br />
Tabel 1. 5 Configuring outlook accounts<br />
Tabel 1. 6 Tampilan awal email outlook<br />
PAGE 5
III. MEMBACA EMAIL<br />
Untuk membaca email pastikan <strong>Outlook</strong> berada pada folder<br />
“Inbox”, cukup dobel klik pada pesan yang ingin dibaca. Pesan akan<br />
terbuka pada jendela baru. Untuk mengetahui adanya pesan baru, pada<br />
windows toolbar (sudut kanan monitor) akan diberi tanda amplop yang<br />
diiringi dengan suara “ding” sebagai bunyi default untuk email yang tiba<br />
pada <strong>Outlook</strong>.<br />
Tabel 1. 7 Icon ada pesan baru<br />
IV. MEMBUAT PESAN BARU<br />
1. Pilih New Email pada ujung paling kiri di bawah tab Home.<br />
Jendela Pesan Baru (New Messages) muncul pada tab Message MS<br />
<strong>Outlook</strong>:<br />
Tabel 1. 8 Tampilan jendela membuat pesan baru<br />
2. Masukkan nama atau alamat email di field To atau Cc.<br />
3. Dalam field Subject, ketikkan subjek pesan email.<br />
4. Letakkan kursor dalam isi pesan email, lalu mulailah mengetik.<br />
5. Setelah mengetikkan pesan, pilih Send.<br />
PAGE 6
V. MEMBUAT DOCUMENT APPROVAL<br />
Tabel 1. 9 Tampilan membuat document approval<br />
1. Membuat email baru, lakukan hal yang sama dengan langkah IV.<br />
2. Pilih Attach File untuk menyisipkan dokumen yang akan di<br />
review.<br />
3. Tambahkan catatan, arahan, atau komentar sesuai keperluan.<br />
4. Pada tab Option, di group tracking, klik Use Voting Buttons,<br />
pilih Approve;Reject.<br />
5. Klik Send.<br />
6. Penerima merespons email di tulisan “klik disini”. Pilih<br />
Approve atau Reject.<br />
7. Pengirim akan mendapatkan email balasan dari penerima yang<br />
menyatakan bahwa penerima menyetujui/menolak dokumen yang<br />
telah dibuat oleh pengirim. Approve menunjukkan bahwa dokumen<br />
yang diajukan sudah benar atau tidak memerlukan revisi.<br />
8. Apabila penerima merasa jika dokumen yang sudah diajukan masih<br />
memerlukan perbaikan, maka bisa dilakukan dengan membalas<br />
email dengan menjelaskan di body email apa saja yang perlu<br />
diperbaiki, atau menggunakan fitur “New Comment” yang ada di<br />
tab Review Ms.Word.<br />
PAGE 7
Tabel 1. 10 Tampilan review Ms.Word<br />
VI. MEMBUAT UNDANGAN RAPAT / PERTEMUAN / KOORDINASI<br />
Tabel 1. 11 Tampilan calendar - Pemilihan tanggal<br />
Tabel 1. 12 Tampilan membuat undangan rapat<br />
PAGE 8
Tabel 1. 13 Tampilan Reminder<br />
1. Pada bagian bawah Folder Pane, klik icon Calendar untuk<br />
membuka folder Calendar.<br />
2. Pilih tanggal.<br />
3. Pilih sebuah blok waktu untuk meeting.<br />
4. Pada tab Home, di grup New, klik New Meeting.<br />
5. Klik To.<br />
6. Pada kotak dialog Select Attendees and Resources, pilih<br />
peserta meeting dan sumber daya dari Address Book,<br />
atau ketikkan alamat secara manual.<br />
7. Jika meeting wajib dihadiri, klik required.<br />
8. Jika meeting tidak wajib hadir, klik Optional.<br />
9. Klik Ok jika sudah selesai.<br />
10. Pada kotak Subject, ketikkan deskripsi dari meeting.<br />
11. Tambahkan catatan, arahan, atau komentar untuk meeting sesuai<br />
keperluan.<br />
12. Pilih sebuah ruangan yang akan digunakan untuk meeting, atau<br />
ketikkan lokasi meeting pada kotak Location.<br />
13. Klik Send.<br />
PAGE 9
Tips & Trik:<br />
Anda bisa menggunakan Scheduling Assistant untuk membantu Anda<br />
mencari waktu yang tepat untuk semua peserta meeting, dan Anda juga bisa<br />
mencari sumber daya yang tersedia. Untuk beralih ke View Scheduling<br />
Assistant, pada tab Meeting, di grup Show, klik Scheduling Assistant. Anda<br />
juga bisa menggunakan tombol Tracking yang ada pada tab Meeting untuk<br />
melihat peserta meeting mana yang sudah menanggapi permintaan meeting<br />
Anda.<br />
VII. MEMBUAT REMINDER UNTUK WIDYAISWARA UNTUK MENYUSUN<br />
DAN VALIDASI SOAL SERTA KOREKSI HASIL UJIAN<br />
1. Buat tugas baru dan isi properti tugas sesuai dengan keperluan.<br />
2. Pada tab Task, di grup Manage Task, klik Assign Task.<br />
Tabel 1. 14 Tampilan membuat penugasan – step 1<br />
3. Tentukan siapa saja orang yang akan Anda berikan tugas.<br />
4. Pilih check box Keep an Updated Copy of This Task<br />
on My Task List agar <strong>Outlook</strong> melacak tugas yang Anda berikan<br />
dengan salinan pada daftar tugas Anda yang selalu diperbarui ketika<br />
orang-orang mengerjakan tugas yang Anda diberikan.<br />
5. Pilih check box Send Me a Status Report When This<br />
Task Is Complete agar <strong>Outlook</strong> mengirimkan Anda laporan status<br />
PAGE 10
ketika orang yang Anda berikan tugas telah menyelesaikan<br />
tugasnya.<br />
6. Klik Send.<br />
Tabel 1. 15 Tampilan membuat penugasan - step 2<br />
7. Verifikasikan bahwa orang-orang yang Anda berikan tugas telah<br />
ditampilkan sebagai pemilik tugas (Owner).<br />
8. Status akan terupdate dengan sendirinya ketika orang yang diberikan<br />
tugas mengirimkan laporan status.<br />
Tabel 1. 16 Laporan Status<br />
PAGE 11
Tips & Trik:<br />
Jika Anda adalah orang yang diberikan tugas tapi ingin mengalihkan<br />
tugas tersebut ke orang lain, setujui tugas lalu buka tugas itu. Pada tab Task,<br />
di grup Manage Task, klik Assign Task. Lalu ketikkan nama orang<br />
yang ingin Anda berikan tugas atau pilih nama dari daftar alamat yang ada.<br />
Ketika Anda memberikan tugas ke orang lain, salinan pesan permintaan<br />
tugas akan ada di folder Sent Items. Jika Anda membuka pesan tersebut, form<br />
akan menampilkan pesan status yang mengindikasikan bahwa <strong>Outlook</strong><br />
sedang menunggu tanggapan dari orang yang Anda berikan tugas. Pesan<br />
tersebut akan berubah ketika orang yang Anda berikan tugas telah menerima<br />
atau menolak tugas yang Anda berikan.<br />
VIII. KONFIGURASI EMAIL DI OUTLOOK DI IOS<br />
1. Unduh <strong>Outlook</strong> untuk iOS dari App Store iOS, lalu buka. Ikonnya<br />
akan terlihat seperti ini:<br />
Tabel 1. 17 Icon <strong>Outlook</strong><br />
2. Masukkan alamat email lengkap Anda, lalu ketuk Tambahkan<br />
Akun (Add Account).<br />
Tabel 1. 18 Add Account<br />
PAGE 12
3. Pilih <strong>Microsoft</strong> Exchange.<br />
Tabel 1. 19 Pilhan Ms Exchange<br />
4. Masukkan kata sandi (Password) akun email dan description e.g<br />
Work.<br />
Tabel 1. 20 Isian Password<br />
PAGE 13
5. Pilih skip atau<br />
Tabel 1. 21 Pilihan Skip atau Continue<br />
6. Tampilan <strong>Outlook</strong> akan terbuka dan berisi inbox.<br />
Tabel 1. 22 Tampilan outlook terbuka<br />
PAGE 14
IX. KONFIGURASI EMAIL DI OUTLOOK DI ANDROID<br />
1. Unduh <strong>Outlook</strong> dari Play Store, install, lalu buka.<br />
2. Ketuk Get Started.<br />
Tabel 1. 23 Memulai <strong>Outlook</strong><br />
3. Masukkan alamat email lengkap Anda, lalu ketuk Continue.<br />
Tabel 1. 24 Add Account<br />
PAGE 15
4. Masukkan kata sandi (Password) akun email dan description e.g<br />
Work lalu ketuk tanda Centang di pojok kanan atas.<br />
Tabel 1. 25 Isian Password<br />
5. Akun telah ditambahkan, pilih Skip untuk pertanyaan apakah<br />
ingin menambahkan akun lain.<br />
Tabel 1. 26 Penambahan akun lain<br />
PAGE 16
6. Pilih skip atau<br />
Tabel 1. 27 Pilih Skip atau Continue<br />
7. Tampilan <strong>Outlook</strong> akan terbuka dan berisi inbox.<br />
Tabel 1. 28 Tampilan outlook terbuka<br />
PAGE 17
X. KELEBIHAN MENGGUNAKAN FITUR OUTLOOK:<br />
1. Pegawai akan terbiasa dan disiplin menggunakan email Kemenkeu<br />
dan kemudian akan mulai meninggalkan penggunaan email pribadi<br />
untuk kepentingan kedinasan.<br />
2. Mengurangi penggunaan kertas untuk menuju green office.<br />
3. Beberapa menit sebelum waktunya tiba, outlook akan secara<br />
otomatis memberikan peringatan di PC (Hal ini diasumsikan bahwa<br />
semua pegawai sedang menggunakan PC, atau setidaknya PC<br />
dalam keadaan aktif).<br />
4. Realtime notification.<br />
PAGE 18