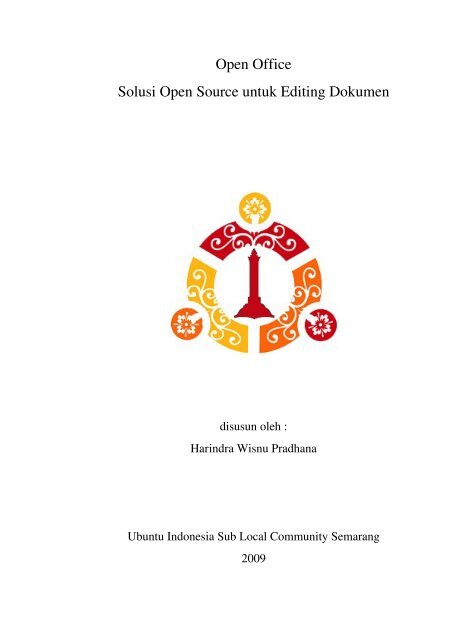open office.pdf - Mugos UMS
open office.pdf - Mugos UMS
open office.pdf - Mugos UMS
Create successful ePaper yourself
Turn your PDF publications into a flip-book with our unique Google optimized e-Paper software.
Open Office<br />
Solusi Open Source untuk Editing Dokumen<br />
disusun oleh :<br />
Harindra Wisnu Pradhana<br />
Ubuntu Indonesia Sub Local Community Semarang<br />
2009
Menggunakan OpenOffice<br />
OpenOffice terdiri dari beberapa aplikasi perkantoran, yaitu :<br />
● Open Office Writer, yang digunakan untuk melakukan pengolahan kata<br />
● Open Office Call, yang digunakan untuk aplikasi pengolah angka<br />
● Open Office Impress, yang digunakan untuk membuat file presentasi.<br />
● Open Office Draw, yang digunakan untuk mengolahan citra (gambar)<br />
● Open Office Base, yang digunakan untuk pengolah database<br />
● Open Office Math, yang digunakan untuk memasukkan formula (rumusrumus matematika/<br />
logika)<br />
Untuk menjalankan OpenOffice klik pada menu Office kemudian memilih aplikasi<br />
OpenOffice yang ingin dijalankan misalnya Word Processor sehingga akan muncul seperti gambar<br />
berikut<br />
Bekerja dengan OpenOffice<br />
Gambar 1 Tampilan Open Office Writer<br />
Sebelum bekerja dengan OpenOffice sebaiknya anda mengkonfigurasi beberapa settingan<br />
dari OpenOffice. Untuk itu perlu dilakukan konfigurasi untuk mengubah settingan yang diperlukan.<br />
Misalnya dokumen akan di simpan secara otomatis setiap periode 15 menit. Lakukan konfigurasi<br />
tersebut melalui menu Tools, Options, Load/Save. Untuk settingan lainnya dapat anda tentukan<br />
berdasarkan kebutuhan dalam pengolahan.<br />
Komunitas Ubuntu Semarang Ubuntuid SubLoCo Semarang<br />
Jl. Jati Raya Ck3 Ruko Banyumanik Semarang telp (024) 7475641<br />
1
Operasi File Pada OpenOffice<br />
Membuat file baru<br />
Membuat file baru pada OpenOffice dilakukan dari start menu Open Office yaitu<br />
File>News>Pilih tipe dokumen. Pada setiap menu terdapat pilihan jenis dokumen baru yang dibuat<br />
yaitu pengolah kata, angka, presentasi, formula dan sebagainya.<br />
Menyimpan File<br />
Untuk menyimpan file digunakan perintah File, Save. Setelah itu akan muncul window baru<br />
untuk penyimpanan. Ketikkan nama file pada kotak dialog FileName dan juga extentions file<br />
tersebut. OpenOffice mendukung format extension file microsoft <strong>office</strong>. Untuk menyimpan dengan<br />
nama lain pilih File, Save As seperti nampak pada gambar berikut.<br />
Membuka File<br />
Gambar 2 Tampilan menyimpan file<br />
Membuka file hanya digunakan untuk file yang sebelumnya pernah dibuat baik dengan<br />
OpenOffice maupun dengan Microsoft Office. Untuk membuka fil klik pada File, Open.<br />
Kemudian pilih nama file dan direktori tempat file berada.<br />
Menutup File<br />
Perintah File, Close akan menutup file aktif akan ditutup, sedangkan file yang tidak aktif<br />
masih tetap terbuka. Sedangkan untuk menutup seluruh dokumen baik yang aktif dan<br />
tidak aktif pilih File, Exit<br />
Komunitas Ubuntu Semarang Ubuntuid SubLoCo Semarang<br />
Jl. Jati Raya Ck3 Ruko Banyumanik Semarang telp (024) 7475641<br />
2
OpenOffice.org Writer<br />
Menggunakan OpenOffice Writer<br />
Seperti yang telah disebutkan diatas, aplikasi pengolah kata (word processor) yang termasuk<br />
dalam OpenOffice adalah Writer. OpenOffice Writer paling banyak digunakan sebagai pengolah kata<br />
yang cukup papuler. Untuk membuat dokumen baru pada Writer pilih Office > Open Office Writer<br />
Format Halaman Dokumen<br />
Melakukan pemformatan dokumen bisa dilakukan sebelum atau sesudah dokumen dibuat.<br />
Format dokumen dalam bahasan ini meliputi format halaman, karakter, paragraf, penomoran dan<br />
style.<br />
Format Kertas dan Halaman<br />
Format halaman dimaksudkan untuk menentukan ukuran kertas, margin, background, footer,<br />
header, footnote dan kolom. Untuk mengubah format halaman dilakukan pada Menu Format > Page.<br />
Menentukan Ukuran Halaman Kertas<br />
Setelah menu Format>Page dibuka maka akan muncul kotak dialog berikut untuk<br />
mengisi properties dari halaman kertas<br />
Gambar 3 Tampilan page style<br />
● Paper Format, untuk menentukan ukuran kertas dan posisi kertas yaitu Landscape (mendatar)<br />
Komunitas Ubuntu Semarang Ubuntuid SubLoCo Semarang<br />
Jl. Jati Raya Ck3 Ruko Banyumanik Semarang telp (024) 7475641<br />
3
atau Portrait (meninggi). Selain ukuran yang sudah ada, anda juga bisa mendefinisikan sendiri<br />
ukuran kertas dengan mengetikkan lebar (width) dan tinggi (height). Ukuran dinyatakan dalam<br />
Inchi, untuk ukuran lainnya harus menuliskan keterangan dibelakangnya. Misalnya 10 cm.<br />
● Margin, untuk mengubah batas kertas meliputi batas kiri (left), batas kanan (right), batas atas<br />
(top) dan batas bawah (bottom).<br />
Tips : Format Halaman berbedabeda<br />
● Untuk membuat ukuran halaman yang berbedabeda untuk tiap halaman misalnya halaman<br />
pertama ukuran A4, halaman kedua tabloid dan halaman ketiga Env. #12.<br />
● Dihalaman pertama klik menu Format, Page, pada Organizer pilih Name : Default dan Next<br />
Style : First Page. Selanjutnya klik Page, atur paper format sesuai dengan format yang diinginkan<br />
yaitu A4 (untuk style : default).<br />
● Pindah ke halaman kedua, klik format, page, Organizer. Pada Name : First Page dan Next Sytle :<br />
Left Page. Kemudian klik page, atur paper format yaitu tabloid (untuk style : First Style).<br />
● Pindah kehalaman ketiga, tentukan Next Style dan paper format seperti pada langkahlangkah di<br />
atas.<br />
Menentukan Header dan Footer<br />
Header digunakan untuk memberi keterangan pada bagian atas halaman, dan biasanya<br />
digunakan untuk membuat kop surat. Footer serupa dengan header tetapi diletakkan pada bagian<br />
bawah halaman. Isi header dan footer akan sama untuk setiap halaman. Penomoran halaman juga<br />
masuk dalam header dan footer tetapi didefinisikan tersendiri. Pada kotak dialog Format > Page<br />
halaman klik pada tab Footer atau Header<br />
Komunitas Ubuntu Semarang Ubuntuid SubLoCo Semarang<br />
Jl. Jati Raya Ck3 Ruko Banyumanik Semarang telp (024) 7475641<br />
4
Gambar 4 Tampilan tab Header dan Footer<br />
Tips : Penomoran Halaman dan Text pada Header/Footer<br />
1. Nomor halaman pertama tidak dimulai dari angka 1<br />
● Klik Insert,Header/Footer (untuk menempatkan nomor halaman)<br />
● Klik Insert > Fields > Other > Variables. Pilih Set page Variable, Selection : On, Offseft : 12<br />
(nomor halaman dimulai setelah angka tersebut), Klik Insert<br />
Gambar 5 Tampilan penambahan nomor halaman<br />
● Klik Show Page Variable, As Page Style, Insert<br />
● Tampilan halaman akan dimulai tidak dari 1 tapi setelah nomor 12<br />
2. Nomor halaman dengan format “Page 1 of 20”<br />
● Klik Insert, Header/footer.<br />
● Arahkan pointer mouse pada header/footer, sebelum penulisan nomor ketik “Page” kemudian<br />
Komunitas Ubuntu Semarang Ubuntuid SubLoCo Semarang<br />
Jl. Jati Raya Ck3 Ruko Banyumanik Semarang telp (024) 7475641<br />
5
klik insert, page number (akan muncul number setelah tulisan page). Setelah muncul number,<br />
ketik “Of” dan terakhir klik insert, page count.<br />
● Nomor halaman terformat dengan bentuk Page 1 of 20 (halaman 1 dari 20 halaman)<br />
Catatan Kaki (Footnode atau Endnote)<br />
Catatan kaki footnote adalah catatan atas penjelasan dari suatu text dokumen yang berada<br />
tepat di bawah halaman dokumen dan biasanya berada satu halaman dengan halaman yang diberi<br />
catatan kaki tersebut. Text dengan cacatan kaki biasanya ditandai dengan angka atau karakter dengan<br />
posisi superscript di sebelah kanan text tersebut. Endnote mirip dengan footnote, namum pada<br />
endnote catatan kaki berada pada bagian akhir dari dokumen (tidak satu halaman dengan text yang<br />
diberikan catatan kaki).<br />
Membuat Kolom<br />
Membuat kolom dalam ini adlaah menjadikan satu halaman kertas menjadi beberapa bagian<br />
yang terpisah secara vertikal sepertinya halnya kolom pada koran. Untuk membuat kolom pada<br />
Format, Page halaman klik Coloumns<br />
Format Karakter<br />
Format karakter dapat dilakukan sebelum atau sesudah mengetik dokumen. Format karakter<br />
dilakukan dengan membuka kotak dialog men Format, Characther. Format karakter meliputi jenis<br />
font, ukuran, style, background dan efek font .<br />
Format Paragraf Dokumen<br />
Format paragraf digunakan untuk menentukan pengaturan dari sebuah paragraf yang<br />
mengatur lingkungan pada paragrat meliputi spasi, perataan, tabs, penomoran, drop caps dan border<br />
Menggunakan Fasilitas Style<br />
Salah satu fasilitas dalam word prosesor adalah style (template), yaitu fasilitas untuk<br />
mengatur template secara otomatis. Jika anda terbiasa melakukan format dokumen secara manual<br />
(satu persatu) tentunya kondiri seperti ini cukup menyita waktu karena beberapa format dokumen<br />
diubah satu persatu. Namun jika menggunakan style maka semua perubahan tersebut dapat dilakukan<br />
secara otomatis. Ada beberapa jenis style untuk format dokumen yaitu :<br />
● Paragraph Styles, untuk melakukan format style per paragraf sehingga satu paragraf akan<br />
Komunitas Ubuntu Semarang Ubuntuid SubLoCo Semarang<br />
Jl. Jati Raya Ck3 Ruko Banyumanik Semarang telp (024) 7475641<br />
6
memiliki style yang sama<br />
● Text Styles, untuk melakukan format perkarakter kata yang dipilih<br />
● Frame Styles, untuk format frame teks dan gambar<br />
● Page Styles, untuk format halaman termasuk ukuran kertas dan batas margin<br />
● Numbering Sytles, untuk memnformat nomor dan bullet<br />
Untuk membuat, menghapus, mengedit dan mengimport style lakukan langkah berikut<br />
Format, Styles & Formatting. Untuk membuat style baru, tentukan jenis styles yang akan digunakan<br />
apakah styles paragraf, styles text, styles pages, styles frame atau numbering. Setelah itu akan muncul<br />
kotak dialog untuk melakukan format style yang akan dibuat. Dalam contoh ini misalnya styles<br />
paragraf dengan nama <strong>open</strong>_<strong>office</strong>.<br />
Mengaplikasikan Style<br />
Setelah template dibuat selanjut adalah mengimplementasikan style tersebut pada dokumen<br />
agar style berubah sesuai template tersebut.<br />
Gambar 6 Tampilan style and formatting<br />
Untuk merubahnya style, pilih teks atau paragraf, kemudian double klik pada style yang akan<br />
diaplikasikan. Untuk memilih banyak paragraf atau teks dapat menggunakan Fill Mode Format<br />
Komunitas Ubuntu Semarang Ubuntuid SubLoCo Semarang<br />
Jl. Jati Raya Ck3 Ruko Banyumanik Semarang telp (024) 7475641<br />
7
Import Style<br />
Fasilitas ini digunakan untuk mengambil style dari dokumen lain dan mengaplikasikan ke<br />
dokumen yang akan dibuat. Anda cukup membuat sebuah dokumen master tempate sehingga<br />
dokumen lain dapat menggunakan style ini tanpa membuat style baru. Untuk mengaktifkan fungsi<br />
ini, Styles & Formatting, New Styles form selection, load styles<br />
Membuat Daftar Isi<br />
Daftar isi digunakan untuk memudahkan dalam pencarian bagianbagian informasi dalam<br />
suatu dokumen. Daftar isi dapat dibuat secara manual tetapi langkah ini kurang efektif karena butuh<br />
waktu yang relatif lama belum lagi perubahanperubahan yang terjadi maka dilakukan secara<br />
manual. Dengan adanya fasilitas Indexing maka untuk membuat daftar isi secara otomatis dapat<br />
dilakukan dan perubahanperubahan yang dilakukan juga dapat ikut terupdate secara otomatis.<br />
Untuk membuat daftar isi terlebih dahulu mengetik dokumen kemudian lakukan langkahlangkah<br />
berikut :<br />
● Posisikan kursor aktif pada halaman yang akan dibuat dengan daftar isi<br />
● Pilih menu Insert, Indexes & Tables, Entry<br />
● Pada selection Index pilih Table of Contents, Level untuk menandai bagian bab. Level 1 untuk<br />
bab utama, level 2 untuk subbab, level 3 untu subsubbab dan seterusnya. Setelah selesai pilih<br />
insert dan close<br />
● Setelah selesai menentukan Entry, selanjutnya posisikan kursor dihalaman yang akan dibuat<br />
daftar isi misalnya halaman pertama. Pilih menu Insert, Indexes & Tables, Indexes & table.<br />
Pastikan type pada kotak dialog adalah Table of Contents, setelah itu anda boleh menggantikan<br />
Title dari Table of Contents menjadi Daftar Isi, kemudian klik OK<br />
● Untuk mengupdate daftar isi klik kanan dibagian Daftar isi kemudian pilih Update Index/Table<br />
Bekerja dengan OpenOffice Calc<br />
OpenOffice Calc adalah aplikasi untuk pengolahan angka dari OpenOffice, Calc mirip<br />
dengan Microsoft Excel dari Microsoft Windows. Sehingga anda yang sebelumnya telah terbiasa<br />
dengan excel untuk migrasi ke Calc tidaklah sulit. OpenOffice Calc mendukung format dari Excel<br />
jadi jika anda telah mengerjakan tugas dengan excel masih dapat dioperasikan di aplikasi Calc.<br />
Komunitas Ubuntu Semarang Ubuntuid SubLoCo Semarang<br />
Jl. Jati Raya Ck3 Ruko Banyumanik Semarang telp (024) 7475641<br />
8
Menjalankan OpenOffice Calc<br />
OpenOffice Calc dapat dijalankan dari start Menu Aplikasi , Perkantoran, Spreadsheet atau<br />
dari Menu Edit, File, New, Spreadsheet<br />
Memahami Lembar Kerja Spreadsheet<br />
Halaman lembar kerja dari spreadsheet disebut dengan sheet, OpenOffice versi 2.0 ke atas<br />
menyediakan sekitar 65536 baris dan IV kolom. Secara default sheet pada spreadsheet ada 3 yaitu<br />
sheet1, sheet2 dan sheet3. Sheet ini dapat tambahan, dihapus maupun diedit. Perpaduan baris dan<br />
kolom ini disebut dengan cell yaitu tempat terjadi pengolahan data dari input yang dimasukkan baik<br />
berupa teks, angka, mata uang, jam, maupun field yang lainnya.<br />
Operasi Pada Cell<br />
Gambar 7 Tampilan Open Office Calc<br />
Cell adalah perpaduan baris dan kolom, tempat eksekusi data. Untuk memilih cell pada baris<br />
dan kolom dilakukan dengan klik mouse pada title baris dan kolom, perhatikan cell pada baris dan<br />
kolom yang dipilih akan berubah warna menjadi hitam. Anda juga dapat menyembunyikan baris dan<br />
kolom tertentu dengan cara klik kanan mouse pada titlle baris atau kolom kemudian pilih hide, untuk<br />
menampilkan kembali baris atau kolom tersebut pilih show.<br />
Pengaturan Konfigurasi<br />
Anda dapat menentukan konfigurasi dari lembar kerja spreadsheet misalnya pengaturan view,<br />
grid, change, sistem satuan dan sebagainya. Pengaturan konfigurasi dapat dilakukan dengan<br />
mengaktifkan menu Tools, Options, OpenOffice.org Calc<br />
Komunitas Ubuntu Semarang Ubuntuid SubLoCo Semarang<br />
Jl. Jati Raya Ck3 Ruko Banyumanik Semarang telp (024) 7475641<br />
9
Gambar 8 Pengaturan Open Office<br />
Selanjutnya konfigurasi lain seperti View, Calculate, Sort List, Change, Grid, Print dapat<br />
diatur dengan format yang dihendaki.<br />
Format Data<br />
Format data digunakan untuk membuat data yang akan diketikkan sesuai dengan format<br />
penggunanya misalnya menentukan ukuran font, effect font, format data numeric, posisi font,<br />
memberikan bingkai (border) sampai dengan protect terhadap data pada sel spreadsheet. Format data<br />
dapat dilakukan dengan mengaktifkan menu Format, Cells. Anda dapat membuat border pada cell<br />
atau melakukan merge pada cell. Untuk membuat border, blok pada cell yang akan diborder<br />
kemudian pilih Format, Cells, Border, kemudian pilih jenis border yang diinginkan.<br />
Cells<br />
Untuk mengabungkan cell blok cell yang akan digabungkan kemudian klik Format, Merge<br />
Menggunakan Fungsi OpenOffice Calc<br />
Fungsi adalah rumus yang sudah terdefinisi untuk perhitungan secara otomatis. Semua fungsi<br />
ditulis dengan tanda awalan sama dengan (=). OpenOffice.Org Calc mendukung banyak fungsi<br />
yaitu :<br />
● Fungsi matematika<br />
● Fungsi Logika<br />
● Fungsi Statistik<br />
● Fungsi Text/ String<br />
● Fungsi Spreadsheet<br />
Komunitas Ubuntu Semarang Ubuntuid SubLoCo Semarang<br />
Jl. Jati Raya Ck3 Ruko Banyumanik Semarang telp (024) 7475641<br />
10
● Fungsi Tanggal dan Waktu<br />
● Fungsi DataBase<br />
● Fungsi Finansial<br />
● Fungsi Information<br />
● Fungsi Array & Addin<br />
Secara umum penulisan fungsi Calc adalah =nama_fungsi(data ; result)<br />
Gambar 9 Fungsi pada Open Office Calc<br />
Pembahasan pada modul ini hanya sebatas pada fungsi matematika, statistik dan fungsi<br />
logika. Pembahasan fungsi lainnya akan di bahas pada topik pembahasan lebih advanced.<br />
Fungsi kategori Matematika<br />
Yang termasuk dalam fungsi matematika di antaranya adalah :<br />
● COS. Mencari nilai COS dari suatu nilai dalam sel, misalnya COS 90 = 0.45. Notasi := COS<br />
(angka). Contoh penggunaan := COS(90)<br />
● SIN. Kebalikan dari COS, misalnya SIN 90 = 0.45 Notasi := SIN (angka). Contoh<br />
penggunaan := SIN (90)<br />
● INT. Fungsi Pembulatan yang terdekat. Notasi := INT (angka) Contoh := INT(4.555). Nilai akhir<br />
adalah 4.<br />
● ROUND. Fungsi pembulatan desimal tertentu. Notasi := ROUND (angka; jumlah desimal)<br />
Contoh := ROUND (4.323;2) = 4.32<br />
● SUM. Fungsi Penjumlahan. Notasi :=SUM (nilai1 ; nilai 2) Contoh := SUM (5;10) = 15 f. ABS.<br />
Fungsi untuk mengambil nilai absolut suatu angka. Fungsi ini bisa hanya mengubah bilangan<br />
Komunitas Ubuntu Semarang Ubuntuid SubLoCo Semarang<br />
Jl. Jati Raya Ck3 Ruko Banyumanik Semarang telp (024) 7475641<br />
11
negatif ke bilangan positif. Notasi = ABS (nilai). contoh := ABS (2) = 2<br />
● EXP. Fungsi untuk menampilkan hasil pemangkatan dengan bilangan dasar e (2.7182818).<br />
Notasi := EXP (angka). Contoh := EXP (2) = 7.39<br />
Fungsi Statistik<br />
● AVERAGE. Mencari nilai ratarata data dalam range. Notasi := AVERAGE (range). Contoh :=<br />
AVERAGE (B3;B7)<br />
● COUNT. Mencari jumlah data angka dalam range . Notasi := COUNT (range). Contoh :=<br />
COUNT (B3;B7)<br />
● MAX. Mencari data tertinggi dalam range . Notasi := MAX (range). Contoh := MAX (B3;B7)<br />
● MEDIAN. Mencari median / nilai tengah data dalam range. Notasi := MEDIAN (range).<br />
Contoh := MEDIAN (B3;B7)<br />
● MIN. Mencari nilai minimal dalam range . Notasi := MIN (range). Contoh := MIN (B3;B7)<br />
● STDEV. Mencari modus standard deviasi dalam range sample data . Notasi := STDEV (range).<br />
Contoh := STDEV (B3;B7)<br />
● MODE. Mencari modus data dalam range . Notasi := MODE (range). Contoh := MODE (B3;B7)<br />
Fungsi Logika<br />
Untuk membuat ekspresi logika yang menyatakan benar (true) atau salah (false) digunakan<br />
operator seperti :<br />
> : Lebih besar dari<br />
>= : Lebih besar atau sama dengan<br />
< : Lebih kecil dari<br />
adalah benar, sebaliknya akan memberikan hasil salah bila tak satu pun dari argument tersebut<br />
benar. Notasi := OR (Ekspresi logika 1 ; Ekspresi logika 2 ; ...)<br />
● NOT. Fungsi ini memberikan nilai kebalikan dari argument yang ada. Bernilai argument nya<br />
benar (TRUE) maka hasil dari fungi NOT adalah FALSE, sebaliknya bila argument bernilai<br />
FALSE maka hasil dari fungsi NOT adalah TRUE. Notasi := AND (Ekspresi logika)<br />
● IF. Jika ekspresi logika bernilai benar maka akan dieksekusi perintah pertama, sebaliknya<br />
ekspresi bernilai salah maka akan di eksekusi perintah ke dua, dan seterusnya. Notasi := IF<br />
(Ekspresi logika; perintah 1; perintah 2)<br />
Fungsi Tanggal<br />
Berikut ini adalah fungsi tanggal<br />
● Fungsi date. Fungsi yang digunakan untuk memasukkan tanggal pada lembar kerja. Bentuk<br />
umum penulisan rumus adalah =Date(mm/dd/yy). Misalnya =Date(05;15;2007). Untuk merubah<br />
format date, klik pada menu format, Cell, Number dan pilih kategori kategori date<br />
● Fungsi day. Menampilkan suatu angka tanggal dari suatu tanggal yang di inputkan dalam bentuk<br />
teks menjadi data tanggal. Bentuk umum penulisan rumus adalah = Day(number). Misalnya Sel<br />
B1 berisikan data 15/05/2007. Bila pada sell C1 di isikan dengan fungsi = Day(B1) maka akan<br />
menghasilkan angka tanggal 15.<br />
● Fungsi Month. Menampilkan suatu angka bulan dari suatu tanggal yang di inputkan dalam<br />
bentuk teks menjadi data angka bulan. Bentuk umum penulisan rumus adalah = Month(number).<br />
Misalnya Sel B1 berisikan data 15/05/2007. Bila pada sell C2 di isikan dengan fungsi =<br />
Month(B1) maka akan menghasilkan angka bulan 05.<br />
● Fungsi Year. Menampilkan suatu angka tahun dari suatu tanggal yang di inputkan dalam bentuk<br />
teks menjadi data angka bulan. Bentuk umum penulisan rumus adalah = Year(number). Misalnya<br />
Sel B1 berisikan data 15/05/2007. Bila pada sell C3 di isikan dengan fungsi = Year(B1) maka<br />
akan menghasilkan angka tahun 2007<br />
● Fungsi weekday. Menampilkan suatu angka hari dari suatu tanggal yang di inputkan dalam<br />
bentuk teks menjadi data angka bulan. Bentuk umum penulisan rumus adalah =<br />
weekday(number). Misalnya Sel B1 berisikan data 15/05/2007. Bila pada sell C4 di isikan<br />
dengan fungsi = weekday(B1) maka akan menghasilkan angka 3 (yang berarti hari selasa).<br />
● Fungsi Datevalue. Menampilkan tanggal dari lembar kerja Calc dari teks menjadi numerik.<br />
Komunitas Ubuntu Semarang Ubuntuid SubLoCo Semarang<br />
Jl. Jati Raya Ck3 Ruko Banyumanik Semarang telp (024) 7475641<br />
13
Bentuk umum penulisan rumus adalah = Datevalue(teks)<br />
Berikut fungsi Waktu<br />
● Fungsi time. Menampilkan angka pecahan yang mewakili waktu. Bentuk umum penulisan rumus<br />
adalah =time(jam;menit;detik). Penulisan waktu menggunakan sistem 24 jam, misalnya waktu 6<br />
sore di tulis 18.00. Pada calc format penulisan waktu dapat di atur dari menu Format, Cell, pada<br />
pilihan category pilih time<br />
● Fungsi hour. Menampilkan suatu angka jam dari suatu data waktu. Bentuk umum penulisan<br />
rumus adalah = hour(number). Misalnya Sel B2 berisikan data 24:10:15. Bila pada sell C7 di<br />
isikan dengan fungsi = hour(B2) maka akan menghasilkan angka 24.<br />
● Fungsi minute. Menampilkan suatu angka minute dari suatu data waktu. Bentuk umum<br />
penulisan rumus adalah = minute(number). Misalnya Sel B2 berisikan data 24:10:15. Bila pada<br />
sell C8 di isikan dengan fungsi = minute(B2) maka akan menghasilkan angka 10.<br />
● Fungsi second. Menampilkan suatu angka detik dari suatu data waktu. Bentuk umum penulisan<br />
rumus adalah = second(number). Misalnya Sel B2 berisikan data 24:10:15. Bila pada sell C9 di<br />
isikan dengan fungsi = second(B2) maka akan menghasilkan angka 15.<br />
● Fungsi Now. Fungsi now digunakan untuk menampilkan tanggal dan waktu pada saat ini. Format<br />
penulisan rumus adalah =now()<br />
Membuat Grafik<br />
Dokumen pada lembar kerja Calc dapat ditampilkan dalam bentuk grafik columns, pie, lines,<br />
XY dan lain sebagainya. Untuk menampilkan grafik blok dokumen kemudian klik Insert, Chart, next<br />
Pilih jenis grafik<br />
Gambar 10 Pilihan range grafik<br />
Komunitas Ubuntu Semarang Ubuntuid SubLoCo Semarang<br />
Jl. Jati Raya Ck3 Ruko Banyumanik Semarang telp (024) 7475641<br />
14
Gambar 11 Pilihan tipe grafik<br />
Anda dapat mengedit grafik yaitu dengan klik kanan mouse kemudian tentukan parameter<br />
yang akan diedit<br />
Komunitas Ubuntu Semarang Ubuntuid SubLoCo Semarang<br />
Jl. Jati Raya Ck3 Ruko Banyumanik Semarang telp (024) 7475641<br />
15