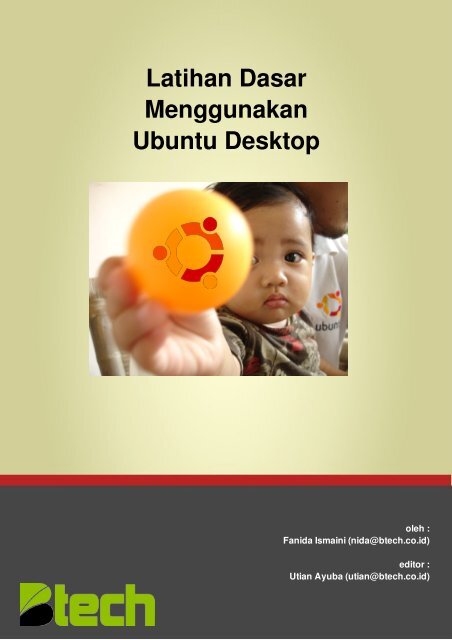Latihan Dasar Menggunakan Ubuntu Desktop - btech.co.id
Latihan Dasar Menggunakan Ubuntu Desktop - btech.co.id
Latihan Dasar Menggunakan Ubuntu Desktop - btech.co.id
You also want an ePaper? Increase the reach of your titles
YUMPU automatically turns print PDFs into web optimized ePapers that Google loves.
<strong>Latihan</strong> <strong>Dasar</strong><br />
<strong>Menggunakan</strong><br />
<strong>Ubuntu</strong> <strong>Desktop</strong><br />
oleh :<br />
Fan<strong>id</strong>a Ismaini (n<strong>id</strong>a@<strong>btech</strong>.<strong>co</strong>.<strong>id</strong>)<br />
editor :<br />
Utian Ayuba (utian@<strong>btech</strong>.<strong>co</strong>.<strong>id</strong>)
<strong>Latihan</strong> <strong>Dasar</strong> <strong>Menggunakan</strong> <strong>Ubuntu</strong> <strong>Desktop</strong><br />
<strong>Latihan</strong> <strong>Dasar</strong> <strong>Menggunakan</strong> <strong>Ubuntu</strong> <strong>Desktop</strong><br />
oleh Fan<strong>id</strong>a Ismaini (n<strong>id</strong>a@<strong>btech</strong>.<strong>co</strong>.<strong>id</strong>) diedit oleh Utian Ayuba (utian@<strong>btech</strong>.<strong>co</strong>.<strong>id</strong>)<br />
Hak Cipta<br />
Hak cipta (c) 2010 dipegang oleh penulis berdasarkan lisensi Creative Commons<br />
AttributionShare Alike 3.0 Unported License (http://creative<strong>co</strong>mmons.org/licenses/by<br />
sa/3.0/). Anda bebas menyalin, mendistribusikan, menyebarluaskan dan mengadaptasi<br />
tulisan ini dengan ketentuan tulisan hasil adaptasi dari tulisan ini harus menyebutkan<br />
nama penulis tulisan ini dan d<strong>id</strong>istribusikan dengan lisensi yang sama atau mirip dengan<br />
lisensi tulisan ini.<br />
Tulisan Yang Diadaptasi<br />
Beberapa bagian tulisan ini diadaptasi dari:<br />
• Panduan Penggunaan BlankOn Linux 5.0 oleh Putu Wiramaswara W<strong>id</strong>ya<br />
(initrunlevel0@gmail.<strong>co</strong>m) dan I Wayan Alit Sudarsana (webtutorial3@gmail.<strong>co</strong>m).<br />
Hak cipta (c) 2009 dipegang oleh penulis berdasarkan lisensi dari Creative<br />
Commons AttributionShare Alike 3.0 Unported License .<br />
• Panduan Ringkas Membuat Dokumen dengan OpenOffice.org v 003 (28 May 2009)<br />
oleh Harry Sufehmi. Dokumen berlisensi GPL v2.<br />
i
Daftar Isi<br />
<strong>Latihan</strong> <strong>Dasar</strong> <strong>Menggunakan</strong> <strong>Ubuntu</strong> <strong>Desktop</strong><br />
Modul 1 Pengenalan <strong>Ubuntu</strong> Linux 1<br />
1. Sejarah GNU/Linux 1<br />
2. Distribusi <strong>Ubuntu</strong> Linux 1<br />
3. Aplikasiaplikasi <strong>Ubuntu</strong> Linux 2<br />
4. <strong>Latihan</strong> Menjalankan <strong>Ubuntu</strong> <strong>Desktop</strong> Live 3<br />
Modul 2 Instalasi <strong>Ubuntu</strong> <strong>Desktop</strong> 4<br />
1. Mendapatkan CD <strong>Ubuntu</strong> <strong>Desktop</strong> 4<br />
2. Persiapan Pra Instalasi 4<br />
3. Verifikasi Pasca Instalasi 5<br />
4. <strong>Latihan</strong> Instalasi <strong>Ubuntu</strong> Dengan Live CD 5<br />
Modul 3 <strong>Menggunakan</strong> <strong>Desktop</strong> GNOME 10<br />
1. Login dan <strong>Desktop</strong> Utama GNOME 10<br />
2. Pengaturan Waktu Sistem (Hari, Tanggal dan Jam) 12<br />
3. Preferensi Tampilan <strong>Desktop</strong> 13<br />
4. Preferensi Resolusi Layar 13<br />
5. Preferensi Daya Listrik 14<br />
6. Preferensi Screensaver 14<br />
7. Preferensi Suara 15<br />
8. Pusat Bantuan <strong>Ubuntu</strong> <strong>Desktop</strong> 15<br />
Modul 4 Mengelola File dan Direktori 16<br />
1. Peramban File Nautilus 16<br />
2. <strong>Latihan</strong> <strong>Menggunakan</strong> Peramban File Nautilus 16<br />
3. <strong>Latihan</strong> Mengelola File dan Direktori 17<br />
Modul 5 Administrasi Pengguna dan Kelompok 18<br />
1. Pengguna (User), Pengguna Super (Superuser) dan Administrator (Root) 18<br />
2. <strong>Latihan</strong> Membuat Pengguna Baru 18<br />
3. <strong>Latihan</strong> Mengubah Profil Pengguna 19<br />
4. <strong>Latihan</strong> Membuat Kelompok Baru 20<br />
Modul 6 Akses File dan Direktori 21<br />
1. <strong>Latihan</strong> Persiapan Mengubah Akses File dan Direktori 21<br />
2. <strong>Latihan</strong> Mengubah Akses Direktori 22<br />
3. <strong>Latihan</strong> Mengubah Akses File 23<br />
Modul 7 Administrasi Proses 24<br />
1. <strong>Latihan</strong> Administrasi Proses 25<br />
Modul 8 Administrasi Paket 26<br />
1. <strong>Latihan</strong> Konfigurasi Repositori Paket ke Internet 26<br />
2. <strong>Latihan</strong> Instalasi Paket Pemutar Musik Audacious dan Pemutar V<strong>id</strong>eo Mplayer 28<br />
ii
<strong>Latihan</strong> <strong>Dasar</strong> <strong>Menggunakan</strong> <strong>Ubuntu</strong> <strong>Desktop</strong><br />
3. <strong>Latihan</strong> Menghapus Paket Session Splash Xsplash 30<br />
Modul 9 <strong>Menggunakan</strong> Aplikasi Kantor 31<br />
1. <strong>Menggunakan</strong> OpenOffice.org Writer 31<br />
2. <strong>Menggunakan</strong> OpenOffcie.org Calc 36<br />
3. <strong>Menggunakan</strong> OpenOffice.org Impress 44<br />
Modul 10 <strong>Menggunakan</strong> Printer 47<br />
1. <strong>Latihan</strong> Instalasi Printer CUPSPDF 47<br />
2. <strong>Latihan</strong> Mencetak Ke Printer 48<br />
Modul 11 <strong>Menggunakan</strong> Aplikasi Multimedia 50<br />
1. Menampilkan Gambar Dengan Eye Of GNOME (EOG) 50<br />
2. Memutar Musik dengan Rythmbox 51<br />
3. Memutar V<strong>id</strong>eo dengan Totem 51<br />
Modul 12 Terhubung Ke Jaringan 52<br />
1. Pengantar Jaringan Komputer 52<br />
2. Alamat IP 52<br />
3. Gateway/Router, DNS, dan DHCP 53<br />
4. <strong>Latihan</strong> Konfigurasi Alamat IP Manual 54<br />
5. <strong>Latihan</strong> <strong>Menggunakan</strong> Aplikasi Network Tools 55<br />
Modul 13 <strong>Menggunakan</strong> Aplikasi Jaringan 58<br />
1. Peramban Web Mozilla Firefox 58<br />
2. Klien Surel Evolution 59<br />
3. Klien Perpesanan Instan Empathy 62<br />
Modul 14 <strong>Menggunakan</strong> Shell BASH 65<br />
iii
1. Sejarah GNU/Linux<br />
Modul 1<br />
Pengenalan <strong>Ubuntu</strong> Linux<br />
<strong>Latihan</strong> <strong>Dasar</strong> <strong>Menggunakan</strong> <strong>Ubuntu</strong> <strong>Desktop</strong><br />
Linux merupakan suatu kernel sistem operasi yang dikembangkan oleh Linus Torvalds dan dirilis<br />
pada tahun 1991. Kernel merupakan inti sebuah sistem operasi yang memungkinkan pengguna dapat<br />
berkomunikasi dengan perangkat keras komputer melalui perangkat lunak pengguna. Kernel Linux<br />
melengkapi berbagai perangkat lunak bebas yang dikembangkan di bawah proyek GNU yang d<strong>id</strong>irikan oleh<br />
Richard Matthew Stallman sejak tahun 1983. Perpaduan antara kernel Linux dan berbagai perangkat lunak<br />
bebas GNU membentuk sistem operasi handal yang disebut GNU/Linux.<br />
Sistem operasi GNU/Linux dirilis dengan lisensi bebas dan terbuka GPLv2 (General Public License<br />
version 2). Dengan lisensi tersebut, siapapun bebas menggunakan, menggandakan, menyebarluaskan,<br />
mempelajari, mengadopsi, memodifikasi, mengembangkan, atau meningkatkan kinerjanya.<br />
GNU/Linux bekerja mirip sistem operasi UNIX. Sehingga GNU/Linux bersamasama dengan MAC<br />
OSX, FreeBSD, Solaris termasuk dalam keluarga sistem operasi UNIXLike atau POSIX (Portable Operating<br />
System Interface for Unix).<br />
Beberapa fitur teknologi GNU/Linux adalah :<br />
• Mendukung platform prosesor i386/IA32, x8664, SPARC, PowerPC, Itanium dll.<br />
• Multiuser dan multitasking.<br />
• Kepemilikan dan hak akses file dan direktori termasuk perangkat keras.<br />
• Antarmuka <strong>co</strong>mmand line atau grafis yang ramah sesuai kebutuhan dan kebiasaan pengguna.<br />
• Mendukung layanan jaringan dengan skalabilitas yang tinggi.<br />
• Manajemem proses.<br />
• Paket aplikasi banyak tersedia.<br />
• Mendukung sebagian besar perangkat keras komputer.<br />
• Firewall<br />
2. Distribusi <strong>Ubuntu</strong> Linux<br />
Distribusi Linux atau yang sering dikenal dengan distro merupakan perusahaan, lembaga,<br />
organisasi, atau perorangan yang mengemas sistem operasi GNU/Linux kemudian mendistribusikannya<br />
kepada masyarakat. Berdasarkan data DistroWatch.<strong>co</strong>m, sampai saat ini sudah ada sekitar 650 distribusi<br />
Linux di seluruh dunia dan sejak tahun 2005 <strong>Ubuntu</strong> selalu menempati posisi pertama sebagai distribusi<br />
Linux yang paling banyak digunakan.<br />
<strong>Ubuntu</strong> dikembangkan secara terbuka oleh komunitas yang terdiri dari para pengembang di seluruh<br />
1
<strong>Latihan</strong> <strong>Dasar</strong> <strong>Menggunakan</strong> <strong>Ubuntu</strong> <strong>Desktop</strong><br />
dunia. Proyek pengembangan <strong>Ubuntu</strong> disponsori oleh Canonical Ltd. yang dimiliki oleh Mark Shuttleworth,<br />
seorang pengusaha asal Afrika Selatan. Istilah ubuntu berasal dari bahasa Afrika yang berarti<br />
“kemanusiaan untuk orang lain”.<br />
<strong>Ubuntu</strong> dirilis gratis termasuk pemutakhiran keamanan dan paketpaketnya. Dukungan teknis<br />
komersil penggunaan <strong>Ubuntu</strong> tersedia dari Canonical dan ratusan perusahaan lain di seluruh dunia. Aplikasi<br />
aplikasi inti <strong>Ubuntu</strong> merupakan perangkat lunak bebas dan terbuka yang awalnya berasal dari distribusi<br />
Debian. Sampai saat ini, versi terbaru <strong>Ubuntu</strong> adalah 9.10 yang dirilis pada 29 Oktober 2009 dengan nama<br />
kode rilis karmic koala.<br />
Edisi rilis <strong>Ubuntu</strong> terdiri dari :<br />
• <strong>Ubuntu</strong> <strong>Desktop</strong>, ditujukan untuk desktop, laptop atau notebook, menggunakan lingkungan desktop<br />
GNOME.<br />
• <strong>Ubuntu</strong> Server, ditujukan untuk server.<br />
• <strong>Ubuntu</strong> Notebook Remix, ditujukan untuk netbook.<br />
Beberapa distribusi turunan <strong>Ubuntu</strong> yang resmi dan diakui adalah<br />
• Kubuntu, menggunakan lingkungan desktop KDE.<br />
• Xubuntu, menggunakan lingkungan desktop XFCE.<br />
• Edubuntu, ditujukan untuk sekolah.<br />
• <strong>Ubuntu</strong> Studio, ditujukan untuk pembuatan dan pengeditan multimedia.<br />
• Gobuntu, ditujukan untuk pengguna perangkat lunak bebas saja.<br />
• Mythbuntu, ditujukan untuk pembuatan teater rumah dengan MythTV.<br />
3. Aplikasiaplikasi <strong>Ubuntu</strong> Linux<br />
<strong>Ubuntu</strong> memiliki manajemen aplikasi Software Center dan Synaptic Package Manager. Dengan<br />
pengelola aplikasi tersebut, kita dimungkinkan memasang atau menghapus ribuan aplikasi bebas dan<br />
terbuka dari repositori perangkat lunak <strong>Ubuntu</strong>.<br />
Kategori aplikasi bawaan yang terdapat pada <strong>Ubuntu</strong> <strong>Desktop</strong> adalah :<br />
• Asesoris, terdiri dari aplikasi Kalkulator, pembakar CD/DVD Brasero, editor teks Gedit, Terminal,<br />
catatan desktop Tomboy, pencari file dll.<br />
• Permainan, terdiri dari Chess, Iagno, Mahjongg, Mine, Sudoku, Mines dll.<br />
• Grafik, terdiri dari pengelola foto FSpot, pengedit gambar GIMP, editor objek OpenOffice.org Draw,<br />
pemindai gambar Xsane.<br />
• Internet, terdiri dari Peramban web Firefox, pengelola email Evolution, Instant Messanging Empathy,<br />
Remote <strong>Desktop</strong> Client, klien bittorent Transmission, penyimpanan online <strong>Ubuntu</strong> One.<br />
• Perkantoran, terdiri dari pengolah kata OpenOffice.org Writer, spreadsheet OpenOffice.org Calc,<br />
presentasi OpenOffice.org Impress, kamus.<br />
• Musik dan V<strong>id</strong>eo, terdiri dari pemutar v<strong>id</strong>eo Totem, pemutar musik Rythmbox, perekam suara.<br />
2
4. <strong>Latihan</strong> Menjalankan <strong>Ubuntu</strong> <strong>Desktop</strong> Live<br />
<strong>Latihan</strong> <strong>Dasar</strong> <strong>Menggunakan</strong> <strong>Ubuntu</strong> <strong>Desktop</strong><br />
1. Nyalakan komputer dan atur konfigurasi BIOS komputer agar boot ke penggerak CD/DVD.<br />
2. Masukan CD <strong>Ubuntu</strong> <strong>Desktop</strong> Live dan restart komputer.<br />
3. Jalankan <strong>Ubuntu</strong> <strong>Desktop</strong> Live tunggu sampai desktop siap digunakan.<br />
4. Identifikasi aplikasiaplikasi yang ada pada <strong>Ubuntu</strong> <strong>Desktop</strong>.<br />
3
1. Mendapatkan CD <strong>Ubuntu</strong> <strong>Desktop</strong><br />
Modul 2<br />
Instalasi <strong>Ubuntu</strong> <strong>Desktop</strong><br />
<strong>Latihan</strong> <strong>Dasar</strong> <strong>Menggunakan</strong> <strong>Ubuntu</strong> <strong>Desktop</strong><br />
Citra CD <strong>Ubuntu</strong> <strong>Desktop</strong> dapat diunduh secara bebas dan gratis di situs ubuntu<br />
http://www.ubuntu.<strong>co</strong>m/getubuntu/download (sebutkan lokasi unduh untuk mengoptimalkan kecepatan<br />
unduh) atau langsung di salah satu server cermin di Indonesia, seperti :<br />
• http://www.foss<strong>id</strong>.web.<strong>id</strong>, Jakarta.<br />
• http://ubuntu.indika.net.<strong>id</strong>/ubuntureleases, Jakarta.<br />
• http://kambing.ui.ac.<strong>id</strong>, Depok.<br />
• http://mirror.unej.ac.<strong>id</strong>, Jember.<br />
• http://repo.undip.ac.<strong>id</strong>, Semarang.<br />
• http://cicak.klas.or.<strong>id</strong>, Surabaya.<br />
• http://kebo.eepisits.edu, Surabaya.<br />
2. Persiapan Pra Instalasi<br />
Untuk memasang <strong>Ubuntu</strong> ke dalam komputer, direkomendasikan dengan spesifikasi komponen<br />
perangkat keras sebagai berikut :<br />
• Prosesor Intel/AMD 32 atau 64 bit dengan kecepatan 700 Mhz atau 1,2 Ghz untuk efek visual.<br />
• RAM 384 MB.<br />
• Kapasitas harddisk 8 GB.<br />
• Kartu grafis dan monitor dengan resolusi 1024x768.<br />
• Kartu suara.<br />
• Internet untuk repositori dan pemutakhiran aplikasi atau repositori aplikasi dari CD/DVD, Harddisk,<br />
atau jaringan lokal (LAN).<br />
Hal yang sebaiknya dilakukan sebelum memulai instalasi <strong>Ubuntu</strong> <strong>Desktop</strong> adalah membuat backup<br />
filefile data (jika ada) dan menyiapkan partisi root (/) <strong>Ubuntu</strong> <strong>Desktop</strong> dengan filesystem ext3 atau ext4<br />
berukuran 8 GB serta partisi memori virtual (swap) berukuran dua kali RAM komputer. Pengaturan partisi<br />
harddisk dapat dilakukan menggunakan aplikasi GParted yang tersedia pada live CD <strong>Ubuntu</strong> <strong>Desktop</strong>.<br />
<strong>Ubuntu</strong> dapat juga diinstal pada komputer yang sudah terinstal sistem operasi lain seperti Windows<br />
tanpa harus menghapusnya. Sehingga komputer terpasang lebih dari satu sistem operasi (multiple operating<br />
system). Pilihan sistem operasi yang akan dijalankan dikelola oleh pengelola boot (boot manager/boot<br />
loader) <strong>Ubuntu</strong> bernama GRUB.<br />
4
3. Verifikasi Pasca Instalasi<br />
<strong>Latihan</strong> <strong>Dasar</strong> <strong>Menggunakan</strong> <strong>Ubuntu</strong> <strong>Desktop</strong><br />
Setelah proses instalasi selesai dan komputer dih<strong>id</strong>upkan ulang, beberapa hal yang umumnya perlu<br />
diverifikasi adalah:<br />
• Titik kait (mount point) yang digunakan oleh partisi root (/) dan partisi memori virtual (swap) sistem<br />
<strong>Ubuntu</strong>. Pastikan bahwa partisi yang digunakan adalah partisi yang diinginkan, bukan partisi sistem<br />
operasi lain ataupun partisi tempat filefile data tersimpan. Instalasi <strong>Ubuntu</strong> memungkinkan<br />
menghapus partisipartisi tersebut jika kita salah memilih partisi saat proses instalasi.<br />
• Boot loader GRUB. Pastikan GRUB memuat partisi, kernel utama dan kernel awal <strong>Ubuntu</strong> yang<br />
diinginkan serta boot ke partisi sistem operasi lain (jika multiple OS) berjalan sukses.<br />
4. <strong>Latihan</strong> Instalasi <strong>Ubuntu</strong> Dengan Live CD<br />
1. Jalankan <strong>Ubuntu</strong> <strong>Desktop</strong> Live tunggu sampai desktop siap digunakan.<br />
2. Pilih ikon “Install <strong>Ubuntu</strong> 9.10” pada desktop.<br />
5
3. Pilih bahasa yang ingin digunakan untuk proses instalasi kemudian klik Forward.<br />
4. Pilih lokasi zona waktu kemudian klik Forward.<br />
<strong>Latihan</strong> <strong>Dasar</strong> <strong>Menggunakan</strong> <strong>Ubuntu</strong> <strong>Desktop</strong><br />
6
5. Pilih layout keyboard kemudian klik Forward.<br />
<strong>Latihan</strong> <strong>Dasar</strong> <strong>Menggunakan</strong> <strong>Ubuntu</strong> <strong>Desktop</strong><br />
6. Pengaturan partisi dan titik kait (mount point) minimal untuk partisi root (/) dan partisi swap.<br />
7
<strong>Latihan</strong> <strong>Dasar</strong> <strong>Menggunakan</strong> <strong>Ubuntu</strong> <strong>Desktop</strong><br />
7. Isikan nama pengguna, sandi dan nama komputer serta tentukan pilihan login kemudian klik<br />
Forward. Akun pengguna yang dimasukan di tahapan ini otomatis akan menjadi pengguna super<br />
yang memiliki hak eksekusi semua aplikasi administrasi sistem.<br />
8. Rangkuman konfigurasi instalasi. Jika sudah yakin dengan konfigurasi instalasi yang dipilih, klik<br />
Install.<br />
8
9. Proses instalasi berjalan.<br />
<strong>Latihan</strong> <strong>Dasar</strong> <strong>Menggunakan</strong> <strong>Ubuntu</strong> <strong>Desktop</strong><br />
10. Instalasi selesai. Pilih “Continue Testing” jika masih ingin menggunakan <strong>Ubuntu</strong> Live CD atau klik<br />
“Restart Now” untuk mengh<strong>id</strong>upkan ulang komputer.<br />
9
1. Login dan <strong>Desktop</strong> Utama GNOME<br />
Modul 3<br />
<strong>Menggunakan</strong> <strong>Desktop</strong> GNOME<br />
<strong>Latihan</strong> <strong>Dasar</strong> <strong>Menggunakan</strong> <strong>Ubuntu</strong> <strong>Desktop</strong><br />
<strong>Ubuntu</strong> <strong>Desktop</strong> menggunakan lingkungan desktop GNOME. Saat komputer menyala dan selesai<br />
memuat kernel, driver perangkat keras serta berbagai layanan aplikasi, di layar akan muncul GNOME login.<br />
Kita dapat login ke dalam sistem <strong>Ubuntu</strong> menggunakan nama pengguna dan sandi yang dibuat saat proses<br />
instalasi. Tampilan login GNOME pada <strong>Ubuntu</strong> <strong>Desktop</strong> akan tampak seperti gambar berikut :<br />
Keterangan:<br />
1. Jendela login untuk memasukan atau memilih nama pengguna dan kotak teks sandi.<br />
2. Bahasa yang ingin digunakan untuk sesi login.<br />
3. Tata letak papan ketik (keyboard).<br />
4. Tipe lingkungan desktop yang ingin digunakan. Pilihan lingkungan desktop lain seperti KDE, XFCE,<br />
atau LXDE akan ada setelah kita instal lingkungan desktop tersebut.<br />
5. Accessibility, pilihan untuk meningkatkan penggunaan desktop terutama bagi pengguna penyandang<br />
cacat.<br />
6. Waktu sistem <strong>Ubuntu</strong> (hari, tanggal dan jam).<br />
7. Sesi sistem (hibernate, restart dan shutdown).<br />
Jika login berhasil, kita akan masuk ke dalam desktop GNOME <strong>Ubuntu</strong>. Tampilan default <strong>Ubuntu</strong><br />
<strong>Desktop</strong> tampak seperti gambar berikut :<br />
1<br />
2 3 4 5 6 7<br />
10
7 8<br />
Keterangan :<br />
1. Menu utama, terdiri dari:<br />
<strong>Latihan</strong> <strong>Dasar</strong> <strong>Menggunakan</strong> <strong>Ubuntu</strong> <strong>Desktop</strong><br />
• Applications, menumenu untuk menjalankan aplikasiaplikasi yang sudah terinstal.<br />
• Places, menumenu untuk mengakses dokumen, folder, media penyimpanan, dan shared folder<br />
di jaringan.<br />
• System, menumenu untuk mengubah preferensi desktop atau administrasi sistem komputer.<br />
2. Ikon jalan pintas aplikasi<br />
3. Area notifikasi untuk suara, status jaringan, email dan instant messanging (IM).<br />
4. Waktu sistem <strong>Ubuntu</strong> (hari, tanggal dan jam).<br />
5. Status pengguna pada IM, sesi pengguna (kunci layar, login/logoff, ganti pengguna), pengaturan<br />
sesi sistem (suspend, hibernate, restart dan shutdown).<br />
6. Jendela aplikasi.<br />
1 2 3 4 5<br />
7. Ikon jalan pintas untuk menampilkan desktop (sama dengan menekan Ctrl+Alt+D).<br />
8. Daftar jendela aplikasi yang berjalan.<br />
9. Tempat sampah file dan direktori.<br />
10. Pengganti ruang kerja desktop.<br />
6<br />
9<br />
10<br />
11
2. Pengaturan Waktu Sistem (Hari, Tanggal dan Jam)<br />
Untuk mengubah waktu sistem <strong>Ubuntu</strong>, lakukan tahapan sebagai berikut :<br />
1. Klik kanan pada panel waktu sistem kemudian pilih “Preferences”.<br />
2. Pada tab “General” preferensi waktu, klik “Time Settings”.<br />
<strong>Latihan</strong> <strong>Dasar</strong> <strong>Menggunakan</strong> <strong>Ubuntu</strong> <strong>Desktop</strong><br />
3. Atur tanggal dan jam kemudian klik “Set System Time...”. Masukan sandi pengguna jika diminta.<br />
Pengaturan waktu sistem dapat juga dilakukan melalui menu System > Administration > Time and<br />
Date. Kemudian klik ikon kunci pada jendela konfigurasi waktu dan masukan sandi pengguna.<br />
12
3. Preferensi Tampilan <strong>Desktop</strong><br />
<strong>Latihan</strong> <strong>Dasar</strong> <strong>Menggunakan</strong> <strong>Ubuntu</strong> <strong>Desktop</strong><br />
Untuk mengatur tampilan desktop <strong>Ubuntu</strong>, pilih System > Preferences > Appearance dari menu<br />
utama GNOME. Terdapat 5 preferensi tampilan, yaitu :<br />
1. Tema (warna, batas jendela, ikon, mouse pointer).<br />
2. Gambar latar belakang desktop.<br />
3. Fonta (jenis dan ukuran).<br />
4. Antarmuka menu dan toolbar.<br />
5. Efek visual desktop (animasi, cube, dsb.).<br />
4. Preferensi Resolusi Layar<br />
Untuk mengubah resolusi layar monitor, termasuk refresh rate, dan rotasi layar, dari menu utama<br />
GNOME pilih System > Preferences > Display.<br />
13
5. Preferensi Daya Listrik<br />
<strong>Latihan</strong> <strong>Dasar</strong> <strong>Menggunakan</strong> <strong>Ubuntu</strong> <strong>Desktop</strong><br />
Untuk pengaturan manejemen daya dari menu utama GNOME pilih System > Preferences ><br />
Power Management. Pengaturan daya dilakukan untuk saat komputer memperoleh daya dari AC (Alternating<br />
Current) atau saat komputer memperoleh daya dari baterai (seperti laptop, notebook atau netbook) serta<br />
preferensi umum daya. Pengaturan meliputi pengaturan waktu nonaktif komputer dan monitor untuk<br />
otomatis standby dan pengaturan saat layar laptop ditutup dsb.<br />
6. Preferensi Screensaver<br />
Pengaturan tema, waktu aktif screensaver serta pilihan mengunci layar saat screensaver aktif dapat<br />
dilakukan dari menu utama GNOME System > Preferences > Screensaver.<br />
14
7. Preferensi Suara<br />
<strong>Latihan</strong> <strong>Dasar</strong> <strong>Menggunakan</strong> <strong>Ubuntu</strong> <strong>Desktop</strong><br />
Untuk mendapatkan jendela pengaturan tema, pilih System > Preferences > Sound dari menu<br />
utama GNOME atau klik kanan pada ikon speaker di area notifikasi dan klik “Sound Preferences”.<br />
Pengaturan meliputi tingkat volum suara keluar, tema suara desktop, tingkat volum suara masuk dsb.<br />
8. Pusat Bantuan <strong>Ubuntu</strong> <strong>Desktop</strong><br />
Untuk bantuan penggunaan secara umum <strong>Ubuntu</strong> <strong>Desktop</strong> dapat diperoleh dari <strong>Ubuntu</strong> Help Center<br />
yang dapat ditampilkan dari menu System > Help and Support. Topik panduan yang tersedia adalah a. Topik<br />
bagi pengguna baru, b. Menambahkan, menghapus dan memutakhirkan aplikasi, c. File, folder dan<br />
dokumendokumen, d. Pengaturan sistem komputer, e. Jaringan dan internet, f. Musik, v<strong>id</strong>eo dan foto, g.<br />
Peralatan bantuan terutama bagi pengguna penyandang cacat, h. Pencetakan, faks dan pemindaian<br />
dokumen dan i. Topiktopik mahir.<br />
15
1. Peramban File Nautilus<br />
Modul 4<br />
Mengelola File dan Direktori<br />
<strong>Latihan</strong> <strong>Dasar</strong> <strong>Menggunakan</strong> <strong>Ubuntu</strong> <strong>Desktop</strong><br />
Untuk menjalankan Peramban file nautilus, klik salah satu direktori yang berada pada Places di<br />
menu utama <strong>Ubuntu</strong> <strong>Desktop</strong>, misalkan Places > Home Folder. Nautilus akan tampil seperti gambar berikut:<br />
1<br />
2<br />
Keterangan :<br />
6<br />
3<br />
8<br />
1. Menubar, menumenu peramban file.<br />
2. Toolbar, jalan pintas untuk mengeksekusi menumenu peramban file.<br />
3. Location Bar, menunjukan alamat direktori yang sedang aktif.<br />
4. Ukuran tampilan file dan direktori.<br />
5. Bentuk tampilan file dan direktori.<br />
6. S<strong>id</strong>epane, dapat dalam bentuk Places, Information, Tree, History, Notes, Emblems.<br />
7. Viewpane, bagian utama yang menampilkan isi dari direktori aktif.<br />
8. Statusbar, menampilkan informasi status.<br />
2. <strong>Latihan</strong> <strong>Menggunakan</strong> Peramban File Nautilus<br />
1. Dari menu utama <strong>Ubuntu</strong> <strong>Desktop</strong> klik Places > Home Folder.<br />
2. Buka isi direktori root (/) dengan cara pada s<strong>id</strong>epane, pilih “File System”.<br />
3. Ubah tipe s<strong>id</strong>epane menjadi “Tree”.<br />
4. Ubah tipe location bar dari button menjadi text dengan menklik ikon<br />
5. Ketikan pada form teks location bar lambang ~ kemudian tekan tombol enter.<br />
7<br />
4 5<br />
16
3. <strong>Latihan</strong> Mengelola File dan Direktori<br />
viewpane.<br />
<strong>Latihan</strong> <strong>Dasar</strong> <strong>Menggunakan</strong> <strong>Ubuntu</strong> <strong>Desktop</strong><br />
Lakukan langkahlangkah di bawah ini dengan menggunakan menu klik kanan mouse pada<br />
1. Dengan nautilus, buka folder home pengguna.<br />
2. Buat direktori baru dengan nama folder1 dan folder2.<br />
3. Buat file kosong baru dengan nama file1 dan file2.<br />
4. Salin file1 ke folder2 dan file2 ke folder1.<br />
5. Pindahkan file2 ke folder2 dan file1 ke folder1.<br />
6. Pada folder1 ubah nama file1 menjadi berkas1 dan file2 menjadi berkas2.<br />
7. Ubah nama folder2 menjadi direktori2.<br />
8. Hapus file1 dan file2 di dalam direktori2.<br />
9. Hapus folder1 dan folder2.<br />
17
Modul 5<br />
Administrasi Pengguna Dan Kelompok<br />
1. Pengguna (User), Pengguna Super (Superuser) dan Administrator (Root)<br />
<strong>Latihan</strong> <strong>Dasar</strong> <strong>Menggunakan</strong> <strong>Ubuntu</strong> <strong>Desktop</strong><br />
<strong>Ubuntu</strong> <strong>Desktop</strong> merupakan sistem operasi yang dapat digunakan oleh banyak pengguna<br />
(multiuser). Setiap pengguna dapat login ke <strong>Ubuntu</strong> <strong>Desktop</strong> sekalipun dalam waktu bersamaan. Hal<br />
tersebut dimungkinkan karena masingmasing pengguna memiliki dan menggunakan sesi, lingkungan shell<br />
ataupun desktop dan hak akses sendirisendiri.<br />
Beberapa pengguna dapat dikelompokan ke dalam satu atau beberapa kelompok yang sama.<br />
Masingmasing pengguna dapat juga berada di kelompok yang berbeda. Secara default, pengguna akan<br />
masuk ke dalam kelompok pribadi (private group) yang namanya sama dengan nama pengguna, misal<br />
pengguna dengan nama obama akan masuk ke dalam kelompok pribadi obama.<br />
Pengguna pertama yang dibuat saat proses instalasi <strong>Ubuntu</strong> <strong>Desktop</strong> akan otomatis memiliki profil<br />
sebagai superuser yaitu user yang memiliki hak akses eksekusi seperti administrator. Secara default,<br />
administrator (root) pada <strong>Ubuntu</strong> <strong>Desktop</strong> t<strong>id</strong>ak dapat digunakan untuk login kecuali superuser<br />
memasangkan sandinya terlebih dahulu. Selain root dan superuser, pengguna lainnya adalah pengguna<br />
biasa yang hak aksesnya dapat diatur oleh root ataupun superuser.<br />
2. <strong>Latihan</strong> Membuat Pengguna Baru<br />
1. Jalankan pengaturan pengguna dan kelompok, dari menu utama <strong>Ubuntu</strong> <strong>Desktop</strong> pilih System ><br />
Administration > Users and Groups.<br />
2. Untuk melakukan pengaturan pengguna dan kelompok, klik ikon kunci di sebelah kiri tulisan “Click to<br />
make changes”. Masukan sandi pengguna (superuser) jika diminta.<br />
3. Buat pengguna baru dengan nama obama dan sandi obama123 dan bush dengan sandi bush123.<br />
Kedua pengguna tersebut dibuat dengan profil sebagai pengguna desktop (<strong>Desktop</strong> user). Setelah<br />
ditambahkan, tutup jendela pengaturan pengguna dan kelompok.<br />
18
<strong>Latihan</strong> <strong>Dasar</strong> <strong>Menggunakan</strong> <strong>Ubuntu</strong> <strong>Desktop</strong><br />
4. Login dengan menggunakan pengguna obama dan bush tanpa menutup sesi login pengguna super<br />
yang sedang aktif. Klik sesi pengguna dan sistem pada panel utama <strong>Ubuntu</strong> dan pilih “Switch<br />
User...”. Buat sesi login <strong>Ubuntu</strong> <strong>Desktop</strong> baru menggunakan nama dan sandi pengguna obama dan<br />
bush.<br />
5. Setelah berhasil login, tutup sesi login pengguna obama dan bush dengan memilih logout pada<br />
menu sesi pengguna dan sistem. Kemudian kembali ke sesi desktop pengguna super dengan<br />
memilih nama dan memasukan sandi pengguna suser pada form login GNOME.<br />
3. <strong>Latihan</strong> Mengubah Profil Pengguna<br />
1. Jalankan pengaturan pengguna dan kelompok, dari menu utama <strong>Ubuntu</strong> <strong>Desktop</strong> pilih System ><br />
Administration > Users and Groups.<br />
2. Untuk melakukan pengaturan pengguna dan kelompok, klik ikon kunci di sebelah kiri tulisan “Click to<br />
make changes”. Masukan sandi pengguna super jika diminta.<br />
3. Pilih pada nama pengguna obama, kemudian klik “Properties”.<br />
4. Ubah kata sandi obama menjadi obama321 dan pada tab “User Privileges” centang pilihanpilihan<br />
berikut :<br />
19
• Administer the system.<br />
• Configure printers.<br />
• Connect to wireless and ethernet networks.<br />
• Share files with the local network.<br />
5. Klik “Ok” untuk menyimpan perubahan.<br />
4. <strong>Latihan</strong> Membuat Kelompok Baru<br />
<strong>Latihan</strong> <strong>Dasar</strong> <strong>Menggunakan</strong> <strong>Ubuntu</strong> <strong>Desktop</strong><br />
1. Jalankan pengaturan pengguna dan kelompok, dari menu utama <strong>Ubuntu</strong> <strong>Desktop</strong> pilih System ><br />
Administration > Users and Groups.<br />
2. Untuk melakukan pengaturan pengguna dan kelompok, klik ikon kunci di sebelah kiri tulisan “Click to<br />
make changes”. Masukan sandi pengguna (superuser) jika diminta.<br />
3. Buat kelompok baru dengan nama pres<strong>id</strong>en. Klik “Manage Groups” kemudian pada jendela Group<br />
settings klik “Add Group”. Akan muncul jendela New group, pada “Group name” isikan pres<strong>id</strong>en.<br />
4. Klik “Ok” untuk menyimpan.<br />
5. Pada jendela Group settings pilih kelompok pres<strong>id</strong>en kemudian klik “Properties”.<br />
6. Akan muncul jendela Group 'pres<strong>id</strong>en' Properties. Tambahkan pengguna obama dan bush kedalam<br />
keanggotaan kelompok pres<strong>id</strong>en dengan cara mencentang namanamanya pada pilihan “Group<br />
Members.”<br />
7. Klik “Ok” untuk menyimpan dan “Close” jendela Group Settings dan User Settings.<br />
20
Modul 6<br />
Akses File dan Direktori<br />
<strong>Latihan</strong> <strong>Dasar</strong> <strong>Menggunakan</strong> <strong>Ubuntu</strong> <strong>Desktop</strong><br />
Pada <strong>Ubuntu</strong> <strong>Desktop</strong>, setiap file dan direktori yang ada dimiliki oleh satu pengguna dan kelompok<br />
tertentu. Akses pengguna (pemilik), kelompok ataupun pengguna/kelompok lain terhadap suatu file atau<br />
direktori dapat diatur atau diubah sesuai kebutuhan. Pengguna yang dapat mengubah akses file dan direktori<br />
adalah pengguna yang merupakan pemilik file atau direktori tersebut, pengguna super ataupun<br />
administrator.<br />
Pilihan akses pada direktori adalah sebagai berikut:<br />
• None, direktori t<strong>id</strong>ak memiliki akses apapun<br />
• List file only, direktori hanya dapat dilihat isinya.<br />
• Access file, direktori dapat dilihat isinya dan filefile di dalamnya dapat diakses.<br />
• Create and delete files, direktori dapat dilihat isinya, filefile di dalamnya dapat diakses atau dihapus,<br />
juga dapat membuat file baru di dalam direktori tersebut.<br />
Dan pilihan akses pada file adalah sebagai berikut:<br />
• Read Only, file hanya dapat dibaca.<br />
• Read and Write, file dapat dibaca dan diubah atau dihapus.<br />
• Allow executing file as program, file program shell dapat dieksekusi.<br />
1. <strong>Latihan</strong> Persiapan Mengubah Akses File dan Direktori<br />
1. Login pada <strong>Ubuntu</strong> <strong>Desktop</strong> dengan menggunakan pengguna obama.<br />
2. Buka peramban file Nautilus dan arahkan lokasi ke direktori /tmp.<br />
3. Buat direktori folder_obama dan file kosong file_obama di dalamnya.<br />
4. Klik dua kali pada file_obama akan membuka file tersebut dengan editor teks Gedit. Masukan satu<br />
baris kalimat di dalam file_obama, kemudian simpan dan tutup.<br />
21
<strong>Latihan</strong> <strong>Dasar</strong> <strong>Menggunakan</strong> <strong>Ubuntu</strong> <strong>Desktop</strong><br />
5. Login dengan menggunakan pengguna bush tanpa menutup sesi login obama yang sedang aktif.<br />
Klik sesi pengguna dan sistem pada panel utama <strong>Ubuntu</strong> dan pilih “Switch User...”. Buat sesi login<br />
<strong>Ubuntu</strong> <strong>Desktop</strong> baru menggunakan nama dan sandi pengguna bush.<br />
6. Buka peramban file Nautilus dan arahkan lokasi ke direktori /tmp.<br />
7. Buka direktori folder_obama dan perhatikan hak akses pengguna bush terhadap direktori tersebut.<br />
Direktori folder_obama dapat dibuka namun pengguna bush t<strong>id</strong>ak dapat membuat file baru.<br />
8. Buka file_obama di dalam direktori folder_obama menggunakan editor teks Gedit dengan cara klik<br />
dua kali pada file tersebut. Perhatikan hak akses pengguna bush terhadap file_obama. Pengguna<br />
bush hanya dapat membaca, t<strong>id</strong>ak dapat mengubah atau menghapus.<br />
2. <strong>Latihan</strong> Mengubah Akses Direktori<br />
1. Pindah ke sesi login pengguna obama.<br />
2. Ubah hak akses direktori folder_obama untuk pengguna lain sehingga dapat membuat atau<br />
menghapus file. Klik kanan pada folder_obama kemudian pilih “Properties” dan buka tab<br />
“Permissions”. Pilih “Create and delete files” pada Folder access untuk Others. Kemudian klik<br />
“Close”.<br />
3. Pindah ke sesi login pengguna bush.<br />
4. Buka direktori folder_obama dan perhatikan hak akses pengguna bush terhadap direktori tersebut.<br />
Pengguna bush dapat membuka direktori folder_obama dan dapat membuat file atau direktori baru.<br />
22
3. <strong>Latihan</strong> Mengubah Akses File<br />
1. Pindah ke sesi login pengguna obama.<br />
<strong>Latihan</strong> <strong>Dasar</strong> <strong>Menggunakan</strong> <strong>Ubuntu</strong> <strong>Desktop</strong><br />
2. Ubah hak akses file_obama untuk pengguna lain sehingga dapat membaca dan mengubah atau<br />
menghapus file tersebut. Klik kanan pada file_obama kemudian pilih “Properties” dan buka tab<br />
“Permissions”. Pilih “Read and Write” pada Access untuk Others. Kemudian klik “Close”.<br />
3. Pindah ke sesi login pengguna bush.<br />
4. Buka file_obama di dalam direktori folder_obama menggunakan editor teks Gedit dengan cara klik<br />
dua kali pada file tersebut. Perhatikan hak akses pengguna bush terhadap file_obama. Pengguna<br />
bush dapat membaca dan mengedit file tersebut.<br />
23
Modul 7<br />
Administrasi Proses<br />
<strong>Latihan</strong> <strong>Dasar</strong> <strong>Menggunakan</strong> <strong>Ubuntu</strong> <strong>Desktop</strong><br />
Setiap perintah atau program aplikasi yang dijalankan pada <strong>Ubuntu</strong> <strong>Desktop</strong> akan menjadi proses<br />
yang disimpan di dalam memori. Setiap proses diberi <strong>id</strong>entitas nomor yang disebut dengan Proses ID (PID).<br />
Administrasi proses pada <strong>Ubuntu</strong> <strong>Desktop</strong> dapat dilakukan dengan menggunakan aplikasi System Monitor<br />
yang dapat dijalankan dari menu utama <strong>Ubuntu</strong> System > Administration > System Monitor.<br />
System Monitor memiliki 4 tab menu yaitu :<br />
1. System, menampilkan informasi umum sistem komputer termasuk nama mesin, versi <strong>Ubuntu</strong>, Kernel<br />
Linux dan lingkungan desktop GNOME, informasi kapasitas memori, seri dan kecepatan prosesor<br />
dan ruang yang tersedia di harddisk.<br />
2. Process, menampilkan prosesproses aplikasi yang sedang berjalan. Pada tab ini pula dimungkinkan<br />
melakukan pengelolaan proses.<br />
3. Resources, menampilkan statistik penggunaan prosesor, memori dan jaringan dalam bentuk grafik.<br />
4. File systems, menampilkan informasi kapasitas harddisk, ruang yang digunakan dan ruang yang<br />
tersedia.<br />
Administrasi yang dapat dilakukan pada suatu proses meliputi :<br />
• Stop Process, menghentikan proses sementara.<br />
• Continue Process, menjalankan kembali proses yang sedang berhenti.<br />
• End Process, menginstruksikan proses agar berakhir.<br />
• Kill Process, mematikan proses yang sedang berjalan.<br />
24
<strong>Latihan</strong> <strong>Dasar</strong> <strong>Menggunakan</strong> <strong>Ubuntu</strong> <strong>Desktop</strong><br />
• Change Priority, mengubah prioritas untuk mendapatkan sumberdaya prosesor dan memori.<br />
Mengubah Priority dilakukan dengan cara mengubah nilai Nice yang nilainya antara 20 (prioritas<br />
sangat tinggi) sampai dengan 20 (prioritas sangat rendah). Nilai default nice untuk proses yang<br />
diekseskusi oleh pengguna adalah 0. Mengubah nilai nice proses menjadi di bawah 0 hanya dapat<br />
dilakukan oleh pengguna super atau administrator.<br />
1. <strong>Latihan</strong> Administrasi Proses<br />
1. Jalankan System Monitor dan buka tab Process.<br />
2. Jalankan permainan Mines. Dari menu utama <strong>Ubuntu</strong> <strong>Desktop</strong>, pilih Applications > Games > Logic<br />
> Mines. Kemudian bermainlah beberapa saat.<br />
3. Perhatikan proses gnomemine pada System Monitor.<br />
4. Hentikan sementara proses gnomine. Klik kanan pada gnomine kemudian pilih “Stop Process”.<br />
Aplikasi permainan Mines menjadi t<strong>id</strong>ak dapat dimainkan karena prosesnya dihentikan.<br />
5. Jalankan kembali proses gnomine. Klik kanan pada gnomine kemudian pilih “Continue Process”.<br />
Aplikasi permainan Mines akan dapat dimainkan kembali.<br />
6. Ubah prioritas proses gnomine dengan mengubah nilai Nice menjadi 10. Klik kanan pada gnomine<br />
kemudian pilih “Continue Process”. Geser batang nilai Nice ke kanan sehingga nilai Nice menjadi 10.<br />
Kemudian klik “Change Priority”.<br />
7. Akhiri proses gnomine. Klik kanan pada gnomine kemudian pilih “End Process”. Jawab pertanyaan<br />
“End the selected process?” dengan memilih “End Process”.<br />
25
Modul 8<br />
Administrasi Paket<br />
<strong>Latihan</strong> <strong>Dasar</strong> <strong>Menggunakan</strong> <strong>Ubuntu</strong> <strong>Desktop</strong><br />
Paket adalah istilah untuk sebagian, satu atau beberapa aplikasi Linux. Pada <strong>Ubuntu</strong> <strong>Desktop</strong>, kita<br />
dimungkinkan menambahkan paket yang ada pada repositori <strong>Ubuntu</strong> ke dalam <strong>Ubuntu</strong> <strong>Desktop</strong> yang sudah<br />
kita instal. Repositori merupakan gudang kumpulan paketpaket untuk suatu distribusi Linux.<br />
Repositori dapat berada di server web atau server file di jaringan lokal atau internet, dapat juga<br />
berada di dalam media penyimpanan seperti harddisk atau CD/DVD. Kelebihan repositori yang berada di<br />
jaringan internet atau jaringan lokal yang terhubung ke internet adalah dimungkinkan adanya pemutakhiran<br />
perbaikan paket atau pemutakhiran versi paket. Sedangkan kelebihan repositori yang berada di media<br />
penyimpanan adalah t<strong>id</strong>ak memerlukan koneksi ke jaringan lokal ataupun internet. Salah satu tips saat<br />
menggunakan repositori dari internet adalah memilih server repositori yang paling dekat dengan lokasi kita<br />
agar penggunaan bandw<strong>id</strong>ht internet lebih efisien dan pengunduhan paket lebih cepat.<br />
Untuk mengelola penambahan atau penghapusan paket ke dalam sistem <strong>Ubuntu</strong> <strong>Desktop</strong>, dapat<br />
menggunakan aplikasi Synaptic Package Manager yang dapat diakses dari menu utama <strong>Ubuntu</strong> <strong>Desktop</strong><br />
System > Administration > Synaptic Package Manager.<br />
1. <strong>Latihan</strong> Konfigurasi Repositori Paket ke Internet<br />
1. Jalankan Synaptic Package Manager. Dari menu utama <strong>Ubuntu</strong> System > Administration ><br />
Synaptic Package Manager.<br />
2. Buka konfigurasi repositori paket. Dari menu utama Synaptic, pilih Settings > Repositories.<br />
3. Pada tab <strong>Ubuntu</strong> Software, centang pilihan seksi main, universe, restricted, multiverse dan pilih<br />
salah satu server repositori sumber yang ada di Indonesia.<br />
26
4. Pada tab Other Software, centang pilihan seksi partner.<br />
<strong>Latihan</strong> <strong>Dasar</strong> <strong>Menggunakan</strong> <strong>Ubuntu</strong> <strong>Desktop</strong><br />
5. Pada tab Updates, centang pilihan seksi security dan updates. Kemudian atur bagian pilhan<br />
Automatic updates dengan menyesuaikan sesuai kebutuhan.<br />
27
6. Tutup jendela konfigurasi repositori Software Source dengan mengklik Close.<br />
<strong>Latihan</strong> <strong>Dasar</strong> <strong>Menggunakan</strong> <strong>Ubuntu</strong> <strong>Desktop</strong><br />
7. Akan muncul jendela informasi bahwa kita telah memodifikasi konfigurasi repositori dan diperlukan<br />
pemuatan ulang informasi data paket Synaptic terhadap konfigurasi yang sudah kita atur. Klik Close.<br />
8. Muat ulang informasi data paket Synaptic dengan mengklik Reload. Synaptic akan memuat ulang<br />
informasi paket sesuai dengan konfigurasi repositori yang kita atur.<br />
9. Setelah selesai memuat ulang data paket dari repositori, Synaptic siap digunakan untuk<br />
menambahkan paket.<br />
2. <strong>Latihan</strong> Instalasi Paket Pemutar Musik Audacious dan Pemutar V<strong>id</strong>eo Mplayer<br />
1. Jalankan Synaptic Package Manager. Dari menu utama <strong>Ubuntu</strong> <strong>Desktop</strong> System > Administration<br />
> Synaptic Package Manager.<br />
2. Pilih paket audacious. Klik kanan dan pilih “Mark for Installation”.<br />
28
3. Akan muncul jendela informasi depedensi paket audacious, pilih Mark.<br />
<strong>Latihan</strong> <strong>Dasar</strong> <strong>Menggunakan</strong> <strong>Ubuntu</strong> <strong>Desktop</strong><br />
4. Klik Apply, Synaptic akan mengunduh dan menginstal paket Audacious beserta depedensinya.<br />
5. Setelah selesai instalasi paket audacious selesai, aplikasi Audacious dapat dijalankan dari menu<br />
utama <strong>Ubuntu</strong> <strong>Desktop</strong> Applications > Sound & V<strong>id</strong>eo > Audacious2.<br />
6. Ulangi langkahlangkah di atas untuk menginstal paket pemutar v<strong>id</strong>eo mplayer, mplayerfonts dan<br />
mplayerskinblue.<br />
29
3. <strong>Latihan</strong> Menghapus Paket Session Splash Xsplash<br />
<strong>Latihan</strong> <strong>Dasar</strong> <strong>Menggunakan</strong> <strong>Ubuntu</strong> <strong>Desktop</strong><br />
1. Jalankan Synaptic Package Manager. Dari menu utama <strong>Ubuntu</strong> <strong>Desktop</strong> System > Administration<br />
> Synaptic Package Manager.<br />
2. Pilih paket xsplash. Klik kanan dan pilih “Mark for Complete Removal”.<br />
3. Akan muncul jendela informasi depedensi paket xsplash, pilih Mark.<br />
4. Klik Apply, Synaptic akan menghapus paket xsplash beserta depedensinya.<br />
30
Modul 9<br />
<strong>Menggunakan</strong> Aplikasi Kantor<br />
<strong>Latihan</strong> <strong>Dasar</strong> <strong>Menggunakan</strong> <strong>Ubuntu</strong> <strong>Desktop</strong><br />
Aplikasi OpenOffice.org merupakan perangkat lunak yang memiliki beberapa fungsi seperti pengolah<br />
data (OpenOffice.org Writer), pengolah angka (OpenOffice.org Calc), pembuatan file presentasi<br />
(OpenOffice.org Impress), pengolah citra (OpenOffice.org Draw), pengolah database (OpenOffice.org Base),<br />
dan untuk mengolah formula matematika (OpenOffice.org Math).<br />
Operasi file pada openoffice.org secara umum dapat dijelaskan sebagai berikut :<br />
• Membuat file baru<br />
Membuat file baru pada OpenOffice.org dilakukan dari menu utama OpenOffice.org yaitu File ><br />
New kemudian pilih tipe dokumen yang akan dibuat yaitu pengolah kata, spreadsheet, atau<br />
presentasi.<br />
• Menyimpan file<br />
Untuk menyimpan file digunakan perintah File > Save. Setelah itu akan muncul window baru untuk<br />
penyimpanan. Ketikkan nama file pada kotak dialog FileName dan pilih tipe ekstensi file tersebut.<br />
• Mengekspor ke dalam tipe PDF<br />
Untuk mengekspor dokumen ke dalam bentuk PDF pilih menu File –> Export as PDF, akan muncul<br />
sebuah jendela konfigurasi yang konfigurasi defaultnya dapat langsung digunakan. Tekan tombol<br />
Export.<br />
• Menyimpan dokumen ke dalam tipe Microsoft Office<br />
Untuk melakukannya, pilih menu File –> Save As. Pada jendela penyimpanan, pilih tipe file<br />
Microsoft Office 97/2000/XP atau Microsoft Office 2007 kemudian klik Save.<br />
• Membuka File<br />
Membuka file hanya digunakan untuk file yang sebelumnya pernah dibuat baik dengan<br />
OpenOffice.org maupun dengan Microsoft Office. Untuk membuka file klik File > Open. Kemudian<br />
pilih lokasi direktori dan nama file.<br />
• Menutup File<br />
Perintah File > Close akan menutup dokumen aktif yang terbuka, sedangkan dokumen yang t<strong>id</strong>ak<br />
aktif masih tetap terbuka. Untuk menutup seluruh dokumen baik yang aktif dan t<strong>id</strong>ak aktif pilih File ><br />
Exit.<br />
1. <strong>Menggunakan</strong> OpenOffice.org Writer<br />
Untuk menjalankan OpenOffice.org Writer pada menu utama <strong>Ubuntu</strong> <strong>Desktop</strong> klik Applications ><br />
Office > OpenOffice.org Word Processor. Akan muncul tampilan seperti gambar berikut:<br />
31
• Format Kertas dan Halaman<br />
<strong>Latihan</strong> <strong>Dasar</strong> <strong>Menggunakan</strong> <strong>Ubuntu</strong> <strong>Desktop</strong><br />
Satuan ukuran yang digunakan pada openoffice.org adalah inchi. Untuk mengubah ke dalam satuan<br />
ukuran yang lainnya, gunakan pilihan menu Tools > Options.<br />
Pada pilihan menu OpenOffice.org Writer > Generals, ubah satuan ukuran (Measurement units)<br />
sesuai dengan yang diinginkan, misalkan, centimeter. Format halaman dimaksudkan untuk menentukan<br />
ukuran kertas, margin, background, footer, header, footnote dan kolom. Untuk mengubah format halaman<br />
dilakukan pada menu Format > Page.<br />
32
<strong>Latihan</strong> <strong>Dasar</strong> <strong>Menggunakan</strong> <strong>Ubuntu</strong> <strong>Desktop</strong><br />
Paper Format, untuk menentukan ukuran kertas dan posisi kertas yaitu Landscape (mendatar) atau<br />
Portrait (meninggi). Selain ukuran yang sudah ada, anda juga bisa mendefinisikan sendiri ukuran kertas<br />
dengan mengetikkan lebar (w<strong>id</strong>th) dan tinggi (height). Margin, untuk mengubah batas kertas meliputi<br />
batas kiri (left), batas kanan (right), batas atas (top) dan batas bawah (bottom).<br />
• Menentukan Header dan Footer<br />
Header digunakan untuk memberi keterangan pada bagian atas halaman, dan biasanya digunakan<br />
untuk membuat kop surat. Footer serupa dengan header tetapi diletakkan pada bagian bawah halaman.<br />
Isi header dan footer akan sama untuk setiap halaman. Pada menu Format > Page klik pada tab Footer<br />
atau Header.<br />
Tips : Penomoran Halaman dan Text pada Header/Footer<br />
1. Nomor halaman pertama t<strong>id</strong>ak dimulai dari angka 1<br />
• Klik Insert > Header/Footer (untuk menempatkan nomor halaman).<br />
• Klik Insert > Fields > Other > Variables. Pilih Set page Variable, Selection : On, Offset : 5<br />
33
(nomor halaman dimulai setelah angka tersebut), Klik Insert.<br />
• Klik Show Page Variable, As Page Style, Insert.<br />
• Tampilan halaman akan dimulai t<strong>id</strong>ak dari 1 tapi setelah nomor 5.<br />
• Catatan Kaki (Footnote atau Endnote)<br />
<strong>Latihan</strong> <strong>Dasar</strong> <strong>Menggunakan</strong> <strong>Ubuntu</strong> <strong>Desktop</strong><br />
Catatan kaki footnote adalah catatan atas penjelasan dari suatu text dokumen yang berada tepat di<br />
bawah halaman dokumen dan biasanya berada satu halaman dengan halaman yang diberi catatan kaki<br />
tersebut. Text dengan cacatan kaki biasanya ditandai dengan angka atau karakter dengan posisi<br />
superscript di sebelah kanan text tersebut.<br />
Endnote mirip dengan footnote, namum pada endnote catatan kaki berada pada bagian akhir dari<br />
dokumen (t<strong>id</strong>ak satu halaman dengan text yang diberikan catatan kaki).<br />
Untuk mengaplikasikan footnote atau endnote pastikan kursor mouse berada sebelah kanan text<br />
yang akan diberikan catatan kemudian aktifkan menu Insert > Footnote sehingga muncul gambar<br />
seperti berikut.<br />
34
<strong>Latihan</strong> <strong>Dasar</strong> <strong>Menggunakan</strong> <strong>Ubuntu</strong> <strong>Desktop</strong><br />
Untuk memasukkan karakter spesial pada catatan kaki dapat dilakukan dengan memilih kotak<br />
dibawah kotak text karakter. Pada bagian type tentukan catatan kaki footnote atau endnote, tekan ok,<br />
selanjutnya akan muncul halaman untuk menuliskan catatan kaki tersebut.<br />
• Membuat Kolom<br />
Membuat kolom dalam ini adalah menjadikan satu halaman kertas menjadi beberapa bagian yang<br />
terpisah secara vertikal sepertinya halnya kolom pada koran. Untuk membuat kolom pada Format ><br />
Page > tab Columns.<br />
Setelah itu tentukan jumlah kolom yang akan dibuat dengan angka pada bagian <strong>co</strong>lumns. Untuk<br />
mengubah sendiri ukuran tiap kolom hilangkan checkbox pada Automatic W<strong>id</strong>th kemudian ubah pada<br />
bagian witdth untuk tiap kolom. Di antara kolom juga dapat diberikan separator line.<br />
• Format Karakter<br />
Format karakter dapat dilakukan sebelum atau sesudah mengetik dokumen. Format karakter<br />
dilakukan dengan membuka kotak dialog menu Format > Character. Format karakter meliputi jenis font,<br />
ukuran, style, background dan efek font.<br />
• Format Paragraf Dokumen<br />
Format paragraf digunakan untuk menentukan pengaturan dari sebuah paragraf yang mengatur<br />
lingkungan pada paragrat meliputi spasi, perataan, tabs, penomoran, drop caps dan border.<br />
35
<strong>Latihan</strong> <strong>Dasar</strong> <strong>Menggunakan</strong> <strong>Ubuntu</strong> <strong>Desktop</strong><br />
Tab Pertama adalah Indent & Spacing yang mengatur indent dan spasi. Untuk menganti ukuran<br />
spasi maka ganti pada dialog Line Spacing sesuai dengan spasi yang diinginkan misalnya single,<br />
double atau membuat sendiri dengan Fixed. Jika biasanya pada bagian awal tiap paragraf dimulai<br />
dengan baris masuk, maka hal itu ditentukan melakui indent. Indent before text akan menyebabkan<br />
baris masuk untuk satu paragraf sedangkan First line hanya baris pertama yang akan masuk.<br />
• <strong>Menggunakan</strong> Search dan Replace<br />
Fasilitas search digunakan untuk mencari kata dalam dokumen dan kemudian menggantikan kata<br />
kata tersebut dengan katakata baru menggunakan fasilitas replace. Fungsi ini cukup membantu untuk<br />
merubah katakata tertentu dengan format tertentu. Untuk menggunakan fungsi ini klik pada menu Edit<br />
> Find & Replace atau dengan shourtcut Ctrl + F.<br />
• Membuat dan Manipulasi Tabel<br />
Membuat tabel dimulai dengan membuka kotak dialog melalui menu Insert > Table atau shortcut<br />
36
<strong>Latihan</strong> <strong>Dasar</strong> <strong>Menggunakan</strong> <strong>Ubuntu</strong> <strong>Desktop</strong><br />
Crtl F12. Pada kotak dialog tersebut yang diperlu dimasukan adalah jumlah kolom dan baris.Setelah itu<br />
klik OK maka tabel akan terbentuk. Informasi lain yang dapat dimasukkan adalah nama tabel. Anda<br />
dapat menentukan AutoFormat tabel untuk membuat format tabel menjadi lebih menarik secara<br />
otomatis.<br />
• Menyisipkan dan Memformat Gambar<br />
Untuk menyisipkan gambar dari file gambar dilakukan dengan melalui menu Insert > Picture ><br />
Form File. Kemudian pilih gambar yang akan disisipkan maka gambar akan disisipkan pada posisi kursor<br />
dalam dokumen Melakukan format gambar dilakukan dengan klik kanan pada object gambar kemudian<br />
pilih picture sehingga akan terlihat seperti gambar berikut.<br />
Untuk mengatur posisi gambar di antara teks dokumen dilakukan dnegan tabs Wrap kemudian<br />
memilih jenis wrapping yang tersedia yaitu Left, Right, Pareller, Through, Optimal. Gambar dapat<br />
dipotongpotong menjadi kecil dengan memilih tabs Crop.<br />
• Print Dokument<br />
Untuk melihat hasil sementara dokumen sebelum di cetak dapat dilihat melalui menu File > Page<br />
Preview . Properties printer digunakan untuk mengatur properties agar hasil cetak lebih bagus, pada<br />
37
<strong>Latihan</strong> <strong>Dasar</strong> <strong>Menggunakan</strong> <strong>Ubuntu</strong> <strong>Desktop</strong><br />
properties terdapat dua menu paper dan device. Paper digunakan untuk mengatur jenis paper dokumen<br />
yaitu ukuran dokumen, orentasi, duplex, paper tray dan skala. Sedangkan device berhubungan dengan<br />
pengaturan device printer beberapa diantaranya pengaturan <strong>co</strong>lor model, resolusi maupun <strong>co</strong>ntrast.<br />
Printer Options digunakan untuk mengatur options dokumen yang akan di cetak yaitu <strong>co</strong>ntent<br />
misalnya mencetak text dokumen saja, mencetak gambar saja, mencetak tabel saja atau mencetak<br />
seluruh dokumen baik text, gambar, tabel, dan sebagainya. Options lainnya adalah page dan notes,<br />
anda dapat menentukan apa saja yang harus di cetak pada dokumen.<br />
Setelah semua komponen telah di setup maka langkah terakhir adalah mencetak ke printer. Anda<br />
dapat menentukan halaman tertentu dan jumlah halaman yang akan di cetak.<br />
2. <strong>Menggunakan</strong> OpenOffcie.org Calc<br />
Halaman lembar kerja dari spreadsheet disebut dengan sheet, OpenOffice versi 2.0 ke<br />
atas menyediakan sekitar 65536 baris dan IV kolom. Secara default sheet pada spreadsheet ada 3 yaitu<br />
sheet1, sheet2 dan sheet3. Sheet ini dapat tambahan, dihapus maupun diedit. Perpaduan baris dan kolom<br />
ini disebut dengan cell yaitu tempat terjadi pengolahan data dari input yang dimasukkan baik berupa teks,<br />
angka, mata uang, jam, maupun field yang lainnya.<br />
• Operasi Pada Cell<br />
Cell adalah perpaduan baris dan kolom, tempat eksekusi data. Untuk memilih cell pada baris dan<br />
kolom dilakukan dengan klik mouse pada title baris dan kolom, perhatikan cell pada baris dan kolom<br />
yang dipilih akan berubah warna menjadi hitam. Anda juga dapat menyembunyikan baris dan kolom<br />
tertentu dengan cara klik kanan mouse pada titlle baris atau kolom kemudian pilih h<strong>id</strong>e, untuk<br />
menampilkan kembali baris atau kolom tersebut pilih show.<br />
38
• Pengaturan Konfigurasi<br />
<strong>Latihan</strong> <strong>Dasar</strong> <strong>Menggunakan</strong> <strong>Ubuntu</strong> <strong>Desktop</strong><br />
Anda dapat menentukan konfigurasi dari lembar kerja spreadsheet misalnya pengaturan view, gr<strong>id</strong>,<br />
change, sistem satuan dan sebagainya. Pengaturan konfigurasi dapat dilakukan dengan mengaktifkan<br />
menu Tools, Options, OpenOffice.org Calc.<br />
Selanjutnya konfigurasi lain seperti View, Calculate, Sort List, Change, Gr<strong>id</strong>, Print dapat diatur<br />
dengan format yang dihendaki.<br />
• Format Data<br />
Format data digunakan untuk membuat data yang akan diketikkan sesuai dengan format<br />
penggunanya misalnya menentukan ukuran font, effect font, format data numeric, posisi font,<br />
memberikan bingkai (border) sampai dengan protect terhadap data pada sel spreadsheet. Format data<br />
dapat dilakukan dengan mengaktifkan menu Format, Cells sehingga akan muncul gambar berikut.<br />
39
<strong>Latihan</strong> <strong>Dasar</strong> <strong>Menggunakan</strong> <strong>Ubuntu</strong> <strong>Desktop</strong><br />
Anda dapat membuat border pada cell atau melakukan merge pada cell. Untuk membuat border,<br />
blok pada cell yang akan diborder kemudian pilih Format, Cells, Border, kemudian pilih jenis border yang<br />
diinginkan.Untuk mengabungkan cell blok cell yang akan digabungkan kemudian klik Format, Merge<br />
Cells.<br />
• <strong>Menggunakan</strong> Fungsi OpenOffice Calc<br />
Fungsi adalah rumus yang sudah terdefinisi untuk perhitungan secara otomatis. Semua fungsi ditulis<br />
dengan tanda awalan sama dengan (=). OpenOffice.Org Calc mendukung banyak fungsi diantaranya,<br />
Fungsi matematika. Fungsi Logika, Fungsi Statistik, Fungsi Text/ String, Fungsi Spreadsheet, Fungsi<br />
Tanggal dan Waktu, Fungsi DataBase, Fungsi Finansial, Fungsi Information, Fungsi Array, Addin.<br />
secara umum penulisan fungsi Calc adalah =nama_fungsi(data ; result). Fungsi dapat diaktifkan<br />
dengan menggunakan menu Insert > Function.<br />
• Fungsi Tanggal dan Waktu<br />
Fungsi tanggal digunakan untuk memproses data yang di input berupa tanggal tertentu. Agar dapat<br />
40
<strong>Latihan</strong> <strong>Dasar</strong> <strong>Menggunakan</strong> <strong>Ubuntu</strong> <strong>Desktop</strong><br />
dilakukan proses perhitungan tanggal maka setiap tanggal diwakili oleh tanggal sebagai dasar<br />
perhitungan yaitu pada OpenOffice Calc di mulai dari tanggal 01/01/1900, 01/01/1904 dan 12/30/1899.<br />
<strong>Dasar</strong> perhitungan tanggal secara default pada Calc adalah 12/30/1899, untuk dapat mengubah klik<br />
menu Tools, Options, OpenOffice.org, Calc, Calculate sehingga akan muncul seperti pada gambar<br />
berikut.<br />
• Fungsi Waktu<br />
Fungsi waktu digunakan untuk memproses data berupa waktu. Agar dapat diproses, waktu diwakili<br />
oleh angka pecahan misalnya 0 dan 1 yang menunjukkan suatu hari. Misalnya :<br />
• Jam 0:00 diwakili oleh angka 0 0 hari<br />
• Jam 06:00 diwakili oleh angka 0.25 1∕4 hari<br />
• Jam 12:00 diwakili oleh angka 0.50 1∕2 hari<br />
• Jam 24.00 diwakili oleh angka 100 1 hari<br />
Berikut fungsi Waktu<br />
1. Fungsi time<br />
Menampilkan angka pecahan yang mewakili waktu. Bentuk umum penulisan rumus adalah<br />
=time(jam;menit;detik).Penulisan waktu menggunakan sistem 24 jam, misalnya waktu 6 sore di tulis<br />
18.00. Pada calc format penulisan waktu dapat di atur dari menu Format, Cell, pada pilihan category<br />
pilih time.<br />
2. Fungsi hour<br />
Menampilkan suatu angka jam dari suatu data waktu. Bentuk umum penulisan rumus adalah =<br />
hour(number). Misalnya Sel B2 berisikan data 24:10:15. Bila pada sell C7 di isikan dengan fungsi =<br />
hour(B2) maka akan menghasilkan angka 24.<br />
3. Fungsi minute<br />
Menampilkan suatu angka minute dari suatu data waktu. Bentuk umum penulisan rumus<br />
adalah = minute(number). Misalnya Sel B2 berisikan data 24:10:15. Bila pada sell C8 di isikan<br />
dengan fungsi = minute(B2) maka akan menghasilkan angka 10.<br />
41
4. Fungsi se<strong>co</strong>nd<br />
<strong>Latihan</strong> <strong>Dasar</strong> <strong>Menggunakan</strong> <strong>Ubuntu</strong> <strong>Desktop</strong><br />
Menampilkan suatu angka detik dari suatu data waktu. Bentuk umum penulisan rumus adalah<br />
= se<strong>co</strong>nd(number). Misalnya Sel B2 berisikan data 24:10:15. Bila pada sell C9 di isikan dengan<br />
fungsi = se<strong>co</strong>nd(B2) maka akan menghasilkan angka 15.<br />
5. Fungsi Now<br />
Fungsi now digunakan untuk menampilkan tanggal dan waktu pada saat ini. Format penulisan<br />
rumus adalah =now().<br />
• Data Filter<br />
Penanganan data dalam jumlah yang cukup besar dibutuhkan penyaringan untuk menunjuk pada<br />
data tertentu saja. Calc mendukung penyaringan data yang dikelompokkan atas AutoFilter, Standard<br />
Filter dan Advanced Filter. Untuk menyaring data klik menu Data > Filter > AutoFilter / Standard Filter /<br />
Advanced Filter.<br />
• Membuat Grafik<br />
Dokumen pada lembar kerja Calc dapat ditampilkan dalam bentuk grafik <strong>co</strong>lumns, pie, lines, XY dan<br />
lain sebagainya. Untuk menampilkan grafik, blok dokumen kemudian klik Insert, Chart, next.<br />
Tentukan Data Range<br />
42
name.<br />
<strong>Latihan</strong> <strong>Dasar</strong> <strong>Menggunakan</strong> <strong>Ubuntu</strong> <strong>Desktop</strong><br />
untuk merubah nama pada data series, pilih nama pada sel dan masukan ke dalam Range for<br />
Beri judul dan label grafik dengan menggunakan chart elements.<br />
klik finish.<br />
43
3. <strong>Menggunakan</strong> OpenOffice.org Impress<br />
<strong>Latihan</strong> <strong>Dasar</strong> <strong>Menggunakan</strong> <strong>Ubuntu</strong> <strong>Desktop</strong><br />
OpenOffice.org Impress adalah salah satu aplikasi Office yang digunakan untuk membuat dokumen<br />
presentasi. Aplikasi Impress mirip dengan PowerPoint jadi jika anda sebelumnya telah membuat dokumen<br />
presentasi dengan PowerPoint anda masih tetap dapat membuka di OpenOffice Impress.<br />
• Membuat Dokumen Presentasi<br />
Untuk membuat dokumen presentasi dapat menggunakan template yang disediakan atau<br />
menggunakan blank template. Ketika pertama kali menjalankan Impress akan muncul kotak dialog<br />
Wizard, anda dapat memilih jenis type yang tersedia yaitu Empty presentasi, Form Template, Open<br />
existing presentation.<br />
Anda dapat menentukan effect, speed animasi dari template, selanjutnya klik Create.<br />
• Lembar Kerja Impress<br />
Lembar kerja Impress disebut Workspace terdiri dari beberapa bagian yaitu Sl<strong>id</strong>e Pane, Master Pane<br />
dan Task Pane. Sl<strong>id</strong>e pane digunakan untuk melihat daftar halaman yang dibuat sehingga memudahkan<br />
44
<strong>Latihan</strong> <strong>Dasar</strong> <strong>Menggunakan</strong> <strong>Ubuntu</strong> <strong>Desktop</strong><br />
untuk berpindah antara halaman. Master Pane digunakan untuk menampilkan halaman dan juga untuk<br />
mengedit halaman. Task Pane digunakan untuk mengubah layout, memberikan efek animasi.<br />
• Menambah Halaman Sl<strong>id</strong>e<br />
Halaman sl<strong>id</strong>e dapat ditambah atau dihapus dengan mudah. Untuk menambah sl<strong>id</strong>e klik Insert, Sl<strong>id</strong>e<br />
(menambah sl<strong>id</strong>e dengan layout baru) atau duplicate sl<strong>id</strong>e (menambah sl<strong>id</strong>e sama dengan sl<strong>id</strong>e yang<br />
aktif). Sedangkan untuk menghapus sl<strong>id</strong>e, pilih sl<strong>id</strong>e yang akan dihapus pada Sl<strong>id</strong>e Pane kemudian<br />
tekan tombol delete.<br />
• Memberikan Efek Transisi<br />
Sl<strong>id</strong>e transisi digunakan untuk membuat sl<strong>id</strong>e t<strong>id</strong>ak menoton/ kaku namum memberikan sl<strong>id</strong>e<br />
menjadi lebih menarik. Untuk mengaktifkan Efek Transisi klik Sl<strong>id</strong>e show, sl<strong>id</strong>e transition. Anda dapat<br />
mengatur waktu sl<strong>id</strong>e satu dengan lainnya berganti secara otomatis dengan cara klik Sl<strong>id</strong>e Show, Sl<strong>id</strong>e<br />
Show Setting, Auto tentukan durasi sl<strong>id</strong>e, selanjutnya klik OK.<br />
45
• Customise Animation<br />
<strong>Latihan</strong> <strong>Dasar</strong> <strong>Menggunakan</strong> <strong>Ubuntu</strong> <strong>Desktop</strong><br />
Selain sl<strong>id</strong>e transisi, anda juga dapat menentukan animasi pada teks atau gambar dari halaman<br />
sl<strong>id</strong>e. Anda dapat memberikan efek animasi pada teks pada setiap halaman atau sebagian halaman<br />
sl<strong>id</strong>e. Untuk memberikan efek ini blok test/gambar kemudian pilih Sl<strong>id</strong>e Show, Custom Animation, Add,<br />
pilih efek animasi.<br />
• Menampilkan Sl<strong>id</strong>e<br />
Setelah mengerjakan halaman presentasi berikut dengan efekefek animasi sl<strong>id</strong>e, teks dan gambar,<br />
anda dapat menjalankan sl<strong>id</strong>e tersebut. Klik Sl<strong>id</strong>e Show, Sl<strong>id</strong>e Show (atau F5). Untuk perpindah antara<br />
sl<strong>id</strong>e gunakan tombol Enter atau klik kanan Mouse. Namum bila sl<strong>id</strong>e show telah ditentukan secara<br />
otomatis maka anda t<strong>id</strong>ak perlu menekan tombol Enter/ klik Mouse.<br />
46
Modul 10<br />
<strong>Menggunakan</strong> Printer<br />
<strong>Latihan</strong> <strong>Dasar</strong> <strong>Menggunakan</strong> <strong>Ubuntu</strong> <strong>Desktop</strong><br />
<strong>Ubuntu</strong> <strong>Desktop</strong> sudah mendukung sebagian besar merek dan seri printer, terutama printer dari<br />
produsen Hewlett Packard dan Samsung, karena kedua produsen tersebut sudah membuka lisensi driver<br />
printernya. Untuk mengetahui informasi printerprinter yang sudah terdukung oleh Linux beserta drivernya<br />
dapat menggunakan situs openprinting.org sebagai referensi.<br />
Konfigurasi printer pada <strong>Ubuntu</strong> <strong>Desktop</strong> dapat dilakukan dari menu System > Administration ><br />
Printing atau melalui peramban web ke alamat http://localhost:631.<br />
1. <strong>Latihan</strong> Instalasi Printer CUPSPDF<br />
1. Instal paket driver printer cupspdf dengan menggunakan Synaptic Package Manager.<br />
2. Jalankan konfigurasi printer, dari menu utama <strong>Ubuntu</strong> <strong>Desktop</strong> pilih System > Administration ><br />
Printing.<br />
3. Pada jendela konfigurasi printer, klik “New”.<br />
47
<strong>Latihan</strong> <strong>Dasar</strong> <strong>Menggunakan</strong> <strong>Ubuntu</strong> <strong>Desktop</strong><br />
4. Akan muncul wizard konfigurasi printer baru. Pada bagian pemilihan alat, pilih “Generic CUPSPDF<br />
Printer” kemudian klik “Forward”.<br />
5. Isikan informasi tentang printer lalu klik “Apply”.<br />
6. Coba pencetakan dengan menjawab “Yes” pada jendela pertanyaan “Would you like to print a test<br />
page?”.<br />
7. Hasil pencetakan berada di direktori PDF di dalam direktori home pengguna.<br />
2. <strong>Latihan</strong> Mencetak Ke Printer<br />
1. Jalankan konfigurasi printer, dari menu utama <strong>Ubuntu</strong> <strong>Desktop</strong> pilih System > Administration ><br />
Printing.<br />
2. Pastikan Printer CUPSPDF sudah terinstal dan bekerja dengan baik.<br />
48
3. Buka editor teks Gedit. Applications > Accessoris > gedit Text Editor.<br />
4. Ketiklah beberapa baris kalimat.<br />
5. Dari menu Gedit pilih File > Print atau langsung klik ikon printer pada toolbar.<br />
<strong>Latihan</strong> <strong>Dasar</strong> <strong>Menggunakan</strong> <strong>Ubuntu</strong> <strong>Desktop</strong><br />
6. Akan muncul jendela konfigurasi pencetakan. Pilih printer GenericCUPSPDFPrinter lalu klik<br />
“Print”.<br />
7. Hasil pencetakan berada di direktori PDF di dalam direktori home pengguna.<br />
49
Modul 11<br />
<strong>Menggunakan</strong> Aplikasi Mutimedia<br />
<strong>Latihan</strong> <strong>Dasar</strong> <strong>Menggunakan</strong> <strong>Ubuntu</strong> <strong>Desktop</strong><br />
<strong>Ubuntu</strong> <strong>Desktop</strong> memiliki aplikasi yang tersedia untuk menjalankan filefile multimedia dengan format<br />
terbuka baik gambar, musik atau v<strong>id</strong>eo seperti jpg, png, svg, spx, oga atau ogv. Format file multimedia<br />
proprietary seperti mp3, avi, mwa, wmv dapat juga dijalankan setelah menginstal plugin <strong>co</strong>dec proprietary<br />
atau menginstal aplikasi yang langsung dapat menjalankan file format proprietary seperti audacious yang<br />
dapat menjalankan mp3 dan wma dan mplayer yang langsung dapat menjalankan avi dan wmv.<br />
1. Menampilkan Gambar Dengan Eye Of GNOME (EOG)<br />
1. Buka direktori //usr/share/example<strong>co</strong>ntent/logos menggunakan peramban nautilus.<br />
2. Klik ganda salah satu gambar.<br />
3. Untuk menampilkan gambar lain yang ada di direktori tersebut, klik ikon “Previous” atau “Next” pada<br />
toolbar EOG.<br />
4. Perbesar tampilan gambar dengan mengklik ikon “Enlarge” atau untuk memperkecil tampilan klik<br />
ikon “Shrink”.<br />
5. Untuk memutar tampilan gambar 90 derajat ke kiri klik ikon “Rotate the image 90 degrees to the left”<br />
atau klik ikon “Rotate the image 90 degrees to the right” untuk memutar 90 derajat ke kanan.<br />
50
2. Memutar Musik dengan Rythmbox<br />
<strong>Latihan</strong> <strong>Dasar</strong> <strong>Menggunakan</strong> <strong>Ubuntu</strong> <strong>Desktop</strong><br />
1. Buka aplikasi Rythmbox, dari menu utama <strong>Ubuntu</strong> <strong>Desktop</strong> pilih Applications > Sound & V<strong>id</strong>eo ><br />
Rhytmbox Music Player.<br />
2. Impor file musik InTheCircle.oga dari /usr/share/example<strong>co</strong>ntent/<strong>Ubuntu</strong>_Free_Culture_Showcase,<br />
dari menu Rythmbox pilih Music > Import File...<br />
3. Klik ikon play pada toolbar Ryhtmbox untuk mulai memainkan musik.<br />
4. Klik lagi ikon play untuk memberhentikan musik.<br />
3. Memutar V<strong>id</strong>eo dengan Totem<br />
1. Buka aplikasi Totem, dari menu utama <strong>Ubuntu</strong> <strong>Desktop</strong> pilih Applications > Sound & V<strong>id</strong>eo > Totem<br />
Movie Player.<br />
2. Buka file v<strong>id</strong>eo waterandwind.ogv di /usr/share/example<strong>co</strong>ntent/<strong>Ubuntu</strong>_Free_Culture_Showcase,<br />
dari menu Totem, pilih Movie > Open...<br />
3. Tampilkan v<strong>id</strong>eo dalam layar penuh, pilih View > Fullscreen atau tekan tombol F11.<br />
51
1. Pengantar Jaringan Komputer<br />
Modul 12<br />
Terhubung Ke Jaringan<br />
<strong>Latihan</strong> <strong>Dasar</strong> <strong>Menggunakan</strong> <strong>Ubuntu</strong> <strong>Desktop</strong><br />
Jaringan komputer adalah komputerkomputer yang saling terhubung melalui kabel ataupun<br />
gelombang radio dan dapat saling berkomunikasi yang bertujuan untuk berbagi sumber daya berupa<br />
informasi, data, dokumen, sistem operasi, aplikasi, perangkat keras dan lainlain.<br />
Untuk dapat saling berkomunikasi dan berbagi sumber daya, masingmasing komputer harus<br />
mengikuti aturan atau model yang sama, menggunakan protokol (bahasa) yang sama dan memiliki<br />
pengalamatan (alamat pengirim dan penerima). Model yang digunakan oleh hampir seluruh jaringan<br />
komputer di seluruh dunia adalah model TCP/IP. Model ini terdiri dari 4 lapisan yaitu Aplikasi (Application),<br />
Transpor (Transport), Internet dan Antamuka Jaringan (Network Interface). Penjelasan singkat tentang model<br />
TCP/IP, protokol dan pengalamatan digambarkan pada tabel berikut.<br />
Request<br />
Data<br />
Model TCP/IP Contoh Protokol Contoh Pengalamatan Model TCP/IP<br />
Application DHCP, DNS, HTTP, FTP Application<br />
Transport TCP, UDP Alamat Port (Aplikasi) Transport<br />
Internet IP, ARP, ICMP Alamat IP (Logik) Internet<br />
Network Interface Ethernet (CSMA/CD) Alamat MAC (Fisik) Network Interface<br />
2. Alamat IP<br />
Alamat IP adalah alamat yang menunjukan alamat host dan alamat jaringan suatu komputer. Bagian<br />
antara alamat host dan alamat jaringan dibatasi oleh Network Mask. Setiap alamat IP memiliki alamat<br />
jaringan dan alamat broadcast. Alamat Broadcast adalah alamat tujuan bagi suatu host agar dapat<br />
mengirimkan data ke seluruh host pada alamat jaringan yang sama.<br />
Alamat IP dibagi menjadi 3 kelas seperti ditunjukan pada tabel berikut:<br />
Kelas A B C<br />
Rentang IP 1.0.0.0 s.d. 126.255.255.255 128.0.0.0 s.d. 191.255.255.255 192.0.0.0 s.d. 223.255.255.255<br />
Network Mask 255.0.0.0 255.255.0.0 255.255.255.0<br />
Contoh Alamat IP 10.100.20.200 172.16.17.18 192.168.1.2<br />
Alamat Jaringan 10.0.0.0 172.16.0.0 192.168.1.0<br />
Alamat Host 10.0.0.1 s.d. 10.255.255.254 172.16.0.1 s.d. 172.16.255.254 192.168.1.1 s.d. 192.168.1.254<br />
Alamat Broadcast 10.255.255.255 172.16.255.255 192.168.1.255<br />
Jumlah Host 16.777.214 65,53 254<br />
Reply<br />
Data<br />
52
Keterangan :<br />
• Alamat Jaringan dan Alamat Broadcast t<strong>id</strong>ak dapat digunakan pada host.<br />
<strong>Latihan</strong> <strong>Dasar</strong> <strong>Menggunakan</strong> <strong>Ubuntu</strong> <strong>Desktop</strong><br />
• Alamat 127.0.0.0 s.d. 127.255.255.255 merupakan alamat IP loopback yang digunakan untuk<br />
pengujian model TCP/IP pada sistem operasi dan aplikasi. Alamat IP loopback t<strong>id</strong>ak dapat<br />
digunakan pada host.<br />
Ada dua tipe penggunaan alamat IP, yaitu:<br />
1. Alamat IP Private, yaitu alamat IP yang digunakan di jaringan lokal (Local Area Network).<br />
Kelas Alamat IP Private<br />
A 10.0.0.0 s.d. 10.255.255.255<br />
B 172.16.0.0 s.d. 172.31.255.255<br />
C 192.168.0.0 s.d. 192.168.255.255<br />
2. Alamat IP Public, yaitu alamat IP yang digunakan di jaringan publik/internet. Alamat IP selain alamat<br />
IP Private yang ditunjukan pada tabel di atas merupakan alamat IP Public. Untuk mendapatkan IP<br />
Public kita harus menyewa ke penyedia layanan internet (internet service prov<strong>id</strong>er) yang biasanya<br />
bersamaan dengan sewa jaringan internet.<br />
3. Gateway/Router, DNS, dan DHCP<br />
Jika suatu host ingin berkomunikasi dengan host lain yang berada di alamat jaringan yang berbeda,<br />
maka host tersebut harus mengirimkan data ke gateway/router. Dengan adanya router, komunikasi antar<br />
host pada alamat jaringan yang berbeda dimungkinkan terjadi karena router mampu meneruskan paket ke<br />
alamat jaringan tujuan berdasarkan informasi rute yang ada.<br />
DNS merupakan protokol untuk meresolusi nama host dan domain ke alamat IP atau sebaliknya.<br />
Sehingga memudahkan pengguna suatu host karena dapat menggunakan nama untuk berkomunikasi<br />
dengan host lain selain menggunakan alamat IP. Contoh nama host dan domain adalah www.ubuntu.<strong>co</strong>m<br />
dimana www adalah nama host, ubuntu adalah nama domain dan <strong>co</strong>m adalah domain tingkat tertinggi (top<br />
level domain). Resolusi nama dari alamat IP ke nama host dan domain ataupun sebaliknya dapat ditangani<br />
oleh DNS Server. Hosthost client dapat meminta informasi resolusi nama dan alamat IP ke DNS Server.<br />
Untuk dapat meminta informasi ke DNS Server, pada host harus dipasang parameter alamat IP DNS Server<br />
tujuan.<br />
Pemasangan alamat IP pada suatu host dapat dilakukan secara manual ataupun otomatis. Dengan<br />
cara manual, pengguna memasukan secara manual parameter alamat IP, Network Mask, Gateway dan DNS<br />
Server. Untuk pemasangan alamat IP host secara otomatis, host dapat melakukan permintaan peminjaman<br />
alamat IP, Network Mask dan parameter lainnya menggunakan protokol DHCP ke DHCP Server jika DHCP<br />
Server tersedia. Parameter rentang alamat IP yang dapat dipinjam, Network Mask, Default Gateway dan<br />
DNS Server dikonfigurasi pada DHCP Server.<br />
53
4. <strong>Latihan</strong> Konfigurasi Alamat IP Manual<br />
<strong>Latihan</strong> <strong>Dasar</strong> <strong>Menggunakan</strong> <strong>Ubuntu</strong> <strong>Desktop</strong><br />
1. Buka jendela konfigurasi jaringan, dari menu utama <strong>Ubuntu</strong> <strong>Desktop</strong> pilih System > Preferences ><br />
Network Connections.<br />
2. Pilih pada pengenal kartu antar muka jaringan yang ada, misal eth0 lalu klik “Edit...”.<br />
3. Buka tab “IPv4 Settings”, pilih “Manual” pada pilihan “Method”. Lalu masukan alamat IP komputer,<br />
Netmask, Gateway dan DNS Server yang digunakan. Kemudian klik “Apply...” dan masukan sandi<br />
pengguna super.<br />
4. Tutup jendela konfigurasi jaringan.<br />
5. Verifikasi konfigurasi yang sudah dimasukan dengan cara klik kanan pada ikon notifikasi jaringan<br />
dan pilih Connection Information.<br />
54
5. <strong>Latihan</strong> <strong>Menggunakan</strong> Aplikasi Network Tools<br />
<strong>Latihan</strong> <strong>Dasar</strong> <strong>Menggunakan</strong> <strong>Ubuntu</strong> <strong>Desktop</strong><br />
Aplikasi Network Tools sudah tersedia pada <strong>Ubuntu</strong> <strong>Desktop</strong> dan berisi aplikasi peralatan yang<br />
dapat digunakan untuk berbagai keperluan verifikasi konektifitas jaringan. Peralatan yang tersedia adalah<br />
• Devices, menampilkan informasi konfigurasi kartu antar muka jaringan dan statistik lalu lintas data.<br />
• Ping, menguji konektifitas host dengan host lain<br />
• Netstat, menampilkan informasi rute, layanan, dan multicast pada host.<br />
• Traceroute, menampilkan informasi IP routerrouter yang dilewati untuk menuju suatu alamat IP yang<br />
berada pada alamat jaringan berberda, misal di internet.<br />
• Port Scan, menampilkan informasi layanan aplikasi yang tersedia pada suatu host.<br />
• Lookup, menampilkan informasi resolusi nama suatu host dan alamat IP.<br />
• Finger, menampilkan informasi pengguna pada suatu host.<br />
• Whois, menampilkan informasi suatu nama domain, serverpengelola dan pemiliknya.<br />
1. Buka jendela aplikasi peralatan jaringan. System > Preferences > Network Connections.<br />
2. Pada tab Devices, tampilkan informasi kartu antar muka jaringan eth0.<br />
3. Pada tab Ping, ujilah konektifitas ke tujuan www.ubuntu.<strong>co</strong>m.<br />
4. Pada tab Netstat, tampilkan informasi rute dan layanan yang tersedia pada host.<br />
5. Pada tab Traceroute, tampilkan informasi IP router yang dilewati untuk menuju www.ubuntu.<strong>co</strong>m.<br />
6. Pada tab Port Scan, tampilkan informasi layanan yang tersedia pada host (localhost).<br />
7. Pada tab Lookup, tampilkan informasi host www.ubuntu.<strong>co</strong>m.<br />
8. Pada tab Finger, tampilkan informasi salah satu pengguna pada host (localhost).<br />
9. Pada tab Whois, tampilkan infomasi domain ubuntu.<strong>co</strong>m.<br />
55
<strong>Latihan</strong> <strong>Dasar</strong> <strong>Menggunakan</strong> <strong>Ubuntu</strong> <strong>Desktop</strong><br />
56
<strong>Latihan</strong> <strong>Dasar</strong> <strong>Menggunakan</strong> <strong>Ubuntu</strong> <strong>Desktop</strong><br />
57
Modul 13<br />
<strong>Menggunakan</strong> Aplikasi Jaringan<br />
<strong>Latihan</strong> <strong>Dasar</strong> <strong>Menggunakan</strong> <strong>Ubuntu</strong> <strong>Desktop</strong><br />
Untuk memanfaatkan layanan aplikasi jaringan yang berada di jaringan lokal ataupun di internet,<br />
<strong>Ubuntu</strong> menyediakan bermacam aplikasi jaringan seperti Mozilla Firefox untuk meramban web, Evolution<br />
untuk mengelola/klien surat elektronik (surel), dan Empathy untuk klien perpesanan instan.<br />
1. Peramban Web Mozilla Firefox<br />
Saat ini Internet merupakan salah satu teknologi informasi yang umum digunakan oleh pengguna<br />
komputer di seluruh dunia. Hampir sebagian besar aktifitas menggunakan jaringan Internet adalah dengan<br />
meramban web untuk mendapatkan berita, mengakses web surat elektronik, mengunduh file, melakukan<br />
pencarian terhadap suatu informasi dan sebagainya. Untuk meramban web pada <strong>Ubuntu</strong> <strong>Desktop</strong>, kita dapat<br />
menggunakan aplikasi Mozilla Firefox yang dapat dijalankan dari menu utama <strong>Ubuntu</strong> Applications ><br />
Internet > Firefox Web Browser.<br />
1<br />
8<br />
Keterangan :<br />
1. Menubar, menumenu peramban web.<br />
2. Toolbar, jalan pintas untuk mengeksekusi menumenu peramban web.<br />
3. Adress Bar, menunjukan alamat web yang sedang aktif.<br />
4. Pencarian halaman web menggunakan mesin pencari dengan kata kunci tertentu.<br />
5. Bookmark Bar, jalan pintas menuju ke halaman web tertentu.<br />
6. Window Tab, jendela halaman web.<br />
7. Isi halaman web.<br />
2 3 4<br />
6<br />
8. Statusbar, menampilkan informasi status.<br />
5<br />
7<br />
58
<strong>Latihan</strong> <strong>Menggunakan</strong> Peramban Web Mozilla Firefox:<br />
<strong>Latihan</strong> <strong>Dasar</strong> <strong>Menggunakan</strong> <strong>Ubuntu</strong> <strong>Desktop</strong><br />
1. Jalankan Mozilla Firefox, dari menu utama <strong>Ubuntu</strong> <strong>Desktop</strong>, pilih Applications > Internet > Firefox<br />
Web Browser.<br />
2. Buka situs www.ubuntu.<strong>co</strong>m dengan cara memasukan alamat situs tersebut pada address bar<br />
kemudian tekan tomobol enter.<br />
3. Klik salah satu tautan (link) pada halaman situs <strong>Ubuntu</strong>, misalkan “Download <strong>Ubuntu</strong>”<br />
(http://www.ubuntu.<strong>co</strong>m/getubuntu/download).<br />
4. Klik ikon “Back” untuk kembali ke halaman depan situs <strong>Ubuntu</strong> dan ikon “Forward” untuk maju ke<br />
halaman Download <strong>Ubuntu</strong>.<br />
5. Buka tab baru dengan cara mengklik ikon “New Tab” di sebelah kanan window tab. Kemudian buka<br />
situs kambing.ui.ac.<strong>id</strong>.<br />
6. Simpan tautan halaman web pada bookmark bar dengan cara klik kanan pada window tab<br />
kambing.ui.ac.<strong>id</strong> kemudian pilih “Bookmark This Tab”. Pilih “Bookmark Toolbar” pada pilihan folder<br />
dan klik done. Tautan halaman web kambing.ui.ac.<strong>id</strong> akan tampil di Bookmark Bar.<br />
7. Buka tab baru. Lakukan pencarian situssitus dengan kata kunci “<strong>Ubuntu</strong> Indonesia” menggunakan<br />
mesin pencari Google pada bagian pencarian Mozilla Firefox<br />
8. Buka tautan pertama hasil pencarian (misal www.ubuntu<strong>id</strong>.org) pada tab baru dengan cara klik<br />
kanan pada tautan lalu pilih “Open Link in the New Tab”.<br />
2. Klien Surel Evolution<br />
Surel (EMail) merupakan sarana bersurat melalui Internet yang saat ini banyak digunakan oleh<br />
pengguna layanan Internet untuk melakukan komunikasi melalui surat. Surel dapat dibuka melalui dua jalur,<br />
pertama melalui jalur web yaitu membuka dan mengelola surel melalui halaman web menggunakan aplikasi<br />
peramban web. Kedua adalah surel dibuka setelah diunduh melalui jalur POP3 atau IMAP menggunakan<br />
aplikasi klien surel. Kelebihan menggunakan aplikasi klien surel adalah setelah diunduh, surat dapat dibaca<br />
kapanpun secara offline berbedan dengan melalui web yang mengharuskan kita tetap terhubung ke internet.<br />
<strong>Ubuntu</strong> menyediakan aplikasi Evolution yang merupakan aplikasi klien surel untuk pengelolaan surel<br />
yang memiliki fungsi yang sama seperti Microsoft Outlook.<br />
Catatan :<br />
• Untuk dapat mengunduh surel dengan klien surel, server layanan surel harus memiliki fitur<br />
pengunduhan surel melalui POP/IMAP dan konfigurasinya diaktifkan. Beberapa layanan surel gratis<br />
59
yang memiliki fitur tersebut adalah mail.goole.<strong>co</strong>m dan mail.yahoo.<strong>co</strong>.<strong>id</strong>.<br />
<strong>Latihan</strong> <strong>Dasar</strong> <strong>Menggunakan</strong> <strong>Ubuntu</strong> <strong>Desktop</strong><br />
• Sangat disarankan mengunduh surel dengan klien surel dilakukan di komputer atau login pengguna<br />
kita sendiri.<br />
Contoh menggunakan klien surel Evolution:<br />
1. Jalankan aplikasi Evolution, dari menu utama <strong>Ubuntu</strong> <strong>Desktop</strong>, pilih Applications > Internet ><br />
Evolution Mail.<br />
2. Akan muncul jendela dialog Evolution Setup Assistant, Klik “Forward” pada jendela Wel<strong>co</strong>me.<br />
3. Klik “Forward” pada jendela Restore from backup.<br />
4. Pada kotak isian “Full Name” masukan “Contoh Surel” dan pada “Email Adress” isikan<br />
“<strong>co</strong>ntoh.surel@gmail.<strong>co</strong>m” kemudian klik “Forward”.<br />
5. Pada jendela Receiving Mail, pilih untuk Server Type POP, dan isi konfigurasi Server dengan<br />
pop.gmail.<strong>co</strong>m dan Username dengan <strong>co</strong>ntoh.surel@gmail.<strong>co</strong>m, pilih Security SSL encryption<br />
kemudian klik “Forward”.<br />
60
6. Klik “Forward” pada jendela Receiving Options.<br />
<strong>Latihan</strong> <strong>Dasar</strong> <strong>Menggunakan</strong> <strong>Ubuntu</strong> <strong>Desktop</strong><br />
7. Pada jendela Sending Mail, pilih SMTP pada Server Type, isikan smtp.gmail.<strong>co</strong>m pada Server,<br />
centang Server requires authentication, pilih Security SSL encryption, Authentication Type Login dan<br />
Username <strong>co</strong>ntoh.surel@gmail.<strong>co</strong>m. Kemudian klik “Forward”.<br />
8. Pada jendela Ac<strong>co</strong>unt Management, isikan <strong>co</strong>ntoh.surel@gmail.<strong>co</strong>m pada isian Ac<strong>co</strong>unt<br />
Informastion kemudian klik “Forward”.<br />
9. Klik “Apply” untuk menyimpan semua konfigurasi.<br />
10. Klik ikon Send/Receive pada toolbar Evolution. Masukan kata sandi surel jika diminta. Evolution<br />
akan mengunduh surel dari server surel.<br />
61
<strong>Latihan</strong> <strong>Dasar</strong> <strong>Menggunakan</strong> <strong>Ubuntu</strong> <strong>Desktop</strong><br />
11. Buat email baru dengan mengklik ikon New pada toolbar. Tujukan email tersebut ke alamat<br />
utian@di.blankon.in dengan subjek dan isi “Uji Coba Klien Surel Evolution”. Klik ikon Send untuk<br />
mengirim. Masukan kata sandi surel jika diminta.<br />
12. Surel yang dikirimkan akan berada pada folder Sent On This Computer.<br />
3. Klien Perpesanan Instan Empathy<br />
Untuk keperluan komunikasi berbasis teks secara langsung atau populer dengan istilah chatting<br />
dapat menggunakan fitur perpesanan instan (Instant Messanging), <strong>Ubuntu</strong> <strong>Desktop</strong> menyediakan aplikasi<br />
62
<strong>Latihan</strong> <strong>Dasar</strong> <strong>Menggunakan</strong> <strong>Ubuntu</strong> <strong>Desktop</strong><br />
bernama Empathy. Aplikasi ini mendukung IM dari berbagai protokol, antara lain Google Talk, AIM, ICQ,<br />
MSN, Yahoo! dan banyak protokol lainnya. Untuk membuka aplikasi ini, klik menu Applications > Internet ><br />
Empathy IM Client.<br />
Saat pertama kali dibuka, Empathy akan menampilkan jendela dialog konfigurasi:<br />
1. Pada jendela Wel<strong>co</strong>me to Empathy, pilih Yes, I'll enter my ac<strong>co</strong>unt detail now. Kemudian klik<br />
“Forward”.<br />
2. Pada jendela Ac<strong>co</strong>unt Details, pilih protokol akun yang ingin digunakan, misal Google Talk. Masukan<br />
<strong>id</strong>entitas nama pengguna dan sandi. Klik “Apply” untuk menyimpan konfigurasi.<br />
3. Tambahkan Kontak baru di daftar kontak Empathy dengan memilih Chat > Add Contact pada menu<br />
utama Empathy. Masukan <strong>id</strong> kontak teman misal <strong>id</strong>entifier utianayuba@gmail.<strong>co</strong>m dan nama Alias<br />
Utian. Kemudian klik “Add” untuk menambahkan.<br />
63
<strong>Latihan</strong> <strong>Dasar</strong> <strong>Menggunakan</strong> <strong>Ubuntu</strong> <strong>Desktop</strong><br />
4. Mulailai perpesanan dengan kontak teman dengan cara mengklik dua kali di nama kontak.<br />
5. Untuk mengganti status kesediaan perpesanan, pilih status yang dikehendaki pada pilihan kehadiran<br />
dan status. Misal status busy.<br />
64
Modul 14<br />
<strong>Menggunakan</strong> Shell BASH<br />
<strong>Latihan</strong> <strong>Dasar</strong> <strong>Menggunakan</strong> <strong>Ubuntu</strong> <strong>Desktop</strong><br />
Shell adalah antar muka baris perintah tempat perintahpertintah shell dieksekusi. Sebagian perintah<br />
untuk menjalankan aplikasi atau perubahan konfigurasi untuk layanan dan aplikasi tertentu dilakukan pada<br />
shell. <strong>Ubuntu</strong> <strong>Desktop</strong> menggunakan shell bawaan BASH (Bourne Again Shell). Untuk menjalanka shell<br />
BASH dapat menggunakan aplikasi GNOME Terminal yang dijalankan dari menu utama <strong>Ubuntu</strong> <strong>Desktop</strong><br />
Applications > Accessories > Terminal.<br />
Beberapa perintah shell bash yang dapat digunakan untuk mengelola file dan direktori adalah:<br />
• pwd (print working directory), menampilkan direktori kerja yang aktif.<br />
• ls, menampilkan isi direktori.<br />
• touch, membuat file kosong.<br />
• mkdir, membuat direktori kosong.<br />
• cp, menyalin file atau direktori.<br />
• mv, memindahkan atau mengganti nama file atau direktori.<br />
• rm, menghapus file atau direktori.<br />
• rmdir, menghapus direktori kosong.<br />
• sudo (super user do), mengeksekusi perintah administrator yang dilakukan oleh pengguna super.<br />
• chmod, mengubah hak akses file dan direktori.<br />
• if<strong>co</strong>nfig, menampilkan atau megubah konfigurasi IP pada antar muka jaringan.<br />
• ping, menguji konektifitas jaringan ke suatu alamat IP.<br />
65
PT. Boer Technology<br />
Perumahan Taman Cimanggu<br />
Jl. Tanjung VIII Blok O6 No. 14 Bogor 16163<br />
Telepon/Faks: +622518361783<br />
Situs: http://www.<strong>btech</strong>.<strong>co</strong>.<strong>id</strong>