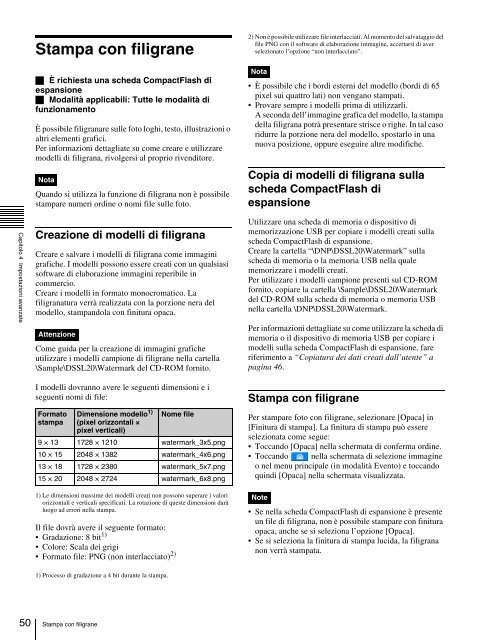1 - Graphicart AG
1 - Graphicart AG
1 - Graphicart AG
Create successful ePaper yourself
Turn your PDF publications into a flip-book with our unique Google optimized e-Paper software.
Capitolo 4 Impostazioni avanzate<br />
Stampa con filigrane<br />
� È richiesta una scheda CompactFlash di<br />
espansione<br />
� Modalità applicabili: Tutte le modalità di<br />
funzionamento<br />
È possibile filigranare sulle foto loghi, testo, illustrazioni o<br />
altri elementi grafici.<br />
Per informazioni dettagliate su come creare e utilizzare<br />
modelli di filigrana, rivolgersi al proprio rivenditore.<br />
Nota<br />
Quando si utilizza la funzione di filigrana non è possibile<br />
stampare numeri ordine o nomi file sulle foto.<br />
Creazione di modelli di filigrana<br />
Creare e salvare i modelli di filigrana come immagini<br />
grafiche. I modelli possono essere creati con un qualsiasi<br />
software di elaborazione immagini reperibile in<br />
commercio.<br />
Creare i modelli in formato monocromatico. La<br />
filigranatura verrà realizzata con la porzione nera del<br />
modello, stampandola con finitura opaca.<br />
Attenzione<br />
Come guida per la creazione di immagini grafiche<br />
utilizzare i modelli campione di filigrane nella cartella<br />
\Sample\DSSL20\Watermark del CD-ROM fornito.<br />
I modelli dovranno avere le seguenti dimensioni e i<br />
seguenti nomi di file:<br />
Formato<br />
stampa<br />
1) Le dimensioni massime dei modelli creati non possono superare i valori<br />
orizzontali e verticali specificati. La rotazione di queste dimensioni darà<br />
luogo ad errori nella stampa.<br />
Il file dovrà avere il seguente formato:<br />
Gradazione: 8 bit 1)<br />
Colore: Scala dei grigi<br />
Formato file: PNG (non interlacciato) 2)<br />
1) Processo di gradazione a 4 bit durante la stampa.<br />
50 Stampa con filigrane<br />
Dimensione modello 1)<br />
(pixel orizzontali ×<br />
pixel verticali)<br />
Nome file<br />
9 × 13 1728 × 1210 watermark_3x5.png<br />
10 × 15 2048 × 1382 watermark_4x6.png<br />
13 × 18 1728 × 2380 watermark_5x7.png<br />
15 × 20 2048 × 2724 watermark_6x8.png<br />
2) Non è possibile utilizzare file interlacciati. Al momento del salvataggio del<br />
file PNG con il software di elaborazione immagine, accertarsi di aver<br />
selezionato l’opzione “non interlacciato”.<br />
Nota<br />
È possibile che i bordi esterni del modello (bordi di 65<br />
pixel sui quattro lati) non vengano stampati.<br />
Provare sempre i modelli prima di utilizzarli.<br />
A seconda dell’immagine grafica del modello, la stampa<br />
della filigrana potrà presentare strisce o righe. In tal caso<br />
ridurre la porzione nera del modello, spostarlo in una<br />
nuova posizione, oppure eseguire altre modifiche.<br />
Copia di modelli di filigrana sulla<br />
scheda CompactFlash di<br />
espansione<br />
Utilizzare una scheda di memoria o dispositivo di<br />
memorizzazione USB per copiare i modelli creati sulla<br />
scheda CompactFlash di espansione.<br />
Creare la cartella “\DNP\DSSL20\Watermark” sulla<br />
scheda di memoria o la memoria USB nella quale<br />
memorizzare i modelli creati.<br />
Per utilizzare i modelli campione presenti sul CD-ROM<br />
fornito, copiare la cartella \Sample\DSSL20\Watermark<br />
del CD-ROM sulla scheda di memoria o memoria USB<br />
nella cartella \DNP\DSSL20\Watermark.<br />
Per informazioni dettagliate su come utilizzare la scheda di<br />
memoria o il dispositivo di memoria USB per copiare i<br />
modelli sulla scheda CompactFlash di espansione, fare<br />
riferimento a “Copiatura dei dati creati dall’utente” a<br />
pagina 46.<br />
Stampa con filigrane<br />
Per stampare foto con filigrane, selezionare [Opaca] in<br />
[Finitura di stampa]. La finitura di stampa può essere<br />
selezionata come segue:<br />
Toccando [Opaca] nella schermata di conferma ordine.<br />
Toccando nella schermata di selezione immagine<br />
o nel menu principale (in modalità Evento) e toccando<br />
quindi [Opaca] nella schermata visualizzata.<br />
Note<br />
Se nella scheda CompactFlash di espansione è presente<br />
un file di filigrana, non è possibile stampare con finitura<br />
opaca, anche se si seleziona l’opzione [Opaca].<br />
Se si seleziona la finitura di stampa lucida, la filigrana<br />
non verrà stampata.