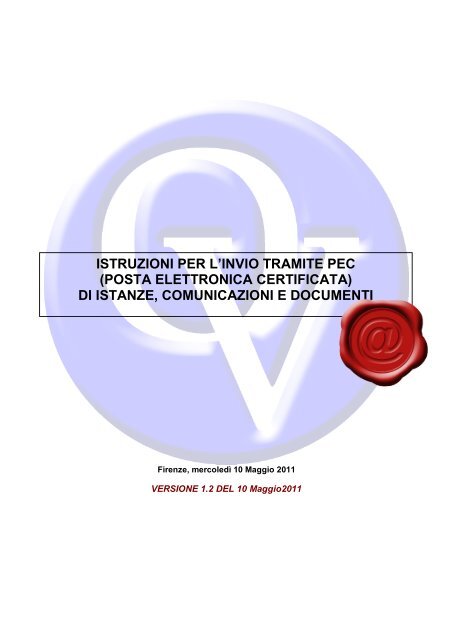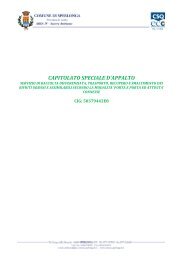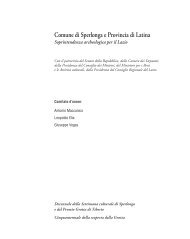istruzioni per l'invio tramite pec - Comune di Sperlonga
istruzioni per l'invio tramite pec - Comune di Sperlonga
istruzioni per l'invio tramite pec - Comune di Sperlonga
You also want an ePaper? Increase the reach of your titles
YUMPU automatically turns print PDFs into web optimized ePapers that Google loves.
ISTRUZIONI PER L’INVIO TRAMITE PEC<br />
(POSTA ELETTRONICA CERTIFICATA)<br />
DI ISTANZE, COMUNICAZIONI E DOCUMENTI<br />
Firenze, mercoledì 10 Maggio 2011<br />
VERSIONE 1.2 DEL 10 Maggio2011
Omniavis srl uni<strong>per</strong>sonale, Lungarno Colombo 44 - 50136 (Firenze) – P.I. e C.F. 05661600485<br />
mail: info@omniavis.it, PEC: info@<strong>pec</strong>.omniavis.it<br />
Tel. +39 055 6236286 – Tel. +39 055 6145319 – Cell. +39 340 9671716 – Fax +39 055 93931177<br />
Il presente documento è <strong>di</strong> proprietà <strong>di</strong> OMNIAVIS. E’ vietata ogni riproduzione non autorizzata<br />
Riferimento: MOD.FORM.02.BonusFormativi_Recu<strong>per</strong>oSessioni_Rev01.odt<br />
Pagina 2 <strong>di</strong> 8<br />
In queste pagine inten<strong>di</strong>amo fornirvi alcune <strong>istruzioni</strong> pratiche ed o<strong>per</strong>ative <strong>per</strong> inviare una<br />
pratica valida e regolare <strong>tramite</strong> la Posta Elettronica Certificata (PEC), utilizzando files<br />
firmati <strong>di</strong>gitalmente.<br />
Per maggiori informazioni visitate il nostro sito www.omniavis.it/web/forum o scriveteci a<br />
info@omniavis.it<br />
1. PRECONDIZIONI :<br />
A. CASELLA PEC<br />
Per prima cosa dovrete fornirvi <strong>di</strong> una o più caselle <strong>di</strong> posta elettronica certificata (PEC).<br />
Potrete scegliere <strong>di</strong> prendere gratuitamente una casella sul sito www.postacertificata.gov.it<br />
(casella CEC-PAC) ma, nel caso in cui ne vogliate fare un uso professionale e comunque<br />
<strong>per</strong> inviare documentazione anche a privati, dovrete acquistare una casella da un gestore<br />
commerciale (i costi variano dai 6 ai 40 euro all’anno). Qui trovate l’elenco dei gestori:<br />
http://www.<strong>di</strong>gitpa.gov.it/<strong>pec</strong>_elenco_gestori con i link <strong>per</strong> accedere ai siti <strong>per</strong> l’acquisto<br />
della PEC.<br />
Nei nostri esempi faremo riferimento ad una PEC inventata mario.rossi@omnia<strong>pec</strong>.it<br />
Una volta acquistata la PEC avrete a <strong>di</strong>sposizione la username (nome della PEC, nel<br />
nostro caso mario.rossi@omnia<strong>pec</strong>.it) e la password (es. pippo2011) <strong>per</strong> usare la stessa.<br />
B. SOFTWARE DI PEC<br />
Dovrete quin<strong>di</strong> scegliere un sistema <strong>di</strong> gestione della messaggistica. Sconsigliamo <strong>di</strong><br />
utilizzare la webmail (visualizzazione della posta da web) e consigliamo vivamente <strong>di</strong><br />
scaricare il software Mozilla Thunderbird (open source e gratuito).<br />
C. DOWNLOAD SOFTWARE DI FIRMA DIGITALE<br />
Al fine <strong>di</strong> poter firmare <strong>di</strong>gitalmente i file allegati al vostro messaggio PEC dovrete dotarvi<br />
<strong>di</strong> un <strong>di</strong>spositivo <strong>di</strong> firma <strong>di</strong>gitale, normalmente una SMART-CARD con <strong>di</strong>spositivo <strong>di</strong><br />
lettura.<br />
Anche in questo caso potrete fare riferimento a<br />
http://www.<strong>di</strong>gitpa.gov.it/certificatori_firma_<strong>di</strong>gitale<br />
Una volta dotati <strong>di</strong> <strong>di</strong>spositivo <strong>di</strong> firma <strong>di</strong>gitale dovrete installare gratuitamente un software<br />
<strong>per</strong> la sottoscrizione dei file in firma <strong>di</strong>gitale.<br />
Esempio:<br />
http://www.card.infocamere.it/installazione/software.php<br />
Quale è la funzione <strong>di</strong> un programma <strong>di</strong> firma <strong>di</strong>gitale?
Omniavis srl uni<strong>per</strong>sonale, Lungarno Colombo 44 - 50136 (Firenze) – P.I. e C.F. 05661600485<br />
mail: info@omniavis.it, PEC: info@<strong>pec</strong>.omniavis.it<br />
Tel. +39 055 6236286 – Tel. +39 055 6145319 – Cell. +39 340 9671716 – Fax +39 055 93931177<br />
Il presente documento è <strong>di</strong> proprietà <strong>di</strong> OMNIAVIS. E’ vietata ogni riproduzione non autorizzata<br />
Riferimento: MOD.FORM.02.BonusFormativi_Recu<strong>per</strong>oSessioni_Rev01.odt<br />
Pagina 3 <strong>di</strong> 8<br />
1) consentirvi la trasformazione dei “file or<strong>di</strong>nari” (chiamiamo così i file da<br />
voi creati ad esempio in word, pdf, jpg, dwg ecc...) in file firmati <strong>di</strong>gitalmente che,<br />
normalmente, assumono il formato P7M.<br />
2) consentirvi l’a<strong>per</strong>tura e lettura dei file P7M che vi vengono trasmessi.<br />
In parole più semplici ecco i passaggi <strong>per</strong> creare un file firmato <strong>di</strong>gitalmente.<br />
2. CREARE UN FILE FIRMATO DIGITALMENTE<br />
A. CREARE IL FILE.<br />
Create il “file or<strong>di</strong>nario” nel modo che ritenete opportuno (ad esempio un file word, un file<br />
excel, un file dwg). In questa fase è in<strong>di</strong>spensabile che verifichiate se esiste uno standard<br />
consigliato o obbligatorio. Normalmente i file da usare sono in formato PDF.<br />
Quin<strong>di</strong> se avete un file word dovete trasformarlo in formato PDF e questo lo potete fare<br />
<strong>tramite</strong> un software gratuito (PDF creator: http://pdfcreator.softonic.it/)<br />
Quin<strong>di</strong>, mettiamo che siate riusciti a creare il vostro file “PraticaSUAP_20110328.pdf” sul<br />
quale lavoreremo.<br />
Sempre in questa fase datevi delle regole <strong>di</strong> DENOMINAZIONE dei file.<br />
Suggeriamo questa modalità:<br />
“PraticaSUAP_aaaammgg_Cliente_<strong>Comune</strong>_oggetto.pdf”<br />
Esempio: una pratica creata il 28 marzo 2011 <strong>per</strong> il cliente Impresa SRL da presentare al<br />
SUAP <strong>di</strong> Empoli relativa all’avvio <strong>di</strong> un negozio si potrà chiamare:<br />
“PraticaSUAP_20110328_ImpresaSRL_Empoli_VicinatoAvvio” avendo cura <strong>di</strong> usare<br />
sempre la stessa regola <strong>di</strong> denominazione.<br />
B. LA FIRMA.<br />
A questo punto apro il mio software <strong>di</strong> firma <strong>di</strong>gitale, inserisco la smart-card nel <strong>di</strong>spositivo,<br />
o la chiave usb con firma <strong>di</strong>gitale e trasformo il file PDF in un file P7M (esistono anche<br />
altre soluzioni <strong>per</strong> le quali vi rinviamo agli approfon<strong>di</strong>menti del forum).<br />
In pratica con questa o<strong>per</strong>azione è come se aveste sottoscritto il file in modo tra<strong>di</strong>zionale,<br />
è come se aveste messo la firma sui fogli del documento!<br />
ATTENZIONE: consigliamo <strong>di</strong> nominare il file P7M con lo stesso nome del file PDF.<br />
Quin<strong>di</strong> dopo l’o<strong>per</strong>azione <strong>di</strong> firma avrete due files:<br />
PraticaSUAP_20110328_ImpresaSRL_Empoli_VicinatoAvvio.pdf<br />
PraticaSUAP_20110328_ImpresaSRL_Empoli_VicinatoAvvio.p7m<br />
Ricor<strong>di</strong>amo che se il documento deve essere sottoscritto da più <strong>per</strong>sone potrete ripetere la<br />
funzione <strong>di</strong> firma più volte (inserendo la smart-card del nuovo firmatario) sullo stesso file<br />
P7M.<br />
CONSIGLIO: se avete 10 pagine a firma <strong>di</strong> A (es. Proprietario) e 5 pagine a firma <strong>di</strong> B (es.<br />
Professionista) non fate un unico file firmato da entrambi ma create 2 file <strong>di</strong>stinti ognuno<br />
dei quali firmato dall’interessato.
Omniavis srl uni<strong>per</strong>sonale, Lungarno Colombo 44 - 50136 (Firenze) – P.I. e C.F. 05661600485<br />
mail: info@omniavis.it, PEC: info@<strong>pec</strong>.omniavis.it<br />
Tel. +39 055 6236286 – Tel. +39 055 6145319 – Cell. +39 340 9671716 – Fax +39 055 93931177<br />
Il presente documento è <strong>di</strong> proprietà <strong>di</strong> OMNIAVIS. E’ vietata ogni riproduzione non autorizzata<br />
Riferimento: MOD.FORM.02.BonusFormativi_Recu<strong>per</strong>oSessioni_Rev01.odt<br />
Pagina 4 <strong>di</strong> 8<br />
Attenzione!!!<br />
I Files .pdf potrebbero avere la firma <strong>di</strong>gitale al loro interno, quin<strong>di</strong> devono essere a<strong>per</strong>ti<br />
<strong>per</strong> verificare la presenza della firma. Se il file pdf risulta come nell’esempio sottostante è<br />
RICEVIBILE in quanto firmato <strong>di</strong>gitalmente.<br />
Si ricorda che il testo <strong>di</strong> una PEC ha la stessa valenza <strong>di</strong> un allegato firmato <strong>di</strong>gitalmente<br />
anche se la firma <strong>di</strong>gitale non è apposta con la smart<br />
card, quin<strong>di</strong> una comunicazione scritta nel testo della<br />
PEC è valida anche se non esiste una firma <strong>di</strong>gitale.<br />
C. PREDISPOSIZIONE ALL’INVIO.<br />
Il file è pronto <strong>per</strong> essere trasmesso.<br />
Createvi sul PC due cartelle: una cartella dove inserire gli originali PDF ed un’altra dove<br />
inserire i file P7M che andrete a prendere <strong>per</strong> allegare nelle PEC.
3. LA PREPARAZIONE DEL MESSAGGIO PEC<br />
Omniavis srl uni<strong>per</strong>sonale, Lungarno Colombo 44 - 50136 (Firenze) – P.I. e C.F. 05661600485<br />
mail: info@omniavis.it, PEC: info@<strong>pec</strong>.omniavis.it<br />
Tel. +39 055 6236286 – Tel. +39 055 6145319 – Cell. +39 340 9671716 – Fax +39 055 93931177<br />
Il presente documento è <strong>di</strong> proprietà <strong>di</strong> OMNIAVIS. E’ vietata ogni riproduzione non autorizzata<br />
Riferimento: MOD.FORM.02.BonusFormativi_Recu<strong>per</strong>oSessioni_Rev01.odt<br />
Pagina 5 <strong>di</strong> 8<br />
A questo punto, dopo aver a<strong>per</strong>to il mio software <strong>di</strong> gestione mail, dovrò cliccare su<br />
“SCRIVI” o su “NUOVO MESSAGGIO” a seconda del software usato. Si aprirà quin<strong>di</strong> il<br />
messaggio:<br />
Quin<strong>di</strong>:<br />
A. Inserire il destinatario della PEC.<br />
Dovrete inserire l’in<strong>di</strong>rizzo <strong>di</strong> PEC<br />
dell’ente destinatario<br />
(es. ente1@omnia<strong>pec</strong>.it)<br />
Potete inviare anche <strong>per</strong> conoscenza<br />
ad altro soggetto la vostra PEC.<br />
Ciò che NON potrete fare è usare la<br />
funzione CCN (invio <strong>per</strong> conoscenza<br />
nascosta) in quanto vietata nell’invio<br />
delle PEC.<br />
B. inserire l’oggetto del messaggio.<br />
Per l’oggetto vi consigliamo <strong>di</strong> utilizzare la stessa regola <strong>di</strong> denominazione utilizzata <strong>per</strong><br />
nominare il file.<br />
C. A questo punto procedete allegando il file o i files che avete creato usando la<br />
funzione allega o trascinandoli in alto a sinistra nella busta <strong>di</strong> invio.<br />
Si consiglia <strong>di</strong> scrivere nel testo<br />
del messaggio un riepilogo della<br />
documentazione presentata.<br />
ATTENZIONE: i singoli SUAP<br />
potrebbero richiedere delle<br />
s<strong>pec</strong>ifiche modalità <strong>di</strong><br />
denominazione dei file o <strong>di</strong><br />
allegazione degli stessi. Seguite<br />
le in<strong>di</strong>cazioni s<strong>pec</strong>ifiche se<br />
richieste.<br />
D. Adesso cliccate su INVIA ed il vostro messaggio viene inviato.<br />
CCN
4. RICEVUTE DI TRASMISSIONE<br />
Omniavis srl uni<strong>per</strong>sonale, Lungarno Colombo 44 - 50136 (Firenze) – P.I. e C.F. 05661600485<br />
mail: info@omniavis.it, PEC: info@<strong>pec</strong>.omniavis.it<br />
Tel. +39 055 6236286 – Tel. +39 055 6145319 – Cell. +39 340 9671716 – Fax +39 055 93931177<br />
Il presente documento è <strong>di</strong> proprietà <strong>di</strong> OMNIAVIS. E’ vietata ogni riproduzione non autorizzata<br />
Riferimento: MOD.FORM.02.BonusFormativi_Recu<strong>per</strong>oSessioni_Rev01.odt<br />
Pagina 6 <strong>di</strong> 8<br />
Una volta inviato il messaggio riceverete entro pochi secon<strong>di</strong>/minuti due messaggi dal<br />
sistema <strong>di</strong> gestione della posta:<br />
Un primo messaggio avrà come oggetto “ACCETTAZIONE:” ed il nome dell’oggetto che avete<br />
dato al messaggio originario.<br />
Nel nostro caso si chiamerà:<br />
ACCETTAZIONE: PraticaSUAP_20110328_ImpresaSRL_Empoli_VicinatoAvvio<br />
Questo messaggio significa che: il vostro gestore <strong>di</strong> posta ha preso in carico la PEC e la<br />
trasmetterà al gestore del destinatario <strong>per</strong> la consegna.<br />
Per spiegarvi meglio vi faccio questo esempio relativo al cartaceo.<br />
Se siete a Firenze e dovete spe<strong>di</strong>re una raccomandata a Roma andrete all’ufficio postale<br />
<strong>di</strong> Firenze a consegnare la raccomandata. L’ufficio postale <strong>di</strong> Firenze vi rilascia una<br />
ricevuta della consegna. Questa equivale al nostro messaggio <strong>di</strong> accettazione. Significa<br />
solo che la raccomandata (nel nostro caso la PEC) è stata presa in carico dall’ufficio<br />
mittente.<br />
Poi l’ufficio mittente invierà la raccomandata all’ufficio postale <strong>di</strong> Roma ed il postino <strong>di</strong><br />
Roma consegnerà la raccomandata al destinatario facendogli firmare la ricevuta <strong>di</strong> ritorno<br />
che vi verrà inviata.<br />
Ebbene, questa seconda ricevuta <strong>di</strong> ritorno corrisponde al messaggio:<br />
CONSEGNA: PraticaSUAP_20110328_ImpresaSRL_Empoli_VicinatoAvvio<br />
Quando ricevete questo secondo messaggio significa che GIURIDICAMENTE il<br />
messaggio è stato regolarmente consegnato come se fosse una raccomandata!!!<br />
CONSIGLIO: Createvi una cartella sul PC dove salvare i messaggi <strong>di</strong> CONSEGNA.<br />
5. APPROFONDIMENTI E CONSIGLI<br />
Per maggiori dettagli scrivici su http://www.omniavis.it/web/forum o alla mail<br />
info@omniavis.it<br />
Inoltre:<br />
http://www.<strong>di</strong>gitpa.gov.it/<strong>pec</strong><br />
http://www.<strong>di</strong>gitpa.gov.it/firma-<strong>di</strong>gitale
Omniavis srl uni<strong>per</strong>sonale, Lungarno Colombo 44 - 50136 (Firenze) – P.I. e C.F. 05661600485<br />
mail: info@omniavis.it, PEC: info@<strong>pec</strong>.omniavis.it<br />
Tel. +39 055 6236286 – Tel. +39 055 6145319 – Cell. +39 340 9671716 – Fax +39 055 93931177<br />
Il presente documento è <strong>di</strong> proprietà <strong>di</strong> OMNIAVIS. E’ vietata ogni riproduzione non autorizzata<br />
Riferimento: MOD.FORM.02.BonusFormativi_Recu<strong>per</strong>oSessioni_Rev01.odt<br />
Pagina 7 <strong>di</strong> 8
Omniavis srl uni<strong>per</strong>sonale, Lungarno Colombo 44 - 50136 (Firenze) – P.I. e C.F. 05661600485<br />
mail: info@omniavis.it, PEC: info@<strong>pec</strong>.omniavis.it<br />
Tel. +39 055 6236286 – Tel. +39 055 6145319 – Cell. +39 340 9671716 – Fax +39 055 93931177<br />
Il presente documento è <strong>di</strong> proprietà <strong>di</strong> OMNIAVIS. E’ vietata ogni riproduzione non autorizzata<br />
Riferimento: MOD.FORM.02.BonusFormativi_Recu<strong>per</strong>oSessioni_Rev01.odt<br />
Pagina 8 <strong>di</strong> 8