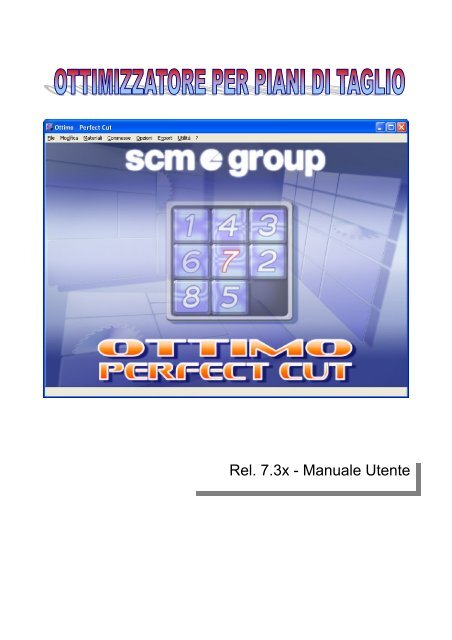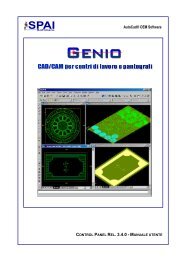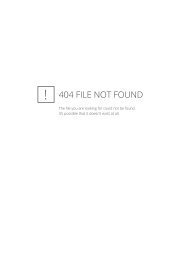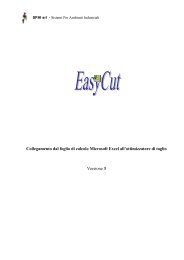You also want an ePaper? Increase the reach of your titles
YUMPU automatically turns print PDFs into web optimized ePapers that Google loves.
Rel. 7.3x - <strong>Manuale</strong> Utente
Sommario<br />
sommario<br />
SOMMARIO..................................................................................................................................................................... 1<br />
INTRODUZIONE............................................................................................................................................................. 3<br />
UTILIZZO DELLA TASTIERA .................................................................................................................................................. 5<br />
STRUTTURA DI UNA FINESTRA.............................................................................................................................................. 6<br />
COME MUOVERSI NELLA FINESTRA ...................................................................................................................................... 6<br />
COME SELEZIONARE UN OGGETTO ....................................................................................................................................... 6<br />
CONVENZIONI...................................................................................................................................................................... 6<br />
UNITÁ DI MISURA................................................................................................................................................................. 6<br />
INSTALLAZIONE ................................................................................................................................................................... 7<br />
PAGINA PRINCIPALE................................................................................................................................................... 8<br />
BARRA DEI MENU............................................................................................................................................................ 9<br />
CONFIGURAZIONI ...................................................................................................................................................... 12<br />
INTERNAZIONALIZZAZIONE................................................................................................................................................ 13<br />
CONFIGURAZIONE GENERALE ............................................................................................................................................ 14<br />
PARAMETRI OTTIMIZZAZIONE............................................................................................................................................ 18<br />
CONFIGURAZIONE TEMPI.................................................................................................................................................... 26<br />
CONFIGURAZIONE DI SCARICO ........................................................................................................................................... 32<br />
ARCHIVIO TIPOLOGIE.............................................................................................................................................. 36<br />
GESTIONE MATERIALI ............................................................................................................................................. 38<br />
GESTIONE COMMESSA............................................................................................................................................. 42<br />
ASSOCIAZIONE MATERIALI................................................................................................................................................ 45<br />
ANALIZZA.......................................................................................................................................................................... 48<br />
ANALIZZA – STATISTICHE GENERALI.................................................................................................................................. 54<br />
ANALIZZA – STATISTICHE PANNELLI.................................................................................................................................. 56<br />
ANALIZZA – STATISTICHE BARRE....................................................................................................................................... 58<br />
ANALIZZA – STATISTICHE PILE PER CODICE ...................................................................................................................... 60<br />
ANALIZZA – STATISTICHE PILE IN ORDINE CRONOLOGICO.................................................................................................. 62<br />
ANALIZZA – STATISTICHE COMPOSIZIONE PALLETS ........................................................................................................... 64<br />
ANALIZZA – EDITOR SCHEMA............................................................................................................................................ 66<br />
IMPORTA....................................................................................................................................................................... 72<br />
ELIMINA ........................................................................................................................................................................ 73<br />
PROGRAMMAZIONE MULTI-COMMESSA........................................................................................................... 74<br />
Elaborazione. ............................................................................................................................................................... 78<br />
MULTI-COMMESSA ESPLOSA ............................................................................................................................................. 79<br />
REPORT MULTI-COMMESSA...................................................................................................................................... 82<br />
ARCHIVIO SCHEMI .................................................................................................................................................... 84<br />
Descrizione campi nella sezione destra dello schermo ............................................................................................... 85<br />
LISTA PEZZI.................................................................................................................................................................. 86<br />
Descrizione campi della tabella di programmazione.................................................................................................. 87<br />
EXPORT PROGRAMMI .............................................................................................................................................. 88<br />
1
Ottimo Rel. 7<br />
Funzioni operative........................................................................................................................................................ 88<br />
PARAMETRI MACCHINA..................................................................................................................................................... 89<br />
INVIA PROGRAMMI ............................................................................................................................................................ 91<br />
UTILITÀ ......................................................................................................................................................................... 93<br />
Funzioni operative........................................................................................................................................................ 93<br />
EDITOR ETICHETTE ............................................................................................................................................................ 94<br />
Panoramica sul programma ......................................................................................................................................... 94<br />
Menu File...................................................................................................................................................................... 97<br />
Menu Modifica.............................................................................................................................................................. 97<br />
Menu Visualizza............................................................................................................................................................ 98<br />
Menu Oggetti ................................................................................................................................................................ 98<br />
STAMPA ETICHETTE ......................................................................................................................................................... 101<br />
INFORMAZIONI ......................................................................................................................................................... 103<br />
PAROLA DI ACCESSO .............................................................................................................................................. 104<br />
SOLUZIONE DEI PROBLEMI PIÙ COMUNI ........................................................................................................ 105<br />
RELEASE...................................................................................................................................................................... 106<br />
GLOSSARIO................................................................................................................................................................. 107<br />
CONFIGURAZIONE HARDWARE .......................................................................................................................... 108<br />
APPENDICE A ............................................................................................................................................................. 109<br />
1. FORMATO DATI DEL FILE DI TESTO PER IMPORT REL. 6 ................................................................................................ 109<br />
2. FORMATO DATI DEL FILE DI MAGAZZINO. ..................................................................................................................... 111<br />
2
Introduzione<br />
introduzione<br />
Generalità<br />
Il software descritto nel presente manuale è un tool per l’ottimizzazione di piani di taglio con riferimento ad una o più<br />
liste di pannelli o sottoformati da produrre, la gestione dei magazzini delle materie prime e la conversione degli schemi<br />
di taglio ottimizzati in programmi per il controllo della sezionatrice.<br />
N.B.: La “migliore soluzione ” di schemi di taglio determinata dall’ottimizzatore è quella che tende a fornire il minor<br />
costo finale del processo di sezionatura in base ai parametri di ottimizzazione impostati, è quindi importante settare<br />
correttamente le configurazioni e assegnare le corrette priorità ai formati dei materiali.<br />
Nel presente manuale assumeremo che il lettore sia già stato introdotto all’utilizzo dei sistemi operativi Windows 95/98<br />
oppure Windows NT/2000/XP.<br />
3
Ottimo Rel. 7<br />
Come si ottengono facilmente i piani di taglio<br />
I primi passi da compiere sono:<br />
• Inserire i formati dei materiali nell’archivio materiali (1);<br />
• Programmare la configurazione del sistema, i parametri di ottimizzazione e i parametri macchina (2);<br />
Queste due operazioni sono di solito effettuate una sola volta e non necess<strong>ita</strong>no di essere ripetute se l’ambiente di<br />
lavoro non varia.<br />
Ora si possono inserire le liste di produzione e ottimizzarne i piani di taglio.<br />
Per ottimizzare una commessa basta:<br />
• Programmare la lista dei pannelli (A);<br />
• Ottimizzare la lista (B);<br />
• Visualizzare o stampare i risultati (piani di taglio, fabbisogni, report e statistiche) (C).<br />
É inoltre possibile:<br />
• Inviare i programmi di taglio ottimizzati direttamente ai CNC della sezionatrice (D);<br />
• Ottenere i preventivi sui tempi e costi della commessa (E);<br />
• Stampare le etichette relative ai pannelli (F).<br />
4<br />
A<br />
<br />
1 2<br />
<br />
<br />
D<br />
C<br />
B<br />
E<br />
F
Utilizzo della tastiera<br />
Oltre ai normali tasti alfanumerici usati per introdurre dati, ce ne sono altri che svolgono particolari funzioni :<br />
Enter 1) come conferma nelle finestre con la relativa opzione<br />
2) nelle tabelle conferma il dato di campo non vuoto<br />
introduzione<br />
3) nelle tabelle su un campo vuoto diverso dal codice inserisce il campo della riga precedente<br />
4) nelle tabelle sul campo codice vuoto inserisce il numero progressivo della riga<br />
Tab sposta il focus dall’oggetto attuale al successivo<br />
Shift + Tab sposta il focus dall’oggetto attuale al precedente<br />
PageUp nelle liste e nelle tabelle sposta la visualizzazione alla pagina precedente<br />
Page Down nelle liste e nelle tabelle sposta la visualizzazione alla pagina successiva<br />
Home 1) nei campi di testo o numerici sposta il cursore all’inizio<br />
2) nelle liste sposta il focus al primo elemento<br />
3) nelle tabelle sposta il focus alla prima cella visualizzata in alto a sinistra<br />
End 1) nei campi di testo o numerici sposta il cursore alla fine<br />
2) nelle liste sposta il cursore all’ultimo elemento<br />
3) nelle tabelle sposta il focus all’ultima cella visualizzata in basso a destra<br />
Frecce 1) nei gruppi di tabulazione permettono di spostare il focus tra i vari oggetti<br />
2) nei campi di testo o numerici muovono il cursore tra i vari caratteri<br />
3) nelle liste spostano il focus alla riga precedente o successiva<br />
4) nelle tabelle spostano il focus alla cella precedente o successiva (riga o colonna)<br />
Space su un bottone selezionato lo preme<br />
Ctrl + ’ nelle tabelle di programmazione copia il valore del campo dalla riga precedente<br />
Delete Nelle tabelle di programmazione cancella il contenuto delle celle<br />
Ctrl + freccia nelle tabelle di programmazione posiziona il cursore nella prima riga in alto<br />
Ctrl + freccia nelle tabelle di programmazione posiziona il cursore nell’ultima riga in basso<br />
Ctrl + freccia nelle tabelle di programmazione posiziona il cursore nell’ultima colonna a destra<br />
Ctrl + freccia nelle tabelle di programmazione posiziona il cursore nell’ultima colonna a destra<br />
Ctrl + Mouse Tenendo premuto il tasto CTRL e selezionando una cella è possibile<br />
1) selezionare delle righe non adiacenti se viene selezionata una cella della colonna fissa<br />
2) selezionare delle righe non adiacenti se viene selezionata una cella della colonna fissa<br />
3) selezionare delle celle non adiacenti se viene selezionata una delle celle (accessibili) della tabella<br />
5
Ottimo Rel. 7<br />
Struttura di una finestra<br />
Le finestre sono divise in tre parti principali:<br />
• barra del titolo<br />
si trova nella parte alta della finestra e indica la funzionalità attualmente attiva.<br />
• barra dei menu (a discesa)<br />
si trova sotto la barra del titolo, cliccando su una voce principale vengono visualizzate le voci relative alle funzioni<br />
attive nel contesto attuale.<br />
• barra degli strumenti<br />
si trova sotto la barra dei menu, contiene i bottoni relativi alle funzioni disponibili nel contesto attuale (i bottoni<br />
possono essere o meno attivati dal programma). Mantenendo il cursore del mouse per qualche istante su un bottone<br />
viene visualizzata una breve descrizione della funzione ad esso associata.<br />
• corpo<br />
si trova nella parte centrale della finestra e contiene uno o più oggetti quali liste, tabelle, disegni, ecc.<br />
• barra di stato<br />
si trova nella parte bassa della finestra, riporta la descrizione del bottone della barra degli strumenti o della voce di<br />
menu sotto il cursore del mouse.<br />
Come muoversi nella finestra<br />
Per muoversi da un oggetto (o gruppo di oggetti) al successivo, basta premete .<br />
Per muoversi da un oggetto (o gruppo di oggetti) al precedente, basta premere .<br />
Per muoversi da un elemento di una lista all’altro, basta utilizzare le frecce o o ..<br />
Per muoversi nelle celle di una tabella, basta utilizzare le frecce o o .<br />
Come selezionare un oggetto<br />
Per selezionare l’oggetto di una finestra, basta posizionarvi il focus (il contenuto dell’oggetto potrà apparire in colore<br />
reverse, nelle tabelle di programmazione la cella selezionata ha bordo in grassetto).<br />
Convenzioni<br />
Origine schema di taglio<br />
Il punto di origine di uno schema di taglio a video e in stampa è posizionato nell’angolo in basso a sinistra (i tagli<br />
longitudinali verranno effettuati dal basso verso l’alto e quelli trasversali da sinistra a destra).<br />
Lato destro / sinistro<br />
Si individuano il lato destro e sinistro della macchina ponendosi in usc<strong>ita</strong> e guardando la stessa.<br />
Zero pannello sinistro/destro<br />
Si definisce zero pannello sinistro il lato di sinistro di un pannello allineato a sinistra.<br />
Si definisce zero pannello destro il lato di destro di un pannello allineato a destra<br />
Unitá di misura.<br />
Le unitá di misura usate sono:<br />
Quote (lunghezza, larghezza, spessore, etc..) Millimetri/Pollici decimali.<br />
Velocitá Metri al minuto.<br />
Tempi Secondi.<br />
Le quote possono essere inserite con precisione fino a 3 cifre decimali.<br />
6
Installazione<br />
introduzione<br />
Prima di iniziare la procedura di installazione assicurarsi che il computer abbia risorse sufficienti per la corretta<br />
esecuzione del programma. In caso di dubbi consultare la sezione “Configurazione Hardware” del manuale.<br />
Controllate che il seguente materiale sia stato fornito con il software:<br />
• CD-ROM di installazione;<br />
• Chiave Hw di protezione del software. La chiave hardware di protezione è un piccolo contenitore di plastica simile<br />
al seguente disegno, in cui viene indicato anche il corretto verso per inserire la chiave di protezione nel plug<br />
parallelo (A) o USB (B) del computer.<br />
Procedura di installazione su Windows 95/98/NT/2000/ME:<br />
1) spegnere il computer<br />
2) inserire la chiave hardware nella porta parallela<br />
A B<br />
3) avviare il PC.<br />
IMPORTANTE: Nei computer con sistemi operativi Windows NT/2000 effettuare un LOGIN come<br />
Amministratore (inserire alla richiesta di Windows la parola Administrator nel campo username).<br />
4) Inserire il CD ROM nell’apposito lettore, dopo qualche istante la procedura di installazione si avvierà<br />
automaticamente, se ció non dovesse avvenire dig<strong>ita</strong>re :\SetUp.exe dalla voce “Esegui” del<br />
menu “Start” di Windows e premere il bottone OK ( è la lettera che identifica il lettore CD-<br />
ROM (D, E, ecc..).<br />
5) Attendere la fine della procedura di installazione.<br />
6) Durante l’installazione viene aggiunta l’icona del programma al menu “Avvio/Programmi” e al Desktop<br />
del vostro computer.<br />
ATTENZIONE.<br />
La chiave hardware può essere inser<strong>ita</strong> o tolta solo a PC spento<br />
Nei computer con sistemi operativi Windows NT/2000/XP prima di effettuare la<br />
procedura di installazione avviare Windows ed effettuare il LOGIN come<br />
AMMINISTRATORE.<br />
7
Ottimo Rel. 7<br />
Pagina principale<br />
È la pagina con cui si presenta il programma all’accensione. Da questa pagina si accede alle principali funzioni<br />
operative.<br />
La pagina dell’applicazione può essere a ridotta ad icona, ridimensionata o chiusa agendo sui tre bottoni in alto a destra<br />
sulla barra del titolo.<br />
Operatività Accedere alla funzione desiderata selezionando una delle voci del menu principale<br />
8
pagina principale<br />
BARRA DEI MENU<br />
La barra dei menu di OTTIMO è composta da 8 voci principali accessibili mediante tasto sinistro del mouse oppure da<br />
tastiera premendo contemporaneamente il tasto e la lettera sottolineata della voce di menu da selezionare.<br />
Le sotto voci dei menu sono accessibili con il pulsante sinistro del mouse oppure con gli eventuali tasti di scelta rapida<br />
riportati a fianco del nome del comando.<br />
Menu File<br />
Mette a disposizione le funzionalità per la gestione dei dati della finestra attiva<br />
Menu Modifica<br />
Chiude la finestra attiva<br />
Salva il contenuto della finestra attiva<br />
Salva la commessa con un altro nome<br />
Stampa il contenuto della finestra attiva<br />
Chiude l’applicazione OTTIMO<br />
Mette a disposizione le funzionalità per la modifica dei dati nelle tabelle di programmazione e in analizza schemi di<br />
taglio.<br />
Annulla l’ultima comando eseguito<br />
Cancella le righe selezionate<br />
Copia le celle selezionate della tabella di programmazione attiva nella<br />
clipboard<br />
Incolla il contenuto della clipboard nella tabella di programmazione attiva<br />
Inserisce i dati dei pannelli da una commessa esistente<br />
Inserisci una riga vuota nelle tabelle di editing<br />
Moltiplica le quantità richieste dei pannelli della commessa attiva<br />
Visualizza una barra di stato nella parte bassa delle tabelle di<br />
programmazione, dalla quale è possibile ed<strong>ita</strong>re un valore e cercarlo<br />
all’interno della tabella.<br />
Salva lo schema selezionato nell’archivio schemi<br />
Rimuovi dall’archivio schemi lo schema selezionato<br />
Apre la pagina dell’archivio schemi<br />
Inserisce nella commessa aperta lo schema selezionato<br />
Apre la pagina di programmazione pezzi<br />
9
Ottimo Rel. 7<br />
Menu Materiali<br />
Mette a disposizione le funzionalità per la gestione dei dati relativi all’archivio dei materiali.<br />
Menu Commesse<br />
10<br />
Apre la pagina di programmazione nuovo materiale<br />
Apre la pagina di programmazione materiali<br />
Associa i materiali alla commessa selezionata<br />
Aggiorna l’archivio materiali<br />
Apre la pagina di programmazione tipologie<br />
Mette a disposizione le funzionalità per la gestione dei dati relativi all’archivio delle commesse/multi-commesse.<br />
Sottomenu gestione import<br />
Sottomenu gestione multi-commessa<br />
Apre la pagina di programmazione di una nuova commessa<br />
Apre la pagina di programmazione di una commessa esistente<br />
Importa i dati di una commessa da vari formati (Vedi sotto)<br />
Sottomenu multi-commessa (vedi sotto)<br />
Elabora/ottimizza i dati della multi-commessa/commessa attiva<br />
Analizza i risultati (schemi di taglio) della commessa attiva.<br />
Elimina una o più commesse dall’archivio<br />
Import da file ASCII<br />
Import da OptiSave<br />
Import da OptiWin5<br />
Import da Wincut<br />
Import da Wincut PLUS<br />
Import da CPOUT(Opzionale))<br />
Programmazione di una nuova multi-commessa<br />
Programmazione di una multi-commessa esistente<br />
Apre il report multi-commessa
Menu Opzioni<br />
Mette a disposizione le funzionalità per la gestione dei dati relativi alle configurazioni del programma.<br />
Menu Export<br />
Apre la pagina Internazionalizzazione<br />
Apre la pagina Configurazione generale<br />
Apre la pagina Parametri ottimizzazione<br />
Apre la pagina Configurazione tempi<br />
Apre la pagina Configurazione scarico<br />
Mette a disposizione le funzionalità per la gestione del collegamento con il controllo della sezionatrice.<br />
Menu Utilità<br />
Apre la pagina Configurazione export<br />
Apre la pagina Collegamento macchina<br />
Mette a disposizione le funzionalità di utilità opzionali del programma.<br />
Menu ?<br />
Apre la pagina Formattatore etichette<br />
Apre la pagina Stampa etichette<br />
Apre la pagina Simulazione<br />
Import configurazione da WinCut<br />
Mette a disposizione le funzionalità di aiuto del programma.<br />
Apre la pagina Formattatore etichette<br />
Apre la pagina Stampa etichette<br />
pagina principale<br />
11
Ottimo Rel. 7<br />
Configurazioni<br />
Le pagine di programmazione dei parametri di configurazione di OTTIMO, tutte accessibili dalla voce OPZIONI del<br />
menu principale, sono quattro:<br />
12<br />
o INTERNAZIONALIZZAZIONE<br />
o CONFIGURAZIONE GENERALE<br />
o PARAMETRI OTTIMIZZATORE<br />
o CONFIGURAZIONE TEMPI (Opzionale).<br />
Per ev<strong>ita</strong>re modifiche accidentali dei dati da parte di operatori non autorizzati le pagine di programmazione dei<br />
parametri di configurazione generale e di configurazione tempi sono accessibili in aggiornamento solo mediante<br />
password.<br />
In caso di mancato inserimento della password o di password errata le corrispondenti pagine video saranno accessibili in<br />
sola lettura e non sarà quindi possibile modificarne i dati.<br />
La password viene comunicata dal fornitore alla consegna del prodotto e può in seguito essere richiesta al personale<br />
svolgente funzione di supporto tecnico sul prodotto.
Internazionalizzazione<br />
La pagina di internazionalizzazione consente di impostare la lingua utilizzata per i messaggi e per le finestre del<br />
programma e l’unità di misura utilizzata per le quote.<br />
Il lay-out della finestra è il seguente.<br />
Funzionalitá aggiuntive<br />
Consultare la sezione “Utilizzo della tastiera” all’inizio del presente manuale.<br />
Lingua:<br />
configurazioni<br />
Per la selezione cliccare sulla bandierina fino a quando viene visualizzata quella corrispondente alla lingua voluta e<br />
confermare (tasto verde).<br />
Lingue disponibili:<br />
• Italiano<br />
• Inglese<br />
• Francese<br />
• Tedesco<br />
• Spagnolo<br />
Unità di misura:<br />
Selezionare l’unitá di misura utilizzata per le quote fra:<br />
• Millimetri (precisione 0.001 mm)<br />
• Pollici decimali (precisione 0.001 pollici);<br />
• Pollici frazionari (precisione 1 / 64 esimo)<br />
13
Ottimo Rel. 7<br />
Configurazione generale<br />
La pagina video consente di programmare i parametri di configurazione generali dell’ambiente di lavoro.<br />
La pagina, protetta da password, ha il seguente lay-out:<br />
Funzionalitá disponibili nella barra degli strumenti<br />
14<br />
Icona Scelta rapida Descrizione funzionalità<br />
Funzionalitá aggiuntive<br />
Ctrl + P Stampa i dati impostati a video<br />
Ctrl + S Salva i dati impostati a video<br />
Ctrl + F4 Esce dalla pagina di programmazione<br />
Consultare la sezione “Utilizzo della tastiera” all’inizio del presente manuale.
configurazioni<br />
Descrizione dei parametri<br />
Le prime due colonne indicano il riferimento al parametro nelle versione del programma per Angolare e per Monolama<br />
A M Descrizione Tipo<br />
1A 1A Imposta il nome che viene riportato in intestazione su tutte le stampe Stringa 25 caratteri<br />
2A 2A Imposta la cartella in cui risiedono i file per l’import da file di testo<br />
3A 3A Imposta la cartella in cui risiedono i file bitmap da stampare sulle<br />
etichette<br />
4A 4A Imposta il costo della macchina per unità di tempo (ora) in valuta<br />
5A 5A Abil<strong>ita</strong>/disabil<strong>ita</strong> la funzione per il compattamento delle righe aventi<br />
misure uguali nelle liste dei pannelli (le righe compattate mantengono<br />
codici distinti ma vengono considerate come un unico pannello ai fini<br />
della sezionatura)<br />
6A 6A Se il parametro 5A è abil<strong>ita</strong>to imposta la massima differenza in X fra le<br />
misure di due pannelli per poter compattare le corrispondenti righe<br />
6B 6B Se il parametro 5A è abil<strong>ita</strong>to imposta la massima differenza in Y fra le<br />
misure di due pannelli per poter compattare le corrispondenti righe<br />
7A 7A Abil<strong>ita</strong>/disabil<strong>ita</strong> la funzione per l’identificazione e il riciclo automatico<br />
degli scarti recuperabili come resti. I resti determinati appariranno di<br />
colore giallo all’interno degli schemi di taglio e potranno essere caricati<br />
nel magazzino rimanenze mediante il comando Aggiorna magazzino<br />
8A 8A Se il parametro 7A è abil<strong>ita</strong>to imposta la minima misura in X che può<br />
avere uno scarto per essere recuperato come resto<br />
8B 8B Se il parametro 7A è abil<strong>ita</strong>to imposta la minima misura in Y che può<br />
avere uno scarto per essere recuperato come resto<br />
9A Se il parametro 7A è abil<strong>ita</strong>to abil<strong>ita</strong>/disabil<strong>ita</strong> la funzione per<br />
l’inserimento automatico di un pretaglio a vuoto se può essere recuperato<br />
un resto<br />
Stringa 80 caratteri<br />
Stringa 80 caratteri<br />
Numerico Min 0<br />
Max 100.000.000<br />
Opzione<br />
Numerico Min 0 mm<br />
Max 100 mm<br />
Numerico Min 0 mm<br />
Max 100 mm<br />
Opzione<br />
Numerico Min 10 mm<br />
Max 6500 mm<br />
Numerico Min 10 mm<br />
Max 6500 mm<br />
Opzione<br />
9A 10A Lunghezza minima (X) per un pannello Numerico Min 0 mm<br />
Max 15000 mm<br />
9B 10B Lunghezza massima (X) per un pannello Numerico Min 0 mm<br />
Max 15000 mm<br />
10A 11A Larghezza minima (Y) per un pannello Numerico Min 0 mm<br />
Max 15000 mm<br />
10B 11B Larghezza massima (Y) per un pannello Numerico Min 0 mm<br />
Max 15000 mm<br />
11A 12A Lunghezza minima (X) per un formato in magazzino materiali Numerico Min 0 mm<br />
Max 15000 mm<br />
11B 12B Lunghezza massima (X) per un formato in magazzino materiali Numerico Min 0 mm<br />
Max 15000 mm<br />
12A 13A Larghezza minima (Y) per un formato in magazzino materiali Numerico Min 0 mm<br />
Max 15000 mm<br />
12B 13B Larghezza massima (Y) per un formato in magazzino materiali Numerico Min 0 mm<br />
Max 15000 mm<br />
13A 14A Spessore minimo per un materiale Numerico Min 0 mm<br />
Max 999 mm<br />
13B 14B Spessore massimo per un materiale Numerico Min 0 mm<br />
Max 999 mm<br />
14A 15A Limite minimo master pretaglio. Quota minima sotto della quale non può Numerico Min 0 mm<br />
15
Ottimo Rel. 7<br />
esser inserito alcun pretaglio Max 6500 mm<br />
14B 15B Limite massimo pretaglio. Quota massima oltre la quale non può esser Numerico Min 0 mm<br />
inserito alcun pretaglio<br />
Max 6500 mm<br />
16A Tipo pretaglio. Scelta del tipo di pretaglio utilizzato, a destra, a sinistra<br />
oppure a destra e a sinistra<br />
Opzione<br />
15A 17A Abil<strong>ita</strong>/disabil<strong>ita</strong> la funzione AB/BA nell’elaborazione dei programmi<br />
16A 18A Imposta la larghezza massima per l’affiancamento delle barre aventi<br />
stessi tagli trasversali<br />
17A 19A Abil<strong>ita</strong>/disabil<strong>ita</strong> la funzione per l’associazione automatica di tutti i resti<br />
nell’elaborazione delle liste per multicommessa: se abil<strong>ita</strong>to tutti i resti<br />
verranno associati automaticamente alle commesse in fase di<br />
elaborazione.<br />
18A 20A Abil<strong>ita</strong>/disabil<strong>ita</strong> l’import in automatico del flag di venatura dal<br />
materiale: se disabiltato la venatura va impostata manualmente per<br />
ciascun pannello<br />
19A 21A Imposta la precisione di visualizzazione delle cifre decimali delle<br />
dimensioni<br />
20A Abil<strong>ita</strong>/disabil<strong>ita</strong> l’uso dei tagli differenti nel pretaglio ruotato: se<br />
abil<strong>ita</strong>to i ricicli dei pretagli ruotati potranno avere anche tagli differenti<br />
21A Definisce il taglio logico minimo da poter inserire in testa<br />
16<br />
22A Abil<strong>ita</strong>/disabil<strong>ita</strong> la scelta del primo lato: se abil<strong>ita</strong>to permette la scelta<br />
nei parametri di ottimizzazione del primo lato di taglio<br />
Opzione<br />
Numerico Min 0 mm<br />
Max 6500 mm<br />
Opzione<br />
Opzione<br />
Numerico Min 0<br />
Max 3<br />
Opzione<br />
Numerico Min 0 mm<br />
Max 6500 mm<br />
Opzione<br />
22A 23A Altezza massima pacco Numerico Min 0 mm<br />
Max 6500 mm<br />
23A 24A Nome profilo di default che viene usato per ogni nuova commessa. Stringa 25 caratteri<br />
24A 25A Definisce la dimensione del font utilizzato per la quotatura nelle stampre<br />
25A 26A Abil<strong>ita</strong>/disabil<strong>ita</strong> la quotatura dei resti<br />
26A 27A Abil<strong>ita</strong>/disabil<strong>ita</strong> la gestione del codice della sagoma nell’archivio schemi<br />
27A 28A Abil<strong>ita</strong>/disabil<strong>ita</strong> l’utilizzo dei pezzi in automatico. Se abil<strong>ita</strong>to vengono<br />
aggiunti alla commessa tutti i pezzi aventi lo stesso colore e spessore o lo<br />
stesso colore o lo stesso spessore oppure il colore e il spessore nullo o<br />
vuoto.<br />
28A 29A Percorso per i file commessa e multi-commessa<br />
29A 30A Percorso per il magazzino materiali, pezzi e archivio schemi<br />
30A 31A Abil<strong>ita</strong>/disabil<strong>ita</strong> la possibilità di avere in coda al report mlc la stampa di<br />
ogni singolo schema di ogni programma<br />
31A 32A Abil<strong>ita</strong>/disabil<strong>ita</strong> il recupero dei resti con dimensioni invertite in funzione<br />
della venatura del materiale<br />
32A 33A Scelta della modalità per la stampa delle misure dei pezzi:<br />
- Solo primo pezzo: visualizza le misure di un blocco di pezzi uguali<br />
- Tutti i pezzi: visualizza le misure in ogni singolo pezzo<br />
Opzione<br />
Opzione<br />
Opzione<br />
Opzione<br />
Stringa 256 caratteri<br />
Stringa 256 caratteri<br />
Opzione<br />
Opzione<br />
Opzione
33A 34A Scelta della modalità per la stampa delle misure dei pannelli.<br />
- Indice pannelo: visualizza l’indice dei pezzi<br />
- Codice pannello: visualizza il codice dei pezzi<br />
- Nessuno: non visualizza alcun codice<br />
- Campi etichetta: visualizza valore etichetta. Il valore viene letto<br />
alla posizione indicata nella colonna B<br />
34A 35A Abil<strong>ita</strong>/disabil<strong>ita</strong> la gestione dello scarico automatico<br />
35A 36A Abil<strong>ita</strong>/disabil<strong>ita</strong> il ridimensionamento automatico delle colonne<br />
Opzione<br />
Opzione<br />
Opzione<br />
configurazioni<br />
17
Ottimo Rel. 7<br />
Parametri Ottimizzazione<br />
Consente di programmare i parametri di configurazione dell’ottimizzatore.<br />
La pagina è accessibile anche con i tasti di scelta rapida Ctrl+F7 e ha il seguente lay-out:<br />
Funzionalitá disponibili nella barra degli strumenti<br />
18<br />
Icona Scelta rapida Descrizione funzionalitá<br />
Apre una configurazione oppure associa alla commessa attiva una configurazione<br />
Ctrl + P Stampa i dati impostati a video<br />
Ctrl + S Salva i dati impostati a video<br />
Elimina una configurazione esistente<br />
Ripristina i valori di default dei parametri<br />
Ctrl + F4 Esce dalla pagina di programmazione
Funzionalitá aggiuntive<br />
Consultare la sezione “Utilizzo della tastiera” all’inizio del presente manuale.<br />
configurazioni<br />
La pagina video è divisa in due sezioni: la prima, nella parte superiore della finestra, è l’intestazione della pagina e<br />
contiene i dati per il riconoscimento della configurazione, la seconda, nella parte rimanente della finestra, contiene la<br />
tabella di programmazione dei parametri di configurazione.<br />
N.B. La configurazione con il profilo Default, impostata dalla pagina principale del programma sarà quella di<br />
riferimento caricata ogni qualvolta si inserirà una commessa da ottimizzare. E’ comunque possibile inserire nuovi profili<br />
di configurazione in archivio e, in fase di programmazione, associarli alle commesse cambiandone anche i dati; in tal<br />
caso apparirá la scritta Custom nel campo profilo della configurazione.<br />
Campi dell’intestazione<br />
Profilo: codice mnemonico da assegnare alla configurazione<br />
Descrizione: descrizione da assegnare alla configurazione<br />
Quando si apre la pagina di configurazione con una commessa attiva compare in alto il seguente campo aggiuntivo che<br />
contiene il codice della stessa:<br />
Parametri di ottimizzazione<br />
1A - Spessore lama: (min=0 - max=50): è lo spessore della lama principale (in genere 4,4 mm). Il programma tiene<br />
conto dello spessore della lama nel determinare l’area utile di taglio.<br />
2A - Livello di ottimizzazione (basso, alto): selezionando il livello Basso il programma esplora pochi livelli di<br />
soluzione, selezionando il livello Alto il programma effettuerà un numero maggiore di tentativi di ottimizzazione<br />
ovviamente impiegando un tempo un tempo di elaborazione maggiore ma fornendo in generale soluzioni più accurate.<br />
3A - Incidenza cambio schema: (nessuno, basso, medio, alto) indica l’incidenza che assume il numero di schemi<br />
elaborati nel costo complessivo della soluzione di taglio ottimizzata: maggiore è l’incidenza minore è il numero di<br />
schemi che tende a fare l’ottimizzatore, anche a scapito dello sfrido.<br />
N.B. si consiglia di effettuare più elaborazioni variando il presente parametro fino a raggiungere il miglior risultato di<br />
ottimizzazione in base alle proprie esigenze.<br />
4A – Funzione riempimento: selezionando questa opzione "Ottimo" riempirà eventualmente in automatico le parti<br />
inutilizzate (sfridi) dei formati di materiale con delle sagome appos<strong>ita</strong>mente indicate dall'utente, nel modo che vedremo<br />
successivamente (vedi Programmazione commessa), in modo da minimizzare lo sfrido.<br />
Le sagome che vengono usate per questo scopo devono essere presenti in lista con Q.ta = 0 e Var.Qta = nnn.<br />
“nnn” sará il massimo numero di sagome usabili per riempire gli spazi.<br />
5A - Ordinamento tagli longitudinali (crescente, decrescente): definisce la disposizione (ordine) delle barre dello<br />
schema di taglio in base alla loro larghezza (dalla più stretta alla più larga o viceversa).<br />
Es.<br />
Ordinamento crescente<br />
Ordinamento decrescente<br />
19
Ottimo Rel. 7<br />
5B - Ordinamento tagli trasversali (crescente, decrescente): definisce la disposizione (ordine) dei pannelli nelle barre<br />
dello schema di taglio in base alla loro lunghezza (dalla più corta alla più lunga o viceversa).<br />
6A - Sovramateriale totale per pannello X (min=-32000 a max=32000): è la quantità di materiale che viene aggiunta<br />
alla lunghezza dei pannelli per lavorazioni successive alla sezionatura (squadratura, foratura, etc.). Se per esempio si<br />
imposta questo valore, come quello successivo (Sovramateriale totale Y) ad un valore pari a 10 mm; ciò significa che<br />
"Ottimo" aggiunge automaticamente alle dimensioni da sezionare dei pannelli 10 mm rispetto a quelle finite impostate<br />
nella lista di programmazione per le lavorazioni successive.<br />
6B - Sovramateriale totale per pannello Y (min=-32000 a max=32000): è la quantità di materiale che viene aggiunta<br />
alla larghezza dei pannelli utilizzata per lavorazioni successive alla sezionatura (squadratura, foratura, etc.). Se per<br />
esempio si imposta questo valore, come quello precedente (Sovramateriale totale X) ad un valore pari a 10 mm; ciò<br />
significa che "Ottimo" aggiunge automaticamente alle dimensioni da sezionare dei pannelli 10 mm rispetto a quelle<br />
finite impostate nella lista di programmazione per le lavorazioni successive.<br />
7A - Rifilo totale in X (min=0 - max=999.9): è la quantità di rifilo totale longitudinale sul materiale. La quantità<br />
impostata viene sottratta dalla lunghezza (X) totale del materiale per determinare la lunghezza utile utilizzabile. Come<br />
gestire il rifilo verrà deciso in fase di trasferimento dei programmi alla macchina.<br />
8A - Rifilo totale in Y (min=0 - max=999.9): è la quantità di rifilo totale trasversale sul materiale. La quantità impostata<br />
viene sottratta dalla larghezza (Y) totale del materiale per determinare la lunghezza utile utilizzabile. Come gestire il<br />
rifilo verrà deciso in fase di trasferimento dei programmi alla macchina.<br />
9A - Rifilo pretaglio (min=0 - max=999.9): è la quantità di rifilo sul pretaglio. La quota di pretaglio viene determinata<br />
dal programma in modo da lasciare la quantità di materiale impostata fra l’ultimo taglio trasversale e il taglio di<br />
pretaglio. Come gestire il rifilo verrà deciso in fase di trasferimento dei programmi alla macchina.<br />
Es.<br />
20<br />
Ordinamento crescente Ordinamento decrescente<br />
Rifilo pretaglio = 0 Rifilo pretaglio = 80<br />
Es.
configurazioni<br />
10A – Soglia per taglio accoppiato barre (min=0 - max=6500): definisce l'altezza minima delle barre al di sotto della<br />
quale possono essere presenti solo in numero pari. Se ad esempio impostiamo 0 per tale valore, significa che il numero<br />
di barre da sezionare per ogni schema di taglio è arbitrario; se impostiamo tale valore per esempio a 120 significa che le<br />
barre aventi larghezza inferiore a tale valore possono essere inserite solamente in numero pari all’interno dello schema<br />
di taglio.<br />
Es. (la sagoma 1 dell’esempio ha larghezza pari a 152 mm)<br />
11A – Numero massimo Pretagli (min=0 - max=5 per monolama, min=0 - max=1 per angolari): massimo numero di<br />
pretagli ammessi per ogni schema.<br />
N.B. Se si imposta il numero massimo di pretagli pari a 1 il taglio di pretaglio verrà inserito dal programma solamente<br />
nella seconda metà del foglio di materiale, se invece si imposta un numero di pretagli maggiore di uno il pretaglio potrà<br />
essere inserito ovunque all’interno dell’area utile.<br />
Es.<br />
Soglia per taglio accoppiato barre = 0 Soglia per taglio accoppiato barre = 200<br />
Numero massimo pretagli = 0 Numero massimo pretagli = 1 Numero massimo pretagli = 2<br />
11B - Incidenza pretaglio (nessuno, basso, medio, alto) indica l’incidenza che assume il numero di pretagli effettuati sul<br />
costo complessivo della soluzione di taglio ottimizzata: maggiore è l’incidenza minore è il numero di pretagli che tende<br />
a fare l’ottimizzatore, anche a scapito dello sfrido.<br />
N.B. si consiglia di effettuare più elaborazioni variando il presente parametro fino a raggiungere il miglior risultato di<br />
ottimizzazione in base alle proprie esigenze.<br />
12A – Misura minima Pretaglio (min=0 - max=6500): indica la misura minima della parte pretagliata.<br />
12B – Soglia per rotazione pretaglio (min=0 - max=6500): indica la quota, a partire dalle estremità del pannello, oltre<br />
la quale può essere inserito solamente un pretaglio ruotato (la parte pretagliata viene sezionata ruotata di 90 gradi);<br />
questo valore non deve essere inferiore a quello impostato per il pretaglio.<br />
Per i due parametri Misura minima Pretaglio e Soglia per rotazione pretaglio occorre distinguere due casi, in base al<br />
tipo di sezionatrice:<br />
21
Ottimo Rel. 7<br />
Sezionatrici monolama:<br />
Valori consigliati per tutte le sezionatrici monolama:<br />
Misura minima pretaglio: 150<br />
Soglia per rotazione pretaglio: 200<br />
Soglia per rotazione pretaglio (min=0 - max=6500): indica la quota, a partire dalle estremità del pannello, oltre la quale<br />
non può essere inserito un pretaglio ruotato; questo valore non deve essere inferiore a quello impostato per il pretaglio,<br />
in modo che sia defin<strong>ita</strong> un'area nella quale il pretaglio è possibile solo se ruotato.<br />
Es.: Misura minima Pretaglio = 150<br />
Soglia per rotazione pretaglio = 200<br />
22<br />
Aree in cui è possibile<br />
solo l’inserimento del<br />
pretaglio ruotato<br />
Area in cui è possibile<br />
l’inserimento del<br />
pretaglio non ruotato
Sezionatrici angolari<br />
configurazioni<br />
Misura minima pretaglio (min=0 - max=6500): indica la quota, a partire dalla fine del pannello, oltre la quale non può<br />
essere inserito un pretaglio<br />
Soglia per rotazione pretaglio (min=0 - max=6500): indica la quota, a partire dalla fine del pannello, oltre la quale può<br />
essere inserito solo il pretaglio ruotato (la parte pretagliata viene sezionata ruotata di 90 o ); questo valore non deve essere<br />
inferiore a quello impostato per il pretaglio, in modo che risulti defin<strong>ita</strong> un'area nella quale il pretaglio è possibile solo<br />
se ruotato. Se in configurazione generale viene abil<strong>ita</strong>to l’uso dei tagli differenti allora nella parte ruotata del pretaglio<br />
possono essere inseriti dei tagli differenti<br />
Esempio:<br />
Misura minima Pretaglio: 600<br />
Soglia per rotazione pretaglio: 1000<br />
Area in cui è possibile<br />
l’inserimento del pretaglio non<br />
ruotato (che può quindi contenere<br />
barre con tagli differenti)<br />
L/2<br />
Area in cui è possibile inserire solamente il pretaglio ruotato (se disabil<strong>ita</strong>to l’uso<br />
dei tagli differenti in configurazione generale la porzione pretagliata avrà solo<br />
tagli logici, altrimenti potrà avere anche tagli differenti)<br />
OFF ON<br />
23
Ottimo Rel. 7<br />
13A - Numero massimo tagli Z (min=0 - max=100): numero massimo di tagli Z (quarto livello di taglio) diversi<br />
inseribili in uno schema di taglio.<br />
Es.:<br />
Numero tagli Z = 2 Numero tagli Z = 5<br />
13B - Incidenza tagli Z (nessuno, basso, medio, alto) indica l’incidenza che assume il numero di tagli Z effettuati sul<br />
costo complessivo della soluzione di taglio ottimizzata: maggiore è l’incidenza minore è il numero di tagli Z che tende a<br />
fare l’ottimizzatore, anche a scapito dello sfrido.<br />
N.B. effettuare eventualmente più elaborazioni variando il presente parametro fino a raggiungere il miglior risultato di<br />
ottimizzazione in base alle proprie esigenze.<br />
14A - Numero massimo di tagli differenziati (min=0 - max=100): numero massimo di tagli differenti per ogni porzione<br />
(parte pretagliata) dello schema di taglio. Viene considerato un taglio differenziato ogni qualvolta i tagli trasversali (X)<br />
di una barra sono diversi da quelli della barra precedente. Barre con stessi tagli trasversali possono in generale essere<br />
sezionate assieme.<br />
Es.:<br />
14B - Incidenza tagli differenziati (nessuno, basso, medio, alto): indica l’incidenza che assume il numero di tagli<br />
differenziati sul costo complessivo della soluzione di taglio ottimizzata: maggiore è l’incidenza minore è il numero di<br />
tagli differenziati che tende a fare l’ottimizzatore, anche a scapito dello sfrido.<br />
N.B. effettuare eventualmente più elaborazioni variando il presente parametro fino a raggiungere il miglior risultato di<br />
ottimizzazione in base alle proprie esigenze.<br />
15A - Numero stazioni di scarico automatiche (min=-1 - max=50): numero stazioni di scarico automatiche; indica il<br />
numero di pile di pannelli con gestione in automatico aperte in un qualsiasi istante della lavorazione. Il parametro, utile<br />
anche per essere gestito da un eventuale modulo post-processor per la gestione dello scarico, serve per non avere<br />
contemporaneamente, in usc<strong>ita</strong> dalla sezionatrice, un numero di sagome diverse maggiore del numero di stazioni di<br />
scarico disponibili. Impostando il valore –1 si indica al programma che le postazioni di scarico automatico sono in<br />
numero illim<strong>ita</strong>to.<br />
24<br />
Numero tagli differenziati = 0<br />
Numero tagli differenziati = 2
configurazioni<br />
15B - Numero stazioni di scarico manuali (min=-1 - max=50): è analogo al caso precedente, ma con stazioni di scarico<br />
di tipo manuale.<br />
15C - Soglia di scarico A/M (min=0 - max=32767): Indica la soglia, rifer<strong>ita</strong> alla quantità richiesta, che discrimina lo<br />
scarico di un pannello su una rulliera manuale o automatica. Una sagoma viene scaricata manualmente se il numero di<br />
pezzi richiesti per la sagoma è inferiore al valore impostato in questo campo, altrimenti il pannello va in una postazione<br />
con scarico automatico.<br />
16A - % sovrapproduzione pannelli (min=0 - max=100): è la percentuale di sagome in eccesso, rispetto al programma<br />
di taglio impostato, che "Ottimo" può decidere di produrre per riempire eventuali spazi inutilizzati (per minimizzare lo<br />
sfrido).<br />
16B - % sottoproduzione. pannelli (min=0 - max=100): è la percentuale di sagome in difetto, rispetto al programma di<br />
taglio impostato, che "Ottimo" può decidere di non produrre per minimizzare lo sfrido.<br />
16C - % Soglia sovrapproduzione (min=0 - max=32767): nel caso di sovrapproduzione, il numero massimo di sagome<br />
da produrre in eccedenza è il maggiore tra questa soglia e la % di sovrapproduzione. Ciò permette un allineamento di<br />
sovrapproduzione in presenza nello stesso programma di quantità richieste molto diverse tra loro.<br />
Es. di utilizzo dei parametri 16A, 16B, 16C:<br />
Supponiamo di avere due sagome S1 e S2 da produrre, per la prima sagoma (S1) viene richiesta una quantitá di 10<br />
pezzi e per la seconda (S2) una quantitá di 200 pezzi, si otterrebbe con la sola sovrapproduzione percentuale impostata<br />
al 10% un massimo di 1 pezzo in piú per S1 e di 20 per S2.<br />
In questo caso ai fini dello sfrido la variazione di S1 sarebbe ininfluente mentre quella di S2 sarebbe incidente.<br />
Se oltre al parametro percentuale si imposta il parametro di soglia a 5 pezzi, si otterrebbe un massimo di 5 pezzi per S1<br />
e un massimo di 20 pezzi per S2.<br />
Se oltre al parametro percentuale si imposta il parametro di soglia a 10 pezzi, si otterrebbe un massimo di 10 pezzi per<br />
S1 e un massimo di 20 pezzi per S2. Ottenendo cosi un livellamento piú marcato fra le sovrapproduzioni minime.<br />
17A – Primo taglio (Lunghezza, Larghezza, Entrambi ): Indica l’orientamento del primo taglio e conseguentemente di<br />
tutti gli altri, nello schema. Se viene impostato ad “Entrambi” allora nella commessa si potranno avere sia schemi con il<br />
primo taglio nel senso della lunghezza sia schemi con il primo taglio nel senso della larghezza.<br />
Es.:<br />
Primo lato = Lunghezza Primo lato = Larghezza<br />
25
Ottimo Rel. 7<br />
Configurazione tempi<br />
La pagina video consente di programmare alcuni parametri macchina da parte dell’operatore. (RIF. DISEGNO DELLA<br />
MACCHINA per i campi tra parentesi tonde - Fig. T1).<br />
I dati inseriti sono necessari per il calcolo preventivo dei tempi di esecuzione dei programmi di taglio da parte del<br />
programma (opzionale).<br />
La pagina, protetta da password, ha il seguente lay-out<br />
Funzionalitá disponibili nella barra degli strumenti<br />
26<br />
Icona Scelta rapida Descrizione funzionalità<br />
Ctrl + P Stampa i dati impostati a video<br />
Ctrl + S Salva i dati impostati a video<br />
Ctrl + F4 Esce dalla pagina di programmazione<br />
N.B. Per le sezionatrici monolama è presente la sola colonna Y dei parametri in quanto l’asse di taglio è unico.
Funzionalitá aggiuntive<br />
configurazioni<br />
Consultare la sezione “Utilizzo della tastiera” all’inizio del presente manuale.<br />
La pagina video è divisa in due sezioni: la prima, nella parte superiore della finestra, è l’intestazione della pagina e<br />
contiene i dati per il riconoscimento della configurazione, la seconda, nella parte rimanente della finestra, contiene la<br />
tabella di programmazione dei parametri di configurazione.<br />
Parametri di lavorazione<br />
Le prime due colonne indicano il riferimento al parametro nella versione del programma per Angolare e per Monolama<br />
A M Descrizione<br />
Modalità angolare. Tipo pretaglio. Indica la modalità di lavorazione del<br />
pretaglio esegu<strong>ita</strong> dalla macchina. Il pretaglio può essere<br />
Tipo<br />
1<br />
INTERNO<br />
ANTICIPATO<br />
ESTERNO<br />
INTERNO CON TAVOLO GIREVOLE<br />
Stringa<br />
2Y<br />
2X<br />
2P<br />
3X<br />
3Y<br />
3P<br />
4Y<br />
4X<br />
4P<br />
5Y<br />
5X<br />
5A<br />
6Y<br />
6X<br />
6P<br />
7Y<br />
7X<br />
7P<br />
8Y<br />
8X<br />
8P<br />
9Y<br />
9X<br />
10Y<br />
10X<br />
11Y<br />
11X<br />
12Y<br />
12X<br />
13Y<br />
13X<br />
1<br />
2<br />
3<br />
4<br />
5<br />
Velocità avanzamento asse spintore. Definisce la velocità in metri al minuto<br />
di avanzamento dell’asse spintore. Serve per il calcolo del tempo per gli<br />
avanzamenti del pannellone.<br />
Velocità ritorno asse spintore. Definisce la velocità’ in metri al minuto di<br />
ritorno dell’asse spintore. Serve per il calcolo del tempo per il ritorno per il<br />
prelevamento del nuovo pacco<br />
Velocità avanzamento carro lama. Definisce la velocità in metri al minuto<br />
di avanzamento del carro lama.<br />
Velocitá ritorno carro lama. Definisce la velocitá in metri al minuto di<br />
ritorno del carro lama.<br />
R<strong>ita</strong>rdo per fase taglio Definisce un tempo morto da aggiungere per ogni<br />
taglio (x, y o pretaglio) che durante lavorazione viene occupato dall’<br />
intervento di dispositivi meccanici vari<br />
Numerico<br />
Numerico<br />
Numerico<br />
Numerico<br />
Numerico<br />
6 Offset carro lama. Quota che viene sommata all’effettiva quota di taglio Numerico<br />
7<br />
8<br />
9<br />
10<br />
11<br />
12<br />
14Y 13<br />
15Y<br />
Distanza zero lama - tavolo elevatore. Serve per il calcolo del tempo<br />
relativo al primo posizionamento del pacco<br />
(DZTELP) (DZTELY) (DZTELX)<br />
Tempo di allineamento y. Va aggiunto per ogni pacco di fogli da tagliare in<br />
y e in x.<br />
Soglia larghezza rifilo. É un parametro che serve come soglia per i parametri<br />
sotto descritti<br />
R<strong>ita</strong>rdo per espulsione rifilo piccolo. Va sommato ad ogni pannellone che<br />
abbia uno sfrido inferiore al valore impostato sopra<br />
R<strong>ita</strong>rdo per espulsione rifilo largo. Va sommato ad ogni pannellone che<br />
abbia uno sfrido superiore al valore impostato sopra.<br />
Tempo di taglio per pezzi minori di 100 mm. Se la misura di un pezzo é<br />
inferiore a 100 mm il tempo di spinta è pari al presente valore.<br />
Distanza zero lama - Allineatore Y. Distanza zero lama - tavolo elevatore y<br />
(DZLALY)<br />
Distanza zero lama X – Punto di interferenza Y. Serve per il calcolo della<br />
sovrapposizione dei tagli X e Y. (DZLPIX)<br />
Min 0<br />
Max 6500<br />
Min 0<br />
Max 6500<br />
Min 0<br />
Max 6500<br />
Min 0<br />
Max 6500<br />
Min 0<br />
Max 65000<br />
Min 0<br />
Max 6500<br />
Numerico Min 0<br />
Numerico Min 0<br />
Numerico<br />
Numerico<br />
Numerico<br />
Numerico<br />
Numerico<br />
Numerico<br />
Min 0<br />
Max 6500<br />
Min 0<br />
Max 65000<br />
Min 0<br />
Max 65000<br />
Min 0<br />
Max 65000<br />
Min 0<br />
Min 0<br />
27
Ottimo Rel. 7<br />
16Y<br />
28<br />
Distanza allineatore Y – Posizione spinta pezzo pretaglio. Distanza zero<br />
lama - posizione iniziale per spinta pezzo pretagliato. (DZLPRE)<br />
Numerico<br />
17Y R<strong>ita</strong>rdo allineamento X. Va sommato ad ogni taglio X. Numerico<br />
18Y 14<br />
19Y 15<br />
20Y 16<br />
21Y 17<br />
18<br />
19<br />
20<br />
22Y 21<br />
22<br />
23<br />
23Y 24<br />
24Y 25<br />
26<br />
27<br />
Pacco max di fefault – Pacco Max per sottile – Soglia spessore materiale<br />
sottile. I tre parametri rappresentano rispettivamente l’altezza massima<br />
del pacco, l’altezza massima del pacco con materiale sottile e soglia<br />
discriminante per identificare il materiale sottile.<br />
Tempo di carico tavolo. Serve per il calcolo del tempo complessivo di<br />
lavoro. Il tempo complessivo di cambio pila é ovviamente questo tempo per<br />
il numero di pile.<br />
Rendimento %. Il tempo complessivo stimato è moltiplicato per il<br />
rendimento.<br />
Altezza pila. Serve per fare il calcolo di quanti cambi pila servono per questo<br />
programma.<br />
Tempo operatore per taglio P. E’ sommato per ogni taglio P e rappresenta il<br />
tempo che ci mette l’operatore a ruotare e ricarica il pezzo prodotto dal<br />
taglio.<br />
Tempo operatore per taglio Y. E’ sommato per ogni taglio Y e rappresenta<br />
il tempo che ci mette l’operatore a ruotare e ricarica il pezzo prodotto dal<br />
taglio.<br />
Tempo operatore per taglio X. E’ sommato per ogni taglio X e rappresenta<br />
il tempo che ci mette l’operatore a ruotare e ricarica il pezzo prodotto dal<br />
taglio.<br />
Tempo operatore per taglio Z. E’ sommato per ogni taglio Z e rappresenta<br />
il tempo che ci mette l’operatore a ruotare e ricarica il pezzo prodotto dal<br />
taglio.<br />
Tempo operatore per pretaglio a vuoto. E’ sommato per ogni pretaglio<br />
senza riciclo rappresenta il tempo che impiega l’operatore a scaricare il<br />
pretaglio.<br />
Modalità calcolo tempi ( Monolama Standard; Soli tagli longitudinali )<br />
In modalità “Solo tagli longitudinali” il tempo totale considera solo il tempo<br />
occorso per effettuare i tagli Y.<br />
Lunghezza massima<br />
Lunghezza massima del formato magazzino. Nelle chiavi TOP o PLUS viene<br />
considerato questo parametro come controllo in ottimizzazione, mentre negli<br />
altri tipi di chiave (BASE, MEDIUM) viene considerato come parametro la<br />
lunghezza massima del formato magazzino impostata nella configurazione<br />
generale.<br />
Larghezza massima<br />
Larghezza massima del formato magazzino. Nelle chiavi TOP o PLUS viene<br />
considerato questo parametro come controllo in ottimizzazione, mentre negli<br />
altri tipi di chiave (BASE, MEDIUM) viene considerato come parametro la<br />
larghezza massima del formato magazzino impostata nella configurazione<br />
generale.<br />
Nr. Cicli carico a ventose<br />
Numero cicli al minuto che possono essere fatti dal caricatore<br />
Tempo di movimentazione: Pacco di riferimento ( in mm ) - Fattore<br />
incrementale Valutazione tempo operatore tagli P,Y,X,Z<br />
Numerico<br />
Numerico<br />
Numerico<br />
Numerico<br />
Numerico<br />
Numerico<br />
Numerico<br />
Numerico<br />
Numerico<br />
Min 0<br />
Min 0<br />
Max 65000<br />
Min 0<br />
Max 6500<br />
Min 0<br />
Max 65000<br />
Min 0<br />
Max 100<br />
Min 0<br />
Max 6500<br />
Min 0<br />
Max 65000<br />
Min 0<br />
Max 65000<br />
Min 0<br />
Max 65000<br />
Min 0<br />
Max 65000<br />
Min 0<br />
Max 65000<br />
Stringa 80 caratteri<br />
Numerico<br />
Numerico<br />
Numerico<br />
Numerico<br />
28 Tipo Carico Scelta tipo carico ANTERIORE / POSTERIORE Stringa<br />
Min 0<br />
Max 10000<br />
Min 0<br />
Max 10000<br />
Min 0<br />
Max 10000<br />
Min 0<br />
Max 65000
29<br />
30<br />
31<br />
32<br />
Tempo Carico anteriore foglio ( piccolo, medio, grande ) Tempo richiesto<br />
per il carico anteriore dei vari formati<br />
Tempo carico: Pacco di riferimento ( in mm ) - Fattore incrementale<br />
Valutazione tempo operatore per carico anteriore<br />
Tempo di movimentazione: Pacco di riferimento ( in mm ) - Fattore<br />
incrementale Valutazione tempo<br />
Tavolo rotante: Presenza tavolo – Tempo Rotazione<br />
Rispettivamente identifica la presenza del tavolo rotante e il tempo di<br />
rotazione del tavolo<br />
Numerico<br />
Numerico<br />
Numerico<br />
Numerico<br />
configurazioni<br />
Min 0<br />
Max 65000<br />
Min 0<br />
Max 65000<br />
Min 0<br />
Max 65000<br />
Min 0<br />
Max 65000<br />
29
Ottimo Rel. 7<br />
Nella versione del programma per Monolama la configurazione dei tempi ha un’estensione per la configurazione delle<br />
posizioni e dimensioni delle pinze.<br />
Con questa configurazione il calcolo dei tempi può verificare l’affiancamento delle barre e ove non lo siano dare un<br />
warning.<br />
I parametri definiti nella configurazione delle pinze sono:<br />
1. Presa minima pinze. Indica il minimo appoggio che deve avere la barra su una pinza, se la barra non arriva ad<br />
appoggiarsi per questo minimo non può essere affiancata.<br />
2. Larghezza. È la larghezza della pinza in millimetri.<br />
3. Distanza dalla guida. È la distanza in millimetri dalla guida al bordo della prima pinza se la prima barra è inferiore<br />
a questa misura lo schema non può essere eseguito.<br />
4. Distanza dalla pinza precedente. È la distanza fra il bordo della pinza e quello della pinza che la precede. Una<br />
barra che si trova fra 2 pinze per poter essere affiancata deve essere presa da entrambe le pinze oppure deve essere<br />
presa oltre la metà dalla seconda pinza, in entrambi i casi rispettando il primo parametro.<br />
30
Fig. T1 – Riferimenti ai parametri per il calcolo dei tempi<br />
configurazioni<br />
31
Ottimo Rel. 7<br />
Configurazione di scarico<br />
La pagina video consente di programmare i parametri di configurazione di scarico deli pannelli sezionati.<br />
La pagina ha il seguente lay-out:<br />
Funzionalitá disponibili nella barra degli strumenti<br />
32<br />
Icona Scelta rapida Descrizione funzionalità<br />
Ctrl + P Stampa i dati impostati a video<br />
Ctrl + S Salva i dati impostati a video<br />
Ctrl + F4 Esce dalla pagina di programmazione
Parametri di lavorazione<br />
Descrizione Tipo<br />
Modalità: Indica la modalità di scarico della cella: <strong>Manuale</strong> o Automatico Stringa<br />
Limiti<br />
Limite lunghezza scaricabile (Pezzo minimo, Composizione massima):<br />
Pezzo minimo: identifica la lunghezza minima del pezzo perché possa essere scaricato<br />
da ponte Sotto questo valore il pezzo va in scarico manuale.<br />
Composizione massima: Identifica la lunghezza massima scaricabile dal ponte della<br />
composizione. Se la lunghezza totale della composizione è maggiore del parametro<br />
allora va in scarico manuale<br />
Limiti larghezza scaricabile (Pezzo minimo, Composizione massima):<br />
Pezzo minimo: identifica la larghezza minima del pezzo perché possa essere scaricato<br />
da ponte. Sotto questo valore il pezzo va in scarico manuale.<br />
Composizione massima: Identifica la larghezza massima scaricabile dal ponte della<br />
composizione. Se la larghezza totale della composizione è maggiore del parametro<br />
allora va in scarico manuale<br />
Altezza massima pacco scaricabile Altezza che può raggiungere il pacco in fase di<br />
scarico.<br />
Altezza massima pila sulle rulliere Altezza che può raggiungere la pila nelle rulliere.<br />
L’altezza pila reale può essere superiore al massimo impostato di un altezza pacco.<br />
Larghezza max pezzo scarichi affiancati Larghezza massima del pezzo per poter<br />
effettuare l’affiancamento nella fase di scarico<br />
Materiale sottile (Spessore max, Altezza minima pacco, Scarico da ponte)<br />
configurazioni<br />
Numerico Maggiore di zero<br />
Numerico Maggiore di zero<br />
Numerico Maggiore di zero<br />
Numerico Maggiore di zero<br />
Numerico Maggiore di zero<br />
- Spessore max: valore sotto al quale il materiale viene considerato sottile Numerico Maggiore di zero<br />
- Altezza minima pacco: altezza pacco minima da preparare perché possa essere<br />
scaricato dal ponte. Un pacco inferiore al minimo, proveniente dalla sezionatrice deve<br />
Numerico Maggiore di zero<br />
essere impilato con altri fino a superare il minimo per poter essere scaricato, ove non<br />
fosse possibile viene scaricato in manuale<br />
- Scarico da ponte: Abil<strong>ita</strong> lo scarico del materiale dal ponte se disabil<strong>ita</strong>to tutti i pezzi<br />
Opzione<br />
del sottile vengono scaricati in manuale (colore celestino)<br />
Regole<br />
Scarico a pezzo singolo Abil<strong>ita</strong> / disabil<strong>ita</strong> lo scarico di un pazzo alla volta Stringa<br />
Scarico rimanenze pezzi da ponte Abil<strong>ita</strong>/Disabil<strong>ita</strong> lo scarico delle composizioni<br />
incomplete da ponte. Quando un pezzo deve essere scaricato in 3x1 e ci sono in totale<br />
Opzione<br />
31 pezzi da scaricare, se questo parametro è abil<strong>ita</strong>to l’ultimo pezzo viene scaricato<br />
sopra alla pila.<br />
Componi martiri Abil<strong>ita</strong>/Disabil<strong>ita</strong> la composizione dei pannelli martiri Opzione<br />
Sbordatura pallet (Tipo dato, Delta X, Delta Y) quantità in X e Y di sbordatura dal<br />
pallet<br />
- Tipo dato: Indica come viene considerata la sbordatura della composizione dal<br />
pallet.<br />
Stringa<br />
Assoluto: Valore assoluto in mm di quanto può sbordare il pallet<br />
Percentuale: Valore percentuale da calcolare sulla misura del pezzo.<br />
- Delta X: In base al valore di “Tipo Dato”, Delta X è quanto può sbordare un<br />
pezzo dal lato X dal pallet<br />
- Delta Y: In base al valore di “Tipo Dato”, Delta Y è quanto può sbordare un pezzo<br />
dal lato Y dal pallet<br />
Numerico Maggiore di zero<br />
Numerico Maggiore di zero<br />
Sbordatura martire(Tipo dato, Delta X, Delta Y) quantità in X e Y di sbordatura dal<br />
pallet<br />
- Tipo dato: Indica come viene considerata la sbordatura della composizione dal<br />
pallet.<br />
Assoluto: Valore assoluto in mm di quanto può sbordare il pallet<br />
Percentuale: Valore percentuale da calcolare sulla misura del pezzo<br />
Stringa<br />
- Delta X: In base al valore di “Tipo Dato”, Delta X è quanto può sbordare un Numerico Maggiore di zero<br />
33
Ottimo Rel. 7<br />
pezzo dal lato trasversale dal pallet<br />
- Delta Y: In base al valore di “Tipo Dato”, Delta Y è quanto può sbordare un pezzo<br />
dal lato Y dal pallet<br />
Modalità di scarico pezzo Identifica la modalità di scarico Stringa<br />
- Come in lista: Calcola la composizione di scarico considerando che il pezzo venga<br />
scaricato nel verso della lunghezza programmata in lista<br />
- Lato lungo: Calcola la composizione di scarico considerando che il pezzo venga<br />
scaricato per il suo lato più lungo.<br />
- Ruota se necessario:Il calcolo viene fatto in due fasi a) Calcola la composizione<br />
di scarico considerando che il pezzo venga scaricato come è stato programmato.<br />
b) Se il pezzo come programmato non può essere scaricato dal ponte perché le<br />
dimensioni vanno fuori dai limiti di scarico, il calcolo viene rifatto ruotando il<br />
pezzo allo scarico.<br />
- Ruota se scarica più pezzi:Il calcolo viene fatto in tre fasi. a) Calcola una<br />
composizione di scarico considerando il pezzo come programmato in lista.<br />
b) Calcola una composizione di scarico considerandolo ruotato.<br />
c) Sceglie fra a e b la composizione che scarica più pezzi.<br />
- Ottimizza bancale: Se sono stati configurati martiri e il parametro “Componi<br />
Martiri” è attivato, allora il calcolo è lo stesso del precedente “Ruota se scarica<br />
più pezzi”, altrimenti calcola la composizione, anche ruotando il pezzo, che riesce<br />
a scaricare più pezzi su un solo bancale o martile fra quelli configurati<br />
Allineamento – Numero massimo allineamenti: numero soglie possibili. Variando<br />
questo numero oppure variando la lunghezza massima (limiti) i valori delle soglie Numerico<br />
vengono ricalcolati in automatico, previa richiesta all’ operatore.<br />
Soglia n-esima: vengono visualizzate le soglie per allineamento. La soglia deve avere<br />
un valore tale per cui allineando il pezzo n volte la lunghezza totale non superi la<br />
lunghezza massima<br />
Affiancamento – Numero massimo affiancamenti: numero soglie possibili per<br />
affiancare i pezzi Variando questo numero oppure variando la larghezza massima<br />
(limiti) i valori delle soglie vengono ricalcolati in automatico, previa richiesta all’<br />
operatore.<br />
Soglia n-esima: vengono visualizzate le soglie per affiancamento. La soglia deve avere<br />
un valore tale per cui affiancando il pezzo n volte la larghezza totale non superi la<br />
larghezza massima<br />
Pallet ( Numero formati diversi, Spessore ) numero formati disponibili (max 5) e<br />
spessore che deve essere comune a tutti<br />
34<br />
Numerico Maggiore di zero<br />
Numerico<br />
Numerico<br />
Numerico<br />
- Numero formati: Numero pallet Numerico<br />
Maggiore o uguale<br />
a zero<br />
Maggiore o uguale<br />
a zero<br />
Maggiore o uguale<br />
a zero<br />
Maggiore o uguale<br />
a zero<br />
Maggiore o uguale<br />
a zero<br />
- Spessore: spessore pallet Numerico Maggiore di zero<br />
Dimensioni ( Codice, Lunghezza, Larghezza ) pallet n-esimo: definizione proprietà<br />
dell’n-esimo pallet.<br />
Martiri ( Numero formati diversi, Spessore ) numero formati disponibili (max 5) e<br />
spessore che deve essere comune a tutti<br />
- Numero formati: Numero martiri Numerico<br />
Maggiore o uguale<br />
a zero<br />
- Spessore: spessore martiri Numerico Maggiore di zero<br />
Dimensioni ( Codice, Lunghezza, Larghezza ) pallet n-esimo: definizione proprietà<br />
dell’n-esimo martiri.<br />
Altezza pila variabile – Numero massimo: numero soglie larghezza possibili per<br />
altezza pila<br />
Soglia n-esima( Larghezza pezzo – Altezza Pila): Per ogni pezzo l’altezza della pila<br />
dipende dalla sua larghezza. Quindi una coppia larghezza 500, altezza 1200 significa<br />
che l’altezza pila per i pezzi sotto a 500 di larghezza ( fino alla soglia inferiore )<br />
avranno altezza massima pila 1200<br />
Numerico<br />
Numerico<br />
Maggiore o uguale<br />
a zero<br />
Maggiore o uguale<br />
a zero
configurazioni<br />
35
Ottimo Rel. 7<br />
Archivio Tipologie<br />
In questa sezione sono illustrate le funzioni disponibili per la gestione delle diverse tipologie di materiale.<br />
La pagina di programmazione dell’archivio tipologie è accessibile dalla voce Gestione Tipologie dal menu principale.<br />
Il lay-out della pagina è il seguente:<br />
36
Funzionalitá disponibili nella barra degli strumenti<br />
Icona Scelta rapida Descrizione funzionalità<br />
Stampa i dati relativi alle tipologie visualizzate<br />
Salva i dati impostati a video, i dati esistenti verranno sovra scritti<br />
Ctrl + X Elimina le righe della tabella selezionate (in blu)<br />
Ctrl + C Copia le righe della tabella selezionate (in blu)<br />
Ctrl + V Incolla a fine tabella (append) le righe copiate in precedenza<br />
Ctrl + F4 Esce dalla pagina<br />
Funzionalitá aggiuntive<br />
Inserisci una riga prima della riga selezionata<br />
Consultare la sezione “Utilizzo della tastiera” all’inizio del presente manuale.<br />
archivio tipologie<br />
Se viene fatto doppio click nella prima cella in alto a sinistra della tabella, viene effettuato un ridimensionamento delle<br />
colonne della tabella in modo tale che tutte le colonne siano visibili nella videata.<br />
Cliccando sull’intestazione di una colonna è possibile mettere in ordine crescente o decrescente tutta la lista delle<br />
tipologie secondo l’ordine della colonna scelta.<br />
Descrizione campi della tabella di programmazione delle Tipologie<br />
Tipologia: max 20 caratteri<br />
Codice mnemonico della tipologia.<br />
Note: max 50 caratteri alfanumerici<br />
Note sulla tipologia. Il campo può essere lasciato vuoto<br />
Colore: max 8 caratteri<br />
Codice mnemonico del colore, identifica il colore della tipologia di un materiale.<br />
Spessore: min = 0 max = 100<br />
Spessore della tipologia di un materiale<br />
Rifilo X: min = 0 max = 999.9<br />
Quantità di materiale da rifilare in testa nel lato della larghezza<br />
Rifilo Y: min = 0 max = 999.9<br />
Quantità di materiale da rifilare in testa nel lato della lunghezza<br />
Rifilo Coda X: min = 0 max = 999.9<br />
Quantità di materiale da rifilare in coda nel lato della larghezza<br />
Rifilo Coda Y: min = 0 max = 999.9<br />
Quantità di materiale da rifilare in coda nel lato della lunghezza<br />
Venatura:<br />
Abil<strong>ita</strong> / disabil<strong>ita</strong> la venatura della tipologia considerata<br />
37
Ottimo Rel. 7<br />
Gestione Materiali<br />
In questa sezione sono illustrate le funzioni disponibili per la gestione dell’archivio dei materiali e delle rimanenze da<br />
parte dell’operatore. Per la descrizione delle funzioni, per l’associazione dei materiali alle commesse da ottimizzare e<br />
per l’aggiornamento in automatico dell’archivio in relazione ai materiali utilizzati e ai resti generati dalle lavorazioni si<br />
rimanda alle sezioni Gestione commessa e Gestione multicommessa (Opzionale).<br />
La pagina di programmazione del magazzino materiali e rimanenze è accessibile dalle voci Nuovo e Apri del menu<br />
Materiali o mediante tasti di scelta rapida F6 o Shift+F6.<br />
Le modalità di accesso sono quindi due: con Nuovo il cursore viene posizionato sulla prima riga vuota della tabella di<br />
programmazione in inserimento, con Apri il cursore viene posizionato sul primo elemento della tabella. In entrambi i<br />
casi la pagina proposta è composta da una lista di tipologie sulla sinistra e da una tabella sulla destra. Selezionando una<br />
tipologia vengono visualizzati tutti i materiali aventi quella tipologia del magazzino scelto; se nella lista tipologie viene<br />
selezionata la voce “Tipo Materiale” allora vengono visualizzati tutti i materiali di tutte le tipologie del magazzino<br />
scelto.<br />
Il lay-out della pagina di programmazione dell’archivio materiali e rimanenze è il seguente:<br />
N.B. Ogni volta che si accede alla pagina Gestione Materiali l’elenco viene ordinato per codici decrescenti, per scorrere<br />
tutto l’elenco utilizzare la barra di scorrimento verticale posta sul margine destro della pagina.<br />
38
Funzionalitá disponibili per la gestione delle tipologie di materiale<br />
Icona Scelta rapida Descrizione funzionalitá<br />
Inserisce una lastra<br />
Anteprima delle lastre presenti<br />
Eliminazione delle lastre selezionate<br />
Modifica della lastra selezionata<br />
Funzionalitá disponibili nella barra degli strumenti<br />
Icona Scelta rapida Descrizione funzionalità<br />
Posiziona il cursore sulla prima cella della prima riga vuota<br />
Salva i dati impostati a video, i dati esistenti verranno sovra scritti<br />
Stampa i dati relativi ai materiali visualizzati<br />
Esporta i materiali del magazzino selezionato in file di testo<br />
Ctrl + X Elimina le righe della tabella selezionate (in blu)<br />
Ctrl + C Copia le righe della tabella selezionate (in blu)<br />
Ctrl + V Incolla a fine tabella (append) le righe copiate in precedenza<br />
Inserisci una riga prima della riga selezionata<br />
gestione materiali<br />
Imposta le colonne della tabella ad una larghezza fissa. L’attivazione del pulsante<br />
dipende dalla configurazione generale<br />
Ctrl + F4 Esce dalla pagina<br />
Inserimento dati materiale in modo facil<strong>ita</strong>to<br />
Visualizza selettivamente i materiali, i r<strong>ita</strong>gli o l’intero magazzino.<br />
Funzionalitá aggiuntive<br />
Consultare la sezione “Utilizzo della tastiera” all’inizio del presente manuale.<br />
Se viene fatto doppio click nella prima cella in alto a sinistra della tabella, viene effettuato un ridimensionamento delle<br />
colonne della tabella in modo tale che tutte le colonne siano visibili nella videata.<br />
Cliccando sull’intestazione di una colonna (tranne per il tipo e la venatura) è possibile mettere in ordine crescente o<br />
decrescente tutta la lista dei materiali secondo l’ordine della colonna scelta.<br />
39
Ottimo Rel. 7<br />
Descrizione campi della tabella di programmazione<br />
Codice: max 20 caratteri<br />
Codice mnemonico del materiale.<br />
Descrizione: max 50 caratteri alfanumerici<br />
Descrizione del materiale (può essere visualizzata durante la programmazione commessa come aiuto per l’associazione<br />
del materiale). Il campo può essere lasciato vuoto.<br />
Tipologia<br />
Tipologia materiale. La selezione di questo campo visualizza anche le informazioni relative al colore e al spessore della<br />
stessa<br />
Resto:<br />
Definizione tipo materiale: il materiale non è un resto , identifica che il materiale è un resto. I resti associati alle<br />
commesse vengono utilizzati per primi in lavorazione in quanto sono inseriti con la più alta priorità di utilizzo.<br />
Colore<br />
Colore della tipologia selezionata. Questo campo non è modificabile.<br />
Spessore<br />
Spessore della tipologia selezionata. Questo campo non è modificabile.<br />
Lunghezza:<br />
Lunghezza del materiale (lato vena).<br />
Larghezza:<br />
Larghezza del materiale.<br />
N.B.: i limiti per la lunghezza e larghezza è possibile impostarli nella configurazione generale tramite i rispettivi<br />
parametri “Lunghezza/Larghezza per formato magazzino”<br />
Quantitá: min = -1 max = 32767<br />
Nr. di fogli disponibili a magazzino per il materiale, se viene impostato a –1 significa disponibilitá illim<strong>ita</strong>ta, se viene<br />
impostato ad un valore fra 0 e 32767 l’algoritmo controlla la disponibilità, in caso di magazzino insufficiente viene<br />
emesso un messaggio e non viene forn<strong>ita</strong> nessuna soluzione.<br />
Prezzo al Mq: min = 0 max 1.000.000<br />
Costo del materiale al metro quadro in valuta. Il dato viene utilizzato per determinare la voce Costo del materiale delle<br />
commesse ottimizzate<br />
Materiale originario: max 20 caratteri<br />
Viene gestito in automatico dal programma oppure in manuale dall’operatore ma solo per le rimanenze. È il codice del<br />
materiale la cui lavorazione ha generato la rimanenza. Il campo può essere lasciato vuoto.<br />
On:<br />
Abil<strong>ita</strong> / Disabil<strong>ita</strong> l’utilizzo delle lastre nelle ottimizzazioni<br />
Venatura:<br />
È il campo che contiene l’informazione sulla venatura del materiale: se la corrispondente cella è selezionata il<br />
materiale è venato, altrimenti il materiale non è venato. L’informazione sulla venatura del materiale può essere<br />
trasfer<strong>ita</strong> automaticamente a tutte le sagome di una lista in fase di associazione materiali se l’opzione import automatico<br />
del flag di venatura dal materiale della configurazione generale è abil<strong>ita</strong>ta.<br />
Durante l’associazione dei materiali ad una commessa vengono ricercati tutti i formati aventi stessa tipologia per la lista<br />
di pannelli da produrre.<br />
40
Funzionalitá aggiuntive<br />
gestione materiali<br />
Tramite la funzione della barra degli strumenti per l’inserimento a scheda è possibile aprire la finestra per l’inserimento<br />
facil<strong>ita</strong>to dei materiali. La finestra si presenta così:<br />
Descrizione bottoni:<br />
OK: Aggiunge un materiale con i<br />
valori inseriti e ritorna alla pagina di<br />
programmazione materiali<br />
Annulla: Ritorna alla pagina di<br />
programmazione senza inserire alcun<br />
materiale<br />
Nuovo: Cancella tutti i campi presenti<br />
Aggiorna: Aggiunge un materiale con i<br />
valori inseriti, cancella il campo codice<br />
e non esce dalla finestra; permettendo<br />
cosi l’inserimento di un nuovo<br />
materiale con caratteristiche simili al<br />
precedente senza doverle reinserire<br />
tutte<br />
41
Ottimo Rel. 7<br />
Gestione commessa<br />
In questa sezione vengono illustrate le funzioni disponibili per la programmazione e la gestione delle commesse di cui<br />
ottimizzare i piani di taglio. Oltre alla programmazione dei dati relativi alle commesse sono disponibili le funzionalità<br />
di stampa, import da file di testo formattato, copia e cancellazione delle commesse in archivio, nonché l’ottimizzazione<br />
e i report statistici dei dati di taglio.<br />
Le operazioni da effettuare per ottimizzare i dati di una commessa sono, nell’ordine, le seguenti:<br />
1. Programmare i dati relativi all’intestazione e alle sagome della commessa (obbligatoria);<br />
2. Associare uno o più formati di materiali e/o rimanenze alla commessa (obbligatoria);<br />
3. Modificare i parametri di ottimizzazione di default della commessa (facoltativa).<br />
4. Ottimizzare i piani di taglio (obbligatoria).<br />
La pagina di programmazione commessa è accessibile da menu mediante le voci Nuovo e Apri del menu Commesse o<br />
mediante i tasti di scelta rapida F3 o Shift+F3.<br />
Le modalità di accesso sono quindi due:<br />
1. Selezionando la funzionalità Nuovo viene aperta una pagina di programmazione vuota e quindi si possono<br />
programmare i dati per una nuova commessa,<br />
2. Selezionando la funzionalità Apri si accede alla finestra Apri file da cui selezionare una lista già esistente.<br />
N.B. La gestione commessa tratta l’ottimizzazione dei piani di taglio partendo da liste di pannelli fra loro omogenei,<br />
cioè tutti dello stesso tipo di materiale (stesso colore e stesso spessore); per ottimizzare le liste contenenti pannelli di<br />
materiali non omogenei (diverso spessore o colore) utilizzare la Programmazione Multicommessa (Opzionale).<br />
Il lay-out della pagina di programmazione della lista per file commessa è il seguente.<br />
42
Funzionalitá disponibili nella barra degli strumenti<br />
Icona Scelta rapida Descrizione funzionalità<br />
F3<br />
Apre una nuova commessa<br />
Shift + F3 Apre una commessa esistente<br />
Ctrl + P Stampa i dati relativi alla lista pannelli<br />
Importa una commessa da file di testo<br />
Ctrl + S Salva i dati impostati a video, i dati esistenti verranno sovrascritti<br />
Incolla i dati di pannelli provenienti da una commessa esistente<br />
Moltiplica le quantità richieste per il numero intero inserito<br />
Apre la pagina dell’archivio sagome<br />
Ctrl + X Elimina le righe della tabella selezionate (in blu)<br />
Ctrl + C Copia le righe della tabella selezionate (in blu)<br />
Ctrl + V Incolla a fine tabella (append) le righe copiate in precedenza<br />
Inserisci una riga prima della riga selezionata<br />
gestione commessa<br />
Imposta le colonne della tabella ad una larghezza fissa. L’attivazione del pulsante dipende<br />
dalla configurazione generale<br />
Ctrl + F7 Modifica i parametri di ottimizzazione della commessa attiva<br />
Ctrl + F6 Associa i materiali da utilizzare per la commessa attiva<br />
Permette la selezione del profilo macchina da associare alla commessa per il calcolo dei<br />
tempi.<br />
Shift + F7 Apre la pagina analizza risultati (schemi)<br />
F7 Ottimizza i piani di taglio<br />
Ctrl + F4 Esce dalla pagina di programmazione<br />
Funzionalitá aggiuntive<br />
Consultare la sezione “Utilizzo della tastiera” all’inizio del presente manuale.<br />
Se viene fatto doppio click nella prima cella in alto a sinistra della tabella, viene effettuato un ridimensionamento delle<br />
colonne della tabella in modo tale che tutte le colonne siano visibili nella videata.<br />
La pagina video è divisa in due sezioni: la prima, nella parte superiore della finestra, è l’intestazione della pagina e<br />
contiene i controlli per i dati generali relativi alla commessa, la seconda, nella parte rimanente della finestra, contiene la<br />
tabella di programmazione dei dati relativi alle sagome da produrre.<br />
Il funzionamento di “Incolla dati da altre commesse” su una commessa con campi esterni proveniente da un gestionale è<br />
subordinato ad alcune regole, che sono:<br />
1) La commessa da cui si prelevano le sagome deve avere lo stesso numero di campi esterni di quella a cui vanno<br />
aggiunte.<br />
2) Non si possono fare aggiunte se nella commessa sono già state aggiunte sagome manualmente.<br />
Inoltre su una commessa proveniente da Gestionale con campi esterni non si possono usare le funzionalità di copia e<br />
incolla e cancella righe, che sono di conseguenza disabil<strong>ita</strong>te.<br />
43
Ottimo Rel. 7<br />
Campi dell’intestazione<br />
Codice nessun limite<br />
Codice mnemonico da assegnare alla commessa, corrisponde al nome del file nel quale verranno salvati i dati. Per creare<br />
repliche della commessa su disco basta modificare questo campo e salvare i dati.<br />
N.B. Il codice della commessa inserito non può avere l’estensione “MLC”, che é riservata per i programmi per multicommessa.<br />
Descrizione max 50 caratteri<br />
Breve descrizione della commessa. Il campo può essere lasciato vuoto.<br />
Tipologia<br />
Tipologia materiale. La selezione di questo campo visualizza anche le informazioni relative al colore e al spessore della<br />
stessa<br />
Colore<br />
Colore della tipologia selezionata. Il campo non è modificabile<br />
Spessore<br />
Spessore della tipologia selezionata. Il campo non è modificabile<br />
Descrizione campi della tabella di programmazione<br />
Codice max 20 caratteri<br />
Codice mnemonico assegnato alla sagoma.<br />
Descrizione max 50 caratteri<br />
Breve descrizione assegnata alla sagoma. Il campo può essere lasciato vuoto.<br />
Lunghezza<br />
Lunghezza della sagoma<br />
Larghezza<br />
Larghezza della sagoma<br />
N.B.: i limiti per la lunghezza e larghezza è possibile impostarli nella configurazione generale tramite i rispettivi<br />
parametri “Lunghezza/Larghezza per pezzo”<br />
Richiesti min = 0 max = 32767<br />
Numero di pezzi richiesti per la sagoma.<br />
Var.Q.tà min = 0 max = 32767<br />
“Variazione Quantitá”. Quantitá massima da sovrapprodurre per la sagoma. Sostituisce il valore impostato in<br />
configurazione.<br />
Ven.<br />
Contiene l’informazione sulla venatura della sagoma e indica se la sagoma può essere ruotata nel piano di taglio<br />
oppure no<br />
Priorità min = 0<br />
Priorità di ottimizzazione. I pezzi che hanno priorità inferiore vengono tagliati prima degli altri<br />
Composizione<br />
Contiene l’informazione sulla composizione del pezzo, indicando se il pezzo può essere composto allo scarico<br />
oppure no . Nel caso il pezzo non possa essere composto il pezzo verrà scaricato uno per uno oppure secondo le<br />
composizioni impostate da programmi esterni. Es. EasyCut.<br />
44
Associazione Materiali<br />
gestione commessa<br />
L’associazione lastre permette al programma di modificare i formati dei materiali da utilizzare per l’ottimizzazione dei<br />
piani di taglio della commessa attiva. Questa operazione può essere ripetuta più volte anche per scegliere i formati che<br />
danno la migliore soluzione in base alle proprie esigenze.<br />
Selezionando la funzionalità da menu o da barra degli strumenti viene aperta la pagina “Associazione materiali e<br />
rimanenze”, che ha il seguente Lay-Out:<br />
Descrizione bottoni:<br />
Sel. Tutti: Seleziona tutti i materiali.<br />
Sel. Tutte: Seleziona tutte le rimanenze.<br />
Annulla: Chiude la finestra di associazione senza<br />
associare alcun materiale<br />
OK: Chiude la finestra di associazione memorizzando<br />
tutti i materiali e tutte le rimanenze nella commessa<br />
selezionata<br />
Nuovo: Visualizza una finestra per la definizione di un<br />
nuovo materiale, la finestra ha il seguente Lay-Out:<br />
La pagina contiene due tabelle: la prima, nella parte superiore della finestra, visualizza tutti i materiali del magazzino<br />
aventi la stessa tipologia selezionata; la seconda, nella parte inferiore della finestra, visualizza tutti i r<strong>ita</strong>gli con le stesse<br />
caratteristiche<br />
I materiali già associati alla commessa hanno la corrispondente cella Sel. abil<strong>ita</strong>ta.<br />
I materiali selezionati evidenziati in grigio anziché in nero sono stati rimossi dall’archivio materiali.<br />
Se entrambe le tabelle sono vuote significa che nell’archivio materiali/rimanenze non è stato inserito nessun formato per<br />
il materiale della commessa, in tal caso:<br />
• Controllate la tipologia inseriti nella commessa sia corretti;<br />
• Inserite eventualmente un formato per il materiale della commessa nell’archivio dei materiali.<br />
N.B. Ricordate che finché non sarà stato associato alla commessa nessun formato di materiale sarà impossibile<br />
ottimizzarne i piani di taglio.<br />
Annulla modifiche<br />
45
Ottimo Rel. 7<br />
Informazioni aggiuntive:<br />
Per ciascun materiale o rimanenza sono riportati come informazioni (sfondo giallo) il codice e la quantità in magazzino,<br />
per visualizzare ulteriori informazioni su ciascuno di essi cliccare con il tasto destro del mouse sulla corrispondente riga,<br />
i dati aggiuntivi compariranno in una vignetta come descritto nella seguente figura:<br />
È possibile associare ai formati dei materiali un costo di utilizzo mediante la corrispondente cella Costo come illustrato<br />
nella figura che segue: il costo assegnato può essere Basso, Medio o Alto; minore è il costo assegnato ad un materiale,<br />
maggiore è il suo utilizzo nei piani di taglio.<br />
46
Elaborazione<br />
gestione commessa<br />
La funzionalità di elaborazione è la parte più importante del programma, ha lo scopo di ottimizzare i piani di taglio per<br />
la commessa selezionata in base alla lista dei pannelli inseriti, ai formati dei materiali associati, e ai parametri di<br />
configurazione impostati.<br />
Quando si accede alla funzionalità (da menu, barra degli strumenti o tasto F7), viene aperta automaticamente la finestra<br />
“Ottimizzazione”, che ha il seguente lay-out:<br />
Operatività<br />
Questa finestra visualizza le informazioni sullo stato dell’elaborazione ed ha un'unica funzionalità operativa, quella di<br />
interrompere l’elaborazione premendo il bottone STOP.<br />
Descrizione campi<br />
Elaborazione: riporta di seguito il codice della commessa che si sta elaborando<br />
Livello: Indica il livello attuale di elaborazione<br />
% Pannelli: Durante ogni elaborazione l’indicatore visualizza la percentuale di avanzamento del processo<br />
DETTAGLI<br />
La finestra informativa in basso indica lo stadio dell’ottimizzazione ed eventuali errori rilevati<br />
durante la stessa<br />
N.B. Il tempo di elaborazione varia da commessa a commessa in relazione al carico di lavoro imposto, cioè al numero<br />
di sagome nella lista, al numero di formati di materiale associati e ai parametri impostati.<br />
Se l’elaborazione ha successo, alla fine il programma apre automaticamente la pagina “Analizza” (schemi).<br />
47
Ottimo Rel. 7<br />
Analizza<br />
La finestra Analizza (schemi) viene aperta automaticamente al termine di un elaborazione che ha avuto successo oppure,<br />
se abil<strong>ita</strong>to il comando, da menu, da barra degli strumenti o con tasti Shift + F7. È composta da quattro schede i cui<br />
titoli sono riportati sotto la barra degli strumenti, la scheda visualizzata per default è la scheda Schemi.<br />
La finestra Schemi, il cui lay-out è riportato sotto, è divisa in due parti: la prima, sotto i titoli delle schede, riporta i dati<br />
generali relativi ai piani di taglio; la seconda, nella parte inferiore, riporta la tabella con il disegno di tutti i piani di<br />
taglio. Per visualizzare tutti gli schemi di taglio utilizzare l’eventuale barra di scorrimento verticale.<br />
Operatività<br />
La pagina schemi permette di analizzare e stampare i piani di taglio globalmente e in dettaglio, schema per schema,<br />
permette inoltre di eliminare uno schema o di ed<strong>ita</strong>rne uno nuovo, di intervenire manualmente su uno schema inserendo<br />
o togliendo sagome e pretagli.<br />
Permette infine di consultare e stampare i report sui materiali utilizzati, sulle sagome e sulle barre prodotte.<br />
Mediante un doppio click con il tasto sinistro del mouse su uno degli schemi di taglio si visualizza la pagina “Analizza<br />
Schema” che verrà descritta più avanti.<br />
48
Funzionalitá disponibili nella barra degli strumenti<br />
Icona Scelta rapida Descrizione funzionalità<br />
Ctrl + S Aggiorna e Salva i dati relativi agli schemi di taglio<br />
Ctrl + P Schemi: visualizza l’anteprima della pagina schemi<br />
Ctrl + P Statistiche: stampa la pagina delle statistiche attiva<br />
Statistiche: salva la pagina delle statistiche attiva in formato PDF<br />
Ctrl + F7 Modifica i parametri di ottimizzazione della commessa attiva<br />
gestione commessa<br />
Alterna la visualizzazione degli schemi con barre affiancate alla visualizzazione normale.<br />
La funzione è disponibile solamente con chiave CrossFlex<br />
Visualizza finestra editor manuale composizione pallet<br />
Abil<strong>ita</strong>/Disabil<strong>ita</strong> la cancellazione degli schemi<br />
Inserisce un nuovo schema<br />
Ricerca una sagoma per indice o per codice negli schemi di taglio<br />
Ordina gli schemi per formato di materiale<br />
Visualizza il numero di schemi indicato a video.<br />
Permette la selezione del profilo macchina da associare alla commessa per il calcolo dei<br />
tempi.<br />
Aggiorna il magazzino dei materiali anche con i resti generati<br />
Crea una lista con tutti i pezzi in cui la quantità ottenuta non raggiunge la quantità<br />
richiesta<br />
F8 Invia i programmi per la macchina<br />
Rielabora i piani di taglio dallo schema selezionato<br />
F7 Rielabora i piani di taglio<br />
Ctrl + F4 Esce dalla pagina analizza schemi<br />
Statistiche: Ridimensiona all’altezza della finestra<br />
Statistiche: Ridimensiona alla larghezza della finestra<br />
Statistiche: Dimensioni uguali al foglio<br />
Statistiche: Percentuale di zoom<br />
Statistiche: Vai alla prima pagina<br />
Statistiche: Vai alla pagina precedente<br />
Statistiche: Vai alla pagina successiva<br />
Statistiche: Vai all’ultima pagina<br />
49
Ottimo Rel. 7<br />
Descrizione campi<br />
Commessa: Codice della commessa.<br />
Colore: Codice del colore della tipologia nella commessa<br />
Spessore: Spessore della tipologia nella commessa<br />
N.Schemi: Numero di schemi ottenuti.<br />
Lordo: Metri quadri totali di materiale usato.<br />
Netto: Metri quadri totali di sagome prodotte.<br />
% Scarto: 1) Scarto percentuale. Rapporto tra superficie totale dei materiali usati e totale (misura fin<strong>ita</strong>) sagome<br />
2) Scarto percentuale determinato calcolando anche il sovramateriale nel netto ottenuto (misura<br />
sezionata sagome).<br />
3) Scarto percentuale. Rapporto tra superficie totale dei materiali usati e la quantità netto con resto.<br />
Tempo Totale: Tempo macchina totale stimato per l’esecuzione di tutti gli schemi<br />
Disegno schemi: Nella tabella degli schemi viene riportato il disegno rimpicciolito di ciascun piano di taglio con in alto<br />
il numero dello schema di taglio e in basso il numero di fogli e le dimensioni del materiale utilizzato. Se è attivata la<br />
funzione Riciclo resti (parametro 7A della configurazione generale) gli eventuali resti determinati dal programma<br />
saranno di colore giallo.<br />
Particolarità:<br />
Alcune funzionalità di questa finestra hanno un uso particolare e sono:<br />
Affiancamento barre: La funzionalità è disponibile solamente in modalità CROSSFLEX e permette lo switch tra la<br />
visualizzazione degli affiancamenti e la visualizzazione normale delle barre. Di seguito un esempio di visualizzazione a<br />
barra<br />
50<br />
Questo esempio fa riferimento ad uno schema che deve essere<br />
ripetuto per 6 fogli. Di default l’affiancamento delle barre viene<br />
stabilito in base al valore del parametro “Larghezza massima per<br />
affiancamento barre” vedi configurazione generale. Ad esempio:<br />
Larghezza massima 1300, altezza barra 300 implica che la barra<br />
può avere al massimo affiancamenti.<br />
Il campo di edit è possibile variarlo a proprio piacimento, entro<br />
ovviamente ai limiti consentiti. Nel caso in cui il valore degli<br />
affiancamenti inserito sia troppo elevato il campo viene<br />
evidenziato in rosso
gestione commessa<br />
Editor manuale composizione: La funzionalità permette di visualizzare la seguente finestra per l’editor manuale dei<br />
dati di scarico:<br />
Codice max 20 caratteri<br />
Codice mnemonico assegnato alla sagoma.<br />
Descrizione max 50 caratteri<br />
Breve descrizione assegnata alla sagoma. Il campo può essere lasciato vuoto.<br />
Lunghezza<br />
Lunghezza della sagoma<br />
Larghezza<br />
Larghezza della sagoma<br />
Dim. Comp.<br />
Dimensione composizione<br />
All.<br />
Numero di allineamenti possibili con il pezzo<br />
Aff.<br />
Numero di allineamenti possibili con il pezzo<br />
Pallet<br />
Identifica la gestione del pallet oppure no<br />
R<br />
Identifica se il pallet può essere ruotato oppure no in fase di scarico.<br />
Altezza Pila<br />
Identifica l’altezza massima della pila nella rullira<br />
Le celle con sfondo in grigetto non sono ed<strong>ita</strong>bili. Metre le righe con sfondo in colore celestino indicano che il<br />
pezzo deve essere scaricato in manuale e non hanno celle ed<strong>ita</strong>bili.<br />
51
Ottimo Rel. 7<br />
Cancella schemi : Attivando questa funzione il cursore passa dalla normale freccia ad una croce obliqua, finchè il<br />
cursore ha questa forma é possibile eliminare ad uno ad uno gli schemi visualizzati mediante un doppio-click sugli<br />
stessi. Per ritornare alla stato di lavoro normale (cursore a forma di freccia) basta riselezionare il bottone “cancella<br />
schemi”<br />
Viene richiesta conferma per la cancellazione e a conferma avvenuta lo schema viene rimosso dal piano di taglio.<br />
Ordina formati: Se l’opzione è attivata e l’ottimizzazione comprende diversi formati di materiale<br />
contemporaneamente, gli schemi vengono ordinati per tipo di materiale cioè vengono raggruppati gli schemi con lo<br />
stesso materiale.<br />
ATTENZIONE :<br />
1) Se successivamente alla modifica manuale non si preme il tasto per salvare il programma le modifiche vengono<br />
perse all’usc<strong>ita</strong> della pagina !<br />
2) Se il programma originale viene rielaborato le eventuali modifiche apportate vengono perse !<br />
Nuovo schema : Attivando questa funzione appare una finestra con i materiali disponibili per la commessa, dopo aver<br />
selezionato il materiale da utilizzare si entra nella pagina Analizza Schema descritta in seguito.<br />
Aggiorna il magazzino dei materiali anche con i resti generati : Attivando questa funzione si fa sì che vengano<br />
scaricate dal magazzino le quantità di materiale usato nell’ottimizzazione, e che vengano caricati automaticamente nel<br />
magazzino come rimanenze i resti determinati (in giallo negli schemi).<br />
ATTENZIONE :<br />
1) Se si ripete questa funzione viene visualizzato un avviso con richiesta di conferma per procedere con un ulteriore<br />
aggiornamento del magazzino materiali.<br />
2) Se si rielaborano i piani di taglio dopo aver usato questa funzione viene visualizzato un messaggio con la richiesta<br />
di conferma per la rielaborazione.<br />
Trova pannello : Attivando questa funzione viene visualizzata la seguente finestra:<br />
La finestra consente di selezionare due schede: la prima permette la ricerca di un pannello all’interno degli schemi di<br />
taglio mediante il suo indice, la seconda mediante il suo codice. Dopo aver selezionato come nella figura che segue<br />
l’indice o il codice del pannello da ricercare, premendo il pulsante viene visualizzata in rosso la prima<br />
occorrenza della sagoma , premendo verranno visualizzate tutte le altre occorrenze.<br />
Premere per uscire dalla pagina.<br />
Nella due figure successive vengono visualizzati due esempi di ricerca per indice e per codice.<br />
N.B. La funzione Trova Pannello è abil<strong>ita</strong>ta solo se è disabil<strong>ita</strong>ta la funzione Compattamento misure uguali della<br />
Configurazione generale (parametro 5A).<br />
52
gestione commessa<br />
Rielabora i piani di taglio dallo schema selezionato La funzione è attivabile o con un click del pulsante destro del<br />
mouse o premendo l’apposito pulsante nella barra degli strumenti . La funzione permette di ottimizzare la commessa<br />
da una posizione qualsiasi della lista dei piani di taglio lasciando inalterati tutti i precedenti schemi, una volta attivata:<br />
viene visualizzato un messaggio di conferma che permette la continuazione o l’interruzione dell’operazione<br />
confermando la rielaborazione viene visualizzata la pagina di configurazione ottimizzazione, in modo tale che l’utente<br />
possa personalizzare la propria ri-ottimizzazione,<br />
N.B.: tutti i valori di colore grigio sono valori fissi per la commessa e non sono modificabili, mentre tutti gli altri<br />
possono essere modificati ad ogni ri-ottimizzazione. Le modifiche apportate alla configurazione hanno valore<br />
temporaneo utile solo alla rielaborazione.<br />
53
Ottimo Rel. 7<br />
Analizza – Statistiche generali<br />
Alla pagina Statistiche generali si accede selezionando la corrispondente scheda dalla finestra Analizza. Visualizza una<br />
schermata con i dati generali calcolati e con la lista dei materiali usati.<br />
La pagina ha il seguente lay-out:<br />
54
Funzionalitá disponibili nella barra degli strumenti<br />
Vedi pagina Analizza<br />
Descrizione campi<br />
Commessa: Codice della commessa.<br />
Descrizione: Descrizione della commessa.<br />
N.Schemi: Numero di schemi ottenuti.<br />
gestione commessa<br />
Nr. Cicli : Numero totale di cicli che verranno eseguiti considerando sempre pacco<br />
pieno.<br />
Altezza pacco medio : Numero totale fogli / Numero totale di cicli.<br />
Tempo Operatore: Tempo totale impiegato dall’operatore per maneggiare i pezzi.<br />
Tempo tot.: Tempo calcolato totale per eseguire l’intera commessa.<br />
Lordo Totale : Metri quadri totali di materiale usato.<br />
Metri Cubi : Metri cubi totali di materiale usato<br />
Metri Lineari : Metri lineari di taglio effettuati da tutte le lame.<br />
Metri Cubi pannelli con sovramateriale : Metri cubi totali di pannelli con sovramateriale<br />
Netto pannelli : Metri quadri totali di materiale usato più le lame<br />
Netto pannelli con Sovramateriale: Metri quadri totali di materiale usato più le lame, più il sovramateriale.<br />
Netto pannelli con Resti: Metri quadri totali di materiale usato più le lame, più il sovramateriale, più i<br />
resti.<br />
Sfrido Lame Metri quadri di materiale polverizzato dalla lama.<br />
Sfrido Rifilo: Metri quadri di rifilo calcolato in base ai parametri impostati<br />
Sfrido Resti: Metri quadri di rimanenza<br />
Costo Macchina: Il costo macchina viene ottenuto moltiplicando il costo orario della<br />
macchina per il tempo totale della commessa<br />
Costo Materiale: Ottenuto moltiplicando i metri quadrati di ogni materiale per il proprio<br />
costo un<strong>ita</strong>rio impostato.<br />
Costo Totale: Ottenuto sommando i due precedenti costi.<br />
Costo Metro quadro: Ottenuto dividendo il costo totale per il netto pannelli con sovramateriale.<br />
Tabella: La tabella visualizza la lista dei materiali associati alla commessa con il<br />
numero di fogli usati per ciascuno.<br />
55
Ottimo Rel. 7<br />
Analizza – Statistiche pannelli<br />
Alla pagina Statistiche pannelli si accede selezionando la corrispondente scheda dalla finestra Analizza Visualizza una<br />
schermata con i dati generali calcolati e con la tabella riportante i dati di produzione dei pannelli e degli eventuali resti<br />
generati.<br />
La pagina ha il seguente lay-out:<br />
56
Funzionalitá disponibili nella barra degli strumenti<br />
Vedi pagina Analizza<br />
Descrizione campi<br />
Commessa: Codice della commessa.<br />
Descrizione: Descrizione della commessa<br />
N.Schemi: Numero di schemi ottenuti.<br />
Tipologia: Codice della tipologia della commessa<br />
Colore: Codice del colore della tipologia della commessa<br />
Spessore: Spessore della tipologia della commessa<br />
Lordo Totale : Metri quadri totali di materiale usato.<br />
Netto util.: Metri quadri totali di materiale usato meno lo scarto.<br />
gestione commessa<br />
% Scarto (1): Scarto percentuale. Rapporto tra superficie totale dei materiali usati e totale (misura fin<strong>ita</strong>) sagome.<br />
% Scarto (2): Scarto percentuale calcolando anche il sovramateriale nel netto ottenuto (misura sezionata sagome).<br />
% Scarto (3): Scarto percentuale. Rapporto tra superficie totale dei materiali usati e la quantità netto con resto.<br />
Totale richiesti: Numero totale di pezzi richiesti<br />
Totale ottenuti: Numero totale di pezzi ottenuti dall’ottimizzazione<br />
Diff. (%): Differenza percentuale fra i richiesti e gli ottenuti.<br />
Tabella:<br />
La tabella visualizza per ogni pannello della lista e per ogni eventuale resto generato dalla commessa il codice, la<br />
lunghezza, la larghezza, la quantità di pezzi richiesta e i seguenti dati di produzione:<br />
Ottenuti : Il numero di pezzi ottenuti dall’ottimizzazione.<br />
Diff %: La differenza percentuale fra il numero di pezzi richiesti e quelli ottenuti.<br />
Prezzo un<strong>ita</strong>rio: Ottenuto moltiplicando il costo al metro quadro per i metri quadri di ogni sagoma<br />
57
Ottimo Rel. 7<br />
Analizza – Statistiche barre<br />
Alla pagina Statistiche barre si accede selezionando la corrispondente scheda dalla finestra Analizza Visualizza una<br />
schermata con i dati generali calcolati e con la tabella riportante i dati di produzione delle barre sezionate (risultato dei<br />
tagli longitudinali).<br />
La pagina ha il seguente lay-out:<br />
58
Funzionalitá disponibili nella barra degli strumenti<br />
Vedi pagina Analizza<br />
Descrizione campi<br />
Commessa: Codice della commessa.<br />
Descrizione: Descrizione della commessa<br />
N.Schemi: Numero di schemi ottenuti.<br />
Tipologia: Codice della tipologia della commessa<br />
Colore: Codice del colore della tipologia della commessa<br />
Spessore: Spessore della tipologia della commessa<br />
Lordo Totale : Metri quadri totali di materiale usato.<br />
Netto: Metri quadri totali di materiale usato meno lo scarto.<br />
gestione commessa<br />
% Scarto (1): Scarto percentuale. Rapporto tra superficie totale dei materiali usati e totale (misura fin<strong>ita</strong>) sagome.<br />
% Scarto (2): Scarto percentuale calcolando anche il sovramateriale nel netto ottenuto (misura sezionata sagome).<br />
% Scarto (3): Scarto percentuale. Rapporto tra superficie totale dei materiali usati e la quantità netto con resto.<br />
Tempo Totale: Tempo macchina totale stimato per l’esecuzione di tutti gli schemi<br />
Tabella:<br />
La tabella visualizza per ogni barra le dimensioni e la quantità di barre ottenute:<br />
Lunghezza: Lunghezza della barra.<br />
Larghezza: Larghezza della barra.<br />
Quantitá: Numero di totale di barre ottenute nei piani di taglio.<br />
59
Ottimo Rel. 7<br />
Analizza – Statistiche Pile per Codice<br />
Alla pagina Statistiche Pile per Codice si accede selezionando la corrispondente scheda dalla finestra Analizza.<br />
Visualizza una schermata con i dati generali calcolati e con la tabella riportante i dati di produzione dei pannelli<br />
disposti nei vari pallet.<br />
60
Funzionalitá disponibili nella barra degli strumenti<br />
Vedi pagina Analizza<br />
Descrizione campi<br />
Commessa: Codice della commessa.<br />
Descrizione: Descrizione della commessa<br />
N.Schemi: Numero di schemi ottenuti.<br />
Tipologia: Codice della tipologia della commessa<br />
Colore: Codice del colore della tipologia della commessa<br />
Spessore: Spessore della tipologia della commessa<br />
Lordo Totale : Metri quadri totali di materiale usato.<br />
Netto: Metri quadri totali di materiale usato meno lo scarto.<br />
gestione commessa<br />
% Scarto (1): Scarto percentuale. Rapporto tra superficie totale dei materiali usati e totale (misura fin<strong>ita</strong>) sagome.<br />
% Scarto (2): Scarto percentuale calcolando anche il sovramateriale nel netto ottenuto (misura sezionata sagome).<br />
% Scarto (3): Scarto percentuale. Rapporto tra superficie totale dei materiali usati e la quantità netto con resto.<br />
Tempo Totale: Tempo macchina totale stimato per l’esecuzione di tutti gli schemi<br />
Tabella:<br />
La tabella visualizza per ogni pannello della lista il codice, le dimensioni del pezzo e le seguenti informazioni sul pallet:<br />
Composizione: Visualizza, tramite un immagine, come verranno posizionati i pezzi sul pallet<br />
Num. Pile: Numero di pile generate con quel pallet<br />
Pallet: Tipo di pallet utilizzato, vedi configurazione scarico<br />
61
Ottimo Rel. 7<br />
Analizza – Statistiche Pile in ordine cronologico<br />
Alla pagina Statistiche Pile in ordine cronologico si accede selezionando la corrispondente scheda dalla finestra<br />
Analizza. Visualizza una schermata con i dati generali calcolati e con la tabella riportante i dati di produzione dei<br />
pannelli disposti nei vari pallet.<br />
62
Funzionalitá disponibili nella barra degli strumenti<br />
Vedi pagina Analizza<br />
Descrizione campi<br />
Commessa: Codice della commessa.<br />
Descrizione: Descrizione della commessa<br />
N.Schemi: Numero di schemi ottenuti.<br />
Tipologia: Codice della tipologia della commessa<br />
Colore: Codice del colore della tipologia della commessa<br />
Spessore: Spessore della tipologia della commessa<br />
Lordo Totale : Metri quadri totali di materiale usato.<br />
Netto: Metri quadri totali di materiale usato meno lo scarto.<br />
gestione commessa<br />
% Scarto (1): Scarto percentuale. Rapporto tra superficie totale dei materiali usati e totale (misura fin<strong>ita</strong>) sagome.<br />
% Scarto (2): Scarto percentuale calcolando anche il sovramateriale nel netto ottenuto (misura sezionata sagome).<br />
% Scarto (3): Scarto percentuale. Rapporto tra superficie totale dei materiali usati e la quantità netto con resto.<br />
Tempo Totale: Tempo macchina totale stimato per l’esecuzione di tutti gli schemi<br />
Tabella:<br />
La tabella visualizza per ogni pannello della lista il codice, la composizione del pallet, le dimensioni del pezzo, numero<br />
pile, pallet utilizzato e quantità di pallet utilizzati<br />
63
Ottimo Rel. 7<br />
Analizza – Statistiche Composizione pallets<br />
Alla pagina Statistiche Composizione pallets si accede selezionando la corrispondente scheda dalla finestra Analizza.<br />
Visualizza una schermata con i dati generali calcolati e con la tabella riportante i dati di produzione dei pannelli<br />
disposti nei vari pallet.<br />
64
Funzionalitá disponibili nella barra degli strumenti<br />
Vedi pagina precedente<br />
Descrizione campi<br />
Commessa: Codice della commessa.<br />
Descrizione: Descrizione della commessa<br />
N.Schemi: Numero di schemi ottenuti.<br />
Tipologia: Codice della tipologia della commessa<br />
Colore: Codice del colore della tipologia della commessa<br />
Spessore: Spessore della tipologia della commessa<br />
Lordo Totale : Metri quadri totali di materiale usato.<br />
Netto: Metri quadri totali di materiale usato meno lo scarto.<br />
gestione commessa<br />
% Scarto (1): Scarto percentuale. Rapporto tra superficie totale dei materiali usati e totale (misura fin<strong>ita</strong>) sagome.<br />
% Scarto (2): Scarto percentuale calcolando anche il sovramateriale nel netto ottenuto (misura sezionata sagome).<br />
% Scarto (3): Scarto percentuale. Rapporto tra superficie totale dei materiali usati e la quantità netto con resto.<br />
Tempo Totale: Tempo macchina totale stimato per l’esecuzione di tutti gli schemi<br />
Tabella:<br />
La tabella si presentadivisa in riquadri; ciascuno di essi viene suddiviso a sua volta in tre righe, rispettivamente:<br />
1. Informazioni relative al pannello utilizzato<br />
2. Informazioni relative al pallet utilizzato<br />
3. Disegno della composizione del pallet<br />
65
Ottimo Rel. 7<br />
Analizza – Editor Schema<br />
Alla pagina Editor schemi si accede selezionando con un doppio click un piano di taglio dalla finestra Analizza<br />
(Schemi) oppure con la funzionalità Nuovo schema sempre dalla medesima finestra.<br />
Il lay-out della pagina di programmazione dell’editor è il seguente.<br />
Nei quattro lati della finestra vengono visualizzate quattro etichette, rispettivamente:<br />
66<br />
Rappresenta rispettivamente l’indice dello schema selezionato e il numero massimo di schemi<br />
della commessa.<br />
Formato del materiale utilizzato per il piano di taglio<br />
Descrizione del materiale utilizzato per il piano di taglio<br />
Indica il lato del primo taglio nello schema visualizzato, le etichette visualizzate possono<br />
essere:<br />
- ORIZZONTALE, VERTICALE, vedere Primo taglio della configurazione di<br />
ottimizzazione<br />
- PRETAGLIO se è stato inserito un pretaglio normale<br />
- PRETAGLIO RUOTATO se è stato inserito un pretaglio ruotato
Funzionalitá disponibili nella barra degli strumenti<br />
gestione commessa<br />
Icona Scelta rapida Descrizione funzionalità<br />
Se viene attivata questa funzione viene inserito un pretaglio alla quota descritta nel<br />
parametro “quota”, della finestra visualizzata<br />
Se viene attivata questa funzione viene inserito un pretaglio ruotato alla quota descritta<br />
nel parametro “quota”, della finestra visualizzata<br />
Se viene attivata questa funzione viene cancellato il pretaglio più a destra dello schema di<br />
taglio. La funzione è attivata solo se non ci sono pannelli dopo il pretaglio<br />
Se viene attivata questa funzione viene spostato il pretaglio a sinistra rispetto al punto in<br />
cui si è cliccato con il mouse di una quota pari al parametro ”offset”. Il parametro offset<br />
può essere positivo o negativo. La quota di spostamento dipende dallo spazio disponibile<br />
dopo le sagome già inserite<br />
Inserisce automaticamente un pretaglio a destra dello schema.<br />
N.B.:nel caso l’inserimento non venga effettuato vedere Numero massimo Pretagli in<br />
Parametri di ottimizzazione<br />
Elimina resti dal piano di taglio visualizzato<br />
Inserisce un resto in tutte le aree di materiale in cui è concesso il recupero di un resto.<br />
N.B.: nel caso in cui i resti venissero non inseriti o nel caso in cui il pulsante non venisse<br />
abil<strong>ita</strong>to vedere “Funzione per il riciclo resti” in Configurazione generale<br />
Inserisce un resto solamente nell’area selezionata. N.B.: nel caso in cui i resti venissero<br />
non inseriti o nel caso in cui il pulsante non venisse abil<strong>ita</strong>to vedere “Funzione per il<br />
riciclo resti” in Configurazione generale<br />
Ctrl + P Stampa i dati impostati a video<br />
Annulla l’ultima operazione effettuata<br />
Aggiornare il disegno per eliminare eventuali impurità grafiche<br />
Se con il pulsante del mouse viene premuto questo bottone, viene visualizzato/nascosto<br />
nel lato sinistro della finestra un pannello relativo alle informazioni del piano di taglio.<br />
Vedi Pannello informativo piani di taglio<br />
Se con il pulsante del mouse viene premuto questo bottone, viene visualizzato/nascosto<br />
nel lato sinistro della finestra un pannello relativo alle informazioni dei pezzi. Vedi<br />
Pannello informativo pezzi<br />
Se con il pulsante del mouse viene premuto questo bottone, viene visualizzata/nascosta<br />
una finestra con le informazioni sulle modifiche effettuate ai pezzi. Vedi Pannello<br />
informativo modifiche<br />
Visualizza lo schema con le sagome quotate con le misure da sezionare<br />
Questa opzione permette di includere o escludere l’inserimento di sagome che genera un<br />
taglio Z<br />
Modalità di inserimento pezzo.<br />
Ctrl + F4 Esce dalla pagina di programmazione<br />
67
Ottimo Rel. 7<br />
Operatività<br />
Per l’analisi e la modifica dello schema di taglio si utilizza il bottone sinistro del mouse direttamente sul disegno.<br />
Le funzionalità di modifica dello schema variano in base alla modalità di editing scelta, in particolare nella modalità per<br />
pezzi sono accessibili le funzioni di Cancellazione, Inserimento dei pezzi.<br />
Cancellazione di un pezzo dello schema: per cancellare un pezzo basta posizionarvi sopra il cursore del mouse, con un<br />
doppio-click del tasto sinistro o trascinandolo fuori dal disegno si elimina il pezzo dallo schema.<br />
Pannello informativo piano di taglio<br />
68<br />
Codice della commessa a cui appartiene il piano di taglio selezionato<br />
Netto<br />
Metri quadri di materiale calcolato sulle misure finite dei<br />
pannelli.<br />
Lordo Metri quadri di materiale usato<br />
Scarto 1 Scarto percentuale sulle misure finite dei pannelli<br />
Scarto 2<br />
Scarto percentuale calcolando il sovramateriale nel netto usato<br />
(misure sezionate).<br />
Scarto 3<br />
Altezza pacco<br />
Scarto percentuale calcolando il sovramateriale e il resto .<br />
Altezza pacco usata per il calcolo dei cicli<br />
Tempo x 1 Tempo totale per eseguire tutti i cicli<br />
Tempo Totale Tempo totale impiegato dall’operatore per maneggiare i pezzi<br />
Codice pezzo evidenziato<br />
Pezzo selezionato con relative dimensioni<br />
Quantità pezzi presenti nello schema<br />
Identifica se il pezzo ha il flag venatura attivo<br />
Rispettivamente la quantità ottenuta dopo l’ottimizzazione e la quantità richiesta<br />
prima dell’ottimizzazione
Pannello informativo pezzi<br />
Il pannello informativo pezzi visualizza :<br />
Informazioni formato materiale<br />
Materiali<br />
Rip.<br />
gestione commessa<br />
Visualizza le informazioni relative al materiale utilizzato. Il materiale se di formato superiore è possibile<br />
anche modificarlo<br />
Numero di fogli per questo schema di taglio. Il dato può essere modificato manualmente, vengono<br />
aggiornati di conseguenza anche i dati statistici di utilizzo e di produzione<br />
Informazioni relative ai pezzi<br />
Per inserire dei pezzi in uno spazio vuoto dello schema basta cliccare in uno spazio vuoto, nel pannello informativo<br />
pezzi vengono visualizzate le dimensioni massime di spazio utilizzabile e nelle tabelle “Pezzi commessa” e “Magazzino<br />
pezzi” verranno visualizzati i dati dei pezzi appartenenti alla commessa o al magazzino pezzi che possono essere<br />
inseriti. I pezzi che verranno inseriti dal magazzino andranno ad essere aggiunte alla commessa come nuovi pezzi o ad<br />
aumentare le quantità usate a par<strong>ita</strong> di codice.<br />
Nella barra degli strumenti è presente una casella di selezione che contiene tre modalità: Automatico, Ruotato e Non<br />
Ruotato, che regolano il fatto che il pezzo possa venire inserito ruotato oppure no nello schema (rispettando comunque<br />
l’abil<strong>ita</strong>zione alla rotazione del pezzo stesso). La visualizzazione dei pezzi che possono rientrare nello spazio vuoto<br />
dipende dalla modalità selezionata nella barra degli strumenti, nella lista vengono visualizzati i pezzi che rispettano la<br />
modalità e che rientrano nello spazio vuoto. Selezionando la modalità automatico verranno visualizzati pannelli<br />
inseribili secondo la propria abil<strong>ita</strong>zione ad essere ruotati.<br />
L’inserimento dei pezzi selezionati può avvenire singolarmente tramite un doppio click sulla corrispondente riga della<br />
tabella oppure tramite il pulsante in basso al centro nella finestra, il quale inserirà un numero di pezzi<br />
pari alle ripetizioni impostate.<br />
Pezzi Commessa<br />
Magazzino Pezzi<br />
69
Ottimo Rel. 7<br />
Le tabelle, Pezzi commessa e Magazzino sono composte dalle seguenti colonne:<br />
Codice Codice mnemonico assegnato alla sagoma.<br />
Descrizione Breve descrizione assegnata alla sagoma.<br />
Lunghezza Lunghezza della sagoma<br />
Larghezza Larghezza della sagoma<br />
Q.tá Numero di pezzi richiesti per la sagoma.<br />
In più nella tabella Pezzi commessa ci sono<br />
Q.tá tot. Numero di pezzi utilizzari<br />
Diff. Differenza pezzi tra richiesti ed ottenuti<br />
Cliccando con il pulsante destro del mouse nella riga fissa è possibile ordinare la colonna scelta. Nella riga fissa viene<br />
disegnata la seguente immagine che rappresenta l’ordine appena scelto nella tabella.<br />
Nuovo Pezzo<br />
Nel caso in cui non si voglia inserire uno dei pezzi proposti, ma si voglia inserire un nuovo pezzo basta selezionare il<br />
bottone nuovo pezzo al posto della tabella, verrà visualizzato un pannello in cui dig<strong>ita</strong>re manualmente il codice, la<br />
lunghezza, la larghezza e le ripetizioni e confermare i dati tramite il pulsante < Applica Rip.> . Il pezzo inserito può<br />
essere successivamente riutilizzato e i relativi dati di produzione appariranno nel report. Invece per un nuovo pezzo che<br />
sia funzione di una sagoma basta prima selezionare la sagoma desiderata (verranno aggiornati gli ingombri del nuovo<br />
pezzo), dargli un codice e procedere come sopra<br />
70
Pannello informativo modifiche<br />
gestione commessa<br />
La finestra visualizza le informazioni relative pezzi modificati marcando in rosso i pezzi rimossi e in verde i pezzi<br />
inseriti.<br />
Selezionando un pezzo dalla lista viene abil<strong>ita</strong>to il pulsante “Applica Rip.”, cliccando in quest’ultimo è possibile inserire<br />
il pezzo selezionato nel schema in questione<br />
N.B.<br />
o Per selezionare gli schemi di taglio utilizzare la barra di scorrimento verticale che si trova a destra del disegno<br />
dello schema<br />
o Se è attivata la funzione Riciclo resti (parametro 7A della configurazione generale) gli eventuali resti<br />
determinati dal programma saranno visualizzati in giallo nel disegno e spariranno in modalità modifica.<br />
o Il numero presente al centro delle sagome é il numero progressivo della sagoma nella lista di inserimento se<br />
non è abil<strong>ita</strong>ta la funzione di compattamento misure uguali (parametro 5A della Configurazione generale), il<br />
numero di riferimento nella lista delle misure compattate altrimenti.<br />
o Se a fianco del numero vi è la lettera “R”, la sagoma é stata inser<strong>ita</strong> nello schema ruotata di 90° rispetto alle<br />
dimensioni inserite in lista (solo per sagome non venate).<br />
o È possibile spostare un pezzo da una parte all’altra dello schema selezionando il pezzo e trascinandolo con il<br />
mouse nello spazio libero interessato<br />
o È possibile spostare un pezzo ruotandolo da una parte all’altra dello schema premendo il tasto CTRL e<br />
contemporaneamente selezionare il pezzo e trascinarllo con il mouse nello spazio libero interessato<br />
71
Ottimo Rel. 7<br />
Importa<br />
L’inserimento delle liste di programmazione in Ottimo possono essere effettuate in diversi modi:<br />
o Manualmente, ed<strong>ita</strong>ndo nelle pagine di programmazione commessa<br />
o Office, usufruendo dei programmi EasyCut, EasyCabinet è possibile importare delle distinte gestite con fogli<br />
elettronici<br />
o Import, importa formati provenienti da fonti esterne.<br />
Sotto la voce di menù “Importa” sono raccolte le seguenti funzionalità di import:<br />
72<br />
o Importa da file di testo ( importa commessa da un specifico formato testo, vedi APPENDICE formato file di<br />
testo )<br />
o Importa da OptiSave (Importa commessa in formato specifico OptiSave)<br />
o Importa da OptiWin5(Importa commessa in formato specifico OptiWin5)<br />
o Importa da Wincut(Importa commessa in formato specifico Wincut)<br />
o Importa da Wincut Plus(Importa commessa in formato specifico WincutPLUS)<br />
o Importa da CPOUT(Importa commessa in formato specifico CPOUT)(Opzionale)<br />
Selezionando una di queste voci a menù viene visualizzata la seguente finestra:<br />
Operatività<br />
Guarda in …<br />
Percorso impostato tramite il parametro “Percorso per file di import” della configurazione<br />
generale per la lettura dei file da importare.<br />
Nome file Nome del file che si vuole importare<br />
Tipo file Visualizza file per estensione, ovvero per tipo di import che si vuole effettuare<br />
Importa Conferma l’operazione di import<br />
Annulla Annulla l’operazione di import
Elimina<br />
elimina<br />
La funzionalità è accessibile dalla voce Elimina del menu commesse oppure mediante i tasti Ctrl+Del e permette di<br />
cancellare uno o più file commessa o multi-commessa memorizzati nel percorso dei programmi.<br />
Selezionando la funzionalità viene visualizzata la seguente finestra:<br />
Operatività<br />
L’uso della finestra è intuitivo, dopo aver selezionato dall’elenco i file di testo delle commesse che vogliamo eliminare,<br />
è sufficiente dare la conferma utilizzando il pulsante Cancella: i file commessa o multi-commessa selezionati verranno<br />
cancellati.<br />
Per annullare l’operazione utilizzare il pulsante Annulla.<br />
N.B. I dati relativi ai file eliminati verranno persi definitivamente.<br />
73
Ottimo Rel. 7<br />
Programmazione multi-commessa<br />
In questa sezione vengono illustrate le funzionalità disponibili per la programmazione e la gestione delle liste per multicommessa<br />
di cui ottimizzare i piani di taglio. Oltre alla programmazione dei dati relativi alle liste per multi-commesse<br />
sono disponibili le funzionalità di stampa, import da file di testo formattato, copia e cancellazione delle commesse in<br />
archivio, nonché l’ottimizzazione e i report statistici dei dati di taglio.<br />
La funzionalità multi-commessa è importante per i seguenti motivi:<br />
• permette di gestire liste di pannelli di materiali, cioè colori e spessori, fra loro diversi;<br />
• la lista originale inser<strong>ita</strong> dall’operatore viene scomposta in liste di materiale omogeneo trattate separatamente in<br />
fase di lavorazione, ma globalmente per i report e i costi di produzione;<br />
• consente di trattare informazioni supplementari quali ad esempio dati di etichettatura non standard.<br />
Le operazioni da effettuare per ottimizzare i dati di una multi-commessa sono, nell’ordine, le seguenti:<br />
1. Programmare i dati relativi all’intestazione e alle sagome della multi-commessa (obbligatoria);<br />
2. Elaborare la lista dei pannelli inseriti per ottenere le commesse omogenee per materiale<br />
3. Modificare i parametri di ottimizzazione di default e i materiali associati alle commessa (facoltativa).<br />
4. Ottimizzare i piani di taglio delle commesse (obbligatoria).<br />
La pagina di programmazione multi-commessa è accessibile mediante le sottovoci Nuovo e Apri della voce<br />
Multicommessa del menu Commesse oppure mediante i tasti di scelta rapida F5 o Shift+F5.<br />
Le modalità di accesso sono quindi due (Rif. sezione: Gestione commesse):<br />
• Selezionando la funzionalità Nuovo viene aperta una pagina di programmazione vuota e quindi si possono<br />
programmare i dati per una nuova lista,<br />
• Selezionando la funzionalità Apri si accede alla finestra Apri file da cui selezionare una lista già esistente.<br />
74
Il lay-out della pagina di programmazione della lista per file multi-commessa è il seguente.<br />
Funzionalitá disponibili nella barra degli strumenti<br />
Icona Scelta rapida Descrizione funzionalità<br />
F5 Apre una nuova lista<br />
Shift + F5 Apre una lista esistente<br />
Ctrl + S Salva i dati impostati a video, i dati esistenti verranno sovra scritti<br />
Importa una commessa da file di testo<br />
Ctrl + P Stampa i dati relativi alla lista dei pannelli<br />
Incolla i dati di pannelli provenienti da una commessa esistente<br />
Moltiplica le quantità richieste per il numero intero inserito<br />
Ctrl + X Elimina le righe della tabella selezionate (in blu)<br />
Ctrl + C Copia le righe della tabella selezionate (in blu)<br />
Ctrl + V Incolla a fine tabella (append) le righe copiate in precedenza<br />
Inserisci una riga prima della riga selezionata<br />
programmazione multi-commessa<br />
Imposta le colonne della tabella ad una larghezza fissa. L’attivazione del pulsante dipende<br />
dalla configurazione generale<br />
Permette la selezione del profilo macchina da associare alla multi-commessa per il calcolo<br />
dei tempi.<br />
F7 Elabora la lista<br />
Ctrl + F4 Esce dalla pagina di programmazione<br />
75
Ottimo Rel. 7<br />
Funzionalitá aggiuntive<br />
Consultare la sezione “Utilizzo della tastiera” all’inizio del presente manuale.<br />
La pagina video è divisa in due sezioni: la prima, nella parte superiore della finestra, è l’intestazione della pagina e<br />
contiene i controlli per i dati generali relativi alla commessa, la seconda, nella parte rimanente della finestra, contiene la<br />
tabella di programmazione dei dati relativi alle sagome da produrre.<br />
Campi dell’intestazione<br />
Codice nessun limite<br />
Codice mnemonico da assegnare alla commessa, corrisponde al nome del file nel quale verranno salvati i dati. Per creare<br />
repliche della commessa su disco basta modificare questo campo e salvare i dati.<br />
N.B. Il codice della commessa inserito puó avere solamente l’estensione “MLC”, il programma provvede comunque a<br />
inserire automaticamente l’estensione MLC come default.<br />
Descrizione max 50 caratteri<br />
Breve descrizione della commessa. Il campo può essere lasciato vuoto.<br />
Emissione Campo data<br />
Data di emissione ordine della commessa.<br />
Scadenza Campo data<br />
Data scadenza consegna della commessa.<br />
76
Descrizione campi della tabella di programmazione<br />
Codice max 20 caratteri<br />
Codice mnemonico assegnato alla sagoma.<br />
Descrizione max 50 caratteri<br />
Breve descrizione assegnata alla sagoma. Il campo può essere lasciato vuoto.<br />
programmazione multi-commessa<br />
Tipologia<br />
Tipologia materiale. La selezione di questo campo visualizza anche le informazioni relative al colore e al spessore della<br />
stessa<br />
Colore<br />
Colore della tipologia selezionata. Il campo non è modificabile<br />
Spessore<br />
Spessore della tipologia selezionata. Il campo non è modificabile<br />
Lunghezza min = 1 max = 6500<br />
Lunghezza della sagoma<br />
Larghezza min = 1 max = 6500<br />
Larghezza della sagoma<br />
Richiesti min = 0 max = 32767<br />
Numero di pezzi richiesti per la sagoma.<br />
Var.Q.tà min = 0 max = 32767<br />
“Variazione Quantitá”. Quantitá massima da sovrapprodurre per la sagoma. Sostituisce il valore impostato in<br />
configurazione.<br />
Ven.<br />
Contiene l’informazione sulla venatura della sagoma e indica se la sagoma può essere ruotata nel piano di taglio<br />
oppure no<br />
Priorità min = 0<br />
Priorità assegnata al pezzo perché sia utilizzato per primo in fase di ottimizzazione<br />
Composizione<br />
Contiene l’informazione sulla composizione del pezzo, indicando se il pezzo può essere composto allo scarico<br />
oppure no . Nel caso il pezzo non possa essere composto il pezzo verrà scaricato uno per uno oppure secondo le<br />
composizioni impostate da programmi esterni. Es. EasyCut.<br />
77
Ottimo Rel. 7<br />
Elaborazione.<br />
Quando viene attivata questa funzione viene elaborata la lista di sagome e vengono create tante commesse quante sono<br />
le tipologie individuate dalla lista. Il nome delle commesse è composto dal nome della mlc, dal spessore della tipologia,<br />
dal colore della tipologia e da un’estensione costitu<strong>ita</strong> da un codice alfanumerico progressivo. (.000, .100, .200, .300, ...,<br />
.a00, b00, ....).<br />
Per ogni commessa ottenuta, viene associata una configurazione di default e viene associato il primo materiale presente<br />
in magazzino, avente la stessa tipologia delle sagome della stessa.<br />
Se si attiva la funzione con una lista già elaborata, viene visualizzata la seguente finestra:<br />
Operatività<br />
Questa finestra ha due possibilità operative:<br />
1 - se viene premuto “ NO ” vengono aperte le commesse già esistenti con i dati elaborati in precedenza.<br />
2 - se viene premuto “ SI ” viene fatta una nuova associazione del materiale e viene assegnata nuovamente la<br />
configurazione di default, gli eventuali dati elaborati in precedenza verranno persi.<br />
Chiudendo la finestra con uno dei due tasti sopra descritti, il programma accede alla pagina Gestione multi-commessa<br />
descritta nella pagina successiva.<br />
78
Multi-commessa Esplosa<br />
programmazione multi-commessa<br />
Consente di operare sulla lista pezzi suddivisa per tipologie (pannelli dello stesso materiale), di ottimizzare e analizzare<br />
singolarmente le commesse elaborate.<br />
79
Ottimo Rel. 7<br />
Funzionalitá disponibili nella barra degli strumenti<br />
Consultare la sezione Analizza. della programmazione commessa. Da questa pagina è possibile accedere alla<br />
funzionalità “Report MultiCommessa” tramite il pulsante<br />
Consultare la sezione “Utilizzo della tastiera” all’inizio del presente manuale.<br />
L’elenco delle tipologie presenti nella commessa esplosa è visibile nell’albero a sinistra; selezionando una commessa<br />
viene visualizzata in sola lettura nella parte destra della finestra una tabella contenente la parte di pezzi della commessa<br />
con la stessa tipologia.<br />
Descrizione Campi della Lista Commesse<br />
N.: indice progressivo pezzo della commessa<br />
Codice, Note, Lunghezza e Larghezza dati base del pezzo<br />
Quantità Visualizza la quantità totale da elaborare, ottenuta dai campi Qta e Qta x 1 della commessa<br />
Ottimizza Permette la selezione singola dei pezzi da ottimizzare, quando non è selezionato la quantità da<br />
elaborare sarà uguale a 0.<br />
80
Operatività<br />
programmazione multi-commessa<br />
L’albero delle tipologie visualizza tramite i colori rosso e verde lo stato di ogni tipologia (rispettivamente da<br />
ottimizzare e ottimizzata) e permette tramite il checkbox alla sinistra di ognuna se fare una elaborazione selettiva.<br />
Quando, tuttavia, è attivo il codice della commessa “DEMO”(sfondo blu) viene visualizzata nella tabella di destra tutta<br />
la commessa non divisa per tipologie e sulla quale non è possibile nessun intervento.<br />
Ciccando sulla funzione nella barra degli strumenti Associa materiali, si accede direttamente all’associazione materiale<br />
della commessa selezionata.<br />
Ciccando sulla funzione nella barra degli strumenti Configurazione, si accede direttamente ai parametri di<br />
ottimizzazione della commessa selezionata.<br />
N.B. Le funzionalità Elabora e Scarico magazzino agiscono sulle commesse selezionate (checkbox), le funzionalità<br />
Configurazione, Associa materiali e Analizza risultati agiscono sulle commesse attive (sfondo blu).<br />
81
Ottimo Rel. 7<br />
REPORT MULTI-COMMESSA<br />
Visualizza una finestra con i report statistici relativi alla produzione dell’intera multi-commessa. La pagina è di sola<br />
lettura ed ha il seguente lay-out:<br />
Le prime pagine del report riportano i dati statistici di ogni commessa ottenuta dall’elaborazione, l’ultima pagina riporta<br />
i dati riepilogativi si tutta la multicommessa.<br />
Funzionalitá disponibili nella barra degli strumenti<br />
Icona Scelta rapida Descrizione funzionalità<br />
82<br />
Ctrl + S Aggiorna e Salva i dati relativi agli schemi di taglio<br />
Ctrl + P Statistiche: stampa la pagina delle statistiche attiva<br />
Statistiche: salva la pagina delle statistiche attiva in formato PDF<br />
Statistiche: Ridimensiona all’altezza della finestra<br />
Statistiche: Ridimensiona alla larghezza della finestra<br />
Statistiche: Dimensioni uguali al foglio<br />
Statistiche: Percentuale di zoom<br />
Statistiche: Vai alla prima pagina<br />
Statistiche: Vai alla pagina precedente<br />
Statistiche: Vai alla pagina successiva<br />
Statistiche: Vai all’ultima pagina
Descrizione campi dei report<br />
Per le prime pagine delle statistiche particolareggiate per ogni commessa vedi “Statistiche Generali”.<br />
La sezione riepilogativa riporta i seguenti campi:<br />
Una tabella con le statistiche generali di sezionatura che per ogni commessa ha i seguenti campi:<br />
Commessa: Codice della commessa<br />
Colore: Colore del materiale<br />
Spessore: Spessore del materiale<br />
Sch: Numero di schemi ottenuti.<br />
Cicli: Numero di cicli totali<br />
Tempo: Tempo macchina totale stimato per l’esecuzione di tutti gli schemi<br />
Qta: Numero totale di pannelli prodotti.<br />
%: Percentuale di sfrido totale.<br />
M Lin.: Metri lineari di taglio totali stimati per la commessa.<br />
M 2 : Metri quadri totali di sagome prodotte<br />
M 3 : Metri cubi totali di sagome prodotte<br />
M 2 /h : Metri quadri prodotti per ora<br />
M 3 /h : Metri cubi prodotti per ora<br />
Per ciascun formato di materiale utilizzato dalla commessa vengono riportati i seguenti dati:<br />
Commessa: Codice della commessa<br />
Colore: Colore del materiale<br />
Spessore: Spessore del materiale<br />
Codice: Codice del formato di materiale<br />
DX: Lunghezza del formato di materiale<br />
DY: Larghezza del formato di materiale<br />
Utilizzati : Quantità utilizzata per il formato di materiale<br />
Qta : Quantità a magazzino<br />
Residuo : Quantità a magazzino meno la quantità utilizza<br />
M 2 : Metri quadri totali di materiale<br />
M 3 : Metri cubi totali di materiale usato<br />
programmazione multi-commessa<br />
83
Ottimo Rel. 7<br />
Archivio Schemi<br />
In questa sezione vengono illustrate le funzionalità disponibili per la gestione di un archivio di schemi .<br />
La funzionalità archivio schemi è importante perché permette di gestire liste di schemi con caratteristiche di sfrido e di<br />
produzione di pezzi conosciute.<br />
Le operazioni che permette la gestione di un archivio di schemi sono:<br />
1. Memorizzazione dello schema dalla pagina di “Analizza” o “Analizza schema” con un codice e una descrizione<br />
personale.<br />
2. Visualizzazione degli schemi e delle loro caratteristiche da questa pagina.<br />
3. Aggiunta degli schemi archiviati alla commessa attiva. Quando uno schema viene aggiunto alla commessa attiva i<br />
pezzi che compongono lo schema vanno a modificare la lista sagome della commessa, e cioè se le dimensioni di un<br />
pezzo dello schema da aggiungere corrispondono a quelle di una sagoma allora di questa sagoma verranno<br />
incrementati i pezzi ottenuti, viceversa se il pezzo non ha un corrispondente nella lista verrà aggiunto in fondo alla<br />
lista con la quantità richiesta uguale a 0.<br />
4. Cancellazione degli schemi dall’archivio.<br />
Le funzioni elencate sono accessibili dal menù modifica.<br />
Il lay-out della pagina per la gestione dell’Archivio Schemi è il seguente.<br />
84
Funzionalitá disponibili nella barra degli strumenti<br />
Icona Scelta rapida Descrizione funzionalitá<br />
Funzionalitá aggiuntive<br />
Ctrl + X Elimina le righe della tabella selezionate (in blu)<br />
Inserisce lo schema nella commessa attiva<br />
Visualizza gli schemi con pari spessore della commessa aperta<br />
Ctrl + F4 Esce dalla pagina di programmazione<br />
Consultare la sezione “Utilizzo della tastiera” all’inizio del presente manuale.<br />
archivio schemi<br />
La pagina video è divisa in due sezioni: la prima, nella parte sinistra della finestra, è la gestione della lista degli schemi<br />
vera e propria contiene una tabella con tutti i codici e le descrizioni di ogni schema memorizaato, la seconda, nella parte<br />
rimanente della finestra, visualizza i dati dello schema selezionato.<br />
Campi della tabella<br />
Codice max 20 caratteri<br />
Codice mnemonico assegnato allo schema.<br />
Descrizione max 60 caratteri<br />
Breve descrizione dello schema. Il campo può essere lasciato vuoto.<br />
Descrizione campi nella sezione destra dello schermo<br />
Lordo Totale : Metri quadri totali di materiale usato.<br />
Netto: Metri quadri totali di materiale usato meno lo scarto.<br />
% Scarto 1: Scarto percentuale. Rapporto tra superficie totale dei materiali usati e totale (misura fin<strong>ita</strong>) sagome<br />
% Scarto 2: Scarto percentuale determinato calcolando anche il sovramateriale nel netto ottenuto (misura sezionata<br />
sagome).<br />
% Scarto 3: Scarto percentuale. Rapporto tra superficie totale dei materiali usati e la quantità netto con resto.<br />
Materiale: Dimensioni del materiale usato nello schema<br />
Campi della lista delle sagome<br />
Rif.: Riferimento della sagoma nel disegno.<br />
Lunghezza: Lunghezza della sagoma.<br />
Larghezza: Larghezza della sagoma.<br />
Q.tà Quantità di pezzi contenuti nello schema<br />
85
Ottimo Rel. 7<br />
Lista pezzi<br />
In questa sezione vengono illustrate le funzionalità disponibili nella lista riempimento manuale.<br />
La funzione della lista per riempimento manuale è di gestire un archivio sagome da poter usare nella modifica manuale,<br />
per riempire uno schema.<br />
Il lay-out della pagina per la gestione della gestione pezzi è il seguente.<br />
86
Funzionalitá disponibili nella barra degli strumenti<br />
Icona Scelta rapida Descrizione funzionalitá<br />
Funzionalitá aggiuntive<br />
Ctrl + P Stampa i dati relativi alla lista dei pannelli<br />
Ctrl + S Salva i dati impostati a video, i dati esistenti verranno sovrascritti<br />
Ctrl + X Elimina le righe della tabella selezionate (in blu)<br />
Ctrl + C Copia le righe della tabella selezionate (in blu)<br />
Ctrl + V Incolla a fine tabella (append) le righe copiate in precedenza<br />
Inserisci una riga prima della riga selezionata<br />
lista pezzi<br />
Imposta le colonne della tabella ad una larghezza fissa. L’attivazione del pulsante dipende<br />
dalla configurazione generale<br />
Filtra pezzi commessa. Se esiste un programma caricato, vengono visualizzati tutti i pezzi<br />
che hanno il spessore nullo o il colore vuoto oppure hanno lo stesso colore e spessore.<br />
Invia pezzi selezionati alla commessa. Se i pezzi sono già stati inseriti allora vengono<br />
sommate le quantità<br />
Ctrl + F4 Esce dalla pagina di programmazione<br />
Consultare la sezione “Utilizzo della tastiera” all’inizio del presente manuale.<br />
Descrizione campi della tabella di programmazione<br />
Codice max 20 caratteri<br />
Codice mnemonico assegnato alla sagoma.<br />
Descrizione max 50 caratteri<br />
Breve descrizione assegnata alla sagoma. Il campo può essere lasciato vuoto.<br />
Tipologia<br />
Tipologia materiale. La selezione di questo campo visualizza anche le informazioni relative al colore e al spessore della<br />
stessa<br />
Colore<br />
Colore della tipologia selezionata. Il campo non è modificabile<br />
Spessore<br />
Spessore della tipologia selezionata. Il campo non è modificabile<br />
Lunghezza<br />
Lunghezza della sagoma<br />
Larghezza<br />
Larghezza della sagoma<br />
N.B.: i limiti per la lunghezza e larghezza è possibile impostarli nella configurazione generale tramite i rispettivi<br />
parametri “Lunghezza/Larghezza per pezzo”<br />
Quantità min = 0 max = 32767<br />
Numero di pezzi disponibili<br />
Ven.<br />
Contiene l’informazione sulla venatura della sagoma e indica se la sagoma può essere ruotata nel piano di taglio<br />
oppure no<br />
87
Ottimo Rel. 7<br />
Export programmi<br />
Sotto questa voce di menu vengono raccolte tutte le funzionalità per l’invio dei programmi di taglio precedentemente<br />
ottimizzati al controllo della sezionatrice.<br />
Funzioni operative<br />
88<br />
o PARAMETRI MACCHINA.<br />
o INVIA PROGRAMMI.
Parametri Macchina<br />
export programmi<br />
La funzionalità è accessibile dalla voce Parametri macchina del menu Export e consente di programmare i dati di<br />
configurazione dei parametri di export.<br />
Solo con la versione ANGOLARE-PLUS è possibile esportare gli schemi di una commessa verso due controlli<br />
contemporaneamente i cui dati si impostano nelle cartelle M1, M2 e M3<br />
La pagina i seguenti lay-outs:<br />
Funzionalitá disponibili nella barra degli strumenti<br />
Icona Scelta rapida Descrizione funzionalitá<br />
Ctrl + P Stampa i dati impostati a video<br />
Ctrl + S Salva i dati impostati a video<br />
Ctrl + F4 Esce dalla pagina di configurazione<br />
La pagina video è divisa in due sezioni: la prima, nella parte superiore della finestra, è l’intestazione della pagina e<br />
contiene i la scelta della directory di destinazione della commessa per l’export, la seconda, nella parte rimanente della<br />
finestra, contiene la tabella di programmazione dei parametri di configurazione.<br />
Campi dell’intestazione<br />
Percorso per export: permette di inserire manualmente o di selezionare il percorso nel quale l’export scriverà i files<br />
prodotti. Quando si vuole impostare il percorso tramite il bottone dopo la selezione dello stesso appare la finestra<br />
standard di selezione cartelle con la quale è possibile scegliere la directory tramite il mouse.<br />
Parametri macchina<br />
Tipo di controllo: Tipo di controllo per il quale preparare i dati. I tipi di controlli disponibili sono: E.d.g 1/E.d.g.2,<br />
E.d.g.3, E.d.g.3.4x, E.d.g. Ang 1, ESA-GV Tria 4000/6000, ESA-GV Ar.02.04/Cr.01.09, Xilia X1000, Master X/Plus,<br />
Master J, Master S, Standard ASCII, AXIOMA1, WINCUT1, WINCUT PLUS, CrossFlex, CPOUT,<br />
Wincut Plus Rel. >=5.30<br />
89
Ottimo Rel. 7<br />
Max spazio fra due pinze: (min=0 - max=65000): considerando che fra i bracci dello spintore in qualche caso non esiste<br />
supporto di spinta e che un pezzo di dimensioni più piccole dello spazio potrebbe non venire spinto. Questo parametro è<br />
la distanza maggiore fra tutte gli spazi inter-pinza<br />
Dimensione massima di continuità pinze: (min=0 - max=65000): Al pari del precedente parametro questo è la<br />
dimensione massima di continuità di supporto presente dalla linea di taglio. Insieme al precedente l’effetto di questi due<br />
parametri è di suddividere i tagli logici in modo che non si verifichi mai il caso in cui un pezzo non venga spinto dallo<br />
spintore e passi attraverso 2 pinze.<br />
Pannelli max per pacco: (min=1 - max=99): è il numero massimo di pannelli per pacco che il controllo può gestire.<br />
Spessore pacco (Schema senza pretaglio, schema con pretaglio): (min=1 - max=999): è lo spessore massimo del<br />
pacco che il controllo può gestire, il secondo valore indica lo spessore pacco massimo per uno schema con il pretaglio, è<br />
usato solo da Axioma per garantire un corretto trascinamento del pacco.<br />
Tipo di rifilo: indica in che modo viene fatta la suddivisione dei rifili. I modi possibili sono : Max in Testa e Max in<br />
coda. Il rifilo viene messo metà in Testa e meta in Coda fino ad un max definito dal parametro seguent e tutto quello che<br />
avanza in testa o in coda a seconda del tipo scelto.<br />
Max rifilo: (min=1 - max=9999): indica il valore massimo di coda per la suddivisione dei rifilo.<br />
Presenza tavolo elevatore: (abil<strong>ita</strong>ta, disabil<strong>ita</strong>ta): Indica che la macchina usa il tavolo elevatore. Serve per il formato<br />
di notifica al controllo delle dimensioni del materiale. Usato solo con il Master X/Plus.<br />
Taglio assoluto On-Off: (abil<strong>ita</strong>ta, disabil<strong>ita</strong>ta): Usato in alcuni controlli per ev<strong>ita</strong>re il primo taglio a quota assoluta.<br />
Quando l’opzione non è selezionata il primo taglio (rifilo di testa) non viene eseguito ma la sequenza di taglio parte<br />
subito dal secondo.<br />
Le seguenti 5 opzioni sono necessarie solo quando si usa il controllo Ar.02.04 / Cr.01.09 e indicano la configurazione<br />
della porta di comunicazione. In particolare per questo controllo vanno impostate esattamente di seguito.<br />
Porta = COM1<br />
Baud = 9600<br />
Parità = EVEN<br />
Dati = 8<br />
Stop = 1<br />
Abil<strong>ita</strong> taglio Z (abil<strong>ita</strong>ta, disabil<strong>ita</strong>ta): Indica se convertire il formato verso il controllo con o senza i tagli Z.<br />
ATTENZIONE : se questa opzione non viene disabil<strong>ita</strong>ta e sono presenti dei dati per le etichette i dati stessi non<br />
potranno più essere considerati validi.!!!<br />
Affiancamento barre X: (min=1 - max=9999): Indica fino a che dimensione è possibile affiancare le barre X per<br />
effettuare i tagli Z.<br />
Affiancamento barre Y: (min=1 - max=9999): Indica fino a che dimensione è possibile affiancare le barre Y per<br />
effettuare i tagli X.<br />
ATTENZIONE : se viene attivato l’affiancamento Y, cioè se la quota per l’affiancamento è maggiore di 0, non vengono<br />
più considerati i 2 parametri “Max spazio fra due pinze” e ‘Dimensione massima di continuità pinze “ per<br />
incompatibilità.<br />
Abil<strong>ita</strong> export resti calcolati : Permette di esportare i resti calcolati come se fossero sagome normali, ciò fa si che non<br />
vengano tagliati come rimanenza. Usato solo nel controllo “Axioma”.<br />
Verso di rotazione : Verso di rotazione oraria o antiorario del pretaglio<br />
Posizione dell’operatore : Posizione dell’operatore per il prelievo dei pezzi. La posizione può essere solamente a<br />
destra o a sinistra<br />
Tipo di stampante: Scelta del tipo di stampante utilizzata per la stampa delle etichette. Le stampanti possono essere<br />
“Etichettatrice ZEBRA” oppure “Stampante Windows standard”.<br />
90
Invia Programmi<br />
export programmi<br />
La funzionalità è accessibile dalla voce Invia programmi del menu Export oppure mediante il tasto F8 oppure da<br />
ToolBar quando è attivato il bottone.<br />
Consente di convertire i programmi dal formato di Ottimo al formato del controllo selezionato, per permettere così il<br />
“collegamento” automatico fra Ottimo e la macchina<br />
La pagina ha il seguente lay-out:<br />
Operatività<br />
L’uso del programma è molto semplice e intuitivo, dopo aver selezionato una o più commesse delle quali vogliamo<br />
eseguire la conversione, è sufficiente dare la conferma con il pulsante di Ok.<br />
I campi : Destinazione 2, Soglia e il bottone Sel.Sch. sono disponibili SOLO nella versione ANGOLARE-PLUS.<br />
La parte destra della finestra (lista e bottone LLT) è disponibile solo nel controllo WINCUT PLUS.<br />
Campi visibili della finestra<br />
Destinazione:<br />
Indica su un campo non ed<strong>ita</strong>bile, la macchina a cui fa riferimento l’export, il controllo utilizzato per la l’export e infine<br />
il percorso di destinazione dei files convertiti<br />
Nome File: Indica il nome o i nomi delle commesse da convertire, in questo campo è possibile scrivere i nomi<br />
manualmente però bisogna avere l’accortezza di inserire gli stessi fra (virgolette) e separati fra loro da uno spazio.<br />
Quando si apre questa pagina con una commessa attiva compare nel campo “nome file” codice della stessa.<br />
91
Ottimo Rel. 7<br />
Risultato: Indica per ogni commessa seleziona se la conversione è andata a buon fine o se ha dato errore e quale.<br />
Soglia : Indica il criterio di suddivisione degli schemi fra il controllo M1 e M2, gli schemi che hanno un numero di fogli<br />
inferiore o uguale al valore di soglia sono esportati verso il controllo M2 e viceversa.<br />
Sel.Sch. : Scegliendo questa opzione si entra in una finestra di selezione manuale degli schemi da inviare ai 2 controlli,<br />
la pagina presenta tutti gli schemi con l’indicazione del controllo di destinazione in basso a destra di ognuno scelto<br />
secondo il criterio di “Soglia”, a questo punto facendo un doppio click su uno schema l’utente può cambiare la<br />
destinazione dello stesso.<br />
Alla fine della selezione l’utente può decidere se salvare la modifica effettuata (icona con il dischetto) oppure se<br />
abbandonare le modifiche (icona di usc<strong>ita</strong>).<br />
Gli schemi verranno ripartiti fra i controlli M1, M2 e M3 secondo le modifiche eseguite.<br />
Bottoni di “>>” e “
Utilità<br />
Sotto questa voce di menu sono raccolte tutte le funzionalità accessorie del programma.<br />
Funzioni operative<br />
o EDITOR ETICHETTE.<br />
o STAMPA ETICHETTE.<br />
o UTILITÀ DI SIMULAZIONE.<br />
utilità<br />
93
Ottimo Rel. 7<br />
Editor etichette<br />
La funzionalità è accessibile dalla voce Editor etichette del menu Utilità.<br />
Panoramica sul programma<br />
La Finestra che appare al lancio del programma presenta le seguenti caratteristiche.<br />
Barra di stato contenente il nome del Layout + la dimensione dell’etichetta e il<br />
numero di etichette per pagina.<br />
94<br />
Etichetta vuota su cui iniziare la definizione degli<br />
oggetti<br />
Posizione del mouse (coordinate)
utilità<br />
L’obiettivo principale del programma e di definire un formato di etichetta, tutti gli oggetti che la compongono e la<br />
pagina di stampa (layout), salvare le informazioni sul disco per poi poter riutilizzare il formato ed<strong>ita</strong>to dalla funzionalità<br />
Stampa etichette del programma Ottimo.<br />
Il metodo di definizione dell’etichetta è quasi completamente grafico.<br />
Uso della barra degli strumenti<br />
La barra degli strumenti consente di accedere<br />
rapidamente alle operazioni e ai comandi<br />
utilizzati più di frequente.<br />
Tutte le operazioni disponibili dalla barra<br />
strumenti si possono effettuare anche<br />
utilizzando le voci dei menu a discesa.<br />
95
Ottimo Rel. 7<br />
Inserimento degli oggetti in una etichetta<br />
Per creare un’etichetta anzitutto si impostano le proprietà degli oggetti base (testo, bar-code, ecc...).<br />
Definizione del Lay-out di pagina.<br />
In commercio esistono dei fogli di etichette per<br />
stampante con disposizione a scacchiera (figura). Per<br />
usare questi fogli bisogna descriverne sia le<br />
caratteristiche dimensionali, le caratteristiche delle<br />
etichette che contengono e il numero e la disposizione<br />
nel foglio di queste ultime.<br />
96<br />
Poi si dispongono gli oggetti nello spazio disponibile al<br />
disegno
Uso dei comandi del menu<br />
Menu File<br />
Il menu file contiene i comandi per salvare, caricare, creare e stampare un’etichetta.<br />
Alcuni comandi del menu sono disponibili anche sulla barra degli strumenti<br />
ATTENZIONE : Tutte le etichette per poter essere usate da Ottimo devono risiedere nella directory predefin<strong>ita</strong><br />
“LABELS” altrimenti al momento dell’uso non vengono trovate e quindi non viene stampato nulla<br />
Menu Modifica<br />
utilità<br />
Nuovo : Crea una nuova etichetta eliminando allo stesso tempo e senza chiedere conferma<br />
tutto quanto presente nella etichetta attuale.<br />
Apri : Visualizza la directory del disco con tutte le etichette presenti, dopo la selezione di<br />
una di queste, carica i dati e visualizza tutti gli oggetti che la compongono.<br />
Salva : Salva l’etichetta che è stata disegnata. Richiede il nome del file se non era ancora<br />
stato assegnato.<br />
Salva come : Salva l’etichetta che è stata disegnata richiedendo il nome del file.<br />
Stampa : Stampa il disegno dell’etichetta completo dei tutti gli oggetti<br />
Stampanti : Visualizza una finestra per la selezione della stampante predefin<strong>ita</strong><br />
Usc<strong>ita</strong> : Esce dal programma<br />
Il menu modifica contiene i comandi per tagliare, copiare e incollare oggetti, impostare il lay-out della pagina e testare il<br />
posizionamento dell’etichetta in stampa.<br />
Alcuni comandi del menu sono disponibili anche sulla barra degli strumenti.<br />
Il gruppo di comandi successivi permettono un minimo di modifica dell’etichetta<br />
Taglia : Elimina e memorizza l’oggetto selezionato tramite un click sul bottone sinistro<br />
del mouse.<br />
Copia : Memorizza l’oggetto selezionato tramite un click sul bottone sinistro del mouse<br />
Incolla : Inserisce nella stessa posizione in cui era stato tolto o copiato, l’ultimo oggetto<br />
memorizzato.<br />
Imposta pagina : Definisce i formati dei fogli di etichette. (Vedi Lay-out di pagina).<br />
Test di stampa : Stampa nella posizione impostata i quattro angoli delim<strong>ita</strong>tori dell’etichetta per verificare il corretto<br />
posizionamento dell’etichetta prima della stampa definitiva.<br />
97
Ottimo Rel. 7<br />
Menu Visualizza<br />
Il menu Visualizza contiene i comandi per zoomare, visualizzare le caratteristiche e ridisegnare l’etichetta.<br />
La percentuale di Zoom 25%…600% : Ingrandisce o rimpicciolisce l’area di disegno<br />
per un miglior controllo del disegno stesso.<br />
Menu Oggetti<br />
98<br />
Font Info : Visualizza una seconda barra di stato con le caratteristiche del BarCode e<br />
del font attualmente in uso per il disegno.<br />
Es : BarCode di tipo EAN128, Ruotato di 90° e di dimensioni pari a 20x40.<br />
Font di tipo Arial con dimensione del carattere pari a 8<br />
Ogni volta che si inserisce un oggetto di tipo testo o di tipo BarCode assume le<br />
caratteristiche in uso in quel momento.<br />
Ridisegna : Ridisegna tutti gli oggetti visualizzati in modo da eliminare eventuali<br />
impurità. Si può accedere alla funzione anche premendo contemporaneamente i tasti<br />
+ .<br />
Il menu oggetti contiene i comandi per definire i campi dell’etichetta<br />
Alcuni comandi del menu sono disponibili anche sulla barra degli strumenti<br />
Dopo aver selezionato il tipo di oggetto da menu bisogna posizionarlo sull’etichetta spostando il cursore sull’area di<br />
disegno e clickando sul bottone sinistro. Ognuno degli oggetti che si seleziona dal menu ha delle caratteristiche che<br />
definiscono l’area rettangolare dell’etichetta che andrà ad occupare, infatti posizionando gli oggetti nell’etichetta si vede<br />
che il rettangolo di occupazione varia da oggetto a oggetto.<br />
In particolare gli oggetti di tipo testo che definiscono un campo variabile di ottimo hanno un area di occupazione pari al<br />
numero massimo di caratteri di quel campo.<br />
Linea Orizzontale : Inserisce una linea orizzontale di dimensioni fisse. Per fare una<br />
linea di dimensioni maggiori bisogna costruirla con più oggetti dello stesso tipo.<br />
Linea Verticale : Uguale al precedente solo che la linea è verticale.<br />
Immagine : Carica una immagine di tipo “.BMP” o “.ICO” delle dimensioni previste<br />
dalla stessa in pixel.<br />
Font: : Cambia l’impostazione del font in uso per l’inserimento di campi testo. Per<br />
maggior informazioni vedi la guida di Windows.<br />
Bar-Code… : Cambia l’impostazione del BarCode in uso. Le caratteristiche del<br />
BarCode previste sono:<br />
Tipo: Il tipo di BarCode<br />
Orientazione : L’orientazione del BarCode sull’etichetta,<br />
impostando l’orientazione a 90° il BarCode viene posto in<br />
verticale e le dimensioni vengono invertite.<br />
Lunghezza e Larghezza: le effettive dimensioni del<br />
BarCode in mm, il numero di caratteri che lo compone non<br />
ne cambia le dimensioni.
I tipi di BarCode previsti sono: Code 11, Code 2 of 5, Code 2 of 5 Industrial, Code 3 of 9 (Code 39) , Code 3 of 9<br />
(Code 39) Ascii, EAN8, EAN13, EAN128, Code 128, Code 128 (CharSet A) , Code 128 (CharSet B) , Code 128<br />
(CharSet C), Code 49<br />
Testo : Inserisce una stringa nel disegno, a seconda del tipo di sotto-comando scelto la stringa ha un significato diverso,<br />
e cioè :<br />
Libero: Visualizza una finestra per l’inserimento del testo che viene poi<br />
visualizzato esattamente come è stato inserito.<br />
utilità<br />
Dati Esterni: Visualizza una finestra per l’inserimento dell’indice del dato esterno<br />
della chiave F5 di Ottimo.<br />
Campi di Ottimo : Vedi sotto.<br />
Data : Inserisce la data di stampa.<br />
Ora: Inserisce l’ora di stampa.<br />
BarCode : Inserisce un BarCode che rappresenta la stringa defin<strong>ita</strong> dal tipo di sotto-comando scelto e cioè :<br />
Libero: Visualizza una finestra per l’inserimento del testo che viene poi codifica<br />
con il BarCode<br />
Dati Esterni: Visualizza una finestra per l’inserimento dell’indice del dato esterno<br />
della chiave F5 di Ottimo.<br />
Campi di Ottimo : Vedi sotto.<br />
Composizione : Visualizza una finestra che permette di comporre una stringa<br />
tramite tutti i Campi di Ottimo e di stringhe fisse.<br />
Data : Codifica la data di stampa.<br />
Ora: Codifica l’ora di stampa<br />
Campi di Ottimo : Ognuno dei campi di Ottimo indicati nel menu sottostante vengono sostituiti al momento della<br />
stampa delle etichette (Appendice A) dalla stringa della commessa che il campo rappresenta :<br />
Codice della Sagoma<br />
Descrizione della commessa<br />
Lunghezza della sagoma<br />
Larghezza della sagoma<br />
Quantità progressiva della sagoma<br />
Quantità di sagome in ogni pacco<br />
Quantità totale di sagome richieste<br />
Quantità di sagome per pila<br />
Numero dello schema in stampa<br />
Codice del materiale usato<br />
Descrizione del materiale<br />
Spessore del materiale<br />
Colore del materiale<br />
Codice della lista<br />
Descrizione della lista<br />
Tipologia associata alla commessa<br />
La stringa ottenuta viene poi visualizzata o come testo o come BarCode a seconda del comando scelto.<br />
99
Ottimo Rel. 7<br />
Altre funzioni<br />
Lay-out di Pagina<br />
100<br />
Selezionando il comando “Imposta pagina” da menu o<br />
dalla barra degli strumenti appare la finestra qui a lato.<br />
La quale permette di definire tutti gli aspetti un<br />
normale foglio di etichette per stampante, dimensioni<br />
dell’etichetta, numero e composizione delle etichette<br />
sul foglio, lo spazio fra un’etichetta e l’altra in entrambi<br />
i sensi e i margini fra le etichette e i limiti del foglio.<br />
Modificando il nome in alto a destra e confermando<br />
tramite l’apposito bottone viene salvato una<br />
configurazione del foglio che diventa allo stesso tempo<br />
quella in uso.<br />
Per eliminare vecchie configurazioni è sufficiente<br />
utilizzare il bottone cestino dopo aver scelto la<br />
configurazione in : “Layout predefiniti”.<br />
ATTENZIONE : Dopo la cancellazione la vecchia<br />
configurazione non sarà più recuperabile<br />
Come selezionare un oggetto<br />
Per selezionare l’oggetto di una etichetta, basta posizionarvi il focus premendo il bottone sinistro del mouse.<br />
Come eliminare un oggetto<br />
Selezionare l’oggetto.<br />
Premere Ctrl+X<br />
Come incollare un oggetto<br />
Selezionare l’oggetto.<br />
Premere Ctrl+C per copiare l’oggetto<br />
Premere Ctrl+V per incollare l’oggetto copiato<br />
Come spostare un oggetto<br />
Per spostare un oggetto dell’etichetta basta tenere premuto il bottone sinistro del mouse insieme al tasto e<br />
rilasciarlo nel punto in cui si vuole spostare l’oggetto catturato.
Stampa etichette<br />
La funzionalità è accessibile dalla voce Stampa del menu Utilità oppure mediante il tasto F9 oppure da ToolBar quando<br />
è attivato il bottone.<br />
Permette la stampa delle etichette su stampante office utilizzando uno dei formati di etichetta ed<strong>ita</strong>ti.<br />
Operatività<br />
utilità<br />
L’uso del programma è molto semplice e intuitivo, dopo aver selezionato un’etichetta e una o più commesse delle quali<br />
vogliamo stampare le etichette, è sufficiente dare la conferma con il pulsante Ok.<br />
La finestra è divisa in 2 parti: la parte di selezione e la parte di configurazione.<br />
Campi di selezione<br />
Etichetta: Permette di scegliere l’etichetta fra quelle preparate con l’editor.<br />
Nome File: Indica il nome o i nomi delle commesse delle quali stampare le etichette, in questo campo è possibile<br />
scrivere i nomi manualmente però bisogna avere l’accortezza di inserire gli stessi fra (virgolette) e separati fra loro<br />
da uno spazio.<br />
101
Ottimo Rel. 7<br />
Campi di configurazione:<br />
Modo stampa Permette di scegliere la modalità di stampa fra le seguenti.<br />
Pezzo Stampa un etichetta per ogni pezzo.<br />
Pacco Stampa un etichetta per ogni pacco.<br />
Pila Stampa un etichetta per ogni pila.<br />
Altezze I due parametri seguenti vengono calcolati il numero di pezzi per ogni pacco/pila in modo da<br />
effettuare il conteggio delle etichette correttamente.<br />
Pacco Indica in mm la massima altezza pacco.<br />
Pila Indica in mm la massima altezza pila<br />
Posizione iniziale I due parametri seguenti indicano la posizione della prima etichetta nel layout di stampa.<br />
Riga No. della riga da cui partire con la stampa delle etichette.<br />
Colonna No. della colonna da cui partire con la stampa delle etichette.<br />
Tipo stampa: Permette di scegliere il tipo di stampa fra le seguenti.<br />
Pannelli: Stampa le etichette relative ai pannelli<br />
Resti: Stampa le etichette relative ai resti<br />
Entrambi: Stampa le etichette relative ai pannelli e ai resti<br />
102
Informazioni<br />
informazioni<br />
È accessibile dalla voce Informazioni del menu ?, visualizza la versione e varie informazioni sul programma in uso.<br />
Campi visibili nella finestra<br />
Release: Indica la release del programma.<br />
Versione: Indica il tipo di chiave installata<br />
Key Nr: Indica il numero seriale del programma.<br />
103
Ottimo Rel. 7<br />
Parola di accesso<br />
Viene richiesta per accedere alle zone protette (tipicamente per modificare i parametri che richiedono la presenza di<br />
personale specializzato) visualizzando la seguente finestra:<br />
Operatività Dig<strong>ita</strong>re la parola chiave e confermare.<br />
In caso di mancato inserimento della password o di password errata le corrispondenti pagine video<br />
saranno accessibili in sola lettura e non sarà quindi possibile modificarne i dati.<br />
La password viene comunicata dal fornitore in genere alla consegna del prodotto e può in seguito<br />
essere richiesta al personale svolgente funzione di supporto tecnico sul prodotto.<br />
Descrizione campi<br />
Funzioni ausiliarie<br />
104<br />
Parola di accesso<br />
Campo protetto per la visualizzazione della parola impostata.<br />
CONFERMA<br />
ANNULLA
Soluzione dei problemi più comuni<br />
soluzione dei problemi più comuni<br />
ERRORE NEL SALVATAGGIO DI UN PROGRAMMA<br />
i dati del programma non rispettano i parametri di configurazione della macchina (vedi messaggi visualizzati).<br />
ERRORE NEL CARICAMENTO DI UN PROGRAMMA<br />
sono stati modificati i parametri macchina e i dati del programma non rispettano i nuovi vincoli (vedi messaggi<br />
visualizzati).<br />
HW KEY NOT OK: RUN DEMO<br />
la chiave hardware non è presente o non è inser<strong>ita</strong> in modo corretto. Viene abil<strong>ita</strong>ta solo la funzionalità demo per cui il<br />
calcolo dei piani di taglio é disattivato.<br />
UNABLE TO OPEN TEXT FILE<br />
i file delle lingue non sono stati trovato o sono danneggiati. Non è possibile lanciare il programma.<br />
105
Ottimo Rel. 7<br />
Release<br />
Versione<br />
Versione 7.31<br />
Sistema Operativo<br />
Windows 95 / 98 / ME / NT 4 / 2000 / XP<br />
106
Glossario<br />
B<br />
BOTTONE elemento grafico di dimensioni variabili caratterizzato normalmente da un disegno (icona) e/o da testo.<br />
BARRA DEI MENU Contiene tutte le voci relative alle funzionalità del programma<br />
F<br />
FILE nome di riferimento di un archivio dati.<br />
FINESTRA elemento grafico contenente informazioni, disegni, campi di scrittura dati.<br />
glossario<br />
FOCUS evidenziatore grafico (sol<strong>ita</strong>mente costituito da una cornice di colore nero) che identifica l’oggetto della pagina<br />
attualmente selezionato.<br />
I<br />
ICONA Elemento grafico associato a un bottone, a una voce di menu o a un programma.<br />
M<br />
MLC Programma per multi-commessa<br />
P<br />
PC Personal Computer. È l’apparecchiatura elettronica preposta alla gestione dei dati.<br />
T<br />
TASTI FUNZIONE sono i tasti contraddistinti dalle lettere che vanno da F1 a F10 demandati all’accesso veloce di<br />
funzioni predefinite dal programma in uso.<br />
TOOLBAR (barra degli strumenti) - barra contenente i bottoni per le funzionalità della finestra attiva.<br />
107
Ottimo Rel. 6<br />
Configurazione Hardware<br />
Hardware richiesto:<br />
- PC Pentium 200 MHz o superiore con minimo 100 Mbyte di spazio su disco e 32 Mbyte di RAM<br />
- Monitor a colori SVGA<br />
- Scheda video SVGA 800x600 con minimo 256 (65.000 consigliati) colori.<br />
- Stampante<br />
- Floppy Disk 1.44 MB<br />
- CD ROM<br />
- Chiave hardware.<br />
- Mouse.<br />
Sistemi Operativi:<br />
- Windows 95 / 98 / ME / NT 4 / 2000 /XP<br />
108
Appendice A<br />
1. Formato dati del file di testo per import Rel. 6<br />
appendice a<br />
Viene di seguito descritto il formato dei file di testo da importare come commesse mediante la funzionalità Importa del<br />
programma versione 6. Il formato della versione 5 è comunque ancora compatibile.<br />
1.1 In Generale.<br />
La prima riga (header) indica il numero di righe successive.<br />
Vi sono tante righe quanti sono i tipi di sagome da importare.<br />
Ogni riga é separata dalla precedente con i caratteri .<br />
I Campi sono separati fra di loro dal carattere virgola (“,”).<br />
Tutte le dimensioni devono essere date in millimetri con 3 cifre decimali<br />
L’import funziona automaticamente, sia come import per commesse normali (sagome con lo stesso spessore e colore),<br />
che per multi-commesse (sagome con spessore e colore diversi). Incontrando in file di testo una lista di sagome con<br />
spessore e colore diversi, l’import produrrá sempre un file per multi-commessa, e viceversa nell’altro caso.<br />
109
Ottimo Rel. 6<br />
1.2 Formato campi.<br />
HDR6,<br />
,,,,,,,,<br />
CRLF 1 a riga<br />
............................<br />
............................<br />
,,,,,,,,<br />
CRLF n ma riga<br />
Limiti dei campi:<br />
HEADER:<br />
Nome del campo Limiti Note<br />
Nr. Sagome min = 0 max = 1000<br />
min = 0 max = 1000 x MLC.<br />
RIGHE:<br />
Nome del campo Limiti Note<br />
110<br />
Numero di righe seguenti (pannelli).<br />
Codice Max 12 caratteri alfanumerici i caratteri non devono essere separati da spazio<br />
Descrizione Max 25 caratteri alfanumerici i caratteri non devono essere separati da spazio<br />
Lunghezza min = 1.0 max = 6500.0 Lunghezza sagoma<br />
Larghezza min = 1.0 max = 6500.0 Larghezza sagoma<br />
Spessore min = 2.0 max = 99.9 Spessore sagoma<br />
Colore al piú 8 caratteri alfanumerici i caratteri non devono essere separati da spazio<br />
Quantità min = 0 max = 32767 Quantità di sagome da produrre<br />
Venatura 0/1 Sagoma non venata / venata<br />
EccedenzaMax min = 0 max = 32767 Numero max di sagome da produrre in più (se il parametro è<br />
fisso al valore 0 per tutte le righe della chiave allora sono<br />
significativi i parametri dell’header).<br />
Es:<br />
HDR,2<br />
S001,680.000,337.000,18.000,BB,40,0,0<br />
S002,680.000,342.000,18.000,BB,40,0,0<br />
Commessa composta da due sagome (S001, S002) non venate di misure 700x300 e 750x200 di spessore 18, colore<br />
diverso (black e white) e con quantitá richieste di 100 e 120.
2. Formato dati del file di magazzino.<br />
appendice a<br />
Il file deve essere contenuto in una delle directories “OTTIMO\MAG1” o “OTTIMO\MAG2”, il nome del file da il<br />
nome al materiale, pecui il nome deve rispettare le regole sui nomi del DOS (8+3 di estensione).<br />
Tutte le dimensioni devono essere date in millimetri con 3 cifre decimali dopo la virgola.<br />
Il contenuto del file é:<br />
Descrizione=MATERIAL EXAMPLE<br />
Lunghezza=4200.000<br />
Larghezza=2200.000<br />
Spessore=18.500<br />
Quant<strong>ita</strong>'=-1<br />
Costo=100<br />
Colore=BLACK<br />
La parte a sinistra del segno di uguale é la chiave di riconoscimento del campo (parte da mantenere FISSA), mentre la<br />
parte a destra del segno di uguale é il valore del campo.<br />
Limiti dei campi<br />
Descrizione max 50 carattteri<br />
Lunghezza 100.0÷6500.0<br />
Larghezza 100.0÷6500.0<br />
Spessore 2÷99.9<br />
Quantitá -1÷32767<br />
Costo 0÷32767<br />
Colore max 8 caratteri<br />
111