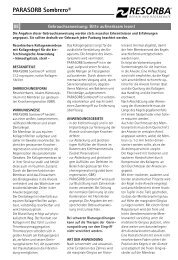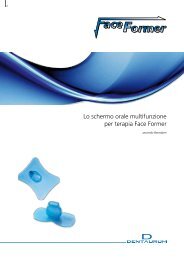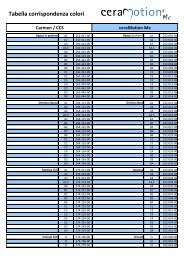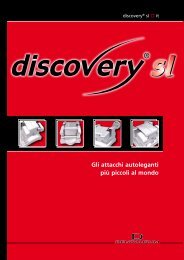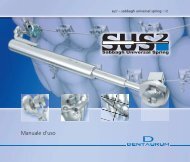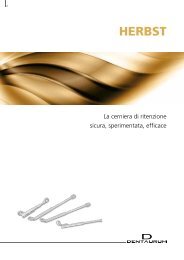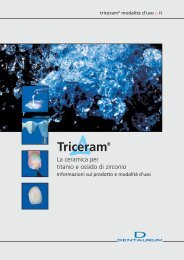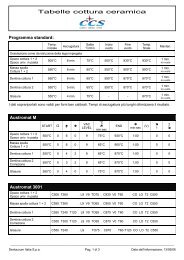Manuale completo_NemoCeph NX 2009.pdf - Dentaurum Italia
Manuale completo_NemoCeph NX 2009.pdf - Dentaurum Italia
Manuale completo_NemoCeph NX 2009.pdf - Dentaurum Italia
Create successful ePaper yourself
Turn your PDF publications into a flip-book with our unique Google optimized e-Paper software.
INDICE Pagina<br />
Capitolo I - Installazione del software ............................................................7 - 15<br />
Installazione su PC o Server..............................................................................................................8<br />
Configurazione installazione ............................................................................................................10<br />
Installazione in rete ..........................................................................................................................12<br />
Installazione nel server ....................................................................................................................12<br />
Installazione nel computer cliente (client) ........................................................................................12<br />
Modificare l’installazione ..................................................................................................................14<br />
Disinstallazione del <strong>NemoCeph</strong> <strong>NX</strong> 2009 ........................................................................................15<br />
Copia di sicurezza............................................................................................................................15<br />
Capitolo II - Avvio del software .....................................................................17 - 21<br />
Eseguire <strong>NemoCeph</strong> <strong>NX</strong> 2009 per la prima volta ............................................................................18<br />
Registrare il personale dello studio..................................................................................................19<br />
I livelli di sicurezza ...........................................................................................................................20<br />
Personalizzazione dei dati dello studio ............................................................................................21<br />
Capitolo III - Gestione dei pazienti ................................................................23 - 32<br />
Gestione dei pazienti in <strong>NemoCeph</strong> <strong>NX</strong> 2009 .................................................................................24<br />
Aggiungere la foto del paziente .......................................................................................................30<br />
Trovare pazienti in <strong>NemoCeph</strong> <strong>NX</strong> 2009 .........................................................................................31<br />
Salvare pazienti ...............................................................................................................................32<br />
Eliminare pazienti.............................................................................................................................32<br />
Capitolo IV - Acquisizione delle immagini ...................................................33 - 39<br />
Concetto di serie di immagini...........................................................................................................34<br />
Acquisizione da disco ......................................................................................................................34<br />
Cambiare dispositivo........................................................................................................................39<br />
Capitolo V - Gestione delle immagini ...........................................................41 - 66<br />
Aprire le immagini ............................................................................................................................42<br />
- Visualizzatore di serie ..........................................................................................................42<br />
- Serie.....................................................................................................................................44<br />
- Tutti i registri.........................................................................................................................45<br />
Trattamento delle immagini..............................................................................................................47<br />
- Descrizione della barra degli strumenti ................................................................................48<br />
- Invertire immagine................................................................................................................51<br />
- Falso colore..........................................................................................................................51<br />
- Regolazione luminosità / contrasto ......................................................................................51<br />
- Regolazione tono / saturazione............................................................................................52<br />
- Istogramma / Densitometria 52<br />
- Filtri di convoluzione.............................................................................................................53<br />
- Filtro risalto...........................................................................................................................53<br />
- Filtro equalizza .....................................................................................................................53<br />
- Mettere in risalto una zona...................................................................................................53<br />
- Riduzione del rumore ...........................................................................................................54<br />
Trasformazione di Immagini.............................................................................................................54<br />
- Rotazioni ..............................................................................................................................54<br />
- Ritagliare immagini...............................................................................................................55<br />
- Conversione di immagini......................................................................................................55<br />
- Calibrazione delle immagini / Effettuazione di misure..........................................................56<br />
- Misure dell’immagine ...........................................................................................................58
- Zoom dell’immagine / Opzioni diverse .................................................................................59<br />
- Gestione del testo in immagini .............................................................................................61<br />
- Inserimento di oggetti...........................................................................................................62<br />
- Selezione di oggetti..............................................................................................................62<br />
- Stampare immagini ..............................................................................................................63<br />
- Formato delle immagini........................................................................................................63<br />
- Esportare immagini ..............................................................................................................65<br />
Capitolo VI - Trattamento di serie .................................................................67 - 85<br />
Aprire / Visualizzare una serie .........................................................................................................68<br />
Aggiungere un’immagina ad una serie già esistente .......................................................................69<br />
Creare una serie partendo da un’altra serie ....................................................................................70<br />
Incollare immagini in serie ...............................................................................................................72<br />
Eliminare una serie ..........................................................................................................................72<br />
Stampare serie.................................................................................................................................73<br />
Confronto di serie.............................................................................................................................75<br />
Slide Show .......................................................................................................................................76<br />
Slide Show - Evoluzione cast...........................................................................................................77<br />
Slide Show - Evoluzione profile .......................................................................................................78<br />
Slide Show – Tracciato / Opc. Trattamento .....................................................................................79<br />
Regolazioni di immagini ...................................................................................................................82<br />
- Rotazione .............................................................................................................................84<br />
- Posizione..............................................................................................................................84<br />
- Scala ....................................................................................................................................84<br />
Capitolo VII - Gestione dei templates ...........................................................87 - 94<br />
Caricare i templates in <strong>NemoCeph</strong> <strong>NX</strong> 2009 ...................................................................................88<br />
Aprire una serie con template ..........................................................................................................89<br />
Modificare un template di immagini .................................................................................................92<br />
- Testo ....................................................................................................................................92<br />
- Inserimento di oggetti...........................................................................................................93<br />
- Gestione delle pagine ..........................................................................................................93<br />
Capitolo VIII - Creazione di templates ........................................................95 - 102<br />
Creazione di un nuovo template ......................................................................................................96<br />
Attivazione della griglia ....................................................................................................................96<br />
Inserimento di un’immagine esterna ................................................................................................97<br />
Inserire i testi che devono essere fissi nel documento ....................................................................97<br />
Colore carattere e sfondo ................................................................................................................98<br />
Inserimento di oggetti.......................................................................................................................98<br />
Gestione delle pagine ......................................................................................................................99<br />
Inserimento testo dalla base dei dati ...............................................................................................99<br />
Inserimento di immagini variabili....................................................................................................100<br />
Immagini assegnate automaticamente ..........................................................................................100<br />
Inserimento di testo dal formulario.................................................................................................101<br />
Modificare un template già esistente .............................................................................................102<br />
Capitolo IX - Esportazione ed importazione ............................................103 - 107<br />
Esportare pazienti ..........................................................................................................................104<br />
Importare pazienti ..........................................................................................................................106<br />
Appendice I – Preferenze......................................................................109 - 113<br />
Sicurezza e passwords ............................................................................................................110<br />
Modificare – Preferenze...........................................................................................................111<br />
Server di dati............................................................................................................................112
Utilità ........................................................................................................................................112<br />
Abilitare o disabilitare serie di acquisizione..............................................................................112<br />
Operazioni di acquisizione .......................................................................................................113<br />
Appendice II - Tipi di Serie....................................................................115 - 121<br />
Foto intraorale..........................................................................................................................117<br />
Foto modelli..............................................................................................................................117<br />
Orto Id + 8 foto .........................................................................................................................118<br />
Orto - 11 foto............................................................................................................................118<br />
Orto 3 Rx..................................................................................................................................118<br />
Orto 5 foto modelli....................................................................................................................118<br />
Orto - 8 foto..............................................................................................................................119<br />
Orto - 8 foto + 3 Rx ..................................................................................................................119<br />
Rx Extraorali.............................................................................................................................119<br />
Rx Laterali................................................................................................................................120<br />
Rx Panoramica.........................................................................................................................120<br />
Intraorali per singolo dente ......................................................................................................120<br />
Selezioni per singolo dente .....................................................................................................120<br />
Intraorali per Regione...............................................................................................................121<br />
Generica...................................................................................................................................121<br />
Appendice III - Tipi di templates...........................................................123 - 130<br />
Orto 3 Xray...............................................................................................................................124<br />
Orto - Modelli - 5 foto ...............................................................................................................124<br />
Orto 11 foto ..............................................................................................................................125<br />
Orto 8 foto + 3 Xray..................................................................................................................125<br />
Orto 8 foto ................................................................................................................................126<br />
Template ortognatico ...............................................................................................................126<br />
Foto intraorale..........................................................................................................................127<br />
Foto modelli..............................................................................................................................127<br />
XRay extraorale 4 foto .............................................................................................................128<br />
XRay - Laterale ........................................................................................................................128<br />
XRay panoramica.....................................................................................................................129<br />
XRay dente ..............................................................................................................................129<br />
Orto 8 foto template .................................................................................................................130<br />
Capitolo X - Tracciato Cefalometrico........................................................131 - 213<br />
I. Tracciato cefalometrico.................................................................................................. 131 - 181<br />
Introduzione .............................................................................................................................132<br />
Barra degli strumenti. Tracciato cefalometrico.........................................................................133<br />
- Filtri ....................................................................................................................................135<br />
- Zoom ..................................................................................................................................135<br />
Regolazione del tracciato.........................................................................................................137<br />
- Curva di Bezier...................................................................................................................138<br />
Sovrapposizione della foto del paziente...................................................................................138<br />
Rotazione della radiografia ......................................................................................................139<br />
Stampa.....................................................................................................................................141<br />
- Stampa delle informazioni delle misure .............................................................................142<br />
Albero dei trattamenti...............................................................................................................143<br />
Piano di trattamento.................................................................................................................143<br />
Informazione delle misure........................................................................................................144<br />
Pannello dei tracciati................................................................................................................145<br />
- Pannello operazioni Ver. ...................................................................................................146<br />
Assistente del tracciato ............................................................................................................147
Visualizzatore / Ver. ................................................................................................................148<br />
Configurazione.........................................................................................................................150<br />
Profilo.......................................................................................................................................151<br />
Punti di controllo.......................................................................................................................151<br />
Aree..........................................................................................................................................151<br />
Vert...........................................................................................................................................152<br />
Ancoraggio...............................................................................................................................152<br />
Misure ......................................................................................................................................152<br />
Piano di trattamento.................................................................................................................153<br />
Trattamento ortodontico senza crescita ...................................................................................153<br />
Trattamento ortodontico senza crescita e relazione centrica...................................................161<br />
Trattamento ortodontico con crescita e RC..............................................................................166<br />
Trattamento ortopedico con FTO.............................................................................................167<br />
Trattamento ortopedico con FTO con RC ................................................................................169<br />
Analisi del profilo molle ............................................................................................................175<br />
Trattamento chirurgico con RC ................................................................................................176<br />
Morphing – Visualizzazione del trattamento sulla fotografia ....................................................176<br />
Realizzazione di vari piani di trattamento / trattamenti.............................................................177<br />
Sovrapposizione di varie cefalometrie, aree di sovrapposizione di Ricketts............................177<br />
Salvare e cancellare una cefalometria.....................................................................................181<br />
II. Analisi frontale ............................................................................................................... 183 - 187<br />
Tracciato cefalometrico............................................................................................................184<br />
III. Analisi dei modelli ........................................................................................................ 189 - 196<br />
Tracciato dell’occlusogramma..................................................................................................190<br />
Misure del modello / Misure del tracciato.................................................................................194<br />
Indici di Bolton & Moyers..........................................................................................................195<br />
Indici di Bolton..........................................................................................................................196<br />
IV. Configurazione analisi ................................................................................................. 197 - 187<br />
Configurazione del metodo cefalometrico................................................................................198<br />
Definire il nome del metodo e il suo codice associato .............................................................199<br />
Definizione dei gruppi che compongono il metodo ..................................................................200<br />
Definizione delle misure che compongono il metodo...............................................................200<br />
Definizione di una misura esistente in un altro metodo............................................................200<br />
Definizione di una nuova misura..............................................................................................200<br />
Definizione della norma............................................................................................................205<br />
Configurazione cefalometrica. Personalizzazione di punti e strutture da visualizzare.............207<br />
Configurazione delle aree di sovrapposizione .........................................................................211<br />
Configurazione nome dei punti ................................................................................................212<br />
Parametri dei diagrammi..........................................................................................................213
Capitolo I - Installazione del software<br />
Installazione su PC o Server<br />
Configurazione installazione<br />
Installazione in rete<br />
Installazione nel server<br />
Installazione nel computer cliente (client)<br />
Modificare l’installazione<br />
Disinstallazione del <strong>NemoCeph</strong> <strong>NX</strong> 2009<br />
Copia di sicurezza<br />
Installazione del software<br />
<strong>Manuale</strong> <strong>NemoCeph</strong> <strong>NX</strong> 2009 © Nemotec I - Installazione del software Pag. 7 di 213
Installazione del software<br />
Il software <strong>NemoCeph</strong> <strong>NX</strong> 2009 si installa attraverso un programma standard InstallShield. Il<br />
programma di installazione crea tutte le cartelle e i files necessari per poter eseguire il software<br />
<strong>NemoCeph</strong> <strong>NX</strong> 2009 sul suo computer.<br />
Processo di installazione PC / Server<br />
Per procedere con l’installazione, introduca il CD-Rom del <strong>NemoCeph</strong> <strong>NX</strong> 2009 nel lettore o unità<br />
CD, il processo di installazione inizierà automaticamente. Se ciò non avviene, (dipende dai sistemi<br />
operativi) potrà avviarlo manualmente.<br />
1. Eseguire “Esplora Risorse” di Windows o “Risorse del Computer”.<br />
2. Localizzare l’unità CD-ROM. Nella cartella principale dell’unità CD-ROM, eseguire il<br />
programma “Setup.exe” con un doppio click.<br />
3. Apparirà l’assistente all’installazione di <strong>NemoCeph</strong> <strong>NX</strong> 2009 e vi guiderà nella procedura di<br />
installazione. Apparirà il Contratto di Licenza, lo legga e clicchi su SI per procedere con<br />
l’installazione.<br />
4. Selezioni local installation.<br />
5. Successivamente l’assistente vi chiederà quali applicazioni vuole installare. Vi chiediamo di<br />
selezionare sono quelle di cui avete i numeri di serie.<br />
Pag. 8 di 213 I - Installazione del software <strong>Manuale</strong> <strong>NemoCeph</strong> <strong>NX</strong> 2009 © Nemotec
Installazione del software<br />
NOTA: non cercate di installare applicazioni non acquistate o di cui non siete in possesso dei<br />
numeri di serie.<br />
6. L’assistente vi mostrerà in una nuova finestra la conferma delle applicazioni selezionate,<br />
verifichi il contenuto, se è corretto, clicchi su Successivo, se deve modificare qualche<br />
selezione, clicchi su Indietro e corregga. Oltre alle applicazioni selezionate, nella lista deve<br />
apparire la applicazione Dental Server <strong>NX</strong> Pro 2008 (solo su installazione Server).<br />
7. Inizierà l’installazione di Dental Server che a sua volta lancia l’installazione del driver della<br />
chiave di sicurezza del programma.<br />
8. Appare una finestra di selezione lingua, Select Language, indichi U.S. English (segnare in<br />
blu) e clicchi OK.<br />
9. Inizierà l’installazione del driver Hardlock, clicchi su Next. Comincerà l’installazione al cui<br />
termine apparirà il messaggio Driver installed successfully. Clicchi Finish.<br />
10. IMPORTANTE: colleghi la chiave “hardlock” di protezione rivevuta con il software<br />
<strong>NemoCeph</strong> <strong>NX</strong> 2009 ad una porta USB libera. Il sistema riconoscerà la chiave USB e la<br />
configurerà.<br />
11. L’assistente ora vi chiederà di introdurre<br />
in vostro Identificativo Utente. Il numero è quello<br />
che compare sulla chiave di sicurezza.<br />
<strong>Manuale</strong> <strong>NemoCeph</strong> <strong>NX</strong> 2009 © Nemotec I - Installazione del software Pag. 9 di 213
Installazione del software<br />
12. Scegliere la cartella di destinazione. Il programma ci indica dove nel sistema operativo si<br />
installeranno i date base del programma. Clicchi Successivo. Inizierà l’installazione della<br />
prima applicazione Dental Server. Quando sarà terminata, l’assistente InstallShield lancerà<br />
automaticamente l’installazione della seguente applicazione selezionata Imaging <strong>NX</strong>,<br />
Note all’installazione del software <strong>NemoCeph</strong> <strong>NX</strong> 2009 Imaging.<br />
• La prima cosa che ci verrà indicata è la cartella di destinazione dove verrà installata<br />
l’applicazione.<br />
• Durante l’installazione di Dental Imaging, le verrà di seguito richiesto che vengano indicati<br />
i dispositivi di acquisizione immagini installati nel computer sul quale è in corso<br />
l’installazione.<br />
• Si assicuri di installare solo i dispositivi corrispondenti a quelli realmente installati sul<br />
computer. Si assicuri prima dell’installazione su qualsiasi eventuale dubbio. Non installi<br />
dispositivi che non sono installati e configurati nel suo sistema.<br />
• Inizierà l’installazione dell’applicazione Dental Imaging.<br />
13. Al termine del processo, l’assistente InstallShield lancerà automaticamente il resto delle<br />
installazioni delle applicazioni acquisite (acquistate).<br />
14. FINE DELL’INSTALLAZIONE: InstallShield Wizard è <strong>completo</strong>. L’installazione delle<br />
applicazioni è terminata con successo. Clicchi Fine.<br />
Configurazione dell’installazione<br />
L’applicazione del software <strong>NemoCeph</strong> <strong>NX</strong> 2009 è già installata sul vostro computer, di seguito<br />
l’assistente vi chiede di registrare le licenze dei programmi acquistati.<br />
Clicchi Accetto e apparirà la seguente finestra nella quale deve inserire le licenze acquisite.<br />
Queste le troverà nella parte posteriore del vostro cd di installazione. Per inserire le licenze deve<br />
cliccare su “Aggiungi licenze” e procedere introducendo le chiavi di installazione ad una ad una.<br />
Pag. 10 di 213 I - Installazione del software <strong>Manuale</strong> <strong>NemoCeph</strong> <strong>NX</strong> 2009 © Nemotec
Installazione del software<br />
Nota relativa alla protezione Hardlock: Per poter eseguire correttamente il programma Il<br />
software <strong>NemoCeph</strong> <strong>NX</strong> 2009 deve tenere sempre collegata la su chiave usb hardlock di<br />
protezione in una porta usb libera e il server di sicurezza in esecuzione, una piccola icona<br />
raffigurante una chiave deve apparire nella barra delle utilità.<br />
Verrà creato un nuovo gruppo di programmi che verrà aggiunto alla lista “Programmi” di Windows<br />
e apparirà sul suo desktop un’icona di accesso diretto Il software <strong>NemoCeph</strong> <strong>NX</strong> 2009 <strong>NX</strong>. Il<br />
server di sicurezza sarà configurato per iniziare all’avvio del sistema.<br />
All’avvio il server di sicurezza insieme all’accensione del computer, può comparire la seguente<br />
finestra. E’ un processo normale di analisi dei suoi data base. Aspetti che finisca questo processo<br />
prima di entrare nel programma.<br />
<strong>Manuale</strong> <strong>NemoCeph</strong> <strong>NX</strong> 2009 © Nemotec I - Installazione del software Pag. 11 di 213
Installazione del software<br />
Processo di installazione in rete<br />
Prima di iniziare l’installazione in rete è necessario sapere se il server del computer sarà un web<br />
hosting server o altra postazione di lavoro. Se ha qualche dubbio al riguardo, prima di continuare<br />
con il processo contatti l’amministratore della sua rete.<br />
Note: l’installazione in rete. Installeremo l’applicazione “Dental Server <strong>NX</strong>” soltanto nel server del<br />
computer. Non installi MAI “Dental Server <strong>NX</strong>” nella stessa rete locale.<br />
Installazione del server<br />
Per iniziare l’installazione del server, segua i seguenti 4 punti e di seguito continui dal punto 5 del<br />
capitolo precedente Installazione su PC.<br />
Per procedere con l’installazione introduca il CD-ROM del software <strong>NemoCeph</strong> <strong>NX</strong> 2009 nel<br />
lettore o unità CD, il processo di installazione inizierà automaticamente. Se ciò non accade<br />
(dipende da alcuni sistemi operativi), lo potrà avviare manualmente.<br />
1. Eseguire “Esplora Risorse” di Windows o “Risorse del computer”.<br />
2. Localizzi l’unità CD-ROM. Nella cartella principale dell’unità CD-ROM esegua il programma<br />
“Setup.exe” facendo doppio click.<br />
3. L’assistente all’installazione Il software <strong>NemoCeph</strong> <strong>NX</strong> 2009 apparirà e vi guiderà nella<br />
procedura di installazione. Legga il contratto di licenza e clicchi su SI per procedere con<br />
l’installazione.<br />
4. Selezioni il suo tipo di installazione rete.<br />
5. Selezioni se sta installando nel computer Server o un computer Client quando le verrà<br />
chiesto dall’assistente dell’installazione.<br />
6. Punto 6 e seguenti dal capitolo Installazione su PC / Server.<br />
Installazione del computer Client. Postazione di rete<br />
Per procedere con l’installazione introduca il CD-ROM del software <strong>NemoCeph</strong> <strong>NX</strong> 2009 nel<br />
lettore o unità CD, il processo di installazione inizierà automaticamente. Se ciò non accade<br />
(dipende da alcuni sistemi operativi), lo potrà avviare manualmente.<br />
1. Eseguire “Esplora Risorse” di Windows o “Risorse del computer”.<br />
2. Localizzi l’unità CD-ROM. Nella cartella principale dell’unità CD-ROM esegua il programma<br />
“Setup.exe” facendo doppio click.<br />
3. L’assistente all’installazione del software <strong>NemoCeph</strong> <strong>NX</strong> 2009 apparirà e vi guiderà nella<br />
procedura di installazione. Legga il contratto di licenza e clicchi su SI per procedere con<br />
l’installazione.<br />
4. Selezioni il suo tipo di installazione rete.<br />
5. Selezioni se sta installando nel computer Server o nel computer Client quando le verrà<br />
chiesto dall’assistente dell’installazione<br />
6. Successivamente l’assistente vi chiederà quali applicazioni vuole installare. Vi chiediamo di<br />
selezionare solo quelle di cui avete i numeri di serie.<br />
Pag. 12 di 213 I - Installazione del software <strong>Manuale</strong> <strong>NemoCeph</strong> <strong>NX</strong> 2009 © Nemotec
Installazione del software<br />
NOTA: non cercate di installare applicazioni non acquistate o di cui non siete in possesso dei<br />
numeri di serie.<br />
7. L’assistente vi mostrerà in una nuova finestra la conferma delle applicazioni selezionate,<br />
verifichi il contenuto e che in questa lista non sia compaia l’applicazione Dental Server <strong>NX</strong>,<br />
se è corretto clicchi su Successivo, se deve modificare alcune selezioni clicchi sul pulsante<br />
Indietro e corregga.<br />
8. Compare una nuova finestra in cui deve indicare il nome della macchina in cui si trova il<br />
server di sicurezza. Cliccando sopra Esamina sarà possibile navigare all’interno della<br />
vostra rete e individuare il nome del computer server, se è già a conoscenza del nome lo<br />
può scrivere direttamente.<br />
<strong>Manuale</strong> <strong>NemoCeph</strong> <strong>NX</strong> 2009 © Nemotec I - Installazione del software Pag. 13 di 213
Installazione del software<br />
9. Scegliere la cartella di destinazione. Il programma vi indica la cartella di destinazione dove<br />
verrà installata l’applicazione; al termine, l’assistente InstallShield lancerà automaticamente<br />
l’installazione dall’applicazione selezionata.<br />
10. Se, per qualche motivo, si cancella l’installazione prima del termine, l’assistente ci mostrerà<br />
il seguente messaggio:<br />
11. Faccia click su “Accetto” in questo messaggio d’errore tutte le volte che esso compare,<br />
dovrà poi iniziare nuovamente in processo di installazione.<br />
Modificare l’installazione / aggiungere moduli o dispositivi<br />
Se desiderate modificare l’installazione aggiungendo nuove applicazioni o installando nuovi<br />
dispositivi di acquisizione segua i passi di seguito descritti:<br />
1. Eseguire “Esplora Risorse” di Windows o “Risorse del Computer”.<br />
2. Localizzare l’unità CD-ROM. Nella cartella principale dell’unità CD-ROM, eseguire il<br />
programma “Setup.exe” con un doppio click.<br />
NOTA: Evitare di installare moduli non regolarmente acquistati o dei quali non si possegga<br />
il numero di serie.<br />
3. L’installatore vi guiderà attraverso le diverse opzioni disponibili.<br />
4. Selezionare l’applicazione che desiderate aggiungere e seguite le istruzioni.<br />
5. Per modificare un dispositivo di acquisizione immagini in Dental Imaging <strong>NX</strong> clicchi su<br />
Modifica nella seguente finestra che le apparirà e segua le indicazioni.<br />
Pag. 14 di 213 I - Installazione del software <strong>Manuale</strong> <strong>NemoCeph</strong> <strong>NX</strong> 2009 © Nemotec
Installazione del software<br />
Disinstallare il software <strong>NemoCeph</strong> <strong>NX</strong> 2009<br />
Per disinstallare il software <strong>NemoCeph</strong> <strong>NX</strong> 2009, vi preghiamo di eseguire “Aggiungi / Elimina<br />
Programmi” dal Pannello di Controllo di Windows.<br />
Si assicuri che nessuna applicazione sia in uso prima di disinstallare. (Anche Dental Server <strong>NX</strong><br />
deve essere chiuso e non deve apparire la chiave nella barra degli strumenti) altrimenti il processo<br />
non verrà terminato con successo.<br />
Selezioni tutte le applicazioni da eliminare. Se desidera eliminare l’intera apllicazione, segni ad<br />
una ad una tutte le applicazioni Nemotec che compaiono nella lista.<br />
Importante: per default l’assistente InstallShield non elimina i dati aggiunti alla sua applicazione.<br />
Copia di Sicurezza<br />
Per localizzare le basi di dati di Il software <strong>NemoCeph</strong> <strong>NX</strong> 2009 andate alla barra delle utilità e fate<br />
doppio click sull’icona, della chiave “Nemotec Dental Server”.<br />
Nella finestra che appare, selezioni Server Dati>Informazioni.<br />
Qui le viene indicato dove sono tenuti i suoi dati. Ne prenda nota e, quando configura la copia di<br />
sicurezza, selezioni le cartelle DATABASE e FILEDATA che troverà nel percorso precedente.<br />
Per default il percorso di installazione della base dei dati nel computer server standard (Windows<br />
XP Español) è:<br />
C:\Archivos de Programa\Nemotec\Nemotec Dental Server<br />
Le cartelle DATABASE e FILEDATA contengono tutte le informazioni inserite attraverso le vostre<br />
applicazioni.E’ necessario fare una copia di sicurezza di queste due cartelle per intero.<br />
IMPORTANTE: la Software Nemotec, S.L. raccomanda la realizzazione di copie di sicurezza<br />
giornalmente e sempre da un dispositivo esterno al computer. Le copie di sicurezza devono<br />
avvenire ad applicazione chiusa completamente in tutti i computer che hanno accesso a questa.<br />
Software Nemotec, S.L., non è responsabile della non applicazione di questi termini.<br />
<strong>Manuale</strong> <strong>NemoCeph</strong> <strong>NX</strong> 2009 © Nemotec I - Installazione del software Pag. 15 di 213
Capitolo II - Avvio del software<br />
Eseguire <strong>NemoCeph</strong> <strong>NX</strong> 2009 per la prima volta<br />
Registrare il personale dello studio<br />
I livelli di sicurezza<br />
Personalizzazione dei dati dello studio<br />
Avvio del software<br />
<strong>Manuale</strong> <strong>NemoCeph</strong> <strong>NX</strong> 2009 © Nemotec II - Avvio del software Pag. 17 di 213
Avvio del software<br />
Eseguire <strong>NemoCeph</strong> <strong>NX</strong> 2009 per la prima volta<br />
Per accedere a <strong>NemoCeph</strong> <strong>NX</strong> 2009 faccia doppio click sopra l’icona sul suo desktop, o mediante<br />
l’elenco “Programmi” di Windows.<br />
Osservazione:<br />
All’accensione del computer, se la chiave di sicurezza USB fornita al momento dell’acquisto<br />
<strong>NemoCeph</strong> <strong>NX</strong> 2009 è connessa, il sistema operativo la riconosce e la indica nella parte inferiore<br />
destra della schermata con l’icona<br />
Se all’accensione del computer ha dimenticato di connettere la chiave USB le apparirà il seguente<br />
messaggio:<br />
Pag. 18 di 213 II - Avvio del software <strong>Manuale</strong> <strong>NemoCeph</strong> <strong>NX</strong> 2009 © Nemotec
Avvio del software<br />
In questo caso non è necessario riavviare il computer, basta solo connetterla ed eseguire<br />
manualmente il server di sicurezza:<br />
La prima volta che eseguirà <strong>NemoCeph</strong> <strong>NX</strong> 2009 dovrà registrare il personale dello studio:<br />
Con il pulsante “+” si aggiunge il<br />
personale dello studio<br />
Con il pulsante “-“ si può eliminare il<br />
personale inserito<br />
Il personale può essere classificato come: dottore, assistente, amministrativo.<br />
<strong>Manuale</strong> <strong>NemoCeph</strong> <strong>NX</strong> 2009 © Nemotec II - Avvio del software Pag. 19 di 213
Avvio del software<br />
Una volta registrato il personale dello studio, apparirà una finestra e vi verrà chiesto che venga<br />
configurato il livello di sicurezza associato a ciascun utente.<br />
Esistono 3 livelli di sicurezza:<br />
Amministratori: accesso totale a tutte le opzioni di <strong>NemoCeph</strong> <strong>NX</strong> 2009<br />
Utenti: accesso ristretto alla configurazione di <strong>NemoCeph</strong> <strong>NX</strong> 2009<br />
Non utenti: personale della clinica con accesso negato a <strong>NemoCeph</strong> <strong>NX</strong> 2009.<br />
È possibile usare maiuscole e/o minuscole nell’inserimento sia del nome utente che della<br />
password.<br />
Importante:<br />
se ha dimenticato il suo nome utente e/o la sua password, contatti il servizio di Assistenza<br />
telefonica Nemotec che li potranno fornire perché per la LOPD queste informazioni sono di<br />
accesso limitato.<br />
Pag. 20 di 213 II - Avvio del software <strong>Manuale</strong> <strong>NemoCeph</strong> <strong>NX</strong> 2009 © Nemotec
Avvio del software<br />
Osservazione:<br />
una volta inseriti gli utenti, se desidera aggiungere e/o modificarne uno già esistente selezioni dal<br />
Menù principale l’opzione Studio Utenti.<br />
Personalizzazione dei dati dello Studio<br />
Dall’opzione del menù Clinica > Dati della Clinica si caricano i dati dello studio che appariranno nei<br />
Modelli di documento…<br />
Questi saranno i dati che saranno visibili nei documenti che lei stampa con il programma, siano<br />
casi di ortodonzia o immagini, modelli ecc.<br />
Se desidera inserire il logo dello studio, selezioni in questa finestra il segno + che si trova nella<br />
parte superiore destra della finestra, successivamente selezioni nella directory dove è salvato il<br />
casellario e lo selezioni, da questo momento il logo sarà salvato nel programma.<br />
Con il segno – viene eliminato il logo del programma.<br />
Dopo aver inserito questi dati è possibile iniziare a lavorare con <strong>NemoCeph</strong> <strong>NX</strong> 2009.<br />
Nota: Il logo deve avere un formato standard immagine jpg, bmp…<br />
<strong>Manuale</strong> <strong>NemoCeph</strong> <strong>NX</strong> 2009 © Nemotec II - Avvio del software Pag. 21 di 213
Capitolo III - Gestione dei pazienti<br />
Gestione dei pazienti in <strong>NemoCeph</strong> <strong>NX</strong> 2009<br />
Aggiungere la foto del paziente<br />
Trovare pazienti in <strong>NemoCeph</strong> <strong>NX</strong> 2009<br />
Salvare pazienti<br />
Eliminare pazienti<br />
Gestione dei pazienti<br />
<strong>Manuale</strong> <strong>NemoCeph</strong> <strong>NX</strong> 2009 © Nemotec III - Gestione dei pazienti Pag. 23 di 213
Gestione dei pazienti<br />
Gestione di pazienti in <strong>NemoCeph</strong> <strong>NX</strong> 2009<br />
Per aggiungere un paziente selezioni l’opzione Aggiungi Paziente che si trova nella finestra di<br />
inizio:<br />
Apparirà automaticamente una finestra in cui vengono visualizzati i pazienti inseriti nella<br />
preammissione.<br />
Se non vuole utilizzare questa opzione, clicchi su Seguente e apparirà la finestra dei dati personali<br />
del paziente:<br />
Pag. 24 di 213 III - Gestione dei pazienti <strong>Manuale</strong> <strong>NemoCeph</strong> <strong>NX</strong> 2009 © Nemotec
Gestione dei pazienti<br />
Se desidera inserire un paziente che ancora non è in trattamento, lo può fare mediante l’opzione<br />
del menù Paziente -> nuova preammissione. Apparirà una finestra per indicare i dati personali più<br />
generici e successivamente qualora desideri aggiungere al paziente altri dati potrà selezionarlo<br />
direttamente dalla finestra di preammissione.<br />
<strong>Manuale</strong> <strong>NemoCeph</strong> <strong>NX</strong> 2009 © Nemotec III - Gestione dei pazienti Pag. 25 di 213
Gestione dei pazienti<br />
Osservazione:<br />
l’opzione di preammissione si utilizza generalmente associata alla gestione della vostra agenda<br />
NemoChronos, che permette di facilitare il processo di inserimento dei pazienti.<br />
Per inserire i dati personali si passa da un settore all’altro attraverso il tasto tab della tastiera<br />
oppure facendo click con il mouse nello spazio in cui desidera inserire i dati.<br />
I dati possono essere inseriti utilizzando maiuscole o minuscole. Se si utilizzano accenti dobbiamo<br />
prestare attenzione al momento della creazione della ricerca pazienti, poiché il paziente “Pérez”<br />
non è lo stesso paziente “Perez”.<br />
Per questo motivo è importante che il criterio scelto nell’introduzione dei dati sia lo stesso per tutto<br />
il personale della clinica.<br />
Il formato utilizzato per inserire la data di nascita o qualsiasi altra data è GG/MM/AAAA.<br />
Il campo SERIE non è attivo (sarà disponibile a partire dalla versione Nemodent Nx 2010).<br />
Oltre alle informazioni personali del paziente è possibile aggiungere:<br />
Dati familiari:<br />
In questa finestra indichi i dati relativi ai componenti familiari.<br />
Se il familiare è paziente della clinica, è possibile selezionarlo attraverso l’opzione Aggiungi<br />
paziente a familiari.<br />
Pag. 26 di 213 III - Gestione dei pazienti <strong>Manuale</strong> <strong>NemoCeph</strong> <strong>NX</strong> 2009 © Nemotec
Gestione dei pazienti<br />
Se il familiare che desidera aggiungere non è un paziente, lo può aggiungere attraverso l’opzione<br />
Aggiungi familiare (importa dati):<br />
<strong>Manuale</strong> <strong>NemoCeph</strong> <strong>NX</strong> 2009 © Nemotec III - Gestione dei pazienti Pag. 27 di 213
Gestione dei pazienti<br />
Dati professionali<br />
In questa finestra sono indicati i dati professionali relativi al paziente<br />
Dati scolastici<br />
In questa finestra indichi i dati scolastici del paziente.<br />
Dati confidenziali<br />
In questa finestra si indichino le informazioni riservate relative al paziente.<br />
.<br />
Informazioni aggiuntive<br />
Compaiono le informazioni definite nella personalizzazione del programma e vi permette di<br />
realizzare una classificazione dei pazienti mediante un criterio generale.<br />
Dati economici<br />
Disponibile a partire dalla versione Nemodent Nx 2010.<br />
Dati clinici<br />
Disponibile a partire dalla versione Nemodent Nx 2010.<br />
Per terminare l’inserimento dei dati clicchi su Fine o su Nuovo se desidera aggiungere un altro<br />
paziente.<br />
Selezioni Apri paziente (che si trova a sinistra): aggiunga il paziente sulla base dei dati e selezioni<br />
il paziente aggiunto.<br />
Vedremo che ci troviamo nel paziente perché nel pannello che si trova a destra appare il nome del<br />
paziente e il suo nome si trova inoltre nella parte superiore a sinistra dello schermo.<br />
Pag. 28 di 213 III - Gestione dei pazienti <strong>Manuale</strong> <strong>NemoCeph</strong> <strong>NX</strong> 2009 © Nemotec
Gestione dei pazienti<br />
Nota:<br />
Il paziente può anche essere inserito attraverso l’opzione del menù Archivio -> Nuovo -> Nuovo<br />
paziente o aprendo il menu:<br />
Aggiungere la foto del paziente:<br />
È possibile aggiungere la foto del paziente alla scheda dei dati personali.<br />
Ci sono due modi per farlo:<br />
1. - Immagine esterna non acquisita attraverso <strong>NemoCeph</strong> <strong>NX</strong> 2009. In questo caso da Dati<br />
Personali selezioni il pulsante +.<br />
<strong>Manuale</strong> <strong>NemoCeph</strong> <strong>NX</strong> 2009 © Nemotec III - Gestione dei pazienti Pag. 29 di 213
Gestione dei pazienti<br />
Di seguito si aprirà una finestra per trovare la cartella in cui è salvata la foto del paziente.<br />
Dopo averla trovata, selezioni il file, Apri e tornerà alla schermata Dati Personali dove si sarà<br />
inserita l’immagine e, successivamente, a sinistra della finestra clicchi sopra Fine.<br />
2- Immagine del paziente acquisita con <strong>NemoCeph</strong> <strong>NX</strong> 2009.<br />
È necessario aver preventivamente acquisito qualche fotografia, processo che vedremo nel<br />
capitolo “Acquisizione di Immagini”.<br />
Selezioni la cartella “Registri” che si trova nella parte inferiore dello schermo.<br />
Ora, da Serie o Tutti i documenti, vada col mouse sopra l’immagine scelta e faccia un click con il<br />
tasto destro del mouse e selezioni “Foto del paziente”.<br />
Il programma configurerà automaticamente questa immagine come foto del paziente.<br />
Cercare pazienti<br />
Per cercare un paziente già esistente, selezioniamo l’opzione situata sulla barra dei pulsanti<br />
orizzontale:<br />
Appare una finestra nella parte destra dello schermo attraverso la quale possiamo realizzare la<br />
ricerca del paziente secondo diversi criteri di ricerca (Cognomi o Numero di Cartella Clinica).<br />
Pag. 30 di 213 III - Gestione dei pazienti <strong>Manuale</strong> <strong>NemoCeph</strong> <strong>NX</strong> 2009 © Nemotec
Gestione dei pazienti<br />
Se, per esempio, desidera cercare un paziente il cui primo cognome è López, deve scrivere nel<br />
campo Cognomi “López” e selezionare l’opzione Cerca.<br />
Apparirà automaticamente il risultato della ricerca, indicando tutti i pazienti in cui primo cognome<br />
inizia per López.<br />
Osservazione:<br />
• Nel criterio di ricerca non si tiene conto dell’impiego di<br />
maiuscole o minuscole (per es. ELENA = elena).<br />
Tuttavia, si distingue tra una parola con l’accento ed<br />
una senza (per es. Lòpez Lopez).<br />
• Se quello che si desidera trovare è tutta la lista dei<br />
pazienti, nel campo Cognome del paziente scrivere * e<br />
selezionare Cerca.<br />
<strong>Manuale</strong> <strong>NemoCeph</strong> <strong>NX</strong> 2009 © Nemotec III - Gestione dei pazienti Pag. 31 di 213
Gestione dei pazienti<br />
Per aprire un paziente, basta fare doppio click sul nome dello stesso. Tenendo selezionato il menù<br />
“Registri” si potranno visualizzare i registri di ciascun paziente (che siano Serie, Tutti i documenti,<br />
visualizzatore di serie… semplicemente facendo doppio click sopra il nome dello stesso nella<br />
finestra Risultati della Ricerca.<br />
Il paziente può anche essere trovato attraverso l’opzione del menù Vedi -> Cerca paziente<br />
Salvare pazienti<br />
Per salvare le variazioni effettuate nei dati del paziente, selezioni l’opzione Salva situata alla<br />
sinistra del pannello Dati personali del paziente.<br />
Eliminare pazienti<br />
Per eliminare un paziente, selezioniamo il pulsante situato nella barra dei pulsanti orizzontale.<br />
Di seguito il programma le chiederà la conferma di questa azione.<br />
Pag. 32 di 213 III - Gestione dei pazienti <strong>Manuale</strong> <strong>NemoCeph</strong> <strong>NX</strong> 2009 © Nemotec
Acquisizione delle immagini<br />
Capitolo IV - Acquisizione delle immagini<br />
Concetto di serie di immagini<br />
Acquisizione da disco<br />
Cambiare dispositivo<br />
<strong>Manuale</strong> <strong>NemoCeph</strong> <strong>NX</strong> 2009 © Nemotec IV - Acquisizione delle immagini Pag. 33 di 213
Acquisizione delle immagini<br />
<strong>NemoCeph</strong> <strong>NX</strong> 2009 permette di acquisire immagini da svariati tipi di dispositivii.<br />
Concetto di Serie di immagini<br />
Una Serie è un insieme di immagini (o documenti) associate secondo criteri diversi: realizzate<br />
nella stessa sezione, associate ad uno studio diagnostico, associate a un dispositivo ecc.<br />
In <strong>NemoCeph</strong> <strong>NX</strong> 2009 dispone di diversi tipi di serie già predefinite che facilitano l’acquisizione e<br />
il successivo trattamento delle informazioni diagnostiche (vedere Appendice Tipi di Serie). In<br />
<strong>NemoCeph</strong> <strong>NX</strong> 2009 è possibile acquisire immagini da dispositivi diversi: vediamo di seguito una<br />
descrizione del più utilizzato:<br />
Acquisizione da disco<br />
L’acquisizione da disco viene utilizzata quando desideriamo acquisire immagini da cartelle del<br />
computer, da qualche dispositivo esterno (fotocamera digitale, usb, CD-ROM). I passi da seguire<br />
sono:<br />
1. Selezionare il paziente al quale desideriamo aggiungere immagini.<br />
2. Selezionare il pulsante Inizia Acquisizione nella barra dei pulsanti.<br />
3. Automaticamente compare un assistente nella parte destra dello schermo che ci guiderà<br />
durante il processo di acquisizione.<br />
4. La prima cosa che vi chiede l’assistente è di selezionare il dispositivo di acquisizione. (Per<br />
default dispositivo Acquisizione da disco). Per poter acquisire immagini da una fotocamera<br />
digitale da una directory del suo computer, attraverso la rete, un disco esterno USB, ecc.<br />
*consulti il manuale del dispositivo di acquisizione<br />
5. Cliccando sopra il dispositivo di acquisizione, si attiverà nella parte<br />
inferiore dello stesso, lo strumento Configura Dispositivo. Questa<br />
opzione vi permette di configurare i filtri che desidera applicare a tutte<br />
le immagini che verranno acquisite sempre con questo dispositivo. Di<br />
seguito si forniscono i dettagli dei filtri che conpongono questa<br />
schermata.<br />
Pag. 34 di 213 IV - Acquisizione delle immagini <strong>Manuale</strong> <strong>NemoCeph</strong> <strong>NX</strong> 2009 © Nemotec
•<br />
•<br />
•<br />
•<br />
•<br />
Acquisizione delle immagini<br />
•<br />
•<br />
•<br />
•<br />
•<br />
•<br />
•<br />
•<br />
•<br />
•<br />
•<br />
•<br />
•<br />
•<br />
•<br />
Negativo:<br />
segnando questa opzione si invertono i<br />
valori dell’immagine.<br />
Filtro panoramico<br />
questo serve per risaltare la gengiva<br />
nell’immagine.<br />
Filtro della dentizione<br />
questo serve per risaltare la corona<br />
nell’immagine.<br />
Filtro Flou<br />
serve per levigare lisciare pulire i punti se<br />
l’immagine è stata sovraesposta quando è<br />
stata fatta.<br />
Filtro di luminosità<br />
aumentare il livello di luminosità, indicando<br />
il valore.<br />
Filtro di contrasto<br />
aumentare il livello di contrasto, indicare il<br />
valore.<br />
Filtro di gamma: per aumentare il livello di<br />
gamma, indicare il valore<br />
Filtro di finestra<br />
Filtro di livello: dà contrasto alla<br />
immagine per risaltare i dettagli<br />
Filtro del rumore: riduce nell’immagine il rumore, valore 5<br />
Correzione logaritmica: aumenta la leggibilità quando una immagine è troppo bianca<br />
Filtro di Endod: questo filtro serve per risaltare le radici nella immagine.<br />
Filtro di Visio: serve per risaltare i diversi livelli di grigio in rilievo<br />
Aggiustamento automatico di livello: dà contrasto all’immagine per risaltare i dettagli.<br />
6. Si attiverà il passo seguente, punto in cui ci chiede di selezionare il tipo di Immagine che<br />
desidera acquisire; se è una serie di fotografie facciali, RX intraorali, Rx laterali, ecc.<br />
Una volta selezionato questo punto, sarà possibile preassegnare un tipo di serie a ciascuna<br />
delle opzioni che ci mostra il programma, in moda tale che quando seleziona RX Extraorali,<br />
acquisirà dalla serie che ha configurato.<br />
1. Selezionare una delle serie<br />
2. Andare a Configura Tipo di Serie<br />
3. Nella finestra che ci mostra il programma selezionare la<br />
serie.<br />
Osservazione: non è necessario completare tutte le<br />
immagini della serie in una volta sola. È possibile acquisire<br />
quelle di cui siete in possesso in questo momento e successivamente<br />
modificare la serie e completare l’acquisizione<br />
aggiungendo più immagini.<br />
<strong>Manuale</strong> <strong>NemoCeph</strong> <strong>NX</strong> 2009 © Nemotec IV - Acquisizione delle immagini Pag. 35 di 213
Acquisizione delle immagini<br />
Qui vediamo tutti i tipi di serie che si possono selezionare. Questi tipi di serie sono predefiniti e non<br />
sono configurabili.<br />
- Si attiva l’opzione Inizia ad acquisire, la clicchi e automaticamente appaiono due finestre:<br />
- Selezioni la directory (cartella) dove sono archiviate le immagini.<br />
Cliccando Accetta dopo aver selezionato la cartella, verranno<br />
mostrate tutte le immagini in essa contenute.<br />
Per localizzare le immagini, utilizzi il pulsante Cerca, apparirà<br />
una nuova finestra dove le sarà possibile muoversi nelle unità<br />
del PC fino a selezionare la cartella che contiene le immagini.<br />
Importante: non deve selezionare l’immagine/le immagini che<br />
vuole acquisire, deve selezionare la directory (la cartella) che<br />
contiene le immagini.<br />
Pag. 36 di 213 IV - Acquisizione delle immagini <strong>Manuale</strong> <strong>NemoCeph</strong> <strong>NX</strong> 2009 © Nemotec
Acquisizione delle immagini<br />
Prima di iniziare ad acquisire le immagini che desidera aggiungere alla serie, le spieghiamo le<br />
funzioni e le utilità che ci offre il pannello della serie che ha selezionato.<br />
Visualizziamo il formato della serie scelta, in questo caso Orto – 8 foto + 3 RX<br />
La prima cosa che incontriamo nella serie, è l'opzione Operazioni cattura: spuntando le opzioni in<br />
lista, possiamo aprire l'immagine dopo averla catturata, o mantenere l'ordine di acquisizione.<br />
Nella serie appaiono indicati i tipi di immagine che la compongono. La numerazione che appare<br />
nel quadro Tipo di immagine indica la sequenza di acquisizione predefinita. Il rettangolo rosso<br />
indica il tipo di immagine attiva.<br />
Per acquisire una immagine, esistono varie opzioni:<br />
1. Fare doppio click sull’immagine della finestra di origine,<br />
incorporando quindi l’immagine nella posizione attiva<br />
(rettangolo in rosso) all’interno della finestra della serie<br />
scelta. Si attiverà automaticamente il seguente rettangolo, in<br />
funzione della numerazione predefinita e se non ha<br />
selezionato nell’opzione precedente Mantenere ordine di<br />
acquisizione.<br />
* Fare doppio click sull’immagine equivale a selezionarla e<br />
pre-<br />
mere sopra il pulsante “Acquisisci”.<br />
2. Trascinare l’immagine dalla casella origine sulla posizione<br />
desiderata all’interno della finestra del formato della serie.<br />
3. Se si desidera cambiare l’ordine di acquisizione e si<br />
desidera farlo manualmente, selezionare nel pannello della<br />
Serie “Operazioni di Acquisizione” e disattivare l’opzione<br />
Mantenere l’ordine di Acquisizione.<br />
Il programma per default apre una ad una le immagini che si<br />
stanno acquisendo, se si desidera accelerare la procedura di<br />
acquisizione possiamo deselezionare l’opzione “Apri le<br />
immagini all’acquisizione” (questo processo avverrà ogni volta<br />
che si acquisisce una serie).<br />
Per abilitare o disabilitare definitivamente questa opzione,<br />
vedere appendice I Preferenza: configurazione di acquisizione<br />
di serie.<br />
Nota:<br />
all’interno dello stesso contesto è possibile acquisire tutte le immagini che si desiderano, dato che<br />
la finestra di acquisizione è a selezione multipla.<br />
Dopo aver acquisito un’immagine, si ha commesso un errore e vuole eliminarla, è possibile farlo<br />
<strong>Manuale</strong> <strong>NemoCeph</strong> <strong>NX</strong> 2009 © Nemotec IV - Acquisizione delle immagini Pag. 37 di 213
Acquisizione delle immagini<br />
prima di terminare il processo di acquisizione.<br />
Cliccando con il pulsante destro del mouse sopra l’immagine, appare il seguente menu dove vi è<br />
l’opzione eliminare immagine.<br />
Nel pannello della serie è possibile inoltre cambiare il nome della serie, la data di acquisizione,<br />
indicare la fase di trattamento in cui si trova il paziente (pretrattamento, trattamento e<br />
postrattamento), scrivere annotazioni, ecc.<br />
Per default, all’avviamento della serie di acquisizione, questa prende il nome Tipo di serie<br />
selezionato e la data attuale. Queste informazioni si possono modificare nella seguente finestra:<br />
È anche possibile indicare che fase di trattamento corrisponde alla<br />
seria acquisita.<br />
Infine è possibile indicare qualsiasi annotazione che desidera che compaia nella serie acquisita<br />
nello spazio Note.<br />
- Una volta acquisite tutte le immagini, selezioni “Fine Acquisizione” nella finestra della serie per<br />
terminare così il processo di acquisizione.<br />
*Molto importante: se non termina l’acquisizione, le immagini non saranno interamente salvate<br />
e correrà il rischio di perderle.<br />
Acquisizione da altri dispositivi<br />
Pag. 38 di 213 IV - Acquisizione delle immagini <strong>Manuale</strong> <strong>NemoCeph</strong> <strong>NX</strong> 2009 © Nemotec
Acquisizione delle immagini<br />
<strong>NemoCeph</strong> <strong>NX</strong> 2009 le permette di realizzare l’acquisizione da molteplici dispositivi: video,<br />
radiovideografie, panoramiche digitali, scanner, ecc.<br />
È inoltre possibile acquisire immagini salvati sulla base di dati di altri programmi di immagini.<br />
Cambiare dispositivo<br />
<strong>NemoCeph</strong> <strong>NX</strong> 2009 le permette di chiudere un dispositivo e iniziare l’acquisizione con uno<br />
differente senza dover chiudere la serie di acquisizione. Ovvero, all’interno della stessa serie, può<br />
acquisire immagini da differenti dispositivi senza necessariamente chiudere la stessa serie.<br />
*Utilità: impiego di un formato di serie che include immagini scannerizzate e immagini provenienti<br />
da fotocamera digitale.<br />
I passi da seguire sono:<br />
1. Iniziare l’acquisizione di immagini, per esempio da fotocamera digitale, seguendo i passi<br />
descritti nella parte Acquisizione da Disco. Una volta acquisite tutte le fotografie chiudere la<br />
finestra di origine delle immagini mediante il segno x situata nella parte superiore di questa<br />
finestra (Nota: non chiudere la serie di acquisizione).<br />
2. Selezionare nel pannello l’opzione “Operazioni immagine attiva”<br />
Appare un menu con i vari dispositivi installati e configurati nel programma. Selezioni quello che<br />
desidera utilizzare e continui con il processo di acquisizione seguendo i passi descritti nella parte<br />
riguardo il dispositivo acquisito.<br />
3. Dopo aver acquisito tutte le immagini, selezioni il pulsante “Fine Acquisizione!” situato nella<br />
parte superiore del pannello della serie per indicare che il processo di acquisizione è terminato.<br />
<strong>Manuale</strong> <strong>NemoCeph</strong> <strong>NX</strong> 2009 © Nemotec IV - Acquisizione delle immagini Pag. 39 di 213
Capitolo V - Gestione delle immagini<br />
Aprire le immagini<br />
1. Visualizzatore di serie<br />
2. Serie<br />
3. Tutti i registri<br />
Trattamento delle immagini<br />
- Descrizione della barra degli strumenti<br />
- Invertire immagine<br />
- Falso colore<br />
- Regolazione luminosità / contrasto<br />
- Regolazione tono / saturazione<br />
- Istogramma / Densitometria<br />
- Filtri di convoluzione<br />
- Filtro risalto<br />
- Filtro equalizza<br />
- Mettere in risalto una zona<br />
- Riduzione del rumore<br />
Gestione delle immagini<br />
Trasformazione di Immagini<br />
- Rotazioni<br />
- Ritagliare immagini<br />
- Conversione di immagini<br />
- Calibrazione delle immagini / Effettuazione di misure<br />
- Misure dell’immagine<br />
- Zoom dell’immagine / Opzioni diverse<br />
- Gestione del testo in immagini<br />
- Inserimento di oggetti<br />
- Selezione di oggetti<br />
- Stampare immagini<br />
- Formato delle immagini<br />
Esportare immagini<br />
<strong>Manuale</strong> <strong>NemoCeph</strong> <strong>NX</strong> 2009 © Nemotec V - Gestione delle immagini Pag. 41 di 213
Gestione delle immagini<br />
Aprire le immagini<br />
Esistono diversi modi per aprire un’immagine già acquisita.<br />
Le immagini acquisite si salvano automaticamente nella finestra Registri di ciascun paziente.<br />
Cartella nella parte inferiore a sinistra.<br />
All’interno di questa cartella si accede a una finestra dove si trovano varie opzioni per accedere a<br />
tutte le immagini acquisite e dove è anche possibile realizzare diverse operazioni con le immagini.<br />
1. “Visualizzatore di Serie”: visualizza i documenti di immagini del paziente su un template<br />
associato al tipo di serie. Si visualizzano a serie di una ad una, permettendo di aprire le<br />
immagini, stampare templates, aprire le serie…<br />
Pag. 42 di 213 V - Gestione delle immagini <strong>Manuale</strong> <strong>NemoCeph</strong> <strong>NX</strong> 2009 © Nemotec
Gestione delle immagini<br />
Da questo template possiamo fare uno zoom sopra le immagini che compongono la serie<br />
solamente attraverso un click sopra l’immagine scelta si ingrandirà o tornerà alla dimensione<br />
iniziale.<br />
Menù contestuale:<br />
Facendo un click con il pulsante destro del mouse sopra qualsiasi immagine, si apre il seguente<br />
menu, che permette di realizzare le seguenti operazioni:<br />
* Aprire Documento: Apre l’immagine<br />
* Eliminare Documento: Cancella l’immagine.<br />
* Assegnare Foto Paziente: Selezionare la foto e visualizzarla come foto del paziente.<br />
* Convertire documento: Modificare la classificazione di Tipo di immagine diagnostica.<br />
* Esportare Documento: è possibile esportare l’immagine da questa finestra sia in formato<br />
<strong>NemoCeph</strong> <strong>NX</strong> 2009 che in formato d’immagine convenzionale (jpg).<br />
*Comparazione di piani di trattamento: Opzione valida per il modulo di <strong>NemoCeph</strong> Studio.<br />
Nella parte superiore vi è un pulsante Strumenti attraverso cui è possibile accedere alle<br />
seguenti funzioni:<br />
<strong>Manuale</strong> <strong>NemoCeph</strong> <strong>NX</strong> 2009 © Nemotec V - Gestione delle immagini Pag. 43 di 213
Gestione delle immagini<br />
Selezioniamo il pulsante Strumenti:<br />
Aprire Serie: apre la serie che si sta visualizzando<br />
Modificare Serie: modifica la serie che sta visualizzando<br />
Eliminare Serie: elimina la serie selezionata e cancella la immagine che contiene<br />
Slide Show Serie: visualizza la presentazione del caso<br />
Confrontare con altra serie: vi permette di vedere l’evoluzione del trattamento, mettendo a<br />
confronto due o più serie<br />
Slide Show – Evoluzione – Cast<br />
Slide Show – Evoluzione – Profilo (Modulo <strong>NemoCeph</strong> Studio)<br />
Slide Show – Tracciato / Opc. (Modulo <strong>NemoCeph</strong> Studio)<br />
Stampare – Template Attivo: stampa il template associato alla serie<br />
Stampare Template: vi permette di selezionare il template da stampare<br />
Nuovo Documento di Template: si crea un nuovo template<br />
Correggere immagini della Serie: vi permette di correggere le immagini<br />
Esportare Serie: esporta la serie selezionata nel formato che specifichiamo e la cartella di<br />
destinazione che viene selezionata<br />
2. “Serie”: Visualizza i documenti immagine del paziente, organizzati per serie che le<br />
contengono. Le serie le vedrà ordinate per data di acquisizione, le più recenti si troveranno<br />
più in alto.<br />
Pag. 44 di 213 V - Gestione delle immagini <strong>Manuale</strong> <strong>NemoCeph</strong> <strong>NX</strong> 2009 © Nemotec
Gestione delle immagini<br />
Da questo template è possibile realizzare le seguenti operazioni.<br />
Aprire un documento immagine facendo direttamente doppio click sull’immagine sulla quale<br />
desidera lavorare.<br />
Menu contestuale:<br />
Facendo un click con il pulsante destro del mouse sopra la serie (linea orizzontale sopra le<br />
immagini in cui sono specificate le informazioni riguardanti la serie).<br />
Nuova Serie: si crea una nuova serie.<br />
Aprire Serie: si apre la serie selezionata.<br />
Eliminare Serie: si cancella la serie selezionata e i documenti ad essa associati.<br />
Modifica Serie: modifica la serie.<br />
Slide Show – 1, 2 e 4 immagini: presentazione di 1, 2 o 4 immagini simultanee.<br />
Slide Show – Evoluzione – Fila a Fila: presentazione delle immagini in un’unica fila.<br />
Slide Show – Evoluzione – Cast<br />
Slide Show – Evoluzione – Profilo (Modulo Nemoceph Studio)<br />
Slide Show – Tracciato/Opc. (Modulo <strong>NemoCeph</strong> Studio)<br />
Stampare Template: vi permette di selezionare il template da stampare.<br />
Correggere Immagini della Serie: vi permette di correggere il formato delle immagini.<br />
Esportare Serie: Esporta la serie selezionata nel formato che specificheremo e la cartella di<br />
destinazione che si seleziona.<br />
I documenti immagine che contengono la serie hanno anche a disposizione un menu<br />
contestuale selezionando prima il documento immagine (che rimane segnato in blu) e facendo<br />
un click con il pulsante destro del mouse sopra questa; questo menu contestuale è lo stesso<br />
che viene spiegato in Tutti i documenti. Punto seguente.<br />
3. “Tutti i Registri”: Visualizza tutti i documenti di cui dispone il paziente, immagini, templates,<br />
templates associati al paziente, documenti cefalometrici, periodontogrammi, ecc. (A<br />
seconda dei moduli installati, avremo i documenti associati a ciascuna specialità/categoria)<br />
per aprire un’immagine, faccia semplicemente doppio click sopra l’immagine.<br />
<strong>Manuale</strong> <strong>NemoCeph</strong> <strong>NX</strong> 2009 © Nemotec V - Gestione delle immagini Pag. 45 di 213
Menu contestuale:<br />
Gestione delle immagini<br />
Facendo click con il pulsante destro del mouse sopra il documento (selezioni prima il<br />
documento e questo rimarrà segnato in blu) si apre il seguente menu, che permette di<br />
realizzare le seguenti operazioni:<br />
Aprire: apre il documento selezionato.<br />
Modifica: modifica il documento selezionato, permettendo di aggiungere<br />
note, cambiare la data delle immagini, cambiare formato di<br />
compressione e tipo di immagine diagnostica.<br />
Eliminare: elimina il documento selezionato.<br />
Copiare: copia il documento selezionato.<br />
Foto del paziente: assegna il documento selezionato come foto del<br />
paziente.<br />
Convertire: Modifica la classificazione di Tipo di immagine diagnostica<br />
del documento selezionato.<br />
Esportare: esporta il documento selezionato del formato che<br />
specifichiamo e la cartella di destinazione che si seleziona.<br />
Slide Show: fa una presentazione del documento selezionato.<br />
Quando si apre il documento immagine, apparirà un menu che contiene tutti gli strumenti di<br />
processo di immagine da applicare sulla stessa, che verranno spiegati dettagliatamente nel<br />
capitolo successivo.<br />
Pag. 46 di 213 V - Gestione delle immagini <strong>Manuale</strong> <strong>NemoCeph</strong> <strong>NX</strong> 2009 © Nemotec
Gestione delle immagini<br />
Trattamento di immagini<br />
All’interno di questo capitolo vedremo e studieremo tutte le operazioni di elaborazione che<br />
<strong>NemoCeph</strong> <strong>NX</strong> 2009 vi permette di realizzare un documento immagine. Per fare ciò, iniziamo ad<br />
analizzare tutte le opzioni del menu e della barra degli strumenti relativi al trattamento delle<br />
immagini.<br />
Le seguenti immagini mostrano come accedere alle diverse funzioni dal menu o direttamente dalla<br />
barra degli strumenti:<br />
Mediante questa opzione del menu si<br />
accede alle funzioni di variazione di<br />
Luminosità/Contrasto e Tono/Saturazione.<br />
Mediante questa opzione del menu si<br />
accede alle funzioni di variazione di<br />
Luminosità/Contrasto e Tono/Saturazione.<br />
<strong>Manuale</strong> <strong>NemoCeph</strong> <strong>NX</strong> 2009 © Nemotec V - Gestione delle immagini Pag. 47 di 213
Barra degli strumenti<br />
Gestione delle immagini<br />
La barra degli strumenti, vi mostra l’accesso diretto a le seguenti utilità che di seguito andiamo a<br />
descrivere. Si osserva, alcune di queste utilità sono segnate con un triangolo nella zona inferiore a<br />
destra (per esempio: il pulsante salvare), cliccando sopra questo indicatore, si apre una lista con<br />
tutte le utilità che comprende. Cliccando sopra una di queste, si troverà al pulsante principale.<br />
Salvare: salva il documento immagine come lo sta visualizzando.<br />
Salvare<br />
Annullare cambiamenti - Ripristinare<br />
Inizializza il documento immagine all’ultima volta in cui è stato salvato, senza<br />
apportare i cambiamenti realizzati.<br />
Stampare: ordine di stampa del documento immagine.<br />
Stampare<br />
Anteprima di stampa<br />
Strumento di selezione: disattiva qualsiasi filtro e altra utilità, lasciando selezionato<br />
il documento immagine.<br />
Zoom e posizione: se disponiamo di un mouse con scroll (rotella superiore) è<br />
possibile avvicinare o allontanare il documento.<br />
Pag. 48 di 213 V - Gestione delle immagini <strong>Manuale</strong> <strong>NemoCeph</strong> <strong>NX</strong> 2009 © Nemotec
Gestione delle immagini<br />
Zoom e posizione<br />
Avvicinare<br />
Allontanare<br />
Rotazione - 90º: ruota l’immagine di 90º a destra<br />
Rotazione + 90º: ruota l’immagine di 90º a sinistra<br />
Zoom: selezionare la zona da ampliare<br />
Pulsante lente: segnare sopra la zona da ampliare<br />
Pulsante Capovolgi verticalmente: fa scorrere l’immagine su un’asse verticale<br />
Pulsante Capovolgi orizzontalmente: fa scorrere l’immagine su un’assa orizzontale<br />
Invertire immagine: si invertono i valori delle immagini, rende negative le immagini<br />
a toni di grigio.<br />
Falso Colore: risalta i livelli di colore, solamente a<br />
immagini in grigio.<br />
<strong>Manuale</strong> <strong>NemoCeph</strong> <strong>NX</strong> 2009 © Nemotec V - Gestione delle immagini Pag. 49 di 213
Gestione delle immagini<br />
Cambio dinamico di Luminosità / Contrasto<br />
Cambio dinamico di Tono / Saturazione<br />
Misurazione distanze e angoli<br />
Inserimento di oggetti<br />
Inserimento di impianti<br />
Aggiungere impianto<br />
Selezionare impianto<br />
Eliminare impianto<br />
Equalizzare immagine<br />
Effettuazione di misure<br />
Calibrazione del documento<br />
Pag. 50 di 213 V - Gestione delle immagini <strong>Manuale</strong> <strong>NemoCeph</strong> <strong>NX</strong> 2009 © Nemotec
Invertire l’immagine<br />
Gestione delle immagini<br />
Equilizza l’immagine<br />
Istogramma<br />
Densitometria<br />
Filtri di convulsione<br />
Rilievo Medio<br />
Mettere in risalto la Regione<br />
Rilievo di Immagine<br />
Riduzione del Rumore<br />
Filtro Visiodent<br />
Window Width/Level (immagini 16 bits)<br />
Mediante il pulsante , situato nella barra degli strumenti, si rende negativa l’immagine.<br />
Per annullare le variazioni realizzate, usi il pulsante inizializzare immagine.<br />
Falso Colore<br />
Mediante il pulsante , situato nella barra degli strumenti dell’Immagine, applica un<br />
filtro falso colore.<br />
Questa opzione è disponibile solamente per immagini a toni di grigio. Converte i livelli di grigio in<br />
livelli di colore.<br />
Per annullare le variazioni effettuate clicchi nuovamente lo stesso pulsante, o utilizzi il pulsante<br />
Annulla filtro.<br />
<strong>Manuale</strong> <strong>NemoCeph</strong> <strong>NX</strong> 2009 © Nemotec V - Gestione delle immagini Pag. 51 di 213
Regolazione luminosità e contrasto:<br />
Gestione delle immagini<br />
Quando si seleziona il pulsante , situato nella barra degli strumenti dell’Immagine, appare<br />
la finestra di regolazione di Luminosità, Contrasto e Fattore Gamma.<br />
Quando si sposta il mouse sull’immagine in senso verticale, si aumenta o si diminuisce la<br />
luminosità.<br />
Quando si sposta il mouse sull’immagine in senso orizzontale, si aumenta o diminuisce il<br />
contrasto.<br />
Mediante l’opzione “Ripristina” annulliamo le variazioni effettuate sull’immagine.<br />
Regolazione di tono / saturazione<br />
Quando si seleziona il pulsante , situato nella barra degli strumenti, appare la finestra di<br />
regolazione di Tono e Saturazione.<br />
Quando si sposta il mouse sull’immagine in senso verticale, si aumenta o si diminuisce il tono.<br />
Quando si sposta il mouse sull’immagine in senso orizzontale, si aumenta o si diminuisce la<br />
saturazione.<br />
Mediante l’opzione “Ripristina” annulliamo le variazioni effettuate sull’immagine.<br />
Istogramma/Densitometria<br />
Istogramma:<br />
Quando si fa click sul pulsante , situato nella barra degli strumenti, si accede<br />
all’istogramma dell’immagine.<br />
Facendo click con il pulsante sinistro del mouse sui punti di controllo dell’istogramma e<br />
trascinando il cursore è possibile variare i livelli di grigio dell’immagine.<br />
Densitometria<br />
La Densitometria consiste in un grafico che rappresenta la densità dei colori dell’immagine.<br />
Quando si seleziona il pulsante , appare sullo schermo sovrapposto all’immagine<br />
il grafico densitometrico.<br />
Attraverso gli estremi di tale grafico è possibile cambiare le dimensioni e la posizione dello stesso.<br />
Per disattivare il grafico densitometrico, selezioniamo il pulsante.<br />
Pag. 52 di 213 V - Gestione delle immagini <strong>Manuale</strong> <strong>NemoCeph</strong> <strong>NX</strong> 2009 © Nemotec
Gestione delle immagini<br />
Filtri di convoluzione<br />
<strong>NemoCeph</strong> <strong>NX</strong> 2009 vi permette di applicare un’ampia gamma di filtri all’immagine e di<br />
configurarne altri. Per fare ciò, selezioniamo il pulsante . In questa finestra<br />
abbiamo l’immagine di partenza originale e l’immagine risultante dall’applicazione del filtro.<br />
Abbiamo una serie di filtri predeterminati che si possono applicare. Per fare ciò, selezioniamo il<br />
filtro desiderato e clicchiamo “Applica Filtro”. Per annullare il filtro selezioniamo il pulsante<br />
“Ripristina”.<br />
Nota: mediante la matrice di convoluzione è possibile modificare o creare nuovi filtri.<br />
Filtro risalto (emboss)<br />
Mediante il pulsante , situato nella barra degli strumenti dell’immagine, è<br />
possibile applicare un filtro emboss, il cui effetto è quello di creare un rilievo sul contorno<br />
dell’immagine.<br />
Per annullare le variazioni effettuate su utilizza il pulsante Annulla filtro:<br />
Filtro equalizza<br />
Mediante il pulsante , situato nella barra dei pulsanti, è possibile applicare<br />
un’equalizzazione dell’immagine, il cui effetto è quello di aumentare il contrasto della medesima.<br />
Per annullare le variazioni effettuate si utilizza il pulsante Annulla filtro: .<br />
Nota: Qualsiasi filtro precedentemente descritto (salvo quello del falso colore, che può essere<br />
applicato solo ad immagini in bianco e nero), può essere applicato sia ad immagini in bianco e<br />
nero sia a quelle a colori.<br />
Si ricordi che, una volta salvata l’immagine, il filtro non potrà più essere disattivato.<br />
Mettere in risalto una zona<br />
Se sopra l’immagine desideriamo far risaltare una zona dell’immagine, utilizziamo il pulsante<br />
situato nella barra degli strumenti.<br />
Il cursore del mouse prende la forma di lente e mantenendo premuto il pulsante sinistro del mouse<br />
ci spostiamo sull’immagine e sulla zona che desideriamo far risaltare.<br />
<strong>Manuale</strong> <strong>NemoCeph</strong> <strong>NX</strong> 2009 © Nemotec V - Gestione delle immagini Pag. 53 di 213
Riduzione del rumore<br />
Gestione delle immagini<br />
Per ridurre il rumore della radiografia prema il pulsante , situato nella barra<br />
dei pulsanti.<br />
Trasformazione di immagini<br />
Mediante i pulsanti , è possibile realizzare rotazioni e capovolgimenti<br />
delle immagini:<br />
•<br />
•<br />
•<br />
•<br />
mediante il pulsante realizziamo una rotazione dell’immagine di 90° a sinistra<br />
mediante il pulsante realizziamo una rotazione dell’immagine di 90° a destra<br />
mediante il pulsante realizziamo un capovolgimento verticale dell’immagine.<br />
mediante il pulsante realizziamo un capovolgimento orizzontale dell’immagine.<br />
Mediante l’opzione del Menu, Immagine -><br />
Trasforma -> Ruota/Capovolgi, si accede ad una<br />
finestra attraverso la quale, oltre alle<br />
trasformazioni descritte precedentemente<br />
(standard), è possibile realizzare qualsiasi tipo di<br />
rotazione (personalizzata).<br />
Per fare ciò, selezioniamo l’opzione personalizzata, inseriamo i gradi della rotazione desiderata e<br />
premiamo il pulsante “Ruota”, mediante il quale le variazioni vengono effettuate sull’immagine.<br />
Pag. 54 di 213 V - Gestione delle immagini <strong>Manuale</strong> <strong>NemoCeph</strong> <strong>NX</strong> 2009 © Nemotec
Gestione delle immagini<br />
Ritagliare immagini<br />
Mediante l’opzione del menu “Immagine -> Ritaglia Immagine” è possibile ritagliare immagini.<br />
Selezioniamo con il mouse l’area che desideriamoritagliare. Apparirá una finestra per confermare<br />
l’operazione di ritaglio. Alla conferma, l’area selezionata diventa la nuova immagine.<br />
Se abbiamo ritagliato un’immagine e desideriamo tornare a recuperare quella precedente,<br />
selezioniamo l’opzione “Inizializza Immagine” ( ).<br />
Conversione di immagini<br />
L’immagine con la quale stiamo lavorando avrà una determinata profondità di colore, cioè<br />
utilizzerá un certo numero di colori per essere rappresentata. In certi casi è possibile che si<br />
desideri utilizzare un numero diverso di colori per rappresentare l’immagine, è possibile che si<br />
desideri convertire un’immagine a colori in una in bianco e nero o è possibile che si desideri<br />
applicare un falso colore ad un’immagine in bianco e nero.<br />
Convertire l’immagine ad un numero diverso di colori: Nel menu “Azioni”,selezioneremo l’opzione<br />
‘Converti a’. Vedremo che ci appaiono le seguenti opzioni: 16 Colori, 256 Colori, 64K Colori e<br />
16Milioni di Colori.<br />
<strong>Manuale</strong> <strong>NemoCeph</strong> <strong>NX</strong> 2009 © Nemotec V - Gestione delle immagini Pag. 55 di 213
Gestione delle immagini<br />
Di queste opzioni, una apparirá disattivata ed è quella corrispondente al numero di colori<br />
dell’immagine selezionata. Per cambiare il numero di colori dell’immagine, selezioneremo una<br />
delle opzioni che appaiono attive.<br />
Nota: Quando diminuiamo il numero di colori di un’immagine, perdiamo delle informazioni relative<br />
all’immagine stessa; ciò significa che se salviamo il documento, non sará più possibile recuperare<br />
l’immagine con il numero di colori originale.<br />
Convertire un’immagine a colori in una in bianco e nero: Le immagini a colori possono essere<br />
convertite in immagini in bianco e nero. Per fare ciò, selezioneremo il menu “Azioni”,<br />
selezioneremo poi l’opzione ‘Converti a’, e sceglieremo l’opzione ‘Grigio’ o ‘Bianco e Nero’.<br />
Calibrazione delle immagini / Effettuazione di misure<br />
Quando l’immagine acquisita non è in scala 1:1, la calibrazione dell’immagine è necessaria per la<br />
successiva effettuazione di misure sulla stessa.<br />
Per calibrare l’immagine, cliccheremo sopra il pulsante . Vedremo<br />
come nella parte destra dello schermo appare il pannello di calibrazione dell’immagine, che ci<br />
indicherà i passaggi da eseguire per la calibrazione dell’immagine.<br />
Questa opzione è disponibile nel menu Immagini > Misure ><br />
Calibrazione del documento.<br />
Pag. 56 di 213 V - Gestione delle immagini <strong>Manuale</strong> <strong>NemoCeph</strong> <strong>NX</strong> 2009 © Nemotec
Gestione delle immagini<br />
Mediante i pulsanti + e – facciamo uno zoom sul riferimento di misura dell’immagine, in questo<br />
caso la riga di calibrazione della teleradiografia, più ampliata è la zone, minore è il margine di<br />
errore che avremo nel calibrare.<br />
Viene attivato il passaggio n°1, selezioniamo il primo punto con il pulsante destro del mouse (il<br />
puntatore del mouse assume la forma di croce e puntiamo sul primo punto).<br />
Una volta effettuato questo passaggio il programma passa al punto n°2 (seguiamo le indicazioni<br />
del pannello).<br />
Di seguito appare una finestra che ci chiede di indicare i mm di separazione da un punto all’altro.<br />
Nel campo Unità è possibile selezionare l’unità di misura che intendiamo inserire. Una volta<br />
selezionata (per default millimetri), inseriamo il valore e selezioniamo “Completare Calibrazione”.<br />
Osserveremo come il segmento corrispondente alla calibrazione rifletta la misura inserita.<br />
Nota importante:<br />
Se chiudiamo un’immagine dopo l’applicazione del calibro e non completiamo la<br />
calibrazione, l’informazione del calibro andrà persa.<br />
Se disponete di <strong>NemoCeph</strong> e desiderate realizzare uno studio cefalometrico su un’immagine<br />
calibrata, dovrete salvare l’immagine con tale informazione per fare sì che in fase di calcolo delle<br />
misure si tenga conto del calibro inserito.<br />
Inoltre, il pannello di calibrazione ci permette:<br />
<strong>Manuale</strong> <strong>NemoCeph</strong> <strong>NX</strong> 2009 © Nemotec V - Gestione delle immagini Pag. 57 di 213
Gestione delle immagini<br />
Spieghiamo adesso a cosa servono le opzioni: Salva Calibrazione e Carica Calibrazione.<br />
Se si è in fase di acquisizione di immagini (nel caso di ortopantomografia, teleradiografie...), da<br />
una camera o dal radiologo sono in formato Cd Rom, dischetto, ecc... dobbiamo calibrarle, dato<br />
che la scala dell’immagine non è 1:1. Se vengono sempre dalla stessa fonte (cioé, lo stesso<br />
radiologo, camera digitale...), la prima volta che calibriamo, possiamo salvare questa calibrazione,<br />
per questi selezioniamo nella parte superiore del pannello di calibrazione “Salvare Calibrazione”,<br />
inseriamo un nome, per esempio: Tele, ecc...in modo che nelle seguenti occasioni nelle quali<br />
calibriamo, “Carichiamo” la calibrazione che ci interessa.<br />
Misure dell’immagine<br />
Una volta che l’immagine è stata calibrata, siamo nella situazione di poter effettuare misure su di<br />
essa. Per fare ciò, premiamo il pulsante , appare automaticamente nella parte destra il<br />
pannello delle misure che indica passo per passo come effettuare le misure .<br />
Il seguente passo è selezionare il primo punto con il pulsante sinistro del mouse. Continuiamo<br />
selezionando il secondo punto e così via, per completare premiamo il pulsante destro. Allo stesso<br />
modo potremo prendere la misura di vari segmenti.<br />
Se dopo aver completato la misurazione desideriamo modificare la misura inserita, potremo farlo<br />
premendo il pulsante di selezione<br />
Il cursore cambierà forma per indicare che è necessario selezionare un oggetto (in questo caso<br />
una misura ). Per selezionare la misura dovremo fare click con il pulsante sinistro del mouse sulla<br />
misura stessa, continuando vedremo che se poniamo il cursore su un segmento avremo la<br />
Pag. 58 di 213 V - Gestione delle immagini <strong>Manuale</strong> <strong>NemoCeph</strong> <strong>NX</strong> 2009 © Nemotec
Gestione delle immagini<br />
possibilità di puntare e trascinare per spostare la misura, mentre se lo poniamo sugli estremi<br />
avremo la possibilità di puntare e trascinare muovendone i punti di controllo, cosa che ci<br />
permetterà di modificare la lunghezza e l’angolo che formano due segmenti contigui.<br />
Nel caso che si desideri eliminare una misura, la selezioniamo e premiamo il tasto “Sopprimere”<br />
della tastiera.<br />
Per “Nascondere/Visualizzare una misura selezioniamo l’opzione del Menu: Immagine > Misure ><br />
Nascondere Misure.<br />
Zoom dell’Immagine – Opzioni Diverse<br />
In <strong>NemoCeph</strong> <strong>NX</strong> 2009 esiste una varietà molto grande di tipologie di zoom, ciascuna adattata ad<br />
ogni necessità concreta.<br />
Gli zoom si possono applicare dalla Barra degli Strumenti o dal menu Vedi > Zoom (appaiono i<br />
diversi zoom).<br />
Nella barra degli strumenti ci sono vari pulsanti. Vediamo la descrizione di ciascuno di essi:<br />
Mediante il pulsante ci avviciniamo all’immagine.<br />
Mediante il pulsante ci allontaniamo dall’immagine.<br />
Mediante il pulsante attiviamo l’opzione zoom di trascinamento. <strong>NemoCeph</strong> <strong>NX</strong><br />
2009 cambia il cursore del mouse, e permette di fare uno zoom evidenziando sull’immagine il<br />
punto di inizio della regione che si desidera avvicinare e trascinando il mouse (mantenendo<br />
premuto il pulsante sinistro), fino al punto di fine della regione. Quando si rilascia il pulsante del<br />
mouse, <strong>NemoCeph</strong> <strong>NX</strong> 2009 fa uno zoom della regione delimitata.<br />
<strong>Manuale</strong> <strong>NemoCeph</strong> <strong>NX</strong> 2009 © Nemotec V - Gestione delle immagini Pag. 59 di 213
Gestione delle immagini<br />
Nel menu in “Vedi Zoom Finestra” attiviamo lo zoom finestra. Appare una piccola finestra mobile<br />
nella quale si può vedere il documento rimpicciolito. Per fare uno zoom su una determinata<br />
regione, si deve fare click con il mouse sulla finestra di zoom, e mantenendo premuto il pulsante<br />
sinistro del mouse continuare a trascinare. Mentre si trascina apparirà un rettangolo che indica la<br />
regione di zoom che si sta eseguendo.<br />
Nel menu Vedi Zoom si può aprire, per vedere più opzioni di zoom selezioniamo:<br />
Zoom adattato: Adatta il documento in modo da incastrarlo in larghezza e in altezza nello spazio<br />
di visualizzazione della finestra.<br />
Zoom su un oggetto: Realizza la stessa operazione precedentemente descritta, però sull’oggetto<br />
che è stato selezionato.<br />
Regolare un oggetto in larghezza: Regola l’oggetto in modo da incastrarlo in larghezza nello<br />
spazio di visualizzazione della finestra.<br />
Regolare un oggetto in altezza: Regola l’oggetto in modo da incastrarlo in altezza nello spazio di<br />
visualizzazione della finestra.<br />
Mediante l’opzione del Menu Vedi -> Zoom è possibile selezionare anche altre percentuali di<br />
zoom.<br />
Pag. 60 di 213 V - Gestione delle immagini <strong>Manuale</strong> <strong>NemoCeph</strong> <strong>NX</strong> 2009 © Nemotec
Gestione del testo in immagini<br />
Gestione delle immagini<br />
Inserire testo<br />
Alle immagini (o documenti in generale) si possono aggiungere oggetti di testo nei quali realizzare<br />
annotazioni o commenti clinici. Nei testi che inseriamo possiamo selezionare la fonte e le<br />
dimensioni della stessa.<br />
Osserveremo che quando si sta editando un testo, si attivano nella barra degli strumenti i comandi<br />
per poterle selezionare. Gli oggetti di testo di cui disponiamo sono:”Testo libero” e “Post-It”, per<br />
fare ciò nella barra “Immagine di Base” selezioniamo il pulsante .<br />
Nella parte di destra si attiva il pannello di testo, dal quale<br />
possiamo inserire TESTO, UN POST – IT e Grafici come<br />
rettangoli, polilinee, selezionare la fonte che desideriamo<br />
utilizzare, dimensioni, colore della stessa...<br />
Testo libero: è un riquadro di testo con lo sfondo trasparente in cui le dimensioni si possono<br />
configurare, in modo che si possa vedere il testo e lo sfondo che sta dietro.<br />
Per aggiungere testo libero si preme il pulsante .<br />
Puntiamo sulla zona del documento che desideriamo e trasciniamo il cursore, e vedremo come si<br />
traccia un quadrato che definisce l’area nella quale verrà inserito il testo, quando rilasciamo il<br />
pulsante le dimensioni del riquadro di testo rimarrà fissato.<br />
Continuando, faremo doppio click con il pulsante sinistro del mouse sull’area di testo che abbiamo<br />
appena definito.<br />
Apparirá un cursore lampeggiante che ci indica che possiamo iniziare a scrivere il testo.<br />
Post-It: è un riquadro di testo con l’aspetto di un Post-It. In questo caso lo sfondo non è visibile. Il<br />
pulsante che dobbiamo premere è e il modo di procedere è lo stesso che nel caso del testo<br />
libero.<br />
Post-It<br />
Testo libero<br />
<strong>Manuale</strong> <strong>NemoCeph</strong> <strong>NX</strong> 2009 © Nemotec V - Gestione delle immagini Pag. 61 di 213
Gestione delle immagini<br />
Quando abbiamo selezionato il testo, teniamo attive tutte le opzioni relative allo stesso:<br />
Stile del carattere: neretto, corsivo, sottolineato e sbarrato.<br />
Stile di paragrafo: allineato a sinistra, destra, centro o giustificato.<br />
Colore del Carattere e dello Sfondo .<br />
Quando il cursore sta lampeggiando, significa che sta in attesa<br />
per scrivere un testo, si attivano nella barra degli strumenti due<br />
cartelle combinate per selezionare le dimensioni e il tipo di<br />
carattere.<br />
Per eliminare un testo aggiunto o un post-it, premiamo il pulsante , selezioniamo l’oggetto da<br />
eliminare e premiamo il tasto “Cancella” della tastiera.<br />
Inserimento di oggetti<br />
In <strong>NemoCeph</strong> <strong>NX</strong> 2009 disponiamo di altri oggetti che si possono inserire sopra l’immagine (e in<br />
generale sul documento).<br />
Il modo di inserire l’oggetto è analogo a quello precedentemente<br />
spiegato per l’inserimento del testo.<br />
Il colore delle linee e del riempimento può essere selezionato<br />
mediante le opzioni:<br />
Selezione degli oggetti sopra le Immagini<br />
Come abbiamo visto, sopra l’immagine si possono aggiungere oggetti quali misure o testo che<br />
verranno salvati con il documento.<br />
Questi oggetti possono essere modificati in qualsiasi momento per cambiare la loro posizione, le<br />
loro dimensioni o le loro proprietà, però per poter modificare un oggetto, è necessario per prima<br />
cosa selezionarlo.<br />
Per selezionare un oggetto:<br />
Utilizzare direttamente lo strumento di selezione:<br />
Per fare ciò dovremo cliccare il pulsante . Vedremo che il cursore cambia forma per far sì che<br />
selezioniamo l’oggetto.<br />
Localizzeremo l’oggetto nel documento e faremo click con il pulsante sinistro su di esso.<br />
Pag. 62 di 213 V - Gestione delle immagini <strong>Manuale</strong> <strong>NemoCeph</strong> <strong>NX</strong> 2009 © Nemotec
Gestione delle immagini<br />
Una volta selezionato l’oggetto desiderato, sarà possibile cliccare con il pulsante sinistro del<br />
mouse su di esso e trascinarlo per modificare la sua posizione nel documento. Si faccia la stessa<br />
operazione sui punti di controllo dell’oggetto per modificare la sua dimensione o cliccare con il<br />
pulsante destro del mouse su di esso per mostrare il suo menu di contesto.<br />
Il menu di contesto di un oggetto offre una serie di opzioni quali:<br />
Copia: Permette di fare una copia dell’oggetto negli<br />
appunti per incollarlo successivamente nello stesso o<br />
in un altro documento.<br />
Taglia: permette di tagliare l’oggetto, cioè muoverlo<br />
dal documento agli appunti, per incollarlo<br />
successivamente nello stesso o in un altro documento.<br />
Incolla: permette di incollare il contenuto degli appunti<br />
nel documento nel quale si sta lavorando.<br />
Elimina:<br />
permette di eliminare l’oggetto selezionato.<br />
Oltre<br />
a queste opzioni comuni, gli oggetti<br />
dell’immagine avranno, tra le altre, opzioni relative al<br />
trattamento delle stesse.<br />
Stampare<br />
immagini<br />
Per stampare un’immagine<br />
attiva, selezioniamo il pulsante di stampa della barra degli strumenti:<br />
, in questo modo invierà il documento alla stampante.<br />
È inoltre possibile fare una previsualizzazione nello schermo prima di stampare, per fare ciò,<br />
selezioniamo l’opzione del menu Archivio ->Anteprima di Stampa o anche premendo il pulsante<br />
e da qui selezioniamo l’opzione stampa.<br />
Il trattamento di stampa delle immagini verrà esaminato dettagliatamente nel capitolo del<br />
Trattamento dei templates.<br />
Formato<br />
delle immagini<br />
Quando si acquisisce un’immagine,<br />
<strong>NemoCeph</strong> <strong>NX</strong> 2009 la salva automaticamente con un<br />
formato determinato che viene definito nella specialità. Per entrare nella Specialità selezioniamo<br />
nel menu Vai a > Specialità.<br />
Accediamo alla finestra:<br />
<strong>Manuale</strong> <strong>NemoCeph</strong> <strong>NX</strong> 2009 © Nemotec V - Gestione delle immagini Pag. 63 di 213
Gestione delle immagini<br />
Nella parte inferiore della finestra selezioniamo la cartella:<br />
È possibile editare ciascun formato di immagine facendo doppio click su ciascun formato di<br />
immagine.<br />
Selezionando la cartella , appare una lista che mostra tutti i tipi di immagine che<br />
<strong>NemoCeph</strong> <strong>NX</strong> 2009 ha definiti. Per editare i tipi di immagini facciamo doppio click sul nome di uno<br />
qualsiasi di essi.<br />
Pag. 64 di 213 V - Gestione delle immagini <strong>Manuale</strong> <strong>NemoCeph</strong> <strong>NX</strong> 2009 © Nemotec
Gestione delle immagini<br />
Nel campo Formato specifichiamo il formato con il quale si può salvare l’immagine acquisita. Per<br />
default quando si installa il programma, tutti i tipi di immagini verranno acquisiti senza<br />
compressione, però se lo si desidera questi formati possono essere modificati.<br />
Selezionando la cartella , appare una lista che mostra tutti i dispositivi di acquisizione<br />
definiti in <strong>NemoCeph</strong> <strong>NX</strong> 2009.<br />
Esportare Immagini<br />
Le immagini memorizzate nel programma possono essere esportate con un formato standard, in<br />
modo che si possano visualizzare da altre applicazioni. Per fare ciò i passaggi da seguire sono:<br />
1. Aprire l’immagine.<br />
2. Premere con il pulsante destro del mouse sull’immagine stessa e selezionare nel menu<br />
l’opzione Esporta Immagine…<br />
Di seguito appare una finestra, che ci chiede se si desidera unire gli oggetti con l’immagine di<br />
fondo. Nel caso in cui l’immagine abbia qualche oggetto inserito (testo, post-it, cefalometria) e<br />
clicchiamo SI, questa opzione esporterà l’immagine con tale informazione.<br />
Se si desidera solamente esportare l’immagine, selezioni NO.<br />
Nella successiva finestra dobbiamo indicare il nome con il quale si desidera esportare l’immagine,<br />
la collocazione e il formato della stessa.<br />
<strong>Manuale</strong> <strong>NemoCeph</strong> <strong>NX</strong> 2009 © Nemotec V - Gestione delle immagini Pag. 65 di 213
Gestione delle immagini<br />
Indicare la cartella dove<br />
salvare l’immagine<br />
Indicare il nome da dare<br />
all’immagine<br />
Indicare il tipo di formato<br />
che si vuole esportare<br />
In ultimo, apparirà una finestra per validare i parametri di compressione. Normalmente i parametri<br />
per immagini in bianco e nero sono 8 bits e per le immagini a colori sono 24 bits.<br />
È possibile inoltre esportare immagini dal menu “Archivio -> Esportare Immagini”, i passaggi per<br />
l’esportazione sono gli stessi descritti precedentemente.<br />
Pag. 66 di 213 V - Gestione delle immagini <strong>Manuale</strong> <strong>NemoCeph</strong> <strong>NX</strong> 2009 © Nemotec
Capitolo VI - Trattamento delle serie<br />
Aprire / Visualizzare una serie<br />
Trattamento delle serie<br />
Aggiungere un’immagina ad una serie già esistente<br />
Creare una serie partendo da un’altra serie<br />
Incollare immagini in serie<br />
Eliminare una serie<br />
Stampare serie<br />
Confronto di serie<br />
Slide Show<br />
Slide Show - Evoluzione cast<br />
Slide Show - Evoluzione profile<br />
Slide Show – Tracciato / Opc. Trattamento<br />
Regolazioni di immagini<br />
- Rotazione<br />
- Posizione<br />
- Scala<br />
<strong>Manuale</strong> <strong>NemoCeph</strong> <strong>NX</strong> 2009 © Nemotec VI - Trattamento delle serie Pag. 67 di 213
Trattamento delle serie<br />
In questo capitolo verranno descritte le diverse operazioni che possono essere realizzate sulle<br />
serie di immagini acquisite:<br />
•<br />
•<br />
•<br />
•<br />
•<br />
•<br />
•<br />
•<br />
•<br />
•<br />
•<br />
Aprire/Visualizzare una serie di immagini esistente.<br />
Aggiungere un’immagine ad una serie già esistente.<br />
Creare una serie a partire da immagini di un’altra serie.<br />
Editare una serie<br />
Eliminare una Serie<br />
Slide Show Serie<br />
Confronto con altra Serie<br />
Slide Show – Evoluzione Cast<br />
Slide Show - Evoluzione Profili<br />
Slide Show – Tracciato / Opc. Trattamento.<br />
Caricamento immagini della serie.<br />
Aprire/Visualizzare una serie di immagini esistente<br />
Le serie di immagini acquisite sono visualizzate dentro a Registri > Visore di Serie.<br />
Per aprire una serie, selezioniamo lo strumento , e l’opzione “Apri Serie”.<br />
Pag. 68 di 213 VI - Trattamento delle serie <strong>Manuale</strong> <strong>NemoCeph</strong> <strong>NX</strong> 2009 © Nemotec
Trattamento delle serie<br />
Appariranno visualizzate tutte le serie di immagini del paziente, ordinate per data di acquisizione.<br />
Anche da qui è possibile aprire una serie. Per fare ciò, facciamo click con il pulsante destro del<br />
mouse sul titolo della serie che desideriamo aprire e selezioniamo l’opzione Apri Serie.<br />
Aggiungere un’immagine ad una serie già esistente<br />
Se desideriamo aggiungere un’immagine ad una serie che già esiste, i passaggi da seguire sono:<br />
•<br />
•<br />
Aprire la serie con uno qualsiasi dei procedimenti precedentemente descritti.<br />
Facciamo click con il pulsante destro del mouse sul quadro al quale desideriamo aggiungere<br />
l’immagine. Selezioniamo Acquisisci/Aggiungi sull’Immagine Attiva e il tipo di acquisizione che<br />
desideriamo utilizzare per incorporare tale immagine, per esempio “Acquisisci da Disco”. Si<br />
attiverà automaticamente l’opzione “Fine dell’acquisizione” e apparirá la finestra di Origine delle<br />
immagini, mediante la quale selezioniamo l’immagine che desideriamo acquisire. Quando<br />
questa operazione è terminata, premiamo il pulsante Fine Acquisizione.<br />
<strong>Manuale</strong> <strong>NemoCeph</strong> <strong>NX</strong> 2009 © Nemotec VI - Trattamento delle serie Pag. 69 di 213
Trattamento delle serie<br />
Nota: Questa stessa opzione si può realizzare partendo dalla finestra della Serie in “Operazioni<br />
Immagine Attiva”.<br />
Creare una serie partendo dalle immagini di un’altra serie.<br />
È possibile creare una serie da Registri > Serie facendo click con il pulsante destro del mouse<br />
sopra una qualsiasi serie e selezionando l’opzione Nuova Serie.<br />
Appare una finestra nella quale inseriamo un<br />
nome alla Serie per poi successivamente nella<br />
casella Serie selezionare il tipo di Serie che<br />
desideriamo creare (è anche possibile<br />
aggiungere annotazioni alla serie e selezionare<br />
la fase di trattamento nella quale si trova il<br />
paziente). Cliccando su Accetta, viene creata<br />
una serie vuota, ovvero non contenente alcuna<br />
immagine.<br />
Pag. 70 di 213 VI - Trattamento delle serie <strong>Manuale</strong> <strong>NemoCeph</strong> <strong>NX</strong> 2009 © Nemotec
Trattamento delle serie<br />
Per aggiungere immagini alla serie che abbiamo appena creato, facciamo click con il pulsante<br />
destro del mouse, e dal menu a tendina selezioniamo Apri Serie.<br />
Una volta aperta la serie, selezioniamo il riquadro nel quale desideriamo aggiungere l’immagine<br />
(apparirà evidenziato con un riquadro rosso) facciamo click con il pulsante destro del mouse e dal<br />
menu a tendina selezioniamo l’opzione “Aggiungi immagine Acquisita”.<br />
Appare il Visualizzatore di Documenti, dal quale è possibile selezionare la/le immagine/i delle<br />
diverse serie del paziente.<br />
<strong>Manuale</strong> <strong>NemoCeph</strong> <strong>NX</strong> 2009 © Nemotec VI - Trattamento delle serie Pag. 71 di 213
Trattamento delle serie<br />
Incollare immagini in serie<br />
Il programma dispone dell’opzione di copia dell’immagine dal clipboard di Windows, ovvero<br />
un’immagine esterna.<br />
La maniera per aggiungere l’immagine alla serie è copiarla da un programma esterno, può essere<br />
per esempio con Paint (strumento di disegno presente di default in Windows) e ci permette di<br />
modificare i bitmaps facendo un click sul file explorer di Windows e selezionando modifica, di<br />
seguito Paint aprirà l’immagine, per copiarla selezioniamo nel menu Modifica > Seleziona tutto e<br />
Modifica > Copia in questo modo l’immagine passa alla cartella.<br />
Per aggiungerla alla seria, prima l’avremo aperta (come descritto precedentemente) e sul quadro<br />
che ci interessa facciamo un click con il pulsante destro del mouse e l’opzione: Incolla Immagine in<br />
Serie.<br />
Eliminare una serie<br />
È possibile eliminare una serie già esistente:<br />
Da Visualizzatore di Serie, facendo click con il pulsante destro del mouse sopra lo strumento<br />
, e nel menu a tendina “Elimina Serie”.<br />
Il programma ci chiede se vogliamo confermare quest’azione.<br />
Successivamente chiede se desideriamo cancellare i documenti (le immagini che contiene la<br />
serie), se desideriamo tenerli per creare una serie nuova o qualsiasi altra opzione clicchiamo su<br />
NO.<br />
Pag. 72 di 213 VI - Trattamento delle serie <strong>Manuale</strong> <strong>NemoCeph</strong> <strong>NX</strong> 2009 © Nemotec
Trattamento delle serie<br />
Questa opzione è possibile anche da Registri > Serie, facendo click sul nome che la identifica e<br />
selezionando dal menu a tendina l’opzione “Elimina Serie”. In entrambi i casi, appare una finestra<br />
per confermare se oltre ad eliminare la serie desideriamo eliminare le immagini che ne fanno<br />
parte.<br />
Stampare serie<br />
Per stampare le immagini di una serie si utilizzano dei formati predefiniti denominati templates. Per<br />
default D.S. include una serie di templates già predefinite. Nel capitolo Trattamento di Templates<br />
impareremo a modificarle e ad aggiungere nuove forme.<br />
È possibile stampare la seria dalla finestra Visualizzatore di Serie, attraverso lo strumento<br />
, il programma dà due opzioni:<br />
1. “Stampa Template Attiva”.<br />
Questa opzione permette di stampare un formato di Template già predisposta per default tale e<br />
quale la visualizziamo nella Visualizzatore di Serie.<br />
Il programma la apre automaticamente per inviarla alla stampante dall’opzione del menu<br />
Archivio > Stampa.<br />
<strong>Manuale</strong> <strong>NemoCeph</strong> <strong>NX</strong> 2009 © Nemotec VI - Trattamento delle serie Pag. 73 di 213
Trattamento delle serie<br />
2. “Stampa Template”<br />
Questa opzione serve per templates che hanno il programma già per default (però che non<br />
sono le stesse di quelle della stampa di Template attiva) oppure che abbiamo creato noi<br />
(questa opzione la vedremo più avanti nell’appendice Templates). Cliccheremo sull’opzione<br />
Stampa Template.<br />
Affinché appaiano le mappe create o quelle<br />
che ha il programma selezioniamo in basso<br />
della previsualizzazione Seleziona Mappe ><br />
Mappe.<br />
Mostrerà il nome di tutti i formati e in questo<br />
modo dovremo solo selezionare quello che ci<br />
interessa.<br />
Per visualizzare un’anteprima attiviamo la<br />
casella di verifica Vedi Documento finale.<br />
Affinché appaiano le templates create o quelle che ha il programma selezioniamo in basso della<br />
previsualizzazione Seleziona Templates > Templates.<br />
Mostrerà il nome di tutti i formati e in questo modo dovremo solo selezionare quello che ci<br />
interessa.<br />
Per visualizzare un’anteprima attiviamo la casella di verifica Vedi Documento finale.<br />
Si apre la Template in grande e per stamparla selezioniamo nel menu Archivio > Stampa<br />
Template, automaticamente sarà inviata alla stampante.<br />
Questa stessa opzione è disponibile da Registri > Serie, per stamparle basta fare un click con il<br />
pulsante destro del mouse sul nome della serie e realizzare l’azione desiderata, “Stampa<br />
Template”.<br />
Pag. 74 di 213 VI - Trattamento delle serie <strong>Manuale</strong> <strong>NemoCeph</strong> <strong>NX</strong> 2009 © Nemotec
Trattamento delle serie<br />
Confronto di Serie<br />
In <strong>NemoCeph</strong> <strong>NX</strong> 2009 disponiamo di differenti strumenti che facilitano la comunicazione e lo<br />
studio dello stato del paziente. Mediante l’opzione Confronta Serie è possibile confrontare le<br />
immagini realizzate al paziente durante il trattamento. Per fare ciò, i passaggi da seguire sono:<br />
1. All’interno della scheda del paziente, nel Visualizzatore di Serie lo strumento , e<br />
Confronta con altra Serie.<br />
2. Appare una finestra per selezionare il tipo di serie che desideriamo confrontare.<br />
La cosa ideale è che si confrontino sempre gli stessi tipi di serie, affinché coincidano tutte le<br />
immagini.<br />
3. Quando si preme il pulsante Accetta apparirà un confronto delle immagini delle due serie<br />
selezionate a schermo intero.<br />
Nota: È possibile confrontare le serie aprendo la serie che ci interessa e nel pannello della serie<br />
stessa selezionare Confronta con un’altra Serie.<br />
Questa opzione è anche disponibile da Registri > Serie facendo un click con il pulsante destro del<br />
mouse sul nome della serie.<br />
<strong>Manuale</strong> <strong>NemoCeph</strong> <strong>NX</strong> 2009 © Nemotec VI - Trattamento delle serie Pag. 75 di 213
Trattamento delle serie<br />
Slide Show Serie<br />
Mediante questa opzione realizziamo una presentazione di base delle immagini contenute nella<br />
serie. Per accedervi, all’interno della finestra corrispondente alla vista del Visualizzatore di serie<br />
facciamo click sullo strumento e la opzione “Slide Show Serie”<br />
Appare la finestra del seguente tipo:<br />
Nota: È possibile fare Slide Show Serie da Registri > Serie partendo dal menu contestuale o<br />
aprendo la serie e selezionando nel pannello Operazioni su questa serie > Slide Show Serie.<br />
Mediante i pulsanti della barra di sinistra è possibile navigare attraverso la presentazione.<br />
Mediante questi pulsanti visualizziamo 1, 2 o 4 immagini contemporaneamente.<br />
Mediante questi pulsanti ci possiamo spostare avanti e indietro nella presentazione.<br />
Quando si preme il pulsante T le immagini appaiono secondo un tempo prefissato con il<br />
pulsante “Conf T”.<br />
Pag. 76 di 213 VI - Trattamento delle serie <strong>Manuale</strong> <strong>NemoCeph</strong> <strong>NX</strong> 2009 © Nemotec
Trattamento delle serie<br />
Slide Show - Evoluzione cast<br />
Per mezzo di questa opzione sarà possibile presentare al paziente il caso una volta terminato<br />
affinché egli stesso possa apprezzare l’evoluzione del trattamento.<br />
Selezioniamo il pulsante strumento , e Slide Show Evoluzione Cast.<br />
Selezioniamo due serie uguali e che contengano fotografie intraorali.<br />
Il programma inizia a processare le immagini:<br />
Di seguito apre la seguente finestra:<br />
Attraverso il pulsante, il programma inizia a generare il cast dei denti, inizia con la prima serie (la<br />
più vecchia di data) e ad una ad una facendo apprezzare nello schermo il cast tra le fotografie,<br />
quando passa alla successiva si ferma automaticamente, per continuare premere sulla tastiera<br />
avanti.<br />
Osserviamo come avanza la barra dello spostamento.<br />
<strong>Manuale</strong> <strong>NemoCeph</strong> <strong>NX</strong> 2009 © Nemotec VI - Trattamento delle serie Pag. 77 di 213
Trattamento delle serie<br />
Slide Show – Evoluzione Profili<br />
Questa opzione è simile alla precedente ed è disponibile solo per i casi di ortodonzia in cui si ha<br />
sovrapposto il tracciato cefalometrico alla foto del paziente.<br />
Si tratta di uno strumento visuale molto importante quando è il momento di comunicare con il<br />
paziente perché come nella precedente è possibile osservare i cambiamenti che sono avvenuti nel<br />
terzo medio inferiore o durante il trattamento.<br />
Per accedere a ciò selezioniamo , e Slide Show – Evoluzione Profili.<br />
Appaiono per default le foto laterali che abbiamo sovrapposto al tracciato.<br />
Clicchiamo su OK e appare la finestra che mostra i profili.<br />
Pag. 78 di 213 VI - Trattamento delle serie <strong>Manuale</strong> <strong>NemoCeph</strong> <strong>NX</strong> 2009 © Nemotec
Trattamento delle serie<br />
Attraverso l’opzione<br />
(per default è di 30 mm).<br />
, è possibile aumentare la distanza tra i profili<br />
È inoltre possibile stampare l’evoluzione del profilo attraverso il pulsante .<br />
È possibile cambiare lo sfondo di presentazione cambiando con il pulsante , o viceversa.<br />
Se desideriamo esportare l’immagine dei profili per qualche<br />
presentazione lo possiamo fare da , e<br />
nella seguente finestra inseriamo il nome che assegniamo<br />
all’immagine e in che cartella la salviamo.<br />
In ultima, l’opzione , serve per copiare le immagini in un’altra applicazione, sia<br />
Paint.<br />
Nota: Affinché i profili rimangano perfetti, nel momento di sovrapporre il tracciato sopra la foto<br />
dobbiamo selezionare il Tipo 3 di visualizzazione della cefalometria e aggiustare bene i margini<br />
della capigliatura del paziente.<br />
Slide Show – Tracciato / Opc. trattamento<br />
Come abbiamo visto in questo capitolo, <strong>NemoCeph</strong> <strong>NX</strong> 2009 dispone di differenti forme per<br />
presentare il caso al paziente, vediamo come possiamo acceder alla Presentazione del caso.<br />
Selezioando lo strumento , Slide Show – Tracciato / Opc. Trattamento.<br />
Accediamo alla seguente finestra:<br />
<strong>Manuale</strong> <strong>NemoCeph</strong> <strong>NX</strong> 2009 © Nemotec VI - Trattamento delle serie Pag. 79 di 213
Trattamento delle serie<br />
Il programma apre una finestra in cui cerchiamo la teleradiografia che ci interessa per presentare il<br />
caso al paziente, mediante il menù a tendina, o selezionando i documenti che ci interessano<br />
attraverso i check box.<br />
Passiamo da uno all’altro ordinati per serie che si trovano nello stato “Pretrattamento”.<br />
Includendo le frecce di direzione, il programma mostra le serie in questo stato, una volta<br />
localizzata a destra indichiamo la teleradiografia che ci interessa.<br />
Dopo aver visualizzata la teleradiografia, è possibile<br />
mostrare al paziente le opzioni di trattamento pianificate,<br />
mostrando e nascondendo i piani di trattamento mediante<br />
la finestra mobile che appare a sinistra.<br />
È anche possibile mostrare al paziente il risultato di misurazioni cliccando su quelle che vogliamo<br />
centrare, si mostrano facendo doppio click sulla misurazione.<br />
Pag. 80 di 213 VI - Trattamento delle serie <strong>Manuale</strong> <strong>NemoCeph</strong> <strong>NX</strong> 2009 © Nemotec
Trattamento delle serie<br />
È anche possibile scegliere di vedere documenti che non sono unicamente di Pretrattamento,<br />
semplicemente deselezionando questa opzione.<br />
Mediante l’opzione , possiamo osservare sopra la foto del paziente<br />
i cambiamenti sul profilo molle dei differenti piani di trattamento che abbiamo realizzato (stadio<br />
finale) e mediante le finestre mobili possiamo cambiare la vista dell’immagine come nasconder<br />
l’immagine, mostrarla, mostrare e nascondere i tracciati.<br />
Per default visualizziamo a sinistra la foto originale con il tracciato sovrapposto e a desta il primo<br />
paino di trattamento realizzato (il morphing lo fa automaticamente) se desideriamo vedere soltanto<br />
il risultato con le foto nella finestra mobile possiamo deselezionare la casella di verifica del primo<br />
piano di trattamento.<br />
Per passare al seguente piano di trattamento selezioniamo a destra nel “Tracciato Finale” il<br />
seguente piano di trattamento nella sua corrispondente finestra mobile.<br />
È inoltre possibile stampare il confronto dei piani di trattamento mediante l’opzione .<br />
<strong>Manuale</strong> <strong>NemoCeph</strong> <strong>NX</strong> 2009 © Nemotec VI - Trattamento delle serie Pag. 81 di 213
Regolazione di immagini<br />
Trattamento delle serie<br />
All’interno della cartella del paziente, selezioniamo accediamo alla<br />
vista delle serie acquisite.<br />
Questa opzione del programma permette di dare le stesse dimensioni ad uno stesso tipo di<br />
immagini di una serie, ruotarle….<br />
Per regolare le immagini delle serie, per prima cosa dobbiamo selezionare quella che ci interessa,<br />
facciamo un click con il pulsante destro del mouse sopra il nome della serie e sul menu di contesto<br />
selezioniamo “Regola Immagini della Serie”.<br />
Il programma apre la finestra “Riposizionare Immagini”<br />
Per aprire le immagini, facciamo doppio click in ognuno dei riquadri nella parte superiore e<br />
andremo a selezionare una ad una le immagini.<br />
Pag. 82 di 213 VI - Trattamento delle serie <strong>Manuale</strong> <strong>NemoCeph</strong> <strong>NX</strong> 2009 © Nemotec
Mediante le opzioni:<br />
Trattamento delle serie<br />
e , creiamo un riferimento a tutte le immagini, per esempio<br />
all’altezza degli occhi se si tratta di foto facciali, nel bordo incisale se si tratta di immagini<br />
intraorali….<br />
Osserviamo che quando Aggiungiamo le Guide, queste appaiono di colore rosso, indicandoci che<br />
possiamo collocarle nel posto adeguato.<br />
Per posizionare le guide, dobbiamo solamente farle scorrere e rilasciarle dove vogliamo creare<br />
riferimenti.<br />
La larghezza e l’altezza della parte superiore dell’immagine, indica le misure originali delle<br />
immagini.<br />
Se desideriamo cancellare una guida o una delle immagini selezionate dobbiamo selezionare<br />
l’oggetto e premere il pulsante<br />
Nota: Sappiamo che una guida è selezionata perché appare in colore rosso.<br />
Disponiamo di tre tipi di trattamenti per modificare le immagini:<br />
1. Rotazione<br />
2. Posizione<br />
3. Scala<br />
<strong>Manuale</strong> <strong>NemoCeph</strong> <strong>NX</strong> 2009 © Nemotec VI - Trattamento delle serie Pag. 83 di 213
Trattamento delle serie<br />
Rotazione:<br />
selezionando l’immagine appaiono vari trattamenti.<br />
, Selezionando questo tratta-mento possiamo<br />
ruotare l’immagine, il mouse assume la forma di un<br />
cerchio, se desideriamo eliminare la rotazione<br />
selezioniamo<br />
Posizione:<br />
al momento di selezionare l’immagine, osserviamo che appaiono quattro trattamenti negli estremi<br />
dell’immagine di colore giallo, questi servono per cambiare la dimensione della immagine, quello di<br />
rotazione è il cerchio rosso, se direttamente puntiamo sopra questa possiamo cambiare la<br />
posizione della stessa, che significa muoverla da destra a sinistra dall’alto verso il basso…<br />
.<br />
Osserviamo che spostando il mouse<br />
senza lasciare il pulsante sinistro possiamo<br />
muovere l’immagine in tutte le<br />
direzioni.<br />
Scala:<br />
Come abbiamo visto nel punto precedente, selezionando l’immagine appaiono dei trattamenti di<br />
colore giallo negli estremi che permettono di modificare la dimensione dell’immagine.<br />
Osserviamo che selezionando qualsiasi di questi vediamo come cambia la scala.<br />
Pag. 84 di 213 VI - Trattamento delle serie <strong>Manuale</strong> <strong>NemoCeph</strong> <strong>NX</strong> 2009 © Nemotec
Trattamento delle serie<br />
Se desideriamo annullare qualsiasi cambiamento clicchiamo il pulsante , questa<br />
opzione ripristinerà l’immagine originale.<br />
Se desideriamo che tutte le foto selezionate abbiano la stessa scala, c’è bisogno solo di modificare<br />
la prima immagine e al premere il pulsante , <strong>NemoCeph</strong> <strong>NX</strong> 2009 applicherà la<br />
stessa scala a tutte le immagini in relazione alla immagine selezionata.<br />
<strong>NemoCeph</strong> <strong>NX</strong> 2009 inoltre offfre la possibilità di dare una scala alle immagini cambiando la<br />
dimensione in , per salvare questa configurazione selezioniamo<br />
e .<br />
Un’altra opzione che offre il programma è “Salva differenti Configurazioni” e applicarle alle<br />
immagini selezionate.<br />
Per fare ciò una volta modificato il , salviamo la configurazione<br />
con il pulsante .<br />
Nota: dando una scala alle immagini, bisogna sempre assegnare a tutte le immagini selezionate la<br />
larghezza e l’altezza più piccole.<br />
Appare la finestra: “Salva con nome” e indichiamo un nome per la configurazione, che<br />
successivamente servirà per applicarla su altre immagini.<br />
Se desideriamo cancellare una configurazione la selezioniamo nel box e<br />
la cancelliamo con il pulsante .<br />
Per caricare qualsiasi configurazione salvata su immagini di un’altra serie, la selezioniamo nel<br />
pannello di configurazioni e salviamo le immagini mediante il pulsante .<br />
Per uscire da Regolazione di immagini, selezioni il pulsante .<br />
Nota:<br />
nell’adattare le immagini selezionando la misura di larghezza e altezza, bisogna sempre mettere il<br />
numero più basse riferito a larghezza e altezza.<br />
<strong>Manuale</strong> <strong>NemoCeph</strong> <strong>NX</strong> 2009 © Nemotec VI - Trattamento delle serie Pag. 85 di 213
Trattamento delle serie<br />
Pag. 86 di 213 VI - Trattamento delle serie <strong>Manuale</strong> <strong>NemoCeph</strong> <strong>NX</strong> 2009 © Nemotec
Capitolo VII - Gestione dei templates<br />
Caricare i templates in <strong>NemoCeph</strong> <strong>NX</strong> 2009<br />
Aprire una serie con template<br />
Modificare un template di immagini<br />
- Testo<br />
- Inserimento di oggetti<br />
- Gestione delle pagine<br />
Gestione dei templates<br />
<strong>Manuale</strong> <strong>NemoCeph</strong> <strong>NX</strong> 2009 © Nemotec VII - Gestione dei templates Pag. 87 di 213
Gestione dei templates<br />
In <strong>NemoCeph</strong> <strong>NX</strong> 2009 è possibile creare documenti diversi sia di immagine che di testo.<br />
Caricare i templates in <strong>NemoCeph</strong> <strong>NX</strong> 2009<br />
Il suo programma di installazione ha alcuni templates caricati di default.<br />
Però se desideriamo importare da un dispositivo CD- ROM, pen drive o simili i passaggi da<br />
seguire sono i seguenti.<br />
Per inserire i templates in <strong>NemoCeph</strong> <strong>NX</strong> 2009 i passaggi da seguire sono:<br />
1. se ci troviamo all’interno di un paziente, selezionare nel menu “Vai a > Inizio oppure nella barra<br />
degli strumenti selezioniamo il pulsante<br />
2. oppure se siamo già entrati nel programma, appare la seguente finestra:<br />
3. Selezionare Importa Templates situato nella parte inferiore dello schermo. Apparirà una finestra<br />
per selezionare la cartella nella quale si trovano i templates. Cerchiamo nella unità CD la<br />
cartella dove si trovano i templates.<br />
Selezioniamo uno ad uno i templates e premiamo Apri.<br />
Pag. 88 di 213 VII - Gestione dei templates <strong>Manuale</strong> <strong>NemoCeph</strong> <strong>NX</strong> 2009 © Nemotec
Gestione dei templates<br />
Aprire serie con template<br />
Con ciascuna serie di immagini acquisita è possibile stampare un template per consegnarlo al<br />
paziente.<br />
Abbiamo creato per ogni serie di acquisizione un template con lo stesso nome, in questo modo il<br />
programma assegna le immagini al quadro corrispondente.<br />
Alcune di esse corrispondono al proprio Visualizzatore di Serie.<br />
1. Sempre dentro di un paziente, nel “Visualizzatore di Serie” selezioniamo il pulsante:<br />
Nel menu che si apre possiamo selezionare:<br />
•<br />
Se desideriamo che il programma estragga un documento uguale a<br />
quello che stiamo visualizzando nel Visualizzatore di Serie<br />
selezioneremo Stampa – Template Attiva<br />
• Se desideriamo stampare un altro tipo di documento di template<br />
(creata precedetemente da Publisher o che ha il proprio<br />
programma), cliccheremo l’opzione Stampa Template.<br />
Affinché appaiano i templates create o quelle che hanno il<br />
programma selezioniamo nella previsualizzazione in basso<br />
Seleziona Mappe > Mappe.<br />
Ci mostrerà il nome di tutti i formati e in questo modo dovremo solo<br />
selezionare quello che ci interessa.<br />
<strong>Manuale</strong> <strong>NemoCeph</strong> <strong>NX</strong> 2009 © Nemotec VII - Gestione dei templates Pag. 89 di 213
Gestione dei templates<br />
Per visualizzare un’anteprima attiviamo<br />
nella casella di verifica Vedi Documento<br />
Finale.<br />
Si apre la template in grande e per stamparla selezioneremo dal menu Archivio > Stampa<br />
Template, sarà così inviata automaticamente alla stampante.<br />
2. Un’altra opzione è, cambiando la vista Serie, sopra il nome della serie, facendo un click con il<br />
pulsante destro del mouse e selezionare Stampa Template, a differenza dell’opzione<br />
precedente è possibile stampare solo Mappe create, non quelle attive.<br />
3. Per ultimo, se apriamo la serie da vista di serie, si apre il pannello della serie.<br />
Selezionare il menu “Operazioni su questa<br />
Serie” e selezionare l’opzione “Stampa<br />
Template”.<br />
Pag. 90 di 213 VII - Gestione dei templates <strong>Manuale</strong> <strong>NemoCeph</strong> <strong>NX</strong> 2009 © Nemotec
Gestione dei templates<br />
Il programma mostra la seguente vista del documento.<br />
Se facciamo doppio click su qualsiasi immagine della template, l’immagine si aprirà e potremo<br />
applicare qualsiasi funzione su di essa (aggiungere una nota, applicare filtro, ecc.) in seguito<br />
chiudiamo l’immagine e torniamo alla template.<br />
Se desideriamo eliminare delle immagini dalla template, le selezioniamo e premiamo il tasto della<br />
tastiera “Supr.”.<br />
È anche possibile muovere le immagini e cambiare la loro posizione all’interno del documento.<br />
Se desideriamo selezionare un’altra immagine diversa da quella che mostra la template, possiamo<br />
cambiarla facendo click con il pulsante destro del mouse, sul menu contestuale premere sopra<br />
“Seleziona Documento”.<br />
Appare un visualizzatore affinché ne selezioniamo un’altra:<br />
Prema sopra l’immagine e Accetta.<br />
<strong>Manuale</strong> <strong>NemoCeph</strong> <strong>NX</strong> 2009 © Nemotec VII - Gestione dei templates Pag. 91 di 213
Gestione dei templates<br />
Per archiviare la template all’interno del paziente clicchiamo sopra il pulsante Salva .<br />
Il programma estrae un finestra di dialogo con il nome Template…., se desideriamo cambiare il<br />
nome, basta solamente modificarlo.<br />
Tutti i templates dei pazienti che salviamo si trovano in “Tutti i Registri”.<br />
Modificare un template di immagini<br />
Quando apriamo un template, alla sinistra dello schermo il programma tiene nascosto il pannello<br />
inserire oggetti, per attivarlo faccia click sul triangolo nero a sinistra .<br />
Il template, una volta aperto, si può modificare inserendo testo, oggetti…., (questa modifica sarà<br />
solamente per quella di questo paziente in particolare, nel seguente capitolo vedremo come<br />
disegnarle).<br />
Testo<br />
Se desideriamo inserire testo, disponiamo di due pulsanti:<br />
, inserisci testo.<br />
, inserisci un Post – it.<br />
Sia che selezioniamo un’opzione sia l’altra, si attivano tutte le opzioni relative.<br />
Pag. 92 di 213 VII - Gestione dei templates <strong>Manuale</strong> <strong>NemoCeph</strong> <strong>NX</strong> 2009 © Nemotec
Gestione dei templates<br />
Quando il cursore sta lampeggiando in attesa che venga scritto il testo, si attivano nella barra degli<br />
strumenti due caselle per selezionare le dimensioni e il tipo di carattere che si desidera utilizzare.<br />
Colore del Carattere e dello Sfondo.<br />
Stile di carattere: neretto, corsivo, sottolineato e sbarrato.<br />
Stile di paragrafo: Allineato a sinistra, destra, centro o<br />
giustificato.<br />
Per eliminare un testo aggiunto o un post-it, premiamo il pulsante ,selezioniamo l’oggetto da<br />
eliminare e premiamo il tasto “Supr” della tastiera.<br />
Inserimento di Oggetti<br />
In <strong>NemoCeph</strong> <strong>NX</strong> 2009 disponiamo di altri oggetti che è possibile inserire sulla template (e in<br />
generale sul documento).<br />
Il modo di inserire l’oggetto è analogo a quanto precedentemente<br />
spiegato sull’inserimento del testo.<br />
Il colore delle linee e del riempimento può essere selezionato mediante le opzioni:<br />
Gestione delle Pagine<br />
Con questa opzione è possibile aggiungere un’altra pagina utilizzando il pulsante .<br />
Eliminare la pagina attiva con .<br />
<strong>Manuale</strong> <strong>NemoCeph</strong> <strong>NX</strong> 2009 © Nemotec VII - Gestione dei templates Pag. 93 di 213
Gestione dei templates<br />
Il tasto , cambia la configurazione della pagina (le dimensioni e la configurazione).<br />
pagina.<br />
,se la nostra template dispone di più pagine, mediante questi pulsanti cambiamo la<br />
Se facciamo doppio click su una qualsiasi immagine della template, l’immagine si aprirá e sarà<br />
possibile applicare qualsiasi funzione sull’immagine stessa<br />
(aggiungere una nota, applicare un filtro, ecc.), quindi chiudiamo l’immagine e ritorniamo alla<br />
template.<br />
Se desideriamo eliminare qualche immagine dalla template, la selezioniamo e premiamo il tasto<br />
“supr” della tastiera.<br />
È anche possibile spostare le immagini e cambiarne la posizione all’interno del documento.<br />
Se desideriamo stampare la template selezioniamo nel menu Archivio > Stampa o anche da<br />
Archivio Anteprima di Stampa selezioniamo nell’anteprima il pulsante Stampa.<br />
Per chiudere l’anteprima selezioni il pulsante Chiudi.<br />
Per salvarla all’interno del paziente premiamo sul pulsante Salva , il programma fa apparire<br />
una finestra di dialogo con il nome Template…, se desideriamo cambiare il nome dobbiamo<br />
solamente modificarlo.<br />
Tutte i templates che salviamo dei pazienti si trovano in Tutti i Registri.<br />
Pag. 94 di 213 VII - Gestione dei templates <strong>Manuale</strong> <strong>NemoCeph</strong> <strong>NX</strong> 2009 © Nemotec
Capitolo VIII - Creazione di templates<br />
Creazione di un nuovo template<br />
Attivazione della griglia<br />
Inserimento di un’immagine esterna<br />
Creazione di templates<br />
Inserire i testi che devono essere fissi nel documento<br />
Colore carattere e sfondo<br />
Inserimento di oggetti<br />
Gestione delle pagine<br />
Inserimento testo dalla base dei dati<br />
Inserimento di immagini variabili<br />
Immagini assegnate automaticamente<br />
Inserimento di testo dal formulario<br />
Modificare un template già esistente<br />
<strong>Manuale</strong> <strong>NemoCeph</strong> <strong>NX</strong> 2009 © Nemotec VIII - Creazione di templates Pag. 95 di 213
Creazione di templates<br />
In <strong>NemoCeph</strong> <strong>NX</strong> 2009 è possibile creare diversi documenti sia di immagine che di testo. Vediamo<br />
i passaggi da seguire per creare o modificare un Template.<br />
Creazione di un nuovo template<br />
1. Andare alla specialità, per accedervi selezioniamo nel Menu Vai a > Vai alla Specialità<br />
2. Nella parte inferiore della finestra selezionare il menu: Disegno di Template<br />
Selezioni Templates > Templates (situato nella parte superiore a sinistra).<br />
Dal menu Archivio > Nuovo.<br />
3. Appare un foglio bianco con le dimensioni della pagina che la stampante di Windows ha<br />
selezionato per default. Sulla pagina in bianco appaiono tracciati in colore nero i margini di<br />
stampa.<br />
Una volta in questo stato, iniziamo a disegnare la mappa a piacimento, con tutti gli strumenti e le<br />
opzioni del menu che <strong>NemoCeph</strong> <strong>NX</strong> 2009 mette a nostra disposizione.<br />
Attivazione della griglia per una migliore collocazione degli oggetti<br />
Per poter collocare gli oggetti in modo comodo si attiverà una griglia sul documento. Per fare ciò,<br />
dovremo premere sull’opzione del menu “Vedi” e selezionare l’opzione “Griglia”. Apparirà una<br />
finestra per specificare le dimensioni della griglia.<br />
Selezioniamo l’opzione “Attiva Griglia” e indichiamo<br />
le dimensioni di spaziatura della stessa, per<br />
esempio 5 mm.<br />
Apparirà tracciata sullo schermo una griglia di punti collocati ogni 5 mm.<br />
Questi punti hanno la proprietà che, quando<br />
collochiamo qualche oggetto sopra la pagina del<br />
documento, l’oggetto sarà attirato verso i punti più<br />
lontani. In questo modo sarà possibile collocare gli<br />
oggetti avendo la certezza che i diversi oggetti<br />
rimangano allineati o abbiano le stesse dimensioni.<br />
Pag. 96 di 213 VIII - Creazione di templates <strong>Manuale</strong> <strong>NemoCeph</strong> <strong>NX</strong> 2009 © Nemotec
Inserimento di un’immagine esterna<br />
Creazione di templates<br />
Prema il segno + - per trovare lo<br />
schedario corrispondente al logo,<br />
il programma lo salverà automaticamente.<br />
Per inserire il logo dello studio (o qualsiasi altra immagine esterna) dobbiamo disporre dello stesso<br />
in un formato Standard (jpg, tif, bmp, ecc.).<br />
Prima dobbiamo aver inserito il logo dai Dati dello studio, per accedere a questa schermata Vai a ><br />
Dati dello studio.<br />
Selezioniamo nel menu Documento<br />
> Inserire Logo, facciamo click con il<br />
pulsante sinistro del mouse dove<br />
vogliamo inserire l’immagine e<br />
mantenendolo premuto lo trasciniamo<br />
per definire il rettangolo di<br />
inserimento. Quando si rilascia il<br />
mouse appare una finestra per la<br />
ricerca dell’immagine da inserire.<br />
Una volta inserita l’immagine, sarà<br />
possibile modificare le dimensioni o<br />
la posizione della stessa.<br />
Inserire i testi che devono essere fissi nel documento<br />
Per collocare il testo che deve essere statico nel documento, cioè che non dipenderà dai dati<br />
esterni, ma che desideriamo che sia sempre in evidenza nel documento che stiamo realizzando,<br />
utilizziamo i pulsanti del pannello sinistro del testo.<br />
Disponiamo di due pulsanti:<br />
, inserisci testo.<br />
, inserisci un Post – it.<br />
Sia che selezioniamo una opzione sia un’altra si attivano tutte le opzioni relative.<br />
<strong>Manuale</strong> <strong>NemoCeph</strong> <strong>NX</strong> 2009 © Nemotec VIII - Creazione di templates Pag. 97 di 213
Creazione di templates<br />
Una volta selezionato, dovremo fare click con il pulsante sinistro del mouse nel punto in cui<br />
desideriamo inserire testo e mantenendolo premuto dovremo spostare il mouse per definire le<br />
dimensioni del rettangolo desiderato.<br />
Per inserire testo, ci posizioniamo sopra il rettangolo (mouse a forma di mano) e facciamo doppio<br />
click con il mouse. Automaticamente il cursore si metterà a lampeggiare e sarà possibile inserire<br />
testo.<br />
Quando il cursore lampeggia in attesa che venga digitato testo, si attivano nella barra degli<br />
strumenti due caselle per selezionare le dimensioni e il tipo di carattere che si desidera utilizzare.<br />
Colore del carattere e dello sfondo<br />
Stile di carattere: neretto, corsivo, sottolineato e sbarrato.<br />
Stile di paragrafo: Allineato a sinistra, destra, centro o<br />
giustificato.<br />
I tipi di carattere dei quali si dispone dipendono dal sistema operativo e dalle applicazioni<br />
tipografiche installate.<br />
Per eliminare un testo aggiunto o un post-it, premiamo il pulsante , selezioniamo l’oggetto da<br />
eliminare e premiamo il tasto “Supr" della tastiera. Per muoverlo utilizziamo lo stesso<br />
strumento.<br />
Inserimento di oggetti<br />
In <strong>NemoCeph</strong> <strong>NX</strong> 2009 disponiamo di altri oggetti che è possibile inserire sulla mappa (e in<br />
generale sul documento).<br />
Le modalità di inserimento dell’oggetto sono analoghe a<br />
quelle precedentemente illustrate per l’inserimento del<br />
testo.<br />
Il colore delle linee e del riempimento può essere selezionato mediante le opzioni:<br />
Pag. 98 di 213 VIII - Creazione di templates <strong>Manuale</strong> <strong>NemoCeph</strong> <strong>NX</strong> 2009 © Nemotec
Gestione delle pagine<br />
Creazione di templates<br />
Da questa opzione è possibile aggiungere un’altra pagina utilizzando il pulsante .<br />
Eliminare la pagina attiva con .<br />
pagina.<br />
, cambia la configurazione della pagina (le dimensioni e la configurazione).<br />
, se la nostra mappa dispone di più pagine, mediante questi pulsanti cambiamo la<br />
Se facciamo doppio click su qualsiasi immagine del Template, l’immagine si aprirà e sarà possibile<br />
applicare qualsiasi funzione all’immagine stessa (aggiungere una nota, applicare filtro, ecc.) quindi<br />
chiudiamo l’immagine e torniamo al Template.<br />
Se desideriamo eliminare qualche immagine del Template, la selezioniamo e premiamo il tasto<br />
“supr” della tastiera.<br />
È anche possibile muovere le immagini e variarne la posizione all’interno del documento.<br />
Inserire testo dalla base dei dati<br />
Un testo variabile è quello che fa riferimento ad un campo della base dei dati e che si riempirà nel<br />
momento in cui si crea il documento a partire dal Template che è associata ad un’esplorazione di<br />
un paziente.<br />
Per inserire un testo che dipende dalla base dei dati utilizziamo l’opzione del Menu Documento ><br />
Inserire Testo Associato dalla base dei dati.<br />
Una volta selezionato, dovremo fare click con il pulsante sinistro del mouse nel punto in cui<br />
desideriamo inserire il testo e mantenendolo premuto dovremo spostare il mouse per definire le<br />
dimensioni del rettangolo desiderato.<br />
Per inserire testo ci mettiamo sopra il rettangolo (mouse a forma di mano) e facciamo un doppio<br />
click con il mouse. Automaticamente il cursore si metterà a lampeggiare. Selezioniamo il tasto<br />
“Ctrl. F”, appare una finestra che mostra tutti i campi della base dei dati di <strong>NemoCeph</strong> <strong>NX</strong> 2009<br />
che è possibile inserire. Selezioniamo il campo desiderato e automaticamente viene inserito.<br />
È possibile modificare il tipo di carattere e la dimensione della stessa selezionando in TESTO e<br />
cambiando le opzioni di testo nella pannello a sinistra.<br />
Se desideriamo dare il nome dello studio selezioniamo il campo: se<br />
l’indirizzo sarà Codice Postale , città<br />
.<br />
Per inserire il nome del paziente, età… selezioneremo: , , data di<br />
nascita , Sesso …<br />
<strong>Manuale</strong> <strong>NemoCeph</strong> <strong>NX</strong> 2009 © Nemotec VIII - Creazione di templates Pag. 99 di 213
Creazione di templates<br />
Inserimento di immagini variabili<br />
Una immagine variabile è quella che si inserisce nel momento dell’esplorazione. Ne esistono 2 tipi:<br />
1. Immagini assegnate automaticamente all’apertura del Template.<br />
Immagini assegnate automaticamente all’apertura del template<br />
Mediante l’opzione del Menu Documento > Creare Oggetto di Immagine creiamo un rettangolo nel<br />
punto in cui desideriamo inserire l’immagine all’interno del documento.<br />
Continuando, si dovrà premere il con il pulsante sinistro del mouse sulla zona<br />
del documento nella quale desideriamo che si posizioni la prima immagine dovremo trascinare il<br />
cursore e vedremo in che modo si colora una casella nella quale andrà l’immagine; ottenute le<br />
dimensioni desiderate potremo rilasciare il pulsante del mouse. Continuando apparirá una finestra<br />
di dialogo nella quale si dovranno specificare due caratteristiche che questa immagine avrà:<br />
Formato:<br />
Selezioniamo se questa è una fotografia<br />
senza compressione, con compressione,<br />
radiografia con o senza compressione.<br />
Tipo di Immagine diagnostica:<br />
selezioniamo che tipo di immagine della<br />
serie mostrerà il quadro, Profilo con<br />
Sorriso è Right Profile, Rx Laterale sarà<br />
Xray Lateral…<br />
Una volta aggiunto l’oggetto, vediamo che nel documento appare una casella di colore giallo con<br />
un numero d’ordine. Il numero significa la corrispondenza che si avrà tra questo oggetto e<br />
l’immagine che occupa questo numero d’ordine nella serie.<br />
Per esempio, l’immagine che occupa il numero 1 nella serie corrisponderà all’oggetto che ha il<br />
numero 1 nella Mappa e si collocherá automaticamente in questa posizione in tale Mappa.<br />
Pag. 100 di 213 VIII - Creazione di templates <strong>Manuale</strong> <strong>NemoCeph</strong> <strong>NX</strong> 2009 © Nemotec
Creazione di templates<br />
Seguendo questo procedimento verranno inserite tutte le immagini desiderate.<br />
Nota:<br />
Quando si seleziona un oggetto immagine con il pulsante destro del mouse appare un menu dal<br />
quale sarà possibile scegliere le seguenti opzioni:<br />
Angolo di Rotazione: Mostra una finestra di dialogo nella quale sarà possibile<br />
scegliere se desideriamo che venga applicata qualche rotazione all’immagine.<br />
Le rotazioni potranno essere di 0º, 90º, 180º o 270º.<br />
Se selezioniamo qualche valore diverso da 0º, vedremo come nell’oggetto del<br />
documento ci appare il valore selezionato sotto il numero d’ordine.<br />
Capovolgi Orizzontalmente: Applica all’immagine un capovolgimento orizzontale. Nel caso sia<br />
così, il pulsante rimarrà premuto e nell’oggetto del documento avremo l’informazione di questa<br />
operazione.<br />
Capovolgi Verticalmente: Applica all’immagine un capovolgimento verticale. Nel caso sia così, il<br />
pulsante rimarrà premuto e nell’oggetto del documento avremo l’informazione di questa<br />
operazione.<br />
D’altra parte, una volta che abbiamo tutti gli oggetti del Template sarà possibile:<br />
Variare il numero d’ordine: Sull’opzione Ordine apparirà una finestra di dialogo nella quale sarà<br />
possibile indicare il numero d’ordine dell’elemento della serie che desideriamo che appaia in<br />
questo oggetto. Per esempio, se desideriamo che il nostro oggetto corrisponda all’immagine della<br />
serie il cui numero d’ordine nella stessa è 5, inseriremo il valore 5 nella finestra di dialogo.<br />
Modificare gli attributi dell’immagine: Sul menu di contesto dell’oggetto selezionato, dovremo<br />
premere l’opzione ‘Attributi dell’Immagine’ e ci apparirà la finestra di dialogo che abbiamo visto<br />
precedentemente nella quale sarà possibile scegliere il Formato e il Tipo di Immagine che meglio<br />
si adatta alle nostre necessità.<br />
Inserimento di testo dal formulario<br />
Il testo del formulario consiste in una casella di testo che sarà possibile riempire liberamente<br />
quando si utilizza un Template nel paziente. Per esempio, è possibile creare un campo di Testo<br />
del Formulario mediante il campo<br />
‘Diagnostica’ nel quale sarà possibile inserire in forma di testo la nostra valutazione nella<br />
diagnostica del paziente. Per fare ciò dobbiamo premere in Documento > Testo Formulario.<br />
Continuando, inseriremo la casella di testo nel documento nella seguente forma: Per prima cosa<br />
punteremo con il pulsante sinistro del mouse sul documento e trascineremo il cursore. Vedremo<br />
<strong>Manuale</strong> <strong>NemoCeph</strong> <strong>NX</strong> 2009 © Nemotec VIII - Creazione di templates Pag. 101 di 213
Creazione di templates<br />
che viene tracciata una casella. Quando si ottengono le dimensioni desiderate, rilasciamo il<br />
pulsante del mouse. Continuando, apparirá una finestra di dialogo nel quale ci verrà chiesto il<br />
nome che desideriamo dare al campo del Formulario che abbiamo appena creato, nel nostro caso<br />
inseriremo ‘Diagnostica’.<br />
Il nome del campo ci sará utile per identificarlo con facilità quando utilizziamo il Formulario nel<br />
paziente.<br />
Check del Formulario: Questo oggetto consiste in una piccola casella di selezione di quelle del tipo<br />
Si/No, come quelle che siamo abituati ad utilizzare nei formulari che riempiamo abitualmente. Per<br />
esempio, è possibile inserire l’informazione se il paziente fuma o no. Per fare ciò, dovremo<br />
premere nel menu Documento> Check del Formulario e procederemo in modo analogo al caso del<br />
Testo del Formulario per aggiungere l’oggetto al documento. Ci apparirà una finestra di dialogo<br />
che ci chiederà il nome del campo; nel nostro esempio lo chiameremo ‘Fuma’.<br />
Modificare un template già esistente<br />
Per modificare un Template inserito in <strong>NemoCeph</strong> <strong>NX</strong> 2009 i passaggi da seguire sono:<br />
1. andare alla specialità, nello stesso modo che abbiamo visto precedentemente, nella parte<br />
inferiore della finestra selezionare il menu Disegno di Templates.<br />
2. facendo doppio click sulla mappa, si aprirà automaticamente; successivamente sarà possibile<br />
modificare e aggiungere ciò che desideriamo.<br />
Pag. 102 di 213 VIII - Creazione di templates <strong>Manuale</strong> <strong>NemoCeph</strong> <strong>NX</strong> 2009 © Nemotec
Importazione ed esportazione<br />
Capitolo IX - Esportazione ed importazione<br />
Esportare pazienti<br />
Importare pazienti<br />
<strong>Manuale</strong> <strong>NemoCeph</strong> <strong>NX</strong> 2009 © Nemotec IX - Importazione ed esportazione Pag. 103 di 213
Importazione ed esportazione<br />
Esportare pazienti<br />
Il programma permette di esportare un paziente <strong>completo</strong> o parte di esso per portarlo ad un altro<br />
programma <strong>NemoCeph</strong> <strong>NX</strong> 2009, lavorare con esso e in seguito tornare ad importarlo<br />
nuovamente (se così vogliamo), in questo modo non dovremo ristabilire una copia di sicurezza<br />
intera poiché si tratta di un processo molto lungo.<br />
Per esportare un paziente interamente dobbiamo trovarci all’inizio.<br />
Selezioniamo il pulsante , oppure dal proprio menu Archivio > Esportare Casi.<br />
Cerchiamo il paziente scrivendo il suo cognome nello spazio cognomi, successivamente cerca, il<br />
suo nome apparirà nella parte inferiore a sinistra, lo selezioniamo e clicchiamo >>.<br />
Sarà passato a Pazienti da esportare.<br />
Clicchiamo Seguente >.<br />
Nella finestra successiva indichiamo dove e in che modo intendiamo esportarlo.<br />
1. Possiamo selezionare la cartella di Esportazione<br />
nell’hard disk, disco usb… o esportare direttamente da<br />
Cd.<br />
2. Se desidera esportarlo in formato di immagine per<br />
poter visualizzare le fotografie, radiografie….,<br />
selezioniamo Formato di Immagine Standard.<br />
3. Esportare in Formato Zip, per importarlo ad un altro<br />
Nemoceph Studio.<br />
4. Selezioniamo tutti i documenti e Accetta.<br />
Pag. 104 di 213 IX - Importazione ed esportazione <strong>Manuale</strong> <strong>NemoCeph</strong> <strong>NX</strong> 2009 © Nemotec
Importazione ed esportazione<br />
È anche possibile esportare parte del paziente, sia solo l’immagine (teleradiografia laterale…) o<br />
una serie di acquisizione.<br />
La maniera per farlo è simile alla precedente, da Visualizzatore di Serie possiamo esportare le<br />
serie o solo una immagine.<br />
Per esportare una sola immagine facciamo un click con il pulsante destro del mouse e nel menu<br />
contestuale selezioniamo Esporta Immagine (Si seguono i passaggi descritti precedentemente).<br />
Per esportare una serie completa, dal pulsante strumenti , e Esporta Serie.<br />
Nota:<br />
il programma crea una cartella con il nome del paziente nel posto che abbiamo indicato, dentro il<br />
quale avrà creato uno schedario con il nome che le avevamo dato nella finestra di Auto<br />
Esportazione con estensione zip.<br />
Nota:<br />
non cerchi mai di fare questo processo con versioni differenti di <strong>NemoCeph</strong> studio.<br />
<strong>Manuale</strong> <strong>NemoCeph</strong> <strong>NX</strong> 2009 © Nemotec IX - Importazione ed esportazione Pag. 105 di 213
Importare pazienti<br />
Importazione ed esportazione<br />
Per importare un paziente all’inizio dell’applicazione selezioniamo l’opzione .<br />
1. Seleziona: cerchiamo<br />
l’unità o la cartella dello<br />
schedario che vogliamo<br />
importare (per default il<br />
nome del paziente con<br />
estensione nmz.)<br />
2. Clicchiamo Apri.<br />
1. Appare il nome del<br />
paziente, premiamo<br />
Seguente >.<br />
Pag. 106 di 213 IX - Importazione ed esportazione <strong>Manuale</strong> <strong>NemoCeph</strong> <strong>NX</strong> 2009 © Nemotec
Importazione ed esportazione<br />
1. Se il paziente è già<br />
esistente ci dirà che lo<br />
ha trovato e selezioniamo<br />
Fine, se non è così,<br />
creerà il paziente automaticamente.<br />
2. Cliccare su Fine.<br />
Il programma inizierà automaticamente a importarlo.<br />
Osserviamo che aprirà il paziente importato, dobbiamo solo andare al menu Registri e iniziare a<br />
lavorare su di esso.<br />
<strong>Manuale</strong> <strong>NemoCeph</strong> <strong>NX</strong> 2009 © Nemotec IX - Importazione ed esportazione Pag. 107 di 213
Importazione ed esportazione<br />
Pag. 108 di 213 IX - Importazione ed esportazione <strong>Manuale</strong> <strong>NemoCeph</strong> <strong>NX</strong> 2009 © Nemotec
Appendice I - Preferenze<br />
Sicurezza e passwords<br />
Modificare - Preferenze<br />
Server di dati<br />
Utilità<br />
Abilitare o disabilitare serie di acquisizione<br />
Operazioni di acquisizione<br />
Preferenze<br />
<strong>Manuale</strong> <strong>NemoCeph</strong> <strong>NX</strong> 2009 © Nemotec App. I - Importazione ed esportazione Pag. 109 di 213
Sicurezza e Passwords<br />
1. Personale dello studio.<br />
Preferenze<br />
<strong>NemoCeph</strong> <strong>NX</strong> 2009 permette di abilitare passwords e nomi di utenti per entrare nel programma.<br />
È prima necessario registrare il personale dello studio attraverso l’opzione del Menu Studio ><br />
Personale dello studio.<br />
2. Configurazione di permessi.<br />
Per configurare i permessi dobbiamo entrare nel Menu Studio > Utenti.<br />
Per default esistono vari gruppi, il principale è Amministratori, utenti e non utenti.<br />
1. Per documentare il personale<br />
della clinica selezioniamo il<br />
pulsante situato nella parte<br />
inferiore a sinistra.<br />
2. Di seguito riempiamo i dati del<br />
personale a sinistra iniziando<br />
con il codice che vogliamo e i<br />
seguenti dati.<br />
3. Al termine andiamo a Salvare,<br />
se desideriamo aggiungere più<br />
personale torneremo al<br />
passaggio 1.<br />
Il principale è l’Amministratore (è il principale) gli altri si utilizzano per il personale dello studio che<br />
non siano Amministratori.<br />
1. Nella parte a sinistra selezioniamo<br />
il dottore o l’assistente<br />
che ci interessa.<br />
2. A destra selezioniamo il<br />
gruppo in cui vogliamo inserirli.<br />
3. Scriveremo il suo nome utente<br />
e la password.<br />
Nota: Salvare bene la password<br />
e ricordarla sempre.<br />
Amministratore: è colui che ha il controllo sul resto dei Gruppi, ovvero colui che dà i permessi di<br />
Pag. 110 di 213 App. I - Importazione ed esportazione <strong>Manuale</strong> <strong>NemoCeph</strong> <strong>NX</strong> 2009 © Nemotec
ingresso al programma.<br />
Preferenze<br />
Utente: è l’utente secondario. (non ha l’accesso per cambiare password né Utenti…).<br />
Utente:<br />
inseriamo il nuovo nome utente.<br />
Password:<br />
scriviamo la nostra password di<br />
accesso con il nuovo nome utente.<br />
Conferma Password:<br />
scriviamo nuovamente la password.<br />
Salva: salva le modifiche.<br />
Se desideriamo modificare un nome utente, il gruppo a cui appartiene o la password, da questa<br />
stessa schermata selezioniamo l’utente e sarà possibile modificare tutti questi dati. Per eliminare<br />
un utente dobbiamo tornare al Menu Studio > Personale dello studio.<br />
Selezioniamo l’utente a sinistra e clicchiamo sopra il segno situato nella parte inferiore a sinistra, il<br />
programma confermerà se desideriamo confermare questa azione.<br />
Modificare – Preferenze<br />
Mediante l’opzione del menu Modifica -> Preferenza, possiamo accedere alle differenti opzioni di<br />
configurazione:<br />
Server di dati<br />
Quando si installa <strong>NemoCeph</strong> <strong>NX</strong> 2009 per default il programma prende i dati della cartella…<br />
Possiamo selezionare l’opzione Scegli Server di Dati in modo che quando si inizia<strong>NemoCeph</strong> <strong>NX</strong><br />
2009. appaia una finestra di selezione per indicare i dati che desideriamo siano caricati.<br />
1. Selezionare un altro percorso della base<br />
di dati, premendo Aggiungi, nella finestra<br />
successiva selezioniamo la rete della squadra<br />
con l’altra base di dati.<br />
2. Selezionare Scegli server di dati al<br />
momento dell’avvio (per connettersi ad un<br />
computer o ad un altro all’avvio del programma).<br />
<strong>Manuale</strong> <strong>NemoCeph</strong> <strong>NX</strong> 2009 © Nemotec App. I - Importazione ed esportazione Pag. 111 di 213
Preferenze<br />
Utilità<br />
Se desideriamo utilizzare differenti basi di dati.<br />
Se <strong>NemoCeph</strong> <strong>NX</strong> 2009 è utilizzato in un computer che fa a volte da postazione di rete ed a altre<br />
volte da server.<br />
Abilitare o disabilitare serie di acquisizione<br />
Quando acquisiamo da qualunque dispositivo sia, <strong>NemoCeph</strong> <strong>NX</strong> 2009 mostra sempre una lista di<br />
serie di acquisizione affinché selezioniamo la serie che ci interessa, però vi è la possibilità di<br />
configurare che appaiano solo le serie che ci interessano.<br />
Per fare ciò, all’interno di un paziente selezioniamo nel menu l’opzione Modifica > Preferenze e il<br />
menu Acquisizione.<br />
In questa finestra visualizziamo tutti i tipi di serie esistenti, dobbiamo solo selezionare quelle che<br />
desideriamo visualizzare e deselezionare Abilitato.<br />
In qualsiasi momento sarà possibile fare il processo inverso selezionando la serie e l’opzione<br />
Abilitato.<br />
Pag. 112 di 213 App. I - Importazione ed esportazione <strong>Manuale</strong> <strong>NemoCeph</strong> <strong>NX</strong> 2009 © Nemotec
Preferenze<br />
Operazioni di acquisizione<br />
All’interno dell’opzione Acquisisci è inoltre possibile configurare direttamente le Opzioni di<br />
Acquisizione che abbiamo visto nel punto 2 dell’Acquisizione da Disco, in questo modo non<br />
dovremmo selezionare queste opzioni ogni volta che acquisiamo. Semplicemente deselezionare<br />
l’opzione che ci interessa e premere Accetto.<br />
<strong>Manuale</strong> <strong>NemoCeph</strong> <strong>NX</strong> 2009 © Nemotec App. I - Importazione ed esportazione Pag. 113 di 213
Preferenze<br />
Pag. 114 di 213 App. I - Importazione ed esportazione <strong>Manuale</strong> <strong>NemoCeph</strong> <strong>NX</strong> 2009 © Nemotec
Appendice II - Tipi di Serie<br />
Foto intraorali<br />
Foto modelli<br />
Orto Id + 8 foto<br />
Orto - 11 foto<br />
Orto 3 Rx<br />
Orto 5 foto modelli<br />
Orto - 8 foto<br />
Orto - 8 foto + 3 Rx<br />
Rx Extraorali<br />
Rx Laterali<br />
Rx Panoramica<br />
Intraorali per singolo dente<br />
Selezioni per singolo dente<br />
Intraorali per Regione<br />
Generica<br />
Tipi di serie<br />
<strong>Manuale</strong> <strong>NemoCeph</strong> <strong>NX</strong> 2009 © Nemotec App. II - Tipi di serie Pag. 115 di 213
Tipi di serie<br />
All’interno del programma è possibile distinguere tra una varietà di tipi di serie:<br />
Di seguito elenchiamo alcune di queste: Foto Facciali, Foto Facciali e Terzo Inferiore, Foto<br />
Intraorali in quadranti, foto Modelli, Orto 3 rx, rx indorale della cavità orale completa.<br />
Foto facciali Foto facciali e terzo inferiore<br />
Pag. 116 di 213 App. II - Tipi di serie <strong>Manuale</strong> <strong>NemoCeph</strong> <strong>NX</strong> 2009 © Nemotec
Tipi di serie<br />
Foto intraorali Foto modelli<br />
<strong>Manuale</strong> <strong>NemoCeph</strong> <strong>NX</strong> 2009 © Nemotec App. II - Tipi di serie Pag. 117 di 213
Tipi di serie<br />
Ort Id + 8 foto Orto - 11 foto<br />
Orto 3 Rx Orto 5 foto modelli<br />
Pag. 118 di 213 App. II - Tipi di serie <strong>Manuale</strong> <strong>NemoCeph</strong> <strong>NX</strong> 2009 © Nemotec
Tipi di serie<br />
Orto 8 foto Orto - 8 foto + 3 Rx<br />
Rx Extraorali<br />
<strong>Manuale</strong> <strong>NemoCeph</strong> <strong>NX</strong> 2009 © Nemotec App. II - Tipi di serie Pag. 119 di 213
Tipi di serie<br />
Rx Laterali Rx Panoramica<br />
Intraorali per singolo dente Selezioni per singolo dente<br />
Pag. 120 di 213 App. II - Tipi di serie <strong>Manuale</strong> <strong>NemoCeph</strong> <strong>NX</strong> 2009 © Nemotec
Tipi di serie<br />
Intraorali per Regione Generica<br />
<strong>Manuale</strong> <strong>NemoCeph</strong> <strong>NX</strong> 2009 © Nemotec App. II - Tipi di serie Pag. 121 di 213
Tipi di serie<br />
Pag. 122 di 213 App. II - Tipi di serie <strong>Manuale</strong> <strong>NemoCeph</strong> <strong>NX</strong> 2009 © Nemotec
Appendice III - Tipi di templates<br />
Orto 3 XRay<br />
Orto - Modelli - 5 foto<br />
Orto 11 foto<br />
Orto 8 foto + 3 XRay<br />
Orto 8 foto<br />
Template Ortognatico<br />
Foto intraorali<br />
Foto modelli<br />
XRay extraorale 4 foto<br />
XRay - Laterale<br />
XRay panoramica<br />
XRay dente<br />
Orto 8 foto Template<br />
Tipi di Templates<br />
<strong>Manuale</strong> <strong>NemoCeph</strong> <strong>NX</strong> 2009 © Nemotec App. III - Tipi di Templates Pag. 123 di 213
Tipi di Templates<br />
Per default nel programma sono predisposte per la stampa i Templates corrispondenti alla sua<br />
serie di acquisizione.<br />
Orto 3 XRay<br />
Orto - Modelli - 5 foto<br />
Pag. 124 di 213 App. III - Tipi di Templates <strong>Manuale</strong> <strong>NemoCeph</strong> <strong>NX</strong> 2009 © Nemotec
Orto 11 foto<br />
Orto 8 foto + 3 XRay<br />
Tipi di Templates<br />
<strong>Manuale</strong> <strong>NemoCeph</strong> <strong>NX</strong> 2009 © Nemotec App. III - Tipi di Templates Pag. 125 di 213
Orto 8 foto<br />
Template ortognatico<br />
Tipi di Templates<br />
Pag. 126 di 213 App. III - Tipi di Templates <strong>Manuale</strong> <strong>NemoCeph</strong> <strong>NX</strong> 2009 © Nemotec
Foto intraorali<br />
Foto modelli<br />
Tipi di Templates<br />
<strong>Manuale</strong> <strong>NemoCeph</strong> <strong>NX</strong> 2009 © Nemotec App. III - Tipi di Templates Pag. 127 di 213
XRay extraorale 4 foto<br />
XRay - Laterale<br />
Tipi di Templates<br />
Pag. 128 di 213 App. III - Tipi di Templates <strong>Manuale</strong> <strong>NemoCeph</strong> <strong>NX</strong> 2009 © Nemotec
XRay panoramica<br />
XRay dente<br />
Tipi di Templates<br />
<strong>Manuale</strong> <strong>NemoCeph</strong> <strong>NX</strong> 2009 © Nemotec App. III - Tipi di Templates Pag. 129 di 213
Orto 8 foto template<br />
Tipi di Templates<br />
Pag. 130 di 213 App. III - Tipi di Templates <strong>Manuale</strong> <strong>NemoCeph</strong> <strong>NX</strong> 2009 © Nemotec
Capitolo X - Tracciato Cefalometrico<br />
I. Tracciato cefalometrico<br />
Tracciato cefalometrico<br />
Introduzione<br />
Barra degli strumenti. Tracciato cefalometrico<br />
- Filtri<br />
- Zoom<br />
Regolazione del tracciato<br />
- Curva di Bezier<br />
Sovrapposizione della foto del paziente<br />
Rotazione della radiografia<br />
Stampa<br />
- Stampa delle informazioni delle misure<br />
Albero dei trattamenti<br />
Piano di trattamento<br />
Informazione delle misure<br />
Pannello dei tracciati<br />
- Pannello operazioni Ver.<br />
Assistente del tracciato<br />
Visualizzatore / Ver.<br />
Configurazione<br />
Profilo<br />
Punti di controllo<br />
Aree<br />
Vert<br />
Ancoraggi<br />
Misure<br />
Piano di trattamento<br />
Trattamento ortodontico senza crescita<br />
Trattamento ortodontico senza crescita e relazione centrica<br />
Trattamento ortodontico con crescita e RC<br />
Trattamento ortopedico con FTO<br />
Trattamento ortopedico con FTO con RC<br />
Analisi del profilo molle<br />
Trattamento chirurgico con RC<br />
Morphing – Visualizzazione del trattamento sulla fotografia<br />
Realizzazione di vari piani di trattamento / trattamenti<br />
Sovrapposizione di varie cefalometrie, aree di sovrapposizione di Ricketts<br />
Salvare e cancellare una cefalometria<br />
<strong>Manuale</strong> <strong>NemoCeph</strong> <strong>NX</strong> 2009 © Nemotec X - Tracciato cefalometrico Pag. 131 di 213
Tracciato cefalometrico<br />
Introduzione<br />
Se si dispone del nostro programma di cefalometria <strong>NemoCeph</strong> <strong>NX</strong> 2009, quando si apre una<br />
teleradiografia apparirà un assistente che ci indica i passaggi da effettuare.<br />
L’assistente si divide in:<br />
Calibrazione: questa opzione si attiva sempre quando il programma rileva<br />
che l’immagine non è calibrata.<br />
Realizzare tracciato: appare un altro assistente a destra per iniziare a<br />
tracciare, selezionando il metodo che ci interessa. (Le seguenti opzioni si<br />
attivano dopo aver tracciato).<br />
Chiudere Assistente: Salvare e chiudere immagine e tracciato, proseguire<br />
con il piano di trattamento e uscire senza salvare.<br />
All’interno delle differenti applicazioni che si possono realizzare possiamo distinguere:<br />
Analisi Laterale<br />
Conversione cefalometrica: CO – CR<br />
Rotazione della radiografia (Verticale Vera, Fotografia del paziente, ecc.)<br />
Previsione di crescita con e senza trattamento<br />
Sovrapposizione di cefalometrie – Visualizzazione delle aree<br />
Analisi Frontale<br />
Analisi dei modelli<br />
Realizzazione del Morphing in tempo reale<br />
Chirurgia ortognatica, ETC<br />
Pag. 132 di 213 X - Tracciato cefalometrico <strong>Manuale</strong> <strong>NemoCeph</strong> <strong>NX</strong> 2009 © Nemotec
Tracciato cefalometrico<br />
Barra degli strumenti di cefalometria – Tracciato cefalometrico<br />
Quando si apre un’immagine cefalometrica apparirà una nuova barra degli strumenti che contiene<br />
tutte le funzioni relative alla cefalometria, filtri…<br />
Per iniziare ad eseguire la cefalometria, selezioniamo nell’assistente Realizza Tracciato,<br />
automaticamente apparirà un pannello a destra.<br />
Selezionare i metodi.<br />
Selezioniamo l’analisi premendo Metodi Cefalometrici<br />
In Tracciare possiamo selezionare se desideriamo collocare i settimi o<br />
la verticale vera, selezionando l’opzione desiderata.<br />
*Selezioni per primo il metodo principale a destra.<br />
*Sono ammessi fino a 5.<br />
*Il primo metodo è quello che appare per default.<br />
*Punti richiesti: quelli inclusi nel primo metodo e a<br />
seguire i necessari per i restanti metodi.<br />
Data di nascita: la prende automaticamente dalla<br />
scheda dei dati personali.<br />
Data della cefalometria: la prende dalla data in cui è<br />
stata acquisita l’immagine, se desidera avere<br />
l’attuale, deve cambiarla manualmente.<br />
<strong>Manuale</strong> <strong>NemoCeph</strong> <strong>NX</strong> 2009 © Nemotec X - Tracciato cefalometrico Pag. 133 di 213
Tracciato cefalometrico<br />
Età dentale: (o età cronologica) fa un calcolo a<br />
partire dalla data di nascita e la data della<br />
cefalometria. La norma applicata nei valori della<br />
cefalometria dipende da questo valore.<br />
Stato della Cefalometria: possiamo distinguere<br />
durante il trattamento tra pretrattamento,<br />
trattamento e contenzione.<br />
Per iniziare a tracciare la cefalometria basta fare click sul pulsante .<br />
Inizierà il processo di posizionamento dei punti cefalometrici. Ogni punto da posizionare viene<br />
indicato con il codice che lo rappresenta (Na: Naso, Si: Sella, Me: Mento, ecc.).<br />
Nel pannello di destra appare una videata che indica l’ubicazione del punto, sotto questa videata in<br />
azzurro turchese ci indica anche il nome del punto e un tool tip di colore giallo sulla teleradiografia<br />
che ci indica anche lo stesso.<br />
È necessario cercare la zona nella quale si trova il primo punto richiesto dal programma: Naso. A<br />
partire da esso, si localizza automaticamente la zona nella quale si trovano i rimanenti punti.<br />
Per posizionare un punto cefalometrico facciamo click con il mouse nella posizione in cui si trova il<br />
punto. Continuando, il programma ci condurrà nella zona nella quale si trova il punto cefalometrico<br />
successivo.<br />
Durante il posizionamento di alcuni punti vediamo come il programma disegna strutture che è<br />
possibile correggere mentre si sta tracciando.Per fare ciò ci mettiamo senza fare click sul punto<br />
che desideriamo modificare premendo il tasto Ctrl, una volta fatto ciò possiamo già collocare il<br />
punto nella sua posizione. In generale, esse sono strutture (oggetti o linee) standard, la cui forma<br />
può essere modificata in qualsiasi momento.<br />
Pag. 134 di 213 X - Tracciato cefalometrico <strong>Manuale</strong> <strong>NemoCeph</strong> <strong>NX</strong> 2009 © Nemotec
Osservazione:<br />
Tracciato cefalometrico<br />
Per esempio, se si desidera posizionare l’apice<br />
dell’incisivo superiore (AIS), quando il programma<br />
richiede tale punto, se si mantiene premuto il<br />
mouse appare tracciato sullo schermo un incisivo<br />
le cui dimensioni possono essere variate<br />
muovendo il mouse.<br />
Se desideriamo correggere qualche punto di quelli<br />
che abbiamo già posizionato muoviamo semplicemente<br />
il mouse fino al punto che desideriamo<br />
modificare e si può vedere come il tool tip diventa<br />
di colore arancione (indicandoci che è un punto che<br />
è già stato posizionato) e ne modifichiamo la<br />
posizio-ne. Il mouse tornerà al punto successivo<br />
nell’ordine di collocazione dei punti.<br />
Il codice utilizzato per designare ogni punto e la sua descrizione può essere modificato. (Vedi<br />
Capitolo Configurazione Cefalometrica).<br />
Seguendo il procedimento che abbiamo indicato precedentemente si potranno posizionare tutti i<br />
punti cefalometrici.<br />
Mediante il pulsante situato nel pannello di destra o con quest’altro<br />
situato nella barra dei pulsanti di cefalometria, è possibile annullare il posizionamento di un<br />
punto.<br />
Filtri:<br />
Durante il posizionamento dei punti cefalometrici è possibile applicare qualsiasi filtro, per facilitare<br />
il posizionamento dei punti cefalometrici.<br />
Zoom:<br />
Durante il posizionamento dei punti cefalometrici è possibile eseguire e annullare lo zoom. Per<br />
disattivare l’opzione di zoom e tornare a tenere attivo il posizionamento dei punti, facciamo click<br />
sul pulsante , situato nel pannello di destra.<br />
Se il profilo molle non si vede in modo chiaro nella radiografia, è possibile attivare il filtro di profilo<br />
molle situato nella barra dei pulsanti della cefalometria .<br />
<strong>Manuale</strong> <strong>NemoCeph</strong> <strong>NX</strong> 2009 © Nemotec X - Tracciato cefalometrico Pag. 135 di 213
Tracciato cefalometrico<br />
Appaiono sull’immagine una barra orizzontale e due verticali di<br />
colore azzurro, spostando la barra orizzontale con il mouse la<br />
zona del profilo molle diventa più chiara; una volta ottenuto il<br />
risultato desiderato selezioniamo nel pannello<br />
, o mediante il pulsante il programma<br />
ci richiede se desideriamo ripristinare l’immagine originale, se<br />
rispondiamo di no, la salva con il filtro applicato.<br />
Quando si posiziona l’ultimo punto appare sullo schermo il tracciato della cefalometria in azzurro,<br />
sovrapposto alla teleradiografia con un pannello a destra con le misure del metodo utilizzato.<br />
Nota:<br />
tutti i pannelli del programma possono essere chiusi e nascosti, per fare ciò basta selezionare il<br />
triangolo che si trova a sinistra delle misure.<br />
Pag. 136 di 213 X - Tracciato cefalometrico <strong>Manuale</strong> <strong>NemoCeph</strong> <strong>NX</strong> 2009 © Nemotec
Tracciato cefalometrico<br />
Un altro modo per nascondere il pannello è selezionando “chiudi finestra” mediante il simbolo X.<br />
Regolazione del tracciato<br />
Una volta effettuata la cefalometria è possibile regolare il tracciato.<br />
Nel pannello di sinistra premiamo il punto 3 . Appaiono visualizzati sullo<br />
schermo i punti cefalometrici definiti nel programma.<br />
Il pannello di destra ci sta<br />
indicando i passaggi da<br />
effettuare per regolare i<br />
punti.<br />
Oltre a regolare i propri punti, esiste un’altra opzione per disegnare in modo migliore le strutture;<br />
disponiamo di un altro strumento che sono le Curve di Bezier.<br />
Attraverso l’utilizzo di curve parametriche possiamo ottenere un controllo totale nel tracciato del<br />
profilo molle e osseo. Facendo click sopra un punto di controllo e premendo il tasto Ctrl,<br />
automaticamente appare visualizzato in colore azzurro la retta tangente alla curva in quel punto.<br />
Detta tangente può essere cambiata solo muovendo i punti estremi della stessa.<br />
<strong>Manuale</strong> <strong>NemoCeph</strong> <strong>NX</strong> 2009 © Nemotec X - Tracciato cefalometrico Pag. 137 di 213
Tracciato cefalometrico<br />
Curva di Bezier: Quando si sposta un punto di controllo, automaticamente si sposta la curva che<br />
definisce il profilo.<br />
Se desideriamo avvicinare una determinata zona per regolarla, selezioniamo il pulsante<br />
. Per disattivarlo e lavorare sul tracciato selezioniamo il pulsante .<br />
Per disattivare una modifica di un punto nella regolazione lo possiamo fare mediante il pulsante<br />
(annulla l’ultima posizione).<br />
Una volta corretto, in modo che spariscano i punti di controllo e le curve di Bezier, premiamo sul<br />
pannello di destra Esci.<br />
Sovrapposizione della fotografia del paziente<br />
Una volta regolato il tracciato, il passaggio successivo è sovrapporre la fotografia del paziente. Per<br />
fare ciò proseguiamo con il passaggio 4 dell’assistente.<br />
Appare un pannello a destra che ci indica come dobbiamo sovrapporre il tracciato alla fotografia<br />
del paziente.<br />
Per default, è attiva l’opzione “Vedere<br />
solo le foto laterali”, però è possibile<br />
selezionare “Vedere tutte le foto”, nel<br />
caso che la foto non si trovi nelle foto<br />
laterali Oppure Spostare per<br />
selezionare la serie dove si trovano le<br />
immagini.<br />
Facciamo doppio click sulla foto che<br />
vogliamo sovrapporre.<br />
Pag. 138 di 213 X - Tracciato cefalometrico <strong>Manuale</strong> <strong>NemoCeph</strong> <strong>NX</strong> 2009 © Nemotec
Tracciato cefalometrico<br />
Dietro al tracciato vediamo la foto del<br />
paziente, per adattare il tracciato al<br />
profilo del paziente disponiamo di due<br />
strumenti, osserviamo che sono Naso e<br />
Mento (appaiono di forma quadrata);<br />
essi facilitano la rotazione e la<br />
traslazione allo scopo di adattare<br />
l’immagine alla cefalometria.<br />
Nota: Osserviamo che quando si punta sugli strumenti il mouse assume la forma di croce e appare<br />
una O, e questo è il momento in cui è possibile regolare il diagramma. Una volta regolato<br />
selezionare “Esci”.<br />
Rotazione della radiografia.<br />
Il passaggio successivo è Ruotare il documento: passaggio n°5 dell’assistente .<br />
È possibile realizzare la rotazione della cefalometria secondo diverse opzioni:<br />
1. Mettere orizzontale l’orizzontale vera<br />
Selezionando questa opzione, si produce la rotazione dell’immagine e della foto sull’orizzontale<br />
vera.<br />
Prima di effettuare la rotazione dobbiamo posizionare la Linea Verticale Vera. Per fare ciò,<br />
abbiamo varie opzioni:<br />
<strong>Manuale</strong> <strong>NemoCeph</strong> <strong>NX</strong> 2009 © Nemotec X - Tracciato cefalometrico Pag. 139 di 213
Tracciato cefalometrico<br />
- Richiedere i punti che definiscono la linea Verticale Vera quando si realizza il processo di<br />
posizionamento dei punti. Nel pannello di cefalometria selezionare posiziona la Verticale Vera.<br />
- Riposizionare la Linea Verticale Vera dopo aver effettuato la cefalometria. Per fare ciò si deve<br />
selezionare nell’assistente , apparirà la finestra nel seguente modo:<br />
Cambiare il tipo di Visualizzazione a Tipo 4 nel pannello dei tracciati.<br />
Nel tipo 4, visualizziamo la linea Verticale Vera e riposizioniamo gli estremi, portandoli alla<br />
posizione desiderata.<br />
2. Mettere orizzontale il piano di Francoforte<br />
SI ruota la teleradiografia e la foto mettendo orizzontale il piano Or – Po.<br />
3. Regolare la foto rispetto alla teleradiografia<br />
Regola la foto rispetto alla teleradiografia e la ruota rispetto ad essa.<br />
4. Regolare la teleradiografia rispetto alla foto<br />
Realizza la stessa funzione descritta prima però all’inverso.<br />
5. Rotazione libera della foto<br />
Permette di fare una rotazione libera della foto mediante un<br />
gestore di colore rosso. Situando il mouse sopra il gestore<br />
osserviamo che appare una freccia di rotazione.<br />
In questo modo possiamo ruotare l’immagine.<br />
Osserviamo come ruota la radiografia nella parte superiore destra<br />
dello schermo, indica l’angolo di rotazione applicato.<br />
Pag. 140 di 213 X - Tracciato cefalometrico <strong>Manuale</strong> <strong>NemoCeph</strong> <strong>NX</strong> 2009 © Nemotec
Tracciato cefalometrico<br />
6. Rotazione libera della radiografia<br />
La funzione è simile a quella descritta nel punto sopra, con la differenza che la rotazione si<br />
realizza sopra la teleradiografia laterale.<br />
A partire dal gestore che appare nella teleradiografia ruotiamo entrambe le immagini.<br />
7. Mettere verticale la verticale<br />
Cervera<br />
Nel caso si disponga di Nemoceph<br />
Cervera, è possibile ruotare il<br />
diagramma rispetto alla Verticale<br />
Cervera, facendo questo piano<br />
orizzontale. Piano V – Occ.<br />
8. Mettere verticale il piano C3 di<br />
Delaire.<br />
Realizza la rotazione sopra il piano<br />
BC4 – M.<br />
<strong>Manuale</strong> <strong>NemoCeph</strong> <strong>NX</strong> 2009 © Nemotec X - Tracciato cefalometrico Pag. 141 di 213
Stampa<br />
Tracciato cefalometrico<br />
L’ultimo passaggio definito nell’assistente .<br />
Da questa opzione è possibile:<br />
stampare le informazioni delle misure, il tracciato, il biotipo facciale del paziente e le aree di<br />
sovrapposizione di Ricketts.<br />
Stampa delle informazioni delle misure<br />
Quando si seleziona Stampa nella parte di destra, il programma<br />
mostra l’assistente alla stampa.<br />
Come abbiamo visto precedentemente, le misure sono già state<br />
calcolate una volta che abbiamo finito di tracciare, e viene mostrato<br />
il pannello di misure nella parte di destra. Per stampare le<br />
informazioni delle Misure, dobbiamo selezionare per prima cosa la o<br />
le analisi che desideriamo stampare e poi premere STAMPA, situato<br />
sotto l’elenco delle Analisi.<br />
Uscirà l’opzione della stampante.<br />
“Anteprima”, esegue una presentazione preliminare delle misure<br />
sullo schermo (da questo punto abbiamo anche l’opzione di<br />
stampa), per stampare selezionare.<br />
“Stampa del Tracciato” Nemoceph Studio dispone di 4 tipi di<br />
visualizzazione del tracciato.<br />
Tipo 1. Tracciato di base.<br />
Tipo 2. Visualizziamo il tracciato con i piani associati al metodo<br />
cefalometrico utilizzato. Se puntiamo su “Misure”, vedremo le misure<br />
della cefalometria .<br />
Tipo 3. Per default visualizziamo lo stesso del tipo 2.<br />
Tipo 4. In esso vengono visualizzati tutti i punti, piani e strutture<br />
predefiniti nel programma.<br />
Una volta selezionato quello che ci interessa Selezioniamo<br />
STAMPA.<br />
“Anteprima”, esegue una presentazione preliminare del tracciato.<br />
Se selezioniamo “Vedi Teleradiografia” stamperemo solo il tracciato,<br />
dato che Nemoceph stampa sempre ciò che stiamo visualizzando<br />
sullo schermo.<br />
In “Altre Stampe”: Troviamo:<br />
“Stampa Aree di sovrapposizione” e “Aree di sovrapposizione panoramica” Selezioniamo<br />
l’opzione che ci piace di più esteticamente.<br />
“Biotipo Facciale”, il programma calcola automaticamente il Vert del paziente e da questa<br />
opzione possiamo stamparlo.<br />
“Stampa 2” si tratta di un tipo di stampa che permette da un solo punto di vista di combinare il<br />
tracciato e le misure, è dato da due pagine, la prima prende il tracciato e tutte le misure che si<br />
hanno a partire da 2 unità di deviazione.<br />
Per continuare con il Piano di Trattamento selezioniamo<br />
Pag. 142 di 213 X - Tracciato cefalometrico <strong>Manuale</strong> <strong>NemoCeph</strong> <strong>NX</strong> 2009 © Nemotec
Albero dei trattamenti<br />
Tracciato cefalometrico<br />
Piano di Trattamento<br />
Informazione delle misure<br />
Pannello dei Tracciati<br />
Assistente del Tracciato<br />
1. Nuovo Tracciato Cefalometrico<br />
2. Sovrapposizione della foto del paziente<br />
3. Sovrapposizione di altro Tracciato<br />
4. Importare strutture di un altro tracciato<br />
5. Rotazione della radiografia<br />
Visualizzare / Ver<br />
Metodo<br />
Tipi di Visualizzazione<br />
Punti di Controllo<br />
Aree di Sovrapposizione<br />
Vert. (Biotipo Facciale)<br />
Ancoraggio<br />
Piano di Trattamento<br />
Obiettivo visivo di Trattamento – VTO.<br />
Configurazione del box delle misure VTO<br />
Conversione Cefalometrica<br />
Aggiungere un trattamento a un piano di trattamento<br />
Trattamento Ortopedico FTO<br />
Pianificazione Chirurgica<br />
Analisi del profilo molle<br />
Morphing<br />
Visualizzazione del trattamento sopra la fotografia<br />
Realizzazione di vari piani di trattamento<br />
Sovrapposizione<br />
Visualizzazione delle Aree di Ricketts<br />
Sovrapposizione di varie cefalometrie<br />
Salvare e cancellare una cefalometria<br />
Piano di trattamento<br />
Come abbiamo visto nel capitolo precedente, per continuare con il piano di trattamento abbiamo<br />
selezionato “Salva e continua con il piano di trattamento”.<br />
All’interno delle diverse applicazioni che possiamo realizzare è possibile distinguere:<br />
- Analisi Laterale<br />
- Conversione Cefalometrica CO – CR<br />
- Rotazione della radiografia: Verticale Vera, Fotografia del paziente... (questa opzione è<br />
disponibile anche dall’assistente).<br />
- Previsione di crescita con e senza trattamento.<br />
- Sovrapposizione di cefalometrie – Visualizzazione delle aree.<br />
- Analisi Frontale<br />
- Analisi dei Modelli<br />
- Realizzazione del Morphing in tempo reale<br />
- Chirurgia Ortognatica<br />
<strong>Manuale</strong> <strong>NemoCeph</strong> <strong>NX</strong> 2009 © Nemotec X - Tracciato cefalometrico Pag. 143 di 213
Tracciato cefalometrico<br />
Informazione delle misure<br />
Nella videata è possibile visualizzare l’informazione delle misure nella parte destra dello schermo.<br />
All’interno di questa finestra vengono calcolate le misure corrispondenti al metodo cefalometrico<br />
attivo, indicando per ognuna di esse:<br />
- “Il valore della misura”.<br />
- ”Valore della norma”, indicando il limite superiore e inferiore.<br />
- ”Differenza” tra il valore misurato e il valore della norma.<br />
- Nel caso che la misura sia fuori dalla norma, la correzione necessaria per farla rimanere<br />
all’interno della norma.<br />
- ”Categoria”: descrizione associata alla misura a seconda che sia all’interno o fuori dalla norma.<br />
Facendo click sul pulsante , la finestra delle misure ha una dimensione maggiore o<br />
minore.<br />
È possibile visualizzare sullo schermo ogni misura. Per fare ciò basta fare doppio click con il<br />
mouse su qualsiasi di esse e si aprirà una finestra nella quale appare il modo in cui è definita ogni<br />
misura, il suo valore e i valori della norma corrispondenti.<br />
Se da qui desideriamo stampare le misure, il<br />
tracciato... premiamo il pulsante , situato nella<br />
barra dei pulsanti e si aprirà a destra l’assistente di<br />
stampa (tutto quanto riguarda la stampa l’abbiamo<br />
visto nel capitolo precedente).<br />
Pag. 144 di 213 X - Tracciato cefalometrico <strong>Manuale</strong> <strong>NemoCeph</strong> <strong>NX</strong> 2009 © Nemotec
Tracciato cefalometrico<br />
Pannello dei tracciati<br />
Come osserviamo nell’immagine inferiore, tale pannello si trova nella parte sinistra della videata.<br />
Pannello dei<br />
tracciati<br />
Selezionando o deselezionando la casella Nascondi / Visualizza la<br />
teleradiografia, la cefalometria o i trattamenti realizzati.<br />
Nella parte superiore di questa finestra visualizziamo la sequenza dei trattamenti effettuati al<br />
paziente. Selezionando o deselezionando la casella, nascondiamo o visualizziamo la<br />
teleradiografia, la cefalometria, la fotografia...<br />
<strong>Manuale</strong> <strong>NemoCeph</strong> <strong>NX</strong> 2009 © Nemotec X - Tracciato cefalometrico Pag. 145 di 213
Tracciato cefalometrico<br />
Abbiamo due modi diversi di visualizzare il tracciato:<br />
Pannello Oper. Ver.<br />
Pannello operazioni Ver.<br />
Da<br />
questo pannello è possibile, nella opzione Operazioni:<br />
Pannello Oper. Tracciato<br />
Aprendo il<br />
possibile:<br />
Tracciato Cefalometrico, è<br />
. Tornare all’Assistente del Tracciato.<br />
. Eseguire di nuovo il Tracciato.<br />
. Sovrapporre la Fotografia del paziente.<br />
. Sovrapporre un altro tracciato<br />
cefalometrico<br />
. Importare strutture di un<br />
altro tracciato<br />
. Ruotare la radiografia<br />
Pag. 146 di 213 X - Tracciato cefalometrico <strong>Manuale</strong> <strong>NemoCeph</strong> <strong>NX</strong> 2009 © Nemotec
Tracciato cefalometrico<br />
Assistente del tracciato<br />
Con questa opzione torniamo all’assistente del tracciato (descritta nel capitolo precedente).<br />
1. Nuovo Tracciato Cefalometrico.<br />
Nella parte di destra della videata appare l’assistente per realizzare di nuovo il tracciato<br />
cefalometrico.<br />
2. Sovrapporre la fotografia del paziente.<br />
Da qui è possibile anche sovrapporre la fotografia del paziente.<br />
Se selezioniamo questa opzione appare una finestra nella quale è possibile selezionare la<br />
serie alla quale appartiene la foto del paziente e selezionarla facendo doppio click.<br />
Il modo per sovrapporla è mediante i gestori Na e Me osseo, nello stesso modo in cui li abbiamo<br />
descritti nel capitolo precedente.<br />
3. Sovrapporre un altro tracciato cefalometrico.<br />
Questa opzione ci offre la possibilità di sovrapporre<br />
vari tracciati del paziente durante il trattamento.<br />
Quando la si seleziona appare la seguente finestra:<br />
Nella parte inferiore della finestra selezioniamo il<br />
diagramma al quale desideriamo sovrapporlo, e<br />
vediamo che si evidenzia in Azzurro. Premere Ok.<br />
Osserviamo che il diagramma sovrapposto appare<br />
in un altro colore, se desideriamo stamparlo<br />
dobbiamo semplicemente premere il pulsante della<br />
stampante e ci verrà mostrato il pannello di stampa.<br />
<strong>Manuale</strong> <strong>NemoCeph</strong> <strong>NX</strong> 2009 © Nemotec X - Tracciato cefalometrico Pag. 147 di 213
A mano a mano che realizziamo<br />
operazioni, osserviamo che<br />
queste si riflettono nell’albero<br />
dei trattamenti.<br />
Tracciato cefalometrico<br />
4. Importare strutture di un altro tracciato<br />
Nella check box della parte inferiore selezioniamo<br />
le strutture che desideriamo visualizzare e<br />
deselezioniamo quelle che non ci interessano.<br />
(Preventivamente dobbiamo aver selezionato il<br />
diagramma, cefalometria laterale...).<br />
Questa opzione importerà in questo nuovo<br />
tracciato le strutture di un altro tracciato.<br />
5. Rotazione della Radiografia.<br />
Da qui è possibile ruotare di nuovo la radiografia,<br />
oppure se non l’abbiamo ruotata precedentemente<br />
da qui si può eseguire di nuovo il<br />
processo di rotazione.<br />
Visualizzare / Ver.<br />
Metodo:<br />
Pag. 148 di 213 X - Tracciato cefalometrico <strong>Manuale</strong> <strong>NemoCeph</strong> <strong>NX</strong> 2009 © Nemotec
Tracciato cefalometrico<br />
Da questa opzione cambiamo metodo cefalometrico, osserviamo che nella parte destra<br />
appariranno tutti i metodi del programma per scegliere quello che si desidera.<br />
Le misure del nuovo metodo appariranno nella finestra di misure di destra.<br />
Se vengono visualizzate misure in colore verde, ciò è dovuto al fatto che esisteranno alcuni punti<br />
che il metodo che abbiamo utilizzato per eseguire la cefalometria non contempla e al fatto che li<br />
abbiamo cambiati.<br />
Dobbiamo selezionare il Tipo 4 e collocare questi punti facendo click con il mouse su di essi.<br />
Osserviamo che quando abbiamo posizionato questi punti le misure saranno di colore nero.<br />
Nota: Se desideriamo che ciò non succeda, basta aggiungere, come abbiamo visto nel capitolo<br />
precedente, questi metodi dopo il principale.<br />
Livello:<br />
quando si apre questa finestra osserveremo che è possibile selezionare le diversi tipi di<br />
visualizzazione del tracciato.<br />
Livello 1: visualizziamo unicamente il tracciato.<br />
Livello 2: visualizziamo i piani del metodo che abbiamo selezionato e se inoltre desideriamo<br />
visualizzare le misure di questo metodo sul tracciato, dobbiamo unicamente selezionare.<br />
Visualizzeremo il tracciato nel seguente modo:<br />
<strong>Manuale</strong> <strong>NemoCeph</strong> <strong>NX</strong> 2009 © Nemotec X - Tracciato cefalometrico Pag. 149 di 213
Tracciato cefalometrico<br />
Il programma ci indica “per default” a colori le misure.<br />
L’interpretazione delle stesse è la seguente:<br />
Colore nero: misure all’interno dell’intervallo.<br />
Colore verde: misure a partire dall’unità di deviazione.<br />
Colore viola: misure a partire di due unità di deviazione.<br />
Colore rosso: misure a partire da 3 unità di deviazione.<br />
A tutte queste misure è possibile cambiare la configurazione dei colori e personalizzarla, per fare<br />
ciò all’interno del paziente: Archivio Configurazione Configurazione di Ortodonzia.<br />
Da questi pulsanti possiamo cambiare il colore delle misure.<br />
Livello 3: vediamo lo stesso del tipo 2, è configurata in modo che se nel metodo che utilizziamo<br />
desideriamo visualizzare altri piani e altre misure.<br />
Livello 4: visualizziamo tutta la struttura dei punti e dei piani di Nemoceph Studio.<br />
Configurazione<br />
Nella opzione configurazione è possibile, senza<br />
cambiare metodo cefalometrico, vedere la<br />
configurazione cefalometrica di un altro diverso<br />
da quello che abbiamo selezionato, per esempio:<br />
Lavoriamo con Ricketts però desideriamo<br />
visualizzare i piani e le misure di Steiner.<br />
Pag. 150 di 213 X - Tracciato cefalometrico <strong>Manuale</strong> <strong>NemoCeph</strong> <strong>NX</strong> 2009 © Nemotec
Profilo<br />
Tracciato cefalometrico<br />
Selezionando l’opzione , appariranno le misure del profilo molle nella cefalometria. Tale<br />
analisi richiede di aver collocato preventivamente la verticale vera.<br />
Punti di Controllo<br />
Selezionando, è possibile regolare il tracciato, allo stesso modo che abbiamo visto nel capitolo<br />
precedente.<br />
Aree<br />
Dobbiamo aver prima selezionato un tracciato per visualizzare la sovrapposizione.<br />
Se apriamo questa casella vengono visualizzate sullo schermo le aree di sovrapposizione di<br />
Ricketts e dobbiamo solamente selezionare l’opzione che ci interessa.<br />
Queste aree si possono stampare dal pannello di stampa selezionando Aree.<br />
Tutte le aree le visualizzeremo<br />
nel seguente modo:<br />
<strong>Manuale</strong> <strong>NemoCeph</strong> <strong>NX</strong> 2009 © Nemotec X - Tracciato cefalometrico Pag. 151 di 213
Vert<br />
Visualizziamo il Biotipo facciale del paziente.<br />
Tracciato cefalometrico<br />
Ancoraggio<br />
Mediante questa opzione è possibile cambiare l’ancoraggio della sovrapposizione della<br />
cefalometria, ancorato per default in Na Ba.<br />
Misure.<br />
Come abbiamo visto una volta terminata la cefalometria nella parte destra appare nel pannello<br />
delle misure, per poter continuare con il piano di trattamento, dobbiamo riempire gli spazi DDS<br />
(Discrepanza Dentale Superiore) e DDI (Discrepanza Dentale Inferiore) una volta fatte le analisi<br />
dei modelli.<br />
Per dare ciò, posizioniamo il mouse su questi<br />
campi e inseriamo i valori.<br />
Le misure della discrepanza appariranno nel<br />
box di VTO.<br />
Pag. 152 di 213 X - Tracciato cefalometrico <strong>Manuale</strong> <strong>NemoCeph</strong> <strong>NX</strong> 2009 © Nemotec
Tracciato cefalometrico<br />
Piano di Trattamento<br />
Selezionando Piano di Trattamento sarà possibile iniziare a lavorare con il nostro paziente; per<br />
fare ciò selezioniamo “Piano di Trattamento”.<br />
Per iniziare, la prima cosa che dobbiamo fare è selezionare “Nuovo Piano di Trattamento”.<br />
1. Apparirà una finestra per indicare il nome che desideriamo assegnare al piano di<br />
trattamento che vogliamo applicare e ad entrambi selezioneremo il tipo di piano di<br />
trattamento.<br />
2. Indichiamo quale trattamento desideriamo realizzare. Per fare ciò, di nuovo Piano di<br />
Trattamento e selezioniamo il Nuovo Trattamento che vogliamo realizzare.<br />
3. Quando si preme OK, avremo creato sull’albero dei tracciati un nuovo piano di trattamento.<br />
Vediamo in dettaglio l’applicazione di ognuno di essi:<br />
Trattamento ortodontico senza crescita<br />
Obiettivo Visuale del Trattamento – VTO.<br />
È pensato per pazienti adulti a cui si effettua il<br />
trattamento ortodontico senza crescita.<br />
Cliccando su questa opzione appare la seguente<br />
finestra:<br />
Selezioniamo Aggiungi Tracciato e Accetta.<br />
Sul tracciato appare il diagramma di trattamento in<br />
colore rosso.<br />
<strong>Manuale</strong> <strong>NemoCeph</strong> <strong>NX</strong> 2009 © Nemotec X - Tracciato cefalometrico Pag. 153 di 213
Tracciato cefalometrico<br />
Il pannello a destra mostra le misure con misure Attuali e di Inizio che cambieranno in base a<br />
come andremo a pianificare il trattamento.<br />
Per default queste misure appaiono vuote, per la sua configurazione selezioniamo nel menu<br />
Modifica > Preferenze > Programmi > Nemoceph.<br />
All’interno del menu Configurazione di Metodi, cerchiamo il metodo che ha la misura.<br />
1. Nella parte superiore a sinistra troviamo il metodo VTO, una volta selezionato, a destra<br />
visualizziamo i gruppi di misure, selezioniamo quella in cui è inclusa detta misura.<br />
In questo modo nella parte inferiore visualizziamo tutte le misure che include questo gruppo.<br />
Le misure che andremo ad aggiungere sono:<br />
^EF<br />
Convessità<br />
Protrusione di II<br />
Estrusione di II<br />
II^ APG<br />
Overjet<br />
Overbite<br />
IS^EF<br />
II^IS<br />
R.Molare<br />
(Ciascun utente può attivare allo stesso<br />
modo in cui abbiamo configurato queste<br />
misure, quelle che egli stesso desidera<br />
visualizzare nella VTO).<br />
2. Fare doppio click sulla misura.<br />
La visualizziamo nel seguente modo:<br />
Riempire il campo Nome Corto: sarà la<br />
descrizione che avrà detta misura nel<br />
pannello a destra, successivamente Accetta.<br />
Pag. 154 di 213 X - Tracciato cefalometrico <strong>Manuale</strong> <strong>NemoCeph</strong> <strong>NX</strong> 2009 © Nemotec
Tracciato cefalometrico<br />
Successivamente con questa misura selezionata, premere sopra il pulsante<br />
Mediante Aggiungi all’inizio o Aggiungi alla fine, mettiamo in ordine le misure in ordine di<br />
preferenza.<br />
Nota: per uscire da questa finestra prema Esci e Accetta.<br />
I passaggi da seguire per realizzare il trattamento di VTO sono:<br />
1. Inserire il valore della differenza ottenuta mediante misurazione sul modello inferiore (è anche<br />
possibile inserire il valore ottenuto sul modello superiore).<br />
2. Realizzare sul tracciato della cefalometria o numericamente il trattamento da realizzare<br />
(protrusione/retrusione incisivo inferiore, mesializzazione molare, espansioni, rotazione della<br />
mandibola, rotazione del piano occlusale, convessità A, ecc...).<br />
A partire da adesso avremo sempre disponibili i valori della VTO.<br />
Osserveremo che abbiamo varie opzioni oltre alle misure che abbiamo configurato<br />
precedentemente.<br />
DDS: Discrepanza Dentale Superiore (affinché appaia il valore della discrepanza dobbiamo, come<br />
abbiamo spiegato sopra nelle misure, anticipatamente collocare il valore ottenuto con l’analisi dei<br />
modelli.<br />
DDI: Discrepanza Dentale Inferiore (dobbiamo indicarlo nella lista delle misure ugualmente).<br />
Per ciascuna misura abbiamo due valori: uno iniziale che indica i valori senza aver applicato il<br />
trattamento, e un altro finale che invece cambia il valore all’applicazione del trattamento.<br />
<strong>Manuale</strong> <strong>NemoCeph</strong> <strong>NX</strong> 2009 © Nemotec X - Tracciato cefalometrico Pag. 155 di 213
Se lavoriamo sopra il diagramma della<br />
VTO, qualsiasi movimento che<br />
effettuiamo sui punti di controllo del<br />
diagramma si materializza nella casella<br />
delle misure.<br />
Un’altra maniera di muovere gli incisivi,<br />
come abbiamo visto prima mediante la<br />
casella delle misure possiamo applicare<br />
i trattamenti fino a raggiungere il<br />
valore desiderato, è muovendo i punti<br />
di controllo nel grafico della VTO.<br />
Movimenti degli incisivi:<br />
Tracciato cefalometrico<br />
In questo casella delle misure visualizziamo i movimenti dentali in senso<br />
orizzontale e verticale indicando la rotazione realizzata sugli stessi.<br />
Se lavoriamo sopra la casella, possiamo inserire i valori mediante le<br />
frecce , o facendo doppio click.<br />
Per vedere il movimento riflesso sul diagramma, facciamo un refresh con<br />
Aggiorna.<br />
Se desideriamo annullare qualsiasi movimento sezioniamo .<br />
Se desideriamo tornare all’inizio premiamo Inizio (questa azione annulla<br />
qualsiasi movimento).<br />
Intrusione - Estrusione: per realizzare questo movimento premiano<br />
nella tastiera il pulsante Ctrl, senza lasciarlo spostiamo il mouse<br />
sull’incisivo e intrudiamo o estrudiamo l’incisivo seguendo l’asse<br />
dello stesso, fino a raggiungere la posizione adeguata.<br />
Retrusione - Protrusione: premiamo sulla tastiera il tasto Shift (tasto<br />
che ha il disegno della freccia), tenendo premuto questo tasto<br />
posizioniamo il mouse sopra il dente e portiamo il dente nella<br />
posizione desiderata.<br />
Pag. 156 di 213 X - Tracciato cefalometrico <strong>Manuale</strong> <strong>NemoCeph</strong> <strong>NX</strong> 2009 © Nemotec
Tracciato cefalometrico<br />
Trascinare un dente o regione: possiamo realizzare questa<br />
opzione mantenendo premuti i pulsanti Shift e Ctrl della tastiera e<br />
con il mouse ci posizioniamo sopra il dente (mantenendo premuti i<br />
tasti della tastiera).<br />
Rotazione mandibolare: per ruotare la mandibola basta<br />
posizionare il mouse sopra il punto Me, (Mento) e girare,<br />
osserveremo come cambiano i valori di rotazione de piano<br />
occlusale<br />
e le misure che dipendono da questo piano.<br />
Punto A: Per muovere il punto A basta posizionarci<br />
sopra questo<br />
punto<br />
e lasciarlo nella posizione desiderata.<br />
Immaginiamo per esempio, che dallo studio del paziente si ottenga una discrepanza negativa di –<br />
8 mm, e si decida di fare l’estrazione dei quattro premolari, retrusione dell’incisivo inferiore di 1.5<br />
mm<br />
e mesializzazione del molare inferiore di 2 mm.<br />
1. Riempiamo nelle misure della cefalometria i campi DDS e<br />
DDI.<br />
Discrepanza: - 8mm.<br />
Selezioniamo la cefalometria laterale nel pannello dei<br />
tracciati per attivare le misure, riempiamo i campi.<br />
2. Selezioniamo di nuovo dell’albero dei tracciati la VTO, in<br />
seguito nel pannello di trattamento a destra premere<br />
sopra il pulsante DISCREPANZA, (se non lo visualizziamo<br />
perché si trova nella parte inferiore del pannello di<br />
Piano di trattamento premere il pulsante , o ,<br />
che servono per spostarci lungo il pannello.<br />
<strong>Manuale</strong> <strong>NemoCeph</strong> <strong>NX</strong> 2009 © Nemotec X - Tracciato cefalometrico Pag. 157 di 213
Tracciato cefalometrico<br />
Di seguito compiliamo i valori.<br />
Differenza: Introdurre il valore della differenza ottenuta<br />
nella misurazione del modello. Positivo/Negativo:<br />
Eccesso/Manca spazio.<br />
Incisivi: Indica il movimento realizzato. Positivo/Negativo<br />
indica Protrusione/ Retrusione.<br />
Molari: Indica il movimento realizzato. Positivo/Negativo<br />
indica Distalare/Mesializzare.<br />
Estrazioni: Indichiamo in mm lo spazio realizzato per<br />
l’estrazione dei premolari.<br />
Espansione/Consumo: Indichiamo in mm lo spazio<br />
realizzato per entrambi i processi.<br />
Somma Totale: Indica il bilancio totale.<br />
Mediante l’opzione Applica, compie il calcolo nei valori della VTO.<br />
il colore rosso, indica che nel valore iniziale al<br />
paziente manca spazio di 8 mm e nell’Attuale dopo aver estratto i 4 premolari contiamo 7 mm per<br />
pianificare il piano di trattamento.<br />
Possiamo aggiungere questi valori in due modi:<br />
1. Inserendo i valori nella casella della VTO a destra, facendo doppio click sul valore e per<br />
aggiornare i cambiamenti facciamo click su Aggiorna.<br />
È anche possibile salvare gli stati movimento per movimento, per fare ciò possiamo, nel momento<br />
di aggiungere la prima VTO, senza avere fatto niente selezioniamo il pulsante , situato nella<br />
casella della VTO.<br />
Pag. 158 di 213 X - Tracciato cefalometrico <strong>Manuale</strong> <strong>NemoCeph</strong> <strong>NX</strong> 2009 © Nemotec
Tracciato cefalometrico<br />
Selezionando Aggiungi appare la seguente finestra:<br />
In questo modo possiamo visualizzare gli stati ad uno ad uno, e possiamo anche inserire il nome<br />
che vogliamo a ciascun stadio.<br />
Se facciamo click in ciascuno degli stati, osserveremo ciascun movimento nel diagramma.<br />
Esattamente come abbiamo visto nell’esempio, abbiamo aggiunto stati per ciascun movimento.<br />
Stato VTO 1. Stato solo della VTO senza alcun cambiamento.<br />
Retrusione dell’incisivo inferiore.<br />
<strong>Manuale</strong> <strong>NemoCeph</strong> <strong>NX</strong> 2009 © Nemotec X - Tracciato cefalometrico Pag. 159 di 213
Retrusione dell’incisivo superiore.<br />
Mesializzazione dei Molari:<br />
Tracciato cefalometrico<br />
Vediamo come si notano i cambi realizzati sul paziente sul diagramma.<br />
Questi stessi movimenti si possono fare come abbiamo spiegato prima selezionando il punto di<br />
controllo e aggiungendo nella casella a destra i valori desiderati.<br />
Vediamo come si aggiornano nelle misure:<br />
Abbiamo raggiunto la discrepanza 0.<br />
Pag. 160 di 213 X - Tracciato cefalometrico <strong>Manuale</strong> <strong>NemoCeph</strong> <strong>NX</strong> 2009 © Nemotec
Tracciato cefalometrico<br />
Trattamento ortodontico senza crescita e relazione centrica<br />
Selezioniamo nel pannello dei tracciati Piano di Trattamento, nella finestra che appare<br />
selezioniamo questa opzione.<br />
1. Conversione Cefalometrica:<br />
Inseriamo i valori ottenuti nell’articolatore a sinistra e a destra.<br />
Possiamo inserire i valori numericamente o sezionando con il mouse sopra la griglia la<br />
posizione del punto.<br />
Il valore medio è ottenuto a partire dai registri introdotti. Premendo Aggiungi apparirà una<br />
finestra, di colore verde, la cefalometria in conversione centrica.<br />
Muovendo il mouse, è possibile effettuare sull’immagine l’autorotazione della mandibola<br />
rispetto all’asse cerniera e portarlo alla posizione che desideriamo.<br />
<strong>Manuale</strong> <strong>NemoCeph</strong> <strong>NX</strong> 2009 © Nemotec X - Tracciato cefalometrico Pag. 161 di 213
Tracciato cefalometrico<br />
2. Previsione ortodontica senza crescita (VTO)<br />
Selezioniamo Aggiungi Tracciato e il programma creerà a partire dal primo diagramma (con la<br />
conversione cefalometrica) la previsione ortodontica.<br />
Osserviamo che una volta aggiunto, appare riflesso nel piano di trattamento del pannello dei<br />
tracciati, per mostrare o attivare qualsiasi tracciato all’interno dello stesso, lo faremo nella<br />
seguente maniera:<br />
Per selezionare la Conversione cefalometrica dobbiamo<br />
solamente fare un click sul segno + che c’è alla sinistra del piano<br />
di trattamento, poi selezionare Conversione Cefalome-trica,<br />
questa rimarrà selezionata in grigio.<br />
Pag. 162 di 213 X - Tracciato cefalometrico <strong>Manuale</strong> <strong>NemoCeph</strong> <strong>NX</strong> 2009 © Nemotec
Tracciato cefalometrico<br />
Mediante il check box , facciamo in modo che si mostri o si nasconda il<br />
programma che vogliamo, in questo caso, stiamo visualizzando la Conversione Cefalometrica e<br />
nascondendo la VTO.<br />
Selezionando Conversione Cefalometrica, appare per default a destra i valori che avevamo<br />
assegnato nell’articolatore, anche da qui, possiamo tornare a cambiare quei valori o autoruotare la<br />
mandibola situandoci sopra la mandibola.<br />
Per lasciarlo com’era all’inizio fare doppio click sopra Reset se abbiamo cambiato i valori della<br />
griglia selezionare Applica.<br />
Nel pannello del Piano di Trattamento che appare a destra possiamo visualizzare e stampare<br />
nuovamente le misure della cefalometria in relazione centrica.<br />
Per accedere alle misure, premere sopra il pulsante (se non lo visualizziamo è perché si<br />
trova nella parte inferiore del pannello del Piano di Trattamento, premere il pulsante , o<br />
, che servono per spostarci lungo il pannello).<br />
Per pianificare il trattamento sul diagramma VTO, dobbiamo attivarlo mediante il pannello dei<br />
tracciati a sinistra come abbiamo fatto precedentemente con il diagramma di conversione<br />
cefalometrica.<br />
<strong>Manuale</strong> <strong>NemoCeph</strong> <strong>NX</strong> 2009 © Nemotec X - Tracciato cefalometrico Pag. 163 di 213
Tracciato cefalometrico<br />
Nota:<br />
La VTO che genera il programma si crea a partire dal diagramma di relazione centrica e i suoi<br />
valori.<br />
La maniera per pianificare il trattamento è uguale a quella spiegata precedetemente con la VTO o<br />
con il Trattamento ortodontico senza crescita.<br />
Trattamento ortodontico con crescita<br />
Opzione del trattamento per pazienti che sono tuttora in fase di crescita.<br />
Selezionando questa opzione appare il seguente assistente:<br />
Selezionare il tipo di previsione, in pazienti normali selezioniamo normalmente a breve termine un<br />
anno o due, è quella con cui si lavora ordinariamente.<br />
L’opzione a lungo termine si utilizza in determinati pazienti con una patologia del tipo labbro<br />
leporino o simile.<br />
Selezioniamo a Lungo Termine e successivamente gli anni di crescita come abbiamo spiegato<br />
prima di 1 o 2 anni.<br />
Aggiungiamo Tracciato e Accetta.<br />
Il modo di lavorare è lo stesso che abbiamo visto precedentemente con la VTO senza crescita.<br />
1. Aggiungere due tracciati di VTO uno solo crescita e l’altro con crescita e trattamento<br />
Per realizzare questa opzione aggiungiamo il diagramma<br />
come abbiamo appena visto.<br />
Una volta visualizzato sullo schermo, selezioniamo nel<br />
menu:<br />
Pag. 164 di 213 X - Tracciato cefalometrico <strong>Manuale</strong> <strong>NemoCeph</strong> <strong>NX</strong> 2009 © Nemotec
Tracciato cefalometrico<br />
Successivamente indichiamo quanti anni, in questo caso sarà 0 anni.<br />
Se desideriamo differenziare all’interno del piano di trattamento, possiamo cambiare loro di nome<br />
mediante il pannello dei tracciati.<br />
Premiamo il pulsante , se non lo troviamo, muovere il pannello mediante<br />
, o .<br />
Attiviamo la prima VTO, poi sul campo nome facciamo doppio click<br />
e scriviamo quello che desideriamo, in questo caso per<br />
differenziarli VTO SOLO CRESCITA.<br />
Facciamo lo stesso sull’altro diagramma di VTO chiamandolo VTO<br />
CON TRATTAMENTO.<br />
Perché ritorni il pannello normale selezionare di nuovo il pulsante<br />
.<br />
Per pianificare il trattamento attiviamo la VTO con trattamento e<br />
procediamo nel modo che abbiamo visto precedentemente.<br />
<strong>Manuale</strong> <strong>NemoCeph</strong> <strong>NX</strong> 2009 © Nemotec X - Tracciato cefalometrico Pag. 165 di 213
Trattamento ortodontico con crescita e RC<br />
1. Aggiungere Conversione Cefalometrica.<br />
Tracciato cefalometrico<br />
Inserire i valori ottenuti nell’articolatore poi Aggiungi e Accetta.<br />
Passaggio 2. Previsione Ortodontica.<br />
Selezionare a Breve termine, gli anni di crescita e Aggiungi Tracciato.<br />
Il modo per procedere per la pianificazione del trattamento è come abbiamo descritto<br />
precedentemente sia per la conversione cefalometrica che per la VTO.<br />
Nota:<br />
La VTO che genera il programma si crea a partire dal diagramma di relazione centrica e i suoi<br />
valori.<br />
Pag. 166 di 213 X - Tracciato cefalometrico <strong>Manuale</strong> <strong>NemoCeph</strong> <strong>NX</strong> 2009 © Nemotec
Tracciato cefalometrico<br />
Trattamento ortopedico con FTO<br />
Questa opzione di trattamento si utilizza per guadagnare avanzamento mandibolare in pazienti di<br />
Classe II.<br />
L’obiettivo è fare una deprogrammazione funzionale della mandibola e che questa cresca.<br />
Per realizzare questo tipo di trattamento dobbiamo avere due foto facciali di tipo laterale destra,<br />
una normale e l’altra in protrusiva (queste foto si possono tenere, per esempio, nella serie Orto 8<br />
foto + 3 Rx, nello stesso quadratino di immagine).<br />
Selezionando questa opzione appare la seguente finestra:<br />
Selezioniamo Aggiungi Tracciato.<br />
Di seguito il programma aggiunge il diagramma di FTO.<br />
Osserviamo che nell’albero dei tracciati si è aggiunto FTO Tracing.<br />
Una volta selezionato, dobbiamo poi selezionare la foto in protrusiva con il pulsante Select Photo,<br />
nel pannello di FTO situato alla destra, premere sopra FTO Photo e OK.<br />
<strong>Manuale</strong> <strong>NemoCeph</strong> <strong>NX</strong> 2009 © Nemotec X - Tracciato cefalometrico Pag. 167 di 213
Tracciato cefalometrico<br />
Il seguente passaggio è regolare il tracciato con i trattamenti e, a differenza della sovrapposizione<br />
di foto di tracciato, utilizziamo i punti di controllo Gl e Sn (gabella e subnasale), se la zona della<br />
mandibola non coincide, per farle coincidere faremo un avanzamento mandibolare.<br />
Possiamo utilizzare i punti di controllo situati nella mandibola che sono il ramo mandibolare (punto<br />
R2) o il punto antegonio (Ag).<br />
Premendo Ok, il trattamento si vedrà riflesso<br />
nel pannello a destra di FTO.<br />
Avanziamo la mandibola di 3 o 4 mm.<br />
Pag. 168 di 213 X - Tracciato cefalometrico <strong>Manuale</strong> <strong>NemoCeph</strong> <strong>NX</strong> 2009 © Nemotec
Tracciato cefalometrico<br />
Trattamento ortopedico FTO con RC<br />
Questa opzione ci permette anche di inserire i valori dell’articolatore e realizzare il trattamento<br />
ortopedico.<br />
I passaggi da seguire sono:<br />
1. Fare la conversione cefalometrica.<br />
2. Previsione ortopedica<br />
1. Inserire nella griglia i valori dell’articolatore.<br />
<strong>Manuale</strong> <strong>NemoCeph</strong> <strong>NX</strong> 2009 © Nemotec X - Tracciato cefalometrico Pag. 169 di 213
Tracciato cefalometrico<br />
Selezioniamo Aggiungi, di seguito si aggiunge il diagramma in relazione centrica.<br />
Se invece di selezionare Aggiungi, selezioniamo direttamente Applica, il programma chiamerà<br />
la nostra attenzione con il messaggio:<br />
2. Previsione Ortopedica.<br />
A partire dal diagramma di Conversione Cefalometrica, il programma aggiunge il diagramma<br />
di FTO.<br />
La maniera di pianificare il trattamento è uguale a quella descritta precedentemente nel<br />
Trattamento di Ortopedia.<br />
Trattamento ortodontico con crescita e RC<br />
Mediante questa opzione di trattamento, si può fare una pianificazione ortodontia – chirurgica<br />
del trattamento sul paziente.<br />
1. Aggiungi tracciato<br />
Selezioniamo Aggiungi Tracciato e Accetta.<br />
Nella parte destra dello schermo, appare il<br />
pannello di chirurgia.<br />
Pag. 170 di 213 X - Tracciato cefalometrico <strong>Manuale</strong> <strong>NemoCeph</strong> <strong>NX</strong> 2009 © Nemotec
Tracciato cefalometrico<br />
Nella parte inferiore della casella di Chirurgia troviamo:<br />
Nel pannello di chirurgia abbiamo:<br />
Misure attuali e iniziali che abbiamo visto<br />
precedentemente nella VTO o trattamento di ortodonzia<br />
che variano nello stesso modo a seconda della<br />
pianificazione del trattamento.<br />
Nella parte inferiore troviamo le Misure che si riferiscono<br />
ai movimenti chirurgici.<br />
Come nella VTO, i movimenti che si possono realizzare si<br />
posso fare in due modi.<br />
Mediante il diagramma o anche mediante la casella<br />
dei valori indicando in ciascuno di essi il movimento che<br />
desideriamo fare (impattare il mascellare…)<br />
Inizio: serve per tornare allo stato iniziale.<br />
Aggiorna: si utilizza per aggiornare i movimenti realizzati sul diagramma se inseriamo i valori nella<br />
casella.<br />
%: permette di visualizzare sul diagramma la variazione che si produce sia sul profilo molle che in<br />
quello osseo.<br />
Advance Soft Tissue: visualizziamo l’avanzo o i cambiamenti del profilo molle.<br />
<strong>Manuale</strong> <strong>NemoCeph</strong> <strong>NX</strong> 2009 © Nemotec X - Tracciato cefalometrico Pag. 171 di 213
Tracciato cefalometrico<br />
In questa casella delle misure visualizziamo i movimenti dentali e chirurgici in senso orizzontale e<br />
verticale indicando la rotazione realizzata sugli stessi.<br />
Se lavoriamo sulla casella è possibile inserire i valori mediante le frecce .<br />
Per vedere questo movimento riflesso sul diagramma facciamo un refresh con Aggiorna.<br />
Se desideriamo annullare qualsiasi movimento selezioniamo .<br />
Se desideriamo tornare all’inizio premiamo Inizio (questa azione annulla qualsiasi movimento).<br />
Qualsiasi movimento che realizziamo sui punti di controllo del diagramma si possono vedere nella<br />
casella delle misure.<br />
Se desideriamo annullare qualsiasi movimento selezioniamo .<br />
Mediante il pulsante Annulla Profilo Molle annulliamo il trattamento realizzato tornando alla<br />
previsione iniziale.<br />
Mediante il diagramma, basta fare click sopra un punto di controllo e spostare/ ruotare la struttura<br />
dei millimetri / gradi desiderati.<br />
Nella Chirurgia Mascellare ci troviamo con: avanzamento mascellare, arretramento parziale e<br />
totale della mascella, impattazione del mascellare, riposizionamento Downgraft inferiore della<br />
mascella ecc.<br />
Mediante i punti di controllo possiamo realizzare i movimenti di Chirurgia Mascellare.<br />
Pag. 172 di 213 X - Tracciato cefalometrico <strong>Manuale</strong> <strong>NemoCeph</strong> <strong>NX</strong> 2009 © Nemotec
Tracciato cefalometrico<br />
Mediante i punti ENA ENP (spina nasale), realizziamo una rotazione nella chirurgia mascellare, lo<br />
stesso movimento è realizzato dal punto di controllo Mx 3 però, a differenza dei precedenti, ruota<br />
la parte anteriore della spina nasale e produce un movimento di rotazione nell’incisivo superiore.<br />
Mx2 produce una rotazione in chirurgia dentale alveolare superiore.<br />
Per mezzo dei punti Mx4 e Mx5 otteniamo una chirurgia mascellare, il Mx4 muove in blocco il<br />
mascellare.<br />
Nella Chirurgia Madibolare possiamo realizzare: arretramento subapicale, avanzamento<br />
subapicale, avanzamento mandibolare-osteotomia sagittale, autorotazione della mandibola,<br />
arretramento mandibolare, osteotomia sagittale del ramo mandibolare ecc.<br />
Mediante il punto R2 realizziamo un movimento di chirurgia verticale mandibolare.<br />
R1 fa una rotazione nella mandibola verticale.<br />
Ag (antegonio), mediante questo punto realizziamo un movimento in chirurgia sagittale.<br />
Il punto M3 realizza una rotazione sagittale nella mandibola.<br />
Me (menton) realizza una rotazione della mandibola.<br />
Nella Chirurgia del mento sono inclusi: genioplastica di aumento e di riduzione, questo<br />
movimento si realizza mediante il punto MN2.<br />
Anche la casella di chirurgia permette di realizzare movimenti dentali.<br />
<strong>Manuale</strong> <strong>NemoCeph</strong> <strong>NX</strong> 2009 © Nemotec X - Tracciato cefalometrico Pag. 173 di 213
Tracciato cefalometrico<br />
Il movimento delle strutture ossee comporta un movimento del profilo molle del paziente, la cui<br />
percentuale viene prefissata anticipatamente, che però può essere modificato in qualsiasi<br />
momento. Questa percentuale viene prefissata per default, però può essere modificato<br />
manualmente modificando il punto o i punti del profilo molle.<br />
Per visualizzare la percentuale selezioniamo Advance Soft Tissue:<br />
In questa finestra possiamo osservare la percentuale all’interno di ciascun movimento, per fare ciò<br />
selezioniamo la combinazione che desideriamo visualizzare.<br />
Esempio: avanzamento mascellare<br />
Nella parte inferiore a sinistra del pannello selezioniamo il tipo di chirurgia che intendiamo<br />
applicare.<br />
Proseguendo con il punto di controllo corrispondente alla spina nasale posteriore, possiamo<br />
vedere nella casella di misure la variazione che produce questo movimento.<br />
Pag. 174 di 213 X - Tracciato cefalometrico <strong>Manuale</strong> <strong>NemoCeph</strong> <strong>NX</strong> 2009 © Nemotec
Tracciato cefalometrico<br />
Premendo sopra il pulsante , eliminiamo l’osteotomia realizzata.<br />
Questa percentuale viene prefissata per default, però può essere modificata manualmente<br />
cambiando il punto o i punti del profilo molle.<br />
Nota:<br />
mediante il pulsante Annulla profilo molle, annulliamo le modiche realizzate sul profilo molle del<br />
paziente.<br />
Mediante il pulsante Inizio annulliamo tutte le osteotomie realizzate.<br />
Analisi del profilo molle<br />
Se selezioniamo il pulsante , situato in visualizza/ Ver.<br />
Nota:<br />
detta analisi richiede di aver anticipatamente collocato la Verticale Vera.<br />
<strong>Manuale</strong> <strong>NemoCeph</strong> <strong>NX</strong> 2009 © Nemotec X - Tracciato cefalometrico Pag. 175 di 213
Tracciato cefalometrico<br />
Trattamento chirurgico con RC<br />
Questo piano di trattamento include RC e chirurgia, la maniera per farlo è come abbiamo visto<br />
precedentemente, per prima cosa aggiungiamo il diagramma di RC e da questo il programma<br />
genera il diagramma di chirurgia.<br />
L. Quevedo<br />
Il resto delle opzioni di trattamento di L. Quevedo si trovano nell’aggiornamento previsto per le<br />
prossime versioni.<br />
Morphing – Visualizzazione del trattamento sulla fotografia<br />
Le variazioni effettuate nel piano di trattamento possono essere visualizzate sulla fotografia del<br />
paziente. Per fare ciò, i passaggi da seguire sono:<br />
1. Sovrapporre la fotografia del paziente alla cefalometria.<br />
2. Applicare un trattamento qualsiasi (conversione cefalometrica, VTO,chirurgia, ecc).<br />
3. Attivare l’opzione di Morphing, situata nell’opzione Visualizzare / Ver.<br />
4. Automaticamente le variazioni effettuate sulla cefalometria verranno trascritte sulla fotografia<br />
del paziente.<br />
Nota:<br />
Se effettuiamo un qualsiasi movimento, il profilo del paziente varierà in tempo reale.<br />
Pag. 176 di 213 X - Tracciato cefalometrico <strong>Manuale</strong> <strong>NemoCeph</strong> <strong>NX</strong> 2009 © Nemotec
Tracciato cefalometrico<br />
Realizzazione di vari piani di trattamento / trattamenti<br />
È possibile realizzare diverse opzioni di trattamento seguendo lo stesso procedimento spiegato<br />
per effettuare un trattamento. Allo stesso modo, all’interno di uno stesso piano di trattamento è<br />
possibile effettuare diversi trattamenti.<br />
Diversi piani di<br />
trattamento.<br />
Diversi trattamenti<br />
all’interno di uno<br />
stesso piano.<br />
Per attivare un piano di trattamento, lo selezioniamo all’interno dell’albero dei trattamenti.<br />
Se desideriamo eliminarlo, basta premere il tasto “Dell” della tastiera e<br />
il piano di trattamento insieme ai trattamenti ad esso associati sarà eliminato.<br />
Sovrapposizione di varie cefalometrie, aree di<br />
sovrapposizione di Ricketts.<br />
<strong>NemoCeph</strong> permette di visualizzare la sovrapposizione<br />
di varie cefalometrie realizzate al paziente.<br />
Per sovrapporre due cefalometrie realizzate al<br />
paziente, andiamo all’interno del pannelli dei tracciati a<br />
Tacciato Cefalometrico > Sovrapporre un altro<br />
tracciato cefalometrico.<br />
Apparirà una finestra che visualizzerà tutti i tracciati<br />
cefalometrici realizzati al paziente.<br />
Per default, Nemoceph porta incluse le cinque aree di<br />
sovrapposizione di Ricketts e quella della Cervera.<br />
Per default suddetta sovrapposizione si fa sul piano Na<br />
– Ba ancorato in CC.<br />
<strong>Manuale</strong> <strong>NemoCeph</strong> <strong>NX</strong> 2009 © Nemotec X - Tracciato cefalometrico Pag. 177 di 213
Tracciato cefalometrico<br />
Se desideriamo modificare questo punto di ancoraggio selezioniamo Ancoraggio:<br />
Selezioniamo Altro e il piano di sovrapposizione.<br />
Per visualizzare le aree di sovrapposizione selezionare nel pannello dei tracciati Aree, e l’area che<br />
desideriamo visualizzare.<br />
Selezioniamo l’area 1 di sovrapposizione.<br />
Area 1:<br />
Pag. 178 di 213 X - Tracciato cefalometrico <strong>Manuale</strong> <strong>NemoCeph</strong> <strong>NX</strong> 2009 © Nemotec
Tracciato cefalometrico<br />
Se desideriamo visualizzare tutte le aree, è possibile farlo mediante “Tutte le aree”.<br />
Per visualizzare nuovamente il tracciato di tutta la cefalometria, selezioniamo in Aree > Nessuna<br />
Area.<br />
Se desideriamo sovrapporre più di una cefalometria il procedimento sarà lo stesso.<br />
Osservazione:<br />
conviene cambiare il colore delle cefalometrie sovrapposte per distinguere meglio la<br />
sovrapposizione.<br />
Se desideriamo sovrapporre con qualsiasi tracciato del piano di trattamento, selezioneremo il<br />
diagramma stesso nell’albero dei tracciati, una volta selezionata la casella di verifica e selezionato<br />
il programma stesso, possiamo vedere le aree di sovrapposizione.<br />
<strong>Manuale</strong> <strong>NemoCeph</strong> <strong>NX</strong> 2009 © Nemotec X - Tracciato cefalometrico Pag. 179 di 213
Tracciato cefalometrico<br />
Mediante il pulsante , situato nella barra dei pulsanti, stampiamo le aree di sovrapposizione<br />
in formato verticale e orizzontale, selezionare nel pannello di stampa, Stampa aree di sovrapposizione<br />
o Stampa aree di sovrapposizione panoramica.<br />
Visualizziamo nello schermo le aree, per inviarle alla stampante selezionare il pulsante<br />
.<br />
Pag. 180 di 213 X - Tracciato cefalometrico <strong>Manuale</strong> <strong>NemoCeph</strong> <strong>NX</strong> 2009 © Nemotec
Salvare e Cancellare una cefalometria.<br />
Tracciato cefalometrico<br />
Come con qualsiasi altro programma, quando lavoriamo sul paziente dobbiamo salvare, altrimenti<br />
tutto il lavoro effettuato, una volta eseguita l’analisi cefalometrica, verrà perso; per fare ciò<br />
salviamo mediante il pulsante .<br />
Se non lo facciamo quando si chiude il documento il programma mostra una finestra nella quale ci<br />
viene chiesto se desideriamo salvare le modifiche.<br />
Se non scegliamo nessuna di queste opzioni non verrà salvato il trattamento effettuato sul<br />
paziente.<br />
Se al contrario, ciò che desideriamo è cancellare qualcuno dei trattamenti effettuati o la<br />
cefalometria, lo selezioniamo nel Pannello dei Tracciati, osserviamo che rimane selezionato in<br />
azzurro premiamo .<br />
Nota:<br />
se cancelliamo la cefalometria laterale e abbiamo aggiunto piani di trattamento, il programma<br />
eliminerà tutto quanto è stato aggiunto successivamente alla<br />
cefalometria ciò è dovuto al fatto che tutti i trattamenti derivano da essa.<br />
<strong>Manuale</strong> <strong>NemoCeph</strong> <strong>NX</strong> 2009 © Nemotec X - Tracciato cefalometrico Pag. 181 di 213
Tracciato cefalometrico<br />
Pag. 182 di 213 X - Tracciato cefalometrico <strong>Manuale</strong> <strong>NemoCeph</strong> <strong>NX</strong> 2009 © Nemotec
II. Analisi frontale<br />
Tracciato cefalometrico<br />
Tracciato cefalometrico<br />
<strong>Manuale</strong> <strong>NemoCeph</strong> <strong>NX</strong> 2009 © Nemotec X - Tracciato cefalometrico Pag. 183 di 213
Tracciato cefalometrico<br />
Tracciato Cefalometrico.<br />
Il modo di realizzare il tracciato di una cefalometria frontale è simile a quello impiegato nell’analisi<br />
laterale.<br />
1. Apriamo una radiografia frontale. Il programma apre “Assistente del Tracciato” nello stesso<br />
modo utilizzato per la teleradiografia laterale.<br />
2. Se l’immagine non è stata calibrata, il programma attiva l’opzione “Calibra”.<br />
3. “Immagine” e le modalità di calibrazione le abbiamo viste nel capitolo “Tracciato della<br />
Cefalometria”.<br />
L’assistente si divide in:<br />
Calibrazione: questa opzione si attiva sempre se il programma rileva che<br />
l’immagine non è calibrata.<br />
Realizzare Tracciato: appare un altro assistente a destra per iniziare a<br />
tracciare (per default la Frontale di Ricketts).<br />
Chiudi Assistente: salvare e chiudere l’immagine e il tracciato, proseguire<br />
con il piano di trattamento e uscire senza salvare.<br />
Pag. 184 di 213 X - Tracciato cefalometrico <strong>Manuale</strong> <strong>NemoCeph</strong> <strong>NX</strong> 2009 © Nemotec
Tracciato cefalometrico<br />
Per iniziare a tracciare selezioniamo , nella parte destra dello schermo il<br />
programma apre un pannello di Tracciato iniziale.<br />
Selezioniamo . Il programma inizia a richiedere i punti cefalometrici dell’analisi<br />
frontale.<br />
Durante il posizionamento dei punti è possibile applicare qualsiasi filtro che ci faciliti la<br />
localizzazione degli stessi già visti nel capitolo “Tracciato della cefalometria”.<br />
Quando tutti i punti sono stati posizionati, appare sullo schermo il tracciato cefalometrico con le<br />
strutture definite per default e il pannello delle misure.<br />
Se desideriamo aumentare le dimensioni della finestra delle misure dobbiamo soltanto<br />
selezionare il pulsante (per ritornare alle dimensioni iniziali selezioniamo lo stesso pulsante).<br />
Se desideriamo Regolare il tracciato selezioniamo . Il modo di fare ciò è<br />
esattamente uguale alla vista in cefalometria laterale.<br />
, da questa opzione è possibile stampare: il tracciato cefalometrico (nel<br />
tipo di visualizzazione scelta), e le misure dello stesso.<br />
Quando si seleziona l’opzione di stampa sulla destra dello schermo appare il pannello di stampa.<br />
<strong>Manuale</strong> <strong>NemoCeph</strong> <strong>NX</strong> 2009 © Nemotec X - Tracciato cefalometrico Pag. 185 di 213
Tracciato cefalometrico<br />
Per stampare l’informazione delle misure selezioniamo il Metodo che ci interessa (in questo caso<br />
Analisi Frontale di Ricketts) e , se desideriamo avere un’anteprima della stampa<br />
premiamo il pulsante e anche da qui è possibile stampare selezionando il<br />
pulsante .<br />
Stampa dei Tracciati. Da questa parte del pannello selezioniamo il tipo di visualizzazione (Tipo 1,<br />
2...).<br />
Se desideriamo vedere il Tipo 2 (con misure, angoli...), selezioniamo<br />
.<br />
Se desideriamo Nascondere l’immagine deselezioniamo .<br />
Una volta che visualizziamo l’opzione desiderata selezioniamo .<br />
Per vedere un’Anteprima selezioniamo il pulsante . Per stampare selezioniamo il<br />
pulsante .<br />
Pag. 186 di 213 X - Tracciato cefalometrico <strong>Manuale</strong> <strong>NemoCeph</strong> <strong>NX</strong> 2009 © Nemotec
Tracciato cefalometrico<br />
Questa vista del tracciato abbiamo selezionato Tipo 2 di visualizzazione e selezionato Vedi<br />
Misure.<br />
Colore delle misure:<br />
Colore Nero: Misure all’interno dell’intervallo.<br />
Colore Verde: Misure a partire dalla unità di deviazione.<br />
Colore Viola: Misure a partire da due unità di deviazione.<br />
Colore Rosso: Misure a partire da 3 unità di deviazione.<br />
<strong>Manuale</strong> <strong>NemoCeph</strong> <strong>NX</strong> 2009 © Nemotec X - Tracciato cefalometrico Pag. 187 di 213
Tracciato cefalometrico<br />
Pag. 188 di 213 X - Tracciato cefalometrico <strong>Manuale</strong> <strong>NemoCeph</strong> <strong>NX</strong> 2009 © Nemotec
III. Analisi dei modelli<br />
Tracciato dell’occlusogramma<br />
Misure del modello / Misure del tracciato<br />
Indici di Bolton & Moyers<br />
Indici di Bolton<br />
Tracciato cefalometrico<br />
<strong>Manuale</strong> <strong>NemoCeph</strong> <strong>NX</strong> 2009 © Nemotec X - Tracciato cefalometrico Pag. 189 di 213
Tracciato cefalometrico<br />
Tracciato dell’occlusogramma.<br />
Le opzioni di configurazione, selezione, stampa, cancellazione, ecc. sono analoghe a quelle<br />
impiegate nell’analisi laterale o frontale.<br />
I passaggi da seguire sono:<br />
1. Aprire un modello (superiore o inferiore) acquisendo con qualsiasi procedimento Se il modello<br />
non è stato acquisito in scala 1:1 dovremo, prima di effettuare la cefalometria, calibrare<br />
l’immagine.<br />
2. Selezioniamo nell’assistente l’opzione . Appare l’assistente del tracciato<br />
nella parte di destra della videata. Apriamo la casella dei metodi mediante il pulsante Metodi<br />
cefalometrici.<br />
Pag. 190 di 213 X - Tracciato cefalometrico <strong>Manuale</strong> <strong>NemoCeph</strong> <strong>NX</strong> 2009 © Nemotec
Tracciato cefalometrico<br />
Passiamo al tipo di modello a destra mediante il pulsante >>.<br />
La differenza tra Dentatura decidua e permanente è che chiede i settimi.<br />
Nota importante:<br />
quando si acquisisce, dobbiamo inserire il modello nella sua ubicazione<br />
corrispondente. In questo modo il programma riconoscerá automaticamente il tipo di immagine di<br />
cui si tratta e quando si seleziona il pulsante di posizionamento apparirà la finestra che raggruppa<br />
le diverse analisi da eseguire. La serie di acquisizione che si utilizza è Modelli.<br />
Nel pannello a destra selezionare Inizia a tracciare<br />
<strong>Manuale</strong> <strong>NemoCeph</strong> <strong>NX</strong> 2009 © Nemotec X - Tracciato cefalometrico Pag. 191 di 213
Tracciato cefalometrico<br />
Il programma inizia a richiedere i punti necessari per tracciare l’occlusogramma e ci visualizza<br />
sullo schermo una piccola finestra di aiuto per localizzare meglio i punti.<br />
La linea di arcata appare in colore rosso.<br />
Il primo punto è il punto centrale della linea di arcata.<br />
Il secondo punto delimita l’estremità destra dell’arcata<br />
Il terzo punto delimita l’estremità sinistra dell’arcata<br />
Dopo aver posizionato la linea di arcata, il programma ci richiede di collocare i punti distale e<br />
mesiale di ogni pezzo.<br />
Continuando, mediante la collocazione dei punti Plc e Alc definiamo il piano della linea media o<br />
Rafe.<br />
Una volta posizionati tutti i punti appare rappresentato sullo schermo l’occlusogramma del<br />
paziente.<br />
Con il punto centrale variamo la concavità e la simmetria della curva.<br />
Con i punti laterali variamo l’apertura della curva.<br />
Pag. 192 di 213 X - Tracciato cefalometrico <strong>Manuale</strong> <strong>NemoCeph</strong> <strong>NX</strong> 2009 © Nemotec
Tracciato cefalometrico<br />
Nota:<br />
Se il paziente non è simmetrico possiamo spostare la curva di arcata in maniera così da poter<br />
disporre di due pezzi di arcata differenti.<br />
Una volta tracciato l’occlusogramma dobbiamo riposizionare la linea di arcata ideale. Per fare ciò,<br />
disponiamo di alcuni punti di controllo che appaiono evidenziati con un cerchio grigio.<br />
Con il punto centrale variamo la concavità e la simmetria della curva. Con altri 2 punti variamo<br />
l’apertura della curva.<br />
Per eliminare un pezzo del tracciato basta fare click con il pulsante destro del mouse sul contorno<br />
del pezzo stesso e automaticamente scomparirà il tracciato.<br />
Nota importante:<br />
La collocazione della linea di arcata ideale ha grande importanza nell’effettuazione delle misure<br />
dato che i valori della differenza sono calcolati in funzione della lunghezza della stessa.<br />
Infine, per collocare la larghezza dei canini e la larghezza dei molari disponiamo di alcuni punti di<br />
controllo che variano la posizione delle linee che definiscono tali larghezze. Facendo click su tali<br />
punti è possibile alzare o abbassare le linee fino a collocarle nella loro posizione corretta.<br />
Una volta evidenziati tutti i punti e collocata la linea occlusale nella posizione corretta, è possibile<br />
analizzare le misure ottenute.<br />
Una volta tracciato l’occlusogramma, appare una tabella sulla destra nella quale vengono indicati<br />
tre valori per ogni pezzo: la larghezza del pezzo, la distanza dalla linea occlusale e la rotazione<br />
scelta rispetto ad essa.<br />
<strong>Manuale</strong> <strong>NemoCeph</strong> <strong>NX</strong> 2009 © Nemotec X - Tracciato cefalometrico Pag. 193 di 213
Tracciato cefalometrico<br />
Misure del modello<br />
Una volta realizzato il tracciato dell’occlusogramma, si sviluppano nella parte destra le misure.<br />
Larghezza: larghezza del pezzo, misurata in direzione<br />
mesio-distale.<br />
Dist: distanza trasversale dal centro del pezzo alla linea di<br />
arcata.<br />
Angº: corrisponde all’angolo formato dalla linea distale–<br />
mesiale rispetto alla linea di arcata. Le lettere d e m indicano<br />
la direzione dell’inclinazione del pezzo.<br />
Nella parte inferiore della finestra disponiamo dei valori della<br />
differenza.<br />
Larc: mostra la somma delle larghezze dei denti che<br />
compongono i diversi rami.<br />
Somma A: mostra la somma delle larghezze dei denti che<br />
compongono i diversi rami.<br />
Discrepanza: corrisponde alla differenza tra Larc e Somma<br />
A. Se è negativa indica che esiste un ammassamento e nella<br />
grafica appare rappresentata in rosso. Se è positiva appare<br />
rappresentata in rosso. Se è positiva appare rappresentata<br />
nella grafica in azzurro e indica che esiste spazio.<br />
Per visualizzare sia le misure del modello che del tracciato selezioniamo:<br />
Aprendo una opzione o un’altra visualizziamo le misure.<br />
Pag. 194 di 213 X - Tracciato cefalometrico <strong>Manuale</strong> <strong>NemoCeph</strong> <strong>NX</strong> 2009 © Nemotec
Tracciato cefalometrico<br />
Indici di Bolton & Moyers<br />
Una volta eseguito il tracciato per lavorare con gli indici di Bolton e Moyers selezioniamo<br />
nell’assistente Salva e continua con il piano di trattamento<br />
Gli indici di Bolton & Moyers vengono utilizzati quando la dentizione è mista. Per fare ciò,<br />
selezioniamo il pulsante , situato in pannello dei tracciati.<br />
Apparirà una finestra del tipo:<br />
Nella parte superiore della finestra appare una casella che indica la larghezza dei 4 incisivi<br />
inferiori, ottenuti dall’occlusogramma tracciato sul modello inferiore.<br />
Se il modello che abbiamo aperto è superiore, dovremo inserire manualmente tale valore dato che<br />
quando si entra in questa finestra avremo un valore nullo (cioè non esiste un collegamento di<br />
informazioni tra il modello superiore e il modello inferiore).<br />
Per applicare gli indici di Bolton & Moyers, selezioniamo il livello di confidenza con il quale<br />
desideriamo lavorare, normalmente del 75%.<br />
Automaticamente la casella corrispondente alla larghezza 3 – 5 prenderà il valore 21.3<br />
corrispondente a questo livello di confidenza.<br />
Nella casella della differenza è possibile indicare il trattamento da applicare al paziente al fine di<br />
ottenere il computo finale della differenza. Mediante l’espansione, l’estrazione e il consumo<br />
aumentiamo lo spazio disponibile e con esso diminuiamo il valore della differenza.<br />
Nota: Se desideriamo raccogliere di nuovo i dati dell’occlusogramma, selezioniamo il pulsante<br />
“Raccogli Dati dell’Occlusogramma”.<br />
<strong>Manuale</strong> <strong>NemoCeph</strong> <strong>NX</strong> 2009 © Nemotec X - Tracciato cefalometrico Pag. 195 di 213
Tracciato cefalometrico<br />
Indice di Bolton<br />
L’indice di Bolton è un procedimento che determina la proporzione esistente tra la somma dei<br />
diametri mesio-distali dei dodici denti anteriori inferiori (dal primo molare al primo molare) e la<br />
somma di questi stessi diametri degli omologhi superiori (relazione totale).<br />
È possibile anche ottenere la proporzione tra la somma delle larghezze dei sei anteriori inferiori e<br />
superiori (relazione anteriore).<br />
Quando si seleziona il menu Bolton appare una finestra del tipo:<br />
Se apriamo questa finestra a partire da un modello inferiore, dovremo inserire a mano i valori<br />
corrispondenti al modello superiore e viceversa.<br />
Osservazione:<br />
Le opzioni di stampa, cancellazione, modifica dei punti, ecc. sono uguali a quelle utilizzate<br />
nell’analisi cefalometrica laterale.<br />
Pag. 196 di 213 X - Tracciato cefalometrico <strong>Manuale</strong> <strong>NemoCeph</strong> <strong>NX</strong> 2009 © Nemotec
IV. Configurazione analisi<br />
Configurazione del metodo cefalometrico<br />
Tracciato cefalometrico<br />
Definire il nome del metodo e il suo codice associato<br />
Definizione dei gruppi che compongono il metodo<br />
Definizione delle misure che compongono il metodo<br />
Definizione di una misura esistente in un altro metodo<br />
Definizione di una nuova misura<br />
Definizione della norma<br />
Configurazione cefalometrica. Personalizzazione di punti e strutture da visualizzare<br />
Configurazione delle aree di sovrapposizione<br />
Configurazione nome dei punti<br />
Parametri dei diagrammi<br />
<strong>Manuale</strong> <strong>NemoCeph</strong> <strong>NX</strong> 2009 © Nemotec X - Tracciato cefalometrico Pag. 197 di 213
Tracciato cefalometrico<br />
Configurazione del metodo cefalometrico<br />
Esistono due modi per entrare nella configurazione di ortodonzia.<br />
Il primo di essi è: Una volta all’interno del programma selezioniamo nel menu Edit > Preferenze.<br />
Il secondo modo di accedere è, mantenendo aperto un documento cefalometrico, selezionare nel<br />
menu Archivio > Configurazione > Configurazione di Ortodonzia.<br />
Appare la finestra Opzioni di Configurazione.<br />
Aprire il menu Programmi, una volta all’interno di essa selezioniamo <strong>NemoCeph</strong> Studio e il<br />
pulsante .<br />
Accediamo ad una finestra che mostra i metodi cefalometrici definiti all’interno del programma e le<br />
misure che ogni metodo contiene.<br />
Pag. 198 di 213 X - Tracciato cefalometrico <strong>Manuale</strong> <strong>NemoCeph</strong> <strong>NX</strong> 2009 © Nemotec
Tracciato cefalometrico<br />
All’interno di questa finestra si trovano definiti, oltre ai metodi cefalometrici corrispondenti all’analisi<br />
laterale, i metodi cefalometrici corrispondenti all’analisi frontale e all’analisi dei modelli superiore e<br />
inferiore.<br />
Pulsante corrispondente all’analisi laterale.<br />
Pulsante corrispondente all’analisi frontale.<br />
Pulsante corrispondente all’analisi di modelli inferiori.<br />
Pulsante corrispondente all’analisi di modelli superiori.<br />
Per visualizzare i metodi cefalometrici laterali selezioniamo il pulsante , che rimarrà così<br />
premuto:<br />
I passaggi da seguire per definire un nuovo metodo sono i seguenti:<br />
- Definire il nome del metodo e il suo codice associato.<br />
- Definire i gruppi di misure che compongono il metodo.<br />
- Definire le misure che compongono ogni metodo.<br />
Definire il nome del metodo e il suo codice associato<br />
Ogni metodo cefalometrico reca associato un codice. Per esempio, il metodo di RICKETTS ha<br />
associato il codice RICKETTS, il metodo di STEINER ha associato il codice STEINER, ecc.<br />
Per aggiungere un metodo selezioniamo il pulsante . Apparirà una finestra per indicare il<br />
codice e il nome del metodo da definire.<br />
Se configurando un nuovo metodo cefalometrico non gli viene associato alcun codice, il<br />
programma dará un errore, avvertendoci che questa operazione non è valida.<br />
Mediante il pulsante , è possibile cambiare il nome e il codice di qualsiasi metodo.<br />
Mediante il pulsante , eliminiamo dal programma un metodo esistente.<br />
<strong>Manuale</strong> <strong>NemoCeph</strong> <strong>NX</strong> 2009 © Nemotec X - Tracciato cefalometrico Pag. 199 di 213
Tracciato cefalometrico<br />
Definizione dei gruppi che compongono il metodo<br />
Ogni metodo cefalometrico è composto da gruppi di misure, che come nel caso precedente,<br />
recano anche associati un codice per il trattamento interno del programma. Il gruppo di misure<br />
viene creato mediante il pulsante .<br />
Mediante il pulsante , è possibile cambiare il nome e il codice di qualsiasi metodo.<br />
Mediante il pulsante , eliminiamo dal programma un gruppo di misure esistente.<br />
Osservazione:<br />
Il codice per definire un metodo, un gruppo, o una misura può essere modificato in qualsiasi<br />
momento.<br />
Definizione delle misure che compongono il metodo<br />
All’interno di ogni gruppo si trovano definite le misure che compongono il metodo cefalometrico.<br />
Esistono due modi per definire le misure che compongono il metodo:<br />
- appoggiandoci a qualche metodo già esistente.<br />
- introducendo a poco a poco tutti i parametri che definiscono la misura.<br />
Vediamo entrambi i casi.<br />
Definizione di una misura esistente in un altro metodo<br />
Per copiare una misura da un metodo già definito al nostro metodo:<br />
- Selezioniamo la misura desiderata (apparirá su sfondo azzurro).<br />
- Facciamo click sul pulsante “Copia Misura ”.<br />
- Ci poniamo nel gruppo nel quale desideriamo che la misura venga aggiunta e facciamo click<br />
con il mouse sul pulsante “Incolla Misura”. Automaticamente la misura verrà aggiunta al nostro<br />
metodo.<br />
Definizione di una nuova misura<br />
Per aggiungere una nuova misura selezioniamo il pulsante “Aggiungi Misura”.<br />
Pag. 200 di 213 X - Tracciato cefalometrico <strong>Manuale</strong> <strong>NemoCeph</strong> <strong>NX</strong> 2009 © Nemotec
Apparirà una finestra di modifica della misura:<br />
Tracciato cefalometrico<br />
Nella parte inferiore di questa finestra definiamo la classe cefalometrica associata alla misura. Per<br />
fare ciò, facciamo click sulla casella della classe. Accediamo alla finestra di Selezione e Modifica<br />
delle Classi:<br />
Selezioniamo dall’elenco la classe che desideriamo appaia stampata in funzione del valore della<br />
misura.<br />
In questa finestra disponiamo di pulsanti per aggiungere/modificare o eliminare classi<br />
cefalometriche della nostra base di dati.<br />
Per definire la misura selezioniamo la casella di Definizione della Misura. Apparirá una finestra:<br />
<strong>Manuale</strong> <strong>NemoCeph</strong> <strong>NX</strong> 2009 © Nemotec X - Tracciato cefalometrico Pag. 201 di 213
- Per selezionare il tipo di misura:<br />
Tracciato cefalometrico<br />
Apriamo la casella che appare nella parte superiore<br />
destra della finestra e selezioniamo il tipo di misura che<br />
vogliamo definire.<br />
Fondamentalmente esistono tre classi di misure: angoli,<br />
distanze e funzione di misure.<br />
Ciò nonostante, per facilitare il modo di definire ogni misura, sono stati elaborati più tipi di misure,<br />
distinguendo:<br />
Per indicare il tipo di misura, apriamo la casella e lo selezioniamo. Una volta scelto il tipo di<br />
misura, la definiamo selezionando i punti cefalometrici che la caratterizzano.<br />
Immaginiamo che si desideri definire la distanza tra il punto Xi e il Pogonion (Pg).<br />
Una volta definito il codice e il nome della misura i passaggi da effettuare saranno i seguenti:<br />
- Selezioniamo dalla casella delle misure il tipo di misura di cui si tratta. È questo caso .<br />
- Continuando specificheremo i punti 1 e 2 che definiscono la misura, la posizione e i tipi nei quali<br />
appare visualizzata ogni misura.<br />
Pag. 202 di 213 X - Tracciato cefalometrico <strong>Manuale</strong> <strong>NemoCeph</strong> <strong>NX</strong> 2009 © Nemotec
Tracciato cefalometrico<br />
Quando il punto 1 appare sottoscritto in nero, è possibile posizionare tale punto. Per fare ciò,<br />
selezioniamo sul tracciato il punto Xi. Automaticamente il programma richiederà il punto<br />
successivo:<br />
Posizioniamo sul tracciato il punto Pogonion (Pg). Apparirá rappresentata sullo schermo la misura<br />
e si attiverá il campo .<br />
Mediante il campo “Posizione” collochiamo sul tracciato il valore della misura. Per fare ciò,<br />
facciamo click con il mouse nella posizione nella quale desideriamo collocare la misura.<br />
Oltre ad aver indicato la posizione è possibile specificare in quale tipo o tipi desideriamo che essa<br />
appaia visualizzata. Esistono due pulsanti per ottenere tale effetto:<br />
Mediante il pulsante , nascondiamo o mostriamo la misura nel tipo<br />
che manteniamo selezionato.<br />
Mediante il pulsante , nascondiamo o mostriamo la misura in tutti<br />
i tipi.<br />
<strong>Manuale</strong> <strong>NemoCeph</strong> <strong>NX</strong> 2009 © Nemotec X - Tracciato cefalometrico Pag. 203 di 213
Tracciato cefalometrico<br />
Osservazione:<br />
quando la misura è di colore azzurro apparirà visualizzata, mentre quando è di colore grigio<br />
rimarrà nascosta.<br />
Per fare in modo che la misura appaia visualizzata sul tracciato faremo un click sul pulsante “Vedi<br />
Misure” situato nella barra dei pulsanti di cefalometria.<br />
Se abbiamo posizionato la misura in un determinato punto e desideriamo cambiarle posizione,<br />
basta fare clic di nuovo sul pulsante “Posizione” per attivarlo (apparirà selezionato con sfondo<br />
nero) e indicare sul tracciato la nuova posizione.<br />
Una volta definita la misura facciamo click sul pulsante per passare a definire i valori<br />
della norma che caratterizzano tale misura.<br />
Se la misura da definire fosse stata un angolo invece di una distanza tra due punti, il procedimento<br />
da seguire sarebbe lo stesso:<br />
- Selezionare il tipo di misura.<br />
- Indicare i punti che definiscono tale misura.<br />
- Collocare l’ordine di grandezza della misura sul tracciato.<br />
- Indicare i tipi nei quali desideriamo che appaia visualizzata la misura.<br />
Nel caso particolare in cui la misura da definire sia una combinazione di altre misure, il<br />
procedimento da seguire sarebbe il seguente:<br />
- Definire per prima cosa le misure dalle quali dipende tale misura.<br />
- Selezionare il pulsante apparirà una finestra del tipo:<br />
All’interno di questa finestra è possibile definire diverse relazioni tra misure:<br />
- Somma di misure<br />
- Differenza di misure<br />
- Quoziente<br />
- Media<br />
- Percentuale<br />
Immaginiamo di voler definire una misura che sia la differenza di altre due misure già esistenti, per<br />
esempio, l’angolo ANB definito come la differenza tra l’angolo SNA e l’angolo SNB (entrambe le<br />
misure preventivamente definite).<br />
I passaggi da seguire saranno i seguenti:<br />
Facciamo click sul pulsante in grigio. Si apre una finestra che raggruppa tutte le misure.<br />
Selezioniamo da questa finestra la prima misura che interviene: angolo SNA.<br />
Pag. 204 di 213 X - Tracciato cefalometrico <strong>Manuale</strong> <strong>NemoCeph</strong> <strong>NX</strong> 2009 © Nemotec
Tracciato cefalometrico<br />
- Facciamo click sul secondo pulsante grigio. Si apre una finestra che raggruppa tutte le misure.<br />
Selezioniamo da questa finestra la seconda misura che interviene: angolo SNB.<br />
- Così come il tipo di misura, è da definire anche la differenza tra le altre due. Facciamo click sul<br />
pulsante Sottrai. Automaticamente i coefficienti che si riferiscono ad ogni misura adottano un<br />
valore che rappresenta la differenza di entrambe le misure.<br />
Se la misura fosse stata definita in altro modo, il procedimento sarebbe stato lo stesso.<br />
Dovremo selezionare il tipo di relazione esistente tra le misure e automaticamente i coefficienti<br />
che si riferiscono ad ogni misura adotteranno il valore corrispondente.<br />
Osservazione:<br />
Se lo desideriamo, questi coefficienti possono essere modificati manualmente. Per fare ciò, basta<br />
che ci posizioniamo su ognuno di essi e ne modifichiamo il valore.<br />
Definizione della norma<br />
Associato ad ogni misura esiste un valore<br />
della norma e una tolleranza che<br />
definiscono tale misura. Questi valori sono<br />
specificati all’interno della finestra<br />
“Configurazione dei Valori”.<br />
A seconda dell’informazione di cui si<br />
dispone si può specificare i valori della<br />
norma in tre modi diversi:<br />
Se la media è costante con l’età dovremo<br />
selezionare il pulsante “Costante”. Apparirà<br />
una finestra per indicare il valore della<br />
misura distinguendo tra i due sessi.<br />
<strong>Manuale</strong> <strong>NemoCeph</strong> <strong>NX</strong> 2009 © Nemotec X - Tracciato cefalometrico Pag. 205 di 213
Tracciato cefalometrico<br />
Se la finestra varia linearmente con l’età, dovremo selezionare il pulsante “Lineare”. Apparirà una<br />
finestra per indicare come si determina tale variazione.<br />
Per default l’età di riferimento è di 9 anni, però si può specificare un’altra età di riferimento, allo<br />
stesso modo dell’età limite di crescita.<br />
- Per età: se si dispone dei valori della norma per diverse età dovremo utilizzare questo<br />
procedimento.<br />
Una volta definiti i valori medi della norma, dovremo specificare il valore della tolleranza (per<br />
specificare l’intervallo della norma) e le unità di deviazione.<br />
Per esempio, se una misura ha un valore di 100 +/- 5 unità, il suo valore medio sarà di 100 unità e<br />
avrà una tolleranza di 5 unità.<br />
Le unità di deviazione hanno effetto sugli asterischi che compaiono nell’elenco delle misure e si<br />
utilizzano per quantificare la deviazione che esiste tra una misura e il suo valore medio quando<br />
essa si trova fuori dalla norma. Cioè serve per ponderare l’importanza di una misura.<br />
Pag. 206 di 213 X - Tracciato cefalometrico <strong>Manuale</strong> <strong>NemoCeph</strong> <strong>NX</strong> 2009 © Nemotec
Nota:<br />
Tracciato cefalometrico<br />
Mediante il pulsante , si seleziona il metodo che appare per default quando si inizia a<br />
tracciare la cefalometria.<br />
Configurazione cefalometrica. Personalizzazione di punti e strutture da visualizzare<br />
Ogni analisi cefalometrica corrisponde alla sua configurazione attraverso il codice utilizzato nella<br />
sua definizione.<br />
Le configurazioni dell’analisi laterale recano associata un’estensione .cfp per identificarle rispetto<br />
al resto delle configurazioni.<br />
Per esempio:<br />
- L’analisi di Ricketts ha associata una configurazione di lavoro denominata Ricketts.cfp.<br />
- L’analisi di Steiner ha associata una configurazione di lavoro denominata Steiner.cfp, ecc...<br />
L’estensione delle configurazioni dell’analisi frontale es .cff.<br />
L’estensione delle configurazioni dell’analisi dei modelli es. Cfi se se tratta de un modello inferiore<br />
o cfs. Si se tratta di un modello superiore.<br />
Nella configurazione del metodo si definisce:<br />
i punti cefalometrici che desideriamo posizionare quando si effettua l’analisi.<br />
I piani e le strutture che desideriamo visualizzare quando si applica tale analisi.<br />
Osservazione:<br />
Si possono creare configurazioni di lavoro che non abbiano associato alcun cefalometrico. L’utilità<br />
di tali configurazioni sta nel disporre di diverse visualizzazioni per lo stesso metodo cefalometrico.<br />
Per creare/modificare una configurazione associata ad un’analisi cefalometrico laterale, si deve<br />
essere in fase di selezione del pulsante , con il quale rimarrà premuto:<br />
.<br />
<strong>Manuale</strong> <strong>NemoCeph</strong> <strong>NX</strong> 2009 © Nemotec X - Tracciato cefalometrico Pag. 207 di 213
Tracciato cefalometrico<br />
Le configurazioni definite nel programma si trovano all’interno della casella delle configurazioni:<br />
Per modificare una configurazione, selezioniamo nella finestra “Configurazioni”, la configurazione<br />
da modificare, per esempio Ricketts.cfp.<br />
Appariranno in azzurro tutti gli oggetti da visualizzare sul tracciato cefalometrico mentre gli altri<br />
oggetti appariranno in grigio.<br />
Pag. 208 di 213 X - Tracciato cefalometrico <strong>Manuale</strong> <strong>NemoCeph</strong> <strong>NX</strong> 2009 © Nemotec
Tracciato cefalometrico<br />
Per modificare gli oggetti da visualizzare segnaliamo l’opzione .<br />
Per nascondere o visualizzare gli oggetti basta fare click su di essi, cambiando<br />
automaticamente da un colore ad un altro.<br />
All’interno di questa finestra esistono alcuni pulsanti per rendere più rapido il processo di selezione<br />
degli oggetti da visualizzare.<br />
Facendo click sul pulsante , si nasconderanno/visualizzeranno i punti sulla cefalometria.<br />
Facendo click sul pulsante , si nasconderanno/visualizzeranno i piani sulla cefalometria.<br />
Facendo clic sul pulsante, si nasconderanno/visualizzeranno sulla cefalometria i punti e i piani che<br />
sono sempre attivi.<br />
La configurazione la potremo realizzare su quattro livelli:<br />
La visualizzazione a livelli dell’informazione contenuta in una cefalometria,permette all’utente la<br />
possibilità di estrarre in maniera automatica i dati utili ai fini dell’analisi. La definizione di questi tre<br />
tipi ha senso solo nella configurazione degli oggetti da visualizzare.<br />
Conviene definire il primo tipo con gli oggetti che desideriamo appaiano, purché effettuiamo il<br />
tracciato cefalometrico.<br />
Il secondo e il terzo tipo, si possono configurare seguendo lo stesso procedimento visto per il tipo<br />
precedente. In essa è possibile definire, per esempio, i piani e le misure che desideriamo<br />
visualizzare sul tracciato (il posizionamento di queste misure è stato trattato nel capitolo<br />
precedente).<br />
Questo quarto tipo non può essere configurato. In esso appaiono tutti gli oggetti che sono definiti<br />
all’interno del programma, mostrando le etichette dei punti e dei piani cefalometrici.<br />
Nella cartella , specifichiamo quali punti desideriamo utilizzare per realizzare la<br />
cefalometria e l’ordine nel quale desideriamo che essi siano richiesti.<br />
Per selezionare un punto facciamo click con il mouse su di esso ed automaticamente il punto<br />
apparirà evidenziato in bianco. Facendo nuovamente click su un punto selezionato, annulleremo la<br />
selezione (apparirà evidenziato in grigio).<br />
Esistono tre punti che rimangono sempre selezionati, cioè sarà sempre necessario indicarne la<br />
posizione per realizzare la cefalometria: Naso (Na), Sella (Si), Mento (Me).<br />
<strong>Manuale</strong> <strong>NemoCeph</strong> <strong>NX</strong> 2009 © Nemotec X - Tracciato cefalometrico Pag. 209 di 213
Tracciato cefalometrico<br />
Per aggiungere/eliminare un punto basta fare click sul punto stesso ed esso si<br />
aggiungerà/eliminerà dalla lista dei punti da collocare. È anche possibile eliminarlo selezionando il<br />
pulsante .<br />
Mediante le opzioni e è possibile cambiare l’ordine nel quale vengono richiesti i<br />
punti quando si realizza il tracciato cefalometrico.<br />
Nota importante:<br />
Al momento di definire l’ordine di collocazione dei punti, ricordarsi che esistono punti la cui<br />
collocazione dipende dalla ubicazione degli altri.<br />
Per salvare le modifiche realizzate facciamo click sul pulsante “Salva” che si trova sotto la casella<br />
“Configurazioni”. Si apre una finestra del tipo:<br />
Pag. 210 di 213 X - Tracciato cefalometrico <strong>Manuale</strong> <strong>NemoCeph</strong> <strong>NX</strong> 2009 © Nemotec
Tracciato cefalometrico<br />
Inseriamo il nome della configurazione (senza indicare l’estensione) e facciamo click sul pulsante<br />
OK.<br />
È possibile definire una nuova configurazione a partire da un’altra già esistente, per fare ciò i<br />
passaggi da seguire sono:<br />
- Selezionare la configurazione dalla quale desideriamo partire.<br />
- Realizzare le modifiche desiderate.<br />
- Salvare la configurazione con un nome diverso da quello della configurazione di partenza.<br />
Se desideriamo eliminare una configurazione già esistente i passaggi da seguire sono i seguenti:<br />
- Selezioniamo dalla casella delle configurazioni, la configurazione che desideriamo eliminare.<br />
- Facciamo click sul pulsante “Cancella”. Apparirà una finestra per confermare l’operazione da<br />
realizzare.<br />
Configurazione delle aree di sovrapposizione<br />
La configurazione delle aree di sovrapposizione si realizza all’interno di questa finestra<br />
selezionando la cartella , automaticamente verrà visualizzata sullo schermo la<br />
configurazione delle aree di sovrapposizione.<br />
Per definire un’area di sovrapposizione, dobbiamo definire il piano e il punto di ancoraggio. Per<br />
fare ciò, selezioniamo il pulsante . Evidenziamo sulla cefalometria il piano che<br />
desideriamo e su di esso il punto di ancoraggio.<br />
<strong>Manuale</strong> <strong>NemoCeph</strong> <strong>NX</strong> 2009 © Nemotec X - Tracciato cefalometrico Pag. 211 di 213
Tracciato cefalometrico<br />
Nota:<br />
il piano di ancoraggio può anche essere definito selezionando i punti che definiscono il piano. Per<br />
fare ciò, attiviamo il pulsante e sulla cefalometria evidenziamo il primo punto che definisce il<br />
piano. Continuando, selezioniamo il pulsante ed evidenziano sulla cefalometria il secondo<br />
punto che definisce il piano di ancoraggio.<br />
Per configurare gli oggetti che desideriamo visualizzare quando si applica un’area di sovrapposizione,<br />
procediamo come se fosse una configurazione.<br />
Per salvare un’area, selezioniamo il pulsante “Salva”, situato sotto la casella delle aree di<br />
sovrapposizione.<br />
Per eliminare un’area, selezioniamo il pulsante “Elimina”, situato sotto la casella delle aree di<br />
sovrapposizione.<br />
Configurazione nome dei punti<br />
In <strong>NemoCeph</strong> <strong>NX</strong> 2009 è possibile cambiare il nome e la descrizione dei punti cefalometrici.<br />
Per fare ciò selezioniamo il menu “Configurazione dei Nomi dei Punti”, al quale accediamo<br />
attraverso il pulsante<br />
Facendo click sul punto appare una finestra che indica il codice e la descrizione corrispondente ad<br />
ogni punto.<br />
Osservazione:<br />
i passaggi da seguire per realizzare la configurazione e la personalizzazione di un’analisi frontale o<br />
Pag. 212 di 213 X - Tracciato cefalometrico <strong>Manuale</strong> <strong>NemoCeph</strong> <strong>NX</strong> 2009 © Nemotec
Tracciato cefalometrico<br />
dei modelli sono uguali a quelli impiegati nell’analisi laterale. Basta segnare l’icona che lo<br />
rappresenta e visualizzeremo le configurazioni associate.<br />
NOTA IMPORTANTE:<br />
L’alterazione di un metodo esistente è un’operazione delicata la veracità della misurazione delle<br />
misure. Raccomandiamo che, prima di qualsiasi dubbio consulti il nostro servizio di assistenza<br />
tecnica.<br />
Parametri dei Diagrammi<br />
Da questa opzione del programma è possibile personalizzare il colore di ognuno dei diagrammi di<br />
trattamento, selezionare le dimensioni della fonte delle misure sulla cefalometria e per ultimo il<br />
colore delle misure nella norma (fuori dalla norma...)<br />
Una volta effettuate le variazioni selezionare .<br />
www.nemotec.com<br />
<strong>Manuale</strong> <strong>NemoCeph</strong> <strong>NX</strong> 2009 © Nemotec X - Tracciato cefalometrico Pag. 213 di 213
<strong>Dentaurum</strong> <strong>Italia</strong> S.p.a. - Via degli Speziali, 142/144 – Blocco 33 – CENTERGROSS 40050 FUNO (BO)<br />
Tel.: 051/86.25.80 – Fax: 051/86.32.91 – www.dentaurm.it - E-Mail: info@dentaurum.it