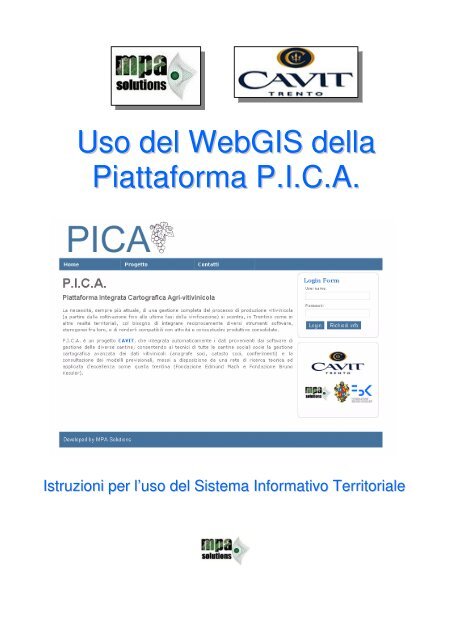Scarica il manuale per l'utilizzo del sistema - PICA - Cavit
Scarica il manuale per l'utilizzo del sistema - PICA - Cavit
Scarica il manuale per l'utilizzo del sistema - PICA - Cavit
You also want an ePaper? Increase the reach of your titles
YUMPU automatically turns print PDFs into web optimized ePapers that Google loves.
Uso <strong>del</strong> WebGIS <strong>del</strong>la<br />
Piattaforma P.I.C.A.<br />
Istruzioni <strong>per</strong> l’uso <strong>del</strong> Sistema Informativo Territoriale
Capitolo 1. Introduzione<br />
Il webGIS <strong>del</strong>la Piattaforma Integrata Cartografica Agri-vitivinicola (P.I.C.A.)<br />
realizzato <strong>per</strong> le cantine di <strong>Cavit</strong> S.c. si compone di:<br />
• strumenti <strong>per</strong> la raccolta automatica dei dati (sincronizzazione con i<br />
gestionali di cantina);<br />
• di un <strong>sistema</strong> di visualizzazione, gestione e comp<strong>il</strong>azione <strong>del</strong> database<br />
(relativo ai dati catastali e produttivi);<br />
• e di un <strong>sistema</strong> webGIS <strong>per</strong> la navigazione e la visualizzazione cartografica.<br />
L'architettura di un WebGIS è abbastanza complessa, e necessita quindi di un<br />
approccio tecnico. Le istruzioni riportate un questo documento <strong>il</strong>lustrano le<br />
funzionalità di base <strong>del</strong> webGIS e <strong>per</strong>mettono all’utente di impratichirsi con le<br />
o<strong>per</strong>azioni di navigazione, di visualizzazione e ricerca nel database.<br />
La sezione relativa al database riporta come accedere (direttamente dal webGIS o<br />
dall’interfaccia <strong>del</strong>la sezione “Admin”) alle maschere di visualizzazione, modifica e<br />
inserimento di dati.<br />
Per quanto riguarda le funzionalità di ricerca, si rimanda al <strong>manuale</strong> apposito.<br />
2
Capitolo 2. Guida all’uso<br />
Una volta inserite username e password nella Login form, appariranno due nuovi<br />
link <strong>per</strong> l’accesso alla cartografia (webGIS), chiamati “webGIS” e “Admin” (Figura<br />
1).<br />
Cliccando su tali link si accede alla vera e propria interfaccia di gestione e<br />
consultazione <strong>del</strong>la cartografia e al <strong>sistema</strong> gestionale.<br />
Figura 1: accesso al webGIS dalla Home Page <strong>del</strong> progetto. Cliccando su “WebGIS” si accede al<br />
webGIS, su “Admin” al <strong>sistema</strong> di gestione <strong>del</strong> database<br />
L’interfaccia <strong>del</strong> webGIS è composta da due sezioni principali:<br />
la mappa con le funzionalità di navigazione standard (parte sinistra)<br />
suddivisa in cinque distinti tab (linguette), una sezione (a destra) con<br />
funzionalità avanzate di gestione dei tematismi, localizzazione, ricerca,<br />
visualizzazione <strong>del</strong> database e stampa.<br />
2.1. La mappa e l’interfaccia di navigazione<br />
La mappa principale rappresenta la parte dinamica <strong>del</strong>la struttura, dove vengono<br />
visualizzati ed elaborati i dati cartografici (dati catastali e di conferimento e<br />
cartografia di sfondo e inquadramento). L'aggiornamento è immediato ed<br />
automatico.<br />
In alto è visib<strong>il</strong>e la barra di navigazione.<br />
In Figura 2 si riportano la mappa (1) e la barra di navigazione (2).<br />
3
Figura 2: mappa (1, in rosso) e barra di navigazione e editing cartografico (2, in blu)<br />
Mentre la Mappa (1) rappresenta semplicemente la cartografia visualizzata, la<br />
barra di navigazione mette a disposizione <strong>del</strong>l’utente numerose funzionalità,<br />
descritte di seguito.<br />
La semplice navigazione ed interrogazione <strong>del</strong>le schede avviene tramite le<br />
funzionalità di base, mentre la ricerca e la georeferenziazione richiedono adeguata<br />
formazione e fam<strong>il</strong>iarità con lo strumento (<strong>per</strong> utenti es<strong>per</strong>ti).<br />
Funzionalità di base<br />
Zoom: fare click sulla mappa o fare click e trascinare <strong>per</strong> digitalizzare un<br />
rettangolo su cui focalizzare<br />
Zoom out: fare click sulla mappa o fare click e trascinare <strong>per</strong> allontanarsi dalla<br />
zona visualizzata<br />
2<br />
1<br />
4
Sposta mappa: cliccando e trascinando la mappa ci si sposta nella cartografia<br />
visualizzata<br />
Mostra tutta la mappa: nella sua massima estensione possib<strong>il</strong>e<br />
Vista precedente: ritorna all’ultimo zoom visualizzato<br />
Vista successiva: passa allo zoom successivo<br />
Seleziona entità: cliccando sull’entità in mappa, <strong>per</strong>mette di interrogare la<br />
scheda relativa<br />
Funzionalità avanzate (utenti es<strong>per</strong>ti)<br />
Disegna un poligono di ricerca: disegnando un poligono di ricerca, è possib<strong>il</strong>e<br />
ricercare (e visualizzare in mappa e nelle altre linguette) solo i record che ricadono<br />
al suo interno. Vedi sezione ricerche (tab “F<strong>il</strong>tro”).<br />
Misura distanza: cliccare sui due punti in mappa <strong>per</strong> cui si vuole<br />
calcolare la distanza, oppure disegnare un poligono di cui calcolare l’area<br />
Vai alla gestione <strong>del</strong> database: <strong>per</strong> accedere in maniera diretta alle maschere<br />
di comp<strong>il</strong>azione <strong>del</strong> database<br />
Torna alla Home Page <strong>del</strong> progetto: serve <strong>per</strong> uscire dal webGIS e ritornare<br />
alla pagina principale <strong>del</strong> progetto<br />
2.2. Scelta <strong>del</strong>la cartografia da visualizzare (tab “Legenda”)<br />
Tramite la prima linguetta <strong>del</strong>la sezione di destra (tab “Legenda”, preselezionato<br />
all’a<strong>per</strong>tura) è possib<strong>il</strong>e scegliere quali tematismi (layer cartografici) mostrare,<br />
semplicemente spuntando le mappe da aggiungere alla visualizzazione (risultato<br />
nella mappa di sinistra) e deselezionando quelle da rimuovere.<br />
Tramite <strong>il</strong> bottone accanto al nome <strong>del</strong> tematismo è possib<strong>il</strong>e espandere la<br />
legenda, visualizzando eventuali sottolivelli <strong>del</strong> tematismo stesso. In Figura 3 si<br />
riporta un esempio di espansione in sotto-livelli.<br />
5
Figura 3: lista dei tematismi visualizzati in mappa. Sono stati “spuntati” (e quindi vengono<br />
visualizzati in mappa), i tematismi <strong>del</strong> Catasto Viticolo,, dei campionamenti prevendemmiali, la<br />
cartografia di base, <strong>il</strong> catasto e le ortofoto.<br />
La linguetta (tab) “Legenda” mette inoltre a disposizione la possib<strong>il</strong>ità di aggiungere<br />
alla visualizzazione dei tematismi preventivamente predisposti ma non visualizzati<br />
di norma, cliccando con <strong>il</strong> tasto destro sulla lista <strong>del</strong>le mappe. In Figura 4 si riporta<br />
un esempio di aggiunta.<br />
In modo analogo è possib<strong>il</strong>e rimuovere dalla lista dei tematismi (e quindi anche<br />
dalla visualizzazione in mappa) un tematismo alla volta (voce “Rimuovi livello”).<br />
NOTA BENE: sebbene in automatico risulti selezionata <strong>per</strong> l’interrogazione la<br />
prima mappa <strong>del</strong>la lista (in questo caso “Catasto Viticolo”), selezionando la riga<br />
corrispondente si può rendere attivo un altro tematismo (<strong>per</strong> esempio<br />
“Campionamenti prevendemmiali”). Tutto <strong>il</strong> sito (linguette successive) funzionerà<br />
relativamente alla mappa selezionata!<br />
6
Figura 4: esempio di aggiunta <strong>del</strong> tematismo “Classi di irrigazione” alla lista dei tematismi<br />
visualizzab<strong>il</strong>i.<br />
Come visib<strong>il</strong>e in Figura, attraverso <strong>il</strong> menu che compare ciccando con <strong>il</strong> tasto destro<br />
nel tab “Legenda” è possib<strong>il</strong>e anche esportare <strong>il</strong> layer attivo (di default <strong>il</strong> catasto<br />
viticolo) in Shapef<strong>il</strong>e (<strong>per</strong> l’ut<strong>il</strong>izzo tramite GIS), in KML (<strong>per</strong> l’uso tramite Google<br />
Earth) o in Excel.<br />
Infine è possib<strong>il</strong>e decidere <strong>il</strong> livello di trasparenza (Opacità) <strong>del</strong> layer selezionato.<br />
2.3. Localizzazione (tab “indirizza”)<br />
Tramite la pressione col mouse sulla seconda linguetta <strong>del</strong>la sezione di destra (tab<br />
“Indirizza”), si accede ad una sezione di indirizzamento, possib<strong>il</strong>e <strong>per</strong>:<br />
• Coordinate (lat/long o UTM):<br />
• Via e numero civico;<br />
• Comune amministrativo<br />
• Particella catastale<br />
Scegliendo ad esempio la localizzazione <strong>per</strong> particella catastale (Fig. 5) è<br />
sufficiente selezionare <strong>il</strong> Comune Catastale e la particella in questione e poi<br />
cliccare su “Dettaglio” o “Ingrandimento”. Premendo sui bottoni in questione la<br />
mappa verrà centrata sul punto individuato.<br />
In Figura 5 si riporta un esempio di indirizzamento <strong>per</strong> comune e particella<br />
catastale.<br />
Il funzionamento è <strong>del</strong> tutto analogo negli altri casi.<br />
7
Figura 5: esempio di indirizzamento <strong>per</strong> particella catastale<br />
2.4. Ricerca nei dati (tab “F<strong>il</strong>tra”) – Per utenti avanzati<br />
Il <strong>sistema</strong> cartografico webGIS <strong>per</strong>mette all’utente di effettuare ricerche di diversa<br />
complessità all’interno dei dati. Per accedere all’interfaccia di ricerca cliccare sulla<br />
linguetta “F<strong>il</strong>tro”. Applicando <strong>il</strong> f<strong>il</strong>tro, <strong>il</strong> <strong>sistema</strong> funzionerà solamente sui dati f<strong>il</strong>trati.<br />
La ricerca semplice può avvenire tramite la selezione <strong>del</strong>la tipologia di schede da<br />
selezionare e la pressione <strong>del</strong> tasto “Esegui”. In Figura 6 si riporta un esempio di<br />
ricerca semplice. I risultati <strong>del</strong>la ricerca vengono poi visualizzati in mappa e nelle<br />
linguette successive (“Tabella”).<br />
Per ritornare a visualizzare/conteggiare tutti i dati, è sufficiente rimuovere i f<strong>il</strong>tri<br />
(selezionando “Pulisci” e poi di nuovo “Applica”).<br />
8
Figura 6: esempio di ricerca semplice all’interno <strong>del</strong> database<br />
Per dettagli sull’interfaccia di ricerca e sulla possib<strong>il</strong>ità di effettuare ricerche<br />
complesse (con o<strong>per</strong>atori logici) fare riferimento al <strong>manuale</strong> dedicato alla ricerca<br />
nel database.<br />
2.5. La lista dei dati (tab “Tabella”)<br />
Per accedere alla lista dei dati <strong>del</strong> tematismo corrente cliccare sulla linguetta<br />
relativa, accedendo così alla griglia di Figura 7.<br />
N.B.: si ricorda che nella griglia vengono visualizzati tutti i dati <strong>del</strong> tematismo<br />
corrente (ossia di quello selezionato nella sezione “Legenda”) che soddisfano le<br />
ricerche effettuate con la sezione di “F<strong>il</strong>tro”. Di norma vengono comunque<br />
visualizzati implicitamente tutti i dati presenti nel database.<br />
9
Figura 7: griglia di visualizzazione dati (tab “Tabella”)<br />
Le colonne <strong>del</strong>la griglia, come la griglia stessa, possono essere allargate o ristrette<br />
a piacere, cliccando sulla linea che separa <strong>il</strong> nome <strong>del</strong>le colonne.<br />
Cliccando sulla freccia accanto al nome <strong>del</strong>la colonna, la griglia può essere<br />
ordinata in senso ascendente o discendente secondo quella variab<strong>il</strong>e, ed è anche<br />
possib<strong>il</strong>e scegliere quali variab<strong>il</strong>i visualizzare (spunta sul nome).<br />
Selezionando una determinata riga (tasto sinistro), <strong>il</strong> <strong>sistema</strong> propone (in un popup)<br />
la scheda riassuntiva <strong>del</strong> dato. Cliccando con <strong>il</strong> tasto destro e selezionando<br />
“Ingrandisci l’entità” la mappa si focalizza sul sito selezionato (ad uno zoom di<br />
particolare dettaglio).<br />
In Figura 8 si riporta, in una sola immagine, la visualizzazione <strong>del</strong>la scheda<br />
riassuntiva <strong>del</strong> dato e l’o<strong>per</strong>azione di ingrandimento <strong>del</strong>l’entità in mappa.<br />
10
Figura 8: interrogazione tramite la selezione di una riga e ingrandimento (zoom) sull’entità.<br />
2.6. L’interfaccia di stampa (tab “Stampa”)<br />
Oltre alla possib<strong>il</strong>ità di stampare le schede dati, <strong>il</strong> <strong>sistema</strong> mette a disposizione uno<br />
strumento di stampa <strong>del</strong>la cartografia in formato PDF oppure sotto forma di<br />
immagine (f<strong>il</strong>e .jpg). Il tab “Stampa” consente di scegliere titolo, sottotitolo,<br />
dimensione, risoluzione e scala <strong>del</strong>la mappa (Figura 10). E’ poi possib<strong>il</strong>e scegliere<br />
in mappa la zona da stampare, spostando semplicemente <strong>il</strong> rettangolo di selezione.<br />
11
Figura 9: interfaccia di stampa <strong>del</strong>la cartografia con scelta dei parametri e risultato in PDF<br />
12
2.7. Accesso alle schede di comp<strong>il</strong>azione e consultazione dati di<br />
sintesi<br />
Le schede da comp<strong>il</strong>are e/o visualizzare possono essere a<strong>per</strong>te in due distinti<br />
modi:<br />
1. dall’interfaccia <strong>del</strong> webGIS (dalla mappa o dalla sezione “Tabella”;<br />
2. dalla apposita sezione “Admin”, accessib<strong>il</strong>e direttamente dalla Home Page.<br />
L’interrogazione da webGIS (Figura 10) è pensata <strong>per</strong> consentire all’utente un<br />
accesso diretto al database a partire da quanto si può vedere in mappa, ma<br />
consente anche di scendere nel dettaglio, <strong>per</strong>mettendo, come nell’esempio in<br />
Figura, di visualizzare tutti i dati alfanumerici collegati alla particella.<br />
Figura 10: interrogazione da mappa di una particella, con accesso alla scheda completa (ciccando<br />
su “Scheda”) con visualizzazione dei dati collegati.<br />
L’accesso al database tramite la sezione “Admin” consente invece ad ogni Cantina<br />
di gestire da un'unica interfaccia tutte le proprie schede presenti nel <strong>sistema</strong>,<br />
nonché di gestire gli utenti, i <strong>per</strong>messi ed i gruppi. In Figura 11 si riporta una<br />
visualizzazione generale <strong>del</strong>la sezione in questione.<br />
13
Figura 11: interfaccia <strong>per</strong> la gestione completa <strong>del</strong> database <strong>del</strong> <strong>sistema</strong>, tramite l’accesso alla<br />
sezione “Admin”.<br />
Visto che i dati presenti in Pica vengono direttamente letti dai gestionali di cantina,<br />
l’utente non ha necessità di comp<strong>il</strong>are le schede relative a dati prettamente<br />
gestionali.<br />
Oltre a fungere da “cruscotto riassuntivo” sia <strong>per</strong> la cantina, sia <strong>per</strong> <strong>Cavit</strong>,<br />
l’interfaccia di amministrazione <strong>per</strong>mette <strong>per</strong>ò alle Cantine:<br />
• di comp<strong>il</strong>are direttamente (partendo dal webGIS o da Admin) i dati relativi ai<br />
prevendemmiali o ad altre future schede che saranno concordate con FEM;<br />
• di configurare <strong>il</strong> <strong>sistema</strong>, <strong>per</strong> esempio scegliendo i range <strong>per</strong> le mappe di<br />
conferimento (Dati -> Range conferimento).<br />
2.8. Accesso ai mo<strong>del</strong>li previsionali FEM/FBK e ai dati di<br />
zonazione<br />
Il <strong>sistema</strong> <strong>PICA</strong> <strong>per</strong>mette, a partire dalle schede relative ad ogni particella, di<br />
accedere ai mo<strong>del</strong>li previsionali e alle banche dati messi a disposizione dal mondo<br />
<strong>del</strong>la ricerca scientifica trentina (dalla Fondazione Edmund Mach e dalla<br />
Fondazione Bruno Kessler).<br />
14
Allo stato attuale sono state messe a disposizione alcune funzionalità di analisi<br />
avanzata sulla base <strong>del</strong>le ricerche finora portate a termine, di cui si può vedere un<br />
esempio (evapotraspirazione e b<strong>il</strong>ancio idrico) in Figura 12.<br />
Figura 12: esempio di accesso ad un mo<strong>del</strong>lo previsionale FEM (evapotraspirazione) <strong>per</strong> una<br />
particella di <strong>PICA</strong>.<br />
In maniera analoga al caso <strong>del</strong>l’evapotraspirazione, è o sarà possib<strong>il</strong>e accedere<br />
agli altri mo<strong>del</strong>li messi a disposizione (Harvassist, mo<strong>del</strong>li di maturazione,<br />
eccetera).<br />
15
Oltre ai dati estratti in tempo reale dai software di mo<strong>del</strong>listica, <strong>PICA</strong> <strong>per</strong>mette di<br />
ricercare le particelle <strong>per</strong> caratteristiche territoriali (cfr. <strong>manuale</strong> <strong>per</strong> la ricerca) e di<br />
visualizzare i dati relativi alla zonazione (in Figura 13 l’esempio <strong>per</strong> i dati <strong>del</strong>la<br />
Cantina di Mori Colli Zugna, già disponib<strong>il</strong>i al momento <strong>del</strong>la redazione di questa<br />
versione <strong>del</strong> <strong>manuale</strong>).<br />
Figura 13: accesso ai dati di zonazione <strong>del</strong>la Cantina Mori Colli Zugna.<br />
I dati di zonazione sono e saranno accessib<strong>il</strong>i sia a partire dalla scheda di<br />
descrizione <strong>del</strong>la singola particella, sia come tematismi caricab<strong>il</strong>i da menu (tasto<br />
destro nel tab “Legenda”), sia come grandezze tramite le quali effettuare le<br />
ricerche.<br />
2.9. Reportistica ed estrazione di statistiche<br />
In <strong>PICA</strong> è possib<strong>il</strong>e, sia in relazione alla totalità dei propri dati, sia limitandosi ai soli<br />
dati f<strong>il</strong>trati (cfr. sezione ricerca semplice e <strong>manuale</strong> <strong>per</strong> la ricerca avanzata),<br />
estrarre statistiche descrittive, realizzare dei report riassuntivi (p.e. sulla quantità<br />
16
conferita rispetto al potenziale conferib<strong>il</strong>e) e salvare i dati f<strong>il</strong>trati sotto forma di f<strong>il</strong>e<br />
Excel e Shape.<br />
Nel tab (linguetta) “Statistiche” è possib<strong>il</strong>e, sia sotto forma di tabella, sia di<br />
grafico, estrarre statistiche monovariate o tabelle di contingenza relativamente alla<br />
totalità dei dati o ai soli dati f<strong>il</strong>trati tramite la linguetta “F<strong>il</strong>tra”.<br />
Nel tab “Report” è possib<strong>il</strong>e estrarre report automatici standard relativamente<br />
ai conferimenti <strong>per</strong> varietà, zona o <strong>per</strong> varietà e zona.<br />
Nel tab “Legenda” , tramite la pressione <strong>del</strong> tasto destro <strong>del</strong> mouse con <strong>il</strong> focus<br />
sul layer <strong>del</strong> catasto viticolo, è possib<strong>il</strong>e estrarre e salvare i dati in formato Esri<br />
Shapef<strong>il</strong>e o Microsoft Excel.<br />
Figura 14: esempi di statistiche, di report e di dati estraib<strong>il</strong>i con le funzionalità <strong>del</strong> <strong>sistema</strong> <strong>PICA</strong>.<br />
Il <strong>sistema</strong> <strong>per</strong>mette inoltre l’estrazione dei dati anche in formato KML, <strong>per</strong> una<br />
visualizzazione tridimensionale ad esempio tramite Google Earth.<br />
17
2.10. Comunicazioni automatiche con i soci via SMS e ma<strong>il</strong><br />
In <strong>PICA</strong> si possono spedire segnalazioni e comunicazioni ai soci le cui particelle/i<br />
cui vigneti soddisfano particolari caratteristiche.<br />
Se ad esempio si intende comunicare, ai soli soci che dispongono di vigneti coltivati<br />
a Müller-Thurgau sopra i 400 metri di quota, l’urgenza di vendemmiare (esempio<br />
<strong>del</strong> tutto teorico), è sufficiente o<strong>per</strong>are come in Figura 15: f<strong>il</strong>trando i dati nella<br />
sezione tab “F<strong>il</strong>tra” <strong>per</strong> poi accedere alla sezione “Invio SMS” , scrivere <strong>il</strong><br />
messaggio, premere “Elenca destinatari”, selezionare i destinatari e inviare.<br />
Figura 15: esempio di spedizione di SMS a sociche possiedono vigneti a Müller-Thurgau sopra i<br />
400 metri di quota<br />
Si rimanda all’apposito <strong>manuale</strong> <strong>per</strong> la creazione di f<strong>il</strong>tri avanzati di altro tipo.<br />
Quanto mostrato <strong>per</strong> gli SMS può essere fatto in modo <strong>del</strong> tutto analogo <strong>per</strong> la<br />
spedizione via ema<strong>il</strong>.<br />
2.11. Come ottenere assistenza<br />
In caso di difficoltà o problemi di ut<strong>il</strong>izzo <strong>del</strong> software (ove non sia possib<strong>il</strong>e<br />
risolverli con <strong>il</strong> presente <strong>manuale</strong>) è possib<strong>il</strong>e contattare <strong>Cavit</strong> e MPA Solutions.<br />
Il software è stato sv<strong>il</strong>uppato, viene mantenuto ed aggiornato da MPA Solutions<br />
coo<strong>per</strong>ativa a r.l. (http://www.mpasol.it).<br />
18