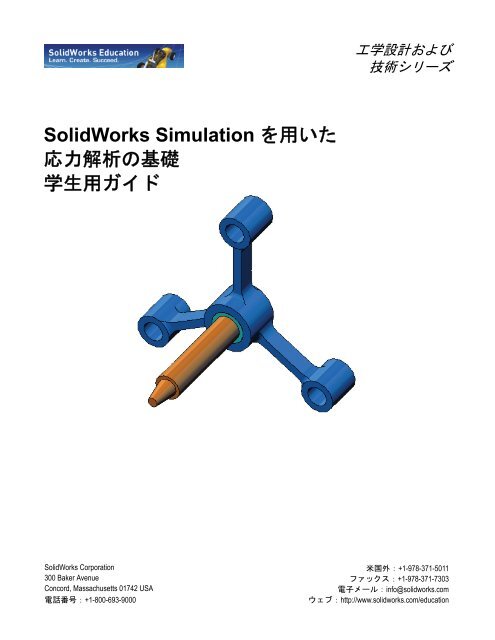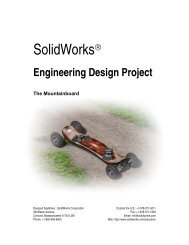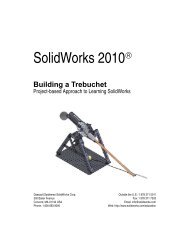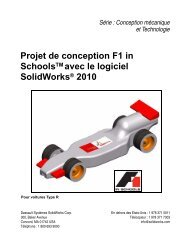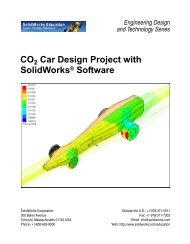SolidWorks Simulation
SolidWorks Simulation
SolidWorks Simulation
You also want an ePaper? Increase the reach of your titles
YUMPU automatically turns print PDFs into web optimized ePapers that Google loves.
<strong>SolidWorks</strong> <strong>Simulation</strong> を用いた<br />
応力解析の基礎<br />
学生用ガイド<br />
<strong>SolidWorks</strong> Corporation<br />
300 Baker Avenue<br />
Concord, Massachusetts 01742 USA<br />
電話番号:+1-800-693-9000<br />
工学設計および<br />
技術シリーズ<br />
米国外:+1-978-371-5011<br />
ファックス:+1-978-371-7303<br />
電子メール:info@solidworks.com<br />
ウェブ:http://www.solidworks.com/education
© 1995-2010, Dassault Systèmes <strong>SolidWorks</strong> Corporation, a Dassault Systèmes S.A. company, 300 Baker Avenue, Concord,<br />
Mass. 01742 USA. All Rights Reserved.<br />
The information and the software discussed in this document are subject to change without notice and are not commitments by Dassault<br />
Systèmes <strong>SolidWorks</strong> Corporation (DS <strong>SolidWorks</strong>).<br />
No material may be reproduced or transmitted in any form or by any means, electronic or mechanical, for any purpose without the express<br />
written permission of DS <strong>SolidWorks</strong>.<br />
The software discussed in this document is furnished under a license and may be used or copied only in accordance with the terms of this<br />
license. All warranties given by DS <strong>SolidWorks</strong> as to the software and documentation are set forth in the <strong>SolidWorks</strong> Corporation License and<br />
Subscription Service Agreement, and nothing stated in, or implied by, this document or its contents shall be considered or deemed a modification<br />
or amendment of such warranties.<br />
Patent Notices for <strong>SolidWorks</strong> Standard, Premium, Educational, and Professional Products<br />
U.S. Patents 5,815,154; 6,219,049; 6,219,055; 6,603,486; 6,611,725; 6,844,877; 6,898,560; 6,906,712; 7,079,990; 7,184,044; 7,477,262;<br />
7,502,027; 7,558,705; 7,571,079; 7,590,497; 7,643,027; 7,672,822; 7,688,318; 7,694,238, and foreign patents, (e.g., EP 1,116,190 and JP<br />
3,517,643). U.S. and foreign patents pending.<br />
Trademarks and Other Notices for All <strong>SolidWorks</strong> Products<br />
<strong>SolidWorks</strong>, 3D PartStream.NET, 3D ContentCentral, PDMWorks, eDrawings, and the eDrawings logo are registered trademarks and<br />
FeatureManager is a jointly owned registered trademark of DS <strong>SolidWorks</strong>.<br />
<strong>SolidWorks</strong> Enterprise PDM, <strong>SolidWorks</strong> <strong>Simulation</strong>, <strong>SolidWorks</strong> Flow <strong>Simulation</strong>, and <strong>SolidWorks</strong> 2010 are product names of DS<br />
<strong>SolidWorks</strong>.<br />
CircuitWorks, Feature Palette, FloXpress, PhotoWorks, TolAnalyst, and XchangeWorks are trademarks of DS <strong>SolidWorks</strong>.<br />
FeatureWorks is a registered trademark of Geometric Ltd.<br />
Other brand or product names are trademarks or registered trademarks of their respective holders.<br />
COMMERCIAL COMPUTER SOFTWARE - PROPRIETARY<br />
U.S. Government Restricted Rights. Use, duplication, or disclosure by the government is subject to restrictions as set forth in FAR 52.227-19<br />
(Commercial Computer Software - Restricted Rights), DFARS 227.7202 (Commercial Computer Software and Commercial Computer<br />
Software Documentation), and in the license agreement, as applicable.<br />
Contractor/Manufacturer:<br />
Dassault Systèmes <strong>SolidWorks</strong> Corporation, 300 Baker Avenue, Concord, Massachusetts 01742 USA<br />
Copyright Notices for <strong>SolidWorks</strong> Standard, Premium, Educational, and Professional Products<br />
Portions of this software © 1990-2010 Siemens Product Lifecycle Management Software III (GB) Ltd.<br />
Portions of this software © 1998-2010 Geometric Ltd.<br />
Portions of this software © 1986-2010 mental images GmbH & Co. KG.<br />
Portions of this software © 1996-2010 Microsoft Corporation. All rights reserved.<br />
Portions of this software © 2000-2010 Tech Soft 3D.<br />
Portions of this software © 1998-2010 3Dconnexion.<br />
This software is based in part on the work of the Independent JPEG Group. All Rights Reserved.<br />
Portions of this software incorporate PhysX by NVIDIA 2006-2010.<br />
Portions of this software are copyrighted by and are the property of UGS Corp. © 2010.<br />
Portions of this software © 2001 - 2010 Luxology, Inc. All Rights Reserved, Patents Pending.<br />
Portions of this software © 2007 - 2010 DriveWorks Ltd.<br />
Copyright 1984-2010 Adobe Systems Inc. and its licensors. All rights reserved. Protected by U.S. Patents 5,929,866; 5,943,063; 6,289,364;<br />
6,563,502; 6,639,593; 6,754,382; Patents Pending.<br />
Adobe, the Adobe logo, Acrobat, the Adobe PDF logo, Distiller and Reader are registered trademarks or trademarks of Adobe Systems Inc.<br />
in the U.S. and other countries.<br />
For more copyright information, in <strong>SolidWorks</strong> see Help > About <strong>SolidWorks</strong>.<br />
Other portions of <strong>SolidWorks</strong> 2010 are licensed from DS <strong>SolidWorks</strong> licensors.<br />
Copyright Notices for <strong>SolidWorks</strong> <strong>Simulation</strong><br />
Portions of this software © 2008 Solversoft Corporation.<br />
PCGLSS © 1992-2007 Computational Applications and System Integration, Inc. All rights reserved.<br />
Portions of this product are distributed under license from DC Micro Development, Copyright © 1994-2005 DC Micro Development, Inc.<br />
All rights reserved.
このコースについて<br />
<strong>SolidWorks</strong> <strong>Simulation</strong> 学生用ワークブック 1<br />
i<br />
概要<br />
<strong>SolidWorks</strong> <strong>Simulation</strong> を用いた応力解析の基礎ならびに付属資料は、教育機関にお<br />
いて <strong>SolidWorks</strong> <strong>Simulation</strong> を習得する際のガイドとして作成されています。<br />
オンライン チュートリアル<br />
<strong>SolidWorks</strong> <strong>Simulation</strong>を用いた応力解析の基礎は、<br />
<strong>SolidWorks</strong> <strong>Simulation</strong> オンライン チュートリアルを<br />
補完する資料となっています。<br />
チュートリアルへのアクセス<br />
オンライン チュートリアルを開始するには、ヘル<br />
プ (Help)、<strong>SolidWorks</strong> チュートリアル (<strong>SolidWorks</strong><br />
Tutorials)、すべての <strong>SolidWorks</strong> チュートリアル (All<br />
<strong>SolidWorks</strong> Tutorials) をクリックします。<strong>SolidWorks</strong><br />
のウィンドウのサイズが調整され、その横に表示<br />
されるウィンドウにチュートリアルのリストが表<br />
示されます。リンクの上にポインタを置くと、<br />
チュートリアルの内容を示す図がウィンドウの下<br />
部に表示されます。希望のチュートリアルのリン<br />
クをクリックすると、チュートリアルが開始され<br />
ます。<br />
表記規則<br />
チュートリアルを最適の状態で表示するには、画<br />
面の解像度を 1280x1024 に設定してください。<br />
チュートリアルには以下のアイコンが表示されます。<br />
チュートリアルの次の画面に進みます。<br />
注意事項やヒントを表します。これはリンクで<br />
はありません。情報はアイコンの右に表示されます。ここに表示される注<br />
意事項やヒントは、効率的な作業方法や役に立つ情報を提供します。
<strong>SolidWorks</strong> 概要<br />
工学設計および技術シリーズ<br />
レッスン内で使用されるほとんどのツールバー ボタンは、クリックすると対応<br />
する <strong>SolidWorks</strong> ボタンが表示されます。初めてボタンをクリックすると、<br />
ActiveX コントロールのメッセージが表示されます。An ActiveX control<br />
on this page might be unsafe to interact with other parts of the<br />
page. Do you want to allow this interaction? これは、標準的な警<br />
告です。オンライン チュートリアルの ActiveX コントロールはユーザーの<br />
システムに悪影響を与えることはありません。いいえ (No) をクリックする<br />
と、そのトピックのスクリプトは無効になります。はい (Yes) をクリックす<br />
ると、スクリプトが実行されてボタンが表示されます。<br />
ファイルを開くまたはこのオプションを設定を意味します。クリックすると、ファ<br />
イルを開く、あるいはオプションを設定する操作が自動的に行われます。<br />
ビデオサンプルは、このステップについてのビデオを表示します。<br />
詳細リンクは、そのトピックの詳細情報を表示します。チュートリアルの完了<br />
に必須ではありませんが、そのテーマに対するより詳しい説明を見ること<br />
ができます。<br />
解説リンクは、手順に関する詳細情報を表示し、なぜそのような手順を使用す<br />
るのかについて解説します。この情報も、チュートリアルの完了には必須<br />
ではありません。<br />
チュートリアルの印刷<br />
オンライン チュートリアルは以下の手順で印刷することができます。<br />
1 チュートリアル ナビゲーション ツールバーで表示 (Show) をクリックします。<br />
これにより、オンライン チュートリアルの目次が表示されます。<br />
2 レッスンを表す本の形をしたアイコンを右クリックし、ショートカット メニュー<br />
から印刷 (Print) を選択します。<br />
トピックの印刷 (Print Topics) ダイアログボックスが表示されます。<br />
3 選択された見出しおよびすべてのサブトピックを印刷 (Print the selected heading and<br />
all subtopics) を選択して、OK をクリックします。<br />
4 印刷したい各レッスンに対してこの手順を繰り返してください。<br />
<strong>SolidWorks</strong> <strong>Simulation</strong> 学生用ワークブック 2
<strong>SolidWorks</strong> 概要<br />
工学設計および技術シリーズ<br />
<strong>SolidWorks</strong> <strong>Simulation</strong> 製品群<br />
このコースは、<strong>SolidWorks</strong> Motion <strong>Simulation</strong> を使用した剛体ダイナミックの紹介に<br />
重点を置いていますが、その完全な製品群は幅広い解析分野を対象としています。<br />
以下の段落に、提供されている<strong>SolidWorks</strong> <strong>Simulation</strong>パッケージとモジュールを<br />
完全に記します。<br />
静解析スタディは、静荷重のかかる部品やアセンブリ<br />
の線形応力解析に向けた手段となります。このスタ<br />
ディ タイプを使用して解決できる代表的な問題は、以<br />
下のものです。<br />
部品は通常の使用荷重で壊れないだろうか?<br />
モデルは過剰設計されていないだろうか?<br />
設計を変更して安全率を高められないだろうか?<br />
座屈解析スタディは、圧縮時に荷重のかかる薄い部品のパフォーマンス<br />
を解析します。このスタディ タイプを使用して解決できる代表的な問<br />
題は、以下のものです。<br />
容器の脚には十分な強度があるため降伏しません。しかし、安定性が失<br />
われたために崩壊しないほどの強度はあるだろうか?<br />
設計を変更してアセンブリ内にある薄い構成部品の安定性を確実にでき<br />
るだろうか?<br />
固有値解析スタディは、固有モードと固有値の解析に向<br />
けた手段となります。これは、静的または動的な方法で<br />
荷重のかかる設計または構成部品の多くにとって不可欠<br />
なものです。このスタディ タイプを使用して解決できる<br />
代表的な問題は、以下のものです。<br />
部品は通常の使用荷重で共振するだろうか?<br />
構成部品の固有値特性は所定の用途に適しているだろうか?<br />
設計を変更して固有値特性を改善できないだろうか?<br />
熱解析スタディは、熱伝導、対流、輻射を使用する熱<br />
伝達の解析に向けた手段となります。このスタディ タ<br />
イプを使用して解決できる代表的な問題は、以下のも<br />
のです。<br />
温度の変化はモデルに影響するだろうか?<br />
温度変動のある環境ではモデルはどのように動作する<br />
だろうか?<br />
モデルが冷却または過熱するまでには、どのくらいの時間がかかるだろうか?<br />
温度の変化はモデルが膨張する原因となるだろうか?<br />
温度の変化による応力は製品が壊れる原因となるだろうか?(この問題を解決す<br />
るには、静解析スタディと熱解析スタディを組み合わせて使用します)<br />
<strong>SolidWorks</strong> <strong>Simulation</strong> 学生用ワークブック 3
<strong>SolidWorks</strong> 概要<br />
工学設計および技術シリーズ<br />
落下試験スタディは、障害物に衝突する可動部品また<br />
は可動アセンブリの応力を解析するために使用しま<br />
す。このスタディ タイプを使用して解決できる代表<br />
的な問題は、以下のものです。<br />
製品が輸送中に手荒く扱われた、または落とされた<br />
場合はどうなるだろうか?<br />
硬い木製の床、カーペット、コンクリートに落とさ<br />
れた場合、製品はどのように挙動するだろうか?<br />
最適化スタディは、初期の設計を最大応力、重さ、最適な固有値<br />
等の選択した基準のセットに基づいて改善(最適化)するために<br />
適用されます。このスタディ タイプを使用して解決できる代表的<br />
な問題は、以下のものです。<br />
設計意図を保ちながらモデルの形状を変更できるだろうか?<br />
パフォーマンスの強度を損なうことなく、設計の軽量化、小型化、<br />
コスト削減を行えるだろうか?<br />
疲労解析スタディは、長期にわたり繰り返し荷重のか<br />
かる部品やアセンブリの耐性を解析します。このスタ<br />
ディ タイプを使用して解決できる代表的な問題は、以<br />
下のものです。<br />
製品の寿命を正確に予測できるだろうか?<br />
現在の設計を変更することは、製品の寿命を延ばすの<br />
に役立つだろうか?<br />
長期にわたり変動する力または温度荷重にさらされた<br />
場合、モデルは安全だろうか?<br />
モデルの再設計は、変動する力または温度によって引き起こされる破損を最小化<br />
するのに役立つだろうか?<br />
非線形解析スタディは、極端な荷重および/または大きな変形が生<br />
じる部品やアセンブリの応力を解析する手段となります。このス<br />
タディ タイプを使用して解決できる代表的な問題は、以下のもの<br />
です。<br />
ゴム(例えば、Oリング)またはフォーム製の部品は、所定の荷<br />
重下で正しく動作するだろうか?<br />
通常の使用条件下でモデルに過度な曲げが生じないだろうか?<br />
<strong>SolidWorks</strong> <strong>Simulation</strong> 学生用ワークブック 4
<strong>SolidWorks</strong> 概要<br />
工学設計および技術シリーズ<br />
動解析スタディは、時間によって異なる荷重の強制されるオ<br />
ブジェクトを解析します。代表的な例は、車両に取り付けられ<br />
た構成部品の衝撃荷重、振動力による荷重のかかるタービン、<br />
ランダムに荷重のかかる航空機の構成部品等になります。線<br />
形解析(小さな構造変形、基本的な材料モデル)および非線<br />
形解析(大きな構造変形、極端な荷重と高度な材料)の両方<br />
を利用できます。このスタディ タイプを使用して解決できる代表的な問題は、<br />
以下のものです。<br />
車両が路面にある大きなくぼみに衝突した場合、衝撃荷重のかかる取り付け部品<br />
は安全に設計されているだろうか?このような場合、取り付け部品はどの程度変<br />
形するだろうか?<br />
モーション シミュレーションは、メカニズムのキネマティック<br />
およびダイナミックな挙動を解析できるようにします。その後、<br />
ジョイントと慣性力を <strong>SolidWorks</strong> <strong>Simulation</strong> スタディに転送し、<br />
応力解析を続けることも可能です。このモジュールを使用して解<br />
決できる代表的な問題は、以下のものです。<br />
設計に対するモーターまたはアクチュエータの正しいサイズは何<br />
だろうか?<br />
リンケージ、ギア、ラッチ メカニズムの設計は最適だろうか?<br />
メカニズム構成部品の変位、速度、加速度はどのくらいだろうか?<br />
メカニズムは効率の良いものだろうか?これを改善できるだろうか?<br />
複合モジュールは、ラミネート加工された複合材料から<br />
製造された構造をシミュレートします。<br />
このモジュールを使用して解決できる代表的な問題は、<br />
以下のものです。<br />
複合モデルは所定の荷重下で壊れるだろうか?<br />
強度と安全性を損なうことなく、複合材料を使用して構<br />
造を軽量化できるだろうか?<br />
層状複合体のラミネートは剥離するだろうか?<br />
<strong>SolidWorks</strong> <strong>Simulation</strong> 学生用ワークブック 5
レッスン 1:<strong>SolidWorks</strong> <strong>Simulation</strong> の基本的な機能<br />
このレッスンを完了することにより、<strong>SolidWorks</strong> <strong>Simulation</strong> の基本的機能を理解し、<br />
以下のアセンブリの静解析を実行することができます。<br />
Spider<br />
Shaft<br />
Hub<br />
<strong>SolidWorks</strong> <strong>Simulation</strong> 学生用ワークブック 1-1<br />
1
レッスン 1:<strong>SolidWorks</strong> <strong>Simulation</strong> の基本的な機能<br />
Active Learning Exercise - 静解析を実行する<br />
<strong>SolidWorks</strong> <strong>Simulation</strong> を使用して、右に表示された<br />
Spider.SLDASM アセンブリの静解析を実行します。<br />
以下の手順に従ってください。<br />
<strong>Simulation</strong>Temp ディレクトリを作成する<br />
繰り返し使用するために一時ディレクトリへ<strong>SolidWorks</strong> <strong>Simulation</strong> Education<br />
Examples を保存し、元のコピーを保存することをお勧めします。<br />
1 <strong>SolidWorks</strong> <strong>Simulation</strong>インストール ディレクトリの Examplesフォルダー<br />
に <strong>Simulation</strong>Temp という名前の一時ディレクトリを作成します。<br />
2 <strong>SolidWorks</strong> <strong>Simulation</strong> Education Examples ディレクトリを、<strong>Simulation</strong>Temp<br />
ディレクトリにコピーします。<br />
Spider.SLDASM ドキュメントを開く<br />
1 標準ツールバーの 開く(Open)<br />
をクリックします。開く<br />
(Open) ダイアログ ボックス<br />
が表示されます。<br />
2 <strong>SolidWorks</strong> <strong>Simulation</strong><br />
インストール ディレクトリ<br />
の、<strong>Simulation</strong>Temp フォ<br />
ルダーに移動します。<br />
3 Spider.SLDASM を選択し<br />
ます。<br />
4 開く (Open) をクリックします。<br />
spider.SLDASM が開きます。<br />
1-2 <strong>SolidWorks</strong> <strong>Simulation</strong> 学生用ワークブック
レッスン 1:<strong>SolidWorks</strong> <strong>Simulation</strong> の基本的な機能<br />
spider アセンブリには、3 つの構成部品があります:shaft、hub、spider。<br />
下の図はアセンブリ構成部品を分解図を用いて示したものです。<br />
Shaft<br />
<strong>SolidWorks</strong> <strong>Simulation</strong> メニューを確認する<br />
<strong>SolidWorks</strong> <strong>Simulation</strong> が適切にイン<br />
ストールされていると、<strong>SolidWorks</strong><br />
<strong>Simulation</strong> メニューが <strong>SolidWorks</strong> の<br />
メニューバーに表示されます。表<br />
示されない場合は、以下のようにします:<br />
1 ツール (Tools)、アドイン (Add-Ins) をクリックします。<br />
アドイン (Add-Ins) ダイアログ ボックスが表示されます。<br />
2 <strong>SolidWorks</strong> <strong>Simulation</strong> の横にあるチェックボックスをチェックします。<br />
<strong>SolidWorks</strong> <strong>Simulation</strong> が一覧に表示されない場合は、最初に <strong>SolidWorks</strong> <strong>Simulation</strong><br />
をインストールする必要があります。<br />
3 OK をクリックします。<br />
Spider<br />
<strong>Simulation</strong> メニューが、<strong>SolidWorks</strong> のメニューバーに表示されます。<br />
<strong>SolidWorks</strong> <strong>Simulation</strong> 学生用ワークブック 1-3<br />
Hub<br />
<strong>SolidWorks</strong> <strong>Simulation</strong> メニュー
レッスン 1:<strong>SolidWorks</strong> <strong>Simulation</strong> の基本的な機能<br />
解析単位系を設定する<br />
このレッスンの開始前に、解析単<br />
位系を設定します。<br />
1 <strong>SolidWorks</strong> メニューバーで<br />
<strong>Simulation</strong>、オプション (Options)<br />
をクリックします。<br />
2 デフォルト オプション (Default<br />
Options) タブをクリックします。<br />
3 単位系 (Unit System) で US 慣性単<br />
位 (IPS) (English (IPS)) を選択し<br />
ます。<br />
4 長さ / 変位 (Length/Displacement)<br />
フィールドで in を選択し、圧力 /<br />
応力 (Pressure/Stress) フィール<br />
ドで psi を選択します。<br />
5 OK をクリックします。<br />
ステップ 1:スタディを作成する<br />
解析の実行の第 1 ステップは、スタディを作成することです。<br />
1 <strong>Simulation</strong>、スタディ(Study)を画面上部にある<strong>SolidWorks</strong>メイン メニューで ク<br />
リックします。<br />
スタディ(Study) PropertyManager が表示されます。<br />
2 名前 (Name) に My First Study を入力します。<br />
3 タイプ (Type) リストで静解析 (Static) を選択します。<br />
4 OK をクリックします。<br />
<strong>SolidWorks</strong> <strong>Simulation</strong> は、FeatureManager デザイン ツリーの<br />
下に <strong>Simulation</strong> スタディ ツリーを作成します。<br />
また、ウィンドウの下部にはタブが作成され、複数の<br />
スタディとモデル間を移動できるようになります。<br />
1-4 <strong>SolidWorks</strong> <strong>Simulation</strong> 学生用ワークブック
ステップ 2:材料を指定する<br />
レッスン 1:<strong>SolidWorks</strong> <strong>Simulation</strong> の基本的な機能<br />
アセンブリ構成部品は、すべて合金鋼 (Alloy Steel) で作成されます。<br />
合金鋼を全構成部品に割り当てる<br />
1 <strong>SolidWorks</strong> <strong>Simulation</strong><br />
ManagerツリーでParts<br />
フォルダーを右クリッ<br />
クし、全てに材料特性<br />
を設定(Apply Material to<br />
All) をクリックします。<br />
材料 (Material) ダ<br />
イアログボックスが<br />
表示されます。<br />
2 材料を選択 (Select<br />
material source) の<br />
下で、以下を実行し<br />
ます:<br />
a) ライブラリファイ<br />
ルから (From library files) を選択します。<br />
b) 材料ライブラリとして solidworks materials を選択します。<br />
c) Steel材料カテゴリの隣のプラス記号をクリックし、Alloy Steelを選択します。<br />
注記:Alloy Steel の機械的および物理的プロパティが、右の<br />
表に表示されます。<br />
3 OK をクリックします。<br />
Alloy Steel がすべてのアセンブリの構成部品に指定さ<br />
れ、チェックマークが各構成部品のアイコンに表れま<br />
す。指定された材料名が、構成部品名の隣に表示され<br />
ることに注意してください。<br />
<strong>SolidWorks</strong> <strong>Simulation</strong> 学生用ワークブック 1-5
レッスン 1:<strong>SolidWorks</strong> <strong>Simulation</strong> の基本的な機能<br />
ステップ 3:拘束を適用する<br />
ここでは、3 つの穴を固定します。<br />
1 矢印キーを使い、図のようにアセンブリを回転させます。<br />
2 <strong>Simulation</strong> スタディ ツリーで、Fixtures フォルダーを右クリックし、固定ジオ<br />
メトリ (Fixed Geometry) をクリックします。<br />
固定 (Fixture) PropertyManager が表示されます。<br />
3 タイプ (Type) で固定ジオメトリ (Fixed Geometry) が設定されていることを確認し<br />
ます。<br />
4 下の図のようにグラフィックス領域で 3 つの穴の面をクリックします。<br />
面 、面 、および面 が、固定する面、エッジ、頂点 (Faces, Edges,<br />
Vertices for Fixture) ボックスに表示されます。<br />
5 をクリックします。<br />
固定 (Fixed) 拘束が適用され、そのシンボルが選択された面に表れます。<br />
固定拘束シンボル<br />
また、Fixture-1 アイテムが <strong>Simulation</strong> スタディ ツリーの Fixtures フォル<br />
ダーに表示されます。拘束の名前はいつでも変更が可能です。<br />
1-6 <strong>SolidWorks</strong> <strong>Simulation</strong> 学生用ワークブック
ステップ 4:荷重を適用する<br />
レッスン 1:<strong>SolidWorks</strong> <strong>Simulation</strong> の基本的な機能<br />
ここでは、図のように面に垂直な方向に 500 lb の荷重を適用します。<br />
1 グラフィックス領域上部に表示されている一部拡大<br />
(Zoom to Area) アイコン をクリックし、シャフト部<br />
品の先端部分を拡大します。<br />
2 <strong>SolidWorks</strong> <strong>Simulation</strong> Managerツリーで External Loads<br />
フォルダーを右クリックし、集中荷重 (Force) を選択し<br />
ます。<br />
Force/Torque (Force/Torque) PropertyManager が表示され<br />
ます。<br />
3 グラフィックス領域で、図に示す面をクリックします。<br />
面 が、垂直荷重のための面とシェル エッジ (Faces and Shell Edges for Normal<br />
Force) のリストボックスに表示されます。<br />
4 垂直 (Normal) が方向として選択されていることを確認します。<br />
5 単位 (Units) に English (IPS) が設定されていることを確認します。<br />
6 荷重値 (Force Value) ボックスに 500 を入力します。<br />
7 をクリックします。<br />
<strong>SolidWorks</strong> <strong>Simulation</strong> は選択面に集中荷重を適用し、集中荷重 -1 アイテムが<br />
External Loads フォルダーに表示されます。<br />
拘束および荷重のシンボルを非表示にするには<br />
<strong>SolidWorks</strong> <strong>Simulation</strong> Manager ツリーで、Fixtures または External Loads<br />
フォルダーを右クリックし、全て非表示 (Hide All) をクリックします。<br />
ステップ 5:アセンブリをメッシュする<br />
メッシュを行うと、モデルは要素と呼ばれる小片へ細分され<br />
ます。<strong>SolidWorks</strong> <strong>Simulation</strong> はモデルの幾何寸法に基づいてデ<br />
フォルトの要素サイズ(この例では0.179707 in)を提示します。<br />
この値は必要に応じて変更できます。<br />
1 <strong>Simulation</strong> スタディ ツリーでメッシュ(Mesh) アイコンを右<br />
クリックし、メッシュ作成 (Create Mesh) を選択します。<br />
メッシュ(Mesh) PropertyManager が表示されます。<br />
2 チェック ボックスを選択し、メッシュパラメータ (Mesh Parameters)<br />
を展開します。<br />
Standard mesh(Standard mesh) が選択されており、自動徐変<br />
(Automatic transition)がチェックされていないことを確認し<br />
ます。<br />
プログラムが推奨するデフォルトの平均要素サイズ (Global Size) と許容誤差<br />
(Tolerance) のままにします。<br />
<strong>SolidWorks</strong> <strong>Simulation</strong> 学生用ワークブック 1-7
レッスン 1:<strong>SolidWorks</strong> <strong>Simulation</strong> の基本的な機能<br />
3 OK をクリックし、メッシュの作成を開始します。<br />
ステップ 6:解析を実行する<br />
平均要素サイズは要素を取り囲む<br />
球体の平均直径です。<br />
平均要素サ<br />
イズ<br />
<strong>Simulation</strong>スタディ ツリーでMy First Studyアイコンを右クリックし、解析<br />
実行 (Run) をクリックして解析を開始します。<br />
解析が終了すると <strong>SolidWorks</strong> <strong>Simulation</strong> は結果フォルダーにデフォルトの結果<br />
プロットを自動生成します。<br />
1-8 <strong>SolidWorks</strong> <strong>Simulation</strong> 学生用ワークブック
ステップ 7:結果を表示する<br />
von Mises 応力<br />
レッスン 1:<strong>SolidWorks</strong> <strong>Simulation</strong> の基本的な機能<br />
1 結果フォルダーの横にあるプラス記号 をクリックします。<br />
すべてのデフォルト プロットに対するアイコンが表示されます。<br />
注記:デフォルトのプロットが表示されない場合には、結果フォルダー<br />
を右クリックし、応力図プロット定義 (Define Stress plot) を選択し<br />
ます。PropertyManager のオプションを設定し、 をクリックし<br />
ます。<br />
2 応力 1 (-vonMises-) をダブルクリックし、プロットを表示します。<br />
注記:プロット内に最小値と最大値のアノテーション表示を行うには、<br />
凡例部分をダブルクリックし最小値の表示 (Show min annotation)<br />
および最大値の表示 (Show max annotation) のチェックボックスを<br />
チェックします。続いて をクリックします。<br />
<strong>SolidWorks</strong> <strong>Simulation</strong> 学生用ワークブック 1-9
レッスン 1:<strong>SolidWorks</strong> <strong>Simulation</strong> の基本的な機能<br />
プロットのアニメーションを表示する<br />
1 応力 1 (-vonMises-) を右クリックしアニメーション (Animate) を選択します。<br />
アニメーション(Animation) PropertyManagerが表示され、アニメーションが自動<br />
で開始されます。<br />
2 停止(Stop)ボタン<br />
を停止します。<br />
をクリックしてアニメーション<br />
3<br />
ディスクに AVI ファイルを保存するにはアニメー<br />
ションを停止する必要があります。<br />
AVI ファイルとして保存 (Save as AVI File) をチェック<br />
し、参照 (Browse) をクリックします。保存先<br />
フォルダーを選択して、AVIファイルを保存します。<br />
4 をクリックし、アニメーションを再生 (Play) し<br />
ます。<br />
アニメーションは、グラフィックス領域で再生され<br />
ます。<br />
5 をクリックし、アニメーションを停止 (Stop) し<br />
ます。<br />
6 をクリックし、アニメーション (Animation) PropertyManager を閉じます。<br />
合成変位を表示する<br />
1 変位1 (-合成変位-)アイコンを<br />
ダブルクリックし、合成変位プ<br />
ロットを表示します。<br />
1-10 <strong>SolidWorks</strong> <strong>Simulation</strong> 学生用ワークブック
レッスン 1:<strong>SolidWorks</strong> <strong>Simulation</strong> の基本的な機能<br />
設計は安全なものですか ?<br />
解析結果評価 (Design Check) ウィザードは、この疑問に答えることができます。<br />
このウィザードを使用すると、モデルのすべての点で、安全率を見積もるこ<br />
とができます。手順では、降伏破壊判定基準を選択する必要があります。<br />
1 結果(Results)フォルダーを右クリックし安全率プロット定義(Define Factor of<br />
Safety Plot) を選択します。<br />
安全率(Factor of Safety)ウィザードのステップ1(全3ステップ)<br />
(Step 1 of 3) に対する PropertyManager が表示されます。<br />
2 判定基準 (Criterion) に最大 von-Mises 応力 (Max von Mises<br />
stress) を選択します。<br />
注記:様々な不良判定基準が利用できます。von-<br />
Mises の判定基準は、延性材料の降伏破壊<br />
を確認するために一般的に使用されるもの<br />
です。<br />
3 次へ (Next) をクリックします。<br />
解析結果評価(Design Check) ウィザードのステップ2(全3ス<br />
テップ)(Step 3 of 3) に対する PropertyManager が表示され<br />
ます。<br />
4 単位 (Units) に psi を設定します。<br />
5 応力限界設定 (Set stress limit to) に降伏応力 (Yield strength)<br />
を選択します。<br />
注記:材料が降伏すると、より早い速度で可塑的<br />
変形が継続します。極端な例では、荷重が<br />
増加しなくても変形を続ける可能性があり<br />
ます。<br />
6 次へ (Next) をクリックします。<br />
解析結果評価 (Design Check) ウィザードのステップ 3(全 3<br />
ステップ)(Step 3 of 3) に対する PropertyManager が表示さ<br />
れます。<br />
7 指定安全率より低い領域 (Areas below factor of safety) を選<br />
択し 1 を入力します。<br />
8 をクリックしプロットを生成します。<br />
<strong>SolidWorks</strong> <strong>Simulation</strong> 学生用ワークブック 1-11
レッスン 1:<strong>SolidWorks</strong> <strong>Simulation</strong> の基本的な機能<br />
モデルを回転させ、赤で表示される安全でない領域を探します。プロットに<br />
赤い箇所が見当たらない場合には、すべての箇所が安全であると解釈するこ<br />
とが可能です。<br />
設計はどのくらい安全ですか ?<br />
1 結果フォルダーを右クリックし、<br />
結果評価プロット定義(Define Design<br />
Check Plot) を選択します。<br />
解析結果評価 (Design Check) ウィ<br />
ザードのステップ1(全3ステップ)<br />
(Step 3 of 3) に対する PropertyManager<br />
が表示されます。<br />
2 判定基準 (Criterion) で最大 von-Mises<br />
応力(Max von Mises stress) を選択し<br />
ます。<br />
3 次へ (Next) をクリックします。<br />
解析結果評価 (Design Check) ウィ<br />
ザードのステップ2(全3ステップ)<br />
(Step 3 of 3) に対する PropertyManager が表示されます。<br />
4 次へ (Next) をクリックします。<br />
解析結果評価(Design Check) ウィザードのステップ3(全3ステップ)(Step 3 of 3)<br />
に対する PropertyManager が表示されます。<br />
1-12 <strong>SolidWorks</strong> <strong>Simulation</strong> 学生用ワークブック
5 安全率分布 (Factor of safety distribution) を選択します。<br />
6 をクリックします。<br />
レッスン 1:<strong>SolidWorks</strong> <strong>Simulation</strong> の基本的な機能<br />
作成されたプロットは、安全率の分布を表示します。最小安全率は、およそ<br />
6.4 です。<br />
注記:ある場所での 1.0 の安全率というのは、材料がちょうど降伏<br />
しはじめていることを意味します。例えば、2.0 の安全率と<br />
いうのは、設計はその場所では安全であり、荷重を 2倍にす<br />
ると、材料が降伏しはじめるという意味になります。<br />
作成されたプロットをすべて保存する<br />
1 My First Study アイコンを右クリックし、全プロットを JPEG ファイルに保存<br />
(Save all plots as JPEG files) を選択します。<br />
フォルダーの参照 (Browse for Folder) ウィンドウが表示されます。<br />
2 すべての結果プロットを保存したいディレクトリを参照します。<br />
3 OK をクリックします。<br />
スタディレ ポートを作成する<br />
レポート ユーティリティでは、各スタディ用に迅速にまた系統的に作業のドキュ<br />
メントを作成できます。そのプログラムでは、スタディと関連するすべての局面<br />
について、構造化したインターネット用のレポート (HTML ファイル )、および<br />
ワード ドキュメントの作成ができます。<br />
1 <strong>Simulation</strong>、レポート(Report)を画面上部にある<strong>SolidWorks</strong>メイン メニューで ク<br />
リックします。<br />
レポート オプション (Report Options) ダイア<br />
ログ ボックスが表示されます。<br />
レポート フォーマット設定(Report format settings)<br />
セクションでは、レポート スタイルの定義<br />
と生成されるレポートに含めるセクション<br />
の選択を行うことが可能です。各セクショ<br />
ンは含めるアイテム (Included sections) フィー<br />
ルドから使用可能アイテム (Available) フィー<br />
ルドに移動させることにより、レポートか<br />
ら除外することが可能です。<br />
<strong>SolidWorks</strong> <strong>Simulation</strong> 学生用ワークブック 1-13
レッスン 1:<strong>SolidWorks</strong> <strong>Simulation</strong> の基本的な機能<br />
2 それぞれのレポート セクションはカスタマイズが可能です。たとえば、含め<br />
3<br />
るアイテム(Included sections) で表紙(Cover Page) を選択すれば、名前(Name)、<br />
ロゴ (Logo)、作成者 (Author)、および会社名 (Company) を指定することが可能<br />
です。<br />
ロゴ ファイルに使用可能なフォーマットは JPEG Files (*.jpg)、GIF Files (*.gif)、<br />
または Bitmap Files (*.bmp) となります。<br />
含めるアイテム (Included sections) で結論 (Conclusion) を選択し、スタディの結論<br />
をコメント (Comments) ボックスに入力します。<br />
4 作成時にレポートを表示 (Show report on Publish) チェックボックスを選択し、<br />
Word オプションを選択します。<br />
5 作成 (Publish) をクリックします。<br />
レポートが Word ドキュメントとして表示されます。<br />
さらに、プログラムは、<strong>SolidWorks</strong> <strong>Simulation</strong> ManagerツリーのReportフォル<br />
ダーにアイコン を作成します。<br />
レポートのセクションを編集するには、レポート アイコンを右クリックし定義<br />
編集 (Edit Definition) をクリックします。セクションを変更し OK をクリックする<br />
ことで、既存のレポートを置き換えます。<br />
ステップ 8:作業内容を保存し、<strong>SolidWorks</strong> を終了する<br />
1 標準ツールバーの<br />
クリックします。<br />
をクリックするか、またはファイル (File)、保存 (Save) を<br />
2 メインメニューからファイル (File)、終了 (Exit) をクリックする<br />
1-14 <strong>SolidWorks</strong> <strong>Simulation</strong> 学生用ワークブック
5 分間テスト<br />
レッスン 1:<strong>SolidWorks</strong> <strong>Simulation</strong> の基本的な機能<br />
1 <strong>SolidWorks</strong> <strong>Simulation</strong> セッションを開始するにはどうしますか?<br />
______________________________________________________________________<br />
______________________________________________________________________<br />
2 <strong>SolidWorks</strong> <strong>Simulation</strong> のメニューが、<strong>SolidWorks</strong> のメニューに表示されない場合<br />
は、どうしたらいいですか?<br />
______________________________________________________________________<br />
______________________________________________________________________<br />
3 <strong>SolidWorks</strong> <strong>Simulation</strong> は、どのタイプのドキュメントを解析することができま<br />
すか ? ________________________________________________________________<br />
______________________________________________________________________<br />
4 解析とは何ですか ? ____________________________________________________<br />
______________________________________________________________________<br />
______________________________________________________________________<br />
5 解析はなぜ重要ですか ? ________________________________________________<br />
______________________________________________________________________<br />
6 解析スタディとは何ですか ? ____________________________________________<br />
______________________________________________________________________<br />
______________________________________________________________________<br />
7 <strong>SolidWorks</strong> <strong>Simulation</strong> では、どのようなタイプの解析を実行することができま<br />
すか ?________________________________________________________________<br />
______________________________________________________________________<br />
8 静解析は何を計算するのですか ? ________________________________________<br />
______________________________________________________________________<br />
9 応力とは何ですか ? ____________________________________________________<br />
______________________________________________________________________<br />
10 解析を実行する際の主要なステップは何ですか ? __________________________<br />
______________________________________________________________________<br />
11 部分材料を変更するにはどうしたらいいですか。 _________________________<br />
______________________________________________________________________<br />
12 解析結果評価 (Design Check) ウィザードが一部の場所で 0.8 の安全率を表示して<br />
います。この場合の設計は安全ですか ? __________________________________<br />
______________________________________________________________________<br />
<strong>SolidWorks</strong> <strong>Simulation</strong> 学生用ワークブック 1-15
レッスン 1:<strong>SolidWorks</strong> <strong>Simulation</strong> の基本的な機能<br />
課題とプロジェクト - 終了力による梁のたわみ<br />
作業手順<br />
簡単な問題の中に、正確な答えがある場合があります。これらの問題の 1 つは、<br />
図のように先端で力によって負荷がかけられた梁です。ここでは、<strong>SolidWorks</strong><br />
<strong>Simulation</strong> を使用してこの問題を解き、その結果を正しい解と比較します。<br />
1 <strong>SolidWorks</strong> <strong>Simulation</strong>インストール ディ<br />
レクトリの Examples フォルダーにあ<br />
る Front_Cantilever.sldprt ファ<br />
イルを開きます。<br />
2 片持ち梁の、幅、高さ、および長さを<br />
測定する。<br />
3 別名で部品を保存します。<br />
4 静解析 (Static) スタディを作成します。<br />
5 部品に Alloy Steel を指定します。弾性<br />
率の値 (psi) はいくらですか ?<br />
答え:_____________________________<br />
6 片持ち梁の端面の 1 つを固定します。<br />
7 100 lb の大きさで、もう一方の端面の<br />
上部エッジに対し下方向への集中荷重<br />
を適用します。<br />
8 部品のメッシュ作成を行い、解析を実行します。<br />
9 Y 方向の変位をプロットします。片持ち梁自由端の最大 Y- 変位はいくらですか ?<br />
答え: _______________________________<br />
10 以下の方程式を使用して、自由端の理論的な垂直変位を計算します:<br />
UYTheory 4FL 3<br />
= -------------<br />
Ewh 3<br />
この式において F は荷重、L は梁の長さ、E は弾性率、w は梁の幅、h は梁の<br />
高さとなります。<br />
答え:_________________________________<br />
______________________________________<br />
11 以下の方程式を使用して、垂直変位におけるエラーを計算します:<br />
答え:_________________________________<br />
______________________________________<br />
åÝíËñþ<br />
固定面<br />
L=10 in in<br />
UYTheory – UYCOSMOS ErrorPercentage =<br />
⎛------------------------------------------------------ ⎞<br />
⎝ ⎠<br />
100<br />
UY Theory<br />
100 100 lb. lb. の集中荷重 ÇÃèWíÜâÞèd<br />
w=1in w=1 in<br />
ífñþ 断面<br />
h=1 h=1in in<br />
1-16 <strong>SolidWorks</strong> <strong>Simulation</strong> 学生用ワークブック
Lesson 1 用語に関するワークシート<br />
レッスン 1:<strong>SolidWorks</strong> <strong>Simulation</strong> の基本的な機能<br />
名前: ___________________________クラス: ________日付:_______________<br />
空白に該当する言葉を記載してください。<br />
1 <strong>SolidWorks</strong> によりモデルを作成し、プロトタイプを製造し、その内容をテスト<br />
する手順:________________<br />
2 解析タイプ、材料、拘束、および荷重の仮定のシナリオ:_________<br />
3 解析を実行するために <strong>SolidWorks</strong> <strong>Simulation</strong> が使用する方法:______________<br />
4 変位、ひずみ、および応力を計算するスタディのタイプ:___________<br />
5 モデルを細分化するプロセス:__________<br />
6 メッシュ化中に作成された簡単な形状の小片:___________<br />
7 要素が共有する共通点:_________<br />
8 単位面積あたりに作用する力:__________<br />
9 軸の圧縮荷重による軟弱な設計の急激な崩壊:_________<br />
10 設計の熱を推定するスタディ:____________<br />
11 応力状態の概要を表す数字:______________<br />
12 剪断応力が消える平面の垂直応力:_________________<br />
13 ボディが振動する傾向がある固有値:_____________________<br />
14 固有振動数を回避できる解析タイプ:__________________<br />
<strong>SolidWorks</strong> <strong>Simulation</strong> 学生用ワークブック 1-17
レッスン 1:<strong>SolidWorks</strong> <strong>Simulation</strong> の基本的な機能<br />
Lesson 1 テスト<br />
名前: ___________________________クラス: ________日付:_______________<br />
指示:以下の質問に対し、正しい答え(複数の場合もあり)を記入しなさい。<br />
1 スタディを作成して設計を試験します。スタディとはどのようなものですか?<br />
_____________________________________________________________________<br />
2 <strong>SolidWorks</strong> <strong>Simulation</strong> では、どのようなタイプの解析を実行することができま<br />
すか ? _______________________________________________________________<br />
_____________________________________________________________________<br />
3 スタディ結果の取得後に、材料、荷重、および(または)拘束を変更しました。<br />
再メッシュが必要ですか ?______________________________________________<br />
_____________________________________________________________________<br />
4 スタディのメッシュ後に、形状を変更しました。モデルの再メッシュが必要<br />
ですか ? ______________________________________________________________<br />
_____________________________________________________________________<br />
5 新規の静解析スタディを作成するにはどのようにしたらいいですか。 _______<br />
_____________________________________________________________________<br />
6 メッシュとは? _______________________________________________________<br />
_____________________________________________________________________<br />
7 アセンブリの固体フォルダーには、アイコンはどのくらいありますか ? ______<br />
_____________________________________________________________________<br />
1-18 <strong>SolidWorks</strong> <strong>Simulation</strong> 学生用ワークブック
レッスン 2:<strong>SolidWorks</strong> <strong>Simulation</strong> のアダプティブ法<br />
このレッスンを完了することにより、(a) アダプティブ h- 法を使用して静解析ス<br />
タディの結果の精度を改善し、(b) 対称拘束を適用し元のモデルの 1/4 を解析で<br />
きます。<br />
中心に 1 インチの半径の穴がある正方形プレート 20 in x 20 in x 1 in の応力を計算<br />
します。このプレートは、100psi の引張り圧力にさらされます。<br />
ホールの応力集中を既知の理論的な結果と比較してください。<br />
<strong>SolidWorks</strong> <strong>Simulation</strong> 学生用ワークブック 2-1<br />
2
レッスン 2:<strong>SolidWorks</strong> <strong>Simulation</strong> のアダプティブ法<br />
学習課題 - 1 部<br />
<strong>SolidWorks</strong> <strong>Simulation</strong> を使用して、右に表示された Platewith-hole.SLDPRT<br />
部品の静解析を実行します。<br />
中心に 1 インチの半径の穴がある正方形プレート 20 in x 20 in x<br />
1 in の応力を計算します。このプレートは、100psi の引張<br />
り圧力にさらされます。<br />
ホールの応力集中を既知の理論的な結果と比較してください。<br />
以下の手順に従ってください。<br />
<strong>Simulation</strong>temp ディレクトリを作成する<br />
繰り返し使用するために一時ディレクトリへ<strong>SolidWorks</strong> <strong>Simulation</strong> Education<br />
Examples を保存し、元のコピーを保存することをお勧めします。<br />
1 <strong>SolidWorks</strong> <strong>Simulation</strong>インストール ディレクトリのExamplesフォルダー<br />
に <strong>Simulation</strong>temp という名前の一時ディレクトリを作成します。<br />
2 <strong>SolidWorks</strong> <strong>Simulation</strong> Education Examplesディレクトリを、<strong>Simulation</strong>temp<br />
ディレクトリにコピーします。<br />
Plate-with-hole.SLDPRT ドキュメントを開く<br />
1 標準ツールバーの 開く(Open)<br />
クスが表示されます。<br />
をクリックします。開く(Open)ダイアログ ボッ<br />
2 <strong>SolidWorks</strong> <strong>Simulation</strong> インストール ディレクトリの、<strong>Simulation</strong>temp フォル<br />
ダーに移動します。<br />
3 Plate-with-hole.SLDPRT を選択します。<br />
4 開く (Open) をクリックします。<br />
Plate-with-hole.SLDPRT を選択します。<br />
部品には、2 つのコンフィギュレーションがあることに注意します:(a) Quarter<br />
plate、および (b) Whole plate。Whole plate コンフィギュレーションがアク<br />
ティブであることを確認します。<br />
注記:ドキュメントのコンフィギュレーションは、左ペイン最上部の<br />
ConfigurationManager タブ の下にリストされます。<br />
2-2 <strong>SolidWorks</strong> <strong>Simulation</strong> 学生用ワークブック
<strong>SolidWorks</strong> <strong>Simulation</strong> メニューを確認する<br />
<strong>SolidWorks</strong> <strong>Simulation</strong> がアドイン<br />
されている場合、<strong>SolidWorks</strong><br />
<strong>Simulation</strong>メニューが<strong>SolidWorks</strong>の<br />
メニューバーに表示されます。表<br />
示されない場合は、以下のようにします:<br />
1 ツール (Tools)、アドイン (Add-Ins) をクリックします。<br />
アドイン (Add-Ins) ダイアログ ボックスが表示されます。<br />
レッスン 2:<strong>SolidWorks</strong> <strong>Simulation</strong> のアダプティブ法<br />
2 <strong>SolidWorks</strong> <strong>Simulation</strong> の横にあるチェックボックスをチェックします。<br />
<strong>SolidWorks</strong> <strong>Simulation</strong> が一覧に表示されない場合は、最初に <strong>SolidWorks</strong> <strong>Simulation</strong><br />
をインストールする必要があります。<br />
3 OK をクリックします。<br />
<strong>SolidWorks</strong> <strong>Simulation</strong> メニューが、<strong>SolidWorks</strong> のメニューバーに表示されます。<br />
解析単位系を設定する<br />
このレッスンを開始する前に、解析単位系を設定します。<br />
1 <strong>Simulation</strong>、オプション (Options) をクリックします。<br />
2 デフォルト オプション (Default Options) タブをクリックします。<br />
3 単位系(Unit system) にEnglish (IPS) (US慣性単位 (IPS)) を選択し、長さの単位に in 、<br />
応力の単位に psi を各々指定します。<br />
4 をクリックします。<br />
ステップ 1:スタディを作成する<br />
解析の実行の第 1 ステップは、スタディを作成することです。<br />
1 <strong>Simulation</strong>、スタディ(Study)を画面上部にある<strong>SolidWorks</strong>メイン メニューで ク<br />
リックします。<br />
スタディ(Study) PropertyManager が表示されます。<br />
2 名前 (Name) に Whole plate と入力します。<br />
3 タイプ (Type) リストで静解析 (Static) を選択します。<br />
4 をクリックします。<br />
<strong>SolidWorks</strong> <strong>Simulation</strong> メニュー<br />
<strong>SolidWorks</strong> <strong>Simulation</strong>は、FeatureManagerデザイン ツリーの下に<strong>Simulation</strong>スタ<br />
ディ ツリーを作成します。<br />
<strong>SolidWorks</strong> <strong>Simulation</strong> 学生用ワークブック 2-3
レッスン 2:<strong>SolidWorks</strong> <strong>Simulation</strong> のアダプティブ法<br />
ステップ 2:材料を指定する<br />
Alloy Steel を指定する<br />
1 <strong>SolidWorks</strong> <strong>Simulation</strong><br />
Manager ツリーで<br />
Plate-with-hole<br />
フォルダーを右クリッ<br />
クし、全てに材料特性<br />
を設定(Apply Material to<br />
All) をクリックします。<br />
材料 (Material) ダ<br />
イアログボックスが<br />
表示されます。<br />
2 材料を選択 (Select<br />
material source) の<br />
下で、以下を実行し<br />
ます:<br />
a) ライブラリファイルから (From library files) を選択します。<br />
b) 材料ライブラリとして solidworks materials を選択します。<br />
c) Steel材料カテゴリの隣のプラス記号をクリックし、Alloy Steelを選択します。<br />
注記:Alloy Steel の機械的および物理的プロパティが、右の<br />
表に表示されます。<br />
3 OK をクリックします。<br />
ステップ 3:拘束を適用する<br />
平面外回転やフリー ボディモーションを防ぐために拘束を適用します。<br />
1 スペースキーを押して、方向 (Orientation) メ<br />
ニューから * 不等角投影 (*Trimetric) を選択し<br />
ます。<br />
図には、モデル方向が示されています。<br />
2 <strong>Simulation</strong>スタディ ツリーで、Fixturesフォル<br />
ダーを右クリックし、詳細固定条件 (Advanced<br />
Fixtures) をクリックします。<br />
固定 (Fixture) PropertyManager が表示されます。<br />
3 タイプ(Type)に参照ジオメトリ使用(Use Reference<br />
Geometry) が設定されていることを確認します。<br />
4 グラフィックス領域で、図に示す8つのエッジ<br />
を選択します。<br />
エッジ からエッジ までが、拘束のため<br />
の面、エッジ、頂点 (Faces, Edges, Vertices for Restraint) ボックスに表示されます。<br />
2-4 <strong>SolidWorks</strong> <strong>Simulation</strong> 学生用ワークブック
レッスン 2:<strong>SolidWorks</strong> <strong>Simulation</strong> のアダプティブ法<br />
5 方向を指定するための面、エッジ、平面、軸 (Face, Edge, Plane, Axis for Direction)<br />
ボックス内をクリックし、フライアウト FeatureManager ツリーから Plane1 を選<br />
択します。<br />
6 変位 (Translations) の下にある参照面の第二方向 (Along plane Dir 2)<br />
ます。<br />
を選択し<br />
7 をクリックします。<br />
拘束が適用され、それらの記号が選択されたエッジ上に表れます。<br />
また、Fixtures フォルダーには拘束アイコン (Fixture-1) が表示され<br />
ます。<br />
同様にステップ 2 ~ 7 の手順を用い、図に示す<br />
垂直な組み合わせの 8 つのエッジを Plane1 の<br />
参照面の第一方向 (Along plane Dir 1) に拘束<br />
します。<br />
全体座標における Z 方向へのモデルの変位を防止するために、下の図に示す頂<br />
点に拘束を定義する必要があります。<br />
1 <strong>SolidWorks</strong> <strong>Simulation</strong> ManagerツリーでFixtures<br />
フォルダーを右クリックし、詳細固定条件<br />
(Advanced Fixtures) をクリックします。<br />
固定 (Fixture) PropertyManagerが表示されます。<br />
2 タイプ (Type) に参照ジオメトリ使用 (Use reference<br />
geometry) が設定されていることを確認します。<br />
3 グラフィックス領域で、図に示す頂点をク<br />
リックします。<br />
頂点が拘束のための面、エッジ、頂点(Faces,<br />
Edges, Vertices for Restraint) ボックスに表示さ<br />
れます。<br />
<strong>SolidWorks</strong> <strong>Simulation</strong> 学生用ワークブック 2-5
レッスン 2:<strong>SolidWorks</strong> <strong>Simulation</strong> のアダプティブ法<br />
4 方向を指定するための面、エッジ、平面、軸 (Face, Edge, Plane, Axis for Direction)<br />
ボックス内をクリックし、フライアウト FeatureManager ツリーから Plane1 を選<br />
択します。<br />
5 変位(Translations) の下にある参照面に垂直(Normal to Plane) を選択します。<br />
6 をクリックします。<br />
ステップ 4:圧力を適用する<br />
図のように、100psiの圧力を面に<br />
垂直に適用します。<br />
1 <strong>SolidWorks</strong> <strong>Simulation</strong> Manager ツ<br />
リーで External Loads フォ<br />
ルダーを右クリックし、圧力荷<br />
重設定 (Pressure) をクリックし<br />
ます。<br />
圧力(Pressure) PropertyManager<br />
が表示されます。<br />
2 タイプ(Type) で選択した面に垂直<br />
(Normal to selected face) を選択<br />
面 4<br />
します。<br />
3 グラフィックス領域で、図に<br />
示す 4 つの面を選択します。<br />
面 から 面 が圧力のた<br />
めの面 (Faces for Pressure) リストボックスに表示されます。<br />
4 単位 (Units) に psi が設定されていることを確認します。<br />
5 圧力値 (Pressure value) ボックス に 100 を入力します。<br />
6 反対方向 (Reverse direction) チェックボックスをチェックします。<br />
7 をクリックします。<br />
<strong>SolidWorks</strong> <strong>Simulation</strong> が選択面に垂直な圧力を適用し、External Loads フォ<br />
ルダーには圧力 -1 アイコン が表示されます。<br />
拘束および荷重のシンボルを非表示にするには<br />
面 3<br />
<strong>SolidWorks</strong> <strong>Simulation</strong> Managerツリーで、FixturesまたはExternal Loadsフォ<br />
ルダーを右クリックし、全て非表示 (Hide All) をクリックします。<br />
2-6 <strong>SolidWorks</strong> <strong>Simulation</strong> 学生用ワークブック<br />
面 1<br />
面 2
ステップ 5:モデルをメッシュし、スタディを実行する<br />
レッスン 2:<strong>SolidWorks</strong> <strong>Simulation</strong> のアダプティブ法<br />
メッシュを行うと、モデルは要素と呼ばれる小片へ細分されます。<strong>SolidWorks</strong><br />
<strong>Simulation</strong> はモデルの幾何寸法に基づいてデフォルトの要素サイズを提示します。<br />
この値は必要に応じて変更できます。<br />
1 <strong>SolidWorks</strong> <strong>Simulation</strong> Manager ツリーでメッシュ アイコンを右クリックし、メッ<br />
シュ作成 (Create Mesh) をクリックします。<br />
メッシュ(Mesh) PropertyManager が表示されます。<br />
2 チェック ボックスを選択し、メッシュパラメータ(Mesh Parameters)を展開します。<br />
Standard mesh (Standard mesh) が選択されており、自動徐変 (Automatic transition)<br />
がチェックされていないことを確認します。<br />
3 平均要素サイズ(Global Size) に1.5(インチ) を入力して、プログラムが示す許<br />
容誤差 (Tolerance) を受け入れます。<br />
4 Run (Solve) the analysis (Run (Solve) the analysis) をオプション (Options) でチェッ<br />
クし、 をクリックします。<br />
注記:メッシュのプロットを確認するにはメッシュ フォルダーを右クリッ<br />
クし、メッシュ表示 (Show Mesh) を選択します。<br />
ステップ 6:結果を表示する<br />
全体座標の X 方向の垂直応力<br />
1 結果フォルダー<br />
択します。<br />
を右クリックし、応力図プロット定義(Define Stress Plot) を選<br />
応力図プロット (Stress Plot) PropertyManager が表示されます。<br />
2 表示 (Display) において<br />
a) 表示成分 (Component) フィールドで SX: X 方向の応力 (SX: X Normal stress) を選<br />
択します。<br />
b) 単位 (Units) で psi を選択します。<br />
<strong>SolidWorks</strong> <strong>Simulation</strong> 学生用ワークブック 2-7
レッスン 2:<strong>SolidWorks</strong> <strong>Simulation</strong> のアダプティブ法<br />
3 をクリックします。<br />
X 方向プロットの垂直応力が表<br />
示されます。<br />
穴の周囲の応力集中に注意し<br />
てください。<br />
ステップ 7:結果を検証する<br />
矩形断面および中心に円形穴を持つプレートの最大の垂直応力σ max は以下のよう<br />
になります:<br />
ここで、<br />
D = プレートの幅 = 20 in<br />
r = 穴半径 = 1 in<br />
t = プレート厚み = 1 in<br />
P<br />
σmax = k ⋅ ⎛---------------------- ⎞<br />
⎝tD ( – 2r)<br />
⎠<br />
P = 引張軸力 = Pressure * (D * t)<br />
最大垂直応力の解析値は、σ max = 302.452 psi です。<br />
k 3.0 3.13 2r<br />
– ⎛---- ⎞<br />
⎝D⎠ 3.66 2r ⎛---- ⎞<br />
⎝D⎠ 2<br />
1.53 2r ⎛---- ⎞<br />
⎝D⎠ 3<br />
=<br />
+ –<br />
アダプティブ法を使わない <strong>SolidWorks</strong> <strong>Simulation</strong> の結果は、SX = 253.6 psi となり<br />
ます。<br />
この結果は、理論的なソリューションからおよそ 16.1% 外れます。この大きな<br />
偏差がメッシュの粗さに起因するものであることを以降で確認していきます。<br />
2-8 <strong>SolidWorks</strong> <strong>Simulation</strong> 学生用ワークブック
学習課題 - 2 部<br />
レッスン 2:<strong>SolidWorks</strong> <strong>Simulation</strong> のアダプティブ法<br />
本レッスンの 2 部では、対称拘束を利用してプレートの 1/4 をモデリングします。<br />
注記:対称拘束はモデルの一部のみを解析する際に使用できます。特に大き<br />
なモデルを取扱っている場合は、この手法によって解析時間を相当省<br />
くことができます。<br />
ステップ 1:新規コンフィギュレーションをアクティブにする<br />
1 ConfigurationManagerタブ<br />
ます。<br />
をクリックし<br />
2 ConfigurationManager ツリーで Quarter<br />
plate アイコンをダブルクリックします。<br />
Quarter plate コンフィギュレーションがアクティブになります。<br />
3 グラフィックス領域に Quarter plate に対する<br />
モデルが表示されます。<br />
ステップ 2:スタディを作成する<br />
対称条件においては形状、荷重、材料特性および拘束が対称面で等し<br />
いことが必要です。<br />
注記:非アクティブなコンフィギュレーションのスタディ<br />
にアクセスするには、アイコンを右クリックしアク<br />
ティブな SW コンフィギュレーション (Activate SW<br />
configuration) を選択します。<br />
新たに作成するスタディは、Quarter plate コンフィギュレーションに基づく<br />
ものです。<br />
1 <strong>Simulation</strong>、スタディ(Study)を画面上部にある<strong>SolidWorks</strong>メイン メニューで ク<br />
リックします。<br />
スタディ(Study) PropertyManager が表示されます。<br />
2 名前 (Name) に Quarter plate と入力します。<br />
3 タイプ (Type) リストで静解析 (Static) を選択します。<br />
<strong>SolidWorks</strong> <strong>Simulation</strong> 学生用ワークブック 2-9
レッスン 2:<strong>SolidWorks</strong> <strong>Simulation</strong> のアダプティブ法<br />
4 をクリックします。<br />
<strong>SolidWorks</strong> <strong>Simulation</strong> は、スタディに対応す<br />
るツリーを画面の下部にあるタブに作成し<br />
ます。<br />
ステップ 3:材料を指定する<br />
第 1 部のステップ 2 にある手順に従って、Alloy Steel 材料を割り当てます。<br />
ステップ 4:拘束を適用する<br />
拘束は対称面に適用します。<br />
1 矢印キーを用いて、図のようにモデルを<br />
回転させます。<br />
2 <strong>Simulation</strong> スタディ ツリーで、Fixtures<br />
フォルダーを右クリックし、詳細固定条<br />
件 (Advanced Fixtures) を選択します。<br />
固定(Fixtures) PropertyManagerが表示され<br />
ます。<br />
3 タイプ (Type) で対称 (Symmetry) を選択し<br />
ます。<br />
4 グラフィックス領域で、図に示す面 1 をクリックします。<br />
面 が、拘束のための面、エッジ、頂点 (Faces, Edges, Vertices for Restraint)<br />
ボックスに表示されます。<br />
5 をクリックします。<br />
面 2 に対しても同様の対称拘束を適用します。<br />
次に全体座標の Z 方向の変位を防ぐために、プレート上部のエッジを拘束します。<br />
上部エッジを拘束するには:<br />
1 <strong>SolidWorks</strong> <strong>Simulation</strong> ManagerツリーでFixturesフォルダーを右クリックし、<br />
詳細固定条件 (Advanced Fixtures) を選択します。<br />
タイプ (Type) に参照ジオメトリ使用 (Use reference geometry) を設定します。<br />
2 グラフィックス領域で、図に示すプレートの上<br />
部エッジをクリックします。<br />
エッジが拘束のための面、エッジ、頂点(Faces,<br />
Edges, Vertices for Restraint) ボックスに表示され<br />
ます。<br />
3 方向を指定するための面、エッジ、平面、軸(Face, Edge,<br />
Plane, Axis for Direction) ボックス内をクリックし、<br />
フライアウト FeatureManager ツリーから Plane1<br />
を選択します。<br />
2-10 <strong>SolidWorks</strong> <strong>Simulation</strong> 学生用ワークブック<br />
面 2<br />
面 1<br />
エッジ 1
レッスン 2:<strong>SolidWorks</strong> <strong>Simulation</strong> のアダプティブ法<br />
4 変位(Translations) の下にある参照面に垂直(Normal to Plane) を選択します。<br />
他の 2 つの成分が非アクティブになっていることを確認します。<br />
5 をクリックします。<br />
すべての拘束を適用した後には、3 つの拘束アイコン ( (Fixture-1) 、<br />
(Fixture-2)、 (Fixture-3)) が Fixtures フォルダーに表示されます。<br />
ステップ 5:圧力を加える<br />
下図のように、100psi の圧力を適用します:<br />
1 <strong>SolidWorks</strong> <strong>Simulation</strong> Manager ツリーで External<br />
Loads を右クリックし、圧力荷重設定 (Pressure) を<br />
選択します。<br />
圧力 (Pressure) PropertyManager が表示されます。<br />
2 タイプ (Type) で選択した面に垂直 (Normal to selected<br />
face) を選択します。<br />
3 グラフィックス領域で、図に示す面を選択します。<br />
1 面 が、圧力のための面(Faces for Pressure) のリ<br />
ストボックスに表れます。<br />
2 単位 (Units) に psi を設定します。<br />
3 圧力値(Pressure value)ボックス に100を入力し<br />
ます。<br />
4 反対方向 (Reverse direction) チェックボックスをチェックします。<br />
5 をクリックします。<br />
<strong>SolidWorks</strong> <strong>Simulation</strong> は選択面に垂直な圧力を適用し、External Loads フォル<br />
ダーには圧力 -1 アイコン が表示されます。<br />
ステップ 6:モデルをメッシュし、解析を実行する<br />
第 1 部のステップ 5(2-7 ページ、「モデルをメッシュし、スタディを実行す<br />
る」)にある手順に従い同じメッシュ設定を適用します。<br />
メッシュ プロットは図のようになります。<br />
<strong>SolidWorks</strong> <strong>Simulation</strong> 学生用ワークブック 2-11
レッスン 2:<strong>SolidWorks</strong> <strong>Simulation</strong> のアダプティブ法<br />
ステップ 7:全体座標の X 方向の垂直応力を表示する<br />
1 <strong>Simulation</strong>スタディ ツリーで結果フォルダー を右クリックし、応力図プロッ<br />
ト定義 (Define Stress Plot) を選択します。<br />
2 応力図プロット (Stress Plot) PropertyManager の表示 (Display) において:<br />
a) SX: X 方向の応力 (SX: X Normal stress) を選択します。<br />
b) 単位 (Units) に psi を選択します。<br />
3 変形図 (Deformed Shape) において実スケール (True Scale) を選択します。<br />
4 プロパティ(Property) において:<br />
a) 指定ビューの表示方向に関連付ける(Associate plot with name view orientation)<br />
を選択します。<br />
b) メニューから * 正面 (*Front) を選択します。<br />
5 をクリックします。<br />
X 方向の垂直応力は、プレートの実際の変形形状に表示されます。<br />
ステップ 8:結果を検証する<br />
1/4 モデルでの最大垂直 SX 応力は、269.6psi です。この結果は Whole plate に<br />
対する結果と同等のものです。<br />
この結果は、理論的なソリューションからおよそ 10.8% 外れます。このレッス<br />
ンの第 1 部で述べたとおり、この偏差は計算メッシュの粗さによって発生しま<br />
す。この精度は、より小さな要素サイズを手動で使用したり、あるいは自動アダ<br />
プティブ法を使用して改善することができます。<br />
第 3 部では、アダプティブ h- 法を使い、精度を改善します。<br />
2-12 <strong>SolidWorks</strong> <strong>Simulation</strong> 学生用ワークブック
学習課題 - 3 部<br />
レッスン 2:<strong>SolidWorks</strong> <strong>Simulation</strong> のアダプティブ法<br />
3 部の学習課題では、アダプティブ h- 法を適用して、Quarter plate コンフィ<br />
ギュレーションに対して同じ問題を解きます。<br />
アダプティブ h- 法の機能を説明するには、先ず、大きな要素サイズでモデルを<br />
メッシュします。次に h- 法のメッシュサイズの変更の仕方を理解し、それによ<br />
る結果の精度の改善を確認します。<br />
ステップ 1:新規のスタディを定義する<br />
前のスタディを複製し、新規のスタディを作成します。<br />
1 画面の下部にある Quarter plate スタディを右クリッ<br />
クし、複製 (Duplicate) を選択します。<br />
スタディ名の定義 (Define Study Name) ダイアログ<br />
ボックスが表示されます。<br />
2 スタディ名(Study name) ボックスにH-adaptive.<br />
を入力します。<br />
3 使用するコンフィギュレーション(Configuration to use)<br />
で:クォータープレート (Quarter plate) を選択する<br />
4 OK をクリックします。<br />
ステップ 2:アダプティブ h パラメータを設定する<br />
1 <strong>Simulation</strong>スタディ ツリーで、H-adaptiveを右クリックし、プロパティ(Properties)<br />
を選択します。<br />
2 ダイアログボックスのオプション (Options) タブで、解析ソルバ (Solver) の下の<br />
FFEPlus を選択します。<br />
3 アダプティブ (Adaptive) タブのアダプティブ法 (Adaptive method) の下で、アダプ<br />
ティブ h- 法 (h-adaptive) を選択します。<br />
<strong>SolidWorks</strong> <strong>Simulation</strong> 学生用ワークブック 2-13
レッスン 2:<strong>SolidWorks</strong> <strong>Simulation</strong> のアダプティブ法<br />
4 アダプティブ h- 法オプション (h-Adaptive<br />
options) では、以下のことを実行します:<br />
a) ターゲット精度 (Target accuracy) スライ<br />
ダを 99% まで移動します。<br />
b) 最大ループ回数 (Maximum no. of loops)<br />
を、5 に設定します。<br />
c) メッシュの疎化(Mesh coarsening) をチェッ<br />
クします。<br />
5 OK をクリックします。<br />
注記:スタディを複製すると、元のス<br />
タディのフォルダーはすべて新<br />
規のスタディにコピーされま<br />
す。新規のスタディのプロパ<br />
ティが同じ場合は、材料特性、<br />
荷重、拘束などを再定義する必<br />
要はありません。<br />
ステップ 3:モデルを再メッシュし、スタディを実行する<br />
1 <strong>SolidWorks</strong> <strong>Simulation</strong> Managerツリーでメッシュ フォ<br />
ルダーを右クリックし、メッシュ作成 (Create Mesh)<br />
を選択します。<br />
再メッシュすると、スタディの結果が削除される<br />
という警告メッセージが表れます。<br />
2 OK をクリックします。<br />
メッシュ(Mesh) PropertyManager が表示されます。<br />
3 平均要素サイズ(Global Size) に5.0(インチ) を入力して、プログラムが示す許<br />
容誤差 (Tolerance) を受け入れます。<br />
大きな要素サイズを得るためにこの大きな値を使うと、正確な結果を取得する<br />
ためのアダプティブ h- 法によるメッシュのリファインの仕方が分かります。<br />
4 をクリックします。上の図は初期の粗いメッシュを示しています。<br />
5 H-adaptive アイコンを右クリックし、解析実行 (Run) を選択します。<br />
2-14 <strong>SolidWorks</strong> <strong>Simulation</strong> 学生用ワークブック
ステップ 4:結果を表示する<br />
ここでは、アダプティブ h- 法を適用して、もとの<br />
メッシュサイズを縮小します。中央の穴の位置で、粗<br />
いメッシュ(プレート境界)から微細なメッシュに<br />
メッシュサイズが変換することを確認してください。<br />
変換されたメッシュを表示するには、メッシュアイ<br />
コンを右クリック、次にメッシュ表示(Create Mesh) を<br />
クリックします。<br />
全体座標の X 方向の垂直応力を表示する<br />
レッスン 2:<strong>SolidWorks</strong> <strong>Simulation</strong> のアダプティブ法<br />
<strong>SolidWorks</strong> <strong>Simulation</strong> Manager ツリーで結果フォルダー の応力 2(-X 垂直 -)<br />
(Stress2 (X-normal)) プロットをダブルクリックします。<br />
最大垂直応力の解析値は、σ max = 302.452 psi です。<br />
アダプティブ h 法を適用した <strong>SolidWorks</strong> <strong>Simulation</strong> の結果は SX = 322.4 psi であり、<br />
解析ソリューション(近似誤差:6.6%)に非常に近くなります。<br />
注記:スタディ プロパティで設定した要求精度(ここでは 99%)は、生成さ<br />
れる応力が最大1%以内に収まることを意味するものではありません。<br />
有限要素法では、応力以外の基準がソリューションの精度評価に使用<br />
されます。しかしながら、アダプティブ アルゴリズムがメッシュを改<br />
善し、応力結果をより正確にすると結論づけることが可能です。<br />
<strong>SolidWorks</strong> <strong>Simulation</strong> 学生用ワークブック 2-15
レッスン 2:<strong>SolidWorks</strong> <strong>Simulation</strong> のアダプティブ法<br />
ステップ 9:収束グラフを表示する<br />
1 <strong>Simulation</strong> スタディ ツリーで結果フォルダー を右クリックし、アダプティブ<br />
収束グラフ (Define Adaptive Convergence Graph) を選択します。<br />
2 PropertyManager ですべてのオプションをチェックし、 をクリックします。<br />
すべてのチェックされた数量の収束グラフが表示されます。<br />
注記:解析精度を更に向上するには、継続したスタディ実行によりアダプ<br />
ティブ h- 計算を繰り返すことが可能です。継続したスタディ実行で<br />
は、前回のスタディ実行における最後のイタレーションで得られた最<br />
終的なメッシュが初期メッシュとして使用されます。これを試みるに<br />
は、H-adaptive スタディの再実行を行ってください。<br />
2-16 <strong>SolidWorks</strong> <strong>Simulation</strong> 学生用ワークブック
5 分間テスト<br />
レッスン 2:<strong>SolidWorks</strong> <strong>Simulation</strong> のアダプティブ法<br />
1 材料、荷重、または拘束を変更すると、結果は無効になりますが、メッシュ<br />
は無効になりません。それは何故ですか?<br />
______________________________________________________________________<br />
______________________________________________________________________<br />
2 寸法が変ると、現在のメッシュは無効になりますか ? ______________________<br />
______________________________________________________________________<br />
______________________________________________________________________<br />
3 コンフィギュレーションをアクティブにするにはどうしますか?____________<br />
______________________________________________________________________<br />
______________________________________________________________________<br />
4 剛体モーションとは何ですか ?____________________________________________<br />
______________________________________________________________________<br />
______________________________________________________________________<br />
5 アダプティブ h- 法とは何ですか?またそれはどのようなスタディ タイプで使<br />
用されますか__________________________________________________________<br />
______________________________________________________________________<br />
______________________________________________________________________<br />
6 メッシュコントロールを使った精度の改善と比較して、アダプティブ h- 法を<br />
使用する利点は何ですか?_____________________________________________<br />
______________________________________________________________________<br />
______________________________________________________________________<br />
7 アダプティブ p- 法の繰り返しでは、要素の数は変わりますか ?______________<br />
______________________________________________________________________<br />
______________________________________________________________________<br />
<strong>SolidWorks</strong> <strong>Simulation</strong> 学生用ワークブック 2-17
レッスン 2:<strong>SolidWorks</strong> <strong>Simulation</strong> のアダプティブ法<br />
プロジェクト - シェルメッシュでプレートの 1/4 をモデリングする<br />
作業手順<br />
シェルメッシュを使用して、クォータープレートモデルを解決します。メッシュ<br />
コントロールを適用し、結果の精度を改善します。<br />
1 挿入(Insert)、サーフェス(Surface)、中間サーフェス(Mid Surface)を画面上部にあ<br />
る <strong>SolidWorks</strong> メイン メニューでクリックします。<br />
2 図のようにプレートの正面と背面を選択します。<br />
3 OK をクリックします。<br />
4 静解析 (Static) スタディを作成します。<br />
5 Plate-with-holeフォルダーを展開し、SolidBody<br />
を右クリックして解析から除外(Exclude from Analysis)<br />
を選択します。<br />
6 FeatureManagerデザイン ツリーでSolid Bodies<br />
フォルダーを展開し、既存のソリッド ボディを<br />
非表示します。<br />
7 1 in(薄肉 (Thin))のシェルを定義します。これを<br />
実現するには:<br />
a) <strong>Simulation</strong>スタディ ツリーのPlate-with-holeフォルダーにあるSurfaceBody<br />
を右クリックし、定義編集 (Edit Definition) を選択します。<br />
b) シェル定義(Shell Definition) PropertyManager でin を選択し、シェル厚み(Shell<br />
thickness) に 1 を入力します。<br />
c) をクリックします。<br />
8 シェルに Alloy Steel を割り当てます。これを実現するには:<br />
a) Plate-with-hole フォルダーを右クリックし、全てに材料特性設定 (Apply<br />
Material to All) を選択します。<br />
b) ライブラリ ファイルから(From library files) を選択し、Alloy Steel材料を選択<br />
します。<br />
c) をクリックします。<br />
9 図のように、2 つのエッジに対称拘束を適用します。<br />
注記:シェルメッシュでは、面の代わりに 1 つのエッジを拘束するだけで十<br />
分です。<br />
2-18 <strong>SolidWorks</strong> <strong>Simulation</strong> 学生用ワークブック
レッスン 2:<strong>SolidWorks</strong> <strong>Simulation</strong> のアダプティブ法<br />
a) Fixturesフォルダーを右クリックし、詳細固定条件(Advanced Fixtures)を<br />
選択します。<br />
b) 拘束のための面、エッジ、頂点 (Faces, Edges, Vertices<br />
for Restraint) フィールドで、図に示すエッジを選択<br />
します。<br />
c) 方向を指定するための面、エッジ、平面、軸 (Face, Edge,<br />
Plane, Axis for Direction) フィールドで、Plane3を<br />
選択します。<br />
d) 参照面に垂直 (Normal to Plane) の変位、および参<br />
照面の第一方向 (Along Plane Dir 1) と参照面の第二<br />
方向 (Along Plane Dir 2) の回転を拘束します。<br />
e) をクリックします。<br />
10 同じ手順を用いて図に示す別のエッジに対して<br />
も対称拘束を適用します。今回は方向を指定す<br />
るための面、エッジ、平面、軸 (Face, Edge, Plane,<br />
Axis for Direction) フィールドに対して Plane2<br />
フィーチャーを使用します。<br />
11 図のように、100 psi の圧力をエッジに適用します。<br />
a) External Loads フォルダーを右クリックし、<br />
圧力荷重設定 (Pressure) を選択します。<br />
b) タイプ (Type) で参照ジオメトリ使用 (Use reference<br />
geometry) を選択します。<br />
c) 圧力のための面、エッジ (Faces, Edges for Pressure)<br />
フィールドで、図に示す垂直なエッジを選択し<br />
ます。<br />
d) 方向を指定するための面、エッジ、平面、軸 (Face, Edge,<br />
Plane, Axis for Direction) フィールドで、図に示すエッ<br />
ジを選択します。<br />
e) 圧力値 (Pressure Value) ダイアログで 100 psi を入力します。<br />
f) をクリックします。<br />
<strong>SolidWorks</strong> <strong>Simulation</strong> 学生用ワークブック 2-19
レッスン 2:<strong>SolidWorks</strong> <strong>Simulation</strong> のアダプティブ法<br />
12 図に示すエッジにメッシュ コントロールを適用します。<br />
より小さい要素サイズを使用すると、精度を改善する<br />
ことができます。<br />
13 部品のメッシュ作成を行い、解析を実行します。<br />
14 X 方向の応力をプロットします。最大 SX 応力はいくらですか ?<br />
答え:_________________________________<br />
15 以下の方程式を使用して、垂直 SX 応力におけるエラーを計算する:<br />
SXTheory – SXCOSMOS ErrorPercentage =<br />
⎛---------------------------------------------------- ⎞100 ⎝ ⎠<br />
答え:_________________________________<br />
______________________________________<br />
______________________________________<br />
SX Theory<br />
2-20 <strong>SolidWorks</strong> <strong>Simulation</strong> 学生用ワークブック
Lesson 2 用語に関するワークシート<br />
レッスン 2:<strong>SolidWorks</strong> <strong>Simulation</strong> のアダプティブ法<br />
名前: ___________________________クラス: ________日付:_______________<br />
空白に該当する言葉を記載してください。<br />
1 応力集中の領域でメッシュを自動的に改善することにより、応力結果を改善<br />
する方法:<br />
_____________________________________________________________________<br />
2 ポリノミアルの次数を増加させることにより応力結果を改善する方法:<br />
_____________________________________________________________________<br />
3 四面体要素の節点が持つ自由度のタイプ:<br />
_____________________________________________________________________<br />
4 シェル要素の節点が持つ自由度のタイプ:<br />
_____________________________________________________________________<br />
5 すべての方向に均等な弾性特性の材料:<br />
_____________________________________________________________________<br />
6 かさばったモデルに適切なメッシュタイプ:<br />
_____________________________________________________________________<br />
7 薄いモデルに適切なメッシュタイプ:<br />
_____________________________________________________________________<br />
8 薄くかさばった部品を持ったモデルに適切なメッシュタイプ:<br />
_____________________________________________________________________<br />
<strong>SolidWorks</strong> <strong>Simulation</strong> 学生用ワークブック 2-21
レッスン 2:<strong>SolidWorks</strong> <strong>Simulation</strong> のアダプティブ法<br />
Lesson 2 テスト<br />
名前: ___________________________クラス: ________日付:_______________<br />
指示:以下の質問に対し、正しい答え(複数の場合もあり)を記入しなさい。<br />
1 1 次オーダーシェル要素と、2 次オーダーシェル要素には節点がいくつありま<br />
すか ?<br />
_______________________________________________________________________<br />
_______________________________________________________________________<br />
2 シェルの厚さを変更すると再メッシュが必要ですか ?<br />
_______________________________________________________________________<br />
_______________________________________________________________________<br />
3 アダプティブ法とは何ですか。また、それらの形成の基本概念は何ですか ?<br />
_______________________________________________________________________<br />
_______________________________________________________________________<br />
_______________________________________________________________________<br />
4 スタディで、複数のコンフィギュレーションを使用するメリットは何ですか ?<br />
_______________________________________________________________________<br />
_______________________________________________________________________<br />
5 既存のスタディと少し異なる新規のスタディを迅速に作成するにはどのよう<br />
にしたらいいですか ?<br />
_______________________________________________________________________<br />
_______________________________________________________________________<br />
6 アダプティブ法が利用できない場合、結果で信頼を得るにはどうしたらいい<br />
ですか ?<br />
_______________________________________________________________________<br />
_______________________________________________________________________<br />
7 プログラムは、どのような順序で応力、変位、ひずみを計算しますか ?<br />
_______________________________________________________________________<br />
_______________________________________________________________________<br />
8 アダプティブ ソリューションでは、変位と応力ではどちらが早く収束しますか ?<br />
_______________________________________________________________________<br />
_______________________________________________________________________<br />
2-22 <strong>SolidWorks</strong> <strong>Simulation</strong> 学生用ワークブック