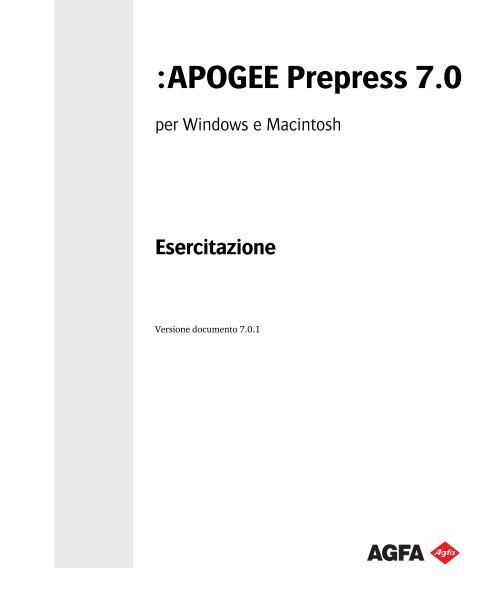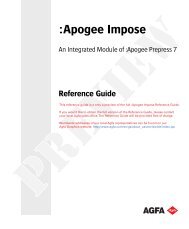Il Sistema :APOGEE Prepress - Agfa
Il Sistema :APOGEE Prepress - Agfa
Il Sistema :APOGEE Prepress - Agfa
You also want an ePaper? Increase the reach of your titles
YUMPU automatically turns print PDFs into web optimized ePapers that Google loves.
:<strong>APOGEE</strong> <strong>Prepress</strong> 7.0<br />
per Windows e Macintosh<br />
Esercitazione<br />
Versione documento 7.0.1
2 MARCHI REGISTRATI, COPYRIGHT E CONTRATTO DI LICENZA UTENTE FINALE<br />
Marchi registrati,<br />
copyright e contratto<br />
di licenza utente finale<br />
:<strong>APOGEE</strong> <strong>Prepress</strong> 7.0 Esercitazione<br />
<strong>Agfa</strong> e il rombo <strong>Agfa</strong> sono marchi registrati di <strong>Agfa</strong>-Gevaert N.V. o delle sue affiliate.<br />
:<strong>APOGEE</strong> è un marchio di <strong>Agfa</strong> Graphics N.V.<br />
I nomi e il nome dei prodotti non menzionati qui sono marchi di fabbrica o marchi registrati dei loro rispettivi<br />
proprietari.<br />
Per ulteriori informazioni sui prodotti di <strong>Agfa</strong> Graphics, visitare www.agfa.com o contattare l’azienda ai seguenti<br />
indirizzi:<br />
<strong>Agfa</strong> Graphics N.V.<br />
Septestraat 27<br />
B-2640 Mortsel, Belgio<br />
Tel: (+)32 3 444 2111<br />
Data di pubblicazione: 2010<br />
Copyright © 2010 <strong>Agfa</strong> Graphics N.V., Belgio<br />
Software e hardware descritti nel presente documento possono essere modificati senza preavviso.
Contratto di licenza utente finale<br />
1. AVVISO IMPORTANTE<br />
Questo pacchetto comprende uno o più dischetti, CD-ROM e/o DVD contenenti copie dei programmi software<br />
:<strong>APOGEE</strong>, la documentazione ad essi correlata e un dongle associato.<br />
Leggere attentamente i termini e le condizioni di seguito riportati prima di accettare il presente Contratto di licenza<br />
e di installare e utilizzare il Software (secondo le definizioni di seguito indicate). <strong>Il</strong> presente Contratto di licenza<br />
(“Contratto”) è un accordo legale che intercorre tra l’Utente e <strong>Agfa</strong> Graphics NV, Septestraat 27, B-2640 Mortsel,<br />
Belgio ("AGFA"), e descrive i termini e le condizioni in base ai quali AGFA concederà in licenza il software all’utente,<br />
salvo nel caso in cui, tuttavia, da o per conto dell’utente e di AGFA, sia stata firmata una copia cartacea del contratto<br />
di licenza con riferimento al software, i cui termini sono diversi rispetto al presente Contratto. Tale copia cartacea<br />
firmata del contratto di licenza disciplinerà pertanto l’uso del software da parte dell’utente. All’interno del presente<br />
Contratto di licenza "Utente" e "Suo" si riferiscono alla società o altri soggetti che otterranno il Software e<br />
stipuleranno il presente Contratto, compresi il lettore ed eventuali concessionari aziendali.<br />
INSTALLANDO, COPIANDO O ALTRIMENTI UTILIZZANDO IL SOFTWARE, L’UTENTE ACCETTA DI ESSERE<br />
VINCOLATO DAI TERMINI E DALLE CONDIZIONI DEL PRESENTE CONTRATTO DI LICENZA. NON INSTALLARE,<br />
COPIARE O UTILIZZARE IL SOFTWARE SE NON SI INTENDE ACCETTARE TALI CONDIZIONI. PER UN<br />
RIMBORSO COMPLETO, IL SOFTWARE PUÒ ESSERE RESTITUITO, CON PROVA DELL’AVVENUTO<br />
PAGAMENTO, AL LUOGO D’ACQUISTO ENTRO TRENTA (30) GIORNI DALLA DATA D’ACQUISTO.<br />
È consentito utilizzare il software ai seguenti termini e condizioni.<br />
2. DEFINIZIONI<br />
2.1 <strong>Il</strong> “modulo d’ordine AGFA” indica la copia cartacea o elettronica del modulo d’ordine con il quale è stato<br />
ordinato il software.<br />
2.2 “Utenti autorizzati” incida il numero di utenti che hanno accesso simultaneo al software in ogni momento,<br />
secondo quanto specificato nel modulo d’ordine AGFA, incorporato nel presente Contratto e parte di esso<br />
quale riferimento.<br />
2.3 "Informazioni riservate" indica il presente Contratto compresi tutti i termini, le rettifiche e le appendici,<br />
tutti gli elenchi del software, la documentazione del contratto, le informazioni, i dati, i test, le specifiche, i<br />
segreti commerciali, il codice oggetto e le copie del software leggibili dal computer ed eventuali altre<br />
informazioni proprietarie fornite all’utente da AGFA o ad AGFA e chiaramente contrassegnate come<br />
"informazioni riservate", incluse tutte le voci definite "informazioni riservate" in eventuali altri accordi tra<br />
l’Utente ed AGFA precedenti alla data di stipulazione del presente Contratto.<br />
2.4 "Dispositivo di uscita designato" indica un dispositivo di uscita che è stato designato dell’Utente per essere<br />
gestito dal software.<br />
2.5 "Documentazione" indica eventuali manuali d’istruzioni, istruzioni operative, manuali d’uso, la guida in<br />
linea, esercitazioni e specifiche forniti da AGFA, i quali descrivono l'utilizzo del software e lo<br />
accompagnano o vengono forniti in qualsiasi momento.<br />
2.6 "Dongle" indica un piccolo dispositivo hardware collegato al computer il quale funge da chiave di<br />
autenticazione per il software concesso in licenza.<br />
2.7 "Data di decorrenza effettiva del contratto" è la data in cui l’Utente ha accettato di essere vincolato dai<br />
termini del presente Contratto installando, copiando o altrimenti utilizzando il software.<br />
2.8 "Programmi font" indica i programmi vettoriali codificati digitalmente e leggibili dal computer per<br />
determinati tipi di carattere.<br />
2.9 "Moduli" indica i moduli scelti dall’utente come dotazione del software, secondo quanto elencato nel<br />
modulo d’ordine AGFA, incorporato nel presente Contratto e parte di esso quale riferimento.<br />
2.10 "Dispositivo di uscita" indica un dispositivo da utilizzare per l’uscita di pagine logiche come, senza<br />
limitazioni, un CTP o una fotounità.<br />
2.11 "Processore" indica un (1) unico nucleo processore parte di un computer desktop o di un server, a seconda<br />
dei casi, sul quale il software viene installato o eseguito. Per i processori con più nuclei di esecuzione è<br />
necessario considerare ogni nucleo come un Processore distinto.<br />
2.12 "Software" indica il programma software per computer :<strong>APOGEE</strong> appartenente, interamente o in parte,<br />
ad AGFA o a terzi, la cui licenza appartiene ad AGFA ("Altri Proprietari"). Esso è costituito dai Modelli scelti<br />
dall’Utente cui è fornito e viene dato in licenza in virtù del presente Contratto.<br />
3<br />
:<strong>APOGEE</strong> <strong>Prepress</strong> 7.0 Esercitazione
4<br />
:<strong>APOGEE</strong> <strong>Prepress</strong> 7.0 Esercitazione<br />
2.13 "Dispositivo di memoria" indica i dischetti, CD-ROM, DVD e/o altri dispositivi tramite i quali AGFA<br />
distribuisce le copie del Software.<br />
2.14 "<strong>Sistema</strong>" indica uno o più Processori sui quali il Software viene installato, o eseguito, e situato nella<br />
Posizione di sistema. <strong>Il</strong> numero di processori nei quali si è autorizzati a installare o eseguire il Software<br />
viene riportato nel modulo d’ordine AGFA, incorporato nel presente Contratto e parte di esso quale<br />
riferimento.<br />
2.15 "Posizione di sistema" indica, tenendo conto del sistema e di ogni parte di esso, la collocazione fisica del<br />
sistema e dei suoi componenti, secondo quanto specificato nel modulo d’ordine AGFA, incorporato nel<br />
presente Contratto e parte di esso quale riferimento.<br />
2.16 "Aggiornamenti" indica eventuali aggiornamenti al Software immessi in commercio in qualsiasi momento<br />
da AGFA compresi, ma non solo, aggiornamenti, piccoli miglioramenti, aggiunte, modifiche, cancellazioni,<br />
l’incorporazione di patch e/o correzioni di errori delle versioni del software precedentemente rilasciate,<br />
secondo quanto stabilito ad esclusiva decisione di AGFA.<br />
2.17 "Potenziamenti" indica una nuova versione migliorata del software immessa in commercio in qualsiasi<br />
momento da AGFA la quale, in caso di utilizzo, cambia materialmente la sua utilità, efficienza, funzionalità<br />
o applicazione funzionale, secondo quanto stabilito ad esclusiva decisione di AGFA.<br />
2.18 "Utilizzo" indica il caricamento, l’utilizzo, l'esecuzione, la memorizzazione o la visualizzazione del Software<br />
sul <strong>Sistema</strong> in uso da parte di utenti autorizzati, in collegamento con un solo dispositivo di uscita designato<br />
e unicamente per le proprie operazioni aziendali interne.<br />
2.19 "Periodo di garanzia" indica il periodo che termina novanta (90) giorni dopo la data di decorrenza effettiva<br />
del contratto, durante il quale il software è coperto dalla garanzia AGFA secondo quanto riportato nel<br />
presente Contratto a condizione che, tuttavia, in nessun caso il Periodo di garanzia superi un periodo di<br />
centoventi (120) giorni successivamente alla data di acquisto del Software.<br />
3. LICENZA E COPIE<br />
3.1 CONCESSIONE DELLA LICENZA. In base ai termini e alle condizioni del presente Contratto, AGFA<br />
garantisce un diritto limitato e una licenza permanenti, non esclusivi, non sublicenziabili e non trasferibili<br />
di (a) utilizzare il Software nel sistema e (b) utilizzare la documentazione connessa all’uso del Software.<br />
L’Utente prende atto che la quota per la licenza pagata per l’utilizzo del software è determinata dal<br />
dispositivo di uscita designato. Per ogni dispositivo di uscita con il quale si utilizza il Software che sia<br />
diverso dal dispositivo di uscita designato sarà necessario acquistare un aggiornamento della licenza per il<br />
software o, tenendo conto dei dispositivi di uscita aggiuntivi in collegamento ai quali si utilizza il Software,<br />
una o più copie aggiuntive del software concesse in licenza. Inoltre, specifici termini e condizioni saranno<br />
validi per l’utilizzo dei programmi font, secondo quanto esposto nella finestra di informazioni del software.<br />
3.2 La presente licenza non trasferisce all’Utente alcun titolo o diritto proprietario o di proprietà intellettuale<br />
nei confronti del software, alcuna documentazione o copyright né brevetti o marchi registrati inclusi o<br />
utilizzati in collegamento con essi, eccetto i diritti limitati espressamente garantiti dal presente Contratto.<br />
L’Utente prende atto che il Software ed ogni sua copia sono ottenuti in licenza e non venduti, e tutti i diritti,<br />
i titoli e le partecipazioni nel e sul Software sono e saranno di AGFA e/o degli Altri Proprietari.<br />
3.3 COPIE Durante il termine del presente Contratto l’Utente sarà autorizzato a fare un numero ragionevole di<br />
copie del Software leggibili dal computer solamente per scopi di backup o d’archivio. Non è possibile<br />
copiare il Software, salvo come concesso in virtù del presente Contratto. È necessario registrare e<br />
mantenere aggiornata la posizione di tutte le copie del Software e informare per iscritto AGFA di tali<br />
posizioni su richiesta della stessa. Tutte le copie del Software saranno soggette ai termini e alle condizioni<br />
del presente Contratto. Ogniqualvolta si ha il permesso di copiare o riprodurre il software per intero o in<br />
parte, vanno riprodotti anche tutti i titoli, i simboli dei marchi, del copyright, le legende e altri contrassegni<br />
di proprietà.<br />
4. RESTRIZIONI DELLA LICENZA<br />
L’Utente accetta di avere solamente un diritto limitato all’utilizzo. L’utente o suoi familiari, sussidiaria, affiliati,<br />
agenti o terzi si impegnano a non:<br />
(a) noleggiare il Software o la documentazione, accordarne licenze o sottolicenze;<br />
(b) vendere o trasferire in altro modo il Software o la documentazione a meno che, conformemente all’articolo<br />
9.4, non si trasferiscano tutti i diritti di cui presente Contratto a una società o ad altro soggetto e che, al<br />
momento del trasferimento, l’Utente ceda il software (ed eventuali o tutte le copie controllate dall’Utente)<br />
a tale società o altro soggetto, i quali accetteranno di essere vincolati dai termini e dalle condizioni del<br />
presente Contratto;
(c) decompilare, disassemblare il software o effettuare su di esso reverse engineering, in maniera completa o<br />
parziale;<br />
(d) modificare il software o ogni parte di esso, tranne nel caso in cui il software fornisca componenti<br />
modificabili dall’utente e che tali modifiche siano necessarie all’uso del Software;<br />
(e) scrivere o sviluppare alcun software derivato, altri programmi software basati sul Software o su ogni parte<br />
di esso o eventuali informazioni riservate;<br />
(f) utilizzare il Software per poter usufruire di servizi ad esso correlati;<br />
(g) fornire, rivelare, divulgare, rendere disponibile il Software o permetterne l'utilizzo da parte di terzi non<br />
autorizzati, se non previo consenso scritto di AGFA.<br />
(h) Qualora il software venisse utilizzato all'interno di un Paese membro della Comunità Europea, nulla nel<br />
presente Contratto dovrà essere inteso al fine di limitare o pregiudicare i diritti imperativi previsti dalla<br />
Direttiva sul software della Comunità Europea, O. J. Eur. Comm. (No.L.122/42, 1991).<br />
5. QUOTA DI LICENZA<br />
5.1 QUOTA DI LICENZA. Sarà necessario pagare le quote di licenza per il Software applicabili al momento<br />
dell'acquisto (la "Quota di licenza"). Le quote di cui al presente Contratto escludono tutte le quote<br />
applicabili alle vendite, all’uso, al valore aggiunto, di proprietà e altre quote, comprese le imposte e altri<br />
pagamenti obbligatori, e l’Utente sarà responsabile del pagamento di tali quote.<br />
5.2 NESSUNA COMPENSAZIONE. Le quote di licenza dovute all’interno del presente Contratto non possono<br />
essere negate né compensate con altre somme dovute per altre ragioni.<br />
6. INSTALLAZIONE - AGGIORNAMENTI - POTENZIAMENTI - MANUTENZIONE E<br />
ASSISTENZA<br />
6.1 L’Utente sarà responsabile dell’installazione del Software sul sistema, in base alla documentazione.<br />
6.2 Dalla data di decorrenza effettiva del contratto è possibile decidere di acquistare servizi di assistenza e<br />
manutenzione connessi al Software. Nel caso in cui tale accordo di manutenzione e assistenza autorizzi<br />
l’Utente ad aggiornare e potenziare il Software, se, e dalla data in cui, uno qualsiasi di questi aggiornamenti<br />
o potenziamenti viene installato sul sistema, questo deve essere parte integrante del Software. I<br />
potenziamenti sono coperti dalla garanzia in base al paragrafo 6.1 per un periodo di novanta (90) giorni a<br />
partire dalla data di installazione del potenziamento, che in nessun caso deve superare un periodo di 120<br />
giorni successivamente alla sua spedizione da parte di AGFA.<br />
6.3 Indipendentemente da quanto affermato, AGFA non ha alcun obbligo di offrire, o continuare a offrire,<br />
l’opportunità di acquistare tali servizi di assistenza e manutenzione rispetto a una data versione<br />
(aggiornamenti o potenziamenti) del software per un periodo superiore a due (2) anni dalla data di rilascio<br />
della versione.<br />
7. LIMITAZIONI DI GARANZIA E DI RESPONSABILITÀ<br />
7.1 LIMITAZIONI DI GARANZIA. AGFA garantisce che nel periodo di garanzia (a) il Software avrà prestazioni<br />
sostanzialmente in linea alla documentazione e (b) il dispositivo di memoria sul quale il Software viene<br />
distribuito sarà privo di difetti in termini di materiale e lavorazione in situazioni di normale utilizzo. Se<br />
durante il periodo di garanzia il software o il dispositivo di memoria sul quale esso viene distribuito non<br />
funzionano come da garanzia, AGFA, a sua unica e esclusiva scelta, potà compiere sforzi commerciali<br />
ragionevoli per correggere tale non conformità del software, fornire soluzioni ragionevoli, sostituire<br />
gratuitamente il dispositivo di memoria o, se nessuno di questi rimedi è commercialmente praticabile,<br />
risolvere il presente Contratto e rimborsare la quota di licenza. La garanzia sopra esposta è stata creata<br />
esclusivamente a vantaggio dell’Utente. La garanzia è applicabile solamente se: (a) il Software è stato<br />
installato correttamente e viene sempre utilizzato conformemente alla documentazione o ad altre<br />
istruzioni per l'uso, (b) non sono state effettuate modifiche, alterazioni o aggiunte al software da parte di<br />
soggetti diversi da AGFA o dai suoi addetti autorizzati, eccetto se autorizzato per iscritto da AGFA e (c) il<br />
difetto, l’errore o il problema non è dovuto a cause imputabili all’Utente. Eventuali integrazioni o<br />
aggiornamenti del software compresi, senza limitazioni, pacchetti di assistenza o correzioni forniti in<br />
seguito al termine del periodo di garanzia non sono coperti da garanzia o da condizioni esplicite, implicite<br />
o previste per legge. AGFA garantisce di possedere tutti i diritti, i titoli, le partecipazioni e l'autorità di<br />
stipulare con l’Utente il presente Contratto. AGFA garantisce inoltre che al momento non c’è alcuna causa<br />
o rivendicazione nei confronti del Software.<br />
7.2 AD ECCEZIONE DELLE LIMITAZIONI DI GARANZIA SOPRA RIPORTATE, AGFA NON FORNISCE ALCUNA<br />
GARANZIA, CHE SIA ESPLICITA, IMPLICITA OD PREVISTA PER LEGGE, RIGUARDANTE O RELATIVA AL<br />
5<br />
:<strong>APOGEE</strong> <strong>Prepress</strong> 7.0 Esercitazione
6<br />
:<strong>APOGEE</strong> <strong>Prepress</strong> 7.0 Esercitazione<br />
SOFTWARE, ALLA DOCUMENTAZIONE O A EVENTUALI MATERIALI O SERVIZI FORNITI AI SENSI DEL<br />
PRESENTE CONTRATTO. AGFA ESCLUDE SPECIFICAMENTE OGNI GARANZIA IMPLICITA DI<br />
COMMERCIABILITÀ E IDONEITÀ AD UNO SCOPO PARTICOLARE RIGUARDO AL SOFTWARE, ALLA<br />
DOCUMENTAZIONE, AI SUDDETTI ALTRI MATERIALI E SERVIZI E ALL’UTILIZZO DEGLI STESSI. SENZA<br />
PREGIUDIZIO PER QUANTO APPENA AFFERMATO, AGFA NON GARANTISCE CHE IL FUNZIONAMENTO<br />
DEL SOFTWARE NON SUBISCA INTERRUZIONI O SIA PRIVO DI ERRORI O CHE I DATI NON VENGANO<br />
PERSI SE PER QUALSIASI RAGIONE IL FUNZIONAMENTO DOVESSE INTERROMPERSI.<br />
7.3 LIMITAZIONI DI RESPONSABILITÀ. NELLA MISURA MASSIMA PERMESSA DALLA LEGGE AGFA NON<br />
SARÀ IN ALCUN CASO RESPONSABILE DI QUALSIASI PERDITA COMMERCIALE, DI PROFITTI, DI<br />
UN'OPPORTUNITÀ O DI UTILIZZO NÉ SARÀ RESPONSABILE DELL'INTERRUZIONE DELL'ATTIVITÀ, DEI<br />
COSTI DI COPERTURA O DI DANNI INDIRETTI, SPECIALI, INCIDENTALI O CONSEGUENTI DI<br />
QUALSIASI TIPO IN CONNESSIONE A O DERIVANTI DALLA FORNITURA, DALLE PRESTAZIONI O<br />
DALL’USO DEL SOFTWARE O DEI SERVIZI ESEGUITI, CHE SI TRATTI DI VIOLAZIONE CONTRATTUALE<br />
O EXTRACONTRATTUALE PRESUNTA, COMPRESA LA NEGLIGENZA (MA NON NEGLIGENZA GRAVE O<br />
DOLO), NONOSTANTE AGFA SIA STATA INFORMATA CIRCA LA POSSIBILITÀ DI TALI DANNI. INOLTRE,<br />
AGFA NON SARÀ RESPONSABILE DEI DANNI CAUSATI DAL RITARDO NELLA CONSEGNA O NELLA<br />
FORNITURA DEL SOFTWARE O DEI SUDDETTI SERVIZI. LA RESPONSABILITÀ DI AGFA AI SENSI DEL<br />
PRESENTE CONTRATTO PER DANNI DIRETTI, INDIRETTI E/O CONSEGUENTI DI OGNI TIPO<br />
COMPRESA, SENZA LIMITAZIONI, LA RESTITUZIONE NON SUPERERÀ IN ALCUN CASO LA QUOTA DI<br />
LICENZA CORRISPOSTA DALL’UTENTE AD AGFA CONFORMEMENTE AL PRESENTE CONTRATTO.<br />
7.4 RIPARTIZIONE DEI RISCHI. Le disposizioni della sezione 6 ripartiscono i rischi concernenti il presente<br />
Contratto fra l’Utente e AGFA. Si prende atto e si riconosce pertanto che la determinazione del prezzo da<br />
parte di AGFA riflette di conseguenza tale ripartizione dei rischi e le limitazioni di responsabilità.<br />
8. INDENNIZZO<br />
8.1 INDENNITÀ DA VIOLAZIONE. AGFA dichiara che non ha ragione di credere che il software violi qualche<br />
diritto di copyright o qualsiasi altro diritto di proprietà intellettuale di terzi. Nel caso venga rivendicata la<br />
violazione da parte del software di un diritto di copyright di terzi, AGFA manleverà e esonererà l’utente da<br />
ogni responsabilità nei confronti di ogni azione legale contro l’utente stesso basata sulla rivendicazione che<br />
il Software invariato, quando utilizzato conformemente al presente Contratto, viola un diritto di copyright<br />
europeo, un brevetto o altri diritti proprietari. AGFA si farà carico di tutte le spese, le liquidazioni e i danni<br />
riconosciuti, ad eccezione dei danni conseguenti. Tuttavia, AGFA non sarà tenuta a manlevare ed esonerare<br />
l’utente da ogni responsabilità nei confronti di tali azioni legali a meno che il medesimo (i) non invii una<br />
notifica scritta ad AGFA concernente le rivendicazioni entro 10 (dieci) giorni lavorativi dal momento in cui<br />
queste divengono note, (ii) non dia ad AGFA il controllo della difesa dalle stesse e della loro composizione<br />
, (iii) non fornisca tutta l’assistenza necessaria in collegamento alla difesa dalle stesse e alla loro<br />
composizione, e (iv) non abbia ancora in alcun modo compromesso o composto le perdite, le rivendicazioni<br />
o i danni per i quali si cerca di ottenere un’indennità. Se, infine, si dichiara che il Software abbia compiuto<br />
la violazione, o AGFA ritiene che questa gli verrà imputata, AGFA dovrà, solo ed esclusivamente a sue spese,<br />
(1) applicarsi affinché l’utente abbia il diritto di continuare a utilizzare il software o (2) applicarsi per<br />
modificare o sostituire il software per fare in modo che non violi alcun diritto o, se né (1) né (2) sono<br />
commercialmente praticabili, (3) risolvere il presente Contratto e ripagare all’utente una parte della quota<br />
di licenza pari alla somma corrisposta dall’utente meno un ragionevole deprezzamento. AGFA non ha<br />
alcuna responsabilità riguardo a rivendicazioni di violazione derivanti da: (i) l’uso di una versione del<br />
software che non sia corrente o inalterata; (ii) l’uso del software in combinazione con software, dati o<br />
attrezzature non AGFA, se la violazione è stata causata dall'uso di tale combinazione; (iii) qualsiasi<br />
modifica o derivazione del software non specificamente autorizzata per iscritto da AGFA; o (iv) l’uso di un<br />
software appartenente a terzi.<br />
8.2 RIMEDIO ESCLUSIVO. Quanto appena affermato stabilisce la responsabilità complessiva di AGFA e il<br />
rimedio esclusivo dell'Utente riguardo alla violazione di qualsiasi brevetto, diritto di copyright, segreto<br />
commerciale o di qualsiasi altro diritto proprietario.<br />
9. RISERVATEZZA<br />
9.1 INFORMAZIONI RISERVATE. Le parti riconoscono che le informazioni riservate costituiscono preziosi<br />
segreti commerciali e concordano di utilizzare le informazioni riservate solamente in base alle disposizioni<br />
del presente Contratto. Le parti non divulgheranno o non permetteranno la divulgazione delle stesse a<br />
terzi, direttamente o indirettamente, se non previo consenso scritto dell’altra parte. Le parti convengono di<br />
prestare la dovuta attenzione alla protezione delle informazioni riservate dall’uso e dalla divulgazione non<br />
autorizzati. Tuttavia, nessuna delle parti è responsabile della tutela delle informazioni (i) pubblicamente<br />
disponibili, (ii) già in possesso dell’altra parte e non soggette a obblighi di riservatezza, (iii) che l'altra parte<br />
ha ottenuto da terzi senza restrizioni di divulgazione, (iv) sviluppate indipendentemente dall’altra parte<br />
senza alcun riferimento alle informazioni riservate, o (v) da divulgare per ordine di un tribunale o di un<br />
altro ente governativo.
9.2 PROVVEDIMENTO INGIUNTIVO. In caso di violazione reale o minacciata delle disposizioni della sezione<br />
8.1, la parte non violante non avrà riparazione adeguata e sarà autorizzata a ottenere immediatamente<br />
provvedimenti ingiuntivi adeguati, senza legami e senza la necessità di mostrare danni monetari effettivi.<br />
10. DURATA E RISOLUZIONE<br />
10.1 DURATA. <strong>Il</strong> presente Contratto entrerà in vigore dalla data di decorrenza effettiva del contratto, sarà valido<br />
fintanto che esisterà un qualsiasi diritto di copyright sul Software e sarà soggetto a risoluzione<br />
conformemente all’articolo 9.2.<br />
10.2 RISOLUZIONE. <strong>Il</strong> presente Contratto può essere risolto da AGFA previa notifica scritta se (i) l’utente manca<br />
di pagare qualsiasi somma non contestata dovuta entro trenta (30) giorni dalla data di ricezione della<br />
notifica scritta di non pagamento; (ii) l’utente viola materialmente qualsiasi termine, condizione o<br />
disposizione del Contratto che non siano monetari la cui violazione, se in grado di essere risolta, non è stata<br />
risolta entro trenta (30) giorni dalla data di ricezione della notifica scritta di tale violazione o (iii) AGFA<br />
prende questa decisione conformemente agli articoli 6.1 o 7.1. Ad eccezione di una risoluzione in base agli<br />
articoli 6.1 o 7.1, nessuna delle altre risoluzioni garantirà all’utente il diritto di rimborso di una parte della<br />
quota di licenza. L’utente ha la possibilità di recedere dal presente Contratto in ogni momento e per<br />
qualsiasi ragione, inoltrando a tal fine una notifica scritta ad AGFA.<br />
10.3 EFFETTI DELLA RISOLUZIONE. Dopo la scadenza o la risoluzione del presente Contratto, è necessario<br />
disinstallare immediatamente il software e restituirlo ad AGFA, unitamente a qualsiasi lavoro derivato e a<br />
tutte le copie esistenti, comprese le copie in memoria, al dongle associato, alla relativa documentazione e<br />
a tutte le sue copie e a qualsiasi altra informazione riservata in possesso dell’utente. É necessario fornire ad<br />
AGFA un certificato firmato da un funzionario esecutivo per verificare che le suddette operazioni sono state<br />
eseguite. La risoluzione o la scadenza non influiranno sulle disposizioni riguardanti il trattamento delle<br />
informazioni riservate, il pagamento delle somme dovute, o su disposizioni sulla limitazione o sul<br />
disconoscimento delle responsabilità di AGFA, le quali sopravvivranno alla risoluzione del presente<br />
Contratto.<br />
10.4 NON ASSEGNAZIONE. <strong>Il</strong> presente Contratto e i diritti al suo interno non possono essere assegnati o in altro<br />
modo trasferiti dall’Utente, in maniera completa o parziale, volontariamente o per legge, includendo la<br />
cessione di attività, la fusione o il consolidamento, senza il previo consenso scritto di AGFA, che non verrà<br />
trattenuto o fornito con ritardo qualora ciò sia necessario. In virtù di quanto appena affermato, il presente<br />
Contratto vincolerà le parti e avrà effetto su di esse a loro vantaggio e a vantaggio dei rispettivi successori<br />
e aventi causa.<br />
11. DISPOSIZIONI VARIE<br />
11.1 RINUNCIA. Qualsiasi rinuncia alle disposizioni del presente Contratto o ai diritti o rimedi di una parte<br />
all'interno del presente Contratto deve avere forma scritta, pena la nullità. In qualsiasi momento, la<br />
mancata applicazione delle disposizioni del contratto o dei suoi diritti o rimedi, l’omissione o il ritardo<br />
nell’applicazione da parte di un contraente non saranno intesi o ritenuti una rinuncia ai diritti di tale parte<br />
all’interno del presente Contratto e non influiranno in alcun modo sulla validità dell’intero contratto o di<br />
parte di esso o pregiudicheranno il diritto della parte di agire di conseguenza. Ad eccezione di quanto<br />
espressamente specificato nel presente Contratto, nessun esercizio o applicazione, da parte di uno dei<br />
contraenti, di qualsiasi diritto o rimedio all’interno del presente Contratto impedirà l’applicazione, da parte<br />
del contraente, di qualsiasi diritto o rimedio all’interno del presente Contratto o impedirà che tale parte<br />
venga autorizzata dalla legge all’applicazione.<br />
11.2 CLAUSOLA SALVATORIA. Se una delle disposizioni del presente Contratto o parte di essa venisse<br />
dichiarata invalida per legge o per altre ragioni, tale disposizione o parte della stessa dovrà essere<br />
considerata omessa in misura proporzionale e la parte restante del presente Contratto, o l’allegato<br />
pertinente, rimarrà in pieno vigore. In luogo di qualsiasi disposizione invalida o parte di essa, le parti si<br />
impegnano ad accettare una disposizione simile che abbia validità e il cui effetto sia il più simile possibile a<br />
quello della disposizione invalida o parte di essa. Se le parti non saranno d’accordo in merito a tale rettifica,<br />
il termine, la condizione o la disposizione invalidi verranno separati dai termini, le condizioni e le<br />
disposizioni restanti, che continueranno ad avere validità e a poter essere applicati fino al limite massimo<br />
previsto dalla legge.<br />
11.3 TERMINI STANDARD. Nessun termine, nessuna disposizione o condizione riguardante qualsiasi ordine di<br />
acquisto, riconoscimento o qualsiasi altro mezzo che potrebbe essere utilizzato in collegamento alla<br />
concessione in licenza del software avrà effetto sui diritti, i doveri o gli obblighi delle parti o sarà in grado<br />
di modificare il presente Contratto, indipendentemente dalla mancata obiezione da parte di AGFA a tali<br />
termini, disposizioni o condizioni.<br />
11.4 DIRITTO AL CONTROLLO. AGFA ha il diritto di esaminare a sue spese la conformità dell’utente all’accordo,<br />
previa notifica scritta dieci (10) giorni lavorativi prima dell’accertamento. Tale controllo non dovrà<br />
avvenire più di una volta all’anno, durante l’orario di lavoro da parte di un'azienda contabile designata da<br />
7<br />
:<strong>APOGEE</strong> <strong>Prepress</strong> 7.0 Esercitazione
8<br />
:<strong>APOGEE</strong> <strong>Prepress</strong> 7.0 Esercitazione<br />
AGFA. Nel caso in cui tale controllo riveli una non conformità con il presente Contratto, l’utente dovrà<br />
rimborsare AGFA per la totalità dei costi effettivi relativi a qualsiasi spesa riguardante il controllo o<br />
l’ispezione, oltre a qualsiasi altro diritto o rimedio a disposizione di AGFA.<br />
11.5 RETTIFICHE AL PRESENTE CONTRATTO. <strong>Il</strong> presente Contratto non può essere rettificato, se non tramite<br />
un documento scritto firmato da entrambe le parti.<br />
11.6 TITOLI: I titoli delle sezioni del presente Contratto sono stati scritti per convenienza e non devono influire<br />
sull’interpretazione o la costruzione del presente Contratto. L’uso del singolare include il plurale e<br />
viceversa.<br />
11.7 IL PREVENTIVO CONSENSO DI AGFA. Se non diversamente specificato espressamente nel presente<br />
Contratto, qualsiasi preventivo consenso di AGFA richiesto dall’utente prima di agire può essere garantito<br />
o negato solo ed esclusivamente a discrezione di AGFA.<br />
11.8 TERZI BENEFICIARI. Se e fintantoche parti del software vengono fornite e concesse in licenza ad AGFA da<br />
Altri Proprietari, questi sono terze parti beneficiarie del presente Contratto e, riguardo a tali parti del<br />
software, sono autorizzati ad applicare direttamente a scapito dell’utente i termini e le condizioni del<br />
presente Contratto di licenza.<br />
11.9 DIRITTO APPLICABILE. <strong>Il</strong> presente Contratto è stato stipulato in Belgio e deve essere soggetto e<br />
interpretato conformemente alle leggi del Belgio, escluse le sue norme sui conflitti di legge.<br />
11.10 ANNUNCI PUBBLICI. L’utente riconosce che AGFA può voler utilizzare il suo nome in comunicati stampa,<br />
opuscoli relativi al prodotto e relazioni finanziarie nei quali si indica l'utente come cliente AGFA e si accetta<br />
il fatto che AGFA potrà utilizzare il suo nome in tali contesti.<br />
11.11 CONTRATTO FINALE. <strong>Il</strong> presente Contratto (compresi eventuali aggiunte firmate da entrambe le parti)<br />
contiene l’accordo finale fra le parti in relazione all’oggetto del presente Contratto e sostituisce qualsiasi<br />
precedente comunicazione, dichiarazione, comprensione o accordo, in forma scritta o orale, fra le parti, in<br />
relazione al suddetto oggetto.
Sommario<br />
Introduzione .......................................................................................................................... 15<br />
Cos’è :<strong>APOGEE</strong> <strong>Prepress</strong>?.................................................................................................. 16<br />
<strong>Il</strong> <strong>Sistema</strong> :<strong>APOGEE</strong> <strong>Prepress</strong> ......................................................................................... 17<br />
<strong>Il</strong> Client :<strong>APOGEE</strong> <strong>Prepress</strong> ............................................................................................. 17<br />
Prodotti :<strong>APOGEE</strong> <strong>Prepress</strong> ............................................................................................. 17<br />
Apogee Render ............................................................................................................. 18<br />
Apogee Control ............................................................................................................ 18<br />
Apogee Manage ........................................................................................................... 18<br />
Apogee Automate ........................................................................................................ 18<br />
Apogee PlateMaker .................................................................................................... 18<br />
Apogee Proof ................................................................................................................. 19<br />
Apogee PDF&Proof ...................................................................................................... 19<br />
Opzioni ................................................................................................................................... 19<br />
Utenti a cui è destinata l’esercitazione ..................................................................... 19<br />
Prima di Iniziare ................................................................................................................. 19<br />
Come usare questa Esercitazione ................................................................................ 20<br />
Contenuto e Struttura ....................................................................................................... 21<br />
Convenzioni Utilizzate ..................................................................................................... 22<br />
Convenzioni Tipografiche ......................................................................................... 22<br />
Convenzioni per la Tastiera ..................................................................................... 23<br />
Convenzioni per il Mouse ........................................................................................ 23<br />
Contattaci ....................................................................................................................... 23<br />
Lezione 1: Guida Rapida ........................................................................................ 25<br />
Avvio di :<strong>APOGEE</strong> <strong>Prepress</strong> ............................................................................................. 25<br />
Livello di accesso utente ................................................................................................. 26<br />
Esplorazione delle tre finestre principali.................................................................... 28<br />
Finestra Lavori ............................................................................................................... 29<br />
Finestra Hot Tickets .................................................................................................... 31<br />
Finestra Gestione <strong>Sistema</strong> ....................................................................................... 33<br />
Menu Finestra ...................................................................................................................... 34<br />
Personalizzazione dell’Interfaccia :<strong>APOGEE</strong> <strong>Prepress</strong> .......................................... 34<br />
Nascondere i Riquadri ................................................................................................ 35<br />
Ridimensionare i Riquadri ........................................................................................ 36<br />
Modifica dell’Aspetto dell’Elenco Lavori ............................................................ 36<br />
Utilizzo della Guida in linea di :<strong>APOGEE</strong> <strong>Prepress</strong> ................................................ 38<br />
Lezione 2: Modelli (Templates) di Ticket .......................................... 39<br />
Cosa sono i Modelli (Templates) di Ticket? .............................................................. 39<br />
9
10<br />
:<strong>APOGEE</strong> PREPRESS 7.0 Esercitazione<br />
Visualizzazione delle categorie di Modelli (Templates) di Ticket ................... 39<br />
Lezione 3: Utilizzo degli Hot Tickets ..................................................... 41<br />
Cosa sono gli Hot Tickets? ............................................................................................. 41<br />
Apertura del Modello (Template) di Hot Ticket dell’Esercitazione ................. 41<br />
Dettagli dell’Hot Ticket ................................................................................................... 44<br />
Scheda Amministrazione .......................................................................................... 45<br />
Scheda Opzioni ............................................................................................................ 46<br />
Scheda Piano di lavoro .............................................................................................. 47<br />
Piano di Produzione .......................................................................................................... 48<br />
Hot Folder ....................................................................................................................... 49<br />
PDF Render .................................................................................................................... 50<br />
Unità per Lastre TIFF ................................................................................................... 51<br />
Macchina da stampa .................................................................................................. 51<br />
Input di un Documento ................................................................................................... 52<br />
Finestra Lavori ..................................................................................................................... 53<br />
Controllo dei risultati del lavoro .................................................................................. 54<br />
Icona dello stato del lavoro ..................................................................................... 56<br />
Lezione 4: Creazione di Hot Ticket .......................................................... 59<br />
Avvio ....................................................................................................................................... 59<br />
Inserimento di Informazioni relative all'Amministrazione ................................. 60<br />
Creazione di un Piano di Produzione ......................................................................... 61<br />
Cos’è un Piano di Produzione? ............................................................................... 61<br />
Riquadri dei Componenti del Piano ..................................................................... 62<br />
Creazione del Piano di Produzione ...................................................................... 63<br />
Configurazione dei Componenti del Piano di Produzione ................................. 66<br />
Configurazione dell’Hot Folder .............................................................................. 66<br />
Impostazioni di Retinatura del PDF Render ...................................................... 68<br />
Configurazione delle Impostazioni di retinatura del PDF Render ............ 69<br />
Inoltro di un Hot Ticket ................................................................................................... 70<br />
Utilizzo dell’Hot Ticket per l’elaborazione di un lavoro ..................................... 71<br />
Lezione 5: Modifica degli Hot Ticket ..................................................... 75<br />
Avvio ....................................................................................................................................... 75<br />
Identificatori di Flusso ..................................................................................................... 77<br />
Tipi di Identificatori di Flusso ................................................................................. 78<br />
Aggiunta di un Flusso al Piano di Produzione ........................................................ 79<br />
Input di un Documento ................................................................................................... 83
Lezione 6: Utilizzo dei Filtri ............................................................................... 87<br />
Uso del Filtro rapido .......................................................................................................... 87<br />
Visualizzazione del Filtro Elenco Lavori .................................................................... 88<br />
Attivazione del Filtro Elenco Lavori ............................................................................. 89<br />
Filtro Finestra messaggi ................................................................................................... 91<br />
Applicazione di un Filtro con il Riquadro dei Dispositivi di Uscita................... 92<br />
Lezione 7: Utilizzo dei Messaggi ................................................................ 95<br />
Tipi di Messaggi .................................................................................................................. 95<br />
Informazione ................................................................................................................. 95<br />
Richiesta interazione utente ................................................................................... 96<br />
Attenzione ...................................................................................................................... 96<br />
Errore ................................................................................................................................ 96<br />
Indicatore di Messaggio.................................................................................................... 96<br />
Rapporto dei problemi ...................................................................................................... 98<br />
Creazione di un Hot Ticket ............................................................................................. 98<br />
Generazione di Messaggi ................................................................................................100<br />
Formato di Input Errato .............................................................................................100<br />
Messaggio Informativo ..............................................................................................101<br />
Richiesta Interazione Utente ...................................................................................103<br />
Lezione 8: Utilizzo dei Job Ticket ...............................................................105<br />
Cosa sono i Job Ticket? ....................................................................................................105<br />
Apertura del Modello (Template) di Job Ticket dell’Esercitazione ..................105<br />
Dettagli del Job Ticket .....................................................................................................106<br />
Scheda Amministrazione ..........................................................................................107<br />
Scheda Opzioni .............................................................................................................107<br />
Scheda Prodotto ...........................................................................................................108<br />
Scheda Piano di lavoro ..............................................................................................109<br />
Scheda Pagine ..............................................................................................................109<br />
Scheda Risultati ...........................................................................................................110<br />
Piano di Produzione ..........................................................................................................111<br />
Normalizer ......................................................................................................................112<br />
Run list .............................................................................................................................112<br />
Input di un Documento ....................................................................................................113<br />
Lezione 9: Creazione e Modifica dei Job Ticket .......................117<br />
Avvio ........................................................................................................................................117<br />
Modifica del Modello (Template) del Ticket bianco...............................................118<br />
Componenti del Piano di Produzione ..........................................................................119<br />
Componente Normalizer ...........................................................................................119<br />
11<br />
:<strong>APOGEE</strong> PREPRESS 7.0 Esercitazione
12<br />
:<strong>APOGEE</strong> PREPRESS 7.0 Esercitazione<br />
Componente Preflight ............................................................................................... 121<br />
Componente del piano Run List ............................................................................ 122<br />
Input di un Documento ................................................................................................... 123<br />
Controllo dello Stato del Preflight .............................................................................. 123<br />
Creazione di una Run List ............................................................................................... 124<br />
Modifica della Run List .................................................................................................... 126<br />
Lezione 10: Utilizzo dell’Imposizione PJTF ................................... 129<br />
Cos’è l’Imposizione PJTF? ............................................................................................... 129<br />
Apertura del Modello (Template) di Imposizione PJTF ........................................ 129<br />
Configurazione dei Componenti del Piano di Produzione ................................. 130<br />
Configurazione del Componente Imposizione del Piano ............................. 130<br />
Configurazione dell’azione Raggruppa i dati per l’uscita ............................ 131<br />
Input di un Documento ................................................................................................... 131<br />
Aggiunta di Pagine all’Elenco Esecuzioni ................................................................ 132<br />
Completamento del lavoro ............................................................................................ 133<br />
Lezione 11: Packaging ............................................................................................ 135<br />
Prima di Iniziare ................................................................................................................. 135<br />
Creazione di un Piano di Produzione Semplice per Packaging ....................... 135<br />
Configurazione dei Componenti del Piano di Produzione ........................... 137<br />
Input di un Documento ............................................................................................. 137<br />
Creazione di un Piano di Produzione Avanzato per Packaging ....................... 139<br />
Configurazione dei Componenti del Piano di Produzione ........................... 140<br />
Input di un Documento ............................................................................................. 141<br />
Lezione 12: Esportazione di Documenti ........................................... 143<br />
Cos’è l’Esportazione? ........................................................................................................ 143<br />
Creazione di un Set di Parametri per l’Esportazione ........................................... 143<br />
Creazione di un Piano di Produzione per l’Esportazione .................................... 145<br />
Creazione del Piano di Produzione ...................................................................... 145<br />
Configurazione dei Componenti del Piano di Produzione ................................. 146<br />
Input di un Documento ................................................................................................... 148<br />
Lezione 13: Attività Amministrative di Base ............................... 149<br />
Avvio e Arresto del <strong>Sistema</strong> :<strong>APOGEE</strong> <strong>Prepress</strong> ...................................................... 149<br />
Monitoraggio del <strong>Sistema</strong> :<strong>APOGEE</strong> <strong>Prepress</strong> ........................................................ 151<br />
Gestione dei Processori Task ......................................................................................... 151<br />
Stato del Processore Task ........................................................................................ 151<br />
Arresto e Avvio dei Processori Task ...................................................................... 153<br />
Messa in linea o fuori linea dei Dispositivi di Uscita....................................... 154
Set di Parametri ..................................................................................................................154<br />
Informazioni sui Set di Parametri ..........................................................................154<br />
Creazione di Set di Parametri .................................................................................155<br />
Gestione dei Impostazione Parametri ..................................................................158<br />
Gestione dei Modelli (Templates) di Ticket...............................................................161<br />
Panoramica Variabili .........................................................................................................166<br />
Assistenza ..............................................................................................................................166<br />
Risoluzione dei Problemi relativi al <strong>Sistema</strong> .....................................................166<br />
Risoluzione dei Problemi relativi al Client .........................................................168<br />
13<br />
:<strong>APOGEE</strong> PREPRESS 7.0 Esercitazione
14<br />
:<strong>APOGEE</strong> PREPRESS 7.0 Esercitazione
Introduzione<br />
Benvenuti all’Esercitazione di :<strong>APOGEE</strong> <strong>Prepress</strong>, che offre una panoramica<br />
delle funzionalità principali di :<strong>APOGEE</strong> <strong>Prepress</strong>. :<strong>APOGEE</strong> <strong>Prepress</strong> è il sistema<br />
per flusso di lavoro Apogee <strong>Agfa</strong> della prossima generazione dedicato ai settori<br />
della stampa commerciale e della stampa di Packaging. :<strong>APOGEE</strong> <strong>Prepress</strong><br />
consente di automatizzare e distribuire i processi di prestampa usando JDF, PDF<br />
e Pellicola Digitale in un flusso di lavoro integrato completamente digitale.<br />
15
16 INTRODUZIONE<br />
:<strong>APOGEE</strong> <strong>Prepress</strong> 7.0 Esercitazione<br />
Cos’è :<strong>APOGEE</strong> <strong>Prepress</strong>?<br />
:<strong>APOGEE</strong> <strong>Prepress</strong> è una soluzione per flusso di lavoro digitale completamente<br />
integrata che riunisce in un’unica applicazione un’ampia gamma di funzionalità<br />
avanzate e intuitive. :<strong>APOGEE</strong> <strong>Prepress</strong> si basa su un’architettura client/server e<br />
include:<br />
il <strong>Sistema</strong> :<strong>APOGEE</strong> <strong>Prepress</strong>, eseguito in un server Windows 2003/2008<br />
dedicato, che gestisce i dati e l’elaborazione.<br />
L’applicazione Client :<strong>APOGEE</strong> <strong>Prepress</strong>, che consente di accedere e<br />
controllare in remoto il <strong>Sistema</strong> :<strong>APOGEE</strong> <strong>Prepress</strong> da qualsiasi computer<br />
Macintosh o PC della rete.
<strong>Il</strong> <strong>Sistema</strong> :<strong>APOGEE</strong> <strong>Prepress</strong><br />
<strong>Il</strong> Client :<strong>APOGEE</strong> <strong>Prepress</strong><br />
Prodotti :<strong>APOGEE</strong> <strong>Prepress</strong><br />
INTRODUZIONE 17<br />
<strong>Il</strong> <strong>Sistema</strong> :<strong>APOGEE</strong> <strong>Prepress</strong> gestisce le risorse, i processi e gli eventi e funge da<br />
database centrale per i dati del sistema e dei lavori. <strong>Il</strong> <strong>Sistema</strong> offre feedback<br />
sugli eventi di sistema e sui processi dei lavori a tutti i Client collegati.<br />
L’interazione con il <strong>Sistema</strong> :<strong>APOGEE</strong> <strong>Prepress</strong> viene realizzata mediante<br />
l’applicazione Client eseguita su un computer locale collegato alla rete Windows<br />
2003/2008.<br />
L’interfaccia utente del Client ha un design grafico altamente intuitivo, in cui gli<br />
elementi del sistema e del flusso di lavoro sono rappresentati da pratiche icone.<br />
Un insieme di strumenti e comandi consente di controllare e interagire con le<br />
varie fasi della produzione del lavoro.<br />
A seconda del pacchetto acquistato, il <strong>Sistema</strong> :<strong>APOGEE</strong> <strong>Prepress</strong> sarà uno dei<br />
seguenti prodotti, dotato eventualmente di una o più opzioni supplementari:<br />
Apogee Render<br />
Apogee Control<br />
Apogee Manage<br />
Apogee Automate<br />
Apogee PlateMaker<br />
Apogee Proof<br />
Apogee PDF&Proof<br />
:<strong>APOGEE</strong> <strong>Prepress</strong> 7.0 Esercitazione
18 PRODOTTI :<strong>APOGEE</strong> PREPRESS<br />
Apogee Render<br />
Apogee Control<br />
Apogee Manage<br />
Apogee Automate<br />
:<strong>APOGEE</strong> <strong>Prepress</strong> 7.0 Esercitazione<br />
Apogee Render è una soluzione di copia da CD a piattaforma singola per l'uscita<br />
semplificata su piastra o pellicola. È la soluzione più semplice e più facile da<br />
utilizzare per risultati di qualità ad alta risoluzione. È sufficiente definire il<br />
dispositivo di uscita, selezionare i parametri corretti ed eseguire l'output dei<br />
lavori. L'interfaccia utente consente di interagire con i lavori in tempo reale,<br />
iniziare o interrompere l'uscita, modificare la priorità di uscita, visualizzare la<br />
pellicola digitale prima di esporla su piastra o rifare una piastra, se richiesto.<br />
Apogee Control è sviluppato per operazioni che si basano su applicazioni pronte<br />
all'uso per la produzione di pagine o di fogli di montaggio completamente<br />
imposti. Esamina i file PS, EPS e PDF e li restituisce per l'uscita alla gamma di<br />
platesetter, filmsetter e dispositivi di stampa di <strong>Agfa</strong>. L'impostazione e la<br />
configurazione sono molto semplici: l'interfaccia utente aiuta a gestire e tenere<br />
traccia dei lavori di stampa, controllare le code di uscita, richiedere rifacimenti<br />
piastra, generare prove di imposizione e di pagina o pellicole digitali<br />
sovrapposte e retinate per approvazioni a video.<br />
Apogee Manage offre strumenti avanzati per la gestione della creazione PDF,<br />
preflight, gestione pagine, imposizione, rifacimento piastra, prova e<br />
sovrapposizione, consentendo di gestire il flusso di lavoro completo di<br />
prestampa in modo semplice e affidabile.<br />
Apogee Automate e in grado di elaborare PDF, JDF e pellicole digitali,<br />
collegando la produzione prestampa con i processi aziendali e altre applicazioni<br />
JDF per l'automazione lineare end-to-end del flusso di lavoro. Oltre ad<br />
automatizzare la produzione prestampa, questo pacchetto offre una panoramica<br />
dello stato reale di elaborazione e del lavoro. Include inoltre una serie di<br />
strumenti per interagire in qualsiasi momento con i lavori e modificare<br />
l'elaborazione automatizzata.<br />
Apogee PlateMaker Apogee PlateMaker è una soluzione dedicata per l'uscita su piastra che<br />
garantisce una produzione su piastra efficace e continua. Agisce come un buffer<br />
tra il reparto di prestampa e le macchine da stampa, fornendo alla sala stampa le<br />
necessarie piastre e i file per la regolazione dei calamai. Tutte le informazioni<br />
necessarie sulla produzione vengono comunicate mediante JMF. In qualità di<br />
buffer della pellicola digitale, Apogee PlateMaker è in grado di ricevere input<br />
tramite più canali di input ma bilancerà il carico dei lavori rispetto a numerosi<br />
dispositivi CtP. L'interaffica utente consente di visualizzare lo stato di tutti i<br />
lavori, oltre a poter manipolare e gestire i tempi e le priorità di uscita. Gli<br />
operatori di stampa possono utilizzare Apogee PlateMaker per i rifacimenti<br />
piastra: l'anteprima della piastra completamente imposta e la funzione di ricerca<br />
rapida consentono di identificare velocemente la piastra.
Apogee Proof<br />
INTRODUZIONE 19<br />
Apogee Proof offre prove affidabili e prevedibili a livello di sistema. Può essere<br />
impostato come semplice RIP o come sistema avanzato del flusso di lavoro di<br />
prova. Apogee Proof può essere utilizzato con i sistemi Sherpa e SherpaProof,<br />
oltre che con una serie di stampanti di fornitori esterni.<br />
Apogee PDF&Proof Apogee PDF&Proof aiuta a gestire la creazione PDF, il preflight, le prove e<br />
l'esportazione dei file PDF ottimizzati per il flusso di lavoro da un'unica<br />
posizione centrale. Un Flattener integrato risolve automaticamente le<br />
trasparenze rilevate in PDF1.4/PDF1.5/PDF1.6 e consente di generare ed<br />
esportare i file certificati PDF in strutture di produzione remote in formato PDF,<br />
PDF/X-1, PDF/X-1a o PDF/X-3. Consente inoltre di esportare file JDF per lo<br />
scambio affidabile delle pagine PDF con i centri di produzione remoti.<br />
Opzioni<br />
Sono disponibili numerose opzioni per arricchire le funzionalità dei prodotti<br />
:<strong>APOGEE</strong> <strong>Prepress</strong> standard. Contattare il rivenditore o il tecnico di assistenza di<br />
fiducia per ulteriori informazioni su queste opzioni. Vedere inoltre la Guida in<br />
linea di :<strong>APOGEE</strong> <strong>Prepress</strong>. In alternativa, è possibile iscriversi ai corsi di<br />
formazione avanzati per ulteriori informazioni o lezioni personalizzate.<br />
Utenti a cui è destinata l’esercitazione<br />
Prima di Iniziare<br />
Questa Esercitazione è stata ideata per gli utenti che desiderano inviare<br />
documenti al <strong>Sistema</strong> :<strong>APOGEE</strong> <strong>Prepress</strong> e creare e inoltrare Hot Ticket e Job<br />
Ticket.<br />
In questa Esercitazione si parte dal presupposto che l’utente abbia dimestichezza<br />
con le stazioni di lavoro front-end, i dispositivi di uscita e le applicazioni<br />
desktop, nonché con i metodi di elaborazione di prestampa, le procedure di<br />
stampa e la gestione della rete. Se così non fosse, consultare la documentazione<br />
appropriata.<br />
Prima di iniziare, è necessario che l’amministratore di :<strong>APOGEE</strong> <strong>Prepress</strong> abbia<br />
installato, attivato la licenza e configurato il <strong>Sistema</strong> :<strong>APOGEE</strong> <strong>Prepress</strong> e il<br />
Client :<strong>APOGEE</strong> <strong>Prepress</strong>.<br />
:<strong>APOGEE</strong> <strong>Prepress</strong> 7.0 Esercitazione
20 COME USARE QUESTA ESERCITAZIONE<br />
:<strong>APOGEE</strong> <strong>Prepress</strong> 7.0 Esercitazione<br />
É inoltre necessario eseguire le seguenti operazioni al fine di avere la corretta<br />
impostazione per la Lezione 1 di questa Esercitazione.<br />
Per creare la Guida Rapida Hot Ticket<br />
1 Nella finestra Hot Tickets scegliere File > Nuovo lavoro dai Modelli<br />
(Templates).<br />
2 Nella scheda Hot ticket, selezionare l’Esercitazione Categoria e aprire il<br />
Modello ABS150-2400DPI-POS.<br />
3 Scegliere File > Inoltra.<br />
L’Hot Ticket ABS150-2400DPI-POS viene aggiunto all’elenco degli Hot<br />
Ticket.<br />
NOTA: non è necessario creare la Guida Rapida Hot Ticket se si installa un<br />
prodotto Create.<br />
Per creare la Guida Rapida Hot Ticket<br />
Come usare questa Esercitazione<br />
1 Fare clic con il pulsante destro del mouse (Macintosh: CTRL+clic) sull'Hot<br />
Ticket ABS150-2400DPI-POS e selezionare Importare documenti dal<br />
menu di scelta rapida.<br />
2 Individuare il file Quick Tour job.pdf nella cartella condivisa SampleFiles e<br />
fare clic su Apri.<br />
L’elaborazione del lavoro avrà inizio e il lavoro verrà visualizzato nella<br />
finestra Lavori.<br />
L’Esercitazione passo-passo è stata ideata per offrire agli utenti tutte le<br />
informazioni necessarie per poter utilizzare il sistema nel più breve tempo<br />
possibile. A seconda del prodotto :<strong>APOGEE</strong> <strong>Prepress</strong> acquistato, è possibile<br />
completare un diverso numero di lezioni:<br />
Le lezioni da 1 a 7 sono rivolte agli utenti di tutti i prodotti :<strong>APOGEE</strong><br />
<strong>Prepress</strong>.<br />
Le lezioni da 8 a 10 sono rivolte specificatamente agli utenti dei prodotti<br />
:<strong>APOGEE</strong> <strong>Prepress</strong> Manage o Automate.<br />
La lezione 11 è rivolta agli utenti dei prodotti :<strong>APOGEE</strong> <strong>Prepress</strong> Manage +<br />
Step&Repeat o Automate + Step&Repeat.
Contenuto e Struttura<br />
INTRODUZIONE 21<br />
La lezione 12 è rivolta agli utenti dei prodotti :<strong>APOGEE</strong> <strong>Prepress</strong> Manage,<br />
Automate o PDF&Proof.<br />
Indipendentemente dal prodotto :<strong>APOGEE</strong> <strong>Prepress</strong> acquistato, completare<br />
anche la Lezione 13 se si è Amministratori :<strong>APOGEE</strong> <strong>Prepress</strong>.<br />
Di seguito sono descritti gli obiettivi delle lezioni contenute nell’Esercitazione.<br />
Lezione 1: “Guida Rapida” a pagina 25<br />
In questa lezione verrà eseguita una serie di esercizi che presentano l’interfaccia<br />
utente di :<strong>APOGEE</strong> <strong>Prepress</strong>.<br />
Lezione 2: “Modelli (Templates) di Ticket” a pagina 39<br />
In questa lezione verrà introdotto il concetto di Modello (Template) di Ticket.<br />
Questi Modelli (Templates) di Ticket sono il punto di partenza per l’utilizzo di<br />
:<strong>APOGEE</strong> <strong>Prepress</strong>.<br />
Lezione 3: “Utilizzo degli Hot Tickets” a pagina 41<br />
In questa lezione verrà presa in esame la finestra Hot Tickets. Si conoscerà la<br />
funzione degli Hot Ticket e si imparerà a utilizzarli.<br />
Lezione 4: “Creazione di Hot Ticket” a pagina 59<br />
In questa lezione si imparerà a creare un Hot Ticket a partire da un Modello<br />
(Template) di Hot Ticket bianco.<br />
Lezione 5: “Modifica degli Hot Ticket” a pagina 75<br />
In questa lezione si imparerà a modificare un Hot Ticket esistente.<br />
Lezione 6: “Utilizzo dei Filtri” a pagina 87<br />
In questa lezione si creerà un Hot Ticket nuovo e verranno presi in esame i vari<br />
tipi di messaggio visualizzati nella Finestra messaggi.<br />
Lezione 7: “Utilizzo dei Messaggi” a pagina 95<br />
In questa lezione verrà illustrato il funzionamento dei filtri in :<strong>APOGEE</strong><br />
<strong>Prepress</strong>.<br />
:<strong>APOGEE</strong> <strong>Prepress</strong> 7.0 Esercitazione
22 CONVENZIONI UTILIZZATE<br />
Convenzioni Utilizzate<br />
Convenzioni<br />
Tipografiche<br />
:<strong>APOGEE</strong> <strong>Prepress</strong> 7.0 Esercitazione<br />
Lezione 8: “Utilizzo dei Job Ticket” a pagina 105<br />
In questa lezione si conoscerà la funzione dei Job Ticket e si imparerà a<br />
utilizzarli.<br />
Lezione 9: “Creazione e Modifica dei Job Ticket” a pagina 117<br />
In questa lezione si imparerà a creare un Job Ticket a partire da un Modello<br />
(Template) di Job Ticket bianco.<br />
Lezione 10: “Utilizzo dell’Imposizione PJTF” a pagina 129<br />
In questa lezione si imparerà a utilizzare l’Imposizione PJTF nel flusso di lavoro<br />
:<strong>APOGEE</strong> <strong>Prepress</strong>.<br />
Lezione 11: “Packaging” a pagina 135<br />
In questa lezione verranno illustrate le opzioni di Packaging in :<strong>APOGEE</strong><br />
<strong>Prepress</strong>.<br />
Lezione 12: “Esportazione di Documenti” a pagina 143<br />
In questa lezione si imparerà a utilizzare il Processore Task di Esportazione.<br />
Lezione 13: “Attività Amministrative di Base” a pagina 149<br />
Questa lezione contiene una serie di lezioni utili per gli amministratori di<br />
:<strong>APOGEE</strong> <strong>Prepress</strong>.<br />
Questa sezione descrive le convenzioni utilizzate nell’Esercitazione.<br />
Sono utilizzate le seguenti convenzioni tipografiche:<br />
NOTA: la nota offre informazioni supplementari.<br />
ATTENZIONE: una nota di attenzione mette in guardia da possibili pericoli.<br />
1 Un punto numerato descrive le azioni da intraprendere per eseguire<br />
un’attività.
Convenzioni per la<br />
Tastiera<br />
Convenzioni per il<br />
Mouse<br />
Contattaci<br />
Per la tastiera si usano le seguenti convenzioni:<br />
INTRODUZIONE 23<br />
Tutti i nomi dei tasti sono in lettere maiuscole. Per esempio, il tasto Control<br />
appare come CTRL.<br />
I tasti si usano frequentemente come tasti di scelta rapida in combinazioni o<br />
sequenze. Per esempio, MAIUSC+F3 significa che occorre tenere premuto il<br />
tasto MAIUSC premendo nel contempo F3.<br />
Per il mouse si usano le seguenti convenzioni:<br />
Per... Eseguire questa azione…<br />
Fare clic Puntare una voce e quindi premere e rilasciare il pulsante del<br />
mouse rapidamente senza spostarlo.<br />
Doppio clic Puntare su una voce e quindi premere e rilasciare il pulsante del<br />
mouse due volte.<br />
Fare clic con il pulsante di Fare clic con il pulsante destro del mouse.<br />
destra in Windows<br />
Fare clic con il pulsante di<br />
destra in Macintosh<br />
Tenere premuto il tasto CTRL facendo clic con il pulsante del<br />
mouse.<br />
Trascinamento Puntare una voce. Premere e tenere premuto il pulsante del<br />
mouse, spostando quest’ultimo in una nuova posizione, quindi<br />
rilasciare il pulsante.<br />
<strong>Agfa</strong> accetta volentieri suggerimenti, domande o commenti relativi alla presente<br />
documentazione. É possibile inviare una e-mail di feedback al seguente<br />
indirizzo: ApogeeX@agfa.com.<br />
:<strong>APOGEE</strong> <strong>Prepress</strong> 7.0 Esercitazione
24 CONVENZIONI UTILIZZATE<br />
:<strong>APOGEE</strong> <strong>Prepress</strong> 7.0 Esercitazione
LEZIONE<br />
1<br />
Avvio di :<strong>APOGEE</strong> <strong>Prepress</strong><br />
Guida Rapida<br />
In questa lezione verrà eseguita una serie di esercizi che presentano l’interfaccia<br />
utente di :<strong>APOGEE</strong> <strong>Prepress</strong>. Leggere attentamente questo capitolo per imparare<br />
a muoversi all’interno dell’applicazione.<br />
Questa lezione è rivolta agli utenti di tutti i prodotti :<strong>APOGEE</strong> <strong>Prepress</strong>.<br />
Per accedere al <strong>Sistema</strong> :<strong>APOGEE</strong> <strong>Prepress</strong>, è necessario avviare il Client<br />
:<strong>APOGEE</strong> <strong>Prepress</strong> e quindi accedere al <strong>Sistema</strong>.<br />
Per avviare il Client :<strong>APOGEE</strong> <strong>Prepress</strong> e accedere al <strong>Sistema</strong><br />
1 Fare doppio clic sull’icona del Client :<strong>APOGEE</strong> <strong>Prepress</strong> sul desktop.<br />
Verrà visualizzata la finestra di dialogo Accesso.<br />
25
26 LIVELLO DI ACCESSO UTENTE<br />
Livello di accesso utente<br />
:<strong>APOGEE</strong> <strong>Prepress</strong> 7.0 Esercitazione<br />
2 Selezionare il <strong>Sistema</strong> desiderato nell’elenco dei sistemi.<br />
3 Selezionare la casella di controllo All’avvio collegarsi al sistema<br />
selezionato.<br />
La volta successiva che si avvia il Client :<strong>APOGEE</strong> <strong>Prepress</strong>, la finestra di<br />
dialogo Collega non verrà visualizzata.<br />
4 Selezionare la casella di controllo Memorizza nome utente e password.<br />
La volta successiva che si effettua il collegamento non sarà necessario<br />
digitare queste informazioni.<br />
5 Digitare Nome utente e Password nelle caselle di testo corrispondenti.<br />
É necessario che il nome utente sia un account Windows valido sul Server<br />
:<strong>APOGEE</strong> <strong>Prepress</strong> o sulla rete: tali nomi utente e password non possono<br />
essere configurati nel client :<strong>APOGEE</strong> <strong>Prepress</strong>.<br />
6 Fare clic su Collega.<br />
<strong>Il</strong> Client :<strong>APOGEE</strong> <strong>Prepress</strong> viene avviato e viene visualizzata la finestra<br />
Lavori.<br />
<strong>Il</strong> Client :<strong>APOGEE</strong> <strong>Prepress</strong> può essere usato con diversi livelli di accesso:<br />
Livello di accesso Operatore (base).<br />
Livello di accesso Amministratore (avanzato).<br />
Livello di accesso Assistenza (il più avanzato).<br />
<strong>Il</strong> livello di accesso può essere definito nelle Preferenze :<strong>APOGEE</strong> <strong>Prepress</strong>.<br />
Per modificare il livello di accesso utente<br />
1 Scegliere Modifica > Preferenze > Collegamento (su Macintosh,<br />
selezionare :<strong>APOGEE</strong> <strong>Prepress</strong> > Preferenze).
1 GUIDA RAPIDA 27<br />
2 Fare clic sulla lista Livello di accesso e scegliere il proprio livello di accesso.<br />
NOTA: i livelli di accesso Amministratore e Assistenza sono protetti da<br />
password. Queste password non possono essere modificate.<br />
3 Fare clic su OK.<br />
Le seguenti lezioni vengono eseguite usando il livello di accesso Operatore (se<br />
non diversamente specificato). Tuttavia, esse possono essere anche eseguite<br />
usando il livello di accesso Amministratore.<br />
In :<strong>APOGEE</strong> <strong>Prepress</strong> gli amministratori hanno più privilegi degli operatori:<br />
Nell’Elenco Lavori possono eliminare lavori, il cui nome risulta<br />
visualizzato in grigio.<br />
Oltre ai messaggi di lavoro, gli amministratori vedranno anche i messaggi<br />
di sistema e del dispositivo di uscita nella Finestra messaggi.<br />
Gli amministratori hanno accesso a risorse specifiche di :<strong>APOGEE</strong><br />
<strong>Prepress</strong> quali Parameter Sets (Set di Parametri), Fonti, ecc.<br />
:<strong>APOGEE</strong> <strong>Prepress</strong> 7.0 Esercitazione
28 LIVELLO DI ACCESSO UTENTE<br />
:<strong>APOGEE</strong> <strong>Prepress</strong> 7.0 Esercitazione<br />
Esplorazione delle tre finestre principali<br />
:<strong>APOGEE</strong> <strong>Prepress</strong> si basa su tre finestre principali:<br />
Finestra Lavori<br />
Finestra Hot Tickets<br />
Finestra Gestione sistema<br />
Per passare da una finestra all’altra è sufficiente fare clic sui nomi corrispondenti<br />
nella barra di spostamento nella parte inferiore delle finestre.<br />
1<br />
1 Barra di navigazione<br />
Nella sezione seguente verranno presentati i vari elementi delle tre finestre<br />
principali.
Finestra Lavori<br />
1 GUIDA RAPIDA 29<br />
La finestra Lavori è la finestra visualizzata quando si avvia il Client :<strong>APOGEE</strong><br />
<strong>Prepress</strong>. Si tratta del Gestore Lavori che consente di monitorare, visualizzare e<br />
gestire i lavori inoltrati al <strong>Sistema</strong> :<strong>APOGEE</strong> <strong>Prepress</strong>.<br />
La finestra Lavori è suddivisa in tre riquadri principali:<br />
Dispositivi di uscita: sul lato sinistro della finestra è visualizzato l’elenco dei<br />
dispositivi di uscita installati. L’elenco può includere dispositivi di uscita<br />
specifici o generici, ad esempio Palladio, Sherpa, Fotoplotter TIFF o<br />
Stampante di Prove TIFF, ecc.<br />
Elenco Lavori: in questo elenco sono visualizzati i lavori inoltrati al <strong>Sistema</strong><br />
:<strong>APOGEE</strong> <strong>Prepress</strong> con i relativi stati e identificatori di flusso correnti.<br />
Dettagli del lavoro selezionato: nel riquadro grande sul lato destro della<br />
finestra sono visualizzate le informazioni relative al lavoro selezionato.<br />
Queste informazioni sono disposte in cinque schede.<br />
Per analizzare i Dettagli del Lavoro<br />
1 Nell'Elenco lavori, fare clic sul segno + davanti al Numero ordine ABS150-<br />
2400DPI-POS.<br />
NOTA: per gli utenti di Client Macintosh, fare clic sul triangolo di espansione<br />
davanti al Numero ordine.<br />
2 Selezionare il nome Quick Tour Job (Guida Rapida Lavoro) per visualizzare<br />
le informazioni nelle schede.<br />
I dati del lavoro vengono caricati dal Server :<strong>APOGEE</strong> <strong>Prepress</strong> e vengono<br />
visualizzati dall'Indicatore Attività, che si attiva nell'angolo in basso a destra<br />
della finestra.<br />
:<strong>APOGEE</strong> <strong>Prepress</strong> 7.0 Esercitazione
30 LIVELLO DI ACCESSO UTENTE<br />
:<strong>APOGEE</strong> <strong>Prepress</strong> 7.0 Esercitazione<br />
1<br />
1 Riquadro dei Dispositivi di Uscita<br />
2 Riquadro dell’Elenco Lavori<br />
3 Identificatore di flusso<br />
4 Riquadro dei Dettagli del Lavoro Selezionato<br />
5 Indicatore Attività<br />
2<br />
3 Fare clic sulle varie schede per visualizzarne il contenuto.<br />
3<br />
Amministrazione: contiene caselle per l’identificazione del lavoro e del<br />
cliente.<br />
Opzioni: visualizza informazioni su come deve essere gestito il lavoro,<br />
incluse le impostazioni di archiviazione e notifica, ecc.<br />
Prodotto: la scheda Prodotto non è disponibile per questo lavoro poiché<br />
si tratta di un lavoro semplice che non include impostazioni di<br />
imposizione.<br />
Piano di lavoro: la scheda Piano di lavoro è suddivisa in due riquadri. Nel<br />
riquadro superiore è visualizzata la rappresentazione grafica del Piano di<br />
Produzione utilizzato per l’elaborazione del lavoro, mentre nel riquadro<br />
inferiore sono visualizzate le impostazioni dei Componenti del Piano di<br />
Produzione selezionati nel riquadro superiore.<br />
Pagine: la scheda Pagine non è disponibile per questo lavoro poiché si<br />
tratta di un lavoro a pagina singola, creato da un Hot Ticket, che non ha<br />
una Run list.<br />
4<br />
5
1 GUIDA RAPIDA 31<br />
Risultati: la scheda Risultati è suddivisa in tre riquadri: il riquadro<br />
Attività Flusso, il riquadro Layout Lavoro e il riquadro Selezioni.<br />
Finestra Hot Tickets<br />
La finestra Hot Ticket è simile alla finestra Lavori. Questa finestra consente di<br />
monitorare, visualizzare e gestire gli Hot Ticket creati. La finestra Hot Ticket non<br />
contiene le schede Pagine e Risultati.<br />
Fare clic su Hot Tickets nella barra di spostamento.<br />
Verrà visualizzata la finestra Hot Tickets.<br />
La finestra Hot Tickets è suddivisa nei tre riquadri seguenti:<br />
Dispositivi di uscita: sul lato sinistro della finestra è visualizzato l’elenco di<br />
tutti i dispositivi di uscita installati. L’elenco può includere dispositivi di<br />
uscita specifici o generici, ad esempio Avantra, Sherpa, TIFF Imagesetter o<br />
TIFF Proofer, ecc.<br />
Elenco degli Hot Tickets: in questo elenco sono visualizzati gli Hot Ticket<br />
inoltrati al <strong>Sistema</strong> :<strong>APOGEE</strong> <strong>Prepress</strong> con i relativi stati e identificatori di<br />
flusso correnti.<br />
Dettagli dell’Hot Tickets selezionato: nel riquadro grande sul lato destro<br />
della finestra sono visualizzate le informazioni relative all’Hot Ticket<br />
selezionato. Queste informazioni sono disposte in tre schede.<br />
:<strong>APOGEE</strong> <strong>Prepress</strong> 7.0 Esercitazione
32 LIVELLO DI ACCESSO UTENTE<br />
:<strong>APOGEE</strong> <strong>Prepress</strong> 7.0 Esercitazione<br />
Per visualizzare i dettagli dell’Hot Tickets<br />
Fare clic su Nome Hot Ticket ABS150-2400DPI-POS nell’elenco per<br />
visualizzare le informazioni nelle diverse schede.<br />
1<br />
1 Riquadro dei Dispositivi di Uscita<br />
2 Riquadro dell’elenco degli Hot Tickets<br />
3 Riquadro dei Dettagli dell’Hot Tickets selezionato<br />
2<br />
Amministrazione: contiene caselle per l’identificazione del lavoro e del<br />
cliente.<br />
Opzioni: visualizza informazioni su come deve essere gestito il lavoro,<br />
incluse le impostazioni di archiviazione e notifica, ecc.<br />
Prodotto: la scheda Prodotto non è disponibile per questo lavoro poiché<br />
si tratta di un lavoro semplice che non include impostazioni di<br />
imposizione.<br />
Piano di lavoro: la scheda Piano di lavoro è suddivisa in due riquadri. Nel<br />
riquadro superiore è visualizzata la rappresentazione grafica del Piano di<br />
Produzione utilizzato per l’elaborazione del lavoro, mentre nel riquadro<br />
inferiore sono visualizzate le impostazioni dei Componenti del Piano di<br />
Produzione selezionati nel riquadro superiore.<br />
3
Finestra Gestione<br />
<strong>Sistema</strong><br />
1 GUIDA RAPIDA 33<br />
La finestra Gestione <strong>Sistema</strong> è il pannello di controllo di :<strong>APOGEE</strong> <strong>Prepress</strong>.<br />
Offre una panoramica di tutti i componenti in esecuzione sul <strong>Sistema</strong> :<strong>APOGEE</strong><br />
<strong>Prepress</strong>.<br />
Fare clic su Gestione <strong>Sistema</strong> (System Overview) nella barra di<br />
spostamento.<br />
Verrà visualizzata la finestra Gestione <strong>Sistema</strong>.<br />
1 Riquadro Hardware<br />
2 Riquadro degli Elaboratori Attività<br />
3 Riquadro Risorse<br />
La finestra Gestione <strong>Sistema</strong> è costituita da tre riquadri:<br />
Riquadro Hardware: nel riquadro superiore della finestra Gestione <strong>Sistema</strong><br />
sono visualizzati tutti i Sistemi Hardware che eseguono Task Processor e il<br />
<strong>Sistema</strong> :<strong>APOGEE</strong> <strong>Prepress</strong> stesso.<br />
:<strong>APOGEE</strong> <strong>Prepress</strong>_System è il nome del <strong>Sistema</strong> :<strong>APOGEE</strong> <strong>Prepress</strong>.<br />
SERVERNAME è il nome del computer (oppure hostname) del Server<br />
:<strong>APOGEE</strong> <strong>Prepress</strong>.<br />
Riquadro Task Processor: nel riquadro centrale della finestra Gestione<br />
<strong>Sistema</strong> sono visualizzati tutti i Task Processor residenti nel <strong>Sistema</strong><br />
:<strong>APOGEE</strong> <strong>Prepress</strong> 7.0 Esercitazione<br />
1<br />
2<br />
3
34 MENU FINESTRA<br />
Menu Finestra<br />
:<strong>APOGEE</strong> <strong>Prepress</strong> 7.0 Esercitazione<br />
:<strong>APOGEE</strong> <strong>Prepress</strong>. Gli Elaboratori Attività sono suddivisi per categoria:<br />
Input, Elaborazione, Output e Stampa. Gli Elaboratori Attività disponibili<br />
dipenderanno dal prodotto :<strong>APOGEE</strong> <strong>Prepress</strong> installato (vedere “Prodotti<br />
:<strong>APOGEE</strong> <strong>Prepress</strong>” a pagina 17).<br />
Riquadro Risorse: a seconda dell’Elaboratore Attività selezionato, nel<br />
riquadro inferiore della finestra Gestione <strong>Sistema</strong> sono visualizzate le<br />
Risorse corrispondenti.<br />
NOTA: per ulteriori informazioni sulla finestra Gestione <strong>Sistema</strong>, vedere la Guida<br />
in linea di :<strong>APOGEE</strong> <strong>Prepress</strong>.<br />
<strong>Il</strong> menu Finestra offre un metodo alternativo per visualizzare le diverse finestre<br />
principali.<br />
1 In una finestra principale fare clic su Finestra (Window) sulla barra dei<br />
menu.<br />
2 Selezionare Gestione sistema, Hot Tickets o Lavori.<br />
NOTA: è possibile aprire più istanze della finestra Lavori scegliendo Finestra<br />
(Window) > Nuova Finestra (New Window) nella finestra Lavori (Jobs).<br />
Nella seguente sezione si imparerà a ridimensionare le finestre e i relativi<br />
riquadri per ottimizzarne la visualizzazione.<br />
Personalizzazione dell’Interfaccia :<strong>APOGEE</strong> <strong>Prepress</strong><br />
Le finestre di :<strong>APOGEE</strong> <strong>Prepress</strong> contengono una grande quantità di<br />
informazioni che non sempre sono necessarie. Inoltre, spesso è necessario<br />
scorrere i piccoli riquadri per visualizzare tutte le informazioni.<br />
In questa sezione si imparerà a personalizzare l’interfaccia :<strong>APOGEE</strong> <strong>Prepress</strong><br />
nascondendo e ridimensionando i riquadri.
Nascondere i<br />
Riquadri<br />
1 GUIDA RAPIDA 35<br />
In :<strong>APOGEE</strong> <strong>Prepress</strong> è possibile nascondere i riquadri di alcune finestre. Molti<br />
riquadri, ad esempio il Riquadro dei Dispositivi di Uscita, non sono sempre<br />
necessari. e possono occupare lo spazio di altri riquadri più importanti.<br />
La seguente procedura per nascondere i riquadri può essere utilizzata con<br />
qualsiasi finestra di :<strong>APOGEE</strong> <strong>Prepress</strong>.<br />
Per nascondere e visualizzare il Riquadro dei Dispositivi di Uscita<br />
1 Nella finestra Lavori selezionare Visualizza > Finestre di impostazione,<br />
quindi deselezionare l'opzione Dispositivi.<br />
<strong>Il</strong> Riquadro dei Dispositivi di Uscita viene compresso.<br />
2 Per visualizzare nuovamente il riquadro dei dispositivi di uscita selezionare<br />
Visualizza > Finestre di impostazione, quindi selezionare l'opzione<br />
Dispositivi.<br />
<strong>Il</strong> menu può essere utilizzato anche per visualizzare o nascondere il riquadro<br />
Elenco lavori (se si nasconde il riquadro Elenco lavori, viene nascosto<br />
automaticamente anche il riquadro Dispositivi).<br />
:<strong>APOGEE</strong> <strong>Prepress</strong> 7.0 Esercitazione
36 PERSONALIZZAZIONE DELL’INTERFACCIA :<strong>APOGEE</strong> PREPRESS<br />
Ridimensionare i<br />
Riquadri<br />
:<strong>APOGEE</strong> <strong>Prepress</strong> 7.0 Esercitazione<br />
È possibile ridimensionare i riquadri delle finestre di :<strong>APOGEE</strong> <strong>Prepress</strong>.<br />
Per ridimensionare il Riquadro dell’Elenco Lavori<br />
1 Posizionare il puntatore sulla linea di separazione di due riquadri finché non<br />
assume la forma di una freccia bidirezionale.<br />
1 Puntatore per il ridimensionamento dei riquadri<br />
2 Fare clic e, tenendo premuto il pulsante del mouse, trascinare la linea di<br />
separazione verso sinistra o destra fino a ottenere la dimensione desiderata<br />
per il riquadro.<br />
Modifica dell’Aspetto dell’Elenco Lavori<br />
Per impostazione predefinita, i nomi lavoro vengono visualizzati soltanto dopo<br />
l'espansione del numero d'ordine lavori. È tuttavia possibile modificare questa<br />
impostazione nelle Preferenze.<br />
Per visualizzare i nomi lavoro in una colonna separata<br />
1 Scegliere Modifica > Preferenze > Generale (su Macintosh, selezionare<br />
:<strong>APOGEE</strong> <strong>Prepress</strong> > Preferenze).<br />
2 Selezionare la casella di controllo Mostra il numero d’ordine.<br />
3 Selezionare il pulsante Come colonna extra.<br />
1
4 Fare clic su OK.<br />
1 GUIDA RAPIDA 37<br />
Nell’Elenco Lavori viene visualizzata una colonna Lavoro extra, vicina alla<br />
colonna Numero ordine.<br />
NOTA: qualsiasi modifica apportata alla lingua nella Preferenze diventerà<br />
attiva soltanto dopo aver riavviato il Client :<strong>APOGEE</strong> <strong>Prepress</strong>.<br />
Per ridimensionare le colonne elenco lavori<br />
1 Posizionare il cursore sulla linea di separazione della colonna<br />
nell’intestazione Elenco Lavori finché non assume la forma di una freccia<br />
bidirezionale.<br />
2 Fare clic e, tenendo premuto il pulsante del mouse, trascinare la linea di<br />
separazione della colonna verso sinistra o destra per modificare la<br />
dimensione della colonna.<br />
:<strong>APOGEE</strong> <strong>Prepress</strong> 7.0 Esercitazione
38 UTILIZZO DELLA GUIDA IN LINEA DI :<strong>APOGEE</strong> PREPRESS<br />
Utilizzo della Guida in linea di :<strong>APOGEE</strong> <strong>Prepress</strong><br />
:<strong>APOGEE</strong> <strong>Prepress</strong> 7.0 Esercitazione<br />
:<strong>APOGEE</strong> <strong>Prepress</strong> include una Guida sensibile al contesto che offre<br />
informazioni teoriche raccolte per argomenti nonché collegamenti alle<br />
procedure corrispondenti.<br />
Per visualizzare la Guida in linea quando :<strong>APOGEE</strong> <strong>Prepress</strong> è in esecuzione<br />
eseguire una della operazioni seguenti:<br />
Premere F1 (su Macintosh premere i tasti Command + ?).<br />
Scegliere Aiuto > :<strong>APOGEE</strong> <strong>Prepress</strong> Aiuto<br />
Fare clic con il pulsante destro del mouse (Macintosh: CTRL+clic) sull’icona<br />
o sul riquadro per cui si desidera ottenere informazioni, quindi scegliere<br />
Aiuto dal menu di scelta rapida. Verrà visualizzata la pagina della Guida in<br />
linea corrispondente.<br />
La Guida in linea di :<strong>APOGEE</strong> <strong>Prepress</strong> contiene una panoramica di tutte le<br />
icone, tasti di scelta rapida e variabili utilizzati nell’applicazione.<br />
Per visualizzare e stampare le panoramiche icone, tasti di scelta rapida e<br />
variabili<br />
1 Scegliere Aiuto > Icone.<br />
Verrà visualizzata una nuova finestra della Guida contenente una<br />
panoramica delle icone.<br />
2 Fare clic su Stampa nell’angolo superiore destro.<br />
É possibile utilizzare la versione stampata della Panoramica Icone come<br />
Scheda di Riferimento Rapido. É consigliabile eseguire la stampa in una<br />
stampante a colori.<br />
É possibile usare questa stessa procedura per visualizzare e stampare le<br />
panoramiche tasti di scelta rapida e variabili.<br />
Nella lezione seguente verrà introdotto il concetto di Modello (Template) di<br />
Ticket, ovvero il punto di partenza per l’utilizzo di :<strong>APOGEE</strong> <strong>Prepress</strong>.<br />
NOTA: questa esercitazione è anche disponibile in formato HTML. Scegliere<br />
Aiuto > Esercitazione.
LEZIONE<br />
2<br />
Modelli (Templates) di<br />
Ticket<br />
In questa lezione verrà introdotto il concetto di Modello (Template) di Ticket. I<br />
Modelli (Templates) di Ticket sono il punto di partenza per l’utilizzo di :<strong>APOGEE</strong><br />
<strong>Prepress</strong>.<br />
Questa lezione è rivolta agli utenti di tutti i prodotti :<strong>APOGEE</strong> <strong>Prepress</strong>.<br />
Cosa sono i Modelli (Templates) di Ticket?<br />
:<strong>APOGEE</strong> <strong>Prepress</strong> si avvale di Job Ticket e Hot Tickets per l’elaborazione dei<br />
lavori nel <strong>Sistema</strong>. Questi due tipi di Ticket verranno presentati in dettaglio nelle<br />
lezioni seguenti.<br />
Per creare e utilizzare un Ticket per l’elaborazione di un lavoro è innanzitutto<br />
necessario disporre di un Modello (Template) di Ticket. :<strong>APOGEE</strong> <strong>Prepress</strong><br />
include una serie di Modelli (Templates) di Ticket che possono essere modificati<br />
per ottenere Modelli (Templates) personalizzati.<br />
I Modelli (Templates) di Ticket sono la base del flusso di lavoro di :<strong>APOGEE</strong><br />
<strong>Prepress</strong> e sono il punto di partenza per creare un nuovo Ticket.<br />
Visualizzazione delle categorie di Modelli (Templates) di Ticket<br />
I Modelli (Templates) di Ticket sono organizzati per categorie. Quando si<br />
installa :<strong>APOGEE</strong> <strong>Prepress</strong>, vengono automaticamente create diverse categorie<br />
di Modelli (Templates) di Ticket, ovvero cartelle contenenti i file dei Modelli<br />
(Templates).<br />
Per visualizzare le categorie di Modelli (Templates) di Ticket<br />
1 Dalla finestra Hot Tickets scegliere File > Nuovo lavoro dai Modelli<br />
(Templates).<br />
Verrà visualizzata la finestra Modelli (Templates). Le due schede Job Ticket<br />
e Hot Tickets rappresentano i due tipi di Modelli (Templates) di Ticket. Nella<br />
39
40 VISUALIZZAZIONE DELLE CATEGORIE DI MODELLI (TEMPLATES) DI TICKET<br />
:<strong>APOGEE</strong> <strong>Prepress</strong> 7.0 Esercitazione<br />
scheda Job Ticket sono visualizzati i Modelli (Templates) di Job Ticket,<br />
mentre la scheda Hot Tickets contiene i Modelli (Templates) di Hot Ticket.<br />
L’elenco Categoria include i seguenti elementi predefiniti:<br />
Tutto: fare clic su Tutto per visualizzare tutti i Modelli (Templates)<br />
disponibili, indipendentemente dalla categoria di appartenenza.<br />
Bianco: fare clic sulla categoria Bianco per visualizzare tutti i Modelli<br />
(Templates) bianchi nell’elenco. Un Modello (Template) bianco non<br />
contiene nessuna informazione predefinita.<br />
D&P: fare clic sulla categoria D&P per visualizzare i template Distribuisci<br />
e Stampa.<br />
Font Download (Download fonti): fare clic sulla categoria Download<br />
fonti per visualizzare i Modelli (Templates) che verranno utilizzati per i<br />
lavori con fonti non di serie (After-market).<br />
Tutorial (Esercitazione): fare clic sulla categoria Esercitazione per<br />
visualizzare i Modelli (Templates) predefiniti che verranno utilizzati<br />
nelle lezioni della presente Esercitazione.<br />
Le opzioni Riempimento rapido (Numero ordine, Nome lavoro e Numero di<br />
Pagine) possono essere utilizzate per sovrascivere le impostazioni dei<br />
Modelli di Ticket. Tale argomento verrà descritto più avanti in questa<br />
Esercitazione.<br />
2 Fare clic su Chiudi per chiudere la finestra Templates.
LEZIONE<br />
3<br />
Cosa sono gli Hot Tickets?<br />
Utilizzo degli Hot Tickets<br />
In questa lezione verrà presa in esame la finestra Hot Tickets. Si conoscerà la<br />
funzione degli Hot Ticket e si imparerà a utilizzarli.<br />
Questa lezione è rivolta agli utenti di tutti i prodotti :<strong>APOGEE</strong> <strong>Prepress</strong>.<br />
L’Hot Ticket è un file di impostazione associato a un Canale di Input, ad esempio<br />
una hot folder, che contiene le informazioni di elaborazione necessarie per<br />
l’output automatico dei lavori.<br />
In genere, si utilizza un Hot Ticket per quei lavori che vengono elaborati sempre<br />
con le stesse impostazioni.<br />
Apertura del Modello (Template) di Hot Ticket dell’Esercitazione<br />
È stato creato un Modello (Template) di Hot Ticket per questa Esercitazione.<br />
NOTA: per informazioni sui Modelli (Templates) di Ticket, vedere “Modelli<br />
(Templates) di Ticket” a pagina 39.<br />
Per aprire il Modello (Template) di Hot Ticket<br />
1 Nella finestra Hot Tickets scegliere File > Nuovo lavoro dai Modelli<br />
(Templates).<br />
2 Nell’elenco Categoria selezionare Esercitazione.<br />
3 Nell’elenco Template selezionare Utilizzo degli Hot Ticket.<br />
41
42 APERTURA DEL MODELLO (TEMPLATE) DI HOT TICKET DELL’ESERCITAZIONE<br />
:<strong>APOGEE</strong> <strong>Prepress</strong> 7.0 Esercitazione<br />
In questo esercizio non verranno utilizzate le opzioni di Riempimento veloce.<br />
4 Fare clic su Apri.<br />
Verrà aperto il Ticket Editor (Editore dei Ticket) che consente di creare e<br />
modificare Job e Hot Ticket. La scheda Piano è selezionata per impostazione<br />
predefinita.<br />
5 Selezionare il menu Amministrazione.<br />
Si noterà che il nome dell'Hot Ticket è stato isnerito in modo automatico,<br />
poiché le informazioni sono state salvate all'interno del Template di Ticket.<br />
NOTA: Se il nome dell'Hot Ticket non è stato salvato all'interno del Template<br />
di Ticket, la scheda predefinita visualizzata quando si apre il Template di<br />
Ticket sarà la scheda Amministrazione anziché la scheda Piano.
3 UTILIZZO DEGLI HOT TICKETS 43<br />
NOTA: non modificare le impostazioni di questo Template di Hot Ticket.<br />
6 Scegliere File > Inoltra Hot Ticket.<br />
Questa operazione consente di creare un Hot Ticket attivo dal Template che<br />
può essere utilizzato per l’elaborazione dei lavori. Questo Hot Ticket sarà<br />
disponibile nell’Elenco degli Hot Ticket.<br />
Ticket Editor si chiude automaticamente. Nella finestra Hot Tickets è<br />
possibile notare che l’Hot Ticket Working with Hot Tickets è stato incluso<br />
nell’Elenco degli Hot Ticket.<br />
1<br />
Nella sezione seguente si parlerà dei dettagli dell’Hot Ticket.<br />
:<strong>APOGEE</strong> <strong>Prepress</strong> 7.0 Esercitazione
44 DETTAGLI DELL’HOT TICKET<br />
Dettagli dell’Hot Ticket<br />
:<strong>APOGEE</strong> <strong>Prepress</strong> 7.0 Esercitazione<br />
Per visualizzare i dettagli dell’Hot Ticket<br />
Nell’Elenco degli Hot Ticket, selezionare l'Hot Ticket Working with Hot<br />
Tickets e fare clic su uno dei separatori.<br />
I dettagli dell’Hot Ticket vengono visualizzati in modalità di sola lettura. I<br />
dettagli dell’Hot Ticket sono suddivisi in diverse categorie rappresentate<br />
dalle seguenti schede:<br />
Amministrazione<br />
Opzioni<br />
Prodotto<br />
Piano di lavoro<br />
Le schede sono illustrate in dettaglio di seguito.<br />
NOTA: non è possibile modificare le impostazioni contenute in queste schede.<br />
Per informazioni sulla modifica dei Ticket, vedere “Modifica degli Hot<br />
Ticket” a pagina 75.
Scheda Amministrazione<br />
Per aprire l’Hot Ticket e visualizzare le informazioni relative<br />
all’amministrazione<br />
3 UTILIZZO DEGLI HOT TICKETS 45<br />
Nell’elenco Hot Ticket, selezionare l'Hot Ticket Working with Hot Tickets.<br />
Verrà visualizzata la scheda Amministrazione.<br />
Sono disponibili le seguenti caselle con le informazioni sul lavoro:<br />
Nome Hot Ticket: questa casella contiene il nome dell’Hot Ticket.<br />
Operatore: questa casella può contenere il nome della persona che ha creato<br />
l’Hot Ticket. Se vuota, la casella contiene l'autore del documento per i lavori<br />
creati da questo Hot Ticket (ad esempio: l'autore del documento è<br />
“DocCreator” per il file di esempio Quick Tour Job.pdf).<br />
Commenti: questa casella contiene le eventuali note specifiche di un<br />
determinato Hot Ticket.<br />
Info cliente: questa casella contiene informazioni sul cliente.<br />
:<strong>APOGEE</strong> <strong>Prepress</strong> 7.0 Esercitazione
46 DETTAGLI DELL’HOT TICKET<br />
:<strong>APOGEE</strong> <strong>Prepress</strong> 7.0 Esercitazione<br />
Scheda Opzioni<br />
Per visualizzare la scheda Opzioni nella finestra Hot Ticket<br />
Fare clic sulla scheda Opzioni.<br />
La scheda Opzioni indica le modalità di gestione dei lavori basati sull’Hot<br />
Ticket Utilizzo degli Hot Ticket (Working with Hot Tickets).<br />
La scheda Opzioni è suddivisa nei quattro riquadri seguenti:<br />
Priorità del lavoro: definisce la priorità del lavoro (Alta, Normale o<br />
Bassa).<br />
A Lavoro Completato: definisce cosa succede una volta completato il<br />
lavoro. <strong>Il</strong> lavoro può essere automaticamente archiviato in una cartella<br />
specificata o eliminato. Se è selezionata l’opzione Notifica (Notify), il<br />
<strong>Sistema</strong> invierà un messaggio all’operatore al completamento del lavoro.<br />
Canali di Input: definisce quando disattivare l'input. È possibile che<br />
:<strong>APOGEE</strong> <strong>Prepress</strong> disattivi l'input quando la Run List è completa o<br />
quando un lavoro è completato.<br />
Notifiche: tutti i messaggi relativi al lavoro verranno inviati all’indirizzo<br />
di posta elettronica indicato in questa casella, se è disponibile un server di<br />
posta elettronica. La connessione al server di posta elettronica verrà<br />
configurata dall’amministratore di :<strong>APOGEE</strong> <strong>Prepress</strong>.<br />
NOTA: La scheda Prodotto è di colore grigio poiché il ticket non fornisce<br />
informazioni sull'imposizione.
Scheda Piano di lavoro<br />
3 UTILIZZO DEGLI HOT TICKETS 47<br />
La scheda Piano di lavoro offre una rappresentazione grafica del Piano di<br />
Produzione, costituito da Componenti del Piano che descrivono il flusso<br />
desiderato del lavoro all’interno del <strong>Sistema</strong> :<strong>APOGEE</strong> <strong>Prepress</strong>.<br />
NOTA: per ulteriori informazioni sui Piani di Produzione, vedere “Cos’è un Piano<br />
di Produzione?” a pagina 61.<br />
Per visualizzare la scheda Piano<br />
1 Fare clic sulla scheda Piano di lavoro.<br />
2 Ingrandire la finestra per visualizzare l’intero Piano di Produzione<br />
Potrebbe tuttavia essere necessario l’utilizzo della barra di scorrimento. In<br />
questo caso, è possibile ridimensionare o chiudere il riquadro Elenco degli<br />
Hot Ticket e/o il riquadro Dispositivi di Output per visualizzare il Piano di<br />
Produzione completo.<br />
3 Fare clic sulla prima icona nel Piano di Produzione, ovvero il Componente<br />
del Piano di lavoro Hot Folder.<br />
:<strong>APOGEE</strong> <strong>Prepress</strong> 7.0 Esercitazione
48 PIANO DI PRODUZIONE<br />
Piano di Produzione<br />
:<strong>APOGEE</strong> <strong>Prepress</strong> 7.0 Esercitazione<br />
Le Impostazioni Iniziali (Initial) dell’Hot Folder verranno visualizzate nel<br />
riquadro delle impostazioni.<br />
1 Piano di Produzione, Hot Folder selezionata<br />
2 Impostazioni Iniziali dell’Hot Folder<br />
3 Riquadro delle impostazioni dell’Hot Folder<br />
<strong>Il</strong> Piano di Produzione è in genere costituito da diversi Componenti del Piano<br />
di Produzione che contengono le informazioni e i parametri di elaborazione<br />
necessari per il lavoro. A ogni Componente sono assegnate operazioni specifiche<br />
per cui è possibile definire le impostazioni.<br />
I Processori Task vengono installati con una serie di Impostazioni Iniziali,<br />
ovvero le impostazioni predefinite di fabbrica. Queste impostazioni non possono<br />
essere modificate o eliminate.<br />
<strong>Il</strong> Piano di Produzione contiene i seguenti componenti:<br />
Hot Folder<br />
PDF Render<br />
Unità per Lastre TIFF<br />
Macchina da stampa<br />
1<br />
2<br />
3
1 2<br />
3 4<br />
1 Hot Folder<br />
2 PDF Render<br />
3 Unità per Lastre TIFF<br />
4 Macchina da stampa<br />
Hot Folder<br />
1 Azione Mantieni il risultato<br />
2 Nome Set di Parametri<br />
1<br />
2<br />
3 UTILIZZO DEGLI HOT TICKETS 49<br />
L’Hot Folder funge da Canale di Input in cui vengono inseriti i file da elaborare.<br />
L’Hot Folder, analogamente agli altri Canali di Input, contiene sempre<br />
un’Azione Mantieni il risultato. Ciò garantisce che i file di input originali siano<br />
memorizzati nel <strong>Sistema</strong> in modo da poterli riutilizzare in qualsiasi momento.<br />
Un Set di Parametri è un gruppo di impostazioni che determinano il<br />
comportamento di un Processore Task.<br />
:<strong>APOGEE</strong> <strong>Prepress</strong> 7.0 Esercitazione
50 PIANO DI PRODUZIONE<br />
:<strong>APOGEE</strong> <strong>Prepress</strong> 7.0 Esercitazione<br />
PDF Render<br />
PDF Render è un Componente polifunzionale del Piano che include quattro<br />
funzioni di elaborazione suddivise nelle seguenti categorie:<br />
Trapping: questa funzione consente di definire il trapping per il lavoro.<br />
NOTA: la funzione Trapping del Render è attiva solo se è stata acquistata una<br />
licenza.<br />
Separazione: questa funzione consente di definire i colori piatti e la<br />
modalità di selezione del lavoro.<br />
Render: questa funzione consente di controllare le font, la sovrastampa e la<br />
gestione del colore.<br />
Retino: questa funzione consente di fare clic sulla forma del punto, la<br />
lineatura e il tipo di retino da utilizzare per l’output del lavoro.
Unità per Lastre TIFF<br />
3 UTILIZZO DEGLI HOT TICKETS 51<br />
<strong>Il</strong> CTP TIFF è un Componente polifunzionale del Piano di output che include le<br />
due seguenti funzioni<br />
Esposizione: questa funzione consente all’operatore di determinare le<br />
selezioni di cui eseguire l’uscita nonché il relativo ordine. A seconda del tipo<br />
di dispositivo di uscita in uso, sono disponibili altre impostazioni.<br />
Uscita: questa funzione consente di selezionare il supporto nel dispositivo di<br />
uscita e di impostare la risoluzione di output del lavoro. A seconda del tipo di<br />
dispositivo di uscita in uso, sono disponibili altre impostazioni.<br />
Macchina da stampa<br />
La macchina da stampa è l’ultimo Componente del Piano, che viene utilizzato<br />
per descrivere le caratteristiche della macchina su cui verrà stampato il lavoro.<br />
Consente di impostare determinati parametri importanti per altri Componenti<br />
del Piano.<br />
Questo Componente deve essere associato al dispositivo di uscita ad alta<br />
risoluzione alla fine del Piano di Produzione.<br />
:<strong>APOGEE</strong> <strong>Prepress</strong> 7.0 Esercitazione
52 INPUT DI UN DOCUMENTO<br />
Input di un Documento<br />
:<strong>APOGEE</strong> <strong>Prepress</strong> 7.0 Esercitazione<br />
Seguire le seguenti operazioni per eseguire l’input di un file campione PDF.<br />
Per individuare i file campione<br />
1 Individuare in rete il Server :<strong>APOGEE</strong> <strong>Prepress</strong> (questo è il computer<br />
visualizzato nel riquadro hardware del Pannello di controllo).<br />
2 Aprire la cartella FileSupporto (SupportoFiles) sul Server :<strong>APOGEE</strong><br />
<strong>Prepress</strong>.<br />
Verrà visualizzata la sottocartella SampleFiles. Tutti i file necessari per<br />
questa esercitazione si trovano in questa cartella SampleFiles.<br />
Per eseguire l’input di un file campione PDF e iniziare a elaborare un lavoro<br />
1 Fare clic con il pulsante destro del mouse (Macintosh: CTRL+clic) sull'Hot<br />
Ticket Working with Hot Tickets e selezionare Upload dei documenti dal<br />
menu di scelta rapida.<br />
2 Selezionare Apogee Render 4Pages.PDF dalla cartella SampleFiles.<br />
3 Fare clic su Apri.<br />
L’elaborazione ha inizio e il lavoro viene visualizzato nella finestra Lavori.<br />
4 Selezionare la finestra Lavori per visualizzare il nuovo lavoro.<br />
NOTA: gli utenti Macintosh vedranno che l’upload dei documenti creerà<br />
automaticamente la condivisione HOTFOLDERROOT sul loro desktop. <strong>Il</strong><br />
documento di input viene copiato in questa cartella.
Finestra Lavori<br />
3 UTILIZZO DEGLI HOT TICKETS 53<br />
Nella finestra Lavori è possibile monitorare, visualizzare e gestire i lavori inviati<br />
al <strong>Sistema</strong> :<strong>APOGEE</strong> <strong>Prepress</strong>. L’Elenco Lavori contiene il lavoro inoltrato<br />
(eseguendo l’upload del file Apogee Render 4Pages.PDF nella Hot Folder<br />
Working with Hot Tickets). <strong>Il</strong> nome del lavoro corrisponde a quello del<br />
documento di input, in questo caso Apogee Render 4Pages.<br />
Per analizzare l'Elenco Lavori<br />
Selezionare il lavoro Working with Hot Tickets - Apogee Render 4Pages.<br />
1. <strong>Il</strong> lavoro Apogee Render 4Pages nell’Elenco Lavori.<br />
1<br />
Quando il file PDF viene inserito, :<strong>APOGEE</strong> <strong>Prepress</strong> esegue le seguenti<br />
operazioni di elaborazione:<br />
PDF Rendering: Trapping (se attivato e con licenza attiva), gestione delle<br />
selezioni colore, rendering e retinatura.<br />
Output, ovvero esposizione.<br />
:<strong>APOGEE</strong> <strong>Prepress</strong> 7.0 Esercitazione
54 CONTROLLO DEI RISULTATI DEL LAVORO<br />
Controllo dei risultati del lavoro<br />
:<strong>APOGEE</strong> <strong>Prepress</strong> 7.0 Esercitazione<br />
La scheda Risultati della finestra Lavori consente di controllare i risultati del<br />
lavoro ed è suddivisa nei seguenti riquadri:<br />
Riquadro Attività del Flusso<br />
Riquadro del Layout del lavoro<br />
Riquadro delle Separazioni<br />
Gli indicatori delle selezioni sono anche visualizzati accanto alle miniature nel<br />
riquadro del layout del lavoro.<br />
1 Riquadro Attività Flusso<br />
2 Riquadro delle Selezioni<br />
3 Riquadro del Layout del lavoro<br />
4 Indicatori delle Selezioni<br />
Per visualizzare il riquadro Attività Flusso, miniature e separazioni<br />
1 Nella finestra Lavori (Jobs) scegliere la scheda Risultati.<br />
3<br />
2 È possibile visualizzare/nascondere il riquadro Attività Flusso selezionando<br />
Visualizza > Finestre di impostazione > Attività del Flusso o facendo clic<br />
sul pulsante "Attività".<br />
4<br />
2<br />
1
NOTA: a seconda della<br />
capacità dell’hardware in<br />
uso, l’elaborazione del<br />
documento potrebbe essere<br />
già completata. In questo<br />
caso, eseguire di nuovo<br />
l’upload del file Apogee<br />
Render 4Pages.PDF nel Hot<br />
Ticket Working with Hot<br />
Tickets e osservare la<br />
finestra Attività.<br />
3 UTILIZZO DEGLI HOT TICKETS 55<br />
Nel riquadro Attività Flusso è possibile seguire l’elaborazione del lavoro. Nel<br />
riquadro Attività Flusso è illustrato il Piano di Produzione senza il Canale di<br />
Input. <strong>Il</strong> Processore Task attivo è contrassegnato da un bordo di colore verde.<br />
3 Nel riquadro Attività Flusso fare doppio clic sul PDF Render (la prima icona<br />
nel riquadro Attività Flusso) attivo.<br />
Viene visualizzata la finestra Monitoraggio attività per il PDF Render che<br />
offre informazioni dettagliate sullo stato del PDF Render.<br />
4 Chiudere la finestra Monitoraggio Attività.<br />
5 Osservare il riquadro del Layout del lavoro.<br />
Nel riquadro del Layout del lavoro sono visualizzate le miniature di tutte le<br />
pagine elaborate. Se la separazione della pagina ha avuto esito positivo,<br />
accanto alla miniatura appare un indicatore di separazione a forma di<br />
quadratino con la lettera C, M, Y o K o di cerchio con tinta piatta. Se l’output<br />
della separazione avviene correttamente, all’indicatore di separazione viene<br />
aggiunto un segno di spunta. Quando tutte le separazioni di una pagina<br />
riescono, viene visualizzato un segno di spunta di colore verde sulla pagina<br />
in questione, nel riquadro Layout del lavoro.<br />
6 Fare clic sulla miniatura della pagina 1 per visualizzare i risultati delle<br />
separazioni nel relativo riquadro.<br />
7 È possibile visualizzare/nascondere il riquadro Separazioni selezionando<br />
Visualizza > Finestre di impostazione > Separazioni o facendo clic sul<br />
pulsante "Separazioni" nel riquadro Attività Flusso.<br />
:<strong>APOGEE</strong> <strong>Prepress</strong> 7.0 Esercitazione
56 CONTROLLO DEI RISULTATI DEL LAVORO<br />
:<strong>APOGEE</strong> <strong>Prepress</strong> 7.0 Esercitazione<br />
Nel riquadro Separazioni verranno visualizzate tutte le separazioni per la<br />
miniatura selezionata.<br />
Per regolare la visualizzazione dei Risultati<br />
La disposizione delle miniature pagina nella scheda Risultati può essere<br />
regolata.<br />
1 Selezionare Visualizza > Colonne > 2 per visualizzare le miniature di 2<br />
pagine l’una accanto all’altra nel riquadro del Layout di lavoro.<br />
2 Selezionare Visualizza > Scala > Adatta alla finestra per espandere 2<br />
miniature il più possibile, ma sempre rimanendo nel riquadro del Layout di<br />
lavoro.<br />
NOTA: Visualizza > Colonne > Adatta alla larghezza può essere selezionato<br />
soltanto quando si usa una dimensione fissa (Piccolo, Normale o Grande).<br />
Icona dello stato del lavoro<br />
Nell’Elenco dei lavori è possibile vedere lo stato dei lavori. A sinistra del nome<br />
del Lavoro è visualizzata un’icona che indica l’attività corrente o più recente<br />
associata al lavoro corrispondente. L’icona dello Stato del lavoro per questo<br />
lavoro indica che il lavoro è stato completato correttamente.<br />
1<br />
1. icona dello stato del lavoro
3 UTILIZZO DEGLI HOT TICKETS 57<br />
NOTA: per informazioni sulle icone, vedere la Panoramica Icone nella Guida in<br />
linea.<br />
:<strong>APOGEE</strong> <strong>Prepress</strong> 7.0 Esercitazione
58 CONTROLLO DEI RISULTATI DEL LAVORO<br />
:<strong>APOGEE</strong> <strong>Prepress</strong> 7.0 Esercitazione
Avvio<br />
LEZIONE<br />
4<br />
Creazione di Hot Ticket<br />
In questa lezione si imparerà a creare un Hot Ticket a partire da un Modello<br />
(Template) di Hot Ticket bianco. Inoltre, si conosceranno le diverse Azioni da<br />
utilizzare in un Piano di Produzione. Infine, si inoltrerà l’Hot Ticket al <strong>Sistema</strong><br />
:<strong>APOGEE</strong> <strong>Prepress</strong> e lo si utilizzerà per l’elaborazione di un lavoro.<br />
Questa lezione è rivolta agli utenti di tutti i prodotti :<strong>APOGEE</strong> <strong>Prepress</strong>.<br />
Per creare un nuovo Hot Ticket<br />
1 Nella finestra Hot Tickets scegliere File > Nuovo lavoro dai Modelli<br />
(Templates).<br />
Verrà visualizzata la finestra Modelli (Templates).<br />
2 Nell’elenco Categoria selezionare Blank (Bianco).<br />
3 Nell’elenco Modello (Template) selezionare Hot Ticket bianco.<br />
NOTA: Non utilizzare le opzioni di Riempimento veloce.<br />
4 Fare clic su Apri.<br />
Verrà aperto il Ticket Editor.<br />
È stato aperto un modello (template) bianco che è ora possibile personalizzare.<br />
59
60 AVVIO<br />
:<strong>APOGEE</strong> <strong>Prepress</strong> 7.0 Esercitazione<br />
Inserimento di Informazioni relative<br />
all'Amministrazione<br />
Per inserire le informazioni su un lavoro nella scheda Amministrazione<br />
1 Nella scheda Amministrazione di Ticket Editor, immettere le seguenti<br />
informazioni sul lavoro:<br />
Nome Hot Ticket: Create Hot Ticket-student<br />
Questo nome verrà visualizzato anche nell’Elenco degli Hot Ticket.<br />
NOTA: Per ogni lezione contenuta in questa Esercitazione sostituire student<br />
con il proprio nome.<br />
Operatore: student<br />
Commenti: This is my first Hot Ticket (Questo è il mio primo Hot<br />
Ticket).<br />
Nella casella di testo Commenti digitare informazioni importanti relative<br />
all’Hot Ticket e al suo utilizzo futuro.<br />
2 Fare clic su Esplora (accanto alla casella di testo Contatto cliente).<br />
Verrà visualizzata la finestra Dettagli Contatto Cliente.<br />
3 Nelle caselle inserire i propri dati personali.
4 CREAZIONE DI HOT TICKET 61<br />
<strong>Il</strong> nome della ditta, il nome e il cognome del contatto, l’indirizzo e-mail e il<br />
numero di telefono verranno visualizzati nella casella Contatto cliente della<br />
scheda Amministrazione.<br />
4 Fare clic su OK.<br />
Creazione di un Piano di Produzione<br />
Cos’è un Piano di<br />
Produzione?<br />
Nella seguente sezione verranno presentati i Piani di Produzione e si imparerà a<br />
creare un Piano di Produzione personale.<br />
La creazione del Piano di Produzione è la parte più importante della creazione<br />
di un Ticket. <strong>Il</strong> Piano di Produzione contiene le informazioni di elaborazione<br />
necessarie per l’output del lavoro.<br />
Un Piano di Produzione è una serie di componenti collegati fra loro per formare<br />
uno o più flussi di elaborazione. Ogni componente può essere configurato per<br />
definire in modo preciso l’input, l’elaborazione e l’uscita del lavoro. Un Piano di<br />
Produzione contiene uno o più Canali di Input, uno o più Processori Task, uno o<br />
più dispositivi di uscita e un certo numero di Azioni.<br />
:<strong>APOGEE</strong> <strong>Prepress</strong> 7.0 Esercitazione
62 CREAZIONE DI UN PIANO DI PRODUZIONE<br />
Riquadri dei<br />
Componenti del<br />
Piano<br />
:<strong>APOGEE</strong> <strong>Prepress</strong> 7.0 Esercitazione<br />
Per visualizzare i riquadri dei Componenti del Piano<br />
1 In Ticket Editor (Editore dei Ticket) fare clic sulla scheda Piano di lavoro.<br />
A sinistra è visualizzato il riquadro dei Componenti del Piano in cui è<br />
possibile selezionare i diversi componenti che costituiranno il Piano di<br />
produzione.<br />
1 Riquadro dei Componenti del Piano<br />
2 Riquadro del Piano di Produzione<br />
1<br />
<strong>Il</strong> riquadro dei Componenti del Piano contiene quattro schede. La scheda<br />
Input è aperta per impostazione predefinita. e contiene tutti i componenti di<br />
input del Piano.<br />
2 Fare clic sulla seconda scheda, ovvero la scheda Elaborazione. Questa<br />
scheda contiene tutti i Componenti di elaborazione che è possibile utilizzare<br />
per creare il Piano di Produzione.<br />
3 Fare clic sulla terza scheda, ovvero la scheda Uscita. Questa scheda contiene<br />
tutti i Componenti di uscita del Piano installati.<br />
2
Creazione del<br />
Piano di<br />
Produzione<br />
4 CREAZIONE DI HOT TICKET 63<br />
4 Scegliere l’ultima scheda, ovvero la scheda Azioni. Questa scheda contiene<br />
tutte le Azioni che è possibile aggiungere al Piano di Produzione.<br />
Un’Azione è un Componente del Piano di Produzione che controlla il flusso<br />
del Piano di Produzione. Le azioni consentono di gestire i risultati di<br />
elaborazione intermedi.<br />
Esistono due tipi di azioni:<br />
Azioni di controllo del flusso: queste Azioni interrompono il flusso Esse<br />
sono: Tralascia, Approvazione a video, Prova colore su carta, In attesa dei<br />
risultati, Raggruppa i dati per l'uscita e Oltre l'orario di lavoro. Le azioni<br />
di controllo del flusso si trovano sempre tra due Componenti del Piano.<br />
Azioni Risultato: queste Azioni non interrompono il flusso. Esse sono:<br />
Mantieni il risultato, Archivia il risultato, Notifica e Data di scadenza. Le<br />
Azioni Risultato controllano il risultato del Componente del Piano.<br />
Per creare un Piano di Produzione per l’Hot Ticket<br />
1 Fare clic sulla scheda Input del riquadro dei Componenti del Piano.<br />
2 Selezionare il Componente del Piano Hot Folder e trascinarlo nel riquadro<br />
del Piano di produzione.<br />
Ogni canale di ingresso contiene un’Azione Mantieni il risultato. Questa<br />
Azione garantisce il salvataggio del file di input originale nel <strong>Sistema</strong><br />
nell’eventualità in cui fosse necessario elaborarlo di nuovo.<br />
:<strong>APOGEE</strong> <strong>Prepress</strong> 7.0 Esercitazione
64 CREAZIONE DI UN PIANO DI PRODUZIONE<br />
:<strong>APOGEE</strong> <strong>Prepress</strong> 7.0 Esercitazione<br />
3 Fare clic sulla scheda Elaborazione, ovvero la seconda scheda nel riquadro<br />
dei Componenti del Piano.<br />
Verranno visualizzati i Componenti di Elaborazione del Piano.<br />
4 Selezionare il Componente del piano PDF Render, trascinarlo nel riquadro<br />
del Piano di produzione accanto alla Hot Folder.<br />
:<strong>APOGEE</strong> <strong>Prepress</strong> stabilisce automaticamente una connessione tra i due<br />
Componenti del Piano. La linea che unisce i due Componenti del piano è di<br />
colore verde. La linea diventa di colore grigio quando si rilascia il pulsante<br />
del mouse.<br />
ATTENZIONE: non rilasciare il PDF Render prima che sia visualizzata la linea<br />
di connessione verde.
5 Fare clic sulla scheda Uscita.<br />
4 CREAZIONE DI HOT TICKET 65<br />
Verranno elencati tutti i Componenti del Piano di uscita disponibili.<br />
6 Selezionare CTP TIFF e trascinarlo accanto al PDF Render.<br />
Tra PDF Render e CTP TIFF verrà visualizzata l’Azione Raggruppa i dati per<br />
l'uscita.<br />
7 Selezionare l'Azione Raggruppa i dati per l'uscita e fare clic su Elimina<br />
(pulsante X) sulla barra degli strumenti di :<strong>APOGEE</strong> <strong>Prepress</strong>.<br />
8 Scorrere fino al fondo del riquadro dei Componenti del Piano, selezionare<br />
l'icona Press e trascinarla accanto al CTP TIFF.<br />
:<strong>APOGEE</strong> <strong>Prepress</strong> 7.0 Esercitazione
66 CONFIGURAZIONE DEI COMPONENTI DEL PIANO DI PRODUZIONE<br />
:<strong>APOGEE</strong> <strong>Prepress</strong> 7.0 Esercitazione<br />
Press (Macchina da stampa) consente di impostare determinati parametri<br />
importanti per altri Componenti del Piano.<br />
NOTA: <strong>Il</strong> Componente del piano Press (Macchina da stampa) deve sempre<br />
essere associato a un dispositivo di uscita ad alta risoluzione.<br />
<strong>Il</strong> Piano di Produzione è stato creato. L’operazione successiva consiste nel<br />
configurare i componenti che costituiscono il Piano di Produzione.<br />
Configurazione dei Componenti del Piano di Produzione<br />
Configurazione<br />
dell’Hot Folder<br />
Per questo Piano di Produzione verranno configurati il Canale di Input, in questo<br />
caso l’Hot Folder, e le impostazioni di retinatura del PDF Render. Gli altri<br />
componenti del Piano mantengono le loro impostazioni iniziali (tutti i<br />
componenti del Piano sono forniti con impostazioni iniziali predefinite).<br />
Per configurare l’Hot Folder<br />
1 Nel riquadro del Piano di Produzione di Ticket Editor fare clic sul<br />
componente Hot Folder.<br />
Le impostazioni Iniziali dell’Hot Folder verranno visualizzate nel riquadro<br />
delle impostazioni.
2<br />
1 Hot Folder selezionata<br />
2 Pulsante Blocca/Sblocca<br />
3 Impostazioni Iniziali dell’Hot Folder<br />
1<br />
4 CREAZIONE DI HOT TICKET 67<br />
2 Sbloccare il riquadro delle impostazioni facendo clic su Blocca/Sblocca.<br />
<strong>Il</strong> pulsante Blocca/Sblocca impedisce la modifica involontaria delle<br />
Impostazioni di un Componente del Piano di Produzione. Quando si fa clic su<br />
questo pulsante per sbloccare le impostazioni, appare un asterisco sul nome<br />
del Set di Parametri (in questo caso, apparirà * Initial). L'asterisco indica che<br />
sono state eseguite modifiche a queste impostazioni.<br />
La posizione predefinita in cui salvare le Hot Folder è la cartella<br />
HotFolderRoot sul Server :<strong>APOGEE</strong> <strong>Prepress</strong> (che fa riferimento ad una<br />
variabile chiamata $SYSTEMCOMPUTER). <strong>Il</strong> nome della Hot Folder può<br />
essere specificato in due modi:<br />
Digitando il nome della Hot Folder nella casella del percorso.<br />
Utilizzando variabili quali $TICKETNAME, $CUSTOMER, $ORDER, ecc.<br />
NOTA: Per ulteriori informazioni sulle variabili, vedere la Guida in linea di<br />
:<strong>APOGEE</strong> <strong>Prepress</strong>.<br />
3 Sostituire $ORDER con Create Hot Ticket-student nel percorso.<br />
<strong>Il</strong> sistema crea automaticamente una nuova Hot Folder chiamata Create Hot<br />
Ticket-student nella cartella HotFolderRoot. L’aggiunta del proprio nome<br />
3<br />
:<strong>APOGEE</strong> <strong>Prepress</strong> 7.0 Esercitazione
68 CONFIGURAZIONE DEI COMPONENTI DEL PIANO DI PRODUZIONE<br />
Impostazioni di<br />
Retinatura del PDF<br />
Render<br />
:<strong>APOGEE</strong> <strong>Prepress</strong> 7.0 Esercitazione<br />
consente a più studenti di eseguire insieme gli esercizi di questa<br />
Esercitazione.<br />
La retinatura consente di fare clic sulla forma del punto, la lineatura e il tipo di<br />
retino da utilizzare per l’uscita del lavoro.<br />
Per visualizzare le impostazioni di retinatura del PDF Render<br />
1 Nel riquadro del Piano di produzione di Ticket Editor fare clic sul<br />
componente PDF Render - Screen (Retinatura).<br />
1 Operazione di Retinatura nel PDF Render<br />
2 Impostazioni iniziali della retinatura<br />
Opzioni Generali<br />
Usa impostazioni differenti per oggetti e immagini: selezionare questa<br />
opzione se si desidera applicare una lineatura di retino diversa agli oggetti e<br />
alle immagini del documento.<br />
Usa impostazione unica per tutti gli oggetti: selezionare questa opzione se<br />
si desidera usare la stessa lineatura di retino nell’intero lavoro.<br />
1<br />
2
Configurazione<br />
delle Impostazioni<br />
di retinatura del<br />
PDF Render<br />
Scheda Retino<br />
4 CREAZIONE DI HOT TICKET 69<br />
Retino fisso: selezionare questa opzione se si desidera impostare il Tipo di<br />
retino, la Lineatura e la Forma del punto in questo menu.<br />
Rispetta l'applicazione (Honor): selezionare questa opzione se si desidera<br />
utilizzare le impostazioni di retinatura definite nell’applicazione front-end,<br />
ad esempio QuarkXPress.<br />
La scheda Retino contiene le seguenti opzioni:<br />
Tipo di retinatura: sono disponibili i seguenti tipi predefiniti di retinatura:<br />
ABS: <strong>Agfa</strong> Balanced Screening garantisce retini privi di effetti moiré sia<br />
dal punto di vista visivo che matematico ed è basata su una tecnologia<br />
proprietaria di <strong>Agfa</strong>.<br />
Adobe Accurate: questo metodo di retinatura fornisce<br />
un’approssimazione agli angoli di retino standard per le separazioni dei<br />
colori e le frequenze.<br />
Rational Tangent: si tratta della tecnologia di retinatura PostScript<br />
standard implementata da Adobe. La retinatura standard produce<br />
un’uscita di qualità inferiore rispetto ad <strong>Agfa</strong> Balanced Screening o Adobe<br />
Accurate Screening.<br />
Lineatura: si riferisce alla lineatura di retino che si desidera applicare al<br />
lavoro. L’elenco di opzioni varia in base alla risoluzione impostata per il<br />
dispositivo di uscita ad alta risoluzione.<br />
Forma del punto: le opzioni disponibili in questa casella si riferiscono alla<br />
tecnologia di retinatura selezionata. Se si seleziona ad esempio <strong>Agfa</strong><br />
Balanced Screening, è possibile scegliere tra punto rotondo o ellittico.<br />
Per configurare le impostazioni di retinatura del PDF Render<br />
1 Nel riquadro del Piano di produzione di Hot Ticket Editor sbloccare le PDF<br />
Render - Retinatura: Impostazioni Iniziali.<br />
:<strong>APOGEE</strong> <strong>Prepress</strong> 7.0 Esercitazione
70 INOLTRO DI UN HOT TICKET<br />
Inoltro di un Hot Ticket<br />
:<strong>APOGEE</strong> <strong>Prepress</strong> 7.0 Esercitazione<br />
2 Verificare che l’opzione Usa impostazione unica per tutti gli oggetti sia<br />
selezionata.<br />
Questa è l’opzione predefinita.<br />
3 Selezionare le seguenti opzioni:<br />
Tipo Retinatura (Screen Type) ABS<br />
Lineatura: 120<br />
Forma del punto: Circolare<br />
L’operazione successiva consiste nell’inoltro dell’Hot Ticket e nella conseguente<br />
creazione di un Hot Ticket attivo da utilizzare per l’elaborazione dei lavori.<br />
Dopo aver creato il Piano di Produzione e configurato i relativi componenti, è<br />
necessario inoltrare il Ticket. Durante l’inoltro il Ticket viene memorizzato nel<br />
<strong>Sistema</strong> :<strong>APOGEE</strong> <strong>Prepress</strong>. Tutti gli utenti di :<strong>APOGEE</strong> <strong>Prepress</strong> potranno<br />
quindi usare questo Hot Ticket per elaborare automaticamente i lavori in<br />
entrata.<br />
Per inoltrare l’Hot Ticket<br />
1 In Ticket Editor scegliere File > Inoltra Hot Ticket.<br />
Ticket Editor si chiude automaticamente. L’Hot Ticket verrà visualizzato<br />
nell’elenco degli Hot Ticket della finestra Hot Tickets.<br />
2 Selezionare il nuovo Hot Ticket.
4 CREAZIONE DI HOT TICKET 71<br />
La finestra Hot Tickets contiene tutti gli Hot Ticket disponibili in ordine<br />
alfabetico. Quando si inserisce un documento nel Canale di Input dell’Hot Ticket<br />
(o direttamente sull'Hot Ticket), verrà creato un lavoro che sarà visualizzato<br />
nell’elenco dei lavori.<br />
Nella sezione seguente si elaborerà un lavoro utilizzando l’Hot Ticket<br />
Create Hot Ticket-student.<br />
Utilizzo dell’Hot Ticket per l’elaborazione di un lavoro<br />
1<br />
1 Nuovo Hot Ticket<br />
Per elaborare un lavoro con l’Hot Ticket<br />
1 Trascinare il file Apogee Control 4Pages.PDF dalla cartella condivisa<br />
SampleFiles e posizionarlo sull'Hot Ticket Create Hot Ticket-student.<br />
:<strong>APOGEE</strong> <strong>Prepress</strong> 7.0 Esercitazione
72 UTILIZZO DELL’HOT TICKET PER L’ELABORAZIONE DI UN LAVORO<br />
:<strong>APOGEE</strong> <strong>Prepress</strong> 7.0 Esercitazione<br />
L’elaborazione del lavoro avrà inizio e il lavoro verrà visualizzato nella<br />
finestra Lavori.<br />
2 Nella finestra Lavori, selezionare il lavoro Apogee Control 4Pages.<br />
3 Selezionare il menu Risultati.<br />
4 Nella scheda Risultati, monitorare l'elaborazione di Apogee Control<br />
4Pages.PDF.<br />
Osservare il riquadro Attività Flusso. <strong>Il</strong> componente che sta elaborando il<br />
lavoro è circondato da un bordo di colore verde.
4 CREAZIONE DI HOT TICKET 73<br />
Osservare il riquadro del Layout del lavoro. Mostra quali separazioni<br />
vengono eseguite. Quando l’output di una separazione ha esito positivo,<br />
all’indicatore corrispondente viene apposto un segno di spunta.<br />
Osservare l’Elenco Lavori. L’icona di flusso del lavoro diventa bianca con<br />
un segno di spunta verde. Viene visualizzata anche un’icona di stato con<br />
un segno di spunta verde, ad indicare che il lavoro è stato completato<br />
correttamente.<br />
5 Fare clic su una delle pagine miniature per visualizzare le separazioni.<br />
1<br />
2 3<br />
1 icona dello stato del lavoro<br />
2 Icone dello Stato del Flusso: il flusso è stato completato con esito positivo<br />
3 Icona dello Stato del Risultato<br />
4 Miniatura con indicatori delle separazioni con segno di spunta<br />
5 Icona dello Stato del Risultato<br />
4<br />
5<br />
:<strong>APOGEE</strong> <strong>Prepress</strong> 7.0 Esercitazione
74 UTILIZZO DELL’HOT TICKET PER L’ELABORAZIONE DI UN LAVORO<br />
:<strong>APOGEE</strong> <strong>Prepress</strong> 7.0 Esercitazione
Avvio<br />
LEZIONE<br />
5<br />
Modifica degli Hot Ticket<br />
In questa lezione si imparerà a modificare un Hot Ticket esistente aggiungendo<br />
un flusso al Piano di Produzione. Verranno inoltre presentati diversi tipi di<br />
Identificatore di Flusso. Infine, si inoltrerà il Ticket modificato e lo si utilizzerà<br />
per l’elaborazione di un lavoro.<br />
Questa lezione è rivolta agli utenti di tutti i prodotti :<strong>APOGEE</strong> <strong>Prepress</strong>.<br />
È possibile accedere a Hot Ticket Editor in due modi:<br />
Nella finestra Hot Ticket è possibile fare clic con il pulsante destro del mouse<br />
(Macintosh: CTRL+clic) su un Hot Ticket e quindi scegliere<br />
Modifica Hot Ticket dal menu di scelta rapida.<br />
È anche possibile partire da un Modello Hot Ticket.<br />
Per modificare un Hot Ticket<br />
1 Nella finestra Hot Tickets fare clic con il pulsante destro del mouse<br />
(Macintosh: CTRL+clic) su un Hot Ticket e quindi scegliere Working with<br />
Hot Tickets e selezionare Editing Hot Ticket dal menu di scelta rapida.<br />
2 Nella casella Nome Hot Ticket della scheda Amministrazione modificare il<br />
nome in Working with Hot Tickets-student.<br />
3 Fare clic sulla scheda Piano di lavoro.<br />
4 Fare clic sull’operazione Uscita del CTP TIFF e sbloccare le impostazioni.<br />
5 Nel pannello Esposizione modificare la Risoluzione da 1200 a 2400 dpi.<br />
NOTA: è possibile anche aggiungere, rimuovere o sostituire i Componenti del<br />
Piano.<br />
6 Scegliere File > Inoltra le modifiche.<br />
L’Hot Ticket è stato modificato cambiando le impostazioni di un componente.<br />
75
76 AVVIO<br />
:<strong>APOGEE</strong> <strong>Prepress</strong> 7.0 Esercitazione<br />
Per modificare un Hot Ticket che era aperto da un Modello Hot Ticket<br />
1 Nella finestra Hot Tickets scegliere File > Nuovo lavoro dai Modelli<br />
(Templates).<br />
Verrà visualizzata la finestra Modelli (Templates).<br />
2 Nell’elenco Categoria (Category) selezionare Esercitazione.<br />
3 Nell’elenco Template selezionare il template Utilizzo degli Hot Ticket.<br />
4 Nel riquadro Riempimento rapido immettere Editing Hot Tickets-student<br />
come Nome lavoro e fare clic su Apri.<br />
5 Selezionare il menu Amministrazione.<br />
<strong>Il</strong> nome dell’Hot Ticket visualizzato è Editing Hot Ticket-student.
Identificatori di Flusso<br />
5 MODIFICA DEGLI HOT TICKET 77<br />
L’Identificatore di Flusso consiste in un nome e un’icona associati al flusso. Per<br />
ogni Ticket creato si definisce uno o più percorsi di output nel Piano di<br />
Produzione. È ad esempio possibile eseguire l’output dei lavori su una<br />
stampante di prove e su un’unità per lastre. Quando si crea il Piano di<br />
produzione corrispondente, è possibile scegliere un Identificatore di Flusso<br />
specifico alla fine di ogni flusso all’interno del Piano.<br />
Fare clic sul menu Piano del ticket Editing Hot Tickets-student.<br />
1 Identificatore di Flusso<br />
2 Piano di Produzione a flusso singolo<br />
NOTA: non confondere il flusso con il Piano di Produzione. Ogni Piano di<br />
Produzione contiene almeno un flusso.<br />
2<br />
:<strong>APOGEE</strong> <strong>Prepress</strong> 7.0 Esercitazione<br />
1
78 IDENTIFICATORI DI FLUSSO<br />
:<strong>APOGEE</strong> <strong>Prepress</strong> 7.0 Esercitazione<br />
Tipi di Identificatori di Flusso<br />
Ci sono diversi tipi di Identificatori di Flusso. A seconda del tipo di flusso creato,<br />
è possibile scegliere l’Identificatore corrispondente.<br />
Per selezionare un tipo di Identificatore di Flusso<br />
1 Nella scheda Piano fare clic sull’icona Identificatore di Flusso.<br />
Verrà visualizzato un menu con tutti gli Identificatori di Flusso.<br />
Sono disponibili i seguenti tipi di Identificatore di flusso:<br />
Uscita Principale: identifica il flusso che porta al dispositivo di uscita ad alta risoluzione.<br />
Prova di Imposizione: identifica il flusso a cui è collegata la stampante di prove di<br />
imposizione.<br />
Prova di Pagine: identifica il flusso a cui è collegata la stampante di prova di pagine.<br />
Esporta: identifica il flusso da utilizzare per l’esportazione di file.<br />
Public Page Store: identifica il flusso utilizzato per le pagine PDF che devono essere<br />
accessibili per più lavori.<br />
PrintDrive DQS: identifica il flusso utilizzato per creare lavori Digital Quick Strip.<br />
Visualizzazione: identifica il flusso da utilizzare per scopi di Prova video con gestione colore.<br />
Automatico: seleziona automaticamente l’Identificatore di flusso più adatto in base al<br />
Componente di uscita del Piano di produzione.<br />
2 Selezionare l’Identificatore di flusso Uscita Principale.<br />
<strong>Il</strong> menu si chiude e viene utilizzato l’Identificatore flusso Uscita Principale.
Aggiunta di un Flusso al Piano di Produzione<br />
5 MODIFICA DEGLI HOT TICKET 79<br />
In questa sezione si imparerà ad aggiungere un altro flusso al Piano di<br />
produzione.<br />
Per aggiungere un secondo flusso al Piano di produzione<br />
1 Fare clic sulla scheda Uscita della scheda Componenti del Piano.<br />
2 Selezionare la Macchina da stampa, trascinarla nel riquadro Piano di<br />
produzione sotto l'icona Macchina da stampa (Press) del flusso di Uscita<br />
Principale.<br />
3 Selezionare e trascinare Stampante di prove PDF dalla scheda Componenti<br />
di uscita del Piano e unirla alla Press nel secondo flusso.<br />
L’Identificatore di flusso accanto a Press diventa automaticamente un<br />
Identificatore di flusso Prova di Pagina.<br />
4 Scegliere la scheda Elaborazione nel riquadro dei Componenti del Piano.<br />
5 Trascinare il PDF Render nel riquadro del Piano di produzione davanti alla<br />
Stampante di Prove PDF quando viene visualizzata una linea di connessione<br />
verde.<br />
:<strong>APOGEE</strong> <strong>Prepress</strong> 7.0 Esercitazione
80 AGGIUNTA DI UN FLUSSO AL PIANO DI PRODUZIONE<br />
:<strong>APOGEE</strong> <strong>Prepress</strong> 7.0 Esercitazione<br />
6 Nel flusso Prova di Pagine, fare clic sul connettore davanti al PDF Render e<br />
senza rilasciare il pulsante del mouse trascinare il puntatore sul Flusso<br />
Uscita Principale tra l’Hot Folder e il PDF Render.<br />
Verrà visualizzata una linea di connessione verde tra l’Hot Folder e il PDF<br />
Render del flusso Prova di Pagine. La linea di connessione verde indica che la<br />
connessione è valida. La linea diventa di colore grigio quando si rilascia il<br />
pulsante del mouse.<br />
7 Fare clic sulla scheda Azioni nel riquadro dei Componenti del Piano.
5 MODIFICA DEGLI HOT TICKET 81<br />
8 Trascinare l’Azione Prova colore su carta nel riquadro del Piano di<br />
produzione tra l’Hot Folder e i componenti del PDF Render del Flusso Uscita<br />
Principale.<br />
L’Azione Prova su carta interrompe il Flusso Uscita Principale e impedisce<br />
che il documento passi al PDF Render nel Flusso Uscita Principale. <strong>Il</strong><br />
documento verrà per prima cosa elaborato dal Flusso Prova di Pagine.<br />
Si noti che il Flusso Output Principale è interrotto.<br />
9 Nella scheda Azioni selezionare l’Azione Notifica, trascinarla sulla<br />
Stampante di Prove TIFF e rilasciarla.<br />
Le impostazioni di Notifica verranno visualizzate nel riquadro delle<br />
impostazioni.<br />
10 Assicurarsi che le opzioni solo quando tutti i risultati sono pronti e Invia<br />
come notifica siano selezionate.<br />
NOTA: per l’invio di notifiche tramite e-mail è necessario specificare un server<br />
nella Configurazione del <strong>Sistema</strong> :<strong>APOGEE</strong> <strong>Prepress</strong>.<br />
11 Nella casella Testo aggiuntivo digitare il testo Your proof results are ready<br />
(i risultati della stampa di prove sono pronti).<br />
Si riceverà un messaggio quando le prove sono pronte.<br />
1<br />
2<br />
4<br />
3<br />
:<strong>APOGEE</strong> <strong>Prepress</strong> 7.0 Esercitazione
82 AGGIUNTA DI UN FLUSSO AL PIANO DI PRODUZIONE<br />
:<strong>APOGEE</strong> <strong>Prepress</strong> 7.0 Esercitazione<br />
1 Azione Prova su carta<br />
2 Flusso Uscita Principale interrotto<br />
3 Azione Notifica per la Stampante di Prove di Pagina<br />
4 Opzione di notifica "solo quando tutti i risultati sono pronti" selezionata<br />
12 Scegliere File > Inoltra Hot Ticket.<br />
Ticket Editor si chiude automaticamente e l’Hot Ticket viene visualizzato<br />
nell’elenco della finestra Hot Tickets.<br />
13 Selezionare il nuovo Hot Ticket e fare clic sulla scheda Piano di lavoro.<br />
Accanto all’Identificatore di Flusso Principale verrà visualizzato un secondo<br />
Identificatore di flusso. Si tratta dell’Identificatore di Flusso Prova di Pagina<br />
che indica che il Piano di Produzione ora contiene due flussi.<br />
o<br />
1<br />
1 Due identificatori di flusso: Identificatore di Flusso Principale e Identificatore di Flusso<br />
Prova di Pagina
Input di un Documento<br />
5 MODIFICA DEGLI HOT TICKET 83<br />
In questa sezione si elaborerà un documento con l’Hot Ticket modificato.<br />
Per eseguire l’input di un documento e monitorare l’elaborazione<br />
1 Fare clic con il pulsante destro del mouse (Macintosh: CTRL+clic) sull'Hot<br />
Ticket Editing Hot Ticket-student e selezionare Upload dei documenti dal<br />
menu di scelta rapida.<br />
2 Individuare il file Apogee Control 4Pages.PDF nella cartella condivisa<br />
SampleFiles e fare clic su Apri.<br />
L’elaborazione del lavoro avrà inizio e il lavoro verrà visualizzato nella<br />
finestra Lavori.<br />
3 Nella finestra Lavori, selezionare il lavoro Editing Hot Ticket-student -<br />
Apogee Control 4Pages.PDF per visualizzare le informazioni nelle schede.<br />
4 Scegliere la scheda Risultati (Results).<br />
:<strong>APOGEE</strong> <strong>Prepress</strong> 7.0 Esercitazione
84 INPUT DI UN DOCUMENTO<br />
:<strong>APOGEE</strong> <strong>Prepress</strong> 7.0 Esercitazione<br />
5 Nel riquadro Attività Flusso fare clic sulle icone degli Identificatori di<br />
Flusso nell’angolo superiore sinistro per passare da un flusso all’altro.<br />
1 Flusso Uscita Principale<br />
2 Identificatore del Flusso Uscita Principale<br />
3 Flusso Prova di Pagina<br />
4 Identificatore del Flusso Prova di Pagine<br />
A seconda del flusso selezionato, verranno visualizzate le diverse attività. Nel<br />
flusso Prova di Pagine si potranno vedere tutte e quattro le pagine effettuate<br />
e il relativo invio alla stampante di prove.<br />
Al completamento della Prova di pagine, l'Identificatore di flusso mostra un<br />
segno di spunta verde. Un Messaggio Informativo viene visualizzato davanti<br />
al nome lavoro, come risultato dell'Azione di Notifica sulla Stampante di<br />
Prove PDF. Accanto a questo Messaggio Informativo, un'icona di Stato del<br />
Lavoro indica che il lavoro è in attesa di una Prova su carta.<br />
Per l'Azione Prova su Carta tra l’Hot Folder e i componenti del PDF Render, il<br />
Flusso di Uscita Principale è sospeso. Questo viene segnalato da un<br />
Identificatore di flusso blu.<br />
2<br />
4<br />
1<br />
3
5 MODIFICA DEGLI HOT TICKET 85<br />
1 2<br />
3<br />
4<br />
1 Icona Messaggio Informativo<br />
2 Icona Stato del Lavoro, indicante che il lavoro è in attesa di una prova su carta.<br />
3 Identificatore del Flusso Uscita Principale<br />
4 Identificatore del Flusso Prova di Pagine<br />
6 Fare clic sull’Icona Messaggio Informativo per aprire la finestra Rapporto<br />
dei problemi.<br />
7 Selezionare il messaggio e fare clic su Conferma.<br />
NOTA: Per ulteriori informazioni sui messaggi, vedere la lezione “Utilizzo dei<br />
Messaggi” a pagina 95.<br />
8 Chiudere la finestra Rapporto dei problemi.<br />
9 Nel riquadro Attività Flusso fare clic sull’icona del flusso Output Principale.<br />
10 Nel riquadro Layout del lavoro selezionare le prime tre pagine tenendo<br />
premuto il tasto CTRL (su Macintosh tenere premuto il tasto Command).<br />
:<strong>APOGEE</strong> <strong>Prepress</strong> 7.0 Esercitazione
86 INPUT DI UN DOCUMENTO<br />
:<strong>APOGEE</strong> <strong>Prepress</strong> 7.0 Esercitazione<br />
11 Fare clic con il pulsante destro del mouse (Macintosh: CTRL+clic) sulle<br />
miniature selezionate e scegliere Continua con Pagine (Continue Pages)<br />
dal menu di scelta rapida.<br />
NOTA: è possibile continuare solo con le pagine in attesa.<br />
Le pagine “approvate” procederanno nel Flusso Output Principale e ne verrà<br />
eseguito l’output sul dispositivo di uscita ad alta risoluzione.
LEZIONE<br />
6<br />
Uso del Filtro rapido<br />
Utilizzo dei Filtri<br />
In questa lezione verrà illustrato il funzionamento dei filtri in :<strong>APOGEE</strong> <strong>Prepress</strong>.<br />
Gli esercizi della lezione consentiranno di conoscere le varie opzioni di filtro<br />
disponibili. Verranno utilizzati i tre seguenti filtri:<br />
Filtro rapido: consente di personalizzare il contenuto dell’Elenco Lavori<br />
utilizzando opzioni filtro base.<br />
Filtro Elenco Lavori: consente di personalizzare il contenuto dell’Elenco<br />
Lavori utilizzando opzioni filtro avanzate.<br />
Filtro Finestra messaggi: consente di personalizzare il contenuto della<br />
Finestra messaggi.<br />
Questa lezione è rivolta agli utenti di tutti i prodotti :<strong>APOGEE</strong> <strong>Prepress</strong>.<br />
<strong>Il</strong> Filtro rapido consente di specificare quali lavori visualizzare nell’Elenco<br />
Lavori. Per impostazione predefinita, il Filtro rapido è vuoto e vengono<br />
visualizzati tutti i lavori.<br />
Per attivare il Filtro rapido<br />
1 Digitare il testo "ticket-" nella casella Filtro rapido.<br />
Mentre si digita, l'Elenco Lavori viene filtrato in maniera dinamica e viene<br />
progressivamente ridotto il numero di corrispondenze.<br />
L’Elenco Lavori ora visualizza soltanto il lavoro “Create Hot Ticket-student -<br />
Apogee Control 4Pages”, poiché il testo “ticket-” può essere trovato nel<br />
Numero d’ordine del lavoro.<br />
<strong>Il</strong> riquadro del Filtro diventa di colore verde a indicare che il filtro è attivo.<br />
2 Cancellare il testo dal Filtro rapido o fare clic sul pulsante X vicino alla casella<br />
Filtro rapido.<br />
87
88 VISUALIZZAZIONE DEL FILTRO ELENCO LAVORI<br />
Visualizzazione del Filtro Elenco Lavori<br />
:<strong>APOGEE</strong> <strong>Prepress</strong> 7.0 Esercitazione<br />
<strong>Il</strong> Filtro rapido è stato rimosso e viene nuovamente visualizzato l’elenco<br />
completo dei lavori.<br />
NOTA: il Filtro rapido esegue la ricerca anche nei campi Nome lavoro e<br />
Descrizione (dal menu Amministrazione).<br />
<strong>Il</strong> Filtro Elenco Lavori consente di specificare quali lavori visualizzare nell’Elenco<br />
Lavori. Per impostazione predefinita non è applicato alcun filtro e tutti i lavori<br />
vengono visualizzati nell’Elenco.<br />
Per visualizzare il filtro Elenco Lavori<br />
Fare clic sul pulsante Filtro sopra l’Elenco Lavori.<br />
Verrà visualizzata la finestra Filtro Lavoro.<br />
La finestra Filtro Lavoro è suddivisa nei quattro riquadri seguenti:<br />
Filtro Attiva/Disattivato<br />
Stato<br />
Amministrazione<br />
Data
Attivazione del Filtro Elenco Lavori<br />
Per attivare il Filtro Elenco Lavori<br />
1 Fare clic sul pulsante Filtro.<br />
Verrà visualizzata la finestra Filtro Lavoro.<br />
2 Scegliere l’opzione Attiva per attivare il Filtro.<br />
6 UTILIZZO DEI FILTRI 89<br />
<strong>Il</strong> Filtro è attivato e la finestra Filtro Lavoro rimane aperta. L’Elenco Lavori<br />
cambierà non appena si sceglie un criterio di filtro diverso e si fa clic su<br />
Applica. <strong>Il</strong> tipo di filtro scelto viene immediatamente applicato all’Elenco<br />
Lavori.<br />
Quando è attivato un filtro, il pulsante Filtro Lavoro diventa di colore<br />
verde.<br />
L’area dell’intestazione sopra l’Elenco Lavori diventa di colore verde.<br />
Accanto al pulsante del filtro Elenco Lavori è visualizzata la frase (Filtro<br />
Applicato), racchiusa tra parentesi.<br />
Per applicare un filtro all’Elenco Lavori<br />
1 Spostare la finestra Filtro Lavoro sul lato dello schermo per visualizzare sia<br />
l’Elenco Lavori sia la finestra Filtro Lavoro.<br />
2 Nel riquadro Stato selezionare l’opzione È Archiviato.<br />
:<strong>APOGEE</strong> <strong>Prepress</strong> 7.0 Esercitazione
90 ATTIVAZIONE DEL FILTRO ELENCO LAVORI<br />
:<strong>APOGEE</strong> <strong>Prepress</strong> 7.0 Esercitazione<br />
3 Fare clic su Applica.<br />
Tutti i lavori scompaiono immediatamente dall’Elenco Lavori perché nessun<br />
lavoro è ancora stato archiviato.<br />
4 Deselezionare la casella di controllo È Archiviato.<br />
5 Fare clic su Applica.<br />
Tutti i lavori vengono nuovamente visualizzati nell’Elenco Lavori.<br />
6 Nel riquadro Amministrazione è possibile applicare un filtro alle stesse<br />
caselle contenute nella scheda Amministrazione di Ticket Editor. Nella<br />
casella Nome lavoro contiene digitare Apogee Control.<br />
NOTA: Non dimenticare le virgolette. Le parole racchiuse tra virgolette<br />
appariranno insieme in tutti i risultati, esattamente come digitate. le caselle<br />
del filtro non fanno distinzione tra maiuscole e minuscole. Le caselle bianche<br />
vengono ignorate.<br />
7 Fare clic su Applica.<br />
Vengono visualizzati soltanto due lavori, entrambi con nome lavoro “Apogee<br />
Control 4Pages”.<br />
8 Disattivare il filtro scegliendo l’opzione Disattivato e fare clic su OK.<br />
Tutti i lavori vengono nuovamente visualizzati nell’Elenco Lavori e la finestra<br />
Filtro Lavoro si chiude.
Filtro Finestra messaggi<br />
6 UTILIZZO DEI FILTRI 91<br />
<strong>Il</strong> Filtro Finestra messaggi consente di specificare quali messaggi del sistema<br />
visualizzare nella Finestra messaggi. Per impostazione predefinita non è<br />
applicato alcun filtro e sono visualizzati tutti i messaggi.<br />
Per visualizzare il Filtro Finestra messaggi<br />
1 Fare clic sull’Indicatore di Messaggio nella finestra Lavori.<br />
Le due luci nell'angolo in basso a sinistra di ognuna delle finestra principali<br />
di :<strong>APOGEE</strong> <strong>Prepress</strong> rappresentano gli Indicatori di Messaggio.<br />
1<br />
1 Indicatore di Messaggio<br />
2 Nella Finestra messaggi, fare clic sul pulsante Filtro nell'angolo in alto a<br />
destra della finestra.<br />
Verrà visualizzata la finestra Filtro Finestra messaggi. La finestra è suddivisa<br />
nei quattro riquadri seguenti:<br />
Filtro: Attiva/Disattivato<br />
Da<br />
Livello<br />
:<strong>APOGEE</strong> <strong>Prepress</strong> 7.0 Esercitazione
92 APPLICAZIONE DI UN FILTRO CON IL RIQUADRO DEI DISPOSITIVI DI USCITA<br />
:<strong>APOGEE</strong> <strong>Prepress</strong> 7.0 Esercitazione<br />
Data<br />
NOTA: Per impostazione predefinita, il Filtro Finestra messaggi non<br />
visualizza i messaggi del lavoro. In qualità di Operatore o di Amministratore,<br />
tuttavia, è possibile adattare il filtro per visualizzare i messaggi del lavoro.<br />
3 Chiudere la finestra Filtro Finestra messaggi.<br />
4 Chiudere la Finestra messaggi.<br />
Applicazione di un Filtro con il Riquadro dei Dispositivi di Uscita<br />
È possibile filtrare l’Elenco Lavori in base al dispositivo di uscita.<br />
Per filtrare l’Elenco Lavori con il riquadro dei dispositivi di uscita<br />
1 Nel riquadro dei dispositivi di uscita, selezionare PDF Proofer (Stampante di<br />
prove PDF).<br />
Vengono visualizzati solo i lavori il cui Piano di Produzione include una<br />
Stampante di prove PDF. In questo caso, nell’Elenco Lavori è visualizzato<br />
solo il lavoro Editing Hot Ticket-student.<br />
L’area del pulsante Filtro Lavoro sopra l’Elenco Lavori diventa di colore verde<br />
a indicare che il filtro è attivo.
6 UTILIZZO DEI FILTRI 93<br />
2 Per disattivare il filtro fare clic sull'area bianca nella parte inferiore del<br />
riquadro dei dispositivi di uscita.<br />
Tutti i lavori vengono nuovamente visualizzati nell’Elenco Lavori.<br />
:<strong>APOGEE</strong> <strong>Prepress</strong> 7.0 Esercitazione
94 APPLICAZIONE DI UN FILTRO CON IL RIQUADRO DEI DISPOSITIVI DI USCITA<br />
:<strong>APOGEE</strong> <strong>Prepress</strong> 7.0 Esercitazione
LEZIONE<br />
7<br />
Tipi di Messaggi<br />
Informazione<br />
Utilizzo dei Messaggi<br />
In questa lezione si creerà un Hot Ticket nuovo e verranno presi in esame i vari<br />
tipi di messaggio visualizzati in :<strong>APOGEE</strong> <strong>Prepress</strong>. Un messaggio può essere un<br />
errore, un'avvertenza o una semplice comunicazione informativa. I messaggi<br />
devono sempre essere letti dall’utente.<br />
Questa lezione è rivolta agli utenti di tutti i prodotti :<strong>APOGEE</strong> <strong>Prepress</strong>.<br />
I messaggi possono essere generati da un singolo lavoro, dal <strong>Sistema</strong> :<strong>APOGEE</strong><br />
<strong>Prepress</strong> o dai dispositivi di uscita.<br />
I Messaggi di Lavoro vengono visualizzati tramite i Rapporti dei problemi e<br />
sono indicati dalle icone dei messaggi nell'Elenco Lavori, nella prima colonna<br />
davanti al nome lavoro.<br />
I Messaggi del <strong>Sistema</strong> e i messaggi del dispositivo di uscita vengono<br />
visualizzati tramite la Finestra messaggi.<br />
NOTA: per leggere i messaggi del <strong>Sistema</strong> e del dispositivo di uscita è necessario<br />
eseguire l’accesso come amministratore.<br />
Esistono quattro tipi di messaggi, descritti di seguito.<br />
Questo tipo di messaggio offre informazioni su un evento richiesto<br />
dall’operatore. Un messaggio informativo è in genere il risultato di un’Azione<br />
Notifica nel Piano di Produzione e non richiede nessun intervento immediato da<br />
parte dell’utente.<br />
95
96 TIPI DI MESSAGGI<br />
Richiesta<br />
interazione utente<br />
Attenzione<br />
Errore<br />
:<strong>APOGEE</strong> <strong>Prepress</strong> 7.0 Esercitazione<br />
Questo messaggio richiede una decisione dell’operatore durante l’elaborazione<br />
di un lavoro.<br />
Questo tipo di messaggio informa di una situazione di cui l’utente deve essere a<br />
conoscenza, ma che non influisce sull’esito positivo dell’elaborazione del lavoro.<br />
Questo messaggio non richiede l’intervento immediato dell’utente, che potrebbe<br />
però essere necessario in futuro.<br />
Questo tipo di messaggio informa che c’è un errore di elaborazione e che è<br />
necessario l’intervento immediato dell’utente. Un errore interrompe<br />
l’elaborazione del lavoro.<br />
Indicatore di Messaggio<br />
L’Indicatore di Messaggio è rappresentato da due spie luminose nell’angolo<br />
inferiore sinistro delle finestre principali di :<strong>APOGEE</strong> <strong>Prepress</strong>, ovvero le finestre<br />
Gestione sistema, Hot Ticket e Lavori.
1<br />
1 Indicatore di Messaggio<br />
7 UTILIZZO DEI MESSAGGI 97<br />
Le luci dell'Indicatore di Messaggio lampeggiano quando viene generato un<br />
messaggio del dispositivo di uscita o del <strong>Sistema</strong>.<br />
Le spie luminose segnalano tre diversi stati:<br />
Spie di colore grigio: la Finestra messaggi non contiene alcun messaggio.<br />
Le Spie di colore rosso lampeggiano in modo alternato: è arrivato un nuovo<br />
messaggio o ci sono messaggi che non sono ancora stati riconosciuti. Le spie<br />
continuano a lampeggiare finché non si riconosce il messaggio.<br />
Le Spie di colore rosso sono accese ma non lampeggiano: la Finestra<br />
messaggi contiene messaggi che sono già stati riconosciuti.<br />
Per aprire la Finestra Messaggi<br />
Eseguire una delle seguenti operazioni per aprire la Finestra messaggi:<br />
Fare clic sull’Indicatore di Messaggio in una delle finestre principali, ad es.<br />
nella finestra Pannello di controllo, Hot Ticket o Lavori.<br />
Scegliere Finestra > Finestra messaggi.<br />
Verrà aperta la Finestra messaggi.<br />
:<strong>APOGEE</strong> <strong>Prepress</strong> 7.0 Esercitazione
98 RAPPORTO DEI PROBLEMI<br />
Rapporto dei problemi<br />
Creazione di un Hot Ticket<br />
:<strong>APOGEE</strong> <strong>Prepress</strong> 7.0 Esercitazione<br />
Mentre i messaggi del <strong>Sistema</strong> e del dispositivo di uscita vengono visualizzati<br />
tramite la Finestra messaggi, i messaggi del lavoro vengono visualizzati tramite<br />
il Rapporto dei problemi. Facendo clic su un'icona del messaggio lavoro<br />
nell'Elenco Lavori, è possibile aprire il Rapporto dei problemi corrispondente per<br />
visualizzare il messaggio.<br />
In questa lezione si creerà un nuovo Hot Ticket e si modificheranno le<br />
impostazioni del Piano di Produzione in modo che vengano generati alcuni<br />
messaggi.<br />
In questa sezione viene descritto come creare l’Hot Ticket da utilizzare in questa<br />
lezione.<br />
Per creare un Hot Ticket<br />
1 Dalla finestra Hot Tickets scegliere File > Nuovo lavoro dai Modelli<br />
(Templates).<br />
Verrà visualizzata la finestra Modelli (Templates).<br />
2 Nell’elenco Categoria selezionare Blank (Bianco).<br />
3 Nell’elenco Modello (Template) selezionare Hot Ticket bianco.<br />
4 Fare clic su Apri.<br />
Verrà visualizzato Ticket Editor con la scheda Amministrazione.<br />
5 Nella casella nome Hot Ticket, digitare Messages-student.<br />
6 Fare clic sulla scheda Opzioni.<br />
7 Nel riquadro A Lavoro Completato, selezionare Notifica.<br />
Verrà inviato un messaggio informativo al termine del lavoro.<br />
Per creare il Piano di Produzione<br />
1 Fare clic sulla scheda Piano di lavoro.<br />
2 Selezionare Hot Folder e trascinarlo nel riquadro del Piano di Produzione.
7 UTILIZZO DEI MESSAGGI 99<br />
NOTA: Negli Hot Folder è possibile inserire solo file PostScript e PDF. Per<br />
generare un messaggio di errore, in Hot Folder verrà inserito un file PJTF.<br />
3 Fare clic sulla scheda Elaborazione.<br />
4 Selezionare PDF Render e trascinarlo accanto all’Hot Folder.<br />
5 Fare clic sulla scheda Uscita.<br />
6 Selezionare CTP TIFF e trascinarlo accanto al PDF Render.<br />
7 Eliminare l’Azione Raggruppa i dati per l’uscita tra entrambi i componenti.<br />
8 Selezionare Macchina da stampa (Press) e trascinarla accanto al CTP TIFF.<br />
È stato creato il Piano di Produzione per l’Hot Ticket Messages-student.<br />
Per configurare i componenti del Piano di Produzione<br />
1 Fare clic sull’icona Hot Folder per visualizzare le impostazioni.<br />
2 Sbloccare le impostazioni dell’Hot Folder.<br />
3 Sostituire $ORDER con Messages-student nel percorso.<br />
<strong>Il</strong> <strong>Sistema</strong> crea automaticamente una nuova Hot Folder chiamata Messagesstudent<br />
nella cartella HotFolderRoot.<br />
4 Fare clic sull’icona PDF Render - Separazione e sbloccare le impostazioni.<br />
:<strong>APOGEE</strong> <strong>Prepress</strong> 7.0 Esercitazione
100 GENERAZIONE DI MESSAGGI<br />
Generazione di Messaggi<br />
Formato di Input<br />
Errato<br />
:<strong>APOGEE</strong> <strong>Prepress</strong> 7.0 Esercitazione<br />
5 Nel riquadro Regole per la separazione dei colori, eseguire queste<br />
operazioni:<br />
Deselezionare l’opzione Decide l'applicazione.<br />
Verificare che l’opzione Notifica sia selezionata nell’elenco colori non<br />
ancora presenti nell'elenco.<br />
Quando il <strong>Sistema</strong> rileva una tinta piatta nel lavoro, si riceverà un<br />
messaggio Richiesta Interazione Utente. Si potrà quindi decidere come<br />
gestire la separazione delle tinte piatte.<br />
6 Scegliere File > Inoltra Hot Ticket.<br />
<strong>Il</strong> Messages-student dell'Hot Ticket viene aggiunto all'Elenco di Hot Ticket<br />
nella finestra Hot Tickets.<br />
Si utilizzerà questo Hot Ticket per elaborare alcuni lavori. In seguito<br />
all’elaborazione, si riceverà una serie di messaggi.<br />
In questa sezione si eseguirà una serie di esercizi che genereranno diversi tipi di<br />
messaggio.<br />
In questo esercizio il messaggio di errore è causato dall’input di un file PJTF in<br />
una Hot Folder che accetta solo file PS/PDF.<br />
Per eseguire l’input del file PJTF<br />
1 Fare clic con il pulsante destro del mouse (Macintosh: CTRL+clic) sull'Hot<br />
Ticket Messages-student e selezionare Upload dei documenti dal menu di<br />
scelta rapida.<br />
2 Selezionare A4 Tutorial PB 4Pages WT.pjtf dalla sottocartella file<br />
SampleFiles/PJTF.<br />
3 Fare clic su Apri.<br />
4 Aprire la finestra Lavori.<br />
Verrà visualizzata un'icona del messaggio di errore davanti a Numero ordine<br />
Messages-student.
Messaggio<br />
Informativo<br />
5 Fare clic sull’icona messaggio di errore.<br />
7 UTILIZZO DEI MESSAGGI 101<br />
Verrà visualizzata la finestra Rapporto dei problemi contenente il messaggio<br />
di errore.<br />
6 Fare clic sul messaggio per visualizzarne i dettagli.<br />
:<strong>APOGEE</strong> <strong>Prepress</strong> avvisa l'utente che il formato del file di input non è<br />
corretto. I file non verranno elaborati.<br />
7 Fare clic su Conferma.<br />
8 Chiudere la finestra Rapporto dei problemi.<br />
9 Nell’Elenco Lavori fare clic con il pulsante destro del mouse (Macintosh:<br />
CTRL+clic) sul lavoro Messages-student e scegliere Elimina Lavoro dal<br />
menu di scelta rapida.<br />
10 Scegliere Elimina per confermare.<br />
11 <strong>Il</strong> lavoro Messages-student viene rimosso dall’Elenco Lavori.<br />
In questo esercizio verrà eseguito l’input di un file PDF. L’opzione Notifica<br />
genererà un messaggio informativo.<br />
:<strong>APOGEE</strong> <strong>Prepress</strong> 7.0 Esercitazione
102 GENERAZIONE DI MESSAGGI<br />
:<strong>APOGEE</strong> <strong>Prepress</strong> 7.0 Esercitazione<br />
Per generare un messaggio informativo<br />
1 Fare clic con il pulsante destro del mouse (Macintosh: CTRL+clic) sull'Hot<br />
Ticket Messages-student e selezionare Upload dei documenti dal menu di<br />
scelta rapida.<br />
2 Selezionare Apogee Manage 4Pages.PDF dalla cartella SampleFiles.<br />
3 Fare clic su Apri.<br />
4 Aprire la finestra Lavori.<br />
L’elaborazione del lavoro verrà avviata e verrà eseguito il rendering del file<br />
PDF. Quando il lavoro è stato posto in uscita, viene visualizzata un'icona<br />
messaggio informativo davanti al Numero Ordine Messages-student. Questo<br />
accade poiché è stata selezionata l'opzione Notifica nella scheda Opzioni.<br />
5 Fare clic sull’icona messaggio informativo.<br />
Viene visualizzata la finestra Rapporto dei problemi contenente il<br />
messaggio informativo.<br />
6 Fare clic su Conferma.<br />
<strong>Il</strong> messaggio scompare.<br />
7 Chiudere la finestra Rapporto dei problemi.<br />
8 Nell’Elenco Lavori fare clic con il pulsante destro del mouse (Macintosh:<br />
CTRL+clic) sul lavoro Messages-student e scegliere Elimina Lavoro dal<br />
menu di scelta rapida.<br />
9 Scegliere Elimina per confermare.<br />
<strong>Il</strong> lavoro Messages-student viene rimosso dall’Elenco Lavori.
Richiesta<br />
Interazione Utente<br />
Per generare un messaggio di Richiesta Interazione Utente<br />
7 UTILIZZO DEI MESSAGGI 103<br />
1 Fare clic con il pulsante destro del mouse (Macintosh: CTRL+clic) sull'Hot<br />
Ticket Messages-student e selezionare Upload dei documenti dal menu di<br />
scelta rapida.<br />
2 Selezionare Apogee Proof 6Pages.PDF dalla cartella SampleFiles.<br />
3 Fare clic su Apri.<br />
4 Aprire la finestra Lavori.<br />
Mentre il lavoro viene processato, viene visualizzata un'icona messaggio<br />
Richiesto Intervento Utente (User Interaction Required) davanti al Numero<br />
Ordine Messages-student.<br />
5 Selezionare il lavoro Messages-student, quindi selezionare la scheda<br />
Risultati.<br />
Due miniature del lavoro saranno visualizzate in rosso a indicare che c’è un<br />
problema con le pagine 1 e 6.<br />
6 Fare clic sull’icona messaggio Richiesta interazione utente.<br />
7 Fare clic su uno dei due messaggi nel Rapporto dei problemi per<br />
visualizzarne i dettagli.<br />
Si potrà notare che l’elaborazione del lavoro è stata interrotta perché è stata<br />
rilevata una tinta piatta sconosciuta. È richiesto l’intervento dell’utente<br />
affinché definisca se la tinta piatta deve essere convertita in un colore di<br />
stampa o se deve essere stampata.<br />
8 Fare clic su Modifica Lavoro.<br />
:<strong>APOGEE</strong> <strong>Prepress</strong> 7.0 Esercitazione
104 GENERAZIONE DI MESSAGGI<br />
:<strong>APOGEE</strong> <strong>Prepress</strong> 7.0 Esercitazione<br />
<strong>Il</strong> Lavoro viene aperto nel Ticket Editor con l’operazione PDF Render -<br />
Separazione selezionata.<br />
9 Nel riquadro Regole per la separazione dei colori, fare clic con il pulsante<br />
destro del mouse (Macintosh: CTRL+clic) sulla tinta piatta Pantone 102 C<br />
e scegliere Mantieni come tinte piatte dal menu di scelta rapida.<br />
10 Scegliere File > Inoltra modifiche.<br />
Le restanti pagine vengono elaborate con 5 separazioni di colore.<br />
Quando il lavoro è stato posto in uscita si accede alla Finestra lavori e<br />
vengono visualizzate l'icona di un messaggio informativo e l'icona di<br />
completato davanti al lavoro Messages-student.<br />
11 Fare clic sull’icona messaggio informativo.<br />
Viene visualizzata la finestra Rapporto dei problemi che indica che il lavoro<br />
è completato.<br />
12 Fare clic su Conferma.<br />
<strong>Il</strong> messaggio scompare.<br />
13 Chiudere la finestra Rapporto dei problemi.<br />
14 Nell’Elenco Lavori fare clic con il pulsante destro del mouse (Macintosh:<br />
CTRL+clic) sul lavoro Messages-student e scegliere Elimina Lavoro dal<br />
menu di scelta rapida.<br />
15 Scegliere Elimina per confermare.<br />
<strong>Il</strong> lavoro Messages-student viene rimosso dall’Elenco Lavori.
LEZIONE<br />
8<br />
Cosa sono i Job Ticket?<br />
Utilizzo dei Job Ticket<br />
In questa lezione si conoscerà la funzione dei Job Ticket e si imparerà a<br />
utilizzarli. Verranno inoltre presentati nuovi Elaboratori Attività inclusi nel<br />
prodotto :<strong>APOGEE</strong> <strong>Prepress</strong> Commercial.<br />
Questa lezione è rivolta agli utenti dei seguenti prodotti :<strong>APOGEE</strong> <strong>Prepress</strong>:<br />
Apogee Manage<br />
Apogee Automate<br />
<strong>Il</strong> Job Ticket definisce come un lavoro deve essere assemblato ed elaborato e<br />
contiene le informazioni di elaborazione necessarie per un determinato lavoro.<br />
In genere si utilizza un Job Ticket quando si conosce già come dovrà essere<br />
elaborato il lavoro.<br />
<strong>Il</strong> vantaggio del Job Ticket consiste nel fatto che consente di riunire più<br />
documenti in un unico lavoro. Ad esempio, nel caso di una rivista è possibile che<br />
i file di input non siano tutti diponibili e che sia necessario aggiungere pagine in<br />
un secondo momento.<br />
Apertura del Modello (Template) di Job Ticket dell’Esercitazione<br />
È stato creato un Modello (Template) di Job Ticket per questa Esercitazione.<br />
Per aprire il Template di Job Ticket<br />
1 Nella finestra Lavori scegliere File > Nuovo lavoro dai Modelli<br />
(Templates).<br />
Verrà visualizzata la finestra Modello (Template) con la scheda Job Ticket.<br />
2 Nell’elenco Categoria selezionare Esercitazione.<br />
3 Nell’elenco Template selezionare Working with Job Tickets (Utilizzo dei<br />
Job Ticket).<br />
4 Nel riquadro Riempimento rapido, immettere le seguenti informazioni:<br />
105
106 DETTAGLI DEL JOB TICKET<br />
Dettagli del Job Ticket<br />
:<strong>APOGEE</strong> <strong>Prepress</strong> 7.0 Esercitazione<br />
Numero ordine: 000-0008-student<br />
Nome lavoro: Working with Job Tickets (Utilizzo dei Job Ticket)<br />
Numero di pagine: 4<br />
queste informazioni verranno utilizzate nella scheda Amministrazione del<br />
Ticket.<br />
5 Fare clic su Apri.<br />
La scheda Amministrazione viene ignorata e viene visualizzato il menu<br />
Piano.<br />
Nella sezione seguente vengono illustrati i dettagli del Job Ticket.<br />
I dettagli del Job Ticket sono suddivisi in diverse categorie rappresentate da<br />
schede.<br />
Amministrazione<br />
Opzioni<br />
Prodotto<br />
Piano di lavoro<br />
Pagine
Scheda<br />
Amministrazione<br />
Scheda Opzioni<br />
Risultati<br />
Le schede sono illustrate in dettaglio di seguito.<br />
8 UTILIZZO DEI JOB TICKET 107<br />
NOTA: Non modificare le impostazioni contenute in queste schede.<br />
Per visualizzare la scheda Amministrazione nella finestra Job Ticket Editor<br />
Fare clic sulla scheda Amministrazione.<br />
Le informazioni nella scheda Amministrazione sono le stesse disponibili per gli<br />
Hot Ticket, ad eccezione dei seguenti elementi:<br />
Numero ordine: il numero d’ordine (000-0008-student) sostituisce il Nome<br />
Hot Ticket. <strong>Il</strong> Numero ordine è stato inserito tramite le opzioni di<br />
Riempimento rapido.<br />
Nome lavoro: a differenza degli Hot Ticket, in cui il nome del lavoro è<br />
assegnato automaticamente in base al nome del documento di input, è<br />
possibile specificare il nome del lavoro (Working with Job Tickets (Utilizzo<br />
dei Job Ticket)) in questa casella. <strong>Il</strong> None lavoro è stato inserito tramite le<br />
opzioni di Riempimento rapido.<br />
<strong>Il</strong> campo Operatore viene compilato automaticamente in base al nome di<br />
accesso dell’utente.<br />
È possibile anche inserire una Descrizione per il lavoro.<br />
Per visualizzare la scheda Opzioni nella finestra Job Ticket Editor<br />
Fare clic sulla scheda Opzioni.<br />
Questa scheda è suddivisa in 5 riquadri. La scheda Opzioni per i Job Ticket è<br />
molto simile alla scheda Opzioni degli Hot Ticket, ad eccezione del seguente<br />
riquadro:<br />
:<strong>APOGEE</strong> <strong>Prepress</strong> 7.0 Esercitazione
108 DETTAGLI DEL JOB TICKET<br />
Scheda Prodotto<br />
:<strong>APOGEE</strong> <strong>Prepress</strong> 7.0 Esercitazione<br />
Programmazione scadenze: <strong>Il</strong> <strong>Sistema</strong> :<strong>APOGEE</strong> <strong>Prepress</strong> è in grado di<br />
informare quando la Run List non è completa o se il lavoro non viene<br />
completato prima di una determinata data.<br />
Per questo Job Ticket, il canale di input verrà disattivato quando la Run List<br />
viene completata.<br />
NOTA: la scheda Opzioni di un Job Ticket visualizza anche la Posizione<br />
dell’archivio. La visualizzazione di questa posizione può essere visualizzata<br />
immediatamente dopo la creazione di un lavoro oppure no, a seconda delle<br />
impostazioni dell’archivio.<br />
La scheda Prodotto consente di creare parti del lavoro (ad esempio la copertina<br />
e il corpo) ed è abilitata solo se il Piano di Produzione contiene un Task Processor<br />
Imposizione.
Scheda Piano di<br />
lavoro<br />
Scheda Pagine<br />
8 UTILIZZO DEI JOB TICKET 109<br />
Per visualizzare la scheda Piano nella finestra Job Ticket Editor<br />
Fare clic sulla scheda Piano di lavoro.<br />
La scheda Piano per i Job Ticket è uguale a quella degli Hot Ticket.<br />
Per controllare le impostazioni dell’Hot Folder<br />
1 Fare clic sull’icona Hot Folder nel Piano di Produzione.<br />
Le impostazioni Hot Folder verranno visualizzate nel riquadro delle<br />
Impostazioni.<br />
2 Verificare che la casella del percorso Hot Folder contenga la variabile<br />
$ORDER.<br />
Quando si inoltra il Job Ticket, la variabile $ORDER verrà sostituita con il<br />
Numero d’ordine (000-0008-student) come specificato nella scheda<br />
Amministrazione.<br />
Per visualizzare la scheda Pagine nella finestra Job Ticket Editor<br />
Fare clic sulla scheda Pagine.<br />
La scheda Pagine contiene la Page Store e la Run List.<br />
Page Store: si tratta dell’archivio contenente i documenti disponibili per<br />
questo lavoro. Quando il lavoro viene elaborato, i relativi documenti<br />
vengono visualizzati nel Page Store.<br />
Run List: si tratta dell’elenco ordinato delle pagine che compongono il<br />
lavoro.<br />
In questo lavoro, è stata definita una Run List di 4 pagine (opzioni<br />
Riempimento rapido - Numero di pagine).<br />
:<strong>APOGEE</strong> <strong>Prepress</strong> 7.0 Esercitazione
110 DETTAGLI DEL JOB TICKET<br />
Scheda Risultati<br />
:<strong>APOGEE</strong> <strong>Prepress</strong> 7.0 Esercitazione<br />
Per visualizzare la scheda Risultati nella finestra Job Ticket Editor<br />
Scegliere la scheda Risultati.<br />
La scheda Risultati per i Job Ticket è uguale a quella dei lavori basati su Hot<br />
Ticket.<br />
NOTA: per ulteriori informazioni sulla scheda Risultati, vedere anche “Controllo<br />
dei risultati del lavoro” a pagina 54.<br />
Per inoltrare il Job Ticket<br />
3 Scegliere File > Inoltra Lavoro.<br />
Questa operazione consente di creare un Job Ticket dal Modello (Template),<br />
che può essere utilizzato per l’elaborazione dei lavori. <strong>Il</strong> Job Ticket Editor<br />
verrà chiuso automaticamente. Nella finestra Lavori, è possibile vedere che il<br />
lavoro 000-0008-student è aggiunto all’Elenco Lavori:<br />
000-0008-student è il Numero ordine<br />
Working with Job Tickets (Utilizzo dei Job Ticket) è il Nome lavoro
Piano di Produzione<br />
1 <strong>Il</strong> lavoro Utilizzo dei Job Ticket nell’Elenco Lavori.<br />
8 UTILIZZO DEI JOB TICKET 111<br />
4 Selezionare il Nome lavoro Working with Job Tickets (Utilizzo dei Job<br />
Ticket).<br />
5 Fare clic sulla scheda Piano di lavoro.<br />
6 Fare clic sull’icona Hot Folder per controllare le impostazioni.<br />
Si noterà che la variabile $ORDER è stata sostituita da 000-0008-student.<br />
Per visualizzare il Piano di Produzione<br />
1 Nell’Elenco Lavori selezionare il lavoro Working with Job Tickets.<br />
2 Fare clic sulla scheda Piano di lavoro.<br />
<strong>Il</strong> Piano di Produzione per questa lezione contiene i seguenti nuovi Componenti:<br />
Normalizer<br />
Run list<br />
1<br />
:<strong>APOGEE</strong> <strong>Prepress</strong> 7.0 Esercitazione
112 PIANO DI PRODUZIONE<br />
1 Normalizer<br />
2 Run list<br />
1 2<br />
:<strong>APOGEE</strong> <strong>Prepress</strong> 7.0 Esercitazione<br />
Normalizer<br />
<strong>Il</strong> Componente del Piano Normalizer converte i file PostScript o EPS in<br />
documenti PDF standardizzati o "normalizzati" adatti a una produzione di<br />
prestampa di fascia alta affidabile. <strong>Il</strong> Normalizer crea inoltre miniature PDF dei<br />
documenti PostScript, EPS e PDF.<br />
Fare clic sull’icona Normalizer.<br />
Le impostazioni del Normalizer verranno visualizzate nel riquadro delle<br />
Impostazioni.<br />
NOTA: per ulteriori informazioni sulle impostazioni di Normalizer, vedere<br />
“Componente Normalizer” a pagina 119.<br />
Run list<br />
Nella Run list si inserisce il numero complessivo di pagine necessarie per il<br />
lavoro. <strong>Il</strong> numero di pagine corrisponde al numero di segnaposto disponibili per<br />
il lavoro. I segnaposto sono le posizioni riservate a singole pagine o elementi<br />
grafici ottenuti dalla Page Store.<br />
In questo lavoro, il numero di pagine è stato inserito automaticamente mediante<br />
le opzioni Riempimento rapido.
Input di un Documento<br />
Fare clic sull’icona Run List.<br />
8 UTILIZZO DEI JOB TICKET 113<br />
Le impostazioni della Run List verranno visualizzate nel riquadro delle<br />
Impostazioni.<br />
In questo esercizio verrà eseguito l’input di un documento PDF. <strong>Il</strong> file si trova<br />
nella cartella condivisa SampleFiles.<br />
Per eseguire l’input di un documento<br />
1 Fare clic con il pulsante destro del mouse (Macintosh: CTRL+clic) sul lavoro<br />
000-0008-student - Working with Job Tickets e selezionare Upload dei<br />
documenti dal menu di scelta rapida.<br />
2 Selezionare Apogee Manage 4Pages.PDF dalla cartella SampleFiles.<br />
3 Fare clic su Apri.<br />
L’elaborazione del lavoro avrà inizio e l’icona di Flusso accanto al nome del<br />
lavoro diventerà di colore verde. Si noti inoltre l’icona di stato del lavoro<br />
Pagine non inserite nell’Elenco Lavori.<br />
4 Nella finestra Lavori fare clic sulla scheda Pagine e osservare i seguenti<br />
elementi:<br />
Nel Page Store, attendere fino a quando il nome del documento Apogee<br />
Manage 4Pages.PDF non è più visualizzato in corsivo. Questo segno<br />
indica che il file PDF è stato creato e può essere aperto nel visualizzatore<br />
PDF in uso.<br />
Dopo il nome del documento è visualizzato un numero tra parentesi che<br />
indica il numero di pagine del documento. In questo caso 4 pagine.<br />
5 Nel Page Store fare doppio clic su Apogee Manage 4Pages.PDF.<br />
La pagina PDF si aprirà nel visualizzatore PDF (l’applicazione visualizzatore<br />
PDF può essere selezionata nella scheda Visualizzatori delle Preferenze<br />
:<strong>APOGEE</strong> <strong>Prepress</strong>).<br />
:<strong>APOGEE</strong> <strong>Prepress</strong> 7.0 Esercitazione
114 INPUT DI UN DOCUMENTO<br />
:<strong>APOGEE</strong> <strong>Prepress</strong> 7.0 Esercitazione<br />
NOTA: gli utenti Macintosh vedranno che la condivisione<br />
<strong>APOGEE</strong>DATASTORE verrà creata automaticamente sul loro desktop.<br />
Questa cartella contiene il documento che si sta aprendo nell’applicazione<br />
Anteprima PDF e deve quindi essere creata.<br />
6 Ridurre a icona il visualizzatore PDF e tornare alla finestra Lavori.<br />
7 Nel Page Store, fare clic sul segno + che viene visualizzato davanti al file<br />
Apogee Manage 4Pages.PDF per aprire il documento.<br />
NOTA: Per gli utenti di Client Macintosh, fare clic sul triangolo di espansione<br />
davanti a Apogee Manage 4Pages.PDF.<br />
Le 4 pagine del documento vengono elencate.<br />
8 Selezionare la pagina 1 e trascinarla sugl primo segnaposto nella Run List.<br />
Le pagine che vengono inserite nella Run List sono disattivate nel Page Store.<br />
Anche il nome del documento verrà disattivato e il numero tra parentesti è<br />
stato modificato in 1/4 a indicare che 1 delle 4 pagine è stata inserita nella<br />
Run List.<br />
L’icona di Stato del lavoro rifletterà la modifica apportata alla Run List.<br />
NOTA: se la colonna dello stato del lavoro è sufficientemente ampia, verranno<br />
visualizzate più icone dello stato del lavoro. Tuttavia, la prima icona è<br />
sempre la più importante.<br />
9 Scegliere File > Inoltra Modifiche per riprendere l’elaborazione del lavoro.
SUGGERIMENTO: Solitamente<br />
vengono disattivati i<br />
canali di ingresso per evitare<br />
che gli operatori effettuino<br />
l'upload di documenti in<br />
lavori già completati.<br />
8 UTILIZZO DEI JOB TICKET 115<br />
Verranno eseguiti il rendering e l’output della pagina inserita nella Run list.<br />
10 Tenere premuto il tasto MAIUSC e selezionare le pagine da 2 a 4 del<br />
documento PDF.<br />
11 Trascinare le tre pagine sui segnaposto bianchi nella Run List.<br />
L’Elenco Esecuzioni è ora completo.<br />
12 Scegliere File > Inoltra Modifiche per riprendere il lavoro.<br />
Verranno eseguiti il rendering e l’uscita delle pagine aggiunte. <strong>Il</strong> canale di<br />
input per questo lavoro verrà disattivato a causa dell’impostazione Disattiva<br />
canale di input quando la Run list è completata nella scheda Opzioni.<br />
1<br />
1 Icona canali di input disattivata.<br />
Per eseguire l’input di un secondo documento<br />
1 Fare clic con il pulsante destro del mouse (Macintosh: CTRL+clic) sul lavoro<br />
000-0008-student - Working with Job Tickets e selezionare Upload dei<br />
documenti dal menu di scelta rapida.<br />
2 Selezionare Apogee Automate 4Pages.PDF dalla cartella SampleFiles.<br />
3 Fare clic su Apri.<br />
:<strong>APOGEE</strong> <strong>Prepress</strong> 7.0 Esercitazione
116 INPUT DI UN DOCUMENTO<br />
:<strong>APOGEE</strong> <strong>Prepress</strong> 7.0 Esercitazione<br />
L’upload del documento genererà un messaggio che informa circa la<br />
necessità di attivare gli input lavoro.<br />
4 Fare clic su Abilita gli input.<br />
Verrà eseguito l’upload del documento e il file Apogee Automate<br />
4Pages.PDF verrà visualizzato nel Page Store.
Avvio<br />
LEZIONE<br />
9<br />
Creazione e Modifica dei<br />
Job Ticket<br />
In questa lezione si imparerà a creare un Job Ticket a partire da un Modello<br />
(Template) di Job Ticket bianco. Infine, si inoltrerà il Job Ticket al<br />
<strong>Sistema</strong>:<strong>APOGEE</strong> <strong>Prepress</strong> e lo si utilizzerà per l’elaborazione di un lavoro. Si<br />
imparerà inoltre a modificare la Run List.<br />
Questa lezione è rivolta agli utenti dei seguenti prodotti :<strong>APOGEE</strong> <strong>Prepress</strong>:<br />
Apogee Manage<br />
Apogee Automate<br />
Per creare un nuovo Job Ticket<br />
1 Nella finestra Lavori scegliere File > Nuovo lavoro dai Modelli<br />
(Templates).<br />
Verrà visualizzata la finestra Modelli (Templates).<br />
2 Nell’elenco Categoria selezionare Blank (Bianco).<br />
3 Dall’elenco Modello (Template) selezionare Lavoro Bianco.<br />
4 Fare clic su Apri.<br />
Verrà aperto il Ticket Editor.<br />
È stato aperto un Modello (Template) bianco che è possibile personalizzare per<br />
il lavoro.<br />
117
118 AVVIO<br />
:<strong>APOGEE</strong> <strong>Prepress</strong> 7.0 Esercitazione<br />
Modifica del Modello (Template) del Ticket<br />
bianco<br />
Per immettere le informazioni relative all'amministrazione<br />
1 Nella casella di testo Numero ordine digitare 000-0009-student.<br />
2 Nella casella di testo Nome lavoro digitare Crea Job Ticket.<br />
NOTA: nella casella di testo Operatore, viene automaticamente inserito il<br />
nome che l’utente ha usato all’avvio di :<strong>APOGEE</strong> <strong>Prepress</strong> Client e che ha<br />
registrato nel <strong>Sistema</strong> :<strong>APOGEE</strong> <strong>Prepress</strong>.<br />
3 Nella casella di testo Commenti digitare informazioni importanti relative al<br />
Job Ticket e al suo utilizzo futuro. Digitare il testo "This is my first Job<br />
Ticket" (Questo è il mio primo Job Ticket).<br />
Per creare il Piano di Produzione<br />
1 Fare clic sulla scheda Piano di lavoro.<br />
2 Creare un Piano di produzione che abbia i seguenti componenti:<br />
Hot Folder<br />
Normalizza<br />
Verifica (Preflight)<br />
Run list<br />
PDF Render<br />
Unità per Lastre TIFF<br />
Macchina da stampa<br />
3 Fare clic sull’azione Raggruppa i dati per l'uscita e premere Elimina.<br />
L’operazione successiva consiste nel configurare i componenti che costituiscono<br />
il Piano di Produzione.
Componenti del Piano di Produzione<br />
9 CREAZIONE E MODIFICA DEI JOB TICKET 119<br />
In questa sezione verranno presentati i seguenti Componenti del Piano di<br />
Produzione:<br />
Normalizzazione<br />
Preflight<br />
Run list<br />
Per l’Hot Folder verificare che la variabile $ORDER sia nel percorso dell’Hot<br />
Folder.<br />
Componente Normalizer<br />
Questa sezione illustra le impostazioni del Normalizer.<br />
NOTA: Per ulteriori informazioni sulle impostazioni del Normalizer, vedere la<br />
Guida in linea di :<strong>APOGEE</strong> <strong>Prepress</strong>.<br />
Fare clic sull’icona Normalize.<br />
Le impostazioni del Normalizer verranno visualizzate nel riquadro delle<br />
Impostazioni.<br />
NOTA: Non modificare le Impostazioni Iniziali.<br />
I Processori Task sono suddivisi in quattro schede:<br />
Generazione di PDF<br />
Immagini<br />
Impostazioni Applicazione<br />
:<strong>APOGEE</strong> <strong>Prepress</strong> 7.0 Esercitazione
120 AVVIO<br />
:<strong>APOGEE</strong> <strong>Prepress</strong> 7.0 Esercitazione<br />
Elaborazione PDF<br />
In questo modo, sarà possibile visualizzare meglio le impostazioni.<br />
Generazione di PDF<br />
Nella scheda Generazione PDF, è possibile impostare quanto segue:<br />
Generale: nel riquadro Generale è possibile personalizzare il modo in cui il<br />
Normalizer produce i file PDF.<br />
Pagine: il riquadro Pagine include:<br />
<strong>Il</strong> comando Dimensioni della pagina di default specifica la larghezza e<br />
l’altezza della pagina alternativa che il Normalizer utilizza quando non è<br />
stata specificata alcuna dimensione di pagina nel lavoro in entrata.<br />
Selezionare la casella Ricerca il ‘BoundingBox’ se si desidera cercare un<br />
documento in entrata per una pagina di dimensioni specifiche.<br />
Alternativa specifica le dimensioni predefinite della pagina (larghezza e<br />
altezza) nel caso non sia possibile estrarre nessuna casella di<br />
delimitazione dal documento.<br />
<strong>Il</strong> Margine al vivo è l’estensione di un’immagine o di un colore fino al<br />
bordo tagliato della pagina stampata. Questo valore verrà sempre<br />
utilizzato nel documento PDF. Le informazioni relative al margine al vivo<br />
provenienti dal documento PostScript verranno eliminate e sostituite con<br />
questa impostazione.<br />
Immagini<br />
La scheda Immagini consente di sottocampionare e/o comprimere le immagini<br />
del documento PDF per ridurre la dimensione del file. È possibile distinguere tra<br />
immagini monocromatiche, in scala di grigio e a colori.<br />
Impostazioni Applicazione<br />
La scheda Impostazioni Applicazione contiene le seguenti impostazioni:<br />
Aspetti generali: queste impostazioni consentono di preservare, rimuovere<br />
o applicare le impostazioni generali del file PostScript in entrata.<br />
Sovrastampa: queste impostazioni consentono di determinare quali oggetti<br />
saranno sovrastampati.<br />
Elaborazione PDF<br />
Nella scheda Elaborazione PDF, è possibile impostare quanto segue:
9 CREAZIONE E MODIFICA DEI JOB TICKET 121<br />
Formato del File: Qui è possibile selezionare il formato ASCII come formato<br />
di file.<br />
Fonti: È possibile configurare la Normalizzazione in modo che produca file<br />
PDF anche se nei documenti di entrata mancano font e il font non è<br />
disponibile come risorsa font di :<strong>APOGEE</strong> <strong>Prepress</strong>. <strong>Il</strong> Normalizer sostituirà<br />
quindi tutte le fonti mancanti con la fonte di sostituzione specificata. Per<br />
incorporare solo un sottoinsieme delle fonti, selezionare "Sottoinsieme di<br />
tutte le fonti incluse" e specificare una percentuale di soglia.<br />
n Conversione colori Pantone: Queste impostazioni consentono di<br />
specificare come :<strong>APOGEE</strong> <strong>Prepress</strong> deve gestire i nomi dei colori Pantone.<br />
Miniature pagina: se viene selezionata questa opzione, il Normalizer genera<br />
le miniature per ciascun file inviato correttamente. Se questa opzione non<br />
viene selezionata, il Normalizer non genera le miniature e quindi vengono<br />
conservate quelle presenti nel PDF in entrata.<br />
Componente Preflight<br />
Dopo che i documenti sono stati elaborati dal Normalizer, è possibile usare gli<br />
Elenchi Azioni Preflight e/o i Profili Lavoro per garantire un corretto output del<br />
file PDF.<br />
Per configurare il Componente Verifica (Preflight)<br />
1 Fare clic sull’icona Verifica (Preflight).<br />
Le impostazioni di Preflight verranno visualizzate nel riquadro delle<br />
Impostazioni.<br />
2 Sbloccare le Impostazioni.<br />
3 Nel riquadro Azioni conservare gli Elenchi Azioni selezionati inizialmente:<br />
Hairline=.25pts<br />
Questo Elenco di Azioni consente la correzione automatica dei documenti<br />
PDF.<br />
:<strong>APOGEE</strong> <strong>Prepress</strong> 7.0 Esercitazione
122 AVVIO<br />
:<strong>APOGEE</strong> <strong>Prepress</strong> 7.0 Esercitazione<br />
4 Nel pannello Profili Lavoro, selezionare l'opzione Usa il Profilo e<br />
selezionare PDF X-1a PLUS Commercial v3 dall'elenco Usa Profilo Lavoro.<br />
Questo profilo specifica una serie di criteri definiti dall’utente che<br />
garantiscono una stampa corretta del documento. <strong>Il</strong> documento PDF viene<br />
controllato sulla base di questi criteri.<br />
NOTA: l’opzione Avvisi relativi al Preflight producono notifiche può essere<br />
deselezionata per impedire che vengano visualizzati Avvisi relativi al<br />
Preflight nella Page Store. Tuttavia, in questo esercizio, assicurarsi che<br />
l’opzione rimanga selezionata.<br />
Componente del piano Run List<br />
ATTENZIONE: Per i Job Ticket è sempre necessaria una Run List. Non è<br />
possibile inoltrare un Job Ticket senza una Run List.<br />
Per configurare la Run List<br />
1 Fare clic sull’icona Run List.<br />
Le impostazioni della Run List verranno visualizzate nel riquadro delle<br />
Impostazioni.<br />
2 Sbloccare le Impostazioni.<br />
3 Digitare 8 nella casella Numero di pagine.<br />
Questo sarà anche il numero di segnaposto disponibili per il lavoro. I<br />
segnaposto sono le posizioni riservate a singole pagine o elementi grafici<br />
ottenuti dalla Page Store.<br />
4 Verificare che nella casella La prima pagina inizia da sia visualizzato il<br />
numero 1.<br />
5 Verificare che l’opzione Posizionamento pagine nella Run List sia<br />
impostata su Manualmente.
Input di un Documento<br />
9 CREAZIONE E MODIFICA DEI JOB TICKET 123<br />
Manualmente significa che si dovrà trascinare manualmente le pagine<br />
dalla Page Store alla Run List. Dopo aver completato la Run List è<br />
necessario inviare il lavoro per continuare l’elaborazione.<br />
Automaticamente significa che il <strong>Sistema</strong> inserisce automaticamente le<br />
pagine nella Run List. Non è necessario accettare il lavoro in quanto<br />
l’elaborazione continua automaticamente.<br />
6 Scegliere File > Inoltra Lavoro per memorizzare il Job Ticket nel <strong>Sistema</strong><br />
:<strong>APOGEE</strong> <strong>Prepress</strong>.<br />
In questa sezione si elaboreranno diversi documenti con il Job Ticket Create Job<br />
Ticket.<br />
Per inserire un documento nel lavoro Create Job Ticket<br />
1 Fare clic con il pulsante destro del mouse (Macintosh: CTRL+clic) sul lavoro<br />
000-0009-student - Create Job Ticket e selezionare Upload dei<br />
documenti dal menu di scelta rapida.<br />
2 Selezionare Apogee<strong>Prepress</strong> Brochure.PDF dalla cartella SampleFiles.<br />
3 Fare clic su Apri.<br />
Controllo dello Stato del Preflight<br />
L’elaborazione del lavoro avrà inizio. Ciò è indicato dall’icona di flusso verde<br />
accanto al nome del lavoro.<br />
<strong>Il</strong> Componente Preflight del Piano genererà un errore che indica che il<br />
documento di input non è conforme con i criteri specificati nel Profilo di<br />
Preflight.<br />
1 Nell’Elenco Lavori selezionare il lavoro Create Job Tickets.<br />
2 Fare clic sulla scheda Pagine.<br />
:<strong>APOGEE</strong> <strong>Prepress</strong> 7.0 Esercitazione
124 CREAZIONE DI UNA RUN LIST<br />
NOTA: Accanto all'icona<br />
Messaggio di errore nel<br />
Page Store verrà visualizzata<br />
un'icona Rapporto Preflight.<br />
Se si seleziona questa icona,<br />
il rapporto viene aperto con<br />
Acrobat.<br />
Creazione di una Run List<br />
:<strong>APOGEE</strong> <strong>Prepress</strong> 7.0 Esercitazione<br />
3 Nel Page Store fare clic sull’icona del messaggio di errore.<br />
Verrà visualizzata la finestra Rapporto dei problemi contenente informazioni<br />
dettagliate sul Preflight.<br />
4 Espandere la finestra Rapporto dei Problemi per visualizzarne i dettagli.<br />
In questo esercizio l'errore verrà ignorato.<br />
5 Fare clic sul pulsante Sì nella parte inferiore del Rapporto di Problemi per<br />
continuare a elaborare il file con errore del Preflight.<br />
6 Chiudere la finestra Rapporto dei problemi.<br />
NOTA: L'icona relativa all'errore scompare ma nel Page Store l'icona del<br />
Rapporto Preflight continuerà a indicare che nel documento era presente un<br />
errore del Preflight.<br />
Per creare una Run List<br />
1 Nell’Elenco Lavori selezionare il nome lavoro Create Job Tickets.<br />
2 Fare clic sulla scheda Pagine.<br />
Verranno visualizzati la Page Store e la Run List con 8 segnaposto.
9 CREAZIONE E MODIFICA DEI JOB TICKET 125<br />
3 Nel Page Store, espandere il file Apogee<strong>Prepress</strong> Brochure.PDF facendo clic<br />
sul segno + accanto ad esso.<br />
NOTA: Per gli utenti di Client Macintosh, fare clic sul triangolo di espansione<br />
davanti a Apogee<strong>Prepress</strong> Brochure.PDF.<br />
Le 32 pagine del documento PDF vengono elencate. È possibile inserire<br />
pagine nella Run List in uno dei seguenti modi:<br />
Se si desiderano tutte le pagine del documento, selezionare il nome del<br />
documento e trascinarlo nella Run List. I segnaposto nella Run List<br />
vengono riempiti automaticamente.<br />
Se si desidera utilizzare solo una parte delle pagine, espandere il<br />
documento, selezionare le singole pagine e trascinarle sui segnaposto<br />
nell’ordine desiderato.<br />
4 Selezionare le prime 8 pagine e trascinarle sugli 8 segnaposto nella Run List.<br />
Tutti i segnaposto della Run List vengono riempiti.<br />
5 Scegliere File > Inoltra Modifiche.<br />
L’elaborazione del lavoro continua. È possibile verificare l'elaborazione nella<br />
scheda Risultati.<br />
:<strong>APOGEE</strong> <strong>Prepress</strong> 7.0 Esercitazione
126 MODIFICA DELLA RUN LIST<br />
Modifica della Run List<br />
:<strong>APOGEE</strong> <strong>Prepress</strong> 7.0 Esercitazione<br />
Ci sono diversi modi per comunicare al <strong>Sistema</strong> quali pagine elaborare e in che<br />
ordine. Se si desidera modificare la Run List, è necessario modificare il Job<br />
Ticket.<br />
In questa sezione si imparerà a ridisporre gli elementi della Run List e ad<br />
aggiungervi segnaposto.<br />
Per ridisporre gli elementi della Run List<br />
1 Nell’Elenco Lavori fare clic con il pulsante destro del mouse (Macintosh:<br />
CTRL+clic) sul lavoro Create Job Ticket e scegliere Modifica Lavoro dal<br />
menu di scelta rapida.<br />
2 In Ticket Editor, fare clic sulla scheda Pagine.<br />
Verranno visualizzati la Page Store e la Run List.<br />
3 Nella Run List selezionare la pagina 1, trascinarla nella posizione 8, quindi<br />
rilasciarla tenendo premuto il tasto MAIUSC.<br />
La pagina 8 viene sostituita dalla pagina 1. La posizione della pagina 1 è ora<br />
un segnaposto vuoto. Notare che il numero totale dei segnaposto vuoti viene<br />
riassunto nell'intestazione Run List.<br />
4 Puntare il cursore sull'icona del segnaposto vuoto nell'intestazione Run List.<br />
Appare una descrizione, che riassume lo stato corrente dei segnaposto della<br />
Run List (1 vuoto, 7 posizionati, 0 bianchi, Totale:8).<br />
<strong>Il</strong> primo segnaposto vuoto nella Run list viene selezionato quando si fa clic<br />
sull’icona segnaposto vuoto nell’intestazione Run list. Questo risulta molto<br />
utile quando si usano Run list lunghe.<br />
5 Nel Page Store, espandere il file Apogee<strong>Prepress</strong> Brochure.PDF facendo<br />
clic sul segno + accanto ad esso.
SUGGERIMENTO: Per<br />
informazioni sui tasti di<br />
scelta rapida per Run list,<br />
vedere la Panoramica Tasti<br />
di Scelta Rapida nella Guida<br />
:<strong>APOGEE</strong> <strong>Prepress</strong>.<br />
9 CREAZIONE E MODIFICA DEI JOB TICKET 127<br />
NOTA: Per gli utenti di Client Macintosh, fare clic sul triangolo di espansione<br />
davanti a Apogee<strong>Prepress</strong> Brochure.PDF.<br />
6 Nella Page Store selezionare la pagina 9 e trascinarla sul segnaposto vuoto.<br />
Tutti i segnaposto sono ora riempiti.<br />
7 Nella Page Store, selezionare la pagina 10, trascinarla nella posizione 5 nella<br />
Run List, quindi rilasciarla tenendo premuto il tasto MAIUSC.<br />
La pagina 5 viene sostituita dalla pagina 10.<br />
Per aggiungere segnaposto alla Run List<br />
1 Nella Page Store selezionare le pagine da 11 a 14 e trascinarle sotto al<br />
segnaposto 8 nella Run list.<br />
Questo estende la Run list a 12 segnaposto.<br />
2 Scegliere File > Inoltra Modifiche per continuare l’elaborazione del lavoro.<br />
:<strong>APOGEE</strong> <strong>Prepress</strong> 7.0 Esercitazione
128 MODIFICA DELLA RUN LIST<br />
:<strong>APOGEE</strong> <strong>Prepress</strong> 7.0 Esercitazione
LEZIONE<br />
10<br />
Utilizzo dell’Imposizione<br />
PJTF<br />
In questa lezione si imparerà a utilizzare l’Imposizione PJTF nel flusso di lavoro<br />
:<strong>APOGEE</strong> <strong>Prepress</strong>.<br />
Questa lezione è rivolta agli utenti dei seguenti prodotti :<strong>APOGEE</strong> <strong>Prepress</strong>:<br />
Apogee Manage<br />
Apogee Automate<br />
Cos’è l’Imposizione PJTF?<br />
Per imposizione si intende la disposizione delle pagine sul foglio della macchina<br />
da stampa in modo che le pagine possano essere piegate e lette nell’ordine<br />
corretto. <strong>Il</strong> modo in cui si dispongono le pagine sul foglio dipende dalle<br />
dimensioni del foglio e delle pagine e da come il lavoro verrà piegato e rilegato.<br />
Tutte le informazioni relative all’imposizione possono essere raccolte in un file<br />
PJTF (Portable Job Ticket Format). Tale file definisce l’imposizione completa del<br />
lavoro.<br />
NOTA: È possibile creare file PJTF pesonalizzati con varie applicazioni quali<br />
Preps, Dynastrip, Signastation, Facilis, Impostrip, ecc.<br />
Apertura del Modello (Template) di Imposizione PJTF<br />
Per questa lezione è stato creato un Modello (Template) di Job Ticket chiamato<br />
Imposizione che verrà personalizzato per il proprio flusso di lavoro di<br />
imposizione.<br />
Per aprire il Template di Job Ticket<br />
1 Nella finestra Lavori scegliere File > Nuovo lavoro dai Modelli<br />
(Templates).<br />
2 Fare clic sulla scheda Job Tickets.<br />
129
130 CONFIGURAZIONE DEI COMPONENTI DEL PIANO DI PRODUZIONE<br />
:<strong>APOGEE</strong> <strong>Prepress</strong> 7.0 Esercitazione<br />
3 Nell’elenco Categoria selezionare Esercitazione.<br />
4 Dall’elenco Modello (Template) selezionare Imposizione.<br />
5 Nel riquadro Riempimento rapido, immettere le seguenti informazioni:<br />
Numero ordine: 000-00010-student<br />
Nome lavoro: Imposizione<br />
Numero di pagine: 32<br />
6 Fare clic su Apri.<br />
<strong>Il</strong> Piano di Produzione contiene i seguenti Elaboratori Attività: Hot Folder -<br />
Normalizer - Run list- Imposizione (Imposition)- PDF Render - CTP TIFF<br />
(TIFF Platesetter)- Macchina da stampa (Press).<br />
Tra il PDF Render e il CTP TIFF c’è anche l’azione Raggruppa i dati per<br />
l'uscita.<br />
Configurazione dei Componenti del Piano di Produzione<br />
In questa sezione si configurerà quanto segue:<br />
Componente Imposizione del Piano<br />
Azione Raccolta per l’Output (Collect for Output Action)<br />
Configurazione del Componente Imposizione del Piano<br />
<strong>Il</strong> numero delle pagine nel lavoro viene compilato automaticamente mediante le<br />
opzioni di Riempimento rapido. <strong>Il</strong> numero di pagine viene tuttavia adeguato in<br />
modo automatico se si seleziona un file PJTF con un numero di pagine differente<br />
nelle impostazioni di imposizione.<br />
Per configurare il Componente Imposizione del Piano<br />
1 Sbloccare le impostazioni Imposizione nella scheda Piano.<br />
2 Verificare che Dal file sia selezionato dall'elenco Selezione<br />
dell'imposizione.
Input di un Documento<br />
10 UTILIZZO DELL’IMPOSIZIONE PJTF 131<br />
3 Nella casella Selezione File individuare la cartella SampleFiles e aprire la<br />
cartella PJTF.<br />
4 Selezionare il file A4 Esercitazione PB 4X8Pagine SW.pjtf e fare clic su<br />
Apri.<br />
Configurazione dell’azione Raggruppa i dati per l’uscita<br />
Per configurare l’azione Raggruppa i dati per l’uscita<br />
1 Fare clic sull’azione Raggruppa i dati per l’uscita nel Piano di Produzione.<br />
2 Nell’elenco Raggruppa e stampa per selezionare Lavoro.<br />
Questa impostazione garantisce l’unità dell’intero output del lavoro.<br />
3 Selezionare l’opzione Inizia a stampare automaticamente quando il<br />
gruppo è completo.<br />
Per inoltrare il Job Ticket<br />
Scegliere File > Inoltra Lavoro per memorizzare il Job Ticket nel <strong>Sistema</strong><br />
:<strong>APOGEE</strong> <strong>Prepress</strong>.<br />
<strong>Il</strong> lavoro Imposizione è ora aggiunto all’Elenco Lavori.<br />
Per elaborare un documento con il Job Ticket Imposizione<br />
1 Fare clic con il pulsante destro del mouse (Macintosh: CTRL+clic) sul lavoro<br />
000-0010-student - Imposizione e selezionare Upload dei documenti dal<br />
menu di scelta rapida.<br />
2 Selezionare Apogee<strong>Prepress</strong> Brochure.PDF dalla cartella SampleFiles.<br />
3 Fare clic su Apri.<br />
4 Selezionare il lavoro Imposizione e fare clic sulla scheda Risultati.<br />
Si potrà vedere l’elaborazione del file Apogee<strong>Prepress</strong> Brochure.PDF.<br />
:<strong>APOGEE</strong> <strong>Prepress</strong> 7.0 Esercitazione
132 AGGIUNTA DI PAGINE ALL’ELENCO ESECUZIONI<br />
Aggiunta di Pagine all’Elenco Esecuzioni<br />
:<strong>APOGEE</strong> <strong>Prepress</strong> 7.0 Esercitazione<br />
Per aggiungere pagine all’Elenco Esecuzioni<br />
1 Fare clic sulla scheda Pagine.<br />
Verranno visualizzati la Memorizzazione Pagina e l’Elenco Esecuzioni per<br />
questo lavoro. L’Elenco Esecuzioni è ancora vuoto.<br />
2 Nella Page Store (Memorizzazione Pagina) espandere il documento<br />
Apogee<strong>Prepress</strong> Brochure.PDF facendo clic sul segno + accanto ad esso.<br />
3 Selezionare le prime otto pagine e trascinarle sul primo segnaposto nella<br />
Run list.<br />
NOTA: accanto alle pagine nella Run list sono visualizzati indicatori di<br />
segnatura (1F: 1 Fronte - 1B: 1 Retro).<br />
4 Scegliere la scheda Risultati (Results) per vedere come sono state<br />
posizionate le pagine.<br />
Le informazioni per queste segnature provengono dal file PJTF.<br />
5 Scegliere File > Inoltra Modifiche.<br />
Verrà eseguito il rendering della prima segnatura. Tuttavia non verrà ancora<br />
eseguito l'output. a causa dell’azione Raccolta per l’Output.
Completamento del lavoro<br />
10 UTILIZZO DELL’IMPOSIZIONE PJTF 133<br />
L’output del lavoro verrà eseguito solo dopo che tutte le segnature sono state<br />
sottoposte a rendering perché l’Azione Raccolta per l’Output è stata<br />
impostata su Lavoro.<br />
Nella sezione seguente viene descritto come completare il lavoro.<br />
Per completare il lavoro<br />
1 Nella finestra Lavori fare clic sulla scheda Pagine.<br />
2 Nella Page Store selezionare le pagine da 9 a 32 e trascinarle nella posizione<br />
9 nella Run list.<br />
Le ultime pagine della Run List vengono riempite.<br />
Verrà rilevata una nuova tinta piatta, come indicato nell'intestazione Run<br />
List.<br />
Se si seleziona l'icona della tinta piatta nell'intestazione Run List, verranno<br />
visualizzate le impostazioni di Separa del Renderer, per indicare che è<br />
presente una nuova tinta piatta.<br />
Prima di continuare è necessario definire il comportamento della tinta piatta.<br />
Come definire il comportamento della tinta piatta<br />
1 Modificare il lavoro 000-0010-student - Imposizione.<br />
2 Sbloccare le impostazioni Separazione, fare clic con il pulsante destro del<br />
mouse (Macintosh: CTRL+clic) sul colore piatto PANTONE 102 C e scegliere<br />
Mantieni come tinte piatte dal menu di scelta rapida.<br />
3 Inoltrare le modifiche.<br />
4 Controllare l’imposizione nella scheda Risultati.<br />
:<strong>APOGEE</strong> <strong>Prepress</strong> 7.0 Esercitazione
134 COMPLETAMENTO DEL LAVORO<br />
:<strong>APOGEE</strong> <strong>Prepress</strong> 7.0 Esercitazione<br />
Tutte le pagine di tutti i fogli di montaggio sono ora disponibili. Dopo aver<br />
eseguito il rendering di tutti i fogli di montaggio, il lavoro inizierà a eseguire<br />
l'output a seguito dell'azione Raggruppa i dati per l'uscita (‘Continua a<br />
stampare automaticamente quando il gruppo è completo’).
LEZIONE<br />
11 Packaging<br />
Prima di Iniziare<br />
In questa lezione verranno illustrate le opzioni di Packaging in :<strong>APOGEE</strong><br />
<strong>Prepress</strong>. Si creeranno due Piani di Produzione per packaging: un piano semplice<br />
e uno avanzato.<br />
Questa lezione è rivolta agli utenti dei seguenti prodotti :<strong>APOGEE</strong> <strong>Prepress</strong>:<br />
Apogee Manage + StepAndRepeat<br />
Apogee Automate+ StepAndRepeat<br />
Per completare gli esercizi di questa lezione verificare che la cartella SampleFiles<br />
contenga i seguenti file:<br />
YD Label.eps<br />
Young Designer Box.mim<br />
Nella cartella PJTF condivisa: StepAndRepeat.pjtf<br />
Creazione di un Piano di Produzione Semplice per Packaging<br />
In questa sezione si imparerà a creare un Job Ticket per Packaging semplice da<br />
utilizzare per l’elaborazione di un lavoro e che non richiede software di Step &<br />
Repeat supplementare (ad esempio Plato) per posizionare e/o adattare la<br />
grafica.<br />
Questo Job Ticket semplice può essere utilizzato per elaborare etichette. È<br />
possibile eseguire lo Step & Repeat degli elementi dell’etichetta nell’applicazione<br />
front-end, ad esempio QuarkXPress. È anche possibile eseguire lo Step & Repeat<br />
degli elementi dell’etichetta all’interno di :<strong>APOGEE</strong> <strong>Prepress</strong>. In questo caso<br />
sono necessarie le informazioni di Step & Repeat sotto forma di Modello<br />
(Template) di imposizione. È possibile creare modelli (templates) di<br />
imposizione personali con applicazioni di terzi quali, ad esempio, Preps,<br />
Dynastrip, Signastation, Facilis, Impostrip, ecc.<br />
135
136 CREAZIONE DI UN PIANO DI PRODUZIONE SEMPLICE PER PACKAGING<br />
:<strong>APOGEE</strong> <strong>Prepress</strong> 7.0 Esercitazione<br />
Per creare un Job Ticket semplice per Packaging<br />
1 Nella finestra Lavori scegliere File > Nuovo lavoro dai Modelli<br />
(Templates).<br />
2 Nell’elenco Categoria selezionare Blank (Bianco).<br />
3 Dall’elenco Modello (Template) selezionare Lavoro Packaging bianco.<br />
<strong>Il</strong> Job Ticket per Packaging è facilmente riconoscibile dall’icona per<br />
Packaging che lo precede.<br />
4 Fare clic su Apri.<br />
5 Nella scheda Amministrazione digitare 000-00011-student nella casella<br />
Numero Ordine e Packaging1 nella casella Lavoro.<br />
6 Nella scheda Piano di lavoro creare un Piano di Produzione costituito dai<br />
seguenti componenti:<br />
Hot Folder<br />
Normalizza<br />
Run list<br />
Step & Repeat<br />
PDF Render<br />
Unità per Lastre TIFF<br />
Macchina da stampa<br />
Tra il PDF Render e il CTP TIFF è inserita automaticamente l’azione<br />
Raggruppa i dati per l'uscita.<br />
NOTA: per i lavori di Packaging, il Processore Task Step & Repeat sostituisce<br />
il Processore Task Imposizione.
Configurazione dei Componenti del Piano di<br />
Produzione<br />
11 PACKAGING 137<br />
In questa sezione si definiranno le impostazioni dei diversi Componenti del<br />
Piano di produzione.<br />
NOTA: il numero di pagine viene impostato automaticamente quando si<br />
seleziona un file PJTF nelle impostazioni Step & Repeat.<br />
Step & Repeat: sbloccare le impostazioni e selezionare Da file dall'elenco<br />
Selezione dell'imposizione. Nel riquadro Selezione File individuare la<br />
cartella condivisa SampleFiles e aprire la cartella PJTF. Selezionare il file<br />
StepAndRepeat.pjtf e fare clic su Apri. Tale file definisce l’imposizione<br />
completa del lavoro.<br />
Azione Raggruppa i dati per l’uscita: selezionare Lavoro sia selezionato<br />
dall’elenco Raggruppa e stampa per. Verificare che l’opzione "Avvia<br />
automaticamente la stampa quando il gruppo è completo" non sia<br />
selezionata.<br />
Per inoltrare il Job Ticket<br />
Scegliere File > Inoltra Lavoro.<br />
<strong>Il</strong> lavoro 000-00011-student - Packaging1 viene aggiunto all’Elenco Lavori.<br />
Input di un Documento<br />
Si elaborerà un documento EPS con il lavoro Packaging1.<br />
Per eseguire l’input di un documento EPS<br />
1 Fare clic con il pulsante destro del mouse (Macintosh: CTRL+clic) sul lavoro<br />
000-00011-student - Packaging1 e selezionare Importare documenti dal<br />
menu di scelta rapida.<br />
2 Selezionare YD Label.eps dalla cartella SampleFiles.<br />
3 Fare clic su Apri.<br />
L’elaborazione del lavoro avrà inizio.<br />
4 Nell’Elenco Lavori, selezionare il lavoro 000-00011-student - Packaging1.<br />
Si noteranno le seguenti differenze rispetto a un lavoro di tipo Commerciale:<br />
:<strong>APOGEE</strong> <strong>Prepress</strong> 7.0 Esercitazione
138 CREAZIONE DI UN PIANO DI PRODUZIONE SEMPLICE PER PACKAGING<br />
:<strong>APOGEE</strong> <strong>Prepress</strong> 7.0 Esercitazione<br />
L’icona di Packaging davanti al Nome del Lavoro. In questo modo è<br />
possibile distinguere facilmente i Lavori di tipo Commerciale da quelli di<br />
Packaging.<br />
La scheda Pagine è stata sostituita dalla scheda Grafica. I lavori di<br />
Packaging sono sempre basati su grafica, mai su pagine.<br />
5 Fare clic sulla scheda Grafica.<br />
6 Trascinare il file YD Label.eps nella Run List.<br />
7 Scegliere File > Inoltra modifiche.<br />
Al termine del rendering del lavoro, l’icona Raggruppa i dati per l’uscita viene<br />
visualizzata davanti al nome del lavoro nell’Elenco Lavori. <strong>Il</strong> lavoro è ora<br />
pronto per l’uscita.<br />
8 Nella scheda Risultati fare clic con il pulsante destro del mouse (Macintosh:<br />
CTRL+clic) sull'imposizione e scegliere Continua Imposizione (Flat) dal<br />
menu di scelta rapida.<br />
NOTA: è necessario fare clic sull'imposizione e non su una delle pagine. <strong>Il</strong><br />
modo più semplice per selezionare l'imposizione è fare clic sul relativo nome:<br />
Segn. 1 Fronte.<br />
Verrà eseguito l’output del lavoro.
Creazione di un Piano di Produzione Avanzato per Packaging<br />
11 PACKAGING 139<br />
I Piani di Produzione avanzati offrono maggiori possibilità di automazione e di<br />
modifica della grafica, nonché più opzioni di posizionamento. Quando si<br />
utilizzano Hot Ticket nel flusso di Lavoro per Packaging, è possibile configurare<br />
un elevato grado di automazione.<br />
Si utilizzeranno documenti di input JDF standard, che possono essere generati<br />
con un’applicazione per Packaging quale Plato. :<strong>APOGEE</strong> <strong>Prepress</strong> offre un<br />
canale di input dedicato: Packaging JDF.<br />
Un esempio tipico di Piano di produzione avanzato è un lavoro la cui grafica è<br />
costituita da elementi di cartone piegati.<br />
NOTA: per ulteriori informazioni su come generare file JDF con Plato, vedere il<br />
manuale fornito con l’applicazione.<br />
Per creare un Hot Ticket avanzato per Packaging<br />
1 Nella finestra Hot Tickets scegliere File > Nuovo lavoro dai Modelli<br />
(Templates).<br />
2 Nell’elenco Categoria selezionare Blank (Bianco).<br />
3 Nell’elenco Modello (Template) selezionare Hot Ticket Packaging bianco.<br />
L’Hot Ticket per Packaging è riconoscibile dall’icona per Packaging che lo<br />
precede.<br />
4 Fare clic su Apri.<br />
5 Nella scheda Amministrazione digitare Packaging2-student nella casella<br />
Nome Hot Ticket.<br />
6 Nella scheda Piano di lavoro creare un Piano di Produzione costituito dai<br />
seguenti componenti:<br />
Packaging JDF<br />
Normalizza<br />
Run list<br />
Step & Repeat<br />
PDF Render<br />
:<strong>APOGEE</strong> <strong>Prepress</strong> 7.0 Esercitazione
140 CREAZIONE DI UN PIANO DI PRODUZIONE AVANZATO PER PACKAGING<br />
:<strong>APOGEE</strong> <strong>Prepress</strong> 7.0 Esercitazione<br />
Unità per Lastre TIFF<br />
Macchina da stampa<br />
Tra il PDF Render e il CTP TIFF è inserita automaticamente l’azione<br />
Raggruppa i dati per l'uscita.<br />
Configurazione dei Componenti del Piano di<br />
Produzione<br />
In questa sezione si definiranno le impostazioni dei diversi Componenti del<br />
Piano di Produzione.<br />
NOTA: è necessario sbloccare le impostazioni per configurare i Componenti del<br />
Piano di Produzione.<br />
Packaging JDF: verificare che nel percorso Hot Folder sia contenuta la<br />
variabile $TICKETNAME (e non $ORDER).<br />
Run List: il numero di pagine viene automaticamente impostato su N/A. <strong>Il</strong><br />
documento di input JDF contiene tutte le informazioni.<br />
Step & Repeat: verificare che Da Input sia selezionato dall'elenco Selezione<br />
dell'imposizione. <strong>Il</strong> documento di input JDF (*.mim) contiene tutte le<br />
informazioni necessarie per eseguire lo Step & Repeat della grafica.<br />
PDF Render: selezionare l'Operazione Separazione. Nel riquadro Regole<br />
per la separazione dei colori verificare che l’opzione Decide l'applicazione<br />
sia selezionata.<br />
Azione Raggruppa i dati per l’uscita: selezionare Lavoro nell’elenco<br />
Raggruppa e stampa per, e verificare che l’opzione Avvia automaticamente la<br />
stampa quando il gruppo è completo non sia selezionata.
11 PACKAGING 141<br />
NOTA: gli utenti con licenza per il formato 4 up devono ridimensionare<br />
l’uscita del lavoro perché le dimensioni delle immagini del file Young<br />
Designer Box.mim sono pari a 1045 x 800 mm. Aprire le impostazioni di<br />
esposizione per l'Unità per lastre TIFF, selezionare la scheda Esposizione,<br />
impostare l'opzione Ridimensiona il lavoro su Manuale e digitare 50% nelle<br />
caselle Larghezza e Altezza.<br />
Per inoltrare l’Hot Ticket<br />
Scegliere File > Inoltra Hot Ticket.<br />
L’Hot Ticket Packaging2-student è incluso nell’elenco degli Hot Ticket.<br />
Input di un Documento<br />
Si utilizzerà l’Hot Ticket Packaging2-student per elaborare un file *.mim.<br />
Per eseguire l’input del file *.mim<br />
1 Fare clic con il pulsante destro del mouse (Macintosh: CTRL+clic) sull'Hot<br />
Ticket Packaging2-student e selezionare Upload dei documenti dal menu<br />
di scelta rapida.<br />
2 Selezionare Young Designer Box.mim dalla cartella SampleFiles.<br />
3 Fare clic su Apri.<br />
<strong>Il</strong> lavoro viene elaborato e viene visualizzato nella finestra Lavori.<br />
4 Nell’Elenco Lavori selezionare il lavoro Young Designer Box e fare clic sulla<br />
scheda Grafica.<br />
La grafica verrà automaticamente inserita nell’Elenco Esecuzioni e consiste<br />
di una sola pagina. Per l'Azione Raggruppa i dati per l'uscita, il lavoro è stato<br />
messo in sospeso.<br />
5 Scegliere la scheda Risultati.<br />
La singola pagina di grafica verrà inserita ripetutamente nella segnatura. Ciò<br />
è definito dal documento JDF (*.mim).<br />
:<strong>APOGEE</strong> <strong>Prepress</strong> 7.0 Esercitazione
142 CREAZIONE DI UN PIANO DI PRODUZIONE AVANZATO PER PACKAGING<br />
:<strong>APOGEE</strong> <strong>Prepress</strong> 7.0 Esercitazione<br />
6 Scegliere Visualizza > Mostra e deselezionare l’opzione Lavori sospesi.<br />
7 Fare clic sulla segnatura per visualizzare tutte le selezioni nel relativo<br />
riquadro.<br />
Si noterà la presenza di una selezione supplementare: Pantone 1585 C.<br />
8 Nella scheda Piano di lavoro fare clic sull’icona Esposizione del CTP TIFF.<br />
Nella scheda Ordine di uscita dei colori la separazione del colore della Die<br />
Line è automaticamente disattivata e non ne verrà eseguita l’uscita.<br />
9 Nella scheda Risultati selezionare il foglio di montaggio.<br />
NOTA: assicurarsi di fare clic sul foglio di montaggio e non su una delle<br />
pagine.<br />
10 Scegliere Controlla > Continua imposizioni per continuare l’elaborazione<br />
del lavoro.<br />
Verrà eseguito l’output del lavoro.
LEZIONE<br />
12<br />
Cos’è l’Esportazione?<br />
Esportazione di<br />
Documenti<br />
In questa lezione si imparerà a utilizzare il Processore Task di Esportazione. Si<br />
creerà un Set di Parametri per l’esportazione e un Piano di Produzione semplice<br />
per l’esportazione.<br />
Questa lezione è rivolta agli utenti dei seguenti prodotti :<strong>APOGEE</strong> <strong>Prepress</strong>:<br />
Apogee Manage<br />
Apogee Automate<br />
Apogee PDF&Proof<br />
<strong>Il</strong> Processore Task di Esportazione consente di creare documenti PostScript e<br />
PDF che verranno esportati per la creazione di prove a video, la stampa di prove<br />
in quadricromia o l’utilizzo in flussi di lavoro di terzi.<br />
<strong>Il</strong> documento esportato può essere una singola pagina o un documento imposto.<br />
Creazione di un Set di Parametri per l’Esportazione<br />
In questa sezione si imparerà a creare un Set di Parametri per l’Esportazione.<br />
NOTA: la creazione di Parameter sets è possibile soltanto se si dispone di un<br />
accesso Amministratore.<br />
Per creare un Set di Parametri per l’Esportazione<br />
1 Aprire la finestra Gestione sistema.<br />
2 Nel riquadro del Processore Task di Uscita selezionare Esportazione.<br />
3 Nel riquadro Risorse fare doppio clic su Impostazione Parametri.<br />
143
144 CREAZIONE DI UN SET DI PARAMETRI PER L’ESPORTAZIONE<br />
:<strong>APOGEE</strong> <strong>Prepress</strong> 7.0 Esercitazione<br />
Verrà visualizzata la finestra dei Set di Parametri per l’Esportazione.<br />
4 Fare clic su Nuovo (pulsante +) per creare un nuovo Set di Parametri.<br />
5 Digitare PDFtoFile-student nella casella di testo Nome.<br />
6 Nella scheda Esporta, verificare che l'opzione Registra il risultato come sia<br />
impostata su PDF.<br />
È possibile creare il formato PostScript o PDF. A seconda del formato scelto,<br />
verranno visualizzate opzioni diverse.<br />
7 Fare clic sulla scheda Destinazione.<br />
8 Verificare che File unico per lavoro sia selezionato dall'elenco<br />
Raggruppare il contenuto.<br />
Verrà generato un file PDF, che sarà salvato sul disco rigido nella directory di<br />
esportazione, come illustrato di seguito.
SUGGERIMENTO: Selezionare<br />
questa variabile con il<br />
pulsante Elenco delle Variabili.<br />
Nell'elenco vengono<br />
visualizzate tutte le variabili<br />
di :<strong>APOGEE</strong> <strong>Prepress</strong><br />
supportate per questa<br />
funzione specifica.<br />
12 ESPORTAZIONE DI DOCUMENTI 145<br />
9 Nella casella Cartella di Base aggiungere la variabile $TICKETNAME al<br />
percorso ExportRoot .<br />
La directory di esportazione predefinita è ExportRoot. Grazie alla variabile<br />
$TICKETNAME, verrà creata una cartella con il nome del proprio Ticket in<br />
ExportRoot. :<strong>APOGEE</strong> <strong>Prepress</strong> esporterà i file PDF su quella cartella.<br />
10 Fare clic su OK.<br />
<strong>Il</strong> Parameter Set PDFtoFile-student è ora visualizzato nella finestra dei Set di<br />
Parametri per l’Esportazione.<br />
NOTA: per ulteriori informazioni sulla creazione di un Set di Parametri,<br />
vedere “Set di Parametri” a pagina 154.<br />
11 Chiudere la finestra Set di Parametri.<br />
Creazione di un Piano di Produzione per l’Esportazione<br />
Creazione del<br />
Piano di<br />
Produzione<br />
In questo esercizio si utilizzerà il Processore Task di Esportazione in un Piano di<br />
Produzione, che verrà a sua volta utilizzato per l’elaborazione di un documento.<br />
Per creare un nuovo Hot Ticket<br />
1 Nella finestra Hot Tickets scegliere File > Nuovo lavoro dai Modelli<br />
(Templates).<br />
2 Nell’elenco Categoria selezionare Blank (Bianco).<br />
3 Nell’elenco Modello (Template) selezionare Hot Ticket bianco.<br />
4 Fare clic su Apri (Open).<br />
Verrà aperto il Ticket Editor.<br />
5 Nella scheda Amministrazione digitare Export-student (Esportazionestudent)<br />
nella casella Nome Hot Ticket.<br />
6 Nella scheda Piano di lavoro creare un Piano di Produzione costituito dai<br />
seguenti componenti:<br />
:<strong>APOGEE</strong> <strong>Prepress</strong> 7.0 Esercitazione
146 CONFIGURAZIONE DEI COMPONENTI DEL PIANO DI PRODUZIONE<br />
:<strong>APOGEE</strong> <strong>Prepress</strong> 7.0 Esercitazione<br />
Hot Folder<br />
Normalizza<br />
Esportazione<br />
Configurazione dei Componenti del Piano di Produzione<br />
In questa sezione verranno definite le impostazioni dei Componenti del Piano di<br />
Produzione.<br />
Per configurare l’Hot Folder<br />
1 Fare clic su Hot Folder.<br />
2 Sbloccare le Impostazioni.<br />
3 Nel riquadro delle impostazioni sostituire $ORDER con Export-student<br />
(Esportazione-student) nel percorso Hot Folder.<br />
Per configurare Normalizer<br />
1 Fare clic su Normalizer.<br />
2 Sbloccare le Impostazioni.<br />
3 Nel riquadro Impostazioni, fare clic sulla scheda Elaborazione PDF.<br />
4 Nel riquadro Conversione Pantone, selezionare Patinata dall'elenco<br />
Converti tutti i colori Pantone in.<br />
ATTENZIONE: Assicurarsi che Segui il tipo di carta impostato non sia<br />
selezionata dall'elenco Converti tutti i colori Pantone in, perché il tipo di<br />
carta è definito nelle impostazioni della Macchina da stampa e questo<br />
Piano di produzione non contiene una Macchina da stampa.<br />
Per configurare il Componente Esportazione del Piano<br />
1 In Componente Esportazione del Piano, fare clic sul triangolo di espansione<br />
a destra delle Impostazioni Iniziali per aprire l'elenco Set di Parametri.
12 ESPORTAZIONE DI DOCUMENTI 147<br />
2 Selezionare PDFtoFile-student dall’elenco Set di Parametri.<br />
Si tratta del Set di Parametri creato nell'esercizio precedente.<br />
Per inoltrare l’Hot Ticket<br />
Scegliere File > Inoltra Hot Ticket.<br />
L’Hot Ticket Export-student viene aggiunto all’elenco degli Hot Ticket.<br />
:<strong>APOGEE</strong> <strong>Prepress</strong> 7.0 Esercitazione
148 INPUT DI UN DOCUMENTO<br />
Input di un Documento<br />
:<strong>APOGEE</strong> <strong>Prepress</strong> 7.0 Esercitazione<br />
Per inserire un documento nell’Hot Folder Export-student<br />
1 Fare clic con il pulsante destro del mouse (Macintosh: CTRL+clic) sull'Hot<br />
Ticket Export-student e selezionare Upload dei documenti dal menu di<br />
scelta rapida.<br />
2 Selezionare Apogee PDFProof 4Pages.ps dalla cartella SampleFiles.<br />
3 Fare clic su Apri.<br />
L’elaborazione del lavoro avrà inizio e il lavoro verrà visualizzato nella<br />
finestra Lavori.<br />
4 Nell’Elenco Lavori, selezionare il lavoro Export-student - Apogee PDFProof<br />
4Pages.<br />
5 Scegliere la scheda Risultati.<br />
Nel riquadro Attività Flusso si potrà notare che le quattro pagine del<br />
documento PDF sono state elaborate.<br />
6 Quando l’elaborazione del lavoro ha avuto esito positivo, individuare la<br />
cartella condivisa ExportRoot sul Server :<strong>APOGEE</strong> <strong>Prepress</strong>, e cercare la<br />
cartella Export-student.<br />
Questo Piano di Produzione semplice non consente di modificare le<br />
informazioni sui colori dei documenti PDF. Le informazioni corrispondono<br />
infatti a quelle specificate nell’applicazione front-end. Anche le dimensioni<br />
delle pagine corrispondono a quelle definite nel documento di origine. Per<br />
modificare le informazioni sui colori e/o le dimensioni delle pagine dei<br />
documenti esportati, è necessario utilizzare Piani di produzione avanzati.
LEZIONE<br />
13<br />
Attività Amministrative di<br />
Base<br />
Questa lezione contiene una serie di attività di base utili per gli amministratori di<br />
:<strong>APOGEE</strong> <strong>Prepress</strong>.<br />
Avvio e Arresto del <strong>Sistema</strong> :<strong>APOGEE</strong> <strong>Prepress</strong><br />
Monitoraggio del <strong>Sistema</strong> :<strong>APOGEE</strong> <strong>Prepress</strong><br />
Gestione dei Processori Task<br />
Set di Parametri<br />
Gestione dei Modelli (Templates) di Ticket<br />
Assistenza<br />
NOTA: per completare gli esercizi di questa lezione è necessario eseguire<br />
l’accesso in qualità di amministratore.<br />
Avvio e Arresto del <strong>Sistema</strong> :<strong>APOGEE</strong> <strong>Prepress</strong><br />
Per avviare e arrestare il <strong>Sistema</strong> :<strong>APOGEE</strong> <strong>Prepress</strong> è necessario utilizzare il<br />
Gestore :<strong>APOGEE</strong> <strong>Prepress</strong> <strong>Il</strong> Gestore è installato sul Server :<strong>APOGEE</strong> <strong>Prepress</strong>.<br />
Per avviare il <strong>Sistema</strong> :<strong>APOGEE</strong> <strong>Prepress</strong><br />
1 Fare clic sul pulsante Avvia di Windows, scegliere<br />
Programmi > <strong>Agfa</strong> > Gestore<strong>Prepress</strong> (<strong>Prepress</strong>Manager).<br />
<strong>Il</strong> Gestore :<strong>APOGEE</strong> <strong>Prepress</strong> verrà avviato, ma i componenti del <strong>Sistema</strong><br />
:<strong>APOGEE</strong> <strong>Prepress</strong> non sono ancora attivi.<br />
2 Fare clic sul pulsante Avvia del Gestore :<strong>APOGEE</strong> <strong>Prepress</strong> per avviare i<br />
componenti di :<strong>APOGEE</strong> <strong>Prepress</strong>.<br />
149
150 AVVIO E ARRESTO DEL SISTEMA :<strong>APOGEE</strong> PREPRESS<br />
:<strong>APOGEE</strong> PREPRESS 7.0 Esercitazione<br />
3 Fare clic sul triangolo di espansione accanto a Mostra componenti, per<br />
visualizzare l'elenco dei componenti di :<strong>APOGEE</strong> <strong>Prepress</strong> con il relativo<br />
stato.<br />
Quando tutti i componenti di :<strong>APOGEE</strong> <strong>Prepress</strong> sono in esecuzione e<br />
presentano un segno di spunta di colore verde, è possibile chiudere la finestra<br />
del Gestore. La chiusura del Gestore non arresta il <strong>Sistema</strong> :<strong>APOGEE</strong><br />
<strong>Prepress</strong>.<br />
NOTA: gli elementi visualizzati in corsivo indicano che questi componenti<br />
:<strong>APOGEE</strong> <strong>Prepress</strong> sono in esecuzione su :<strong>APOGEE</strong> <strong>Prepress</strong> Satellite(i).<br />
Per arrestare il <strong>Sistema</strong> :<strong>APOGEE</strong> <strong>Prepress</strong><br />
1 Fare clic sul pulsante Avvia di Windows, scegliere<br />
Programmi > <strong>Agfa</strong> > Gestore<strong>Prepress</strong> (<strong>Prepress</strong>Manager).<br />
2 Fare clic sul pulsante Spegnimento.<br />
Verrà visualizzato un messaggio che avverte che tutte le attività in<br />
elaborazione verranno arrestate.
Monitoraggio del <strong>Sistema</strong> :<strong>APOGEE</strong> <strong>Prepress</strong><br />
Gestione dei Processori Task<br />
13 ATTIVITÀ AMMINISTRATIVE DI BASE 151<br />
La finestra Pannello di controllo rappresenta il pannello di controllo generale<br />
dell’amministratore. Offre una panoramica della configurazione generale del<br />
<strong>Sistema</strong> :<strong>APOGEE</strong> <strong>Prepress</strong> e del <strong>Sistema</strong> Hardware.<br />
Aprire la finestra Pannello di controllo.<br />
<strong>Il</strong> riquadro superiore della finestra Pannello di controllo contiene un’icona<br />
per il <strong>Sistema</strong> :<strong>APOGEE</strong> <strong>Prepress</strong> e un’icona per ogni sistema hardware che<br />
esegue il software di sistema.<br />
In questa sezione verranno trattati i seguenti argomenti:<br />
Stato del Processore Task<br />
Arresto e Avvio dei Processori Task<br />
Stato del Processore Task<br />
<strong>Il</strong> colore e lo sfondo del Processore Task ne indicano lo stato. Un Processore Task<br />
può avere una delle seguenti condizioni:<br />
Attivo, ma senza elaborare alcun lavoro<br />
Attivo con un lavoro in elaborazione<br />
Interrotto<br />
:<strong>APOGEE</strong> PREPRESS 7.0 Esercitazione
152 GESTIONE DEI PROCESSORI TASK<br />
:<strong>APOGEE</strong> PREPRESS 7.0 Esercitazione<br />
In fase di avvio (le righe si muovono sull’icona)<br />
In errore<br />
Senza licenza<br />
I Processori Task senza licenza sono visibili solo agli amministratori.<br />
Dispositivo di uscita non trovato<br />
Richiesta interazione utente<br />
Dispositivo di uscita in pausa<br />
Se il Processore Task è un dispositivo di uscita, verrà inoltre indicato se è in linea<br />
o fuori linea. Un dispositivo di uscita fuori linea è di colore blu.
Arresto e Avvio dei Processori Task<br />
Per arrestare e (ri)avviare un Processore Task<br />
13 ATTIVITÀ AMMINISTRATIVE DI BASE 153<br />
1 Nella finestra Gestione sistema selezionare il Processore Task da arrestare.<br />
2 Effettuare una delle seguenti operazioni:<br />
Fare clic con il pulsante destro del mouse (Macintosh: CTRL+clic) sul<br />
Processore Task e scegliere Ferma dal menu di scelta rapida.<br />
Scegliere Processore > Ferma.<br />
3 Scegliere Sì per confermare.<br />
<strong>Il</strong> Processore Task verrà arrestato.<br />
4 Per riavviare il Processore Task, selezionarlo ed eseguire una delle seguenti<br />
operazioni:<br />
Fare clic con il pulsante destro del mouse (Macintosh: CTRL+clic) sul<br />
Processore Task e scegliere Avvia dal menu di scelta rapida.<br />
Scegliere Processore > Avvia.<br />
NOTA: È anche possibile riavviare i Processori Task attivi.<br />
Sul Processore Task verranno visualizzate righe bianche in movimento<br />
durante il riavvio. <strong>Il</strong> riavvio del Processore Task richiede qualche minuto<br />
perché durante questa operazione vengono eseguite svariate verifiche.<br />
:<strong>APOGEE</strong> PREPRESS 7.0 Esercitazione
154 SET DI PARAMETRI<br />
Set di Parametri<br />
Informazioni sui<br />
Set di Parametri<br />
:<strong>APOGEE</strong> PREPRESS 7.0 Esercitazione<br />
Messa in linea o fuori linea dei Dispositivi di Uscita<br />
I dispositivi di uscita possono essere messi fuori linea o in linea mediante il menu<br />
di scelta rapida. In questo modo è possibile disattivare temporaneamente un<br />
dispositivo di uscita.<br />
Quando un dispositivo di uscita è fuori linea, l’icona corrispondente diventa di<br />
colore blu.<br />
L’icona diventa di colore blu anche quando si utilizza il pannello di controllo del<br />
dispositivo di uscita per metterlo fuori linea.<br />
In questa sezione verrà fornita una descrizione dei Parameter sets e si imparerà<br />
a creare un Set per il Processore Task di PDF Render.<br />
Un Set di Parametri è un gruppo di impostazioni che determinano il<br />
comportamento di un Processore Task. È possibile creare un Set di Parametri per<br />
ognuno dei Processori Task.<br />
La finestra Pannello di controllo contiene tutti i Processori Task installati nel<br />
<strong>Sistema</strong> :<strong>APOGEE</strong> <strong>Prepress</strong>. I Processori Task sono suddivisi in quattro<br />
categorie: Input, Elaborazione, Uscita e Stampa.<br />
È possibile creare un numero indefinito di Set di Parametri e gestirli attraverso<br />
la finestra Pannello di controllo. Dopo aver creato i Set, è possibile accedervi<br />
attraverso la finestra Pannello di controllo o il Piano di Produzione del Job Ticket<br />
o dell’Hot Ticket. È possibile selezionare immediatamente il Set di Parametri<br />
necessario per il Piano di Produzione che si sta creando.
Creazione di Set di<br />
Parametri<br />
13 ATTIVITÀ AMMINISTRATIVE DI BASE 155<br />
I Processori Task sono installati con Impostazioni Iniziali, ovvero impostazioni<br />
di fabbrica che non è possibile modificare o eliminare. È possibile definire Set di<br />
Parametri aggiuntivi e salvarli con nomi diversi. Solo gli amministratori possono<br />
creare o modificare Set di Parametri.<br />
Per creare un Set di parametri dalla Gestione sistema<br />
1 Aprire la finestra Gestione sistema.<br />
2 Nel riquadro del Processore Task, selezionare PDF Render.<br />
Nel riquadro Risorse verranno visualizzate le Risorse del PDF Render. A<br />
differenza degli operatori, gli amministratori possono vedere più risorse.<br />
3 Fare doppio clic sull'icona Set di Parametri.<br />
Verrà visualizzata la finestra dei Parameter sets per il PDF Render. Nella<br />
metà superiore della finestra è visualizzato un diagramma del PDF Render.<br />
Mentre nella metà inferiore è visualizzato il nome dell'Operazione del PDF<br />
Render selezionata con le relative Impostazioni iniziali. A seconda<br />
dell'Operazione selezionata nella parte superiore, nella parte inferiore verrà<br />
visualizzato il Set di Parametri corrispondente.<br />
:<strong>APOGEE</strong> PREPRESS 7.0 Esercitazione
156 SET DI PARAMETRI<br />
:<strong>APOGEE</strong> PREPRESS 7.0 Esercitazione<br />
1 Diagramma del PDF Render<br />
2 Nome dell'Operazione del PDF Render selezionata<br />
3 Elenco dei Parameter sets disponibili per l'Operazione del PDF Render selezionata<br />
4 Pulsanti di modifica<br />
Questa finestra contiene inoltre una serie di pulsanti validi per l’intero<br />
<strong>Sistema</strong> :<strong>APOGEE</strong> <strong>Prepress</strong>.<br />
Nuovo Set di Parametri<br />
Duplica Set di Parametri<br />
Modifica Set di Parametri<br />
Imposta Set di Parametri come Set predefinito<br />
Rimuovi Set di Parametri<br />
Importa Set di Parametri<br />
Esporta Set di Parametri<br />
NOTA: queste opzioni sono incluse anche nel menu di scelta rapida visualizzato<br />
quando si fa clic con il pulsante destro del mouse (Macintosh: CTRL+clic) su un<br />
Set di Parametri dell’elenco.<br />
4 Fare clic sull'Operazione di Retinatura del PDF Render.<br />
1<br />
2<br />
3<br />
4
SUGGERIMENTO: É possibile<br />
decidere se questo Set di<br />
parametri debba essere<br />
bloccato o meno se usata in<br />
Tickets, utilizzando<br />
l’opzione Proteggi nel<br />
piano di produzione.<br />
5 Fare clic su Nuovo per creare un Set di Parametri.<br />
13 ATTIVITÀ AMMINISTRATIVE DI BASE 157<br />
Verrà visualizzata la finestra Impostazione parametri per l'Operazione di<br />
Retinatura.<br />
6 Nella casella Nome digitare ABS140ELL.<br />
Si creerà un Set di Parametri che include <strong>Agfa</strong> Balanced Screening con una<br />
lineatura di retino pari a 140 e un punto di forma ellittica.<br />
7 Verificare che l’opzione Usa impostazione unica per tutti gli oggetti sia<br />
selezionata.<br />
8 Nella scheda Retino, verificare che l’opzione Retino fisso sia selezionata e<br />
impostare quanto segue:<br />
Tipo di retinatura: ABS (<strong>Agfa</strong> Balanced Screening)<br />
Lineatura: 140<br />
Forma del punto: Elliptical (Ellittica)<br />
NOTA: la disponibilità delle lineature di retino dipende dalla risoluzione del<br />
dispositivo di uscita.<br />
9 Fare clic su OK.<br />
:<strong>APOGEE</strong> PREPRESS 7.0 Esercitazione
158 SET DI PARAMETRI<br />
:<strong>APOGEE</strong> PREPRESS 7.0 Esercitazione<br />
<strong>Il</strong> nuovo Parameter Set verrà immediatamente aggiunto all’elenco. La volta<br />
successiva che si crea un nuovo ticket o si modifica un ticket esistente, questo<br />
Set di Parametri sarà disponibile in Ticket Editor.<br />
10 Fare clic con il pulsante destro del mouse (Macintosh: CTRL+clic) sul nuovo<br />
Set di Parametri nell’elenco e scegliere Imposta default dal menu di scelta<br />
rapida per impostarlo come Set predefinito.<br />
11 Chiudere la finestra Impostazione Parametri.<br />
Gestione dei Impostazione Parametri<br />
Per modificare un Set di parametri esistente all'interno del Gestiopne<br />
sistema<br />
1 Aprire la finestra Gestione sistema.<br />
2 Nel riquadro Task Processor selezionare Esportazione.<br />
3 Fare doppio clic sull’icona Impostazione Parametri nel riquadro Risorse.<br />
4 Modificare il Set di parametri PDF2File-student.<br />
5 Fare clic sull’Elenco Miniature e selezionare Escludi le miniature.<br />
6 Fare clic su OK per salvare le modifiche.<br />
7 Chiudere la finestra Set di Parametri.<br />
Al momento, tutti gli Hot Ticket e i Modelli di Ticket che utilizzano il Set di<br />
parametri PDF2File-student non sono aggiornati (l’opzione Miniature così<br />
come sono è ancora selezionata). É quindi necessario aggiornare questi ticket<br />
come illustrato di seguito.
13 ATTIVITÀ AMMINISTRATIVE DI BASE 159<br />
Per aggiornare un Set di Parametri usato in Hot Ticket e Modelli di Ticket<br />
1 Dal Pannello di controllo selezionare File > Verifica della consistenza.<br />
2 Fare clic sul pulsante Verificare e aggiornare.<br />
Come indicato nel Rapporto sulla consistenza, l’Export Hot Ticket viene<br />
aggiornato per corrispondere alle impostazioni del nuovo Set di Parametri<br />
PDF2File-student.<br />
3 Chiudere il Rapporto sulla consistenza e le finestre Verifica della consistenza.<br />
Per creare un Set di parametri all'interno della finestra Job Ticket Editor<br />
1 Scegliere File > Nuovo lavoro dai Modelli (Templates).<br />
2 Nell’elenco Categoria selezionare Blank (Bianco).<br />
3 Dall’elenco Modello (Template) selezionare Lavoro Bianco.<br />
4 Fare clic su Apri.<br />
Verrà aperto il Ticket Editor.<br />
5 Selezionare la scheda Piano di lavoro.<br />
6 Trascinare la Hot Folder sul piano di lavoro, selezionarla e deselezionare le<br />
impostazioni.<br />
7 Modificare il percorso della Hot Folder su $JOB.<br />
8 Modificare il nome del Set di Parametri da *Iniziali a JOB.<br />
9 Bloccare nuovamente le impostazioni del parametro.<br />
10 Nel Piano di produzione, fare clic sul triangolo di espansione sotto Task<br />
Processor Hot Folder e selezionare Salva come dall'elenco delle opzioni.<br />
:<strong>APOGEE</strong> PREPRESS 7.0 Esercitazione
160 SET DI PARAMETRI<br />
:<strong>APOGEE</strong> PREPRESS 7.0 Esercitazione<br />
11 Fare clic su Salva per salvare le impostazioni Hot Folder correnti come un Set<br />
di Parametri con il nome JOB.<br />
Per impostare un Set di Parametri come predefinito<br />
1 Nel Piano di produzione, fare clic sul triangolo di espansione sotto Hot Folder<br />
Task Processor e selezionare Gestione Parameter Set dall'elenco delle<br />
opzioni.<br />
Verrà visualizzata la finestra di dialogo Set di Parametri Hot Folder.<br />
2 Selezionare il Set di Parametri JOB e fare clic sul pulsante Imposta come<br />
predefinito.<br />
<strong>Il</strong> Set di parametri viene evidenziato in grassetto per indicare che si tratta del<br />
Set di Parametri predefinito. Tale Set di Parametri verrà selezionato<br />
automcaticamente quando si trascina il Task Processor su un Piano di<br />
produzione.<br />
3 Chiudere la finestra Set di Parametri e uscire dal Ticket Editor senza inviare<br />
il lavoro.
13 ATTIVITÀ AMMINISTRATIVE DI BASE 161<br />
Gestione dei Modelli (Templates) di Ticket<br />
È possibile creare un Modello (Template) di Ticket a partire da un ticket<br />
esistente o da uno vuoto. È quindi possibile salvare il Ticket come Modello<br />
(Template) affinché sia disponibile a tutti i Client :<strong>APOGEE</strong> <strong>Prepress</strong>. I Modelli<br />
(Templates) di Ticket vengono salvati in una directory dedicata a cui possono<br />
accedere tutti gli utenti di :<strong>APOGEE</strong> <strong>Prepress</strong>.<br />
Per creare un Modello (Template) di Ticket<br />
1 Dalla finestra Hot Tickets scegliere File > Nuovo lavoro dai Modelli<br />
(Templates).<br />
2 Nell’elenco Categoria selezionare Blank (Bianco).<br />
3 Nell’elenco Modello (Template) selezionare Hot Ticket bianco.<br />
4 Fare clic su Apri.<br />
5 Nella scheda Amministrazione digitare Modello (Template)_1-student<br />
nella casella Nome Hot Ticket.<br />
6 Nella scheda Piano di lavoro creare un Piano di Produzione costituito dai<br />
seguenti componenti:<br />
Hot Folder<br />
PDF Render<br />
Unità per Lastre TIFF<br />
Macchina da stampa<br />
7 Non inoltrare l’Hot Ticket. Eseguire le seguenti operazioni per creare un<br />
Modello (Template) a partire dal Ticket.<br />
Per salvare l’Hot Ticket come Modello (Template) di Hot Ticket<br />
1 Nella finestra Ticket Editor scegliere File > Registra come Modello<br />
(Template).<br />
2 Nella finestra Modello (Template) fare clic sul pulsante Nuovo per creare<br />
una nuova voce nell’elenco Categoria.<br />
3 Nella finestra di dialogo Categoria Modello (Template) di Hot Ticket<br />
digitare Modelli (Templates) Personali e fare clic su OK.<br />
:<strong>APOGEE</strong> PREPRESS 7.0 Esercitazione
162 SET DI PARAMETRI<br />
:<strong>APOGEE</strong> PREPRESS 7.0 Esercitazione<br />
4 Fare clic sulla Categoria Modelli (Templates) Personali per aprirla.<br />
5 Nella finestra di dialogo Modello (Template), immettere le seguenti<br />
informazioni:<br />
Nome: My first template (Primo Modello (Template) personale)<br />
Descrizione: Use this template for customer x (Usa questo modello<br />
(template) per il cliente X).<br />
6 Fare clic su Registra.<br />
<strong>Il</strong> modello (Template) è ora disponibile nel sistema.<br />
7 Chiudere la finestra Ticket Editor senza inoltrare l'Hot Ticket Modello<br />
(Template)_1-student.<br />
Per creare un Modello (Template) di Ticket a partire da un lavoro esistente<br />
1 Nell'Elenco Lavori, fare clic con il pulsante destro del mouse (Macintosh:<br />
CTRL+clic) sul lavoro 000-0009-student/Create Job Tickets e selezionare<br />
Registra come Modello (Template) dal menu di scelta rapida.<br />
2 Nella finestra Modello (Template), selezionare Tutorial (Esercitazione)<br />
dall'elenco Categoria.
3 Fare clic su Registra.<br />
13 ATTIVITÀ AMMINISTRATIVE DI BASE 163<br />
<strong>Il</strong> lavoro Create Job Ticket è ora disponibile come modello (template).<br />
Per modificare un Modello (Templates) di Ticket esistente<br />
1 Aprire la finestra Gestione sistema.<br />
2 Nel riquadro Hardware fare clic sull’icona del <strong>Sistema</strong> :<strong>APOGEE</strong> <strong>Prepress</strong>.<br />
3 Nel riquadro Risorse fare doppio clic su Modelli (Templates).<br />
4 Fare clic sulla scheda Job Ticket.<br />
5 Selezionare Tutorial (Esercitazione) dall'elenco Categorie.<br />
:<strong>APOGEE</strong> PREPRESS 7.0 Esercitazione
164 SET DI PARAMETRI<br />
:<strong>APOGEE</strong> PREPRESS 7.0 Esercitazione<br />
6 Nell'elenco Modello (Template), fare doppio clic sul modello (template)<br />
Create Job Ticket per modificarlo.<br />
Verrà aperto Ticket Editor.<br />
7 Selezionare la scheda Amministrazione ed eliminare le informazioni<br />
relative a Numero ordine e Nome lavoro.<br />
8 Scegliere File > Registra come Modello (Template).<br />
9 Nella finestra Modello (Template) fare clic su Registra.<br />
<strong>Il</strong> vecchio modello (template) verrà sostituito con la versione modificata.<br />
10 Chiudere la finestra Ticket Editor e Modelli (Templates).<br />
Per spostare i Template di Ticket da una categoria all'altra<br />
1 Nella finestra Gestione sistema, aprire la risorsa Modelli (Templates).<br />
2 Selezionare la scheda Hot Tickets.<br />
3 Nell’elenco Categoria selezionare Modelli (Templates) Personali.<br />
4 Nell’elenco Modello (Template) selezionare My first template (Primo<br />
Modello (Template) personale).<br />
5 Trascinare il template nella categoria Esercitazione.<br />
6 Selezionare la categoria Esercitazione per verificare di aver spostato<br />
correttamente il template.
7 Chiudere la finestra Modelli (Templates).<br />
Per eliminare i Template di Ticket e le categorie<br />
13 ATTIVITÀ AMMINISTRATIVE DI BASE 165<br />
1 Nella finestra Gestione sistema, aprire la risorsa Modelli (Templates).<br />
2 Selezionare la scheda Hot Ticket.<br />
3 Nell’elenco Categoria (Category) selezionare Esercitazione.<br />
4 Nell’elenco Modello (Template) selezionare My first template (Primo<br />
Modello (Template) personale).<br />
5 Fare clic sul pulsante Canc sulla tastiera oppure fare clic sul pulsante Elimina<br />
nella finestra Modello (Template).<br />
6 Fare clic su Sì per confermare.<br />
7 Selezionare ed eliminare la categoria Modelli (Templates) Personali.<br />
8 Chiudere la finestra Modelli (Templates).<br />
:<strong>APOGEE</strong> PREPRESS 7.0 Esercitazione
166 PANORAMICA VARIABILI<br />
Panoramica Variabili<br />
Assistenza<br />
:<strong>APOGEE</strong> PREPRESS 7.0 Esercitazione<br />
La panoramica Variabili è un elemento aggiuntivo e molto utile del menu Aiuto<br />
che risulta particolarmente interessante per gli amministratori di sistema. <strong>Il</strong><br />
presente documento fornisce una panoramica di tutte le variabili :<strong>APOGEE</strong><br />
<strong>Prepress</strong> e spiega dove queste possono essere usate all’interno dell’applicazione<br />
:<strong>APOGEE</strong> <strong>Prepress</strong>.<br />
Per accedere alla panoramica Variabili<br />
Scegliere Aiuto > Variabili.<br />
In questa sezione verranno trattati i seguenti argomenti:<br />
Risoluzione dei problemi relativi al <strong>Sistema</strong><br />
Risoluzione dei problemi relativi al Client<br />
Risoluzione dei Problemi relativi al <strong>Sistema</strong><br />
Se si verificano problemi con il <strong>Sistema</strong> :<strong>APOGEE</strong> <strong>Prepress</strong> è possibile creare un<br />
profilo con le informazioni relative al <strong>Sistema</strong> da inoltrare al Servizio di<br />
Assistenza <strong>Agfa</strong>.<br />
Per generare un Rapporto di <strong>Sistema</strong><br />
1 Nella finestra Pannello di controllo, scegliere: Aiuto > :<strong>APOGEE</strong><br />
<strong>Prepress</strong> Rapporto > Dettagliato.<br />
Su Macintosh 10.x scegliere :<strong>APOGEE</strong> <strong>Prepress</strong> > :<strong>APOGEE</strong> <strong>Prepress</strong><br />
Rapporto > Dettagliato.<br />
<strong>Il</strong> rapporto viene creato. e visualizzato nel browser. Sarà quindi possibile<br />
salvare il rapporto e inviarlo via posta elettronica al Servizio Assistenza.
2 Chiudere il Rapporto di <strong>Sistema</strong>.<br />
Per eseguire il dump di un lavoro<br />
13 ATTIVITÀ AMMINISTRATIVE DI BASE 167<br />
Se i problemi si riferiscono a un lavoro specifico, è possibile creare un dump del<br />
lavoro, ovvero un’istantanea con tutte le informazioni relative al lavoro che<br />
consentiranno al Servizio Assistenza di isolare il problema.<br />
Nell’Elenco Lavori fare clic con il pulsante destro del mouse (Macintosh:<br />
CTRL+clic) sul lavoro Export-student - Apogee PDFProof 4Pages e<br />
scegliere Esportazione > Job Dump (Dump Lavoro) dal menu di scelta<br />
rapida.<br />
Davanti al nome del lavoro verrà visualizzata un’icona di Archiviazione.<br />
Quando l’icona scompare, il dump del lavoro è pronto. <strong>Il</strong> lavoro archiviato si<br />
trova nella cartella condivisa ArchiveRoot (ArchivioRoot).<br />
<strong>Il</strong> formato di un dump lavoro è differente dal formato Archivia: un dump lavoro<br />
è un singolo file compresso contenente l'archivio lavori, tutte le risorse del<br />
lavoro utilizzate, il Job Ticket, il rapporto dettagliato, informazioni di debug, il<br />
JobLog, i log del Visualizzatore eventi di Windows e le impostazioni di<br />
configurazione di Task Processor utilizzate. In virtù delle informazioni<br />
supplementati incluse, <strong>Agfa</strong> consiglia vivamente di fornire dump lavoro<br />
(anziché Archivi lavoro) durante la segnalazione dei problemi.<br />
:<strong>APOGEE</strong> PREPRESS 7.0 Esercitazione
168 ASSISTENZA<br />
:<strong>APOGEE</strong> PREPRESS 7.0 Esercitazione<br />
NOTA: La creazione di un dump lavoro non implica che il lavoro sia<br />
contrassegnato come archiviato: al completamento del lavoro, le abituali<br />
impostazioni di archiviazione dei lavori saranno comunque attive.<br />
Risoluzione dei Problemi relativi al Client<br />
Se si verificano problemi con il Client :<strong>APOGEE</strong> <strong>Prepress</strong>, è necessario fornire al<br />
Servizio Assistenza i dettagli dell’installazione del Client.<br />
Per consultare le informazioni relative all’installazione del Client<br />
Scegliere Aiuto > Informazioni su :<strong>APOGEE</strong> <strong>Prepress</strong>.<br />
Su Macintosh 10.x scegliere Menu :<strong>APOGEE</strong> <strong>Prepress</strong> Informazioni<br />
su > :<strong>APOGEE</strong> <strong>Prepress</strong>.<br />
La schermata visualizzata contiene le informazioni relative all’installazione<br />
del Client.
Indice<br />
A<br />
Accesso ad <strong>APOGEE</strong><br />
<strong>Prepress</strong> 25<br />
aggiunta di segnaposto alla<br />
Run List 127<br />
<strong>APOGEE</strong> <strong>Prepress</strong><br />
avvio 25<br />
definizione 16<br />
Guida in linea 38<br />
opzioni 19<br />
arresto<br />
Processori Task 153<br />
<strong>Sistema</strong> :<strong>APOGEE</strong><br />
<strong>Prepress</strong> 150<br />
assistenza<br />
fornire 166<br />
Attività<br />
indicatore 29<br />
monitor 55<br />
riquadro 54<br />
avvio<br />
Processori Task 153<br />
<strong>Sistema</strong> :<strong>APOGEE</strong><br />
<strong>Prepress</strong> 149<br />
Azioni<br />
azioni di controllo del<br />
flusso 63<br />
Azioni Risultato 63<br />
B<br />
barra di navigazione 28<br />
C<br />
Client <strong>APOGEE</strong> <strong>Prepress</strong><br />
informazioni<br />
sull’installazione 168<br />
risoluzione dei<br />
problemi 168<br />
Client Apogee <strong>Prepress</strong><br />
descrizione 17<br />
configurazione<br />
Hot Folder 66<br />
Imposizione 130<br />
PDF Render 69<br />
Raggruppa i dati per<br />
l’uscita 131<br />
Run list 122<br />
consultazione delle<br />
informazioni<br />
sull’installazione del Client<br />
<strong>APOGEE</strong> <strong>Prepress</strong> 168<br />
creazione<br />
di un nuovo Hot<br />
Ticket 59<br />
di una Run List 124<br />
Job Ticket 117<br />
un Set di Parametri 154<br />
D<br />
dispositivi di uscita<br />
impostazione fuori<br />
linea 154<br />
impostazione in<br />
linea 154<br />
dump di un lavoro 167<br />
E<br />
Elenco Lavori<br />
applicazione di un filtro<br />
con il riquadro dei<br />
dispositivi di uscita 92<br />
Esercitazione<br />
modalità d’uso 20<br />
Esportazione<br />
creazione di un Piano di<br />
Produzione 145<br />
creazione di un Set di<br />
Parametri 143<br />
definizione 143<br />
ExportRoot 145<br />
F<br />
Filtri<br />
Dispositivi di uscita 92<br />
Elenco Lavori 88<br />
Finestra messaggi 91<br />
Rapido 87<br />
filtro del riquadro dei<br />
dispositivi di uscita 92<br />
filtro Elenco Lavori<br />
attivazione 89<br />
definizione 88<br />
visualizzazione 88<br />
filtro Finestra messaggi<br />
visualizzazione 91<br />
Filtro rapido 87<br />
finestra Hot Tickets 31<br />
scheda<br />
Amministrazione 32<br />
scheda Opzioni 32<br />
scheda Piano di<br />
lavoro 32<br />
finestra Lavori 29<br />
dettagli del lavoro 29<br />
elenco lavori 29<br />
scheda<br />
Amministrazione 30<br />
scheda Opzioni 30<br />
scheda Pagine 30<br />
scheda Piano di<br />
lavoro 30<br />
scheda prodotto 30, 32<br />
scheda Risultati 31<br />
Finestra messaggi<br />
apertura 97<br />
finestra Panoramica<br />
<strong>Sistema</strong> 33<br />
elaboratori attività 33<br />
riquadro Hardware 33<br />
risorse 34<br />
flusso<br />
aggiunta al Piano 79<br />
fornire assistenza 166<br />
G<br />
generazione di un Rapporto di<br />
<strong>Sistema</strong> 166<br />
Guida in linea 38<br />
modalità d’uso 38<br />
Guida Rapida 25<br />
169
H<br />
Hot Folder<br />
configurazione 66<br />
definizione 49<br />
Hot Tickets<br />
amministrazione 45<br />
creazione di uno<br />
nuovo 59<br />
definizione 41<br />
modifica 75<br />
scheda Opzioni 46<br />
scheda Piano di<br />
lavoro 47<br />
utilizzo 71<br />
I<br />
icona dello stato del<br />
lavoro 56<br />
Identificatori di Flusso<br />
definizione 77<br />
tipi 78<br />
Imposizione<br />
configurazione 130<br />
imposizione PJTF<br />
definizione 129<br />
utilizzo 129<br />
utilizzo in un Job<br />
Ticket 129<br />
indicatore di messaggio 96<br />
informazioni<br />
sull’amministratore 149<br />
informazioni<br />
sull’installazione del Client<br />
<strong>APOGEE</strong> <strong>Prepress</strong> 168<br />
input di un documento 52<br />
introduzione 15<br />
J<br />
Job Ticket<br />
amministrazione 107<br />
creazione e<br />
modifica 117<br />
definizione 105<br />
scheda Opzioni 107<br />
scheda Pagine 109<br />
scheda Piano di<br />
lavoro 109<br />
scheda Risultati 110<br />
L<br />
lavoro<br />
dump 167<br />
priorità 46<br />
livello di accesso 26<br />
M<br />
menu Finestra 34<br />
messaggi<br />
errore 96<br />
informazione 95<br />
richiesta interazione<br />
utente 96<br />
tipi 95<br />
messaggi di errore 96<br />
messaggi di richiesta<br />
interazione utente 96<br />
messaggio informativo 95<br />
Modelli (Templates) di Ticket<br />
categorie 39<br />
definizione 39<br />
gestione 161<br />
modifica<br />
Hot Tickets 75<br />
Job Ticket 117<br />
modifica della Run List 126<br />
monitoraggio del <strong>Sistema</strong><br />
<strong>APOGEE</strong> <strong>Prepress</strong> 151<br />
N<br />
nascondere i riquadri 35<br />
Normalizer<br />
definizione 112<br />
impostazioni 119<br />
notifiche 46<br />
O<br />
opzioni 19<br />
P<br />
Packaging<br />
Piano di Produzione<br />
avanzato 139<br />
Piano di Produzione<br />
semplice 135<br />
Packaging JDF 139<br />
panoramica icone 38<br />
170<br />
Panoramica Variabili 38,<br />
166<br />
PDF Render<br />
configurazione 69<br />
definizione 50<br />
impostazioni 68<br />
Render 50<br />
Retino 50<br />
Selezione 50<br />
Trapping 50<br />
Piano di produzione<br />
aggiunta di un flusso 79<br />
creazione 61, 63<br />
definizione 48, 61<br />
Preflight<br />
configurazione 121<br />
controllo dello stato del<br />
Preflight 123<br />
Processore Task<br />
avvio e arresto 153<br />
stato 151<br />
Prodotti <strong>APOGEE</strong> <strong>Prepress</strong><br />
Automate 18<br />
Control 18<br />
Manage 18<br />
PDF&Proof 19<br />
PlateMaker 18<br />
Proof 19<br />
Render 18<br />
Prodotto Automate 18<br />
Prodotto Control 18<br />
Prodotto Manage 18<br />
Prodotto PDF&Proof 19<br />
Prodotto PlateMaker 18<br />
Prodotto Proof 19<br />
Prodotto Render 18<br />
R<br />
Raggruppa i dati per l’uscita<br />
configurazione 131<br />
Rapporto dei problemi 98<br />
Rapporto di <strong>Sistema</strong><br />
generazione 166<br />
ridimensionare i riquadri 36<br />
ridisposizione degli elementi<br />
della Run List 126<br />
riquadri<br />
nascondere 35<br />
ridimensionare 36<br />
Riquadro del Layout del<br />
:<strong>APOGEE</strong> PREPRESS 7.0 Esercitazione
171<br />
:<strong>APOGEE</strong> PREPRESS 7.0 Esercitazione<br />
lavoro 54<br />
Riquadro delle Selezioni 54<br />
risoluzione dei problemi<br />
Client <strong>APOGEE</strong><br />
<strong>Prepress</strong> 168<br />
<strong>Sistema</strong> :<strong>APOGEE</strong><br />
<strong>Prepress</strong> 166<br />
Run list<br />
aggiunta di pagine 132<br />
aggiunta di<br />
segnaposto 127<br />
configurazione 122<br />
creazione 124<br />
definizione 112<br />
modifica 126<br />
ridisposizione degli<br />
elementi 126<br />
S<br />
scelte rapide<br />
panoramica 38<br />
scheda Amministrazione<br />
compilazione 60<br />
scheda Grafica 138<br />
scheda Risultati<br />
risultati del lavoro 54<br />
Segnaposto<br />
aggiunta alla Run<br />
List 127<br />
separazioni<br />
visualizzazione 73<br />
Set di Parametri<br />
creazione 154<br />
creazione per<br />
l’Esportazione 143<br />
definizione 154<br />
<strong>Sistema</strong> :<strong>APOGEE</strong> <strong>Prepress</strong><br />
arresto 150<br />
avvio 149<br />
monitoraggio 151<br />
risoluzione dei<br />
problemi 166<br />
stato<br />
Processori Task 151<br />
Step & Repeat 137<br />
U<br />
Unità per Lastre TIFF 51<br />
esposizione 51<br />
uscita 51<br />
V<br />
variabili 166
172<br />
:<strong>APOGEE</strong> PREPRESS 7.0 Esercitazione