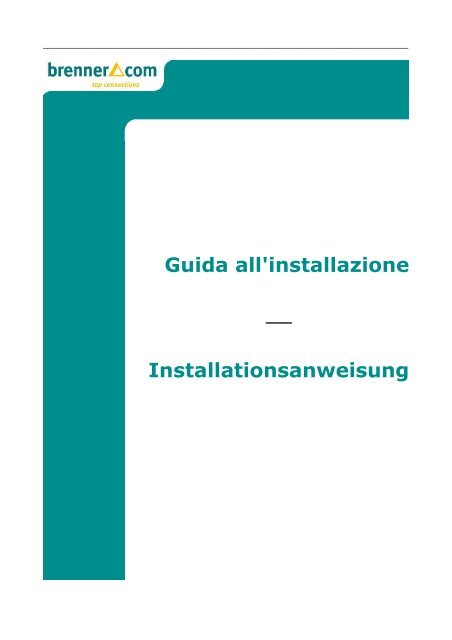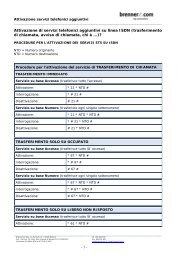Installationsanweisung zum Produkt Alles Klar - Brennercom
Installationsanweisung zum Produkt Alles Klar - Brennercom
Installationsanweisung zum Produkt Alles Klar - Brennercom
You also want an ePaper? Increase the reach of your titles
YUMPU automatically turns print PDFs into web optimized ePapers that Google loves.
_______________________________________________________________<br />
Guida all'installazione<br />
___<br />
<strong>Installationsanweisung</strong>
2<br />
Indice<br />
1. <strong>Alles</strong> klar ....................................................................................................................... 4<br />
2. CONTENUTO DELLA CONFEZIONE ........................................................................... 4<br />
3. AVVERTENZE GENERALI ............................................................................................ 5<br />
Precauzioni di sicurezza ............................................................................................... 5<br />
Condizioni ambientali ................................................................................................... 5<br />
4. INFORMAZIONI SUL ROUTER.................................................................................... 6<br />
5. INSTALLAZIONE IN 5 PASSI ROUTER ALCATEL .................................................... 7<br />
Spiegazione 2A - Collegamento del router con presa tripolare ....................... 7<br />
Spiegazione 2B - Collegamento del router con presa RJ .................................. 8<br />
6. IMPOSTAZIONE PARAMETRI DI RETE ................................................................... 10<br />
PC con WINDOWS XP ............................................................................................ 10<br />
PC con WINDOWS VISTA ..................................................................................... 13<br />
7. INFORMAZIONI SUL ROUTER WIRELESS ............................................................. 16<br />
8. INSTALLAZIONE IN 5 PASSI ROUTER WIRELESS ............................................... 17<br />
Spiegazione 2A - Collegamento del router con presa tripolare ..................... 17<br />
Spiegazione 2B - Collegamento del router con presa RJ ................................ 18<br />
9. IMPOSTAZIONE PARAMETRI DI RETE ................................................................... 20<br />
PC con WINDOWS XP ............................................................................................ 20<br />
PC con WINDOWS VISTA ..................................................................................... 23<br />
10. RISOLUZIONE DEI PROBLEMI .............................................................................. 25<br />
Requisiti minimi<br />
del PC<br />
Intel® compatibili Apple® MAC<br />
Sistema Operativo Windows: XP/Vista MAC OS 10.1<br />
Scheda Video min 800 X 600 , 256 colori o superiore<br />
Scheda Ethernet necessaria per il collegamento Ethernet<br />
Browser Internet Explorer 5.0,6.0, sup. Internet Explorer<br />
Mozilla Firefox 1.0, sup. 5.0.6.0,sup.<br />
Apple Safari 1.0,sup.
1. <strong>Alles</strong> klar ..................................................................................................................... 28<br />
2. INHALT DER VERPACKUNG ...................................................................................... 28<br />
3. ALLGEMEINE HINWEISE ........................................................................................... 29<br />
Sicherheitshinweise .................................................................................................... 29<br />
Umweltbedingungen .................................................................................................. 29<br />
4. INFORMATIONEN ZUM ROUTER ............................................................................. 30<br />
5. INSTALLATION IN 5 SCHRITTEN ROUTER ALCATEL ........................................... 31<br />
Anleitung 2A – Verbindung des Routers mit einem dreipoligen Stecker ..... 31<br />
Anleitung 2B – Verbindung des Routers mit einem RJ Stecker ..................... 32<br />
6. EINSTELLUNGEN DER NETZWERKVERBINDUNGEN ............................................ 34<br />
PC mit WINDOWS XP ............................................................................................ 34<br />
PC mit WINDOWS VISTA ...................................................................................... 37<br />
7. INFORMATIONEN ZUM WIRELESS ROUTER ......................................................... 40<br />
8. INSTALLATION IN 5 SCHRITTEN ROUTER WIRELESS ........................................ 41<br />
Anleitung 2A – Verbindung des Routers mit einem dreipoligen Stecker ..... 41<br />
Anleitung 2B – Verbindung des Routers mit einem RJ Stecker ..................... 42<br />
9. EINSTELLUNGEN DER NETZWERKVERBINDUNGEN ............................................ 44<br />
PC mit WINDOWS XP ............................................................................................ 44<br />
PC mit WINDOWS VISTA ...................................................................................... 47<br />
10. PROBLEMLÖSUNG ............................................................................................ 48<br />
ANNOTAZIONI / NOTIZEN ..................................................................................... 52<br />
ANNOTAZIONI / NOTIZEN ..................................................................................... 53<br />
Minimale<br />
Anforderungen an<br />
den PC<br />
Intel® kompatibel Apple® MAC<br />
Betriebssystem Windows: XP/Vista MAC OS 10.1<br />
Bildschirmauflösung min 800 X 600 , 256 Farben oder mehr<br />
Netzwerkkarte Für die Ethernetverbindung notwendig<br />
Browser Internet Explorer 5.0,6.0, mehr. Internet Explorer<br />
Mozilla Firefox 1.0, mehr. 5.0.6.0,mehr<br />
Apple Safari<br />
1.0,mehr.<br />
3
1. <strong>Alles</strong> klar<br />
<strong>Alles</strong> <strong>Klar</strong> è il nuovo pacchetto di internet e telefonia sviluppato da <strong>Brennercom</strong> che permette di navigare<br />
in internet e di telefonare contemporaneamente, utilizzando un’unica linea.<br />
<strong>Brennercom</strong> eroga questo servizio fornendo al cliente il router ADSL per la connessione ad internet.<br />
Per maggiori informazioni consultare il sito www.brennercom.it. o contattare il nostro centro di<br />
assistenza al numero 848 694 672 dal LUN al VEN dalle ore 08.00 alle ore 19.00, SA dalle<br />
08.00 alle 17.00 – helpdesk@brennercom.it<br />
2. CONTENUTO DELLA CONFEZIONE<br />
4<br />
N°1 router ADSL Alcatel 516 v6 (I)<br />
OPPURE<br />
N°1 router ADSL Wireless Thomson TG585<br />
N°1 alimentatore esterno (II)<br />
N°1 cavo telefonico grigio (III)<br />
N°1 cavo Ethernet UTP giallo (IV)<br />
N°1 filtro ADSL RJ (V)<br />
N°1 filtro ADSL tribolare (VI)<br />
Manuale d'uso (VII)<br />
Qualora il contenuto della scatola non corrispondesse a quanto elencato sopra, si prega di contattare il<br />
Servizio Clienti <strong>Brennercom</strong>:<br />
Free Call 848 694 672 LUN - VEN 08.00 – 19.00<br />
helpdesk@brennercom.it SA 08.00 – 17.00<br />
www.brennercom.it
3. AVVERTENZE GENERALI<br />
Precauzioni di sicurezza<br />
Non cercare di smontare il router; il contatto con le parti in tensione può provocare danni<br />
gravi a persone e all’apparecchio.<br />
Non danneggiare il cavo d’alimentazione strattonandolo o camminandoci sopra. In caso di<br />
danneggiamento rivolgersi all’assistenza tecnica.<br />
Scollegare l’alimentatore dalla presa a muro quando non si intenda usare l’apparato per un<br />
lungo periodo.<br />
Utilizzare l’alimentazione di rete a 220V/50Hz per l’alimentatore. Se non si è certi del tipo di<br />
alimentazione di rete posseduta, consultare personale qualificato.<br />
Utilizzare solo l'alimentatore fornito in dotazione con il prodotto.<br />
Non danneggiare il sigillo di garanzia applicato ad un lato del router: qualora il sigillo di<br />
garanzia venisse danneggiato, le condizioni di garanzia verrebbero meno.<br />
Non collocare l’apparato su supporti instabili.<br />
Per una corretta ventilazione dell’apparato, non ostruire le feritoie d’aerazione.<br />
Non appoggiare oggetti di qualsiasi natura sull’apparato o sui cavi di collegamento.<br />
Evitare di posizionare contenitori di liquidi o sostanze chimiche corrosive sopra o vicino<br />
all’apparecchio.<br />
In caso di penetrazione di oggetti o liquidi all’interno dell’apparato, scollegare il cavo<br />
d’alimentazione e rivolgersi all’assistenza tecnica prima di utilizzarlo nuovamente.<br />
Sistemare l’apparecchio vicino alla presa della linea telefonica ADSL e alla presa di<br />
alimentazione per agevolare il collegamento dei cavi.<br />
Condizioni ambientali<br />
Utilizzare il router nelle seguenti condizioni ambientali/funzionali:<br />
Temperatura di conservazione da -20°C a 65 °C<br />
Temperatura di esercizio da 0°C a 35 °C<br />
Umidità di esercizio 10% - 85% (senza condensa)<br />
Non esporre il prodotto a umidità. Non versare liquidi sul prodotto<br />
Non collocare il prodotto accanto a fonti di calore né esporlo alla luce solare diretta<br />
Non coprire il prodotto o le sue aperture. Queste sono necessarie per garantire un adeguato<br />
funzionamento e per evitare fenomeni di surriscaldamento.<br />
Non collocare il prodotto vicino a dispositivi che producono un campo elettromagnetico<br />
apprezzabile (es. forno a microonde, altoparlanti, ...)<br />
5
4. INFORMAZIONI SUL ROUTER<br />
6<br />
Il router è un “modem intelligente” che è in grado<br />
di creare un collegamento automatico con<br />
Internet.<br />
Il router in dotazione è di dimensioni ridotte e<br />
può trovare posto facilmente su di una superficie<br />
piana.<br />
4.1 Pannello anteriore del router<br />
Il router è dotato di quattro spie luminose sul pannello anteriore, che indicano lo stato durante il normale<br />
funzionamento:<br />
Indicatore<br />
Nome Colore Stato Descrizione<br />
Power Verde Acceso Alimentazione attivata, funzionamento<br />
normale<br />
Rosso Acceso In fase di avvio<br />
Spento Alimentazione disattivata<br />
Ethernet Verde Lampeggiante Attività Ethernet<br />
Acceso Connessione Ethernet, nessuna attività<br />
DSL* Verde Lampeggiante Sincronizzazione della linea ADSL in corso<br />
Acceso Linea ADSL sincronizzata *DSL=ADSL<br />
Spento Nessuna alimentazione<br />
Internet Verde Lampeggiante Attività Internet –trasferimento dati in corso<br />
4.2 Pannello posteriore<br />
A Presa di corrente<br />
B Pulsante di accensione/spegnimento<br />
Acceso Connessione Internet attiva<br />
Rosso Acceso Nessuna connessione Internet attiva<br />
C Porta Ethernet 10/100BaseT indicata in giallo<br />
D Pulsante di ripristino incassato (NON USARE IN NESSUN CASO)<br />
E<br />
E Porta RJ11 per linea DSL indicata in grigio<br />
D<br />
C<br />
B<br />
A
5. INSTALLAZIONE IN 5 PASSI ROUTER ALCATEL<br />
Di seguito verranno indicati 5 semplici passi per installare “<strong>Alles</strong> klar” e poter navigare subito in<br />
Internet.<br />
1.Passo : Verificare di quale tipologia di presa telefonica si dispone:<br />
di tipo tripolare (A) o di tipo RJ.(B).<br />
2.Passo : Procedere con la spiegazione 2A in caso di presa tripolare oppure con la<br />
spiegazione 2B in caso di presa RJ.<br />
A B<br />
Spiegazione 2A - Collegamento del router con presa tripolare<br />
Prendere il cavo telefonico grigio (III) e il filtro<br />
ADSL tripolare (VI) contenuti nella scatola.<br />
Scollegare la spina tripolare del telefono dalla<br />
presa a muro.<br />
Prendere il router (I) e inserire il cavo telefonico<br />
grigio (III) contenuto nella scatola nell’ingresso<br />
grigio DSL (E).<br />
Prendere l’altra estremità del cavo telefonico grigio<br />
(III), collegarla alla spina del filtro ADSL tripolare<br />
(VI), quindi inserire il filtro ADSL tripolare (VI)<br />
nella presa a muro.<br />
Ricollegare la presa tradizionale del telefono al<br />
filtro ADSL tripolare.<br />
Prendere il cavo Ethernet giallo (IV) e<br />
l’alimentatore in dotazione(II).<br />
Inserire un’estremità del cavo giallo (IV) nella<br />
presa Ethernet del router (Cap.4, 4.2) e l’altra<br />
estremità nella presa Ethernet del PC.<br />
Inserire l’alimentatore in dotazione (II) nella spina<br />
di alimentazione del router (I) e nella presa.<br />
E<br />
D<br />
C<br />
B<br />
A<br />
7
Spiegazione 2B - Collegamento del router con presa RJ<br />
8<br />
Prendere il cavo telefonico grigio(III),<br />
il filtro ADSL RJ (V).ABCDE<br />
Scollegare la spina del telefono tradizionale<br />
dalla presa a muro.<br />
Prendere il router (I) ed inserire il cavo<br />
telefonico grigio (III) nell’ingresso DSL<br />
grigio del router.<br />
Inserire il filtro ADSL RJ (V) nella presa a<br />
muro.<br />
Inserire il cavo telefonico grigio (III) nella<br />
presa MODEM del filtro ADSL RJ (V).<br />
Ricollegare la spina del telefono tradizionale<br />
nella presa TEL del filtro ADSL RJ.<br />
Collegare un’estremità del cavo giallo (IV)<br />
alla presa Ethernet del router (Cap.4,4.2) e<br />
l’altra estremità alla presa Ethernet del PC.<br />
Collegare l’alimentatore in dotazione (II)<br />
con la spina di alimentazione del router<br />
(Cap.4,4.2) e poi con la presa elettrica a<br />
muro.<br />
L’applicazione del filtro tripolare (caso 2A) e del filtro ADSL RJ (caso 2B) tra la presa e la spina del<br />
telefono va ripetuta per ogni telefono presente (la fornitura dei filtri aggiuntivi è a cura del cliente).<br />
3. Passo: A questo punto l’installazione è stata ultimata.<br />
4. Passo: Provate a navigare in internet per verificare il corretto funzionamento.<br />
E<br />
D<br />
C<br />
B<br />
A
5. Passo: Le luci del router si illumineranno come segue.<br />
In caso contrario ricontrollare il corretto cablaggio, consultare il capitolo 5, il capitolo 6 e 7 o contattare il<br />
nostro centro di assistenza al numero 848 694 672 dal LUN al VEN dalle ore 08.00 alle ore<br />
19.00, SA dalle 08.00 alle 17.00 – helpdesk@brennercom.it<br />
Cablaggio corretto finale:<br />
E’ possibile acquistare altri filtri, oltre a quello presente nella confezione, presso vari negozi di computer<br />
ed elettronica.<br />
i<br />
I<br />
9
6. IMPOSTAZIONE PARAMETRI DI RETE<br />
PC con WINDOWS XP <br />
1. Cliccare su Start<br />
2. Cliccare su Pannello di Controllo<br />
3. Cliccare quindi su Rete e connessioni<br />
Internet<br />
10
4. Cliccare su Connessioni di rete<br />
5. Cliccare col tasto destro del Mouse su<br />
Connessione alla rete Locale e di<br />
seguito con il tasto sinistro su<br />
Proprietà<br />
11
Si apre la finestra in cui sono elencati tutti i<br />
12<br />
protocolli attivi sulla scheda di rete<br />
6. Selezioniare, Protocollo Internet<br />
(TCP/IP)<br />
7. Cliccare sul pulsante Proprietà<br />
Per configurare automaticamente il PC<br />
8. Selezionare”Ottieni<br />
automaticamente un indirizzo IP”,<br />
9. Cliccare su OK 2 volte e chiudere le<br />
finestre aperte precedentemente
PC con WINDOWS VISTA <br />
1. Cliccare su Start e di seguito su Rete<br />
2. Cliccare quindi su “Centro Connessioni di rete e condivisione”<br />
13
3. Cliccare su “Gestisci connessione di rete”<br />
4. Cliccare col tasto destro del Mouse<br />
14<br />
su Connessione alla rete Locale<br />
(LAN).<br />
5. Cliccare su proprietà con il tasto<br />
sinistro. Si apre la finestra in cui sono<br />
elencati tutti i protocolli attivi sulla<br />
scheda di rete.
6. Da questo elenco selezionare<br />
Protocollo Internet versione 4<br />
(TCP/IP)<br />
7. Cliccare sul pulsante Proprietà<br />
Impostazione dei parametri relativi al<br />
TCP/IP:<br />
8. selezionare “Ottieni automaticamente un<br />
indirizzo IP”<br />
9. Cliccare su Ok e chiudere le finestre<br />
aperte precedentemente<br />
15
Einstellungen der Netzwerkverbindungen<br />
_______________________________________________________________<br />
7. INFORMAZIONI SUL ROUTER WIRELESS<br />
Il router wireless è un “modem<br />
intelligente” senza fili che è in grado di<br />
creare un collegamento automatico<br />
con Internet.<br />
Il router in dotazione è di dimensioni<br />
ridotte e può trovare posto facilmente<br />
su di una superficie piana.<br />
7.1 Pannello anteriore del router<br />
Il router è dotato di quattro spie luminose sul pannello anteriore, che indicano lo stato durante il normale<br />
funzionamento:<br />
Indicatore<br />
Nome Colore Stato Descrizione<br />
Power Verde Acceso Alimentazione attivata, funzionamento<br />
normale<br />
Rosso Acceso In fase di avvio<br />
Spento Alimentazione disattivata<br />
Ethernet Verde Lampeggiante Attività Ethernet<br />
Acceso Connessione Ethernet, nessuna attività<br />
DSL* Verde Lampeggiante Sincronizzazione della linea ADSL in corso<br />
Acceso Linea ADSL sincronizzata *DSL=ADSL<br />
Spento Nessuna alimentazione<br />
Internet Verde Lampeggiante Attività Internet –trasferimento dati in corso<br />
Acceso Connessione Internet attiva<br />
Rosso Acceso Nessuna connessione Internet attiva<br />
Wireless Verde Lampeggiante Connessione con computer in corso<br />
Acceso Connessione wireless stabilita<br />
Rosso Acceso Nessuna connessione wireless attiva
Einstellungen der Netzwerkverbindungen<br />
_______________________________________________________________<br />
8. INSTALLAZIONE IN 5 PASSI ROUTER WIRELESS<br />
Di seguito verranno indicati 5 semplici passi per installare “<strong>Alles</strong> klar” e poter navigare subito in<br />
Internet.<br />
1.Passo : Verificare di quale tipologia di presa telefonica si dispone:<br />
di tipo tripolare (A) o di tipo RJ.(B).<br />
2.Passo : Procedere con la spiegazione 2A in caso di presa tripolare oppure con la<br />
spiegazione 2B in caso di presa RJ.<br />
A B<br />
Spiegazione 2A - Collegamento del router con presa tripolare<br />
Prendere il cavo telefonico grigio (III) e il filtro<br />
ADSL tripolare (VI) contenuti nella scatola.<br />
Scollegare la spina tripolare del telefono dalla<br />
presa a muro.<br />
Prendere il router (I) e inserire il cavo telefonico<br />
grigio (III) contenuto nella scatola nell’ingresso<br />
grigio DSL (E).<br />
Prendere l’altra estremità del cavo telefonico grigio<br />
(III), collegarla alla spina del filtro ADSL tripolare<br />
(VI), quindi inserire il filtro ADSL tripolare (VI)<br />
nella presa a muro.<br />
Ricollegare la presa tradizionale del telefono al<br />
filtro ADSL tripolare.<br />
Prendere il cavo Ethernet giallo e l’alimentatore in<br />
dotazione. Inserire un’estremità del cavo giallo<br />
nella presa Ethernet del router e l’altra estremità<br />
nella presa Ethernet del PC. Inserire l’alimentatore<br />
in dotazione nella spina di alimentazione del router<br />
e nella presa.<br />
17
Einstellungen der Netzwerkverbindungen<br />
_______________________________________________________________<br />
Spiegazione 2B - Collegamento del router con presa RJ<br />
18<br />
Prendere il cavo telefonico grigio(III),<br />
il filtro ADSL RJ (V).ABCDE<br />
Scollegare la spina del telefono tradizionale<br />
dalla presa a muro.<br />
Prendere il router (I) ed inserire il cavo<br />
telefonico grigio (III) nell’ingresso DSL<br />
grigio del router.<br />
Inserire il filtro ADSL RJ (V) nella presa a<br />
muro.<br />
Inserire il cavo telefonico grigio (III) nella<br />
presa MODEM del filtro ADSL RJ (V).<br />
Ricollegare la spina del telefono tradizionale<br />
nella presa TEL del filtro ADSL RJ.<br />
- Collegare un’estremità del cavo giallo (IV)<br />
alla presa Ethernet del router (Cap.4,4.2) e<br />
l’altra estremità alla presa Ethernet del PC.<br />
- Collegare l’alimentatore in dotazione (II)<br />
con la spina di alimentazione del router<br />
(Cap.4,4.2) e poi con la presa elettrica a<br />
muro.<br />
L’applicazione del filtro tripolare (caso 2A) e del filtro ADSL RJ (caso 2B) tra la presa e la spina del<br />
telefono va ripetuta per ogni telefono presente (la fornitura dei filtri aggiuntivi è a cura del cliente).<br />
3. Passo: A questo punto l’installazione è stata ultimata.<br />
4. Passo: Provate a navigare in internet per verificare il corretto funzionamento.
Einstellungen der Netzwerkverbindungen<br />
_______________________________________________________________<br />
5. Passo: Le luci del router si illumineranno.<br />
In caso contrario, ricontrollare il corretto cablaggio, consultare i capitoli precedenti o contattare il nostro<br />
centro di assistenza al numero 848 694 672 dal LUN al VEN dalle ore 08.00 alle ore 19.00, SA<br />
dalle 08.00 alle 17.00 – helpdesk@brennercom.it<br />
Cablaggio corretto finale:<br />
E’ possibile acquistare altri filtri, oltre a quello presente nella confezione, presso vari negozi di computer<br />
ed elettronica.<br />
i<br />
I<br />
19
Einstellungen der Netzwerkverbindungen<br />
_______________________________________________________________<br />
9. IMPOSTAZIONE PARAMETRI DI RETE<br />
PC con WINDOWS XP <br />
20<br />
1. Cliccare su Start.<br />
2. Cliccare su Pannello di Controllo.<br />
3. Cliccare quindi su Rete e connessioni<br />
Internet
Einstellungen der Netzwerkverbindungen<br />
_______________________________________________________________<br />
4. Cliccare su Connessioni di rete<br />
5. nella sezione Connessione rete<br />
senza fili selezionare nome del<br />
Router Wireless (es. ThomsonABCD)<br />
21
Einstellungen der Netzwerkverbindungen<br />
_______________________________________________________________<br />
6. una volta aperta la finestra<br />
22<br />
“Connessione rete senza fili”,<br />
inserire la “Chiave di rete”<br />
7. la “Chiave di rete” si trova sull’<br />
adesivo sotto il Router Wireless.<br />
Inserire il codice, confermare il codice<br />
nel riquadro sottostante e cliccare<br />
Connetti.<br />
8. selezionare la propria rete senza fili<br />
come giá indicato nel punto 5 e<br />
premere Connetti.<br />
9. Per concludere, controllare lo status della<br />
connessione. Dovrebbe comparire<br />
Connesso. Una volta Connesso, è tutto<br />
pronto per “navigare in internet”.
Einstellungen der Netzwerkverbindungen<br />
_______________________________________________________________<br />
PC con WINDOWS VISTA <br />
1. Cliccare su Start e di seguito su<br />
Rete<br />
2. Cliccare quindi su “Centro Connessioni di rete e condivisione”<br />
23
Einstellungen der Netzwerkverbindungen<br />
_______________________________________________________________<br />
4. inoltre è possibile verificare le connettivitá<br />
dalla “Barra del Task” cliccando sul<br />
iconcina rete<br />
24<br />
3. Cliccare con tasto destro del Mouse su “Connessione rete wireless” su<br />
“Connetti/Disconnetti”
Einstellungen der Netzwerkverbindungen<br />
_______________________________________________________________<br />
10. RISOLUZIONE DEI PROBLEMI<br />
Di seguito sono fornite alcune indicazioni utili alla risoluzione di eventuali problemi che potrebbero<br />
presentarsi durante l’utilizzo del router .<br />
Altre utili indicazioni per la risoluzione di eventuali problemi relativi al collegamento del computer al<br />
router, si trovano nel Capitolo 5 e 8 ”Installazione in 5 passi”.<br />
Qualora le indicazioni non risolvessero l'eventuale problema contattare il nostro centro di assistenza al<br />
numero 848 694 672 dal LUN al VEN dalle ore 08.00 alle ore 19.00, SA dalle 08.00 alle 17.00 –<br />
helpdesk@brennercom.it<br />
Descrizione del problema Soluzione<br />
Router non funziona<br />
(non si accende alcuna spia<br />
luminosa)<br />
La spia luminosa Ethernet è<br />
spenta.<br />
La spia DSL è spenta<br />
Assicurarsi che il router sia collegato a<br />
una presa elettrica o che il cavo dell’alimentatore sia stato inserito<br />
correttamente nella presa del router .<br />
Assicurarsi di utilizzare l’alimentazione corretta (220V/50Hz).<br />
Assicurarsi che l’interruttore di alimentazione del router sia acceso<br />
(ON).<br />
Assicurarsi che il cavo ETH giallo sia collegato correttamente alla<br />
presa gialla del router ed alla porta Ethernet del PC.<br />
Nota: Vicino alla porta Ethernet del PC si trova una spia luminosa<br />
gialla che si illumina se il cablaggio è corretto.<br />
Provare a staccare e riattaccare il cavo telefonico sia dal router<br />
che dalla presa a muro.<br />
Provare a riaccendere il router dal tasto di accensione (ON/OFF)<br />
Controllare che i filtri siano installati correttamente e verificare di<br />
non aver invertito il cablaggio (cavo DSL nella porta ETH)<br />
25
Einstellungen der Netzwerkverbindungen<br />
_______________________________________________________________<br />
26<br />
La spia DSL è spenta<br />
La spia Internet è spenta<br />
Fruscio nel telefono<br />
Internet con cadute di linea<br />
Assicurarsi che il servizio ADSL sia attivato sulla linea telefonica a<br />
cui è connesso Router<br />
Controllare il cavo dell’alimentazione e nel caso servisse,<br />
contattare il centro assistenza.<br />
I filtri ADSL sono dei dispositivi che scindono il segnale ADSL da<br />
quello telefonico, evitando le interferenze tra i due segnali. Per<br />
questo motivo vanno installati su tutte le prese dove è collegato<br />
un telefono, fax, segreteria o altri apparati.<br />
Verificare, staccando uno ad uno, che telefoni, fax e segreterie<br />
non creino interferenze.<br />
Verificare che il doppino delle prese e i cavetti usati per collegare<br />
telefoni e il router, non siano usurati.<br />
Scollegare uno ad uno tutti gli apparecchi telefonici.<br />
Se l’ADSL torna a funzionare correttamente, significa che uno dei<br />
dispositivi è guasto e crea problemi al segnale ADSL.<br />
Il problema può essere causato anche da dispositivi di scarsa<br />
qualità.<br />
In caso di un impianto telefonico complesso (con teleallarme,<br />
telesoccorso, smartbox, centralini).verificare che le<br />
apparecchiature aggiuntive non disturbino l’ADSL: scollegare<br />
temporaneamente e controllare se in questo caso il collegamento<br />
torna a funzionare regolarmente.
Einstellungen der Netzwerkverbindungen<br />
_______________________________________________________________<br />
Tutte le spie luminose sono<br />
accese, ma è impossibile<br />
accedere ad internet<br />
Il protocollo TCP/IP di rete non è installato sull’ interfaccia di rete<br />
utilizzata ( Ethernet).<br />
Fare riferimento al proprio sistema operativo (WINDOWS<br />
XP,WINDOWS VISTA, etc..) per la configurazione del protocollo<br />
TCP/IP<br />
Il protocollo TCP/IP di rete è installato, ma la configurazione dell’<br />
IP non è corretta.<br />
Verificare che l´opzione di configurazione automatica dell´indirizzo<br />
TCP/IP sia selezionata. (Capitolo 6 “Impostazione dei parametri di<br />
rete”)<br />
Nel browser è stato impostato un server non corretto. Accedere a<br />
Opzioni Internet del browser e deselezionare il Server Proxy<br />
(Procedura: Internet Explorer/Strumenti/Opzioni<br />
Internet/Connessioni/Impostazioni LAN/togliere la spunta da<br />
“Utilizza un server proxy”/OK.)<br />
Controllare anche che Antivirus, Firewall o programmi di<br />
Sicurezza Internet non blocchino la navigazione: nel caso,<br />
impostare il programma per autorizzare l´accesso del router.<br />
27
Einstellungen der Netzwerkverbindungen<br />
_______________________________________________________________<br />
1. <strong>Alles</strong> klar<br />
<strong>Alles</strong> <strong>Klar</strong> ist das neue Internet- und Telefonpaket von <strong>Brennercom</strong>, mit dem der Kunde gleichzeitig auf<br />
einer einzigen Linie im Internet surfen und telefonieren kann. <strong>Brennercom</strong> verbindet diesen Service mit<br />
einem ADSL Router , der Ihnen die Internetverbindung ermöglicht.<br />
Weitere Informationen erhalten Sie unter www.brennercom.it. oder kontaktieren Sie unseren<br />
Kundendienst von MO bis FR, von 08.00 bis 19.00, am SA von 08.00 bis 17.00 unter<br />
der Rufnummer 848 694 672 oder schreiben Sie an helpdesk@brennercom.it.<br />
2. INHALT DER VERPACKUNG<br />
28<br />
Nr.1 ADSL Router Alcatel 516 v6 (I)<br />
ODER<br />
Nr.1 ADSL Router Wireless Thomson TG585<br />
Nr.1 Netzanschlussgerät (II)<br />
Nr.1 graues Telefonkabel (III)<br />
Nr1 gelbes Ethernetkabel UTP (IV)<br />
Nr1 ADSL Filter mit RJ Stecker (V)<br />
Nr1 dreipoliger ADSL Filter (VI)<br />
<strong>Installationsanweisung</strong> (VII)<br />
Sollte der Inhalt nicht der Inhaltsliste entsprechen, kontaktieren Sie bitte unseren Kundenservice.<br />
Wir sind gerne für Sie erreichbar.<br />
Free Call 848 694 672 MO - FR 08.00 – 19.00<br />
helpdesk@brennercom.it<br />
www.brennercom.it<br />
SA 08.00 – 17.00
Einstellungen der Netzwerkverbindungen<br />
_______________________________________________________________<br />
3. ALLGEMEINE HINWEISE<br />
Sicherheitshinweise<br />
Das Gerät steht unter Strom! Versuchen Sie auf keinen Fall das Gerät zu zerlegen. Der Kontakt<br />
mit geladenen Teilen kann für die Person und das Gerät gefährlich sein.<br />
Zerren und Treten Sie nicht auf das Stromkabel. Sollten Schäden auftreten, wenden Sie sich an<br />
unseren Kundendienst.<br />
Ziehen Sie das Anschlusskabel aus der Steckdose, wenn Sie das Netzteil für längere Zeit nicht<br />
benutzen.<br />
Benutzen Sie für das Netzteil eine Netzversorgung von 220V/50Hz . Wenn Sie sich über den<br />
genauen Wert Ihrer Netzteil nicht sicher sind, wenden Sie sich an einen Fachmann.<br />
Benutzen Sie ausschließlich das Netzteil aus der Ausstattung.<br />
Entfernen oder beschädigen Sie nicht das seitlich angeklebte Garantiesiegel; bei Beschädigung<br />
des Siegels werden die Garantiebestimmungen ungültig.<br />
Legen Sie das Gerät nicht auf unstabile Flächen.<br />
Verstopfen Sie nicht den Durchlüftungsschlitz.<br />
Legen Sie keine Objekte jeglicher Natur weder auf das Gerät, noch auf das Verbindungskabel.<br />
Vermeiden Sie es, Behälter mit Flüssigkeiten oder mit chemischen, korrodierenden Substanzen<br />
auf oder in die Nähe des Gerätes zu positionieren.<br />
Um die Verkabelung zu vereinfachen, positionieren Sie das Gerät in die Nähe eines<br />
Telefonanschlusses und eines Stromanschlusses.<br />
Umweltbedingungen<br />
Benutzen Sie das Gerät unter folgenden Umwelt – und Betriebsbedingungen:<br />
Betriebstemperatur von -20 °C bis zu 65°C.<br />
Betriebsbereitschaft von 0°C bis zu 35 °C.<br />
Betriebsfähigkeit bei Feuchtigkeit (ohne Tauwasser) zwischen 10% und 85%. Setzen Sie das<br />
<strong>Produkt</strong> nicht der Feuchtigkeit aus .Gieβen Sie keine Flüssigkeit auf das Gerät.<br />
Stellen Sie das Gerät nicht neben starke Wärmequellen und setzen Sie es nicht direkten<br />
Sonnenstrahlen aus.<br />
Um eine Überhitzung zu vermeiden, bedecken Sie niemals das Gerät oder die<br />
Durchlüftungsschlitze. Diese sind für die Kühlung notwendig.<br />
Stellen Sie das Gerät nicht in die Nähe von Einrichtungen, die starke elektromagnetische Felder<br />
erzeugen. (z.B. Beispiel eine Mikrowelle, Lautsprecher, etc.)<br />
29
Einstellungen der Netzwerkverbindungen<br />
_______________________________________________________________<br />
4. INFORMATIONEN ZUM ROUTER<br />
Ein Router ist ein „intelligentes Modem“, welches<br />
automatisch eine Verbindung <strong>zum</strong> Internet<br />
herstellen kann.<br />
Der Router kann auf Grund seiner begrenzten<br />
Größe bequem auf einen Tisch gelegt werden.<br />
4.1 Vorderansicht des Routers:<br />
Der Router ist auf dem vorderen Teil mit vier Leuchten ausgestattet, die den Arbeitsstatus während des<br />
Betriebs anzeigen.<br />
Anzeiger<br />
Name Farbe Status Beschreibung<br />
Power Grün AN Stromzufuhr aktiviert, normaler Betrieb<br />
30<br />
Rot AN Am Starten<br />
AUS Keine Stromzufuhr<br />
Ethernet Grün blinkend Ethernet Aktivität<br />
AN Ethernet Verbindung, keine Aktivität<br />
DSL Grün blinkend Synchronisierung der ADSL Linie im Gange<br />
AN ADSL Linie synchronisiert<br />
Internet Grün blinkend Internet Aktivität<br />
4.2 Rückansicht des Routers:<br />
A Steckdose<br />
B AN/AUS Schalter<br />
C Ethernet Anschluss 10/100BaseT in gelb<br />
D Rückstellung (reset) (Niemals benutzen)<br />
AN Internet Verbindung aktiv<br />
Rot AN Keine Internet Verbindung aktiv<br />
E RJ11 Anschluss für die DSL (oder ADSL) Linie in grau<br />
E<br />
D<br />
C<br />
B<br />
A
Einstellungen der Netzwerkverbindungen<br />
_______________________________________________________________<br />
5. INSTALLATION IN 5 SCHRITTEN ROUTER ALCATEL<br />
Anbei finden Sie 5 einfache Schritte, die Ihnen helfen werden, „<strong>Alles</strong> klar“ zu installieren und gleich<br />
loszusurfen.<br />
1.Schritt: Vergewissern Sie sich, welche Art von Telefonstecker Sie<br />
besitzen:<br />
einen dreipoligen Stecker (A) oder einen Stecker des Typs RJ.(B).<br />
2.Schritt: folgen Sie den Anleitungen 2A, wenn Sie einen dreipoligen Stecker besitzen<br />
oder der Anleitung 2B, wenn Sie einen RJ Stecker besitzen.<br />
A B<br />
Anleitung 2A – Verbindung des Routers mit einem dreipoligen<br />
Stecker<br />
Nehmen Sie das graue Telefonkabel (III)und den<br />
dreipoligen ADSL Filter (VI) aus der Schachtel.<br />
Ziehen Sie den dreipoligen Stecker des Telefonkabels<br />
aus der Wandsteckdose.<br />
Nehmen Sie den Router (I) und verbinden Sie ein Ende<br />
das graue Telefonkabels (III) aus der Ausstattung mit<br />
dem grauen ADSL (E) Eingang des Routers. (siehe<br />
Kap.4,4.2).<br />
Nehmen Sie nun das andere Ende des grauen Kabels<br />
(III) und fügen Sie dieses in den Stecker des ADSL<br />
Filters rein (VI) und stecken Sie nun den verkabelten<br />
ADSL Filter in die Wandsteckdose.<br />
Verbinden Sie das „traditionelle“ Telefonkabel mit dem<br />
ADSL Filter.<br />
Verbinden Sie ein Ende des gelben Ethernetkabels (IV)<br />
mit dem Ethernetanschluss des Routers (siehe Kap.4,<br />
4.2) und das andere Ende mit Ihrem PC.<br />
Verbinden Sie den Router (I) mit dem<br />
Netzanschlussgerät (II) und letzteren mit der<br />
Stromsteckdose.<br />
E<br />
D<br />
C<br />
B<br />
A<br />
31
Einstellungen der Netzwerkverbindungen<br />
_______________________________________________________________<br />
Anleitung 2B – Verbindung des Routers mit einem RJ Stecker<br />
Nehmen Sie das graue Telefonkabel (III) und den<br />
ADSL RJ Filter (V) aus der Schachtel.<br />
Ziehen Sie den Telefonstecker aus dem<br />
Wandstecker RJ.<br />
Nehmen Sie den Router (I) und fügen Sie ein<br />
Ende des grauen Telefonkabels (III) in den<br />
grauen DSL (auch ADSL) Eingang des Routers<br />
(siehe Kap.4,4.2).<br />
Fügen Sie den ADSL Filter RJ (V) in die<br />
Wandsteckdose.<br />
Stecken Sie das andere Ende des grauen<br />
Telefonkabels (III) in den mit MODEM<br />
bezeichneten Stecker des ADSL RJ Filter (V).<br />
Stecken Sie das „traditionelle“ Telefonkabel in<br />
den mit Tel bezeichneten Stecker des ADSL Filter<br />
RJ (V).<br />
Verbinden Sie ein Ende des gelben Ethernetkabels<br />
(IV) mit dem Ethernetanschluss im Router (siehe<br />
Kap.4,4.2) und das andere Ende mit Ihrem PC.<br />
Verbinden Sie den Router (I) mit dem<br />
Netzanschlussgerät (II) und letzteren mit der<br />
Stromsteckdose.<br />
32<br />
3.Schritt: Nun haben Sie die Installation abgeschlossen.<br />
4.Schritt: Versuchen Sie nun in das Internet zu gehen und zu surfen.<br />
E<br />
D<br />
C<br />
B<br />
A
Einstellungen der Netzwerkverbindungen<br />
_______________________________________________________________<br />
5.Schritt: Die Kontrolleuchten des Routers leuchten wie folgt auf.<br />
I<br />
Sollten die Leuchten nicht wie oben aufleuchten oder sollten Sie nicht im Stande sein, ins Internet zu<br />
gehen, dann kontrollieren Sie erneut die korrekte Verkabelung: Kapitel 5, Kapitel 6 und Kapitel 7 oder<br />
kontaktieren Sie unseren Kundendienst von MO bis FR, von 08.00 bis 19.00, SA von 08.00 bis<br />
17.00 unter 848 694 672 oder schreiben Sie an helpdesk@brennercom.it.<br />
Ansicht der korrekten Verkabelung:<br />
Sie können zusätzliche Filter auch im Fachhandel kaufen.<br />
i<br />
33
Einstellungen der Netzwerkverbindungen<br />
_______________________________________________________________<br />
6. EINSTELLUNGEN DER NETZWERKVERBINDUNGEN<br />
PC mit WINDOWS XP <br />
34<br />
1. Klicken Sie auf Start<br />
2. Dann auf<br />
Einstellungen und auf<br />
Systemsteuerung<br />
3. Klicken Sie auf<br />
Netzwerkverbindungen
Einstellungen der Netzwerkverbindungen<br />
_______________________________________________________________<br />
4. Klicken Sie nun auf<br />
LAN-Verbindungen (LAN oder<br />
Hochgeschwindigkeitsinternet)<br />
Klicken Sie im Untermenü auf<br />
„Eigenschaften“.<br />
5. In dem Hauptmenu Allgemein<br />
erscheint eine Liste von aktiven<br />
Komponenten für die<br />
Internetverbindung. Wählen Sie<br />
nun die Option „Internet<br />
Protokoll (TCP/IP)“ und<br />
klicken Sie auf Eigenschaften.<br />
35
Einstellungen der Netzwerkverbindungen<br />
_______________________________________________________________<br />
6. Wählen Sie nun die Option<br />
36<br />
“IP- Adresse automatisch<br />
beziehen”und klicken Sie auf<br />
OK.<br />
7. Schließen Sie die geöffneten<br />
Fenster, indem Sie auf OK<br />
klicken.
Einstellungen der Netzwerkverbindungen<br />
_______________________________________________________________<br />
PC mit WINDOWS VISTA <br />
1. Klicken Sie auf Start und<br />
dann auf Netzwerk<br />
2. Klicken Sie auf „Netzwerk und Freigabecenter“<br />
37
Einstellungen der Netzwerkverbindungen<br />
_______________________________________________________________<br />
3. Klicken Sie auf<br />
4. Mit der rechten Maustaste<br />
38<br />
klicken Sie auf<br />
„LAN –Verbindung“.<br />
5. Klicken Sie auf Eigenschaften<br />
.<br />
„Netzwerkverbindungen<br />
verwalten“.<br />
Es öffnet sich ein Fenster mit<br />
allen aktiven Komponenten.
Einstellungen der Netzwerkverbindungen<br />
_______________________________________________________________<br />
6. In dem Hauptmenu Allgemein<br />
erscheint eine Liste von<br />
aktiven Komponenten für die<br />
Internetverbindung. Wählen<br />
Sie nun die Option „Internet<br />
Protokoll (TCP/IP)“.<br />
7. Klicken Sie auf<br />
Eigenschaften.<br />
8. Wählen Sie nun die Option<br />
“IP- Adresse automatisch<br />
beziehen”und klicken Sie auf<br />
OK .<br />
9. Schließen Sie die geöffneten<br />
Fenster, indem Sie auf OK<br />
klicken.<br />
39
Annotazioni/Anmerkungen<br />
_______________________________________________________________<br />
7. INFORMATIONEN ZUM WIRELESS ROUTER<br />
Ein Wireless Router ist ein<br />
“schnurloses, intelligentes Modem“,<br />
welches automatisch eine Verbindung<br />
<strong>zum</strong> Internet herstellen kann.<br />
Der Router kann auf Grund seiner<br />
begrenzten Größe bequem auf einen<br />
Tisch gelegt werden.<br />
7.1 Vorderansicht des Routers:<br />
Der Router ist auf dem vorderen Teil mit vier Leuchten ausgestattet, die den Arbeitsstatus während des<br />
Betriebs anzeigen.<br />
Anzeiger<br />
Name Farbe Status Beschreibung<br />
Power Grün AN Stromzufuhr aktiviert, normaler Betrieb<br />
Rot AN Am Starten<br />
AUS Keine Stromzufuhr<br />
Ethernet Grün blinkend Ethernet Aktivität<br />
AN Ethernet Verbindung, keine Aktivität<br />
DSL Grün blinkend Synchronisierung der ADSL Linie im Gange<br />
AN ADSL Linie synchronisiert<br />
Internet Grün blinkend Internet Aktivität<br />
AN Internet Verbindung aktiv<br />
Rot AN Keine Internet Verbindung aktiv<br />
Wireless Grün blinkend Wireless Verbindungsaufbau<br />
AN Wirelessverbindung hergestellt<br />
Rot AN Keine Wireless Verbindung aktiv
Annotazioni/Anmerkung<br />
_______________________________________________________________<br />
8. INSTALLATION IN 5 SCHRITTEN ROUTER<br />
WIRELESS<br />
Anbei finden Sie 5 einfache Schritte, die Ihnen helfen werden, „<strong>Alles</strong> klar“ zu installieren und gleich<br />
loszusurfen.<br />
1.Schritt: Vergewissern Sie sich, welche Art von Telefonstecker Sie<br />
besitzen:<br />
einen dreipoligen Stecker (A) oder einen Stecker des Typs RJ.(B).<br />
2.Schritt: folgen Sie den Anleitungen 2A, wenn Sie einen dreipoligen Stecker besitzen<br />
oder der Anleitung 2B, wenn Sie einen RJ Stecker besitzen.<br />
A B<br />
Anleitung 2A – Verbindung des Routers mit einem dreipoligen<br />
Stecker<br />
Nehmen Sie das graue Telefonkabel (III)und den<br />
dreipoligen ADSL Filter (VI) aus der Schachtel.<br />
Ziehen Sie den dreipoligen Stecker des Telefonkabels<br />
aus der Wandsteckdose.<br />
Nehmen Sie den Router (I) und verbinden Sie ein Ende<br />
das graue Telefonkabels (III) aus der Ausstattung mit<br />
dem grauen ADSL (E) Eingang des Routers. (siehe<br />
Kap.4,4.2).<br />
Nehmen Sie nun das andere Ende des grauen Kabels<br />
(III) und fügen Sie dieses in den Stecker des ADSL<br />
Filters rein (VI) und stecken Sie nun den verkabelten<br />
ADSL Filter in die Wandsteckdose.<br />
Verbinden Sie das „traditionelle“ Telefonkabel mit dem<br />
ADSL Filter.<br />
41
Annotazioni/Anmerkung<br />
_______________________________________________________________<br />
Verbinden Sie ein Ende des gelben Ethernetkabels (IV)<br />
mit dem Ethernetanschluss des Routers (siehe Kap.4,<br />
4.2) und das andere Ende mit Ihrem PC.<br />
Verbinden Sie den Router (I) mit dem<br />
Netzanschlussgerät (II) und letzteren mit der<br />
Stromsteckdose.<br />
Anleitung 2B – Verbindung des Routers mit einem RJ Stecker<br />
Nehmen Sie das graue Telefonkabel (III) und den<br />
ADSL RJ Filter (V) aus der Schachtel.<br />
Ziehen Sie den Telefonstecker aus dem<br />
Wandstecker RJ.<br />
Nehmen Sie den Router (I) und fügen Sie ein<br />
Ende des grauen Telefonkabels (III) in den<br />
grauen DSL (auch ADSL) Eingang des Routers<br />
(siehe Kap.4,4.2).<br />
Fügen Sie den ADSL Filter RJ (V) in die<br />
Wandsteckdose.<br />
Stecken Sie das andere Ende des grauen<br />
Telefonkabels (III) in den mit MODEM<br />
bezeichneten Stecker des ADSL RJ Filter (V).<br />
Stecken Sie das „traditionelle“ Telefonkabel in<br />
den mit Tel bezeichneten Stecker des ADSL Filter<br />
RJ (V).<br />
Verbinden Sie ein Ende des gelben Ethernetkabels<br />
(IV) mit dem Ethernetanschluss im Router (siehe<br />
Kap.4,4.2) und das andere Ende mit Ihrem PC.<br />
Verbinden Sie den Router (I) mit dem<br />
Netzanschlussgerät (II) und letzteren mit der<br />
Stromsteckdose.<br />
42
Annotazioni/Anmerkung<br />
_______________________________________________________________<br />
3.Schritt: Nun haben Sie die Installation abgeschlossen.<br />
4.Schritt: Versuchen Sie nun in das Internet zu gehen und zu surfen.<br />
5.Schritt: Die Kontrolleuchten des Routers leuchten wie folgt auf.<br />
I<br />
Sollten die Leuchten nicht wie oben aufleuchten oder sollten Sie nicht im Stande sein, ins Internet zu<br />
gehen, dann kontrollieren Sie erneut die korrekte Verkabelung: Kapitel 5, Kapitel 6 und Kapitel 7 oder<br />
kontaktieren Sie unseren Kundendienst von MO bis FR, von 08.00 bis 19.00, SA von 08.00 bis<br />
17.00 unter 848 694 672 oder schreiben Sie an helpdesk@brennercom.it.<br />
Ansicht der korrekten Verkabelung:<br />
Sie können zusätzliche Filter auch im Fachhandel kaufen.<br />
i<br />
43
Annotazioni/Anmerkung<br />
_______________________________________________________________<br />
9. EINSTELLUNGEN DER NETZWERKVERBINDUNGEN<br />
PC mit WINDOWS XP <br />
44<br />
1. Klicken Sie auf Start<br />
2. Dann auf Verbinden mit und<br />
auf Drahtlose<br />
Netzwerkverbindung<br />
3. Im Menü Drahtlose<br />
Netzwerkverbindungen<br />
müsste dann der gelieferte<br />
Wirelessrouter automatisch<br />
auscheinen. Z.B mit einem<br />
Namen “Thomson1234567”
Annotazioni/Anmerkung<br />
_______________________________________________________________<br />
4. Wählen Sie nun den<br />
Wirelessrouter aus und klicken<br />
auf Verbinden.<br />
5. Anschließend erscheint<br />
Ihnen ein Anmeldefenster<br />
wo der Netzwerkschlüssel<br />
gefraft ist. Den finden sie<br />
unterhalb des gelieferten<br />
Routers. Geben das<br />
Kennwort ein, und<br />
bestätigen ihn in der<br />
darunter folgenden zeile und<br />
klicken auf Verbinden.<br />
45
Annotazioni/Anmerkung<br />
_______________________________________________________________<br />
6. Wenn die Daten alle<br />
46<br />
korrekt eingegeben<br />
wurden, dann erscheint<br />
Verbindung hergestellt<br />
auf. Jetzt können sie<br />
„Internetsurfen“
Annotazioni/Anmerkung<br />
_______________________________________________________________<br />
PC mit WINDOWS VISTA <br />
1. Klicken Sie auf Start und<br />
dann auf Netzwerk<br />
47
Annotazioni/Anmerkung<br />
_______________________________________________________________<br />
2. Klicken Sie auf den<br />
3. Anschließend erscheint Ihnen<br />
48<br />
mitgelieferten Wirelessrouter,<br />
dann auf Verbundung<br />
herstellen.<br />
ein Anmeldefenster wo der<br />
Netzwerkschlüssel gefraft<br />
ist. Den finden sie unterhalb<br />
des gelieferten Routers. Geben<br />
das Kennwort ein, und<br />
bestätigen ihn in der darunter<br />
folgenden zeile und klicken auf<br />
Verbinden.<br />
10. PROBLEMLÖSUNG<br />
Anbei finden Sie einige nützliche Hinweise zu eventueller Behebung von auftretenden Problemen, <strong>zum</strong><br />
Beispiel mit dem Router, der Internetverbindung, etc. Weitere nützliche Hinweise für die Verkabelung<br />
entnehmen Sie bitte aus Kapitel 5“Installation in 5 Schritten“ oder kontaktieren Sie unseren
Annotazioni/Anmerkung<br />
_______________________________________________________________<br />
Kundendienst von MO bis FR, von 08.00 bis 19.00, am SA von 08.00 bis 17.00 unter der<br />
Rufnummer 848 694 672 oder schreiben Sie an helpdesk@brennercom.it.<br />
Problembeschreibung Lösungsvorschlag<br />
Der Router scheint nicht zu<br />
funktionieren.<br />
Die Kontrollleuchten des<br />
Routers leuchten nicht auf.<br />
Die Ethernet Kontrollleuchte<br />
ist aus.<br />
Die DSL Kontrollleuchte ist<br />
aus.<br />
Die Internet Kontrollleuchte<br />
ist aus.<br />
Versichern Sie sich, dass der Router mit dem Netzwerk oder mit den<br />
anderen Komponenten ordnungsgemäß verkabelt ist.<br />
Versichern Sie sich, dass Sie die zugelassen Stromversorgung<br />
verwenden (220V/50Hz).<br />
Versichern Sie sich, dass der Router eingeschaltet ist (ON).<br />
Versichern Sie sich, dass Sie das gelbe Ethernet Kabel<br />
ordnungsgemäß mit dem Router und dem PC verbunden haben.<br />
Anmerkung: Der PC besitzt am Ethernet Eingang eine kleine gelbe<br />
Leuchte, die aufleuchtet, wenn die Verkabelung stimmt.<br />
Benutzen Sie ausschließlich das Kabel aus unserer Ausstattung.<br />
Ziehen Sie das Telefonkabel aus dem Router und aus dem<br />
Wandstecker raus und stecken Sie es wieder rein.<br />
Schalten Sie den Router neu an (ON/OFF)<br />
Vergewissern Sie sich, dass die ADSL Filter ordnungsgemäß<br />
verbunden sind und nicht versehentlich das ADSL Kabel mit dem<br />
gelben Ethernetanschluss verbunden ist.<br />
Vergewissern Sie sich, dass der ADSL Service mit der Telefonlinie<br />
verbunden ist, mit der auch der Router verbunden ist.<br />
Kontrollieren Sie die Verkabelung, rufen Sie unseren Kundendienst<br />
an.<br />
49
Annotazioni/Anmerkung<br />
_______________________________________________________________<br />
50<br />
Rauschen im Telefon.<br />
Unterbrechung der<br />
Internetverbindung.<br />
Alle Leuchten sind an, aber<br />
es ist nicht möglich ins<br />
Internet zu kommen.<br />
Die ADSL Filter sind Einrichtungen, die das ADSL Signal von<br />
dem Telefonsignal trennen, so dass diese beiden Signale nicht<br />
miteinander interferieren. Aus diesem Grund sollte ein Filter an jede<br />
Steckdose angebracht werden, an der ein Telefon, Fax,<br />
Anrufbeantworter etc angebracht ist.<br />
Kontrollieren Sie auch, ob nicht die Telefone, das Fax oder die<br />
Sprechanlage das Rauschen verursachen, indem Sie diese einfach<br />
einzeln rausziehen.<br />
Vergewissern Sie sich über den guten Zustand der einzelnen Teile,<br />
insbesondere prüfen Sie, ob die Schleife des Steckers, die Kabel für<br />
die Verbindungen mit dem Telefon und dem Router nicht abgenutzt<br />
sind.<br />
Wenn beim Rausziehen eines oder mehrerer Verbindungen, das<br />
ADSL wieder funktioniert, dann bedeutet dies, dass eines der<br />
Einrichtungen nicht richtig funktioniert und das ADSL Signal stört.<br />
Die Störung kann auch durch die schlechte Qualität der<br />
Einrichtungen verursacht sein.<br />
Sollten Sie eine komplexe Telefonanlage haben,<br />
( mit Alarmsystemen, Notruf, smartbox, etc..) kontrollieren Sie die<br />
zusätzlichen Einrichtungen. Ziehen Sie für kurze Zeit die Stecker<br />
raus und überprüfen Sie, ob sich die Verbindung stabilisiert.<br />
Das Protokoll TCP/IP ist nicht installiert bzw konfiguriert worden.<br />
Folgen Sie den Anleitungen, die für Ihr Betriebsystem<br />
(WINDOWS XP; WINDOWS VISTA,etc.) vorgesehen sind.<br />
Das Protokoll TCP/IP ist zwar installiert aber die IP Adresse stimmt<br />
nicht.<br />
Vergewissern Sie sich, dass die Option der automatischen<br />
Konfigurierung aktiv ist. ( Kapitel 6 “Einstellung der<br />
Netzwerkverbindungen“).
Annotazioni/Anmerkung<br />
_______________________________________________________________<br />
Alle Leuchten sind an, aber<br />
es ist nicht möglich ins<br />
Internet zu kommen.<br />
Der Browser hat einen falschen Server (Proxy Server)aktiviert.<br />
Gehen Sie in die Internet Optionen des Browsers und deaktivieren<br />
Sie diesen Proxy Server .<br />
Vorgang:<br />
Internet Explorer/Extras/Internet Optionen/Verbindungen/LAN-<br />
Einstellungen/Proxy Server – Option löschen /OK.<br />
Kontrollieren Sie, ob die Programme für die Sicherheit (Antivirus,<br />
Firewall ) nicht die Navigation im Internet behindern, wenn dies der<br />
Fall sein sollte, aktivieren Sie den Zutritt des Routers.<br />
51
Annotazioni/Anmerkung<br />
_______________________________________________________________<br />
ANNOTAZIONI / NOTIZEN<br />
..........................................................................................<br />
..........................................................................................<br />
..........................................................................................<br />
..........................................................................................<br />
..........................................................................................<br />
..........................................................................................<br />
..........................................................................................<br />
..........................................................................................<br />
..........................................................................................<br />
..........................................................................................<br />
..........................................................................................<br />
..........................................................................................<br />
..........................................................................................<br />
..........................................................................................<br />
..........................................................................................<br />
..........................................................................................<br />
..........................................................................................<br />
..........................................................................................<br />
..........................................................................................<br />
..........................................................................................<br />
..........................................................................................<br />
..........................................................................................<br />
..........................................................................................<br />
..........................................................................................<br />
52
Annotazioni/Anmerkung<br />
_______________________________________________________________<br />
ANNOTAZIONI / NOTIZEN<br />
..........................................................................................<br />
..........................................................................................<br />
..........................................................................................<br />
..........................................................................................<br />
..........................................................................................<br />
..........................................................................................<br />
..........................................................................................<br />
..........................................................................................<br />
..........................................................................................<br />
..........................................................................................<br />
..........................................................................................<br />
..........................................................................................<br />
..........................................................................................<br />
..........................................................................................<br />
..........................................................................................<br />
..........................................................................................<br />
..........................................................................................<br />
..........................................................................................<br />
..........................................................................................<br />
..........................................................................................<br />
..........................................................................................<br />
..........................................................................................<br />
..........................................................................................<br />
..........................................................................................<br />
MAAK_REV1/2008<br />
53