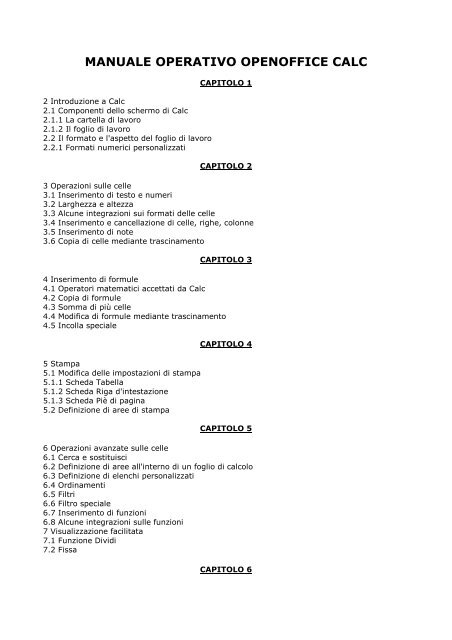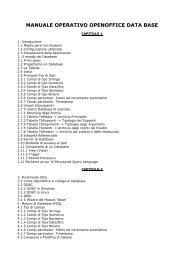MANUALE OPERATIVO OPENOFFICE CALC - Prof. Crescenzio Gallo
MANUALE OPERATIVO OPENOFFICE CALC - Prof. Crescenzio Gallo
MANUALE OPERATIVO OPENOFFICE CALC - Prof. Crescenzio Gallo
You also want an ePaper? Increase the reach of your titles
YUMPU automatically turns print PDFs into web optimized ePapers that Google loves.
<strong>MANUALE</strong> <strong>OPERATIVO</strong> <strong>OPENOFFICE</strong> <strong>CALC</strong><br />
2 Introduzione a Calc<br />
2.1 Componenti dello schermo di Calc<br />
2.1.1 La cartella di lavoro<br />
2.1.2 Il foglio di lavoro<br />
2.2 Il formato e l'aspetto del foglio di lavoro<br />
2.2.1 Formati numerici personalizzati<br />
CAPITOLO 1<br />
CAPITOLO 2<br />
3 Operazioni sulle celle<br />
3.1 Inserimento di testo e numeri<br />
3.2 Larghezza e altezza<br />
3.3 Alcune integrazioni sui formati delle celle<br />
3.4 Inserimento e cancellazione di celle, righe, colonne<br />
3.5 Inserimento di note<br />
3.6 Copia di celle mediante trascinamento<br />
CAPITOLO 3<br />
4 Inserimento di formule<br />
4.1 Operatori matematici accettati da Calc<br />
4.2 Copia di formule<br />
4.3 Somma di più celle<br />
4.4 Modifica di formule mediante trascinamento<br />
4.5 Incolla speciale<br />
5 Stampa<br />
5.1 Modifica delle impostazioni di stampa<br />
5.1.1 Scheda Tabella<br />
5.1.2 Scheda Riga d'intestazione<br />
5.1.3 Scheda Piè di pagina<br />
5.2 Definizione di aree di stampa<br />
CAPITOLO 4<br />
CAPITOLO 5<br />
6 Operazioni avanzate sulle celle<br />
6.1 Cerca e sostituisci<br />
6.2 Definizione di aree all'interno di un foglio di calcolo<br />
6.3 Definizione di elenchi personalizzati<br />
6.4 Ordinamenti<br />
6.5 Filtri<br />
6.6 Filtro speciale<br />
6.7 Inserimento di funzioni<br />
6.8 Alcune integrazioni sulle funzioni<br />
7 Visualizzazione facilitata<br />
7.1 Funzione Dividi<br />
7.2 Fissa<br />
CAPITOLO 6
8 Inserimento di grafici<br />
9 Utilizzo di database in OpenOffice.org<br />
9.1 Creare una Sorgente dati<br />
9.2 Aggiungere tabelle ad una Sorgente dati di tipo dBase<br />
9.3 Aggiungere record ad una Sorgente dati di tipo dBase<br />
9.4 Utilizzo della Sorgente dati: stampa in serie<br />
9.5 Risolvere i problemi con i campi vuoti<br />
9.6 Stampa di etichette<br />
CAPITOLO 7<br />
10 DataPilot<br />
10.1 Utilizzare DataPilot<br />
10.2 Il filtro di DataPilot<br />
11 Inserimento di un foglio elettronico in un documento di testo<br />
11.1 Inserire parte di un foglio elettronico<br />
11.2 Inserire un intero foglio elettronico<br />
11.3 Modifica di un foglio elettronico<br />
11.4 Convertire un documento di Calc in una tabella di Writer<br />
CAPITOLO 8<br />
12 Riferimenti a celle al di fuori della tabella corrente<br />
12.1 Celle appartenenti allo stesso file<br />
12.2 Celle appartenenti a file<br />
CAPITOLO 9<br />
13 Ulteriori funzioni<br />
13.1 Protezione di fogli elettronici con una password<br />
13.2 Importazione/Esportazione di tabelle in file di testo<br />
13.3 Subtotali
<strong>MANUALE</strong> <strong>OPERATIVO</strong> <strong>OPENOFFICE</strong> <strong>CALC</strong><br />
CAPITOLO 1<br />
2 Introduzione a calc<br />
Per accedere per la prima volta a Calc:<br />
- selezionare File->Nuovo->Foglio elettronico<br />
Per aprire un file File->Apri.<br />
NOTA: Gli ultimi quattro file utilizzati sono richiamabili anche attraverso il menù File. In fondo<br />
compaiono infatti preceduti da un numero, basta quindi cliccare con il mouse o digitare il<br />
numero che li contraddistingue.<br />
Per salvare un file File->Salva oppure Salva con nome.<br />
NOTA: le procedure per la localizzazione di un percorso sono le stesse già viste per Writer.<br />
2.1 Componenti dello schermo di calc<br />
Lo schermo di Calc si può ritenere suddiviso in:<br />
- Barra dei menù: File, Modifica, Visualizza, ...<br />
- Barra degli strumenti con le icone più spesso utilizzate<br />
- La riga nella quale viene visualizzata la cella puntata ed il suo contenuto: in figura il<br />
riferimento di cella A1 (ovvero la combinazione della colonna A con la riga 1) è la cella puntata<br />
e "Ciao" il suo contenuto<br />
- Il foglio di lavoro: rappresentato dalla tabella<br />
- La Barra di Stato.<br />
NOTA: Calc dispone di un'esauriente fonte di informazioni di aiuto. Il menu di riferimento è ? e<br />
il suo utilizzo è identico a quanto visto per Writer.<br />
2.1.1 La cartella di lavoro<br />
La cartella di lavoro non è altro che un insieme di fogli, chiamati Tabelle, che possono<br />
contenere oltre al foglio di calcolo, grafici, macro, ecc., generalmente tra loro correlati. La<br />
rappresentazione grafica è quella dello schedario, ossia quando apriamo un file compare solo il<br />
primo foglio. In basso, tuttavia, sono presenti le linguette che recano sopra il nome della<br />
tabella a cui si riferiscono. Cliccando una volta sulla linguetta desiderata si otterrà la<br />
visualizzazione della tabella relativa.<br />
Il nome alla cartella di lavoro verrà assegnato nel momento del primo salvataggio. Il nome del
foglio di lavoro si cambierà cliccando col tasto destro del mouse sulle linguette da schedario<br />
poste nello schermo in basso e selezionando la voce rinomina...<br />
L'utilizzo della cartella di lavoro è quindi abbastanza chiaro: tenere unite più tabelle che<br />
vengono consultate sempre insieme ma che per una migliore visualizzazione non voglio<br />
inserire in un'unica tabella. Per esempio nella mia cartella di lavoro CONTABILE (nome DOS di<br />
massimo 8 lettere e con estensione data dal programma) ci saranno i fogli Banca 1, Banca 2,<br />
Crediti, Debiti a breve, ecc... (nomi interi quindi senza problemi<br />
di lunghezza).<br />
2.1.2 Il foglio di lavoro<br />
Il foglio di lavoro di Calc è composto da oltre quattro milioni di celle, ma in finestra ne viene<br />
visualizzata soltanto una porzione. Tutte le righe e le colonne sono visibili facendo scorrere il<br />
foglio di lavoro tramite le apposite barre di scorrimento (poste a destra e sotto la tabella).<br />
Nelle celle è possibile immettere testo, numeri e formule.<br />
2.2 Il formato e l'aspetto del foglio di lavoro<br />
Quando creiamo un nuovo foglio di lavoro il formato preimpostato è quello Standard:<br />
- il testo è allineato a sinistra<br />
- i numeri sono allineati a destra<br />
Per modificare il formato preimpostato:<br />
- selezionare l'area di cui si desidera modificare il formato<br />
- attivare Formato->Cella...<br />
scegliere la scheda di interesse<br />
- apportare le modifiche e premere OK<br />
La scheda Allineamento regola la posizione del testo relativamente alla cella.<br />
Per modificare l'allineamento del contenuto delle celle utilizzare, alternativamente, gli appositi<br />
pulsanti:
La scheda Numeri è dedicata alla rappresentazione delle celle a contenuto numerico. Infatti e<br />
possibile visualizzare lo stesso contenuto numerico in diverse maniere, per esempio:<br />
Per modificare il formato numerico:<br />
- selezionare Formato->Cella... scheda Numeri<br />
- impostare il nuovo formato come mostrato in figura<br />
- premere OK
Le schede Carattere, Bordo e Sfondo funzionano nella maniera già indicata per Writer.<br />
2.2.1 Formati numerici personalizzati<br />
E' possibile definire formati numerici personalizzati:<br />
- selezionare Formato->Cella... scheda Numeri<br />
- in Categoria selezionare Definito dall'utente<br />
- inserire il codice di formato nel campo apposito<br />
- modificare il commento mediante il pulsante apposito<br />
- confermare l'inserimento<br />
Nell'esempio si sta inserendo un nuovo formato di colore VERDE con due cifre decimali.<br />
NOTA: Per la sintassi di definizione dei codici formato riferirsi alla guida ?->Indice: nella<br />
sezione indice ricercare number format code/codice formato numeri. Per la rimozione di un<br />
codice formato, dopo averlo selezionato, utilizzare il pulsante apposito.
<strong>MANUALE</strong> <strong>OPERATIVO</strong> <strong>OPENOFFICE</strong> <strong>CALC</strong><br />
CAPITOLO 2<br />
3 Operazioni sulle celle<br />
Per muoversi da una cella all'altra spostarsi con le frecce della tastiera del computer o cliccare<br />
la cella desiderata con il mouse.<br />
Per selezionare:<br />
- un gruppo di celle trascinare il mouse sopra di esse<br />
- una riga intera cliccare sulla zona grigia ove compare il numero di riga<br />
- una colonna intera cliccare sulla zona grigia ove compare la lettera corrispondente alla -<br />
colonna<br />
3.1 Inserimento di testo e numeri<br />
Per inserire un valore in una cella:<br />
- posizionarsi sulla cella:<br />
- immettere il valore<br />
- premere INVIO oppure spostarsi verso un'altra cella<br />
Se si commette un errore in fase di digitazione prima di aver premuto INVIO, si può correggere<br />
direttamente nella riga di immissione spostandosi mediante i tasti cursore, utilizzando<br />
BACKSPACE o CANC, etc. Per correggere un errore dopo avere confermato con INVIO è<br />
necessario selezionare la cella ed effettuare le correzioni nella riga in alto che mostra la cella<br />
attiva. Al termine dare nuova conferma con INVIO.<br />
Per cancellare l'intero contenuto di una cella:<br />
- cliccare su di essa<br />
- scrivere direttamente il nuovo contenuto<br />
- confermare nuovamente con INVIO<br />
NOTA: Testo e numeri sono riconosciuti automaticamente da Calc. Nel caso in cui si desideri<br />
inserire come stringa testo una stringa numerica è necessario che sia preceduta da un apice<br />
(').<br />
Per copiare il contenuto delle celle in altre celle si utilizza il metodo Modifica-<br />
>Taglia/Copia/Incolla.<br />
3.2 Larghezza e altezza<br />
Le dimensioni di ogni cella si possono regolare per trascinamento dei bordi ed inoltre possono<br />
anche essere modificate per più celle contemporaneamente, a patto di selezionarle e trascinare<br />
il bordo dalla zona grigia sovrastante o a lato.<br />
Possiamo anche alternativamente selezionare Formato->Riga/Colonna:<br />
- Altezza/Larghezza per regolare le dimensioni della cella<br />
- Altezza/Larghezza Ottimale per regolare automaticamente le dimensioni della cella
3.3 Alcune integrazioni sui formati delle celle<br />
Per ripristinare il formato Standard di una porzione di celle:<br />
- selezionare le celle interessate<br />
- selezionare Formato->Standard<br />
Per unire celle:<br />
- selezionare le celle interessate<br />
- selezionare Formato->Unisci celle->Definisci<br />
Per ripristinare la divisione delle celle di partenza:<br />
- selezionare le cella interessata<br />
- selezionare Formato->Unisci celle->Rimuovi<br />
Per nascondere righe/colonne:<br />
- selezionare le righe/colonne interessate<br />
- selezionare Formato->Riga/Colonna->Nascondi<br />
Per mostrare righe/colonne precedentemente nascoste:<br />
- selezionare il range di righe/colonne contenenti le righe/colonne nascoste<br />
- selezionare Formato->Riga/Colonna->Mostra<br />
3.4 Inserimento e cancellazione di celle, righe, colonne<br />
Per inserire celle/righe/colonne:<br />
posizionarsi nel punto ove si desidera inserire una cella/riga/colonna<br />
- selezionare Inserisci->Celle...<br />
- selezionare l'opzione desiderata:<br />
- sposta celle in basso: la cella viene aggiunta e le celle sottostanti si spostano verso il basso<br />
- sposta celle a destra: la cella viene aggiunta e le rimanenti della riga si spostano alla destra<br />
della cella aggiunta<br />
- inserisci righe intere: viene aggiunta un'intera riga<br />
- inserisci colonne intere: viene aggiunta un'intera colonna<br />
- premere OK<br />
Per eliminare celle/righe/colonne:<br />
- posizionarsi nel punto ove si desidera eliminare una cella/riga/colonna<br />
- selezionare Modifica->Elimina celle...<br />
- selezionare l'opzione desiderata:<br />
- sposta le celle in alto: la cella viene cancellata e le celle sottostanti si spostano verso l'alto<br />
- sposta le celle a sinistra: la cella viene cancellata e le rimanenti della riga si spostano da<br />
destra verso la cella eliminata<br />
- riga intera: viene cancellata l’intera riga che contiene la cella<br />
- colonna intera: viene cancellata l'intera colonna che contiene la cella<br />
- premere OK<br />
Per gli inserimenti è possibile anche utilizzare gli appositi pulsanti:
NOTA: quanto specificato sopra vale anche per gruppi di celle, a patto di selezionarli<br />
preventivamente.<br />
NOTA: per righe e colonne esistono anche i corrispondenti menu in Inserisci e Modifica.<br />
3.5 Inserimento di note<br />
Per inserire note su una cella:<br />
- posizionarsi sulla cella desiderata<br />
- selezionare Inserisci->Nota<br />
- inserire il testo desiderato<br />
Ogni volta che ci posizioneremo con il mouse sul tale cella vedremo comparire la nota inserita<br />
come in figura.<br />
3.6 Copia di celle mediante trascinamento<br />
Tale procedimento è sicuramente il più veloce per la replicazione del contenuto delle celle:<br />
- selezionare la cella di cui si desidera copiare il contenuto<br />
- cliccare col mouse ove indicato in figura<br />
- tenendo premuto, trascinare ove desiderato<br />
NOTA: Tale replicazione vale per qualsiasi tipo di contenuto sia testo che formule.
<strong>MANUALE</strong> <strong>OPERATIVO</strong> <strong>OPENOFFICE</strong> <strong>CALC</strong><br />
CAPITOLO 3<br />
4 Inserimento di formule<br />
Esempio: per avere nella cella C3 il prodotto di A3 e B3<br />
- posizionarsi in C3<br />
- digitare =a3*b3 oppure =A3*B3<br />
- premere INVIO<br />
Alternativamente, per evitare di digitare i singoli riferimenti delle celle:<br />
- selezionare la cella C3<br />
- digitare =<br />
- cliccare la cella A3<br />
-digitare l'operatore *<br />
- cliccare la cella B3<br />
- premere INVIO<br />
NOTA: il simbolo = è ciò che permette di capire a Calc che si sta immettendo una formula<br />
invece di comune testo o numeri.<br />
Pertanto è necessario inserire il simbolo = come primo carattere ogni volta che il contenuto<br />
della cella deve essere interpretato come formula matematica. Se nella cella compaiono un<br />
insieme di caratteri "#" è semplicemente necessario allargarla per riuscire a visualizzarne il<br />
vero contenuto.<br />
NOTA: una volta inserita la formula, nella cella comparirà solo il risultato dell'operazione. Se al<br />
contrario è necessario visualizzare la formula (per esempio per modificarla) evidenziare la cella<br />
e leggere nella riga che ne mostra il contenuto in alto vicino alla barra dei pulsanti (vedi figura<br />
sottostante).<br />
4.1 Operatori matematici accettati da calc<br />
Gli operatori di calcolo accettati da Calc sono:<br />
- somma: +<br />
- moltiplicazione: *<br />
- sottrazione: -<br />
- divisione: /<br />
- parentesi per definire la priorità delle operazioni da eseguire: ( )<br />
- elevamento a potenza: ^<br />
- percentuale: %<br />
Ogni volta che viene modificato un valore nel foglio di lavoro, Calc aggiorna automaticamente<br />
tutte le formule che utilizzano il valore modificato.
4.2 Copia di formule<br />
E' possibile anche copiare le stesse formule da una cella all'altra.<br />
Con riferimento all'esempio di figura, se volessimo ripetere lo stesso calcolo per le celle D4-<br />
>D9:<br />
- selezionare la cella D3<br />
- selezionare Modifica->Copia<br />
- selezionare l'area che va dalla cella D4 alla cella D9 con il mouse<br />
- selezionare Modifica->Incolla<br />
Ovviamente quando copiamo una formula, Calc cambia automaticamente anche i riferimenti in<br />
base alla distanza tra la cella origine e la cella destinazione. Per esempio la cella D3 conteneva<br />
la formula B3*C3, quando è stata copiata una cella più in basso, ossia in D4, tutti i riferimenti<br />
sono stati aggiornati alla riga successiva diventando B4*C4. Quindi<br />
copiando in D9, distante 6 righe dall'origine la formula diventa B9*C9.<br />
NOTA: Per eliminare questa procedura è sufficiente inserire dei simboli $ davanti al parametro<br />
da lasciare fisso, per esempio $A1 se non vogliamo cambiare la colonna, A$1 per non cambiare<br />
la riga, $A$1 per lasciare fissi entrambi.<br />
Quindi se la mia formula in D3 fosse stata $B$3*C3 copiando in D9 il B3 sarebbe rimasto tale e<br />
sarebbe cambiato solo C3, con risultato B3*C9.<br />
4.3 Somma di più celle<br />
Con riferimento alla figura precedente, se volessimo fare comparire il totale della colonna D in<br />
D11 dovremmo inserire manualmente la formula: =D3+D4+D5+D6+D7+D8+D9<br />
A tale scopo, è invece più conveniente:<br />
- cliccare il pulsante di somma<br />
- ridimensionare la cornice appena comparsa in maniera tale che ricopra esattamente l'area<br />
D3:D9<br />
- premere ENTER<br />
4.4 Modifica di formule mediante trascinamento<br />
Per modificare una formula mediante trascinamento delle celle appartenenti alla formula:<br />
selezionare la cella contenente la formula matematica con un doppio click: Calc ci mostra le<br />
celle implicate in tale formula evidenziandole con un riquadro colorato
trascinare/ridimensionare il riquadro della cella nella zona di interesse<br />
- premere INVIO<br />
4.5 Incolla speciale<br />
Mediante Incolla speciale si può anche decidere quali elementi della cella effettivamente<br />
verranno copiati ed eventuali operazioni da eseguire.<br />
- selezionare e posizionarsi sulla cella/celle desiderate<br />
- copiarla\le mediate Modifica->Copia<br />
- selezionare l'area in cui avverrà la copia (è sufficiente anche solo selezionare la cella d'inizio)<br />
- selezionare Modifica->Incolla speciale<br />
- comparirà la finestra di dialogo di figura<br />
- scegliere le opzioni desiderate<br />
- premere OK
5 Stampa<br />
<strong>MANUALE</strong> <strong>OPERATIVO</strong> <strong>OPENOFFICE</strong> <strong>CALC</strong><br />
CAPITOLO 4<br />
Per stampare il documento correntemente aperto:<br />
- selezionare File->Stampa<br />
- impostare le corrette opzioni nella finestra di dialogo (vedi sotto)<br />
- premere OK<br />
Alternativamente, premendo il pulsante Stampa si può mandare in stampa l'intero documento<br />
corrente.<br />
Per attivare l'anteprima di stampa:<br />
- File->Vista Pagina: con essa si ottiene un’immagine molto fedele di quello che apparirà su<br />
carta.
Per navigare sul foglio di lavoro si può cliccare sugli appositi pulsanti nella barra di stampa, il<br />
cui funzionamento è identico a quanto descritto per Writer.<br />
5.1 Modifica delle impostazioni di stampa<br />
Per stampare il documento con una diversa impostazione della pagina si può selezionare il<br />
pulsante nella barra illustrata sopra oppure:<br />
- utilizzare Formato->Pagina<br />
Nota: le schede Pagina, Bordo, Sfondo sono identiche per modalità di funzionamento a quanto<br />
già visto per Writer.<br />
5.1.1 Scheda tabella<br />
Questa scheda permette di:<br />
- scegliere quale sarà la sequenza di stampa delle pagine in cui la tabella è stata decomposta<br />
- gli oggetti da inviare in stampa<br />
- la scala della tabella
5.1.2 Scheda riga d'intestazione<br />
Ci permette di attivare/disattivare l'intestazione della pagina che andrà in stampa.<br />
Inoltre, tramite il pulsante Modifica, è anche possibile configurare il contenuto di tale<br />
intestazione.<br />
5.1.3 Scheda piè di pagina
Ci permette di attivare/disattivare il Piè di pagina che andrà in stampa.<br />
Inoltre, tramite il pulsante Modifica, è anche possibile configurarne il contenuto in maniera del<br />
tutto simile a quanto discusso precedentemente per l'intestazione.<br />
5.2 Definizione di aree di stampa<br />
Può essere necessario stampare solo una parte di tabella o creare una suddivisione<br />
personalizzata per la stampa di una tabella, ciò è possibile mediante la definizione di aree di<br />
stampa.<br />
- selezionare l'area desiderata trascinando il mouse<br />
- selezionare Formato->Area di stampa->Definisci<br />
Per aggiungere aree a quelle già selezionate:<br />
- selezionare l'area desiderata trascinando il mouse<br />
- selezionare Formato->Area di stampa->Aggiungi<br />
NOTA: il comando Definisci annulla ogni precedente selezione.<br />
Per rimuovere le aree di stampa:<br />
- selezionare Formato->Area di stampa->Rimuovi<br />
NOTA: aree di stampa differenti andranno in stampa in fogli differenti.<br />
NOTA: nella sezione Vista pagina sarà visualizzata solo l'area che effettivamente andrà in<br />
stampa.<br />
Una vista aggiuntiva per verificare l'impaginazione del documento è:<br />
- Visualizza->Anteprima impaginazione<br />
Per disattivare tale vista selezionare nuovamente:<br />
- Visualizza->Anteprima impaginazione<br />
NOTA: nell'Anteprima di impaginazione sono mostrate le aree di stampa selezionate con i<br />
relativi contorni. inoltre è anche possibile aggiungerne, rimuoverne e modificare il documento.<br />
Trascinandone i bordi con il mouse è possibile modificare le aree di stampa direttamente nella<br />
vista Anteprima impaginazione.
<strong>MANUALE</strong> <strong>OPERATIVO</strong> <strong>OPENOFFICE</strong> <strong>CALC</strong><br />
CAPITOLO 5<br />
6 Operazioni avanzate sulle celle<br />
6.1 Cerca e sostituisci<br />
Per ricercare particolari valori all'interno delle tabelle ed eventualmente operare una<br />
sostituzione, si può utilizzare:<br />
- Modifica->Cerca & sostituisci...<br />
- il tasto Cerca effettua la ricerca del testo nel riquadro Cerca, si ferma alla prima occorrenza<br />
- il tasto Cerca Tutto effettua la ricerca di tutte le occorrenze del testo nel riquadro Cerca<br />
- il tasto Sostituisci effettua la ricerca del testo nel riquadro Cerca, si ferma alla prima<br />
occorrenza e sostituisce il testo del riquadro Sostiuisci con<br />
- il tasto Sostituisci Tutto effettua la ricerca di tutte le occorrenze del testo nel riquadro Cerca<br />
e le sostituisce con il testo del riquadro Sostituisci con<br />
NOTA: la parte inferiore della finestra di dialogo appare premendo Extra.<br />
La Ricerca per simili offre una flessibilità maggiore nella ricerca del testo.<br />
6.2 Definizione di arre all'interno di un foglio di calcolo
E' possibile associare un nome ad una zona del foglio in maniera tale da poterla referenziare<br />
facilmente ogni volta che si presenti la necessità.<br />
Per definire un'area:<br />
- selezionare la porzione di celle desiderata<br />
- selezionare Dati->Definisci area<br />
- assegnare un nome<br />
- premere Ok<br />
E' possibile ora selezionare automaticamente l'area così definita mediante Dati->Seleziona<br />
area.<br />
6.3 Definizione di elenchi personalizzati<br />
Per definire elenchi di ordinamento personalizzati:<br />
- selezionare Strumenti->Opzioni->Foglio Elettronico->Elenchi<br />
- premere Nuovo<br />
NOTA: quanto descritto in appendice A.3 e A.4 può essere utilizzato nella scheda Opzioni di<br />
Dati->Ordina.
6.4 Ordinamenti<br />
Per applicare un ordinamento crescente/decrescente:<br />
- selezionare l'area da ordinare<br />
- selezionare Dati->Ordina...<br />
- scegliere il criterio di ordinamento come indicato sotto<br />
- scheda Criteri: scegliere la colonna rispetto alla quale ordinare e la modalità<br />
-scheda Opzioni: scegliere le opzioni come rappresentato in figura<br />
- cliccare su OK
NOTA: solo la selezione viene ordinata, la posizione delle rimanenti colonne rimane invariata.<br />
L'ordinamento si può ottenere anche premendo il corrispondente bottone nella barra strumenti<br />
alla sinistra dello schermo, come in figura:<br />
6.5 Filtri<br />
Per utilizzare il Filtro Automatico:<br />
- selezionare l'area da filtrare<br />
- cliccare sull'apposito pulsante della barra degli strumenti (vedi sopra)<br />
- se l'area selezionata non contiene intestazioni di colonna è possibile indicare a Calc che<br />
utilizzi la prima riga come tale
- selezionare la modalità di filtraggio desiderata dal menù a tendina comparso sulle colonne<br />
coinvolte nell'ordinamento:<br />
-tutto-: annulla gli effetti del filtro<br />
-Standard-: avvia l'esecuzione del Filtro Standard (vedi sotto)<br />
-Top 10-: seleziona le dieci righe corrispondenti ai dieci valori più alti dell colonna<br />
- filtraggio per un valore definito<br />
Nel caso in cui si scelga un Filtro Standard è necessario selezionare le opzioni corrispondenti<br />
nella finestra di dialogo apparsa .<br />
NOTA: le condizioni concatenate mediante operatore “E” devono essere verificate entrambe<br />
affinché un record non sia eliminato dal filtro, invece con l'Operatore “O” deve esserne<br />
verificata almeno una.<br />
Per eliminare il Filtro Automatico:<br />
- selezionare Dati->Filtro Automatico<br />
Per annullare l'effetto degli altri filtri:<br />
- selezionare Dati->Filtro->Rimuovi filtro<br />
NOTA: è possibile accedere ai filtri anche mediante il menu Dati->Filtro... per il cui<br />
funzionamento si applica quanto detto fino ad ora.<br />
6.6 Filtro speciale<br />
Per utilizzare il filtro speciale:<br />
- copiare le intestazioni di colonna dell'area che sarà filtrata in un punto vuoto del foglio<br />
- inserire il criterio per il filtraggio nelle righe sottostanti come mostra l'esempio:<br />
- le condizioni allineate sulla stessa riga saranno legate da un 'E' logico<br />
- le condizioni su righe differenti saranno legate da un 'O' logico<br />
- creata la matrice di filtraggio, selezionare l'area da filtrare<br />
- selezionare Dati->Filtro->Filtro speciale<br />
- inserire le opzioni nella finestra di dialogo che appare
- cliccare OK<br />
Nota: tutte le righe temporaneamente nascoste possono essere nuovamente visualizzate con<br />
Formato->Righe->Mostra.<br />
Esempio:<br />
Supponiamo di avere la seguente tabella:<br />
Si copi la prima riga di intestazioni per esempio alla riga 20 e si inseriscano le condizioni come<br />
mostrato sotto.<br />
NOTA: le condizioni alle righe 21 e 22 saranno legate da un 'O' logico.<br />
Qui sopra si specifica che solo le righe o hanno “Gennaio” nel campo Mese o hanno un valore<br />
minore di 160000 in Standard saranno estratte dal filtro.<br />
Si attivi ora Dati->Filtro->Filtro speciale e si selezioni l'area A20:E22, poi cliccare OK.<br />
6.7 Inserimento di funzioni<br />
Per inserire una formula nella cella:<br />
- si selezioni la cella desiderata<br />
- si scelga il dialogo Inserisci->Funzione<br />
- si scelga sotto Categoria la classe di funzioni da utilizzare<br />
- si scelga sotto Funzione la funzione desiderata<br />
- un click semplice sulla funzione ci mostra come opera e i parametri necessari<br />
- un doppio click la seleziona in modo da permetterci l'inserimento dei parametri manualmente<br />
- oppure la pressione del tasto Avanti ci permette anche l'inserimento dei parametri scegliendo<br />
direttamente le celle con il mouse dalla griglia (vedi sotto)
- se si utilizza il tasto Zoom indietro: si selezioni la cella desiderata e poi si prema il pulsante<br />
Zoom avanti, nella maschera apparsa, per la conferma<br />
- ripetere il procedimento per tutti i parametri<br />
- per annidare funzioni utilizzare il tasto Fx, reiterando più volte l'intera procedura fino ad<br />
ottenere il livello di annidamento di funzioni desiderato. (vedi esempio pagina successiva)<br />
- premere OK
Per modificare le celle di riferimento della funzione:<br />
- doppio click sulla casella del risultato nel foglio di lavoro<br />
- spostare le cornici che evidenziano tali celle ove desiderato<br />
Per inserire una funzione può essere alternativamente utilizzato il Pilota automatico di<br />
funzione.<br />
E' altresì possibile attivare un browser delle funzioni disponibili tramite:<br />
- Inserisci->Lista funzioni<br />
La modalità di inserimento è del tutto simile a quanto descritto in precedenza:<br />
- selezionare la categoria<br />
- selezionare la funzione<br />
- selezionare le celle di riferimento per i parametri della funzione<br />
- premere INVIO
6.8 Alcune integrazioni sulle funzioni<br />
Come già visto, la funzione SOMMA() agisce su righe e colonne.<br />
Essa, tuttavia, può agire anche su matrici di celle restituendoci il valore della somma di tutte le<br />
celle appartenenti alla matrice selezionata.<br />
La funzione SE(test;Se_vero;Se_falso) della categoria Logica ci permette di assegnare il<br />
contenuto ad una cella dipendentemente da una condizione di test:<br />
- SE(test;Se_vero;Se_falso)<br />
- test : condizione di test<br />
- Se_vero : contenuto della cella nel caso test vero<br />
- Se_falso : contenuto della cella nel caso test falso
Nell'esempio il test è effettuato sul valore della cella B5.<br />
Supponiamo ora di volere discriminare il valore della cella B5 affinché nella cella C11 appaia:<br />
- Insufficiente se B5 compreso tra 0 e 10<br />
- Sufficiente se B5 compreso tra 11 e 20<br />
- Buono se B5 compreso tra 21 e 30<br />
Annidando più funzioni SE() otteniamo esattamente il comportamento voluto.<br />
Il procedimento appena esposto, se reiterato, ci offre la possibilità di discriminare valori per un<br />
qualsivoglia numero di range:<br />
SE(test #1;“#1 vero”;SE(test #2;“#2 vero”;SE(test #3;“#3 vero”; SE(...) )))
<strong>MANUALE</strong> <strong>OPERATIVO</strong> <strong>OPENOFFICE</strong> <strong>CALC</strong><br />
CAPITOLO 6<br />
7 Visualizzazione facilitata<br />
Si vedono ora due funzioni di visualizzazione avanzata particolarmente utili quando si deve<br />
operare su tabelle particolarmente estese.<br />
7.1 Funzioni dividi<br />
Per attivare questa funzione:<br />
- selezionare dal menù a tendina Finestra->Dividi<br />
Si ottiene una suddivisione della tabella in quattro aree definite a partire dalla cella selezionata<br />
al momento dell'attivazione dell'opzione.<br />
Le Aree 3 e 4 corrispondono agli strumenti di scorrimento, in figura sono state evidenziate<br />
utilizzando un diverso tratteggio per indicare anche le zone di intervento dei corrispondenti<br />
strumenti di scorrimento.<br />
Lo strumento di scorrimento “a” agisce sull'area compresa tra le zone “1” e “3” della tabella, lo<br />
strumento di scorrimento “b” agisce sulle zone “2” e “4”, lo strumento “c” agisce sulle zone “3”<br />
e “4” mentre lo strumento “d” agisce sulle zone “1” e “2”.<br />
Questo significa che è possibile avere sottocchio più zone della tabella senza perdere di vista il<br />
contesto in cui si trova immersa la zona in questione.<br />
7.2 Fissa
Per attivare questa funzione:<br />
- selezionare dal menù a tendina Finestra->Fissa<br />
Lo strumento “fissa” permette di “navigare” all'interno di tabelle che hanno la prima colonna<br />
e/o la prima riga da considerare intestazione della tabella.<br />
La navigazione è facilitata perché si possono appunto fissare un certo numero di righe e/o<br />
colonne che rimangono costantemente visualizzate indipendentemente dal fatto che la cella<br />
selezionata sia troppo a destra e/o troppo in basso rispetto le dimensioni relative della tabella<br />
per visualizzare le prime righe e/o le prime colonne.<br />
In questo caso le aree, su cui agiscono gli strumenti di scorrimento, sono due mentre<br />
rimangono sempre 4 le zone in cui viene divisa logicamente la tabella. In questo caso lo<br />
strumento “a” agisce sulle zone “2” “4” (facendole slittare orizzontalmente) mentre lo<br />
strumento “b” agisce solo sulle zone “3” e “4” (facendole slittare verticalmente)<br />
Per disattivare entrambe le funzioni di visualizzazione:<br />
- selezionare Finestra->Dividi/Fissa<br />
8 Inserimento di grafici
Realizzata la tabella che di cui si vuole realizzare il grafico, è sufficiente cliccare sullo<br />
strumento “Inserisci Diagramma” come evidenziato dalla seguente figura:<br />
In seguito alla scelta del predetto strumento, cambia la forma del puntatore del mouse, dalla<br />
familiare freccia diventa un piccolo grafico stilizzato<br />
il quale quale sottolinea la necessità di definire una “area grafico”. Essa viene creata<br />
trascinando il puntatore nell'area interessata.<br />
Dopo questa operazione inizia la creazione del grafico attraverso un percorso facilitato di<br />
OpenOffice.org.<br />
Tale area sarà la superficie della tabella che verrà effettivamente occupata dal grafico, una<br />
volta creato.<br />
In sequenza ecco i dialoghi che vengono presentati:<br />
- Area: Definisce l'area della tabella che si vuole “graficare”. Cliccando su una zona del<br />
documento, a video compare un menù selettore di celle, la zona selezionata con il cursore<br />
viene evidenziata da una cornice colorata.
- Prima riga come dicitura: La prima riga della selezione non è costituita da dati (numerici) da<br />
graficare ma viene considerata come il titolo della colonna corrispondente<br />
- Prima colonna come dicitura: Analogamente a quanto detto sopra, la prima colonna della<br />
parte di tabella selezionata, costituisce l'insieme di “titoli di riga” per gli elementi numerici che<br />
seguono.<br />
- Rappresenta oggetti nell'anteprima: nel riquadro sopra questa check box viene visualizzata<br />
una anteprima di quello che sarà il grafico in base alla scelta operata<br />
- Serie di dati in....<br />
1. Righe: La tabella viene scandita per righe e i colori delle barre sono abbinati alle righe<br />
2. Colonne: La tabella viene scandita per colonne e i colori delle barre sono abbinati alle<br />
colonne<br />
- Selezionare un tipo di diagramma: Selezionando un diagramma tra quelli stilizzati, si<br />
modifica l'impostazione del grafico<br />
- Rappresenta oggetti nell'anteprima: nel riquadro sopra questa check box viene visualizzata<br />
una anteprima di quello che sarà il grafico in base alla scelta operata (da notare che in questa<br />
figura si è attivata questa modalità e nel riquadro viene rappresentato il grafico stilizzato come<br />
verrà inserito nel documento)<br />
- Scegliere una variante: Scelto il tipo di diagramma, sono disponibili varie varianti che<br />
vengono rappresentate dalle icone stilizzate di questo menù.
- Linee Griglia: Sceglie in quali assi aggiungere le linee di griglia delimitatrici degli intervalli di<br />
valori.<br />
- Titolo del diagramma: Titolo riportato in testa al diagramma (opzionale)<br />
- Titoli degli assi...<br />
1. Asse X: Nome attribuito all'asse orizzontale<br />
2. Asse Y: Nome attribuito all'asse verticale<br />
3. Asse Z: Nome attribuito all'asse profondità (se grafico 3D)<br />
Al termine di questa finestra di dialogo si possono rivedere le impostazioni cliccando su<br />
E' possibile selezionare ed operare ora sui singoli oggetti componenti il diagramma,<br />
modificandone forma, dimensione, colore, sfondo, trasparenza.<br />
E' possibile ad esempio evidenziare una barra del diagramma e colorarla diversamente per<br />
evidenziarla oppure aggiungere la visualizzazione del valore corrispondente con effetti di<br />
ombreggiatura o outline della didascalia ecc.<br />
Nel caso in cui ci si trovi ad avere una impostazione troppo diversa da quella voluta è possibile<br />
utilizzare i menù guidati prima visti per ripristinare una situazione predefinita del diagramma.<br />
Basta selezionare il diagramma e cliccare con il pulsante destro. Selezionando poi la voce<br />
“Formattazione Automatica...” è possibile reimpostare il diagramma con le voci di menù già<br />
spiegate ad inizio capitolo.<br />
9 Utilizzo di data base in OpenOffice.org<br />
OpenOffice.org permette di utilizzare all'interno di un documento dati provenienti da database<br />
esterni e di integrare questi dati in modo da automatizzare e semplificare alcune operazioni di<br />
routine. Il primo passo da compiere per utilizzare questa capacità di OpenOffice.org è di creare<br />
la cosiddetta Sorgente dati.<br />
Questa permette di interfacciare OpenOffice.org con un database già esistente o di crearne uno<br />
ex-novo. Alcuni dei possibili tipi di database riconosciuti da OpenOffice.org sono:<br />
- dBase (per i database nell'omonimo formato)<br />
- Foglio elettronico (per i database generati con Calc)<br />
- ODBC (per i database nell'omonimo formato)<br />
- JDBC (per i database nell'omonimo formato)<br />
- Adabas (per i database nell'omonimo formato)<br />
- Testo (per i database in formato testo)<br />
- Rubrica (per la gestione di rubriche esterne: Nescape, Outlook...)<br />
9.1 Creare una sorgente dati<br />
- Selezionare Strumenti->Sorgente dati...<br />
- Nella finestra Gestire sorgente dati premere il pulsante Nuova sorgente dati.<br />
- Inserire nel campo Nome il nome della Sorgente dati.<br />
- Selezionare il tipo di database nel menù a tendina Tipo di database.<br />
- Selezionare il path del database in Fonte di dati URL<br />
- dBase e Testo: è la directory ove si trovano i file del DB<br />
- Foglio elettronico: il file .sxc che si vuole includere come sorgente dati<br />
- Premere il pulsante Applica.<br />
- Cliccare il tab Tabelle.<br />
- Verificare che il database sia stato incluso (vedi figura).
- Premere OK per chiudere la finestra Gestire sorgente dati.<br />
A questo punto il database può venire utilizzato dall'interno dei documenti di OpenOffice.org,<br />
qualsiasi sia la sua origine ed il suo formato.<br />
Nel caso in cui il database scelto sia di tipo dBase, OpenOffice.org permette di creare il<br />
database ex-novo, come descritto nel prossimo paragrafo.<br />
Viceversa se il database è di altro tipo (Foglio elettronico, OBDC...), deve essere preparato con<br />
strumenti opportuni (Calc, SQL Server...).<br />
9.2 Aggiungere tabelle ad una sorgente di tipo dbase<br />
Per una Sorgente dati di tipo dBase si può creare il database ex-novo:<br />
- Aprire la finestra Gestire sorgente dati.<br />
- Creare una nuova Sorgente dati di tipo dBase (vedi paragrafo precedente).<br />
- Premere il tab Tabelle.<br />
- Premere sull'icona Nuova struttura tabella.<br />
- Viene aperta la finestra Struttura tabella.<br />
- Inserire i Nome di campo come mostrato in figura. Si noti che il valore di Tipo di campo viene<br />
automaticamente impostato dal programma come TESTO.<br />
- Per ciascun campo inserito è possibile modificare il Tipo di campo, selezionando il tipo<br />
desiderato dall'apposito menù a tendina.
- Selezionare File->Salva ed assegnare un nome alla tabella (in questo caso TabellaProva).<br />
- Chiudere la finestra Struttura Tabella.<br />
- Premere OK per chiudere la finestra Gestire sorgente dati.<br />
9.3 Aggiungere record ad una sorgente di tipo dbase<br />
Da un qualsiasi documento di OpenOffice.org è possibile ora visualizzare le sorgenti dati.<br />
Nel caso si voglia inserire nuovi record in un database di tipo dBase si procede così:<br />
- Selezionare Visualizza->Sorgenti dati... (oppure premere F4).<br />
- Si apre la finestra Sorgenti dati (vedi figura).<br />
- Selezionare il database precedentemente creato. Nel nostro esempio sarà Prova->Tabelle-<br />
>TabellaProva.<br />
- Aggiungere i nuovi record, semplicemente editando ciascuno dei campi:<br />
- Per modificare i campi dei due record inserti è sufficiente inserire il cursore nel campo<br />
desiderato.<br />
- Per eliminare un record cliccare con il tasto destro del mouse all'inizio della riga e scegliere<br />
Elimina riga (come mostrato in figura).
9.4 Utilizzo della sorgente dati: stampa in serie<br />
Sia che la Sorgente dati sia stata creata ex-novo, sia che provenga da un database esterno, è<br />
possibile utilizzarla all'interno di OpenOffice.org per la Stampa in serie. Questa permette di<br />
inserire in un documento i valori dei campi del database selezionato e di ottenere una copia del<br />
documento per ciascun record presente nel database.<br />
- Selezionare Visualizza->Sorgenti dati... (oppure premere F4).<br />
- Si apre la finestra Sorgenti dati.<br />
- Selezionare la tabella relativa al database desiderato.<br />
- Selezionare il nome del campo che si desidera includere nel documento di testo.<br />
Trascinare il nome del campo selezionato nel documento alla posizione desiderata (vedi -<br />
figura).<br />
- Terminare di editare il documento e salvarlo.<br />
Un secondo metodo per inserire i campi del database nel documento di testo è il seguente:<br />
- Selezionare Inserisci->Comando di campo->Altro...<br />
- Nella finestra cliccare il tab Database (vedi figura)
- Selezionare nel riquadro Tipo di campo la voce Campo stampa in serie.<br />
- Selezionare nel riquadro Scelta database il campo desiderato del database prescelto.<br />
- Cliccare Inserisci.<br />
- Ripetere l'operazione di selezione per tutti i campi che si desidera inserire.<br />
- Cliccare Chiudi.<br />
A questo punto, qualsiasi sia il metodo utilizzato per inserire i campi del database nel<br />
documento, si può passare all'operazione di Stampa in serie vera e propria:<br />
- Selezionare File->Stampa in serie...<br />
- Si apre la finestra Stampa in serie.<br />
Dal riquadro Record di dati di questa finestra è possibile selezionare per quali record si<br />
desidera stampare una copia del documento:<br />
- Selezionare Tutti per stampare una copia del documento per ciascun record del database.<br />
- Selezionare Da: a: ed indicare il numero del primo e dell'ultimo record per cui si desidera la<br />
stampa di una copia del documento.<br />
- Selezionare manualmente uno o più record, anche non consecutivi, nell'apposita area di<br />
visualizzazione della tabella e selezionare Record selezionati, per ottenere una stampa solo di<br />
determinati record.
Nel riquadro Destinazione è possibile scegliere il tipo di output desiderato:<br />
- Selezionare Stampante per ottenere copie cartacea.<br />
- Selezionare Mailing per ottenere copie da inviare via email.<br />
- Selezionare File per ottenere copie su file.<br />
- Premere OK per avviare l'operazione.<br />
9.5 Risolvere i problemi con i campi vuoti<br />
Se per alcuni record un certo campo è vuoto, nei corrispondenti documenti ottenuti tramite la<br />
Stampa in serie la formattazione non risulterà corretta. Supponiamo di aver creato una serie di<br />
documenti con il database dei clienti e prendiamo le seguenti linee di esempio:<br />
All'attenzione del <br />
Le scriviamo per informarla...<br />
Nel caso in cui per alcuni clienti il campo o il campo siano vuoti i<br />
corrispondenti documenti presenteranno o uno spazio in testa alla seconda riga, o la terza riga<br />
vuota. Ecco come risolvere questi problemi:<br />
- Cancellare lo spazio tra e .<br />
- Posizionare il cursore tra i due campi.<br />
- Selezionare Inserisci->Comando di campo->Altro...<br />
- Oppure premere Ctrl + F2.<br />
- Cliccare il tab Funzioni.<br />
- Nel riquadro Tipo di campo selezionare Testo nascosto.<br />
- Nel campo Condizione inserire TITOLO.<br />
- Nel campo Inserisci testo inserire un carattere di spazio.<br />
- Cliccare Inserisci e Chiudi.<br />
Ora la parte riguardante il campo :<br />
- Posizionare il cursore davanti al campo .<br />
- Premere Ctrl + F2.
- Cliccare il tab Funzioni.<br />
- Nel riquadro Tipo di campo selezionare Paragrafo vuoto.<br />
- Nel campo Condizione inserire SOCIETA EQ ““<br />
- Cliccare Inserisci e Chiudi<br />
9.6 Stampa di etichette<br />
In OpenOffice.org è possibile stampare etichette con dati provenienti da una sorgente dati:<br />
- selezionare File->Nuovo->Etichette<br />
- impostare le opzioni desiderate
- se necessario impostare manualmente il formato delle etichette nella scheda Formato:<br />
- Distanza orizzontale: distanza di ripetizione delle etichette in senso orizzontale compreso<br />
l'eventuale spazio tra una e l'altra<br />
- Distanza verticale: distanza di ripetizione delle etichette in senso verticale compreso<br />
l'eventuale spazio tra una e l'altra<br />
- Larghezza: larghezza effettiva dell'etichetta<br />
- Altezza: altezza effettiva dell'etichetta<br />
- Margine sinistro: distanza dal margine sinistro<br />
- Margine superiore: distanza dal margine superiore<br />
- Numero righe: numero di etichette per riga<br />
- Numero colonne:numero etichette per colonna<br />
- selezionare le opzioni nella scheda Extra:<br />
- Pagina intera: distribuzione delle etichette su tutta la pagina<br />
- Singola etichetta: una sola etichetta<br />
- Sincronizza contenuti: tutte le etichette con gli stessi dati<br />
- premere Nuovo documento<br />
- per stampare selezionare File->Stampa in serie... etc.<br />
Alla stessa maniera è possibile stampare biglietti da visita e lettere:<br />
- selezionando File->Nuovo->Biglietti da visita<br />
- selezionando Inserici->Busta...
<strong>MANUALE</strong> <strong>OPERATIVO</strong> <strong>OPENOFFICE</strong> <strong>CALC</strong><br />
CAPITOLO 7<br />
10 Data Pilot<br />
Il DataPilot permette di riorganizzare fogli elettronici di Calc in modo da creare tabelle<br />
riassuntive di dati frazionati.<br />
10.1 Utilizzare data pilot<br />
Chiariamo meglio con un esempio; supponiamo di avere i dati riguardanti la vendita di una<br />
catena di negozi posti in città differenti, ciascuno aventi tre reparti di vendita diversi.<br />
Supponiamo inoltre che in alcune città siano presenti più filiali. I dati degli ultimi tre anni<br />
possono essere organizzati così:<br />
Supponiamo ora di voler avere una tabella in cui sia riportato l'aggregato delle vendite per<br />
città per l'anno 1999. La tabella sarà:<br />
DataPilot permette di ottenere questa tabella in maniera automatica. Vediamo come:<br />
- Aprire il foglio elettronico desiderato con Calc.<br />
- Selezionare la tabella di partenza comprese le righe e le colonne con le intestazioni (vedi<br />
figura).
- Selezionare Dati->DataPilot->Avvia...<br />
- Si apre la finestra DataPilot.<br />
- Trascinare nell'area RIGA il campo Reparto.<br />
- Trascinare nell'area COLONNA il campo Città.<br />
- Trascinare nell'area DATI il campo 1999.<br />
- Cliccare OK.<br />
Si possono eseguire anche operazioni diverse da quelle di somma, per esempio si possono<br />
calcolare medie, valori massimi o minimi ecc... Ecco come:<br />
- Mentre la finestra DataPilot è aperta fare doppio click sul pulsante presente nell'area dati (nel<br />
nostro esempio Somma – 1999).<br />
- Si apre la finestra Campo di dati (vedi figura)
- Selezionare l'operazione desiderata.<br />
NOTA: La tabella che si ottiene tramite il DataPilot è dinamicamente legata alla tabella<br />
originaria. Così, se per esempio alcuni dati vengono aggiornati nella tabella originaria, è<br />
possibile vedere il risultato sulla tabella degli aggregati. Ecco come:<br />
- Modificare i valori contenuti nelle celle della tabella originaria.<br />
- Selezionare una qualsiasi delle celle della tabella prodotta da DataPilot.<br />
- Selezionare Dati->DataPilot->Aggiorna.<br />
- Verificare i cambiamenti.<br />
10.2 Il filtro di data pilot<br />
Non sempre interessa visualizzare tutti i dati contenuti nella tabella prodotta da DataPilot. In<br />
questo caso è possibile eseguire un'operazione di filtraggio. A questo scopo DataPilot pone,<br />
sopra la tabella prodotta, un pulsante di filtro (vedi figura):<br />
- Cliccare sul pulsante Filtro.<br />
- Si apre la finestra Filtro.
- Selezionare i valori dei campi dagli appositi menù a tendina.<br />
- Premere OK.<br />
- La tabella viene aggiornata in modo consistente al filtro impostato.<br />
11 Inserimento di un foglio elettronico in un documento di testo<br />
OpenOffice.org da la possibilità di inserire all'interno di un documento di testo prodotto con<br />
Writer un foglio elettronico prodotto con Calc. E' possibile inserire sia un foglio elettronico<br />
intero sia una sola parte ed in seguito apportare modifiche, dall'interno di Writer, come se si<br />
stesse lavorando in Calc. In qualsiasi caso il foglio elettronico inserito diviene un oggetto a se<br />
stante senza alcun legame con il foglio elettronico originale.<br />
11.1 Inserire parti di un foglio elettronico<br />
- Aprire il foglio elettronico di Calc che si vuole copiare.<br />
- Selezionare le celle che si vogliono copiare.<br />
- Premere Ctrl+C oppure selezionare Modifica->Copia.<br />
- Passare al documento di testo in Writer (eventualmente aprirlo o crearlo se non lo si è ancora<br />
fatto).<br />
- Selezionare Modifica->Incolla speciale...<br />
- Scegliere nella finestra di dialogo Incolla speciale la voce Tabella OpenOffice.org.org 6.0.<br />
- Premere il pulsante OK.<br />
- Il risultato è mostrato nella figura seguente.<br />
11.2 Inserire un intero foglio elettronico<br />
- Aprire il documento di testo in cui si intende inserire il foglio elettronico e posizionare il<br />
cursore nella posizione voluta.<br />
- Selezionare Inserisci->Oggetto->Oggetto OLE...<br />
- Nella finestra Inserisci oggetto OLE selezionare Crea da file (vedi figura).<br />
- Cliccare sul pulsante Cerca e selezionare il foglio elettronico che si vuole inserire. (vedi<br />
figura).
- Cliccare OK.<br />
Se si vuole inserire un foglio elettronico ex-novo si proceda come segue:<br />
- Aprire il documento di testo in cui si intende inserire il foglio elettronico e posizionare il<br />
cursore nella posizione voluta.<br />
- Selezionare Inserisci->Oggetto->Oggetto OLE...<br />
- Nella finestra Inserisci oggetto OLE selezionare Crea nuovo (vedi figura).<br />
- Selezionare StarOffice 6.0 Tabella (vedi figura).<br />
- Cliccare OK.<br />
Si noti che è possibile importare non solo fogli elettronici, ma anche diagrammi, disegni ed altri<br />
oggetti prodotti con OpenOffice.org.<br />
11.3 Modifica di un foglio elettronico<br />
Per modificare un foglio elettronico inserito in un documento di Writer è sufficiente fare doppio<br />
click sul riquadro del foglio elettronico inserito. A questo punto è possibile modificare le celle<br />
del foglio elettronico esattamente come se ci si trovasse in Calc, come è mostrato in figura.<br />
Si noti che le eventuali modifiche non si riflettono sul foglio originale; il foglio originale e quello<br />
inserito sono quindi due oggetti distinti.<br />
NOTA: il foglio elettronico così inserito può essere utilizzato come un foglio elettronico a tutti<br />
gli effetti: si noti il comparire della barra dei simboli al posto di quella di Writer. Se si vuole<br />
fare comparire al barra di calcolo è sufficiente selezionare Visualizza->Barra dei simboli->Barra<br />
di calcolo.<br />
11.4 Convertire un documento di calc in una tabella di writer<br />
Spesso inserire un intero foglio di Calc in un documento di testo non produce risultati<br />
graficamente pregevoli; questo perché il foglio può essere troppo largo o troppo lungo per<br />
poter essere contenuto in una sola pagina.<br />
E' utile allora convertire il foglio elettronico in una tabella di Writer, utilizzando la seguente<br />
procedura:<br />
- Selezionare le celle che si vogliono importare.<br />
- Premere Crtl+C.
- Passare al documento di testo in Writer (eventualmente aprirlo o crearlo se non lo si è ancora<br />
fatto).<br />
- Posizionare il cursore dove si vuole che appaia la tabella.<br />
- Selezionare Modifica->Incolla speciale...<br />
- Scegliere nella finestra di dialogo Incolla speciale la voce Testo non formattato.<br />
- Premere il pulsante OK.<br />
- Selezionare il testo appena incollato nel documento.<br />
- Selezionare Strumenti->TestoTabella...<br />
- Nella finestra Converti testo in tabella selezionare l'opzione Tabulazione, come mostrato nella<br />
figura seguente.<br />
Si noti che la finestra di dialogo permette diverse opzioni per la formattazione della tabella,<br />
compreso il pulsante Formattazione automatica.
<strong>MANUALE</strong> <strong>OPERATIVO</strong> <strong>OPENOFFICE</strong> <strong>CALC</strong><br />
CAPITOLO 8<br />
12 Riferimenti a celle al di fuori della tabella corrente<br />
12.1 Celle appartenenti allo stesso file<br />
Supponiamo di volere inserire nella cella D1 appartenente a Tabella1 la somma della cella A1<br />
appartenente alla stessa tabella e della cella B1 appartenente a Tabella2:<br />
- posizionarsi nella cella D1<br />
- inserire = o premere inserisci formula<br />
- cliccare sulla cella A1<br />
- inserire +<br />
- selezionare Tabella2<br />
- selezionare la cella B1<br />
Nella cella D1 ora apparirà: =Tabella2.A1+B1<br />
Per referenziare celle appartenenti allo stesso file ma a tabelle differenti Calc antepone il nome<br />
della tabella a cui appartiene la cella seguito da un punto.<br />
Pertanto:<br />
- =A1+B1 è la somma delle celle A1 e B1 di Tabella1<br />
- =Tabella2.A1+B1 è la somma della cella A1 appartenente alla Tabella2 e della cella B1<br />
appartenente a Tabella1<br />
Vale ancora quanto detto a riguardo dell'aggiornamento dei riferimenti per la copia di formule<br />
da una cella all'altra.<br />
Supponiamo di copiare il contenuto della cella D1 nella cella D1 della Tabella2, otterremmo:<br />
- =Tabella3.A1+B1, il riferimento alla tabella è stato aggiornato<br />
Se non vogliamo che accada, dobbiamo anteporre il simbolo $:<br />
- =$Tabella2.A1+B1<br />
In tale modo blocchiamo l'aggiornamento del riferimento alla tabella.<br />
NOTA: quanto detto vale anche per l'inserimento di funzioni.<br />
NOTA: per inserire riferimenti ad altre tabelle è possibile utilizzare anche Incolla Speciale<br />
selezionando l'opzione Collega.<br />
12.2 Celle appartenenti a file differenti<br />
Per creare riferimenti a celle appartenenti a file differenti nel file corrente:<br />
- aprire il file che contiene le celle alle quali si vuole creare il riferimento<br />
- selezionare le celle (cella singola o l'insieme di celle)<br />
- selezionare Modifica->Copia<br />
- posizionarsi nel foglio corrente ove si vuole inserire il riferimento alle celle<br />
- selezionare Modifica->Incolla speciale<br />
- nella finestra di dialogo selezionare l'opzione Collega<br />
Per modificare le proprietà del collegamento:<br />
- selezionare la cella contenente il collegamento di cui si desidera modificare le proprietà<br />
- selezionare Modifica->Collegamenti
<strong>MANUALE</strong> <strong>OPERATIVO</strong> <strong>OPENOFFICE</strong> <strong>CALC</strong><br />
CAPITOLO 9<br />
13 Ulteriori funzioni<br />
13.1 Protezione di fogli elettronici con una password<br />
Per proteggere un documento:<br />
- aprire il documento che si desidera proteggere<br />
- selezionare Strumenti->Proteggi documento e poi<br />
->Tabella: per impedire la modifica le celle (vedi sotto)<br />
->Documento: si proteggere l'intero documento dalle modifiche: è impossibile inserire,<br />
cancellare, rinominare o copiare tabelle.<br />
- inserire la password (opzionale) e confermare con OK<br />
Se si seleziona Strumenti->Proteggi documento->Tabella solo le celle per cui è abilitata la<br />
protezione saranno effettivamente protetta da modifica.<br />
NOTA: Mediante Formato->Celle... scheda Protezione si alterano le opzioni di protezione delle<br />
celle.<br />
NOTA: le opzioni di protezione della cella entrano in azione solo dopo avere attivato la<br />
protezione della tabella.<br />
Per proteggere un documento è possibile anche attivare l'opzione Salva con password all'atto<br />
del salvataggio dello stesso.<br />
13.2 Importazione/Esportazione di tabelle in file di testo<br />
Per salvare una tabella in un file di testo (si perderanno tutte le formattazioni):<br />
- selezionare File->Salva con nome<br />
- selezionare come Tipo file : Testo CSV<br />
- premere OK<br />
- impostare le opzioni nella finestra di dialogo
- premere OK<br />
Per importare un file di tipo testo:<br />
- selezionare File->Apri<br />
- selezionare come Tipo file : Testo CSV<br />
- selezionare il file<br />
- premere OK<br />
- impostare le opzioni nella finestra di dialogo<br />
- premere OK<br />
13.3 Subtotali<br />
Per calcolare i subtotali di un'area della tabella:<br />
- selezionare l'area desiderata<br />
- selezionare Dati->Subtotali<br />
- impostare le opzioni nelle finestre di dialogo, scheda Gruppo<br />
NOTA: nella finestra di dialogo è possibile configurare un raggruppamento di dati a più livelli,<br />
inserendo le corrette opzioni nelle schede 2.Gruppo e 3.Gruppo
- configurare le opzioni del caso nella scheda Opzioni
- premere OK<br />
Per visualizzare/nascondere i differenti livelli di subtotali utilizzare i pulsanti mostrati nella<br />
figura seguente.<br />
Per eliminare il calcolo del subtotale:<br />
- selezionare una delle celle riguardate dal calcolo<br />
- selezionare Dati->Subtotali...<br />
- cliccare Elimina