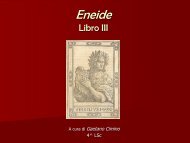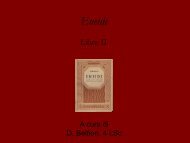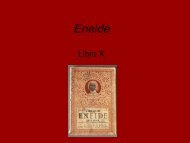Schema Modulo 5 – ECDL - Access - Sangiuseppecab.It
Schema Modulo 5 – ECDL - Access - Sangiuseppecab.It
Schema Modulo 5 – ECDL - Access - Sangiuseppecab.It
Create successful ePaper yourself
Turn your PDF publications into a flip-book with our unique Google optimized e-Paper software.
<strong>Schema</strong> <strong>Modulo</strong> 5 <strong>–</strong> <strong>ECDL</strong> ‐ <strong>Access</strong><br />
Argomento Riferimento<br />
Syllabus 4.0<br />
DBMS (Data Base Management System) sono software specifici per la gestione di Concetti<br />
banche dati.<br />
fondamentali<br />
Un database è costituito da un insieme di strumenti, come tabelle, query, maschere<br />
e report, per la catalogazione, l'ordinamento e la ricerca dei dati.<br />
5.1.1<br />
Gli elementi costitutivi di un database sono i seguenti:<br />
o I campi: un campo è uno spazio nel database che contiene un'unità<br />
di informazione, come un nome, un numero di telefono, una data.<br />
o I record: un record è costituito da un insieme di campi riferiti a un<br />
singolo soggetto.<br />
o Le tabelle: una tabella è un elenco che visualizza più record<br />
contemporaneamente.<br />
o I file: un file di database contiene una o più tabelle.<br />
A cura di Pietro Balducci Riferimento testo: <strong>ECDL</strong> più a cura di Mario R. Storchi ‐ Syllabus 4.0<br />
Pagina<br />
<strong>Access</strong> salva i file di database con l'estensione MDB (Microsoft data-base). <strong>Access</strong><br />
XP, in particolare, è un database relazionale, ovvero i dati non sono memorizzati<br />
in un'unica grande tabella, ma in più tabelle in relazione tra loro; le informazioni di<br />
diverse tabelle possono essere unite, potendosi così eseguire più ricerche<br />
contemporaneamente. I campi comuni alle diverse tabelle sono definiti campi<br />
chiave.<br />
Gli elementi fondamentali sono le tabelle, ne consegue che per la progettazione del<br />
database è essenziale definire opportunamente le tabelle e loro relazioni, perché<br />
esso funzioni correttamente.<br />
Le maschere: La modalità di visualizzazione tabella risulta spesso poco leggibile e<br />
difficile da gestire. Per facilitare l'aggiornamento, la modifica o il calcolo sui dati è<br />
possibile creare delle maschere.<br />
La maschere, inoltre, permettono di visualizzare le informazioni secondo diverse<br />
modalità grafiche di aggiungere immagini, note o commenti ai campi.<br />
Le query sono il mezzo con cui è possibile interrogare un database. Quando si<br />
definisce una query si chiedono al database informazioni di qualche natura. Con le<br />
query è possibile recuperare i dati dalle tabelle e organizzarli in modo diverso.<br />
I report permettono di organizzare e riepilogare le informazioni contenute in un<br />
database, riordinando i dati provenienti da una tabella o da una query. In genere i<br />
report sono destinati alla stampa.<br />
Moduli e macro sono strumenti avanzati che permettono di automatizzare alcune<br />
funzioni di ricerca e calcolo sui dati.<br />
o Sapere cosa è un database. 5.1.1.1<br />
o Sapere come è organizzato un database in termini di tabelle,<br />
record, campi, e di tipi di dati, proprietà per i campi.<br />
5.1.1.2<br />
Sapere cos’è una chiave primaria<br />
o Un campo può costituire una chiave primaria solo se ha le seguenti<br />
caratteristiche:<br />
nessun record può presentare questo campo vuoto, ma in esso<br />
5.1.1.3 270<br />
267<br />
Pagina1
deve essere sempre presente un valore<br />
non possono esistere due record che in tale campo presentino lo<br />
stesso valore, ma i valori devono essere “univoci” ossia usati<br />
una sola volta ciascuno.<br />
o Mediante la “chiave primaria” il programma riconosce un record<br />
come unico e non confondibile con altri.<br />
Ovviamente se la chiave primaria identifica quel record in modo<br />
univoco, non ci potranno essere nella stessa tabella due chiave<br />
primarie uguali.<br />
Sapere cos’è un indice<br />
o Un indice è una struttura ausiliaria che permette di velocizzare<br />
alcuni tipi di operazioni sulle tabelle di un database.<br />
o L’indicizzazione di un campo consente al programma di trovare più<br />
velocemente un termine; abusare degli indici, creandone troppi,<br />
rallenta le operazioni.<br />
Sapere quali sono le motivazioni per creare relazioni tra tabelle di un database.<br />
Dopo aver creato Tabelle ed aver definito per ciascuna di esse la chiave primaria,<br />
possono essere impostate le relazioni. Le relazioni tra le tabelle sono permanenti e<br />
saranno utilizzate da <strong>Access</strong> come collegamento tra tabelle ogni qualvolta sarà<br />
necessario.<br />
Tre tipi di relazione: le relazioni uno a uno, le relazioni uno a molti e le relazioni<br />
molti a molti.<br />
o Nel primo tipo di relazione ogni record di una tabella può essere<br />
collegato, al più, ad un unico record di una seconda tabella. E' un<br />
tipo di relazione non molto frequente anche se possibile: essa<br />
opera tra la chiave primaria della prima tabella con la chiave<br />
primaria della seconda.<br />
o La relazione più usuale è quella di tipo uno a molti. Ogni record di<br />
una tabella (detta tabella primaria), può essere collegato a molti<br />
record di una seconda tabella (detta tabella correlata). Ad<br />
esempio, le tabelle classi ed alunni in cui ogni classe è in relazione<br />
con molti alunni è un caso di relazione uno a molti: essa opera tra<br />
una chiave primaria e un campo che non è chiave primaria ma è<br />
dello stesso tipo (entrambi numerici, …).<br />
L’integrità referenziale:<br />
o un sistema di regole utilizzate per assicurare che le relazioni tra i<br />
record delle tabelle correlate siano valide, e che non vengano<br />
eliminati per errore i dati correlati.<br />
Primi passi con un database.<br />
Aprire (e chiudere) un'applicazione di database.<br />
o click sinistro su Start <strong>–</strong> Programmi <strong>–</strong> Microsoft <strong>Access</strong>;<br />
o fare doppio click sinistro direttamente su un file .mdb (file di<br />
database <strong>Access</strong>). In questo caso si apre direttamente il database<br />
all'interno dell'applicazione;<br />
o Click destro su desktop, poi tasto sinistro su Nuovo <strong>–</strong> Microsoft<br />
<strong>Access</strong>.<br />
Aprire, collegarsi ad un database esistente.<br />
5.1.1.4 270<br />
5.1.1.5.<br />
5.1.2<br />
5.1.2.1<br />
5.1.2.2<br />
A cura di Pietro Balducci Riferimento testo: <strong>ECDL</strong> più a cura di Mario R. Storchi ‐ Syllabus 4.0<br />
272<br />
272<br />
Pagina2
Creare un nuovo database<br />
o Dal menù di <strong>Access</strong> scegliere VISUALIZZA <strong>–</strong> Riquadro attività <strong>–</strong> nella<br />
sezione NUOVO clickare su Database vuoto;<br />
o Assegnare un nome e clickare su CREA;<br />
o Si apre una nuova finestra che rappresenta gli strumenti del<br />
Database.<br />
o Nella parte sinistra della finestra del nuovo database sono<br />
localizzati i vari oggetti che caratterizzano un database:<br />
Tabelle: rappresentano il "cuore" del Database e somigliano<br />
ad un foglio elettronico formato da righe (record) e colonne<br />
(campi). Il record contiene una voce del Database (una<br />
scheda), mentre il campo contiene ciascun dettaglio.<br />
Query: sono "strumenti" che servono ad "eliminare" tutti i<br />
dati che non interessano facendo apparire solo quelli di cui si<br />
ha bisogno. Sono un filtro attraverso le cui maglie passano<br />
solo i dati di cui abbiamo necessità.<br />
Maschere: permettono la visualizzazione e gestione dei dati<br />
contenuti nelle tabelle e nelle query: di solito rappresentano<br />
l'interfaccia principale tra il programma e l'utente perché in<br />
esse risulta più comodo l'inserimento o la modifica dei dati.<br />
Report: riepilogano i dati di tabelle o query per consentirne la<br />
stampa o l'analisi, permettendo l'individuazione dei dati più<br />
importanti.<br />
Pagine: crea una pagina di accesso ai dati in formato HTML<br />
per la pubblicazione in un sito internet.<br />
Macro: automatizzano le funzioni del database.<br />
Moduli: registrano il codice di <strong>Access</strong> Basic<br />
(programmazione).<br />
N.B. Le tabelle rappresentano il punto fondamentale di ogni attività.<br />
Salvare un database<br />
o Il database viene salvato la prima volta sul disco nel momento in<br />
cui viene creato un nuovo file .mdb e, da quel momento in poi,<br />
ogni modifica sui record viene salvata automaticamente.<br />
Usare la guida in linea<br />
o L’aiuto può essere fornito su diversi livelli e con differenti<br />
modalità:<br />
per ottenere indicazioni sulla funzionalità dei pulsanti e<br />
oggetti vari presenti all’interno della finestra è sufficiente<br />
posizionare il puntatore del mouse sopra il pulsante o<br />
l’oggetto che interessa e soffermarvisi per qualche<br />
secondo: ciò provocherà la comparsa di una didascalia<br />
(una scritta all’interno di un rettangolino giallo)<br />
contenete il nome del comando considerato.<br />
fare clic sull’icona con il punto interrogativo nella barra<br />
degli strumenti oppure premere il tasto F1 sulla: tale<br />
azione provocherà la comparsa di un personaggio<br />
animato chiamato Assistente di Office al quale rivolgere<br />
le domande. Successivamente il programma proporrà<br />
una lista di voci ritenute attinenti all’argomento<br />
richiesto; cliccando sulla voce si aprirà una finestra di<br />
5.1.2.3 274<br />
5.1.2.4<br />
5.1.2.5<br />
A cura di Pietro Balducci Riferimento testo: <strong>ECDL</strong> più a cura di Mario R. Storchi ‐ Syllabus 4.0<br />
275<br />
275<br />
276<br />
Pagina3
lavoro all’interno della quale è possibile leggere per<br />
esteso un testo inerente l’argomento in questione.<br />
Chiudere un database<br />
o Pulsante di chiusura posto sulla barra del titolo di ciascuna finestra<br />
(la ‘X’ in alto a destra).<br />
Modalità di visualizzazione e modificare alcune impostazioni<br />
o Dal menù VISUALIZZA scegliere Oggetti del Database e selezionare<br />
la voce dell’elenco che si aprirà al lato (per esempio per le tabelle<br />
si può scegliere la visualizzazione struttura o foglio dati);<br />
o Per una più completa personalizzazione delle impostazioni generali<br />
relative al database fare clic sulla voce “STRUMENTI”, selezionare<br />
la voce “OPZIONI”; si apre una finestra di dialogo organizzata su<br />
diverse schede:<br />
Visualizzazione: regola le principali opzioni utilizzate dal programma per la<br />
visualizzazione di alcuni degli oggetti presenti all’interno del database.<br />
Generale: regola l’impostazione dei margini di stampa e il percorso della cartella<br />
predefinita che il programma propone per il salvataggio di un nuovo database.<br />
Tastiera: permette di variare alcune funzioni del programma in corrispondenza<br />
della pressione di certi tasti (si può decidere per esempio se, premendo il tasto<br />
Invio il cursore debba spostarsi sul campo successivo, sul record successivo o non<br />
spostarsi affatto).<br />
Foglio dati: regola le caratteristiche grafiche con le quali vengono visualizzati a<br />
video i dati memorizzati nel database.<br />
Tabelle/Query: qui l’utente stabilisce, tra le altre cose, quale debba essere il tipo di<br />
campo predefinito ad esempio nel momento in cui viene creato un nuovo campo<br />
per una tabella. Se il tipo di campo predefinito è, ad esempio, “Testo” quando ci si<br />
trova a creare un nuovo campo di una tabella il tipo di campo che verrà proposto<br />
sarà “Testo”.<br />
Maschere/Report: permette di impostare i modelli da utilizzare per la creazione di<br />
maschere e report.<br />
Avanzate: si accede ad un gruppo di parametri che regolano aspetti relativi alle<br />
modalità di lavoro più evolute.<br />
Mostrare, nascondere le barre degli strumenti.<br />
o Dal menu Visualizza selezionare la voce Barra degli strumenti;<br />
perché una barra venga visualizzata occorre mettere un segno di<br />
spunta nella casellina e per eliminarla si toglie, con un nuovo click,<br />
il segno di spunta stesso.<br />
TABELLE<br />
Creare e salvare una tabella, specificare i campi con i relativi tipi di dati.<br />
o Mediante visualizzazione struttura (Vari riquadri)<br />
Nome campo;<br />
Tipo di dati (vari attributi):<br />
Testo: permette di inserire testo o numeri<br />
riconoscibili come caratteri; massimo 255 caratteri<br />
compresi gli spazi;<br />
Memo: può contenere fino a 64000 caratteri<br />
alfanumerici;<br />
Numerico: serve ad inserire dei numeri che il<br />
programma può utilizzare per eseguire dei calcoli:<br />
Formato intero lungo = 9 caratteri<br />
Precisione doppia: il numero dei caratteri<br />
aumenta fino all’uso dell’esponenziale;<br />
5.1.2.6 276<br />
5.1.3.1 277<br />
5.1.3.2<br />
5.2.1.1<br />
A cura di Pietro Balducci Riferimento testo: <strong>ECDL</strong> più a cura di Mario R. Storchi ‐ Syllabus 4.0<br />
278<br />
279<br />
Pagina4
Byte: numeri compresi tra 0 e 255;<br />
Intero: numeri compresi tra ‐32768 e +32768;<br />
Data/Ora:<br />
Generica; estesa; breve; in cifre;<br />
Valuta;<br />
Contatore: consente di conteggiare i record<br />
mediante l’applicazione di numeri progressivi;<br />
Si/No: consentono l’immissione di solo due valori<br />
ovvero di dati che conducano ad una scelta;<br />
Oggetto OLE: file generati con altri programmi e<br />
collegati od incorporati in <strong>Access</strong>;<br />
Collegamento ipertestuale: consente di collegare il<br />
testo o valore di un campo ad un file esterno o ad<br />
un indirizzo Internet.<br />
Descrizione: serve a chi costruisce la tabella per inserire delle<br />
note;<br />
o Mediante creazione guidata;<br />
o Mediante immissione dei dati: tale modalità avviene in<br />
visualizzazione foglio dati, in cui possiamo creare la tabella a<br />
partire da uno schema già progettato.<br />
Inserire od eliminare un record<br />
Inserire un campo in una tabella esistente<br />
Inserire o modificare i dati in un record<br />
Eliminare dati da un record<br />
Comando ANNULLA dal menù Modifica<br />
Passare di “record in record”<br />
Cancellare una tabella:<br />
o Selezionarla nella finestra del Database e premere CANC sulla<br />
tastiera o dal menù di <strong>Access</strong> Modifica clickare su ELIMINA.<br />
Salvare e chiudere una tabella:<br />
o dal menù File scegliere SALVA e clickare sulla X in alto a destra<br />
della tabella stessa.<br />
Definire una chiave primaria.<br />
o Una chiave primaria permette al programma di riconoscere un<br />
record come unico e non confondibile con altri. La chiave primaria<br />
è un attributo di uno dei campi del database che, ordinando i<br />
valori di quel campo e impedendo che ci siano due record con lo<br />
stesso valore, permette non solo di effettuare ricerche nel<br />
database ma di costruire relazioni con altre tabelle; si può<br />
impostare su un campo che conterrà certamente un valore diverso<br />
per ogni record (Il codice fiscale o il numero di skills card sono di<br />
questo tipo).<br />
o Qualora nessun campo abbia queste caratteristiche si può definire<br />
una chiave formata da una combinazione di campi (Nome,<br />
cognome e data di nascita) tale da non correre il rischio di<br />
combinazioni duplicate.<br />
o In modalità Struttura selezionare un Campo e dal menù di <strong>Access</strong><br />
Modifica scegliere CHIAVE PRIMARIA.<br />
Una volta impostata la chiave primaria ad un campo nella<br />
scheda Generale alla voce Indicizzato, comparirà Duplicati non<br />
5.2.1.2<br />
5.2.1.3<br />
5.2.1.4<br />
5.2.1.5<br />
5.2.1.6<br />
5.2.1.7<br />
5.2.1.8<br />
5.2.1.9<br />
A cura di Pietro Balducci Riferimento testo: <strong>ECDL</strong> più a cura di Mario R. Storchi ‐ Syllabus 4.0<br />
282<br />
282<br />
283<br />
284<br />
285<br />
285<br />
5.2.2.1 285<br />
286<br />
Pagina5
ammessi; infatti, la chiave primaria in quanto indice generale<br />
del Database non ammette dei doppioni.<br />
Indicizzare un campo<br />
o Gli indici consentono di restringere i criteri d’identificazione di un<br />
record, anche se assegnare troppi indici complicano la struttura<br />
dell’intero Database e ne rallentano le ricerche all’interno.<br />
Conseguenze che si ottengono modificando gli attribuiti di un campo:<br />
o quando si imposta un database complesso è bene creare su carta<br />
uno schema di massima al quale attenersi nella definizione dei<br />
formati e degli attributi dei campi; si rischia, infatti, immettere<br />
dimensioni di testo troppo corte, valori non idonei.<br />
o Per modificare gli attributi dei campi si apre la tabella in<br />
Visualizzazione Struttura, cliccando sul nome di un campo e<br />
utilizzando il menù di dialogo in basso a sinistra per modificarne gli<br />
attributi, che sono:<br />
Formato: è la modalità con cui il dato è rappresentato nella<br />
cella, ad esempio con quanti decimali;<br />
Maschera di input: definisce il modo in cui un dato deve<br />
essere immesso (solo per Testo e Data). Ad esempio si può<br />
creare una maschera per l'inserimento di un codice fiscale.<br />
Etichetta: è il nome con cui un campo compare nella maschera<br />
di input, se non coincide con il nome del campo (Se il campo si<br />
chiama CF si può usare una etichetta Codice Fiscale per<br />
maggiore chiarezza);<br />
Valore predefinito ‐ si indica quando si presume che il valore<br />
di un campo (ad esempio Città) sia frequentemente uno<br />
particolare (ad esempio, Rimini) per non doverlo digitare ogni<br />
volta;<br />
Valido se: pone condizioni di validità del dato immesso;<br />
Messaggio di errore: è il testo che comparirà in caso si<br />
immettano dati non validi;<br />
Richiesto: non accetta che il campo venga lasciato vuoto;<br />
Nel campo “Valido Se” e il simbolo che si potrà inserire sarà:<br />
= (uguale),<br />
> (maggiore),<br />
>= (maggiore o uguale),<br />
< (minore),<br />
puntini che permette di aprire il Generatore di<br />
espressioni, dentro il quale è possibile digitare<br />
l’espressione che validerà i dati immessi. Es. se<br />
vogliamo impedire l’immissione di un numero che sia<br />
più grande di 10, occorrerà cliccare sul pulsantino con<br />
il simbolo di minore “ o NOT < o NOT =<br />
>, =,
della seconda tabella da<br />
mettere in relazione; non è<br />
indispensabile che i due campi<br />
abbiano lo stesso nome (Anche<br />
se è comodo!), ma è<br />
indispensabile che abbiano lo<br />
stesso tipo di dati.<br />
o Se i due campi sono chiavi<br />
primarie si avrà una relazione<br />
del tipo “uno a uno”, mentre se<br />
solo uno dei due è una chiave<br />
primaria la relazione sarà “uno<br />
a molti”. Il tipo di relazione è<br />
visualizzato in basso in quest’ultima finestra, nella quale sarà<br />
possibile indicare anche altri caratteri della relazione cliccando sul<br />
pulsante Tipo join.<br />
Nella finestra che si apre, i campi chiave appaiono in grassetto. Le linee<br />
rappresentano le relazioni e il relativo tipo (1 a 1, 1 a ∞, che si legge uno a<br />
molti)<br />
o Volendo poi modificare una relazione o crearne altre si fa un click<br />
destro sulla riga che rappresenta la relazione: compare un menu<br />
con due voci, Modifica o Elimina.<br />
Cancellare relazioni tra tabelle.<br />
o Per eliminare una relazione si può fare un click destro sulla riga<br />
che la rappresenta poi selezionare Elimina, oppure puntare la<br />
linea con il mouse e premere il tasto CANC. In entrambi i casi ci<br />
sarà una richiesta di conferma.<br />
Applicare una o più regole ad una relazione tali che i campi coinvolti non possano<br />
essere cancellati finché esistono dati che collegano le tabelle.<br />
o L’integrità referenziale consiste in un insieme di regole che<br />
impediscono di rimuovere o modificare un record se è correlato<br />
con un altro tramite la relazione.<br />
Se si attiva l’opzione Integrità referenziale non sarà possibile<br />
eliminare un record in una tabella correlata.<br />
Esempio: supponendo di avere due tabelle, Fornitori e Prodotti, in cui ci sia<br />
una relazione di tipo uno a molti tra i Fornitori e gli Prodotti. Questo significa<br />
che un Fornitore può produrre molti prodotti, ed è quindi possibile, dato un<br />
prodotto, risalire al suo fornitore. Se si decide di eliminare un fornitore solo<br />
dalla tabella Fornitori ci sarebbero dei prodotti che non hanno più il legame<br />
con il loro produttore. L’integrità referenziale, se applicata, permette, una<br />
volta eliminato un fornitore, di eliminare automaticamente tutti i prodotti di<br />
quel fornitore proprio per evitare incongruenze nei dati.<br />
5.2.4.2<br />
5.2.4.3 296<br />
A cura di Pietro Balducci Riferimento testo: <strong>ECDL</strong> più a cura di Mario R. Storchi ‐ Syllabus 4.0<br />
Pagina8
OPERARE CON LE MASCHERE<br />
o Aprire una maschera<br />
o Creare e salvare una maschera<br />
o Usare una maschera per inserire o modificare dei record<br />
o Spostarsi di record in record<br />
o Modificare la maschera<br />
In visualizzazione Struttura<br />
la maschera risulta divisa in<br />
varie parti:<br />
Intestazione Maschera<br />
Corpo<br />
Piè di pagina Maschera<br />
Gli elementi presenti nelle<br />
varie sezioni sono caselle di<br />
testo che possono essere spostate o eliminate e nelle quali si può scrivere o<br />
modificare il testo in esse presente cancellando e riscrivendo.<br />
In visualizzazione Struttura di una maschera compare anche la casella degli<br />
strumenti, cioè un pannello con vari pulsanti; è anche possibile attivarla dal<br />
menu Visualizza_Casella degli strumenti.<br />
o Cancellare una maschera<br />
Dalla finestra del database si seleziona con un click la<br />
maschera da eliminare poi dal menu Modifica si seleziona<br />
Elimina, oppure si usa il tasto CANC o dal menu del tasto<br />
destro Elimina.<br />
o Salvare e chiudere una maschera<br />
CERCARE INFORMAZIONI<br />
o Usare il comando di ricerca<br />
Menù di <strong>Access</strong> scegliere Modifica e poi selezionare la<br />
funzione Trova<br />
o Applicare un filtro ad una tabella o ad una maschera<br />
In base a maschera: dal menu Record si seleziona Filtro poi<br />
Filtro in base a maschera oppure si utilizza il tasto Imbuto con<br />
maschera (al centro) della barra degli strumenti. Questo filtro<br />
crea una maschera in cui compaiono tutti i campi della tabella,<br />
è sufficiente digitare la stringa da cercare in uno o più campi o<br />
scegliere i valori cliccando sul quadratino che compare sulla<br />
destra di ogni campo per poter visualizzare solo quei record<br />
che verificano i criteri impostati.<br />
Filtro per<br />
Filtro in base a selezione: per estrarre da una tabella tutti i<br />
record che per un dato campo contengono un certo valore.<br />
5.3.1<br />
5.3.1.1<br />
5.3.1.2<br />
5.3.1.3<br />
5.3.1.4<br />
5.3.1.5<br />
5.3.1.6<br />
5.3.1.7<br />
5.4.1.1<br />
5.4.1.2<br />
A cura di Pietro Balducci Riferimento testo: <strong>ECDL</strong> più a cura di Mario R. Storchi ‐ Syllabus 4.0<br />
297<br />
297<br />
297<br />
299<br />
300<br />
300<br />
302<br />
302<br />
302<br />
304<br />
Pagina9
Filtro ad esclusione selezione<br />
o Rimuovere un filtro ad una tabella o ad una maschera<br />
Per tornare alla visualizzazione completa di una tabella dopo<br />
aver applicato un filtro o chiudendo la tabella, oppure dal<br />
menu Record selezionare Rimuovi filtro/Ordina oppure<br />
utilizzando il pulsante Rimuovi filtro della barra degli<br />
strumenti (quella con l’imbuto).<br />
QUERY<br />
Costituisce l’oggetto più importante per un Database. Una Query è un filtro<br />
complesso che utilizza simultaneamente più criteri e che potrebbe operare anche<br />
su più tabelle. Essa utilizza un linguaggio specifico detto SQL (Structured Query<br />
Language), ma <strong>Access</strong> permette di creare delle Query in modo visuale che, se i<br />
criteri non sono troppo complessi, evita all’utente di dover imparare l’Sql.<br />
Sostanzialmente una query di selezione è una sorta di tabella ristretta in cui si<br />
possono definire dei criteri di scelta.<br />
o Creare e salvare una query<br />
Creare una query in visualizzazione struttura<br />
Se le tabelle inserite sono legate da relazioni queste sono<br />
chiaramente visibili. Per selezionare un campo che deve<br />
essere visualizzato è sufficiente cliccare e trascinare il nome<br />
del campo da una tabella fino alla griglia sottostante. Ripetere<br />
la procedura per tutti i campi che si vogliono inserire.<br />
o Aggiungere criteri ad una query utilizzando operatori matematici e<br />
logici<br />
Operatori relazionali:<br />
= uguale; < minore; maggiore;<br />
>= maggiore o uguale diverso; is null record che<br />
non contengono dati nel campo; is not null record che<br />
contengono dati nel campo.<br />
Operatori logici:<br />
AND è vero se le condizioni sono tutte vere; OR è vero<br />
se almeno una condizione è vera (utilizzare la riga<br />
Oppure); vanno esplicitamente scritti se applicati in<br />
un unico campo (ad esempio “>1 AND
Altri operatori:<br />
Between ‐ And usati principalmente per le date e i<br />
numeri, trova i valori compresi tra il<br />
valore di partenza indicato dopo<br />
“Between” (compreso) e quello di fine<br />
indicato dopo “And” (compreso).<br />
Like combinato con i caratteri jolly ? (un carattere<br />
qualunque) e * (una stringa qualunque)<br />
È possibile anche utilizzare le parentesi per costruire criteri<br />
complessi.<br />
o Modificare una query<br />
Per aggiungere campi a una query si può utilizzare il seguente<br />
metodo:<br />
Aprire la query in modalità struttura.<br />
Utilizzando la barra di scorrimento orizzontale posta sotto la finestra inferiore, far<br />
comparire la prima colonna libera.<br />
Nelle tabelle in alto scegliamo il campo da aggiungere e trasciniamolo con il mouse<br />
(tenendo premuto il tasto sinistro) nella prima cella in alto della prima colonna<br />
libera.<br />
Per eliminare un campo da una query, aprirla in modalità struttura (come sopra) poi<br />
selezionare l’intera colonna di un campo (Basta un click sul bordo superiore) e<br />
infine premere il tasto Canc, oppure usare l’opzione Elimina o Elimina colonne nel<br />
menu Modifica. (nota: il campo viene cancellato dalla query ma non dalla tabella).<br />
Per spostare un campo nella query invece basta selezionarlo e trascinarlo con il<br />
mouse.<br />
o Per nascondere o mostrare un campo invece occorre fare un click nel<br />
quadratino presente nella riga Mostra (se è spuntato il campo sarà<br />
visibile).<br />
o Eseguire una query<br />
Una query salvata viene eseguita se viene aperta in modalità<br />
Foglio Dati; in modalità struttura si può utilizzare il pulsante<br />
Esegui (il punto esclamativo rappresentato nella figura). In<br />
alternativa occorre salvare la query, chiuderla e poi riaprirla in<br />
modalità Foglio Dati.<br />
o Cancellare una query<br />
Si seleziona e si utilizza il tasto CANC; oppure il menu<br />
Modifica/Elimina; oppure tasto destro ed Elimina.<br />
o Salvare una query<br />
5.4.2.4<br />
5.4.2.5<br />
5.4.2.6<br />
5.4.2.7<br />
A cura di Pietro Balducci Riferimento testo: <strong>ECDL</strong> più a cura di Mario R. Storchi ‐ Syllabus 4.0<br />
309<br />
311<br />
311<br />
311<br />
Pagina11
il linguaggio SQL (Structured Query Language) è un Linguaggio per Interrogazioni<br />
Strutturate e costituisce uno standard internazionale adottato dai DBMS (Data Base<br />
Management System) per definire le tabelle e creare le query contenute in un Database.<br />
ORDINARE I RECORD<br />
o Riordinare i dati in una tabella, maschera, risultato di una query, in<br />
ordine numerico crescente, decrescente, e in ordine alfabetico.<br />
In una tabella o in una query, dopo aver scelto una<br />
visualizzazione in struttura, scegliere la funzione ORDINA dal<br />
menù Record di <strong>Access</strong>; l’Ordinamento può essere in senso<br />
Crescente o Decrescente.<br />
La stessa operazione può essere effettuata su una maschera.<br />
REPORT<br />
Rappresentano un metodo efficace per stampare i dati, nonché la possibilità di controllare<br />
le dimensioni e l'aspetto di ogni elemento; le informazioni possono essere stampate nel<br />
modo desiderato.<br />
o Creare e salvare un report basato su una tabella o una query<br />
Dal menù Report si selezioni Crea un report mediante una<br />
Creazione guidata.<br />
o Modificare la collocazione dei campi di dati e le intestazioni<br />
all'interno di un report.<br />
Per modificare un rapporto occorre aprire il database, Cliccare<br />
su Report e selezionare il report da modificare (un solo clic);<br />
Cliccare su Struttura. Le modifiche si effettuano come nel caso<br />
delle maschere, ridimensionando gli oggetti selezionati<br />
mediante le maniglie, oppure selezionando e riscrivendo,<br />
oppure mediante il tasto destro del mouse. In questa fase<br />
sono utili la griglia e la casella degli strumenti per modificare e<br />
spostare i vari elementi nelle varie parti del report.<br />
Il report può avere diverse sezioni, tra le quali:<br />
Intestazione <strong>–</strong> report (Quello che compare in questa sezione ‐ testo o altro ‐ verrà<br />
visualizzato solo una volta all’inizio del report stesso);<br />
Intestazione <strong>–</strong> pagina (Il testo inserito in questa sezione verrà ripetuto ad ogni<br />
cambio pagina del report);<br />
Corpo (Qui vengono visualizzati i record del database);<br />
Piè di pagina <strong>–</strong> pagina (Viene stampata sul fondo di ogni pagina);<br />
Piè di pagina <strong>–</strong> report (Tutto quello compreso in questa sezione viene stampato alla<br />
fine di tutto);<br />
Subito prima della sezione Corpo e subito dopo possono trovarsi le sezioni<br />
(intestazione e piè di pagina) relative ai raggruppamenti (livelli di gruppo) che è<br />
possibile impostare nella creazione del report.<br />
o Raggruppare i dati sotto un'intestazione specifica (campo) di un<br />
report in ordine crescente, decrescente.<br />
È possibile raggruppare al massimo 10 campi o espressioni in<br />
un report. Aprire il report in visualizzazione Struttura.<br />
Fare clic sul pulsante Ordinamento e raggruppamento sulla barra degli strumenti<br />
per visualizzare la finestra Ordinamento e raggruppamento.<br />
Nella prima riga della colonna Campo o espressione selezionare il nome di un<br />
campo oppure digitare un'espressione.<br />
Il campo o l'espressione nella prima riga rappresenta il primo livello di ordinamento,<br />
vale a dire il set più grande. La seconda riga rappresenta il secondo livello di<br />
ordinamento, e così via.<br />
Dopo aver immesso le impostazioni nella colonna Campo o espressione, il Criterio<br />
5.4.3.1<br />
5.5.1.1<br />
5.5.1.2<br />
5.5.1.3<br />
A cura di Pietro Balducci Riferimento testo: <strong>ECDL</strong> più a cura di Mario R. Storchi ‐ Syllabus 4.0<br />
312<br />
313<br />
Pagina12
ordinamento verrà impostato a Crescente, che consente di eseguire l'ordinamento<br />
dalla A alla Z oppure da 0 a 9.<br />
Per cambiare il criterio di ordinamento, selezionare Decrescente dall'elenco di<br />
Criterio di ordinamento, in cui l’ordinamento viene eseguito dalla Z alla A oppure da<br />
9 a 0.<br />
o Presentare campi specifici in un report raggruppati per somma,<br />
minimo, massimo, media, conteggio, con punti di interruzione<br />
adeguati.<br />
Per calcolare il totale o la media di un gruppo di record o di<br />
tutti i record di un report:<br />
Aprire il report in<br />
visualizzazione Struttura.<br />
Aggiungere una casella di<br />
testo calcolata a una o più<br />
sezioni tra quelle elencate di<br />
seguito:<br />
Per calcolare il totale o la<br />
media di un gruppo di record,<br />
aggiungere una casella di<br />
testo all'intestazione di<br />
gruppo o al piè di pagina di<br />
gruppo.<br />
Per calcolare il totale<br />
complessivo o la media di tutti<br />
i record di un report, aggiungere una casella di testo all'intestazione di report o al<br />
piè di pagina di report.<br />
Per visualizzare la finestra delle proprietà, verificare che la casella di testo sia<br />
selezionata, quindi fare clic sul pulsante Proprietà sulla barra degli strumenti.<br />
Nella casella della proprietà Origine controllo digitare un'espressione che utilizzi la<br />
funzione Somma per calcolare il totale o la funzione Media per calcolare la media.<br />
Suggerimento: in un database di Microsoft <strong>Access</strong> (mdb) scegliere il pulsante Genera per<br />
creare un'espressione utilizzando il Generatore di espressioni. Ecco come utilizzarlo:<br />
Avviare il Generatore di espressioni.<br />
Nella casella in basso a sinistra del Generatore di espressioni, fare doppio clic o fare<br />
clic sulla cartella contenente l'elemento desiderato.<br />
Nella cartella centrale inferiore, fare doppio clic su un elemento per incollarlo nella<br />
casella delle espressioni oppure fare clic su una categoria di elementi.<br />
Se si seleziona un categoria nella casella centrale inferiore, i valori vengono<br />
visualizzati nella casella in basso a destra. Fare doppio clic su un valore per incollarlo<br />
nella casella delle espressioni.<br />
Suggerimento: è possibile anche digitare qualsiasi parte dell'espressione<br />
direttamente nella casella delle espressioni.<br />
Incollare nell'espressione gli operatori desiderati, posizionando il punto di<br />
inserimento nella casella delle espressioni in cui si desidera collocarli e facendo clic<br />
su uno dei pulsanti degli operatori situati al centro del generatore.<br />
o Inserire, modificare il testo nell'intestazione, piè di pagina di un<br />
report.<br />
Accedere al report in modalità<br />
struttura; dovrebbero essere visibili le<br />
sezioni “Intestazione report” e “Piè di<br />
pagina report”, in caso contrario<br />
selezionare la voce del menu<br />
Visualizza‐>Intestazione/Piè di pagina<br />
5.5.1.4<br />
5.5.1.5<br />
A cura di Pietro Balducci Riferimento testo: <strong>ECDL</strong> più a cura di Mario R. Storchi ‐ Syllabus 4.0<br />
Pagina13
eport. Assicurarsi che la casella degli strumenti sia presente e<br />
qualora non fosse visibile utilizzare il menu Visualizza‐>Casella<br />
degli strumenti (vedere figura);<br />
Per inserire del testo nell’intestazione del report occorre<br />
cliccare sul pulsante della casella degli strumenti “Aa” (questo<br />
è il pulsante che inserisce le etichette) poi si clicca, e si tiene<br />
premuto il tasto, nell’area identificata da “Intestazione report”<br />
e si trascina verso destra e verso il basso in modo da regolare<br />
a piacere la dimensione del campo. Ora è possibile rilasciare il<br />
tasto sinistro del mouse e si può immettere il testo<br />
semplicemente cominciando a scrivere sulla tastiera.<br />
Per modificare del testo già presente sono possibili due<br />
strade:<br />
Un clic sul campo etichetta presente (compaiono le “maniglie” intorno al campo),<br />
poi dopo almeno un secondo un altro clic; ora compare il cursore lampeggiante ed è<br />
quindi possibile agire da tastiera per cancellare e scrivere.<br />
Doppio clic sul campo etichetta (oppure tasto destro e dal menu scegliere la voce<br />
“proprietà”), compare una maschera con le proprietà dell’oggetto; selezionare la<br />
linguetta “Formato” e nella riga “Etichetta” è possibile digitare ciò che si vuole.<br />
o Cancellare un report.<br />
o Salvare e chiudere un report.<br />
PREPARAZIONE DELLA STAMPA<br />
o Visualizzare in anteprima di stampa una tabella, maschera, report.<br />
o Modificare l'orientamento del report: verticale, orizzontale.<br />
Cambiare le dimensioni della carta.<br />
OPZIONI DI STAMPA<br />
o Stampare una pagina, record selezionato/selezionati, tabella<br />
completa.<br />
o Stampare tutti i record, o pagine specificate, usando la<br />
visualizzazione maschera.<br />
o Stampare il risultato di una query.<br />
o Stampare una o più pagine specificate di un report, un report<br />
completo.<br />
5.5.1.6<br />
5.5.1.7<br />
5.6.1.1<br />
5.6.1.2<br />
5.6.2.1<br />
5.6.2.2<br />
5.6.2.3<br />
5.6.2.4<br />
A cura di Pietro Balducci Riferimento testo: <strong>ECDL</strong> più a cura di Mario R. Storchi ‐ Syllabus 4.0<br />
Pagina14