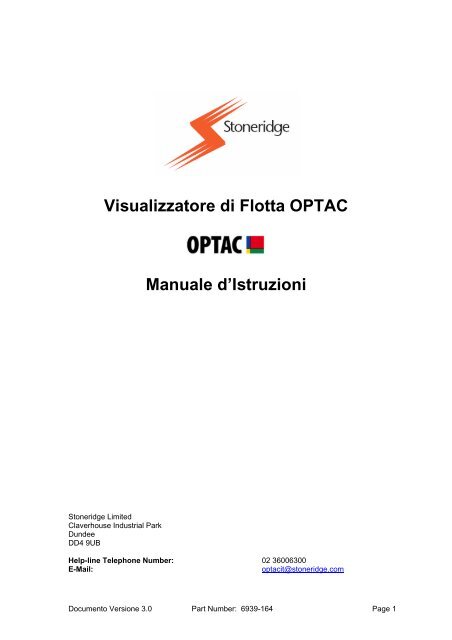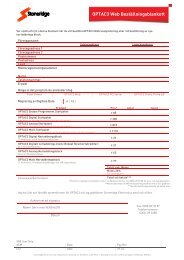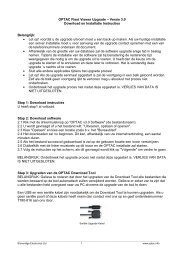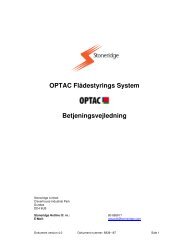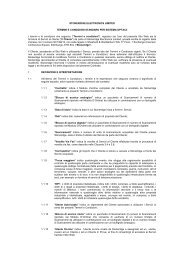Visualizzatore di Flotta OPTAC Manuale d'Istruzioni
Visualizzatore di Flotta OPTAC Manuale d'Istruzioni
Visualizzatore di Flotta OPTAC Manuale d'Istruzioni
You also want an ePaper? Increase the reach of your titles
YUMPU automatically turns print PDFs into web optimized ePapers that Google loves.
<strong>Visualizzatore</strong> <strong>di</strong> <strong>Flotta</strong> <strong>OPTAC</strong><br />
Stoneridge Limited<br />
Claverhouse Industrial Park<br />
Dundee<br />
DD4 9UB<br />
<strong>Manuale</strong> d’Istruzioni<br />
Help-line Telephone Number: 02 36006300<br />
E-Mail: optacit@stoneridge.com<br />
Documento Versione 3.0 Part Number: 6939-164 Page 1
In<strong>di</strong>ce<br />
1 TERMINOLOGIA ............................................................................................................... 5<br />
2 INTRODUZIONE ................................................................................................................ 5<br />
3 INSTALLAZIONE............................................................................................................... 6<br />
3.1 SPECIFICHE DEL COMPUTER........................................................................................... 6<br />
3.2 INSTALLLAZIONE DEL SOFTWARE.................................................................................... 6<br />
3.3 CHIAVE DEL SOFTWARE (DONGLE) ................................................................................. 7<br />
3.4 ATTIVAZIONE DEL SOFTWARE......................................................................................... 8<br />
3.5 INSTALLAZIONE.............................................................................................................. 8<br />
3.6 RINNOVO LICENZA DEL SOFTWARE................................................................................. 9<br />
3.6.1 Conto alla rovescia Licenza................................................................................. 9<br />
3.6.2 Scadenza Licenza del Software ........................................................................ 10<br />
3.7 STRUMENTO DI SCARICAMENTO <strong>OPTAC</strong>...................................................................... 14<br />
3.7.1 Lo Strumento <strong>OPTAC</strong> - Scaricamento Automatico ........................................... 15<br />
3.7.1.1 Generalità.................................................................................................. 15<br />
3.7.1.2 Scaricamento Automatico ......................................................................... 15<br />
3.7.1.3 Impostazioni .............................................................................................. 18<br />
3.7.1.3.1 Iniziare e terminare l’applicazione Strumento <strong>OPTAC</strong> – Scaricamento<br />
Automatico 18<br />
3.7.1.3.2 Configurazione...................................................................................... 19<br />
3.7.1.3.3 Informazioni sul Software ..................................................................... 20<br />
3.7.1.3.4 Uscire.................................................................................................... 21<br />
3.8 VU ............................................................................................................................. 22<br />
4 IMPOSTAZIONI................................................................................................................ 23<br />
4.1 IMPOSTAZIONI DEL DATABASE ...................................................................................... 23<br />
4.2 IMPOSTAZIONI INTERNAZIONALI .................................................................................... 23<br />
4.3 FREQUENZA DEL PROMEMORIA DEL BACKUP ................................................................. 24<br />
5 COLLEGARSI AL SOFTWARE ...................................................................................... 25<br />
5.1 SCHERMO PER COLLEGARSI ......................................................................................... 25<br />
6 USARE IL SOFTWARE <strong>OPTAC</strong> ..................................................................................... 26<br />
6.1 CENTRO DATI.............................................................................................................. 28<br />
6.1.1 Strumento <strong>di</strong> Scaricamento Dati ........................................................................ 28<br />
6.1.2 Strumento <strong>di</strong> Scaricamento CITO...................................................................... 32<br />
6.1.3 Lettore Smartcard .............................................................................................. 33<br />
6.1.4 Importare Dati .................................................................................................... 34<br />
6.1.5 Importare dati remoti (Non <strong>di</strong>sponibile con Vista).............................................. 38<br />
6.2 VISUALIZZARE DATI ..................................................................................................... 40<br />
6.2.1 Visualizzare dati in anteprima............................................................................ 40<br />
6.2.1.1 Iconi <strong>di</strong> attività............................................................................................ 40<br />
6.2.1.2 Grafico sette giorni .................................................................................... 41<br />
6.2.1.3 Modo Zoom ............................................................................................... 43<br />
6.2.1.4 Conducente / Veicolo sconosciuto............................................................ 44<br />
6.2.1.5 Sovrapposizione........................................................................................ 45<br />
6.2.2 Dati scaricati dalla Carta Conducente ............................................................... 47<br />
6.2.3 Dati scaricati dal VU (veicolo)............................................................................ 49<br />
6.2.4 Dati Carta Conducente ...................................................................................... 51<br />
6.2.5 Dati Veicolo........................................................................................................ 53<br />
6.2.6 Dati <strong>di</strong> Velocità ................................................................................................... 55<br />
6.2.6.1 Grafico <strong>di</strong> 24 ore........................................................................................ 57<br />
6.2.6.2 Un’ora <strong>di</strong> velocità in modo zoom............................................................... 58<br />
6.3 RAPPORTI ................................................................................................................... 59<br />
6.3.1 Rapporto degli Eventi e Guasti .......................................................................... 59<br />
6.3.2 Rapporto degli Eventi <strong>di</strong> Eccesso <strong>di</strong> Velocità .................................................... 62<br />
6.3.3 Rapporto dell'Attività totale del Conducente...................................................... 65<br />
6.3.4 Preavviso: Quattro Ore e mezza <strong>di</strong> guida.......................................................... 68<br />
6.3.5 Rapporto Carte Conducenti mancanti ............................................................... 71<br />
Documento Versione 3.0 Part Number: 6939-164 Page 2
6.3.5.1 Rapporto Carta Conducente mancante – In dettaglio .............................. 72<br />
6.3.5.2 Rapporto Carta Conducente mancante – In dettaglio .............................. 73<br />
6.3.6 Rapporto Scaricamento VU mancanti ............................................................... 75<br />
6.3.6.1 Scaricamento VU mancanti – In dettaglio................................................. 76<br />
6.3.6.2 Rapporto scaricamento VU mancanti – In sintesi..................................... 78<br />
6.3.7 Promemoria Scaricamento della Carta Conducente ......................................... 80<br />
6.3.8 Promemoria Scaricamento VU .......................................................................... 83<br />
6.3.9 Registro Backup................................................................................................. 86<br />
6.3.10 Firma <strong>di</strong>gitale invalida ........................................................................................ 87<br />
6.3.11 Distanza percorsa dal veicolo............................................................................ 90<br />
6.3.11.1 Rapporto <strong>di</strong> <strong>di</strong>stanza – In dettaglio ........................................................... 91<br />
6.3.11.2 Rapporto <strong>di</strong> <strong>di</strong>stanza – In sintesi............................................................... 94<br />
6.3.12 Distanza percorsa dal Conducente.................................................................... 96<br />
6.3.12.1 Rapporto – in dettaglio .............................................................................. 97<br />
6.3.12.2 Rapporto Distanza percorsa dal conducente – in dettaglio ...................... 99<br />
6.3.13 Anteprima/Re<strong>di</strong>gere appunti ............................................................................ 101<br />
6.4 AMMIN ...................................................................................................................... 103<br />
6.4.1 Promemoria del Backup .................................................................................. 103<br />
6.4.2 Aggiungere Utente........................................................................................... 105<br />
6.4.3 Re<strong>di</strong>gere dettagli utente................................................................................... 106<br />
6.4.4 Cancellare Utente ............................................................................................ 108<br />
6.4.5 Regolazioni Database...................................................................................... 110<br />
6.4.6 Regolazioni Internazionali................................................................................ 112<br />
6.4.7 Informazioni sulla Licenza e la sua data <strong>di</strong> scadenza ..................................... 113<br />
6.4.8 Impostazioni del Promemoria Scaricamento VU / Carta Conducente............. 114<br />
6.4.9 Configurare lo Strumento <strong>di</strong> Scaricamento <strong>OPTAC</strong> ........................................ 116<br />
6.4.9.1 Configurare lo Strumento ........................................................................ 117<br />
6.4.9.2 Scegliere la regione ................................................................................ 119<br />
6.4.10 Veicoli e Conducenti Attivi o Disattivi............................................................... 120<br />
6.5 TRASFERISCI DATI..................................................................................................... 122<br />
6.5.1 Trasferire dati VU per veicolo .......................................................................... 122<br />
6.5.2 Trasferire multipli VU in base alla data <strong>di</strong> scaricamento.................................. 127<br />
6.5.3 Trasferire i dati <strong>di</strong> una Carta Conducente........................................................ 131<br />
6.5.4 Trasferire multiple carte conducenti per data <strong>di</strong> scaricamento........................ 135<br />
6.5.5 Trasferisci tutti i dati per data <strong>di</strong> scaricamento ................................................ 139<br />
6.5.6 Trasferire le Attività a un file formato CSV....................................................... 143<br />
6.5.6.1 Veicolo..................................................................................................... 144<br />
6.5.6.2 Conducente............................................................................................. 147<br />
6.5.7 Trasferire Eventi e Guasti a file formato CSV.................................................. 150<br />
6.5.7.1 Veicolo..................................................................................................... 151<br />
6.5.7.2 Conducente............................................................................................. 154<br />
6.5.8 Trasferire le Velocità a un file formato CSV..................................................... 157<br />
6.5.9 Trasferisci le attività totali <strong>di</strong> un conducente su un foglio elettronico CSV ...... 161<br />
6.5.10 Trasferire Scaricamenti Speciali ...................................................................... 165<br />
6.6 MANUTENZIONE......................................................................................................... 169<br />
6.6.1 Cancellare 13 mesi o <strong>di</strong> più ............................................................................. 169<br />
6.6.2 Cancellare 25 mesi o <strong>di</strong> più ............................................................................. 171<br />
6.6.3 Cancellare 60 mesi o <strong>di</strong> più ............................................................................. 173<br />
6.6.4 Backup del database ....................................................................................... 175<br />
6.6.5 Ripristinare il database .................................................................................... 178<br />
6.6.6 Backup del Database - Server......................................................................... 181<br />
6.6.7 Ripristinare il database - Server ...................................................................... 182<br />
6.7 AIUTO ....................................................................................................................... 184<br />
6.7.1 Visionare le componenti installati <strong>di</strong> questo software ...................................... 184<br />
6.7.2 Visionare il <strong>Manuale</strong> <strong>Visualizzatore</strong> <strong>di</strong> <strong>Flotta</strong> <strong>OPTAC</strong>...................................... 186<br />
6.7.3 Visionare il <strong>Manuale</strong> Strumento <strong>di</strong> Scaricamento <strong>OPTAC</strong> .............................. 186<br />
6.7.4 Contattare Stoneridge per email...................................................................... 187<br />
6.7.5 Diagnosi per lo Strumento <strong>OPTAC</strong>.................................................................. 188<br />
7 ERRORI DI FUNZIONAMENTO .................................................................................... 191<br />
7.1 LA STAMPANTE NON FUNZIONA ................................................................................... 191<br />
7.2 ERRORI DI SCARICAMENTO ........................................................................................ 191<br />
7.2.1 Strumento CITO............................................................................................... 191<br />
Documento Versione 3.0 Part Number: 6939-164 Page 3
7.2.2 Lettore Smart Card .......................................................................................... 192<br />
7.3 TRASFERIRE – ERRORE ............................................................................................. 192<br />
7.3.1 E-mail – Errore................................................................................................. 193<br />
7.3.2 Errore nella <strong>di</strong>agnosi dello Strumento <strong>OPTAC</strong> ................................................ 193<br />
7.4 CANCELLARE DATA - ERRORE .................................................................................... 194<br />
Documento Versione 3.0 Part Number: 6939-164 Page 4
1 Terminologia<br />
• VU: Un Tachigrafo Digitale che registra dati relativi al Conducente e al Veicolo. Il<br />
Tachigrafo viene pure usato per verificare che gli orari <strong>di</strong> lavoro/tempi <strong>di</strong> guida sono<br />
stati rispettati.<br />
• Dongle: Una chiave USB che si connetta al computer per permettere l’uso <strong>di</strong> un<br />
software.<br />
• Wizard: Procedura informatica che permette all’utente <strong>di</strong> eseguire operazioni tramite<br />
una serie <strong>di</strong> passi successivi.<br />
• Web Browser: È un programma in grado <strong>di</strong> interpretare le pagine sulla rete Internet.<br />
• Co<strong>di</strong>ce <strong>di</strong> Attivazione: Un co<strong>di</strong>ce che permette <strong>di</strong> attivare il Dongle.<br />
• Computer Cliente: Un computer che non è connettato a una rete.<br />
• CSV: È un formato per un file solo testo, utilizzato per memorizzare dati nei fogli<br />
elettronici e nei database. In questo tipo <strong>di</strong> file, i dati sono contenuti in campi separati<br />
da una virgola.<br />
2 Introduzione<br />
Questo manuale descrive come usare il Software <strong>OPTAC</strong> <strong>Visualizzatore</strong> <strong>di</strong> <strong>Flotta</strong>. <strong>OPTAC</strong> è<br />
stato progettato per essere usato facilmente. È necessario leggere questo manuale per<br />
un’introduzione allo Strumento <strong>di</strong> Scaricamento e al Software <strong>OPTAC</strong>.<br />
Potete sempre contattare l’assistenza tecnica della Stoneridge per tutti i vostri quesiti. Il<br />
numero <strong>di</strong> telefono per l’assistenza si trova sulla copertina <strong>di</strong> questo manuale. Tuttavia può<br />
prima <strong>di</strong> telefonare, leggere il capitolo relativo ai problemi <strong>di</strong> funzionamento (Capitolo 7). Il<br />
capitolo contiene una lista <strong>di</strong> soluzioni ai problemi eventuali che potrebbe incontrare. Il<br />
Capitolo 6.7 è de<strong>di</strong>cato ai documenti <strong>di</strong> Assistenza/Aiuto.<br />
Documento Versione 3.0 Part Number: 6939-164 Page 5
3 Installazione<br />
3.1 Specifiche del computer<br />
Il programma <strong>OPTAC</strong> funziona su PC compatibili IBM con sistema operativo Windows 2000<br />
SP4, Windows XP SP2 oppure Vista. <strong>OPTAC</strong> è un programma a 32 bit e non funziona con<br />
versioni <strong>di</strong> Windows precedenti a queste. I requisiti minimi del processore e della memoria<br />
RAM <strong>di</strong>pendono dal sistema operativo.<br />
Windows 2000 SP4: Intel/AMD based PC – 1.5 GHz 512 MB RAM<br />
Windows XP SP2: Intel/AMD based PC – 2 GHz 512 MB RAM<br />
Windows VISTA Multi Core Intel/AMD based PC – 2 GB RAM<br />
2GHz<br />
Risoluzione<br />
<strong>di</strong>splay:<br />
del 800 x 600 256 colours<br />
Una volta installato ed in uso, <strong>OPTAC</strong> ed i suoi dati occuperanno una spazio <strong>di</strong> circa 100MB<br />
sul <strong>di</strong>sco duro. Questo aumenterà secondo la quantità dei dati salvati nel sistema. Per<br />
installare <strong>OPTAC</strong> avrà bisogno <strong>di</strong> un lettore CD-ROM. Per usare il Software <strong>OPTAC</strong>, avrà<br />
bisogno <strong>di</strong> due porte USB libere (una porta per lo Strumento <strong>di</strong> Scaricamento e un’altra per il<br />
dongle). Potrà usare qualsiasi stampante compatibile col sistema Windows per stampare i<br />
suoi rapporti. Se non è sicuro se il vostro computer sod<strong>di</strong>sfa tale requisiti, può contattare il<br />
servizio <strong>di</strong> assistenza della Stoneridge Electronics.<br />
3.2 Installlazione del Software<br />
1. Assicuratevi che nessun programma sia aperto.<br />
2. Inserire il CD <strong>di</strong> installazione nel lettore CD.<br />
3. Il programma d’installazione dovrebbe iniziare automaticamente. In caso non si avvia,<br />
clliccare su “Inizio”, selezionare “Eseguire” e poi <strong>di</strong>gitare il texto seguente “D:\setup” per<br />
iniziare l’installazione (D: essendo il lettore CD).<br />
4. Per favore seguire le instruzioni d’installazione, accettando le cartelle predefinite<br />
d’installazione. Dopo l’installazione è necessario riavviare il computer.<br />
5. Quando avrà riavviato il computer, la configurazione del vostro sistema sarà aggiornata e<br />
potrà utilizzare il software <strong>OPTAC</strong>.<br />
Documento Versione 3.0 Part Number: 6939-164 Page 6
3.3 Chiave del Software (Dongle)<br />
Tutte le volte che il programma <strong>OPTAC</strong> viene aperto, viene controllato se la chiave del<br />
software (dongle) è connettata al computer. In caso contrario, il programma <strong>OPTAC</strong> non può<br />
essere utilizzato e comparirà lo schermo seguente:<br />
Figura 3.1 Rilevazione del dongle fallito<br />
Connettare la chiave del Software <strong>di</strong>rettamente nella porta USB del computer e cliccare su<br />
“Prossimo”.<br />
Figura 3.2 Connessione del Dongle<br />
Documento Versione 3.0 Part Number: 6939-164 Page 7
3.4 Attivazione del Software<br />
La prima volta che userà il programma <strong>OPTAC</strong>, dovrà attivare il software. Lo schermo<br />
seguente apparirà.<br />
Figura 3.3 Schermo <strong>di</strong> attivazione<br />
Per favore cliccare sul link “Cliccate per creare un Co<strong>di</strong>ce <strong>di</strong> Attivazione”. Il vostro browser<br />
Internet si aprirà e potrete attivare il co<strong>di</strong>ce del dongle. Dovrete copiare e collare il co<strong>di</strong>ce<br />
della chiave nella casella de<strong>di</strong>cata all’attivazione e cliccare “Prossimo”. Dopo questa<br />
operazione, il vostro software sarà attivato.<br />
Se desidera visitare il sito della Stoneridge Electronics, potete cliccare sulla scritta rossa<br />
“Stoneridge”.<br />
3.5 Installazione<br />
A questo punto avete installato e attivato il <strong>Visualizzatore</strong> <strong>di</strong> <strong>Flotta</strong> <strong>OPTAC</strong>. Può adesso usare<br />
il programma.<br />
Documento Versione 3.0 Part Number: 6939-164 Page 8
3.6 Rinnovo Licenza del Software<br />
Il Software <strong>OPTAC</strong> è attivato per un periodo <strong>di</strong> un anno. Quando il momento <strong>di</strong> rinnovare la<br />
vostra licenza si avvicina, comparirà lo schermo seguente:<br />
3.6.1 Conto alla rovescia Licenza<br />
Figura 3.4 Rinnovo Licenza del Software<br />
Questo vi permette <strong>di</strong> usare il software fino a 30 giorni dopo la sua scadenza. Dovrete<br />
contattare la Stoneridge Electronics per ottenere una nuova chiave <strong>di</strong> attivazione. Potete<br />
cliccare “Prossimo” per accedere allo schermo <strong>di</strong> attivazione o “Cancella” per entrare nel<br />
programma.<br />
Documento Versione 3.0 Part Number: 6939-164 Page 9
3.6.2 Scadenza Licenza del Software<br />
Quando la vostra licenza software sarà scaduta, non potrete più usare il <strong>Visualizzatore</strong> <strong>di</strong><br />
<strong>Flotta</strong> <strong>OPTAC</strong>. Lo schermo qui sotto apparirà quando tenterà <strong>di</strong> aprire il programma e non le<br />
permetterà <strong>di</strong> rinnovare la licenza o esportare i dati (Veicolo o Conducente) che avrà<br />
importato precedentemente.<br />
Questo è lo schermo che vi viene mostrato se la licenza del software è scaduta.<br />
Figura 3.5 Licenza scaduta del Software<br />
Per favore cliccare “Prossimo” per avviare la procedura <strong>di</strong> rinnovo della licenza e trasferire i<br />
dati del conducente o del VU.<br />
Documento Versione 3.0 Part Number: 6939-164 Page 10
Da questo schermo, può o scegliere <strong>di</strong> reattivare il software o trasferire gli scarimenti effetuati<br />
dalle carte conducenti e VU (Veicolo) selezionando una delle opzioni. Quando una opzione<br />
viene scelta, si presenterà della maniera seguente: .<br />
Figura 3.6 Licenza scaduta del Software – Rinnovo Licenza / Trasferire Dati<br />
Per attivare <strong>di</strong> nuovo il vostro software, per favore cliccare “Reattivare Software” e scegliere<br />
“Prossimo”. Il prossimo schermo vi richiede le informazioni relative al rinnovo della licenza<br />
come in sezione 3.4 <strong>di</strong> questo documeto. Dovrete seguire la procedura per reattivare il vostro<br />
software.<br />
Per trasferire dati delle Carte Conducenti e VU, per favore cliccare su “Esportare Carte e VU”<br />
e cliccare “Prossimo”. Lo schermo seguente viene mostrato:<br />
Figura 3.7 Licenza scaduta del Software – Confirmare dettagli dell’utente<br />
Documento Versione 3.0 Part Number: 6939-164 Page 11
Per favore inserire il vostro nome utente e password e cliccare “Prossimo”:<br />
Figura 3.8 Licenza scaduta del Software – Scegliere dove salvare i files<br />
Per scegliere il percorso dove desidera trasferire i dati, per favore cliccare “Naviga” per<br />
scegliere la cartella dove desidera trasferire/esportare i files.<br />
Figura 3.9 Licenza scaduta del Software – Scegliere il percorso<br />
Documento Versione 3.0 Part Number: 6939-164 Page 12
Per favore selezionare una cartella e cliccare “OK” per tornare sullo schermo precedente.<br />
Figura 3.10 Licenza scaduta del Software – Percorso selezionato<br />
Può vedere che il percorso scelto è adesso visibile su questo schermo (sotto il tasto<br />
“Naviga”). Per favore cliccare “Prossimo” per trasferire / esportare e completare la procedura<br />
<strong>di</strong> trasferimento. I dati carta conducente e VU saranno trasferiti al percorso prescelto. Quando<br />
la procedura è completata lo schermo seguente viene mostrato.<br />
Figura 3.11 Licenza scaduta del Software – Conferma <strong>di</strong> files trasferiti<br />
Per favore cliccare “Fine”.<br />
Documento Versione 3.0 Part Number: 6939-164 Page 13
3.7 Strumento <strong>di</strong> Scaricamento <strong>OPTAC</strong><br />
Lo Strumento <strong>di</strong> Scaricamento <strong>OPTAC</strong> è capace <strong>di</strong> leggere le carte conducenti e tutti i tipi <strong>di</strong><br />
VU – tachigrafi omologati. I dati scaricati sullo Strumento possono essere facilmente trasferiti<br />
sul Software <strong>Visualizzatore</strong> <strong>di</strong> <strong>Flotta</strong> <strong>OPTAC</strong>. Per saperne <strong>di</strong> più sullo strumento <strong>di</strong><br />
scaricamento, può leggere il <strong>Manuale</strong> de<strong>di</strong>cato allo strumento <strong>OPTAC</strong>.<br />
Figura 3.12 Strumento <strong>di</strong> Scaricamento <strong>OPTAC</strong><br />
Documento Versione 3.0 Part Number: 6939-164 Page 14
3.7.1 Lo Strumento <strong>OPTAC</strong> - Scaricamento Automatico<br />
3.7.1.1 Generalità<br />
L’opzione Strumento <strong>OPTAC</strong> - Scaricamento Automatico verrà automaticamente installata nel<br />
vostro computer durante l’installazione o l’aggiornamento del programma <strong>Visualizzatore</strong> <strong>di</strong><br />
<strong>Flotta</strong> <strong>OPTAC</strong>.<br />
L’obiettivo <strong>di</strong> questa opzione è quella <strong>di</strong> in<strong>di</strong>viduare automaticamente quando il vostro<br />
Strumento <strong>di</strong> Scaricamento <strong>OPTAC</strong> è collegato al vostro computer ed è acceso.<br />
L’applicazione pertanto permetterà <strong>di</strong> scaricare automaticamente i nuovi files dallo Strumento<br />
al programma <strong>OPTAC</strong> <strong>Visualizzatore</strong> <strong>di</strong> <strong>Flotta</strong>.<br />
Una volta che l’applicazione è stata installata e pertanto presente nel vostro sistema, potrete<br />
visualizzare l’icona sulla barra degli strumenti, come qui <strong>di</strong> sotto illustrato:<br />
<strong>OPTAC</strong> – Scaricamento<br />
Automatico<br />
Figura 3.13 Lo Strumento <strong>OPTAC</strong> - Scaricamento Automatico<br />
Se con il mouse vi posizionate sull’icona, vi apparirà un messaggio che descrive lo stato<br />
dell’applicazione:<br />
Figura 3.14 Lo Strumento <strong>OPTAC</strong> - Scaricamento Automatico - In corso<br />
3.7.1.2 Scaricamento Automatico<br />
Quando collegate lo Strumento <strong>OPTAC</strong> <strong>di</strong> Scaricamento al vostro computer e lo accendete,<br />
l’applicazione Strumento <strong>OPTAC</strong>-Scaricamento Automatico inizierà a scaricare i files<br />
archiviati in esso al programma <strong>OPTAC</strong> <strong>Visualizzatore</strong> <strong>di</strong> <strong>Flotta</strong>.<br />
Una luce inizierà a lampeggiare nell’icona rendendo evidente che il sistema sta iniziando a<br />
scaricare i files nel programma <strong>OPTAC</strong> <strong>Visualizzatore</strong> <strong>di</strong> <strong>Flotta</strong>:<br />
Scaricamento Files in corso<br />
Figura 3.15 Lo Strumento <strong>OPTAC</strong> - Scaricamento Automatico - Scaricamento<br />
Automatico<br />
Documento Versione 3.0 Part Number: 6939-164 Page 15
Se avete impostato l’applicazione per mostrarvi una barra <strong>di</strong> avanzamento (svolgimento dello<br />
scaricamento) non appena i files iniziano ad essere scaricati, la schermata come qui sotto vi<br />
verrà mostrata (riferitevi al passo 3.7.1.3.2 Configurazione per le istruzioni su come farlo):<br />
Figura 3.16 Lo Strumento <strong>OPTAC</strong> - Scaricamento Automatico - barra <strong>di</strong> avanzamento<br />
Cliccare “Nascondere” per chiudere questa schermata.<br />
Quando l’applicazione avrà finito <strong>di</strong> scaricare i files dallo Strumento <strong>OPTAC</strong> vi sarà suggerito<br />
<strong>di</strong> <strong>di</strong>sconnettere lo Strumento dal vostro computer:<br />
Figura 3.17 Lo Strumento <strong>OPTAC</strong> - Scaricamento Automatico - finito <strong>di</strong> scaricare<br />
Se non è stato possible <strong>di</strong> scaricare qualche file dallo Strumento <strong>di</strong> Scaricamento <strong>OPTAC</strong>,<br />
sarete avvisati dell’accaduto:<br />
Figura 3.18 Lo Strumento <strong>OPTAC</strong> - Scaricamento Automatico - Lo scaricamento è<br />
fallito<br />
Cliccare “Chiudere” per uscire.<br />
Documento Versione 3.0 Part Number: 6939-164 Page 16
Se qualche file ha fallito la verifica della firma <strong>di</strong>gitale, vi apparirà una schermata come quella<br />
mostrata <strong>di</strong> seguito:<br />
Figura 3.19 Lo Strumento <strong>OPTAC</strong> - Scaricamento Automatico - Firma Digitale Invalida<br />
Cliccare “Chiudere” per uscire.<br />
Documento Versione 3.0 Part Number: 6939-164 Page 17
3.7.1.3 Impostazioni<br />
Per cambiare le impostazioni dell’applicazione Strumento <strong>OPTAC</strong> – Scaricamento<br />
Automatico, cliccare con il tasto destro del mouse e vi apparirà un menu con le <strong>di</strong>verse<br />
opzioni:<br />
• Iniziare<br />
• Stop<br />
• Configurazione<br />
• Informazioni sul software<br />
• Uscire<br />
Figura 3.20 Lo Strumento <strong>OPTAC</strong> - Scaricamento Automatico - Impostazioni<br />
3.7.1.3.1 Iniziare e terminare l’applicazione Strumento <strong>OPTAC</strong> – Scaricamento<br />
Automatico<br />
Per terminare l’applicazione dello Strumento <strong>OPTAC</strong> - Scaricamento Automatico, cliccare su<br />
“Stop”. Potrete visualizzare l’icona in fase “stop”, come qui <strong>di</strong> seguito illustrato:<br />
Figura 3.21 Lo Strumento <strong>OPTAC</strong> - Scaricamento Automatico - Impostazioni - Stop<br />
Applicazione Scaricamento<br />
Automatico - Stop<br />
Figura 3.22 Lo Strumento <strong>OPTAC</strong> - Scaricamento Automatico - Impostazioni - Stop<br />
Facendo un click <strong>di</strong> destra sull’icona dell’applicazione, la funzione “Iniziare” è adesso<br />
<strong>di</strong>sponibile.<br />
Documento Versione 3.0 Part Number: 6939-164 Page 18
Selezionando “Iniziare” l’applicazione Scaricamento Automatico verrà riavviata e cambierà<br />
l’icona, come qui <strong>di</strong> seguito illustrato:<br />
Figura 3.23 Lo Strumento <strong>OPTAC</strong> - Scaricamento Automatico - Impostazioni - Inizio<br />
Applicazione Scaricamento<br />
Automatico - Avviata<br />
Figura 3.24 Lo Strumento <strong>OPTAC</strong> - Scaricamento Automatico - In corso<br />
3.7.1.3.2 Configurazione<br />
Dopo aver cliccato il tasto destro del vostro mouse sull’icona e selezionato “Configurazione”,<br />
vi apparirà una schermata come qui <strong>di</strong> seguito:<br />
Figura 3.25 Lo Strumento <strong>OPTAC</strong> - Scaricamento Automatico - Impostazioni -<br />
Configurazione<br />
Figura 3.26 Lo Strumento <strong>OPTAC</strong> - Scaricamento Automatico - Impostazioni -<br />
Configurazione<br />
Potete impostare qui le vostre preferenze se desiderate che i files vengano cancellati dallo<br />
Strumento <strong>OPTAC</strong> dopo che siano stati scaricati. Potete pure impostare per che si veda la<br />
barra <strong>di</strong> svolgimento dello scaricamento dei files che si importano.<br />
Documento Versione 3.0 Part Number: 6939-164 Page 19
Figura 3.27 Lo Strumento <strong>OPTAC</strong> - Scaricamento Automatico - barra <strong>di</strong> avanzamento<br />
Per selezionare un’opzione, selezionate la casella vuota ( ) questa vi verrà mostrata con<br />
una “V” al suo interno se selezionata ( ). Per deselezionare un’opzione basta cliccare<br />
nuovamente nella casella da cui verrà rimossa la “V” ( ).<br />
3.7.1.3.3 Informazioni sul Software<br />
La funzione “Informazioni sul software” mostra il numero della versione dell’applicazione con<br />
una breve descrizione a cosa serve l’applicazione. Per uscire da questa funzione, cliccare<br />
“Chiudere”.<br />
Figura 3.28 Lo Strumento <strong>OPTAC</strong> - Scaricamento Automatico - Impostazioni -<br />
Informazioni sul Software<br />
Figura 3.29 Lo Strumento <strong>OPTAC</strong> - Scaricamento Automatico - Impostazioni -<br />
Informazioni sul Software<br />
Documento Versione 3.0 Part Number: 6939-164 Page 20
3.7.1.3.4 Uscire<br />
Cliccando su “Uscire”, l’applicazione dello Strumento <strong>OPTAC</strong> - Scaricamento Automatico<br />
verrà chiusa.<br />
Figura 3.30 Lo Strumento <strong>OPTAC</strong> - Scaricamento Automatico - Impostazioni - Uscire<br />
Documento Versione 3.0 Part Number: 6939-164 Page 21
3.8 VU<br />
Il VU (Tachigrafo Digitale) registra dati relativi al Conducente e al Veicolo. Il Tachigrafo viene<br />
pure usato per verificare che gli orari <strong>di</strong> lavoro/tempi <strong>di</strong> guida sono stati rispettati. Registra<br />
queste informazioni <strong>di</strong> forma <strong>di</strong>gitale e tramite l’uso dello Strumento <strong>di</strong> Scaricamento <strong>OPTAC</strong><br />
si può trasferire l’informazione sul Software <strong>OPTAC</strong> <strong>Visualizzatore</strong> <strong>di</strong> <strong>Flotta</strong>. Il Software<br />
permette vedere dati scaricati da tachigrafi omologati (VU) e carte conducenti.<br />
Figura 3.31 VU<br />
Lo Strumento <strong>OPTAC</strong> viene connettato al VU con il suo cavo.<br />
Figura 3.32 Strumento <strong>OPTAC</strong> e connessione al VU<br />
Un cavo USB permette poi <strong>di</strong> connettere il vostro computer allo Strumento <strong>di</strong> Scaricamento<br />
<strong>OPTAC</strong> per importare i dati scaricati dal VU al vostro Software <strong>Visualizzatore</strong> <strong>di</strong> <strong>Flotta</strong><br />
<strong>OPTAC</strong>.<br />
Figura 3.33 Strumento <strong>OPTAC</strong> e <strong>Visualizzatore</strong> <strong>di</strong> <strong>Flotta</strong> <strong>OPTAC</strong><br />
Documento Versione 3.0 Part Number: 6939-164 Page 22
4 Impostazioni<br />
4.1 Impostazioni del Database<br />
Quando avvia il programma per la prima volta, lo schermo qui sotto viene mostrato. Deve<br />
impostare la configurazione del database. Per eseguire questa operazione, deve scegliere tra<br />
“Cliente” o “Server”.<br />
Figura 4.1 Configurazione del Database<br />
Raccoman<strong>di</strong>amo che scelga la configurazione “Cliente”. Se desidera che il database dei dati<br />
importati sia installata sul server, dovrete contattare il vostro servizio informatico che potrà<br />
assisterla per l’installazione del database sul server.<br />
4.2 Impostazioni Internazionali<br />
Prima <strong>di</strong> avviare il programma per la prima volta, può cambiare la lingua usata nel software<br />
(nota: la lingua predefinita è l’inglese).<br />
Figura 4.2 Impostazioni internazionali<br />
Documento Versione 3.0 Part Number: 6939-164 Page 23
4.3 Frequenza del promemoria del Backup<br />
Deve stabilire la frequenza del promemoria del backup prima <strong>di</strong> avviare il programma per la<br />
prima volta.<br />
La frequenza del promemoria del backup controlla la frequenza con cui deve fare il backup<br />
del database. Si raccomanda <strong>di</strong> fare il backup del database tutti i giorni, quin<strong>di</strong> “Giornaliero” è<br />
la selezione predefinita.<br />
Figura 4.3 Schermo <strong>di</strong> selezione della frequenza del Promemoria del backup<br />
Dopo avere selezionato l’intervallo del promemoria del backup, comparirà lo schermo<br />
seguente. Cliccare “Prossimo” per la conferma d’impostazione.<br />
Figura 4.4 Frequenza del Promemoria del backup<br />
Documento Versione 3.0 Part Number: 6939-164 Page 24
5 Collegarsi al Software<br />
Dopo avere installato il Software <strong>OPTAC</strong> <strong>Visualizzatore</strong> <strong>di</strong> <strong>Flotta</strong> e completato le varie<br />
impostazioni, questo schermo per collegarsi comparirà. A questo punto può inserire il Nome<br />
Utente e la Password.<br />
5.1 Schermo per collegarsi<br />
Figura 5.1 Schermo del Login<br />
La prima volta che si connetta dovrà accedere al software come amministratore in modo <strong>di</strong><br />
potere creare degli utenti. Per accedere come amministratore, deve inserire “admin” come<br />
nome utente e ”admin” come password.<br />
Da questo schermo se desidera può visitare il sito internet <strong>OPTAC</strong> cliccando sull’icona<br />
<strong>OPTAC</strong> in alto a sinistra dello schermo. Può pure visitare il sito web della Stoneridge<br />
Electronics cliccando sul logo Stoneridge. Entrambi links avvieranno automaticamente il<br />
vostro web browser predefinito.<br />
Per motivi <strong>di</strong> sicurezza, deve cambiare la password la prima volta che accede al programma<br />
<strong>OPTAC</strong>. La nuova password dovrà essere usata la prossima volta che si connetta al<br />
programma con il nome utente “admin”.<br />
Figura 5.2 Cambiare password “admin”<br />
Documento Versione 3.0 Part Number: 6939-164 Page 25
6 Usare il Software <strong>OPTAC</strong><br />
Questa parte del manuale è un introduzione alle funzionalità principali del software <strong>OPTAC</strong><br />
<strong>Visualizzatore</strong> <strong>di</strong> <strong>Flotta</strong>.<br />
L’installazione del software è stata effettuata sul vostro computer come dettagliata nella<br />
sezione 3.2 Installlazione del Software.<br />
Figura 6.1 Schermo del Menu<br />
Documento Versione 3.0 Part Number: 6939-164 Page 26
Dal menu principale può selezionare:<br />
- Centro Dati – Importare dati nel database.<br />
- Visualizzare Dati – Visualizzare dati in formato grafico.<br />
- Rapporti – Creare rapporti usando dati trovandosi nel database.<br />
- Trasferire – Trasferire i dati <strong>di</strong>gitali in formatto raw.<br />
- Manutenzione – Eseguire operazioni <strong>di</strong> manutenzione sul database.<br />
- Ammin – Eseguire funzioni amministrative.<br />
- Aiuto – Visualizzare i files <strong>di</strong> assistenza.<br />
- Scollegatevi – Esce dal programma e ritorna allo schermo del login<br />
- Uscite – Chiudere il programma.<br />
Documento Versione 3.0 Part Number: 6939-164 Page 27
6.1 Centro Dati<br />
Il “Centro Dati” contiene tutte le funzioni che permettono <strong>di</strong> inserire i dati nel database<br />
<strong>OPTAC</strong>. I dati possono essere importati <strong>di</strong> varie maniere:<br />
• Strumento <strong>di</strong> Scaricamento <strong>OPTAC</strong><br />
• Strumento <strong>di</strong> Scaricamento CITO<br />
• Lettore Smart Card<br />
• Importare Dati (Files)<br />
• Importare dati remoti (Non <strong>di</strong>sponibile con Vista)<br />
6.1.1 Strumento <strong>di</strong> Scaricamento Dati<br />
Per scaricare i dati dallo strumento <strong>di</strong> scaricamento <strong>OPTAC</strong>, dovete selezionare “Strumento<br />
<strong>di</strong> Scaricamento <strong>OPTAC</strong>” e poi cliccare su “Prossimo”.<br />
Figura 6.2 Centro <strong>di</strong> Scaricamento (Strumento <strong>di</strong> Scaricamento) – Schermo iniziale<br />
Documento Versione 3.0 Part Number: 6939-164 Page 28
Deve adesso scegliere il percorso allo Strumento <strong>OPTAC</strong>. Per questo, deve cliccare su<br />
“Naviga”. Questa operazione avvia windows explorer.<br />
Figura 6.3 Centro <strong>di</strong> Scaricamento (Strumento <strong>di</strong> Scaricamento) – Percorso<br />
Per favore selezionare lo Strumento <strong>di</strong> Scaricamento “<strong>OPTAC</strong>” e cliccare “OK”.<br />
Figura 6.4 Centro <strong>di</strong> Scaricamento (Strumento <strong>di</strong> Scaricamento) – Naviga<br />
Documento Versione 3.0 Part Number: 6939-164 Page 29
A questo punto per favore cliccare “Prossimo”.<br />
Figura 6.5 Centro <strong>di</strong> Scaricamento (Strumento <strong>di</strong> Scaricamento) – Selezione<br />
Questo schermo vi permette <strong>di</strong> scegliere se desidera cancellare dallo Strumento <strong>di</strong><br />
Scaricamento i files che sta per importare con successo. Deve cliccare nelle opzioni “Si” o<br />
“No”. L’opzione cambia se selezionata da a . (Nota: se alcuni files non sono importati<br />
con successo, non saranno cancellati dallo Strumento <strong>di</strong> Scaricamento). Per favore scegliere<br />
“Prossimo” per continuare con la procedura.<br />
Figura 6.6 Centro <strong>di</strong> Scaricamento (Strumento <strong>di</strong> Scaricamento) – Cancellare files<br />
Dopo avere scaricato i files con successo, comparirà il seguente schermo. Dovete cliccare su<br />
“Fine” per uscire dal wizard. Se non riesce importare i files, può leggere la sezione 7 Errori <strong>di</strong><br />
funzionamento <strong>di</strong> questo documento.<br />
Documento Versione 3.0 Part Number: 6939-164 Page 30
Figura 6.7 Centro <strong>di</strong> Scaricamento (Strumento <strong>di</strong> Scaricamento) – Conferma<br />
Documento Versione 3.0 Part Number: 6939-164 Page 31
6.1.2 Strumento <strong>di</strong> Scaricamento CITO<br />
Per scaricare i dati dallo strumento <strong>di</strong> scaricamento CITO, dovete selezionare “Strumento <strong>di</strong><br />
Scaricamento CITO” e poi cliccare su “Prossimo”.<br />
Figura 6.8 Centro <strong>di</strong> Scaricamento (Strumento <strong>di</strong> Scaricamento CITO) – Schermo<br />
Iniziale<br />
Dovete seguire la stessa procedura che per lo Strumento <strong>di</strong> Scaricamento <strong>OPTAC</strong> se<br />
desidera importare i dati. Dopo avere scaricato i files con successo, comparirà il seguente<br />
schermo. Dovete cliccare su fine “Fine” per uscire dal wizard. Se non riesce importare i files,<br />
può leggere la sezione 7 Errori <strong>di</strong> funzionamento <strong>di</strong> questo documento.<br />
Figura 6.9 Centro <strong>di</strong> Scaricamento (Strumento <strong>di</strong> Scaricamento CITO) – Conferma<br />
Documento Versione 3.0 Part Number: 6939-164 Page 32
6.1.3 Lettore Smartcard<br />
Per scaricare i dati da un lettore smartcard, deve selezionare “Lettore Smart Card” e poi<br />
cliccare su “Prossimo”. Dovrà avere connettato al vostro computer un lettore smart card (con<br />
una smart card inserita) e cliccare “Prossimo” per cominciare la procedura.<br />
Figura 6.10 Centro <strong>di</strong> Scaricamento (Lettore Smart Card) – Schermo iniziale<br />
Dovete seguire la stessa procedura che per lo Strumento <strong>di</strong> Scaricamento <strong>OPTAC</strong> se<br />
desidera importare i dati. Dopo avere scaricato i files con successo, comparirà il seguente<br />
schermo. Dovete cliccare su fine “Fine” per uscire dal wizard. Se non riesce importare i files,<br />
può leggere la sezione 7 Errori <strong>di</strong> funzionamento <strong>di</strong> questo documento.<br />
Figura 6.11 Centro <strong>di</strong> Scaricamento (Lettore Smart Card) – Conferma<br />
Documento Versione 3.0 Part Number: 6939-164 Page 33
6.1.4 Importare Dati<br />
Per importare i dati salvati sul vostro computer, dovete scegliere l’opzione <strong>di</strong> scaricamento<br />
“Importare i dati” e poi cliccare su “Prossimo”.<br />
Figura 6.12 Centro <strong>di</strong> Scaricamento (Importare i dati) – Schermo iniziale<br />
Deve adesso scegliere il percorso per importare i files sul vostro computer. Per questo, deve<br />
cliccare su “Naviga”. Questa operazione avvia windows explorer.<br />
Figura 6.13 Centro <strong>di</strong> Scaricamento (Importare i dati) – Scelta della cartella<br />
Documento Versione 3.0 Part Number: 6939-164 Page 34
Per favore selezionare la cartella dove sono salvati i files da importare e cliccare “OK”.<br />
Figura 6.14 Centro <strong>di</strong> Scaricamento (Importare i dati) – Naviga<br />
A questo punto per favore cliccare “Prossimo”.<br />
Figura 6.15 Centro <strong>di</strong> Scaricamento (Importare i dati) – Selezione<br />
Documento Versione 3.0 Part Number: 6939-164 Page 35
Questa schermata ti permette <strong>di</strong> scegliere i formati dei documenti da scaricare: quelli con una<br />
estensione legale oppure tutti i documenti presenti nella cartella.<br />
Figura 6.16 Centro dati (Importare Data) – Filtro del formato<br />
La seguente schermata le permette <strong>di</strong> scegliere i documenti che vuole importare. Per<br />
selezionare i file singolarmente, basta spuntare la casella a fianco ( ), oppure clicca su<br />
“Tutto” per selezionare tutti i documenti presenti nella lista. Si possono scartare dei singoli<br />
file dalla lista cliccando sulla casella a lato( ), altrimenti si possono scartare tutti cliccando<br />
su “Niente” . Se prima avevi scelto <strong>di</strong> importare tutti I tipi <strong>di</strong> file, ti verranno proposti nella lista<br />
tutti i documenti presenti nella cartella, in<strong>di</strong>pendentemente dal formato. Se invece avevi scelto<br />
<strong>di</strong> importare solo file con estensione legale, ti appariranno nella lista solo documenti con quell<br />
tipo <strong>di</strong> formato.<br />
Figura 6.17 Centro <strong>di</strong> Scaricamento (Importare i dati) – Selezione files<br />
Documento Versione 3.0 Part Number: 6939-164 Page 36
Questo schermo vi permette <strong>di</strong> scegliere se desidera cancellare dal vostro computer i files<br />
che ha selezionato dopo averli importati con successo. Deve cliccare nelle opzioni “Si” o “No”.<br />
L’opzione cambia se selezionata da a . (Nota: se alcuni files non sono importati con<br />
successo, non saranno cancellati dal vostro computer). Per favore scegliere “Prossimo” per<br />
continuare con la procedura.<br />
Figura 6.18 Centro <strong>di</strong> Scaricamento (Importare i dati) – Cancellare files<br />
Dopo avere importato i files con successo, comparirà il seguente schermo. Cliccare su “Fine”<br />
per uscire dal wizard.<br />
Figura 6.19 Centro <strong>di</strong> Scaricamento (Importare dati) – Conferma<br />
Documento Versione 3.0 Part Number: 6939-164 Page 37
6.1.5 Importare dati remoti (Non <strong>di</strong>sponibile con Vista)<br />
Questa sezione del ‘Centro dati’ le<br />
permette <strong>di</strong> importare dati <strong>di</strong>rettamente da un server remoto. Per fare ciò, selezioni “Importare<br />
dati remoti” dalla lista e clicchi su “Prossimo”.<br />
Figura 6.20 Centro dati (Importare dati remoti) – Finestra iniziale.<br />
Nella finestra successiva le verranno richiesti i particolari dell’utente per accedere al server<br />
remoto: nome flotta, nome utente e password. Una volta inseriti i suoi dettagli, clicchi su<br />
“Prossimo” per cominciare a scaricare i dati.<br />
Figura 6.21 Centro dati (Importare dati remoti) – Particolari dell’utente.<br />
Documento Versione 3.0 Part Number: 6939-164 Page 38
Dopo che i dati sono stati importati con successo, le apparirà la seguente finestra. Clicchi su<br />
“Fine” per tornare al menu principale.<br />
Figura 6.22 Centro dati (Importare dati remoti) – Finestra <strong>di</strong> chiusura<br />
Documento Versione 3.0 Part Number: 6939-164 Page 39
6.2 Visualizzare Dati<br />
Il wizard per visualizzare i dati <strong>OPTAC</strong> permette all’utente <strong>di</strong> visualizzare i dati che sono nel<br />
database in formato grafico. Le seguenti funzioni sono <strong>di</strong>sponibili:<br />
• Dati scaricati dalla Carta Conducente<br />
• Dati scaricati dal VU<br />
• Dati del Conducente<br />
• Dati del VU<br />
• Dati relativi alla velocità<br />
6.2.1 Visualizzare dati in anteprima<br />
6.2.1.1 Iconi <strong>di</strong> attività<br />
- Guida<br />
- Disponibilità<br />
- Lavoro attivo<br />
- Riposo<br />
- Pausa<br />
- Fuori competenza<br />
Nota: Gli iconi e i colori si riferiscono ai colori sul grafico (per esempio, l’icona rossa significa<br />
un’attività <strong>di</strong> guida sul grafico).<br />
Documento Versione 3.0 Part Number: 6939-164 Page 40
6.2.1.2 Grafico sette giorni<br />
Dopo avere selezionato il veicolo o il conducente che desidera visualizzare, un grafico<br />
comparirà con sette giorni <strong>di</strong> attività in un formato grafico. Questo grafico contiene tutti i dati<br />
del conducente/veicolo selezionato per il periodo <strong>di</strong> sette giorni a cominciare dalla data che<br />
avrà selezionato tramite il wizard.<br />
Figura 6.23 Visualizzare dati – Grafico sette giorni<br />
Documento Versione 3.0 Part Number: 6939-164 Page 41
Dati per tre giorni vengono mostrati. Per visualizzare ognuno dei sette giorni, deve usare la<br />
barra <strong>di</strong> scorrimento a destra della finestra.<br />
Ogni grafico contiene 24 ore <strong>di</strong> dati a cominiciare dalla mezzanotte. Sotto il grafico si vede il<br />
tempo totale <strong>di</strong> tutte le attività. Per vedere cosa rappresentano le icone accanto alle ore,<br />
potete semplicemente puntare il vostro mouse sopra i simboli.<br />
Figura 6.24 <strong>Visualizzatore</strong> Dati – Grafico <strong>di</strong> sette giorni – icone<br />
Può cliccare “Stampa Tutto” se desidera stampare il grafico completo o cliccare su “Fine” per<br />
chiudere il modo grafico e tornare allo schermo principale.<br />
Documento Versione 3.0 Part Number: 6939-164 Page 42<br />
Potete usare<br />
la barra <strong>di</strong><br />
scorrimento<br />
per vedere il<br />
resto dei 7<br />
giorni <strong>di</strong><br />
attività.
6.2.1.3 Modo Zoom<br />
Può scegliere l’attività <strong>di</strong> un singolo giorno, cliccando su un’attività del grafico. La parte<br />
evidenziata del grafico contiene 24 ore <strong>di</strong> dati, cominciando 15 minuti prima dell’inizio<br />
dell’attività su cui ha cliccato. Questo funzione si presenta così:<br />
Figura 6.25 Visualizzare Dati – Modo Zoom<br />
Lo zoom mode contiene la sintesi <strong>di</strong> tutte le attività del grafico durante i sette giorni. I totali<br />
delle attività comprendono un periodo <strong>di</strong> 24 ore mostrato dal grafico. Mostra pure i luoghi<br />
iniziali e finali dell’attività per il giorno selezionato.<br />
La caratteristica più importante del modo zoom è <strong>di</strong> permettere <strong>di</strong> vedere tutti i detagli delle<br />
attività in<strong>di</strong>viduali. Per vedere i dettagli <strong>di</strong> un attività, dovete semplicemente puntare col<br />
mouse l’attività che desidera visualizzare.<br />
Figura 6.26 Visualizzare Dati – Modo Zoom – Detagli Attività<br />
Comparirà un box che contiene l’ora iniziale e finale dell’attività, la durata <strong>di</strong> questa attività e il<br />
veicolo o autista associato all’attività. Se l’attività è un’entrata manuale, la scritta “Entrata<br />
<strong>Manuale</strong>” comparirà in fondo al box (come nell’imagine qua sotto).<br />
Figura 6.27 Visualizzare Dati – Modo Zoom – Entrata <strong>Manuale</strong><br />
Documento Versione 3.0 Part Number: 6939-164 Page 43
6.2.1.4 Conducente / Veicolo sconosciuto<br />
Se un grafico contiene un attività che non ha un autista/veicolo associati, la rappresentazione<br />
grafica dell’attività sarà <strong>di</strong> colore per l’attività pero strisciata. Questo può accadere se un<br />
veicolo è guidato senza che la carta conducente sia inserita nel tachigrafo.<br />
Figura 6.28 <strong>Visualizzatore</strong> Dati – Modo zoom<br />
Quando c’è un attività con un autista o un veicolo sconosciuto, comparirà il seguente<br />
pulsante:<br />
Se clicca questo pulsante, comparirà un <strong>di</strong>splay che contiene tutte le attività che<br />
hanno un veicolo o un autista sconosciuta.<br />
Figura 6.29 <strong>Visualizzatore</strong> dati – Display Autista/Veicolo sconosciuto<br />
Documento Versione 3.0 Part Number: 6939-164 Page 44
6.2.1.5 Sovrapposizione<br />
Se un’attività si sovrappone a un’altra per lo stesso autista/veicolo, comparirà una<br />
sovrapposizione, che sul grafico è rappresentata da una spessa linea rossa sull’attività<br />
sovrapposta.<br />
Figura 6.30 <strong>Visualizzatore</strong> dati – Sovrapposizione<br />
Se punta col mouse sopra la linea rossa, può vedere i dettagli della sovrapposizione.<br />
Figura 6.31 <strong>Visualizzatore</strong> dati – Puntare mouse<br />
Per visualizzare un’attività <strong>di</strong> sovrapposizione, deve solo cliccare sulla linea <strong>di</strong><br />
sovrapposizone e un nuovo schermo viene mostrato.<br />
Figura 6.32 <strong>Visualizzatore</strong> dati – Sovrapposizione in modo zoom<br />
Documento Versione 3.0 Part Number: 6939-164 Page 45
Quando c’è il grafico <strong>di</strong> un’attività con sovrapposizioni multiple, comparirà il seguente<br />
pulsante:<br />
Se clicca sul pulsante, comparirà un <strong>di</strong>splay che elenca tutte le attività sovrapposte nel<br />
grafico.<br />
Figura 6.33 <strong>Visualizzatore</strong> dati – Sovrapposizione multiple<br />
Documento Versione 3.0 Part Number: 6939-164 Page 46
6.2.2 Dati scaricati dalla Carta Conducente<br />
Il wizard per visualizzare i dati <strong>OPTAC</strong> permette all’utente <strong>di</strong> visualizzare i dati che sono nel<br />
database in un formato grafico. Per favore selezionare “Dati scaricati dalla Carta Conducente”<br />
e cliccare “Prossimo”.<br />
Figura 6.34 Visualizzare Dati (Dati Scaricati dalla Carta Conducente) – Schermo iniziale<br />
Per favore selezionare il Conducente per il quale desidera visualizzare i dati e cliccare<br />
“Prossimo”. La casella <strong>di</strong> testo accanto al bottone “Ricerca” consente <strong>di</strong> cercare uno o più<br />
conducenti nella lista. Per cercare un conducente bisogna <strong>di</strong>gitare il nome, cliccare su<br />
“Ricerca” e il conducente verrà visualizzato nel riquadro sottostante.<br />
Figura 6.35 Visualizzare Dati (Dati Scaricati dalla Carta Conducente) – Scelta del<br />
Conducente<br />
Documento Versione 3.0 Part Number: 6939-164 Page 47
Il visualizzatore mostra i dati <strong>di</strong> un arco <strong>di</strong> tempo <strong>di</strong> sette giorni per volta. Per questo deve<br />
selezionare la data d’inizio per un periodo <strong>di</strong> sette giorni. Per cambiare mese, deve usare i<br />
pulsanti a destra e a sinistra del mese ( o ), o cliccare sul mese e scegliere dalla lista.<br />
(Nota: i giorni in grassetto contengono attività per il conducente).<br />
Figura 6.36 Visualizzare Dati (Dati Scaricati dalla Carta Conducente) – Data d’inizio<br />
I dati vengono presentati in formato grafico per il periodo scelto.<br />
Figura 6.37 Visualizzare Dati (Dati Scaricati dalla Carta Conducente) – Attività del<br />
<strong>Visualizzatore</strong><br />
Documento Versione 3.0 Part Number: 6939-164 Page 48
6.2.3 Dati scaricati dal VU (veicolo)<br />
Il wizard per visualizzare i dati <strong>OPTAC</strong> permette all’utente <strong>di</strong> visualizzare i dati che sono nel<br />
database in un formato grafico. Per favore selezionare “Dati scaricati dal VU” per visualizzare<br />
i dati del VU e cliccare “Prossimo”.<br />
Figura 6.38 Visualizzare Dati (Dati scaricati dal VU) – Schermo iniziale<br />
Per favore selezionare la targa del Veicolo per il quale desidera visualizzare i dati e cliccare<br />
“Prossimo”. La casella <strong>di</strong> testo accanto al bottone “Ricerca” consente <strong>di</strong> cercare uno o più<br />
veicoli nella lista. Per cercare un veicolo bisogna <strong>di</strong>gitare la targa, cliccare su “Ricerca” e il<br />
veicolo verrà visualizzato nel riquadro sottostante.<br />
Figura 6.39 Visualizzare Dati (Dati scaricati dal VU) – Scegliere veicolo<br />
Documento Versione 3.0 Part Number: 6939-164 Page 49
Il visualizzatore mostra i dati <strong>di</strong> un arco <strong>di</strong> tempo <strong>di</strong> sette giorni per volta. Per questo deve<br />
selezionare la data d’inizio per un periodo <strong>di</strong> sette giorni. Per cambiare mese, deve usare i<br />
pulsanti a destra e a sinistra del mese ( o ), o cliccare sul mese e scegliere dalla lista.<br />
(Nota: i giorni in grassetto contengono attività per il veicolo).<br />
Figura 6.40 Visualizzare Dati (Dati scaricati dal VU) – Data d’inizio<br />
I dati vengono presentati in formato grafico per il periodo scelto. Per informazione relative<br />
all’interpretazione <strong>di</strong> questi dati, si può riferire alla sezione 6.2 Visualizzare Dati <strong>di</strong> questo<br />
documento.<br />
Figura 6.41 Visualizzare Dati (Dati scaricati dal VU) – <strong>Visualizzatore</strong> <strong>di</strong> Attività<br />
Documento Versione 3.0 Part Number: 6939-164 Page 50
6.2.4 Dati Carta Conducente<br />
Il wizard per visualizzare i dati <strong>OPTAC</strong> permette all’utente <strong>di</strong> visualizzare i dati che sono nel<br />
database in un formato grafico. Per favore selezionare “Dati Carta Conducente” e cliccare<br />
“Prossimo”.<br />
Avvertenza: Dati presenti in questa sezione del visualizzatore non significano che la carta<br />
conducente è stata scaricata. Questi dati possono provvenire dallo scaricamento <strong>di</strong> dati da un<br />
veicolo.<br />
Figura 6.42 Visualizzare Dati (Dati Conducente) – Schermo iniziale<br />
Per favore selezionare il Conducente per il quale desidera visualizzare i dati e cliccare<br />
“Prossimo”. La casella <strong>di</strong> testo accanto al bottone “Ricerca” consente <strong>di</strong> cercare uno o più<br />
conducenti nella lista. Per cercare un conducente bisogna <strong>di</strong>gitare il nome, cliccare su<br />
“Ricerca” e il conducente verrà visualizzato nel riquadro sottostante.<br />
Figura 6.43 Visualizzare Dati (Dati Conducente) – Scelta del conducente<br />
Documento Versione 3.0 Part Number: 6939-164 Page 51
Il visualizzatore mostra i dati <strong>di</strong> un arco <strong>di</strong> tempo <strong>di</strong> sette giorni per volta. Per questo deve<br />
selezionare la data d’inizio per un periodo <strong>di</strong> sette giorni. Per cambiare mese, deve usare i<br />
pulsanti a destra e a sinistra del mese ( o ), o cliccare sul mese e scegliere dalla lista.<br />
(Nota: i giorni in grassetto contengono attività per il conducente).<br />
Figura 6.44 Visualizzare Dati (Dati Conducente) – Data d’inizio<br />
I dati vengono presentati in formato grafico per il periodo scelto. Per informazione relative<br />
all’interpretazione <strong>di</strong> questi dati, si può riferire alla sezione 6.2 Visualizzare Dati <strong>di</strong> questo<br />
documento.<br />
Figura 6.45 Visualizzare Dati (Dati Conducente) – <strong>Visualizzatore</strong> <strong>di</strong> Attività<br />
Documento Versione 3.0 Part Number: 6939-164 Page 52
6.2.5 Dati Veicolo<br />
Il wizard per visualizzare i dati <strong>OPTAC</strong> permette all’utente <strong>di</strong> visualizzare i dati che sono nel<br />
database in un formato grafico. Per favore selezionare Dati Veicolo e cliccare “Prossimo”.<br />
Avvertenza: Dati presenti in questa sezione del visualizzatore non significa che il VU è stata<br />
scaricato. Questi dati possono provvenire dallo scaricamento <strong>di</strong> dati da una Carta<br />
Conducente.<br />
Figura 6.46 Visualizzare Dati (Dati Veicolo) – Schermo d’inizio<br />
Per favore selezionare la targa Veicolo per il quale desidera visualizzare i dati e cliccare<br />
“Prossimo”. La casella <strong>di</strong> testo accanto al bottone “Ricerca” consente <strong>di</strong> cercare uno o più<br />
veicoli nella lista. Per cercare un veicolo bisogna <strong>di</strong>gitare la targa, cliccare su “Ricerca” e il<br />
veicolo verrà visualizzato nel riquadro sottostante.<br />
Figura 6.47 Visualizzare Dati (Dati Veicolo) – Scegliere veicolo<br />
Documento Versione 3.0 Part Number: 6939-164 Page 53
Il visualizzatore mostra i dati <strong>di</strong> un arco <strong>di</strong> tempo <strong>di</strong> sette giorni per volta. Per questo deve<br />
selezionare la data d’inizio per un periodo <strong>di</strong> sette giorni. Per cambiare mese, deve usare i<br />
pulsanti a destra e a sinistra del mese ( o ), o cliccare sul mese e scegliere dalla lista.<br />
(Nota: i giorni in grassetto contengono attività per il veicolo).<br />
Figura 6.48 Visualizzare Dati (Dati Veicolo) – Data d’inizio<br />
I dati vengono presentati in formato grafico per il periodo scelto. Per informazione relative<br />
all’interpretazione <strong>di</strong> questi dati, si può riferire alla sezione 6.2 Visualizzare Dati <strong>di</strong> questo<br />
documento.<br />
Figura 6.49 Visualizzare Dati (Dati Veicolo) – <strong>Visualizzatore</strong> <strong>di</strong> attività<br />
Documento Versione 3.0 Part Number: 6939-164 Page 54
6.2.6 Dati <strong>di</strong> Velocità<br />
Il wizard per visualizzare i dati <strong>OPTAC</strong> permette all’utente <strong>di</strong> visualizzare i dati che sono nel<br />
database in un formato grafico. Questa funzionalità vi permette vedere dati relativi alla<br />
velocità <strong>di</strong> un veicolo per le ultime 24 ore registrate. Il VU registra solo le ultime 24 ore <strong>di</strong><br />
velocità guidate sui tachigrafi.<br />
Per favore selezionare “Dati <strong>di</strong> Velocità” e cliccare “Prossimo”.<br />
Figura 6.50 Visualizzare Dati (Dati <strong>di</strong> Velocità) – Schermo iniziale<br />
Per favore selezionare il targa del Veicolo per il quale desidera visualizzare le ultime 24 ore <strong>di</strong><br />
velocità e cliccare “Prossimo”. La casella <strong>di</strong> testo accanto al bottone “Ricerca” consente <strong>di</strong><br />
cercare uno o più veicoli nella lista. Per cercare un veicolo bisogna <strong>di</strong>gitare la targa, cliccare<br />
su “Ricerca” e il veicolo verrà visualizzato nel riquadro sottostante.<br />
Figura 6.51 Visualizzare Dati (Dati <strong>di</strong> Velocità) – Scegliere il veicolo<br />
Documento Versione 3.0 Part Number: 6939-164 Page 55
Il visualizzatore <strong>di</strong> velocità mostra solo 24 ore <strong>di</strong> velocità. Per questo deve selezionare la data<br />
d’inizio per un periodo <strong>di</strong> sette giorni. Per cambiare mese, deve usare i pulsanti a destra e a<br />
sinistra del mese ( o ), o cliccare sul mese e scegliere dalla lista.<br />
(Nota: i giorni in grassetto contengono dati per il veicolo).<br />
Figura 6.52 Visualizzare Dati (Dati <strong>di</strong> Velocità) – Data d’inizio<br />
I dati vengono presentati in formato grafico per il periodo scelto.<br />
Documento Versione 3.0 Part Number: 6939-164 Page 56
6.2.6.1 Grafico <strong>di</strong> 24 ore<br />
Il primo grafico mostra le velocità per il veicolo selezionato per le ultime 24 ore prima dello<br />
scaricamento dei dati sullo strumento <strong>OPTAC</strong>. Questo grafico contiene l’informazione per il<br />
veicolo durante il periodo selezionato.<br />
Figura 6.53 <strong>Visualizzatore</strong> <strong>di</strong> Velocità – Grafico per ore<br />
Il grafico presenta 24 ore <strong>di</strong> attività cominciando da mezza notte.<br />
La seconda parte dello schermo contiene tutti i dati in un formato non grafico. Ogni<br />
registrazione <strong>di</strong> velocità include 60 secon<strong>di</strong> <strong>di</strong> dati permettendo <strong>di</strong> visualizzare la velocità del<br />
veicolo a un momento specifico.<br />
Per mostrare più informazione, cliccare sul + alla sinistra del periodo che desidera<br />
visualizzare. Per non vedere questa informazione, cliccare sul – alla sinistra del periodo che<br />
desidera nascondere (come illustrato qua sopra).<br />
Potete cliccare “Esportare a XML” o “Esportare a CSV” i dati trovandosi nella seconda parte<br />
dello schermo a un file <strong>di</strong> formato XML o CSV.<br />
Documento Versione 3.0 Part Number: 6939-164 Page 57
6.2.6.2 Un’ora <strong>di</strong> velocità in modo zoom<br />
Può usare il zoom per visualizzare le velocità per perio<strong>di</strong> <strong>di</strong> 1 ora o 5 minuti cliccando in una<br />
parte del grafico. Per uscire dal modo zoom, dovete cliccare il simbolo seguente :<br />
Figura 6.54 <strong>Visualizzatore</strong> <strong>di</strong> Velocità - Zoom Mode – 1 Ora<br />
Figura 6.55 <strong>Visualizzatore</strong> <strong>di</strong> Velocità - 5 Minuti<br />
Documento Versione 3.0 Part Number: 6939-164 Page 58
6.3 Rapporti<br />
La funzionalità Rapporti vi permette <strong>di</strong> stampare vari rapporti usando i dati contenuti nel<br />
database <strong>OPTAC</strong>.<br />
6.3.1 Rapporto degli Eventi e Guasti<br />
Questo rapporto mostra tutte le attività relative agli errori <strong>di</strong> uso del tachigrafo e guasti per un<br />
determinato arco <strong>di</strong> tempo.<br />
Figura 6.56 Rapporti (Eventi e guasti) – Schermo iniziale<br />
Documento Versione 3.0 Part Number: 6939-164 Page 59
Dovete selezionare la data d’inizio e una data <strong>di</strong> fine. Per cambiare mese, deve usare i<br />
pulsanti a destra e a sinistra del mese ( o ), o cliccare sul mese e scegliere dalla lista.<br />
Quando le date sono state scelte, dovete cliccare “Prossimo”.<br />
Figura 6.57 Rapporti (Eventi e guasti) – Selezionare il periodo<br />
Seleziona un criterio <strong>di</strong> ricerca.<br />
Figura 6.58 Rapporti (Eventi e guasti) – Seleziona un criterio <strong>di</strong> ricerca<br />
Documento Versione 3.0 Part Number: 6939-164 Page 60
Il rapporto è stato generato. Può aggiungere appunti nel rapporto, per fare questa operazione<br />
deve cliccare “Prossimo”. Se desidera stampare, cliccare su “Stampa”; salvare il documento,<br />
deve cliccare “Salvare”; o cliccare su “Fine” per finire l’operazione. Deve cliccare sul rapporto<br />
per vedere un’immagine ingran<strong>di</strong>ta. Per uscire da questa schermata, cliccare sulla croce che<br />
si trova nell’angolo <strong>di</strong> destra della finestra proposta - .<br />
Figura 6.59 Rapporti (Eventi e guasti) - Anteprima stampa<br />
Se ha aggiunto appunti nel rapporto, deve cliccare “Prossimo” per vedere l’anteprima per la<br />
stampa.<br />
Figura 6.60 Rapporti (Eventi e guasti)– Appunti<br />
Documento Versione 3.0 Part Number: 6939-164 Page 61
6.3.2 Rapporto degli Eventi <strong>di</strong> Eccesso <strong>di</strong> Velocità<br />
Questo rapporto mostra tutti i casi <strong>di</strong> eccessi <strong>di</strong> velocità registrati e scaricati da un veicolo<br />
(VU) per un determinato arco <strong>di</strong> tempo.<br />
Figura 6.61 Rapporti (Eccessi <strong>di</strong> Velocità) – Schermo d’inizio<br />
Dovete selezionare la data d’inizio e una data <strong>di</strong> fine. Per cambiare mese, deve usare i<br />
pulsanti a destra e a sinistra del mese ( o ), o cliccare sul mese e scegliere dalla lista.<br />
Quando le date sono state scelte, cliccare “Prossimo”.<br />
Figura 6.62 Rapporti (Eccessi <strong>di</strong> Velocità) – Selezionare il periodo<br />
Documento Versione 3.0 Part Number: 6939-164 Page 62
Seleziona un criterio <strong>di</strong> ricerca.<br />
Figura 6.63 Rapporti (Eventi <strong>di</strong> eccesso <strong>di</strong> velocità) – Seleziona un criterio <strong>di</strong> ricerca.<br />
Il rapporto è stato generato. Può aggiungere appunti nel rapporto, per fare questa operazione<br />
deve cliccare “Prossimo”. Se desidera stampare, cliccare su “Stampa”; salvare il documento,<br />
deve cliccare “Salvare”; o cliccare su “Fine” per finire l’operazione. Deve cliccare sul rapporto<br />
per vedere un’immagine ingran<strong>di</strong>ta. Per uscire da questa schermata, cliccare sulla croce che<br />
si trova nell’angolo <strong>di</strong> destra della finestra proposta - .<br />
Figura 6.64 Rapporti (Eccessi <strong>di</strong> Velocità) – Anteprima stampa<br />
Documento Versione 3.0 Part Number: 6939-164 Page 63
Se ha aggiunto appunti nel rapporto, deve cliccare “Prossimo” per vedere l’anteprima per la<br />
stampa.<br />
Figura 6.65 Rapporti (Eccessi <strong>di</strong> Velocità) – Appunti<br />
Documento Versione 3.0 Part Number: 6939-164 Page 64
6.3.3 Rapporto dell'Attività totale del Conducente<br />
Questo rapporto mostra il totale per ogni attività del conducente per un determinato arco <strong>di</strong><br />
tempo.<br />
Figura 6.66 Rapporto (Totale Attività del Conducente) – Schermo inziale<br />
Questo schermo vi permette <strong>di</strong> selezionare quale conducente. Deve poi cliccare “Prossimo”.<br />
Se desidera selezionare in<strong>di</strong>vidualmente ogni file, deve cliccare nella casella che si trova a<br />
sinistra dei files. ( ). Per selezionare tutti i conducenti può cliccare su “Tutto”. Se desidera<br />
cancellare le selezioni fatte e ricominciare, può cliccare su “Niente” o cliccare la casella ( ).<br />
La casella <strong>di</strong> testo accanto al bottone “Ricerca” consente <strong>di</strong> cercare uno o più conducenti<br />
nella lista. Per cercare un conducente bisogna <strong>di</strong>gitare il nome, cliccare su “Ricerca” e il<br />
conducente verrà visualizzato nel riquadro sottostante.<br />
Figura 6.67 Rapporto (Totale Attività del Conducente) – Scegliere Conducente<br />
Documento Versione 3.0 Part Number: 6939-164 Page 65
Dovete selezionare la data d’inizio e una data <strong>di</strong> fine. Per cambiare mese, deve usare i<br />
pulsanti a destra e a sinistra del mese ( o ), o cliccare sul mese e scegliere dalla lista.<br />
Quando le date sono state scelte, cliccare “Prossimo”.<br />
Figura 6.68 Rapporto (Totale Attività del Conducente) – Selezionare periodo<br />
Il rapporto è stato generato. Può aggiungere appunti nel rapporto, per fare questa operazione<br />
deve cliccare “Prossimo”. Se desidera stampare, cliccare su “Stampa”; salvare il documento,<br />
deve cliccare “Salvare”; o cliccare su “Fine” per finire l’operazione. Deve cliccare sul rapporto<br />
per vedere un’immagine ingran<strong>di</strong>ta. Per uscire da questa schermata, cliccare sulla croce che<br />
si trova nell’angolo <strong>di</strong> destra della finestra proposta - .<br />
Figura 6.69 Rapporto (Totale Attività del Conducente) – Anteprima stampa<br />
Documento Versione 3.0 Part Number: 6939-164 Page 66
Se ha aggiunto appunti nel rapporto, deve cliccare “Prossimo” per vedere l’anteprima per la<br />
stampa.<br />
Figura 6.70 Rapporto (Totale Attività del Conducente) - Appunti<br />
Documento Versione 3.0 Part Number: 6939-164 Page 67
6.3.4 Preavviso: Quattro Ore e mezza <strong>di</strong> guida<br />
Questo rapporto vi permette <strong>di</strong> gestire i tempi <strong>di</strong> guida che oltrepassano quattro ore e mezzo<br />
senza un periodo adeguato <strong>di</strong> riposo per il conducente.<br />
Cliccare “Prossimo” per continuare.<br />
Figura 6.71 Rapporto (Quattro Ore e mezza <strong>di</strong> guida) – Schermo iniziale<br />
Questo schermo vi permette <strong>di</strong> selezionare quale conducente. Deve poi cliccare “Prossimo”.<br />
Se desidera selezionare in<strong>di</strong>vidualmente ogni file, deve cliccare nella casella che si trova a<br />
sinistra dei files. ( ). Per selezionare tutti i conducenti può cliccare su “Tutto”. Se desidera<br />
cancellare le selezioni fatte e ricominciare, può cliccare su “Niente” o cliccare la casella ( ).<br />
La casella <strong>di</strong> testo accanto al bottone “Ricerca” consente <strong>di</strong> cercare uno o più conducenti<br />
nella lista. Per cercare un conducente bisogna <strong>di</strong>gitare il nome, cliccare su “Ricerca” e il<br />
conducente verrà visualizzato nel riquadro sottostante.<br />
Figura 6.72 Rapporto (Quattro Ore e mezza <strong>di</strong> guida) – Scegliere conducente<br />
Documento Versione 3.0 Part Number: 6939-164 Page 68
Dovete selezionare la data d’inizio e una data <strong>di</strong> fine. Per cambiare mese, deve usare i<br />
pulsanti a destra e a sinistra del mese ( o ), o cliccare sul mese e scegliere dalla lista.<br />
Quando le date sono state scelte, cliccare “Prossimo”.<br />
Figura 6.73 Rapporto (Quattro Ore e mezza <strong>di</strong> guida) – Selezione date<br />
Il rapporto è stato generato. Può aggiungere appunti nel rapporto, per fare questa operazione<br />
deve cliccare “Prossimo”. Se desidera stampare, cliccare su “Stampa”; salvare il documento,<br />
deve cliccare “Salvare”; o cliccare su “Fine” per finire l’operazione. Deve cliccare sul rapporto<br />
per vedere un’immagine ingran<strong>di</strong>ta. Per uscire da questa schermata, cliccare sulla croce che<br />
si trova nell’angolo <strong>di</strong> destra della finestra proposta - .<br />
Figura 6.74 Rapporto (Quattro Ore e mezza <strong>di</strong> guida) - Anteprima stampa<br />
Documento Versione 3.0 Part Number: 6939-164 Page 69
Se ha aggiunto appunti nel rapporto, deve cliccare “Prossimo” per vedere l’anteprima per la<br />
stampa.<br />
Figura 6.75 Rapporto (Quattro Ore e mezza <strong>di</strong> guida) - Appunti<br />
Documento Versione 3.0 Part Number: 6939-164 Page 70
6.3.5 Rapporto Carte Conducenti mancanti<br />
Questo rapporto mostra tutte le attività dell’autista che derivano dallo scaricamento da un VU,<br />
ma che non sono stati ancora scaricati <strong>di</strong>rettamente dalla Carta Conducente.<br />
Figura 6.76 Rapporto (Carte Conducenti mancanti) – Schermo d’inizio<br />
Può scegliere il rapporto che desidera creare e cliccare “Prossimo”. Questo rapporto in<br />
dettaglio mostrerà le attività identificate in un veicolo (VU) ma che non sono ancora state<br />
scaricate e importati dalla carta conducente corispondente. Il rapporto in sintesi mostra<br />
informazione giornaliera per un periodo definito. Può cliccare un’opzione, questa cambia se<br />
selezionata da a .<br />
Figura 6.77 Rapporto (Carte Conducenti mancanti) – Scegliere che tipo <strong>di</strong> rapporto<br />
Documento Versione 3.0 Part Number: 6939-164 Page 71
6.3.5.1 Rapporto Carta Conducente mancante – In dettaglio<br />
Dovete selezionare la data d’inizio e una data <strong>di</strong> fine. Per cambiare mese, deve usare i<br />
pulsanti a destra e a sinistra del mese ( o ), o cliccare sul mese e scegliere dalla lista.<br />
Quando le date sono state scelte, cliccare “Prossimo”.<br />
Figura 6.78 Rapporto (Carte Conducenti mancanti) – Selezionare date<br />
Il rapporto è stato generato. Può aggiungere appunti nel rapporto, per fare questa operazione<br />
deve cliccare “Prossimo”. Se desidera stampare, cliccare su “Stampa”; salvare il documento,<br />
deve cliccare “Salvare”; o cliccare su “Fine” per finire l’operazione. Deve cliccare sul rapporto<br />
per vedere un’immagine ingran<strong>di</strong>ta. Per uscire da questa schermata, cliccare sulla croce che<br />
si trova nell’angolo <strong>di</strong> destra della finestra proposta - .<br />
Figura 6.79 Rapporto (Carte Conducenti mancanti) – Anteprima stampa<br />
Documento Versione 3.0 Part Number: 6939-164 Page 72
Se ha aggiunto appunti nel rapporto, deve cliccare “Prossimo” per vedere l’anteprima per la<br />
stampa.<br />
Figura 6.80 Rapporto (Carte Conducenti mancanti) – Appunti<br />
6.3.5.2 Rapporto Carta Conducente mancante – In dettaglio<br />
Dovete selezionare la data d’inizio e una data <strong>di</strong> fine. Per cambiare mese, deve usare i<br />
pulsanti a destra e a sinistra del mese ( o ), o cliccare sul mese e scegliere dalla lista.<br />
Quando le date sono state scelte, cliccare “Prossimo”.<br />
Figura 6.81 Rapporto (Carte Conducenti mancanti) – Selezionare date<br />
Documento Versione 3.0 Part Number: 6939-164 Page 73
Il rapporto è stato generato. Può aggiungere appunti nel rapporto, per fare questa operazione<br />
deve cliccare “Prossimo”. Se desidera stampare, cliccare su “Stampa”; salvare il documento,<br />
deve cliccare “Salvare”; o cliccare su “Fine” per finire l’operazione. Deve cliccare sul rapporto<br />
per vedere un’immagine ingran<strong>di</strong>ta. Per uscire da questa schermata, cliccare sulla croce che<br />
si trova nell’angolo <strong>di</strong> destra della finestra proposta - .<br />
Figura 6.82 Rapporto (Carte Conducenti mancanti) - Anteprima stampa<br />
Se ha aggiunto appunti nel rapporto, deve cliccare “Prossimo” per vedere l’anteprima per la<br />
stampa.<br />
Figura 6.83 Rapporto (Carte Conducenti mancanti) - Appunti<br />
Documento Versione 3.0 Part Number: 6939-164 Page 74
6.3.6 Rapporto Scaricamento VU mancanti<br />
Questo rapporto mostra tutte le attività <strong>di</strong> un veicolo che derivano dallo scaricamento <strong>di</strong> una<br />
Carta Conducente, ma che non sono ancora stati scaricati dal VU corispondente.<br />
Figura 6.84 Rapporto (Scaricamento VU mancanti) – Schermo d’inizio<br />
Può scegliere il rapporto che desidera creare e cliccare “Prossimo”. Questo rapporto in<br />
dettaglio mostrerà le attività identificate in una carta conducente ma che non sono ancora<br />
stati scaricati e importati dal VU corispondente. Il rapporto in sintesi mostra informazione<br />
giornaliera per un periodo definito. Può cliccare un’opzione, questa cambia se selezionata da<br />
a .<br />
Figura 6.85 Rapporto (Scaricamento VU mancanti) – Scegliere tipo <strong>di</strong> rapporto<br />
Documento Versione 3.0 Part Number: 6939-164 Page 75
6.3.6.1 Scaricamento VU mancanti – In dettaglio<br />
Dovete selezionare la data d’inizio e una data <strong>di</strong> fine. Per cambiare mese, deve usare i<br />
pulsanti a destra e a sinistra del mese ( o ), o cliccare sul mese e scegliere dalla lista.<br />
Quando le date sono state scelte, cliccare “Prossimo”.<br />
Figura 6.86 Rapporto (Scaricamento VU mancanti) – Selezionare date<br />
Il rapporto è stato generato. Può aggiungere appunti nel rapporto, per fare questa operazione<br />
deve cliccare “Prossimo”. Se desidera stampare, cliccare su “Stampa”; salvare il documento,<br />
deve cliccare “Salvare”; o cliccare su “Fine” per finire l’operazione. Deve cliccare sul rapporto<br />
per vedere un’immagine ingran<strong>di</strong>ta. Per uscire da questa schermata, cliccare sulla croce che<br />
si trova nell’angolo <strong>di</strong> destra della finestra proposta - .<br />
Figura 6.87 Rapporto (Scaricamento VU mancanti) – Anteprima stampa<br />
Documento Versione 3.0 Part Number: 6939-164 Page 76
Se ha aggiunto appunti nel rapporto, deve cliccare “Prossimo” per vedere l’anteprima per la<br />
stampa.<br />
Figura 6.88 Rapporto (Scaricamento VU mancanti) – Appunti<br />
Documento Versione 3.0 Part Number: 6939-164 Page 77
6.3.6.2 Rapporto scaricamento VU mancanti – In sintesi<br />
Dovete selezionare la data d’inizio e una data <strong>di</strong> fine. Per cambiare mese, deve usare i<br />
pulsanti a destra e a sinistra del mese ( o ), o cliccare sul mese e scegliere dalla lista.<br />
Quando le date sono state scelte, cliccare “Prossimo”.<br />
Figura 6.89 Rapporto (Scaricamento VU mancanti) – Selezionare data<br />
Il rapporto è stato generato. Può aggiungere appunti nel rapporto, per fare questa operazione<br />
deve cliccare “Prossimo”. Se desidera stampare, cliccare su “Stampa”; salvare il documento,<br />
deve cliccare “Salvare”; o cliccare su “Fine” per finire l’operazione. Deve cliccare sul rapporto<br />
per vedere un’immagine ingran<strong>di</strong>ta. Per uscire da questa schermata, cliccare sulla croce che<br />
si trova nell’angolo <strong>di</strong> destra della finestra proposta - .<br />
Figura 6.90 Rapporto (Scaricamento VU mancanti) – Anteprima stampa<br />
Documento Versione 3.0 Part Number: 6939-164 Page 78
Se ha aggiunto appunti nel rapporto, deve cliccare “Prossimo” per vedere l’anteprima per la<br />
stampa.<br />
Figura 6.91 Rapporto (Scaricamento VU mancanti)- Appunti<br />
Documento Versione 3.0 Part Number: 6939-164 Page 79
6.3.7 Promemoria Scaricamento della Carta Conducente<br />
La sezione 6.4.8 <strong>di</strong> questo documento vi mostra come impostare i valori per le date del<br />
promemoria Scaricamento Carta Conducente e Veicolo.<br />
Questo rapporto mostra tutte le Carte Conducenti che non sono state scaricate durante il<br />
periodo che avrete impostato. Carte Conducenti abbinate al colore “verde” (cerchio verde)<br />
significa che si devono ancora scaricare basandosi sulle vostre impostazioni; colore “giallo”<br />
significa che le carte da scaricare si trovano tra il periodo “verde” e “rosso”; “rosso” essendo<br />
le carte da scaricare per il periodo che avrete impostato.<br />
Figura 6.92 Rapporto (Promemoria Scaricamento della Carta Conducente) – Schermo<br />
inziale<br />
Documento Versione 3.0 Part Number: 6939-164 Page 80
Questo schermo vi permette <strong>di</strong> selezionare quale categoria desidera stampare. Deve poi<br />
cliccare “Prossimo”. Se desidera selezionare in<strong>di</strong>vidualmente ogni categoria, deve cliccare<br />
nella casella che si trova a sinistra dei files ( ). Per selezionare tutti i colori può cliccare su<br />
“Tutto”. Se desidera cancellare le selezioni fatte e ricominciare, può cliccare su “Niente” o<br />
cliccare la casella ( ).<br />
Figura 6.93 Rapporto (Promemoria Scaricamento della Carta Conducente) – Scegliere<br />
la categoria<br />
Il rapporto è stato generato. Può aggiungere appunti nel rapporto, per fare questa operazione<br />
deve cliccare “Prossimo”. Se desidera stampare, cliccare su “Stampa”; salvare il documento,<br />
deve cliccare “Salvare”; o cliccare su “Fine” per finire l’operazione. Deve cliccare sul rapporto<br />
per vedere un’immagine ingran<strong>di</strong>ta. Per uscire da questa schermata, cliccare sulla croce che<br />
si trova nell’angolo <strong>di</strong> destra della finestra proposta - .<br />
Figura 6.94 Rapporto (Promemoria Scaricamento della Carta Conducente) – Anteprima<br />
Stampa<br />
Documento Versione 3.0 Part Number: 6939-164 Page 81
Se ha aggiunto appunti nel rapporto, deve cliccare “Prossimo” per vedere l’anteprima per la<br />
stampa.<br />
Figura 6.95 Rapporto (Promemoria Scaricamento della Carta Conducente) – Appunti<br />
Documento Versione 3.0 Part Number: 6939-164 Page 82
6.3.8 Promemoria Scaricamento VU<br />
La sezione 6.4.8 <strong>di</strong> questo documento vi mostra come impostare i valori per le date del<br />
promemoria Scaricamento Carta Conducente e Veicolo.<br />
Questo rapporto mostra tutte i veicoli (VU) che non sono stati scaricati durante il periodo che<br />
avrete impostato. Veicoli abbinati al colore “verde” (cerchio verde) significa che si devono<br />
ancora scaricare basandosi sulle vostre impostazioni; colore “giallo” significa che i veicoli da<br />
scaricare si trovano tra il periodo “verde” e “rosso”; rosso essendo i VU da scaricare per il<br />
periodo che avrete impostato.<br />
Figura 6.96 Rapporto (Promemoria Scaricamento VU) – Schermo iniziale<br />
Documento Versione 3.0 Part Number: 6939-164 Page 83
Questo schermo vi permette <strong>di</strong> selezionare quale conducente. Deve poi cliccare “Prossimo”.<br />
Se desidera selezionare in<strong>di</strong>vidualmente ogni file, deve cliccare nella casella che si trova a<br />
sinistra dei files. ( ). Per selezionare tutti i conducenti può cliccare su “Tutto”. Se desidera<br />
cancellare le selezioni fatte e ricominciare, può cliccare su “Niente” o cliccare la casella ( ).<br />
Figura 6.97 Rapporto (Promemoria Scaricamento VU) – Scegliere categoria<br />
Il rapporto è stato generato. Può aggiungere appunti nel rapporto, per fare questa operazione<br />
deve cliccare “Prossimo”. Se desidera stampare, cliccare su “Stampa”; salvare il documento,<br />
deve cliccare “Salvare”; o cliccare su “Fine” per finire l’operazione. Deve cliccare sul rapporto<br />
per vedere un’immagine ingran<strong>di</strong>ta. Per uscire da questa schermata, cliccare sulla croce che<br />
si trova nell’angolo <strong>di</strong> destra della finestra proposta - .<br />
Figura 6.98 Rapporto (Promemoria Scaricamento VU) - Anteprima<br />
Documento Versione 3.0 Part Number: 6939-164 Page 84
Se ha aggiunto appunti nel rapporto, deve cliccare “Prossimo” per vedere l’anteprima per la<br />
stampa.<br />
Figura 6.99 Rapporto (Promemoria Scaricamento VU) – Appunti<br />
Documento Versione 3.0 Part Number: 6939-164 Page 85
6.3.9 Registro Backup<br />
Questo rapporto è <strong>di</strong>sponibile solo quando il software è installato su un computer<br />
in<strong>di</strong>pendente (pc cliente). Il rapporto non può essere generato se il programma <strong>OPTAC</strong> è<br />
installato su un server. Il rapporto mostra quando il backup del database è stato eseguito.<br />
Figura 6.100 Rapporto (Registro Backup) – Schermo d’inizio<br />
Il rapporto è stato generato. Può aggiungere appunti nel rapporto, per fare questa operazione<br />
deve cliccare “Prossimo”. Se desidera stampare, cliccare su “Stampa”; salvare il documento,<br />
deve cliccare “Salvare”; o cliccare su “Fine” per finire l’operazione. Deve cliccare sul rapporto<br />
per vedere un’immagine ingran<strong>di</strong>ta. Per uscire da questa schermata, cliccare sulla croce che<br />
si trova nell’angolo <strong>di</strong> destra della finestra proposta - .<br />
Figura 6.101 Rapporto (Registro Backup) – Anteprima<br />
Documento Versione 3.0 Part Number: 6939-164 Page 86
6.3.10 Firma <strong>di</strong>gitale invalida<br />
Una firma <strong>di</strong>gitale è inclusa nei files che scaricate dai tachigrafi (VU) e dalle Carte<br />
Conducenti. Quest’elemento permette <strong>di</strong> identificare se ci sono state tentative <strong>di</strong> mo<strong>di</strong>ficare<br />
informazioni contenute nei files. Quando vengono trasferiti i dati dallo strumento al software<br />
<strong>OPTAC</strong>, il software vi permette <strong>di</strong> validare la firma per i files trasferiti. Se uno scaricamento <strong>di</strong><br />
files non passa la verifica, uno schermo vi mostrerà il numero della carta o la targa del veicolo<br />
con il problema. Questo rapporto mosta una lista <strong>di</strong> scaricamenti che hanno una firma <strong>di</strong>gitale<br />
invalida.<br />
Figura 6.102 Rapporto (Firma <strong>di</strong>gitale invalida) - Schermo iniziale<br />
Documento Versione 3.0 Part Number: 6939-164 Page 87
Dovete selezionare la data d’inizio e una data <strong>di</strong> fine. Per cambiare mese, deve usare i<br />
pulsanti a destra e a sinistra del mese ( o ), o cliccare sul mese e scegliere dalla lista.<br />
Quando le date sono state scelte, cliccare “Prossimo”.<br />
Figura 6.103 Rapporto (Firma <strong>di</strong>gitale invalida) - Selezionare date<br />
Il rapporto è stato generato. Può aggiungere appunti nel rapporto, per fare questa operazione<br />
deve cliccare “Prossimo”. Se desidera stampare, cliccare su “Stampa”; salvare il documento,<br />
deve cliccare “Salvare”; o cliccare su “Fine” per finire l’operazione. Deve cliccare sul rapporto<br />
per vedere un’immagine ingran<strong>di</strong>ta. Per uscire da questa schermata, cliccare sulla croce che<br />
si trova nell’angolo <strong>di</strong> destra della finestra proposta - .<br />
Figura 6.104 Rapporto (Firma <strong>di</strong>gitale invalida) – Anteprima<br />
Documento Versione 3.0 Part Number: 6939-164 Page 88
Se ha aggiunto appunti nel rapporto, deve cliccare “Prossimo” per vedere l’anteprima per la<br />
stampa.<br />
Figura 6.105 Rapporto (Firma <strong>di</strong>gitale invalida) - Appunti<br />
Documento Versione 3.0 Part Number: 6939-164 Page 89
6.3.11 Distanza percorsa dal veicolo<br />
Questo rapporto permette <strong>di</strong> generare un rapporto per le <strong>di</strong>stanze in forma dettagliata o in<br />
sintesi.<br />
Figura 6.106 Rapporto (Distanza del veicolo) – Schermo inziale<br />
Seleziona il tipo <strong>di</strong> rapporto che desideri creare, scegliendo tra: “Rapporto <strong>di</strong> <strong>di</strong>stanza<br />
percorsa dal veicolo – Inserimento e ritiro della carta in dettaglio”; “Rapporto <strong>di</strong> <strong>di</strong>stanza<br />
percorsa dal veicolo – Valori <strong>di</strong> mezzanotte; oppure “Rapporto <strong>di</strong> <strong>di</strong>stanza percorsa dal<br />
veicolo – In sintesi”. Clicca su “Prossimo” per continuare. Quando il tipo <strong>di</strong> rapporto viene<br />
scelto, la selezione cambia da a .<br />
Con il rapporto <strong>di</strong> <strong>di</strong>stanza percorsa dal veicolo in dettaglio potrai selezionare un singolo<br />
veicolo ed un intervallo <strong>di</strong> tempo specifico. Un volta selezionato il criterio <strong>di</strong> ricerca, il rapporto<br />
mostra la <strong>di</strong>stanza percorsa giorno per giorno dal veicolo selezionato, durante il periodo<br />
prescelto.<br />
Il rapporto <strong>di</strong> <strong>di</strong>stanza percorsa dal veicolo in sintesi le consente <strong>di</strong> selezionare un numero<br />
multiplo <strong>di</strong> veicoli ed un intervallo <strong>di</strong> tempo specifico. In questo modo, potrai vedere la<br />
<strong>di</strong>stanza percorsa da ciascun veicolo durante il periodo <strong>di</strong> tempo prescelto.<br />
Documento Versione 3.0 Part Number: 6939-164 Page 90
Figura 6.107 Rapporto (Distanza del veicolo) – Scegliere il tipo <strong>di</strong> rapporto<br />
6.3.11.1 Rapporto <strong>di</strong> <strong>di</strong>stanza – In dettaglio<br />
Per favore selezionare un veicolo dalla lista e cliccare “Prossimo”. La casella <strong>di</strong> testo accanto<br />
al bottone “Ricerca” consente <strong>di</strong> cercare uno o più veicoli nella lista. Per cercare un veicolo<br />
bisogna <strong>di</strong>gitare la targa, cliccare su “Ricerca” e il veicolo verrà visualizzato nel riquadro<br />
sottostante.<br />
Figura 6.108 Rapporto (Distanza del veicolo) – Selezione del veicolo<br />
Documento Versione 3.0 Part Number: 6939-164 Page 91
Dovete selezionare la data d’inizio e una data <strong>di</strong> fine. Per cambiare mese, deve usare i<br />
pulsanti a destra e a sinistra del mese ( o ), o cliccare sul mese e scegliere dalla lista.<br />
Quando le date sono state scelte, cliccare “Prossimo”.<br />
Figura 6.109 Rapporto (Distanza del veicolo) – Selezionare date<br />
Il rapporto è stato generato. Può aggiungere appunti nel rapporto, per fare questa operazione<br />
deve cliccare “Prossimo”. Se desidera stampare, cliccare su “Stampa”; salvare il documento,<br />
deve cliccare “Salvare”; o cliccare su “Fine” per finire l’operazione. Deve cliccare sul rapporto<br />
per vedere un’immagine ingran<strong>di</strong>ta. Per uscire da questa schermata, cliccare sulla croce che<br />
si trova nell’angolo <strong>di</strong> destra dalla finestra proposta- .<br />
Figura 6.110 Rapporto (Distanza del veicolo) – Anteprima<br />
Documento Versione 3.0 Part Number: 6939-164 Page 92
Se ha aggiunto appunti nel rapporto, deve cliccare “Prossimo” per vedere l’anteprima per la<br />
stampa.<br />
Figura 6.111 Rapporto (Distanza del veicolo) - Appunti<br />
Documento Versione 3.0 Part Number: 6939-164 Page 93
6.3.11.2 Rapporto <strong>di</strong> <strong>di</strong>stanza – In sintesi<br />
Questo schermo vi permette <strong>di</strong> selezionare il veicolo. Deve poi cliccare “Prossimo”. Se<br />
desidera selezionare in<strong>di</strong>vidualmente ogni file, deve cliccare nella casella che si trova a<br />
sinistra dei files. ( ). Per selezionare tutti i conducenti può cliccare su “Tutto”. Se desidera<br />
cancellare le selezioni fatte e ricominciare, può cliccare su “Niente” o cliccare la casella ( ).<br />
La casella <strong>di</strong> testo accanto al bottone “Ricerca” consente <strong>di</strong> cercare uno o più veicoli nella<br />
lista. Per cercare un veicolo bisogna <strong>di</strong>gitare la targa, cliccare su “Ricerca” e il veicolo verrà<br />
visualizzato nel riquadro sottostante.<br />
Figura 6.112 Rapporto (Distanza del veicolo) – Selezione veicolo<br />
Dovete selezionare la data d’inizio e una data <strong>di</strong> fine. Per cambiare mese, deve usare i<br />
pulsanti a destra e a sinistra del mese ( o ), o cliccare sul mese e scegliere dalla lista.<br />
Quando le date sono state scelte, cliccare “Prossimo”.<br />
Figura 6.113 Rapporto (Distanza del veicolo) – Selezionare date<br />
Documento Versione 3.0 Part Number: 6939-164 Page 94
Il rapporto è stato generato. Può aggiungere appunti nel rapporto. Per questa operazione<br />
deve cliccare “Prossimo”. Se desidera stampare, cliccare su “Stampa”; salvare il documento,<br />
deve cliccare “Salvare”; o cliccare su “Fine” per finire l’operazione. Deve cliccare sul rapporto<br />
per vedere un’immagine ingran<strong>di</strong>ta. Per uscire da questa schermata, cliccare sulla croce che<br />
si trova nell’angolo <strong>di</strong> destra dalla finestra proposta - .<br />
Figura 6.114 Rapporto (Distanza del veicolo)– Anteprima<br />
Se ha aggiunto appunti nel rapporto, deve cliccare “Prossimo” per vedere l’anteprima per la<br />
stampa.<br />
Figura 6.115 Rapporto (Distanza del veicolo)- Appunti<br />
NB: Il rapporto dei valori <strong>di</strong> mezzanotte opera allo stesso modo del rapporto <strong>di</strong> inserimento e<br />
ririro della carta.<br />
Documento Versione 3.0 Part Number: 6939-164 Page 95
6.3.12 Distanza percorsa dal Conducente<br />
Questo rapporto permette generare un rapporto per le <strong>di</strong>stanze percorse dai conducenti in<br />
forma dettagliata o sintesi.<br />
Figura 6.116 Rapporto (Distanza del veicolo)- Schermo iniziale<br />
Può scegliere il rapporto che desidera creare selezionando o “Rapporto <strong>di</strong> Distanza percorsa<br />
dal Conducente – in dettaglio” o “Rapporto <strong>di</strong> Distanza percorsa dal Conducente – in sintesi”<br />
e poi cliccare “Prossimo” per continuare. Quando il tipo <strong>di</strong> rapporto viene scelto, la selezione<br />
cambia da a .<br />
Il “Rapporto <strong>di</strong> Distanza percorsa dal Conducente – in dettaglio” permette <strong>di</strong> selezionare un<br />
conducente e un periodo per generare il rapporto. Il rapporto mostrerà la <strong>di</strong>stanza percorsa<br />
dal conducente ogni giorno per l’intervallo prescelto.<br />
Il “Rapporto <strong>di</strong> Distanza percorsa dal Conducente – in sintesi” permette <strong>di</strong> selezionare più <strong>di</strong><br />
un conducente e un periodo per generare il rapporto. Il rapporto mostrerà la <strong>di</strong>stanza me<strong>di</strong>a<br />
percorsa dal conducente per il periodo scelto.<br />
Figura 6.117 Rapporto (Distanza percorsa dal Conducente) – Scegliere il tipo <strong>di</strong><br />
Documento Versione 3.0 Part Number: 6939-164 Page 96
6.3.12.1 Rapporto – in dettaglio<br />
rapporto<br />
Per favore selezionare un conducente dalla lista e cliccare “Prossimo”. La casella <strong>di</strong> testo<br />
accanto al bottone “Ricerca” consente <strong>di</strong> cercare uno o più conducenti nella lista. Per cercare<br />
un conducente bisogna <strong>di</strong>gitare il nome, cliccare su “Ricerca” e il conducente verrà<br />
visualizzato nel riquadro sottostante.<br />
Figura 6.118 Rapporto (Distanza percorsa dal Conducente) - Scegliere il conducente<br />
Dovete selezionare la data d’inizio e una data <strong>di</strong> fine. Per cambiare mese, deve usare i<br />
pulsanti a destra e a sinistra del mese ( o ), o cliccare sul mese e scegliere dalla lista.<br />
Quando le date sono state scelte, cliccare “Prossimo”.<br />
Figura 6.119 Rapporto (Distanza percorsa dal Conducente) - Selezionare date<br />
Documento Versione 3.0 Part Number: 6939-164 Page 97
Il rapporto è stato generato. Può aggiungere appunti nel rapporto, per fare questa operazione<br />
deve cliccare “Prossimo”. Se desidera stampare, cliccare su “Stampa”; salvare il documento,<br />
deve cliccare “Salvare”; o cliccare su “Fine” per finire l’operazione. Deve cliccare sul rapporto<br />
per vedere un’immagine ingran<strong>di</strong>ta. Per uscire da questa schermata, cliccare sulla croce che<br />
si trova nell’angolo <strong>di</strong> destra dalla finestra proposta - .<br />
Figura 6.120 Rapporto (Distanza percorsa dal Conducente)– Anteprima<br />
Se ha aggiunto appunti nel rapporto, deve cliccare “Prossimo” per vedere l’anteprima per la<br />
stampa.<br />
Figura 6.121 Rapporto (Distanza percorsa dal Conducente)- Appunti<br />
Documento Versione 3.0 Part Number: 6939-164 Page 98
6.3.12.2 Rapporto Distanza percorsa dal conducente – in dettaglio<br />
Questo schermo vi permette <strong>di</strong> selezionare il conducente. Deve poi cliccare “Prossimo”. Se<br />
desidera selezionare in<strong>di</strong>vidualmente ogni file, deve cliccare nella casella che si trova a<br />
sinistra dei files. ( ). Per selezionare tutti i conducenti può cliccare su “Tutto”. Se desidera<br />
cancellare le selezioni fatte e ricominciare, può cliccare su “Niente” o cliccare la casella ( ).<br />
La casella <strong>di</strong> testo accanto al bottone “Ricerca” consente <strong>di</strong> cercare uno o più conducenti<br />
nella lista. Per cercare un conducente bisogna <strong>di</strong>gitare il nome, cliccare su “Ricerca” e il<br />
conducente verrà visualizzato nel riquadro sottostante.<br />
Figura 6.122 Rapporto (Distanza percorsa dal Conducente)- Selezionare conducente<br />
Dovete selezionare la data d’inizio e una data <strong>di</strong> fine. Per cambiare mese, deve usare i<br />
pulsanti a destra e a sinistra del mese ( o ), o cliccare sul mese e scegliere dalla lista.<br />
Quando le date sono state scelte, cliccare “Prossimo”.<br />
Figura 6.123 Rapporto (Distanza percorsa dal Conducente)- Selezionare date<br />
Documento Versione 3.0 Part Number: 6939-164 Page 99
Il rapporto è stato generato. Può aggiungere appunti nel rapporto, per fare questa operazione<br />
deve cliccare “Prossimo”. Se desidera stampare, cliccare su “Stampa”; salvare il documento,<br />
deve cliccare “Salvare”; o cliccare su “Fine” per finire l’operazione. Deve cliccare sul rapporto<br />
per vedere un’immagine ingran<strong>di</strong>ta. Per uscire da questa schermata, cliccare sulla croce che<br />
si trova nell’angolo <strong>di</strong> destra dalla finestra proposta - .<br />
Figura 6.124 Rapporto (Distanza percorsa dal Conducente) - Anteprima<br />
Se ha aggiunto appunti nel rapporto, deve cliccare “Prossimo” per vedere l’anteprima per la<br />
stampa.<br />
Figura 6.125 Rapporto (Distanza percorsa dal Conducente) - Appunti<br />
Documento Versione 3.0 Part Number: 6939-164 Page 100
6.3.13 Anteprima/Re<strong>di</strong>gere appunti<br />
Questo rapporto permette <strong>di</strong> re<strong>di</strong>gere gli appunti che può avere aggiunto o ristampare i<br />
rapporti già generati dal programma <strong>OPTAC</strong>.<br />
Figura 6.126 Rapporto (Anteprima/Re<strong>di</strong>gere appunti) – Schermo iniziale<br />
Per favore selezionare che tipo <strong>di</strong> rapporto vuole mo<strong>di</strong>ficare o vedere in anteprima.<br />
Figura 6.127 Rapporto (Anteprima/Re<strong>di</strong>gere appunti) – Selezione rapporto<br />
Documento Versione 3.0 Part Number: 6939-164 Page 101
Per favore scegliere la data alla quale fu creato il rapporto e cliccare “Prossimo”.<br />
Figura 6.128 Rapporto (Anteprima/Re<strong>di</strong>gere appunti) – Selezione data<br />
Il rapporto è stato generato. Può aggiungere appunti nel rapporto, per fare questa operazione<br />
deve cliccare “Prossimo”. Se desidera stampare, cliccare su “Stampa”; salvare il documento,<br />
deve cliccare “Salvare”; o cliccare su “Fine” per finire l’operazione. Deve cliccare sul rapporto<br />
per vedere un’immagine ingran<strong>di</strong>ta. Per uscire da questa schermata, cliccare sulla croce che<br />
si trova nell’angolo <strong>di</strong> destra dalla finestra proposta - .<br />
Se ha aggiunto appunti nel rapporto, deve cliccare “Prossimo” per vedere l’anteprima per la<br />
stampa.<br />
Figura 6.129 Rapporto (Anteprima/Re<strong>di</strong>gere appunti) – Appunti<br />
Documento Versione 3.0 Part Number: 6939-164 Page 102
6.4 Ammin<br />
Questa parte del software <strong>OPTAC</strong> permette agli amministratori del programma <strong>di</strong> gestire<br />
nome utenti, password e pure cambiare le impostazioni.<br />
6.4.1 Promemoria del Backup<br />
Questa parte del documento spiega come impostare il promemoria del backup.<br />
Figura 6.130 Ammin (Promemoria del backup) – Schermo d’inizio<br />
Deve scegliere la frequenza del promemoria del backup.<br />
Figura 6.131 Ammin (Promemoria del backup) – Scelta della frequenza<br />
Documento Versione 3.0 Part Number: 6939-164 Page 103
La nuova impostazione è stata memorizzata. Cliccare su “Fine” per terminare l’operazione.<br />
Figura 6.132 Ammin (Promemoria del backup) – Fine<br />
Documento Versione 3.0 Part Number: 6939-164 Page 104
6.4.2 Aggiungere Utente<br />
Questa parte del documento spiega come aggiungere un nuovo utente al sistema.<br />
Figura 6.133 Ammin (Aggiungere utente) – Schermo iniziale<br />
Deve inserire i dettagli dell’utente che desidera aggiungere al sistema. Dopo avere inserito i<br />
dati, deve cliccare sul pulsante “OK”. Il nome utente e la password devono comprendere un<br />
minimo <strong>di</strong> quattro caratteri.<br />
Figura 6.134 Ammin (Aggiungere utente) – Dettagli<br />
Documento Versione 3.0 Part Number: 6939-164 Page 105
6.4.3 Re<strong>di</strong>gere dettagli utente<br />
Questa sezione spiega come cambiare i dettagli <strong>di</strong> un utente.<br />
Figura 6.135 Ammin (Re<strong>di</strong>gere dettagli utente) – Schermo d’inizio<br />
Deve selezionare l’utente per il quale desidera cambiare i detagli e cliccare “Prossimo”.<br />
Figura 6.136 Ammin (Re<strong>di</strong>gere dettagli utente) – Lista utenti<br />
Documento Versione 3.0 Part Number: 6939-164 Page 106
Può cambiare i dettagli dell’utente e cliccare “OK” quando ha finito. Il nome utente e la<br />
password devono comprendere un minimo <strong>di</strong> quattro caratteri.<br />
Figura 6.137 Ammin (Re<strong>di</strong>gere dettagli utente) – Impostazione utente<br />
La prossima schermata propone <strong>di</strong> cambiare altri utenti. Può cancellare questa operazione se<br />
desidera uscire dal wizard o cliccare “In<strong>di</strong>etro” per tornare al menu “Ammin”.<br />
Figura 6.138 Ammin (Re<strong>di</strong>gere dettagli utente) – Lista utenti<br />
Documento Versione 3.0 Part Number: 6939-164 Page 107
6.4.4 Cancellare Utente<br />
Questa parte del documento spiega come cancellare utenti. Seguire questa procedura non<br />
cancella dati inseriti dall’utente che si sta per cancellare.<br />
Figura 6.139 Ammin (Cancellare Utente) – Schermo iniziale<br />
Scegliere l’utente che desidera cancellare e poi cliccare su “Prossimo”.<br />
Figura 6.140 Ammin (Cancellare Utente) – Lista Utenti<br />
Documento Versione 3.0 Part Number: 6939-164 Page 108
Confermare la cancellazione dell’utente selezionato cliccando su “Si”.<br />
Figura 6.141 Ammin (Cancellare Utente) – Conferma <strong>di</strong> cancellazione utente<br />
Doppo la conferma <strong>di</strong> cancellazione, la lista degli utenti vi sarà proposta un’altra volta. Può<br />
cancellare un’altro utente, usare il tasto “Precedente” per tornare al menu “Ammin” o cliccare<br />
“Cancellare” per uscire dal wizard.<br />
Figura 6.142 Ammin (Cancellare Utente) – Lista utenti<br />
Documento Versione 3.0 Part Number: 6939-164 Page 109
6.4.5 Regolazioni Database<br />
Questa opzione in “Ammin” permette <strong>di</strong> cambiare l’impostazione del vostro database da<br />
cliente a server o da server a cliente.<br />
Figura 6.143 Ammin (Regolazioni Database) – Schermo iniziale<br />
Scegliere “Cliente” o “Server” e cliccare su “Fine” per salvare la nuova impostazione. Se<br />
server viene scelto, un’installazione sul server deve essere eseguita. Quando l’impostazione<br />
viene selezionata, la selezione cambia da a .<br />
Figura 6.144 Ammin (Regolazioni Database) – Selezione Cliente o Server<br />
Documento Versione 3.0 Part Number: 6939-164 Page 110
Dopo avere confermato il cambio d’impostazione, dovrete <strong>di</strong> nuovo collegarvi per usare il<br />
Software <strong>OPTAC</strong>.<br />
Figura 6.145 Schermo iniziale<br />
Documento Versione 3.0 Part Number: 6939-164 Page 111
6.4.6 Regolazioni Internazionali<br />
Questa regolazione in <strong>OPTAC</strong> permette <strong>di</strong> cambiare la lingua <strong>di</strong> uso nella quale il software<br />
<strong>OPTAC</strong> viene presentato. Inoltre se cambia lingua nella quale il programma si presenta, i files<br />
verrano importati ed esportati nel formato legale della lingua scelta (esempio: lingua<br />
Francese, files in formato legale per le autorità francesi).<br />
Figura 6.146 Ammin (Regolazioni Internazionali) – Schermo iniziale<br />
Scegliere il paese dalla lista e cliccare su “Fine”.<br />
Figura 6.147 Ammin (Regolazioni Internazionali) - Scegliere paese<br />
Documento Versione 3.0 Part Number: 6939-164 Page 112
6.4.7 Informazioni sulla Licenza e la sua data <strong>di</strong> scadenza<br />
Questa sezione permette <strong>di</strong> visualizzare particolari relativi alla vostra licenza e alla scadenza<br />
<strong>di</strong> questa.<br />
Figura 6.148 Ammin (Informazioni sulla Licenza) – Schermo iniziale<br />
Dovete cliccare “Fine” per chiudere questa finestra.<br />
Figura 6.149 Ammin (Informazioni sulla Licenza) - Informazione licenza e conto alla<br />
rovescia<br />
Documento Versione 3.0 Part Number: 6939-164 Page 113
6.4.8 Impostazioni del Promemoria Scaricamento VU / Carta<br />
Conducente<br />
Questa opzione in “Ammin” permette <strong>di</strong> impostare i perio<strong>di</strong>/giorni del promemoria<br />
scaricamento dati sia per il VU che per le Carte Conducenti.<br />
Figura 6.150 Ammin (Impostazioni Promemoria scaricamento) – Schermo iniziale<br />
Inserire un periodo in giorni. Questa informazione servirà a gestire lo scaricamento delle carte<br />
conducenti e dei veicoli (VU). (Nota: la Carta Conducente deve essere scaricata tutti i 20<br />
giorni; il VU deve essere scaricato tutti i 3 mesi)<br />
Figura 6.151 Ammin (Impostazioni Promemoria scaricamento) – Inserire periodo in<br />
giorni<br />
Documento Versione 3.0 Part Number: 6939-164 Page 114
Le nuove impostazioni sono state salvate. Per favore cliccare “Fine”.<br />
Figura 6.152 Ammin (Impostazioni Promemoria scaricamento) - schermo <strong>di</strong> conferma<br />
Documento Versione 3.0 Part Number: 6939-164 Page 115
6.4.9 Configurare lo Strumento <strong>di</strong> Scaricamento <strong>OPTAC</strong><br />
Questo wizard permette <strong>di</strong> cambiare le impostazioni sullo Strumento <strong>di</strong> Scaricamento<br />
<strong>OPTAC</strong>.<br />
Figura 6.153 Ammin (Configurare lo Strumento <strong>di</strong> Scaricamento <strong>OPTAC</strong>) – Schermo<br />
iniziale<br />
Per favore accendere lo Strumento <strong>di</strong> Scaricamento <strong>OPTAC</strong> e connettarlo al vostro computer<br />
con il cavo USB. Selezionare configurare lo Strumento o cambiare la regione e cliccare<br />
“Prossimo”. La vostra selezione cambia da a .<br />
Figura 6.154 Ammin (Configurare lo Strumento <strong>di</strong> Scaricamento <strong>OPTAC</strong>) – Selezione<br />
Documento Versione 3.0 Part Number: 6939-164 Page 116
6.4.9.1 Configurare lo Strumento<br />
Cliccare “Prossimo” per confirmare che il vostro Strumento <strong>di</strong> Scaricamento è connettato al<br />
vostro computer.<br />
Figura 6.155 Ammin (Configurare lo Strumento <strong>di</strong> Scaricamento <strong>OPTAC</strong>) – Connettare<br />
lo Strumento<br />
Per favore selezionare dalla lista che tipo <strong>di</strong> informazioni desidera scaricare dai VUs e carte<br />
conducenti sullo Strumento <strong>OPTAC</strong>. Se desidera selezionare in<strong>di</strong>vidualmente ogni tipo <strong>di</strong><br />
informazione, deve cliccare nella casella che si trova a sinistra del veicolo. ( ). Per<br />
selezionare tutti i veicoli può cliccare su “Tutto”. Se desidera cancellare le selezioni fatte e<br />
ricominciare, può cliccare su “Niente” o cliccare la casella ( ).<br />
L’informazione minima legale dovendosi trovarsi in un file che le autorità potrebbe richiedervi<br />
è l’Attività. Se desidera cambiare le impostazioni sullo Strumento <strong>OPTAC</strong> per scaricare certa<br />
informazione da una carta conducente o VU, dovrà sempre configurare lo strumento <strong>OPTAC</strong><br />
dopo che l’operazione sia stata compiuta a “Attività”.<br />
Figura 6.156 Ammin Configurare lo Strumento <strong>di</strong> Scaricamento <strong>OPTAC</strong>) – Selezionare<br />
tipo <strong>di</strong> informazione<br />
Documento Versione 3.0 Part Number: 6939-164 Page 117
Le nuove regolazioni sono state archiviate. Cliccare “Fine”.<br />
Figura 6.157 Ammin (Configurare lo Strumento <strong>di</strong> Scaricamento <strong>OPTAC</strong>) - Conferma<br />
Documento Versione 3.0 Part Number: 6939-164 Page 118
6.4.9.2 Scegliere la regione<br />
Scegliere la regione dalla lista e cliccare “Prossimo”.<br />
Il nome dei files scaricati sullo Strumento <strong>OPTAC</strong> cambiano a secondo della regione dove vi<br />
trovate. Questa impostazione permette <strong>di</strong> configurare il vostro <strong>OPTAC</strong> per scaricare i files nel<br />
formato legale. Ci sono <strong>di</strong>fferenze nella denominazione dei files tra il Resto dell’Europa,<br />
Spagna e Francia.<br />
Figura 6.158 Ammin (Configurare lo Strumento <strong>di</strong> Scaricamento <strong>OPTAC</strong>) – Scegliere<br />
regione<br />
La nuova impostazione è stata archiviata. Cliccare “Fine”.<br />
Figura 6.159 Ammin (Configurare lo Strumento <strong>di</strong> Scaricamento <strong>OPTAC</strong>) - Conferma<br />
Documento Versione 3.0 Part Number: 6939-164 Page 119
6.4.10 Veicoli e Conducenti Attivi o Disattivi<br />
Questa operazione ti consente <strong>di</strong> attivare o <strong>di</strong>sattivare un conducente oppure un veicolo<br />
presenti nel sistema.<br />
Figura 6.160 Ammin (Attiva/Disattiva Conducente/Veicolo) – Schermata iniziale<br />
Scegli tra attivare o <strong>di</strong>sattivare conducenti oppure veicoli nel tuo database cliccando<br />
sull’opzione appropriata e clicca su “Prossimo”. Quando selezioni un’opzione, il cerchio<br />
accanto cambia da a .<br />
Figura 6.161 Ammin (Attiva/Disattiva Conducente/Veicolo) – Scegli tipo <strong>di</strong><br />
trasferimento<br />
Documento Versione 3.0 Part Number: 6939-164 Page 120
In base alla tua selezione, otterrai la lista dei conducenti oppure dei veicoli. Se hai potato per<br />
attivere o <strong>di</strong>sattivare un conducente, ti comparire la lista dei conducenti presenti nel tuo<br />
database. Seleziona dalla lista i conducenti che ti interessano e clicca su “Prossimo”. Per<br />
selezionare i conducenti singolarmente, basta spuntare la casella a fianco ( ), oppure clicca<br />
su “Tutto” per selezionare tutti i soggetti presenti nella lista. Si possono scartare dei singoli<br />
conducenti dalla lista cliccando sulla casella a lato( ), altrimenti si possono scartare tutti<br />
cliccando su “Niente” . Clicca su “Prossimo” per avviare la ricerca sui conducenti presenti<br />
nella lista. Puoi anche ricercare un singolo autista <strong>di</strong>gitando il nome nel riquadro bianco e poi<br />
cliccare su “Ricerca”.<br />
Figura 6.162 Ammin (Attiva/Disattiva Conducente/Veicolo) – Seleziona autista<br />
Le nuove impostazioni sono state salvate. Clicca su “Fine” per completare l’operazione.<br />
Figura 6.163 Ammin (Attiva/Disattiva Conducente/Veicolo) – Schermata <strong>di</strong> fine<br />
operazione<br />
Documento Versione 3.0 Part Number: 6939-164 Page 121
6.5 Trasferisci Dati<br />
Il wizard permette <strong>di</strong> esportare un file <strong>di</strong> conducente o veicolo dalla database in formato raw –<br />
legale per le autorità se questa informazione viene richiesta.<br />
6.5.1 Trasferire dati VU per veicolo<br />
Questa sezione permette <strong>di</strong> esportare dati contenuti in un determinato scaricamento per<br />
veicolo – VU.<br />
Figura 6.164 Trasferisci Dati (Trasferire dati VU) – Schermo iniziale<br />
Documento Versione 3.0 Part Number: 6939-164 Page 122
Per favore selezionare il veicolo – VU <strong>di</strong> cui desidera trasferire i dati. La casella <strong>di</strong> testo<br />
accanto al bottone “Ricerca” consente <strong>di</strong> cercare uno o più veicoli nella lista. Per cercare un<br />
veicolo bisogna <strong>di</strong>gitare la targa, cliccare su “Ricerca” e il veicolo verrà visualizzato nel<br />
riquadro sottostante.<br />
Figura 6.165 Trasferisci Dati (Trasferire dati VU) – Selezione del veicolo<br />
Selezionare il file da esportare per il veicolo prescelto.<br />
Figura 6.166 Trasferisci Dati (Trasferire dati VU) – Selezione del file<br />
Documento Versione 3.0 Part Number: 6939-164 Page 123
Seleziona un’area geografica per esportare il documento in un formato legale corretto, in<br />
base al Paese in cui risie<strong>di</strong>.<br />
Figura 6.167 Trasferisci (Trasferire dati VU) – Schermata del formato legale del<br />
documento in base all’area geografica.<br />
Selezionare con “Navigate” il percorso del file da esportare.<br />
Figura 6.168 Trasferisci Dati (Trasferire dati VU) – Scegliere il percorso del file da<br />
esportare<br />
Documento Versione 3.0 Part Number: 6939-164 Page 124
La nuova finestra permette <strong>di</strong> scegliere il percorso del file da esportare (esempio, cliccare su<br />
“Desktop” e il file verrà esportato a questo percorso sul vostro computer). Cliccare su “Ok” per<br />
accettare la scelta.<br />
Figura 6.169 Trasferisci Dati (Trasferire dati VU) – Scelta del percorso<br />
Il percorso scelto verrà mostrato nel text box. Per esportare il file a questo percorso, cliccare<br />
su “Prossimo”.<br />
Figura 6.170 Trasferisci Dati (Trasferire dati VU) – Conferma<br />
Documento Versione 3.0 Part Number: 6939-164 Page 125
I dati sono stati esportati con successo al percorso scelto. Per favore cliccare su “Fine”.<br />
Figura 6.171 Trasferisci Dati (Trasferire dati VU) – Risultato<br />
Documento Versione 3.0 Part Number: 6939-164 Page 126
6.5.2 Trasferire multipli VU in base alla data <strong>di</strong> scaricamento<br />
Questa parte permette <strong>di</strong> esportare multipli scaricamenti <strong>di</strong> VUs entro un determinato periodo<br />
<strong>di</strong> tempo.<br />
Figura 6.172 Trasferisci Dati (Trasferire multipli VU) – Schermo iniziale<br />
Per favore scegliere una data d’inizio e una data <strong>di</strong> fine attività per il file da trasferire e<br />
cliccare “Prossimo”. Per cambiare mese, deve usare i pulsanti a destra e a sinistra del mese<br />
( o ) o cliccare sul mese e scegliere dalla lista.<br />
Figura 6.173 Trasferisci Dati (Trasferire multipli VU) – Selezionare date<br />
Documento Versione 3.0 Part Number: 6939-164 Page 127
La lista <strong>di</strong> tutti i VUs scaricati per il periodo scelto viene mostrata. Per favore selezionare il VU<br />
(veicolo) che desidera trasferire. Se desidera selezionare in<strong>di</strong>vidualmente ogni veicolo, deve<br />
cliccare nella casella che si trova a sinistra del veicolo. ( ). Per selezionare tutti i veicoli può<br />
cliccare su “Tutto”. Se desidera cancellare le selezioni fatte e ricominciare, può cliccare su<br />
“Niente” o cliccare la casella ( ). La casella <strong>di</strong> testo accanto al bottone “Ricerca” consente <strong>di</strong><br />
cercare uno o più veicoli nella lista. Per cercare un veicolo bisogna <strong>di</strong>gitare la targa, cliccare<br />
su “Ricerca” e il veicolo verrà visualizzato nel riquadro sottostante.<br />
Figura 6.174 Trasferisci Dati (Trasferire multipli VU) – Selezione VU<br />
Seleziona un’area geografica per esportare il documento in un formato legale corretto, in<br />
base al Paese in cui risie<strong>di</strong>.<br />
Figura 6.175 Trasferisci (Trasferire multipli VU) – Schermata del formato legale del<br />
documento in base all’area geografica.<br />
Documento Versione 3.0 Part Number: 6939-164 Page 128
Cliccare su “Navigate” per scegliere il percorso dei files da esportare.<br />
Figura 6.176 Trasferisci Dati (Trasferire multipli VU) – Selezione percorso del file<br />
La nuova finestra permette <strong>di</strong> scegliere il percorso del file da esportare (esempio, cliccare su<br />
“Desktop” e il file verrà esportato a questo percorso sul vostro computer). Cliccare su “Ok” per<br />
accettare la scelta.<br />
Figura 6.177 Trasferisci Dati (Trasferire multipli VU) – Scelta del percorso<br />
Documento Versione 3.0 Part Number: 6939-164 Page 129
Il percorso scelto verrà mostrato nel text box. Per esportare il file a questo percorso, cliccare<br />
su “Prossimo”.<br />
Figura 6.178 Trasferisci Dati (Trasferire multipli VU) – Conferma<br />
I dati sono stati esportati con successo al percorso scelto. Per favore cliccare su “Fine”.<br />
Figura 6.179 Trasferisci Dati (Trasferire multipli VU) – Conferma<br />
Documento Versione 3.0 Part Number: 6939-164 Page 130
6.5.3 Trasferire i dati <strong>di</strong> una Carta Conducente<br />
Questa opzione in <strong>OPTAC</strong> permette <strong>di</strong> esportare il file <strong>di</strong> un Conducente precedentemente<br />
scaricato e importato nel software.<br />
Figura 6.180 Trasferisci (Trasferire dati Carta Conducente) – Schermo iniziale<br />
Selezionare il conducente per il quale desidera esportare il file e cliccare “Prossimo”. La<br />
casella <strong>di</strong> testo accanto al bottone “Ricerca” consente <strong>di</strong> cercare uno o più conducenti nella<br />
lista. Per cercare un conducente bisogna <strong>di</strong>gitare il nome, cliccare su “Ricerca” e il<br />
conducente verrà visualizzato nel riquadro sottostante.<br />
Figura 6.181 Trasferisci (Trasferire dati Carta Conducente) – Selezione conducente<br />
Documento Versione 3.0 Part Number: 6939-164 Page 131
Selezionare il file da esportare per il veicolo prescelto e cliccare “Prossimo”.<br />
Figura 6.182 Trasferisci (Trasferire dati Carta Conducente) – Selezionare il file<br />
Seleziona un’area geografica per esportare il documento in un formato legale corretto, in<br />
base al Paese in cui risie<strong>di</strong>.<br />
Figura 6.183 Trasferisci (Trasferire dati Carta Conducente) – Schermata del formato<br />
legale del documento in base all’area geografica.<br />
Documento Versione 3.0 Part Number: 6939-164 Page 132
Selezionare con “Navigate” il percorso del file da esportare.<br />
Figura 6.184 Trasferisci (Trasferire dati Carta Conducente) – Percorso del file<br />
La finestra <strong>di</strong> Windows Explorer permette <strong>di</strong> scegliere il percorso del file da esportare<br />
(esempio, cliccare su “Desktop” e il file verrà esportato a questo percorso sul vostro<br />
computer). Cliccare su “Ok” per accettare la scelta.<br />
Figura 6.185 Trasferisci (Trasferire dati Carta Conducente) – Scelta del percorso<br />
Documento Versione 3.0 Part Number: 6939-164 Page 133
Il percorso scelto verrà mostrato nel text box. Per esportare il file a questo percorso, cliccare<br />
su “Prossimo”.<br />
Figura 6.186 Trasferisci (Trasferire dati Carta Conducente) – File Location<br />
I dati sono stati esportati con successo al percorso scelto. Per favore cliccare su “Fine”.<br />
Figura 6.187 Trasferisci (Trasferire dati Carta Conducente) – Conferma<br />
Documento Versione 3.0 Part Number: 6939-164 Page 134
6.5.4 Trasferire multiple carte conducenti per data <strong>di</strong> scaricamento<br />
Questa sezione del documento spiega come trasferire multiple carte conducenti in un<br />
determinato periodo <strong>di</strong> tempo.<br />
Figura 6.188 Trasferisci (Multiple carte conducenti per data <strong>di</strong> scaricamento) –<br />
Schermo iniziale<br />
Dovete scegliere una data d’inizio e data <strong>di</strong> fine. In seguito cliccare “Prossimo”. Per cambiare<br />
mese, deve usare i pulsanti a destra e a sinistra del mese (<br />
scegliere dalla lista.<br />
o ) o cliccare sul mese e<br />
Figura 6.189 Trasferisci (Multiple carte conducenti per data <strong>di</strong> scaricamento) –<br />
Selezione periodo<br />
Documento Versione 3.0 Part Number: 6939-164 Page 135
Per favore selezionare le carte conducenti che desidera trasferire e cliccare “Prossimo”. Se<br />
desidera selezionare in<strong>di</strong>vidualmente ogni file, deve cliccare nella casella che si trova a<br />
sinistra dei files. ( ). Per selezionare tutti i files può cliccare su “Tutto”. Se desidera<br />
cancellare le selezioni fatte e ricominciare, può cliccare su “Niente” o cliccare la casella ( ).<br />
La casella <strong>di</strong> testo accanto al bottone “Ricerca” consente <strong>di</strong> cercare uno o più conducenti<br />
nella lista. Per cercare un conducente bisogna <strong>di</strong>gitare il nome, cliccare su “Ricerca” e il<br />
conducente verrà visualizzato nel riquadro sottostante.<br />
Figura 6.190 Trasferisci (Multiple carte conducenti per data <strong>di</strong> scaricamento) –<br />
Selezione carta conducente<br />
Seleziona un’area geografica per esportare il documento in un formato legale corretto, in<br />
base al Paese in cui risie<strong>di</strong>.<br />
Figura 6.191 Trasferisci (Multiple carte conducenti per data <strong>di</strong> scaricamento) –<br />
Schermata del formato legale del documento in base all’area geografica.<br />
Documento Versione 3.0 Part Number: 6939-164 Page 136
Cliccare su “Naviga” per scegliere il percorso del file.<br />
Figura 6.192 Trasferisci (Multiple carte conducenti per data <strong>di</strong> scaricamento) –<br />
Percorso del file<br />
La finestra <strong>di</strong> Windows Explorer permette <strong>di</strong> scegliere il percorso del file da esportare<br />
(esempio, cliccare su “Desktop” e il file verrà esportato a questo percorso sul vostro<br />
computer). Cliccare su “Ok” per accettare la scelta.<br />
Figura 6.193 Trasferisci (Multiple carte conducenti per data <strong>di</strong> scaricamento) – Scelta<br />
percorso<br />
Documento Versione 3.0 Part Number: 6939-164 Page 137
Il percorso scelto verrà mostrato nel text box. Per esportare il file a questo percorso, cliccare<br />
su “Prossimo”.<br />
Figura 6.194 Trasferisci (Multiple carte conducenti per data <strong>di</strong> scaricamento) –<br />
Percorso<br />
I dati sono stati esportati con successo al percorso scelto. Per favore cliccare su “Fine”.<br />
Figura 6.195 Trasferisci (Multiple carte conducenti per data <strong>di</strong> scaricamento) –<br />
Conferma<br />
Documento Versione 3.0 Part Number: 6939-164 Page 138
6.5.5 Trasferisci tutti i dati per data <strong>di</strong> scaricamento<br />
Questa parte del documento spiega come trasferire gli scaricamenti trovandosi nel database<br />
entro un determinato periodo <strong>di</strong> tempo.<br />
Figura 6.196 Trasferisci (Trasferisci tutti i dati per data <strong>di</strong> scaricamento) – Schermo<br />
iniziale<br />
Per favore selezionare un periodo e cliccare “Prossimo”. Per cambiare mese, deve usare i<br />
pulsanti a destra e a sinistra del mese ( o ) o cliccare sul mese e scegliere dalla lista.<br />
Figura 6.197 Trasferisci (Trasferisci tutti i dati per data <strong>di</strong> scaricamento) – Selezionare<br />
periodo<br />
Documento Versione 3.0 Part Number: 6939-164 Page 139
Seleziona un’area geografica per esportare il documento in un formato legale corretto, in<br />
base al Paese in cui risie<strong>di</strong>.<br />
Figura 6.198 Trasferisci (Trasferisci tutti i dati per data <strong>di</strong> scaricamento) – Schermata<br />
del formato legale del documento in base all’area geografica.<br />
Cliccare su “Naviga” per scegliere il percorso del file.<br />
Figura 6.199 Trasferisci (Trasferisci tutti i dati per data <strong>di</strong> scaricamento) – Scelta<br />
percorso<br />
Documento Versione 3.0 Part Number: 6939-164 Page 140
La finestra <strong>di</strong> Windows Explorer permette <strong>di</strong> scegliere il percorso del file da esportare<br />
(esempio, cliccare su “Desktop” e il file verrà esportato a questo percorso sul vostro<br />
computer). Cliccare su “Ok” per accettare la scelta.<br />
Figura 6.200 Trasferisci (Trasferisci tutti i dati per data <strong>di</strong> scaricamento) – Percorso<br />
Il percorso scelto verrà mostrato nel text box. Per esportare il file a questo percorso, cliccare<br />
su “Prossimo”.<br />
Figura 6.201 Trasferisci (Trasferisci tutti i dati per data <strong>di</strong> scaricamento) – Percorso file<br />
Documento Versione 3.0 Part Number: 6939-164 Page 141
I dati sono stati esportati con successo al percorso scelto. Per favore cliccare su “Fine”.<br />
Figura 6.202 Trasferisci (Trasferisci tutti i dati per data <strong>di</strong> scaricamento) – Conferma<br />
Documento Versione 3.0 Part Number: 6939-164 Page 142
6.5.6 Trasferire le Attività a un file formato CSV<br />
Questa parte del documento spiega come trasferire le attività <strong>di</strong> un conducente o <strong>di</strong> un<br />
veicolo a un file formato CSV. Il periodo <strong>di</strong> queste attività viene definito.<br />
Figura 6.203 Trasferisci (Trasferire le Attività a un file formato CSV) – Schermo iniziale<br />
Per favore selezionare se trasferire le attività <strong>di</strong> un veicolo o <strong>di</strong> un conducente e cliccare<br />
“Prossimo”. La vostra selezione cambia da a .<br />
Figura 6.204 Trasferisci (Trasferire le Attività a un file formato CSV) – Selezione<br />
Documento Versione 3.0 Part Number: 6939-164 Page 143
6.5.6.1 Veicolo<br />
Per favore selezionare un veicolo e cliccare “Prossimo”. La casella <strong>di</strong> testo accanto al bottone<br />
“Ricerca” consente <strong>di</strong> cercare uno o più veicoli nella lista. Per cercare un veicolo bisogna<br />
<strong>di</strong>gitare la targa, cliccare su “Ricerca” e il veicolo verrà visualizzato nel riquadro sottostante.<br />
Figura 6.205 Trasferisci (Trasferire le Attività a un file formato CSV) – Selezione del<br />
veicolo<br />
Per favore scegliere una data d’inizio e una data <strong>di</strong> fine attività per il file da trasferire e<br />
cliccare “Prossimo”. Per cambiare mese, deve usare i pulsanti a destra e a sinistra del mese<br />
( o ) o cliccare sul mese e scegliere dalla lista.<br />
Figura 6.206 Trasferisci (Trasferire le Attività a un file formato CSV) - Selezione<br />
periodo<br />
Documento Versione 3.0 Part Number: 6939-164 Page 144
Cliccare su “Naviga” per scegliere il percorso del file.<br />
Figura 6.207 Trasferisci (Trasferire le Attività a un file formato CSV) - Selezione<br />
percorso<br />
La finestra <strong>di</strong> Windows Explorer permette <strong>di</strong> scegliere il percorso del file da esportare. Deve<br />
in<strong>di</strong>care il percorso del file in “Salvare in”, dare un nome al file in “Nome file” e finalmente<br />
cliccare “Salva”.<br />
Figura 6.208 Trasferisci (Trasferire le Attività a un file formato CSV) - Dare un nome al<br />
file<br />
Documento Versione 3.0 Part Number: 6939-164 Page 145
Il percorso scelto verrà mostrato nel text box. Per esportare il file a questo percorso, cliccare<br />
su “Prossimo”.<br />
Figura 6.209 Trasferisci (Trasferire le Attività a un file formato CSV) – Percorso file<br />
Il file salvato è stato esportato con successo al percorso scelto. Per favore cliccare su “Fine”.<br />
Figura 6.210 Trasferisci (Trasferire le Attività a un file formato CSV) - Conferma<br />
Documento Versione 3.0 Part Number: 6939-164 Page 146
6.5.6.2 Conducente<br />
Per favore selezionare un conducente e cliccare “Prossimo”. La casella <strong>di</strong> testo accanto al<br />
bottone “Ricerca” consente <strong>di</strong> cercare uno o più conducenti nella lista. Per cercare un<br />
conducente bisogna <strong>di</strong>gitare il nome, cliccare su “Ricerca” e il conducente verrà visualizzato<br />
nel riquadro sottostante.<br />
Figura 6.211 Trasferisci (Trasferire le Attività a un file formato CSV) – Selezione<br />
conducente<br />
Per favore scegliere una data d’inizio e una data <strong>di</strong> fine attività per il file da trasferire e<br />
cliccare “Prossimo”. Per cambiare mese, deve usare i pulsanti a destra e a sinistra del mese<br />
( o ) o cliccare sul mese e scegliere dalla lista.<br />
Figura 6.212 Trasferisci (Trasferire le Attività a un file formato CSV) - Selezione date<br />
Documento Versione 3.0 Part Number: 6939-164 Page 147
Cliccare su “Naviga” per scegliere il percorso del file.<br />
Figura 6.213 Trasferisci (Trasferire le Attività a un file formato CSV) – Percorso file<br />
La finestra <strong>di</strong> Windows Explorer permette <strong>di</strong> scegliere il percorso del file da esportare. Deve<br />
in<strong>di</strong>care il percorso del file in “Salvare in”, dare un nome al file in “Nome file” e finalmente<br />
cliccare “Salva”.<br />
Figura 6.214 Trasferisci (Trasferire le Attività a un file formato CSV) – Dare un nome al<br />
file<br />
Documento Versione 3.0 Part Number: 6939-164 Page 148
Il percorso scelto verrà mostrato nel text box. Per esportare il file a questo percorso, cliccare<br />
su “Prossimo”.<br />
Figura 6.215 Trasferisci (Trasferire le Attività a un file formato CSV) – Percorso file<br />
Il file salvato è stato esportato con successo al percorso scelto. Per favore cliccare su “Fine”.<br />
Figura 6.216 Trasferisci (Trasferire le Attività a un file formato CSV) – Conferma<br />
Documento Versione 3.0 Part Number: 6939-164 Page 149
6.5.7 Trasferire Eventi e Guasti a file formato CSV<br />
Questa parte del documento spiega come trasferire gli eventi e guasti per veicoli o conducenti<br />
a un file formato CSV. Il periodo <strong>di</strong> queste attività viene definito.<br />
Figura 6.217 Trasferisci (Trasferire Eventi e Guasti) – Schermo iniziale<br />
Per favore selezionare se desidera trasferire i guasti e eventi <strong>di</strong> un veicolo o <strong>di</strong> un<br />
conducente. e cliccare “Prossimo”. La vostra selezione cambia da a .<br />
Figura 6.218 Export (Export Events and Faults to CSV File) – Selezione<br />
Documento Versione 3.0 Part Number: 6939-164 Page 150
6.5.7.1 Veicolo<br />
Per favore selezionare un veicolo dalla lista e cliccare “Prossimo”. La casella <strong>di</strong> testo accanto<br />
al bottone “Ricerca” consente <strong>di</strong> cercare uno o più veicoli nella lista. Per cercare un veicolo<br />
bisogna <strong>di</strong>gitare la targa, cliccare su “Ricerca” e il veicolo verrà visualizzato nel riquadro<br />
sottostante.<br />
Figura 6.219 Trasferisci (Trasferire Eventi e Guasti) – Selezione veicolo<br />
Per favore scegliere una data d’inizio e una data <strong>di</strong> fine attività per il file da trasferire e<br />
cliccare “Prossimo”. Per cambiare mese, deve usare i pulsanti a destra e a sinistra del mese<br />
( o ) o cliccare sul mese e scegliere dalla lista.<br />
Figura 6.220 Trasferisci (Trasferire Eventi e Guasti) – Selezione date<br />
Documento Versione 3.0 Part Number: 6939-164 Page 151
Cliccare su “Naviga” per scegliere il percorso del file.<br />
Figura 6.221 Trasferisci (Trasferire Eventi e Guasti) – Percorso file<br />
La finestra <strong>di</strong> Windows Explorer permette <strong>di</strong> scegliere il percorso del file da esportare. Deve<br />
in<strong>di</strong>care il percorso del file in “Salvare in”, dare un nome al file in “Nome file” e finalmente<br />
cliccare “Salva”.<br />
Figura 6.222 Trasferisci (Trasferire Eventi e Guasti) – Dare un nome al file<br />
Documento Versione 3.0 Part Number: 6939-164 Page 152
Il percorso scelto verrà mostrato nel text box. Per esportare il file a questo percorso, cliccare<br />
su “Prossimo”.<br />
Figura 6.223 Trasferisci (Trasferire Eventi e Guasti) – Percorso file<br />
Il file salvato è stato esportato con successo al percorso scelto. Per favore cliccare su “Fine”.<br />
Figura 6.224 Trasferisci (Trasferire Eventi e Guasti) - Conferma<br />
Documento Versione 3.0 Part Number: 6939-164 Page 153
6.5.7.2 Conducente<br />
Per favore selezionare un conducente dalla lista e cliccare “Prossimo”. La casella <strong>di</strong> testo<br />
accanto al bottone “Ricerca” consente <strong>di</strong> cercare uno o più conducenti nella lista. Per cercare<br />
un conducente bisogna <strong>di</strong>gitare il nome, cliccare su “Ricerca” e il conducente verrà<br />
visualizzato nel riquadro sottostante.<br />
Figura 6.225 Trasferisci (Trasferire Eventi e Guasti) – Selezione conducente<br />
Per favore scegliere una data d’inizio e una data <strong>di</strong> fine attività per il file da trasferire e<br />
cliccare “Prossimo”. Per cambiare mese, deve usare i pulsanti a destra e a sinistra del mese<br />
( o ) o cliccare sul mese e scegliere dalla lista.<br />
Figura 6.226 Trasferisci (Trasferire Eventi e Guasti) – Selezione date<br />
Documento Versione 3.0 Part Number: 6939-164 Page 154
Cliccare su “Naviga” per scegliere il percorso del file.<br />
Figura 6.227 Trasferisci (Trasferire Eventi e Guasti) – Percorso file<br />
La finestra <strong>di</strong> Windows Explorer permette <strong>di</strong> scegliere il percorso del file da esportare. Deve<br />
in<strong>di</strong>care il percorso del file in “Salvare in”, dare un nome al file in “Nome file” e finalmente<br />
cliccare “Salva”.<br />
Figura 6.228 Trasferisci (Trasferire Eventi e Guasti) – Dare un nome al file<br />
Documento Versione 3.0 Part Number: 6939-164 Page 155
Il percorso scelto verrà mostrato nel text box. Per esportare il file a questo percorso, cliccare<br />
su “Prossimo”.<br />
Figura 6.229 Trasferisci (Trasferire Eventi e Guasti) – Percorso file<br />
Il file salvato è stato esportato con successo al percorso scelto. Per favore cliccare su “Fine”.<br />
Figura 6.230 Trasferisci (Trasferire Eventi e Guasti) - End of Operation<br />
Documento Versione 3.0 Part Number: 6939-164 Page 156
6.5.8 Trasferire le Velocità a un file formato CSV<br />
Questa parte del documento spiega come trasferire le velocità <strong>di</strong> un veicolo a un file formato<br />
CSV. Il periodo viene definito.<br />
Figura 6.231 Trasferisci (Trasferire le velocità a un file formato CSV) – Schermo iniziale<br />
Per favore selezionare un veicolo dalla lista e cliccare “Prossimo”. La casella <strong>di</strong> testo accanto<br />
al bottone “Ricerca” consente <strong>di</strong> cercare uno o più veicoli nella lista. Per cercare un veicolo<br />
bisogna <strong>di</strong>gitare la targa, cliccare su “Ricerca” e il veicolo verrà visualizzato nel riquadro<br />
sottostante.<br />
Figura 6.232 Trasferisci (Trasferire le velocità a un file formato CSV) – Selezione<br />
veicolo<br />
Documento Versione 3.0 Part Number: 6939-164 Page 157
Per favore scegliere una data d’inizio e una data <strong>di</strong> fine attività per il file da trasferire e<br />
cliccare “Prossimo”. Per cambiare mese, deve usare i pulsanti a destra e a sinistra del mese<br />
( o ) o cliccare sul mese e scegliere dalla lista.<br />
Figura 6.233 Trasferisci (Trasferire le velocità a un file formato CSV) – Selezione date<br />
Cliccare su “Naviga” per scegliere il percorso del file.<br />
Figura 6.234 Trasferisci (Trasferire le velocità a un file formato CSV) – Percorso file<br />
Documento Versione 3.0 Part Number: 6939-164 Page 158
La finestra <strong>di</strong> Windows Explorer permette <strong>di</strong> scegliere il percorso del file da esportare. Deve<br />
in<strong>di</strong>care il percorso del file in “Salvare in”, dare un nome al file in “Nome file” e finalmente<br />
cliccare “Salva”.<br />
Figura 6.235 Trasferisci (Trasferire le velocità a un file formato CSV) - Dare un nome al<br />
file<br />
Il percorso scelto verrà mostrato nel text box. Per esportare il file a questo percorso, cliccare<br />
su “Prossimo”.<br />
Figura 6.236 Trasferisci (Trasferire le velocità a un file formato CSV) – Percorso file<br />
Documento Versione 3.0 Part Number: 6939-164 Page 159
Il file salvato è stato esportato con successo al percorso scelto. Per favore cliccare su “Fine”.<br />
Figura 6.237 Trasferisci (Trasferire le velocità a un file formato CSV) - Conferma<br />
Documento Versione 3.0 Part Number: 6939-164 Page 160
6.5.9 Trasferisci le attività totali <strong>di</strong> un conducente su un foglio<br />
elettronico CSV<br />
Questa parte del documento spiega come trasfere le attività totali <strong>di</strong> un conducente in un file<br />
formato CSV. Il periodo <strong>di</strong> queste attività viene definito.<br />
Figura 6.238 Trasferisci (Trasferisci le attività totali <strong>di</strong> un conducente su un foglio<br />
elettronico CSV) – Schermata iniziale<br />
Questo schermo vi permette <strong>di</strong> selezionare quale conducente. Deve poi cliccare “Prossimo”.<br />
Se desidera selezionare in<strong>di</strong>vidualmente ogni file, deve cliccare nella casella che si trova a<br />
sinistra dei files. ( ). Per selezionare tutti i conducenti può cliccare su “Tutto”. Se desidera<br />
cancellare le selezioni fatte e ricominciare, può cliccare su “Niente” o cliccare la casella ( ).<br />
La casella <strong>di</strong> testo accanto al bottone “Ricerca” consente <strong>di</strong> cercare uno o più conducenti<br />
nella lista. Per cercare un conducente bisogna <strong>di</strong>gitare il nome, cliccare su “Ricerca” e il<br />
conducente verrà visualizzato nel riquadro sottostante.<br />
Figura 6.239 Trasferisci (Trasferisci le attività totali <strong>di</strong> un conducente su un foglio<br />
elettronico CSV) - Seleziona un autista<br />
Documento Versione 3.0 Part Number: 6939-164 Page 161
Per favore scegliere una data d’inizio e una data <strong>di</strong> fine attività per il file da trasferire e<br />
cliccare “Prossimo”. Per cambiare mese, deve usare i pulsanti a destra e a sinistra del mese<br />
( o ) o cliccare sul mese e scegliere dalla lista.<br />
Figura 6.240 Trasferisci (Trasferisci le attività totali <strong>di</strong> un conducente su un foglio<br />
elettronico CSV) – Seleziona un intervallo <strong>di</strong> tempo<br />
Cliccare su “Naviga” per scegliere il percorso del file.<br />
Figura 6.241 Trasferisci (Trasferisci le attività totali <strong>di</strong> un conducente su un foglio<br />
elettronico CSV) – Percorso del documento<br />
Documento Versione 3.0 Part Number: 6939-164 Page 162
La finestra <strong>di</strong> Windows Explorer permette <strong>di</strong> scegliere il percorso del file da esportare. Deve<br />
in<strong>di</strong>care il percorso del file in “Salvare in”, dare un nome al file in “Nome file” e finalmente<br />
cliccare “Salva”.<br />
Figura 6.242 Trasferisci (Trasferisci le attività totali <strong>di</strong> un conducente su un foglio<br />
elettronico CSV) – Assegna un nome al documento<br />
Il percorso scelto verrà mostrato nel text box. Per esportare il file a questo percorso, cliccare<br />
su “Prossimo”.<br />
Figura 6.243 Trasferisci (Trasferisci le attività totali <strong>di</strong> un conducente su un foglio<br />
elettronico CSV) – Percorso del decumento<br />
Documento Versione 3.0 Part Number: 6939-164 Page 163
Il file salvato è stato esportato con successo al percorso scelto. Per favore cliccare su “Fine”.<br />
Figura 6.244 Trasferisci (Trasferisci le attività totali <strong>di</strong> un conducente su un foglio<br />
elettronico CSV) – Fine dell’operazione<br />
Documento Versione 3.0 Part Number: 6939-164 Page 164
6.5.10 Trasferire Scaricamenti Speciali<br />
Questa parte del documento spiega come trasferire gli scaricamenti speciali a un file formato<br />
CSV. I dati degli scaricamenti speciali sono dati relativi alla velocità <strong>di</strong> un veicolo, la velocità<br />
del motore e lo stato D1/D2.<br />
Figura 6.245 Trasferisci (Trasferire scaricamenti speciali) – Schermo iniziale<br />
Per favore selezionare quale Scaricamento Speciale desidera esportare e cliccare<br />
“Prossimo”. (Nota: uno Scaricamento Speciale Multiple permette <strong>di</strong> esportare i tre tipi <strong>di</strong><br />
Scaricamento Speciale).<br />
Figura 6.246 Trasferisci (Trasferire scaricamenti speciali) – Selezionare lo<br />
scaricamento<br />
Documento Versione 3.0 Part Number: 6939-164 Page 165
Per favore selezionare un veicolo dalla lista e cliccare “Prossimo”. La casella <strong>di</strong> testo accanto<br />
al bottone “Ricerca” consente <strong>di</strong> cercare uno o più veicoli nella lista. Per cercare un veicolo<br />
bisogna <strong>di</strong>gitare la targa, cliccare su “Ricerca” e il veicolo verrà visualizzato nel riquadro<br />
sottostante.<br />
Figura 6.247 Trasferisci (Trasferire scaricamenti speciali) – Scegliere veicolo<br />
Selezionare il file e cliccare “Prossimo”.<br />
Figura 6.248 Trasferisci (Trasferire scaricamenti speciali) – Scegliere il file<br />
Documento Versione 3.0 Part Number: 6939-164 Page 166
Selezionare con “Navigate” il percorso del file da esportare.<br />
Figura 6.249 Trasferisci (Trasferire scaricamenti speciali) – Percorso del file<br />
La finestra <strong>di</strong> Windows Explorer permette <strong>di</strong> scegliere il percorso del file da esportare. Deve<br />
in<strong>di</strong>care il percorso del file in “Salvare in”, dare un nome al file in “Nome file” e finalmente<br />
cliccare “Salva”.<br />
Figura 6.250 Trasferisci (Trasferire scaricamenti speciali) – Dare un nome al file<br />
Documento Versione 3.0 Part Number: 6939-164 Page 167
Il percorso scelto verrà mostrato nel text box. Per esportare il file a questo percorso, cliccare<br />
su “Prossimo”.<br />
Figura 6.251 Trasferisci (Trasferire scaricamenti speciali) – Percorso file<br />
Il file salvato è stato esportato con successo al percorso scelto. Per favore cliccare su “Fine”.<br />
Figura 6.252 Trasferisci (Trasferire scaricamenti speciali) - Conferma<br />
Documento Versione 3.0 Part Number: 6939-164 Page 168
6.6 Manutenzione<br />
Il wizard per la Manutenzione include le funzionalità che permettono <strong>di</strong> fare la manutenzione<br />
del database.<br />
AVVISO IMPORTANTE: È la responsabilità dell’utente <strong>di</strong> assicurarsi che i files scaricati nel<br />
software <strong>OPTAC</strong> siano archiviati per il periodo minimo legale in vigore. I files possono essere<br />
richiesti a qualsiasi momento dalle autorità.<br />
6.6.1 Cancellare 13 mesi o <strong>di</strong> più<br />
Questa sezione del documento spiega come cancellare i dati nel database che risalgono ad<br />
almeno 13 mesi (13 mesi o <strong>di</strong> più).<br />
Figura 6.253 Manutenzione (Cancellare 13 mesi o <strong>di</strong> più) – Schermo iniziale<br />
Per favore confermare che desidera cancellare selezionando “Si” o “No”.<br />
Figura 6.254 Manutenzione (Cancellare 13 mesi o <strong>di</strong> più) – Selezione<br />
Documento Versione 3.0 Part Number: 6939-164 Page 169
Se ha selezionato “Si”: prima <strong>di</strong> cancellare vi viene richiesto <strong>di</strong> inserire il nome dell’utente e la<br />
password. Per proseguire deve cliccare “Prossimo”.<br />
Figura 6.255 Manutenzione (Cancellare 13 mesi o <strong>di</strong> più) – Conferma utente<br />
I dati degli ultimi 13 mesi sono stati cancellati dal database. Cliccare “Fine”.<br />
Figura 6.256 Manutenzione (Cancellare 13 mesi o <strong>di</strong> più) – Fine<br />
Documento Versione 3.0 Part Number: 6939-164 Page 170
6.6.2 Cancellare 25 mesi o <strong>di</strong> più<br />
Questa sezione del documento spiega come cancellare i dati nel database che risalgono ad<br />
almeno 25 mesi (25 mesi o <strong>di</strong> più).<br />
Figura 6.257 Manutenzione (Cancellare 25 mesi o <strong>di</strong> più) – Schermo iniziale<br />
Per favore confermare che desidera cancellare selezionando “Si” o “No”.<br />
Figura 6.258 Manutenzione (Cancellare 25 mesi o <strong>di</strong> più) – Selezione<br />
Documento Versione 3.0 Part Number: 6939-164 Page 171
Se ha selezionato “Si”: prima <strong>di</strong> cancellare vi viene richiesto <strong>di</strong> inserire il nome dell’utente e la<br />
password. Per proseguire deve cliccare “Prossimo”.<br />
Figura 6.259 Manutenzione (Cancellare 25 mesi o <strong>di</strong> più) – Conferma utente<br />
I dati degli ultimi 25 mesi sono stati cancellati dal database. Cliccare “Fine”.<br />
Figura 6.260 Manutenzione (Cancellare 25 mesi o <strong>di</strong> più) – Fine<br />
Documento Versione 3.0 Part Number: 6939-164 Page 172
6.6.3 Cancellare 60 mesi o <strong>di</strong> più<br />
Questa sezione del documento spiega come cancellare i dati nel database che risalgono ad<br />
almeno 60 mesi (60 mesi o <strong>di</strong> più).<br />
Figura 6.261 Manutenzione (Cancellare 60 mesi o <strong>di</strong> più) - Schermo iniziale<br />
Per favore confermare che desidera cancellare selezionando “Si” o “No”.<br />
Figura 6.262 Manutenzione (Cancellare 60 mesi o <strong>di</strong> più) - Selezione<br />
Documento Versione 3.0 Part Number: 6939-164 Page 173
Se ha selezionato “Si”: prima <strong>di</strong> cancellare vi viene richiesto <strong>di</strong> inserire il nome dell’utente e la<br />
password e cliccare “Prossimo”.<br />
Figura 6.263 Manutenzione (Cancellare 60 mesi o <strong>di</strong> più) - Conferma utente<br />
I dati degli ultimi 60 mesi sono stati cancellati dal database. Cliccare “Fine”.<br />
Figura 6.264 Manutenzione (Cancellare 60 mesi o <strong>di</strong> più) - Fine<br />
Documento Versione 3.0 Part Number: 6939-164 Page 174
6.6.4 Backup del database<br />
Questa parte del documento spiega come effettuare il backup del database.<br />
Figura 6.265 Manutenzione (Backup del database) – Schermo iniziale<br />
Cliccare su “Naviga” per scegliere il percorso del file contenendo il database.<br />
Figura 6.266 Manutenzione (Backup del database) – Selezione percorso<br />
Documento Versione 3.0 Part Number: 6939-164 Page 175
La finestra <strong>di</strong> Windows Explorer permette <strong>di</strong> scegliere il percorso del file da esportare. Deve<br />
in<strong>di</strong>care il percorso del file in “Salvare in”, dare un nome al file in “Nome file” e finalmente<br />
cliccare “Salva”.<br />
Figura 6.267 Manutenzione (Backup del database) – Dare un nome al file<br />
Il percorso scelto verrà mostrato nel text box. Per esportare il file a questo percorso, cliccare<br />
su “Prossimo”.<br />
Figura 6.268 Manutenzione (Backup del database)– Percorso file<br />
Documento Versione 3.0 Part Number: 6939-164 Page 176
Il backup del database è stato eseguito. Cliccare su “Fine”. Dopo questa operazione è<br />
importante copiare il file creato contenendo il database a un supporto esterno (memory stick<br />
USB, CD).<br />
Figura 6.269 Manutenzione (Backup del database)– Fine<br />
Documento Versione 3.0 Part Number: 6939-164 Page 177
6.6.5 Ripristinare il database<br />
Questa parte del documento spiega come ripristinare il database contenendo tutti i files.<br />
Figura 6.270 Manutenzione (Ripristinare il database) – Schermo iniziale<br />
Cliccare su “Naviga” per aprire il file del database.<br />
Figura 6.271 Manutenzione (Ripristinare il database) – Percorso file<br />
Documento Versione 3.0 Part Number: 6939-164 Page 178
Scegliere il file che contiene il backup del database e cliccare “Apri”.<br />
Figura 6.272 Manutenzione (Ripristinare il database) – Aprire il file<br />
Il percorso scelto e il nome del file verrano mostrati nel text box. Per importare il file da questo<br />
percorso, cliccare su “Prossimo”.<br />
Figura 6.273 Manutenzione (Ripristinare il database) – Selezione percorso e file<br />
Documento Versione 3.0 Part Number: 6939-164 Page 179
Il database è stato ripristinato. Cliccare su “Fine”.<br />
Figura 6.274 Manutenzione (Ripristinare il database) – Fine<br />
Documento Versione 3.0 Part Number: 6939-164 Page 180
6.6.6 Backup del Database - Server<br />
Questa parte del documento spiega come fare il backup del database installato sul server<br />
(una installazione server è stata effettuata). Per favore selezionare l’opzione “Backup del<br />
database – Server” e cliccare “Prossimo”.<br />
Figura 6.275 Manutenzione (Backup del database - Server) – Schermo <strong>di</strong> selezione<br />
Il messaggio seguente compare se il backup è stato eseguito con successo. Cliccare su<br />
“Fine” per terminare l’operazione.<br />
Figura 6.276 Manutenzione (Backup del database - Server) – Fine<br />
Documento Versione 3.0 Part Number: 6939-164 Page 181
6.6.7 Ripristinare il database - Server<br />
Questa parte del documento spiega come fare il ripristino del database installato sul server<br />
(una installazione server è stata effettuata). Per favore selezionare l’opzione “Ripristinare del<br />
database – Server” e cliccare “Prossimo”.<br />
Figura 6.277 Manutenzione (Ripristinare il database- server) – Schermo <strong>di</strong> selezione<br />
Ora deve scegliere tra i files il backup da ripristinare e cliccare su “Ripristina”.<br />
Figura 6.278 Manutenzione (Ripristinare il database- server) – Selezione file backup<br />
Documento Versione 3.0 Part Number: 6939-164 Page 182
Cliccare su “Si” per ripristinare il backup.<br />
Figura 6.279 Manutenzione (Ripristinare il database- server) – Conferma<br />
Il messaggio seguente compare se il ripristino è stato eseguito con successo. Cliccare su<br />
“Fine” per terminare l’operazione.<br />
Figura 6.280 Manutenzione (Ripristinare il database- server) – Fine<br />
Documento Versione 3.0 Part Number: 6939-164 Page 183
6.7 Aiuto<br />
Il wizard “Aiuto” contiene informazioni relative all’uso del Software <strong>Visualizzatore</strong> <strong>di</strong> <strong>Flotta</strong><br />
<strong>OPTAC</strong>.<br />
6.7.1 Visionare le componenti installati <strong>di</strong> questo software<br />
Questa parte del documento permette <strong>di</strong> vedere i dettagli delle componenti <strong>OPTAC</strong> sul vostro<br />
computer.<br />
Figura 6.281 Aiuto (Visionare le componenti installate del software ) – Schermo iniziale<br />
Documento Versione 3.0 Part Number: 6939-164 Page 184
Cliccare “Fine” per chiudere questa finestra.<br />
Figura 6.282 Aiuto (Visionare le componenti installate del software) – Lista componenti<br />
Documento Versione 3.0 Part Number: 6939-164 Page 185
6.7.2 Visionare il <strong>Manuale</strong> <strong>Visualizzatore</strong> <strong>di</strong> <strong>Flotta</strong> <strong>OPTAC</strong><br />
Questa parte del documento spiega come aprire il manuale del software <strong>Visualizzatore</strong> <strong>di</strong><br />
<strong>Flotta</strong> <strong>OPTAC</strong>. Per favore selezionare il manuale e cliccare “Prossimo”. Il manuale verrà<br />
aperto in formato PDF.<br />
Figura 6.283 Aiuto (Visonare il <strong>Manuale</strong> <strong>Visualizzatore</strong> <strong>di</strong> <strong>Flotta</strong>) – Schermo iniziale<br />
6.7.3 Visionare il <strong>Manuale</strong> Strumento <strong>di</strong> Scaricamento <strong>OPTAC</strong><br />
Questa parte del documento spiega come aprire il manuale Strumento <strong>di</strong> Scaricamento<br />
<strong>OPTAC</strong>. Per favore selezionare il manuale e cliccare “Prossimo”. Il manuale verrà aperto in<br />
formato PDF.<br />
Figura 6.284 Aiuto (Visonare il <strong>Manuale</strong> <strong>Visualizzatore</strong> <strong>di</strong> <strong>Flotta</strong>) – Schermo iniziale<br />
Documento Versione 3.0 Part Number: 6939-164 Page 186
6.7.4 Contattare Stoneridge per email<br />
Questa opzione del software <strong>OPTAC</strong> permette <strong>di</strong> contattare l’assistenza tecnica Stoneridge<br />
per email. Prima <strong>di</strong> usare questa opzione, vi dovete assicurare che il vostro programma email<br />
(per esempio, Outlook <strong>di</strong> Windows) è configurato. Per favore cliccare “Prossimo” per avviare il<br />
vostro programma email.<br />
Figura 6.285 Aiuto (Contattare Stoneridge per email) – Schermo iniziale<br />
Figura 6.286 Aiuto (Contattare Stoneridge per email) – Esempio <strong>di</strong> schermata email<br />
Documento Versione 3.0 Part Number: 6939-164 Page 187
6.7.5 Diagnosi per lo Strumento <strong>OPTAC</strong><br />
Questa sezione del documento spiega come verificare il funzionamento dello Strumento <strong>di</strong><br />
Scaricamento <strong>OPTAC</strong>. <strong>OPTAC</strong> contiene un file, configuration.dat, che registra tutti gli errori <strong>di</strong><br />
uso o <strong>di</strong> scaricamento. Il wizard permette <strong>di</strong> re-impostare questo file. L’immagine qui sotto<br />
mostra un errore sullo Strumento <strong>OPTAC</strong>.<br />
Figura 6.287 Aiuto (Diagnosi per lo Strumento <strong>OPTAC</strong>) – Errore<br />
Per favore selezionare “Diagnosi per lo Strumento <strong>di</strong> Scaricamento <strong>OPTAC</strong>” e cliccare<br />
“Prossimo”.<br />
Figura 6.288 Aiuto (Diagnosi per lo Strumento <strong>OPTAC</strong>)- Schermo iniziale<br />
Documento Versione 3.0 Part Number: 6939-164 Page 188
Vi dovete assicurare che lo Strumento <strong>OPTAC</strong> è acceso e connettato al vostro computer. Per<br />
favore cliccare “Prossimo”.<br />
Figura 6.289 Aiuto (Diagnosi per lo Strumento <strong>OPTAC</strong>)- Connettare lo Strumento<br />
<strong>OPTAC</strong><br />
Gli errori <strong>di</strong> uso o <strong>di</strong> funzionamento dello strumento <strong>OPTAC</strong> vengono registrati e si potranno<br />
vedere su questo schermo del software. Potete decidere <strong>di</strong> cancellare o <strong>di</strong> salvare questi<br />
errori nella memoria dello strumento cliccando o “Si” o “No”. Se, prima <strong>di</strong> cliccare “Prossimo”,<br />
seleziona “Si”, gli errori verrano cancellati dalla memoria dello strumento. Quando l’opzione<br />
viene selezionata, la selezione cambia da a .<br />
Figura 6.290 Aiuto (Diagnosi per lo Strumento <strong>OPTAC</strong>) – Salvare/cancellare errori<br />
Documento Versione 3.0 Part Number: 6939-164 Page 189
Il vostro Strumento <strong>di</strong> Scaricamento <strong>OPTAC</strong> è stato aggiornato. Cliccare “Prossimo” per<br />
vedere l’evento relativo all’ultimo scaricamento.<br />
Figura 6.291 Aiuto (Diagnosi per lo Strumento <strong>OPTAC</strong>) – Strumento <strong>OPTAC</strong> aggiornato<br />
Questo schermo del software mostra l’evento accaduto durante l’ultimo scaricamento e<br />
salvato nella memoria dello strumento. Cliccare “Fine” per chiudere il wizard.<br />
Figura 6.292 Aiuto (Diagnosi per lo Strumento <strong>OPTAC</strong>) - Fine<br />
Documento Versione 3.0 Part Number: 6939-164 Page 190
7 Errori <strong>di</strong> funzionamento<br />
Troverete in questa parte del documento gli errori che si incontrano più sovente quando si<br />
usa il Software <strong>OPTAC</strong>. Se avete un problema con lo Strumento <strong>di</strong> Scaricamento <strong>OPTAC</strong>, vi<br />
potete riferire al manuale <strong>OPTAC</strong>. Potete sempre contattare l’assistenza tecnica Stoneridge.<br />
Potete pure trovare informazioni <strong>di</strong> assistenza sul nostro sito :<br />
http://www.optac.info/uk/support.aspx<br />
7.1 La stampante non funziona<br />
1. Verificare che la stampante è connettata e che è accesa.<br />
2. Verificare che le connessioni sulla stampante sono effettuate.<br />
3. Verificare che la stampante è impostata correttamente in Windows.<br />
7.2 Errori <strong>di</strong> Scaricamento<br />
7.2.1 Strumento CITO<br />
Figura 7.1 Errore (Strumento CITO)<br />
Se questo messaggio viene mostrato:<br />
1. Assicuratevi che lo Strumento CITO è accesso.<br />
2. Assicuratevi che il cavo USB sia connettato dallo strumento al computer.<br />
Documento Versione 3.0 Part Number: 6939-164 Page 191
7.2.2 Lettore Smart Card<br />
Figura 7.2 Errore (Lettore Smart Card)<br />
Se questo messaggio viene mostrato:<br />
1. Assicuratevi che la Smart Card è connettata nella porta USB del vostro computer o<br />
che il serial port è inserito corrttamente.<br />
7.3 Trasferire – Errore<br />
Figura 7.3 Trasferire - Errore<br />
Se questo messaggio viene mostrato:<br />
1. Dovete verificare con il responsabile IT che avete la permissione <strong>di</strong> esportare files al<br />
vostro computer.<br />
2. Se avete permissione per effettuare questa procedura, assicuratevi che il file non<br />
esiste già.<br />
Documento Versione 3.0 Part Number: 6939-164 Page 192
7.3.1 E-mail – Errore<br />
Figura 7.4 E-mail annulato<br />
Se questo messaggio viene mostrato:<br />
1. Avete cancellato l’e-mail creato dal software <strong>OPTAC</strong>. Cliccare “Fine”.<br />
7.3.2 Errore nella <strong>di</strong>agnosi dello Strumento <strong>OPTAC</strong><br />
Figura 7.5 Errore nella <strong>di</strong>agnosi dello Strumento <strong>OPTAC</strong><br />
Se questo messaggio viene mostrato:<br />
1. Assicuratevi che lo Strumento <strong>OPTAC</strong> è accesso.<br />
2. Assicuratevi che il cavo USB sia connettato dallo strumento al computer.<br />
Documento Versione 3.0 Part Number: 6939-164 Page 193
7.4 Cancellare data - Errore<br />
Figura 7.6 Cancellare Data Errore<br />
Se questo messaggio viene mostrato:<br />
1. Sta intentando <strong>di</strong> cancellare i dati dal database senza essere un Amministratore del<br />
programma.<br />
Documento Versione 3.0 Part Number: 6939-164 Page 194