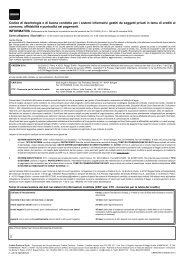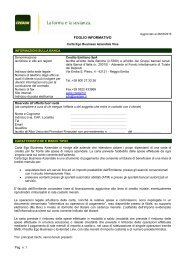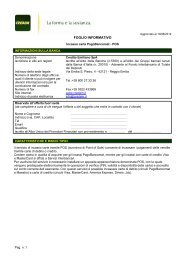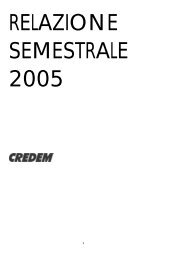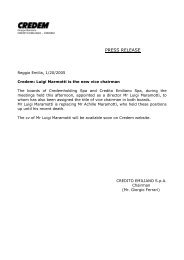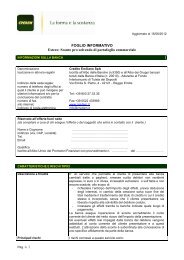Manuale utente Small Web - Credem
Manuale utente Small Web - Credem
Manuale utente Small Web - Credem
You also want an ePaper? Increase the reach of your titles
YUMPU automatically turns print PDFs into web optimized ePapers that Google loves.
Dalla pagina www.credem.it, dopo aver inserito CODICE UTENTE e PASSWORD viene caricata la home<br />
page di <strong>Small</strong> <strong>Web</strong> che si presenta suddivisa in 2 aree principali<br />
1) il menu operativo sulla sinistra, dal quale è possibile accedere a tutte le funzioni di incasso e<br />
pagamento, di interrogazione dei rapporti e di configurazione del proprio servizio.<br />
2) La finestra operativa, a sua volta suddivisa in 2 colonne di cui<br />
- la colonna sinistra consente la visualizzazione rapida di conti correnti, dossier titoli,<br />
finanziamenti, <strong>Credem</strong>card e Carta Ego;<br />
- la colonna destra offre strumenti di supporto all’operatività, tramite la finestra di richiesta<br />
assistenza dalla quale scrivere direttamente all’assistenza clienti, e il box Tools dal quale<br />
scaricare le guide rapide per le principali operazioni e il manuale aggiornato.<br />
La prima operazione da effettuare per utilizzare tutte le funzioni di incasso e pagamento è<br />
l’installazione del Certificato di Firma Digitale necessario per autorizzare tutte le disposizioni con la<br />
massima sicurezza informatica: si scarica una sola volta e non deve essere mai cancellato dal PC.<br />
Premere il pulsante per iniziare l’installazione.<br />
2<br />
MANUALE UTENTE
Richiesta certificati<br />
Viene caricata la pagina di Richiesta certificati.<br />
Il Certificato di Firma Digitale viene rilasciato una sola volta all’attivazione del servizio <strong>Small</strong> <strong>Web</strong>, viene installato<br />
su un solo computer e consente di inviare alla banca con la massima sicurezza e riservatezza tutte le disposizioni di<br />
incasso e pagamento. Per qualsiasi chiarimento sulle possibilità di copia, cancellazione, rigenerazione del Certificato<br />
è consigliabile rivolgersi al servizio di Assistenza Clienti scrivendo all’indirizzo smallweb@credem.it o chiamando il<br />
numero verde 800.27.33.36 (tasto 5 > tasto 1).<br />
La richiesta del certificato di firma prevede l’installazione sul sistema del software “Sun Java Console”. Se il software<br />
risulta già installato (la versione minima di Java Sun è la 1.4.2_06) verrà visualizzata direttamente la finestra<br />
rappresentata al paragrafo 2). In caso contrario, la pagina verrà visualizzata come sotto rappresentato.<br />
1. Installazione della Sun Java Console<br />
Cliccare sulla riga gialla in alto “Questo sito potrebbe richiedere…” e<br />
selezionare l’opzione “Installa controllo ActiveX…”.<br />
Se non visualizzi il messaggio, rivolgiti all’assistenza 800.27.33.36 (tasto 5<br />
> tasto 1).<br />
Selezionare “Installa”.<br />
Nelle maschere successive, selezionare “Accetto” e<br />
selezionare l’installazione “Tipica”.<br />
L’installazione potrà richiedere da pochi istanti a molti<br />
minuti, in base alla velocità della connessione. Durante il<br />
processo di installazione verrà visualizzata la barra di<br />
avanzamento del download del software.<br />
Al termine dell’operazione premere su “Fine”.<br />
L’installazione della Java Sun è terminata.<br />
2. Installazione del certificato<br />
3<br />
MANUALE UTENTE
Per maggiore sicurezza informatica, la navigazione<br />
all’interno delle funzioni di <strong>Small</strong> <strong>Web</strong> è sottoposta al<br />
certificato di protezione rilasciato da <strong>Credem</strong>tel.<br />
Il certificato viene installato una sola volta.<br />
Selezionare il tasto “Sempre”.<br />
Viene caricata la maschera di Richiesta certificati.<br />
E’ possibile, MA NON NECESSARIO, selezionare la casella “abilita protezione password” per scegliere una password<br />
segreta A PROPRIA SCELTA: la password non è più modificabile e verrà sempre richiesta per utilizzare la firma digitale.<br />
Nel caso in cui ci si dimentichi della password, sarà necessario rivolgersi all’assistenza clienti per annullare il<br />
certificato di firma e scaricarne uno nuovo.<br />
Premere “Richiedi Certificato” per procedere allo scarico della firma digitale.<br />
Dopo qualche istante appare il messaggio che<br />
attesta l’avvenuto scarico del certificato di Firma<br />
Digitale.<br />
Premere su Home page per tornare alla pagina principale, oppure su una delle voci di menu per inserire nuove<br />
operazioni.<br />
4<br />
MANUALE UTENTE
Dopo aver installato correttamente il certificato di firma digitale, caricando nuovamente l’homepage verrà<br />
visualizzata la finestra .<br />
Nella To Do List vengono sempre elencati, quando presenti:<br />
- avvisi di scadenza effetti RiBa<br />
- distinte di incasso o pagamento già preparate e ancora da firmare con firma digitale<br />
- operazioni lasciate in sospeso, da completare oppure da cancellare<br />
- esiti di incasso o di pagamento ricevuti<br />
Fare click sulla voce della To Do List per caricare la pagina con la disposizione da eseguire.<br />
5<br />
MANUALE UTENTE
Anagrafica<br />
Con la funzione è possibile creare l’archivio dei propri clienti, fornitori o dipendenti, e richiamarne tutti i dati velocemente<br />
durante la compilazione delle disposizioni.<br />
Vengono riportati in elenco tutti i nominativi precedentemente censiti, con la sintesi dei dati inseriti e la possibilità di<br />
modificarli ( ), stamparli ( ) e cancellarli ( ).<br />
Premere il pulsante Nuovo nominativo per inserire una nuova anagrafica.<br />
Codice: campo obbligatorio da utilizzare come criterio veloce di ricerca (ad es. lo stesso codice usato per la<br />
contabilità), può essere sia numerico che alfanumerico.<br />
Tipo codice: campo obbligatorio da selezionare tra quelli proposti nel menu a tendina<br />
Indirizzo, Località / Piazza, CAP/ZIP, Provincia: dati obbligatori del nominativo censito<br />
Selezionare una o più opzioni tra quelle proposte<br />
Verranno attivate automaticamente le sezioni corrispondenti da compilare sulla base dei dati in proprio possesso.<br />
6<br />
MANUALE UTENTE
Codice BIC<br />
E’ il codice identificativo assegnato alle banche composto da 11 caratteri alfanumerici di cui i primi 8 identificano la banca<br />
e gli ultimi 3 la filiale.<br />
BIC Bank Identifier Code<br />
Codice banca Cod. paese Codice località Codice filiale (opzionale)<br />
4 caratteri alfabetici 2 caratteri 2 caratteri alfanumerici 3 caratteri alfanumerici.<br />
Al posto del BIC può essere inserito l’analogo codice SWIFT: in entrambi i casi il codice deve essere comunicato dal<br />
beneficiario del conto corrente estero.<br />
7<br />
MANUALE UTENTE
Bonifico<br />
Per disporre un bonifico, selezionare nel menu Incassi e pagamenti > Bonifico.<br />
Viene caricata la pagina di inserimento di una nuova disposizione, che presenta il conto corrente preselezionato per<br />
l’addebito: nel caso esista più di un conto corrente, selezionare dal menu a tendina il conto corrente diverso.<br />
Nel campo “Data esecuzione” inserire la data in cui deve essere eseguito il bonifico; la data valuta per il beneficiario<br />
verrà calcolata automaticamente sulla base delle condizioni concordate con la banca. Altrimenti sarà possibile indicare in<br />
seguito la valuta per il beneficiario.<br />
Il campo Codice Fiscale/partita IVA è obbligatorio, e una volta inserito viene memorizzato per le disposizioni<br />
successive.<br />
Premere il pulsante per compilare un nuovo bonifico.<br />
Viene caricata la maschera di inserimento di “Bonifici<br />
Generici”: per selezionare diverse forme di pagamenti (ad<br />
esempio per giroconti) selezionare la voce opportuna nel<br />
campo “Causale pagamento”.<br />
Compilare i campi relativi al beneficiario. Se il nominativo è già presente in anagrafica è possibile richiamarlo digitando<br />
nel campo “codice” il nome e premendo la ricerca veloce , oppure utilizzando la ricerca generica : in questo caso<br />
viene aperta una finestra con l’elenco dei nominativi censiti da selezionare premendo sulla freccia azzurra.<br />
Se il nominativo non è stato ancora stato censito, puoi inserirne i dati e selezionare il box inserimento veloce in<br />
anagrafica per memorizzare i dati e poterli utilizzare successivamente.<br />
8<br />
MANUALE UTENTE
Nella sezione Dati disposizione<br />
- inserire le date di esecuzione/valuta (se omessa, la valuta verrà calcolata automaticamente dalla banca secondo le<br />
condizioni in essere) e l’importo.<br />
- compilare il campo “Riferimenti dell’operazione” con la causale obbligatoria (non sono ammessi caratteri speciali<br />
come ° € § ç è é ù ò à # e non è consentito andare a capo).<br />
Premere per caricare la disposizione di bonifico.<br />
Viene riepilogata la schermata con i dati sull’importo totale della distinta e l’elenco delle disposizioni inserite.<br />
E’ possibile inserire nuove disposizioni oppure modificare (<br />
tramite le icone nella colonna “azioni”.<br />
), stampare ( ) e cancellare ( ) quelle già inserite<br />
9<br />
MANUALE UTENTE
Premere per avviare il caricamento della distinta per la firma digitale.<br />
La conferma di avvenuto pagamento del bonifico, contenente il CRO, verrà automaticamente caricata nel menu<br />
Avvisi ed esiti > Esiti Bonifici. Se la disposizione di bonifico viene inviata in banca entro la mattina, l’esito sarà<br />
disponibile la sera stessa intorno alle 19.30; altrimenti sarà disponibile il giorno successivo.<br />
10<br />
MANUALE UTENTE
Bonifico estero<br />
Con questa funzione regoli il pagamento di bonifici esteri, ovvero tutti i bonifici<br />
- a favore di beneficiari esteri, in qualsiasi divisa (Euro incluso);<br />
- a favore di beneficiari nazionali, espressi in divise diverse dall'Euro.<br />
Elenco distinte sospese<br />
Nella parte superiore dello schermo trovi la sezione contenente le distinte in sospeso da completare o da firmare: se non<br />
ve ne sono la sezione non viene visualizzata.<br />
Le operazioni di modifica e stampa sono attivabili nella colonna “azioni” accanto a ciascuna distinta.<br />
Per inserire una nuova disposizione di bonifico estero premere Conferma inserimento.<br />
Viene proposto, nel menu a tendina, il conto corrente per l’addebito del bonifico, che potrà essere eventualmente<br />
cambiato tra quelli disponibili. Se il bonifico estero viene effettuato in euro lasciare il campo "divisa del conto" sul default<br />
"Divisa dell'importo".<br />
11<br />
MANUALE UTENTE
Le sezioni “Istruzioni per la banca ordinante”, “Commissioni e spese”, “Eventuale banca estera intermediaria” non sono<br />
obbligatorie, e devono essere attivate solo quando si conoscano esattamente gli estremi per la compilazione.<br />
Tramite la sezione “Commissioni e spese” è possibile scegliere la modalità di addebito delle commissioni che possono<br />
essere a carico dell’ordinante, beneficiario o entrambi.<br />
Compilare i campi relativi al beneficiario e agli estremi della disposizione.<br />
Se il nominativo è già presente in anagrafica è possibile richiamarlo utilizzando la ricerca veloce , inserendo<br />
direttamente il codice identificativo, oppure la ricerca generica .<br />
La ricerca generica visualizza la pagina di ricerca. Selezionare il beneficiario tramite la freccia azzurra nella prima<br />
colonna a sinistra, oppure selezionare il filtro “fornitori esteri” per evidenziare solo i beneficiari già censiti per i bonifici<br />
esteri.<br />
Se il nominativo non è stato ancora stato censito, puoi inserirne i dati e selezionare il box inserimento veloce in<br />
anagrafica per memorizzare in automatico i dati nel tuo archivio.<br />
Per inserire una nuova disposizione sono obbligatori i campi:<br />
• Codice UIC nazione: codice identificativo del paese del beneficiario, da selezionare dal menu.<br />
• Coordinata bancaria IBAN: numero di un rapporto di conto bancario espresso in un formato standard adottato dai<br />
paesi dell'UE e dalla Svizzera, può contenere caratteri alfanumerici, e non può mai essere superiore a 30 caratteri.<br />
• Codice banca (BIC): Codice identificativo assegnato alle banche composto da 11 caratteri alfanumerici di cui i primi<br />
8 identificano la banca e gli ultimi 8 la filiale. Se il codice BIC non è conosciuto può essere cercato selezionando<br />
l’icona .<br />
12<br />
MANUALE UTENTE
Inserire l’importo e la divisa del bonifico, e la data di esecuzione.<br />
Le sezioni “Istruzioni speciali per la banca del beneficiario” e “Riferimenti dell’operazione” non sono obbligatorie, e<br />
devono essere attivate solo quando si conoscano esattamente gli estremi per la compilazione.<br />
E’ obbligatoria la compilazione della sezione Comunicazione Valutaria Statistica (CVS).<br />
In questa sezione viene ottemperato l’obbligo di comunicazione all’UIC dei dati relativi alle operazioni valutarie poste in<br />
essere dagli operatori non bancari. Vanno compilati obbligatoriamente i campi:<br />
- Tipologia: da valorizzare con “Emissione e regolamento di CVS” per importi superiori ad Euro 12.500, oppure<br />
“Inferiore a limite CVS” per importi inferiori ad Euro 12.500;<br />
- Tipo causale, con selezione del tipo di servizio che viene pagato<br />
- Causale valutaria: selezionare il codice statistico UIC identificativo dell'operazione. Se il campo tipo causale è stato<br />
valorizzato con “Inferiore a limite CVS”, scegliere "7010", altrimenti fare riferimento alle causali conosciute o a quelle<br />
indicate in calce.<br />
Dopo aver compilato i campi, selezionando il flag di spunta in colore verde si conferma la CVS che viene riproposta.<br />
Dopo aver controllato il corretto inserimento dei campi, premere Conferma.<br />
13<br />
MANUALE UTENTE
Viene riepilogata la schermata con i dati sull’importo totale della distinta e l’elenco delle disposizioni inserite.<br />
E’ possibile inserire nuove disposizioni oppure modificare, stampare e cancellare quelle già inserite tramite le icone nella<br />
colonna “azioni”.<br />
Premere per avviare il caricamento della distinta per la firma digitale.<br />
(vedi ultima pagina “Autorizzazione con firma digitale”)<br />
14<br />
MANUALE UTENTE
causale descrizione CAUSALI VALUTARIE UIC tipo<br />
106 LAVORAZIONI PER CONTO NO CVS<br />
114 LEASING (NON BANCHE) NO CVS<br />
6612 OPERAZIONI DI TRANSITO NO CVS<br />
6621 STIPENDI PERSONALE CONSOLATI/AMBASCIATE ALL'ESTERO NO CVS<br />
7010 REGOLAMENTI DI VALORE INFERIORE A 12.500 EURO NO CVS<br />
104 REGOLAMENTO PER MERCI DI VALORE UGUALE O SUPERIORE A 12.500 EURO MERCANTILE<br />
113 RIPARAZIONI NON MERC.<br />
201 NOLI E NOLEGGI MARITTIMI NON MERC.<br />
202 BIGLIETTI MARITTIMI NON MERC.<br />
203 NOLI E NOLEGGI AEREI NON MERC.<br />
204 BIGLIETTI AEREI NON MERC.<br />
205 NOLI E NOLEGGI TERRESTRI NON MERC.<br />
207 NOLI E NOLEGGI VARI NON MERC.<br />
212 BIGLIETTI TERRESTRI NON MERC.<br />
218 BUNKERAGGI E PROVVISTE DI BORDO NON MERC.<br />
220 SERVIZI LOGISTICI E DI ASS.ZA TRASP.MARITTIMI NON MERC.<br />
221 SERVIZI LOGISTICI E DI ASS.ZA TRASP. AEREI NON MERC.<br />
222 SERVIZI LOGISTICI E DI ASS.ZA TRASP. ALTRI NON MERC.<br />
300 VIAGGI NON MERC.<br />
319 REGOLAMENTO TRA EMITTENTI CARTE DI CREDITO NON MERC.<br />
512 INTERESSI SU PRESTITI (EX 501) NON MERC.<br />
516 REDDITI SU PARTECIPAZIONI (EX 502) NON MERC.<br />
521 DIVIDENDI - NON BANCHE NON MERC.<br />
522 REDDITI SU ALTRI TITOLI OBBLIGAZ. - NON BANCHE NON MERC.<br />
523 REDDITI SU STRUMENTI MARCATO MON. - NON BANCHE NON MERC.<br />
524 INTERESSI SU DEPOSITI - NON BANCHE NON MERC.<br />
525 REDDITI SU ALTRI INVESTIMENTI - NON BANCHE NON MERC.<br />
526 REDDITI SU TIT.OBB.ITAL.COLLOCATI ESTERO - NB NON MERC.<br />
670 ESCUSSIONE FIDEJUSSIONI OP.CORR.MERCANTILI - NB NON MERC.<br />
671 ESCUSSIONE FIDEJUSSIONI OP.NON MERCANTILI - NB NON MERC.<br />
672 ESCUSSIONE FIDEJUSSIONI OP.FINANZIARIE - NB NON MERC.<br />
673 ESCUSSIONE FIDEJ.ITALIA O ESTERO/ESTERO - NB NON MERC.<br />
1100 CESSIONI DI BREVETTI NON MERC.<br />
1101 DIRITTI DI SFRUTTAMENTO DI BREVETTI NON MERC.<br />
1102 CESSIONI DI KNOW HOW NON MERC.<br />
1106 CESSIONI DI INVENZIONI NON MERC.<br />
1107 SOFTWARE NON MERC.<br />
1108 ASSISTENZA TECNICA CONNESSA NON MERC.<br />
1109 INVIO DI TECNICI ED ESPERTI NON MERC.<br />
1110 FORMAZIONE DEL PERSONALE NON MERC.<br />
1111 STUDI TECNICI ED ENGINEERING NON MERC.<br />
1112 ALTRI REGOLAMENTI TECNOLOGIA NON MERC.<br />
1113 MANUTENZIONE E RIPARAZIONE COMPUTERS NON MERC.<br />
1114 SERVIZI DI DATA PROCESSING E DATA BASE NON MERC.<br />
1115 SERVIZI VARI INFORMATICI NON MERC.<br />
1116 SERVIZI DI INFORMAZIONE NON MERC.<br />
1117 DIRITTI SFRUTT. MARCHI, MODELLI, DISEGNI, KNOW-HOW NON MERC.<br />
1118 CESSIONE DI MARCHI, MODELLI, DISEGNI, KNOW-HOW NON MERC.<br />
1201 OPERE MUSICALI (DIRITTI AUTORE) NON MERC.<br />
1202 OPERE LETTERARIE (DIRITTI D'AUTORE) NON MERC.<br />
1203 ALTRI DIRITTI D'AUTORE NON MERC.<br />
1305 DIRITTI D'IMMAGINE NON MERC.<br />
1306 ALTRI SERVIZI CULTURALI NON MERC.<br />
1307 AUDIOVISIVI E SERVIZI COLLEGATI NON MERC.<br />
6601 PENSIONI NON MERC.<br />
6602 SALARI, STIPENDI NON MERC.<br />
6605 CONTRIBUTI PREVIDENZIALI NON MERC.<br />
6618 SPESE PER CONSOLATI, AMBASCIATE ETC NON MERC.<br />
6619 ALTRE TRANSAZIONI GOVERNATIVE NON MERC.<br />
6620 CONTRIBUTI AD ORGANISMI INTERNAZIONALI NON MERC.<br />
6622 SPESE MILITARI NON MERC.<br />
6630 CANONI E FITTI NON MERC.<br />
6631 COMPENSI VARI (EX 6608/6609) NON MERC.<br />
6632 COMPENSI DI MEDIAZIONE NON MERC.<br />
6633 COMPENSI CONTRATTI AGENZIA NON MERC.<br />
15<br />
MANUALE UTENTE
6634 COMPENSI CONTRATTI COMMISSIONE NON MERC.<br />
6635 SUSSIDI E REGALIE NON MERC.<br />
6636 IMPOSTE O TASSE NON MERC.<br />
6638 INDENNIZZI, PENALI, RISARCIMENTO DANNI NON MERC.<br />
6661 INGAGGI E PREMI A SPORTIVI NON MERC.<br />
6675 INDENNIZZI S.A.C.E. (EX 6642) NON MERC.<br />
6676 SERVIZI DI TELECOMUNICAZIONI (EX 6610) NON MERC.<br />
6679 RICERCHE DI MERCATO NON MERC.<br />
6680 SERVIZI DI CONSULENZA FISCALE E CONTABILE NON MERC.<br />
6681 SERVIZI LEGALI NON MERC.<br />
6682 SERVIZI PUBBLICITARI (EX 6615) NON MERC.<br />
6683 SERVIZI RICERCA E SVILUPPO NON MERC.<br />
6685 ALTRI SERVIZI AZIENDALI NON MERC.<br />
6687 PARCELLE PROFESSIONALI NON MERC.<br />
6688 RECUPERO CREDITI NON MERC.<br />
6689 RIMESSE EMIGRATI/IMMIGRATI (EX 401) NON MERC.<br />
6690 PERDITE D'ESERCIZIO NON MERC.<br />
6691 SCIOGLIMENTO DI CONTRATTI - PAGAMENTI INDEBITI NON MERC.<br />
6692 TRASFERIMENTO A SEGUITO PROVVEDIMENTI GIURISDIZ. NON MERC.<br />
6693 SUCCESSIONI E DONAZIONI (EX 707) NON MERC.<br />
6700 SERVIZI POSTALI E DI CORRIERE NON MERC.<br />
6701 LAVORI E IMPIANTI ALL'ESTERO NON MERC.<br />
6702 LAVORI E IMPIANTI IN ITALIA NON MERC.<br />
6703 PREMI LORDI SU ASSICUR. VITA E FONDI PENSIONE NON MERC.<br />
6704 RISARCIM. LORDI SU ASSICUR. VITA E FONDI PENSIONE NON MERC.<br />
6705 SERVIZI AUSILIARI DI ASSICURAZIONE NON MERC.<br />
6706 COMPENSI PER SERVIZI FINANZIARI NON MERC.<br />
6707 TRATTAMENTO DEI RIFIUTI E DISINQUINAMENTO NON MERC.<br />
6708 ALTRI SERVIZI AGRICOLI ED ESTRATTIVI NON MERC.<br />
6709 ALTRI SERVIZI FORNITI TRA IMPRESE CONTROLLATE NON MERC.<br />
6714 PREMI LORDI SU ASSICURAZIONI TRASPORTO MERCI NON MERC.<br />
6715 RISARCIMENTI SU ASSICURAZIONI TRASPORTO MERCI NON MERC.<br />
6716 PREMI LORDI SU ALTRE ASSICURAZIONI NON MERC.<br />
6717 RISARCIMENTI SU ALTRE ASSICURAZIONI NON MERC.<br />
6718 PREMI LORDI SU RIASSICURAZIONI NON MERC.<br />
6719 RISARCIMENTI SU RIASSICURAZIONI NON MERC.<br />
600 ASSUNZIONE PARTEC.NON RAPPRES.DA TITOLI - NB FINANZIARIA<br />
601 CESSIONE PARTECIP.NON RAPPRES.DA TITOLI - NB FINANZIARIA<br />
602 ASSUNZ.PARTECIP.CAPIT.DI OO.II.NON MONETARI - NB FINANZIARIA<br />
604 INVESTIMENTI IN TITOLI AZIONARI NON BANCHE FINANZIARIA<br />
605 DISINVESTIMENTI IN TITOLI AZIONARI NON BANCHE FINANZIARIA<br />
606 INVESTIMENTI IN TITOLI OBBLIGAZIONARI NON BANCHE FINANZIARIA<br />
607 DISINVESTIMENTI IN TITOLI OBBLIGAZ.RI NON BANCHE FINANZIARIA<br />
608 INVESTIMENTI IN STR.MERC.MONET.CON ISIN NON BANCHE FINANZIARIA<br />
609 DISINVEST.IN STR.MERC.MONET. CON ISIN NON BANCHE FINANZIARIA<br />
610 INVESTIM.IN STRUM.MERC.MONET.SENZA ISIN NON BANCHE FINANZIARIA<br />
611 DISINVEST.IN STRUM.MERC.MONET.SENZA ISIN NON BANCH FINANZIARIA<br />
620 MARGINI GIORN.STRUM.DERIVATI EMESSI DA RESI. NB FINANZIARIA<br />
621 MARGINI GIORN.STRUM.DERIVATI EMESSI DA NON RESI.NB FINANZIARIA<br />
622 MARGINI INIZIALI SU DERIVATI SU MERCATI ESTERI- NB FINANZIARIA<br />
623 MARGINI INIZIALI SU DERIVATI SU MERCATI ITALIA- NB FINANZIARIA<br />
624 PREMI SU STRUMENTI DERIVATI EMESSI DA RESID. - NB FINANZIARIA<br />
625 PREMI SU STRUMENTI DERIVATI EMESSI DA NON RES.- NB FINANZIARIA<br />
626 LIQUID.DIFFERENZIALI SU DERIV.EM. DA RES.- NB FINANZIARIA<br />
627 LIQUID.DIFFERENZIALI SU DERIV.EM. DA NON RES.- NB FINANZIARIA<br />
628 ALTRI REGOL.SU STRUM. DERIVATI EM. DA RES.- NB FINANZIARIA<br />
629 ALTRI REGOL.SU STRUM. DERIVATI EM. DA NON RES.- NB FINANZIARIA<br />
631 LIQ.DIFF.STRUM.DERIV.SU TASSI EM. DA RES.- NB FINANZIARIA<br />
632 LIQ.DIFF.STRUM.DERIV.SU TASSI EM. DA NON RES.- NB FINANZIARIA<br />
640 EROGAZIONE DI PRESTITI A BREVE TERMINE - NB FINANZIARIA<br />
641 EROGAZIONE DI PRESTITI A MED/LUNGO TERMINE - NB FINANZIARIA<br />
642 AMMORTAM. DI PRESTITI A BREVE TERMINE - NB FINANZIARIA<br />
643 AMMORTAM. DI PRESTITI A MED/LUNGO TERMINE - NB FINANZIARIA<br />
644 RIPORTI E P/T SU TITOLI ESTERI (ACCENSIONI) - NB FINANZIARIA<br />
645 RIPORTI E P/T SU TITOLI ESTERI (ESTINZIONI) - NB FINANZIARIA<br />
646 RIPORTI E P/T SU TITOLI ITALIA (ACCENSIONI) - NB FINANZIARIA<br />
647 RIPORTI E P/T SU TITOLI ITALIA (ESTINZIONI) - NB FINANZIARIA<br />
650 INVESTIMENTI IN BENI E DIRITTI IMMOBILIARI - NB FINANZIARIA<br />
16<br />
MANUALE UTENTE
F24 – nuova delega<br />
La funzione consente di inviare in pagamento deleghe F24 per il pagamento di tributi, indicando la data di scadenza<br />
degli stessi, nella quale verranno effettivamente addebitati e inviati all’agenzia delle entrate.<br />
La corretta ricezione dei modelli F24 viene garantita dalla banca ENTRO E NON OLTRE LE ORE 17.00 DEL<br />
GIORNO LAVORATIVO ANTECEDENTE LA SCADENZA.<br />
Selezionare il conto corrente da utilizzare per l’addebito della delega, quindi inserire la data di scadenza della delega. Nel<br />
caso in cui la delega venga presentata con largo anticipo rispetto alla sua scadenza, apparirà un messaggio di richiesta<br />
ulteriore conferma. E’ possibile inoltre indicare un indirizzo email al quale ricevere le segnalazioni di eventuali scarti dei<br />
pagamenti.<br />
17<br />
MANUALE UTENTE
La delega può essere compilata velocemente richiamando i dati di contribuenti già censiti in Anagrafica tramite i pulsanti<br />
di ricerca veloce , inserendo direttamente il codice identificativo, oppure di ricerca generica .<br />
Le diverse sezioni della delega devono essere compilate esattamente come previsto per i modelli cartacei.<br />
Dopo aver terminato la compilazione:<br />
selezionare “addebito sul c/c del contribuente” quando si stanno pagando deleghe per proprio conto.<br />
Altrimenti selezionare “addebito sul c/c del mittente” quando si stanno pagando tributi a favore di altri contribuenti.<br />
In quest’ultimo caso se vale quanto sopra, verificare la selezione<br />
dell’opzione qui accanto riportata.<br />
Premere Conferma: in pochi secondi viene effettuato il calcolo degli importi inseriti e riportato il totale nel campo SALDO<br />
FINALE, quindi viene caricata la pagina di riepilogo finale.<br />
Nel riepilogo viene riportato il totale della distinta e le singole deleghe F24 inserite, che possono essere eliminate,<br />
stampate o aperte per modificarne il contenuto tramite le icone della colonna Azioni.<br />
Premere per avviare il caricamento della distinta per la firma digitale.<br />
(vedi ultima pagina “Autorizzazione con firma digitale”)<br />
Le deleghe F24 inviate alla banca potranno essere controllate tramite la voce di menu Inquiry ><br />
Storico Distinte nel quale assumeranno entro circa 2 ore lo stato di “Ricevuto esito tributi da<br />
banca”. Cliccando sulla lente di ingrandimento potrà essere verificato lo stato di DELEGA<br />
ACCETTATA, e DOPO CIRCA 2 GIORNI DALL’ADDEBITO IN CONTO CORRENTE LO STATO DI<br />
“DELEGA PAGATA”.<br />
La quietanza verrà poi recapitata a mezzo Poste.<br />
18<br />
MANUALE UTENTE
F24 - importa distinta<br />
In alternativa alla compilazione manuale di una delega F24, è possibile caricare direttamente nel modello i dati salvati<br />
attraverso i software di gestione incassi e pagamenti normalmente in uso negli studi professionali o in azienda.<br />
I file che possono essere caricati nella procedura devono rispondere agli standard CBI (generalmente i file hanno<br />
estensione .txt o .dat). Per qualsiasi dubbio in merito alla compatibilità e alla corretta formattazione di tali file il Servizio<br />
Assistenza Clienti (numero verde 800.27.33.36 – tasto 5 > tasto 1).<br />
Basta selezionare la voce di menu F24 > importa distinta per visualizzare la maschera di importazione del file.<br />
Premere Sfoglia per ricercare il file sul proprio hard disk; dopo averlo selezionato, il nome verrà riportato nel campo<br />
Percorso/Nome del file: premere Importa.<br />
Quando viene visualizzato il messaggio Importazione conclusa significa che il caricamento ha superato i controlli sulla<br />
correttezza del file e la delega F24 è stata compilata.<br />
Selezionare nel menu la voce F24 > nuova delega per tornare alla maschera di riepilogo.<br />
Nella maschera di riepilogo la distinta viene elencata insieme alle altre distinte sospese, ed è individuata dall’icona :<br />
cliccandoci sopra viene visualizzata in anteprima la distinta formattata in standard CBI.<br />
Premere sull’icona per avviare il caricamento della distinta per la firma digitale.<br />
(vedi ultima pagina “Autorizzazione con firma digitale”)<br />
19<br />
MANUALE UTENTE
F24 – revoca<br />
La funzione consente di revocare il pagamento di deleghe F24 precedentemente inviate, quando queste non siano già<br />
pervenute alla scadenza.<br />
La corretta revoca di deleghe F24 viene garantita dalla banca ENTRO E NON OLTRE LE ORE 17.00 DEL<br />
GIORNO LAVORATIVO ANTECEDENTE LA SCADENZA.<br />
La maschera presenta distinte di revoca eventualmente da completare. Selezionarle per la compilazione, oppure inserire<br />
una nuova revoca premendo Conferma inserimento e visualizzando l’elenco delle deleghe.<br />
Vengono elencate le deleghe già inviate in banca per il pagamento e non ancora arrivate a scadenza.<br />
Selezionare la delega da revocare e premere Aggiungi deleghe selezionate.<br />
Viene riepilogata la distinta di revoca<br />
Premere per avviare il caricamento della distinta per la firma digitale.<br />
(vedi ultima pagina “Autorizzazione con firma digitale”)<br />
20<br />
MANUALE UTENTE
Pagamento effetti<br />
Il pagamento degli effetti tramite <strong>Small</strong> <strong>Web</strong> è possibile ENTRO E NON OLTRE IL PRIMO GIORNO LAVORATIVO<br />
SUCCESSIVO ALLLA DATA DI SCADENZA.<br />
Il pagamento di effetti RiBa passivi è possibile:<br />
- direttamente dalla To Do List, cliccando sulla voce “Avvisi effetti in scadenza”, che porta direttamente alla<br />
pagina con l’Elenco degli effetti in scadenza (vedi oltre)<br />
- selezionando la voce di menu “Pagamento effetti”<br />
Nella parte superiore dello schermo trovi la sezione contenente le distinte in sospeso da completare o da firmare: se non<br />
ve ne sono la sezione non viene visualizzata.<br />
Le operazioni di modifica e stampa sono attivabili tramite le icone nella colonna “azioni” accanto a ciascuna distinta.<br />
Per inserire una nuova disposizione nella sezione “nuova distinta” scegliere dal menu a tendina il conto sul<br />
quale addebitare gli importi degli effetti e premere “Conferma inserimento”.<br />
Viene visualizzato l’elenco degli effetti in scadenza, ordinabili cliccando sull’intestazione delle colonne per data di<br />
scadenza, creditore e importo. Ogni effetto può essere stampato nel dettaglio tramite l’icona nella colonna Azioni.<br />
Il pulsante “Esporta dati” permette di scaricare la lista degli effetti in formato xls.<br />
21<br />
MANUALE UTENTE
Selezionare gli effetti da pagare e premere “Conferma” per creare l’intera distinta di pagamento.<br />
Viene riepilogata la schermata con i dati sull’importo totale della distinta e l’elenco degli effetti inseriti.<br />
E’ possibile inserire nuovi effetti dall’elenco premendo su “Aggiungi avvisi in scadenza” oppure anche inserire in<br />
pagamento nuovi effetti senza avviso elettronico, premendo “Nuova disposizione”.<br />
Per immettere il pagamento inserire la ragione sociale del creditore e i dati riportati sull’avviso cartaceo recapitato per<br />
posta. Nell’avviso il numero si trova in basso vicino al codice a barre e inizia sempre per 03032.<br />
Premere per avviare il caricamento della distinta per la firma digitale.<br />
(vedi ultima pagina “Autorizzazione con firma digitale”)<br />
22<br />
MANUALE UTENTE
Riba<br />
La funzione permette di presentare le disposizioni di incasso RIBA verso propri clienti, caricandone gli importi sul<br />
portafoglio effetti agganciato a <strong>Small</strong> <strong>Web</strong>.<br />
Nella parte superiore dello schermo trovi la sezione contenente le distinte in sospeso da completare o da firmare: se non<br />
ve ne sono la sezione non viene visualizzata. Le operazioni di modifica e stampa sono attivabili tramite le icone nella<br />
colonna “azioni” accanto a ciascuna distinta.<br />
Il campo Codice Fiscale/ partita IVA dell'azienda presentatrice (quindi il vostro codice) è obbligatorio, e una volta<br />
inserito viene memorizzato per le disposizioni successive.<br />
Scegliere dal menu a tendina il rapporto di portafoglio sul quale caricare gli importi delle RiBa, e premere<br />
“Conferma inserimento”.<br />
Nella pagine successive compilare i campi relativi al debitore.<br />
23<br />
MANUALE UTENTE
Se il nominativo è già presente in anagrafica è possibile richiamarlo inserendo direttamente il codice identificativo e<br />
utilizzando la ricerca veloce , oppure la ricerca generica .<br />
Se il nominativo non è stato ancora stato censito, puoi inserirne i dati e selezionare il box inserimento veloce in<br />
anagrafica per memorizzare in automatico i dati nel tuo archivio.<br />
Oltre all’importo e alla data di scadenza della RiBa, è possibile indicare il numero della ricevuta inviata (nel caso in cui<br />
faccia parte di una serie di incassi relativi alla stessa fornitura).<br />
E’ possibile inoltre richiedere l’esito di pagato, per il quale verrà applicata una commissione (per conoscere l’importo<br />
rivolgersi alla filiale). Non vengono invece applicate commissioni per la rendicontazione degli esiti di insoluto.<br />
Per i campi “Tipo documento…” e “Stampa avvisi”, a meno che non si conoscano esigenze particolari, lasciare i campi<br />
sul default.<br />
Compilati tutti gli estremi dell’incasso RiBa, premere Conferma.<br />
Viene riepilogata la schermata con i dati sull’importo totale della distinta e l’elenco delle disposizioni inserite.<br />
Sarà quindi possibile inserire nuove disposizioni oppure modificare, stampare o cancellare le singole disposizioni<br />
utilizzando le icone nella colonna “azioni”.<br />
Premere per avviare il caricamento della distinta per la firma digitale.<br />
(vedi ultima pagina “Autorizzazione con firma digitale”)<br />
24<br />
MANUALE UTENTE
RID<br />
La funzione permette di inviare all’incasso disposizioni di incasso RID, verso clienti con i quali è già stato registrato un<br />
contratto RID.<br />
Nella parte superiore dello schermo trovi la sezione contenente le distinte in sospeso da completare o da firmare: se non<br />
ve ne sono la sezione non viene visualizzata.<br />
Le operazioni di modifica e stampa sono attivabili tramite le icone nella colonna “azioni” accanto a ciascuna distinta.<br />
Per inserire una nuova disposizione nella sezione “nuova distinta” scegliere dal menu a tendina il rapporto<br />
di portafoglio effetti sul quale caricare gli importi dei RID, e premere “Conferma inserimento”.<br />
Nella pagine successive compilare i campi relativi al debitore.<br />
25<br />
MANUALE UTENTE
Se il nominativo è già presente in anagrafica è possibile richiamarlo inserendo direttamente il codice identificativo e<br />
utilizzando la ricerca veloce , oppure la ricerca generica .<br />
Se il nominativo non è stato ancora stato censito, puoi inserirne i dati e selezionare il box inserimento veloce in<br />
anagrafica per memorizzare in automatico i dati nel tuo archivio.<br />
Nella maschera di ricerca generica sotto rappresentata la ricerca avviene di default tra i clienti per i quali è stato stipulato<br />
con la banca un contratto di allineamento Rid; altrimenti selezionare “In anagrafica” per estendere la ricerca tra tutti i<br />
clienti.<br />
Oltre all’importo e alla data di scadenza del RID, è possibile indicare se si tratta del primo ordine di pagamento inviato<br />
(Prima rata).<br />
E’ possibile e opportuno indicare inoltre la modalità con cui il debitore può rifiutare l’addebito.<br />
Compilati tutti gli estremi dell’incasso RID, premere Conferma.<br />
Viene riepilogata la schermata con i dati sull’importo totale della distinta e l’elenco delle disposizioni inserite.<br />
Sarà quindi possibile inserire nuove disposizioni oppure modificare, stampare o cancellare le disposizioni utilizzando le<br />
icone nella colonna “azioni”, selezionando ogni singola distinta.<br />
Premere per avviare il caricamento della distinta per la firma digitale.<br />
(vedi ultima pagina “Autorizzazione con firma digitale”)<br />
26<br />
MANUALE UTENTE
Mav<br />
Il MAV è l’incasso di crediti mediante avviso, ed è possibile inviarlo tramite <strong>Small</strong> <strong>Web</strong>, facendo recapitare al domicilio del<br />
cliente il bollettino di pagamento.<br />
Nella parte superiore dello schermo trovi la sezione contenente le distinte in sospeso da completare o da firmare: se non<br />
ve ne sono la sezione non viene visualizzata.<br />
Le operazioni di modifica e stampa sono attivabili tramite le icone nella colonna “azioni” accanto a ciascuna distinta.<br />
Per inserire una nuova disposizione nella sezione “nuova distinta” scegliere dal menu a tendina il rapporto<br />
di portafoglio effetti sul quale caricare gli importi dei MAV, e premere “Conferma inserimento”.<br />
Nella pagine successive compilare i campi relativi al debitore.<br />
Se il nominativo è già presente in anagrafica è possibile richiamarlo inserendo direttamente il codice identificativo e<br />
utilizzando la ricerca veloce , oppure la ricerca generica .<br />
Se il nominativo non è stato ancora stato censito, puoi inserirne i dati e selezionare il box inserimento veloce in<br />
anagrafica per memorizzare in automatico i dati nel tuo archivio.<br />
27<br />
MANUALE UTENTE
Oltre all’importo e alla data di scadenza del bollettino MAV, è possibile indicare il tipo bollettino da inviare al debitore<br />
(pagabile solo in banca oppure in banca/posta).<br />
Compilati tutti gli estremi del Mav, premere Conferma.<br />
Viene riepilogata la schermata con i dati sull’importo totale della distinta e l’elenco delle disposizioni inserite.<br />
Sarà quindi possibile inserire nuove disposizioni oppure modificare, stampare o cancellare le singole disposizioni<br />
selezionandole e utilizzando le icone nella colonna “azioni”.<br />
Premere per avviare il caricamento della distinta per la firma digitale.<br />
(vedi ultima pagina “Autorizzazione con firma digitale”)<br />
28<br />
MANUALE UTENTE
Stipendi<br />
La funzione consente di regolare con estrema velocità in un'unica disposizione il pagamento degli stipendi verso tutti i<br />
nominativi censiti in anagrafica come “dipendenti”, scegliendo per ciascuno l’importo del pagamento, la data di accredito<br />
e la modalità.<br />
Nella sezione nuova distinta scegliere dal menù a tendina il conto di addebito. La compilazione automatica è impostata di<br />
default su Inserisci automaticamente una disposizione per ogni dipendente della categoria: in questo modo, la<br />
creazione della distinta risulta più semplice, previo inserimento dei dipendenti nella sezione Anagrafica.<br />
Data esecuzione e data di valuta sono facoltative, e potranno essere successivamente modificate. Compilare il campo<br />
importo quando si hanno acconti o stipendi uguali per tutti i dipendenti.<br />
Il campo Riferimenti viene valorizzato di default riportando il mese precedente, ed è comunque modificabile.<br />
Viene riepilogata la schermata con i dati sull’importo totale della distinta e l’elenco delle disposizioni di pagamento<br />
stipendi inserite.<br />
29<br />
MANUALE UTENTE
E’ possibile adesso selezionare le singole disposizioni e premere “Modifica importi” per cambiare gli estremi<br />
del pagamento.<br />
Dopo aver confermato le variazioni, viene nuovamente riproposta la distinta di stipendi per il controllo finale di tutte le<br />
disposizioni inserite.<br />
Nel caso in cui la distinta presentasse delle disposizioni a importo a 0 sarà necessario selezionale Cancella<br />
disposizioni con importo zero prima di procedere alla fase di Firma distinta.<br />
Premere per avviare il caricamento della distinta per la firma digitale.<br />
(vedi ultima pagina “Autorizzazione con firma digitale”)<br />
30<br />
MANUALE UTENTE
Importa distinta CBI<br />
Con la funzione è possibile caricare online distinte di incasso e pagamento create dal software di gestione contabile<br />
utilizzato in azienda.<br />
I file che possono essere caricati nella procedura devono rispondere agli standard CBI. Per qualsiasi dubbio in<br />
merito alla compatibilità e alla corretta formattazione di tali file il Servizio Assistenza Clienti (numero verde<br />
800.27.33.36 – tasto 5 > tasto 1).<br />
Premere Sfoglia per ricercare il file sul proprio hard disk; dopo averlo selezionato, il nome verrà riportato nel<br />
campo Percorso/Nome del file: premere Importa. Il file viene caricato e sottoposto a controlli sulla correttezza<br />
formale.<br />
Quando viene visualizzato il messaggio NESSUN ERRORE RILEVATO significa che il caricamento ha superato i<br />
controlli sulla correttezza del file.<br />
Selezionare il link nel testo oppure premere la voce del menu relativa per tornare alla maschera di riepilogo.<br />
Nella maschera di riepilogo premere per avviare il caricamento della distinta per la<br />
firma digitale. (vedi ultima pagina “Autorizzazione con firma digitale”)<br />
31<br />
MANUALE UTENTE
Nel caso in cui invece vengano rilevati degli errori, viene visualizzata la maschera seguente.<br />
Selezionare il link nel testo oppure premere la voce del menu relativa per tornare alla maschera di riepilogo, nella<br />
quale è necessario modificare e correggere la distinta importata tramite l’icona .<br />
Spesso vengono riportate in dettaglio le motivazioni dell’errore.<br />
Nel caso in cui si abbiano dubbi a seguire le indicazioni riportate, rivolgersi all’assistenza numero verde 800.27.33.36<br />
(tasto 5 > tasto 1).<br />
32<br />
MANUALE UTENTE
Inquiry > Portafoglio incassi > Saldi e movimento<br />
Tramite questa sezione è possibile visualizzare giornalmente il saldo del portafoglio presentato a maturazione e il<br />
caricamento di ogni nuova distinta presentata.<br />
La pagina riporta in testa l’ultimo saldo comunicato, sotto al quale sono elencate tutte le distinte caricate, ordinate<br />
secondo la data di caricamento.<br />
- Descrizione: codice con cui l’incasso è stato caricato nelle procedure <strong>Credem</strong><br />
- Memo: presenza di una nota aggiuntiva, personalizzabile dall’<strong>utente</strong> (premere su i)<br />
- Valuta: la valuta di maturazione dell’incasso<br />
- Caus. Abi: codice di caricamento del portafoglio: 30 per i movimenti caricati, 53 per i movimenti arrivati a<br />
maturazione.<br />
- i: apre il dettaglio della distinta.<br />
La maschera di ricerca avanzata consente quindi di organizzare le informazioni secondo esigenze particolari.<br />
- : permette una ricerca all’interno dell’elenco delle causali secondo codici ABI<br />
- saldo giornaliero SI/NO: di default è impostato su NO. Selezionando SI è possibile evidenziare in elenco, oltre<br />
ai carichi e scarichi delle distinte, anche la comunicazione giornaliera dei saldi.<br />
- Dare/Avere: permette di individuare i movimenti Avere (caricamenti) e Dare (maturazioni).<br />
- Categoria: esegue una ricerca secondo le categorie censite nel dettaglio di ogni distinta.<br />
Premendo sulla i accanto ad ogni distinta, ne viene aperto il dettaglio.<br />
33<br />
MANUALE UTENTE
Inquiry > Portafoglio incassi – Scadenziario<br />
La pagina presenta l’elenco di tutte le RIBA presentate tramite <strong>Small</strong> <strong>Web</strong>, evidenziandone la scadenza, lo sportello sul<br />
quale sono state caricate, la descrizione del debitore, e l’eventuale numero di esito (pagato/non pagato) ad esse riferibile.<br />
Ogni Riba può essere stampata selezionando l’icona della colonna Azioni.<br />
Selezionando la lente di ingrandimento viene aperto il dettaglio della Riba, della quale vengono elencati gli estremi.<br />
In calce alla schermata vengono inoltre elencati, se esistenti, gli esiti di pagato/insoluto che potrebbero essere riferibili<br />
alla RiBa in questione: selezionandoli possono essere “accoppiati” per poter avere evidenza dell’avvenuto pagamento di<br />
ogni singolo incasso.<br />
34<br />
MANUALE UTENTE
Avvisi ed esiti > Esiti incasso<br />
La funzione ti permette di visualizzare gli esiti relativi alle disposizioni di incasso inoltrate e già arrivate a scadenza,<br />
relative a RiBa, RID, Mav, Bollettino bancario.<br />
Gli esiti di insoluto vengono sempre rendicontati, senza alcuna commissione aggiuntiva.<br />
Gli esiti di pagato per le disposizioni di incasso posso invece comportare l’applicazione di una commissione, e devono<br />
essere espressamente richiesti nella sezione Dati disposizione delle presentazioni degli incassi, indicando “SI” alla voce<br />
“Richiesta esito pagato”. L’arrivo di un nuovo esito viene evidenziato dall’apposito messaggio nella To do list..<br />
La pagina propone l’elenco degli esiti ricevuti, con l’evidenza di:<br />
- debitore, tipo distinta ed importo<br />
- esito: insoluto o pagato<br />
- scadenza: data della scadenza dell’incasso<br />
- banca domiciliataria: la banca del cliente al quale è stato inviato l’ordine di pagamento<br />
- banca assuntrice: ABI e CAB del portafoglio sul quale sono stati caricati gli incassi<br />
Selezionando l’icona viene visualizzato il singolo esito nel dettaglio.<br />
Utilizzando la maschera di ricerca avanzata è possibile impostare filtri di ricerca per individuare gli esiti secondo la<br />
tipologia, la data di ricezione o di incasso, l’esito, l’importo e il debitore, e indicare il numero di esiti visualizzati per ogni<br />
pagina.<br />
35<br />
MANUALE UTENTE
Avvisi ed esiti > Esiti bonifici<br />
La funzione permette di visualizzare gli esiti relativi alle disposizioni di bonifico inoltrate.<br />
Se durante la compilazione della disposizione di bonifico viene infatti selezionata la richiesta di esito “ordinato e storno” è<br />
possibile ricevere GRATUITAMENTE la conferma di ricezione del bonifico, con il codice di riferimento assegnato<br />
all’operazione.<br />
L’elenco fornisce gli estremi del bonifico per il quale si è ricevuto l’esito, riportandone il beneficiario, la valuta e lo stato, e<br />
l’importo. Tramite la Ricerca avanzata è possibile organizzare l’elenco effettuando ricerche personalizzate sui movimenti<br />
specificando uno o più tra diversi criteri di selezione:<br />
• intervallo temporale delle operazioni (data valuta o data esecuzione del bonifico)<br />
• intervallo di importo (da importo min. a importo max.)<br />
• beneficiario<br />
• esito (pagato, non pagato)<br />
• numero movimenti per pagina.<br />
Premere visualizza per ottenere l’elenco secondo il filtro impostato.<br />
Selezionando il Codice Univoco di ciascun esito è possibile evidenziare in dettaglio la disposizione di bonifico a cui si<br />
riferisce, per la quale viene fornito anche il CRO.<br />
36<br />
MANUALE UTENTE
Inquiry >Storico distinte<br />
La voce di Storico Distinte ti permette di visualizzare i dati relativi a tutti i tipi di distinta già inoltrate per<br />
l’esecuzione.<br />
Nell’elenco trovi a disposizione l’indicazione sul:<br />
- numero distinta e tipo distinta (Riba, bonifico, bonifico estero RID)<br />
- Stato e data di rilevamento dello stato<br />
- Sportello di presentazione<br />
- Importo complessivo<br />
La Ricerca avanzata consente di impostare dei filtri per effettuare ricerche personalizzate secondo diversi criteri di<br />
selezione.<br />
Selezionando l’icona nella colonna Stato della distinta, viene evidenziato in dettaglio il contenuto delle singole<br />
disposizioni in essa contenute.<br />
37<br />
MANUALE UTENTE
Nel caso di distinte F24, dopo circa 2 ore è presente lo stato RICEVUTO ESITO TRIBUTI DA BANCA. Selezionando<br />
l’icona della lente, viene visualizzato il dettaglio dello stato in cui si trova la distinta.<br />
Nella colonna Stato delega deve essere riportato il messaggio DELEGA ACCETTATA, e il pagamento verrà<br />
regolarmente effettuato alla scadenza.<br />
Dopo circa 2 giorni dopo la scadenza della delega, il messaggio diventerà DELEGA PAGATA.<br />
Cliccando sull’icona della stampante verrà rappresentata la delega che potrà essere stampata per promemoria.<br />
La quietanza verrà recapitata a mezzo Poste.<br />
38<br />
MANUALE UTENTE
Autorizzazione con Firma Digitale<br />
Viene caricata la pagina dalla quale autorizzare con la firma digitale le disposizioni da inviare in banca<br />
Solo al primo utilizzo, apparirà una finestra con la richiesta di conferma allo scaricamento del plugin di firma digitale, che<br />
deve essere accettata.<br />
La pagina la distinta appena caricata, oltre alle altre distinte eventualmente ancora da autrorizzare.<br />
Selezionare con il mouse una o più distinte (per scelta multipla tenere premuto il tasto Ctrl + clic col mouse)<br />
Premere il pulsante per autorizzare l’invio alla banca.<br />
Il processo di Firma digitale impiega pochi secondi, al termine dei quali le distinte firmate non saranno più presenti in<br />
elenco e apparirà il messaggio “Firma della-e distinta-e selezionat-e terminato con successo.”<br />
L’operazione è andata a buon fine e potrà essere sempre controllata tramite la voce del menu Storico Distinte.<br />
39<br />
MANUALE UTENTE