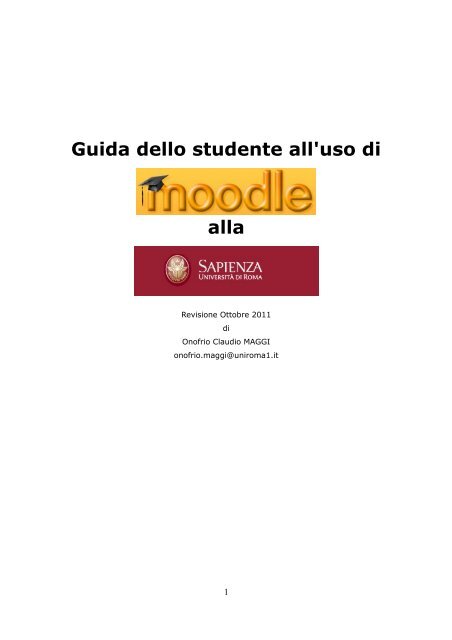Guida dello studente all'uso di alla - eLearning - Sapienza
Guida dello studente all'uso di alla - eLearning - Sapienza
Guida dello studente all'uso di alla - eLearning - Sapienza
You also want an ePaper? Increase the reach of your titles
YUMPU automatically turns print PDFs into web optimized ePapers that Google loves.
<strong>Guida</strong> <strong>dello</strong> <strong>studente</strong> <strong>all'uso</strong> <strong>di</strong><br />
<strong>alla</strong><br />
Revisione Ottobre 2011<br />
<strong>di</strong><br />
Onofrio Clau<strong>di</strong>o MAGGI<br />
onofrio.maggi@uniroma1.it<br />
1
In<strong>di</strong>ce generale<br />
Obiettivi................................................................................................3<br />
Introduzione..........................................................................................3<br />
Registrazione.........................................................................................3<br />
Iscrizione ad un corso.............................................................................9<br />
Navigazione nel corso............................................................................10<br />
Blocchi................................................................................................12<br />
Risorse................................................................................................13<br />
Attività................................................................................................13<br />
Il tuo profilo.........................................................................................14<br />
Cancellazione iscrizione da un corso........................................................15<br />
2
Obiettivi<br />
Pre<strong>di</strong>sporre lo <strong>studente</strong> <strong>all'uso</strong> dell'ambiente online <strong>di</strong> appren<strong>di</strong>mento<br />
Imparare a navigare nella struttura <strong>di</strong> Moodle<br />
Capire il significato dei principali moduli Attività<br />
Interagire con gli altri studenti e con i docenti/tutor dei corsi<br />
Introduzione<br />
In questa guida saranno introdotte le basi da conoscere per la partecipazione ad un corso<br />
online. Imparerai passo per passo a registrarti sulla piattaforma Moodle, trovare ed iscriverti<br />
ad un corso, entrare e lavorare nell'ambiente online.<br />
Cos'è Moodle?<br />
Moodle è un programma che permette l'estensione <strong>di</strong> un'aula <strong>di</strong>dattica nel web. Il<br />
docente/tutor ha molte opzioni nell'impostazione <strong>di</strong> un corso su Moodle, per cui potrai trovare<br />
compiti da eseguire, quiz cui rispondere, forum cui partecipare e/o semplicemente link al web<br />
da utilizzare e documenti e file multime<strong>di</strong>ali da aprire o scaricare, e tante altre cose ...<br />
Questo documento sarà la tua guida all'aula “virtuale”.<br />
Buono stu<strong>di</strong>o!<br />
Registrazione<br />
Vai al sito web http://elearning.uniroma1.it.<br />
Se ancora non hai un account è necessario crearne uno.<br />
Puoi cliccare col mouse su (Login) nell'angolo in alto a destra e leggere attentamente quanto<br />
scritto sotto “E' la prima volta che hai accesso qui?”<br />
3
Ora puoi cliccare sul pulsante “Inizia adesso a creare un nuovo account!” e otterrai il<br />
seguente pannello.<br />
4
Segui le seguenti istruzioni per accedere all'ambiente online:<br />
1. Riempi tutte le informazioni che ti sono richieste<br />
2. Trascrivi le parole che riesci a leggere nel campo sottostante o, se non riesci a leggerle,<br />
clicca su “Chie<strong>di</strong> un altro CAPTCHA” per avere una ulteriore possibilità (questo serve a<br />
evitare che programmi software, invece che persone, possano creare, per <strong>di</strong>sturbo,<br />
iscrizioni automatiche)<br />
3. Clicca sul pulsante “Crea il mio nuovo account”<br />
Ti verrà presentato una nota che ti avverte che una email è stata inviata all'in<strong>di</strong>rizzo specificato<br />
con le istruzioni per completare l'iscrizione.<br />
5
Se l'in<strong>di</strong>rizzo è corretto, riceverai imme<strong>di</strong>atamente l'email seguente. Clicca sul link contenuto<br />
nell'email per confermare la tua registrazione.<br />
Salve Albert Einstein,<br />
Un nuovo account è stato richiesto a 'e-learning a "La <strong>Sapienza</strong>" con MOODLE' usando il tuo<br />
in<strong>di</strong>rizzo <strong>di</strong> posta elettronica.<br />
Per confermare questo account, devi cliccare sul seguente link:<br />
http://elearning.uniroma1.it/login/confirm.php?data=gmLiji29PKPHqJU/einstein<br />
In molti programmi <strong>di</strong> posta, questo dovrebbe apparire come un link colorato <strong>di</strong> blu sul quale è<br />
sufficiente cliccare. Se in questo modo non dovesse funzionare, allora taglia e incolla il link<br />
nella finestra degli in<strong>di</strong>rizzi in alto nel tuo browser e premi invio.<br />
Se hai bisogno <strong>di</strong> aiuto, contatta l'amministratore del sito,<br />
6
A questo punto rientrerai in Moodle. Clicca sul pulsante Corsi per ottenere la lista dei corsi<br />
<strong>di</strong>visi per Categoria (Facoltà)<br />
7
Ora puoi navigare cercando il corso cui vuoi iscriverti, nella facoltà <strong>di</strong> appartenenza oppure<br />
puoi inserire alcune parole chiave nel campo Cerca corsi. Per esempio, se scrivi “Laboratorio<br />
<strong>di</strong> Fisica Ingegneria” otterrai il seguente pannello:<br />
Se invece hai cliccato sulla Categoria (Facoltà) otterrai la lista dei corsi, presenti in Moodle, <strong>di</strong><br />
quella Facoltà.<br />
8
Puoi anche avere informazioni su un corso, cliccando sulla “i” sulla stessa riga. Le icone che lo<br />
accompagnano specificano se il corso è accessibili ad utenti “ospiti”, che possono solo “vedere”<br />
senza poter partecipare ad alcuna attività, e/o se è necessaria una chiave <strong>di</strong> iscrizione (da<br />
utilizzare solo la prima volta, cioè al momento dell'iscrizione) che ti dovrà essere comunicata,<br />
in qualche modo dal docente del corso.<br />
Iscrizione ad un corso<br />
Moodle è organizzato attorno al concetto <strong>di</strong> corsi. Dopo che è stato creato l'account per entrare<br />
nel sito, lo <strong>studente</strong> dovrà iscriversi ad uno o più corsi.<br />
In<strong>di</strong>viduare il corso cui ci si vuole iscrivere e cliccare sul suo nome. Sarà necessario confermare<br />
la propria iscrizione cliccando su Si.<br />
9
E se il corso richiede una chiave <strong>di</strong> iscrizione, vedrai<br />
dove dovrai inserire la chiave che ti è stata comunicata dal docente. Dopo che il docente avrà<br />
verificato l'avvenuta iscrizione degli studenti previsti, potrà mo<strong>di</strong>ficare tale chiave impedendo<br />
ulteriori accessi.<br />
Ai login successivi allo <strong>studente</strong> sarà presentata <strong>di</strong>rettamente la lista dei corsi cui è iscritto cui<br />
potrà accedere <strong>di</strong>rettamente cliccando sul relativo nome.<br />
Navigazione nel corso<br />
Ci sono <strong>di</strong>versi mo<strong>di</strong> per spostarsi all'interno <strong>di</strong> un corso.<br />
Barra <strong>di</strong> navigazione – questo è un menu orizzontale che si trova in alto a sinistra, subito<br />
sotto il titolo del corso, e che mostra la posizione in cui ci si trova all'interno del corso. Si<br />
possono vedere tutti i passi che sono stati percorsi per arrivare <strong>alla</strong> pagina attuale e, cliccando<br />
sui suoi elementi si può tornare all'in<strong>di</strong>etro alle pagine precedenti, in particolare sulla home<br />
page del corso cliccando sulla sua sigla.<br />
10
Menu dropdown – un altro modo per navigare nel corso è questo menu posizionato in alto a<br />
destra ogni volta che si accede ad una risorsa o una attività. Basta selezionare e cliccare.<br />
Chiusura sezioni - Per facilitare la navigazione nel corso anche le varie Sezioni del corpo<br />
centrale possono essere chiuse. In particolare è sufficiente cliccare sull'icona in alto a destra <strong>di</strong><br />
ciascuna sezione<br />
per chiudere tutte le sezioni eccetto quella nella quale si è cliccata l'icona e ottenere la<br />
situazione riportata in figura<br />
11
Sotto la sezione rimasta aperta comparirà il menu a ten<strong>di</strong>na “Vai a ..” che permette <strong>di</strong> saltare<br />
<strong>di</strong>rettamente a ciascuna delle altre sezioni.<br />
Blocchi<br />
Normalmente nelle colonne laterali della home page <strong>di</strong> un corso appaiono dei 'blocchi' che il<br />
docente può inserire per rendere alcuni servizi accessori agli studenti. Di seguito si riportano<br />
solo alcuni dei blocchi più comuni.<br />
Questo blocco permette <strong>di</strong> conoscere l'elenco degli iscritti al corso e dà tutti gli elementi per<br />
comunicare con ciascuno.<br />
Questo blocco costituisce un calendario/agenda utilizzabile per eventi personali, <strong>di</strong> gruppo, <strong>di</strong><br />
corso, <strong>di</strong> sito. Tali eventi possono essere inseriti manualmente o prodotti automaticamente dal<br />
sistema (per es. la scadenza <strong>di</strong> consegna <strong>di</strong> un compito).<br />
Questo blocco permette <strong>di</strong> effettuare ricerche nei forum del corso per scoprire se e dove si<br />
parla <strong>di</strong> un argomento <strong>di</strong> proprio interesse.<br />
Con questo blocco si può accedere al proprio profilo e alle valutazioni dei propri elaborati.<br />
Cliccando sul segno “-” presente in alto a destra <strong>di</strong> ciascun blocco, lo stesso può essere<br />
temporaneamente chiuso per “<strong>di</strong>sturbare” meno la navigazione nel corso.<br />
12
Cliccando sul segno “+” i blocchi possono essere riaperti in qualsiasi momento.<br />
Risorse<br />
Moodle permette <strong>di</strong> accedere a <strong>di</strong>verse tipologie <strong>di</strong> risorse che possono essere usate per<br />
costruire un corso:<br />
Link a una pagina web <strong>di</strong> Moodle<br />
Link a un sito web<br />
Link a un file PowerPoint<br />
Link a un file immagine<br />
Link a una cartella <strong>di</strong> files<br />
ecc. ecc.<br />
Attività<br />
Moodle contiene una vasta gamma <strong>di</strong> Moduli Attività che possono essere usati per costruire<br />
varie tipologie <strong>di</strong> corsi. Il docente definisce quali attività saranno usate <strong>di</strong> volta in volta<br />
all'interno dei vostri corsi.<br />
Di seguito sono riportate solo alcune tra le più comuni attività che potrete incontrare:<br />
Compiti – Con questa attività viene chiesto allo <strong>studente</strong> <strong>di</strong> preparare un lavoro che può<br />
dovere inserire <strong>di</strong>rettamente online nel sistema o preparare offline su uno o più files (Word,<br />
Excel, Disegni, Au<strong>di</strong>o, ecc.) e caricare poi su Moodle. Questo modulo può includere un sistema<br />
<strong>di</strong> valutazione dei risultati.<br />
Chat – Il modulo Chat permette ai partecipanti <strong>di</strong> avere una conversazione scritta in tempo<br />
reale (sincrona) via web. Può essere un modo utile per scambiare qualche parere veloce su un<br />
argomento in <strong>di</strong>scussione. I testi delle chat posso essere registrati e successivamente riletti.<br />
Forum – Questa è una delle attività più importanti <strong>di</strong> un corso elearning – è qui che<br />
avvengono gli incontri (virtuali) tra studenti e docenti <strong>di</strong> un corso.<br />
I forum possono essere strutturati in <strong>di</strong>versi mo<strong>di</strong>, e possono includere una valutazione<br />
reciproca <strong>di</strong> ciascun intervento. Gli interventi, che possono includere anche allegati, possono<br />
essere visualizzati in vari formati: in or<strong>di</strong>ne <strong>di</strong> arrivo o in forma ni<strong>di</strong>ficata per vedere nella<br />
struttura chi ha risposto a chi e capire meglio lo svolgersi della <strong>di</strong>scussione.<br />
13
Iscrivendosi ad un forum, i partecipanti riceveranno automaticamente copie <strong>di</strong> ogni intervento<br />
<strong>alla</strong> loro email.<br />
Se e quando non vorranno più ricevere via email gli interventi del forum, sarà sufficiente<br />
<strong>di</strong>sinscriversi dallo stesso cliccando sull'apposito link.<br />
Si tenga comunque presente che alcuni forum, come ad esempio i forum News prevedono<br />
l'iscrizione (automatica) obbligatoria e quin<strong>di</strong> l'obbligatoria ricezione delle email fino a quando<br />
si è iscritti al corso.<br />
Il tipo <strong>di</strong> forum più generale e più usato è il forum <strong>di</strong> tipo aperto dove chiunque può iniziare<br />
una nuova <strong>di</strong>scussione (ad es. porre una domanda) in un momento qualsiasi.<br />
Quiz – Questo modulo permette l'esecuzione <strong>di</strong> una grande varietà <strong>di</strong> test: a scelta multipla,<br />
vero-falso, numerico, a risposta breve, ecc. Il modulo può includere un sistema <strong>di</strong> valutazione<br />
dei risultati.<br />
Wiki – Il Wiki permette ai partecipanti a un corso <strong>di</strong> lavorare insieme sulle stesse pagine web<br />
mo<strong>di</strong>ficandone il contenuto. Tutte le variazioni apportate e i relativi autori sono registrati e può<br />
essere ripristinato uno stato passato <strong>di</strong> un singolo documento.<br />
Lezione – La lezione è costituita da testi e domande e permette una navigazione nella sua<br />
struttura in funzione delle risposte date alle varie domande.<br />
Il tuo profilo<br />
Puoi mo<strong>di</strong>ficare il tuo profilo su Moodle cliccando sul tuo nome dovunque esso appaia (<strong>di</strong> solito<br />
in alto a destra).<br />
Cliccando poi sulla linguetta “Mo<strong>di</strong>fica profilo” otterrai una pagina come la seguente della quale<br />
dovrai riempire/mo<strong>di</strong>ficare i vari campi. Quando hai finito non <strong>di</strong>menticare <strong>di</strong> cliccare sul<br />
pulsante “Aggiornamento profilo”.<br />
14
Cancellazione iscrizione da un corso<br />
Per <strong>di</strong>siscriversi da un corso Moodle, prima della scadenza dell'iscrizione programmata<br />
eventualmente dal docente, è sufficiente cliccare sul link “Discrivimi da sigla corso” presente<br />
nel blocco laterale Amministrazione.<br />
La <strong>di</strong>siscrizione da un corso comporta il non ricevere più, via email, gli interventi dei forum,<br />
compresi quelli che prevedono un'iscrizione obbligatoria, come il forum News.<br />
15