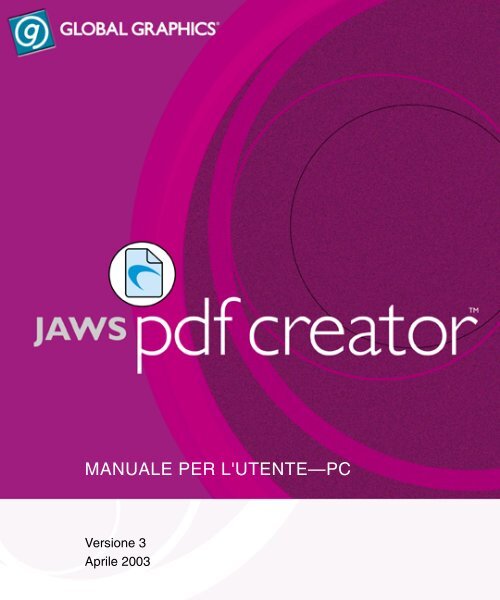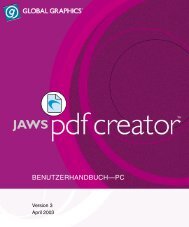manuale per l'utente—pc - Jaws PDF Software
manuale per l'utente—pc - Jaws PDF Software
manuale per l'utente—pc - Jaws PDF Software
Create successful ePaper yourself
Turn your PDF publications into a flip-book with our unique Google optimized e-Paper software.
MANUALE PER L'UTENTE—PC<br />
Versione 3<br />
Aprile 2003
COPYRIGHT E MARCHI DI FABBRICA<br />
Manuale <strong>per</strong> l'utente di <strong>Jaws</strong> <strong>PDF</strong> Creator—PC<br />
Versione 3<br />
Aprile 2003<br />
Numero parte: JAWS-3.3-<strong>PDF</strong>Creator<br />
Copyright © 1992-2003 GLOBAL GRAPHICS SOFTWARE LIMITED<br />
Tutti i diritti riservati. È vietata la riproduzione totale o parziale o la memorizzazione della presente<br />
pubblicazione, nonché la trasmissione della stessa, in qualsiasi forma o con qualsiasi mezzo (elettronico,<br />
meccanico, di copia, di registrazione o di altro tipo) senza la preventiva autorizzazione di Global Graphics<br />
<strong>Software</strong> Limited.<br />
Le informazioni contenute nella presente pubblicazione vengono fornite a solo titolo informativo e sono<br />
soggette a modifica senza preavviso. Global Graphics <strong>Software</strong> Limited e le sue società affiliate non si assumono<br />
alcuna responsabilità <strong>per</strong> eventuali <strong>per</strong>dite o danni causati dall'utilizzo delle informazioni contenute in questa<br />
pubblicazione. Il software descritto nel presente <strong>manuale</strong> viene fornito su licenza e può essere utilizzato o<br />
copiato esclusivamente in conformità con i termini di tale licenza.<br />
<strong>Jaws</strong>, il logo <strong>Jaws</strong>, <strong>Jaws</strong> <strong>PDF</strong> Creator, <strong>Jaws</strong> <strong>PDF</strong> Editor, <strong>Jaws</strong> <strong>PDF</strong> Server e <strong>Jaws</strong> <strong>PDF</strong> Courier sono marchi<br />
commerciali di Global Graphics <strong>Software</strong> Limited che possono essere registrati in alcune giurisdizioni. Global<br />
Graphics è un marchio commerciale di Global Graphics S.A., che può essere registrato in alcune giurisdizioni.<br />
Adobe, Adobe Photoshop, Adobe Type Manager, InDesign, Acrobat, Display PostScript e PostScript sono<br />
marchi registrati e Distiller e PostScript 3 sono marchi di Adobe Systems Incorporated.<br />
Altri marchi o nomi di prodotti sono marchi o marchi registrati dei rispettivi proprietari.<br />
Licenza da brevetto U.S n. 4.558.302 e controparti straniere.<br />
ii
LICENZA PER L'UTENTE FINALE<br />
I seguenti termini e condizioni sono validi se si sta sottoscrivendo questo accordo legale nel Regno Unito o in altri Paesi <strong>per</strong> cui uno specifico<br />
accordo non è incluso in questo libretto:<br />
Il presente CONTRATTO (insieme con i termini e le condizioni in esso contenuti) costituisce un accordo legale tra l'utente (l'utente finale) e la<br />
Global Graphics <strong>Software</strong> Limited, una società registrata in Inghilterra con il numero 2049413 e con sede legale in Barrington Hall,<br />
Barrington, Cambridge CB2 5RG ("Global Graphics"). Il presente CONTRATTO stabilisce i termini ai quali la Global Graphics e i suoi<br />
concessori di licenza CONCEDONO il <strong>Software</strong> all'utente finale. L'utente finale può solo installare e utilizzare il <strong>Software</strong> in conformità con<br />
i termini stabiliti dal presente CONTRATTO, prestando particolare attenzione alle clausole previste dal paragrafo 2 (e alle proibizioni e<br />
restrizioni contenute all'interno di questo paragrafo), alla garanzia limitata (paragrafo 3) e alle limitazioni di responsabilità (paragrafo 4).<br />
L'installazione, il caricamento, la copia, la memorizzazione o l'uso del <strong>Software</strong> implicano l'accettazione da parte dell'utente finale dei<br />
termini previsti dal presente CONTRATTO. Senza la mancata accettazione di tali termini, l'utente finale non potrà effettuare l'installazione, il<br />
caricamento, la copia, la memorizzazione o l'uso del <strong>Software</strong> e dovrà restituire il <strong>Software</strong> o la documentazione <strong>per</strong> poter ottenere il<br />
rimborso delle spese sostenute.<br />
1 SPIEGAZIONE DEI TERMINI<br />
1.1 Nel presente CONTRATTO, ai termini elencati di seguito vengono attribuiti i seguenti significati:<br />
Spese: costi sostenuti da ciascun utente finale in accordo con l'allora attuale listino pressi di Global Graphics. Spese totali: spese<br />
totali sostenute da tutti gli utenti finali;<br />
Utenti finali: <strong>per</strong>sone singole o società alle quali viene concesso in licenza l'uso del <strong>Software</strong> in conformità a o nel rispetto dei<br />
termini previsti dal presente CONTRATTO come stabilito nell'ordine di acquisto;<br />
Proprietà intellettuale: copyright, nomi di dominio, diritti di design e database, diritti topografici di semiconduttori, brevetti,<br />
marchi (registrati o non registrati), marchi d'identificazione di servizi, design registrati o tutte le applicazioni correlate e tutti gli<br />
altri diritti di proprietà intellettuale o industriale di natura simile (<strong>per</strong> Diritti di proprietà intellettuale si intendono i diritti<br />
previsti dalla proprietà intellettuale);<br />
Ordine di acquisto: l'ordinativo del <strong>Software</strong>, in forma scritta o elettronica, inviato dall'utente finale;<br />
<strong>Software</strong>: la versione registrata del <strong>Software</strong> contenuta nei dischi (CD-ROM o altri supporti) con cui viene fornito questo<br />
Contratto, insieme a eventuali cambiamenti, modifiche, adattamenti o variazioni, nonché tutte le versioni e correzioni successive<br />
e la documentazione acclusa.<br />
2 ACCORDO DI LICENZA<br />
2.1 In relazione al pagamento delle spese totali da parte dell'utente finale, Global Graphics riconosce all'utente finale il diritto, non<br />
esclusivo e non trasferibile, di installare e utilizzare il <strong>Software</strong> secondo i termini stabiliti dal presente CONTRATTO. L'utente<br />
finale è da ritenersi responsabile dell'installazione del <strong>Software</strong> che va eseguita in conformità con i termini della documentazione<br />
acclusa al <strong>Software</strong>.<br />
2.2 I diritti e i doveri dell'utente finale relativi all'uso del <strong>Software</strong> sono indicati qui di seguito:<br />
Con un CONTRATTO <strong>per</strong> un unico utente, l'utente finale può:<br />
2.2.1 installare e utilizzare il numero di copie indicato all'interno della co<strong>per</strong>tina di questo libretto, purché venga utilizzata una<br />
copia del <strong>Software</strong> <strong>per</strong> ogni computer e vengano soddisfatte le seguenti condizioni:<br />
(a)L'uso del software preveda l'intervento dell'utente finale;<br />
(b)ciascuna copia del software venga utilizzata da un solo utente finale.<br />
Con un CONTRATTO basato su server, l'utente finale può:<br />
2.2.2 installare una copia del <strong>Software</strong> su un unico file server da utilizzare su una rete LAN o WAN, purché l'utente finale non<br />
su<strong>per</strong>i il numero totale di copie concesse su licenza <strong>per</strong> server, come riportato all'interno della co<strong>per</strong>tina di questo libretto.<br />
Al <strong>Software</strong> basato su server possono accedere solamente gli utenti della stessa azienda (o gruppo di aziende), come<br />
riportato nell'ordine di acquisto.<br />
2.3 L'utente finale può installare una copia supplementare del <strong>Software</strong> su un <strong>per</strong>sonal computer o su un portatile, purché l'utente<br />
finale sia l'utente principale del computer sul quale era stato installato inizialmente il <strong>Software</strong>. Tuttavia, il <strong>Software</strong> sul<br />
computer secondario non può essere utilizzato da un'altra <strong>per</strong>sona durante l'uso del <strong>Software</strong> sul computer principale.<br />
2.4 L'utente finale può creare una copia del <strong>Software</strong> ai fini dell'archiviazione, purché la copia di archiviazione non venga installata<br />
od utilizzata su un altro computer.<br />
L'utente finale non può (né <strong>per</strong>mettere a terzi di):<br />
2.5 copiare o creare altre o<strong>per</strong>e dal <strong>Software</strong>, ad eccezione delle concessioni suindicate Le copie che l'utente può creare in osservanza<br />
del presente CONTRATTO devono contenere le medesime avvertenze relative al copyright e alla proprietà riportate all'esterno o<br />
all'interno del <strong>Software</strong>.<br />
2.6 concedere in licenza, cedere <strong>per</strong>manentemente, affittare, noleggiare, prestare, esportare o riesportare oppure commercializzare o<br />
distribuire in altro modo il <strong>Software</strong> o parte di esso<br />
2.7 modificare, cambiare, variare, adattare, tradurre, decodificare, decompilare, disassemblare o cercare con altri metodi di scoprire il<br />
codice di origine del <strong>Software</strong>, nonché utilizzare il <strong>Software</strong> <strong>per</strong> creare altre o<strong>per</strong>e. All'interno della Comunità Europea, è<br />
possibile decodificare esclusivamente a scopo di intero<strong>per</strong>abilità e solo se si verificano tutte le condizioni dell'Articolo 6 della<br />
Direttiva del Consiglio 91/250/EEC<br />
iii
iv<br />
2.8 rendere disponibile il <strong>Software</strong> su Internet, su un'altra rete pubblica o su una rete informatica gestita privatamente al di fuori<br />
della società indicata nell'ordine d'acquisto.<br />
3 GARANZIA<br />
3.1 La Global Graphics si impegna a garantire che il <strong>Software</strong> funzionerà in osservanza della documentazione fornita insieme al<br />
<strong>Software</strong> <strong>per</strong> un <strong>per</strong>iodo di novanta (90) giorni dalla data di acquisto. Per richiedere il rimborso sotto garanzia, l'utente finale<br />
deve restituire il <strong>Software</strong> al rivenditore, unitamente ad una copia dello scontrino fiscale, entro un <strong>per</strong>iodo di novanta (90) giorni.<br />
3.2 Qualora il <strong>Software</strong> non funzioni come descritto nella documentazione, la sola responsabilità e l'unico rimedio giuridico <strong>per</strong> la<br />
Global Graphics rimane, a suo insindacabile giudizio:<br />
3.2.1 la sostituzione del <strong>Software</strong> o<br />
3.2.2 il rimborso delle Spese totali.<br />
3.3 La garanzia specificata nel presente paragrafo 3.1 e la sola responsabilità e l'unico rimedio giuridico stabiliti nel paragrafo 3.2<br />
precisano l'unico obbligo da parte della Global Graphics nei confronti dell'utente finale e l'unico rimedio giuridico della Global<br />
Graphics e/o dei suoi concessori di licenza nei confronti dell'utente finale in caso di violazione della presente garanzia.<br />
4 LIMITAZIONE DI RESPONSABILITÀ<br />
4.1 Nessuna delle due parti esclude o limita la responsabilità dell'altra parte a causa di decesso o lesioni <strong>per</strong>sonali causate da<br />
negligenza o <strong>per</strong> frode o falsa dichiarazione né ove la responsabilità non può essere esclusa o limitata <strong>per</strong> legge (<strong>per</strong> esempio,<br />
in caso di violazione di uno degli obblighi previsti dalla sezione 12 del Sale of Goods Act 1979 (emendata) o dalla sezione 2<br />
del Supply of Goods and Services Act 1982.<br />
4.2 In conformità alle clausole dei paragrafi 3.1 e 4.1, tutte le dichiarazioni, le garanzie e le condizioni, previste o meno dallo statuto,<br />
sono escluse dal presente CONTRATTO. In caso di dichiarazioni, garanzie e condizioni previste dallo statuto, queste sono<br />
escluse nella misura massima prevista dalla legge. [In particolare, poiché la Global Graphics e i suoi concessori di licenza non<br />
sono al corrente degli scopi <strong>per</strong> i quali l'utente finale intende utilizzare il <strong>Software</strong>, non concedono alcuna garanzia, esplicita o<br />
implicita, riguardo all'idoneità del <strong>Software</strong> a scopi particolari.]<br />
4.3 In conformità alle clausole previste dai paragrafi 3.1 e 4.1, si richiama inoltre l'attenzione dell'utente finale su quanto segue.<br />
La Global Graphics e i suoi concessori di licenza:<br />
4.3.1 non garantiscono che il <strong>Software</strong> sia esente da difetti che possano influire materialmente sulle prestazioni o sulla<br />
funzionalità del <strong>Software</strong>;<br />
4.3.2 non garantiscono che il <strong>Software</strong> sia esente da virus (compresi, tra l'altro, routine nascoste, worm, bombe logiche o a<br />
tempo, codici o routine disabilitanti o distruttivi, scadenze e interruttori software). Tuttavia, benché Global Graphics abbia<br />
compiuto ogni ragionevole tentativo di controllo del <strong>Software</strong>, l'esclusiva responsabilità <strong>per</strong> la presenza di virus e simili è<br />
dell'utente finale;<br />
4.3.3 non sono e non saranno responsabili <strong>per</strong> mancato o cattivo funzionamento del <strong>Software</strong> dovuto interamente o in parte a<br />
negligenza, errore dell'o<strong>per</strong>atore o ad altro uso erroneo del <strong>Software</strong>;<br />
4.3.4 non sono responsabili <strong>per</strong> inadempienza ai termini del presente Contratto in relazione a, tra l'altro, o<strong>per</strong>azioni di<br />
decompilazione, trasferimento, disassemblaggio, decodifica, modifica, alterazione o adattamento del <strong>Software</strong> o alla<br />
sua integrazione con altri programmi o ad alterazioni o potenziamenti del <strong>Software</strong> con interventi di manutenzione<br />
non effettuati dal <strong>per</strong>sonale della Global Graphics;<br />
4.3.5 non sono responsabili <strong>per</strong> la mancata adesione dell'utente finale alle raccomandazioni suggerite dalla Global Graphics in<br />
relazione al <strong>Software</strong> o <strong>per</strong> la risoluzione di difetti dello stesso.<br />
4.4 In conformità alle clausole previste dal paragrafo 4.1, la responsabilità complessiva della Global Graphics secondo il presente<br />
CONTRATTO (senza intaccare qualsiasi rimedio giudiziario di tipo non finanziario), <strong>per</strong> adempimento contrattuale, atto illecito,<br />
falsa dichiarazione o altro sarà limitata alle Spese totali.<br />
4.5 Global Graphics non è responsabile in nessun caso verso l'utente finale <strong>per</strong> alcuna:<br />
4.5.1 <strong>per</strong>dita di profitti, d'uso, di risparmi, <strong>per</strong>dita dovuta all'interruzione dell'attività; oppure,<br />
4.5.2 <strong>per</strong>dita o danno indiretti, economici, consequenziali, speciali o finanziari; oppure<br />
4.5.3 <strong>per</strong>dita di dati.<br />
5 PROPRIETÀ INTELLETTUALE, PROPRIETÀ E RISCHI<br />
5.1 Il <strong>Software</strong> è e rimane di proprietà della Global Graphics e/o dei suoi concessori di licenza ed è protetto dalla legge sul<br />
copyright. Ogni diritto, rivendicazione, proprietà e tutti i diritti di proprietà intellettuale e altri diritti proprietari del <strong>Software</strong><br />
appartengono e apparterranno, sono e rimarranno assegnati legalmente alla Global Graphics (e ai suoi concessori di licenza<br />
secondo i casi).<br />
5.2 Inoltre, l'utente finale non potrà rivendicare in nessun caso alcun diritto sui marchi della Global Graphics o dei suoi concessori<br />
di licenza relativamente al <strong>Software</strong> e alla sua promozione o pubblicazione, senza previa autorizzazione scritta della Global<br />
Graphics.<br />
5.3 L'utente finale non può rimuovere elementi identificativi del prodotto, avvisi di riserva del copyright, marchi o altre didascalie<br />
presenti sul <strong>Software</strong>. Tali avvisi dovranno essere riprodotti su ogni copia del <strong>Software</strong>.<br />
5.4 I rischi correlati al <strong>Software</strong> passano all'utente finale al momento della consegna.
6 CONFIDENZIALITÀ<br />
6.1 Il <strong>Software</strong> è di proprietà della Global Graphics e dei suoi concessori di licenza ed è protetto dalla legge sul copyright, dalla legge<br />
sul segreto industriale o come altrimenti indicato dal presente CONTRATTO.<br />
6.2 L'utente finale si impegna a non divulgare o rendere disponibile a terzi il <strong>Software</strong>, o parte di esso, né i risultati di analisi<br />
comparative relative al <strong>Software</strong>, senza previa autorizzazione scritta della Global Graphics.<br />
7 RESCISSIONE<br />
7.1 La Global Graphics si riserva il diritto di rescindere il presente Contratto in caso di mancata osservanza dei termini e delle<br />
condizioni da parte dell'utente. In caso di rescissione, l'utente finale dovrà interrom<strong>per</strong>e l'utilizzo del <strong>Software</strong>, rimuovere il<br />
<strong>Software</strong> da qualsiasi <strong>per</strong>sonal computer o server e distruggere ogni copia del <strong>Software</strong>. La rescissione del presente Contratto<br />
avverrà senza compromettere tutti gli altri diritti e rimedi giuridici di entrambe le parti.<br />
7.2 In caso di rescissione del presente Contratto, le clausole previste dai paragrafi 4, 5 e 6 restano valide, come anche tutte le altre<br />
clausole espresse, o implicitamente intese, <strong>per</strong> rimanere valide oltre la rescissione del presente Contratto.<br />
8 GENERALE<br />
8.1 Il presente CONTRATTO è regolato a tutti gli effetti dalla legge inglese e soggetto alla giurisdizione non esclusiva dei tribunali<br />
inglesi<br />
8.2 Il presente CONTRATTO è un accordo <strong>per</strong>sonale tra la Global Graphics e l'utente finale. Nessuna delle due parti può trasferire o<br />
cedere <strong>per</strong>manentemente il Contratto, o parte di esso, nonché apportarvi novazioni o depennamenti, senza previa autorizzazione<br />
scritta dell'altra parte.<br />
8.3 Nessuna variazione del presente CONTRATTO sarà vincolante <strong>per</strong> le parti a meno che debitamente sottoscritta da un dirigente<br />
autorizzato; tale variazione sarà riferita esclusivamente alle circostanze riportate nella dichiarazione e non sarà considerata una<br />
variazione generale. La mancata insistenza di una delle due parti sul rigoroso adempimento di una qualunque delle clausole del<br />
presente CONTRATTO o sull'esercizio di qualsiasi diritto e rimedio giuridico previsto, non costituirà una rinuncia ad esso e non<br />
determinerà una riduzione degli obblighi stabiliti dal presente CONTRATTO.<br />
8.4 Salvo <strong>per</strong> quanto altrimenti espresso, nessuna comunicazione tra i contraenti relativa al CONTRATTO sarà da ritenersi valida<br />
<strong>per</strong> il presente CONTRATTO se non sottoscritta da o <strong>per</strong> conto di una delle parti. Ogni avviso o altra comunicazione richiesta o<br />
autorizzata dal presente CONTRATTO ad essere notificata all'altra parte, dovrà essere recapitata tramite e-mail, fax o lettera<br />
affrancata, indirizzata alla sede della Global Graphics indicata nella premessa al presente CONTRATTO. Se avvisi o altre<br />
comunicazioni vengono inviate tramite e-mail, il mittente dovrà confermare la comunicazione a mezzo lettera. Tutte le lettere<br />
inviate tramite posta prioritaria senza risposta all'avviso o alla comunicazione <strong>per</strong>ché non consegnate, saranno ritenute, ai sensi<br />
del presente CONTRATTO, notificate il secondo giorno dopo l'invio. Ogni avviso inviato tramite fax o telex sarà considerato<br />
recapitato nel momento in cui viene effettivamente ricevuto dal destinatario.<br />
8.5 Il presente CONTRATTO, insieme alla relativa Appendice, rappresenta l'intero accordo tra le parti e sostituisce tutti gli accordi,<br />
le convenzioni e le intese precedenti tra le parti contraenti in relazione all'argomento.<br />
8.6 Secondo quanto stabilito nella sezione 1(2) del Contracts Act del 1999 sui diritti di terzi, le parti convengono che nessun termine<br />
del presente CONTRATTO possa essere imposto da una <strong>per</strong>sona estranea al CONTRATTO stesso ma che ciò non pregiudica<br />
alcun diritto o rimedio giuridico di terzi esistenti o disponibili a prescindere dalla legge.<br />
8.7 Se una qualsiasi clausola del presente Contratto viene ritenuta non valida, illegale o non applicabile <strong>per</strong> qualunque motivo da un<br />
tribunale o una giurisdizione competente, tale clausola verrà ignorata e il resto delle clausole continueranno ad essere valide<br />
come se il presente CONTRATTO fosse stato reso effettivo dall'eliminazione della clausola non valida, illegale o non applicabile.<br />
9 FORNITURA AL GOVERNO DEGLI STATI UNITI<br />
9.1 Il presente <strong>Software</strong> è un programma commerciale sviluppato a spese private ed è soggetto alla seguente dichiarazione di<br />
restrizione dei diritti: “Utilizzo, duplicazione e divulgazione da parte del Governo degli Stati Uniti sono soggetti alle restrizioni<br />
indicate in (i) FAR 52.227-14 Alt III, (ii) FAR 52.227-19; come applicabile. L'utilizzo da parte di enti del Ministero della Difesa<br />
è soggetto alla licenza commerciale della Global Graphics contenuta nell'accluso Contratto di licenza, in conformità a DFAR<br />
227.7202-1 (a). Ai sensi della FAR, il <strong>Software</strong> verrà ritenuto "non pubblicato" e concesso in licenza con divieto di divulgazione<br />
e diritti riservati secondo le leggi sul copyright degli Stati Uniti<br />
v
10 COME CONTATTARE IL PRODUTTORE<br />
vi<br />
10.1 Tutti i dettagli relativi all'assistenza tecnica sono disponibili sul sito Web. Per informazioni sul sito Web, consultare la<br />
documentazione acclusa al <strong>Software</strong>. L'utente finale cercherà, <strong>per</strong> quanto possibile, di contattare il servizio assistenza e la<br />
Global Graphics tramite il sito Web. Tuttavia, ogni comunicazione scritta deve essere inviata all'ufficio autorizzato (vedere<br />
l'Appendice del presente CONTRATTO). Prima di inviare la corrispondenza o di lasciare rapporti di segnalazione errori<br />
sul server Web, ricordarsi di precisare almeno l'indirizzo e-mail <strong>per</strong> poter ricevere una risposta.<br />
Europa:<br />
Global Graphics <strong>Software</strong> Limited<br />
Barrington Hall<br />
Barrington<br />
Cambridge, CB2 5RG<br />
UK<br />
Telefono: +44 1223 873 800<br />
Fax: +44 1223 873 873<br />
United States:<br />
Global Graphics <strong>Software</strong>, Inc.<br />
5875 Trinity Parkway<br />
Suite 110<br />
Centreville, VA 20120<br />
USA<br />
telephone +1 703 266 9588<br />
fax +1 703 266 9582<br />
Web: www.jawspdf.com<br />
E-mail: sales@jawspdf.com
Sommario<br />
1 Introduzione 1<br />
Informazioni sul <strong>manuale</strong> 2<br />
Requisiti di sistema 3<br />
2 Installazione e disinstallazione di <strong>PDF</strong> Creator 4<br />
Installazione 4<br />
Numero di serie 5<br />
Aggiornamento dalla copia di valutazione alla versione completa 5<br />
Disinstallazione di <strong>PDF</strong> Creator 6<br />
3 Uso di <strong>PDF</strong> Creator 8<br />
Creare un file <strong>PDF</strong> da un applicativo 8<br />
Convertire un file PostScript o PostScript incapsulato in un file <strong>PDF</strong> 8<br />
Creare un file <strong>PDF</strong> contenente segnalibri e collegamenti 9<br />
Creare un file <strong>PDF</strong> con un formato del foglio <strong>per</strong>sonalizzato 9<br />
Cambiare il nome o la cartella di destinazione del file <strong>PDF</strong> 10<br />
Interrom<strong>per</strong>e la richiesta da parte di <strong>PDF</strong> Creator di digitare il nome del<br />
file 11<br />
Creare file <strong>PDF</strong> compatibili con gli applicativi di visualizzazione <strong>PDF</strong> 11<br />
Creare file che si possano trasmettere mediante e-mail 11<br />
Creare file <strong>PDF</strong> più compatti 11<br />
Avviare l'applicativo <strong>PDF</strong> <strong>per</strong> visualizzare il file creato 13<br />
Cambiare il nome dell'autore nel file <strong>PDF</strong> 13<br />
vii
viii<br />
4 <strong>Jaws</strong> To<strong>PDF</strong> – Conversione dei file a <strong>PDF</strong> 14<br />
Trascinamento di file con il mouse su <strong>Jaws</strong> To<strong>PDF</strong> 14<br />
Utilizzare <strong>Jaws</strong> To<strong>PDF</strong> 15<br />
Configurazione di <strong>Jaws</strong> To<strong>PDF</strong> 15<br />
5 Informazioni sul Pannello di controllo 18<br />
Scheda Impostazioni 19<br />
Scheda Generalità 23<br />
Scheda Compressione 30<br />
Scheda Integrazione font 32<br />
Scheda protezione 34<br />
Scheda Rapporti 38<br />
Informazioni su <strong>Jaws</strong> <strong>PDF</strong> Creator 40<br />
Gestione dei font 41<br />
Importazione configurazioni 42<br />
Esportazione configurazioni 43<br />
6 Macro Microsoft 45<br />
Macro <strong>per</strong> Microsoft Word 45<br />
Macro <strong>per</strong> PowerPoint 51<br />
7 Assistenza tecnica 57<br />
Scaricare <strong>PDF</strong> Creator 57<br />
Segnalazione dei problemi 57<br />
Registrazione di <strong>PDF</strong> Creator 58<br />
Come contattare il produttore 58<br />
Risoluzione dei problemi 59<br />
A Dati tecnici 65<br />
Funzionamento di <strong>PDF</strong> Creator 65<br />
Argomenti complessi 68<br />
Mappa dei file installati 83
0<strong>Jaws</strong> <strong>PDF</strong> Creator su<br />
piattaforme PC<br />
1 Introduzione<br />
<strong>Jaws</strong> <strong>PDF</strong> Creator converte file in linguaggio PostScript in file <strong>PDF</strong> (Portable<br />
Document Format). Questi file possono essere successivamente utilizzati con<br />
applicazioni di visualizzazione e modifica <strong>PDF</strong>, ad esempio <strong>Jaws</strong> <strong>PDF</strong><br />
Editor e Adobe ® Acrobat ® , oltre ad ulteriori strumenti <strong>PDF</strong> di altri<br />
produttori. I file <strong>PDF</strong> creati tramite <strong>PDF</strong> Creator sono pienamente conformi<br />
alle specifiche <strong>PDF</strong> 1.3 e 1.4 pubblicate da Adobe.<br />
<strong>PDF</strong> Creator prevede due modalità d'uso:<br />
Modalità incorporata<br />
L'applicativo è incorporato nel sistema di stampa del sistema o<strong>per</strong>ativo<br />
del computer, in modo da apparire come stampante PostScript<br />
compatibile con gli applicativi in uso. È possibile creare un file <strong>PDF</strong> da<br />
qualsiasi documento stampando il documento con la stampante <strong>Jaws</strong><br />
<strong>PDF</strong> Creator esattamente come si stampa su supporto cartaceo con una<br />
stampante vera e propria.<br />
Quando si creano file <strong>PDF</strong>, il sistema di stampa produce una versione<br />
del documento in un formato PostScript intermedio; <strong>PDF</strong> Creator la<br />
converte immediatamente in <strong>PDF</strong> e la memorizza sul disco.<br />
Edizione 3 : Aprile 2003 <strong>Jaws</strong> <strong>PDF</strong> Creator 1
<strong>Jaws</strong> <strong>PDF</strong> Creator su piattaforme PC<br />
<strong>Jaws</strong> <strong>PDF</strong> Creator è compatibile con i driver <strong>per</strong> stampante PostScript<br />
Microsoft e Adobe. Quando si utilizza un sistema Windows è<br />
consigliabile caricare i driver Microsoft (<strong>per</strong> i motivi illustrati in<br />
Appendice A, “Dati tecnici”).<br />
Poiché <strong>PDF</strong> Creator è incorporato nel sistema di stampa, non è dotato di<br />
un'interfaccia utente propria, ma presenta un pannello di controllo che<br />
consente all'utente di impostare i vari parametri che influiscono sulla<br />
stampa del documento <strong>PDF</strong> finale.<br />
Modalità autonoma<br />
Una versione autonoma di <strong>Jaws</strong> <strong>PDF</strong> Creator, <strong>Jaws</strong> To<strong>PDF</strong>, acquisisce un<br />
file esistente in linguaggio PostScript (un file incorporato o un file creato<br />
su un altro computer) e lo converte in formato <strong>PDF</strong>.<br />
1.1 Informazioni sul <strong>manuale</strong><br />
Il presente <strong>manuale</strong> funge da guida all'installazione e all'uso di <strong>PDF</strong> Creator.<br />
• Sezione 2 descrive come installare, aggiornare e disinstallare <strong>PDF</strong><br />
Creator.<br />
• Sezione 3 descrive le funzioni di base della stampante <strong>Jaws</strong> <strong>PDF</strong> Creator<br />
e dell'applicativo <strong>Jaws</strong> To<strong>PDF</strong>.<br />
• Sezione 4 illustra in maniera dettagliata l'applicativo <strong>Jaws</strong> To<strong>PDF</strong>.<br />
• Sezione 5 contiene informazioni relative a Pannello di controllo, che<br />
consente di effettuare la maggior parte delle attività di configurazione.<br />
• Sezione 6 descrive l'impiego e la configurazione della macro <strong>Jaws</strong> <strong>PDF</strong><br />
Creator <strong>per</strong> Microsoft Word e Microsoft PowerPoint su Windows.<br />
• Sezione 7 contiene tutte le informazioni relative all'assistenza tecnica, ad<br />
esempio come registrare la propria copia del programma e scaricarne<br />
versioni aggiornate.<br />
• Appendicex A, “Dati tecnici” presenta tutte le informazioni di carattere<br />
tecnico e più avanzate su <strong>PDF</strong> Creator, oltre ad una mappa dei file<br />
installati.<br />
2 <strong>Jaws</strong> <strong>PDF</strong> Creator Edizione 3 : Aprile 2003
Nell'intero <strong>manuale</strong>, i rimandi al visualizzatore <strong>PDF</strong> o all'applicativo <strong>per</strong> la<br />
visualizzazione di file <strong>PDF</strong> si riferiscono a <strong>Jaws</strong> <strong>PDF</strong> Editor TM , Acrobat Reader TM<br />
e Acrobat ® .<br />
1.2 Requisiti di sistema<br />
I requisiti di sistema sono i seguenti:<br />
• Windows 98, Me, 2000, XP o NT4 <strong>per</strong> Intel. Windows 95 non è più<br />
supportato.<br />
• Almeno 10 MB di spazio libero su disco rigido.<br />
• I requisiti della memoria dipendono dalla natura dei documenti da<br />
convertire in file <strong>PDF</strong>.<br />
1 Introduzione<br />
Edizione 3 : Aprile 2003 <strong>Jaws</strong> <strong>PDF</strong> Creator 3
<strong>Jaws</strong> <strong>PDF</strong> Creator su piattaforme PC<br />
2 Installazione e disinstallazione di <strong>PDF</strong> Creator<br />
Se si utilizza Niknak (v1.1) sul proprio sistema, si consiglia di disinstallarlo<br />
prima di installare <strong>Jaws</strong> <strong>PDF</strong> Creator. Qualora si utilizzi una versione<br />
precedente di 5D <strong>PDF</strong> Creator sul proprio sistema, non occorre disinstallarla<br />
prima di installare la versione corrente.<br />
2.1 Installazione<br />
<strong>Jaws</strong> <strong>PDF</strong> Creator viene fornito su CD-ROM con programma di installazione<br />
oppure scaricato presso un distributore o dal sito Web www.jawspdf.com. Se<br />
si sceglie di scaricarlo, eseguire il file setup.exe. Qualora si sia attivata la<br />
funzione di esecuzione automatica, il programma d'installazione viene<br />
avviato automaticamente quando si inserisce il CD-ROM nel drive. In<br />
alternativa, ricorrere a una delle opzioni seguenti:<br />
• Scegliere Impostazioni > Pannello di controllo dal menu Start/Avvio.<br />
Selezionare Installazione applicazioni nella finestra Pannello di Controllo,<br />
quindi fare clic sulla finestra di dialogo Installa... visualizzata.<br />
Digitare D:\setup.exe e fare clic sul pulsante Fine.<br />
• Scegliere Esegui... dal menu Start/Avvio e digitare D:\setup.exe. Se il<br />
CD-ROM in uso è stato destinato a un'unità diversa, digitare un diverso<br />
nome di <strong>per</strong>corso, quindi fare clic su OK.<br />
• Utilizzando Esplora risorse, aprire la cartella principale sull'unità CD-<br />
ROM e fare doppio clic sul programma setup.exe.<br />
A questo punto viene visualizzato il programma di installazione guidata <strong>Jaws</strong><br />
<strong>PDF</strong> Creator InstallShield Wizard. Per completare l'installazione, seguire le<br />
istruzioni visualizzate sullo schermo.<br />
Nota: in Windows NT, Windows 2000 e Windows XP, <strong>per</strong> poter installare <strong>PDF</strong><br />
Creator è necessario registrarsi come amministratore.<br />
Durante l'installazione è possibile immettere un numero di serie oppure<br />
procedere in modalità di valutazione, come descritto nella Sezione 2.2 di<br />
seguito.<br />
4 <strong>Jaws</strong> <strong>PDF</strong> Creator Edizione 3 : Aprile 2003
2.2 Numero di serie<br />
2 Installazione e disinstallazione di <strong>PDF</strong> Creator<br />
Se si dispone di un numero di serie <strong>per</strong> la propria versione di <strong>Jaws</strong> <strong>PDF</strong><br />
Creator, è consigliabile utilizzarlo in fase di installazione, poiché ciò consente<br />
di accedere immediatamente a una versione dell'applicativo dotata di licenza<br />
e completa di tutte le funzioni.<br />
Se si desidera invece limitarsi a valutare il prodotto, è possibile installarlo<br />
senza specificare il numero di serie. A tale scopo, digitare la parola<br />
EVALUATION (valutazione) al posto del numero di serie (si tratta comunque<br />
della voce predefinita) .<br />
Ciò consente di accedere a una versione funzionante dell'applicativo; tutti i<br />
file <strong>PDF</strong> generati presentano una filigrana su ogni pagina.<br />
2.3 Aggiornamento dalla copia di valutazione alla versione completa<br />
Se, in seguito alla valutazione di <strong>Jaws</strong> <strong>PDF</strong> Creator, si desidera installare la<br />
versione completa del programma, procedere come indicato di seguito.<br />
Accedere alla “Scheda Impostazioni” del pannello di controllo Configura <strong>Jaws</strong><br />
<strong>PDF</strong> Creator e fare clic sul pulsante Informazioni su <strong>Jaws</strong> <strong>PDF</strong> Creator.<br />
Viene visualizzata la finestra di dialogo delle informazioni. Se non si dispone<br />
di un numero di serie valido, selezionare il collegamento al sito Web di <strong>Jaws</strong><br />
(www.jawspdf.com), passare alla pagina How to buy relativa alla modalità di<br />
acquisto e seguire le istruzioni.<br />
Una volta ottenuto il numero di serie, è possibile aggiornare la propria<br />
versione di <strong>Jaws</strong> <strong>PDF</strong> Creator. A tale scopo, fare clic sull'opzione Inserisci<br />
numero di serie nella finestra di dialogo Informazioni su <strong>Jaws</strong> <strong>PDF</strong> Creator.<br />
Edizione 3 : Aprile 2003 <strong>Jaws</strong> <strong>PDF</strong> Creator 5
<strong>Jaws</strong> <strong>PDF</strong> Creator su piattaforme PC<br />
Viene visualizzata la seguente finestra di dialogo:<br />
Figura 2.1 Finestra di dialogo Numero di serie<br />
Digitare il proprio nome, il nome dell'azienda e il numero di serie, quindi<br />
selezionare OK.<br />
Il nome utente deve essere costituito da almeno due caratteri. Il nome<br />
dell'azienda è facoltativo.<br />
In seguito a tali o<strong>per</strong>azioni la versione di <strong>PDF</strong> Creator sarà dotata di licenza e<br />
completa di tutte le funzioni.<br />
Se necessario, è possibile modificare un numero di serie esistente oppure<br />
eliminarlo e utilizzare nuovamente il programma come copia di valutazione<br />
(ad esempio, in caso si desideri verificare le funzioni di una nuova versione).<br />
Nota: con Windows 2000 è possibile che un utente non riesca ad effettuare<br />
l'aggiornamento ad una versione completa di <strong>Jaws</strong> <strong>PDF</strong> Creator, poiché le<br />
informazioni relative al numero di serie sono memorizzate in una zona del<br />
registro di sistema che è di norma accessibile soltanto agli utenti dotati di<br />
funzioni di amministratore.<br />
2.4 Disinstallazione di <strong>PDF</strong> Creator<br />
Per disinstallare <strong>Jaws</strong> <strong>PDF</strong> Creator da un computer dotato di sistema<br />
o<strong>per</strong>ativo Windows, attenersi alle seguenti istruzioni:<br />
1. Selezionare Impostazioni > Pannello di controllo dal menu Start/Avvio.<br />
6 <strong>Jaws</strong> <strong>PDF</strong> Creator Edizione 3 : Aprile 2003
2. Nel pannello di controllo, fare clic su Installazione applicazioni e<br />
selezionare <strong>Jaws</strong> <strong>PDF</strong> Creator nell'elenco.<br />
2 Installazione e disinstallazione di <strong>PDF</strong> Creator<br />
3. Fare clic sul pulsante Aggiungi/Rimuovi <strong>per</strong> rimuovere il programma.<br />
L'utente verrà invitato a confermare l'o<strong>per</strong>azione.<br />
Talvolta il programma di disinstallazione non è in grado di disinstallare la<br />
stampante <strong>PDF</strong> Creator dal sistema di stampa di Windows. In tal caso appare<br />
un messaggio che richiede di attendere qualche minuto e riprovare a eseguire<br />
la disinstallazione. Se anche il secondo tentativo non dovesse riuscire, occorre<br />
riavviare il computer ed effettuare di nuovo la procedura di disinstallazione.<br />
Nota: la disinstallazione di <strong>Jaws</strong> <strong>PDF</strong> Creator rimuove l'applicativo e le voci di<br />
registro <strong>per</strong> ogni configurazione creata da un determinato utente<br />
amministratore, ma non le configurazioni create da altri utenti collegati al<br />
sistema,<br />
che rimangono quindi attive. Pertanto ogni singolo utente può reinstallare<br />
Creator mantenendo le configurazioni generate in precedenza.<br />
Inoltre, è possibile rimuovere manualmente le configurazioni di un utente<br />
accedendo al sistema come utente e rimuovendo la chiave di registro:<br />
HKEY_CURRENT_USER\<strong>Software</strong>\Global Graphics\<strong>Jaws</strong> <strong>PDF</strong> Creator<br />
Per informazioni dettagliate sulla modalità di modifica delle impostazioni di<br />
registro, fare riferimento alla documentazione del sistema o<strong>per</strong>ativo.<br />
Edizione 3 : Aprile 2003 <strong>Jaws</strong> <strong>PDF</strong> Creator 7
<strong>Jaws</strong> <strong>PDF</strong> Creator su piattaforme PC<br />
3 Uso di <strong>PDF</strong> Creator<br />
La presente sezione illustra le funzioni principali di <strong>PDF</strong> Creator e descrive<br />
come utilizzarle.<br />
3.1 Creare un file <strong>PDF</strong> da un applicativo<br />
Per creare un file <strong>PDF</strong> direttamente da un applicativo, stampare il documento<br />
come di consueto, accertandosi di selezionare <strong>Jaws</strong> <strong>PDF</strong> Creator come<br />
stampante:<br />
• Facendo clic sul pulsante OK nella finestra di dialogo Stampa, viene<br />
visualizzata la finestra di dialogo Crea <strong>PDF</strong>, che consente di selezionare<br />
la destinazione e il nome <strong>per</strong> il file <strong>PDF</strong>. Fare clic su Salva <strong>per</strong> completare<br />
il processo.<br />
• Non selezionare l'opzione Stampa su file, poiché <strong>PDF</strong> Creator esegue<br />
sempre la stampa su un file <strong>PDF</strong>. Se si seleziona questa opzione, verrà<br />
invece creato un file PostScript.<br />
3.2 Convertire un file PostScript o PostScript incapsulato in un file <strong>PDF</strong><br />
<strong>Jaws</strong> <strong>PDF</strong> Creator è in grado di convertire file in linguaggio PostScript o EPS<br />
(Encapsulated PostScript) in file <strong>PDF</strong>.<br />
In seguito all'installazione di <strong>Jaws</strong> <strong>PDF</strong> Creator, viene creata un'icona sul<br />
desktop chiamata <strong>Jaws</strong> To<strong>PDF</strong>.<br />
• Trascinare il file in linguaggio PostScript o EPS dalla finestra Esplora<br />
risorse all'icona <strong>Jaws</strong> To<strong>PDF</strong> sul desktop. In alternativa, fare clic sul file<br />
con il pulsante destro del mouse. Se il file presenta un'estensione .ps,<br />
.eps o .prn, selezionare Invia a > Converti a <strong>PDF</strong>.<br />
Il file <strong>PDF</strong> si trova nella stessa cartella del file di origine, che potrebbe <strong>per</strong>ò<br />
trovarsi in una diversa posizione. Fare riferimento a Sezione 5.2 <strong>per</strong> ulteriori<br />
dettagli. Le informazioni relative alla creazione del file <strong>PDF</strong> vengono riportate<br />
in una finestra di dialogo che illustra il progresso dell'o<strong>per</strong>azione.<br />
8 <strong>Jaws</strong> <strong>PDF</strong> Creator Edizione 3 : Aprile 2003
3.3 Creare un file <strong>PDF</strong> contenente segnalibri e collegamenti<br />
<strong>PDF</strong> Creator implementa l'o<strong>per</strong>atore PostScript pdfmark, che viene utilizzato<br />
<strong>per</strong> creare annotazioni <strong>PDF</strong>. Alcuni applicativi, come FrameMaker ® ,<br />
supportano direttamente la creazione di annotazioni Acrobat, altri prevedono<br />
invece l'utilizzo di pacchetti macro speciali o di file EPS creati dall'utente. In<br />
entrambi i casi, qualsiasi metodo <strong>per</strong> la creazione di annotazioni in grado di<br />
o<strong>per</strong>are con applicativi <strong>PDF</strong> analoghi, può essere implementato anche con<br />
<strong>PDF</strong> Creator.<br />
L'o<strong>per</strong>atore pdfmark è documentato nella nota tecnica Adobe numero 5150,<br />
re<strong>per</strong>ibile gratuitamente dal sito Web Adobe.<br />
3.4 Creare un file <strong>PDF</strong> con un formato del foglio <strong>per</strong>sonalizzato<br />
Se si crea un file <strong>PDF</strong> destinato essenzialmente alla visualizzazione sullo<br />
schermo, è possibile dotarlo di un formato del foglio particolare, <strong>per</strong> meglio<br />
adattarlo alla grandezza dello schermo. Il programma di interpretazione<br />
PostScript in <strong>PDF</strong> Creator accetta qualsiasi formato di foglio specificato<br />
mediante l'o<strong>per</strong>atore setpagedevice.<br />
Questa o<strong>per</strong>azione può essere effettuata in due modi diversi.<br />
1. Il primo consente all'utente di stampare adottando il formato standard<br />
del foglio. I file <strong>PDF</strong> contengono due caselle <strong>per</strong> pagina: la casella<br />
MediaBox corrisponde alla grandezza teorica del foglio, mentre la casella<br />
CropBox opzionale indica la grandezza a cui sarà scontornato il<br />
contenuto della pagina. Se presente, <strong>Jaws</strong> <strong>PDF</strong> Editor e Acrobat<br />
utilizzano sempre la casella CropBox quale formato da visualizzare sullo<br />
schermo. Se l'applicativo utilizzato è in grado di creare un codice<br />
pdfmark, l'utente può impostare la casella CropBox <strong>per</strong> le pagine<br />
generate.<br />
2. In caso contrario è necessario creare un file PostScript che richiede alla<br />
stampante di utilizzare il formato del foglio <strong>per</strong>sonalizzato. Se si utilizza<br />
Windows 98/Me o Windows 2000/XP, i driver di stampante PostScript<br />
di Microsoft e Adobe consentono di specificare fino a tre formati del<br />
foglio <strong>per</strong> una stampante nella scheda Foglio della finestra di dialogo<br />
Proprietà della stampante. Se si utilizza Windows NT, il driver di<br />
stampante non consente di specificare formati alternativi del foglio;<br />
3 Uso di <strong>PDF</strong> Creator<br />
Edizione 3 : Aprile 2003 <strong>Jaws</strong> <strong>PDF</strong> Creator 9
<strong>Jaws</strong> <strong>PDF</strong> Creator su piattaforme PC<br />
tuttavia è possibile modificare il file <strong>PDF</strong> Creator PPD (fare riferimento a<br />
Sezione A.3 a pagina 83 <strong>per</strong> ulteriori dettagli) con un programma di<br />
redazione di testo <strong>per</strong> aggiungere i formati del foglio desiderati, che<br />
vengono successivamente elencati nella finestra di dialogo Proprietà<br />
della stampante nel modo consueto. Dopo la modifica del file PPD,<br />
occorre riavviare il computer.<br />
3.5 Cambiare il nome o la cartella di destinazione del file <strong>PDF</strong><br />
Se si stampa su <strong>PDF</strong> Creator da un applicativo, <strong>PDF</strong> Creator richiede sempre<br />
di specificare una cartella di destinazione <strong>per</strong> il file, a meno che non sia stata<br />
attivata l'opzione Trasmetti sempre i file a nella “Scheda Generalità”. La<br />
destinazione predefinita è l'ultima cartella utilizzata e il nome del file viene<br />
estratto dal nome del documento assegnato dall'applicativo. È possibile<br />
cambiare entrambi i nomi prima di fare clic su OK <strong>per</strong> salvare il file di<br />
destinazione <strong>PDF</strong>.<br />
Per impostazione predefinita, <strong>Jaws</strong> To<strong>PDF</strong> non richiede di specificare il nome<br />
del file di destinazione. Tale file viene creato nella stessa cartella in cui si trova<br />
il file di provenienza e presenta lo stesso nome, ad eccezione dell'estensione<br />
.pdf. Se si attiva l'opzione Trasmetti sempre i file a nella “Scheda Generalità”,<br />
<strong>Jaws</strong> To<strong>PDF</strong> posiziona il file in questa cartella, ma con lo stesso nome del file<br />
di provenienza (e con estensione .pdf).<br />
Se si seleziona Sollecita sempre una destinazione dalla finestra di dialogo<br />
Configura <strong>Jaws</strong> <strong>PDF</strong> Creator, viene richiesto di specificare un nome <strong>per</strong> ogni<br />
file. Fare riferimento a Sezione 4.3 <strong>per</strong> ulteriori informazioni sulla<br />
configurazione dell'applicativo <strong>Jaws</strong> To<strong>PDF</strong>. Questa impostazione influisce<br />
anche sui file convertiti mediante trascinamento sul collegamento <strong>Jaws</strong><br />
To<strong>PDF</strong>.<br />
Quando viene richiesto di indicare nome e cartella di destinazione, è anche<br />
possibile modificare le opzioni di sicurezza. Per ulteriori informazioni, fare<br />
riferimento alla Sezione 5.5.<br />
10 <strong>Jaws</strong> <strong>PDF</strong> Creator Edizione 3 : Aprile 2003
3.6 Interrom<strong>per</strong>e la richiesta da parte di <strong>PDF</strong> Creator di digitare il nome del<br />
file<br />
In Pannello di controllo di <strong>PDF</strong> Creator, fare clic sulla “Scheda Generalità” e<br />
selezionare la casella Trasmetti sempre i file a. Selezionare quindi la cartella in<br />
cui salvare i file <strong>PDF</strong>. Per ulteriori informazioni, fare riferimento alla<br />
Sezione 5.2.<br />
3.7 Creare file <strong>PDF</strong> compatibili con gli applicativi di visualizzazione <strong>PDF</strong><br />
<strong>Jaws</strong> <strong>PDF</strong> Creator è in grado di generare file <strong>PDF</strong> versione 1.3 e 1.4.<br />
I file <strong>PDF</strong> 1.3 e 1.4 sono compatibili con <strong>Jaws</strong> <strong>PDF</strong> Editor (benché <strong>PDF</strong> Editor<br />
non sia attualmente in grado di aprire i file <strong>PDF</strong> 1.4 utilizzando la codifica a<br />
128 bit).<br />
I file <strong>PDF</strong> 1.3 sono compatibili con Acrobat v4.0 (o versioni successive). I file<br />
<strong>PDF</strong> 1.4 sono compatibili con Acrobat v5.0 (o versioni successive).<br />
Nota: i file <strong>PDF</strong> 1.4 generati da <strong>PDF</strong> Creator sono conformi alla specifica<br />
Adobe, ma non supportano tutte le funzioni <strong>PDF</strong> 1.4.<br />
3.8 Creare file che si possano trasmettere mediante e-mail<br />
Per produrre file che possano essere trasmessi mediante e-mail, selezionare la<br />
“Scheda Generalità” in Pannello di controllo di <strong>PDF</strong> Creator e selezionare la<br />
casella Formato ASCII. Per ulteriori informazioni, fare riferimento alla<br />
Sezione 5.2.<br />
3.9 Creare file <strong>PDF</strong> più compatti<br />
Sono disponibili diverse opzioni <strong>per</strong> variare la grandezza del file di<br />
destinazione, tutte disponibili nella “Scheda Integrazione font” e “Scheda<br />
Compressione” di Pannello di controllo di <strong>PDF</strong> Creator. Le impostazioni<br />
3 Uso di <strong>PDF</strong> Creator<br />
Edizione 3 : Aprile 2003 <strong>Jaws</strong> <strong>PDF</strong> Creator 11
<strong>Jaws</strong> <strong>PDF</strong> Creator su piattaforme PC<br />
predefinite dopo l'installazione sono destinate a garantire la massima<br />
compressione senza <strong>per</strong>dita di dati <strong>per</strong> uso generale. Le opzioni più<br />
importanti sono:<br />
Comprimi il testo<br />
Questa opzione applica la compressione Zip ai comandi <strong>PDF</strong> nelle<br />
descrizioni delle pagine.<br />
Riduci il numero dei font<br />
Questa opzione consente di ridurre la dimensione del file creato. Se si<br />
lavora in un ambiente controllato, in cui è possibile sa<strong>per</strong>e quali font<br />
sono stati caricati nei sistemi di destinazione, l'esclusione di alcuni o di<br />
tutti i font può ridurre ulteriormente la dimensione del file creato.<br />
Compressione immagini<br />
La compressione Zip è in genere l'impostazione più efficiente <strong>per</strong> evitare<br />
<strong>per</strong>dite di dati.<br />
Compressione JPEG<br />
Se l'utente è disposto ad accettare una risoluzione inferiore, dovuta alla<br />
scelta di una compressione che comporta la <strong>per</strong>dita irrecu<strong>per</strong>abile di<br />
alcuni dati, può utilizzare il metodo di compressione JPEG.<br />
Gli utenti più competenti possono <strong>per</strong>sonalizzare i parametri utilizzati<br />
dal tipo di compressione JPEG.<br />
Tali parametri si trovano nel file default\startup.ps nella cartella <strong>PDF</strong><br />
Creator. Vedere Sezione A.3.2 a pagina 85 <strong>per</strong> maggiori dettagli.<br />
Compressione Zip con Predictor<br />
È probabile che la selezione del metodo di compressione Predictor<br />
migliori la fedeltà di riproduzione di alcune immagini caratterizzate da<br />
un notevole numero di pixel dello stesso colore.<br />
Nota: i termini Zip e Flate sono intercambiabili e si riferiscono entrambi<br />
allo stesso metodo di compressione.<br />
12 <strong>Jaws</strong> <strong>PDF</strong> Creator Edizione 3 : Aprile 2003
3.10 Avviare l'applicativo <strong>PDF</strong> <strong>per</strong> visualizzare il file creato<br />
Una volta ultimato un lavoro, <strong>Jaws</strong> <strong>PDF</strong> Creator può avviare<br />
automaticamente qualsiasi applicativo. Per informazioni su come impostare<br />
l'opzione Esegui alla fine del lavoro, fare riferimento alla Sezione 5.2.<br />
3.11 Cambiare il nome dell'autore nel file <strong>PDF</strong><br />
Il nome dell'autore compare nel visualizzatore <strong>PDF</strong> se si seleziona File ><br />
Informazioni documento > Generali. Il nome dell'autore che <strong>Jaws</strong> <strong>PDF</strong> Creator<br />
inserisce nel dizionario Informazioni di un file <strong>PDF</strong> è costituito dal nome<br />
dell'utente attuale e dal nome del computer. Se il computer non appartiene a<br />
una rete, <strong>PDF</strong> Creator utilizza il nome e l'azienda digitati durante<br />
l'installazione. Fare riferimento alla Sezione A.2.4.2 <strong>per</strong> ulteriori informazioni.<br />
Queste informazioni possono essere cambiate modificando il file<br />
default\prologue.ps nella cartella di <strong>Jaws</strong> <strong>PDF</strong> Creator. Fare riferimento alla<br />
Sezione A.3.2 a pagina 85 <strong>per</strong> maggiori dettagli.<br />
Se l'utente modifica questo file con un editor di testo, compaiono le seguenti<br />
righe:<br />
%%%%%<br />
% Here's how to change the Creator in the DocInfo structure.<br />
% Watch the ':' !<br />
% (: YourNameHere) DoAuthor<br />
Sostituire YourNameHere con il testo desiderato e rimuovere il simbolo %<br />
dall'inizio della riga. <strong>PDF</strong> Creator utilizzerà il nome digitato come nome<br />
dell'autore.<br />
3 Uso di <strong>PDF</strong> Creator<br />
Edizione 3 : Aprile 2003 <strong>Jaws</strong> <strong>PDF</strong> Creator 13
<strong>Jaws</strong> <strong>PDF</strong> Creator su piattaforme PC<br />
4 <strong>Jaws</strong> To<strong>PDF</strong> – Conversione dei file a <strong>PDF</strong><br />
<strong>Jaws</strong> To<strong>PDF</strong> è un programma frontale di <strong>PDF</strong> Creator che può essere utilizzato<br />
come applicativo autonomo e consente di convertire file esistenti in<br />
linguaggio PostScript o EPS in file <strong>PDF</strong>.<br />
<strong>Jaws</strong> To<strong>PDF</strong> accetta file in linguaggio PostScript e EPS, compresi i file EPS con<br />
anteprime di stampa. Se <strong>Jaws</strong> To<strong>PDF</strong> non riconosce un formato file, genera un<br />
messaggio di avviso prima di iniziare l'elaborazione.<br />
<strong>Jaws</strong> To<strong>PDF</strong> può essere utilizzato in due modi diversi:<br />
• <strong>per</strong> trasferire i file trascinandoli con il mouse oppure:<br />
• come applicativo.<br />
4.1 Trascinamento di file con il mouse su <strong>Jaws</strong> To<strong>PDF</strong><br />
Se è stato installato un collegamento sul desktop, è possibile utilizzare <strong>Jaws</strong><br />
To<strong>PDF</strong> trascinandovi i file con il mouse. È possibile trascinare i file con il<br />
mouse sul collegamento desktop <strong>per</strong> convertirli in <strong>PDF</strong>. L'impostazione<br />
predefinita prevede che il file <strong>PDF</strong> abbia lo stesso nome e che si trovi nella<br />
medesima cartella del file originale; l'unica differenza consiste nell'estensione<br />
.pdf. Durante la conversione di ciascun file appare una piccola finestra che<br />
visualizza il progresso dell'o<strong>per</strong>azione.<br />
Nota: se il nome del file esiste già nella destinazione indicata e non si<br />
seleziona l'opzione Sovrascrivi un file <strong>PDF</strong> esistente nella “Scheda Generalità”,<br />
al nome del file viene aggiunto un numero univoco. Un esempio di nome è:<br />
BOOK.pdf, BOOK0.pdf, BOOK1.pdf.<br />
Fare riferimento alla Sezione 5.2 <strong>per</strong> ulteriori informazioni.<br />
14 <strong>Jaws</strong> <strong>PDF</strong> Creator Edizione 3 : Aprile 2003
4.2 Utilizzare <strong>Jaws</strong> To<strong>PDF</strong><br />
4 <strong>Jaws</strong> To<strong>PDF</strong> – Conversione dei file a <strong>PDF</strong><br />
<strong>Jaws</strong> To<strong>PDF</strong> può essere eseguito come un applicativo facendo doppio clic sul<br />
collegamento desktop oppure selezionando Start/Avvio > Programmi > <strong>Jaws</strong><br />
Systems > <strong>Jaws</strong> To<strong>PDF</strong>. In questo caso appare una finestra <strong>per</strong> l'applicativo più<br />
grande.<br />
L'utente può trascinare i file col mouse sulla finestra dell'applicativo. È inoltre<br />
possibile convertire file utilizzando l'opzione File > Apri..., che visualizza un<br />
browser di file da cui è possibile selezionare i file da convertire.<br />
Figura 4.2 Finestra dell'applicativo <strong>Jaws</strong> To<strong>PDF</strong><br />
Dopo avere effettuato la conversione dei file desiderati, fare clic su Eseguito<br />
<strong>per</strong> uscire dall'applicativo.<br />
Nota: mentre l'opzione di trascinamento con il mouse da Esplora risorse<br />
funziona sia con il collegamento sul desktop che con la finestra<br />
dell'applicativo, il trascinamento da Gestione file funziona soltanto con la<br />
finestra dell'applicativo <strong>Jaws</strong> To<strong>PDF</strong>.<br />
4.3 Configurazione di <strong>Jaws</strong> To<strong>PDF</strong><br />
Quando l'applicativo <strong>Jaws</strong> To<strong>PDF</strong> è a<strong>per</strong>to, utilizzare l'opzione Impostazioni ><br />
Configura... <strong>per</strong> aprire la finestra di dialogo Configura <strong>Jaws</strong> <strong>PDF</strong> Creator.<br />
Edizione 3 : Aprile 2003 <strong>Jaws</strong> <strong>PDF</strong> Creator 15
<strong>Jaws</strong> <strong>PDF</strong> Creator su piattaforme PC<br />
Figura 4.3 Configurazione di <strong>Jaws</strong> To<strong>PDF</strong><br />
Il menu Configurazione offre tre configurazioni standard:<br />
Pronto <strong>per</strong> la macchina da stampa<br />
Ottimizzata <strong>per</strong> l'invio di documenti ad una stampante commerciale a<br />
2540 dpi.<br />
Qualità di stampa<br />
Web<br />
Ottimizzata <strong>per</strong> l'invio a stampanti laser <strong>per</strong> ufficio a 600 dpi.<br />
Ottimizzata <strong>per</strong> la visualizzazione sullo schermo e <strong>per</strong> l'uso con pagine<br />
Web a 72 dpi.<br />
In questo menu viene visualizzata anche qualsiasi altra configurazione<br />
<strong>per</strong>sonalizzata creata dall'utente. Le configurazioni standard non possono<br />
essere modificate. I nomi delle configurazioni condivise sono preceduti da<br />
uno spazio, ad esempio ' my_conf'. Fare riferimento alla Sezione 5.1.1 e alla<br />
Sezione 5.1.3 <strong>per</strong> ulteriori informazioni.<br />
Utilizzare il pulsante Modifica le configurazioni <strong>per</strong> visualizzare il pannello di<br />
controllo di <strong>PDF</strong> Creator, che consente di definire ulteriori configurazioni.<br />
<strong>Jaws</strong> To<strong>PDF</strong> può essere configurato in modo che richieda il nome del file di<br />
destinazione oppure salvi il file nella cartella di destinazione predefinita.<br />
Selezionando l'opzione Sollecita sempre la destinazione, ogni volta che si<br />
converte un file appare la finestra di dialogo di esplorazione di <strong>PDF</strong> Creator.<br />
Ciò consente di modificare il nome del file di destinazione o di posizionarlo in<br />
un'altra cartella.<br />
16 <strong>Jaws</strong> <strong>PDF</strong> Creator Edizione 3 : Aprile 2003
4 <strong>Jaws</strong> To<strong>PDF</strong> – Conversione dei file a <strong>PDF</strong><br />
Se si seleziona Non chiedere una destinazione, <strong>Jaws</strong> To<strong>PDF</strong> trasmette il file <strong>PDF</strong><br />
alla cartella di destinazione predefinita. Sebbene sia possibile cambiare questa<br />
impostazione soltanto dalla finestra dell'applicativo <strong>Jaws</strong> To<strong>PDF</strong>, gli effetti<br />
della sua attivazione interessano anche i file convertiti mediante il<br />
trascinamento col mouse sul collegamento o sull'icona del desktop.<br />
Indipendentemente dal fatto che inviti o meno l'utente a digitare la<br />
destinazione, <strong>Jaws</strong> To<strong>PDF</strong> calcola la cartella di destinazione predefinita nello<br />
stesso modo. Tale cartella è quella del file di provenienza, a meno che non sia<br />
stata impostata l'opzione Trasmetti sempre i file a nella scheda Generalità; in tal<br />
caso si tratta della cartella specificata. Fare riferimento alla Sezione 5.2 <strong>per</strong><br />
ulteriori informazioni sulla scheda Generalità. Se la configurazione di <strong>Jaws</strong><br />
To<strong>PDF</strong> prevede che l'utente non sia tenuto a indicare la cartella di<br />
destinazione, viene utilizzata quella predefinita. In caso contrario, la finestra<br />
di dialogo di esplorazione consente di cambiare la cartella di destinazione.<br />
Durante la conversione di un file EPS, <strong>Jaws</strong> To<strong>PDF</strong> utilizza sempre il riquadro<br />
(bounding box) nel file <strong>per</strong> determinare la grandezza della pagina <strong>per</strong> il file<br />
<strong>PDF</strong> e ignora l'opzione Usa %%BoundingBox <strong>per</strong> correntemente selezionata.<br />
Fare riferimento alla Sezione 5.2.1 <strong>per</strong> ulteriori informazioni.<br />
Una volta completata la configurazione <strong>per</strong> l'applicativo <strong>Jaws</strong> To<strong>PDF</strong>,<br />
selezionare OK. La selezione di Annulla comporta l'eliminazione delle<br />
modifiche apportate alla configurazione.<br />
Edizione 3 : Aprile 2003 <strong>Jaws</strong> <strong>PDF</strong> Creator 17
<strong>Jaws</strong> <strong>PDF</strong> Creator su piattaforme PC<br />
5 Informazioni sul Pannello di controllo<br />
La presente sezione descrive tutte le opzioni disponibili nel pannello di<br />
controllo Configura <strong>Jaws</strong> <strong>PDF</strong> Creator .<br />
Figura 5.4 Pannello di controllo<br />
Utilizzare le opzioni seguenti <strong>per</strong> aprire il Configura <strong>Jaws</strong> <strong>PDF</strong> Creator:<br />
• Selezionare Start/Avvio > Impostazioni > Pannello di controllo e fare doppio<br />
clic sull'icona <strong>Jaws</strong> <strong>PDF</strong> Creator.<br />
• Fare doppio clic su <strong>Jaws</strong> To<strong>PDF</strong> e selezionare Impostazioni > Configura ><br />
Modifica le Configurazioni.<br />
Il Pannello di controllo/ di <strong>PDF</strong> Creator è dotato di varie schede <strong>per</strong> diverse<br />
funzioni. Fare clic sulle schede <strong>per</strong> visualizzare e modificare le informazioni<br />
indicate sotto l'intestazione. Sezione 5.1 e Sezione 5.6 descrivono le opzioni<br />
contenute in ogni scheda.<br />
18 <strong>Jaws</strong> <strong>PDF</strong> Creator Edizione 3 : Aprile 2003
5 Informazioni sul Pannello di controllo<br />
Nota: alcune opzioni del Pannello di controllo possono essere richiamate<br />
tramite i tasti di scelta rapida sulla tastiera. Tali opzioni presentano una<br />
sottolineatura (_), che indica il carattere corrispondente al tasto di scelta<br />
rapida. Ad esempio, è possibile premere i sulla tastiera <strong>per</strong> scegliere l'opzione<br />
Importa configurazioni nella scheda Impostazioni, come mostrato nella<br />
Figura 5.4.<br />
5.1 Scheda Impostazioni<br />
Le opzioni di questa scheda sono quelle modificate con maggiore frequenza. È<br />
possibile selezionare la configurazione predefinita utilizzata da <strong>PDF</strong> Creator<br />
<strong>per</strong> creare i file <strong>PDF</strong>.<br />
Figura 5.5 La Scheda Impostazioni<br />
Il menu nella sezione Configurazione attuale contiene il nome della<br />
configurazione predefinita. Se si desidera utilizzare una configurazione<br />
diversa, selezionare un altro nome dal menu e fare clic sul pulsante OK.<br />
Edizione 3 : Aprile 2003 <strong>Jaws</strong> <strong>PDF</strong> Creator 19
<strong>Jaws</strong> <strong>PDF</strong> Creator su piattaforme PC<br />
<strong>PDF</strong> Creator viene fornito con tre configurazioni standard in grado di<br />
soddisfare la maggior parte delle esigenze:<br />
Pronto <strong>per</strong> la macchina da stampa<br />
Ottimizzata <strong>per</strong> l'invio di documenti ad una stampante commerciale a<br />
2540 dpi.<br />
Qualità di stampa<br />
Web<br />
Ottimizzata <strong>per</strong> l'invio a stampanti laser <strong>per</strong> ufficio a 600 dpi.<br />
Ottimizzata <strong>per</strong> la visualizzazione sullo schermo e <strong>per</strong> l'uso con pagine<br />
Web a 72 dpi.<br />
Le configurazioni standard non possono essere modificate. Il riquadro sotto il<br />
menu fornisce una breve descrizione dell'opzione selezionata.<br />
Le opzioni Aggiungi, Duplica, Cambia nome e Togli vengono descritte nelle<br />
sezioni seguenti. Fare riferimento a: Sezione 5.7, Sezione 5.8, Sezione 5.9 e<br />
Sezione 5.10 <strong>per</strong> informazioni sulle opzioni Informazioni su <strong>PDF</strong> Creator,<br />
Gestione dei font, Importa configurazioni ed Esporta configurazioni.<br />
5.1.1 Creare una nuova configurazione<br />
Se nessuna delle configurazioni disponibili in “Scheda Impostazioni” è<br />
idonea, è possibile crearne una nuova.<br />
• Utilizzare i pulsanti Aggiungi o Duplica. Aggiungi crea una configurazione<br />
con le impostazioni predefinite. Duplica copia<br />
le impostazioni dalla configurazione attualmente selezionata.<br />
Benché venga creato automaticamente un nome univoco <strong>per</strong> la<br />
configurazione, è probabile che l'utente desideri cambiare il nome e la<br />
descrizione <strong>per</strong> riflettere la destinazione d'uso.<br />
Nota: <strong>per</strong> <strong>per</strong>mettere ad altri utenti di utilizzare la nuova configurazione,<br />
selezionare la casella Rendi la configurazione disponibile a tutti gli utenti. In<br />
Windows NT, Windows 2000 e Windows XP, se non si è registrati come<br />
amministratore, questa opzione è disattivata. Soltanto gli amministratori<br />
possono modificare le configurazioni condivise.<br />
20 <strong>Jaws</strong> <strong>PDF</strong> Creator Edizione 3 : Aprile 2003
5 Informazioni sul Pannello di controllo<br />
I nomi delle configurazioni condivise sono automaticamente preceduti da uno<br />
spazio. Ad esempio, 'my_conf' diventa ' my_conf'.<br />
5.1.2 Modificare una configurazione<br />
Se si desidera modificare una delle configurazioni disponibili in “Scheda<br />
Impostazioni” (ma non una configurazione standard), selezionarla dal menu<br />
Configurazione attuale, quindi apportare le modifiche desiderate nelle altre<br />
schede.<br />
In Windows NT, Windows 2000 e Windows XP solo gli amministratori<br />
possono modificare le configurazioni condivise. In Window 98/Me è possibile<br />
modificare solo le configurazioni create.<br />
Le modifiche diventano effettive facendo clic sul pulsante OK o Applica.<br />
Facendo clic su OK si accettano le modifiche e si chiude il pannello di<br />
controllo. Facendo clic su Applica si accettano le modifiche ma il pannello di<br />
controllo rimane a<strong>per</strong>to. Facendo clic su Annulla si annullano le modifiche<br />
apportate di recente e si chiude il pannello di controllo.<br />
5.1.3 Rinominare o rimuovere una configurazione<br />
È possibile cambiare il nome o la descrizione di una configurazione<br />
disponibile in “Scheda Impostazioni” selezionandola e facendo clic sul<br />
pulsante Cambia nome. Per rimuovere una configurazione, selezionarla<br />
dall'elenco e premere il pulsante Togli. Per rimuovere configurazioni condivise<br />
è necessario disporre dei diritti di amministratore.<br />
Nota: <strong>per</strong>ché una configurazione esistente risulti disponibile <strong>per</strong> tutti gli<br />
utenti, fare clic sulla casella Rendi disponibile a tutti gli utenti (inWindows NT,<br />
Windows 2000 e Windows XP è necessario disporre<br />
dei diritti di amministratore). I nomi delle configurazioni condivise sono<br />
automaticamente preceduti da uno spazio. Ad esempio, 'my_conf' diventa<br />
' my_conf'.<br />
Edizione 3 : Aprile 2003 <strong>Jaws</strong> <strong>PDF</strong> Creator 21
<strong>Jaws</strong> <strong>PDF</strong> Creator su piattaforme PC<br />
Non è possibile rinominare o togliere le configurazioni in dotazione di serie<br />
con <strong>PDF</strong> Creator, <strong>per</strong>ciò questi pulsanti vengono disattivati quando si<br />
seleziona una configurazione standard dal menu. Se si modifica una<br />
configurazione standard, l'utente viene invitato a salvare la configurazione<br />
modificata con un nuovo nome.<br />
Il nome di una configurazione può contenere qualsiasi carattere, ad eccezione<br />
della barra obliqua inversa (\).<br />
Eventuali spazi iniziali e finali vengono eliminati (fanno eccezione le<br />
configurazioni condivise, identificate da uno spazio iniziale). I nomi delle<br />
configurazioni devono essere univoci, senza distinzione tra caratteri maiuscoli<br />
o minuscoli (ciò significa che ConfigName e configNAME vengono considerati<br />
identici).<br />
22 <strong>Jaws</strong> <strong>PDF</strong> Creator Edizione 3 : Aprile 2003
5.2 Scheda Generalità<br />
5 Informazioni sul Pannello di controllo<br />
Questa scheda contiene opzioni che consentono di configurare il tipo di file<br />
<strong>PDF</strong>, la posizione del file e le azioni da eseguire dopo la creazione del file <strong>PDF</strong>.<br />
Figura 5.6 La Scheda Generalità<br />
Tramite le voci nella sezione Opzioni file della scheda Generalità, è possibile<br />
definire il formato del file di destinazione.<br />
Formato file <strong>PDF</strong><br />
Questa opzione consente di creare file <strong>PDF</strong> 1.3 o <strong>PDF</strong> 1.4.<br />
Tutti i file <strong>PDF</strong> 1.3 e 1.4 sono compatibili con <strong>Jaws</strong> <strong>PDF</strong> Editor.<br />
I file <strong>PDF</strong> 1.3 sono compatibili con Acrobat Reader v4.0. I file <strong>PDF</strong> 1.3 e<br />
<strong>PDF</strong> 1.4 sono compatibili con Acrobat Reader v5.0.<br />
Nota: <strong>PDF</strong> Creator v3.0 o successive non consente di creare file <strong>PDF</strong> 1.2.<br />
Edizione 3 : Aprile 2003 <strong>Jaws</strong> <strong>PDF</strong> Creator 23
<strong>Jaws</strong> <strong>PDF</strong> Creator su piattaforme PC<br />
Creazione delle miniature<br />
<strong>PDF</strong> Creator può creare immagini in miniatura di ciascuna pagina (a<br />
colori o in bianco e nero), che possono essere utilizzate quale ausilio alla<br />
navigazione nella propria applicazione <strong>per</strong> la visualizzazione di <strong>PDF</strong>.<br />
Alcuni visualizzatori <strong>PDF</strong> creano automaticamente le miniature;<br />
mantenendo l'opzione disattivata, le dimensioni del <strong>PDF</strong> generato<br />
risultano notevolmente ridotte.<br />
Risoluzione<br />
Questa opzione consente di cambiare la risoluzione effettiva del<br />
documento in linguaggio PostScript.Questa funzione interessa soltanto i<br />
lavori che contengono codici dipendenti dalla risoluzione (cioè codici<br />
dipendenti dal dispositivo). Se il lavoro contiene riempimenti a motivo,<br />
il driver della stampante cercherà di acquisire la frequenza del motivo in<br />
base a un sottomultiplo della risoluzione del dispositivo. Alcuni<br />
pacchetti software <strong>per</strong> la grafica utilizzano la risoluzione (unitamente<br />
alla frequenza dei mezzitoni) <strong>per</strong> calcolare il numero di fasi previste <strong>per</strong><br />
utilizzare i riempimenti graduati. La risoluzione non influisce sugli altri<br />
elementi della pagina.<br />
Se il file <strong>PDF</strong> è destinato alla stampa, occorre impostare la risoluzione in<br />
modo che sia identica a quella del dispositivo di stampa da utilizzare; in<br />
caso contrario la risoluzione deve essere cambiata solo se la qualità delle<br />
pagine contenenti riempimenti a motivo o riempimenti graduati è<br />
scadente.<br />
Formato ASCII<br />
Se si attiva questa opzione, gli eventuali dati binari (compreso il testo<br />
compresso) nel file <strong>PDF</strong> vengono convertiti in codici ASCII stampabili,<br />
<strong>per</strong> rendere più sicura la trasmissione delle pagine <strong>PDF</strong> su un supporto<br />
che non accetta la trasmissione binaria (ad esempio e-mail in Internet).<br />
L'impiego del formato ASCII aumenta la dimensione del file <strong>PDF</strong>.<br />
Rotazione automatica pagine<br />
<strong>PDF</strong> Creator è sempre in grado di soddisfare richieste di stampa con<br />
assetto orizzontale del foglio. Alcuni applicativi Windows producono<br />
invece l'assetto orizzontale e lo ruotano su una pagina con assetto<br />
24 <strong>Jaws</strong> <strong>PDF</strong> Creator Edizione 3 : Aprile 2003
5 Informazioni sul Pannello di controllo<br />
verticale. In caso di stampa ciò non costituisce un problema, in quanto è<br />
sufficiente ruotare il foglio. Nel caso di un file <strong>PDF</strong>, il testo tende invece a<br />
fuoriuscire dallo schermo.<br />
Se questa opzione è selezionata, <strong>PDF</strong> Creator cerca ed elabora il<br />
commento DSC %%ViewingOrientation nel lavoro PostScript in arrivo.<br />
Il commento %%ViewingOrientation specifica in modo esplicito come<br />
ruotare la pagina rispetto all'orientamento predefinito, onde generare il<br />
<strong>PDF</strong> con visualizzazione ottimale dell'orientamento.<br />
Il commento DSC %%ViewingOrientation viene inserito nel lavoro<br />
dall'applicativo che genera i file PostScript e/o dal driver della<br />
stampante. Non tutti gli applicativi e i driver sono in grado di creare tali<br />
commenti.<br />
Se il commento DSC %%ViewingOrientation è presente in un lavoro<br />
viene utilizzato; in caso contrario, <strong>PDF</strong> Creator tenta di stabilire<br />
l'orientamento della maggior parte del testo sulla pagina, quindi ruota la<br />
pagina fino a portare il testo in posizione verticale.<br />
<strong>PDF</strong> Creator effettua questa o<strong>per</strong>azione visualizzando la base del testo e<br />
spostandola da sinistra a destra; <strong>per</strong>tanto, se tutto il testo (o la maggior<br />
parte di esso) costituisce un'immagine speculare, si ottengono risultati<br />
errati.<br />
Per ulteriori informazioni sulla rotazione, fare riferimento alla<br />
“Risoluzione dei problemi” a pagina 59.<br />
Ottimizza <strong>per</strong> visualizzazione veloce su Web<br />
Prima di distribuire i file <strong>PDF</strong> su Web, verificare che siano stati creati<br />
tramite questa opzione, in grado di ridurre le dimensioni dei file e<br />
preparare il documento <strong>per</strong> il download pagina <strong>per</strong> pagina, a volte<br />
chiamato byte-serving. In genere questa opzione riduce<br />
significativamente le dimensioni dei file del documento <strong>PDF</strong>.<br />
Se un documento è stato ottimizzato <strong>per</strong> il download pagina <strong>per</strong> pagina,<br />
il server Web invia soltanto le pagine contenenti le informazioni<br />
richieste, non l'intero documento <strong>PDF</strong>. L'utilizzo dell'opzione Ottimizza<br />
<strong>per</strong> visualizzazione veloce su Web è particolarmente importante quando si<br />
lavora con documenti di grandi dimensioni, il cui download richiede<br />
molto tempo.<br />
Edizione 3 : Aprile 2003 <strong>Jaws</strong> <strong>PDF</strong> Creator 25
<strong>Jaws</strong> <strong>PDF</strong> Creator su piattaforme PC<br />
Le voci contenute nella sezione Opzioni di output della scheda Generalità,<br />
consentono di stabilire cosa accadrà al <strong>PDF</strong> dopo la sua creazione.<br />
Trasmetti sempre i file a<br />
Selezionando questa casella, <strong>PDF</strong> Creator non richiede di specificare il<br />
nome di un file di destinazione, ma invia tutti i file <strong>PDF</strong> alla cartella di<br />
destinazione specificata. Il nome del file è costituito dal nome del<br />
documento (eventualmente seguito da suffisso numerico, <strong>per</strong> evitare<br />
duplicati). Questa funzione è utile soprattutto quando <strong>PDF</strong> Creator<br />
viene utilizzato <strong>per</strong> generare tutti i file in un'unica posizione. In tal caso<br />
occorre anche accertarsi di non avere attivato Visualizza i messaggi Nella<br />
scheda Creazione rapporti, descritta nella Sezione 5.6.<br />
Nota: la creazione del suffisso numerico può essere eliminata ricorrendo<br />
all'opzione Sovrascrivi un file <strong>PDF</strong> esistente. Per ulteriori informazioni,<br />
fare riferimento alla parte successiva della presente sezione.<br />
Selezionare la casella di controllo, quindi digitare il nome completo del<br />
<strong>per</strong>corso o fare clic su Esplora <strong>per</strong> selezionare la cartella desiderata.<br />
Esegui alla fine del lavoro<br />
È possibile selezionare un applicativo che <strong>PDF</strong> Creator deve eseguire al<br />
termine di ogni conversione di file in <strong>PDF</strong>.<br />
Selezionare la casella di controllo, quindi digitare il nome completo del<br />
<strong>per</strong>corso o fare clic su Esplora <strong>per</strong> selezionare l'applicativo desiderato.<br />
In questa linea di comando è inoltre possibile utilizzare la stringa %s<br />
come indicatore: verrà poi sostituita dal nome effettivo del file <strong>PDF</strong>. Se si<br />
utilizza Esplora <strong>per</strong> individuare l'applicativo da eseguire, viene aggiunto<br />
automaticamente il simbolo %s alla linea di comando.<br />
Nota: l'indicatore %s deve comparire tra virgolette doppie se è possibile<br />
che al file <strong>PDF</strong> generato venga assegnato un nome in cui qualsiasi<br />
componente del <strong>per</strong>corso contiene uno spazio.<br />
Ad esempio:<br />
C:\myapp\myapp.exe -x -p "%s"<br />
26 <strong>Jaws</strong> <strong>PDF</strong> Creator Edizione 3 : Aprile 2003
Visualizza il file <strong>PDF</strong> dopo la creazione<br />
5 Informazioni sul Pannello di controllo<br />
Selezionare questa opzione <strong>per</strong> aprire automaticamente il file <strong>PDF</strong><br />
generato utilizzando l'applicativo <strong>per</strong> la visualizzazione di file <strong>PDF</strong><br />
registrato sul sistema. Se tale applicativo non è stato precedentemente<br />
installato, non si verifica alcuna azione.<br />
Invia file <strong>PDF</strong> come allegato e-mail<br />
Questa opzione fa sì che l'applicativo utilizzato <strong>per</strong> l'invio di e-mail<br />
visualizzi una finestra di dialogo <strong>per</strong> l'invio di un messaggio,<br />
includendovi il file <strong>PDF</strong> generato come allegato.<br />
Sovrascrivi un file <strong>PDF</strong> esistente<br />
Avanzate<br />
Selezionando questa opzione, i file <strong>PDF</strong> con un nome già assegnato a un<br />
file esistente, invece di creare un nome con un incremento,<br />
sovrascrivono tale file. Questa opzione è valida soltanto se è stata<br />
selezionata l'opzione Non chiedere una destinazione. Se è stata selezionata<br />
l'opzione Sollecita sempre la destinazione, l'utente può scegliere se<br />
sovrascrivere il file esistente o crearne uno con un nuovo nome.<br />
Fare clic sul pulsante Avanzate nella “Scheda Generalità” <strong>per</strong> aprire la<br />
“Finestra di dialogo Opzioni Avanzate” e accedere a ulteriori opzioni di<br />
configurazione.<br />
5.2.1 Finestra di dialogo Opzioni Avanzate<br />
La finestra di dialogo Opzioni Avanzate, a cui si accede facendo clic su<br />
Avanzate nella “Scheda Generalità”, consente di applicare tipi di elaborazione<br />
diversi alle immagini a colori, a tonalità di grigio o monocromatiche (bitmap).<br />
Funzioni di trasferimento<br />
Questo menu consente di mantenere, applicare o togliere le funzioni di<br />
trasferimento dal file in linguaggio PostScript.<br />
Selezionando l'opzione 'Applica' , il documento visualizzato sullo<br />
schermo è identico a quello stampato.<br />
Edizione 3 : Aprile 2003 <strong>Jaws</strong> <strong>PDF</strong> Creator 27
<strong>Jaws</strong> <strong>PDF</strong> Creator su piattaforme PC<br />
Converti CMYK in RGB<br />
Questa opzione viene utilizzata esclusivamente <strong>per</strong> immagini a colori.<br />
Se viene attivata, le immagini in quadricromia CMYK nel file di<br />
provenienza in linguaggio PostScript vengono convertite in immagini<br />
RGB nel file di destinazione <strong>PDF</strong>. Questa funzione consente di creare un<br />
file <strong>PDF</strong> più piccolo che viene visualizzato più rapidamente. È<br />
necessario attivare questa funzione se i documenti sono destinati alla<br />
visualizzazione sullo schermo e disattivarla se sono destinati alla<br />
stampa.<br />
L'attivazione di questa opzione può provocare l'apparente spostamento<br />
dei colori nelle immagini a cui viene applicata. La conversione utilizzata<br />
da <strong>PDF</strong> Creator è più indicata <strong>per</strong> le immagini fotografiche che non <strong>per</strong><br />
le approssimazioni CMYK dei colori a punti. È probabile che la<br />
riproduzione sullo schermo di alcuni riempimenti graduati e di<br />
immagini tinteggiate sia migliore quando l'opzione è disattivata.<br />
Converti i colori indipendenti dal dispositivo a colori dipendenti dal dispositivo<br />
Se si seleziona questa opzione, <strong>PDF</strong> Creator converte i colori specificati<br />
come spazi di colori di base CIE indipendenti dal dispositivo in RGB<br />
dipendenti dal dispositivo. Questa opzione consente di creare file <strong>PDF</strong><br />
che vengono visualizzati sullo schermo più rapidamente. In caso<br />
contrario, tali colori vengono convertiti in uno spazio a colori RGB<br />
calibrato indipendente dal dispositivo La rappresentazione dei colori nei<br />
file <strong>PDF</strong> risulterà più lenta, ma i colori saranno più uniformi sui<br />
dispositivi di stampa impostati correttamente.<br />
Mantieni i mezzitoni<br />
Selezionando questa opzione, le modifiche dei mezzitoni richieste dal<br />
lavoro vengono trasmesse al file <strong>PDF</strong>. Selezionare questa opzione<br />
durante la creazione di file <strong>PDF</strong> <strong>per</strong> la stampa e disattivarla quando si<br />
creano file <strong>PDF</strong> da visualizzare sullo schermo.<br />
28 <strong>Jaws</strong> <strong>PDF</strong> Creator Edizione 3 : Aprile 2003
Mantieni la sovrastampa<br />
5 Informazioni sul Pannello di controllo<br />
Se si attiva questa opzione, le modifiche apportate al parametro<br />
sovrastampa grafici PostScript richieste dal lavoro vengono trasmesse al<br />
file <strong>PDF</strong>. Questa funzione, così come Mantieni i commenti OPI, Funzioni di<br />
trasferimento e Mantieni informazioni sulla rimozione dei sotto-colori e sulla<br />
creazione del nero è destinata essenzialmente agli ambienti pre-stampa.<br />
Mantieni informazioni sulla rimozione dei sotto-colori e sulla creazione del nero<br />
Consente di mantenere o di eliminare informazioni sulla rimozione dei<br />
sotto-colori e sulla creazione del nero dal file in linguaggio PostScript. In<br />
genere, questa funzione viene utilizzata soltanto negli ambienti prestampa.<br />
Utilizza %%BoundingBox <strong>per</strong><br />
Oltre alla richiesta di formato delle pagine integrata nel file in<br />
linguaggio PostScript, numerosi file contengono anche commenti che<br />
descrivono la quantità effettiva dei contrassegni sulla pagina. Questa<br />
opzione consente di ignorare tali commenti selezionando 'Niente'; di<br />
utilizzare il riquadro (bounding box) <strong>per</strong> la dimensione della pagina<br />
<strong>PDF</strong> selezionando 'Grandezza foglio'; oppure di utilizzare il riquadro<br />
<strong>per</strong> la casella di ritaglio della pagina opzionale selezionando 'Casella<br />
scontornatura'.<br />
Acrobat Reader visualizza sempre le pagine come se il loro formato<br />
fosse quello specificato <strong>per</strong> la casella di ritaglio. Alcuni applicativi<br />
possono creare le loro informazioni sulla casella di ritaglio utilizzando<br />
pdfmark, che ignora la casella di ritaglio eventualmente impostata in<br />
questo modo.<br />
Mantieni i commenti OPI<br />
La funzione OPI (Open Prepress Interface) viene utilizzata <strong>per</strong> ridurre il<br />
traffico sulla rete sostituendo immagini a risoluzione elevata con<br />
immagini a bassa risoluzione <strong>per</strong> la visualizzazione su schermo e <strong>per</strong> la<br />
composizione della pagina.<br />
Se si seleziona questa opzione, i commenti OPI contenuti nel file di<br />
provenienza in linguaggio PostScript vengono riprodotti come dizionari<br />
OPI nel file di destinazione <strong>PDF</strong>.<br />
Edizione 3 : Aprile 2003 <strong>Jaws</strong> <strong>PDF</strong> Creator 29
<strong>Jaws</strong> <strong>PDF</strong> Creator su piattaforme PC<br />
Non è necessario che i dati di immagini ad alta risoluzione siano<br />
disponibili a <strong>PDF</strong> Creator; il nome del file verrà trasmesso al file di<br />
destinazione. <strong>PDF</strong> Creator crea soltanto un dizionario OPI 1.3, soltanto<br />
un dizionario OPI 2 o entrambi, in base al fatto che il file di provenienza<br />
in linguaggio PostScript utilizzi una o entrambe le versioni dei<br />
commenti OPI.<br />
5.3 Scheda Compressione<br />
Le sezioni nella della scheda Compressione consentono di applicare diversi<br />
metodi di compressione a diversi tipi di immagini.<br />
Riduci risoluzione<br />
Figura 5.7 La Scheda Compressione<br />
Queste opzioni consentono di decidere se e come <strong>PDF</strong> Creator deve<br />
ridurre la risoluzione delle immagini del file di provenienza in<br />
linguaggio PostScript. File di provenienza in linguaggio PostScript.<br />
30 <strong>Jaws</strong> <strong>PDF</strong> Creator Edizione 3 : Aprile 2003
Impostare questa opzione su 'Non ridurre la risoluzione' se il<br />
documento è destinato alla stampa.<br />
5 Informazioni sul Pannello di controllo<br />
'Meno pixel' riduce la risoluzione delle immagini tralasciando un certo<br />
numero di pixel.<br />
'Media' riduce la dimensione ricavando la media dei pixel vicini e<br />
produce risultati di buona qualità. Non è possibile utilizzare questa<br />
opzione <strong>per</strong> le immagini in bianco e nero in <strong>PDF</strong> Creator, poiché <strong>PDF</strong><br />
Creator non trasforma queste immagini in immagini a tonalità di grigio.<br />
'Bicubico' riduce la risoluzione eseguendo l'interpolazione bicubica <strong>per</strong><br />
generare nuovi valori di pixel. Questa opzione è in grado di generare<br />
risultati migliori, sebbene il <strong>PDF</strong> risulti più lento nella generazione delle<br />
immagini. L'opzione Bicubico non è disponibile con immagini in bianco<br />
e nero.<br />
Compressione<br />
Per il trattamento delle immagini, sono disponibili tre filtri di<br />
compressione.<br />
Il filtro zip utilizza una metodologia di compressione senza <strong>per</strong>dita di<br />
dati e, di norma, assicura buoni rapporti di compressione. Può anche<br />
applicare un algoritmo di previsione in grado di migliorare<br />
ulteriormente la compressione <strong>per</strong> alcuni tipi di immagini<br />
Il filtro JPEG utilizza un algoritmo con <strong>per</strong>dita di dati che scarta dati in<br />
modo non recu<strong>per</strong>abile ma che ottiene eccellenti rapporti di<br />
compressione sulle immagini fotografiche. È inoltre possibile modificare<br />
alcuni dei paramenti di compressione JPEG modificando il file<br />
startup.ps, come descritto nella Sezione A.2.4.1.<br />
Il filtro CCITT utilizza la metodologia di compressione standard <strong>per</strong> i<br />
fax, destinata esclusivamente <strong>per</strong> immagini a bitmap. È possibile<br />
effettuare la selezione della compressione <strong>per</strong> i fax appartenenti al<br />
gruppo 3 o 4 in startup.ps. Fare riferimento alla Sezione A.2.4.1 <strong>per</strong><br />
maggiori informazioni.<br />
Edizione 3 : Aprile 2003 <strong>Jaws</strong> <strong>PDF</strong> Creator 31
<strong>Jaws</strong> <strong>PDF</strong> Creator su piattaforme PC<br />
Risoluzione<br />
Qualora sia stata impostata una riduzione di risoluzione, questa opzione<br />
consente di specificare la risoluzione che si desidera ottenere <strong>per</strong> le<br />
immagini ridotte integrate nel file <strong>PDF</strong>.<br />
Comprimi il testo<br />
Se si attiva questa opzione, <strong>PDF</strong> Creator comprime le informazioni di<br />
testo, come le descrizioni delle pagine, utilizzando la compressione zip.<br />
5.4 Scheda Integrazione font<br />
La scheda Integrazione font consente di controllare la gestione dei font nei file<br />
<strong>PDF</strong>.<br />
Figura 5.8 La Scheda Integrazione font<br />
32 <strong>Jaws</strong> <strong>PDF</strong> Creator Edizione 3 : Aprile 2003
Integra sempre<br />
5 Informazioni sul Pannello di controllo<br />
I font elencati in questo riquadro saranno sempre integrati nel file di<br />
destinazione <strong>PDF</strong>. Utilizzare i pulsanti Aggiungi e Togli <strong>per</strong> gestire questo<br />
elenco. Prima di effettuare l'integrazione dei font, verificare le condizioni<br />
stabilite dall'accordo di licenza. I font specificati verranno integrati se<br />
viene fatto loro riferimento nel PostScript originale e se sono disponibili<br />
<strong>per</strong> <strong>PDF</strong> Creator.<br />
I 14 font di base presenti nell'elenco vengono comunque integrati, anche<br />
se la casella di controllo Integra i 14 font di base non è selezionata. Ciò<br />
consente di includere singolarmente i 14 font di base in un documento,<br />
anziché in gruppo.<br />
Non integrare mai<br />
I font presenti in questo riquadro non vengono mai integrati nel file <strong>PDF</strong><br />
di destinazione. Utilizzare i pulsanti Aggiungi e Togli <strong>per</strong> gestire questo<br />
elenco.<br />
Integra tutti i font (ad eccezione dei 14 font di base)<br />
Se questa opzione è selezionata, tutti i font presenti nel documento (ad<br />
eccezione dei 14 font di base) vengono integrati nel file <strong>PDF</strong> di<br />
destinazione unitamente a quelli integrati nel file in linguaggio<br />
PostScript (dal driver della stampante o dall'applicativo che li ha<br />
generati). Se un font è contenuto nel file PostScript e risulta disponibile<br />
in <strong>PDF</strong> Creator, viene integrato nel file <strong>PDF</strong> di destinazione.<br />
Se l'opzione non è selezionata, vengono integrati solo i font presenti<br />
nell'elenco Integra sempre.<br />
Un font viene scartato se si tratta di uno dei 14 font di base (a meno che<br />
non sia riportato nell'elenco Integra sempre) o se compare in Non integrare<br />
mai.<br />
Integra i 14 font di base<br />
Se questa opzione è attivata, tutti i 14 font di base presenti nel<br />
documento vengono integrati nel file <strong>PDF</strong> di destinazione. Selezionando<br />
questa opzione, i 14 font di base vengono implicitamente aggiunti<br />
all'elenco Integra sempre.<br />
Edizione 3 : Aprile 2003 <strong>Jaws</strong> <strong>PDF</strong> Creator 33
<strong>Jaws</strong> <strong>PDF</strong> Creator su piattaforme PC<br />
Se si desidera integrare singolarmente i 14 font di base, anziché in gruppo,<br />
è possibile aggiungerli all'elenco Integra sempre e deselezionare la casella<br />
di controllo.<br />
Usa parte dei font<br />
Se questa opzione è attivata, vengono integrati nel file <strong>PDF</strong> soltanto i set<br />
di base dei font originali. Questa è l'impostazione preferita <strong>per</strong>ché<br />
consente di creare file più piccoli. Tuttavia, selezionando Usa parte dei<br />
font non è possibile utilizzare successivamente i plug-in Acrobat o altri<br />
strumenti che consentono di redigere il testo di un file <strong>PDF</strong>, poiché non<br />
tutti i caratteri dai font integrati saranno disponibili <strong>per</strong> l'uso.<br />
Usa i font TrueType originali<br />
Il driver della stampante PostScript di Windows sostituisce i font<br />
TrueType con bitmap e profili non suggeriti. Se si attiva questa opzione,<br />
<strong>PDF</strong> Creator provvede a sostituire i font creati dal driver di stampante<br />
con il font TrueType originale. La sostituzione viene descritta in<br />
maggiore dettaglio nella Sezione A.2.2.3.<br />
5.5 Scheda protezione<br />
Le opzioni accessibili dalla scheda Protezione mettono a disposizione vari<br />
livelli di sicurezza applicabili ai propri documenti.<br />
34 <strong>Jaws</strong> <strong>PDF</strong> Creator Edizione 3 : Aprile 2003
Selezionare la casella di controllo Codifica file <strong>PDF</strong> <strong>per</strong> attivare le opzioni<br />
presenti nella scheda.<br />
Codifica file <strong>PDF</strong><br />
Figura 5.9 Scheda protezione<br />
Selezionare questa opzione <strong>per</strong> codificare i file <strong>PDF</strong> creati da <strong>PDF</strong><br />
Creator.<br />
5 Informazioni sul Pannello di controllo<br />
L'opzione è deselezionata <strong>per</strong> impostazione predefinita; gli utenti del<br />
file <strong>PDF</strong> hanno libero accesso a tutte le opzioni disponibili. Selezionando<br />
la casella di controllo, le opzioni di sicurezza della scheda diventano<br />
disponibili ed è possibile impostare restrizioni <strong>per</strong> gli utenti del<br />
documento <strong>PDF</strong>.<br />
Il livello di codifica dipende dal livello <strong>PDF</strong> selezionato; fare riferimento<br />
alla Sezione 5.2 <strong>per</strong> ulteriori informazioni. <strong>PDF</strong> 1.3 offre una codifica a 40<br />
bit. <strong>PDF</strong> 1.4 offre una codifica a 128 bit.<br />
Edizione 3 : Aprile 2003 <strong>Jaws</strong> <strong>PDF</strong> Creator 35
<strong>Jaws</strong> <strong>PDF</strong> Creator su piattaforme PC<br />
5.5.1 Password<br />
Nella sezione Passwords della “Scheda protezione”, è possibile applicare una<br />
protezione ai file <strong>PDF</strong> inserendo password e definendo restrizioni di accesso<br />
<strong>per</strong> determinate funzioni, quali modifica e stampa.<br />
Un file <strong>PDF</strong> può avere una password di a<strong>per</strong>tura documento e una <strong>per</strong> la<br />
modifica delle impostazioni di sicurezza. Se si impostano entrambe le password, il<br />
documento può essere a<strong>per</strong>to utilizzando una di esse.<br />
Se si utilizza la corretta password di a<strong>per</strong>tura documento, è possibile aprire e<br />
decodificare il documento. Tuttavia l'uso del documento è limitato dalle<br />
restrizioni indicate nella sezione Opzioni di sicurezza della finestra di dialogo.<br />
La password “Modifica sicurezza” consente all'utente di aprire il file <strong>PDF</strong> e<br />
modificarne le impostazioni di sicurezza. Utilizzando questa password, si<br />
ottiene l'accesso illimitato al documento; le restrizioni vengono<br />
temporaneamente disabilitate. Se si desidera limitare l'accesso al file, occorre<br />
inserire un password di modifica sicurezza. In caso contrario, ogni utente che<br />
apre il file è in grado di rimuovere le restrizioni.<br />
È importante ricordare che, se durante la creazione di un <strong>PDF</strong> sicuro non è<br />
stata impostata la password di a<strong>per</strong>tura documento, l'applicativo di<br />
visualizzazione <strong>PDF</strong> non la richiede. Ciò significa che, quando è stata<br />
impostata solo la password di modifica sicurezza, l'utente è in grado di aprire<br />
il documento senza dover immettere alcuna password e l'uso del file è limitato<br />
dalle restrizioni di sicurezza inserite in precedenza. Pertanto, utilizzando la<br />
versione gratuita di Acrobat non è possibile ottenere l'accesso illimitato al<br />
documento.<br />
Selezionando Codifica file <strong>PDF</strong>, è possibile scegliere varie opzioni <strong>per</strong> definire il<br />
livello delle azioni consentite.<br />
È importante ricordare che le opzioni disponibili nelle sezioni Opzioni di<br />
sicurezza e Modifiche consentite variano in base al tipo di documento <strong>PDF</strong><br />
che si sta creando: <strong>PDF</strong> 1.3 o <strong>PDF</strong> 1.4. Per i documenti <strong>PDF</strong> 1.4 è possibile<br />
controllare indipendentemente le opzioni Consenti accesso al contenuto agli<br />
utenti con problemi di vista, Assemblaggio documenti nonché Moduli da compilare<br />
e firma. Per i documenti <strong>PDF</strong> 1.3 tali opzioni vengono selezionate<br />
automaticamente in contemporanea a Consenti copia di testo o grafica,<br />
Modifiche generali e Modifica commento.<br />
36 <strong>Jaws</strong> <strong>PDF</strong> Creator Edizione 3 : Aprile 2003
5.5.2 Opzioni di sicurezza<br />
La sezione Opzioni di sicurezza della “Scheda protezione” comprende le<br />
opzioni seguenti:<br />
Consenti copia di testo o grafica<br />
5 Informazioni sul Pannello di controllo<br />
Selezionando questa opzione l'utente è in grado di copiare testo e grafica<br />
dal file.<br />
Consenti accesso al contenuto agli utenti con problemi di vista<br />
Selezionando questa opzione l'utente può configurare diverse opzioni di<br />
lettura come il testo <strong>per</strong>sonalizzato, i colori dello sfondo nonché creare<br />
schemi di colore più facilmente visibili.<br />
Nota: durante la creazione di file <strong>PDF</strong> 1.3, l'opzione ...con problemi di<br />
vista è disattivata e viene simulata dall'opzione ...testo o grafica.<br />
5.5.3 Modifiche consentite<br />
Le opzioni nella sezione Modifiche consentite della “Scheda protezione”<br />
<strong>per</strong>mettono di definire le modifiche di livello concesse agli utenti sul<br />
documento <strong>PDF</strong>.<br />
Nessuna opzione selezionata<br />
Se non viene selezionata alcuna opzione, gli utenti non possono<br />
apportare alcuna modifica al documento <strong>PDF</strong>, neppure inserire la firma<br />
o compilare moduli.<br />
Assemblaggio documenti<br />
Selezionando questa opzione gli utenti del documento <strong>PDF</strong> possono<br />
inserire, eliminare e ruotare pagine nonché creare segnalibri e miniature.<br />
Modifiche generali<br />
Selezionando questa opzione gli utenti del documento <strong>PDF</strong> possono<br />
effettuare l'assemblaggio di documenti e apportare modifiche generali<br />
ma non estrarre i contenuti del <strong>PDF</strong>.<br />
Moduli da compilare e firma<br />
Gli utenti del documento <strong>PDF</strong> possono compilare e firmare moduli ma<br />
non crearli.<br />
Edizione 3 : Aprile 2003 <strong>Jaws</strong> <strong>PDF</strong> Creator 37
<strong>Jaws</strong> <strong>PDF</strong> Creator su piattaforme PC<br />
Modifica commento<br />
Stampa di<br />
Consente di aggiungere e modificare commenti (note adesive) sul <strong>PDF</strong>,<br />
di utilizzare l'evidenziatore ma non di apportare modifiche generali.<br />
Selezionare Attivato o Disattivato <strong>per</strong> consentire o meno la stampa<br />
del file <strong>PDF</strong>.<br />
5.6 Scheda Rapporti<br />
Questa scheda consente di intervenire sui messaggi creati dal programma<br />
d'interpretazione compatibile con il linguaggio PostScript.<br />
Figura 5.10 Scheda Creazione rapporti<br />
38 <strong>Jaws</strong> <strong>PDF</strong> Creator Edizione 3 : Aprile 2003
Visualizza i messaggi<br />
5 Informazioni sul Pannello di controllo<br />
Selezionando questa opzione, <strong>PDF</strong> Creator visualizza tutti i messaggi<br />
creati dal programma d'interpretazione in una casella messaggi che<br />
appare sullo schermo.<br />
La funzione si rivela utile <strong>per</strong> la risoluzione dei problemi. Si consiglia di<br />
non mantenere l'opzione sempre attiva poiché i driver delle stampanti<br />
PostScript creano continuamente messaggi. In una stampante seriale,<br />
l'opzione consente di verificare il progredire del lavoro ma la<br />
visualizzazionedei singoli messaggi può risultare fastidiosa.<br />
Memorizza solo gli errori<br />
Selezionando questa opzione, il file di registro memorizza solo i<br />
messaggi di errore; i normali messaggi di avanzamento e quelli <strong>per</strong><br />
l'utente vengono visualizzati (se impostato) ma non memorizzati.<br />
Scarta i messaggi<br />
Selezionando questa opzione, tutti i messaggi del programma di<br />
interpretazione vengono eliminati.Tale funzione è utile negli ambienti<br />
batch. Quando è attiva, la funzione elimina anche tutti i messaggi di<br />
errore; utilizzarla quindi con la massima cautela.<br />
Crea singoli file di registrazione <strong>per</strong> ogni lavoro<br />
Selezionando questa opzione, <strong>PDF</strong> Creator crea un singolo file di<br />
registrazione <strong>per</strong> ciascun lavoro e scrive i messaggi corrispondenti nel<br />
relativo file di registrazione. Il file di registrazione viene creato nella<br />
stessa cartella del file <strong>PDF</strong>, con il medesimo nome, ma con estensione<br />
.log. Può essere visualizzato con un programma di redazione testo. Se i<br />
messaggi sono puramente informativi, il file di registrazione viene<br />
creato in aggiunta al file <strong>PDF</strong> di destinazione. Se si verifica un errore, il<br />
file <strong>PDF</strong> non viene creato e il file di registrazione contiene i messaggi di<br />
errore corrispondenti.<br />
Registra tutti i messaggi su<br />
Selezionando questa opzione, i messaggi creati da tutti i lavori vengono<br />
memorizzati in un singolo file di registrazione.<br />
Edizione 3 : Aprile 2003 <strong>Jaws</strong> <strong>PDF</strong> Creator 39
<strong>Jaws</strong> <strong>PDF</strong> Creator su piattaforme PC<br />
Il nome e la posizione del file di registrazione possono essere specificati<br />
nella casella di testo. In alternativa, utilizzare il pulsante<br />
Esplora/Cambia <strong>per</strong> selezionare la posizione del file di registrazione.<br />
Selezionare l'opzione, quindi il <strong>per</strong>corso visualizzato; specificare un<br />
nuovo <strong>per</strong>corso oppure utilizzare l'opzione Esplora <strong>per</strong> selezionare una<br />
nuova posizione ed un nuovo nome.<br />
5.7 Informazioni su <strong>Jaws</strong> <strong>PDF</strong> Creator<br />
La finestra Informazioni su <strong>Jaws</strong> <strong>PDF</strong> Creator visualizza dati utili sulla versione<br />
di <strong>Jaws</strong> <strong>PDF</strong> Creator.<br />
Per aprire la finestra, fare clic sul pulsante Informazioni su <strong>Jaws</strong> <strong>PDF</strong> Creator<br />
nella “Scheda Impostazioni”.<br />
La finestra contiene le seguenti informazioni:<br />
Versione<br />
Indica il numero di versione del programma <strong>PDF</strong> Creator.<br />
Kernel<br />
Si tratta di un identificativo univoco della versione di <strong>PDF</strong> Creator in<br />
uso, da includere in tutti i rapporti redatti <strong>per</strong> segnalare i difetti del<br />
programma.<br />
Numero di serie<br />
È il numero della licenza digitato durante l'installazione della versione<br />
registrata di <strong>PDF</strong> Creator. Tale numero è necessario in caso di<br />
segnalazioni di difetti del programma o <strong>per</strong> richiedere l'assistenza<br />
tecnica. Se la versione installata di <strong>PDF</strong> Creator è dimostrativa, nel<br />
riquadro compare Versione dimostrativa.<br />
Modalità messa a punto<br />
L'attivazione di questa casella, <strong>PDF</strong> Creator crea un registro scritto del<br />
suo andamento <strong>per</strong> l'intero documento.<br />
È probabile che l'utente venga invitato a fornire queste informazioni<br />
dopo avere inoltrato un rapporto sui difetti del programma. In caso<br />
contrario, lasciare l'opzione disattivata.<br />
40 <strong>Jaws</strong> <strong>PDF</strong> Creator Edizione 3 : Aprile 2003
5 Informazioni sul Pannello di controllo<br />
Una volta creato il registro dei difetti, ricordarsi di disattivare la<br />
modalità messa a punto, onde evitare che il file continui ad ingrandirsi<br />
ed utilizzi tutto lo spazio disponibile sul disco rigido.<br />
Inserisci numero di serie<br />
L'opzione viene utilizzata <strong>per</strong> ottenere la licenza della versione di <strong>Jaws</strong><br />
<strong>PDF</strong> Creator. Per ulteriori informazioni, fare riferimento alla Sezione 2.2.<br />
5.8 Gestione dei font<br />
Per gestire i font, fare clic sul pulsante Gestione dei font nella “Scheda<br />
Impostazioni”.<br />
La finestra Gestione dei font consente di gestire l'installazione dei font<br />
disponibili sulla stampante <strong>PDF</strong> Creator. Naturalmente, questi font vengono<br />
sempre installati sul disco, ma l'utente può decidere se renderli visibili o meno<br />
a <strong>PDF</strong> Creator e quindi se possono essere caricati o meno dall'o<strong>per</strong>atore<br />
PostScript findfont.<br />
Questa finestra di dialogo consente di gestire sia i font Type 1 (font ATM o<br />
font formato PFB), che i font TrueType. Ciascun tipo di font viene<br />
contraddistinto da un'icona a margine.<br />
Questa opzione non fa distinzione tra il formato PFB, il formato PFA (un<br />
formato ASCII <strong>per</strong> i font Type 1 utilizzato generalmente sulle piattaforme<br />
UNIX) o i file grezzi PostScript che contengono i font Type 3. Tutti questi font<br />
vengono visualizzati come font PostScript su questa finestra di dialogo e<br />
possono essere installati <strong>per</strong> essere usati con <strong>PDF</strong> Creator.<br />
I font essenziali installati con <strong>PDF</strong> Creator sono elencati in rosso e non<br />
possono essere eliminati. Il set di font essenziali comprende i cloni dei 35 font<br />
<strong>per</strong> stampanti PostScript standard, nonché i file parziali a cui fanno<br />
riferimento. Ad esempio, Helvetica è uno dei font standard, ma il file dei font<br />
<strong>per</strong> Helvetica è soltanto un file parziale che sostituisce il font clone Helsinki.<br />
I motivi <strong>per</strong> i quali l'utente può decidere di rendere visibili i font a <strong>PDF</strong><br />
Creator sono diversi <strong>per</strong> i due formati. I font Type 1 vengono installati<br />
essenzialmente quando si utilizza <strong>Jaws</strong> To<strong>PDF</strong> <strong>per</strong> convertire i file che non<br />
contengono font integrati; ad esempio creati su un computer diverso. Se si<br />
cerca di convertire questi file senza renderli disponibili a <strong>PDF</strong> Creator, il<br />
Edizione 3 : Aprile 2003 <strong>Jaws</strong> <strong>PDF</strong> Creator 41
<strong>Jaws</strong> <strong>PDF</strong> Creator su piattaforme PC<br />
documento viene convertito con metrologia di testo errata. Se invece si<br />
rendono disponibili i font a <strong>PDF</strong> Creator, il documento sarà convertito con<br />
tutti i font e gli spazi corretti.<br />
Se si aggiunge un font Type 1 a <strong>PDF</strong> Creator affinché venga utilizzato ma non<br />
integrato in un file PostScript, occorre tenere presente che non sarà integrato<br />
nei file di destinazione <strong>PDF</strong>, a meno che non lo si aggiunga anche all'elenco<br />
Integra sempre nella scheda Integrazione font. Fare riferimento alla<br />
Sezione 5.4 <strong>per</strong> ulteriori informazioni.<br />
I font TrueType vengono installati essenzialmente <strong>per</strong>ché possono essere<br />
utilizzati con la funzione di sostituzione dei font TrueType, descritta nella<br />
Sezione A.2.2.3. Per poter effettuare la sostituzione TrueType <strong>per</strong> i font a<br />
bitmap o a profili, è necessario installare il font TrueType originale. Quando<br />
viene installato <strong>per</strong> la prima volta, <strong>per</strong> impostazione predefinita, <strong>PDF</strong> Creator<br />
cerca ed installa tutti i font TrueType nella directory di Windows. Tuttavia, se<br />
si aggiungono successivamente nuovi font TrueType al sistema, occorre<br />
renderli disponibili a <strong>PDF</strong> Creator manualmente utilizzando le opzioni di<br />
Gestione dei font.<br />
Facendo clic sul pulsante Seleziona la cartella viene visualizzata una finestra di<br />
dialogo di esplorazione che consente di selezionare la cartella in cui <strong>PDF</strong><br />
Creator può trovare i font che l'utente desidera aggiungere. Il pulsante Font<br />
del sistema è un collegamento la cui funzione equivale all'a<strong>per</strong>tura della<br />
cartella dei font.<br />
5.9 Importazione configurazioni<br />
Per importare un file XML contente le configurazioni <strong>PDF</strong> di un altro<br />
computer/utente, è possibile utilizzare l'opzione Importa configurazioni nella<br />
“Scheda Impostazioni”. Per creare tale file di importazione, utilizzare<br />
l'opzione Esporta configurazioni descritta nella Sezione 5.10. L'opzione può<br />
essere utilizzata, ad esempio, <strong>per</strong> garantire che tutti gli utenti di<br />
un'organizzazione dispongano delle stesse impostazioni di configurazione e<br />
creino documenti <strong>PDF</strong> dello stesso tipo.<br />
Per importare un file di configurazione XML:<br />
1. Fare clic su Importa configurazioni nella “Scheda Impostazioni”.<br />
42 <strong>Jaws</strong> <strong>PDF</strong> Creator Edizione 3 : Aprile 2003
5 Informazioni sul Pannello di controllo<br />
2. Sfogliare le cartelle <strong>per</strong> individuare il file XML da importare. Il file deve<br />
avere l'estensione .xml.<br />
3. Per importare il file, fare clic su Apri.<br />
4. Per ogni impostazione di configurazione, viene visualizzato un<br />
messaggio di conferma.<br />
5. Fare clic su Sì <strong>per</strong> importare la configurazione.<br />
Se sul computer è presente una configurazione con lo stesso nome, verrà<br />
sovrascritta. Facendo clic su No la configurazione non viene importata.<br />
Nota: quando si esporta e si reimporta un file XML, le posizioni Trasmetti<br />
sempre i file a e Esegui alla fine del lavoro non vengono trasferite. Tali posizioni<br />
sono specifiche <strong>per</strong> ogni sistema e potrebbero non essere adeguate.<br />
5.10 Esportazione configurazioni<br />
Per importare un file XML contenente le configurazioni <strong>PDF</strong> di un altro<br />
computer/utente, è possibile utilizzare l'opzione Esporta configurazioni nella<br />
“Scheda Impostazioni”. Tale file XML può essere trasferito fra versioni<br />
Macintosh e Windows di <strong>Jaws</strong> <strong>PDF</strong> Creator. Per importare il file, utilizzare<br />
l'opzione Importa configurazioni, descritta nella Sezione 5.10. L'opzione può<br />
essere utilizzata, ad esempio, <strong>per</strong> garantire che tutti gli utenti di<br />
un'organizzazione dispongano delle stesse impostazioni di configurazione e<br />
creino documenti <strong>PDF</strong> dello stesso tipo.<br />
Nota: un file XML è un file di testo che può essere a<strong>per</strong>to e modificato<br />
manualmente. Tuttavia tale procedura può provocare errori o problemi di<br />
funzionamento alla versione di <strong>Jaws</strong> <strong>PDF</strong> Creator.<br />
Durante l'esportazione di un file di configurazione, tutte le configurazioni,<br />
predefinite e <strong>per</strong>sonalizzate, vengono salvate nel file XML. Al momento<br />
dell'importazione viene richiesto di confermare ogni configurazione.<br />
Per creare un file XML di configurazione da distribuire ad altri utenti di <strong>Jaws</strong><br />
<strong>PDF</strong> Creator:<br />
1. Assicurarsi che le configurazioni siano corrette.<br />
2. Fare clic su Esporta configurazioni nella scheda Impostazioni.<br />
Edizione 3 : Aprile 2003 <strong>Jaws</strong> <strong>PDF</strong> Creator 43
<strong>Jaws</strong> <strong>PDF</strong> Creator su piattaforme PC<br />
3. Sfogliare le cartelle <strong>per</strong> individuare il file XML da importare. Assicurarsi<br />
che il file abbia estensione .xml.<br />
4. Fare clic su Salva <strong>per</strong> salvare il file.<br />
Nota: quando si esporta e si reimporta un file XML, le posizioni Trasmetti<br />
sempre i file a e Esegui alla fine del lavoro non vengono trasferite. Tali posizioni<br />
sono specifiche <strong>per</strong> ogni sistema e potrebbero non essere adeguate.<br />
44 <strong>Jaws</strong> <strong>PDF</strong> Creator Edizione 3 : Aprile 2003
6 Macro Microsoft<br />
<strong>Jaws</strong> <strong>PDF</strong> Creator è concepito <strong>per</strong> utilizzare Microsoft Word e PowerPoint<br />
come applicativi speciali. Quando <strong>PDF</strong> Creator viene installato su piattaforme<br />
Windows, crea una macro <strong>per</strong> Word97, Word2000, PowerPoint 97 e<br />
PowerPoint 2000. Anche Word2002 e PowerPoint 2002 <strong>per</strong> Windows XP e<br />
Windows 2000 sono supportati. La macro consente a utenti di Word e<br />
PowerPoint di stampare direttamente da <strong>PDF</strong> Creator.<br />
In Word e PowerPoint appare l'icona <strong>Jaws</strong> sulla barra degli strumenti, <strong>per</strong> un<br />
accesso rapido alla creazione dei <strong>PDF</strong>.<br />
Rimuovendo <strong>Jaws</strong> <strong>PDF</strong> Creator, le macro Microsoft vengono disinstallate<br />
automaticamente.<br />
6.1 Macro <strong>per</strong> Microsoft Word<br />
Per creare un file <strong>PDF</strong> da Word, selezionare <strong>Jaws</strong> <strong>PDF</strong> Creator > Crea un file <strong>PDF</strong><br />
dal menu File. <strong>Jaws</strong> <strong>PDF</strong> Creator visualizza un messaggio sull'andamento del<br />
lavoro seguito dalla visualizzazione della finestra di dialogo di esplorazione<br />
Crea un file <strong>PDF</strong> che consente di selezionare la posizione ed il nome del file<br />
<strong>PDF</strong>. Questa finestra di dialogo consente inoltre di selezionare le varie opzioni<br />
sulla protezione che possono essere applicate ad un file <strong>PDF</strong>. Queste opzioni<br />
di sicurezza coincidono con quelle fornite dal pannello di controllo di <strong>PDF</strong><br />
Creator. Fare riferimento alla Sezione 5.5 <strong>per</strong> ulteriori informazioni.<br />
6 Macro Microsoft<br />
Edizione 3 : Aprile 2003 <strong>Jaws</strong> <strong>PDF</strong> Creator 45
<strong>Jaws</strong> <strong>PDF</strong> Creator su piattaforme PC<br />
6.1.1 Impostazioni della macro di Word<br />
È possibile modificare le impostazioni di <strong>PDF</strong> Creator da Word. Selezionare<br />
<strong>Jaws</strong> <strong>PDF</strong> Creator > Impostazioni... dal menu File. La finestra <strong>per</strong> la<br />
configurazione di <strong>PDF</strong> Creator è dotata di una serie di schede che consentono<br />
di eseguire diverse attività. Fare clic sulle schede <strong>per</strong> visualizzare e modificare<br />
le informazioni indicate sotto l'intestazione.<br />
Le sezioni seguenti descrivono le opzioni contenute in ogni scheda.<br />
6.1.2 La Scheda Generalità<br />
Per impostazione predefinita, tutte le opzioni Crea... sono selezionate e<br />
devono essere di norma lasciate attivate. Se necessario, tuttavia, tali opzioni<br />
possono essere deselezionate.<br />
Selezionando l'opzione Invia file <strong>PDF</strong> creato come allegato e-mail, l'applicativo<br />
utilizzato <strong>per</strong> l'invio di e-mail visualizza una finestra di dialogo <strong>per</strong> l'invio di<br />
un messaggio, includendovi il file <strong>PDF</strong> creato come allegato.<br />
46 <strong>Jaws</strong> <strong>PDF</strong> Creator Edizione 3 : Aprile 2003
Selezionare l'opzione Apri automaticamente il file .<strong>PDF</strong> creato <strong>per</strong> aprire<br />
nell'applicativo di visualizzazione <strong>PDF</strong> tutti i file creati con la macro di Word.<br />
L'impostazione di questa opzione esclude quella di Visualizza il file <strong>PDF</strong> dopo la<br />
creazione nella scheda Generalità del pannello di controllo di <strong>PDF</strong> Creator. Per<br />
ulteriori informazioni, fare riferimento alla Sezione 5.2.<br />
Selezionare Richiedi l'ubicazione del file .<strong>PDF</strong> di destinazione <strong>per</strong> visualizzare<br />
una finestra di dialogo di esplorazione che consente di modificare la posizione<br />
ed il nome di tutti i file <strong>PDF</strong> generati dalla macro di Word.<br />
Se si desidera utilizzare l'applicativo di visualizzazione <strong>PDF</strong> prima di inviare<br />
il file a un RIP PostScript <strong>per</strong> la stampa su una fotounità o una stampante,<br />
selezionare l'opzione Conserva il file intermedio PostScript (.PS) dopo la<br />
creazione del file <strong>PDF</strong>. In questo modo è possibile conservare il file PostScript<br />
creato prima del file <strong>PDF</strong>, ed utilizzarlo <strong>per</strong> usi futuri.<br />
6.1.3 Scheda Documento<br />
Le opzioni del pannello Opzioni di a<strong>per</strong>tura consentono di configurare il modo<br />
in cui il visualizzatore <strong>PDF</strong> mostra il file <strong>PDF</strong> creato. Sono disponibili diverse<br />
opzioni di visualizzazione, di ingrandimento del testo e anche di selezione del<br />
numero di pagina del documento. Tali opzioni possono essere modificate<br />
visualizzando il file <strong>PDF</strong> con l'applicativo selezionato.<br />
6 Macro Microsoft<br />
Edizione 3 : Aprile 2003 <strong>Jaws</strong> <strong>PDF</strong> Creator 47
<strong>Jaws</strong> <strong>PDF</strong> Creator su piattaforme PC<br />
Selezionando l'opzione Consenti la modifica delle informazioni di ogni<br />
documento prima di convertirlo, viene visualizzata la seguente finestra di<br />
dialogo ogni volta che un file viene convertito a <strong>PDF</strong>.<br />
Specificare le informazioni in ogni campo della finestra di dialogo e fare clic<br />
su OK.<br />
L'opzione Converti i segnalibri del documento in destinazioni con nome .<strong>PDF</strong><br />
consente di convertire segnalibri Word in destinazioni specificate nel <strong>PDF</strong>. Ciò<br />
consente di accedere direttamente a tali argomenti utilizzando l'opzione<br />
Segnalibri del visualizzatore <strong>PDF</strong>.<br />
L'opzione Includi testo nascosto consente di creare un file <strong>PDF</strong> che comprende<br />
qualsiasi testo contrassegnato in Word come testo nascosto, di norma non<br />
visibile in un file <strong>PDF</strong>. Questa opzione è deselezionata <strong>per</strong> impostazione<br />
predefinita.<br />
48 <strong>Jaws</strong> <strong>PDF</strong> Creator Edizione 3 : Aprile 2003
6.1.4 Scheda Collegamenti<br />
Le opzioni presenti nel pannello I<strong>per</strong>collegamenti a Processo consentono di<br />
stabilire quali collegamenti i<strong>per</strong>testuali all'interno del documento in Word<br />
verranno trasformati in collegamenti all'interno del file <strong>PDF</strong>.<br />
Utilizzare le opzioni nel pannello Aspetto collegamento <strong>PDF</strong> <strong>per</strong> configurare<br />
l'aspetto dei collegamenti nel file <strong>PDF</strong> creato.<br />
6 Macro Microsoft<br />
Edizione 3 : Aprile 2003 <strong>Jaws</strong> <strong>PDF</strong> Creator 49
<strong>Jaws</strong> <strong>PDF</strong> Creator su piattaforme PC<br />
6.1.5 Scheda Segnalibri<br />
L'impostazione Apri automaticamente i segnalibri nel documento .<strong>PDF</strong> alla<br />
profondità consente di comprimere o di espandere le intestazioni del<br />
documento quando si apre il file <strong>PDF</strong>.<br />
Nota: <strong>per</strong> creare segnalibri corretti, assicurarsi di avere formattato<br />
adeguatamente i titoli in Word.<br />
I segnalibri vengono creati a partire dagli stili dei titoli in Word. Per<br />
visualizzare correttamente i segnalibri nel file <strong>PDF</strong>, è necessario utilizzare gli<br />
stili appropriati nei titoli di Word. Ad esempio, se si utilizza lo stile Titolo 3<br />
in Word e l'opzione Apri automaticamente i segnalibri ... è impostata <strong>per</strong><br />
convertire in segnalibri solo i titoli fino al livello 2, il risultato non sarà<br />
adeguato.<br />
L'opzione Ingrandimento destinazione consente di stabilire il valore di<br />
ingrandimento del testo con cui si apre il file <strong>PDF</strong>. È disponibile un gruppo di<br />
opzioni Adatta.... L'opzione Assumi zoom apre il file <strong>PDF</strong> adottando il valore di<br />
ingrandimento attualmente impostato nel visualizzatore <strong>PDF</strong> dell'utente.<br />
50 <strong>Jaws</strong> <strong>PDF</strong> Creator Edizione 3 : Aprile 2003
6.1.6 Scheda Commenti<br />
Se il documento in Word contiene commenti, <strong>PDF</strong> Creator <strong>per</strong>mette di<br />
convertirli nel file <strong>PDF</strong> creato trasformandoli in commenti simili ai<br />
promemoria adesivi in carta.<br />
Utilizzare il menu Revisore <strong>per</strong> selezionare il nome di ogni revisore. Per<br />
ognuno dei revisori selezionati è possibile stabilire se includere<br />
automaticamente tutti i commenti elaborati da un dato revisore, se<br />
visualizzare i commenti a<strong>per</strong>ti nel file <strong>PDF</strong> generato e selezionare un colore<br />
<strong>per</strong> ognuno dei commenti inclusi.<br />
6.1.7 Scheda Inf. su<br />
Questa scheda fornisce utili informazioni relative alla versione e all'indirizzo a<br />
cui rivolgersi in caso di dubbi.<br />
6.2 Macro <strong>per</strong> PowerPoint<br />
Quando <strong>PDF</strong> Creator viene installato su piattaforme Windows, crea una<br />
macro <strong>per</strong> PowerPoint 97, PowerPoint 2000 e Office XP/2000. La macro<br />
consente a utenti di PowerPoint di stampare direttamente da <strong>PDF</strong> Creator.<br />
6 Macro Microsoft<br />
Edizione 3 : Aprile 2003 <strong>Jaws</strong> <strong>PDF</strong> Creator 51
<strong>Jaws</strong> <strong>PDF</strong> Creator su piattaforme PC<br />
Per creare un <strong>PDF</strong> da PowerPoint, selezionare <strong>Jaws</strong> <strong>PDF</strong> Creator > Crea file <strong>PDF</strong><br />
dal menu File. <strong>Jaws</strong> <strong>PDF</strong> Creator visualizza un messaggio sull'andamento del<br />
lavoro seguito dalla visualizzazione della finestra di dialogo di esplorazione<br />
Crea un file <strong>PDF</strong> che consente di selezionare la posizione ed il nome del file<br />
<strong>PDF</strong>. Questa finestra di dialogo consente inoltre di selezionare le varie opzioni<br />
sulla protezione che possono essere applicate ad un file <strong>PDF</strong>. Queste opzioni<br />
di sicurezza coincidono con quelle fornite dal pannello di controllo di <strong>PDF</strong><br />
Creator. Fare riferimento alla Sezione 5.5 <strong>per</strong> ulteriori informazioni.<br />
6.2.1 Impostazioni della macro di PowerPoint<br />
È possibile modificare le impostazioni di <strong>PDF</strong> Creator da PowerPoint.<br />
Selezionare <strong>Jaws</strong> <strong>PDF</strong> Creator > Impostazioni... dal menu File. La finestra <strong>per</strong> la<br />
configurazione di <strong>PDF</strong> Creator è dotata di una serie di schede che consentono<br />
di eseguire diverse attività. Fare clic sulle schede <strong>per</strong> visualizzare e modificare<br />
le informazioni indicate sotto l'intestazione.<br />
6.2.2 La Scheda Generalità<br />
Per impostazione predefinita, le opzioni Create <strong>PDF</strong> Bookmarks e Crea colleg.<br />
<strong>PDF</strong> da i<strong>per</strong>colleg. sono selezionate e dovrebbero essere mantenute. Se<br />
necessario, è possibile deselezionarle.<br />
52 <strong>Jaws</strong> <strong>PDF</strong> Creator Edizione 3 : Aprile 2003
Selezionando l'opzione Invia file <strong>PDF</strong> creato come allegato e-mail, l'applicativo<br />
utilizzato <strong>per</strong> l'invio di e-mail visualizza una finestra di dialogo <strong>per</strong> l'invio di<br />
un messaggio, includendovi il file <strong>PDF</strong> creato come allegato.<br />
Selezionare l'opzione Apri automaticamente il file .<strong>PDF</strong> creato <strong>per</strong> aprire<br />
nell'applicativo di visualizzazione <strong>PDF</strong> tutti i file creati con la macro di<br />
PowerPoint. L'impostazione di questa opzione esclude quella di Visualizza il<br />
file <strong>PDF</strong> dopo la creazione nella scheda Generalità del pannello di controllo di<br />
<strong>PDF</strong> Creator. Per ulteriori informazioni, fare riferimento alla Sezione 5.2.<br />
Selezionare Richiedi l'ubicazione del file .<strong>PDF</strong> di destinazione <strong>per</strong> visualizzare<br />
una finestra di dialogo di esplorazione che consente di modificare la posizione<br />
ed il nome di tutti i file <strong>PDF</strong> generati dalla macro di PowerPoint.<br />
Se si desidera utilizzare l'applicativo di visualizzazione <strong>PDF</strong> prima di inviare<br />
il file a un RIP PostScript <strong>per</strong> la stampa su una fotounità o una stampante,<br />
selezionare l'opzione Conserva il file intermedio PostScript (.PS) dopo la<br />
creazione del file <strong>PDF</strong>. In questo modo è possibile conservare il file PostScript<br />
creato prima del file <strong>PDF</strong>, ed utilizzarlo <strong>per</strong> usi futuri.<br />
L'opzione Stampa in bianco e nero converte qualsiasi elemento a colori nella<br />
presentazione di PowerPoint in un elemento monocromatico.<br />
6.2.3 Scheda Documento<br />
6 Macro Microsoft<br />
Edizione 3 : Aprile 2003 <strong>Jaws</strong> <strong>PDF</strong> Creator 53
<strong>Jaws</strong> <strong>PDF</strong> Creator su piattaforme PC<br />
Le opzioni del pannello Opzioni di a<strong>per</strong>tura consentono di configurare il modo<br />
in cui il visualizzatore <strong>PDF</strong> mostra il file <strong>PDF</strong> creato. Sono disponibili diverse<br />
opzioni di visualizzazione, di ingrandimento del testo e anche di selezione del<br />
numero di pagina del documento. Tali opzioni possono essere modificate<br />
visualizzando il file <strong>PDF</strong> con l'applicativo selezionato.<br />
Selezionando Consenti la modifica delle informazioni di ogni documento prima di<br />
convertirlo, viene visualizzata la seguente finestra di dialogo ogni volta che un<br />
file viene convertito a <strong>PDF</strong>.<br />
Specificare le informazioni in ogni campo della finestra di dialogo e fare clic<br />
su OK.<br />
L'opzione Includi diapositive nascoste consente di creare un file <strong>PDF</strong> che<br />
comprende qualsiasi diapositiva contrassegnata in PowerPoint come<br />
nascosta. L'opzione è selezionata <strong>per</strong> impostazione predefinita.<br />
54 <strong>Jaws</strong> <strong>PDF</strong> Creator Edizione 3 : Aprile 2003
6.2.4 Scheda Collegamenti<br />
Le opzioni presenti nel pannello I<strong>per</strong>collegamenti da elaborare consentono di<br />
stabilire quali collegamenti i<strong>per</strong>testuali all'interno del documento PowerPoint<br />
verranno trasformati in collegamenti all'interno del file <strong>PDF</strong>.<br />
Utilizzare le opzioni nel pannello Aspetto collegamento <strong>PDF</strong> <strong>per</strong> configurare<br />
l'aspetto dei collegamenti nel file <strong>PDF</strong> creato.<br />
6 Macro Microsoft<br />
Edizione 3 : Aprile 2003 <strong>Jaws</strong> <strong>PDF</strong> Creator 55
<strong>Jaws</strong> <strong>PDF</strong> Creator su piattaforme PC<br />
6.2.5 Scheda Segnalibri<br />
L'impostazione Apri automaticamente i segnalibri nel documento .<strong>PDF</strong> alla<br />
profondità consente di comprimere o di espandere le intestazioni del<br />
documento quando si apre il file <strong>PDF</strong>.<br />
L'opzione Ingrandimento destinazione consente di stabilire il valore di<br />
ingrandimento del testo con cui si apre il file <strong>PDF</strong>. È disponibile un gruppo di<br />
opzioni Adatta.... L'opzione Assumi zoom apre il file <strong>PDF</strong> adottando il valore di<br />
ingrandimento attualmente impostato nel visualizzatore <strong>PDF</strong> dell'utente.<br />
6.2.6 Scheda Inf. su<br />
Questa scheda fornisce utili informazioni relative alla versione e all'indirizzo a<br />
cui rivolgersi in caso di dubbi.<br />
56 <strong>Jaws</strong> <strong>PDF</strong> Creator Edizione 3 : Aprile 2003
7 Assistenza tecnica<br />
Questa sezione offre assistenza tecnica e consigli <strong>per</strong> la risoluzione dei<br />
problemi.<br />
7.1 Scaricare <strong>PDF</strong> Creator<br />
È possibile scaricare ulteriori copie di <strong>PDF</strong> Creator dal sito Web:<br />
• www.jawspdf.com.<br />
Per scaricare un programma di installazione, è necessario fornire un numero<br />
di serie valido o un corretto indirizzo e-mail.<br />
È necessario disporre delle seguenti informazioni:<br />
• Numero di serie (se disponibile)<br />
• Nome<br />
• Ruolo<br />
• La ragione sociale dell'azienda<br />
• Numero telefonico<br />
• Indirizzo e-mail<br />
• Piattaforma su cui si intende installare <strong>PDF</strong> Creator<br />
• Lingua<br />
7.2 Segnalazione dei problemi<br />
La pagina Support del sito Web www.jawspdf.com contiene una sezione FAQ<br />
(Domande frequenti).<br />
Se il problema riscontrato non appare nell'elenco, è necessario inoltrare un<br />
rapporto di segnalazione dei problemi.<br />
Quando si segnala un problema, è necessario fornire le seguenti informazioni:<br />
• Sistema o<strong>per</strong>ativo (ad esempio, Windows 98, Me, 2000, NT, XP)<br />
• Versione di <strong>PDF</strong> Creator<br />
7 Assistenza tecnica<br />
Edizione 3 : Aprile 2003 <strong>Jaws</strong> <strong>PDF</strong> Creator 57
<strong>Jaws</strong> <strong>PDF</strong> Creator su piattaforme PC<br />
• Data realizzazione kernel (identifica in maniera univoca il nucleo di <strong>PDF</strong><br />
Creator utilizzato)<br />
• Categoria del problema (interruzione dell'applicativo/interruzione di<br />
<strong>PDF</strong> Creator/interruzione del sistema o<strong>per</strong>ativo/ stampa errata)<br />
• Descrizione dettagliata del problema<br />
• Dati contatto<br />
La data di realizzazione del kernel è disponibile nella finestra Informazioni su<br />
<strong>Jaws</strong> <strong>PDF</strong> Creator.<br />
Per aprire la finestra, fare clic sul pulsante Informazioni su <strong>Jaws</strong> <strong>PDF</strong> Creator<br />
nella “Scheda Impostazioni”.<br />
7.3 Registrazione di <strong>PDF</strong> Creator<br />
È possibile registrare <strong>Jaws</strong> <strong>PDF</strong> Creator sul Web, all'indirizzo<br />
www.jawspdf.com. Selezionare la pagina Support e compilare il modulo. È<br />
necessario disporre delle seguenti informazioni:<br />
• Nome<br />
• Ragione sociale e indirizzo dell'azienda<br />
• Indirizzo e-mail<br />
• Dimensioni dell'azienda<br />
• Il nome del rivenditore di <strong>PDF</strong> Creator<br />
• Il numero di copie acquistate<br />
• Il numero di serie in dotazione con il software<br />
7.4 Come contattare il produttore<br />
Per contattare direttamente Global Graphics <strong>Software</strong> Limited, utilizzare<br />
l'indirizzo e i numeri seguenti:<br />
Global Graphics <strong>Software</strong> Limited<br />
Barrington Hall<br />
Barrington<br />
58 <strong>Jaws</strong> <strong>PDF</strong> Creator Edizione 3 : Aprile 2003
Cambridge, CB2 5RG<br />
United Kingdom<br />
Tel: +44 (0) 1223 873 800<br />
Fax: +44 (0) 1223 873 873<br />
Sito Web: www.jawspdf.com.<br />
I messaggi e-mail su <strong>PDF</strong> Creator possono essere inviati a sales@jawspdf.com.<br />
7.5 Risoluzione dei problemi<br />
La sezione offre alcuni consigli <strong>per</strong> la risoluzione dei problemi:<br />
Il materiale sullo schermo scompare quando dall'applicativo si tenta di stampare su<br />
<strong>PDF</strong> Creator<br />
Solo <strong>per</strong> Windows—L'applicativo utilizzato <strong>per</strong> stampare attende che<br />
l'utente selezioni una destinazione; durante questo <strong>per</strong>iodo di attesa,<br />
non può rispondere ai messaggi ‘ridisegna’ inviati da Windows. Non è<br />
un problema.<br />
Acrobat Reader visualizza il testo sotto forma di punti elenco<br />
In genere, questo è un problema provocato da Acrobat che calcola in<br />
maniera errata la grandezza del testo visualizzato quando si utilizza un<br />
font TrueType integrato. Nella finestra di dialogo File > Preferenze ><br />
Generali di Acrobat Reader, deselezionare la casella di controllo Simula<br />
testo inferiore a... pixel.<br />
Acrobat Reader non visualizza parte del testo<br />
Esistono alcune restrizioni non documentate sui comandi che Acrobat<br />
Reader accetta nei font CCF integrati (<strong>PDF</strong> Creator adotta il formato <strong>PDF</strong><br />
<strong>per</strong> tutti i font integrati Type 1; è possibile identificare i tipi di font<br />
utilizzati dal documento utilizzando la finestra di dialogo File ><br />
Informazioni documento > Font in Acrobat Reader).<br />
Nei casi in cui il file <strong>PDF</strong> creato da <strong>PDF</strong> Creator contiene comandi non<br />
supportati, Acrobat Reader visualizza sotto forma di spazi vuoti alcuni<br />
caratteri nel font interessato. Qualora si trovi un font di questo tipo, si<br />
consiglia di redigere un rapporto di segnalazione errori.<br />
7 Assistenza tecnica<br />
Edizione 3 : Aprile 2003 <strong>Jaws</strong> <strong>PDF</strong> Creator 59
<strong>Jaws</strong> <strong>PDF</strong> Creator su piattaforme PC<br />
Acrobat Reader 3 non visualizza i caratteri 'c' e 'K' nei file <strong>PDF</strong><br />
È stato riscontrato un problema con Acrobat Reader <strong>per</strong> Windows che<br />
sembra omettere i caratteri 'c' e 'K' dalla visualizzazione. Ciò si verifica<br />
se il file PostScript viene generato dal driver della stampante Microsoft e<br />
non costituisce un malfunzionamento di <strong>PDF</strong> Creator. Per risolvere il<br />
problema, si consiglia di passare dalla versione di Acrobat 3 a quella 4 (o<br />
successiva).<br />
Acrobat Reader visualizza il messaggio "Impossibile estrarre font"<br />
Si tratta di un font TrueType che è stato scaricato sotto forma di profilo<br />
utilizzando il driver PostScript di Adobe. Aprire“Scheda Integrazione<br />
font” nel pannello di controllo di <strong>PDF</strong> Creator e selezionare Usa i font<br />
TrueType originali. Se ciò non risolve il problema, fare clic sul pulsante<br />
Gestione dei font nella scheda Impostazioni quindi su Seleziona la cartella<br />
<strong>per</strong> individuare il font TrueType. Aggiungerlo all'elenco di font di <strong>PDF</strong><br />
Creator e ritentare l'o<strong>per</strong>azione.<br />
Il testo di alcuni font è incomprensibile<br />
È probabile che <strong>PDF</strong> Creator stia ricodificando un font TrueType che non<br />
va ricodificato oppure non stia ricodificando un font da ricodificare. È<br />
possibile risolvere il problema modificando le tabelle dei font in<br />
default\startup.ps nella cartella di <strong>PDF</strong> Creator. Tali tabelle vengono<br />
descritte in Sezione A.2.4.1.<br />
Altrimenti, è possibile utilizzare <strong>Jaws</strong> To<strong>PDF</strong> <strong>per</strong> convertire un file (con<br />
la sostituzione TrueType attivata) proveniente da un sistema o<strong>per</strong>ativo<br />
diverso.<br />
Il testo che dovrebbe comparire come profilo compare come testo pieno<br />
Si tratta di un problema riscontrato con Acrobat Reader durante la<br />
visualizzazione di alcuni font Type 3. Il documento sarà stampato<br />
correttamente con una stampante compatibile con il linguaggio<br />
PostScript.<br />
Il testo è irregolare<br />
Questo significa che un font TrueType, scaricato dal driver della<br />
stampante come font bitmap o a profili, non è stato risostituito nel file<br />
<strong>PDF</strong> da <strong>PDF</strong> Creator. Verificare di avere attivato la sostituzione TrueType<br />
accedendo al pannello di controllo di <strong>PDF</strong> Creator e che <strong>PDF</strong> Creator<br />
60 <strong>Jaws</strong> <strong>PDF</strong> Creator Edizione 3 : Aprile 2003
iconosca il font originale. Se si utilizza Windows 98 o Me, verificare che<br />
il driver della stampante utilizzato sia il driver Microsoft versione 4.0. Se<br />
si utilizza Windows NT, potrebbe essere necessario aggiungere il font<br />
nelle tabelle in default\startup.ps.<br />
I bitmap che dovrebbero essere trasparenti coprono il colore di sfondo<br />
A volte, Acrobat Reader ha dei problemi nel visualizzare maschere<br />
bitmap di grandi dimensioni e le visualizza come immagini opache.<br />
Utilizzare l'opzione di menu di Acrobat Reader File > Preferenze ><br />
Generali <strong>per</strong> aprire la finestra di dialogo Preferenze generali e<br />
deselezionare la casella di controllo Uniforma testo e immagini.<br />
Errore Invalidaccess con setdistillerparams<br />
L'o<strong>per</strong>atore setdistillerparams controlla le impostazioni <strong>PDF</strong><br />
internamente ad un file in linguaggio PostScript. <strong>PDF</strong> Creator supporta<br />
praticamente lo stesso set di parametri degli altri applicativi <strong>per</strong> la<br />
creazione di <strong>PDF</strong>, tuttavia sono presenti alcuni parametri extra (utilizzati<br />
da <strong>PDF</strong> Creator in pannello di controllo) nonché altri che l'applicativo<br />
non utilizza.<br />
Questo messaggio appare soltanto quando si cerca di distillare un file in<br />
linguaggio PostScript che richiede espressamente la compressione LZW<br />
attraverso l'o<strong>per</strong>atore setdistillerparams. In questo caso, occorre<br />
modificare il file in linguaggio PostScript affinché richieda invece il tipo<br />
di compressione Zip.<br />
I documenti a colori producono <strong>PDF</strong> in toni di grigio <strong>PDF</strong> su Windows NT<br />
Questo problema è dovuto all'interazione tra il driver della stampante<br />
PostScript di Windows NT e alcuni applicativi. Un applicativo può<br />
chiedere al driver di stampante di verificare la presenza o meno di un<br />
dispositivo a colori. Alcuni applicativi lo fanno e stampano caratteri<br />
PostScript in bianco e nero se viene rilevata la presenza di un driver di<br />
stampante in bianco e nero. Quando si invia una lavoro di stampa ad<br />
una stampante in bianco e nero, viene prodotto un file in linguaggio<br />
PostScript di dimensioni inferiori che verrà stampato più velocemente.<br />
Tuttavia, se la stampante predefinita è in bianco e nero, e<br />
successivamente si seleziona una stampante a colori in Impostazione<br />
stampante..., questa impostazione non viene aggiornata e l'applicativo<br />
presumerà di stampare su una <strong>per</strong>iferica in bianco e nero. Di<br />
7 Assistenza tecnica<br />
Edizione 3 : Aprile 2003 <strong>Jaws</strong> <strong>PDF</strong> Creator 61
<strong>Jaws</strong> <strong>PDF</strong> Creator su piattaforme PC<br />
conseguenza, <strong>PDF</strong> Creator produrrà file <strong>PDF</strong> in bianco e nero, poiché il<br />
programma riceve file di provenienza in linguaggio PostScript in bianco<br />
e nero.<br />
Per risolvere questo problema, fare clic su Proprietà... nella finestra di<br />
dialogo Impostazione stampante... <strong>per</strong> richiamare la finestra di dialogo<br />
Proprietà documenti. Nella scheda Impostazione pagina, fare clic su<br />
Colore in Aspetto colore, <strong>per</strong> indicare all'applicativo che sta stampando<br />
su un dispositivo a colori.<br />
I colori nel file <strong>PDF</strong> non corrispondono ai colori originali<br />
Se è selezionata l'opzione Converti CMYK in RGB (vedere la “Finestra di<br />
dialogo Opzioni Avanzate”), è possibile che la riproduzione dei colori di<br />
alcune immagini sia compromessa. Non esiste un metodo universale di<br />
conversione delle immagini CMYK in immagini RGB <strong>per</strong> la<br />
visualizzazione sullo schermo. L'algoritmo che <strong>PDF</strong> Creator utilizza <strong>per</strong><br />
questa conversione è stato messo a punto <strong>per</strong> le immagini fotografiche,<br />
<strong>per</strong>ciò può darsi che non funzioni <strong>per</strong> le immagini tinteggiate o i<br />
riempimenti graduati in cui il colore CMYK contiene un'alta <strong>per</strong>centuale<br />
di nero. In questo caso, occorre disattivare l'opzione Converti CMYK in<br />
RGB. Vengono generati file <strong>PDF</strong> di maggiori dimensioni ma senza altri<br />
problemi.<br />
Internet Explorer 4.01 ‘si blocca’ durante la stampa<br />
È un problema che sembra interessare le versioni più vecchie di Internet<br />
Explorer 4 (solo <strong>per</strong> Windows). Le versioni successive del programma<br />
consentono di stampare senza alcun problema con <strong>PDF</strong> Creator su<br />
Windows 98, Me, 2000, XP e NT. Qualora si riscontri questo problema, si<br />
consiglia di aggiornare la propria versione di Internet Explorer.<br />
Rotazione, applicativi e driver che non producono %%ViewingOrientation<br />
Per gli applicativi e i driver che non producono messaggi DSC<br />
%%ViewingOrientation è stata aggiunta una nuova opzione,<br />
PageOrientation, al driver della stampante. Per impostazione<br />
predefinita, PageOrientation è disattivata e l'impostazione di rotazione<br />
automatica nella configurazione di <strong>PDF</strong> Creator viene rispettata. Sono<br />
disponibili altre 4 opzioni: “Ruota di 0°”, “Ruota di 90° in senso<br />
62 <strong>Jaws</strong> <strong>PDF</strong> Creator Edizione 3 : Aprile 2003
antiorario”, “Ruota di 90° in senso orario” e “Ruota di 180°”. Tali opzioni<br />
disabilitano la rotazione automatica (se attivata) e applicano alla pagina<br />
la rotazione specificata.<br />
La modifica è attiva in Windows 98, Me, Windows 2000 e Windows XP<br />
ma non in Windows NT4.<br />
Pertanto in questo sistema o<strong>per</strong>ativo non è utilizzabile unitamente al<br />
driver PostScript Microsoft.<br />
Le pagine vuote scompaiono in Windows 98 o Me<br />
Tale effetto è dovuto a un errore presente nel driver PostScript di<br />
Microsoft Windows, che non stampa pagine vuote. Microsoft ha messo a<br />
disposizione un driver aggiornato.<br />
Collegamenti i<strong>per</strong>testuali non allineati nella stampa da PowerPoint<br />
Se le dimensioni della pagina di una diapositiva di PowerPoint sono<br />
diverse da quelle predefinite <strong>per</strong> <strong>PDF</strong> Creator (è molto probabile poiché<br />
le dimensioni predefinite di PowerPoint sono Presentazione su schermo),<br />
i riquadri <strong>per</strong>dono l'allineamento e i collegamenti i<strong>per</strong>testuali nel <strong>PDF</strong><br />
risultano spostati rispetto al testo di riferimento. Presentazione su<br />
schermo ha dimensioni diverse rispetto a quelle della carta <strong>per</strong> la<br />
stampante di <strong>PDF</strong> Creator (ovvero A4 o Letter). Per risolvere il<br />
problema, modificare le dimensioni della pagina in PowerPoint o quelle<br />
della carta in <strong>PDF</strong> Creator.<br />
7 Assistenza tecnica<br />
Edizione 3 : Aprile 2003 <strong>Jaws</strong> <strong>PDF</strong> Creator 63
<strong>Jaws</strong> <strong>PDF</strong> Creator su piattaforme PC<br />
64 <strong>Jaws</strong> <strong>PDF</strong> Creator Edizione 3 : Aprile 2003
Appendice A<br />
ADati tecnici<br />
A.1 Funzionamento di <strong>PDF</strong> Creator<br />
La presente sezione illustra il funzionamento di <strong>PDF</strong> Creator e descrive il<br />
modo in cui il programma si integra con il sistema o<strong>per</strong>ativo. Sebbene le informazioni<br />
contenute nella presente sezione non siano essenziali all'uso di <strong>PDF</strong><br />
Creator, la loro comprensione consentirà all'utente di sfruttare pienamente i<br />
vantaggi e le funzionalità messe a disposizione dal prodotto.<br />
<strong>PDF</strong> Creator si basa su un programma d'interpretazione completo compatibile<br />
con il linguaggio PostScript. Il programma d'interpretazione è chiamato <strong>Jaws</strong><br />
e costituisce un programma d'interpretazione ‘clone’, sviluppato con l'intento<br />
di essere incorporato in prodotti hardware e software. Il terminale del programma<br />
d'interpretazione basato su reticolo è stato sostituito con il codice che<br />
stampa primitive grafiche come testo; in questo caso, il testo si accumula nelle<br />
descrizioni delle pagine <strong>PDF</strong>, ma consente anche di convertire file in linguaggio<br />
PostScript in altri linguaggi di descrizione delle pagine adottando il<br />
medesimo approccio generale.<br />
Il programma di interpretazione <strong>Jaws</strong> compatibile con il linguaggio PostScript<br />
consente di effettuare un numero di trasformazioni nel pipeline del programma<br />
d'interpretazione, che determinano il modo in cui <strong>PDF</strong> Creator utilizza<br />
funzioni quali la sostituzione del font TrueType.<br />
Edizione 3 : Aprile 2003 <strong>Jaws</strong> <strong>PDF</strong> Creator 65
Appendice A Dati tecnici<br />
A.1.1 Integrazione con il sistema o<strong>per</strong>ativo<br />
Un componente del sistema di stampa è una DLL (Dynamic Link Library)<br />
detta “dispositivo di controllo porta”. In genere, un dispositivo di controllo<br />
porta acquisisce i dati creati dai driver di stampante (nei formati a bitmap <strong>per</strong><br />
stampanti GDI, PostScript, o in alcuni altri formati) e provvede ad inviare i<br />
dati alla stampante attraverso una porta hardware, di norma una porta seriale<br />
o parallela, o un'interfaccia di rete.<br />
In <strong>PDF</strong> Creator, il dispositivo di controllo porta comunica con un processo a<br />
parte detto <strong>PDF</strong>CreatorSV che contiene l'intero programma d'interpretazione<br />
compatibile con il linguaggio PostScript di <strong>Jaws</strong>. Per quanto riguarda<br />
Windows, il dispositivo di controllo porta <strong>PDF</strong> Creator è un'interfaccia ad una<br />
stampante vera e propria, compatibile con il linguaggio PostScript. Il dispositivo<br />
di controllo porta si manifesta al sistema di stampa come<br />
<strong>Jaws</strong><strong>PDF</strong>CreatorPort e compare nell'elenco delle porte <strong>per</strong> stampanti accanto<br />
alle porte più comuni come LPT1, ecc.<br />
Tutti i dati inviati a <strong>Jaws</strong><strong>PDF</strong>CreatorPort vengono trasmessi al programma<br />
d'interpretazione di <strong>PDF</strong> Creator, al contrario dei dati destinati ad altre porte.<br />
Questo succede anche con la stampa di dati non PostScript: se l'utente utilizza<br />
inavvertitamente un driver di stampante non compatibile con il linguaggio<br />
PostScript con il dispositivo di controllo porta di <strong>PDF</strong> Creator, verranno visualizzati<br />
numerosi messaggi di errore poiché <strong>PDF</strong> Creator cercherà di interpretare<br />
una serie di dati binari come dati in linguaggio PostScript.<br />
<strong>PDF</strong>CreatorSV viene avviato automaticamente dal dispositivo di controllo<br />
porta di <strong>PDF</strong> Creator quando il primo lavoro di stampa viene inviato alla<br />
porta <strong>PDF</strong> Creator. <strong>PDF</strong>CreatorSV continuerà a funzionare, senza effettuare<br />
alcuna o<strong>per</strong>azione, <strong>per</strong> un minuto al massimo dopo la creazione del file <strong>PDF</strong>.<br />
Qualora non siano stati inviati altri lavori alla porta durante questo <strong>per</strong>iodo di<br />
tempo, il processo <strong>PDF</strong>CreatorSV si arresta automaticamente, al fine di limitare<br />
l'uso della memoria del sistema. <strong>PDF</strong>CreatorSV viene riavviato, qualora<br />
non sia già in funzione, quando viene inviato il lavoro successivo al dispositivo<br />
di controllo porta.<br />
Per poter utilizzare una stampante con Windows, è necessario disporre di un<br />
driver di stampante. Per le stampanti compatibili con il linguaggio PostScript,<br />
la procedura è facile <strong>per</strong>ché qualsiasi driver di stampante compatibile con il<br />
linguaggio PostScript è in grado di gestire tutte le possibili stampanti compat-<br />
66 <strong>Jaws</strong> <strong>PDF</strong> Creator Edizione 3 : Aprile 2003
A.1 Funzionamento di <strong>PDF</strong> Creator<br />
ibili con il linguaggio PostScript. Le eventuali caratteristiche tipiche di una<br />
determinata stampante, come i formati del foglio disponibili, possono essere<br />
descritte in un file di dati. Il metodo universale di effettuare questa o<strong>per</strong>azione<br />
è di creare un file PostScript Printer Description (PPD) <strong>per</strong> ciascuna<br />
stampante, anche se il driver di Microsoft Windows 98 e Me utilizza file SPD.<br />
Un file SPD è generalmente costituito da una versione ridotta delle informazioni<br />
ricavate dal file PPD della stampante.<br />
<strong>PDF</strong> Creator è dotato di file PPD e SPD propri. La maggior parte delle informazioni<br />
contenute in un file PPD descrive gli attributi fisici di una stampante,<br />
come i formati del foglio disponibili, i font installati e così via. Per questo<br />
motivo, è spesso possibile stampare un file ad una stampante con un file PPD<br />
che descrive una stampante diversa. Questo vale anche <strong>per</strong> <strong>PDF</strong> Creator:<br />
l'utente dovrebbe essere in grado di stampare alla porta di <strong>PDF</strong> Creator utilizzando<br />
qualsiasi file PPD, anche se i risultati ottimali si ottengono con il file<br />
PPD in dotazione con <strong>PDF</strong> Creator. Come succede con qualsiasi stampante<br />
compatibile con il linguaggio PostScript, più è diversa la stampante di cui si<br />
sta utilizzando il file PPD, maggiore è il rischio che subentrino problemi di<br />
compatibilità.<br />
Durante la fase di avviamento, in genere prima dell'elaborazione di ogni<br />
lavoro di stampa, il programma di interpretazione esegue il file startup.ps.<br />
Questo file può contenere codici da eseguire una volta <strong>per</strong> tutti i lavori.<br />
L'utente deve modificare questi file soltanto se è in grado di redigere codici in<br />
linguaggio PostScript. Il file contiene i set di parametri predefiniti utilizzati<br />
dai filtri di compressione immagini, unitamente agli elenchi dei font TrueType<br />
che devono essere gestiti in modo particolare da parte di <strong>PDF</strong> Creator. Per<br />
ulteriori informazioni circa il contenuto del file startup.ps fare riferimento<br />
alla Sezione A.2.4.1.<br />
Il programma d'interpretazione compatibile con il linguaggio PostScript<br />
esegue anche il file prologue.ps all'inizio di ogni lavoro che converte. Questo<br />
file può contenere un codice in linguaggio PostScript che deve essere eseguito<br />
<strong>per</strong> ciascun lavoro, come, ad esempio, il codice che cambia il contenuto del<br />
dizionario delle informazioni dei documenti nel file di destinazione <strong>PDF</strong>,<br />
descritto in precedenza. Il programma, inoltre, esegue il file epiogue.ps alla<br />
fine di ciascun lavoro. Questo può essere utilizzato, ad esempio, <strong>per</strong> qualsiasi<br />
Edizione 3 : Aprile 2003 <strong>Jaws</strong> <strong>PDF</strong> Creator 67
Appendice A Dati tecnici<br />
chiamata pdfmark che si desidera adottare <strong>per</strong> tutti i lavori da convertire. Fare<br />
riferimento alla Sezione A.2.4.2 <strong>per</strong> ulteriori informazioni sul file prologue.ps<br />
e alla Sezione A.2.4.3 <strong>per</strong> ulteriori informazioni sul file epilogue.ps.<br />
A.2 Argomenti complessi<br />
La presente sezione descrive argomenti relativi ai nomi di file e all'integrazione<br />
di font.<br />
A.2.1 Nomi di file<br />
<strong>PDF</strong> Creator adotta due metodi <strong>per</strong> creare il nome del file di destinazione, a<br />
seconda che si utilizzi la stampante <strong>PDF</strong> Creator o si convertano i file con <strong>Jaws</strong><br />
To<strong>PDF</strong>.<br />
Quando si stampa direttamente a <strong>PDF</strong> Creator da un applicativo, <strong>PDF</strong> Creator<br />
utilizza il nome del documento che ha ricevuto dal sistema di stampa come<br />
punto di partenza da cui creare il nome del file di destinazione <strong>PDF</strong>.<br />
• Se il nome del documento contiene un'estensione di file, l'estensione<br />
viene tolta e, se contiene un <strong>per</strong>corso del tipo c:\Documenti\, <strong>PDF</strong><br />
Creator toglie tutti i nomi dei drive e delle cartelle dal <strong>per</strong>corso <strong>per</strong> ricavare<br />
soltanto il nome del file. Infine, <strong>PDF</strong> Creator aggiunge l'estensione<br />
.pdf al nome del file.<br />
Questo è il nome del file che <strong>PDF</strong> Creator offre all'utente nella finestra di dialogo<br />
Salva, generalmente visualizzata <strong>per</strong> tutti i lavori.<br />
La cartella di destinazione viene determinata in base ai seguenti elementi:<br />
• La cartella specificata dall'opzione Trasmetti sempre i file a... nella<br />
“Scheda Generalità” del pannello di controllo di <strong>PDF</strong> Creator, se<br />
selezionata.<br />
• L'eventuale cartella precisata nel nome del documento (solo Windows).<br />
• L'ultima cartella su cui <strong>PDF</strong> Creator ha scritto un file <strong>PDF</strong>.<br />
A meno che l'opzione Trasmetti sempre i file a non sia stata selezionata, <strong>PDF</strong><br />
Creator dà sempre all'utente l'opportunità di modificare sia la cartella che il<br />
nome del file utilizzando una finestra di dialogo di esplorazione.<br />
68 <strong>Jaws</strong> <strong>PDF</strong> Creator Edizione 3 : Aprile 2003
Talvolta, i nomi di file creati da <strong>PDF</strong> Creator con questo metodo possono risultare<br />
strani all'utente; questo <strong>per</strong>ché, in genere, il nome del documento non<br />
viene utilizzato dal sistema di stampa, ad eccezione delle caselle di dialogo,<br />
che informano l'utente sull'andamento del lavoro. Ciò significa che non esiste<br />
un formato ufficiale <strong>per</strong> il nome del documento e molti applicativi adottano<br />
regole diverse <strong>per</strong> eseguire questa o<strong>per</strong>azione.<br />
A.2 Argomenti complessi<br />
Alcuni applicativi, come Microsoft Word 97, aggiungono il nome dell'applicativo<br />
prima del nome del documento. Altri, come PageMaker di Adobe ® ,<br />
includono l'intero <strong>per</strong>corso nel nome del documento. Ogni tanto, può capitare<br />
che il nome di un documento sia troppo lungo <strong>per</strong> l'applicativo e che l'applicativo<br />
lo tronchi ed aggiunga i puntini di sospensione (...). Alcuni applicativi<br />
inseriscono un asterisco (*) nel nome del documento quando il documento è<br />
stato modificato.<br />
Per tutti questi motivi, <strong>PDF</strong> Creator può fornire un nome di file predefinito<br />
diverso dal previsto. Il nome del file creato da <strong>PDF</strong> Creator è comunque un<br />
nome consentito.<br />
Nota: quando <strong>PDF</strong> Creator trova nel nome del file un carattere non consentito,<br />
come ad esempio i due punti (:) o la barra rovesciata (\), lo sostituisce con #.<br />
Allo scopo di razionalizzare i nomi dei documenti costituiti dal nome di documento<br />
di un applicativo con prefisso o suffisso fisso, <strong>PDF</strong> Creator consente di<br />
togliere i prefissi e i suffissi previsti <strong>per</strong> i nomi dei documenti prima di creare<br />
il nome di file di destinazione <strong>PDF</strong>. È possibile effettuare questa configurazione<br />
modificando il file DocNames.txt, situato nella directory d'installazione di<br />
<strong>PDF</strong> Creator.<br />
Ad esempio, se il programma di elaborazione testi Acme Wordpro aggiunge<br />
ai suoi documenti il prefisso “Acme Wordpro - ”, seguito dall'intero nome del<br />
<strong>per</strong>corso del documento in corso di stampa, è possibile aggiungere una voce al<br />
file DocNames.txt <strong>per</strong> richiedere a <strong>PDF</strong> Creator to strip “Acme Wordpro -”di<br />
eliminare il prefisso “Acme Wordpro - ” dalla parte iniziale di qualsiasi nome<br />
di documento che individua. A tal fine, utilizzare qualsiasi editor di testo <strong>per</strong><br />
aggiungere la seguente riga alla fine di DocNames.txt:<br />
SP:Acme Wordpro -<br />
Edizione 3 : Aprile 2003 <strong>Jaws</strong> <strong>PDF</strong> Creator 69
Appendice A Dati tecnici<br />
Qualora si utilizzi un applicativo che aggiunge un suffisso al nome del<br />
documento, è possibile comunicare a <strong>PDF</strong> Creator di toglierlo, aggiungendo<br />
alla fine del file DocNames.txt una riga simile alla seguente:<br />
SS: - Acme Wordpro<br />
Le direttive SS: e SP: che devono essere specificate all'inizio di una nuova<br />
riga, significano rispettivamente “Elimina suffisso” ed “Elimina prefisso”.<br />
<strong>PDF</strong> Creator viene fornito con un file DocNames.txt che razionalizza i nomi<br />
dei documenti utilizzati da alcuni degli applicativi più comuni.<br />
<strong>PDF</strong> Creator non sovrascrive mai un file di destinazione esistente senza richiedere<br />
l'autorizzazione all'utente, a meno che non sia stata selezionata l'opzione<br />
Sovrascrivi un file <strong>PDF</strong> esistente nella “Scheda Generalità” del pannello di<br />
controllo.<br />
Se è selezionata l'opzione Trasmetti sempre i file a della “Scheda Generalità” ed<br />
esiste un file con lo stesso nome, <strong>PDF</strong> Creator aggiunge un numero univoco al<br />
nome del file.<br />
Quando si utilizza <strong>Jaws</strong> To<strong>PDF</strong> <strong>per</strong> convertire i file esistenti, <strong>PDF</strong> Creator utilizza<br />
il nome del file di provenienza invece del nome del documento (dal<br />
momento che non esiste) come base <strong>per</strong> il nome del file di destinazione. <strong>PDF</strong><br />
Creator utilizza il nome e la posizione del file di provenienza come destinazione<br />
predefinita, ad eccezione del fatto che l'estensione del file viene sostituita<br />
da .pdf. Se è selezionata l'opzione Trasmetti sempre i file a nella “Scheda Generalità”,<br />
il file viene salvato nella posizione specificata. In caso contrario, <strong>PDF</strong><br />
Creator visualizza una finestra di dialogo di esplorazione e consente di cambiare<br />
il nome del file di destinazione.<br />
Fare riferimento alla Sezione 5.2 <strong>per</strong> maggiori informazioni sulla scheda<br />
Generalità.<br />
A.2.2 Integrazione dei font<br />
I file <strong>PDF</strong> possono contenere font in tre formati diversi. <strong>PDF</strong> Creator è in<br />
grado di gestirli tutti. <strong>Jaws</strong> <strong>PDF</strong> Creator integra soltanto i font contenuti nel<br />
file in linguaggio PostScript originale. I font letti dal disco, compresi i 14 font<br />
<strong>PDF</strong> di base (ma esclusi i font TrueType letti durante la procedura di sostituzi-<br />
70 <strong>Jaws</strong> <strong>PDF</strong> Creator Edizione 3 : Aprile 2003
one descritta di seguito) non vengono mai integrati, a meno che non siano<br />
stati selezionati <strong>per</strong> l'integrazione. Fare riferimento alla Sezione 5.4 <strong>per</strong> ulteriori<br />
informazioni.<br />
A.2.2.1 Font Type 1<br />
A.2 Argomenti complessi<br />
I font Type 1 rappresentano il formato tradizionale <strong>per</strong> i font suggeriti<br />
nell'ambiente PostScript. I font Type 1 vengono sempre trattati nello stesso<br />
modo dai driver di stampante e <strong>PDF</strong> Creator può sempre estrarli dal documento<br />
ed integrarli nel file <strong>PDF</strong>. <strong>PDF</strong> Creator converte sempre i font Type 1<br />
nel nuovo formato CFF (Compact Font Format), che costituisce un metodo più<br />
compatto di codifica delle medesime informazioni. La versione 3 di Acrobat<br />
supporta sia il formato originale Type 1 che il formato CFF, anche se ci sono<br />
alcune restrizioni non documentate nei comandi CFF che Acrobat Reader è in<br />
grado di interpretare. Per questo motivo, a volte l'utente noterà che <strong>PDF</strong><br />
Creator integra un font Type 1 che non è visualizzato correttamente sullo<br />
schermo, ma che è stampato correttamente da Acrobat su una stampante compatibile<br />
con il linguaggio PostScript. Se si incontra un font di questo tipo,<br />
occorre redigere un rapporto di segnalazione errori <strong>per</strong> <strong>PDF</strong> Creator; in tal<br />
modo si facilita la conformità a restrizioni non documentate.<br />
A.2.2.2 Font Type 3<br />
I font Type 3 vengono utilizzati in ambiente PostScript <strong>per</strong> rappresentare i font<br />
non suggeriti (come logotipi e font bitmap complessi). <strong>PDF</strong> Creator supporta i<br />
font Type 3 e li integra nei file.<br />
A.2.2.3 Font TrueType<br />
TrueType è un formato alternativo <strong>per</strong> i font suggeriti, sviluppatosi inizialmente<br />
nell'ambiente dei <strong>per</strong>sonal computer e non in quello PostScript. Molti<br />
programmi di interpretazione di recente produzione e compatibili con il linguaggio<br />
PostScript (compreso <strong>PDF</strong> Creator) sono in grado di gestire direttamente<br />
font TrueType ma, <strong>per</strong> motivi storici, i driver di stampante PostScript<br />
complicano le cose.<br />
Edizione 3 : Aprile 2003 <strong>Jaws</strong> <strong>PDF</strong> Creator 71
Appendice A Dati tecnici<br />
I paragrafi seguenti descrivono come i vari driver di stampante PostScript<br />
gestiscono i font TrueType e come la sostituzione dei font TrueType di <strong>PDF</strong><br />
Creator funzioni con ciascuno di essi.<br />
Font TrueType con driver della stampante Microsoft<br />
I driver della stampante Microsoft <strong>per</strong> Windows 2000 e Windows XP possono<br />
gestire font TrueType; il testo risulta quindi automaticamente disponibile <strong>per</strong><br />
copia e ricerca. È inoltre possibile utilizzare i driver <strong>per</strong> Windows NT4, che<br />
presentano le caratteristiche specificate sotto <strong>per</strong> Windows NT.<br />
I driver di stampante Microsoft <strong>per</strong> gli ambienti NT e Windows 98/Me non<br />
possono integrare i font TrueType nel file PostScript come font Type 42, ma<br />
possono utilizzare il programma di scansione a reticolo TrueType in GDI <strong>per</strong><br />
rappresentare ciascun carattere come profilo o bitmap e quindi creare un font<br />
Type 3 (o Type 1 non suggerito) utilizzando questi profili e bitmap. In genere,<br />
la scelta tra profili e bitmap dipende dalla risoluzione della stampante e dalla<br />
grandezza dei punti del testo, anche se, entro un certo limite, è possibile modificarla<br />
con il comando Invia caratteri come... durante l'impostazione della<br />
stampante. È importante ricordare che i font integrati in un documento<br />
adottando questo metodo vengono riprodotti più fedelmente quando vengono<br />
stampati alla medesima risoluzione della stampante selezionata durante<br />
la creazione del file in linguaggio PostScript. A tutte le altre risoluzioni, il testo<br />
risulterà irregolare.<br />
In particolare, la riproduzione di questi font risulterà scadente se integrati in<br />
un file <strong>PDF</strong>. Per risolvere questo problema, il codice di sostituzione dei font<br />
TrueType di <strong>PDF</strong> Creator individua il font TrueType originariamente utilizzato<br />
<strong>per</strong> il testo e lo integra nel file <strong>PDF</strong>. Entrambi i driver di stampante eseguono<br />
due procedure contemporaneamente durante la creazione del file<br />
PostScript che rendono più difficile questa o<strong>per</strong>azione:<br />
• In primo luogo, provvedono a cambiare il nome del font. Questa o<strong>per</strong>azione<br />
è necessaria <strong>per</strong>ché ogni font rappresenta il risultato dell'o<strong>per</strong>azione<br />
effettuata dal programma di scansione a reticolo TrueType ad una<br />
particolare grandezza del punto: se il medesimo font viene utilizzato<br />
due volte a grandezze diverse nel documento, i due nomi devono essere<br />
univoci. <strong>PDF</strong> Creator contiene il codice previsto <strong>per</strong> recu<strong>per</strong>are il nome<br />
del font originale dal font integrato nel file.<br />
72 <strong>Jaws</strong> <strong>PDF</strong> Creator Edizione 3 : Aprile 2003
• In secondo luogo, provvedono a ricodificare tutto il testo nel documento<br />
che utilizza il font. Ciascun codice dei caratteri viene sostituito dal corrispettivo<br />
‘indice Glyph’ nel font e tutto il testo che utilizza quel font nel<br />
documento viene sottoposto ad una ricodifica simile. In tal modo, ad<br />
esempio, la stringa di caratteri Hello nel documento originale appare<br />
come +HOOR nel file in linguaggio PostScript. Poiché il font e il testo vengono<br />
entrambi ricodificati, la stringa +HOOR viene comunque stampata<br />
su supporto cartaceo come Hello ma, se il font ricodificato viene distillato<br />
nel file <strong>PDF</strong> esattamente come compare nel file in linguaggio<br />
PostScript, l'utente non potrà cercare la parola Hello nel file <strong>PDF</strong>, né<br />
tagliare e incollare il testo dal file <strong>PDF</strong> ad altri documenti.<br />
Qualora l'utente abbia attivato la sostituzione dei font TrueType, <strong>PDF</strong> Creator<br />
cercherà di sostituire il font Type 3 o Type 1 nel file in linguaggio PostScript<br />
con il font TrueType originale derivato dal disco. Questo consente di integrare<br />
il font originale suggerito nel file <strong>PDF</strong> che, a sua volta, migliora la chiarezza<br />
del testo quando il documento viene visualizzato e stampato. <strong>PDF</strong> Creator<br />
elimina anche l'effetto della ricodifica del font in modo che, ad esempio, la<br />
stringa +HOOR nel file venga riportata alla stringa Hello.<br />
In genere, questa procedura è del tutto affidabile e causa problemi soltanto in<br />
alcuni rari casi, indicati di seguito:<br />
A.2 Argomenti complessi<br />
• Pagine di codici. Windows utilizza due diversi tipi di font TrueType:<br />
quelli che supportano più di una pagina di codici e quelli che ne supportano<br />
solo una. È possibile distinguere i due tipi attraverso il menu<br />
Caratteri di un applicativo. Se il nome del font compare più volte con<br />
vari nomi locali fra parentesi, il font supporta più pagine di codici; se<br />
compare invece soltanto una volta, ne supporta soltanto una. Un esempio<br />
del primo caso è Impact, un esempio del secondo è Onyx. Alcuni<br />
font, come Verdana, supportano più pagine di codici su Windows NT,<br />
ma soltanto una pagina di codici su Windows 98 e Me.<br />
Il driver di stampante di Windows 98 e Me supporta più pagine di codici<br />
e consente a <strong>PDF</strong> Creator di effettuare la sostituzione del font TrueType.<br />
Il testo nel documento dalla pagina di codici ‘basic Windows’ (o<br />
‘Western’) viene sottoposto all'intera procedura di sostituzione, al fine di<br />
consentire la decodifica delle stringhe di testo ricodificate. Il testo dalle<br />
Edizione 3 : Aprile 2003 <strong>Jaws</strong> <strong>PDF</strong> Creator 73
Appendice A Dati tecnici<br />
altre pagine di codici (ad es. Greek, Cyrillic, ecc.) viene creato con il font<br />
TrueType corretto. Tuttavia, il testo da queste pagine di codici non viene<br />
decodificato e non potrà essere ricercato nel file <strong>PDF</strong>.<br />
Il driver di stampante di Window NT supporta più pagine di codici in<br />
un modo diverso, sostituendo soltanto la pagina di codici ‘basic<br />
Windows’. Il testo da altre pagine di codici viene stampato come un<br />
grafico a bitmap e non viene riconosciuto come testo da <strong>PDF</strong> Creator.<br />
• Come già detto, alcuni file di font, come Verdana, sono diversi su<br />
Windows 98, Me e NT. Poiché il testo ricodificato in un file <strong>PDF</strong> si basa<br />
sull'indice Glyph nel file dei font, è importante non utilizzare contemporaneamente<br />
versioni diverse del medesimo font. <strong>Jaws</strong> To<strong>PDF</strong> non disattiva<br />
la sostituzione TrueType, <strong>per</strong>ciò se lo si utilizza <strong>per</strong> convertire un<br />
documento utilizzando un font a bitmap o a profili che può essere sostituito<br />
con un font TrueType, la sostituzione viene effettuata. Tuttavia, se<br />
il file in linguaggio PostScript era stato creato inizialmente su un<br />
sistema o<strong>per</strong>ativo diverso da quello su cui viene eseguito il programma<br />
<strong>Jaws</strong> To<strong>PDF</strong>, il testo nel file di destinazione <strong>PDF</strong> può risultare illeggibile<br />
a causa della mancata corrispondenza tra i font sui due sistemi. Qualora<br />
l'utente utilizzi <strong>Jaws</strong> To<strong>PDF</strong> in questo modo, dovrà sempre accertarsi di<br />
convertire file in linguaggio PostScript creati sul medesimo sistema.<br />
• L'algoritmo che il driver di Windows NT utilizza <strong>per</strong> cambiare il nome<br />
del font è documentato, ma non sempre reversibile. Può succedere che<br />
<strong>PDF</strong> Creator non riesca a sostituire un font TrueType <strong>per</strong>ché sta ricreando<br />
il nome del font originale nel modo errato e <strong>per</strong>ciò non può trovare<br />
il font originale sul disco. Questo si verifica più probabilmente<br />
quando si sottopone il font a trasformazioni geometriche, quali il taglio<br />
del font <strong>per</strong> la simulazione di un carattere obliquo. Questo tipo di trasformazione<br />
non è possibile con molti applicativi Windows, <strong>per</strong>ciò si<br />
verifica raramente.<br />
• Il font non viene ricodificato quando <strong>PDF</strong> Creator se lo aspetta. A volte,<br />
il driver di stampante PostScript di Windows NT non ricodifica i font<br />
quando li integra. Questa procedura viene gestita dall'applicativo che<br />
stampa il documento e viene documentata come funzione intrinseca nel<br />
driver. Poiché il file in linguaggio PostScript non è in grado di comuni-<br />
74 <strong>Jaws</strong> <strong>PDF</strong> Creator Edizione 3 : Aprile 2003
care quello che è successo, può darsi che <strong>PDF</strong> Creator decodifichi il testo<br />
nel modo consueto e che il testo risulti illeggibile nel file di destinazione<br />
<strong>PDF</strong>.<br />
È possibile risolvere manualmente la terza e la quarta situazione modificando<br />
le tabelle nel file default\startup.ps nella directory d'installazione di <strong>PDF</strong><br />
Creator mediante un programma di redazione di testo.<br />
Questo file contiene due tabelle, una chiamata NTfontnames, l'altra chiamata<br />
Ntfonttypes. Entrambe sono dizionari PostScript, situati verso la fine di<br />
startup.ps. La sintassi di un dizionario PostScript è illustrata di seguito:<br />
/NTfontnames > def<br />
Il nome del dizionario compare <strong>per</strong> primo, seguito dall'indice delimitato dalle<br />
parentesi ad angolo. La parola chiave def associa l'indice al nome del<br />
dizionario. L'indice del dizionario è costituito da un elenco di coppie, in formato<br />
libero, anche se l'utilizzo di una sola coppia <strong>per</strong> riga agevola la gestione<br />
<strong>manuale</strong> del dizionario.<br />
NTfontnames viene utilizzato <strong>per</strong> gestire i font i cui nomi non vengono riconosciuti<br />
automaticamente da <strong>PDF</strong> Creator. In questo caso, ciascuna coppia nel<br />
dizionario è costituita da due nomi PostScript. Un nome viene introdotto dalla<br />
barra obliqua (/) ed è costituito soltanto dai caratteri nel nome. Non è consentita<br />
la presenza di spazi, ma i nomi dei font utilizzati in questo caso non contengono<br />
spazi. Il primo nome nella coppia è il nome del font come appare nel<br />
file di destinazione in linguaggio PostScript. Il secondo è il nome del font<br />
effettivo.<br />
Per trovare il nome del font in corso di creazione nel file di destinazione in linguaggio<br />
PostScript, è possibile creare un piccolo documento d'esempio e<br />
selezionare Stampa su file durante la stampa allo scopo di creare un file in linguaggio<br />
PostScript che si possa analizzare con un editor di testo. Quindi è<br />
possibile cercare righe del tipo<br />
%%BeginFont: My#font0432<br />
che indicano l'inizio di un font integrato. Il nome del font è il nome seguito dai<br />
due punti. Questo diventa la prima stringa nella coppia che l'utente sta<br />
aggiungendo al dizionario NTfontnames.<br />
A.2 Argomenti complessi<br />
Edizione 3 : Aprile 2003 <strong>Jaws</strong> <strong>PDF</strong> Creator 75
Appendice A Dati tecnici<br />
Il secondo nome nella coppia è il campo Nome PostScript della tabella nomi<br />
dei font TrueType. Qualora l'utente possa accedere agli strumenti di modifica<br />
dei font TrueType, potrà estrarre questo nome direttamente, altrimenti potrà<br />
visionare i font trovati da <strong>PDF</strong> Creator analizzando il file _edir_ nella cartella<br />
dei font all'interno della cartella d'installazione di <strong>PDF</strong> Creator. Questo file<br />
contiene un dizionario di grandi dimensioni che collega i nomi dei font ai<br />
nomi dei file; l'utente deve cercare il nome desiderato nella colonna sinistra,<br />
utilizzando un programma di elaborazione testo.<br />
Il nome del font non deve contenere spazi; ad esempio Mio font non è<br />
accettabile. Se il nome era stato ricavato direttamente dal font TrueType,<br />
occorre sostituire gli eventuali spazi con i caratteri di sottolineatura <strong>per</strong> creare<br />
Mio_font; si noterà che nei nomi dei font del file _edir_ questa sostituzione è<br />
già avvenuta.<br />
NTfonttypes viene utilizzato <strong>per</strong> gestire i font che non sono stati ricodificati<br />
nel modo previsto. In questa tabella, ciascuna coppia nel dizionario è costituita<br />
da un nome e da un numero intero. Il nome è il nome del font ed è re<strong>per</strong>ibile<br />
adottando lo stesso metodo previsto <strong>per</strong> il secondo nome in<br />
NTfontnames, indicato in precedenza. Il numero intero è un codice che informa<br />
<strong>PDF</strong> Creator se decodificare o meno il testo che utilizza questo font. Il valore 0<br />
significa 'decodifica', il valore 2 significa 'non decodificare'.<br />
A.2.2.4 Font TrueType con driver di stampante Adobe <strong>per</strong> Windows<br />
I driver di stampante Adobe <strong>per</strong> Windows 98 e Me possono inviare font<br />
TrueType alla stampante come bitmap e profili. Purtroppo non includono nel<br />
file informazioni sufficienti <strong>per</strong> consentire a <strong>PDF</strong> Creator di individuare il font<br />
TrueType interessato e, di conseguenza, non si verifica alcuna sostituzione. Il<br />
file <strong>PDF</strong> che viene creato contiene testo irregolare in cui non è possibile effettuare<br />
una ricerca.<br />
Questi driver di stampante possono anche inviare i font alla stampante come<br />
font Type 42. La possibilità di selezionare questa opzione dal pannello di controllo<br />
del driver dipende dalle caratteristiche della stampante: il file PPD standard<br />
di <strong>PDF</strong> Creator non consente di selezionarla, a differenza di altri file<br />
PPD. La selezione di questa opzione consente di integrare nel file <strong>PDF</strong> un font<br />
TrueType suggerito, ma non consente di effettuare la ricerca del testo.<br />
76 <strong>Jaws</strong> <strong>PDF</strong> Creator Edizione 3 : Aprile 2003
A.2 Argomenti complessi<br />
Riassumendo: <strong>per</strong> ottenere risultati ottimali nella creazione di un file <strong>PDF</strong> da<br />
un documento che utilizza i font TrueType, occorre utilizzare i driver di stampante<br />
Microsoft ed attivare la sostituzione TrueType in <strong>PDF</strong> Creator. Così<br />
facendo, si ottiene una qualità ottimale e si può cercare il testo nel file <strong>PDF</strong>,<br />
nonché tagliarlo e incollarlo dal file ad altri applicativi. Qualora occorra utilizzare<br />
uno dei due driver di stampante Adobe, si consiglia di inviare i font<br />
TrueType alla stampante come font Type 42. In questo modo si ottiene la visualizzazione<br />
ottimale del file <strong>PDF</strong>, ma non sarà possibile cercare il testo nel file<br />
o tagliare e incollare il testo ad altri applicativi. È bene ricordare che la licenza<br />
rilasciata da Adobe <strong>per</strong> l'uso dei driver PostScript più recenti <strong>per</strong> Windows 98,<br />
Me, XP e NT impedisce di utilizzare tali driver <strong>per</strong> stampare su stampanti che<br />
non contengano un programma d'interpretazione di Adobe. <strong>PDF</strong> Creator non<br />
contiene un programma d'interpretazione di Adobe.<br />
A.2.2.5 Funzione di ricerca di testo in un file <strong>PDF</strong><br />
La sostituzione con caratteri di <strong>per</strong>iferica può causare l'omissione di alcuni<br />
indici Glyph, se questi sono presenti nel font TrueType ma non nel font di<br />
sostituzione.<br />
La sostituzione dei font TrueType ha di solito esito positivo in Windows<br />
NT/2000/XP e Windows 98/Me; le impostazioni corrispondenti <strong>per</strong> le stampanti<br />
di questi sistemi o<strong>per</strong>ativi sono indicate di seguito.<br />
Al fine di configurare la propria stampante <strong>per</strong> la sostituzione dei font, è necessario<br />
attenersi alle istruzioni riportate di seguito:<br />
• Impostare la stampante affinché sostituisca i caratteri di <strong>per</strong>iferica.<br />
• Selezionare il font 14 di base alternativo <strong>per</strong> il font di sistema in uso.<br />
Windows NT/2000/XP<br />
Per configurare l'o<strong>per</strong>azione di scaricamento dei font TrueType come caratteri<br />
trasferibili oppure <strong>per</strong> sostituirli con caratteri di <strong>per</strong>iferica, attenersi alle<br />
istruzioni riportate di seguito:<br />
1. Fare clic con il pulsante destro del mouse sulla stampante di <strong>Jaws</strong> <strong>PDF</strong><br />
Creator.<br />
2. Selezionare Preferenze stampa.<br />
Edizione 3 : Aprile 2003 <strong>Jaws</strong> <strong>PDF</strong> Creator 77
Appendice A Dati tecnici<br />
3. Nella scheda Avanzate, selezionare Carattere True Type in Grafica.<br />
4. Nelle impostazioni, selezionare Sostituisci con carattere della<br />
stampante o Carica come font trasferibile.<br />
Per modificare la tabella di sostituzione di font:<br />
1. Fare clic con il pulsante destro del mouse sulla stampante di <strong>Jaws</strong> <strong>PDF</strong><br />
Creator.<br />
2. Selezionare Proprietà.<br />
3. Nella scheda Impostazioni <strong>per</strong>iferica, in Tabella sostituzione tipi di<br />
carattere, modificare il font di sistema richiesto sostituendolo con un<br />
font 14 di base selezionato dall'elenco.<br />
Windows 98/Me<br />
Per configurare l'o<strong>per</strong>azione di scaricamento dei font TrueType come caratteri<br />
trasferibili oppure <strong>per</strong> sostituirli con caratteri di <strong>per</strong>iferica, attenersi alle<br />
istruzioni riportate di seguito:<br />
1. Fare clic con il pulsante destro del mouse sulla stampante di <strong>Jaws</strong> <strong>PDF</strong><br />
Creator.<br />
2. Selezionare Proprietà.<br />
3. Nella scheda Fonts (Caratteri), selezionare il pulsante Send TrueType<br />
fonts to the printer according to the font Substitution Table (Invia font<br />
TrueType alla stampante in base alla tabella di sostituzione di font).<br />
Per modificare la tabella di sostituzione di font:<br />
1. Nella scheda Fonts, selezionare il pulsante Edit the Table (Modifica<br />
tabella).<br />
2. Nell'elenco di font, modificare il font di sistema richiesto sostituendolo<br />
con un font 14 di base appropriato selezionato dall'elenco.<br />
A.2.3 Risorse ProcSet PostScript<br />
I font sono un tipo di risorsa che il driver di stampante PostScript può integrare<br />
in un file in linguaggio PostScript I set procedurali (o ProcSets) rappresentano<br />
un'altra risorsa. In genere, sia il driver di stampante che l'applicativo<br />
78 <strong>Jaws</strong> <strong>PDF</strong> Creator Edizione 3 : Aprile 2003
stesso possono creare ProcSet, utilizzati <strong>per</strong> definire le procedure di linguaggio<br />
PostScript che saranno utilizzate più spesso dal documento. Questi<br />
ProcSet sono identificati da commenti nel file PostScript.<br />
A.2 Argomenti complessi<br />
La convenzione adottata <strong>per</strong> questi commenti consente ad un driver di stampante<br />
di ignorare una risorsa da un file quando viene creato <strong>per</strong> la prima volta<br />
e, in seguito, di fare in modo che la stampante legga la risorsa dal disco o che<br />
lo spooler la inserisca nel lavoro poco prima che venga inviato alla stampante.<br />
Il controllo sui ProcSets creati dall'applicativo dipende dai singoli applicativi e<br />
non è sempre possibile.<br />
È possibile chiedere a <strong>PDF</strong> Creator di intercettare le risorse ProcSet nei file ad<br />
esso inviati e di salvarle su disco <strong>per</strong> utilizzarle in un secondo tempo. Questa<br />
opzione non è accessibile dal pannello di controllo di <strong>PDF</strong> Creator. Occorre<br />
invece individuare le seguenti righe nel file prologue.ps (<strong>per</strong> ulteriori<br />
dettagli, vedere Sezione A.2.4 ):<br />
%%%%%<br />
% Here's how to turn on Resource Capturing.Uncomment the next<br />
line.<br />
%systemdict /NiknakDict get begin /ExtractResources true def end<br />
Per poter salvare le risorse ProcSet su disco, togliere i commenti dalla riga<br />
eliminando il carattere % dall'inizio della riga. Una volta salvati i ProcSet su<br />
disco, l'utente può inviare i lavori con le risorse ProcSet ignorate da <strong>PDF</strong><br />
Creator <strong>per</strong> poterli elaborare correttamente. Se <strong>PDF</strong> Creator dovesse individuare<br />
un lavoro che prevede l'uso di una risorsa ProcSet che non era stata salvata<br />
su disco lo segnala con un messaggio sullo schermo; il lavoro viene comunque<br />
interrotto a causa di un errore di linguaggio PostScript.<br />
In genere, le risorse ProcSet di PostScript sono corredate di un numero di versione<br />
e di un nome; le risorse ProcSet che hanno lo stesso nome ma numeri di<br />
versione diversi vengono considerate da <strong>PDF</strong> Creator come unità completamente<br />
differenti le une dalle altre.<br />
Quando si utilizza questa funzione, occorre tenere presente che le risorse<br />
ProcSet sono un codice in linguaggio PostScript e sono quindi soggette alle<br />
norme che regolano il copyright. Il salvataggio delle risorse su disco equivale<br />
allo scaricamento definitivo su una stampante; non è detto che gli autori<br />
dell'applicativo utilizzato abbiano concesso all'utente di effettuare questa<br />
o<strong>per</strong>azione.<br />
Edizione 3 : Aprile 2003 <strong>Jaws</strong> <strong>PDF</strong> Creator 79
Appendice A Dati tecnici<br />
L'utente dovrà utilizzare questa funzione soltanto quando o<strong>per</strong>a in un ambiente<br />
controllato ed è es<strong>per</strong>to nell'uso delle risorse ProcSet.<br />
A.2.4 File in linguaggio PostScript <strong>per</strong>sonalizzati<br />
Il programma di interpretazione esegue tre file di linguaggio PostScript,<br />
• “startup.ps”<br />
• “prologue.ps”<br />
• “epilogue.ps”<br />
contenuti nella cartella C:\Programmi\<strong>Jaws</strong>Systems\<strong>Jaws</strong> <strong>PDF</strong> Creator\Default.<br />
L'utente può utilizzare i file <strong>per</strong> qualsiasi codice di linguaggio PostScript <strong>per</strong>sonalizzato<br />
che desidera eseguire. È su<strong>per</strong>fluo precisare che l'utente dovrà<br />
modificare questi file soltanto se è in grado di redigere codici di linguaggio<br />
PostScript.<br />
A.2.4.1 startup.ps<br />
Questo file viene eseguito quando si avvia <strong>per</strong> la prima volta il programma<br />
d'interpretazione. Può essere utilizzato <strong>per</strong> effettuare modifiche di carattere<br />
generale. In particolare, in questo file sono memorizzati i parametri utilizzati<br />
da <strong>PDF</strong> Creator <strong>per</strong> i filtri di compressione immagini JPEG e CCITT,<br />
unitamente agli elenchi dei font TrueType che devono essere gestiti in modo<br />
particolare dal codice di sostituzione TrueType.<br />
I parametri di compressione delle immagini sono memorizzati nei quattro dizionari<br />
PostScript all'inizio del file, che riportano, rispettivamente, i parametri<br />
<strong>per</strong> i filtri JPEG <strong>per</strong> la compressione bassa, media e alta, e il filtro di compressione<br />
fax CCITT. Se l'utente conosce il funzionamento dei filtri di compressione<br />
PostScript, può modificare i parametri qui <strong>per</strong> modificare il<br />
funzionamento dei filtri. L'esempio più comune può essere la modifica del fattore<br />
Q <strong>per</strong> uno o più filtri JPEG.<br />
80 <strong>Jaws</strong> <strong>PDF</strong> Creator Edizione 3 : Aprile 2003
I dizionari TrueType sono memorizzati verso la fine del file e, in un primo<br />
tempo, sono vuoti. L'utente può aggiungere i nomi dei font che ritiene vadano<br />
gestiti in modo particolare dal codice di sostituzione TrueType. Per ulteriori<br />
informazioni circa il formato di questi dizionari, fare riferimento alla<br />
Sezione A.2.2, “Integrazione dei font”.<br />
A.2.4.2 prologue.ps<br />
Questo file viene eseguito dal programma d'interpretazione all'inizio di ogni<br />
lavoro, al fine di consentire all'utente di effettuare le modifiche che desidera<br />
<strong>per</strong> ciascun lavoro.<br />
Sono tre i codici d'esempio che l'utente può utilizzare direttamente. La prima<br />
sezione del codice consente di effettuare l'estrazione delle risorse ProcSet di<br />
PostScript. La riga<br />
systemdict /NiknakDict get begin /ExtractResources true def end<br />
attiva la procedura di estrazione delle risorse dai lavori in linguaggio<br />
PostScript in arrivo. Dopo l'installazione, viene eliminato il commento da<br />
questa riga: il simbolo % all'inizio della riga introduce un'annotazione<br />
PostScript. Per poter estrarre le risorse ProcSet, togliere il commento dalla riga<br />
eliminando il simbolo %, utilizzando un editor di testo. Una volta estratte tutte<br />
le risorse ProcSet necessarie, rimettere il commento nella riga.<br />
Anche il codice previsto <strong>per</strong> ignorare le informazioni predefinite sull'autore e<br />
sul creatore (in genere estratte direttamente dal file in linguaggio PostScript in<br />
corso di conversione) è contenuto in questa posizione. Il codice <strong>per</strong> ciascun<br />
campo è simile.<br />
La procedura PostScript DoAuthor modifica il nome dell'autore:<br />
A.2 Argomenti complessi<br />
(: YourNameHere) DoAuthor<br />
fa sì che YourNameHere compaia come l'autore del documento. DoAuthor<br />
funziona distruggendo l'annotazione %%Author presente nel lavoro; <strong>per</strong> questo<br />
motivo l'o<strong>per</strong>ando <strong>per</strong> DoAuthor deve cominciare con due punti e uno spazio<br />
prima del nome stesso.<br />
La procedura PostScript DoCreator cambia il creatore nello stesso modo:<br />
(: CreatorName) DoCreator<br />
Edizione 3 : Aprile 2003 <strong>Jaws</strong> <strong>PDF</strong> Creator 81
Appendice A Dati tecnici<br />
Dopo l'installazione, vengono tolti i commenti da entrambe le righe d'esempio<br />
<strong>per</strong> DoAuthor e DoCreator in prologue.ps. Qualora si desideri cambiare le<br />
informazioni sull'autore o sul creatore, oltre a cambiare le stringhe <strong>per</strong> riflettere<br />
i nomi desiderati occorre togliere il commento da tali righe eliminando il<br />
simbolo iniziale %.<br />
A.2.4.3 epilogue.ps<br />
Questo file viene eseguito dal programma d'interpretazione alla fine di ogni<br />
lavoro effettuato la cui esecuzione ha avuto esito positivo. Gli eventuali codici<br />
PostScript digitati qui vengono inclusi nel file <strong>PDF</strong> (se crea eventuali pagine<br />
da stampare). Non solo: l'utente può inserire qui eventuali chiamate a pdfmark<br />
che desidera applicare a tutti i lavori sottoposti a conversione.<br />
A.2.5 Utilizzare i plugin PostScript<br />
<strong>Jaws</strong> <strong>PDF</strong> Creator consente di caricare in modo dinamico plugin in linguaggio<br />
PostScript. Tali plugin possono essere utilizzati <strong>per</strong> implementare funzionalità<br />
aggiuntive. Ad esempio, <strong>PDF</strong> Creator offre i seguenti plugin:<br />
• XPressTrim.jcp - un set di linguaggio che individua i contrassegni di<br />
ritaglio in lavori QuarkXPress e aggiunge una casella di ritaglio alla<br />
pagina.<br />
• CorelTrim.jcp - un set di linguaggio che individua i contrassegni di<br />
ritaglio in lavori CorelDraw e aggiunge una casella di ritaglio alla<br />
pagina.<br />
• ConfigRecorder.jcp - aggiunge una nota di testo alla prima pagina del<br />
lavoro che riporta la configurazione di <strong>Jaws</strong> <strong>PDF</strong> Creator utilizzata <strong>per</strong><br />
realizzare il file <strong>PDF</strong>.<br />
I plugin sono contenuti nella cartella Plugins (inattiva), <strong>per</strong> ulteriori dettagli<br />
vedere la Sezione A.3.2 . Per utilizzare un plugin, copiare il file .jcp corrispondente<br />
nella cartella default.<br />
Un elenco dei più recenti plugin è disponibile sul sito Web www.jawspdf.com<br />
82 <strong>Jaws</strong> <strong>PDF</strong> Creator Edizione 3 : Aprile 2003
È inoltre possibile creare plugin PostScript <strong>per</strong>sonalizzati. Tali file devono<br />
avere estensione .jcp. Si consiglia di salvare tali plugin <strong>per</strong>sonalizzati nella<br />
cartella Plugins (inattiva). Per attivare un plugin è sufficiente copiarlo<br />
manualmente nella cartella default, come nel caso dei plugin in dotazione.<br />
Tali file vengono eseguiti in ordine alfabetico; se uno non viene eseguito a<br />
causa di un errore i rimanenti continuano a funzionare. Nel file di registrazione<br />
di <strong>Jaws</strong> <strong>PDF</strong> Creator è possibile visualizzare tutte le azioni.<br />
Per informazioni sui nuovi plugin <strong>per</strong> <strong>Jaws</strong> <strong>PDF</strong> Creator, visitare il sito Web<br />
www.jawspdf.com.<br />
In caso di dubbi, contattare creator-support@jawspdf.com.<br />
A.3 Mappa dei file installati<br />
Di seguito le tabelle elencano tutte le cartelle e i file presenti sul disco a<br />
seguito dell'installazione di <strong>PDF</strong> Creator.<br />
A.3.1 File di installazione su Windows<br />
A.3 Mappa dei file installati<br />
Nella tabella sottostante, Windows si riferisce alla cartella Windows nei sistemi<br />
Windows 98, NT, Me, XP e 2000.<br />
<strong>Jaws</strong> <strong>PDF</strong> Creator si riferisce alla cartella in cui è installato <strong>PDF</strong> Creator.<br />
La cartella d'installazione predefinita si trova sulla medesima unità in cui è<br />
presente Windows ed è Programmi\<strong>Jaws</strong>Systems\<strong>Jaws</strong> <strong>PDF</strong> Creator.<br />
<strong>Jaws</strong> <strong>PDF</strong> Creator La principale cartella di <strong>PDF</strong> Creator<br />
ToPdf.exe L'utilità utilizzata <strong>per</strong> la conversione dal linguaggio PostScript a<br />
<strong>PDF</strong><br />
Readme.txt File di testo contenente le informazioni più aggiornate<br />
<strong>PDF</strong>Creator.hlp<br />
<strong>PDF</strong>Creator.fts<br />
<strong>PDF</strong>Creator.cnt<br />
<strong>PDF</strong>CreatorHlp.ico<br />
I file della guida in linea di <strong>PDF</strong> Creator<br />
Manual.pdf Il presente <strong>manuale</strong> nel formato Acrobat <strong>PDF</strong><br />
LICENSE.txt Un file di testo che contiene il Contratto di licenza con l'utente finale<br />
Edizione 3 : Aprile 2003 <strong>Jaws</strong> <strong>PDF</strong> Creator 83
Appendice A Dati tecnici<br />
<strong>PDF</strong>CIS.dll Una libreria di guida richiesta durante la disinstallazione<br />
<strong>Jaws</strong><strong>PDF</strong>Creator.dot<br />
<strong>Jaws</strong><strong>PDF</strong>CreatorInit.<br />
dot<br />
<strong>Jaws</strong>PowerPoint-<br />
Macro.ppa<br />
<strong>Jaws</strong>PowerPoint-<br />
MacroInit.ppa<br />
Default Vedere file generali<br />
Font Vedere file generali<br />
Resource Vedere file generali<br />
File delle macro <strong>per</strong> Word97/2000/2002. <strong>Jaws</strong>PdfCreatorInit.dot è<br />
una copia del file installato nella directory “startup” di Word e viene<br />
fornito <strong>per</strong> essere aggiunto ad una copia di Word installata in un<br />
secondo tempo<br />
File delle macro <strong>per</strong> PowerPoint 97/2000/2002<br />
\temp Questa cartella viene utilizzata <strong>per</strong> i file provvisori durante la conversione<br />
e, in genere, dovrebbe essere vuota tra i lavori di stampa<br />
\TTFont Questa cartella viene utilizzata <strong>per</strong> i file parziali contenenti i font<br />
TrueType<br />
\PFBFont Questa cartella viene utilizzata <strong>per</strong> i file parziali contenenti i font<br />
ATM<br />
PdfClient.exe Client COM<br />
ShutdownClients.exe Funzione di utilità COM<br />
I seguenti file vengono installati in diverse cartelle del sistema o<strong>per</strong>ativo in<br />
Windows NT/2000/XP:<br />
Windows\system32\spool\drivers\w32x86<br />
<strong>PDF</strong>Creator.PPD Il file di descrizione stampanti PostScript. Definisce le funzioni della<br />
stampante <strong>PDF</strong> Creator al driver di stampante<br />
Windows\system32<br />
<strong>PDF</strong>Creator.cpl Il pannello di controllo di <strong>PDF</strong> Creator<br />
<strong>PDF</strong>Creator.dll Il programma di interpretazione di <strong>PDF</strong> Creator compatibile con il<br />
linguaggio PostScript<br />
<strong>PDF</strong>CreatorSV.exe Contiene l'elemento principale di <strong>PDF</strong> Creator, cioè il programma<br />
d'interpretazione vero e proprio<br />
eventconsumer.dl File DLL di guida <strong>per</strong> COM<br />
expat.dl File di supporto <strong>per</strong> importazione/esportazione di XML<br />
84 <strong>Jaws</strong> <strong>PDF</strong> Creator Edizione 3 : Aprile 2003
Windows\system32<br />
niknakXML.dl File di supporto <strong>per</strong> importazione/esportazione di XML<br />
PdfCreatorMessages.exe<br />
I file seguenti vengono installati nella directory Windows nei sistemi<br />
Windows 98/Me:<br />
Windows\system<br />
Server COM<br />
<strong>PDF</strong>Creator.cpl L'applet del pannello di controllo <strong>per</strong> configurare <strong>PDF</strong> Creator<br />
<strong>PDF</strong>Creator.dl Contiene il codice di gestione della porta <strong>PDF</strong> Creator<br />
<strong>PDF</strong>CreatorSV.exe Contiene l'elemento principale di <strong>PDF</strong> Creator, cioè il programma<br />
d'interpretazione vero e proprio<br />
<strong>PDF</strong>Creator.ppd Il file di descrizione stampanti PostScript, utilizzato dalla stampante<br />
PostScript di Microsoft: definisce le funzioni della stampante <strong>PDF</strong><br />
Creator<br />
<strong>PDF</strong>Creator.spd File semplificato di descrizione delle stampanti PostScript, utilizzato<br />
dal driver di stampante Microsoft; definisce le funzioni della<br />
stampante <strong>PDF</strong> Creator<br />
unicows.dl Gestione Unicode<br />
A.3.2 File generali utilizzati da tutti i sistemi o<strong>per</strong>ativi<br />
/epilogue.ps Un file in linguaggio PostScript eseguito al termine di ogni lavoro<br />
(fare riferimento alla Sezione A.2.4.3)<br />
/prologue.ps Un file in linguaggio PostScript utilizzato <strong>per</strong> configurare <strong>PDF</strong><br />
Creator (fare riferimento alla Sezione A.2.4.2)<br />
/startup.ps File in linguaggio PostScript eseguito all'avviamento; contiene le<br />
impostazioni di compressione (fare riferimento alla<br />
Sezione A.2.4.1)<br />
Default Cartella utilizzata da <strong>PDF</strong> Creator <strong>per</strong> file vari<br />
Font Cartella utilizzata da <strong>PDF</strong> Creator <strong>per</strong> i 35 font residenti.<br />
I dati contenuti in questi file sono di proprietà esclusiva della<br />
Stream Technologies Inc. e possono essere utilizzati soltanto con<br />
<strong>PDF</strong> Creator<br />
A.3 Mappa dei file installati<br />
Edizione 3 : Aprile 2003 <strong>Jaws</strong> <strong>PDF</strong> Creator 85
Appendice A Dati tecnici<br />
Resource Questa cartella contiene tutte le risorse PostScript (esclusi i font)<br />
riconosciute<br />
dal programma d'interpretazione che possono essere caricate<br />
dall'o<strong>per</strong>atore findresource<br />
Plugins (inattiva) La cartella contiene alcuni plugin in linguaggio PostScript,<br />
utilizzabili <strong>per</strong> implementare funzionalità aggiuntive. Fare riferimento<br />
alla Sezione A.2.5 <strong>per</strong> maggiori dettagli<br />
86 <strong>Jaws</strong> <strong>PDF</strong> Creator Edizione 3 : Aprile 2003
Indice<br />
C<br />
Configura <strong>Jaws</strong> To<strong>PDF</strong><br />
Non chiedere una destinazione 17<br />
Sollecita sempre la destinazione 16<br />
Trasmetti sempre i file a 17<br />
Creare un file <strong>PDF</strong><br />
che può essere trasmesso mediante email<br />
11<br />
compatibile con Acrobat 1.2 e 1.3 11<br />
con formato del foglio <strong>per</strong>sonalizzato 9<br />
contenente segnalibri e collegamenti 9<br />
da un applicativo 8<br />
da un EPS 8<br />
e avviare Acrobat Reader 13<br />
senza la richiesta di nome di file 11<br />
utilizzando la compressione 11<br />
E<br />
Esportazione configurazioni 43<br />
F<br />
File in linguaggio PostScript <strong>per</strong>sonalizzati<br />
epilogue.ps 82<br />
prolog.ps 81<br />
startup.ps 80<br />
Font TrueType<br />
driver di stampante Adobe <strong>per</strong> Windows<br />
76<br />
driver di stampante Microsoft 72<br />
Funzione di ricerca di testo in un file <strong>PDF</strong><br />
77<br />
I<br />
Importazione configurazioni 42<br />
Informazioni sul pannello di controllo 18<br />
Integrazione dei font<br />
font TrueType 71<br />
font Type 1 70, 71<br />
font Type 3 71<br />
Introduzione 1<br />
J<br />
<strong>Jaws</strong> To<strong>PDF</strong><br />
configurazione 15<br />
trascinamento di file con il mouse 14<br />
M<br />
Macro di Microsoft PowerPoint<br />
Impostazioni<br />
scheda Documento 53<br />
scheda Generalità 52<br />
impostazioni<br />
scheda Collegamenti 55<br />
scheda Informazioni su 56<br />
scheda Segnalibri 56<br />
Macro di Microsoft Word 45<br />
impostazioni 46<br />
scheda Collegamenti 49<br />
scheda Commenti 51<br />
scheda Documento 47<br />
scheda Generalità 46<br />
scheda Informazioni su 51<br />
scheda Segnalibri 50<br />
Mappa dei file installati<br />
file di installazione su Windows 83<br />
File generali utilizzati da tutti i sistemi<br />
o<strong>per</strong>ativi 85<br />
87
Indice<br />
88<br />
N<br />
Nomi di file<br />
Sovrascrivi un file <strong>PDF</strong> esistente 70<br />
Trasmetti sempre i file a 70<br />
Numero di serie 5<br />
P<br />
Pannello di controllo<br />
scheda Compressione 30<br />
scheda Creazione rapporti 38<br />
scheda Generalità 23<br />
scheda Impostazioni 19<br />
scheda Integrazione font 32<br />
scheda Protezione 34<br />
<strong>PDF</strong> Creator<br />
Argomenti complessi 68<br />
file in linguaggio PostScript <strong>per</strong>sonalizzati<br />
80<br />
Integrazione dei font 70<br />
Nomi di file 68<br />
Risorse ProcSet PostScript 78<br />
Integrazione con il sistema o<strong>per</strong>ativo 66<br />
Pannello di controllo<br />
scheda Compressione 30<br />
scheda Creazione rapporti 38<br />
scheda Generalità 23<br />
scheda Impostazioni 19<br />
scheda Integrazione font 32<br />
scheda Protezione 34<br />
R<br />
Requisiti di sistema 3<br />
S<br />
Scheda Compressione<br />
Comprimi il testo 32<br />
Filtri di compressione 31<br />
Riduci risoluzione 30<br />
Risoluzione 32<br />
Scheda Creazione rapporti<br />
Crea singoli file di registrazione <strong>per</strong> ogni<br />
lavoro 39<br />
Memorizza solo gli errori 39<br />
Registra tutti i messaggi su 39<br />
Scarta i messaggi 39<br />
Visualizza i messaggi 39<br />
Scheda Generalità<br />
Creazione delle miniature 24<br />
Formato ASCII 24<br />
Formato file <strong>PDF</strong> 23<br />
pulsante Avanzate 27<br />
Risoluzione 24<br />
Rotazione automatica pagine 24<br />
Scheda Impostazioni<br />
Informazioni su <strong>PDF</strong> Creator 40<br />
pulsante Gestione dei font 41<br />
Scheda Integrazione font<br />
Integra i 14 font di base 33<br />
Integra sempre 33<br />
Integra tutti i font (ad eccezione dei 14<br />
font di base) 33<br />
Non integrare mai 33<br />
Usa i font TrueType originali – solo Windows<br />
34<br />
Usa parte dei font 34<br />
Scheda Protezione<br />
Codifica di file <strong>PDF</strong> 34<br />
Password 36<br />
Soluzione dei problemi 59