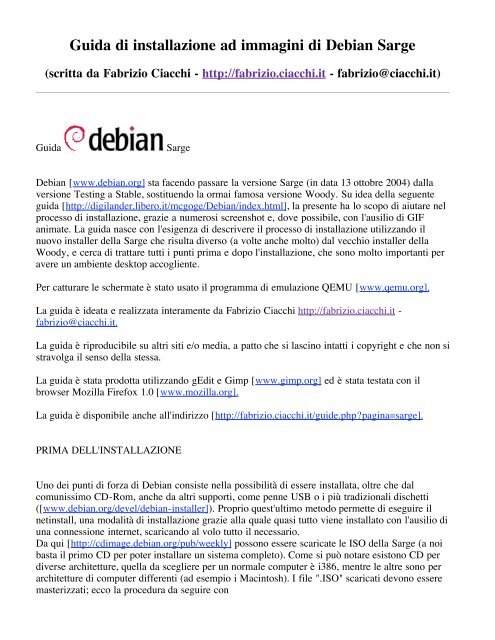Guida all'installazione di Debian ad immagini in formato ... - Wow Area
Guida all'installazione di Debian ad immagini in formato ... - Wow Area
Guida all'installazione di Debian ad immagini in formato ... - Wow Area
You also want an ePaper? Increase the reach of your titles
YUMPU automatically turns print PDFs into web optimized ePapers that Google loves.
<strong>Guida</strong> <strong>di</strong> <strong>in</strong>stallazione <strong>ad</strong> <strong>immag<strong>in</strong>i</strong> <strong>di</strong> <strong>Debian</strong> Sarge<br />
(scritta da Fabrizio Ciacchi - http://fabrizio.ciacchi.it - fabrizio@ciacchi.it)<br />
<strong>Guida</strong> Sarge<br />
<strong>Debian</strong> [www.debian.org] sta facendo passare la versione Sarge (<strong>in</strong> data 13 ottobre 2004) dalla<br />
versione Test<strong>in</strong>g a Stable, sostituendo la ormai famosa versione Woody. Su idea della seguente<br />
guida [http://<strong>di</strong>gilander.libero.it/mcgoge/<strong>Debian</strong>/<strong>in</strong>dex.html], la presente ha lo scopo <strong>di</strong> aiutare nel<br />
processo <strong>di</strong> <strong>in</strong>stallazione, grazie a numerosi screenshot e, dove possibile, con l'ausilio <strong>di</strong> GIF<br />
animate. La guida nasce con l'esigenza <strong>di</strong> descrivere il processo <strong>di</strong> <strong>in</strong>stallazione utilizzando il<br />
nuovo <strong>in</strong>staller della Sarge che risulta <strong>di</strong>verso (a volte anche molto) dal vecchio <strong>in</strong>staller della<br />
Woody, e cerca <strong>di</strong> trattare tutti i punti prima e dopo l'<strong>in</strong>stallazione, che sono molto importanti per<br />
avere un ambiente desktop accogliente.<br />
Per catturare le schermate è stato usato il programma <strong>di</strong> emulazione QEMU [www.qemu.org].<br />
La guida è ideata e realizzata <strong>in</strong>teramente da Fabrizio Ciacchi http://fabrizio.ciacchi.it -<br />
fabrizio@ciacchi.it.<br />
La guida è riproducibile su altri siti e/o me<strong>di</strong>a, a patto che si lasc<strong>in</strong>o <strong>in</strong>tatti i copyright e che non si<br />
stravolga il senso della stessa.<br />
La guida è stata prodotta utilizzando gE<strong>di</strong>t e Gimp [www.gimp.org] ed è stata testata con il<br />
browser Mozilla Firefox 1.0 [www.mozilla.org].<br />
La guida è <strong>di</strong>sponibile anche all'<strong>in</strong><strong>di</strong>rizzo [http://fabrizio.ciacchi.it/guide.php?pag<strong>in</strong>a=sarge].<br />
PRIMA DELL'INSTALLAZIONE<br />
Uno dei punti <strong>di</strong> forza <strong>di</strong> <strong>Debian</strong> consiste nella possibilità <strong>di</strong> essere <strong>in</strong>stallata, oltre che dal<br />
comunissimo CD-Rom, anche da altri supporti, come penne USB o i più tra<strong>di</strong>zionali <strong>di</strong>schetti<br />
([www.debian.org/devel/debian-<strong>in</strong>staller]). Proprio quest'ultimo metodo permette <strong>di</strong> eseguire il<br />
net<strong>in</strong>stall, una modalità <strong>di</strong> <strong>in</strong>stallazione grazie alla quale quasi tutto viene <strong>in</strong>stallato con l'ausilio <strong>di</strong><br />
una connessione <strong>in</strong>ternet, scaricando al volo tutto il necessario.<br />
Da qui [http://c<strong>di</strong>mage.debian.org/pub/weekly] possono essere scaricate le ISO della Sarge (a noi<br />
basta il primo CD per poter <strong>in</strong>stallare un sistema completo). Come si può notare esistono CD per<br />
<strong>di</strong>verse architetture, quella da scegliere per un normale computer è i386, mentre le altre sono per<br />
architetture <strong>di</strong> computer <strong>di</strong>fferenti (<strong>ad</strong> esempio i Mac<strong>in</strong>tosh). I file ".ISO" scaricati devono essere<br />
masterizzati; ecco la procedura da seguire con
Easy CD Creator [www.roxio.com], selezionare File, Record CD from CD image. Cambiare ora<br />
il Tipo <strong>di</strong> file a ISO image file. Cercare poi il file ISO e cliccare su Open. Cliccando poi su Start<br />
recor<strong>di</strong>ng si dà <strong>in</strong>izio alla scrittura sul CD-R.<br />
Nero Burn<strong>in</strong>g ROM [www.nero.com], selezionare File, Burn CD image. Selezionare il tipo <strong>di</strong><br />
file a *.* e cercare il file ISO. Le versioni <strong>di</strong> Nero più vecchie potrebbero non riconoscere il<br />
<strong>formato</strong>, confermare comunque. Nella schermata successiva selezionare i seguenti parametri:<br />
Type of image: Data Mode 1<br />
Block size: 2048 bytes<br />
File precursor and length of the image trailer: 0 bytes<br />
Scrambled: no<br />
Swapped: no<br />
Adesso cliccare su OK e Burn<br />
cdrecord, scrivere semplicemente cdrecord dev=/dev/hdc (dove /dev/hdc è la periferica del<br />
masterizzatore) seguito dal path del file ISO (es. /home/utente/immag<strong>in</strong>e.iso).<br />
K3B [www.k3b.org], selezionare Tools > CD > Burn Image. Selezionare ora l'immag<strong>in</strong>e da<br />
masterizzare e cliccare su Start.<br />
Le <strong>immag<strong>in</strong>i</strong> dei <strong>di</strong>schetti, <strong>in</strong>vece, possono essere reperite sia all'<strong>in</strong>terno del CD, nella cartella<br />
D:\<strong>in</strong>stall\floppy (W<strong>in</strong>dows) o /mnt/cdrom/<strong>in</strong>stall/floppy (L<strong>in</strong>ux), oppure sono scaricabili da<br />
[http://http.us.debian.org/debian/<strong>di</strong>sts/test<strong>in</strong>g/ma<strong>in</strong>/<strong>in</strong>staller-i386/rc1/images/floppy]. Come detto<br />
precedentemente, utilizzando i <strong>di</strong>schetti, tutto il necessario (o meglio quasi tutto) verrà scaricato<br />
da Internet (è consigliabile una connessione ADSL o superiore). I file da scaricare sono boot.img<br />
(<strong>di</strong>sco 1), root.img (<strong>di</strong>sco 2), cd-drivers.img (<strong>di</strong>sco 3) e net-drivers.img (<strong>di</strong>sco 4); dopo essersi<br />
assicurati <strong>di</strong> avere almeno quattro <strong>di</strong>schetti formattati già pronti all'uso, apporre su <strong>di</strong> essi<br />
un'etichetta <strong>ad</strong>eguata e procedere come segue:<br />
L<strong>in</strong>ux<br />
Inserire il <strong>di</strong>schetto formattato<br />
Aprire una shell e dare i seguenti coman<strong>di</strong>:<br />
$ su<br />
- <strong>in</strong>serire la password <strong>di</strong> root -<br />
# dd if=file of=/dev/fd0 bs=1024 conv=sync ; sync<br />
(dove file rappresenta il file immag<strong>in</strong>e, con l'eventuale percorso, <strong>di</strong> cui si <strong>in</strong>tende creare il<br />
<strong>di</strong>schetto)<br />
W<strong>in</strong>dows<br />
Avviare l'utility rawrite (scaricabile da [www.m<strong>in</strong>ix-vmd.org/pub/M<strong>in</strong>ix-vmd/dosutil]), <strong>in</strong>serire il<br />
nome del file immag<strong>in</strong>e ed il drive <strong>di</strong> dest<strong>in</strong>azione (tipicamente A:).<br />
Se si vuole <strong>in</strong>stallare da floppy, settarlo come primo <strong>di</strong>spositivo <strong>di</strong> boot all'avvio, <strong>in</strong>serire il <strong>di</strong>sco
1, qu<strong>in</strong><strong>di</strong> riavviare il computer, verrà poi chiesto il <strong>di</strong>sco 2 e, successivamente, anche i restanti.<br />
Programmi contenuti <strong>in</strong> Sarge<br />
Kernel 2.4.26 o 2.6.7<br />
XFree86 4.3.0<br />
KDE 3.2<br />
GNOME 2.6<br />
Mozilla Suite 1.6<br />
OpenOffice.org 1.1.2<br />
KOffice 1.3.2<br />
Abiword 2.0<br />
Gnumeric 1.2<br />
Xmms 1.2<br />
The Gimp 1.2<br />
Synaptic<br />
INSTALLAZIONE - 1a PARTE<br />
L'esempio sotto riportato si riferisce <strong>ad</strong> un'<strong>in</strong>stallazione dal primo CD <strong>di</strong> <strong>Debian</strong> Sarge, <strong>in</strong> un<br />
ambiente <strong>in</strong> cui sia <strong>di</strong>sponibile una connessione <strong>ad</strong> Internet tramite Lan (per connessioni tramite<br />
ADSL o con 56K si provvederà a breve a fornire le esatte <strong>in</strong><strong>di</strong>cazioni), su un computer dotato <strong>di</strong><br />
lettore CD-Rom (o equivalente). Ovviamente oltre <strong>ad</strong> avere una copia masterizzata correttamente<br />
del primo CD, bisogna abilitare (eventualmente andando a mo<strong>di</strong>ficare l'opzione apposita nel Bios)<br />
l'avvio dal CD-Rom come <strong>di</strong>spositivo primario.<br />
Per <strong>in</strong>iziare <strong>ad</strong> <strong>in</strong>stallare <strong>Debian</strong> (dopo essersi assicurati <strong>di</strong> aver opportunamente mo<strong>di</strong>ficato il<br />
BIOS), <strong>in</strong>serire il CD (il primo) e riavviare il Computer, dopo le <strong>in</strong>izializzazioni <strong>di</strong> rito (controllo<br />
della RAM ecc.), apparirà la seguente schermata:
Come si può notare dall'animazione esistono <strong>di</strong>versi coman<strong>di</strong> che possono essere dati al posto del<br />
classico (che fa partire l'<strong>in</strong>stallazione). Innanzitutto si possono utilizzare i tasti funzione () per<br />
visualizzare eventuali schermate <strong>di</strong> aiuto, nel dettaglio:<br />
- Mostra la pag<strong>in</strong>a <strong>di</strong> aiuto <strong>in</strong> figura (000b.png);<br />
- Ci <strong>in</strong>forma sui requisiti della macch<strong>in</strong>a per <strong>in</strong>stallare <strong>Debian</strong>;<br />
- Mostra dei parametri <strong>di</strong> avvio speciali;<br />
a - Parametri <strong>di</strong> avvio speciali per hardware particolare;<br />
- Informa su come ottenere aiuto per eventuali problemi <strong>di</strong> <strong>in</strong>stallazione;<br />
- Informazioni sul progetto <strong>Debian</strong>;<br />
- Copyright ed avvertimenti<br />
La schermata più importante è sicuramente quella rappresentata da , <strong>in</strong> quanto ci <strong>in</strong>forma sui<br />
parametri da utilizzare per avviare la modalità esperta o per, cosa più importante, <strong>in</strong>stallare <strong>Debian</strong><br />
con il kernel della serie 2.6.x. Digitiamo qu<strong>in</strong><strong>di</strong> l<strong>in</strong>ux26 (l'<strong>in</strong>stallazione semplice con il kernel<br />
2.6.x) e premiamo <strong>in</strong>vio, questo sarà il metodo descritto nella seguente guida.<br />
Dopo il caricamento <strong>di</strong> un sistema l<strong>in</strong>ux base (per permettere l'<strong>in</strong>stallazione),
verrà chiesto <strong>di</strong> selezionare la l<strong>in</strong>gua utilizzata, selezioniamo Italian e premiamo ,
selezioniamo la nazione Italia<br />
e la tastiera Italiana.
Adesso verranno ricercati eventuali <strong>di</strong>spositivi (come floppy e CD-Rom),
verranno <strong>in</strong>izializzate alcune componenti del programma <strong>di</strong> <strong>in</strong>stallazione
e verranno ricercate eventuali schede <strong>di</strong> rete.
Se il Computer è <strong>in</strong> una rete <strong>in</strong> cui è <strong>di</strong>sponibile un server DHCP, verranno automaticamente<br />
settati tutti i parametri <strong>di</strong> rete per navigare, <strong>in</strong> caso contrario
dopo un messaggio <strong>di</strong> errore che ci <strong>in</strong>forma della NON presenza <strong>di</strong> un server DHCP,
dovremo selezionare Configura la rete manualmente; se non si <strong>di</strong>spone <strong>di</strong> una connessione<br />
tramite Router, è necessario selezionare Non configurare la rete <strong>in</strong> questo momento, sarà poi<br />
possibile (<strong>ad</strong> <strong>in</strong>stallazione ultimata) configurare l'eventuale connessione ADSL o 56K.
Verrè chiesto l'<strong>in</strong><strong>di</strong>rizzo IP che vogliamo usare all'<strong>in</strong>terno della rete (<strong>ad</strong> esempio 192.168.0.2),
lasciare <strong>in</strong>tatta la Maschera <strong>di</strong> rete sul valore 255.255.255.0,
qu<strong>in</strong><strong>di</strong> <strong>in</strong>serire l'<strong>in</strong><strong>di</strong>rizzo IP del Gateway, questo <strong>di</strong>pende dalla vostra rete e dovreste conoscerlo,<br />
qu<strong>in</strong><strong>di</strong> il valore <strong>in</strong> figura è puramente <strong>in</strong><strong>di</strong>cativo;
Inserire i server DNS, anche questi <strong>di</strong>pendono dalla connessione che avete a <strong>di</strong>sposizione e qu<strong>in</strong><strong>di</strong><br />
dovreste conoscerli a priori; eventualmente (nel caso non li conosciate) <strong>in</strong>serite 151.99.125.2<br />
151.99.250.2.
A questo punto bisogna <strong>in</strong>serire il nome del computer, questo identificherà il computer<br />
univocamente all'<strong>in</strong>terno della rete; se non si hanno altri computer con il solito nome all'<strong>in</strong>terno<br />
della rete, lasciare l'impostazione <strong>di</strong> default debian.
Analogamente se il computer fa parte <strong>di</strong> un dom<strong>in</strong>io <strong>in</strong>serirlo nel campo sottostante, altrimenti<br />
mettere un nome qualsiasi e premere .
Vengono, qu<strong>in</strong><strong>di</strong>, <strong>in</strong>izalizzati i <strong>di</strong>schi e viene avviato il programma <strong>di</strong> partizionamento.
Il programma <strong>di</strong> partizionamento ci offre delle opzioni, tra cui cancellare l'<strong>in</strong>tero <strong>di</strong>sco fisso<br />
(vivamente SCONSIGLIATO), oppure mo<strong>di</strong>ficare la tabella delle partizioni manualmente. Questo<br />
programma, purtroppo, potrebbe dare qualche problema, qu<strong>in</strong><strong>di</strong> si consiglia <strong>di</strong> creare una<br />
partizione vuota precedentemente con il primo CD <strong>di</strong> una <strong>di</strong>stribuzione Mandrake, avviando<br />
l'<strong>in</strong>stallazione <strong>di</strong> quest'ultima è possibile utilizzare il programma <strong>di</strong> partizionamento DiskDrake,<br />
forse il più avanzato attualmente <strong>di</strong>sponibile.
Il programma <strong>di</strong> partizionamento
presenta <strong>di</strong>verse scelte, tra cui Tutti i file <strong>in</strong> una partizione, Tuttavia, con cui viene<br />
automaticamente allocato lo spazio per la root (/) e per la partizione <strong>di</strong> swap. Eventualmente<br />
selezionare Partizione separata per la <strong>di</strong>rectory home, <strong>in</strong> questo modo tutti i nostri dati<br />
personali e settaggi, risiederanno su una partiziona che è <strong>in</strong><strong>di</strong>pendente dal resto del sistema (<strong>in</strong><br />
poche parole se <strong>in</strong> futuro succede qualcosa e dobbiamo re<strong>in</strong>stallare <strong>Debian</strong>, non dobbiamo<br />
armeggiare con le partizioni, basterà re<strong>in</strong>stallarla da capo e <strong>di</strong>rgli <strong>di</strong> usare la nostra partiziona<br />
home; tutti i settaggi ed i file saranno imme<strong>di</strong>atamente <strong>di</strong>sponibili e non dovremo armeggiare con<br />
le partizioni e rischiare <strong>di</strong> cancellare qualche dato importante).
Il programma calcola le partizioni
e suggerisce le partizioni da usare. A parte la swap (necessaria per sistemi con RAM <strong>in</strong>feriore a<br />
256 MB), la partizione contrassegnata dal simbolo / viene impostata come ext3; Ext3 è un<br />
filesystem (per i novizi, è un modo <strong>di</strong> formattare le partizioni) molto affidabile, ma purtroppo non<br />
eccezionalmente veloce, si deve, qu<strong>in</strong><strong>di</strong>, premere sulla partizione
e poi <strong>di</strong> nuovo alla voce Usato come: ext3,
scorrere la lista e selezionare ReiserFS, qu<strong>in</strong><strong>di</strong> premere <strong>di</strong> nuovo
Selezionare Preparazione <strong>di</strong> questa partizione completata
e poi Term<strong>in</strong>are il partizionamento e scrivere i cambiamenti sul <strong>di</strong>sco (Attenzione questo farà<br />
si che tutte le mo<strong>di</strong>fiche <strong>di</strong>vent<strong>in</strong>o permanenti, qu<strong>in</strong><strong>di</strong> procedete solo se siete sicuri non <strong>di</strong> aver<br />
<strong>in</strong>taccato altre partizioni contenenti dati importanti).
Viene, <strong>in</strong>fatti, presentata una tabella riepilogativa e viene richiesta un'ulteriore conferma;<br />
scegliendo Si
veranno formattate le partizioni
e verrà <strong>in</strong>stallato il sistema base <strong>di</strong> <strong>Debian</strong> (questa procedura potrebbe richiedere un po' <strong>di</strong> tempo)
qu<strong>in</strong><strong>di</strong> verrà <strong>in</strong>izializzato il bootlo<strong>ad</strong>er GRUB, necessario per gestire l'avvio <strong>di</strong> <strong>di</strong>versi sistemi<br />
operativi, tra cui anche l'avvio <strong>di</strong> <strong>Debian</strong>.
Quando richiesto scegliere <strong>di</strong> <strong>in</strong>stallare GRUB nel MBR (Master Boot Record),
dopo l'<strong>in</strong>stallazione <strong>di</strong> GRUB,
viene presentata una f<strong>in</strong>estra, la quale ci <strong>in</strong>forma che la prima parte dell'<strong>in</strong>stallazione è completata.
Dopo il completamento degli ultimi processi <strong>di</strong> <strong>in</strong>stallazione il sistema viene riavviato.
INSTALLAZIONE - 2a PARTE<br />
Prima che il computer riparta è necessario togliere il CD <strong>di</strong> <strong>in</strong>stallazione o cambiare <strong>di</strong>spositivo <strong>di</strong><br />
avvio nel BIOS. Questo perchè <strong>ad</strong>esso il sistema <strong>Debian</strong> è <strong>in</strong>stallato nella partizione scelta e<br />
provvederà a completare il processo <strong>di</strong> <strong>in</strong>stallazione, settando tutti i parametri operativi (password<br />
ed impostazioni) e <strong>in</strong>stallando l'ambiente grafico e tutti gli applicativi <strong>di</strong> cui abbiamo bisogno.<br />
La schermata che si presenta all'avvio è quella <strong>di</strong> GRUB (il bootlo<strong>ad</strong>er); vengono proposte due<br />
scelte molto simili (eventualmente se avete W<strong>in</strong>dows verrà visualizzata la voce relativa), <strong>di</strong> cui la<br />
prima rappresenta l'avvio normale e la seconda l'avvio <strong>di</strong> emergenza (nel caso ci fossero<br />
problemi). Digitiamo sulla prima scelta, oppure aspettiamo qualche secondo,
il sistema si avvierà e verranno presentate tutte le <strong>in</strong>formazioni <strong>di</strong> rito <strong>di</strong> un avvio <strong>di</strong> un sistema<br />
L<strong>in</strong>ux.
Term<strong>in</strong>ato l'avvio, partirà la seconda fase dell'<strong>in</strong>stallazione.
Come prima cosa bisogna settare l'ora ed il fuso orario, generalmente quelli proposti sono corretti,<br />
qu<strong>in</strong><strong>di</strong> scegliere Si
e confermare anche quando viene richiesto se siamo nel fuso orario Europa/Roma.
Adesso viene chiesta la password <strong>di</strong> root (l'amm<strong>in</strong>istratore, l'utente che ha poteri illimitati sul<br />
computer e può fare tutto). Raccoman<strong>di</strong>amo <strong>di</strong> usare una password non banale <strong>di</strong> almeno otto<br />
caratteri, tra cui qualche numero e/o carattere speciale; <strong>ad</strong> esempio la password calcolatrice<br />
potrebbe essere scritta come c@lc0latric3, <strong>in</strong> cui i caratteri speciali prendono il posto delle lettere<br />
annesse. Una password del genere, forse non facilissima da ricordare aumenta notevolmente la<br />
sicurezza.
Viene, qu<strong>in</strong><strong>di</strong>, chiesta conferma della password appena scelta
e viene proposto <strong>di</strong> creare un utente "normale". Bisogna <strong>in</strong>serire prima la descrizione dell'utente<br />
(es. Mario Rossi)
e poi il nome utente vero e proprio, composto da una sola parola (es. mario). Bisogna crearlo<br />
perchè sarà questo l'utente che dovrete utilizzare per accedere normalmente al computer; tale<br />
utente ha molti meno poteri <strong>di</strong> amm<strong>in</strong>istrazione rispetto a root e questo fa si che non si possa<br />
"accidentalmente" manomettere qualcosa <strong>di</strong> vitale del sistema operativo quando si opera con tale<br />
utente. In poche parole, quando navigate, scrivete o chattate dovete usare questo utente; se volete<br />
mo<strong>di</strong>ficare qualche impostazione <strong>di</strong> <strong>Debian</strong> dovete utilizzare l'utente root.<br />
Mettete, come nome utente, il vostro nome o un nick a piaciamento, qu<strong>in</strong><strong>di</strong> proseguite,
verrà chiesto <strong>di</strong> settare la password; tenendo presente le <strong>in</strong><strong>di</strong>cazioni precedenti, settate una nuova<br />
password (non uguale a quella <strong>di</strong> root)
e confermate riscrivendola nella schermata successiva.
E' giunto il momento <strong>di</strong> selezionare le fonti (repository) da cui <strong>in</strong>stallare il software, re-<strong>in</strong>serire il<br />
primo CD <strong>di</strong> <strong>Debian</strong>, qu<strong>in</strong><strong>di</strong> selezionare CD-Rom,
qu<strong>in</strong><strong>di</strong> lasciare <strong>in</strong>variato il percorso presentato (a meno che non si <strong>di</strong>sponga <strong>di</strong> altri lettori)
e aspettare che il programma legga la lista del software <strong>di</strong>sponibile all'<strong>in</strong>terno del CD appena<br />
<strong>in</strong>serito.
F<strong>in</strong>ita la fase <strong>di</strong> lettura, verrà chiesto <strong>di</strong> leggere, eventualmente, altri CD, se si <strong>di</strong>spone <strong>di</strong> altri CD<br />
oltre al primo, selezionare e ripetere la procedura per ogni CD. Quando non si avranno più CD,<br />
selezionare per andare avanti.
Vengono chieste le <strong>in</strong>formazioni relative <strong>ad</strong> un eventuale Proxy Server che potrebbe essere<br />
presente nella rete <strong>in</strong> cui operiamo. Se non c'è un Proxy Server, lasciare il campo vuoto e<br />
selezionare .
Adesso il programma Apt (il cui uso verrà chiarito più sotto) verifica le fonti lette (re-<strong>in</strong>serire il<br />
primo CD),
qu<strong>in</strong><strong>di</strong> procede <strong>ad</strong> <strong>in</strong>stallare alcuni programmi <strong>di</strong> utilità fondamentali.
Dopo questa fase viene chiesto <strong>di</strong> selezionare il tipo <strong>di</strong> utilizzo del nostro Computer. Un utente che<br />
viene da W<strong>in</strong>dows, può tranquillamente selezionare solamente Ambiente desktop ed ignorare il<br />
resto.
Vengono, qu<strong>in</strong><strong>di</strong>, <strong>in</strong>stallati tutti i programmi necessari all'utilizzo Desktop, tra cui l'ambiente<br />
grafico, il programma da ufficio ed i programmi per Internet.
Prima <strong>di</strong> andare avanti, viene chiesto <strong>di</strong> configurare l'ambiente desktop. Se non si sa quale drivere<br />
utilizzare per la propria scheda video, selezionare vesa,
qu<strong>in</strong><strong>di</strong> far provare al programma l'autorilevamento del mouse.
Nel caso il mouse non venga trovato,
selezionare il tipo dalla lista (generalmente PS/2).
Per quanto riguarda i settaggi relativi al Monitor, <strong>di</strong>re al programma <strong>di</strong> tentare il rilevamento<br />
automatico,
e scegliere se il monitor utilizzato è <strong>di</strong> tipo LCD (quelli piatti) o no (quelli <strong>in</strong>gombranti).
I settaggi f<strong>in</strong>ali dell'ambiente grafico rigurardano le frequenze che il monitor dovrà usare.
Per non complicarsi la vita scegliere Simple ed il programma provvederà automaticamente a<br />
rilevare le frequenze giuste.
Inf<strong>in</strong>e scegliere il tipo <strong>di</strong> monitor utilizzato.
Adesso viene la parte più lunga, l'<strong>in</strong>stallazione vera e propria <strong>di</strong> tutti i pacchetti (l'operazione<br />
potrebbe richiedere <strong>di</strong>verso tempo)
che si blocca, eventualmente, solo per chiedere <strong>di</strong> cambiare CD.
Quando tutti i programmi sono <strong>in</strong>stallati, il sistema provvede automaticamente a settare tutti i file<br />
<strong>di</strong> configurazione relativi.
Il processo <strong>di</strong> <strong>in</strong>stallazione e configurazione è f<strong>in</strong>ito,
<strong>in</strong>serite il nome utente e la password per accedere al sistema,
qu<strong>in</strong><strong>di</strong> <strong>di</strong>gitate startx per avviare l'ambiente grafico. Se non dovesse partire provate a<br />
riconfigurarlo utilizzando il comando xf86config.
SETTAGGI FINALI<br />
A questo punto abbiamo una <strong>Debian</strong> perfettamente <strong>in</strong>stallata e funzionante. La prima cosa da fare<br />
è aggiornare il sistema, aggiungere alcuni programmi utili e mettere a punto un po' <strong>di</strong> cose.<br />
Configurare la connessione<br />
Se non si <strong>di</strong>spone <strong>di</strong> una connessione tramite Router (come nell'esempio dell'<strong>in</strong>stallazione),<br />
possono essere usate sia connessioni ADSL che connessioni analogiche a 56K (sconsigliate per<br />
aggiornare la <strong>di</strong>stribuzioni). Per settare una connessione ADSL, aprire una shell e <strong>di</strong>gitare<br />
pppoeconf, per una connessione a 56K <strong>di</strong>gitare, <strong>in</strong>vece, pppconfig; il programma scelto<br />
provvederà con poche e semplici domande a settare una connessione per il vostro computer.<br />
La potenza <strong>di</strong> Apt-get<br />
Apt-get è uno degli <strong>in</strong>staller più potenti e verstili <strong>di</strong>sponibili. Premettendo che il vero programma<br />
che è a<strong>di</strong>bito <strong>all'<strong>in</strong>stallazione</strong> dei pacchetti ".deb" è dpkg, apt-get ha il compito <strong>di</strong> risolvere le<br />
eventuali <strong>di</strong>pendenze e <strong>di</strong> tenere traccia delle fonti <strong>di</strong> <strong>in</strong>stallazione. Esistono <strong>di</strong>verse <strong>in</strong>terfacce per<br />
apt-get, le più famose dselect, aptitude e synaptic, tuttavia ci soffermeremo sul metodo <strong>di</strong><br />
<strong>in</strong>stallazione (ed aggiornamento) standard, perchè <strong>in</strong><strong>di</strong>pendente dall'<strong>in</strong>terfaccia specifica. Le<br />
istruzioni da seguire per aggiornare la <strong>di</strong>stribuzione (una volta che siamo riusciti a collegarci <strong>ad</strong><br />
Internet) sono:
Aprire una shell<br />
ftp://ftp.it.debian.org/debian/ sarge ma<strong>in</strong> non-free contrib<br />
deb-src ftp://ftp.it.debian.org/debian/ sarge ma<strong>in</strong> non-free contrib<br />
deb ftp://non-us.debian.org/debian-non-US sarge/non-US ma<strong>in</strong> contrib non-free<br />
deb-src ftp://non-us.debian.org/debian-non-US sarge/non-US ma<strong>in</strong> contrib non-free<br />
# non ufficiali<br />
deb ftp://ftp.mowgli.ch/pub/debian sarge unofficial<br />
deb ftp://debian.fastweb.it/debian test<strong>in</strong>g ma<strong>in</strong> contrib non-free<br />
deb ftp://ftp.nerim.net/debian-marillat/ test<strong>in</strong>g ma<strong>in</strong><br />
- premere CTRL+O e CTRL+X -<br />
# cd /root<br />
# apt-get update<br />
(per aggiornare la lista dei pacchetti dei repository)<br />
Per aggiornare la <strong>di</strong>stribuzione scegliere una delle seguenti opzioni<br />
# apt-get upgr<strong>ad</strong>e<br />
(per aggiornare i pacchetti senza <strong>in</strong>taccare alcuni pacchetti importanti)<br />
# apt-get <strong>di</strong>st-upgr<strong>ad</strong>e<br />
(per aggiornare i pacchetti, anche <strong>in</strong> modo ra<strong>di</strong>cale)<br />
# apt-get dselect-upgr<strong>ad</strong>e<br />
(come <strong>di</strong>st-upgr<strong>ad</strong>e, ma dovrebbe risolvere meglio le <strong>di</strong>pendenze - CONSIGLIATO)<br />
# apt-get clean<br />
Risolvere problemi <strong>di</strong> <strong>in</strong>stallazione dei pacchetti (ed altro)<br />
Può capitare, durante l'aggiornamento o l'<strong>in</strong>stallazione <strong>di</strong> un pacchetto, che un programma non<br />
venga <strong>in</strong>stallato correttamente. In questo caso la prima cosa da scrivere è:<br />
# apt-get -f <strong>in</strong>stall<br />
Se non si riesce a risolvere il problema, potrebbere essere necessario forzare l'<strong>in</strong>stallazione; una<br />
volta segnato il nome del pacchetto "antipatico" (es. programma-1.2-386), procedere come segue:<br />
# cd /var/cache/apt/archives<br />
# dpkg --force-all -i programma-1.2-386.deb<br />
Personalizzare l'ambiente Desktop<br />
Le personalizzazioni dell'ambiente desktop più importanti riguardano sicuramente tre punti chiave,<br />
il primo riguarda Grub, è conveniente, <strong>in</strong>fatti, aggiungere uno splashimage per rendere l'avvio più<br />
"colorato"; per vedere come fare consultare la seguente <strong>Guida</strong> su GRUB, mentre per qualche<br />
splashimage già pronto provate QUI. Il secondo punto chiave riguardo il gestore <strong>di</strong> avvio grafico,<br />
GDM, per trovare temi già pronti andate sul sito Art.Gnome.org. Il terzo punto è l'ambiente<br />
desktop, per l'ambiente KDE consigliamo <strong>di</strong> consultare il sito Kde-Look, <strong>in</strong>vece per GNOME<br />
consigliamo sia il precedente Art.Gnome.org, sia Gnome-Look.
NOTE, INFO e TODO<br />
La presente guida è <strong>in</strong> cont<strong>in</strong>uo aggiornamento ed ampliamento, qu<strong>in</strong><strong>di</strong> si <strong>in</strong>vitano i lettori a<br />
segnalare eventuali errori (e sicuramente ce ne sono) e a proporre aggiunte che potrebbero<br />
risultare utili. In futuro, tempo permettendo, la guida verrà ampliata (come contenuti e come<br />
screenshot) e, se possibile, tr<strong>ad</strong>otta <strong>in</strong> <strong>in</strong>glese. L'autore, Fabrizio Ciacchi, è reperibile all'<strong>in</strong><strong>di</strong>rizzo<br />
email fabrizio@ciacchi.it, presso il sito http://fabrizio.ciacchi.it, via ICQ - 23409340 o via MSN<br />
all'<strong>in</strong><strong>di</strong>rizzo email <strong>di</strong> cui sopra.<br />
Data: 20/9/2004<br />
Sezione: Installazione & Configurazione<br />
L'<strong>in</strong><strong>di</strong>rizzo <strong>di</strong> questo articolo: http://www.debianitalia.org/modules/wfsection/article.php?articleid=32