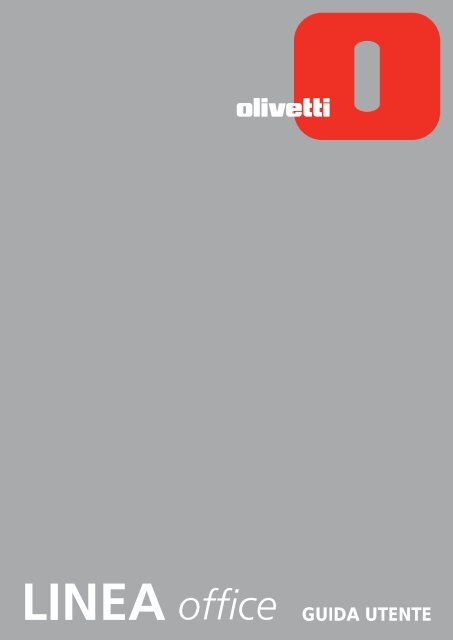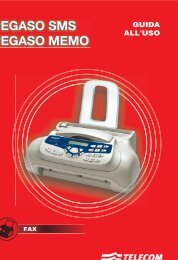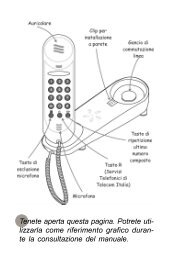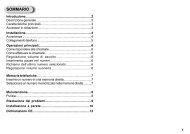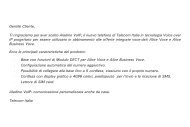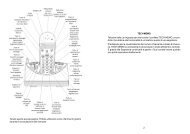Manuale d'uso Linea Office - Telecom Italia
Manuale d'uso Linea Office - Telecom Italia
Manuale d'uso Linea Office - Telecom Italia
Create successful ePaper yourself
Turn your PDF publications into a flip-book with our unique Google optimized e-Paper software.
GUIDA UTENTE
Realizzato/Pubblicato/Prodotto da:<br />
Olivetti S.p.A.<br />
Gruppo <strong>Telecom</strong> <strong>Italia</strong><br />
Via Jervis, 77<br />
Ivrea (TO)<br />
Italy<br />
www.olivetti.com<br />
Copyright © Olivetti, 2007<br />
Tutti i diritti riservati<br />
I requisiti qualitativi di questo prodotto sono<br />
attestati dall’apposizione della marcatura CE<br />
sul prodotto.<br />
Codice: 535304 it<br />
Data di pubblicazione: Marzo 2007<br />
Marchi registrati: Microsoft e Windows sono marchi<br />
registrati di Microsoft Corporation.<br />
Altri marchi registrati e nomi commerciali possono essere<br />
utilizzati in questo documento come riferimento ai<br />
rispettivi proprietari o ai nomi dei loro prodotti. Olivetti<br />
declina qualsiasi interesse proprietario in marchi registrati<br />
e nomi commerciali di terzi.
INDICE<br />
1 PER INIZIARE . . . . . . . . . . . . . . . . . . . . . . . . . . . . . . . . . . . . . . 1<br />
GENERALITÀ . . . . . . . . . . . . . . . . . . . . . . . . . . . . . . . . . . . . . . . . . . . . . . .2<br />
ISTRUZIONI INERENTI LA SICUREZZA . . . . . . . . . . . . . . . . . . . . . . . . . . . . .2<br />
INFORMAZIONI INERENTI LA QUALITÀ DI STAMPA E LA GARANZIA . . . . .2<br />
LOCALIZZAZIONE DEI COMPONENTI DELLA STAMPANTE . . . . . . . . . . . . .3<br />
TASTIERA DELLA STAMPANTE . . . . . . . . . . . . . . . . . . . . . . . . . . . . . . . . . .5<br />
Funzione dei tasti . . . . . . . . . . . . . . . . . . . . . . . . . . . . . . . . . . . . . . . .5<br />
ALIMENTAZIONE ELETTRICA DELLA STAMPANTE . . . . . . . . . . . . . . . . . . .7<br />
ACCENSIONE E SPEGNIMENTO DELLA STAMPANTE . . . . . . . . . . . . . . . . .7<br />
Modalità Economy della stampante . . . . . . . . . . . . . . . . . . . . . . . . . .7<br />
INDICATORI LUMINOSI DEL PANNELLO FRONTALE DELLA STAMPANTE . . .8<br />
INSERIMENTO DELLA CARTA . . . . . . . . . . . . . . . . . . . . . . . . . . . . . . . . . .8<br />
inserimento tipi di carta differenti . . . . . . . . . . . . . . . . . . . . . . . . . . . .9<br />
INSERIMENTO DI DOCUMENTI DA COPIARE O INVIARE VIA FAX . . . . . . . .9<br />
COLLEGAMENTO ALLA STAMPANTE DI UNA MACCHINA<br />
FOTOGRAFICA DIGITALE . . . . . . . . . . . . . . . . . . . . . . . . . . . . . . . . . 10<br />
COLLEGAMENTO DELLA STAMPANTE ALLA RETE TELEFONICA . . . . . . . .11<br />
Collegamento alla rete telefonica e di una apparecchiatura<br />
telefonica esterna . . . . . . . . . . . . . . . . . . . . . . . . . . . . . . . . . . .11<br />
INSTALLAZIONE DEL FAX . . . . . . . . . . . . . . . . . . . . . . . . . . . . . . . . . . . . 13<br />
Procedura d’installazione . . . . . . . . . . . . . . . . . . . . . . . . . . . . . . . . . 13<br />
IMPOSTAZIONE DATA E ORA DEL FAX . . . . . . . . . . . . . . . . . . . . . . . . . .14<br />
2 UTILIZZO DELLA STAMPANTE SENZA UN COMPUTER . . . . 15<br />
COPIA DI UN DOCUMENTO . . . . . . . . . . . . . . . . . . . . . . . . . . . . . . . . . . 16<br />
STAMPA DI FOTO DA MACCHINA FOTOGRAFICA DIGITALE . . . . . . . . . .16<br />
STAMPA DI FOTO DA UNA MACCHINA FOTOGRAFICA DIGITALE<br />
PICTBRIDGE . . . . . . . . . . . . . . . . . . . . . . . . . . . . . . . . . . . . . . . . . . . 17<br />
STAMPA DI FOTO DA UNA MACCHINA FOTOGRAFICA DIGITALE DPOF . . 17<br />
IL MENU DI GESTIONE DEL FAX . . . . . . . . . . . . . . . . . . . . . . . . . . . . . . . .17<br />
Ricezione . . . . . . . . . . . . . . . . . . . . . . . . . . . . . . . . . . . . . . . . . . . . .17<br />
Installazione . . . . . . . . . . . . . . . . . . . . . . . . . . . . . . . . . . . . . . . . . . . 18<br />
Stampa rapporti . . . . . . . . . . . . . . . . . . . . . . . . . . . . . . . . . . . . . . . . 18<br />
Assistenza . . . . . . . . . . . . . . . . . . . . . . . . . . . . . . . . . . . . . . . . . . . .18<br />
IMPOSTAZIONE DELLA STAMPANTE PER LA RICEZIONE DI FAX . . . . . . . .18<br />
Impostazione della Modalità ricezione . . . . . . . . . . . . . . . . . . . . . . .18<br />
Indice iii
iv<br />
Indice<br />
INVIO DI UN FAX . . . . . . . . . . . . . . . . . . . . . . . . . . . . . . . . . . . . . . . . . . 19<br />
Invio di un fax dalla tastiera . . . . . . . . . . . . . . . . . . . . . . . . . . . . . . . 19<br />
Invio di un fax utilizzando l’alimentatore automatico di documenti . . . . 19<br />
STAMPA DEI RAPPORTI DEL FAX . . . . . . . . . . . . . . . . . . . . . . . . . . . . . . . 20<br />
Rapporto del fax in caso di interruzione di corrente elettrica . . . . . . . 20<br />
MODIFICA DELLE IMPOSTAZIONI FAX: RISOLUZIONE E CHIARO/SCURO . . 20<br />
MODIFICA DEL TIPO DI SQUILLO ALLA RISPOSTA (DIFFERENZIAZIONE<br />
DEGLI SQUILLI) . . . . . . . . . . . . . . . . . . . . . . . . . . . . . . . . . . . . . . . . . 20<br />
UTILIZZO DELL’AGENDA . . . . . . . . . . . . . . . . . . . . . . . . . . . . . . . . . . . . . 20<br />
3 UTILIZZO DELLA STAMPANTE DA UN COMPUTER . . . . . . .21<br />
PRIMA DI INIZIARE . . . . . . . . . . . . . . . . . . . . . . . . . . . . . . . . . . . . . . . . . 22<br />
IL MONITOR DI STATO DELLA STAMPANTE . . . . . . . . . . . . . . . . . . . . . . . 22<br />
IL TOOLBOX . . . . . . . . . . . . . . . . . . . . . . . . . . . . . . . . . . . . . . . . . . . . . . 23<br />
STAMPA, COPIA E SCANSIONE MEDIANTE IL TOOLBOX . . . . . . . . . . . . . 23<br />
STAMPA DA UN’APPLICATIVO . . . . . . . . . . . . . . . . . . . . . . . . . . . . . . . . 25<br />
IMPOSTAZIONE DELLE PREFERENZE DI STAMPA DAL COMPUTER . . . . . . 26<br />
SCANSIONE DI UN ORIGINALE . . . . . . . . . . . . . . . . . . . . . . . . . . . . . . . . 26<br />
STAMPA DI FOTO . . . . . . . . . . . . . . . . . . . . . . . . . . . . . . . . . . . . . . . . . . 27<br />
IMPOSTAZIONI FAX DALL’APPLICATIVO TOOLBOX . . . . . . . . . . . . . . . . . 27<br />
Impostazioni fax . . . . . . . . . . . . . . . . . . . . . . . . . . . . . . . . . . . . . . . . 27<br />
Installazione . . . . . . . . . . . . . . . . . . . . . . . . . . . . . . . . . . . . . . . . . . . 27<br />
Assistenza . . . . . . . . . . . . . . . . . . . . . . . . . . . . . . . . . . . . . . . . . . . . 29<br />
INVIO DI UN FAX UTILIZZANDO IL COMPUTER . . . . . . . . . . . . . . . . . . . . 29<br />
Invio di un fax dall’applicativo Toolbox utilizzando il piano<br />
dello scanner . . . . . . . . . . . . . . . . . . . . . . . . . . . . . . . . . . . . . . . 29<br />
Invio di un fax dall’applicativo Toolbox utilizzando l’alimentatore<br />
automatico di documenti . . . . . . . . . . . . . . . . . . . . . . . . . . . . . 30<br />
Invio di un fax da file . . . . . . . . . . . . . . . . . . . . . . . . . . . . . . . . . . . . 32<br />
4 LE CARTUCCE . . . . . . . . . . . . . . . . . . . . . . . . . . . . . . . . . . . . .33<br />
VERIFICA DEI LIVELLI D’INCHIOSTRO . . . . . . . . . . . . . . . . . . . . . . . . . . . . 34<br />
Informazioni necessarie per l’acquisto di nuove cartucce . . . . . . . . . 34<br />
SOSTITUZIONE DELLE CARTUCCE . . . . . . . . . . . . . . . . . . . . . . . . . . . . . . 35<br />
ALLINEAMENTO DELLE CARTUCCE . . . . . . . . . . . . . . . . . . . . . . . . . . . . . 36<br />
Allineamento delle cartucce dall’applicativo Toolbox . . . . . . . . . . . . . 36<br />
GESTIONE DELLE CARTUCCE IN MODALITA’ FAX . . . . . . . . . . . . . . . . . . 37<br />
UTILIZZO DELLA CARTUCCIA FOTOGRAFICA . . . . . . . . . . . . . . . . . . . . . 37
5 MANUTENZIONE E RICERCA GUASTI . . . . . . . . . . . . . . . . . . 39<br />
PULIZIA DELLA STAMPANTE . . . . . . . . . . . . . . . . . . . . . . . . . . . . . . . . . . 40<br />
PULIZIA DEGLI UGELLI DELLE CARTUCCE . . . . . . . . . . . . . . . . . . . . . . . . 40<br />
RICERCA GUASTI . . . . . . . . . . . . . . . . . . . . . . . . . . . . . . . . . . . . . . . . . .40<br />
Problemi durante l’installazione della stampante . . . . . . . . . . . . . . . . 40<br />
Problemi all’accensione della stampante . . . . . . . . . . . . . . . . . . . . . . 42<br />
Problemi di stampa/copia/scansione . . . . . . . . . . . . . . . . . . . . . . . . .42<br />
MESSAGGI DI ERRORE DEL FAX . . . . . . . . . . . . . . . . . . . . . . . . . . . . . . . 43<br />
Messaggi in fase di trasmissione . . . . . . . . . . . . . . . . . . . . . . . . . . . . 43<br />
Messaggi in fase di ricezione . . . . . . . . . . . . . . . . . . . . . . . . . . . . . . 43<br />
Messaggi generici . . . . . . . . . . . . . . . . . . . . . . . . . . . . . . . . . . . . . .43<br />
CODICI DI ERRORE STAMPATI SUL RAPPORTO DEL FAX . . . . . . . . . . . . .44<br />
CODICI DI ERRORE SUL RAPPORTO DI TRASMISSIONE . . . . . . . . . . . 44<br />
CODICI di errore sul rapporto di attività . . . . . . . . . . . . . . . . . . . . . .45<br />
ELIMINAZIONE DEGLI INCEPPAMENTI DELLA CARTA . . . . . . . . . . . . . . . . 45<br />
6 SPECIFICHE TECNICHE . . . . . . . . . . . . . . . . . . . . . . . . . . . . . . 47<br />
SPECIFICHE GENERALI . . . . . . . . . . . . . . . . . . . . . . . . . . . . . . . . . . . . . . .48<br />
SPECIFICHE DI STAMPA . . . . . . . . . . . . . . . . . . . . . . . . . . . . . . . . . . . . . .49<br />
SPECIFICHE DI COPIA . . . . . . . . . . . . . . . . . . . . . . . . . . . . . . . . . . . . . . . 50<br />
SPECIFICHE DI SCANSIONE . . . . . . . . . . . . . . . . . . . . . . . . . . . . . . . . . . .50<br />
SPECIFICHE DEL SISTEMA FAX . . . . . . . . . . . . . . . . . . . . . . . . . . . . . . . . .50<br />
SPECIFICHE DELLA CARTA . . . . . . . . . . . . . . . . . . . . . . . . . . . . . . . . . . .52<br />
Tipi di carta supportati . . . . . . . . . . . . . . . . . . . . . . . . . . . . . . . . . . .52<br />
Formati e dimensioni della carta supportata . . . . . . . . . . . . . . . . . . .53<br />
Indice v
vi<br />
Indice<br />
Tutte le informazioni qui contenute sono soggette a modifiche senza preavviso. Olivetti S.p.a. non è responsabile per<br />
perdite o danni, diretti o indiretti, derivanti da o connessi all'uso di questo manuale di istruzioni.<br />
MIPC (Mobile Imaging and Printing Consortium)<br />
Il MIPC è un’associazione di settore senza scopo di lucro fondata nel 2004 da Aziende leader nei settori della stampa<br />
fotografica consumer e dei telefoni cellulari. La sua missione è di promuovere e supportare lo sviluppo di linee guida<br />
che definiscano l’inter-operabilità e la stampa di immagini ed altri contenuti, tra Telefoni Cellulari e Stampanti. Queste<br />
linee guida sono promosse internazionalmente per garantire agli utenti di telefoni cellulari un ampio spettro di prodotti<br />
e servizi. http://www.mobileprinting.org<br />
LINEA office wifi: Questo prodotto “Mobile Printing Ready” è stato concepito per facilitare la stampa di immagini da<br />
telefono cellulare. Il prodotto supporta infatti le specifiche del “Mobile Image Printing Consortium” (MIPC) –<br />
“Implementation Guidelines for Home Printing with Mobile Terminals versione 2.1”, per: PictBridge.
1PER INIZIARE<br />
GENERALITÀ<br />
ISTRUZIONI INERENTI LA SICUREZZA<br />
INFORMAZIONI INERENTI LA QUALITÀ DI STAMPA E LA GARANZIA<br />
LOCALIZZAZIONE DEI COMPONENTI DELLA STAMPANTE<br />
TASTIERA DELLA STAMPANTE<br />
ALIMENTAZIONE ELETTRICA DELLA STAMPANTE<br />
ACCENSIONE E SPEGNIMENTO DELLA STAMPANTE<br />
INDICATORI LUMINOSI DEL PANNELLO FRONTALE DELLA STAMPANTE<br />
INSERIMENTO DELLA CARTA<br />
INSERIMENTO DI DOCUMENTI DA COPIARE O INVIARE VIA FAX<br />
COLLEGAMENTO ALLA STAMPANTE DI UNA MACCHINA FOTOGRAFICA DIGITALE<br />
COLLEGAMENTO DELLA STAMPANTE ALLA RETE TELEFONICA<br />
INSTALLAZIONE DEL FAX<br />
IMPOSTAZIONE DATA E ORA DEL FAX<br />
Per iniziare 1
2<br />
GENERALITÀ<br />
Questo prodotto multifunzione svolge le funzioni di stampante a getto d’inchiostro ad alta qualità, scanner a colori,<br />
copiatrice e fax. La gestione di documenti composti da più pagine in copia e fax è semplificata dall’alimentatore<br />
automatico di documenti.<br />
Per le normali operazioni di stampa e copia si può utilizzare la cartuccia nera e la cartuccia a colori.<br />
Per stampare fotografie si consiglia di sostituire la cartuccia nera con quella fotografica (venduta separatamente). Le<br />
cartucce sono disponibili anche in versione ad Alta Capacità.<br />
La stampante può essere utilizzata anche senza computer per inviare documenti via fax, per copiare e per stampare<br />
fotografie semplicemente collegando una macchina fotografica digitale all'interfaccia USB del pannello frontale.<br />
In dotazione con la stampante sono forniti i CD di installazione che contengono il software per l’utilizzo con il computer<br />
e comprendono anche l’applicativo Toolbox che consente un accesso facilitato a tutte le funzioni disponibili.<br />
L’altro CD fornito con la stampante contiene il software per l’elaborazione dei testi e delle immagini.<br />
Le informazioni complete si trovano anche in formato elettronico selezionando Start > Programmi o Tutti i<br />
programmi > Olivetti e si possono sfogliare o stampare.<br />
È anche disponibile un Help Online richiamabile con il tasto Help in ogni videata del software.<br />
ISTRUZIONI INERENTI LA SICUREZZA<br />
Leggere e seguire scrupolosamente le seguenti informazioni ai fini della sicurezza:<br />
Utilizzare esclusivamente l’alimentatore EASO CWT P/N F10603D(C1401)R ed il cavo di alimentazione forniti insieme al<br />
prodotto. Se si utilizzano alimentatori diversi da quello fornito nell'imballo, sarà responsabilità dell'utente garantire la<br />
conformità con le norme di sicurezza e con le corrette alimentazioni richieste dal prodotto stesso.<br />
Collegare il cavo di alimentazione ad una presa elettrica con messa a terra in prossimità del prodotto e facilmente<br />
accessibile.<br />
Installare la stampante su una superficie piana e stabile, in una collocazione tale che non sia possibile calpestare il cavo<br />
di alimentazione o inciamparvi.<br />
Non utilizzare la stampante in ambienti umidi o con le mani bagnate.<br />
Non esporre la stampante a pioggia o umidità.<br />
Non cercare di smontare la stampante.<br />
Rispettare tutte le avvertenze e le istruzioni riportate direttamente sulla stampante.<br />
Leggere e seguire attentamente la documentazione fornita in dotazione con la stampante.<br />
INFORMAZIONI INERENTI LA QUALITÀ DI STAMPA E LA GARANZIA<br />
Al fine di garantire il corretto funzionamento della stampante e un’elevata qualità di stampa, è fondamentale utilizzare<br />
esclusivamente cartucce Olivetti originali.<br />
Olivetti declina qualsiasi responsabilità per danni alla stampante causati dalla manomissione o dalla rigenerazione delle<br />
cartucce. Inoltre, tali azioni fanno decadere la garanzia.<br />
Per iniziare
LOCALIZZAZIONE DEI COMPONENTI DELLA STAMPANTE<br />
Per iniziare 3
4<br />
Riferimento Parte Descrizione<br />
1 Guida carta Guida la carta nella stampante.<br />
2 Alimentatore automatico<br />
della carta<br />
3 Alimentatore automatico<br />
di documenti<br />
Per iniziare<br />
Contiene e alimenta i fogli da stampare.<br />
Contiene e alimenta i documenti per la scansione, la copia e l’invio via<br />
fax.<br />
4 Vassoio di consegna Raccoglie i fogli inseriti nell’alimentatore automatico di documenti<br />
dopo il loro utilizzo.<br />
5 Copertura del piano<br />
scanner<br />
Protegge l’unità di scansione. Comprende l’alimentatore automatico di<br />
documenti.<br />
6 Vassoio carta Raccoglie la carta stampata in uscita dalla stampante.<br />
Può essere esteso.<br />
7 Tastiera Contiene i tasti per accendere e spegnere la stampante e per tutte le<br />
operazioni di selezione e invio.<br />
8 Interfaccia USB<br />
compatibile PictBridge/<br />
DPOF<br />
Consente il collegamento del cavo USB della macchina fotografica<br />
digitale o di memorie esterne compatibili.<br />
9 Piano dello scanner Consente l'acquisizione dei documenti o la copia.<br />
10 Interfaccia USB ad alta<br />
velocità<br />
11 Connettore di<br />
alimentazione<br />
Consente il collegamento del cavo USB (non incluso) per la connessione<br />
al computer.<br />
Presa di alimentazione della stampante. Collegare la spina in uscita<br />
dall’alimentatore esterno alla stampante. Vedere “Alimentazione<br />
elettrica della stampante”.<br />
12 Alimentatore esterno Fornisce l’alimentazione elettrica alla stampante. Collegare il cavo di<br />
alimentazione alla presa elettrica.<br />
13 Connettore RJ11 <strong>Linea</strong> di ingresso segnale telefonico (LINE in).<br />
14 Connettore RJ11 <strong>Linea</strong> di uscita segnale telefonico (EXT) per connettere un telefono o<br />
una segreteria telefonica.<br />
15 Carrello Contiene due cartucce di inchiostro. La cartuccia a colori è installata a<br />
destra, mentre la cartuccia nera (o la cartuccia fotografica venduta<br />
separatamente) è installata a sinistra.<br />
Per sostituire le cartucce, vedere “Sostituzione delle cartucce”.<br />
Sollevare con entrambe le mani la parte superiore della stampante.<br />
La leva di sostegno blocca automaticamente la parte superiore della<br />
stampante in posizione aperta<br />
16 Alloggiamento per la<br />
cartuccia nera o<br />
fotografica<br />
Conserva la cartuccia nera o fotografica quando non viene utilizzata.
TASTIERA DELLA STAMPANTE<br />
La tastiera comprende i tasti di selezione e avvio per tutte le funzioni disponibili: copia, fax, stampa da fotocamera<br />
digitale o da supporto di memoria collegato alla stampante. Per le normali condizioni di utilizzo la tastiera deve essere<br />
aperta. Per aprire la tastiera, premere sulla zona lucida in alto a destra dello sportello.<br />
Funzione dei tasti<br />
Riferimento Parte Descrizione<br />
1 Tasto On/Off Consente di accendere e spegnere la stampante.<br />
Se la memoria contiene un fax ricevuto che non è stato stampato (luce<br />
arancione accesa), non è possibile spegnere la stampante.<br />
Nota: lo spegnimento della stampante comporta la perdita delle<br />
impostazioni di data e ora, quindi si consiglia di NON effettuare<br />
questa operazione che è stata sostituita dalla modalità automatica<br />
di risparmio di energia. Se si vuole comunque spegnere la<br />
stampante, premere il tasto On/Off per 5 secondi.<br />
2 Display Fornisce indicazioni sullo stato del fax e visualizza il menu e l’agenda.<br />
3 Tastiera<br />
alfanumerica<br />
Consente di comporre il numero telefonico o di inserire l’iniziale del nome<br />
che si desidera trovare in agenda.<br />
4 Tasto * Permette di eseguire funzioni speciali fornite dal gestore telefonico. Viene<br />
utilizzato anche per passare da “Selezione Decadica” a “Selezione Toni”.<br />
5 Tasto # Consente di eseguire funzioni speciali fornite dal gestore telefonico.<br />
6 Agenda Il primo numero visualizzato è l’ultimo chiamato. La ricerca dei nomi può<br />
essere effettuata utilizzando il Navigatore o inserendo l’iniziale del nome<br />
che si vuole richiamare.<br />
La compilazione dell’agenda è possibile solo dal computer.<br />
Per iniziare 5
6<br />
Riferimento Parte Descrizione<br />
7 Menu Consente di accedere alle funzioni fax.<br />
Si scorre con il Navigatore, si conferma la selezione con il tasto Conferma<br />
e si cancella, durante l’inserimento, con il tasto Cancella.<br />
8 Conferma Seleziona e conferma le voci visualizzate sul display.<br />
9 Navigatore Permette di spostarsi tra le voci di menu visualizzate sul display e di<br />
sfogliare l’agenda.<br />
10 Qualità fax Modifica la risoluzione da inviare via fax.<br />
11 Contatore copie Visualizza il numero di copie selezionate.<br />
Il numero visualizzato decresce con le copie stampate.<br />
12 Selezione numero<br />
di copie<br />
Per iniziare<br />
Consente la selezione del numero di copie da effettuare con i tasti Più (+) e<br />
Meno (-). Il numero selezionato è visualizzato dal contatore copie.<br />
13 Cancella Consente di annullare immediatamente una stampa, una scansione o una<br />
copia in corso. Riporta le impostazioni a quelle di fabbrica.<br />
14 Selezione Qualità<br />
di stampa<br />
Consente di selezionare la qualità di stampa e di copia.<br />
È consigliata la scelta della modalità foto se l’originale da copiare è<br />
un’immagine oppure se si stampa su carta speciale per ink-jet.<br />
15 Contrasto di copia Consente di schiarire o scurire la copia.<br />
16 Avvio copia B/N Avvia le copie in B/N. Premere e tenere premuto per attivare la<br />
funzionalità "Adatta alla pagina ". Vedere "Copia di un documento".<br />
17 Avvio copia a colori Avvia le copie a colori. Premere e tenere premuto per attivare la<br />
funzionalità "Adatta alla pagina". Vedere "Copia di un documento".<br />
18 Avvio scansione È attivo quando la stampante è collegata ad un computer.<br />
Premere questo tasto per eseguire la scansione del documento collocato sul<br />
piano dello scanner.<br />
Sul computer sarà visualizzata una finestra dell’applicativo Toolbox che<br />
consente di acquisire l’immagine direttamente nell’applicativo desiderato e<br />
di personalizzare le impostazioni di scansione.<br />
19 Avvio fax a colori Avvia la ricezione o la trasmissione di un fax a colori.<br />
20 Avvio fax in<br />
bianco e nero<br />
Avvia la ricezione o la trasmissione di un fax in bianco e nero.<br />
21 Avvio stampa È disponibile quando una macchina fotografica digitale o una memoria<br />
esterna compatibile è connessa alla stampante.<br />
Questo tasto lampeggia per indicare una stampa in corso.
ALIMENTAZIONE ELETTRICA DELLA STAMPANTE<br />
La stampante deve essere alimentata utilizzando l’alimentatore CA esterno fornito in dotazione.<br />
Collegamento dell’alimentatore alla presa di rete elettrica:<br />
1 Inserire lo spinotto del cavo dell'alimentatore nella presa della stampante.<br />
2 Inserire un'estremità del cavo di alimentazione nell'alimentatore CA esterno e l'altra estremità dello stesso cavo<br />
nella presa di corrente elettrica.<br />
ACCENSIONE E SPEGNIMENTO DELLA STAMPANTE<br />
Premere il tasto On/Off presente sul lato sinistro della tastiera della stampante.<br />
Quando la tastiera è chiusa, sono disponibili due indicatori luminosi che segnalano se la stampante è accesa e se si sono<br />
manifestati degli errori di funzionamento.<br />
Riferimento Indicatore Descrizione<br />
1 LED di On/Off Si illumina di colore verde per indicare che la stampante è accesa.<br />
2 LED di errore Si illumina di colore arancione per indicare che si è verificato un errore<br />
sulla stampante oppure che la memoria contiene un documento fax<br />
ricevuto che non è possibile stampare.<br />
Modalità Economy della stampante<br />
Dopo un intervallo di tempo, modificabile dal Toolbox, la stampante si predispone in uno stato di risparmio energetico:<br />
la tastiera è spenta e rimane acceso solo il tasto On/Off.<br />
La stampante si riattiva al ricevimento di qualunque segnale dal computer o dalla tastiera.<br />
Nota: è sconsigliato lo spegnimento della stampante perché provoca la cancellazione della data e l’ora e di<br />
tutti i dati presenti in memoria.<br />
Per iniziare 7
8<br />
INDICATORI LUMINOSI DEL PANNELLO FRONTALE DELLA STAMPANTE<br />
Aprire la tastiera per accedere al vano in cui sono visibili gli indicatori luminosi.<br />
Riferimento Indicatore Descrizione<br />
1 Stato USB Verde: indica la connessione di una macchina fotografica digitale o<br />
di una memoria esterna compatibile; lampeggiante: indica il<br />
trasferimento dei dati alla stampante.<br />
2 Presenza fax<br />
in memoria<br />
INSERIMENTO DELLA CARTA<br />
1 Alzare l’alimentatore automatico della carta e scorrere le guide di contenimento fino a raggiungere la posizione di<br />
massima apertura.<br />
2 Inserire la carta verticalmente, con il lato di stampa rivolto verso la parte anteriore della stampante, contro la guida<br />
destra.<br />
Nota: la capienza dei documenti è di 100 fogli di carta normale da 80 g/m 2 .<br />
3 Fare scorrere la guida sinistra contro il bordo sinistro della carta.<br />
Per iniziare<br />
È presente un fax in memoria (non è stato stampato al momento<br />
della ricezione). Non è possibile spegnere la stampante senza aver<br />
rimosso la causa dell’errore e aver stampato prima i fax presenti in<br />
memoria.<br />
Si è verificato un errore di trasmissione o ricezione fax.<br />
3 Errore carta Indica:<br />
Inceppamento della carta.<br />
Assenza di carta negli alimentatori.<br />
4 Fine inchiostro Lampeggiano per indicare che gli inchiostri nero, fotografico e colore<br />
sono prossimi all’esaurimento.<br />
La luce arancione diventa fissa per segnalare il fine inchiostro.
Inserimento tipi di carta differenti<br />
Per inserire: Procedere come segue:<br />
Carta comune, carta<br />
patinata, carta fotografica,<br />
biglietti d’auguri, schede o<br />
cartoline, buste, lucidi,<br />
etichette per la stampa a<br />
getto d’inchiostro<br />
Inserire la carta verticalmente contro il lato destro dell’alimentatore automatico<br />
della carta e con il lato di stampa rivolto verso la parte anteriore della macchina.<br />
Premere e spostare la guida carta contro il bordo sinistro dei fogli di carta.<br />
Nota: la carta intestata deve essere caricata con la relativa estremità superiore rivolta<br />
verso il basso e con il lato su cui stampare rivolto verso la parte anteriore della<br />
stampante.<br />
Carta per striscioni Rimuovere tutta la carta presente nell’alimentatore.<br />
Inserire verticalmente il bordo di entrata della carta nella stampante, contro il lato<br />
destro del supporto carta e con il lato di stampa rivolto verso la parte anteriore<br />
della macchina.<br />
Nota: non utilizzare carta per striscioni perforata.<br />
Premere e spostare la guida carta contro il bordo sinistro della carta.<br />
Fogli trasferibili a caldo Leggere le istruzioni fornite con i fogli.<br />
Inserire i fogli verticalmente contro il lato destro del supporto carta e con il lato da<br />
stampare rivolto verso la parte anteriore della macchina.<br />
Premere e spostare la guida carta contro il bordo sinistro dei fogli.<br />
INSERIMENTO DI DOCUMENTI DA COPIARE O INVIARE VIA FAX<br />
L’alimentatore automatico di documenti da copiare o inviare via fax può contenere al massimo 35 fogli stampati di carta<br />
normale da 80 g/m 2 .<br />
I formati supportati dei documenti sono A4, Legal, Letter e A5.<br />
Nota: non inserire cartoline, foto, piccoli elementi o supporti sottili (quali ritagli di giornale). Per elaborare questi tipi di<br />
documenti utilizzare lo scanner e il computer.<br />
1 Il documento originale deve essere inserito con la parte stampata da copiare rivolta verso l’alto.<br />
Per iniziare 9
10<br />
2 Regolare la guida carta dell'alimentatore automatico dei documenti e verificare che sia appoggiata ai bordi dei fogli<br />
di carta.<br />
COLLEGAMENTO ALLA STAMPANTE DI UNA MACCHINA FOTOGRAFICA DIGITALE<br />
1 Accendere la macchina fotografica digitale. Per maggiori informazioni, leggere la Guida Utente della macchina<br />
fotografica.<br />
2 Con la stampante accesa, collegare un’estremità del cavo USB al connettore USB della macchina fotografica e l’altra<br />
estremità al connettore USB presente nel pannello frontale della stampante: si accendono il LED di connessione e<br />
l’icona del tasto Avvio Stampa.<br />
Nota: se si collega una macchina fotografica digitale PictBridge, l’icona del tasto Avvio Stampa non si accende<br />
perché la stampa è controllata direttamente dalla macchina fotografica.<br />
Il LED verde di stato USB si accende per indicare il collegamento corretto.<br />
Se la connessione non è avvenuta o non sono presenti immagini riconoscibili in memoria, si illumina il LED rosso.<br />
Accertarsi di avere collegato un dispositivo compatibile.<br />
Per iniziare
COLLEGAMENTO DELLA STAMPANTE ALLA RETE TELEFONICA<br />
Sul retro della stampante sono presenti due connettori RJ11, uno "LINE" (a destra) ed uno "EXT" (a sinistra). Mediante<br />
cavo telefonico in dotazione, collegare la linea telefonica alla presa "LINE".<br />
Alla presa "EXT" è possibile collegare un telefono esterno oppure una segreteria telefonica.<br />
Se la presa è chiusa da un coperchio, rimuoverlo.<br />
Il telefono collegato in cascata può essere usato per effettuare chiamate, rispondere oppure per inviare un segnale di<br />
START per la ricezione di un fax (codice DTMF di default * *, può essere personalizzato selezionando Toolbox ><br />
Impostazioni > Impostazioni Fax).<br />
In questo caso, il display della tastiera fax della stampante indica che un telefono addizionale è in linea.<br />
Collegamento alla rete telefonica e di una apparecchiatura telefonica esterna<br />
Poiché il collegamento alla linea telefonica del fax dal telefono addizionale, o di altre apparecchiature, è subordinato a<br />
norme nazionali che variano da paese a paese, gli schemi che seguono e semplificano alcuni collegamenti.<br />
Tuttavia, se nel paese di destinazione il collegamento alla linea telefonica fosse diverso da quelli specificati negli schemi<br />
riportati sulle pagine seguenti, fare riferimento alle norme vigenti del paese di destinazione.<br />
Il fax è impostato per essere collegato alla linea telefonica pubblica. Per collegarlo ad una linea privata ed utilizzarlo<br />
anche su una linea pubblica, vedere "Installazione del fax".<br />
In caso d’impianto telefonico a prese multiple, si possono collegare le apparecchiature telefoniche addizionali ad<br />
una qualsiasi delle prese disponibili purché l’impianto sia a più prese in parallelo. In questo caso, il tono di linea è<br />
sempre presente quando si sollevano contemporaneamente i ricevitori degli apparecchi telefonici preesistenti.<br />
Se il tono di linea non fosse presente quando si sollevano contemporaneamente i ricevitori delle apparecchiature<br />
telefoniche addizionali, significa che è un impianto a più prese in serie. In questo caso, le apparecchiature<br />
telefoniche addizionali devono essere collegate direttamente alla stampante come già descritto precedentemente.<br />
Se tuttavia questo non fosse possibile, collegare la stampante alla presa prioritaria.<br />
Ogni paese utilizza una spina telefonica specifica. Di seguito vengono riportate le connessioni più frequentemente<br />
utilizzate.<br />
Collegamento caso 1 (<strong>Italia</strong> e Svizzera)<br />
Inserire il connettore del telefono addizionale o altro dispositivo nella presa "EXT" (vedere lo schema relativo).<br />
Se non è possibile collegare il telefono addizionale direttamente nella presa "EXT", utilizzare l’adattatore fornito con il<br />
telefono addizionale.<br />
A = ingresso linea telefonica (LINE IN)<br />
B = presa a muro per spina telefonica<br />
C = telefono esterno, con o senza adattatore, segreteria telefonica (EXT)<br />
D = presa per un telefono esterno, una segreteria telefonica o altre apparecchiature.<br />
Collegamento caso 1 <strong>Italia</strong><br />
Per iniziare 11
12<br />
Collegamento caso 1 Svizzera<br />
Collegamento caso 2<br />
Inserire il connettore o la spina dell’apparecchiatura addizionale nella spina-presa (vedere lo schema relativo).<br />
A = ingresso linea telefonica (LINE IN)<br />
B = presa a muro per spina telefonica<br />
C = telefono esterno, con o senza adattatore, segreteria telefonica (EXT)<br />
D = presa per un telefono esterno, una segreteria telefonica o altre apparecchiature.<br />
Collegamento caso 3<br />
Inserire la spina dell’apparecchiatura addizionale nella presa (a muro) di collegamento alla linea telefonica (vedere lo<br />
schema relativo).<br />
Inoltre, tramite l'apposito adattatore (come per il primo tipo di collegamento), è possibile collegare un'ulteriore<br />
apparecchiatura nella presa "EXT" di collegamento alla linea telefonica sulla stampante.<br />
A = ingresso linea telefonica (LINE IN)<br />
B = presa a muro per spina telefonica<br />
C = telefono esterno, con o senza adattatore, segreteria telefonica (EXT)<br />
D = presa per un telefono esterno, una segreteria telefonica o altre apparecchiature.<br />
Per iniziare
INSTALLAZIONE DEL FAX<br />
Dopo aver collegato il cavo telefonico ed il cavo di alimentazione premere il tasto di accensione della stampante; viene<br />
eseguito un ciclo di auto diagnosi e, al termine, sul display viene visualizzato il messaggio che la stampante è pronta<br />
all’utilizzo come fax.<br />
Sul display viene visualizzato in sequenza un elenco di lingue disponibili ed è necessario, utilizzando il tastierino<br />
alfanumerico, selezionare quella desiderata e confermare la selezione.<br />
La stessa procedura è richiesta successivamente per la scelta della nazionalità, la data e l’ora, ed eventualmente altre<br />
impostazioni che variano in base alla nazionalità e al paese selezionato.<br />
Procedura d’installazione<br />
Se la stampante non è stata preconfigurata, all’accensione il display visualizza in sequenza tutte le lingue disponibili.<br />
1 Il display visualizza in sequenza le lingue disponibili con 2 cifre "nn" che le identificano. Premere i tasti relativi al<br />
numero "nn" corrispondente alla lingua desiderata.<br />
2 Confermare la selezione premendo il tasto . Premendo il tasto si ritorna al punto 1.<br />
3 Il display visualizza le possibili scelte per il paese di destinazione.<br />
Ogni paese visualizzato sul display è identificato con un numero "nn" a cui è associato.<br />
Premere i tasti relativi al numero "nn" corrispondente al paese di destinazione desiderato.<br />
4 Confermare la selezione premendo il tasto . Premendo il tasto si ritorna al punto 3.<br />
5 L’installazione è terminata. La data e ora possono essere inserite dal menu del fax, oppure dal computer<br />
selezionando Toolbox > Impostazioni > Impostazioni fax.<br />
Nota: se si manifesta un'interruzione di corrente elettrica la data e l'ora saranno perse. All’accensione la stampante<br />
visualizza sul display la richiesta di inserimento data e ora.<br />
Nota: per ripetere l’installazione del fax in modalità stand-alone (senza computer) digitare in sequenza i tasti: C + *<br />
+ *. In questo modo si cancella tutta la precedente installazione.<br />
Nota: se il paese non fosse presente tra quelli visualizzati sul display, fare riferimento alla tabella seguente.<br />
Per iniziare 13
14<br />
Paese Selezione Paese Selezione<br />
Argentina<br />
Australia<br />
Austria<br />
Belgium<br />
Brazil<br />
Chile<br />
China<br />
Colombia<br />
Czech Republic<br />
Denmark<br />
Finland<br />
France<br />
Germany<br />
Greece<br />
Hong Kong<br />
India<br />
Israel<br />
Italy<br />
IMPOSTAZIONE DATA E ORA DEL FAX<br />
Per impostare manualmente la data e l'ora all’accensione della stampante:<br />
In modalità stand-alone, premere il tasto Menu. Viene visualizzato il messaggio "IMP. DATA E ORA".<br />
Inserire la data e l’ora con la tastiera alfanumerica e al termine premere il tasto Conferma.<br />
È possibile inserire data e ora dal computer selezionando Toolbox > Impostazioni > Impostazioni fax.<br />
Per iniziare<br />
AMERICA LATINA<br />
NZL/AUSTRIA<br />
ÖSTERREICH<br />
BELGIUM<br />
BRASILE<br />
AMERICA LATINA<br />
CHINA<br />
AMERICA LATINA<br />
CZECH<br />
DANMARK<br />
FINLAND<br />
FRANCE<br />
DEUTSCHLAND<br />
GREECE<br />
SINGAPORE<br />
INDIA<br />
ISRAEL<br />
ITALIA<br />
Ireland<br />
Luxembourg<br />
Mexico<br />
New Zealand<br />
Norway<br />
Netherlands<br />
Portugal<br />
Perù<br />
Rest of the world<br />
Spain<br />
South Africa<br />
Sweden<br />
Switzerland<br />
Turkey<br />
UK<br />
Uruguay<br />
Venezuela<br />
UK/IRLANDA<br />
BELGIUM<br />
AMERICA LATINA<br />
NZL/AUSTRALIA<br />
NORGE<br />
HOLLAND<br />
PORTUGAL<br />
AMERICA LATINA<br />
INTERNATIONAL<br />
ESPAÑA<br />
S. AFRICA<br />
SVERIGE<br />
SCHWEIZ<br />
TURKEY<br />
U.K. / IRELAND<br />
AMERICA LATINA<br />
AMERICA LATINA
2UTILIZZO DELLA STAMPANTE<br />
SENZA UN COMPUTER<br />
COPIA DI UN DOCUMENTO<br />
STAMPA DI FOTO DA MACCHINA FOTOGRAFICA DIGITALE<br />
STAMPA DI FOTO DA UNA MACCHINA FOTOGRAFICA DIGITALE PICTBRIDGE<br />
STAMPA DI FOTO DA UNA MACCHINA FOTOGRAFICA DIGITALE DPOF<br />
IL MENU DI GESTIONE DEL FAX<br />
IMPOSTAZIONE DELLA STAMPANTE PER LA RICEZIONE DI FAX<br />
INVIO DI UN FAX<br />
STAMPA DEI RAPPORTI DEL FAX<br />
MODIFICA DELLE IMPOSTAZIONI FAX: RISOLUZIONE E CHIARO/SCURO<br />
MODIFICA DEL TIPO DI SQUILLO ALLA RISPOSTA (DIFFERENZIAZIONE DEGLI SQUILLI)<br />
UTILIZZO DELL’AGENDA<br />
Utilizzo della stampante senza un computer 15
16<br />
COPIA DI UN DOCUMENTO<br />
1 Accendere la stampante. Vedere "Accensione e spegnimento della stampante".<br />
2 Accertarsi che gli indicatori di fine inchiostro sul pannello frontale siano spenti. In caso contrario, si consiglia di<br />
sostituire la cartuccia corrispondente. Per maggiori informazioni, vedere “Sostituzione delle cartucce”.<br />
3 Inserire la carta sulla quale si desidera stampare.<br />
Nota: per copiare più pagine utilizzare l’alimentatore automatico di documenti.<br />
4 Collocare l’originale sul piano dello scanner.<br />
5 Abbassare la copertura del piano dello scanner.<br />
6 Selezionare la qualità di copia, Foto o Normale, premendo il tasto Selezione Qualità di stampa.<br />
a Per copiare un testo normale in bianco e nero oppure un documento misto bianco e nero e a colori, selezionare<br />
Normale.<br />
b Per copiare una foto oppure un documento contenente delle foto e stamparlo su carta speciale ink-jet, selezionare<br />
Foto. Per maggiori informazioni, vedere "Tastiera della stampante".<br />
7 Selezionare il contrasto, scuro, bilanciato o chiaro, premendo il tasto Contrasto di copia.<br />
Per maggiori informazioni, vedere "Tastiera della stampante".<br />
8 Per eseguire più di una copia, premere più volte il tasto "+" (Più) fino alla visualizzazione del numero corretto di<br />
copie sul contatore.<br />
9 Premere il tasto Avvio Copia B/N o Copia a colori a seconda delle necessità.<br />
Nota: se si desidera copiare il documento su un foglio di formato diverso, premere e tenere premuto il tasto Avvio<br />
Copia B/N o Avvio Copia a colori per attivare la funzionalità "Adatta alla pagina". La stampante<br />
regolerà automaticamente il formato dell’originale affinché corrisponda al formato della carta caricata.<br />
STAMPA DI FOTO DA MACCHINA FOTOGRAFICA DIGITALE<br />
Quando si collega alla stampante una macchina fotografica digitale o una memoria esterna compatibile, si illumina il<br />
tasto Avvio Stampa.<br />
Premendo il tasto Avvio Stampa si ottiene la stampa del Photo Index, un documento che riproduce tutte le immagini<br />
presenti nella memoria collegata alla stampante e che consente di scegliere le immagini da stampare, il numero di copie<br />
ed il formato della carta.<br />
Per stampare dal Photo Index:<br />
1 Mantenere collegata la memoria usata per stampare il Photo Index.<br />
2 Posizionare il Photo Index, compilato in tutte le sue parti, sul piano dello scanner.<br />
3 Premere il tasto Avvio Stampa fino all’avvio della procedura di stampa (circa 8 sec.): le fotografie saranno<br />
stampate come indicato.<br />
La qualità di stampa preselezionata è adatta a carte speciali per ink-jet ed è modificabile dalla tastiera della<br />
stampante.<br />
Le fotografie stampate saranno adattate automaticamente al formato carta presente nell’alimentatore<br />
automatico.<br />
Utilizzo della stampante senza un computer
STAMPA DI FOTO DA UNA MACCHINA FOTOGRAFICA DIGITALE PICTBRIDGE<br />
Per ottenere i migliori risultati di stampa delle foto, si consiglia di installare la cartuccia a colori e la cartuccia fotografica.<br />
Vedere "Sostituzione delle cartucce".<br />
1 Inserire nella stampante la carta fotografica.<br />
2 Accertarsi che la macchina fotografica digitale PictBridge sia accesa e collegata alla stampante.<br />
3 La stampa è gestita direttamente dalla macchina fotografica e quindi il tasto Avvio Stampa non è attivo.<br />
Per le istruzioni inerenti la procedura di stampa delle foto, leggere la Guida Utente della macchina fotografica.<br />
Durante il processo di stampa, il tasto Avvio Stampa lampeggia.<br />
Nota: se il formato della carta caricata differisce dal formato impostato sulla macchina fotografica digitale, le stampe<br />
non saranno eseguite correttamente oppure comparirà un messaggio di errore.<br />
STAMPA DI FOTO DA UNA MACCHINA FOTOGRAFICA DIGITALE DPOF<br />
Per ottenere i migliori risultati di stampa delle foto, si consiglia di installare la cartuccia a colori e la cartuccia fotografica.<br />
Vedere "Sostituzione delle cartucce".<br />
La stampante è in grado di riconoscere le informazioni DPOF che l’utente ha associato alle immagini che desidera<br />
stampare, il tasto Avvio Stampa si accende al riconoscimento dei file DPOF.<br />
1 Inserire nella stampante la carta fotografica.<br />
2 Accertarsi che la macchina fotografica digitale DPOF sia accesa e collegata alla stampante.<br />
3 Selezionare la qualità di stampa a seconda delle proprie necessità.<br />
4 Premere il tasto Avvio Stampa sulla tastiera per stampare le foto selezionate, associando le indicazioni DPOF della<br />
macchina fotografica digitale.<br />
IL MENU DI GESTIONE DEL FAX<br />
Il menu di gestione del fax si attiva premendo il tasto Menu e viene visualizzato sul display LCD.<br />
Le voci che lo compongono sono:<br />
Ricezione<br />
Installazione<br />
Stampa rapporti<br />
Assistenza.<br />
Per utilizzare il menu di gestione del fax sono disponibili:<br />
Il Navigatore per sfogliare le voci che compaiono sul display<br />
Il tasto Conferma per accettarle<br />
Il tasto Cancella per tornare indietro oppure annullare le operazioni in corso.<br />
Ricezione<br />
Con il tasto Menu, visualizzare sul display “Ricezione” e premere il tasto Conferma.<br />
Le voci disponibili sono: Automatica, <strong>Manuale</strong>, Telefono/Fax, Segreteria/Fax.<br />
Per maggiori informazioni vedere il capitolo “Impostazione della stampante per la ricezione di fax”.<br />
Utilizzo della stampante senza un computer 17
18<br />
Installazione<br />
Con il tasto Menu, visualizzare sul display “Installazione” e premere il tasto Conferma.<br />
Le voci disponibili sono:<br />
Data e ora: per inserire la data e l’ora.<br />
Lingua: per selezionare la lingua desiderata. Utilizzare il Navigatore per scorrere l’elenco e al termine premere il tasto<br />
Conferma.<br />
Numero: inserire il numero di fax del mittente e confermare con il tasto Conferma.<br />
Stampa rapporti<br />
Con il tasto Menu visualizzare sul display “Stampa rapporti” e premere il tasto Conferma.<br />
I rapporti stampabili sono:<br />
Ultima trasmissione: premere il tasto Conferma per avviare la stampa.<br />
Attività fax: premere il tasto Conferma per avviare la stampa.<br />
Assistenza<br />
Fornisce un elenco di informazioni riservate relative alla stampante e utili al tecnico di assistenza specializzato. La<br />
consultazione richiede l’inserimento di una password disponibile solo al servizio tecnico di assistenza.<br />
IMPOSTAZIONE DELLA STAMPANTE PER LA RICEZIONE DI FAX<br />
In modalità fax, la stampante è impostata per rispondere automaticamente a tutte le chiamate.<br />
Se viene impostata per rispondere manualmente ai fax, è necessario poter rispondere di persona alla chiamata in entrata<br />
con un telefono addizionale e successivamente digitare sul telefono * * (o il codice personale inserito dall’applicativo<br />
Toolbox) per ricevere il fax.<br />
La stampante è in grado di distinguere automaticamente le chiamate fax da quelle telefoniche impostando una delle<br />
modalità di risposta di seguito descritte.<br />
Impostazione della Modalità ricezione<br />
La modalità di risposta stabilisce se la stampante deve rispondere o meno alle chiamate in entrata.<br />
Per impostare la ricezione, accendere la stampante e attendere che sia in linea.<br />
Premere il tasto MENU, successivamente la voce "Ricezione" e poi scegliere la modalità AUTOMATICA, MANUALE,<br />
TELEFONO/FAX, o SEGRETERIA/FAX.<br />
Le modalità disponibili sono:<br />
AUTOMATICA (impostazione di default): la stampante è abilitata alla ricezione e stampa di fax.<br />
È necessario cambiare impostazione se si collega un apparecchio esterno, telefono o segreteria telefonica.<br />
MANUALE: la chiamata viene ricevuta sempre dal telefono. Se alla risposta l'utente identifica una chiamata Fax questa<br />
può essere deviata alla stampante inserendo il codice scelto (il codice predefinito è * *) con la tastiera del telefono<br />
addizionale (se si è scelto Remoto nella Configurazione fax dall’applicativo Toolbox).<br />
Nota: se un telefono addizionale è collegato alla stampante, la Modalità di ricezione selezionata deve essere<br />
MANUALE.<br />
TELEFONO/FAX: dopo un certo numero di squilli (modificabile selezionando Toolbox > Impostazioni ><br />
Impostazioni fax > Installazione > Ricezione), la stampante si collega alla linea telefonica ed è in grado di<br />
riconoscere se la chiamata in entrata è Fax o Voce: se le chiamata è Voce il tipo di squillo della stampante cambia (dopo<br />
gli squilli di default) e suona per il tempo definito da Tempo Attivazione Fax/Tel (modificabile selezionando Toolbox ><br />
Impostazioni > Impostazioni fax > Installazione > Ricezione) per permettere di rispondere al telefono, poi la<br />
chiamata ritorna alla stampante; se la chiamata è Fax il fax viene ricevuto e stampato.<br />
Utilizzo della stampante senza un computer
SEGRETERIA/FAX: la segreteria telefonica deve essere collegata alla stampante. In questa Modalità di ricezione il<br />
numero di squilli che precede l'entrata in funzione della segreteria telefonica (vedere il manuale della segreteria) deve<br />
essere inferiore a quello (modificabile selezionando Toolbox > Impostazioni > Impostazioni fax > Installazione ><br />
Ricezione) dopo il quale la chiamata in entrata viene ricevuta dalla stampante in modo tale che la Segreteria riceva la<br />
linea per prima. Anche quando la linea viene ricevuta dalla segreteria, il modem della stampante è in grado di<br />
identificare se la chiamata è Voce, e in questo caso non interviene, o se è Fax: in questo caso il fax viene ricevuto e<br />
stampato.<br />
Nota: se una segreteria telefonica è collegata alla stampante, la Modalità di ricezione selezionata deve essere<br />
SEGRETERIA/FAX.<br />
INVIO DI UN FAX<br />
È possibile inviare un fax in vari modi:<br />
Utilizzando la tastiera<br />
Utilizzando l’alimentatore automatico dei documenti<br />
Dal computer. Vedere "Utilizzo della stampante da un computer".<br />
Invio di un fax dalla tastiera<br />
1 Per inviare un fax, accendere la stampante, verificare che sia connessa alla linea telefonica e attendere che sia in<br />
linea.<br />
2 Posizionare l’originale sul piano dello scanner, premere tasto di Avvio Fax a colori o Avvio Fax in bianco e nero<br />
per acquisire il documento mediante lo scanner e caricarlo in memoria.<br />
Il display del fax sulla tastiera visualizza il messaggio "MEMORIZZAZ. PAG."durante la fase di acquisizione del<br />
documento.<br />
Nota: se si invia un documento a colori, verificare che il corrispondente sia abilitato alla ricezione di fax a colori.<br />
3 Al termine della scansione, il display visualizza la possibilità di acquisire altre pagine.<br />
4 Premere tasto<br />
inviare il fax.<br />
per l’acquisizione di altre pagine oppure tasto per terminare la fase di acquisizione e<br />
5 Comporre il numero telefonico del fax a cui si intende inviare il documento tramite:<br />
La tastiera alfanumerica (invio manuale); al termine premere il tasto di Avvio fax.<br />
L’Agenda selezionando dall’elenco dei numeri presenti (invio automatico con agenda); al termine premere il tasto di<br />
Avvio fax.<br />
Invio di un fax utilizzando l’alimentatore automatico di documenti<br />
1 Per inviare un fax, accendere la stampante, verificare che sia connessa alla linea telefonica e attendere che sia in<br />
linea.<br />
2 Posizionare il documento (o più documenti) nell’alimentatore automatico di documenti.<br />
3 Inserire il numero di fax del destinatario con la tastiera alfanumerica oppure richiamarlo dall’agenda e premere il<br />
tasto di Avvio Fax.<br />
Nota: se si invia un documento a colori, verificare che il corrispondente sia abilitato alla ricezione di fax a colori.<br />
4 La stampante esegue l’acquisizione automatica di tutte le pagine prensenti nell’alimentatore automatico di<br />
documenti e le invia al destinantario.<br />
Durante la fase di scansione, il display del fax sulla tastiera visualizza il messaggio relativo al numero di pagina in<br />
corso di memorizzazione.<br />
Utilizzo della stampante senza un computer 19
20<br />
STAMPA DEI RAPPORTI DEL FAX<br />
La stampa dei rapporti dell'attività svolta dal fax è disponibile sulla tastiera della stampante premendo il tasto Menu e<br />
selezionando Rapporto di stampa con il tasto Navigatore.<br />
La stampante visualizza sul display due possibilità di stampa:<br />
Ultima trasmissione: premere il tasto Conferma per stampare<br />
Attività fax: premere il tasto Conferma per stampare.<br />
Il rapporto di ultima trasmissione viene anche stampato in modo automatico ad ogni trasmissione fallita.<br />
Dal computer, selezionando Toolbox > Impostazioni > Impostazioni fax si può cambiare l’impostazione di stampa<br />
dei rapporti scegliendo tra: sempre, fallito (impostazione predefinita), no.<br />
Il rapporto attività fax fornisce una stampa del giornale del fax in cui sono presenti 42 posizioni memorizzate sull'attività<br />
svolta dal fax stesso. In automatico il giornale viene stampato ogni 32 operazioni svolte.<br />
Rapporto del fax in caso di interruzione di corrente elettrica<br />
Se si verifica un’interruzione di corrente elettrica, eventuali messaggi memorizzati andranno persi e alla successiva<br />
accensione della stampante viene stampato un rapporto con l’attività svolta. Anche le informazioni relative alla data e<br />
ora devono essere reinserite.<br />
MODIFICA DELLE IMPOSTAZIONI FAX: RISOLUZIONE E CHIARO/SCURO<br />
La regolazione della risoluzione del fax è disponibile premendo il tasto Qualità fax.<br />
Le opzioni possibili sono: normale, fine e foto per entrambe le modalità Bianco e Nero o Colore.<br />
Inviando un documento come per esempio una foto, la risoluzione deve essere impostata su fine o foto.<br />
La risoluzione può essere anche modificata durante la fase di acquisizione di più pagine, l’effetto delle variazioni si avrà<br />
dalla pagina successiva alla modifica.<br />
Il contrasto è regolabile solo dall’applicativo Toolbox (con la stampante collegata al computer) scegliendolo tra 8 livelli<br />
preimpostati.<br />
MODIFICA DEL TIPO DI SQUILLO ALLA RISPOSTA (DIFFERENZIAZIONE DEGLI SQUILLI)<br />
La stampante può emettere dei suoni con la suoneria, il cicalino o l’altoparlante interno.<br />
Per ognuno di questi è possibile variare il volume.<br />
Volume suoneria: è lo squillo del telefono o della suoneria telefono/fax (la stampante ha riconosciuto una chiamata<br />
voce in entrata e la rimanda al telefono; questa funzione è attiva solo in modalità Tel/fax).<br />
Volume cicalino: è la segnalazione di errore di ricezione o trasmissione.<br />
Volume altoparlante: è indicato per sentire i toni di linea durante la selezione del numero.<br />
(Questa opzione è disabilitata nelle impostazioni predefinite).<br />
La regolazione dei 3 volumi si può eseguire solo dall’applicativo Toolbox.<br />
UTILIZZO DELL’AGENDA<br />
Quando si preme il tasto Agenda, il display visualizza l’ultimo numero di fax utilizzato.<br />
Per ricercare un nominativo si deve ripremere il tasto Agenda, appare così il primo numero dell’elenco, quindi:<br />
Scorrere i numeri inseriti utilizzando il Navigatore e in corrispondenza del nominativo desiderato avviare la chiamata<br />
con il tasto Avvio fax.<br />
oppure<br />
Premere il tasto numerico associato alla lettera iniziale del nominativo presente in agenda. Scorrere con il Navigatore<br />
fino al nome desiderato e premere il tasto Avvio fax per richiamarlo.<br />
Nota: per richiamare un nominativo che inizia con la lettera A, bisogna premere una sola volta il tasto 2; per<br />
richiamare un nominativo che inizia con la lettera C, bisogna premere tre volte il tasto 2.<br />
Lo stesso metodo deve essere utilizzato per le altre lettere dell’alfabeto presenti sulla tastiera alfanumerica.<br />
Utilizzo della stampante senza un computer
3UTILIZZO DELLA STAMPANTE<br />
DA UN COMPUTER<br />
PRIMA DI INIZIARE<br />
IL MONITOR DI STATO DELLA STAMPANTE<br />
IL TOOLBOX<br />
STAMPA, COPIA E SCANSIONE MEDIANTE IL TOOLBOX<br />
STAMPA DA UN’APPLICATIVO<br />
IMPOSTAZIONE DELLE PREFERENZE DI STAMPA DAL COMPUTER<br />
SCANSIONE DI UN ORIGINALE<br />
STAMPA DI FOTO<br />
IMPOSTAZIONI FAX DALL’APPLICATIVO TOOLBOX<br />
INVIO DI UN FAX UTILIZZANDO IL COMPUTER<br />
Utilizzo della stampante da un computer 21
22<br />
PRIMA DI INIZIARE<br />
Questo capitolo fornisce le informazioni di base necessarie per utilizzare la stampante quando è collegata ad un<br />
computer. Per maggiori informazioni sulle funzionalità offerte, leggere l’Help Online.<br />
Per accedere all’Help Online in ambiente Windows:<br />
1 Selezionare Help nelle finestre di dialogo.<br />
Prima di iniziare:<br />
1 Accertarsi che la stampante ed il computer siano collegati correttamente e che il software contenuto nel CD sia<br />
stato installato come indicato nella Guida all’Installazione fornita con la stampante.<br />
2 Caricare la carta da stampare.<br />
3 Accertarsi che gli indicatori di fine inchiostro sul pannello frontale siano spenti. In caso contrario si consiglia di<br />
sostituire la cartuccia corrispondente.<br />
Per maggiori informazioni, vedere "Sostituzione delle cartucce".<br />
IL MONITOR DI STATO DELLA STAMPANTE<br />
Il Monitor di stato della stampante fornisce informazioni sullo stato corrente della stampante ed è installato insieme al<br />
software contenuto nel CD di installazione.<br />
Il Monitor di stato visualizza automaticamente, all’inizio di un’operazione di stampa o copia:<br />
• Una rappresentazione grafica della percentuale di stampa o copia già completata.<br />
• Il numero di pagine già stampate o copiate rispetto al numero totale di pagine da stampare.<br />
• Una rappresentazione grafica della quantità stimata d’inchiostro, espressa in percentuale, ancora disponibile nelle<br />
cartucce nera e a colori.<br />
• La possibilità di annullare un’operazione di stampa o copia.<br />
• L’indirizzo del sito web del produttore, dove è possibile accedere alle informazioni necessarie all’acquisto di nuove<br />
cartucce.<br />
Il Monitor di stato si chiude automaticamente al termine dell’operazione di stampa o copia, ma può essere chiuso in<br />
qualsiasi momento.<br />
Se il Monitor di stato è chiuso durante un’operazione di stampa o copia, sarà automaticamente visualizzato.<br />
• Quando la stampante è nella condizione di quasi fine inchiostro o di fine inchiostro, un punto esclamativo colorato<br />
indicherà la condizione di basso livello d’inchiostro (colori, nero o entrambi) e le percentuali relative.<br />
Saranno visualizzate delle pop-up, con l’indirizzo del sito web del produttore dove è possibile accedere alle informazioni<br />
necessarie all’acquisto di nuove cartucce.<br />
Inoltre il Monitor di stato della stampante visualizza una pop-up di errore quando:<br />
• La stampante esaurisce la carta.<br />
• La carta si inceppa.<br />
• È rilevato un formato di carta errato.<br />
• La stampante è impegnata con un’altro applicativo.<br />
• La stampante non è riconosciuta.<br />
• Il carrello delle cartucce è bloccato.<br />
• La stampante non funziona (errore di sistema).<br />
Le pop-up elencate presentano anche la scelta se continuare o se annullare l’operazione di stampa.<br />
Utilizzo della stampante da un computer
IL TOOLBOX<br />
L’applicativo Toolbox consente di stampare, copiare, eseguire scansioni, inviare e ricevere fax utilizzando una singola<br />
finestra sul monitor del computer.<br />
Dalla videata principale dell’applicativo Toolbox, è possibile:<br />
• Stampare immagini ed effettuare copie.<br />
• Eseguire la scansione di documenti scegliendo preventivamente la destinazione.<br />
• Controllare la quantità d’inchiostro rimanente nelle cartucce installate.<br />
• Accedere alla funzionalità Soluzioni e assistenza, che consente di:<br />
– Pulire e verificare gli ugelli delle cartucce.<br />
– Allineare automaticamente le cartucce per migliorare la qualità di stampa.<br />
– Reperire l’indirizzo del sito web del produttore, dove è possibile accedere alle informazioni necessarie all’acquisto di<br />
nuove cartucce.<br />
– Accedere alle informazioni inerenti la ricerca guasti e la manutenzione.<br />
• Accedere alla funzionalità Impostazioni fax.<br />
STAMPA, COPIA E SCANSIONE MEDIANTE IL TOOLBOX<br />
Per accedere al Toolbox:<br />
1 Selezionare con il tasto destro del mouse l’icona Olivetti sulla barra delle applicazioni di Windows ed eseguire<br />
l’applicativo Toolbox, oppure selezionare Start > Programmi o Tutti i programmi > Olivetti > Olivetti Toolbox.<br />
Sarà visualizzata la videata principale del Toolbox.<br />
Nota: in ambiente Mac OS X, l’applicativo Toolbox è disponibile selezionando l’icona presente sul desktop oppure<br />
dall’elenco dei programmi installati.<br />
La sezione principale del Toolbox comprende le icone che indicano i vari strumenti disponibili.<br />
Icona è possibile:<br />
Stampa foto Scorrere l’hard disk o la memoria della macchina fotografica digitale non-<br />
PictBridge/DPOF collegata al computer, per cercare la cartella contenente le foto<br />
da stampare.<br />
Selezionare tutte le foto salvate nella cartella oppure le singole foto desiderate,<br />
quindi scegliere quante copie stampare.<br />
Selezionare il tipo ed il formato carta.<br />
Selezionare se stampare le foto su una pagina singola, oppure due foto su una<br />
pagina o quattro su una pagina.<br />
Stampare un indice delle foto.<br />
Stampare le foto selezionate.<br />
Fotocopiatrice Definire il tipo di documento da copiare.<br />
Selezionare il tipo ed il formato di carta su cui stampare.<br />
Definire la qualità di copia.<br />
Schiarire o scurire la copia e selezionare la copia B/N o a colori.<br />
Selezionare il layout della copia stampata: eseguire copie multiple della stessa<br />
immagine su una pagina singola; effettuare copie formato poster definendo il<br />
numero di pagine su cui adattare l’immagine copiata; riprodurre l’immagine<br />
copiata (clone) per il numero di volte necessario senza ridimensionare<br />
l’immagine, oppure stampare semplicemente l’immagine copiata su una pagina.<br />
Ingrandire o ridurre il documento o la foto da copiare, oppure regolare<br />
automaticamente la dimensione in modo da adattarlo al formato di carta<br />
selezionato.<br />
Selezionare il numero di copie da eseguire.<br />
Utilizzo della stampante da un computer 23
24<br />
Icona è possibile:<br />
Acquisisci in un file<br />
Acquisisci in un applicativo<br />
Acquisisci in una e-mail<br />
Acquisisci in un fax<br />
La videata principale del Toolbox fornisce anche i link a Help, Soluzioni e assistenza, e Impostazioni.<br />
Link è possibile:<br />
Utilizzo della stampante da un computer<br />
Eseguire la scansione di un’anteprima del documento o della foto collocati sul<br />
piano dello scanner.<br />
Utilizzare gli appositi comandi di selezione per delimitare l’area dell’anteprima<br />
che si desidera sottoporre a scansione.<br />
Ruotare, ribaltare, ingrandire o ridurre l’immagine di anteprima.<br />
Definire il tipo di documento da sottoporre a scansione e selezionare la modalità<br />
a colori pieni, sfumature di grigio o bianco e nero.<br />
Definire la risoluzione, l’intensità del colore, la luminosità ed il contrasto<br />
dell’immagine sottoposta a scansione.<br />
A seconda dello strumento selezionato:<br />
Con Acquisisci in un file, salvare l’immagine sottoposta a scansione in formato<br />
TIFF (.tif), bitmap (.bmp) o JPEG (.jpg) in una cartella del PC.<br />
Con Acquisisci in un applicativo, eseguire la scansione del documento o della<br />
foto in un applicativo selezionabile (come un programma di grafica, un word<br />
processor o un desktop publisher).<br />
Con Acquisisci in una e-mail, allegare il documento o la foto sottoposto a<br />
scansione, in formato .jpg compresso, ad un messaggio di posta elettronica<br />
aperto dall’applicativo e-mail di default del computer.<br />
Con Acquisisci in fax, eseguire la scansione del documento o della foto, in<br />
formato .jpg compresso, in un applicativo fax selezionabile.<br />
Help Visualizzare ulteriori informazioni sull’elemento visualizzato sul computer.<br />
Soluzioni e assistenza Pulire e verificare le cartucce.<br />
Allineare automaticamente le cartucce.<br />
Reperire l’indirizzo del sito web del produttore, dove è possibile accedere alle<br />
informazioni necessarie all’acquisto di nuove cartucce.<br />
Accedere alle informazioni inerenti la ricerca guasti e la manutenzione.<br />
Impostazioni Modificare le impostazioni di default del Toolbox.
STAMPA DA UN’APPLICATIVO<br />
1 Con il documento o la foto aperti nell’applicativo in uso, selezionare File > Stampa per aprire la finestra di dialogo<br />
Stampa.<br />
2 Selezionare Preferenze o Proprietà, a seconda del sistema operativo utilizzato.<br />
Sarà visualizzata la videata dell’interfaccia utente del driver della stampante dalla quale è possibile utilizzare la<br />
stampante multifunzione, come indicato nella seguente tabella.<br />
Preferenze/Proprietà: è possibile:<br />
Carta/qualità Selezionare manualmente la composizione del documento da stampare:<br />
solo testo o grafica nero, combinazione di testo nero o grafica a colori o foto,<br />
solo foto; oppure impostare il rilevamento automatico dell’originale come una<br />
combinazione di testo nero o grafica a colori o foto.<br />
Selezionare il tipo ed il formato della carta che si desidera utilizzare.<br />
Definire il formato, in pollici o in millimetri, di qualsiasi tipo di carta<br />
personalizzata che si desidera utilizzare.<br />
Selezionare la stampa senza bordi qualora sia stata impostata carta patinata,<br />
lucida o formato cartolina.<br />
Selezionare l’inserimento manuale della carta nel caso in cui si vuole stampare su<br />
formato striscione.<br />
Selezionare la qualità di stampa desiderata.<br />
Selezionare la stampa in qualità fotografica quando è caricata carta fotografica<br />
ed è selezionato Foto come tipo di documento; la stampante richiederà un<br />
tempo di stampa più lungo.<br />
Stampare documenti composti da più pagine, dall’ultima pagina alla prima;<br />
la selezione può essere annullata.<br />
Scegliere se l’immagine deve essere stampata in Verticale o in Orizzontale (la<br />
stampante ruoterà l’immagine come richiesto).<br />
Scegliere di stampare in B/N o a colori, a seconda del documento originale.<br />
Definire il numero di copie da stampare, iniziando o meno dall’ultima pagina.<br />
Riportare le impostazioni ai relativi valori di default, oppure salvare le<br />
impostazioni in modo che siano applicate alla successiva operazione di stampa.<br />
Layout Impostare la stampa delle singole pagine del documento, o foto, su una singola<br />
pagina.<br />
Impostare la stampa di pagine multiple su un singolo foglio, inserendo 2, 3, 4 o 8<br />
pagine del documento, o foto, sul singolo foglio di carta.<br />
Definire l’ordine con cui le pagine multiple saranno inserite sul singolo foglio di<br />
carta, e impostare o meno l’inserimento di un bordo attorno alle singole<br />
immagini sul singolo foglio di carta.<br />
Impostare la stampa di pagine multiple in formato poster, espandendo quindi il<br />
contenuto di una singola pagina su più di un foglio di carta.<br />
Definire il numero di fogli su cui stampare l’immagine del poster selezionata e<br />
decidere se inserire o meno un bordo attorno a ciascuna immagine di cui si<br />
compone il poster.<br />
Riportare le impostazioni ai relativi valori di default, oppure salvare le<br />
impostazioni in modo che siano applicate alla successiva operazione di stampa.<br />
Livelli d’inchiostro Visualizzare la quantità stimata d’inchiostro rimanente nelle cartucce nera e a<br />
colori.<br />
Avere un collegamento diretto alla videata di manutenzione del Toolbox, che<br />
consente di visualizzare informazioni sulla manutenzione e sulla ricerca guasti.<br />
Avere un link diretto all’indirizzo del sito web del produttore, dove è possibile<br />
accedere alle informazioni necessarie all’acquisto di nuove cartucce.<br />
Utilizzo della stampante da un computer 25
26<br />
IMPOSTAZIONE DELLE PREFERENZE DI STAMPA DAL COMPUTER<br />
Quando si stampa un documento o una foto è possibile scegliere tra diverse modalità:<br />
• VELOCE: velocità di stampa elevata, risoluzione bassa con conseguente risparmio delle cartucce.<br />
• NORMALE: velocità e risoluzione di stampa media, è il miglior compromesso tra la velocità di stampa e la stampa del<br />
testo e della grafica. Sconsigliato per la stampa di foto o immagini complesse.<br />
• FOTO: bassa velocità e alta risoluzione di stampa. Consigliato per la stampa di fotografie.<br />
• MASSIMA RISOLUZIONE: bassa velocità e qualità di stampa comparabile a quella garantita dai laboratori fotografici.<br />
Questa opzione si attiva solo quando si sceglie di stampare con parametri impostabili manualmente e si seleziona la<br />
qualità foto.<br />
Questa modalità di stampa richiede un tempo abbastanza lungo.<br />
SCANSIONE DI UN ORIGINALE<br />
1 Collocare il documento o la foto sul piano dello scanner con il lato da sottoporre a scansione rivolto verso il basso.<br />
Accertarsi che l’angolo superiore sinistro dell’originale sia allineato con l’angolo superiore sinistro del piano stesso.<br />
Nota: per copiare più pagine utilizzare l’Alimentatore automatico di documenti.<br />
2 Acquisire l’immagine dall’applicativo in uso.<br />
Viene visualizzata l’interfaccia utente del driver dello scanner con un’anteprima a bassa risoluzione del documento<br />
o dell’immagine sul lato sinistro dello schermo.<br />
Quindi, è possibile:<br />
• Delimitare l’area dell’anteprima da sottoporre a scansione.<br />
• Ruotare, creare l’immagine speculare, ingrandire o ridurre l’anteprima.<br />
• Eseguire la scansione di una nuova anteprima nel caso in cui l’originale venga accidentalmente rimosso dal piano dello<br />
scanner.<br />
• Eseguire la scansione finale secondo le impostazioni effettuate.<br />
Sul lato destro della videata dell’interfaccia del driver dello scanner, personalizzare le impostazioni come indicato nella<br />
seguente tabella:<br />
Driver dello scanner è possibile:<br />
Standard Definire la composizione del documento sottoposto a scansione:<br />
solo testo o grafica nero, combinazione di testo nero o grafica a colori o foto,<br />
oppure solo foto; impostare la risoluzione di scansione, cioè 150 dpi, 300 dpi o<br />
600 dpi.<br />
Impostare se eseguire la scansione a colori pieni a 24 bit/pixel, in grigio a<br />
8 bit/pixel o in B/N a 1 bit/pixel.<br />
Riportare le impostazioni ai relativi valori di default, oppure salvare le<br />
impostazioni in modo che siano applicate alla successiva operazione di stampa.<br />
Personalizzato Selezionare la risoluzione di scansione.<br />
Selezionare l’intensità del colore, vale a dire il numero di colori distinti che<br />
possono essere rappresentati in numero di bit.<br />
Schiarire o scurire l’immagine da sottoporre a scansione.<br />
Aumentare o diminuire il contrasto dell’immagine da sottoporre a scansione.<br />
Aprire una pop-up con le selezioni per la destinazione del file utilizzando il tasto<br />
Avvio Scansione della tastiera della stampante.<br />
Le destinazioni per il file acquisito possono essere:<br />
in un file, in un applicativo, in una e-mail, in un fax.<br />
La procedura di scansione è analoga a quelle descritte in precedenza.<br />
Riportare le impostazioni ai relativi valori di default, oppure salvare le<br />
impostazioni in modo che siano applicate alla successiva operazione di stampa.<br />
Utilizzo della stampante da un computer
STAMPA DI FOTO<br />
1 Aprire l’applicativo Toolbox per accedere alle funzioni di miglioramento della qualità dell’immagine.<br />
2 Selezionare Stampa foto per applicare un filtro di correzione.<br />
3 Scegliere la cartella del computer che contiene le fotografie da stampare.<br />
4 Selezionare le fotografie che si desidera stampare applicando singolarmente i filtri di miglioramento dell’immagine<br />
preferiti: l’effetto del filtro sull’immagine è visibile nell’anteprima della finestra dell’applicativo Toolbox sulla sinistra<br />
dello schermo.<br />
I filtri disponibili sono:<br />
• miglioramento del contrasto<br />
• ridefinizione dei bordi<br />
• bilanciamento del bianco<br />
• ripristino di vecchie immagini<br />
(la vecchia fotografia con i colori deteriorati può essere acquisita con lo scanner e quindi trattata con questo filtro)<br />
• stampa in colore seppia<br />
• correzione occhi rossi<br />
5 Selezionare Stampa per aprire la finestra per le selezioni della modalità e del formato di stampa.<br />
Le immagini vengono stampate con le impostazioni che sono state applicate.<br />
IMPOSTAZIONI FAX DALL’APPLICATIVO TOOLBOX<br />
L'applicativo Toolbox (installato con il software del prodotto) permette di controllare in maniera accurata tutte le<br />
principali funzioni svolte in modalità fax. Per accedere alla configurazione dell'ambiente fax, selezionare<br />
Toolbox > Impostazioni > Impostazioni fax.<br />
Impostazioni fax apre un menu a tendina che elenca le possibili impostazioni suddivise in:<br />
• Impostazioni fax<br />
• Installazione (Configurazione e Ricezione)<br />
• Assistenza.<br />
Impostazioni fax<br />
Sono disponibili:<br />
• Tempo sospensione: per impostare dopo quanto tempo la stampante entra in modalità di risparmio energia.<br />
• Agenda telefonica: per inserire un massimo di 10 nomi in agenda identificandoli con un numero di posizione, un<br />
numero di telefono e un nominativo.<br />
• Data e ora: per inserire data e ora che possono essere anche trasferite dal computer collegato alla stampante.<br />
Installazione<br />
Le impostazioni disponibili comprendono:<br />
• Nome e Numero di fax del mittente.<br />
• Lingua da utilizzare nell'interfaccia dei comandi.<br />
• Formato carta utilizzato per la stampa e la gestione di formati di fax ricevuti diversi da quello della carta introdotta per<br />
la stampa.<br />
• Utilizzo della testina colore per stampare anche in nero quando il livello d’inchiostro nero è basso (nero in tricromia)<br />
• Formato della data e dell'ora.<br />
Le altre impostazioni sono: Configurazione e Ricezione (*).<br />
Utilizzo della stampante da un computer 27
28<br />
Configurazione<br />
Nota: Per confermare le impostazioni scelte, selezionare INSTALLAZIONE e premere il tasto Invia impostazione.<br />
La configurazione della linea telefonica richiede:<br />
• Tipo linea<br />
– Pubblica: gestita dall’operatore di telecomunicazioni a livello nazionale<br />
– Privata (PBX): gestita da un centralino, connesso a sua volta con una o più linee pubbliche, che commuta e<br />
connette varie linee interne (private) senza necessità di utilizzare la rete telefonica pubblica. Selezionando la linea<br />
privata i numeri telefonici abilitati sono soltanto quelli della linea interna.<br />
• Modo linea: a multifrequenza oppure a impulsi. Selezionare il modo multifrequenza.<br />
• PBX flash: selezionare questa impostazione quando la stampante è connessa ad un centralino privato (PBX) con<br />
gestione dell'impulso di FLASH e si desidera inviare i fax soltanto sulla linea pubblica.<br />
• ID chiamante: consente di visualizzare il numero di telefono o il nome di chi chiama.<br />
La ricezione dell'ID del chiamante è una funzionalità da richiedere al gestore della rete telefonica.<br />
• Remoto: se è stata selezionata <strong>Manuale</strong> come Modalità di ricezione (*), è stato collegato un telefono esterno alla<br />
stampante o alla stessa linea telefonica, digitando il codice * * (predefinito) sulla tastiera del telefono si abilita il fax a<br />
ricevere il documento in entrata.<br />
• Monitor di linea: abilita l'altoparlante della stampante a trasmettere i toni della linea telefonica.<br />
• Intestazione fax: il documento inviato conterrà anche nominativo e numero di telefono del mittente, data e ora e<br />
numero di pagine. Si può impostare anche la posizione di questa intestazione.<br />
• Modalità correzione errori: consente di correggere gli errori provocati da evetuali disturbi della linea telefonica.<br />
• Rapporto TX: prevede la stampa solo in caso di trasmissione fallita (predefinito), mai o sempre.<br />
• Velocità TX: 33600 bit/sec. è predefinito; la velocità di trasmissione può essere ridotta in caso di linee telefoniche che<br />
non la supportino.<br />
• Volume cicalino e Volume altoparlante: impostabile da 0 a 8.<br />
Ricezione (*)<br />
• Volume della suoneria: selezionabile da 0 a 8.<br />
• Numero di squilli: il modem della stampante è in ascolto sulla linea telefonica e la riceve solo dopo il numero di squilli<br />
impostato; il comportamento successivo dipende dalla Modalità di ricezione (*) scelta.<br />
• Tipo suoneria: deve essere selezionato se sono attivi due numeri telefonici sulla stessa linea, la centrale telefonica<br />
assegna due diversi squilli che la stampante può riconoscere durante la procedura di installazione (questa impostazione<br />
non è utilizzabile in Francia).<br />
• Tempo fax/tel: per le Modalità di Ricezione Tel/Fax consente di impostare il tempo al termine del quale la stampante<br />
riceve la chiamata come fax. È impostabile da15 a 40 secondi.<br />
(*) La MODALITÀ DI RICEZIONE deve essere selezionata durante l'installazione della stampante<br />
seguendo le istruzioni riportate di seguito.<br />
Per impostare la ricezione, accendere la stampante e attendere che sia in linea.<br />
Premere il tasto Menu dalla tastiera del fax sulla stampante e scegliere la modalità AUTOMATICA, MANUALE,<br />
TELEFONO/FAX, o SEGRETERIA/FAX.<br />
Modalità AUTOMATICA (impostazione di default)<br />
La stampante è abilitata alla ricezione e stampa di fax. È necessario cambiare impostazione se si collega un apparecchio<br />
esterno, telefono o segreteria telefonica.<br />
Modalità MANUALE<br />
La chiamata viene ricevuta sempre dal telefono. Se alla risposta l'utente identifica una chiamata fax questa può essere<br />
deviata alla stampante inserendo il codice scelto (il codice predefinito è * *) con la tastiera del telefono addizionale (se si<br />
è scelto Remoto nella Configurazione fax dall’applicativo Toolbox).<br />
Nota: se un telefono addizionale è collegato alla stampante, la Modalità di ricezione selezionata deve essere<br />
MANUALE.<br />
Utilizzo della stampante da un computer
Modalità TELEFONO/FAX<br />
Dopo un certo numero di squilli (modificabile selezionando Toolbox > Impostazioni > Impostazioni fax ><br />
Installazione > Ricezione), la stampante si collega alla linea telefonica ed è in grado di riconoscere se la chiamata in<br />
entrata è fax o voce: se la chiamata è voce, il tipo di squillo della stampante cambia (dopo gli squilli di default) e suona<br />
per il tempo definito da Tempo Attivazione Fax/Tel (modificabile selezionando Toolbox > Impostazioni ><br />
Impostazioni fax > Installazione > Ricezione) per permettere di rispondere al telefono, poi la chiamata ritorna alla<br />
stampante; se la chiamata è Fax, il fax viene ricevuto e stampato.<br />
Modalità SEGRETERIA/FAX<br />
La segreteria telefonica deve essere collegata alla stampante.<br />
In questa Modalità di Ricezione il numero di squilli che precede l'entrata in funzione della segreteria telefonica (vedere<br />
manuale della segreteria) deve essere inferiore a quello (modificabile selezionando Toolbox > Impostazioni ><br />
Impostazioni fax > Installazione > Ricezione) dopo il quale la chiamata in entrata viene ricevuta dalla stampante in<br />
modo tale che la segreteria riceva la linea per prima. Anche quando la linea viene ricevuta dalla segreteria, il modem<br />
della stampante è in grado di identificare se la chiamata è Voce, e in questo caso non interviene, o se è Fax: in questo<br />
caso il fax viene ricevuto e stampato.<br />
Nota: se una segreteria telefonica è collegata alla stampante, la Modalità di ricezione selezionata deve essere<br />
SEGRETERIA/FAX.<br />
Assistenza<br />
Contiene un elenco di informazioni riservate del modulo fax e disponibili per un tecnico di assistenza. L'elenco contiene<br />
i dati delle regolazioni hardware e software della stampante.<br />
Nota: i dati contenuti in questo elenco non devono essere modificati. L'uso è riservato al servizio di<br />
manutenzione.<br />
INVIO DI UN FAX UTILIZZANDO IL COMPUTER<br />
È possibile inviare un fax:<br />
• dall’applicativo Toolbox posizionando gli originali sul piano dello scanner.<br />
• dall’applicativo Toolbox posizionando gli originali nell’alimentatore automatico di documenti.<br />
• da un’applicativo Windows presente sul computer, utilizzando la modalità di Invio fax da File.<br />
Invio di un fax dall’applicativo Toolbox utilizzando il piano dello scanner<br />
1 Dall’applicativo Toolbox, selezionare Acquisisci in un fax.<br />
Sollevare la copertura del piano dello scanner e posizionare il documento o la foto con il lato da sottoporre a<br />
scansione rivolto verso il basso. Accertarsi che l’angolo superiore sinistro del documento o della foto sia allineato<br />
con l’angolo superiore sinistro del piano stesso.<br />
2 Sul monitor del PC compare automaticamente l’interfaccia utente del driver di acquisizione, con un’anteprima a<br />
bassa risoluzione dell’immagine (il numero di pixel dell’immagine sono indicati in basso sotto l’anteprima).<br />
Se necessario, modificare le caratteristiche dell’anteprima fino ad ottenere l’immagine finale desiderata utilizzando<br />
gli appositi strumenti (per esempio ribaltare l’immagine, specularla, ruotarla in senso orario/antiorario oppure<br />
ingrandirla o ridurla).<br />
3 Selezionare dalla scheda Standard le impostazioni della scansione:<br />
• Tipo: selezionare il tipo di documento da sottoporre a scansione e premere il tasto corrispondente: Testo (solo testo<br />
nero o grafica), Misto (combinazione di testo nero, grafica a colori o foto) o Foto (soltanto foto a colori).<br />
• Colori: selezionare la scala di colori del documento o della foto da sottoporre a scansione e premere il tasto<br />
corrispondente: Colori (scansione a colori pieni 600 dpi), Grigio (per le sfumature di scansione 300 dpi) o B/N<br />
(scansione bianco/nero 150 dpi).<br />
4 Selezionare dalla scheda Personalizza i parametri di scansione:<br />
• Risoluzione: dal menu a tendina, selezionare la risoluzione di scansione.<br />
Sono disponibili le seguenti risoluzioni: 200 dpi.<br />
Nota: per inviare un documento in modalità fax non è necessario utilizzare risoluzioni elevate.<br />
• Intensità colore: dalla pop-up, selezionare il numero di colori che sono rappresentati con il numero di bit. Sono<br />
disponibili i seguenti valori: 1-bit, 8-bit o 24-bit (B/N, toni di grigio, colori).<br />
Utilizzo della stampante da un computer 29
30<br />
• Regolare la Luminosità e il Contrasto del documento o della foto da sottoporre a scansione. Spostare il cursore di<br />
luminosità verso destra per schiarire l’immagine o verso sinistra per scurirla. Spostare il cursore di contrasto verso destra<br />
per aumentare il contrasto o verso sinistra per diminuirlo.<br />
In entrambi i casi, la posizione centrale corrisponde ad un’impostazione media.<br />
• Selezionare la casella di selezione Descreen (rimuovi sfondo) per attivare un filtro che uniforma lo sfondo<br />
dell’immagine, ad esempio quando sono sottoposte a scansione le pagine di un giornale.<br />
5 Selezionare Acquisisci per eseguire la scansione finale del documento o della foto.<br />
6 Al termine della scansione viene proposta una pop-up in cui si richiede di effettuare la scansione di altre pagine.<br />
Selezionare No per terminare oppure Sì per continuare con la scansione di altre pagine.<br />
7 Al termine della scansione del documento (o delle pagine che compongono il documento da inviare), lo schermo<br />
visualizza:<br />
• le impostazioni relative alla modalità di invio del fax, se la stampante <strong>Linea</strong> <strong>Office</strong> Fax è stata impostata come<br />
stampante predefinita nei parametri di default dell’applicativo Toolbox.<br />
oppure<br />
• la possibilità di scegliere il dispositivo Fax a cui inviare il documento acquisito nella scansione.<br />
8 Selezionare la stampante <strong>Linea</strong> <strong>Office</strong> Fax e confermare con OK e aprire la scheda di Impostazioni fax.<br />
9 Compilare la scheda con le impostazioni del fax inserendo le informazioni desiderate nei vari campi disponibili.<br />
Il numero di fax è l’unico campo obbligatorio per abilitare l’invio del fax.<br />
Le informazioni disponibili nei campi per l’invio del fax sono:<br />
• Nome e cognome del destinatario<br />
• Azienda<br />
• Numero di fax<br />
• Titolo.<br />
È possibile inoltre utilizzare la Rubrica standard di Windows per archiviare, richiamare e modificare i dati dei destinatari.<br />
Nota: se è stato inserito un nome in Agenda telefonica è possibile richiamarlo selezionandolo dall’elenco della<br />
rubrica.<br />
Altre opzioni disponibili sono:<br />
• La Copertina del fax.<br />
• Il messaggio da inviare al destinatario.<br />
• La stampa del documento inviato via fax.<br />
Nota: selezionando Default (impostazioni predefinite) vengono ripristinate le condizioni iniziali fornite dall’applicativo<br />
Toolbox.<br />
10 Aprire la scheda Qualità:<br />
• Impostare la qualità del fax scegliendo tra:<br />
– qualità foto, normale, e alta per la modalità B/N.<br />
– qualità foto e alta per la modalità a colori.<br />
• Impostare il livello di contrasto agendo sul cursore a slitta.<br />
11 Inviare il fax con le impostazioni inserite. Il documento viene inviato al destinatario.<br />
Invio di un fax dall’applicativo Toolbox utilizzando l’alimentatore automatico di documenti<br />
1 Dall’applicativo Toolbox, selezionare Acquisisci in un fax.<br />
Posizionare il documento (o più documenti) nell'alimentatore automatico di documenti.<br />
Nota: per maggiori informazioni vedere "Inserimento di documenti da copiare o inviare via fax".<br />
2 Sul monitor del PC compare automaticamente l’interfaccia utente del driver di acquisizione, con un’anteprima a<br />
bassa risoluzione dell’immagine (il numero di pixel dell’immagine sono indicati in basso sotto l’anteprima).<br />
Se necessario, modificare le caratteristiche dell’anteprima fino ad ottenere l’immagine finale desiderata utilizzando<br />
gli appositi strumenti (per esempio ribaltare l’immagine, specularla, ruotarla in senso orario/antiorario oppure<br />
ingrandirla o ridurla).<br />
Utilizzo della stampante da un computer
3 Selezionare dalla scheda Standard le impostazioni della scansione:<br />
• Tipo: selezionare il tipo di documento da sottoporre a scansione e premere il tasto corrispondente: Testo (solo testo<br />
nero o grafica), Misto (combinazione di testo nero, grafica a colori o foto) o Foto (soltanto foto a colori).<br />
• Colori: selezionare la scala di colori del documento o della foto da sottoporre a scansione e premere il tasto<br />
corrispondente: Colori (scansione a colori pieni 600 dpi), Grigio (per le sfumature di scansione 300 dpi) o B/N<br />
(scansione bianco/nero 150 dpi).<br />
4 Selezionare dalla scheda Personalizza i parametri di scansione:<br />
• Risoluzione: dal menu a tendina, selezionare la risoluzione di scansione. Sono disponibili le seguenti risoluzioni: 200 dpi.<br />
Nota: per inviare un documento in modalità fax non è necessario utilizzare risoluzioni elevate.<br />
• Intensità colore: dalla pop-up, selezionare il numero di colori che sono rappresentati con il numero di bit. Sono<br />
disponibili i seguenti valori: 1-bit, 8-bit o 24-bit (B/N, toni di grigio, colori).<br />
• Regolare la Luminosità e il Contrasto del documento o della foto da sottoporre a scansione. Spostare il cursore di<br />
luminosità verso destra per schiarire l’immagine o verso sinistra per scurirla. Spostare il cursore di contrasto verso destra<br />
per aumentare il contrasto o verso sinistra per diminuirlo. In entrambi i casi, la posizione centrale corrisponde ad<br />
un’impostazione media.<br />
• Selezionare la casella di selezione Descreen (rimuovi sfondo) per attivare un filtro che uniforma lo sfondo<br />
dell’immagine, ad esempio quando sono sottoposte a scansione le pagine di un giornale.<br />
5 Selezionare Acquisisci per eseguire la scansione finale del documento o della foto.<br />
6 Al termine della scansione viene proposta una pop-up in cui si richiede di effettuare la scansione di altre pagine.<br />
Selezionare No per terminare oppure Sì per continuare con la scansione di altre pagine.<br />
7 Al termine della scansione del documento (o delle pagine che compongono il documento da inviare), lo schermo<br />
visualizza:<br />
• le impostazioni relative alla modalità di invio del fax, se la stampante <strong>Linea</strong> <strong>Office</strong> Fax è stata impostata come<br />
stampante predefinita nei parametri di default dell’applicativo Toolbox.<br />
oppure<br />
• la possibilità di scegliere il dispositivo Fax a cui inviare il documento acquisito nella scansione.<br />
8 Selezionare la stampante <strong>Linea</strong> <strong>Office</strong> Fax e confermare con ill tasto OK e aprire la scheda di impostazioni del fax.<br />
9 Compilare la scheda con le impostazioni del fax inserendo le informazioni desiderate nei vari campi disponibili.<br />
Il numero di fax è l’unico campo obbligatorio per abilitare l’invio del fax.<br />
Le informazioni disponibili nei campi per l’invio del fax sono:<br />
• Nome e cognome del destinatario<br />
• Azienda<br />
• Numero di fax<br />
• Titolo.<br />
È possibile inoltre utilizzare la Rubrica standard di Windows per archiviare, richiamare e modificare i dati dei destinatari.<br />
Nota: se è stato inserito un nome in Agenda è possibile richiamarlo selezionandolo dall’elenco della rubrica.<br />
Altre opzioni disponibili sono:<br />
• La Copertina del fax.<br />
• Il messaggio da inviare al destinatario.<br />
• La stampa del documento inviato via fax.<br />
Nota: selezionando Default (impostazioni predefinite) vengono ripristinate le condizioni iniziali fornite dall’applicativo<br />
Toolbox.<br />
10 Aprire la scheda Qualità:<br />
• Impostare la qualità del fax scegliendo tra:<br />
– qualità foto, normale, alta per la modalità B/N.<br />
– qualità foto e alta per la modalità a colori.<br />
• Impostare il livello di contrasto agendo sul cursore a slitta.<br />
11 Inviare il fax con le impostazioni inserite. Il documento viene inviato al destinatario.<br />
Utilizzo della stampante da un computer 31
32<br />
Invio di un fax da file<br />
1 Aprire il file archiviato sul computer con l’applicativo a cui è associato.<br />
2 Dall’applicativo aprire il menu di stampa e selezionare la stampante <strong>Linea</strong> <strong>Office</strong> Fax.<br />
3 Selezionare il tasto OK per aprire la scheda con le impostazioni del fax.<br />
4 Compilare la scheda con le impostazioni del fax inserendo le informazioni desiderate nei vari campi disponibili. Il<br />
numero di fax è l’unico campo obbligatorio per abilitare l’invio del fax.<br />
Le informazioni disponibili nei campi per l’invio del fax sono:<br />
• Nome e cognome del destinatario<br />
• Azienda<br />
• Numero di fax<br />
• Titolo.<br />
È possibile inoltre utilizzare la Rubrica standard di Windows per archiviare, richiamare e modificare i dati dei destinatari.<br />
Nota: se è stato inserito un nome in Agenda tefonica è possibile richiamarlo selezionandolo dall’elenco della rubrica.<br />
Altre opzioni disponibili sono:<br />
• La Copertina del fax.<br />
• Un messaggio da inviare al destinatario.<br />
• La stampa del documento inviato via fax.<br />
Nota: selezionando Default (impostazioni predefinite) vengono ripristinate le condizioni iniziali fornite dall’applicativo<br />
Toolbox.<br />
5 Aprire la scheda Qualità:<br />
• Impostare la qualità del fax scegliendo tra:<br />
– qualità foto, normale, alta per la modalità B/N.<br />
– qualità foto e alta per la modalità a colori.<br />
• Impostare il livello di contrasto agendo sul cursore a slitta.<br />
6 Inviare il fax con le impostazioni inserite. Il documento viene inviato al destinatario.<br />
Utilizzo della stampante da un computer
4LE CARTUCCE<br />
VERIFICA DEI LIVELLI D’INCHIOSTRO<br />
SOSTITUZIONE DELLE CARTUCCE<br />
ALLINEAMENTO DELLE CARTUCCE<br />
GESTIONE DELLE CARTUCCE IN MODALITA’ FAX<br />
UTILIZZO DELLA CARTUCCIA FOTOGRAFICA<br />
Le cartucce 33
34<br />
VERIFICA DEI LIVELLI D’INCHIOSTRO<br />
È possibile verificare i livelli d’inchiostro delle cartucce direttamente dal pannello frontale della stampante, dal driver di<br />
stampa, dall’applicativo Toolbox, dal driver dello scanner oppure dal Monitor di stato.<br />
Dal pannello frontale della stampante:<br />
• Quando gli indicatori nero o a colori iniziano a lampeggiare, i livelli nelle cartucce stanno diventando bassi.<br />
• Quando gli indicatori si accendono a luce fissa, la stampante si trova nella condizione di quasi fine cartuccia ed è<br />
consigliata la sostituzione della cartuccia.<br />
Dal driver di stampa:<br />
1 Con un documento aperto in un applicativo, selezionare File > Stampa.<br />
Sullo schermo compare la finestra di dialogo Stampa.<br />
2 Selezionare Preferenze o Proprietà, a seconda del sistema operativo utilizzato.<br />
Sullo schermo compare l’interfaccia utente del driver della stampante.<br />
3 Selezionare la scheda Livelli d’inchiostro. I due indicatori del livello indicano la quantità d’inchiostro stimata<br />
rimanente nelle cartucce, espressa in percentuale.<br />
Dall’applicativo Toolbox:<br />
1 Aprire l’applicativo Toolbox dall’icona Olivetti presente nella barra delle applicazioni o sul desktop, oppure<br />
selezionando Start > Programmi o Tutti i programmi > Olivetti > Olivetti Toolbox.<br />
Compare la finestra principale del Toolbox.<br />
2 Selezionare Soluzioni e assistenza.<br />
3 Selezionare Seleziona > Nuove cartucce d’inchiostro.<br />
Nella finestra di dialogo Nuove cartucce d’inchiostro, gli indicatori di livello indicano la quantità stimata<br />
d’inchiostro rimanente nelle cartucce, espressa in percentuale.<br />
Dal driver dello scanner:<br />
Quando si esegue la scansione di un documento o di una foto, nella parte inferiore della finestra sono presenti gli<br />
indicatori di livello che indicano la quantità stimata d’inchiostro rimanente nelle cartucce, espressa in percentuale.<br />
Dal Monitor di stato:<br />
Durante una stampa o una copia eseguita dal computer, viene visualizzato sullo schermo il Monitor di stato della<br />
stampante. La finestra visualizza le informazioni di stampa ed il livello d’inchiostro rimanente nelle cartucce. Per<br />
maggiori informazioni, vedere "Il Monitor di stato della stampante".<br />
Informazioni necessarie per l’acquisto di nuove cartucce<br />
Al fine di garantire il corretto funzionamento della stampante e un’elevata qualità di stampa, è fondamentale utilizzare<br />
esclusivamente cartucce Olivetti originali.<br />
Utilizzare i seguenti codici di prodotto per l’acquisto delle cartucce:<br />
• Cartuccia d’inchiostro nero, codice B0631<br />
• Cartuccia d’inchiostro a tre colori, codice B0632<br />
• Cartuccia d’inchiostro fotografica, codice B0633<br />
• Cartuccia d’inchiostro nero ad alta capacità, codice B0628<br />
• Cartuccia d’inchiostro a tre colori ad alta capacità, codice B0629<br />
• Cartuccia d’inchiostro fotografica ad alta capacità, codice B0630<br />
ATTENZIONE: le cartucce sono da intendersi per un solo utilizzo.<br />
Le cartucce
SOSTITUZIONE DELLE CARTUCCE<br />
Si consiglia di utilizzare cartucce originali. La qualità di stampa non è assicurata e la garanzia non copre eventuali<br />
problemi determinati dall'uso di accessori, parti o componenti non originali.<br />
ATTENZIONE: prima di eseguire le procedure elencate in questa sezione, leggere e attenersi alle informazioni sulle<br />
norme di sicurezza contenute in questo manuale.<br />
1 Accendere la stampante.<br />
2 Sollevare con entrambe le mani la parte superiore della stampante.<br />
La leva di sostegno blocca automaticamente la parte superiore della stampante in posizione aperta.<br />
Il carrello si posiziona al centro della stampante in modo da agevolarne l'inserimento.<br />
3 Premere la leva di bloccaggio per rimuovere la cartuccia che si desidera sostituire.<br />
ATTENZIONE: la cartuccia nera (o fotografica) deve essere inserita sempre nell’alloggiamento di sinistra, mentre quella<br />
a colori deve essere inserita nell’alloggiamento di destra.<br />
4 Se la cartuccia rimossa sarà riutilizzata in seguito, inserirla nell’alloggiamento per cartuccia nera o fotografica<br />
presente nella stampante.<br />
5 Per installare una cartuccia nuova, rimuovere il nastro di protezione presente sul corpo della cartuccia stessa.<br />
Le cartucce 35
36<br />
Nota: in questa procedura è illustrata una cartuccia a colori. La sostituzione della cartuccia nera o fotografica richiede<br />
la stessa procedura.<br />
6 Inserire la nuova cartuccia e premerla verso il retro della stampante fino a quando non viene agganciata<br />
7 Sollevare la parte superiore della stampante e spingere la leva di sostegno. La parte superiore della stampante si<br />
abbassa fino alla completa chiusura.<br />
8 La stampante esegue automaticamente l’allineamento delle cartucce che si conclude con la stampa di un testo<br />
tecnico. Inserire un foglio di carta A4 e attendere la stampa.<br />
ALLINEAMENTO DELLE CARTUCCE<br />
Le cartucce sono allineate automaticamente dalla stampante ad ogni nuova installazione.<br />
Tuttavia, è necessario eseguire un allineamento manuale quando i caratteri stampati non sono nitidi, oppure le linee<br />
appaiano non definite.<br />
L’allineamento può migliorare la qualità di stampa anche dopo aver eseguito la pulizia degli ugelli delle cartucce.<br />
Allineamento delle cartucce dall’applicativo Toolbox<br />
Aprire l’applicativo Toolbox con il tasto destro del mouse sull’icona Olivetti presente nella barra delle applicazioni<br />
oppure selezionare Start > Programmi o Tutti i programmi > Olivetti > Olivetti Toolbox. Sarà visualizzata la<br />
videata principale dell’applicativo Toolbox.<br />
1 Selezionare Soluzioni e assistenza > Stampa il foglio di allineamento.<br />
2 Selezionare Stampa.<br />
3 Una volta stampato il foglio di allineamento, le cartucce sono allineate.<br />
4 Selezionare Chiudi per tornare alla finestra principale dell’applicativo Toolbox.<br />
Le cartucce
GESTIONE DELLE CARTUCCE IN MODALITA’ FAX<br />
Quando la cartuccia di inchiostro nera è prossima all’esaurimento, la stampa del nero è realizzata in tricromia usando la<br />
cartuccia a colori.<br />
Con questa prestazione è possibile quindi ricevere fax anche se non c’è più inchiostro nero.<br />
Si consiglia di sostituire al più presto la cartuccia.<br />
Inserendo la nuova cartuccia di inchiostro nera, automaticamente viene ridefinita la stampa dei fax utilizzando entrambe<br />
le cartucce (nera e a colori).<br />
Per impostare manualmente la gestione delle cartucce in modalità fax utilizzare l’applicativo Toolbox dal computer<br />
(selezionare Toolbox > Impostazioni > Impostazioni fax).<br />
UTILIZZO DELLA CARTUCCIA FOTOGRAFICA<br />
La cartuccia fotografica viene utilizzata insieme alla cartuccia a colori per ottenere risultati migliori nella stampa di<br />
fotografie. Per le normali operazioni di stampa in bianco e nero o a colori si utilizzano le cartucce nera e a colori.<br />
La stampante contiene un alloggiamento per depositare e conservare la cartuccia nera o fotografica non utilizzata.<br />
Per sostituire le cartucce d'inchiostro:<br />
1 Aprire l'unità di scansione della stampante.<br />
2 Estrarre la cartuccia d'inchiostro che si intende sostituire.<br />
3 Aprire il coperchio dell’alloggiamento della cartuccia.<br />
4 Inserire la cartuccia nel suo alloggiamento con gli ugelli in basso e i contatti rivolti verso destra.<br />
5 Depositare la cartuccia nel suo alloggiamento facendo una lieve pressione sulla leva di bloccaggio.<br />
6 Inserire la nuova cartuccia nella stampante.<br />
Per maggiori informazioni Vedere "Sostituzione delle cartucce".<br />
7 Chiudere l'unità di scansione della stampante.<br />
Le cartucce 37
38<br />
Le cartucce
5MANUTENZIONE E RICERCA<br />
GUASTI<br />
PULIZIA DELLA STAMPANTE<br />
PULIZIA DEGLI UGELLI DELLE CARTUCCE<br />
RICERCA GUASTI<br />
MESSAGGI DI ERRORE DEL FAX<br />
CODICI DI ERRORE STAMPATI SUL RAPPORTO DEL FAX<br />
ELIMINAZIONE DEGLI INCEPPAMENTI DELLA CARTA<br />
Manutenzione e ricerca guasti 39
40<br />
PULIZIA DELLA STAMPANTE<br />
ATTENZIONE: non pulire l’interno della stampante e non utilizzare smacchiatori, prodotti a base di acetone o<br />
detergenti liquidi o nebulizzanti. In caso contrario, la carrozzeria della stampante e il piano scanner<br />
potrebbero risultare danneggiati.<br />
1 Pulire la carrozzeria utilizzando un panno morbido asciutto o inumidito con acqua tiepida per eliminare polvere,<br />
sporco e macchie esclusivamente dalla carrozzeria esterna.<br />
2 Pulire con delicatezza il lato interno bianco della copertura superiore utilizzando un panno morbido asciutto o<br />
inumidito con acqua tiepida.<br />
3 Pulire il piano scanner con un panno morbido inumidito con acqua tiepida o con un prodotto per la pulizia dei vetri.<br />
PULIZIA DEGLI UGELLI DELLE CARTUCCE<br />
Pulire gli ugelli quando:<br />
• Sulle stampe compaiono strisce orizzontali bianche o colorate.<br />
• La stampa è sbiadita, oppure completamente o parzialmente bianca.<br />
• Le linee verticali della stampa sono frastagliate.<br />
Per pulire gli ugelli:<br />
1 Accertarsi che sia presente carta formato A4 nella stampante. Vedere "Inserimento della carta".<br />
2 Aprire l’applicativo Toolbox con il tasto destro del mouse sull’icona Olivetti presente nella barra delle applicazioni<br />
oppure selezionare Start > Programmi o Tutti i programmi > Olivetti > Olivetti Toolbox.<br />
Sarà visualizzata la videata principale dell’applicativo Toolbox.<br />
3 Selezionare Soluzioni e assistenza.<br />
4 Selezionare l’opzione "Pulire e verificare gli ugelli".<br />
5 Selezionare Stampa.<br />
La stampante pulisce automaticamente gli ugelli e stampa una pagina con un testo tecnico di prova.<br />
6 Al termine, selezionare Chiudi per tornare alla videata principale dell’applicativo Toolbox.<br />
RICERCA GUASTI<br />
Problemi durante l’installazione della stampante<br />
Prima di leggere questa sezione:<br />
1 Accertarsi che la stampante sia correttamente collegata ad una presa elettrica con messa a terra conforme<br />
alle specifiche di alimentazione richieste dalla stampante (100 - 240 Vca, 50 - 60 Hz) e che la stampante sia accesa.<br />
2 Se la stampante è collegata ad un computer, accertarsi di aver acceso sia la stampante che il computer.<br />
3 Accertarsi che il sistema operativo del computer sia Windows 2000 o XP, Vista oppure MAC OS X 10.2, OS X 10.3,<br />
OS X 10.4.<br />
Problema Possibile causa Azione correttiva<br />
La stampante non si accende. Il cavo di alimentazione non è<br />
collegato correttamente alla<br />
stampante e/o alla presa<br />
elettrica.<br />
La presa elettrica non è<br />
funzionante.<br />
Manutenzione e ricerca guasti<br />
1 Accertarsi che entrambe le<br />
estremità del cavo siano collegate<br />
correttamente.<br />
2 Accertarsi che la presa elettrica<br />
messa a terra funzioni.
Problema Possibile causa Azione correttiva<br />
Dopo aver inserito il CD di<br />
installazione nell’apposito drive del<br />
computer, il programma di<br />
installazione non parte<br />
automaticamente.<br />
Il nome della stampante non è<br />
disponibile selezionando File ><br />
Stampa da un applicativo. La<br />
stampante non è indicata nella<br />
cartella Stampante sul pannello di<br />
controllo di Windows.<br />
Quando la stampante è collegata al<br />
computer mediante il cavo USB e<br />
non è utilizzabile.<br />
Quando la stampante è collegata al<br />
computer mediante il cavo USB,<br />
“Nuovo dispositivo rilevato” non è<br />
visualizzato sul monitor del<br />
computer.<br />
Sul personal computer è in uso<br />
un sistema operativo non<br />
compatibile con il software del<br />
CD.<br />
L’esecuzione automatica del CD<br />
è disabilitata.<br />
Il personal computer non riesce<br />
a trovare setup.exe sul CD.<br />
Il driver della stampante non è<br />
stato installato correttamente.<br />
Il personal computer non ha<br />
trovato uno dei driver della<br />
stampante.<br />
USB tra la stampante e<br />
computer non è collegato<br />
correttamente.<br />
Il driver della stampante non è<br />
stato installato correttamente.<br />
1 Utilizzare il CD Windows per<br />
Win2000, XP e Vista, il CD MAC<br />
per OS X 10.2, OS X 10.3, OS X<br />
10.4.<br />
In ambiente Windows:<br />
1 Rimuovere e sostituire il CD di<br />
installazione nel drive con<br />
l’etichetta rivolta verso l’alto.<br />
2 Selezionare Start > Esegui ><br />
Sfoglia.<br />
3 Trovare l’identificatore del drive<br />
del CD e selezionare Apri.<br />
4 Selezionare Setup > Apri.<br />
Il file setup.exe è visualizzato<br />
nella finestra di dialogo.<br />
5 Premere su OK e seguire le<br />
istruzioni visualizzate.<br />
In ambiente Macintosh:<br />
1 Accendere il computer e Inserire il<br />
CD di installazione nel drive.<br />
2 Selezionare l'icona del CD per<br />
avviare l'installazione del<br />
software e seguire le istruzioni<br />
fornite sullo schermo.<br />
1 Chiudere tutti gli applicativi<br />
aperti.<br />
2 Disinstallare la stampante.<br />
3 Reinstallare il software della<br />
stampante seguendo le istruzioni<br />
fornite con la Guida<br />
all’installazione o come indicato<br />
nelle fasi precedenti.<br />
1 Disinstallare la stampante.<br />
2 Reinstallare il software della<br />
stampante.<br />
3 Collegare la stampante a una<br />
porta USB.<br />
1 Spegnere la stampante e<br />
scollegare il cavo USB da questi<br />
due dispositivi.<br />
2 Ricollegare il cavo USB ai due<br />
dispositivi seguendo le istruzioni<br />
del Foglio di installazione, quindi<br />
accendere nell’ordine la<br />
stampante e il computer.<br />
1 Disinstallare la stampante.<br />
2 Reinstallare il software della<br />
stampante.<br />
3 Collegare la stampante a una<br />
porta USB.<br />
Manutenzione e ricerca guasti 41
42<br />
Problemi all’accensione della stampante<br />
Problema Possibile causa Azione correttiva<br />
La stampante non si accende<br />
quando è premuto il tasto On/Off<br />
sulla tastiera.<br />
Sono accesi dei LED sul pannello<br />
frontale della stampante.<br />
Problemi di stampa/copia/scansione<br />
Manutenzione e ricerca guasti<br />
Il cavo di alimentazione non è<br />
collegato correttamente alla<br />
stampante e/o ad una presa<br />
elettrica funzionante.<br />
Errore specifico della stampante<br />
segnalato dal LED.<br />
Problema Possibile causa Azione correttiva<br />
Il comando stampa da applicativo<br />
non è attivo.<br />
Il processo di stampa si interrompe a<br />
metà.<br />
Manca completamente il nero<br />
e/o il colore<br />
La stampante in oggetto non è<br />
impostata come stampante di<br />
default.<br />
La stampante non è collegata<br />
correttamente al computer.<br />
Scollegare e ricollegare il cavo di<br />
alimentazione dalla stampante e<br />
dalla presa elettrica.<br />
Accertarsi che la presa elettrica<br />
sia funzionante collegando un<br />
altro dispositivo il cui<br />
funzionamento sia certo allo<br />
scopo di vedere se si accende.<br />
Attuare l’azione correttiva per il<br />
LED specifico<br />
In ambiente Windows:<br />
1 Selezionare Start ><br />
Impostazioni > Stampanti e<br />
fax.<br />
2 Selezionare con il tasto destro del<br />
mouse l’icona della stampante in<br />
oggetto e selezionare Imposta<br />
come predefinita.<br />
In ambiente Macintosh:<br />
1 Reinstallare il software fornito<br />
con la stampante e verificare le<br />
impostazioni di stampa e lo<br />
spooler del sistema Mac OS X.<br />
1 Spegnere la stampante e il<br />
computer e scollegare il cavo USB<br />
da questi due dispositivi.<br />
2 Ricollegare il cavo USB, quindi<br />
accendere nell’ordine la<br />
stampante e il computer.<br />
La carta è inceppata. 1 Eliminare la carta inceppata.<br />
Vedere "Eliminazione degli<br />
inceppamenti della carta".<br />
2 Premere il tasto Cancella per<br />
annullare la condizione di errore.<br />
Il processo di stampa riprende<br />
dalla pagina successiva.<br />
Non è stato rimosso il nastro<br />
protettivo della cartuccia nero e/<br />
o colore.<br />
Sono stampate strisce orizzontali. Temporanea inefficienza della<br />
cartuccia.<br />
Rimuovere il nastro protettivo e<br />
reinserire la cartuccia.<br />
Pulire le cartucce. Vedere<br />
"Pulizia degli ugelli delle<br />
cartucce".
Problema Possibile causa Azione correttiva<br />
I caratteri stampati non sono definiti<br />
correttamente.<br />
È stata eseguita una copia<br />
completamente bianca/<br />
completamente nera.<br />
MESSAGGI DI ERRORE DEL FAX<br />
Il display sulla tastiera del fax, che normalmente visualizza data e ora, informa l'utente sullo stato dell'attività corrente<br />
del fax. I messaggi che compaiono non impediscono il normale funzionamento della stampante e possono restare<br />
visualizzati fino al successivo utilizzo del modulo fax.<br />
Per rimuovere il messaggio visualizzato, premere il tasto Cancella ("C") sulla tastiera del fax.<br />
Messaggi in fase di trasmissione<br />
Messaggio Descrizione<br />
Messaggi in fase di ricezione<br />
Messaggi generici<br />
Le cartucce non sono più<br />
allineate.<br />
Contatto inappropriato del<br />
sensore immagini.<br />
Allineare le cartucce dal<br />
computer. Vedere<br />
"Allineamento delle cartucce<br />
dall’applicativo Toolbox".<br />
Contattare il servizio di<br />
assistenza tecnica.<br />
TX INTERROTTA L'utente ha interrotto la trasmissione in corso premendo il tasto Cancella.<br />
TX NON POSSIBILE Lo scanner è già occupato per altre operazioni, per esempio dal computer. Attendere<br />
il completamento dell’operazione in corso sullo scanner per poter acquisire un<br />
nuovo documento da inviare via fax.<br />
MEM. PIENA IN TX La memoria disponibile del fax è piena perchè sono stati acquisiti troppi documenti<br />
dallo scanner; non è più possibile memorizzare altri documenti. Inviare via fax i<br />
documenti presenti nella memoria oppure cancellarli.<br />
ERRORE TX Viene visualizzato al termine di una trasmissione via fax che ha avuto esito negativo.<br />
Provare a inviare un altro documento via fax.<br />
Messaggio Descrizione<br />
RX INTERROTTA L'utente ha interrotto la ricezione in corso premendo il tasto Cancella.<br />
ERRORE RX Viene visualizzato al termine di una ricezione fax che ha avuto esito negativo.<br />
Provare a ricevere un nuovo documento via fax.<br />
MEMORIA PIENA La memoria disponibile sul fax è piena perchè sono stati ricevuti molti documenti.<br />
Nel caso si verifichi questo tipo di errore, sul rapporto del fax, viene riportato un<br />
codice di errore generico. È’ consigliato stampare i documenti ricevuti presenti nella<br />
memoria, oppure cancellarli se indesiderati.<br />
Messaggio Descrizione<br />
VUOTO Non sono disponibili dati nella memoria del fax. Viene visualizzato per esempio<br />
quando si tenta di stampare dei rapporti del fax che non sono presenti o quando<br />
si accede all’agenda che però non ha informazioni memorizzate nel suo archivio.<br />
Manutenzione e ricerca guasti 43
44<br />
Messaggio Descrizione<br />
IMPOST. ERRATA Errore nella impostazione della data e dell'ora. Ripetere l’inserimento dei dati<br />
verificando che i valori inseriti siano validi.<br />
FAX NON DISPON. Segnalazione visualizzata in fase di diagnostica durante l'accensione della<br />
stampante. Indica un problema di funzionamento sul modulo fax; quando<br />
compare, spegnere e riaccendere la stampante. Se il problema persiste chiamare<br />
l'assistenza tecnica.<br />
ERRORE STAMPANTE Errore generico sul modulo di stampa. Una possibile causa può essere il fine<br />
inchiostro in una delle cartucce installate, la mancanza carta nel vassoio, un<br />
inceppamento carta, etc.).<br />
Per avere maggiori informazioni verificare gli indicatori sul pannello frontale<br />
della stampante; oppure, se è collegata ad un computer, utilizzare il monitor di<br />
stato per ricercare eventuali segnalazioni di errore.<br />
CODICI DI ERRORE STAMPATI SUL RAPPORTO DEL FAX<br />
I codici di errore vengono stampati automaticamente sul rapporto di trasmissione o di attività del fax.<br />
Codici di errore sul rapporto di trasmissione<br />
I codici di errore stampati sul rapporto di trasmissione del fax sono rappresentati da due cifre indicanti la causa<br />
dell’errore e da una breve descrizione per facilitarne la comprensione.<br />
Codice Messaggio Descrizione Cosa fare<br />
00 OK Nessun errore. Nessuna azione. Il fax è stato<br />
inviato correttamente.<br />
03 RISPOSTA NON RICEVUTA Il corrispondente non risponde alla<br />
chiamata oppure non è un fax.<br />
04 ERRORE IN TRASMISSIONE<br />
RITRASMETTI DA PAGINA<br />
nn<br />
Manutenzione e ricerca guasti<br />
È stata rilevata un’anomalia<br />
durante la trasmissione.<br />
“nn” indica il numero di pagina su<br />
cui si è rilevato l’errore.<br />
Verificare che il numero del<br />
corrispondente sia corretto.<br />
Ripetere la trasmissione a partire<br />
dalla pagina indicata sul rapporto.<br />
06 LINEA OCCUPATA La linea è occupata. Ritentare quando la linea è libera.<br />
09 TX INTERROTTA CON STOP La trasmissione è stata interrotta. Nessuna azione.<br />
14 ERRORE IN TRASMISSIONE Durante la trasmissione del fax si è Provare a rimandare il fax oppure<br />
verificato un errore oppure il accertarsi che il corrispondente<br />
corrispondente a interrotto la<br />
ricezione del fax.<br />
intenda ricevere il fax.<br />
15 RIPROVA IN B/N Si sta inviando un documento a Rimandare il fax selezionando la<br />
colori ma il corrispondente non è<br />
in grado di riceverlo.<br />
modalità in bianco e nero (B/N).
Codici di errore sul rapporto di attività<br />
I codici di errore stampati sul rapporto di attività del fax comprendono sia i codici di errore in trasmissione descritti in<br />
precedenza, sia quelli in ricezione elencati di seguito.<br />
I codici di errore sono rappresentati da due cifre e indicano la causa dell’errore. Per motivi di spazio, sul rapporto del<br />
fax, viene riportato soltanto il codice a due cifre senza alcun descrizione.<br />
Codice Messaggio Descrizione Cosa fare<br />
10 ERRORE RX Durante la ricezione del fax si è<br />
verificato un errore oppure il<br />
corrispondente a interrotto la<br />
trasmissione del fax.<br />
11 MEMORIA PIENA La memoria disponibile sul fax è<br />
piena perchè sono stati ricevuti<br />
molti documenti.<br />
ELIMINAZIONE DEGLI INCEPPAMENTI DELLA CARTA<br />
Richiedere al corrispondente l’invio<br />
di un nuovo fax.<br />
Stampare i documenti ricevuti e<br />
presenti nella memoria, oppure<br />
cancellarli se indesiderati.<br />
1 Afferrare la carta inceppata ed estrarla con cautela dall’area in cui si è inceppata. Se il foglio si strappa, accertarsi di<br />
rimuovere dalla stampante tutte le parti residue.<br />
2 Premere il tasto Cancella sulla tastiera per eliminare la condizione di errore.<br />
Nota: se l’inceppamento della carta si verifica durante la copia o la stampa senza computer, il processo di stampa o<br />
copia riprenderà dalla pagina successiva.<br />
Manutenzione e ricerca guasti 45
46<br />
Manutenzione e ricerca guasti
6SPECIFICHE TECNICHE<br />
SPECIFICHE GENERALI<br />
SPECIFICHE DI STAMPA<br />
SPECIFICHE DI COPIA<br />
SPECIFICHE DI SCANSIONE<br />
SPECIFICHE DEL SISTEMA FAX<br />
SPECIFICHE DELLA CARTA<br />
Specifiche tecniche 47
48<br />
SPECIFICHE GENERALI<br />
Specifiche generali<br />
Tastiera • Display a 2 linee di 16 caratteri<br />
Tastiera fax con 10 numeri di selezione,<br />
tasto * e tasto #.<br />
4 tasti per funzioni fax: Agenda, Qualità fax, Avvio<br />
fax a colori e Avvio fax in bianco e nero.<br />
Tasto Menu, Navigatore e Conferma per eseguire<br />
impostazioni e regolazioni sul fax, utilizzare<br />
l’Agenda, e stampare i Rapporti.<br />
4 tasti funzione: Avvio stampa, Avvio copia in B/N,<br />
Avvio copia a colori, Avvio scansione con il<br />
computer.<br />
1 tasto per la Selezione qualità di stampa e di copia.<br />
Display a 2 cifre per visualizzare le copie impostate<br />
con i tasti +/-.<br />
Tasto Cancella per terminare le operazioni in corso e<br />
annullare eventuali condizioni di errore<br />
Pulsante di accensione On/Off.<br />
Indicatori 1 LED di colore verde per indicare la connessione<br />
USB.<br />
4 LED per indicare gli errori carta, cartuccia a colori,<br />
cartuccia nera e cartuccia fotografica.<br />
1 LED per indicare che la memoria contiene un fax<br />
ricevuto e da stampare oppure un errore di<br />
trasmissione o ricezione fax.<br />
Alimentatore automatico della carta Può contenere: circa 100 fogli A4 da 80 g/m 2 .<br />
Circa 10 buste, 30 cartoline, 20 fogli adesivi.<br />
20 fogli trasparenti, 20 fogli di carta fotografica.<br />
Alimentatore automatico documenti Può contenere: circa 35 fogli A4 da 80 g/m2 Formato carta: A4, Legal, Letter, A5.<br />
Capacità di memoria Memoria di sola lettura (ROM) da 2 MB.<br />
Memoria ad accesso random (RAM) da 32 MB.<br />
Dimensioni e peso Altezza: 24 cm<br />
Larghezza: 44 cm<br />
Profondità: 35 cm<br />
Peso: 8,5 kg.<br />
Alimentatore Alimentatore universale esterno a rilevamento<br />
automatico modello EASO CWT P/N F10603D(C1401)R.<br />
Tensione di ingresso 100 - 240 Vca, 50-60 Hz, 1,7 A max. con messa a terra.<br />
Tensione di uscita 30 Vdc, 2 A.<br />
Connettività USB 2.0 ad alta velocità sul retro della stampante per<br />
il collegamento al personal computer.<br />
USB 1.1 compatibile PictBridge sul pannello frontale<br />
per il collegamento di una macchina fotografica<br />
digitale.<br />
Temperatura di utilizzo In condizioni operative: da 15 °C a 35 °C<br />
In immagazzinamento: da -5 °C a +45 °C<br />
Durante il trasporto: da -15 °C a +55 °C<br />
Specifiche tecniche
Specifiche generali<br />
Umidità di utilizzo In condizioni operative: dal 15% all’85%, in assenza<br />
di condensa<br />
In immagazzinamento: dal 15% all’85%, in assenza<br />
di condensa<br />
Durante il trasporto: dal 5% al 95%, in assenza di<br />
condensa.<br />
Software e documentazione Driver stampante e scanner (WIN/MAC)<br />
Programma Applicativo Toolbox (WIN/MAC)<br />
Documentazione Utente (WIN/MAC)<br />
Software addizionale (WIN).<br />
Requisiti minimi di sistema per il PC collegato Sistema operativo: Microsoft Windows 2000 o XP, Vista<br />
(a 32 e 64 bit) oppure MAC OS X 10.2, OS X 10.3,<br />
OS X 10.4.<br />
Memoria RAM:<br />
256 MB per Windows 2000/XP<br />
(si consigliano 512 MB di memoria)<br />
512 MB per Windows Vista<br />
(si consiglia 1 GB di memoria).<br />
Spazio disponibile sull’hard disk: 500 MB.<br />
SPECIFICHE DI STAMPA<br />
Specifiche di stampa<br />
Tecnologia di stampa A getto d’inchiostro.<br />
Sistema di stampa Con cartuccia:<br />
A 3 colori (ciano, magenta, giallo)<br />
Nera<br />
A 3 colori fotografica.<br />
Per la stampa fotografica sostituire la cartuccia nera con<br />
quella fotografica (venduta separatamente).<br />
Risoluzione di stampa Fino a 4800 dpi ottimizzati.<br />
Margini Senza bordi su tutti i tipi di carta speciale per stampanti a<br />
getto d’inchiostro.<br />
Modalità di Stampa diretta Disponibile da:<br />
Photo Index.<br />
Da dispositivi PictBridge/DPOF compatibili<br />
Da dispositivi compatibili (chiave o drive USB).<br />
Specifiche tecniche 49
50<br />
SPECIFICHE DI COPIA<br />
Specifiche di copia<br />
Risoluzione Fino a 1200 x 1200 dpi.<br />
Modalità di copia In modalità stand-alone<br />
– 100%, adatta alla pagina<br />
– tipo di carta/velocità:<br />
carta normale e carta fotografica<br />
– regolazione del contrasto:<br />
chiaro, normale, scuro.<br />
Dall’applicativo Toolbox:<br />
– riduzione/ingrandimento dal 25% al 400%,<br />
modalità clone, poster.<br />
Numero massimo di copie Fino a 99.<br />
SPECIFICHE DI SCANSIONE<br />
Specifiche di scansione<br />
Tipologia Flatbed, CIS (Contact Image Sensor).<br />
Risoluzione ottica Fino a 1200 x 1200 dpi.<br />
Interpolazione: fino a 9600 dpi.<br />
Area di scansione max. 215 mm (ampiezza) x 297 mm (altezza).<br />
Compatibilità Supporto Twain e WIA<br />
Funzionalità Copiatrice<br />
Acquisisci in un file<br />
Acquisisci in una e-mail<br />
Acquisisci in un applicativo<br />
Acquisisci in un fax.<br />
SPECIFICHE DEL SISTEMA FAX<br />
Specifiche del Fax<br />
Invio fax Le funzioni fax sono disponibili dalla tastiera oppure<br />
dal computer.<br />
Invio fax a colori oppure in Bianco e Nero.<br />
Compatibilità con lo standard G3-ITU T30 E.<br />
Velocità di 33,6Kb/sec con auto fall back.<br />
Metodo di codifica per file in formato MH, MR,<br />
MMR, JPG.<br />
Modalità RX:<br />
Automatica, <strong>Manuale</strong>, Telefono/Fax, Segreteria/Fax.<br />
Chiamata In automatico oppure manuale.<br />
Specifiche tecniche
Specifiche del Fax<br />
Modalità di trasmissione<br />
senza l’utilizzo del computer<br />
Dallo scanner manualmente; con il caricamento<br />
automatico delle pagine utilizzando l’alimentatore<br />
automatico di documenti.<br />
Rapporti di attività e conferma.<br />
Fax CCITT/ITU Group 3 con modalita di correzione<br />
degli errori.<br />
LCD Visualizzazione di 16 caratteri disposti su 2 linee.<br />
Funzioni disponibili Stampa rapporti di attività del fax.<br />
Stampa rapporti in caso di interruzione<br />
dell’alimentazione.<br />
Capacità della memoria fax Superiore a 150 pagine (Lettera Slerexe)<br />
15 pagine a colori.<br />
Funzioni telefono Ricezione automatica, ricezione manuale, telefono/<br />
fax, segreteria/fax.<br />
Possibilità di avviso acustico in caso di chiamata<br />
telefonica in modalità ricezione fax/tel.<br />
Connessione al computer Trasmissione da computer<br />
Impostazioni dall’applicativo Toolbox.<br />
Compilazione dell’Agenda.<br />
Funzioni aggiuntive Stampa rapporti: attività di trasmissione TX, caduta<br />
di tensione<br />
Stampa impostazioni dall’applicativo Toolbox oppure<br />
dalla tastiera della stampante in modalità standalone.<br />
Pulsante di spegnimento disabilitato se in memoria<br />
sono presenti documenti.<br />
Agenda con 100 nominativi con funzione di ricerca<br />
Autoriduzione automatica in ricezione da A4 o<br />
Letter.<br />
Funzione automatica di utilizzo della stampa<br />
tricromica del nero quando il livello dell’inchiostro<br />
nella cartuccia nera è inferiore al 5%.<br />
Specifiche tecniche 51
52<br />
SPECIFICHE DELLA CARTA<br />
Tipi di carta supportati<br />
Tipo di carta Peso della carta Capacità max. di alimentazione<br />
Carta comune A4 Da 70 a 80 g/m2 100 fogli<br />
Carta comune A4 Da > 80 a 90 g/m 2<br />
Carta patinata A4 Da 100 a 170 g/m 2<br />
Trasparenti A4 (con striscia bianca o<br />
foglio protettivo)<br />
Nota: lo spessore massimo previsto per la carta formato A4 è di 250 g/m 2 .<br />
Specifiche tecniche<br />
170 g/m 2<br />
Carta da foto A4 Da 160 a 280 g/m 2<br />
Carta lucida A4 Da 160 a 180 g/m 2<br />
Carta per trasferimento a caldo A4 Da 150 a 180 g/m 2<br />
Etichette per stampanti a getto<br />
d’inchiostro A4<br />
Carta per striscioni A4 Da 80 a 90 g/m 2<br />
Biglietti 10x15 cm Da 130 a 280 g/m 2<br />
Carta fotografica 10x15 cm e 13x18<br />
cm<br />
Buste Da 75 a 100 g/m 2<br />
Oltre 50 fogli<br />
50 fogli<br />
20 fogli<br />
20 fogli<br />
20 fogli<br />
5 fogli<br />
Da 80 a 110 g/m 2 20 fogli<br />
20 fogli per striscioni,<br />
alimentazione manuale<br />
20 biglietti<br />
Da 170 a 280 g/m 2 20 fogli<br />
10 buste
Formati e dimensioni della carta supportata<br />
Formato Dimensione<br />
A4 8,27 x 11,7 pollici (210 x 297 mm)<br />
A5 5,85 x 8,27 pollici (148,5 x 210 mm)<br />
US Letter 8,5 x 11 pollici (216 x 279 mm)<br />
US Legal 8,5 x 14 pollici (216 x 356 mm)<br />
US Executive 7,25 x 10,5 pollici (184 x 267 mm)<br />
US Folio 8,5 x 13 pollici (215,9 x 330,2 mm)<br />
US Statement 5,5 x 8,5 pollici (139,7 x 215,9 mm)<br />
B5 7,2 x 10,1 pollici (182 x 256 mm)<br />
Cartoline 4x6" 4 x 6 pollici (102 x 152 mm)<br />
Cartoline 5x8" 5 x 8 pollici (127 x 203 mm)<br />
A6 4,135 x 5,85 pollici (105 x 148,5 mm)<br />
Biglietti 13 x 18 5,12 x 7,09 pollici (130 x 180 mm)<br />
Cartoline (index) 3 x 5 pollici (76,2 x 127 mm)<br />
Biglietti Hagaki 3,9 x 5,8 pollici (100 x 148 mm)<br />
L 3,5 x 5 pollici (89 x 127 mm)<br />
2L 5 x 7 pollici (127 x 177,8 mm)<br />
US # 10 4,12 x 8,85 pollici (105 x 225 mm)<br />
Busta C5 6,38 x 9,0 pollici (162 x 229 mm)<br />
Busta DL 4,33 x 8,66 pollici (110 x 220 mm)<br />
Busta C6 4,46 x 6,37 pollici (114 x 162 mm)<br />
B6 4,92 x 6,93 pollici (125 x 176 mm)<br />
Busta B5 6,93 x 9,84 pollici (176 x 250 mm)<br />
Monarch 3,875 x 7,50 pollici (98,43 x 190 mm)<br />
Busta Chokei 3 4,72 x 9,25 pollici (120 x 235 mm)<br />
Busta Chokei 4 3,54 x 8,0 pollici (90 x 205 mm)<br />
Busta Chokei 40 3,54 x 8,8 pollici (90 x 225 mm)<br />
Busta Karugata 3 8,5 x 11 pollici (216 x 277 mm)<br />
Busta Karugata 4 7,75 x 10,5 pollici (197 x 267 mm)<br />
Busta Karugata 5 7,47 x 9.44 pollici (190 x 240 mm)<br />
Carta per striscioni (A4) 8,27 x 223,8 pollici (210 x 5938 mm)<br />
nota: tutti i formati sopra elencati sono rilevati automaticamente dalla stampante; è possibile utilizzare fogli di<br />
dimensioni particolari inserendole nell’apposita finestra dei driver di stampa e di copia (formato di stampa<br />
personalizzato).<br />
Specifiche tecniche 53
54<br />
Specifiche tecniche
Code: 535304 it