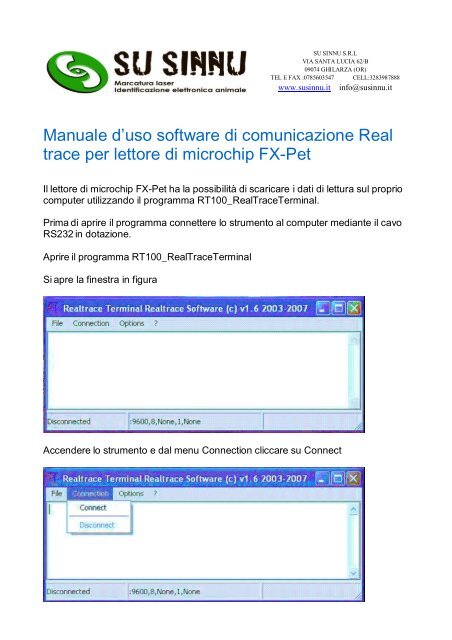Manuale d'uso software di comunicazione Real trace per lettore di ...
Manuale d'uso software di comunicazione Real trace per lettore di ...
Manuale d'uso software di comunicazione Real trace per lettore di ...
Create successful ePaper yourself
Turn your PDF publications into a flip-book with our unique Google optimized e-Paper software.
SU SINNU S.R.L<br />
VIA SANTA LUCIA 62/B<br />
09074 GHILARZA (OR)<br />
TEL E FAX :0785603547 CELL:3283987888<br />
www.susinnu.it info@susinnu.it<br />
<strong>Manuale</strong> d’uso <strong>software</strong> <strong>di</strong> <strong>comunicazione</strong> <strong>Real</strong><br />
<strong>trace</strong> <strong>per</strong> <strong>lettore</strong> <strong>di</strong> microchip FX-Pet<br />
Il <strong>lettore</strong> <strong>di</strong> microchip FX-Pet ha la possibilità <strong>di</strong> scaricare i dati <strong>di</strong> lettura sul proprio<br />
computer utilizzando il programma RT100_<strong>Real</strong>TraceTerminal.<br />
Prima <strong>di</strong> aprire il programma connettere lo strumento al computer me<strong>di</strong>ante il cavo<br />
RS232 in dotazione.<br />
Aprire il programma RT100_<strong>Real</strong>TraceTerminal<br />
Si apre la finestra in figura<br />
Accendere lo strumento e dal menu Connection cliccare su Connect
Se lo strumento non si connette, verificare le impostazioni della porta COM<br />
me<strong>di</strong>ante il menu Pro<strong>per</strong>ties of the connection presente nel menu File<br />
Verificare la porta COM a cui si è connesso lo strumento e verificare che i<br />
parametri <strong>per</strong> la connessione siano come quelli mostrati in figura
Quando lo strumento si connette, nella barra in basso alla finestra del programma<br />
appare Connected.<br />
Scaricare i dati dallo strumento<br />
Connettere lo strumento al computer e quando sul <strong>di</strong>splay del FX-Pet appare<br />
Premere Scan <strong>per</strong> Inviare premere il tasto <strong>di</strong> lettura dello strumento stesso.<br />
Tutti i dati presenti nella memoria del <strong>lettore</strong> verranno trasferiti al proprio computer.<br />
Salvare i dati scaricati dallo strumento<br />
Al termine della ricezione dei dati è possibile salvare gli stessi dal Menu File, Save
La finestra Salva con Nome che si apre <strong>per</strong>mette <strong>di</strong> salvare i dati in un file <strong>di</strong> testo<br />
(.txt) utilizzabile poi con qualsiasi altra applicazione.<br />
Sempre dal menu File, Erase è possibile cancellare dalla finestra <strong>di</strong> <strong>di</strong>alogo del<br />
programma i dati scaricati oppure me<strong>di</strong>ante il tasto Print stamparli <strong>di</strong>rettamente.<br />
ATTENZIONE: cancellando i dati dalla finestra <strong>di</strong> <strong>di</strong>alogo del programma non si<br />
cancellano i dati<br />
nella memoria del computer