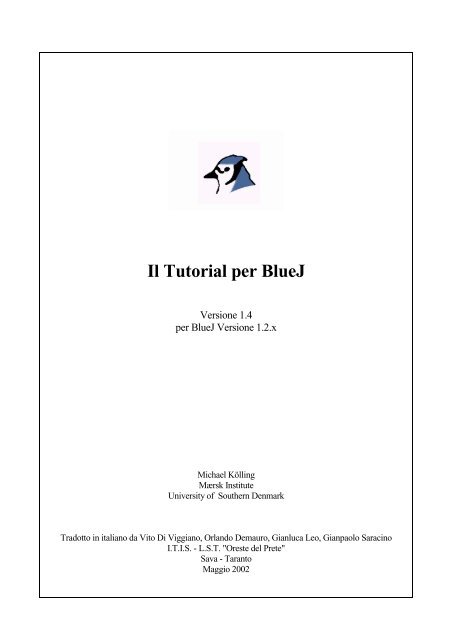You also want an ePaper? Increase the reach of your titles
YUMPU automatically turns print PDFs into web optimized ePapers that Google loves.
Il <strong>Tutorial</strong> <strong>per</strong> <strong>BlueJ</strong><br />
Versione 1.4<br />
<strong>per</strong> <strong>BlueJ</strong> Versione 1.2.x<br />
Michael Kölling<br />
Mærsk Institute<br />
University of Southern Denmark<br />
Tradotto in italiano da Vito Di Viggiano, Orlando Demauro, Gianluca Leo, Gianpaolo Saracino<br />
I.T.I.S. - L.S.T. "Oreste del Prete"<br />
Sava - Taranto<br />
Maggio 2002
INDICE<br />
Indice<br />
1 Introduzione............................................................................................................................................5<br />
1.1 Su <strong>BlueJ</strong>................................................................................................................................................5<br />
1.2 Obiettivi e destinatari ..........................................................................................................................5<br />
1.3 Diritti d’autore, licenze e ridistribuzione ...........................................................................................5<br />
1.4 Feedback ..............................................................................................................................................6<br />
2 Installazione ............................................................................................................................................7<br />
2.1 Installazione su Windows....................................................................................................................7<br />
2.2 Installazione su Macintosh..................................................................................................................8<br />
2.3 Installazione su Linux/Unix e altri sistemi .........................................................................................8<br />
2.4 Problemi d'installazione......................................................................................................................8<br />
3 Per iniziare - scrivi / compila / esegui..................................................................................................9<br />
3.1 Iniziare con <strong>BlueJ</strong>................................................................................................................................9<br />
3.2 Aprire un progetto .............................................................................................................................10<br />
3.3 Creare oggetti....................................................................................................................................10<br />
3.4 Esecuzione..........................................................................................................................................12<br />
3.5 Modificare una classe........................................................................................................................14<br />
3.6 Compilazione .....................................................................................................................................14<br />
3.7 Messaggi di aiuto <strong>per</strong> gli errori di compilazione.............................................................................15<br />
4 Facendo un po’ di più…......................................................................................................................16<br />
4.1 Ispezione.............................................................................................................................................16<br />
4.2 Composizione.....................................................................................................................................19<br />
5 Creare un nuovo progetto...................................................................................................................20<br />
5.1 Creare la cartella del progetto .........................................................................................................20<br />
5.2 Creare le classi ..................................................................................................................................20<br />
5.3 Creare le dipendenze.........................................................................................................................20<br />
5.4 Eliminare gli elementi .......................................................................................................................21<br />
6 Debugging .............................................................................................................................................22<br />
6.1 Impostare i breakpoints.....................................................................................................................22<br />
6.2 Eseguire il codice istruzione dopo istruzione...................................................................................23<br />
6.3 Ispezionare le variabili......................................................................................................................24<br />
3
4<br />
Indice<br />
6.4 Interrom<strong>per</strong>e e terminare l'esecuzione ............................................................................................25<br />
7 Creare applicazioni autonome ...........................................................................................................26<br />
8 Creare le applet ....................................................................................................................................28<br />
8.1 Eseguire un'applet .............................................................................................................................28<br />
8.2 Creare un’applet................................................................................................................................29<br />
8.3 Testare un’applet...............................................................................................................................29<br />
9 Altre o<strong>per</strong>azioni....................................................................................................................................30<br />
9.1 Aprire dei package non-<strong>BlueJ</strong> in <strong>BlueJ</strong>............................................................................................30<br />
9.2 Aggiungere classi esistenti al tuo progetto.......................................................................................30<br />
9.3 Chiamare il metodo main ed altri metodi statici..............................................................................30<br />
9.4 Generare la documentazione ............................................................................................................31<br />
9.5 Lavorare con le librerie.....................................................................................................................31<br />
9.6 Creare oggetti dalla libreria delle classi..........................................................................................31<br />
10 Solo i sommari ......................................................................................................................................33
1 Introduzione<br />
1.1 Su <strong>BlueJ</strong><br />
Introduzione<br />
Questo tutorial è un’introduzione all’uso dell’ambiente di programmazione <strong>BlueJ</strong>.<br />
<strong>BlueJ</strong> è un ambiente di sviluppo Java TM specificatamente progettato <strong>per</strong> l’insegnamento del linguaggio a<br />
livello introduttivo. E’ stato progettato ed implementato dal team di <strong>BlueJ</strong> alla Monash University di<br />
Melbourne, Australia ed alla University of Southern Denmark di Odense.<br />
Ulteriori informazioni su <strong>BlueJ</strong> sono disponibili all'indirizzo http://www.bluej.org.<br />
1.2 Obiettivi e destinatari<br />
Questo tutorial è indirizzato a coloro che vogliono familiarizzare da soli con le potenzialità dell’ambiente.<br />
Il tutorial non spiega lo scopo delle scelte fondamentali, alla base della costruzione dell’ambiente di<br />
sviluppo ovvero la ricerca dei problemi ad esso legati.<br />
Questo tutorial non è stato realizzato <strong>per</strong> insegnare Java. I principianti della programmazione in Java<br />
sono invitati a studiare un testo introduttivo a Java o a seguire un corso su Java.<br />
Non è un ampio manuale di riferimento dell'ambiente di sviluppo. Molti dettagli sono stati omessi – si è<br />
data importanza ad una breve e concisa introduzione, piuttosto che ad una completa descrizione delle<br />
caratteristiche.<br />
Ogni sezione inizia con un breve sommario di una riga. Questo <strong>per</strong>mette agli utenti già familiari con parti<br />
dell'ambiente di decidere se leggere o saltare ognuna delle singole parti. Il capitolo 10 ripete le righe dei<br />
vari sommari come riferimento rapido.<br />
1.3 Diritti d’autore, licenze e ridistribuzione<br />
Il sistema <strong>BlueJ</strong> e questo tutorial sono liberamente disponibili <strong>per</strong> chiunque e <strong>per</strong> qualunque utilizzo.<br />
Il sistema e la sua documentazione possono essere liberamente ridistribuiti.<br />
Nessuna parte del sistema di <strong>BlueJ</strong> o della sua documentazione può essere venduto <strong>per</strong> trarne profitto o<br />
incluso in prodotti in vendita <strong>per</strong> trarne profitti senza autorizzazioni scritte degli autori.<br />
I diritti d’autore © <strong>per</strong> <strong>BlueJ</strong> sono proprietà di M. Kölling e J. Rosenberg.<br />
5
1.4 Feedback<br />
6<br />
Introduzione<br />
Commenti, domande, correzioni, critiche e qualunque altro tipo di osservazione riguardanti il sistema<br />
<strong>BlueJ</strong> o relativamente a questo tutorial sono ben accolte e attivamente incoraggiate.<br />
Scrivete a Michael Kölling ( mik@mip.sdu.dk ).
2 Installazione<br />
Installazione<br />
<strong>BlueJ</strong> è distribuito in tre differenti formati: uno <strong>per</strong> i sistemi Windows, uno <strong>per</strong> MacOS, ed uno <strong>per</strong> tutti<br />
gli altri sistemi. L’installazione è abbastanza semplice.<br />
Prerequisiti<br />
Per usare <strong>BlueJ</strong> devi aver installato sul tuo sistema il J2SE v1.3 (conosciuto come JDK 1.3) o versioni<br />
successive. Se non hai il JDK installato, puoi scaricarlo dal sito della Sun all’indirizzo<br />
http://java.sun.com/j2se/. Sul sistema o<strong>per</strong>ativo MacOS X, una versione recente del JDK è preinstallata -<br />
non hai bisogno di installarla. Se trovi una pagina web che ti <strong>per</strong>mette di effettuare il download del "JRE"<br />
(Java Runtime Environment) e "SDK" (Software Development Kit), devi scaricare "SDK" - <strong>per</strong>ché il<br />
JRE non è sufficiente.<br />
2.1 Installazione su Windows<br />
Il file di distribuzione <strong>per</strong> i sistemi Windows è chiamato bluejsetup-xxx.exe, dove xxx è il numero della<br />
versione. Per esempio, la versione 1.2.0 di <strong>BlueJ</strong> è chiamata bluejsetup-120.exe. Puoi prendere questo file<br />
da un disco o puoi scaricarlo dal sito di <strong>BlueJ</strong> all’indirizzo http://www.bluej.org. Esegui il programma di<br />
installazione.<br />
Il programma di installazione ti <strong>per</strong>mette di selezionare una cartella in cui installarlo. Esso, inoltre, ti<br />
offre la possibilità di creare sul desktop un collegamento al programma di avvio.<br />
Dopo che l'installazione è terminata, troverai il programma bluej.exe nella cartella di installazione di<br />
<strong>BlueJ</strong>.<br />
La prima volta che lanci <strong>BlueJ</strong>, esso cercherà un Java system (JDK). Se trova più Java system disponibili<br />
(es. se hai installato JDK 1.3.1 e il JDK 1.4), una finestra ti lascerà scegliere quale usare. Se non ne trova<br />
nessuno, ti verrà chiesto di cercarlo (questo può accadere quando un JDK system è stato installato, ma le<br />
voci corrispondenti nel registry sono state rimosse).<br />
Il programma di installazione di <strong>BlueJ</strong>, installa anche un programma chiamato vmselect.exe. Utilizzando<br />
questo programma, puoi successivamente cambiare la versione di Java che userà <strong>BlueJ</strong>. Esegui vmselect<br />
<strong>per</strong> avviare <strong>BlueJ</strong> con una diversa versione di Java.<br />
La scelta del JDK è memorizzata <strong>per</strong> ogni versione di <strong>BlueJ</strong>. Se hai installato versioni differenti di <strong>BlueJ</strong>,<br />
puoi usare una versione di <strong>BlueJ</strong> con il JDK 1.3.1 e un'altra versione di <strong>BlueJ</strong> con il JDK 1.4. Cambiando<br />
la versione di Java <strong>per</strong> <strong>BlueJ</strong>, si produrrà una variazione <strong>per</strong> tutte le installazioni di <strong>BlueJ</strong> della stessa<br />
versione <strong>per</strong> lo stesso utente.<br />
7
2.2 Installazione su Macintosh<br />
Fai attenzione, <strong>BlueJ</strong> verrà eseguito solo sul sistema MacOS X.<br />
8<br />
Installazione<br />
Il file di distribuzione <strong>per</strong> i sistemi MacOS è chiamato <strong>BlueJ</strong>-xxx.sit, dove xxx è il numero della versione.<br />
Per esempio, la versione 1.2.0 della distribuzione di <strong>BlueJ</strong> è chiamata <strong>BlueJ</strong>-120.sit. Puoi prendere questo<br />
file da un disco o puoi scaricarlo dal sito di <strong>BlueJ</strong> all’indirizzo http://www.bluej.org. Questo file può<br />
essere decompresso con StuffIt Expander. Molti browser decomprimeranno questo file in automatico.<br />
Altrimenti, un doppio click sull'icona dovrebbe decomprimerlo.<br />
Dopo la decompressione, dovresti avere una cartella chiamata <strong>BlueJ</strong>-xxx. Sposta questa cartella nella tua<br />
cartella Applications (oppure in qualsiasi altro posto che ti piace). Non è necessaria nessuna ulteriore<br />
o<strong>per</strong>azione di installazione.<br />
2.3 Installazione su Linux/Unix e altri sistemi<br />
Il file generale di distribuzione <strong>per</strong> questi sistemi è un file jar eseguibile. E' chiamato bluej-xxx.jar dove<br />
xxx è il numero della versione. Per esempio, la versione 1.2.0 della distribuzione di <strong>BlueJ</strong> è chiamata<br />
bluej-120.jar. Puoi prendere questo file da un disco o puoi scaricarlo dal sito di <strong>BlueJ</strong> all’indirizzo<br />
http://www.bluej.org.<br />
Fai partire l’installazione eseguendo il seguente comando. NOTA: Per questo esempio, io uso il file della<br />
distribuzione bluej-120.jar – tu, invece, hai bisogno di usare il nome del file che possiedi (con il corretto<br />
nome della versione).<br />
/bin/java -jar bluej-120.jar<br />
è la cartella in cui è installato il JDK.<br />
Viene visualizzata una finestra che ti <strong>per</strong>mette di scegliere la cartella in cui installare <strong>BlueJ</strong> e la versione<br />
del JDK da utilizzare <strong>per</strong> l’esecuzione di <strong>BlueJ</strong>. Importante: il path di <strong>BlueJ</strong> (cioè, il nome della sua<br />
cartella e di quelle che la contengono) non deve contenere spazi.<br />
Clicca su Install. Al termine dell'esecuzione, <strong>BlueJ</strong> dovrebbe essere installato.<br />
2.4 Problemi d'installazione<br />
Se incontri qualche problema, consulta le Frequently Asked Questions (FAQ) sul sito web di <strong>BlueJ</strong><br />
(http://www.bluej.org/help/faq.html) e leggi la sezione How To Ask For Help<br />
(http://www.bluej.org/help/ask-help.html).
3 Per iniziare - scrivi / compila / esegui<br />
3.1 Iniziare con <strong>BlueJ</strong><br />
Sui sistemi Windows e MacOS è installato un programma chiamato <strong>BlueJ</strong>. Eseguilo.<br />
Per iniziare - scrivi / compila / esegui<br />
Sui sistemi Unix il programma di installazione ha installato uno script chiamato bluej nella cartella di<br />
installazione. Da un’interfaccia GUI, basta fare doppio click sul file. Dalla linea di comando, puoi<br />
lanciare <strong>BlueJ</strong> con o senza un progetto come argomento:<br />
oppure<br />
$ bluej<br />
$ bluej examples/people<br />
Figura 1: La finestra principale di <strong>BlueJ</strong><br />
9
3.2 Aprire un progetto<br />
Sommario: <strong>per</strong> aprire un progetto, seleziona Open dal menu Project<br />
10<br />
Per iniziare - scrivi / compila / esegui<br />
I progetti <strong>BlueJ</strong>, assomigliano ai package standard di Java, sono cartelle contenenti i file inclusi nel<br />
progetto.<br />
Dopo aver avviato <strong>BlueJ</strong>, usa il comando Project – Open…, dal menu, <strong>per</strong> selezionare e aprire un<br />
progetto.<br />
Alcuni progetti d'esempio sono inclusi con la distribuzione standard di <strong>BlueJ</strong> nella cartella examples.<br />
Per questa sezione del tutorial, apri il progetto people, che è incluso in questa cartella. Puoi trovarlo nella<br />
cartella examples inserita all'interno della cartella principale di <strong>BlueJ</strong>. Dopo aver a<strong>per</strong>to il progetto<br />
dovresti vedere qualcosa di simile alla finestra mostrata in Figura 1. La finestra potrebbe non essere<br />
esattamente uguale a quella del tuo sistema, ma ci potrebbero essere delle piccole differenze.<br />
3.3 Creare oggetti<br />
Sommario: Per creare un oggetto, seleziona un metodo costruttore dal menu popup della classe.<br />
Una delle caratteristiche fondamentali di <strong>BlueJ</strong> è che, oltre ad eseguire un’applicazione completa, puoi<br />
anche interagire con i singoli oggetti di qualunque classe ed eseguire i loro metodi pubblici. Una<br />
esecuzione in <strong>BlueJ</strong> si svolge, di solito, creando un oggetto e poi invocando uno dei suoi metodi. Questo<br />
è molto utile durante la fase di sviluppo dell’applicazione – puoi testare le classi individualmente non<br />
appena vengono scritte. Non c’è bisogno di scrivere l’intera applicazione prima di fare questo.<br />
Nota a margine : I metodi statici possono essere eseguiti direttamente, senza necessariamente<br />
creare un oggetto. Uno dei metodi statici potrebbe essere “main”, così possiamo fare la stessa<br />
cosa che normalmente avviene in un’applicazione Java – iniziare un’applicazione attraverso<br />
l’esecuzione di un metodo statico principale (“main”). Torneremo a parlare di questo<br />
argomento più tardi. Prima, faremo altre cose, più interessanti che normalmente non possono<br />
essere fatte negli ambienti tradizionali di sviluppo di Java.<br />
I rettangoli che vedi al centro della parte principale della finestra (etichettate Database, Person, Staff e<br />
Student) sono delle icone che rappresentano le classi coinvolte in questa applicazione. Puoi far apparire<br />
un menu con tutte le o<strong>per</strong>azioni applicabili ad una classe, cliccando sull'icona della classe con il pulsante<br />
destro del mouse (Macintosh: ctrl-click 1 ) (Figura 2). Le o<strong>per</strong>azioni mostrate sono le o<strong>per</strong>azioni new<br />
associate a ciascuno dei metodi costruttori definiti <strong>per</strong> questa classe (posizionate in testa), seguite da<br />
alcune o<strong>per</strong>azioni fornite dall’ambiente di sviluppo.<br />
1 Ogni volta che in questo tutorial, scriviamo right-click ( click col tasto destro), gli utenti Macintosh dovrebbero leggerlo come ctrl-click
Figura 2: O<strong>per</strong>azioni sulla Classe (menu popup)<br />
Per iniziare - scrivi / compila / esegui<br />
Per creare un oggetto di tipo Staff, dovresti fare click col pulsante destro sull’icona della classe Staff (che<br />
farà apparire il menu mostrato in Figura 2). Il menu mostra due metodi costruttori, uno con parametri e<br />
uno senza, <strong>per</strong> creare un oggetto Staff. Inizialmente, seleziona il metodo costruttore senza parametri.<br />
Apparirà la finestra di dialogo mostrata in Figura 3.<br />
Figura 3: Creazione di un oggetto senza parametri<br />
Questa finestra ti chiede un nome <strong>per</strong> l’oggetto che sta <strong>per</strong> essere creato. Allo stesso tempo, viene<br />
suggerito un nome di default (staff_1). Questo nome è abbastanza buono <strong>per</strong> ora, basta solo cliccare su<br />
OK. Verrà creato un oggetto di tipo Staff.<br />
11
12<br />
Per iniziare - scrivi / compila / esegui<br />
Una volta creato l’oggetto, esso viene posizionato nell'area degli oggetti (Figura 4). Questo è tutto quanto<br />
bisogna sa<strong>per</strong>e <strong>per</strong> la creazione di un oggetto: seleziona un metodo costruttore dal menu della classe,<br />
eseguilo e avrai l’oggetto nell'area degli oggetti.<br />
Figura 4: Un oggetto nell'area degli oggetti<br />
Avrai notato che la classe Person è etichettata (si tratta di una classe astratta). Ti accorgerai<br />
(se ci provi) che non puoi creare oggetti dalle classi astratte (come stabiliscono le specifiche del<br />
linguaggio Java).<br />
3.4 Esecuzione<br />
Sommario: Per eseguire un metodo, selezionalo dal menu popup dell’oggetto<br />
Ora che hai creato un oggetto, puoi eseguire le sue o<strong>per</strong>azioni pubbliche. Clicca con il pulsante destro del<br />
mouse sull’oggetto e verrà visualizzato un menu popup contenente le o<strong>per</strong>azioni dell’oggetto (Figura 5).<br />
Il menu mostra i metodi utilizzabili da questo oggetto e due speciali o<strong>per</strong>azioni previste dall’ambiente di<br />
sviluppo (Inspect e Remove). Ma queste saranno discusse più tardi. Prima, concentriamoci sui metodi.<br />
Figura 5: Il menu degli oggetti
Per iniziare - scrivi / compila / esegui<br />
Osserva la presenza dei metodi setRoom e getRoom che provvedono a modificare e ritornare i numeri<br />
della stanza <strong>per</strong> questi membri dello staff. Prova a chiamare getRoom. Selezionalo semplicemente dal<br />
menu dell’oggetto ed esso sarà eseguito. Appare una finestra di dialogo che visualizza i risultati della<br />
chiamata (Figura 6). In questo caso il risultato ottenuto è “(unknown room)” poiché non abbiamo<br />
assegnato alcuna stanza <strong>per</strong> questa <strong>per</strong>sona.<br />
Figura 6: Visualizzazione del risultato di una funzione<br />
I metodi ereditati dalla su<strong>per</strong>classe sono disponibili attraverso un sottomenu. All’inizio del menu popup<br />
dell'oggetto, ci sono due sottomenu, uno <strong>per</strong> i metodi ereditati dalla classe Object e uno <strong>per</strong> quelli<br />
ereditati della classe Person (Figura 5). Puoi chiamare i metodi della classe Person (come getName)<br />
selezionandoli dal sottomenu. Prova ad effettuare l'o<strong>per</strong>azione. Avrai notato che la risposta è ugualmente<br />
vaga: risponde “(unknown name)”, <strong>per</strong>ché non abbiamo dato un nome alla nostra <strong>per</strong>sona.<br />
Ora proviamo a specificare un nome <strong>per</strong> la stanza. Questo o<strong>per</strong>azione ti mostrerà come effettuare una<br />
chiamata con passaggio di parametri. (Le chiamate getRoom e getName hanno valori di ritorno, ma non<br />
hanno parametri). Chiama la funzione setRoom selezionandola dal menu. Apparirà una finestra di<br />
dialogo che ti chiederà di inserire i parametri (Figura 7).<br />
Figura 7: Finestra <strong>per</strong> la chiamata di una funzione con passaggio di parametri<br />
Le prime righe in questa finestra, mostrano l’interfaccia del metodo che è stato chiamato (incluso il<br />
commento e la signature). Subito sotto c'è un campo <strong>per</strong> l’immissione del testo dove puoi inserire i<br />
parametri. La signature mostrata nella finestra di dialogo ci dice che bisogna inserire un parametro di tipo<br />
String. Inserisci un nuovo nome come stringa (scrivendo anche le virgolette) nel campo di testo e clicca<br />
OK.<br />
Questo è tutto – dato che questo metodo non ritorna alcun valore, non verrà visualizzata la finestra di<br />
dialogo con il risultato.<br />
Chiama nuovamente getName <strong>per</strong> controllare che il nome sia stato realmente cambiato.<br />
Divertiti un po’ creando oggetti e chiamando metodi. Prova a chiamare un costruttore con argomenti e<br />
chiama qualche altro metodo fino a quando non avrai familiarizzato con queste o<strong>per</strong>azioni.<br />
13
3.5 Modificare una classe<br />
14<br />
Per iniziare - scrivi / compila / esegui<br />
Sommario: Per modificare il sorgente di una classe, fare doppio click sull’icona della classe.<br />
Finora, abbiamo lavorato solo con l’interfaccia di un oggetto. Ora è il momento di guardare cosa c’è<br />
all’interno. Puoi vedere l’implementazione di una classe selezionando Edit Implementation dalle<br />
o<strong>per</strong>azioni della classe. (Promemoria: un click col tasto destro sull’icona della classe mostra le o<strong>per</strong>azioni<br />
della classe). Fare doppio click sull’icona della classe è una scorciatoia della stessa funzione. L’editor<br />
non è descritto dettagliatamente in questo tutorial, ma dovrebbe essere molto semplice da usare. I dettagli<br />
sull’editor saranno descritti separatamente più tardi. Per ora, apri l’implementazione della classe Staff.<br />
Trova l’implementazione del metodo getRoom. Esso ritorna, come il nome suggerisce, il numero della<br />
stanza del componente dello staff. Cambiamo il metodo aggiungendo il prefisso “room” al risultato della<br />
funzione (cosicché il metodo ritornerà, “room G.4.24” anziché solo “G.4.24”). Possiamo fare ciò<br />
modificando la riga<br />
in<br />
return room;<br />
return “room“ + room;<br />
<strong>BlueJ</strong> supporta pienamente le specifiche di Java, quindi non è richiesto nessun accorgimento particolare<br />
<strong>per</strong> implementare le tue classi.<br />
3.6 Compilazione<br />
Sommario: Per compilare una classe, clicca sul pulsante Compile nell’editor. Per compilare un<br />
progetto, clicca sul pulsante Compile della finestra del progetto.<br />
Dopo aver inserito il testo (se non devi fare nient’altro), fai un controllo generale (la finestra principale).<br />
Noterai che l’icona della classe Staff è cambiata: ora è rappresentata a "strisce". Questa rappresentazione<br />
a strisce individua le classi che non sono state compilate dall’ultimo cambiamento. Torna all’editor.<br />
Nota a margine: potresti essere meravigliato <strong>per</strong>ché le icone delle classi non erano a strisce<br />
quando hai a<strong>per</strong>to inizialmente questo progetto. Questo <strong>per</strong>ché le classi del progetto people<br />
erano state distribuite già compilate. Spesso i progetti <strong>BlueJ</strong> sono distribuiti senza essere<br />
compilati, <strong>per</strong>ciò d’ora in avanti aspettati di vedere la maggior parte delle icone delle classi<br />
rappresentate a strisce quando apri <strong>per</strong> la prima volta un progetto.<br />
Nella barra degli strumenti in cima all’editor ci sono alcuni pulsanti relativi ad alcune funzioni utilizzate<br />
normalmente. Una di queste è Compile. Questa funzione ti <strong>per</strong>mette di compilare la classe direttamente<br />
dall’interno dell’editor. Clicca ora sul pulsante Compile. Se non ci sono errori, appare un messaggio,<br />
nell’area informazioni in fondo all’editor, che ti informa che la classe è stata compilata. Se ci sono errori<br />
di sintassi (syntax error), la riga in cui si è verificato l’errore verrà evidenziata e un messaggio di errore<br />
sarà visualizzato nell’area informazioni. (Se la compilazione non produce errori, prova ad introdurre, in<br />
questo momento, un errore di sintassi – <strong>per</strong> esempio un punto e virgola omesso – e compila di nuovo,<br />
giusto <strong>per</strong> vedere cosa succede).<br />
Dopo aver compilato la classe con successo, chiudi l’editor.
Per iniziare - scrivi / compila / esegui<br />
Nota a margine: Non c’è bisogno di salvare esplicitamente il sorgente della classe. I sorgenti<br />
vengono salvati automaticamente non appena è possibile farlo (es. quando si chiude l’editor o<br />
dopo che la classe è stata compilata). Puoi salvare esplicitamente se preferisci (c’è una funzione<br />
nell’editor del menu Class), ma ne avrai bisogno solo quando il tuo sistema diverrà veramente<br />
instabile, si bloccherà frequentemente e ti preoccu<strong>per</strong>ai <strong>per</strong> la <strong>per</strong>dita del lavoro.<br />
Nella barra degli strumenti della finestra del progetto, è presente il pulsante Compile <strong>per</strong> la compilazione.<br />
Compile viene utilizzato <strong>per</strong> compilare l’intero progetto. (Infatti, indica quali classi hanno bisogno di una<br />
ricompilazione e poi le ricompila nel giusto ordine). Prova a farlo, modificando due o più classi (cosicché<br />
due o più classi appaiono disegnate a strisce nel diagramma delle classi) e poi clicca sul pulsante<br />
Compile. Se il compilatore troverà un errore nel codice delle classi, si aprirà la finestra dell’editor, sarà<br />
evidenziata la posizione dell’errore e verrà visualizzato il messaggio di errore.<br />
Puoi notare che l'area di visualizzazione degli oggetti è di nuovo vuota. Gli oggetti vengono cancellati<br />
ogni volta che viene modificata l’implementazione (il sorgente) della classe.<br />
3.7 Messaggi di aiuto <strong>per</strong> gli errori di compilazione<br />
Sommario: Per ricevere la spiegazione del messaggio d’errore prodotto dal compilatore, clicca sul<br />
punto interrogativo a lato del messaggio.<br />
Molto spesso, all’inizio, gli studenti trovano difficoltà a capire i messaggi di errore del compilatore.<br />
Proviamo a fornire qualche aiuto.<br />
Apri di nuovo l’editor, introduci un errore nel file sorgente, e compila. Sarà visualizzato un messaggio<br />
d’errore nell’area delle informazioni dell’editor. Sulla destra, alla fine dell’area delle informazioni, è<br />
presente un punto interrogativo che puoi cliccare <strong>per</strong> avere maggiori informazioni sul tipo di errore<br />
(Figura 8).<br />
Figura 8: Un errore di compilazione ed il pulsante di Help<br />
Attualmente, i testi di spiegazione non sono disponibili <strong>per</strong> tutti i messaggi di errore. Alcuni di essi sono<br />
tuttavia già stati scritti. E' facile verificare – che molti errori hanno già un loro testo di spiegazione. I<br />
restanti messaggi di spiegazione saranno scritti e inclusi nella futura versione di <strong>BlueJ</strong>.<br />
15
4 Facendo un po’ di più…<br />
In questo paragrafo, analizzeremo altre cose che puoi fare nell’ambiente di sviluppo.<br />
Cose che non sono fondamentali, ma che vengono usate abitualmente.<br />
4.1 Ispezione<br />
16<br />
Facendo un po’ di più…<br />
Sommario: l'ispezione dell'oggetto <strong>per</strong>mette alcune semplici o<strong>per</strong>azioni di debug mostrando lo stato<br />
interno dell’oggetto.<br />
Quando esegui i metodi di un oggetto, avrai notato che si può anche utilizzare l’o<strong>per</strong>azione Inspect sugli<br />
oggetti, in aggiunta ai metodi definiti (Figura 5).<br />
Questa o<strong>per</strong>azione <strong>per</strong>mette di verificare lo stato delle variabili di istanza (dette anche "campi" o attributi)<br />
degli oggetti. Prova a creare un oggetto con alcuni valori passati dall'utente (es. un oggetto Staff con il<br />
costruttore che accetta parametri). Seleziona poi l'o<strong>per</strong>azione Inspect dal menu dell’oggetto.<br />
Viene visualizzata una finestra di dialogo che fa vedere i campi dell’oggetto, il loro tipo ed il loro<br />
valore.(Figura 9)<br />
Figura 9 : Finestra di ispezione<br />
L’ispezione è utile <strong>per</strong> verificare velocemente se un’o<strong>per</strong>azione di modifica (un’o<strong>per</strong>azione che cambia<br />
lo stato degli oggetti) è stata eseguita correttamente. Per questo motivo, l‘ispezione è un semplice<br />
strumento <strong>per</strong> effettuare il debug.<br />
Nell’esempio Staff, tutti i campi sono di tipo primitivo (cioè non di tipo oggetto oppure di tipo stringhe).<br />
Il valore di queste variabili, di tipi primitivo, può essere visto direttamente. Puoi vedere direttamente se il<br />
costruttore ha fatto le giuste assegnazioni.<br />
In casi più complessi, i valori dei campi possono contenere reference ad oggetti definiti dagli utenti. Per<br />
fare un esempio useremo un altro progetto. Apri il progetto people2 che è incluso nella distribuzione<br />
standard di <strong>BlueJ</strong>. Il diagramma delle classi del progetto people2 è mostrato in Figura 10. Come puoi
Facendo un po’ di più…<br />
vedere, questo secondo esempio ha una classe Address in aggiunta alle classi viste precedentemente. Uno<br />
dei campi nella classe Person è definito di tipo Address<br />
Figura 10: La finestra del progetto people2<br />
Per la prossima funzionalità che vogliano esaminare – ispezionare i campi degli oggetti – crea un oggetto<br />
dalla classe Staff e poi chiama il metodo setAddress di questo oggetto (lo troverai nel sottomenu Person).<br />
Inserisci un indirizzo. Internamente, il codice della classe Staff crea un oggetto di classe Address e lo<br />
memorizza nel suo campo address.<br />
Adesso, ispeziona l’oggetto Staff. La finestra di dialogo <strong>per</strong> l’ispezione è mostrata in Figura 11. Nei<br />
campi dell'oggetto Staff adesso viene mostrato anche address. Come puoi vedere, il suo valore è<br />
rappresentato come - dal momento che è un oggetto complesso definito dall'utente, ed<br />
il suo valore non può essere mostrato direttamente in questo elenco. Inoltre, <strong>per</strong> esaminare l’indirizzo,<br />
seleziona il campo address nell’elenco e clicca il pulsante Inspect nella finestra di dialogo (puoi anche<br />
cliccare due volte sul campo address). Un'altra finestra di ispezione si apre mostrando i dettagli<br />
dell’oggetto Address (Figura 12).<br />
17
18<br />
Figura 11: Finestra di ispezione con un reference ad un oggetto<br />
Figura 12: Finestra di ispezione dello stato interno dell'oggetto<br />
Facendo un po’ di più…
Facendo un po’ di più…<br />
Se il campo selezionato è pubblico, invece di cliccare Inspect, puoi anche selezionare il campo address e<br />
premere il pulsante Get. Questa o<strong>per</strong>azione colloca l’oggetto selezionato nell'area degli oggetti. Qui puoi<br />
esaminarlo ulteriormente facendo delle chiamate ai suoi metodi.<br />
4.2 Composizione<br />
Sommario: un oggetto può essere passato come parametro, durante la chiamata di un metodo, cliccando<br />
sull’icona dell'oggetto.<br />
Il termine "composizione" si riferisce all’abilità di passare gli oggetti come parametri ad altri oggetti.<br />
Adesso prova con un esempio. Crea un oggetto di classe DataBase (osserva che la classe DataBase ha<br />
solo un costruttore che non accetta parametri, cosi la costruzione di un oggetto è più semplice). L’oggetto<br />
DataBase ha la capacità di contenere una lista di <strong>per</strong>sone. Possiede o<strong>per</strong>azioni <strong>per</strong> aggiungere oggetti<br />
Person e mostrare tutte le <strong>per</strong>sone attualmente memorizzate (chiamarlo DataBase è in effetti una<br />
esagerazione!).<br />
Se non hai già un oggetto Staff o un oggetto Student nell'area degli oggetti, creane uno. Per il seguito hai<br />
bisogno di un oggetto DataBase e di un oggetto Staff oppure di un oggetto Student nell'area degli oggetti,<br />
contemporaneamente.<br />
Adesso chiama il metodo addPerson dell’oggetto DataBase. La signature ti dice che è atteso un<br />
parametro di tipo Person. (ricorda: la classe Person è astratta, quindi non si possono creare oggetti<br />
direttamente da questa classe. Tuttavia <strong>per</strong> il subtyping, gli oggetti Student e Staff possono essere<br />
sostituiti con oggetti Person. Cosi è possibile passare un oggetto Student o Staff dove è atteso un oggetto<br />
Person). Per passare l’oggetto, che hai nell'area degli oggetti, come parametro durante la chiamata di un<br />
metodo, puoi inserire il suo nome nel campo del parametro, oppure come scorciatoia, basta cliccare<br />
sull’oggetto. Questo inserisce il nome dell'oggetto nella finestra di dialogo della chiamata del metodo.<br />
Clicca OK e la chiamata del metodo è effettuata. Poiché non c’è nessun valore di ritorno <strong>per</strong> questo<br />
metodo, non vedremo immediatamente il risultato. Puoi chiamare il metodo listAll dell’oggetto DataBase<br />
<strong>per</strong> verificare che l’o<strong>per</strong>azione è stata realmente eseguita. L’o<strong>per</strong>azione listAll scrive le informazione<br />
della <strong>per</strong>sona nella finestra di output standard. Puoi osservare che una finestra testuale si apre<br />
automaticamente <strong>per</strong> visualizzare il testo.<br />
Prova più volte queste o<strong>per</strong>azioni con più <strong>per</strong>sone inserite nel "database".<br />
19
5 Creare un nuovo progetto<br />
Questo capitolo ti mostra come creare rapidamente un nuovo progetto.<br />
5.1 Creare la cartella del progetto<br />
Sommario: <strong>per</strong> creare un progetto seleziona New… dal menu Project.<br />
20<br />
Creare un nuovo progetto<br />
Per creare un nuovo progetto, seleziona Project - New … dalla barra del menu. Una finestra di dialogo si<br />
apre e ti <strong>per</strong>mette di specificare un nome ed una cartella <strong>per</strong> il nuovo progetto. Prova a farlo adesso. Puoi<br />
scegliere qualsiasi nome <strong>per</strong> il tuo progetto. Dopo aver cliccato OK, verrà creata una cartella con il nome<br />
che hai specificato, e la finestra principale mostrerà il nuovo progetto vuoto.<br />
5.2 Creare le classi<br />
Sommario: Per creare una classe, clicca il pulsante New Class e scrivi il nome della classe.<br />
Adesso puoi creare le tue classi cliccando il pulsante New Class sulla barra degli strumenti del progetto.<br />
Ti verrà chiesto di fornire un nome <strong>per</strong> la classe - questo nome deve essere un identificatore Java valido.<br />
Puoi quindi scegliere tra quattro tipi di classi: astratta(abstract), interfaccia(interface), applet o “standard”.<br />
Questa scelta determina quale struttura iniziale (skeleton) in linguaggio Java verrà inizialmente creata <strong>per</strong><br />
la tua classe. Puoi cambiare il tipo di classe successivamente, modificando il codice sorgente (<strong>per</strong><br />
esempio, aggiungendo la parola chiave "abstract" nel codice).<br />
Dopo aver creato una classe, essa viene rappresentata da un’icona nel diagramma. Se non è una classe<br />
standard, il tipo (interface, abstract o applet) è indicato nell'icona della classe. Quando apri l'editor su una<br />
nuova classe, puoi osservare che una struttura iniziale di default della classe è già stata creata - questo<br />
dovrebbe rendere più semplice implementare il codice <strong>per</strong> la classe. Il codice di default è sintatticamente<br />
corretto. Questo può essere compilato ed eseguito ( ma non fa molto ). Prova a creare qualche nuova<br />
classe e a compilarla.<br />
5.3 Creare le dipendenze<br />
Sommario: Per creare una freccia, clicca il pulsante della freccia e trascina la freccia nel diagramma,<br />
oppure scrivi solo il codice sorgente nell'editor.<br />
Il diagramma delle classi mostra le dipendenze tra le classi sotto forma di frecce. Le relazioni di<br />
ereditarietà (“extends" o "implements”) sono mostrate con freccia a linea continua; le relazioni “uses”<br />
sono mostrate come freccia a linea tratteggiata.<br />
Puoi aggiungere le dipendenze o graficamente (direttamente nel diagramma) o testualmente, nel codice<br />
sorgente. Se aggiungi una freccia graficamente, il sorgente è automaticamente aggiornato; se aggiungi la<br />
dipendenza nel sorgente il diagramma è aggiornato.
Creare un nuovo progetto<br />
Per aggiungere una freccia graficamente, clicca il pulsante appropriato (freccia a linea continua <strong>per</strong><br />
“extends” o “implements”, freccia a linea tratteggiata <strong>per</strong> "uses") e trascina la freccia da una classe<br />
all’altra.<br />
Aggiungendo una freccia che rappresenta l'ereditarietà, nel codice sorgente della classe verrà inserita la<br />
definizione “extends" o "implements" (dipende se il destinatario è una classe o una interfaccia).<br />
Aggiungendo una freccia “uses” il sorgente non si modifica immediatamente (a meno che il destinatario<br />
è una classe di un altro package. In questo caso viene generata una istruzione "import", ma ciò non lo<br />
abbiamo ancora visto nei nostri esempi). Se una freccia uses, nel diagramma, punta ad una classe che non<br />
è attualmente usata nel tuo sorgente, verrà generato un messaggio di avvertimento che ti comunica come<br />
una relazione "uses" ad una classe è stata impostata ma in realtà non viene mai usata.<br />
Aggiungere le frecce testualmente è facile: basta solo aggiungere il codice come faresti normalmente.<br />
Non appena la classe viene salvata, il diagramma viene aggiornato (Ricorda: il salvataggio avviene<br />
automaticamente chiudendo l'editor).<br />
5.4 Eliminare gli elementi<br />
Sommario: Per rimuovere una classe, seleziona la funzione di rimozione dal suo menu popup. Per<br />
rimuovere una freccia, seleziona Remove dal menu Edit e clicca sulla freccia.<br />
Per rimuovere una classe dal diagramma, seleziona la classe ed infine scegli Remove Class dal menu<br />
Edit. Puoi inoltre selezionare direttamente Remove dal menu popup della classe. Per rimuovere una<br />
freccia, seleziona Remove Arrow dal menu e quindi scegli la freccia che vuoi cancellare.<br />
21
6 Debugging<br />
22<br />
Debugging<br />
Questa sezione introduce gli aspetti più importanti delle funzionalità di debugging in <strong>BlueJ</strong>. Parlando con<br />
i docenti di informatica, emerge spesso l'osservazione che è auspicabile usare il debugger nel primo anno<br />
d'insegnamento, ma purtroppo non c'è il tempo <strong>per</strong> introdurlo. Gli studenti familiarizzano con l'editor, il<br />
compilatore e l'esecuzione dei programmi; non c'è il tempo utile <strong>per</strong> introdurre un altro strumento<br />
complicato.<br />
E' <strong>per</strong> questo che abbiamo deciso di rendere il debugger il più semplice possibile. L'obiettivo è di avere<br />
un debugger, che può essere spiegato in 15 minuti, e che gli studenti possono usare senza ulteriori<br />
chiarimenti. Vediamo un po’ se ci siamo riusciti.<br />
Prima di tutto, abbiamo ridotto le funzionalità, rispetto ai debugger tradizionali, a soli tre compiti:<br />
• Impostare dei breakpoints<br />
• Eseguire il codice istruzione dopo istruzione (step)<br />
• Ispezionare le variabili<br />
Ognuno dei tre compiti è molto semplice. Vogliamo adesso verificare ognuno di essi.<br />
Per iniziare, apri il progetto debugdemo, che è incluso nella cartella degli esempi nella distribuzione.<br />
Questo progetto contiene poche classi con il solo scopo di mostrare la funzionalità del debugger –<br />
altrimenti non avrebbe molto senso.<br />
6.1 Impostare i breakpoints<br />
Sommario: Per impostare un breakpoint, clicca nell’ area breakpoint, alla sinistra del testo nell'editor.<br />
Impostare un breakpoint significa interrom<strong>per</strong>e l’esecuzione del programma ad un certo punto del codice.<br />
Quando l’esecuzione è interrotta, puoi ispezionare lo stato dei tuoi oggetti. Spesso questo ti aiuta a capire<br />
cosa sta succedendo nel tuo codice.<br />
Nell'editor, alla sinistra del testo vi è l’area dei breakpoints (Figura 13). Puoi impostare un breakpoint<br />
cliccandoci sopra. Un piccolo segnale di stop appare <strong>per</strong> indicare il breakpoint. Provalo adesso. Apri la<br />
classe Demo, trova il metodo loop e imposta il breakpoint in qualsiasi punto del ciclo for. Il segnale stop<br />
appare nel tuo editor.<br />
Figura 13: Un breakpoint
Debugging<br />
Quando la riga del codice, che ha il breakpoint impostato, viene raggiunta, l’esecuzione viene bloccata.<br />
Prova a s<strong>per</strong>imentarlo ora.<br />
Crea un oggetto di classe Demo e chiama il metodo loop passando un parametro, ad esempio 10. Non<br />
appena il breakpoint è raggiunto, si apre la finestra dell'editor, mostrando la riga corrente del codice,<br />
insieme alla finestra del debugger. Viene visualizzato qualcosa di analogo alla Figura 14.<br />
Figura 14 : La finestra del debugger<br />
L'evidenziazione nell'editor mostra la riga che verrà eseguita successivamente. (L’esecuzione è fermata<br />
prima che la riga sia eseguita).<br />
6.2 Eseguire il codice istruzione dopo istruzione<br />
Sommario: Per eseguire il programma riga <strong>per</strong> riga, usa i tasti Step e Step Into nel debugger.<br />
Adesso che abbiamo fermato l’esecuzione (questo ci convince del fatto che il metodo viene realmente<br />
eseguito e questo punto del codice viene certamente raggiunto), possiamo eseguire una istruzione <strong>per</strong><br />
volta e vedere come si evolve il processo di esecuzione. Per fare questo clicca ripetutamente sul pulsante<br />
Step nella finestra del debugger. Dovresti veder cambiare la riga del codice sorgente nell'editor<br />
(l'evidenziatore si sposta sulla riga che deve essere eseguita). Ogni volta che clicchi il pulsante Step, ogni<br />
singola riga del codice viene eseguita e l’esecuzione viene fermata di nuovo. Nota inoltre che i valori<br />
delle variabili, mostrati nelle finestra del debugger, cambiano (<strong>per</strong> esempio il valore di sum). Cosi puoi<br />
eseguire passo dopo passo (istruzione dopo istruzione) e osservare cosa succede. Una volta che hai<br />
23
24<br />
Debugging<br />
terminato la verifica, puoi cliccare ancora sul breakpoint <strong>per</strong> rimuoverlo, e poi clicca il pulsante Continue<br />
nella finestra del debugger <strong>per</strong> riavviare l’esecuzione e continuare normalmente.<br />
Riprova ancora con un altro metodo. Imposta un breakpoint nella classe Demo, nel metodo carTest(),<br />
nella riga<br />
places = myCar.seats();<br />
Chiama il metodo. Quando il breakpoint viene raggiunto, stai appunto <strong>per</strong> eseguire una riga che contiene<br />
una chiamata al metodo seats() nella classe Car. Cliccando Step eseguirai totalmente la riga<br />
dell'istruzione. Questa volta, invece, prova Step Into. Se entri (Step Into) nel metodo chiamato, puoi<br />
accedere al codice sorgente ed eseguirlo riga <strong>per</strong> riga (non come una singola istruzione). In questo caso<br />
stai entrando nel metodo seats() della classe Car. Puoi ora facilmente eseguire le istruzioni di questo<br />
metodo fino a raggiungere la fine e ritornare al metodo chiamante. Osserva come il debugger visualizza<br />
continuamente i cambiamenti.<br />
Step e Step Into si comportano allo stesso modo se la riga di codice non contiene una chiamata ad un<br />
metodo.<br />
6.3 Ispezionare le variabili<br />
Sommario: Ispezionare le variabili è facile - sono automaticamente visualizzate nella finestra del<br />
debugger.<br />
Quando effettui il debug sul tuo codice, è importante sa<strong>per</strong> ispezionare lo stato degli oggetti (variabili<br />
locali e variabili di istanza).<br />
Fare questo è banale - molte di queste cose le abbiamo già viste. Non hai bisogno di comandi speciali <strong>per</strong><br />
ispezionare le variabili; le variabili d'istanza (attributi) dell'oggetto corrente e le variabili locali del<br />
metodo corrente sono sempre automaticamente visualizzate e aggiornate.<br />
Puoi selezionare i metodi nella sequenza delle chiamate <strong>per</strong> esaminare le variabili di altri oggetti e metodi<br />
ancora attivi. Prova, <strong>per</strong> esempio, ad inserire nuovamente un breakpoint nel metodo carTest(). Nella parte<br />
sinistra della finestra del debugger, osserverai la sequenza delle chiamate dei metodi. Al momento<br />
visualizza<br />
Car.seats<br />
Demo.carTest<br />
Ciò indica che Car.seats è stata chiamata da Demo.carTest. Puoi selezionare Demo.carTest<br />
in questa lista <strong>per</strong> ispezionare il codice sorgente e i valori delle variabili correnti in questo metodo.<br />
Se vai avanti, dopo la riga che contiene l'istruzione new Car(…), puoi osservare che il valore della<br />
variabile locale myCar è visualizzata come . Tutti i valori di tipo oggetto (eccetto <strong>per</strong><br />
le String) sono mostrati in questo modo. Puoi ispezionare questa variabile cliccando doppiamente su di<br />
essa. Così facendo aprirai una finestra di ispezione dell'oggetto uguale a quella descritta in precedenza<br />
(Paragrafo 4.1). Non c’è nessuna reale differenza tra ispezionare gli oggetti qui e ispezionare gli oggetti<br />
nell'area degli oggetti.
6.4 Interrom<strong>per</strong>e e terminare l'esecuzione<br />
Debugging<br />
Sommario : Halt e Terminate possono essere usati <strong>per</strong> fermare l'esecuzione temporaneamente o<br />
<strong>per</strong>manentemente.<br />
A volte un programma rimane in esecuzione <strong>per</strong> molto tempo, e ti chiedi se ogni cosa è a posto.<br />
Probabilmente c’è un ciclo infinito che rende l'esecuzione troppo lunga. Bene, possiamo controllare.<br />
Chiama il metodo longLoop() della classe Demo. Questo verrà eseguito <strong>per</strong> un pò.<br />
Adesso vogliamo sa<strong>per</strong>e cosa succede. Apri la finestra del debugger, se non è già sullo schermo ( a<br />
proposito, una scorciatoia <strong>per</strong> aprire la finestra del debugger è quella di cliccare il simbolo rotante, che<br />
segnala la fase di esecuzione della macchina virtuale di Java durante l'elaborazione).<br />
Adesso clicca il pulsante Halt. L’esecuzione è interrotta come se avessimo trovato un breakpoint.<br />
Adesso esegui un paio di o<strong>per</strong>azioni, osserva le variabili, e vedi se tutto è a posto - <strong>per</strong> questo hai<br />
bisogno di un po’ più di tempo <strong>per</strong> terminare. Ti basta usare i pulsanti Continue e Halt molte volte <strong>per</strong><br />
vedere la velocità con cui si incrementa il contatore. Se non vuoi proseguire (<strong>per</strong> esempio, hai sco<strong>per</strong>to<br />
che sei in un ciclo infinito ) è sufficiente premere il pulsante Terminate <strong>per</strong> interrom<strong>per</strong>e l'esecuzione.<br />
Il pulsante Terminate deve essere usato con moderazione – poiché alcuni oggetti funzionanti, possono<br />
assumere uno stato inconsistente interrompendo così l'esecuzione della macchina virtuale di Java (JVM)<br />
- <strong>per</strong> cui si raccomanda di usarlo solo in caso di emergenza.<br />
25
7 Creare applicazioni autonome<br />
Sommario: Per creare un' applicazione autonoma, usa Project – Export…<br />
26<br />
Creare applicazioni autonome<br />
<strong>BlueJ</strong> è in grado di creare file jar eseguibili. Questi file possono essere eseguiti su alcuni sistemi o<strong>per</strong>ativi<br />
tramite un doppio click sul file stesso (<strong>per</strong> esempio sotto Windows e MacOS X), o utilizzando il<br />
comando java –jar .jar (Unix o Dos).<br />
Possiamo provare tutto questo con il progetto d'esempio hello. Aprilo (si trova nella cartella examples).<br />
Assicurati che il progetto sia compilato. Seleziona la funzione Export… dal menu Project.<br />
La finestra di dialogo che si aprirà ti <strong>per</strong>metterà di specificare il tipo di formato di memorizzazione<br />
(Figura 15). Scegli “jar file” <strong>per</strong> creare un file jar eseguibile. Per rendere un file jar eseguibile, bisogna<br />
specificare anche una classe principale. Questa deve avere un metodo main definito correttamente (con la<br />
signature public static void main (String[] args)).<br />
Figura 15: La finestra di dialogo "Export"<br />
Nel nostro esempio, è facile scegliere la classe principale: c’è né solo una. Seleziona Hello dal menu<br />
popup. Se hai altri progetti, seleziona la classe che contiene il metodo “main” che vuoi eseguire.<br />
Di solito, non c’è la necessità di includere il codice sorgente nei file eseguibili. Ma tu puoi, se vuoi,<br />
distribuire anche il tuo codice sorgente.<br />
Clicca su Continue. Apparirà una finestra di dialogo <strong>per</strong> la scelta del file, in cui specificare il nome del<br />
file jar da creare. Scrivi Hello e premi OK. La creazione del file jar eseguibile è completata.<br />
Puoi fare un doppio click sul file jar solo se l’applicazione usa un’interfaccia grafica(GUI). I nostri<br />
esempi utilizzano o<strong>per</strong>azioni di I/O da ambiente testo, così possiamo solo eseguirlo da una finestra in<br />
emulazione terminale di testo. Proviamo ad eseguire adesso il file jar.
Creare applicazioni autonome<br />
Apri una finestra in emulazione terminale o DOS. Vai quindi nella cartella in cui hai salvato il tuo file jar<br />
(puoi vedere un file hello.jar). Supponendo che Java sia installato correttamente sul tuo computer,<br />
dovresti poter scrivere<br />
java -jar hello.jar<br />
<strong>per</strong> eseguire il file.<br />
27
8 Creare le applet<br />
8.1 Eseguire un'applet<br />
Sommario: Per eseguire un'applet, scegli Run applet dal menu popup dell’applet.<br />
28<br />
Creare le applet<br />
<strong>BlueJ</strong> <strong>per</strong>mette di creare ed eseguire applet così come le applicazioni. Noi abbiamo incluso alcune applet<br />
nella cartella examples della distribuzione. Prima proveremo ad eseguirne una. Apri il progetto<br />
appletClock nella cartella examples.<br />
Osserva che questo progetto è composto da una sola classe chiamata Clock. L’icona della classe è<br />
etichettata (con le lettere WWW) come un’applet. Seleziona il comando Run Applet dal menu popup<br />
della classe.<br />
Sulla finestra di dialogo che viene visualizzata, puoi fare alcune scelte (Figura 16).<br />
Figura 16: La finestra di dialogo “Run Applet”<br />
Osserva che puoi scegliere se eseguire l’applet in un browser o in un visualizzatore delle applet (o<br />
generare subito la pagina web senza lanciare l’applet). Lascia le scelte di default e premi OK. Dopo pochi<br />
secondi, un visualizzatore di applet dovrebbe mostrare l'applet orologio.
Creare le applet<br />
Il visualizzatore delle applet è installato insieme al JDK, in questo caso è sempre garantito che esso abbia<br />
la stessa versione del compilatore Java. Generalmente provoca meno problemi rispetto ai browser. Il tuo<br />
browser può eseguire differenti versioni di Java, e considerando la versione utilizzata dal tuo browser, ci<br />
possono essere dei problemi. Però con le attuali versioni dei browser dovrebbe funzionare tutto bene.<br />
Nei sistemi o<strong>per</strong>ativi Microsoft Windows e MacOS, <strong>BlueJ</strong> usa il browser di default. Sui sistemi Unix, il<br />
browser è definito dalle impostazioni di <strong>BlueJ</strong>.<br />
8.2 Creare un’applet<br />
Sommario: Per creare un’applet, premi il pulsante New Class e seleziona Applet come tipo della classe.<br />
Dopo aver visto come eseguire un'applet, cercheremo di crearne una.<br />
Crea una nuova classe di tipo Applet (puoi selezionare il tipo nella finestra New Class). Compila, poi<br />
lancia l’applet. Tutto qui. Non è difficile, vero?<br />
Le applet (come le altre classi) sono generate con una struttura di default, contenente codice valido.<br />
Questo codice visualizza una semplice applet con due righe di testo. Ora puoi aprire l’editor e modificare<br />
l’applet <strong>per</strong> inserire il tuo codice.<br />
Potrai vedere che tutti i metodi più comuni delle applet sono presenti, ognuno con un commento che ne<br />
spiega lo scopo. Il codice d'esempio è presente solamente nel metodo paint.<br />
8.3 Testare un’applet<br />
In alcune situazioni è utile creare un oggetto applet nell'area degli oggetti (come <strong>per</strong> le normali classi).<br />
Puoi fare questo – il metodo costruttore è presente nel menu popup dell’applet. Dall'area degli oggetti<br />
non puoi eseguire l’applet in maniera completa, ma puoi richiamare alcuni suoi metodi. Questo può<br />
essere utile <strong>per</strong> testare i singoli metodi che hai implementato <strong>per</strong> l'applet.<br />
29
9 Altre o<strong>per</strong>azioni<br />
9.1 Aprire dei package non-<strong>BlueJ</strong> in <strong>BlueJ</strong><br />
30<br />
Altre o<strong>per</strong>azioni<br />
Sommario: I package non-<strong>BlueJ</strong> possono essere a<strong>per</strong>ti con il comando Project: Open Non <strong>BlueJ</strong>…<br />
<strong>BlueJ</strong> ti <strong>per</strong>mette di aprire dei package esistenti, creati fuori da <strong>BlueJ</strong>. Per fare questo seleziona Project -<br />
Open Non <strong>BlueJ</strong>… dal menu. Seleziona la cartella che contiene i file Java sorgenti, dopo premi il<br />
pulsante Open in <strong>BlueJ</strong>. Il sistema chiederà conferma <strong>per</strong> aprire la cartella.<br />
9.2 Aggiungere classi esistenti al tuo progetto<br />
Sommario: Classi esterne possono essere copiate in un progetto usando il comando Add Class from<br />
File…<br />
Spesso vuoi usare nel tuo progetto in <strong>BlueJ</strong>, una classe che si trova in qualche altro posto. Per esempio, il<br />
professore fornisce agli studenti una classe Java, memorizzata su un disco, che deve essere usata in un<br />
progetto. Puoi facilmente incorporare una classe esistente nel tuo progetto selezionando Edit – Add Class<br />
from File… dal menu. La finestra che appare, ti lascerà selezionare un file Java sorgente (con estensione<br />
.java) da importare.<br />
Quando la classe è importata nel progetto, una copia viene memorizzata nella cartella corrente del<br />
progetto. Il risultato è esattamente lo stesso a quello che avresti ottenuto se avessi creato la classe e scritto<br />
tutto il suo codice sorgente.<br />
Un’alternativa è quella di aggiungere il file sorgente della nuova classe nella cartella del progetto<br />
trovandoti fuori da <strong>BlueJ</strong>. La prossima volta che aprirai il progetto, la classe sarà inclusa nel diagramma<br />
delle classi del progetto.<br />
9.3 Chiamare il metodo main ed altri metodi statici<br />
Sommario: Metodi statici possono essere chiamati dal menu popup delle classi.<br />
Apri il progetto hello dalla cartella examples. L’unica classe del progetto (classe Hello) possiede un<br />
metodo main standard.<br />
Fai un click-destro sulla classe, e vedrai che il menu della classe comprende oltre al metodo costruttore,<br />
anche il metodo statico main. Ora puoi chiamare il main direttamente da questo menu (senza creare<br />
prima un oggetto, come ci aspettiamo da un metodo statico).<br />
Tutti i metodi statici possono essere chiamati in questo modo. Il metodo principale standard (main)<br />
accetta come parametro un array di String. Puoi passargli un array di String utilizzando la sintassi<br />
standard di Java <strong>per</strong> gli array costanti. Per esempio, puoi passare
{“one”, “two”, “three”}<br />
(parentesi graffe comprese) al metodo. Prova!<br />
Altre o<strong>per</strong>azioni<br />
Nota a margine: In Java standard, gli array costanti non possono essere usati come parametri attuali<br />
nelle chiamate dei metodi. Possono essere usati solo nelle inizializzazioni. In <strong>BlueJ</strong>, <strong>per</strong> abilitare la<br />
chiamata al metodo principale standard ( main ), <strong>per</strong>mettiamo il passaggio di array costanti come<br />
parametri.<br />
9.4 Generare la documentazione<br />
Sommario: Per generare la documentazione di un progetto, seleziona Project Documentation dal menu<br />
Tools.<br />
Puoi generare la documentazione <strong>per</strong> il tuo progetto, nel formato standard javadoc, dall'interno di <strong>BlueJ</strong>.<br />
Per fare questo, seleziona Tools - Project Documentation dal menu. Questa funzione genererà la<br />
documentazione <strong>per</strong> tutte le classi del progetto dal codice sorgente delle classi e aprirà un browser web<br />
<strong>per</strong> visualizzarla.<br />
9.5 Lavorare con le librerie<br />
Sommario: Le classi API standard di Java possono essere visionate selezionando Help – Java Standard<br />
Libraries.<br />
Frequentemente, quando scrivi un programma Java, devi poter fare riferimento alla libreria standard di<br />
Java. Puoi aprire un browser web e visualizzare la documentazione API JDK selezionando Help – Java<br />
Standard Classes dal menu (se tu sei online).<br />
La documentazione JDK può anche essere installata e usata in modalità locale (offline). I dettagli sono<br />
spiegati nel manuale di riferimento di <strong>BlueJ</strong>.<br />
9.6 Creare oggetti dalla libreria delle classi.<br />
Sommario: Per creare oggetti dalla libreria delle classi, usa Tools - Use Library Class.<br />
<strong>BlueJ</strong> offre inoltre una funzione <strong>per</strong> creare oggetti dalle classi che non sono parti del tuo progetto, ma<br />
definite nella libreria. Puoi, <strong>per</strong> esempio, creare oggetti di classe String o ArrayList. Questo può essere<br />
molto utile <strong>per</strong> veloci es<strong>per</strong>ienze con questi oggetti della libreria.<br />
Puoi creare un oggetto dalla libreria, selezionando Tools - Use Library Class… dal menu. Una finestra<br />
apparirà e ti consentirà di inserire il nome completo della classe, come java.lang.String. (Osserva che<br />
devi scrivere il nome completo, cioè il nome comprendente i nomi dei package che contengono la<br />
classe.)<br />
Il campo testo ha associato un menu popup che ti mostra le classi usate di recente. Una volta che il nome<br />
di una classe è stato inserito, premendo Enter verranno visualizzati tutti i costruttori e i metodi statici di<br />
31
32<br />
Altre o<strong>per</strong>azioni<br />
quella classe, in una lista all'interno della finestra. Ognuno di questi costruttori o metodi statici può ora<br />
essere eseguito selezionandolo dalla lista.<br />
L'esecuzione procederà come se fosse una qualsiasi chiamata di costruttori o chiamata di metodi.
10 Solo i sommari<br />
Solo i sommari<br />
Per iniziare<br />
1. Per aprire un progetto, seleziona Open dal menu Project<br />
2. Per creare un oggetto, seleziona un metodo costruttore dal menu popup della classe.<br />
3. Per eseguire un metodo, selezionalo dal menu popup dell’oggetto<br />
4. Per modificare il sorgente di una classe, fare doppio click sull’icona della classe.<br />
5. Per compilare una classe, clicca sul pulsante Compile nell’editor. Per compilare un progetto, clicca<br />
sul pulsante Compile della finestra del progetto.<br />
6. Per ricevere la spiegazione del messaggio d’errore prodotto dal compilatore, clicca sul punto<br />
interrogativo a lato del messaggio.<br />
Facendo un po’ di più…<br />
7. L'ispezione dell'oggetto <strong>per</strong>mette alcune semplici o<strong>per</strong>azioni di debug, mostrando lo stato interno<br />
dell’oggetto<br />
8. Un oggetto può essere passato come parametro, durante la chiamata di un metodo, cliccando<br />
sull’icona dell'oggetto.<br />
Creare un nuovo progetto<br />
9. Per creare un progetto seleziona New… dal menu Project.<br />
10. Per creare una classe, clicca il pulsante New Class e scrivi il nome della classe.<br />
11. Per creare una freccia, clicca il pulsante della freccia e trascina la freccia nel diagramma, oppure<br />
scrivi solo il codice sorgente nell'editor.<br />
12. Per rimuovere una classe, seleziona la funzione Remove dal suo menu popup.<br />
13. Per rimuovere una freccia, seleziona Remove dal menu Edit e clicca sulla freccia.<br />
Debugging<br />
14. Per impostare un breakpoint, clicca nell’area breakpoint a sinistra del testo nell'editor.<br />
15. Per eseguire il programma riga <strong>per</strong> riga, usa i tasti Step e Step Into nel debugger.<br />
16. Ispezionare le variabili è facile - sono automaticamente visualizzate nella finestra del debugger.<br />
17. Halt e Terminate possono essere usati <strong>per</strong> fermare l'esecuzione temporaneamente o<br />
<strong>per</strong>manentemente.<br />
33
Creare applicazioni autonome<br />
18. Per creare un'applicazione autonoma, usa Project – Export…<br />
Creare delle applets<br />
19. Per eseguire un'applet, scegli Run applet dal menu popup dell’applet.<br />
20. Per creare un’applet, premi il pulsante New Class e seleziona Applet come tipo della classe.<br />
34<br />
Solo i sommari<br />
Altre o<strong>per</strong>azioni<br />
21. I Package non-<strong>BlueJ</strong> possono essere a<strong>per</strong>ti con il comando Project: Open Non <strong>BlueJ</strong>…<br />
22. Classi esterne possono essere copiate in un progetto usando il comando Add Class from File…<br />
23. Metodi statici possono essere chiamati dal menu popup delle classi.<br />
24. Per generare la documentazione di un progetto, seleziona Project Documentation dal menu Tools.<br />
25. Le classi API standard di Java possono essere visionate selezionando Help – Java Standard<br />
Libraries.<br />
26. Per creare oggetti dalla libreria delle classi, usa Tools - Use Library Class.