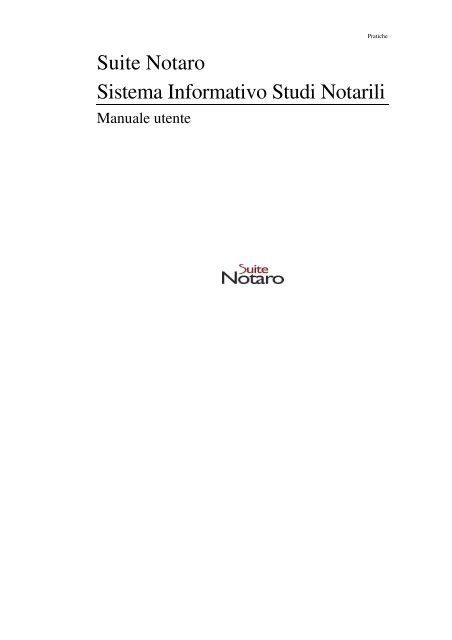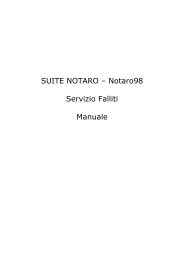Suite Notaro 3.0.pdf - Parent Directory
Suite Notaro 3.0.pdf - Parent Directory
Suite Notaro 3.0.pdf - Parent Directory
You also want an ePaper? Increase the reach of your titles
YUMPU automatically turns print PDFs into web optimized ePapers that Google loves.
Pratiche<br />
<strong>Suite</strong> <strong>Notaro</strong><br />
Sistema Informativo Studi Notarili<br />
Manuale utente
Pratiche<br />
Le informazioni contenute nel presente manuale sono soggette a<br />
modifiche senza preavviso. Se non specificato diversamente, ogni<br />
riferimento a società, nomi, dati, ed indirizzi utilizzati nelle riproduzioni<br />
delle schermate e negli esempi è puramente casuale ed ha il solo scopo di<br />
illustrare l’uso del prodotto. Nessuna parte di questo manuale può essere<br />
riprodotta in qualsiasi forma o mezzo elettronico o meccanico, per alcun<br />
uso.<br />
2 OA Sistemi <strong>Suite</strong> <strong>Notaro</strong>
Pratiche
Pratiche<br />
4 OA Sistemi <strong>Suite</strong> <strong>Notaro</strong>
Requisiti hardware e software<br />
Requisiti<br />
Per un corretto funzionamento di <strong>Suite</strong> <strong>Notaro</strong> è necessario<br />
disporre di computer con le seguenti caratteristiche:<br />
SERVER (requisiti minimi):<br />
Personal computer dotato di un microprocessore Pentium 4<br />
(consigliato Pentium 4 3.2 Ghz)<br />
Ram 512 MB (consigliato 1 GB)<br />
Disco fisso con almeno 500 MB disponibili<br />
Monitor SVGA con risoluzione 800 per 600 pixel e 65535 colori<br />
Una stampante correttamente configurata per Windows (preferibile<br />
laser)<br />
CD-ROM con caratteristiche di mercato (es. 32x)<br />
Sistemi operativi:<br />
Windows 2000 Server con SP3 con MDAC 2.7<br />
Windows 2003 SP1<br />
Windows XP-PRO SP2<br />
Internet Explorer 6.0 SP1 nella lingua del sistema operativo<br />
installato<br />
SQL Server 2000 SP3 oppure MSDE 2000 SP2 (SP4 per Windows<br />
2003 SP1)<br />
Per maggiori dettagli fare riferimento al file LEGGIMI.HTM<br />
presente sul CD-ROM<br />
Pratiche
Pratiche<br />
Nota Per un funzionamento ottimale si consiglia di NON utilizzare il<br />
Server anche come postazione di lavoro.<br />
POSTAZIONE DI LAVORO (requisiti minimi):<br />
Personal computer dotato di un microprocessore Pentium III 500<br />
Mhz<br />
6 OA Sistemi <strong>Suite</strong> <strong>Notaro</strong><br />
Ram 512 MB (256 per Pentium 4)<br />
Disco fisso con almeno 150 MB disponibili nella partizione in cui<br />
deve essere installato <strong>Suite</strong> <strong>Notaro</strong><br />
Monitor SVGA con risoluzione 800 per 600 pixel e 65535 colori<br />
Una stampante correttamente configurata per Windows<br />
(preferibilmente laser)<br />
Consigliato CD-ROM con caratteristiche di mercato (es. 32x)<br />
Sistemi operativi: Windows 2000 Professional con MDAC 2.7,<br />
Windows XP Professional SP2<br />
Internet Explorer 6.0 Sp1 nella lingua del sistema operativo<br />
installato<br />
Microsoft Word 2000/XP/2003 qualora si intenda utilizzarlo come<br />
prodotto di videoscrittura<br />
Per maggiori dettagli fare riferimento al file LEGGIMI.HTM<br />
presente sul CD-ROM<br />
Nota: ogni computer della rete è necessario che abbia l'accesso ad una<br />
stampante, pertanto, prima di eseguire l'installazione di <strong>Suite</strong> <strong>Notaro</strong>,<br />
verificarne la presenza attraverso la voce Stampanti (Printers) del<br />
menu Impostazioni (Settings) attivabile dal pulsante Start della barra<br />
delle applicazioni di Windows.
Introduzione<br />
Installazione e avvio<br />
Per una corretta installazione sia del server che delle postazioni di<br />
lavoro è necessario seguire correttamente i passi indicati nel file<br />
LEGGIMI.HTM presente sul CD<br />
Pratiche
Pratiche<br />
Attivazione di <strong>Suite</strong> <strong>Notaro</strong><br />
Per avviare <strong>Suite</strong> <strong>Notaro</strong> fare doppio click sull'icona presente<br />
sul desktop di Windows e nel menu Avvio di Windows.<br />
Il pannello principale di <strong>Suite</strong> <strong>Notaro</strong> consente l'attivazione dei<br />
singoli moduli e delle configurazioni varie.<br />
(pannello principale di <strong>Suite</strong> <strong>Notaro</strong>)<br />
Il prodotto appena installato è in versione dimostrativa illimitata<br />
per 60 giorni. Successivamente il pacchetto è in versione dimostrativa<br />
limitata.<br />
Per utilizzare il prodotto occorre inserire i dati di uno o più<br />
notai, nonché dell’eventuale associazione. Questa operazione è<br />
possibile attraverso la funzione Configura Studio presente nel menu<br />
Strumenti.<br />
8 OA Sistemi <strong>Suite</strong> <strong>Notaro</strong>
Per sbloccare la versione demo occorre installare la licenza<br />
d’uso dal menù strumenti. Il sistema richiede i dati della licenza d’uso:<br />
L’operatore deve inserire il codice cliente, fornito da OA<br />
Sistemi, ed quindi indicare se trattasi di licenza con posti limitati o con<br />
posti di lavoro illimitati. A secondo dei casi il sistema presenta una<br />
diversa chiave utente; con tale chiave utente è possibile ricevere la<br />
Licenza d’uso dal sito http://licenze.ipsoa/<strong>Suite</strong><strong>Notaro</strong><br />
Pratiche
Pratiche<br />
10 OA Sistemi <strong>Suite</strong> <strong>Notaro</strong><br />
o telefonando alla OA Sistemi.<br />
Se la licenza acquistata è illimitata (fascia 5), potrà essere utilizzata per<br />
sbloccare qualsiasi installazione di <strong>Suite</strong> <strong>Notaro</strong>. Mentre una licenza con posti<br />
limitati potrà essere utilizzata solo sul server dove si sta installando.<br />
ATTENZIONE: Se erroneamente si richiede una licenza illimitata, mentre<br />
l’acquisto è per una licenza limitata, quest’ultima risulterà comunque<br />
inutilizzabile. Contattare OA Sistemi per poter ricevere una nuova licenza<br />
d’uso.<br />
Se la licenza d’uso appartiene ad una fascia di posti di lavoro<br />
limitata occorre abilitare i posti di lavoro introducendo la lista dei<br />
computer abilitati:<br />
Nel caso in cui si voglia abilitare un server diverso da quello su<br />
cui è stata installata la licenza d’uso con posti di lavoro limitati,<br />
occorre generare una licenza secondaria; il sistema presente la seguente<br />
finestra:
Bisogna inserire, oltre al nome del server secondario, anche la<br />
chiave utente ed il numero di posti di lavoro assegnati.<br />
La licenza d’uso secondaria così generata potrà essere utilizzata<br />
solo su tale server.<br />
Nel caso si vogliano riabilitare i posti assegnati ad un server<br />
secondario, bisogna attivare la funzione di Rimozione licenza<br />
secondaria<br />
Questa funzione chiede il codice rimozione ottenuto con la<br />
funzione di Disinstallazione licenza d’uso presente sul server<br />
secondario.<br />
Se sullo stesso server principale ci sono 2 intestatari di licenze limitate, è<br />
possibile indicare i posti di lavoro separatamente per ogni intestatario. Se<br />
l’intestatario di licenza d’uso è un Associazione, allora i posti di lavoro<br />
dovranno essere necessariamente condivisi tra tutti i notai partecipanti<br />
all’associazione stessa.<br />
Pratiche
Pratiche<br />
12 OA Sistemi <strong>Suite</strong> <strong>Notaro</strong>
Operatori<br />
Gestione operatori<br />
<strong>Suite</strong> <strong>Notaro</strong> utilizza gli utenti definiti nella rete di Windows.<br />
Ciò vuol dire che, prima di poter utilizzare <strong>Suite</strong> <strong>Notaro</strong> con utenti<br />
personalizzati, è necessario che questi siano correttamente definiti<br />
all'interno della rete Windows. Inoltre è importante considerare che per<br />
alcune operazioni, quali creazione o cancellazione di un notaio,<br />
cancellazione di un operatore, è necessario che nessun utente stia<br />
utilizzando il programma.<br />
Pratiche
Pratiche<br />
Configurazione utenti <strong>Suite</strong> <strong>Notaro</strong><br />
Dal menù Strumenti-Configurazioni di <strong>Suite</strong> <strong>Notaro</strong> posizionare<br />
il puntatore del mouse selezionare l'opzione Configurazione studio<br />
del menu visualizzato.<br />
In questa funzione si devono definire i dati dei notai e degli<br />
operatori di <strong>Suite</strong> <strong>Notaro</strong>. Per potere accedere a questa funzione è<br />
necessario essere un operatore privilegiato (detto Supervisore).<br />
14 OA Sistemi <strong>Suite</strong> <strong>Notaro</strong><br />
Configurazione di un notaio<br />
Nella finestra di configurazione di un notaio, nella scheda<br />
Notaio viene richiesto il nome di una Cartella testi, dove verranno<br />
create le cartelle degli atti.<br />
Ogni notaio configurato può:<br />
1. Far parte solo dell’associazione e non avere una<br />
propria gestione.<br />
2. Non far parte dell’associazione e avere una propria<br />
gestione.<br />
3. Far parte dell’associazione e avere una propria<br />
gestione.<br />
Tali configurazioni vengono impostate nella scheda del notaio<br />
selezionando la scheda Relazione con lo studio. Per indicare che un<br />
notaio fa parte dell’associazione, specificare il codice dell’associazione<br />
e impostare a “Sì” il campo Associato. Per indicare che un notaio non<br />
fa parte dell’associazione, impostare a “No”il campo Associato. Per<br />
indicare che un notaio fa parte dell’associazione ma lavora anche fuori<br />
dall’associazione, specificare il codice dell’associazione e impostare a<br />
“Entrambi” il campo Associato.<br />
Se un notaio fa parte solo dell’associazione, ogni volta che<br />
viene creata una pratica o un repertorio, automaticamente il<br />
programma associa tale pratica o repertorio anche all’associazione; la
fatturazione dei repertori di tale notai avviene sempre tramite<br />
l’associazione.<br />
Se <strong>Suite</strong> <strong>Notaro</strong> è configurato per utilizzare la contabilità, il<br />
campo Codice contabilità indica l’area contabile da utilizzare per il<br />
notaio. Se un notaio fa parte solo di un’associazione, l’area contabile<br />
che verrà utilizzata è quella specificata per l’associazione.<br />
Operatori e Gruppi<br />
Per poter accedere a <strong>Suite</strong> <strong>Notaro</strong> è necessario qualificarsi come<br />
operatore di <strong>Suite</strong> <strong>Notaro</strong>. Ogni utente della rete Windows deve avere<br />
un corrispondente operatore definito in <strong>Suite</strong> <strong>Notaro</strong>. Un gruppo<br />
corrisponde ad un insieme di operatori. Sia ad un operatore che ad un<br />
gruppo è possibile definire il livello di accesso alle funzionalità di<br />
<strong>Suite</strong> <strong>Notaro</strong>. Un operatore di <strong>Suite</strong> <strong>Notaro</strong> è definito dalla seguente<br />
maschera:<br />
Il nominativo deve corrispondere all’utente Windows. Il Tipo (che può<br />
assumere uno dei seguenti valori: non definito o notaio) serve per<br />
indicare se l’operatore è un notaio e nel caso lo sia quale notaio è.<br />
Un operatore può essere definito come supervisore. In questo caso,<br />
sarà abilitato ad entrare nella configurazione dello studio.<br />
L’abbreviazione serve nella creazione automatica dei codici pratica<br />
(vedi configurazione codice pratica)<br />
E’ possibile indicare se un operatore appartiene ad un gruppo.<br />
Impostando la casella Accessi del gruppo, l’operatore erediterà dal<br />
gruppo tutte i livelli di accessi alle funzionalità di <strong>Suite</strong> <strong>Notaro</strong>. Se<br />
Pratiche
Pratiche<br />
questa casella non è impostata, valgono gli accessi impostati premendo<br />
sul pulsante Accessi.<br />
La casella Visibile serve per eliminare in modo logico gli operatori che<br />
non servono più ma che sono ancora collegati a pratiche, attività e che<br />
per questo non possono essere cancellati. Se questa casella non è<br />
abilitata, non sarà più possibile entrare in <strong>Suite</strong> <strong>Notaro</strong> con questo<br />
operatore o utilizzarlo in qualche modo.<br />
La password consente di proteggere l’accesso a <strong>Suite</strong> <strong>Notaro</strong> da parte<br />
di persone non autorizzate. Il pulsante Vedi visualizza “in chiaro” la<br />
password e può essere usato se si dimentica la password.<br />
Il pulsante Accessi permette di definire i livelli dei accesso<br />
dell’operatore alle funzionalità di <strong>Suite</strong> <strong>Notaro</strong>. Viene presentata la<br />
seguente maschera:<br />
Per ogni notaio/associazione, le caselle accessi definiscono<br />
l’autorizzazione ad accedere al modulo o alla funzionalità indicata a<br />
fianco. Impostando la casella Solo lettura, l’accesso al modulo o alla<br />
funzionalità è limitato alla visualizzazione dei dati senza la possibilità<br />
di inserire, modificare o cancellare.<br />
L’accesso alle configurazioni, se impostato, consente di modificare le<br />
configurazioni del notaio evidenziato; Tutte le configurazioni di<br />
<strong>Suite</strong> <strong>Notaro</strong> non legate al notaio ma valide per tutto lo studio sono<br />
accessibili solo dal supervisore.<br />
Il gruppo può essere utilizzato per velocizzare la definizione degli accessi degli<br />
operatori poichè se un operatore appartiene ad un gruppo può ereditare gli<br />
accessi del gruppo.<br />
16 OA Sistemi <strong>Suite</strong> <strong>Notaro</strong>
Accesso al programma<br />
Se per un operatore si è definito una password, ogni volta che tale<br />
operatore accederà ad un modulo di <strong>Suite</strong> <strong>Notaro</strong>, verrà presentata la<br />
seguente maschera:<br />
E’ necessario, a questo punto, digitare la password corretta per<br />
accedere al programma. Ogni operatore ha la facoltà di cambiare la<br />
propria password ogni volta che vuole premendo sul pulsante Modifica<br />
password (dopo avere digitato la password naturalmente).<br />
Autorizzazioni alle cancellazioni<br />
Dal menù Strumenti è possibile attivare la funzione Autorizzazioni<br />
alla cancellazione con la quale viene definito il comportamento di <strong>Suite</strong><br />
<strong>Notaro</strong> alla richiesta di cancellazione di una pratica, di un repertorio, di<br />
una parcella, di una imposta, di un bollo, di un movimento contabile e di<br />
una pratica di esecuzione immobiliare.<br />
E’ possibile definire tre comportamenti:<br />
1. nessuna restrizione: la cancellazione è consentita a tutti<br />
gli operatori abilitati ad accedere al modulo che gestisce<br />
l’oggetto in questione;<br />
2. con password: la cancellazione è subordinata alla<br />
digitazione di una password. La password è unica per<br />
tutte le cancellazioni è si definisce sulla stessa maschera;<br />
3. solo supervisore: la cancellazione è consentita solo agli<br />
operatori definiti come supervisori.<br />
Pratiche
Pratiche<br />
Pratiche<br />
Gestione pratiche<br />
La sezione delle pratiche gestisce le pratiche notarili basate<br />
sulla stipula di un atto; La pratica è identificata da un codice pratica ed<br />
identifica la cartella notarile contenente tutta la documentazione utile<br />
alla stipula di un atto e delle successive formalità.<br />
Quando si attiva la sezione il modulo, <strong>Suite</strong> <strong>Notaro</strong> presenta la<br />
seguente finestra video:<br />
18 OA Sistemi <strong>Suite</strong> <strong>Notaro</strong>
Nella sottofinestra di navigazione sono rappresentati i<br />
raggruppamenti di pratiche secondo la tipologia e la modalità di<br />
gestione.<br />
Pratiche
Pratiche<br />
20 OA Sistemi <strong>Suite</strong> <strong>Notaro</strong><br />
I tre gruppo principali sono:<br />
- Pratiche (atti tra vivi)<br />
- Pratiche minime (veicoli, vidimazioni, successioni e<br />
prestazioni fuori repertorio)<br />
- Repertorio<br />
All’interno delle pratiche esiste la Scrivania in cui sono presenti<br />
tutti gli atti tra vivi all’attenzione dell’operatore corrente, proprio come<br />
una scrivania. E’ possibile aggiungere e levare pratiche dalla scrivanoa<br />
attraverso le operazioni apposite presenti sul menù operazionale.<br />
L’ Elenco completo rappresenta la lista di tutte le pratiche<br />
suddivise per notaio, anno e mese si creazione della pratica.<br />
I raggruppamenti per categoria contengono l’elenco completo<br />
suddiviso per categoria di atti; dal menu Strumenti – Imposta filtro per<br />
Categorie è possibile indicare la lista delle categoria di atti che si<br />
intendono presentare nella lista.<br />
Il raggruppamento Altri filtri permette di accedere ad una lista<br />
preconfigurata di pratiche. Dal menu Strumenti – Gestione filtri è<br />
possibile inserire un qualsivoglia numero di filtri pratiche suddivisi tra<br />
personali (visibili solo all’operatore corrente) che comuni (visibili a<br />
tutti):
Creazione di una pratica<br />
La funzione di creazione di una nuova pratica è attivabile<br />
direttamente all'avvio del modulo o mediante l'apposita funzione del<br />
menu File.<br />
Il programma presenta le schede (riportata sotto) dei dati più<br />
significativi della pratica che si vuole creare. Se il notaio è in associazione<br />
con altri notai è possibile indicare se la pratica corrente viene gestita in<br />
associazione o in autonomia. Il responsabile deve essere selezionato<br />
dall’elenco degli operatori mentre la segreteria deve essere selezionata<br />
dall’elenco dei gruppi di operatori (vedi configurazione operatori).<br />
Selezionando il tipo atto, viene creato il codice della pratica secondo lo<br />
schema di configurazione (vedi configurazione codice pratica) e vengono<br />
impostate tutte le attività pre e post stipula in base alla data di presunta<br />
stipula.<br />
E’ possibile specificare se l’incarico da parte del cliente è<br />
confermato o non confermato.<br />
Pratiche
Pratiche<br />
Le informazioni relativi alle parti e ai relativi numeri di telefono<br />
servono per cercare in modo efficiente le pratiche quando ancora non<br />
sono presenti le schede anagrafiche delle parti.<br />
In fase di creazione si possono omettere tutti i dati contenuti<br />
nell’atto in quanto il modulo EVA (Estrazione dei dati Variabili<br />
dall’Atto) provvederà a completare le schede dei dati.<br />
Nella scheda Altri dati, è possibile inserire informazioni<br />
personalizzate da associare a ciascuna pratica (vedi Gestione campi<br />
aggiuntivi in Configurazione tipi atto);<br />
Una volta creata, la pratica è visualizzata a partire dal suo<br />
frontespizio. Il frontespizio è un file di tipo HTML presente nella cartella<br />
Frontespizi di <strong>Suite</strong> <strong>Notaro</strong>. Tale file è personalizzabile e consente di<br />
recuperare una serie di informazioni della pratica tramite delle variabili<br />
(vedi Appendice A)<br />
Ciascuna pratica ha la funzione Documentazione attivabile dal<br />
menù File per tener traccia della documentazione da produrre per la<br />
stipula (vedi Gestione documentazione nel capitolo Gestione Contatti)<br />
22 OA Sistemi <strong>Suite</strong> <strong>Notaro</strong>
Configurazione del codice pratica<br />
Il codice della pratica è un nome univoco che identifica la pratica.<br />
Questo codice può essere automatico o manuale; in quest’ultimo caso, è<br />
l’utente che di volta in volta, assegnerà tale codice alla pratica. La<br />
configurazione del codice pratica è accessibile dalla voce<br />
Configurazione codice del menu Strumenti del modulo Pratiche.<br />
Se il codice pratica è configurato come automatico, il programma<br />
richiede gli elementi che dovranno comporre tale codice. Gli elementi tra<br />
i quali si può optare sono:<br />
Materia (è un codice associato alla categoria d’atto)<br />
Responsabile (è il codice associato all’operatore indicato come<br />
responsabile della pratica)<br />
Anno di creazione<br />
Progressivo (è un numero progressivo all’interno dell’anno di<br />
creazione della pratica, se l’anno di creazione fa parte del codice,<br />
altrimenti è un numero progressivo assoluto)<br />
Ubicazione (informazione utilizzata solo nel caso di configurazione<br />
studi remoti; fare riferimento al manuale Studi remoti)<br />
Pratiche
Pratiche<br />
L’ordine con il quale questi elementi comporranno il codice<br />
pratica è modificabile usando i pulsanti con le frecce; il carattere da<br />
inserire tra gli elementi è definibile dall’elenco Separate da.<br />
Apertura di una pratica esistente<br />
Per aprire una pratica esistente è possibile richiamare l'apposita<br />
funzione dal menù oppure facendo un doppio click sulla riga della pratica<br />
corrente. Il programma presenta nella finestra di navigazione una entrata<br />
apposita per ogni pratica aperta;<br />
24 OA Sistemi <strong>Suite</strong> <strong>Notaro</strong>
Una volta aperta, la pratica è visualizzata a partire dal suo<br />
frontespizio. Il frontespizio è un file di tipo HTML presente nella<br />
directory Frontespizi di <strong>Suite</strong> <strong>Notaro</strong>. Le variabili utilizzabili nella<br />
creazione del frontespizio sono elencate nell'Appendice A.<br />
Sezioni di una pratica<br />
Il modulo pratiche visualizza le informazioni di una pratica tramite<br />
una serie di sezioni, ognuna delle quali cura un aspetto specifico della<br />
pratica.<br />
Le sezioni sono rappresentate da una lista di linguette presenti<br />
sulla parte superiore dell’area di lavoro.<br />
Le sezioni disponibili sono:<br />
Frontespizio: rappresenta la cartella della pratica e può essere<br />
configurato per visualizzare le informazioni che il<br />
notaio ritiene più importanti<br />
Parti e comparenti: è l’elenco delle persone intervenute nell’atto;<br />
da qui è possibile gestire i dati anagrafici di<br />
tali persone<br />
Oggetti: contiene gli oggetti dell’atto, ossia gli immobili, le<br />
aziende, le quote sociali, le somme di denaro, ... oggetto<br />
dell’atto; da qui è possibile accedere a tutti i dati di questi<br />
oggetti (ad esempio ai dati catastali degli immobili)<br />
Convenzioni: è l’elenco delle convenzioni dell’atto; in modo<br />
grafico vengono rappresentate le transazioni tra i<br />
comparenti e da qui è possibile apportare delle<br />
modifiche a tali dati.<br />
Imposte adempimenti: è l’elenco delle voci di imposta che<br />
saranno liquidate dal notaio per conto del cliente.<br />
Agenda: è la lista di appuntamenti e attività collegate alla pratica.<br />
Pratiche
Pratiche<br />
26 OA Sistemi <strong>Suite</strong> <strong>Notaro</strong><br />
Scadenzario: è lo scadenzario della pratica per tenere sotto<br />
controllo tutte le attività da svolgere<br />
Documenti: è una cartella contenente l’atto e tutti i documenti<br />
utili alla pratica<br />
Depositi: gestisce le somme in deposito associate alla pratica<br />
Voci: è l’elenco delle anticipazioni, onorari e spese di competenza<br />
della pratica<br />
Proforma e fatture: rappresentano nell’insieme la situazione<br />
creditizia della pratica.<br />
Preventivi: contiene i preventivi della pratica.<br />
Per una descrizione più dettagliata delle sezioni, leggere la<br />
descrizione specifica di ciascuna sezione presente di seguito.<br />
Selezione del programma di Videoscrittura<br />
<strong>Suite</strong> <strong>Notaro</strong> consente di scegliere tra due programmi di<br />
videoscrittura per la stesura degli atti:<br />
1. WP 98 della OA Sistemi<br />
2. Microsoft Word ©<br />
Per selezionare il programma di videoscrittura da utilizzare<br />
attivare la funzione Proprietà del menù File.<br />
Creazione dell'atto<br />
Ogni pratica può avere associato un documento riconosciuto come<br />
atto. Selezionando la funzione Atto dal menu File, <strong>Suite</strong> <strong>Notaro</strong> creerà<br />
automaticamente, nella cartella associata alla pratica, un documento con il<br />
nome Atto. Creato il documento verrà eseguito il programma di<br />
videoscrittura associato ad esso (WP 98 della OA Sistemi o Microsoft<br />
Word ©).<br />
Se sono state definite delle bozze (vedi configurazione tipi atto),<br />
<strong>Suite</strong> <strong>Notaro</strong> ne visualizza l’elenco da cui si può selezionare la bozza da<br />
utilizzare per creare l’atto.
E' possibile modificare il documento associato alla pratica come<br />
atto attraverso la funzione Selezione atto del menu File. In questa finestra<br />
di dialogo verranno visualizzati tutti i documenti esistenti nella cartella<br />
della pratica del tipo previsto dal programma di videoscrittura (oad per<br />
WP 98 e doc per Microsoft Word). E' possibile selezionare uno dei<br />
documenti visualizzati o crearne uno nuovo.<br />
L’atto associato alla pratica è identificato da un’icona con la scritta<br />
ATTO visibile nella sezione Documenti.<br />
Se la pratica è stata repertoriata la funzione Atto chiede se si vuole<br />
lavorare su una copia dell’atto per evitare di modificare inavvertitamente<br />
l’atto originale; se si decide di lavorare su una copia, <strong>Suite</strong> <strong>Notaro</strong> crea un<br />
documento di nome “Copia di “ seguito dal nome dell’atto originale e<br />
attiva il programma di videoscrittura su tale documento;<br />
Per un dettaglio sulle potenzialità offerte dal programma di<br />
videoscrittura, fare riferimento ai manuali di WP 98 e WordWP 98.<br />
Quando viene creato un atto, il nome attribuito al file è “atto”; è possibile<br />
modificare questo nome attraverso la funzione Proprietà del menu File.<br />
Pratiche
Pratiche<br />
Estrazione delle variabili<br />
Una volta che l'atto è stato liberamente scritto è possibile<br />
recuperare tutte le informazioni contenute attivando la funzione<br />
Estrazione variabili del menu File. In questo modo si attiva il modulo<br />
EVA che mediante un'interfaccia grafica illustra i dati estratti. Al termine<br />
dell'estrazione dei dati si può effettuare un primo controllo sull'esattezza<br />
dei dati e, premendo il pulsante Trasferisci, si esegue l'invio di essi<br />
all'interno della pratica.<br />
Nota: Nel caso in cui la pratica contenga già dei dati e non è ancora<br />
stata repertoriata, essi verranno cancellati e rigenerati. Se la pratica è<br />
repertoriata allora verranno aggiunti i dati non presenti ma non<br />
verranno modificati tutti i dati stampati dal repertorio.<br />
Se sono già stati inseriti i comparenti all’interno della pratica è<br />
possibile attivare l’estrazione in modalità parziale selezionando il<br />
pulsante Opzioni sulla finestra di dialogo che viene visualizzata quando<br />
si attiva l’estrazione variabili:<br />
In questo caso, <strong>Suite</strong> <strong>Notaro</strong> non cancella le persone della pratica e<br />
recupera gli oggetti (immobili, quote sociali, ecc.) e le convenzioni.<br />
Se si vuole controllare le anagrafiche delle persone recuperate durante<br />
l’estrazione variabili, è possibile attivare il Controllo persone estratte;<br />
In questo caso, se l’anagrafica di una persona recuperata è simile ad una<br />
persona già presente negli archivi di <strong>Suite</strong> <strong>Notaro</strong>, il programma chiederà<br />
all’utente il comportamento da tenere (per maggiori dettagli consultare il<br />
capitolo Gestione persone paragrafo Anagrafiche multiple).<br />
28 OA Sistemi <strong>Suite</strong> <strong>Notaro</strong>
Se si vuole il recupero dei dati tavolari degli immobili impostare<br />
l’apposita casella. Nel caso in cui la casella non è impostata il programma<br />
di estrazione variabili non considererà queste informazioni anche se<br />
presenti nell’atto.<br />
Quando EVA è stata attivata per una pratica e i dati estratti sono stati<br />
controllati, impostando la casella blocca attivazione variabili, presente<br />
sulla maschera di modifica dei dati della pratica, si può evitare una<br />
attivazione di EVA non desiderata (si ricorda che prima di attivare EVA, i<br />
dati della pratica vengono cancellati)<br />
Se non si intende attivare EVA per nessuna pratica, è possibile disattivare<br />
definitivamente l’estrazione variabili attivando la casella Disattiva<br />
l’attivazione per tutte le pratiche presente sulla maschera Proprietà del<br />
menù File<br />
Pratiche
Pratiche<br />
Le parti e i comparenti<br />
Tutte le persone che hanno qualche ruolo nell'ambito di una pratica<br />
sono visualizzate nell'elenco attivabile mediante la sezione Parti e<br />
comparenti.<br />
I dati delle persone fisiche gestiti in questa sezione sono sia quelli<br />
anagrafici che quelli relativi alle relazioni tra le persone stesse; si trova<br />
infatti una scheda in cui è possibile indicare per ogni persona il legame di<br />
rappresentanza o il legame coniugale delle persone nella pratica.<br />
Nel caso di persone giuridiche la scheda prevede la gestione degli<br />
elementi distintivi delle società (denominazione, sede, capitale sociale,<br />
dati d’iscrizione), come pure dei dati relativi alle relazioni tra le persone.<br />
Se si desidera trasferire una o più persone presente in questa<br />
sezione all'interno dell'atto si può utilizzare la funzione Copia come testo<br />
che trasforma in frase le persone selezionate considerando<br />
opportunamente il ruolo ricoperto. Le frasi utilizzate sono incluse nel file<br />
clausole PERSONE.WCL presente nella directory di <strong>Suite</strong> <strong>Notaro</strong>. La<br />
stessa frase è possibile trasferirla mediante un’operazione di drag & drop.<br />
Viceversa, è possibile inserire automaticamente una persona<br />
all’interno di questa sezione trascinando il testo contenente i dati<br />
anagrafici di tale persona sull’elenco; <strong>Suite</strong> <strong>Notaro</strong> interpreta il testo ed<br />
estrae tutte le persone presenti in esso.<br />
30 OA Sistemi <strong>Suite</strong> <strong>Notaro</strong>
Gli oggetti<br />
Tutti gli oggetti della pratica sono visualizzati nell'elenco attivabile<br />
mediante la sezione Oggetti. E' possibile aggiungere, modificare e<br />
cancellare oggetti.<br />
Quando si aggiunge o modifica un oggetto si accede ad una<br />
finestra di dialogo in cui vi sono tutti i dati dell’oggetto utili per la<br />
compilazione degli adempimenti e per il calcolo della parcella.<br />
Gli oggetti vengono identificati da una descrizione, da un valore e<br />
da un tipo predefinito dal programma; a seconda del tipo di oggetto,<br />
riconoscibile anche da un’icona appropriata, vengono acquisiti dati<br />
peculiari in schede apposite: dati catastali e tavolari per gli immobili,<br />
targa e dati fiscali per i veicoli, tipo si società per le quote sociali, dati di<br />
immatricolazione per i natanti.<br />
Se si desidera trasferire gli oggetti di tipo immobile all'interno<br />
dell'atto si può utilizzare la funzione Copia come testo che trasforma in<br />
frase gli oggetti selezionati. Le frasi utilizzate sono incluse nel file<br />
clausole IMMOBILI.WCL presente nella directory di <strong>Suite</strong> <strong>Notaro</strong>.<br />
Se si desidera trasferire uno o più oggetti in un’altra pratica, si può<br />
sfruttare la funzione Copia in… che copia l’oggetto nella pratica<br />
selezionata.<br />
Pratiche
Pratiche<br />
Le convenzioni<br />
L’insieme delle disposizioni e dei negozi stabiliti dai comparenti<br />
della pratica sono gestiti nella lista delle convenzioni. Essi si presentano<br />
come liste di unità negoziali, in cui sono definiti:<br />
32 OA Sistemi <strong>Suite</strong> <strong>Notaro</strong><br />
i contraenti con le proprie quote di partecipazione all’unità negoziale<br />
gli oggetti contrattati<br />
Inizialmente la lista delle convenzioni è compilata da EVA<br />
(Estrattore dei dati Variabili dall’Atto); l’operatore può intervenire sulla<br />
lista creando una nuova convenzione oppure modificando un qualsiasi<br />
componente della convenzione facendo click sull’oggetto che si vuole<br />
modificare o eliminare.<br />
Le convenzioni sono classificate secondo alcuni tipi di<br />
convenzione e alcuni tipi di agevolazione predefiniti dal programma.<br />
L’appartenenza di una convenzione ad uno o ad un altro tipo di<br />
convenzione determina una diversità di gestione dei dati ed una diversità<br />
di trattamento nella generazione automatica dei codici statistici e degli<br />
onorari nel repertorio, dei codici negozio nel mod. 69, del codice natura<br />
nelle note alla Conservatoria, del calcolo delle imposte.<br />
Il valore contrattato dei vari oggetti nell’unità negoziale può essere<br />
specificato per singolo immobile oppure cumulativamente per tutta la<br />
convenzione facendo click sul pulsante Valore nella gestione dell’unità<br />
negoziale.<br />
Convenzioni societarie<br />
<strong>Suite</strong> <strong>Notaro</strong>, a partire dall’atto, acquisisce i dati significativi ai<br />
fini della generazione degli adempimenti societari. Tali dati vengono<br />
memorizzati come dati della convenzione e successivamente trasferiti nel<br />
programma FEDRA: la pratica societaria risulterà così automaticamente<br />
compilata e pronta per la generazione del dischetto.<br />
Per le convenzioni societarie l’eventuale lista di unità negoziali,<br />
corrispondenti agli apporti al capitale della società soggetto del negozio, è<br />
preceduta da alcune informazioni che descrivono le disposizioni salienti<br />
stabilite nel negozio.
In figura la finestra delle convenzioni per costituzioni societarie<br />
Per modificare eventuali informazioni relative alle convenzioni<br />
societarie, occorre selezionare la voce Convenzione dal menu Modifica o<br />
selezionare la voce Modifica convenzione dal menu di scelta rapida<br />
attivabile facendo click con il pulsante destro del mouse sulla finestra<br />
delle convenzioni. Il programma, a seconda del tipo di convenzione<br />
societaria (costituzione, modifica di patti sociali, fusione, scioglimento),<br />
presenta una differente maschera a schede, in cui vengono visualizzati e<br />
resi modificabili tutti i dati significativi ai fini degli adempimenti.<br />
I dati della società oggetto della convenzione sono richiamabili<br />
dall’interno della maschera della convenzione mediante il pulsante Dati<br />
società. Tra di essi un rilievo particolare ha la forma giuridica, tramite la<br />
cui conoscenza il programma è in grado di gestire in maniera opportuna e<br />
differenziata i dati della convenzione.<br />
Costituzione di società<br />
Le schede proposte consentono l’inserimento, l’aggiornamento e la<br />
cancellazione di dati che riguardano l’iscrizione al Registro Imprese di<br />
una società costituenda (cfr. modello S1 e modelli allegati):<br />
durata e scadenza esercizi<br />
Pratiche
Pratiche<br />
capitale sociale<br />
oggetto sociale<br />
34 OA Sistemi <strong>Suite</strong> <strong>Notaro</strong><br />
organi sociali e relative cariche<br />
apporti al capitale sociale dei singoli soci e loro qualifica<br />
imprese a cui succede<br />
altri dati (limitazioni, ripartizione degli utili, poteri di<br />
rappresentanza,…)<br />
Modifica di patti sociali, atti di fusione e scissione di società<br />
Le schede proposte consentono l’inserimento, l’aggiornamento e la<br />
cancellazione di dati che riguardano l’iscrizione al Registro Imprese di<br />
delibere modificative dell’atto costitutivo (cfr. modello S2 e modelli<br />
allegati):<br />
modifica della denominazione o ragione sociale, della forma giuridica,<br />
del codice fiscale, della partita IVA<br />
modifica della sede legale<br />
modifica della durata e della scadenza degli esercizi<br />
modifica del capitale sociale<br />
dati relativi alla fusione (per delibere di fusione o atti di fusione)<br />
dati relativi alla scissione (per delibere di scissione o atti di scissione)<br />
modifica degli organi sociali in carica e delle cariche relative<br />
modifica dei soci, del totale conferito, e dei nuovi apporti<br />
nuovo oggetto sociale<br />
altri dati (altre modifiche statutarie, limitazioni, ripartizione degli utili,<br />
poteri di rappresentanza,…)<br />
Scioglimento e cancellazione di società<br />
Le schede proposte consentono l’inserimento, l’aggiornamento e la<br />
cancellazione di dati che riguardano lo scioglimento, la liquidazione e la<br />
cancellazione delle società dal Registro Imprese (cfr. modello S3 e<br />
modelli allegati).
La scheda Organi consente di introdurre i nominativi dei<br />
liquidatori, nella scheda Sede sono gestibili i dati relativi alla sede della<br />
liquidazione, riportati nella indicazione sommaria del repertorio.<br />
Pratiche
Pratiche<br />
Lo scadenzario<br />
Tutte le attività collegate alla pratica vengono presentate in una<br />
doppia lista chiamata agenda-scadenzario in cui è possibile eseguire le<br />
tipiche operazioni di agenda nonché gestire la compilazione e l’iter degli<br />
adempimenti.<br />
Le attività da svolgere per una pratica vengono definite in fase di<br />
creazione della pratica scegliendo il tipo atto; Se in fase di creazione della<br />
pratica non viene indicato il tipo atto (e quindi non vengono definite le<br />
attività della pratica) è possibile attivare la funzione di “modifica dati<br />
pratica” per impostare il tipo atto e quindi creare le attività.<br />
Inizialmente questa lista viene compilata secondo la procedura<br />
richiamata dal tipo della pratica; in fase di avviamento del programma<br />
nello studio è necessario quindi verificare che le procedure e i tipi di<br />
pratica siano configurati secondo le proprie esigenze.<br />
Poiché ogni operatore dello studio è titolare di una sua agenda,<br />
ciascuna attività potrà essere assegnata ad un operatore.<br />
Le attività di una pratica si collocano in una o più agende degli<br />
operatori dello studio. In particolare ogni attività è collegata ad un<br />
operatore titolare ed eventualmente ad un operatore assegnatario che, in<br />
alternativa al titolare, è il responsabile dell’attività.<br />
36 OA Sistemi <strong>Suite</strong> <strong>Notaro</strong>
L’attività si colloca in una fase ben precisa della pratica (prestipula,<br />
stipula, post-stipula, attività generica) ed è classificata secondo<br />
una casistica definita dall’utente stesso; per ogni attività vi è la data<br />
prevista e la data effettiva che indica all’utente l’effettivo compimento<br />
dell’attività stessa. Le attività di pre e post stipula prevedono anche altri<br />
dati relativi agli adempimenti contestualmente gestiti: data invio, data<br />
ritiro, numero protocollo, estremi di registrazione o trascrizione. Per un<br />
maggior dettaglio della scheda informativa si rimanda al capitolo Agenda.<br />
Per migliorare la leggibilità dell’agenda o per personalizzare la visualizzazione a<br />
seconda dell’attività prevalente di ciascun operatore, la funzione Configura colonne<br />
(presente nel menù Strumenti) consente di decidere quali informazioni visualizzare<br />
e in quale ordine.<br />
Pratiche
Pratiche<br />
Le attività dello scadenzario che prevedono la compilazione di un<br />
adempimento, abilitano il pulsante nella barra degli strumenti per la<br />
compilazione dell’adempimento. Facendo click sull’apposita icona è<br />
eseguita la compilazione di uno dei seguenti adempimenti:<br />
38 OA Sistemi <strong>Suite</strong> <strong>Notaro</strong><br />
Modello 69<br />
Nota di trascrizione con voltura automatica (allegati)<br />
Nota di iscrizione<br />
Domanda di annotazione<br />
Domanda e decreto tavolari<br />
Voltura catastale NCEU<br />
Voltura catastale NCT<br />
Modello UNICO informatico<br />
Comunicazione alla questura - Cessione terreni e aziende<br />
Comunicazione cessione terreni al sindaco<br />
Comunicazione pubblica sicurezza – Cessione fabbricati<br />
Liquidazione imposte: Delega bancaria – Modello 23;<br />
Liquidazione imposte: Richiesta di registrazione<br />
Fedra (adempimenti societari)<br />
Omologa società<br />
Accettazione di carica<br />
Report per Capital Gain<br />
Richiesta di iscrizione nel R.G.T.<br />
Modulistica P.R.A.: Certificato di proprietà (autoveicoli)<br />
Modulistica P.R.A.: Nota di iscrizione al PRA (autoveicoli)<br />
Modello L1 (vidimazioni)<br />
Comunicazione all’Ufficio Imposte<br />
Richiesta ispezione<br />
Altro testo base<br />
Per un maggior dettaglio sugli adempimenti si rimanda al capitolo<br />
Agenda.
I documenti della pratica<br />
Nella sezione Documenti sono visualizzati tutti i documenti<br />
associati alla pratica. Ogni pratica ha una propria cartella con nome<br />
uguale al nome della pratica. Questa cartella è automaticamente generata<br />
nel momento in cui si associa il primo documento alla pratica.<br />
Questa sezione può interagire con Gestione Risorse di Windows e<br />
supporta tutte le operazioni previste per la gestione di documenti.<br />
L’attivazione avviene mediante il pulsante destro del mouse.<br />
E’ possibile associare alla pratica qualunque tipo di documento come<br />
testi, immagini, fax, e-mail ecc…<br />
Il percorso completo è determinato nel seguente modo:<br />
partendo dalla directory base "Pratiche" presente nella directory in cui è<br />
stato installato <strong>Suite</strong> <strong>Notaro</strong>, vi può essere una directory associata al<br />
notaio responsabile della pratica, una directory associata al tipo atto della<br />
pratica e una directory che rappresenta il nome della pratica:<br />
Es.<br />
C:\Programmi\<strong>Notaro</strong>98\Pratiche\Marco<br />
Tribuzio\Compravendite\IMM-0004<br />
Nel caso in cui si dovesse modificare il tipo atto e/o il Notaio<br />
responsabile della pratica, <strong>Suite</strong> <strong>Notaro</strong> genera una nuova directory in cui<br />
sposta tutto il contenuto della precedente.<br />
Se è configurata la Gestione Documentale, sui documenti sono<br />
supportate operazione avanzate per l’archiviazione e protezione dei<br />
documenti.<br />
I documenti sono organizzati in sottocartelle per le email e le<br />
ricevute dell’unico. Queste ultime, al momento del salvataggio dal sito di<br />
Sister, sono insrite direttamente nnella sottocartella “Ricevute” della<br />
pratica.<br />
Le email, invece sono archiviabili da Outlook direttamente nella<br />
sottocartella “email” della pratica.<br />
Dalla pratica è possibile inviare email.<br />
Nel caso in cui dalla sezione Gestione Documentale si configura la<br />
gestione non più col file system bensì con il DB documentale, allora il<br />
programma presenta in questa sezione tutti i documenti collegati nel DB<br />
alla pratica corrente.<br />
Pratiche
Pratiche<br />
I depositi<br />
La sezione dei depositi presenta l’elenco delle somme in deposito<br />
associate alla pratica corrente.<br />
Per ogni deposito, oltre alla data e all’importo, è definibile una<br />
serie di intestatari a cui fatturare tale somma; è possibile, eventualmente,<br />
segnalare all’operatore di eseguire una restituzione del residuo.<br />
40 OA Sistemi <strong>Suite</strong> <strong>Notaro</strong>
Le voci di parcella<br />
La sezione delle voci di parcella presenta l’elenco delle<br />
anticipazioni, onorari e spese di competenza della pratica corrente.<br />
La voce deve essere classificata secondo alcuni tipi predefiniti<br />
dall’utente. A seconda del tipo di voce vengono richieste informazioni<br />
diverse.<br />
La voce può essere definita come effettiva quando si riferisce a<br />
spese o anticipazioni effettive e non preventive. Una voce effettiva si<br />
intende anche pagata, a meno che nella configurazione del corrispondente<br />
tipo voce sia stato indicato esplicitamente di gestire queste due<br />
informazioni separatamente.<br />
Ogni singola voce può essere associata ad un tipo di attività ed<br />
inoltre può essere contabilizzata. Quest’ultima operazione è effettuabile<br />
se, in configurazione del tipo voce corrispondente, è stato assegnato il<br />
conto di contabilizzazione.<br />
Andando in modifica di una voce è possibile vedere quanto<br />
dell'importo della voce è associato a ciascun documento emesso, in modo<br />
da effettuare gli opportuni confronti.<br />
L’elenco delle voci può essere visualizzato raggruppato per tipo<br />
voce o per tipo di attività.<br />
L’inserimento nella lista di voci può avvenire manualmente oppure<br />
facendo un calcolo automatico delle voci; in questo caso il programma<br />
chiede di confermare alcuni dati quali il numero di pagine e i fogli<br />
dell’atto nonché degli allegati prima di procedere al calcolo e<br />
all’inserimento delle voci. Le voci inserite automaticamente sono quelle<br />
definite in configurazione dei tipi di attività e del prontuario; le imposte e<br />
gli onorari di repertorio sono invece calcolati a partire dal contenuto delle<br />
convenzioni della pratica corrente. Man mano che si scorre la lista si<br />
possono verificare i criteri di calcolo visualizzati nella parte inferiore<br />
della finestra.<br />
In repertoriazione della pratica, a seconda della configurazione del<br />
tipo associato (v. configurazione tipo atto), sono create automaticamente<br />
le voci effettive di Onorario, Tassa Archivio, Cassa N.N. e Consiglio<br />
N.N.<br />
Ogni voce di parcella inserita potrà essere inclusa in un proforma o<br />
in una fattura successiva, contabilizzata o, come per le imposte, essere<br />
inclusa nella liquidazione delle imposte.<br />
Pratiche
Pratiche<br />
I proforma, le fatture e i corrispettivi<br />
I proforma, le fatture e i corrispettivi, sono elencati in tre liste<br />
distinte e rappresentano nell’insieme la situazione creditizia della pratica.<br />
Durante l’emissione di una parcella, verranno considerate tutte le<br />
voci della pratica non ancora incluse in alcun documento, tali voci<br />
potranno essere raggruppate usando lo schema di parcella associato al<br />
tipo atto della pratica o secondo lo schema selezionato manualmente.<br />
La gestione della parcella prevede alcune schede in cui sono<br />
presenti le tipiche informazioni relative al dettaglio e alla intestazione<br />
della stessa parcella.<br />
Oltre a modificare l’importo di ogni voce di parcella, è possibile<br />
definire un totale arrotondato per ottenere a ritroso lo scorporo delle voci<br />
di dettaglio.<br />
Le operazioni che possono essere effettuate sono quelle di<br />
collegamento o scollegamento dei depositi alla parcella, e della gestione<br />
degli incassi.<br />
Le fatture è possibile trasferirle direttamente in contabilità con la<br />
funzione contabilizza.<br />
Si possono emettere fatture da uno o più proforma e da uno o più<br />
preventivi; in tal caso il programma conserva per ogni proforma il totale<br />
da fatturare.<br />
Si possono emettere fatture libere, fatture da preventivi e note di<br />
credito.<br />
Nell’elenco delle fatture, sono possibili le funzioni di<br />
contabilizzazione, stampa allegato (permette di stampare il dettaglio dei<br />
repertori collegati ad un’unica fattura), situazione contabile e riepilogo<br />
contabile (prescindendo dalla pratica corrente).<br />
42 OA Sistemi <strong>Suite</strong> <strong>Notaro</strong>
I preventivi<br />
I preventivi sono strutturati esattamente come gli altri documenti<br />
contabili.<br />
Le voci della pratica calcolate in fase di emissione di un<br />
preventivo, risultano, nella gestione voci, di un colore diverso, in modo da<br />
differenziarsi dalle voci create non da preventivo.<br />
Quando è visualizzato l’elenco dei preventivi, dal menu Modifica<br />
è possibile collegare alla pratica un preventivo precedentemente emesso.<br />
Da un preventivo è possibile generare una fattura o un proforma.<br />
Pratiche
Pratica Camerale<br />
Agenda<br />
Agenda<br />
La sezione dell’Agenda consente di gestire tutte le attività dello<br />
studio. Tutto ciò che deve essere fatto inerente all’iter delle pratiche si<br />
integra alle attività e scadenze interne dello studio, nonché a tutti gli<br />
impegni interni ed esterni di ogni operatore dello studio.<br />
Ogni attività è collegata ad un operatore responsabile ed<br />
eventualmente ad un operatore assegnatario che, in alternativa al<br />
responsabile predefinito, è il responsabile effettivo dell’attività.<br />
Il programma provvede in automatico a calcolare il giorno di<br />
scadenza delle attività e a segnalare dei preavvisi per le scadenze<br />
imminenti.<br />
44 OA Sistemi <strong>Suite</strong> <strong>Notaro</strong>
L’agenda, una volta attivata, si posiziona sulla pagina della data<br />
odierna relativa all’agenda dell’operatore corrente.<br />
I dati sono selezionabili facendo click sulle icone presenti nella<br />
barra posizionata sulla sinistra della finestra di dialogo.<br />
I raggruppamenti di informazione disponibili sono:<br />
Calendario->Giornaliera<br />
Calendario->Settimanale<br />
Bacheca<br />
Scadenzario<br />
Attività<br />
Il Calendario è la lista di appuntamenti e stipula; per ognuno di<br />
essi è possibile indicare data ed ora dell’evento<br />
La Bacheca è una lista di appunti memo che non hanno una<br />
collocazione sul calendario. Sono dei messaggi che ognuno appunta sulla<br />
propria o sull’altrui agenda<br />
Pratica Camerale
Adempimento Unico<br />
Lo Scadenzario è la lista delle attività tese a produrre un risultato<br />
per l’esterno dello studio. In genere sono scadenze di legge per le quali<br />
occorre produrre un adempimento<br />
Le Attività invece rappresentano una lista di azione da fare o fatte<br />
che descrivono ad un qualsiasi livello di dettaglio.<br />
L’agenda giornaliera inizialmente è quella dell’operatore corrente<br />
indicato nella barra degli strumenti; è possibile passare all’agenda di un<br />
altro operatore selezionandolo dalla lista oppure avere una visione<br />
complessiva delle attività presenti nelle agende di tutti gli operatori<br />
selezionando dall’elenco.<br />
I due pulsanti e consentono di navigare nell’agenda<br />
passando, il primo, al giorno precedente, il secondo, al giorno successivo;<br />
se il giorno corrente è festivo (vedi Configurazione festività), la data<br />
compare in rosso.<br />
Il pulsante Oggi serve per posizionarsi sull’agenda di oggi e il<br />
pulsante Vai a di scegliere il giorno dell’agenda da visualizzare.<br />
Accanto alla data sono evidenziati il numero di giorni ed il numero<br />
di settimane trascorse dall’inizio dell’anno.<br />
46 OA Sistemi <strong>Suite</strong> <strong>Notaro</strong>
L’agenda giornaliera è costituita da due sezioni: attività del giorno<br />
e avvisi del giorno.<br />
Le righe visualizzate nell’elenco delle attività del giorno sono<br />
quelle di cui è responsabile l’operatore selezionato nella visualizzazione<br />
dell’agenda e quelle assegnategli da un altro operatore. Le attività che<br />
risultano fatte vengono visualizzate barrate.<br />
Le righe visualizzate nell’elenco degli avvisi del giorno sono<br />
invece quelle attività che risultano non fatte, che devono essere fatte oggi<br />
o che prevedono un numero di giorni di preavviso in cui rientra la data<br />
attuale. L’elenco degli avvisi può essere visualizzato o nascosto dalla<br />
voce Preavviso del menu Visualizza.<br />
E’ possibile visualizzare due agende affiancate attivando l’apposita<br />
funzione Doppia agenda presente nel menu Visualizza.<br />
La stampa delle attività e degli avvisi del giorno è personalizzabile<br />
(dalla voce Configura presente sulla finestra di stampa) potendo indicare<br />
la dimensione e l’orientamento (verticale o orizzontale) del foglio, quali<br />
informazioni inserire nella stampa e in quale formato (tipo di carattere,<br />
colore, ecc.). Nella finestra di dialogo è presente l’opzione Stampa<br />
osservazioni che consente di stampare le eventuali annotazioni che sono<br />
state inserite in ciascuna attività.<br />
Nella stampa dell’agenda, impostando la percentuale della colonna a 0, si<br />
indica al programma di non stampare la colonna.<br />
La visualizzazione della pagina di agenda evidenzia gli intervalli orari e colloca le<br />
attività con un orario all’interno di tali intervalli. L’ampiezza dell’intervallo e<br />
l’orario di inizio e fine giornata sono personalizzabili dalla voce Altre impostazioni<br />
del menu Strumenti. La durata dell’attività viene evidenziata da una linea colorata<br />
che parte dall’ora di inizio dell’attività e finisce nell’ora di fine dell’attività. In<br />
questo modo si evidenziano le sovrapposizioni delle attività.<br />
Tutte le attività senza orario vengono visualizzate all’inizio<br />
dell’elenco o alla fine dell’elenco a seconda della configurazione presente<br />
dalla voce Altre impostazioni del menu Strumenti.<br />
Dal menu Visualizza, la voce Testo su più righe abilita la<br />
visualizzazione delle descrizioni lunghe delle attività per intero.<br />
Per modificare la visualizzazione delle attività, proposta da <strong>Suite</strong><br />
<strong>Notaro</strong>, è presente la funzione Configura colonne nel menù Strumenti.<br />
Pratica Camerale
Adempimento Unico<br />
Questa configurazione può essere fatta per ciascun tipo di visualizzazione<br />
(giornaliera, avvisi, elenco e scadenzario della pratica) e viene<br />
memorizzata per ciascun operatore di <strong>Suite</strong> <strong>Notaro</strong>.<br />
Se non si utilizzano gli avvisi, è conveniente disabilitarne la visualizzazione<br />
dalla voce Preavviso dal menu Visualizza, per ottenere una maggiore velocità<br />
alla partenza del modulo.<br />
Agenda settimanale<br />
L’agenda settimanale inizialmente è quella dell’operatore corrente<br />
indicato nella barra degli strumenti; è possibile comunque passare<br />
all’agenda di un altro operatore selezionandolo dall’apposito elenco<br />
oppure avere una visione globale delle attività presente nelle agende di<br />
tutti gli operatori selezionando .<br />
L’agenda settimanale è costituita da sette sezioni: una per ogni<br />
giorno della settimana. Se non si desidera visualizzare la domenica,<br />
disattivare l’opzione Domenica nel menu Visualizza.<br />
I due pulsanti e consentono di navigare nell’agenda<br />
passando, il primo, alla settimana precedente, il secondo, alla settimana<br />
successiva; se il giorno corrente è festivo (vedi Configurazione festività),<br />
la data compare in rosso.<br />
Il pulsante Oggi serve per posizionarsi sull’agenda della settimana<br />
contenente oggi e il pulsante Vai a di scegliere il giorno dell’agenda di<br />
cui visualizzare la settimana.<br />
Le righe visualizzate in ogni sezione sono sia quelle di cui<br />
l’operatore è responsabile, sia quelle assegnategli da un altro operatore.<br />
Le attività che risultano fatte sono barrate.<br />
L’informazione da visualizzare nei singoli elenchi di attività, oltre<br />
all’orario, è configurabile dal menu Visualizza in cui si può indicare se si<br />
vuole la pratica, la descrizione dell’attività oppure l’operatore<br />
responsabile dell’attività. La barra di stato, nella parte bassa della finestra<br />
di dialogo, indica sempre le restanti due informazioni.<br />
48 OA Sistemi <strong>Suite</strong> <strong>Notaro</strong>
Al pari dell’agenda giornaliera, la visualizzazione dei singoli<br />
giorni della settimana evidenzia gli intervalli orari e colloca le attività con<br />
un orario all’interno di tali intervalli.<br />
La durata dell’attività viene evidenziata da una linea colorata che<br />
parte dall’ora di inizio dell’attività e finisce nell’ora di fine dell’attività.<br />
In questo modo si evidenziano le sovrapposizioni delle attività.<br />
Tutte le attività senza orario vengono visualizzate all’inizio<br />
dell’elenco o alla fine, a seconda della configurazione presente in Altre<br />
impostazioni del menu Strumenti.<br />
Dal menu Visualizza, la voce Testo su più righe abilita la<br />
visualizzazione per intero delle descrizioni lunghe.<br />
E’ possibile effettuare la stampa delle attività della settimana visualizzata; tale<br />
stampa è personalizzabile (dalla voce Configura presente sulla finestra di stampa)<br />
potendo indicare la dimensione e l’orientamento (verticale o orizzontale) del foglio,<br />
quali informazioni inserire nella stampa e in quale formato (tipo di carattere, colore,<br />
ecc.). Nella finestra di dialogo è presente una opzione Stampa Osservazioni che<br />
consente di stampare le eventuali osservazioni che sono state inserite in ciascuna<br />
attività.<br />
Elenco attività<br />
L’elenco delle attività è una lista di attività rilevate dall’agenda<br />
corrente secondo un filtro di selezione.<br />
Il programma presenta inizialmente l’elenco relativo al primo filtro<br />
di selezione indicato nella barra degli strumenti; è possibile cambiare il<br />
filtro di selezione utilizzando tutti i possibili schemi configurabili<br />
dall’utente. Se si vuol conoscere in dettaglio il criterio utilizzato nel filtro<br />
corrente basta fare click sull’apposita icona della barra degli strumenti.<br />
Si può attivare lo stesso filtro anche su agende diverse dalla<br />
corrente oppure su tutte le agende di studio attraverso la selezione<br />
attuabile sulla barra degli strumenti.<br />
Pratica Camerale
Adempimento Unico<br />
Per configurare i filtri occorre attivare dal menu Strumenti la<br />
funzione Filtri. In un filtro è possibile indicare i tipi di attività da<br />
visualizzare, il periodo e se interessano le attività da fare o quelle fatte.<br />
E’ possibile effettuare la stampa delle attività dell’elenco<br />
visualizzato; tale stampa è personalizzabile (dalla voce Configura<br />
presente sulla finestra di stampa) potendo indicare la dimensione e<br />
l’orientamento (verticale o orizzontale) del foglio, quali informazioni<br />
inserire nella stampa e in quale formato (tipo di carattere, colore, ecc.).<br />
Nella finestra di dialogo è presente una opzione Stampa osservazioni che<br />
consente di stampare le eventuali osservazioni che sono state inserite in<br />
ciascuna attività.<br />
Per ogni attività è possibile accedere alla gestione delle voci di<br />
parcella associate. Se non esistenti esse vengono create e rese effettive se<br />
viene indicato un valore.<br />
50 OA Sistemi <strong>Suite</strong> <strong>Notaro</strong>
Gestione attività<br />
Quando si crea o si modifica un’attività, il programma presenta<br />
nella finestra di dialogo il dettaglio delle informazioni organizzate nelle<br />
seguenti schede di dati; a secondo del raggruppamento in cui ci si trova è<br />
possibile:<br />
Appuntamento<br />
E’ possibile indicare oltre il tipo di appuntamento e l’agenda di<br />
competenza, anche una descrizione libera e le osservazioni. Con il<br />
preavviso in termini di giorni, ore, minuti è possibile ottenere un<br />
messaggio dell’imminente appuntamento.<br />
Scadenza<br />
Pratica Camerale
Adempimento Unico<br />
In questa sezione, il programma presenta gli estremi della<br />
scadenza. A secondo del tipo selezionato il sistema propone le opportune<br />
informazioni gestite.<br />
Memo<br />
52 OA Sistemi <strong>Suite</strong> <strong>Notaro</strong>
Attività<br />
Pratica Camerale
Adempimento Unico<br />
Pratica<br />
54 OA Sistemi <strong>Suite</strong> <strong>Notaro</strong>
L’attività è collegabile ad una pratica (o ad un repertorio) facendo<br />
click sul pulsante di selezione della pratica. Il dettaglio della pratica<br />
compare nella scheda corrente. Nessun dato della pratica è in questo<br />
contesto modificabile.<br />
Collegate<br />
Il programma presenta le attività collegate all'attività corrente. Il<br />
collegamento avviene attraverso i dati di collegamento in cui si specifica<br />
il numero di giorni, settimane o mesi a partire dalla data dell’attività<br />
principale. E’ possibile comunque configurare il collegamento delle<br />
attività contestualmente alla definizione dei tipi di attività.<br />
Le attività collegate sono inserite nell’agenda sia manualmente che<br />
automaticamente; e in quest’ultimo caso solo se tali attività sono previste<br />
nella procedura della pratica.<br />
Collegata a<br />
Pratica Camerale
Adempimento Unico<br />
Questa scheda compare solo se l’attività dipende, nel<br />
collegamento, da un’altra attività. Si possono modificare i criteri di<br />
collegamento all’attività principale.<br />
56 OA Sistemi <strong>Suite</strong> <strong>Notaro</strong>
Gli adempimenti<br />
Le attività dell’agenda che prevedono la compilazione di un<br />
adempimento, abilitano il pulsante per la compilazione dell’adempimento<br />
nella barra degli strumenti. Facendo click sull’apposita icona parte la<br />
compilazione di uno degli adempimenti descritti di seguito.<br />
Per la descrizione degli adempimenti che gestiscono la<br />
compilazione della modulistica collegata alle pratiche auto e alle<br />
vidimazioni, si rimanda al capitolo sulle Pratiche minime.<br />
Pratica Camerale
Adempimento Unico<br />
Modello 69 – Richiesta di registrazione<br />
Il programma calcola, a partire dalle convenzioni della pratica, il<br />
totale dei negozi e dei corrispondenti danti ed aventi causa. I criteri di<br />
calcolo possono essere configurati in alcune loro parti attraverso il<br />
pulsante Configurazione. L’adempimento si presenta nella stessa forma<br />
del modello cartaceo, in cui si possono distinguere, nell’ordine, i quadri<br />
A, B con la lista dei soggetti e C con la lista dei negozi.<br />
58 OA Sistemi <strong>Suite</strong> <strong>Notaro</strong><br />
I quadri A, B e C<br />
I dati del quadro A diversi dalla natura non sono modificabili<br />
all’interno dell’adempimento: i dati del notaio vengono ricavati dai dati<br />
inseriti per il notaio corrente nella Configurazione studio accessibile dal<br />
pannello principale di <strong>Suite</strong> <strong>Notaro</strong>; gli estremi dell’atto vengono acquisiti<br />
dai dati di repertorio per la pratica corrente.<br />
Per la natura dell’atto e tutti i dati dei quadri B e C sono possibili<br />
le consuete operazioni di inserimento, modifica e cancellazione.<br />
Le modifiche dei soggetti hanno come oggetto i dati delle persone<br />
della pratica, quindi tali modifiche hanno effetto in tutti gli ambiti della<br />
pratica in cui la persona è utilizzata. E’ possibile modificare facilmente<br />
l’ordine con cui i soggetti e i negozi devono essere messi a video e<br />
stampati mediante l’utilizzo delle frecce su e giù.<br />
Il pulsante Rappres.nte viene abilitato quando il soggetto<br />
selezionato nell’elenco dei soggetti è una persona giuridica: nel caso di<br />
società non in possesso del codice fiscale, il programma consente di<br />
inserire, nella riga successiva a quella della società, una persona fisica che<br />
ne ha la rappresentanza, con lo stesso numero d’ordine della società<br />
selezionata.<br />
La stampa e le configurazioni<br />
La stampa può avvenire sui moduli prestampati oppure su fogli<br />
bianchi (stampa laser). La stampa del modello tiene conto delle<br />
configurazioni di stampa impostate dall’utente.<br />
Per il modello 69 esistono anche altre configurazioni, consultabili<br />
nell’immagine riportata di seguito, accessibili da programma mediante il<br />
pulsante Configurazione. La loro impostazione consente di<br />
personalizzare i dati stampati in base alle richieste dell’Ufficio del<br />
Registro di riferimento.
In figura: le configurazioni del modello 69<br />
Viene qui fornita una descrizione funzionale di alcune delle<br />
configurazioni previste per il modello 69:<br />
• Lettera per agevolazione…<br />
In caso di agevolazioni, è possibile indicare il carattere con cui barrare<br />
la casella (2) del negozio, diversificandolo per tipologia di<br />
agevolazione.<br />
• Stampa del totale<br />
Per il modello 69 che viene stampato anche su fogli allegati, è<br />
consentito configurare la modalità di stampa del totale: esso può<br />
essere stampato su tutti i fogli ("Fisso"), solo sul primo foglio ("Prima<br />
pagina"), solo sull'ultimo foglio allegato ("Ultima pagina") oppure si<br />
possono stampare per ogni foglio i totali parziali relativi ai singoli<br />
fogli tranne che per l'ultima pagina dove viene stampato il totale<br />
("Parziale").<br />
E’ anche possibile disabilitare la stampa del totale (“Disabilitata”)<br />
Pratica Camerale
Adempimento Unico<br />
• Coniuge avente causa in comunione dei beni<br />
60 OA Sistemi <strong>Suite</strong> <strong>Notaro</strong><br />
Consente di configurare l'inserimento del coniuge dell'acquirente in<br />
regime di comunione legale dei beni nel quadro B dei soggetti, anche<br />
se il coniuge non interviene nelle convenzioni.<br />
• Accorpa negozi in cui si ricostituisce la proprietà<br />
Il programma, in base alla configurazione predefinita, genera sempre<br />
due codici negozio se vengono negoziati l'usufrutto e la nuda<br />
proprietà. E' possibile però impostare l'accorpamento dei negozi in un<br />
unico codice negozio nei casi in cui vengono negoziati i diritti di nuda<br />
proprietà ed usufrutto con la costituzione della piena proprietà.<br />
• Scorporo apporti nelle costituzioni<br />
Si può configurare la generazione del modello 69 nei negozi di<br />
costituzione di società, consentendo o meno di accorpare in un unico<br />
negozio i soggetti che apportano nella società costituenda quote dello<br />
stesso valore.
Le note (trascrizione, iscrizione, annotazione)<br />
Il programma analizza gli immobili contrattati nelle unità negoziali<br />
delle convenzioni della pratica e determina, per ogni conservatoria, la<br />
lista delle note. Se le note appartengono a più conservatorie, all’uscita<br />
della gestione vengono suddivise in più attività.<br />
Mediante la generazione automatica dell’adempimento, le note<br />
vengono compilate in base alla conservatoria di riferimento per gli oggetti<br />
negoziati, e ai diversi tipi di convenzioni presenti nella pratica corrente, e<br />
per ognuna di esse vengono già determinati dati quali la specie atto, il<br />
codice natura, la descrizione dell’atto.<br />
E’ consentito l’inserimento manuale di una nuova nota, la<br />
selezione di una nota esistente per consultare, modificare, completare i<br />
dati ad essa relativi, la cancellazione della nota selezionata, la stampa<br />
laser o ad aghi della nota su modello OA Sistemi, come pure il<br />
trasferimento su disco per tutte le note che si desidera trasferire. E’<br />
possibile infatti trasferire su disco la nota senza dover passare dal<br />
programma del Ministero delle Finanze; la nota, trasferita su dischetto, è<br />
comunque verificabile dal programma Nota di Sogei ed in esso<br />
importabile.<br />
I quadri<br />
Le modifiche di soggetti e immobili hanno come oggetto i dati<br />
delle persone e i dati degli oggetti della pratica, quindi tali modifiche<br />
hanno effetto in tutti gli ambiti della pratica in cui persone ed oggetti sono<br />
utilizzati.<br />
Nella scheda degli immobili il pulsante Duplica attiva una finestra<br />
nella quale è possibile duplicare gli immobili: sono selezionabili le<br />
particelle da riportare nel nuovo immobile, consentendo o meno la<br />
rimozione automatica dall'immobile di partenza. Per il nuovo immobile è<br />
possibile indicare una diversa descrizione e l’unità negoziale a cui<br />
associare l’immobile nella nota corrente.<br />
Nella scheda dei soggetti è inserito il pulsante Allinea prog. per<br />
l'allineamento dei progressivi dei soggetti raggruppati per ruolo: tale<br />
funzionalità è utile soprattutto dopo la cancellazione di uno o più soggetti<br />
o il cambio del ruolo per uno o più soggetti.<br />
Nella scheda del quadro D di una nota sono disponibili diversi<br />
pulsanti:<br />
Pratica Camerale
Adempimento Unico<br />
62 OA Sistemi <strong>Suite</strong> <strong>Notaro</strong><br />
Salva consente il salvataggio del quadro D corrente<br />
Apri apre un file di testo e ne copia il contenuto nella casella del<br />
quadro D, eliminando il testo presente.<br />
Inserisci apre un file di testo e ne copia il contenuto nella casella del<br />
quadro D nella posizione corrente del cursore, senza eliminare il testo<br />
già presente.<br />
Richiama estrae il quadro D dall’atto, cioè tutte quelle porzioni di<br />
testo racchiuse nell’atto dalle parentesi quadre introdotte come testo<br />
nascosto, e lo copia nella casella del quadro D, eliminando il testo<br />
eventualmente presente.<br />
Tale funzionalità è utile quando si contrassegnano nell’atto le parti che<br />
vanno riportate nel quadro D dopo aver già generato e salvato la nota.<br />
Senza dover effettuare il ricalcolo che azzera i dati di tutti i quadri<br />
della nota, il pulsante Richiama consente di aggiornare la nota solo<br />
nel contenuto del quadro D.<br />
Atto esegue l’apertura dell’editor di testo corrente.<br />
Trasferimento su disco<br />
Dalla finestra principale dell’adempimento Nota si accede alla<br />
gestione del trasferimento su disco mediante il pulsante Disco. La finestra<br />
che viene presentata propone a video due elenchi: quello superiore<br />
consente di selezionare quelle note che si intende trasferire su disco,<br />
quello inferiore riporta tutte le note salvate nel file note.dat presente nel<br />
percorso definito nelle configurazioni della nota.<br />
Vengono fornite alcune utili funzionalità per gestire le note già<br />
trasferite:<br />
i pulsanti Collega e Scollega consentono di collegare le note, già<br />
trasferite su disco e selezionate dall’utente, alla nota che la precede.<br />
mediante il pulsante Visualizza è possibile visualizzare il contenuto<br />
del file "note.dat" presente su disco, in un formato leggibile per<br />
l’utente; è possibile anche stampare le informazioni visualizzate o<br />
salvarle su disco in formato testo o rtf.<br />
mediante il pulsante Ordina viene eseguito l’ordinamento delle note<br />
su disco secondo il numero di repertorio.
In figura: la finestra di visualizzazione del contenuto del file note.dat<br />
Le note volture (Allegati)<br />
Dalla nota di trascrizione è richiamabile la gestione degli allegati<br />
per le note volture premendo il pulsante Allegati. Se per la nota di<br />
trascrizione selezionata gli allegati non sono già presenti, viene richiesto<br />
inizialmente all’utente quale modello degli allegati va compilato.<br />
Successivamente il programma presenta una finestra con una maschera a<br />
schede. Ogni scheda rappresenta un quadro del modello integrativo della<br />
nota di trascrizione selezionato dall’utente. Dopo la compilazione dei<br />
quadri, il quadro D-Catasto viene compilato in automatico in base ai dati<br />
inseriti. Gli allegati vengono infine trasferiti su disco durante il<br />
trasferimento della nota a cui sono collegati e possono essere anche<br />
importati dal programma Allegati di Sogei.<br />
Le configurazioni<br />
Per le note esistono configurazioni accessibili da programma<br />
mediante il pulsante Configurazione dalla finestra principale<br />
dell’adempimento.<br />
Pratica Camerale
Adempimento Unico<br />
Viene qui fornita una descrizione funzionale delle configurazioni<br />
previste per le tre note:<br />
• Nota per ogni assegnazione (per la sola nota di trascrizione)<br />
64 OA Sistemi <strong>Suite</strong> <strong>Notaro</strong><br />
Per le divisioni, è possibile impostare la generazione delle note<br />
secondo due modalità: creazione di una nota (valore: No) o di tante<br />
note quante sono le assegnazioni (valore: Sì).<br />
• Nota per ogni convenzione (per la sola nota di trascrizione)<br />
Per tutte le convenzioni, è possibile impostare la generazione delle<br />
note secondo due modalità: creazione di una nota per ogni<br />
convenzione (valore: No) o accorpamento delle convenzioni in una<br />
unica nota secondo i criteri di generazione (valore: Sì).<br />
• Indirizzo immobili (in stampa e su disco)<br />
Nella stampa e nel trasferimento su disco dei dati relativi alle<br />
particelle di un immobile, ad ogni particella può essere assegnato<br />
l’indirizzo riportato nella scheda Dati catastali per il singolo dato<br />
dell’oggetto (Particella) o l’indirizzo riportato nella scheda Dati<br />
immobile dell’oggetto (Oggetto).<br />
• Percorso per trasferimento note<br />
Prima del trasferimento è possibile configurare la cartella in cui<br />
salvare la nota per la Conservatoria: il trasferimento delle note può<br />
essere indirizzato su dischetto o su disco rigido e nella cartella<br />
indicata dall'utente. Nel caso in cui, quando la nota viene trasferita, la<br />
cartella indicata nelle configurazioni non esiste, il programma<br />
trasferisce la nota automaticamente nella root del dischetto ("a:\").
Domanda e decreto tavolari<br />
<strong>Suite</strong> <strong>Notaro</strong> permette di compilare in modo guidato la domanda<br />
tavolare e il decreto tavolare recuperando tutte le informazioni presenti<br />
nella pratica (dati di stipula, dati anagrafici delle persone, descrizione<br />
tavolare degli immobili, ecc…). Questo adempimento può essere ottenuto<br />
sia in italiano sia in tedesco.<br />
L’adempimento viene generato sotto forma di testo da stampare<br />
con il programma di videoscrittura. Il testo base da cui parte <strong>Suite</strong> <strong>Notaro</strong><br />
è personalizzabile dalla voce Adempimenti del menu Agenda attivabile<br />
da Configura. Le variabili che si possono utilizzare per la compilazione<br />
automatiche sono documentate nell’Appendice A.<br />
Il documento prodotto può essere allegato alla pratica salvandolo<br />
nella cartella della pratica.<br />
Pratica Camerale
Adempimento Unico<br />
Voltura catastale<br />
Il programma analizza gli immobili contrattati nelle unità negoziali<br />
delle convenzioni della pratica e determina, per ogni comune, la lista delle<br />
volture da presentare al Nuovo Catasto Terreni e al Nuovo Catasto<br />
Edilizio Urbano. Se le volture appartengono a più comuni, all’uscita della<br />
gestione, vengono suddivise in più attività.<br />
E’ consentito l’inserimento manuale di una nuova voltura, la<br />
selezione di una voltura esistente per consultare, modificare, completare i<br />
dati ad essa relativi, la cancellazione della voltura selezionata, la stampa<br />
laser o ad aghi della voltura su modello OA Sistemi.<br />
Inoltre è consentito trasferire su dischetto la voltura in modo da<br />
farla importare dai programmi Voltura 1.0 (Sogei) o DocfaN (Trentino<br />
Alto Adige) e produrre la versione finale del dischetto da consegnare o<br />
spedire al Catasto.<br />
I quadri<br />
Le modifiche di soggetti e immobili hanno come oggetto i dati<br />
delle persone e i dati catastali degli immobili della pratica, quindi tali<br />
modifiche hanno effetto in tutti gli ambiti della pratica in cui persone ed<br />
immobili sono utilizzati.<br />
66 OA Sistemi <strong>Suite</strong> <strong>Notaro</strong>
Nella scheda degli immobili il pulsante Lettera attiva una finestra<br />
nella quale è possibile modificare la lettera distintiva da indicare per una<br />
particella; il pulsante Consistenza consente di indicare che la partita<br />
selezionata viene trasferita per intero e che va indicata nel quadro B-Bis<br />
(nella voltura NCEU) o va riportata la dicitura (nella voltura NCT). Quando si preme sul pulsante<br />
Consistenza, il programma accorpa in una unica riga tutti i dati catastali<br />
comprendenti la partita selezionata; lo stesso pulsante riporta alla<br />
situazione precedente se viene attivato su una partita trasferita per intero.<br />
I pulsanti con le frecce consentono di modificare l’ordine di stampa delle<br />
particelle.<br />
Nella scheda dei soggetti il pulsante Lettera attiva una finestra<br />
nella quale è possibile modificare la lettera distintiva associata ad un<br />
soggetto. Il pulsante Anagrafica richiama l’anagrafica del soggetto<br />
evidenziato per modificarne i dati. Anche in questo ambito è possibile<br />
modificare l’ordine dei soggetti mediante l’utilizzo delle frecce su e giù.<br />
Nella scheda dei quadri C1 e C2, appaiono due quadri nei quali è<br />
possibile digitare le informazioni da indicare in tali quadri.<br />
Pratica Camerale
Adempimento Unico<br />
Adempimento Unico<br />
Con l’attivazione dell’Adempimento Unico sullo scadenzario della<br />
pratica, si attiva una finestra dalla quale è possibile generare il file XML<br />
detto Modello Unico informatico.:<br />
Da questa finestra video è possibile definire le imposte, indicare<br />
eventuali compensazioni a credito e creare il file XML.<br />
Dal tasto Configurazione è possibile indicare anche la modalità do<br />
creazione del file XML:<br />
68 OA Sistemi <strong>Suite</strong> <strong>Notaro</strong>
L’unico è un adempimento che può riguardare più repertori,<br />
pertanto è possibile indicare se creare sempre un nuovo file XML (quindi<br />
un file per ogni atto) e quindi poter indicare come comporre<br />
automaticamente il nome del file.<br />
L’adempimento unico sostituisce il modello 69 (registrazione), la<br />
trascrizione, l’iscrizione, l’annotazione, la voltura e la liquidazione delle<br />
imposte. Non è necessario creare questi adempimenti prima di generare il<br />
modello Unico.<br />
Con il tasto Crea Unico il sistema presenta una videata in cui<br />
selezionare un file esistente o crearne uno nuovo:<br />
Pratica Camerale
Adempimento Unico<br />
Premendo sul pulsante OK, è attivata la procedura di creazione del<br />
modello unico. Al termine il programma presenta la seguente maschera<br />
che consente di visionare e modificare tutti i dati del modello unico.<br />
70 OA Sistemi <strong>Suite</strong> <strong>Notaro</strong>
Al di sotto dei dati relativi al pubblico ufficiale, è riportato un<br />
elenco che riporta i repertori presenti nel modello unico.<br />
Per accedere alle informazioni di ciascun repertorio, evidenziare la<br />
riga desiderata e premere il pulsante Modifica.<br />
Pratica Camerale
Adempimento Unico<br />
Sulla sinistra sono presenti sei sezioni, utili per gestire i dati<br />
riportati nell’adempimento unico.<br />
Al termine dell’elaborazione viene creato il file dell’adempimento<br />
unico che consiste in un file XML presente nella cartella “Modello<br />
Unico” sotto la cartella <strong>Notaro</strong>98.<br />
Tramite il gestore dell’adempimento unico è possibile apporre la<br />
firma digitale sul file creato, inviare il file tramite il sito della pubblica<br />
amministrazione e seguirne le varie fasi.<br />
72 OA Sistemi <strong>Suite</strong> <strong>Notaro</strong>
Pratica Camerale
Adempimento Unico<br />
Comunicazione alla questura - Cessione terreni e aziende<br />
Il programma analizza i terreni e le aziende commerciali contrattati<br />
nelle unità negoziali delle convenzioni della pratica e determina, per ogni<br />
provincia la lista dei beni ceduti. Se i beni hanno questure di competenza<br />
diverse, all’uscita della gestione, vengono suddivise in più attività.<br />
Nella comunicazione cessione terreni ed aziende, l’utente può<br />
inserire manualmente una nuova comunicazione, selezionare una<br />
comunicazione esistente per consultare, modificare, completare i dati ad<br />
essa relativi, cancellare quella selezionata, eseguire la stampa laser o ad<br />
aghi su modello della OA Sistemi.<br />
Le modifiche all’anagrafica dei soggetti e ai dati dell’oggetto<br />
negoziato hanno effetto sui dati delle persone e degli oggetti della pratica,<br />
e quindi in tutti gli ambiti della pratica in cui persone ed oggetto sono<br />
utilizzati.<br />
E’ possibile modificare facilmente l’ordine con cui i soggetti<br />
devono essere messi a video e stampati mediante l’utilizzo delle frecce su<br />
e giù.<br />
Premendo il pulsante Configurazione si accede alla finestra delle<br />
configurazioni per l’adempimento: la sola configurazione modificabile<br />
riguarda la stampa del rappresentante. Se la casella è contrassegnata, in<br />
fase di stampa del modello, per ogni soggetto che risulta rappresentato, si<br />
stampano sia i suoi dati che quelli del suo rappresentante.<br />
74 OA Sistemi <strong>Suite</strong> <strong>Notaro</strong>
Comunicazione cessione terreni al Sindaco<br />
Viene compilata in modo automatico la comunicazione al Sindaco<br />
per la cessione di terreni con estensione inferiore a 10.000 mq prelevando<br />
tutte le informazioni necessarie dalla pratica.<br />
L’adempimento viene generato sotto forma di testo da stampare<br />
con il programma di videoscrittura. Il testo base da cui parte <strong>Suite</strong> <strong>Notaro</strong><br />
è personalizzabile dalla voce Adempimenti del menu Agenda attivabile<br />
da Configura. Le variabili che si possono utilizzare per la compilazione<br />
automatica sono documentate nell’Appendice A.<br />
Il documento prodotto può essere allegato alla pratica salvandolo<br />
nella cartella della pratica.<br />
Pratica Camerale
Adempimento Unico<br />
Comunicazione Pubblica Sicurezza - Cessione fabbricati<br />
Nella gestione della comunicazione di cessione fabbricati, è<br />
consentito l’inserimento manuale di una nuova comunicazione, la<br />
selezione di una comunicazione esistente per consultare, modificare,<br />
completare i dati ad essa relativi, la cancellazione della comunicazione<br />
selezionata, la stampa laser o ad aghi su modello OA Sistemi.<br />
I quadri<br />
Le modifiche all’anagrafica dei soggetti e ai dati del fabbricato<br />
hanno effetto sui dati delle persone e degli oggetti della pratica, e quindi<br />
in tutti gli ambiti della pratica in cui persone ed oggetto sono utilizzati.<br />
Nella scheda Quadro Soggetti di ogni singola comunicazione, per i<br />
soggetti cessionari si può effettuare la modifica degli estremi di<br />
riconoscimento, senza dover accedere mediante il pulsante Anagrafica<br />
alla scheda anagrafica della persona. Se le modifiche sono confermate<br />
esse vengono riportate automaticamente nella scheda anagrafica della<br />
persona.<br />
Nella scheda Quadro Bene Ceduto è semplice l'acquisizione dei<br />
dati relativi all'immobile (scala, piano, ...) senza dover entrare nella<br />
gestione dei dati catastali: è possibile acquisire, modificare e salvare i dati<br />
relativi a piano, scala, interno, vani che diventano informazioni di<br />
proprietà dell'adempimento; è anche possibile recuperare nuovamente tali<br />
dati in modo automatico a partire da quelli contenuti nei dati catastali<br />
dell'immobile mediante il pulsante Ripristina.<br />
76 OA Sistemi <strong>Suite</strong> <strong>Notaro</strong><br />
Le configurazioni<br />
Premendo il pulsante Opzioni nella finestra principale<br />
dell’adempimento si accede alla finestra delle configurazioni: la sola<br />
configurazione modificabile riguarda la generazione automatica<br />
dell’adempimento:<br />
Fabbricati rurali (censiti al N.C.T.)<br />
Se la casella è contrassegnata, anche gli immobili censiti al catasto<br />
terreni in cui la natura dei dati catastali ha valore “R” (fabbricati<br />
rurali) sono considerati oggetti validi per l’adempimento: le
convenzioni in cui i contraenti negoziano tali immobili rientrano nel<br />
calcolo automatico dell’adempimento.<br />
Pratica Camerale
Adempimento Unico<br />
Liquidazione imposte<br />
La liquidazione imposte è un adempimento multipratica,<br />
richiamabile dallo Scadenzario della Pratica o dal modulo Agenda, come<br />
tutti gli altri adempimenti, dopo aver creato l’attività Liquidazione<br />
imposte a cui l’adempimento è collegato.<br />
La finestra principale presenta tutte le richieste di registrazione<br />
fino a quel momento inserite. Questo adempimento consente di collegarsi<br />
a uno o più repertori da registrare. Per ognuno di essi è possibile gestire le<br />
imposte da liquidare e il codice del tributo da utilizzare. Le stampe<br />
permesse sono quelle della richiesta di registrazione (ex mod. A8) e della<br />
distinta di versamento (mod. 23).<br />
E’ consentito l’inserimento di una nuova liquidazione imposte<br />
(voce Nuovo del menu File), la selezione di una esistente per consultare,<br />
modificare, completare i dati ad essa relativi (voce Apri del menu File),<br />
la cancellazione di quella selezionata (voce Elimina del menu Modifica),<br />
la stampa laser o ad aghi, su modello OA Sistemi, sia del modello da<br />
presentare all’ufficio del registro (voce Stampa elenco atti dalla Stampa<br />
del menu File), sia del modello di pagamento (voce Stampa distinta di<br />
versamento dalla Stampa del menu File).<br />
La voce Configurazione codici tributi del menu Opzioni presenta<br />
una finestra con i codici tributi e il tipo di imposta che il programma<br />
considera nel calcolo dell’adempimento. Tale configurazione può essere<br />
modificata dall’utente.<br />
Dalla finestra di gestione della liquidazione imposte corrente,<br />
mediante il pulsante Pratiche vengono selezionate le pratiche su cui<br />
calcolare l’adempimento in base a diversi criteri di selezione, mediante il<br />
pulsante Imposte si accede al dettaglio delle imposte per la singola<br />
pratica selezionata, mediante il pulsante Altri dati si possono inserire e<br />
modificare i dati relativi alla modalità di pagamento stampabili nel<br />
modello di pagamento, i codici di causale e contenzioso da stampare sulla<br />
distinta di versamento.<br />
A questo adempimento è collegata la richiesta di registrazione,<br />
come elenco degli atti da portare all’Ufficio del Registro.<br />
78 OA Sistemi <strong>Suite</strong> <strong>Notaro</strong>
Fedra (adempimenti societari)<br />
Per gli adempimenti societari vi è un diretto collegamento tra <strong>Suite</strong><br />
<strong>Notaro</strong> e il programma Fedra. <strong>Suite</strong> <strong>Notaro</strong>, a partire dall’atto, acquisisce<br />
i dati significativi ai fini della generazione degli adempimenti societari.<br />
Tali dati vengono memorizzati nella convenzione per essere consultati ed<br />
eventualmente modificati e completati.<br />
Completati i dati della convenzione, può essere generata la pratica<br />
societaria nel programma Fedra di Infocamere. Alle attività relative<br />
all’iscrizione al Registro Imprese è associato l’adempimento Modulistica<br />
CCIAA. Al suo lancio parte l’elaborazione per la generazione dei modelli<br />
base e dei modelli allegati che è distinta in tre fasi.<br />
Al termine della prima fase viene proposto a video un elenco ad<br />
albero dei modelli generati. La finestra contiene due pulsanti. Mediante il<br />
pulsante Fedra si accede alla seconda fase che consiste nella<br />
compilazione dei modelli secondo le specifiche del programma Fedra,<br />
mediante il pulsante Esci si interrompe la generazione e il trasferimento<br />
in Fedra e si ritorna al modulo chiamante (Scadenzario o Agenda).<br />
La finestra con l’elenco ad albero dei modelli generati per gli adempimenti<br />
societari<br />
Al termine della seconda fase, il programma, in assenza di errori,<br />
passa direttamente alla terza fase eseguendo automaticamente il<br />
Pratica Camerale
Adempimento Unico<br />
trasferimento della pratica in Fedra e attivando il programma Fedra che<br />
riceve il controllo.<br />
Nel caso invece che il controllo sulla congruenza dei dati<br />
obbligatori fallisca, il programma, al termine della fase di compilazione,<br />
presenta a video una finestra con gli errori di compilazione riscontrati:<br />
80 OA Sistemi <strong>Suite</strong> <strong>Notaro</strong><br />
il pulsante Stampa esegue la stampa del report degli errori sulla<br />
stampante predefinita<br />
il pulsante Trasferisci esegue il trasferimento in Fedra e attiva Fedra<br />
consentendo l’aggiornamento della pratica societaria e la rimozione<br />
degli errori all’interno del programma Fedra<br />
il pulsante Esci interrompe il trasferimento in Fedra e ritorna il<br />
controllo al modulo chiamante (Scadenzario o Agenda), consentendo<br />
modifiche e integrazioni dei dati della convenzione all’interno di <strong>Suite</strong><br />
<strong>Notaro</strong>.<br />
La finestra degli errori di compilazione prima del trasferimento in Fedra
Omologa società<br />
<strong>Suite</strong> <strong>Notaro</strong> permette di compilare in modo guidato l’omologa<br />
società recuperando tutte le informazioni presenti nella pratica.<br />
L’adempimento viene generato sotto forma di testo da stampare<br />
con il programma di videoscrittura. Il testo base da cui parte <strong>Suite</strong> <strong>Notaro</strong><br />
è personalizzabile dalla voce Adempimenti del menu Agenda attivabile<br />
da Configura. Le variabili che si possono utilizzare per la compilazione<br />
automatica sono documentate nell’Appendice A.<br />
Il documento prodotto può essere allegato alla pratica salvandolo<br />
nella cartella della pratica.<br />
.<br />
Pratica Camerale
Adempimento Unico<br />
Report per Capital Gain<br />
L’adempimento Capital Gain consiste in un report dei dati che il<br />
notaio deve riportare nel quadro SO del modello 770. Per le pratiche<br />
selezionate, il programma consente l’acquisizione dei dati relativi alle<br />
operazioni di cessione di azioni, quote sociali, etc.; i dati da riportare sul<br />
modello sono quindi stampabili su foglio bianco.<br />
82 OA Sistemi <strong>Suite</strong> <strong>Notaro</strong><br />
La gestione dei dati<br />
Richiamare l’adempimento per una pratica significa generare un<br />
raggruppamento dei dati utile alla compilazione dell’adempimento, a<br />
partire dai dati contenuti nella pratica. Per ogni convenzione che ha per<br />
oggetto la cessione di quote sociali e azioni, i dati vengono raggruppati<br />
per operazione, identificata da una data (la data di stipula della pratica) e<br />
dall’ammontare (il valore dell’oggetto negoziato). L’insieme delle<br />
operazioni e dei percipienti per le singole operazioni (i cedenti delle<br />
convenzioni) sono consultabili nell’elenco ad albero della finestra<br />
Capital Gain.<br />
In figura la finestra principale dell’adempimento Capital Gain<br />
Sono possibili le comuni operazioni di inserimento, modifica e<br />
cancellazione delle singole operazioni e dei singoli percipienti,<br />
utilizzando i pulsanti posti sotto l’elenco ad albero.
E’ possibile modificare facilmente l’ordine con cui le operazioni<br />
sono visualizzate mediante l’utilizzo delle frecce su e giù.<br />
Il report<br />
Mediante il pulsante Report si può accedere alla stampa dei dati<br />
da riportare poi nel modello. Da osservare che il report non riguarda solo<br />
la pratica corrente, ma tutte quelle pratiche che soddisfano i criteri di<br />
selezione imposti dall’utente.<br />
Quando viene chiamato il report, viene proposta una finestra di<br />
dialogo per consentire l’impostazione dei criteri di selezione. E’ possibile:<br />
selezionare il notaio titolare delle pratiche.<br />
impostare un intervallo per selezionare le pratiche: è possibile la<br />
selezione delle pratiche stipulate in un intervallo di date o con numero<br />
di repertorio compreso tra due numeri di repertorio di inizio e fine<br />
intervallo. La selezione predefinita propone un intervallo di date che<br />
copre l’intero anno precedente alla data di sistema.<br />
escludere dalla ricerca quelle pratiche per cui l’attività di<br />
Comunicazione per Capital Gain risulta adempiuta, cioè è avvalorata<br />
la data introdotta da “Fatto il” nei dati dell’attività.<br />
Dopo la conferma dei criteri di selezione, viene proposta una<br />
finestra in cui per ogni pratica vengono elencati i dati, raggruppati per<br />
operazioni, che vanno riportati nel quadro SO. I dati possono essere<br />
quindi salvati su file in formato testo (pulsante Salva) o stampati su carta<br />
utilizzando la stampante predefinita (pulsante Stampa).<br />
Il salvataggio può essere eseguito sia come documento di testo<br />
(estensione .txt), sia come file con formato rich text (estensione .rtf),<br />
leggibile quindi sia da WP98 che da altri word processor presenti sul<br />
mercato.<br />
Pratica Camerale
Adempimento Unico<br />
Richiesta di iscrizione nel R.G.T.<br />
Per l’iscrizione nel Registro Generale dei Testamenti, <strong>Suite</strong><br />
<strong>Notaro</strong>, a partire dall’atto, compila automaticamente i quadri della<br />
richiesta di iscrizione con i dati del testatore e dell’atto ricavabili dalla<br />
pratica.<br />
In figura la finestra di richiesta di iscrizione al R.G.T<br />
La finestra prevede tre schede che rispecchiano i quadri del<br />
modello cartaceo, in ognuna delle quali è facile inserire, modificare e<br />
cancellare i dati.<br />
Mediante il pulsante Stampa il programma consente quindi la<br />
stampa ad aghi dei dati acquisiti sul modello cartaceo (modello 36 Ter.-<br />
Serie I).<br />
84 OA Sistemi <strong>Suite</strong> <strong>Notaro</strong>
Comunicazione all’Ufficio Imposte<br />
<strong>Suite</strong> <strong>Notaro</strong> permette di compilare in modo guidato la domanda la<br />
comunicazione all’Ufficio Imposte in caso di costituzione o modifica<br />
societaria recuperando tutte le informazioni presenti nella pratica.<br />
L’adempimento viene generato sotto forma di testo da stampare<br />
con il programma di videoscrittura. Il testo base da cui parte <strong>Suite</strong> <strong>Notaro</strong><br />
è personalizzabile dalla voce Adempimenti del menu Agenda attivabile<br />
da Configura. Le variabili che si possono utilizzare per la compilazione<br />
automatica sono documentate nell'appendice A.<br />
Il documento prodotto può essere allegato alla pratica salvandolo<br />
nella cartella della pratica.<br />
Pratica Camerale
Adempimento Unico<br />
Specifica<br />
<strong>Suite</strong> <strong>Notaro</strong> permette di calcolare la specifica a partire dalle voci<br />
di parcella calcolate per la pratica. Effettuato il calcolo, la specifica è<br />
modificabile in modo indipendente dalle voci, come pure ricalcolabile in<br />
qualsiasi momento.<br />
86 OA Sistemi <strong>Suite</strong> <strong>Notaro</strong><br />
In figura la finestra di gestione della specifica<br />
Le configurazioni della stampa consentono di posizionare con<br />
precisione la specifica sull’atto. Le configurazioni sono accessibili dalla<br />
finestra della stampa.<br />
L’operazione Stampa Atto effettua una stampa dell’atto completo<br />
di specifica.<br />
L’operazione Apri Atto crea una copia dell’atto con la specifica e<br />
la visualizza. La copia diventa accessibile dalla finestra dei documenti.<br />
Opzioni di stampa degli adempimenti
Prima di effettuare la stampa di un adempimento è possibile<br />
modificare le opzioni di stampa;<br />
La finestra contiene le seguenti opzioni:<br />
Laser/Getto d’inchiostro: questa casella viene selezionata<br />
automaticamente se la stampante è una stampante laser o a getto<br />
d’inchiostro; in tal caso la stampa viene effettuata da sinistra a destra del<br />
modello; se tale casella non è selezionata la stampa viene effettuata<br />
dall’alto verso il basso del modello (stampanti ad aghi);<br />
Fronte retro: questa casella è abilitata solo per le stampanti dotate<br />
della funzionalità di stampa su entrambe le facciate di uno stesso foglio;<br />
selezionando la casella, la stampa viene effettuata utilizzando tale<br />
funzionalità;<br />
Inverti fronte retro: per alcune stampanti per le quali è possibile<br />
attivare la funzione di fronte retro, è necessario impostare questa casella<br />
per ottenere la seconda facciata del foglio nello stesso verso della prima<br />
facciata;<br />
Posizionamento manuale: questa casella è abilitata solo per le<br />
stampanti ad aghi e, se selezionata, indica che <strong>Suite</strong> <strong>Notaro</strong> non deve<br />
effettuare nessun salto prima di stampare la prima riga dell’adempimento<br />
poiché è l’utente che posizionerà manualmente la testina della stampante<br />
sul primo rigo da stampare;<br />
Foglio A3/ Foglio A4: alcuni adempimenti hanno la possibilità di<br />
essere stampati su foglio A3 o su foglio A4; se il modello della stampante<br />
utilizzata consente la stampa in A3, è possibile selezionare il formato del<br />
foglio sul quale stampare l’adempimento;<br />
Pratica Camerale
Adempimento Unico<br />
88 OA Sistemi <strong>Suite</strong> <strong>Notaro</strong><br />
La finestra per la configurazione della stampa<br />
Dimensione font: indica la dimensione del carattere da utilizzare<br />
per la compilazione dell’adempimento;<br />
Stampa modello: se si seleziona questa casella, la stampa<br />
dell’adempimento viene effettuata su fogli bianchi riproducendo il<br />
modello e compilandolo con i dati dell’adempimento; per le stampanti ad<br />
aghi è consigliabile utilizzare i modelli prestampati poiché la stampa del<br />
modello risulta lenta;<br />
Spostamento orizzontale: consente di effettuare aggiustamenti in<br />
orizzontale della stampa;<br />
Spostamento verticale: consente di effettuare aggiustamenti in<br />
verticale della stampa;<br />
Stampa tutte le pagine: se questa casella è impostata, <strong>Suite</strong> <strong>Notaro</strong><br />
stampa tutto l’adempimento, altrimenti l’utente potrà indicare quali<br />
pagine dell’adempimento stampare;<br />
Salto automatico iniziale per stampanti ad aghi: indica il valore in<br />
millimetri del salto iniziale effettuato automaticamente dalla stampante ad<br />
aghi; questo valore può essere calcolato in modo semplice premendo sul
pulsante Calcolo salto automatico iniziale e misurando la distanza tra il<br />
bordo superiore del foglio e la riga stampata. Il valore del salto<br />
automatico è utilizzato da <strong>Suite</strong> <strong>Notaro</strong> per stampare correttamente sui<br />
modelli prestampati; tale valore non è considerato se viene selezionata<br />
l’opzione posizionamento manuale.<br />
Nota: Le stampe che richiedono l'inserimento dei fogli uno per volta (es.<br />
Modello 69 su stampante ad aghi) devono utilizzare la stampante<br />
impostata come stampa diretta senza spooler.<br />
Pratica Camerale
Adempimento Unico<br />
90 OA Sistemi <strong>Suite</strong> <strong>Notaro</strong>
Pratica Camerale
Adempimento Unico<br />
Gestione Adempimento Unico<br />
Con <strong>Suite</strong> <strong>Notaro</strong> è disponibile un gestore di file che provvede a<br />
organizzare e conservare in apposite cartelle tutti gli XML creati e i<br />
relativi file P7M firmati con “SecurSign” o “Firma e Verifica”.<br />
I file XML li denomineremo per semplicità “Adempimento<br />
Unico”.<br />
92 OA Sistemi <strong>Suite</strong> <strong>Notaro</strong>
Suddivisione per notai e data di ultima modifica<br />
I file sono organizzati e consultabili per Notaio (utile in caso siano<br />
presenti più notai). Viene data, inoltre, la possibilità di restringere il<br />
numero degli adempimenti in elenco impostando un intervallo di date.<br />
L’intervallo all’apertura considera sempre gli ultimi 30 giorni.<br />
Suddivisione per fase di lavorazione del file<br />
Per ogni fase di lavorazione esiste una sezione che segue l’iter<br />
dell’Adempimento Unico.<br />
Gli spostamenti in tali sezioni possono essere:<br />
gestiti automaticamente dal programma, seguendo apposite<br />
indicazioni;<br />
gestiti dall’utente a seconda delle esigenze.<br />
Le sezioni dell’Adempimento Unico<br />
Le fasi del ciclo di vita di ogni adempimento sono le seguenti:<br />
In questa sezione sono gestiti tutti i nuovi file di Adempimento<br />
Unico prodotti.<br />
Al termine della loro elaborazione, l’utente può<br />
spostare il file completato nella sezione “File pronti per<br />
la firma” tramite l’apposita funzione attivabile con il<br />
tasto destro del mouse o il menu modifica.<br />
Pratica Camerale
Adempimento Unico<br />
In questa sezione si trovano tutti i file di Adempimento Unico<br />
pronti per essere firmati. E’ Possibile utilizzare sia “SecurSIGN“ che<br />
“Firma e Verifica”.<br />
A questi file, prima della firma, è sempre possibile apportare ulteriori<br />
modifiche o eliminarli definitivamente.<br />
In questo modo è possibile suddividere il lavoro di chi prepara<br />
l’adempimento (in elaborazione) e di chi deve fare gli ultimi controlli e<br />
apporre la firma digitale.<br />
Con il tasto destro del mouse è possibile attivare le seguenti<br />
funzioni:<br />
Firma Digitale: per attivare la firma mediante gli applicativi<br />
SecurSign o<br />
FirmaVerifica per il file<br />
selezionato.<br />
Dopo aver apposto<br />
la firma, l’Adempimento<br />
Unico firmato (con<br />
estensione P7M) andrà<br />
nella sezione<br />
“Adempimenti Firmati”.<br />
Il file di Adempimento<br />
Unico originario (con<br />
estensione XML) verrà<br />
archiviato. L’operazione di archiviazione deve essere eseguita<br />
manualmente in caso di utilizzo di “Firma e Verifica”.<br />
Riposiziona tra i File da Elaborare: per spostare il file selezionato<br />
nuovamente nella sezione “In elaborazione”;<br />
Sposta in Adempimenti Firmati: per spostare il file manualmente<br />
nella sezione “Adempimenti Firmati” (funzione da adoperare nel caso di<br />
firma con “Firma e Verifica”)<br />
94 OA Sistemi <strong>Suite</strong> <strong>Notaro</strong>
In questa sezione saranno contenuti i<br />
file di Adempimento Unico firmati pronti per<br />
essere inviati telematicamente a SISTER.<br />
Con il tasto destro del mouse è<br />
possibile attivare le seguenti funzioni:<br />
Anteprima: per visualizzare i dati contenuti del file, non è data la<br />
possibilità di eseguire alcuna modifica.<br />
Invio telematico: per attivare il<br />
collegamento a “Sister” e inviare il file. La<br />
funzione è dettagliata al paragrafo<br />
“Particolarità della gestione”.<br />
Sposta in Adempimenti Inviati: per<br />
spostare manualmente il file inviato nella<br />
sezione “Inviati”<br />
Riposiziona tra i File da Elaborare: per riportare il file<br />
dell’adempimento unico nella sezione “In elaborazione”. In tale caso, il<br />
file firmato sarà cancellato previo avviso.<br />
In questa sezione saranno contenuti tutti i file già correttamente<br />
inviati e per i quali si sta ancora aspettando una ricevuta.<br />
Con il tasto destro del mouse è possibile attivare le seguenti<br />
funzioni:<br />
Anteprima: per visualizzare i dati contenuti del file, non è data la<br />
possibilità di eseguire alcuna modifica;<br />
Controllo Invio Telematico: per collegarsi a “Sister” e verificare<br />
l’iter dell’adempimento inviato;<br />
Sposta in Adempimenti Completati: per spostare manualmente il<br />
file nella sezione “Completati”<br />
Riposiziona in Adempimenti Firmati: per spostare il file nella<br />
sezione precedente (Adempimenti Firmati), utile per rieseguire l’invio del<br />
file<br />
Pratica Camerale
Adempimento Unico<br />
Crea XML di Rettifica: per eseguire una copia dell’Adempimento<br />
Unico nella sezione “In Elaborazione” (funzione utile nel caso in cui<br />
venga richiesto di eseguire un invio di rettifica per il file inviato)<br />
96 OA Sistemi <strong>Suite</strong> <strong>Notaro</strong>
sezione contenente tutti i file di Adempimento Unico firmati che<br />
hanno terminato il loro iter e per i quali non occorre eseguire più alcuna<br />
operazione.<br />
Con il tasto destro del mouse è possibile attivare le seguenti<br />
funzioni:<br />
Anteprima: per visualizzare i dati contenuti del file, non è data la<br />
possibilità di eseguire alcuna modifica;<br />
Riposiziona tra gli Adempimenti<br />
Inviati: per spostare il file nella sezione<br />
precedente (Adempimenti Inviati)<br />
Passaggio tra fasi<br />
In tutte le fasi è possibile spostare il singolo adempimento<br />
attraverso l’opportuna funzione presente sul tasto destro del mouse.<br />
Il passaggio dei file da una sezione all’altra è gestito<br />
automaticamente dal programma nel caso in cui:<br />
è attivata la Firma con SecurSign nella sezione “Adempimenti da<br />
Firmare”<br />
vengono date le apposite indicazioni in fase di invio e controllo dei<br />
file dell’Adempimenti Unico.<br />
Firma e archiviazione dei file XML<br />
E’ possibile firmare gli adempimenti mediante SecurSIGN, non<br />
dovendo preoccuparsi di selezionare il file da firmare e la cartella in cui<br />
salvare il file.<br />
Nella sezione “File pronti per la firma” è possibile scegliere di<br />
firmare il file selezionato, mediante il menu strumenti (o mediante tasto<br />
destro del mouse) l’utente può lanciare SecurSign.<br />
Tale file sarà inserito nel riquadro di SecurSIGN destinato alla<br />
selezione del file da firmare, al momento della firma viene proposto<br />
automaticamente il nome e il percorso del file firmato. Il file firmato (in<br />
formato P7M) verrà spostato nella gestione “Adempimenti Firmati”<br />
mentre il file di Adempimento Unico originale verrà archiviato.<br />
Pratica Camerale
Adempimento Unico<br />
Invio dei file<br />
98 OA Sistemi <strong>Suite</strong> <strong>Notaro</strong><br />
Una volta ottenuto il file firmato, è possibile inviarlo a Sister.<br />
Posizionandosi nella sezione “Adempimenti firmati” è possibile<br />
attivare la funzione “Invio Telematico” (sempre dal menù strumenti o<br />
attraverso tasto destro del mouse).<br />
Questa operazione comporta:<br />
l’apertura di un riquadro nella parte bassa dello schermo che<br />
presenta i dati salienti del file<br />
l’avvio di Internet Explorer alla pagina preimpostata per l’invio<br />
telematico dei file nella parte restante dello schermo.<br />
L’indirizzo internet da avviare è impostabile mediante il menu<br />
strumenti – opzioni (descritto più avanti nel paragrafo “Opzioni”).<br />
Tra i dati presenti nel riquadro in basso sullo schermo troviamo il<br />
nome completo del file firmato (comprensivo di percorso) nel campo<br />
denominato “File da Inviare” e un riquadro in cui riportare il codice di<br />
invio telematico ottenuto al completamento dell’invio del file denominato<br />
“codice invio”.<br />
Per eseguire un invio rapido del file operare come segue:<br />
cliccare nel campo “File da inviare” con il tasto sinistro del mouse<br />
(il programma eseguirà automaticamente la copia del contenuto del<br />
campo)<br />
2. cliccare con il tasto destro del mouse nel campo per l’invio in<br />
Sister e selezionare “incolla”<br />
3. cliccare su “conferma”
Apparirà il numero del codice invio attribuito da Sister.<br />
4. Riportare tale numero nel campo “Codice Invio” della gestione<br />
di <strong>Suite</strong> <strong>Notaro</strong>. Copiando il codice invio da Sister e cliccando nel campo<br />
“Codice Invio”, il numero del codice invio verrà inserito<br />
automaticamente.<br />
In presenza di tale codice, alla chiusura del riquadro, il file firmato<br />
verrà automaticamente spostato nella gestione “Adempimenti Inviati”.<br />
Controllo dei file<br />
Dalla sezione “Adempimenti Inviati” è possibile tenere sotto<br />
controllo lo stato di invio del file. Nella mascherina del “Controllo Invio<br />
Telematico” (attivabile con il tasto destro del mouse o dal menu<br />
strumenti) è possibile contrassegnare le caselline relative alle varie<br />
ricevute al fine di tenerne traccia. In questo modo si potrà sapere se si è in<br />
possesso della ricevuta di trasmissione e di pagamento, e per ogni<br />
repertorio appartenente al file, se si è in possesso della ricevuta del<br />
territorio e di quella delle entrate.<br />
Sempre da questa finestra è possibile accedere a Sister per<br />
verificare lo stato dell’invio<br />
Pratica Camerale
Adempimento Unico<br />
Per il codice invio, anche in questo caso è<br />
possibile eseguire una operazione di copia e incolla<br />
veloce: cliccare nel campo “Codice Invio” della<br />
gestione di <strong>Notaro</strong> 98, cliccare sul pulsante Sister,<br />
cliccare sul pulsante “Invii”, eseguire “incolla” nel campo “Codice Invio”<br />
di Sister, cliccare su “elenca invii”.<br />
Quando tutti i flag della gestione <strong>Suite</strong> <strong>Notaro</strong> relativi alle varie<br />
ricevute saranno spuntate, il file verrà automaticamente spostato nella<br />
sezione “Adempimenti Completati”.<br />
Se è configurata la Gestione Documentale, il salvataggio della<br />
ricevuta avviene direttamente nella sottocartella “Ricevute” delle pratiche<br />
associate all’adempimento unico inviato. I dati di registrazione sono<br />
salvati fra gli estremi di registrazione delle pratiche associate.<br />
Ricerca dell’adempimento<br />
Questa funzione è attivabile dal pulsante che è presente sulla<br />
barra degli stumenti o nel menu Modifica.<br />
Sfruttando le potenzialità di ricerca di <strong>Suite</strong> <strong>Notaro</strong>, è possibile,<br />
selezionando la pratica desiderata, conoscere lo stato del relativo<br />
adempimento unico e vedere se per tale pratica è stato già prodotto uno o<br />
più file XML.<br />
100 OA Sistemi <strong>Suite</strong> <strong>Notaro</strong>
Il risultato della ricerca è, infatti, una lista di adempimenti che<br />
contengono la pratica selezionata. Selezionando una riga della lista è<br />
possibile decidere se accedere al relativo Adempimento Unico oppure<br />
cancellare il file. Il file può essere cancellato solo se non risulta firmato.<br />
Gestione dati XML<br />
Nella gestione del singolo adempimento sono state realizzate le seguenti possibilità:<br />
Inserimento nuovi repertori<br />
All’interno di un Adempimento Unico già creato, tramite il pulsante “Nuovo” è<br />
possibile inserire un repertorio per cui non è stato eseguito l’adempimento unico.<br />
Tale funzione è utile nel caso in cui l’utente ha già creato un file di Adempimento<br />
Pratica Camerale
Adempimento Unico<br />
Unico per uno o più repertori e successivamente vuole inserire un ulteriore<br />
repertorio. La mascherina che appare è del tutto identica a quella della creazione di<br />
un nuovo Adempimento Unico<br />
Tasti “Ok+Controllo”/”OK”<br />
Per uscire dall’adempimento Unico c’è la possibilità di passare attraverso la<br />
verifica delle Black Box Ministeriali (tasto “Ok+Controllo”) oppure<br />
confermare le modifiche senza eseguire il controllo (tasto OK).<br />
102 OA Sistemi <strong>Suite</strong> <strong>Notaro</strong>
Opzioni<br />
Dal menu Strumenti è possibile accedere alla sezione “opzioni<br />
unico” dove è possibile eseguire le configurazioni di seguito descritte.<br />
Pratica Camerale
Adempimento Unico<br />
Crea adempimenti con nuovo modello unico<br />
Tramite questa configurazione, è possibile indicare se il programma deve generare i nuovi file<br />
di Adempimento Unico seguendo le nuove specifiche (Si) o meno (No) oltre che dare la<br />
possibilità all’utente di scegliere, di volta in volta, quali specifiche adottare (A Richiesta).<br />
Conserva copia dei file XML eliminati<br />
L’impostazione di questa riga consente al programma di conservare (Si) o meno (No) i file<br />
cancellati dall’utente. Tali file saranno spostati nella cartella “eliminati” descritta più avanti in<br />
questo documento. Anche in questo caso la configurazione prevede che l’utente decida di volta<br />
in volta l’eliminazione definitiva o meno (A Richiesta)<br />
Indirizzo Internet per invio telematico<br />
In questa riga viene indicato l’indirizzo web della pagina di invio telematico. Si consiglia di<br />
utilizzare questo indirizzo indicando user name e password del notaio nella relativa pagina.<br />
Questo indirizzo serve per indicare al programma la pagina partente per le operazioni di invio e<br />
controllo dei file xml.<br />
Path Java Plug In<br />
Riga da lasciare vuota. Le configurazioni vanno indicate solo in particolari condizioni in<br />
accordo con l’assistenza OA Sistemi.<br />
FirmaVerifica<br />
Il percorso va indicato solo in caso di utilizzo dell’applicativo “Firma e Verifica” per firmare i<br />
file dell’Adempimento Unico o per le verifiche eseguite nei centri di assistenza.<br />
Configurazione nome file XML<br />
E’ possibile scegliere una tra le seguenti opzioni:<br />
Data Creazione: Al nuovo file creato verrà dato in automatico sempre un nome in base alla data<br />
di creazione. File creati nella stessa giornata saranno distinti da un numero progressivo.<br />
Ad esempio, al primo file creato il giorno 01/10/2005 verrà assegnato il nome “UNICO-<br />
20051001.XML”, al secondo file invece il nome assegnato sarà “UNICO-20051001-1.XML” e<br />
così via.<br />
Numero di Repertorio: Il nome del file conterrà i numeri di repertorio di tutti gli adempimenti<br />
che lo compongono.<br />
Ad esempio, al file creato con le pratiche aventi repertorio n.1 e n.2, verrà assegnato il nome<br />
“UNICO-REP1-2.XML”<br />
Nome Pratica: Il nome del file conterrà il “nome pratica” indicata in <strong>Suite</strong> <strong>Notaro</strong> di tutti gli<br />
adempimenti che lo compongono.<br />
Ad esempio, al file creato con la pratica “VENDITA ROSSI BIANCHI”, verrà assegnato il<br />
nome “UNICO-PRAT-VENDITAROSSIBIANCHI.XML”<br />
Crea sempre nuovo file XML<br />
104 OA Sistemi <strong>Suite</strong> <strong>Notaro</strong>
Pratica Camerale<br />
Questa opzione, utilizzata nel caso l’adempimento unico viene creato dalla scadenza<br />
“Adempimento Unico” presente nella sezione Agenda di <strong>Suite</strong> <strong>Notaro</strong>, serve ad indicare se per<br />
ogni adempimento deve essere sempre creato un nuovo file XML. L’alternativa è quella di<br />
scegliere se creare un nuovo file o inserire l’adempimento all’interno di un file già esistente.<br />
Le cartelle<br />
Per ogni notaio è gestita una cartella nel formato Cognome_Nome<br />
(contenuta nel percorso \<strong>Notaro</strong>98\ModelloUnico) in cui sono<br />
raggruppate diverse sottocartelle corrispondenti alle sezioni nella gestione<br />
dell’Adempimento Unico.<br />
Di seguito ne riportiamo la descrizione:<br />
Archivio_XML<br />
file XML archiviati dopo essere stati firmati, serve per tener traccia degli xml firmati .<br />
(il salvataggio avviene automaticamente se si utilizza SecurSign, tramite la funzione “Sposta in<br />
adempimenti firmati” se si utilizza “Firma e Verifica”)<br />
Da_firmare<br />
file XML pronti per la firma<br />
Eliminati<br />
file cancellati dall’utente<br />
(gestione automatica, non presente nella gestione diretta da <strong>Suite</strong> <strong>Notaro</strong>)<br />
Firmati<br />
file P7M pronti per l’invio
Adempimento Unico<br />
In_Elaborazione<br />
file XML creati da elaborare<br />
Inviati<br />
file P7M inviati a Sister<br />
Verificati<br />
file P7M inviati per cui si sono avute tutte le ricevute.<br />
106 OA Sistemi <strong>Suite</strong> <strong>Notaro</strong>
Pratica Camerale<br />
Gestione Pratica Camerale<br />
107 OA Sistemi <strong>Suite</strong> <strong>Notaro</strong><br />
Se si è configurato il modulo Gestione Documentale è disponibile<br />
un gestore del flusso delle pratiche camerali.<br />
Suddivisione per fase di lavorazione della pratica<br />
Per ogni fase di lavorazione esiste una sezione che segue l’iter<br />
della pratica camerale.<br />
Gli spostamenti in tali sezioni sono automatici, ma è anche<br />
possibile spostarsi manualmente attraverso le apposite funzioni.<br />
Le sezioni della pratica camerale
Adempimento Unico<br />
Le fasi del ciclo di vita di ogni adempimento sono le seguenti:<br />
In questa sezione sono visualizzate tutte le pratiche camerali create<br />
da Fedra.<br />
E’ possibile accedere a Fedra per modificare la pratica camerale e<br />
scaricarla. Se la pratica viene scaricata, questa si sposta fra le pratiche da<br />
firmare.<br />
L’utente può spostare la pratica<br />
usando l’apposita funzione attivabile<br />
con il tasto destro del mouse, la toolbar<br />
o il menu modifica.<br />
In questa sezione si trovano tutte le pratiche camerali pronte per<br />
essere firmate.<br />
I documenti da firmare<br />
sono accessibili usando l’apposita<br />
funzione attivabile con il tasto<br />
destro del mouse, la toolbar o il<br />
menu strumenti.<br />
E’ possibile indicare se un documento è da firmare e nel caso<br />
firmarlo con “SecurSIGN” o in alternativa, se installato, con “Dike”.<br />
Prima di questa operazione è possibile visualizzare il documento.<br />
Quando tutti i documenti da firmare sono firmati, la pratica si<br />
posiziona fra le pratiche firmate.<br />
108 OA Sistemi <strong>Suite</strong> <strong>Notaro</strong>
L’utente può anche spostare manualmente la pratica tra quelle in<br />
elaborazione o quelle firmate, usando l’apposita funzione attivabile con il<br />
tasto destro del mouse, la toolbar o il menu modifica.<br />
Collegandosi a Telemaco, le pratiche che sono nello stato “da<br />
firmare” risultano già parcheggiate. Quando la pratica viene spostata nella<br />
sezione “firmate” la pratica diventa automaticamente pronta per l’invio.<br />
In questa sezione saranno<br />
contenute le pratiche camerali pronte<br />
per essere inviate telematicamente a<br />
TELEMACO.<br />
Se non si desidera inviare subito la pratica, mediante l’apposita<br />
funzione è possibile impostare la pratica come parcheggiata, per renderla<br />
pronta per l’invio successivamente.<br />
L’utente può scegliere se visualizzare tutte le pratiche firmte, solo<br />
le pratiche “pronte per l’invio” o solo le pratiche “parcheggiate”.<br />
Dopo aver effettuato l’invio, la pratica si sposta automaticamente<br />
tra le pratiche Inviate<br />
L’utente può anche spostare manualmente la pratica tra quelle da<br />
firmare o quelle inviate, usando l’apposita funzione attivabile con il tasto<br />
destro del mouse, la toolbar o il menu modifica.<br />
In questa sezione saranno contenuti tutti i file già correttamente<br />
inviati e per i quali si sta aspettando l’esito.<br />
Fra le pratiche camerali inviate è possibile distinguere quelle<br />
accettate, protocollate o aperte per correzione. L’impostazione di questa<br />
informazione avviene automaticamente man mano che arrivano le<br />
corrispondenti e-mail da Telemaco.<br />
Pratica Camerale
Adempimento Unico<br />
L’utente può impostare l’informazione manualmente dalla<br />
funzione “Modifica stato invio” attivabile con il tasto destro del mouse o<br />
dal menu modifica<br />
Dalla funzione<br />
“Email ricevute” è<br />
possibile visualizzare ed<br />
aprire tutte le e-mail<br />
ricevute per la corrente<br />
pratica camerale.<br />
Quando arriva l’e-mail che informa che la pratica è stata evasa,<br />
questa si sposta tra le pratiche chiuse ed evase.<br />
Se la pratica non viene accettata, dal menu modifica si può<br />
scegliere di spostare la pratica nella<br />
sezione chiuse ed eliminate tramite la<br />
funzione “Scartate”.<br />
In questa sezione sono contenute tutte le pratiche camerali per le<br />
quali non sono necessarie altre attività. Le pratiche chiuse si distinguono<br />
in pratiche “evase” e pratiche “eliminate”. E’ possibile visualizzare<br />
alternative quelle evase oppure quelle eliminate mediante un apposito<br />
filtro.<br />
Una pratiche è evasa quando si riceve da InfoCamere l’e-mail con<br />
notifica di pratica evasa oppure quando dalla sezione pratiche inviate si<br />
sposta manualmente la pratica mediante la funzione “Sposta in pratiche<br />
completate”.<br />
Una pratica è eliminata se dalla sezione pratiche inviate si<br />
seleziona dal menu modifica la funzione “Scartate”<br />
110 OA Sistemi <strong>Suite</strong> <strong>Notaro</strong>
111 OA Sistemi <strong>Suite</strong> <strong>Notaro</strong><br />
Introduzione<br />
Parcelle<br />
Gestione parcelle<br />
La sezione Parcelle permette di gestire tutti i documenti, fiscali e<br />
non fiscali, emessi nei confronti dei clienti, di gestire preventivi, l'elenco<br />
dei depositi e l’elenco delle imposte.<br />
Il programma presenta un elenco che riporta, a seconda della<br />
selezione eseguita nella barra di navigazione, le fatture, i proforma o i<br />
corrispettivi dell'intervallo indicato.<br />
Nella parte bassa della finestra della gestione sono visualizzate<br />
alcune informazioni relative a pratiche, repertori ed eventuali documenti<br />
collegati; se è selezionato un proforma vengono visualizzate anche le<br />
fatture da esso generate mentre se è selezionata una fattura vengono<br />
visualizzati i proforma e/o i preventivi dai quali la fattura è stata generata.<br />
Gestione Documentale
Adempimento Unico<br />
I documenti, i depositi e le imposte possono essere filtrati per<br />
riferimento (notaio o associazione) e per periodo. Le impostazioni<br />
vengono salvate all’uscita dal programma e riproposte alla successiva<br />
esecuzione. Per i depositi e le imposte sono a disposizione filtri più<br />
selettivi basati sullo stato del deposito o dell’imposta.<br />
Nella visualizzazione dei documenti è disponibile una funzione di<br />
ricerca il cui risultato è proposto in un elenco riassuntivo richiamabile da<br />
menu.<br />
Finestra di impostazione della ricerca<br />
112 OA Sistemi <strong>Suite</strong> <strong>Notaro</strong>
Creazione nuova parcella<br />
Quando si vuole creare una nuova parcella, il programma guida<br />
l’operatore attraverso un'autocomposizione personalizzata per ogni tipo<br />
documento, dando la possibilità di selezionare se creare un preventivo,<br />
una fattura, un proforma, un corrispettivo o una nota di credito, di<br />
associare il documento ad una o più pratiche o ad un tipo atto e quindi<br />
eseguire il calcolo automatico degli importi.<br />
La finestra iniziale per l’autocomposizione di una fattura<br />
Se si sceglie di emettere una fattura da proforma o preventivo il<br />
programma propone di selezionare uno o più proforma o preventivi dai<br />
quali generare il documento fiscale.<br />
Se la parcella è generata dalla pratica/repertorio, allora il<br />
programma collega automaticamente i depositi e le voci della<br />
pratica/repertorio stessa.<br />
Se non esistono voci associate alla pratica/repertorio, e se il tipo<br />
atto associato lo prevede (v. configurazione tipo atto), il programma<br />
attiverà il calcolo automatico non appena si sarà impostato l’intestatario.<br />
Pratica Camerale
Adempimento Unico<br />
Se si emette un documento libero è possibile associare un solo<br />
repertorio non ancora esistente. Il successivo inserimento del repertorio,<br />
provvederà ad agganciare effettivamente la fattura appena emessa. Se si<br />
specifica un repertorio in questa modalità non è possibile selezionare altri<br />
repertori per lo stesso documento.<br />
Se si emette una fattura o un proforma è possibile indicare se si<br />
tratta di un Documento a saldo deposito. In tal caso al documento saranno<br />
associate le voci, cominciando dalle anticipazioni e fino a copertura del<br />
deposito. Le voci sono provenienti dalla pratica/repertorio eventualmente<br />
collegata oppure dalle imposte dell’intestatario oppure calcolate a partire<br />
dal tipo atto.<br />
Nel contesto dei proforma viene data la possibilità di emettere un<br />
proforma, una fattura da proforma, un proforma da preventivo; nel<br />
contesto delle fatture viene data la possibilità di emettere una fattura, una<br />
fattura da proforma, una fattura da preventivo o una nota credito; nel<br />
contesto dei corrispettivi, viene data la possibilità di emettere un<br />
corrispettivo libero o associato al repertorio o ad una prestazione fuori<br />
repertorio.<br />
L’emissione di fattura da proforma può essere parziale, a saldo o<br />
totale. La fattura parziale può essere calcolata automaticamente se si<br />
intendono fatturare le voci del proforma fino a saldo di deposito altrimenti<br />
manualmente.<br />
Nota: Se si vogliono impostare manualmente gli importi della fattura<br />
parziale, occorre procedere come segue: per le voci dello schema<br />
associate a voci componenti (voci di dettaglio), bisogna modificare<br />
direttamente gli importi delle voci componenti; per le voci dello<br />
schema avvalorate manualmente (voci aggregate) senza collegamento a<br />
voci componenti, è possibile modificare direttamente gli importi nelle<br />
voci dello schema. La mancata osservazione di questa regola<br />
comprometterà l’emissione della fattura a saldo.<br />
114 OA Sistemi <strong>Suite</strong> <strong>Notaro</strong>
Inizialmente viene proposto uno schema di parcella, secondo<br />
l'associazione documento-schema effettuata in configurazione parcella o<br />
secondo l'associazione tipo atto-schema se il documento è associato ad un<br />
tipo atto o ad una pratica a cui è associato un tipo atto.<br />
Il numero di documento viene proposto automaticamente, gli<br />
intestatari della parcella sono selezionabili tra le persone delle eventuali<br />
pratiche collegate o dall’archivio persone in caso di parcella libera.<br />
Al termine dell’autocomposizione, il documento creato entra a far<br />
parte della gestione della parcella.<br />
Nota: In presenza di Gestione Studi Remoti, se si desidera emettere<br />
documenti da tutti gli studi è necessario impostare una lettera<br />
identificativa per l'emissione di proforma, preventivi, fatture e note<br />
credito. Tale lettera va impostata in ciascuno studio nel quale si intende<br />
usare la parcellazione tramite la configurazione dei parametri di<br />
parcelle. Se è configurata la contabilità, la lettera per le fatture e le note<br />
credito deve essere impostata nel modulo contabilità, nelle<br />
configurazioni delle causali corrispondenti alle emissioni di fatture e<br />
nota credito.<br />
Pratica Camerale
Adempimento Unico<br />
Modifica parcella<br />
Aprendo una parcella, il programma presenta due schede:<br />
‘Parcella’ e ‘Testata’. La prima racchiude le voci ed i totali, la seconda<br />
gestisce l’oggetto della prestazione, il collegamento con le pratiche e con<br />
gli intestatari, altri dati utili per elaborazioni collegate alla parcellazione.<br />
E’ possibile modificare sia le voci di parcella e sia le eventuali<br />
componenti di dettaglio. Si possono inserire sia nuove voci aggregate, che<br />
nuove voci di dettaglio (singole o appartenenti ad una attività).<br />
Modificando il valore di una voce di aggregato contenente voci di<br />
dettaglio, è possibile che si crei un disallineamento tra il valore<br />
modificato e la somma delle varie componenti. Per ripristinare il valore<br />
corretto della voce di aggregato risultante dalla somma delle voci di<br />
dettaglio, è possibile cliccare sul pulsante Somma dopo essersi<br />
posizionati sul valore dell’aggregato .<br />
Il pulsante Calcolo permette di accedere ai criteri di generazione delle<br />
voci che compongono la parcella. Le informazioni usate per il calcolo<br />
sono memorizzate con la parcella e sono ereditate se si emette una<br />
parcella derivata (per es. fattura da proforma). In caso di documenti<br />
collegati tra loro, il calcolo è accessibile solo dal documento da cui sono<br />
stati generati gli altri. Se si inserisce un documento per una<br />
pratica/repertorio per il quale si è attivato un calcolo, tale documento<br />
eredita il calcolo dalla pratica/repertorio.<br />
Nella testata della parcella è possibile definire un giorno di<br />
scadenza di pagamento diverso da quello dell’emissione della parcella. Se<br />
nell’anagrafica dell’intestatario è assegnata una modalità di pagamento,<br />
questa viene automaticamente impostata nella parcelle in emissione.<br />
Si suggerisce di usare il calcolo in fase di creazione o modifica sostanziale dei<br />
parametri che determinano la parcella. Fatto ciò, la necessità di inserire nuove<br />
voci di dettaglio è realizzabile dall’apposito pulsante “Aggiungi”<br />
Se esistono ulteriori voci di pratica che non sono state ancora<br />
parcellate è possibile accedere, con la funzione Da pratica, a tali voci per<br />
selezionarle ed includerle nella parcella corrente.<br />
116 OA Sistemi <strong>Suite</strong> <strong>Notaro</strong>
Nella parte dei totali è possibile inserire manualmente un valore<br />
(es.: un totale arrotondato); il programma calcola a ritroso gli importi di<br />
competenza tali da ottenere il totale voluto. Se è configurata una voce di<br />
dettaglio come ‘arrotondabile’ (vedi Configurazione tipi voce), il<br />
programma procederà automaticamente ad arrotondare tale voce,<br />
altrimenti verrà creata una voce apposita che conterrà il valore di<br />
arrotondamendo.<br />
In corrispondenza dei depositi è possibile selezionare uno o più<br />
depositi.<br />
In fase di gestione a seguito di creazione di parcella è possibile<br />
cambiare lo schema di aggregazione secondo il quale, in<br />
autocomposizione, si era scelto di aggregare le voci; questa funzionalità è<br />
disabilitata per i documenti collegati tra loro. E’ anche possibile<br />
modificare lo schema di stampa da usare.<br />
Se il documento è esente da IVA è disponibile un elenco di<br />
descrizioni di esenzione.<br />
Nota: Se si entra nel calcolo e lo si conferma, la parcella è totalmente<br />
ricreata secondo le voci calcolate; per cui le modifiche eseguite<br />
manualmente sulle voci aggregate o di dettaglio andranno perse.<br />
Pratica Camerale
Adempimento Unico<br />
Incassi<br />
Quando si crea o si apre una fattura è attiva la funzione per la<br />
gestione degli incassi. Se la fattura corrente non è incassata, il programma<br />
chiede data ed importo dell’incasso. Se invece esiste almeno un incasso,<br />
allora il programma presenta la lista degli incassi sui quali è possibile<br />
intervenire per modificare lo stato contabile della fattura.<br />
L'incasso può anche essere effettuato usando un conto diverso dal<br />
conto cassa.<br />
L’incasso è effettuabile anche scegliendo la corrispondente voce di<br />
menù nella visualizzazione dell’elenco delle fatture.<br />
Per gli incassi è gestito l’abbuono se in configurazione dei<br />
parametri di parcelle è stato impostato un valore per tale operazione.<br />
Selezionando più fatture o scegliendo la corrispondente voce di<br />
menù, è possibile eseguire un incasso multiplo; questo vuol dire che in<br />
contabilità sarà generato un unico movimento per tutte le fatture che al<br />
momento dell’incasso multiplo risultano contabilizzate.<br />
118 OA Sistemi <strong>Suite</strong> <strong>Notaro</strong><br />
La finestra iniziale per l’autocomposizione dell’incasso multiplo<br />
Nota: Se si lavora in un contesto di Gestione Studi Remoti l’incasso<br />
delle fatture contabilizzate deve essere effettuato nello studio dove si<br />
gestisce la contabilità.
Contabilizza<br />
Note<br />
La funzione Contabilizza permette di contabilizzare<br />
automaticamente le fatture emesse. La contabilizzazione può riguardare<br />
una o più fatture contemporaneamente.<br />
Nota: Se si lavora in un contesto di Gestione Studi Remoti la<br />
contabilizzazione delle fatture deve essere effettuata nello studio dove<br />
si gestisce la contabilità.<br />
La funzione Note permette di associare una nota (appunto) a<br />
ciascun documento. Il testo è libero e la presenza di una nota è indicata<br />
con un “*” che precede il numero del documento.<br />
Pratica Camerale
Adempimento Unico<br />
Somme in deposito<br />
L'elenco dei depositi consente di tenere sotto controllo tutti i<br />
depositi inseriti nel sistema. Nell'elenco sono evidenziati in rosso i<br />
depositi scaduti, in blu quelli restituiti e in verde quelli da restituire. E'<br />
possibile, inoltre, ordinare l’elenco cliccando sul nome della colonna<br />
corrispondente.<br />
La finestra dell’elenco dei depositi<br />
In emissione e modifica di ogni parcella è possibile associare uno<br />
o più somme in deposito tali da coprire l’importo totale.<br />
Nota: Non è possibile associare i depositi ai corrispettivi ed ai<br />
preventivi.<br />
Il programma selezionerà automaticamente i depositi associati<br />
all’intestatario della parcella o alla pratica/repertorio eventualmente<br />
120 OA Sistemi <strong>Suite</strong> <strong>Notaro</strong>
associato alla parcella; è possibile comunque, attraverso l’opzione Tutti i<br />
depositi, visualizzare e collegare tutti i depositi presenti nel programma.<br />
Per ogni deposito utilizzato in fattura con importo superiore al<br />
totale della fattura, è possibile indicare se restituire o meno la parte<br />
rimanente, posticipando eventualmente l’effettivo momento della<br />
restituzione. La restituzione può essere anche parziale; in tal caso il<br />
deposito risulta disponibile per la parte non restituita.<br />
Nota: E’ possibile impostare la restituzione del deposito solo nel<br />
contesto della fattura.<br />
Se si collega un deposito ad un proforma e si genera una fattura da<br />
tale proforma, il deposito è riportato automaticamente nel documento<br />
fiscale.<br />
Per i depositi è possibile stampare la ricevuta selezionando<br />
Ricevuta deposito del menù File. In configurazione dei parametri di<br />
parcella è possibile configurare il programma per stampare la ricevuta<br />
immediatamente dopo l’emissione del deposito.<br />
La ricerca dei depositi consente di ottenere una lista dei depositi<br />
filtrati sulla base dei seguenti parametri:<br />
o intervallo di date<br />
o estremi della pratica/repertorio<br />
o estremi dell’intestatario<br />
o situazione: disponibili/non disponibili/da fatturare o/e<br />
contabilizzato/non contabilizzato<br />
La stampa dei depositi consente di ottenere un elenco più selettivo<br />
dei depositi rispetto alla visualizzazione. Tra gli ulteriori parametri<br />
impostabili per filtrare l’elenco da stampare vi sono:<br />
o intervallo di date<br />
o estremi della pratica/repertorio<br />
o estremi dell’intestatario<br />
o termine di scadenza in giorni per i depositi da fatturare<br />
Pratica Camerale
Adempimento Unico<br />
Nota: Se si lavora in un contesto di Gestione Studi Remoti la<br />
contabilizzazione dei depositi deve essere effettuata nello studio dove<br />
si gestisce la contabilità.<br />
122 OA Sistemi <strong>Suite</strong> <strong>Notaro</strong>
Imposte<br />
L'elenco delle imposte consente di tenere sotto controllo tutte le<br />
anticipazioni e spese non imponibili sostenute per conto di un cliente o di<br />
una pratica/repertorio. Tali imposte possono essere inserite manualmente<br />
o provenire da un calcolo voci effettuato nella gestione delle voci di una<br />
pratica. In quest’ultimo caso le imposte sono il sottoinsieme delle voci<br />
non imponibili ed effettive.<br />
Le imposte visualizzate e inseribili sono tutte effettive. Una voce<br />
effettiva si intende anche pagata, a meno che nella configurazione del<br />
corrispondente tipo voce sia stato indicato esplicitamente di gestire queste<br />
due informazioni separatamente. Per queste voci esiste il filtro di<br />
visualizzazione da pagare che seleziona le voci di questo tipo per le quali<br />
non è stato ancora indicato che sono pagate.<br />
. E' possibile ordinare l’elenco cliccando sul nome della colonna<br />
corrispondente.<br />
La ricerca consente di ottenere una lista delle imposte filtrate sulla<br />
base dei seguenti parametri:<br />
o intervallo di date<br />
o estremi della pratica/repertorio<br />
o estremi dell’intestatario<br />
o situazione: disponibili/usato/da fatturare/da pagare e/o<br />
contabilizzato/non contabilizzato<br />
In emissione di parcella il programma selezionerà<br />
automaticamente le imposte associate alla pratica/repertorio<br />
eventualmente associato alla parcella. Per le imposte legate solo<br />
all’intestatario, il recupero avverrà automaticamente o a richiesta, a<br />
seconda della configurazione indicata in parametri di parcella. In gestione<br />
parcella è possibile modificare l’imposta per parcellarla parzialmente.<br />
La gestione delle imposte è collegata alla gestione cassa bolli.<br />
Ogni volta che si inserisce un’imposta di tipo bollo (ovvero il cui tipo<br />
voce è configurato con tipo calcolo Imposta di bollo) è possibile indicare<br />
da quale fondo, tra quelli accessibili, prelevare l’importo.<br />
La contabilizzazione delle imposte avviene secondo il criterio di<br />
accorpamento impostato in configurazione dei parametri di parcella. Non<br />
è possibile contabilizzare le spese, intese come imposte non associate ad<br />
alcun tipo voce; per quanto riguarda, invece, le imposte associate al tipo<br />
voce, sarà possibile contabilizzare solo quelle che, in configurazione del<br />
Pratica Camerale
Adempimento Unico<br />
corrispondente tipo voce, hanno l’impostazione del conto di partita da<br />
utilizzare per la contabilizzazione.<br />
Nota: Se si usa la cassa bolli con contabilizzazione degli apporti,<br />
occorre configurare il tipo voce bollo nella gestione tipi voce, affinchè<br />
il conto di contropartita con il quale contabilizzarlo sia corrispondente<br />
al conto di cassa bolli (impostazione iniziale 01.02) e non al conto di<br />
cassa contante (impostazione iniziale 01.01).<br />
Configurazione dei parametri di parcella con le possibilità offerte in relazione alla<br />
modalità di accorpamento delle imposte.<br />
Nota: Se si lavora in un contesto di Gestione Studi Remoti la<br />
contabilizzazione delle imposte deve essere effettuata nello studio dove<br />
si gestisce la contabilità.<br />
124 OA Sistemi <strong>Suite</strong> <strong>Notaro</strong>
La stampa delle imposte consente di ottenere un elenco più<br />
selettivo delle imposte rispetto alla visualizzazione. Tra gli ulteriori<br />
parametri impostabili per filtrare l’elenco da stampare vi sono:<br />
o intervallo di date<br />
o estremi della pratica/repertorio<br />
o estremi dell’intestatario<br />
o tipo imposta<br />
Pratica Camerale
Adempimento Unico<br />
Stampa ed anteprima<br />
Sia nell’elenco delle parcelle che nella gestione della singola<br />
parcella è disponibile la funzione di stampa o di anteprima con stampa. Il<br />
programma presenta la lista degli schemi di stampa (se non indicato<br />
precedentemente) che possono essere utilizzati per la compilazione finale<br />
della parcella. Successivamente il programma esegue l’integrazione tra lo<br />
schema di stampa ed i dati della parcella corrente (per dettagli sugli<br />
schemi di stampa fare riferimento al paragrafo Schemi di stampa del<br />
capitolo Configurazioni).<br />
Sull’anteprima sono disponibili le tipiche funzioni di<br />
ingrandimento e di spostamento oltre a quella di stampa.<br />
Nella configurazione dei parametri di parcella è possibile<br />
impostare il salvataggio automatico o a richiesta della parcella stampata.<br />
Se la parcella stampata è stata salvata, al momento della ristampa il<br />
programma recupererà automaticamente o a richiesta, sempre secondo<br />
quanto configurato, la parcella precedentemente stampata. In caso di<br />
modifica della parcella il programma controlla ed avverte se esiste una<br />
versione della parcella già stampata.<br />
126 OA Sistemi <strong>Suite</strong> <strong>Notaro</strong>
Allegati<br />
E' possibile stampare un allegato per ogni proforma/fattura<br />
contenente l'elenco di tutti i repertori associati. Gli allegati sono ordinabili<br />
per numero di repertorio, per tipo atto e per cliente.<br />
Allegato per repertorio<br />
Le colonne previste nell'allegato per repertorio sono:<br />
o Numero di repertorio<br />
o Data repertoriazione<br />
o Natura<br />
o Indicazione sommaria<br />
o Nominativi comparenti<br />
o Anticipazioni<br />
o Onorari<br />
o IVA<br />
o Totale rigo<br />
Pratica Camerale
Adempimento Unico<br />
Se il repertorio è relativo ad un autoveicolo, con la natura sarà<br />
visualizzata anche la targa.<br />
Allegato per tipo atto<br />
128 OA Sistemi <strong>Suite</strong> <strong>Notaro</strong><br />
Le colonne previste per l'allegato per tipo atto e per cliente sono:<br />
o Tipo atto/Nominativo<br />
o Nominativo/Tipo atto<br />
o Numero di repertorio<br />
o Data repertoriazione<br />
o Indicazione sommaria<br />
o Anticipazioni<br />
o Onorari<br />
o IVA<br />
o Totale rigo<br />
Tutti i tipi di allegato sono raggruppati per notaio qualora l'elenco<br />
ne prevede più di uno.
Situazione contabile dei repertori<br />
Per stampare la situazione contabile dei repertori occorre attivare<br />
la funzione corrispondente dal menu File. Questa stampa consente di<br />
visualizzare, per ogni repertorio selezionato mediante il pulsante Criteri,<br />
tutti i documenti associati e, qualora ci fossero, i relativi documenti di<br />
provenienza. La situazione può essere ottenuta con o senza gli importi dei<br />
documenti ordinata per numero di repertorio, per tipo atto o per cliente.<br />
Situazione contabile dei repertori<br />
Le colonne previste sono:<br />
o Numero di repertorio<br />
o Data repertoriazione<br />
o Pratica<br />
o Natura<br />
o Nominativo<br />
o Indicazione sommaria<br />
o Documento associato<br />
o Documento di provenienza<br />
Pratica Camerale
Adempimento Unico<br />
Nel caso in cui ad un repertorio non fosse associato alcun<br />
documento, allora verrà visualizzata la scritta SOSPESO.<br />
Se il repertorio è relativo ad un autoveicolo, con la natura sarà<br />
visualizzata anche la targa.<br />
Situazione contabile dei repertori con importi<br />
130 OA Sistemi <strong>Suite</strong> <strong>Notaro</strong><br />
Le colonne previste sono:<br />
o Numero di repertorio<br />
o Data repertoriazione<br />
o Natura<br />
o Nominativo<br />
o Indicazione sommaria<br />
o Estremi documento<br />
o Anticipazioni<br />
o Imponibile<br />
o IVA
o Ritenuta d’acconto<br />
o Totale Netto<br />
o Residuo<br />
Se un nominativo coincide con l'intestatario di una parcella verrà<br />
contrassegnato con un asterisco.<br />
Inoltre, nel caso di repertori sospesi, verranno indicati eventuali<br />
depositi associati al repertorio.<br />
Se il repertorio è relativo ad un autoveicolo, allora la targa sarà<br />
visualizzata insieme alla natura.<br />
Riepilogo contabile dei repertori<br />
Il riepilogo contabile elenca per ogni repertorio selezionato, le<br />
anticipazioni e gli onorari calcolati in base alle caratteristiche del<br />
repertorio stesso.<br />
E' possibile ordinare per numero di repertorio, per tipo atto e per<br />
cliente. La stampa ordinata per tipo atto può essere ottenuta in modo<br />
sintetica per visualizzare i totali per ciascun tipo atto.<br />
Pratica Camerale
Adempimento Unico<br />
Stampa Minimi Fatturabili<br />
La stampa dei minimi fatturabili consente di confrontare, per<br />
ciascun repertorio selezionato, l’imponibile effettivamente fatturato con il<br />
minimo fatturabile impostato nella funzione Assegna Minimi Fatturabili<br />
(vedi capitolo Repertorio).<br />
Minimi fatturabili filtrati per repertori al di sotto del minimo<br />
E’ possibile filtrare la stampa per ottenere solo l’elenco dei<br />
repertori che sono stati fatturati con un importo al di sotto del minimo.<br />
132 OA Sistemi <strong>Suite</strong> <strong>Notaro</strong><br />
La stampa è ordinata per repertorio.
Stampa elenchi<br />
La stampa elenchi consente di ottenere un elenco più selettivo dei<br />
documenti rispetto alla visualizzazione. Tra gli ulteriori parametri<br />
impostabili per filtrare l’elenco da stampare vi sono:<br />
o intervallo di date<br />
o estremi dell’intestatario<br />
o più tipi documento contemporaneamente<br />
o solo documenti sospesi<br />
E' possibile ordinare per numero data e per cliente.<br />
La stampa elenchi->fatturato è una particolare stampa elenchi<br />
preconfigurata; con tale stampa si ottiene il totale fatturato e incassato<br />
giorno per giorno; se la stampa è dettagliata si avranno anche gli estremi<br />
dei documenti.<br />
In configurazione è possibile indicare se, al momento della stampa<br />
di una parcella, si vuole stampare l’allegato in altra valuta. Negli schemi<br />
di stampa di parcella è previsto uno schema per la testata degli allegati in<br />
altra valuta.<br />
Pratica Camerale
Adempimento Unico<br />
134 OA Sistemi <strong>Suite</strong> <strong>Notaro</strong>
135 OA Sistemi <strong>Suite</strong> <strong>Notaro</strong><br />
Repertorio<br />
Repertorio<br />
Il modulo funzionale Repertorio gestisce tutti gli adempimenti<br />
legati alla tenuta del repertorio di ogni notaio dello studio.<br />
All’avvio del modulo, il programma presenta un elenco dei<br />
repertori visualizzati in forma lineare o con i dettagli dei dati<br />
(visualizzazione anteprima). Accanto al numero di ogni presente è<br />
presente o meno l’indicatore di stampa in bollato che contraddistingue i<br />
numeri stampati sul repertorio bollato da quelli per cui tale stampa non è<br />
stata eseguita<br />
Dal menu File, posizionandosi su Stampe, si accede alla gestione<br />
di tutte le stampe e adempimenti richiesti dalle norme vigenti.<br />
Atto a repertorio<br />
Aprendo o inserendo un repertorio, notiamo che tutte le<br />
informazioni sono raggruppate in quattro schede.<br />
Gestione Documentale
136 OA Sistemi – Cis<br />
Dati generali<br />
Contiene tutte le informazioni generali del repertorio. Oltre alle<br />
informazioni che andranno stampate sul repertorio, vengono riportati il<br />
tipo di atto ed il codice pratica che indicano il collegamento alla pratica.<br />
Se la forma del repertorio è “scrittura privata”, è possibile<br />
specificare se si tratta di atto soggetto a registrazione differita;<br />
l’indicazione esonerato o esente determina la relativa dicitura nella<br />
colonna degli estremi di registrazione della stampa del repertorio.<br />
Al numero di repertorio o di raccolta può essere aggiunta<br />
l’indicazione “bis.”<br />
Il luogo e l’indirizzo di stipula possono essere selezionati da una<br />
lista configurata per ogni notaio, mentre l’indicazione ”sede” viene<br />
riportata nei prefissi dei codici ISTAT.<br />
Comparenti<br />
Contiene la lista dei comparenti del repertorio corrente. Per<br />
ognuno è possibile indicare se deve essere stampato sul repertorio e/o<br />
sull’indice dei comparenti. Inoltre è possibile modificare l’ordine di<br />
stampa e le frasi che collegano un comparente ad un altro.<br />
Convenzioni<br />
Le convenzioni di un repertorio rappresentano i gruppi di onorari e<br />
codici statistici correlati tra loro. Ad ogni convenzione corrisponde<br />
almeno un rigo di repertorio in cui definire manualmente l’onorario ed il<br />
codice statistico; è possibile comunque selezionare un tipo di convenzione<br />
per ottenere i dati utili per il calcolo degli onorari e dei codici statistici.<br />
L’onorario del singolo rigo di repertorio può essere riportato in una delle<br />
colonne del repertorio riservate all’onorario: conservato, rilasciato o<br />
esente.<br />
L'onorario e il codice statistico vengono calcolati a partire dalla<br />
convenzione che può essere impostata manualmente qualora non ve ne<br />
fosse una associata al tipo atto del repertorio. Tuttavia, al tipo atto<br />
possono essere abbinati un onorario e un codice statistico che prescindono<br />
dalla convenzione (vedi configurazione tipi atto).<br />
Indicazione sommaria
L’indicazione sommaria è un testo libero il cui contenuto può<br />
essere inserito automaticamente da EVA.<br />
Si può inserire un nuovo repertorio sia manualmente attraverso la<br />
funzione Nuovo oppure automaticamente dalla gestione delle pratiche<br />
attraverso la funzione di Repertoriazione della pratica; in questo ultimo<br />
caso è necessario aver impostato e controllato i dati della pratica.<br />
E’ possibile visualizzare l’atto collegato al repertorio tramite la<br />
funzione visualizza atto.<br />
Stampa in bollato<br />
La stampa del repertorio viene eseguita su moduli in continuo.<br />
Il programma stampa per intervallo di repertori o intervallo di<br />
date; tutti i parametri di stampa sono configurabili attraverso il pulsante<br />
Configurazioni che è disponibile quando si avvia la funzione di stampa<br />
bollato, o dalla voce Opzioni del menu Strumenti.<br />
Al termine della stampa si deve confermare la correttezza della<br />
stampa; in caso affermativo i repertori vengono contrassegnati in modo da<br />
controllare le eventuali modifiche.<br />
Verifica bollato<br />
La stampa di verifica del bollato permette di effettuare una stampa<br />
di controllo del repertorio su modulo continuo, stampando anche il<br />
modello con memorizzazione dello stato di ultima verifica.<br />
Estratto mensile<br />
La stampa dell’estratto mensile viene eseguita su moduli in<br />
continuo sulla stampante ad aghi o su fogli singoli sulla stampante laser,<br />
in quest’ultimo caso la stampa genera anche la fincatura su foglio bianco.<br />
Il programma stampa per intervallo di repertori o intervallo di<br />
date; tutti i parametri di stampa sono configurabili attraverso il pulsante<br />
Configurazioni che è disponibile quando si avvia la funzione di stampa<br />
bollato, o dalla voce Opzioni del menu strumenti.<br />
OA Sistemi - Cis 137
ISTAT<br />
Monitoraggio<br />
Al termine della stampa viene presentato il prospetto riepilogativo<br />
su cui è possibile intervenire prima di confermare la stampa.<br />
Viene data la possibilità di stampare o di trasferire i dati per<br />
l’ISTAT secondo le specifiche correnti; i dati sono rilevati<br />
automaticamente dal repertorio degli atti tra vivi su base mensile o<br />
trimestrale. Prima di confermare la stampa o il trasferimento occorre<br />
inserire manualmente i dati relativi agli altri due repertori: testamenti e<br />
protesti.<br />
In caso di trasferimento su disco occorre specificare anche il<br />
percorso e il codice dell’archivio notarile.<br />
La stampa del monitoraggio dei luoghi di stipula richiede<br />
inizialmente l’intervallo di date o di repertori per il quale produrre<br />
l’elaborato. Per stampare il risultato del monitoraggio occorre cliccare<br />
sulla scheda Monitoraggio mentre se si vuole la stampa degli indirizzi di<br />
stipula fuori sede occorre cliccare sulla scheda Fuori sede. La definizione<br />
dei recapiti viene fatta in fase di configurazione dello studio mentre la<br />
definizione di un repertorio stipulato in sede o fuori sede avviene nella<br />
gestione del repertorio stesso.<br />
Indice su minidisco<br />
L’indice su minidisco, permette di creare l’archivio degli atti<br />
conservati da trasferire su disco, che deve essere consegnato ogni due<br />
anni (o a richiesta) all’archivio notarile.<br />
Il programma permette di selezionare i repertori per intervallo di<br />
date, di numero di repertorio o numero di raccolta; per i comparenti è<br />
possibile selezionarli tutti, solo quelli a repertorio o solo quelli ad indice.<br />
138 OA Sistemi – Cis
Indice dei comparenti<br />
L’indice dei comparenti viene stampato a partire dai dati contenuti<br />
nelle pratiche e nei repertori. Il programma chiede le lettere iniziali dei<br />
cognomi dei comparenti da considerare per la stampa e l’intervallo di date<br />
dei repertori. E’ possibile configurare sia il contenuto che la modalità di<br />
stampa cliccando sul pulsante Configurazioni. Proseguendo il<br />
programma chiede di selezionare le lettere iniziali da stampare.<br />
Oltre l’indice ufficiale è possibile configurare altre stampe dei<br />
comparenti, usando come parametri l’ordinamento e la posizione delle<br />
persone fisiche e/o giuridiche nel repertorio. Tale configurazione è<br />
accessibile attraverso la voce Opzioni del menu Strumenti selezionando<br />
”Config. Stampa Indice Comparenti”.<br />
Conteggio Quadrimestrale<br />
Il conteggio quadrimestrale, permette di stampare un prospetto<br />
riepilogativo da inviare periodicamente all’Ufficio del Registro recante le<br />
informazioni relative agli atti registrati, non registrati ed in corso di<br />
registrazione, suddivisi per pubblici e privati, conservati, rilasciati ed<br />
esenti.<br />
Il programma permette di selezionare un intervallo di date relativo<br />
al quadrimestre, di cui si vuol effettuare il conteggio.<br />
Strumenti di controllo<br />
Il programma mette a disposizione una funzione di Controllo<br />
Repertorio intesa sia in termini di contenuto che in termini di<br />
sequenzialità; i controlli effettuati sono:<br />
- mancanza di dati fondamentali dell’atto<br />
- mancanza di dati fondamentali dei comparenti<br />
- presenza e congruenza di tassa archivio<br />
- relazione tra valore ed onorario graduale<br />
OA Sistemi - Cis 139
- sequenzialità repertori rispetto alle date<br />
- salti di numero repertorio e di raccolta<br />
E’ anche possibile impostare o eliminare il contrassegno di<br />
stampato sui repertori; questa funzione è utile in caso di ristampa del<br />
bollato o di tenuta manuale di tale registro.<br />
Assegnazione minimi fatturabili<br />
La funzione Assegnazione minimi fatturabili consente di<br />
associare a ciascun codice statistico dei repertori selezionati un codice<br />
prontuario di minimo fatturabile. Se al codice statistico è abbinato uno<br />
solo di questi codici, l’assegnazione avviene automaticamente. La<br />
configurazione dei prontuari (vedi Configurazioni – Repertorio –<br />
Prontuario Minimi Fatturabili) è accessibile attraverso il pulsante<br />
Prontuario Minimi Fatturabili che è disponibile dalla voce Opzioni…<br />
del menu Strumenti. Nel modulo Parcelle è disponibile una stampa dei<br />
minimi fatturabili (vedi capitolo Parcelle)<br />
Estremi di registrazione<br />
Codici negozi<br />
Il programma mette a disposizione una funzione di inserimento e<br />
modifica degli estremi di registrazione per i repertori soggetti a<br />
registrazione. La funzione è disponibile sia per agire sul repertorio<br />
corrente, che per un inserimento/modifica multiplo.<br />
Il programma mette a disposizione una funzione di inserimento dei<br />
codici negozio. Se i codici negozio sono già associati, la modifica è<br />
rimandata all’adempimento Mod. 69 associato. La funzione è disponibile<br />
sia per agire sul repertorio corrente, che per un inserimento multiplo.<br />
140 OA Sistemi – Cis
Situazione contabile<br />
La funzione Situazione contabile presente nel menu modifica<br />
consente di associare ad uno o più repertori uno stato contabile anche in<br />
mancanza di documenti reali.<br />
Le situazioni impostabili sono:<br />
o Sospeso<br />
o Non specificato (non sospeso)<br />
o Gratuito<br />
o Fatturato<br />
o Corrisposto<br />
Se associo una delle ultime due situazioni, è possibile specificare<br />
anche gli estremi del documento. In quest’ultimo caso, in gestione<br />
parcelle, sarà creato un documento reale associato ai repertori per i quali<br />
si sta impostando la situazione contabile.<br />
OA Sistemi - Cis 141
Import/Export repertorio in formato ASCII<br />
Il programma permette di effettuare l’import/export dei repertori in<br />
formato ASCII, comprensivo delle informazioni relative alle persone.<br />
E’ possibile selezionare un intervallo di repertori o per numero di<br />
repertorio, per numero di raccolta o per data.<br />
Il programma permette di definire il percorso di destinazione dove<br />
creare i files di export.<br />
In fase di import, è possibile effettuare il controllo sulle persone<br />
importate in modo da evitare la duplicazione delle persone; il programma<br />
presenta l’elenco dei repertori presenti sul file di import, con la possibilità<br />
di selezionare i repertori che si vogliono importare.<br />
142 OA Sistemi – Cis
Duplicazione<br />
La funzione Duplica speciale presente nel menu modifica<br />
consente di creare nuovi numeri di repertorio (fatta eccezione per i<br />
repertori veicolo) prendendo come modello un repertorio già esistente.<br />
Dopo essersi posizionati sul repertorio da utilizzare come modello,<br />
attivando la funzione duplica speciale, viene presentata la seguente<br />
maschera:<br />
che consente di specificare quanti repertori si intendono creare e<br />
quali informazioni presente nel repertorio utilizzato come modello<br />
recuperare (i comparenti, l’indicazione sommaria e l’intestatario di<br />
parcella).<br />
OA Sistemi - Cis 143
Prenotazione numeri<br />
La funzione Prenotazione presente nel menu modifica consente di<br />
prenotare nuovi numeri di repertorio con la possibilità di indicare tipo atto<br />
e primo comparente.<br />
144 OA Sistemi – Cis<br />
I repertori prenotati sono visualizzati in rosso<br />
Se si indica un tipo atto della categoria veicoli, è possibile inserire<br />
un concessionario; in gestione pratiche minime autoveicoli, inoltre,<br />
saranno visibili i repertori prenotati.<br />
Se si indica un tipo atto della categoria vidimazioni, è possibile<br />
inserire un commercialista; in gestione pratiche minime vidimazioni,<br />
inoltre, saranno visibili i repertori prenotati.<br />
Aprendo un repertorio prenotato si procede al suo inserimento<br />
effettivo. Se si apre un repertorio prenotato associato ad una pratica si<br />
procederà con la repertoriazione della pratica.
CIS integrato a <strong>Suite</strong> <strong>Notaro</strong><br />
Se è presente <strong>Suite</strong> <strong>Notaro</strong>, occorre fare doppio click sull'icona<br />
di <strong>Suite</strong> <strong>Notaro</strong> presente sul desktop di Windows e nel menu Avvio di<br />
Windows, quindi dalla sezione Pratiche minime occorre fare click<br />
sull’icona delle successioni.<br />
OA Sistemi - Cis 145
All’attivazione del modulo, se il posto di lavoro non è<br />
configurato il programma si attiva con un numero limitato di pratiche.<br />
146 OA Sistemi – Cis<br />
Se si vuole configurare occorre:<br />
Telefonare a OA Sistemi (Tel. 080/349.24.00), comunicare il<br />
Codice prodotto fornito dal programma, e inserire il codice di<br />
attivazione fornito da OA Sistemi.<br />
Verificare che il codice sia stato riconosciuto e che la scritta<br />
Programma configurato sia visualizzata.
Pratiche di successione<br />
Successioni<br />
Il modulo delle pratiche gestisce le pratiche di successione<br />
basate sulla data di creazione della pratica, nonché sulla data di<br />
decesso. La pratica è identificata da un codice pratica ed identifica la<br />
cartella contenente tutta la documentazione utile alla denuncia e delle<br />
successive formalità.<br />
Lista delle pratiche<br />
Il programma elenca la lista delle denunce di successione<br />
presentando i dati più importanti. E’ possibile ordinare la lista delle<br />
pratiche secondo le colonne facendo click sull’intestazione di ogni<br />
colonna.<br />
OA Sistemi - Cis 147
148 OA Sistemi - Cis<br />
Le pratiche sono selezionate secondo i seguenti criteri di selezione:<br />
Anno e mese di creazione della pratica<br />
Stato della pratica: Aperta/Chiusa/Tutte<br />
Se il modulo è integrato a <strong>Suite</strong> <strong>Notaro</strong>:<br />
Notaio responsabile della pratica<br />
Sempre per il modulo integrato con <strong>Notaro</strong>, facendo click sul tasto<br />
Anteprima è possibile visualizzare le Attività ed i Testi di ogni pratica.
Gestione della pratica<br />
La funzione di creazione di una nuova pratica è attivabile dal tasto<br />
Nuovo o dall’apposita funzione del menu File. Se si intende aggiornare i<br />
dati della pratica occorre attivare il tasto Apri.<br />
Con la funzione di inserimento e di aggiornamento il programma<br />
presenta una maschera dei dati suddivisa in 4 sezioni:<br />
- Comandi (menu e barra degli strumenti)<br />
- Testata della pratica<br />
- Sezione eredi<br />
- Sezione asse ereditario<br />
OA Sistemi - Cis 149
La sezione dei comandi presenta le seguenti possibilità di<br />
salvataggio dei dati della pratica nel menu File:<br />
150 OA Sistemi - Cis<br />
- Salva: serve per salvare in archivio la pratica corrente; il<br />
comando è molto utile se si sta istruendo una pratica grossa<br />
con molti eredi e con diversi beni nell’asse ereditario<br />
- Salva ed Esci: serve per salvare ed uscire dalla pratica<br />
La sezione della testata della pratica permette di gestire i dati<br />
principali della pratica:<br />
- De cuius: seleziona dall’archivio anagrafico l’identificativo<br />
del deceduto
Gestione eredi<br />
- Data decesso: altrimenti detta data di apertura della<br />
successione; il valore di questa informazione è di riferimento<br />
per il calcolo corretto delle imposte<br />
- Data pratica: è la data di creazione della pratica; il valore di<br />
questa informazione è di riferimento per il filtro di selezione<br />
delle pratiche<br />
- Pratica chiusa: indicare se la pratica è da considerarsi chiusa;<br />
il valore di questa informazione è di riferimento per il filtro di<br />
selezione delle pratiche<br />
- Presenza del testamento: indicare se è presente un testamento;<br />
in caso affermativo occorre inserire i dati di pubblicazione o<br />
di deposito del testamento presso un notaio.<br />
Per le sezioni degli eredi e dei beni si rimanda ai paragrafi<br />
successivi:<br />
La sezione degli eredi presenta nella parte sinistra la lista degli eredi<br />
inseriti fino a tal momento. Nella parte destra sono riassunti i dati relativi<br />
ai beni assegnati all’erede selezionato sulla parte sinistra.<br />
Sulla lista degli eredi è attivabile il tasto destro del mouse per<br />
facilitare la gestione.<br />
Inserendo o modificando un erede il programma presenta una<br />
maschera in cui sono gestiti i seguenti dati:<br />
OA Sistemi - Cis 151
152 OA Sistemi - Cis<br />
- Tipo erede: coppia di dati che permette di definire<br />
automaticamente la quota legale nonché le corrette imposte; il<br />
primo dato identifica il grado di parentela mentre il secondo<br />
dato caratterizza il ruolo della persona nell’eredità: le<br />
possibilità sono le seguenti<br />
o Erede<br />
o Rinunciatario<br />
o Premorto<br />
o Pretermesso<br />
o Legato<br />
Il rinunciatario ed il premorto perdono la propria quota<br />
legale a meno che non siano rappresentati da uno o più<br />
figli. Il legato, a differenza dell’erede, riceve uno o più<br />
beni senza assumerne le passività; in caso di assenza di<br />
passività, i due ruoli sono gestiti nello stesso modo<br />
- Erede: selezionare dall’archivio anagrafico la scheda di una<br />
persona.<br />
- Rappresentante di: in questo campo è possibile selezionare un<br />
erede premorto o rinunciatario per il quale l’erede corrente<br />
intende esercitare il diritto di rappresentanza, ovvero subentra<br />
nell’eredità all’erede premorto o rinunciatario.<br />
- Altro erede: solo se si sta inserendo un nuovo erede compare<br />
il tasto che permette di inserire un nuovo erede senza dover<br />
uscire dalla maschera a video.<br />
Al termine della gestione del singolo erede il programma ricalcola<br />
automaticamente la quota legale prevista dal codice civile. Le quote così<br />
calcolate sono visualizzate nella colonna Quote della lista degli eredi.
Gestione asse ereditario<br />
Per asse ereditario si intende la lista dei beni presenti nella<br />
successione. Nella sezione della pratica dedicata ai beni il programma<br />
presenta due maschere a video:<br />
Nella parte sinistra è presente la lista dei beni inseriti fino a quel<br />
momento nella denuncia. Il tasto destro del mouse ne facilita la gestione<br />
mettendo a disposizione le operazioni fondamentali.<br />
Sulla parte destra della sezione sono riassunti i dati relativi agli<br />
eredi ai quali è devoluto il bene corrente della lista di sinistra. Le diciture<br />
PP, NP e US rappresentano le nature del diritto di proprietà<br />
rispettivamente: Piena Proprietà, Nuda Proprietà ed Usufrutto. Se il bene<br />
era posseduto dal decuius in comproprietà con altre persone, eredi o<br />
estranei, compare nella parte destra la lista dei comproprietari.<br />
Le operazioni che si possono realizzare sono le seguenti:<br />
- Nuovo bene<br />
- Apri bene<br />
- Cancella bene<br />
- Duplica bene<br />
- Ripartisci<br />
- Comproprietari<br />
Quando si apre o si inserisce un bene il programma presenta la<br />
seguente maschera di dati:<br />
OA Sistemi - Cis 153
154 OA Sistemi - Cis<br />
VIDEATA CAMBIATA<br />
In cui è possibile indicare i seguenti dati:<br />
- Tipo: è selezionabile da una lista prefissata dal programma<br />
- Descrizione: descrizione libera<br />
- Valore: valore totale del bene; è possibile calcolarlo, in<br />
presenza di immobili, applicando una o più formule di calcolo<br />
del valore catastale<br />
- Quota di comproprietà: se il decuius possedeva una parte del<br />
bene, in questa quota occorre specificare la quota di possesso<br />
- Diritto: il possesso del bene si può riferire alla nuda proprietà;<br />
in tal caso occorre indicare il coefficiente di usufrutto da<br />
applicare; in genere è collegato all’età del soggetto per il quale<br />
si è costituito il diritto di usufrutto<br />
- Altri dati: con questo tasto si passa a gestire quei dati<br />
particolare che meglio definiscono il bene; per la<br />
compilazione della dichiarazione di successione e della<br />
voltura occorre definire tutti i dati richiesti:
VIDEATA CAMBIATA<br />
Devoluzione di un bene<br />
Quando è inserito un nuovo bene il programma lo colloca nella<br />
devoluzione legale, ovvero secondo le quote di ripartizione previste dalla<br />
legge; pertanto se sono stati inseriti degli eredi precedentemente, il bene<br />
sarà assegnato secondo le quote indicate presso gli eredi.<br />
Se per disposizione testamentaria il bene corrente è assegnato in<br />
modo diverso, allora occorre attivare la funzione Ripartisci<br />
Il programma presenta una serie di maschere successive che<br />
guidano l’operatore a definire la modalità di assegnazione predisposta dal<br />
testamento. Nella prima maschera<br />
OA Sistemi - Cis 155
è richiesto se si vuole utilizzare una ripartizione esistente oppure<br />
se si intende creare una nuove disposizione testamentaria.<br />
Se si sceglie di creare una nuova ripartizione, il programma<br />
presenta la seguente maschera:<br />
Qui l’operatore può indicare se ripartire la piena proprietà o se si<br />
deve costituire l’usufrutto a vantaggio di un qualsiasi erede. Le quote di<br />
assegnazione agli eredi possono essere uguali tra loro, possono essere<br />
156 OA Sistemi - Cis
proprio le quote stabilite dalla legge, oppure possono essere stabilite<br />
ulteriormente; in tal caso il programma presenta la seguente maschera<br />
In presenza di costituzione di usufrutto il programma chiede<br />
ancora, in una ulteriore maschera come ripartire la nuda proprietà:<br />
Con il tasto Fine termina la ripartizione del bene corrente secondo<br />
la devoluzione testamentaria.<br />
OA Sistemi - Cis 157
L’operazione di ripartizione avviene anche su più beni selezionati col<br />
tasto CTRL e facendo Click.<br />
Comproprietà di un bene<br />
Per ogni bene è definita la quota di comproprietà del decuius. Se si vuole<br />
successivamente il calcolo corretto della Voltura catastale occorre attivare la<br />
funzione Comproprietari in modo da identificare soggetti e quote di proprietà<br />
prima del decesso.<br />
Il programma presenta la lista delle divisioni esistenti, ovvero delle comproprietà già<br />
definite; l’operatore può selezionare una divisione esistente o definirne una nuova:<br />
Se si sceglie di definire una nuova divisione il programma presenta una lista in cui<br />
inizialmente c’è solo la quota del decuius.:<br />
158 OA Sistemi - Cis
Col tasto Nuovo si aggiungono gli altri comproprietari.<br />
Se è necessario, col tasto Aggiungi si possono aggiungere ulteriori<br />
comproprietari selezionandoli al di fuori della lista degli eredi.<br />
Il programma controlla che il totale delle quote sia pari all’unità.<br />
Con il tasto Fine termina l’operazione di divisione sui diversi comproprietari.<br />
OA Sistemi - Cis 159
Calcolo del valore catastale<br />
Il calcolo del valore di un immobile può essere realizzato appoggiandosi ad<br />
un sistema di calcolo che parte da alcuni dati di base. Con il tasto Calcola presente al<br />
lato del valore dell’immobile, il programma presenta un foglio di calcolo in cui è<br />
possibile indicare il criterio di calcolo e la base di calcolo da cui partire. Se sono<br />
stati inseriti tutti i dati catastali dell’immobile il foglio di calcolo compare già<br />
compilato in alcune parti, l’operatore deve semplicemente finire di compilare.<br />
Selezionando la Base calcolo il programma presenta una lista di calcoli prefissati:<br />
Su questa lista è possibile definire nuove possibilità di calcolo, indicando, oltre alla<br />
descrizione, anche i valori di base, i coefficienti e le percentuali di incremento.<br />
Inoltre è possibile indicare l’elenco delle nature/categorie di immobili per i quali è<br />
possibile applicare tale calcolo:<br />
160 OA Sistemi - Cis
OA Sistemi - Cis 161
162 OA Sistemi - Cis
Adempimenti<br />
Adempimenti<br />
Con il tasto destro attivato su ogni singola denuncia è possibile<br />
attivare uno dei seguenti adempimenti:<br />
Liquidazione imposte<br />
Dichiarazione di successione<br />
Voltura catastale<br />
Modifica estremi<br />
Tutti gli adempimenti che vanno in stampa passano attraverso una<br />
maschera in cui è possibile definire i parametri di stampa.<br />
In questa funzione è possibile definire la stampante, il passo, la dimensione<br />
del font. Inoltre è possibile avere le anteprime di stampa.<br />
OA Sistemi - Cis 163
Liquidazione imposte<br />
Se è la prima volta che è attivato questo modulo per la denuncia<br />
corrente, il programma passa al calcolo delle imposte; il programma<br />
presenta una maschera in cui è possibile indicare le agevolazioni per i<br />
beni e per gli eredi. Se la denuncia si riferisce ad una successione apertasi<br />
prima del 31 ottobre 2001 allora sono richiesti alcuni dati necessari per il<br />
calcolo delle imposte di successione (imposta sul valore globale netto ed<br />
imposta sulle quote ereditate).<br />
164 OA Sistemi - Cis<br />
VIDEATA CAMBIATA<br />
modificando uno qualsiasi dei dati il programma ricalcola in tempo<br />
reale le imposte.<br />
E’ possibile indicare gli enti esenti e gli immobili soggetti<br />
all’agevolazione della Prima casa.
VIDEATA CAMBIATA<br />
Con il tasto Per erede è possibile visualizzare e stampare la<br />
liquidazione per erede in cui le imposte sono ripartite secondo le quote di<br />
devoluzione:<br />
Al termine del calcolo il programma presenta la gestione vera e<br />
propria delle imposte:<br />
OA Sistemi - Cis 165
In questa gestione è possibile effettuare le seguenti operazioni<br />
corrispondenti alla lista dei tasti presenti sulla parte destra della maschera<br />
di acquisizione:<br />
166 OA Sistemi - Cis<br />
Altri dati: acquisisce altri dati relativi alla liquidazione delle imposte<br />
Stampa F23: avvia la stampa del modello F23 per il pagamento delle<br />
imposte<br />
Prospetto: stampa il prospetto di autoliquidazione delle imposte da<br />
allegare alla dichiarazione di successione<br />
Aggiungi: inserisce una nuova imposta nella liquidazione<br />
Modifica: modifica i dati relativi all’imposta corrente<br />
Elimina: cancella l’imposta corrente<br />
Ricalcola: rigenera le imposte a partire dai dati della pratica; è<br />
importante attivare questa funzione se si modificano i<br />
valori della pratica.<br />
Per erede: stampa la ripartizione delle imposte calcolate secondo le quote<br />
di assegnazione ad ogni erede
Dichiarazione di successione<br />
Quando si entra per la prima volta in questo modulo il programma<br />
compila il modello delle dichiarazioni di successione. La maschera di<br />
acquisizione si suddivide a secondo delle sezioni del modulo.<br />
I dati che non possono essere recuperati dalla pratica possono<br />
essere compilati in via definitiva in questa gestione. Le operazioni che si<br />
possono realizzare sono le seguenti:<br />
Ricalcolo: il programma legge i dati della pratica e ricompila il<br />
modulo della dichiarazione di successione; questa funzione va utilizzata<br />
quando i dati della pratica sono stati modificati.<br />
Stampa: è attivata la stampa del modulo.<br />
OA Sistemi - Cis 167
168 OA Sistemi - Cis<br />
VIDEATA CAMBATA<br />
Nella sezione dell’albero genealogico è possibile realizzare le<br />
seguenti operazioni:<br />
Sposta: la casella corrente dell’albero genealogico può essere<br />
spostato a piacimento con le frecce direzionali; è possibile utilizzare<br />
anche il mouse trascinando la casella con il tasto click premuto sul mouse<br />
Allegati: si passa alla gestione degli allegati da stampare sul<br />
modello; il programma presenta la lista dei documenti.
E’ possibile selezionare col tasto Seleziona doc.una lista<br />
preconfigurata di allegati.<br />
OA Sistemi - Cis 169
In questa lista predefinita è sempre possibile aggiungere o<br />
modificare elementi con gli appositi tasti Nuovo, Modifica ed Elimina.<br />
Nei quadri A, B, C e D è possibile spostare le righe secondo<br />
l’ordine ordine progressivo voluto dall’operatore attraverso i tasti freccia.<br />
Inoltre è possibile modificare i dati degli eredi e dei beni, nonché<br />
cancellare le righe di ogni quadro; i tasti abilitati per queste operazioni<br />
sono collocati nella parte destra delle maschere di acquisizione.<br />
170 OA Sistemi - Cis
Voltura catastale<br />
Il programma, quando entra per la prima volta in questo modulo,<br />
compila tante note di voltura quanti sono i comuni e gli uffici del Catasto<br />
coinvolti. La lista delle volture si presenta nel seguente modo:<br />
Le operazioni che si possono realizzare sono le seguenti:<br />
Nuova NCEU: inserisce una nuova voltura per il Catasto urbano<br />
Nuova NCT: inserisce una nuova voltura per il Catasto Terreni<br />
Modifica: modifica la voltura corrente sulla lista<br />
Elimina: cancella la nota di voltura selezionata sulla lista<br />
Disco: attiva la procedura di trasferimento su dischetto<br />
Stampa: Stampa gli adempimenti di voltura catastale<br />
Opzioni: permette di configurare il percorso per il trasferimento<br />
Ricalcolo: legge i dati della pratica e rigenera ex novo le volture<br />
Inserendo o modificando una voltura il programma presenta a<br />
video le sezioni della voltura su cui è possibile realizzare una qualsiasi<br />
modifica come se si stesse compilando il modulo cartaceo:<br />
OA Sistemi - Cis 171
E’ possibile selezionare il richiedente della nota; deve essere<br />
l’intestatario dello studio oppure una qualsiasi delle persone della pratica.<br />
In tutte le sezioni è possibile inserire e modificare nuovi soggetti<br />
ed immobili:<br />
172 OA Sistemi - Cis
OA Sistemi - Cis 173
Modifica estremi<br />
Con questa funzione è possibile annotare gli estremi di<br />
registrazione della pratica di successione.<br />
174 OA Sistemi - Cis<br />
VIDEATA CAMBIATA
Tipi eredi<br />
Con questa funzione di servizio è possibile configurare le diciture<br />
dei diversi parenti ed eredi.<br />
L’operatore può definire una lista qualsiasi di tipi di eredi<br />
associandone:<br />
- la Descrizione; se si utilizza il carattere “/” allora il<br />
programma interpreta la parte sinistra al maschile mentre la<br />
parte destra al femminile.<br />
- Il Legame; si seleziona da una lista predefinita di legami. In<br />
base a questa informazione il programma calcola<br />
correttamente le quote di ripartizione legale e colloca l’erede<br />
nella giusta posizione dell’albero genealogico.<br />
OA Sistemi - Cis 175
Altre configurazioni<br />
In questa funzione è possibile indicare se si intende utilizzare lo<br />
stesso denominatore per il calcolo delle quote legali (per esempio 2/6, 1/6,<br />
3/6 anziché 1/3, 1/6, 1/2).<br />
176 OA Sistemi - Cis
177 OA Sistemi <strong>Suite</strong> <strong>Notaro</strong><br />
Gestione Documentale
Pratiche minime<br />
Persone<br />
Gestione persone<br />
La gestione di tutte le anagrafiche, appartenenti a comparenti,<br />
rappresentanti o semplici clienti è controllata dal modulo delle persone.<br />
Per anagrafica si intende l’insieme dei dati che identificano una<br />
qualsiasi persona, fisica o giuridica. Se una persona cambia nel tempo i<br />
dati anagrafici (per esempio il domicilio o la denominazione sociale)<br />
allora ad essa saranno collegate diverse schede anagrafiche.<br />
Il programma presenta un elenco suddiviso alfabeticamente per<br />
iniziali di cognome o di denominazione. E’ possibile ricercare una<br />
anagrafica per cognome e nome, codice fiscale e indirizzo .<br />
Oltre alle operazioni tipiche di gestione, è possibile riportare la<br />
persona corrente per inserirla nella finestra delle persone della pratica<br />
tramite la classica operazione di Windows denominata ‘drag and drop’;<br />
inoltre è possibile copiarla come testo per inserirla successivamente in<br />
una qualsiasi sessione di videoscrittura.<br />
Il programma permette di configurare anche la stampa delle<br />
informazioni relative alle anagrafiche presenti nell’archivio persone.<br />
178 OA Sistemi - Cis
Gestione persona<br />
Quando si crea una nuova persona o si modifica la persona<br />
corrente nella lista, il programma presenta i dati raggruppati nelle<br />
seguenti schede:<br />
Anagrafica<br />
Per le persone fisiche vengono gestiti i dati identificativi della<br />
persona e del suo domicilio o residenza.<br />
Per le persone giuridiche vengono gestiti gli elementi distintivi,<br />
quali la denominazione, la forma giuridica, il capitale sociale, i dati della<br />
sede.<br />
Per entrambe è possibile indicare che la scheda è bloccata. In<br />
questo modo le modifiche saranno possibili solo procedendo<br />
manualmente nella scheda ed eventualmente previo inserimento di una<br />
password.<br />
Registro imprese<br />
Questa scheda compare solo per le persone giuridiche o per le<br />
persone fisiche titolari di ditta individuale; sono gestiti gli estremi di<br />
iscrizione al Registro delle imprese e al R.E.A. delle Camere di<br />
Commercio di competenza.<br />
Note e chiavi di ricerca<br />
In questa scheda possono essere gestiti i dati per la classificazione<br />
e per la ricerca, nonché possono essere annotate informazioni in formato<br />
di testo libero.<br />
Inoltre è possibile indicare il numero di giorni per il pagamento<br />
delle parcelle, ovvero indicare se attestare la scadenza di pagamento a<br />
fine mese.<br />
Persone collegate<br />
In caso di persone che rappresentano legalmente o per procura<br />
altre persone, è possibile definire in questo contesto tali informazioni.<br />
Pratiche minime<br />
OA Sistemi - Cis 179
Pratiche minime<br />
180 OA Sistemi - Cis<br />
Altri dati<br />
A seconda che la persona sia fisica o giuridica, in questa scheda<br />
vengono gestiti ulteriori dati. Qui è possibile indicare se la persona fisica<br />
è titolare di ditta individuale; in tal caso viene visualizzata anche la<br />
scheda del registro Imprese.<br />
Telefoni/E-mail<br />
E’ disponibile una serie di numeri telefonici per ogni persona ed il<br />
recapito E-mail.<br />
Dati societari<br />
Per le persone giuridiche è visibile il pulsante Dati societari, con il<br />
quale si accede ad una gestione completamente manuale dei dati societari.<br />
Per le persone fisiche è visibile il pulsante Situazione societaria,<br />
con il quale si possono vedere i dati societari afferenti la persona e inseriti<br />
manualmente tra i dati societari delle persone giuridiche.
Anagrafiche multiple<br />
Quando si modificano i dati di una persona, alla conferma il<br />
programma controlla se vengono modificati i dati anagrafici e se tale<br />
persona è inserita in qualche pratica o repertorio; è possibile indicare al<br />
programma con il pulsante Crea nuova di creare una nuova scheda<br />
anagrafica per la stessa persona: in gestione della scheda anagrafica di<br />
tale persona viene abilitato il pulsante Altre anagrafiche che permette di<br />
visualizzare la cronistoria delle modifiche anagrafiche. In questo modo<br />
una stessa persona può comparire in diverse parti del programma con<br />
estremi anagrafici diversi senza però essere considerata come persona<br />
diversa.<br />
Quando si inserisce una nuova persona, il programma controlla se<br />
esistono già in archivio altre persone i cui dati anagrafici possono<br />
identificare la stessa persona che si vuole inserire; il programma in tal<br />
caso presenta la seguente maschera:<br />
In alto a sinistra viene visualizzata l’anagrafica della persona che<br />
si sta inserendo, in basso a sinistra l’elenco delle persone simili presenti<br />
nell’archivio di <strong>Suite</strong> <strong>Notaro</strong> e a fianco a questo elenco il dettaglio<br />
dell’anagrafica della persona in archivio.<br />
Pratiche minime<br />
OA Sistemi - Cis 181
Pratiche minime<br />
E’ possibile scegliere tra quattro comportamenti distinti e in<br />
particolare:<br />
182 OA Sistemi - Cis<br />
E’ una nuova anagrafica della persona in archivio:<br />
Utilizza la persona in archivio:<br />
E’ una nuova persona:<br />
Sostituisci la persona in archivio:<br />
aggiungere alla persona in archivio una<br />
nuova scheda anagrafica; questa opzione<br />
serve per gestire i cambiamenti di indirizzi<br />
per le persone fisiche o i cambiamenti di sede<br />
o modifiche societarie per le persone<br />
giuridiche.<br />
Questa opzione non è abilitata se la persona<br />
in archivio ha la scheda anagrafica bloccata.<br />
Evita di inserire una nuova anagrafica e<br />
utilizza come dati anagrafici quelli presenti in<br />
archivio<br />
Crea una nuova persona, distinta da quella<br />
segnalata da <strong>Suite</strong> <strong>Notaro</strong>. Anche se la<br />
persona che si sta inserendo è molto simile<br />
(ad esempio stesso nome, cognome e data di<br />
nascita) ad una persona presente in archivio,<br />
si crea una diversa (utile nel caso degli<br />
omonimi o situazioni similari).<br />
Aggiorna la persona in archivio con i nuovi<br />
dati inseriti.<br />
Questa opzione non è abilitata se la persona<br />
in archivio ha la scheda anagrafica bloccata.
Nel caso in cui viene scelta la quarta opzione, il programma<br />
controlla che l’anagrafica della persona che si intende aggiornare sia<br />
presente in un repertorio; se viene riscontrata questa ipotesi, viene<br />
presentata la maschera seguente che consente di confermare l’operazione<br />
(pulsante Aggiorna) o annullarla (pulsante Annulla)<br />
Quando si avvia EVA (Estrattore dei dati Variabili dell’Atto) se si<br />
rileva un’anagrafica di una persona dell’atto che si riferisce ad una<br />
persona già presente in archivio e i dati anagrafici dell’atto sono diversi<br />
dai dati presenti in archivio, il programma crea automaticamente una<br />
nuova anagrafica per questa persona. Se si preferisce intervenire nelle<br />
decisioni al posto di <strong>Suite</strong> <strong>Notaro</strong>, è possibile attivare un controllo delle<br />
persone estratte (vedi capitolo Pratiche)<br />
Pratiche minime<br />
OA Sistemi - Cis 183
Pratiche minime<br />
Contatti<br />
Questa funzionalità, presente nella sezione Persone, nasce<br />
dall’esigenza di tenere traccia di tutti i “contatti” con potenziali clienti e<br />
di gestire la fase di istruzione.<br />
Il contatto è una scheda con un insieme minimo di informazioni<br />
per poter annotare le informazioni rilevanti nella fase pre-istruttoria e<br />
istruttoria della stipula degli atti. Se il contatto ha esito positivo, si<br />
tradurrà nella stipula di un atto e quindi in <strong>Suite</strong> <strong>Notaro</strong>, il contatto verrà<br />
trasformato in una pratica.<br />
Questo modulo è ideale per la gestione del centralino dello studio<br />
che può rapidamente cercare la persona a cui passare la telefonata di un<br />
cliente dopo aver trovato il contatto che quel cliente ha avuto con lo<br />
studio.<br />
Ogni contatto è dotato di una propria agenda per poter gestire gli<br />
appuntamenti e in generale le attività da svolgere per quel contatto.<br />
184 OA Sistemi - Cis
Creazione di un contatto<br />
La funzione di creazione di un nuovo contatto è attivabile dalla<br />
voce Nuovo del menu File e presenta la seguente maschera:<br />
Ad ogni contatto, <strong>Suite</strong> <strong>Notaro</strong> attribuisce un numero<br />
progressivo che identifica il contatto.<br />
Non ci sono informazioni necessarie, oltre il numero del<br />
contatto, infatti è possibile creare un contatto senza indicare il notaio e<br />
neppure l’associazione.<br />
L’indicazione del Responsabile nel contatto è fondamentale per<br />
poter ritrovare la persona dello studio che segue questo contatto.<br />
Ricerca di un contatto<br />
La funzione di ricerca consente con poche informazioni di trovare<br />
tutti i contatti presenti in archivio.<br />
Pratiche minime<br />
OA Sistemi - Cis 185
Pratiche minime<br />
Dopo avere inserito le informazioni da cercare, premendo il<br />
pulsante Trova, verrà visualizzato l’elenco di tutti i contatti che<br />
soddisfano la ricerca e per ciascuno di questi un dettaglio delle<br />
informazioni più rilevanti.<br />
Con la stessa funzione di ricerca è possibile allargare la ricerca a<br />
tutte le pratiche selezionando la casella Cerca anche le pratiche.<br />
Creazione pratica da un contatto<br />
Un contatto può essere trasformato in una pratica utilizzando la<br />
funzione Crea pratica da contatto. La pratica così creata eredita tutte le<br />
informazioni presenti nel contatto.<br />
Gestione documentazione<br />
Per la gestione della documentazione da produrre per la stipula<br />
dell’atto, ogni contatto ha una gestione documentazione, come<br />
nell’esempio seguente:<br />
186 OA Sistemi - Cis
L’elenco dei documenti da produrre può essere personalizzato da<br />
Configurazione tipi atto (vedi gestione documentazione in configurazione<br />
tipi atto); tuttavia per ciascun contatto è possibile aggiungere nuova<br />
documentazione o eliminare quella superflua.<br />
Se un documento è stato prodotto (dal cliente ad esempio) è<br />
sufficiente impostare la casella presente a fianco per segnalare al<br />
programma questa informazione.<br />
Con il pulsante Stampa si ottiene una copia cartacea dell’elenco<br />
che può essere consegnato al cliente come promemoria.<br />
Eliminazione automatica dei contatti<br />
Alcuni contatti che lo studio ha con potenziali clienti sono<br />
destinati a non tradursi mai in atti. Per questo motivo <strong>Suite</strong> <strong>Notaro</strong> è in<br />
grado di eliminare (su richiesta) tutti i contatti presenti nel sistema ma che<br />
non sono stati trasformati in pratiche.<br />
Il numero di giorni dopo il quale il contatto deve essere eliminato è<br />
configurato dalla voce Opzioni del menu File. Se si imposta 0 come<br />
valore, l’eliminazione dei contatti è manuale.<br />
Pratiche minime<br />
OA Sistemi - Cis 187
Pratiche minime<br />
188 OA Sistemi - Cis
Falliti<br />
E’ possibile verificare se la persona evidenziata nell’elenco è tra i<br />
falliti; inoltre è possibile controllare l’intero archivio delle persone.<br />
Tali funzioni sono attivabili dal menù “Falliti”.<br />
Pratiche minime<br />
OA Sistemi - Cis 189
Pratiche minime<br />
190 OA Sistemi - Cis
Pratiche minime<br />
Pratiche minime<br />
L’inserimento delle pratiche auto utilizza una modalità di<br />
inserimento dedicata che consente sia la repertoriazione immediata sia la<br />
repertoriazione successiva. Le pratiche inserite vengono visualizzate in un<br />
elenco per periodo, per notaio e per associazione. Sulla parte destra di tale<br />
elenco è possibile avere un dettaglio in cui per ogni pratica auto vengono<br />
visualizzate le attività di agenda, le parcelle emesse, le voci di parcella<br />
calcolate e i documenti (atto, autentica,…).<br />
L’inserimento delle vidimazioni utilizza, allo stesso modo, una<br />
modalità di inserimento dedicata; Le vidimazioni inserite vengono<br />
visualizzate in un elenco per periodo, per notaio e per associazione. A<br />
fianco a tale elenco è possibile avere un dettaglio in cui per ogni<br />
vidimazione vengono visualizzate le attività di agenda, le parcelle emesse,<br />
le voci di parcella calcolate.<br />
Pratiche minime<br />
OA Sistemi - Cis 191
Pratiche minime<br />
Gestione pratiche auto<br />
Le informazioni salienti richieste durante l’inserimento di una<br />
pratica auto sono le seguenti:<br />
Notaio e Associazione: Se è presente l’associazione è possibile<br />
indicarla e utilizzare successivamente la funzione Assegna notaio che<br />
permette di attribuire il notaio ad un gruppo di pratiche;<br />
Repertoriazione: se si sceglie la repertoriazione immediata, il<br />
programma assegnerà il numero di repertorio alla pratica, altrimenti si<br />
potrà utilizzare la funzione Repertorio per attribuire il numero di<br />
repertorio alla pratica;<br />
Tipo pratica: serve per indicare la presenza di doppio originale, il<br />
ruolo del concessionario (dante/avente/intermediario) e l’indicazione<br />
sommaria da creare; i tipi pratica presenti nell’elenco sono quelli presenti<br />
nella categoria atti impostata come categoria per autoveicoli;<br />
Concessionario: la scelta viene fatta tra le persone inserite nella<br />
gestione persone di <strong>Suite</strong> <strong>Notaro</strong> con classificazione “AGENZIA”; il<br />
rappresentante del concessionario può essere scelto tra i rappresentanti<br />
definiti tra le persone collegate dell’anagrafica del concessionario;<br />
Codice pratica: il codice pratica segue la stessa configurazione del<br />
codice delle pratiche e serve per creare la cartella dove verrà memorizzato<br />
l’atto; se non viene specificato il codice pratica non sarà possibile creare<br />
l’atto o l’autentica per quella pratica;<br />
Comparenti: dopo aver inserito i comparenti è possibile modificare<br />
il ruolo e le informazioni circa la stampa sul repertorio e sull’indice; il<br />
programma propone l’indicazione della stampa sul repertorio di un<br />
comparente e/o sull’indice in base alla configurazione presente nel tipo<br />
pratica;<br />
Dati del veicolo: la scelta del tipo di veicolo permette di calcolare<br />
l’onorario di repertorio e di abilitare l’acquisizione delle informazioni<br />
necessarie per tale calcolo;<br />
Indicazione sommaria: l’indicazione sommaria viene calcolata<br />
automaticamente in base al tipo pratica selezionato; nel caso vengano<br />
apportate modifiche ai dati precedentemente inseriti è possibile<br />
ricalcolare l’indicazione sommaria tramite un apposito pulsante;<br />
Onorario, codice statistico: queste informazioni sono calcolate in<br />
base al tipo di veicolo e il tipo pratica selezionato;<br />
192 OA Sistemi - Cis
Osservazioni: è un campo libero che corrisponde alla colonna<br />
osservazioni del repertorio.<br />
Il pulsante “Altro” consente di inserire un nuovo repertorio auto<br />
senza richiamare la funzione di inserimento repertorio auto;<br />
Se si intende inserire un repertorio auto molto simile, è possibile<br />
abilitare la casella Recupera tutti i danti o Recupera tutti gli aventi.<br />
La casella Stesso num. repertorio consente di inserire più vendite<br />
auto in una unica pratica auto e quindi in un unico numero di repertorio.<br />
In questo caso, la stampa dell’iscrizione al PRA o del Certificato di<br />
proprietà potrà essere fatta per ciascuna vendita.<br />
Per la compilazione dell’atto di una pratica auto con più vendite, è<br />
stata introdotta la variabile che recupera tutti gli autoveicoli<br />
presenti nella pratica.<br />
Velocizzazioni in inserimento<br />
Le operazioni di inserimento di più repertori autoveicoli possono<br />
essere velocizzate, attraverso delle configurazioni opportune. Nella<br />
funzione Configura veicoli presente nel menu Strumenti è possibile<br />
indicare:<br />
• di saltare la conferma dell’inserimento<br />
• di evitare il controllo del codice fiscale<br />
• di non visualizzare, in inserimento multiplo, la videata<br />
con i dati del repertorio<br />
Nella videata degli onorari, inoltre, è possibile passare<br />
direttamente all’inserimento di un nuovo repertorio.<br />
Pratiche minime<br />
OA Sistemi - Cis 193
Pratiche minime<br />
Parcellazione<br />
Nelle gestione delle pratiche auto può essere emessa una fattura o<br />
un corrispettivo per più pratiche. Se si tratta di una fattura, il programma<br />
assumerà come intestatario il primo comparente della prima pratica;<br />
attraverso la configurazione del tipo atto associato a ciascuna pratica, si<br />
procederà ad identificare il prontuario e la procedura in base alle quali<br />
calcolare le voci da associare. Se all'intestatario è associato una<br />
personalizzazione del prontuario identificato, il programma ne terrà conto<br />
(vedi Configurazioni – Tipi Atto – Prontuario).<br />
Il calcolo della parcella per un certo tipo atto può essere<br />
personalizzato creando nuovi prontuari, o personalizzando quelli esistenti<br />
e associandoli al tipo atto che interessa.<br />
Nota: Se in una pratica veicolo è inserita manualmente una voce, al<br />
momento dell'emissione della parcella non sarà effettuato il calcolo<br />
automatico, questo per non compromettere le voci già inserite; se<br />
quindi non si sono inserite tutte le voci, il valore della parcella<br />
potrebbe essere falsato.<br />
Si tenga presente che nella configurazione fornita per i tipi atto delle<br />
pratiche minime, a differenza di quelli delle pratiche, non è impostata<br />
la generazione automatica delle voci effettive di Onorario, Tassa<br />
Archivio, Cassa N.N. e Consiglio N.N.; questo per permettere di<br />
generarle al momento della parcellazione, tenendo in considerazione<br />
l’intestatario di parcella che si sceglierà; quest’ultima scelta, a sua<br />
volta, indicherà alla procedura di calcolo delle voci qual è l’eventuale<br />
prontuario personalizzato da usare.<br />
194 OA Sistemi - Cis
Atto e autentica<br />
Sia alla fine dell’inserimento di una pratica auto sia attivando dal<br />
menu file le funzioni atto e autentica è possibile generare in modo<br />
automatico l’atto, l’atto con autentica o solo l’autentica. Prima della<br />
creazione dell’autentica, viene richiesto di indicare le persone firmatarie.<br />
Se si vuole solo l’autentica è anche possibile indicare la pagina (1° , 2°, 3°<br />
o 4°) dove stampare tale autentica e il numero di righe da saltare su tale<br />
pagina; questo permette di accodare l’autentica ad un atto già stampato.<br />
La modulistica PRA<br />
Vidimazioni<br />
All’attività di stipula di ogni pratica autoveicoli è associata la<br />
gestione della modulistica di competenza del PRA - Certificato di<br />
Proprietà (CdP) e Nota di Iscrizione. Il programma provvede alla<br />
compilazione in maniera semiautomatica dei quadri M, T e P sui modelli<br />
NP-1 e NP-1B (CdP) e del quadro T sul modello NP-2 (iscrizione), ed è<br />
abilitato alla stampa ad aghi su tali modelli.<br />
Il testo relativo agli acquirenti e alle parti viene generato in<br />
automatico a partire dalle frasi incluse nel file clausole PERSONE2.WCL<br />
presente nella cartella ‘<strong>Suite</strong> <strong>Notaro</strong>’, completate con i dati dei soggetti<br />
che intervengono nella convenzione.<br />
In base al modello selezionato mediante la casella di riepilogo<br />
introdotta dall’etichetta “Selezionare il modulo da stampare”, è possibile<br />
modificare e completare i dati prima della stampa.<br />
Per la sola nota di iscrizione al PRA è possibile stampare una<br />
postilla introdotta da uno o più caratteri di riporto. E’ possibile correggere<br />
così una omissione presente sul modello NP-2 relativa alla formula di<br />
identificazione delle parti nell’autentica di firma (quadro T). I caratteri di<br />
riporto (ad es. “*”) vengono stampati, come rimando, poco sopra la<br />
parola “identità” e, insieme alla postilla (ad es. “personale”) selezionata o<br />
digitata nella casella di riepilogo della finestra di gestione della<br />
modulistica, in fondo al quadro T.<br />
Le informazioni salienti richieste durante l’inserimento di una<br />
vidimazione sono le seguenti:<br />
Pratiche minime<br />
OA Sistemi - Cis 195
Pratiche minime<br />
Notaio e Associazione: poiché la vidimazione viene<br />
immediatamente messa a repertorio è necessario indicare il notaio;<br />
Tipo pratica: serve per determinare le attività da svolgere per la<br />
vidimazione e l’indicazione sommaria da creare; i tipi pratica presenti<br />
nell’elenco sono quelli presenti nella categoria atti impostata come<br />
categoria per vidimazioni;<br />
Commercialista: la selezione può essere eseguita tra le persone<br />
inserite nella gestione persone di <strong>Suite</strong> <strong>Notaro</strong> con classificazione<br />
“COMMERCIALISTA”, e indica il commercialista della società che sta<br />
vidimando i propri registri; tale informazione è utile in fase di<br />
fatturazione;<br />
A Indice: Indica se il commercialista deve essere inserito<br />
nell’indice dei comparenti;<br />
Società: E’ la società che sta vidimando i propri registri; il pulsante<br />
Altra consente di selezionare una società non presente nell’elenco; le<br />
società presenti nell’elenco sono quelle per le quali il notaio ha già fatto<br />
delle vidimazioni ;<br />
196 OA Sistemi - Cis<br />
Libro: è la descrizione del libro che si sta vidimando;<br />
Indicazione sommaria: l’indicazione sommaria viene calcolata<br />
automaticamente in base al tipo pratica selezionato; se si vuole<br />
ricalcolare, è stato inserito un apposito pulsante;<br />
Onorario, codice statistico: queste informazioni sono calcolate in<br />
base al numero di pagine e il tipo pratica selezionato;<br />
Osservazioni: è un campo libero che corrisponde alla colonna<br />
osservazioni del repertorio.
Modello L1 per le vidimazioni<br />
Con questo adempimento vengono comunicati i dati relativi alle<br />
vidimazioni effettuate dal notaio per conto delle società che ne facciano<br />
richiesta.<br />
Il modello L1 è un adempimento multipratica, richiamabile<br />
dall’Agenda, per tutte quelle pratiche per le quali è stata creata una<br />
attività Vidimazione.<br />
I criteri di selezione<br />
Quando viene richiamato l’adempimento, viene proposta una<br />
finestra per consentire l’impostazione dei criteri di selezione delle<br />
vidimazioni da riportare sul modello L1. Le informazioni da impostare<br />
sono:<br />
il notaio che ha effettuato la vidimazione e il cui nominativo è stato<br />
impostato nella scheda Notaio della finestra di gestione della pratica<br />
minima.<br />
un intervallo per selezionare le pratiche: la configurazione predefinita<br />
prevede la selezione delle pratiche stipulate nel mese precedente alla<br />
data di sistema (presumibilmente quella corrente). Si può comunque<br />
ampliare o ridurre l’intervallo di date, come pure attivare la selezione<br />
in base ai numeri di repertorio inclusi in un intervallo.<br />
è inoltre possibile escludere dalla ricerca quelle pratiche per le quali è<br />
stata già effettuata in precedenza la stampa dei dati di vidimazione sul<br />
modello L1.<br />
La gestione dei dati<br />
Il programma ricerca tutte quelle pratiche, con un’attività<br />
Vidimazione associata, che soddisfano i criteri di selezione.<br />
Per le società per le quali non è presente la sede della Camera di<br />
Commercio (vedi scheda Dati Iscrizione della persona), l’elaborazione si<br />
ferma e il programma propone a video una finestra per consentire<br />
l’aggiornamento della scheda anagrafica della persona giuridica con la<br />
sede e la provincia della Camera di Commercio (utilizzare il pulsante<br />
Aggiorna). La scheda anagrafica viene automaticamente aggiornata con i<br />
nuovi dati. Mediante il pulsante Chiudi si procede con l’elaborazione.<br />
Pratiche minime<br />
OA Sistemi - Cis 197
Pratiche minime<br />
Individuate le pratiche, il programma raggruppa i dati secondo la<br />
camera di commercio delle società interessate. Per ogni camera di<br />
commercio viene eseguito un ulteriore distinzione in base alla data di<br />
bollatura. Il raggruppamento dei dati così elaborati è visibile nell’elenco<br />
ad albero della finestra di gestione del Modello L1.<br />
198 OA Sistemi - Cis<br />
Da qui è possibile:<br />
attivare la stampa del modello (pulsante Stampa)<br />
accedere alle configurazioni dell’adempimento (pulsante Opzioni)<br />
accedere alla gestione dei dati relativi ai libri della società<br />
correntemente selezionata nell’elenco ad albero (pulsante Dettaglio)<br />
In figura le finestre di gestione dell’adempimento Vidimazione e dei libri<br />
Mediante il pulsante Modifica nella finestra di gestione dei libri si<br />
possono richiamare e modificare i dati del libro correntemente<br />
selezionato nell’elenco. Le modifiche al nome, ai dati di numerazione,<br />
e al tipo del libro vengono automaticamente salvate nei dati della<br />
pratica.
La stampa e le configurazioni<br />
A richiesta dell’utente, mediante il pulsante Stampa si accede alla<br />
funzione di stampa. Viene abilitata la stampa laser del modello L1.<br />
Mediante il pulsante Opzioni si accede alla gestione delle<br />
configurazioni per l’adempimento:<br />
Annullamento righe non utilizzate (libri)<br />
Se l’opzione è selezionata, effettua l’annullamento di tutte le righe<br />
non compilate del quadro 6 relativo alla tipologia dei libri mediante la<br />
stampa di un carattere di annullamento (“*”).<br />
Mese della data di bollatura in lettere<br />
Consente la stampa del mese in lettere nel quadro 5 relativo alla data<br />
di bollatura: se l’opzione non è contrassegnata, viene stampato il<br />
numero relativo al mese.<br />
Stampa CCIAA in testa<br />
Mediante la selezione dell’opzione, si abilita la stampa della sede<br />
della Camera di Commercio in testa al modello L1. La sede è ricavata<br />
dalla Camera di Commercio delle società riportate nel modello.<br />
Stampa Nr. progressivo<br />
Abilita la stampa del numero progressivo nel quadro A relativo agli<br />
estremi della domanda. Tale progressivo viene utilizzato solo quando<br />
in più sezioni del modello si riportano i dati di bollatura di una stessa<br />
società.<br />
Gestione prestazioni fuori repertorio<br />
Le prestazioni fuori repertorio sono visualizzate per periodo, per<br />
notaio e associazione. A fianco a tale elenco è possibile avere un dettaglio<br />
in cui per ogni prestazione vengono visualizzate le attività di agenda, le<br />
parcelle emesse, le voci di parcella calcolate.<br />
Pratiche minime<br />
OA Sistemi - Cis 199
Pratiche minime<br />
200 OA Sistemi - Cis
Gestione crediti<br />
201 OA Sistemi <strong>Suite</strong> <strong>Notaro</strong><br />
Il modulo crediti, permette di conoscere la situazione dei crediti di<br />
studio. Lanciando il modulo crediti appare la seguente maschera:<br />
E’ possibile definire il credito che si vuole ottenere agendo sulle<br />
informazioni relative al notaio, al cliente e al periodo di cui conoscere la<br />
situazione del credito parcellato (per i quali è stato emesso un<br />
documento) o da parcellare (crediti derivanti da voci di pratica non<br />
ancora inclusi in documenti) , dei depositi da parcellare ed<br />
eventualmente del solo credito sospeso selezionare un valore minimo e<br />
massimo. Impostando l’ordine per cliente, il programma genera un<br />
prospetto riepilogativo dettagliato prima per cliente e poi per pratica, in<br />
cui indica per proforma, fatture emesse da proforma e fatture dirette,<br />
informazioni relative all’importo totale del documento, l’importo delle<br />
anticipazioni, l’eventuale somma già riscossa e di conseguenza il residuo<br />
sospeso.<br />
Gestione Crediti
202 OA Sistemi - Cis<br />
Gestione Crediti<br />
Quando si imposta Solo credito sospeso è necessario indicare se il<br />
credito è da sollecitare o è definito coma da non sollecitare; per data di<br />
scadenza del credito si intende la data presente nella parcella come data di<br />
scadenza pagamento.<br />
Il programma nel dettaglio degli importi, presenta anche la<br />
situazione del credito da parcellare, suddiviso per onorari, anticipazioni<br />
ed eventuali depositi.<br />
Impostando l’ordine per repertorio, il programma genera un<br />
prospetto riepilogativo dettagliato per repertorio, in cui indica per<br />
proforma, fatture emesse da proforma e fatture dirette, informazioni<br />
relative all’importo totale del documento, l’importo delle anticipazioni,<br />
l’eventuale somma già riscossa e di conseguenza il residuo sospeso<br />
Impostando l’ordine per documento, il programma genera un<br />
prospetto riepilogativo per documento.<br />
La voce filtro del menu visualizza permette di reimpostare una<br />
selezione per una nuova visualizzazione.<br />
All’interno dell’elenco dei nominativi che il programma presenta a<br />
video, è possibile effettuare un’ulteriore ricerca con la funzione trova che<br />
permette di cercare anche indicando solo parte del nominativo.
Scadenzario<br />
Gestione Crediti<br />
Nella gestione dei crediti è possibile gestire uno scadenzario delle<br />
attività di recupero crediti. Ogni attività si può riferire ad una o più<br />
parcelle.<br />
Attivando la funzione appare la seguente maschera:<br />
Il programma presenta la lista delle attività previste per un<br />
intervallo di date. E’ possibile selezionare tutte le attività fatte o da fare,<br />
nonché quelle riguardanti i crediti da sollecitare. Le operazioni possibili<br />
in questa gestione sono le seguenti:<br />
Nuova attività: consente l’inserimento di una nuova attività<br />
pianificata per il credito corrente; l’attività può essere selezionata<br />
tra tipi predefiniti quali “Invio lettera”, “Telefonata”, “Altro”; è<br />
possibile configurare tipi di attività dal menù Strumenti-Opzioni.<br />
Modifica attività: consente la modifica dell’attività corrente. Le<br />
attività di tipo Evento sono da considerarsi come appunti o<br />
avvenimenti sulla storia del credito, pertanto non possono essere<br />
impostate come attività da fare.<br />
OA Sistemi - Cis 203
204 OA Sistemi - Cis<br />
Gestione Crediti<br />
Elimina attività: consente la cancellazione delle attività correnti.<br />
Modifica stato: permette modificare lo stato di un credito. Un<br />
credito può essere nello stato "Da sollecitare" o "Da non<br />
sollecitare". In quest'ultimo caso si può indicare il motivo per cui<br />
non è da sollecitare (Legale, Concordato, Fallito); lo stato del<br />
credito è completato dalla data della sua scadenza per il<br />
pagamento.<br />
Colonne: permette di selezionare le colonne da visualizzare nella<br />
lista.<br />
Stampa: stampa delle attività di recupero visualizzate secondo<br />
diverse possibili modalità.<br />
Aggiorna: Dopo aver impostato i dati per la selezione, occorre<br />
selezionare il tasto Aggiorna per avere la lista aggiornata.<br />
Attività di un cliente o di un credito<br />
La lista delle attività di recupero crediti può essere<br />
attivata col tasto destro sulla parte sinistra della videata in<br />
corrispondenza del singolo cliente o sulla parte destra della<br />
videata, in corrispondenza di una parcella sotto la voce Attività; in<br />
questi contesti il programma presenta tutte le attività di recupero<br />
crediti rispettivamente di un cliente o di una parcella.
Stampe<br />
Gestione Crediti<br />
Le stampe del modulo crediti, permettono di ottenere su carta o a<br />
video la situazione crediti visualizzata in modo sintetica o dettagliata;<br />
Attivando la funzione di stampa appare la seguente maschera:<br />
che consente di selezionare tra una stampa sintetica, dettagliata e<br />
dettagliata per repertorio;<br />
Il pulsante Configura attiva una funzione di configurazione della<br />
stampa con la quale è possibile decidere quali colonne includere nella<br />
stampa e modificare a piacimento l’aspetto grafico di tale stampa;<br />
Inoltre è possibile stampare direttamente ed in maniera automatica<br />
lettere di sollecito relative ai crediti selezionati.<br />
In fase di stampa infatti, il programma permette di selezionare<br />
quali crediti selezionare di cui emettere sollecito.<br />
E’ anche possibile definire un livello di sollecito che rimane legato<br />
come informazione al credito stesso e che determina modifiche al testo<br />
creato.<br />
Questi testi base possono essere modificati cliccando sulla voce<br />
configura che si presenta in fase di stampa, o dalla voce opzioni del menu<br />
strumenti.<br />
OA Sistemi - Cis 205
Gestione Documentale<br />
Il modulo gestione documentale consente di gestire in un unico<br />
punto tutta la documentazione dello studio.<br />
I documenti possono essere trovarsi sia nel file system che in un archivio protetto.<br />
I documenti sono classificati per tipologia:<br />
o Atto o allegato<br />
o Altro documento<br />
o Ricevuta<br />
206 OA Sistemi <strong>Suite</strong> <strong>Notaro</strong><br />
In quest’ultimo caso i documenti sono<br />
contraddistinti da un simbolo.<br />
E’ possibile impostare questa informazione durante l’inserimento di un nuovo<br />
documento<br />
Gestione Documentale
La sezione si compone di 5 parti<br />
o Pratiche<br />
o Contatti pre-stipula<br />
o Preferiti<br />
o Archivio Storico<br />
o Altri documenti<br />
Gestione Crediti<br />
OA Sistemi - Cis 207
Statistiche<br />
Gestione statistiche<br />
Statistiche è il programma della OA Sistemi che consente di<br />
ottenere un riepilogo generale grafico e tabellare di tutta l’attività svolta<br />
da uno studio notarile. Le statistiche si possono fare sul numero, sulle<br />
competenze, sulle spese e sull’onorario dei repertori (nel resto del<br />
manuale questi si chiameranno dati di aggregazione perché sono le<br />
modalità di aggregazione dei dati esistenti in archivio).<br />
E’ possibile realizzare le statistiche partendo dai dati di contabilità,<br />
in particolare dai Riepiloghi.<br />
Poiché il modulo vuole essere un modo per monitorare quali sono<br />
le entrate per il lavoro svolto, le statistiche si riferiscono ai soli repertori<br />
che sono stati già fatturati.<br />
Il programma è richiamabile dal modulo di <strong>Suite</strong> <strong>Notaro</strong><br />
attraverso l’apposita sezione delle Statistiche.<br />
208 OA Sistemi <strong>Suite</strong> <strong>Notaro</strong><br />
Gestione Documentale
Gestione Crediti<br />
Per visualizzare una statistica occorre selezionarla e clickare<br />
sull’icona Vedi Statistica o dal menù Visualizza scegliere Vedi Statistica.<br />
Le statistiche possono essere monotabellari, pluritabellari o un<br />
incrocio fra le due modalità. Quelle monotabellari hanno una sola tabella<br />
e quindi aggregano solo un tipo di dati (numero repertori, competenze<br />
repertori, valori repertori, spese repertori) e danno origine ad un solo<br />
grafico; nelle pluritabellari invece ho più tabelle e quindi posso mettere a<br />
confronto diversi dati di aggregazione e di conseguenza ho tanti grafici<br />
quante sono le tabelle. Le ultime sono monotabellari ma con la possibilità<br />
di mettere a confronto più tipi di dati ossia nella stessa tabella ho il<br />
confronto tra i diversi dati di aggregazione scelti. In questo caso si<br />
ottengono tanti grafici quanti sono i dati di aggregazione messi a<br />
confronto.<br />
Statistica monotabellare<br />
Sotto mostro la versione tabellare e grafica di una statistica<br />
monotabellare (Numero repertori per ogni forma atto, per ogni tipo atto,<br />
per ogni luogo stipula) .<br />
OA Sistemi - Cis 209
210 OA Sistemi - Cis<br />
Gestione Crediti<br />
In questa statistica il dato di aggregazione è il numero dei repertori<br />
e mostra oltre al numero totale dei repertori di Tribuzio, la specifica di<br />
quanti ne ha fatto per ogni tipo atto e di questi quanti per ogni forma atto<br />
e ancora di questi ultimi quanti per luogo stipula.<br />
E’ possibile inoltre spostando le colonne della tabella ottenere altri<br />
tipi di informazione. Per esempio la tabella che segue è stata ottenuta<br />
sempre dalla precedente scambiando le colonne; in questo caso ottengo<br />
il numero dei repertori di Tribuzio differenziati per ciascuna forma atto e<br />
per ciascuna forma sono ancora differenziati per ogni luogo stipula e così<br />
via.
Gestione Crediti<br />
Naturalmente ciascuna tabella da vita ad un diverso tipo di grafico.<br />
In generale sulle ordinate è rappresentato sempre il dato di aggregazione<br />
che è l’ultima colonna (non spostabile) della tabella e sulle ascisse si<br />
rappresentano i dati contenuti nelle prime due colonne della tabella. Ad<br />
esempio il grafico che viene fuori dalla seconda tabella è il seguente:<br />
OA Sistemi - Cis 211
212 OA Sistemi - Cis<br />
Gestione Crediti<br />
C’è 1 repertorio<br />
privatio stipulato<br />
in sede<br />
Statistica pluritabellare<br />
Ci sono 7 repertori<br />
pubblici di cui 1 è stato<br />
stipulato nel recapito e 6<br />
sono stati stipulati in<br />
sede<br />
In questo caso nell’area di lavoro sono visibili le etichette<br />
riportanti i nomi di tutte le tabelle della statistica in esame. Facendo click<br />
su una qualsiasi etichetta si visualizza la tabella relativa (naturalmente se<br />
si stanno vedendo i grafici il click su una qualsiasi etichetta visualizza il<br />
grafico relativo).
Gestione Crediti<br />
Sotto mostro la versione tabellare e grafica di una statistica<br />
pluritabellare (Numero e Valori dei repertori dell'anno, per ogni mese,<br />
distinti per tipologia atto) .<br />
In questo caso la statistica è formata da due sole tabelle e mette a<br />
confronto il numero con i valori dei repertori. Naturalmente anche in<br />
OA Sistemi - Cis 213
214 OA Sistemi - Cis<br />
Gestione Crediti<br />
questo caso è possibile ottenere la versione grafica di ciascuna delle<br />
tabelle.
Gestione Crediti<br />
Infine è possibile creare statistiche caratterizzate dal fatto che nella<br />
stessa tabella ho il confronto tra diversi dati di aggregazione (es. tra<br />
numero competenze, spese e valori) ma i grafici non sono tutti in linea<br />
come invece è per una statistica pluritabellare.<br />
Sotto mostro la versione tabellare e grafica di una statistica con<br />
diversi dati di aggregazione (Numero, Competenze, Spese e Valore dei<br />
repertori in ogni anno, per ogni tipo di atto, di forma atto, luogo stipula) .<br />
OA Sistemi - Cis 215
216 OA Sistemi - Cis<br />
Gestione Crediti
Accesso alle Statistiche<br />
Gestione Crediti<br />
L’accesso alle statistiche è consentito a tutti gli operatori che<br />
hanno accesso alle parcelle. Se un operatore ha accesso di sola lettura alle<br />
parcelle di un determinato notaio vuol dire che lo stesso può visionare<br />
solo le statistiche disponibili per quel notaio; se ha accesso in lettura e<br />
scrittura vuol dire che può oltre che visionare le statistiche disponibili<br />
anche configurarne altre.<br />
OA Sistemi - Cis 217
218 OA Sistemi - Cis<br />
Gestione Crediti<br />
Nel caso di studi notarili associati se un operatore non ha accesso<br />
a tutti i notai dell’associazione vedrà solo le statistiche che sono relative<br />
ai soli notai che può vedere e allo stesso modo potrà configurare<br />
statistiche solo per quelli a cui ha accesso in lettura e scrittura.
Configura Statistiche<br />
Permette di configurare nuove statistiche o di modificare,<br />
duplicare ed eliminare quelle già esistenti.<br />
Crediti<br />
OA Sistemi <strong>Suite</strong> <strong>Notaro</strong> 219
Crediti<br />
Creazione di una nuova statistica<br />
Per creare una nuova statistica bisogna fare click sull’icona Crea<br />
una nuova statistica o dal menù File selezionare Nuova statistica .<br />
Compare una nuova videata dove l’operatore dovrà assegnare un nome<br />
alla statistica che sta configurando e deve fare click su Inserisci per ogni<br />
tabella che si vuole faccia parte della statistica. La configurazione della<br />
tabella si presenta come un’ autocomposizione che guida nella scelta dei<br />
parametri.<br />
220 OA Sistemi <strong>Suite</strong> <strong>Notaro</strong>
Crediti<br />
OA Sistemi - Cis 221
Crediti<br />
Questa videata permette di scegliere la data di fatturazione. Gli<br />
anni e i mesi di fatturazione sono quelli significativi per il/i notai in<br />
esame.<br />
222 OA Sistemi <strong>Suite</strong> <strong>Notaro</strong>
Questa videata sarà diversa a seconda della composizione dello<br />
studio notarile, ossia:<br />
• Nel caso di uno studio i cui notai non sono associati non<br />
compare Associazione come scelta.<br />
• Nel caso di uno studio i cui notai sono associati compare<br />
Associazione come scelta.<br />
La lista in questione conterrà, indipendentemente dai notai<br />
dello studio, solo quelli a cui l’operatore ha accesso in letturascrittura.<br />
Le altre due scelte (Responsabili e Segretari) sono presenti se<br />
si sono creati nello studio due gruppi chiamati ‘Responsabili’<br />
e ‘Segretari a cui appartengono degli operatori.<br />
Crediti<br />
OA Sistemi - Cis 223
Crediti<br />
Questa videata permette di scegliere la data di stipula . Gli anni e i<br />
mesi di stipula sono quelli significativi per il/i notai in esame.<br />
224 OA Sistemi <strong>Suite</strong> <strong>Notaro</strong>
Questa videata permette di configurare nella tabella di una statistica le<br />
caratteristiche dei repertori di cui voglio sapere o il numero o le<br />
competenze o i valori o le spese. In particolare si dovrà scegliere il tipo, la<br />
forma e il luogo di stipula<br />
Crediti<br />
OA Sistemi - Cis 225
Crediti<br />
L’ultima cosa da configurare nella tabella di una statistica riguarda<br />
il tipo di categorie che si vuole prendere in considerazione (ISTAT o<br />
<strong>Suite</strong> <strong>Notaro</strong> che sono rispettivamente la classificazione delle categorie<br />
dettate dall’Istat o configurate dal notaio) e le categorie specifiche.<br />
Ogni attributo scelto nella configurazione della tabella sarà una<br />
colonna del report tabellare.<br />
Tutti gli attributi scelti per la tabella andranno a comporre la<br />
descrizione della tabella . Il nome della statistica è invece una scelta<br />
dell’operatore che vi può assegnare un nome per lui mnemonico.<br />
Operazioni effettuabili su una statistica<br />
• MODIFICA<br />
Le statistiche configurate possono essere modificate per<br />
aggiungervi un attributo o eliminarne alcuni presenti.<br />
226 OA Sistemi <strong>Suite</strong> <strong>Notaro</strong>
• ELIMINA<br />
Cancella la statistica dall’insieme.<br />
• DUPLICA<br />
E’ possibile fare di una statistica esistente, l’operazione di<br />
duplicazione. Questa è utile quando ad esempio si è configurata una<br />
statistica per un determinato tipo di categoria di atti e si vuole la stessa<br />
statistica per l’altra categoria. Con la funzione di duplica, si deve<br />
semplicemente andare a modificare la scelta della categoria nella casella<br />
di riepilogo relativa.<br />
Crediti<br />
ProprietàLe proprietà della tabella e del grafico possono essere impostate facendo click sul<br />
tasto, posto sulla barra degli strumenti, Proprietà.<br />
Con la prima sezione si imposta il tipo di totale da visualizzare<br />
nella tabella. Per default il totale rappresenta la somma, però si potrebbe<br />
anche scegliere di vedere ad esempio la percentuale o la media.<br />
OA Sistemi - Cis 227
Crediti<br />
Ad esempio se si considera la tabella illustrata nella spiegazione<br />
delle statistiche monotabellari, si noterà come nelle righe evidenziate con<br />
diverso colore la parola che è sempre presente è “Somma” affiancata dal<br />
dettaglio di quello che è stato sommato. Se supponiamo ora di scegliere<br />
come tipo di totale da usare la percentuale, otteniamo la seguente tabella:<br />
In questo caso nelle righe evidenziate con diverso colore ho la<br />
parola “Percentuale” e i valori sono la percentuale rispetto al totale. I<br />
valori presenti nelle righe bianche sono invece il numero dei repertori.<br />
228 OA Sistemi <strong>Suite</strong> <strong>Notaro</strong><br />
La seconda sezione serve per scegliere le proprietà del grafico:
I tipi di grafici con cui posso rappresentare i risultati della statistica<br />
sono: Barre 3D, Barre 2D, Aree 2D, Aree 3D, Linee, Nastri, Torta 2D,<br />
Torta 3D. Le altre proprietà non sono applicabili a tutti i tipi di grafici, in<br />
particolare:<br />
• l’orientamento che può essere verticale o orizzontale è applicabile<br />
solo alle Barre 2D e 3D.<br />
• lo stile che può essere affiancati o impilati è applicabile alle Barre<br />
2D e 3D e alle Aree 2D e 3D.<br />
• il tipo di proiezione che può essere: nessuna, prospettiva,<br />
isometrica, è applicabile ovviamente ai solo grafici 3D.<br />
L’ultima sezione è attiva solo quando si è scelto un grafico 3D e<br />
come tipo di proiezione si è scelta la prospettiva.<br />
Crediti<br />
OA Sistemi - Cis 229
Crediti<br />
Come si nota dalle barre di scorrimento questa sezione serve per<br />
impostare i valori di prospettiva, elevazione e rotazione in modo da<br />
ottenere una migliore visuale del grafico. Una eccezione è rappresentata<br />
dalla Torta 3D per cui si possono impostare i soli valori dell’elevazione.<br />
Quote di partecipazione<br />
Questa voce di menù è presente solo nel caso di uno studio<br />
associato perché è la percentuale, spettante a ciascun notaio<br />
dell’associazione, delle fatture libere fatte per l’associazione.<br />
230 OA Sistemi <strong>Suite</strong> <strong>Notaro</strong>
Quando si apre per la prima volta questa finestra, ci sarà l’elenco<br />
dei notai facenti parte dello studio a cui è assegnata una uguale quota di<br />
partecipazione.<br />
Per modificarne i valori occorre fare doppio click sulla casella<br />
della quota che si intende modificare o premere il tasto Modifica.<br />
Premendo OK i valori inseriti saranno opportunamente salvati.<br />
Se nella configurazione dello studio entra a far parte un nuovo<br />
notaio o qualcuno va via occorre premere sul tasto Ricalcala . In questo<br />
modo verrà aggiornato l’elenco dei notai e come alla partenza le quote di<br />
partecipazione saranno ripartite in parti uguali.<br />
Crediti<br />
OA Sistemi - Cis 231
Crediti<br />
Stampa<br />
Consente la stampa sia del grafico che della tabella a seconda di<br />
cosa è visualizzato quando si richiama la finestra di stampa dalla barra<br />
degli strumenti o dal menù.<br />
L’orientamento è il verso di stampa del report sul foglio. Lo stile<br />
invece è diverso a seconda che si stampi il grafico o la tabella. Se si<br />
stampa la tabella le sole scelte sono: Monocromato e Colorato. Se si<br />
stampa invece il grafico, oltre alle suddette, si potrà scegliere<br />
Monocromato con bordo e Colorato con bordo.<br />
Il tasto anteprima sarà attivo solo nel caso in cui si stampa la<br />
tabella.<br />
232 OA Sistemi <strong>Suite</strong> <strong>Notaro</strong>
In questo caso dall’anteprima si evince che la tabella sarà stampata<br />
su due fogli ( vedi Pagina 1 / 2 e il tasto Avanti >> attivo) . Si potrebbe<br />
provare a modificare l’orientamento di stampa e vedere se si riesce a<br />
stampare su un unico foglio.<br />
La lista Zoom permette di ottenere visualizzazioni dell’anteprima<br />
con diversi formati.<br />
Risultati delle statistiche<br />
Scopo del presente paragrafo è quello di spiegare che tipo di<br />
risultati vengono fuori da alcune statistiche (su studi notarili associati) e<br />
come interpretare i risultati di altre (a seconda del dato di aggregazione).<br />
Crediti<br />
OA Sistemi - Cis 233
Crediti<br />
Statistiche su studi notarili associati<br />
Partiamo da un esempio: Numero Repertori dell'Associazione, di<br />
Giampetruzzi, di TRIBUZIO, per ogni tipo di atto, per ogni forma di atto.<br />
L’associazione è formata dai notai Cianci, Giampetruzzi, Tribuzio.<br />
Cianci e Tribuzio possono lavorare per conto dell’associazione e per<br />
conto proprio, Giampetruzzi solo per associazione.<br />
La statistica chiede di mettere a confronto il numero dei repertori<br />
dell’associazione con il numero dei repertori dei notai Giampetruzzi e<br />
Tribuzio. Il numero dei repertori di Tribuzio sarà la somma dei repertori<br />
che lo stesso fa per conto dell’associazione con il numero dei repertori<br />
che fa da solo. Il numero dei repertori di Giampetruzzi nell’associazione<br />
corrisponderà a quello totale perché il notaio può lavorare solo per<br />
l’associazione.<br />
234 OA Sistemi <strong>Suite</strong> <strong>Notaro</strong><br />
La tabella risultante è la seguente:
Come si nota non è stato riportato il totale dei repertori<br />
dell’associazione, ma la giusta ripartizione ai notai, oltre che naturalmente<br />
il numero dei repertori dei notai Giampetruzzi e Tribuzio che l’operatore<br />
aveva chiesto esplicitamente. Per distinguere il report dell’associazione da<br />
quello totale del singolo notaio è stata aggiunta la parola Associazione<br />
dopo il nome del notaio. Si nota anche che Somma Giampetruzzi e Somma<br />
Giampetruzzi Associazione sono uguali perché Giampetruzzi come detto<br />
sopra può lavorare solo per conto dell’associazione.<br />
Se un operatore non ha accesso all’associazione ma ha accesso ad<br />
uno dei notai dell’associazione, una statistica del tipo Numero repertori di<br />
Tribuzio… , riporterà solo il numero dei repertori che Tribuzio fa per<br />
conto proprio. Ovviamente si avvisa l’utente che i report che vede sono<br />
riferiti a lavori che il/i notai in esame fanno fuori associazione.<br />
Nel caso di studi notarili in cui i notai lavorano solo per<br />
l’associazione, la stessa statistica avrebbe un aspetto diverso. Non ci<br />
sarebbe infatti, la ripartizione per ogni notaio dell’associazione ma il<br />
totale del numero di repertori dell’associazione confrontato con il numero<br />
dei repertori di Tribuzio e Giampetruzzi (se ci fosse la ripartizione<br />
avremmo una ripetizione in quanto i lavori fatti in associazione<br />
coincidono con il totale dei lavori di ciascun notaio) .<br />
N.B.: Tutto quello che è stato detto per il numero repertori è valido per<br />
qualunque altro dato di aggregazione.<br />
Numero repertori: casi particolari<br />
Un caso è da tenere presente nel caso si scelga come dato di<br />
aggregazione il numero dei repertori: se si sceglie come tipo categoria<br />
ISTAT e si scelgono uno o più categorie di atti, il risultato della statistica<br />
non sarà il numero dei repertori, ma il numero di codici statistici (se così<br />
non fosse avremmo una tabella con risultati decimali). Naturalmente<br />
questo numero coinciderà con il numero dei repertori se tutti i repertori<br />
hanno un unico codice statistico.<br />
Questo caso è segnalato da un messaggio.<br />
Crediti<br />
OA Sistemi - Cis 235
Crediti<br />
Competenze e Spese repertori: casi particolari<br />
• Se una fattura è relativa a più repertori , sarà attribuito a<br />
ciascun repertorio una somma pari al totale della fattura diviso per il<br />
numero dei repertori che la stessa fattura.<br />
• Le fatture assegnate in maniera proporzionale ai notai (in base<br />
alle percentuali impostate tramite la finestra Quote di partecipazione)<br />
sono le sole fatture libere fatte per conto dell’associazione.<br />
• Se si scelgono uno o più categorie atti del tipo Istat e ci sono<br />
fatture relative a repertori con più codici statistici , le fatture (competenze<br />
o spese) vengono ripetute per quanti sono i codici statistici .<br />
Valore repertori: casi particolari<br />
Un caso è da tenere presente nel caso si scelga come dato di<br />
aggregazione il valore dei repertori: se si sceglie come tipo categoria<br />
ISTAT e si scelgono uno o più categorie di atti, l’onorario di repertorio è<br />
ripetuto tante volte quanti sono i codici statistici appartenenti ad una<br />
convenzione.<br />
Statistiche di contabilità<br />
E’ possibile configurare una statistica di contabilità selezionando<br />
Contabilità come entità di Statistiche. Si procede, quindi, come descritto,<br />
precedentemente, per la configurazione di una statistica dei repertori.<br />
236 OA Sistemi <strong>Suite</strong> <strong>Notaro</strong>
Sono riportate di seguito le videate visualizzate durante la creazione di una<br />
statistica di contabilità.<br />
Crediti<br />
OA Sistemi - Cis 237
Crediti<br />
Questa videata permette di selezionare l’area contabile, il riepilogo<br />
contabile e le voci per cui si intende creare la statistica.<br />
Questa videata permette di selezionare la data di registrazione di prima nota. Gli<br />
anni e i mesi della data di registrazione di prima nota sono quelli significativi per il<br />
notaio in esame.<br />
238 OA Sistemi <strong>Suite</strong> <strong>Notaro</strong>
Editoria<br />
Editoria L’obiettivo della OA Sistemi è offrire ai professionisti soluzioni<br />
complete, per questo <strong>Suite</strong> <strong>Notaro</strong> propone una integrazione tra il<br />
software e i contenuti editoriali.<br />
I servizi<br />
Attivando la funzione Ipsoa, <strong>Suite</strong> <strong>Notaro</strong> si collega ad<br />
INTERNET e consente di usufruire di alcuni servizi editoria offerti dalla<br />
Ipsoa Editore, leader nell’editoria economico-giuridica.<br />
Alcuni dei servizi attivi sono:<br />
Fornisce un quadro esaustivo ed immediato delle novità<br />
legislative, giurisprudenziali e della prassi amministrativa di particolare<br />
interesse per l'attività notarile. Il sommario dei documenti segnalati,<br />
accompagnati da un breve quadro riassuntivo, consente di individuare con<br />
rapidità gli argomenti di maggiore interesse.<br />
Editoria<br />
OA Sistemi <strong>Suite</strong> <strong>Notaro</strong> 239
Crediti<br />
La banca dati contiene la normativa nazionale dal 1860, annotata e<br />
commentata con la giurisprudenza a partire dal 1985. Ciascun articolo è<br />
collegato alla relativa giurisprudenza ed è pubblicato nella versione<br />
vigente, corredato da tutte le versioni previgenti succedutesi a partire<br />
dalla pubblicazione del provvedimento.<br />
Puntuale servizio di informazione e aggiornamento sui temi di<br />
diritto societario trattati mensilmente dalla Rivista Le Società.<br />
Il servizio offre agli utenti un continuo e completo aggiornamento<br />
dei temi trattati dalla Rivista I Contratti.<br />
240 OA Sistemi <strong>Suite</strong> <strong>Notaro</strong>
Configurazioni<br />
Configurazioni<br />
Configurazione studio<br />
Il programma presenta l’elenco dei notai e delle associazioni o<br />
studi associati presenti nello studio. Un notaio può essere presente nello<br />
studio sia come componente dell’associazione che come singolo<br />
professionista.<br />
Nella parte bassa della finestra viene gestito l’elenco degli<br />
operatori che lavorano nello studio.<br />
Gestione associazione<br />
Il programma gestisce i dati anagrafici e fiscali dell’associazione<br />
nonché dello studio in cui l’associazione opera.<br />
Gestione notaio<br />
Vengono gestiti i dati anagrafici e fiscali del notaio nonché i<br />
recapiti di studio e gli uffici della pubblica amministrazione ai quali fa<br />
riferimento il notaio stesso.<br />
Si può definire la relazione con lo studio che prevede la possibilità<br />
del notaio di lavorare esclusivamente con l’associazione, in autonomia o<br />
in entrambe le condizioni.<br />
Per associazione e per ogni notaio che opera in autonomia esiste<br />
un ambiente contabile a se stante.<br />
Si può indicare il nome che deve assumere la cartella in cui<br />
inserire le pratiche del notaio.<br />
Configurazioni<br />
OA Sistemi <strong>Suite</strong> <strong>Notaro</strong> 241
Configurazioni<br />
Tipi atto<br />
242 OA Sistemi <strong>Suite</strong> <strong>Notaro</strong><br />
Gestione operatori<br />
Questa gestione serve per definire la possibilità di accesso a <strong>Suite</strong><br />
<strong>Notaro</strong> degli operatori della rete. Un operatore definito come supervisore<br />
può accedere alla configurazione dello studio.<br />
Ogni pratica può essere classificata secondo un tipo di atto in cui si<br />
indicano alcune informazioni utili per la compilazione dei dati della<br />
pratica, per la gestione del suo iter e per la gestione della parcella.<br />
I tipi di pratica sono raggruppati in categorie a cui è possibile<br />
associare una procedura ed un codice materia; la procedura indica un<br />
insieme di attività che il programma inserirà in agenda quando verrà<br />
creata una nuova pratica (o un nuovo repertorio) appartenente a quella<br />
categoria. Il codice materia è un codice alfanumerico che viene utilizzato,<br />
se richiesto, nella compilazione automatica del nome della pratica.<br />
Attivando la funzione Modifica tipo atto del menu Modifica è<br />
possibile configurare il tipo atto selezionato nella casella tipo atto. Si<br />
possono quindi indicare le seguenti informazioni:<br />
• il nome che deve assumere la cartella in cui inserire le pratiche di<br />
quel tipo<br />
• un codice statistico ed un onorario personalizzati, che verranno<br />
considerati quando si inserisce un repertorio del tipo atto considerato<br />
• una procedura<br />
• un prontuario<br />
• uno schema di parcella<br />
• se abilitare l’inserimento manuale delle voci di parcella al termine<br />
dell’inserimento di un repertorio per quel tipo atto, oppure se attivare,<br />
in mancanza di voci, il calcolo automatico al momento<br />
dell’emissione della parcella. Non impostando questi 2 parametri le<br />
voci saranno create automaticamente al termine dell’inserimento del<br />
repertorio.<br />
• dati per le pratiche auto<br />
• informazioni su quali persone stampare nel repertorio e nell’indice.
• una cartella Bozze dove sono presenti dei documenti (in formato<br />
.OAD per WP 98 e in formato .DOC per Microsoft Word) da<br />
utilizzare come bozza per quel tipo atto; la cartella delle bozze deve<br />
essere una sottocartella della bozze presente sul server di <strong>Suite</strong><br />
<strong>Notaro</strong> e configurata all’interno di WP98.<br />
La gestione dei tipi atto si presenta con una casella tipo atto (con la<br />
quale selezionare il tipo atto che interessa) e due strutture ad albero:<br />
A sinistra la procedura e il prontuario:<br />
Procedura<br />
Prontuario<br />
Tipo attività<br />
Tipo voce<br />
A destra lo schema di parcella:<br />
Voce dello schema<br />
Componente<br />
Vediamo ora in dettaglio questi concetti:<br />
Procedura<br />
Con la procedura si configura la lista di attività che viene inserita<br />
automaticamente quando si crea una nuova pratica.<br />
Una procedura è caratterizzata da un nome e da un elenco di<br />
attività obbligatorie e un elenco di attività opzionali. Le attività<br />
obbligatorie vengono automaticamente inserite nello scadenzario della<br />
pratica quando questa viene creata, mentre le attività opzionali sono<br />
richiamabili dal menu tasto destro.<br />
Se tra le attività esistono tipi di attività collegati tra loro, nella<br />
pratica vengono create attività collegate tra loro.<br />
Configurazioni<br />
OA Sistemi - Cis 243
Configurazioni<br />
244 OA Sistemi <strong>Suite</strong> <strong>Notaro</strong><br />
Ad ogni attività possono essere collegate delle voci di parcella.<br />
Prontuario<br />
Il prontuario consiste in un elenco di voci di parcella che devono<br />
essere inserite automaticamente nella pratica al momento del calcolo<br />
automatico delle voci. Per ogni tipo di voce definita nel prontuario è<br />
possibile inoltre indicare un valore personalizzato rispetto alla<br />
configurazione del tipo voce (solo per tipi voce con tipo calcolo nessuno)<br />
oppure una personalizzazione attraverso il sistema di scaglioni sul valore<br />
della convenzione e di coefficienti moltiplicativi dell’onorario di<br />
repertorio o del valore della convenzione.<br />
Ciascun prontuario può essere duplicato o personalizzato<br />
associando ad esso delle persone.<br />
I prontuari personalizzati servono ad inserire voci diverse, o<br />
importi diversi per le stesse voci, quando l'intestatario della parcella è una<br />
delle persone associate al prontuario personalizzato. Vediamo un<br />
esempio: nel prontuario "Atti veicoli" vi è una voce che si chiama<br />
"Onorario veicoli" che vale € 11,50; è possibile personalizzare il<br />
prontuario creando un prontuario "Atti veicoli 2" associato ai<br />
concessionari "AutoPippo" e "AutoPluto"; dopodichè si può modificare la<br />
voce "Onorario veicoli" del nuovo prontuario assegnandogli un valore di<br />
€ 10,00; quando si emetterà una parcella per una pratica, il cui tipo atto in<br />
configurazione è associato al prontuario "Atti veicoli", se l'intestatario è<br />
"AutoPaperino" verrà inserita una voce "Onorario Veicoli" di € 11,50, se<br />
l'intestatario è "AutoPippo" o "AutoPluto" la voce "Onorario Veicoli"<br />
sarà di € 10,00.<br />
Tipo attività<br />
I tipi attività caratterizzano tutte le attività dell’agenda. Per ogni<br />
tipo si possono definire tutti i valori che saranno impostati<br />
automaticamente nella gestione dell’attività (ad esempio: la descrizione,<br />
la durata, il numero di giorni di preavviso, il colore, l’agenda nella quale<br />
l’attività deve essere inserita); altre informazioni consentono di calcolarne<br />
automaticamente la scadenze in base alla data di un'altra attività; è<br />
possibile indicare il tipo di adempimento a partire da una lista predefinita<br />
dal programma.<br />
E’ possibile associare in automatico le attività di un certo tipo al<br />
notaio della pratica, al responsabile della pratica e alla segreteria della<br />
pratica.
A ciascuna attività è associato un elenco di voci di parcella che<br />
devono essere inserite automaticamente nella pratica al momento del<br />
calcolo automatico delle voci; per ogni combinazione tipo voce-attività è<br />
possibile personalizzare i parametri per il calcolo a secondo della<br />
configurazione del tipo voce (la quantità oppure il valore oppure il<br />
numero di copie).<br />
Tipo voce<br />
Una voce (di pratica oppure associata ad intestatario nella gestione<br />
imposte) deve essere classificata secondo un tipo voce configurato<br />
dall’utente. Il tipo di voce può essere assegnata ad un prontuario oppure<br />
può ritrovarsi in attività di tipo diverso e quindi è raggruppabile rispetto<br />
alle attività.<br />
L’importo può essere prefissato, unitario o a percentuale; a<br />
seconda del tipo calcolo associato è possibile indicare il valore o la<br />
quantità o la percentuale da usare quando si deve usare la voce; questi tre<br />
valori sono personalizzabili per ciascun attività al quale il tipo voce è<br />
associato.<br />
I tipi di calcolo che vengono messi a disposizione prendono come<br />
riferimento i dati della pratica per la quale si fa il calcolo automatico delle<br />
voci. Poiché alcuni tipi di calcolo sono strettamente legati alla pratica, a<br />
volte non risulta possibile effettuare ulteriori personalizzazioni (per es.<br />
Onorario di repertorio).<br />
Un tipo voce può essere definito arrotondabile e come tale<br />
assorbire l'eventuale arrotondamento della parcella.<br />
Per un tipo voce è possibile distinguere l’informazione di effettiva<br />
da quella di pagata. In questo caso è possibile tenere sotto controllo le<br />
voci per le quali è importante gestire l’informazione che è stata pagata o<br />
che è da pagare.<br />
Al tipo voce è associabile un codice tributo che sarà poi impiegato<br />
nella liquidazione imposta. Per alcuni tipi di voce potrebbe essere<br />
necessario dettagliare ulteriormente il codice tributo da utilizzare, in base<br />
ad un’agevolazione presente. Se si ha questa necessità si dovrà andare ad<br />
impostare il codice tributo nella configurazione delle aliquote (vedi sotto).<br />
E’ possibile distinguere gli onorari che sono compensi e diritti da<br />
quelli che sono spese imponibili. Tale distinzione sarà riportata<br />
automaticamente negli aggregati di parcella. In questi ultimi tale<br />
informazione può anche essere impostata manualmente.<br />
Configurazioni<br />
OA Sistemi - Cis 245
Configurazioni<br />
246 OA Sistemi <strong>Suite</strong> <strong>Notaro</strong><br />
Schema di parcella<br />
Lo schema di parcella permette di preimpostare la lista delle voci<br />
che faranno parte di una parcella. Se la parcella viene emessa per una<br />
pratica, lo schema di parcella utilizzato è quello impostato nel tipo atto<br />
della pratica.<br />
In uno schema di parcella è possibile indicare se includere o<br />
escludere le voci relative all’INVIM ed è possibile associare lo schema di<br />
stampa che sarà utilizzato per la stampa della parcella.<br />
Alle voci di parcella si possono collegare una o più componenti<br />
che indicano, in fase di creazione della parcella, quali sono le voci della<br />
pratica che devono essere sommate per concorrere al valore della voce<br />
corrente di parcella.<br />
La singola componente di una voce di parcella può riferirsi ad un<br />
particolare tipo di voce o ad un particolare tipo di attività; se si impostano<br />
le opzioni residuali (tutto l’imponibile, tutto il non imponibile, tutti i tipi<br />
di attività) il programma utilizzerà, in fase generazione della parcella,<br />
tutte le voci residue della pratica che rispondono a tali opzioni.
Gestione documentazione<br />
Questa configurazione consente di personalizzare un elenco di<br />
schede di documenti da predisporre per la stipula degli atti.<br />
Si possono creare tante configurazioni da utilizzare, ad esempio,<br />
per ciascun tipo di atto.<br />
Ogni scheda è fatta da un nome che la identifica e da un insieme di<br />
documenti come riportato di seguito<br />
Ad ogni tipo atto può essere collegato una scheda che verrà<br />
proposta ogni volta che si crea una pratica con quel tipo atto.<br />
Configurazioni<br />
OA Sistemi - Cis 247
Configurazioni<br />
248 OA Sistemi <strong>Suite</strong> <strong>Notaro</strong><br />
Gestione campi aggiuntivi<br />
Per poter memorizzare in una pratica informazioni non previste da<br />
<strong>Suite</strong> <strong>Notaro</strong>, esiste la possibilità di inserire in ciascuna pratica un insieme<br />
personalizzato di campi aggiuntivi.<br />
Per utilizzare un campo aggiuntivo, esso deve essere definito in<br />
gestione campi aggiuntivi.<br />
Per definire un nuovo campo aggiuntivo è necessario assegnargli<br />
un nome e un tipo; il tipo definisce la modalità di acquisizione<br />
dell’informazione.<br />
E’ possibile collegare un campo aggiuntivo, oltre che ad una<br />
pratica, ad un tipo pratica; in questo caso, ogni volta che si creerà una<br />
pratica con quel tipo pratica, alla pratica verranno automaticamente<br />
associati i campi aggiuntivi del tipo pratica.<br />
Tabella Coefficienti di usufrutto<br />
La tabella consente di gestire i coefficienti di usufrutto che<br />
verranno utilizzate per il calcolo del valore delle quote trasferite in nuda<br />
proprietà e in usufrutto.
Clausole<br />
Le clausole consistono in un insieme di testi base collegati fra loro<br />
e servono per la compilazione guidata degli atti. Per il dettaglio<br />
funzionale consultare il manuale del sistema di videoscrittura WP 98.<br />
Archivi Terze Parti<br />
Pratiche<br />
Repertorio<br />
Permette di indicare quale programma si sta usando per le gestione<br />
e l’archiviazione dei documenti.<br />
Se è selezionato un programma, nei moduli Repertorio e Pratiche<br />
è attivo un pulsante che consente di accedere ai documenti del repertorio<br />
corrente o della pratica corrente.<br />
Per ciascun programma selezionabile è predisposta una sezione di<br />
configurazioni inerenti il programma stesso.<br />
Permette di configurare le informazioni di carattere generico delle<br />
pratiche.<br />
Repertorio<br />
Permette di configurare le informazioni di carattere generico del<br />
repertorio e di alcune stampe come il conteggio quadrimestrale e la<br />
distinta di versamento.<br />
Prontuario Minimi Fatturabili<br />
Permette di configurare i prontuari dei minimi fatturabili.<br />
A ciascun prontuario è possibile associare uno o più codici<br />
statistici. Stessi codici statistici possono essere abbinati a diversi<br />
prontuari.<br />
Configurazioni<br />
OA Sistemi - Cis 249
Configurazioni<br />
Parcelle<br />
Per ciascun prontuario è possibile configurare degli scaglioni<br />
ognuno con il suo minimo. Lo scaglione è basato sul valore della<br />
convenzione abbinata ai codici statistici del prontuario corrente.<br />
250 OA Sistemi <strong>Suite</strong> <strong>Notaro</strong><br />
Stampa Bollato/Estratto<br />
Permette di configurare tutte le informazioni relative alla stampa<br />
del repertorio bollato e dell’estratto mensile del repertorio.<br />
Stampe Indice dei comparenti<br />
Permette di creare nuove stampe dell’indice o di modificare quelle<br />
esistenti.<br />
La voce parcelle racchiude una serie di configurazioni relative alle<br />
parcelle di seguito dettagliate.<br />
Parametri parcella<br />
Il programma presenta i valori utilizzati dal programma per la<br />
compilazione delle parcelle. La percentuale delle spese generali viene<br />
calcolata solo sulle voci per le quali è previsto tale calcolo.<br />
Per ogni area contabile, se si ha accesso alla contabilità, sono<br />
impostate le varie causali altrimenti è possibile configurare se la<br />
numerazione delle fatture e delle note di credito deve essere distinta e se<br />
usare una lettera vicino al numero di documento.<br />
Sempre per ogni area contabile, per ogni tipo documento è<br />
possibile indicare quale schema di parcella usare e quale deve essere il<br />
valore di arrotondamento.<br />
Schemi di stampa<br />
Le parcelle per essere stampate hanno bisogno di uno schema di<br />
stampa. Lo schema di stampa si presenta in tre sezioni:<br />
Generale
Si indicano gli estremi identificativi dello schema, le<br />
caratteristiche della pagina e i testi base da includere nello schema. Le<br />
variabili dei testi base sono presenti nell’appendice A.<br />
Dettaglio voci<br />
Nel dettaglio delle voci si definiscono rispettivamente<br />
l’intestazione, la lista delle voci e il totale a fine lista.<br />
Si indica quindi il tipo che definisce lo stile della parcella:<br />
• a tre colonne indica il tipico formato “Descrizione Voce”<br />
“Importo non imponibile” “Importo Imponibile”;<br />
• a quattro colonne indica il tipico formato “Descrizione<br />
Voce non imponibile” “Importo” “Descrizione Voce<br />
imponibile” “Importo”<br />
• a quattro colonne con 3 valori indica il tipico formato<br />
“Descrizione Voce” “Importo non imponibile” “Diritti e<br />
spese non imponibili” “Importo Imponibile”;<br />
Riepilogo<br />
Il programma mette a disposizione una lista di righe riepilogative<br />
costituite da una descrizione libera ed un importo calcolato nella parcella.<br />
Le righe con il segno di asterisco (*) hanno la possibilità di definire<br />
descrizioni alternative in condizioni particolari. Per ottenere tale gestione<br />
selezionare la funzione Descrizioni alternative nel menu Strumenti.<br />
Aliquote imposte<br />
Il calcolo delle imposte si basa sulle aliquote definite per alcuni<br />
tipi di imposta e per alcuni tipi di convenzioni imponibili.<br />
Per ogni convenzione imponibile si indica l’oggetto imponibile ed<br />
eventualmente l’agevolazione a cui è soggetta la convenzione in tale<br />
contesto.<br />
Si seleziona l’imposta tra le anticipazioni definite tra i tipi di voce,<br />
e si definisce il criterio di calcolo con l’eventuale aliquota.<br />
Ad una combinazione di imposta e agevolazione si può far<br />
corrispondere un codice tributo più dettagliato di quello che è possibile<br />
configurare nel tipo voce, essendo in quest’ultimo caso dipendente solo<br />
dalla imposta.<br />
Configurazioni<br />
OA Sistemi - Cis 251
Configurazioni<br />
Agenda<br />
252 OA Sistemi <strong>Suite</strong> <strong>Notaro</strong><br />
Estremi Pagamento<br />
Inserimento, modifica e cancellazione degli estremi di pagamento<br />
per una parcella.<br />
Ogni estremo configurato è composto da una descrizione e da un<br />
codice mnemonico per facilitarne la selezione.<br />
La voce agenda racchiude una serie di voci riguardanti la<br />
configurazione dell’agenda.<br />
Festività<br />
Nel calcolo delle scadenze, <strong>Suite</strong> <strong>Notaro</strong> posticipa o anticipa (a<br />
seconda della configurazione) il giorno della scadenza si tratta di un<br />
giorno opportunamente configurato in questa sezione.<br />
Le festività possono essere di studio, ovvero riguardanti tutte le<br />
agende dello studio, oppure possono essere personalizzate per ogni<br />
agenda.<br />
Il programma presenta la lista di tutte le festività in cui si possono<br />
definire date singole o periodiche; per ogni festività si può indicare anche<br />
il numero di giorni festivi successivi.<br />
Adempimenti<br />
Nella voce adempimenti è possibile definire alcune informazioni<br />
relative alla configurazione degli adempimenti. (per il dettaglio di tali<br />
configurazione far riferimento ai singoli adempimenti).<br />
Nella finestra delle configurazioni ogni valore è modificabile, la<br />
cui modalità varia a seconda del tipo di dato:<br />
• casella che può o meno essere contrassegnata (due possibili valori:<br />
Sì/No): per la modifica è sufficiente fare doppio click sulla casella.<br />
• testo libero: per modificare il dato è sufficiente fare doppio click sul<br />
campo contenente il dato da modificare, introdurre il nuovo dato e<br />
confermare premendo il pulsante Invio.
• casella di testo che può assumere solo dei valori predefiniti (racchiusi<br />
tra parentesi tonde): per modificare il valore corrente è sufficiente fare<br />
doppio click sul campo contenente il dato da modificare e selezionare<br />
con un doppio click il nuovo valore nella casella di riepilogo.<br />
Configurazioni<br />
OA Sistemi - Cis 253
Utilità<br />
254<br />
OA Sistemi<br />
Contabilità<br />
Introduzione<br />
Il programma presenta una serie di programmi di utilità:<br />
Conversione Euro<br />
Per la conversione automatica di una somma da una qualsiasi<br />
valuta straniera in euro e viceversa.<br />
Codice fiscale<br />
Per la generazione del codice fiscale a partire dai dati anagrafici.<br />
Archiviazione documenti<br />
Per una semplice gestione delle immagini rilevate da uno scanner.<br />
Se l’utente immagazzina le immagini di una pratica (per esempio: atto<br />
finale, allegati, fatture, documenti di identità, ecc.) è possibile avere<br />
sempre in linea una copia della pratica cartacea con la possibilità di<br />
ristamparla e soprattutto con il vantaggio di poter conservare l’originale<br />
in un luogo sicuro.<br />
Scorporo e Interessi<br />
Il programma mette a disposizione una semplice calcolatrice per<br />
realizzare:<br />
- lo scorporo di imposte e incrementi percentuali a partire da un totale<br />
- il calcolo di capitale rivalutato a fronte di tasso di interesse definito<br />
- il calcolo delle rate di un mutuo in lire o in Euro.
Rubrica<br />
Introduzione<br />
La rubrica è un modulo per gestire, in rete, tutti i nominativi di una<br />
semplice rubrica telefonica. Il programma gestisce vari numeri telefonici<br />
(abitazione, ufficio), fax e cellulare; è possibile indicare un elenco di<br />
indirizzi e-mail con i quali inviare nuove e-mail utilizzando la funzione<br />
Invia posta presente nel menu Strumenti.<br />
La definizione di gruppi di nominativi consente di raggruppare i<br />
nominativi ai quali, ad esempio, si vuole periodicamente inviare una email.<br />
La stampa della rubrica consente di ottenere una rubrica cartacea<br />
impostando il formato desiderato tramite la personalizzazione presente<br />
dal pulsante Configura della finestra di stampa.<br />
Calcolatrice<br />
Per l’attivazione della calcolatrice di Windows<br />
Calendario<br />
Per impostare una nuova data di lavoro.<br />
Configurazione<br />
Per abilitare il programma da versione DEMO a versione utente.<br />
Verifica connessione<br />
Questa funzione permette di provare la connessione al SERVER<br />
SQL ed indica alcuni dati tecnici da segnalare eventualmente<br />
all’assistenza. Attenzione: I comandi di questa funzione devono essere<br />
attivati sotto indicazione di personale tecnico specializzato.<br />
OA Sistemi Contabilità 255
256<br />
OA Sistemi<br />
Contabilità<br />
Introduzione<br />
Falliti<br />
Questo programma permette di gestire l’archivio dei falliti. Oltre<br />
all’inserimento, modifica e cancellazione di una persona fallita, sono<br />
attivate le seguenti funzioni:<br />
Configurazione permette di definire se la verifica<br />
dell’appartenenza di una persona<br />
all’archivio dei falliti deve essere fatta<br />
sempre, per una nuova persona,<br />
oppure se la verifica è disattivata.<br />
Sinomini permette dei gestire la tabella dei<br />
sinonimi.<br />
Import azzera l’archivio dei falliti ed importa<br />
l’archivio dei falliti del programma<br />
Falliti versione DOS.<br />
Cassa bolli<br />
Questo programma permette di tenere sotto controllo il flusso dei<br />
bolli in uno studio.<br />
La gestione prevede la creazione di almeno una cassa. Per ciascuna<br />
cassa è possibile creare più fondi corrispondenti all’effettiva assegnazione<br />
di bolli alle persone dello studio. Per ogni fondo è necessario indicare<br />
quali sono gli operatori che hanno accesso per lo scarico del bollo.
Introduzione<br />
Lo scarico del bollo avviene in gestione imposte quando si<br />
inserisce un voce di tipo bollo; gli operatori che possono eseguire<br />
quest’operazione sono quelli che hanno accesso alle imposte (vedi<br />
Operatori - Acceso al programma). Le modifiche ai bolli in gestione<br />
imposte non sono riportate in cassa bolli. Eventuali disallineamenti tra i<br />
bolli in gestione imposte e quelli in cassa bolli, sono evidenziati in rosso.<br />
Operazioni di scarico e modifica di bolli in gestione cassa bolli<br />
sono permesse solo agli operatori autorizzati all’accesso in gestione cassa<br />
bolli.<br />
E’ disponibile la stampa del brogliaccio di cassa con riporto del<br />
saldo al giorno precedente l’intervallo di stampa impostato.<br />
La contabilizzazione è prevista solo per i movimenti di apporto.<br />
Nota: Se si decide di contabilizzare gli apporti, occorre configurare il<br />
tipo voce bollo nella gestione tipi voce, affinchè il conto di<br />
OA Sistemi Contabilità 257
258<br />
OA Sistemi<br />
Contabilità<br />
Introduzione<br />
contropartita con il quale contabilizzarlo sia corrispondente al conto di<br />
cassa bolli (impostazione iniziale 01.02) e non al conto di cassa<br />
contante (impostazione iniziale 01.01).<br />
Contabilità<br />
Ad ogni avvio della sezione contabilità il programma attiva se presente,<br />
l’area contabile in euro.<br />
Se l’area contabile selezionata non esiste, viene richiesta una conferma<br />
per la sua creazione come nel messaggio sotto riportato:<br />
La contabilizzazione<br />
La contabilizzazione è l’operazione di trasferimento dal modulo<br />
base negli archivi della contabilità. La modalità di contabilizzazione è<br />
configurata attraverso i dati impostati nelle apposite maschere di<br />
configurazione della Parcella. I movimenti contabilizzabili sono: fatture,<br />
note credito, somme in deposito, incassi e pagamenti conto terzi.
Interfaccia utente<br />
Introduzione<br />
Il programma si interfaccia con l’utente attraverso uno schema che<br />
prevede sulla parte superiore una testata in cui è definito il nome del<br />
programma.<br />
Sotto la testata è sempre presente un menu a tendine da cui è possibile<br />
attivare ogni operazione.<br />
Sotto il menu una barra degli strumenti presenta alcune delle funzioni<br />
esistenti nel menu: in genere sono le funzioni più importanti e più<br />
frequenti; è definita l’area contabile aperta, e in presenza di più aree<br />
contabili c’è la possibilità di accedere a queste selezionandole<br />
opportunamente. Se è presente la vecchia area lire e/o aree storicizzate<br />
queste saranno accessibili, attraverso il menu Strumenti Storico<br />
Movimenti.<br />
Una volta selezionata una area storicizzata o l’area lire, queste saranno<br />
aggiunte alla lista di quelle selezionabili direttamente dall’elenco a<br />
discesa.<br />
OA Sistemi Contabilità 259
260<br />
OA Sistemi<br />
Contabilità<br />
Introduzione<br />
Sulla parte sinistra del video è presente una vista ad albero che identifica i<br />
gruppi di dati su cui si intende lavorare; facendo click su una qualsiasi<br />
foglia dell’albero, sulla parte restante del video viene presentato l’elenco<br />
dei dati; nello stesso tempo sono abilitate sulla barra degli strumenti le<br />
operazioni possibili per la lista corrente.<br />
Sulla lista è sempre presente la possibilità di fare click sul tasto destro del<br />
mouse in modo da attivare le funzioni più frequenti.<br />
La barra di gestione è strutturata nelle seguenti gestioni fondamentali:<br />
Prima Nota<br />
Ultime registrazioni<br />
Libro giornale<br />
Acquisti e spese
Gestione<br />
Vendite<br />
Depositi<br />
Ritenute d’acconto<br />
Diversi<br />
Piano dei conti<br />
Clienti<br />
Fornitori<br />
Beni<br />
Registri<br />
Introduzione<br />
OA Sistemi Contabilità 261
262<br />
OA Sistemi<br />
Contabilità<br />
Introduzione
Lista prime note<br />
Piano dei conti<br />
Il programma presenta i seguenti gruppi di registrazioni contabili:<br />
Ultime registrazioni: lista degli ultimi movimenti inseriti<br />
Libro giornale: tutti i tipi di movimenti<br />
Acquisti e spese: fatture e note credito registrate sul registro acquisti<br />
Vendite: fatture e note credito registrate sul registro vendite<br />
Depositi: movimenti finanziari da clienti o verso fornitori anticipati<br />
rispetto alla fatturazione<br />
Ritenute d’acconto: ritenute rilevate e subìte<br />
Diversi: tutti i restanti tipi di movimento.<br />
Ogni riga dell’elenco delle registrazioni contabili compare con un colore<br />
di sfondo uguale per data uguale. L'alternarsi di colore indica il cambio<br />
del giorno di registrazione. Un cartellino giallo appuntato sul riquadro<br />
indica la presenta di particolari annotazioni sul movimento contabile.<br />
Dal menu Visualizza Dettaglio Prima Nota è possibile selezionare<br />
nessun dettaglio, dettaglio verticale o dettaglio orizzontale.<br />
OA Sistemi Contabilità 263
Piano dei conti<br />
In alto al dettaglio vi sono le informazioni relative alla descrizione del<br />
movimento, con il numero di documenti e la data del documento (che è<br />
può essere diversa dalla data di registrazione).<br />
Troviamo la descrizione del Cliente o Fornitore ed eventuali annotazioni<br />
associate al movimento. Tali annotazioni possono essere modificate<br />
facendo doppio click su di esse, o inserite ex-novo se non presenti.<br />
Subito sotto abbiamo un dettaglio dei conti movimentati con i relativi<br />
importi e imposte. (non è presente nel dettaglio orizzontale)<br />
In basso (se dettaglio verticale, a destra se dettaglio orizzontale) al<br />
dettaglio compaiono i riferimenti ai movimenti contabili collegati alla<br />
registrazione corrente e facendo doppio click su uno di essi è possibile<br />
aprirlo direttamente e se consentito dal programma e possibile anche<br />
modificarlo.<br />
264 OA<br />
Sistemi Contabilità
Piano dei conti<br />
La lista dei movimenti comprende anche le colonne relative alla<br />
descrizione, agli estremi del documento e all’importo del movimento<br />
stesso. Per il Libro giornale e gli Acquisti e spese c’è una colonna<br />
ulteriore relativa al numero di protocollo. Facendo click sulle testate delle<br />
colonne il programma ordina i dati secondo la colonna corrente.<br />
Le operazioni effettuabili sono le seguenti:<br />
Nuovo: inserisce un nuovo movimento contabile del tipo previsto nel<br />
gruppo<br />
Apri: modifica il movimento contabile corrente<br />
Elimina: cancella uno o più movimenti selezionati; vengono cancellate<br />
anche le registrazioni contabili collegate.<br />
Stampa: stampa la lista dei movimenti presenti a video; se l’ordinamento<br />
è per intestatario, la stampa è raggruppata per intestatario con<br />
l’indicazione dei totali parziali.<br />
OA Sistemi Contabilità 265
Piano dei conti<br />
Stampa Fatturato: attiva solo per le fatture di vendita, stampa il fatturato<br />
giornaliero compreso in un intervallo di date, (sia sintetico che dettagliato<br />
per singola fattura) o delle fatture selezionate.<br />
Stampa Incassato: attiva solo per i movimenti Diversi, stampa la<br />
situazione degli incassi in un intervallo di date, con i riferimenti alle<br />
fatture e note di credito<br />
Appunti: permette di modificare gli appunti della registrazione corrente.<br />
Esegue filtro di selezione: viene attivato il filtro corrente di selezione con<br />
la possibilità di modificare un qualsiasi criterio.<br />
Cambia filtro di selezione: l’operatore può selezionare un qualsiasi filtro<br />
di selezione preconfigurato; su di esso può comunque apportare le<br />
modifiche ad un qualsiasi criterio di selezione.<br />
266 OA<br />
Sistemi Contabilità
Piano dei conti<br />
Genera movimenti: dal menù Strumenti viene data la possibilità di<br />
generare automaticamente i movimenti di apertura e chiusura di bilancio<br />
o di apertura e chiusura dei soli clienti e fornitori, nonché del movimento<br />
di chiusura dei conti di movimentazione C/Terzi.<br />
Sposta su e giù: attivi solo sul tasto destro del mouse; permettono di<br />
spostare la registrazione contabile all’interno della lista e comunque nello<br />
stesso giorno (data dello stesso colore).<br />
Certificazione ritenuta: attivo solo per le ritenute d’acconto; il programma<br />
attiva una finestra di appunti in cui è possibile annotare l’avvenuta<br />
certificazione della ritenuta insieme al valore della certificazione.<br />
Stampa Lettere sollecito: attivo solo per le fatture di vendita e le ritenute<br />
d’acconto; il programma genera lettere di sollecito secondo uno schema<br />
base.<br />
OA Sistemi Contabilità 267
Piano dei conti<br />
Creazione di un nuovo movimento contabile (Nuovo)<br />
Il programma chiede di selezionare il codice di una causale e la<br />
data di registrazione. Quindi si passa alla gestione della prima nota.<br />
Se la causale è definita come “Chiude partita” allora il programma<br />
presenta tutte le partite aperte ovvero tutte le fatture non ancora saldate o<br />
le somme in deposito non ancora stornate di un particolare intestatario<br />
selezionato oppure di tutti gli intestatari; sulla lista dei sospesi è attivo un<br />
qualsiasi ordinamento; per selezionare i documenti da saldare occorre<br />
contrassegnare le caselle presenti sulla parte sinistra della lista.<br />
268 OA<br />
Sistemi Contabilità
Piano dei conti<br />
Se si inserisce un movimento contabile in un periodo per il quale esiste la<br />
stampa in bollato dei registri il programma ne da opportuna segnalazione<br />
apportando negli appunti un messaggio di attenzione.<br />
Non è possibile modificare o cancellare un movimento la cui data di<br />
registrazione cade in un periodo stampato in bollato.<br />
OA Sistemi Contabilità 269
Piano dei conti<br />
Gestione di un movimento contabile (Apri)<br />
Il programma presenta il contenuto del movimento contabile<br />
attraverso una testata in cui ci sono i dati di registrazione, gli estremi del<br />
documento e la data di competenza Iva (se è un documento IVA) ed il<br />
protocollo del registro IVA nel caso di fatture d’acquisto. I conti<br />
movimentati sono presentati nella sezione dei conti dove è possibile<br />
aggiungere o cancellare un numero indefinito di righe.<br />
In basso alla videata compaiono gli eventuali i movimenti collegati. La<br />
casella contrassegnata indica l’effettiva l’esistenza del collegamento.<br />
Gli importi dei movimenti collegati possono modificarsi automaticamente<br />
al cambiare degli importi del movimento principale.<br />
Se il movimento è di tipo Fattura, i dati acquisiti sulla riga dei conti sono:<br />
270 OA<br />
Sistemi Contabilità
• Codice conto<br />
• Imponibile<br />
• Codice aliquota<br />
Piano dei conti<br />
• Conto dell’Iva indetraibile (nel caso di Iva non detraibile)<br />
• Imposta<br />
Se il movimento è di tipo Corrispettivo, i dati acquisiti sulla riga dei conti<br />
sono:<br />
• Codice conto<br />
• Totale importo (comprensivo di imponibile e Iva)<br />
• Codice aliquota<br />
• Imposta<br />
• Codice conto del movimento finanziario<br />
• Descrizione del movimento finanziario<br />
OA Sistemi Contabilità 271
Piano dei conti<br />
• Importo del movimento finanziario<br />
• Tipo di movimento (Entrata o Dare a secondo del tipo di<br />
contabilità)<br />
Se il movimento è di altro tipo, i dati acquisiti sulla riga dei conti sono,<br />
nel caso di contabilità ordinaria:<br />
• Codice conto<br />
• Descrizione della causale<br />
• Verso del movimento (Entrata/Uscita, Versamento/Prelievo,<br />
Incasso/pagamento)<br />
• Importo<br />
Nel caso di contabilità tenuta in partita doppia, i dati acquisiti sulla riga<br />
sono:<br />
• Codice conto<br />
272 OA<br />
Sistemi Contabilità
• Descrizione movimento<br />
• Importo in dare<br />
• Importo in avere<br />
Piano dei conti<br />
Se un conto è definito nella causale come conto riepilogativo, viene creata<br />
automaticamente una riga di conto che bilancia automaticamente il<br />
movimento.<br />
Le operazioni disponibili nella videata del movimento contabile sono:<br />
Salva ed esci: viene controllata l’esattezza dei dati inseriti prima della<br />
scrittura del movimento contabile di prima nota.<br />
Appunti: si possono modificare gli appunti e tutti i contrassegni che<br />
caratterizzano il movimento contabile.<br />
Vista in partita doppia: viene presentata in una finestra il movimento<br />
corrente in termini di Dare e Avere.<br />
Nuova riga: viene aggiunta una riga nella lista dei conti<br />
Elimina riga: viene cancellato il contenuto della riga corrente.<br />
Estratto conto: viene presentato l’estratto conto del conto relativo alla<br />
riga corrente.<br />
Bilancia movimento: modifica il valore del conto relativo alla riga<br />
corrente in modo da bilanciare tutto il movimento.<br />
OA Sistemi Contabilità 273
Piano dei conti<br />
Nuovo movimento collegato: se la causale lo prevede, è possibile<br />
aggiungere un movimento di prima nota collegato alla prima nota<br />
corrente. Il valore viene calcolato in ordine al tipo di movimento<br />
collegato.<br />
Modifica movimento collegato: il programma permette di modificare<br />
l’importo del movimento collegato; inoltre se si sta gestendo una fattura o<br />
una nota di credito è possibile modificare del movimento collegato anche<br />
la data ed i conti. Se il movimento collegato è uno storno di deposito<br />
allora è possibile collegare allo storno uno o più depositi.<br />
Nota: la modifica di un qualsiasi movimento di prima nota è inibito se<br />
è stato stampato in bollato il registro del periodo in cui è compreso il<br />
movimento stesso<br />
Filtro di selezione<br />
Il programma dà la possibilità di scegliere, in un campo a<br />
selezione, la lista di prime note secondo alcuni filtri di selezione. Alcuni<br />
filtri sono già impostati, mentre esiste sempre un “filtro generico” su cui è<br />
possibile impostare un qualsiasi criterio di selezione della lista corrente.<br />
274 OA<br />
Sistemi Contabilità
Piano dei conti<br />
Il filtro può richiedere un intervallo di date o la selezione di un mese; in<br />
quest’ultimo caso il programma presenta sulla barra degli strumenti la<br />
possibilità di selezionare il mese e l’anno.<br />
Il filtro di selezione permette di scegliere il cliente, il fornitore, il tipo di<br />
causale, il codice di causale, il conto, l’aliquota, lo stato del movimento<br />
contabile (fatture sospese o depositi non fatturati), la presenza di<br />
annotazioni sul movimento di prima nota.<br />
I criteri di selezione di un filtro vengono proposti in una finestra di<br />
dialogo in cui è possibile indicare:<br />
• intervallo di date<br />
• cliente o fornitore<br />
• situazione del documento (in caso di acquisti e vendite); si può<br />
indicare se i documento è stato saldato ed in quale intervallo di<br />
date ciò è avvenuto<br />
• intervallo di numero di documento<br />
• causale, conto, aliquota e importo del conto movimentato<br />
• tutti i tipi di annotazioni<br />
Inoltre è possibile definire, nella sezione Formato del filtro, la<br />
descrizione del movimento e l’ordinamento desiderato.<br />
Gestione annotazioni sui movimenti contabili<br />
Il programma permette di visualizzare e modificare il contenuto<br />
delle annotazioni presenti sul movimento.<br />
Oltre ad indicare una qualsivoglia descrizione degli appunti, è possibile<br />
indicare se il movimento è provvisorio o se l’Iva è sospesa. Se il<br />
movimento è una ritenuta d’acconto, è possibile indicare se la ritenuta è<br />
certificata.<br />
Lettere di sollecito (vendita)<br />
Se è attiva la gestione Vendite, il programma consente di eseguire<br />
la generazione e la stampa delle lettere di sollecito per fatture di vendita<br />
sospese. La funzione è attivabile dal menu "File" mediante il comando<br />
"Stampa Lettere Sollecito". Il programma presenta inizialmente la finestra<br />
OA Sistemi Contabilità 275
Piano dei conti<br />
per la selezione delle fatture sospese, in cui l’utente può impostare i criteri<br />
di selezione. Successivamente, il programma presenta una finestra di<br />
dialogo con l’elenco degli intestatari delle fatture sospese che rispondono<br />
ai criteri di selezione.<br />
Nell’elenco a video si evidenzia il livello e la data dell’ultimo sollecito<br />
inviato per ogni cliente sospeso. Il pulsante “Stampa lettere” consente di<br />
generare la lettera di sollecito per i clienti selezionati in base al testo base<br />
selezionato.<br />
Sono previsti tre livelli diversi di sollecito (analogamente a quanto<br />
consentito nella Gestione Crediti di <strong>Notaro</strong>98). I nuovo modelli base per<br />
la stampa dei solleciti sono "Sollecito fattura livello 1", "Sollecito fattura<br />
livello 2" e "Sollecito fattura livello 3". I file sono presenti sia in formato<br />
.rtf sia in formato .oam (formato proprietario di OAWP).<br />
E’ possibile inoltre configurare la lettera di sollecito.<br />
In questi 6 modelli base le variabili utilizzabili sono:<br />
- per i dati dell'intestatario della contabilità:<br />
<br />
<br />
276 OA<br />
Sistemi Contabilità
;<br />
- per i dati del cliente:<br />
<br />
<br />
<br />
<br />
<br />
<br />
<br />
;<br />
- per i dati di carattere generale:<br />
;<br />
- per i dati dei documenti sospesi:<br />
<br />
<br />
<br />
.<br />
Piano dei conti<br />
Esiste inoltre un nuovo modello base chiamato "Fatture<br />
sospese.rtf" in cui si possono configurare i dati della fattura da<br />
riportare sulla riga di dettaglio di ogni fattura.<br />
Le variabili utilizzabili sono:<br />
sono numero, lettera e data documento<br />
sono le anticipazioni del documento sospeso<br />
è la parte imponibile del documento<br />
sospeso<br />
è la parte d'IVA del documento sospeso<br />
è la ritenuta del documento sospeso<br />
è l'importo totale del documento sospeso<br />
OA Sistemi Contabilità 277
Piano dei conti<br />
Certificazione di ritenuta<br />
278 OA<br />
Sistemi Contabilità<br />
è l'importo ancora da incassare del documento<br />
sospeso.<br />
Il programma permette di impostare l’informazione sulla<br />
certificazione di una ritenuta d’acconto. Viene presentato l’importo<br />
certificato, inizialmente identico a quello della ritenuta d’acconto.<br />
L’operatore può, contestualmente a questa finestra di dialogo, indicare un<br />
importo diverso.<br />
Se si selezionano più ritenute d’acconto e se ne richiede la certificazione,<br />
il programma chiede se si intende impostare automaticamente l’importo<br />
della certificazione per tutte le ritenute.<br />
L’informazione della certificazione viene utilizzata nel calcolo del<br />
riepilogo IRPEF.<br />
Lettere di sollecito (per ritenute d’acconto)<br />
Dopo aver selezionato una o più ritenute d’acconto, è possibile<br />
attivare la funzione per la generazione e la stampa delle lettere di<br />
sollecito. Il programma presenta una finestra di dialogo in cui poter<br />
inserire il livello della lettera di sollecito (fino a tre livelli); è possibile<br />
inoltre configurare la lettera di sollecito come testo WP98 o come testo<br />
RTF.
Piano dei conti<br />
Le lettere di sollecito possono contenere le seguenti variabili:<br />
Dati relativi all’intestatario della contabilità<br />
<br />
<br />
<br />
<br />
<br />
Dati relativi all’intestatario delle fatture<br />
<br />
<br />
<br />
<br />
<br />
<br />
contenente la lista delle fatture (numero e data) con<br />
l’importo da certificare.<br />
contenente il totale delle ritenute d’acconto per<br />
cliente<br />
Lettere di attestato di ritenuta a terzi<br />
Se nella categoria delle ritenute d’acconto si opera sul filtro per<br />
visualizzare l’elenco delle ritenute rilevate, dopo aver selezionato una o<br />
più ritenute d’acconto rilevate, è possibile attivare la funzione per la<br />
generazione e la stampa delle lettere di attestato. Il programma presenta<br />
una finestra di dialogo in cui poter configurare la lettera di attestato (sia<br />
nel formato .oam di WP98 che nel formato standard RTF.<br />
OA Sistemi Contabilità 279
Piano dei conti<br />
Nella stampa dell'attestato per ritenute rilevate, insieme agli estremi delle<br />
fatture, viene stampata una colonna relativa all'imponibile soggetto a R.A.<br />
sul quale la ritenuta è operata.<br />
Le lettere di attestato possono contenere le seguenti variabili:<br />
Dati relativi all’intestatario della contabilità<br />
<br />
<br />
<br />
<br />
<br />
Dati relativi all’intestatario delle fatture<br />
<br />
<br />
<br />
<br />
<br />
<br />
<br />
<br />
<br />
<br />
280 OA<br />
Sistemi Contabilità
Piano dei conti<br />
<br />
Piano dei conti<br />
contenente la lista delle fatture (numero e data) con<br />
l’importo da certificare e dell’imponibile su cui la ritenuta è<br />
operata.<br />
Il piano dei conti è la tabella fondamentale della contabilità in<br />
quanto in essa si definiscono i conti da tenere sotto controllo sia ai fini<br />
contabili che ai fini fiscali. I conti possono essere dettagliati in sotto conti<br />
i quali possono essere, a loro volta, dettagliati in ulteriori sotto conti. Il<br />
programma presenta un piano dei conti già compilato che può essere<br />
integrato o sostituito da un altro. E’ evidente che una modifica del piano<br />
dei conti richiede una ridefinizione delle causali, dei riepiloghi e delle<br />
opzioni di configurazione.<br />
Nota: la definizione del piano dei conti è la prima operazione da fare<br />
per l’avvio del programma di contabilità; la sua stesura deve essere<br />
visionata ed approvata dall’ufficio contabilità dell’utente o da un suo<br />
consulente commerciale.<br />
Il piano dei conti è definibile su più livelli senza alcun limite di<br />
profondità. Ogni conto deve essere definito in uno dei 5 gruppi principali<br />
di conti: Attività, Passività, Costi, Ricavi, Bilancio.<br />
Il programma presenta la struttura gerarchica dei conti. Si può scegliere,<br />
facendo click sull’apposita icona della barra degli strumenti, una<br />
rappresentazione ad albero o a bilancio.<br />
OA Sistemi Contabilità 281
Piano dei conti<br />
Le operazioni possibili sono:<br />
282 OA<br />
Sistemi Contabilità<br />
Struttura ad albero del piano dei conti<br />
Nuovo: crea un nuovo conto sullo stesso livello o su quello<br />
successivo; in quest’ultimo caso il conto corrente diventa mastro.<br />
Apri: modifica i dati di un conto<br />
Elimina: cancella il conto evidenziato sulla lista<br />
Stampa: esegue la stampa del piano dei conti o del bilancio<br />
Visualizza piano dei conti: visualizza il piano dei conti come un<br />
unico elenco ad albero<br />
Visualizza bilancio: visualizza il piano dei conti come il bilancio in<br />
cui sono evidenziati il conto economico (confronto tra costi e<br />
ricavi), lo stato patrimoniale (confronto tra attività e passività), ed i<br />
conti d’ordine (o conti di bilancio)
Piano dei conti<br />
Valorizza: calcola i saldi di ogni conto, previa richiesta di<br />
intervallo di date, e li presenta a video sotto forma di Dare, Avere<br />
e Saldo. E’ data anche la possibilità di escludere i movimenti<br />
provvisori e/o i movimenti di chiusura.<br />
Struttura ad albero del piano dei conti valorizzato<br />
Estratto conto: presenta la lista di tutti i movimenti in cui compare<br />
il conto corrente; l’estratto conto può essere richiesto con o senza<br />
saldo iniziale. Se si richiede il saldo iniziale allora il computo<br />
avviene dalla data definita come Inizio esercizio in<br />
Strumenti\Opzioni.<br />
L’estratto conto può essere richiesto senza criterio di cassa (ovvero<br />
per competenza) o con criterio di cassa; nel primo caso verranno<br />
inclusi nell’estratto conto tutte le registrazioni che movimentano il<br />
conto; nel secondo caso verranno esclusi i movimenti di tipo<br />
Fattura o Nota credito, mentre saranno inclusi tutti i pagamenti,<br />
incassi, storni e ritenute che saldano tali documenti.<br />
Se nelle configurazioni della contabilità si imposta la ritenuta<br />
come movimento provvisorio fino al primo incasso, si possono<br />
escludere i movimenti provvisori dall’elenco delle registrazioni.<br />
OA Sistemi Contabilità 283
Piano dei conti<br />
Estratto con saldo iniziale per un conto specificato<br />
Calcolo del bilancio<br />
Per calcolare il bilancio è necessario richiedere la valorizzazione<br />
dei saldi; il programma richiede un intervallo di date all’interno del quale<br />
calcolare il saldo dei conti.<br />
Selezionando quindi l’opzione di stampa è possibile mandare in stampa il<br />
contenuto del bilancio.<br />
Se si vuol visionare in anteprima il contenuto del bilancio è sufficiente<br />
attivare la visualizzazione dei conti secondo il bilancio; nella scheda<br />
“Conti di riepilogo” è presentato il risultato del bilancio.<br />
In Strumenti\Opzioni è possibile definire la modalità del calcolo del<br />
bilancio; in particolare è possibile indicare in quale sezione si vogliono<br />
far ricadere i conti con saldo negativo.<br />
284 OA<br />
Sistemi Contabilità
Piano dei conti<br />
OA Sistemi Contabilità 285
Piano dei conti<br />
Riepiloghi e classificazioni<br />
Nel contesto del Piano dei Conti, dei Clienti e dei Fornitori, è<br />
attivabile la funzione “Riepiloghi” che serve per raggruppare i conti<br />
secondo le specifiche esigenze; ogni riepilogo è costituito da righe<br />
identificabili da un codice e da una descrizione; ogni riga è calcolabile a<br />
partire dai conti relativi a movimenti registrati e/o incassati in un certo<br />
periodo di tempo; inoltre l’importo di una riga può essere calcolato anche<br />
a partire dal risultato di altre righe precedentemente calcolate.<br />
Una riga può non essere stampata e quindi può fungere da campo di<br />
calcolo temporaneo.<br />
Ogni conto può essere moltiplicato per un qualsiasi coefficiente<br />
moltiplicativo; in questo modo è possibile definire la deducibilità parziale<br />
di alcuni conti.<br />
Quando si seleziona un conto è possibile indicare il tipo di movimento<br />
contabile da cui attingere il saldo. Tali tipi sono: tutti i movimenti<br />
registrati, tutti i movimenti secondo il principio di cassa, ritenute<br />
d’acconto, certificate e non, su fatture emesse, ricevute, saldate.<br />
Con la gestione dei riepiloghi è possibile impostare una qualsiasi<br />
classificazione del piano dei conti e un qualsiasi indice di bilancio o di<br />
controllo dei movimenti contabili.<br />
286 OA<br />
Sistemi Contabilità
Piano dei conti<br />
Nella gestione di un riepilogo è possibile attivare una funzione di<br />
controllo dei conti che verifica se ogni conto definito nel piano dei conti<br />
sia utilizzato nel riepilogo corrente. Un report dei conti non utilizzati<br />
viene proposto a video.<br />
Con la valorizzazione il programma interroga i movimenti contabili e<br />
genera un prospetto sul quale ad ogni voce di riepilogo è associato il suo<br />
importo; ogni riga può essere dettagliata nei suoi conti componenti. E’<br />
possibile dettagliare tutte le voci ed eliminare le voci a zero.<br />
OA Sistemi Contabilità 287
Piano dei conti<br />
Le stampe dei conti<br />
Nel contesto del Piano dei Conti, la funzione di stampa, attivabile<br />
da menu, prevede i seguenti tipi di report: elenco del piano dei conti per<br />
codice, struttura del piano dei conti, bilancio e partitario.<br />
L’elenco del piano dei conti per codice è una stampa dettagliata del piano<br />
dei conti in cui si riportano, nell’ordine, i codici e le descrizioni dei conti,<br />
raggruppati per tipologia. Se si esegue la valorizzazione del piano dei<br />
conti, per ogni conto si può avere la stampa del saldo corrispondente e, se<br />
i conti sono riepilogativi per clienti o fornitori, si può avere un dettaglio<br />
dei saldi differenziato per cliente o fornitore.<br />
In maniera analoga, la stampa della struttura del piano dei conti genera<br />
una stampa del piano dei conti in cui si riportano, nell’ordine, le<br />
descrizioni e i codici dei conti, raggruppati per tipologia.<br />
288 OA<br />
Sistemi Contabilità
Piano dei conti<br />
La stampa del bilancio riproduce il piano dei conti secondo la<br />
rappresentazione a bilancio, con la possibilità di stampare i saldi dei<br />
singoli conti.<br />
Finestra di stampa del partitario<br />
Il partitario è un estratto conto cumulativo, la cui stampa è attivabile dal<br />
contesto del piano dei conti.<br />
La finestra di stampa del partitario è divisa in due parti: la parte superiore<br />
consente la selezione della stampante, la parte inferiore consente la<br />
configurazione dei criteri utili al calcolo del partitario.<br />
Prima di attivare la stampa del partitario l’operatore ha infatti<br />
l’opportunità di impostare il periodo di tempo nel quale calcolare<br />
l’estratto conto, di attivare il calcolo del partitario con o senza saldo<br />
iniziale, di dettagliare o meno per cliente o fornitore l’estratto dei conti<br />
riepilogativi.<br />
Per i conti dettagliati per cliente o fornitore, si possono richiedere gli<br />
estratti conto relativi ai soli clienti e fornitori sospesi. Inoltre un'ulteriore<br />
contrassegno consente di limitare la stampa alle sole partite aperte.<br />
OA Sistemi Contabilità 289
Piano dei conti<br />
E’ infine possibile contrassegnare solo i conti che si desidera facciano<br />
parte del partitario.<br />
Dalla finestra di stampa del partitario è possibile accedere, mediante il<br />
pulsante “Configura”, alle configurazioni dei parametri di stampa, in cui<br />
si possono personalizzare il formato della pagina, le descrizioni, i tipi di<br />
carattere e le dimensioni dei titoli delle colonne, i tipi di carattere e le<br />
dimensioni dei dati di ogni singola colonna.<br />
290 OA<br />
Sistemi Contabilità
Piano dei conti<br />
Finestra di configurazione dei parametri di stampa del partitario<br />
OA Sistemi Contabilità 291
Registri<br />
Clienti e fornitori<br />
Il modulo funzionale presenta in due liste selezionabili<br />
separatamente, rispettivamente tutti i clienti e tutti i fornitori.<br />
Le persone sono raggruppate alfabeticamente anche se è possibile<br />
ricercare una qualsiasi persona digitando le iniziali sul campo di<br />
acquisizione posto all’inizio della lista.<br />
Con i pulsanti posti sulla destra è possibile avere gli elenchi alfabetici;<br />
inoltre se si pigia il pulsante “Cerca” si ottiene un filtro di tutte le persone<br />
i cui dati anagrafici iniziano con la parola impostata nel campo di<br />
acquisizione.<br />
Le operazioni effettuabili sono:<br />
Nuovo: inserisce una nuova anagrafica<br />
Apri: modifica i dati anagrafici della persona corrente<br />
292 OA<br />
Sistemi Contabilità
Il programma consente, per i clienti e i fornitori, l’acquisizione e la<br />
modifica dei seguenti dati:<br />
Registri<br />
- cognome, nome e sesso (persone fisiche) o denominazione (persone<br />
giuridiche)<br />
- dati del domicilio o della sede (comune, c.a.p., provincia, indirizzo,<br />
numero civico)<br />
- codice fiscale e partita iva<br />
- dati di nascita (data, luogo e provincia), per i soli fornitori<br />
- numeri di telefono (fino a quattro) e indirizzo e-mail<br />
- note aggiuntive<br />
Durante l’acquisizione dei dati della scheda anagrafica, dopo<br />
l’inserimento del luogo di nascita o del comune del domicilio, il<br />
programma determina automaticamente provincia e c.a.p.; anche il codice<br />
fiscale dei fornitori viene composto in automatico a partire dai dati<br />
OA Sistemi Contabilità 293
Registri<br />
anagrafici. Solo per i Fornitori nella sezione Note Aggiuntive, è possibile<br />
inserire il codice di un conto (del piano dei conti) predefinito, che verrà<br />
automaticamente inserito nel movimento di prima nota relativo al<br />
ricevimento di una fattura del fornitore stesso.<br />
Elimina: cancella l’anagrafica corrente; il programma controlla che tale<br />
anagrafica non sia utilizzata nei movimenti di prima nota.<br />
Stampa elenco: stampa la lista delle anagrafiche presenti a video. Prima<br />
della stampa le anagrafiche a video è possibile ottenerle impostando<br />
opportunamente i filtri messi a disposizione.<br />
Scheda fornitori: stampa della scheda fornitori, attivabile dal modulo<br />
fornitori selezionando da menu le voci "Stampe" e "Scheda fornitori". Sui<br />
fornitori presenti nell'elenco a video del modulo fornitori il programma, in<br />
base a criteri di selezione modificabili dall'utente (intervallo di date,<br />
selezione del tipo di fatture e dei fornitori), calcola in automatico le voci<br />
da presentare a video.<br />
Il programma effettua un raggruppamento per fornitore, e per ognuno di<br />
essi propone i dati presenti nella scheda anagrafica e l'elenco di fatture<br />
che rispondono ai criteri di selezione.<br />
Le voci di ogni fattura sono: data e numero documento, codice causale,<br />
importi relativi a compensi, non imponibili, altri imponibili, IVA e<br />
ritenute, e il totale pagato.<br />
294 OA<br />
Sistemi Contabilità
Il report generato è quindi stampabile.<br />
Registri<br />
Pagina del report della scheda fornitori<br />
Il layout della pagina di stampa è altamente configurabile: si possono<br />
modificare fonts e dimensioni dei caratteri dell'intestazione, delle colonne<br />
e dei totali, nonché la larghezza delle colonne.<br />
Estratto conto: viene attivato l’estratto conto relativo ai conti definiti (in<br />
Strumenti – Opzioni) come credito cliente, deposito cliente, debito<br />
fornitore o anticipo fornitore.<br />
Esegui filtro di selezione: elimina la lista corrente e la ricrea secondo il<br />
filtro corrente di selezione.<br />
Cambia filtro di selezione: il programma presenta una finestra di dialogo<br />
in cui è possibile indicare come criteri di selezione la situazione contabile<br />
e il tipo di persona; per la situazione contabile si tiene conto del saldo<br />
relativo ai conti credito/deposito e debito/anticipo rispettivamente per i<br />
clienti e per i fornitori.<br />
OA Sistemi Contabilità 295
Registri<br />
Il programma mette a disposizione una serie di filtri di selezione<br />
già impostati. Se nel criterio di selezione è stato selezionata una<br />
situazione contabile sospesa, il programma presenta nell’elenco dei clienti<br />
e fornitori l’importo sospeso.<br />
Accorpamento: questa funzione agisce sulla scheda anagrafica corrente e<br />
serve per ricercare altre schede anagrafiche simili in modo da poter<br />
accorpare in una singola scheda anagrafica; il programma presenta una<br />
lista in cui compaiono le schede anagrafiche secondarie.<br />
296 OA<br />
Sistemi Contabilità
Gestione beni in ammortamento<br />
Registri<br />
I beni in ammortamento costituiscono un’informazione utile nella<br />
contabilità nel caso in cui si intenda ammortizzare il costo di un bene in<br />
più di un esercizio contabile. Questo modulo funzionale serve per gestire i<br />
dati che saranno stampati nel registro degli ammortamenti.<br />
Il programma presenta l’insieme di beni in ammortamento<br />
raggruppati in sottoregistri classificati come categorie di beni. Per ogni<br />
bene e per ogni categoria di bene viene presentato il valore totale, il<br />
valore del fondo di ammortamento ed il residuo da ammortizzare.<br />
OA Sistemi Contabilità 297
Registri<br />
Posizionandosi su una categoria è possibile inserire un bene indicando,<br />
oltre ai tipi dati descrittivi del movimento, anche la data di utilizzo che<br />
serve per il calcolo dell’intervallo di ammortamento.<br />
Ogni cespite può essere costituito da più beni legati fra loro, come per<br />
esempio: computer e video; al cespite è allegato una serie di scritture<br />
contabili che vanno a registrare tutti i movimenti nel registro pertanto si<br />
possono riscontrare scritture che vanno a modificare il valore o il fondo in<br />
sommando o sottraendo l’importo:<br />
- acquisto (aumento del valore)<br />
- ammortamento diretto (diminuzione del valore)<br />
- ammortamento indiretto (aumento del fondo)<br />
- vendita (diminuzione del valore)<br />
- storno del fondo (diminuzione del fondo)<br />
- minusvalenza (diminuzione del valore)<br />
- modifica del fondo (aumento o diminuzione del fondo)<br />
- modifica del valore (aumento o diminuzione del valore)<br />
Quando si inserisce un movimento di acquisto viene richiesta anche la<br />
data di utilizzo che serve per il calcolo dell’ammortamento.<br />
298 OA<br />
Sistemi Contabilità
Registri<br />
Inserendo un movimento di ammortamento, il programma presenta il<br />
residuo da ammortizzare secondo le proporzioni definite in Opzioni di<br />
configurazione delle categorie dei beni.<br />
Quando si inserisce una vendita il programma calcola il valore di<br />
acquisto, che può essere modificato, e presenta i movimenti che saranno<br />
generati a partire dalla vendita:<br />
- storno fondo di ammortamento, se per il bene vi è un fondo<br />
avvalorato<br />
- rilevata minusvalenza, se il valore di vendita è inferiore al valore<br />
contabile<br />
- rilevata plusvalenza, se il valore di vendita è superiore al valore<br />
contabile<br />
Per modificare la descrizione del bene esiste il pulsante di modifica.<br />
OA Sistemi Contabilità 299
Registri<br />
Sulla lista dei beni è presente la possibilità di calcolare ed inserire<br />
automaticamente in tutti i cespiti righe di ammortamento.<br />
Oltre a selezionare su quali beni calcolare l’ammortamento, viene data la<br />
possibilità di selezionare quale coefficiente applicare tra quelli definiti<br />
nella voce Categorie di beni nel menu Strumenti. Il programma chiede la<br />
data, la descrizione e la possibilità di cancellare e reinserire eventuali<br />
ammortamenti calcolati precedentemente per quella stessa data.<br />
Quest’ultima possibilità si ottiene contrassegnando la casella di<br />
aggiornamento degli ammortamenti esistenti.<br />
Gestione registri contabili<br />
Il modulo funzionale Registri gestisce tutti gli adempimenti legati<br />
alla stampa dei registri fiscali e contabili.<br />
I registri gestibili sono dei seguenti tipi:<br />
- Iva Acquisti<br />
- Iva Vendite<br />
- Iva Corrispettivi<br />
- Liquidazione Iva<br />
300 OA<br />
Sistemi Contabilità
- Cronologico<br />
- Libro giornale<br />
- Beni<br />
- Somme in deposito<br />
Il programma permette di avere uno o più registri dello stesso tipo e li<br />
presenta su una lista di icone a video su cui sono possibili le seguenti<br />
operazioni:<br />
Registri<br />
Nuovo: nuovo registro in cui definire il tipo, la descrizione ed il numero<br />
Apri: apre il registro per operazioni di aggiornamento e stampa<br />
Elimina: cancella il registro corrente<br />
Stampa: Stampa la lista dei registri<br />
OA Sistemi Contabilità 301
Registri<br />
Gestione del registro<br />
Le informazioni che seguono riguardano tutti i tipi di registri.<br />
Nel contesto dei registri, l’operatore può accedere alla gestione del tipo di<br />
registro correntemente selezionato mediante le voci di menu Nuovo e<br />
Apri. Il programma presenta in una lista tutte le stampe dei registri<br />
raggruppate per periodi.<br />
L’icona su ogni riga rappresenta lo stato del registro:<br />
302 OA<br />
Sistemi Contabilità<br />
Registro calcolato<br />
Le operazioni possibili sono:<br />
Registro stampato in bollato<br />
Registro con progressivi manuali<br />
Registro con progressivi non allineato ai movimenti<br />
contabili<br />
Nuovo: inserisce la riga di un nuovo periodo<br />
Apri: modifica i dati ed i progressivi del periodo corrente; per poter<br />
modificare questi ultimi è necessario contrassegnare la casella di<br />
impostazione manuale dei progressivi.<br />
Elimina: cancella il periodo corrente<br />
Stampa: stampa il registro per il periodo corrente; la stampa può<br />
riguardare il registro o il riepilogo finale; inoltre è possibile indicare<br />
intervalli ristretti di stampa per data o per progressivo. La casella di<br />
stampa in bollato deve essere contrassegnata se si sta stampando in<br />
bollato; in alternativa saranno stampati sul registro tutti i messaggi di<br />
verifica della stampa.<br />
Ricalcola: rigenera i progressivi a partire dai movimenti di prima nota;<br />
ogni volta che si stampa il registro i progressivi sono ricalcolati<br />
automaticamente.<br />
Rinumera protocollo (Solo per i registri IVA Acquisti): ordina le fatture<br />
d’acquisto in ordine di data e rassegna un numero di protocollo.
Registri<br />
Opzioni: opzione di configurazione del registro; per ogni tipo di registro<br />
vengono richiesti dati diversi.<br />
Stampa in bollato<br />
La stampa in bollato, come la stampa di verifica, si ottiene aprendo<br />
una qualsiasi stampa precedentemente inserita e selezionando<br />
l’operazione di stampa. Il programma oltre a richiedere quali parte del<br />
registro stampare, chiede in una casella l’opzione di stampa in bollato.<br />
Andando in modifica della stampa in bollato è possibile<br />
ripristinare la situazione in sospeso.<br />
OA Sistemi Contabilità 303
Registri IVA<br />
Registri<br />
I registri Iva possono essere di tre tipi: acquisti, vendite e<br />
corrispettivi e possono esserci tante occorrenze identificate da un numero<br />
diverso. I movimenti che confluiscono nel registro corrente sono quelli la<br />
cui causale è definita collegata proprio al registro IVA corrente.<br />
Le opzioni di configurazione dei registri IVA sono le seguenti:<br />
304 OA<br />
Sistemi Contabilità<br />
• Descrizione dell’intestazione del registro<br />
• Altezza in pollici della pagina vidimata per il bollato<br />
• Progressivi di protocollo (registro acquisti) e di documento<br />
(registro vendite) nonché di progressivo di registrazione<br />
(corrispettivi); per i numeri di documento si possono avere<br />
numerazioni diverse per lettere distinte
Registri<br />
• Configurazione per il prospetto riepilogativo della stampa<br />
dei progressivi delle ritenute d’acconto (registri IVA<br />
vendite e acquisti)<br />
• Configurazione per il prospetto riepilogativo della stampa<br />
dei progressivi dei conti specificati dall’utente<br />
Nota: per le contabilità attivate da WinLeg è possibile utilizzare tale<br />
configurazione per attivare la stampa dei progressivi del conto relativo<br />
alla cassa previdenziale avvocati.<br />
• Selezione dell’annullamento foglio e impostazione del<br />
carattere di annullamento<br />
L'annullamento righe è configurabile: la configurazione<br />
iniziale prevede la stampa delle linee di annullamento.<br />
Il carattere usato per l'annullamento nelle stampe su<br />
stampante ad aghi è configurabile: la configurazione<br />
OA Sistemi Contabilità 305
Registri<br />
306 OA<br />
Sistemi Contabilità<br />
iniziale prevede la stampa delle linee di annullamento con<br />
la stampa in diagonale di una sequenza di "=".<br />
• Configurazione per la stampa dei numeri di pagina<br />
contestuale alla stampa del registro.<br />
• Annotazioni per la semplificata; contrassegnando la casella<br />
corrispondente viene attivato il pulsante per la definizione<br />
delle modalità di annotazione.<br />
Per chi utilizza la contabilità semplificata, è possibile stampare nei registri<br />
IVA tutte le scritture che secondo la normativa vigente vanno annotate sui<br />
registri IVA (es. gli ammortamenti gli stipendi o gli accantonamenti<br />
TFR). Oltre a configurare questa funzione, è possibile anche indicare il<br />
codice dell'aliquota sotto la quale far comparire tali movimenti.<br />
Le annotazioni per la semplificata seguono testi base in cui sono definibili<br />
le seguenti variabili:<br />
, , ,<br />
, , <br />
Il testo del Pagamento fatture è attivato quando è annotato il saldo di una<br />
fattura di esercizi o di periodi precedenti; se la fattura è soggetta a ritenuta
Registri<br />
d’acconto viene aggiunto anche il testo Ritenuta d’acconto. Il testo<br />
Fatture sospese viene invece utilizzato solo se si intende annotare a fine<br />
anno l’elenco delle fattura.<br />
Se si intende annotare i saldi ai fini della contabilità semplificata, le<br />
fatture emesse e saldate nello stesso periodo hanno, nella colonna note,<br />
l’indicazione della data di pagamento.<br />
Nota: per i registri IVA vendite e corrispettivi della contabilità attivata<br />
da <strong>Notaro</strong> 98 è possibile attivare la stampa dei riferimenti al repertorio<br />
del modulo base.<br />
OA Sistemi Contabilità 307
Registri<br />
Registro denuncia IVA<br />
Il registro, così definito, raccoglie i progressivi dei registri IVA<br />
calcolandone l’importo a debito o a credito periodo per periodo. In questo<br />
registro è possibile inserire anche tutti gli estremi di versamento periodico<br />
ed anche del versamento di acconto per il mese di dicembre.<br />
Entrando in modifica di un qualsiasi periodo è possibile aggiungere righe<br />
manuali di IVA a debito o a credito provenienti dall’esercizio precedente.<br />
In tempo reale viene presentato l’importo da versare, calcolato come IVA<br />
a debito meno IVA a credito, tenendo conto del minimo d’importo e del<br />
regime di liquidazione (mensile o trimestrale con incremento percentuale)<br />
così come configurati alla voce Opzioni del menu Strumenti.<br />
Nelle opzioni di configurazione del registro è possibile impostare le<br />
seguenti:<br />
308 OA<br />
Sistemi Contabilità<br />
• Descrizione dell’intestazione del registro<br />
• Altezza in pollici della pagina vidimata per il bollato
• Stampa sintetica (nel caso non si voglia il riepilogo per<br />
codice aliquota e per tipo di registro di provenienza)<br />
• Possibilità di stampare gli estremi di versamento<br />
Registri<br />
• Configurazione per la stampa dei numeri di pagina<br />
contestuale alla stampa del registro. Per la denuncia IVA il<br />
programma segue la numerazione del registro IVA<br />
impostato nelle opzioni.<br />
Nota: i progressivi della denuncia IVA sono sempre ricalcolati<br />
automaticamente; nel caso in cui alcuni registri contengono progressivi<br />
impostati manualmente (per esempio tenuta manuale dei registri IVA o<br />
passaggio da altri sistemi al programma Contabilità 98 della OA<br />
Sistemi), la denuncia tiene conto di tali progressivi manuali.<br />
OA Sistemi Contabilità 309
Registri<br />
Registro cronologico<br />
Il registro cronologico delle movimentazioni finanziarie tiene sotto<br />
controllo, mese per mese, i movimenti di cassa, banca e pagamenti conto<br />
terzi; inoltre sono annotati tutti i movimenti di ricavo e costo IVA e<br />
ritenuta utili ai fini del calcolo del reddito secondo il principio di cassa.<br />
I movimenti coinvolti nella stampa del cronologico sono tutti quelli che<br />
coinvolgono i conti definiti come Cassa, Banca o Movimenti conto terzi.<br />
Inoltre, dovendo seguire il principio di cassa e non quello di competenza,<br />
i conti stampabili sul registro relativi a fatture e note credito vengono<br />
inclusi solo in corrispondenza del saldo dei documenti stessi.<br />
Altri movimenti esclusi dal cronologico sono le aperture e le chiusure di<br />
bilancio definiti come tali nella voce Opzioni del menu Strumenti.<br />
310 OA<br />
Sistemi Contabilità
Nota: i progressivi iniziali del cronologico sono prelevati dai saldi di<br />
cassa, banca e movimentazione conto terzi relativi al dicembre<br />
dell’anno precedente; inizialmente occorre inserire manualmente un<br />
rigo di cronologico di tale periodo.<br />
Le opzioni di configurazione del registro cronologico prevedono le<br />
seguenti:<br />
• descrizione dell’intestazione del registro<br />
• altezza in pollici della pagina vidimata per il bollato<br />
Registri<br />
• indicazione dello storno deposito come importo negativo<br />
nella colonna Incassate o come importo positivo nella<br />
colonna Pagate.<br />
• Configurazione per la stampa dei numeri di pagina<br />
contestuale alla stampa del registro.<br />
OA Sistemi Contabilità 311
Libro giornale<br />
Registri<br />
Il libro giornale è il registro che contiene tutti i movimenti<br />
registrati in prima nota indipendentemente dal gruppo di appartenenza.<br />
Per ogni movimento sono stampati gli estremi della registrazione, gli<br />
importi in Dare ed in Avere che devono sempre bilanciarsi (a meno di<br />
registrazioni errate).<br />
Nelle opzioni di configurazione sono presenti le seguenti:<br />
312 OA<br />
Sistemi Contabilità<br />
• Descrizione dell’intestazione del registro<br />
• Altezza in pollici della pagina vidimata per il bollato<br />
• Indicazione di stampa del dettaglio dei clienti e fornitori<br />
rispettivamente nei movimenti di somme in deposito e di<br />
anticipo a fornitore<br />
• Indicazione di esclusione dei movimenti definiti come<br />
provvisori dalla stampa del libro giornale.
Registri<br />
• Indicazione se accorpare le scritture di chiusura dei conti<br />
relativi ai movimenti conto terzi. Se impostata, tutti i<br />
movimenti con la causale configurata in Chiusure<br />
(Strumenti, Opzioni), avranno la stampa dei conti dettagliati<br />
per clienti riassunti in una riga di conto anzicchè dettagliata<br />
per clienti; questa impostazione permette di avere una<br />
stampa più sintetica del giornale.<br />
• Selezione dell’annullamento foglio e impostazione del<br />
carattere di annullamento<br />
• Impostazione della stampa su fogli in formato A4<br />
(l’impostazione predefinita prevede la stampa su fogli in<br />
formato A3)<br />
• Modifica dell’interlinea che intercorre tra due righe del<br />
tabulato: la configurazione predefinita propone la stampa<br />
con una interlinea di 42 mm., ma è possibile, se necessario,<br />
ridurre a 36 e 28 mm. lo spazio che separa due righe. Si<br />
consente così la stampa di un numero maggiore di righe<br />
sulla stessa pagina.<br />
• Configurazione per la stampa dei numeri di pagina<br />
contestuale alla stampa del registro.<br />
OA Sistemi Contabilità 313
Registri<br />
Il programma indica anche l’ultimo progressivo stampato sul registro.<br />
314 OA<br />
Sistemi Contabilità
Registro beni<br />
Il programma presenta, per periodi annuali, i valori dei beni in<br />
ammortamento pluriennale e del residuo da ammortizzare.<br />
Nelle opzioni di configurazione sono presenti le seguenti:<br />
• Descrizione dell’intestazione del registro<br />
• Altezza in pollici della pagina vidimata per il bollato<br />
Registri<br />
• Indicazione della stampa storica del registro; se si<br />
contrassegna questa informazione la stampa di ogni cespite<br />
conterrà tutte le righe del bene indipendentemente dal la<br />
data di registrazione.<br />
• Configurazione per la stampa dei numeri di pagina<br />
contestuale alla stampa del registro.<br />
OA Sistemi Contabilità 315
Registri<br />
Registro somme in deposito<br />
Il registro somme in deposito raggruppa per periodi mensili le<br />
somme in deposito registrate; per ognuna associa l’informazione di<br />
fatturato o restituito; configurando opportunamente il numero di giorni<br />
per la scadenza di fatturazione di una somma in deposito, il programma<br />
avvisa il periodo in cui compaiono dei depositi non ancora fatturati e<br />
quindi scaduti.<br />
In opzioni di configurazione sono presenti le seguenti:<br />
316 OA<br />
Sistemi Contabilità<br />
• Descrizione dell’intestazione del registro<br />
• Altezza in pollici della pagina vidimata per il bollato<br />
• Indicazione se stampare gli estremi di fatturazione dei<br />
depositi; in caso negativo l’annotazione degli estremi di<br />
fattura sarà effettuata manualmente dall’utente del<br />
programma<br />
• Numero di giorni utili per la fatturazione di una somma in<br />
deposito. Al termine di questa scadenza i depositi dovranno<br />
necessariamente essere fatturati o restituiti.
• Configurazione per la stampa dei numeri di pagina<br />
contestuale alla stampa del registro.<br />
Registri<br />
OA Sistemi Contabilità 317
Strumenti<br />
Strumenti<br />
Causali di contabilità<br />
318<br />
OA Sistemi<br />
Contabilità<br />
Il programma presenta la lista delle causali disponibili.<br />
Le operazioni possibili sono:<br />
Nuovo: inserisce una nuova causale<br />
Duplica: crea una nuova causale uguale alla causale correntemente<br />
selezionata, a meno del codice<br />
Apri: modifica i dati della causale corrente.<br />
Elimina: cancella la causale corrente, previa conferma dell’operatore<br />
Stampa: esegue una stampa sintetica della lista, comprendente codice e<br />
descrizione delle causali<br />
Per ogni causale si devono indicare tutte le informazioni che servono al<br />
programma per gestire in maniera automatica tutti i movimenti contabili.<br />
Oltre al codice ed alla descrizione vengono richieste le seguenti<br />
informazioni:<br />
• Tipo: selezionabile tra dei tipi predefiniti<br />
• Partita: indica se il movimento apre o chiude una partita<br />
• Appunti: informazione libera associata ad ogni movimento<br />
• Movimento provvisorio: informazione utile per la gestione dei<br />
movimenti provvisori<br />
• Registro IVA: selezionabile tra Vendite, Acquisti e Corrispettivi
• Numero: numero di registro Iva<br />
• Lettera: lettera utilizzata per la numerazione (registri vendite)<br />
Strumenti<br />
• IVA sospesa: movimento per il quale non deve essere considerata<br />
l’IVA<br />
• Conti collegati: il programma permette di inserire una serie di conti<br />
che vengono movimentati automaticamente quando si inserisce un<br />
movimento di prima nota con causale corrente; per ogni conto da<br />
movimentare occorre definire i seguenti dati:<br />
- codice conto<br />
- posizione: Dare o Avere<br />
- caratterizzazione: nessuna, conto IVA o conto<br />
riepilogativo<br />
- aliquota IVA<br />
• Causali collegate: lista di causali che identificano i movimenti da<br />
inserire automaticamente<br />
Esempio di causale (EME)<br />
OA Sistemi Contabilità 319
Aliquote Iva<br />
Strumenti<br />
Nota: la corretta configurazione delle causali determina una corretta e<br />
guidata gestione dei movimenti contabili.<br />
Le causali di tipo Fattura, Nota credito o Incasso di corrispettivo<br />
devono contenere necessariamente un conto caratterizzato come IVA,<br />
mentre i conti di credito e debito devono essere presenti come conti<br />
Riepilogativi. Inoltre ai conti ordinari devono essere associate le<br />
corrispondenti aliquote IVA.<br />
Le somme in deposito e gli anticipi a fornitore devono contenere come<br />
conti riepilogativi rispettivamente i conti Deposito e Anticipo.<br />
Gli storni dei depositi (o degli anticipi) devono contenere il conto Credito<br />
del cliente (o debito verso il fornitore) di tipo Riepilogativo.<br />
Il programma presenta la lista dei codici IVA utilizzabili nei<br />
movimenti contabili.<br />
Le operazioni possibili sono:<br />
Nuovo: inserisce una nuova aliquota IVA<br />
Apri: modifica i dati del codice IVA corrente.<br />
Stampa: esegue una stampa sintetica della lista, comprendente codice,<br />
descrizione, aliquota e percentuale di indetraibilità<br />
Elimina: cancella l’aliquota IVA corrente, previa conferma dell’operatore<br />
I dati gestiti per ogni aliquota sono i seguenti:<br />
320<br />
OA Sistemi<br />
Contabilità<br />
• Codice<br />
• Descrizione<br />
• Percentuale di imposta<br />
• Percentuale di imposta indetraibile
Categorie beni<br />
• Classificazione per i registri Iva: utile per sapere in quale<br />
colonna dei registri Iva stampare l’importo quando la<br />
percentuale dell’aliquota è zero.<br />
Strumenti<br />
In questa funzione si possono gestire le categorie di beni in<br />
ammortamento. La categoria di beni è un gruppo di beni che hanno<br />
caratteristiche omogenee ai fini dell’ammortamento. Il programma<br />
presenta l’elenco delle categorie inserite. Oltre alle tipiche operazioni di<br />
gestione dell’elenco, viene data la possibilità di spostare nell’elenco<br />
stesso la categoria in modo da ordinare secondo le esigenze dell’utente.<br />
I dati che vengono acquisiti per ogni categoria sono:<br />
• Descrizione<br />
• Tipo ammortamento: scegliendo l’ammortamento diretto<br />
il valore del bene diminuisce nel tempo; scegliendo<br />
l’ammortamento indiretto il valore del bene rimane<br />
identico mentre aumenta un fondo di ammortamento che<br />
dovrà essere stornato nel momento in cui il bene viene<br />
dimesso.<br />
• Deducibilità: è una informazione utile ai fini della<br />
deducibilità delle quote di ammortamento per le imposte<br />
dirette.<br />
• Massimo deducibile: rappresenta il valore massimo che<br />
può essere dedotto ai fini delle imposte dirette.<br />
OA Sistemi Contabilità 321
Strumenti<br />
322<br />
OA Sistemi<br />
Contabilità<br />
• Conti: elenco dei conti per il collegamento con la prima<br />
nota; se si imposta il conto acquisti, in fase di<br />
registrazione in prima nota di una fattura d’acquisto in cui<br />
viene movimentato tale conto, il programma si ferma a<br />
chiedere se si vuole inserire un nuovo cespite della<br />
categoria corrente; quindi , in fase di registrazione di una<br />
fattura di vendita in cui viene movimentato lo stesso<br />
conto, il programma si ferma per chiedere quale bene si<br />
sta vendendo; con la vendita sono create le opportune<br />
scritture di storno del l’eventuale fondo di competenza del<br />
bene; inoltre se il valore di vendita è diverso dal valore<br />
contabile sono create automaticamente le scritture di<br />
minusvalenza o plusvalenza. I conti di fondo, storno,<br />
minusvalenza e plusvalenza permettono la scrittura di tali<br />
movimenti in prima nota.<br />
• Coefficienti: il programma permette di configurare fino a<br />
tre coefficienti di ammortamento da applicare in fase di<br />
calcolo degli ammortamenti; è possibile indicare anche la<br />
percentuale di ammortamento per il primo anno.<br />
• Frazione anno: indica la frazione minima da applicare per<br />
l’ammortamento del primo anno. Pertanto se si imposta<br />
come 1/12 allora la frazione applicata sarà uguale ad 1/12<br />
per ogni mese (o frazione di mese) di ammortamento; se<br />
si imposta 6/12 allora la frazione applicata sarà uguale ad<br />
6/12 per ogni semestre (o frazione di semestre) di<br />
ammortamento.
Numerazione registri<br />
Strumenti<br />
Il programma presenta la possibilità di numerare le pagine dei<br />
registri. Dalla voce di menu "Numerazione registri" attivabile dal menu<br />
"Strumenti" e accessibile quando si seleziona il gruppo "Registri", si<br />
accede ad una finestra in cui è possibile definire la sequenza di numeri di<br />
pagina da stampare insieme ad una breve descrizione, nonché definire<br />
alcune impostazioni quali il formato del foglio e la posizione su cui<br />
stampare i numeri di pagina.<br />
Alla conferma dei dati , il programma è pronto per l’attivazione<br />
della stampa dei numeri di pagina sui fogli dei registri contabili.<br />
OA Sistemi Contabilità 323
Strumenti<br />
Controlli ai fini IRPEF<br />
Questa funzione serve per effettuare sui dati contabili i controlli ai<br />
fini IRPEF. Tale funzione è attivabile direttamente dal modulo di<br />
contabilità dal menu Strumenti\Controlla movimenti\Controlli ai fini<br />
IRPEF.<br />
Con questa funzione è possibile confrontare il saldo degli estratti conto<br />
con principio di cassa, con il registro Cronologico e con il Riepilogo<br />
IRPEF 1 , nonché con i dati presenti nel modulo base (per gli utenti di<br />
<strong>Notaro</strong>98).<br />
La funzione risulta molto utile per verificare l'esattezza della<br />
configurazione dei conti e del riepilogo IRPEF. Si suggerisce la sua<br />
attivazione periodicamente e comunque prima delle scadenze delle<br />
imposte dirette.<br />
Tale funzionalità risponde all’esigenza di controlli incrociati sui dati<br />
contabili per il controllo della loro congruenza (ha senso pensare a<br />
controlli incrociati in cui il programma esegua dei conteggi secondo i<br />
differenti criteri – criterio dell’e/c, criterio del cronologico, …)<br />
1 Il Riepilogo IRPEF è un estratto conto con principio di cassa: in esso si<br />
raggruppano e si totalizzano i conti con principio di cassa secondo le richieste del modello di<br />
dichiarazione dei redditi.<br />
324<br />
OA Sistemi<br />
Contabilità
Strumenti<br />
OA Sistemi Contabilità 325
Strumenti<br />
Il programma richiede un intervallo di date e quali confronti realizzare.<br />
E' possibile specificare se si vuole una scansione giornaliera; in questo<br />
caso ci saranno risultati distinti per ogni giorno e si potrà decidere se<br />
fermare il controllo al primo giorno in cui si verifica una qualsiasi<br />
discordanza di importi. Questa modalità può essere utile per correggere<br />
eventuali situazioni particolari man mano che vengono segnalate.<br />
Il dettaglio dei conti può essere utile per individuare il movimento che<br />
causa la discrepanza.<br />
Il metodo di calcolo adottato per il calcolo dell’E/C e del Riepilogo<br />
IRPEF è lo stesso, il confronto consente di verificare la congruenza del<br />
riepilogo.<br />
Il confronto tra l’E/C e il Registro Cronologico verifica la congruenza<br />
delle opzioni di configurazione (per quanto riguarda i conti).<br />
Il controllo sui Compensi, con confronto con il modulo base, esegue il<br />
calcolo del cronologico sui compensi a partire dalle fatture contabilizzate.<br />
Il controllo sugli Acquisti esegue il controllo sui conti di costo e dei beni<br />
in ammortamento.<br />
326<br />
OA Sistemi<br />
Contabilità
Strumenti<br />
Il controllo sulle Ritenute, con confronto con il modulo base, esegue il<br />
calcolo del cronologico sulle ritenute relative alle fatture incassate, al<br />
primo incasso, a partire dalle fatture contabilizzate.<br />
Mediante il pulsante Opzioni è possibile selezionare i dati del Riepilogo<br />
su cui eseguire il controllo.<br />
Per confrontare il Riepilogo IRPEF si può selezionare uno dei riepiloghi<br />
definiti, in cui il totale dei compensi, dei costi, dei beni strumentali<br />
inferiori a 1.000.000, delle ritenute certificate e non certificate siano<br />
rispettivamente sulle righe TOTCP, TOTCN, BSTRU, RACCER,<br />
RACNON (configurazione iniziale) o sulle righe individuate da altri<br />
codici, configurabili dall’operatore.<br />
OA Sistemi Contabilità 327
Strumenti<br />
Genera movimenti<br />
Questa funzione permette do generare in automatico cinque tipi di<br />
movimento:<br />
Chiusura di bilancio: effettua un movimento di chiusura andando a<br />
chiudere tutti i conti del piano dei conti<br />
Apertura Cliente e Fornitori: riapre tutti i conti precedentemente chiusi<br />
con la Chiusura di bilancio;<br />
Chiusura movimenti conto terzi:viene generata la scrittura di chiusura dei<br />
conti relativamente alle movimentazioni c/terzi.<br />
328<br />
OA Sistemi<br />
Contabilità
Strumenti<br />
Affinché si generari tale movimento bisogna precedentemente aver inserito<br />
una nuova causale contabile, e la stessa poi inserita in Opzioni Chiusure<br />
alla voce Chiusura Mov. C/Terzi e affianco bisogna indicare il conto<br />
utilizzato es. 20.03<br />
Chiusura costi e ricavi sospesi: genera una scrittura di giroconto dei ricavi<br />
e costi sospesi in conti di bilancio del tipo onorari da incassare e costi da<br />
sostenere. Bisogna dichiararsi una nuova causale contabile e inserirla in<br />
Opzioni Chiusure alla voce Chiusura Ricavi Sospesi(automaticamente<br />
verrà inserita anche in Chiusure Costi sospesi) e affianco bisogna indicare i<br />
conti precedentemente creati.<br />
Es. Creare un conto mastro 44 in Passività<br />
44.01 – Ricavi sospesi<br />
44.02 – Costi Sospesi<br />
Ogni fino esercizio, prima di aver effettuato la Chiusura Esercizio deve<br />
essere lanciata la funzione in oggetto. La funzione agirà in due fasi (la<br />
prima volta differisce):<br />
Il primo anno che si utilizza la nuova funzione, bisognerà aggiungere<br />
un movimento che assegni il valore dei compensi (ricavi) sospesi degli<br />
anni precedenti. O attraverso un 99 o modificando il movimento<br />
Apertua di bilancio; movimentando il 90.01 e il 44.01(Avere)<br />
Per essere precisi bisognerebbe stornare l’importo anche dal Risultato<br />
d’esercizio.<br />
Insoluto di pagamento: permette di rendere un incasso ricevuto insoluto (non è<br />
presente in regime di Ritenute parziali per incassi parziali)<br />
OA Sistemi Contabilità 329
Opzioni<br />
Strumenti<br />
Questa funzione serve per indicare al sistema tutte quelle<br />
informazioni di interesse generale che risultano utili in tutte le funzioni di<br />
contabilità. Il programma presenta tali dati raggruppati per sezioni:<br />
- Data di lavoro<br />
- Intestazione<br />
- Conti<br />
- CPA (solo per contabilità di studi legali)<br />
- Regime iva<br />
- Bilancio<br />
- Chiusure<br />
- Varie<br />
• Data di lavoro: è la data utilizzata per l’inserimento dei movimenti<br />
contabili in prima nota.<br />
• Intestazione: si definiscono i dati relativi all’intestatario della<br />
contabilità. Le intestazioni dei registri contabili e delle lettere<br />
utilizzano le informazioni qui introdotte.<br />
330<br />
OA Sistemi<br />
Contabilità
Strumenti<br />
• Conti: in questa sezione si caratterizzano i conti ed i mastri particolari<br />
del piano dei conti.<br />
- I conti cassa e banca possono essere contrassegnati per<br />
richiedere al programma di avvisare se il movimento corrente<br />
rischia di portare il saldo del conto in negativo.<br />
- I conti cassa, banca, movimenti c/terzi e depositi servono per<br />
identificare la colonna del cronologico sotto cui stampare i<br />
movimenti relativi.<br />
- I conti definiti come compensi servono per indicare al<br />
programma su quali conti calcolare la ritenuta d’acconto.<br />
- In caso di contabilità in partita doppia con principio di cassa<br />
manuale, si possono associare i conti sospesi a quelli effettivi. Il<br />
programma è così in grado di stornare automaticamente il conto<br />
sospeso con il conto effettivo negli incassi e nei pagamenti di<br />
fatture sospese, emesse e ricevute.<br />
- I conti di abbuono e i conti di scarto per conversione servono<br />
per gestire in automatico le contabilizzazioni degli incassi con<br />
abbuoni, e per considerare saldate tutte le fatture incassate per<br />
un importo che differisce dall’importo del documento a meno<br />
dell’abbuono.<br />
La configurazione di tali conti ha effetto quindi sul corretto<br />
funzionamento del calcolo del residuo da saldare.<br />
Nota: Nella Configurazione iniziale, OA Sistemi propone "53.13" e<br />
"71.05" come conti di abbuono e “53.14” e “71.06” come conti di scarto<br />
per conversione (come da Piano dei Conti proposto). Per utenti che hanno<br />
personalizzato il Piano dei Conti, si consiglia di modificare le<br />
configurazioni proposte impostando i propri conti di abbuono e di scarto.<br />
OA Sistemi Contabilità 331
Strumenti<br />
• CPA: la scheda "CPA" è visibile solo se la tipologia attività nella<br />
scheda "Intestazione" è impostata su 'Avvocato'. Nella scheda CPA si<br />
può richiedere il calcolo automatico dell'importo relativo al conto per<br />
il CPA in base agli importi imponibili, impostare il codice del conto<br />
per il CPA e la percentuale per il CPA (la configurazione iniziale<br />
prevede una percentuale del 2%).<br />
In fase di inserimento e modifica di una prima nota in cui sia presente<br />
un codice di conto per CPA, è quindi possibile avere il calcolo<br />
automatico del relativo importo semplicemente posizionando il<br />
cursore sul campo dell'importo.<br />
• Regime IVA: è possibile selezionare la periodicità dei versamenti<br />
IVA; nel caso in cui si seleziona il versamento trimestrale occorre<br />
indicare anche la percentuale di incremento prevista per tale regime.<br />
E’ possibile anche indicare l’importo minimo di versamento; se il<br />
saldo dell’IVA in un certo periodo è a debito ed è inferiore a tale<br />
soglia allora il programma porta automaticamente al periodo<br />
successivo il debito corrente.<br />
• Bilancio: il livello massimo del bilancio indica il livello di dettaglio<br />
per cui stampare il bilancio. La strutturazione del bilancio avviene in<br />
due sezioni: Stato patrimoniale, in cui sono comparati i saldi dei conti<br />
332<br />
OA Sistemi<br />
Contabilità
Strumenti<br />
di tipo Attività e dei conti di tipo Passività, e il Conto economico in<br />
cui sono comparati i saldi dei Costi e dei Ricavi. Tenendo presente<br />
che i saldi delle Attività e dei Costi sono ottenuti come Dare meno<br />
Avere (D/A), mentre i saldi delle Passività e dei Ricavi sono ottenuti<br />
come Avere meno Dare(A/D), è possibile che alcuni conti abbiano<br />
saldo negativo. E’ possibile indicare al sistema se i conti o i mastri con<br />
saldo negativo devono trovarsi nella sezione contrapposta in modo da<br />
ottenere importi positivi.<br />
• Chiusure: in questa sezione si indicano i conti e le causali da generare<br />
automaticamente in fase di Chiusura e Apertura di bilancio; in<br />
particolare sono gestite le seguenti causali:<br />
o Apertura di Bilancio: per aprire i conti patrimoniali nell’anno<br />
successivo.<br />
o Chiusura di Bilancio: per chiudere i conti patrimoniali.<br />
o Chiusura Conti Economici: per chiudere i conti economici.<br />
o Risultato d’esercizio: per rilevare l’utile o la perdita d’esercizio.<br />
o Chiusura movimenti conto terzi: per chiudere i conti movimentati<br />
per conto di terzi. Questa causale risulta utile quando nelle fatture<br />
si utilizzano conti generici di rimborso da clienti, mentre per i<br />
pagamenti si utilizzano altri conti.<br />
• Data inizio esercizio: indica la data soglia dei movimenti validi ai fini<br />
contabili; questo valore dovrebbe essere impostato come inizio del<br />
primo esercizio. I saldi iniziali dei conti partono sempre da tale data.<br />
• Ritenuta d’acconto: si può indicare la percentuale corrente di ritenuta<br />
d’acconto da applicare ai compensi professionali fatturati; E’ possibile<br />
indicare se si vuole, in contabilizzazione di fattura sospesa, la ritenuta<br />
d’acconto come movimento provvisorio da rendere definitivo al primo<br />
incasso con data modificata con quella dell’incasso stesso.<br />
Per incassi parziali si possono gestire ritenute parziali. Per far ciò<br />
occorre configurare il programma selezionando la voce "Ritenute<br />
parziali per incassi parziali" nella scheda "Varie" delle Opzioni di<br />
configurazione. Il programma associa al primo incasso una ritenuta<br />
non fissa ma corrispondente all'importo dell'incasso.<br />
• Causale pagamento ritenute: indica la causale contabile utilizzata per<br />
la generazione del movimento di Pagamento ritenute; tale causale de-<br />
OA Sistemi Contabilità 333
Strumenti<br />
ve essere precedentemente creata e configurata con Cassa o Banca in<br />
avere e conto Ritenute Rilevate in dare. Tale movimento è generato<br />
quando si certifica una o più ritenute (c’è un messaggio da parte del<br />
programma che chiede se generare o no il movimento di ritenuta, in<br />
caso di risposta affermativa, viene presentato a video il movimento su<br />
possibile apportare tutte le modifiche desiderate).<br />
334<br />
OA Sistemi<br />
Contabilità
Strumenti<br />
• Valuta: è possibile consultare la valuta corrente, lire o euro (la valuta<br />
non è modificabile dall’utente). Una impostazione permette di<br />
visualizzare gli importi di tutti i movimenti e la valorizzazione del<br />
piano dei conti nell’altra valuta, secondo il coefficiente di conversione<br />
specificato.<br />
La data di partenza dell’esercizio in euro indica da quale data si<br />
intende avviare la contabilità nella valuta euro. Diversamente dalle<br />
altre opzioni, essa è dipendente dal codice di contabilità ma non<br />
dall’area contabile, cioè il suo valore risiede in un file Ascii formattato<br />
ed è consultabile e aggiornabile sia dall’area contabile in lire che da<br />
quella in euro.<br />
Nota: la data di partenza effettiva della contabilità in euro non è detto<br />
debba coincidere con il giorno dal quale parte l’esercizio in euro. La<br />
partenza effettiva avverrà quando si riportano nella nuova contabilità in<br />
euro i dati della contabilità in lire (tutti i dati di configurazione, i sospesi,<br />
i beni in ammortamento, le schede delle persone).<br />
Finché non è avvenuta la partenza effettiva, la contabilizzazione nell’area<br />
contabile in euro non può avvenire.<br />
OA Sistemi Contabilità 335
Strumenti<br />
• Tipo di contabilità: questa informazione è necessaria per stabilire la<br />
modalità operativa di tenuta della contabilità; tenendo presente che:<br />
336<br />
OA Sistemi<br />
Contabilità<br />
- la modalità di acquisizione dei documenti IVA è identico per<br />
tutti i tipi di contabilità<br />
- le modalità non sono esclusive ma possono essere usate<br />
contemporaneamente utilizzano gli opportuni accorgimenti<br />
Le differenze fondamentali sono riassumibili nelle seguenti:<br />
- Ordinaria: nelle registrazioni dei movimenti diversi e negli<br />
estratti conto compaiono le diciture del registro cronologico,<br />
ovvero “entrate/uscite” per i conti di cassa,<br />
“versamenti/prelievi” peri conti di banca, “incassi e pagamenti”<br />
per i conti relativi alla movimentazione contro terzi.<br />
- Partita doppia: le registrazioni dei movimenti diversi<br />
compaiono le diciture del registro cronologico, ovvero<br />
“entrate/uscite” per i conti di cassa, “versamenti/prelievi” per i<br />
conti di banca, “incassi e pagamenti” per i conti relativi alla<br />
movimentazione contro terzi.<br />
- Principio di cassa automatico: la contabilità ordinaria e quella<br />
in partita doppia godono del principio di cassa automatico che<br />
gestisce in automatico la situazione dei conti sospesi ai fini<br />
delle imposte dirette. L’operatore non deve ricordare di<br />
imputare negli incassi o pagamenti differiti di fatture i conti e<br />
gli importi dei costi e dei ricavi, né deve gestire conti diversi<br />
per le fatture sospese. I riepiloghi permettono di rilevare<br />
l’importo dei conti sia col principio di competenza sia col<br />
principio di cassa.<br />
- Principio di cassa manuale: in fase di saldo fattura l’operatore<br />
deve imputare manualmente i costi ed i ricavi effettivi<br />
stornandoli dai conti dei costi e dei ricavi sospesi. Il<br />
programma permette di configurare il collegamento tra conti<br />
sospesi e conti effettivi in modo da automatizzare le fasi di<br />
contabilizzazione delle fatture e degli incassi differiti. I<br />
riepiloghi devono essere impostati in modo da seguire il saldo<br />
dei conti relativi ai movimenti registrati (principio di<br />
competenza)
Introduzione al modulo WP<br />
Videoscrittura con WP<br />
WP 98 consente di scrivere testi e modelli, memorizzarli,<br />
compilarli secondo schemi predefiniti, stamparli su foglio uso bollo.<br />
Comprende le funzioni più comuni di un programma di<br />
videoscrittura come la formattazione di paragrafi, l’impostazione di<br />
caratteri di diversi stili e dimensioni, l’inserimento di immagini, oggetti,<br />
testi, numeri di pagina e interruzioni di pagina, il controllo ortografico<br />
con la gestione di un dizionario utente.<br />
Inoltre contiene una serie di funzionalità utili nell’ambito<br />
professionistico come l’inserimento di variabili e clausole, la somma di<br />
colonne di numeri, le statistiche sui testi, la stampa su pagine di vario<br />
formato anche con fincatura o uso bollo, le tabulazioni e vari effetti<br />
grafici che aiutano a rendere più gradevole un documento.<br />
Installazione e avvio<br />
Se WP 98 è stato installato mediante il programma <strong>Suite</strong> <strong>Notaro</strong><br />
questa parte può essere saltata.<br />
Il programma di installazione di WP 98 può essere utilizzato per:<br />
Installare WP 98 per la prima volta;<br />
Reinstallare tutto WP 98 o parte di esso;<br />
Introduzione al modulo WP<br />
In fase di prima installazione viene chiesto il percorso in cui installare WP<br />
98, e il tipo di installazione (completa o personalizzata).<br />
OA Sistemi Contabilità 337
Introduzione al modulo WP<br />
338 OA Sistemi WP98<br />
Per installare WP 98:<br />
1 Inserire il CD nell’apposito drive (es. D);<br />
2 Scegliere Esegui dal menù Avvio di Windows 95;<br />
3 Digitare nella casella Apri: d:\setup (dove “d” è il nome del drive,<br />
se al drive è stato assegnato un altro nome sostituire a con l’altro<br />
nome).<br />
4 Procedere con Avanti.<br />
5 Se si tratta della prima installazione per un corretto funzionamento<br />
del prodotto scegliere installazione Completa. In fase di<br />
reinstallazione si possono installare solo alcune componenti da<br />
selezionare tra: Eseguibili, Librerie e Clausole e file accessori , in<br />
tal caso scegliere l’opzione Personalizzata sotto la voce Tipo<br />
installazione.<br />
6 Proseguire con Avanti.<br />
7 Il percorso proposto in automatico in cui installare WP 98 è:<br />
i. “C:\Programmi\<strong>Suite</strong> <strong>Notaro</strong>”, per cambiare percorso fare click su<br />
Sfoglia e seguire le istruzioni.<br />
8 Procedere con Avanti e seguire le istruzioni. Al termina fare click<br />
su Fine.
Per eseguire WP 98 scegliere una delle seguenti alternative:<br />
Fare click sull’icona WP 98 che appare sul Desktop;<br />
Scegliere Esegui del menù Avvio e digitare nella casella Apri il<br />
percorso in cui è stato installato WP 98 seguito da “\Exe\OAWP.exe”, se<br />
ad esempio il programma è stato installato in “C:\Programmi\<strong>Suite</strong><br />
<strong>Notaro</strong>”, digitare: “C:\Programmi\<strong>Suite</strong> <strong>Notaro</strong>\Exe\OAWP.exe”.<br />
Fare click sul menù Avvio e scegliere la voce: Programmi\<strong>Suite</strong><br />
<strong>Notaro</strong>\WP 98;<br />
Attivazione di WP 98<br />
Se il programma non è ancora configurato è possibile eseguire<br />
comunque WP 98 ma non è possibile attivare la funzione di salvataggio<br />
del documento.<br />
• Per eseguire la configurazione:<br />
• Avviare il programma;<br />
• Alla richiesta di effettuare la configurazione rispondere<br />
“Sì”<br />
• Inserire il nominativo dell’intestatario della licenza d’uso<br />
e il numero nelle apposite caselle di testo<br />
• Telefonare all’OA Sistemi, comunicare il numero di<br />
licenza d’uso e il nome del prodotto che si desidera<br />
configurare (WP 98), e inserire il codice fornito<br />
• Verificare che il codice sia stato riconosciuto e che la<br />
scritta Programma configurato sia visualizzata.<br />
• Accettare con OK.<br />
Per conoscere il codice di attivazione e il numero di licenza d’uso, attivare la<br />
funzione “Informazioni su…” dal menù Help (?).<br />
Introduzione al modulo WP<br />
OA Sistemi Contabilità 339
Introduzione al modulo WP<br />
Accesso facilitato in WP 98<br />
Per accedere a tutte le funzioni di WP 98 è possibile utilizzare la<br />
Barra degli strumenti, il menù generale o il menù attivabile attraverso la<br />
pressione del tasto destro del mouse.<br />
Barra degli strumenti<br />
Nota: La Barra degli Strumenti e la Riga di Stato (quella in fondo alla<br />
pagina) possono essere anche non visualizzate. Per nascondere (o<br />
visualizzare qualora sia nascosta) la Barra degli Strumenti o la Riga di<br />
Stato fare clic sulla rispettiva voce del menù Visualizza.<br />
340 OA Sistemi WP98
Creazione, apertura e salvataggio di un documento<br />
Creazione, apertura e salvataggio di<br />
un documento<br />
Creazione di un nuovo documento<br />
E’ possibile creare documenti completamente nuovi oppure<br />
risparmiare tempo utilizzando dei modelli che contengono già le<br />
impostazioni e il testo desiderato. L’utilizzo dei modelli è utile soprattutto<br />
se si emettono documenti molto simili aventi dei testi base che non<br />
cambiano. Se non si possiede un modello adatto alla situazione scegliere<br />
modello “Normal” e digitare l’intero documento.<br />
Per creare un nuovo documento fare clic su Nuovo del menù File o<br />
su Nuovo della Barra degli Strumenti e scegliere un modello dalla<br />
finestra di dialogo visualizzata.<br />
Creazione di un nuovo modello<br />
Creando un nuovo modello si predispone un documento standard<br />
sia per l’impostazione di pagina sia per il testo contenuto da completare<br />
nei casi concreti inserendo le informazioni necessarie.<br />
Per generare un nuovo modello fare clic su Nuovo del menù File.<br />
Digitare il testo del modello, e selezionare le opportune impostazioni di<br />
pagina. Infine salvare il modello con estensione “.oam” nella sottocartella<br />
predisposta a contenere i modelli.<br />
OA Sistemi Contabilità 341
Creazione, apertura e salvataggio di un documento<br />
Nota: Per verificare la posizione della sottocartella, accedere alla<br />
funzione Opzioni del menù Strumenti. Si consiglia di assegnare ai<br />
modelli nomi significativi.<br />
Nota: In fase di creazione di un nuovo documento WP 98 utilizzerà solo i<br />
documenti con estensione “.oam”.<br />
Come spostarsi agevolmente all’interno di un documento<br />
Un modo agevole per spostarsi nel testo si ottiene con i tasti<br />
Pagina su e Pagina giù, le Freccette, il Mouse (posizionandosi in un<br />
punto e facendo clic). Oppure con la Barra di scorrimento laterale<br />
(trascinare il pulsante della barra nella direzione in cui ci si vuole spostare<br />
o fare clic sulla freccetta in alto o su quella in basso a seconda che ci si<br />
vuole spostare verso la parte superiore o inferiore del testo).<br />
Un altro modo per spostarsi facilmente è quello di fissare delle<br />
tabulazioni, cioè dei punti sul righello e di spostarsi con il tasto Tab (per<br />
maggiori dettagli sulle tabulazioni vedere il paragrafo: Come allineare il<br />
testo).<br />
Salvataggio di un documento o di un modello<br />
I documenti ed i modelli digitati o modificati per essere<br />
memorizzati su disco devono essere salvati.<br />
Per salvare un testo fare clic su Salva del menù File o su Salva<br />
della Barra degli Strumenti. Se il testo viene salvato per la prima volta si<br />
ha la possibilità di assegnargli anche un nome e di decidere la cartella in<br />
cui memorizzarlo, il programma propone sempre la cartella predefinita<br />
per contenere i testi.<br />
Nota: Per verificare la posizione di questa cartella, accedere alla funzione<br />
Opzioni del menù Strumenti.<br />
342 OA Sistemi WP98
Creazione, apertura e salvataggio di un documento<br />
Si ricorda che i documenti devono essere salvati con estensione<br />
“.oad” nella cartella che si ritiene più opportuna, ad esempio si può creare<br />
una cartella “Vendite immobiliari” in cui inserire tutti i documenti relativi<br />
a pratiche di vendita di immobili, una cartella “Costituzioni” per tutti i<br />
documenti riguardanti pratiche di costituzione di società e così via.<br />
Come salvare un documento o un modello esistente con altro nome<br />
o in un altro percorso<br />
Se si vuole salvare un testo esistente con un altro nome o in<br />
un’altra cartella, aprirlo, apportare delle modifiche se necessario e fare<br />
clic su Salva con Nome del menù File.<br />
Selezionare la cartella in cui salvare il testo digitare il nome e<br />
l’estensione nella casella Nome file e fare clic su Salva.<br />
Si ricorda che l’estensione deve essere “.oad” per i documenti e<br />
“.oam” per i modelli.<br />
Apertura di un documento o di un modello<br />
Per apportare delle modifiche ad un documento o ad un modello<br />
esistente fare clic su Apri del menù File o della Barra degli Strumenti,<br />
oppure se si tratta di uno degli ultimi quattro documenti aperti<br />
selezionarlo nella lista che viene visualizzata nel menù File.<br />
Scegliere la cartella che contiene il documento, selezionarlo e fare<br />
clic su Apri. Scegliere la visualizzazione dell’elenco dettagliato per avere<br />
più informazioni sui files da poter aprire: Nome, Dimensione, Tipo,<br />
Modificato (data ultima modifica). Se il documento cercato non appare<br />
nella lista accertarsi che sia impostata la corretta estensione nella casella<br />
Tipo file. Inoltre è possibile ottenere un’anteprima del documento<br />
attivando l’apposito pulsante della finestra di dialogo visualizzata.<br />
Si ricorda che dopo aver modificato il testo bisogna memorizzarlo<br />
salvandolo.<br />
OA Sistemi Contabilità 343
Creazione, apertura e salvataggio di un documento<br />
Nota: WP 98 permette di aprire solo un documento per volta, per aprire<br />
più testi contemporaneamente avviare più volte WP 98.<br />
Come aprire un documento digitato e salvato<br />
con un altro programma<br />
WP 98 può aprire i documenti aventi estensione “.oad”, “.oam”,<br />
“.rtf”, “.txt”; verificare che il documento che si vuole aprire abbia uno di<br />
questi formati altrimenti provvedere prima a salvare i documenti in uno di<br />
questi formati (si consigliano soprattutto “.rtf” o “.txt”) con l’altra<br />
applicazione e successivamente aprirlo seguendo le indicazioni fornite nel<br />
paragrafo precedente.<br />
Se il documento che si intende aprire è in formato “WP Dos”<br />
(.doc) o “otx” è possibile creare un nuovo documento, fare clic su File del<br />
menù Inserisci, selezionare il testo ed aprirlo. Dopo averlo visualizzato e<br />
modificato salvarlo in uno dei formati riconosciuti.<br />
Conversione di documenti e glossario WP DOS<br />
Per gli utenti di WP DOS della OA Sistemi è possibile eseguire<br />
una conversione di più documenti contemporaneamente e del glossario<br />
attraverso le funzioni Converti documenti e Converti glossario WP del<br />
menù File.<br />
344 OA Sistemi WP98
Creazione, apertura e salvataggio di un documento<br />
E' possibile eseguire una conversione di documenti WP DOS e<br />
SAPES in uno dei seguenti formati: oad, rtf, txt. Inoltre è possibile<br />
indicare il tipo di carattere che deve essere utilizzato.<br />
OA Sistemi Contabilità 345
Creazione, apertura e salvataggio di un documento<br />
Ogni voce di glossario verrà inserita all'interno del percorso<br />
indicato come un singolo file che avrà come nome il nome della voce<br />
stessa.<br />
346 OA Sistemi WP98
Stampa di un documento<br />
Stampare un documento o un modello<br />
Per stampare il documento aperto, dopo aver impostato lo stile<br />
della pagina di stampa (vedere il paragrafo successivo: “Impostare la<br />
pagina di stampa di un documento”), fare clic su Stampa del menù file o<br />
della Barra degli Strumenti.<br />
Indicare inoltre nel riquadro Intervallo di stampa se stampare<br />
tutto il documento, solo un intervallo di pagine o solo il testo selezionato.<br />
Indicare, infine, il numero di copie da stampare nell’apposita casella.<br />
Per aggiungere un’altra stampante consultare la guida di Windows.<br />
Per le stampanti a trattore nell’impostare i margini nella funzione Imposta pagina<br />
si tenga conto dei limiti hardware della stampante.<br />
OA Sistemi Contabilità 347<br />
Stampa di un documento<br />
Impostare la pagina di stampa di un documento<br />
Per impostare i margini, l’orientamento, la dimensione del foglio<br />
di stampa e la fincatura, fare clic su Imposta pagina del menù File.<br />
Fare clic su Stampante per scegliere una stampante tra quelle<br />
configurate su cui basare l’impostazione della pagina.
Stampa di un documento<br />
Nota: Se si sceglie una fincatura viene riportato l’effetto nello schema al<br />
centro della finestra di dialogo.<br />
Nel definire i margini si tenga presente che alcune stampanti hanno dei<br />
limiti hardware, cioè non riescono a stampare su tutto il foglio ma solo<br />
entro certi limiti. In particolare per le stampanti a trattore si calcoli il<br />
margine superiore dal punto in cui si posiziona la testina e si compensi di<br />
conseguenza il margine inferiore.<br />
Per stampare su un foglio bollato chiuso scegliere l’opzione Margini alternati.<br />
Visualizzare l’anteprima di stampa<br />
Prima di stampare un documento è possibile vederne a video<br />
un’anteprima con le impostazioni correnti.<br />
Per visualizzare l’anteprima del documento aperto fare clic su<br />
Anteprima del menù File o della Barra degli Strumenti.<br />
Usare il tasto Avanti per vedere la pagina successiva, Indietro per<br />
quella precedente, o selezionare una determinata pagina nella casella<br />
Pag..<br />
Fare clic su Stampa per avviare la stampa, su Pagina per<br />
impostare il formato della pagina. Per ingrandire o rimpicciolire<br />
l’immagine selezionare un’altra percentuale nella casella Zoom.<br />
Stampare un documento su foglio uso bollo in<br />
modalità grafica<br />
WP 98 prevede anche la stampa di documenti su foglio uso bollo.<br />
La funzione Stampa uso bollo è consigliata per la stampa su fogli singoli<br />
chiusi o aperti ed eventualmente anche fronte retro, negli altri casi si può<br />
usare la funzione Stampa.<br />
348 OA Sistemi WP98
E’ possibile utilizzare sia fogli bianchi che fogli con la fincatura.<br />
Nel primo caso per ottenere un foglio uso bollo scegliere nella casella<br />
Fincatura della funzione Imposta Pagina l’opzione “Protocollo”, nel<br />
secondo caso scegliere “Nessuna”.<br />
Per stampare il documento aperto su un foglio uso bollo fare clic<br />
su Stampa uso bollo del menù File o della Barra degli Strumenti.<br />
Selezionare nella casella Nome del riquadro Stampante la<br />
stampante a cui inviare la stampa e il relativo cassetto.<br />
OA Sistemi Contabilità 349<br />
Stampa di un documento
Stampa di un documento<br />
Se il documento contiene del testo nascosto, verrà visualizzato il<br />
messaggio indicato nell'immagine fornendo la possibilità, attraverso<br />
l'apposito pulsante, di includere o meno il testo nascosto nella stampa.<br />
Per le stampanti a trattore quando si deve stampare in aperto<br />
specificare nella casella Margine sinistro non utilizzato della scheda<br />
Impostazioni quanti millimetri non sono stampabili sul margine sinistro<br />
(trattasi di un limite hardware). Se invece si deve stampare sul chiuso non<br />
impostare questa casella e posizionare il foglio in corrispondenza dello<br />
zero della stampante. Questa casella nel caso di stampanti laser o di<br />
stampanti ad 80 colonne non è modificabile.<br />
Definire la parte di documento da stampare nel riquadro Intervallo<br />
di stampa, si noti che se si sceglie di stampare solo alcune pagine esse<br />
devono essere indicate nella casella Pagine, ogni pagina o intervallo deve<br />
essere separato da virgole mentre gli estremi di un intervallo devono<br />
essere separati da un tratto “-“ così come indicato nell’esempio della<br />
finestra di dialogo.<br />
Contrassegnare la casella Pausa per cambio foglio se si desidera<br />
che al termine di una pagina la stampa si interrompa per consentire<br />
l’inserimento di un altro foglio.<br />
350 OA Sistemi WP98
Contrassegnare la casella Fascicolato quando l’ordine delle pagine<br />
da stampare consente di inserire i fogli protocollo uno dentro l’altro (ad<br />
esempio foglio 1 pag. 8 - 1 e 2 - 7, foglio 2 pag. 6 - 3 e 4 - 5). Questo<br />
metodo permette di rilegare facilmente i fogli.<br />
Se la stampante consente la stampa fronte retro e su fogli aperti<br />
cioè due pagine su una facciata contrassegnare le relative caselle se si<br />
vuole usare questo tipo di configurazione. Inoltre è possibile selezionare<br />
l’opzione Inverto fronte retro per riuscire a sfruttare le stampanti che<br />
non prevedono la stampa su un foglio aperto orizzontale.<br />
Nella scheda impostazioni è possibile attivare opzioni che<br />
consentono di indicare al programma se la stampante è laser o una getto<br />
d’inchiostro A3 che non supporta il foglio A3 Transverse (260) che<br />
consentirebbe la stampa orizzontale. In questo caso l’atto verrebbe<br />
stampato con il foglio verticale.<br />
Il fattore di correzione è un valore che consente dei micro<br />
aggiustamenti tra i righi che il programma esegue in modo da consentire<br />
una corretta spaziatura. In genere tale valore è necessario con alcune<br />
stampanti e nei casi in cui è utilizzato un tipo di carattere proporzionale.<br />
Altre opzioni che è possibile impostare sono: annullamento dei<br />
righi, stampa del timbro e della nota a margine, modifica della fincatura.<br />
Specificare nella casella N.ro di copie il numero di copie da<br />
stampare.<br />
Infine, se si è impostata una stampante a trattore che non dispone<br />
del foglio A3 Transverse, si può indicare direttamente nella scheda<br />
"Altro…" il foglio che deve essere impostato per effettuare una stampa<br />
su foglio aperto.<br />
Per visualizzare l’anteprima di stampa fare clic su Anteprima.<br />
OA Sistemi Contabilità 351<br />
Stampa di un documento
Stampa di un documento<br />
Nota: La stampante selezionata in questa funzionalità, non influenza la<br />
stampante impostata per la stampa in modalità standard.<br />
Per usare un modulo continuo con fogli uso bollo (28 x 21) cm, con una<br />
stampante ad aghi, fare clic su Imposta pagina del menù File.<br />
Fare clic su Stampante e scegliere la stampante. Selezionare Foglio<br />
personalizzato 1 sotto la voce Dimensione, indicare l’altezza (28 cm) e la<br />
larghezza (21 cm) della pagina nelle rispettive caselle. Definire i margini<br />
superiore, inferiore, sinistro e destro rispettivamente di 50, 20, 27, 52 mm (in<br />
base alle caratteristiche tecniche della stampante i margini superiore d inferiore<br />
possono anche richiedere delle variazioni). Scegliere Orientamento verticale e<br />
Fincatura nessuna. Accettare con OK.<br />
Infine fare clic su Stampa del menù File ed avviare la stampa.<br />
E' possibile modificare il colore delle linee della fincatura utilizzato in fase di<br />
stampa attraverso Opzioni del menù Strumenti.<br />
352 OA Sistemi WP98
Per aggiungere un’altra stampante consultare la guida di Windows.<br />
Per impostare il formato della pagina di stampa accedere alla funzione Imposta<br />
pagina del menù File, per definire l’interlinea alla funzione Paragrafo del menù<br />
Formato.<br />
OA Sistemi Contabilità 353<br />
Stampa di un documento<br />
Stampare un documento su foglio uso bollo in<br />
modalità non grafica<br />
WP 98 prevede anche la stampa di documenti su foglio uso bollo<br />
in modalità non grafica che consente di sfruttare prevalentemente le<br />
stampanti ad aghi. La funzione Stampa non grafica esegue una<br />
riformattazione del documento in base ad uno degli stili selezionati. E’<br />
possibile scegliere uno degli stili proposti o crearne di nuovi mediante il<br />
pulsante Stili. Inoltre tutti i codici delle stampanti supportate sono<br />
modificabili mediante il pulsante Drivers. E’ opportuno sottolineare che<br />
questo tipo di stampa, essendo non grafica, non supporta tutte le<br />
caratteristiche tipiche di un documento Windows (ad es. caratteri<br />
proporzionali, attributo italico, immagini, tabulazioni destre e margini<br />
rientrati). Per un completo utilizzo di questa funzione è inoltre necessario<br />
impostare i percorsi del file degli stili (WP98.STL) e dei drivers<br />
(WP98.DRV) attraverso la funzione Opzioni del menù Strumenti.
Stampa di un documento<br />
Se si desidera eseguire la stampa uso bollo non grafica è possibile<br />
impostare la modalità di visualizzazione non grafica. In questo caso il<br />
programma imposterà il righello a caratteri e l'intera digitazione sarà<br />
effettuata con il carattere Courier New secondo lo stile selezionato.<br />
In questa modalità tutte le opzioni tipiche dell'ambiente grafico<br />
come intestazione e più di pagina, note a margine, titi di carattere<br />
ecc…,risulteranno non disponibili.<br />
Per modificare le impostazioni del documento, è necessario<br />
mdoficare direttamente lo stile corrente (Formato->Stile) o cambiare stile<br />
(File->Cambia Stile).<br />
354 OA Sistemi WP98
Parametri modificabili in uno stile<br />
Barra degli strumenti durante la modalià non grafica<br />
OA Sistemi Contabilità 355<br />
Stampa di un documento
Stampa di un documento<br />
356 OA Sistemi WP98
Digitazione e modifica di un<br />
documento<br />
Digitazione<br />
Non è necessario stabilire a priori i margini, l’interlinea, la<br />
dimensione ed il colore dei caratteri perché possono essere sempre<br />
cambiati.<br />
Digitazione e modifica di un documento<br />
Raggiunta la fine di una riga non è indispensabile premere il tasto<br />
Invio per andare a capo, provvede il programma automaticamente.<br />
Il tasto Invio serve solo per cominciare un nuovo paragrafo.<br />
Inserimento di un testo esistente nel documento<br />
aperto<br />
Per inserire un testo esistente nel documento aperto, posizionare il<br />
cursore nel punto in cui inserire. Fare clic su File del menù Inserisci.<br />
Dalla finestra di dialogo visualizzata selezionare il file da inserire<br />
e fare clic su Apri.<br />
Se il documento non compare nella lista accertarsi di aver aperto la<br />
cartella corretta e di aver scelto il Tipo file giusto. I file che possono<br />
essere inseriti devono essere di tipo: Documento OA (.oad), Testo WP Dos<br />
(.doc memorizzati con il WP Dos), Testo otx (.otx), Rich Text Format<br />
(.rtf), e Documento testo (.txt), Sape, Microsoft Word © (per utilizzare<br />
questapossibilità è necessaria la presenza di Microsoft Word © sul<br />
computer)<br />
OA Sistemi Contabilità 357
Digitazione e modifica di un documento<br />
Per inserire un documento Word, salvarlo in formato Rich Text Format (.rtf) e<br />
inserirlo in WP con la funzione File del menù Inserisci. Oppure, se si ha una<br />
copia di Microsoft Word iinstallata, è possibile selezionare il tipo dall'opzione<br />
"Inserisci File".<br />
Inserimento di un testo da riutilizzare nel<br />
documento aperto<br />
Il glossario è una raccolta di documenti che si possono inserire nel<br />
documento aperto.<br />
Per aggiungere nel documento aperto un testo memorizzato nel<br />
glossario, posizionarsi nel punto desiderato e fare clic su Voce di<br />
glossario del menù Inserisci.<br />
Scegliere la voce da inserire: nella parte sottostante viene<br />
visualizzato il testo contenuto dalla voce, per inserirlo nel documento fare<br />
clic su Inserisci.<br />
E’ possibile inserire anche solo una parte della voce<br />
evidenziandola secondo le modalità classiche.<br />
Il glossario può essere utilizzato per contenere delle formule standard da inserire<br />
nei documenti.<br />
Per maggiori informazioni sulle voci di glossario vedere paragrafo:<br />
“Memorizzazione nel Glossario di un testo da riutilizzare”.<br />
Per maggiori informazioni sulla selezione di un testo vedere il paragrafo: “Come<br />
selezionare del testo per la modifica o la stampa”.<br />
358 OA Sistemi WP98
Digitazione e modifica di un documento<br />
Inserimento di un’immagine nel documento<br />
aperto<br />
WP permette con la funzione Immagine del menù Inserisci di<br />
inserire nel testo corrente un’immagine da file.<br />
I formati di immagine riconosciuti da WP sono:<br />
• Bitmap (*.BMP);<br />
• Icone (*.ICO);<br />
• Metafile (*.WMF);<br />
• Jpeg (*.JPG);<br />
• Paintbrush (*.PCX).<br />
Selezionare l’immagine da inserire e fare clic su Apri.<br />
Se l’immagine non compare nella lista accertarsi di aver aperto la<br />
cartella corretta e di aver scelto il Tipo immagine giusto.<br />
Inserire agevolmente un simbolo non<br />
disponibile sulla tastiera nel documento aperto<br />
Digitando un testo si può avere l’esigenza di dover inserire un<br />
simbolo non disponibile sulla tastiera. WP 98 facilita quest’operazione<br />
con la funzione che si avvia facendo clic su Simbolo del menù Inserisci.<br />
Prima di avviare la funzione posizionare il cursore nel punto in cui<br />
effettuare l’inserimento.<br />
Scegliere il tipo di carattere che include il simbolo desiderato,<br />
selezionare il simbolo e fare clic su Inserisci.<br />
OA Sistemi Contabilità 359
Digitazione e modifica di un documento<br />
Inserimento di un’interruzione di pagina nel<br />
documento aperto<br />
Per indicare al programma che si vuole terminare la pagina<br />
corrente e iniziarne un’altra senza scorrere il testo fino a fine pagina fare<br />
clic su Interruzione di pagina del menù Inserisci.<br />
360 OA Sistemi WP98<br />
Viene visualizzata una linea rossa nel punto in cui è il cursore.<br />
Inserimento dei numeri di pagina nel<br />
documento aperto<br />
Terminata la digitazione di un testo prima di stamparlo si possono<br />
inserire i numeri di pagina per identificare le diverse pagine.<br />
Per inserire i numeri di pagina nel documento aperto fare clic su<br />
Numeri di pagina del menù Inserisci.<br />
Si noti che i numeri possono essere allineati al margine sinistro,<br />
destro o centrati rispetto ad entrambi i margini, selezionare una delle tre<br />
alternative. Accettare con OK.<br />
Viene visualizzato il testo “#p#”, ciò indica che i numeri di pagina<br />
sono stati inseriti e sono visibili solo nell’anteprima o nella stampa del<br />
documento.<br />
Nota: Per tornare alla visualizzazione del testo fare clic su Intestazione e<br />
piè di pagina del menù Visualizza.
Digitazione e modifica di un documento<br />
Inserimento della data attuale nel documento<br />
aperto<br />
Per inserire la data attuale (data di sistema) nel documento aperto,<br />
posizionare il cursore nel punto in cui effettuare l’inserimento e fare clic<br />
su Data del menù Inserisci, scegliere tra formato lungo che include il<br />
giorno della settimana ed il mese in lettere (es. giovedì 24 aprile 1997) ed<br />
il formato corto (es. 24/4/1997).<br />
Come allineare il testo<br />
La funzione Tabulazioni consente di allineare facilmente il testo:<br />
a sinistra al centro o a destra anche in punti che non sono necessariamente<br />
i margini.<br />
Per impostare una tabulazione fare clic su Tabulazioni del menù<br />
Formato.<br />
Indicare nella casella Posizione Tabulazioni il punto in cui deve<br />
essere inserita la tabulazione, selezionare l’allineamento, e fare clic su<br />
Imposta.<br />
Il programma fornisce una tabulazione sinistra predefinita di 0,98<br />
cm per modificarla variare il contenuto della casella Tabulazione<br />
predefinita.<br />
La tabulazione può essere definita anche dal righello (come mostra<br />
la figura sottostante).<br />
Per inserire una tabulazione fare clic sul righello nel punto in cui<br />
deve essere inserita la tabulazione.<br />
Per passare da una tabulazione all’altra fare clic su di essa.<br />
Per eliminare una tabulazione impostata fare clic su Tabulazioni<br />
del menù Formato, selezionarla e scegliere Cancella.<br />
Per posizionarsi sulle tabulazioni usare il tasto Tab.<br />
Per creare delle colonne impostare le tabulazioni e posizionarsi con il tasto Tab.<br />
OA Sistemi Contabilità 361
Digitazione e modifica di un documento<br />
Posizionarsi su una pagina<br />
Per posizionarsi agevolmente su una pagina del documento aperto,<br />
fare clic su Vai a Pagina del menù Modifica, inserire il numero della<br />
pagina ed accettare con OK; oppure spostarsi con il mouse trascinando la<br />
barra di scorrimento laterale finché non si raggiunge la pagina cercata.<br />
Come gestire l’intestazione e il piè di pagina<br />
Per visualizzare ed eventualmente digitare l’intestazione ed il piè<br />
di pagina del documento corrente fare clic su Intestazione e piè di<br />
pagina (F6) del menù Visualizza.<br />
Viene sdoppiata la pagina in due parti in senso orizzontale, la parte<br />
superiore riguarda l’intestazione quella sottostante il piè. Digitare<br />
rispettivamente il testo da inserire nell’intestazione e nel fondo della<br />
pagina.<br />
Le impostazioni fatte nell’intestazione e nel piè di pagina vengono<br />
applicate a tutto il documento.<br />
Nota: Fare nuovamente clic su Intestazione e piè di pagina del menù<br />
Visualizza per tornare alla visualizzazione del testo.<br />
Come gestire le note a margine<br />
Le note a margine sono dei testi indipendenti con una propria<br />
formattazione. Per visualizzare ed editare le note da collocare a margine<br />
della prima pagina del documento aperto fare clic su Note a margine del<br />
menù Visualizza.<br />
Nella finestra di dialogo visualizzata c’è lo spazio disponibile su<br />
cui poter scrivere il testo. Per spostare le note a margine posizionarsi nel<br />
riquadro azzurro o arancione, il cursore assume la forma di un mirino,<br />
premere il tasto sinistro del mouse e trascinare il riquadro o inserire<br />
direttamente le dimensioni desiderate nelle opportune caselle di testo.<br />
362 OA Sistemi WP98
Digitazione e modifica di un documento<br />
Per modificare la larghezza della nota è possibile posizionare il<br />
puntatore del mouse su uno dei quadrati neri sui margini del riquadro<br />
azzurro. Una doppia freccia indica che è possibile fare clic sul tasto<br />
sinistro del mouse e spostarsi in modo da allargare o stringere<br />
visualmente il margine della nota.<br />
Nota: È possibile inserire le note a margine (una è denominata timbro)<br />
solo sul primo foglio del documento.<br />
Come selezionare del testo per la modifica o la<br />
stampa<br />
Per selezionare parte di un testo posizionare il cursore all’inizio di<br />
esso, tenere premuto il tasto sinistro del mouse e trascinare il mouse fino<br />
al termine del testo da selezionare, quindi rilasciare il tasto del mouse.<br />
OA Sistemi Contabilità 363
Digitazione e modifica di un documento<br />
Oppure posizionarsi all’inizio del testo da selezionare e tenendo premuto<br />
il tasto Shift (tasto per le maiuscole) spostarsi con le freccette sino al<br />
termine del testo da selezionare, dunque rilasciare il tasto Shift.<br />
364 OA Sistemi WP98<br />
Per selezionare una sola parola fare doppio clic su di essa.<br />
Per selezionare l’intero testo aperto fare clic su Seleziona tutto del<br />
menù Modifica.<br />
Annullare le ultime modifiche<br />
Per annullare le ultime modifiche fatte ad un testo come<br />
inserimenti, formattazioni, copie, inserimento di interruzioni, ecc.; fare<br />
clic su Annulla del menù Modifica o su Annulla della Barra degli<br />
Strumenti.<br />
Nota: è possibile annullare le ultime 100 operazioni (questo limite è<br />
subordinato alla memoria del calcolatore).<br />
Spostare o copiare parte di un testo<br />
Per spostare parte di un testo del documento aperto (comprese le<br />
immagini), selezionarlo, fare clic su Taglia (o usare i tasti velocizzatori<br />
Ctrl+X)della Barra degli Strumenti o del menù tasto destro. Posizionarsi<br />
nel punto in cui inserirlo e scegliere Incolla (Ctrl+V) della Barra degli<br />
Strumenti o del menù tasto destro o del menù Modifica.
Digitazione e modifica di un documento<br />
Per copiare parte di un testo, selezionarlo fare clic su Copia<br />
(Ctrl+C) della Barra degli Strumenti o del menù tasto destro. Posizionarsi<br />
nel punto in cui inserirlo e scegliere Incolla (Ctrl+V) della Barra degli<br />
Strumenti o del menù tasto destro.<br />
E’ possibile anche incollare il testo memorizzato con la funzione<br />
Taglia o Copia in un altro documento, in tal caso aprire l’altro documento<br />
posizionarsi nel punto in cui inserire il testo e scegliere Incolla.<br />
Inoltre è possibile evidenziare il testo che si desidera spostare e<br />
trascinarlo nel punto desiderato mantenendo premuto il tasto sinistro del<br />
mouse.<br />
La funzione incolla può essere utilizzata per inserire nel documento aperto del<br />
testo copiato anche da un’altra applicazione, ad esempio Word.<br />
Modificare l’aspetto del testo<br />
WP 98 fornisce una serie di funzioni per migliorare ed adattare<br />
l’aspetto del testo consentendo la modifica del tipo, dimensione e colore<br />
del carattere e formato del paragrafo.<br />
Le caratteristiche del carattere selezionato sono riportate nelle<br />
opportune caselle della Barra degli Strumenti (vedere paragrafo<br />
“Accesso facilitato in WP 98”).<br />
Inoltre è possibile riscontrare se sono selezionati gli effetti<br />
sottolineato, grassetto ed italico osservando se sono abbassati i rispettivi<br />
pulsanti della Barra degli Strumenti.<br />
Spostandosi nel documento aperto vengono visualizzate le<br />
impostazioni vigenti nel punto in cui è il cursore.<br />
Per apportare delle variazioni al carattere scelto usare gli strumenti<br />
della Barra, ad esempio cambiare la dimensione del carattere<br />
selezionando un’altra dimensione dalla corrispondente casella, o<br />
impostare l’effetto grassetto facendo clic sul pulsante contrassegnato dalla<br />
G. Un metodo meno rapido ma più completo per impostare il carattere si<br />
ottiene facendo clic su Carattere del menù Formato.<br />
OA Sistemi Contabilità 365
Digitazione e modifica di un documento<br />
Inoltre è anche possibile inserire del testo con l’attributo<br />
“nascosto” mediante l’opzione “Testo nascosto (CTRL+H)“ del menù<br />
Formato. Questo tipo di testo è visualizzabile attivando l’opzione “Testo<br />
nascosto” del menù Visualizza. In fase di stampa standard e non grafica il<br />
testo nascosto è stampato se visualizzato, mentre in fase di stampa uso<br />
bollo è possibile scegliere prima della stampa se includere o meno anche<br />
il testo nascosto.<br />
Per modificare l’aspetto di un paragrafo fare clic su Paragrafo del<br />
menù Formato.<br />
Nel riquadro Rientri indicare rispettivamente nelle caselle a<br />
sinistra e a destra di quanti millimetri il testo deve rientrare rispetto al<br />
margine sinistro e destro.<br />
Nella casella Prima riga specificare se la prima riga del paragrafo<br />
deve essere evidenziata con un rientro (interno) o una sporgenza ed<br />
eventualmente di quanti millimetri.<br />
Per inserire delle linee lungo i bordi di un paragrafo, scegliere un<br />
modello di riga tra quelle disponibili, ed indicare nel riquadro Bordo<br />
dove porre le linee facendo clic sulla parte del riquadro interessata, ad<br />
esempio per aggiungere una linea che delimiti la zona superiore del<br />
paragrafo fare clic nello spazio compreso tra i due angoli in alto. In<br />
alternativa si può scegliere uno dei bordi Predefiniti.<br />
In base al tipo di carattere scelto il programma stabilisce<br />
automaticamente lo spazio in millimetri che deve intercorrere tra le righe.<br />
Lo spazio impostato dal programma può essere aumentato prima<br />
che cominci il paragrafo, subito dopo e tra le righe del paragrafo stesso<br />
impostando nelle caselle Prima, Dopo e Interlinea gli opportuni valori in<br />
millimetri.<br />
WP 98 permette di definire l’allineamento delle righe al margine<br />
sinistro, a quello destro, centrato tra i due margini, o giustificato, (cioè<br />
allineate rispetto ad entrambi i margini).<br />
L’allineamento può essere impostato o nel riquadro Allineamento<br />
della finestra di dialogo mostrata in figura o dalla Barra degli Strumenti.<br />
366 OA Sistemi WP98
Digitazione e modifica di un documento<br />
Per impostare l’interlinea di un foglio bollato indicare 10 (mm) nella casella<br />
Interlinea della funzione Paragrafo o fare clic sulla opportuna casella della Barra<br />
degli Strumenti. Inoltre sulla barra degli strumenti sono disponibili due pulsanti<br />
che permettono l’impostazione automatica del documento some uso bollo con 25<br />
o a 50 righi.<br />
Impostare effetti ed ombre<br />
WP 98 consente di impostare un effetto ombra su un testo o su<br />
parte di esso e di dare effetto apice (sollevato rispetto al rigo) o effetto<br />
pedice (abbassato rispetto al rigo del testo).<br />
Per impostare gli effetti e le ombre fare clic su Effetti e ombre del<br />
menù Formato.<br />
Se si vuole un effetto ombra specificare di quanti punti, mentre<br />
per ottenere un effetto apice o pedice contrassegnare la relativa casella ed<br />
indicare di quanti punti.<br />
Ecco un esempio di immagine con ombra ed effetti.<br />
Ricerca di un testo in un documento<br />
La funzione Cerca consente di individuare automaticamente un<br />
testo o semplicemente una parola all’interno del documento.<br />
Per avviare la funzione fare clic su Cerca del menù Modifica o su<br />
Cerca della Barra degli Strumenti, inserire il testo da cercare nel campo<br />
Trova, selezionare la direzione della ricerca:<br />
OA Sistemi Contabilità 367
Digitazione e modifica di un documento<br />
Su per esaminare la parte di documento che precede il punto in cui<br />
è il cursore;<br />
Giù per ricercare nella parte del documento che segue il punto cui<br />
è il cursore;<br />
368 OA Sistemi WP98<br />
Tutto il testo per scandire tutto il documento.<br />
Per distinguere tra lettere maiuscole e minuscole fare clic sulla<br />
casella Maiuscole/minuscole.<br />
Fare clic su Trova Successivo per cominciare la ricerca; ogni<br />
volta che il programma trova un’occorrenza del testo cercato lo evidenzia<br />
(per continuare la ricerca fare clic su Continua ricerca del menù<br />
Modifica oppure su Cerca della Barra degli Strumenti, selezionare Giù e<br />
fare clic su Trova successivo).
Sostituire parte di un testo<br />
Digitazione e modifica di un documento<br />
Per sostituire parole all'interno del documento corrente fare clic su<br />
Sostituisci del menù Modifica, inserire nel campo "Trova" il testo da<br />
sostituire, nel campo "Sostituisci" il testo che deve sostituire, selezionare:<br />
Su per esaminare la parte di documento che precede il punto in cui<br />
è il cursore;<br />
Giù per ricercare nella parte del documento che segue il punto in<br />
cui è il cursore;<br />
Tutto il testo per scandire tutto il documento.<br />
Per distinguere lettere maiuscole e minuscole fare clic sulla casella<br />
Maiuscole/minuscole.<br />
Fare clic su Trova successivo per posizionarsi sulla prossima<br />
occorrenza del testo da sostituire.<br />
Fare clic Sostituisci per sostituire l’occorrenza trovata, oppure su<br />
Sostituisci tutto per modificare tutte le occorrenze.<br />
Se si ha la necessità di eseguire una ricerca e sostituzione di un<br />
nominativo è possibile attivare la funzione "Ricerca e sostituzione<br />
nominativi (CTRL+F2)" dal menù Modifica. Le parti che compongono<br />
il nominativo possono anche essere separate da spazi o da parole<br />
intermedie come Dott., Prof., Ing., WP individuerà comunque il<br />
nominativo. Esempio:<br />
Supponiamo di voler ricercare e sostituire tutte istanze di Mario<br />
Rossi in Marco Verdi. Se in una parte del documento è scritto Mario<br />
Rossi e in una altra Rossi Mario o Rossi Dott. Mario, indicando come<br />
nome Mario e cognome Rossi, tutte le forme plausibili verranno<br />
individuate e sostituite secondo la forma di partenza:<br />
Mario Rossi => Marco Verdi<br />
Rossi Mario => Verdi Marco<br />
Rossi Dott. Mario => Verdi Dott. Marco<br />
OA Sistemi Contabilità 369
Digitazione e modifica di un documento<br />
370 OA Sistemi WP98
Funzioni utili<br />
Controllo ortografico<br />
Spesso nel digitare un testo si commettono degli errori ortografici.<br />
Il programma esegue un controllo ortografico sia durante la digitazione<br />
(attivabile/disattivabile mediante la funzione Opzioni del menù<br />
Strumenti) sia in una fase successiva mediante l'apposita funzione del<br />
menù Strumenti (MAIUSC+F4).<br />
Il programma fornisce una funzione che individua eventuali errori<br />
ortografici, basandosi sul dizionario principale che include circa 60.000<br />
parole di uso comune e specifico del settore professionistico e sul<br />
dizionario utente in cui vi sono termini salvati dall’utente in precedenti<br />
controlli ortografici. WP 98 segnala errore solo se tutti i seguenti controlli<br />
hanno dato esito negativo:<br />
• esiste nel dizionario base?<br />
• esiste nel dizionario utente?<br />
• è un codice fiscale o parte di esso?<br />
• è una partita IVA corretta?<br />
• è un numero scritto in lettere?<br />
• è una parola che contiene numeri?<br />
• è una parola da ignorare fino a fine controllo?<br />
• è una parola da modificare fino a fine controllo?<br />
• è una parola con più di due caratteri ?<br />
OA Sistemi Contabilità 371<br />
Funzioni utili
Funzioni utili<br />
Per avviare il controllo ortografico su un testo scegliere Controllo<br />
ortografia del menù Strumenti. WP 98 scandisce il testo a partire dalla<br />
posizione del cursore e si ferma sul primo termine errato. Nella finestra di<br />
dialogo visualizzata è possibile:<br />
fare clic su Ignora per ignorare il termine sconosciuto (ad esempio<br />
perché trattasi di una parola abbreviata);<br />
fare clic su Ignora tutte per ignorare il termine sconosciuto in<br />
tutto il resto del controllo;<br />
fare clic su Inserisci per inserirlo nel dizionario utente in quanto si<br />
tratta di un termine corretto non memorizzato;<br />
fare clic su Modifica per modificare il termine con la parola<br />
evidenziata nel campo Parola sostitutiva;<br />
fare clic su Modifica tutte per correggere il termine sconosciuto in<br />
tutto il resto del controllo;<br />
372 OA Sistemi WP98<br />
fare clic su Termina per interrompere il controllo.<br />
Nel caso in cui fosse individuata una parola ripetuta in sequenza, è<br />
possibile eliminarne una facendo clic sul pulsante Elimina.<br />
Se si ha attivato il controllo ortografico durante la digitazione, è<br />
possibile aggiungere le parole errate semplicemente premendo il pulsante<br />
destro del mouse sulla parola stessa e selezionando l'opzione"Aggiungi".<br />
Il controllo ortografico durante la digitazione effettua anche il<br />
controllo sintattico sui numeri:<br />
ad es.<br />
2000.000 è segnato come errato.<br />
Controllare Codice fiscale o Partita IVA<br />
WP 98 ha una funzione che consente di verificare la correttezza di<br />
un Codice fiscale o di un Numero di Partita IVA digitati in un testo.<br />
Per effettuare questo tipo di controllo, selezionare un codice<br />
fiscale o una partita IVA oppure posizionarsi immediatamente dopo
l'ultimo carattere a destra del codice, fare clic su Controllo cod. fiscale P.IVA del menù Strumenti.<br />
Al termine del controllo sarà visualizzata una finestra di<br />
dialogo in cui vi saranno indicati l'esito del controllo e i dati che sono<br />
stati riconosciuti all'interno del codice.<br />
In caso di codice fiscale saranno visualizzati il COMUNE di<br />
NASCITA, la DATA di NASCITA, l’ETA' e il SESSO, mentre per una<br />
partita IVA la SEDE dell'UFFICIO IVA.<br />
Nel caso in cui fosse evidenziato un blocco di testo, WP 98<br />
cercherà di estrapolare tutti i dati delle persone con i relativi codici fiscali<br />
ed eseguirà un controllo incrociato attraverso il quale è possibile eseguire<br />
direttamente la correzione.<br />
OA Sistemi Contabilità 373<br />
Funzioni utili<br />
Trasformazione di un numero scritto in cifre in<br />
lettere e viceversa<br />
La funzione Trasformazione numero lettere del menù<br />
Strumenti consente di trasformare un numero scritto in cifre in un<br />
numero scritto in lettere e viceversa.<br />
Trasformazione di un numero in cifre in numero in lettere:<br />
Per attivare il controllo è sufficiente posizionare il cursore<br />
immediatamente dopo il numero da trasformare o selezionare il numero e<br />
attivare la funzione. Il risultato della trasformazione verrà posizionato<br />
subito dopo il numero tra parentesi tonde.<br />
Ecco alcuni esempi gestiti:<br />
1000000 (un milione)<br />
1.000.000 (un milione)<br />
12,5 (dodici virgola cinque)<br />
3/12 (tre dodicesimi)<br />
5,003% (cinque virgola zero zero tre per cento)<br />
Un numero può essere scritto con o senza i punti millesimali. Sono<br />
inoltre accettate combinazioni di questi casi come ad esempio una<br />
frazione con numeri decimali separati da virgola.
Funzioni utili<br />
E' possibile trasformare anche una data o una misura agraria. In<br />
questo caso il risultato della trasformazione sostituirà la data o la misura<br />
di partenza. Ad esempio:<br />
374 OA Sistemi WP98<br />
2/1/95 in 2 gennaio 1995<br />
15.2.95 in 15 febbraio 1995<br />
3-3-65 in 3 marzo 1965<br />
8:30 in 8.30 ettari otto e are trenta<br />
Trasformazione di un numero in lettere in numero in cifre:<br />
Per attivare questa funzione è necessario selezionare il testo che<br />
rappresenta il numero da trasformare. Il risultato è inserito subito dopo il<br />
numero in lettere tra parentesi tonde e verranno inseriti i punti<br />
millesimali. Sono gestiti tutti i casi contemplati nella traduzione da<br />
numero in cifre a numero in lettere tranne le date e le misure agrarie.<br />
Trasformazione di un numero in cifre in lettere<br />
in tedesco<br />
In WP 98 è disponibile una funzione che permette di trasformare<br />
un numero scritto in cifre, in un numero in lettere in tedesco, esempio: 90<br />
(neunzig).<br />
Per effettuare questa trasformazione, selezionare un numero scritto<br />
in cifre, fare clic su Trasformazione numero lettere tedesco<br />
(CTRL+F6) del menù Strumenti.<br />
Trasformazione di un valore euro in lettere<br />
Dal menù Strumenti è possibile attivare la funzione<br />
Trasformazione euro lettere per ottenere la traslitterazione di un<br />
valore espresso in euro.<br />
Questa funzione considera le varie eccezioni (ad es. presenza o<br />
meno dei centesimi) offrendo anche la possibilità di configurare la
modalità di traslitterazione che il programma deve adottare. Nella scheda<br />
Varie delle Opzioni del programma (menù Strumenti->Opzioni),<br />
premendo il pulsante "Configurazioni Traslitterazione Euro", si accede<br />
alla seguente maschera di configurazione:<br />
Le opzioni visualizzate consentono di poter decidere:<br />
• un testo che precede il risultato della traslitterazione<br />
• un testo che segue la parte intera traslitterata<br />
• un testo per la congiunzione tra parte intera e decimale (se<br />
ci sono i centesimi)<br />
• un'opzione per inserire la parola centesimi/o se sono<br />
presenti<br />
• un testo da inserire nel caso in cui non ci sono centesimi o<br />
sono uguali a zero<br />
Nota: le stesse configurazioni sono valide sia per la traslitterazione<br />
attivata direttamente da menù che per quella attivata durante la<br />
compilazione di un documento (CTRL+F4) attraverso le nuove<br />
opzioni e1 ed e2 da utilizzare al posto di n1 ed n2 in caso di valori<br />
espressi in euro.<br />
Conversione euro lire<br />
In WP 98 è disponibile una funzione che permette di convertire un<br />
valore numerico da euro a lire e viceversa. Questa funzione identifica se il<br />
valore di partenza è espresso in euro o in lire dalla presenza o meno della<br />
virgola.<br />
OA Sistemi Contabilità 375<br />
Funzioni utili
Funzioni utili<br />
Generazione codice fiscale<br />
In WP 98 è possibile eseguire la generazione del codice fiscale<br />
inserendo direttamente i dati necessari al calcolo che possono essere<br />
prelevati automaticamente da WP 98 evidenziando un blocco di testo. Nel<br />
caso in cui non si evidenzi alcun testo, il programma eseguiràla<br />
generazione del codice fiscale analizzando i datipresenti nel paragrafo<br />
corrente.<br />
Se si desidera visualizzare la maschera di generazione del codice<br />
fiscale è sufficiente posizionare il cursore in una zona vuota del<br />
documento.<br />
Ispezione atto<br />
Questa funzione è disponibile nel caso in cui l’utente abbia<br />
acquisito la licenza d’uso del prodotto ISA della OA Sistemi. In tal caso<br />
verranno eseguiti sul documento corrente tutti i controlli previsti dal<br />
programma ISA. Per un maggiore dettaglio si rimanda al manuale di ISA.<br />
Per rendere attiva questa funzionalità è necessario impostare il<br />
relativo percorso attraverso il menù Opzioni<br />
376 OA Sistemi WP98
Sommare una colonna di numeri<br />
WP 98 fornisce una funzione che permette di sommare una<br />
colonna di numeri del documento aperto. Per avviarla posizionare il<br />
cursore sulla riga immediatamente successiva a quella dell’ultimo numero<br />
e sulla stessa colonna e fare clic su Somma di colonne (Maiusc+F9) del<br />
menù Strumenti.<br />
Verrà calcolata la somma di tutti i numeri trovati in<br />
corrispondenza della colonna fino alla prima riga non significativa.<br />
Se si modificano uno o più numeri della colonna è possibile<br />
aggiornare il totale selezionandolo e chiamando nuovamente la funzione<br />
Somma di colonne.<br />
Nota: per allineare la colonna di numeri usare le tabulazioni.<br />
Per maggiori informazioni sulle tabulazioni vedere il paragrafo: “Come allineare il<br />
testo”.<br />
Esempio:<br />
Nome Quota<br />
Rossi 25.000 +<br />
Verdi 6.000 +<br />
Neri 29.000 =<br />
Totale 60.000<br />
Memorizzazione nel glossario di un testo da<br />
riutilizzare<br />
E’ conveniente memorizzare nel glossario i testi che ricorrono<br />
frequentemente nei propri documenti per evitare di doverli riscrivere ogni<br />
volta.<br />
Per salvare un testo, selezionarlo, fare clic su Aggiungi al<br />
glossario del menù Strumenti. Digitare un nome significativo da<br />
attribuire alla nuova voce del glossario e fare clic su Salva.<br />
OA Sistemi Contabilità 377<br />
Funzioni utili
Funzioni utili<br />
Un documento, per essere disponibile nel glossario deve essere<br />
salvato nella sottocartella predefinita come Glossario. Per verificare tale<br />
impostazione fare clic su Opzioni del menù Strumenti.<br />
Eliminare una voce dal glossario<br />
Se un testo salvato nel glossario non deve essere riusato, può<br />
essere eliminato per non occupare memoria inutile e per snellire la lista<br />
delle voci di glossario.<br />
Per eliminare una voce del glossario fare clic su Voce di glossario<br />
del menù Inserisci, selezionare la voce e fare clic su Elimina.<br />
378 OA Sistemi WP98
Gestione del dizionario utente<br />
I termini non riconosciuti nel controllo ortografico possono essere<br />
memorizzati nel dizionario utente facendo clic su Inserisci della finestra<br />
di dialogo controllo ortografico.<br />
Il dizionario utente è considerato dalla funzione Controllo<br />
Ortografia come un'estensione del dizionario base.<br />
Per visualizzare il contenuto del dizionario utente fare clic su<br />
Dizionario utente del menù Strumenti.<br />
Dalla finestra di dialogo visualizzata è possibile cancellare delle<br />
parole, selezionandole e facendo clic su Elimina. Al termine fare clic su<br />
OK per convalidare le modifiche.<br />
Statistiche sul documento aperto<br />
Per avere una statistica del documento corrente fare clic su<br />
Conteggio parole del menù Strumenti. Verrà visualizzato il numero<br />
delle parole (compresi i segni di interpunzione), delle righe, dei caratteri e<br />
dei paragrafi.<br />
Cambia modello<br />
Questa funzione consente di sostituire il modello su cui è<br />
impostato il documento corrente. In generale è utile modificare le<br />
impostazioni di un documento per stamparlo in diverse modalità senza<br />
dover eseguire manualmente tutti i cambi.<br />
OA Sistemi Contabilità 379<br />
Funzioni utili
Funzioni utili<br />
Sillabazione<br />
Questa funzione attiva/disattiva la sillabazione sull’intero<br />
documento.<br />
Inviare un testo per posta elettronica (e-mail)<br />
Se si possiede un sistema che è in grado di trasmettere un<br />
documento tramite posta elettronica, per spedire un testo fare clic su<br />
Invia del menù File e seguire le relative istruzioni.<br />
Gestione di opzioni multiple<br />
La funzione Opzioni del menù Strumenti consente di impostare<br />
tutti i percorsi e i file che WP 98 deve utilizzare. Mediante l’opzione<br />
“funzionamento in locale” WP 98 consente di definire un blocco di<br />
configurazioni alternative a quelle iniziali in modo da cambiare<br />
agevolmente parametri a seconda che si lavori connessi ad un server di<br />
rete o in locale. Tale funzionalità risulta molto utile nel caso di portatili.<br />
Protezione documento<br />
E' possibile proteggere un documento attraverso una password. La<br />
password è attivabile attraverso "Opzioni" del menù "Strumenti" ed è<br />
applicata solo alla modifica. Ciò significa che, nel caso in cui non si<br />
conosca la password, un documento è comunque apribile ma non<br />
modificabile.<br />
380 OA Sistemi WP98
Seconda finestra<br />
E' possibile visualizzare una seconda finestra mediante l'opzione<br />
"Nuova finestra" del meù "Visualizza".<br />
Visualizzazione a schermo intero<br />
E' possibile visualizzare il documento corrente sull'intero schermo<br />
mediante la funzione "Schermo intero" del menù "Visualizza". Per<br />
continuare ad accedere alle funzioni del WP è sufficiente spostare il<br />
puntatore del mouse sulla parte superiore dello schermo in modo da<br />
visualizzare il menù. Per ripristinare la visualizzazione normale si deve<br />
premere il pulsante "Chiudi schermo intero".<br />
Richiamo comparenti<br />
Nel caso in cui si stia utilizzando WP 98 dal programma <strong>Suite</strong><br />
<strong>Notaro</strong> e si stia scrivendo un atto notarile, è possibile far analizzare in<br />
tempo reale l'atto per avere l'elenco dei comparenti. Ciò è possibile<br />
premendo i tasti CTRL+BARRA SPAZIATRICE. Una volta ottenuto<br />
l'elenco è possibile inserire il nome e il cognome dei comparenti<br />
premendo i tasti INVIO (o TAB) o F3.<br />
Premendo INVIO (o TAB) sono inseriti i nominativi selezionati<br />
separati da virgola con l'ultimo separato da "e", mentre se si preme F3 è<br />
inserito un nominativo per rigo con il prefisso "F.to".<br />
Richiamo elenco comuni<br />
In qualunque momento è possibile visualizzare l'elenco dei comuni<br />
italiani premendo i tasti MAIUSC+CTRL+BARRA SPAZIATRICE. E'<br />
necessario scrivere almeno una lettera:<br />
OA Sistemi Contabilità 381<br />
Funzioni utili
Funzioni utili<br />
ad es.<br />
… nato a B -> verranno visualizzati tutti i comuni che iniziano con<br />
la lettera B<br />
Formattazione automatica<br />
Questa funzione disponibile nel menù Formato forza una<br />
riformattazione del documento utile nel caso in cui si siano effettuante<br />
varie operazioni di Copia/Incolla, inserimenti di documenti. Al termine il<br />
documento verrà riformattato riepttando anche i colori del testo nascosto<br />
e delle variabili.<br />
Calcola numero di pagina (CTRL+P)<br />
Con questa funzione presente nel menù Strumenti è possibile<br />
visualizzare il numero di fogli, di pagine e di righe presenti sull'ultima<br />
pagina che il documento assumenrà nella stampa non grafica.<br />
Simboli di servizio<br />
E' possibile visualizzare un puntino al posto dello spazio nel caso<br />
in cui si stia utilizzando il carattere Courier New.<br />
Maiuscole/minuscole<br />
E' possibile effettuare la conversione del carattere di un blocco di<br />
testo secondo le seguenti modalità:<br />
conversione in maisucolo di tutti i caratteri che si trovano ad inizio<br />
frase. E' considerato punto di inizio frase, il primo carattere di ogni<br />
382 OA Sistemi WP98
paragrafo oltre al primo carattere che segue una delle seguenti<br />
combinazioni: ". ", "! ", "? ".<br />
• conversione di tutti i caratteri in minuscolo<br />
• conversione di tutti i caratteri in maisucolo<br />
• conversione del primo carattere di ogni parola in maiuscolo<br />
• conversione delle maiscole in minuscole e viceversa.<br />
OA Sistemi Contabilità 383<br />
Funzioni utili
Variabili e clausole<br />
Variabili e clausole<br />
Descrizione generale<br />
Le variabili e le clausole sono meccanismi pensati per fornire una<br />
guida nella preparazione di documenti standard. Ad esempio, utilizzando<br />
opportunamente le variabili e le clausole, si possono preparare<br />
velocemente atti notarili, formulari forensi, lettere standard, ecc..<br />
Le variabili e le clausole sono pezzi di testo, aventi una sintassi<br />
particolare che, a seguito dell'attivazione del comando Compila<br />
(CTRL+F4) del menù Strumenti, vengono sostituiti da altri pezzi di testo<br />
che, a loro volta, possono contenere altre variabili e clausole. Tali pezzi di<br />
testo, che rimpiazzano le variabili e le clausole, vengono chiamati valore<br />
della variabile o della clausola.<br />
La scelta del valore, da sostituire a ciascuna variabile o clausola<br />
presente nel testo, è lasciata all'utente.<br />
384 OA Sistemi WP98<br />
Ad esempio, dato il testo:<br />
Il sottoscritto <br />
nato a <br />
il ...<br />
attivando con CTRL+F4 la funzione di sostituzione variabili e<br />
clausole verranno richiesti all'utente i valori delle variabili ,<br />
e .
Le variabili<br />
Le variabili di WP 98 sono pezzi di testo, racchiusi tra parentesi<br />
angolari (""), che al momento della compilazione (comando<br />
attivabile direttamente con CTRL+F4) vengono sostituite con il testo<br />
introdotto dall'utente.<br />
Un esempio di testo contenente delle variabili potrebbe essere il<br />
seguente:<br />
Il sottoscritto nato a<br />
…<br />
Se al momento della sostituzione di una variabile con il suo<br />
contenuto si desidera avere automaticamente il valore inserito in<br />
grassetto, sottolineato, oppure in un qualunque attributo di carattere<br />
previsto da WP 98, basta assegnare l'attributo desiderato alla variabile<br />
stessa.<br />
Le variabili di posizionamento cursore sono: "" e "". Queste variabili si differenziano dalla altre<br />
in quanto, al momento della sostituzione, propongono già un valore. Tale<br />
valore è, rispettivamente, la descrizione numerica del numero di pagina,<br />
di foglio e di riga su cui è posizionato il cursore in quel momento.<br />
L'utente può decidere di cambiarlo o di confermarlo. (E' comunque<br />
consigliabile riferirsi ai valori visualizzati dalla funzione "Calcola numero<br />
pagine" del menù Strumenti nel caso in cui si desideri eseguire una<br />
stampa non grafica).<br />
Se una variabile inizia con una delle seguenti parole: data, oggi,<br />
partita iva o codice fiscale, verrà impostato automaticamente un<br />
opportuno campo di acquisizione.<br />
Ogni variabile può avere uno o più attributi che consentono un<br />
inserimento più agevolato. Un attributo è inserito tra parentesi tonde ed è<br />
impostabile attraverso l’apposita finestra di dialogo di inserimento<br />
variabile. Gli attributi disponibili sono:<br />
OA Sistemi Contabilità 385<br />
Variabili e clausole
Variabili e clausole<br />
386 OA Sistemi WP98<br />
(d1) trasforma la data nel formato "GG mese AAAA"<br />
(d2) trasforma la data nel formato "giorno mese anno"<br />
(dart)inserisce l’articolo automaticamente<br />
(n1) numero in cifre con millesimali (numero in<br />
lettere)<br />
(n2) numero in lettere<br />
(n3) numero in cifre con millesimali<br />
(n4) numero in lettere (numero in cifre con<br />
millesimali)<br />
(e1) num. euro in cifre con millesimali (num. euro in<br />
lettere)<br />
(e2) numero euro in lettere<br />
(cf1) inserisce il codice fiscale a gruppi con spazi<br />
(SCH LCU 66L04 Z110Y)<br />
(cf2) inserisce il codice fiscale senza spazi<br />
(c1) inserisce un comune<br />
(c2) inserisce un comune con la provincia<br />
(m) memorizza il valore per un riutilizzo<br />
(i) indicizza il valore aggiungendolo agli altri utilizzati per la<br />
stessa variabile<br />
(s) consente l’inserimento in sequenza di valori<br />
precedentemente indicizzati (i) tutti separati da virgola,<br />
mentre l'ultimo da una 'e'.
(s2) consente l’inserimento in sequenza di valori<br />
precedentemente indicizzati (i) separati da un ritorno a<br />
capo<br />
OA Sistemi Contabilità 387<br />
Variabili e clausole
Variabili e clausole<br />
388 OA Sistemi WP98<br />
(valore1/valore2…) indica quali valori può<br />
assumere la variabile<br />
(fnCF1)funzione che esegue il calcolo automatico del codice<br />
fiscale considerando le variabili indicate attraverso la<br />
finestra di dialogo “Parametri” come valori in base ai<br />
quali eseguire il calcolo<br />
(fnCalcolo) funzione che esegue il calcolo di un’espressione<br />
aritmetica. E’ possibile indicare variabili a cui è<br />
stato dato un valore in precedenza. Nel caso in<br />
cui tali variabili non fossero state impostate verrà<br />
richiesto il valore immediatamente prima del<br />
calcolo. Esempi di espressioni valide:<br />
Imponibile/100*Aliquota<br />
Totale*2,5/1.000<br />
(Variabile1-Variabile2)*Variabile3<br />
(fnSe) funzione che esegue una condizione in base alla quale è<br />
selezionato il risultato. Es.<br />
Se è uguale a "M" allora inserisci "nato a"<br />
altrimenti inserisci "nata a"<br />
È realizzabile nel seguente modo:<br />
<br />
l'ultimo parametro fa richiedere una conferma se uguale a<br />
"1".
Quando una variabile ha un attributo l’acquisizione sarà effettuata<br />
attraverso un campo adatto al tipo di dato rappresentato (ad es. data,<br />
codice fiscale…).<br />
Se il valore di una variabile è memorizzato (attributo ‘m’) nel<br />
momento in cui è incontrata una variabile con nome uguale essa sarà<br />
automaticamente sostituita con il valore memorizzato. Ad esempio se si<br />
incontra una variabile così definita:<br />
<br />
in un suo successivo riutilizzo verrà inserito automaticamente il<br />
valore indicato nel momento della sostituzione con l’attributo ‘m’.<br />
Se una variabile è indicizzata (attributo ‘i’) tutti i valori inseriti ad<br />
ogni sua occorrenza verranno memorizzati in sequenza e saranno<br />
riproposti ogni volta in una lista in modo da potervi attingere<br />
direttamente.<br />
Se una variabile ha l’attributo ‘s’ è possibile selezionare uno o più<br />
dei valori precedentemente indicizzati in modo da inserirli separati da<br />
virgole e dalla ‘e’ per l’ultimo.<br />
Per ottenere un elenco dei possibili valori che la variabile può<br />
assumere si può utilizzare il carattere ‘/’ per separarli:<br />
<br />
E’ anche possibile indicare del testo opzionale che verrà inserito<br />
solo nel caso in cui la variabile venga impostata. Il testo opzionale può<br />
precedere e/o seguire la variabile ed è contraddistinto dalle parentesi<br />
quadre ‘[‘ e ‘]’:<br />
<br />
OA Sistemi Contabilità 389<br />
Variabili e clausole
Variabili e clausole<br />
390 OA Sistemi WP98<br />
E' consentito utilizzare variabili all'interno del testo opzionale:<br />
<br />
Mediante l’uso dei caratteri speciali ‘\n’ e ‘\t’ all’interno del testo<br />
opzionale è possibile inserire rispettivamente ritorni a capo e un<br />
tabulazioni.<br />
Le clausole<br />
Le clausole sono identificate dal carattere ‘*’ e consentono di<br />
visualizzare un elenco di opzioni ad ognuna delle quali è associabile un<br />
testo o un’ulteriore clausola. Tutte le clausole sono memorizzate nel file<br />
indicato nella voce Opzioni del menù Strumenti con estensione wcl.<br />
Attraverso l’opzione Gestione clausole del menù Strumenti o<br />
richiamando il programma fornito con WP 98 è possibile accedere<br />
all’elenco delle clausole e al loro contenuto. (vedi il capitolo successivo).<br />
Una clausola può essere di tipo ripetitivo mediante l’attributo (r).<br />
La compilazione richiederà ciclicamente la stessa clausola fino a quando<br />
non si indica la terminazione. Questa funzionalità risulta molto utile<br />
nell’inserimento di elenchi come nominativi di comparenti, dati catastali<br />
ecc…<br />
Assegnazioni<br />
Sia le clausole che le variabili possono essere preassegnate in<br />
modo da velocizzare la compilazione. Durante la costruzione di un testo<br />
base può capitare di conoscere quale sarà il valore che una clausola<br />
assumerà nel caso in cui sia stata fatta una particolare scelta. In questo<br />
caso si può indicare il valore che la clausola avrà mediante il segno ‘=’.<br />
Ad esempio, se si è in presenza di testimoni allora la chiusa dovrà
prevedere una frase apposita; sarà quindi sufficiente nell’opzione “Con<br />
testimoni” della clausola “Testimoni” inserire l’assegnazione:<br />
<br />
dove ‘1’ indica la prima delle opzioni previste (nell’esempio<br />
fornito 1 = con testimoni).<br />
Analogamente alle clausole, anche le variabili possono essere<br />
preassegnate. Ad esempio nella clausola “comparenti” è possibile<br />
selezionare una se il comparente deve essere persona fisica maschio o<br />
femmina. In questo caso si possono assegnare i seguenti valori:<br />
<br />
<br />
Quando si incontrerà la variabile “sesso” essa verrà<br />
automaticamente sostituita con il valore assegnato.<br />
sottoscritt nat ….<br />
E' possibile assegnare un valore ad una variabile indicizzata nel<br />
seguente modo:<br />
<br />
<br />
Ciò significa che la variabile "var" è indicizzata e al momento del<br />
suo utilizzo verrà richiesto di selezionare il valore tra quello assegnati.<br />
OA Sistemi Contabilità 391<br />
Variabili e clausole
Variabili e clausole<br />
I richiami a file<br />
Sia direttamente in un testo base che all’interno delle opzioni di<br />
una clausola è possibile richiamare un file che a sua volta contiene del<br />
testo che verrà compilato. Per fare ciò è sufficiente utilizzare il carattere<br />
‘@’ seguito dal nome del file. Un file può avere il percorso completo o<br />
parziale. Nel caso in cui sia parziale WP 98 cercherà il file nello stesso<br />
percorso in cui è presente il file delle clausole.<br />
I richiami all’archivio<br />
Nel caso in cui WP 98 sia integrato al prodotto della OA Sistemi<br />
<strong>Suite</strong> <strong>Notaro</strong>, è possibile integrare la compilazione di un testo base con i<br />
dati presenti nell’archivio mediante il carattere ‘!’ seguito da uno dei<br />
comandi disponibili. Ad esempio:<br />
392 OA Sistemi WP98<br />
<br />
in questo caso verranno visualizzate, dall’elenco delle persone<br />
della pratica associata al documento corrente, solo quelle di tipo<br />
“FISICO”, con ruolo “DANTE” e sesso “MASCHILE”.<br />
Analogamente è possibile richiamare gli oggetti attraverso il<br />
comando !oggetti.<br />
In particolare è possibile:<br />
Comando Persone<br />
Filtro:<br />
Ruolo=D (Danti) o A (Aventi)<br />
Sesso=M (Maschio) o F (Femmina)<br />
Tipo=F (Fisica) o G (Giuridica)<br />
Frase Completa (fc):<br />
Genera la frase completa delle persone selezionate e il testo lo<br />
inserisce nel documento corrente nel caso in cui la variabile destinazione<br />
venga omessa oppure genera un’assegnazione.<br />
Frase Breve ad Elenco (e)<br />
I parametri indicano:<br />
Un testo base classico:<br />
es.<br />
nat a <br />
Come si può vedere è possibile utilizzare variabili con attributi<br />
propri.<br />
Il carattere che deve separare tutte le frasi tranne l’ultima (il<br />
predefinito è la virgola)<br />
Il carattere che deve separare l’ultima frase (il predefinito è la ‘e’)<br />
La variabile in cui inserire il testo ottenuto. Questa variabile si può<br />
omettere, in tal caso il testo verrà inserito direttamente nel documento<br />
corrente<br />
Comando Oggetti<br />
Il comando “oggetti” ha la stessa sintassi di persone tranne che per<br />
il filtro che non è disponibile.<br />
OA Sistemi Contabilità 393<br />
Variabili e clausole
Variabili e clausole<br />
La compilazione<br />
Premendo i tasti CTRL+F4 o selezionando l'opzione Compila del<br />
menù Strumenti viene attivata la compilazione del documento corrente<br />
basato sul file clausole indicato nelle configurazioni ( Opzioni del menù<br />
Strumenti).<br />
Ogni volta che è incontrata una variabile o clausola è visualizzata<br />
una finestra da cui selezionare un valore o in cui inserire un dato<br />
richiesto:<br />
Elenco di opzioni legate ad una clausola<br />
Nel caso in cui una variabile abbia delle opzioni che specificano il<br />
formato di dato da acquisire, verrà visualizzato un apposito campo in cui<br />
inserire il valore in modo da permettere che avvengano opportuni<br />
controlli o trasformazioni del dato finale nel documento.<br />
Acquisizione di una data.<br />
394 OA Sistemi WP98
Gestione clausole<br />
Attraverso un’interfaccia semplice ed intuitiva è possibile<br />
aggiungere, eliminare e modificare le clausole, le loro opzioni e il testo<br />
associato. Sono disponibili funzioni di controllo e verifica che aiutano a<br />
costruire una gerarchia di clausole consistente.<br />
Il modulo per la gestione delle clausole<br />
La struttura di un file contenente le clausole è visualizzata a forma<br />
di albero. Ogni clausola può contenere una o più opzioni a cui può essere<br />
associato un testo di tipo RTF. Il testo può avere un qualunque tipo di<br />
OA Sistemi Contabilità 395<br />
Gestione clausole
Gestione clausole<br />
carattere ma, se si desidera che il testo assuma il carattere del documento<br />
in cui la clausola verrà inserita, allora è necessario utilizzare il tipo di<br />
carattere System.<br />
Se si desidera impostare un unico tipo di carattere a tutte le<br />
clausole, è possibile mediante la funzione Reset carattere del menù<br />
Formato.<br />
Inoltre, sempre dal menù Formato, di po’ attivare la funzione<br />
Elimina doppi spazi che ottimizza l'occupazione e migliora la<br />
formattazione.<br />
Ogni paragrafo può essere allineato a sinistra, al centro o a destra.<br />
Nel caso in cui sia allineato a sinistra e il testo venga inserito in un<br />
documento giustificato, allora anche la clausola risulterà giustificata.<br />
E' possibile eseguire un import dei file clausole di tipo LST<br />
utilizzati da WP DOS della OA sistemi. In tal caso vi saranno molti<br />
collegamenti a file rappresentati dal comando '@'. Per inglobare<br />
direttamente tutti i testi associati ai vari file è possibile eseguire la<br />
funzione Sostituisci file con testo del menù Clausola.<br />
396 OA Sistemi WP98
Per spostarsi agevolmente tra le clausole, evidenziando una<br />
clausola in un testo e premere i tasti Maiusc+F2 il programma salterà<br />
direttamente alla clausola interessata, così come è possibile ritornare alla<br />
posizione di partenza premendo i tasti Maiusc+Ctrl+F2.<br />
Per seguire una ricerca e sostituzione di testo si può attivare<br />
l'apposita funzione dal menù Modifica:<br />
OA Sistemi Contabilità 397<br />
Gestione clausole
Gestione clausole<br />
Infine, per verificare che le clausole siano correttamente<br />
referenziate tra loro, che non vi siano referenze circolari e che le<br />
assegnazioni siano tutte verificate correttamente, è possibile attivare la<br />
funzione Check clausole dal menù Modifica.<br />
E' possibile eseguire la stampa del contenuto del file delle clausole<br />
scegliendo se stampare solo il testo, solo la struttura o entrambi.<br />
398 OA Sistemi WP98
Introduzione<br />
OA Sistemi Esecuzioni Immobiliari 1
Esecuzioni immobiliari<br />
Introduzione<br />
Il programma Esecuzioni Immobiliari permette di gestire le<br />
procedure esecutive immobiliari delegate dal Tribunale al Notaio secondo<br />
la legge 302/98. L’obiettivo del programma è quello di gestire tutti i dati<br />
delle procedure e le loro fasi fondamentali.<br />
La legge 302/98<br />
Dalla lettura dell’art. 3 della legge 302 del 3 agosto 1998, degli articoli<br />
correlati del Codice di Procedura Civile (in seguito C.P.C.) e dalle indicazioni<br />
provenienti dal Consiglio Nazionale del Notariato emergono i seguenti compiti<br />
che il notaio deve assolvere nell’ambito delle esecuzioni immobiliari:<br />
• Compiti previsti dall’art. 3 della legge 302 del 3 agosto 1998:<br />
1. determinare il valore dell’immobile<br />
2. redigere l’avviso di gara avente il contenuto descritto di seguito<br />
3. redigere il verbale di incanto e, eventualmente, ricevere o autenticare la<br />
dichiarazione di nomina<br />
4. autorizzare l’assunzione dei debiti da parte dell’aggiudicatario o<br />
dell’assegnatario<br />
5. occuparsi delle offerte dopo l’incanto e del versamento del prezzo<br />
6. fissare ulteriori incanti<br />
7. predisporre il decreto di trasferimento (che deve essere pronunciato dal<br />
giudice)<br />
8. eseguire le formalità di registrazione, trascrizione e voltura catastale<br />
del decreto di trasferimento; espletare le formalità di cancellazione<br />
delle trascrizioni dei pignoramenti e delle iscrizioni ipotecarie<br />
9. occuparsi del deposito delle somme versate dall’aggiudicatario e<br />
formare il progetto di distribuzione<br />
10. formare il progetto di distribuzione e trasmetterlo al giudice<br />
dell’esecuzione che, dopo avervi apportato le eventuali variazioni,<br />
provvede ai sensi dell’art. 596 C.P.C.<br />
OA Sistemi Esecuzioni Immobiliari 1
Introduzione<br />
Il flusso operativo<br />
Si descrivono in questo paragrafo i passi fondamentali del flusso<br />
operativo di una procedura esecutiva.<br />
• Acquisizione del fascicolo<br />
La delega al notaio inizia con la notifica da parte del Tribunale che<br />
invita il notaio delegato ad acquisire il fascicolo che è identificato con il<br />
numero di Registro Generale delle Esecuzioni (RGE) assegnato dal<br />
tribunale. Nel fascicolo ci sono gli atti che hanno dato inizio alla procedura;<br />
in genere sono atti di pignoramento in cui sono indicati i creditori<br />
pignoranti, i debitori e gli immobili pignorati. Inoltre ci possono essere<br />
anche atti di intervento con i quali altri creditori si insinuano nella<br />
procedura.<br />
Molte volte il giudice riunisce più procedimenti in un'unica<br />
procedura (caso di immobili o debitori comuni ai procedimenti), in tal caso<br />
la procedura è identificata da più numeri di RGE.<br />
• Ordinanza di vendita [Avviso di gara] (art. 576 C.P.C.)<br />
Con l’ordinanza di vendita il giudice fissa tutti gli elementi che reggeranno<br />
la vita dell’esecuzione, fino all’udienza conclusiva dell’approvazione del<br />
piano di riparto ed estinzione:<br />
1. se la vendita si deve fare in uno o più lotti (la suddivisione in lotti è<br />
affidata esclusivamente al giudice)<br />
2. il prezzo base dell’incanto<br />
3. il giorno e l’ora dell’incanto<br />
4. il termine che deve decorrere tra il compimento delle forme di<br />
pubblicità e l’incanto<br />
5. l’ammontare della cauzione e il termine di prestazione di essa da parte<br />
degli offerenti<br />
6. la misura minima dell’aumento da apportarsi alle offerte<br />
7. il termine, non superiore a 60 gg. dall’aggiudicazione, entro il quale il<br />
prezzo deve essere depositato e le modalità del deposito<br />
2 OA<br />
Sistemi<br />
Esecuzioni<br />
Immobiliari
Introduzione<br />
8. se si vende un terreno, la sua destinazione urbanistica risultante dal<br />
certificato di destinazione urbanistica<br />
9. se si vende un fabbricato, gli estremi della concessione edilizia e della<br />
concessione in sanatoria.<br />
Mentre la certificazione relativa ai terreni va allegata dal<br />
creditore richiedente la vendita, non avviene così per i fabbricati; ne<br />
deriva che la raccolta delle notizie relative a quest’ultimi è compito del<br />
notaio delegato.<br />
• Pubblicità dell’avviso:<br />
• Operazioni di incanto<br />
1 Affissione all’albo del tribunale.<br />
2 Notifica di Avviso ai creditori aventi diritto di prelazione<br />
risultante da pubblici registri e non intervenuti.<br />
L’intervento del creditore avviene con ricorso che deve<br />
effettuarsi per iscritto e deve contenere:<br />
o l’indicazione del credito<br />
o l’indicazione del titolo di credito<br />
o la domanda per partecipare alla distribuzione<br />
della somma ricavata<br />
o la dichiarazione di residenza nel comune in cui<br />
ha sede il giudice competente per l’esecuzione.<br />
3 Pubblicazione in uno o più quotidiani e altre forme di<br />
pubblicità (Internet, manifesti).<br />
Le spese di pubblicità possono essere addebitate al creditore<br />
procedente; però, potendo quest’ultimo essere non<br />
individuabile (per successive rinunce) è opportuno che il<br />
giudice disponga a favore del notaio il versamento di un<br />
acconto per provvedere a tali spese; il notaio depositerà tale<br />
acconto presso un istituto di credito indicato dal giudice.<br />
Alla gara può essere ammesso chiunque (ad eccezione del debitore),<br />
purché abbia prestato la cauzione nei termini e nell’ammontare indicato<br />
nell’avviso di vendita e abbia depositato, presso lo studio del notaio,<br />
l’ammontare approssimativo delle spese di vendita. Per tali somme non vi<br />
sono articoli di legge che prevedano esplicitamente dove devono essere<br />
OA Sistemi Esecuzioni Immobiliari 3
Introduzione<br />
versate; in genere è richiesta l’emissione di un assegno circolare non<br />
trasferibile.<br />
Al termine dell’incanto, il notaio provvederà immediatamente alla<br />
restituzione del deposito e della cauzione a coloro che non si sono<br />
aggiudicati il bene.<br />
• Diversi Verbali:<br />
Il verbale di incanto è il processo verbale con il quale il notaio<br />
documenta il procedimento di vendita con incanto seguendo le forme<br />
previste dagli artt. 576 e segg. del C.P.C..<br />
Il verbale di gara documenta la gara che si viene a creare<br />
nell’ipotesi in cui la vendita con incanto si conclude con un’aggiudicazione<br />
provvisoria, peraltro subito posta in discussione dall’offerta oltre il sesto.<br />
Il verbale di diserzione documenta l’esito negativo del procedimento<br />
di incanto. In caso di asta deserta il notaio può fissare una nuova asta<br />
riducendo di un quinto (1/5) il prezzo base.<br />
• Aggiudicazione<br />
Il verbale è soggetto ad iscrizione a repertorio e a raccolta.<br />
L’aggiudicazione è provvisoria per dieci giorni entro i quali la<br />
migliore offerta può essere rilanciata per un importo maggiore di un sesto<br />
(1/6); in tal caso il notaio deve fissare una nuova asta che ha come prezzo<br />
base quello del rilancio; quest’ultima asta, se deserta, sancisce comunque<br />
l’aggiudicazione al rilanciante.<br />
L’aggiudicazione può essere annullata se l’aggiudicatario non<br />
versa il prezzo entro il termine previsto che in genere è di 60 giorni<br />
dall’aggiudicazione.<br />
• Decreto di trasferimento:<br />
Il notaio deve predisporre il decreto di trasferimento allegando il<br />
certificato di destinazione urbanistica (in caso di terreno), documento in<br />
cui è indicata la situazione urbanistica del bene (in caso di fabbricati).<br />
4 OA<br />
Sistemi<br />
Esecuzioni<br />
Immobiliari
Introduzione<br />
Tale decreto può essere predisposto solo a versamento del prezzo<br />
avvenuto.<br />
Il decreto di trasferimento non è atto notarile ma atto del giudice;<br />
infatti, il notaio deve trasmettere tale decreto in bozza con tutta la<br />
documentazione allegata al giudice (fascicolo). Tale fascicolo ad<br />
avvenuto decreto dovrà essere restituito al notaio per consentirgli<br />
l’esecuzione delle relative formalità.<br />
• Formalità successive al decreto di trasferimento<br />
Il notaio delegato deve provvedere all’esecuzione delle formalità di<br />
registrazione, trascrizione e voltura catastale del decreto di trasferimento,<br />
alla comunicazione del medesimo a pubbliche amministrazioni e<br />
all’espletamento delle formalità di cancellazione delle trascrizioni dei<br />
pignoramenti e delle iscrizioni ipotecarie conseguenti al decreto di<br />
trasferimento.<br />
• Piano di riparto<br />
Nel caso vi sia un solo creditore, il giudice, sentito il debitore,<br />
dispone a favore del solo creditore pignorante il pagamento di quanto gli<br />
spetta.<br />
Nel caso di pluralità di creditori, il notaio procede alla formazione<br />
del progetto di distribuzione, entro trenta giorni dal versamento del prezzo.<br />
Il progetto di distribuzione deve tenere conto delle cause legittime di<br />
prelazione (privilegi, pegni e ipoteche) e della tempestività dell’intervento<br />
dei creditori.<br />
I creditori che hanno privilegio reale sui beni immobili sono preferiti<br />
ai creditori ipotecari, se la legge non dispone diversamente (art. 2748 C.C.)<br />
Il privilegio si estende alle spese ordinarie per l’intervento nel<br />
processo di esecuzione e anche agli interessi dovuti per l’anno in corso alla<br />
data del pignoramento e per quelli dell’anno precedente. Gli interessi<br />
maturati successivamente hanno privilegio nei limiti della misura legale<br />
fino alla data della vendita.<br />
I creditori intervenuti dopo l’udienza fissata per l’autorizzazione alla<br />
vendita concorrono alla distribuzione dopo che siano stati soddisfatti il<br />
creditore pignoratizio, i creditori intervenuti in precedenza e i creditori che<br />
vantano privilegio nascente da ipoteca o da legge.<br />
OA Sistemi Esecuzioni Immobiliari 5
Introduzione<br />
Una volta che il notaio predispone il progetto di distribuzione,<br />
questo viene trasmesso al giudice.<br />
La funzionalità<br />
Il programma Esecuzioni Immobiliari è un modulo funzionale del<br />
package <strong>Suite</strong> <strong>Notaro</strong> che segue le fasi principali della gestione delle<br />
pratiche esecutive. Sul pannello principale compare la sezione Esecuzioni<br />
Immobiliari da cui far partire il modulo funzionale.<br />
Area dei dati su cui lavorare<br />
La barra di gestione è strutturata nelle seguenti gestioni fondamentali:<br />
Procedure<br />
6 OA<br />
Sistemi<br />
Esecuzioni<br />
Immobiliari
Aste<br />
Aggiudicazioni<br />
Trasferimenti<br />
Piani di riparto<br />
Introduzione<br />
OA Sistemi Esecuzioni Immobiliari 7
Procedure<br />
Lista delle procedure<br />
Il programma presenta la lista delle procedure su cui è possibile ottenere<br />
ordinamenti facendo click sui campi: RGE, Debitore, Creditore, Giudice e<br />
Stato.<br />
Le operazioni effettuabili dalla barra degli strumenti sono le seguenti:<br />
Nuovo: inserisce una nuova procedura<br />
Apri: modifica la procedura corrente<br />
Nuovo documento: aggiunge un documento alla pratica corrente<br />
Visualizza Anteprima: visualizza nella parte destra del video le attività ed<br />
i documenti collegati alla procedura corrente<br />
Seleziona notaio: visualizza solo le procedure del notaio selezionato<br />
8 OA<br />
Sistemi<br />
Esecuzioni<br />
Immobiliari
Procedure<br />
Seleziona lo stato della pratica: visualizza solo le procedure che si<br />
trovano in una particolare stato (aperta,<br />
chiusa, sospesa, interrotta)<br />
Le ulteriori funzioni del menù attivato con il tasto destro del mouse sono:<br />
Nuova fattura: crea una nuova fattura collegandola alla procedura<br />
corrente<br />
Documenti: gestisce i documenti della pratica corrente<br />
OA Sistemi Esecuzioni Immobiliari 9
Procedure<br />
Creazione di una nuova procedura (Nuovo)<br />
La creazione di una nuova procedura passa attraverso una serie di<br />
maschere che guidano l’operatore nell’inserimento dei dati.<br />
La data di apertura coincide con la data della delega al notaio.<br />
Il Tribunale è gestito come una persona giuridica, che ha una sua<br />
anagrafica, ed è classificata nel campo Categoria come TRIBUNALE.<br />
Il campo Giudice presenta nella selezione tutti i giudici fino a quel<br />
momento inseriti.<br />
Oltre ai dati della delega è richiesto il numero RGE che può essere<br />
singolo o multiplo; in quest’ultimo caso il programma richiede più numeri<br />
di RGE che si riferiscono a procedimenti riuniti.<br />
10 OA<br />
Sistemi<br />
Esecuzioni<br />
Immobiliari
Procedure<br />
Per ogni procedimento di quelli indicati nella prima maschera di<br />
acquisizione, è possibile selezionare il procedente e fino a quattro<br />
debitori. Se i soggetti dovessero essere in numero maggiore, è possibile<br />
aggiungere un numero illimitato di persone in modifica della procedura.<br />
Nella maschera successiva sono acquisite le date fondamentali della<br />
procedura esecutiva. E’ possibile configurare la lista di date da acquisire;<br />
queste date finiscono nello scadenzario della procedura. Per le<br />
configurazioni si rimanda al paragrafo relativo alle configurazioni.<br />
Il numero di lotti può essere successivamente modificato, aggiungendo o<br />
eliminando. L’oggetto è la descrizione generica utilizzata dal programma<br />
per la ricerca. Inizialmente è impostato come “Creditore/Debitore” ma<br />
può essere liberamente modificato.<br />
Con il tasto “Fine” viene creata la procedura a cui è associata una pratica<br />
di <strong>Suite</strong> <strong>Notaro</strong>; il codice di tale pratica viene generato automaticamente<br />
secondo i criteri configurati per il tipo atto.<br />
OA Sistemi Esecuzioni Immobiliari 11
Procedure<br />
Gestione di una procedura (Apri)<br />
Con la funzione Apri si gestiscono tutti i dati della procedura. Il<br />
programma presenta una finestra video suddivisa in tre parti:<br />
- Intestazione, nella parte superiore, che contiene il codice della pratica,<br />
l’oggetto e lo stato<br />
- Fascicolo, nella parte sinistra, che contiene i dati iniziali del fascicolo<br />
- Procedura, nella parte destra, che contiene i dati della procedura;<br />
questa sezione è suddivisa in Lotti, Scadenzario e Documenti<br />
Per modificare i dati delle prime due sezioni c’è il tasto Fascicolo<br />
che attiva una maschera in cui inserire e modificare i dettagli relativi al<br />
fascicolo. Analizziamo in dettaglio tutte le sezioni.<br />
12 OA<br />
Sistemi<br />
Esecuzioni<br />
Immobiliari
Procedure<br />
Procedura: sono contenuti i dati generali della procedura e del suo stato. Il<br />
nome rappresenta la cartella di Windows in cui sono salvati tutti i<br />
documenti. Lo stato della procedura permette di selezionare e ricercare più<br />
agevolmente le procedure nel filtro di ricerca; è possibile impostare i<br />
seguenti stati: Aperta, Chiusa, Sospesa ed Interrotta. L’oggetto contiene una<br />
breve descrizione della procedura. L’Associazione ed il Notaio sono<br />
selezionabili tra quelli definiti nella Configurazione dello studio. Il campo<br />
Giudice presenta il nominativo del giudice inserito in fase di apertura, si ha<br />
la possibilità, inoltre, di selezionare un nominativo di un giudice dall’elenco<br />
di quelli inseriti in precedenza.<br />
Soggetti: il programma presenta la lista dei soggetti coinvolti nella<br />
procedura. Ogni soggetto può essere rappresentato da un avvocato. Il tipo di<br />
soggetto è selezionabile tra: Procedente, Debitore, Intervenuto, Procedente<br />
e intervenuto, Iscritto non intervenuto, Non definito. Nei primi 4 casi il<br />
programma richiede di definire il ruolo per ogni procedimento in caso di<br />
presenza di più procedure.<br />
OA Sistemi Esecuzioni Immobiliari 13
Procedure<br />
Immobili: il programma presenta la lista di immobili presenti nella<br />
procedura. In realtà possono essere inseriti beni di qualsiasi natura e nella<br />
modalità standard di acquisizione in <strong>Suite</strong> <strong>Notaro</strong> utile in caso di future<br />
estensioni delle esecuzioni immobiliari. Se sono stati inseriti<br />
precedentemente dei lotti di vendita, il programma permette di inserire<br />
l’immobile in uno in particolare attraverso il tasto Lotto.<br />
14 OA<br />
Sistemi<br />
Esecuzioni<br />
Immobiliari
Procedure<br />
Pignoramenti: è importante conoscere chi sono i proprietari del bene pignorato e in<br />
quali procedimenti sono stati pignorati (queste informazioni saranno utilizzate nel<br />
decreto di trasferimento e nel piano di riparto). Il programma presenta una videata<br />
suddivisa in tre sezioni; le prime due relative ai soggetti pignoranti (creditori) e<br />
pignorati, la terza relativa agli immobili. Questi dati sono ricavabili dalla<br />
trascrizione dell’atto di pignoramento. La definizione dei pignoramenti è irrilevante<br />
se il debitore è unico.<br />
OA Sistemi Esecuzioni Immobiliari 15
Procedure<br />
Gestione dei lotti<br />
Nella sezione della procedura dedicata ai lotti il programma elenca la<br />
lista dei lotti della procedura e della situazione nell’iter della<br />
procedura stessa; i lotti di una stessa procedura possono trovarsi in<br />
stati diversi.<br />
Le operazioni che possono essere attivate sono:<br />
Nuova asta: permette di inserire una nuova asta a cui collegare almeno<br />
un lotto. Non è possibile inserire nuove aste senza lotti.<br />
Nuovo lotto: inserisce un nuovo lotto nella procedura. Se per la<br />
procedura esiste un’asta, il programma permette di<br />
inserire automaticamente il lotto nell’asta.<br />
Modifica: modifica i dati del lotto, compreso la modifica degli<br />
immobili in esso inseriti.<br />
Elimina: Elimina il lotto dalla procedura. Il programma controlla che<br />
la cancellazione non lasci l’asta senza lotti.<br />
16 OA<br />
Sistemi<br />
Esecuzioni<br />
Immobiliari
Procedure<br />
OA Sistemi Esecuzioni Immobiliari 17
Procedure<br />
I dati di un lotto sono rappresentati da due schede:<br />
- Lotto<br />
- Immobili<br />
I dati presenti nella scheda ‘Lotto’ sono:<br />
Dati generali<br />
Descrizione: contiene la descrizione del lotto; in questo campo, in fase di<br />
inserimento di procedura, viene creata automaticamente una descrizione numerata<br />
dei lotti. La descrizione più dettagliata degli immobili va inserita nel campo<br />
Descrizione degli immobili collegati al lotto. Queste descrizioni sono recuperati<br />
negli avvisi di vendita ed in tutti gli altri documenti generati dal programma.<br />
Valore perizia: campo descrittivo del valore del lotto definito dal perito. Potrebbe<br />
coincidere con il valore del prezzo base.<br />
Presenza in asta: è indicato in quale asta è presente il lotto. Se il lotto è rientrato in<br />
più aste è possibile conoscere la storia del lotto selezionando una qualsiasi delle aste<br />
elencate. Un tasto permette di escludere il lotto corrente dall’asta selezionata. Se per<br />
la procedura non è stata fissata alcuna asta il programma non presenta alcuna<br />
informazione.<br />
Dati dell’avviso d’asta<br />
Prezzo base: contiene il prezzo stabilito come base d’asta. In base a questo valore<br />
sono calcolati l’aumento minimo, la cauzione e l’anticipo per le spese.<br />
Aumento minimo, Deposito cauzionale e Deposito conto spese: valori espressi sia in<br />
percentuale sul prezzo base che come importo.<br />
Con il tasto Ricalcola è possibile ricalcolare i valori degli importi in base alle<br />
percentuali.<br />
Esito asta<br />
In questa sezione sono acquisiti i dati relativi all’esito dell’asta. Pertanto, a seconda<br />
dell’esito dell’asta, saranno presentati campi diversi. Nella descrizione della<br />
gestione delle aste è riportato il dettaglio di questi campi.<br />
I dati della scheda Immobili sono:<br />
Lista immobili: il programma presenta la lista degli immobili appartenenti al lotto.<br />
Con il tasto Nuovo è possibile aggiungere al lotto un nuovo immobile. Se ci sono<br />
immobili nella procedura che non sono stati inseriti ancora in alcun lotto, il<br />
programma propone in prima battuta questi immobili su cui è possibile operare una<br />
selezione. La maschera di acquisizione degli immobili e di qualsiasi oggetto della<br />
18 OA<br />
Sistemi<br />
Esecuzioni<br />
Immobiliari
Procedure<br />
pratica è identica a quella di <strong>Suite</strong> <strong>Notaro</strong>. Con gli appositi comandi è possibile agire<br />
sulla lista di immobili; in particolare il pulsante Apri permette di modificare i dati<br />
dell’immobile attraverso le videate standard di <strong>Suite</strong> <strong>Notaro</strong>.<br />
Diritto: per ogni immobile è possibile definire la quota ed il titolo di proprietà messa in<br />
vendita. Quando si inserisce un immobile, il programma gli attribuisce automaticamente il<br />
diritto di proprietà con quota pari all’intero.<br />
OA Sistemi Esecuzioni Immobiliari 19
Aste<br />
Gestione delle aste<br />
Il programma presenta le aste fissate per le procedure. Oltre a selezionare il notaio<br />
delegato, anno e mese dell’attività, il programma permette di selezionare le aste che<br />
si trovano in un particolare stato legato all’esito. In particolare è possibile<br />
selezionare, per un certo periodo, le aste fissate ma ancora da eseguire, le aste fatte e<br />
le aste annullate.<br />
Un’asta è un’attività collegata alla procedura; alla stessa asta è collegata comunque<br />
una pratica di verbale d’asta.<br />
20 OA<br />
Sistemi<br />
Esecuzioni<br />
Immobiliari
Nuova asta<br />
Tramite il pulsante ‘Nuovo’ attivabile dalla barra degli strumenti o con il tasto<br />
destro, è possibile inserire una nuova asta. Il programma acquisisce il notaio<br />
delegato, la data dell’asta (indicazione obbligatoria), l’ora ed il luogo in cui si deve<br />
tenere la vendita all’incanto.<br />
Aste<br />
OA Sistemi Esecuzioni Immobiliari 21
Aste<br />
Nella videata successiva il programma presenta la lista di tutti i lotti associati al<br />
notaio delegato; i lotti elencati sono quelli appartenenti alle nuove procedure in<br />
delega è quelli che hanno avuto esiti negativi in aste precedenti (asta deserta, senza<br />
aggiudicazione, aggiudicazione rilanciata o annullata). L’operatore può selezionare<br />
più lotti appartenenti anche a procedure diverse.<br />
Al termine della selezione, il programma crea le attività di asta relative alle<br />
procedure coinvolte; ad ogni attività d’asta sono collegati i rispettivi lotti.<br />
Terminata l’operazione, per ogni attività d’asta, è generata automaticamente una<br />
pratica di verbale d’asta.<br />
22 OA<br />
Sistemi<br />
Esecuzioni<br />
Immobiliari
Esito dell’asta<br />
Con il tasto destro sulla lista delle aste è possibile decidere l’esito dell’asta. A<br />
seconda dell’esito sono acquisibili diverse informazioni.<br />
Asta deserta, Asta senza aggiudicazione:<br />
Data di rinvio, se conosciuta, permette successivamente di identificare i lotti che<br />
devono essere inseriti in asta.<br />
Aste<br />
Riduzione: fa riferimento al prezzo base. Se esiste una riduzione per la successiva<br />
asta, l’operatore può definire la relativa quota (in genere pari ad un quinto); il prezzo<br />
base dell’asta in cui sarà inserito il lotto sarà calcolato automaticamente.<br />
Istanza di assegnazione: utile per indicare il creditore quando, in caso di asta<br />
deserta, può fare richiesta di assegnazione.<br />
Annotazioni: campo libero a disposizione dell’utente.<br />
OA Sistemi Esecuzioni Immobiliari 23
Aste<br />
Asta con aggiudicazione:<br />
Stato: Indica lo stato dell’aggiudicazione. Inizialmente è provvisoria.<br />
Prezzo: è l’importo con cui si è aggiudicato il lotto corrente<br />
Aggiudicatari: è la lista degli aggiudicatari che hanno acquisito il diritto di<br />
trasferimento dell’immobile. La presenza di più aggiudicatari indica una uguale<br />
ripartizione di tale diritto.<br />
Asta annullata, Asta non definita:<br />
Il programma non acquisisce alcuna informazione<br />
24 OA<br />
Sistemi<br />
Esecuzioni<br />
Immobiliari
Verbali d’asta<br />
Aste<br />
Con il tasto Nuovo Documento il programma presenta una lista di bozze di<br />
documenti, che vanno dall’avviso di vendita fino ai verbali d’asta. Selezionando una<br />
di queste bozze, il programma compila il testo base con i dati inseriti nella procedura<br />
e nelle aste. Il risultato viene proposto in una sessione di videoscrittura che appare al<br />
termine della compilazione.<br />
I testi sono salvati nella cartella della pratica di verbale d’asta. Se dalla barra degli<br />
strumenti si imposta la visualizzazione delle pratiche con anteprima dei documenti e<br />
delle scadenze, sulla parte destra del video sono elencati i documenti del verbale<br />
d’asta.<br />
Repertoriazione<br />
Con il tasto destro attivato sulla lista delle aste è possibile mettere a repertorio il<br />
verbale d’asta. Il programma calcola automaticamente codice statistico e onorari. Se<br />
la repertoriazione era già stata effettuata il programma presenta i dati del repertorio.<br />
OA Sistemi Esecuzioni Immobiliari 25
Aggiudicazioni<br />
Gestione aggiudicazioni<br />
Nella sezione delle aggiudicazioni il programma presenta la lista dei lotti aggiudicati<br />
o assegnati evidenziando nell’ultima colonna lo stato dell’aggiudicazione. Da questa<br />
gestione l’operatore può tenere sotto controllo lo stato delle aggiudicazioni in<br />
maniera tale da monitorare quelle provvisorie che possono diventare definitive.<br />
Esito dell’aggiudicazione<br />
Con il tasto destro è attivata la funzione di definizione dell’esito<br />
dell’aggiudicazione. Se il lotto è stato già inserito in un Decreto di Trasferimento o<br />
in un Piano di Riparto, l’esito non è modificabile.<br />
E’ possibile selezionare uno dei seguenti esiti di aggiudicazione:<br />
Da definire: nel caso dubbio, ovvero è un valore temporaneo.<br />
26 OA<br />
Sistemi<br />
Esecuzioni<br />
Immobiliari
Aggiudicazioni<br />
Aggiudicazione provvisoria: se l’aggiudicatario si è appena aggiudicato il lotto, ma<br />
non è trascorso il periodo (10 gg) della possibilità di rilancio di un sesto.<br />
Aggiudicazione definitiva: se è passato il periodo di aggiudicazione provvisoria e<br />
nessuno ha rilanciato il prezzo di aggiudicazione<br />
Aggiudicazione annullata: nel caso in cui l’aggiudicatario è inadempiente al<br />
versamento del prezzo.<br />
Prezzo versato: nel caso in cui l’aggiudicatario ha versato il prezzo nei termini.<br />
OA Sistemi Esecuzioni Immobiliari 27
Aggiudicazioni<br />
28 OA<br />
Sistemi<br />
Esecuzioni<br />
Immobiliari
Decreti di trasferimento<br />
Trasferimenti<br />
Il programma presenta la lista dei decreti di trasferimento in delega<br />
al notaio. Abilitando la visualizzazione dei dettagli di pratica, sulla parte<br />
destra del video sono riportati i seguenti dati:<br />
il nome della pratica relativa al trasferimento, le attività correlate e i<br />
documenti contenuti nella pratica.<br />
Nuovo decreto di trasferimento<br />
Durante la creazione di un nuovo decreto di trasferimento, sono<br />
richiesti una serie di dati utili alla corretta gestione di questa fase. In<br />
primo luogo si indica il notaio delegato e la data presunta del decreto<br />
Successivamente appare una lista in cui poter selezionare intere<br />
procedure o solo alcuni lotti di procedura. I lotti elencati sono quelli per i<br />
quali esiste una aggiudicazione definitiva o il prezzo versato.<br />
Al termine dell’operazione viene creata una pratica che, pur<br />
avendo la stessa struttura di una compravendita, è un atto giudiziario.<br />
A questo punto è possibile generare la bozza del decreto di<br />
trasferimento attraverso il tasto Nuovo Documento. Nel momento in cui si<br />
notifica il Decreto di Trasferimento è possibile passare alla gestione degli<br />
adempimenti.<br />
OA Sistemi Esecuzioni Immobiliari 29
Adempimenti<br />
Trasferimenti<br />
Aprendo un decreto di trasferimento, il programma presenta lo scadenzario<br />
delle attività. Per quelle che lo prevedono, sarà possibile eseguire l’adempimento<br />
immobiliare.<br />
In particolare, il modello 69 per la richiesta di registrazione e la nota di<br />
trascrizione, sono adempimenti che vanno fatti in nome e per conto del Tribunale.<br />
Per questo motivo è possibile, nei vari adempimenti, disattivare il Notaio come<br />
richiedente in modo da impostare gli estremi corretti.<br />
30 OA<br />
Sistemi<br />
Esecuzioni<br />
Immobiliari
Piani di riparto<br />
Piani di riparto<br />
La fase finale dell’esecuzione immobiliare è costituita<br />
dall’elaborazione del piano di riparto; in un’unica operazione sono<br />
racchiuse le operazioni principali: graduazione dei crediti e progetto di<br />
distribuzione del ricavato d’asta tra i crediti concorrenti.<br />
Il calcolo effettivo delle somme da pagare ai creditori segue<br />
l’inserimento nel piano dell’insieme gli apporti alla procedura (che<br />
costituisce in linea generale il ricavato d’asta) e l’insieme “ordinato” dei<br />
crediti (comprensivi di interessi).<br />
L’ordine dei crediti stabilisce il privilegio (quale tipo di<br />
privilegio), il grado di ipoteca, la tempestività o meno di un credito<br />
chirografaro.<br />
Per accedere alla gestione dei piani di riparto, cliccare sul pulsante<br />
Piani di riparto della barra di gestione della finestra principale del<br />
programma.<br />
OA Sistemi Esecuzioni Immobiliari 31
Piani di riparto<br />
Nella parte centrale della finestra principale viene presentato<br />
l’elenco dei piani di riparto inseriti; i piani di riparto riportati sono quelli<br />
rispondenti a criteri di selezione generali quali: il notaio delegato, l’anno,<br />
il mese e lo stato del piano di riparto.<br />
Nella lista, per ogni piano di riparto sono visualizzate le<br />
informazioni salienti:<br />
- la data di formazione (coincide solitamente con la data di<br />
inserimento del piano),<br />
- una descrizione sommaria (breve descrizione del piano di riparto)<br />
- lo stato del piano (in formazione, approvato e non approvato).<br />
Le operazioni che è possibile eseguire sui piani di riparto sono:<br />
Nuovo: per inserire un nuovo piano di riparto<br />
Apri: per modificare un piano di riparto<br />
Elimina: per eliminare in modo definitivo un piano di riparto.<br />
32 OA<br />
Sistemi<br />
Esecuzioni<br />
Immobiliari
Nuovo piano di riparto<br />
Piani di riparto<br />
La creazione di un nuovo piano di riparto comporta l’immissione<br />
di informazioni di carattere generale.<br />
Il programma propone un inserimento guidato dei dati che<br />
comporta la scelta del notaio delegato alla formazione del piano di riparto<br />
dalla lista dei notai elencati nella relativa casella di riepilogo), la data di<br />
inserimento e una descrizione sommaria.<br />
La data corrisponde, solitamente, alla data odierna.<br />
OA Sistemi Esecuzioni Immobiliari 33
Piani di riparto<br />
La seconda maschera propone l’elenco delle procedure e i relativi<br />
lotti. Ad ogni piano di riparto è possibile associare solo una procedura o<br />
uno o più lotti venduti ad essa associati. I relativi apporti saranno<br />
considerati ai fini della formazione del piano di riparto.<br />
Confermando la selezione con il pulsante Fine, sarà creata una<br />
nuova occorrenza nell’elenco della gestione dei piani di riparto.<br />
34 OA<br />
Sistemi<br />
Esecuzioni<br />
Immobiliari
Modifica piano di riparto<br />
Piani di riparto<br />
Dopo aver selezionato un piano di riparto dall’elenco, tramite la<br />
funzione Apri è possibile eseguire diverse operazioni: modificare i dati<br />
già inseriti del piano di riparto; aggiungere, modificare o cancellare gli<br />
apporti e i crediti, ecc.<br />
Dopo aver aperto un piano di riparto, appare una finestra suddivisa<br />
in due sezioni:<br />
Copertina, nella parte sinistra, contenente i dati generali del piano<br />
Dettaglio del piano, nella parte destra, contenente le schede Apporti e<br />
Crediti.<br />
OA Sistemi Esecuzioni Immobiliari 35
Piani di riparto<br />
Modifica dati generali<br />
Tramite il pulsante Modifica piano si accede ai dati generali e<br />
appare la finestra sottostante:<br />
I dati accessibili sono: la descrizione (che consente di inserire un<br />
testo libero), la data, il notaio delegato (selezionabile dall’apposita<br />
casella) e lo stato del piano di riparto (con possibilità di scelta tra ‘In<br />
formazione’, ‘Approvato’ e ‘Non approvato’ ). I dati relativi al totale<br />
degli apporti e al totale dei crediti non sono direttamente modificabili in<br />
quanto tali informazioni sono il risultato del calcolo degli apporti e dei<br />
crediti inseriti nel piano.<br />
La sezione degli apporti e dei crediti permette di inserire,<br />
modificare o eliminare un apporto o un credito attraverso i tasti Nuovo,<br />
Modifica e Elimina contenuti nelle relative schede.<br />
36 OA<br />
Sistemi<br />
Esecuzioni<br />
Immobiliari
Nuovo/Modifica apporto<br />
Piani di riparto<br />
Un apporto può essere considerato genericamente come il ricavato<br />
della vendita di uno o più lotti. A formare l’importo complessivo a<br />
disposizione dei creditori concorrano, inoltre, anche le rendite dei beni<br />
pignorati (previa approvazione del rendiconto), le somme acquisite<br />
all’esecuzione ai sensi dell’ultimo comma dell’art. 495 c.p.c. (somme<br />
versate dal debitore decaduto dal beneficio della conversione), nonché la<br />
multa e il risarcimento del danno da parte dell’aggiudicatario<br />
inadempiente (artt. 587 e 177 c.p.c.)<br />
L’inserimento (Nuovo) o la modifica (Apri) di un apporto<br />
visualizza la finestra di dialogo sottostante:<br />
Un apporto è caratterizzato da una descrizione (casella di testo<br />
libero), da un importo (nella stessa valuta del piano) e da uno o più<br />
debitori.<br />
OA Sistemi Esecuzioni Immobiliari 37
Piani di riparto<br />
La selezione del debitore o di più debitori in comune è effettuata<br />
attraverso la casella di selezione Debitore che visualizza la finestra di<br />
dialogo Seleziona debitore:<br />
Sono elencati tutti i debitori presenti nel piano di riparto.<br />
I debitori sono suddivisi in singoli e gruppi; la finestra di selezione<br />
presenta le operazioni eseguibili per le due categorie: l’insieme delle<br />
operazioni sul debitore singolo (riquadro ‘Debitore’) e l’insieme delle<br />
operazioni sui gruppi di debitori (riquadro ‘Gruppi’).<br />
E’ possibile aggiungere un debitore alla lista tramite il pulsante<br />
Nuovo, presente nel riquadro in alto a destra denominato Debitore.<br />
Confermando la selezione del soggetto di interesse, questi sarà<br />
aggiunto all’elenco delle persone presenti nel piano di riparto.<br />
E’ possibile aggiungere (o modificare) un gruppo di debitori<br />
all’elenco attraverso il pulsante Nuovo (o Apri) presente nel riquadro a<br />
destra denominato Gruppi. Tali funzioni permettono di creare gruppi di<br />
debitori e assegnare una quota per ogni debitore.<br />
38 OA<br />
Sistemi<br />
Esecuzioni<br />
Immobiliari
Piani di riparto<br />
E’ possibile introdurre altre persone nel gruppo attraverso il<br />
pulsante Altro, ottenendo lo stesso risultato del pulsante Nuovo della<br />
finestra di selezione debitore.<br />
Per ogni persona è possibile indicare la quota all’interno del<br />
gruppo; le quote possono essere uguali, oppure diverse (naturalmente la<br />
somma di tutte le quote non dovrebbe superare l’unità):<br />
La descrizione del gruppo viene generata automaticamente a<br />
partire dal nome dei debitori costituenti, tale descrizione è comunque<br />
modificabile.<br />
OA Sistemi Esecuzioni Immobiliari 39
Piani di riparto<br />
Confermando con il pulsante OK, il gruppo sarà elencato nella<br />
lista delle persone.<br />
E’ possibile eliminare sia un debitore che un gruppo. Per eseguire<br />
tale operazione, occorre selezionare l’elemento che si vuole eliminare e<br />
cliccare sul pulsante Elimina del riquadro della categoria corrispondente<br />
(da ‘Debitore’ se l’elemento da eliminare è un debitore singolo, da<br />
‘Gruppi’ se l’elemento è un gruppo di debitori). L’eliminazione è eseguita<br />
solo dopo previa conferma da parte dell’utente.<br />
40 OA<br />
Sistemi<br />
Esecuzioni<br />
Immobiliari
Piani di riparto<br />
Tornando all’elenco dei debitori, selezionando il soggetto o il<br />
gruppo di soggetti debitori tramite il pulsante Seleziona, il soggetto (o il<br />
gruppo) sarà inserito nell’apporto e la sua descrizione apparirà nella<br />
casella Debitore della finestra di dialogo dell’apporto, come da figura.<br />
OA Sistemi Esecuzioni Immobiliari 41
Piani di riparto<br />
Nuovo/Modifica credito<br />
L’inserimento (Nuovo) o la modifica (Apri) di un credito<br />
visualizza la seguente finestra di dialogo:<br />
Un credito è caratterizzato da una descrizione (testuale), da un<br />
importo (nella stessa valuta del piano), da uno o più debitori, da un<br />
creditore e dal tipo di prelazione (privilegi, pegni e ipoteche).<br />
La selezione del debitore (o di più debitori in comune) ricalca<br />
esattamente la procedura utilizzata per l’inserimento del debitore o dei<br />
debitori negli apporti.<br />
La selezione del creditore è analoga a quella del debitore; la<br />
differenza è che la lista dei creditori tra i quali scegliere è costituita solo<br />
ed esclusivamente da persone che assumono ruolo di creditore.<br />
L’aggiunta di un creditore alla lista dei creditori si esegue<br />
attraverso il pulsante Altro, che permette di recuperare o inserire ex novo<br />
un creditore non presente in archivio (si veda la selezione di una persona<br />
per gli apporti).<br />
Tramite il pulsante Seleziona, il soggetto creditore sarà inserito nel<br />
credito e la sua descrizione (costituito dal nome del creditore) apparirà<br />
nella casella Creditore della finestra di dialogo del credito.<br />
L’indicazione finale riguarda il tipo credito; la tipologia di credito<br />
permette di ordinare i crediti in classi di equivalenza, i crediti<br />
42 OA<br />
Sistemi<br />
Esecuzioni<br />
Immobiliari
Piani di riparto<br />
appartenenti alla stessa classe concorrono in misura proporzionale alla<br />
distribuzione.<br />
Dal pulsante relativo alla casella Tipo credito si accede ad una<br />
finestra di dialogo che permette di selezionare la tipologia di credito e<br />
collegare uno a più apporti selezionabili.<br />
modi:<br />
Il privilegio di un credito può essere associato agli apporti in due<br />
1) Il credito non fa riferimento ad un apporto in particolare della<br />
procedura, per cui grava in ugual misura su tutti gli apporti di<br />
competenza dei debitori del credito stesso. Situazione più<br />
frequente.<br />
2) si indica una tipologia di credito su apporti specifici<br />
(l’eccezione del credito) e una tipologia differente sui restanti<br />
apporti (e questa è la norma).<br />
Nel primo caso si seleziona la tipologia di credito dalla casella di<br />
riepilogo Tipo credito e si lascia contrassegnata la casella Tutti gli<br />
apporti.<br />
Nel secondo caso si seleziona la tipologia di credito dalla casella di<br />
riepilogo Tipo credito, si deseleziona l’indicazione della casella Tutti gli<br />
apporti; a questo punto è abilitata la lista degli apporti disponibili.<br />
OA Sistemi Esecuzioni Immobiliari 43
Piani di riparto<br />
Si selezionano gli apporti su cui far gravare il credito dalla lista<br />
degli apporti visualizzata (spuntando quelli coinvolti) e, in ultimo, si<br />
sceglie la tipologia del credito sugli apporti residui dalla casella di<br />
riepilogo Tipo credito per gli apporti residui:<br />
44 OA<br />
Sistemi<br />
Esecuzioni<br />
Immobiliari
Voci di dettaglio<br />
Piani di riparto<br />
Tanto gli apporti quanto i crediti hanno delle voci di dettaglio, voci<br />
che “dettagliano” i singoli importi di cui è composto l’importo richiesto<br />
dal credito o l’importo disponibile dell’apporto.<br />
Per visualizzare l’insieme delle voci che costituiscono l’apporto o<br />
il credito in oggetto, cliccare sul pulsante Voci dettaglio che appare nella<br />
finestra di dialogo dell’apporto o del credito.<br />
L’attivazione del pulsante Voci dettaglio visualizza l’elenco di<br />
tutte le voci di dettaglio inserite per l’apporto o per il credito corrente:<br />
Una voce di dettaglio può essere inserita tramite il pulsante<br />
Nuovo, modificata tramite il pulsante Apri o eliminata tramite il pulsante<br />
Elimina.<br />
L’inserimento o la modifica presenta la possibilità di indicare una<br />
descrizione sommaria e l’importo (positivo o negativo a seconda della<br />
passività o meno dell’importo) della voce inserita o modificata:<br />
OA Sistemi Esecuzioni Immobiliari 45
Piani di riparto<br />
Credito derivante da un finanziamento<br />
Nel caso il credito derivi dalla risoluzione di un originario rapporto<br />
di mutuo, è possibile calcolare gli interessi sul capitale residuo puro, gli<br />
interessi accessori e gli interessi legali.<br />
I problemi rilevanti in ordine all’ipoteca sono costituiti<br />
dall’estensione del privilegio; naturalmente il capitale risulta garantito.<br />
Vi sono però anche degli accessori (spese e interessi) che rientrano<br />
nella garanzia e assumono dunque rango ipotecario.<br />
La normativa di base è quella dettata dall’art. 2855 c.c., nel quale<br />
si afferma che l’iscrizione del credito fa collocare nello stesso grado le<br />
spese dell’atto di costituzione di ipoteca, di iscrizione e rinnovazione, e<br />
quelle ordinarie occorrenti nel processo di esecuzione. Estende, inoltre, il<br />
privilegio agli interessi dovuti, purché iscritti, limitatamente agli interessi<br />
maturati nell’anno in corso alla data del pignoramento e nel biennio<br />
anteriore. Sono ancora dovuti gli interessi legali al privilegio dal termine<br />
dell’anno in corso sino alla data di vendita. Gli altri interessi o<br />
percentuali di interessi, invece, si collocano in grado chirografario.<br />
Nel calcolo degli interessi, inoltre, è da tener presente<br />
l’introduzione dei tassi soglia di cui alla legge n. 108/96, operanti a<br />
partire dal 2 aprile 1997.<br />
Nel caso in cui non si conoscano correttamente gli importi<br />
(capitale e interessi) e li si voglia calcolare (e il relativo inserimento nel<br />
credito), nella finestra di dialogo di un credito, accanto alla casella<br />
dell’importo è presente il pulsante Mutui.<br />
46 OA<br />
Sistemi<br />
Esecuzioni<br />
Immobiliari
Piani di riparto<br />
Il pulsante Mutui consente l’inserimento dei dati di un<br />
finanziamento a partire dal quale calcolare gli importi degli interessi<br />
convenzionati e legali come dettati dall’art. 2855 c.c..<br />
La finestra Gestione Mutui visualizza tutti gli eventuali mutui<br />
“collegati” al credito in questione; naturalmente, è possibile inserire nuovi<br />
mutui, modificare e/o cancellare quelli esistenti.<br />
L’inserimento di un nuovo mutuo, tramite il pulsante Nuovo,<br />
accede a tre maschere di acquisizione (la modifica tramite il pulsante<br />
Apri consiste in tre maschere analoghe), nella prima delle quali è<br />
possibile inserire (o modificare nella scheda Dati generali):<br />
- la causale (descrizione sommaria)<br />
- il mutuante e il mutuatario (meramente descrittivi),<br />
OA Sistemi Esecuzioni Immobiliari 47
Piani di riparto<br />
- l’importo del finanziamento (in Lire o in Euro);<br />
- la modalità del rimborso (Ammortamento a rate costanti,<br />
Ammortamento a quote costanti di capitale, Rimborso globale<br />
finale e Rimborso globale con interessi periodici)<br />
- la tipologia del tasso (Tasso fisso, Tasso variabile, Tasso misto e<br />
Tasso di preammortamento) utili per gli ammortamenti<br />
Nella seconda maschera si inserisce (in modifica nella seconda<br />
scheda Tasso):<br />
-la durata del mutuo (in anni e mesi),<br />
- la frequenza delle rate (Mensile, Bimestrale, Trimestrale,<br />
Quadrimestrale, Semestrale, Annuale),<br />
- la data di erogazione<br />
- il tasso di interesse.<br />
48 OA<br />
Sistemi<br />
Esecuzioni<br />
Immobiliari
Piani di riparto<br />
OA Sistemi Esecuzioni Immobiliari 49
Piani di riparto<br />
La maschera finale (in modifica l’ultima scheda Riepilogo)<br />
visualizza le varie rate del finanziamento richiesto con la specifica del<br />
totale pagato e del totale degli interessi pagati alla data di scadenza del<br />
mutuo.<br />
Il pulsante Fine inserisce (o conferma) il nuovo (o il corrente)<br />
finanziamento, collegandolo al piano di riparto corrente.<br />
Il pulsante Interessi accessori permette di calcolare, a partire dai<br />
dati del finanziamento, gli interessi come dall’art. 2855 c.c.; verrà<br />
presentata la finestra del Calcolo interessi accessori:<br />
50 OA<br />
Sistemi<br />
Esecuzioni<br />
Immobiliari
Piani di riparto<br />
Il calcolo restituisce la lista degli importi che è possibile includere<br />
nel credito, e precisamente, indicando l’ultima rata pagata, la data del<br />
pignoramento, la data di vendita del bene o dei beni e la data attuale,<br />
utilizzando il pulsante Calcola si otterranno gli importi:<br />
- la sorte capitale intesa come capitale residuo di debito (totale<br />
delle rate non pagate a partire dall’ultima rata pagata);<br />
- il tasso convenzionato (ipotecario) in base al terzo comma<br />
dell’art.2855 nel triennio (due anni precedenti e l’anno in corso<br />
alla data del pignoramento);<br />
- il tasso convenzionato (chirografaro) dalla data di erogazione<br />
alla data antecedente a quella di inizio del triennio suddetto;<br />
- il tasso legale (ipotecario), sempre in base al terzo comma, dalla<br />
data successiva al triennio convenzionato e fino alla vendita del<br />
bene;<br />
- il tasso legale (chirografaro) calcolato dalla data di vendita del<br />
bene, fino alla data di calcolo.<br />
Alla sinistra di ciascun importo calcolato è presente una casella<br />
che è possibile selezionare (o deselezionare se già selezionata) per<br />
indicare quale importo includere nel credito.<br />
Alla conferma dell’operazione gli importi selezionati verranno<br />
sommati e diventeranno l’importo richiesto dal credito.<br />
OA Sistemi Esecuzioni Immobiliari 51
Piani di riparto<br />
Calcolo piano riparto<br />
Nella finestra di modifica del piano di riparto in basso alla sinistra<br />
della sezione della Copertina è presente il pulsante che permette la<br />
visualizzazione del piano di distribuzione calcolato dal programma.<br />
Il calcolo del piano di riparto è eseguito simulando il ragionamento<br />
e il procedimento tenuto da un operatore umano nel calcolare la<br />
distribuzione del ricavato d’asta tra i crediti della procedura esecutiva.<br />
La visualizzazione del piano presenta una finestra suddivisa in tre<br />
schede (Distribuzione, Graduazione e Rimanenze) e due operazioni<br />
(pulsanti Configura e Anteprima).<br />
La scheda Distribuzione presenta il risultato del calcolo indicando<br />
solo ed esclusivamente i crediti soddisfatti (parzialmente o totalmente) e<br />
visualizzando per ognuno di questi:<br />
- il privilegio (il tipo di credito),<br />
- il creditore,<br />
- l’importo richiesto (somma richiesta per quel credito dal<br />
creditore),<br />
- la somma distribuita al credito (importo riconosciuto come<br />
dovuto dalla procedura)<br />
- la descrizione del credito (causale del credito).<br />
52 OA<br />
Sistemi<br />
Esecuzioni<br />
Immobiliari
Piani di riparto<br />
Essendo le somme indicate in ordine di pagamento, il nome di<br />
ciascun creditore comparirà tante volte quante sono le collocazioni dei<br />
suoi diversi crediti nel progetto di distribuzione.<br />
Per esempio, se ad un creditore vengono distribuiti 30.000.00 Euro<br />
in privilegio e 3.000 in chirografo, il nome di questo creditore comparirà<br />
su due diverse righe.<br />
La scheda Graduazione propone la lista della graduazione dei<br />
crediti, visualizzando per ognuno di questi:<br />
- il privilegio (il tipo di credito),<br />
- il creditore,<br />
- la descrizione del credito (causale del credito)<br />
- l’importo richiesto (somma richiesta per quel credito dal<br />
creditore).<br />
OA Sistemi Esecuzioni Immobiliari 53
Piani di riparto<br />
54 OA<br />
Sistemi<br />
Esecuzioni<br />
Immobiliari
Piani di riparto<br />
La scheda Rimanenze presenta la lista dei crediti insoddisfatti<br />
(crediti a favore dei quali non è prevista alcuna distribuzione di somme)<br />
con il credito residuo non soddisfatto<br />
e l’elenco delle restituzioni (somme di denaro da rendere alle<br />
persone a cui appartengono).<br />
OA Sistemi Esecuzioni Immobiliari 55
Piani di riparto<br />
L’operazione Anteprima presenta un prospetto della distribuzione<br />
che può essere stampata o salvata su file in diversi formati.<br />
L’operazione di Configura permette di configurare il prospetto<br />
indicando per ogni colonna:<br />
- la larghezza (in percentuale rispetto alla larghezza della pagina),<br />
- l’allineamento del testo,<br />
- il carattere e il titolo della colonna stessa.<br />
56 OA<br />
Sistemi<br />
Esecuzioni<br />
Immobiliari
Piani di riparto<br />
OA Sistemi Esecuzioni Immobiliari 57
Opzioni<br />
Calcolo mutui e prestiti<br />
Nel menu Strumenti è presente la voce Calcolo mutui e prestiti<br />
che permette di inserire, modificare ed eliminare mutui e finanziamenti<br />
utili per il calcolo degli interessi dei crediti ipotecari in un piano di<br />
riparto.<br />
La finestra Gestione Mutui visualizza tutti i mutui esistenti<br />
all’interno dell’archivio; naturalmente, è possibile inserirne nuovi,<br />
modificare e/o cancellarne di esistenti (vedasi sez. Credito derivante da<br />
un finanziamento, cap. Piano di Riparto).<br />
58 OA<br />
Sistemi<br />
Esecuzioni<br />
Immobiliari
Tassi interessi legali<br />
Opzioni<br />
Nel calcolo degli interessi da includere nei crediti per il calcolo del<br />
piano di riparto entrano in gioco i tassi legali; il calcolo deve essere fatto<br />
in base a tassi legali imposti per legge e compresi nel periodo che inizia il<br />
giorno del pignoramento (compreso) e termina il giorno della vendita del<br />
bene.<br />
Nell’insieme delle operazioni nella voce Configura esecuzioni<br />
immobiliari del menu Strumenti è presente l’operazione Tassi interesse<br />
legale attraverso cui è possibile gestire tutte le informazioni riguardanti<br />
questa tipologia di tasso.<br />
L’operazione visualizza l’elenco di tutti i tassi inclusi in archivio:<br />
Attraverso i pulsanti presenti sulla finestra di dialogo è possibile<br />
inserire (pulsante Nuovo), modificare (pulsante Apri) e eliminare<br />
(pulsante Elimina) un tasso legale.<br />
La cancellazione di un tasso avviene, ovviamente, dopo esplicita<br />
conferma da parte dell’utente.<br />
Per ogni tasso, oltre alla percentuale, è indicato il periodo di<br />
validità del tasso stesso.<br />
OA Sistemi Esecuzioni Immobiliari 59
Opzioni<br />
L’inserimento o la modifica di un tasso visualizza la finestra di<br />
dialogo sottostante:<br />
in cui inserire la data di inizio e la data di fine intervallo di validità<br />
e il tasso di interesse (in percentuale).<br />
Soglie antiusura<br />
Com’è noto la legislazione antiusura (l. 7 marzo 1996, n. 108) ha<br />
fissato il principio che siano da considerarsi usurari i tassi che superino<br />
determinati limiti, legislativamente definiti.<br />
Nel calcolo degli interessi da includere nei crediti per il calcolo del<br />
piano di riparto entrano in gioco anche i tassi antiusura; il calcolo viene<br />
fatto tenendo conto di tali tassi antiusura in vigore dal 2 aprile 1997.<br />
Nell’insieme delle operazioni nella voce Configura esecuzioni<br />
immobiliari del menu Strumenti è presente l’operazione Soglie anti<br />
usura attraverso cui è possibile gestire tutte le informazioni riguardanti i<br />
tassi soglia.<br />
60 OA<br />
Sistemi<br />
Esecuzioni<br />
Immobiliari
Opzioni<br />
L’operazione visualizza l’elenco di tutti i tassi inclusi in archivio:<br />
Attraverso i pulsanti presenti sulla finestra di dialogo è possibile<br />
inserire (pulsante Nuovo), modificare (pulsante Apri) e eliminare<br />
(pulsante Elimina) un tasso soglia.<br />
La cancellazione di un tasso avviene, ovviamente, dopo esplicita<br />
conferma da parte dell’utente.<br />
Per ogni tasso, oltre alla percentuale, è indicato il periodo di<br />
validità del tasso stesso.<br />
L’inserimento o la modifica di un tasso visualizza la finestra di<br />
dialogo sottostante:<br />
in cui inserire la data di inizio e la data di fine intervallo di validità<br />
e il tasso di interesse (in percentuale).<br />
OA Sistemi Esecuzioni Immobiliari 61
Tipi di credito<br />
Opzioni<br />
Nel processo di distribuzione del ricavato d’asta tra i crediti aventi<br />
diritto entra in gioco l’”ordinamento” o graduazione dei crediti, ovvero<br />
una classificazione dei crediti in base al loro grado di privilegio.<br />
Il grado di privilegio è ottenuto assegnando ad ogni credito una<br />
tipologia ben definita. Ogni tipologia ha una priorità in base alla quale<br />
andranno ordinati i crediti.<br />
Nell’insieme delle operazioni nella voce Configura esecuzioni<br />
immobiliari del menu Strumenti è presente l’operazione Tipi di credito<br />
attraverso cui è possibile gestire tutte le informazioni riguardanti le<br />
diverse tipologie di credito.<br />
L’operazione visualizza l’elenco dei tipi inclusi in archivio:<br />
L’elenco visualizza le tipologie di credito ordinandole per priorità<br />
decrescente; è possibile modificare la priorità di ciascun tipo,<br />
aumentandone la priorità con il pulsante freccia su del riquadro Priorità o<br />
diminuendone la priorità con il pulsante freccia giù del riquadro Priorità.<br />
Attraverso i pulsanti presenti sulla finestra di dialogo è possibile<br />
inserire (pulsante Nuovo), modificare (pulsante Apri) e eliminare<br />
(pulsante Elimina) un tipo di credito.<br />
La cancellazione di un tipo di credito avviene, ovviamente, dopo<br />
esplicita conferma da parte dell’utente.<br />
62 OA<br />
Sistemi<br />
Esecuzioni<br />
Immobiliari
Opzioni<br />
Ogni tipo credito ha una descrizione (testuale) della classe di rediti<br />
che rappresenta.<br />
La priorità di ciascun tipo di credito è calcolata sulla base<br />
dell’ordine stabilito dall’utente nella finestra di dialogo precedente; più<br />
piccolo è il numero, maggiore è la priorità.<br />
OA Sistemi Esecuzioni Immobiliari 63
Appendice A<br />
Appendice A<br />
Elenco variabili/clausole riconosciute dalla procedura per la<br />
trasformazione di procedimenti, aste e lotti in frase<br />
PROCEDIMENTI<br />
CLAUSOLE:<br />
Procedimento<br />
Ultimo procedimento<br />
Primo procedimento<br />
Procedimenti<br />
Altro procedimento<br />
Procedimenti con pignoramenti<br />
Altro procedimento con pignoramenti<br />
VARIABILI:<br />
Procedimento.RGE<br />
Procedimento.Procedenti<br />
Procedimento.Debitori<br />
Procedimento.Intervenuti<br />
64 OA<br />
Sistemi<br />
Esecuzioni<br />
Immobiliari
ASTE PRECEDENTI<br />
CLAUSOLE:<br />
Asta precedente<br />
Aste precedenti<br />
Altra asta precedente<br />
LOTTI<br />
CLAUSOLE:<br />
Lotto<br />
Lotti<br />
Altro lotto<br />
Lotto Immobile<br />
Lotto immobili<br />
Altro lotto immobile<br />
Esito lotto<br />
VARIABILI:<br />
Lotto.Descrizione<br />
Lotto.ValorePerizia<br />
Lotto.ValorePeriziaEuro<br />
Lotto.PrezzoBase<br />
Lotto.PrezzoBaseEuro<br />
Lotto.AumentoMinimo<br />
Lotto.AumentoMinimoEuro<br />
Lotto.PercAumentoMinimo<br />
Lotto.DepositoCauzionale<br />
Appendice A<br />
OA Sistemi Esecuzioni Immobiliari 65
Appendice A<br />
Lotto.DepositoCauzionaleEuro<br />
Lotto.PercDepositoCauzionale<br />
Lotto.DepositoSpese<br />
Lotto.DepositoSpeseEuro<br />
Lotto.PercDepositoSpese<br />
Lotto.TermineDepositoPrezzo<br />
Lotto.ValoreAggiudicazione<br />
Lotto.ValoreAggiudicazioneEuro<br />
Lotto.ValoreRilancio<br />
Lotto.ValoreRilancioEuro<br />
Lotto.DataRilancio<br />
Lotto.Esito<br />
Lotto.Immobile.Diritto<br />
Lotto.Immobile.Numeratore<br />
Lotto.Immobile.Denominatore<br />
Lotto.Immobile.Descrizione<br />
66 OA<br />
Sistemi<br />
Esecuzioni<br />
Immobiliari
Variabili utilizzabili all'interno di un documento<br />
PROCEDURE<br />
Procedura.NumeroDelega<br />
Procedura.Giudice<br />
Procedura.DataNotifica<br />
Procedura.RGE<br />
Procedura.Tribunale.Descrizione<br />
Procedura.Tribunale.Comune<br />
Procedura.Tribunale.Indirizzo<br />
Procedura.Tribunale.NumeroCivico<br />
Procedimenti<br />
ProcedimentiConDatiPignoramento<br />
ProcedimentiDescr9<br />
ProcedimentiDescr10<br />
Procedura.LottiConImmobili<br />
Procedura.LottiConPrezzoBase<br />
Procedura.LottiInAstaPrecedente<br />
Procedura.LottiPerAumentoUnSesto<br />
Procedura.LottiDescr5<br />
Procedura.LottiDescr6<br />
Procedura.LottiAVerbale<br />
Procedura.LottiRibassoUnQuinto<br />
ASTE<br />
Asta.Data<br />
Asta.Ora<br />
Asta.Luogo<br />
Asta.PercDepositoCauzionale<br />
Asta.PercDepositoSpese<br />
Asta.PercAumentoMinimo<br />
Appendice A<br />
OA Sistemi Esecuzioni Immobiliari 67
Appendice A<br />
Asta.TermineDepositoPrezzo<br />
Asta.AstePrecedenti<br />
Asta.ValoreAggiudicazione<br />
Asta.ValoreAggiudicazioneEuro<br />
Asta.LottiConImmobili<br />
Asta.LottiConPrezzoBase<br />
Asta.LottiInAstaPrecedente<br />
Asta.LottiPerAumentoUnSesto<br />
Asta.LottiDescr5<br />
Asta.LottiDescr6<br />
Asta.LottiAVerbale<br />
Asta.LottiRibassoUnQuinto<br />
68 OA<br />
Sistemi<br />
Esecuzioni<br />
Immobiliari
Appendice A<br />
OA Sistemi Esecuzioni Immobiliari 69
Appendice A<br />
Appendice A<br />
Appendice A<br />
Elenco variabili/clausole riconosciute dalla procedura per la<br />
trasformazione di una persona e di un immobile in frase<br />
IMMOBILI<br />
CLAUSOLE:<br />
Altra particella<br />
Altro subalterno<br />
Dati catastali<br />
Dati tavolari<br />
Immobile<br />
Particelle<br />
Subalterni<br />
VARIABILI:<br />
are<br />
categoria<br />
70 OA<br />
Sistemi<br />
Esecuzioni<br />
Immobiliari
centiare<br />
classe<br />
comune<br />
confinante con<br />
descrizione<br />
foglio<br />
indirizzo<br />
interno<br />
mc<br />
mq<br />
natura immobile<br />
numero civico<br />
particella<br />
particelle graffate<br />
partita<br />
piano<br />
reddito agrario<br />
reddito dominicale<br />
valuta redditi (vale 1 se in Lire, 2 se in<br />
Euro)<br />
rendita<br />
scala<br />
subalt<br />
tav_comune<br />
tav_partedif<br />
tav_partfondiaria<br />
tav_partita<br />
tav_porzione<br />
vani<br />
OA Sistemi Esecuzioni Immobiliari 71<br />
Appendice A
Appendice A<br />
anno denuncia<br />
numero denuncia<br />
sezione<br />
zona censuaria<br />
via particella<br />
civico particella<br />
oggetto.valuta (vale 1 se in Lire, 2 se in<br />
Euro)<br />
PERSONE<br />
CLAUSOLE:<br />
Altra persona<br />
Altro rappresentante<br />
Comparente rappresentato<br />
Comparenti<br />
Iscrizione società (1 = Tribunale; 2 =<br />
Registro Imprese)<br />
Legge 151/75<br />
Rappresentanti<br />
Tipi persona<br />
VARIABILI:<br />
camera di commercio<br />
CAP<br />
capitale sociale<br />
capitale sociale sottoscritto<br />
72 OA<br />
Sistemi<br />
Esecuzioni<br />
Immobiliari
capitale sociale versato<br />
valuta capitale sociale (vale 1 se in<br />
Lire, 2 se in Euro)<br />
codice fiscale<br />
cognome<br />
coniuge.codice fiscale<br />
coniuge.cognome<br />
coniuge.data di nascita<br />
coniuge.luogo di nascita<br />
coniuge.nome<br />
coniuge.nominativo<br />
coniuge.professione<br />
coniuge.provincia di nascita<br />
coniuge.sesso (o/a)<br />
data di nascita<br />
data iscrizione<br />
data iscrizioneRI<br />
domicilio<br />
luogo di nascita<br />
n.tribunale<br />
nome<br />
nominativo<br />
numero cciaa<br />
numero civico<br />
numero R.E.A.<br />
numero R.I.<br />
numero rappresentanti<br />
partita iva<br />
professione<br />
OA Sistemi Esecuzioni Immobiliari 73<br />
Appendice A
Appendice A<br />
provincia di nascita<br />
provincia domicilio<br />
provincia residenza<br />
Rappresentante.codice fiscale<br />
Rappresentante.cognome<br />
Rappresentante.data nascita<br />
Rappresentante.domicilio<br />
Rappresentante.indirizzo<br />
Rappresentante.luogo nascita<br />
Rappresentante.nome<br />
Rappresentante.nominativo<br />
Rappresentante.partita iva<br />
Rappresentante.professione<br />
Rappresentante.provincia di nascita<br />
Rappresentante.provincia domicilio<br />
Rappresentante.provincia residenza<br />
Rappresentante.qualità<br />
Rappresentante.residenza<br />
Rappresentante.sesso (o/a)<br />
Rappresentante.eletto<br />
regime<br />
residenza<br />
sesso (o/a)<br />
fisica (vale 1 per le persone fisiche, 2 per<br />
le persone giuridiche, 3 per i<br />
maschi, 4 per le femmine)<br />
stato di nascita<br />
74 OA<br />
Sistemi<br />
Esecuzioni<br />
Immobiliari
tribunale<br />
via<br />
via e numero<br />
OA Sistemi Esecuzioni Immobiliari 75<br />
Appendice A
Appendice A<br />
Elenco variabili riconosciute dalla procedura per la generazione di<br />
una parcella<br />
NOTAIO<br />
not_associazione<br />
not_cap_fisc<br />
not_cap_sede<br />
not_cap_studio<br />
not_cod_fisc<br />
not_cod_fisc2<br />
not_cognome<br />
not_collegio<br />
not_data_nascita<br />
not_email<br />
not_fax_studio<br />
not_ind_fisc<br />
not_ind_studio<br />
not_luogo_nascita<br />
not_nome<br />
not_part_iva<br />
not_prov_fisc<br />
not_prov_sede<br />
not_prov_studio<br />
not_sede<br />
not_sede_fisc<br />
not_studio<br />
76 OA<br />
Sistemi<br />
Esecuzioni<br />
Immobiliari
not_tel_studio<br />
not_titolo<br />
not_uff_reg<br />
DATI PARCELLA<br />
data_fattura<br />
data_parcella<br />
lettera_parcella<br />
numero_fattura<br />
numero_parcella<br />
sospesi<br />
tot.Credito<br />
tot.Sospeso<br />
voce.importo<br />
voce.numero (progressivo deposito nella<br />
ricevuta)<br />
voce.descrizione<br />
valuta<br />
simbolo_valuta<br />
estremi.pagamento<br />
CLIENTE<br />
Cliente: indica la posizione in cui inserire tutti gli<br />
intestatari della parcella secondo il testo base<br />
presente nei file associati ai parametri "Cliente<br />
maschio", "Cliente femmina" e "Cliente<br />
giuridico" dello schema.<br />
cliente.cap<br />
OA Sistemi Esecuzioni Immobiliari 77<br />
Appendice A
Appendice A<br />
cliente.codfisc<br />
cliente.cognome<br />
cliente.domicilio<br />
cliente.indirizzo<br />
cliente.nome<br />
cliente.numerocivico<br />
cliente.partiva<br />
cliente.provincia<br />
cliente.titolo<br />
OGGETTO e REPERTORIO<br />
Repertori inserisce l'elenco dei repertori secondo il<br />
testo base presente nel file associato al<br />
parametro "Repertori" dello schema.<br />
oggetto<br />
repertorio.data<br />
repertorio.indsommaria<br />
repertorio.notaio<br />
repertorio.numero<br />
repertorio.numerobis<br />
repertorio.raccolta<br />
repertorio.raccoltabis<br />
repertorio.riferimento<br />
repertorio.responsabile<br />
repertorio.segreteria<br />
repertorio.nomepratica<br />
78 OA<br />
Sistemi<br />
Esecuzioni<br />
Immobiliari
epertorio.natura<br />
repertorio.forma<br />
repertorio.dataapertura<br />
serie_repertori elenco dei repertori nel formato<br />
Notaio 1:<br />
2309, 3099, 3103 del<br />
12/10/1994<br />
Notaio 2:<br />
2310, 3100, 3103 del<br />
12/10/1994<br />
OA Sistemi Esecuzioni Immobiliari 79<br />
Appendice A
Appendice A<br />
TOTALI PARCELLA<br />
deposito.data<br />
deposito.numero<br />
deposito.importo<br />
deposito.estremi<br />
imponibile<br />
iva<br />
nonimponibile<br />
perciva<br />
descrizione.iva (utilizzata per le esenzioni)<br />
percritenuta<br />
periodo<br />
ritenutaacconto<br />
serie_depositi elenco dei depositi nel<br />
formato: n. 1 del 20/02/1998<br />
di Rossi Mario<br />
totalenetto<br />
data_incasso<br />
80 OA<br />
Sistemi<br />
Esecuzioni<br />
Immobiliari
Elenco variabili riconosciute dalla procedura per la generazione<br />
degli adempimenti<br />
PRATICA<br />
anno stipula<br />
data stipula<br />
giorno stipula<br />
indirizzo stipula<br />
luogo stipula<br />
mese stipula<br />
natura<br />
oggetto pratica<br />
raccolta<br />
repertorio<br />
nome pratica<br />
data apertura<br />
giorno apertura<br />
mese apertura<br />
anno apertura<br />
data iscrizione<br />
giorno iscrizione<br />
mese iscrizione<br />
anno iscrizione<br />
iscrizione numero ordine<br />
iscrizione numero formalita<br />
luogo iscrizione<br />
pagine allegati<br />
pagine atto<br />
OA Sistemi Esecuzioni Immobiliari 81<br />
Appendice A
Appendice A<br />
facciate allegati<br />
facciate atto<br />
testo atto<br />
responsabile<br />
segreteria<br />
riferimento<br />
ta (vale 2 se è un atto<br />
pubblico, 1 altrimenti)<br />
Pratica.xxx (dove xxx è il nome di un<br />
campo aggiuntivo)<br />
SOCIETA’ (negli atti societari)<br />
cap.g<br />
capsoc.g<br />
valutacapsoc.g (vale 1 se in lire, 2 se in<br />
euro)<br />
CCIAA.g<br />
CCIAA.prov.g<br />
comune.g<br />
dataiscrizione.g<br />
dataiscrizioneRI.g<br />
denominazione.g<br />
durata.g<br />
formag.g<br />
numero.g<br />
numeroREA.g<br />
numeroRI.g<br />
82 OA<br />
Sistemi<br />
Esecuzioni<br />
Immobiliari
numiscrizione.g<br />
oggetto.g<br />
partitaIVA.g<br />
provincia.g<br />
tribunale.g<br />
via.g<br />
ESTREMI DI REGISTRAZIONE<br />
data_reg<br />
invim_reg<br />
lire_reg<br />
luogo_reg<br />
num_reg<br />
valuta_reg (vale 1 se in lire, 2 se in<br />
euro)<br />
REGISTRATO (vale 1 se l’atto non è<br />
registrato, 2 se è<br />
registrato)<br />
serie_reg<br />
volume_reg<br />
OA Sistemi Esecuzioni Immobiliari 83<br />
Appendice A
Appendice A<br />
Elenco variabili riconosciute dalla procedura per la generazione<br />
delle autentiche e degli atti per gli autoveicoli<br />
CLAUSOLE<br />
Atto soggetto ad IVA<br />
Chiusura atto<br />
Dati auto<br />
Indice<br />
Numero aventi<br />
Numero danti<br />
Numero di autentiche<br />
Signori<br />
VARIABILI<br />
autentiche<br />
Autoveicolo.Cilindrata<br />
Autoveicolo.CV<br />
Autoveicolo.KG<br />
Autoveicolo.KW<br />
Autoveicolo.Marca<br />
Autoveicolo.Prezzo<br />
Autoveicolo.Targa<br />
Autoveicolo.Telaio<br />
Autoveicolo.Tipo<br />
84 OA<br />
Sistemi<br />
Esecuzioni<br />
Immobiliari
Autoveicolo.NuovoUsato (nuovo/usato)<br />
Autoveicolo.valuta (vale 1 se in Lire, 2 se<br />
in Euro)<br />
autoveicoli (contiene tutti gli<br />
autoveicoli della pratica<br />
auto)<br />
aventi<br />
Collegio.Notarile<br />
comparenti<br />
danti<br />
Data scadenza effetti<br />
data stipula<br />
Descrizione effetti<br />
FirmAE<br />
Indirizzo.Stipula<br />
luogo.stipula<br />
Notaio.Cognome<br />
Notaio.Nome<br />
Notaio.Sede<br />
Notaio.Titolo<br />
Numero effetti<br />
NumPagina<br />
NumRighe<br />
Repertorio.Numero<br />
SerieAventi<br />
Totale effetti<br />
OA Sistemi Esecuzioni Immobiliari 85<br />
Appendice A
Appendice A<br />
Variabili utilizzabili all'interno di un frontespizio (separate da '#')<br />
ASSOCIAZIONE<br />
DATAAPERTURA<br />
DATASTIPULA<br />
DEPOSITI<br />
FATTURE<br />
FORMA<br />
IMGREPERTORIO (repertoriato, stampato,<br />
prenotato)<br />
INDSOMMARIA<br />
ISCRREGIMPRESE<br />
ISTANZAOMOLOGA<br />
NATURA<br />
NOTAIO<br />
NUMRACCOLTA<br />
NUMREPERTORIO<br />
OGGETTO (della pratica)<br />
PRATICA<br />
PROFORMA<br />
RESPONSABILE<br />
SEGRETERIA<br />
INCARICO<br />
RIFESTERNO<br />
SPESE<br />
TIPOATTO<br />
86 OA<br />
Sistemi<br />
Esecuzioni<br />
Immobiliari
Glossario<br />
DOCUMENTAZIONE_DAPRODURRE (è l’elenco dei<br />
documenti da produrre)<br />
DOCUMENTAZIONE_PRODOTTA (è l’elenco dei<br />
documenti prodotti)<br />
PARTE (è il nome della prima parte inserito<br />
nei dati della pratica)<br />
TELEFONO (è il numero di telefono della<br />
prima parte inserito nei dati della<br />
pratica)<br />
PARTE2 (è il nome della seconda parte<br />
inserito nei dati della pratica)<br />
TELEFONO2 (è il numero di telefono della<br />
prima parte inserito nei dati<br />
della pratica)<br />
PRATICA.XXX (dove XXX è il nome di un campo<br />
aggiuntivo)<br />
In questa sezione verranno fornite informazioni sulla terminologia<br />
di base utilizzata nella documentazione di <strong>Suite</strong> <strong>Notaro</strong>.<br />
Barra degli strumenti<br />
Barra che fornisce una serie di tasti di scelta rapida per l’accesso<br />
veloce ai comandi. Se presente, è posizionata direttamente nella parte<br />
OA Sistemi Esecuzioni Immobiliari 87<br />
Appendice A
Appendice B – Backup e Restore in SQL 7.0<br />
sottostante la barra dei menu. Non tutte le finestre hanno una barra dei<br />
menu.<br />
Barra dei menu<br />
Barra orizzontale contenente i nomi di tutti i menu del programma.<br />
Viene visualizzata nella parte sottostante la barra del titolo.<br />
Barra del titolo<br />
Barra orizzontale, posta nella parte superiore di una finestra, che<br />
contiene il titolo della finestra o della finestra di dialogo.<br />
Barra di scorrimento<br />
Barra visualizzata a destra o nella parte inferiore di una casella di<br />
testo o di riepilogo, il cui contenuto non è completamente visibile in<br />
un’unica videata. Ogni barra di scorrimento contiene due frecce e una<br />
casella di scorrimento che consentono di consultare il contenuto della<br />
casella.<br />
Barra di stato<br />
Barra che riporta alcune informazioni, situata nella parte inferiore<br />
di alcune finestre.<br />
88 OA Sistemi <strong>Suite</strong> <strong>Notaro</strong> – Studi remoti
Cartella<br />
Tipo di contenitore di oggetti, in genere file o cartelle.<br />
Casella di controllo<br />
Appendice B – Backup e Restore in SQL 7.0<br />
Piccolo riquadro all’interno di una finestra di dialogo che può<br />
essere selezionato o deselezionato e che rappresenta un’opzione. Se<br />
selezionata, nella casella appare un segno di spunta.<br />
Casella di riepilogo<br />
Casella contenente alla sua destra una freccia per la<br />
visualizzazione delle scelte disponibili.<br />
Casella di testo<br />
Casella per l’editazione di testo<br />
Contenitore<br />
Applicazione che consente di inglobare elementi incorporati o<br />
collegati. Permette agli utenti di accedere facilmente ai diversi moduli del<br />
programma.<br />
Elenco<br />
Lista che visualizza un insieme di oggetti. Nell’elenco gli oggetti<br />
sono visualizzati secondo un formato di visualizzazione (come tabella,<br />
come elenco, con gli oggetti a forma di icona). Spesso l’utente può<br />
modificare il formato della visualizzazione.<br />
Elenco ad albero<br />
Lista che visualizza una serie di oggetti disposti gerarchicamente<br />
mediante un formato rientrato. Le icone a sinistra degli elementi<br />
consentono di espandere e ridurre la struttura.<br />
File di testo<br />
File contenente solo lettere, numeri e simboli. Un file di testo non<br />
contiene alcuna informazione aggiuntiva relativa alla formattazione,<br />
tranne avanzamenti di riga e ritorni a capo. Il formato dei file di testo è<br />
universalmente riconosciuto, quindi è utile per il trasferimento dei file tra<br />
programmi.<br />
Finestra di dialogo<br />
Finestra utilizzata per recuperare l’input dell’utente. Una finestra<br />
di dialogo generalmente contiene caselle e pulsanti con cui l’utente può<br />
immettere testo, selezionare opzioni e dirigere l’azione del programma.<br />
OA Sistemi <strong>Suite</strong> <strong>Notaro</strong> – Studi remoti 89
Appendice B – Backup e Restore in SQL 7.0<br />
Funzione<br />
Parte del programma che esegue una attività specifica.<br />
HTML (Hypertext Markup Language)<br />
Linguaggio usato per creare documenti ipertestuali. I file HTML<br />
sono semplici file di testo con codici incorporati, che indicano la<br />
formattazione e i collegamenti ipertestuali.<br />
Menu<br />
Elenco delle opzioni (voci di menu) tra cui un utente può scegliere.<br />
Menu di scelta rapida<br />
Menu visualizzato nella posizione di un oggetto selezionato. Il<br />
menu contiene comandi contestuali alla selezione.<br />
Percorso<br />
Posizione di un file all’interno della struttura della directory.<br />
Predefinito<br />
Operazione o valore che il sistema assume, a meno di una scelta<br />
esplicita da parte dell’utente.<br />
Pulsante (di comando)<br />
Pulsante di una finestra di dialogo che consente di completare o<br />
annullare l’azione selezionata. Pulsanti di comando comuni sono OK,<br />
Annulla, Chiudi. Se si seleziona un pulsante di comando contenente i tre<br />
puntini (ad esempio: Apri…), verrà visualizzata un’altra finestra di<br />
dialogo.<br />
Scorrere<br />
Spostarsi attraverso testo o immagini verso l’alto, il basso, a<br />
sinistra e a destra, per visualizzare parti che non rientrano nella pagina.<br />
Server<br />
Computer che esegue software amministrativo e controlla<br />
l’accesso a tutta o parte della rete e delle risorse relative. Un computer<br />
che ha la funzione di server rende le risorse disponibili a computer che<br />
funzionano da postazioni di lavoro.<br />
90 OA Sistemi <strong>Suite</strong> <strong>Notaro</strong> – Studi remoti
Sommario<br />
Sommario<br />
Requisiti..................................................................................... 5<br />
Installazione e avvio ................................................................. 7<br />
Attivazione di <strong>Suite</strong> <strong>Notaro</strong> ...................................................... 8<br />
Gestione operatori .................................................................. 13<br />
Configurazione utenti <strong>Suite</strong> <strong>Notaro</strong>....................................... 14<br />
Accesso al programma........................................................... 17<br />
Autorizzazioni alle cancellazioni............................................ 17<br />
Gestione pratiche.................................................................... 18<br />
Creazione di una pratica....................................................... 21<br />
Configurazione del codice pratica......................................... 23<br />
Apertura di una pratica esistente .......................................... 24<br />
Sezioni di una pratica ........................................................... 25<br />
Selezione del programma di Videoscrittura .......................... 26<br />
Creazione dell'atto ................................................................ 26<br />
Estrazione delle variabili ....................................................... 28<br />
Le parti e i comparenti .......................................................... 30<br />
Gli oggetti.............................................................................. 31<br />
Le convenzioni...................................................................... 32<br />
Lo scadenzario ..................................................................... 36<br />
I documenti della pratica....................................................... 39<br />
I depositi ............................................................................... 40<br />
Le voci di parcella ................................................................. 41<br />
I proforma, le fatture e i corrispettivi...................................... 42<br />
I preventivi ............................................................................ 43<br />
Agenda..................................................................................... 44<br />
Agenda settimanale .............................................................. 48<br />
Elenco attività ....................................................................... 49<br />
Gestione attività .................................................................... 51<br />
Gli adempimenti.................................................................... 57<br />
OA Sistemi <strong>Suite</strong> <strong>Notaro</strong> 91
Sommario<br />
Comunicazione alla questura - Cessione terreni e<br />
aziende..............................................................................74<br />
Comunicazione cessione terreni al Sindaco..........................75<br />
Comunicazione Pubblica Sicurezza - Cessione<br />
fabbricati............................................................................76<br />
Liquidazione imposte.............................................................78<br />
Fedra (adempimenti societari)...............................................79<br />
Omologa società....................................................................81<br />
Report per Capital Gain.........................................................82<br />
Richiesta di iscrizione nel R.G.T............................................84<br />
Comunicazione all’Ufficio Imposte.........................................85<br />
Specifica................................................................................86<br />
Opzioni di stampa degli adempimenti....................................86<br />
Gestione Adempimento Unico................................................92<br />
Suddivisione per notai e data di ultima modifica....................93<br />
Suddivisione per fase di lavorazione del file..........................93<br />
Le sezioni dell’Adempimento Unico.......................................93<br />
Passaggio tra fasi..................................................................97<br />
Firma e archiviazione dei file XML.........................................97<br />
Invio dei file ...........................................................................98<br />
Controllo dei file.....................................................................99<br />
Ricerca dell’adempimento ...................................................100<br />
Gestione dati XML...............................................................101<br />
Opzioni ................................................................................103<br />
Le cartelle............................................................................105<br />
Gestione parcelle...................................................................111<br />
Creazione nuova parcella....................................................113<br />
Modifica parcella..................................................................116<br />
Incassi .................................................................................118<br />
Contabilizza.........................................................................119<br />
Note.....................................................................................119<br />
Somme in deposito..............................................................120<br />
Imposte................................................................................123<br />
Stampa ed anteprima ..........................................................126<br />
Allegati.................................................................................127<br />
Situazione contabile dei repertori ........................................129<br />
92 OA Sistemi <strong>Suite</strong> <strong>Notaro</strong> – Studi remoti
Sommario<br />
Riepilogo contabile dei repertori ......................................... 131<br />
Stampa Minimi Fatturabili ................................................... 132<br />
Stampa elenchi................................................................... 133<br />
Repertorio.............................................................................. 135<br />
Atto a repertorio.................................................................. 135<br />
Stampa in bollato................................................................ 137<br />
Verifica bollato .................................................................... 137<br />
Estratto mensile.................................................................. 137<br />
ISTAT.................................................................................. 138<br />
Monitoraggio....................................................................... 138<br />
Indice su minidisco ............................................................. 138<br />
Indice dei comparenti.......................................................... 139<br />
Conteggio Quadrimestrale.................................................. 139<br />
Strumenti di controllo .......................................................... 139<br />
Assegnazione minimi fatturabili .......................................... 140<br />
Estremi di registrazione ...................................................... 140<br />
Codici negozi ...................................................................... 140<br />
Situazione contabile............................................................ 141<br />
Import/Export repertorio in formato ASCII........................... 142<br />
Duplicazione ....................................................................... 143<br />
Prenotazione numeri........................................................... 144<br />
Successioni........................................................................... 147<br />
Lista delle pratiche.............................................................. 147<br />
Gestione della pratica ......................................................... 149<br />
Gestione eredi .................................................................... 151<br />
Gestione asse ereditario..................................................... 153<br />
Devoluzione di un bene ...................................................... 155<br />
Comproprietà di un bene .................................................... 158<br />
Calcolo del valore catastale................................................ 160<br />
Adempimenti....................................................................... 163<br />
Liquidazione imposte .......................................................... 164<br />
Dichiarazione di successione.............................................. 167<br />
Voltura catastale................................................................. 171<br />
Modifica estremi.................................................................. 174<br />
Tipi eredi............................................................................. 175<br />
Altre configurazioni ............................................................. 176<br />
OA Sistemi <strong>Suite</strong> <strong>Notaro</strong> 93
Sommario<br />
Gestione persone ..................................................................178<br />
Gestione persona ................................................................179<br />
Anagrafiche multiple............................................................181<br />
Contatti ...................................................................................184<br />
Creazione di un contatto......................................................185<br />
Ricerca di un contatto..........................................................185<br />
Creazione pratica da un contatto.........................................186<br />
Gestione documentazione...................................................186<br />
Eliminazione automatica dei contatti ...................................187<br />
Falliti....................................................................................189<br />
Pratiche minime.....................................................................191<br />
Gestione pratiche auto ........................................................192<br />
Parcellazione.......................................................................194<br />
Atto e autentica ...................................................................195<br />
La modulistica PRA .............................................................195<br />
Vidimazioni..........................................................................195<br />
Modello L1 per le vidimazioni ..............................................197<br />
Gestione prestazioni fuori repertorio....................................199<br />
Gestione crediti......................................................................201<br />
Scadenzario ........................................................................203<br />
Stampe................................................................................205<br />
Gestione statistiche...............................................................208<br />
Statistica monotabellare ......................................................209<br />
Statistica pluritabellare .......................................................212<br />
Accesso alle Statistiche.......................................................217<br />
Configura Statistiche ...........................................................219<br />
Creazione di una nuova statistica........................................220<br />
Operazioni effettuabili su una statistica ...............................226<br />
Proprietà..............................................................................227<br />
Quote di partecipazione.......................................................230<br />
Stampa................................................................................232<br />
Risultati delle statistiche ......................................................233<br />
Statistiche su studi notarili associati ....................................234<br />
Numero repertori: casi particolari ........................................235<br />
Competenze e Spese repertori: casi particolari..................236<br />
94 OA Sistemi <strong>Suite</strong> <strong>Notaro</strong> – Studi remoti
Sommario<br />
Valore repertori: casi particolari .......................................... 236<br />
Statistiche di contabilità ...................................................... 236<br />
Editoria................................................................................... 239<br />
I servizi................................................................................ 239<br />
Configurazioni....................................................................... 241<br />
Configurazione studio ......................................................... 241<br />
Tipi atto............................................................................... 242<br />
Clausole.............................................................................. 249<br />
Archivi Terze Parti .............................................................. 249<br />
Pratiche............................................................................... 249<br />
Repertorio........................................................................... 249<br />
Parcelle............................................................................... 250<br />
Agenda ............................................................................... 252<br />
Contabilità ............................................................................. 258<br />
La contabilizzazione ........................................................... 258<br />
Interfaccia utente ................................................................ 259<br />
Lista prime note .................................................................. 263<br />
Creazione di un nuovo movimento contabile (Nuovo) ........ 268<br />
Gestione di un movimento contabile (Apri) ......................... 270<br />
Filtro di selezione................................................................ 274<br />
Gestione annotazioni sui movimenti contabili ..................... 275<br />
Lettere di sollecito (vendita)................................................ 275<br />
Certificazione di ritenuta ..................................................... 278<br />
Lettere di sollecito (per ritenute d’acconto) ......................... 278<br />
Lettere di attestato di ritenuta a terzi................................... 279<br />
Piano dei conti .................................................................... 281<br />
Estratto con saldo iniziale per un conto specificato ............ 284<br />
Calcolo del bilancio............................................................. 284<br />
Riepiloghi e classificazioni .................................................. 286<br />
Le stampe dei conti............................................................. 288<br />
Clienti e fornitori.................................................................. 292<br />
Gestione beni in ammortamento......................................... 297<br />
Gestione registri contabili.................................................... 300<br />
Gestione del registro........................................................... 302<br />
Stampa in bollato................................................................ 303<br />
OA Sistemi <strong>Suite</strong> <strong>Notaro</strong> 95
Sommario<br />
Registri IVA .........................................................................304<br />
Registro denuncia IVA.........................................................308<br />
Registro cronologico............................................................310<br />
Libro giornale.......................................................................312<br />
Registro beni .......................................................................315<br />
Registro somme in deposito................................................316<br />
Causali di contabilità............................................................318<br />
Aliquote Iva..........................................................................320<br />
Categorie beni .....................................................................321<br />
Numerazione registri ...........................................................323<br />
Controlli ai fini IRPEF ..........................................................324<br />
Genera movimenti ...............................................................328<br />
Opzioni ................................................................................330<br />
Videoscrittura con WP ..........................................................337<br />
Installazione e avvio ............................................................337<br />
Attivazione di WP 98 ...........................................................339<br />
Accesso facilitato in WP 98 .................................................340<br />
Creazione di un nuovo documento......................................341<br />
Creazione di un nuovo modello ...........................................341<br />
Come spostarsi agevolmente all’interno di un<br />
documento ......................................................................342<br />
Salvataggio di un documento o di un modello.....................342<br />
Come salvare un documento o un modello esistente<br />
con altro nome o in un altro percorso..............................343<br />
Apertura di un documento o di un modello.........................343<br />
Come aprire un documento digitato e salvato con un<br />
altro programma................................................................344<br />
Conversione di documenti e glossario WP DOS ................344<br />
Stampare un documento o un modello ...............................347<br />
Impostare la pagina di stampa di un documento................347<br />
Visualizzare l’anteprima di stampa ......................................348<br />
Stampare un documento su foglio uso bollo in<br />
modalità grafica.................................................................348<br />
96 OA Sistemi <strong>Suite</strong> <strong>Notaro</strong> – Studi remoti
Sommario<br />
Stampare un documento su foglio uso bollo in<br />
modalità non grafica......................................................... 353<br />
Digitazione............................................................................. 357<br />
Inserimento di un testo esistente nel documento<br />
aperto................................................................................. 357<br />
Inserimento di un testo da riutilizzare nel documento<br />
aperto................................................................................. 358<br />
Inserimento di un’immagine nel documento aperto .......... 359<br />
Inserire agevolmente un simbolo non disponibile<br />
sulla tastiera nel documento aperto ............................... 359<br />
Inserimento di un’interruzione di pagina nel<br />
documento aperto ............................................................ 360<br />
Inserimento dei numeri di pagina nel documento<br />
aperto................................................................................. 360<br />
Inserimento della data attuale nel documento aperto ....... 361<br />
Come allineare il testo.......................................................... 361<br />
Posizionarsi su una pagina.................................................. 362<br />
Come gestire l’intestazione e il piè di pagina..................... 362<br />
Come gestire le note a margine........................................... 362<br />
Come selezionare del testo per la modifica o la<br />
stampa ............................................................................... 363<br />
Annullare le ultime modifiche .............................................. 364<br />
Spostare o copiare parte di un testo................................... 364<br />
Modificare l’aspetto del testo............................................... 365<br />
Impostare effetti ed ombre ................................................... 367<br />
Ricerca di un testo in un documento .................................. 367<br />
Controllo ortografico ............................................................ 371<br />
Controllare Codice fiscale o Partita IVA.............................. 372<br />
OA Sistemi <strong>Suite</strong> <strong>Notaro</strong> 97
Sommario<br />
Trasformazione di un numero scritto in cifre in<br />
lettere e viceversa .............................................................373<br />
Trasformazione di un numero in cifre in lettere in<br />
tedesco...............................................................................374<br />
Trasformazione di un valore euro in lettere ........................374<br />
Conversione euro lire .....................................................375<br />
Generazione codice fiscale...................................................376<br />
Ispezione atto.........................................................................376<br />
Sommare una colonna di numeri .........................................377<br />
Memorizzazione nel glossario di un testo da<br />
riutilizzare...........................................................................377<br />
Eliminare una voce dal glossario.........................................378<br />
Gestione del dizionario utente..............................................379<br />
Statistiche sul documento aperto ........................................379<br />
Cambia modello.....................................................................379<br />
Sillabazione............................................................................380<br />
Inviare un testo per posta elettronica (e-mail) ....................380<br />
Gestione di opzioni multiple.................................................380<br />
Protezione documento ..........................................................380<br />
Seconda finestra....................................................................381<br />
Visualizzazione a schermo intero.........................................381<br />
Richiamo comparenti ............................................................381<br />
Richiamo elenco comuni ......................................................381<br />
Formattazione automatica ....................................................382<br />
Calcola numero di pagina (CTRL+P)....................................382<br />
Simboli di servizio .................................................................382<br />
98 OA Sistemi <strong>Suite</strong> <strong>Notaro</strong> – Studi remoti
Sommario<br />
Maiuscole/minuscole............................................................ 382<br />
Descrizione generale ............................................................ 384<br />
Le variabili ............................................................................. 385<br />
Le clausole ............................................................................ 390<br />
Assegnazioni......................................................................... 390<br />
I richiami a file ....................................................................... 392<br />
I richiami all’archivio............................................................. 392<br />
La compilazione .................................................................... 394<br />
Esecuzioni immobiliari ............................................................. 1<br />
La legge 302/98...................................................................... 1<br />
Il flusso operativo.................................................................... 2<br />
La funzionalità......................................................................... 6<br />
Lista delle procedure .............................................................. 8<br />
Creazione di una nuova procedura (Nuovo) ......................... 10<br />
Gestione di una procedura (Apri).......................................... 12<br />
Gestione dei lotti................................................................... 16<br />
Gestione delle aste ............................................................... 20<br />
Esito dell’asta........................................................................ 23<br />
Verbali d’asta........................................................................ 25<br />
Repertoriazione .................................................................... 25<br />
Gestione aggiudicazioni........................................................ 26<br />
Esito dell’aggiudicazione....................................................... 26<br />
Decreti di trasferimento......................................................... 29<br />
Nuovo decreto di trasferimento............................................. 29<br />
Adempimenti......................................................................... 30<br />
Piani di riparto....................................................................... 31<br />
Nuovo piano di riparto........................................................... 33<br />
Modifica piano di riparto........................................................ 35<br />
Modifica dati generali............................................................ 36<br />
Nuovo/Modifica apporto........................................................ 37<br />
Nuovo/Modifica credito ......................................................... 42<br />
Voci di dettaglio .................................................................... 45<br />
Credito derivante da un finanziamento ................................. 46<br />
OA Sistemi <strong>Suite</strong> <strong>Notaro</strong> 99
Sommario<br />
Calcolo piano riparto..............................................................52<br />
Calcolo mutui e prestiti ..........................................................58<br />
Tassi interessi legali ..............................................................59<br />
Soglie antiusura.....................................................................60<br />
Tipi di credito .........................................................................62<br />
Elenco variabili/clausole riconosciute dalla procedura<br />
per la trasformazione di procedimenti, aste e lotti in<br />
frase ..................................................................................64<br />
Variabili utilizzabili all'interno di un documento......................67<br />
Appendice A.............................................................................70<br />
Elenco variabili/clausole riconosciute dalla procedura<br />
per la trasformazione di una persona e di un<br />
immobile in frase ...............................................................70<br />
Elenco variabili riconosciute dalla procedura per la<br />
generazione di una parcella ..............................................76<br />
Elenco variabili riconosciute dalla procedura per la<br />
generazione degli adempimenti ........................................81<br />
Elenco variabili riconosciute dalla procedura per la<br />
generazione delle autentiche e degli atti per gli<br />
autoveicoli .........................................................................84<br />
Variabili utilizzabili all'interno di un frontespizio<br />
(separate da '#').................................................................86<br />
100 OA Sistemi <strong>Suite</strong> <strong>Notaro</strong> – Studi remoti