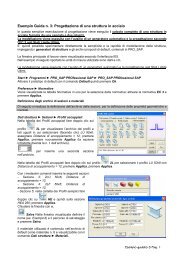Esempio guidato 2 - Progetto di un telaio tridimensionale - 2SI
Esempio guidato 2 - Progetto di un telaio tridimensionale - 2SI
Esempio guidato 2 - Progetto di un telaio tridimensionale - 2SI
Create successful ePaper yourself
Turn your PDF publications into a flip-book with our unique Google optimized e-Paper software.
• Permanente generico; azione generiche <strong>di</strong> tipo<br />
permanente (14° caso <strong>di</strong> carico dell’archivio).<br />
Cliccare due volte sull’icona e selezionare l’opzione G1 nella<br />
finestra Definizione permanenente. Premere il comando<br />
<strong>Esempio</strong> <strong>guidato</strong> 2 Pag. 12<br />
e successivamente il comando .<br />
Premere il tasto <strong>di</strong> chiusura della finestra.<br />
Viene visualizzato il primo carico contenuto nell’archivio <strong>di</strong> default. Fare doppio clic sull’icona Carico<br />
<strong>di</strong>stribuito globale per attivare la finestra dati Carico nodale. Inserire quin<strong>di</strong> i dati come in<strong>di</strong>cato nella figura<br />
seguente. Premere il comando e succesivamente due volte il comando . Premere<br />
il tasto <strong>di</strong> chiusura della finestra.<br />
Una volta definiti, per visualizzarli in sequenza occorre premere i tasti <strong>di</strong> avanzamento del contatore<br />
.<br />
►Vista Y-<br />
Pemette la visualizzazione del modello nel piano XZ l<strong>un</strong>go la <strong>di</strong>rezione Y-.<br />
► Filo <strong>di</strong> ferro<br />
Permette <strong>di</strong> visualizzare il modello nella modalità linee nascoste veloce.<br />
Box<br />
Permette <strong>di</strong> selezionare tutti i no<strong>di</strong> contenuti all’interno del box definito. In questo caso selezionare tutte le<br />
travi del primo piano.<br />
Doppio clic sul tasto destro del mouse ►